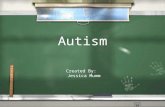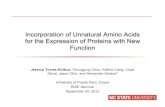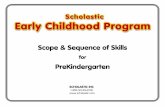Jessica Theme Instructions - Web Savvy Marketing › wp-content › ... · Jessica Theme...
Transcript of Jessica Theme Instructions - Web Savvy Marketing › wp-content › ... · Jessica Theme...

Copyright © 2015 Web Savvy Marketing, All Rights Reserved, Last Updated December 22, 2015
Jessica Theme Overview
Overview Jessica is a flexible WordPress eCommerce theme that lets you pick from three different eCommerce plugins. The theme is pre-styled for WooCommerce, iThemes Exchange, and WP e-Commerce. The store template comes with options to capture subscribers, sizing tables, and contact forms. The home page is fully widgetized so you can decide the content and placement. The WordPress theme is mobile responsive, coded with HTML5 and supports schema. It is also translation ready with i18N Right-to-Left (RTL) support built in. Support Theme support is available: https://www.web-savvy-marketing.com/forum/jessica-1/ Request support forum access: https://www.web-savvy-marketing.com/studiopress/

Copyright © 2015 Web Savvy Marketing, All Rights Reserved, Last Updated December 22, 2015
Jessica Theme Instructions
Installing the Child Theme With Genesis Log into your WordPress Dashboard.
Go to Appearance > Add New Themes
§ Click on Upload § Locate the genesis.zip file from your local computer and then click the “Install Now” button. § Activate the newly added theme. § Once the Genesis Framework is installed, you can load the child theme. § Follow the same process for the child theme as you did Genesis.
NOTE: Do not install the child theme prior to installing Genesis.
Read the StudioPress introduction to Genesis for a more detailed tutorial at: http://cdn.web-savvy-marketing.com/wp-content/uploads/2013/10/genesis-for-beginners-v2.pdf Here is a blog post we published on the topic: http://www.web-savvy-marketing.com/2014/09/installing-the-genesis-framework-and-child-theme/ Get Confused? If you installed a child theme before Genesis, make sure you delete the child theme before trying to install Genesis. It allows you to start with a clean slate and provides a smooth installation process. Recommended Plugins Below is a list of recommended plugins that we used in our demo. You may swap these out for other plugins as needed. Keep in mind our demo is using an e-commerce plugin but this is not necessary for the theme to operate in it's basic format. It is always best to install these before importing your XML file. Generic plugins:
§ Digg Digg § Gravity Forms § Soliloquy (will install with the theme) § TablePress
Pick from the following for e-Commerce plugins:
§ WooCommerce § Genesis Connect for WooCommerce § iThemes Exchange § iThemes Exchange - Add Product SKU § iThemes Exchange - Product Variations § WP e-Commerce § WP e-Commerce Grid View LITE

Copyright © 2015 Web Savvy Marketing, All Rights Reserved, Last Updated December 22, 2015
Importing the XML File Before You Begin It is not required that you use an XML file in your website. This file is provided as a convenience for those who wish to exactly duplicate our theme demo. But for most cases it is far more work than needed because you can just start adding your own real content to your site rather than uploading placeholder content and then replacing it with genuine content. If you are going to use the XML import, please make sure you have Genesis, your child theme, and your plugins all loaded and activated before you start. Using a Genesis Theme XML File
1. Download the jessica-xml-files.zip file (aka the demo data) from your My Account page. 2. Unzip the file 3. Read the Readme file in the unzipped folder to see what files are contained therein. 4. Log into your WordPress admin panel (as an administrator). 5. Install the Genesis framework. 6. Install your Genesis child theme and activate. 7. Install and activate any required plugins used in the demo/exporting site. 8. Go to Tools --> Import. 9. Choose “WordPress” from the list of available data options. 10. If the WordPress Importer is not already installed on your WordPress install, follow the instructions for
installation. 11. There are three XML files in the zip file above. 12. Find the XML file which corresponds to the eCommerce plugin you have installed on your site. 13. Upload that XML file via the importer’s instructions. Don’t worry, this part is really easy. You just need to
know where you saved the XML file on your local computer. 14. Map the authors in this XML file export to a user on your installation. For each author, you may choose to
map to an existing user or create a new user. 15. You will then have the choice to import attachments. Say yes to this so you import content images, as
well as home page sliders. 16. WordPress will then complete the import process by populating pages, posts, categories, tags,
comments, images, and menus. At this point you have the content, but you are not finished. You need to assign menus, configure widgets, and populate any theme settings. Something is Wrong! Nope Not Really The thing to remember is that the WordPress (not Genesis) XML export process only includes menus, pages, posts, categories, tags, comments, and images. It does not include widget settings, menu assignment, or theme settings. You have to configure this yourself. This is not an issue with Genesis or the theme, but a constraint of WordPress itself. Also, if you don’t have the required plugins activated then the import may leave out some important parts. For example if the exporting site uses an image slider on the home page, has an event calendar or a store, these content types will be in the XML file. Unless those corresponding plugins are activated in your importing site those content types cannot be successfully imported.

Copyright © 2015 Web Savvy Marketing, All Rights Reserved, Last Updated December 22, 2015
Changing the Theme Color This theme comes with multiple color options. Go to Genesis –> Theme Settings
§ Under Color Style § Select desired color from drop down menu § Save settings
Using a Logo Image Here are the steps to use your custom logo image with the theme. First set the logo to show by performing the following:
1. From your WordPress dashboard go to Genesis –> Theme Settings 2. Under "Header Settings" choose "Image Logo" from the drop down. 3. Click the "Save Settings" button to save your settings.
Next you need to upload your logo images to your theme file. Your logo image must be a .png image file. The theme demo logo.png file is sized to: Width = 209 pixels Height = 39 pixels Use an FTP program to upload your /logo.png file to the theme folder at your web host. The exact location can vary some depending on server configuration but is usually found at /wp-content/themes/jessica/images/logo.png Please note: You may use a larger logo image file. However, please note that larger files sizes may require some customization of your /jessica/style.css style sheet to display properly. Navigation Menu in Header Header Menu
§ Click Create New Menu § Check on any pages or custom links § Click Add to Menu § Save
Under Manage Locations (same screen)
§ Select your new menu from the drop down list under Primary Navigation Menu § Save

Copyright © 2015 Web Savvy Marketing, All Rights Reserved, Last Updated December 22, 2015
Top Navigation Menu Above Header To configure the top menu above the header which in our demo displays the My Account and My Cart links, please follow the following steps.
§ Go to Appearance --> Menu § Create a new menu § Add your desired links § Designate this menu to use the Secondary Navigation Menu theme location via the check box below the
menu § Click the Save Menu button to lock in your changes.
To prevent the vertical bar to the right of the last menu item enter the word last to the CSS Classes setting for the last menu item. To display the shopping cart icon enter the word cart to the CSS Classes setting for that menu item. To add multiple classes to the same navigation menu item separate the classes with a space. Do not include a comma. Note: You may need to go to your Screen Options in the extreme upper right hand corner of your Appearance --> Menu screen and check the box to display your CSS Classes. Header Right - Social Icons and Free Shopping Text The right side of the header is widget based, so you can insert what you would like in this area. To mimic our demo, do the following: Go to Appearance -> Widgets Drag Web Savvy - Social Widget over to Header Right Insert the below text into Custom Text: <h2>Free Shipping!</h2> For all orders over $50 Add profile URLs to any social icons you want to show. If you don't want an icon to show, just leave it blank. Save

Copyright © 2015 Web Savvy Marketing, All Rights Reserved, Last Updated December 22, 2015
Home Page - Large Image (aka Slider or Rotator) Our home page has a large image displayed. While we are not rotating images here, this is possible. We just choose to have one single image. Note: This uses a premium plugin called Soliloquy. A license for this is already included in your theme at purchase. You do not need to purchase a license unless you want direct support from the plugin developer. Thomas, the developer, is really good with support so we encourage buyers who have advanced needs to consider purchasing a their own license so they can receive direct support. If you do not have advanced needs which would require support, you are good to go with our included license. Create any number of images and size them to 1116px x 372px. Go to Soliloquy –> Add New Give your slide set a name of Home Page. Under Config Slider Theme = Classic Slider Dimensions Base
§ Slide width = 1108 § Slide height = 378
Slider Transition = Fade Slider Transition Duration = 7000 (if you want to match demo) Slider Transition Speed = 600 (if you want to match demo) Slider Position = Center Slider Gutter = 0 Autostart Slider = Checked Show Slider Control Nav = Checked Loop Slider = Checked Enable Keyboard Navigation = Checked Use CSS Transitions = Checked Use Adaptive Height = Checked Crop Images in Slider = Checked Slider Delay = 0 Start on Slide = 0 Under Misc Slider Title = Home Page Slider Slug = home-page Under Images Click Select Images Import files from your computer as you would normally do in WordPress Our sliders are using text and this is set per slide. An example of the text is: <h2>Shop by Category</h2>

Copyright © 2015 Web Savvy Marketing, All Rights Reserved, Last Updated December 22, 2015
Home Page - Categories (Under Large Image) Our home page uses a Custom Menu to list the product categories. To create this, you'll go to two different locations within WordPress. Define Your Menu
§ Go to Appearance -> Menus § Create a new menu and label is Home Categories § Drag your desired categories over to the right side of the menu set up screen § Input two short words under Description § Save Menu
Configure the Widget Area
§ Go to Appearance -> Widgets § Drag the Custom Menu option over to Home Categories Menu § Select your new Home Categories in the Select Menu drop down § Save
Note: You have limited space here, so pick the best categories and keep your text limited. You want people to scan and quickly find the category they want. Home Page - Call to Action Images Our home page has two images that are used as call to actions. You can use any images and you can link to any location on or off your website. You define these under Appearance -> Widgets and you place them in Home CTA Left and Home CTA Right. Instructions for defining these are locations in the section titled Web Savvy - CTA Widget. Home Page - Subscribe Option Our subscribe box is using a plugin called Gravity Forms. Gravity Forms is a premium plugin and the developer of this plugin does not allow us to provide a developer license. If you would like to use this form plugin, you will have to purchase a license. If you would prefer to go another route, there are many free contact form plugins available for WordPress. Just visit WordPress.org to find one that meets your needs. If you do opt to use Gravity Forms for the subscribe feature: Go to Appearance -> Widgets:
§ Drag Form widget over to Home Mid Right § Select desired form from Gravity Forms list § Insert a title for the widget (we used JOIN JESSICA's SHOP for the demo) § Check Display for description § Save
If you would like to have your form look like the demo sidebar form here are the steps.
§ Go to Forms and add/edit the desired form § Add an Email field and mark as Required § Click on the Advanced tab § Set the Field Size as Large

Copyright © 2015 Web Savvy Marketing, All Rights Reserved, Last Updated December 22, 2015
§ Save § Click on Form Settings § Form description: Join now and instantly receive a $20 off $100 coupon via email. § CSS Class Name: gforms-placeholder button-right § Button text: Submit § Save
Remember to click your teal "Update Form" button to save your changes. Home Page – Testimonial Our subscribe box is using a plugin called Gravity Forms. Gravity Forms is a premium plugin and the developer of this plugin To set up a prestyled testimonial on the home page, go to Appearance -> Widgets: Drag a Text widget over to Home Mid Left Set title: What Our Customers Think Insert the following in the large white box: <blockquote>I absolutely love my new dress and shoes. They made the perfect night even more perfect. Not only did I get a fab outfit, I received free shipping too. Love you Jessica's Shop!</blockquote> Save Home Page - Bottom Ad In our demo we are showing a large horizontal ad. You may use our built in coding for this, you can place something else in this widget area, or you can completely omit it. To mimic our demos go to Appearance -> Widgets:
§ Drag Web Savvy - On Sale Widget over to Home Bottom Ad § 50 % OFF § Custom Text = see code below § More Text: Details + Exclusions > § More URL: § Image URL: /wp-content/themes/jessica/images/banner-bg.png § Save
Custom Text: NOW THROUGH JULY 4<br /> Enter Code Z98R3 at Checkout

Copyright © 2015 Web Savvy Marketing, All Rights Reserved, Last Updated December 22, 2015
Home Page - Bottom Widgets These instructions apply to the WooCommerce and WordPress eCommerce demos. While you can use these widget areas with the iThemes Exchange plugin, we did not populate them in our demo. The Jessica theme comes equipped with four widget areas at the bottom of the home page. You may pick and choose what content you'd like displayed here. You do not need to follow what we have done in the demo. Appearance -> Widgets
§ Locate the widget areas defined as Home Bottom 1, Home Bottom 2, Home Bottom 3, and Home Bottom 4
§ Drag any items you'd like over to these areas § Save widgets
In our WooCommerce version of the demo we used:
§ WooCommerce Products § WooCommerce Products § WooCommerce Top Rated Products § Web Savvy - Featured Posts
In our WordPress eCommerce version of the demo we used:
§ (WPEC) Latest Products § (WPEC) Product Specials § (WPEC) Price Range § Web Savvy - Featured Posts

Copyright © 2015 Web Savvy Marketing, All Rights Reserved, Last Updated December 22, 2015
Footer – Widgets The Jessica theme comes equipped with four widget areas. You may pick and choose what content you'd like displayed here. You do not need to follow what we have done in the demo. Appearance -> Widgets
§ Locate the widget areas defined as Footer 1, Footer 2, Footer 3, and Footer 4 § Drag any items you'd like over to these areas § Save widgets
In our demo we used:
§ Text widget § Text widget § Tag Cloud (we are displaying product tags in our demos) § Custom Menu
Footer - Web Savvy Marketing Credit You are more than welcome to remove the WSM footer credit. To do so, simply go to Genesis -> Jessica Settings:
§ Locate the Footer Info area § Remove our default text in Credit Info § Add your desired text to the field § Save Settings
Footer - Copyright Go to Genesis -> Jessica Settings
§ Locate the Footer Info § Place your desired copyright text into Copyright Info § Save

Copyright © 2015 Web Savvy Marketing, All Rights Reserved, Last Updated December 22, 2015
Configuring the Blog Page Go to Pages
§ Add a new page into WordPress and label it Blog § Set the Template to Blog § Save your new page
Go to Genesis -> Theme Settings
§ Locate the Content Archives area § Select one of the following: Select Display post content § Set Limit content to 145 characters § Check Include the Featured Image? § Set Image Size to Blog Thumbnail (162 x 159) § Set Image Alignment to Left § Set Select Post Navigation Technique: to Numeric § Save

Copyright © 2015 Web Savvy Marketing, All Rights Reserved, Last Updated December 22, 2015
Sidebar – Pages The page sidebar will display on the regular WordPress pages. Go to Appearance -> Widgets
§ Drag any desired widgets over to Page Sidebar on the right § Save
In our demo we are using:
§ Form (Gravity Forms widget) § Web Savvy – CTA Widget § Web Savvy – CTA Widget § WooCommerce Top Rated Products (this is in the Woo demo only) § Web Savvy – Featured Posts
Sidebar - Store The store sidebar will display on the main store page, store categories, store tags, and individual store product pages. Go to Appearance --> Widgets
§ Drag any desired widgets over to Store Sidebar on the right § Save
Each demo will utilize different options for this side. They are listed below. WooCommerce
§ WooCommerce Product Categories (show hierarchy is checked) § WooCommerce Price Filter § WooCommerce Layered Nav Filters § Tag Cloud (Product Tags is selected as Taxonomy) § WooCommerce Product Search
iThemes Exchange
§ iThemes Exchange Super Widget § Tag Cloud (Product Tags is selected as Taxonomy)
WP e-Commerce
§ WPEC Shopping Cart § WPEC Product Categories § WPEC Price Range § WPEC Product Tags § WPEC Latest Products
o Number of products to show: 5 o Check Show Thumbnails o Width 45 Height 45

Copyright © 2015 Web Savvy Marketing, All Rights Reserved, Last Updated December 22, 2015
Sidebar - Posts The blog sidebar will display on the main blog page, blog category pages, blog tag pages, and individual blog posts. Go to Appearance -> Widgets
§ Drag any desired widgets over to Blog Sidebar on the right § Save
In our demos we have using the following:
§ Web Savvy - Featured Posts § Categories § Recent Comments § Archives

Copyright © 2015 Web Savvy Marketing, All Rights Reserved, Last Updated December 22, 2015
Sidebar - Join Jessica's Shop Our subscribe box is using a plugin called Gravity Forms. Gravity Forms is a premium plugin and the developer of this plugin does not allow us to provide a developer license. If you would like to use this form plugin, you will have to purchase a license at http://www.web-savvy-marketing.com/go/gravity-forms/. If you would prefer to go another route, there are many free contact form plugins available for WordPress. Just visit WordPress.org to find one that meets your needs. If you do opt to use Gravity Forms for the subscribe feature: Go to Appearance -> Widgets:
§ Drag Form widget over to your desired sidebar § Select desired form from Gravity Forms list § Insert a title for the widget (we used JOIN JESSICA's SHOP for the demo) § Check Display for description § Save
If you would like to have your form look like the demo sidebar form here are the steps:
§ Go to Forms and add/edit the desired form § Add an Email field and mark as Required § Click on the Advanced tab § Set the Field Size as Large § Save § Click on Form Settings § Form description: Join now and instantly receive a $20 off $100 coupon via email. § CSS Class Name: gforms-placeholder button-right § Button text: go § Save
Remember to click your teal "Update Form" button to save your changes. Web Savvy - Featured Posts We have used the Web Savvy - Featured Posts in our sidebar and home page on some demos. This is optional. To mimic our demo, go to Appearance -> Widgets:
§ Drag the Web Savvy - Featured Posts over to your desired widget area or sidebar § Input your desired header text into Title § Select your desired categories from Category (these are blog post categories) § Number of Posts to Show: 3 § Order By: Date § Sort Order: Descending (3,2,1) § Check Show Post Title § Check Show Post Info § Input the following into the white field below post info and remove out the extra space inside each
bracket: [ post_date format="M <b>d</b>" ] § Content Type: No Content § Save

Copyright © 2015 Web Savvy Marketing, All Rights Reserved, Last Updated December 22, 2015
Web Savvy - CTA Widget The Web Savvy – CTA Widget is used in our demo to create the call to actions with images and links. These are used on the home page and the sidebars. They are optional. Prior to setting up this widget, you'll want to upload your desired images to the media library. You should size your image 544px x 194px. Go to Appearance -> Widgets:
§ Drag the Web Savvy – CTA Widget over to your desired sidebar § Input the desired display text into the Title field § Insert your desired text into the More Text field (we used GO for the demo) § Input your desired destination URL into the Link field § Input the URL for the image you are using in the Image field (locate via media library) § Set the Target (parent is normal and self is a new window/tab) § Save

Copyright © 2015 Web Savvy Marketing, All Rights Reserved, Last Updated December 22, 2015
WARNING: This theme comes with three different store options. Make sure you are in the right instructions for the e-commerce plugin you selected. Store Set Up - WordPress eCommerce WordPress eCommerce is a large plugin with a host of options and add on extensions available. The plugin team has a large pool of documentation available to assist with set up. Because of this, we will not go into instructions in our forum. It is best that you review the latest documentation via the plugin developer's website(s):
§ WordPress.org Download - https://wordpress.org/plugins/wp-e-commerce/ § Plugin Developer - http://getshopped.org/ § Plugin Documentation - http://docs.getshopped.org/ § Plugin Support - https://wordpress.org/support/plugin/wp-e-commerce
Store Set Up – WooCommerce WooCommerce is a large plugin with a host of options and add on extensions available. The Woo team has a large pool of documentation available to assist with set up. Because of this, we will not go into Woo instruction in our forum. It is best that you review the latest WooCommerce document via the plugin developer's website at http://docs.woothemes.com/documentation/plugins/woocommerce/ Important - Below is the standard setting for product Image Options found at WooCommerce -> Settings: Catalog Images = 246 x 351 Single Product Image = 350 x 500 Product Thumbnails = 75 x 75 You should install and activate the Genesis Connect for WooCommerce plugin when using WooCommerce with this theme. Store Set Up - iThemes Exchange One of our store demos is using iThemes Exchange. We have also activated the following add on's:
§ iTheme Exchange - Add Product SKU § iThemes Exchange - Product Variants
iThemes Exchange is a very nice plugin with a host of options and add on extensions available. The iThemes team has a large pool of documentation available to assist with set up. Because of this, we will not go into instruction in our forum. It is best that you review the latest iThemes document via the plugin developer's website at:
§ Plugin Main Page – http://ithemes.com/exchange/ § Features - http://ithemes.com/exchange/features/ § Add-Ons - http://ithemes.com/exchange/add-ons/ § Tutorials - http://ithemes.com/tutorial/ca.....-exchange/ § Documents - http://ithemes.com/codex/page/Exchange § Support - http://ithemes.com/exchange/support
Important - Single Product Image = 250 x 500