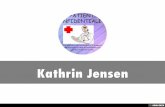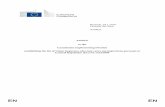Jensen Jscr-75 User Guide
-
Upload
newjerseyguy -
Category
Documents
-
view
266 -
download
8
Transcript of Jensen Jscr-75 User Guide

CASSETTE PLAYER WITH MP3 ENCODER
INSTRUCTION MANUAL
JSCR-75
PLEASE READ THIS INSTRUCTION MANUAL COMPLETELY BEFORE OPERATING THIS UNIT AND RETAIN IT FOR
FUTURE REFERENCE.

FEATURES
● Rediscover your old cassette tapes on the go.
● Convert your old mix tapes and cassettes to MP3 and play them back on any MP3 player,
or burn them to a CD.
● The portable design is easy to carry and enables you to play and transfer almost
anywhere.
● Flexible battery or USB-powered operation.
● Includes Tape Converter software to guide you through the transfer.
● Audio output enables you to listen on your stereo, head phones or other speaker
systems.
FUNCTIONS OF CONTROLS
1. EJECT: Slide this switch to open the cassette door/holder.
2. VOLUME: Adjusts the volume of the headphones and USB connection.
3. HEADPHONE JACK: Connect 3.5mm headphones here.
4. USB port: Use the included USB cable to connect the Cassette Player to your computer
1

in order to transfer audio. We have provided a software package on the included CD to
aid in this process.
5. STOP: Press to stop the tape.
6. FAST FORWARD: Press to fast forward the tape.
7. REWIND: Press to rewind the tape.
8. PLAY: Press to play the tape.
POWER SOURCE
This Cassette Player is designed to operate on 2 x 1.5V ‘AA’ (UM-3) batteries (not included)
or power up by PC when connected to the USB port of a PC.
BATTERY INSTALLATION
1. Open the Cassette Door by sliding EJECT downwards.
2. Press and lift up the Battery Door in the direction as shown on the Battery Door.
3. Insert 2 ‘AA’ batteries, according to the polarity on Cassette Compartment, into the battery
compartment and replace the Battery Door.
IMPORTANT: Be sure that the batteries are installed correctly.
Wrong polarity may damage the unit and void the warranty.
For best performance and longer operating time, we recommend the use of
good quality alkaline-type batteries.
CAUTION
1. Do not mix old and new batteries.
2. Do not mix alkaline, standard (carbon-zinc) or rechargeable (nickel-cadmium) batteries.
3. If the unit is not to be used for an extended period of time, remove the battery. Old or leaking
battery can cause damage to the unit and may void the warranty.
4. Do not dispose of batteries in fire, batteries may explode or leak.
BATTERY REPLACEMENTWhen the output sound of this unit becomes distorted or the CD player operation appears unstable, the batteries are weak. You need to replace all the exhausted batteries at the same time as soon as possible to avoid battery leakage.
SOFTWARE INSTALLATION
1. Insert the Quickstart CD into your computer’s CD-ROM drive.
2

Note: If a warning message pops up asking you to give permission, click “Yes” or “Allow”. If
nothing pops-up automatically, see the FAQ section.
2. Click the “Next” button. If you want to change the destination folder, click the “Browse”
button, make a selection and then click “OK”.
3. Click “Next” and wait until the installation is finished. Click “Finish” to complete the
installation.
USING THE CASSETTEMATE (MP3 ENCODING SOFTWARE)
1. Open Software: Double-click the icon which can be found on your desktop. A window will
pop-up that looks like this:
2. Connecting the USB: Plug in the small end of the USB cable into the matching USB port
on the Cassette Player (#4) and the large end of the USB cable into a matching USB port
on your computer. (These are rectangular and are usually located on the front or back of
desktop computers, and on the side of laptop computers). If you would like to listen to the
tape while it is recording (recommended) you can plug your headphones into the
headphone jack (#3).
Note: If another program opens up other than the CassetteMate software when you plug your
3

Cassette Player into the computer, click “Cancel” or “Close” to exit and return to the
CassetteMate software. To insure a good quality transfer, make sure all other programs
are closed while recording.
3. Insert and Prepare Cassette Tape: Open the Cassette Player by sliding the eject switch
(#1) down. Insert a tape into the Converter and close the door until it clicks.
4. Rewind the tape to the position where you would like to begin recording, making sure to
allow a few extra seconds of silence to minimize unwanted trimming.
5. From the Cassette-Mate software window, click the Tools button. If the icon
shows in the lower right corner of your desktop and there are two green lines visible in the
audio wave box of the software, you are ready to begin converting your tapes to MP3s! If
not, see the FAQ section for additional information.
6. Audio Adjustments: Set your desired audio adjustments prior to beginning recording by
clicking the icon. You can adjust any of these settings to fit your individual preference,
for example, file type (wav, mp3 or wma), frequency (128kbps default) and record path
(where your files will be saved) can all be changed.
7. Familiarize Yourself with the Software:
A. Audio Wave: If two green bars are present, the Tape to MP3 Converter is connected
correctly. If green bars are moving, playback is being detected.
B.
4

C. Adjust album and track number.
D. Divide Record Type: Choose whether software will auto-divide tracks. Can divide based
on time or muting.
E. Album and track information can be recorded or changed.
8. Recording: To start recording, you must first press the “Play” button on the device and
then immediately click the “Record” button in the CassetteMate software.
9. To stop recording, press the “Stop” button in the software first, and then press “Stop” on
the Cassette Player device.
10. You can separate the tracks by either stopping the recording and re-starting it at the
correct moment, or using the AutoDivide feature. Click the button at the moment
where you would like the software to divide the tracks. See FAQ for additional information
on this feature.
11. Playback: You can playback the recorded tracks by first pressing the button, then
click the track you want to play and finally press “Play” to start.
Note: If you cannot hear the tracks you have recorded, see the FAQ section at the end of this
guide.
12. Saving Your New MP3s: Your tracks will automatically be saved to the location that you
specified in the Tools menu. You can also manually save your tracks by clicking the
button. It is recommended to save them in the same directory where the rest of your
digital music is stored (i.e.: iTunes, My Music or other music folder).
Note: You can also use your Tape-to-MP3 Converter as a regular, portable cassette player.
Just insert batteries into the slot under where the cassette goes, and you’re ready to
listen to your cassettes on the go!
CARE AND MAINTENANCE
1. If the cabinet becomes dusty, wipe the exterior with a soft dust cloth only. Never use
dusting sprays or polishes on the cabinet.
2. If the cabinet becomes dirty or smudged with fingerprints it may be wiped with a soft cloth
that has been slightly dampened with a mild soap and water solution.
5
Starts the Recording
Stops the Recording
Creates a break in the recording. Stops the current track and creates a new one automatically
Pauses the recording (Note: Does not stop playback on the converter.)
Opens the Record Play menu: This is where you can listen to and save recorded tracks.
Open the tools menu. Adjust language, format, volume, and balance settings.

Avoid installing the unit in locations described below:
3. Places exposed to direct sunlight or close to heat radiating appliances such as electric
heaters.
4. Dusty places.
5. Places subject to constant vibration.
6. Humid or moist places.
FREQUENTLY ASKED QUESTIONS (FAQs) WINDOWS OS
Q. Why doesn’t anything pop up automatically when I insert the CD?
A. Locate the CD-ROM drive of your computer by clicking the “Start” button, and then “My
Computer” or “Computer”. Locate the (D:) drive and double-click its contents. You should then
see the image mentioned in Step 1 of the USING THE TAPE-TO-MP3 CONVERTER section.
Double-click on it.
Q. Why doesn’t the audio wave in the CassetteMate software move?
A. The volume dial on the side of the T2MP3 Converter may be set to minimum. Try turning it
to maximum.
A. The T2MP3 Converter may not be plugged in correctly, which will be confirmed if you see
the in the desktop taskbar found in the lower right corner of your computer. If you see
the image, it should be connected properly. Make sure that you have properly followed
Step 2 of the “USING THE TAPE-TO-MP3 CONVERTER” section.
Q. Where is the Audio Tab in the Sound and Audio Properties Screen?
A. It varies by operating system, but is generally available via a right-click on the volume icon
in the Windows XP taskbar. In Windows Vista and 7, it is located in the Hardware and
Sound section of the Control Panel.
Q. It appears to record but why can’t I hear any sound when I play it back on my PC?
A. Does your sound card play the format you used when recording
(i.e. you recorded it in mp3 format but your PC is only set to play wav files)? Change the
format in the “Tools” menu to suit.
A. Check which default devices are set in the “Sound and Audio Devices “Sound recording”
option to adjust settings. The top option “Sound play back” option should be your original
device type set on the PC prior to installing the CassetteMate. If you have more than one
device showing in the drop down box, try changing it to the other device type.
A. Try to unplug the device from your computer first. Then play the track again or close and
6

re-start the CassetteMate software. If you want to go back to recording more tracks after
you have unplugged the device, you must first plug it back in to continue recording. If the
computer does not recognize the device, close and re-start the CassetteMate software.
Q.I want to save my files onto a CD, what format do I need to save/write/burn the files
in?
A. This depends on your CD player but the MP3 format is a widely used format.
Writing/burning the CD as an audio disc is an option.
Q. What types of tape can I convert?
A. Normal or Chrome format tapes of 45, 60, 90 or 120 minutes in length. Certain types of
super chrome or long-play (LP) tapes may not transfer correctly.
Q. I want to use it as a portable tape player, where do I put the batteries?
A. Two AA type batteries fit inside the player under where the cassette goes.
Q. A tape is in the player, why doesn’t it turn when I press play?
A. Your USB port might not be able to output sufficient power. Try putting batteries in the
player.
A. Has it reached the end of the tape? If so, open the player and turn the cassette over.
Q. How can I split individual tracks into separate files?
A. To split tracks manually, use the Stop button. For automatic splitting use the “Auto Divide
Record with mute” or “Auto Divide Record with Time” option in the DivideRecord Type drop-
down menu. This will create divisions between tracks based on whether the software detects
a prolonged muting, or based on a specified length of time.
Q. Why isn’t the playback quality as good as I normally get on my PC?
A. The quality of the original tape/sound recording is a key factor in the transfer process. Try
lowering the volume control on the side of the Cassette Player when recording. Try recording
with different settings in the Sound and Audio device panel (see above questions for more
information).
Q. I have an error message “Run Time Error”.
A. Close and restart the software.
7

Q. What operating systems is this software compatible with?
A. Windows XP, Vista and 7 (official retail release versions only). It is compatible with Mac
OS.X as well, but requires additional drivers to be downloaded from:
http://audacity.sourceforge.net/download/mac
Q. I need additional drivers for my PC. Where can I get them?
A. A variety of drivers can be downloaded from:
http://audacity.sourceforge.net/download
Q. I want to edit sound files. What software can I use?
A. Audacity software provides some functionality to edit files and change recording quality
(e.g. remove static, hiss, or humming). More details can found at:
http://audacity.sourceforge.net/about/features
Q. Can I use the Tape-to-MP3 Converter files with iTunes?
A. Once you have converted your cassette tape to MP3 format and saved it to your PC, it can
be imported to an iTunes library, uploaded to MP3 players or burned onto an audio CD.
SERVICE
All necessary care is taken at the point of manufacture to ensure this unit will perform to the
Jensen’s high quality standards. However if this unit becomes faulty within the warranty
period please return it to the point of purchase with your proof of purchase for a replacement.
Distributed in Australia by:
K2 Sales Pty Ltd
PO Box 21
Balaclava, Vic
Australia 3183
Telephone 1800 686 079
Email: [email protected]
Printed in China
8