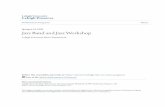Jazz
-
Upload
gebs-reporting -
Category
Business
-
view
1.777 -
download
2
description
Transcript of Jazz

CLM 3.0 - Traceability reports for a lifecycle project with RPE
Oana Hategan Reporting Arena Team Memberwww.reportingarena.com

2
About the author
Reporting Arena part of E Global Business Solutions Group helps clients effectively implement and leverage the suite of IBM Rational Software. As a group of consultants who are focused on Rational Publishing Engine, our team has a big advantage beside our competitors, being the team who actually developed this tool.
With years of experience honed in software development, our staff brings skills and experience you can draw on to help you improve your team's software development capability and maximize the return on your investment in IBM Rational Software tool

3
Reporting Arena Services
Implementation of Rational Publishing Engine RPE Template Design and Optimization Custom Solutions for IBM Rational Publishing Engine Migrating Legacy Solutions to Rational Publishing Engine Rational Publishing Engine Training Integrate RPE in Rational Tools Packaged Services

4
Introduction
The goal of this tutorial is to present the basic steps that a user has to perform in order to extract data from a specific CLM Module, and to follow links to get information from all linked modules.
Also in this tutorial the user can find information about CLM Schema Discovery process, advance filtering using JavaScript expressions, fancy table formatting and some valuable information about defining and using variables in master pages.

5
Prerequisites
Microsoft Windows XP/Vista/7 Rational Publishing Engine 1.1.2 Rational Team Concert 3.0 Rational Requirements Composer 3.0.1 Rational Quality Manager 3.0.1 Microsoft Word 2003/2007 (to visualize the output document) Basic knowledge of using Rational Publishing Engine Basic knowledge of using Rational DOORS Basic knowledge of XML language, XML schema definitions and JavaScript
language CLM username and password

6
Output Document Description
I am looking to create a traceability document containing RRC Requirements, RQM Test Plans and related Test Cases and RTC Work Items. Each of the above modules will be represented by a table with entries for each module element and links to elements description. The document will offer the option of tracing a requirement or a test case from a specific work item.
Also, a master page will be created, having a title page section and a header displaying the document generation time. The template’s footer will contain the current page number.

7
Use Case 1/2
Steps to obtain the desired Output Document:
1. Create a template for a report containing RRC requirements Iterate through all the requirements and display the ID, Title, Type and
Modified attributes, if they are not empty. For a Collection of Requirement we will display the nested requirements. Each table entry will be linked to a more detailed description of the requirement. [add XML schema, create paragraphs, tables, containers, drag queries, use conditions]
2. Create a template for a report containing RTC work items Iterate through all the work items and display the ID, Summary, Target,
Owner, Project Area and Priority attributes, if they are not empty. Each work item will have a link to the implemented requirement and corresponding test case, as well as a task description. [add XML schema, create paragraphs, tables, containers, drag queries, use conditions]

8
Use Case 2/2
3. Create a template for a report containing RQM test plans and test cases Iterate through all the test plans and display the ID, Name, State, Owner,
Release and Modified attributes, if they are not empty. Each test plan will have a link to the related test cases and each test case and test plan will be linked to a detailed description, requirement and corresponding test case, as well as a task description. [dynamic data source configuration, create paragraphs, tables, containers, drag
queries, use conditions]
4. Add additional template structures like: Table of Contents , Table of Tables and Master Page

9
Tutorial Outline
1. Requirements section
2. Work items section
3. Test plans and test cases section

10
Requirements - Checkpoint
1. Iterate through all the requirements and display some attributes
2. For each Collection display the related requirements
3. Create a detailed description for each requirement
4. Link the table entry to the requirement description
5. Create a master page with header and footer6. Configure Document Specification

11
Header section: on left side: generation time
Table Header
Collection and related requirements
Footer sectionpage number / total pages number
Desired Output Document
Requirement description

12
Add an XML data source 1/2
The first step is to open the Rational Publishing Engine in Studio perspective.
Go to File menu, and select New->Document Template
To extract information from CLM we need to have in our template the corresponding XML data source schema.
Add an XML data source schema using the Data Source Schemas entry from the Outline view.
Right click, and select Insert->Data Source Schema…

13
Add an XML data source 2/2 In the Add Data Source Schema
wizard, on the second page, select the default REST schema, using schema type REST, and, as Data Source ID, type : “REST_rm”
Click Finish to insert the schema into the template.
In the Schema file field, insert the data schema URL:
https://server_name:port/rm/publish/resources?metadata=schema Introduce CLM username and
password in the User Authentication Box
NOTE: The XML file containing all current resources:
https://server_name:port/rm/publish/resources/*

14
Set dataSource/Artifact Query
Create a Table: Select the Table element in the Palette view and click in the desired location in the Template Content Editor.The first row will be the table’s header.
Set the dataSource/artifact query [$1] to the Container: Drag the desired query from the Data Source Schemas view and drop it on the Container.
NOTE: It’s recommended to use the Container element when you want to iterate a collection of elements. The container element will not add extra empty paragraphs.
Iterate elements: Select a Container and drop it inside the created table. Use drag and drop to add the second row inside the Container. This row will be iterated for each dataSource/artifact element.

15
Display Requirement attributes
Add a Text element in each first row cell. Double-click on each Text element to modify the Text content. Add the attributes names in each cell. Right-click on each cell and select the Header Style.
Expand the Artifact element from the Data Source schema, and drag the Identifier attribute into the first cell’s text box. Select Use as value context. Do the same for the rest of the cells.
In this moment in our template we iterate through all artifacts, and display for each of them five attributes, each one in a separate table cell.
NOTE: The attributes from the data schema can be better understood by looking at the XML file
https://giediprime:9445/rm/publish/resources/*

16
Change Date Format 1/2
I used a JavaScript expression to change the date format. Double-click on the Text element and select Script expression.
Initial format Modified format
The initial format is the format in which the date is stored in the dataSource/artifact/collaboration/modified element. The modified format is the date format after applying the JavaScript expression.

Convert the date value to string
p3 stores the time (hour:min:sec)
str[0] -> yearstr[1] -> monthstr[2] -> daystr[3] -> hour:min:sec
p1 stores the date (yyyy-mm-dd)
17
Change Date Format 2/2
i stores the number of the month
The JavaScript expression splits the date string into year, month, day and time. To convert the month format( ex “06” -> “Jun”) we use the month number as an index for the months array. Next, we compose the output by concatenating the month number with the day, year and time.
NOTE: You need to check the used attributes in the left side of the Script Expression container.

18
Requirements - Checkpoint
1. Iterate through all the requirements and display some attributes
2. For each Collection display the related requirements
3. Create a detailed description for each requirement
4. Link the table entry to the requirement description
5. Create a master page with header and footer6. Configure Document Specification

19
Iterate the Collection elements 1/4
In order to display the requirements contained by a Collection , we need to modify the previous table. We want the related Requirements names to appear bellow the Collection name.
In the XML file you can see that the object type (requirement or collection) is the value of the dataSource/artifact/collaboration/ attributes/ObjectType element.
If the ObjectType/name is “Collection”, it means we have to display the elements of type requirement contained by it.
XML content for object type
Requirement
XML content for object type Collection

20
Iterate the Collection elements 2/4
Expand the dataSource/artifact/collaboration/ attributes/ObjectType element and drag it inside the second row.
Add a new internal variable called type that will store the element type – Requirement or Collection.
Right-click on the second row, Data ->Edit Assignments. Choose Add and select the variable called type from the list of variables. In the Set assignments for current element box, go to Data Expression and select dataSource/artifact/collaboration/ attributes/ObjectType/name. In this way, the variable called type will store the Object Type value and can be used inside this row.

21
Iterate the Collection elements 3/4
Add a Container element to the Name cell to iterate all the requirements of the Collection. These requirements are stored inside the XML by the dataSource/artifact/traceability/links/Link elements.
Add a List element inside the Container. Use a script expression to display the requirement’s identifier followed by name for each Collection element.
NOTE: Select an element inside the template and
choose Zoom Editor. The Zoom editor places the focus on a specific template element and provides better visibility.

22
Iterate the Collection elements 4/4
In order to display the list of related requirements only if the main requirement is a Collection, we need to add a condition to the Container that iterates the Link elements. There are two ways to create script conditions using this editor:
Right-click on the element and select Data->Edit Condition.
1) Use embedded operations (right part) to create simple conditions.
2) Drag the operands from the left side and create complex conditions using JavaScript language.
NOTE: Each time it’s recommended to test your condition using the Test Script Expression Dialog, by pressing the Test button.
The match() method searches for a match between a regular expression(patt1) and a string (str) , and returns the matches.
The condition is true only if the element name contains the string “collection”

23
Requirements - Checkpoint
1. Iterate through all the requirements and display some attributes
2. For each Collection display the related requirements
3. Create a detailed description for each requirement
4. Link the table entry to the requirement description
5. Create a master page with header and footer6. Configure Document Specification

24
Set dataSource/Artifact Query
Create a Table: Create a table with eight rows and four cells bellow the requirements table.
Set the dataSource/artifact query to the Container: Drag the desired query from the Data Source Schemas view and drop it on the Container.
NOTE: It’s recommended to use the Container element when you want to iterate a collection of elements. The container element will not add extra empty paragraphs.
Iterate elements: Insert a Container element and drag the Table inside the container. The table will be iterated for each dataSource/artifact element.

25
Advanced Table formatting 1/2
• Create a new style for cells
• Go to Outline view, right click on Styles node, and select Insert->New Style… option.
• New Style Wizard will open
• Set the style name: cellStyle
• In the Select Style Properties page, select the cell element, and add it to the result list.
• Go to the last page and press Finish. The style will be added into the Styles node.

26
Advanced Table formatting 2/2
Configure cellStyle
Select the style in the Outline view
Go to Properties view
Set cell->border->all borders color to white (“FFFFFF”)
Set cell->border->all borders style to “none”
Set cell->border->all borders width to 0
Add the newly created style to all cells of the table (right-click->Style->cellStyle)
Add the Title Style to the first row of the table
Add the HeaderCell Style and set the cell background
color to “ADD8E6” for all cells in the second, the fourth and the seventh row of the table
Alternatively, you can select the cell background color node and click in the Color button to select a color from the color palette.

27
Insert the requirement attributes in the table 1/3
The table will contain properties of the Requirement element such as Title, Location, Attributes and Links
The first row contains the title which has a hyperlink back to the requirement table entry.
Set the Hyperlink content to dataSource/artifact/title and place a Bookmark with the same content in the main table
For the location property insert the dataSource/artifact/location/project/title and dataSource/artifact/location/parentFolder/ title values in third row of the table.

28
Insert the requirement attributes in the table 2/3
The table will contain properties of the Requirement element such as Title, Location, Attributes and Links
To introduce the severity value of the artifact, iterate using a Container all the dataSource/artifact/collaboration/attribute/ ObjectType/customAttribute elements and display the dataSource/artifact/collaboration/attribute/ ObjectType/customAttribute/literalName value only for those custom attributes that have the dataSource/artifact/collaboration/attribute/ ObjectType/customAttribute/name equal to “Severity”

29
Insert the requirement attributes in the table 3/3
Iterate the dataSource/artifact/traceability/links/Link elements to show all the Requirements connected to the current Requirement
Add a Hyperlink from the link name to the table entry of that Requirement. Set the Hyperlink content to dataSource/artifact/title.
Add a Bookmark with the same content to the second row of the requirements table.
The table will contain properties of the Requirements element such as Title, Location, Attributes and Links

30
Requirements - Checkpoint
1. Iterate through all the requirements and display some attributes
2. For each Collection display the related requirements
3. Create a detailed description for each requirement
4. Link the table entry to the requirement description
5. Create a master page with header and footer6. Configure Document Specification

31
Hyperlinks and Bookmarks
We want to create a link from the requirement name in the requirements table to the requirement description
in the Name cell, remove the Text element and insert a Hyperlink element . Set the content of the Hyperlink to dataSource/artifact/identifier.
From the Properties panel on the right side, set the display of the Hyperlink to dataSource/artifact/title.
Place a Bookmark element in the Requirements details table. Set the same content for the Bookmark as for the Hyperlink (dataSource/artifact/identifier).
Following the same procedure, create links from the list of Collection Requirements to the requirement description. The content of the Hyperlink will be dataSource/artifact/traceability/links/Link
/identifier and the Bookmark will be not needed, since we have already inserted it.
NOTE: For a link to work inside a document, set the specific/local and specific/internal properties true The Hyperlink element and the target Bookmark must always have the same Content value
Requirement details table
Requirements table
create a link between two different tables

32
Requirements - Checkpoint
1. Iterate through all the requirements and display some attributes
2. For each Collection display the related requirements
3. Create a detailed description for each requirement
4. Link the table entry to the requirement description
5. Create a master page with header and footer6. Configure Document Specification

33
Create Master Page 1/5 Create a Master Page
To create a new master page in RPE go to Outline view, select Master Pages node, and choose Insert->New Master Page…
The Master Page is visible in the Outline view and a new page containing the Master Page is added in the Editor area.
Master Page Name – should be unique
Optional: A short description of this master page
Master Page Orientation(select Landscape orientation)
Size empty – default paper size (In Word A4)
NOTE: In a template there could be more than one Master Page element.

34
Create Master Page 2/5
Define Header section
1. Insert a Paragraph and a Text element inside of it.2. Insert a java Script expression that retrieves the current generation time for the Text element 3. Set the Paragraph bottom border color to black (Properties->Formatting-> border)
Initiate variable with current date and time
You use the master page to format the look and feel of the page by adding page borders, orientation, margins, color and size and so on. You can also insert a header and footer in your document.

35
Create Master Page 3/5
Define Footer section
Page Number element (select and drop from the Palette)
Set Paragraph borders
Total Pages Number element (select and drop from the Palette)

36
Create Master Page 4/5
Set font style in header and footer
1. Select Header element, and in Properties view go to Formatting->font node
set font size to “10”set font family to “Arial”
2. Add the same formatting information to Footer element.
NOTE: To add a master page to an element, right-click the element, select Master Page and the name of the MP you want to add

37
Requirements - Checkpoint
1. Iterate through all the requirements and display some attributes
2. For each Collection display the related requirements
3. Create a detailed description for each requirement
4. Link the table entry to the requirement description
5. Create a master page with header and footer6. Configure Document Specification

38
Running the report
Select File->Save to save the template.Select the Launcher Perspective to be able to:
Configure the Data Sources Configure the desired output format
If no output is configured, the document is generated in all four formats
REST Data Source
RPE Template

39
Configure Data Sources
Select the Data Source, open contextual menu andConfigure Data Source…
Insert the Data Source URL by replacing with your own server name and port and your CLM user name and password.

40
Work items - Checkpoint
1. Iterate through all the work items and display some attributes
2. Link each work item to the artifacts of type requirement implemented by it and to the test cases that verify it
3. Create a detailed description of each work item4. Create a table that contains only newly added
work items5. Configure Document Specification

41
Work items table
Desired Output Document
Work Item description
Requirements
Test Cases

42
Add work items XML data source In the Add Data Source Schema wizard, on
the second page, select the default REST schema, using schema type REST, and as Data Source ID type : “REST_wi”
Click Finish to insert the schema into the template.
Introduce CLM username and password in the User Authentication Box
NOTE: The XML file containing all current resources:
https://giediprime:9445 /ccm/rpt/repository/workitem
In the Schema file field, insert the work items data schema URL (in the same template) :
https://server_name:port/cc m/rpt/repository/workitem?m etadata=schema

43
Set dataSource/Artifact Query
Create a Table: Select the Table element in the Palette view and click in the desired location in the Template Content Editor.The first row will be the table’s header.
Set the workitem/workItem query to the Container: Drag the desired query from the Data Source Schemas view and drop it on the Container.
NOTE: It’s recommended to use the Container element when you want to iterate a collection of elements. The container element will not add extra empty paragraphs.
Iterate elements: Select a Container and drop it inside the created table. Use drag and drop to add the second row inside the Container. This row will be iterated for each workitem/workItem element.

44
Display Work Item attributes
Build the work items properties table following the example from Requirements.
The color of the summary attribute in each row depends on the work item state: green - done item red - new item
In this moment in our template we iterate through all the work items, and display for each of them the following attributes: Summary, Planned for, Owner, Project area and Priority, each one in a separate table cell.
NOTE: The attributes from the data schema can be better understood by looking at the XML file:
https://giediprime:9445/ccm/rpt/repository/workitem

45
Select the font color for work items summary
The font color should be decided depending of the state of the work items. To do this, you need to insert a JavaScript expression in the font color field of the summary Text element.Select each Text element in the summary cell and go to Formatting->font color->Script Expression.
NOTE: You need to check the used attributes in the left side of the Script Expression container.
The work item stateIs contained by the state/name attribute

46
Work items - Checkpoint
1. Iterate through all the work items and display some attributes
2. Link each work item to the artifacts of type requirement implemented by it and to the test cases that verify it
3. Create a detailed description of each work item4. Create a table that contains only newly added
work items5. Configure Document Specification

47
Iterate requirements 1/2 Insert a Container element inside the work items table, in the Implements cell from the second row. Use the Container to iterate all the existing requirements.
For each requirement, iterate the links it has. Display the requirement title value only if the work item identifier is the same with the link identifier.
Link the requirement name with its entry in the artifacts table, by setting the hyperlink content to dataSource/artifact/identifier.
Iterate requirements Requirements data source ID Iterate links to work items that
Implement the current rqm

48
Iterate requirements 2/2
Add a data condition to the list detail element(select the element, right-click and data->edit condition).
The condition is verified only if the current work item id is equal to the identifier of the iterated link.

49
Insert Data Source Configuration element 1/2
To get data from RQM we need to obtain the necessary information to configure that data source.We need this in order to extract the test cases.
Add a Data Source Configuration element above the work items table, and go to Properties view ->Data and set REST_qm (the name of the RQM data source schema) as target data source.
Create a new Container in the test cases cell, inside the work items table. Add a List element inside the container and set the feed/entry/content/testcase query on the list. We want to display the list of test cases for each work item.
In order to be able to configure the data source, insert first the RQM data source schema following the explanation from Test cases - Add an XML data source.

50
Insert Data Source Configuration element 2/2
Go to Data Source Configuration Properties->Formatting->dynamic configuration and set the URI
The URI is built by composing the base URL and the corresponding xpath
Base URL https://server:port/qm/service/com.ibm.rqm.integration.service.IIntegrationService/resources/ <$project_name$>/testcase
Xpath ?fields=feed/entry/content/testcase/*
NOTE: Data Source Configuration elements are used to configure a data source at run-time.

51
Iterate test cases 1/2
After configuring the QM data source, we can iterate the test cases.
For each test case, iterate the related work items (feed/entry/content/testcase/workitem) in a Container and add the List-detail of the previously inserted List to the Container.
Insert a Hyperlink element inside the List-detail. Set the Hyperlink display to feed/entry/content/testcase/title
Iterate all test cases
For each test case, iterate all the links tothe related work items

52
Iterate test cases 2/2
We need to set a condition on the List-detail element because we want to display only those test-cases that are related to the current work item.
NOTE: If we compare two attributes with different parents but with the same name (workitem/workItem/href and feed/entry/content/workitem/href), RPE will create an alias name for one of them.
The condition is true only if the href attribute of the current work item equals the href attribute of the work item link from the iterated test case.

53
Work items - Checkpoint
1. Iterate through all the work items and display some attributes
2. Link each work item to the artifacts of type requirement implemented by it and to the test cases that verify it
3. Create a detailed description of each work item4. Create a table that contains only newly added
work items5. Configure Document Specification

54
Work item description
Add a Container element and iterate the workitem/workItem elements. We will have a detailed description for each work item.
Insert a table with one column and two rows inside the Container.
The first row will be the table header and will have a Hyperlink to the work item table entry.Insert a Text element in the second row and add the workitem/workItem/description query value to it
The Workitem description table will be iterated for each work item element.
Content: workitem/workItem/
itemID
Content:ret_itemsDisplay:
workitem/workItem/summary

55
Work items - Checkpoint
1. Iterate through all the work items and display some attributes
2. Link each work item to the artifacts of type requirement implemented by it and to the test cases that verify it
3. Create a detailed description of each work item4. Create a table that contains only newly added
work items5. Configure Document Specification

56
RPE Filters 1/2
We will use the same table format and same data as for the work items table. We want this time to create a table that contains only newly added work items, by using a scripted filter.
Add a Container element to the second row of the work items table. Cut and Paste the Data Query from the table row inside the Container. Add the workitem/workItem/state query inside the row so that the data can be filtered using the workitem/workItem/state/name value.

57
RPE Filters 2/2
In order to filter the work items iterations:
Select the table row that contains the work item attributes
Go to Properties panel, Data ->Filter ->Scripted filter and insert the filtering condition
NOTE: RPE filters are processed when data is extracted from the data source. When using conditions, all data is extracted and only after that the condition is applied.

58
Work items - Checkpoint
1. Iterate through all the work items and display some attributes
2. Link each work item to the artifacts of type requirement implemented by it and to the test cases that verify it
3. Create a detailed description of each work item
4. Create a table that contains only newly added work items
5. Configure Document Specification

59
Configure Data Sources
Select the Data Source, open contextual menu andConfigure Data Source…
Insert the Data Source URL by replacing with your own server name and port and your CLM user name and password.

60
Test plans - Checkpoint
1. Iterate through all the test plans and display some attributes
2. For each test plan display the related test cases
3. Iterate through all the test plans and display some attributes
4. Create a detailed description of each test case and link the table entry with the description
5. Create a detailed description of each test plan and link the table entry with the description
6. Add title page7. Add Table of Contents8. Configure data sources

61
Desired Output Document

62
Add an XML data source In the Add Data Source Schema
wizard, on the second page, select the default REST schema, using schema type REST, and, as Data Source ID, type : “REST_qm”
Click Finish to insert the schema into the template.
In the Schema file field, insert the data schema URL: https://giediprime:9445/qm/service/com.ibm.rqm.integration.service.IIntegrationService/schema/feed.xsd
Introduce CLM username and password in the User Authentication Box
NOTE: To see the schema for individual resources:
https://giediprime:9445/qm/service/com.ibm.rqm.integration.service.IIntegrationService/schema/qm.xsd

63
Dynamic Data Source Configuration
We want to iterate all the test plans.
The REST_qm data source will be configured dynamically.
Add a new Container to the template and place a Data Source Configuration element in it.
Set the data target to REST_qm. The URI will be composed of the base URL for test plan elements and an xpath that extracts all the test plan’s element children from the data source schema.
NOTE: XPath is used to navigate through elements and attributes in an XML document.

64
Add an external variable The base URL that forms the test
plan URI is stored in an external variable.
To add a new variable, go to the Outline panel, Variables, right-click and select Insert->New variable.
Insert rqmBaseURL as a variable name and select access type external.
NOTE: A user-defined variable can be internal or external. Specify a variable as internal to perform calculations or to temporarily store information. Specify a variable as external when you provide it with a value.
The value of the external variable can be modified from the Document Specification.

65
Set Query
Create a Table: In the same Container, below the Data source configuration, insert a Table. The first row will be the table header and will have a cell for each of the test plan’s attributes:
name id state owner release modified
Set the feed/entry/content/testplan query to the Container: Drag the desired query from the Data Source Schemas view and drop it on the Container.
Iterate elements: The second row will be used for iterating each test plan element and it has to be positioned inside a Container.

66
Display test plan attributes
The test plan ID can be found inside the feed/entry/content/testplan/identifier element value, right after the last “:” from the identifier URL. We will use JavaScript expressions to retrieve the identifier information.
To extract the rest of the attributes, set the following queries to the second row’s cells:Name: feed/entry/content/testplan/title State: feed/entry/content/testplan/stateOwner:feed/entry/content/testplan/ownerRelease: feed/entry/content/testplan/ developmentplanModified: feed/entry/content/testplan/updated
• lastIndexOf() returns the position of the last occurrence of the string “:” in the identifier string.
• The variable id stores the substring starting after the occurence of the last “:”.

67
Test plans - Checkpoint
1. Iterate through all the test plans and display some attributes
2. For each test plan display the related test cases
3. Iterate through all the test cases and display some attributes
4. Create a detailed description of each test case and link the table entry with the description
5. Create a detailed description of each test plan and link the table entry with the description
6. Add title page7. Add Table of Contents8. Configure data sources

68
Iterate test cases 1/3
We want to generate all test cases linked to a test plan. The test cases will be displayed in a List below the test plan name.
Insert a List element inside the table cell that contains the test plan’s name. Insert two nested Containers inside the list. The first one will contain a Data Source Configuration element and another Container element. The second Container will include the List-detail element and the List-detail will contain a Hyperlink.
Editor area view
Outline view
Nested Container elements

69
Iterate test cases 2/3 When you want to include information from the test cases, or other child objects of test plans, you need a details feed.
Add a new Data Schema with the name REST_details.
The details schema URL is:https://giediprime:9445/qm/service/com.ibm.rqm.integration.service.IIntegrationService/schema/feed.xsd
Drag the Data Source Schema (REST_details), from the outline, into the Data Source Configuration object.
Drag the test plan reference to the test case (feed/entry/object/testplan/testcase) to the first Container
Drag the test case object from the REST_details data source in the second Container
Hyperlink Display:
testcase/title

70
Iterate test cases 3/3Configure Data Source Configuration
To see the properties of an object, right click on it in the template outline.
Open the Data Source Configuration properties and set the following properties. Formatting Data target data source: This is the details data source name eg. REST_Details
Formatting Data inherited data configuration: This is the feed data source name eg. REST_qm
Formatting Dynamic configuration URI: This is the location of the links that map from the feed to the details. In this case, feed/entry/content/testplan/testcase/href
This should be entered using the browse option when the value field is selected.

71
Test plans - Checkpoint
1. Iterate through all the test plans and display some attributes
2. For each test plan display the related test cases
3. Iterate through all the test cases and display some attributes
4. Create a detailed description of each test case and link the table entry with the description
5. Create a detailed description of each test plan and link the table entry with the description
6. Add title page7. Add Table of Contents8. Configure data sources

72
Reconfigure Data Source REST_QM
We want to iterate all the test cases.
The REST_qm data source will be reconfigured for extracting the test cases.
Add a new Container to the template and place a Data Source Configuration element in it.
Set the data target to REST_qm. The URI will be composed of the base URL for test plan elements and an xpath that extracts all the test plan’s element children from the data source schema.
NOTE: XPath is used to navigate through elements and attributes in an XML document.

73
Set Query and display attributes
Create a Table: The test cases table will be created similarly to the test plans table. The attributes extracted are:
Id Name State Owner Test phase Weight Modified
Set the feed/entry/content/testcase query to the Container: Drag the desired query from the Data Source Schemas view and drop it on the Container.
Iterate elements: The second row will be used for iterating each test plan element and it has to be positioned inside a container.

74
Test plans - Checkpoint
1. Iterate through all the test plans and display some attributes
2. For each test plan display the related test cases
3. Iterate through all the test cases and display some attributes
4. Create a detailed description of each test case and link the table entry with the description
5. Create a detailed description of each test plan and link the table entry with the description
6. Add title page7. Add Table of Contents8. Configure data sources

75
Set Query
Create a Table: Create a table with nine rows and four cells.
Set the feed/entry/content/testcase query to the Container: Drag the desired query from the Data Source Schemas view and drop it on the Container.
NOTE: It’s recommended to add comments to each element, in order to make the template more readable. (Properties -> Metadata -> Name)
Iterate elements: Insert a Container element and drag the Table inside the Container. The table will be iterated for each feed/entry/content/testcase element.

76
Insert the test case attributes in the table 1/3
The first row contains the title which has a Hyperlink back to the artifact table entry. Use a JavaScript expression to set the Hyperlink content.
Extract the state value from the feed/entry/testcase/state element Extract the description attribute from
feed/entry/testcase/description
The Hyperlink content is the test case identifier multiplied by 0.1, because the identifier range is not unique inside the template and would conflict with other hyperlinks.

77
Insert the test case attributes in the table 2/3
For the rest of the attributes, extract data
from the following elements:
Type: feed/entry/content/testcase/alias/type
Modified:
feed/entry/content/testcase/updated
Owner: feed/entry/content/testcase/owner
Trigger: feed/entry/content/testcase/trigger
Calculated risk:
feed/entry/content/testcase/risk/riskLevel
Activity:feed/entry/content/testcase/activity
Community risk:
feed/entry/content/testcase/risk/communityAssessment/riskLevel
Weight:feed/entry/content/testcase/weight

78
Display only non empty attributes 1/3
In order to display just non empty attributes, we will create two conditions for Trigger and Activity attributes.To filter the non empty attributes, select the Text element that displays the attributes, right click and select Data->Edit Condition…
The Script Expression editor will open.

79
Display only non empty attributes 2/3
There are two ways to create script conditions using this editor:
1) Use embedded operations (right part) to create simple conditions.
2) Drag the operands from the left side and create complex conditions using JavaScript language.
NOTE: Each time it’s recommended to test your condition using the Test Script Expression Dialog, by pressing the Test button.

80
Table Format
set the cellStyle previously created as style for each cell of the table set Title style on the first row of the table set HeaderCell style on the second, the fourth and the fifth row select a cell, go to Properties panel, Formatting-> Color-> Cell Background color to select a background color for cells select the table, go to Properties panel, Formatting-> positioning-> table alignment-> center.
Table output

81
Test plans - Checkpoint
1. Iterate through all the test plans and display some attributes
2. For each test plan display the related test cases
3. Iterate through all the test cases and display some attributes
4. Create a detailed description of each test case and link the table entry with the description
5. Create a detailed description of each test plan and link the table entry with the description
6. Add title page7. Add Table of Contents8. Configure data sources

82
Test plan details
Create a Table: the test plan details structure will have the same format as the one for test cases.
Iterate elements: table will be iterated for each feed/entry/content/testplan element.Make sure the data source is configured for test plans this time.
The Bookmark represents the back-end of the link between the test plan entry in the table and the table details. The
Bookmark and the corresponding Hyperlink must have the same content: feed/entry/content/testplan/identifier.
The title links back to the test plan entry in the main table, by setting the content of the Hyperlink to
feed/entry/content/title.You must place a Bookmark with the same content in the
Test plan table, so that the link will be created.
NOTE: The bookmark should never be placed before a hyperlink, or else an engine error will be generated.

83
Test plans - Checkpoint
1. Iterate through all the test plans and display some attributes
2. For each test plan display the related test cases
3. Iterate through all the test cases and display some attributes
4. Create a detailed description of each test case and link the table entry with the description
5. Create a detailed description of each test plan and link the table entry with the description
6. Add title page7. Add Table of Contents8. Configure data sources

84
Add Title Page
1. Insert a Container at the beginning of the template. Set the name to be: “Title Page”2. We want to have the Title Page on a separate page so after the title container we have
to insert a Page Break element.3. Insert three Paragraphs into the Title Page container4. In the first one place the static text “CLM Traceability Report”5. In the second one display the author name
For this we have to create an external variable (author), to set the name of the author at runtime.
6. In the third one, use a script expression to display the current Date.
Variable date stores the current date and time.
Change date format to time, month, day, year.

85
Format Title Page
1. Title Container set Master Page MP_Content_2
2. First Paragraphset “Title” style set spacing->before spacing : “200”
3. Second paragraphset spacing->before spacing : “50” set alignment->paragraph alignment:
“right”
4. Third paragraphset alignment->paragraph alignment:
“right”

86
Test plans - Checkpoint
1. Iterate through all the test plans and display some attributes
2. For each test plan display the related test cases
3. Iterate through all the test cases and display some attributes
4. Create a detailed description of each test case and link the table entry with the description
5. Create a detailed description of each test plan and link the table entry with the description
6. Add title page7. Add Table of Contents8. Configure data sources

87
Add Table of Contents 1/2Add Headers
• Insert a Paragraph element at the beginning of each new section inside the template• Add a static Text to the Paragraph with the name of the template section ( Requirements • table, Requirements details, New Work Items, etc)• Right-click on the Paragraph element, Style->Heading Styles->1.• The content of the Paragraph will appear as a main section title in the Table of Contents.
• Insert a Paragraph element at the beginning of each Requirement description.• Add the dataSource/artifact/title value to the paragraph.• Right-click on the Paragraph element, Style->Heading Styles->2.• The content of the Paragraph will appear as a smaller title in the Table of Contents. • Repeat the procedure for the Work Items, Test Plans and Test Cases descriptions.

88
Add Table of Contents 2/2
Create ToC
1. Insert a Container as a first template element.2. Create a Paragraph element into this Container3. Insert static text “Table of Contents” into the Paragraph
set Paragraph property font-size: “24”4. Insert Table of Contents element below the Paragraph

89
Test plans - Checkpoint
1. Iterate through all the test plans and display some attributes
2. For each test plan display the related test cases
3. Iterate through all the test cases and display some attributes
4. Create a detailed description of each test case and link the table entry with the description
5. Create a detailed description of each test plan and link the table entry with the description
6. Add title page7. Add Table of Contents8. Configure data sources

90
Configure Data Sources
Since the data source is configured dynamically with the parameters specified in the template, you only need to introduce the CLM username and password for the REST_qm data source and to configure the values for the external variables.
In the document specification, select the variable. The properties will be displayed in the Property panel. Insert the value of the variable in the value field.

91
Configure Output Properties
In the Launcher perspective, expand Output, right-click the Target: Word,
and select Configure Output. Stylesheet: Type or click Browse to specify any Microsoft Word 1997-2003 document or template (.doc or .dot) or Microsoft 2007 (.docx or .dotx).
Macro: Enter the Word macros to use in the generated output.
NOTE: The macro is run only if Microsoft Word is available on the computer that hosts RPE. The macro must be defined in the style sheet.

92
Save Document Specification
After configuring the document specification, go to RPE Launcher and select the Save button. When creating a new template, you can open saved document specifications (File-> Open Document Specification).
After saving the document specification, select the Run button to generate the document.
Run button
Save button
Displays the list of errors and warnings
in the template.

93
Results 1/5
Title Page Table of Contents

94
Results 2/5
Content Pages

95
Results 3/5
Content Pages

96
Results 4/5
Content Pages

97
Results 5/5
Content Pages

98
More Information
RPE Online Help http://publib.boulder.ibm.com/infocenter/rsdp/v1r0m0/index.jsp?topic=/com.ibm .help.download.tpe.doc/topics/publishingengine_version1_1.html
RPE Developer Works Forum http://www.ibm.com/developerworks/forums/forum.jspa?forumID=1512
RPE Community Wiki
http://www.ibm.com/developerworks/wikis/display/rpe/Home

99
Media Channels
Reporting Arena on YouTube
Reporting Arena on Twitter
Reporting Arena on Facebook
Reporting Arena on LinkedIn