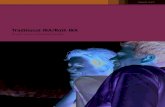j Ira Intro Guide
description
Transcript of j Ira Intro Guide

JIRA User Basic GuideYue Ji
June 25, 2007
After you go through the following screenshots, you will understand how JIRA works.
Main Concepts: Everything starts from creating a new project. One project can be anything, such as a new application, a report
instance from staff, Orbis upgrade plan, software upgrade etc. Each project can have many issues. All documentations can be attached into the issues. One project
named as “Project Documentation” is the home of documentations.
If you think about project as a container, then issues can be considered as the items in the container.
Three User Roles: Reporter – The person who creates the project or the issue. Assignee – The person who works on the issue. The assignee is
assigned by the reporter. The assignee can be reporter self or anyone else.
Watcher – The person who has the interest to know the progress of the project/issue. Any JIRA users can assign the watcher. You can assign yourself as watchers if you are interested with some projects or issues, or assign someone else.
1

1. Create A New Project.
Click “Administration”.
2

Click “Add Project”.
- Type project’s information. - Select “Notification Schemes” as “Default Notification Scheme”.
3

- This allows that Current Assignee, Reporter, All Watchers receive emails whenever the project’s status gets changed.- Then click “ADD” button.
Change the email address. This email address should be the Project Lead’s or whoever you think is appropriate to send the email about this project.
4

Click “Confirm” after you change the mail address.
5

Congratulations, now you are done to create a new project!
2. CREATE A NEW ISSUE.
6

Click “CREATE NEW ISSUES”.Select “Project”, and “Issue Type” from drop down list, then click “Next”.
The screen will be look like this:
7

Fill out the information for this issue. Then click “Create”.
8

There are 5 options from “Priority” drop down list: Blocker, Critical, Major, Minor, Trivial. The highest priority is “Blocker”, and lowest priority is “Trivial”.
The “Reporter” is the person to create the issue.The “Assignee” will be the person to work on this issue. The “Reporter” assigns who should work on this issue to Assignee.
After click “Create”, the screen will look like this:
At the same time, reporter, assignee, and watcher will receive the email that looks like below. This will notify the assignee there is the work for you. Assignee can click the link from email to locate the new issue.
9

Congratulations, now you are done to create a new issue!
3. Find and Start Working on the issue.
10

Click “FIND ISSUES”.
Select project from “Project” drop down list, then click “View”.
The screen will look like this:
11

Click the issue that you are interested.
The screen will like this:
12

Under “Available Workflow Actions”,If you decide to start working on this issue now, you should click “Start Progress”.Then Current Assignee, Reporter, All Watchers will receive email that indicates “Work on FA-1 started by Yue Ji.”.
Similar, if you have resolved this issue, you should click “Resolve Issue”.Or if you want to close this issue, you should click “Close Issue”.
The screen will look like following after click “Resolve Issue” (similar you click “Close Issue”). Select the “Resolution” from drop down list and write the brief comment.Then click “Resolve”.
13

14

The screen will look like this:If you are working on this issue, please look at the contents under “Operations” showed here in the square frame.
“Assign” - you can re-assign this issue to someone else.
Watching:You are watching this issue. You will be notified of all changes. Stop watching.
- You can add anyone who has interests to know this issue’s process. - Or you can add yourself into “Watching” for any issues in any projects.- The person in the watching list will receive the email whenever the issue status gets changed.
4. Place Documentations.
There is a Project named as “Project Documentation”. All projects’ documentations should be placed in this project. Each issue’s name in this project is each project’s name. One issue contains all documentations of one project. Here are steps how to place the documentations.
15

Click “CREATE NEW ISSUE”. Select “Project” as “Project Documentation”, and “Issue Type” as “Doc”. Then click “Next”.
16

The screen will look like this:
Type the project name in “Summary” field.Select “Trivial” at “Priority” field.Leave other fields as their default value.Then click “Create”.
17

The screen will look like this:
“Attach file” - Attach any documentations that related with this project.“Attach screenshot” - Attach any screenshots that related with this project.
Click “Attachment (click “Attach screenshot” if you want to attach screenshot).
18

The screen will look like this:
Find your file by clicking “Browse”, then click “Attach”.
19

The screen will look like this after attachment is on:
Click “Attach another file” if you have more files need to be attached.
If you don’t have more attachments, click value of “Key”. In this example, click “PD-3”.It will take you to the following screen.
20

The last step is to “Close Issue” in order to complete the attaching process.
Click “Close Issue”. It will take you to following screen:
21

Select “Doc” at “Resolution” field.Leave other fields as their default value, then click “Close Issue”.
Congratulations, your document placement is done!
If you want to add more files later after you “Close Issue”, you can use “FIND ISSUES” to find this project document issue.
22

The screen will be look like this:
Click “Reopen Issue”. Then repeat the above steps.
23

5. Search Documentation.
Click “FIND ISSUES”.
Select “Project Documentation” from “Project”, and “Doc” from “Issue Type”.Then click “View”. The screen will look like above. The “Summary” field lists all project name. Click whatever you are interested.
Anyone is able to add documentations for the projects, not necessary to be “Reporter” or “Assignee”.
24