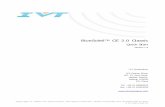IVT BlueSoleil™ User Manual Version:...
Transcript of IVT BlueSoleil™ User Manual Version:...

IVT BlueSoleiltrade
User Manual
Version 160
This document describes how to use IVT BlueSoleil
IVT BlueSoleiltrade User Manual
Contents
1 BlueSoleiltrade Introduction 3
2 BlueSoleiltrade Graphical User Interface 4 21 Start BlueSoleiltrade 4 22 Exit BlueSoleiltrade 4 23 BlueSoleiltrade Main Window 5
231 My Device Icon 5 232 Remote Bluetooth Device Icons 6 233 Bluetooth Service Icons 7
24 Service Window8 241 My Service Icons 10
3 Personal Area Networking 12 31 Introduction 12 32 Connect Two Computers 12 33 Computer with PAN acting as a TCPIP Gateway 18
331 Connect to the Internet using ICS 19 332 Settings on the PAN server 20
34 PAN Configuration 22 341 My PAN Service 22
4 Dial-Up Networking 23 41 Introduction 23 42 Connect to a Dial-up Gateway from a Computer 23
5 Bluetooth Serial Port 27 51 Introduction 27 52 Connect Two Computers 27 53 Use SPP to Print a Document 30 54 SPP Configuration 32
541 My SPP Service 32 6 Bluetooth File Transfer 33 61 Introduction 33 62 Transfer files tofrom a Computer 33 63 FTP Configuration 39
631 My FTP Service 39 7 LAN Access 40 71 Introduction 40 72 Access a Local Area Network (LAN) 40
8 Object Push 46 81 Introduction 46 82 Transfer Objects from a Computer to a Bluetooth Cellular Phone 46 83 Transfer Objects from a Bluetooth Cellular Phone to a Computer 51 84 Transfer Objects between Two Computers 55 85 Configure OPP Service 56
851 My OPP Service 56 9 Synchronization 57 91 Introduction 57 92 Exchange PIM Data with a Cellular Phone 57
1
IVT BlueSoleiltrade User Manual
93 Set up SYNC Connection between Two Computers 59 94 Synchronization Configuration 63
941 My Synchronization Service63 10 Hardcopy Cable Replacement 64 101 Introduction 64 102 Print a Document Using a Bluetooth Printer 64
11 Human Interface Device 67 111 Introduction 67 112 Connect a Computer to a Bluetooth Mouse 67 113 Connect a Computer to a Bluetooth Keyboard 70
12 Connection Shortcut 73 121 Introduction 73 122 How to use Connection Shortcut 73
13 Bluetooth Glossary 75
2
IVT BlueSoleiltrade User Manual
1 BlueSoleil Introduction BlueSoleil is a Windows-based Bluetooth Wireless software suite from IVT It is fully compliant to the latest Bluetooth SIG specifications BlueSoleil incorporates Bluetooth and computer technologies to enable users to wirelessly access computing devices form networks and exchange information
BlueSoleil V148 includes nine Bluetooth profiles The following table indicates which of these profiles is available for client and server devices
Profile Description Client Server
PAN Personal Area Networking radic radic
SPP Serial Port radic radic
DUN Dial-Up Networking radic
LAP LAN Access radic radic
FTP File Transfer radic radic
HID Human Interface Device radic
HCRP Hardcopy Cable Replacement radic
OPP Object Push radic radic
SYNC Synchronization radic radic
BIP Basic Imaging radic radic
AV AV radic radic
HS Headset radic radic
FAX FAX radic
BlueSoleil supports more than ten Bluetooth chip-sets and HCI interfaces including USB UART PCMCIA and Compact Flash
IVT BlueSoleil supports
diams
diams
diams
diams
diams
Windows 2000XP
Windows 98SEMe
This manual describes how to use BlueSoleil
How to start and exit BlueSoleil
How to navigate the Main Window and Service Window
How to use the Bluetooth profiles
3
IVT BlueSoleiltrade User Manual
2 BlueSoleiltrade Graphical User Interface
21 Start BlueSoleiltrade After installing BlueSoleiltrade there are two ways to start the program
1 A BlueSoleiltrade shortcut icon on the Windows desktop
2 An IVT BlueSoleil program group entry in the Windowsrsquo Start | Programs menu
Double-click the BlueSoleil shortcut icon on the desktop or click the BlueSoleiltrade menu item on the Start | Programs | IVT BlueSoleil menu to start the BlueSoleiltrade software
The BlueSoleiltrade icon will be displayed at the bottom right corner of the Windows desktop (Figure 21)
Figure 21 BlueSoleiltrade icon
The BlueSoleil Main Window pops up as shown in Figure 22
22 Exit BlueSoleil
To exit BlueSoleil right-click the BlueSoleiltrade icon at the bottom right corner of the Windows task bar and select Exit on the pop-up menu
Note Selecting the Close button at the top right corner of the BlueSoleiltrade window only hides the BlueSoleiltrade window
4
IVT BlueSoleiltrade User Manual
23 BlueSoleiltrade Main Window The BlueSoleiltrade Main Window displays all surrounding Bluetooth devices From the BlueSoleiltrade Main Window users can search for surrounding Bluetooth devices and can execute connect disconnect functions
Remote Device Service
Local Device lcon
Remote Device
Figure 22 BlueSoleiltrade Main Window
The main elements in the BlueSoleiltrade Main Window are
diams
diams
diams
My Device Icon
Remote Bluetooth Device Icons
Bluetooth Service Icons
231 My Device Icon
This icon represents the client computer It is called the lsquoMy Device iconrsquo or lsquocenter ballrsquo in this document
Functions
3 Hover the mouse over the My Device icon to display the client Bluetooth device name and address
4 Double-click to start stop searching for surrounding Bluetooth devices
5 Right-click to display the pop-up menu with related operations
5
IVT BlueSoleiltrade User Manual
232 Remote Bluetooth Device Icons
The icons in the table below represent the remote Bluetooth devices
Device Type Icon
Headset
Keyboard
LAN Access Point
Laptop
Mobile
Modem
Mouse
Personal Computer
PDA
Printer
Scanner
Unknown device
The following colors are used to indicate the status of the remote Bluetooth device
6
IVT BlueSoleiltrade User Manual
diams
diams
diams
White (Idle) This is the normal status of the device
Yellow (Selected) The device has been selected by the user
Green (Connected) The device has been connected
Functions
6 Single-click to select
7 Double-click to get the services remote Bluetooth device supports
8 Right-click to display the pop-up menu with related operations
233 Bluetooth Service Icons
The Bluetooth Service Icons represent the Bluetooth services supported by the remote device
Bluetooth Service Icon
Personal Area Networking
Dial-up Networking
Serial Port
LAN Access
File Transfer
Information Synchronization
Object Push
Printer
Human Interface Device
FAX
7
IVT BlueSoleiltrade User Manual
Basic lmaging
AV
Headset
The following colors are used to indicate the status of the Bluetooth service
diams
diams
diams
diams
White (Idle) This is the normal status
Pink (Available) The Bluetooth service is available for the selected device
Yellow (Selected) The service icon has been selected by the user
Green (Connected) The service is connected
Functions
9 Hover the mouse over the icon to display the service name
10 Single-click to select the service
11 Double-click to connect
12 Click to display the pop-up menu with related operations
Figure 23 Bluetooth PAN Service Icon
24 Service Window Select menu View | Service Window and the Service Window appears
This window displays the Bluetooth services the lsquomy Bluetooth devicersquo provides to remote Bluetooth devices These services are called lsquomy Bluetooth servicesrsquo
8
IVT BlueSoleiltrade User Manual
Figure 24 BlueSoleiltrade Service Window
Main Elements
diams My Service Icons
9
IVT BlueSoleiltrade User Manual
241 My Service Icons
These icons represent lsquomy Bluetooth servicesrsquo
My Bluetooth Service Icon
Personal Area Networking
Serial Port A
Serial Port B
Object Push
File Transfer
Information Synchronization
LAN Access
AV Headset
Basic Image
10
IVT BlueSoleiltrade User Manual
Headset AG
The following colors indicate the status of the Bluetooth service
diams
diams
diams
White (Idle) Normal status
Pink (Started) My Bluetooth service is started
Green (Connected) A remote device has connected to my Bluetooth service
Functions
13 Single-click to select
14 Double-click to startstop a service
15 Right-click to display the pop-up menu with related operations
11
IVT BlueSoleiltrade User Manual
3 Personal Area Networking
31 Introduction The Bluetooth Personal Area Networking (PAN) is a Bluetooth application which enables devices to form an ad-hoc network or to access a remote network through a network access point
The PAN application can be used in the following scenarios
diams
diams
diams
Two or more computers (or PDAs) can be connected through PAN and can visit each other using Windows Network Places or any application based on TCPIP
A computer (or PDA) can access a Local Area Network or the Internet through a PAN Network Access Point (NAP) bridge
A computer with PAN installed acts as a TCPIP gateway
Each of these scenarios is now covered in more detail
32 Connect Two Computers This section outlines the steps involved in connecting two computers Computer A and Computer B
Computer A Computer B
Notebook Laptop PIII 800MHz 128M Desktop PIII 600MHz 128M
A Bluetooth USB dongle A Bluetooth USB dongle
Windows 2000 Windows 2000
IVT BlueSoleiltrade IVT BlueSoleiltrade
Step 1 Insert Bluetooth USB dongles in both computers
Step 2 Start BlueSoleiltrade in both computers
Step 3 Set device name of each computer to anything you want Here they are named Computer A and Computer B diams
diams
diams
diams
In the BlueSoleiltrade Main Window of Computer A click Tools | My Bluetooth Device Enter lsquoComputer Arsquo in the device name field in the My Bluetooth Device window
Repeat for Computer B
Step 4 Set the Security Level Click Tools | Configurations | Security the Security Configuration panel pops up
On the Security Configuration panel select High in Security Level
Note If you check the Fixed Passkey and input a Bluetooth passkey this passkey will be used as the default passkey The other computer will then have to provide the same passkey during the connection procedure if it wants to connect to this computer
12
IVT BlueSoleiltrade User Manual
Figure 31 Security Configuration
Step 5 Start the PAN service on Computer A diams
diams
In the BlueSoleil Main Window click View | Service Window
In the Service Window right-click the Personal Area Networking icon Choose Start Service (Figure 32)
Figure 32 Start PAN Service on Computer A
13
IVT BlueSoleiltrade User Manual
Step 6 Search for Computer A on Computer B diams
diams
diams diams
diams
Double-click the My Device Icon (center ball) The surrounding discovered Bluetooth devices appear
Check to see if Computer A appears If it does not appear double-click the My Device Icon again Repeat the operation until you find Computer A
Step 7 Find the PAN service on Computer A Double-click the Computer A device icon on Computer B
Enter the Bluetooth passkey (if security is set to High on either side) to start the authenticating process The Enter Bluetooth Passkey window pops up on Computer A Input any characters or numbers eg ldquo12rdquo The Enter Bluetooth Passkey window pops up on Computer B Input exactly the same characters or numbers as you input for Computer A eg ldquo12rdquo (Figure 33)
Once authentication is complete the PAN service is found
Figure 33 Input passkey
Figure 34 PAN service is found
Step 8 Connect to Computer A
14
IVT BlueSoleiltrade User Manual
diams Right-click the PAN service icon select Connect on the pop-up
diams tablished successfully (Figure 36) Wait
menu (Figure 35)
The connection is esuntil the valid IP address is shown on the bottom right status bar on both Computer A and Computer B
Figure 35 Connect to PAN Service
15
IVT BlueSoleiltrade User Manual
Figure 36 Connection is established successfully
Step 9 Computer A and Computer B are now connected On Computer B go to Windows | My Network Places to find Computer A and copy files Figure 37 shows where to input Computer Arsquos name In Figure 37 Computer A is named lsquomikersquo
Figure 37 Find Computer A in My Network Places
Step 10 To disconnect the PAN connection disconnect from either Computer
16
IVT BlueSoleiltrade User Manual
A or from Computer B diams
diams
On Computer B right-click on the PAN service icon and choose Disconnect (Figure 38)
On Computer A right-click on the PAN service icon and choose Stop Service (Figure 39)
Figure 38 Disconnect the PAN service from Computer B
17
IVT BlueSoleiltrade User Manual
Figure 39 Stop the PAN service on Computer A
Advanced Usage
diams
diams
Computer A is now the center node Other computers for example Computers C D and E can connect to Computer A with BlueSoleiltrade following the same steps as those for Computer B
Computer A B C D and E can access each other using the Windows Network Places This forms a Bluetooth ad-hoc networking environment
Note Computer A can currently only support up to 7 connections Also it takes about 1 minute before an IP address can be obtained on the client side (Computer B) unless a DHCP server is running on the server side (Computer A)
33 Computer with PAN acting as a TCPIP Gateway The following sections outline how to enable Computer B to access the Internet through Computer A
Computer A Computer B
Notebook Laptop PIII 800MHz 128M Desktop PIII 600MHz 128M
A Bluetooth USB dongle A Bluetooth USB dongle
Windows 2000 Windows 2000
IVT BlueSoleiltrade IVT BlueSoleiltrade
Network Adapter connecting to the Internet
18
IVT BlueSoleiltrade User Manual
Step 1 Enable Internet access sharing on Computer A diams
diams
diams
diams
See ldquoSection 32 Connect Two Computersrdquo and complete Steps 1 to 7
Refer to steps outlined in ldquoSection 341 Connect to the Internet using ICSrdquo to set up Internet sharing
Step 2 Computer B can now access the Internet
Advanced Usage
Computer A is now the center node of the network Other computers with BlueSoleiltrade installed for example Computers C D and E can connect to Computer A following the same steps as those for Computer B
Computers A B C D and E can access each other using the Windows My Network Places and form a Bluetooth ad-hoc networking Computers B C D and E can then access the Internet through Computer A
Note Computer A can currently only support up to 7 connections Also it takes about 1 minute before an IP address can be obtained unless Computer A is connected to a DHCP server
331 Connect to the Internet using ICS
The PAN server can share a network connection with PAN clients with Windows ICS ICS (Internet Connection Sharing) uses NAT (Network Address Translation) to share a network connection PAN clients use internal network addresses (1921680x) ICS is suitable for both dial-up and LAN connections
For more detailed information about ICS and NAT please refer to the Microsoft Windows help topic ldquoInternet Connection Sharingrdquo
19
IVT BlueSoleiltrade User Manual
332 Settings on the PAN server
Step 1 Right-click the My Network Places icon and select Properties (Figure 310)
Figure 310 Select Properties on My Network Places
Step 2 Right-click the connection through which you access the Internet and then select Properties (錯誤 找不到參照來源)
Figure 311 Click the connection through which you access the Internet
Step 3 On the Sharing tab select the Enable Internet Connection Sharing check box Figure 312 shows how to enable Internet Connection Sharing for a local area connection on Windows 2000 Figure 313 shows how to enable Internet Connection Sharing for a dial-up connection on Windows 2000
20
IVT BlueSoleiltrade User Manual
Figure 312 Internet Connection Sharing for a Local Area Connection on Windows 2000
Step 4 If this connection is a dial-up one and you want automatic dialing when another computer in your home network attempts to access external resources then check the Enable on-demand dialing check box Click OK
Figure 313 Internet Connection Sharing for a Dial-up Connection on Windows 2000
Step 5 A message window appears as shown in Figure 314 Click Yes The IP address of the BT network adapter is changed to 19216801 and a DHCP server is started on BT network adapter
21
IVT BlueSoleiltrade User Manual
Figure 314 Confirm Enabling Internet Connection Sharing
Note The Internet Connection Sharing wizard will set the IP address of the BT network adapter to 19216801 and a DHCP server will be run on Computer A PAN clients in the Bluetooth network can be set statically or dynamically to any IP address in the range 19216802 to 1921680253
34 PAN Configuration
341 My PAN Service
In the BlueSoleiltrade Service Window right-click the Personal Area Networking icon On the pop-up menu select Properties to configure my PAN service (Figure 315)
Setting Items
diams Auto start this service when my Bluetooth starts Check this option to automatically start my PAN service the every time BlueSoleiltrade is started
Figure 315 Service Configuration
22
IVT BlueSoleiltrade User Manual
4 Dial-Up Networking
41 Introduction The Bluetooth Dial-up Networking (DUN) service allows a Bluetooth-enabled client to access the Internet wirelessly through a modem on another Bluetooth device or a cellular phone The other Bluetooth device or the cellular phone is called the gateway (server) as it provides access to the public network
The DUN profile can be used in the following scenario
diams A Bluetooth computer accesses the Internet through a Bluetooth cellular phone or Bluetooth modem
42 Connect to a Dial-up Gateway from a Computer This section outlines the steps involved in a computer (client) accessing the Internet through a Bluetooth cellular phone
Computer A Bluetooth Cellular Phone
Notebook Laptop PIII 800MHz 128M Sony Ericsson T68 cellular phone
A Bluetooth USB dongle
Windows XP
IVT BlueSoleiltrade
Step 1 Insert the Bluetooth USB dongle in the computer
Step 2 Start BlueSoleiltrade in the computer
Step 3 Set device name of the computer to anything you want Here it is named Computer A diams
diams
diams
diams
diams
In the BlueSoleiltrade Main Window of Computer A click Tools | My Bluetooth Device Enter lsquoComputer Arsquo in the device name field in the My Bluetooth Device window
Step 4 Set the Sony Ericsson T68 to be discoverable so that Computer A can find the T68
Press the Menu button on the T68 and scroll until you reach the Connect menu option select Connect and scroll until you find Bluetooth Select this option and scroll until you see Discoverable Press the Yes button to confirm the selection
The T68 will now enable itself to receive connection requests from other devices
Step 5 Add Computer A to the paired device list in the T68 Press the Menu button on the T68 and scroll until you reach the Connect menu option select Connect and scroll until you find Bluetooth Select this option and scroll until you see Discover Press the Yes button to confirm the selection
The T68 will now start searching devices Once the T68 finds ldquoComputerArdquo on the screen select it by pressing the Yes button The Add to paired device message appears on the
23
IVT BlueSoleiltrade User Manual
screen Press Yes to confirm you want to initialize pairing
diams
diams
diams
diams
The T68 will ask for the Bluetooth passkey You can input any number for example ldquo1rdquo
On the BlueSoleil side the Enter Bluetooth Passkey window pops up requesting the Bluetooth passkey Input the same Bluetooth passkey you have input in the T68 and click OK
Once the pairing process is successfully complete the T68 device icon is displayed in the Main Window of Computer A At the meanwhile the following dialog pops up asking you whether Create a Shortcut on the windows desktop If you choose yes a shortcut icon called DUN will occur on the desktop otherwise the icon will not occur
diams
diams
This is the icon on the desktop
Step 6 Search for Bluetooth devices in Computer A until you find the T68
Step 7 In the Main Window of Computer A double click the T68 device to find its DUN service If found the DUN service icon in the Main Window will turn pink
Step 8 In the Main Window of Computer A double click the DUN service icon to connect to the DUN service on the T68
Step 9 Once the two computers are connected the Bluetooth Dial-up Networking (DUN) service icon in the Main Window will turn from pink to green
24
IVT BlueSoleiltrade User Manual
Figure 41 Connect BlueSoleiltrade DUN Connection
Step 10 The Connect BlueSoleiltrade DUN Connection window appears (Figure 41) diams
diams
diams
diams
diams
diams
Input a valid username password and the Internet Service Providerrsquos (ISPrsquos) phone number then click the Dial button
If the dial-up is successful a small icon appears on the bottom right hand of the Windows taskbar indicating that the dial up connection is successfully established
If the dial-up fails the Bluetooth connection between the two computers will be disconnected In this case to reconnect to the T68rsquos DUN service repeat Steps 8-9 above
Step 11 Once the dial-up connection is established users can browse web sites or access other Internet services from Computer A
Step 12 There are three methods to disconnect the dial-up connection Method 1 Double-click the dial-up connection icon on the bottom right of the Windows taskbar The BlueSoleiltrade DUN Connection Status window appears Click the Disconnect button to disconnect the dial-up connection (Figure 42)
Method 2 Right-click the Bluetooth Dial-up Networking icon in the Main Window and then click the Disconnect menu item on the pop-up menu
Method 3 Right-click the T68 device in the Main Window and select Disconnect | Bluetooth Dial-Up Networking
25
IVT BlueSoleiltrade User Manual
Figure 42 BlueSoleil DUN Connection Status window
26
IVT BlueSoleiltrade User Manual
5 Bluetooth Serial Port
51 Introduction The Bluetooth Serial Port (SPP) provides a virtual serial port via Bluetooth as an alternative to a hardwired serial cable between a computer and device Any program that uses a standard serial port can use the Bluetooth serial port without any change
The SPP profile can be used in the following scenarios
diams
diams
diams
Connecting two computers through a Bluetooth serial port
Using SPP to print a document
Connecting a computer to any other device that supports SPP through a Bluetooth serial port
52 Connect Two Computers This section outlines the steps involved in connecting two computers Computer A and Computer B using the Bluetooth Serial Port application
Computer A Computer B
Notebook Laptop PIII 800MHz 128M Desktop PIII 600MHz 128M
A Bluetooth USB dongle A Bluetooth USB dongle
Windows 2000 Windows 2000
IVT BlueSoleiltrade IVT BlueSoleiltrade
Step 1 Insert the Bluetooth USB dongles into each computer
Step 2 Start BlueSoleiltrade in each computer
Step 3 Set the device name of the each computer to anything you want Here they are named Computer A and Computer B diams
diams
diams
In the BlueSoleiltrade Main Window of Computer A click Tools | My Bluetooth Device Enter lsquoComputer Arsquo in the device name field in the My Bluetooth Device window
Repeat for Computer B
Step 4 Set the security level to Low on Computer A and Computer B (Use the Tools | Configurations | Security menu)
Step 5 Start the SPP service on Computer A In the BlueSoleil Main Window click View | Service Window In the Service Window right-click the Serial Port icon Select Start Service on the pop up menu (Figure 51)
27
IVT BlueSoleiltrade User Manual
Figure 51 Start the SPP Service
Step 6 Connect Computer B to Computer A diams
diams
diams
On Computer B double click the lsquoMy Device iconrsquo until you find the device Computer A
Double-click the Computer A device to find its SPP service (Figure 52) The Bluetooth Serial Port service icon turns pink
Right-click the Bluetooth Serial Port service icon and select Connect (Figure 53)
28
IVT BlueSoleiltrade User Manual
Figure 52 Double-click the Computer A device icon
Figure 53 Choose Connect
diams The connection is established successfully as shown in Figure 54 Wait for 10 seconds until the serial port number is shown on the right bottom status bar on Computer B (Figure 55)
29
IVT BlueSoleiltrade User Manual
Figure 54 The connection is established successfully
Figure 55 The serial port number is shown
53 Use SPP to Print a Document This section outlines the steps involved in connecting a computer to a Bluetooth Printer Adapter using SPP
Computer A Bluetooth Printer Adapter B
NotebookLaptop PIII 800MHz 128M HP Printer
A Bluetooth USB dongle Bluetooth Printer Adapter
Windows 2000
IVT BlueSoleiltrade
Step 1 Insert the Bluetooth USB dongle into the computer
Step 2 Start BlueSoleiltrade in the computer
Step 3 Set the device name of the computer to anything you want here it is named Computer A diams In the BlueSoleiltrade Main Window of Computer A click Tools |
My Bluetooth Device Enter lsquoComputer Arsquo in the device name field in the My Bluetooth Device window
Step 4 Set the security level to Low in Computer A (Use the Tools |
30
IVT BlueSoleiltrade User Manual
Configurations | Security menu)
Step 5 Connect Computer A to the Bluetooth Printer Adapter B using SPP diams
diams
diams
Go to Computer A double click the My Device iconrsquo until you find the device Bluetooth Printer Adapter B
Double-click the Bluetooth Printer Adapter B device to find itrsquos SPP service
Double-click the SPP service icon to start connecting SPP
Step 6 Change the printer settings to use the connected Bluetooth serial port
Step 7 Print a document
31
IVT BlueSoleiltrade User Manual
54 SPP Configuration
541 My SPP Service
In the BlueSoleiltrade Service Window right-click the Serial Port icon On the pop-up menu select Properties to configure the lsquomy SPP servicersquo
Figure 56 SPP Service Configuration
Setting Items
diams Auto start this service when my Bluetooth starts Check this option to automatically start my Bluetooth SPP service every time BlueSoleiltrade is started (Figure 56)
32
IVT BlueSoleiltrade User Manual
6 Bluetooth File Transfer
61 Introduction The File Transfer profile (FTP) supports the file transfer usage model which offers the ability to transfer files from one Bluetooth device to another
The FTP profile can be used in the following scenarios
diams
diams
A computer can transfer files tofrom another computer
A computer can transfer files tofrom a PDA
62 Transfer files tofrom a Computer This section outlines the steps involved in Computer A transferring files to from Computer B
Computer A Computer B
Notebook Laptop PIII 800MHz 128M Desktop PIII 600MHz 128M
A Bluetooth USB dongle A Bluetooth USB dongle
Windows 2000 Windows 2000
IVT BlueSoleiltrade IVT BlueSoleiltrade
Step 1 Insert the Bluetooth USB dongles into each computer
Step 2 Start BlueSoleiltrade in each computer
Step 3 Set device name of each computer to anything you want Here they are named Computer A and Computer B diams
diams
diams
diams
In the BlueSoleiltrade Main Window of Computer A click Tools | My Bluetooth Device Enter lsquoComputer Arsquo in the device name field in the My Bluetooth Device window
Repeat for Computer B
Step 4 Configure the FTP service on Computer A In the Service Window right-click the File Transfer icon Select Properties on the pop-up menu (Figure 61)
The Service Configuration window pops up (Figure 62)
33
IVT BlueSoleiltrade User Manual
Figure 61 Service Window
Figure 62 The Service Configuration window
diams
diams
In the Share this folder field input the folder that you want to share with other computers via Bluetooth Click the button under Share this folder and a new window Set FTP Server Root Folder pops up (Figure 63) Select the shared folder in the Look in box and click the Select button (Figure 64)
For Share Permissions select Read and Write so that other
34
IVT BlueSoleiltrade User Manual
computers can copy or delete files directories to this directory
Note Do not share your Windows system directory in Read and Write mode Other users may delete important Windowsrsquo files
Figure 63 Set FTP Server Root Folder
Figure 64 Select the shared folder
Step 5 Search for Computer A on Computer B diams
diams
diams
diams
Double-click the My Device icon until you find the device Computer A
Step 6 Find the FTP service on Computer A Double-click the Computer A device icon on Computer B (Figure 65)
Enter the Bluetooth passkey (if security is set to High on either side) to start authentication
Once authentication is complete the FTP service is found
35
IVT BlueSoleiltrade User Manual
Figure 65 Double-click the Computer A device icon
Step 7 Connect to Computer A diams Right-click the FTP service icon select Connect on the pop-up
menu The connection is now established (Figure 66) The remote folder is displayed in a Windows Explorer folder window (Figure 67)
Figure 66 The connection is successfully established
36
IVT BlueSoleiltrade User Manual
Figure 67 The remote folder is displayed
Step 8 Copy files and directories diams
diams
From Computer B to Computer A ndash upload Select files directories on Computer B and drag files into the Remote Shared Folder (Figure 68)
From Computer A to Computer B ndash download Select files directories from the Remote Shared Folder and drag files into the desktop or a folder on Computer B (Figure 69)
Figure 68 Upload files to Computer A
37
IVT BlueSoleiltrade User Manual
Figure 69 Download files from Computer A
38
IVT BlueSoleiltrade User Manual
63 FTP Configuration
631 My FTP Service
In the BlueSoleiltrade Service Window right-click the File Transfer icon On the pop-up menu select Properties to configure the lsquomy FTP servicersquo
Figure 610 Configure FTP service
Setting Items
diams
diams
diams
Auto starts this service when my Bluetooth starts Check this box to automatically start the File Transfer service every time BlueSoleiltrade is started
Root Directory This sets the root directory that you want to share with other computers using Bluetooth
Access Permissions This sets the access permission remote computers have to the shared root directory
39
IVT BlueSoleiltrade User Manual
7 LAN Access
71 Introduction The Bluetooth LAN Access Profile (LAP) allows Bluetooth-enabled devices to access the services of a LAN using Point-to-Point Protocol In this usage model multiple data terminals use a LAN access point as a wireless connection to a Local Area Network (LAN) Once connected data terminals operate as if they are connected to the LAN via dial-up networking and can access all the services provided by the LAN
The LAN application can be used in the following scenarios
diams
diams
A computer (or PDA) accesses a Local Area Network via a LAP Server
A computer (or PDA) accesses a Local Area Network via a LAN access point
Note Before using the LAN Access Profile in Windows98Me ensure that a Dial-up Adapter and Windowsrsquos component direct cable are already installed on the computer (See ldquoSection 錯誤 找不到參照來源 錯誤 找不到參照來源rdquo) Moreover every operating system should have an installation of NetBEUI protocol otherwise it cannot use computer name to visit other computer
72 Access a Local Area Network (LAN) This section outlines the steps involved in connecting to a Local Area Network using the LAP application
Computer A Computer B
Notebook Laptop PIII 800MHz 128M Desktop PIII 600MHz 128M
A Bluetooth USB dongle A Bluetooth USB dongle
Windows 2000 Windows 2000
IVT BlueSoleiltrade IVT BlueSoleiltrade
Step 1 Insert Bluetooth USB dongles into both computers
Step 2 Start BlueSoleiltrade in both computers
Step 3 Set the device name of each computer to anything you want Here they are named Computer A and Computer B diams
diams
diams
In the BlueSoleiltrade Main Window of Computer A click Tools | My Bluetooth Device Enter lsquoComputer Arsquo in the device name field in the My Bluetooth Device window
Repeat for Computer B
Step 4 Set the security level to Low on both Computer A and Computer B (Use the Tools | Configurations | Security menu)
Step 5 Start the LAP service on Computer A In the Service Window right-click the LAN Access icon Select Start Service on the pop-up menu (Figure 71)
40
IVT BlueSoleiltrade User Manual
Figure 71 Select Start Service
Step 6 Make incoming connection on Computer A diams
diams
Right-click on My Network Places select Properties (Figure 72)
On the Network and Dial-up Connections panel right-click the Incoming Connection icon and then select Properties on the pop up menu (Figure 73)
Figure 72 Right-click My Network Places
41
IVT BlueSoleiltrade User Manual
Figure 73 Select Properties on the pop up menu
diams
diams
Click Networking on the Incoming Connections Properties pop-up window (Figure 74)
Choose Internet Protocol (TCPIP) and click Properties (Figure 75)
Figure 74 Incoming Connections Properties
42
IVT BlueSoleiltrade User Manual
Figure 75 Choose Internet Protocol (TCPIP)
diams Select Specify TCPIP addresses and input the two IP addresses The subnet mask of the two IP addresses should be the same as the subnet of the LAN Computer A belongs to (Figure 76)
Figure 76 Input the IP addresses
Step 7 Search for Computer A on Computer B diams
diams
Double-click the My Device icon on Computer B until you find the device icon Computer A
Step 8 Find the LAP service of Computer A Double-click the Computer A device icon on Computer B (Figure 77)
43
IVT BlueSoleiltrade User Manual
Figure 77 Double-click the Computer A device icon
Step 9 Connect to Computer A diams Right-click the LAP service icon select Connect on the pop-up
menu (Figure 78)
Figure 78 Select Connect
diams The Connect BlueSoleiltrade LAP Connection window pops up
44
IVT BlueSoleiltrade User Manual
Input a username and password (Figure 79)
diams The connection is then established (Figure 710)
Figure 79 Input Username and Password
Figure 710 Successful connection to LAP
45
IVT BlueSoleiltrade User Manual
Step 10 Computer B can now access the LAN via Computer A
8 Object Push
81 Introduction The Bluetooth Object Push profile (OPP) is an application that offers a way to send and receive Personal Information Management (PIM) data objects from one Bluetooth device to another Bluetooth device
The objects Object Push supports are
diams
diams
diams
diams
diams
diams
diams
Business cards (vcf)
Calendar entries (vcs)
Notes (vnt)
Messages (vmg)
The OPP profile can be used in the following scenarios
Connecting a computer to a Bluetooth cellular phone (or PDA) and transferring objects from the computer to the cellular phone (or PDA)
Connecting a computer to a Bluetooth cellular phone (or PDA) and transferring objects from the cellular phone (or PDA) to the computer
Connecting two computers and transferring objects between them
82 Transfer Objects from a Computer to a Bluetooth Cellular Phone
This section outlines the steps involved in transferring OPP objects from a Computer to a Bluetooth cellular phone
Computer A Bluetooth Cellular Phone
NotebookLaptop PIII 800MHz 128M Sony Ericsson T68
A Bluetooth USB dongle
Windows 2000
IVT BlueSoleiltrade
Step 1 Insert the Bluetooth USB dongle into the computer
Step 2 Start BlueSoleiltrade in the computer
Step 3 Set the device name of the Computer A to anything you want Here it is named Computer A diams
diams
In the BlueSoleiltrade Main Window of Computer A click Tools | My Bluetooth Enter lsquoComputer Arsquo in the device name field in the My Bluetooth Device window
Step 4 Configure the business card of Computer A Open the Service Configuration window and select the Object Push page In the BlueSoleiltrade Main Window click My Services
46
IVT BlueSoleiltrade User Manual
(Figure 81)
diams
diams
Check the boxes Send Business Card on Request Accept Business Card Accept Calendar Items Accept Email Messages and Accept Notes
To set lsquomy business cardrsquo click the box Send My Business Card (VCF) This opens the Open File window Select a VCF file as your own business card and click the Open button Click the OK button on the Service Configuration window If you do not set a business card the program will generate a business card file automatically using your computer name (Figure 82)
Figure 81 Service Configuration
Figure 82 Open File
Step 5 To obtain a VCF card file from MS Outlook
47
IVT BlueSoleiltrade User Manual
diams Open MS Outlook and select the Contacts item in Outlook Shortcuts (Figure 83)
Figure 83 MS Outlook main window
diams If there are no contacts entered the following message appears on the main window ldquoThere are no items to show in this view Double-click here to create a new Contactrdquo Double-click and a pop-up window appears (Figure 84)
Figure 84 Create a new contact
diams Enter your Contact information Click File | Save as and a Save As window pops up Select the name of the file and the
48
IVT BlueSoleiltrade User Manual
directory where you want to save the file Select the vCard Files (vcf) item in the Save as type box Click the Save button (Figure 85)
Figure 85 Save new Contact
Step 6 Set the T68 to be discoverable diams
diams
diams
Press the Menu button on the T68 to find the menu list and then select the Connect item Press the Yes key to enter the Connect menu and then select the Bluetooth item Then select the Discoverable item
Step 7 Search for Bluetooth devices in BlueSoleiltrade on Computer A until it finds the T68 (or input the T68 device address directly)
Step 8 Double-click the T68 device to find its OPP service If your security attribute is set to High the Enter Bluetooth Passkey window pops up (Figure 86)
Enter a passkey of your choice such as ldquo1rdquo and click the OK button
Figure 86 Enter the passkey
diams
diams
A message appears on the T68 to ask whether you want to Add to paired device Press the Yes key enter ldquo1rdquo and then press Yes again
A message Pairing pops up If pairing is successful the message Pairing succeeded appears If pairing is
49
IVT BlueSoleiltrade User Manual
unsuccessful the message Pairing failed Please try again Retry In this case press Yes to retry or No to cancel
diams If the pairing succeeds you will see the services of the T68 include the OPP service (Figure 87) If you have never created a shortcut DUN the following dialog pops up asking you whether Create a Shortcut on the windows desktop If you choose yes a shortcut icon called DUN will occur on the desktop otherwise the icon will not occur For details please refer to the related part of DUN
Figure 87 Find the services
Step 9 To send or get objects data right-click the OPP service icon There are four options (Figure 88) on the pop-up menu diams
diams
diams
diams
Send My Card Click this menu item and a business card from Computer A is sent to the T68
Get Card Click this menu item to receive a business card from the T68 Open the folder inbox to check if you have received the card (Note Open the My Documents folder on the computer and find a new folder called BlueSoleil Open this folder to find the subfolders inbox and outbox Inbox is used to deposit the objects received from other Bluetooth devices Outbox is used to deposit the objects you want to send to other Bluetooth devices)
Send Objects Click this menu item to send an object in Computer A to the T68 (there are four types of object vcf vcs vmg vnt) Select the objects that you want to send in the window that pops up and click Open
Exchange cards Click this menu item to exchange business cards between Computer A and the T68
50
IVT BlueSoleiltrade User Manual
Figure 88 Four types of operation
83 Transfer Objects from a Bluetooth Cellular Phone to a Computer
This section outlines the steps involved in transferring OPP objects from a Bluetooth cellular phone to a computer
Computer A Bluetooth Cellular Phone
NotebookLaptop PIII 800MHz 128M Sony Ericsson T68
A Bluetooth USB dongle
Windows 2000
IVT BlueSoleiltrade
Step 1 Insert the Bluetooth USB dongle into the computer
Step 2 Start BlueSoleiltrade in the computer
Step 3 Set the device name of the computer to anything you want Here it is named Computer A diams
diams
In the BlueSoleiltrade Main Window of Computer A click Tools | My Bluetooth Device Enter lsquoComputer Arsquo in the device name field in the My Bluetooth Device window
Step 4 Configure the OPP service attribute of Computer A and start the OPP service
In the BlueSoleiltrade Main Window click My Services| Propertieshellip (Figure 89)
51
IVT BlueSoleiltrade User Manual
diams The Service Configuration window pops up Select the Object Push item Configure My Business Card (See ldquoSection 82 Transfer Objects from a Computer to a Bluetooth Cellular Phonerdquo Step 4) and configure other OPP service attributes for Computer A
Figure 89 Configure the OPP service
diams
diams
In the BlueSoleiltrade Main Window select View | Service Window
Right-click the Object Push icon and select Start Service (Figure 810)
52
IVT BlueSoleiltrade User Manual
Figure 810 Select the Start Service
Step 5 Discover and pair Computer A on the T68 diams
diams
diams diams
diams
diams
Select Menu | Connect | Bluetooth | Discover on the T68 A list of the surrounding devices appears Select lsquoComputer Arsquo
When the Add to paired device devices message appears press the Yes key and enter a passkey for example ldquo1rdquo Use the same passkey on BlueSoleil as used on the T68 If you have never created a shortcut DUN the following dialog pops up asking you whether Create a Shortcut on the windows desktop If you choose yes a shortcut icon called DUN will occur on the desktop otherwise the icon will not occur For details please refer to the related part of DUN
Step 6 Start the OPP operation Select Menu | Phone book | Business cards on the T68
To send ldquomy cardrdquo from the T68 From the Business cards menu select Send my own and then select Via Bluetooth The T68 searches the surrounding Bluetooth devices To send the business card from the T68 to Computer A select lsquoComputer Arsquo on the T68 screen
To select an object and send it From the Business cards menu select Send contact and then select Via Bluetooth The T68 asks you to select the object that you want to send Select an object and send it as specified above
To receive a business card From the Business cards menu select Receive and then select Via Bluetooth The T68 is now in discoverable status
53
IVT BlueSoleiltrade User Manual
and you can send an object to it from other Bluetooth devices
diams To send all business cards From the Business cards menu select Send all and then select Via Bluetooth Select the destination device Computer A The T68 then sends all its vcf files to Computer A
54
IVT BlueSoleiltrade User Manual
84 Transfer Objects between Two Computers This section outlines the steps involved in transferring OPP objects between two Computers (Computer A and Computer B)
Computer A Computer B
NotebookLaptop PIII 800MHz 128M Desktop PIII 600MHz 128M
A Bluetooth USB dongle A Bluetooth USB dongle
Windows 2000 Windows 2000
IVT BlueSoleiltrade IVT BlueSoleiltrade
Step 1 Insert Bluetooth USB dongles in both computers
Step 2 Start BlueSoleiltrade in both computers
Step 3 Set device name of each computer to anything you want Here they are named Computer A and Computer B diams
diams
In the BlueSoleiltrade Main Window of Computer A click Tools | My Bluetooth Device Enter lsquoComputer Arsquo in the device name field in the My Bluetooth Device window
Repeat for Computer B
Step 4 Start the OPP service on Computer B (See ldquoSection 83 Transfer Objects from a Bluetooth Cellular Phone to a Computer Step 4) to provide the OPP service for Computer A
Step 5 Search for Bluetooth devices in Computer A until it finds Computer B
Step 6 Double-click on the Computer B device icon to find itrsquos OPP service
Step 7 Perform an OPP operation (See ldquoSection 83 Transfer Objects from a Bluetooth Cellular Phone to a Computerrdquo Step 5)
55
IVT BlueSoleiltrade User Manual
85 Configure OPP Service
851 My OPP Service
In the BlueSoleiltrade Service Window right-click the Object Push icon To configure lsquomy OPP servicersquo select Properties on the pop-up menu
Figure 811 Configure OPP service
Setting Items
diams
diams
diams
diams
Auto start this service when my Bluetooth starts Select this item if you want to automatically start the OPP service every time BlueSoleil starts
My Business Card (vcf) You must select your own business card (vcf file) every time you start BlueSoleil If you forget to do this BlueSoleil creates a vcf file using your computer name and regards this file as your own business card
Send Business Card on Request Select this item to allow other users to receive your business card
Receive Business Card There are four possible items here Each item represents one type of object You may select the object types that you want to accept
- Accept Business Card to accept business cards (vcf)
- Accept Calendar Items to accept calendar items (vcs)
- Accept Email Messages to accept email messages (vmg)
- Accept Notes to accept notes (vnt)
56
IVT BlueSoleiltrade User Manual
9 Synchronization
91 Introduction Using Bluetooth Synchronization (SYNC) Bluetooth devices can synchronize messages notes calendars and cards with each other
The objects Synchronization (SYNC) supports are
diams
diams
diams
diams
diams
diams
Business cards (vcf)
Calendar entries (vcs)
Notes (vnt)
Messages (vmg)
The SYNC application is typically used in the following scenarios
A computer exchanging PIM (Personal Information Management) data with a cellular phone or PDA
Two computers exchanging PIM data with each other
92 Exchange PIM Data with a Cellular Phone This section outlines the steps involved in connecting a computer to a Bluetooth cellular phone The cellular phone works as a server that provides the SYNC service
Computer A Bluetooth Cellular Phone
NotebookLaptop PIII 800MHz 128M Sony Ericsson T68
A Bluetooth USB dongle
Windows 2000
IVT BlueSoleiltrade
Step 1 Insert the Bluetooth USB dongle into the computer
Step 2 Start BlueSoleiltrade in the computer
Step 3 Set the device name of the computer to anything you want Here it is named Computer A diams In the BlueSoleiltrade Main Window of Computer A click Tools |
My Bluetooth Device Enter lsquoComputer Arsquo in the device name field in the My Bluetooth Device window
Step 4 Set the security level to Low on Computer A (Use the Tools | Configurations | Security menu)
57
IVT BlueSoleiltrade User Manual
Step 5 Configure the T68 diams
diams
diams
Set T68 to be discoverable Press the Menu button on the T68 and select Connect | Bluetooth | Discoverable Press Yes to confirm the selection
To confirm Pairing Press the Menu button on the T68 and select Connect | Bluetooth | Discover The T68 searches for Bluetooth devices and displays the devices found on screen Select a device where BlueSoleiltrade is running Then select Add to paired device to confirm pairing
The T68 requests a passkey Input any number (for example ldquo1rdquo) In the BlueSoleiltrade application a window pops up asking for the passkey (Figure 21) Input the same passkey as in the T68 (for example ldquo1rdquo) and click OK If you have never created a shortcut DUN the following dialog pops up asking you whether Create a Shortcut on the windows desktop If you choose yes a shortcut icon called DUN will occur on the desktop otherwise the icon will not occur For details please refer to the related part of DUN
Figure 91 Input the passkey
Step 6 Start synchronization diams Now use the computer running BlueSoleiltrade to start the
synchronization (See ldquoSection 83 Transfer Objects from a Bluetooth Cellular Phone to a Computerrdquo Step 6)
58
IVT BlueSoleiltrade User Manual
93 Set up SYNC Connection between Two Computers This section outlines the steps involved in setting up a SYNC connection between two computers Computer A and Computer B Computer A works as a server that provides the BlueSoleil SYNC service Computer B works as a client that uses the SYNC service provided by Computer A
Computer A Computer B
NotebookLaptop PIII 800MHz 128M Desktop PIII 600MHz 128M
A Bluetooth USB dongle A Bluetooth USB dongle
Windows 2000 Windows 2000
IVT BlueSoleiltrade IVT BlueSoleiltrade
Step 1 Insert the Bluetooth USB dongles into each computer
Step 2 Start BlueSoleiltrade in each computer
Step 3 Set the device name of the each computer to anything you want Here they are named Computer A and Computer B diams
diams
diams diams
diams
In the BlueSoleiltrade Main Window of Computer A click Tools | My Bluetooth Device Enter lsquoComputer Arsquo in the device name field in the My Bluetooth Device window
Repeat for Computer B
Step 4 Set the security level to low on Computer A and Computer B (Use the Tools | Configurations | Security menu)
Step 5 Start the BlueSoleil SYNC service on Computer A Before starting the SYNC Server it may need to be configured To configure the server follow the steps below
In the Main Window click View | Service Window
In the Service Window right-click the Information Synchronization icon Select Properties on the pop up menu as shown in Figure 92
Set the option you require and then click OK (Figure 93)
59
IVT BlueSoleiltrade User Manual
Figure 92 Select Properties on the Information Synchronization icon
Figure 93 Service Configuration
60
IVT BlueSoleiltrade User Manual
Figure 94 Select Start Service
Step 6 Start the SYNC client on Computer B diams Search the Bluetooth device and find the SYNC service In the
Main Window click the My Device icon and wait for a few seconds When all device icons have appeared click the Bluetooth device named Computer A (Figure 95)
Figure 95 Click the Bluetooth device
61
IVT BlueSoleiltrade User Manual
diams Double-click the Bluetooth Information Synchronization service icon The color of the SYNC service icon changes to green (Figure 96) indicating the connection is successfully established
Figure 96 Connection is established successfully
diams The SYNC clients can now start synchronization Press the green button to begin synchronization (Figure 97)
Figure 97 Press the green button
Advanced Usage
diams Before synchronization select the data type that you want to exchange Leave the checkbox unchecked to disable the object type that you do not support
62
IVT BlueSoleiltrade User Manual
diams
diams
During synchronization push the red button if you want to stop the synchronization
Click the yellow explore button to check the information data after synchronization
94 Synchronization Configuration
941 My Synchronization Service
In the BlueSoleiltrade Service Window right-click the Information Synchronization icon To configure the synchronization service select Properties on the pop-up menu (Figure 98)
Figure 98 Service Configuration
Setting Items
diams
diams
Auto start this service when my Bluetooth starts Check this item to start my synchronization service automatically every time BlueSoleiltrade is started
Options This service supports options for vCard vCalendar vMessage and vNote data types You can select the data type you want to support
63
IVT BlueSoleiltrade User Manual
10 Hardcopy Cable Replacement
101 Introduction The Bluetooth Hardcopy Cable Replacement profile (HCRP) provides services to replace the cable between a host and peripheral device with a Bluetooth link The most common devices using these services are laptops and desktop computers however other devices are not excluded
The HCRP profile can be used in the following scenario
diams Print a document using a Bluetooth Printer
102 Print a Document Using a Bluetooth Printer This section outlines how to print a document from Computer A (client) using a Bluetooth Printer (server)
Computer A Bluetooth Printer B
NotebookLaptop PIII 800MHz 128M Bluetooth Printer
A Bluetooth USB dongle
Windows 2000
IVT BlueSoleiltrade
Step 1 Insert the Bluetooth USB dongle into the computer
Step 2 Start BlueSoleiltrade in the computer
Step 3 Set device name of the computer to anything you want Here it is named Computer A diams
diams
diams
In the BlueSoleiltrade Main Window of Computer A click Tools | My Bluetooth Device Enter lsquoComputer Arsquo in the device name field in the My Bluetooth Device window
Step 4 Turn on the Bluetooth printer to provide the HCRP service for Computer A
Step 5 Search for Bluetooth devices on Computer A In the Main Window double click the lsquoMy Device iconrsquo Wait a few seconds The discovered surrounding devices appear
Step 6 Search the HCRP services of Printer B Double-click the printer named lsquoPrinterrsquo The HCRP service icon turns red
Step 7 Connect the two devices Double-click the HCRP service icon to connect Computer A and the Bluetooth printer
Step 8 The connection is established After the connection setup is completed a dashed line between the My Device icon (or lsquocenter ballrsquo) and the Bluetooth Printer icon appears and the HCRP service icon turns green (Figure 103)
64
IVT BlueSoleiltrade User Manual
diams
diams
If there is no driver installed for the Bluetooth printer then BlueSoleiltrade displays a message asking the user to install a driver for the Bluetooth Printer see the Windows system icons in the bottom right hand corner of the Windows desktop (Figure 101) Install the driver for the printer on Computer A and set its port to COMx
If there is already a driver installed for the Bluetooth printer a message appears indicating that the Bluetooth printer is ready (Figure 102) BlueSoleiltrade sets the Bluetooth printerrsquos port to COMx (eg COM3) If there are several drivers for the Bluetooth printer installed on Computer A BlueSoleiltrade automatically sets one of them as the Bluetooth printer
Figure 101 Bluetooth Printer Driver is not installed
Figure 102 Bluetooth Printer Driver is ready
Step 9 Print documents diams
diams
Computer A and Bluetooth Printer B are now connected On Computer A open the document that you want to print Select File |Print Then select the Bluetooth printer and print
Step 10 Disconnect the Bluetooth Printer Right-click the HCRP service icon select Disconnect on the pop up menu (Figure 103)
65
IVT BlueSoleiltrade User Manual
Figure 103 Disconnect from the Bluetooth Printer
66
IVT BlueSoleiltrade User Manual
11 Human Interface Device
111 Introduction A typical Bluetooth Human Interface Devices (HID) is a Bluetooth-enabled mouse keyboard or joystick The HID service allows wireless communication to Bluetooth HID devices
The HID profile can be used in the following scenarios
diams
diams
Connecting a computer to a Bluetooth Mouse
Connecting a computer to a Bluetooth Keyboard
112 Connect a Computer to a Bluetooth Mouse This section outlines how to connect a computer (Computer A) to a mouse (Bluetooth Mouse B)
Computer A Bluetooth Mouse B
Desktop PIII 800MHz 128M Bluetooth wireless mouse
A Bluetooth USB dongle
Windows 2000
IVT BlueSoleiltrade
Step 1 Insert the Bluetooth USB dongle into the computer
Step 2 Start BlueSoleiltrade in the computer and set the security level to low using the Tools | Configurations | Security menu
Step 3 Set the device name of the computer to anything you want Here it is named Computer A diams In the BlueSoleiltrade Main Window of Computer A click Tools |
My Bluetooth Device Enter lsquoComputer Arsquo in the device name field in the My Bluetooth Device window
Step 4 Power on the Bluetooth mouse (Bluetooth Mouse B)
Step 5 Search for Bluetooth devices in Computer A until you find Bluetooth Mouse B In the Main Window double-click the My Device icon (lsquocenter ballrsquo) Wait a few seconds The discovered surrounding devices appear
Step 6 Double-click the Bluetooth Mouse B device icon to find itrsquos HID service If found the HID service icon turns red (Figure 111)
67
IVT BlueSoleiltrade User Manual
Figure 111 Find Bluetooth mouse and its service
Step 7 Double-click the HID service icon to connect to Mouse B After the connection is successfully set-up a dashed line appears between the center ball and the Mouse B icon The HID service icon turns green (Figure 112)
Figure 112 Connect to Bluetooth mouse
Step 8 Install drivers for Bluetooth mouse
68
IVT BlueSoleiltrade User Manual
diams If this is the first time Computer A has connected to a Bluetooth
diams omputer A Bluetooth HID t
Step 9 Now
Step 10 rvice icon in the Main Window and click
mouse wait for a few seconds to allow Windows to install drivers for a Bluetooth mouse
You will see two new devices in CMouse in lsquoHuman Interface Devicesrsquo class and HID-complianmouse in lsquoMice and other pointing devicesrsquo class (Figure 113)
the Bluetooth mouse is ready to use You can use it as a legacy PS2 or serial mouse
To disconnect Mouse B diams Right-click the HID se
Disconnect Alternatively right-click Mouse B in the Main Window and select Disconnect | Human Interface Device
Figure 113 New HID mouse device in Device Manager
69
IVT BlueSoleiltrade User Manual
113 Connect a Computer to a Bluetooth Keyboard This section outlines how to connect a computer (Computer A) to a keyboard (Bluetooth Keyboard B)
Computer A Bluetooth Keyboard B
Desktop PIII 800MHz 128M Bluetooth wireless keyboard
A Bluetooth USB dongle
Windows 2000
IVT BlueSoleiltrade
Step 1 Insert the Bluetooth USB dongle into the computer
Step 2 Start BlueSoleiltrade in the computer and set the security level to low using the Tools | Configurations | Security menu
Step 3 Set device name of the computer to anything you want Here it is named Computer A diams In the BlueSoleiltrade Main Window of Computer A click Tools |
My Bluetooth Device Enter lsquoComputer Arsquo in the device name field in the My Bluetooth Device window
Step 4 Power on the Bluetooth keyboard (Bluetooth Keyboard B)
Step 5 Search for Bluetooth devices in Computer A until you find Bluetooth Keyboard B In the Main Window double click the lsquoMy Device iconrsquo (center ball) Wait a few seconds The discovered surrounding devices appear
Step 6 Double-click the Bluetooth Keyboard B device icon to find itrsquos HID service If found the HID service icon turns red (Figure 114)
70
IVT BlueSoleiltrade User Manual
Figure 114 Find Bluetooth keyboard and its service
Step 7 Double-click the HID service icon to connect to Keyboard B After the connection is successfully set-up a dashed line appears between the center ball and the Keyboard B icon The HID service icon turns green (Figure 115)
Figure 115 Connect to Bluetooth keyboard
71
IVT BlueSoleiltrade User Manual
Step 8 Install drivers for the Bluetooth keyboard diams
diams
If this is the first time Computer A has connected to a Bluetooth keyboard wait for a few seconds to allow Windows install drivers for a Bluetooth keyboard
You will see two new devices in Computer A Bluetooth HID Keyboard in lsquoHuman Interface Devicesrsquo class and HID Keyboard Device in lsquoKeyboardsrsquo class (Figure 116)
Figure 116 New HID keyboard device in Device Manager
Step 9 Now the Bluetooth keyboard is ready to use You can use it as a legacy PS2 keyboard
Step 10 To disconnect Keyboard B diams Right-click the HID service icon in the Main Window and click
Disconnect Alternatively right-click Keyboard B in the Main Window and select Disconnect | Human Interface Device
72
IVT BlueSoleiltrade User Manual
12 Connection Shortcut
121 Introduction Connection shortcut profile is used to save time used in searching for devices and browsing services Once a connection has been established it can be saved as a shortcut The shortcut is then used to re-establish the connection without having to search for the remote Bluetooth device and required Bluetooth service
122 How to use Connection Shortcut This section outlines how to save a Bluetooth PAN connection as a connection shortcut
Computer A Computer B
Notebook Laptop PIII 800MHz 128M Desktop PIII 800MHz 128M
A Bluetooth USB dongle A Bluetooth USB dongle
Windows 2000 Windows 2000
IVT BlueSoleiltrade IVT BlueSoleiltrade
Step 1 Establish a PAN connection
Step 2 Save the Bluetooth Personal Area Neworking Service shortcut on Computer B diams Right-click the Computer A device icon and select Save
Connection as Shortcut | Bluetooth Personal Area Networking Service (Figure 121)
Figure 121 Save Bluetooth Personal Area Neworking Service as connection shortcut
Step 3 Double click shortcut on your desk-top (Figure 1222)
73
IVT BlueSoleiltrade User Manual
Figure 122 Bluetooth Shortcuts
Step 7 Once the connection is successfully established
Step 8 Start to use the PAN service provided by Computer A
74
IVT BlueSoleiltrade User Manual
13 Bluetooth Glossary Bluetooth Authentication Bluetooth authentication is the procedure to verify whether another Bluetooth enabled device has the right to access your computer During this procedure a Bluetooth passkey is requested on both sides of the connection If the passkeys are the same the authentication procedure is a success and the connection can be setup If the passkeys are different then authentication fails and a connection cannot be established
Bluetooth Authorization Bluetooth authorization is the procedure to verify whether you are going to allow (authorize) other Bluetooth enabled devices to use Bluetooth services on your Bluetooth enabled device Every Bluetooth service in your BlueSoleiltrade has an authorization setting The authorization devices list for each service records the devices that have been authorized for that service The user can change the authorization status for each device
Bluetooth Connection A Bluetooth connection refers to the Bluetooth link that can be set up between two Bluetooth devices Connected Bluetooth devices have a server client relationship One Bluetooth device provides services and another Bluetooth device uses these Bluetooth services
Bluetooth Connection Shortcut Connection shortcut is used to save time used in searching for devices and browsing services Once a connection has been established it can be saved as a shortcut The shortcut is then used to re-establish the connection without having to search for the remote Bluetooth device and required Bluetooth service
Bluetooth Device Bluetooth Devices can refer to either of the following (1) When referring to the local device configuration a Bluetooth Device is the local Bluetooth hardware eg USB dongle UART device PCMCIA card or BCSP device (2) When referring to the Bluetooth application the Bluetooth device is the Bluetooth system as a whole eg a Bluetooth modem Bluetooth mobiles or a Bluetooth PDA A computer together with the BlueSoleiltrade and the Bluetooth dongle would also be addressed as a remote Bluetooth device by other Bluetooth devices
Bluetooth Device Address A unique 48-bit address that distinguishes different Bluetooth transceivers Every Bluetooth device has a unique address so that other devices can find it and communicate with it The address appears in the form of 000320000D0A
Bluetooth Device Class According to the Bluetooth standard every Bluetooth device is assigned a device type which is represented in the Bluetooth device class The Bluetooth device class is three bytes in length in the form of 040100 On the computer side the class may be Server Desktop or Laptop Users will be asked to select it during first time set-up
Bluetooth Device Inquiry To use Bluetooth the user has to first find the remote device The searching procedure is called device inquiry There are two kinds of inquiry procedure General Inquiry and Limited Inquiry General Inquiry will find all the Bluetooth devices in lsquogeneral discoverable modersquo and lsquolimited discoverable modersquo Limited Inquiry will find only the devices in lsquolimited discoverable modersquo
Bluetooth Dial-up Networking This is the implementation of the Bluetooth Dial-up Networking profile (DUN) Using DUN Bluetooth devices can dial-up to the Internet via a Bluetooth modem or a Bluetooth mobile phone
Bluetooth FAX This is the implementation of the Bluetooth FAX profile (FAX) Using FAX Bluetooth devices can send a FAX via a Bluetooth mobile
75
IVT BlueSoleiltrade User Manual
Bluetooth File Transfer This is the implementation of the Bluetooth File Transfer profile (FTP) Bluetooth File Transfer enables the transfer files between Bluetooth devices
Bluetooth HCRP This is the implementation of the Bluetooth Hardcopy Cable Replacement profile (HCRP) HCRP provides services to replace the cables between hosts and peripheral devices with a Bluetooth link HCRP is mainly used for wireless printing
Bluetooth Information Synchronization This is the implementation of the Bluetooth Synchronization profile (SYNC) Using Synchronization Bluetooth devices can synchronize messages notes calendars and cards with each other
Bluetooth LAN Access This is the implementation of the Bluetooth LAN Access profile (LAP) Using LAP Bluetooth devices can access Local Area Network via LAN access points
Bluetooth Object Push This is the implementation of the Bluetooth Object Push profile (OPP) Using OPP Bluetooth devices can transfer messages notes calendars and cards with each other
Bluetooth Passkey In the Bluetooth authentication procedure a Bluetooth passkey is requested on both connection sides The same Bluetooth passkey should be input on both sides If the passkeys are the same the authentication procedure is successful and connections can be setup If the passkeys are different the connection and authentication will fail
Bluetooth Peripheral Device This is the implementation of the Bluetooth Human Interface Device profile (HID) By using HID Bluetooth peripheral input devices such as a Bluetooth mouse or keyboard can remotely interface with the host computer
Bluetooth Personal Area Networking This is the implementation of the Bluetooth Personal Area Networking profile (PAN) Using PAN Bluetooth devices can connect to each other to form ad-hoc networks They can form a TCPIP network or connect to a Local Area Network and the Internet
Bluetooth Printer This is the implementation of the Bluetooth Hard-copy Cable Replacement profile (HCRP) as a printer Bluetooth Printer allows Bluetooth devices to wirelessly print documents to a Bluetooth printer
Bluetooth Security Bluetooth security is an important part of the Bluetooth wireless communication technology Bluetooth security enables illegal access to your computer to be rejected There are three levels of security Low Medium and High In Low level there is no security check In Medium level remote Bluetooth devices can browse your services Security is set on every service The service can be set to request or not to request for authentication and authorization If you request for authentication the remote device will be asked to enter the same passkey as the one in your computer Otherwise the Bluetooth passkey is not requested If authorization is set the remote device has to be in the authorized devices list
Bluetooth Service A Bluetooth device may offer certain functions for other Bluetooth devices to use These functions are called Bluetooth services For example a Bluetooth mobile phone can offer four services which include synchronization dial-up networking file transfer and serial port In BlueSoleiltrade all services need to be started manually before use
Bluetooth Service Browse A remote Bluetooth device can provide one or more Bluetooth services To use the services that the remote device provides the user has to first find the services This is called service browse
Bluetooth Serial Port This is the implementation of the Bluetooth Serial Port profile (SPP) SPP emulates a serial port over Bluetooth for the Bluetooth device
76
IVT BlueSoleiltrade User Manual
Bonding Bonding is the creation of a relationship between two devices which are known to each other prior to the bonding procedure A user initiates the bonding procedure and enters a passkey to create a bond between two devices This differs from the authentication procedure where the user is requested to enter a passkey during the establishment of the link
Connectable Bluetooth devices can be connectable or non-connectable When the device is connectable other devices can connect to it
DHCP The Dynamic Host Configuration Protocol (DHCP) is an Internet protocol for automating the configuration of computers that use TCPIP
Bluetooth Dongle A Bluetooth device which can be added onto a computer or notebook to make it Bluetooth enabled A Bluetooth dongle is typically a USB device
General Discoverable Bluetooth devices have three modes General discoverable Limited discoverable and Non-discoverable mode A Bluetooth device will respond to a General Inquiry if it is in general discoverable or limited discoverable mode
HID A Human Interface device such as a keyboard or mouse
ICS (Internet Connection Sharing) For more detailed information about ICS please refer to the Microsoft Windows help topic Internet Connection Sharing
Limited Discoverable Bluetooth devices have three modes General discoverable Limited discoverable and Non-discoverable mode In Limited discoverable mode a Bluetooth device will only respond to a Limited Inquiry
LAN A LAN is a Local Area Network
LAN Access Point One of entities defined in the LA profiles the LAN Access Point acts like a router between a Bluetooth piconet and an external network
NAT Network Address Translation (NAT) is used to re-map IP numbers from one range to another range of network addresses
Non-Connectable A Bluetooth devices can be connectable or non-connectable When it is non-connectable other devices cannot connect to it This is used in BlueSoleiltrade only when the user does not want another device to connect to their computer
Non-discoverable Bluetooth devices have three modes General discoverable Limited discoverable and Non-discoverable mode In Non-discoverable mode a Bluetooth device will not respond to any inquiry so another Bluetooth device will not be able to find it
Non-pairable A Bluetooth device can be pairable or non-pairable When it is non-pairable it will not accept a bonding request from other devices
Pairable A Bluetooth device can be pairable or non-pairable When it is pairable it will accept a bonding request from other devices After the bonding process is finished successfully two devices are paired They now form a trusted relationship There is no need to exchange Bluetooth Passkeys the next time they connect
Piconet A collection of devices connected via Bluetooth wireless technology in an ad hoc fashion A piconet starts with two connected devices such as a portable PC and an Access Point and may expand to eight connected devices All Bluetooth devices are peer units and have identical implementations However when establishing a piconet one unit will act as a master and the other(s) as slave(s) for the duration of the piconet connection All devices have the same physical channel utilizing the same Frequency-hopping sequence defined by the master device clock and the Bluetooth Device Address
PIM Personal Information Management
77
IVT BlueSoleiltrade User Manual
Radio Signal Strength Bluetooth operates on the 24G ISM band The radio signal is stronger when the remote device is closer or the remote device has a higher radio output The radio signal is weak when the remote device is distant or the remote device has a weak radio output The strength of the remote devices radio signal affects the quality of the communication of the two Bluetooth devices When the radio signal is weak the Bluetooth data transfer speed is slow However if the two devices are too close and the radio signal is too strong the Bluetooth data transfer speed is also slow because the sound is too loud to hear The radio signal strength is always referred to as RSSI in Bluetooth
Remote Bluetooth Device My Bluetooth device sees all other Bluetooth enabled devices as remote Bluetooth devices For example a Bluetooth modem Bluetooth mobiles or a Bluetooth PDA
Start Bluetooth Service Start the selected Bluetooth service Only after the service is started can other devices browse the service and connect to it
Stop Bluetooth Service Stop the selected Bluetooth service After the service is stopped other devices cannot browse the service or connect to it The existing connection will be disconnected
78
- BlueSoleiltrade Introduction
- BlueSoleiltrade Graphical User Interface
-
- Start BlueSoleiltrade
- Exit BlueSoleiltrade
- BlueSoleiltrade Main Window
-
- My Device Icon
- Remote Bluetooth Device Icons
- Bluetooth Service Icons
-
- Service Window
-
- My Service Icons
-
- Personal Area Networking
-
- Introduction
- Connect Two Computers
- Computer with PAN acting as a TCPIP Gateway
-
- Connect to the Internet using ICS
- Settings on the PAN server
-
- PAN Configuration
-
- My PAN Service
-
- Dial-Up Networking
-
- Introduction
- Connect to a Dial-up Gateway from a Computer
-
- Bluetooth Serial Port
-
- Introduction
- Connect Two Computers
- Use SPP to Print a Document
- SPP Configuration
-
- My SPP Service
-
- Bluetooth File Transfer
-
- Introduction
- Transfer files tofrom a Computer
- FTP Configuration
-
- My FTP Service
-
- LAN Access
-
- Introduction
- Access a Local Area Network (LAN)
-
- Object Push
-
- Introduction
- Transfer Objects from a Computer to a Bluetooth Cellular Pho
- Transfer Objects from a Bluetooth Cellular Phone to a Comput
- Transfer Objects between Two Computers
- Configure OPP Service
-
- My OPP Service
-
- Synchronization
-
- Introduction
- Exchange PIM Data with a Cellular Phone
- Set up SYNC Connection between Two Computers
- Synchronization Configuration
-
- My Synchronization Service
-
- Hardcopy Cable Replacement
-
- Introduction
- Print a Document Using a Bluetooth Printer
-
- Human Interface Device
-
- Introduction
- Connect a Computer to a Bluetooth Mouse
- Connect a Computer to a Bluetooth Keyboard
-
- Connection Shortcut
-
- Introduction
- How to use Connection Shortcut
-
- Bluetooth Glossary
-

IVT BlueSoleiltrade User Manual
Contents
1 BlueSoleiltrade Introduction 3
2 BlueSoleiltrade Graphical User Interface 4 21 Start BlueSoleiltrade 4 22 Exit BlueSoleiltrade 4 23 BlueSoleiltrade Main Window 5
231 My Device Icon 5 232 Remote Bluetooth Device Icons 6 233 Bluetooth Service Icons 7
24 Service Window8 241 My Service Icons 10
3 Personal Area Networking 12 31 Introduction 12 32 Connect Two Computers 12 33 Computer with PAN acting as a TCPIP Gateway 18
331 Connect to the Internet using ICS 19 332 Settings on the PAN server 20
34 PAN Configuration 22 341 My PAN Service 22
4 Dial-Up Networking 23 41 Introduction 23 42 Connect to a Dial-up Gateway from a Computer 23
5 Bluetooth Serial Port 27 51 Introduction 27 52 Connect Two Computers 27 53 Use SPP to Print a Document 30 54 SPP Configuration 32
541 My SPP Service 32 6 Bluetooth File Transfer 33 61 Introduction 33 62 Transfer files tofrom a Computer 33 63 FTP Configuration 39
631 My FTP Service 39 7 LAN Access 40 71 Introduction 40 72 Access a Local Area Network (LAN) 40
8 Object Push 46 81 Introduction 46 82 Transfer Objects from a Computer to a Bluetooth Cellular Phone 46 83 Transfer Objects from a Bluetooth Cellular Phone to a Computer 51 84 Transfer Objects between Two Computers 55 85 Configure OPP Service 56
851 My OPP Service 56 9 Synchronization 57 91 Introduction 57 92 Exchange PIM Data with a Cellular Phone 57
1
IVT BlueSoleiltrade User Manual
93 Set up SYNC Connection between Two Computers 59 94 Synchronization Configuration 63
941 My Synchronization Service63 10 Hardcopy Cable Replacement 64 101 Introduction 64 102 Print a Document Using a Bluetooth Printer 64
11 Human Interface Device 67 111 Introduction 67 112 Connect a Computer to a Bluetooth Mouse 67 113 Connect a Computer to a Bluetooth Keyboard 70
12 Connection Shortcut 73 121 Introduction 73 122 How to use Connection Shortcut 73
13 Bluetooth Glossary 75
2
IVT BlueSoleiltrade User Manual
1 BlueSoleil Introduction BlueSoleil is a Windows-based Bluetooth Wireless software suite from IVT It is fully compliant to the latest Bluetooth SIG specifications BlueSoleil incorporates Bluetooth and computer technologies to enable users to wirelessly access computing devices form networks and exchange information
BlueSoleil V148 includes nine Bluetooth profiles The following table indicates which of these profiles is available for client and server devices
Profile Description Client Server
PAN Personal Area Networking radic radic
SPP Serial Port radic radic
DUN Dial-Up Networking radic
LAP LAN Access radic radic
FTP File Transfer radic radic
HID Human Interface Device radic
HCRP Hardcopy Cable Replacement radic
OPP Object Push radic radic
SYNC Synchronization radic radic
BIP Basic Imaging radic radic
AV AV radic radic
HS Headset radic radic
FAX FAX radic
BlueSoleil supports more than ten Bluetooth chip-sets and HCI interfaces including USB UART PCMCIA and Compact Flash
IVT BlueSoleil supports
diams
diams
diams
diams
diams
Windows 2000XP
Windows 98SEMe
This manual describes how to use BlueSoleil
How to start and exit BlueSoleil
How to navigate the Main Window and Service Window
How to use the Bluetooth profiles
3
IVT BlueSoleiltrade User Manual
2 BlueSoleiltrade Graphical User Interface
21 Start BlueSoleiltrade After installing BlueSoleiltrade there are two ways to start the program
1 A BlueSoleiltrade shortcut icon on the Windows desktop
2 An IVT BlueSoleil program group entry in the Windowsrsquo Start | Programs menu
Double-click the BlueSoleil shortcut icon on the desktop or click the BlueSoleiltrade menu item on the Start | Programs | IVT BlueSoleil menu to start the BlueSoleiltrade software
The BlueSoleiltrade icon will be displayed at the bottom right corner of the Windows desktop (Figure 21)
Figure 21 BlueSoleiltrade icon
The BlueSoleil Main Window pops up as shown in Figure 22
22 Exit BlueSoleil
To exit BlueSoleil right-click the BlueSoleiltrade icon at the bottom right corner of the Windows task bar and select Exit on the pop-up menu
Note Selecting the Close button at the top right corner of the BlueSoleiltrade window only hides the BlueSoleiltrade window
4
IVT BlueSoleiltrade User Manual
23 BlueSoleiltrade Main Window The BlueSoleiltrade Main Window displays all surrounding Bluetooth devices From the BlueSoleiltrade Main Window users can search for surrounding Bluetooth devices and can execute connect disconnect functions
Remote Device Service
Local Device lcon
Remote Device
Figure 22 BlueSoleiltrade Main Window
The main elements in the BlueSoleiltrade Main Window are
diams
diams
diams
My Device Icon
Remote Bluetooth Device Icons
Bluetooth Service Icons
231 My Device Icon
This icon represents the client computer It is called the lsquoMy Device iconrsquo or lsquocenter ballrsquo in this document
Functions
3 Hover the mouse over the My Device icon to display the client Bluetooth device name and address
4 Double-click to start stop searching for surrounding Bluetooth devices
5 Right-click to display the pop-up menu with related operations
5
IVT BlueSoleiltrade User Manual
232 Remote Bluetooth Device Icons
The icons in the table below represent the remote Bluetooth devices
Device Type Icon
Headset
Keyboard
LAN Access Point
Laptop
Mobile
Modem
Mouse
Personal Computer
PDA
Printer
Scanner
Unknown device
The following colors are used to indicate the status of the remote Bluetooth device
6
IVT BlueSoleiltrade User Manual
diams
diams
diams
White (Idle) This is the normal status of the device
Yellow (Selected) The device has been selected by the user
Green (Connected) The device has been connected
Functions
6 Single-click to select
7 Double-click to get the services remote Bluetooth device supports
8 Right-click to display the pop-up menu with related operations
233 Bluetooth Service Icons
The Bluetooth Service Icons represent the Bluetooth services supported by the remote device
Bluetooth Service Icon
Personal Area Networking
Dial-up Networking
Serial Port
LAN Access
File Transfer
Information Synchronization
Object Push
Printer
Human Interface Device
FAX
7
IVT BlueSoleiltrade User Manual
Basic lmaging
AV
Headset
The following colors are used to indicate the status of the Bluetooth service
diams
diams
diams
diams
White (Idle) This is the normal status
Pink (Available) The Bluetooth service is available for the selected device
Yellow (Selected) The service icon has been selected by the user
Green (Connected) The service is connected
Functions
9 Hover the mouse over the icon to display the service name
10 Single-click to select the service
11 Double-click to connect
12 Click to display the pop-up menu with related operations
Figure 23 Bluetooth PAN Service Icon
24 Service Window Select menu View | Service Window and the Service Window appears
This window displays the Bluetooth services the lsquomy Bluetooth devicersquo provides to remote Bluetooth devices These services are called lsquomy Bluetooth servicesrsquo
8
IVT BlueSoleiltrade User Manual
Figure 24 BlueSoleiltrade Service Window
Main Elements
diams My Service Icons
9
IVT BlueSoleiltrade User Manual
241 My Service Icons
These icons represent lsquomy Bluetooth servicesrsquo
My Bluetooth Service Icon
Personal Area Networking
Serial Port A
Serial Port B
Object Push
File Transfer
Information Synchronization
LAN Access
AV Headset
Basic Image
10
IVT BlueSoleiltrade User Manual
Headset AG
The following colors indicate the status of the Bluetooth service
diams
diams
diams
White (Idle) Normal status
Pink (Started) My Bluetooth service is started
Green (Connected) A remote device has connected to my Bluetooth service
Functions
13 Single-click to select
14 Double-click to startstop a service
15 Right-click to display the pop-up menu with related operations
11
IVT BlueSoleiltrade User Manual
3 Personal Area Networking
31 Introduction The Bluetooth Personal Area Networking (PAN) is a Bluetooth application which enables devices to form an ad-hoc network or to access a remote network through a network access point
The PAN application can be used in the following scenarios
diams
diams
diams
Two or more computers (or PDAs) can be connected through PAN and can visit each other using Windows Network Places or any application based on TCPIP
A computer (or PDA) can access a Local Area Network or the Internet through a PAN Network Access Point (NAP) bridge
A computer with PAN installed acts as a TCPIP gateway
Each of these scenarios is now covered in more detail
32 Connect Two Computers This section outlines the steps involved in connecting two computers Computer A and Computer B
Computer A Computer B
Notebook Laptop PIII 800MHz 128M Desktop PIII 600MHz 128M
A Bluetooth USB dongle A Bluetooth USB dongle
Windows 2000 Windows 2000
IVT BlueSoleiltrade IVT BlueSoleiltrade
Step 1 Insert Bluetooth USB dongles in both computers
Step 2 Start BlueSoleiltrade in both computers
Step 3 Set device name of each computer to anything you want Here they are named Computer A and Computer B diams
diams
diams
diams
In the BlueSoleiltrade Main Window of Computer A click Tools | My Bluetooth Device Enter lsquoComputer Arsquo in the device name field in the My Bluetooth Device window
Repeat for Computer B
Step 4 Set the Security Level Click Tools | Configurations | Security the Security Configuration panel pops up
On the Security Configuration panel select High in Security Level
Note If you check the Fixed Passkey and input a Bluetooth passkey this passkey will be used as the default passkey The other computer will then have to provide the same passkey during the connection procedure if it wants to connect to this computer
12
IVT BlueSoleiltrade User Manual
Figure 31 Security Configuration
Step 5 Start the PAN service on Computer A diams
diams
In the BlueSoleil Main Window click View | Service Window
In the Service Window right-click the Personal Area Networking icon Choose Start Service (Figure 32)
Figure 32 Start PAN Service on Computer A
13
IVT BlueSoleiltrade User Manual
Step 6 Search for Computer A on Computer B diams
diams
diams diams
diams
Double-click the My Device Icon (center ball) The surrounding discovered Bluetooth devices appear
Check to see if Computer A appears If it does not appear double-click the My Device Icon again Repeat the operation until you find Computer A
Step 7 Find the PAN service on Computer A Double-click the Computer A device icon on Computer B
Enter the Bluetooth passkey (if security is set to High on either side) to start the authenticating process The Enter Bluetooth Passkey window pops up on Computer A Input any characters or numbers eg ldquo12rdquo The Enter Bluetooth Passkey window pops up on Computer B Input exactly the same characters or numbers as you input for Computer A eg ldquo12rdquo (Figure 33)
Once authentication is complete the PAN service is found
Figure 33 Input passkey
Figure 34 PAN service is found
Step 8 Connect to Computer A
14
IVT BlueSoleiltrade User Manual
diams Right-click the PAN service icon select Connect on the pop-up
diams tablished successfully (Figure 36) Wait
menu (Figure 35)
The connection is esuntil the valid IP address is shown on the bottom right status bar on both Computer A and Computer B
Figure 35 Connect to PAN Service
15
IVT BlueSoleiltrade User Manual
Figure 36 Connection is established successfully
Step 9 Computer A and Computer B are now connected On Computer B go to Windows | My Network Places to find Computer A and copy files Figure 37 shows where to input Computer Arsquos name In Figure 37 Computer A is named lsquomikersquo
Figure 37 Find Computer A in My Network Places
Step 10 To disconnect the PAN connection disconnect from either Computer
16
IVT BlueSoleiltrade User Manual
A or from Computer B diams
diams
On Computer B right-click on the PAN service icon and choose Disconnect (Figure 38)
On Computer A right-click on the PAN service icon and choose Stop Service (Figure 39)
Figure 38 Disconnect the PAN service from Computer B
17
IVT BlueSoleiltrade User Manual
Figure 39 Stop the PAN service on Computer A
Advanced Usage
diams
diams
Computer A is now the center node Other computers for example Computers C D and E can connect to Computer A with BlueSoleiltrade following the same steps as those for Computer B
Computer A B C D and E can access each other using the Windows Network Places This forms a Bluetooth ad-hoc networking environment
Note Computer A can currently only support up to 7 connections Also it takes about 1 minute before an IP address can be obtained on the client side (Computer B) unless a DHCP server is running on the server side (Computer A)
33 Computer with PAN acting as a TCPIP Gateway The following sections outline how to enable Computer B to access the Internet through Computer A
Computer A Computer B
Notebook Laptop PIII 800MHz 128M Desktop PIII 600MHz 128M
A Bluetooth USB dongle A Bluetooth USB dongle
Windows 2000 Windows 2000
IVT BlueSoleiltrade IVT BlueSoleiltrade
Network Adapter connecting to the Internet
18
IVT BlueSoleiltrade User Manual
Step 1 Enable Internet access sharing on Computer A diams
diams
diams
diams
See ldquoSection 32 Connect Two Computersrdquo and complete Steps 1 to 7
Refer to steps outlined in ldquoSection 341 Connect to the Internet using ICSrdquo to set up Internet sharing
Step 2 Computer B can now access the Internet
Advanced Usage
Computer A is now the center node of the network Other computers with BlueSoleiltrade installed for example Computers C D and E can connect to Computer A following the same steps as those for Computer B
Computers A B C D and E can access each other using the Windows My Network Places and form a Bluetooth ad-hoc networking Computers B C D and E can then access the Internet through Computer A
Note Computer A can currently only support up to 7 connections Also it takes about 1 minute before an IP address can be obtained unless Computer A is connected to a DHCP server
331 Connect to the Internet using ICS
The PAN server can share a network connection with PAN clients with Windows ICS ICS (Internet Connection Sharing) uses NAT (Network Address Translation) to share a network connection PAN clients use internal network addresses (1921680x) ICS is suitable for both dial-up and LAN connections
For more detailed information about ICS and NAT please refer to the Microsoft Windows help topic ldquoInternet Connection Sharingrdquo
19
IVT BlueSoleiltrade User Manual
332 Settings on the PAN server
Step 1 Right-click the My Network Places icon and select Properties (Figure 310)
Figure 310 Select Properties on My Network Places
Step 2 Right-click the connection through which you access the Internet and then select Properties (錯誤 找不到參照來源)
Figure 311 Click the connection through which you access the Internet
Step 3 On the Sharing tab select the Enable Internet Connection Sharing check box Figure 312 shows how to enable Internet Connection Sharing for a local area connection on Windows 2000 Figure 313 shows how to enable Internet Connection Sharing for a dial-up connection on Windows 2000
20
IVT BlueSoleiltrade User Manual
Figure 312 Internet Connection Sharing for a Local Area Connection on Windows 2000
Step 4 If this connection is a dial-up one and you want automatic dialing when another computer in your home network attempts to access external resources then check the Enable on-demand dialing check box Click OK
Figure 313 Internet Connection Sharing for a Dial-up Connection on Windows 2000
Step 5 A message window appears as shown in Figure 314 Click Yes The IP address of the BT network adapter is changed to 19216801 and a DHCP server is started on BT network adapter
21
IVT BlueSoleiltrade User Manual
Figure 314 Confirm Enabling Internet Connection Sharing
Note The Internet Connection Sharing wizard will set the IP address of the BT network adapter to 19216801 and a DHCP server will be run on Computer A PAN clients in the Bluetooth network can be set statically or dynamically to any IP address in the range 19216802 to 1921680253
34 PAN Configuration
341 My PAN Service
In the BlueSoleiltrade Service Window right-click the Personal Area Networking icon On the pop-up menu select Properties to configure my PAN service (Figure 315)
Setting Items
diams Auto start this service when my Bluetooth starts Check this option to automatically start my PAN service the every time BlueSoleiltrade is started
Figure 315 Service Configuration
22
IVT BlueSoleiltrade User Manual
4 Dial-Up Networking
41 Introduction The Bluetooth Dial-up Networking (DUN) service allows a Bluetooth-enabled client to access the Internet wirelessly through a modem on another Bluetooth device or a cellular phone The other Bluetooth device or the cellular phone is called the gateway (server) as it provides access to the public network
The DUN profile can be used in the following scenario
diams A Bluetooth computer accesses the Internet through a Bluetooth cellular phone or Bluetooth modem
42 Connect to a Dial-up Gateway from a Computer This section outlines the steps involved in a computer (client) accessing the Internet through a Bluetooth cellular phone
Computer A Bluetooth Cellular Phone
Notebook Laptop PIII 800MHz 128M Sony Ericsson T68 cellular phone
A Bluetooth USB dongle
Windows XP
IVT BlueSoleiltrade
Step 1 Insert the Bluetooth USB dongle in the computer
Step 2 Start BlueSoleiltrade in the computer
Step 3 Set device name of the computer to anything you want Here it is named Computer A diams
diams
diams
diams
diams
In the BlueSoleiltrade Main Window of Computer A click Tools | My Bluetooth Device Enter lsquoComputer Arsquo in the device name field in the My Bluetooth Device window
Step 4 Set the Sony Ericsson T68 to be discoverable so that Computer A can find the T68
Press the Menu button on the T68 and scroll until you reach the Connect menu option select Connect and scroll until you find Bluetooth Select this option and scroll until you see Discoverable Press the Yes button to confirm the selection
The T68 will now enable itself to receive connection requests from other devices
Step 5 Add Computer A to the paired device list in the T68 Press the Menu button on the T68 and scroll until you reach the Connect menu option select Connect and scroll until you find Bluetooth Select this option and scroll until you see Discover Press the Yes button to confirm the selection
The T68 will now start searching devices Once the T68 finds ldquoComputerArdquo on the screen select it by pressing the Yes button The Add to paired device message appears on the
23
IVT BlueSoleiltrade User Manual
screen Press Yes to confirm you want to initialize pairing
diams
diams
diams
diams
The T68 will ask for the Bluetooth passkey You can input any number for example ldquo1rdquo
On the BlueSoleil side the Enter Bluetooth Passkey window pops up requesting the Bluetooth passkey Input the same Bluetooth passkey you have input in the T68 and click OK
Once the pairing process is successfully complete the T68 device icon is displayed in the Main Window of Computer A At the meanwhile the following dialog pops up asking you whether Create a Shortcut on the windows desktop If you choose yes a shortcut icon called DUN will occur on the desktop otherwise the icon will not occur
diams
diams
This is the icon on the desktop
Step 6 Search for Bluetooth devices in Computer A until you find the T68
Step 7 In the Main Window of Computer A double click the T68 device to find its DUN service If found the DUN service icon in the Main Window will turn pink
Step 8 In the Main Window of Computer A double click the DUN service icon to connect to the DUN service on the T68
Step 9 Once the two computers are connected the Bluetooth Dial-up Networking (DUN) service icon in the Main Window will turn from pink to green
24
IVT BlueSoleiltrade User Manual
Figure 41 Connect BlueSoleiltrade DUN Connection
Step 10 The Connect BlueSoleiltrade DUN Connection window appears (Figure 41) diams
diams
diams
diams
diams
diams
Input a valid username password and the Internet Service Providerrsquos (ISPrsquos) phone number then click the Dial button
If the dial-up is successful a small icon appears on the bottom right hand of the Windows taskbar indicating that the dial up connection is successfully established
If the dial-up fails the Bluetooth connection between the two computers will be disconnected In this case to reconnect to the T68rsquos DUN service repeat Steps 8-9 above
Step 11 Once the dial-up connection is established users can browse web sites or access other Internet services from Computer A
Step 12 There are three methods to disconnect the dial-up connection Method 1 Double-click the dial-up connection icon on the bottom right of the Windows taskbar The BlueSoleiltrade DUN Connection Status window appears Click the Disconnect button to disconnect the dial-up connection (Figure 42)
Method 2 Right-click the Bluetooth Dial-up Networking icon in the Main Window and then click the Disconnect menu item on the pop-up menu
Method 3 Right-click the T68 device in the Main Window and select Disconnect | Bluetooth Dial-Up Networking
25
IVT BlueSoleiltrade User Manual
Figure 42 BlueSoleil DUN Connection Status window
26
IVT BlueSoleiltrade User Manual
5 Bluetooth Serial Port
51 Introduction The Bluetooth Serial Port (SPP) provides a virtual serial port via Bluetooth as an alternative to a hardwired serial cable between a computer and device Any program that uses a standard serial port can use the Bluetooth serial port without any change
The SPP profile can be used in the following scenarios
diams
diams
diams
Connecting two computers through a Bluetooth serial port
Using SPP to print a document
Connecting a computer to any other device that supports SPP through a Bluetooth serial port
52 Connect Two Computers This section outlines the steps involved in connecting two computers Computer A and Computer B using the Bluetooth Serial Port application
Computer A Computer B
Notebook Laptop PIII 800MHz 128M Desktop PIII 600MHz 128M
A Bluetooth USB dongle A Bluetooth USB dongle
Windows 2000 Windows 2000
IVT BlueSoleiltrade IVT BlueSoleiltrade
Step 1 Insert the Bluetooth USB dongles into each computer
Step 2 Start BlueSoleiltrade in each computer
Step 3 Set the device name of the each computer to anything you want Here they are named Computer A and Computer B diams
diams
diams
In the BlueSoleiltrade Main Window of Computer A click Tools | My Bluetooth Device Enter lsquoComputer Arsquo in the device name field in the My Bluetooth Device window
Repeat for Computer B
Step 4 Set the security level to Low on Computer A and Computer B (Use the Tools | Configurations | Security menu)
Step 5 Start the SPP service on Computer A In the BlueSoleil Main Window click View | Service Window In the Service Window right-click the Serial Port icon Select Start Service on the pop up menu (Figure 51)
27
IVT BlueSoleiltrade User Manual
Figure 51 Start the SPP Service
Step 6 Connect Computer B to Computer A diams
diams
diams
On Computer B double click the lsquoMy Device iconrsquo until you find the device Computer A
Double-click the Computer A device to find its SPP service (Figure 52) The Bluetooth Serial Port service icon turns pink
Right-click the Bluetooth Serial Port service icon and select Connect (Figure 53)
28
IVT BlueSoleiltrade User Manual
Figure 52 Double-click the Computer A device icon
Figure 53 Choose Connect
diams The connection is established successfully as shown in Figure 54 Wait for 10 seconds until the serial port number is shown on the right bottom status bar on Computer B (Figure 55)
29
IVT BlueSoleiltrade User Manual
Figure 54 The connection is established successfully
Figure 55 The serial port number is shown
53 Use SPP to Print a Document This section outlines the steps involved in connecting a computer to a Bluetooth Printer Adapter using SPP
Computer A Bluetooth Printer Adapter B
NotebookLaptop PIII 800MHz 128M HP Printer
A Bluetooth USB dongle Bluetooth Printer Adapter
Windows 2000
IVT BlueSoleiltrade
Step 1 Insert the Bluetooth USB dongle into the computer
Step 2 Start BlueSoleiltrade in the computer
Step 3 Set the device name of the computer to anything you want here it is named Computer A diams In the BlueSoleiltrade Main Window of Computer A click Tools |
My Bluetooth Device Enter lsquoComputer Arsquo in the device name field in the My Bluetooth Device window
Step 4 Set the security level to Low in Computer A (Use the Tools |
30
IVT BlueSoleiltrade User Manual
Configurations | Security menu)
Step 5 Connect Computer A to the Bluetooth Printer Adapter B using SPP diams
diams
diams
Go to Computer A double click the My Device iconrsquo until you find the device Bluetooth Printer Adapter B
Double-click the Bluetooth Printer Adapter B device to find itrsquos SPP service
Double-click the SPP service icon to start connecting SPP
Step 6 Change the printer settings to use the connected Bluetooth serial port
Step 7 Print a document
31
IVT BlueSoleiltrade User Manual
54 SPP Configuration
541 My SPP Service
In the BlueSoleiltrade Service Window right-click the Serial Port icon On the pop-up menu select Properties to configure the lsquomy SPP servicersquo
Figure 56 SPP Service Configuration
Setting Items
diams Auto start this service when my Bluetooth starts Check this option to automatically start my Bluetooth SPP service every time BlueSoleiltrade is started (Figure 56)
32
IVT BlueSoleiltrade User Manual
6 Bluetooth File Transfer
61 Introduction The File Transfer profile (FTP) supports the file transfer usage model which offers the ability to transfer files from one Bluetooth device to another
The FTP profile can be used in the following scenarios
diams
diams
A computer can transfer files tofrom another computer
A computer can transfer files tofrom a PDA
62 Transfer files tofrom a Computer This section outlines the steps involved in Computer A transferring files to from Computer B
Computer A Computer B
Notebook Laptop PIII 800MHz 128M Desktop PIII 600MHz 128M
A Bluetooth USB dongle A Bluetooth USB dongle
Windows 2000 Windows 2000
IVT BlueSoleiltrade IVT BlueSoleiltrade
Step 1 Insert the Bluetooth USB dongles into each computer
Step 2 Start BlueSoleiltrade in each computer
Step 3 Set device name of each computer to anything you want Here they are named Computer A and Computer B diams
diams
diams
diams
In the BlueSoleiltrade Main Window of Computer A click Tools | My Bluetooth Device Enter lsquoComputer Arsquo in the device name field in the My Bluetooth Device window
Repeat for Computer B
Step 4 Configure the FTP service on Computer A In the Service Window right-click the File Transfer icon Select Properties on the pop-up menu (Figure 61)
The Service Configuration window pops up (Figure 62)
33
IVT BlueSoleiltrade User Manual
Figure 61 Service Window
Figure 62 The Service Configuration window
diams
diams
In the Share this folder field input the folder that you want to share with other computers via Bluetooth Click the button under Share this folder and a new window Set FTP Server Root Folder pops up (Figure 63) Select the shared folder in the Look in box and click the Select button (Figure 64)
For Share Permissions select Read and Write so that other
34
IVT BlueSoleiltrade User Manual
computers can copy or delete files directories to this directory
Note Do not share your Windows system directory in Read and Write mode Other users may delete important Windowsrsquo files
Figure 63 Set FTP Server Root Folder
Figure 64 Select the shared folder
Step 5 Search for Computer A on Computer B diams
diams
diams
diams
Double-click the My Device icon until you find the device Computer A
Step 6 Find the FTP service on Computer A Double-click the Computer A device icon on Computer B (Figure 65)
Enter the Bluetooth passkey (if security is set to High on either side) to start authentication
Once authentication is complete the FTP service is found
35
IVT BlueSoleiltrade User Manual
Figure 65 Double-click the Computer A device icon
Step 7 Connect to Computer A diams Right-click the FTP service icon select Connect on the pop-up
menu The connection is now established (Figure 66) The remote folder is displayed in a Windows Explorer folder window (Figure 67)
Figure 66 The connection is successfully established
36
IVT BlueSoleiltrade User Manual
Figure 67 The remote folder is displayed
Step 8 Copy files and directories diams
diams
From Computer B to Computer A ndash upload Select files directories on Computer B and drag files into the Remote Shared Folder (Figure 68)
From Computer A to Computer B ndash download Select files directories from the Remote Shared Folder and drag files into the desktop or a folder on Computer B (Figure 69)
Figure 68 Upload files to Computer A
37
IVT BlueSoleiltrade User Manual
Figure 69 Download files from Computer A
38
IVT BlueSoleiltrade User Manual
63 FTP Configuration
631 My FTP Service
In the BlueSoleiltrade Service Window right-click the File Transfer icon On the pop-up menu select Properties to configure the lsquomy FTP servicersquo
Figure 610 Configure FTP service
Setting Items
diams
diams
diams
Auto starts this service when my Bluetooth starts Check this box to automatically start the File Transfer service every time BlueSoleiltrade is started
Root Directory This sets the root directory that you want to share with other computers using Bluetooth
Access Permissions This sets the access permission remote computers have to the shared root directory
39
IVT BlueSoleiltrade User Manual
7 LAN Access
71 Introduction The Bluetooth LAN Access Profile (LAP) allows Bluetooth-enabled devices to access the services of a LAN using Point-to-Point Protocol In this usage model multiple data terminals use a LAN access point as a wireless connection to a Local Area Network (LAN) Once connected data terminals operate as if they are connected to the LAN via dial-up networking and can access all the services provided by the LAN
The LAN application can be used in the following scenarios
diams
diams
A computer (or PDA) accesses a Local Area Network via a LAP Server
A computer (or PDA) accesses a Local Area Network via a LAN access point
Note Before using the LAN Access Profile in Windows98Me ensure that a Dial-up Adapter and Windowsrsquos component direct cable are already installed on the computer (See ldquoSection 錯誤 找不到參照來源 錯誤 找不到參照來源rdquo) Moreover every operating system should have an installation of NetBEUI protocol otherwise it cannot use computer name to visit other computer
72 Access a Local Area Network (LAN) This section outlines the steps involved in connecting to a Local Area Network using the LAP application
Computer A Computer B
Notebook Laptop PIII 800MHz 128M Desktop PIII 600MHz 128M
A Bluetooth USB dongle A Bluetooth USB dongle
Windows 2000 Windows 2000
IVT BlueSoleiltrade IVT BlueSoleiltrade
Step 1 Insert Bluetooth USB dongles into both computers
Step 2 Start BlueSoleiltrade in both computers
Step 3 Set the device name of each computer to anything you want Here they are named Computer A and Computer B diams
diams
diams
In the BlueSoleiltrade Main Window of Computer A click Tools | My Bluetooth Device Enter lsquoComputer Arsquo in the device name field in the My Bluetooth Device window
Repeat for Computer B
Step 4 Set the security level to Low on both Computer A and Computer B (Use the Tools | Configurations | Security menu)
Step 5 Start the LAP service on Computer A In the Service Window right-click the LAN Access icon Select Start Service on the pop-up menu (Figure 71)
40
IVT BlueSoleiltrade User Manual
Figure 71 Select Start Service
Step 6 Make incoming connection on Computer A diams
diams
Right-click on My Network Places select Properties (Figure 72)
On the Network and Dial-up Connections panel right-click the Incoming Connection icon and then select Properties on the pop up menu (Figure 73)
Figure 72 Right-click My Network Places
41
IVT BlueSoleiltrade User Manual
Figure 73 Select Properties on the pop up menu
diams
diams
Click Networking on the Incoming Connections Properties pop-up window (Figure 74)
Choose Internet Protocol (TCPIP) and click Properties (Figure 75)
Figure 74 Incoming Connections Properties
42
IVT BlueSoleiltrade User Manual
Figure 75 Choose Internet Protocol (TCPIP)
diams Select Specify TCPIP addresses and input the two IP addresses The subnet mask of the two IP addresses should be the same as the subnet of the LAN Computer A belongs to (Figure 76)
Figure 76 Input the IP addresses
Step 7 Search for Computer A on Computer B diams
diams
Double-click the My Device icon on Computer B until you find the device icon Computer A
Step 8 Find the LAP service of Computer A Double-click the Computer A device icon on Computer B (Figure 77)
43
IVT BlueSoleiltrade User Manual
Figure 77 Double-click the Computer A device icon
Step 9 Connect to Computer A diams Right-click the LAP service icon select Connect on the pop-up
menu (Figure 78)
Figure 78 Select Connect
diams The Connect BlueSoleiltrade LAP Connection window pops up
44
IVT BlueSoleiltrade User Manual
Input a username and password (Figure 79)
diams The connection is then established (Figure 710)
Figure 79 Input Username and Password
Figure 710 Successful connection to LAP
45
IVT BlueSoleiltrade User Manual
Step 10 Computer B can now access the LAN via Computer A
8 Object Push
81 Introduction The Bluetooth Object Push profile (OPP) is an application that offers a way to send and receive Personal Information Management (PIM) data objects from one Bluetooth device to another Bluetooth device
The objects Object Push supports are
diams
diams
diams
diams
diams
diams
diams
Business cards (vcf)
Calendar entries (vcs)
Notes (vnt)
Messages (vmg)
The OPP profile can be used in the following scenarios
Connecting a computer to a Bluetooth cellular phone (or PDA) and transferring objects from the computer to the cellular phone (or PDA)
Connecting a computer to a Bluetooth cellular phone (or PDA) and transferring objects from the cellular phone (or PDA) to the computer
Connecting two computers and transferring objects between them
82 Transfer Objects from a Computer to a Bluetooth Cellular Phone
This section outlines the steps involved in transferring OPP objects from a Computer to a Bluetooth cellular phone
Computer A Bluetooth Cellular Phone
NotebookLaptop PIII 800MHz 128M Sony Ericsson T68
A Bluetooth USB dongle
Windows 2000
IVT BlueSoleiltrade
Step 1 Insert the Bluetooth USB dongle into the computer
Step 2 Start BlueSoleiltrade in the computer
Step 3 Set the device name of the Computer A to anything you want Here it is named Computer A diams
diams
In the BlueSoleiltrade Main Window of Computer A click Tools | My Bluetooth Enter lsquoComputer Arsquo in the device name field in the My Bluetooth Device window
Step 4 Configure the business card of Computer A Open the Service Configuration window and select the Object Push page In the BlueSoleiltrade Main Window click My Services
46
IVT BlueSoleiltrade User Manual
(Figure 81)
diams
diams
Check the boxes Send Business Card on Request Accept Business Card Accept Calendar Items Accept Email Messages and Accept Notes
To set lsquomy business cardrsquo click the box Send My Business Card (VCF) This opens the Open File window Select a VCF file as your own business card and click the Open button Click the OK button on the Service Configuration window If you do not set a business card the program will generate a business card file automatically using your computer name (Figure 82)
Figure 81 Service Configuration
Figure 82 Open File
Step 5 To obtain a VCF card file from MS Outlook
47
IVT BlueSoleiltrade User Manual
diams Open MS Outlook and select the Contacts item in Outlook Shortcuts (Figure 83)
Figure 83 MS Outlook main window
diams If there are no contacts entered the following message appears on the main window ldquoThere are no items to show in this view Double-click here to create a new Contactrdquo Double-click and a pop-up window appears (Figure 84)
Figure 84 Create a new contact
diams Enter your Contact information Click File | Save as and a Save As window pops up Select the name of the file and the
48
IVT BlueSoleiltrade User Manual
directory where you want to save the file Select the vCard Files (vcf) item in the Save as type box Click the Save button (Figure 85)
Figure 85 Save new Contact
Step 6 Set the T68 to be discoverable diams
diams
diams
Press the Menu button on the T68 to find the menu list and then select the Connect item Press the Yes key to enter the Connect menu and then select the Bluetooth item Then select the Discoverable item
Step 7 Search for Bluetooth devices in BlueSoleiltrade on Computer A until it finds the T68 (or input the T68 device address directly)
Step 8 Double-click the T68 device to find its OPP service If your security attribute is set to High the Enter Bluetooth Passkey window pops up (Figure 86)
Enter a passkey of your choice such as ldquo1rdquo and click the OK button
Figure 86 Enter the passkey
diams
diams
A message appears on the T68 to ask whether you want to Add to paired device Press the Yes key enter ldquo1rdquo and then press Yes again
A message Pairing pops up If pairing is successful the message Pairing succeeded appears If pairing is
49
IVT BlueSoleiltrade User Manual
unsuccessful the message Pairing failed Please try again Retry In this case press Yes to retry or No to cancel
diams If the pairing succeeds you will see the services of the T68 include the OPP service (Figure 87) If you have never created a shortcut DUN the following dialog pops up asking you whether Create a Shortcut on the windows desktop If you choose yes a shortcut icon called DUN will occur on the desktop otherwise the icon will not occur For details please refer to the related part of DUN
Figure 87 Find the services
Step 9 To send or get objects data right-click the OPP service icon There are four options (Figure 88) on the pop-up menu diams
diams
diams
diams
Send My Card Click this menu item and a business card from Computer A is sent to the T68
Get Card Click this menu item to receive a business card from the T68 Open the folder inbox to check if you have received the card (Note Open the My Documents folder on the computer and find a new folder called BlueSoleil Open this folder to find the subfolders inbox and outbox Inbox is used to deposit the objects received from other Bluetooth devices Outbox is used to deposit the objects you want to send to other Bluetooth devices)
Send Objects Click this menu item to send an object in Computer A to the T68 (there are four types of object vcf vcs vmg vnt) Select the objects that you want to send in the window that pops up and click Open
Exchange cards Click this menu item to exchange business cards between Computer A and the T68
50
IVT BlueSoleiltrade User Manual
Figure 88 Four types of operation
83 Transfer Objects from a Bluetooth Cellular Phone to a Computer
This section outlines the steps involved in transferring OPP objects from a Bluetooth cellular phone to a computer
Computer A Bluetooth Cellular Phone
NotebookLaptop PIII 800MHz 128M Sony Ericsson T68
A Bluetooth USB dongle
Windows 2000
IVT BlueSoleiltrade
Step 1 Insert the Bluetooth USB dongle into the computer
Step 2 Start BlueSoleiltrade in the computer
Step 3 Set the device name of the computer to anything you want Here it is named Computer A diams
diams
In the BlueSoleiltrade Main Window of Computer A click Tools | My Bluetooth Device Enter lsquoComputer Arsquo in the device name field in the My Bluetooth Device window
Step 4 Configure the OPP service attribute of Computer A and start the OPP service
In the BlueSoleiltrade Main Window click My Services| Propertieshellip (Figure 89)
51
IVT BlueSoleiltrade User Manual
diams The Service Configuration window pops up Select the Object Push item Configure My Business Card (See ldquoSection 82 Transfer Objects from a Computer to a Bluetooth Cellular Phonerdquo Step 4) and configure other OPP service attributes for Computer A
Figure 89 Configure the OPP service
diams
diams
In the BlueSoleiltrade Main Window select View | Service Window
Right-click the Object Push icon and select Start Service (Figure 810)
52
IVT BlueSoleiltrade User Manual
Figure 810 Select the Start Service
Step 5 Discover and pair Computer A on the T68 diams
diams
diams diams
diams
diams
Select Menu | Connect | Bluetooth | Discover on the T68 A list of the surrounding devices appears Select lsquoComputer Arsquo
When the Add to paired device devices message appears press the Yes key and enter a passkey for example ldquo1rdquo Use the same passkey on BlueSoleil as used on the T68 If you have never created a shortcut DUN the following dialog pops up asking you whether Create a Shortcut on the windows desktop If you choose yes a shortcut icon called DUN will occur on the desktop otherwise the icon will not occur For details please refer to the related part of DUN
Step 6 Start the OPP operation Select Menu | Phone book | Business cards on the T68
To send ldquomy cardrdquo from the T68 From the Business cards menu select Send my own and then select Via Bluetooth The T68 searches the surrounding Bluetooth devices To send the business card from the T68 to Computer A select lsquoComputer Arsquo on the T68 screen
To select an object and send it From the Business cards menu select Send contact and then select Via Bluetooth The T68 asks you to select the object that you want to send Select an object and send it as specified above
To receive a business card From the Business cards menu select Receive and then select Via Bluetooth The T68 is now in discoverable status
53
IVT BlueSoleiltrade User Manual
and you can send an object to it from other Bluetooth devices
diams To send all business cards From the Business cards menu select Send all and then select Via Bluetooth Select the destination device Computer A The T68 then sends all its vcf files to Computer A
54
IVT BlueSoleiltrade User Manual
84 Transfer Objects between Two Computers This section outlines the steps involved in transferring OPP objects between two Computers (Computer A and Computer B)
Computer A Computer B
NotebookLaptop PIII 800MHz 128M Desktop PIII 600MHz 128M
A Bluetooth USB dongle A Bluetooth USB dongle
Windows 2000 Windows 2000
IVT BlueSoleiltrade IVT BlueSoleiltrade
Step 1 Insert Bluetooth USB dongles in both computers
Step 2 Start BlueSoleiltrade in both computers
Step 3 Set device name of each computer to anything you want Here they are named Computer A and Computer B diams
diams
In the BlueSoleiltrade Main Window of Computer A click Tools | My Bluetooth Device Enter lsquoComputer Arsquo in the device name field in the My Bluetooth Device window
Repeat for Computer B
Step 4 Start the OPP service on Computer B (See ldquoSection 83 Transfer Objects from a Bluetooth Cellular Phone to a Computer Step 4) to provide the OPP service for Computer A
Step 5 Search for Bluetooth devices in Computer A until it finds Computer B
Step 6 Double-click on the Computer B device icon to find itrsquos OPP service
Step 7 Perform an OPP operation (See ldquoSection 83 Transfer Objects from a Bluetooth Cellular Phone to a Computerrdquo Step 5)
55
IVT BlueSoleiltrade User Manual
85 Configure OPP Service
851 My OPP Service
In the BlueSoleiltrade Service Window right-click the Object Push icon To configure lsquomy OPP servicersquo select Properties on the pop-up menu
Figure 811 Configure OPP service
Setting Items
diams
diams
diams
diams
Auto start this service when my Bluetooth starts Select this item if you want to automatically start the OPP service every time BlueSoleil starts
My Business Card (vcf) You must select your own business card (vcf file) every time you start BlueSoleil If you forget to do this BlueSoleil creates a vcf file using your computer name and regards this file as your own business card
Send Business Card on Request Select this item to allow other users to receive your business card
Receive Business Card There are four possible items here Each item represents one type of object You may select the object types that you want to accept
- Accept Business Card to accept business cards (vcf)
- Accept Calendar Items to accept calendar items (vcs)
- Accept Email Messages to accept email messages (vmg)
- Accept Notes to accept notes (vnt)
56
IVT BlueSoleiltrade User Manual
9 Synchronization
91 Introduction Using Bluetooth Synchronization (SYNC) Bluetooth devices can synchronize messages notes calendars and cards with each other
The objects Synchronization (SYNC) supports are
diams
diams
diams
diams
diams
diams
Business cards (vcf)
Calendar entries (vcs)
Notes (vnt)
Messages (vmg)
The SYNC application is typically used in the following scenarios
A computer exchanging PIM (Personal Information Management) data with a cellular phone or PDA
Two computers exchanging PIM data with each other
92 Exchange PIM Data with a Cellular Phone This section outlines the steps involved in connecting a computer to a Bluetooth cellular phone The cellular phone works as a server that provides the SYNC service
Computer A Bluetooth Cellular Phone
NotebookLaptop PIII 800MHz 128M Sony Ericsson T68
A Bluetooth USB dongle
Windows 2000
IVT BlueSoleiltrade
Step 1 Insert the Bluetooth USB dongle into the computer
Step 2 Start BlueSoleiltrade in the computer
Step 3 Set the device name of the computer to anything you want Here it is named Computer A diams In the BlueSoleiltrade Main Window of Computer A click Tools |
My Bluetooth Device Enter lsquoComputer Arsquo in the device name field in the My Bluetooth Device window
Step 4 Set the security level to Low on Computer A (Use the Tools | Configurations | Security menu)
57
IVT BlueSoleiltrade User Manual
Step 5 Configure the T68 diams
diams
diams
Set T68 to be discoverable Press the Menu button on the T68 and select Connect | Bluetooth | Discoverable Press Yes to confirm the selection
To confirm Pairing Press the Menu button on the T68 and select Connect | Bluetooth | Discover The T68 searches for Bluetooth devices and displays the devices found on screen Select a device where BlueSoleiltrade is running Then select Add to paired device to confirm pairing
The T68 requests a passkey Input any number (for example ldquo1rdquo) In the BlueSoleiltrade application a window pops up asking for the passkey (Figure 21) Input the same passkey as in the T68 (for example ldquo1rdquo) and click OK If you have never created a shortcut DUN the following dialog pops up asking you whether Create a Shortcut on the windows desktop If you choose yes a shortcut icon called DUN will occur on the desktop otherwise the icon will not occur For details please refer to the related part of DUN
Figure 91 Input the passkey
Step 6 Start synchronization diams Now use the computer running BlueSoleiltrade to start the
synchronization (See ldquoSection 83 Transfer Objects from a Bluetooth Cellular Phone to a Computerrdquo Step 6)
58
IVT BlueSoleiltrade User Manual
93 Set up SYNC Connection between Two Computers This section outlines the steps involved in setting up a SYNC connection between two computers Computer A and Computer B Computer A works as a server that provides the BlueSoleil SYNC service Computer B works as a client that uses the SYNC service provided by Computer A
Computer A Computer B
NotebookLaptop PIII 800MHz 128M Desktop PIII 600MHz 128M
A Bluetooth USB dongle A Bluetooth USB dongle
Windows 2000 Windows 2000
IVT BlueSoleiltrade IVT BlueSoleiltrade
Step 1 Insert the Bluetooth USB dongles into each computer
Step 2 Start BlueSoleiltrade in each computer
Step 3 Set the device name of the each computer to anything you want Here they are named Computer A and Computer B diams
diams
diams diams
diams
In the BlueSoleiltrade Main Window of Computer A click Tools | My Bluetooth Device Enter lsquoComputer Arsquo in the device name field in the My Bluetooth Device window
Repeat for Computer B
Step 4 Set the security level to low on Computer A and Computer B (Use the Tools | Configurations | Security menu)
Step 5 Start the BlueSoleil SYNC service on Computer A Before starting the SYNC Server it may need to be configured To configure the server follow the steps below
In the Main Window click View | Service Window
In the Service Window right-click the Information Synchronization icon Select Properties on the pop up menu as shown in Figure 92
Set the option you require and then click OK (Figure 93)
59
IVT BlueSoleiltrade User Manual
Figure 92 Select Properties on the Information Synchronization icon
Figure 93 Service Configuration
60
IVT BlueSoleiltrade User Manual
Figure 94 Select Start Service
Step 6 Start the SYNC client on Computer B diams Search the Bluetooth device and find the SYNC service In the
Main Window click the My Device icon and wait for a few seconds When all device icons have appeared click the Bluetooth device named Computer A (Figure 95)
Figure 95 Click the Bluetooth device
61
IVT BlueSoleiltrade User Manual
diams Double-click the Bluetooth Information Synchronization service icon The color of the SYNC service icon changes to green (Figure 96) indicating the connection is successfully established
Figure 96 Connection is established successfully
diams The SYNC clients can now start synchronization Press the green button to begin synchronization (Figure 97)
Figure 97 Press the green button
Advanced Usage
diams Before synchronization select the data type that you want to exchange Leave the checkbox unchecked to disable the object type that you do not support
62
IVT BlueSoleiltrade User Manual
diams
diams
During synchronization push the red button if you want to stop the synchronization
Click the yellow explore button to check the information data after synchronization
94 Synchronization Configuration
941 My Synchronization Service
In the BlueSoleiltrade Service Window right-click the Information Synchronization icon To configure the synchronization service select Properties on the pop-up menu (Figure 98)
Figure 98 Service Configuration
Setting Items
diams
diams
Auto start this service when my Bluetooth starts Check this item to start my synchronization service automatically every time BlueSoleiltrade is started
Options This service supports options for vCard vCalendar vMessage and vNote data types You can select the data type you want to support
63
IVT BlueSoleiltrade User Manual
10 Hardcopy Cable Replacement
101 Introduction The Bluetooth Hardcopy Cable Replacement profile (HCRP) provides services to replace the cable between a host and peripheral device with a Bluetooth link The most common devices using these services are laptops and desktop computers however other devices are not excluded
The HCRP profile can be used in the following scenario
diams Print a document using a Bluetooth Printer
102 Print a Document Using a Bluetooth Printer This section outlines how to print a document from Computer A (client) using a Bluetooth Printer (server)
Computer A Bluetooth Printer B
NotebookLaptop PIII 800MHz 128M Bluetooth Printer
A Bluetooth USB dongle
Windows 2000
IVT BlueSoleiltrade
Step 1 Insert the Bluetooth USB dongle into the computer
Step 2 Start BlueSoleiltrade in the computer
Step 3 Set device name of the computer to anything you want Here it is named Computer A diams
diams
diams
In the BlueSoleiltrade Main Window of Computer A click Tools | My Bluetooth Device Enter lsquoComputer Arsquo in the device name field in the My Bluetooth Device window
Step 4 Turn on the Bluetooth printer to provide the HCRP service for Computer A
Step 5 Search for Bluetooth devices on Computer A In the Main Window double click the lsquoMy Device iconrsquo Wait a few seconds The discovered surrounding devices appear
Step 6 Search the HCRP services of Printer B Double-click the printer named lsquoPrinterrsquo The HCRP service icon turns red
Step 7 Connect the two devices Double-click the HCRP service icon to connect Computer A and the Bluetooth printer
Step 8 The connection is established After the connection setup is completed a dashed line between the My Device icon (or lsquocenter ballrsquo) and the Bluetooth Printer icon appears and the HCRP service icon turns green (Figure 103)
64
IVT BlueSoleiltrade User Manual
diams
diams
If there is no driver installed for the Bluetooth printer then BlueSoleiltrade displays a message asking the user to install a driver for the Bluetooth Printer see the Windows system icons in the bottom right hand corner of the Windows desktop (Figure 101) Install the driver for the printer on Computer A and set its port to COMx
If there is already a driver installed for the Bluetooth printer a message appears indicating that the Bluetooth printer is ready (Figure 102) BlueSoleiltrade sets the Bluetooth printerrsquos port to COMx (eg COM3) If there are several drivers for the Bluetooth printer installed on Computer A BlueSoleiltrade automatically sets one of them as the Bluetooth printer
Figure 101 Bluetooth Printer Driver is not installed
Figure 102 Bluetooth Printer Driver is ready
Step 9 Print documents diams
diams
Computer A and Bluetooth Printer B are now connected On Computer A open the document that you want to print Select File |Print Then select the Bluetooth printer and print
Step 10 Disconnect the Bluetooth Printer Right-click the HCRP service icon select Disconnect on the pop up menu (Figure 103)
65
IVT BlueSoleiltrade User Manual
Figure 103 Disconnect from the Bluetooth Printer
66
IVT BlueSoleiltrade User Manual
11 Human Interface Device
111 Introduction A typical Bluetooth Human Interface Devices (HID) is a Bluetooth-enabled mouse keyboard or joystick The HID service allows wireless communication to Bluetooth HID devices
The HID profile can be used in the following scenarios
diams
diams
Connecting a computer to a Bluetooth Mouse
Connecting a computer to a Bluetooth Keyboard
112 Connect a Computer to a Bluetooth Mouse This section outlines how to connect a computer (Computer A) to a mouse (Bluetooth Mouse B)
Computer A Bluetooth Mouse B
Desktop PIII 800MHz 128M Bluetooth wireless mouse
A Bluetooth USB dongle
Windows 2000
IVT BlueSoleiltrade
Step 1 Insert the Bluetooth USB dongle into the computer
Step 2 Start BlueSoleiltrade in the computer and set the security level to low using the Tools | Configurations | Security menu
Step 3 Set the device name of the computer to anything you want Here it is named Computer A diams In the BlueSoleiltrade Main Window of Computer A click Tools |
My Bluetooth Device Enter lsquoComputer Arsquo in the device name field in the My Bluetooth Device window
Step 4 Power on the Bluetooth mouse (Bluetooth Mouse B)
Step 5 Search for Bluetooth devices in Computer A until you find Bluetooth Mouse B In the Main Window double-click the My Device icon (lsquocenter ballrsquo) Wait a few seconds The discovered surrounding devices appear
Step 6 Double-click the Bluetooth Mouse B device icon to find itrsquos HID service If found the HID service icon turns red (Figure 111)
67
IVT BlueSoleiltrade User Manual
Figure 111 Find Bluetooth mouse and its service
Step 7 Double-click the HID service icon to connect to Mouse B After the connection is successfully set-up a dashed line appears between the center ball and the Mouse B icon The HID service icon turns green (Figure 112)
Figure 112 Connect to Bluetooth mouse
Step 8 Install drivers for Bluetooth mouse
68
IVT BlueSoleiltrade User Manual
diams If this is the first time Computer A has connected to a Bluetooth
diams omputer A Bluetooth HID t
Step 9 Now
Step 10 rvice icon in the Main Window and click
mouse wait for a few seconds to allow Windows to install drivers for a Bluetooth mouse
You will see two new devices in CMouse in lsquoHuman Interface Devicesrsquo class and HID-complianmouse in lsquoMice and other pointing devicesrsquo class (Figure 113)
the Bluetooth mouse is ready to use You can use it as a legacy PS2 or serial mouse
To disconnect Mouse B diams Right-click the HID se
Disconnect Alternatively right-click Mouse B in the Main Window and select Disconnect | Human Interface Device
Figure 113 New HID mouse device in Device Manager
69
IVT BlueSoleiltrade User Manual
113 Connect a Computer to a Bluetooth Keyboard This section outlines how to connect a computer (Computer A) to a keyboard (Bluetooth Keyboard B)
Computer A Bluetooth Keyboard B
Desktop PIII 800MHz 128M Bluetooth wireless keyboard
A Bluetooth USB dongle
Windows 2000
IVT BlueSoleiltrade
Step 1 Insert the Bluetooth USB dongle into the computer
Step 2 Start BlueSoleiltrade in the computer and set the security level to low using the Tools | Configurations | Security menu
Step 3 Set device name of the computer to anything you want Here it is named Computer A diams In the BlueSoleiltrade Main Window of Computer A click Tools |
My Bluetooth Device Enter lsquoComputer Arsquo in the device name field in the My Bluetooth Device window
Step 4 Power on the Bluetooth keyboard (Bluetooth Keyboard B)
Step 5 Search for Bluetooth devices in Computer A until you find Bluetooth Keyboard B In the Main Window double click the lsquoMy Device iconrsquo (center ball) Wait a few seconds The discovered surrounding devices appear
Step 6 Double-click the Bluetooth Keyboard B device icon to find itrsquos HID service If found the HID service icon turns red (Figure 114)
70
IVT BlueSoleiltrade User Manual
Figure 114 Find Bluetooth keyboard and its service
Step 7 Double-click the HID service icon to connect to Keyboard B After the connection is successfully set-up a dashed line appears between the center ball and the Keyboard B icon The HID service icon turns green (Figure 115)
Figure 115 Connect to Bluetooth keyboard
71
IVT BlueSoleiltrade User Manual
Step 8 Install drivers for the Bluetooth keyboard diams
diams
If this is the first time Computer A has connected to a Bluetooth keyboard wait for a few seconds to allow Windows install drivers for a Bluetooth keyboard
You will see two new devices in Computer A Bluetooth HID Keyboard in lsquoHuman Interface Devicesrsquo class and HID Keyboard Device in lsquoKeyboardsrsquo class (Figure 116)
Figure 116 New HID keyboard device in Device Manager
Step 9 Now the Bluetooth keyboard is ready to use You can use it as a legacy PS2 keyboard
Step 10 To disconnect Keyboard B diams Right-click the HID service icon in the Main Window and click
Disconnect Alternatively right-click Keyboard B in the Main Window and select Disconnect | Human Interface Device
72
IVT BlueSoleiltrade User Manual
12 Connection Shortcut
121 Introduction Connection shortcut profile is used to save time used in searching for devices and browsing services Once a connection has been established it can be saved as a shortcut The shortcut is then used to re-establish the connection without having to search for the remote Bluetooth device and required Bluetooth service
122 How to use Connection Shortcut This section outlines how to save a Bluetooth PAN connection as a connection shortcut
Computer A Computer B
Notebook Laptop PIII 800MHz 128M Desktop PIII 800MHz 128M
A Bluetooth USB dongle A Bluetooth USB dongle
Windows 2000 Windows 2000
IVT BlueSoleiltrade IVT BlueSoleiltrade
Step 1 Establish a PAN connection
Step 2 Save the Bluetooth Personal Area Neworking Service shortcut on Computer B diams Right-click the Computer A device icon and select Save
Connection as Shortcut | Bluetooth Personal Area Networking Service (Figure 121)
Figure 121 Save Bluetooth Personal Area Neworking Service as connection shortcut
Step 3 Double click shortcut on your desk-top (Figure 1222)
73
IVT BlueSoleiltrade User Manual
Figure 122 Bluetooth Shortcuts
Step 7 Once the connection is successfully established
Step 8 Start to use the PAN service provided by Computer A
74
IVT BlueSoleiltrade User Manual
13 Bluetooth Glossary Bluetooth Authentication Bluetooth authentication is the procedure to verify whether another Bluetooth enabled device has the right to access your computer During this procedure a Bluetooth passkey is requested on both sides of the connection If the passkeys are the same the authentication procedure is a success and the connection can be setup If the passkeys are different then authentication fails and a connection cannot be established
Bluetooth Authorization Bluetooth authorization is the procedure to verify whether you are going to allow (authorize) other Bluetooth enabled devices to use Bluetooth services on your Bluetooth enabled device Every Bluetooth service in your BlueSoleiltrade has an authorization setting The authorization devices list for each service records the devices that have been authorized for that service The user can change the authorization status for each device
Bluetooth Connection A Bluetooth connection refers to the Bluetooth link that can be set up between two Bluetooth devices Connected Bluetooth devices have a server client relationship One Bluetooth device provides services and another Bluetooth device uses these Bluetooth services
Bluetooth Connection Shortcut Connection shortcut is used to save time used in searching for devices and browsing services Once a connection has been established it can be saved as a shortcut The shortcut is then used to re-establish the connection without having to search for the remote Bluetooth device and required Bluetooth service
Bluetooth Device Bluetooth Devices can refer to either of the following (1) When referring to the local device configuration a Bluetooth Device is the local Bluetooth hardware eg USB dongle UART device PCMCIA card or BCSP device (2) When referring to the Bluetooth application the Bluetooth device is the Bluetooth system as a whole eg a Bluetooth modem Bluetooth mobiles or a Bluetooth PDA A computer together with the BlueSoleiltrade and the Bluetooth dongle would also be addressed as a remote Bluetooth device by other Bluetooth devices
Bluetooth Device Address A unique 48-bit address that distinguishes different Bluetooth transceivers Every Bluetooth device has a unique address so that other devices can find it and communicate with it The address appears in the form of 000320000D0A
Bluetooth Device Class According to the Bluetooth standard every Bluetooth device is assigned a device type which is represented in the Bluetooth device class The Bluetooth device class is three bytes in length in the form of 040100 On the computer side the class may be Server Desktop or Laptop Users will be asked to select it during first time set-up
Bluetooth Device Inquiry To use Bluetooth the user has to first find the remote device The searching procedure is called device inquiry There are two kinds of inquiry procedure General Inquiry and Limited Inquiry General Inquiry will find all the Bluetooth devices in lsquogeneral discoverable modersquo and lsquolimited discoverable modersquo Limited Inquiry will find only the devices in lsquolimited discoverable modersquo
Bluetooth Dial-up Networking This is the implementation of the Bluetooth Dial-up Networking profile (DUN) Using DUN Bluetooth devices can dial-up to the Internet via a Bluetooth modem or a Bluetooth mobile phone
Bluetooth FAX This is the implementation of the Bluetooth FAX profile (FAX) Using FAX Bluetooth devices can send a FAX via a Bluetooth mobile
75
IVT BlueSoleiltrade User Manual
Bluetooth File Transfer This is the implementation of the Bluetooth File Transfer profile (FTP) Bluetooth File Transfer enables the transfer files between Bluetooth devices
Bluetooth HCRP This is the implementation of the Bluetooth Hardcopy Cable Replacement profile (HCRP) HCRP provides services to replace the cables between hosts and peripheral devices with a Bluetooth link HCRP is mainly used for wireless printing
Bluetooth Information Synchronization This is the implementation of the Bluetooth Synchronization profile (SYNC) Using Synchronization Bluetooth devices can synchronize messages notes calendars and cards with each other
Bluetooth LAN Access This is the implementation of the Bluetooth LAN Access profile (LAP) Using LAP Bluetooth devices can access Local Area Network via LAN access points
Bluetooth Object Push This is the implementation of the Bluetooth Object Push profile (OPP) Using OPP Bluetooth devices can transfer messages notes calendars and cards with each other
Bluetooth Passkey In the Bluetooth authentication procedure a Bluetooth passkey is requested on both connection sides The same Bluetooth passkey should be input on both sides If the passkeys are the same the authentication procedure is successful and connections can be setup If the passkeys are different the connection and authentication will fail
Bluetooth Peripheral Device This is the implementation of the Bluetooth Human Interface Device profile (HID) By using HID Bluetooth peripheral input devices such as a Bluetooth mouse or keyboard can remotely interface with the host computer
Bluetooth Personal Area Networking This is the implementation of the Bluetooth Personal Area Networking profile (PAN) Using PAN Bluetooth devices can connect to each other to form ad-hoc networks They can form a TCPIP network or connect to a Local Area Network and the Internet
Bluetooth Printer This is the implementation of the Bluetooth Hard-copy Cable Replacement profile (HCRP) as a printer Bluetooth Printer allows Bluetooth devices to wirelessly print documents to a Bluetooth printer
Bluetooth Security Bluetooth security is an important part of the Bluetooth wireless communication technology Bluetooth security enables illegal access to your computer to be rejected There are three levels of security Low Medium and High In Low level there is no security check In Medium level remote Bluetooth devices can browse your services Security is set on every service The service can be set to request or not to request for authentication and authorization If you request for authentication the remote device will be asked to enter the same passkey as the one in your computer Otherwise the Bluetooth passkey is not requested If authorization is set the remote device has to be in the authorized devices list
Bluetooth Service A Bluetooth device may offer certain functions for other Bluetooth devices to use These functions are called Bluetooth services For example a Bluetooth mobile phone can offer four services which include synchronization dial-up networking file transfer and serial port In BlueSoleiltrade all services need to be started manually before use
Bluetooth Service Browse A remote Bluetooth device can provide one or more Bluetooth services To use the services that the remote device provides the user has to first find the services This is called service browse
Bluetooth Serial Port This is the implementation of the Bluetooth Serial Port profile (SPP) SPP emulates a serial port over Bluetooth for the Bluetooth device
76
IVT BlueSoleiltrade User Manual
Bonding Bonding is the creation of a relationship between two devices which are known to each other prior to the bonding procedure A user initiates the bonding procedure and enters a passkey to create a bond between two devices This differs from the authentication procedure where the user is requested to enter a passkey during the establishment of the link
Connectable Bluetooth devices can be connectable or non-connectable When the device is connectable other devices can connect to it
DHCP The Dynamic Host Configuration Protocol (DHCP) is an Internet protocol for automating the configuration of computers that use TCPIP
Bluetooth Dongle A Bluetooth device which can be added onto a computer or notebook to make it Bluetooth enabled A Bluetooth dongle is typically a USB device
General Discoverable Bluetooth devices have three modes General discoverable Limited discoverable and Non-discoverable mode A Bluetooth device will respond to a General Inquiry if it is in general discoverable or limited discoverable mode
HID A Human Interface device such as a keyboard or mouse
ICS (Internet Connection Sharing) For more detailed information about ICS please refer to the Microsoft Windows help topic Internet Connection Sharing
Limited Discoverable Bluetooth devices have three modes General discoverable Limited discoverable and Non-discoverable mode In Limited discoverable mode a Bluetooth device will only respond to a Limited Inquiry
LAN A LAN is a Local Area Network
LAN Access Point One of entities defined in the LA profiles the LAN Access Point acts like a router between a Bluetooth piconet and an external network
NAT Network Address Translation (NAT) is used to re-map IP numbers from one range to another range of network addresses
Non-Connectable A Bluetooth devices can be connectable or non-connectable When it is non-connectable other devices cannot connect to it This is used in BlueSoleiltrade only when the user does not want another device to connect to their computer
Non-discoverable Bluetooth devices have three modes General discoverable Limited discoverable and Non-discoverable mode In Non-discoverable mode a Bluetooth device will not respond to any inquiry so another Bluetooth device will not be able to find it
Non-pairable A Bluetooth device can be pairable or non-pairable When it is non-pairable it will not accept a bonding request from other devices
Pairable A Bluetooth device can be pairable or non-pairable When it is pairable it will accept a bonding request from other devices After the bonding process is finished successfully two devices are paired They now form a trusted relationship There is no need to exchange Bluetooth Passkeys the next time they connect
Piconet A collection of devices connected via Bluetooth wireless technology in an ad hoc fashion A piconet starts with two connected devices such as a portable PC and an Access Point and may expand to eight connected devices All Bluetooth devices are peer units and have identical implementations However when establishing a piconet one unit will act as a master and the other(s) as slave(s) for the duration of the piconet connection All devices have the same physical channel utilizing the same Frequency-hopping sequence defined by the master device clock and the Bluetooth Device Address
PIM Personal Information Management
77
IVT BlueSoleiltrade User Manual
Radio Signal Strength Bluetooth operates on the 24G ISM band The radio signal is stronger when the remote device is closer or the remote device has a higher radio output The radio signal is weak when the remote device is distant or the remote device has a weak radio output The strength of the remote devices radio signal affects the quality of the communication of the two Bluetooth devices When the radio signal is weak the Bluetooth data transfer speed is slow However if the two devices are too close and the radio signal is too strong the Bluetooth data transfer speed is also slow because the sound is too loud to hear The radio signal strength is always referred to as RSSI in Bluetooth
Remote Bluetooth Device My Bluetooth device sees all other Bluetooth enabled devices as remote Bluetooth devices For example a Bluetooth modem Bluetooth mobiles or a Bluetooth PDA
Start Bluetooth Service Start the selected Bluetooth service Only after the service is started can other devices browse the service and connect to it
Stop Bluetooth Service Stop the selected Bluetooth service After the service is stopped other devices cannot browse the service or connect to it The existing connection will be disconnected
78
- BlueSoleiltrade Introduction
- BlueSoleiltrade Graphical User Interface
-
- Start BlueSoleiltrade
- Exit BlueSoleiltrade
- BlueSoleiltrade Main Window
-
- My Device Icon
- Remote Bluetooth Device Icons
- Bluetooth Service Icons
-
- Service Window
-
- My Service Icons
-
- Personal Area Networking
-
- Introduction
- Connect Two Computers
- Computer with PAN acting as a TCPIP Gateway
-
- Connect to the Internet using ICS
- Settings on the PAN server
-
- PAN Configuration
-
- My PAN Service
-
- Dial-Up Networking
-
- Introduction
- Connect to a Dial-up Gateway from a Computer
-
- Bluetooth Serial Port
-
- Introduction
- Connect Two Computers
- Use SPP to Print a Document
- SPP Configuration
-
- My SPP Service
-
- Bluetooth File Transfer
-
- Introduction
- Transfer files tofrom a Computer
- FTP Configuration
-
- My FTP Service
-
- LAN Access
-
- Introduction
- Access a Local Area Network (LAN)
-
- Object Push
-
- Introduction
- Transfer Objects from a Computer to a Bluetooth Cellular Pho
- Transfer Objects from a Bluetooth Cellular Phone to a Comput
- Transfer Objects between Two Computers
- Configure OPP Service
-
- My OPP Service
-
- Synchronization
-
- Introduction
- Exchange PIM Data with a Cellular Phone
- Set up SYNC Connection between Two Computers
- Synchronization Configuration
-
- My Synchronization Service
-
- Hardcopy Cable Replacement
-
- Introduction
- Print a Document Using a Bluetooth Printer
-
- Human Interface Device
-
- Introduction
- Connect a Computer to a Bluetooth Mouse
- Connect a Computer to a Bluetooth Keyboard
-
- Connection Shortcut
-
- Introduction
- How to use Connection Shortcut
-
- Bluetooth Glossary
-

IVT BlueSoleiltrade User Manual
93 Set up SYNC Connection between Two Computers 59 94 Synchronization Configuration 63
941 My Synchronization Service63 10 Hardcopy Cable Replacement 64 101 Introduction 64 102 Print a Document Using a Bluetooth Printer 64
11 Human Interface Device 67 111 Introduction 67 112 Connect a Computer to a Bluetooth Mouse 67 113 Connect a Computer to a Bluetooth Keyboard 70
12 Connection Shortcut 73 121 Introduction 73 122 How to use Connection Shortcut 73
13 Bluetooth Glossary 75
2
IVT BlueSoleiltrade User Manual
1 BlueSoleil Introduction BlueSoleil is a Windows-based Bluetooth Wireless software suite from IVT It is fully compliant to the latest Bluetooth SIG specifications BlueSoleil incorporates Bluetooth and computer technologies to enable users to wirelessly access computing devices form networks and exchange information
BlueSoleil V148 includes nine Bluetooth profiles The following table indicates which of these profiles is available for client and server devices
Profile Description Client Server
PAN Personal Area Networking radic radic
SPP Serial Port radic radic
DUN Dial-Up Networking radic
LAP LAN Access radic radic
FTP File Transfer radic radic
HID Human Interface Device radic
HCRP Hardcopy Cable Replacement radic
OPP Object Push radic radic
SYNC Synchronization radic radic
BIP Basic Imaging radic radic
AV AV radic radic
HS Headset radic radic
FAX FAX radic
BlueSoleil supports more than ten Bluetooth chip-sets and HCI interfaces including USB UART PCMCIA and Compact Flash
IVT BlueSoleil supports
diams
diams
diams
diams
diams
Windows 2000XP
Windows 98SEMe
This manual describes how to use BlueSoleil
How to start and exit BlueSoleil
How to navigate the Main Window and Service Window
How to use the Bluetooth profiles
3
IVT BlueSoleiltrade User Manual
2 BlueSoleiltrade Graphical User Interface
21 Start BlueSoleiltrade After installing BlueSoleiltrade there are two ways to start the program
1 A BlueSoleiltrade shortcut icon on the Windows desktop
2 An IVT BlueSoleil program group entry in the Windowsrsquo Start | Programs menu
Double-click the BlueSoleil shortcut icon on the desktop or click the BlueSoleiltrade menu item on the Start | Programs | IVT BlueSoleil menu to start the BlueSoleiltrade software
The BlueSoleiltrade icon will be displayed at the bottom right corner of the Windows desktop (Figure 21)
Figure 21 BlueSoleiltrade icon
The BlueSoleil Main Window pops up as shown in Figure 22
22 Exit BlueSoleil
To exit BlueSoleil right-click the BlueSoleiltrade icon at the bottom right corner of the Windows task bar and select Exit on the pop-up menu
Note Selecting the Close button at the top right corner of the BlueSoleiltrade window only hides the BlueSoleiltrade window
4
IVT BlueSoleiltrade User Manual
23 BlueSoleiltrade Main Window The BlueSoleiltrade Main Window displays all surrounding Bluetooth devices From the BlueSoleiltrade Main Window users can search for surrounding Bluetooth devices and can execute connect disconnect functions
Remote Device Service
Local Device lcon
Remote Device
Figure 22 BlueSoleiltrade Main Window
The main elements in the BlueSoleiltrade Main Window are
diams
diams
diams
My Device Icon
Remote Bluetooth Device Icons
Bluetooth Service Icons
231 My Device Icon
This icon represents the client computer It is called the lsquoMy Device iconrsquo or lsquocenter ballrsquo in this document
Functions
3 Hover the mouse over the My Device icon to display the client Bluetooth device name and address
4 Double-click to start stop searching for surrounding Bluetooth devices
5 Right-click to display the pop-up menu with related operations
5
IVT BlueSoleiltrade User Manual
232 Remote Bluetooth Device Icons
The icons in the table below represent the remote Bluetooth devices
Device Type Icon
Headset
Keyboard
LAN Access Point
Laptop
Mobile
Modem
Mouse
Personal Computer
PDA
Printer
Scanner
Unknown device
The following colors are used to indicate the status of the remote Bluetooth device
6
IVT BlueSoleiltrade User Manual
diams
diams
diams
White (Idle) This is the normal status of the device
Yellow (Selected) The device has been selected by the user
Green (Connected) The device has been connected
Functions
6 Single-click to select
7 Double-click to get the services remote Bluetooth device supports
8 Right-click to display the pop-up menu with related operations
233 Bluetooth Service Icons
The Bluetooth Service Icons represent the Bluetooth services supported by the remote device
Bluetooth Service Icon
Personal Area Networking
Dial-up Networking
Serial Port
LAN Access
File Transfer
Information Synchronization
Object Push
Printer
Human Interface Device
FAX
7
IVT BlueSoleiltrade User Manual
Basic lmaging
AV
Headset
The following colors are used to indicate the status of the Bluetooth service
diams
diams
diams
diams
White (Idle) This is the normal status
Pink (Available) The Bluetooth service is available for the selected device
Yellow (Selected) The service icon has been selected by the user
Green (Connected) The service is connected
Functions
9 Hover the mouse over the icon to display the service name
10 Single-click to select the service
11 Double-click to connect
12 Click to display the pop-up menu with related operations
Figure 23 Bluetooth PAN Service Icon
24 Service Window Select menu View | Service Window and the Service Window appears
This window displays the Bluetooth services the lsquomy Bluetooth devicersquo provides to remote Bluetooth devices These services are called lsquomy Bluetooth servicesrsquo
8
IVT BlueSoleiltrade User Manual
Figure 24 BlueSoleiltrade Service Window
Main Elements
diams My Service Icons
9
IVT BlueSoleiltrade User Manual
241 My Service Icons
These icons represent lsquomy Bluetooth servicesrsquo
My Bluetooth Service Icon
Personal Area Networking
Serial Port A
Serial Port B
Object Push
File Transfer
Information Synchronization
LAN Access
AV Headset
Basic Image
10
IVT BlueSoleiltrade User Manual
Headset AG
The following colors indicate the status of the Bluetooth service
diams
diams
diams
White (Idle) Normal status
Pink (Started) My Bluetooth service is started
Green (Connected) A remote device has connected to my Bluetooth service
Functions
13 Single-click to select
14 Double-click to startstop a service
15 Right-click to display the pop-up menu with related operations
11
IVT BlueSoleiltrade User Manual
3 Personal Area Networking
31 Introduction The Bluetooth Personal Area Networking (PAN) is a Bluetooth application which enables devices to form an ad-hoc network or to access a remote network through a network access point
The PAN application can be used in the following scenarios
diams
diams
diams
Two or more computers (or PDAs) can be connected through PAN and can visit each other using Windows Network Places or any application based on TCPIP
A computer (or PDA) can access a Local Area Network or the Internet through a PAN Network Access Point (NAP) bridge
A computer with PAN installed acts as a TCPIP gateway
Each of these scenarios is now covered in more detail
32 Connect Two Computers This section outlines the steps involved in connecting two computers Computer A and Computer B
Computer A Computer B
Notebook Laptop PIII 800MHz 128M Desktop PIII 600MHz 128M
A Bluetooth USB dongle A Bluetooth USB dongle
Windows 2000 Windows 2000
IVT BlueSoleiltrade IVT BlueSoleiltrade
Step 1 Insert Bluetooth USB dongles in both computers
Step 2 Start BlueSoleiltrade in both computers
Step 3 Set device name of each computer to anything you want Here they are named Computer A and Computer B diams
diams
diams
diams
In the BlueSoleiltrade Main Window of Computer A click Tools | My Bluetooth Device Enter lsquoComputer Arsquo in the device name field in the My Bluetooth Device window
Repeat for Computer B
Step 4 Set the Security Level Click Tools | Configurations | Security the Security Configuration panel pops up
On the Security Configuration panel select High in Security Level
Note If you check the Fixed Passkey and input a Bluetooth passkey this passkey will be used as the default passkey The other computer will then have to provide the same passkey during the connection procedure if it wants to connect to this computer
12
IVT BlueSoleiltrade User Manual
Figure 31 Security Configuration
Step 5 Start the PAN service on Computer A diams
diams
In the BlueSoleil Main Window click View | Service Window
In the Service Window right-click the Personal Area Networking icon Choose Start Service (Figure 32)
Figure 32 Start PAN Service on Computer A
13
IVT BlueSoleiltrade User Manual
Step 6 Search for Computer A on Computer B diams
diams
diams diams
diams
Double-click the My Device Icon (center ball) The surrounding discovered Bluetooth devices appear
Check to see if Computer A appears If it does not appear double-click the My Device Icon again Repeat the operation until you find Computer A
Step 7 Find the PAN service on Computer A Double-click the Computer A device icon on Computer B
Enter the Bluetooth passkey (if security is set to High on either side) to start the authenticating process The Enter Bluetooth Passkey window pops up on Computer A Input any characters or numbers eg ldquo12rdquo The Enter Bluetooth Passkey window pops up on Computer B Input exactly the same characters or numbers as you input for Computer A eg ldquo12rdquo (Figure 33)
Once authentication is complete the PAN service is found
Figure 33 Input passkey
Figure 34 PAN service is found
Step 8 Connect to Computer A
14
IVT BlueSoleiltrade User Manual
diams Right-click the PAN service icon select Connect on the pop-up
diams tablished successfully (Figure 36) Wait
menu (Figure 35)
The connection is esuntil the valid IP address is shown on the bottom right status bar on both Computer A and Computer B
Figure 35 Connect to PAN Service
15
IVT BlueSoleiltrade User Manual
Figure 36 Connection is established successfully
Step 9 Computer A and Computer B are now connected On Computer B go to Windows | My Network Places to find Computer A and copy files Figure 37 shows where to input Computer Arsquos name In Figure 37 Computer A is named lsquomikersquo
Figure 37 Find Computer A in My Network Places
Step 10 To disconnect the PAN connection disconnect from either Computer
16
IVT BlueSoleiltrade User Manual
A or from Computer B diams
diams
On Computer B right-click on the PAN service icon and choose Disconnect (Figure 38)
On Computer A right-click on the PAN service icon and choose Stop Service (Figure 39)
Figure 38 Disconnect the PAN service from Computer B
17
IVT BlueSoleiltrade User Manual
Figure 39 Stop the PAN service on Computer A
Advanced Usage
diams
diams
Computer A is now the center node Other computers for example Computers C D and E can connect to Computer A with BlueSoleiltrade following the same steps as those for Computer B
Computer A B C D and E can access each other using the Windows Network Places This forms a Bluetooth ad-hoc networking environment
Note Computer A can currently only support up to 7 connections Also it takes about 1 minute before an IP address can be obtained on the client side (Computer B) unless a DHCP server is running on the server side (Computer A)
33 Computer with PAN acting as a TCPIP Gateway The following sections outline how to enable Computer B to access the Internet through Computer A
Computer A Computer B
Notebook Laptop PIII 800MHz 128M Desktop PIII 600MHz 128M
A Bluetooth USB dongle A Bluetooth USB dongle
Windows 2000 Windows 2000
IVT BlueSoleiltrade IVT BlueSoleiltrade
Network Adapter connecting to the Internet
18
IVT BlueSoleiltrade User Manual
Step 1 Enable Internet access sharing on Computer A diams
diams
diams
diams
See ldquoSection 32 Connect Two Computersrdquo and complete Steps 1 to 7
Refer to steps outlined in ldquoSection 341 Connect to the Internet using ICSrdquo to set up Internet sharing
Step 2 Computer B can now access the Internet
Advanced Usage
Computer A is now the center node of the network Other computers with BlueSoleiltrade installed for example Computers C D and E can connect to Computer A following the same steps as those for Computer B
Computers A B C D and E can access each other using the Windows My Network Places and form a Bluetooth ad-hoc networking Computers B C D and E can then access the Internet through Computer A
Note Computer A can currently only support up to 7 connections Also it takes about 1 minute before an IP address can be obtained unless Computer A is connected to a DHCP server
331 Connect to the Internet using ICS
The PAN server can share a network connection with PAN clients with Windows ICS ICS (Internet Connection Sharing) uses NAT (Network Address Translation) to share a network connection PAN clients use internal network addresses (1921680x) ICS is suitable for both dial-up and LAN connections
For more detailed information about ICS and NAT please refer to the Microsoft Windows help topic ldquoInternet Connection Sharingrdquo
19
IVT BlueSoleiltrade User Manual
332 Settings on the PAN server
Step 1 Right-click the My Network Places icon and select Properties (Figure 310)
Figure 310 Select Properties on My Network Places
Step 2 Right-click the connection through which you access the Internet and then select Properties (錯誤 找不到參照來源)
Figure 311 Click the connection through which you access the Internet
Step 3 On the Sharing tab select the Enable Internet Connection Sharing check box Figure 312 shows how to enable Internet Connection Sharing for a local area connection on Windows 2000 Figure 313 shows how to enable Internet Connection Sharing for a dial-up connection on Windows 2000
20
IVT BlueSoleiltrade User Manual
Figure 312 Internet Connection Sharing for a Local Area Connection on Windows 2000
Step 4 If this connection is a dial-up one and you want automatic dialing when another computer in your home network attempts to access external resources then check the Enable on-demand dialing check box Click OK
Figure 313 Internet Connection Sharing for a Dial-up Connection on Windows 2000
Step 5 A message window appears as shown in Figure 314 Click Yes The IP address of the BT network adapter is changed to 19216801 and a DHCP server is started on BT network adapter
21
IVT BlueSoleiltrade User Manual
Figure 314 Confirm Enabling Internet Connection Sharing
Note The Internet Connection Sharing wizard will set the IP address of the BT network adapter to 19216801 and a DHCP server will be run on Computer A PAN clients in the Bluetooth network can be set statically or dynamically to any IP address in the range 19216802 to 1921680253
34 PAN Configuration
341 My PAN Service
In the BlueSoleiltrade Service Window right-click the Personal Area Networking icon On the pop-up menu select Properties to configure my PAN service (Figure 315)
Setting Items
diams Auto start this service when my Bluetooth starts Check this option to automatically start my PAN service the every time BlueSoleiltrade is started
Figure 315 Service Configuration
22
IVT BlueSoleiltrade User Manual
4 Dial-Up Networking
41 Introduction The Bluetooth Dial-up Networking (DUN) service allows a Bluetooth-enabled client to access the Internet wirelessly through a modem on another Bluetooth device or a cellular phone The other Bluetooth device or the cellular phone is called the gateway (server) as it provides access to the public network
The DUN profile can be used in the following scenario
diams A Bluetooth computer accesses the Internet through a Bluetooth cellular phone or Bluetooth modem
42 Connect to a Dial-up Gateway from a Computer This section outlines the steps involved in a computer (client) accessing the Internet through a Bluetooth cellular phone
Computer A Bluetooth Cellular Phone
Notebook Laptop PIII 800MHz 128M Sony Ericsson T68 cellular phone
A Bluetooth USB dongle
Windows XP
IVT BlueSoleiltrade
Step 1 Insert the Bluetooth USB dongle in the computer
Step 2 Start BlueSoleiltrade in the computer
Step 3 Set device name of the computer to anything you want Here it is named Computer A diams
diams
diams
diams
diams
In the BlueSoleiltrade Main Window of Computer A click Tools | My Bluetooth Device Enter lsquoComputer Arsquo in the device name field in the My Bluetooth Device window
Step 4 Set the Sony Ericsson T68 to be discoverable so that Computer A can find the T68
Press the Menu button on the T68 and scroll until you reach the Connect menu option select Connect and scroll until you find Bluetooth Select this option and scroll until you see Discoverable Press the Yes button to confirm the selection
The T68 will now enable itself to receive connection requests from other devices
Step 5 Add Computer A to the paired device list in the T68 Press the Menu button on the T68 and scroll until you reach the Connect menu option select Connect and scroll until you find Bluetooth Select this option and scroll until you see Discover Press the Yes button to confirm the selection
The T68 will now start searching devices Once the T68 finds ldquoComputerArdquo on the screen select it by pressing the Yes button The Add to paired device message appears on the
23
IVT BlueSoleiltrade User Manual
screen Press Yes to confirm you want to initialize pairing
diams
diams
diams
diams
The T68 will ask for the Bluetooth passkey You can input any number for example ldquo1rdquo
On the BlueSoleil side the Enter Bluetooth Passkey window pops up requesting the Bluetooth passkey Input the same Bluetooth passkey you have input in the T68 and click OK
Once the pairing process is successfully complete the T68 device icon is displayed in the Main Window of Computer A At the meanwhile the following dialog pops up asking you whether Create a Shortcut on the windows desktop If you choose yes a shortcut icon called DUN will occur on the desktop otherwise the icon will not occur
diams
diams
This is the icon on the desktop
Step 6 Search for Bluetooth devices in Computer A until you find the T68
Step 7 In the Main Window of Computer A double click the T68 device to find its DUN service If found the DUN service icon in the Main Window will turn pink
Step 8 In the Main Window of Computer A double click the DUN service icon to connect to the DUN service on the T68
Step 9 Once the two computers are connected the Bluetooth Dial-up Networking (DUN) service icon in the Main Window will turn from pink to green
24
IVT BlueSoleiltrade User Manual
Figure 41 Connect BlueSoleiltrade DUN Connection
Step 10 The Connect BlueSoleiltrade DUN Connection window appears (Figure 41) diams
diams
diams
diams
diams
diams
Input a valid username password and the Internet Service Providerrsquos (ISPrsquos) phone number then click the Dial button
If the dial-up is successful a small icon appears on the bottom right hand of the Windows taskbar indicating that the dial up connection is successfully established
If the dial-up fails the Bluetooth connection between the two computers will be disconnected In this case to reconnect to the T68rsquos DUN service repeat Steps 8-9 above
Step 11 Once the dial-up connection is established users can browse web sites or access other Internet services from Computer A
Step 12 There are three methods to disconnect the dial-up connection Method 1 Double-click the dial-up connection icon on the bottom right of the Windows taskbar The BlueSoleiltrade DUN Connection Status window appears Click the Disconnect button to disconnect the dial-up connection (Figure 42)
Method 2 Right-click the Bluetooth Dial-up Networking icon in the Main Window and then click the Disconnect menu item on the pop-up menu
Method 3 Right-click the T68 device in the Main Window and select Disconnect | Bluetooth Dial-Up Networking
25
IVT BlueSoleiltrade User Manual
Figure 42 BlueSoleil DUN Connection Status window
26
IVT BlueSoleiltrade User Manual
5 Bluetooth Serial Port
51 Introduction The Bluetooth Serial Port (SPP) provides a virtual serial port via Bluetooth as an alternative to a hardwired serial cable between a computer and device Any program that uses a standard serial port can use the Bluetooth serial port without any change
The SPP profile can be used in the following scenarios
diams
diams
diams
Connecting two computers through a Bluetooth serial port
Using SPP to print a document
Connecting a computer to any other device that supports SPP through a Bluetooth serial port
52 Connect Two Computers This section outlines the steps involved in connecting two computers Computer A and Computer B using the Bluetooth Serial Port application
Computer A Computer B
Notebook Laptop PIII 800MHz 128M Desktop PIII 600MHz 128M
A Bluetooth USB dongle A Bluetooth USB dongle
Windows 2000 Windows 2000
IVT BlueSoleiltrade IVT BlueSoleiltrade
Step 1 Insert the Bluetooth USB dongles into each computer
Step 2 Start BlueSoleiltrade in each computer
Step 3 Set the device name of the each computer to anything you want Here they are named Computer A and Computer B diams
diams
diams
In the BlueSoleiltrade Main Window of Computer A click Tools | My Bluetooth Device Enter lsquoComputer Arsquo in the device name field in the My Bluetooth Device window
Repeat for Computer B
Step 4 Set the security level to Low on Computer A and Computer B (Use the Tools | Configurations | Security menu)
Step 5 Start the SPP service on Computer A In the BlueSoleil Main Window click View | Service Window In the Service Window right-click the Serial Port icon Select Start Service on the pop up menu (Figure 51)
27
IVT BlueSoleiltrade User Manual
Figure 51 Start the SPP Service
Step 6 Connect Computer B to Computer A diams
diams
diams
On Computer B double click the lsquoMy Device iconrsquo until you find the device Computer A
Double-click the Computer A device to find its SPP service (Figure 52) The Bluetooth Serial Port service icon turns pink
Right-click the Bluetooth Serial Port service icon and select Connect (Figure 53)
28
IVT BlueSoleiltrade User Manual
Figure 52 Double-click the Computer A device icon
Figure 53 Choose Connect
diams The connection is established successfully as shown in Figure 54 Wait for 10 seconds until the serial port number is shown on the right bottom status bar on Computer B (Figure 55)
29
IVT BlueSoleiltrade User Manual
Figure 54 The connection is established successfully
Figure 55 The serial port number is shown
53 Use SPP to Print a Document This section outlines the steps involved in connecting a computer to a Bluetooth Printer Adapter using SPP
Computer A Bluetooth Printer Adapter B
NotebookLaptop PIII 800MHz 128M HP Printer
A Bluetooth USB dongle Bluetooth Printer Adapter
Windows 2000
IVT BlueSoleiltrade
Step 1 Insert the Bluetooth USB dongle into the computer
Step 2 Start BlueSoleiltrade in the computer
Step 3 Set the device name of the computer to anything you want here it is named Computer A diams In the BlueSoleiltrade Main Window of Computer A click Tools |
My Bluetooth Device Enter lsquoComputer Arsquo in the device name field in the My Bluetooth Device window
Step 4 Set the security level to Low in Computer A (Use the Tools |
30
IVT BlueSoleiltrade User Manual
Configurations | Security menu)
Step 5 Connect Computer A to the Bluetooth Printer Adapter B using SPP diams
diams
diams
Go to Computer A double click the My Device iconrsquo until you find the device Bluetooth Printer Adapter B
Double-click the Bluetooth Printer Adapter B device to find itrsquos SPP service
Double-click the SPP service icon to start connecting SPP
Step 6 Change the printer settings to use the connected Bluetooth serial port
Step 7 Print a document
31
IVT BlueSoleiltrade User Manual
54 SPP Configuration
541 My SPP Service
In the BlueSoleiltrade Service Window right-click the Serial Port icon On the pop-up menu select Properties to configure the lsquomy SPP servicersquo
Figure 56 SPP Service Configuration
Setting Items
diams Auto start this service when my Bluetooth starts Check this option to automatically start my Bluetooth SPP service every time BlueSoleiltrade is started (Figure 56)
32
IVT BlueSoleiltrade User Manual
6 Bluetooth File Transfer
61 Introduction The File Transfer profile (FTP) supports the file transfer usage model which offers the ability to transfer files from one Bluetooth device to another
The FTP profile can be used in the following scenarios
diams
diams
A computer can transfer files tofrom another computer
A computer can transfer files tofrom a PDA
62 Transfer files tofrom a Computer This section outlines the steps involved in Computer A transferring files to from Computer B
Computer A Computer B
Notebook Laptop PIII 800MHz 128M Desktop PIII 600MHz 128M
A Bluetooth USB dongle A Bluetooth USB dongle
Windows 2000 Windows 2000
IVT BlueSoleiltrade IVT BlueSoleiltrade
Step 1 Insert the Bluetooth USB dongles into each computer
Step 2 Start BlueSoleiltrade in each computer
Step 3 Set device name of each computer to anything you want Here they are named Computer A and Computer B diams
diams
diams
diams
In the BlueSoleiltrade Main Window of Computer A click Tools | My Bluetooth Device Enter lsquoComputer Arsquo in the device name field in the My Bluetooth Device window
Repeat for Computer B
Step 4 Configure the FTP service on Computer A In the Service Window right-click the File Transfer icon Select Properties on the pop-up menu (Figure 61)
The Service Configuration window pops up (Figure 62)
33
IVT BlueSoleiltrade User Manual
Figure 61 Service Window
Figure 62 The Service Configuration window
diams
diams
In the Share this folder field input the folder that you want to share with other computers via Bluetooth Click the button under Share this folder and a new window Set FTP Server Root Folder pops up (Figure 63) Select the shared folder in the Look in box and click the Select button (Figure 64)
For Share Permissions select Read and Write so that other
34
IVT BlueSoleiltrade User Manual
computers can copy or delete files directories to this directory
Note Do not share your Windows system directory in Read and Write mode Other users may delete important Windowsrsquo files
Figure 63 Set FTP Server Root Folder
Figure 64 Select the shared folder
Step 5 Search for Computer A on Computer B diams
diams
diams
diams
Double-click the My Device icon until you find the device Computer A
Step 6 Find the FTP service on Computer A Double-click the Computer A device icon on Computer B (Figure 65)
Enter the Bluetooth passkey (if security is set to High on either side) to start authentication
Once authentication is complete the FTP service is found
35
IVT BlueSoleiltrade User Manual
Figure 65 Double-click the Computer A device icon
Step 7 Connect to Computer A diams Right-click the FTP service icon select Connect on the pop-up
menu The connection is now established (Figure 66) The remote folder is displayed in a Windows Explorer folder window (Figure 67)
Figure 66 The connection is successfully established
36
IVT BlueSoleiltrade User Manual
Figure 67 The remote folder is displayed
Step 8 Copy files and directories diams
diams
From Computer B to Computer A ndash upload Select files directories on Computer B and drag files into the Remote Shared Folder (Figure 68)
From Computer A to Computer B ndash download Select files directories from the Remote Shared Folder and drag files into the desktop or a folder on Computer B (Figure 69)
Figure 68 Upload files to Computer A
37
IVT BlueSoleiltrade User Manual
Figure 69 Download files from Computer A
38
IVT BlueSoleiltrade User Manual
63 FTP Configuration
631 My FTP Service
In the BlueSoleiltrade Service Window right-click the File Transfer icon On the pop-up menu select Properties to configure the lsquomy FTP servicersquo
Figure 610 Configure FTP service
Setting Items
diams
diams
diams
Auto starts this service when my Bluetooth starts Check this box to automatically start the File Transfer service every time BlueSoleiltrade is started
Root Directory This sets the root directory that you want to share with other computers using Bluetooth
Access Permissions This sets the access permission remote computers have to the shared root directory
39
IVT BlueSoleiltrade User Manual
7 LAN Access
71 Introduction The Bluetooth LAN Access Profile (LAP) allows Bluetooth-enabled devices to access the services of a LAN using Point-to-Point Protocol In this usage model multiple data terminals use a LAN access point as a wireless connection to a Local Area Network (LAN) Once connected data terminals operate as if they are connected to the LAN via dial-up networking and can access all the services provided by the LAN
The LAN application can be used in the following scenarios
diams
diams
A computer (or PDA) accesses a Local Area Network via a LAP Server
A computer (or PDA) accesses a Local Area Network via a LAN access point
Note Before using the LAN Access Profile in Windows98Me ensure that a Dial-up Adapter and Windowsrsquos component direct cable are already installed on the computer (See ldquoSection 錯誤 找不到參照來源 錯誤 找不到參照來源rdquo) Moreover every operating system should have an installation of NetBEUI protocol otherwise it cannot use computer name to visit other computer
72 Access a Local Area Network (LAN) This section outlines the steps involved in connecting to a Local Area Network using the LAP application
Computer A Computer B
Notebook Laptop PIII 800MHz 128M Desktop PIII 600MHz 128M
A Bluetooth USB dongle A Bluetooth USB dongle
Windows 2000 Windows 2000
IVT BlueSoleiltrade IVT BlueSoleiltrade
Step 1 Insert Bluetooth USB dongles into both computers
Step 2 Start BlueSoleiltrade in both computers
Step 3 Set the device name of each computer to anything you want Here they are named Computer A and Computer B diams
diams
diams
In the BlueSoleiltrade Main Window of Computer A click Tools | My Bluetooth Device Enter lsquoComputer Arsquo in the device name field in the My Bluetooth Device window
Repeat for Computer B
Step 4 Set the security level to Low on both Computer A and Computer B (Use the Tools | Configurations | Security menu)
Step 5 Start the LAP service on Computer A In the Service Window right-click the LAN Access icon Select Start Service on the pop-up menu (Figure 71)
40
IVT BlueSoleiltrade User Manual
Figure 71 Select Start Service
Step 6 Make incoming connection on Computer A diams
diams
Right-click on My Network Places select Properties (Figure 72)
On the Network and Dial-up Connections panel right-click the Incoming Connection icon and then select Properties on the pop up menu (Figure 73)
Figure 72 Right-click My Network Places
41
IVT BlueSoleiltrade User Manual
Figure 73 Select Properties on the pop up menu
diams
diams
Click Networking on the Incoming Connections Properties pop-up window (Figure 74)
Choose Internet Protocol (TCPIP) and click Properties (Figure 75)
Figure 74 Incoming Connections Properties
42
IVT BlueSoleiltrade User Manual
Figure 75 Choose Internet Protocol (TCPIP)
diams Select Specify TCPIP addresses and input the two IP addresses The subnet mask of the two IP addresses should be the same as the subnet of the LAN Computer A belongs to (Figure 76)
Figure 76 Input the IP addresses
Step 7 Search for Computer A on Computer B diams
diams
Double-click the My Device icon on Computer B until you find the device icon Computer A
Step 8 Find the LAP service of Computer A Double-click the Computer A device icon on Computer B (Figure 77)
43
IVT BlueSoleiltrade User Manual
Figure 77 Double-click the Computer A device icon
Step 9 Connect to Computer A diams Right-click the LAP service icon select Connect on the pop-up
menu (Figure 78)
Figure 78 Select Connect
diams The Connect BlueSoleiltrade LAP Connection window pops up
44
IVT BlueSoleiltrade User Manual
Input a username and password (Figure 79)
diams The connection is then established (Figure 710)
Figure 79 Input Username and Password
Figure 710 Successful connection to LAP
45
IVT BlueSoleiltrade User Manual
Step 10 Computer B can now access the LAN via Computer A
8 Object Push
81 Introduction The Bluetooth Object Push profile (OPP) is an application that offers a way to send and receive Personal Information Management (PIM) data objects from one Bluetooth device to another Bluetooth device
The objects Object Push supports are
diams
diams
diams
diams
diams
diams
diams
Business cards (vcf)
Calendar entries (vcs)
Notes (vnt)
Messages (vmg)
The OPP profile can be used in the following scenarios
Connecting a computer to a Bluetooth cellular phone (or PDA) and transferring objects from the computer to the cellular phone (or PDA)
Connecting a computer to a Bluetooth cellular phone (or PDA) and transferring objects from the cellular phone (or PDA) to the computer
Connecting two computers and transferring objects between them
82 Transfer Objects from a Computer to a Bluetooth Cellular Phone
This section outlines the steps involved in transferring OPP objects from a Computer to a Bluetooth cellular phone
Computer A Bluetooth Cellular Phone
NotebookLaptop PIII 800MHz 128M Sony Ericsson T68
A Bluetooth USB dongle
Windows 2000
IVT BlueSoleiltrade
Step 1 Insert the Bluetooth USB dongle into the computer
Step 2 Start BlueSoleiltrade in the computer
Step 3 Set the device name of the Computer A to anything you want Here it is named Computer A diams
diams
In the BlueSoleiltrade Main Window of Computer A click Tools | My Bluetooth Enter lsquoComputer Arsquo in the device name field in the My Bluetooth Device window
Step 4 Configure the business card of Computer A Open the Service Configuration window and select the Object Push page In the BlueSoleiltrade Main Window click My Services
46
IVT BlueSoleiltrade User Manual
(Figure 81)
diams
diams
Check the boxes Send Business Card on Request Accept Business Card Accept Calendar Items Accept Email Messages and Accept Notes
To set lsquomy business cardrsquo click the box Send My Business Card (VCF) This opens the Open File window Select a VCF file as your own business card and click the Open button Click the OK button on the Service Configuration window If you do not set a business card the program will generate a business card file automatically using your computer name (Figure 82)
Figure 81 Service Configuration
Figure 82 Open File
Step 5 To obtain a VCF card file from MS Outlook
47
IVT BlueSoleiltrade User Manual
diams Open MS Outlook and select the Contacts item in Outlook Shortcuts (Figure 83)
Figure 83 MS Outlook main window
diams If there are no contacts entered the following message appears on the main window ldquoThere are no items to show in this view Double-click here to create a new Contactrdquo Double-click and a pop-up window appears (Figure 84)
Figure 84 Create a new contact
diams Enter your Contact information Click File | Save as and a Save As window pops up Select the name of the file and the
48
IVT BlueSoleiltrade User Manual
directory where you want to save the file Select the vCard Files (vcf) item in the Save as type box Click the Save button (Figure 85)
Figure 85 Save new Contact
Step 6 Set the T68 to be discoverable diams
diams
diams
Press the Menu button on the T68 to find the menu list and then select the Connect item Press the Yes key to enter the Connect menu and then select the Bluetooth item Then select the Discoverable item
Step 7 Search for Bluetooth devices in BlueSoleiltrade on Computer A until it finds the T68 (or input the T68 device address directly)
Step 8 Double-click the T68 device to find its OPP service If your security attribute is set to High the Enter Bluetooth Passkey window pops up (Figure 86)
Enter a passkey of your choice such as ldquo1rdquo and click the OK button
Figure 86 Enter the passkey
diams
diams
A message appears on the T68 to ask whether you want to Add to paired device Press the Yes key enter ldquo1rdquo and then press Yes again
A message Pairing pops up If pairing is successful the message Pairing succeeded appears If pairing is
49
IVT BlueSoleiltrade User Manual
unsuccessful the message Pairing failed Please try again Retry In this case press Yes to retry or No to cancel
diams If the pairing succeeds you will see the services of the T68 include the OPP service (Figure 87) If you have never created a shortcut DUN the following dialog pops up asking you whether Create a Shortcut on the windows desktop If you choose yes a shortcut icon called DUN will occur on the desktop otherwise the icon will not occur For details please refer to the related part of DUN
Figure 87 Find the services
Step 9 To send or get objects data right-click the OPP service icon There are four options (Figure 88) on the pop-up menu diams
diams
diams
diams
Send My Card Click this menu item and a business card from Computer A is sent to the T68
Get Card Click this menu item to receive a business card from the T68 Open the folder inbox to check if you have received the card (Note Open the My Documents folder on the computer and find a new folder called BlueSoleil Open this folder to find the subfolders inbox and outbox Inbox is used to deposit the objects received from other Bluetooth devices Outbox is used to deposit the objects you want to send to other Bluetooth devices)
Send Objects Click this menu item to send an object in Computer A to the T68 (there are four types of object vcf vcs vmg vnt) Select the objects that you want to send in the window that pops up and click Open
Exchange cards Click this menu item to exchange business cards between Computer A and the T68
50
IVT BlueSoleiltrade User Manual
Figure 88 Four types of operation
83 Transfer Objects from a Bluetooth Cellular Phone to a Computer
This section outlines the steps involved in transferring OPP objects from a Bluetooth cellular phone to a computer
Computer A Bluetooth Cellular Phone
NotebookLaptop PIII 800MHz 128M Sony Ericsson T68
A Bluetooth USB dongle
Windows 2000
IVT BlueSoleiltrade
Step 1 Insert the Bluetooth USB dongle into the computer
Step 2 Start BlueSoleiltrade in the computer
Step 3 Set the device name of the computer to anything you want Here it is named Computer A diams
diams
In the BlueSoleiltrade Main Window of Computer A click Tools | My Bluetooth Device Enter lsquoComputer Arsquo in the device name field in the My Bluetooth Device window
Step 4 Configure the OPP service attribute of Computer A and start the OPP service
In the BlueSoleiltrade Main Window click My Services| Propertieshellip (Figure 89)
51
IVT BlueSoleiltrade User Manual
diams The Service Configuration window pops up Select the Object Push item Configure My Business Card (See ldquoSection 82 Transfer Objects from a Computer to a Bluetooth Cellular Phonerdquo Step 4) and configure other OPP service attributes for Computer A
Figure 89 Configure the OPP service
diams
diams
In the BlueSoleiltrade Main Window select View | Service Window
Right-click the Object Push icon and select Start Service (Figure 810)
52
IVT BlueSoleiltrade User Manual
Figure 810 Select the Start Service
Step 5 Discover and pair Computer A on the T68 diams
diams
diams diams
diams
diams
Select Menu | Connect | Bluetooth | Discover on the T68 A list of the surrounding devices appears Select lsquoComputer Arsquo
When the Add to paired device devices message appears press the Yes key and enter a passkey for example ldquo1rdquo Use the same passkey on BlueSoleil as used on the T68 If you have never created a shortcut DUN the following dialog pops up asking you whether Create a Shortcut on the windows desktop If you choose yes a shortcut icon called DUN will occur on the desktop otherwise the icon will not occur For details please refer to the related part of DUN
Step 6 Start the OPP operation Select Menu | Phone book | Business cards on the T68
To send ldquomy cardrdquo from the T68 From the Business cards menu select Send my own and then select Via Bluetooth The T68 searches the surrounding Bluetooth devices To send the business card from the T68 to Computer A select lsquoComputer Arsquo on the T68 screen
To select an object and send it From the Business cards menu select Send contact and then select Via Bluetooth The T68 asks you to select the object that you want to send Select an object and send it as specified above
To receive a business card From the Business cards menu select Receive and then select Via Bluetooth The T68 is now in discoverable status
53
IVT BlueSoleiltrade User Manual
and you can send an object to it from other Bluetooth devices
diams To send all business cards From the Business cards menu select Send all and then select Via Bluetooth Select the destination device Computer A The T68 then sends all its vcf files to Computer A
54
IVT BlueSoleiltrade User Manual
84 Transfer Objects between Two Computers This section outlines the steps involved in transferring OPP objects between two Computers (Computer A and Computer B)
Computer A Computer B
NotebookLaptop PIII 800MHz 128M Desktop PIII 600MHz 128M
A Bluetooth USB dongle A Bluetooth USB dongle
Windows 2000 Windows 2000
IVT BlueSoleiltrade IVT BlueSoleiltrade
Step 1 Insert Bluetooth USB dongles in both computers
Step 2 Start BlueSoleiltrade in both computers
Step 3 Set device name of each computer to anything you want Here they are named Computer A and Computer B diams
diams
In the BlueSoleiltrade Main Window of Computer A click Tools | My Bluetooth Device Enter lsquoComputer Arsquo in the device name field in the My Bluetooth Device window
Repeat for Computer B
Step 4 Start the OPP service on Computer B (See ldquoSection 83 Transfer Objects from a Bluetooth Cellular Phone to a Computer Step 4) to provide the OPP service for Computer A
Step 5 Search for Bluetooth devices in Computer A until it finds Computer B
Step 6 Double-click on the Computer B device icon to find itrsquos OPP service
Step 7 Perform an OPP operation (See ldquoSection 83 Transfer Objects from a Bluetooth Cellular Phone to a Computerrdquo Step 5)
55
IVT BlueSoleiltrade User Manual
85 Configure OPP Service
851 My OPP Service
In the BlueSoleiltrade Service Window right-click the Object Push icon To configure lsquomy OPP servicersquo select Properties on the pop-up menu
Figure 811 Configure OPP service
Setting Items
diams
diams
diams
diams
Auto start this service when my Bluetooth starts Select this item if you want to automatically start the OPP service every time BlueSoleil starts
My Business Card (vcf) You must select your own business card (vcf file) every time you start BlueSoleil If you forget to do this BlueSoleil creates a vcf file using your computer name and regards this file as your own business card
Send Business Card on Request Select this item to allow other users to receive your business card
Receive Business Card There are four possible items here Each item represents one type of object You may select the object types that you want to accept
- Accept Business Card to accept business cards (vcf)
- Accept Calendar Items to accept calendar items (vcs)
- Accept Email Messages to accept email messages (vmg)
- Accept Notes to accept notes (vnt)
56
IVT BlueSoleiltrade User Manual
9 Synchronization
91 Introduction Using Bluetooth Synchronization (SYNC) Bluetooth devices can synchronize messages notes calendars and cards with each other
The objects Synchronization (SYNC) supports are
diams
diams
diams
diams
diams
diams
Business cards (vcf)
Calendar entries (vcs)
Notes (vnt)
Messages (vmg)
The SYNC application is typically used in the following scenarios
A computer exchanging PIM (Personal Information Management) data with a cellular phone or PDA
Two computers exchanging PIM data with each other
92 Exchange PIM Data with a Cellular Phone This section outlines the steps involved in connecting a computer to a Bluetooth cellular phone The cellular phone works as a server that provides the SYNC service
Computer A Bluetooth Cellular Phone
NotebookLaptop PIII 800MHz 128M Sony Ericsson T68
A Bluetooth USB dongle
Windows 2000
IVT BlueSoleiltrade
Step 1 Insert the Bluetooth USB dongle into the computer
Step 2 Start BlueSoleiltrade in the computer
Step 3 Set the device name of the computer to anything you want Here it is named Computer A diams In the BlueSoleiltrade Main Window of Computer A click Tools |
My Bluetooth Device Enter lsquoComputer Arsquo in the device name field in the My Bluetooth Device window
Step 4 Set the security level to Low on Computer A (Use the Tools | Configurations | Security menu)
57
IVT BlueSoleiltrade User Manual
Step 5 Configure the T68 diams
diams
diams
Set T68 to be discoverable Press the Menu button on the T68 and select Connect | Bluetooth | Discoverable Press Yes to confirm the selection
To confirm Pairing Press the Menu button on the T68 and select Connect | Bluetooth | Discover The T68 searches for Bluetooth devices and displays the devices found on screen Select a device where BlueSoleiltrade is running Then select Add to paired device to confirm pairing
The T68 requests a passkey Input any number (for example ldquo1rdquo) In the BlueSoleiltrade application a window pops up asking for the passkey (Figure 21) Input the same passkey as in the T68 (for example ldquo1rdquo) and click OK If you have never created a shortcut DUN the following dialog pops up asking you whether Create a Shortcut on the windows desktop If you choose yes a shortcut icon called DUN will occur on the desktop otherwise the icon will not occur For details please refer to the related part of DUN
Figure 91 Input the passkey
Step 6 Start synchronization diams Now use the computer running BlueSoleiltrade to start the
synchronization (See ldquoSection 83 Transfer Objects from a Bluetooth Cellular Phone to a Computerrdquo Step 6)
58
IVT BlueSoleiltrade User Manual
93 Set up SYNC Connection between Two Computers This section outlines the steps involved in setting up a SYNC connection between two computers Computer A and Computer B Computer A works as a server that provides the BlueSoleil SYNC service Computer B works as a client that uses the SYNC service provided by Computer A
Computer A Computer B
NotebookLaptop PIII 800MHz 128M Desktop PIII 600MHz 128M
A Bluetooth USB dongle A Bluetooth USB dongle
Windows 2000 Windows 2000
IVT BlueSoleiltrade IVT BlueSoleiltrade
Step 1 Insert the Bluetooth USB dongles into each computer
Step 2 Start BlueSoleiltrade in each computer
Step 3 Set the device name of the each computer to anything you want Here they are named Computer A and Computer B diams
diams
diams diams
diams
In the BlueSoleiltrade Main Window of Computer A click Tools | My Bluetooth Device Enter lsquoComputer Arsquo in the device name field in the My Bluetooth Device window
Repeat for Computer B
Step 4 Set the security level to low on Computer A and Computer B (Use the Tools | Configurations | Security menu)
Step 5 Start the BlueSoleil SYNC service on Computer A Before starting the SYNC Server it may need to be configured To configure the server follow the steps below
In the Main Window click View | Service Window
In the Service Window right-click the Information Synchronization icon Select Properties on the pop up menu as shown in Figure 92
Set the option you require and then click OK (Figure 93)
59
IVT BlueSoleiltrade User Manual
Figure 92 Select Properties on the Information Synchronization icon
Figure 93 Service Configuration
60
IVT BlueSoleiltrade User Manual
Figure 94 Select Start Service
Step 6 Start the SYNC client on Computer B diams Search the Bluetooth device and find the SYNC service In the
Main Window click the My Device icon and wait for a few seconds When all device icons have appeared click the Bluetooth device named Computer A (Figure 95)
Figure 95 Click the Bluetooth device
61
IVT BlueSoleiltrade User Manual
diams Double-click the Bluetooth Information Synchronization service icon The color of the SYNC service icon changes to green (Figure 96) indicating the connection is successfully established
Figure 96 Connection is established successfully
diams The SYNC clients can now start synchronization Press the green button to begin synchronization (Figure 97)
Figure 97 Press the green button
Advanced Usage
diams Before synchronization select the data type that you want to exchange Leave the checkbox unchecked to disable the object type that you do not support
62
IVT BlueSoleiltrade User Manual
diams
diams
During synchronization push the red button if you want to stop the synchronization
Click the yellow explore button to check the information data after synchronization
94 Synchronization Configuration
941 My Synchronization Service
In the BlueSoleiltrade Service Window right-click the Information Synchronization icon To configure the synchronization service select Properties on the pop-up menu (Figure 98)
Figure 98 Service Configuration
Setting Items
diams
diams
Auto start this service when my Bluetooth starts Check this item to start my synchronization service automatically every time BlueSoleiltrade is started
Options This service supports options for vCard vCalendar vMessage and vNote data types You can select the data type you want to support
63
IVT BlueSoleiltrade User Manual
10 Hardcopy Cable Replacement
101 Introduction The Bluetooth Hardcopy Cable Replacement profile (HCRP) provides services to replace the cable between a host and peripheral device with a Bluetooth link The most common devices using these services are laptops and desktop computers however other devices are not excluded
The HCRP profile can be used in the following scenario
diams Print a document using a Bluetooth Printer
102 Print a Document Using a Bluetooth Printer This section outlines how to print a document from Computer A (client) using a Bluetooth Printer (server)
Computer A Bluetooth Printer B
NotebookLaptop PIII 800MHz 128M Bluetooth Printer
A Bluetooth USB dongle
Windows 2000
IVT BlueSoleiltrade
Step 1 Insert the Bluetooth USB dongle into the computer
Step 2 Start BlueSoleiltrade in the computer
Step 3 Set device name of the computer to anything you want Here it is named Computer A diams
diams
diams
In the BlueSoleiltrade Main Window of Computer A click Tools | My Bluetooth Device Enter lsquoComputer Arsquo in the device name field in the My Bluetooth Device window
Step 4 Turn on the Bluetooth printer to provide the HCRP service for Computer A
Step 5 Search for Bluetooth devices on Computer A In the Main Window double click the lsquoMy Device iconrsquo Wait a few seconds The discovered surrounding devices appear
Step 6 Search the HCRP services of Printer B Double-click the printer named lsquoPrinterrsquo The HCRP service icon turns red
Step 7 Connect the two devices Double-click the HCRP service icon to connect Computer A and the Bluetooth printer
Step 8 The connection is established After the connection setup is completed a dashed line between the My Device icon (or lsquocenter ballrsquo) and the Bluetooth Printer icon appears and the HCRP service icon turns green (Figure 103)
64
IVT BlueSoleiltrade User Manual
diams
diams
If there is no driver installed for the Bluetooth printer then BlueSoleiltrade displays a message asking the user to install a driver for the Bluetooth Printer see the Windows system icons in the bottom right hand corner of the Windows desktop (Figure 101) Install the driver for the printer on Computer A and set its port to COMx
If there is already a driver installed for the Bluetooth printer a message appears indicating that the Bluetooth printer is ready (Figure 102) BlueSoleiltrade sets the Bluetooth printerrsquos port to COMx (eg COM3) If there are several drivers for the Bluetooth printer installed on Computer A BlueSoleiltrade automatically sets one of them as the Bluetooth printer
Figure 101 Bluetooth Printer Driver is not installed
Figure 102 Bluetooth Printer Driver is ready
Step 9 Print documents diams
diams
Computer A and Bluetooth Printer B are now connected On Computer A open the document that you want to print Select File |Print Then select the Bluetooth printer and print
Step 10 Disconnect the Bluetooth Printer Right-click the HCRP service icon select Disconnect on the pop up menu (Figure 103)
65
IVT BlueSoleiltrade User Manual
Figure 103 Disconnect from the Bluetooth Printer
66
IVT BlueSoleiltrade User Manual
11 Human Interface Device
111 Introduction A typical Bluetooth Human Interface Devices (HID) is a Bluetooth-enabled mouse keyboard or joystick The HID service allows wireless communication to Bluetooth HID devices
The HID profile can be used in the following scenarios
diams
diams
Connecting a computer to a Bluetooth Mouse
Connecting a computer to a Bluetooth Keyboard
112 Connect a Computer to a Bluetooth Mouse This section outlines how to connect a computer (Computer A) to a mouse (Bluetooth Mouse B)
Computer A Bluetooth Mouse B
Desktop PIII 800MHz 128M Bluetooth wireless mouse
A Bluetooth USB dongle
Windows 2000
IVT BlueSoleiltrade
Step 1 Insert the Bluetooth USB dongle into the computer
Step 2 Start BlueSoleiltrade in the computer and set the security level to low using the Tools | Configurations | Security menu
Step 3 Set the device name of the computer to anything you want Here it is named Computer A diams In the BlueSoleiltrade Main Window of Computer A click Tools |
My Bluetooth Device Enter lsquoComputer Arsquo in the device name field in the My Bluetooth Device window
Step 4 Power on the Bluetooth mouse (Bluetooth Mouse B)
Step 5 Search for Bluetooth devices in Computer A until you find Bluetooth Mouse B In the Main Window double-click the My Device icon (lsquocenter ballrsquo) Wait a few seconds The discovered surrounding devices appear
Step 6 Double-click the Bluetooth Mouse B device icon to find itrsquos HID service If found the HID service icon turns red (Figure 111)
67
IVT BlueSoleiltrade User Manual
Figure 111 Find Bluetooth mouse and its service
Step 7 Double-click the HID service icon to connect to Mouse B After the connection is successfully set-up a dashed line appears between the center ball and the Mouse B icon The HID service icon turns green (Figure 112)
Figure 112 Connect to Bluetooth mouse
Step 8 Install drivers for Bluetooth mouse
68
IVT BlueSoleiltrade User Manual
diams If this is the first time Computer A has connected to a Bluetooth
diams omputer A Bluetooth HID t
Step 9 Now
Step 10 rvice icon in the Main Window and click
mouse wait for a few seconds to allow Windows to install drivers for a Bluetooth mouse
You will see two new devices in CMouse in lsquoHuman Interface Devicesrsquo class and HID-complianmouse in lsquoMice and other pointing devicesrsquo class (Figure 113)
the Bluetooth mouse is ready to use You can use it as a legacy PS2 or serial mouse
To disconnect Mouse B diams Right-click the HID se
Disconnect Alternatively right-click Mouse B in the Main Window and select Disconnect | Human Interface Device
Figure 113 New HID mouse device in Device Manager
69
IVT BlueSoleiltrade User Manual
113 Connect a Computer to a Bluetooth Keyboard This section outlines how to connect a computer (Computer A) to a keyboard (Bluetooth Keyboard B)
Computer A Bluetooth Keyboard B
Desktop PIII 800MHz 128M Bluetooth wireless keyboard
A Bluetooth USB dongle
Windows 2000
IVT BlueSoleiltrade
Step 1 Insert the Bluetooth USB dongle into the computer
Step 2 Start BlueSoleiltrade in the computer and set the security level to low using the Tools | Configurations | Security menu
Step 3 Set device name of the computer to anything you want Here it is named Computer A diams In the BlueSoleiltrade Main Window of Computer A click Tools |
My Bluetooth Device Enter lsquoComputer Arsquo in the device name field in the My Bluetooth Device window
Step 4 Power on the Bluetooth keyboard (Bluetooth Keyboard B)
Step 5 Search for Bluetooth devices in Computer A until you find Bluetooth Keyboard B In the Main Window double click the lsquoMy Device iconrsquo (center ball) Wait a few seconds The discovered surrounding devices appear
Step 6 Double-click the Bluetooth Keyboard B device icon to find itrsquos HID service If found the HID service icon turns red (Figure 114)
70
IVT BlueSoleiltrade User Manual
Figure 114 Find Bluetooth keyboard and its service
Step 7 Double-click the HID service icon to connect to Keyboard B After the connection is successfully set-up a dashed line appears between the center ball and the Keyboard B icon The HID service icon turns green (Figure 115)
Figure 115 Connect to Bluetooth keyboard
71
IVT BlueSoleiltrade User Manual
Step 8 Install drivers for the Bluetooth keyboard diams
diams
If this is the first time Computer A has connected to a Bluetooth keyboard wait for a few seconds to allow Windows install drivers for a Bluetooth keyboard
You will see two new devices in Computer A Bluetooth HID Keyboard in lsquoHuman Interface Devicesrsquo class and HID Keyboard Device in lsquoKeyboardsrsquo class (Figure 116)
Figure 116 New HID keyboard device in Device Manager
Step 9 Now the Bluetooth keyboard is ready to use You can use it as a legacy PS2 keyboard
Step 10 To disconnect Keyboard B diams Right-click the HID service icon in the Main Window and click
Disconnect Alternatively right-click Keyboard B in the Main Window and select Disconnect | Human Interface Device
72
IVT BlueSoleiltrade User Manual
12 Connection Shortcut
121 Introduction Connection shortcut profile is used to save time used in searching for devices and browsing services Once a connection has been established it can be saved as a shortcut The shortcut is then used to re-establish the connection without having to search for the remote Bluetooth device and required Bluetooth service
122 How to use Connection Shortcut This section outlines how to save a Bluetooth PAN connection as a connection shortcut
Computer A Computer B
Notebook Laptop PIII 800MHz 128M Desktop PIII 800MHz 128M
A Bluetooth USB dongle A Bluetooth USB dongle
Windows 2000 Windows 2000
IVT BlueSoleiltrade IVT BlueSoleiltrade
Step 1 Establish a PAN connection
Step 2 Save the Bluetooth Personal Area Neworking Service shortcut on Computer B diams Right-click the Computer A device icon and select Save
Connection as Shortcut | Bluetooth Personal Area Networking Service (Figure 121)
Figure 121 Save Bluetooth Personal Area Neworking Service as connection shortcut
Step 3 Double click shortcut on your desk-top (Figure 1222)
73
IVT BlueSoleiltrade User Manual
Figure 122 Bluetooth Shortcuts
Step 7 Once the connection is successfully established
Step 8 Start to use the PAN service provided by Computer A
74
IVT BlueSoleiltrade User Manual
13 Bluetooth Glossary Bluetooth Authentication Bluetooth authentication is the procedure to verify whether another Bluetooth enabled device has the right to access your computer During this procedure a Bluetooth passkey is requested on both sides of the connection If the passkeys are the same the authentication procedure is a success and the connection can be setup If the passkeys are different then authentication fails and a connection cannot be established
Bluetooth Authorization Bluetooth authorization is the procedure to verify whether you are going to allow (authorize) other Bluetooth enabled devices to use Bluetooth services on your Bluetooth enabled device Every Bluetooth service in your BlueSoleiltrade has an authorization setting The authorization devices list for each service records the devices that have been authorized for that service The user can change the authorization status for each device
Bluetooth Connection A Bluetooth connection refers to the Bluetooth link that can be set up between two Bluetooth devices Connected Bluetooth devices have a server client relationship One Bluetooth device provides services and another Bluetooth device uses these Bluetooth services
Bluetooth Connection Shortcut Connection shortcut is used to save time used in searching for devices and browsing services Once a connection has been established it can be saved as a shortcut The shortcut is then used to re-establish the connection without having to search for the remote Bluetooth device and required Bluetooth service
Bluetooth Device Bluetooth Devices can refer to either of the following (1) When referring to the local device configuration a Bluetooth Device is the local Bluetooth hardware eg USB dongle UART device PCMCIA card or BCSP device (2) When referring to the Bluetooth application the Bluetooth device is the Bluetooth system as a whole eg a Bluetooth modem Bluetooth mobiles or a Bluetooth PDA A computer together with the BlueSoleiltrade and the Bluetooth dongle would also be addressed as a remote Bluetooth device by other Bluetooth devices
Bluetooth Device Address A unique 48-bit address that distinguishes different Bluetooth transceivers Every Bluetooth device has a unique address so that other devices can find it and communicate with it The address appears in the form of 000320000D0A
Bluetooth Device Class According to the Bluetooth standard every Bluetooth device is assigned a device type which is represented in the Bluetooth device class The Bluetooth device class is three bytes in length in the form of 040100 On the computer side the class may be Server Desktop or Laptop Users will be asked to select it during first time set-up
Bluetooth Device Inquiry To use Bluetooth the user has to first find the remote device The searching procedure is called device inquiry There are two kinds of inquiry procedure General Inquiry and Limited Inquiry General Inquiry will find all the Bluetooth devices in lsquogeneral discoverable modersquo and lsquolimited discoverable modersquo Limited Inquiry will find only the devices in lsquolimited discoverable modersquo
Bluetooth Dial-up Networking This is the implementation of the Bluetooth Dial-up Networking profile (DUN) Using DUN Bluetooth devices can dial-up to the Internet via a Bluetooth modem or a Bluetooth mobile phone
Bluetooth FAX This is the implementation of the Bluetooth FAX profile (FAX) Using FAX Bluetooth devices can send a FAX via a Bluetooth mobile
75
IVT BlueSoleiltrade User Manual
Bluetooth File Transfer This is the implementation of the Bluetooth File Transfer profile (FTP) Bluetooth File Transfer enables the transfer files between Bluetooth devices
Bluetooth HCRP This is the implementation of the Bluetooth Hardcopy Cable Replacement profile (HCRP) HCRP provides services to replace the cables between hosts and peripheral devices with a Bluetooth link HCRP is mainly used for wireless printing
Bluetooth Information Synchronization This is the implementation of the Bluetooth Synchronization profile (SYNC) Using Synchronization Bluetooth devices can synchronize messages notes calendars and cards with each other
Bluetooth LAN Access This is the implementation of the Bluetooth LAN Access profile (LAP) Using LAP Bluetooth devices can access Local Area Network via LAN access points
Bluetooth Object Push This is the implementation of the Bluetooth Object Push profile (OPP) Using OPP Bluetooth devices can transfer messages notes calendars and cards with each other
Bluetooth Passkey In the Bluetooth authentication procedure a Bluetooth passkey is requested on both connection sides The same Bluetooth passkey should be input on both sides If the passkeys are the same the authentication procedure is successful and connections can be setup If the passkeys are different the connection and authentication will fail
Bluetooth Peripheral Device This is the implementation of the Bluetooth Human Interface Device profile (HID) By using HID Bluetooth peripheral input devices such as a Bluetooth mouse or keyboard can remotely interface with the host computer
Bluetooth Personal Area Networking This is the implementation of the Bluetooth Personal Area Networking profile (PAN) Using PAN Bluetooth devices can connect to each other to form ad-hoc networks They can form a TCPIP network or connect to a Local Area Network and the Internet
Bluetooth Printer This is the implementation of the Bluetooth Hard-copy Cable Replacement profile (HCRP) as a printer Bluetooth Printer allows Bluetooth devices to wirelessly print documents to a Bluetooth printer
Bluetooth Security Bluetooth security is an important part of the Bluetooth wireless communication technology Bluetooth security enables illegal access to your computer to be rejected There are three levels of security Low Medium and High In Low level there is no security check In Medium level remote Bluetooth devices can browse your services Security is set on every service The service can be set to request or not to request for authentication and authorization If you request for authentication the remote device will be asked to enter the same passkey as the one in your computer Otherwise the Bluetooth passkey is not requested If authorization is set the remote device has to be in the authorized devices list
Bluetooth Service A Bluetooth device may offer certain functions for other Bluetooth devices to use These functions are called Bluetooth services For example a Bluetooth mobile phone can offer four services which include synchronization dial-up networking file transfer and serial port In BlueSoleiltrade all services need to be started manually before use
Bluetooth Service Browse A remote Bluetooth device can provide one or more Bluetooth services To use the services that the remote device provides the user has to first find the services This is called service browse
Bluetooth Serial Port This is the implementation of the Bluetooth Serial Port profile (SPP) SPP emulates a serial port over Bluetooth for the Bluetooth device
76
IVT BlueSoleiltrade User Manual
Bonding Bonding is the creation of a relationship between two devices which are known to each other prior to the bonding procedure A user initiates the bonding procedure and enters a passkey to create a bond between two devices This differs from the authentication procedure where the user is requested to enter a passkey during the establishment of the link
Connectable Bluetooth devices can be connectable or non-connectable When the device is connectable other devices can connect to it
DHCP The Dynamic Host Configuration Protocol (DHCP) is an Internet protocol for automating the configuration of computers that use TCPIP
Bluetooth Dongle A Bluetooth device which can be added onto a computer or notebook to make it Bluetooth enabled A Bluetooth dongle is typically a USB device
General Discoverable Bluetooth devices have three modes General discoverable Limited discoverable and Non-discoverable mode A Bluetooth device will respond to a General Inquiry if it is in general discoverable or limited discoverable mode
HID A Human Interface device such as a keyboard or mouse
ICS (Internet Connection Sharing) For more detailed information about ICS please refer to the Microsoft Windows help topic Internet Connection Sharing
Limited Discoverable Bluetooth devices have three modes General discoverable Limited discoverable and Non-discoverable mode In Limited discoverable mode a Bluetooth device will only respond to a Limited Inquiry
LAN A LAN is a Local Area Network
LAN Access Point One of entities defined in the LA profiles the LAN Access Point acts like a router between a Bluetooth piconet and an external network
NAT Network Address Translation (NAT) is used to re-map IP numbers from one range to another range of network addresses
Non-Connectable A Bluetooth devices can be connectable or non-connectable When it is non-connectable other devices cannot connect to it This is used in BlueSoleiltrade only when the user does not want another device to connect to their computer
Non-discoverable Bluetooth devices have three modes General discoverable Limited discoverable and Non-discoverable mode In Non-discoverable mode a Bluetooth device will not respond to any inquiry so another Bluetooth device will not be able to find it
Non-pairable A Bluetooth device can be pairable or non-pairable When it is non-pairable it will not accept a bonding request from other devices
Pairable A Bluetooth device can be pairable or non-pairable When it is pairable it will accept a bonding request from other devices After the bonding process is finished successfully two devices are paired They now form a trusted relationship There is no need to exchange Bluetooth Passkeys the next time they connect
Piconet A collection of devices connected via Bluetooth wireless technology in an ad hoc fashion A piconet starts with two connected devices such as a portable PC and an Access Point and may expand to eight connected devices All Bluetooth devices are peer units and have identical implementations However when establishing a piconet one unit will act as a master and the other(s) as slave(s) for the duration of the piconet connection All devices have the same physical channel utilizing the same Frequency-hopping sequence defined by the master device clock and the Bluetooth Device Address
PIM Personal Information Management
77
IVT BlueSoleiltrade User Manual
Radio Signal Strength Bluetooth operates on the 24G ISM band The radio signal is stronger when the remote device is closer or the remote device has a higher radio output The radio signal is weak when the remote device is distant or the remote device has a weak radio output The strength of the remote devices radio signal affects the quality of the communication of the two Bluetooth devices When the radio signal is weak the Bluetooth data transfer speed is slow However if the two devices are too close and the radio signal is too strong the Bluetooth data transfer speed is also slow because the sound is too loud to hear The radio signal strength is always referred to as RSSI in Bluetooth
Remote Bluetooth Device My Bluetooth device sees all other Bluetooth enabled devices as remote Bluetooth devices For example a Bluetooth modem Bluetooth mobiles or a Bluetooth PDA
Start Bluetooth Service Start the selected Bluetooth service Only after the service is started can other devices browse the service and connect to it
Stop Bluetooth Service Stop the selected Bluetooth service After the service is stopped other devices cannot browse the service or connect to it The existing connection will be disconnected
78
- BlueSoleiltrade Introduction
- BlueSoleiltrade Graphical User Interface
-
- Start BlueSoleiltrade
- Exit BlueSoleiltrade
- BlueSoleiltrade Main Window
-
- My Device Icon
- Remote Bluetooth Device Icons
- Bluetooth Service Icons
-
- Service Window
-
- My Service Icons
-
- Personal Area Networking
-
- Introduction
- Connect Two Computers
- Computer with PAN acting as a TCPIP Gateway
-
- Connect to the Internet using ICS
- Settings on the PAN server
-
- PAN Configuration
-
- My PAN Service
-
- Dial-Up Networking
-
- Introduction
- Connect to a Dial-up Gateway from a Computer
-
- Bluetooth Serial Port
-
- Introduction
- Connect Two Computers
- Use SPP to Print a Document
- SPP Configuration
-
- My SPP Service
-
- Bluetooth File Transfer
-
- Introduction
- Transfer files tofrom a Computer
- FTP Configuration
-
- My FTP Service
-
- LAN Access
-
- Introduction
- Access a Local Area Network (LAN)
-
- Object Push
-
- Introduction
- Transfer Objects from a Computer to a Bluetooth Cellular Pho
- Transfer Objects from a Bluetooth Cellular Phone to a Comput
- Transfer Objects between Two Computers
- Configure OPP Service
-
- My OPP Service
-
- Synchronization
-
- Introduction
- Exchange PIM Data with a Cellular Phone
- Set up SYNC Connection between Two Computers
- Synchronization Configuration
-
- My Synchronization Service
-
- Hardcopy Cable Replacement
-
- Introduction
- Print a Document Using a Bluetooth Printer
-
- Human Interface Device
-
- Introduction
- Connect a Computer to a Bluetooth Mouse
- Connect a Computer to a Bluetooth Keyboard
-
- Connection Shortcut
-
- Introduction
- How to use Connection Shortcut
-
- Bluetooth Glossary
-

IVT BlueSoleiltrade User Manual
1 BlueSoleil Introduction BlueSoleil is a Windows-based Bluetooth Wireless software suite from IVT It is fully compliant to the latest Bluetooth SIG specifications BlueSoleil incorporates Bluetooth and computer technologies to enable users to wirelessly access computing devices form networks and exchange information
BlueSoleil V148 includes nine Bluetooth profiles The following table indicates which of these profiles is available for client and server devices
Profile Description Client Server
PAN Personal Area Networking radic radic
SPP Serial Port radic radic
DUN Dial-Up Networking radic
LAP LAN Access radic radic
FTP File Transfer radic radic
HID Human Interface Device radic
HCRP Hardcopy Cable Replacement radic
OPP Object Push radic radic
SYNC Synchronization radic radic
BIP Basic Imaging radic radic
AV AV radic radic
HS Headset radic radic
FAX FAX radic
BlueSoleil supports more than ten Bluetooth chip-sets and HCI interfaces including USB UART PCMCIA and Compact Flash
IVT BlueSoleil supports
diams
diams
diams
diams
diams
Windows 2000XP
Windows 98SEMe
This manual describes how to use BlueSoleil
How to start and exit BlueSoleil
How to navigate the Main Window and Service Window
How to use the Bluetooth profiles
3
IVT BlueSoleiltrade User Manual
2 BlueSoleiltrade Graphical User Interface
21 Start BlueSoleiltrade After installing BlueSoleiltrade there are two ways to start the program
1 A BlueSoleiltrade shortcut icon on the Windows desktop
2 An IVT BlueSoleil program group entry in the Windowsrsquo Start | Programs menu
Double-click the BlueSoleil shortcut icon on the desktop or click the BlueSoleiltrade menu item on the Start | Programs | IVT BlueSoleil menu to start the BlueSoleiltrade software
The BlueSoleiltrade icon will be displayed at the bottom right corner of the Windows desktop (Figure 21)
Figure 21 BlueSoleiltrade icon
The BlueSoleil Main Window pops up as shown in Figure 22
22 Exit BlueSoleil
To exit BlueSoleil right-click the BlueSoleiltrade icon at the bottom right corner of the Windows task bar and select Exit on the pop-up menu
Note Selecting the Close button at the top right corner of the BlueSoleiltrade window only hides the BlueSoleiltrade window
4
IVT BlueSoleiltrade User Manual
23 BlueSoleiltrade Main Window The BlueSoleiltrade Main Window displays all surrounding Bluetooth devices From the BlueSoleiltrade Main Window users can search for surrounding Bluetooth devices and can execute connect disconnect functions
Remote Device Service
Local Device lcon
Remote Device
Figure 22 BlueSoleiltrade Main Window
The main elements in the BlueSoleiltrade Main Window are
diams
diams
diams
My Device Icon
Remote Bluetooth Device Icons
Bluetooth Service Icons
231 My Device Icon
This icon represents the client computer It is called the lsquoMy Device iconrsquo or lsquocenter ballrsquo in this document
Functions
3 Hover the mouse over the My Device icon to display the client Bluetooth device name and address
4 Double-click to start stop searching for surrounding Bluetooth devices
5 Right-click to display the pop-up menu with related operations
5
IVT BlueSoleiltrade User Manual
232 Remote Bluetooth Device Icons
The icons in the table below represent the remote Bluetooth devices
Device Type Icon
Headset
Keyboard
LAN Access Point
Laptop
Mobile
Modem
Mouse
Personal Computer
PDA
Printer
Scanner
Unknown device
The following colors are used to indicate the status of the remote Bluetooth device
6
IVT BlueSoleiltrade User Manual
diams
diams
diams
White (Idle) This is the normal status of the device
Yellow (Selected) The device has been selected by the user
Green (Connected) The device has been connected
Functions
6 Single-click to select
7 Double-click to get the services remote Bluetooth device supports
8 Right-click to display the pop-up menu with related operations
233 Bluetooth Service Icons
The Bluetooth Service Icons represent the Bluetooth services supported by the remote device
Bluetooth Service Icon
Personal Area Networking
Dial-up Networking
Serial Port
LAN Access
File Transfer
Information Synchronization
Object Push
Printer
Human Interface Device
FAX
7
IVT BlueSoleiltrade User Manual
Basic lmaging
AV
Headset
The following colors are used to indicate the status of the Bluetooth service
diams
diams
diams
diams
White (Idle) This is the normal status
Pink (Available) The Bluetooth service is available for the selected device
Yellow (Selected) The service icon has been selected by the user
Green (Connected) The service is connected
Functions
9 Hover the mouse over the icon to display the service name
10 Single-click to select the service
11 Double-click to connect
12 Click to display the pop-up menu with related operations
Figure 23 Bluetooth PAN Service Icon
24 Service Window Select menu View | Service Window and the Service Window appears
This window displays the Bluetooth services the lsquomy Bluetooth devicersquo provides to remote Bluetooth devices These services are called lsquomy Bluetooth servicesrsquo
8
IVT BlueSoleiltrade User Manual
Figure 24 BlueSoleiltrade Service Window
Main Elements
diams My Service Icons
9
IVT BlueSoleiltrade User Manual
241 My Service Icons
These icons represent lsquomy Bluetooth servicesrsquo
My Bluetooth Service Icon
Personal Area Networking
Serial Port A
Serial Port B
Object Push
File Transfer
Information Synchronization
LAN Access
AV Headset
Basic Image
10
IVT BlueSoleiltrade User Manual
Headset AG
The following colors indicate the status of the Bluetooth service
diams
diams
diams
White (Idle) Normal status
Pink (Started) My Bluetooth service is started
Green (Connected) A remote device has connected to my Bluetooth service
Functions
13 Single-click to select
14 Double-click to startstop a service
15 Right-click to display the pop-up menu with related operations
11
IVT BlueSoleiltrade User Manual
3 Personal Area Networking
31 Introduction The Bluetooth Personal Area Networking (PAN) is a Bluetooth application which enables devices to form an ad-hoc network or to access a remote network through a network access point
The PAN application can be used in the following scenarios
diams
diams
diams
Two or more computers (or PDAs) can be connected through PAN and can visit each other using Windows Network Places or any application based on TCPIP
A computer (or PDA) can access a Local Area Network or the Internet through a PAN Network Access Point (NAP) bridge
A computer with PAN installed acts as a TCPIP gateway
Each of these scenarios is now covered in more detail
32 Connect Two Computers This section outlines the steps involved in connecting two computers Computer A and Computer B
Computer A Computer B
Notebook Laptop PIII 800MHz 128M Desktop PIII 600MHz 128M
A Bluetooth USB dongle A Bluetooth USB dongle
Windows 2000 Windows 2000
IVT BlueSoleiltrade IVT BlueSoleiltrade
Step 1 Insert Bluetooth USB dongles in both computers
Step 2 Start BlueSoleiltrade in both computers
Step 3 Set device name of each computer to anything you want Here they are named Computer A and Computer B diams
diams
diams
diams
In the BlueSoleiltrade Main Window of Computer A click Tools | My Bluetooth Device Enter lsquoComputer Arsquo in the device name field in the My Bluetooth Device window
Repeat for Computer B
Step 4 Set the Security Level Click Tools | Configurations | Security the Security Configuration panel pops up
On the Security Configuration panel select High in Security Level
Note If you check the Fixed Passkey and input a Bluetooth passkey this passkey will be used as the default passkey The other computer will then have to provide the same passkey during the connection procedure if it wants to connect to this computer
12
IVT BlueSoleiltrade User Manual
Figure 31 Security Configuration
Step 5 Start the PAN service on Computer A diams
diams
In the BlueSoleil Main Window click View | Service Window
In the Service Window right-click the Personal Area Networking icon Choose Start Service (Figure 32)
Figure 32 Start PAN Service on Computer A
13
IVT BlueSoleiltrade User Manual
Step 6 Search for Computer A on Computer B diams
diams
diams diams
diams
Double-click the My Device Icon (center ball) The surrounding discovered Bluetooth devices appear
Check to see if Computer A appears If it does not appear double-click the My Device Icon again Repeat the operation until you find Computer A
Step 7 Find the PAN service on Computer A Double-click the Computer A device icon on Computer B
Enter the Bluetooth passkey (if security is set to High on either side) to start the authenticating process The Enter Bluetooth Passkey window pops up on Computer A Input any characters or numbers eg ldquo12rdquo The Enter Bluetooth Passkey window pops up on Computer B Input exactly the same characters or numbers as you input for Computer A eg ldquo12rdquo (Figure 33)
Once authentication is complete the PAN service is found
Figure 33 Input passkey
Figure 34 PAN service is found
Step 8 Connect to Computer A
14
IVT BlueSoleiltrade User Manual
diams Right-click the PAN service icon select Connect on the pop-up
diams tablished successfully (Figure 36) Wait
menu (Figure 35)
The connection is esuntil the valid IP address is shown on the bottom right status bar on both Computer A and Computer B
Figure 35 Connect to PAN Service
15
IVT BlueSoleiltrade User Manual
Figure 36 Connection is established successfully
Step 9 Computer A and Computer B are now connected On Computer B go to Windows | My Network Places to find Computer A and copy files Figure 37 shows where to input Computer Arsquos name In Figure 37 Computer A is named lsquomikersquo
Figure 37 Find Computer A in My Network Places
Step 10 To disconnect the PAN connection disconnect from either Computer
16
IVT BlueSoleiltrade User Manual
A or from Computer B diams
diams
On Computer B right-click on the PAN service icon and choose Disconnect (Figure 38)
On Computer A right-click on the PAN service icon and choose Stop Service (Figure 39)
Figure 38 Disconnect the PAN service from Computer B
17
IVT BlueSoleiltrade User Manual
Figure 39 Stop the PAN service on Computer A
Advanced Usage
diams
diams
Computer A is now the center node Other computers for example Computers C D and E can connect to Computer A with BlueSoleiltrade following the same steps as those for Computer B
Computer A B C D and E can access each other using the Windows Network Places This forms a Bluetooth ad-hoc networking environment
Note Computer A can currently only support up to 7 connections Also it takes about 1 minute before an IP address can be obtained on the client side (Computer B) unless a DHCP server is running on the server side (Computer A)
33 Computer with PAN acting as a TCPIP Gateway The following sections outline how to enable Computer B to access the Internet through Computer A
Computer A Computer B
Notebook Laptop PIII 800MHz 128M Desktop PIII 600MHz 128M
A Bluetooth USB dongle A Bluetooth USB dongle
Windows 2000 Windows 2000
IVT BlueSoleiltrade IVT BlueSoleiltrade
Network Adapter connecting to the Internet
18
IVT BlueSoleiltrade User Manual
Step 1 Enable Internet access sharing on Computer A diams
diams
diams
diams
See ldquoSection 32 Connect Two Computersrdquo and complete Steps 1 to 7
Refer to steps outlined in ldquoSection 341 Connect to the Internet using ICSrdquo to set up Internet sharing
Step 2 Computer B can now access the Internet
Advanced Usage
Computer A is now the center node of the network Other computers with BlueSoleiltrade installed for example Computers C D and E can connect to Computer A following the same steps as those for Computer B
Computers A B C D and E can access each other using the Windows My Network Places and form a Bluetooth ad-hoc networking Computers B C D and E can then access the Internet through Computer A
Note Computer A can currently only support up to 7 connections Also it takes about 1 minute before an IP address can be obtained unless Computer A is connected to a DHCP server
331 Connect to the Internet using ICS
The PAN server can share a network connection with PAN clients with Windows ICS ICS (Internet Connection Sharing) uses NAT (Network Address Translation) to share a network connection PAN clients use internal network addresses (1921680x) ICS is suitable for both dial-up and LAN connections
For more detailed information about ICS and NAT please refer to the Microsoft Windows help topic ldquoInternet Connection Sharingrdquo
19
IVT BlueSoleiltrade User Manual
332 Settings on the PAN server
Step 1 Right-click the My Network Places icon and select Properties (Figure 310)
Figure 310 Select Properties on My Network Places
Step 2 Right-click the connection through which you access the Internet and then select Properties (錯誤 找不到參照來源)
Figure 311 Click the connection through which you access the Internet
Step 3 On the Sharing tab select the Enable Internet Connection Sharing check box Figure 312 shows how to enable Internet Connection Sharing for a local area connection on Windows 2000 Figure 313 shows how to enable Internet Connection Sharing for a dial-up connection on Windows 2000
20
IVT BlueSoleiltrade User Manual
Figure 312 Internet Connection Sharing for a Local Area Connection on Windows 2000
Step 4 If this connection is a dial-up one and you want automatic dialing when another computer in your home network attempts to access external resources then check the Enable on-demand dialing check box Click OK
Figure 313 Internet Connection Sharing for a Dial-up Connection on Windows 2000
Step 5 A message window appears as shown in Figure 314 Click Yes The IP address of the BT network adapter is changed to 19216801 and a DHCP server is started on BT network adapter
21
IVT BlueSoleiltrade User Manual
Figure 314 Confirm Enabling Internet Connection Sharing
Note The Internet Connection Sharing wizard will set the IP address of the BT network adapter to 19216801 and a DHCP server will be run on Computer A PAN clients in the Bluetooth network can be set statically or dynamically to any IP address in the range 19216802 to 1921680253
34 PAN Configuration
341 My PAN Service
In the BlueSoleiltrade Service Window right-click the Personal Area Networking icon On the pop-up menu select Properties to configure my PAN service (Figure 315)
Setting Items
diams Auto start this service when my Bluetooth starts Check this option to automatically start my PAN service the every time BlueSoleiltrade is started
Figure 315 Service Configuration
22
IVT BlueSoleiltrade User Manual
4 Dial-Up Networking
41 Introduction The Bluetooth Dial-up Networking (DUN) service allows a Bluetooth-enabled client to access the Internet wirelessly through a modem on another Bluetooth device or a cellular phone The other Bluetooth device or the cellular phone is called the gateway (server) as it provides access to the public network
The DUN profile can be used in the following scenario
diams A Bluetooth computer accesses the Internet through a Bluetooth cellular phone or Bluetooth modem
42 Connect to a Dial-up Gateway from a Computer This section outlines the steps involved in a computer (client) accessing the Internet through a Bluetooth cellular phone
Computer A Bluetooth Cellular Phone
Notebook Laptop PIII 800MHz 128M Sony Ericsson T68 cellular phone
A Bluetooth USB dongle
Windows XP
IVT BlueSoleiltrade
Step 1 Insert the Bluetooth USB dongle in the computer
Step 2 Start BlueSoleiltrade in the computer
Step 3 Set device name of the computer to anything you want Here it is named Computer A diams
diams
diams
diams
diams
In the BlueSoleiltrade Main Window of Computer A click Tools | My Bluetooth Device Enter lsquoComputer Arsquo in the device name field in the My Bluetooth Device window
Step 4 Set the Sony Ericsson T68 to be discoverable so that Computer A can find the T68
Press the Menu button on the T68 and scroll until you reach the Connect menu option select Connect and scroll until you find Bluetooth Select this option and scroll until you see Discoverable Press the Yes button to confirm the selection
The T68 will now enable itself to receive connection requests from other devices
Step 5 Add Computer A to the paired device list in the T68 Press the Menu button on the T68 and scroll until you reach the Connect menu option select Connect and scroll until you find Bluetooth Select this option and scroll until you see Discover Press the Yes button to confirm the selection
The T68 will now start searching devices Once the T68 finds ldquoComputerArdquo on the screen select it by pressing the Yes button The Add to paired device message appears on the
23
IVT BlueSoleiltrade User Manual
screen Press Yes to confirm you want to initialize pairing
diams
diams
diams
diams
The T68 will ask for the Bluetooth passkey You can input any number for example ldquo1rdquo
On the BlueSoleil side the Enter Bluetooth Passkey window pops up requesting the Bluetooth passkey Input the same Bluetooth passkey you have input in the T68 and click OK
Once the pairing process is successfully complete the T68 device icon is displayed in the Main Window of Computer A At the meanwhile the following dialog pops up asking you whether Create a Shortcut on the windows desktop If you choose yes a shortcut icon called DUN will occur on the desktop otherwise the icon will not occur
diams
diams
This is the icon on the desktop
Step 6 Search for Bluetooth devices in Computer A until you find the T68
Step 7 In the Main Window of Computer A double click the T68 device to find its DUN service If found the DUN service icon in the Main Window will turn pink
Step 8 In the Main Window of Computer A double click the DUN service icon to connect to the DUN service on the T68
Step 9 Once the two computers are connected the Bluetooth Dial-up Networking (DUN) service icon in the Main Window will turn from pink to green
24
IVT BlueSoleiltrade User Manual
Figure 41 Connect BlueSoleiltrade DUN Connection
Step 10 The Connect BlueSoleiltrade DUN Connection window appears (Figure 41) diams
diams
diams
diams
diams
diams
Input a valid username password and the Internet Service Providerrsquos (ISPrsquos) phone number then click the Dial button
If the dial-up is successful a small icon appears on the bottom right hand of the Windows taskbar indicating that the dial up connection is successfully established
If the dial-up fails the Bluetooth connection between the two computers will be disconnected In this case to reconnect to the T68rsquos DUN service repeat Steps 8-9 above
Step 11 Once the dial-up connection is established users can browse web sites or access other Internet services from Computer A
Step 12 There are three methods to disconnect the dial-up connection Method 1 Double-click the dial-up connection icon on the bottom right of the Windows taskbar The BlueSoleiltrade DUN Connection Status window appears Click the Disconnect button to disconnect the dial-up connection (Figure 42)
Method 2 Right-click the Bluetooth Dial-up Networking icon in the Main Window and then click the Disconnect menu item on the pop-up menu
Method 3 Right-click the T68 device in the Main Window and select Disconnect | Bluetooth Dial-Up Networking
25
IVT BlueSoleiltrade User Manual
Figure 42 BlueSoleil DUN Connection Status window
26
IVT BlueSoleiltrade User Manual
5 Bluetooth Serial Port
51 Introduction The Bluetooth Serial Port (SPP) provides a virtual serial port via Bluetooth as an alternative to a hardwired serial cable between a computer and device Any program that uses a standard serial port can use the Bluetooth serial port without any change
The SPP profile can be used in the following scenarios
diams
diams
diams
Connecting two computers through a Bluetooth serial port
Using SPP to print a document
Connecting a computer to any other device that supports SPP through a Bluetooth serial port
52 Connect Two Computers This section outlines the steps involved in connecting two computers Computer A and Computer B using the Bluetooth Serial Port application
Computer A Computer B
Notebook Laptop PIII 800MHz 128M Desktop PIII 600MHz 128M
A Bluetooth USB dongle A Bluetooth USB dongle
Windows 2000 Windows 2000
IVT BlueSoleiltrade IVT BlueSoleiltrade
Step 1 Insert the Bluetooth USB dongles into each computer
Step 2 Start BlueSoleiltrade in each computer
Step 3 Set the device name of the each computer to anything you want Here they are named Computer A and Computer B diams
diams
diams
In the BlueSoleiltrade Main Window of Computer A click Tools | My Bluetooth Device Enter lsquoComputer Arsquo in the device name field in the My Bluetooth Device window
Repeat for Computer B
Step 4 Set the security level to Low on Computer A and Computer B (Use the Tools | Configurations | Security menu)
Step 5 Start the SPP service on Computer A In the BlueSoleil Main Window click View | Service Window In the Service Window right-click the Serial Port icon Select Start Service on the pop up menu (Figure 51)
27
IVT BlueSoleiltrade User Manual
Figure 51 Start the SPP Service
Step 6 Connect Computer B to Computer A diams
diams
diams
On Computer B double click the lsquoMy Device iconrsquo until you find the device Computer A
Double-click the Computer A device to find its SPP service (Figure 52) The Bluetooth Serial Port service icon turns pink
Right-click the Bluetooth Serial Port service icon and select Connect (Figure 53)
28
IVT BlueSoleiltrade User Manual
Figure 52 Double-click the Computer A device icon
Figure 53 Choose Connect
diams The connection is established successfully as shown in Figure 54 Wait for 10 seconds until the serial port number is shown on the right bottom status bar on Computer B (Figure 55)
29
IVT BlueSoleiltrade User Manual
Figure 54 The connection is established successfully
Figure 55 The serial port number is shown
53 Use SPP to Print a Document This section outlines the steps involved in connecting a computer to a Bluetooth Printer Adapter using SPP
Computer A Bluetooth Printer Adapter B
NotebookLaptop PIII 800MHz 128M HP Printer
A Bluetooth USB dongle Bluetooth Printer Adapter
Windows 2000
IVT BlueSoleiltrade
Step 1 Insert the Bluetooth USB dongle into the computer
Step 2 Start BlueSoleiltrade in the computer
Step 3 Set the device name of the computer to anything you want here it is named Computer A diams In the BlueSoleiltrade Main Window of Computer A click Tools |
My Bluetooth Device Enter lsquoComputer Arsquo in the device name field in the My Bluetooth Device window
Step 4 Set the security level to Low in Computer A (Use the Tools |
30
IVT BlueSoleiltrade User Manual
Configurations | Security menu)
Step 5 Connect Computer A to the Bluetooth Printer Adapter B using SPP diams
diams
diams
Go to Computer A double click the My Device iconrsquo until you find the device Bluetooth Printer Adapter B
Double-click the Bluetooth Printer Adapter B device to find itrsquos SPP service
Double-click the SPP service icon to start connecting SPP
Step 6 Change the printer settings to use the connected Bluetooth serial port
Step 7 Print a document
31
IVT BlueSoleiltrade User Manual
54 SPP Configuration
541 My SPP Service
In the BlueSoleiltrade Service Window right-click the Serial Port icon On the pop-up menu select Properties to configure the lsquomy SPP servicersquo
Figure 56 SPP Service Configuration
Setting Items
diams Auto start this service when my Bluetooth starts Check this option to automatically start my Bluetooth SPP service every time BlueSoleiltrade is started (Figure 56)
32
IVT BlueSoleiltrade User Manual
6 Bluetooth File Transfer
61 Introduction The File Transfer profile (FTP) supports the file transfer usage model which offers the ability to transfer files from one Bluetooth device to another
The FTP profile can be used in the following scenarios
diams
diams
A computer can transfer files tofrom another computer
A computer can transfer files tofrom a PDA
62 Transfer files tofrom a Computer This section outlines the steps involved in Computer A transferring files to from Computer B
Computer A Computer B
Notebook Laptop PIII 800MHz 128M Desktop PIII 600MHz 128M
A Bluetooth USB dongle A Bluetooth USB dongle
Windows 2000 Windows 2000
IVT BlueSoleiltrade IVT BlueSoleiltrade
Step 1 Insert the Bluetooth USB dongles into each computer
Step 2 Start BlueSoleiltrade in each computer
Step 3 Set device name of each computer to anything you want Here they are named Computer A and Computer B diams
diams
diams
diams
In the BlueSoleiltrade Main Window of Computer A click Tools | My Bluetooth Device Enter lsquoComputer Arsquo in the device name field in the My Bluetooth Device window
Repeat for Computer B
Step 4 Configure the FTP service on Computer A In the Service Window right-click the File Transfer icon Select Properties on the pop-up menu (Figure 61)
The Service Configuration window pops up (Figure 62)
33
IVT BlueSoleiltrade User Manual
Figure 61 Service Window
Figure 62 The Service Configuration window
diams
diams
In the Share this folder field input the folder that you want to share with other computers via Bluetooth Click the button under Share this folder and a new window Set FTP Server Root Folder pops up (Figure 63) Select the shared folder in the Look in box and click the Select button (Figure 64)
For Share Permissions select Read and Write so that other
34
IVT BlueSoleiltrade User Manual
computers can copy or delete files directories to this directory
Note Do not share your Windows system directory in Read and Write mode Other users may delete important Windowsrsquo files
Figure 63 Set FTP Server Root Folder
Figure 64 Select the shared folder
Step 5 Search for Computer A on Computer B diams
diams
diams
diams
Double-click the My Device icon until you find the device Computer A
Step 6 Find the FTP service on Computer A Double-click the Computer A device icon on Computer B (Figure 65)
Enter the Bluetooth passkey (if security is set to High on either side) to start authentication
Once authentication is complete the FTP service is found
35
IVT BlueSoleiltrade User Manual
Figure 65 Double-click the Computer A device icon
Step 7 Connect to Computer A diams Right-click the FTP service icon select Connect on the pop-up
menu The connection is now established (Figure 66) The remote folder is displayed in a Windows Explorer folder window (Figure 67)
Figure 66 The connection is successfully established
36
IVT BlueSoleiltrade User Manual
Figure 67 The remote folder is displayed
Step 8 Copy files and directories diams
diams
From Computer B to Computer A ndash upload Select files directories on Computer B and drag files into the Remote Shared Folder (Figure 68)
From Computer A to Computer B ndash download Select files directories from the Remote Shared Folder and drag files into the desktop or a folder on Computer B (Figure 69)
Figure 68 Upload files to Computer A
37
IVT BlueSoleiltrade User Manual
Figure 69 Download files from Computer A
38
IVT BlueSoleiltrade User Manual
63 FTP Configuration
631 My FTP Service
In the BlueSoleiltrade Service Window right-click the File Transfer icon On the pop-up menu select Properties to configure the lsquomy FTP servicersquo
Figure 610 Configure FTP service
Setting Items
diams
diams
diams
Auto starts this service when my Bluetooth starts Check this box to automatically start the File Transfer service every time BlueSoleiltrade is started
Root Directory This sets the root directory that you want to share with other computers using Bluetooth
Access Permissions This sets the access permission remote computers have to the shared root directory
39
IVT BlueSoleiltrade User Manual
7 LAN Access
71 Introduction The Bluetooth LAN Access Profile (LAP) allows Bluetooth-enabled devices to access the services of a LAN using Point-to-Point Protocol In this usage model multiple data terminals use a LAN access point as a wireless connection to a Local Area Network (LAN) Once connected data terminals operate as if they are connected to the LAN via dial-up networking and can access all the services provided by the LAN
The LAN application can be used in the following scenarios
diams
diams
A computer (or PDA) accesses a Local Area Network via a LAP Server
A computer (or PDA) accesses a Local Area Network via a LAN access point
Note Before using the LAN Access Profile in Windows98Me ensure that a Dial-up Adapter and Windowsrsquos component direct cable are already installed on the computer (See ldquoSection 錯誤 找不到參照來源 錯誤 找不到參照來源rdquo) Moreover every operating system should have an installation of NetBEUI protocol otherwise it cannot use computer name to visit other computer
72 Access a Local Area Network (LAN) This section outlines the steps involved in connecting to a Local Area Network using the LAP application
Computer A Computer B
Notebook Laptop PIII 800MHz 128M Desktop PIII 600MHz 128M
A Bluetooth USB dongle A Bluetooth USB dongle
Windows 2000 Windows 2000
IVT BlueSoleiltrade IVT BlueSoleiltrade
Step 1 Insert Bluetooth USB dongles into both computers
Step 2 Start BlueSoleiltrade in both computers
Step 3 Set the device name of each computer to anything you want Here they are named Computer A and Computer B diams
diams
diams
In the BlueSoleiltrade Main Window of Computer A click Tools | My Bluetooth Device Enter lsquoComputer Arsquo in the device name field in the My Bluetooth Device window
Repeat for Computer B
Step 4 Set the security level to Low on both Computer A and Computer B (Use the Tools | Configurations | Security menu)
Step 5 Start the LAP service on Computer A In the Service Window right-click the LAN Access icon Select Start Service on the pop-up menu (Figure 71)
40
IVT BlueSoleiltrade User Manual
Figure 71 Select Start Service
Step 6 Make incoming connection on Computer A diams
diams
Right-click on My Network Places select Properties (Figure 72)
On the Network and Dial-up Connections panel right-click the Incoming Connection icon and then select Properties on the pop up menu (Figure 73)
Figure 72 Right-click My Network Places
41
IVT BlueSoleiltrade User Manual
Figure 73 Select Properties on the pop up menu
diams
diams
Click Networking on the Incoming Connections Properties pop-up window (Figure 74)
Choose Internet Protocol (TCPIP) and click Properties (Figure 75)
Figure 74 Incoming Connections Properties
42
IVT BlueSoleiltrade User Manual
Figure 75 Choose Internet Protocol (TCPIP)
diams Select Specify TCPIP addresses and input the two IP addresses The subnet mask of the two IP addresses should be the same as the subnet of the LAN Computer A belongs to (Figure 76)
Figure 76 Input the IP addresses
Step 7 Search for Computer A on Computer B diams
diams
Double-click the My Device icon on Computer B until you find the device icon Computer A
Step 8 Find the LAP service of Computer A Double-click the Computer A device icon on Computer B (Figure 77)
43
IVT BlueSoleiltrade User Manual
Figure 77 Double-click the Computer A device icon
Step 9 Connect to Computer A diams Right-click the LAP service icon select Connect on the pop-up
menu (Figure 78)
Figure 78 Select Connect
diams The Connect BlueSoleiltrade LAP Connection window pops up
44
IVT BlueSoleiltrade User Manual
Input a username and password (Figure 79)
diams The connection is then established (Figure 710)
Figure 79 Input Username and Password
Figure 710 Successful connection to LAP
45
IVT BlueSoleiltrade User Manual
Step 10 Computer B can now access the LAN via Computer A
8 Object Push
81 Introduction The Bluetooth Object Push profile (OPP) is an application that offers a way to send and receive Personal Information Management (PIM) data objects from one Bluetooth device to another Bluetooth device
The objects Object Push supports are
diams
diams
diams
diams
diams
diams
diams
Business cards (vcf)
Calendar entries (vcs)
Notes (vnt)
Messages (vmg)
The OPP profile can be used in the following scenarios
Connecting a computer to a Bluetooth cellular phone (or PDA) and transferring objects from the computer to the cellular phone (or PDA)
Connecting a computer to a Bluetooth cellular phone (or PDA) and transferring objects from the cellular phone (or PDA) to the computer
Connecting two computers and transferring objects between them
82 Transfer Objects from a Computer to a Bluetooth Cellular Phone
This section outlines the steps involved in transferring OPP objects from a Computer to a Bluetooth cellular phone
Computer A Bluetooth Cellular Phone
NotebookLaptop PIII 800MHz 128M Sony Ericsson T68
A Bluetooth USB dongle
Windows 2000
IVT BlueSoleiltrade
Step 1 Insert the Bluetooth USB dongle into the computer
Step 2 Start BlueSoleiltrade in the computer
Step 3 Set the device name of the Computer A to anything you want Here it is named Computer A diams
diams
In the BlueSoleiltrade Main Window of Computer A click Tools | My Bluetooth Enter lsquoComputer Arsquo in the device name field in the My Bluetooth Device window
Step 4 Configure the business card of Computer A Open the Service Configuration window and select the Object Push page In the BlueSoleiltrade Main Window click My Services
46
IVT BlueSoleiltrade User Manual
(Figure 81)
diams
diams
Check the boxes Send Business Card on Request Accept Business Card Accept Calendar Items Accept Email Messages and Accept Notes
To set lsquomy business cardrsquo click the box Send My Business Card (VCF) This opens the Open File window Select a VCF file as your own business card and click the Open button Click the OK button on the Service Configuration window If you do not set a business card the program will generate a business card file automatically using your computer name (Figure 82)
Figure 81 Service Configuration
Figure 82 Open File
Step 5 To obtain a VCF card file from MS Outlook
47
IVT BlueSoleiltrade User Manual
diams Open MS Outlook and select the Contacts item in Outlook Shortcuts (Figure 83)
Figure 83 MS Outlook main window
diams If there are no contacts entered the following message appears on the main window ldquoThere are no items to show in this view Double-click here to create a new Contactrdquo Double-click and a pop-up window appears (Figure 84)
Figure 84 Create a new contact
diams Enter your Contact information Click File | Save as and a Save As window pops up Select the name of the file and the
48
IVT BlueSoleiltrade User Manual
directory where you want to save the file Select the vCard Files (vcf) item in the Save as type box Click the Save button (Figure 85)
Figure 85 Save new Contact
Step 6 Set the T68 to be discoverable diams
diams
diams
Press the Menu button on the T68 to find the menu list and then select the Connect item Press the Yes key to enter the Connect menu and then select the Bluetooth item Then select the Discoverable item
Step 7 Search for Bluetooth devices in BlueSoleiltrade on Computer A until it finds the T68 (or input the T68 device address directly)
Step 8 Double-click the T68 device to find its OPP service If your security attribute is set to High the Enter Bluetooth Passkey window pops up (Figure 86)
Enter a passkey of your choice such as ldquo1rdquo and click the OK button
Figure 86 Enter the passkey
diams
diams
A message appears on the T68 to ask whether you want to Add to paired device Press the Yes key enter ldquo1rdquo and then press Yes again
A message Pairing pops up If pairing is successful the message Pairing succeeded appears If pairing is
49
IVT BlueSoleiltrade User Manual
unsuccessful the message Pairing failed Please try again Retry In this case press Yes to retry or No to cancel
diams If the pairing succeeds you will see the services of the T68 include the OPP service (Figure 87) If you have never created a shortcut DUN the following dialog pops up asking you whether Create a Shortcut on the windows desktop If you choose yes a shortcut icon called DUN will occur on the desktop otherwise the icon will not occur For details please refer to the related part of DUN
Figure 87 Find the services
Step 9 To send or get objects data right-click the OPP service icon There are four options (Figure 88) on the pop-up menu diams
diams
diams
diams
Send My Card Click this menu item and a business card from Computer A is sent to the T68
Get Card Click this menu item to receive a business card from the T68 Open the folder inbox to check if you have received the card (Note Open the My Documents folder on the computer and find a new folder called BlueSoleil Open this folder to find the subfolders inbox and outbox Inbox is used to deposit the objects received from other Bluetooth devices Outbox is used to deposit the objects you want to send to other Bluetooth devices)
Send Objects Click this menu item to send an object in Computer A to the T68 (there are four types of object vcf vcs vmg vnt) Select the objects that you want to send in the window that pops up and click Open
Exchange cards Click this menu item to exchange business cards between Computer A and the T68
50
IVT BlueSoleiltrade User Manual
Figure 88 Four types of operation
83 Transfer Objects from a Bluetooth Cellular Phone to a Computer
This section outlines the steps involved in transferring OPP objects from a Bluetooth cellular phone to a computer
Computer A Bluetooth Cellular Phone
NotebookLaptop PIII 800MHz 128M Sony Ericsson T68
A Bluetooth USB dongle
Windows 2000
IVT BlueSoleiltrade
Step 1 Insert the Bluetooth USB dongle into the computer
Step 2 Start BlueSoleiltrade in the computer
Step 3 Set the device name of the computer to anything you want Here it is named Computer A diams
diams
In the BlueSoleiltrade Main Window of Computer A click Tools | My Bluetooth Device Enter lsquoComputer Arsquo in the device name field in the My Bluetooth Device window
Step 4 Configure the OPP service attribute of Computer A and start the OPP service
In the BlueSoleiltrade Main Window click My Services| Propertieshellip (Figure 89)
51
IVT BlueSoleiltrade User Manual
diams The Service Configuration window pops up Select the Object Push item Configure My Business Card (See ldquoSection 82 Transfer Objects from a Computer to a Bluetooth Cellular Phonerdquo Step 4) and configure other OPP service attributes for Computer A
Figure 89 Configure the OPP service
diams
diams
In the BlueSoleiltrade Main Window select View | Service Window
Right-click the Object Push icon and select Start Service (Figure 810)
52
IVT BlueSoleiltrade User Manual
Figure 810 Select the Start Service
Step 5 Discover and pair Computer A on the T68 diams
diams
diams diams
diams
diams
Select Menu | Connect | Bluetooth | Discover on the T68 A list of the surrounding devices appears Select lsquoComputer Arsquo
When the Add to paired device devices message appears press the Yes key and enter a passkey for example ldquo1rdquo Use the same passkey on BlueSoleil as used on the T68 If you have never created a shortcut DUN the following dialog pops up asking you whether Create a Shortcut on the windows desktop If you choose yes a shortcut icon called DUN will occur on the desktop otherwise the icon will not occur For details please refer to the related part of DUN
Step 6 Start the OPP operation Select Menu | Phone book | Business cards on the T68
To send ldquomy cardrdquo from the T68 From the Business cards menu select Send my own and then select Via Bluetooth The T68 searches the surrounding Bluetooth devices To send the business card from the T68 to Computer A select lsquoComputer Arsquo on the T68 screen
To select an object and send it From the Business cards menu select Send contact and then select Via Bluetooth The T68 asks you to select the object that you want to send Select an object and send it as specified above
To receive a business card From the Business cards menu select Receive and then select Via Bluetooth The T68 is now in discoverable status
53
IVT BlueSoleiltrade User Manual
and you can send an object to it from other Bluetooth devices
diams To send all business cards From the Business cards menu select Send all and then select Via Bluetooth Select the destination device Computer A The T68 then sends all its vcf files to Computer A
54
IVT BlueSoleiltrade User Manual
84 Transfer Objects between Two Computers This section outlines the steps involved in transferring OPP objects between two Computers (Computer A and Computer B)
Computer A Computer B
NotebookLaptop PIII 800MHz 128M Desktop PIII 600MHz 128M
A Bluetooth USB dongle A Bluetooth USB dongle
Windows 2000 Windows 2000
IVT BlueSoleiltrade IVT BlueSoleiltrade
Step 1 Insert Bluetooth USB dongles in both computers
Step 2 Start BlueSoleiltrade in both computers
Step 3 Set device name of each computer to anything you want Here they are named Computer A and Computer B diams
diams
In the BlueSoleiltrade Main Window of Computer A click Tools | My Bluetooth Device Enter lsquoComputer Arsquo in the device name field in the My Bluetooth Device window
Repeat for Computer B
Step 4 Start the OPP service on Computer B (See ldquoSection 83 Transfer Objects from a Bluetooth Cellular Phone to a Computer Step 4) to provide the OPP service for Computer A
Step 5 Search for Bluetooth devices in Computer A until it finds Computer B
Step 6 Double-click on the Computer B device icon to find itrsquos OPP service
Step 7 Perform an OPP operation (See ldquoSection 83 Transfer Objects from a Bluetooth Cellular Phone to a Computerrdquo Step 5)
55
IVT BlueSoleiltrade User Manual
85 Configure OPP Service
851 My OPP Service
In the BlueSoleiltrade Service Window right-click the Object Push icon To configure lsquomy OPP servicersquo select Properties on the pop-up menu
Figure 811 Configure OPP service
Setting Items
diams
diams
diams
diams
Auto start this service when my Bluetooth starts Select this item if you want to automatically start the OPP service every time BlueSoleil starts
My Business Card (vcf) You must select your own business card (vcf file) every time you start BlueSoleil If you forget to do this BlueSoleil creates a vcf file using your computer name and regards this file as your own business card
Send Business Card on Request Select this item to allow other users to receive your business card
Receive Business Card There are four possible items here Each item represents one type of object You may select the object types that you want to accept
- Accept Business Card to accept business cards (vcf)
- Accept Calendar Items to accept calendar items (vcs)
- Accept Email Messages to accept email messages (vmg)
- Accept Notes to accept notes (vnt)
56
IVT BlueSoleiltrade User Manual
9 Synchronization
91 Introduction Using Bluetooth Synchronization (SYNC) Bluetooth devices can synchronize messages notes calendars and cards with each other
The objects Synchronization (SYNC) supports are
diams
diams
diams
diams
diams
diams
Business cards (vcf)
Calendar entries (vcs)
Notes (vnt)
Messages (vmg)
The SYNC application is typically used in the following scenarios
A computer exchanging PIM (Personal Information Management) data with a cellular phone or PDA
Two computers exchanging PIM data with each other
92 Exchange PIM Data with a Cellular Phone This section outlines the steps involved in connecting a computer to a Bluetooth cellular phone The cellular phone works as a server that provides the SYNC service
Computer A Bluetooth Cellular Phone
NotebookLaptop PIII 800MHz 128M Sony Ericsson T68
A Bluetooth USB dongle
Windows 2000
IVT BlueSoleiltrade
Step 1 Insert the Bluetooth USB dongle into the computer
Step 2 Start BlueSoleiltrade in the computer
Step 3 Set the device name of the computer to anything you want Here it is named Computer A diams In the BlueSoleiltrade Main Window of Computer A click Tools |
My Bluetooth Device Enter lsquoComputer Arsquo in the device name field in the My Bluetooth Device window
Step 4 Set the security level to Low on Computer A (Use the Tools | Configurations | Security menu)
57
IVT BlueSoleiltrade User Manual
Step 5 Configure the T68 diams
diams
diams
Set T68 to be discoverable Press the Menu button on the T68 and select Connect | Bluetooth | Discoverable Press Yes to confirm the selection
To confirm Pairing Press the Menu button on the T68 and select Connect | Bluetooth | Discover The T68 searches for Bluetooth devices and displays the devices found on screen Select a device where BlueSoleiltrade is running Then select Add to paired device to confirm pairing
The T68 requests a passkey Input any number (for example ldquo1rdquo) In the BlueSoleiltrade application a window pops up asking for the passkey (Figure 21) Input the same passkey as in the T68 (for example ldquo1rdquo) and click OK If you have never created a shortcut DUN the following dialog pops up asking you whether Create a Shortcut on the windows desktop If you choose yes a shortcut icon called DUN will occur on the desktop otherwise the icon will not occur For details please refer to the related part of DUN
Figure 91 Input the passkey
Step 6 Start synchronization diams Now use the computer running BlueSoleiltrade to start the
synchronization (See ldquoSection 83 Transfer Objects from a Bluetooth Cellular Phone to a Computerrdquo Step 6)
58
IVT BlueSoleiltrade User Manual
93 Set up SYNC Connection between Two Computers This section outlines the steps involved in setting up a SYNC connection between two computers Computer A and Computer B Computer A works as a server that provides the BlueSoleil SYNC service Computer B works as a client that uses the SYNC service provided by Computer A
Computer A Computer B
NotebookLaptop PIII 800MHz 128M Desktop PIII 600MHz 128M
A Bluetooth USB dongle A Bluetooth USB dongle
Windows 2000 Windows 2000
IVT BlueSoleiltrade IVT BlueSoleiltrade
Step 1 Insert the Bluetooth USB dongles into each computer
Step 2 Start BlueSoleiltrade in each computer
Step 3 Set the device name of the each computer to anything you want Here they are named Computer A and Computer B diams
diams
diams diams
diams
In the BlueSoleiltrade Main Window of Computer A click Tools | My Bluetooth Device Enter lsquoComputer Arsquo in the device name field in the My Bluetooth Device window
Repeat for Computer B
Step 4 Set the security level to low on Computer A and Computer B (Use the Tools | Configurations | Security menu)
Step 5 Start the BlueSoleil SYNC service on Computer A Before starting the SYNC Server it may need to be configured To configure the server follow the steps below
In the Main Window click View | Service Window
In the Service Window right-click the Information Synchronization icon Select Properties on the pop up menu as shown in Figure 92
Set the option you require and then click OK (Figure 93)
59
IVT BlueSoleiltrade User Manual
Figure 92 Select Properties on the Information Synchronization icon
Figure 93 Service Configuration
60
IVT BlueSoleiltrade User Manual
Figure 94 Select Start Service
Step 6 Start the SYNC client on Computer B diams Search the Bluetooth device and find the SYNC service In the
Main Window click the My Device icon and wait for a few seconds When all device icons have appeared click the Bluetooth device named Computer A (Figure 95)
Figure 95 Click the Bluetooth device
61
IVT BlueSoleiltrade User Manual
diams Double-click the Bluetooth Information Synchronization service icon The color of the SYNC service icon changes to green (Figure 96) indicating the connection is successfully established
Figure 96 Connection is established successfully
diams The SYNC clients can now start synchronization Press the green button to begin synchronization (Figure 97)
Figure 97 Press the green button
Advanced Usage
diams Before synchronization select the data type that you want to exchange Leave the checkbox unchecked to disable the object type that you do not support
62
IVT BlueSoleiltrade User Manual
diams
diams
During synchronization push the red button if you want to stop the synchronization
Click the yellow explore button to check the information data after synchronization
94 Synchronization Configuration
941 My Synchronization Service
In the BlueSoleiltrade Service Window right-click the Information Synchronization icon To configure the synchronization service select Properties on the pop-up menu (Figure 98)
Figure 98 Service Configuration
Setting Items
diams
diams
Auto start this service when my Bluetooth starts Check this item to start my synchronization service automatically every time BlueSoleiltrade is started
Options This service supports options for vCard vCalendar vMessage and vNote data types You can select the data type you want to support
63
IVT BlueSoleiltrade User Manual
10 Hardcopy Cable Replacement
101 Introduction The Bluetooth Hardcopy Cable Replacement profile (HCRP) provides services to replace the cable between a host and peripheral device with a Bluetooth link The most common devices using these services are laptops and desktop computers however other devices are not excluded
The HCRP profile can be used in the following scenario
diams Print a document using a Bluetooth Printer
102 Print a Document Using a Bluetooth Printer This section outlines how to print a document from Computer A (client) using a Bluetooth Printer (server)
Computer A Bluetooth Printer B
NotebookLaptop PIII 800MHz 128M Bluetooth Printer
A Bluetooth USB dongle
Windows 2000
IVT BlueSoleiltrade
Step 1 Insert the Bluetooth USB dongle into the computer
Step 2 Start BlueSoleiltrade in the computer
Step 3 Set device name of the computer to anything you want Here it is named Computer A diams
diams
diams
In the BlueSoleiltrade Main Window of Computer A click Tools | My Bluetooth Device Enter lsquoComputer Arsquo in the device name field in the My Bluetooth Device window
Step 4 Turn on the Bluetooth printer to provide the HCRP service for Computer A
Step 5 Search for Bluetooth devices on Computer A In the Main Window double click the lsquoMy Device iconrsquo Wait a few seconds The discovered surrounding devices appear
Step 6 Search the HCRP services of Printer B Double-click the printer named lsquoPrinterrsquo The HCRP service icon turns red
Step 7 Connect the two devices Double-click the HCRP service icon to connect Computer A and the Bluetooth printer
Step 8 The connection is established After the connection setup is completed a dashed line between the My Device icon (or lsquocenter ballrsquo) and the Bluetooth Printer icon appears and the HCRP service icon turns green (Figure 103)
64
IVT BlueSoleiltrade User Manual
diams
diams
If there is no driver installed for the Bluetooth printer then BlueSoleiltrade displays a message asking the user to install a driver for the Bluetooth Printer see the Windows system icons in the bottom right hand corner of the Windows desktop (Figure 101) Install the driver for the printer on Computer A and set its port to COMx
If there is already a driver installed for the Bluetooth printer a message appears indicating that the Bluetooth printer is ready (Figure 102) BlueSoleiltrade sets the Bluetooth printerrsquos port to COMx (eg COM3) If there are several drivers for the Bluetooth printer installed on Computer A BlueSoleiltrade automatically sets one of them as the Bluetooth printer
Figure 101 Bluetooth Printer Driver is not installed
Figure 102 Bluetooth Printer Driver is ready
Step 9 Print documents diams
diams
Computer A and Bluetooth Printer B are now connected On Computer A open the document that you want to print Select File |Print Then select the Bluetooth printer and print
Step 10 Disconnect the Bluetooth Printer Right-click the HCRP service icon select Disconnect on the pop up menu (Figure 103)
65
IVT BlueSoleiltrade User Manual
Figure 103 Disconnect from the Bluetooth Printer
66
IVT BlueSoleiltrade User Manual
11 Human Interface Device
111 Introduction A typical Bluetooth Human Interface Devices (HID) is a Bluetooth-enabled mouse keyboard or joystick The HID service allows wireless communication to Bluetooth HID devices
The HID profile can be used in the following scenarios
diams
diams
Connecting a computer to a Bluetooth Mouse
Connecting a computer to a Bluetooth Keyboard
112 Connect a Computer to a Bluetooth Mouse This section outlines how to connect a computer (Computer A) to a mouse (Bluetooth Mouse B)
Computer A Bluetooth Mouse B
Desktop PIII 800MHz 128M Bluetooth wireless mouse
A Bluetooth USB dongle
Windows 2000
IVT BlueSoleiltrade
Step 1 Insert the Bluetooth USB dongle into the computer
Step 2 Start BlueSoleiltrade in the computer and set the security level to low using the Tools | Configurations | Security menu
Step 3 Set the device name of the computer to anything you want Here it is named Computer A diams In the BlueSoleiltrade Main Window of Computer A click Tools |
My Bluetooth Device Enter lsquoComputer Arsquo in the device name field in the My Bluetooth Device window
Step 4 Power on the Bluetooth mouse (Bluetooth Mouse B)
Step 5 Search for Bluetooth devices in Computer A until you find Bluetooth Mouse B In the Main Window double-click the My Device icon (lsquocenter ballrsquo) Wait a few seconds The discovered surrounding devices appear
Step 6 Double-click the Bluetooth Mouse B device icon to find itrsquos HID service If found the HID service icon turns red (Figure 111)
67
IVT BlueSoleiltrade User Manual
Figure 111 Find Bluetooth mouse and its service
Step 7 Double-click the HID service icon to connect to Mouse B After the connection is successfully set-up a dashed line appears between the center ball and the Mouse B icon The HID service icon turns green (Figure 112)
Figure 112 Connect to Bluetooth mouse
Step 8 Install drivers for Bluetooth mouse
68
IVT BlueSoleiltrade User Manual
diams If this is the first time Computer A has connected to a Bluetooth
diams omputer A Bluetooth HID t
Step 9 Now
Step 10 rvice icon in the Main Window and click
mouse wait for a few seconds to allow Windows to install drivers for a Bluetooth mouse
You will see two new devices in CMouse in lsquoHuman Interface Devicesrsquo class and HID-complianmouse in lsquoMice and other pointing devicesrsquo class (Figure 113)
the Bluetooth mouse is ready to use You can use it as a legacy PS2 or serial mouse
To disconnect Mouse B diams Right-click the HID se
Disconnect Alternatively right-click Mouse B in the Main Window and select Disconnect | Human Interface Device
Figure 113 New HID mouse device in Device Manager
69
IVT BlueSoleiltrade User Manual
113 Connect a Computer to a Bluetooth Keyboard This section outlines how to connect a computer (Computer A) to a keyboard (Bluetooth Keyboard B)
Computer A Bluetooth Keyboard B
Desktop PIII 800MHz 128M Bluetooth wireless keyboard
A Bluetooth USB dongle
Windows 2000
IVT BlueSoleiltrade
Step 1 Insert the Bluetooth USB dongle into the computer
Step 2 Start BlueSoleiltrade in the computer and set the security level to low using the Tools | Configurations | Security menu
Step 3 Set device name of the computer to anything you want Here it is named Computer A diams In the BlueSoleiltrade Main Window of Computer A click Tools |
My Bluetooth Device Enter lsquoComputer Arsquo in the device name field in the My Bluetooth Device window
Step 4 Power on the Bluetooth keyboard (Bluetooth Keyboard B)
Step 5 Search for Bluetooth devices in Computer A until you find Bluetooth Keyboard B In the Main Window double click the lsquoMy Device iconrsquo (center ball) Wait a few seconds The discovered surrounding devices appear
Step 6 Double-click the Bluetooth Keyboard B device icon to find itrsquos HID service If found the HID service icon turns red (Figure 114)
70
IVT BlueSoleiltrade User Manual
Figure 114 Find Bluetooth keyboard and its service
Step 7 Double-click the HID service icon to connect to Keyboard B After the connection is successfully set-up a dashed line appears between the center ball and the Keyboard B icon The HID service icon turns green (Figure 115)
Figure 115 Connect to Bluetooth keyboard
71
IVT BlueSoleiltrade User Manual
Step 8 Install drivers for the Bluetooth keyboard diams
diams
If this is the first time Computer A has connected to a Bluetooth keyboard wait for a few seconds to allow Windows install drivers for a Bluetooth keyboard
You will see two new devices in Computer A Bluetooth HID Keyboard in lsquoHuman Interface Devicesrsquo class and HID Keyboard Device in lsquoKeyboardsrsquo class (Figure 116)
Figure 116 New HID keyboard device in Device Manager
Step 9 Now the Bluetooth keyboard is ready to use You can use it as a legacy PS2 keyboard
Step 10 To disconnect Keyboard B diams Right-click the HID service icon in the Main Window and click
Disconnect Alternatively right-click Keyboard B in the Main Window and select Disconnect | Human Interface Device
72
IVT BlueSoleiltrade User Manual
12 Connection Shortcut
121 Introduction Connection shortcut profile is used to save time used in searching for devices and browsing services Once a connection has been established it can be saved as a shortcut The shortcut is then used to re-establish the connection without having to search for the remote Bluetooth device and required Bluetooth service
122 How to use Connection Shortcut This section outlines how to save a Bluetooth PAN connection as a connection shortcut
Computer A Computer B
Notebook Laptop PIII 800MHz 128M Desktop PIII 800MHz 128M
A Bluetooth USB dongle A Bluetooth USB dongle
Windows 2000 Windows 2000
IVT BlueSoleiltrade IVT BlueSoleiltrade
Step 1 Establish a PAN connection
Step 2 Save the Bluetooth Personal Area Neworking Service shortcut on Computer B diams Right-click the Computer A device icon and select Save
Connection as Shortcut | Bluetooth Personal Area Networking Service (Figure 121)
Figure 121 Save Bluetooth Personal Area Neworking Service as connection shortcut
Step 3 Double click shortcut on your desk-top (Figure 1222)
73
IVT BlueSoleiltrade User Manual
Figure 122 Bluetooth Shortcuts
Step 7 Once the connection is successfully established
Step 8 Start to use the PAN service provided by Computer A
74
IVT BlueSoleiltrade User Manual
13 Bluetooth Glossary Bluetooth Authentication Bluetooth authentication is the procedure to verify whether another Bluetooth enabled device has the right to access your computer During this procedure a Bluetooth passkey is requested on both sides of the connection If the passkeys are the same the authentication procedure is a success and the connection can be setup If the passkeys are different then authentication fails and a connection cannot be established
Bluetooth Authorization Bluetooth authorization is the procedure to verify whether you are going to allow (authorize) other Bluetooth enabled devices to use Bluetooth services on your Bluetooth enabled device Every Bluetooth service in your BlueSoleiltrade has an authorization setting The authorization devices list for each service records the devices that have been authorized for that service The user can change the authorization status for each device
Bluetooth Connection A Bluetooth connection refers to the Bluetooth link that can be set up between two Bluetooth devices Connected Bluetooth devices have a server client relationship One Bluetooth device provides services and another Bluetooth device uses these Bluetooth services
Bluetooth Connection Shortcut Connection shortcut is used to save time used in searching for devices and browsing services Once a connection has been established it can be saved as a shortcut The shortcut is then used to re-establish the connection without having to search for the remote Bluetooth device and required Bluetooth service
Bluetooth Device Bluetooth Devices can refer to either of the following (1) When referring to the local device configuration a Bluetooth Device is the local Bluetooth hardware eg USB dongle UART device PCMCIA card or BCSP device (2) When referring to the Bluetooth application the Bluetooth device is the Bluetooth system as a whole eg a Bluetooth modem Bluetooth mobiles or a Bluetooth PDA A computer together with the BlueSoleiltrade and the Bluetooth dongle would also be addressed as a remote Bluetooth device by other Bluetooth devices
Bluetooth Device Address A unique 48-bit address that distinguishes different Bluetooth transceivers Every Bluetooth device has a unique address so that other devices can find it and communicate with it The address appears in the form of 000320000D0A
Bluetooth Device Class According to the Bluetooth standard every Bluetooth device is assigned a device type which is represented in the Bluetooth device class The Bluetooth device class is three bytes in length in the form of 040100 On the computer side the class may be Server Desktop or Laptop Users will be asked to select it during first time set-up
Bluetooth Device Inquiry To use Bluetooth the user has to first find the remote device The searching procedure is called device inquiry There are two kinds of inquiry procedure General Inquiry and Limited Inquiry General Inquiry will find all the Bluetooth devices in lsquogeneral discoverable modersquo and lsquolimited discoverable modersquo Limited Inquiry will find only the devices in lsquolimited discoverable modersquo
Bluetooth Dial-up Networking This is the implementation of the Bluetooth Dial-up Networking profile (DUN) Using DUN Bluetooth devices can dial-up to the Internet via a Bluetooth modem or a Bluetooth mobile phone
Bluetooth FAX This is the implementation of the Bluetooth FAX profile (FAX) Using FAX Bluetooth devices can send a FAX via a Bluetooth mobile
75
IVT BlueSoleiltrade User Manual
Bluetooth File Transfer This is the implementation of the Bluetooth File Transfer profile (FTP) Bluetooth File Transfer enables the transfer files between Bluetooth devices
Bluetooth HCRP This is the implementation of the Bluetooth Hardcopy Cable Replacement profile (HCRP) HCRP provides services to replace the cables between hosts and peripheral devices with a Bluetooth link HCRP is mainly used for wireless printing
Bluetooth Information Synchronization This is the implementation of the Bluetooth Synchronization profile (SYNC) Using Synchronization Bluetooth devices can synchronize messages notes calendars and cards with each other
Bluetooth LAN Access This is the implementation of the Bluetooth LAN Access profile (LAP) Using LAP Bluetooth devices can access Local Area Network via LAN access points
Bluetooth Object Push This is the implementation of the Bluetooth Object Push profile (OPP) Using OPP Bluetooth devices can transfer messages notes calendars and cards with each other
Bluetooth Passkey In the Bluetooth authentication procedure a Bluetooth passkey is requested on both connection sides The same Bluetooth passkey should be input on both sides If the passkeys are the same the authentication procedure is successful and connections can be setup If the passkeys are different the connection and authentication will fail
Bluetooth Peripheral Device This is the implementation of the Bluetooth Human Interface Device profile (HID) By using HID Bluetooth peripheral input devices such as a Bluetooth mouse or keyboard can remotely interface with the host computer
Bluetooth Personal Area Networking This is the implementation of the Bluetooth Personal Area Networking profile (PAN) Using PAN Bluetooth devices can connect to each other to form ad-hoc networks They can form a TCPIP network or connect to a Local Area Network and the Internet
Bluetooth Printer This is the implementation of the Bluetooth Hard-copy Cable Replacement profile (HCRP) as a printer Bluetooth Printer allows Bluetooth devices to wirelessly print documents to a Bluetooth printer
Bluetooth Security Bluetooth security is an important part of the Bluetooth wireless communication technology Bluetooth security enables illegal access to your computer to be rejected There are three levels of security Low Medium and High In Low level there is no security check In Medium level remote Bluetooth devices can browse your services Security is set on every service The service can be set to request or not to request for authentication and authorization If you request for authentication the remote device will be asked to enter the same passkey as the one in your computer Otherwise the Bluetooth passkey is not requested If authorization is set the remote device has to be in the authorized devices list
Bluetooth Service A Bluetooth device may offer certain functions for other Bluetooth devices to use These functions are called Bluetooth services For example a Bluetooth mobile phone can offer four services which include synchronization dial-up networking file transfer and serial port In BlueSoleiltrade all services need to be started manually before use
Bluetooth Service Browse A remote Bluetooth device can provide one or more Bluetooth services To use the services that the remote device provides the user has to first find the services This is called service browse
Bluetooth Serial Port This is the implementation of the Bluetooth Serial Port profile (SPP) SPP emulates a serial port over Bluetooth for the Bluetooth device
76
IVT BlueSoleiltrade User Manual
Bonding Bonding is the creation of a relationship between two devices which are known to each other prior to the bonding procedure A user initiates the bonding procedure and enters a passkey to create a bond between two devices This differs from the authentication procedure where the user is requested to enter a passkey during the establishment of the link
Connectable Bluetooth devices can be connectable or non-connectable When the device is connectable other devices can connect to it
DHCP The Dynamic Host Configuration Protocol (DHCP) is an Internet protocol for automating the configuration of computers that use TCPIP
Bluetooth Dongle A Bluetooth device which can be added onto a computer or notebook to make it Bluetooth enabled A Bluetooth dongle is typically a USB device
General Discoverable Bluetooth devices have three modes General discoverable Limited discoverable and Non-discoverable mode A Bluetooth device will respond to a General Inquiry if it is in general discoverable or limited discoverable mode
HID A Human Interface device such as a keyboard or mouse
ICS (Internet Connection Sharing) For more detailed information about ICS please refer to the Microsoft Windows help topic Internet Connection Sharing
Limited Discoverable Bluetooth devices have three modes General discoverable Limited discoverable and Non-discoverable mode In Limited discoverable mode a Bluetooth device will only respond to a Limited Inquiry
LAN A LAN is a Local Area Network
LAN Access Point One of entities defined in the LA profiles the LAN Access Point acts like a router between a Bluetooth piconet and an external network
NAT Network Address Translation (NAT) is used to re-map IP numbers from one range to another range of network addresses
Non-Connectable A Bluetooth devices can be connectable or non-connectable When it is non-connectable other devices cannot connect to it This is used in BlueSoleiltrade only when the user does not want another device to connect to their computer
Non-discoverable Bluetooth devices have three modes General discoverable Limited discoverable and Non-discoverable mode In Non-discoverable mode a Bluetooth device will not respond to any inquiry so another Bluetooth device will not be able to find it
Non-pairable A Bluetooth device can be pairable or non-pairable When it is non-pairable it will not accept a bonding request from other devices
Pairable A Bluetooth device can be pairable or non-pairable When it is pairable it will accept a bonding request from other devices After the bonding process is finished successfully two devices are paired They now form a trusted relationship There is no need to exchange Bluetooth Passkeys the next time they connect
Piconet A collection of devices connected via Bluetooth wireless technology in an ad hoc fashion A piconet starts with two connected devices such as a portable PC and an Access Point and may expand to eight connected devices All Bluetooth devices are peer units and have identical implementations However when establishing a piconet one unit will act as a master and the other(s) as slave(s) for the duration of the piconet connection All devices have the same physical channel utilizing the same Frequency-hopping sequence defined by the master device clock and the Bluetooth Device Address
PIM Personal Information Management
77
IVT BlueSoleiltrade User Manual
Radio Signal Strength Bluetooth operates on the 24G ISM band The radio signal is stronger when the remote device is closer or the remote device has a higher radio output The radio signal is weak when the remote device is distant or the remote device has a weak radio output The strength of the remote devices radio signal affects the quality of the communication of the two Bluetooth devices When the radio signal is weak the Bluetooth data transfer speed is slow However if the two devices are too close and the radio signal is too strong the Bluetooth data transfer speed is also slow because the sound is too loud to hear The radio signal strength is always referred to as RSSI in Bluetooth
Remote Bluetooth Device My Bluetooth device sees all other Bluetooth enabled devices as remote Bluetooth devices For example a Bluetooth modem Bluetooth mobiles or a Bluetooth PDA
Start Bluetooth Service Start the selected Bluetooth service Only after the service is started can other devices browse the service and connect to it
Stop Bluetooth Service Stop the selected Bluetooth service After the service is stopped other devices cannot browse the service or connect to it The existing connection will be disconnected
78
- BlueSoleiltrade Introduction
- BlueSoleiltrade Graphical User Interface
-
- Start BlueSoleiltrade
- Exit BlueSoleiltrade
- BlueSoleiltrade Main Window
-
- My Device Icon
- Remote Bluetooth Device Icons
- Bluetooth Service Icons
-
- Service Window
-
- My Service Icons
-
- Personal Area Networking
-
- Introduction
- Connect Two Computers
- Computer with PAN acting as a TCPIP Gateway
-
- Connect to the Internet using ICS
- Settings on the PAN server
-
- PAN Configuration
-
- My PAN Service
-
- Dial-Up Networking
-
- Introduction
- Connect to a Dial-up Gateway from a Computer
-
- Bluetooth Serial Port
-
- Introduction
- Connect Two Computers
- Use SPP to Print a Document
- SPP Configuration
-
- My SPP Service
-
- Bluetooth File Transfer
-
- Introduction
- Transfer files tofrom a Computer
- FTP Configuration
-
- My FTP Service
-
- LAN Access
-
- Introduction
- Access a Local Area Network (LAN)
-
- Object Push
-
- Introduction
- Transfer Objects from a Computer to a Bluetooth Cellular Pho
- Transfer Objects from a Bluetooth Cellular Phone to a Comput
- Transfer Objects between Two Computers
- Configure OPP Service
-
- My OPP Service
-
- Synchronization
-
- Introduction
- Exchange PIM Data with a Cellular Phone
- Set up SYNC Connection between Two Computers
- Synchronization Configuration
-
- My Synchronization Service
-
- Hardcopy Cable Replacement
-
- Introduction
- Print a Document Using a Bluetooth Printer
-
- Human Interface Device
-
- Introduction
- Connect a Computer to a Bluetooth Mouse
- Connect a Computer to a Bluetooth Keyboard
-
- Connection Shortcut
-
- Introduction
- How to use Connection Shortcut
-
- Bluetooth Glossary
-

IVT BlueSoleiltrade User Manual
2 BlueSoleiltrade Graphical User Interface
21 Start BlueSoleiltrade After installing BlueSoleiltrade there are two ways to start the program
1 A BlueSoleiltrade shortcut icon on the Windows desktop
2 An IVT BlueSoleil program group entry in the Windowsrsquo Start | Programs menu
Double-click the BlueSoleil shortcut icon on the desktop or click the BlueSoleiltrade menu item on the Start | Programs | IVT BlueSoleil menu to start the BlueSoleiltrade software
The BlueSoleiltrade icon will be displayed at the bottom right corner of the Windows desktop (Figure 21)
Figure 21 BlueSoleiltrade icon
The BlueSoleil Main Window pops up as shown in Figure 22
22 Exit BlueSoleil
To exit BlueSoleil right-click the BlueSoleiltrade icon at the bottom right corner of the Windows task bar and select Exit on the pop-up menu
Note Selecting the Close button at the top right corner of the BlueSoleiltrade window only hides the BlueSoleiltrade window
4
IVT BlueSoleiltrade User Manual
23 BlueSoleiltrade Main Window The BlueSoleiltrade Main Window displays all surrounding Bluetooth devices From the BlueSoleiltrade Main Window users can search for surrounding Bluetooth devices and can execute connect disconnect functions
Remote Device Service
Local Device lcon
Remote Device
Figure 22 BlueSoleiltrade Main Window
The main elements in the BlueSoleiltrade Main Window are
diams
diams
diams
My Device Icon
Remote Bluetooth Device Icons
Bluetooth Service Icons
231 My Device Icon
This icon represents the client computer It is called the lsquoMy Device iconrsquo or lsquocenter ballrsquo in this document
Functions
3 Hover the mouse over the My Device icon to display the client Bluetooth device name and address
4 Double-click to start stop searching for surrounding Bluetooth devices
5 Right-click to display the pop-up menu with related operations
5
IVT BlueSoleiltrade User Manual
232 Remote Bluetooth Device Icons
The icons in the table below represent the remote Bluetooth devices
Device Type Icon
Headset
Keyboard
LAN Access Point
Laptop
Mobile
Modem
Mouse
Personal Computer
PDA
Printer
Scanner
Unknown device
The following colors are used to indicate the status of the remote Bluetooth device
6
IVT BlueSoleiltrade User Manual
diams
diams
diams
White (Idle) This is the normal status of the device
Yellow (Selected) The device has been selected by the user
Green (Connected) The device has been connected
Functions
6 Single-click to select
7 Double-click to get the services remote Bluetooth device supports
8 Right-click to display the pop-up menu with related operations
233 Bluetooth Service Icons
The Bluetooth Service Icons represent the Bluetooth services supported by the remote device
Bluetooth Service Icon
Personal Area Networking
Dial-up Networking
Serial Port
LAN Access
File Transfer
Information Synchronization
Object Push
Printer
Human Interface Device
FAX
7
IVT BlueSoleiltrade User Manual
Basic lmaging
AV
Headset
The following colors are used to indicate the status of the Bluetooth service
diams
diams
diams
diams
White (Idle) This is the normal status
Pink (Available) The Bluetooth service is available for the selected device
Yellow (Selected) The service icon has been selected by the user
Green (Connected) The service is connected
Functions
9 Hover the mouse over the icon to display the service name
10 Single-click to select the service
11 Double-click to connect
12 Click to display the pop-up menu with related operations
Figure 23 Bluetooth PAN Service Icon
24 Service Window Select menu View | Service Window and the Service Window appears
This window displays the Bluetooth services the lsquomy Bluetooth devicersquo provides to remote Bluetooth devices These services are called lsquomy Bluetooth servicesrsquo
8
IVT BlueSoleiltrade User Manual
Figure 24 BlueSoleiltrade Service Window
Main Elements
diams My Service Icons
9
IVT BlueSoleiltrade User Manual
241 My Service Icons
These icons represent lsquomy Bluetooth servicesrsquo
My Bluetooth Service Icon
Personal Area Networking
Serial Port A
Serial Port B
Object Push
File Transfer
Information Synchronization
LAN Access
AV Headset
Basic Image
10
IVT BlueSoleiltrade User Manual
Headset AG
The following colors indicate the status of the Bluetooth service
diams
diams
diams
White (Idle) Normal status
Pink (Started) My Bluetooth service is started
Green (Connected) A remote device has connected to my Bluetooth service
Functions
13 Single-click to select
14 Double-click to startstop a service
15 Right-click to display the pop-up menu with related operations
11
IVT BlueSoleiltrade User Manual
3 Personal Area Networking
31 Introduction The Bluetooth Personal Area Networking (PAN) is a Bluetooth application which enables devices to form an ad-hoc network or to access a remote network through a network access point
The PAN application can be used in the following scenarios
diams
diams
diams
Two or more computers (or PDAs) can be connected through PAN and can visit each other using Windows Network Places or any application based on TCPIP
A computer (or PDA) can access a Local Area Network or the Internet through a PAN Network Access Point (NAP) bridge
A computer with PAN installed acts as a TCPIP gateway
Each of these scenarios is now covered in more detail
32 Connect Two Computers This section outlines the steps involved in connecting two computers Computer A and Computer B
Computer A Computer B
Notebook Laptop PIII 800MHz 128M Desktop PIII 600MHz 128M
A Bluetooth USB dongle A Bluetooth USB dongle
Windows 2000 Windows 2000
IVT BlueSoleiltrade IVT BlueSoleiltrade
Step 1 Insert Bluetooth USB dongles in both computers
Step 2 Start BlueSoleiltrade in both computers
Step 3 Set device name of each computer to anything you want Here they are named Computer A and Computer B diams
diams
diams
diams
In the BlueSoleiltrade Main Window of Computer A click Tools | My Bluetooth Device Enter lsquoComputer Arsquo in the device name field in the My Bluetooth Device window
Repeat for Computer B
Step 4 Set the Security Level Click Tools | Configurations | Security the Security Configuration panel pops up
On the Security Configuration panel select High in Security Level
Note If you check the Fixed Passkey and input a Bluetooth passkey this passkey will be used as the default passkey The other computer will then have to provide the same passkey during the connection procedure if it wants to connect to this computer
12
IVT BlueSoleiltrade User Manual
Figure 31 Security Configuration
Step 5 Start the PAN service on Computer A diams
diams
In the BlueSoleil Main Window click View | Service Window
In the Service Window right-click the Personal Area Networking icon Choose Start Service (Figure 32)
Figure 32 Start PAN Service on Computer A
13
IVT BlueSoleiltrade User Manual
Step 6 Search for Computer A on Computer B diams
diams
diams diams
diams
Double-click the My Device Icon (center ball) The surrounding discovered Bluetooth devices appear
Check to see if Computer A appears If it does not appear double-click the My Device Icon again Repeat the operation until you find Computer A
Step 7 Find the PAN service on Computer A Double-click the Computer A device icon on Computer B
Enter the Bluetooth passkey (if security is set to High on either side) to start the authenticating process The Enter Bluetooth Passkey window pops up on Computer A Input any characters or numbers eg ldquo12rdquo The Enter Bluetooth Passkey window pops up on Computer B Input exactly the same characters or numbers as you input for Computer A eg ldquo12rdquo (Figure 33)
Once authentication is complete the PAN service is found
Figure 33 Input passkey
Figure 34 PAN service is found
Step 8 Connect to Computer A
14
IVT BlueSoleiltrade User Manual
diams Right-click the PAN service icon select Connect on the pop-up
diams tablished successfully (Figure 36) Wait
menu (Figure 35)
The connection is esuntil the valid IP address is shown on the bottom right status bar on both Computer A and Computer B
Figure 35 Connect to PAN Service
15
IVT BlueSoleiltrade User Manual
Figure 36 Connection is established successfully
Step 9 Computer A and Computer B are now connected On Computer B go to Windows | My Network Places to find Computer A and copy files Figure 37 shows where to input Computer Arsquos name In Figure 37 Computer A is named lsquomikersquo
Figure 37 Find Computer A in My Network Places
Step 10 To disconnect the PAN connection disconnect from either Computer
16
IVT BlueSoleiltrade User Manual
A or from Computer B diams
diams
On Computer B right-click on the PAN service icon and choose Disconnect (Figure 38)
On Computer A right-click on the PAN service icon and choose Stop Service (Figure 39)
Figure 38 Disconnect the PAN service from Computer B
17
IVT BlueSoleiltrade User Manual
Figure 39 Stop the PAN service on Computer A
Advanced Usage
diams
diams
Computer A is now the center node Other computers for example Computers C D and E can connect to Computer A with BlueSoleiltrade following the same steps as those for Computer B
Computer A B C D and E can access each other using the Windows Network Places This forms a Bluetooth ad-hoc networking environment
Note Computer A can currently only support up to 7 connections Also it takes about 1 minute before an IP address can be obtained on the client side (Computer B) unless a DHCP server is running on the server side (Computer A)
33 Computer with PAN acting as a TCPIP Gateway The following sections outline how to enable Computer B to access the Internet through Computer A
Computer A Computer B
Notebook Laptop PIII 800MHz 128M Desktop PIII 600MHz 128M
A Bluetooth USB dongle A Bluetooth USB dongle
Windows 2000 Windows 2000
IVT BlueSoleiltrade IVT BlueSoleiltrade
Network Adapter connecting to the Internet
18
IVT BlueSoleiltrade User Manual
Step 1 Enable Internet access sharing on Computer A diams
diams
diams
diams
See ldquoSection 32 Connect Two Computersrdquo and complete Steps 1 to 7
Refer to steps outlined in ldquoSection 341 Connect to the Internet using ICSrdquo to set up Internet sharing
Step 2 Computer B can now access the Internet
Advanced Usage
Computer A is now the center node of the network Other computers with BlueSoleiltrade installed for example Computers C D and E can connect to Computer A following the same steps as those for Computer B
Computers A B C D and E can access each other using the Windows My Network Places and form a Bluetooth ad-hoc networking Computers B C D and E can then access the Internet through Computer A
Note Computer A can currently only support up to 7 connections Also it takes about 1 minute before an IP address can be obtained unless Computer A is connected to a DHCP server
331 Connect to the Internet using ICS
The PAN server can share a network connection with PAN clients with Windows ICS ICS (Internet Connection Sharing) uses NAT (Network Address Translation) to share a network connection PAN clients use internal network addresses (1921680x) ICS is suitable for both dial-up and LAN connections
For more detailed information about ICS and NAT please refer to the Microsoft Windows help topic ldquoInternet Connection Sharingrdquo
19
IVT BlueSoleiltrade User Manual
332 Settings on the PAN server
Step 1 Right-click the My Network Places icon and select Properties (Figure 310)
Figure 310 Select Properties on My Network Places
Step 2 Right-click the connection through which you access the Internet and then select Properties (錯誤 找不到參照來源)
Figure 311 Click the connection through which you access the Internet
Step 3 On the Sharing tab select the Enable Internet Connection Sharing check box Figure 312 shows how to enable Internet Connection Sharing for a local area connection on Windows 2000 Figure 313 shows how to enable Internet Connection Sharing for a dial-up connection on Windows 2000
20
IVT BlueSoleiltrade User Manual
Figure 312 Internet Connection Sharing for a Local Area Connection on Windows 2000
Step 4 If this connection is a dial-up one and you want automatic dialing when another computer in your home network attempts to access external resources then check the Enable on-demand dialing check box Click OK
Figure 313 Internet Connection Sharing for a Dial-up Connection on Windows 2000
Step 5 A message window appears as shown in Figure 314 Click Yes The IP address of the BT network adapter is changed to 19216801 and a DHCP server is started on BT network adapter
21
IVT BlueSoleiltrade User Manual
Figure 314 Confirm Enabling Internet Connection Sharing
Note The Internet Connection Sharing wizard will set the IP address of the BT network adapter to 19216801 and a DHCP server will be run on Computer A PAN clients in the Bluetooth network can be set statically or dynamically to any IP address in the range 19216802 to 1921680253
34 PAN Configuration
341 My PAN Service
In the BlueSoleiltrade Service Window right-click the Personal Area Networking icon On the pop-up menu select Properties to configure my PAN service (Figure 315)
Setting Items
diams Auto start this service when my Bluetooth starts Check this option to automatically start my PAN service the every time BlueSoleiltrade is started
Figure 315 Service Configuration
22
IVT BlueSoleiltrade User Manual
4 Dial-Up Networking
41 Introduction The Bluetooth Dial-up Networking (DUN) service allows a Bluetooth-enabled client to access the Internet wirelessly through a modem on another Bluetooth device or a cellular phone The other Bluetooth device or the cellular phone is called the gateway (server) as it provides access to the public network
The DUN profile can be used in the following scenario
diams A Bluetooth computer accesses the Internet through a Bluetooth cellular phone or Bluetooth modem
42 Connect to a Dial-up Gateway from a Computer This section outlines the steps involved in a computer (client) accessing the Internet through a Bluetooth cellular phone
Computer A Bluetooth Cellular Phone
Notebook Laptop PIII 800MHz 128M Sony Ericsson T68 cellular phone
A Bluetooth USB dongle
Windows XP
IVT BlueSoleiltrade
Step 1 Insert the Bluetooth USB dongle in the computer
Step 2 Start BlueSoleiltrade in the computer
Step 3 Set device name of the computer to anything you want Here it is named Computer A diams
diams
diams
diams
diams
In the BlueSoleiltrade Main Window of Computer A click Tools | My Bluetooth Device Enter lsquoComputer Arsquo in the device name field in the My Bluetooth Device window
Step 4 Set the Sony Ericsson T68 to be discoverable so that Computer A can find the T68
Press the Menu button on the T68 and scroll until you reach the Connect menu option select Connect and scroll until you find Bluetooth Select this option and scroll until you see Discoverable Press the Yes button to confirm the selection
The T68 will now enable itself to receive connection requests from other devices
Step 5 Add Computer A to the paired device list in the T68 Press the Menu button on the T68 and scroll until you reach the Connect menu option select Connect and scroll until you find Bluetooth Select this option and scroll until you see Discover Press the Yes button to confirm the selection
The T68 will now start searching devices Once the T68 finds ldquoComputerArdquo on the screen select it by pressing the Yes button The Add to paired device message appears on the
23
IVT BlueSoleiltrade User Manual
screen Press Yes to confirm you want to initialize pairing
diams
diams
diams
diams
The T68 will ask for the Bluetooth passkey You can input any number for example ldquo1rdquo
On the BlueSoleil side the Enter Bluetooth Passkey window pops up requesting the Bluetooth passkey Input the same Bluetooth passkey you have input in the T68 and click OK
Once the pairing process is successfully complete the T68 device icon is displayed in the Main Window of Computer A At the meanwhile the following dialog pops up asking you whether Create a Shortcut on the windows desktop If you choose yes a shortcut icon called DUN will occur on the desktop otherwise the icon will not occur
diams
diams
This is the icon on the desktop
Step 6 Search for Bluetooth devices in Computer A until you find the T68
Step 7 In the Main Window of Computer A double click the T68 device to find its DUN service If found the DUN service icon in the Main Window will turn pink
Step 8 In the Main Window of Computer A double click the DUN service icon to connect to the DUN service on the T68
Step 9 Once the two computers are connected the Bluetooth Dial-up Networking (DUN) service icon in the Main Window will turn from pink to green
24
IVT BlueSoleiltrade User Manual
Figure 41 Connect BlueSoleiltrade DUN Connection
Step 10 The Connect BlueSoleiltrade DUN Connection window appears (Figure 41) diams
diams
diams
diams
diams
diams
Input a valid username password and the Internet Service Providerrsquos (ISPrsquos) phone number then click the Dial button
If the dial-up is successful a small icon appears on the bottom right hand of the Windows taskbar indicating that the dial up connection is successfully established
If the dial-up fails the Bluetooth connection between the two computers will be disconnected In this case to reconnect to the T68rsquos DUN service repeat Steps 8-9 above
Step 11 Once the dial-up connection is established users can browse web sites or access other Internet services from Computer A
Step 12 There are three methods to disconnect the dial-up connection Method 1 Double-click the dial-up connection icon on the bottom right of the Windows taskbar The BlueSoleiltrade DUN Connection Status window appears Click the Disconnect button to disconnect the dial-up connection (Figure 42)
Method 2 Right-click the Bluetooth Dial-up Networking icon in the Main Window and then click the Disconnect menu item on the pop-up menu
Method 3 Right-click the T68 device in the Main Window and select Disconnect | Bluetooth Dial-Up Networking
25
IVT BlueSoleiltrade User Manual
Figure 42 BlueSoleil DUN Connection Status window
26
IVT BlueSoleiltrade User Manual
5 Bluetooth Serial Port
51 Introduction The Bluetooth Serial Port (SPP) provides a virtual serial port via Bluetooth as an alternative to a hardwired serial cable between a computer and device Any program that uses a standard serial port can use the Bluetooth serial port without any change
The SPP profile can be used in the following scenarios
diams
diams
diams
Connecting two computers through a Bluetooth serial port
Using SPP to print a document
Connecting a computer to any other device that supports SPP through a Bluetooth serial port
52 Connect Two Computers This section outlines the steps involved in connecting two computers Computer A and Computer B using the Bluetooth Serial Port application
Computer A Computer B
Notebook Laptop PIII 800MHz 128M Desktop PIII 600MHz 128M
A Bluetooth USB dongle A Bluetooth USB dongle
Windows 2000 Windows 2000
IVT BlueSoleiltrade IVT BlueSoleiltrade
Step 1 Insert the Bluetooth USB dongles into each computer
Step 2 Start BlueSoleiltrade in each computer
Step 3 Set the device name of the each computer to anything you want Here they are named Computer A and Computer B diams
diams
diams
In the BlueSoleiltrade Main Window of Computer A click Tools | My Bluetooth Device Enter lsquoComputer Arsquo in the device name field in the My Bluetooth Device window
Repeat for Computer B
Step 4 Set the security level to Low on Computer A and Computer B (Use the Tools | Configurations | Security menu)
Step 5 Start the SPP service on Computer A In the BlueSoleil Main Window click View | Service Window In the Service Window right-click the Serial Port icon Select Start Service on the pop up menu (Figure 51)
27
IVT BlueSoleiltrade User Manual
Figure 51 Start the SPP Service
Step 6 Connect Computer B to Computer A diams
diams
diams
On Computer B double click the lsquoMy Device iconrsquo until you find the device Computer A
Double-click the Computer A device to find its SPP service (Figure 52) The Bluetooth Serial Port service icon turns pink
Right-click the Bluetooth Serial Port service icon and select Connect (Figure 53)
28
IVT BlueSoleiltrade User Manual
Figure 52 Double-click the Computer A device icon
Figure 53 Choose Connect
diams The connection is established successfully as shown in Figure 54 Wait for 10 seconds until the serial port number is shown on the right bottom status bar on Computer B (Figure 55)
29
IVT BlueSoleiltrade User Manual
Figure 54 The connection is established successfully
Figure 55 The serial port number is shown
53 Use SPP to Print a Document This section outlines the steps involved in connecting a computer to a Bluetooth Printer Adapter using SPP
Computer A Bluetooth Printer Adapter B
NotebookLaptop PIII 800MHz 128M HP Printer
A Bluetooth USB dongle Bluetooth Printer Adapter
Windows 2000
IVT BlueSoleiltrade
Step 1 Insert the Bluetooth USB dongle into the computer
Step 2 Start BlueSoleiltrade in the computer
Step 3 Set the device name of the computer to anything you want here it is named Computer A diams In the BlueSoleiltrade Main Window of Computer A click Tools |
My Bluetooth Device Enter lsquoComputer Arsquo in the device name field in the My Bluetooth Device window
Step 4 Set the security level to Low in Computer A (Use the Tools |
30
IVT BlueSoleiltrade User Manual
Configurations | Security menu)
Step 5 Connect Computer A to the Bluetooth Printer Adapter B using SPP diams
diams
diams
Go to Computer A double click the My Device iconrsquo until you find the device Bluetooth Printer Adapter B
Double-click the Bluetooth Printer Adapter B device to find itrsquos SPP service
Double-click the SPP service icon to start connecting SPP
Step 6 Change the printer settings to use the connected Bluetooth serial port
Step 7 Print a document
31
IVT BlueSoleiltrade User Manual
54 SPP Configuration
541 My SPP Service
In the BlueSoleiltrade Service Window right-click the Serial Port icon On the pop-up menu select Properties to configure the lsquomy SPP servicersquo
Figure 56 SPP Service Configuration
Setting Items
diams Auto start this service when my Bluetooth starts Check this option to automatically start my Bluetooth SPP service every time BlueSoleiltrade is started (Figure 56)
32
IVT BlueSoleiltrade User Manual
6 Bluetooth File Transfer
61 Introduction The File Transfer profile (FTP) supports the file transfer usage model which offers the ability to transfer files from one Bluetooth device to another
The FTP profile can be used in the following scenarios
diams
diams
A computer can transfer files tofrom another computer
A computer can transfer files tofrom a PDA
62 Transfer files tofrom a Computer This section outlines the steps involved in Computer A transferring files to from Computer B
Computer A Computer B
Notebook Laptop PIII 800MHz 128M Desktop PIII 600MHz 128M
A Bluetooth USB dongle A Bluetooth USB dongle
Windows 2000 Windows 2000
IVT BlueSoleiltrade IVT BlueSoleiltrade
Step 1 Insert the Bluetooth USB dongles into each computer
Step 2 Start BlueSoleiltrade in each computer
Step 3 Set device name of each computer to anything you want Here they are named Computer A and Computer B diams
diams
diams
diams
In the BlueSoleiltrade Main Window of Computer A click Tools | My Bluetooth Device Enter lsquoComputer Arsquo in the device name field in the My Bluetooth Device window
Repeat for Computer B
Step 4 Configure the FTP service on Computer A In the Service Window right-click the File Transfer icon Select Properties on the pop-up menu (Figure 61)
The Service Configuration window pops up (Figure 62)
33
IVT BlueSoleiltrade User Manual
Figure 61 Service Window
Figure 62 The Service Configuration window
diams
diams
In the Share this folder field input the folder that you want to share with other computers via Bluetooth Click the button under Share this folder and a new window Set FTP Server Root Folder pops up (Figure 63) Select the shared folder in the Look in box and click the Select button (Figure 64)
For Share Permissions select Read and Write so that other
34
IVT BlueSoleiltrade User Manual
computers can copy or delete files directories to this directory
Note Do not share your Windows system directory in Read and Write mode Other users may delete important Windowsrsquo files
Figure 63 Set FTP Server Root Folder
Figure 64 Select the shared folder
Step 5 Search for Computer A on Computer B diams
diams
diams
diams
Double-click the My Device icon until you find the device Computer A
Step 6 Find the FTP service on Computer A Double-click the Computer A device icon on Computer B (Figure 65)
Enter the Bluetooth passkey (if security is set to High on either side) to start authentication
Once authentication is complete the FTP service is found
35
IVT BlueSoleiltrade User Manual
Figure 65 Double-click the Computer A device icon
Step 7 Connect to Computer A diams Right-click the FTP service icon select Connect on the pop-up
menu The connection is now established (Figure 66) The remote folder is displayed in a Windows Explorer folder window (Figure 67)
Figure 66 The connection is successfully established
36
IVT BlueSoleiltrade User Manual
Figure 67 The remote folder is displayed
Step 8 Copy files and directories diams
diams
From Computer B to Computer A ndash upload Select files directories on Computer B and drag files into the Remote Shared Folder (Figure 68)
From Computer A to Computer B ndash download Select files directories from the Remote Shared Folder and drag files into the desktop or a folder on Computer B (Figure 69)
Figure 68 Upload files to Computer A
37
IVT BlueSoleiltrade User Manual
Figure 69 Download files from Computer A
38
IVT BlueSoleiltrade User Manual
63 FTP Configuration
631 My FTP Service
In the BlueSoleiltrade Service Window right-click the File Transfer icon On the pop-up menu select Properties to configure the lsquomy FTP servicersquo
Figure 610 Configure FTP service
Setting Items
diams
diams
diams
Auto starts this service when my Bluetooth starts Check this box to automatically start the File Transfer service every time BlueSoleiltrade is started
Root Directory This sets the root directory that you want to share with other computers using Bluetooth
Access Permissions This sets the access permission remote computers have to the shared root directory
39
IVT BlueSoleiltrade User Manual
7 LAN Access
71 Introduction The Bluetooth LAN Access Profile (LAP) allows Bluetooth-enabled devices to access the services of a LAN using Point-to-Point Protocol In this usage model multiple data terminals use a LAN access point as a wireless connection to a Local Area Network (LAN) Once connected data terminals operate as if they are connected to the LAN via dial-up networking and can access all the services provided by the LAN
The LAN application can be used in the following scenarios
diams
diams
A computer (or PDA) accesses a Local Area Network via a LAP Server
A computer (or PDA) accesses a Local Area Network via a LAN access point
Note Before using the LAN Access Profile in Windows98Me ensure that a Dial-up Adapter and Windowsrsquos component direct cable are already installed on the computer (See ldquoSection 錯誤 找不到參照來源 錯誤 找不到參照來源rdquo) Moreover every operating system should have an installation of NetBEUI protocol otherwise it cannot use computer name to visit other computer
72 Access a Local Area Network (LAN) This section outlines the steps involved in connecting to a Local Area Network using the LAP application
Computer A Computer B
Notebook Laptop PIII 800MHz 128M Desktop PIII 600MHz 128M
A Bluetooth USB dongle A Bluetooth USB dongle
Windows 2000 Windows 2000
IVT BlueSoleiltrade IVT BlueSoleiltrade
Step 1 Insert Bluetooth USB dongles into both computers
Step 2 Start BlueSoleiltrade in both computers
Step 3 Set the device name of each computer to anything you want Here they are named Computer A and Computer B diams
diams
diams
In the BlueSoleiltrade Main Window of Computer A click Tools | My Bluetooth Device Enter lsquoComputer Arsquo in the device name field in the My Bluetooth Device window
Repeat for Computer B
Step 4 Set the security level to Low on both Computer A and Computer B (Use the Tools | Configurations | Security menu)
Step 5 Start the LAP service on Computer A In the Service Window right-click the LAN Access icon Select Start Service on the pop-up menu (Figure 71)
40
IVT BlueSoleiltrade User Manual
Figure 71 Select Start Service
Step 6 Make incoming connection on Computer A diams
diams
Right-click on My Network Places select Properties (Figure 72)
On the Network and Dial-up Connections panel right-click the Incoming Connection icon and then select Properties on the pop up menu (Figure 73)
Figure 72 Right-click My Network Places
41
IVT BlueSoleiltrade User Manual
Figure 73 Select Properties on the pop up menu
diams
diams
Click Networking on the Incoming Connections Properties pop-up window (Figure 74)
Choose Internet Protocol (TCPIP) and click Properties (Figure 75)
Figure 74 Incoming Connections Properties
42
IVT BlueSoleiltrade User Manual
Figure 75 Choose Internet Protocol (TCPIP)
diams Select Specify TCPIP addresses and input the two IP addresses The subnet mask of the two IP addresses should be the same as the subnet of the LAN Computer A belongs to (Figure 76)
Figure 76 Input the IP addresses
Step 7 Search for Computer A on Computer B diams
diams
Double-click the My Device icon on Computer B until you find the device icon Computer A
Step 8 Find the LAP service of Computer A Double-click the Computer A device icon on Computer B (Figure 77)
43
IVT BlueSoleiltrade User Manual
Figure 77 Double-click the Computer A device icon
Step 9 Connect to Computer A diams Right-click the LAP service icon select Connect on the pop-up
menu (Figure 78)
Figure 78 Select Connect
diams The Connect BlueSoleiltrade LAP Connection window pops up
44
IVT BlueSoleiltrade User Manual
Input a username and password (Figure 79)
diams The connection is then established (Figure 710)
Figure 79 Input Username and Password
Figure 710 Successful connection to LAP
45
IVT BlueSoleiltrade User Manual
Step 10 Computer B can now access the LAN via Computer A
8 Object Push
81 Introduction The Bluetooth Object Push profile (OPP) is an application that offers a way to send and receive Personal Information Management (PIM) data objects from one Bluetooth device to another Bluetooth device
The objects Object Push supports are
diams
diams
diams
diams
diams
diams
diams
Business cards (vcf)
Calendar entries (vcs)
Notes (vnt)
Messages (vmg)
The OPP profile can be used in the following scenarios
Connecting a computer to a Bluetooth cellular phone (or PDA) and transferring objects from the computer to the cellular phone (or PDA)
Connecting a computer to a Bluetooth cellular phone (or PDA) and transferring objects from the cellular phone (or PDA) to the computer
Connecting two computers and transferring objects between them
82 Transfer Objects from a Computer to a Bluetooth Cellular Phone
This section outlines the steps involved in transferring OPP objects from a Computer to a Bluetooth cellular phone
Computer A Bluetooth Cellular Phone
NotebookLaptop PIII 800MHz 128M Sony Ericsson T68
A Bluetooth USB dongle
Windows 2000
IVT BlueSoleiltrade
Step 1 Insert the Bluetooth USB dongle into the computer
Step 2 Start BlueSoleiltrade in the computer
Step 3 Set the device name of the Computer A to anything you want Here it is named Computer A diams
diams
In the BlueSoleiltrade Main Window of Computer A click Tools | My Bluetooth Enter lsquoComputer Arsquo in the device name field in the My Bluetooth Device window
Step 4 Configure the business card of Computer A Open the Service Configuration window and select the Object Push page In the BlueSoleiltrade Main Window click My Services
46
IVT BlueSoleiltrade User Manual
(Figure 81)
diams
diams
Check the boxes Send Business Card on Request Accept Business Card Accept Calendar Items Accept Email Messages and Accept Notes
To set lsquomy business cardrsquo click the box Send My Business Card (VCF) This opens the Open File window Select a VCF file as your own business card and click the Open button Click the OK button on the Service Configuration window If you do not set a business card the program will generate a business card file automatically using your computer name (Figure 82)
Figure 81 Service Configuration
Figure 82 Open File
Step 5 To obtain a VCF card file from MS Outlook
47
IVT BlueSoleiltrade User Manual
diams Open MS Outlook and select the Contacts item in Outlook Shortcuts (Figure 83)
Figure 83 MS Outlook main window
diams If there are no contacts entered the following message appears on the main window ldquoThere are no items to show in this view Double-click here to create a new Contactrdquo Double-click and a pop-up window appears (Figure 84)
Figure 84 Create a new contact
diams Enter your Contact information Click File | Save as and a Save As window pops up Select the name of the file and the
48
IVT BlueSoleiltrade User Manual
directory where you want to save the file Select the vCard Files (vcf) item in the Save as type box Click the Save button (Figure 85)
Figure 85 Save new Contact
Step 6 Set the T68 to be discoverable diams
diams
diams
Press the Menu button on the T68 to find the menu list and then select the Connect item Press the Yes key to enter the Connect menu and then select the Bluetooth item Then select the Discoverable item
Step 7 Search for Bluetooth devices in BlueSoleiltrade on Computer A until it finds the T68 (or input the T68 device address directly)
Step 8 Double-click the T68 device to find its OPP service If your security attribute is set to High the Enter Bluetooth Passkey window pops up (Figure 86)
Enter a passkey of your choice such as ldquo1rdquo and click the OK button
Figure 86 Enter the passkey
diams
diams
A message appears on the T68 to ask whether you want to Add to paired device Press the Yes key enter ldquo1rdquo and then press Yes again
A message Pairing pops up If pairing is successful the message Pairing succeeded appears If pairing is
49
IVT BlueSoleiltrade User Manual
unsuccessful the message Pairing failed Please try again Retry In this case press Yes to retry or No to cancel
diams If the pairing succeeds you will see the services of the T68 include the OPP service (Figure 87) If you have never created a shortcut DUN the following dialog pops up asking you whether Create a Shortcut on the windows desktop If you choose yes a shortcut icon called DUN will occur on the desktop otherwise the icon will not occur For details please refer to the related part of DUN
Figure 87 Find the services
Step 9 To send or get objects data right-click the OPP service icon There are four options (Figure 88) on the pop-up menu diams
diams
diams
diams
Send My Card Click this menu item and a business card from Computer A is sent to the T68
Get Card Click this menu item to receive a business card from the T68 Open the folder inbox to check if you have received the card (Note Open the My Documents folder on the computer and find a new folder called BlueSoleil Open this folder to find the subfolders inbox and outbox Inbox is used to deposit the objects received from other Bluetooth devices Outbox is used to deposit the objects you want to send to other Bluetooth devices)
Send Objects Click this menu item to send an object in Computer A to the T68 (there are four types of object vcf vcs vmg vnt) Select the objects that you want to send in the window that pops up and click Open
Exchange cards Click this menu item to exchange business cards between Computer A and the T68
50
IVT BlueSoleiltrade User Manual
Figure 88 Four types of operation
83 Transfer Objects from a Bluetooth Cellular Phone to a Computer
This section outlines the steps involved in transferring OPP objects from a Bluetooth cellular phone to a computer
Computer A Bluetooth Cellular Phone
NotebookLaptop PIII 800MHz 128M Sony Ericsson T68
A Bluetooth USB dongle
Windows 2000
IVT BlueSoleiltrade
Step 1 Insert the Bluetooth USB dongle into the computer
Step 2 Start BlueSoleiltrade in the computer
Step 3 Set the device name of the computer to anything you want Here it is named Computer A diams
diams
In the BlueSoleiltrade Main Window of Computer A click Tools | My Bluetooth Device Enter lsquoComputer Arsquo in the device name field in the My Bluetooth Device window
Step 4 Configure the OPP service attribute of Computer A and start the OPP service
In the BlueSoleiltrade Main Window click My Services| Propertieshellip (Figure 89)
51
IVT BlueSoleiltrade User Manual
diams The Service Configuration window pops up Select the Object Push item Configure My Business Card (See ldquoSection 82 Transfer Objects from a Computer to a Bluetooth Cellular Phonerdquo Step 4) and configure other OPP service attributes for Computer A
Figure 89 Configure the OPP service
diams
diams
In the BlueSoleiltrade Main Window select View | Service Window
Right-click the Object Push icon and select Start Service (Figure 810)
52
IVT BlueSoleiltrade User Manual
Figure 810 Select the Start Service
Step 5 Discover and pair Computer A on the T68 diams
diams
diams diams
diams
diams
Select Menu | Connect | Bluetooth | Discover on the T68 A list of the surrounding devices appears Select lsquoComputer Arsquo
When the Add to paired device devices message appears press the Yes key and enter a passkey for example ldquo1rdquo Use the same passkey on BlueSoleil as used on the T68 If you have never created a shortcut DUN the following dialog pops up asking you whether Create a Shortcut on the windows desktop If you choose yes a shortcut icon called DUN will occur on the desktop otherwise the icon will not occur For details please refer to the related part of DUN
Step 6 Start the OPP operation Select Menu | Phone book | Business cards on the T68
To send ldquomy cardrdquo from the T68 From the Business cards menu select Send my own and then select Via Bluetooth The T68 searches the surrounding Bluetooth devices To send the business card from the T68 to Computer A select lsquoComputer Arsquo on the T68 screen
To select an object and send it From the Business cards menu select Send contact and then select Via Bluetooth The T68 asks you to select the object that you want to send Select an object and send it as specified above
To receive a business card From the Business cards menu select Receive and then select Via Bluetooth The T68 is now in discoverable status
53
IVT BlueSoleiltrade User Manual
and you can send an object to it from other Bluetooth devices
diams To send all business cards From the Business cards menu select Send all and then select Via Bluetooth Select the destination device Computer A The T68 then sends all its vcf files to Computer A
54
IVT BlueSoleiltrade User Manual
84 Transfer Objects between Two Computers This section outlines the steps involved in transferring OPP objects between two Computers (Computer A and Computer B)
Computer A Computer B
NotebookLaptop PIII 800MHz 128M Desktop PIII 600MHz 128M
A Bluetooth USB dongle A Bluetooth USB dongle
Windows 2000 Windows 2000
IVT BlueSoleiltrade IVT BlueSoleiltrade
Step 1 Insert Bluetooth USB dongles in both computers
Step 2 Start BlueSoleiltrade in both computers
Step 3 Set device name of each computer to anything you want Here they are named Computer A and Computer B diams
diams
In the BlueSoleiltrade Main Window of Computer A click Tools | My Bluetooth Device Enter lsquoComputer Arsquo in the device name field in the My Bluetooth Device window
Repeat for Computer B
Step 4 Start the OPP service on Computer B (See ldquoSection 83 Transfer Objects from a Bluetooth Cellular Phone to a Computer Step 4) to provide the OPP service for Computer A
Step 5 Search for Bluetooth devices in Computer A until it finds Computer B
Step 6 Double-click on the Computer B device icon to find itrsquos OPP service
Step 7 Perform an OPP operation (See ldquoSection 83 Transfer Objects from a Bluetooth Cellular Phone to a Computerrdquo Step 5)
55
IVT BlueSoleiltrade User Manual
85 Configure OPP Service
851 My OPP Service
In the BlueSoleiltrade Service Window right-click the Object Push icon To configure lsquomy OPP servicersquo select Properties on the pop-up menu
Figure 811 Configure OPP service
Setting Items
diams
diams
diams
diams
Auto start this service when my Bluetooth starts Select this item if you want to automatically start the OPP service every time BlueSoleil starts
My Business Card (vcf) You must select your own business card (vcf file) every time you start BlueSoleil If you forget to do this BlueSoleil creates a vcf file using your computer name and regards this file as your own business card
Send Business Card on Request Select this item to allow other users to receive your business card
Receive Business Card There are four possible items here Each item represents one type of object You may select the object types that you want to accept
- Accept Business Card to accept business cards (vcf)
- Accept Calendar Items to accept calendar items (vcs)
- Accept Email Messages to accept email messages (vmg)
- Accept Notes to accept notes (vnt)
56
IVT BlueSoleiltrade User Manual
9 Synchronization
91 Introduction Using Bluetooth Synchronization (SYNC) Bluetooth devices can synchronize messages notes calendars and cards with each other
The objects Synchronization (SYNC) supports are
diams
diams
diams
diams
diams
diams
Business cards (vcf)
Calendar entries (vcs)
Notes (vnt)
Messages (vmg)
The SYNC application is typically used in the following scenarios
A computer exchanging PIM (Personal Information Management) data with a cellular phone or PDA
Two computers exchanging PIM data with each other
92 Exchange PIM Data with a Cellular Phone This section outlines the steps involved in connecting a computer to a Bluetooth cellular phone The cellular phone works as a server that provides the SYNC service
Computer A Bluetooth Cellular Phone
NotebookLaptop PIII 800MHz 128M Sony Ericsson T68
A Bluetooth USB dongle
Windows 2000
IVT BlueSoleiltrade
Step 1 Insert the Bluetooth USB dongle into the computer
Step 2 Start BlueSoleiltrade in the computer
Step 3 Set the device name of the computer to anything you want Here it is named Computer A diams In the BlueSoleiltrade Main Window of Computer A click Tools |
My Bluetooth Device Enter lsquoComputer Arsquo in the device name field in the My Bluetooth Device window
Step 4 Set the security level to Low on Computer A (Use the Tools | Configurations | Security menu)
57
IVT BlueSoleiltrade User Manual
Step 5 Configure the T68 diams
diams
diams
Set T68 to be discoverable Press the Menu button on the T68 and select Connect | Bluetooth | Discoverable Press Yes to confirm the selection
To confirm Pairing Press the Menu button on the T68 and select Connect | Bluetooth | Discover The T68 searches for Bluetooth devices and displays the devices found on screen Select a device where BlueSoleiltrade is running Then select Add to paired device to confirm pairing
The T68 requests a passkey Input any number (for example ldquo1rdquo) In the BlueSoleiltrade application a window pops up asking for the passkey (Figure 21) Input the same passkey as in the T68 (for example ldquo1rdquo) and click OK If you have never created a shortcut DUN the following dialog pops up asking you whether Create a Shortcut on the windows desktop If you choose yes a shortcut icon called DUN will occur on the desktop otherwise the icon will not occur For details please refer to the related part of DUN
Figure 91 Input the passkey
Step 6 Start synchronization diams Now use the computer running BlueSoleiltrade to start the
synchronization (See ldquoSection 83 Transfer Objects from a Bluetooth Cellular Phone to a Computerrdquo Step 6)
58
IVT BlueSoleiltrade User Manual
93 Set up SYNC Connection between Two Computers This section outlines the steps involved in setting up a SYNC connection between two computers Computer A and Computer B Computer A works as a server that provides the BlueSoleil SYNC service Computer B works as a client that uses the SYNC service provided by Computer A
Computer A Computer B
NotebookLaptop PIII 800MHz 128M Desktop PIII 600MHz 128M
A Bluetooth USB dongle A Bluetooth USB dongle
Windows 2000 Windows 2000
IVT BlueSoleiltrade IVT BlueSoleiltrade
Step 1 Insert the Bluetooth USB dongles into each computer
Step 2 Start BlueSoleiltrade in each computer
Step 3 Set the device name of the each computer to anything you want Here they are named Computer A and Computer B diams
diams
diams diams
diams
In the BlueSoleiltrade Main Window of Computer A click Tools | My Bluetooth Device Enter lsquoComputer Arsquo in the device name field in the My Bluetooth Device window
Repeat for Computer B
Step 4 Set the security level to low on Computer A and Computer B (Use the Tools | Configurations | Security menu)
Step 5 Start the BlueSoleil SYNC service on Computer A Before starting the SYNC Server it may need to be configured To configure the server follow the steps below
In the Main Window click View | Service Window
In the Service Window right-click the Information Synchronization icon Select Properties on the pop up menu as shown in Figure 92
Set the option you require and then click OK (Figure 93)
59
IVT BlueSoleiltrade User Manual
Figure 92 Select Properties on the Information Synchronization icon
Figure 93 Service Configuration
60
IVT BlueSoleiltrade User Manual
Figure 94 Select Start Service
Step 6 Start the SYNC client on Computer B diams Search the Bluetooth device and find the SYNC service In the
Main Window click the My Device icon and wait for a few seconds When all device icons have appeared click the Bluetooth device named Computer A (Figure 95)
Figure 95 Click the Bluetooth device
61
IVT BlueSoleiltrade User Manual
diams Double-click the Bluetooth Information Synchronization service icon The color of the SYNC service icon changes to green (Figure 96) indicating the connection is successfully established
Figure 96 Connection is established successfully
diams The SYNC clients can now start synchronization Press the green button to begin synchronization (Figure 97)
Figure 97 Press the green button
Advanced Usage
diams Before synchronization select the data type that you want to exchange Leave the checkbox unchecked to disable the object type that you do not support
62
IVT BlueSoleiltrade User Manual
diams
diams
During synchronization push the red button if you want to stop the synchronization
Click the yellow explore button to check the information data after synchronization
94 Synchronization Configuration
941 My Synchronization Service
In the BlueSoleiltrade Service Window right-click the Information Synchronization icon To configure the synchronization service select Properties on the pop-up menu (Figure 98)
Figure 98 Service Configuration
Setting Items
diams
diams
Auto start this service when my Bluetooth starts Check this item to start my synchronization service automatically every time BlueSoleiltrade is started
Options This service supports options for vCard vCalendar vMessage and vNote data types You can select the data type you want to support
63
IVT BlueSoleiltrade User Manual
10 Hardcopy Cable Replacement
101 Introduction The Bluetooth Hardcopy Cable Replacement profile (HCRP) provides services to replace the cable between a host and peripheral device with a Bluetooth link The most common devices using these services are laptops and desktop computers however other devices are not excluded
The HCRP profile can be used in the following scenario
diams Print a document using a Bluetooth Printer
102 Print a Document Using a Bluetooth Printer This section outlines how to print a document from Computer A (client) using a Bluetooth Printer (server)
Computer A Bluetooth Printer B
NotebookLaptop PIII 800MHz 128M Bluetooth Printer
A Bluetooth USB dongle
Windows 2000
IVT BlueSoleiltrade
Step 1 Insert the Bluetooth USB dongle into the computer
Step 2 Start BlueSoleiltrade in the computer
Step 3 Set device name of the computer to anything you want Here it is named Computer A diams
diams
diams
In the BlueSoleiltrade Main Window of Computer A click Tools | My Bluetooth Device Enter lsquoComputer Arsquo in the device name field in the My Bluetooth Device window
Step 4 Turn on the Bluetooth printer to provide the HCRP service for Computer A
Step 5 Search for Bluetooth devices on Computer A In the Main Window double click the lsquoMy Device iconrsquo Wait a few seconds The discovered surrounding devices appear
Step 6 Search the HCRP services of Printer B Double-click the printer named lsquoPrinterrsquo The HCRP service icon turns red
Step 7 Connect the two devices Double-click the HCRP service icon to connect Computer A and the Bluetooth printer
Step 8 The connection is established After the connection setup is completed a dashed line between the My Device icon (or lsquocenter ballrsquo) and the Bluetooth Printer icon appears and the HCRP service icon turns green (Figure 103)
64
IVT BlueSoleiltrade User Manual
diams
diams
If there is no driver installed for the Bluetooth printer then BlueSoleiltrade displays a message asking the user to install a driver for the Bluetooth Printer see the Windows system icons in the bottom right hand corner of the Windows desktop (Figure 101) Install the driver for the printer on Computer A and set its port to COMx
If there is already a driver installed for the Bluetooth printer a message appears indicating that the Bluetooth printer is ready (Figure 102) BlueSoleiltrade sets the Bluetooth printerrsquos port to COMx (eg COM3) If there are several drivers for the Bluetooth printer installed on Computer A BlueSoleiltrade automatically sets one of them as the Bluetooth printer
Figure 101 Bluetooth Printer Driver is not installed
Figure 102 Bluetooth Printer Driver is ready
Step 9 Print documents diams
diams
Computer A and Bluetooth Printer B are now connected On Computer A open the document that you want to print Select File |Print Then select the Bluetooth printer and print
Step 10 Disconnect the Bluetooth Printer Right-click the HCRP service icon select Disconnect on the pop up menu (Figure 103)
65
IVT BlueSoleiltrade User Manual
Figure 103 Disconnect from the Bluetooth Printer
66
IVT BlueSoleiltrade User Manual
11 Human Interface Device
111 Introduction A typical Bluetooth Human Interface Devices (HID) is a Bluetooth-enabled mouse keyboard or joystick The HID service allows wireless communication to Bluetooth HID devices
The HID profile can be used in the following scenarios
diams
diams
Connecting a computer to a Bluetooth Mouse
Connecting a computer to a Bluetooth Keyboard
112 Connect a Computer to a Bluetooth Mouse This section outlines how to connect a computer (Computer A) to a mouse (Bluetooth Mouse B)
Computer A Bluetooth Mouse B
Desktop PIII 800MHz 128M Bluetooth wireless mouse
A Bluetooth USB dongle
Windows 2000
IVT BlueSoleiltrade
Step 1 Insert the Bluetooth USB dongle into the computer
Step 2 Start BlueSoleiltrade in the computer and set the security level to low using the Tools | Configurations | Security menu
Step 3 Set the device name of the computer to anything you want Here it is named Computer A diams In the BlueSoleiltrade Main Window of Computer A click Tools |
My Bluetooth Device Enter lsquoComputer Arsquo in the device name field in the My Bluetooth Device window
Step 4 Power on the Bluetooth mouse (Bluetooth Mouse B)
Step 5 Search for Bluetooth devices in Computer A until you find Bluetooth Mouse B In the Main Window double-click the My Device icon (lsquocenter ballrsquo) Wait a few seconds The discovered surrounding devices appear
Step 6 Double-click the Bluetooth Mouse B device icon to find itrsquos HID service If found the HID service icon turns red (Figure 111)
67
IVT BlueSoleiltrade User Manual
Figure 111 Find Bluetooth mouse and its service
Step 7 Double-click the HID service icon to connect to Mouse B After the connection is successfully set-up a dashed line appears between the center ball and the Mouse B icon The HID service icon turns green (Figure 112)
Figure 112 Connect to Bluetooth mouse
Step 8 Install drivers for Bluetooth mouse
68
IVT BlueSoleiltrade User Manual
diams If this is the first time Computer A has connected to a Bluetooth
diams omputer A Bluetooth HID t
Step 9 Now
Step 10 rvice icon in the Main Window and click
mouse wait for a few seconds to allow Windows to install drivers for a Bluetooth mouse
You will see two new devices in CMouse in lsquoHuman Interface Devicesrsquo class and HID-complianmouse in lsquoMice and other pointing devicesrsquo class (Figure 113)
the Bluetooth mouse is ready to use You can use it as a legacy PS2 or serial mouse
To disconnect Mouse B diams Right-click the HID se
Disconnect Alternatively right-click Mouse B in the Main Window and select Disconnect | Human Interface Device
Figure 113 New HID mouse device in Device Manager
69
IVT BlueSoleiltrade User Manual
113 Connect a Computer to a Bluetooth Keyboard This section outlines how to connect a computer (Computer A) to a keyboard (Bluetooth Keyboard B)
Computer A Bluetooth Keyboard B
Desktop PIII 800MHz 128M Bluetooth wireless keyboard
A Bluetooth USB dongle
Windows 2000
IVT BlueSoleiltrade
Step 1 Insert the Bluetooth USB dongle into the computer
Step 2 Start BlueSoleiltrade in the computer and set the security level to low using the Tools | Configurations | Security menu
Step 3 Set device name of the computer to anything you want Here it is named Computer A diams In the BlueSoleiltrade Main Window of Computer A click Tools |
My Bluetooth Device Enter lsquoComputer Arsquo in the device name field in the My Bluetooth Device window
Step 4 Power on the Bluetooth keyboard (Bluetooth Keyboard B)
Step 5 Search for Bluetooth devices in Computer A until you find Bluetooth Keyboard B In the Main Window double click the lsquoMy Device iconrsquo (center ball) Wait a few seconds The discovered surrounding devices appear
Step 6 Double-click the Bluetooth Keyboard B device icon to find itrsquos HID service If found the HID service icon turns red (Figure 114)
70
IVT BlueSoleiltrade User Manual
Figure 114 Find Bluetooth keyboard and its service
Step 7 Double-click the HID service icon to connect to Keyboard B After the connection is successfully set-up a dashed line appears between the center ball and the Keyboard B icon The HID service icon turns green (Figure 115)
Figure 115 Connect to Bluetooth keyboard
71
IVT BlueSoleiltrade User Manual
Step 8 Install drivers for the Bluetooth keyboard diams
diams
If this is the first time Computer A has connected to a Bluetooth keyboard wait for a few seconds to allow Windows install drivers for a Bluetooth keyboard
You will see two new devices in Computer A Bluetooth HID Keyboard in lsquoHuman Interface Devicesrsquo class and HID Keyboard Device in lsquoKeyboardsrsquo class (Figure 116)
Figure 116 New HID keyboard device in Device Manager
Step 9 Now the Bluetooth keyboard is ready to use You can use it as a legacy PS2 keyboard
Step 10 To disconnect Keyboard B diams Right-click the HID service icon in the Main Window and click
Disconnect Alternatively right-click Keyboard B in the Main Window and select Disconnect | Human Interface Device
72
IVT BlueSoleiltrade User Manual
12 Connection Shortcut
121 Introduction Connection shortcut profile is used to save time used in searching for devices and browsing services Once a connection has been established it can be saved as a shortcut The shortcut is then used to re-establish the connection without having to search for the remote Bluetooth device and required Bluetooth service
122 How to use Connection Shortcut This section outlines how to save a Bluetooth PAN connection as a connection shortcut
Computer A Computer B
Notebook Laptop PIII 800MHz 128M Desktop PIII 800MHz 128M
A Bluetooth USB dongle A Bluetooth USB dongle
Windows 2000 Windows 2000
IVT BlueSoleiltrade IVT BlueSoleiltrade
Step 1 Establish a PAN connection
Step 2 Save the Bluetooth Personal Area Neworking Service shortcut on Computer B diams Right-click the Computer A device icon and select Save
Connection as Shortcut | Bluetooth Personal Area Networking Service (Figure 121)
Figure 121 Save Bluetooth Personal Area Neworking Service as connection shortcut
Step 3 Double click shortcut on your desk-top (Figure 1222)
73
IVT BlueSoleiltrade User Manual
Figure 122 Bluetooth Shortcuts
Step 7 Once the connection is successfully established
Step 8 Start to use the PAN service provided by Computer A
74
IVT BlueSoleiltrade User Manual
13 Bluetooth Glossary Bluetooth Authentication Bluetooth authentication is the procedure to verify whether another Bluetooth enabled device has the right to access your computer During this procedure a Bluetooth passkey is requested on both sides of the connection If the passkeys are the same the authentication procedure is a success and the connection can be setup If the passkeys are different then authentication fails and a connection cannot be established
Bluetooth Authorization Bluetooth authorization is the procedure to verify whether you are going to allow (authorize) other Bluetooth enabled devices to use Bluetooth services on your Bluetooth enabled device Every Bluetooth service in your BlueSoleiltrade has an authorization setting The authorization devices list for each service records the devices that have been authorized for that service The user can change the authorization status for each device
Bluetooth Connection A Bluetooth connection refers to the Bluetooth link that can be set up between two Bluetooth devices Connected Bluetooth devices have a server client relationship One Bluetooth device provides services and another Bluetooth device uses these Bluetooth services
Bluetooth Connection Shortcut Connection shortcut is used to save time used in searching for devices and browsing services Once a connection has been established it can be saved as a shortcut The shortcut is then used to re-establish the connection without having to search for the remote Bluetooth device and required Bluetooth service
Bluetooth Device Bluetooth Devices can refer to either of the following (1) When referring to the local device configuration a Bluetooth Device is the local Bluetooth hardware eg USB dongle UART device PCMCIA card or BCSP device (2) When referring to the Bluetooth application the Bluetooth device is the Bluetooth system as a whole eg a Bluetooth modem Bluetooth mobiles or a Bluetooth PDA A computer together with the BlueSoleiltrade and the Bluetooth dongle would also be addressed as a remote Bluetooth device by other Bluetooth devices
Bluetooth Device Address A unique 48-bit address that distinguishes different Bluetooth transceivers Every Bluetooth device has a unique address so that other devices can find it and communicate with it The address appears in the form of 000320000D0A
Bluetooth Device Class According to the Bluetooth standard every Bluetooth device is assigned a device type which is represented in the Bluetooth device class The Bluetooth device class is three bytes in length in the form of 040100 On the computer side the class may be Server Desktop or Laptop Users will be asked to select it during first time set-up
Bluetooth Device Inquiry To use Bluetooth the user has to first find the remote device The searching procedure is called device inquiry There are two kinds of inquiry procedure General Inquiry and Limited Inquiry General Inquiry will find all the Bluetooth devices in lsquogeneral discoverable modersquo and lsquolimited discoverable modersquo Limited Inquiry will find only the devices in lsquolimited discoverable modersquo
Bluetooth Dial-up Networking This is the implementation of the Bluetooth Dial-up Networking profile (DUN) Using DUN Bluetooth devices can dial-up to the Internet via a Bluetooth modem or a Bluetooth mobile phone
Bluetooth FAX This is the implementation of the Bluetooth FAX profile (FAX) Using FAX Bluetooth devices can send a FAX via a Bluetooth mobile
75
IVT BlueSoleiltrade User Manual
Bluetooth File Transfer This is the implementation of the Bluetooth File Transfer profile (FTP) Bluetooth File Transfer enables the transfer files between Bluetooth devices
Bluetooth HCRP This is the implementation of the Bluetooth Hardcopy Cable Replacement profile (HCRP) HCRP provides services to replace the cables between hosts and peripheral devices with a Bluetooth link HCRP is mainly used for wireless printing
Bluetooth Information Synchronization This is the implementation of the Bluetooth Synchronization profile (SYNC) Using Synchronization Bluetooth devices can synchronize messages notes calendars and cards with each other
Bluetooth LAN Access This is the implementation of the Bluetooth LAN Access profile (LAP) Using LAP Bluetooth devices can access Local Area Network via LAN access points
Bluetooth Object Push This is the implementation of the Bluetooth Object Push profile (OPP) Using OPP Bluetooth devices can transfer messages notes calendars and cards with each other
Bluetooth Passkey In the Bluetooth authentication procedure a Bluetooth passkey is requested on both connection sides The same Bluetooth passkey should be input on both sides If the passkeys are the same the authentication procedure is successful and connections can be setup If the passkeys are different the connection and authentication will fail
Bluetooth Peripheral Device This is the implementation of the Bluetooth Human Interface Device profile (HID) By using HID Bluetooth peripheral input devices such as a Bluetooth mouse or keyboard can remotely interface with the host computer
Bluetooth Personal Area Networking This is the implementation of the Bluetooth Personal Area Networking profile (PAN) Using PAN Bluetooth devices can connect to each other to form ad-hoc networks They can form a TCPIP network or connect to a Local Area Network and the Internet
Bluetooth Printer This is the implementation of the Bluetooth Hard-copy Cable Replacement profile (HCRP) as a printer Bluetooth Printer allows Bluetooth devices to wirelessly print documents to a Bluetooth printer
Bluetooth Security Bluetooth security is an important part of the Bluetooth wireless communication technology Bluetooth security enables illegal access to your computer to be rejected There are three levels of security Low Medium and High In Low level there is no security check In Medium level remote Bluetooth devices can browse your services Security is set on every service The service can be set to request or not to request for authentication and authorization If you request for authentication the remote device will be asked to enter the same passkey as the one in your computer Otherwise the Bluetooth passkey is not requested If authorization is set the remote device has to be in the authorized devices list
Bluetooth Service A Bluetooth device may offer certain functions for other Bluetooth devices to use These functions are called Bluetooth services For example a Bluetooth mobile phone can offer four services which include synchronization dial-up networking file transfer and serial port In BlueSoleiltrade all services need to be started manually before use
Bluetooth Service Browse A remote Bluetooth device can provide one or more Bluetooth services To use the services that the remote device provides the user has to first find the services This is called service browse
Bluetooth Serial Port This is the implementation of the Bluetooth Serial Port profile (SPP) SPP emulates a serial port over Bluetooth for the Bluetooth device
76
IVT BlueSoleiltrade User Manual
Bonding Bonding is the creation of a relationship between two devices which are known to each other prior to the bonding procedure A user initiates the bonding procedure and enters a passkey to create a bond between two devices This differs from the authentication procedure where the user is requested to enter a passkey during the establishment of the link
Connectable Bluetooth devices can be connectable or non-connectable When the device is connectable other devices can connect to it
DHCP The Dynamic Host Configuration Protocol (DHCP) is an Internet protocol for automating the configuration of computers that use TCPIP
Bluetooth Dongle A Bluetooth device which can be added onto a computer or notebook to make it Bluetooth enabled A Bluetooth dongle is typically a USB device
General Discoverable Bluetooth devices have three modes General discoverable Limited discoverable and Non-discoverable mode A Bluetooth device will respond to a General Inquiry if it is in general discoverable or limited discoverable mode
HID A Human Interface device such as a keyboard or mouse
ICS (Internet Connection Sharing) For more detailed information about ICS please refer to the Microsoft Windows help topic Internet Connection Sharing
Limited Discoverable Bluetooth devices have three modes General discoverable Limited discoverable and Non-discoverable mode In Limited discoverable mode a Bluetooth device will only respond to a Limited Inquiry
LAN A LAN is a Local Area Network
LAN Access Point One of entities defined in the LA profiles the LAN Access Point acts like a router between a Bluetooth piconet and an external network
NAT Network Address Translation (NAT) is used to re-map IP numbers from one range to another range of network addresses
Non-Connectable A Bluetooth devices can be connectable or non-connectable When it is non-connectable other devices cannot connect to it This is used in BlueSoleiltrade only when the user does not want another device to connect to their computer
Non-discoverable Bluetooth devices have three modes General discoverable Limited discoverable and Non-discoverable mode In Non-discoverable mode a Bluetooth device will not respond to any inquiry so another Bluetooth device will not be able to find it
Non-pairable A Bluetooth device can be pairable or non-pairable When it is non-pairable it will not accept a bonding request from other devices
Pairable A Bluetooth device can be pairable or non-pairable When it is pairable it will accept a bonding request from other devices After the bonding process is finished successfully two devices are paired They now form a trusted relationship There is no need to exchange Bluetooth Passkeys the next time they connect
Piconet A collection of devices connected via Bluetooth wireless technology in an ad hoc fashion A piconet starts with two connected devices such as a portable PC and an Access Point and may expand to eight connected devices All Bluetooth devices are peer units and have identical implementations However when establishing a piconet one unit will act as a master and the other(s) as slave(s) for the duration of the piconet connection All devices have the same physical channel utilizing the same Frequency-hopping sequence defined by the master device clock and the Bluetooth Device Address
PIM Personal Information Management
77
IVT BlueSoleiltrade User Manual
Radio Signal Strength Bluetooth operates on the 24G ISM band The radio signal is stronger when the remote device is closer or the remote device has a higher radio output The radio signal is weak when the remote device is distant or the remote device has a weak radio output The strength of the remote devices radio signal affects the quality of the communication of the two Bluetooth devices When the radio signal is weak the Bluetooth data transfer speed is slow However if the two devices are too close and the radio signal is too strong the Bluetooth data transfer speed is also slow because the sound is too loud to hear The radio signal strength is always referred to as RSSI in Bluetooth
Remote Bluetooth Device My Bluetooth device sees all other Bluetooth enabled devices as remote Bluetooth devices For example a Bluetooth modem Bluetooth mobiles or a Bluetooth PDA
Start Bluetooth Service Start the selected Bluetooth service Only after the service is started can other devices browse the service and connect to it
Stop Bluetooth Service Stop the selected Bluetooth service After the service is stopped other devices cannot browse the service or connect to it The existing connection will be disconnected
78
- BlueSoleiltrade Introduction
- BlueSoleiltrade Graphical User Interface
-
- Start BlueSoleiltrade
- Exit BlueSoleiltrade
- BlueSoleiltrade Main Window
-
- My Device Icon
- Remote Bluetooth Device Icons
- Bluetooth Service Icons
-
- Service Window
-
- My Service Icons
-
- Personal Area Networking
-
- Introduction
- Connect Two Computers
- Computer with PAN acting as a TCPIP Gateway
-
- Connect to the Internet using ICS
- Settings on the PAN server
-
- PAN Configuration
-
- My PAN Service
-
- Dial-Up Networking
-
- Introduction
- Connect to a Dial-up Gateway from a Computer
-
- Bluetooth Serial Port
-
- Introduction
- Connect Two Computers
- Use SPP to Print a Document
- SPP Configuration
-
- My SPP Service
-
- Bluetooth File Transfer
-
- Introduction
- Transfer files tofrom a Computer
- FTP Configuration
-
- My FTP Service
-
- LAN Access
-
- Introduction
- Access a Local Area Network (LAN)
-
- Object Push
-
- Introduction
- Transfer Objects from a Computer to a Bluetooth Cellular Pho
- Transfer Objects from a Bluetooth Cellular Phone to a Comput
- Transfer Objects between Two Computers
- Configure OPP Service
-
- My OPP Service
-
- Synchronization
-
- Introduction
- Exchange PIM Data with a Cellular Phone
- Set up SYNC Connection between Two Computers
- Synchronization Configuration
-
- My Synchronization Service
-
- Hardcopy Cable Replacement
-
- Introduction
- Print a Document Using a Bluetooth Printer
-
- Human Interface Device
-
- Introduction
- Connect a Computer to a Bluetooth Mouse
- Connect a Computer to a Bluetooth Keyboard
-
- Connection Shortcut
-
- Introduction
- How to use Connection Shortcut
-
- Bluetooth Glossary
-

IVT BlueSoleiltrade User Manual
23 BlueSoleiltrade Main Window The BlueSoleiltrade Main Window displays all surrounding Bluetooth devices From the BlueSoleiltrade Main Window users can search for surrounding Bluetooth devices and can execute connect disconnect functions
Remote Device Service
Local Device lcon
Remote Device
Figure 22 BlueSoleiltrade Main Window
The main elements in the BlueSoleiltrade Main Window are
diams
diams
diams
My Device Icon
Remote Bluetooth Device Icons
Bluetooth Service Icons
231 My Device Icon
This icon represents the client computer It is called the lsquoMy Device iconrsquo or lsquocenter ballrsquo in this document
Functions
3 Hover the mouse over the My Device icon to display the client Bluetooth device name and address
4 Double-click to start stop searching for surrounding Bluetooth devices
5 Right-click to display the pop-up menu with related operations
5
IVT BlueSoleiltrade User Manual
232 Remote Bluetooth Device Icons
The icons in the table below represent the remote Bluetooth devices
Device Type Icon
Headset
Keyboard
LAN Access Point
Laptop
Mobile
Modem
Mouse
Personal Computer
PDA
Printer
Scanner
Unknown device
The following colors are used to indicate the status of the remote Bluetooth device
6
IVT BlueSoleiltrade User Manual
diams
diams
diams
White (Idle) This is the normal status of the device
Yellow (Selected) The device has been selected by the user
Green (Connected) The device has been connected
Functions
6 Single-click to select
7 Double-click to get the services remote Bluetooth device supports
8 Right-click to display the pop-up menu with related operations
233 Bluetooth Service Icons
The Bluetooth Service Icons represent the Bluetooth services supported by the remote device
Bluetooth Service Icon
Personal Area Networking
Dial-up Networking
Serial Port
LAN Access
File Transfer
Information Synchronization
Object Push
Printer
Human Interface Device
FAX
7
IVT BlueSoleiltrade User Manual
Basic lmaging
AV
Headset
The following colors are used to indicate the status of the Bluetooth service
diams
diams
diams
diams
White (Idle) This is the normal status
Pink (Available) The Bluetooth service is available for the selected device
Yellow (Selected) The service icon has been selected by the user
Green (Connected) The service is connected
Functions
9 Hover the mouse over the icon to display the service name
10 Single-click to select the service
11 Double-click to connect
12 Click to display the pop-up menu with related operations
Figure 23 Bluetooth PAN Service Icon
24 Service Window Select menu View | Service Window and the Service Window appears
This window displays the Bluetooth services the lsquomy Bluetooth devicersquo provides to remote Bluetooth devices These services are called lsquomy Bluetooth servicesrsquo
8
IVT BlueSoleiltrade User Manual
Figure 24 BlueSoleiltrade Service Window
Main Elements
diams My Service Icons
9
IVT BlueSoleiltrade User Manual
241 My Service Icons
These icons represent lsquomy Bluetooth servicesrsquo
My Bluetooth Service Icon
Personal Area Networking
Serial Port A
Serial Port B
Object Push
File Transfer
Information Synchronization
LAN Access
AV Headset
Basic Image
10
IVT BlueSoleiltrade User Manual
Headset AG
The following colors indicate the status of the Bluetooth service
diams
diams
diams
White (Idle) Normal status
Pink (Started) My Bluetooth service is started
Green (Connected) A remote device has connected to my Bluetooth service
Functions
13 Single-click to select
14 Double-click to startstop a service
15 Right-click to display the pop-up menu with related operations
11
IVT BlueSoleiltrade User Manual
3 Personal Area Networking
31 Introduction The Bluetooth Personal Area Networking (PAN) is a Bluetooth application which enables devices to form an ad-hoc network or to access a remote network through a network access point
The PAN application can be used in the following scenarios
diams
diams
diams
Two or more computers (or PDAs) can be connected through PAN and can visit each other using Windows Network Places or any application based on TCPIP
A computer (or PDA) can access a Local Area Network or the Internet through a PAN Network Access Point (NAP) bridge
A computer with PAN installed acts as a TCPIP gateway
Each of these scenarios is now covered in more detail
32 Connect Two Computers This section outlines the steps involved in connecting two computers Computer A and Computer B
Computer A Computer B
Notebook Laptop PIII 800MHz 128M Desktop PIII 600MHz 128M
A Bluetooth USB dongle A Bluetooth USB dongle
Windows 2000 Windows 2000
IVT BlueSoleiltrade IVT BlueSoleiltrade
Step 1 Insert Bluetooth USB dongles in both computers
Step 2 Start BlueSoleiltrade in both computers
Step 3 Set device name of each computer to anything you want Here they are named Computer A and Computer B diams
diams
diams
diams
In the BlueSoleiltrade Main Window of Computer A click Tools | My Bluetooth Device Enter lsquoComputer Arsquo in the device name field in the My Bluetooth Device window
Repeat for Computer B
Step 4 Set the Security Level Click Tools | Configurations | Security the Security Configuration panel pops up
On the Security Configuration panel select High in Security Level
Note If you check the Fixed Passkey and input a Bluetooth passkey this passkey will be used as the default passkey The other computer will then have to provide the same passkey during the connection procedure if it wants to connect to this computer
12
IVT BlueSoleiltrade User Manual
Figure 31 Security Configuration
Step 5 Start the PAN service on Computer A diams
diams
In the BlueSoleil Main Window click View | Service Window
In the Service Window right-click the Personal Area Networking icon Choose Start Service (Figure 32)
Figure 32 Start PAN Service on Computer A
13
IVT BlueSoleiltrade User Manual
Step 6 Search for Computer A on Computer B diams
diams
diams diams
diams
Double-click the My Device Icon (center ball) The surrounding discovered Bluetooth devices appear
Check to see if Computer A appears If it does not appear double-click the My Device Icon again Repeat the operation until you find Computer A
Step 7 Find the PAN service on Computer A Double-click the Computer A device icon on Computer B
Enter the Bluetooth passkey (if security is set to High on either side) to start the authenticating process The Enter Bluetooth Passkey window pops up on Computer A Input any characters or numbers eg ldquo12rdquo The Enter Bluetooth Passkey window pops up on Computer B Input exactly the same characters or numbers as you input for Computer A eg ldquo12rdquo (Figure 33)
Once authentication is complete the PAN service is found
Figure 33 Input passkey
Figure 34 PAN service is found
Step 8 Connect to Computer A
14
IVT BlueSoleiltrade User Manual
diams Right-click the PAN service icon select Connect on the pop-up
diams tablished successfully (Figure 36) Wait
menu (Figure 35)
The connection is esuntil the valid IP address is shown on the bottom right status bar on both Computer A and Computer B
Figure 35 Connect to PAN Service
15
IVT BlueSoleiltrade User Manual
Figure 36 Connection is established successfully
Step 9 Computer A and Computer B are now connected On Computer B go to Windows | My Network Places to find Computer A and copy files Figure 37 shows where to input Computer Arsquos name In Figure 37 Computer A is named lsquomikersquo
Figure 37 Find Computer A in My Network Places
Step 10 To disconnect the PAN connection disconnect from either Computer
16
IVT BlueSoleiltrade User Manual
A or from Computer B diams
diams
On Computer B right-click on the PAN service icon and choose Disconnect (Figure 38)
On Computer A right-click on the PAN service icon and choose Stop Service (Figure 39)
Figure 38 Disconnect the PAN service from Computer B
17
IVT BlueSoleiltrade User Manual
Figure 39 Stop the PAN service on Computer A
Advanced Usage
diams
diams
Computer A is now the center node Other computers for example Computers C D and E can connect to Computer A with BlueSoleiltrade following the same steps as those for Computer B
Computer A B C D and E can access each other using the Windows Network Places This forms a Bluetooth ad-hoc networking environment
Note Computer A can currently only support up to 7 connections Also it takes about 1 minute before an IP address can be obtained on the client side (Computer B) unless a DHCP server is running on the server side (Computer A)
33 Computer with PAN acting as a TCPIP Gateway The following sections outline how to enable Computer B to access the Internet through Computer A
Computer A Computer B
Notebook Laptop PIII 800MHz 128M Desktop PIII 600MHz 128M
A Bluetooth USB dongle A Bluetooth USB dongle
Windows 2000 Windows 2000
IVT BlueSoleiltrade IVT BlueSoleiltrade
Network Adapter connecting to the Internet
18
IVT BlueSoleiltrade User Manual
Step 1 Enable Internet access sharing on Computer A diams
diams
diams
diams
See ldquoSection 32 Connect Two Computersrdquo and complete Steps 1 to 7
Refer to steps outlined in ldquoSection 341 Connect to the Internet using ICSrdquo to set up Internet sharing
Step 2 Computer B can now access the Internet
Advanced Usage
Computer A is now the center node of the network Other computers with BlueSoleiltrade installed for example Computers C D and E can connect to Computer A following the same steps as those for Computer B
Computers A B C D and E can access each other using the Windows My Network Places and form a Bluetooth ad-hoc networking Computers B C D and E can then access the Internet through Computer A
Note Computer A can currently only support up to 7 connections Also it takes about 1 minute before an IP address can be obtained unless Computer A is connected to a DHCP server
331 Connect to the Internet using ICS
The PAN server can share a network connection with PAN clients with Windows ICS ICS (Internet Connection Sharing) uses NAT (Network Address Translation) to share a network connection PAN clients use internal network addresses (1921680x) ICS is suitable for both dial-up and LAN connections
For more detailed information about ICS and NAT please refer to the Microsoft Windows help topic ldquoInternet Connection Sharingrdquo
19
IVT BlueSoleiltrade User Manual
332 Settings on the PAN server
Step 1 Right-click the My Network Places icon and select Properties (Figure 310)
Figure 310 Select Properties on My Network Places
Step 2 Right-click the connection through which you access the Internet and then select Properties (錯誤 找不到參照來源)
Figure 311 Click the connection through which you access the Internet
Step 3 On the Sharing tab select the Enable Internet Connection Sharing check box Figure 312 shows how to enable Internet Connection Sharing for a local area connection on Windows 2000 Figure 313 shows how to enable Internet Connection Sharing for a dial-up connection on Windows 2000
20
IVT BlueSoleiltrade User Manual
Figure 312 Internet Connection Sharing for a Local Area Connection on Windows 2000
Step 4 If this connection is a dial-up one and you want automatic dialing when another computer in your home network attempts to access external resources then check the Enable on-demand dialing check box Click OK
Figure 313 Internet Connection Sharing for a Dial-up Connection on Windows 2000
Step 5 A message window appears as shown in Figure 314 Click Yes The IP address of the BT network adapter is changed to 19216801 and a DHCP server is started on BT network adapter
21
IVT BlueSoleiltrade User Manual
Figure 314 Confirm Enabling Internet Connection Sharing
Note The Internet Connection Sharing wizard will set the IP address of the BT network adapter to 19216801 and a DHCP server will be run on Computer A PAN clients in the Bluetooth network can be set statically or dynamically to any IP address in the range 19216802 to 1921680253
34 PAN Configuration
341 My PAN Service
In the BlueSoleiltrade Service Window right-click the Personal Area Networking icon On the pop-up menu select Properties to configure my PAN service (Figure 315)
Setting Items
diams Auto start this service when my Bluetooth starts Check this option to automatically start my PAN service the every time BlueSoleiltrade is started
Figure 315 Service Configuration
22
IVT BlueSoleiltrade User Manual
4 Dial-Up Networking
41 Introduction The Bluetooth Dial-up Networking (DUN) service allows a Bluetooth-enabled client to access the Internet wirelessly through a modem on another Bluetooth device or a cellular phone The other Bluetooth device or the cellular phone is called the gateway (server) as it provides access to the public network
The DUN profile can be used in the following scenario
diams A Bluetooth computer accesses the Internet through a Bluetooth cellular phone or Bluetooth modem
42 Connect to a Dial-up Gateway from a Computer This section outlines the steps involved in a computer (client) accessing the Internet through a Bluetooth cellular phone
Computer A Bluetooth Cellular Phone
Notebook Laptop PIII 800MHz 128M Sony Ericsson T68 cellular phone
A Bluetooth USB dongle
Windows XP
IVT BlueSoleiltrade
Step 1 Insert the Bluetooth USB dongle in the computer
Step 2 Start BlueSoleiltrade in the computer
Step 3 Set device name of the computer to anything you want Here it is named Computer A diams
diams
diams
diams
diams
In the BlueSoleiltrade Main Window of Computer A click Tools | My Bluetooth Device Enter lsquoComputer Arsquo in the device name field in the My Bluetooth Device window
Step 4 Set the Sony Ericsson T68 to be discoverable so that Computer A can find the T68
Press the Menu button on the T68 and scroll until you reach the Connect menu option select Connect and scroll until you find Bluetooth Select this option and scroll until you see Discoverable Press the Yes button to confirm the selection
The T68 will now enable itself to receive connection requests from other devices
Step 5 Add Computer A to the paired device list in the T68 Press the Menu button on the T68 and scroll until you reach the Connect menu option select Connect and scroll until you find Bluetooth Select this option and scroll until you see Discover Press the Yes button to confirm the selection
The T68 will now start searching devices Once the T68 finds ldquoComputerArdquo on the screen select it by pressing the Yes button The Add to paired device message appears on the
23
IVT BlueSoleiltrade User Manual
screen Press Yes to confirm you want to initialize pairing
diams
diams
diams
diams
The T68 will ask for the Bluetooth passkey You can input any number for example ldquo1rdquo
On the BlueSoleil side the Enter Bluetooth Passkey window pops up requesting the Bluetooth passkey Input the same Bluetooth passkey you have input in the T68 and click OK
Once the pairing process is successfully complete the T68 device icon is displayed in the Main Window of Computer A At the meanwhile the following dialog pops up asking you whether Create a Shortcut on the windows desktop If you choose yes a shortcut icon called DUN will occur on the desktop otherwise the icon will not occur
diams
diams
This is the icon on the desktop
Step 6 Search for Bluetooth devices in Computer A until you find the T68
Step 7 In the Main Window of Computer A double click the T68 device to find its DUN service If found the DUN service icon in the Main Window will turn pink
Step 8 In the Main Window of Computer A double click the DUN service icon to connect to the DUN service on the T68
Step 9 Once the two computers are connected the Bluetooth Dial-up Networking (DUN) service icon in the Main Window will turn from pink to green
24
IVT BlueSoleiltrade User Manual
Figure 41 Connect BlueSoleiltrade DUN Connection
Step 10 The Connect BlueSoleiltrade DUN Connection window appears (Figure 41) diams
diams
diams
diams
diams
diams
Input a valid username password and the Internet Service Providerrsquos (ISPrsquos) phone number then click the Dial button
If the dial-up is successful a small icon appears on the bottom right hand of the Windows taskbar indicating that the dial up connection is successfully established
If the dial-up fails the Bluetooth connection between the two computers will be disconnected In this case to reconnect to the T68rsquos DUN service repeat Steps 8-9 above
Step 11 Once the dial-up connection is established users can browse web sites or access other Internet services from Computer A
Step 12 There are three methods to disconnect the dial-up connection Method 1 Double-click the dial-up connection icon on the bottom right of the Windows taskbar The BlueSoleiltrade DUN Connection Status window appears Click the Disconnect button to disconnect the dial-up connection (Figure 42)
Method 2 Right-click the Bluetooth Dial-up Networking icon in the Main Window and then click the Disconnect menu item on the pop-up menu
Method 3 Right-click the T68 device in the Main Window and select Disconnect | Bluetooth Dial-Up Networking
25
IVT BlueSoleiltrade User Manual
Figure 42 BlueSoleil DUN Connection Status window
26
IVT BlueSoleiltrade User Manual
5 Bluetooth Serial Port
51 Introduction The Bluetooth Serial Port (SPP) provides a virtual serial port via Bluetooth as an alternative to a hardwired serial cable between a computer and device Any program that uses a standard serial port can use the Bluetooth serial port without any change
The SPP profile can be used in the following scenarios
diams
diams
diams
Connecting two computers through a Bluetooth serial port
Using SPP to print a document
Connecting a computer to any other device that supports SPP through a Bluetooth serial port
52 Connect Two Computers This section outlines the steps involved in connecting two computers Computer A and Computer B using the Bluetooth Serial Port application
Computer A Computer B
Notebook Laptop PIII 800MHz 128M Desktop PIII 600MHz 128M
A Bluetooth USB dongle A Bluetooth USB dongle
Windows 2000 Windows 2000
IVT BlueSoleiltrade IVT BlueSoleiltrade
Step 1 Insert the Bluetooth USB dongles into each computer
Step 2 Start BlueSoleiltrade in each computer
Step 3 Set the device name of the each computer to anything you want Here they are named Computer A and Computer B diams
diams
diams
In the BlueSoleiltrade Main Window of Computer A click Tools | My Bluetooth Device Enter lsquoComputer Arsquo in the device name field in the My Bluetooth Device window
Repeat for Computer B
Step 4 Set the security level to Low on Computer A and Computer B (Use the Tools | Configurations | Security menu)
Step 5 Start the SPP service on Computer A In the BlueSoleil Main Window click View | Service Window In the Service Window right-click the Serial Port icon Select Start Service on the pop up menu (Figure 51)
27
IVT BlueSoleiltrade User Manual
Figure 51 Start the SPP Service
Step 6 Connect Computer B to Computer A diams
diams
diams
On Computer B double click the lsquoMy Device iconrsquo until you find the device Computer A
Double-click the Computer A device to find its SPP service (Figure 52) The Bluetooth Serial Port service icon turns pink
Right-click the Bluetooth Serial Port service icon and select Connect (Figure 53)
28
IVT BlueSoleiltrade User Manual
Figure 52 Double-click the Computer A device icon
Figure 53 Choose Connect
diams The connection is established successfully as shown in Figure 54 Wait for 10 seconds until the serial port number is shown on the right bottom status bar on Computer B (Figure 55)
29
IVT BlueSoleiltrade User Manual
Figure 54 The connection is established successfully
Figure 55 The serial port number is shown
53 Use SPP to Print a Document This section outlines the steps involved in connecting a computer to a Bluetooth Printer Adapter using SPP
Computer A Bluetooth Printer Adapter B
NotebookLaptop PIII 800MHz 128M HP Printer
A Bluetooth USB dongle Bluetooth Printer Adapter
Windows 2000
IVT BlueSoleiltrade
Step 1 Insert the Bluetooth USB dongle into the computer
Step 2 Start BlueSoleiltrade in the computer
Step 3 Set the device name of the computer to anything you want here it is named Computer A diams In the BlueSoleiltrade Main Window of Computer A click Tools |
My Bluetooth Device Enter lsquoComputer Arsquo in the device name field in the My Bluetooth Device window
Step 4 Set the security level to Low in Computer A (Use the Tools |
30
IVT BlueSoleiltrade User Manual
Configurations | Security menu)
Step 5 Connect Computer A to the Bluetooth Printer Adapter B using SPP diams
diams
diams
Go to Computer A double click the My Device iconrsquo until you find the device Bluetooth Printer Adapter B
Double-click the Bluetooth Printer Adapter B device to find itrsquos SPP service
Double-click the SPP service icon to start connecting SPP
Step 6 Change the printer settings to use the connected Bluetooth serial port
Step 7 Print a document
31
IVT BlueSoleiltrade User Manual
54 SPP Configuration
541 My SPP Service
In the BlueSoleiltrade Service Window right-click the Serial Port icon On the pop-up menu select Properties to configure the lsquomy SPP servicersquo
Figure 56 SPP Service Configuration
Setting Items
diams Auto start this service when my Bluetooth starts Check this option to automatically start my Bluetooth SPP service every time BlueSoleiltrade is started (Figure 56)
32
IVT BlueSoleiltrade User Manual
6 Bluetooth File Transfer
61 Introduction The File Transfer profile (FTP) supports the file transfer usage model which offers the ability to transfer files from one Bluetooth device to another
The FTP profile can be used in the following scenarios
diams
diams
A computer can transfer files tofrom another computer
A computer can transfer files tofrom a PDA
62 Transfer files tofrom a Computer This section outlines the steps involved in Computer A transferring files to from Computer B
Computer A Computer B
Notebook Laptop PIII 800MHz 128M Desktop PIII 600MHz 128M
A Bluetooth USB dongle A Bluetooth USB dongle
Windows 2000 Windows 2000
IVT BlueSoleiltrade IVT BlueSoleiltrade
Step 1 Insert the Bluetooth USB dongles into each computer
Step 2 Start BlueSoleiltrade in each computer
Step 3 Set device name of each computer to anything you want Here they are named Computer A and Computer B diams
diams
diams
diams
In the BlueSoleiltrade Main Window of Computer A click Tools | My Bluetooth Device Enter lsquoComputer Arsquo in the device name field in the My Bluetooth Device window
Repeat for Computer B
Step 4 Configure the FTP service on Computer A In the Service Window right-click the File Transfer icon Select Properties on the pop-up menu (Figure 61)
The Service Configuration window pops up (Figure 62)
33
IVT BlueSoleiltrade User Manual
Figure 61 Service Window
Figure 62 The Service Configuration window
diams
diams
In the Share this folder field input the folder that you want to share with other computers via Bluetooth Click the button under Share this folder and a new window Set FTP Server Root Folder pops up (Figure 63) Select the shared folder in the Look in box and click the Select button (Figure 64)
For Share Permissions select Read and Write so that other
34
IVT BlueSoleiltrade User Manual
computers can copy or delete files directories to this directory
Note Do not share your Windows system directory in Read and Write mode Other users may delete important Windowsrsquo files
Figure 63 Set FTP Server Root Folder
Figure 64 Select the shared folder
Step 5 Search for Computer A on Computer B diams
diams
diams
diams
Double-click the My Device icon until you find the device Computer A
Step 6 Find the FTP service on Computer A Double-click the Computer A device icon on Computer B (Figure 65)
Enter the Bluetooth passkey (if security is set to High on either side) to start authentication
Once authentication is complete the FTP service is found
35
IVT BlueSoleiltrade User Manual
Figure 65 Double-click the Computer A device icon
Step 7 Connect to Computer A diams Right-click the FTP service icon select Connect on the pop-up
menu The connection is now established (Figure 66) The remote folder is displayed in a Windows Explorer folder window (Figure 67)
Figure 66 The connection is successfully established
36
IVT BlueSoleiltrade User Manual
Figure 67 The remote folder is displayed
Step 8 Copy files and directories diams
diams
From Computer B to Computer A ndash upload Select files directories on Computer B and drag files into the Remote Shared Folder (Figure 68)
From Computer A to Computer B ndash download Select files directories from the Remote Shared Folder and drag files into the desktop or a folder on Computer B (Figure 69)
Figure 68 Upload files to Computer A
37
IVT BlueSoleiltrade User Manual
Figure 69 Download files from Computer A
38
IVT BlueSoleiltrade User Manual
63 FTP Configuration
631 My FTP Service
In the BlueSoleiltrade Service Window right-click the File Transfer icon On the pop-up menu select Properties to configure the lsquomy FTP servicersquo
Figure 610 Configure FTP service
Setting Items
diams
diams
diams
Auto starts this service when my Bluetooth starts Check this box to automatically start the File Transfer service every time BlueSoleiltrade is started
Root Directory This sets the root directory that you want to share with other computers using Bluetooth
Access Permissions This sets the access permission remote computers have to the shared root directory
39
IVT BlueSoleiltrade User Manual
7 LAN Access
71 Introduction The Bluetooth LAN Access Profile (LAP) allows Bluetooth-enabled devices to access the services of a LAN using Point-to-Point Protocol In this usage model multiple data terminals use a LAN access point as a wireless connection to a Local Area Network (LAN) Once connected data terminals operate as if they are connected to the LAN via dial-up networking and can access all the services provided by the LAN
The LAN application can be used in the following scenarios
diams
diams
A computer (or PDA) accesses a Local Area Network via a LAP Server
A computer (or PDA) accesses a Local Area Network via a LAN access point
Note Before using the LAN Access Profile in Windows98Me ensure that a Dial-up Adapter and Windowsrsquos component direct cable are already installed on the computer (See ldquoSection 錯誤 找不到參照來源 錯誤 找不到參照來源rdquo) Moreover every operating system should have an installation of NetBEUI protocol otherwise it cannot use computer name to visit other computer
72 Access a Local Area Network (LAN) This section outlines the steps involved in connecting to a Local Area Network using the LAP application
Computer A Computer B
Notebook Laptop PIII 800MHz 128M Desktop PIII 600MHz 128M
A Bluetooth USB dongle A Bluetooth USB dongle
Windows 2000 Windows 2000
IVT BlueSoleiltrade IVT BlueSoleiltrade
Step 1 Insert Bluetooth USB dongles into both computers
Step 2 Start BlueSoleiltrade in both computers
Step 3 Set the device name of each computer to anything you want Here they are named Computer A and Computer B diams
diams
diams
In the BlueSoleiltrade Main Window of Computer A click Tools | My Bluetooth Device Enter lsquoComputer Arsquo in the device name field in the My Bluetooth Device window
Repeat for Computer B
Step 4 Set the security level to Low on both Computer A and Computer B (Use the Tools | Configurations | Security menu)
Step 5 Start the LAP service on Computer A In the Service Window right-click the LAN Access icon Select Start Service on the pop-up menu (Figure 71)
40
IVT BlueSoleiltrade User Manual
Figure 71 Select Start Service
Step 6 Make incoming connection on Computer A diams
diams
Right-click on My Network Places select Properties (Figure 72)
On the Network and Dial-up Connections panel right-click the Incoming Connection icon and then select Properties on the pop up menu (Figure 73)
Figure 72 Right-click My Network Places
41
IVT BlueSoleiltrade User Manual
Figure 73 Select Properties on the pop up menu
diams
diams
Click Networking on the Incoming Connections Properties pop-up window (Figure 74)
Choose Internet Protocol (TCPIP) and click Properties (Figure 75)
Figure 74 Incoming Connections Properties
42
IVT BlueSoleiltrade User Manual
Figure 75 Choose Internet Protocol (TCPIP)
diams Select Specify TCPIP addresses and input the two IP addresses The subnet mask of the two IP addresses should be the same as the subnet of the LAN Computer A belongs to (Figure 76)
Figure 76 Input the IP addresses
Step 7 Search for Computer A on Computer B diams
diams
Double-click the My Device icon on Computer B until you find the device icon Computer A
Step 8 Find the LAP service of Computer A Double-click the Computer A device icon on Computer B (Figure 77)
43
IVT BlueSoleiltrade User Manual
Figure 77 Double-click the Computer A device icon
Step 9 Connect to Computer A diams Right-click the LAP service icon select Connect on the pop-up
menu (Figure 78)
Figure 78 Select Connect
diams The Connect BlueSoleiltrade LAP Connection window pops up
44
IVT BlueSoleiltrade User Manual
Input a username and password (Figure 79)
diams The connection is then established (Figure 710)
Figure 79 Input Username and Password
Figure 710 Successful connection to LAP
45
IVT BlueSoleiltrade User Manual
Step 10 Computer B can now access the LAN via Computer A
8 Object Push
81 Introduction The Bluetooth Object Push profile (OPP) is an application that offers a way to send and receive Personal Information Management (PIM) data objects from one Bluetooth device to another Bluetooth device
The objects Object Push supports are
diams
diams
diams
diams
diams
diams
diams
Business cards (vcf)
Calendar entries (vcs)
Notes (vnt)
Messages (vmg)
The OPP profile can be used in the following scenarios
Connecting a computer to a Bluetooth cellular phone (or PDA) and transferring objects from the computer to the cellular phone (or PDA)
Connecting a computer to a Bluetooth cellular phone (or PDA) and transferring objects from the cellular phone (or PDA) to the computer
Connecting two computers and transferring objects between them
82 Transfer Objects from a Computer to a Bluetooth Cellular Phone
This section outlines the steps involved in transferring OPP objects from a Computer to a Bluetooth cellular phone
Computer A Bluetooth Cellular Phone
NotebookLaptop PIII 800MHz 128M Sony Ericsson T68
A Bluetooth USB dongle
Windows 2000
IVT BlueSoleiltrade
Step 1 Insert the Bluetooth USB dongle into the computer
Step 2 Start BlueSoleiltrade in the computer
Step 3 Set the device name of the Computer A to anything you want Here it is named Computer A diams
diams
In the BlueSoleiltrade Main Window of Computer A click Tools | My Bluetooth Enter lsquoComputer Arsquo in the device name field in the My Bluetooth Device window
Step 4 Configure the business card of Computer A Open the Service Configuration window and select the Object Push page In the BlueSoleiltrade Main Window click My Services
46
IVT BlueSoleiltrade User Manual
(Figure 81)
diams
diams
Check the boxes Send Business Card on Request Accept Business Card Accept Calendar Items Accept Email Messages and Accept Notes
To set lsquomy business cardrsquo click the box Send My Business Card (VCF) This opens the Open File window Select a VCF file as your own business card and click the Open button Click the OK button on the Service Configuration window If you do not set a business card the program will generate a business card file automatically using your computer name (Figure 82)
Figure 81 Service Configuration
Figure 82 Open File
Step 5 To obtain a VCF card file from MS Outlook
47
IVT BlueSoleiltrade User Manual
diams Open MS Outlook and select the Contacts item in Outlook Shortcuts (Figure 83)
Figure 83 MS Outlook main window
diams If there are no contacts entered the following message appears on the main window ldquoThere are no items to show in this view Double-click here to create a new Contactrdquo Double-click and a pop-up window appears (Figure 84)
Figure 84 Create a new contact
diams Enter your Contact information Click File | Save as and a Save As window pops up Select the name of the file and the
48
IVT BlueSoleiltrade User Manual
directory where you want to save the file Select the vCard Files (vcf) item in the Save as type box Click the Save button (Figure 85)
Figure 85 Save new Contact
Step 6 Set the T68 to be discoverable diams
diams
diams
Press the Menu button on the T68 to find the menu list and then select the Connect item Press the Yes key to enter the Connect menu and then select the Bluetooth item Then select the Discoverable item
Step 7 Search for Bluetooth devices in BlueSoleiltrade on Computer A until it finds the T68 (or input the T68 device address directly)
Step 8 Double-click the T68 device to find its OPP service If your security attribute is set to High the Enter Bluetooth Passkey window pops up (Figure 86)
Enter a passkey of your choice such as ldquo1rdquo and click the OK button
Figure 86 Enter the passkey
diams
diams
A message appears on the T68 to ask whether you want to Add to paired device Press the Yes key enter ldquo1rdquo and then press Yes again
A message Pairing pops up If pairing is successful the message Pairing succeeded appears If pairing is
49
IVT BlueSoleiltrade User Manual
unsuccessful the message Pairing failed Please try again Retry In this case press Yes to retry or No to cancel
diams If the pairing succeeds you will see the services of the T68 include the OPP service (Figure 87) If you have never created a shortcut DUN the following dialog pops up asking you whether Create a Shortcut on the windows desktop If you choose yes a shortcut icon called DUN will occur on the desktop otherwise the icon will not occur For details please refer to the related part of DUN
Figure 87 Find the services
Step 9 To send or get objects data right-click the OPP service icon There are four options (Figure 88) on the pop-up menu diams
diams
diams
diams
Send My Card Click this menu item and a business card from Computer A is sent to the T68
Get Card Click this menu item to receive a business card from the T68 Open the folder inbox to check if you have received the card (Note Open the My Documents folder on the computer and find a new folder called BlueSoleil Open this folder to find the subfolders inbox and outbox Inbox is used to deposit the objects received from other Bluetooth devices Outbox is used to deposit the objects you want to send to other Bluetooth devices)
Send Objects Click this menu item to send an object in Computer A to the T68 (there are four types of object vcf vcs vmg vnt) Select the objects that you want to send in the window that pops up and click Open
Exchange cards Click this menu item to exchange business cards between Computer A and the T68
50
IVT BlueSoleiltrade User Manual
Figure 88 Four types of operation
83 Transfer Objects from a Bluetooth Cellular Phone to a Computer
This section outlines the steps involved in transferring OPP objects from a Bluetooth cellular phone to a computer
Computer A Bluetooth Cellular Phone
NotebookLaptop PIII 800MHz 128M Sony Ericsson T68
A Bluetooth USB dongle
Windows 2000
IVT BlueSoleiltrade
Step 1 Insert the Bluetooth USB dongle into the computer
Step 2 Start BlueSoleiltrade in the computer
Step 3 Set the device name of the computer to anything you want Here it is named Computer A diams
diams
In the BlueSoleiltrade Main Window of Computer A click Tools | My Bluetooth Device Enter lsquoComputer Arsquo in the device name field in the My Bluetooth Device window
Step 4 Configure the OPP service attribute of Computer A and start the OPP service
In the BlueSoleiltrade Main Window click My Services| Propertieshellip (Figure 89)
51
IVT BlueSoleiltrade User Manual
diams The Service Configuration window pops up Select the Object Push item Configure My Business Card (See ldquoSection 82 Transfer Objects from a Computer to a Bluetooth Cellular Phonerdquo Step 4) and configure other OPP service attributes for Computer A
Figure 89 Configure the OPP service
diams
diams
In the BlueSoleiltrade Main Window select View | Service Window
Right-click the Object Push icon and select Start Service (Figure 810)
52
IVT BlueSoleiltrade User Manual
Figure 810 Select the Start Service
Step 5 Discover and pair Computer A on the T68 diams
diams
diams diams
diams
diams
Select Menu | Connect | Bluetooth | Discover on the T68 A list of the surrounding devices appears Select lsquoComputer Arsquo
When the Add to paired device devices message appears press the Yes key and enter a passkey for example ldquo1rdquo Use the same passkey on BlueSoleil as used on the T68 If you have never created a shortcut DUN the following dialog pops up asking you whether Create a Shortcut on the windows desktop If you choose yes a shortcut icon called DUN will occur on the desktop otherwise the icon will not occur For details please refer to the related part of DUN
Step 6 Start the OPP operation Select Menu | Phone book | Business cards on the T68
To send ldquomy cardrdquo from the T68 From the Business cards menu select Send my own and then select Via Bluetooth The T68 searches the surrounding Bluetooth devices To send the business card from the T68 to Computer A select lsquoComputer Arsquo on the T68 screen
To select an object and send it From the Business cards menu select Send contact and then select Via Bluetooth The T68 asks you to select the object that you want to send Select an object and send it as specified above
To receive a business card From the Business cards menu select Receive and then select Via Bluetooth The T68 is now in discoverable status
53
IVT BlueSoleiltrade User Manual
and you can send an object to it from other Bluetooth devices
diams To send all business cards From the Business cards menu select Send all and then select Via Bluetooth Select the destination device Computer A The T68 then sends all its vcf files to Computer A
54
IVT BlueSoleiltrade User Manual
84 Transfer Objects between Two Computers This section outlines the steps involved in transferring OPP objects between two Computers (Computer A and Computer B)
Computer A Computer B
NotebookLaptop PIII 800MHz 128M Desktop PIII 600MHz 128M
A Bluetooth USB dongle A Bluetooth USB dongle
Windows 2000 Windows 2000
IVT BlueSoleiltrade IVT BlueSoleiltrade
Step 1 Insert Bluetooth USB dongles in both computers
Step 2 Start BlueSoleiltrade in both computers
Step 3 Set device name of each computer to anything you want Here they are named Computer A and Computer B diams
diams
In the BlueSoleiltrade Main Window of Computer A click Tools | My Bluetooth Device Enter lsquoComputer Arsquo in the device name field in the My Bluetooth Device window
Repeat for Computer B
Step 4 Start the OPP service on Computer B (See ldquoSection 83 Transfer Objects from a Bluetooth Cellular Phone to a Computer Step 4) to provide the OPP service for Computer A
Step 5 Search for Bluetooth devices in Computer A until it finds Computer B
Step 6 Double-click on the Computer B device icon to find itrsquos OPP service
Step 7 Perform an OPP operation (See ldquoSection 83 Transfer Objects from a Bluetooth Cellular Phone to a Computerrdquo Step 5)
55
IVT BlueSoleiltrade User Manual
85 Configure OPP Service
851 My OPP Service
In the BlueSoleiltrade Service Window right-click the Object Push icon To configure lsquomy OPP servicersquo select Properties on the pop-up menu
Figure 811 Configure OPP service
Setting Items
diams
diams
diams
diams
Auto start this service when my Bluetooth starts Select this item if you want to automatically start the OPP service every time BlueSoleil starts
My Business Card (vcf) You must select your own business card (vcf file) every time you start BlueSoleil If you forget to do this BlueSoleil creates a vcf file using your computer name and regards this file as your own business card
Send Business Card on Request Select this item to allow other users to receive your business card
Receive Business Card There are four possible items here Each item represents one type of object You may select the object types that you want to accept
- Accept Business Card to accept business cards (vcf)
- Accept Calendar Items to accept calendar items (vcs)
- Accept Email Messages to accept email messages (vmg)
- Accept Notes to accept notes (vnt)
56
IVT BlueSoleiltrade User Manual
9 Synchronization
91 Introduction Using Bluetooth Synchronization (SYNC) Bluetooth devices can synchronize messages notes calendars and cards with each other
The objects Synchronization (SYNC) supports are
diams
diams
diams
diams
diams
diams
Business cards (vcf)
Calendar entries (vcs)
Notes (vnt)
Messages (vmg)
The SYNC application is typically used in the following scenarios
A computer exchanging PIM (Personal Information Management) data with a cellular phone or PDA
Two computers exchanging PIM data with each other
92 Exchange PIM Data with a Cellular Phone This section outlines the steps involved in connecting a computer to a Bluetooth cellular phone The cellular phone works as a server that provides the SYNC service
Computer A Bluetooth Cellular Phone
NotebookLaptop PIII 800MHz 128M Sony Ericsson T68
A Bluetooth USB dongle
Windows 2000
IVT BlueSoleiltrade
Step 1 Insert the Bluetooth USB dongle into the computer
Step 2 Start BlueSoleiltrade in the computer
Step 3 Set the device name of the computer to anything you want Here it is named Computer A diams In the BlueSoleiltrade Main Window of Computer A click Tools |
My Bluetooth Device Enter lsquoComputer Arsquo in the device name field in the My Bluetooth Device window
Step 4 Set the security level to Low on Computer A (Use the Tools | Configurations | Security menu)
57
IVT BlueSoleiltrade User Manual
Step 5 Configure the T68 diams
diams
diams
Set T68 to be discoverable Press the Menu button on the T68 and select Connect | Bluetooth | Discoverable Press Yes to confirm the selection
To confirm Pairing Press the Menu button on the T68 and select Connect | Bluetooth | Discover The T68 searches for Bluetooth devices and displays the devices found on screen Select a device where BlueSoleiltrade is running Then select Add to paired device to confirm pairing
The T68 requests a passkey Input any number (for example ldquo1rdquo) In the BlueSoleiltrade application a window pops up asking for the passkey (Figure 21) Input the same passkey as in the T68 (for example ldquo1rdquo) and click OK If you have never created a shortcut DUN the following dialog pops up asking you whether Create a Shortcut on the windows desktop If you choose yes a shortcut icon called DUN will occur on the desktop otherwise the icon will not occur For details please refer to the related part of DUN
Figure 91 Input the passkey
Step 6 Start synchronization diams Now use the computer running BlueSoleiltrade to start the
synchronization (See ldquoSection 83 Transfer Objects from a Bluetooth Cellular Phone to a Computerrdquo Step 6)
58
IVT BlueSoleiltrade User Manual
93 Set up SYNC Connection between Two Computers This section outlines the steps involved in setting up a SYNC connection between two computers Computer A and Computer B Computer A works as a server that provides the BlueSoleil SYNC service Computer B works as a client that uses the SYNC service provided by Computer A
Computer A Computer B
NotebookLaptop PIII 800MHz 128M Desktop PIII 600MHz 128M
A Bluetooth USB dongle A Bluetooth USB dongle
Windows 2000 Windows 2000
IVT BlueSoleiltrade IVT BlueSoleiltrade
Step 1 Insert the Bluetooth USB dongles into each computer
Step 2 Start BlueSoleiltrade in each computer
Step 3 Set the device name of the each computer to anything you want Here they are named Computer A and Computer B diams
diams
diams diams
diams
In the BlueSoleiltrade Main Window of Computer A click Tools | My Bluetooth Device Enter lsquoComputer Arsquo in the device name field in the My Bluetooth Device window
Repeat for Computer B
Step 4 Set the security level to low on Computer A and Computer B (Use the Tools | Configurations | Security menu)
Step 5 Start the BlueSoleil SYNC service on Computer A Before starting the SYNC Server it may need to be configured To configure the server follow the steps below
In the Main Window click View | Service Window
In the Service Window right-click the Information Synchronization icon Select Properties on the pop up menu as shown in Figure 92
Set the option you require and then click OK (Figure 93)
59
IVT BlueSoleiltrade User Manual
Figure 92 Select Properties on the Information Synchronization icon
Figure 93 Service Configuration
60
IVT BlueSoleiltrade User Manual
Figure 94 Select Start Service
Step 6 Start the SYNC client on Computer B diams Search the Bluetooth device and find the SYNC service In the
Main Window click the My Device icon and wait for a few seconds When all device icons have appeared click the Bluetooth device named Computer A (Figure 95)
Figure 95 Click the Bluetooth device
61
IVT BlueSoleiltrade User Manual
diams Double-click the Bluetooth Information Synchronization service icon The color of the SYNC service icon changes to green (Figure 96) indicating the connection is successfully established
Figure 96 Connection is established successfully
diams The SYNC clients can now start synchronization Press the green button to begin synchronization (Figure 97)
Figure 97 Press the green button
Advanced Usage
diams Before synchronization select the data type that you want to exchange Leave the checkbox unchecked to disable the object type that you do not support
62
IVT BlueSoleiltrade User Manual
diams
diams
During synchronization push the red button if you want to stop the synchronization
Click the yellow explore button to check the information data after synchronization
94 Synchronization Configuration
941 My Synchronization Service
In the BlueSoleiltrade Service Window right-click the Information Synchronization icon To configure the synchronization service select Properties on the pop-up menu (Figure 98)
Figure 98 Service Configuration
Setting Items
diams
diams
Auto start this service when my Bluetooth starts Check this item to start my synchronization service automatically every time BlueSoleiltrade is started
Options This service supports options for vCard vCalendar vMessage and vNote data types You can select the data type you want to support
63
IVT BlueSoleiltrade User Manual
10 Hardcopy Cable Replacement
101 Introduction The Bluetooth Hardcopy Cable Replacement profile (HCRP) provides services to replace the cable between a host and peripheral device with a Bluetooth link The most common devices using these services are laptops and desktop computers however other devices are not excluded
The HCRP profile can be used in the following scenario
diams Print a document using a Bluetooth Printer
102 Print a Document Using a Bluetooth Printer This section outlines how to print a document from Computer A (client) using a Bluetooth Printer (server)
Computer A Bluetooth Printer B
NotebookLaptop PIII 800MHz 128M Bluetooth Printer
A Bluetooth USB dongle
Windows 2000
IVT BlueSoleiltrade
Step 1 Insert the Bluetooth USB dongle into the computer
Step 2 Start BlueSoleiltrade in the computer
Step 3 Set device name of the computer to anything you want Here it is named Computer A diams
diams
diams
In the BlueSoleiltrade Main Window of Computer A click Tools | My Bluetooth Device Enter lsquoComputer Arsquo in the device name field in the My Bluetooth Device window
Step 4 Turn on the Bluetooth printer to provide the HCRP service for Computer A
Step 5 Search for Bluetooth devices on Computer A In the Main Window double click the lsquoMy Device iconrsquo Wait a few seconds The discovered surrounding devices appear
Step 6 Search the HCRP services of Printer B Double-click the printer named lsquoPrinterrsquo The HCRP service icon turns red
Step 7 Connect the two devices Double-click the HCRP service icon to connect Computer A and the Bluetooth printer
Step 8 The connection is established After the connection setup is completed a dashed line between the My Device icon (or lsquocenter ballrsquo) and the Bluetooth Printer icon appears and the HCRP service icon turns green (Figure 103)
64
IVT BlueSoleiltrade User Manual
diams
diams
If there is no driver installed for the Bluetooth printer then BlueSoleiltrade displays a message asking the user to install a driver for the Bluetooth Printer see the Windows system icons in the bottom right hand corner of the Windows desktop (Figure 101) Install the driver for the printer on Computer A and set its port to COMx
If there is already a driver installed for the Bluetooth printer a message appears indicating that the Bluetooth printer is ready (Figure 102) BlueSoleiltrade sets the Bluetooth printerrsquos port to COMx (eg COM3) If there are several drivers for the Bluetooth printer installed on Computer A BlueSoleiltrade automatically sets one of them as the Bluetooth printer
Figure 101 Bluetooth Printer Driver is not installed
Figure 102 Bluetooth Printer Driver is ready
Step 9 Print documents diams
diams
Computer A and Bluetooth Printer B are now connected On Computer A open the document that you want to print Select File |Print Then select the Bluetooth printer and print
Step 10 Disconnect the Bluetooth Printer Right-click the HCRP service icon select Disconnect on the pop up menu (Figure 103)
65
IVT BlueSoleiltrade User Manual
Figure 103 Disconnect from the Bluetooth Printer
66
IVT BlueSoleiltrade User Manual
11 Human Interface Device
111 Introduction A typical Bluetooth Human Interface Devices (HID) is a Bluetooth-enabled mouse keyboard or joystick The HID service allows wireless communication to Bluetooth HID devices
The HID profile can be used in the following scenarios
diams
diams
Connecting a computer to a Bluetooth Mouse
Connecting a computer to a Bluetooth Keyboard
112 Connect a Computer to a Bluetooth Mouse This section outlines how to connect a computer (Computer A) to a mouse (Bluetooth Mouse B)
Computer A Bluetooth Mouse B
Desktop PIII 800MHz 128M Bluetooth wireless mouse
A Bluetooth USB dongle
Windows 2000
IVT BlueSoleiltrade
Step 1 Insert the Bluetooth USB dongle into the computer
Step 2 Start BlueSoleiltrade in the computer and set the security level to low using the Tools | Configurations | Security menu
Step 3 Set the device name of the computer to anything you want Here it is named Computer A diams In the BlueSoleiltrade Main Window of Computer A click Tools |
My Bluetooth Device Enter lsquoComputer Arsquo in the device name field in the My Bluetooth Device window
Step 4 Power on the Bluetooth mouse (Bluetooth Mouse B)
Step 5 Search for Bluetooth devices in Computer A until you find Bluetooth Mouse B In the Main Window double-click the My Device icon (lsquocenter ballrsquo) Wait a few seconds The discovered surrounding devices appear
Step 6 Double-click the Bluetooth Mouse B device icon to find itrsquos HID service If found the HID service icon turns red (Figure 111)
67
IVT BlueSoleiltrade User Manual
Figure 111 Find Bluetooth mouse and its service
Step 7 Double-click the HID service icon to connect to Mouse B After the connection is successfully set-up a dashed line appears between the center ball and the Mouse B icon The HID service icon turns green (Figure 112)
Figure 112 Connect to Bluetooth mouse
Step 8 Install drivers for Bluetooth mouse
68
IVT BlueSoleiltrade User Manual
diams If this is the first time Computer A has connected to a Bluetooth
diams omputer A Bluetooth HID t
Step 9 Now
Step 10 rvice icon in the Main Window and click
mouse wait for a few seconds to allow Windows to install drivers for a Bluetooth mouse
You will see two new devices in CMouse in lsquoHuman Interface Devicesrsquo class and HID-complianmouse in lsquoMice and other pointing devicesrsquo class (Figure 113)
the Bluetooth mouse is ready to use You can use it as a legacy PS2 or serial mouse
To disconnect Mouse B diams Right-click the HID se
Disconnect Alternatively right-click Mouse B in the Main Window and select Disconnect | Human Interface Device
Figure 113 New HID mouse device in Device Manager
69
IVT BlueSoleiltrade User Manual
113 Connect a Computer to a Bluetooth Keyboard This section outlines how to connect a computer (Computer A) to a keyboard (Bluetooth Keyboard B)
Computer A Bluetooth Keyboard B
Desktop PIII 800MHz 128M Bluetooth wireless keyboard
A Bluetooth USB dongle
Windows 2000
IVT BlueSoleiltrade
Step 1 Insert the Bluetooth USB dongle into the computer
Step 2 Start BlueSoleiltrade in the computer and set the security level to low using the Tools | Configurations | Security menu
Step 3 Set device name of the computer to anything you want Here it is named Computer A diams In the BlueSoleiltrade Main Window of Computer A click Tools |
My Bluetooth Device Enter lsquoComputer Arsquo in the device name field in the My Bluetooth Device window
Step 4 Power on the Bluetooth keyboard (Bluetooth Keyboard B)
Step 5 Search for Bluetooth devices in Computer A until you find Bluetooth Keyboard B In the Main Window double click the lsquoMy Device iconrsquo (center ball) Wait a few seconds The discovered surrounding devices appear
Step 6 Double-click the Bluetooth Keyboard B device icon to find itrsquos HID service If found the HID service icon turns red (Figure 114)
70
IVT BlueSoleiltrade User Manual
Figure 114 Find Bluetooth keyboard and its service
Step 7 Double-click the HID service icon to connect to Keyboard B After the connection is successfully set-up a dashed line appears between the center ball and the Keyboard B icon The HID service icon turns green (Figure 115)
Figure 115 Connect to Bluetooth keyboard
71
IVT BlueSoleiltrade User Manual
Step 8 Install drivers for the Bluetooth keyboard diams
diams
If this is the first time Computer A has connected to a Bluetooth keyboard wait for a few seconds to allow Windows install drivers for a Bluetooth keyboard
You will see two new devices in Computer A Bluetooth HID Keyboard in lsquoHuman Interface Devicesrsquo class and HID Keyboard Device in lsquoKeyboardsrsquo class (Figure 116)
Figure 116 New HID keyboard device in Device Manager
Step 9 Now the Bluetooth keyboard is ready to use You can use it as a legacy PS2 keyboard
Step 10 To disconnect Keyboard B diams Right-click the HID service icon in the Main Window and click
Disconnect Alternatively right-click Keyboard B in the Main Window and select Disconnect | Human Interface Device
72
IVT BlueSoleiltrade User Manual
12 Connection Shortcut
121 Introduction Connection shortcut profile is used to save time used in searching for devices and browsing services Once a connection has been established it can be saved as a shortcut The shortcut is then used to re-establish the connection without having to search for the remote Bluetooth device and required Bluetooth service
122 How to use Connection Shortcut This section outlines how to save a Bluetooth PAN connection as a connection shortcut
Computer A Computer B
Notebook Laptop PIII 800MHz 128M Desktop PIII 800MHz 128M
A Bluetooth USB dongle A Bluetooth USB dongle
Windows 2000 Windows 2000
IVT BlueSoleiltrade IVT BlueSoleiltrade
Step 1 Establish a PAN connection
Step 2 Save the Bluetooth Personal Area Neworking Service shortcut on Computer B diams Right-click the Computer A device icon and select Save
Connection as Shortcut | Bluetooth Personal Area Networking Service (Figure 121)
Figure 121 Save Bluetooth Personal Area Neworking Service as connection shortcut
Step 3 Double click shortcut on your desk-top (Figure 1222)
73
IVT BlueSoleiltrade User Manual
Figure 122 Bluetooth Shortcuts
Step 7 Once the connection is successfully established
Step 8 Start to use the PAN service provided by Computer A
74
IVT BlueSoleiltrade User Manual
13 Bluetooth Glossary Bluetooth Authentication Bluetooth authentication is the procedure to verify whether another Bluetooth enabled device has the right to access your computer During this procedure a Bluetooth passkey is requested on both sides of the connection If the passkeys are the same the authentication procedure is a success and the connection can be setup If the passkeys are different then authentication fails and a connection cannot be established
Bluetooth Authorization Bluetooth authorization is the procedure to verify whether you are going to allow (authorize) other Bluetooth enabled devices to use Bluetooth services on your Bluetooth enabled device Every Bluetooth service in your BlueSoleiltrade has an authorization setting The authorization devices list for each service records the devices that have been authorized for that service The user can change the authorization status for each device
Bluetooth Connection A Bluetooth connection refers to the Bluetooth link that can be set up between two Bluetooth devices Connected Bluetooth devices have a server client relationship One Bluetooth device provides services and another Bluetooth device uses these Bluetooth services
Bluetooth Connection Shortcut Connection shortcut is used to save time used in searching for devices and browsing services Once a connection has been established it can be saved as a shortcut The shortcut is then used to re-establish the connection without having to search for the remote Bluetooth device and required Bluetooth service
Bluetooth Device Bluetooth Devices can refer to either of the following (1) When referring to the local device configuration a Bluetooth Device is the local Bluetooth hardware eg USB dongle UART device PCMCIA card or BCSP device (2) When referring to the Bluetooth application the Bluetooth device is the Bluetooth system as a whole eg a Bluetooth modem Bluetooth mobiles or a Bluetooth PDA A computer together with the BlueSoleiltrade and the Bluetooth dongle would also be addressed as a remote Bluetooth device by other Bluetooth devices
Bluetooth Device Address A unique 48-bit address that distinguishes different Bluetooth transceivers Every Bluetooth device has a unique address so that other devices can find it and communicate with it The address appears in the form of 000320000D0A
Bluetooth Device Class According to the Bluetooth standard every Bluetooth device is assigned a device type which is represented in the Bluetooth device class The Bluetooth device class is three bytes in length in the form of 040100 On the computer side the class may be Server Desktop or Laptop Users will be asked to select it during first time set-up
Bluetooth Device Inquiry To use Bluetooth the user has to first find the remote device The searching procedure is called device inquiry There are two kinds of inquiry procedure General Inquiry and Limited Inquiry General Inquiry will find all the Bluetooth devices in lsquogeneral discoverable modersquo and lsquolimited discoverable modersquo Limited Inquiry will find only the devices in lsquolimited discoverable modersquo
Bluetooth Dial-up Networking This is the implementation of the Bluetooth Dial-up Networking profile (DUN) Using DUN Bluetooth devices can dial-up to the Internet via a Bluetooth modem or a Bluetooth mobile phone
Bluetooth FAX This is the implementation of the Bluetooth FAX profile (FAX) Using FAX Bluetooth devices can send a FAX via a Bluetooth mobile
75
IVT BlueSoleiltrade User Manual
Bluetooth File Transfer This is the implementation of the Bluetooth File Transfer profile (FTP) Bluetooth File Transfer enables the transfer files between Bluetooth devices
Bluetooth HCRP This is the implementation of the Bluetooth Hardcopy Cable Replacement profile (HCRP) HCRP provides services to replace the cables between hosts and peripheral devices with a Bluetooth link HCRP is mainly used for wireless printing
Bluetooth Information Synchronization This is the implementation of the Bluetooth Synchronization profile (SYNC) Using Synchronization Bluetooth devices can synchronize messages notes calendars and cards with each other
Bluetooth LAN Access This is the implementation of the Bluetooth LAN Access profile (LAP) Using LAP Bluetooth devices can access Local Area Network via LAN access points
Bluetooth Object Push This is the implementation of the Bluetooth Object Push profile (OPP) Using OPP Bluetooth devices can transfer messages notes calendars and cards with each other
Bluetooth Passkey In the Bluetooth authentication procedure a Bluetooth passkey is requested on both connection sides The same Bluetooth passkey should be input on both sides If the passkeys are the same the authentication procedure is successful and connections can be setup If the passkeys are different the connection and authentication will fail
Bluetooth Peripheral Device This is the implementation of the Bluetooth Human Interface Device profile (HID) By using HID Bluetooth peripheral input devices such as a Bluetooth mouse or keyboard can remotely interface with the host computer
Bluetooth Personal Area Networking This is the implementation of the Bluetooth Personal Area Networking profile (PAN) Using PAN Bluetooth devices can connect to each other to form ad-hoc networks They can form a TCPIP network or connect to a Local Area Network and the Internet
Bluetooth Printer This is the implementation of the Bluetooth Hard-copy Cable Replacement profile (HCRP) as a printer Bluetooth Printer allows Bluetooth devices to wirelessly print documents to a Bluetooth printer
Bluetooth Security Bluetooth security is an important part of the Bluetooth wireless communication technology Bluetooth security enables illegal access to your computer to be rejected There are three levels of security Low Medium and High In Low level there is no security check In Medium level remote Bluetooth devices can browse your services Security is set on every service The service can be set to request or not to request for authentication and authorization If you request for authentication the remote device will be asked to enter the same passkey as the one in your computer Otherwise the Bluetooth passkey is not requested If authorization is set the remote device has to be in the authorized devices list
Bluetooth Service A Bluetooth device may offer certain functions for other Bluetooth devices to use These functions are called Bluetooth services For example a Bluetooth mobile phone can offer four services which include synchronization dial-up networking file transfer and serial port In BlueSoleiltrade all services need to be started manually before use
Bluetooth Service Browse A remote Bluetooth device can provide one or more Bluetooth services To use the services that the remote device provides the user has to first find the services This is called service browse
Bluetooth Serial Port This is the implementation of the Bluetooth Serial Port profile (SPP) SPP emulates a serial port over Bluetooth for the Bluetooth device
76
IVT BlueSoleiltrade User Manual
Bonding Bonding is the creation of a relationship between two devices which are known to each other prior to the bonding procedure A user initiates the bonding procedure and enters a passkey to create a bond between two devices This differs from the authentication procedure where the user is requested to enter a passkey during the establishment of the link
Connectable Bluetooth devices can be connectable or non-connectable When the device is connectable other devices can connect to it
DHCP The Dynamic Host Configuration Protocol (DHCP) is an Internet protocol for automating the configuration of computers that use TCPIP
Bluetooth Dongle A Bluetooth device which can be added onto a computer or notebook to make it Bluetooth enabled A Bluetooth dongle is typically a USB device
General Discoverable Bluetooth devices have three modes General discoverable Limited discoverable and Non-discoverable mode A Bluetooth device will respond to a General Inquiry if it is in general discoverable or limited discoverable mode
HID A Human Interface device such as a keyboard or mouse
ICS (Internet Connection Sharing) For more detailed information about ICS please refer to the Microsoft Windows help topic Internet Connection Sharing
Limited Discoverable Bluetooth devices have three modes General discoverable Limited discoverable and Non-discoverable mode In Limited discoverable mode a Bluetooth device will only respond to a Limited Inquiry
LAN A LAN is a Local Area Network
LAN Access Point One of entities defined in the LA profiles the LAN Access Point acts like a router between a Bluetooth piconet and an external network
NAT Network Address Translation (NAT) is used to re-map IP numbers from one range to another range of network addresses
Non-Connectable A Bluetooth devices can be connectable or non-connectable When it is non-connectable other devices cannot connect to it This is used in BlueSoleiltrade only when the user does not want another device to connect to their computer
Non-discoverable Bluetooth devices have three modes General discoverable Limited discoverable and Non-discoverable mode In Non-discoverable mode a Bluetooth device will not respond to any inquiry so another Bluetooth device will not be able to find it
Non-pairable A Bluetooth device can be pairable or non-pairable When it is non-pairable it will not accept a bonding request from other devices
Pairable A Bluetooth device can be pairable or non-pairable When it is pairable it will accept a bonding request from other devices After the bonding process is finished successfully two devices are paired They now form a trusted relationship There is no need to exchange Bluetooth Passkeys the next time they connect
Piconet A collection of devices connected via Bluetooth wireless technology in an ad hoc fashion A piconet starts with two connected devices such as a portable PC and an Access Point and may expand to eight connected devices All Bluetooth devices are peer units and have identical implementations However when establishing a piconet one unit will act as a master and the other(s) as slave(s) for the duration of the piconet connection All devices have the same physical channel utilizing the same Frequency-hopping sequence defined by the master device clock and the Bluetooth Device Address
PIM Personal Information Management
77
IVT BlueSoleiltrade User Manual
Radio Signal Strength Bluetooth operates on the 24G ISM band The radio signal is stronger when the remote device is closer or the remote device has a higher radio output The radio signal is weak when the remote device is distant or the remote device has a weak radio output The strength of the remote devices radio signal affects the quality of the communication of the two Bluetooth devices When the radio signal is weak the Bluetooth data transfer speed is slow However if the two devices are too close and the radio signal is too strong the Bluetooth data transfer speed is also slow because the sound is too loud to hear The radio signal strength is always referred to as RSSI in Bluetooth
Remote Bluetooth Device My Bluetooth device sees all other Bluetooth enabled devices as remote Bluetooth devices For example a Bluetooth modem Bluetooth mobiles or a Bluetooth PDA
Start Bluetooth Service Start the selected Bluetooth service Only after the service is started can other devices browse the service and connect to it
Stop Bluetooth Service Stop the selected Bluetooth service After the service is stopped other devices cannot browse the service or connect to it The existing connection will be disconnected
78
- BlueSoleiltrade Introduction
- BlueSoleiltrade Graphical User Interface
-
- Start BlueSoleiltrade
- Exit BlueSoleiltrade
- BlueSoleiltrade Main Window
-
- My Device Icon
- Remote Bluetooth Device Icons
- Bluetooth Service Icons
-
- Service Window
-
- My Service Icons
-
- Personal Area Networking
-
- Introduction
- Connect Two Computers
- Computer with PAN acting as a TCPIP Gateway
-
- Connect to the Internet using ICS
- Settings on the PAN server
-
- PAN Configuration
-
- My PAN Service
-
- Dial-Up Networking
-
- Introduction
- Connect to a Dial-up Gateway from a Computer
-
- Bluetooth Serial Port
-
- Introduction
- Connect Two Computers
- Use SPP to Print a Document
- SPP Configuration
-
- My SPP Service
-
- Bluetooth File Transfer
-
- Introduction
- Transfer files tofrom a Computer
- FTP Configuration
-
- My FTP Service
-
- LAN Access
-
- Introduction
- Access a Local Area Network (LAN)
-
- Object Push
-
- Introduction
- Transfer Objects from a Computer to a Bluetooth Cellular Pho
- Transfer Objects from a Bluetooth Cellular Phone to a Comput
- Transfer Objects between Two Computers
- Configure OPP Service
-
- My OPP Service
-
- Synchronization
-
- Introduction
- Exchange PIM Data with a Cellular Phone
- Set up SYNC Connection between Two Computers
- Synchronization Configuration
-
- My Synchronization Service
-
- Hardcopy Cable Replacement
-
- Introduction
- Print a Document Using a Bluetooth Printer
-
- Human Interface Device
-
- Introduction
- Connect a Computer to a Bluetooth Mouse
- Connect a Computer to a Bluetooth Keyboard
-
- Connection Shortcut
-
- Introduction
- How to use Connection Shortcut
-
- Bluetooth Glossary
-

IVT BlueSoleiltrade User Manual
232 Remote Bluetooth Device Icons
The icons in the table below represent the remote Bluetooth devices
Device Type Icon
Headset
Keyboard
LAN Access Point
Laptop
Mobile
Modem
Mouse
Personal Computer
PDA
Printer
Scanner
Unknown device
The following colors are used to indicate the status of the remote Bluetooth device
6
IVT BlueSoleiltrade User Manual
diams
diams
diams
White (Idle) This is the normal status of the device
Yellow (Selected) The device has been selected by the user
Green (Connected) The device has been connected
Functions
6 Single-click to select
7 Double-click to get the services remote Bluetooth device supports
8 Right-click to display the pop-up menu with related operations
233 Bluetooth Service Icons
The Bluetooth Service Icons represent the Bluetooth services supported by the remote device
Bluetooth Service Icon
Personal Area Networking
Dial-up Networking
Serial Port
LAN Access
File Transfer
Information Synchronization
Object Push
Printer
Human Interface Device
FAX
7
IVT BlueSoleiltrade User Manual
Basic lmaging
AV
Headset
The following colors are used to indicate the status of the Bluetooth service
diams
diams
diams
diams
White (Idle) This is the normal status
Pink (Available) The Bluetooth service is available for the selected device
Yellow (Selected) The service icon has been selected by the user
Green (Connected) The service is connected
Functions
9 Hover the mouse over the icon to display the service name
10 Single-click to select the service
11 Double-click to connect
12 Click to display the pop-up menu with related operations
Figure 23 Bluetooth PAN Service Icon
24 Service Window Select menu View | Service Window and the Service Window appears
This window displays the Bluetooth services the lsquomy Bluetooth devicersquo provides to remote Bluetooth devices These services are called lsquomy Bluetooth servicesrsquo
8
IVT BlueSoleiltrade User Manual
Figure 24 BlueSoleiltrade Service Window
Main Elements
diams My Service Icons
9
IVT BlueSoleiltrade User Manual
241 My Service Icons
These icons represent lsquomy Bluetooth servicesrsquo
My Bluetooth Service Icon
Personal Area Networking
Serial Port A
Serial Port B
Object Push
File Transfer
Information Synchronization
LAN Access
AV Headset
Basic Image
10
IVT BlueSoleiltrade User Manual
Headset AG
The following colors indicate the status of the Bluetooth service
diams
diams
diams
White (Idle) Normal status
Pink (Started) My Bluetooth service is started
Green (Connected) A remote device has connected to my Bluetooth service
Functions
13 Single-click to select
14 Double-click to startstop a service
15 Right-click to display the pop-up menu with related operations
11
IVT BlueSoleiltrade User Manual
3 Personal Area Networking
31 Introduction The Bluetooth Personal Area Networking (PAN) is a Bluetooth application which enables devices to form an ad-hoc network or to access a remote network through a network access point
The PAN application can be used in the following scenarios
diams
diams
diams
Two or more computers (or PDAs) can be connected through PAN and can visit each other using Windows Network Places or any application based on TCPIP
A computer (or PDA) can access a Local Area Network or the Internet through a PAN Network Access Point (NAP) bridge
A computer with PAN installed acts as a TCPIP gateway
Each of these scenarios is now covered in more detail
32 Connect Two Computers This section outlines the steps involved in connecting two computers Computer A and Computer B
Computer A Computer B
Notebook Laptop PIII 800MHz 128M Desktop PIII 600MHz 128M
A Bluetooth USB dongle A Bluetooth USB dongle
Windows 2000 Windows 2000
IVT BlueSoleiltrade IVT BlueSoleiltrade
Step 1 Insert Bluetooth USB dongles in both computers
Step 2 Start BlueSoleiltrade in both computers
Step 3 Set device name of each computer to anything you want Here they are named Computer A and Computer B diams
diams
diams
diams
In the BlueSoleiltrade Main Window of Computer A click Tools | My Bluetooth Device Enter lsquoComputer Arsquo in the device name field in the My Bluetooth Device window
Repeat for Computer B
Step 4 Set the Security Level Click Tools | Configurations | Security the Security Configuration panel pops up
On the Security Configuration panel select High in Security Level
Note If you check the Fixed Passkey and input a Bluetooth passkey this passkey will be used as the default passkey The other computer will then have to provide the same passkey during the connection procedure if it wants to connect to this computer
12
IVT BlueSoleiltrade User Manual
Figure 31 Security Configuration
Step 5 Start the PAN service on Computer A diams
diams
In the BlueSoleil Main Window click View | Service Window
In the Service Window right-click the Personal Area Networking icon Choose Start Service (Figure 32)
Figure 32 Start PAN Service on Computer A
13
IVT BlueSoleiltrade User Manual
Step 6 Search for Computer A on Computer B diams
diams
diams diams
diams
Double-click the My Device Icon (center ball) The surrounding discovered Bluetooth devices appear
Check to see if Computer A appears If it does not appear double-click the My Device Icon again Repeat the operation until you find Computer A
Step 7 Find the PAN service on Computer A Double-click the Computer A device icon on Computer B
Enter the Bluetooth passkey (if security is set to High on either side) to start the authenticating process The Enter Bluetooth Passkey window pops up on Computer A Input any characters or numbers eg ldquo12rdquo The Enter Bluetooth Passkey window pops up on Computer B Input exactly the same characters or numbers as you input for Computer A eg ldquo12rdquo (Figure 33)
Once authentication is complete the PAN service is found
Figure 33 Input passkey
Figure 34 PAN service is found
Step 8 Connect to Computer A
14
IVT BlueSoleiltrade User Manual
diams Right-click the PAN service icon select Connect on the pop-up
diams tablished successfully (Figure 36) Wait
menu (Figure 35)
The connection is esuntil the valid IP address is shown on the bottom right status bar on both Computer A and Computer B
Figure 35 Connect to PAN Service
15
IVT BlueSoleiltrade User Manual
Figure 36 Connection is established successfully
Step 9 Computer A and Computer B are now connected On Computer B go to Windows | My Network Places to find Computer A and copy files Figure 37 shows where to input Computer Arsquos name In Figure 37 Computer A is named lsquomikersquo
Figure 37 Find Computer A in My Network Places
Step 10 To disconnect the PAN connection disconnect from either Computer
16
IVT BlueSoleiltrade User Manual
A or from Computer B diams
diams
On Computer B right-click on the PAN service icon and choose Disconnect (Figure 38)
On Computer A right-click on the PAN service icon and choose Stop Service (Figure 39)
Figure 38 Disconnect the PAN service from Computer B
17
IVT BlueSoleiltrade User Manual
Figure 39 Stop the PAN service on Computer A
Advanced Usage
diams
diams
Computer A is now the center node Other computers for example Computers C D and E can connect to Computer A with BlueSoleiltrade following the same steps as those for Computer B
Computer A B C D and E can access each other using the Windows Network Places This forms a Bluetooth ad-hoc networking environment
Note Computer A can currently only support up to 7 connections Also it takes about 1 minute before an IP address can be obtained on the client side (Computer B) unless a DHCP server is running on the server side (Computer A)
33 Computer with PAN acting as a TCPIP Gateway The following sections outline how to enable Computer B to access the Internet through Computer A
Computer A Computer B
Notebook Laptop PIII 800MHz 128M Desktop PIII 600MHz 128M
A Bluetooth USB dongle A Bluetooth USB dongle
Windows 2000 Windows 2000
IVT BlueSoleiltrade IVT BlueSoleiltrade
Network Adapter connecting to the Internet
18
IVT BlueSoleiltrade User Manual
Step 1 Enable Internet access sharing on Computer A diams
diams
diams
diams
See ldquoSection 32 Connect Two Computersrdquo and complete Steps 1 to 7
Refer to steps outlined in ldquoSection 341 Connect to the Internet using ICSrdquo to set up Internet sharing
Step 2 Computer B can now access the Internet
Advanced Usage
Computer A is now the center node of the network Other computers with BlueSoleiltrade installed for example Computers C D and E can connect to Computer A following the same steps as those for Computer B
Computers A B C D and E can access each other using the Windows My Network Places and form a Bluetooth ad-hoc networking Computers B C D and E can then access the Internet through Computer A
Note Computer A can currently only support up to 7 connections Also it takes about 1 minute before an IP address can be obtained unless Computer A is connected to a DHCP server
331 Connect to the Internet using ICS
The PAN server can share a network connection with PAN clients with Windows ICS ICS (Internet Connection Sharing) uses NAT (Network Address Translation) to share a network connection PAN clients use internal network addresses (1921680x) ICS is suitable for both dial-up and LAN connections
For more detailed information about ICS and NAT please refer to the Microsoft Windows help topic ldquoInternet Connection Sharingrdquo
19
IVT BlueSoleiltrade User Manual
332 Settings on the PAN server
Step 1 Right-click the My Network Places icon and select Properties (Figure 310)
Figure 310 Select Properties on My Network Places
Step 2 Right-click the connection through which you access the Internet and then select Properties (錯誤 找不到參照來源)
Figure 311 Click the connection through which you access the Internet
Step 3 On the Sharing tab select the Enable Internet Connection Sharing check box Figure 312 shows how to enable Internet Connection Sharing for a local area connection on Windows 2000 Figure 313 shows how to enable Internet Connection Sharing for a dial-up connection on Windows 2000
20
IVT BlueSoleiltrade User Manual
Figure 312 Internet Connection Sharing for a Local Area Connection on Windows 2000
Step 4 If this connection is a dial-up one and you want automatic dialing when another computer in your home network attempts to access external resources then check the Enable on-demand dialing check box Click OK
Figure 313 Internet Connection Sharing for a Dial-up Connection on Windows 2000
Step 5 A message window appears as shown in Figure 314 Click Yes The IP address of the BT network adapter is changed to 19216801 and a DHCP server is started on BT network adapter
21
IVT BlueSoleiltrade User Manual
Figure 314 Confirm Enabling Internet Connection Sharing
Note The Internet Connection Sharing wizard will set the IP address of the BT network adapter to 19216801 and a DHCP server will be run on Computer A PAN clients in the Bluetooth network can be set statically or dynamically to any IP address in the range 19216802 to 1921680253
34 PAN Configuration
341 My PAN Service
In the BlueSoleiltrade Service Window right-click the Personal Area Networking icon On the pop-up menu select Properties to configure my PAN service (Figure 315)
Setting Items
diams Auto start this service when my Bluetooth starts Check this option to automatically start my PAN service the every time BlueSoleiltrade is started
Figure 315 Service Configuration
22
IVT BlueSoleiltrade User Manual
4 Dial-Up Networking
41 Introduction The Bluetooth Dial-up Networking (DUN) service allows a Bluetooth-enabled client to access the Internet wirelessly through a modem on another Bluetooth device or a cellular phone The other Bluetooth device or the cellular phone is called the gateway (server) as it provides access to the public network
The DUN profile can be used in the following scenario
diams A Bluetooth computer accesses the Internet through a Bluetooth cellular phone or Bluetooth modem
42 Connect to a Dial-up Gateway from a Computer This section outlines the steps involved in a computer (client) accessing the Internet through a Bluetooth cellular phone
Computer A Bluetooth Cellular Phone
Notebook Laptop PIII 800MHz 128M Sony Ericsson T68 cellular phone
A Bluetooth USB dongle
Windows XP
IVT BlueSoleiltrade
Step 1 Insert the Bluetooth USB dongle in the computer
Step 2 Start BlueSoleiltrade in the computer
Step 3 Set device name of the computer to anything you want Here it is named Computer A diams
diams
diams
diams
diams
In the BlueSoleiltrade Main Window of Computer A click Tools | My Bluetooth Device Enter lsquoComputer Arsquo in the device name field in the My Bluetooth Device window
Step 4 Set the Sony Ericsson T68 to be discoverable so that Computer A can find the T68
Press the Menu button on the T68 and scroll until you reach the Connect menu option select Connect and scroll until you find Bluetooth Select this option and scroll until you see Discoverable Press the Yes button to confirm the selection
The T68 will now enable itself to receive connection requests from other devices
Step 5 Add Computer A to the paired device list in the T68 Press the Menu button on the T68 and scroll until you reach the Connect menu option select Connect and scroll until you find Bluetooth Select this option and scroll until you see Discover Press the Yes button to confirm the selection
The T68 will now start searching devices Once the T68 finds ldquoComputerArdquo on the screen select it by pressing the Yes button The Add to paired device message appears on the
23
IVT BlueSoleiltrade User Manual
screen Press Yes to confirm you want to initialize pairing
diams
diams
diams
diams
The T68 will ask for the Bluetooth passkey You can input any number for example ldquo1rdquo
On the BlueSoleil side the Enter Bluetooth Passkey window pops up requesting the Bluetooth passkey Input the same Bluetooth passkey you have input in the T68 and click OK
Once the pairing process is successfully complete the T68 device icon is displayed in the Main Window of Computer A At the meanwhile the following dialog pops up asking you whether Create a Shortcut on the windows desktop If you choose yes a shortcut icon called DUN will occur on the desktop otherwise the icon will not occur
diams
diams
This is the icon on the desktop
Step 6 Search for Bluetooth devices in Computer A until you find the T68
Step 7 In the Main Window of Computer A double click the T68 device to find its DUN service If found the DUN service icon in the Main Window will turn pink
Step 8 In the Main Window of Computer A double click the DUN service icon to connect to the DUN service on the T68
Step 9 Once the two computers are connected the Bluetooth Dial-up Networking (DUN) service icon in the Main Window will turn from pink to green
24
IVT BlueSoleiltrade User Manual
Figure 41 Connect BlueSoleiltrade DUN Connection
Step 10 The Connect BlueSoleiltrade DUN Connection window appears (Figure 41) diams
diams
diams
diams
diams
diams
Input a valid username password and the Internet Service Providerrsquos (ISPrsquos) phone number then click the Dial button
If the dial-up is successful a small icon appears on the bottom right hand of the Windows taskbar indicating that the dial up connection is successfully established
If the dial-up fails the Bluetooth connection between the two computers will be disconnected In this case to reconnect to the T68rsquos DUN service repeat Steps 8-9 above
Step 11 Once the dial-up connection is established users can browse web sites or access other Internet services from Computer A
Step 12 There are three methods to disconnect the dial-up connection Method 1 Double-click the dial-up connection icon on the bottom right of the Windows taskbar The BlueSoleiltrade DUN Connection Status window appears Click the Disconnect button to disconnect the dial-up connection (Figure 42)
Method 2 Right-click the Bluetooth Dial-up Networking icon in the Main Window and then click the Disconnect menu item on the pop-up menu
Method 3 Right-click the T68 device in the Main Window and select Disconnect | Bluetooth Dial-Up Networking
25
IVT BlueSoleiltrade User Manual
Figure 42 BlueSoleil DUN Connection Status window
26
IVT BlueSoleiltrade User Manual
5 Bluetooth Serial Port
51 Introduction The Bluetooth Serial Port (SPP) provides a virtual serial port via Bluetooth as an alternative to a hardwired serial cable between a computer and device Any program that uses a standard serial port can use the Bluetooth serial port without any change
The SPP profile can be used in the following scenarios
diams
diams
diams
Connecting two computers through a Bluetooth serial port
Using SPP to print a document
Connecting a computer to any other device that supports SPP through a Bluetooth serial port
52 Connect Two Computers This section outlines the steps involved in connecting two computers Computer A and Computer B using the Bluetooth Serial Port application
Computer A Computer B
Notebook Laptop PIII 800MHz 128M Desktop PIII 600MHz 128M
A Bluetooth USB dongle A Bluetooth USB dongle
Windows 2000 Windows 2000
IVT BlueSoleiltrade IVT BlueSoleiltrade
Step 1 Insert the Bluetooth USB dongles into each computer
Step 2 Start BlueSoleiltrade in each computer
Step 3 Set the device name of the each computer to anything you want Here they are named Computer A and Computer B diams
diams
diams
In the BlueSoleiltrade Main Window of Computer A click Tools | My Bluetooth Device Enter lsquoComputer Arsquo in the device name field in the My Bluetooth Device window
Repeat for Computer B
Step 4 Set the security level to Low on Computer A and Computer B (Use the Tools | Configurations | Security menu)
Step 5 Start the SPP service on Computer A In the BlueSoleil Main Window click View | Service Window In the Service Window right-click the Serial Port icon Select Start Service on the pop up menu (Figure 51)
27
IVT BlueSoleiltrade User Manual
Figure 51 Start the SPP Service
Step 6 Connect Computer B to Computer A diams
diams
diams
On Computer B double click the lsquoMy Device iconrsquo until you find the device Computer A
Double-click the Computer A device to find its SPP service (Figure 52) The Bluetooth Serial Port service icon turns pink
Right-click the Bluetooth Serial Port service icon and select Connect (Figure 53)
28
IVT BlueSoleiltrade User Manual
Figure 52 Double-click the Computer A device icon
Figure 53 Choose Connect
diams The connection is established successfully as shown in Figure 54 Wait for 10 seconds until the serial port number is shown on the right bottom status bar on Computer B (Figure 55)
29
IVT BlueSoleiltrade User Manual
Figure 54 The connection is established successfully
Figure 55 The serial port number is shown
53 Use SPP to Print a Document This section outlines the steps involved in connecting a computer to a Bluetooth Printer Adapter using SPP
Computer A Bluetooth Printer Adapter B
NotebookLaptop PIII 800MHz 128M HP Printer
A Bluetooth USB dongle Bluetooth Printer Adapter
Windows 2000
IVT BlueSoleiltrade
Step 1 Insert the Bluetooth USB dongle into the computer
Step 2 Start BlueSoleiltrade in the computer
Step 3 Set the device name of the computer to anything you want here it is named Computer A diams In the BlueSoleiltrade Main Window of Computer A click Tools |
My Bluetooth Device Enter lsquoComputer Arsquo in the device name field in the My Bluetooth Device window
Step 4 Set the security level to Low in Computer A (Use the Tools |
30
IVT BlueSoleiltrade User Manual
Configurations | Security menu)
Step 5 Connect Computer A to the Bluetooth Printer Adapter B using SPP diams
diams
diams
Go to Computer A double click the My Device iconrsquo until you find the device Bluetooth Printer Adapter B
Double-click the Bluetooth Printer Adapter B device to find itrsquos SPP service
Double-click the SPP service icon to start connecting SPP
Step 6 Change the printer settings to use the connected Bluetooth serial port
Step 7 Print a document
31
IVT BlueSoleiltrade User Manual
54 SPP Configuration
541 My SPP Service
In the BlueSoleiltrade Service Window right-click the Serial Port icon On the pop-up menu select Properties to configure the lsquomy SPP servicersquo
Figure 56 SPP Service Configuration
Setting Items
diams Auto start this service when my Bluetooth starts Check this option to automatically start my Bluetooth SPP service every time BlueSoleiltrade is started (Figure 56)
32
IVT BlueSoleiltrade User Manual
6 Bluetooth File Transfer
61 Introduction The File Transfer profile (FTP) supports the file transfer usage model which offers the ability to transfer files from one Bluetooth device to another
The FTP profile can be used in the following scenarios
diams
diams
A computer can transfer files tofrom another computer
A computer can transfer files tofrom a PDA
62 Transfer files tofrom a Computer This section outlines the steps involved in Computer A transferring files to from Computer B
Computer A Computer B
Notebook Laptop PIII 800MHz 128M Desktop PIII 600MHz 128M
A Bluetooth USB dongle A Bluetooth USB dongle
Windows 2000 Windows 2000
IVT BlueSoleiltrade IVT BlueSoleiltrade
Step 1 Insert the Bluetooth USB dongles into each computer
Step 2 Start BlueSoleiltrade in each computer
Step 3 Set device name of each computer to anything you want Here they are named Computer A and Computer B diams
diams
diams
diams
In the BlueSoleiltrade Main Window of Computer A click Tools | My Bluetooth Device Enter lsquoComputer Arsquo in the device name field in the My Bluetooth Device window
Repeat for Computer B
Step 4 Configure the FTP service on Computer A In the Service Window right-click the File Transfer icon Select Properties on the pop-up menu (Figure 61)
The Service Configuration window pops up (Figure 62)
33
IVT BlueSoleiltrade User Manual
Figure 61 Service Window
Figure 62 The Service Configuration window
diams
diams
In the Share this folder field input the folder that you want to share with other computers via Bluetooth Click the button under Share this folder and a new window Set FTP Server Root Folder pops up (Figure 63) Select the shared folder in the Look in box and click the Select button (Figure 64)
For Share Permissions select Read and Write so that other
34
IVT BlueSoleiltrade User Manual
computers can copy or delete files directories to this directory
Note Do not share your Windows system directory in Read and Write mode Other users may delete important Windowsrsquo files
Figure 63 Set FTP Server Root Folder
Figure 64 Select the shared folder
Step 5 Search for Computer A on Computer B diams
diams
diams
diams
Double-click the My Device icon until you find the device Computer A
Step 6 Find the FTP service on Computer A Double-click the Computer A device icon on Computer B (Figure 65)
Enter the Bluetooth passkey (if security is set to High on either side) to start authentication
Once authentication is complete the FTP service is found
35
IVT BlueSoleiltrade User Manual
Figure 65 Double-click the Computer A device icon
Step 7 Connect to Computer A diams Right-click the FTP service icon select Connect on the pop-up
menu The connection is now established (Figure 66) The remote folder is displayed in a Windows Explorer folder window (Figure 67)
Figure 66 The connection is successfully established
36
IVT BlueSoleiltrade User Manual
Figure 67 The remote folder is displayed
Step 8 Copy files and directories diams
diams
From Computer B to Computer A ndash upload Select files directories on Computer B and drag files into the Remote Shared Folder (Figure 68)
From Computer A to Computer B ndash download Select files directories from the Remote Shared Folder and drag files into the desktop or a folder on Computer B (Figure 69)
Figure 68 Upload files to Computer A
37
IVT BlueSoleiltrade User Manual
Figure 69 Download files from Computer A
38
IVT BlueSoleiltrade User Manual
63 FTP Configuration
631 My FTP Service
In the BlueSoleiltrade Service Window right-click the File Transfer icon On the pop-up menu select Properties to configure the lsquomy FTP servicersquo
Figure 610 Configure FTP service
Setting Items
diams
diams
diams
Auto starts this service when my Bluetooth starts Check this box to automatically start the File Transfer service every time BlueSoleiltrade is started
Root Directory This sets the root directory that you want to share with other computers using Bluetooth
Access Permissions This sets the access permission remote computers have to the shared root directory
39
IVT BlueSoleiltrade User Manual
7 LAN Access
71 Introduction The Bluetooth LAN Access Profile (LAP) allows Bluetooth-enabled devices to access the services of a LAN using Point-to-Point Protocol In this usage model multiple data terminals use a LAN access point as a wireless connection to a Local Area Network (LAN) Once connected data terminals operate as if they are connected to the LAN via dial-up networking and can access all the services provided by the LAN
The LAN application can be used in the following scenarios
diams
diams
A computer (or PDA) accesses a Local Area Network via a LAP Server
A computer (or PDA) accesses a Local Area Network via a LAN access point
Note Before using the LAN Access Profile in Windows98Me ensure that a Dial-up Adapter and Windowsrsquos component direct cable are already installed on the computer (See ldquoSection 錯誤 找不到參照來源 錯誤 找不到參照來源rdquo) Moreover every operating system should have an installation of NetBEUI protocol otherwise it cannot use computer name to visit other computer
72 Access a Local Area Network (LAN) This section outlines the steps involved in connecting to a Local Area Network using the LAP application
Computer A Computer B
Notebook Laptop PIII 800MHz 128M Desktop PIII 600MHz 128M
A Bluetooth USB dongle A Bluetooth USB dongle
Windows 2000 Windows 2000
IVT BlueSoleiltrade IVT BlueSoleiltrade
Step 1 Insert Bluetooth USB dongles into both computers
Step 2 Start BlueSoleiltrade in both computers
Step 3 Set the device name of each computer to anything you want Here they are named Computer A and Computer B diams
diams
diams
In the BlueSoleiltrade Main Window of Computer A click Tools | My Bluetooth Device Enter lsquoComputer Arsquo in the device name field in the My Bluetooth Device window
Repeat for Computer B
Step 4 Set the security level to Low on both Computer A and Computer B (Use the Tools | Configurations | Security menu)
Step 5 Start the LAP service on Computer A In the Service Window right-click the LAN Access icon Select Start Service on the pop-up menu (Figure 71)
40
IVT BlueSoleiltrade User Manual
Figure 71 Select Start Service
Step 6 Make incoming connection on Computer A diams
diams
Right-click on My Network Places select Properties (Figure 72)
On the Network and Dial-up Connections panel right-click the Incoming Connection icon and then select Properties on the pop up menu (Figure 73)
Figure 72 Right-click My Network Places
41
IVT BlueSoleiltrade User Manual
Figure 73 Select Properties on the pop up menu
diams
diams
Click Networking on the Incoming Connections Properties pop-up window (Figure 74)
Choose Internet Protocol (TCPIP) and click Properties (Figure 75)
Figure 74 Incoming Connections Properties
42
IVT BlueSoleiltrade User Manual
Figure 75 Choose Internet Protocol (TCPIP)
diams Select Specify TCPIP addresses and input the two IP addresses The subnet mask of the two IP addresses should be the same as the subnet of the LAN Computer A belongs to (Figure 76)
Figure 76 Input the IP addresses
Step 7 Search for Computer A on Computer B diams
diams
Double-click the My Device icon on Computer B until you find the device icon Computer A
Step 8 Find the LAP service of Computer A Double-click the Computer A device icon on Computer B (Figure 77)
43
IVT BlueSoleiltrade User Manual
Figure 77 Double-click the Computer A device icon
Step 9 Connect to Computer A diams Right-click the LAP service icon select Connect on the pop-up
menu (Figure 78)
Figure 78 Select Connect
diams The Connect BlueSoleiltrade LAP Connection window pops up
44
IVT BlueSoleiltrade User Manual
Input a username and password (Figure 79)
diams The connection is then established (Figure 710)
Figure 79 Input Username and Password
Figure 710 Successful connection to LAP
45
IVT BlueSoleiltrade User Manual
Step 10 Computer B can now access the LAN via Computer A
8 Object Push
81 Introduction The Bluetooth Object Push profile (OPP) is an application that offers a way to send and receive Personal Information Management (PIM) data objects from one Bluetooth device to another Bluetooth device
The objects Object Push supports are
diams
diams
diams
diams
diams
diams
diams
Business cards (vcf)
Calendar entries (vcs)
Notes (vnt)
Messages (vmg)
The OPP profile can be used in the following scenarios
Connecting a computer to a Bluetooth cellular phone (or PDA) and transferring objects from the computer to the cellular phone (or PDA)
Connecting a computer to a Bluetooth cellular phone (or PDA) and transferring objects from the cellular phone (or PDA) to the computer
Connecting two computers and transferring objects between them
82 Transfer Objects from a Computer to a Bluetooth Cellular Phone
This section outlines the steps involved in transferring OPP objects from a Computer to a Bluetooth cellular phone
Computer A Bluetooth Cellular Phone
NotebookLaptop PIII 800MHz 128M Sony Ericsson T68
A Bluetooth USB dongle
Windows 2000
IVT BlueSoleiltrade
Step 1 Insert the Bluetooth USB dongle into the computer
Step 2 Start BlueSoleiltrade in the computer
Step 3 Set the device name of the Computer A to anything you want Here it is named Computer A diams
diams
In the BlueSoleiltrade Main Window of Computer A click Tools | My Bluetooth Enter lsquoComputer Arsquo in the device name field in the My Bluetooth Device window
Step 4 Configure the business card of Computer A Open the Service Configuration window and select the Object Push page In the BlueSoleiltrade Main Window click My Services
46
IVT BlueSoleiltrade User Manual
(Figure 81)
diams
diams
Check the boxes Send Business Card on Request Accept Business Card Accept Calendar Items Accept Email Messages and Accept Notes
To set lsquomy business cardrsquo click the box Send My Business Card (VCF) This opens the Open File window Select a VCF file as your own business card and click the Open button Click the OK button on the Service Configuration window If you do not set a business card the program will generate a business card file automatically using your computer name (Figure 82)
Figure 81 Service Configuration
Figure 82 Open File
Step 5 To obtain a VCF card file from MS Outlook
47
IVT BlueSoleiltrade User Manual
diams Open MS Outlook and select the Contacts item in Outlook Shortcuts (Figure 83)
Figure 83 MS Outlook main window
diams If there are no contacts entered the following message appears on the main window ldquoThere are no items to show in this view Double-click here to create a new Contactrdquo Double-click and a pop-up window appears (Figure 84)
Figure 84 Create a new contact
diams Enter your Contact information Click File | Save as and a Save As window pops up Select the name of the file and the
48
IVT BlueSoleiltrade User Manual
directory where you want to save the file Select the vCard Files (vcf) item in the Save as type box Click the Save button (Figure 85)
Figure 85 Save new Contact
Step 6 Set the T68 to be discoverable diams
diams
diams
Press the Menu button on the T68 to find the menu list and then select the Connect item Press the Yes key to enter the Connect menu and then select the Bluetooth item Then select the Discoverable item
Step 7 Search for Bluetooth devices in BlueSoleiltrade on Computer A until it finds the T68 (or input the T68 device address directly)
Step 8 Double-click the T68 device to find its OPP service If your security attribute is set to High the Enter Bluetooth Passkey window pops up (Figure 86)
Enter a passkey of your choice such as ldquo1rdquo and click the OK button
Figure 86 Enter the passkey
diams
diams
A message appears on the T68 to ask whether you want to Add to paired device Press the Yes key enter ldquo1rdquo and then press Yes again
A message Pairing pops up If pairing is successful the message Pairing succeeded appears If pairing is
49
IVT BlueSoleiltrade User Manual
unsuccessful the message Pairing failed Please try again Retry In this case press Yes to retry or No to cancel
diams If the pairing succeeds you will see the services of the T68 include the OPP service (Figure 87) If you have never created a shortcut DUN the following dialog pops up asking you whether Create a Shortcut on the windows desktop If you choose yes a shortcut icon called DUN will occur on the desktop otherwise the icon will not occur For details please refer to the related part of DUN
Figure 87 Find the services
Step 9 To send or get objects data right-click the OPP service icon There are four options (Figure 88) on the pop-up menu diams
diams
diams
diams
Send My Card Click this menu item and a business card from Computer A is sent to the T68
Get Card Click this menu item to receive a business card from the T68 Open the folder inbox to check if you have received the card (Note Open the My Documents folder on the computer and find a new folder called BlueSoleil Open this folder to find the subfolders inbox and outbox Inbox is used to deposit the objects received from other Bluetooth devices Outbox is used to deposit the objects you want to send to other Bluetooth devices)
Send Objects Click this menu item to send an object in Computer A to the T68 (there are four types of object vcf vcs vmg vnt) Select the objects that you want to send in the window that pops up and click Open
Exchange cards Click this menu item to exchange business cards between Computer A and the T68
50
IVT BlueSoleiltrade User Manual
Figure 88 Four types of operation
83 Transfer Objects from a Bluetooth Cellular Phone to a Computer
This section outlines the steps involved in transferring OPP objects from a Bluetooth cellular phone to a computer
Computer A Bluetooth Cellular Phone
NotebookLaptop PIII 800MHz 128M Sony Ericsson T68
A Bluetooth USB dongle
Windows 2000
IVT BlueSoleiltrade
Step 1 Insert the Bluetooth USB dongle into the computer
Step 2 Start BlueSoleiltrade in the computer
Step 3 Set the device name of the computer to anything you want Here it is named Computer A diams
diams
In the BlueSoleiltrade Main Window of Computer A click Tools | My Bluetooth Device Enter lsquoComputer Arsquo in the device name field in the My Bluetooth Device window
Step 4 Configure the OPP service attribute of Computer A and start the OPP service
In the BlueSoleiltrade Main Window click My Services| Propertieshellip (Figure 89)
51
IVT BlueSoleiltrade User Manual
diams The Service Configuration window pops up Select the Object Push item Configure My Business Card (See ldquoSection 82 Transfer Objects from a Computer to a Bluetooth Cellular Phonerdquo Step 4) and configure other OPP service attributes for Computer A
Figure 89 Configure the OPP service
diams
diams
In the BlueSoleiltrade Main Window select View | Service Window
Right-click the Object Push icon and select Start Service (Figure 810)
52
IVT BlueSoleiltrade User Manual
Figure 810 Select the Start Service
Step 5 Discover and pair Computer A on the T68 diams
diams
diams diams
diams
diams
Select Menu | Connect | Bluetooth | Discover on the T68 A list of the surrounding devices appears Select lsquoComputer Arsquo
When the Add to paired device devices message appears press the Yes key and enter a passkey for example ldquo1rdquo Use the same passkey on BlueSoleil as used on the T68 If you have never created a shortcut DUN the following dialog pops up asking you whether Create a Shortcut on the windows desktop If you choose yes a shortcut icon called DUN will occur on the desktop otherwise the icon will not occur For details please refer to the related part of DUN
Step 6 Start the OPP operation Select Menu | Phone book | Business cards on the T68
To send ldquomy cardrdquo from the T68 From the Business cards menu select Send my own and then select Via Bluetooth The T68 searches the surrounding Bluetooth devices To send the business card from the T68 to Computer A select lsquoComputer Arsquo on the T68 screen
To select an object and send it From the Business cards menu select Send contact and then select Via Bluetooth The T68 asks you to select the object that you want to send Select an object and send it as specified above
To receive a business card From the Business cards menu select Receive and then select Via Bluetooth The T68 is now in discoverable status
53
IVT BlueSoleiltrade User Manual
and you can send an object to it from other Bluetooth devices
diams To send all business cards From the Business cards menu select Send all and then select Via Bluetooth Select the destination device Computer A The T68 then sends all its vcf files to Computer A
54
IVT BlueSoleiltrade User Manual
84 Transfer Objects between Two Computers This section outlines the steps involved in transferring OPP objects between two Computers (Computer A and Computer B)
Computer A Computer B
NotebookLaptop PIII 800MHz 128M Desktop PIII 600MHz 128M
A Bluetooth USB dongle A Bluetooth USB dongle
Windows 2000 Windows 2000
IVT BlueSoleiltrade IVT BlueSoleiltrade
Step 1 Insert Bluetooth USB dongles in both computers
Step 2 Start BlueSoleiltrade in both computers
Step 3 Set device name of each computer to anything you want Here they are named Computer A and Computer B diams
diams
In the BlueSoleiltrade Main Window of Computer A click Tools | My Bluetooth Device Enter lsquoComputer Arsquo in the device name field in the My Bluetooth Device window
Repeat for Computer B
Step 4 Start the OPP service on Computer B (See ldquoSection 83 Transfer Objects from a Bluetooth Cellular Phone to a Computer Step 4) to provide the OPP service for Computer A
Step 5 Search for Bluetooth devices in Computer A until it finds Computer B
Step 6 Double-click on the Computer B device icon to find itrsquos OPP service
Step 7 Perform an OPP operation (See ldquoSection 83 Transfer Objects from a Bluetooth Cellular Phone to a Computerrdquo Step 5)
55
IVT BlueSoleiltrade User Manual
85 Configure OPP Service
851 My OPP Service
In the BlueSoleiltrade Service Window right-click the Object Push icon To configure lsquomy OPP servicersquo select Properties on the pop-up menu
Figure 811 Configure OPP service
Setting Items
diams
diams
diams
diams
Auto start this service when my Bluetooth starts Select this item if you want to automatically start the OPP service every time BlueSoleil starts
My Business Card (vcf) You must select your own business card (vcf file) every time you start BlueSoleil If you forget to do this BlueSoleil creates a vcf file using your computer name and regards this file as your own business card
Send Business Card on Request Select this item to allow other users to receive your business card
Receive Business Card There are four possible items here Each item represents one type of object You may select the object types that you want to accept
- Accept Business Card to accept business cards (vcf)
- Accept Calendar Items to accept calendar items (vcs)
- Accept Email Messages to accept email messages (vmg)
- Accept Notes to accept notes (vnt)
56
IVT BlueSoleiltrade User Manual
9 Synchronization
91 Introduction Using Bluetooth Synchronization (SYNC) Bluetooth devices can synchronize messages notes calendars and cards with each other
The objects Synchronization (SYNC) supports are
diams
diams
diams
diams
diams
diams
Business cards (vcf)
Calendar entries (vcs)
Notes (vnt)
Messages (vmg)
The SYNC application is typically used in the following scenarios
A computer exchanging PIM (Personal Information Management) data with a cellular phone or PDA
Two computers exchanging PIM data with each other
92 Exchange PIM Data with a Cellular Phone This section outlines the steps involved in connecting a computer to a Bluetooth cellular phone The cellular phone works as a server that provides the SYNC service
Computer A Bluetooth Cellular Phone
NotebookLaptop PIII 800MHz 128M Sony Ericsson T68
A Bluetooth USB dongle
Windows 2000
IVT BlueSoleiltrade
Step 1 Insert the Bluetooth USB dongle into the computer
Step 2 Start BlueSoleiltrade in the computer
Step 3 Set the device name of the computer to anything you want Here it is named Computer A diams In the BlueSoleiltrade Main Window of Computer A click Tools |
My Bluetooth Device Enter lsquoComputer Arsquo in the device name field in the My Bluetooth Device window
Step 4 Set the security level to Low on Computer A (Use the Tools | Configurations | Security menu)
57
IVT BlueSoleiltrade User Manual
Step 5 Configure the T68 diams
diams
diams
Set T68 to be discoverable Press the Menu button on the T68 and select Connect | Bluetooth | Discoverable Press Yes to confirm the selection
To confirm Pairing Press the Menu button on the T68 and select Connect | Bluetooth | Discover The T68 searches for Bluetooth devices and displays the devices found on screen Select a device where BlueSoleiltrade is running Then select Add to paired device to confirm pairing
The T68 requests a passkey Input any number (for example ldquo1rdquo) In the BlueSoleiltrade application a window pops up asking for the passkey (Figure 21) Input the same passkey as in the T68 (for example ldquo1rdquo) and click OK If you have never created a shortcut DUN the following dialog pops up asking you whether Create a Shortcut on the windows desktop If you choose yes a shortcut icon called DUN will occur on the desktop otherwise the icon will not occur For details please refer to the related part of DUN
Figure 91 Input the passkey
Step 6 Start synchronization diams Now use the computer running BlueSoleiltrade to start the
synchronization (See ldquoSection 83 Transfer Objects from a Bluetooth Cellular Phone to a Computerrdquo Step 6)
58
IVT BlueSoleiltrade User Manual
93 Set up SYNC Connection between Two Computers This section outlines the steps involved in setting up a SYNC connection between two computers Computer A and Computer B Computer A works as a server that provides the BlueSoleil SYNC service Computer B works as a client that uses the SYNC service provided by Computer A
Computer A Computer B
NotebookLaptop PIII 800MHz 128M Desktop PIII 600MHz 128M
A Bluetooth USB dongle A Bluetooth USB dongle
Windows 2000 Windows 2000
IVT BlueSoleiltrade IVT BlueSoleiltrade
Step 1 Insert the Bluetooth USB dongles into each computer
Step 2 Start BlueSoleiltrade in each computer
Step 3 Set the device name of the each computer to anything you want Here they are named Computer A and Computer B diams
diams
diams diams
diams
In the BlueSoleiltrade Main Window of Computer A click Tools | My Bluetooth Device Enter lsquoComputer Arsquo in the device name field in the My Bluetooth Device window
Repeat for Computer B
Step 4 Set the security level to low on Computer A and Computer B (Use the Tools | Configurations | Security menu)
Step 5 Start the BlueSoleil SYNC service on Computer A Before starting the SYNC Server it may need to be configured To configure the server follow the steps below
In the Main Window click View | Service Window
In the Service Window right-click the Information Synchronization icon Select Properties on the pop up menu as shown in Figure 92
Set the option you require and then click OK (Figure 93)
59
IVT BlueSoleiltrade User Manual
Figure 92 Select Properties on the Information Synchronization icon
Figure 93 Service Configuration
60
IVT BlueSoleiltrade User Manual
Figure 94 Select Start Service
Step 6 Start the SYNC client on Computer B diams Search the Bluetooth device and find the SYNC service In the
Main Window click the My Device icon and wait for a few seconds When all device icons have appeared click the Bluetooth device named Computer A (Figure 95)
Figure 95 Click the Bluetooth device
61
IVT BlueSoleiltrade User Manual
diams Double-click the Bluetooth Information Synchronization service icon The color of the SYNC service icon changes to green (Figure 96) indicating the connection is successfully established
Figure 96 Connection is established successfully
diams The SYNC clients can now start synchronization Press the green button to begin synchronization (Figure 97)
Figure 97 Press the green button
Advanced Usage
diams Before synchronization select the data type that you want to exchange Leave the checkbox unchecked to disable the object type that you do not support
62
IVT BlueSoleiltrade User Manual
diams
diams
During synchronization push the red button if you want to stop the synchronization
Click the yellow explore button to check the information data after synchronization
94 Synchronization Configuration
941 My Synchronization Service
In the BlueSoleiltrade Service Window right-click the Information Synchronization icon To configure the synchronization service select Properties on the pop-up menu (Figure 98)
Figure 98 Service Configuration
Setting Items
diams
diams
Auto start this service when my Bluetooth starts Check this item to start my synchronization service automatically every time BlueSoleiltrade is started
Options This service supports options for vCard vCalendar vMessage and vNote data types You can select the data type you want to support
63
IVT BlueSoleiltrade User Manual
10 Hardcopy Cable Replacement
101 Introduction The Bluetooth Hardcopy Cable Replacement profile (HCRP) provides services to replace the cable between a host and peripheral device with a Bluetooth link The most common devices using these services are laptops and desktop computers however other devices are not excluded
The HCRP profile can be used in the following scenario
diams Print a document using a Bluetooth Printer
102 Print a Document Using a Bluetooth Printer This section outlines how to print a document from Computer A (client) using a Bluetooth Printer (server)
Computer A Bluetooth Printer B
NotebookLaptop PIII 800MHz 128M Bluetooth Printer
A Bluetooth USB dongle
Windows 2000
IVT BlueSoleiltrade
Step 1 Insert the Bluetooth USB dongle into the computer
Step 2 Start BlueSoleiltrade in the computer
Step 3 Set device name of the computer to anything you want Here it is named Computer A diams
diams
diams
In the BlueSoleiltrade Main Window of Computer A click Tools | My Bluetooth Device Enter lsquoComputer Arsquo in the device name field in the My Bluetooth Device window
Step 4 Turn on the Bluetooth printer to provide the HCRP service for Computer A
Step 5 Search for Bluetooth devices on Computer A In the Main Window double click the lsquoMy Device iconrsquo Wait a few seconds The discovered surrounding devices appear
Step 6 Search the HCRP services of Printer B Double-click the printer named lsquoPrinterrsquo The HCRP service icon turns red
Step 7 Connect the two devices Double-click the HCRP service icon to connect Computer A and the Bluetooth printer
Step 8 The connection is established After the connection setup is completed a dashed line between the My Device icon (or lsquocenter ballrsquo) and the Bluetooth Printer icon appears and the HCRP service icon turns green (Figure 103)
64
IVT BlueSoleiltrade User Manual
diams
diams
If there is no driver installed for the Bluetooth printer then BlueSoleiltrade displays a message asking the user to install a driver for the Bluetooth Printer see the Windows system icons in the bottom right hand corner of the Windows desktop (Figure 101) Install the driver for the printer on Computer A and set its port to COMx
If there is already a driver installed for the Bluetooth printer a message appears indicating that the Bluetooth printer is ready (Figure 102) BlueSoleiltrade sets the Bluetooth printerrsquos port to COMx (eg COM3) If there are several drivers for the Bluetooth printer installed on Computer A BlueSoleiltrade automatically sets one of them as the Bluetooth printer
Figure 101 Bluetooth Printer Driver is not installed
Figure 102 Bluetooth Printer Driver is ready
Step 9 Print documents diams
diams
Computer A and Bluetooth Printer B are now connected On Computer A open the document that you want to print Select File |Print Then select the Bluetooth printer and print
Step 10 Disconnect the Bluetooth Printer Right-click the HCRP service icon select Disconnect on the pop up menu (Figure 103)
65
IVT BlueSoleiltrade User Manual
Figure 103 Disconnect from the Bluetooth Printer
66
IVT BlueSoleiltrade User Manual
11 Human Interface Device
111 Introduction A typical Bluetooth Human Interface Devices (HID) is a Bluetooth-enabled mouse keyboard or joystick The HID service allows wireless communication to Bluetooth HID devices
The HID profile can be used in the following scenarios
diams
diams
Connecting a computer to a Bluetooth Mouse
Connecting a computer to a Bluetooth Keyboard
112 Connect a Computer to a Bluetooth Mouse This section outlines how to connect a computer (Computer A) to a mouse (Bluetooth Mouse B)
Computer A Bluetooth Mouse B
Desktop PIII 800MHz 128M Bluetooth wireless mouse
A Bluetooth USB dongle
Windows 2000
IVT BlueSoleiltrade
Step 1 Insert the Bluetooth USB dongle into the computer
Step 2 Start BlueSoleiltrade in the computer and set the security level to low using the Tools | Configurations | Security menu
Step 3 Set the device name of the computer to anything you want Here it is named Computer A diams In the BlueSoleiltrade Main Window of Computer A click Tools |
My Bluetooth Device Enter lsquoComputer Arsquo in the device name field in the My Bluetooth Device window
Step 4 Power on the Bluetooth mouse (Bluetooth Mouse B)
Step 5 Search for Bluetooth devices in Computer A until you find Bluetooth Mouse B In the Main Window double-click the My Device icon (lsquocenter ballrsquo) Wait a few seconds The discovered surrounding devices appear
Step 6 Double-click the Bluetooth Mouse B device icon to find itrsquos HID service If found the HID service icon turns red (Figure 111)
67
IVT BlueSoleiltrade User Manual
Figure 111 Find Bluetooth mouse and its service
Step 7 Double-click the HID service icon to connect to Mouse B After the connection is successfully set-up a dashed line appears between the center ball and the Mouse B icon The HID service icon turns green (Figure 112)
Figure 112 Connect to Bluetooth mouse
Step 8 Install drivers for Bluetooth mouse
68
IVT BlueSoleiltrade User Manual
diams If this is the first time Computer A has connected to a Bluetooth
diams omputer A Bluetooth HID t
Step 9 Now
Step 10 rvice icon in the Main Window and click
mouse wait for a few seconds to allow Windows to install drivers for a Bluetooth mouse
You will see two new devices in CMouse in lsquoHuman Interface Devicesrsquo class and HID-complianmouse in lsquoMice and other pointing devicesrsquo class (Figure 113)
the Bluetooth mouse is ready to use You can use it as a legacy PS2 or serial mouse
To disconnect Mouse B diams Right-click the HID se
Disconnect Alternatively right-click Mouse B in the Main Window and select Disconnect | Human Interface Device
Figure 113 New HID mouse device in Device Manager
69
IVT BlueSoleiltrade User Manual
113 Connect a Computer to a Bluetooth Keyboard This section outlines how to connect a computer (Computer A) to a keyboard (Bluetooth Keyboard B)
Computer A Bluetooth Keyboard B
Desktop PIII 800MHz 128M Bluetooth wireless keyboard
A Bluetooth USB dongle
Windows 2000
IVT BlueSoleiltrade
Step 1 Insert the Bluetooth USB dongle into the computer
Step 2 Start BlueSoleiltrade in the computer and set the security level to low using the Tools | Configurations | Security menu
Step 3 Set device name of the computer to anything you want Here it is named Computer A diams In the BlueSoleiltrade Main Window of Computer A click Tools |
My Bluetooth Device Enter lsquoComputer Arsquo in the device name field in the My Bluetooth Device window
Step 4 Power on the Bluetooth keyboard (Bluetooth Keyboard B)
Step 5 Search for Bluetooth devices in Computer A until you find Bluetooth Keyboard B In the Main Window double click the lsquoMy Device iconrsquo (center ball) Wait a few seconds The discovered surrounding devices appear
Step 6 Double-click the Bluetooth Keyboard B device icon to find itrsquos HID service If found the HID service icon turns red (Figure 114)
70
IVT BlueSoleiltrade User Manual
Figure 114 Find Bluetooth keyboard and its service
Step 7 Double-click the HID service icon to connect to Keyboard B After the connection is successfully set-up a dashed line appears between the center ball and the Keyboard B icon The HID service icon turns green (Figure 115)
Figure 115 Connect to Bluetooth keyboard
71
IVT BlueSoleiltrade User Manual
Step 8 Install drivers for the Bluetooth keyboard diams
diams
If this is the first time Computer A has connected to a Bluetooth keyboard wait for a few seconds to allow Windows install drivers for a Bluetooth keyboard
You will see two new devices in Computer A Bluetooth HID Keyboard in lsquoHuman Interface Devicesrsquo class and HID Keyboard Device in lsquoKeyboardsrsquo class (Figure 116)
Figure 116 New HID keyboard device in Device Manager
Step 9 Now the Bluetooth keyboard is ready to use You can use it as a legacy PS2 keyboard
Step 10 To disconnect Keyboard B diams Right-click the HID service icon in the Main Window and click
Disconnect Alternatively right-click Keyboard B in the Main Window and select Disconnect | Human Interface Device
72
IVT BlueSoleiltrade User Manual
12 Connection Shortcut
121 Introduction Connection shortcut profile is used to save time used in searching for devices and browsing services Once a connection has been established it can be saved as a shortcut The shortcut is then used to re-establish the connection without having to search for the remote Bluetooth device and required Bluetooth service
122 How to use Connection Shortcut This section outlines how to save a Bluetooth PAN connection as a connection shortcut
Computer A Computer B
Notebook Laptop PIII 800MHz 128M Desktop PIII 800MHz 128M
A Bluetooth USB dongle A Bluetooth USB dongle
Windows 2000 Windows 2000
IVT BlueSoleiltrade IVT BlueSoleiltrade
Step 1 Establish a PAN connection
Step 2 Save the Bluetooth Personal Area Neworking Service shortcut on Computer B diams Right-click the Computer A device icon and select Save
Connection as Shortcut | Bluetooth Personal Area Networking Service (Figure 121)
Figure 121 Save Bluetooth Personal Area Neworking Service as connection shortcut
Step 3 Double click shortcut on your desk-top (Figure 1222)
73
IVT BlueSoleiltrade User Manual
Figure 122 Bluetooth Shortcuts
Step 7 Once the connection is successfully established
Step 8 Start to use the PAN service provided by Computer A
74
IVT BlueSoleiltrade User Manual
13 Bluetooth Glossary Bluetooth Authentication Bluetooth authentication is the procedure to verify whether another Bluetooth enabled device has the right to access your computer During this procedure a Bluetooth passkey is requested on both sides of the connection If the passkeys are the same the authentication procedure is a success and the connection can be setup If the passkeys are different then authentication fails and a connection cannot be established
Bluetooth Authorization Bluetooth authorization is the procedure to verify whether you are going to allow (authorize) other Bluetooth enabled devices to use Bluetooth services on your Bluetooth enabled device Every Bluetooth service in your BlueSoleiltrade has an authorization setting The authorization devices list for each service records the devices that have been authorized for that service The user can change the authorization status for each device
Bluetooth Connection A Bluetooth connection refers to the Bluetooth link that can be set up between two Bluetooth devices Connected Bluetooth devices have a server client relationship One Bluetooth device provides services and another Bluetooth device uses these Bluetooth services
Bluetooth Connection Shortcut Connection shortcut is used to save time used in searching for devices and browsing services Once a connection has been established it can be saved as a shortcut The shortcut is then used to re-establish the connection without having to search for the remote Bluetooth device and required Bluetooth service
Bluetooth Device Bluetooth Devices can refer to either of the following (1) When referring to the local device configuration a Bluetooth Device is the local Bluetooth hardware eg USB dongle UART device PCMCIA card or BCSP device (2) When referring to the Bluetooth application the Bluetooth device is the Bluetooth system as a whole eg a Bluetooth modem Bluetooth mobiles or a Bluetooth PDA A computer together with the BlueSoleiltrade and the Bluetooth dongle would also be addressed as a remote Bluetooth device by other Bluetooth devices
Bluetooth Device Address A unique 48-bit address that distinguishes different Bluetooth transceivers Every Bluetooth device has a unique address so that other devices can find it and communicate with it The address appears in the form of 000320000D0A
Bluetooth Device Class According to the Bluetooth standard every Bluetooth device is assigned a device type which is represented in the Bluetooth device class The Bluetooth device class is three bytes in length in the form of 040100 On the computer side the class may be Server Desktop or Laptop Users will be asked to select it during first time set-up
Bluetooth Device Inquiry To use Bluetooth the user has to first find the remote device The searching procedure is called device inquiry There are two kinds of inquiry procedure General Inquiry and Limited Inquiry General Inquiry will find all the Bluetooth devices in lsquogeneral discoverable modersquo and lsquolimited discoverable modersquo Limited Inquiry will find only the devices in lsquolimited discoverable modersquo
Bluetooth Dial-up Networking This is the implementation of the Bluetooth Dial-up Networking profile (DUN) Using DUN Bluetooth devices can dial-up to the Internet via a Bluetooth modem or a Bluetooth mobile phone
Bluetooth FAX This is the implementation of the Bluetooth FAX profile (FAX) Using FAX Bluetooth devices can send a FAX via a Bluetooth mobile
75
IVT BlueSoleiltrade User Manual
Bluetooth File Transfer This is the implementation of the Bluetooth File Transfer profile (FTP) Bluetooth File Transfer enables the transfer files between Bluetooth devices
Bluetooth HCRP This is the implementation of the Bluetooth Hardcopy Cable Replacement profile (HCRP) HCRP provides services to replace the cables between hosts and peripheral devices with a Bluetooth link HCRP is mainly used for wireless printing
Bluetooth Information Synchronization This is the implementation of the Bluetooth Synchronization profile (SYNC) Using Synchronization Bluetooth devices can synchronize messages notes calendars and cards with each other
Bluetooth LAN Access This is the implementation of the Bluetooth LAN Access profile (LAP) Using LAP Bluetooth devices can access Local Area Network via LAN access points
Bluetooth Object Push This is the implementation of the Bluetooth Object Push profile (OPP) Using OPP Bluetooth devices can transfer messages notes calendars and cards with each other
Bluetooth Passkey In the Bluetooth authentication procedure a Bluetooth passkey is requested on both connection sides The same Bluetooth passkey should be input on both sides If the passkeys are the same the authentication procedure is successful and connections can be setup If the passkeys are different the connection and authentication will fail
Bluetooth Peripheral Device This is the implementation of the Bluetooth Human Interface Device profile (HID) By using HID Bluetooth peripheral input devices such as a Bluetooth mouse or keyboard can remotely interface with the host computer
Bluetooth Personal Area Networking This is the implementation of the Bluetooth Personal Area Networking profile (PAN) Using PAN Bluetooth devices can connect to each other to form ad-hoc networks They can form a TCPIP network or connect to a Local Area Network and the Internet
Bluetooth Printer This is the implementation of the Bluetooth Hard-copy Cable Replacement profile (HCRP) as a printer Bluetooth Printer allows Bluetooth devices to wirelessly print documents to a Bluetooth printer
Bluetooth Security Bluetooth security is an important part of the Bluetooth wireless communication technology Bluetooth security enables illegal access to your computer to be rejected There are three levels of security Low Medium and High In Low level there is no security check In Medium level remote Bluetooth devices can browse your services Security is set on every service The service can be set to request or not to request for authentication and authorization If you request for authentication the remote device will be asked to enter the same passkey as the one in your computer Otherwise the Bluetooth passkey is not requested If authorization is set the remote device has to be in the authorized devices list
Bluetooth Service A Bluetooth device may offer certain functions for other Bluetooth devices to use These functions are called Bluetooth services For example a Bluetooth mobile phone can offer four services which include synchronization dial-up networking file transfer and serial port In BlueSoleiltrade all services need to be started manually before use
Bluetooth Service Browse A remote Bluetooth device can provide one or more Bluetooth services To use the services that the remote device provides the user has to first find the services This is called service browse
Bluetooth Serial Port This is the implementation of the Bluetooth Serial Port profile (SPP) SPP emulates a serial port over Bluetooth for the Bluetooth device
76
IVT BlueSoleiltrade User Manual
Bonding Bonding is the creation of a relationship between two devices which are known to each other prior to the bonding procedure A user initiates the bonding procedure and enters a passkey to create a bond between two devices This differs from the authentication procedure where the user is requested to enter a passkey during the establishment of the link
Connectable Bluetooth devices can be connectable or non-connectable When the device is connectable other devices can connect to it
DHCP The Dynamic Host Configuration Protocol (DHCP) is an Internet protocol for automating the configuration of computers that use TCPIP
Bluetooth Dongle A Bluetooth device which can be added onto a computer or notebook to make it Bluetooth enabled A Bluetooth dongle is typically a USB device
General Discoverable Bluetooth devices have three modes General discoverable Limited discoverable and Non-discoverable mode A Bluetooth device will respond to a General Inquiry if it is in general discoverable or limited discoverable mode
HID A Human Interface device such as a keyboard or mouse
ICS (Internet Connection Sharing) For more detailed information about ICS please refer to the Microsoft Windows help topic Internet Connection Sharing
Limited Discoverable Bluetooth devices have three modes General discoverable Limited discoverable and Non-discoverable mode In Limited discoverable mode a Bluetooth device will only respond to a Limited Inquiry
LAN A LAN is a Local Area Network
LAN Access Point One of entities defined in the LA profiles the LAN Access Point acts like a router between a Bluetooth piconet and an external network
NAT Network Address Translation (NAT) is used to re-map IP numbers from one range to another range of network addresses
Non-Connectable A Bluetooth devices can be connectable or non-connectable When it is non-connectable other devices cannot connect to it This is used in BlueSoleiltrade only when the user does not want another device to connect to their computer
Non-discoverable Bluetooth devices have three modes General discoverable Limited discoverable and Non-discoverable mode In Non-discoverable mode a Bluetooth device will not respond to any inquiry so another Bluetooth device will not be able to find it
Non-pairable A Bluetooth device can be pairable or non-pairable When it is non-pairable it will not accept a bonding request from other devices
Pairable A Bluetooth device can be pairable or non-pairable When it is pairable it will accept a bonding request from other devices After the bonding process is finished successfully two devices are paired They now form a trusted relationship There is no need to exchange Bluetooth Passkeys the next time they connect
Piconet A collection of devices connected via Bluetooth wireless technology in an ad hoc fashion A piconet starts with two connected devices such as a portable PC and an Access Point and may expand to eight connected devices All Bluetooth devices are peer units and have identical implementations However when establishing a piconet one unit will act as a master and the other(s) as slave(s) for the duration of the piconet connection All devices have the same physical channel utilizing the same Frequency-hopping sequence defined by the master device clock and the Bluetooth Device Address
PIM Personal Information Management
77
IVT BlueSoleiltrade User Manual
Radio Signal Strength Bluetooth operates on the 24G ISM band The radio signal is stronger when the remote device is closer or the remote device has a higher radio output The radio signal is weak when the remote device is distant or the remote device has a weak radio output The strength of the remote devices radio signal affects the quality of the communication of the two Bluetooth devices When the radio signal is weak the Bluetooth data transfer speed is slow However if the two devices are too close and the radio signal is too strong the Bluetooth data transfer speed is also slow because the sound is too loud to hear The radio signal strength is always referred to as RSSI in Bluetooth
Remote Bluetooth Device My Bluetooth device sees all other Bluetooth enabled devices as remote Bluetooth devices For example a Bluetooth modem Bluetooth mobiles or a Bluetooth PDA
Start Bluetooth Service Start the selected Bluetooth service Only after the service is started can other devices browse the service and connect to it
Stop Bluetooth Service Stop the selected Bluetooth service After the service is stopped other devices cannot browse the service or connect to it The existing connection will be disconnected
78
- BlueSoleiltrade Introduction
- BlueSoleiltrade Graphical User Interface
-
- Start BlueSoleiltrade
- Exit BlueSoleiltrade
- BlueSoleiltrade Main Window
-
- My Device Icon
- Remote Bluetooth Device Icons
- Bluetooth Service Icons
-
- Service Window
-
- My Service Icons
-
- Personal Area Networking
-
- Introduction
- Connect Two Computers
- Computer with PAN acting as a TCPIP Gateway
-
- Connect to the Internet using ICS
- Settings on the PAN server
-
- PAN Configuration
-
- My PAN Service
-
- Dial-Up Networking
-
- Introduction
- Connect to a Dial-up Gateway from a Computer
-
- Bluetooth Serial Port
-
- Introduction
- Connect Two Computers
- Use SPP to Print a Document
- SPP Configuration
-
- My SPP Service
-
- Bluetooth File Transfer
-
- Introduction
- Transfer files tofrom a Computer
- FTP Configuration
-
- My FTP Service
-
- LAN Access
-
- Introduction
- Access a Local Area Network (LAN)
-
- Object Push
-
- Introduction
- Transfer Objects from a Computer to a Bluetooth Cellular Pho
- Transfer Objects from a Bluetooth Cellular Phone to a Comput
- Transfer Objects between Two Computers
- Configure OPP Service
-
- My OPP Service
-
- Synchronization
-
- Introduction
- Exchange PIM Data with a Cellular Phone
- Set up SYNC Connection between Two Computers
- Synchronization Configuration
-
- My Synchronization Service
-
- Hardcopy Cable Replacement
-
- Introduction
- Print a Document Using a Bluetooth Printer
-
- Human Interface Device
-
- Introduction
- Connect a Computer to a Bluetooth Mouse
- Connect a Computer to a Bluetooth Keyboard
-
- Connection Shortcut
-
- Introduction
- How to use Connection Shortcut
-
- Bluetooth Glossary
-

IVT BlueSoleiltrade User Manual
diams
diams
diams
White (Idle) This is the normal status of the device
Yellow (Selected) The device has been selected by the user
Green (Connected) The device has been connected
Functions
6 Single-click to select
7 Double-click to get the services remote Bluetooth device supports
8 Right-click to display the pop-up menu with related operations
233 Bluetooth Service Icons
The Bluetooth Service Icons represent the Bluetooth services supported by the remote device
Bluetooth Service Icon
Personal Area Networking
Dial-up Networking
Serial Port
LAN Access
File Transfer
Information Synchronization
Object Push
Printer
Human Interface Device
FAX
7
IVT BlueSoleiltrade User Manual
Basic lmaging
AV
Headset
The following colors are used to indicate the status of the Bluetooth service
diams
diams
diams
diams
White (Idle) This is the normal status
Pink (Available) The Bluetooth service is available for the selected device
Yellow (Selected) The service icon has been selected by the user
Green (Connected) The service is connected
Functions
9 Hover the mouse over the icon to display the service name
10 Single-click to select the service
11 Double-click to connect
12 Click to display the pop-up menu with related operations
Figure 23 Bluetooth PAN Service Icon
24 Service Window Select menu View | Service Window and the Service Window appears
This window displays the Bluetooth services the lsquomy Bluetooth devicersquo provides to remote Bluetooth devices These services are called lsquomy Bluetooth servicesrsquo
8
IVT BlueSoleiltrade User Manual
Figure 24 BlueSoleiltrade Service Window
Main Elements
diams My Service Icons
9
IVT BlueSoleiltrade User Manual
241 My Service Icons
These icons represent lsquomy Bluetooth servicesrsquo
My Bluetooth Service Icon
Personal Area Networking
Serial Port A
Serial Port B
Object Push
File Transfer
Information Synchronization
LAN Access
AV Headset
Basic Image
10
IVT BlueSoleiltrade User Manual
Headset AG
The following colors indicate the status of the Bluetooth service
diams
diams
diams
White (Idle) Normal status
Pink (Started) My Bluetooth service is started
Green (Connected) A remote device has connected to my Bluetooth service
Functions
13 Single-click to select
14 Double-click to startstop a service
15 Right-click to display the pop-up menu with related operations
11
IVT BlueSoleiltrade User Manual
3 Personal Area Networking
31 Introduction The Bluetooth Personal Area Networking (PAN) is a Bluetooth application which enables devices to form an ad-hoc network or to access a remote network through a network access point
The PAN application can be used in the following scenarios
diams
diams
diams
Two or more computers (or PDAs) can be connected through PAN and can visit each other using Windows Network Places or any application based on TCPIP
A computer (or PDA) can access a Local Area Network or the Internet through a PAN Network Access Point (NAP) bridge
A computer with PAN installed acts as a TCPIP gateway
Each of these scenarios is now covered in more detail
32 Connect Two Computers This section outlines the steps involved in connecting two computers Computer A and Computer B
Computer A Computer B
Notebook Laptop PIII 800MHz 128M Desktop PIII 600MHz 128M
A Bluetooth USB dongle A Bluetooth USB dongle
Windows 2000 Windows 2000
IVT BlueSoleiltrade IVT BlueSoleiltrade
Step 1 Insert Bluetooth USB dongles in both computers
Step 2 Start BlueSoleiltrade in both computers
Step 3 Set device name of each computer to anything you want Here they are named Computer A and Computer B diams
diams
diams
diams
In the BlueSoleiltrade Main Window of Computer A click Tools | My Bluetooth Device Enter lsquoComputer Arsquo in the device name field in the My Bluetooth Device window
Repeat for Computer B
Step 4 Set the Security Level Click Tools | Configurations | Security the Security Configuration panel pops up
On the Security Configuration panel select High in Security Level
Note If you check the Fixed Passkey and input a Bluetooth passkey this passkey will be used as the default passkey The other computer will then have to provide the same passkey during the connection procedure if it wants to connect to this computer
12
IVT BlueSoleiltrade User Manual
Figure 31 Security Configuration
Step 5 Start the PAN service on Computer A diams
diams
In the BlueSoleil Main Window click View | Service Window
In the Service Window right-click the Personal Area Networking icon Choose Start Service (Figure 32)
Figure 32 Start PAN Service on Computer A
13
IVT BlueSoleiltrade User Manual
Step 6 Search for Computer A on Computer B diams
diams
diams diams
diams
Double-click the My Device Icon (center ball) The surrounding discovered Bluetooth devices appear
Check to see if Computer A appears If it does not appear double-click the My Device Icon again Repeat the operation until you find Computer A
Step 7 Find the PAN service on Computer A Double-click the Computer A device icon on Computer B
Enter the Bluetooth passkey (if security is set to High on either side) to start the authenticating process The Enter Bluetooth Passkey window pops up on Computer A Input any characters or numbers eg ldquo12rdquo The Enter Bluetooth Passkey window pops up on Computer B Input exactly the same characters or numbers as you input for Computer A eg ldquo12rdquo (Figure 33)
Once authentication is complete the PAN service is found
Figure 33 Input passkey
Figure 34 PAN service is found
Step 8 Connect to Computer A
14
IVT BlueSoleiltrade User Manual
diams Right-click the PAN service icon select Connect on the pop-up
diams tablished successfully (Figure 36) Wait
menu (Figure 35)
The connection is esuntil the valid IP address is shown on the bottom right status bar on both Computer A and Computer B
Figure 35 Connect to PAN Service
15
IVT BlueSoleiltrade User Manual
Figure 36 Connection is established successfully
Step 9 Computer A and Computer B are now connected On Computer B go to Windows | My Network Places to find Computer A and copy files Figure 37 shows where to input Computer Arsquos name In Figure 37 Computer A is named lsquomikersquo
Figure 37 Find Computer A in My Network Places
Step 10 To disconnect the PAN connection disconnect from either Computer
16
IVT BlueSoleiltrade User Manual
A or from Computer B diams
diams
On Computer B right-click on the PAN service icon and choose Disconnect (Figure 38)
On Computer A right-click on the PAN service icon and choose Stop Service (Figure 39)
Figure 38 Disconnect the PAN service from Computer B
17
IVT BlueSoleiltrade User Manual
Figure 39 Stop the PAN service on Computer A
Advanced Usage
diams
diams
Computer A is now the center node Other computers for example Computers C D and E can connect to Computer A with BlueSoleiltrade following the same steps as those for Computer B
Computer A B C D and E can access each other using the Windows Network Places This forms a Bluetooth ad-hoc networking environment
Note Computer A can currently only support up to 7 connections Also it takes about 1 minute before an IP address can be obtained on the client side (Computer B) unless a DHCP server is running on the server side (Computer A)
33 Computer with PAN acting as a TCPIP Gateway The following sections outline how to enable Computer B to access the Internet through Computer A
Computer A Computer B
Notebook Laptop PIII 800MHz 128M Desktop PIII 600MHz 128M
A Bluetooth USB dongle A Bluetooth USB dongle
Windows 2000 Windows 2000
IVT BlueSoleiltrade IVT BlueSoleiltrade
Network Adapter connecting to the Internet
18
IVT BlueSoleiltrade User Manual
Step 1 Enable Internet access sharing on Computer A diams
diams
diams
diams
See ldquoSection 32 Connect Two Computersrdquo and complete Steps 1 to 7
Refer to steps outlined in ldquoSection 341 Connect to the Internet using ICSrdquo to set up Internet sharing
Step 2 Computer B can now access the Internet
Advanced Usage
Computer A is now the center node of the network Other computers with BlueSoleiltrade installed for example Computers C D and E can connect to Computer A following the same steps as those for Computer B
Computers A B C D and E can access each other using the Windows My Network Places and form a Bluetooth ad-hoc networking Computers B C D and E can then access the Internet through Computer A
Note Computer A can currently only support up to 7 connections Also it takes about 1 minute before an IP address can be obtained unless Computer A is connected to a DHCP server
331 Connect to the Internet using ICS
The PAN server can share a network connection with PAN clients with Windows ICS ICS (Internet Connection Sharing) uses NAT (Network Address Translation) to share a network connection PAN clients use internal network addresses (1921680x) ICS is suitable for both dial-up and LAN connections
For more detailed information about ICS and NAT please refer to the Microsoft Windows help topic ldquoInternet Connection Sharingrdquo
19
IVT BlueSoleiltrade User Manual
332 Settings on the PAN server
Step 1 Right-click the My Network Places icon and select Properties (Figure 310)
Figure 310 Select Properties on My Network Places
Step 2 Right-click the connection through which you access the Internet and then select Properties (錯誤 找不到參照來源)
Figure 311 Click the connection through which you access the Internet
Step 3 On the Sharing tab select the Enable Internet Connection Sharing check box Figure 312 shows how to enable Internet Connection Sharing for a local area connection on Windows 2000 Figure 313 shows how to enable Internet Connection Sharing for a dial-up connection on Windows 2000
20
IVT BlueSoleiltrade User Manual
Figure 312 Internet Connection Sharing for a Local Area Connection on Windows 2000
Step 4 If this connection is a dial-up one and you want automatic dialing when another computer in your home network attempts to access external resources then check the Enable on-demand dialing check box Click OK
Figure 313 Internet Connection Sharing for a Dial-up Connection on Windows 2000
Step 5 A message window appears as shown in Figure 314 Click Yes The IP address of the BT network adapter is changed to 19216801 and a DHCP server is started on BT network adapter
21
IVT BlueSoleiltrade User Manual
Figure 314 Confirm Enabling Internet Connection Sharing
Note The Internet Connection Sharing wizard will set the IP address of the BT network adapter to 19216801 and a DHCP server will be run on Computer A PAN clients in the Bluetooth network can be set statically or dynamically to any IP address in the range 19216802 to 1921680253
34 PAN Configuration
341 My PAN Service
In the BlueSoleiltrade Service Window right-click the Personal Area Networking icon On the pop-up menu select Properties to configure my PAN service (Figure 315)
Setting Items
diams Auto start this service when my Bluetooth starts Check this option to automatically start my PAN service the every time BlueSoleiltrade is started
Figure 315 Service Configuration
22
IVT BlueSoleiltrade User Manual
4 Dial-Up Networking
41 Introduction The Bluetooth Dial-up Networking (DUN) service allows a Bluetooth-enabled client to access the Internet wirelessly through a modem on another Bluetooth device or a cellular phone The other Bluetooth device or the cellular phone is called the gateway (server) as it provides access to the public network
The DUN profile can be used in the following scenario
diams A Bluetooth computer accesses the Internet through a Bluetooth cellular phone or Bluetooth modem
42 Connect to a Dial-up Gateway from a Computer This section outlines the steps involved in a computer (client) accessing the Internet through a Bluetooth cellular phone
Computer A Bluetooth Cellular Phone
Notebook Laptop PIII 800MHz 128M Sony Ericsson T68 cellular phone
A Bluetooth USB dongle
Windows XP
IVT BlueSoleiltrade
Step 1 Insert the Bluetooth USB dongle in the computer
Step 2 Start BlueSoleiltrade in the computer
Step 3 Set device name of the computer to anything you want Here it is named Computer A diams
diams
diams
diams
diams
In the BlueSoleiltrade Main Window of Computer A click Tools | My Bluetooth Device Enter lsquoComputer Arsquo in the device name field in the My Bluetooth Device window
Step 4 Set the Sony Ericsson T68 to be discoverable so that Computer A can find the T68
Press the Menu button on the T68 and scroll until you reach the Connect menu option select Connect and scroll until you find Bluetooth Select this option and scroll until you see Discoverable Press the Yes button to confirm the selection
The T68 will now enable itself to receive connection requests from other devices
Step 5 Add Computer A to the paired device list in the T68 Press the Menu button on the T68 and scroll until you reach the Connect menu option select Connect and scroll until you find Bluetooth Select this option and scroll until you see Discover Press the Yes button to confirm the selection
The T68 will now start searching devices Once the T68 finds ldquoComputerArdquo on the screen select it by pressing the Yes button The Add to paired device message appears on the
23
IVT BlueSoleiltrade User Manual
screen Press Yes to confirm you want to initialize pairing
diams
diams
diams
diams
The T68 will ask for the Bluetooth passkey You can input any number for example ldquo1rdquo
On the BlueSoleil side the Enter Bluetooth Passkey window pops up requesting the Bluetooth passkey Input the same Bluetooth passkey you have input in the T68 and click OK
Once the pairing process is successfully complete the T68 device icon is displayed in the Main Window of Computer A At the meanwhile the following dialog pops up asking you whether Create a Shortcut on the windows desktop If you choose yes a shortcut icon called DUN will occur on the desktop otherwise the icon will not occur
diams
diams
This is the icon on the desktop
Step 6 Search for Bluetooth devices in Computer A until you find the T68
Step 7 In the Main Window of Computer A double click the T68 device to find its DUN service If found the DUN service icon in the Main Window will turn pink
Step 8 In the Main Window of Computer A double click the DUN service icon to connect to the DUN service on the T68
Step 9 Once the two computers are connected the Bluetooth Dial-up Networking (DUN) service icon in the Main Window will turn from pink to green
24
IVT BlueSoleiltrade User Manual
Figure 41 Connect BlueSoleiltrade DUN Connection
Step 10 The Connect BlueSoleiltrade DUN Connection window appears (Figure 41) diams
diams
diams
diams
diams
diams
Input a valid username password and the Internet Service Providerrsquos (ISPrsquos) phone number then click the Dial button
If the dial-up is successful a small icon appears on the bottom right hand of the Windows taskbar indicating that the dial up connection is successfully established
If the dial-up fails the Bluetooth connection between the two computers will be disconnected In this case to reconnect to the T68rsquos DUN service repeat Steps 8-9 above
Step 11 Once the dial-up connection is established users can browse web sites or access other Internet services from Computer A
Step 12 There are three methods to disconnect the dial-up connection Method 1 Double-click the dial-up connection icon on the bottom right of the Windows taskbar The BlueSoleiltrade DUN Connection Status window appears Click the Disconnect button to disconnect the dial-up connection (Figure 42)
Method 2 Right-click the Bluetooth Dial-up Networking icon in the Main Window and then click the Disconnect menu item on the pop-up menu
Method 3 Right-click the T68 device in the Main Window and select Disconnect | Bluetooth Dial-Up Networking
25
IVT BlueSoleiltrade User Manual
Figure 42 BlueSoleil DUN Connection Status window
26
IVT BlueSoleiltrade User Manual
5 Bluetooth Serial Port
51 Introduction The Bluetooth Serial Port (SPP) provides a virtual serial port via Bluetooth as an alternative to a hardwired serial cable between a computer and device Any program that uses a standard serial port can use the Bluetooth serial port without any change
The SPP profile can be used in the following scenarios
diams
diams
diams
Connecting two computers through a Bluetooth serial port
Using SPP to print a document
Connecting a computer to any other device that supports SPP through a Bluetooth serial port
52 Connect Two Computers This section outlines the steps involved in connecting two computers Computer A and Computer B using the Bluetooth Serial Port application
Computer A Computer B
Notebook Laptop PIII 800MHz 128M Desktop PIII 600MHz 128M
A Bluetooth USB dongle A Bluetooth USB dongle
Windows 2000 Windows 2000
IVT BlueSoleiltrade IVT BlueSoleiltrade
Step 1 Insert the Bluetooth USB dongles into each computer
Step 2 Start BlueSoleiltrade in each computer
Step 3 Set the device name of the each computer to anything you want Here they are named Computer A and Computer B diams
diams
diams
In the BlueSoleiltrade Main Window of Computer A click Tools | My Bluetooth Device Enter lsquoComputer Arsquo in the device name field in the My Bluetooth Device window
Repeat for Computer B
Step 4 Set the security level to Low on Computer A and Computer B (Use the Tools | Configurations | Security menu)
Step 5 Start the SPP service on Computer A In the BlueSoleil Main Window click View | Service Window In the Service Window right-click the Serial Port icon Select Start Service on the pop up menu (Figure 51)
27
IVT BlueSoleiltrade User Manual
Figure 51 Start the SPP Service
Step 6 Connect Computer B to Computer A diams
diams
diams
On Computer B double click the lsquoMy Device iconrsquo until you find the device Computer A
Double-click the Computer A device to find its SPP service (Figure 52) The Bluetooth Serial Port service icon turns pink
Right-click the Bluetooth Serial Port service icon and select Connect (Figure 53)
28
IVT BlueSoleiltrade User Manual
Figure 52 Double-click the Computer A device icon
Figure 53 Choose Connect
diams The connection is established successfully as shown in Figure 54 Wait for 10 seconds until the serial port number is shown on the right bottom status bar on Computer B (Figure 55)
29
IVT BlueSoleiltrade User Manual
Figure 54 The connection is established successfully
Figure 55 The serial port number is shown
53 Use SPP to Print a Document This section outlines the steps involved in connecting a computer to a Bluetooth Printer Adapter using SPP
Computer A Bluetooth Printer Adapter B
NotebookLaptop PIII 800MHz 128M HP Printer
A Bluetooth USB dongle Bluetooth Printer Adapter
Windows 2000
IVT BlueSoleiltrade
Step 1 Insert the Bluetooth USB dongle into the computer
Step 2 Start BlueSoleiltrade in the computer
Step 3 Set the device name of the computer to anything you want here it is named Computer A diams In the BlueSoleiltrade Main Window of Computer A click Tools |
My Bluetooth Device Enter lsquoComputer Arsquo in the device name field in the My Bluetooth Device window
Step 4 Set the security level to Low in Computer A (Use the Tools |
30
IVT BlueSoleiltrade User Manual
Configurations | Security menu)
Step 5 Connect Computer A to the Bluetooth Printer Adapter B using SPP diams
diams
diams
Go to Computer A double click the My Device iconrsquo until you find the device Bluetooth Printer Adapter B
Double-click the Bluetooth Printer Adapter B device to find itrsquos SPP service
Double-click the SPP service icon to start connecting SPP
Step 6 Change the printer settings to use the connected Bluetooth serial port
Step 7 Print a document
31
IVT BlueSoleiltrade User Manual
54 SPP Configuration
541 My SPP Service
In the BlueSoleiltrade Service Window right-click the Serial Port icon On the pop-up menu select Properties to configure the lsquomy SPP servicersquo
Figure 56 SPP Service Configuration
Setting Items
diams Auto start this service when my Bluetooth starts Check this option to automatically start my Bluetooth SPP service every time BlueSoleiltrade is started (Figure 56)
32
IVT BlueSoleiltrade User Manual
6 Bluetooth File Transfer
61 Introduction The File Transfer profile (FTP) supports the file transfer usage model which offers the ability to transfer files from one Bluetooth device to another
The FTP profile can be used in the following scenarios
diams
diams
A computer can transfer files tofrom another computer
A computer can transfer files tofrom a PDA
62 Transfer files tofrom a Computer This section outlines the steps involved in Computer A transferring files to from Computer B
Computer A Computer B
Notebook Laptop PIII 800MHz 128M Desktop PIII 600MHz 128M
A Bluetooth USB dongle A Bluetooth USB dongle
Windows 2000 Windows 2000
IVT BlueSoleiltrade IVT BlueSoleiltrade
Step 1 Insert the Bluetooth USB dongles into each computer
Step 2 Start BlueSoleiltrade in each computer
Step 3 Set device name of each computer to anything you want Here they are named Computer A and Computer B diams
diams
diams
diams
In the BlueSoleiltrade Main Window of Computer A click Tools | My Bluetooth Device Enter lsquoComputer Arsquo in the device name field in the My Bluetooth Device window
Repeat for Computer B
Step 4 Configure the FTP service on Computer A In the Service Window right-click the File Transfer icon Select Properties on the pop-up menu (Figure 61)
The Service Configuration window pops up (Figure 62)
33
IVT BlueSoleiltrade User Manual
Figure 61 Service Window
Figure 62 The Service Configuration window
diams
diams
In the Share this folder field input the folder that you want to share with other computers via Bluetooth Click the button under Share this folder and a new window Set FTP Server Root Folder pops up (Figure 63) Select the shared folder in the Look in box and click the Select button (Figure 64)
For Share Permissions select Read and Write so that other
34
IVT BlueSoleiltrade User Manual
computers can copy or delete files directories to this directory
Note Do not share your Windows system directory in Read and Write mode Other users may delete important Windowsrsquo files
Figure 63 Set FTP Server Root Folder
Figure 64 Select the shared folder
Step 5 Search for Computer A on Computer B diams
diams
diams
diams
Double-click the My Device icon until you find the device Computer A
Step 6 Find the FTP service on Computer A Double-click the Computer A device icon on Computer B (Figure 65)
Enter the Bluetooth passkey (if security is set to High on either side) to start authentication
Once authentication is complete the FTP service is found
35
IVT BlueSoleiltrade User Manual
Figure 65 Double-click the Computer A device icon
Step 7 Connect to Computer A diams Right-click the FTP service icon select Connect on the pop-up
menu The connection is now established (Figure 66) The remote folder is displayed in a Windows Explorer folder window (Figure 67)
Figure 66 The connection is successfully established
36
IVT BlueSoleiltrade User Manual
Figure 67 The remote folder is displayed
Step 8 Copy files and directories diams
diams
From Computer B to Computer A ndash upload Select files directories on Computer B and drag files into the Remote Shared Folder (Figure 68)
From Computer A to Computer B ndash download Select files directories from the Remote Shared Folder and drag files into the desktop or a folder on Computer B (Figure 69)
Figure 68 Upload files to Computer A
37
IVT BlueSoleiltrade User Manual
Figure 69 Download files from Computer A
38
IVT BlueSoleiltrade User Manual
63 FTP Configuration
631 My FTP Service
In the BlueSoleiltrade Service Window right-click the File Transfer icon On the pop-up menu select Properties to configure the lsquomy FTP servicersquo
Figure 610 Configure FTP service
Setting Items
diams
diams
diams
Auto starts this service when my Bluetooth starts Check this box to automatically start the File Transfer service every time BlueSoleiltrade is started
Root Directory This sets the root directory that you want to share with other computers using Bluetooth
Access Permissions This sets the access permission remote computers have to the shared root directory
39
IVT BlueSoleiltrade User Manual
7 LAN Access
71 Introduction The Bluetooth LAN Access Profile (LAP) allows Bluetooth-enabled devices to access the services of a LAN using Point-to-Point Protocol In this usage model multiple data terminals use a LAN access point as a wireless connection to a Local Area Network (LAN) Once connected data terminals operate as if they are connected to the LAN via dial-up networking and can access all the services provided by the LAN
The LAN application can be used in the following scenarios
diams
diams
A computer (or PDA) accesses a Local Area Network via a LAP Server
A computer (or PDA) accesses a Local Area Network via a LAN access point
Note Before using the LAN Access Profile in Windows98Me ensure that a Dial-up Adapter and Windowsrsquos component direct cable are already installed on the computer (See ldquoSection 錯誤 找不到參照來源 錯誤 找不到參照來源rdquo) Moreover every operating system should have an installation of NetBEUI protocol otherwise it cannot use computer name to visit other computer
72 Access a Local Area Network (LAN) This section outlines the steps involved in connecting to a Local Area Network using the LAP application
Computer A Computer B
Notebook Laptop PIII 800MHz 128M Desktop PIII 600MHz 128M
A Bluetooth USB dongle A Bluetooth USB dongle
Windows 2000 Windows 2000
IVT BlueSoleiltrade IVT BlueSoleiltrade
Step 1 Insert Bluetooth USB dongles into both computers
Step 2 Start BlueSoleiltrade in both computers
Step 3 Set the device name of each computer to anything you want Here they are named Computer A and Computer B diams
diams
diams
In the BlueSoleiltrade Main Window of Computer A click Tools | My Bluetooth Device Enter lsquoComputer Arsquo in the device name field in the My Bluetooth Device window
Repeat for Computer B
Step 4 Set the security level to Low on both Computer A and Computer B (Use the Tools | Configurations | Security menu)
Step 5 Start the LAP service on Computer A In the Service Window right-click the LAN Access icon Select Start Service on the pop-up menu (Figure 71)
40
IVT BlueSoleiltrade User Manual
Figure 71 Select Start Service
Step 6 Make incoming connection on Computer A diams
diams
Right-click on My Network Places select Properties (Figure 72)
On the Network and Dial-up Connections panel right-click the Incoming Connection icon and then select Properties on the pop up menu (Figure 73)
Figure 72 Right-click My Network Places
41
IVT BlueSoleiltrade User Manual
Figure 73 Select Properties on the pop up menu
diams
diams
Click Networking on the Incoming Connections Properties pop-up window (Figure 74)
Choose Internet Protocol (TCPIP) and click Properties (Figure 75)
Figure 74 Incoming Connections Properties
42
IVT BlueSoleiltrade User Manual
Figure 75 Choose Internet Protocol (TCPIP)
diams Select Specify TCPIP addresses and input the two IP addresses The subnet mask of the two IP addresses should be the same as the subnet of the LAN Computer A belongs to (Figure 76)
Figure 76 Input the IP addresses
Step 7 Search for Computer A on Computer B diams
diams
Double-click the My Device icon on Computer B until you find the device icon Computer A
Step 8 Find the LAP service of Computer A Double-click the Computer A device icon on Computer B (Figure 77)
43
IVT BlueSoleiltrade User Manual
Figure 77 Double-click the Computer A device icon
Step 9 Connect to Computer A diams Right-click the LAP service icon select Connect on the pop-up
menu (Figure 78)
Figure 78 Select Connect
diams The Connect BlueSoleiltrade LAP Connection window pops up
44
IVT BlueSoleiltrade User Manual
Input a username and password (Figure 79)
diams The connection is then established (Figure 710)
Figure 79 Input Username and Password
Figure 710 Successful connection to LAP
45
IVT BlueSoleiltrade User Manual
Step 10 Computer B can now access the LAN via Computer A
8 Object Push
81 Introduction The Bluetooth Object Push profile (OPP) is an application that offers a way to send and receive Personal Information Management (PIM) data objects from one Bluetooth device to another Bluetooth device
The objects Object Push supports are
diams
diams
diams
diams
diams
diams
diams
Business cards (vcf)
Calendar entries (vcs)
Notes (vnt)
Messages (vmg)
The OPP profile can be used in the following scenarios
Connecting a computer to a Bluetooth cellular phone (or PDA) and transferring objects from the computer to the cellular phone (or PDA)
Connecting a computer to a Bluetooth cellular phone (or PDA) and transferring objects from the cellular phone (or PDA) to the computer
Connecting two computers and transferring objects between them
82 Transfer Objects from a Computer to a Bluetooth Cellular Phone
This section outlines the steps involved in transferring OPP objects from a Computer to a Bluetooth cellular phone
Computer A Bluetooth Cellular Phone
NotebookLaptop PIII 800MHz 128M Sony Ericsson T68
A Bluetooth USB dongle
Windows 2000
IVT BlueSoleiltrade
Step 1 Insert the Bluetooth USB dongle into the computer
Step 2 Start BlueSoleiltrade in the computer
Step 3 Set the device name of the Computer A to anything you want Here it is named Computer A diams
diams
In the BlueSoleiltrade Main Window of Computer A click Tools | My Bluetooth Enter lsquoComputer Arsquo in the device name field in the My Bluetooth Device window
Step 4 Configure the business card of Computer A Open the Service Configuration window and select the Object Push page In the BlueSoleiltrade Main Window click My Services
46
IVT BlueSoleiltrade User Manual
(Figure 81)
diams
diams
Check the boxes Send Business Card on Request Accept Business Card Accept Calendar Items Accept Email Messages and Accept Notes
To set lsquomy business cardrsquo click the box Send My Business Card (VCF) This opens the Open File window Select a VCF file as your own business card and click the Open button Click the OK button on the Service Configuration window If you do not set a business card the program will generate a business card file automatically using your computer name (Figure 82)
Figure 81 Service Configuration
Figure 82 Open File
Step 5 To obtain a VCF card file from MS Outlook
47
IVT BlueSoleiltrade User Manual
diams Open MS Outlook and select the Contacts item in Outlook Shortcuts (Figure 83)
Figure 83 MS Outlook main window
diams If there are no contacts entered the following message appears on the main window ldquoThere are no items to show in this view Double-click here to create a new Contactrdquo Double-click and a pop-up window appears (Figure 84)
Figure 84 Create a new contact
diams Enter your Contact information Click File | Save as and a Save As window pops up Select the name of the file and the
48
IVT BlueSoleiltrade User Manual
directory where you want to save the file Select the vCard Files (vcf) item in the Save as type box Click the Save button (Figure 85)
Figure 85 Save new Contact
Step 6 Set the T68 to be discoverable diams
diams
diams
Press the Menu button on the T68 to find the menu list and then select the Connect item Press the Yes key to enter the Connect menu and then select the Bluetooth item Then select the Discoverable item
Step 7 Search for Bluetooth devices in BlueSoleiltrade on Computer A until it finds the T68 (or input the T68 device address directly)
Step 8 Double-click the T68 device to find its OPP service If your security attribute is set to High the Enter Bluetooth Passkey window pops up (Figure 86)
Enter a passkey of your choice such as ldquo1rdquo and click the OK button
Figure 86 Enter the passkey
diams
diams
A message appears on the T68 to ask whether you want to Add to paired device Press the Yes key enter ldquo1rdquo and then press Yes again
A message Pairing pops up If pairing is successful the message Pairing succeeded appears If pairing is
49
IVT BlueSoleiltrade User Manual
unsuccessful the message Pairing failed Please try again Retry In this case press Yes to retry or No to cancel
diams If the pairing succeeds you will see the services of the T68 include the OPP service (Figure 87) If you have never created a shortcut DUN the following dialog pops up asking you whether Create a Shortcut on the windows desktop If you choose yes a shortcut icon called DUN will occur on the desktop otherwise the icon will not occur For details please refer to the related part of DUN
Figure 87 Find the services
Step 9 To send or get objects data right-click the OPP service icon There are four options (Figure 88) on the pop-up menu diams
diams
diams
diams
Send My Card Click this menu item and a business card from Computer A is sent to the T68
Get Card Click this menu item to receive a business card from the T68 Open the folder inbox to check if you have received the card (Note Open the My Documents folder on the computer and find a new folder called BlueSoleil Open this folder to find the subfolders inbox and outbox Inbox is used to deposit the objects received from other Bluetooth devices Outbox is used to deposit the objects you want to send to other Bluetooth devices)
Send Objects Click this menu item to send an object in Computer A to the T68 (there are four types of object vcf vcs vmg vnt) Select the objects that you want to send in the window that pops up and click Open
Exchange cards Click this menu item to exchange business cards between Computer A and the T68
50
IVT BlueSoleiltrade User Manual
Figure 88 Four types of operation
83 Transfer Objects from a Bluetooth Cellular Phone to a Computer
This section outlines the steps involved in transferring OPP objects from a Bluetooth cellular phone to a computer
Computer A Bluetooth Cellular Phone
NotebookLaptop PIII 800MHz 128M Sony Ericsson T68
A Bluetooth USB dongle
Windows 2000
IVT BlueSoleiltrade
Step 1 Insert the Bluetooth USB dongle into the computer
Step 2 Start BlueSoleiltrade in the computer
Step 3 Set the device name of the computer to anything you want Here it is named Computer A diams
diams
In the BlueSoleiltrade Main Window of Computer A click Tools | My Bluetooth Device Enter lsquoComputer Arsquo in the device name field in the My Bluetooth Device window
Step 4 Configure the OPP service attribute of Computer A and start the OPP service
In the BlueSoleiltrade Main Window click My Services| Propertieshellip (Figure 89)
51
IVT BlueSoleiltrade User Manual
diams The Service Configuration window pops up Select the Object Push item Configure My Business Card (See ldquoSection 82 Transfer Objects from a Computer to a Bluetooth Cellular Phonerdquo Step 4) and configure other OPP service attributes for Computer A
Figure 89 Configure the OPP service
diams
diams
In the BlueSoleiltrade Main Window select View | Service Window
Right-click the Object Push icon and select Start Service (Figure 810)
52
IVT BlueSoleiltrade User Manual
Figure 810 Select the Start Service
Step 5 Discover and pair Computer A on the T68 diams
diams
diams diams
diams
diams
Select Menu | Connect | Bluetooth | Discover on the T68 A list of the surrounding devices appears Select lsquoComputer Arsquo
When the Add to paired device devices message appears press the Yes key and enter a passkey for example ldquo1rdquo Use the same passkey on BlueSoleil as used on the T68 If you have never created a shortcut DUN the following dialog pops up asking you whether Create a Shortcut on the windows desktop If you choose yes a shortcut icon called DUN will occur on the desktop otherwise the icon will not occur For details please refer to the related part of DUN
Step 6 Start the OPP operation Select Menu | Phone book | Business cards on the T68
To send ldquomy cardrdquo from the T68 From the Business cards menu select Send my own and then select Via Bluetooth The T68 searches the surrounding Bluetooth devices To send the business card from the T68 to Computer A select lsquoComputer Arsquo on the T68 screen
To select an object and send it From the Business cards menu select Send contact and then select Via Bluetooth The T68 asks you to select the object that you want to send Select an object and send it as specified above
To receive a business card From the Business cards menu select Receive and then select Via Bluetooth The T68 is now in discoverable status
53
IVT BlueSoleiltrade User Manual
and you can send an object to it from other Bluetooth devices
diams To send all business cards From the Business cards menu select Send all and then select Via Bluetooth Select the destination device Computer A The T68 then sends all its vcf files to Computer A
54
IVT BlueSoleiltrade User Manual
84 Transfer Objects between Two Computers This section outlines the steps involved in transferring OPP objects between two Computers (Computer A and Computer B)
Computer A Computer B
NotebookLaptop PIII 800MHz 128M Desktop PIII 600MHz 128M
A Bluetooth USB dongle A Bluetooth USB dongle
Windows 2000 Windows 2000
IVT BlueSoleiltrade IVT BlueSoleiltrade
Step 1 Insert Bluetooth USB dongles in both computers
Step 2 Start BlueSoleiltrade in both computers
Step 3 Set device name of each computer to anything you want Here they are named Computer A and Computer B diams
diams
In the BlueSoleiltrade Main Window of Computer A click Tools | My Bluetooth Device Enter lsquoComputer Arsquo in the device name field in the My Bluetooth Device window
Repeat for Computer B
Step 4 Start the OPP service on Computer B (See ldquoSection 83 Transfer Objects from a Bluetooth Cellular Phone to a Computer Step 4) to provide the OPP service for Computer A
Step 5 Search for Bluetooth devices in Computer A until it finds Computer B
Step 6 Double-click on the Computer B device icon to find itrsquos OPP service
Step 7 Perform an OPP operation (See ldquoSection 83 Transfer Objects from a Bluetooth Cellular Phone to a Computerrdquo Step 5)
55
IVT BlueSoleiltrade User Manual
85 Configure OPP Service
851 My OPP Service
In the BlueSoleiltrade Service Window right-click the Object Push icon To configure lsquomy OPP servicersquo select Properties on the pop-up menu
Figure 811 Configure OPP service
Setting Items
diams
diams
diams
diams
Auto start this service when my Bluetooth starts Select this item if you want to automatically start the OPP service every time BlueSoleil starts
My Business Card (vcf) You must select your own business card (vcf file) every time you start BlueSoleil If you forget to do this BlueSoleil creates a vcf file using your computer name and regards this file as your own business card
Send Business Card on Request Select this item to allow other users to receive your business card
Receive Business Card There are four possible items here Each item represents one type of object You may select the object types that you want to accept
- Accept Business Card to accept business cards (vcf)
- Accept Calendar Items to accept calendar items (vcs)
- Accept Email Messages to accept email messages (vmg)
- Accept Notes to accept notes (vnt)
56
IVT BlueSoleiltrade User Manual
9 Synchronization
91 Introduction Using Bluetooth Synchronization (SYNC) Bluetooth devices can synchronize messages notes calendars and cards with each other
The objects Synchronization (SYNC) supports are
diams
diams
diams
diams
diams
diams
Business cards (vcf)
Calendar entries (vcs)
Notes (vnt)
Messages (vmg)
The SYNC application is typically used in the following scenarios
A computer exchanging PIM (Personal Information Management) data with a cellular phone or PDA
Two computers exchanging PIM data with each other
92 Exchange PIM Data with a Cellular Phone This section outlines the steps involved in connecting a computer to a Bluetooth cellular phone The cellular phone works as a server that provides the SYNC service
Computer A Bluetooth Cellular Phone
NotebookLaptop PIII 800MHz 128M Sony Ericsson T68
A Bluetooth USB dongle
Windows 2000
IVT BlueSoleiltrade
Step 1 Insert the Bluetooth USB dongle into the computer
Step 2 Start BlueSoleiltrade in the computer
Step 3 Set the device name of the computer to anything you want Here it is named Computer A diams In the BlueSoleiltrade Main Window of Computer A click Tools |
My Bluetooth Device Enter lsquoComputer Arsquo in the device name field in the My Bluetooth Device window
Step 4 Set the security level to Low on Computer A (Use the Tools | Configurations | Security menu)
57
IVT BlueSoleiltrade User Manual
Step 5 Configure the T68 diams
diams
diams
Set T68 to be discoverable Press the Menu button on the T68 and select Connect | Bluetooth | Discoverable Press Yes to confirm the selection
To confirm Pairing Press the Menu button on the T68 and select Connect | Bluetooth | Discover The T68 searches for Bluetooth devices and displays the devices found on screen Select a device where BlueSoleiltrade is running Then select Add to paired device to confirm pairing
The T68 requests a passkey Input any number (for example ldquo1rdquo) In the BlueSoleiltrade application a window pops up asking for the passkey (Figure 21) Input the same passkey as in the T68 (for example ldquo1rdquo) and click OK If you have never created a shortcut DUN the following dialog pops up asking you whether Create a Shortcut on the windows desktop If you choose yes a shortcut icon called DUN will occur on the desktop otherwise the icon will not occur For details please refer to the related part of DUN
Figure 91 Input the passkey
Step 6 Start synchronization diams Now use the computer running BlueSoleiltrade to start the
synchronization (See ldquoSection 83 Transfer Objects from a Bluetooth Cellular Phone to a Computerrdquo Step 6)
58
IVT BlueSoleiltrade User Manual
93 Set up SYNC Connection between Two Computers This section outlines the steps involved in setting up a SYNC connection between two computers Computer A and Computer B Computer A works as a server that provides the BlueSoleil SYNC service Computer B works as a client that uses the SYNC service provided by Computer A
Computer A Computer B
NotebookLaptop PIII 800MHz 128M Desktop PIII 600MHz 128M
A Bluetooth USB dongle A Bluetooth USB dongle
Windows 2000 Windows 2000
IVT BlueSoleiltrade IVT BlueSoleiltrade
Step 1 Insert the Bluetooth USB dongles into each computer
Step 2 Start BlueSoleiltrade in each computer
Step 3 Set the device name of the each computer to anything you want Here they are named Computer A and Computer B diams
diams
diams diams
diams
In the BlueSoleiltrade Main Window of Computer A click Tools | My Bluetooth Device Enter lsquoComputer Arsquo in the device name field in the My Bluetooth Device window
Repeat for Computer B
Step 4 Set the security level to low on Computer A and Computer B (Use the Tools | Configurations | Security menu)
Step 5 Start the BlueSoleil SYNC service on Computer A Before starting the SYNC Server it may need to be configured To configure the server follow the steps below
In the Main Window click View | Service Window
In the Service Window right-click the Information Synchronization icon Select Properties on the pop up menu as shown in Figure 92
Set the option you require and then click OK (Figure 93)
59
IVT BlueSoleiltrade User Manual
Figure 92 Select Properties on the Information Synchronization icon
Figure 93 Service Configuration
60
IVT BlueSoleiltrade User Manual
Figure 94 Select Start Service
Step 6 Start the SYNC client on Computer B diams Search the Bluetooth device and find the SYNC service In the
Main Window click the My Device icon and wait for a few seconds When all device icons have appeared click the Bluetooth device named Computer A (Figure 95)
Figure 95 Click the Bluetooth device
61
IVT BlueSoleiltrade User Manual
diams Double-click the Bluetooth Information Synchronization service icon The color of the SYNC service icon changes to green (Figure 96) indicating the connection is successfully established
Figure 96 Connection is established successfully
diams The SYNC clients can now start synchronization Press the green button to begin synchronization (Figure 97)
Figure 97 Press the green button
Advanced Usage
diams Before synchronization select the data type that you want to exchange Leave the checkbox unchecked to disable the object type that you do not support
62
IVT BlueSoleiltrade User Manual
diams
diams
During synchronization push the red button if you want to stop the synchronization
Click the yellow explore button to check the information data after synchronization
94 Synchronization Configuration
941 My Synchronization Service
In the BlueSoleiltrade Service Window right-click the Information Synchronization icon To configure the synchronization service select Properties on the pop-up menu (Figure 98)
Figure 98 Service Configuration
Setting Items
diams
diams
Auto start this service when my Bluetooth starts Check this item to start my synchronization service automatically every time BlueSoleiltrade is started
Options This service supports options for vCard vCalendar vMessage and vNote data types You can select the data type you want to support
63
IVT BlueSoleiltrade User Manual
10 Hardcopy Cable Replacement
101 Introduction The Bluetooth Hardcopy Cable Replacement profile (HCRP) provides services to replace the cable between a host and peripheral device with a Bluetooth link The most common devices using these services are laptops and desktop computers however other devices are not excluded
The HCRP profile can be used in the following scenario
diams Print a document using a Bluetooth Printer
102 Print a Document Using a Bluetooth Printer This section outlines how to print a document from Computer A (client) using a Bluetooth Printer (server)
Computer A Bluetooth Printer B
NotebookLaptop PIII 800MHz 128M Bluetooth Printer
A Bluetooth USB dongle
Windows 2000
IVT BlueSoleiltrade
Step 1 Insert the Bluetooth USB dongle into the computer
Step 2 Start BlueSoleiltrade in the computer
Step 3 Set device name of the computer to anything you want Here it is named Computer A diams
diams
diams
In the BlueSoleiltrade Main Window of Computer A click Tools | My Bluetooth Device Enter lsquoComputer Arsquo in the device name field in the My Bluetooth Device window
Step 4 Turn on the Bluetooth printer to provide the HCRP service for Computer A
Step 5 Search for Bluetooth devices on Computer A In the Main Window double click the lsquoMy Device iconrsquo Wait a few seconds The discovered surrounding devices appear
Step 6 Search the HCRP services of Printer B Double-click the printer named lsquoPrinterrsquo The HCRP service icon turns red
Step 7 Connect the two devices Double-click the HCRP service icon to connect Computer A and the Bluetooth printer
Step 8 The connection is established After the connection setup is completed a dashed line between the My Device icon (or lsquocenter ballrsquo) and the Bluetooth Printer icon appears and the HCRP service icon turns green (Figure 103)
64
IVT BlueSoleiltrade User Manual
diams
diams
If there is no driver installed for the Bluetooth printer then BlueSoleiltrade displays a message asking the user to install a driver for the Bluetooth Printer see the Windows system icons in the bottom right hand corner of the Windows desktop (Figure 101) Install the driver for the printer on Computer A and set its port to COMx
If there is already a driver installed for the Bluetooth printer a message appears indicating that the Bluetooth printer is ready (Figure 102) BlueSoleiltrade sets the Bluetooth printerrsquos port to COMx (eg COM3) If there are several drivers for the Bluetooth printer installed on Computer A BlueSoleiltrade automatically sets one of them as the Bluetooth printer
Figure 101 Bluetooth Printer Driver is not installed
Figure 102 Bluetooth Printer Driver is ready
Step 9 Print documents diams
diams
Computer A and Bluetooth Printer B are now connected On Computer A open the document that you want to print Select File |Print Then select the Bluetooth printer and print
Step 10 Disconnect the Bluetooth Printer Right-click the HCRP service icon select Disconnect on the pop up menu (Figure 103)
65
IVT BlueSoleiltrade User Manual
Figure 103 Disconnect from the Bluetooth Printer
66
IVT BlueSoleiltrade User Manual
11 Human Interface Device
111 Introduction A typical Bluetooth Human Interface Devices (HID) is a Bluetooth-enabled mouse keyboard or joystick The HID service allows wireless communication to Bluetooth HID devices
The HID profile can be used in the following scenarios
diams
diams
Connecting a computer to a Bluetooth Mouse
Connecting a computer to a Bluetooth Keyboard
112 Connect a Computer to a Bluetooth Mouse This section outlines how to connect a computer (Computer A) to a mouse (Bluetooth Mouse B)
Computer A Bluetooth Mouse B
Desktop PIII 800MHz 128M Bluetooth wireless mouse
A Bluetooth USB dongle
Windows 2000
IVT BlueSoleiltrade
Step 1 Insert the Bluetooth USB dongle into the computer
Step 2 Start BlueSoleiltrade in the computer and set the security level to low using the Tools | Configurations | Security menu
Step 3 Set the device name of the computer to anything you want Here it is named Computer A diams In the BlueSoleiltrade Main Window of Computer A click Tools |
My Bluetooth Device Enter lsquoComputer Arsquo in the device name field in the My Bluetooth Device window
Step 4 Power on the Bluetooth mouse (Bluetooth Mouse B)
Step 5 Search for Bluetooth devices in Computer A until you find Bluetooth Mouse B In the Main Window double-click the My Device icon (lsquocenter ballrsquo) Wait a few seconds The discovered surrounding devices appear
Step 6 Double-click the Bluetooth Mouse B device icon to find itrsquos HID service If found the HID service icon turns red (Figure 111)
67
IVT BlueSoleiltrade User Manual
Figure 111 Find Bluetooth mouse and its service
Step 7 Double-click the HID service icon to connect to Mouse B After the connection is successfully set-up a dashed line appears between the center ball and the Mouse B icon The HID service icon turns green (Figure 112)
Figure 112 Connect to Bluetooth mouse
Step 8 Install drivers for Bluetooth mouse
68
IVT BlueSoleiltrade User Manual
diams If this is the first time Computer A has connected to a Bluetooth
diams omputer A Bluetooth HID t
Step 9 Now
Step 10 rvice icon in the Main Window and click
mouse wait for a few seconds to allow Windows to install drivers for a Bluetooth mouse
You will see two new devices in CMouse in lsquoHuman Interface Devicesrsquo class and HID-complianmouse in lsquoMice and other pointing devicesrsquo class (Figure 113)
the Bluetooth mouse is ready to use You can use it as a legacy PS2 or serial mouse
To disconnect Mouse B diams Right-click the HID se
Disconnect Alternatively right-click Mouse B in the Main Window and select Disconnect | Human Interface Device
Figure 113 New HID mouse device in Device Manager
69
IVT BlueSoleiltrade User Manual
113 Connect a Computer to a Bluetooth Keyboard This section outlines how to connect a computer (Computer A) to a keyboard (Bluetooth Keyboard B)
Computer A Bluetooth Keyboard B
Desktop PIII 800MHz 128M Bluetooth wireless keyboard
A Bluetooth USB dongle
Windows 2000
IVT BlueSoleiltrade
Step 1 Insert the Bluetooth USB dongle into the computer
Step 2 Start BlueSoleiltrade in the computer and set the security level to low using the Tools | Configurations | Security menu
Step 3 Set device name of the computer to anything you want Here it is named Computer A diams In the BlueSoleiltrade Main Window of Computer A click Tools |
My Bluetooth Device Enter lsquoComputer Arsquo in the device name field in the My Bluetooth Device window
Step 4 Power on the Bluetooth keyboard (Bluetooth Keyboard B)
Step 5 Search for Bluetooth devices in Computer A until you find Bluetooth Keyboard B In the Main Window double click the lsquoMy Device iconrsquo (center ball) Wait a few seconds The discovered surrounding devices appear
Step 6 Double-click the Bluetooth Keyboard B device icon to find itrsquos HID service If found the HID service icon turns red (Figure 114)
70
IVT BlueSoleiltrade User Manual
Figure 114 Find Bluetooth keyboard and its service
Step 7 Double-click the HID service icon to connect to Keyboard B After the connection is successfully set-up a dashed line appears between the center ball and the Keyboard B icon The HID service icon turns green (Figure 115)
Figure 115 Connect to Bluetooth keyboard
71
IVT BlueSoleiltrade User Manual
Step 8 Install drivers for the Bluetooth keyboard diams
diams
If this is the first time Computer A has connected to a Bluetooth keyboard wait for a few seconds to allow Windows install drivers for a Bluetooth keyboard
You will see two new devices in Computer A Bluetooth HID Keyboard in lsquoHuman Interface Devicesrsquo class and HID Keyboard Device in lsquoKeyboardsrsquo class (Figure 116)
Figure 116 New HID keyboard device in Device Manager
Step 9 Now the Bluetooth keyboard is ready to use You can use it as a legacy PS2 keyboard
Step 10 To disconnect Keyboard B diams Right-click the HID service icon in the Main Window and click
Disconnect Alternatively right-click Keyboard B in the Main Window and select Disconnect | Human Interface Device
72
IVT BlueSoleiltrade User Manual
12 Connection Shortcut
121 Introduction Connection shortcut profile is used to save time used in searching for devices and browsing services Once a connection has been established it can be saved as a shortcut The shortcut is then used to re-establish the connection without having to search for the remote Bluetooth device and required Bluetooth service
122 How to use Connection Shortcut This section outlines how to save a Bluetooth PAN connection as a connection shortcut
Computer A Computer B
Notebook Laptop PIII 800MHz 128M Desktop PIII 800MHz 128M
A Bluetooth USB dongle A Bluetooth USB dongle
Windows 2000 Windows 2000
IVT BlueSoleiltrade IVT BlueSoleiltrade
Step 1 Establish a PAN connection
Step 2 Save the Bluetooth Personal Area Neworking Service shortcut on Computer B diams Right-click the Computer A device icon and select Save
Connection as Shortcut | Bluetooth Personal Area Networking Service (Figure 121)
Figure 121 Save Bluetooth Personal Area Neworking Service as connection shortcut
Step 3 Double click shortcut on your desk-top (Figure 1222)
73
IVT BlueSoleiltrade User Manual
Figure 122 Bluetooth Shortcuts
Step 7 Once the connection is successfully established
Step 8 Start to use the PAN service provided by Computer A
74
IVT BlueSoleiltrade User Manual
13 Bluetooth Glossary Bluetooth Authentication Bluetooth authentication is the procedure to verify whether another Bluetooth enabled device has the right to access your computer During this procedure a Bluetooth passkey is requested on both sides of the connection If the passkeys are the same the authentication procedure is a success and the connection can be setup If the passkeys are different then authentication fails and a connection cannot be established
Bluetooth Authorization Bluetooth authorization is the procedure to verify whether you are going to allow (authorize) other Bluetooth enabled devices to use Bluetooth services on your Bluetooth enabled device Every Bluetooth service in your BlueSoleiltrade has an authorization setting The authorization devices list for each service records the devices that have been authorized for that service The user can change the authorization status for each device
Bluetooth Connection A Bluetooth connection refers to the Bluetooth link that can be set up between two Bluetooth devices Connected Bluetooth devices have a server client relationship One Bluetooth device provides services and another Bluetooth device uses these Bluetooth services
Bluetooth Connection Shortcut Connection shortcut is used to save time used in searching for devices and browsing services Once a connection has been established it can be saved as a shortcut The shortcut is then used to re-establish the connection without having to search for the remote Bluetooth device and required Bluetooth service
Bluetooth Device Bluetooth Devices can refer to either of the following (1) When referring to the local device configuration a Bluetooth Device is the local Bluetooth hardware eg USB dongle UART device PCMCIA card or BCSP device (2) When referring to the Bluetooth application the Bluetooth device is the Bluetooth system as a whole eg a Bluetooth modem Bluetooth mobiles or a Bluetooth PDA A computer together with the BlueSoleiltrade and the Bluetooth dongle would also be addressed as a remote Bluetooth device by other Bluetooth devices
Bluetooth Device Address A unique 48-bit address that distinguishes different Bluetooth transceivers Every Bluetooth device has a unique address so that other devices can find it and communicate with it The address appears in the form of 000320000D0A
Bluetooth Device Class According to the Bluetooth standard every Bluetooth device is assigned a device type which is represented in the Bluetooth device class The Bluetooth device class is three bytes in length in the form of 040100 On the computer side the class may be Server Desktop or Laptop Users will be asked to select it during first time set-up
Bluetooth Device Inquiry To use Bluetooth the user has to first find the remote device The searching procedure is called device inquiry There are two kinds of inquiry procedure General Inquiry and Limited Inquiry General Inquiry will find all the Bluetooth devices in lsquogeneral discoverable modersquo and lsquolimited discoverable modersquo Limited Inquiry will find only the devices in lsquolimited discoverable modersquo
Bluetooth Dial-up Networking This is the implementation of the Bluetooth Dial-up Networking profile (DUN) Using DUN Bluetooth devices can dial-up to the Internet via a Bluetooth modem or a Bluetooth mobile phone
Bluetooth FAX This is the implementation of the Bluetooth FAX profile (FAX) Using FAX Bluetooth devices can send a FAX via a Bluetooth mobile
75
IVT BlueSoleiltrade User Manual
Bluetooth File Transfer This is the implementation of the Bluetooth File Transfer profile (FTP) Bluetooth File Transfer enables the transfer files between Bluetooth devices
Bluetooth HCRP This is the implementation of the Bluetooth Hardcopy Cable Replacement profile (HCRP) HCRP provides services to replace the cables between hosts and peripheral devices with a Bluetooth link HCRP is mainly used for wireless printing
Bluetooth Information Synchronization This is the implementation of the Bluetooth Synchronization profile (SYNC) Using Synchronization Bluetooth devices can synchronize messages notes calendars and cards with each other
Bluetooth LAN Access This is the implementation of the Bluetooth LAN Access profile (LAP) Using LAP Bluetooth devices can access Local Area Network via LAN access points
Bluetooth Object Push This is the implementation of the Bluetooth Object Push profile (OPP) Using OPP Bluetooth devices can transfer messages notes calendars and cards with each other
Bluetooth Passkey In the Bluetooth authentication procedure a Bluetooth passkey is requested on both connection sides The same Bluetooth passkey should be input on both sides If the passkeys are the same the authentication procedure is successful and connections can be setup If the passkeys are different the connection and authentication will fail
Bluetooth Peripheral Device This is the implementation of the Bluetooth Human Interface Device profile (HID) By using HID Bluetooth peripheral input devices such as a Bluetooth mouse or keyboard can remotely interface with the host computer
Bluetooth Personal Area Networking This is the implementation of the Bluetooth Personal Area Networking profile (PAN) Using PAN Bluetooth devices can connect to each other to form ad-hoc networks They can form a TCPIP network or connect to a Local Area Network and the Internet
Bluetooth Printer This is the implementation of the Bluetooth Hard-copy Cable Replacement profile (HCRP) as a printer Bluetooth Printer allows Bluetooth devices to wirelessly print documents to a Bluetooth printer
Bluetooth Security Bluetooth security is an important part of the Bluetooth wireless communication technology Bluetooth security enables illegal access to your computer to be rejected There are three levels of security Low Medium and High In Low level there is no security check In Medium level remote Bluetooth devices can browse your services Security is set on every service The service can be set to request or not to request for authentication and authorization If you request for authentication the remote device will be asked to enter the same passkey as the one in your computer Otherwise the Bluetooth passkey is not requested If authorization is set the remote device has to be in the authorized devices list
Bluetooth Service A Bluetooth device may offer certain functions for other Bluetooth devices to use These functions are called Bluetooth services For example a Bluetooth mobile phone can offer four services which include synchronization dial-up networking file transfer and serial port In BlueSoleiltrade all services need to be started manually before use
Bluetooth Service Browse A remote Bluetooth device can provide one or more Bluetooth services To use the services that the remote device provides the user has to first find the services This is called service browse
Bluetooth Serial Port This is the implementation of the Bluetooth Serial Port profile (SPP) SPP emulates a serial port over Bluetooth for the Bluetooth device
76
IVT BlueSoleiltrade User Manual
Bonding Bonding is the creation of a relationship between two devices which are known to each other prior to the bonding procedure A user initiates the bonding procedure and enters a passkey to create a bond between two devices This differs from the authentication procedure where the user is requested to enter a passkey during the establishment of the link
Connectable Bluetooth devices can be connectable or non-connectable When the device is connectable other devices can connect to it
DHCP The Dynamic Host Configuration Protocol (DHCP) is an Internet protocol for automating the configuration of computers that use TCPIP
Bluetooth Dongle A Bluetooth device which can be added onto a computer or notebook to make it Bluetooth enabled A Bluetooth dongle is typically a USB device
General Discoverable Bluetooth devices have three modes General discoverable Limited discoverable and Non-discoverable mode A Bluetooth device will respond to a General Inquiry if it is in general discoverable or limited discoverable mode
HID A Human Interface device such as a keyboard or mouse
ICS (Internet Connection Sharing) For more detailed information about ICS please refer to the Microsoft Windows help topic Internet Connection Sharing
Limited Discoverable Bluetooth devices have three modes General discoverable Limited discoverable and Non-discoverable mode In Limited discoverable mode a Bluetooth device will only respond to a Limited Inquiry
LAN A LAN is a Local Area Network
LAN Access Point One of entities defined in the LA profiles the LAN Access Point acts like a router between a Bluetooth piconet and an external network
NAT Network Address Translation (NAT) is used to re-map IP numbers from one range to another range of network addresses
Non-Connectable A Bluetooth devices can be connectable or non-connectable When it is non-connectable other devices cannot connect to it This is used in BlueSoleiltrade only when the user does not want another device to connect to their computer
Non-discoverable Bluetooth devices have three modes General discoverable Limited discoverable and Non-discoverable mode In Non-discoverable mode a Bluetooth device will not respond to any inquiry so another Bluetooth device will not be able to find it
Non-pairable A Bluetooth device can be pairable or non-pairable When it is non-pairable it will not accept a bonding request from other devices
Pairable A Bluetooth device can be pairable or non-pairable When it is pairable it will accept a bonding request from other devices After the bonding process is finished successfully two devices are paired They now form a trusted relationship There is no need to exchange Bluetooth Passkeys the next time they connect
Piconet A collection of devices connected via Bluetooth wireless technology in an ad hoc fashion A piconet starts with two connected devices such as a portable PC and an Access Point and may expand to eight connected devices All Bluetooth devices are peer units and have identical implementations However when establishing a piconet one unit will act as a master and the other(s) as slave(s) for the duration of the piconet connection All devices have the same physical channel utilizing the same Frequency-hopping sequence defined by the master device clock and the Bluetooth Device Address
PIM Personal Information Management
77
IVT BlueSoleiltrade User Manual
Radio Signal Strength Bluetooth operates on the 24G ISM band The radio signal is stronger when the remote device is closer or the remote device has a higher radio output The radio signal is weak when the remote device is distant or the remote device has a weak radio output The strength of the remote devices radio signal affects the quality of the communication of the two Bluetooth devices When the radio signal is weak the Bluetooth data transfer speed is slow However if the two devices are too close and the radio signal is too strong the Bluetooth data transfer speed is also slow because the sound is too loud to hear The radio signal strength is always referred to as RSSI in Bluetooth
Remote Bluetooth Device My Bluetooth device sees all other Bluetooth enabled devices as remote Bluetooth devices For example a Bluetooth modem Bluetooth mobiles or a Bluetooth PDA
Start Bluetooth Service Start the selected Bluetooth service Only after the service is started can other devices browse the service and connect to it
Stop Bluetooth Service Stop the selected Bluetooth service After the service is stopped other devices cannot browse the service or connect to it The existing connection will be disconnected
78
- BlueSoleiltrade Introduction
- BlueSoleiltrade Graphical User Interface
-
- Start BlueSoleiltrade
- Exit BlueSoleiltrade
- BlueSoleiltrade Main Window
-
- My Device Icon
- Remote Bluetooth Device Icons
- Bluetooth Service Icons
-
- Service Window
-
- My Service Icons
-
- Personal Area Networking
-
- Introduction
- Connect Two Computers
- Computer with PAN acting as a TCPIP Gateway
-
- Connect to the Internet using ICS
- Settings on the PAN server
-
- PAN Configuration
-
- My PAN Service
-
- Dial-Up Networking
-
- Introduction
- Connect to a Dial-up Gateway from a Computer
-
- Bluetooth Serial Port
-
- Introduction
- Connect Two Computers
- Use SPP to Print a Document
- SPP Configuration
-
- My SPP Service
-
- Bluetooth File Transfer
-
- Introduction
- Transfer files tofrom a Computer
- FTP Configuration
-
- My FTP Service
-
- LAN Access
-
- Introduction
- Access a Local Area Network (LAN)
-
- Object Push
-
- Introduction
- Transfer Objects from a Computer to a Bluetooth Cellular Pho
- Transfer Objects from a Bluetooth Cellular Phone to a Comput
- Transfer Objects between Two Computers
- Configure OPP Service
-
- My OPP Service
-
- Synchronization
-
- Introduction
- Exchange PIM Data with a Cellular Phone
- Set up SYNC Connection between Two Computers
- Synchronization Configuration
-
- My Synchronization Service
-
- Hardcopy Cable Replacement
-
- Introduction
- Print a Document Using a Bluetooth Printer
-
- Human Interface Device
-
- Introduction
- Connect a Computer to a Bluetooth Mouse
- Connect a Computer to a Bluetooth Keyboard
-
- Connection Shortcut
-
- Introduction
- How to use Connection Shortcut
-
- Bluetooth Glossary
-

IVT BlueSoleiltrade User Manual
Basic lmaging
AV
Headset
The following colors are used to indicate the status of the Bluetooth service
diams
diams
diams
diams
White (Idle) This is the normal status
Pink (Available) The Bluetooth service is available for the selected device
Yellow (Selected) The service icon has been selected by the user
Green (Connected) The service is connected
Functions
9 Hover the mouse over the icon to display the service name
10 Single-click to select the service
11 Double-click to connect
12 Click to display the pop-up menu with related operations
Figure 23 Bluetooth PAN Service Icon
24 Service Window Select menu View | Service Window and the Service Window appears
This window displays the Bluetooth services the lsquomy Bluetooth devicersquo provides to remote Bluetooth devices These services are called lsquomy Bluetooth servicesrsquo
8
IVT BlueSoleiltrade User Manual
Figure 24 BlueSoleiltrade Service Window
Main Elements
diams My Service Icons
9
IVT BlueSoleiltrade User Manual
241 My Service Icons
These icons represent lsquomy Bluetooth servicesrsquo
My Bluetooth Service Icon
Personal Area Networking
Serial Port A
Serial Port B
Object Push
File Transfer
Information Synchronization
LAN Access
AV Headset
Basic Image
10
IVT BlueSoleiltrade User Manual
Headset AG
The following colors indicate the status of the Bluetooth service
diams
diams
diams
White (Idle) Normal status
Pink (Started) My Bluetooth service is started
Green (Connected) A remote device has connected to my Bluetooth service
Functions
13 Single-click to select
14 Double-click to startstop a service
15 Right-click to display the pop-up menu with related operations
11
IVT BlueSoleiltrade User Manual
3 Personal Area Networking
31 Introduction The Bluetooth Personal Area Networking (PAN) is a Bluetooth application which enables devices to form an ad-hoc network or to access a remote network through a network access point
The PAN application can be used in the following scenarios
diams
diams
diams
Two or more computers (or PDAs) can be connected through PAN and can visit each other using Windows Network Places or any application based on TCPIP
A computer (or PDA) can access a Local Area Network or the Internet through a PAN Network Access Point (NAP) bridge
A computer with PAN installed acts as a TCPIP gateway
Each of these scenarios is now covered in more detail
32 Connect Two Computers This section outlines the steps involved in connecting two computers Computer A and Computer B
Computer A Computer B
Notebook Laptop PIII 800MHz 128M Desktop PIII 600MHz 128M
A Bluetooth USB dongle A Bluetooth USB dongle
Windows 2000 Windows 2000
IVT BlueSoleiltrade IVT BlueSoleiltrade
Step 1 Insert Bluetooth USB dongles in both computers
Step 2 Start BlueSoleiltrade in both computers
Step 3 Set device name of each computer to anything you want Here they are named Computer A and Computer B diams
diams
diams
diams
In the BlueSoleiltrade Main Window of Computer A click Tools | My Bluetooth Device Enter lsquoComputer Arsquo in the device name field in the My Bluetooth Device window
Repeat for Computer B
Step 4 Set the Security Level Click Tools | Configurations | Security the Security Configuration panel pops up
On the Security Configuration panel select High in Security Level
Note If you check the Fixed Passkey and input a Bluetooth passkey this passkey will be used as the default passkey The other computer will then have to provide the same passkey during the connection procedure if it wants to connect to this computer
12
IVT BlueSoleiltrade User Manual
Figure 31 Security Configuration
Step 5 Start the PAN service on Computer A diams
diams
In the BlueSoleil Main Window click View | Service Window
In the Service Window right-click the Personal Area Networking icon Choose Start Service (Figure 32)
Figure 32 Start PAN Service on Computer A
13
IVT BlueSoleiltrade User Manual
Step 6 Search for Computer A on Computer B diams
diams
diams diams
diams
Double-click the My Device Icon (center ball) The surrounding discovered Bluetooth devices appear
Check to see if Computer A appears If it does not appear double-click the My Device Icon again Repeat the operation until you find Computer A
Step 7 Find the PAN service on Computer A Double-click the Computer A device icon on Computer B
Enter the Bluetooth passkey (if security is set to High on either side) to start the authenticating process The Enter Bluetooth Passkey window pops up on Computer A Input any characters or numbers eg ldquo12rdquo The Enter Bluetooth Passkey window pops up on Computer B Input exactly the same characters or numbers as you input for Computer A eg ldquo12rdquo (Figure 33)
Once authentication is complete the PAN service is found
Figure 33 Input passkey
Figure 34 PAN service is found
Step 8 Connect to Computer A
14
IVT BlueSoleiltrade User Manual
diams Right-click the PAN service icon select Connect on the pop-up
diams tablished successfully (Figure 36) Wait
menu (Figure 35)
The connection is esuntil the valid IP address is shown on the bottom right status bar on both Computer A and Computer B
Figure 35 Connect to PAN Service
15
IVT BlueSoleiltrade User Manual
Figure 36 Connection is established successfully
Step 9 Computer A and Computer B are now connected On Computer B go to Windows | My Network Places to find Computer A and copy files Figure 37 shows where to input Computer Arsquos name In Figure 37 Computer A is named lsquomikersquo
Figure 37 Find Computer A in My Network Places
Step 10 To disconnect the PAN connection disconnect from either Computer
16
IVT BlueSoleiltrade User Manual
A or from Computer B diams
diams
On Computer B right-click on the PAN service icon and choose Disconnect (Figure 38)
On Computer A right-click on the PAN service icon and choose Stop Service (Figure 39)
Figure 38 Disconnect the PAN service from Computer B
17
IVT BlueSoleiltrade User Manual
Figure 39 Stop the PAN service on Computer A
Advanced Usage
diams
diams
Computer A is now the center node Other computers for example Computers C D and E can connect to Computer A with BlueSoleiltrade following the same steps as those for Computer B
Computer A B C D and E can access each other using the Windows Network Places This forms a Bluetooth ad-hoc networking environment
Note Computer A can currently only support up to 7 connections Also it takes about 1 minute before an IP address can be obtained on the client side (Computer B) unless a DHCP server is running on the server side (Computer A)
33 Computer with PAN acting as a TCPIP Gateway The following sections outline how to enable Computer B to access the Internet through Computer A
Computer A Computer B
Notebook Laptop PIII 800MHz 128M Desktop PIII 600MHz 128M
A Bluetooth USB dongle A Bluetooth USB dongle
Windows 2000 Windows 2000
IVT BlueSoleiltrade IVT BlueSoleiltrade
Network Adapter connecting to the Internet
18
IVT BlueSoleiltrade User Manual
Step 1 Enable Internet access sharing on Computer A diams
diams
diams
diams
See ldquoSection 32 Connect Two Computersrdquo and complete Steps 1 to 7
Refer to steps outlined in ldquoSection 341 Connect to the Internet using ICSrdquo to set up Internet sharing
Step 2 Computer B can now access the Internet
Advanced Usage
Computer A is now the center node of the network Other computers with BlueSoleiltrade installed for example Computers C D and E can connect to Computer A following the same steps as those for Computer B
Computers A B C D and E can access each other using the Windows My Network Places and form a Bluetooth ad-hoc networking Computers B C D and E can then access the Internet through Computer A
Note Computer A can currently only support up to 7 connections Also it takes about 1 minute before an IP address can be obtained unless Computer A is connected to a DHCP server
331 Connect to the Internet using ICS
The PAN server can share a network connection with PAN clients with Windows ICS ICS (Internet Connection Sharing) uses NAT (Network Address Translation) to share a network connection PAN clients use internal network addresses (1921680x) ICS is suitable for both dial-up and LAN connections
For more detailed information about ICS and NAT please refer to the Microsoft Windows help topic ldquoInternet Connection Sharingrdquo
19
IVT BlueSoleiltrade User Manual
332 Settings on the PAN server
Step 1 Right-click the My Network Places icon and select Properties (Figure 310)
Figure 310 Select Properties on My Network Places
Step 2 Right-click the connection through which you access the Internet and then select Properties (錯誤 找不到參照來源)
Figure 311 Click the connection through which you access the Internet
Step 3 On the Sharing tab select the Enable Internet Connection Sharing check box Figure 312 shows how to enable Internet Connection Sharing for a local area connection on Windows 2000 Figure 313 shows how to enable Internet Connection Sharing for a dial-up connection on Windows 2000
20
IVT BlueSoleiltrade User Manual
Figure 312 Internet Connection Sharing for a Local Area Connection on Windows 2000
Step 4 If this connection is a dial-up one and you want automatic dialing when another computer in your home network attempts to access external resources then check the Enable on-demand dialing check box Click OK
Figure 313 Internet Connection Sharing for a Dial-up Connection on Windows 2000
Step 5 A message window appears as shown in Figure 314 Click Yes The IP address of the BT network adapter is changed to 19216801 and a DHCP server is started on BT network adapter
21
IVT BlueSoleiltrade User Manual
Figure 314 Confirm Enabling Internet Connection Sharing
Note The Internet Connection Sharing wizard will set the IP address of the BT network adapter to 19216801 and a DHCP server will be run on Computer A PAN clients in the Bluetooth network can be set statically or dynamically to any IP address in the range 19216802 to 1921680253
34 PAN Configuration
341 My PAN Service
In the BlueSoleiltrade Service Window right-click the Personal Area Networking icon On the pop-up menu select Properties to configure my PAN service (Figure 315)
Setting Items
diams Auto start this service when my Bluetooth starts Check this option to automatically start my PAN service the every time BlueSoleiltrade is started
Figure 315 Service Configuration
22
IVT BlueSoleiltrade User Manual
4 Dial-Up Networking
41 Introduction The Bluetooth Dial-up Networking (DUN) service allows a Bluetooth-enabled client to access the Internet wirelessly through a modem on another Bluetooth device or a cellular phone The other Bluetooth device or the cellular phone is called the gateway (server) as it provides access to the public network
The DUN profile can be used in the following scenario
diams A Bluetooth computer accesses the Internet through a Bluetooth cellular phone or Bluetooth modem
42 Connect to a Dial-up Gateway from a Computer This section outlines the steps involved in a computer (client) accessing the Internet through a Bluetooth cellular phone
Computer A Bluetooth Cellular Phone
Notebook Laptop PIII 800MHz 128M Sony Ericsson T68 cellular phone
A Bluetooth USB dongle
Windows XP
IVT BlueSoleiltrade
Step 1 Insert the Bluetooth USB dongle in the computer
Step 2 Start BlueSoleiltrade in the computer
Step 3 Set device name of the computer to anything you want Here it is named Computer A diams
diams
diams
diams
diams
In the BlueSoleiltrade Main Window of Computer A click Tools | My Bluetooth Device Enter lsquoComputer Arsquo in the device name field in the My Bluetooth Device window
Step 4 Set the Sony Ericsson T68 to be discoverable so that Computer A can find the T68
Press the Menu button on the T68 and scroll until you reach the Connect menu option select Connect and scroll until you find Bluetooth Select this option and scroll until you see Discoverable Press the Yes button to confirm the selection
The T68 will now enable itself to receive connection requests from other devices
Step 5 Add Computer A to the paired device list in the T68 Press the Menu button on the T68 and scroll until you reach the Connect menu option select Connect and scroll until you find Bluetooth Select this option and scroll until you see Discover Press the Yes button to confirm the selection
The T68 will now start searching devices Once the T68 finds ldquoComputerArdquo on the screen select it by pressing the Yes button The Add to paired device message appears on the
23
IVT BlueSoleiltrade User Manual
screen Press Yes to confirm you want to initialize pairing
diams
diams
diams
diams
The T68 will ask for the Bluetooth passkey You can input any number for example ldquo1rdquo
On the BlueSoleil side the Enter Bluetooth Passkey window pops up requesting the Bluetooth passkey Input the same Bluetooth passkey you have input in the T68 and click OK
Once the pairing process is successfully complete the T68 device icon is displayed in the Main Window of Computer A At the meanwhile the following dialog pops up asking you whether Create a Shortcut on the windows desktop If you choose yes a shortcut icon called DUN will occur on the desktop otherwise the icon will not occur
diams
diams
This is the icon on the desktop
Step 6 Search for Bluetooth devices in Computer A until you find the T68
Step 7 In the Main Window of Computer A double click the T68 device to find its DUN service If found the DUN service icon in the Main Window will turn pink
Step 8 In the Main Window of Computer A double click the DUN service icon to connect to the DUN service on the T68
Step 9 Once the two computers are connected the Bluetooth Dial-up Networking (DUN) service icon in the Main Window will turn from pink to green
24
IVT BlueSoleiltrade User Manual
Figure 41 Connect BlueSoleiltrade DUN Connection
Step 10 The Connect BlueSoleiltrade DUN Connection window appears (Figure 41) diams
diams
diams
diams
diams
diams
Input a valid username password and the Internet Service Providerrsquos (ISPrsquos) phone number then click the Dial button
If the dial-up is successful a small icon appears on the bottom right hand of the Windows taskbar indicating that the dial up connection is successfully established
If the dial-up fails the Bluetooth connection between the two computers will be disconnected In this case to reconnect to the T68rsquos DUN service repeat Steps 8-9 above
Step 11 Once the dial-up connection is established users can browse web sites or access other Internet services from Computer A
Step 12 There are three methods to disconnect the dial-up connection Method 1 Double-click the dial-up connection icon on the bottom right of the Windows taskbar The BlueSoleiltrade DUN Connection Status window appears Click the Disconnect button to disconnect the dial-up connection (Figure 42)
Method 2 Right-click the Bluetooth Dial-up Networking icon in the Main Window and then click the Disconnect menu item on the pop-up menu
Method 3 Right-click the T68 device in the Main Window and select Disconnect | Bluetooth Dial-Up Networking
25
IVT BlueSoleiltrade User Manual
Figure 42 BlueSoleil DUN Connection Status window
26
IVT BlueSoleiltrade User Manual
5 Bluetooth Serial Port
51 Introduction The Bluetooth Serial Port (SPP) provides a virtual serial port via Bluetooth as an alternative to a hardwired serial cable between a computer and device Any program that uses a standard serial port can use the Bluetooth serial port without any change
The SPP profile can be used in the following scenarios
diams
diams
diams
Connecting two computers through a Bluetooth serial port
Using SPP to print a document
Connecting a computer to any other device that supports SPP through a Bluetooth serial port
52 Connect Two Computers This section outlines the steps involved in connecting two computers Computer A and Computer B using the Bluetooth Serial Port application
Computer A Computer B
Notebook Laptop PIII 800MHz 128M Desktop PIII 600MHz 128M
A Bluetooth USB dongle A Bluetooth USB dongle
Windows 2000 Windows 2000
IVT BlueSoleiltrade IVT BlueSoleiltrade
Step 1 Insert the Bluetooth USB dongles into each computer
Step 2 Start BlueSoleiltrade in each computer
Step 3 Set the device name of the each computer to anything you want Here they are named Computer A and Computer B diams
diams
diams
In the BlueSoleiltrade Main Window of Computer A click Tools | My Bluetooth Device Enter lsquoComputer Arsquo in the device name field in the My Bluetooth Device window
Repeat for Computer B
Step 4 Set the security level to Low on Computer A and Computer B (Use the Tools | Configurations | Security menu)
Step 5 Start the SPP service on Computer A In the BlueSoleil Main Window click View | Service Window In the Service Window right-click the Serial Port icon Select Start Service on the pop up menu (Figure 51)
27
IVT BlueSoleiltrade User Manual
Figure 51 Start the SPP Service
Step 6 Connect Computer B to Computer A diams
diams
diams
On Computer B double click the lsquoMy Device iconrsquo until you find the device Computer A
Double-click the Computer A device to find its SPP service (Figure 52) The Bluetooth Serial Port service icon turns pink
Right-click the Bluetooth Serial Port service icon and select Connect (Figure 53)
28
IVT BlueSoleiltrade User Manual
Figure 52 Double-click the Computer A device icon
Figure 53 Choose Connect
diams The connection is established successfully as shown in Figure 54 Wait for 10 seconds until the serial port number is shown on the right bottom status bar on Computer B (Figure 55)
29
IVT BlueSoleiltrade User Manual
Figure 54 The connection is established successfully
Figure 55 The serial port number is shown
53 Use SPP to Print a Document This section outlines the steps involved in connecting a computer to a Bluetooth Printer Adapter using SPP
Computer A Bluetooth Printer Adapter B
NotebookLaptop PIII 800MHz 128M HP Printer
A Bluetooth USB dongle Bluetooth Printer Adapter
Windows 2000
IVT BlueSoleiltrade
Step 1 Insert the Bluetooth USB dongle into the computer
Step 2 Start BlueSoleiltrade in the computer
Step 3 Set the device name of the computer to anything you want here it is named Computer A diams In the BlueSoleiltrade Main Window of Computer A click Tools |
My Bluetooth Device Enter lsquoComputer Arsquo in the device name field in the My Bluetooth Device window
Step 4 Set the security level to Low in Computer A (Use the Tools |
30
IVT BlueSoleiltrade User Manual
Configurations | Security menu)
Step 5 Connect Computer A to the Bluetooth Printer Adapter B using SPP diams
diams
diams
Go to Computer A double click the My Device iconrsquo until you find the device Bluetooth Printer Adapter B
Double-click the Bluetooth Printer Adapter B device to find itrsquos SPP service
Double-click the SPP service icon to start connecting SPP
Step 6 Change the printer settings to use the connected Bluetooth serial port
Step 7 Print a document
31
IVT BlueSoleiltrade User Manual
54 SPP Configuration
541 My SPP Service
In the BlueSoleiltrade Service Window right-click the Serial Port icon On the pop-up menu select Properties to configure the lsquomy SPP servicersquo
Figure 56 SPP Service Configuration
Setting Items
diams Auto start this service when my Bluetooth starts Check this option to automatically start my Bluetooth SPP service every time BlueSoleiltrade is started (Figure 56)
32
IVT BlueSoleiltrade User Manual
6 Bluetooth File Transfer
61 Introduction The File Transfer profile (FTP) supports the file transfer usage model which offers the ability to transfer files from one Bluetooth device to another
The FTP profile can be used in the following scenarios
diams
diams
A computer can transfer files tofrom another computer
A computer can transfer files tofrom a PDA
62 Transfer files tofrom a Computer This section outlines the steps involved in Computer A transferring files to from Computer B
Computer A Computer B
Notebook Laptop PIII 800MHz 128M Desktop PIII 600MHz 128M
A Bluetooth USB dongle A Bluetooth USB dongle
Windows 2000 Windows 2000
IVT BlueSoleiltrade IVT BlueSoleiltrade
Step 1 Insert the Bluetooth USB dongles into each computer
Step 2 Start BlueSoleiltrade in each computer
Step 3 Set device name of each computer to anything you want Here they are named Computer A and Computer B diams
diams
diams
diams
In the BlueSoleiltrade Main Window of Computer A click Tools | My Bluetooth Device Enter lsquoComputer Arsquo in the device name field in the My Bluetooth Device window
Repeat for Computer B
Step 4 Configure the FTP service on Computer A In the Service Window right-click the File Transfer icon Select Properties on the pop-up menu (Figure 61)
The Service Configuration window pops up (Figure 62)
33
IVT BlueSoleiltrade User Manual
Figure 61 Service Window
Figure 62 The Service Configuration window
diams
diams
In the Share this folder field input the folder that you want to share with other computers via Bluetooth Click the button under Share this folder and a new window Set FTP Server Root Folder pops up (Figure 63) Select the shared folder in the Look in box and click the Select button (Figure 64)
For Share Permissions select Read and Write so that other
34
IVT BlueSoleiltrade User Manual
computers can copy or delete files directories to this directory
Note Do not share your Windows system directory in Read and Write mode Other users may delete important Windowsrsquo files
Figure 63 Set FTP Server Root Folder
Figure 64 Select the shared folder
Step 5 Search for Computer A on Computer B diams
diams
diams
diams
Double-click the My Device icon until you find the device Computer A
Step 6 Find the FTP service on Computer A Double-click the Computer A device icon on Computer B (Figure 65)
Enter the Bluetooth passkey (if security is set to High on either side) to start authentication
Once authentication is complete the FTP service is found
35
IVT BlueSoleiltrade User Manual
Figure 65 Double-click the Computer A device icon
Step 7 Connect to Computer A diams Right-click the FTP service icon select Connect on the pop-up
menu The connection is now established (Figure 66) The remote folder is displayed in a Windows Explorer folder window (Figure 67)
Figure 66 The connection is successfully established
36
IVT BlueSoleiltrade User Manual
Figure 67 The remote folder is displayed
Step 8 Copy files and directories diams
diams
From Computer B to Computer A ndash upload Select files directories on Computer B and drag files into the Remote Shared Folder (Figure 68)
From Computer A to Computer B ndash download Select files directories from the Remote Shared Folder and drag files into the desktop or a folder on Computer B (Figure 69)
Figure 68 Upload files to Computer A
37
IVT BlueSoleiltrade User Manual
Figure 69 Download files from Computer A
38
IVT BlueSoleiltrade User Manual
63 FTP Configuration
631 My FTP Service
In the BlueSoleiltrade Service Window right-click the File Transfer icon On the pop-up menu select Properties to configure the lsquomy FTP servicersquo
Figure 610 Configure FTP service
Setting Items
diams
diams
diams
Auto starts this service when my Bluetooth starts Check this box to automatically start the File Transfer service every time BlueSoleiltrade is started
Root Directory This sets the root directory that you want to share with other computers using Bluetooth
Access Permissions This sets the access permission remote computers have to the shared root directory
39
IVT BlueSoleiltrade User Manual
7 LAN Access
71 Introduction The Bluetooth LAN Access Profile (LAP) allows Bluetooth-enabled devices to access the services of a LAN using Point-to-Point Protocol In this usage model multiple data terminals use a LAN access point as a wireless connection to a Local Area Network (LAN) Once connected data terminals operate as if they are connected to the LAN via dial-up networking and can access all the services provided by the LAN
The LAN application can be used in the following scenarios
diams
diams
A computer (or PDA) accesses a Local Area Network via a LAP Server
A computer (or PDA) accesses a Local Area Network via a LAN access point
Note Before using the LAN Access Profile in Windows98Me ensure that a Dial-up Adapter and Windowsrsquos component direct cable are already installed on the computer (See ldquoSection 錯誤 找不到參照來源 錯誤 找不到參照來源rdquo) Moreover every operating system should have an installation of NetBEUI protocol otherwise it cannot use computer name to visit other computer
72 Access a Local Area Network (LAN) This section outlines the steps involved in connecting to a Local Area Network using the LAP application
Computer A Computer B
Notebook Laptop PIII 800MHz 128M Desktop PIII 600MHz 128M
A Bluetooth USB dongle A Bluetooth USB dongle
Windows 2000 Windows 2000
IVT BlueSoleiltrade IVT BlueSoleiltrade
Step 1 Insert Bluetooth USB dongles into both computers
Step 2 Start BlueSoleiltrade in both computers
Step 3 Set the device name of each computer to anything you want Here they are named Computer A and Computer B diams
diams
diams
In the BlueSoleiltrade Main Window of Computer A click Tools | My Bluetooth Device Enter lsquoComputer Arsquo in the device name field in the My Bluetooth Device window
Repeat for Computer B
Step 4 Set the security level to Low on both Computer A and Computer B (Use the Tools | Configurations | Security menu)
Step 5 Start the LAP service on Computer A In the Service Window right-click the LAN Access icon Select Start Service on the pop-up menu (Figure 71)
40
IVT BlueSoleiltrade User Manual
Figure 71 Select Start Service
Step 6 Make incoming connection on Computer A diams
diams
Right-click on My Network Places select Properties (Figure 72)
On the Network and Dial-up Connections panel right-click the Incoming Connection icon and then select Properties on the pop up menu (Figure 73)
Figure 72 Right-click My Network Places
41
IVT BlueSoleiltrade User Manual
Figure 73 Select Properties on the pop up menu
diams
diams
Click Networking on the Incoming Connections Properties pop-up window (Figure 74)
Choose Internet Protocol (TCPIP) and click Properties (Figure 75)
Figure 74 Incoming Connections Properties
42
IVT BlueSoleiltrade User Manual
Figure 75 Choose Internet Protocol (TCPIP)
diams Select Specify TCPIP addresses and input the two IP addresses The subnet mask of the two IP addresses should be the same as the subnet of the LAN Computer A belongs to (Figure 76)
Figure 76 Input the IP addresses
Step 7 Search for Computer A on Computer B diams
diams
Double-click the My Device icon on Computer B until you find the device icon Computer A
Step 8 Find the LAP service of Computer A Double-click the Computer A device icon on Computer B (Figure 77)
43
IVT BlueSoleiltrade User Manual
Figure 77 Double-click the Computer A device icon
Step 9 Connect to Computer A diams Right-click the LAP service icon select Connect on the pop-up
menu (Figure 78)
Figure 78 Select Connect
diams The Connect BlueSoleiltrade LAP Connection window pops up
44
IVT BlueSoleiltrade User Manual
Input a username and password (Figure 79)
diams The connection is then established (Figure 710)
Figure 79 Input Username and Password
Figure 710 Successful connection to LAP
45
IVT BlueSoleiltrade User Manual
Step 10 Computer B can now access the LAN via Computer A
8 Object Push
81 Introduction The Bluetooth Object Push profile (OPP) is an application that offers a way to send and receive Personal Information Management (PIM) data objects from one Bluetooth device to another Bluetooth device
The objects Object Push supports are
diams
diams
diams
diams
diams
diams
diams
Business cards (vcf)
Calendar entries (vcs)
Notes (vnt)
Messages (vmg)
The OPP profile can be used in the following scenarios
Connecting a computer to a Bluetooth cellular phone (or PDA) and transferring objects from the computer to the cellular phone (or PDA)
Connecting a computer to a Bluetooth cellular phone (or PDA) and transferring objects from the cellular phone (or PDA) to the computer
Connecting two computers and transferring objects between them
82 Transfer Objects from a Computer to a Bluetooth Cellular Phone
This section outlines the steps involved in transferring OPP objects from a Computer to a Bluetooth cellular phone
Computer A Bluetooth Cellular Phone
NotebookLaptop PIII 800MHz 128M Sony Ericsson T68
A Bluetooth USB dongle
Windows 2000
IVT BlueSoleiltrade
Step 1 Insert the Bluetooth USB dongle into the computer
Step 2 Start BlueSoleiltrade in the computer
Step 3 Set the device name of the Computer A to anything you want Here it is named Computer A diams
diams
In the BlueSoleiltrade Main Window of Computer A click Tools | My Bluetooth Enter lsquoComputer Arsquo in the device name field in the My Bluetooth Device window
Step 4 Configure the business card of Computer A Open the Service Configuration window and select the Object Push page In the BlueSoleiltrade Main Window click My Services
46
IVT BlueSoleiltrade User Manual
(Figure 81)
diams
diams
Check the boxes Send Business Card on Request Accept Business Card Accept Calendar Items Accept Email Messages and Accept Notes
To set lsquomy business cardrsquo click the box Send My Business Card (VCF) This opens the Open File window Select a VCF file as your own business card and click the Open button Click the OK button on the Service Configuration window If you do not set a business card the program will generate a business card file automatically using your computer name (Figure 82)
Figure 81 Service Configuration
Figure 82 Open File
Step 5 To obtain a VCF card file from MS Outlook
47
IVT BlueSoleiltrade User Manual
diams Open MS Outlook and select the Contacts item in Outlook Shortcuts (Figure 83)
Figure 83 MS Outlook main window
diams If there are no contacts entered the following message appears on the main window ldquoThere are no items to show in this view Double-click here to create a new Contactrdquo Double-click and a pop-up window appears (Figure 84)
Figure 84 Create a new contact
diams Enter your Contact information Click File | Save as and a Save As window pops up Select the name of the file and the
48
IVT BlueSoleiltrade User Manual
directory where you want to save the file Select the vCard Files (vcf) item in the Save as type box Click the Save button (Figure 85)
Figure 85 Save new Contact
Step 6 Set the T68 to be discoverable diams
diams
diams
Press the Menu button on the T68 to find the menu list and then select the Connect item Press the Yes key to enter the Connect menu and then select the Bluetooth item Then select the Discoverable item
Step 7 Search for Bluetooth devices in BlueSoleiltrade on Computer A until it finds the T68 (or input the T68 device address directly)
Step 8 Double-click the T68 device to find its OPP service If your security attribute is set to High the Enter Bluetooth Passkey window pops up (Figure 86)
Enter a passkey of your choice such as ldquo1rdquo and click the OK button
Figure 86 Enter the passkey
diams
diams
A message appears on the T68 to ask whether you want to Add to paired device Press the Yes key enter ldquo1rdquo and then press Yes again
A message Pairing pops up If pairing is successful the message Pairing succeeded appears If pairing is
49
IVT BlueSoleiltrade User Manual
unsuccessful the message Pairing failed Please try again Retry In this case press Yes to retry or No to cancel
diams If the pairing succeeds you will see the services of the T68 include the OPP service (Figure 87) If you have never created a shortcut DUN the following dialog pops up asking you whether Create a Shortcut on the windows desktop If you choose yes a shortcut icon called DUN will occur on the desktop otherwise the icon will not occur For details please refer to the related part of DUN
Figure 87 Find the services
Step 9 To send or get objects data right-click the OPP service icon There are four options (Figure 88) on the pop-up menu diams
diams
diams
diams
Send My Card Click this menu item and a business card from Computer A is sent to the T68
Get Card Click this menu item to receive a business card from the T68 Open the folder inbox to check if you have received the card (Note Open the My Documents folder on the computer and find a new folder called BlueSoleil Open this folder to find the subfolders inbox and outbox Inbox is used to deposit the objects received from other Bluetooth devices Outbox is used to deposit the objects you want to send to other Bluetooth devices)
Send Objects Click this menu item to send an object in Computer A to the T68 (there are four types of object vcf vcs vmg vnt) Select the objects that you want to send in the window that pops up and click Open
Exchange cards Click this menu item to exchange business cards between Computer A and the T68
50
IVT BlueSoleiltrade User Manual
Figure 88 Four types of operation
83 Transfer Objects from a Bluetooth Cellular Phone to a Computer
This section outlines the steps involved in transferring OPP objects from a Bluetooth cellular phone to a computer
Computer A Bluetooth Cellular Phone
NotebookLaptop PIII 800MHz 128M Sony Ericsson T68
A Bluetooth USB dongle
Windows 2000
IVT BlueSoleiltrade
Step 1 Insert the Bluetooth USB dongle into the computer
Step 2 Start BlueSoleiltrade in the computer
Step 3 Set the device name of the computer to anything you want Here it is named Computer A diams
diams
In the BlueSoleiltrade Main Window of Computer A click Tools | My Bluetooth Device Enter lsquoComputer Arsquo in the device name field in the My Bluetooth Device window
Step 4 Configure the OPP service attribute of Computer A and start the OPP service
In the BlueSoleiltrade Main Window click My Services| Propertieshellip (Figure 89)
51
IVT BlueSoleiltrade User Manual
diams The Service Configuration window pops up Select the Object Push item Configure My Business Card (See ldquoSection 82 Transfer Objects from a Computer to a Bluetooth Cellular Phonerdquo Step 4) and configure other OPP service attributes for Computer A
Figure 89 Configure the OPP service
diams
diams
In the BlueSoleiltrade Main Window select View | Service Window
Right-click the Object Push icon and select Start Service (Figure 810)
52
IVT BlueSoleiltrade User Manual
Figure 810 Select the Start Service
Step 5 Discover and pair Computer A on the T68 diams
diams
diams diams
diams
diams
Select Menu | Connect | Bluetooth | Discover on the T68 A list of the surrounding devices appears Select lsquoComputer Arsquo
When the Add to paired device devices message appears press the Yes key and enter a passkey for example ldquo1rdquo Use the same passkey on BlueSoleil as used on the T68 If you have never created a shortcut DUN the following dialog pops up asking you whether Create a Shortcut on the windows desktop If you choose yes a shortcut icon called DUN will occur on the desktop otherwise the icon will not occur For details please refer to the related part of DUN
Step 6 Start the OPP operation Select Menu | Phone book | Business cards on the T68
To send ldquomy cardrdquo from the T68 From the Business cards menu select Send my own and then select Via Bluetooth The T68 searches the surrounding Bluetooth devices To send the business card from the T68 to Computer A select lsquoComputer Arsquo on the T68 screen
To select an object and send it From the Business cards menu select Send contact and then select Via Bluetooth The T68 asks you to select the object that you want to send Select an object and send it as specified above
To receive a business card From the Business cards menu select Receive and then select Via Bluetooth The T68 is now in discoverable status
53
IVT BlueSoleiltrade User Manual
and you can send an object to it from other Bluetooth devices
diams To send all business cards From the Business cards menu select Send all and then select Via Bluetooth Select the destination device Computer A The T68 then sends all its vcf files to Computer A
54
IVT BlueSoleiltrade User Manual
84 Transfer Objects between Two Computers This section outlines the steps involved in transferring OPP objects between two Computers (Computer A and Computer B)
Computer A Computer B
NotebookLaptop PIII 800MHz 128M Desktop PIII 600MHz 128M
A Bluetooth USB dongle A Bluetooth USB dongle
Windows 2000 Windows 2000
IVT BlueSoleiltrade IVT BlueSoleiltrade
Step 1 Insert Bluetooth USB dongles in both computers
Step 2 Start BlueSoleiltrade in both computers
Step 3 Set device name of each computer to anything you want Here they are named Computer A and Computer B diams
diams
In the BlueSoleiltrade Main Window of Computer A click Tools | My Bluetooth Device Enter lsquoComputer Arsquo in the device name field in the My Bluetooth Device window
Repeat for Computer B
Step 4 Start the OPP service on Computer B (See ldquoSection 83 Transfer Objects from a Bluetooth Cellular Phone to a Computer Step 4) to provide the OPP service for Computer A
Step 5 Search for Bluetooth devices in Computer A until it finds Computer B
Step 6 Double-click on the Computer B device icon to find itrsquos OPP service
Step 7 Perform an OPP operation (See ldquoSection 83 Transfer Objects from a Bluetooth Cellular Phone to a Computerrdquo Step 5)
55
IVT BlueSoleiltrade User Manual
85 Configure OPP Service
851 My OPP Service
In the BlueSoleiltrade Service Window right-click the Object Push icon To configure lsquomy OPP servicersquo select Properties on the pop-up menu
Figure 811 Configure OPP service
Setting Items
diams
diams
diams
diams
Auto start this service when my Bluetooth starts Select this item if you want to automatically start the OPP service every time BlueSoleil starts
My Business Card (vcf) You must select your own business card (vcf file) every time you start BlueSoleil If you forget to do this BlueSoleil creates a vcf file using your computer name and regards this file as your own business card
Send Business Card on Request Select this item to allow other users to receive your business card
Receive Business Card There are four possible items here Each item represents one type of object You may select the object types that you want to accept
- Accept Business Card to accept business cards (vcf)
- Accept Calendar Items to accept calendar items (vcs)
- Accept Email Messages to accept email messages (vmg)
- Accept Notes to accept notes (vnt)
56
IVT BlueSoleiltrade User Manual
9 Synchronization
91 Introduction Using Bluetooth Synchronization (SYNC) Bluetooth devices can synchronize messages notes calendars and cards with each other
The objects Synchronization (SYNC) supports are
diams
diams
diams
diams
diams
diams
Business cards (vcf)
Calendar entries (vcs)
Notes (vnt)
Messages (vmg)
The SYNC application is typically used in the following scenarios
A computer exchanging PIM (Personal Information Management) data with a cellular phone or PDA
Two computers exchanging PIM data with each other
92 Exchange PIM Data with a Cellular Phone This section outlines the steps involved in connecting a computer to a Bluetooth cellular phone The cellular phone works as a server that provides the SYNC service
Computer A Bluetooth Cellular Phone
NotebookLaptop PIII 800MHz 128M Sony Ericsson T68
A Bluetooth USB dongle
Windows 2000
IVT BlueSoleiltrade
Step 1 Insert the Bluetooth USB dongle into the computer
Step 2 Start BlueSoleiltrade in the computer
Step 3 Set the device name of the computer to anything you want Here it is named Computer A diams In the BlueSoleiltrade Main Window of Computer A click Tools |
My Bluetooth Device Enter lsquoComputer Arsquo in the device name field in the My Bluetooth Device window
Step 4 Set the security level to Low on Computer A (Use the Tools | Configurations | Security menu)
57
IVT BlueSoleiltrade User Manual
Step 5 Configure the T68 diams
diams
diams
Set T68 to be discoverable Press the Menu button on the T68 and select Connect | Bluetooth | Discoverable Press Yes to confirm the selection
To confirm Pairing Press the Menu button on the T68 and select Connect | Bluetooth | Discover The T68 searches for Bluetooth devices and displays the devices found on screen Select a device where BlueSoleiltrade is running Then select Add to paired device to confirm pairing
The T68 requests a passkey Input any number (for example ldquo1rdquo) In the BlueSoleiltrade application a window pops up asking for the passkey (Figure 21) Input the same passkey as in the T68 (for example ldquo1rdquo) and click OK If you have never created a shortcut DUN the following dialog pops up asking you whether Create a Shortcut on the windows desktop If you choose yes a shortcut icon called DUN will occur on the desktop otherwise the icon will not occur For details please refer to the related part of DUN
Figure 91 Input the passkey
Step 6 Start synchronization diams Now use the computer running BlueSoleiltrade to start the
synchronization (See ldquoSection 83 Transfer Objects from a Bluetooth Cellular Phone to a Computerrdquo Step 6)
58
IVT BlueSoleiltrade User Manual
93 Set up SYNC Connection between Two Computers This section outlines the steps involved in setting up a SYNC connection between two computers Computer A and Computer B Computer A works as a server that provides the BlueSoleil SYNC service Computer B works as a client that uses the SYNC service provided by Computer A
Computer A Computer B
NotebookLaptop PIII 800MHz 128M Desktop PIII 600MHz 128M
A Bluetooth USB dongle A Bluetooth USB dongle
Windows 2000 Windows 2000
IVT BlueSoleiltrade IVT BlueSoleiltrade
Step 1 Insert the Bluetooth USB dongles into each computer
Step 2 Start BlueSoleiltrade in each computer
Step 3 Set the device name of the each computer to anything you want Here they are named Computer A and Computer B diams
diams
diams diams
diams
In the BlueSoleiltrade Main Window of Computer A click Tools | My Bluetooth Device Enter lsquoComputer Arsquo in the device name field in the My Bluetooth Device window
Repeat for Computer B
Step 4 Set the security level to low on Computer A and Computer B (Use the Tools | Configurations | Security menu)
Step 5 Start the BlueSoleil SYNC service on Computer A Before starting the SYNC Server it may need to be configured To configure the server follow the steps below
In the Main Window click View | Service Window
In the Service Window right-click the Information Synchronization icon Select Properties on the pop up menu as shown in Figure 92
Set the option you require and then click OK (Figure 93)
59
IVT BlueSoleiltrade User Manual
Figure 92 Select Properties on the Information Synchronization icon
Figure 93 Service Configuration
60
IVT BlueSoleiltrade User Manual
Figure 94 Select Start Service
Step 6 Start the SYNC client on Computer B diams Search the Bluetooth device and find the SYNC service In the
Main Window click the My Device icon and wait for a few seconds When all device icons have appeared click the Bluetooth device named Computer A (Figure 95)
Figure 95 Click the Bluetooth device
61
IVT BlueSoleiltrade User Manual
diams Double-click the Bluetooth Information Synchronization service icon The color of the SYNC service icon changes to green (Figure 96) indicating the connection is successfully established
Figure 96 Connection is established successfully
diams The SYNC clients can now start synchronization Press the green button to begin synchronization (Figure 97)
Figure 97 Press the green button
Advanced Usage
diams Before synchronization select the data type that you want to exchange Leave the checkbox unchecked to disable the object type that you do not support
62
IVT BlueSoleiltrade User Manual
diams
diams
During synchronization push the red button if you want to stop the synchronization
Click the yellow explore button to check the information data after synchronization
94 Synchronization Configuration
941 My Synchronization Service
In the BlueSoleiltrade Service Window right-click the Information Synchronization icon To configure the synchronization service select Properties on the pop-up menu (Figure 98)
Figure 98 Service Configuration
Setting Items
diams
diams
Auto start this service when my Bluetooth starts Check this item to start my synchronization service automatically every time BlueSoleiltrade is started
Options This service supports options for vCard vCalendar vMessage and vNote data types You can select the data type you want to support
63
IVT BlueSoleiltrade User Manual
10 Hardcopy Cable Replacement
101 Introduction The Bluetooth Hardcopy Cable Replacement profile (HCRP) provides services to replace the cable between a host and peripheral device with a Bluetooth link The most common devices using these services are laptops and desktop computers however other devices are not excluded
The HCRP profile can be used in the following scenario
diams Print a document using a Bluetooth Printer
102 Print a Document Using a Bluetooth Printer This section outlines how to print a document from Computer A (client) using a Bluetooth Printer (server)
Computer A Bluetooth Printer B
NotebookLaptop PIII 800MHz 128M Bluetooth Printer
A Bluetooth USB dongle
Windows 2000
IVT BlueSoleiltrade
Step 1 Insert the Bluetooth USB dongle into the computer
Step 2 Start BlueSoleiltrade in the computer
Step 3 Set device name of the computer to anything you want Here it is named Computer A diams
diams
diams
In the BlueSoleiltrade Main Window of Computer A click Tools | My Bluetooth Device Enter lsquoComputer Arsquo in the device name field in the My Bluetooth Device window
Step 4 Turn on the Bluetooth printer to provide the HCRP service for Computer A
Step 5 Search for Bluetooth devices on Computer A In the Main Window double click the lsquoMy Device iconrsquo Wait a few seconds The discovered surrounding devices appear
Step 6 Search the HCRP services of Printer B Double-click the printer named lsquoPrinterrsquo The HCRP service icon turns red
Step 7 Connect the two devices Double-click the HCRP service icon to connect Computer A and the Bluetooth printer
Step 8 The connection is established After the connection setup is completed a dashed line between the My Device icon (or lsquocenter ballrsquo) and the Bluetooth Printer icon appears and the HCRP service icon turns green (Figure 103)
64
IVT BlueSoleiltrade User Manual
diams
diams
If there is no driver installed for the Bluetooth printer then BlueSoleiltrade displays a message asking the user to install a driver for the Bluetooth Printer see the Windows system icons in the bottom right hand corner of the Windows desktop (Figure 101) Install the driver for the printer on Computer A and set its port to COMx
If there is already a driver installed for the Bluetooth printer a message appears indicating that the Bluetooth printer is ready (Figure 102) BlueSoleiltrade sets the Bluetooth printerrsquos port to COMx (eg COM3) If there are several drivers for the Bluetooth printer installed on Computer A BlueSoleiltrade automatically sets one of them as the Bluetooth printer
Figure 101 Bluetooth Printer Driver is not installed
Figure 102 Bluetooth Printer Driver is ready
Step 9 Print documents diams
diams
Computer A and Bluetooth Printer B are now connected On Computer A open the document that you want to print Select File |Print Then select the Bluetooth printer and print
Step 10 Disconnect the Bluetooth Printer Right-click the HCRP service icon select Disconnect on the pop up menu (Figure 103)
65
IVT BlueSoleiltrade User Manual
Figure 103 Disconnect from the Bluetooth Printer
66
IVT BlueSoleiltrade User Manual
11 Human Interface Device
111 Introduction A typical Bluetooth Human Interface Devices (HID) is a Bluetooth-enabled mouse keyboard or joystick The HID service allows wireless communication to Bluetooth HID devices
The HID profile can be used in the following scenarios
diams
diams
Connecting a computer to a Bluetooth Mouse
Connecting a computer to a Bluetooth Keyboard
112 Connect a Computer to a Bluetooth Mouse This section outlines how to connect a computer (Computer A) to a mouse (Bluetooth Mouse B)
Computer A Bluetooth Mouse B
Desktop PIII 800MHz 128M Bluetooth wireless mouse
A Bluetooth USB dongle
Windows 2000
IVT BlueSoleiltrade
Step 1 Insert the Bluetooth USB dongle into the computer
Step 2 Start BlueSoleiltrade in the computer and set the security level to low using the Tools | Configurations | Security menu
Step 3 Set the device name of the computer to anything you want Here it is named Computer A diams In the BlueSoleiltrade Main Window of Computer A click Tools |
My Bluetooth Device Enter lsquoComputer Arsquo in the device name field in the My Bluetooth Device window
Step 4 Power on the Bluetooth mouse (Bluetooth Mouse B)
Step 5 Search for Bluetooth devices in Computer A until you find Bluetooth Mouse B In the Main Window double-click the My Device icon (lsquocenter ballrsquo) Wait a few seconds The discovered surrounding devices appear
Step 6 Double-click the Bluetooth Mouse B device icon to find itrsquos HID service If found the HID service icon turns red (Figure 111)
67
IVT BlueSoleiltrade User Manual
Figure 111 Find Bluetooth mouse and its service
Step 7 Double-click the HID service icon to connect to Mouse B After the connection is successfully set-up a dashed line appears between the center ball and the Mouse B icon The HID service icon turns green (Figure 112)
Figure 112 Connect to Bluetooth mouse
Step 8 Install drivers for Bluetooth mouse
68
IVT BlueSoleiltrade User Manual
diams If this is the first time Computer A has connected to a Bluetooth
diams omputer A Bluetooth HID t
Step 9 Now
Step 10 rvice icon in the Main Window and click
mouse wait for a few seconds to allow Windows to install drivers for a Bluetooth mouse
You will see two new devices in CMouse in lsquoHuman Interface Devicesrsquo class and HID-complianmouse in lsquoMice and other pointing devicesrsquo class (Figure 113)
the Bluetooth mouse is ready to use You can use it as a legacy PS2 or serial mouse
To disconnect Mouse B diams Right-click the HID se
Disconnect Alternatively right-click Mouse B in the Main Window and select Disconnect | Human Interface Device
Figure 113 New HID mouse device in Device Manager
69
IVT BlueSoleiltrade User Manual
113 Connect a Computer to a Bluetooth Keyboard This section outlines how to connect a computer (Computer A) to a keyboard (Bluetooth Keyboard B)
Computer A Bluetooth Keyboard B
Desktop PIII 800MHz 128M Bluetooth wireless keyboard
A Bluetooth USB dongle
Windows 2000
IVT BlueSoleiltrade
Step 1 Insert the Bluetooth USB dongle into the computer
Step 2 Start BlueSoleiltrade in the computer and set the security level to low using the Tools | Configurations | Security menu
Step 3 Set device name of the computer to anything you want Here it is named Computer A diams In the BlueSoleiltrade Main Window of Computer A click Tools |
My Bluetooth Device Enter lsquoComputer Arsquo in the device name field in the My Bluetooth Device window
Step 4 Power on the Bluetooth keyboard (Bluetooth Keyboard B)
Step 5 Search for Bluetooth devices in Computer A until you find Bluetooth Keyboard B In the Main Window double click the lsquoMy Device iconrsquo (center ball) Wait a few seconds The discovered surrounding devices appear
Step 6 Double-click the Bluetooth Keyboard B device icon to find itrsquos HID service If found the HID service icon turns red (Figure 114)
70
IVT BlueSoleiltrade User Manual
Figure 114 Find Bluetooth keyboard and its service
Step 7 Double-click the HID service icon to connect to Keyboard B After the connection is successfully set-up a dashed line appears between the center ball and the Keyboard B icon The HID service icon turns green (Figure 115)
Figure 115 Connect to Bluetooth keyboard
71
IVT BlueSoleiltrade User Manual
Step 8 Install drivers for the Bluetooth keyboard diams
diams
If this is the first time Computer A has connected to a Bluetooth keyboard wait for a few seconds to allow Windows install drivers for a Bluetooth keyboard
You will see two new devices in Computer A Bluetooth HID Keyboard in lsquoHuman Interface Devicesrsquo class and HID Keyboard Device in lsquoKeyboardsrsquo class (Figure 116)
Figure 116 New HID keyboard device in Device Manager
Step 9 Now the Bluetooth keyboard is ready to use You can use it as a legacy PS2 keyboard
Step 10 To disconnect Keyboard B diams Right-click the HID service icon in the Main Window and click
Disconnect Alternatively right-click Keyboard B in the Main Window and select Disconnect | Human Interface Device
72
IVT BlueSoleiltrade User Manual
12 Connection Shortcut
121 Introduction Connection shortcut profile is used to save time used in searching for devices and browsing services Once a connection has been established it can be saved as a shortcut The shortcut is then used to re-establish the connection without having to search for the remote Bluetooth device and required Bluetooth service
122 How to use Connection Shortcut This section outlines how to save a Bluetooth PAN connection as a connection shortcut
Computer A Computer B
Notebook Laptop PIII 800MHz 128M Desktop PIII 800MHz 128M
A Bluetooth USB dongle A Bluetooth USB dongle
Windows 2000 Windows 2000
IVT BlueSoleiltrade IVT BlueSoleiltrade
Step 1 Establish a PAN connection
Step 2 Save the Bluetooth Personal Area Neworking Service shortcut on Computer B diams Right-click the Computer A device icon and select Save
Connection as Shortcut | Bluetooth Personal Area Networking Service (Figure 121)
Figure 121 Save Bluetooth Personal Area Neworking Service as connection shortcut
Step 3 Double click shortcut on your desk-top (Figure 1222)
73
IVT BlueSoleiltrade User Manual
Figure 122 Bluetooth Shortcuts
Step 7 Once the connection is successfully established
Step 8 Start to use the PAN service provided by Computer A
74
IVT BlueSoleiltrade User Manual
13 Bluetooth Glossary Bluetooth Authentication Bluetooth authentication is the procedure to verify whether another Bluetooth enabled device has the right to access your computer During this procedure a Bluetooth passkey is requested on both sides of the connection If the passkeys are the same the authentication procedure is a success and the connection can be setup If the passkeys are different then authentication fails and a connection cannot be established
Bluetooth Authorization Bluetooth authorization is the procedure to verify whether you are going to allow (authorize) other Bluetooth enabled devices to use Bluetooth services on your Bluetooth enabled device Every Bluetooth service in your BlueSoleiltrade has an authorization setting The authorization devices list for each service records the devices that have been authorized for that service The user can change the authorization status for each device
Bluetooth Connection A Bluetooth connection refers to the Bluetooth link that can be set up between two Bluetooth devices Connected Bluetooth devices have a server client relationship One Bluetooth device provides services and another Bluetooth device uses these Bluetooth services
Bluetooth Connection Shortcut Connection shortcut is used to save time used in searching for devices and browsing services Once a connection has been established it can be saved as a shortcut The shortcut is then used to re-establish the connection without having to search for the remote Bluetooth device and required Bluetooth service
Bluetooth Device Bluetooth Devices can refer to either of the following (1) When referring to the local device configuration a Bluetooth Device is the local Bluetooth hardware eg USB dongle UART device PCMCIA card or BCSP device (2) When referring to the Bluetooth application the Bluetooth device is the Bluetooth system as a whole eg a Bluetooth modem Bluetooth mobiles or a Bluetooth PDA A computer together with the BlueSoleiltrade and the Bluetooth dongle would also be addressed as a remote Bluetooth device by other Bluetooth devices
Bluetooth Device Address A unique 48-bit address that distinguishes different Bluetooth transceivers Every Bluetooth device has a unique address so that other devices can find it and communicate with it The address appears in the form of 000320000D0A
Bluetooth Device Class According to the Bluetooth standard every Bluetooth device is assigned a device type which is represented in the Bluetooth device class The Bluetooth device class is three bytes in length in the form of 040100 On the computer side the class may be Server Desktop or Laptop Users will be asked to select it during first time set-up
Bluetooth Device Inquiry To use Bluetooth the user has to first find the remote device The searching procedure is called device inquiry There are two kinds of inquiry procedure General Inquiry and Limited Inquiry General Inquiry will find all the Bluetooth devices in lsquogeneral discoverable modersquo and lsquolimited discoverable modersquo Limited Inquiry will find only the devices in lsquolimited discoverable modersquo
Bluetooth Dial-up Networking This is the implementation of the Bluetooth Dial-up Networking profile (DUN) Using DUN Bluetooth devices can dial-up to the Internet via a Bluetooth modem or a Bluetooth mobile phone
Bluetooth FAX This is the implementation of the Bluetooth FAX profile (FAX) Using FAX Bluetooth devices can send a FAX via a Bluetooth mobile
75
IVT BlueSoleiltrade User Manual
Bluetooth File Transfer This is the implementation of the Bluetooth File Transfer profile (FTP) Bluetooth File Transfer enables the transfer files between Bluetooth devices
Bluetooth HCRP This is the implementation of the Bluetooth Hardcopy Cable Replacement profile (HCRP) HCRP provides services to replace the cables between hosts and peripheral devices with a Bluetooth link HCRP is mainly used for wireless printing
Bluetooth Information Synchronization This is the implementation of the Bluetooth Synchronization profile (SYNC) Using Synchronization Bluetooth devices can synchronize messages notes calendars and cards with each other
Bluetooth LAN Access This is the implementation of the Bluetooth LAN Access profile (LAP) Using LAP Bluetooth devices can access Local Area Network via LAN access points
Bluetooth Object Push This is the implementation of the Bluetooth Object Push profile (OPP) Using OPP Bluetooth devices can transfer messages notes calendars and cards with each other
Bluetooth Passkey In the Bluetooth authentication procedure a Bluetooth passkey is requested on both connection sides The same Bluetooth passkey should be input on both sides If the passkeys are the same the authentication procedure is successful and connections can be setup If the passkeys are different the connection and authentication will fail
Bluetooth Peripheral Device This is the implementation of the Bluetooth Human Interface Device profile (HID) By using HID Bluetooth peripheral input devices such as a Bluetooth mouse or keyboard can remotely interface with the host computer
Bluetooth Personal Area Networking This is the implementation of the Bluetooth Personal Area Networking profile (PAN) Using PAN Bluetooth devices can connect to each other to form ad-hoc networks They can form a TCPIP network or connect to a Local Area Network and the Internet
Bluetooth Printer This is the implementation of the Bluetooth Hard-copy Cable Replacement profile (HCRP) as a printer Bluetooth Printer allows Bluetooth devices to wirelessly print documents to a Bluetooth printer
Bluetooth Security Bluetooth security is an important part of the Bluetooth wireless communication technology Bluetooth security enables illegal access to your computer to be rejected There are three levels of security Low Medium and High In Low level there is no security check In Medium level remote Bluetooth devices can browse your services Security is set on every service The service can be set to request or not to request for authentication and authorization If you request for authentication the remote device will be asked to enter the same passkey as the one in your computer Otherwise the Bluetooth passkey is not requested If authorization is set the remote device has to be in the authorized devices list
Bluetooth Service A Bluetooth device may offer certain functions for other Bluetooth devices to use These functions are called Bluetooth services For example a Bluetooth mobile phone can offer four services which include synchronization dial-up networking file transfer and serial port In BlueSoleiltrade all services need to be started manually before use
Bluetooth Service Browse A remote Bluetooth device can provide one or more Bluetooth services To use the services that the remote device provides the user has to first find the services This is called service browse
Bluetooth Serial Port This is the implementation of the Bluetooth Serial Port profile (SPP) SPP emulates a serial port over Bluetooth for the Bluetooth device
76
IVT BlueSoleiltrade User Manual
Bonding Bonding is the creation of a relationship between two devices which are known to each other prior to the bonding procedure A user initiates the bonding procedure and enters a passkey to create a bond between two devices This differs from the authentication procedure where the user is requested to enter a passkey during the establishment of the link
Connectable Bluetooth devices can be connectable or non-connectable When the device is connectable other devices can connect to it
DHCP The Dynamic Host Configuration Protocol (DHCP) is an Internet protocol for automating the configuration of computers that use TCPIP
Bluetooth Dongle A Bluetooth device which can be added onto a computer or notebook to make it Bluetooth enabled A Bluetooth dongle is typically a USB device
General Discoverable Bluetooth devices have three modes General discoverable Limited discoverable and Non-discoverable mode A Bluetooth device will respond to a General Inquiry if it is in general discoverable or limited discoverable mode
HID A Human Interface device such as a keyboard or mouse
ICS (Internet Connection Sharing) For more detailed information about ICS please refer to the Microsoft Windows help topic Internet Connection Sharing
Limited Discoverable Bluetooth devices have three modes General discoverable Limited discoverable and Non-discoverable mode In Limited discoverable mode a Bluetooth device will only respond to a Limited Inquiry
LAN A LAN is a Local Area Network
LAN Access Point One of entities defined in the LA profiles the LAN Access Point acts like a router between a Bluetooth piconet and an external network
NAT Network Address Translation (NAT) is used to re-map IP numbers from one range to another range of network addresses
Non-Connectable A Bluetooth devices can be connectable or non-connectable When it is non-connectable other devices cannot connect to it This is used in BlueSoleiltrade only when the user does not want another device to connect to their computer
Non-discoverable Bluetooth devices have three modes General discoverable Limited discoverable and Non-discoverable mode In Non-discoverable mode a Bluetooth device will not respond to any inquiry so another Bluetooth device will not be able to find it
Non-pairable A Bluetooth device can be pairable or non-pairable When it is non-pairable it will not accept a bonding request from other devices
Pairable A Bluetooth device can be pairable or non-pairable When it is pairable it will accept a bonding request from other devices After the bonding process is finished successfully two devices are paired They now form a trusted relationship There is no need to exchange Bluetooth Passkeys the next time they connect
Piconet A collection of devices connected via Bluetooth wireless technology in an ad hoc fashion A piconet starts with two connected devices such as a portable PC and an Access Point and may expand to eight connected devices All Bluetooth devices are peer units and have identical implementations However when establishing a piconet one unit will act as a master and the other(s) as slave(s) for the duration of the piconet connection All devices have the same physical channel utilizing the same Frequency-hopping sequence defined by the master device clock and the Bluetooth Device Address
PIM Personal Information Management
77
IVT BlueSoleiltrade User Manual
Radio Signal Strength Bluetooth operates on the 24G ISM band The radio signal is stronger when the remote device is closer or the remote device has a higher radio output The radio signal is weak when the remote device is distant or the remote device has a weak radio output The strength of the remote devices radio signal affects the quality of the communication of the two Bluetooth devices When the radio signal is weak the Bluetooth data transfer speed is slow However if the two devices are too close and the radio signal is too strong the Bluetooth data transfer speed is also slow because the sound is too loud to hear The radio signal strength is always referred to as RSSI in Bluetooth
Remote Bluetooth Device My Bluetooth device sees all other Bluetooth enabled devices as remote Bluetooth devices For example a Bluetooth modem Bluetooth mobiles or a Bluetooth PDA
Start Bluetooth Service Start the selected Bluetooth service Only after the service is started can other devices browse the service and connect to it
Stop Bluetooth Service Stop the selected Bluetooth service After the service is stopped other devices cannot browse the service or connect to it The existing connection will be disconnected
78
- BlueSoleiltrade Introduction
- BlueSoleiltrade Graphical User Interface
-
- Start BlueSoleiltrade
- Exit BlueSoleiltrade
- BlueSoleiltrade Main Window
-
- My Device Icon
- Remote Bluetooth Device Icons
- Bluetooth Service Icons
-
- Service Window
-
- My Service Icons
-
- Personal Area Networking
-
- Introduction
- Connect Two Computers
- Computer with PAN acting as a TCPIP Gateway
-
- Connect to the Internet using ICS
- Settings on the PAN server
-
- PAN Configuration
-
- My PAN Service
-
- Dial-Up Networking
-
- Introduction
- Connect to a Dial-up Gateway from a Computer
-
- Bluetooth Serial Port
-
- Introduction
- Connect Two Computers
- Use SPP to Print a Document
- SPP Configuration
-
- My SPP Service
-
- Bluetooth File Transfer
-
- Introduction
- Transfer files tofrom a Computer
- FTP Configuration
-
- My FTP Service
-
- LAN Access
-
- Introduction
- Access a Local Area Network (LAN)
-
- Object Push
-
- Introduction
- Transfer Objects from a Computer to a Bluetooth Cellular Pho
- Transfer Objects from a Bluetooth Cellular Phone to a Comput
- Transfer Objects between Two Computers
- Configure OPP Service
-
- My OPP Service
-
- Synchronization
-
- Introduction
- Exchange PIM Data with a Cellular Phone
- Set up SYNC Connection between Two Computers
- Synchronization Configuration
-
- My Synchronization Service
-
- Hardcopy Cable Replacement
-
- Introduction
- Print a Document Using a Bluetooth Printer
-
- Human Interface Device
-
- Introduction
- Connect a Computer to a Bluetooth Mouse
- Connect a Computer to a Bluetooth Keyboard
-
- Connection Shortcut
-
- Introduction
- How to use Connection Shortcut
-
- Bluetooth Glossary
-

IVT BlueSoleiltrade User Manual
Figure 24 BlueSoleiltrade Service Window
Main Elements
diams My Service Icons
9
IVT BlueSoleiltrade User Manual
241 My Service Icons
These icons represent lsquomy Bluetooth servicesrsquo
My Bluetooth Service Icon
Personal Area Networking
Serial Port A
Serial Port B
Object Push
File Transfer
Information Synchronization
LAN Access
AV Headset
Basic Image
10
IVT BlueSoleiltrade User Manual
Headset AG
The following colors indicate the status of the Bluetooth service
diams
diams
diams
White (Idle) Normal status
Pink (Started) My Bluetooth service is started
Green (Connected) A remote device has connected to my Bluetooth service
Functions
13 Single-click to select
14 Double-click to startstop a service
15 Right-click to display the pop-up menu with related operations
11
IVT BlueSoleiltrade User Manual
3 Personal Area Networking
31 Introduction The Bluetooth Personal Area Networking (PAN) is a Bluetooth application which enables devices to form an ad-hoc network or to access a remote network through a network access point
The PAN application can be used in the following scenarios
diams
diams
diams
Two or more computers (or PDAs) can be connected through PAN and can visit each other using Windows Network Places or any application based on TCPIP
A computer (or PDA) can access a Local Area Network or the Internet through a PAN Network Access Point (NAP) bridge
A computer with PAN installed acts as a TCPIP gateway
Each of these scenarios is now covered in more detail
32 Connect Two Computers This section outlines the steps involved in connecting two computers Computer A and Computer B
Computer A Computer B
Notebook Laptop PIII 800MHz 128M Desktop PIII 600MHz 128M
A Bluetooth USB dongle A Bluetooth USB dongle
Windows 2000 Windows 2000
IVT BlueSoleiltrade IVT BlueSoleiltrade
Step 1 Insert Bluetooth USB dongles in both computers
Step 2 Start BlueSoleiltrade in both computers
Step 3 Set device name of each computer to anything you want Here they are named Computer A and Computer B diams
diams
diams
diams
In the BlueSoleiltrade Main Window of Computer A click Tools | My Bluetooth Device Enter lsquoComputer Arsquo in the device name field in the My Bluetooth Device window
Repeat for Computer B
Step 4 Set the Security Level Click Tools | Configurations | Security the Security Configuration panel pops up
On the Security Configuration panel select High in Security Level
Note If you check the Fixed Passkey and input a Bluetooth passkey this passkey will be used as the default passkey The other computer will then have to provide the same passkey during the connection procedure if it wants to connect to this computer
12
IVT BlueSoleiltrade User Manual
Figure 31 Security Configuration
Step 5 Start the PAN service on Computer A diams
diams
In the BlueSoleil Main Window click View | Service Window
In the Service Window right-click the Personal Area Networking icon Choose Start Service (Figure 32)
Figure 32 Start PAN Service on Computer A
13
IVT BlueSoleiltrade User Manual
Step 6 Search for Computer A on Computer B diams
diams
diams diams
diams
Double-click the My Device Icon (center ball) The surrounding discovered Bluetooth devices appear
Check to see if Computer A appears If it does not appear double-click the My Device Icon again Repeat the operation until you find Computer A
Step 7 Find the PAN service on Computer A Double-click the Computer A device icon on Computer B
Enter the Bluetooth passkey (if security is set to High on either side) to start the authenticating process The Enter Bluetooth Passkey window pops up on Computer A Input any characters or numbers eg ldquo12rdquo The Enter Bluetooth Passkey window pops up on Computer B Input exactly the same characters or numbers as you input for Computer A eg ldquo12rdquo (Figure 33)
Once authentication is complete the PAN service is found
Figure 33 Input passkey
Figure 34 PAN service is found
Step 8 Connect to Computer A
14
IVT BlueSoleiltrade User Manual
diams Right-click the PAN service icon select Connect on the pop-up
diams tablished successfully (Figure 36) Wait
menu (Figure 35)
The connection is esuntil the valid IP address is shown on the bottom right status bar on both Computer A and Computer B
Figure 35 Connect to PAN Service
15
IVT BlueSoleiltrade User Manual
Figure 36 Connection is established successfully
Step 9 Computer A and Computer B are now connected On Computer B go to Windows | My Network Places to find Computer A and copy files Figure 37 shows where to input Computer Arsquos name In Figure 37 Computer A is named lsquomikersquo
Figure 37 Find Computer A in My Network Places
Step 10 To disconnect the PAN connection disconnect from either Computer
16
IVT BlueSoleiltrade User Manual
A or from Computer B diams
diams
On Computer B right-click on the PAN service icon and choose Disconnect (Figure 38)
On Computer A right-click on the PAN service icon and choose Stop Service (Figure 39)
Figure 38 Disconnect the PAN service from Computer B
17
IVT BlueSoleiltrade User Manual
Figure 39 Stop the PAN service on Computer A
Advanced Usage
diams
diams
Computer A is now the center node Other computers for example Computers C D and E can connect to Computer A with BlueSoleiltrade following the same steps as those for Computer B
Computer A B C D and E can access each other using the Windows Network Places This forms a Bluetooth ad-hoc networking environment
Note Computer A can currently only support up to 7 connections Also it takes about 1 minute before an IP address can be obtained on the client side (Computer B) unless a DHCP server is running on the server side (Computer A)
33 Computer with PAN acting as a TCPIP Gateway The following sections outline how to enable Computer B to access the Internet through Computer A
Computer A Computer B
Notebook Laptop PIII 800MHz 128M Desktop PIII 600MHz 128M
A Bluetooth USB dongle A Bluetooth USB dongle
Windows 2000 Windows 2000
IVT BlueSoleiltrade IVT BlueSoleiltrade
Network Adapter connecting to the Internet
18
IVT BlueSoleiltrade User Manual
Step 1 Enable Internet access sharing on Computer A diams
diams
diams
diams
See ldquoSection 32 Connect Two Computersrdquo and complete Steps 1 to 7
Refer to steps outlined in ldquoSection 341 Connect to the Internet using ICSrdquo to set up Internet sharing
Step 2 Computer B can now access the Internet
Advanced Usage
Computer A is now the center node of the network Other computers with BlueSoleiltrade installed for example Computers C D and E can connect to Computer A following the same steps as those for Computer B
Computers A B C D and E can access each other using the Windows My Network Places and form a Bluetooth ad-hoc networking Computers B C D and E can then access the Internet through Computer A
Note Computer A can currently only support up to 7 connections Also it takes about 1 minute before an IP address can be obtained unless Computer A is connected to a DHCP server
331 Connect to the Internet using ICS
The PAN server can share a network connection with PAN clients with Windows ICS ICS (Internet Connection Sharing) uses NAT (Network Address Translation) to share a network connection PAN clients use internal network addresses (1921680x) ICS is suitable for both dial-up and LAN connections
For more detailed information about ICS and NAT please refer to the Microsoft Windows help topic ldquoInternet Connection Sharingrdquo
19
IVT BlueSoleiltrade User Manual
332 Settings on the PAN server
Step 1 Right-click the My Network Places icon and select Properties (Figure 310)
Figure 310 Select Properties on My Network Places
Step 2 Right-click the connection through which you access the Internet and then select Properties (錯誤 找不到參照來源)
Figure 311 Click the connection through which you access the Internet
Step 3 On the Sharing tab select the Enable Internet Connection Sharing check box Figure 312 shows how to enable Internet Connection Sharing for a local area connection on Windows 2000 Figure 313 shows how to enable Internet Connection Sharing for a dial-up connection on Windows 2000
20
IVT BlueSoleiltrade User Manual
Figure 312 Internet Connection Sharing for a Local Area Connection on Windows 2000
Step 4 If this connection is a dial-up one and you want automatic dialing when another computer in your home network attempts to access external resources then check the Enable on-demand dialing check box Click OK
Figure 313 Internet Connection Sharing for a Dial-up Connection on Windows 2000
Step 5 A message window appears as shown in Figure 314 Click Yes The IP address of the BT network adapter is changed to 19216801 and a DHCP server is started on BT network adapter
21
IVT BlueSoleiltrade User Manual
Figure 314 Confirm Enabling Internet Connection Sharing
Note The Internet Connection Sharing wizard will set the IP address of the BT network adapter to 19216801 and a DHCP server will be run on Computer A PAN clients in the Bluetooth network can be set statically or dynamically to any IP address in the range 19216802 to 1921680253
34 PAN Configuration
341 My PAN Service
In the BlueSoleiltrade Service Window right-click the Personal Area Networking icon On the pop-up menu select Properties to configure my PAN service (Figure 315)
Setting Items
diams Auto start this service when my Bluetooth starts Check this option to automatically start my PAN service the every time BlueSoleiltrade is started
Figure 315 Service Configuration
22
IVT BlueSoleiltrade User Manual
4 Dial-Up Networking
41 Introduction The Bluetooth Dial-up Networking (DUN) service allows a Bluetooth-enabled client to access the Internet wirelessly through a modem on another Bluetooth device or a cellular phone The other Bluetooth device or the cellular phone is called the gateway (server) as it provides access to the public network
The DUN profile can be used in the following scenario
diams A Bluetooth computer accesses the Internet through a Bluetooth cellular phone or Bluetooth modem
42 Connect to a Dial-up Gateway from a Computer This section outlines the steps involved in a computer (client) accessing the Internet through a Bluetooth cellular phone
Computer A Bluetooth Cellular Phone
Notebook Laptop PIII 800MHz 128M Sony Ericsson T68 cellular phone
A Bluetooth USB dongle
Windows XP
IVT BlueSoleiltrade
Step 1 Insert the Bluetooth USB dongle in the computer
Step 2 Start BlueSoleiltrade in the computer
Step 3 Set device name of the computer to anything you want Here it is named Computer A diams
diams
diams
diams
diams
In the BlueSoleiltrade Main Window of Computer A click Tools | My Bluetooth Device Enter lsquoComputer Arsquo in the device name field in the My Bluetooth Device window
Step 4 Set the Sony Ericsson T68 to be discoverable so that Computer A can find the T68
Press the Menu button on the T68 and scroll until you reach the Connect menu option select Connect and scroll until you find Bluetooth Select this option and scroll until you see Discoverable Press the Yes button to confirm the selection
The T68 will now enable itself to receive connection requests from other devices
Step 5 Add Computer A to the paired device list in the T68 Press the Menu button on the T68 and scroll until you reach the Connect menu option select Connect and scroll until you find Bluetooth Select this option and scroll until you see Discover Press the Yes button to confirm the selection
The T68 will now start searching devices Once the T68 finds ldquoComputerArdquo on the screen select it by pressing the Yes button The Add to paired device message appears on the
23
IVT BlueSoleiltrade User Manual
screen Press Yes to confirm you want to initialize pairing
diams
diams
diams
diams
The T68 will ask for the Bluetooth passkey You can input any number for example ldquo1rdquo
On the BlueSoleil side the Enter Bluetooth Passkey window pops up requesting the Bluetooth passkey Input the same Bluetooth passkey you have input in the T68 and click OK
Once the pairing process is successfully complete the T68 device icon is displayed in the Main Window of Computer A At the meanwhile the following dialog pops up asking you whether Create a Shortcut on the windows desktop If you choose yes a shortcut icon called DUN will occur on the desktop otherwise the icon will not occur
diams
diams
This is the icon on the desktop
Step 6 Search for Bluetooth devices in Computer A until you find the T68
Step 7 In the Main Window of Computer A double click the T68 device to find its DUN service If found the DUN service icon in the Main Window will turn pink
Step 8 In the Main Window of Computer A double click the DUN service icon to connect to the DUN service on the T68
Step 9 Once the two computers are connected the Bluetooth Dial-up Networking (DUN) service icon in the Main Window will turn from pink to green
24
IVT BlueSoleiltrade User Manual
Figure 41 Connect BlueSoleiltrade DUN Connection
Step 10 The Connect BlueSoleiltrade DUN Connection window appears (Figure 41) diams
diams
diams
diams
diams
diams
Input a valid username password and the Internet Service Providerrsquos (ISPrsquos) phone number then click the Dial button
If the dial-up is successful a small icon appears on the bottom right hand of the Windows taskbar indicating that the dial up connection is successfully established
If the dial-up fails the Bluetooth connection between the two computers will be disconnected In this case to reconnect to the T68rsquos DUN service repeat Steps 8-9 above
Step 11 Once the dial-up connection is established users can browse web sites or access other Internet services from Computer A
Step 12 There are three methods to disconnect the dial-up connection Method 1 Double-click the dial-up connection icon on the bottom right of the Windows taskbar The BlueSoleiltrade DUN Connection Status window appears Click the Disconnect button to disconnect the dial-up connection (Figure 42)
Method 2 Right-click the Bluetooth Dial-up Networking icon in the Main Window and then click the Disconnect menu item on the pop-up menu
Method 3 Right-click the T68 device in the Main Window and select Disconnect | Bluetooth Dial-Up Networking
25
IVT BlueSoleiltrade User Manual
Figure 42 BlueSoleil DUN Connection Status window
26
IVT BlueSoleiltrade User Manual
5 Bluetooth Serial Port
51 Introduction The Bluetooth Serial Port (SPP) provides a virtual serial port via Bluetooth as an alternative to a hardwired serial cable between a computer and device Any program that uses a standard serial port can use the Bluetooth serial port without any change
The SPP profile can be used in the following scenarios
diams
diams
diams
Connecting two computers through a Bluetooth serial port
Using SPP to print a document
Connecting a computer to any other device that supports SPP through a Bluetooth serial port
52 Connect Two Computers This section outlines the steps involved in connecting two computers Computer A and Computer B using the Bluetooth Serial Port application
Computer A Computer B
Notebook Laptop PIII 800MHz 128M Desktop PIII 600MHz 128M
A Bluetooth USB dongle A Bluetooth USB dongle
Windows 2000 Windows 2000
IVT BlueSoleiltrade IVT BlueSoleiltrade
Step 1 Insert the Bluetooth USB dongles into each computer
Step 2 Start BlueSoleiltrade in each computer
Step 3 Set the device name of the each computer to anything you want Here they are named Computer A and Computer B diams
diams
diams
In the BlueSoleiltrade Main Window of Computer A click Tools | My Bluetooth Device Enter lsquoComputer Arsquo in the device name field in the My Bluetooth Device window
Repeat for Computer B
Step 4 Set the security level to Low on Computer A and Computer B (Use the Tools | Configurations | Security menu)
Step 5 Start the SPP service on Computer A In the BlueSoleil Main Window click View | Service Window In the Service Window right-click the Serial Port icon Select Start Service on the pop up menu (Figure 51)
27
IVT BlueSoleiltrade User Manual
Figure 51 Start the SPP Service
Step 6 Connect Computer B to Computer A diams
diams
diams
On Computer B double click the lsquoMy Device iconrsquo until you find the device Computer A
Double-click the Computer A device to find its SPP service (Figure 52) The Bluetooth Serial Port service icon turns pink
Right-click the Bluetooth Serial Port service icon and select Connect (Figure 53)
28
IVT BlueSoleiltrade User Manual
Figure 52 Double-click the Computer A device icon
Figure 53 Choose Connect
diams The connection is established successfully as shown in Figure 54 Wait for 10 seconds until the serial port number is shown on the right bottom status bar on Computer B (Figure 55)
29
IVT BlueSoleiltrade User Manual
Figure 54 The connection is established successfully
Figure 55 The serial port number is shown
53 Use SPP to Print a Document This section outlines the steps involved in connecting a computer to a Bluetooth Printer Adapter using SPP
Computer A Bluetooth Printer Adapter B
NotebookLaptop PIII 800MHz 128M HP Printer
A Bluetooth USB dongle Bluetooth Printer Adapter
Windows 2000
IVT BlueSoleiltrade
Step 1 Insert the Bluetooth USB dongle into the computer
Step 2 Start BlueSoleiltrade in the computer
Step 3 Set the device name of the computer to anything you want here it is named Computer A diams In the BlueSoleiltrade Main Window of Computer A click Tools |
My Bluetooth Device Enter lsquoComputer Arsquo in the device name field in the My Bluetooth Device window
Step 4 Set the security level to Low in Computer A (Use the Tools |
30
IVT BlueSoleiltrade User Manual
Configurations | Security menu)
Step 5 Connect Computer A to the Bluetooth Printer Adapter B using SPP diams
diams
diams
Go to Computer A double click the My Device iconrsquo until you find the device Bluetooth Printer Adapter B
Double-click the Bluetooth Printer Adapter B device to find itrsquos SPP service
Double-click the SPP service icon to start connecting SPP
Step 6 Change the printer settings to use the connected Bluetooth serial port
Step 7 Print a document
31
IVT BlueSoleiltrade User Manual
54 SPP Configuration
541 My SPP Service
In the BlueSoleiltrade Service Window right-click the Serial Port icon On the pop-up menu select Properties to configure the lsquomy SPP servicersquo
Figure 56 SPP Service Configuration
Setting Items
diams Auto start this service when my Bluetooth starts Check this option to automatically start my Bluetooth SPP service every time BlueSoleiltrade is started (Figure 56)
32
IVT BlueSoleiltrade User Manual
6 Bluetooth File Transfer
61 Introduction The File Transfer profile (FTP) supports the file transfer usage model which offers the ability to transfer files from one Bluetooth device to another
The FTP profile can be used in the following scenarios
diams
diams
A computer can transfer files tofrom another computer
A computer can transfer files tofrom a PDA
62 Transfer files tofrom a Computer This section outlines the steps involved in Computer A transferring files to from Computer B
Computer A Computer B
Notebook Laptop PIII 800MHz 128M Desktop PIII 600MHz 128M
A Bluetooth USB dongle A Bluetooth USB dongle
Windows 2000 Windows 2000
IVT BlueSoleiltrade IVT BlueSoleiltrade
Step 1 Insert the Bluetooth USB dongles into each computer
Step 2 Start BlueSoleiltrade in each computer
Step 3 Set device name of each computer to anything you want Here they are named Computer A and Computer B diams
diams
diams
diams
In the BlueSoleiltrade Main Window of Computer A click Tools | My Bluetooth Device Enter lsquoComputer Arsquo in the device name field in the My Bluetooth Device window
Repeat for Computer B
Step 4 Configure the FTP service on Computer A In the Service Window right-click the File Transfer icon Select Properties on the pop-up menu (Figure 61)
The Service Configuration window pops up (Figure 62)
33
IVT BlueSoleiltrade User Manual
Figure 61 Service Window
Figure 62 The Service Configuration window
diams
diams
In the Share this folder field input the folder that you want to share with other computers via Bluetooth Click the button under Share this folder and a new window Set FTP Server Root Folder pops up (Figure 63) Select the shared folder in the Look in box and click the Select button (Figure 64)
For Share Permissions select Read and Write so that other
34
IVT BlueSoleiltrade User Manual
computers can copy or delete files directories to this directory
Note Do not share your Windows system directory in Read and Write mode Other users may delete important Windowsrsquo files
Figure 63 Set FTP Server Root Folder
Figure 64 Select the shared folder
Step 5 Search for Computer A on Computer B diams
diams
diams
diams
Double-click the My Device icon until you find the device Computer A
Step 6 Find the FTP service on Computer A Double-click the Computer A device icon on Computer B (Figure 65)
Enter the Bluetooth passkey (if security is set to High on either side) to start authentication
Once authentication is complete the FTP service is found
35
IVT BlueSoleiltrade User Manual
Figure 65 Double-click the Computer A device icon
Step 7 Connect to Computer A diams Right-click the FTP service icon select Connect on the pop-up
menu The connection is now established (Figure 66) The remote folder is displayed in a Windows Explorer folder window (Figure 67)
Figure 66 The connection is successfully established
36
IVT BlueSoleiltrade User Manual
Figure 67 The remote folder is displayed
Step 8 Copy files and directories diams
diams
From Computer B to Computer A ndash upload Select files directories on Computer B and drag files into the Remote Shared Folder (Figure 68)
From Computer A to Computer B ndash download Select files directories from the Remote Shared Folder and drag files into the desktop or a folder on Computer B (Figure 69)
Figure 68 Upload files to Computer A
37
IVT BlueSoleiltrade User Manual
Figure 69 Download files from Computer A
38
IVT BlueSoleiltrade User Manual
63 FTP Configuration
631 My FTP Service
In the BlueSoleiltrade Service Window right-click the File Transfer icon On the pop-up menu select Properties to configure the lsquomy FTP servicersquo
Figure 610 Configure FTP service
Setting Items
diams
diams
diams
Auto starts this service when my Bluetooth starts Check this box to automatically start the File Transfer service every time BlueSoleiltrade is started
Root Directory This sets the root directory that you want to share with other computers using Bluetooth
Access Permissions This sets the access permission remote computers have to the shared root directory
39
IVT BlueSoleiltrade User Manual
7 LAN Access
71 Introduction The Bluetooth LAN Access Profile (LAP) allows Bluetooth-enabled devices to access the services of a LAN using Point-to-Point Protocol In this usage model multiple data terminals use a LAN access point as a wireless connection to a Local Area Network (LAN) Once connected data terminals operate as if they are connected to the LAN via dial-up networking and can access all the services provided by the LAN
The LAN application can be used in the following scenarios
diams
diams
A computer (or PDA) accesses a Local Area Network via a LAP Server
A computer (or PDA) accesses a Local Area Network via a LAN access point
Note Before using the LAN Access Profile in Windows98Me ensure that a Dial-up Adapter and Windowsrsquos component direct cable are already installed on the computer (See ldquoSection 錯誤 找不到參照來源 錯誤 找不到參照來源rdquo) Moreover every operating system should have an installation of NetBEUI protocol otherwise it cannot use computer name to visit other computer
72 Access a Local Area Network (LAN) This section outlines the steps involved in connecting to a Local Area Network using the LAP application
Computer A Computer B
Notebook Laptop PIII 800MHz 128M Desktop PIII 600MHz 128M
A Bluetooth USB dongle A Bluetooth USB dongle
Windows 2000 Windows 2000
IVT BlueSoleiltrade IVT BlueSoleiltrade
Step 1 Insert Bluetooth USB dongles into both computers
Step 2 Start BlueSoleiltrade in both computers
Step 3 Set the device name of each computer to anything you want Here they are named Computer A and Computer B diams
diams
diams
In the BlueSoleiltrade Main Window of Computer A click Tools | My Bluetooth Device Enter lsquoComputer Arsquo in the device name field in the My Bluetooth Device window
Repeat for Computer B
Step 4 Set the security level to Low on both Computer A and Computer B (Use the Tools | Configurations | Security menu)
Step 5 Start the LAP service on Computer A In the Service Window right-click the LAN Access icon Select Start Service on the pop-up menu (Figure 71)
40
IVT BlueSoleiltrade User Manual
Figure 71 Select Start Service
Step 6 Make incoming connection on Computer A diams
diams
Right-click on My Network Places select Properties (Figure 72)
On the Network and Dial-up Connections panel right-click the Incoming Connection icon and then select Properties on the pop up menu (Figure 73)
Figure 72 Right-click My Network Places
41
IVT BlueSoleiltrade User Manual
Figure 73 Select Properties on the pop up menu
diams
diams
Click Networking on the Incoming Connections Properties pop-up window (Figure 74)
Choose Internet Protocol (TCPIP) and click Properties (Figure 75)
Figure 74 Incoming Connections Properties
42
IVT BlueSoleiltrade User Manual
Figure 75 Choose Internet Protocol (TCPIP)
diams Select Specify TCPIP addresses and input the two IP addresses The subnet mask of the two IP addresses should be the same as the subnet of the LAN Computer A belongs to (Figure 76)
Figure 76 Input the IP addresses
Step 7 Search for Computer A on Computer B diams
diams
Double-click the My Device icon on Computer B until you find the device icon Computer A
Step 8 Find the LAP service of Computer A Double-click the Computer A device icon on Computer B (Figure 77)
43
IVT BlueSoleiltrade User Manual
Figure 77 Double-click the Computer A device icon
Step 9 Connect to Computer A diams Right-click the LAP service icon select Connect on the pop-up
menu (Figure 78)
Figure 78 Select Connect
diams The Connect BlueSoleiltrade LAP Connection window pops up
44
IVT BlueSoleiltrade User Manual
Input a username and password (Figure 79)
diams The connection is then established (Figure 710)
Figure 79 Input Username and Password
Figure 710 Successful connection to LAP
45
IVT BlueSoleiltrade User Manual
Step 10 Computer B can now access the LAN via Computer A
8 Object Push
81 Introduction The Bluetooth Object Push profile (OPP) is an application that offers a way to send and receive Personal Information Management (PIM) data objects from one Bluetooth device to another Bluetooth device
The objects Object Push supports are
diams
diams
diams
diams
diams
diams
diams
Business cards (vcf)
Calendar entries (vcs)
Notes (vnt)
Messages (vmg)
The OPP profile can be used in the following scenarios
Connecting a computer to a Bluetooth cellular phone (or PDA) and transferring objects from the computer to the cellular phone (or PDA)
Connecting a computer to a Bluetooth cellular phone (or PDA) and transferring objects from the cellular phone (or PDA) to the computer
Connecting two computers and transferring objects between them
82 Transfer Objects from a Computer to a Bluetooth Cellular Phone
This section outlines the steps involved in transferring OPP objects from a Computer to a Bluetooth cellular phone
Computer A Bluetooth Cellular Phone
NotebookLaptop PIII 800MHz 128M Sony Ericsson T68
A Bluetooth USB dongle
Windows 2000
IVT BlueSoleiltrade
Step 1 Insert the Bluetooth USB dongle into the computer
Step 2 Start BlueSoleiltrade in the computer
Step 3 Set the device name of the Computer A to anything you want Here it is named Computer A diams
diams
In the BlueSoleiltrade Main Window of Computer A click Tools | My Bluetooth Enter lsquoComputer Arsquo in the device name field in the My Bluetooth Device window
Step 4 Configure the business card of Computer A Open the Service Configuration window and select the Object Push page In the BlueSoleiltrade Main Window click My Services
46
IVT BlueSoleiltrade User Manual
(Figure 81)
diams
diams
Check the boxes Send Business Card on Request Accept Business Card Accept Calendar Items Accept Email Messages and Accept Notes
To set lsquomy business cardrsquo click the box Send My Business Card (VCF) This opens the Open File window Select a VCF file as your own business card and click the Open button Click the OK button on the Service Configuration window If you do not set a business card the program will generate a business card file automatically using your computer name (Figure 82)
Figure 81 Service Configuration
Figure 82 Open File
Step 5 To obtain a VCF card file from MS Outlook
47
IVT BlueSoleiltrade User Manual
diams Open MS Outlook and select the Contacts item in Outlook Shortcuts (Figure 83)
Figure 83 MS Outlook main window
diams If there are no contacts entered the following message appears on the main window ldquoThere are no items to show in this view Double-click here to create a new Contactrdquo Double-click and a pop-up window appears (Figure 84)
Figure 84 Create a new contact
diams Enter your Contact information Click File | Save as and a Save As window pops up Select the name of the file and the
48
IVT BlueSoleiltrade User Manual
directory where you want to save the file Select the vCard Files (vcf) item in the Save as type box Click the Save button (Figure 85)
Figure 85 Save new Contact
Step 6 Set the T68 to be discoverable diams
diams
diams
Press the Menu button on the T68 to find the menu list and then select the Connect item Press the Yes key to enter the Connect menu and then select the Bluetooth item Then select the Discoverable item
Step 7 Search for Bluetooth devices in BlueSoleiltrade on Computer A until it finds the T68 (or input the T68 device address directly)
Step 8 Double-click the T68 device to find its OPP service If your security attribute is set to High the Enter Bluetooth Passkey window pops up (Figure 86)
Enter a passkey of your choice such as ldquo1rdquo and click the OK button
Figure 86 Enter the passkey
diams
diams
A message appears on the T68 to ask whether you want to Add to paired device Press the Yes key enter ldquo1rdquo and then press Yes again
A message Pairing pops up If pairing is successful the message Pairing succeeded appears If pairing is
49
IVT BlueSoleiltrade User Manual
unsuccessful the message Pairing failed Please try again Retry In this case press Yes to retry or No to cancel
diams If the pairing succeeds you will see the services of the T68 include the OPP service (Figure 87) If you have never created a shortcut DUN the following dialog pops up asking you whether Create a Shortcut on the windows desktop If you choose yes a shortcut icon called DUN will occur on the desktop otherwise the icon will not occur For details please refer to the related part of DUN
Figure 87 Find the services
Step 9 To send or get objects data right-click the OPP service icon There are four options (Figure 88) on the pop-up menu diams
diams
diams
diams
Send My Card Click this menu item and a business card from Computer A is sent to the T68
Get Card Click this menu item to receive a business card from the T68 Open the folder inbox to check if you have received the card (Note Open the My Documents folder on the computer and find a new folder called BlueSoleil Open this folder to find the subfolders inbox and outbox Inbox is used to deposit the objects received from other Bluetooth devices Outbox is used to deposit the objects you want to send to other Bluetooth devices)
Send Objects Click this menu item to send an object in Computer A to the T68 (there are four types of object vcf vcs vmg vnt) Select the objects that you want to send in the window that pops up and click Open
Exchange cards Click this menu item to exchange business cards between Computer A and the T68
50
IVT BlueSoleiltrade User Manual
Figure 88 Four types of operation
83 Transfer Objects from a Bluetooth Cellular Phone to a Computer
This section outlines the steps involved in transferring OPP objects from a Bluetooth cellular phone to a computer
Computer A Bluetooth Cellular Phone
NotebookLaptop PIII 800MHz 128M Sony Ericsson T68
A Bluetooth USB dongle
Windows 2000
IVT BlueSoleiltrade
Step 1 Insert the Bluetooth USB dongle into the computer
Step 2 Start BlueSoleiltrade in the computer
Step 3 Set the device name of the computer to anything you want Here it is named Computer A diams
diams
In the BlueSoleiltrade Main Window of Computer A click Tools | My Bluetooth Device Enter lsquoComputer Arsquo in the device name field in the My Bluetooth Device window
Step 4 Configure the OPP service attribute of Computer A and start the OPP service
In the BlueSoleiltrade Main Window click My Services| Propertieshellip (Figure 89)
51
IVT BlueSoleiltrade User Manual
diams The Service Configuration window pops up Select the Object Push item Configure My Business Card (See ldquoSection 82 Transfer Objects from a Computer to a Bluetooth Cellular Phonerdquo Step 4) and configure other OPP service attributes for Computer A
Figure 89 Configure the OPP service
diams
diams
In the BlueSoleiltrade Main Window select View | Service Window
Right-click the Object Push icon and select Start Service (Figure 810)
52
IVT BlueSoleiltrade User Manual
Figure 810 Select the Start Service
Step 5 Discover and pair Computer A on the T68 diams
diams
diams diams
diams
diams
Select Menu | Connect | Bluetooth | Discover on the T68 A list of the surrounding devices appears Select lsquoComputer Arsquo
When the Add to paired device devices message appears press the Yes key and enter a passkey for example ldquo1rdquo Use the same passkey on BlueSoleil as used on the T68 If you have never created a shortcut DUN the following dialog pops up asking you whether Create a Shortcut on the windows desktop If you choose yes a shortcut icon called DUN will occur on the desktop otherwise the icon will not occur For details please refer to the related part of DUN
Step 6 Start the OPP operation Select Menu | Phone book | Business cards on the T68
To send ldquomy cardrdquo from the T68 From the Business cards menu select Send my own and then select Via Bluetooth The T68 searches the surrounding Bluetooth devices To send the business card from the T68 to Computer A select lsquoComputer Arsquo on the T68 screen
To select an object and send it From the Business cards menu select Send contact and then select Via Bluetooth The T68 asks you to select the object that you want to send Select an object and send it as specified above
To receive a business card From the Business cards menu select Receive and then select Via Bluetooth The T68 is now in discoverable status
53
IVT BlueSoleiltrade User Manual
and you can send an object to it from other Bluetooth devices
diams To send all business cards From the Business cards menu select Send all and then select Via Bluetooth Select the destination device Computer A The T68 then sends all its vcf files to Computer A
54
IVT BlueSoleiltrade User Manual
84 Transfer Objects between Two Computers This section outlines the steps involved in transferring OPP objects between two Computers (Computer A and Computer B)
Computer A Computer B
NotebookLaptop PIII 800MHz 128M Desktop PIII 600MHz 128M
A Bluetooth USB dongle A Bluetooth USB dongle
Windows 2000 Windows 2000
IVT BlueSoleiltrade IVT BlueSoleiltrade
Step 1 Insert Bluetooth USB dongles in both computers
Step 2 Start BlueSoleiltrade in both computers
Step 3 Set device name of each computer to anything you want Here they are named Computer A and Computer B diams
diams
In the BlueSoleiltrade Main Window of Computer A click Tools | My Bluetooth Device Enter lsquoComputer Arsquo in the device name field in the My Bluetooth Device window
Repeat for Computer B
Step 4 Start the OPP service on Computer B (See ldquoSection 83 Transfer Objects from a Bluetooth Cellular Phone to a Computer Step 4) to provide the OPP service for Computer A
Step 5 Search for Bluetooth devices in Computer A until it finds Computer B
Step 6 Double-click on the Computer B device icon to find itrsquos OPP service
Step 7 Perform an OPP operation (See ldquoSection 83 Transfer Objects from a Bluetooth Cellular Phone to a Computerrdquo Step 5)
55
IVT BlueSoleiltrade User Manual
85 Configure OPP Service
851 My OPP Service
In the BlueSoleiltrade Service Window right-click the Object Push icon To configure lsquomy OPP servicersquo select Properties on the pop-up menu
Figure 811 Configure OPP service
Setting Items
diams
diams
diams
diams
Auto start this service when my Bluetooth starts Select this item if you want to automatically start the OPP service every time BlueSoleil starts
My Business Card (vcf) You must select your own business card (vcf file) every time you start BlueSoleil If you forget to do this BlueSoleil creates a vcf file using your computer name and regards this file as your own business card
Send Business Card on Request Select this item to allow other users to receive your business card
Receive Business Card There are four possible items here Each item represents one type of object You may select the object types that you want to accept
- Accept Business Card to accept business cards (vcf)
- Accept Calendar Items to accept calendar items (vcs)
- Accept Email Messages to accept email messages (vmg)
- Accept Notes to accept notes (vnt)
56
IVT BlueSoleiltrade User Manual
9 Synchronization
91 Introduction Using Bluetooth Synchronization (SYNC) Bluetooth devices can synchronize messages notes calendars and cards with each other
The objects Synchronization (SYNC) supports are
diams
diams
diams
diams
diams
diams
Business cards (vcf)
Calendar entries (vcs)
Notes (vnt)
Messages (vmg)
The SYNC application is typically used in the following scenarios
A computer exchanging PIM (Personal Information Management) data with a cellular phone or PDA
Two computers exchanging PIM data with each other
92 Exchange PIM Data with a Cellular Phone This section outlines the steps involved in connecting a computer to a Bluetooth cellular phone The cellular phone works as a server that provides the SYNC service
Computer A Bluetooth Cellular Phone
NotebookLaptop PIII 800MHz 128M Sony Ericsson T68
A Bluetooth USB dongle
Windows 2000
IVT BlueSoleiltrade
Step 1 Insert the Bluetooth USB dongle into the computer
Step 2 Start BlueSoleiltrade in the computer
Step 3 Set the device name of the computer to anything you want Here it is named Computer A diams In the BlueSoleiltrade Main Window of Computer A click Tools |
My Bluetooth Device Enter lsquoComputer Arsquo in the device name field in the My Bluetooth Device window
Step 4 Set the security level to Low on Computer A (Use the Tools | Configurations | Security menu)
57
IVT BlueSoleiltrade User Manual
Step 5 Configure the T68 diams
diams
diams
Set T68 to be discoverable Press the Menu button on the T68 and select Connect | Bluetooth | Discoverable Press Yes to confirm the selection
To confirm Pairing Press the Menu button on the T68 and select Connect | Bluetooth | Discover The T68 searches for Bluetooth devices and displays the devices found on screen Select a device where BlueSoleiltrade is running Then select Add to paired device to confirm pairing
The T68 requests a passkey Input any number (for example ldquo1rdquo) In the BlueSoleiltrade application a window pops up asking for the passkey (Figure 21) Input the same passkey as in the T68 (for example ldquo1rdquo) and click OK If you have never created a shortcut DUN the following dialog pops up asking you whether Create a Shortcut on the windows desktop If you choose yes a shortcut icon called DUN will occur on the desktop otherwise the icon will not occur For details please refer to the related part of DUN
Figure 91 Input the passkey
Step 6 Start synchronization diams Now use the computer running BlueSoleiltrade to start the
synchronization (See ldquoSection 83 Transfer Objects from a Bluetooth Cellular Phone to a Computerrdquo Step 6)
58
IVT BlueSoleiltrade User Manual
93 Set up SYNC Connection between Two Computers This section outlines the steps involved in setting up a SYNC connection between two computers Computer A and Computer B Computer A works as a server that provides the BlueSoleil SYNC service Computer B works as a client that uses the SYNC service provided by Computer A
Computer A Computer B
NotebookLaptop PIII 800MHz 128M Desktop PIII 600MHz 128M
A Bluetooth USB dongle A Bluetooth USB dongle
Windows 2000 Windows 2000
IVT BlueSoleiltrade IVT BlueSoleiltrade
Step 1 Insert the Bluetooth USB dongles into each computer
Step 2 Start BlueSoleiltrade in each computer
Step 3 Set the device name of the each computer to anything you want Here they are named Computer A and Computer B diams
diams
diams diams
diams
In the BlueSoleiltrade Main Window of Computer A click Tools | My Bluetooth Device Enter lsquoComputer Arsquo in the device name field in the My Bluetooth Device window
Repeat for Computer B
Step 4 Set the security level to low on Computer A and Computer B (Use the Tools | Configurations | Security menu)
Step 5 Start the BlueSoleil SYNC service on Computer A Before starting the SYNC Server it may need to be configured To configure the server follow the steps below
In the Main Window click View | Service Window
In the Service Window right-click the Information Synchronization icon Select Properties on the pop up menu as shown in Figure 92
Set the option you require and then click OK (Figure 93)
59
IVT BlueSoleiltrade User Manual
Figure 92 Select Properties on the Information Synchronization icon
Figure 93 Service Configuration
60
IVT BlueSoleiltrade User Manual
Figure 94 Select Start Service
Step 6 Start the SYNC client on Computer B diams Search the Bluetooth device and find the SYNC service In the
Main Window click the My Device icon and wait for a few seconds When all device icons have appeared click the Bluetooth device named Computer A (Figure 95)
Figure 95 Click the Bluetooth device
61
IVT BlueSoleiltrade User Manual
diams Double-click the Bluetooth Information Synchronization service icon The color of the SYNC service icon changes to green (Figure 96) indicating the connection is successfully established
Figure 96 Connection is established successfully
diams The SYNC clients can now start synchronization Press the green button to begin synchronization (Figure 97)
Figure 97 Press the green button
Advanced Usage
diams Before synchronization select the data type that you want to exchange Leave the checkbox unchecked to disable the object type that you do not support
62
IVT BlueSoleiltrade User Manual
diams
diams
During synchronization push the red button if you want to stop the synchronization
Click the yellow explore button to check the information data after synchronization
94 Synchronization Configuration
941 My Synchronization Service
In the BlueSoleiltrade Service Window right-click the Information Synchronization icon To configure the synchronization service select Properties on the pop-up menu (Figure 98)
Figure 98 Service Configuration
Setting Items
diams
diams
Auto start this service when my Bluetooth starts Check this item to start my synchronization service automatically every time BlueSoleiltrade is started
Options This service supports options for vCard vCalendar vMessage and vNote data types You can select the data type you want to support
63
IVT BlueSoleiltrade User Manual
10 Hardcopy Cable Replacement
101 Introduction The Bluetooth Hardcopy Cable Replacement profile (HCRP) provides services to replace the cable between a host and peripheral device with a Bluetooth link The most common devices using these services are laptops and desktop computers however other devices are not excluded
The HCRP profile can be used in the following scenario
diams Print a document using a Bluetooth Printer
102 Print a Document Using a Bluetooth Printer This section outlines how to print a document from Computer A (client) using a Bluetooth Printer (server)
Computer A Bluetooth Printer B
NotebookLaptop PIII 800MHz 128M Bluetooth Printer
A Bluetooth USB dongle
Windows 2000
IVT BlueSoleiltrade
Step 1 Insert the Bluetooth USB dongle into the computer
Step 2 Start BlueSoleiltrade in the computer
Step 3 Set device name of the computer to anything you want Here it is named Computer A diams
diams
diams
In the BlueSoleiltrade Main Window of Computer A click Tools | My Bluetooth Device Enter lsquoComputer Arsquo in the device name field in the My Bluetooth Device window
Step 4 Turn on the Bluetooth printer to provide the HCRP service for Computer A
Step 5 Search for Bluetooth devices on Computer A In the Main Window double click the lsquoMy Device iconrsquo Wait a few seconds The discovered surrounding devices appear
Step 6 Search the HCRP services of Printer B Double-click the printer named lsquoPrinterrsquo The HCRP service icon turns red
Step 7 Connect the two devices Double-click the HCRP service icon to connect Computer A and the Bluetooth printer
Step 8 The connection is established After the connection setup is completed a dashed line between the My Device icon (or lsquocenter ballrsquo) and the Bluetooth Printer icon appears and the HCRP service icon turns green (Figure 103)
64
IVT BlueSoleiltrade User Manual
diams
diams
If there is no driver installed for the Bluetooth printer then BlueSoleiltrade displays a message asking the user to install a driver for the Bluetooth Printer see the Windows system icons in the bottom right hand corner of the Windows desktop (Figure 101) Install the driver for the printer on Computer A and set its port to COMx
If there is already a driver installed for the Bluetooth printer a message appears indicating that the Bluetooth printer is ready (Figure 102) BlueSoleiltrade sets the Bluetooth printerrsquos port to COMx (eg COM3) If there are several drivers for the Bluetooth printer installed on Computer A BlueSoleiltrade automatically sets one of them as the Bluetooth printer
Figure 101 Bluetooth Printer Driver is not installed
Figure 102 Bluetooth Printer Driver is ready
Step 9 Print documents diams
diams
Computer A and Bluetooth Printer B are now connected On Computer A open the document that you want to print Select File |Print Then select the Bluetooth printer and print
Step 10 Disconnect the Bluetooth Printer Right-click the HCRP service icon select Disconnect on the pop up menu (Figure 103)
65
IVT BlueSoleiltrade User Manual
Figure 103 Disconnect from the Bluetooth Printer
66
IVT BlueSoleiltrade User Manual
11 Human Interface Device
111 Introduction A typical Bluetooth Human Interface Devices (HID) is a Bluetooth-enabled mouse keyboard or joystick The HID service allows wireless communication to Bluetooth HID devices
The HID profile can be used in the following scenarios
diams
diams
Connecting a computer to a Bluetooth Mouse
Connecting a computer to a Bluetooth Keyboard
112 Connect a Computer to a Bluetooth Mouse This section outlines how to connect a computer (Computer A) to a mouse (Bluetooth Mouse B)
Computer A Bluetooth Mouse B
Desktop PIII 800MHz 128M Bluetooth wireless mouse
A Bluetooth USB dongle
Windows 2000
IVT BlueSoleiltrade
Step 1 Insert the Bluetooth USB dongle into the computer
Step 2 Start BlueSoleiltrade in the computer and set the security level to low using the Tools | Configurations | Security menu
Step 3 Set the device name of the computer to anything you want Here it is named Computer A diams In the BlueSoleiltrade Main Window of Computer A click Tools |
My Bluetooth Device Enter lsquoComputer Arsquo in the device name field in the My Bluetooth Device window
Step 4 Power on the Bluetooth mouse (Bluetooth Mouse B)
Step 5 Search for Bluetooth devices in Computer A until you find Bluetooth Mouse B In the Main Window double-click the My Device icon (lsquocenter ballrsquo) Wait a few seconds The discovered surrounding devices appear
Step 6 Double-click the Bluetooth Mouse B device icon to find itrsquos HID service If found the HID service icon turns red (Figure 111)
67
IVT BlueSoleiltrade User Manual
Figure 111 Find Bluetooth mouse and its service
Step 7 Double-click the HID service icon to connect to Mouse B After the connection is successfully set-up a dashed line appears between the center ball and the Mouse B icon The HID service icon turns green (Figure 112)
Figure 112 Connect to Bluetooth mouse
Step 8 Install drivers for Bluetooth mouse
68
IVT BlueSoleiltrade User Manual
diams If this is the first time Computer A has connected to a Bluetooth
diams omputer A Bluetooth HID t
Step 9 Now
Step 10 rvice icon in the Main Window and click
mouse wait for a few seconds to allow Windows to install drivers for a Bluetooth mouse
You will see two new devices in CMouse in lsquoHuman Interface Devicesrsquo class and HID-complianmouse in lsquoMice and other pointing devicesrsquo class (Figure 113)
the Bluetooth mouse is ready to use You can use it as a legacy PS2 or serial mouse
To disconnect Mouse B diams Right-click the HID se
Disconnect Alternatively right-click Mouse B in the Main Window and select Disconnect | Human Interface Device
Figure 113 New HID mouse device in Device Manager
69
IVT BlueSoleiltrade User Manual
113 Connect a Computer to a Bluetooth Keyboard This section outlines how to connect a computer (Computer A) to a keyboard (Bluetooth Keyboard B)
Computer A Bluetooth Keyboard B
Desktop PIII 800MHz 128M Bluetooth wireless keyboard
A Bluetooth USB dongle
Windows 2000
IVT BlueSoleiltrade
Step 1 Insert the Bluetooth USB dongle into the computer
Step 2 Start BlueSoleiltrade in the computer and set the security level to low using the Tools | Configurations | Security menu
Step 3 Set device name of the computer to anything you want Here it is named Computer A diams In the BlueSoleiltrade Main Window of Computer A click Tools |
My Bluetooth Device Enter lsquoComputer Arsquo in the device name field in the My Bluetooth Device window
Step 4 Power on the Bluetooth keyboard (Bluetooth Keyboard B)
Step 5 Search for Bluetooth devices in Computer A until you find Bluetooth Keyboard B In the Main Window double click the lsquoMy Device iconrsquo (center ball) Wait a few seconds The discovered surrounding devices appear
Step 6 Double-click the Bluetooth Keyboard B device icon to find itrsquos HID service If found the HID service icon turns red (Figure 114)
70
IVT BlueSoleiltrade User Manual
Figure 114 Find Bluetooth keyboard and its service
Step 7 Double-click the HID service icon to connect to Keyboard B After the connection is successfully set-up a dashed line appears between the center ball and the Keyboard B icon The HID service icon turns green (Figure 115)
Figure 115 Connect to Bluetooth keyboard
71
IVT BlueSoleiltrade User Manual
Step 8 Install drivers for the Bluetooth keyboard diams
diams
If this is the first time Computer A has connected to a Bluetooth keyboard wait for a few seconds to allow Windows install drivers for a Bluetooth keyboard
You will see two new devices in Computer A Bluetooth HID Keyboard in lsquoHuman Interface Devicesrsquo class and HID Keyboard Device in lsquoKeyboardsrsquo class (Figure 116)
Figure 116 New HID keyboard device in Device Manager
Step 9 Now the Bluetooth keyboard is ready to use You can use it as a legacy PS2 keyboard
Step 10 To disconnect Keyboard B diams Right-click the HID service icon in the Main Window and click
Disconnect Alternatively right-click Keyboard B in the Main Window and select Disconnect | Human Interface Device
72
IVT BlueSoleiltrade User Manual
12 Connection Shortcut
121 Introduction Connection shortcut profile is used to save time used in searching for devices and browsing services Once a connection has been established it can be saved as a shortcut The shortcut is then used to re-establish the connection without having to search for the remote Bluetooth device and required Bluetooth service
122 How to use Connection Shortcut This section outlines how to save a Bluetooth PAN connection as a connection shortcut
Computer A Computer B
Notebook Laptop PIII 800MHz 128M Desktop PIII 800MHz 128M
A Bluetooth USB dongle A Bluetooth USB dongle
Windows 2000 Windows 2000
IVT BlueSoleiltrade IVT BlueSoleiltrade
Step 1 Establish a PAN connection
Step 2 Save the Bluetooth Personal Area Neworking Service shortcut on Computer B diams Right-click the Computer A device icon and select Save
Connection as Shortcut | Bluetooth Personal Area Networking Service (Figure 121)
Figure 121 Save Bluetooth Personal Area Neworking Service as connection shortcut
Step 3 Double click shortcut on your desk-top (Figure 1222)
73
IVT BlueSoleiltrade User Manual
Figure 122 Bluetooth Shortcuts
Step 7 Once the connection is successfully established
Step 8 Start to use the PAN service provided by Computer A
74
IVT BlueSoleiltrade User Manual
13 Bluetooth Glossary Bluetooth Authentication Bluetooth authentication is the procedure to verify whether another Bluetooth enabled device has the right to access your computer During this procedure a Bluetooth passkey is requested on both sides of the connection If the passkeys are the same the authentication procedure is a success and the connection can be setup If the passkeys are different then authentication fails and a connection cannot be established
Bluetooth Authorization Bluetooth authorization is the procedure to verify whether you are going to allow (authorize) other Bluetooth enabled devices to use Bluetooth services on your Bluetooth enabled device Every Bluetooth service in your BlueSoleiltrade has an authorization setting The authorization devices list for each service records the devices that have been authorized for that service The user can change the authorization status for each device
Bluetooth Connection A Bluetooth connection refers to the Bluetooth link that can be set up between two Bluetooth devices Connected Bluetooth devices have a server client relationship One Bluetooth device provides services and another Bluetooth device uses these Bluetooth services
Bluetooth Connection Shortcut Connection shortcut is used to save time used in searching for devices and browsing services Once a connection has been established it can be saved as a shortcut The shortcut is then used to re-establish the connection without having to search for the remote Bluetooth device and required Bluetooth service
Bluetooth Device Bluetooth Devices can refer to either of the following (1) When referring to the local device configuration a Bluetooth Device is the local Bluetooth hardware eg USB dongle UART device PCMCIA card or BCSP device (2) When referring to the Bluetooth application the Bluetooth device is the Bluetooth system as a whole eg a Bluetooth modem Bluetooth mobiles or a Bluetooth PDA A computer together with the BlueSoleiltrade and the Bluetooth dongle would also be addressed as a remote Bluetooth device by other Bluetooth devices
Bluetooth Device Address A unique 48-bit address that distinguishes different Bluetooth transceivers Every Bluetooth device has a unique address so that other devices can find it and communicate with it The address appears in the form of 000320000D0A
Bluetooth Device Class According to the Bluetooth standard every Bluetooth device is assigned a device type which is represented in the Bluetooth device class The Bluetooth device class is three bytes in length in the form of 040100 On the computer side the class may be Server Desktop or Laptop Users will be asked to select it during first time set-up
Bluetooth Device Inquiry To use Bluetooth the user has to first find the remote device The searching procedure is called device inquiry There are two kinds of inquiry procedure General Inquiry and Limited Inquiry General Inquiry will find all the Bluetooth devices in lsquogeneral discoverable modersquo and lsquolimited discoverable modersquo Limited Inquiry will find only the devices in lsquolimited discoverable modersquo
Bluetooth Dial-up Networking This is the implementation of the Bluetooth Dial-up Networking profile (DUN) Using DUN Bluetooth devices can dial-up to the Internet via a Bluetooth modem or a Bluetooth mobile phone
Bluetooth FAX This is the implementation of the Bluetooth FAX profile (FAX) Using FAX Bluetooth devices can send a FAX via a Bluetooth mobile
75
IVT BlueSoleiltrade User Manual
Bluetooth File Transfer This is the implementation of the Bluetooth File Transfer profile (FTP) Bluetooth File Transfer enables the transfer files between Bluetooth devices
Bluetooth HCRP This is the implementation of the Bluetooth Hardcopy Cable Replacement profile (HCRP) HCRP provides services to replace the cables between hosts and peripheral devices with a Bluetooth link HCRP is mainly used for wireless printing
Bluetooth Information Synchronization This is the implementation of the Bluetooth Synchronization profile (SYNC) Using Synchronization Bluetooth devices can synchronize messages notes calendars and cards with each other
Bluetooth LAN Access This is the implementation of the Bluetooth LAN Access profile (LAP) Using LAP Bluetooth devices can access Local Area Network via LAN access points
Bluetooth Object Push This is the implementation of the Bluetooth Object Push profile (OPP) Using OPP Bluetooth devices can transfer messages notes calendars and cards with each other
Bluetooth Passkey In the Bluetooth authentication procedure a Bluetooth passkey is requested on both connection sides The same Bluetooth passkey should be input on both sides If the passkeys are the same the authentication procedure is successful and connections can be setup If the passkeys are different the connection and authentication will fail
Bluetooth Peripheral Device This is the implementation of the Bluetooth Human Interface Device profile (HID) By using HID Bluetooth peripheral input devices such as a Bluetooth mouse or keyboard can remotely interface with the host computer
Bluetooth Personal Area Networking This is the implementation of the Bluetooth Personal Area Networking profile (PAN) Using PAN Bluetooth devices can connect to each other to form ad-hoc networks They can form a TCPIP network or connect to a Local Area Network and the Internet
Bluetooth Printer This is the implementation of the Bluetooth Hard-copy Cable Replacement profile (HCRP) as a printer Bluetooth Printer allows Bluetooth devices to wirelessly print documents to a Bluetooth printer
Bluetooth Security Bluetooth security is an important part of the Bluetooth wireless communication technology Bluetooth security enables illegal access to your computer to be rejected There are three levels of security Low Medium and High In Low level there is no security check In Medium level remote Bluetooth devices can browse your services Security is set on every service The service can be set to request or not to request for authentication and authorization If you request for authentication the remote device will be asked to enter the same passkey as the one in your computer Otherwise the Bluetooth passkey is not requested If authorization is set the remote device has to be in the authorized devices list
Bluetooth Service A Bluetooth device may offer certain functions for other Bluetooth devices to use These functions are called Bluetooth services For example a Bluetooth mobile phone can offer four services which include synchronization dial-up networking file transfer and serial port In BlueSoleiltrade all services need to be started manually before use
Bluetooth Service Browse A remote Bluetooth device can provide one or more Bluetooth services To use the services that the remote device provides the user has to first find the services This is called service browse
Bluetooth Serial Port This is the implementation of the Bluetooth Serial Port profile (SPP) SPP emulates a serial port over Bluetooth for the Bluetooth device
76
IVT BlueSoleiltrade User Manual
Bonding Bonding is the creation of a relationship between two devices which are known to each other prior to the bonding procedure A user initiates the bonding procedure and enters a passkey to create a bond between two devices This differs from the authentication procedure where the user is requested to enter a passkey during the establishment of the link
Connectable Bluetooth devices can be connectable or non-connectable When the device is connectable other devices can connect to it
DHCP The Dynamic Host Configuration Protocol (DHCP) is an Internet protocol for automating the configuration of computers that use TCPIP
Bluetooth Dongle A Bluetooth device which can be added onto a computer or notebook to make it Bluetooth enabled A Bluetooth dongle is typically a USB device
General Discoverable Bluetooth devices have three modes General discoverable Limited discoverable and Non-discoverable mode A Bluetooth device will respond to a General Inquiry if it is in general discoverable or limited discoverable mode
HID A Human Interface device such as a keyboard or mouse
ICS (Internet Connection Sharing) For more detailed information about ICS please refer to the Microsoft Windows help topic Internet Connection Sharing
Limited Discoverable Bluetooth devices have three modes General discoverable Limited discoverable and Non-discoverable mode In Limited discoverable mode a Bluetooth device will only respond to a Limited Inquiry
LAN A LAN is a Local Area Network
LAN Access Point One of entities defined in the LA profiles the LAN Access Point acts like a router between a Bluetooth piconet and an external network
NAT Network Address Translation (NAT) is used to re-map IP numbers from one range to another range of network addresses
Non-Connectable A Bluetooth devices can be connectable or non-connectable When it is non-connectable other devices cannot connect to it This is used in BlueSoleiltrade only when the user does not want another device to connect to their computer
Non-discoverable Bluetooth devices have three modes General discoverable Limited discoverable and Non-discoverable mode In Non-discoverable mode a Bluetooth device will not respond to any inquiry so another Bluetooth device will not be able to find it
Non-pairable A Bluetooth device can be pairable or non-pairable When it is non-pairable it will not accept a bonding request from other devices
Pairable A Bluetooth device can be pairable or non-pairable When it is pairable it will accept a bonding request from other devices After the bonding process is finished successfully two devices are paired They now form a trusted relationship There is no need to exchange Bluetooth Passkeys the next time they connect
Piconet A collection of devices connected via Bluetooth wireless technology in an ad hoc fashion A piconet starts with two connected devices such as a portable PC and an Access Point and may expand to eight connected devices All Bluetooth devices are peer units and have identical implementations However when establishing a piconet one unit will act as a master and the other(s) as slave(s) for the duration of the piconet connection All devices have the same physical channel utilizing the same Frequency-hopping sequence defined by the master device clock and the Bluetooth Device Address
PIM Personal Information Management
77
IVT BlueSoleiltrade User Manual
Radio Signal Strength Bluetooth operates on the 24G ISM band The radio signal is stronger when the remote device is closer or the remote device has a higher radio output The radio signal is weak when the remote device is distant or the remote device has a weak radio output The strength of the remote devices radio signal affects the quality of the communication of the two Bluetooth devices When the radio signal is weak the Bluetooth data transfer speed is slow However if the two devices are too close and the radio signal is too strong the Bluetooth data transfer speed is also slow because the sound is too loud to hear The radio signal strength is always referred to as RSSI in Bluetooth
Remote Bluetooth Device My Bluetooth device sees all other Bluetooth enabled devices as remote Bluetooth devices For example a Bluetooth modem Bluetooth mobiles or a Bluetooth PDA
Start Bluetooth Service Start the selected Bluetooth service Only after the service is started can other devices browse the service and connect to it
Stop Bluetooth Service Stop the selected Bluetooth service After the service is stopped other devices cannot browse the service or connect to it The existing connection will be disconnected
78
- BlueSoleiltrade Introduction
- BlueSoleiltrade Graphical User Interface
-
- Start BlueSoleiltrade
- Exit BlueSoleiltrade
- BlueSoleiltrade Main Window
-
- My Device Icon
- Remote Bluetooth Device Icons
- Bluetooth Service Icons
-
- Service Window
-
- My Service Icons
-
- Personal Area Networking
-
- Introduction
- Connect Two Computers
- Computer with PAN acting as a TCPIP Gateway
-
- Connect to the Internet using ICS
- Settings on the PAN server
-
- PAN Configuration
-
- My PAN Service
-
- Dial-Up Networking
-
- Introduction
- Connect to a Dial-up Gateway from a Computer
-
- Bluetooth Serial Port
-
- Introduction
- Connect Two Computers
- Use SPP to Print a Document
- SPP Configuration
-
- My SPP Service
-
- Bluetooth File Transfer
-
- Introduction
- Transfer files tofrom a Computer
- FTP Configuration
-
- My FTP Service
-
- LAN Access
-
- Introduction
- Access a Local Area Network (LAN)
-
- Object Push
-
- Introduction
- Transfer Objects from a Computer to a Bluetooth Cellular Pho
- Transfer Objects from a Bluetooth Cellular Phone to a Comput
- Transfer Objects between Two Computers
- Configure OPP Service
-
- My OPP Service
-
- Synchronization
-
- Introduction
- Exchange PIM Data with a Cellular Phone
- Set up SYNC Connection between Two Computers
- Synchronization Configuration
-
- My Synchronization Service
-
- Hardcopy Cable Replacement
-
- Introduction
- Print a Document Using a Bluetooth Printer
-
- Human Interface Device
-
- Introduction
- Connect a Computer to a Bluetooth Mouse
- Connect a Computer to a Bluetooth Keyboard
-
- Connection Shortcut
-
- Introduction
- How to use Connection Shortcut
-
- Bluetooth Glossary
-

IVT BlueSoleiltrade User Manual
241 My Service Icons
These icons represent lsquomy Bluetooth servicesrsquo
My Bluetooth Service Icon
Personal Area Networking
Serial Port A
Serial Port B
Object Push
File Transfer
Information Synchronization
LAN Access
AV Headset
Basic Image
10
IVT BlueSoleiltrade User Manual
Headset AG
The following colors indicate the status of the Bluetooth service
diams
diams
diams
White (Idle) Normal status
Pink (Started) My Bluetooth service is started
Green (Connected) A remote device has connected to my Bluetooth service
Functions
13 Single-click to select
14 Double-click to startstop a service
15 Right-click to display the pop-up menu with related operations
11
IVT BlueSoleiltrade User Manual
3 Personal Area Networking
31 Introduction The Bluetooth Personal Area Networking (PAN) is a Bluetooth application which enables devices to form an ad-hoc network or to access a remote network through a network access point
The PAN application can be used in the following scenarios
diams
diams
diams
Two or more computers (or PDAs) can be connected through PAN and can visit each other using Windows Network Places or any application based on TCPIP
A computer (or PDA) can access a Local Area Network or the Internet through a PAN Network Access Point (NAP) bridge
A computer with PAN installed acts as a TCPIP gateway
Each of these scenarios is now covered in more detail
32 Connect Two Computers This section outlines the steps involved in connecting two computers Computer A and Computer B
Computer A Computer B
Notebook Laptop PIII 800MHz 128M Desktop PIII 600MHz 128M
A Bluetooth USB dongle A Bluetooth USB dongle
Windows 2000 Windows 2000
IVT BlueSoleiltrade IVT BlueSoleiltrade
Step 1 Insert Bluetooth USB dongles in both computers
Step 2 Start BlueSoleiltrade in both computers
Step 3 Set device name of each computer to anything you want Here they are named Computer A and Computer B diams
diams
diams
diams
In the BlueSoleiltrade Main Window of Computer A click Tools | My Bluetooth Device Enter lsquoComputer Arsquo in the device name field in the My Bluetooth Device window
Repeat for Computer B
Step 4 Set the Security Level Click Tools | Configurations | Security the Security Configuration panel pops up
On the Security Configuration panel select High in Security Level
Note If you check the Fixed Passkey and input a Bluetooth passkey this passkey will be used as the default passkey The other computer will then have to provide the same passkey during the connection procedure if it wants to connect to this computer
12
IVT BlueSoleiltrade User Manual
Figure 31 Security Configuration
Step 5 Start the PAN service on Computer A diams
diams
In the BlueSoleil Main Window click View | Service Window
In the Service Window right-click the Personal Area Networking icon Choose Start Service (Figure 32)
Figure 32 Start PAN Service on Computer A
13
IVT BlueSoleiltrade User Manual
Step 6 Search for Computer A on Computer B diams
diams
diams diams
diams
Double-click the My Device Icon (center ball) The surrounding discovered Bluetooth devices appear
Check to see if Computer A appears If it does not appear double-click the My Device Icon again Repeat the operation until you find Computer A
Step 7 Find the PAN service on Computer A Double-click the Computer A device icon on Computer B
Enter the Bluetooth passkey (if security is set to High on either side) to start the authenticating process The Enter Bluetooth Passkey window pops up on Computer A Input any characters or numbers eg ldquo12rdquo The Enter Bluetooth Passkey window pops up on Computer B Input exactly the same characters or numbers as you input for Computer A eg ldquo12rdquo (Figure 33)
Once authentication is complete the PAN service is found
Figure 33 Input passkey
Figure 34 PAN service is found
Step 8 Connect to Computer A
14
IVT BlueSoleiltrade User Manual
diams Right-click the PAN service icon select Connect on the pop-up
diams tablished successfully (Figure 36) Wait
menu (Figure 35)
The connection is esuntil the valid IP address is shown on the bottom right status bar on both Computer A and Computer B
Figure 35 Connect to PAN Service
15
IVT BlueSoleiltrade User Manual
Figure 36 Connection is established successfully
Step 9 Computer A and Computer B are now connected On Computer B go to Windows | My Network Places to find Computer A and copy files Figure 37 shows where to input Computer Arsquos name In Figure 37 Computer A is named lsquomikersquo
Figure 37 Find Computer A in My Network Places
Step 10 To disconnect the PAN connection disconnect from either Computer
16
IVT BlueSoleiltrade User Manual
A or from Computer B diams
diams
On Computer B right-click on the PAN service icon and choose Disconnect (Figure 38)
On Computer A right-click on the PAN service icon and choose Stop Service (Figure 39)
Figure 38 Disconnect the PAN service from Computer B
17
IVT BlueSoleiltrade User Manual
Figure 39 Stop the PAN service on Computer A
Advanced Usage
diams
diams
Computer A is now the center node Other computers for example Computers C D and E can connect to Computer A with BlueSoleiltrade following the same steps as those for Computer B
Computer A B C D and E can access each other using the Windows Network Places This forms a Bluetooth ad-hoc networking environment
Note Computer A can currently only support up to 7 connections Also it takes about 1 minute before an IP address can be obtained on the client side (Computer B) unless a DHCP server is running on the server side (Computer A)
33 Computer with PAN acting as a TCPIP Gateway The following sections outline how to enable Computer B to access the Internet through Computer A
Computer A Computer B
Notebook Laptop PIII 800MHz 128M Desktop PIII 600MHz 128M
A Bluetooth USB dongle A Bluetooth USB dongle
Windows 2000 Windows 2000
IVT BlueSoleiltrade IVT BlueSoleiltrade
Network Adapter connecting to the Internet
18
IVT BlueSoleiltrade User Manual
Step 1 Enable Internet access sharing on Computer A diams
diams
diams
diams
See ldquoSection 32 Connect Two Computersrdquo and complete Steps 1 to 7
Refer to steps outlined in ldquoSection 341 Connect to the Internet using ICSrdquo to set up Internet sharing
Step 2 Computer B can now access the Internet
Advanced Usage
Computer A is now the center node of the network Other computers with BlueSoleiltrade installed for example Computers C D and E can connect to Computer A following the same steps as those for Computer B
Computers A B C D and E can access each other using the Windows My Network Places and form a Bluetooth ad-hoc networking Computers B C D and E can then access the Internet through Computer A
Note Computer A can currently only support up to 7 connections Also it takes about 1 minute before an IP address can be obtained unless Computer A is connected to a DHCP server
331 Connect to the Internet using ICS
The PAN server can share a network connection with PAN clients with Windows ICS ICS (Internet Connection Sharing) uses NAT (Network Address Translation) to share a network connection PAN clients use internal network addresses (1921680x) ICS is suitable for both dial-up and LAN connections
For more detailed information about ICS and NAT please refer to the Microsoft Windows help topic ldquoInternet Connection Sharingrdquo
19
IVT BlueSoleiltrade User Manual
332 Settings on the PAN server
Step 1 Right-click the My Network Places icon and select Properties (Figure 310)
Figure 310 Select Properties on My Network Places
Step 2 Right-click the connection through which you access the Internet and then select Properties (錯誤 找不到參照來源)
Figure 311 Click the connection through which you access the Internet
Step 3 On the Sharing tab select the Enable Internet Connection Sharing check box Figure 312 shows how to enable Internet Connection Sharing for a local area connection on Windows 2000 Figure 313 shows how to enable Internet Connection Sharing for a dial-up connection on Windows 2000
20
IVT BlueSoleiltrade User Manual
Figure 312 Internet Connection Sharing for a Local Area Connection on Windows 2000
Step 4 If this connection is a dial-up one and you want automatic dialing when another computer in your home network attempts to access external resources then check the Enable on-demand dialing check box Click OK
Figure 313 Internet Connection Sharing for a Dial-up Connection on Windows 2000
Step 5 A message window appears as shown in Figure 314 Click Yes The IP address of the BT network adapter is changed to 19216801 and a DHCP server is started on BT network adapter
21
IVT BlueSoleiltrade User Manual
Figure 314 Confirm Enabling Internet Connection Sharing
Note The Internet Connection Sharing wizard will set the IP address of the BT network adapter to 19216801 and a DHCP server will be run on Computer A PAN clients in the Bluetooth network can be set statically or dynamically to any IP address in the range 19216802 to 1921680253
34 PAN Configuration
341 My PAN Service
In the BlueSoleiltrade Service Window right-click the Personal Area Networking icon On the pop-up menu select Properties to configure my PAN service (Figure 315)
Setting Items
diams Auto start this service when my Bluetooth starts Check this option to automatically start my PAN service the every time BlueSoleiltrade is started
Figure 315 Service Configuration
22
IVT BlueSoleiltrade User Manual
4 Dial-Up Networking
41 Introduction The Bluetooth Dial-up Networking (DUN) service allows a Bluetooth-enabled client to access the Internet wirelessly through a modem on another Bluetooth device or a cellular phone The other Bluetooth device or the cellular phone is called the gateway (server) as it provides access to the public network
The DUN profile can be used in the following scenario
diams A Bluetooth computer accesses the Internet through a Bluetooth cellular phone or Bluetooth modem
42 Connect to a Dial-up Gateway from a Computer This section outlines the steps involved in a computer (client) accessing the Internet through a Bluetooth cellular phone
Computer A Bluetooth Cellular Phone
Notebook Laptop PIII 800MHz 128M Sony Ericsson T68 cellular phone
A Bluetooth USB dongle
Windows XP
IVT BlueSoleiltrade
Step 1 Insert the Bluetooth USB dongle in the computer
Step 2 Start BlueSoleiltrade in the computer
Step 3 Set device name of the computer to anything you want Here it is named Computer A diams
diams
diams
diams
diams
In the BlueSoleiltrade Main Window of Computer A click Tools | My Bluetooth Device Enter lsquoComputer Arsquo in the device name field in the My Bluetooth Device window
Step 4 Set the Sony Ericsson T68 to be discoverable so that Computer A can find the T68
Press the Menu button on the T68 and scroll until you reach the Connect menu option select Connect and scroll until you find Bluetooth Select this option and scroll until you see Discoverable Press the Yes button to confirm the selection
The T68 will now enable itself to receive connection requests from other devices
Step 5 Add Computer A to the paired device list in the T68 Press the Menu button on the T68 and scroll until you reach the Connect menu option select Connect and scroll until you find Bluetooth Select this option and scroll until you see Discover Press the Yes button to confirm the selection
The T68 will now start searching devices Once the T68 finds ldquoComputerArdquo on the screen select it by pressing the Yes button The Add to paired device message appears on the
23
IVT BlueSoleiltrade User Manual
screen Press Yes to confirm you want to initialize pairing
diams
diams
diams
diams
The T68 will ask for the Bluetooth passkey You can input any number for example ldquo1rdquo
On the BlueSoleil side the Enter Bluetooth Passkey window pops up requesting the Bluetooth passkey Input the same Bluetooth passkey you have input in the T68 and click OK
Once the pairing process is successfully complete the T68 device icon is displayed in the Main Window of Computer A At the meanwhile the following dialog pops up asking you whether Create a Shortcut on the windows desktop If you choose yes a shortcut icon called DUN will occur on the desktop otherwise the icon will not occur
diams
diams
This is the icon on the desktop
Step 6 Search for Bluetooth devices in Computer A until you find the T68
Step 7 In the Main Window of Computer A double click the T68 device to find its DUN service If found the DUN service icon in the Main Window will turn pink
Step 8 In the Main Window of Computer A double click the DUN service icon to connect to the DUN service on the T68
Step 9 Once the two computers are connected the Bluetooth Dial-up Networking (DUN) service icon in the Main Window will turn from pink to green
24
IVT BlueSoleiltrade User Manual
Figure 41 Connect BlueSoleiltrade DUN Connection
Step 10 The Connect BlueSoleiltrade DUN Connection window appears (Figure 41) diams
diams
diams
diams
diams
diams
Input a valid username password and the Internet Service Providerrsquos (ISPrsquos) phone number then click the Dial button
If the dial-up is successful a small icon appears on the bottom right hand of the Windows taskbar indicating that the dial up connection is successfully established
If the dial-up fails the Bluetooth connection between the two computers will be disconnected In this case to reconnect to the T68rsquos DUN service repeat Steps 8-9 above
Step 11 Once the dial-up connection is established users can browse web sites or access other Internet services from Computer A
Step 12 There are three methods to disconnect the dial-up connection Method 1 Double-click the dial-up connection icon on the bottom right of the Windows taskbar The BlueSoleiltrade DUN Connection Status window appears Click the Disconnect button to disconnect the dial-up connection (Figure 42)
Method 2 Right-click the Bluetooth Dial-up Networking icon in the Main Window and then click the Disconnect menu item on the pop-up menu
Method 3 Right-click the T68 device in the Main Window and select Disconnect | Bluetooth Dial-Up Networking
25
IVT BlueSoleiltrade User Manual
Figure 42 BlueSoleil DUN Connection Status window
26
IVT BlueSoleiltrade User Manual
5 Bluetooth Serial Port
51 Introduction The Bluetooth Serial Port (SPP) provides a virtual serial port via Bluetooth as an alternative to a hardwired serial cable between a computer and device Any program that uses a standard serial port can use the Bluetooth serial port without any change
The SPP profile can be used in the following scenarios
diams
diams
diams
Connecting two computers through a Bluetooth serial port
Using SPP to print a document
Connecting a computer to any other device that supports SPP through a Bluetooth serial port
52 Connect Two Computers This section outlines the steps involved in connecting two computers Computer A and Computer B using the Bluetooth Serial Port application
Computer A Computer B
Notebook Laptop PIII 800MHz 128M Desktop PIII 600MHz 128M
A Bluetooth USB dongle A Bluetooth USB dongle
Windows 2000 Windows 2000
IVT BlueSoleiltrade IVT BlueSoleiltrade
Step 1 Insert the Bluetooth USB dongles into each computer
Step 2 Start BlueSoleiltrade in each computer
Step 3 Set the device name of the each computer to anything you want Here they are named Computer A and Computer B diams
diams
diams
In the BlueSoleiltrade Main Window of Computer A click Tools | My Bluetooth Device Enter lsquoComputer Arsquo in the device name field in the My Bluetooth Device window
Repeat for Computer B
Step 4 Set the security level to Low on Computer A and Computer B (Use the Tools | Configurations | Security menu)
Step 5 Start the SPP service on Computer A In the BlueSoleil Main Window click View | Service Window In the Service Window right-click the Serial Port icon Select Start Service on the pop up menu (Figure 51)
27
IVT BlueSoleiltrade User Manual
Figure 51 Start the SPP Service
Step 6 Connect Computer B to Computer A diams
diams
diams
On Computer B double click the lsquoMy Device iconrsquo until you find the device Computer A
Double-click the Computer A device to find its SPP service (Figure 52) The Bluetooth Serial Port service icon turns pink
Right-click the Bluetooth Serial Port service icon and select Connect (Figure 53)
28
IVT BlueSoleiltrade User Manual
Figure 52 Double-click the Computer A device icon
Figure 53 Choose Connect
diams The connection is established successfully as shown in Figure 54 Wait for 10 seconds until the serial port number is shown on the right bottom status bar on Computer B (Figure 55)
29
IVT BlueSoleiltrade User Manual
Figure 54 The connection is established successfully
Figure 55 The serial port number is shown
53 Use SPP to Print a Document This section outlines the steps involved in connecting a computer to a Bluetooth Printer Adapter using SPP
Computer A Bluetooth Printer Adapter B
NotebookLaptop PIII 800MHz 128M HP Printer
A Bluetooth USB dongle Bluetooth Printer Adapter
Windows 2000
IVT BlueSoleiltrade
Step 1 Insert the Bluetooth USB dongle into the computer
Step 2 Start BlueSoleiltrade in the computer
Step 3 Set the device name of the computer to anything you want here it is named Computer A diams In the BlueSoleiltrade Main Window of Computer A click Tools |
My Bluetooth Device Enter lsquoComputer Arsquo in the device name field in the My Bluetooth Device window
Step 4 Set the security level to Low in Computer A (Use the Tools |
30
IVT BlueSoleiltrade User Manual
Configurations | Security menu)
Step 5 Connect Computer A to the Bluetooth Printer Adapter B using SPP diams
diams
diams
Go to Computer A double click the My Device iconrsquo until you find the device Bluetooth Printer Adapter B
Double-click the Bluetooth Printer Adapter B device to find itrsquos SPP service
Double-click the SPP service icon to start connecting SPP
Step 6 Change the printer settings to use the connected Bluetooth serial port
Step 7 Print a document
31
IVT BlueSoleiltrade User Manual
54 SPP Configuration
541 My SPP Service
In the BlueSoleiltrade Service Window right-click the Serial Port icon On the pop-up menu select Properties to configure the lsquomy SPP servicersquo
Figure 56 SPP Service Configuration
Setting Items
diams Auto start this service when my Bluetooth starts Check this option to automatically start my Bluetooth SPP service every time BlueSoleiltrade is started (Figure 56)
32
IVT BlueSoleiltrade User Manual
6 Bluetooth File Transfer
61 Introduction The File Transfer profile (FTP) supports the file transfer usage model which offers the ability to transfer files from one Bluetooth device to another
The FTP profile can be used in the following scenarios
diams
diams
A computer can transfer files tofrom another computer
A computer can transfer files tofrom a PDA
62 Transfer files tofrom a Computer This section outlines the steps involved in Computer A transferring files to from Computer B
Computer A Computer B
Notebook Laptop PIII 800MHz 128M Desktop PIII 600MHz 128M
A Bluetooth USB dongle A Bluetooth USB dongle
Windows 2000 Windows 2000
IVT BlueSoleiltrade IVT BlueSoleiltrade
Step 1 Insert the Bluetooth USB dongles into each computer
Step 2 Start BlueSoleiltrade in each computer
Step 3 Set device name of each computer to anything you want Here they are named Computer A and Computer B diams
diams
diams
diams
In the BlueSoleiltrade Main Window of Computer A click Tools | My Bluetooth Device Enter lsquoComputer Arsquo in the device name field in the My Bluetooth Device window
Repeat for Computer B
Step 4 Configure the FTP service on Computer A In the Service Window right-click the File Transfer icon Select Properties on the pop-up menu (Figure 61)
The Service Configuration window pops up (Figure 62)
33
IVT BlueSoleiltrade User Manual
Figure 61 Service Window
Figure 62 The Service Configuration window
diams
diams
In the Share this folder field input the folder that you want to share with other computers via Bluetooth Click the button under Share this folder and a new window Set FTP Server Root Folder pops up (Figure 63) Select the shared folder in the Look in box and click the Select button (Figure 64)
For Share Permissions select Read and Write so that other
34
IVT BlueSoleiltrade User Manual
computers can copy or delete files directories to this directory
Note Do not share your Windows system directory in Read and Write mode Other users may delete important Windowsrsquo files
Figure 63 Set FTP Server Root Folder
Figure 64 Select the shared folder
Step 5 Search for Computer A on Computer B diams
diams
diams
diams
Double-click the My Device icon until you find the device Computer A
Step 6 Find the FTP service on Computer A Double-click the Computer A device icon on Computer B (Figure 65)
Enter the Bluetooth passkey (if security is set to High on either side) to start authentication
Once authentication is complete the FTP service is found
35
IVT BlueSoleiltrade User Manual
Figure 65 Double-click the Computer A device icon
Step 7 Connect to Computer A diams Right-click the FTP service icon select Connect on the pop-up
menu The connection is now established (Figure 66) The remote folder is displayed in a Windows Explorer folder window (Figure 67)
Figure 66 The connection is successfully established
36
IVT BlueSoleiltrade User Manual
Figure 67 The remote folder is displayed
Step 8 Copy files and directories diams
diams
From Computer B to Computer A ndash upload Select files directories on Computer B and drag files into the Remote Shared Folder (Figure 68)
From Computer A to Computer B ndash download Select files directories from the Remote Shared Folder and drag files into the desktop or a folder on Computer B (Figure 69)
Figure 68 Upload files to Computer A
37
IVT BlueSoleiltrade User Manual
Figure 69 Download files from Computer A
38
IVT BlueSoleiltrade User Manual
63 FTP Configuration
631 My FTP Service
In the BlueSoleiltrade Service Window right-click the File Transfer icon On the pop-up menu select Properties to configure the lsquomy FTP servicersquo
Figure 610 Configure FTP service
Setting Items
diams
diams
diams
Auto starts this service when my Bluetooth starts Check this box to automatically start the File Transfer service every time BlueSoleiltrade is started
Root Directory This sets the root directory that you want to share with other computers using Bluetooth
Access Permissions This sets the access permission remote computers have to the shared root directory
39
IVT BlueSoleiltrade User Manual
7 LAN Access
71 Introduction The Bluetooth LAN Access Profile (LAP) allows Bluetooth-enabled devices to access the services of a LAN using Point-to-Point Protocol In this usage model multiple data terminals use a LAN access point as a wireless connection to a Local Area Network (LAN) Once connected data terminals operate as if they are connected to the LAN via dial-up networking and can access all the services provided by the LAN
The LAN application can be used in the following scenarios
diams
diams
A computer (or PDA) accesses a Local Area Network via a LAP Server
A computer (or PDA) accesses a Local Area Network via a LAN access point
Note Before using the LAN Access Profile in Windows98Me ensure that a Dial-up Adapter and Windowsrsquos component direct cable are already installed on the computer (See ldquoSection 錯誤 找不到參照來源 錯誤 找不到參照來源rdquo) Moreover every operating system should have an installation of NetBEUI protocol otherwise it cannot use computer name to visit other computer
72 Access a Local Area Network (LAN) This section outlines the steps involved in connecting to a Local Area Network using the LAP application
Computer A Computer B
Notebook Laptop PIII 800MHz 128M Desktop PIII 600MHz 128M
A Bluetooth USB dongle A Bluetooth USB dongle
Windows 2000 Windows 2000
IVT BlueSoleiltrade IVT BlueSoleiltrade
Step 1 Insert Bluetooth USB dongles into both computers
Step 2 Start BlueSoleiltrade in both computers
Step 3 Set the device name of each computer to anything you want Here they are named Computer A and Computer B diams
diams
diams
In the BlueSoleiltrade Main Window of Computer A click Tools | My Bluetooth Device Enter lsquoComputer Arsquo in the device name field in the My Bluetooth Device window
Repeat for Computer B
Step 4 Set the security level to Low on both Computer A and Computer B (Use the Tools | Configurations | Security menu)
Step 5 Start the LAP service on Computer A In the Service Window right-click the LAN Access icon Select Start Service on the pop-up menu (Figure 71)
40
IVT BlueSoleiltrade User Manual
Figure 71 Select Start Service
Step 6 Make incoming connection on Computer A diams
diams
Right-click on My Network Places select Properties (Figure 72)
On the Network and Dial-up Connections panel right-click the Incoming Connection icon and then select Properties on the pop up menu (Figure 73)
Figure 72 Right-click My Network Places
41
IVT BlueSoleiltrade User Manual
Figure 73 Select Properties on the pop up menu
diams
diams
Click Networking on the Incoming Connections Properties pop-up window (Figure 74)
Choose Internet Protocol (TCPIP) and click Properties (Figure 75)
Figure 74 Incoming Connections Properties
42
IVT BlueSoleiltrade User Manual
Figure 75 Choose Internet Protocol (TCPIP)
diams Select Specify TCPIP addresses and input the two IP addresses The subnet mask of the two IP addresses should be the same as the subnet of the LAN Computer A belongs to (Figure 76)
Figure 76 Input the IP addresses
Step 7 Search for Computer A on Computer B diams
diams
Double-click the My Device icon on Computer B until you find the device icon Computer A
Step 8 Find the LAP service of Computer A Double-click the Computer A device icon on Computer B (Figure 77)
43
IVT BlueSoleiltrade User Manual
Figure 77 Double-click the Computer A device icon
Step 9 Connect to Computer A diams Right-click the LAP service icon select Connect on the pop-up
menu (Figure 78)
Figure 78 Select Connect
diams The Connect BlueSoleiltrade LAP Connection window pops up
44
IVT BlueSoleiltrade User Manual
Input a username and password (Figure 79)
diams The connection is then established (Figure 710)
Figure 79 Input Username and Password
Figure 710 Successful connection to LAP
45
IVT BlueSoleiltrade User Manual
Step 10 Computer B can now access the LAN via Computer A
8 Object Push
81 Introduction The Bluetooth Object Push profile (OPP) is an application that offers a way to send and receive Personal Information Management (PIM) data objects from one Bluetooth device to another Bluetooth device
The objects Object Push supports are
diams
diams
diams
diams
diams
diams
diams
Business cards (vcf)
Calendar entries (vcs)
Notes (vnt)
Messages (vmg)
The OPP profile can be used in the following scenarios
Connecting a computer to a Bluetooth cellular phone (or PDA) and transferring objects from the computer to the cellular phone (or PDA)
Connecting a computer to a Bluetooth cellular phone (or PDA) and transferring objects from the cellular phone (or PDA) to the computer
Connecting two computers and transferring objects between them
82 Transfer Objects from a Computer to a Bluetooth Cellular Phone
This section outlines the steps involved in transferring OPP objects from a Computer to a Bluetooth cellular phone
Computer A Bluetooth Cellular Phone
NotebookLaptop PIII 800MHz 128M Sony Ericsson T68
A Bluetooth USB dongle
Windows 2000
IVT BlueSoleiltrade
Step 1 Insert the Bluetooth USB dongle into the computer
Step 2 Start BlueSoleiltrade in the computer
Step 3 Set the device name of the Computer A to anything you want Here it is named Computer A diams
diams
In the BlueSoleiltrade Main Window of Computer A click Tools | My Bluetooth Enter lsquoComputer Arsquo in the device name field in the My Bluetooth Device window
Step 4 Configure the business card of Computer A Open the Service Configuration window and select the Object Push page In the BlueSoleiltrade Main Window click My Services
46
IVT BlueSoleiltrade User Manual
(Figure 81)
diams
diams
Check the boxes Send Business Card on Request Accept Business Card Accept Calendar Items Accept Email Messages and Accept Notes
To set lsquomy business cardrsquo click the box Send My Business Card (VCF) This opens the Open File window Select a VCF file as your own business card and click the Open button Click the OK button on the Service Configuration window If you do not set a business card the program will generate a business card file automatically using your computer name (Figure 82)
Figure 81 Service Configuration
Figure 82 Open File
Step 5 To obtain a VCF card file from MS Outlook
47
IVT BlueSoleiltrade User Manual
diams Open MS Outlook and select the Contacts item in Outlook Shortcuts (Figure 83)
Figure 83 MS Outlook main window
diams If there are no contacts entered the following message appears on the main window ldquoThere are no items to show in this view Double-click here to create a new Contactrdquo Double-click and a pop-up window appears (Figure 84)
Figure 84 Create a new contact
diams Enter your Contact information Click File | Save as and a Save As window pops up Select the name of the file and the
48
IVT BlueSoleiltrade User Manual
directory where you want to save the file Select the vCard Files (vcf) item in the Save as type box Click the Save button (Figure 85)
Figure 85 Save new Contact
Step 6 Set the T68 to be discoverable diams
diams
diams
Press the Menu button on the T68 to find the menu list and then select the Connect item Press the Yes key to enter the Connect menu and then select the Bluetooth item Then select the Discoverable item
Step 7 Search for Bluetooth devices in BlueSoleiltrade on Computer A until it finds the T68 (or input the T68 device address directly)
Step 8 Double-click the T68 device to find its OPP service If your security attribute is set to High the Enter Bluetooth Passkey window pops up (Figure 86)
Enter a passkey of your choice such as ldquo1rdquo and click the OK button
Figure 86 Enter the passkey
diams
diams
A message appears on the T68 to ask whether you want to Add to paired device Press the Yes key enter ldquo1rdquo and then press Yes again
A message Pairing pops up If pairing is successful the message Pairing succeeded appears If pairing is
49
IVT BlueSoleiltrade User Manual
unsuccessful the message Pairing failed Please try again Retry In this case press Yes to retry or No to cancel
diams If the pairing succeeds you will see the services of the T68 include the OPP service (Figure 87) If you have never created a shortcut DUN the following dialog pops up asking you whether Create a Shortcut on the windows desktop If you choose yes a shortcut icon called DUN will occur on the desktop otherwise the icon will not occur For details please refer to the related part of DUN
Figure 87 Find the services
Step 9 To send or get objects data right-click the OPP service icon There are four options (Figure 88) on the pop-up menu diams
diams
diams
diams
Send My Card Click this menu item and a business card from Computer A is sent to the T68
Get Card Click this menu item to receive a business card from the T68 Open the folder inbox to check if you have received the card (Note Open the My Documents folder on the computer and find a new folder called BlueSoleil Open this folder to find the subfolders inbox and outbox Inbox is used to deposit the objects received from other Bluetooth devices Outbox is used to deposit the objects you want to send to other Bluetooth devices)
Send Objects Click this menu item to send an object in Computer A to the T68 (there are four types of object vcf vcs vmg vnt) Select the objects that you want to send in the window that pops up and click Open
Exchange cards Click this menu item to exchange business cards between Computer A and the T68
50
IVT BlueSoleiltrade User Manual
Figure 88 Four types of operation
83 Transfer Objects from a Bluetooth Cellular Phone to a Computer
This section outlines the steps involved in transferring OPP objects from a Bluetooth cellular phone to a computer
Computer A Bluetooth Cellular Phone
NotebookLaptop PIII 800MHz 128M Sony Ericsson T68
A Bluetooth USB dongle
Windows 2000
IVT BlueSoleiltrade
Step 1 Insert the Bluetooth USB dongle into the computer
Step 2 Start BlueSoleiltrade in the computer
Step 3 Set the device name of the computer to anything you want Here it is named Computer A diams
diams
In the BlueSoleiltrade Main Window of Computer A click Tools | My Bluetooth Device Enter lsquoComputer Arsquo in the device name field in the My Bluetooth Device window
Step 4 Configure the OPP service attribute of Computer A and start the OPP service
In the BlueSoleiltrade Main Window click My Services| Propertieshellip (Figure 89)
51
IVT BlueSoleiltrade User Manual
diams The Service Configuration window pops up Select the Object Push item Configure My Business Card (See ldquoSection 82 Transfer Objects from a Computer to a Bluetooth Cellular Phonerdquo Step 4) and configure other OPP service attributes for Computer A
Figure 89 Configure the OPP service
diams
diams
In the BlueSoleiltrade Main Window select View | Service Window
Right-click the Object Push icon and select Start Service (Figure 810)
52
IVT BlueSoleiltrade User Manual
Figure 810 Select the Start Service
Step 5 Discover and pair Computer A on the T68 diams
diams
diams diams
diams
diams
Select Menu | Connect | Bluetooth | Discover on the T68 A list of the surrounding devices appears Select lsquoComputer Arsquo
When the Add to paired device devices message appears press the Yes key and enter a passkey for example ldquo1rdquo Use the same passkey on BlueSoleil as used on the T68 If you have never created a shortcut DUN the following dialog pops up asking you whether Create a Shortcut on the windows desktop If you choose yes a shortcut icon called DUN will occur on the desktop otherwise the icon will not occur For details please refer to the related part of DUN
Step 6 Start the OPP operation Select Menu | Phone book | Business cards on the T68
To send ldquomy cardrdquo from the T68 From the Business cards menu select Send my own and then select Via Bluetooth The T68 searches the surrounding Bluetooth devices To send the business card from the T68 to Computer A select lsquoComputer Arsquo on the T68 screen
To select an object and send it From the Business cards menu select Send contact and then select Via Bluetooth The T68 asks you to select the object that you want to send Select an object and send it as specified above
To receive a business card From the Business cards menu select Receive and then select Via Bluetooth The T68 is now in discoverable status
53
IVT BlueSoleiltrade User Manual
and you can send an object to it from other Bluetooth devices
diams To send all business cards From the Business cards menu select Send all and then select Via Bluetooth Select the destination device Computer A The T68 then sends all its vcf files to Computer A
54
IVT BlueSoleiltrade User Manual
84 Transfer Objects between Two Computers This section outlines the steps involved in transferring OPP objects between two Computers (Computer A and Computer B)
Computer A Computer B
NotebookLaptop PIII 800MHz 128M Desktop PIII 600MHz 128M
A Bluetooth USB dongle A Bluetooth USB dongle
Windows 2000 Windows 2000
IVT BlueSoleiltrade IVT BlueSoleiltrade
Step 1 Insert Bluetooth USB dongles in both computers
Step 2 Start BlueSoleiltrade in both computers
Step 3 Set device name of each computer to anything you want Here they are named Computer A and Computer B diams
diams
In the BlueSoleiltrade Main Window of Computer A click Tools | My Bluetooth Device Enter lsquoComputer Arsquo in the device name field in the My Bluetooth Device window
Repeat for Computer B
Step 4 Start the OPP service on Computer B (See ldquoSection 83 Transfer Objects from a Bluetooth Cellular Phone to a Computer Step 4) to provide the OPP service for Computer A
Step 5 Search for Bluetooth devices in Computer A until it finds Computer B
Step 6 Double-click on the Computer B device icon to find itrsquos OPP service
Step 7 Perform an OPP operation (See ldquoSection 83 Transfer Objects from a Bluetooth Cellular Phone to a Computerrdquo Step 5)
55
IVT BlueSoleiltrade User Manual
85 Configure OPP Service
851 My OPP Service
In the BlueSoleiltrade Service Window right-click the Object Push icon To configure lsquomy OPP servicersquo select Properties on the pop-up menu
Figure 811 Configure OPP service
Setting Items
diams
diams
diams
diams
Auto start this service when my Bluetooth starts Select this item if you want to automatically start the OPP service every time BlueSoleil starts
My Business Card (vcf) You must select your own business card (vcf file) every time you start BlueSoleil If you forget to do this BlueSoleil creates a vcf file using your computer name and regards this file as your own business card
Send Business Card on Request Select this item to allow other users to receive your business card
Receive Business Card There are four possible items here Each item represents one type of object You may select the object types that you want to accept
- Accept Business Card to accept business cards (vcf)
- Accept Calendar Items to accept calendar items (vcs)
- Accept Email Messages to accept email messages (vmg)
- Accept Notes to accept notes (vnt)
56
IVT BlueSoleiltrade User Manual
9 Synchronization
91 Introduction Using Bluetooth Synchronization (SYNC) Bluetooth devices can synchronize messages notes calendars and cards with each other
The objects Synchronization (SYNC) supports are
diams
diams
diams
diams
diams
diams
Business cards (vcf)
Calendar entries (vcs)
Notes (vnt)
Messages (vmg)
The SYNC application is typically used in the following scenarios
A computer exchanging PIM (Personal Information Management) data with a cellular phone or PDA
Two computers exchanging PIM data with each other
92 Exchange PIM Data with a Cellular Phone This section outlines the steps involved in connecting a computer to a Bluetooth cellular phone The cellular phone works as a server that provides the SYNC service
Computer A Bluetooth Cellular Phone
NotebookLaptop PIII 800MHz 128M Sony Ericsson T68
A Bluetooth USB dongle
Windows 2000
IVT BlueSoleiltrade
Step 1 Insert the Bluetooth USB dongle into the computer
Step 2 Start BlueSoleiltrade in the computer
Step 3 Set the device name of the computer to anything you want Here it is named Computer A diams In the BlueSoleiltrade Main Window of Computer A click Tools |
My Bluetooth Device Enter lsquoComputer Arsquo in the device name field in the My Bluetooth Device window
Step 4 Set the security level to Low on Computer A (Use the Tools | Configurations | Security menu)
57
IVT BlueSoleiltrade User Manual
Step 5 Configure the T68 diams
diams
diams
Set T68 to be discoverable Press the Menu button on the T68 and select Connect | Bluetooth | Discoverable Press Yes to confirm the selection
To confirm Pairing Press the Menu button on the T68 and select Connect | Bluetooth | Discover The T68 searches for Bluetooth devices and displays the devices found on screen Select a device where BlueSoleiltrade is running Then select Add to paired device to confirm pairing
The T68 requests a passkey Input any number (for example ldquo1rdquo) In the BlueSoleiltrade application a window pops up asking for the passkey (Figure 21) Input the same passkey as in the T68 (for example ldquo1rdquo) and click OK If you have never created a shortcut DUN the following dialog pops up asking you whether Create a Shortcut on the windows desktop If you choose yes a shortcut icon called DUN will occur on the desktop otherwise the icon will not occur For details please refer to the related part of DUN
Figure 91 Input the passkey
Step 6 Start synchronization diams Now use the computer running BlueSoleiltrade to start the
synchronization (See ldquoSection 83 Transfer Objects from a Bluetooth Cellular Phone to a Computerrdquo Step 6)
58
IVT BlueSoleiltrade User Manual
93 Set up SYNC Connection between Two Computers This section outlines the steps involved in setting up a SYNC connection between two computers Computer A and Computer B Computer A works as a server that provides the BlueSoleil SYNC service Computer B works as a client that uses the SYNC service provided by Computer A
Computer A Computer B
NotebookLaptop PIII 800MHz 128M Desktop PIII 600MHz 128M
A Bluetooth USB dongle A Bluetooth USB dongle
Windows 2000 Windows 2000
IVT BlueSoleiltrade IVT BlueSoleiltrade
Step 1 Insert the Bluetooth USB dongles into each computer
Step 2 Start BlueSoleiltrade in each computer
Step 3 Set the device name of the each computer to anything you want Here they are named Computer A and Computer B diams
diams
diams diams
diams
In the BlueSoleiltrade Main Window of Computer A click Tools | My Bluetooth Device Enter lsquoComputer Arsquo in the device name field in the My Bluetooth Device window
Repeat for Computer B
Step 4 Set the security level to low on Computer A and Computer B (Use the Tools | Configurations | Security menu)
Step 5 Start the BlueSoleil SYNC service on Computer A Before starting the SYNC Server it may need to be configured To configure the server follow the steps below
In the Main Window click View | Service Window
In the Service Window right-click the Information Synchronization icon Select Properties on the pop up menu as shown in Figure 92
Set the option you require and then click OK (Figure 93)
59
IVT BlueSoleiltrade User Manual
Figure 92 Select Properties on the Information Synchronization icon
Figure 93 Service Configuration
60
IVT BlueSoleiltrade User Manual
Figure 94 Select Start Service
Step 6 Start the SYNC client on Computer B diams Search the Bluetooth device and find the SYNC service In the
Main Window click the My Device icon and wait for a few seconds When all device icons have appeared click the Bluetooth device named Computer A (Figure 95)
Figure 95 Click the Bluetooth device
61
IVT BlueSoleiltrade User Manual
diams Double-click the Bluetooth Information Synchronization service icon The color of the SYNC service icon changes to green (Figure 96) indicating the connection is successfully established
Figure 96 Connection is established successfully
diams The SYNC clients can now start synchronization Press the green button to begin synchronization (Figure 97)
Figure 97 Press the green button
Advanced Usage
diams Before synchronization select the data type that you want to exchange Leave the checkbox unchecked to disable the object type that you do not support
62
IVT BlueSoleiltrade User Manual
diams
diams
During synchronization push the red button if you want to stop the synchronization
Click the yellow explore button to check the information data after synchronization
94 Synchronization Configuration
941 My Synchronization Service
In the BlueSoleiltrade Service Window right-click the Information Synchronization icon To configure the synchronization service select Properties on the pop-up menu (Figure 98)
Figure 98 Service Configuration
Setting Items
diams
diams
Auto start this service when my Bluetooth starts Check this item to start my synchronization service automatically every time BlueSoleiltrade is started
Options This service supports options for vCard vCalendar vMessage and vNote data types You can select the data type you want to support
63
IVT BlueSoleiltrade User Manual
10 Hardcopy Cable Replacement
101 Introduction The Bluetooth Hardcopy Cable Replacement profile (HCRP) provides services to replace the cable between a host and peripheral device with a Bluetooth link The most common devices using these services are laptops and desktop computers however other devices are not excluded
The HCRP profile can be used in the following scenario
diams Print a document using a Bluetooth Printer
102 Print a Document Using a Bluetooth Printer This section outlines how to print a document from Computer A (client) using a Bluetooth Printer (server)
Computer A Bluetooth Printer B
NotebookLaptop PIII 800MHz 128M Bluetooth Printer
A Bluetooth USB dongle
Windows 2000
IVT BlueSoleiltrade
Step 1 Insert the Bluetooth USB dongle into the computer
Step 2 Start BlueSoleiltrade in the computer
Step 3 Set device name of the computer to anything you want Here it is named Computer A diams
diams
diams
In the BlueSoleiltrade Main Window of Computer A click Tools | My Bluetooth Device Enter lsquoComputer Arsquo in the device name field in the My Bluetooth Device window
Step 4 Turn on the Bluetooth printer to provide the HCRP service for Computer A
Step 5 Search for Bluetooth devices on Computer A In the Main Window double click the lsquoMy Device iconrsquo Wait a few seconds The discovered surrounding devices appear
Step 6 Search the HCRP services of Printer B Double-click the printer named lsquoPrinterrsquo The HCRP service icon turns red
Step 7 Connect the two devices Double-click the HCRP service icon to connect Computer A and the Bluetooth printer
Step 8 The connection is established After the connection setup is completed a dashed line between the My Device icon (or lsquocenter ballrsquo) and the Bluetooth Printer icon appears and the HCRP service icon turns green (Figure 103)
64
IVT BlueSoleiltrade User Manual
diams
diams
If there is no driver installed for the Bluetooth printer then BlueSoleiltrade displays a message asking the user to install a driver for the Bluetooth Printer see the Windows system icons in the bottom right hand corner of the Windows desktop (Figure 101) Install the driver for the printer on Computer A and set its port to COMx
If there is already a driver installed for the Bluetooth printer a message appears indicating that the Bluetooth printer is ready (Figure 102) BlueSoleiltrade sets the Bluetooth printerrsquos port to COMx (eg COM3) If there are several drivers for the Bluetooth printer installed on Computer A BlueSoleiltrade automatically sets one of them as the Bluetooth printer
Figure 101 Bluetooth Printer Driver is not installed
Figure 102 Bluetooth Printer Driver is ready
Step 9 Print documents diams
diams
Computer A and Bluetooth Printer B are now connected On Computer A open the document that you want to print Select File |Print Then select the Bluetooth printer and print
Step 10 Disconnect the Bluetooth Printer Right-click the HCRP service icon select Disconnect on the pop up menu (Figure 103)
65
IVT BlueSoleiltrade User Manual
Figure 103 Disconnect from the Bluetooth Printer
66
IVT BlueSoleiltrade User Manual
11 Human Interface Device
111 Introduction A typical Bluetooth Human Interface Devices (HID) is a Bluetooth-enabled mouse keyboard or joystick The HID service allows wireless communication to Bluetooth HID devices
The HID profile can be used in the following scenarios
diams
diams
Connecting a computer to a Bluetooth Mouse
Connecting a computer to a Bluetooth Keyboard
112 Connect a Computer to a Bluetooth Mouse This section outlines how to connect a computer (Computer A) to a mouse (Bluetooth Mouse B)
Computer A Bluetooth Mouse B
Desktop PIII 800MHz 128M Bluetooth wireless mouse
A Bluetooth USB dongle
Windows 2000
IVT BlueSoleiltrade
Step 1 Insert the Bluetooth USB dongle into the computer
Step 2 Start BlueSoleiltrade in the computer and set the security level to low using the Tools | Configurations | Security menu
Step 3 Set the device name of the computer to anything you want Here it is named Computer A diams In the BlueSoleiltrade Main Window of Computer A click Tools |
My Bluetooth Device Enter lsquoComputer Arsquo in the device name field in the My Bluetooth Device window
Step 4 Power on the Bluetooth mouse (Bluetooth Mouse B)
Step 5 Search for Bluetooth devices in Computer A until you find Bluetooth Mouse B In the Main Window double-click the My Device icon (lsquocenter ballrsquo) Wait a few seconds The discovered surrounding devices appear
Step 6 Double-click the Bluetooth Mouse B device icon to find itrsquos HID service If found the HID service icon turns red (Figure 111)
67
IVT BlueSoleiltrade User Manual
Figure 111 Find Bluetooth mouse and its service
Step 7 Double-click the HID service icon to connect to Mouse B After the connection is successfully set-up a dashed line appears between the center ball and the Mouse B icon The HID service icon turns green (Figure 112)
Figure 112 Connect to Bluetooth mouse
Step 8 Install drivers for Bluetooth mouse
68
IVT BlueSoleiltrade User Manual
diams If this is the first time Computer A has connected to a Bluetooth
diams omputer A Bluetooth HID t
Step 9 Now
Step 10 rvice icon in the Main Window and click
mouse wait for a few seconds to allow Windows to install drivers for a Bluetooth mouse
You will see two new devices in CMouse in lsquoHuman Interface Devicesrsquo class and HID-complianmouse in lsquoMice and other pointing devicesrsquo class (Figure 113)
the Bluetooth mouse is ready to use You can use it as a legacy PS2 or serial mouse
To disconnect Mouse B diams Right-click the HID se
Disconnect Alternatively right-click Mouse B in the Main Window and select Disconnect | Human Interface Device
Figure 113 New HID mouse device in Device Manager
69
IVT BlueSoleiltrade User Manual
113 Connect a Computer to a Bluetooth Keyboard This section outlines how to connect a computer (Computer A) to a keyboard (Bluetooth Keyboard B)
Computer A Bluetooth Keyboard B
Desktop PIII 800MHz 128M Bluetooth wireless keyboard
A Bluetooth USB dongle
Windows 2000
IVT BlueSoleiltrade
Step 1 Insert the Bluetooth USB dongle into the computer
Step 2 Start BlueSoleiltrade in the computer and set the security level to low using the Tools | Configurations | Security menu
Step 3 Set device name of the computer to anything you want Here it is named Computer A diams In the BlueSoleiltrade Main Window of Computer A click Tools |
My Bluetooth Device Enter lsquoComputer Arsquo in the device name field in the My Bluetooth Device window
Step 4 Power on the Bluetooth keyboard (Bluetooth Keyboard B)
Step 5 Search for Bluetooth devices in Computer A until you find Bluetooth Keyboard B In the Main Window double click the lsquoMy Device iconrsquo (center ball) Wait a few seconds The discovered surrounding devices appear
Step 6 Double-click the Bluetooth Keyboard B device icon to find itrsquos HID service If found the HID service icon turns red (Figure 114)
70
IVT BlueSoleiltrade User Manual
Figure 114 Find Bluetooth keyboard and its service
Step 7 Double-click the HID service icon to connect to Keyboard B After the connection is successfully set-up a dashed line appears between the center ball and the Keyboard B icon The HID service icon turns green (Figure 115)
Figure 115 Connect to Bluetooth keyboard
71
IVT BlueSoleiltrade User Manual
Step 8 Install drivers for the Bluetooth keyboard diams
diams
If this is the first time Computer A has connected to a Bluetooth keyboard wait for a few seconds to allow Windows install drivers for a Bluetooth keyboard
You will see two new devices in Computer A Bluetooth HID Keyboard in lsquoHuman Interface Devicesrsquo class and HID Keyboard Device in lsquoKeyboardsrsquo class (Figure 116)
Figure 116 New HID keyboard device in Device Manager
Step 9 Now the Bluetooth keyboard is ready to use You can use it as a legacy PS2 keyboard
Step 10 To disconnect Keyboard B diams Right-click the HID service icon in the Main Window and click
Disconnect Alternatively right-click Keyboard B in the Main Window and select Disconnect | Human Interface Device
72
IVT BlueSoleiltrade User Manual
12 Connection Shortcut
121 Introduction Connection shortcut profile is used to save time used in searching for devices and browsing services Once a connection has been established it can be saved as a shortcut The shortcut is then used to re-establish the connection without having to search for the remote Bluetooth device and required Bluetooth service
122 How to use Connection Shortcut This section outlines how to save a Bluetooth PAN connection as a connection shortcut
Computer A Computer B
Notebook Laptop PIII 800MHz 128M Desktop PIII 800MHz 128M
A Bluetooth USB dongle A Bluetooth USB dongle
Windows 2000 Windows 2000
IVT BlueSoleiltrade IVT BlueSoleiltrade
Step 1 Establish a PAN connection
Step 2 Save the Bluetooth Personal Area Neworking Service shortcut on Computer B diams Right-click the Computer A device icon and select Save
Connection as Shortcut | Bluetooth Personal Area Networking Service (Figure 121)
Figure 121 Save Bluetooth Personal Area Neworking Service as connection shortcut
Step 3 Double click shortcut on your desk-top (Figure 1222)
73
IVT BlueSoleiltrade User Manual
Figure 122 Bluetooth Shortcuts
Step 7 Once the connection is successfully established
Step 8 Start to use the PAN service provided by Computer A
74
IVT BlueSoleiltrade User Manual
13 Bluetooth Glossary Bluetooth Authentication Bluetooth authentication is the procedure to verify whether another Bluetooth enabled device has the right to access your computer During this procedure a Bluetooth passkey is requested on both sides of the connection If the passkeys are the same the authentication procedure is a success and the connection can be setup If the passkeys are different then authentication fails and a connection cannot be established
Bluetooth Authorization Bluetooth authorization is the procedure to verify whether you are going to allow (authorize) other Bluetooth enabled devices to use Bluetooth services on your Bluetooth enabled device Every Bluetooth service in your BlueSoleiltrade has an authorization setting The authorization devices list for each service records the devices that have been authorized for that service The user can change the authorization status for each device
Bluetooth Connection A Bluetooth connection refers to the Bluetooth link that can be set up between two Bluetooth devices Connected Bluetooth devices have a server client relationship One Bluetooth device provides services and another Bluetooth device uses these Bluetooth services
Bluetooth Connection Shortcut Connection shortcut is used to save time used in searching for devices and browsing services Once a connection has been established it can be saved as a shortcut The shortcut is then used to re-establish the connection without having to search for the remote Bluetooth device and required Bluetooth service
Bluetooth Device Bluetooth Devices can refer to either of the following (1) When referring to the local device configuration a Bluetooth Device is the local Bluetooth hardware eg USB dongle UART device PCMCIA card or BCSP device (2) When referring to the Bluetooth application the Bluetooth device is the Bluetooth system as a whole eg a Bluetooth modem Bluetooth mobiles or a Bluetooth PDA A computer together with the BlueSoleiltrade and the Bluetooth dongle would also be addressed as a remote Bluetooth device by other Bluetooth devices
Bluetooth Device Address A unique 48-bit address that distinguishes different Bluetooth transceivers Every Bluetooth device has a unique address so that other devices can find it and communicate with it The address appears in the form of 000320000D0A
Bluetooth Device Class According to the Bluetooth standard every Bluetooth device is assigned a device type which is represented in the Bluetooth device class The Bluetooth device class is three bytes in length in the form of 040100 On the computer side the class may be Server Desktop or Laptop Users will be asked to select it during first time set-up
Bluetooth Device Inquiry To use Bluetooth the user has to first find the remote device The searching procedure is called device inquiry There are two kinds of inquiry procedure General Inquiry and Limited Inquiry General Inquiry will find all the Bluetooth devices in lsquogeneral discoverable modersquo and lsquolimited discoverable modersquo Limited Inquiry will find only the devices in lsquolimited discoverable modersquo
Bluetooth Dial-up Networking This is the implementation of the Bluetooth Dial-up Networking profile (DUN) Using DUN Bluetooth devices can dial-up to the Internet via a Bluetooth modem or a Bluetooth mobile phone
Bluetooth FAX This is the implementation of the Bluetooth FAX profile (FAX) Using FAX Bluetooth devices can send a FAX via a Bluetooth mobile
75
IVT BlueSoleiltrade User Manual
Bluetooth File Transfer This is the implementation of the Bluetooth File Transfer profile (FTP) Bluetooth File Transfer enables the transfer files between Bluetooth devices
Bluetooth HCRP This is the implementation of the Bluetooth Hardcopy Cable Replacement profile (HCRP) HCRP provides services to replace the cables between hosts and peripheral devices with a Bluetooth link HCRP is mainly used for wireless printing
Bluetooth Information Synchronization This is the implementation of the Bluetooth Synchronization profile (SYNC) Using Synchronization Bluetooth devices can synchronize messages notes calendars and cards with each other
Bluetooth LAN Access This is the implementation of the Bluetooth LAN Access profile (LAP) Using LAP Bluetooth devices can access Local Area Network via LAN access points
Bluetooth Object Push This is the implementation of the Bluetooth Object Push profile (OPP) Using OPP Bluetooth devices can transfer messages notes calendars and cards with each other
Bluetooth Passkey In the Bluetooth authentication procedure a Bluetooth passkey is requested on both connection sides The same Bluetooth passkey should be input on both sides If the passkeys are the same the authentication procedure is successful and connections can be setup If the passkeys are different the connection and authentication will fail
Bluetooth Peripheral Device This is the implementation of the Bluetooth Human Interface Device profile (HID) By using HID Bluetooth peripheral input devices such as a Bluetooth mouse or keyboard can remotely interface with the host computer
Bluetooth Personal Area Networking This is the implementation of the Bluetooth Personal Area Networking profile (PAN) Using PAN Bluetooth devices can connect to each other to form ad-hoc networks They can form a TCPIP network or connect to a Local Area Network and the Internet
Bluetooth Printer This is the implementation of the Bluetooth Hard-copy Cable Replacement profile (HCRP) as a printer Bluetooth Printer allows Bluetooth devices to wirelessly print documents to a Bluetooth printer
Bluetooth Security Bluetooth security is an important part of the Bluetooth wireless communication technology Bluetooth security enables illegal access to your computer to be rejected There are three levels of security Low Medium and High In Low level there is no security check In Medium level remote Bluetooth devices can browse your services Security is set on every service The service can be set to request or not to request for authentication and authorization If you request for authentication the remote device will be asked to enter the same passkey as the one in your computer Otherwise the Bluetooth passkey is not requested If authorization is set the remote device has to be in the authorized devices list
Bluetooth Service A Bluetooth device may offer certain functions for other Bluetooth devices to use These functions are called Bluetooth services For example a Bluetooth mobile phone can offer four services which include synchronization dial-up networking file transfer and serial port In BlueSoleiltrade all services need to be started manually before use
Bluetooth Service Browse A remote Bluetooth device can provide one or more Bluetooth services To use the services that the remote device provides the user has to first find the services This is called service browse
Bluetooth Serial Port This is the implementation of the Bluetooth Serial Port profile (SPP) SPP emulates a serial port over Bluetooth for the Bluetooth device
76
IVT BlueSoleiltrade User Manual
Bonding Bonding is the creation of a relationship between two devices which are known to each other prior to the bonding procedure A user initiates the bonding procedure and enters a passkey to create a bond between two devices This differs from the authentication procedure where the user is requested to enter a passkey during the establishment of the link
Connectable Bluetooth devices can be connectable or non-connectable When the device is connectable other devices can connect to it
DHCP The Dynamic Host Configuration Protocol (DHCP) is an Internet protocol for automating the configuration of computers that use TCPIP
Bluetooth Dongle A Bluetooth device which can be added onto a computer or notebook to make it Bluetooth enabled A Bluetooth dongle is typically a USB device
General Discoverable Bluetooth devices have three modes General discoverable Limited discoverable and Non-discoverable mode A Bluetooth device will respond to a General Inquiry if it is in general discoverable or limited discoverable mode
HID A Human Interface device such as a keyboard or mouse
ICS (Internet Connection Sharing) For more detailed information about ICS please refer to the Microsoft Windows help topic Internet Connection Sharing
Limited Discoverable Bluetooth devices have three modes General discoverable Limited discoverable and Non-discoverable mode In Limited discoverable mode a Bluetooth device will only respond to a Limited Inquiry
LAN A LAN is a Local Area Network
LAN Access Point One of entities defined in the LA profiles the LAN Access Point acts like a router between a Bluetooth piconet and an external network
NAT Network Address Translation (NAT) is used to re-map IP numbers from one range to another range of network addresses
Non-Connectable A Bluetooth devices can be connectable or non-connectable When it is non-connectable other devices cannot connect to it This is used in BlueSoleiltrade only when the user does not want another device to connect to their computer
Non-discoverable Bluetooth devices have three modes General discoverable Limited discoverable and Non-discoverable mode In Non-discoverable mode a Bluetooth device will not respond to any inquiry so another Bluetooth device will not be able to find it
Non-pairable A Bluetooth device can be pairable or non-pairable When it is non-pairable it will not accept a bonding request from other devices
Pairable A Bluetooth device can be pairable or non-pairable When it is pairable it will accept a bonding request from other devices After the bonding process is finished successfully two devices are paired They now form a trusted relationship There is no need to exchange Bluetooth Passkeys the next time they connect
Piconet A collection of devices connected via Bluetooth wireless technology in an ad hoc fashion A piconet starts with two connected devices such as a portable PC and an Access Point and may expand to eight connected devices All Bluetooth devices are peer units and have identical implementations However when establishing a piconet one unit will act as a master and the other(s) as slave(s) for the duration of the piconet connection All devices have the same physical channel utilizing the same Frequency-hopping sequence defined by the master device clock and the Bluetooth Device Address
PIM Personal Information Management
77
IVT BlueSoleiltrade User Manual
Radio Signal Strength Bluetooth operates on the 24G ISM band The radio signal is stronger when the remote device is closer or the remote device has a higher radio output The radio signal is weak when the remote device is distant or the remote device has a weak radio output The strength of the remote devices radio signal affects the quality of the communication of the two Bluetooth devices When the radio signal is weak the Bluetooth data transfer speed is slow However if the two devices are too close and the radio signal is too strong the Bluetooth data transfer speed is also slow because the sound is too loud to hear The radio signal strength is always referred to as RSSI in Bluetooth
Remote Bluetooth Device My Bluetooth device sees all other Bluetooth enabled devices as remote Bluetooth devices For example a Bluetooth modem Bluetooth mobiles or a Bluetooth PDA
Start Bluetooth Service Start the selected Bluetooth service Only after the service is started can other devices browse the service and connect to it
Stop Bluetooth Service Stop the selected Bluetooth service After the service is stopped other devices cannot browse the service or connect to it The existing connection will be disconnected
78
- BlueSoleiltrade Introduction
- BlueSoleiltrade Graphical User Interface
-
- Start BlueSoleiltrade
- Exit BlueSoleiltrade
- BlueSoleiltrade Main Window
-
- My Device Icon
- Remote Bluetooth Device Icons
- Bluetooth Service Icons
-
- Service Window
-
- My Service Icons
-
- Personal Area Networking
-
- Introduction
- Connect Two Computers
- Computer with PAN acting as a TCPIP Gateway
-
- Connect to the Internet using ICS
- Settings on the PAN server
-
- PAN Configuration
-
- My PAN Service
-
- Dial-Up Networking
-
- Introduction
- Connect to a Dial-up Gateway from a Computer
-
- Bluetooth Serial Port
-
- Introduction
- Connect Two Computers
- Use SPP to Print a Document
- SPP Configuration
-
- My SPP Service
-
- Bluetooth File Transfer
-
- Introduction
- Transfer files tofrom a Computer
- FTP Configuration
-
- My FTP Service
-
- LAN Access
-
- Introduction
- Access a Local Area Network (LAN)
-
- Object Push
-
- Introduction
- Transfer Objects from a Computer to a Bluetooth Cellular Pho
- Transfer Objects from a Bluetooth Cellular Phone to a Comput
- Transfer Objects between Two Computers
- Configure OPP Service
-
- My OPP Service
-
- Synchronization
-
- Introduction
- Exchange PIM Data with a Cellular Phone
- Set up SYNC Connection between Two Computers
- Synchronization Configuration
-
- My Synchronization Service
-
- Hardcopy Cable Replacement
-
- Introduction
- Print a Document Using a Bluetooth Printer
-
- Human Interface Device
-
- Introduction
- Connect a Computer to a Bluetooth Mouse
- Connect a Computer to a Bluetooth Keyboard
-
- Connection Shortcut
-
- Introduction
- How to use Connection Shortcut
-
- Bluetooth Glossary
-

IVT BlueSoleiltrade User Manual
Headset AG
The following colors indicate the status of the Bluetooth service
diams
diams
diams
White (Idle) Normal status
Pink (Started) My Bluetooth service is started
Green (Connected) A remote device has connected to my Bluetooth service
Functions
13 Single-click to select
14 Double-click to startstop a service
15 Right-click to display the pop-up menu with related operations
11
IVT BlueSoleiltrade User Manual
3 Personal Area Networking
31 Introduction The Bluetooth Personal Area Networking (PAN) is a Bluetooth application which enables devices to form an ad-hoc network or to access a remote network through a network access point
The PAN application can be used in the following scenarios
diams
diams
diams
Two or more computers (or PDAs) can be connected through PAN and can visit each other using Windows Network Places or any application based on TCPIP
A computer (or PDA) can access a Local Area Network or the Internet through a PAN Network Access Point (NAP) bridge
A computer with PAN installed acts as a TCPIP gateway
Each of these scenarios is now covered in more detail
32 Connect Two Computers This section outlines the steps involved in connecting two computers Computer A and Computer B
Computer A Computer B
Notebook Laptop PIII 800MHz 128M Desktop PIII 600MHz 128M
A Bluetooth USB dongle A Bluetooth USB dongle
Windows 2000 Windows 2000
IVT BlueSoleiltrade IVT BlueSoleiltrade
Step 1 Insert Bluetooth USB dongles in both computers
Step 2 Start BlueSoleiltrade in both computers
Step 3 Set device name of each computer to anything you want Here they are named Computer A and Computer B diams
diams
diams
diams
In the BlueSoleiltrade Main Window of Computer A click Tools | My Bluetooth Device Enter lsquoComputer Arsquo in the device name field in the My Bluetooth Device window
Repeat for Computer B
Step 4 Set the Security Level Click Tools | Configurations | Security the Security Configuration panel pops up
On the Security Configuration panel select High in Security Level
Note If you check the Fixed Passkey and input a Bluetooth passkey this passkey will be used as the default passkey The other computer will then have to provide the same passkey during the connection procedure if it wants to connect to this computer
12
IVT BlueSoleiltrade User Manual
Figure 31 Security Configuration
Step 5 Start the PAN service on Computer A diams
diams
In the BlueSoleil Main Window click View | Service Window
In the Service Window right-click the Personal Area Networking icon Choose Start Service (Figure 32)
Figure 32 Start PAN Service on Computer A
13
IVT BlueSoleiltrade User Manual
Step 6 Search for Computer A on Computer B diams
diams
diams diams
diams
Double-click the My Device Icon (center ball) The surrounding discovered Bluetooth devices appear
Check to see if Computer A appears If it does not appear double-click the My Device Icon again Repeat the operation until you find Computer A
Step 7 Find the PAN service on Computer A Double-click the Computer A device icon on Computer B
Enter the Bluetooth passkey (if security is set to High on either side) to start the authenticating process The Enter Bluetooth Passkey window pops up on Computer A Input any characters or numbers eg ldquo12rdquo The Enter Bluetooth Passkey window pops up on Computer B Input exactly the same characters or numbers as you input for Computer A eg ldquo12rdquo (Figure 33)
Once authentication is complete the PAN service is found
Figure 33 Input passkey
Figure 34 PAN service is found
Step 8 Connect to Computer A
14
IVT BlueSoleiltrade User Manual
diams Right-click the PAN service icon select Connect on the pop-up
diams tablished successfully (Figure 36) Wait
menu (Figure 35)
The connection is esuntil the valid IP address is shown on the bottom right status bar on both Computer A and Computer B
Figure 35 Connect to PAN Service
15
IVT BlueSoleiltrade User Manual
Figure 36 Connection is established successfully
Step 9 Computer A and Computer B are now connected On Computer B go to Windows | My Network Places to find Computer A and copy files Figure 37 shows where to input Computer Arsquos name In Figure 37 Computer A is named lsquomikersquo
Figure 37 Find Computer A in My Network Places
Step 10 To disconnect the PAN connection disconnect from either Computer
16
IVT BlueSoleiltrade User Manual
A or from Computer B diams
diams
On Computer B right-click on the PAN service icon and choose Disconnect (Figure 38)
On Computer A right-click on the PAN service icon and choose Stop Service (Figure 39)
Figure 38 Disconnect the PAN service from Computer B
17
IVT BlueSoleiltrade User Manual
Figure 39 Stop the PAN service on Computer A
Advanced Usage
diams
diams
Computer A is now the center node Other computers for example Computers C D and E can connect to Computer A with BlueSoleiltrade following the same steps as those for Computer B
Computer A B C D and E can access each other using the Windows Network Places This forms a Bluetooth ad-hoc networking environment
Note Computer A can currently only support up to 7 connections Also it takes about 1 minute before an IP address can be obtained on the client side (Computer B) unless a DHCP server is running on the server side (Computer A)
33 Computer with PAN acting as a TCPIP Gateway The following sections outline how to enable Computer B to access the Internet through Computer A
Computer A Computer B
Notebook Laptop PIII 800MHz 128M Desktop PIII 600MHz 128M
A Bluetooth USB dongle A Bluetooth USB dongle
Windows 2000 Windows 2000
IVT BlueSoleiltrade IVT BlueSoleiltrade
Network Adapter connecting to the Internet
18
IVT BlueSoleiltrade User Manual
Step 1 Enable Internet access sharing on Computer A diams
diams
diams
diams
See ldquoSection 32 Connect Two Computersrdquo and complete Steps 1 to 7
Refer to steps outlined in ldquoSection 341 Connect to the Internet using ICSrdquo to set up Internet sharing
Step 2 Computer B can now access the Internet
Advanced Usage
Computer A is now the center node of the network Other computers with BlueSoleiltrade installed for example Computers C D and E can connect to Computer A following the same steps as those for Computer B
Computers A B C D and E can access each other using the Windows My Network Places and form a Bluetooth ad-hoc networking Computers B C D and E can then access the Internet through Computer A
Note Computer A can currently only support up to 7 connections Also it takes about 1 minute before an IP address can be obtained unless Computer A is connected to a DHCP server
331 Connect to the Internet using ICS
The PAN server can share a network connection with PAN clients with Windows ICS ICS (Internet Connection Sharing) uses NAT (Network Address Translation) to share a network connection PAN clients use internal network addresses (1921680x) ICS is suitable for both dial-up and LAN connections
For more detailed information about ICS and NAT please refer to the Microsoft Windows help topic ldquoInternet Connection Sharingrdquo
19
IVT BlueSoleiltrade User Manual
332 Settings on the PAN server
Step 1 Right-click the My Network Places icon and select Properties (Figure 310)
Figure 310 Select Properties on My Network Places
Step 2 Right-click the connection through which you access the Internet and then select Properties (錯誤 找不到參照來源)
Figure 311 Click the connection through which you access the Internet
Step 3 On the Sharing tab select the Enable Internet Connection Sharing check box Figure 312 shows how to enable Internet Connection Sharing for a local area connection on Windows 2000 Figure 313 shows how to enable Internet Connection Sharing for a dial-up connection on Windows 2000
20
IVT BlueSoleiltrade User Manual
Figure 312 Internet Connection Sharing for a Local Area Connection on Windows 2000
Step 4 If this connection is a dial-up one and you want automatic dialing when another computer in your home network attempts to access external resources then check the Enable on-demand dialing check box Click OK
Figure 313 Internet Connection Sharing for a Dial-up Connection on Windows 2000
Step 5 A message window appears as shown in Figure 314 Click Yes The IP address of the BT network adapter is changed to 19216801 and a DHCP server is started on BT network adapter
21
IVT BlueSoleiltrade User Manual
Figure 314 Confirm Enabling Internet Connection Sharing
Note The Internet Connection Sharing wizard will set the IP address of the BT network adapter to 19216801 and a DHCP server will be run on Computer A PAN clients in the Bluetooth network can be set statically or dynamically to any IP address in the range 19216802 to 1921680253
34 PAN Configuration
341 My PAN Service
In the BlueSoleiltrade Service Window right-click the Personal Area Networking icon On the pop-up menu select Properties to configure my PAN service (Figure 315)
Setting Items
diams Auto start this service when my Bluetooth starts Check this option to automatically start my PAN service the every time BlueSoleiltrade is started
Figure 315 Service Configuration
22
IVT BlueSoleiltrade User Manual
4 Dial-Up Networking
41 Introduction The Bluetooth Dial-up Networking (DUN) service allows a Bluetooth-enabled client to access the Internet wirelessly through a modem on another Bluetooth device or a cellular phone The other Bluetooth device or the cellular phone is called the gateway (server) as it provides access to the public network
The DUN profile can be used in the following scenario
diams A Bluetooth computer accesses the Internet through a Bluetooth cellular phone or Bluetooth modem
42 Connect to a Dial-up Gateway from a Computer This section outlines the steps involved in a computer (client) accessing the Internet through a Bluetooth cellular phone
Computer A Bluetooth Cellular Phone
Notebook Laptop PIII 800MHz 128M Sony Ericsson T68 cellular phone
A Bluetooth USB dongle
Windows XP
IVT BlueSoleiltrade
Step 1 Insert the Bluetooth USB dongle in the computer
Step 2 Start BlueSoleiltrade in the computer
Step 3 Set device name of the computer to anything you want Here it is named Computer A diams
diams
diams
diams
diams
In the BlueSoleiltrade Main Window of Computer A click Tools | My Bluetooth Device Enter lsquoComputer Arsquo in the device name field in the My Bluetooth Device window
Step 4 Set the Sony Ericsson T68 to be discoverable so that Computer A can find the T68
Press the Menu button on the T68 and scroll until you reach the Connect menu option select Connect and scroll until you find Bluetooth Select this option and scroll until you see Discoverable Press the Yes button to confirm the selection
The T68 will now enable itself to receive connection requests from other devices
Step 5 Add Computer A to the paired device list in the T68 Press the Menu button on the T68 and scroll until you reach the Connect menu option select Connect and scroll until you find Bluetooth Select this option and scroll until you see Discover Press the Yes button to confirm the selection
The T68 will now start searching devices Once the T68 finds ldquoComputerArdquo on the screen select it by pressing the Yes button The Add to paired device message appears on the
23
IVT BlueSoleiltrade User Manual
screen Press Yes to confirm you want to initialize pairing
diams
diams
diams
diams
The T68 will ask for the Bluetooth passkey You can input any number for example ldquo1rdquo
On the BlueSoleil side the Enter Bluetooth Passkey window pops up requesting the Bluetooth passkey Input the same Bluetooth passkey you have input in the T68 and click OK
Once the pairing process is successfully complete the T68 device icon is displayed in the Main Window of Computer A At the meanwhile the following dialog pops up asking you whether Create a Shortcut on the windows desktop If you choose yes a shortcut icon called DUN will occur on the desktop otherwise the icon will not occur
diams
diams
This is the icon on the desktop
Step 6 Search for Bluetooth devices in Computer A until you find the T68
Step 7 In the Main Window of Computer A double click the T68 device to find its DUN service If found the DUN service icon in the Main Window will turn pink
Step 8 In the Main Window of Computer A double click the DUN service icon to connect to the DUN service on the T68
Step 9 Once the two computers are connected the Bluetooth Dial-up Networking (DUN) service icon in the Main Window will turn from pink to green
24
IVT BlueSoleiltrade User Manual
Figure 41 Connect BlueSoleiltrade DUN Connection
Step 10 The Connect BlueSoleiltrade DUN Connection window appears (Figure 41) diams
diams
diams
diams
diams
diams
Input a valid username password and the Internet Service Providerrsquos (ISPrsquos) phone number then click the Dial button
If the dial-up is successful a small icon appears on the bottom right hand of the Windows taskbar indicating that the dial up connection is successfully established
If the dial-up fails the Bluetooth connection between the two computers will be disconnected In this case to reconnect to the T68rsquos DUN service repeat Steps 8-9 above
Step 11 Once the dial-up connection is established users can browse web sites or access other Internet services from Computer A
Step 12 There are three methods to disconnect the dial-up connection Method 1 Double-click the dial-up connection icon on the bottom right of the Windows taskbar The BlueSoleiltrade DUN Connection Status window appears Click the Disconnect button to disconnect the dial-up connection (Figure 42)
Method 2 Right-click the Bluetooth Dial-up Networking icon in the Main Window and then click the Disconnect menu item on the pop-up menu
Method 3 Right-click the T68 device in the Main Window and select Disconnect | Bluetooth Dial-Up Networking
25
IVT BlueSoleiltrade User Manual
Figure 42 BlueSoleil DUN Connection Status window
26
IVT BlueSoleiltrade User Manual
5 Bluetooth Serial Port
51 Introduction The Bluetooth Serial Port (SPP) provides a virtual serial port via Bluetooth as an alternative to a hardwired serial cable between a computer and device Any program that uses a standard serial port can use the Bluetooth serial port without any change
The SPP profile can be used in the following scenarios
diams
diams
diams
Connecting two computers through a Bluetooth serial port
Using SPP to print a document
Connecting a computer to any other device that supports SPP through a Bluetooth serial port
52 Connect Two Computers This section outlines the steps involved in connecting two computers Computer A and Computer B using the Bluetooth Serial Port application
Computer A Computer B
Notebook Laptop PIII 800MHz 128M Desktop PIII 600MHz 128M
A Bluetooth USB dongle A Bluetooth USB dongle
Windows 2000 Windows 2000
IVT BlueSoleiltrade IVT BlueSoleiltrade
Step 1 Insert the Bluetooth USB dongles into each computer
Step 2 Start BlueSoleiltrade in each computer
Step 3 Set the device name of the each computer to anything you want Here they are named Computer A and Computer B diams
diams
diams
In the BlueSoleiltrade Main Window of Computer A click Tools | My Bluetooth Device Enter lsquoComputer Arsquo in the device name field in the My Bluetooth Device window
Repeat for Computer B
Step 4 Set the security level to Low on Computer A and Computer B (Use the Tools | Configurations | Security menu)
Step 5 Start the SPP service on Computer A In the BlueSoleil Main Window click View | Service Window In the Service Window right-click the Serial Port icon Select Start Service on the pop up menu (Figure 51)
27
IVT BlueSoleiltrade User Manual
Figure 51 Start the SPP Service
Step 6 Connect Computer B to Computer A diams
diams
diams
On Computer B double click the lsquoMy Device iconrsquo until you find the device Computer A
Double-click the Computer A device to find its SPP service (Figure 52) The Bluetooth Serial Port service icon turns pink
Right-click the Bluetooth Serial Port service icon and select Connect (Figure 53)
28
IVT BlueSoleiltrade User Manual
Figure 52 Double-click the Computer A device icon
Figure 53 Choose Connect
diams The connection is established successfully as shown in Figure 54 Wait for 10 seconds until the serial port number is shown on the right bottom status bar on Computer B (Figure 55)
29
IVT BlueSoleiltrade User Manual
Figure 54 The connection is established successfully
Figure 55 The serial port number is shown
53 Use SPP to Print a Document This section outlines the steps involved in connecting a computer to a Bluetooth Printer Adapter using SPP
Computer A Bluetooth Printer Adapter B
NotebookLaptop PIII 800MHz 128M HP Printer
A Bluetooth USB dongle Bluetooth Printer Adapter
Windows 2000
IVT BlueSoleiltrade
Step 1 Insert the Bluetooth USB dongle into the computer
Step 2 Start BlueSoleiltrade in the computer
Step 3 Set the device name of the computer to anything you want here it is named Computer A diams In the BlueSoleiltrade Main Window of Computer A click Tools |
My Bluetooth Device Enter lsquoComputer Arsquo in the device name field in the My Bluetooth Device window
Step 4 Set the security level to Low in Computer A (Use the Tools |
30
IVT BlueSoleiltrade User Manual
Configurations | Security menu)
Step 5 Connect Computer A to the Bluetooth Printer Adapter B using SPP diams
diams
diams
Go to Computer A double click the My Device iconrsquo until you find the device Bluetooth Printer Adapter B
Double-click the Bluetooth Printer Adapter B device to find itrsquos SPP service
Double-click the SPP service icon to start connecting SPP
Step 6 Change the printer settings to use the connected Bluetooth serial port
Step 7 Print a document
31
IVT BlueSoleiltrade User Manual
54 SPP Configuration
541 My SPP Service
In the BlueSoleiltrade Service Window right-click the Serial Port icon On the pop-up menu select Properties to configure the lsquomy SPP servicersquo
Figure 56 SPP Service Configuration
Setting Items
diams Auto start this service when my Bluetooth starts Check this option to automatically start my Bluetooth SPP service every time BlueSoleiltrade is started (Figure 56)
32
IVT BlueSoleiltrade User Manual
6 Bluetooth File Transfer
61 Introduction The File Transfer profile (FTP) supports the file transfer usage model which offers the ability to transfer files from one Bluetooth device to another
The FTP profile can be used in the following scenarios
diams
diams
A computer can transfer files tofrom another computer
A computer can transfer files tofrom a PDA
62 Transfer files tofrom a Computer This section outlines the steps involved in Computer A transferring files to from Computer B
Computer A Computer B
Notebook Laptop PIII 800MHz 128M Desktop PIII 600MHz 128M
A Bluetooth USB dongle A Bluetooth USB dongle
Windows 2000 Windows 2000
IVT BlueSoleiltrade IVT BlueSoleiltrade
Step 1 Insert the Bluetooth USB dongles into each computer
Step 2 Start BlueSoleiltrade in each computer
Step 3 Set device name of each computer to anything you want Here they are named Computer A and Computer B diams
diams
diams
diams
In the BlueSoleiltrade Main Window of Computer A click Tools | My Bluetooth Device Enter lsquoComputer Arsquo in the device name field in the My Bluetooth Device window
Repeat for Computer B
Step 4 Configure the FTP service on Computer A In the Service Window right-click the File Transfer icon Select Properties on the pop-up menu (Figure 61)
The Service Configuration window pops up (Figure 62)
33
IVT BlueSoleiltrade User Manual
Figure 61 Service Window
Figure 62 The Service Configuration window
diams
diams
In the Share this folder field input the folder that you want to share with other computers via Bluetooth Click the button under Share this folder and a new window Set FTP Server Root Folder pops up (Figure 63) Select the shared folder in the Look in box and click the Select button (Figure 64)
For Share Permissions select Read and Write so that other
34
IVT BlueSoleiltrade User Manual
computers can copy or delete files directories to this directory
Note Do not share your Windows system directory in Read and Write mode Other users may delete important Windowsrsquo files
Figure 63 Set FTP Server Root Folder
Figure 64 Select the shared folder
Step 5 Search for Computer A on Computer B diams
diams
diams
diams
Double-click the My Device icon until you find the device Computer A
Step 6 Find the FTP service on Computer A Double-click the Computer A device icon on Computer B (Figure 65)
Enter the Bluetooth passkey (if security is set to High on either side) to start authentication
Once authentication is complete the FTP service is found
35
IVT BlueSoleiltrade User Manual
Figure 65 Double-click the Computer A device icon
Step 7 Connect to Computer A diams Right-click the FTP service icon select Connect on the pop-up
menu The connection is now established (Figure 66) The remote folder is displayed in a Windows Explorer folder window (Figure 67)
Figure 66 The connection is successfully established
36
IVT BlueSoleiltrade User Manual
Figure 67 The remote folder is displayed
Step 8 Copy files and directories diams
diams
From Computer B to Computer A ndash upload Select files directories on Computer B and drag files into the Remote Shared Folder (Figure 68)
From Computer A to Computer B ndash download Select files directories from the Remote Shared Folder and drag files into the desktop or a folder on Computer B (Figure 69)
Figure 68 Upload files to Computer A
37
IVT BlueSoleiltrade User Manual
Figure 69 Download files from Computer A
38
IVT BlueSoleiltrade User Manual
63 FTP Configuration
631 My FTP Service
In the BlueSoleiltrade Service Window right-click the File Transfer icon On the pop-up menu select Properties to configure the lsquomy FTP servicersquo
Figure 610 Configure FTP service
Setting Items
diams
diams
diams
Auto starts this service when my Bluetooth starts Check this box to automatically start the File Transfer service every time BlueSoleiltrade is started
Root Directory This sets the root directory that you want to share with other computers using Bluetooth
Access Permissions This sets the access permission remote computers have to the shared root directory
39
IVT BlueSoleiltrade User Manual
7 LAN Access
71 Introduction The Bluetooth LAN Access Profile (LAP) allows Bluetooth-enabled devices to access the services of a LAN using Point-to-Point Protocol In this usage model multiple data terminals use a LAN access point as a wireless connection to a Local Area Network (LAN) Once connected data terminals operate as if they are connected to the LAN via dial-up networking and can access all the services provided by the LAN
The LAN application can be used in the following scenarios
diams
diams
A computer (or PDA) accesses a Local Area Network via a LAP Server
A computer (or PDA) accesses a Local Area Network via a LAN access point
Note Before using the LAN Access Profile in Windows98Me ensure that a Dial-up Adapter and Windowsrsquos component direct cable are already installed on the computer (See ldquoSection 錯誤 找不到參照來源 錯誤 找不到參照來源rdquo) Moreover every operating system should have an installation of NetBEUI protocol otherwise it cannot use computer name to visit other computer
72 Access a Local Area Network (LAN) This section outlines the steps involved in connecting to a Local Area Network using the LAP application
Computer A Computer B
Notebook Laptop PIII 800MHz 128M Desktop PIII 600MHz 128M
A Bluetooth USB dongle A Bluetooth USB dongle
Windows 2000 Windows 2000
IVT BlueSoleiltrade IVT BlueSoleiltrade
Step 1 Insert Bluetooth USB dongles into both computers
Step 2 Start BlueSoleiltrade in both computers
Step 3 Set the device name of each computer to anything you want Here they are named Computer A and Computer B diams
diams
diams
In the BlueSoleiltrade Main Window of Computer A click Tools | My Bluetooth Device Enter lsquoComputer Arsquo in the device name field in the My Bluetooth Device window
Repeat for Computer B
Step 4 Set the security level to Low on both Computer A and Computer B (Use the Tools | Configurations | Security menu)
Step 5 Start the LAP service on Computer A In the Service Window right-click the LAN Access icon Select Start Service on the pop-up menu (Figure 71)
40
IVT BlueSoleiltrade User Manual
Figure 71 Select Start Service
Step 6 Make incoming connection on Computer A diams
diams
Right-click on My Network Places select Properties (Figure 72)
On the Network and Dial-up Connections panel right-click the Incoming Connection icon and then select Properties on the pop up menu (Figure 73)
Figure 72 Right-click My Network Places
41
IVT BlueSoleiltrade User Manual
Figure 73 Select Properties on the pop up menu
diams
diams
Click Networking on the Incoming Connections Properties pop-up window (Figure 74)
Choose Internet Protocol (TCPIP) and click Properties (Figure 75)
Figure 74 Incoming Connections Properties
42
IVT BlueSoleiltrade User Manual
Figure 75 Choose Internet Protocol (TCPIP)
diams Select Specify TCPIP addresses and input the two IP addresses The subnet mask of the two IP addresses should be the same as the subnet of the LAN Computer A belongs to (Figure 76)
Figure 76 Input the IP addresses
Step 7 Search for Computer A on Computer B diams
diams
Double-click the My Device icon on Computer B until you find the device icon Computer A
Step 8 Find the LAP service of Computer A Double-click the Computer A device icon on Computer B (Figure 77)
43
IVT BlueSoleiltrade User Manual
Figure 77 Double-click the Computer A device icon
Step 9 Connect to Computer A diams Right-click the LAP service icon select Connect on the pop-up
menu (Figure 78)
Figure 78 Select Connect
diams The Connect BlueSoleiltrade LAP Connection window pops up
44
IVT BlueSoleiltrade User Manual
Input a username and password (Figure 79)
diams The connection is then established (Figure 710)
Figure 79 Input Username and Password
Figure 710 Successful connection to LAP
45
IVT BlueSoleiltrade User Manual
Step 10 Computer B can now access the LAN via Computer A
8 Object Push
81 Introduction The Bluetooth Object Push profile (OPP) is an application that offers a way to send and receive Personal Information Management (PIM) data objects from one Bluetooth device to another Bluetooth device
The objects Object Push supports are
diams
diams
diams
diams
diams
diams
diams
Business cards (vcf)
Calendar entries (vcs)
Notes (vnt)
Messages (vmg)
The OPP profile can be used in the following scenarios
Connecting a computer to a Bluetooth cellular phone (or PDA) and transferring objects from the computer to the cellular phone (or PDA)
Connecting a computer to a Bluetooth cellular phone (or PDA) and transferring objects from the cellular phone (or PDA) to the computer
Connecting two computers and transferring objects between them
82 Transfer Objects from a Computer to a Bluetooth Cellular Phone
This section outlines the steps involved in transferring OPP objects from a Computer to a Bluetooth cellular phone
Computer A Bluetooth Cellular Phone
NotebookLaptop PIII 800MHz 128M Sony Ericsson T68
A Bluetooth USB dongle
Windows 2000
IVT BlueSoleiltrade
Step 1 Insert the Bluetooth USB dongle into the computer
Step 2 Start BlueSoleiltrade in the computer
Step 3 Set the device name of the Computer A to anything you want Here it is named Computer A diams
diams
In the BlueSoleiltrade Main Window of Computer A click Tools | My Bluetooth Enter lsquoComputer Arsquo in the device name field in the My Bluetooth Device window
Step 4 Configure the business card of Computer A Open the Service Configuration window and select the Object Push page In the BlueSoleiltrade Main Window click My Services
46
IVT BlueSoleiltrade User Manual
(Figure 81)
diams
diams
Check the boxes Send Business Card on Request Accept Business Card Accept Calendar Items Accept Email Messages and Accept Notes
To set lsquomy business cardrsquo click the box Send My Business Card (VCF) This opens the Open File window Select a VCF file as your own business card and click the Open button Click the OK button on the Service Configuration window If you do not set a business card the program will generate a business card file automatically using your computer name (Figure 82)
Figure 81 Service Configuration
Figure 82 Open File
Step 5 To obtain a VCF card file from MS Outlook
47
IVT BlueSoleiltrade User Manual
diams Open MS Outlook and select the Contacts item in Outlook Shortcuts (Figure 83)
Figure 83 MS Outlook main window
diams If there are no contacts entered the following message appears on the main window ldquoThere are no items to show in this view Double-click here to create a new Contactrdquo Double-click and a pop-up window appears (Figure 84)
Figure 84 Create a new contact
diams Enter your Contact information Click File | Save as and a Save As window pops up Select the name of the file and the
48
IVT BlueSoleiltrade User Manual
directory where you want to save the file Select the vCard Files (vcf) item in the Save as type box Click the Save button (Figure 85)
Figure 85 Save new Contact
Step 6 Set the T68 to be discoverable diams
diams
diams
Press the Menu button on the T68 to find the menu list and then select the Connect item Press the Yes key to enter the Connect menu and then select the Bluetooth item Then select the Discoverable item
Step 7 Search for Bluetooth devices in BlueSoleiltrade on Computer A until it finds the T68 (or input the T68 device address directly)
Step 8 Double-click the T68 device to find its OPP service If your security attribute is set to High the Enter Bluetooth Passkey window pops up (Figure 86)
Enter a passkey of your choice such as ldquo1rdquo and click the OK button
Figure 86 Enter the passkey
diams
diams
A message appears on the T68 to ask whether you want to Add to paired device Press the Yes key enter ldquo1rdquo and then press Yes again
A message Pairing pops up If pairing is successful the message Pairing succeeded appears If pairing is
49
IVT BlueSoleiltrade User Manual
unsuccessful the message Pairing failed Please try again Retry In this case press Yes to retry or No to cancel
diams If the pairing succeeds you will see the services of the T68 include the OPP service (Figure 87) If you have never created a shortcut DUN the following dialog pops up asking you whether Create a Shortcut on the windows desktop If you choose yes a shortcut icon called DUN will occur on the desktop otherwise the icon will not occur For details please refer to the related part of DUN
Figure 87 Find the services
Step 9 To send or get objects data right-click the OPP service icon There are four options (Figure 88) on the pop-up menu diams
diams
diams
diams
Send My Card Click this menu item and a business card from Computer A is sent to the T68
Get Card Click this menu item to receive a business card from the T68 Open the folder inbox to check if you have received the card (Note Open the My Documents folder on the computer and find a new folder called BlueSoleil Open this folder to find the subfolders inbox and outbox Inbox is used to deposit the objects received from other Bluetooth devices Outbox is used to deposit the objects you want to send to other Bluetooth devices)
Send Objects Click this menu item to send an object in Computer A to the T68 (there are four types of object vcf vcs vmg vnt) Select the objects that you want to send in the window that pops up and click Open
Exchange cards Click this menu item to exchange business cards between Computer A and the T68
50
IVT BlueSoleiltrade User Manual
Figure 88 Four types of operation
83 Transfer Objects from a Bluetooth Cellular Phone to a Computer
This section outlines the steps involved in transferring OPP objects from a Bluetooth cellular phone to a computer
Computer A Bluetooth Cellular Phone
NotebookLaptop PIII 800MHz 128M Sony Ericsson T68
A Bluetooth USB dongle
Windows 2000
IVT BlueSoleiltrade
Step 1 Insert the Bluetooth USB dongle into the computer
Step 2 Start BlueSoleiltrade in the computer
Step 3 Set the device name of the computer to anything you want Here it is named Computer A diams
diams
In the BlueSoleiltrade Main Window of Computer A click Tools | My Bluetooth Device Enter lsquoComputer Arsquo in the device name field in the My Bluetooth Device window
Step 4 Configure the OPP service attribute of Computer A and start the OPP service
In the BlueSoleiltrade Main Window click My Services| Propertieshellip (Figure 89)
51
IVT BlueSoleiltrade User Manual
diams The Service Configuration window pops up Select the Object Push item Configure My Business Card (See ldquoSection 82 Transfer Objects from a Computer to a Bluetooth Cellular Phonerdquo Step 4) and configure other OPP service attributes for Computer A
Figure 89 Configure the OPP service
diams
diams
In the BlueSoleiltrade Main Window select View | Service Window
Right-click the Object Push icon and select Start Service (Figure 810)
52
IVT BlueSoleiltrade User Manual
Figure 810 Select the Start Service
Step 5 Discover and pair Computer A on the T68 diams
diams
diams diams
diams
diams
Select Menu | Connect | Bluetooth | Discover on the T68 A list of the surrounding devices appears Select lsquoComputer Arsquo
When the Add to paired device devices message appears press the Yes key and enter a passkey for example ldquo1rdquo Use the same passkey on BlueSoleil as used on the T68 If you have never created a shortcut DUN the following dialog pops up asking you whether Create a Shortcut on the windows desktop If you choose yes a shortcut icon called DUN will occur on the desktop otherwise the icon will not occur For details please refer to the related part of DUN
Step 6 Start the OPP operation Select Menu | Phone book | Business cards on the T68
To send ldquomy cardrdquo from the T68 From the Business cards menu select Send my own and then select Via Bluetooth The T68 searches the surrounding Bluetooth devices To send the business card from the T68 to Computer A select lsquoComputer Arsquo on the T68 screen
To select an object and send it From the Business cards menu select Send contact and then select Via Bluetooth The T68 asks you to select the object that you want to send Select an object and send it as specified above
To receive a business card From the Business cards menu select Receive and then select Via Bluetooth The T68 is now in discoverable status
53
IVT BlueSoleiltrade User Manual
and you can send an object to it from other Bluetooth devices
diams To send all business cards From the Business cards menu select Send all and then select Via Bluetooth Select the destination device Computer A The T68 then sends all its vcf files to Computer A
54
IVT BlueSoleiltrade User Manual
84 Transfer Objects between Two Computers This section outlines the steps involved in transferring OPP objects between two Computers (Computer A and Computer B)
Computer A Computer B
NotebookLaptop PIII 800MHz 128M Desktop PIII 600MHz 128M
A Bluetooth USB dongle A Bluetooth USB dongle
Windows 2000 Windows 2000
IVT BlueSoleiltrade IVT BlueSoleiltrade
Step 1 Insert Bluetooth USB dongles in both computers
Step 2 Start BlueSoleiltrade in both computers
Step 3 Set device name of each computer to anything you want Here they are named Computer A and Computer B diams
diams
In the BlueSoleiltrade Main Window of Computer A click Tools | My Bluetooth Device Enter lsquoComputer Arsquo in the device name field in the My Bluetooth Device window
Repeat for Computer B
Step 4 Start the OPP service on Computer B (See ldquoSection 83 Transfer Objects from a Bluetooth Cellular Phone to a Computer Step 4) to provide the OPP service for Computer A
Step 5 Search for Bluetooth devices in Computer A until it finds Computer B
Step 6 Double-click on the Computer B device icon to find itrsquos OPP service
Step 7 Perform an OPP operation (See ldquoSection 83 Transfer Objects from a Bluetooth Cellular Phone to a Computerrdquo Step 5)
55
IVT BlueSoleiltrade User Manual
85 Configure OPP Service
851 My OPP Service
In the BlueSoleiltrade Service Window right-click the Object Push icon To configure lsquomy OPP servicersquo select Properties on the pop-up menu
Figure 811 Configure OPP service
Setting Items
diams
diams
diams
diams
Auto start this service when my Bluetooth starts Select this item if you want to automatically start the OPP service every time BlueSoleil starts
My Business Card (vcf) You must select your own business card (vcf file) every time you start BlueSoleil If you forget to do this BlueSoleil creates a vcf file using your computer name and regards this file as your own business card
Send Business Card on Request Select this item to allow other users to receive your business card
Receive Business Card There are four possible items here Each item represents one type of object You may select the object types that you want to accept
- Accept Business Card to accept business cards (vcf)
- Accept Calendar Items to accept calendar items (vcs)
- Accept Email Messages to accept email messages (vmg)
- Accept Notes to accept notes (vnt)
56
IVT BlueSoleiltrade User Manual
9 Synchronization
91 Introduction Using Bluetooth Synchronization (SYNC) Bluetooth devices can synchronize messages notes calendars and cards with each other
The objects Synchronization (SYNC) supports are
diams
diams
diams
diams
diams
diams
Business cards (vcf)
Calendar entries (vcs)
Notes (vnt)
Messages (vmg)
The SYNC application is typically used in the following scenarios
A computer exchanging PIM (Personal Information Management) data with a cellular phone or PDA
Two computers exchanging PIM data with each other
92 Exchange PIM Data with a Cellular Phone This section outlines the steps involved in connecting a computer to a Bluetooth cellular phone The cellular phone works as a server that provides the SYNC service
Computer A Bluetooth Cellular Phone
NotebookLaptop PIII 800MHz 128M Sony Ericsson T68
A Bluetooth USB dongle
Windows 2000
IVT BlueSoleiltrade
Step 1 Insert the Bluetooth USB dongle into the computer
Step 2 Start BlueSoleiltrade in the computer
Step 3 Set the device name of the computer to anything you want Here it is named Computer A diams In the BlueSoleiltrade Main Window of Computer A click Tools |
My Bluetooth Device Enter lsquoComputer Arsquo in the device name field in the My Bluetooth Device window
Step 4 Set the security level to Low on Computer A (Use the Tools | Configurations | Security menu)
57
IVT BlueSoleiltrade User Manual
Step 5 Configure the T68 diams
diams
diams
Set T68 to be discoverable Press the Menu button on the T68 and select Connect | Bluetooth | Discoverable Press Yes to confirm the selection
To confirm Pairing Press the Menu button on the T68 and select Connect | Bluetooth | Discover The T68 searches for Bluetooth devices and displays the devices found on screen Select a device where BlueSoleiltrade is running Then select Add to paired device to confirm pairing
The T68 requests a passkey Input any number (for example ldquo1rdquo) In the BlueSoleiltrade application a window pops up asking for the passkey (Figure 21) Input the same passkey as in the T68 (for example ldquo1rdquo) and click OK If you have never created a shortcut DUN the following dialog pops up asking you whether Create a Shortcut on the windows desktop If you choose yes a shortcut icon called DUN will occur on the desktop otherwise the icon will not occur For details please refer to the related part of DUN
Figure 91 Input the passkey
Step 6 Start synchronization diams Now use the computer running BlueSoleiltrade to start the
synchronization (See ldquoSection 83 Transfer Objects from a Bluetooth Cellular Phone to a Computerrdquo Step 6)
58
IVT BlueSoleiltrade User Manual
93 Set up SYNC Connection between Two Computers This section outlines the steps involved in setting up a SYNC connection between two computers Computer A and Computer B Computer A works as a server that provides the BlueSoleil SYNC service Computer B works as a client that uses the SYNC service provided by Computer A
Computer A Computer B
NotebookLaptop PIII 800MHz 128M Desktop PIII 600MHz 128M
A Bluetooth USB dongle A Bluetooth USB dongle
Windows 2000 Windows 2000
IVT BlueSoleiltrade IVT BlueSoleiltrade
Step 1 Insert the Bluetooth USB dongles into each computer
Step 2 Start BlueSoleiltrade in each computer
Step 3 Set the device name of the each computer to anything you want Here they are named Computer A and Computer B diams
diams
diams diams
diams
In the BlueSoleiltrade Main Window of Computer A click Tools | My Bluetooth Device Enter lsquoComputer Arsquo in the device name field in the My Bluetooth Device window
Repeat for Computer B
Step 4 Set the security level to low on Computer A and Computer B (Use the Tools | Configurations | Security menu)
Step 5 Start the BlueSoleil SYNC service on Computer A Before starting the SYNC Server it may need to be configured To configure the server follow the steps below
In the Main Window click View | Service Window
In the Service Window right-click the Information Synchronization icon Select Properties on the pop up menu as shown in Figure 92
Set the option you require and then click OK (Figure 93)
59
IVT BlueSoleiltrade User Manual
Figure 92 Select Properties on the Information Synchronization icon
Figure 93 Service Configuration
60
IVT BlueSoleiltrade User Manual
Figure 94 Select Start Service
Step 6 Start the SYNC client on Computer B diams Search the Bluetooth device and find the SYNC service In the
Main Window click the My Device icon and wait for a few seconds When all device icons have appeared click the Bluetooth device named Computer A (Figure 95)
Figure 95 Click the Bluetooth device
61
IVT BlueSoleiltrade User Manual
diams Double-click the Bluetooth Information Synchronization service icon The color of the SYNC service icon changes to green (Figure 96) indicating the connection is successfully established
Figure 96 Connection is established successfully
diams The SYNC clients can now start synchronization Press the green button to begin synchronization (Figure 97)
Figure 97 Press the green button
Advanced Usage
diams Before synchronization select the data type that you want to exchange Leave the checkbox unchecked to disable the object type that you do not support
62
IVT BlueSoleiltrade User Manual
diams
diams
During synchronization push the red button if you want to stop the synchronization
Click the yellow explore button to check the information data after synchronization
94 Synchronization Configuration
941 My Synchronization Service
In the BlueSoleiltrade Service Window right-click the Information Synchronization icon To configure the synchronization service select Properties on the pop-up menu (Figure 98)
Figure 98 Service Configuration
Setting Items
diams
diams
Auto start this service when my Bluetooth starts Check this item to start my synchronization service automatically every time BlueSoleiltrade is started
Options This service supports options for vCard vCalendar vMessage and vNote data types You can select the data type you want to support
63
IVT BlueSoleiltrade User Manual
10 Hardcopy Cable Replacement
101 Introduction The Bluetooth Hardcopy Cable Replacement profile (HCRP) provides services to replace the cable between a host and peripheral device with a Bluetooth link The most common devices using these services are laptops and desktop computers however other devices are not excluded
The HCRP profile can be used in the following scenario
diams Print a document using a Bluetooth Printer
102 Print a Document Using a Bluetooth Printer This section outlines how to print a document from Computer A (client) using a Bluetooth Printer (server)
Computer A Bluetooth Printer B
NotebookLaptop PIII 800MHz 128M Bluetooth Printer
A Bluetooth USB dongle
Windows 2000
IVT BlueSoleiltrade
Step 1 Insert the Bluetooth USB dongle into the computer
Step 2 Start BlueSoleiltrade in the computer
Step 3 Set device name of the computer to anything you want Here it is named Computer A diams
diams
diams
In the BlueSoleiltrade Main Window of Computer A click Tools | My Bluetooth Device Enter lsquoComputer Arsquo in the device name field in the My Bluetooth Device window
Step 4 Turn on the Bluetooth printer to provide the HCRP service for Computer A
Step 5 Search for Bluetooth devices on Computer A In the Main Window double click the lsquoMy Device iconrsquo Wait a few seconds The discovered surrounding devices appear
Step 6 Search the HCRP services of Printer B Double-click the printer named lsquoPrinterrsquo The HCRP service icon turns red
Step 7 Connect the two devices Double-click the HCRP service icon to connect Computer A and the Bluetooth printer
Step 8 The connection is established After the connection setup is completed a dashed line between the My Device icon (or lsquocenter ballrsquo) and the Bluetooth Printer icon appears and the HCRP service icon turns green (Figure 103)
64
IVT BlueSoleiltrade User Manual
diams
diams
If there is no driver installed for the Bluetooth printer then BlueSoleiltrade displays a message asking the user to install a driver for the Bluetooth Printer see the Windows system icons in the bottom right hand corner of the Windows desktop (Figure 101) Install the driver for the printer on Computer A and set its port to COMx
If there is already a driver installed for the Bluetooth printer a message appears indicating that the Bluetooth printer is ready (Figure 102) BlueSoleiltrade sets the Bluetooth printerrsquos port to COMx (eg COM3) If there are several drivers for the Bluetooth printer installed on Computer A BlueSoleiltrade automatically sets one of them as the Bluetooth printer
Figure 101 Bluetooth Printer Driver is not installed
Figure 102 Bluetooth Printer Driver is ready
Step 9 Print documents diams
diams
Computer A and Bluetooth Printer B are now connected On Computer A open the document that you want to print Select File |Print Then select the Bluetooth printer and print
Step 10 Disconnect the Bluetooth Printer Right-click the HCRP service icon select Disconnect on the pop up menu (Figure 103)
65
IVT BlueSoleiltrade User Manual
Figure 103 Disconnect from the Bluetooth Printer
66
IVT BlueSoleiltrade User Manual
11 Human Interface Device
111 Introduction A typical Bluetooth Human Interface Devices (HID) is a Bluetooth-enabled mouse keyboard or joystick The HID service allows wireless communication to Bluetooth HID devices
The HID profile can be used in the following scenarios
diams
diams
Connecting a computer to a Bluetooth Mouse
Connecting a computer to a Bluetooth Keyboard
112 Connect a Computer to a Bluetooth Mouse This section outlines how to connect a computer (Computer A) to a mouse (Bluetooth Mouse B)
Computer A Bluetooth Mouse B
Desktop PIII 800MHz 128M Bluetooth wireless mouse
A Bluetooth USB dongle
Windows 2000
IVT BlueSoleiltrade
Step 1 Insert the Bluetooth USB dongle into the computer
Step 2 Start BlueSoleiltrade in the computer and set the security level to low using the Tools | Configurations | Security menu
Step 3 Set the device name of the computer to anything you want Here it is named Computer A diams In the BlueSoleiltrade Main Window of Computer A click Tools |
My Bluetooth Device Enter lsquoComputer Arsquo in the device name field in the My Bluetooth Device window
Step 4 Power on the Bluetooth mouse (Bluetooth Mouse B)
Step 5 Search for Bluetooth devices in Computer A until you find Bluetooth Mouse B In the Main Window double-click the My Device icon (lsquocenter ballrsquo) Wait a few seconds The discovered surrounding devices appear
Step 6 Double-click the Bluetooth Mouse B device icon to find itrsquos HID service If found the HID service icon turns red (Figure 111)
67
IVT BlueSoleiltrade User Manual
Figure 111 Find Bluetooth mouse and its service
Step 7 Double-click the HID service icon to connect to Mouse B After the connection is successfully set-up a dashed line appears between the center ball and the Mouse B icon The HID service icon turns green (Figure 112)
Figure 112 Connect to Bluetooth mouse
Step 8 Install drivers for Bluetooth mouse
68
IVT BlueSoleiltrade User Manual
diams If this is the first time Computer A has connected to a Bluetooth
diams omputer A Bluetooth HID t
Step 9 Now
Step 10 rvice icon in the Main Window and click
mouse wait for a few seconds to allow Windows to install drivers for a Bluetooth mouse
You will see two new devices in CMouse in lsquoHuman Interface Devicesrsquo class and HID-complianmouse in lsquoMice and other pointing devicesrsquo class (Figure 113)
the Bluetooth mouse is ready to use You can use it as a legacy PS2 or serial mouse
To disconnect Mouse B diams Right-click the HID se
Disconnect Alternatively right-click Mouse B in the Main Window and select Disconnect | Human Interface Device
Figure 113 New HID mouse device in Device Manager
69
IVT BlueSoleiltrade User Manual
113 Connect a Computer to a Bluetooth Keyboard This section outlines how to connect a computer (Computer A) to a keyboard (Bluetooth Keyboard B)
Computer A Bluetooth Keyboard B
Desktop PIII 800MHz 128M Bluetooth wireless keyboard
A Bluetooth USB dongle
Windows 2000
IVT BlueSoleiltrade
Step 1 Insert the Bluetooth USB dongle into the computer
Step 2 Start BlueSoleiltrade in the computer and set the security level to low using the Tools | Configurations | Security menu
Step 3 Set device name of the computer to anything you want Here it is named Computer A diams In the BlueSoleiltrade Main Window of Computer A click Tools |
My Bluetooth Device Enter lsquoComputer Arsquo in the device name field in the My Bluetooth Device window
Step 4 Power on the Bluetooth keyboard (Bluetooth Keyboard B)
Step 5 Search for Bluetooth devices in Computer A until you find Bluetooth Keyboard B In the Main Window double click the lsquoMy Device iconrsquo (center ball) Wait a few seconds The discovered surrounding devices appear
Step 6 Double-click the Bluetooth Keyboard B device icon to find itrsquos HID service If found the HID service icon turns red (Figure 114)
70
IVT BlueSoleiltrade User Manual
Figure 114 Find Bluetooth keyboard and its service
Step 7 Double-click the HID service icon to connect to Keyboard B After the connection is successfully set-up a dashed line appears between the center ball and the Keyboard B icon The HID service icon turns green (Figure 115)
Figure 115 Connect to Bluetooth keyboard
71
IVT BlueSoleiltrade User Manual
Step 8 Install drivers for the Bluetooth keyboard diams
diams
If this is the first time Computer A has connected to a Bluetooth keyboard wait for a few seconds to allow Windows install drivers for a Bluetooth keyboard
You will see two new devices in Computer A Bluetooth HID Keyboard in lsquoHuman Interface Devicesrsquo class and HID Keyboard Device in lsquoKeyboardsrsquo class (Figure 116)
Figure 116 New HID keyboard device in Device Manager
Step 9 Now the Bluetooth keyboard is ready to use You can use it as a legacy PS2 keyboard
Step 10 To disconnect Keyboard B diams Right-click the HID service icon in the Main Window and click
Disconnect Alternatively right-click Keyboard B in the Main Window and select Disconnect | Human Interface Device
72
IVT BlueSoleiltrade User Manual
12 Connection Shortcut
121 Introduction Connection shortcut profile is used to save time used in searching for devices and browsing services Once a connection has been established it can be saved as a shortcut The shortcut is then used to re-establish the connection without having to search for the remote Bluetooth device and required Bluetooth service
122 How to use Connection Shortcut This section outlines how to save a Bluetooth PAN connection as a connection shortcut
Computer A Computer B
Notebook Laptop PIII 800MHz 128M Desktop PIII 800MHz 128M
A Bluetooth USB dongle A Bluetooth USB dongle
Windows 2000 Windows 2000
IVT BlueSoleiltrade IVT BlueSoleiltrade
Step 1 Establish a PAN connection
Step 2 Save the Bluetooth Personal Area Neworking Service shortcut on Computer B diams Right-click the Computer A device icon and select Save
Connection as Shortcut | Bluetooth Personal Area Networking Service (Figure 121)
Figure 121 Save Bluetooth Personal Area Neworking Service as connection shortcut
Step 3 Double click shortcut on your desk-top (Figure 1222)
73
IVT BlueSoleiltrade User Manual
Figure 122 Bluetooth Shortcuts
Step 7 Once the connection is successfully established
Step 8 Start to use the PAN service provided by Computer A
74
IVT BlueSoleiltrade User Manual
13 Bluetooth Glossary Bluetooth Authentication Bluetooth authentication is the procedure to verify whether another Bluetooth enabled device has the right to access your computer During this procedure a Bluetooth passkey is requested on both sides of the connection If the passkeys are the same the authentication procedure is a success and the connection can be setup If the passkeys are different then authentication fails and a connection cannot be established
Bluetooth Authorization Bluetooth authorization is the procedure to verify whether you are going to allow (authorize) other Bluetooth enabled devices to use Bluetooth services on your Bluetooth enabled device Every Bluetooth service in your BlueSoleiltrade has an authorization setting The authorization devices list for each service records the devices that have been authorized for that service The user can change the authorization status for each device
Bluetooth Connection A Bluetooth connection refers to the Bluetooth link that can be set up between two Bluetooth devices Connected Bluetooth devices have a server client relationship One Bluetooth device provides services and another Bluetooth device uses these Bluetooth services
Bluetooth Connection Shortcut Connection shortcut is used to save time used in searching for devices and browsing services Once a connection has been established it can be saved as a shortcut The shortcut is then used to re-establish the connection without having to search for the remote Bluetooth device and required Bluetooth service
Bluetooth Device Bluetooth Devices can refer to either of the following (1) When referring to the local device configuration a Bluetooth Device is the local Bluetooth hardware eg USB dongle UART device PCMCIA card or BCSP device (2) When referring to the Bluetooth application the Bluetooth device is the Bluetooth system as a whole eg a Bluetooth modem Bluetooth mobiles or a Bluetooth PDA A computer together with the BlueSoleiltrade and the Bluetooth dongle would also be addressed as a remote Bluetooth device by other Bluetooth devices
Bluetooth Device Address A unique 48-bit address that distinguishes different Bluetooth transceivers Every Bluetooth device has a unique address so that other devices can find it and communicate with it The address appears in the form of 000320000D0A
Bluetooth Device Class According to the Bluetooth standard every Bluetooth device is assigned a device type which is represented in the Bluetooth device class The Bluetooth device class is three bytes in length in the form of 040100 On the computer side the class may be Server Desktop or Laptop Users will be asked to select it during first time set-up
Bluetooth Device Inquiry To use Bluetooth the user has to first find the remote device The searching procedure is called device inquiry There are two kinds of inquiry procedure General Inquiry and Limited Inquiry General Inquiry will find all the Bluetooth devices in lsquogeneral discoverable modersquo and lsquolimited discoverable modersquo Limited Inquiry will find only the devices in lsquolimited discoverable modersquo
Bluetooth Dial-up Networking This is the implementation of the Bluetooth Dial-up Networking profile (DUN) Using DUN Bluetooth devices can dial-up to the Internet via a Bluetooth modem or a Bluetooth mobile phone
Bluetooth FAX This is the implementation of the Bluetooth FAX profile (FAX) Using FAX Bluetooth devices can send a FAX via a Bluetooth mobile
75
IVT BlueSoleiltrade User Manual
Bluetooth File Transfer This is the implementation of the Bluetooth File Transfer profile (FTP) Bluetooth File Transfer enables the transfer files between Bluetooth devices
Bluetooth HCRP This is the implementation of the Bluetooth Hardcopy Cable Replacement profile (HCRP) HCRP provides services to replace the cables between hosts and peripheral devices with a Bluetooth link HCRP is mainly used for wireless printing
Bluetooth Information Synchronization This is the implementation of the Bluetooth Synchronization profile (SYNC) Using Synchronization Bluetooth devices can synchronize messages notes calendars and cards with each other
Bluetooth LAN Access This is the implementation of the Bluetooth LAN Access profile (LAP) Using LAP Bluetooth devices can access Local Area Network via LAN access points
Bluetooth Object Push This is the implementation of the Bluetooth Object Push profile (OPP) Using OPP Bluetooth devices can transfer messages notes calendars and cards with each other
Bluetooth Passkey In the Bluetooth authentication procedure a Bluetooth passkey is requested on both connection sides The same Bluetooth passkey should be input on both sides If the passkeys are the same the authentication procedure is successful and connections can be setup If the passkeys are different the connection and authentication will fail
Bluetooth Peripheral Device This is the implementation of the Bluetooth Human Interface Device profile (HID) By using HID Bluetooth peripheral input devices such as a Bluetooth mouse or keyboard can remotely interface with the host computer
Bluetooth Personal Area Networking This is the implementation of the Bluetooth Personal Area Networking profile (PAN) Using PAN Bluetooth devices can connect to each other to form ad-hoc networks They can form a TCPIP network or connect to a Local Area Network and the Internet
Bluetooth Printer This is the implementation of the Bluetooth Hard-copy Cable Replacement profile (HCRP) as a printer Bluetooth Printer allows Bluetooth devices to wirelessly print documents to a Bluetooth printer
Bluetooth Security Bluetooth security is an important part of the Bluetooth wireless communication technology Bluetooth security enables illegal access to your computer to be rejected There are three levels of security Low Medium and High In Low level there is no security check In Medium level remote Bluetooth devices can browse your services Security is set on every service The service can be set to request or not to request for authentication and authorization If you request for authentication the remote device will be asked to enter the same passkey as the one in your computer Otherwise the Bluetooth passkey is not requested If authorization is set the remote device has to be in the authorized devices list
Bluetooth Service A Bluetooth device may offer certain functions for other Bluetooth devices to use These functions are called Bluetooth services For example a Bluetooth mobile phone can offer four services which include synchronization dial-up networking file transfer and serial port In BlueSoleiltrade all services need to be started manually before use
Bluetooth Service Browse A remote Bluetooth device can provide one or more Bluetooth services To use the services that the remote device provides the user has to first find the services This is called service browse
Bluetooth Serial Port This is the implementation of the Bluetooth Serial Port profile (SPP) SPP emulates a serial port over Bluetooth for the Bluetooth device
76
IVT BlueSoleiltrade User Manual
Bonding Bonding is the creation of a relationship between two devices which are known to each other prior to the bonding procedure A user initiates the bonding procedure and enters a passkey to create a bond between two devices This differs from the authentication procedure where the user is requested to enter a passkey during the establishment of the link
Connectable Bluetooth devices can be connectable or non-connectable When the device is connectable other devices can connect to it
DHCP The Dynamic Host Configuration Protocol (DHCP) is an Internet protocol for automating the configuration of computers that use TCPIP
Bluetooth Dongle A Bluetooth device which can be added onto a computer or notebook to make it Bluetooth enabled A Bluetooth dongle is typically a USB device
General Discoverable Bluetooth devices have three modes General discoverable Limited discoverable and Non-discoverable mode A Bluetooth device will respond to a General Inquiry if it is in general discoverable or limited discoverable mode
HID A Human Interface device such as a keyboard or mouse
ICS (Internet Connection Sharing) For more detailed information about ICS please refer to the Microsoft Windows help topic Internet Connection Sharing
Limited Discoverable Bluetooth devices have three modes General discoverable Limited discoverable and Non-discoverable mode In Limited discoverable mode a Bluetooth device will only respond to a Limited Inquiry
LAN A LAN is a Local Area Network
LAN Access Point One of entities defined in the LA profiles the LAN Access Point acts like a router between a Bluetooth piconet and an external network
NAT Network Address Translation (NAT) is used to re-map IP numbers from one range to another range of network addresses
Non-Connectable A Bluetooth devices can be connectable or non-connectable When it is non-connectable other devices cannot connect to it This is used in BlueSoleiltrade only when the user does not want another device to connect to their computer
Non-discoverable Bluetooth devices have three modes General discoverable Limited discoverable and Non-discoverable mode In Non-discoverable mode a Bluetooth device will not respond to any inquiry so another Bluetooth device will not be able to find it
Non-pairable A Bluetooth device can be pairable or non-pairable When it is non-pairable it will not accept a bonding request from other devices
Pairable A Bluetooth device can be pairable or non-pairable When it is pairable it will accept a bonding request from other devices After the bonding process is finished successfully two devices are paired They now form a trusted relationship There is no need to exchange Bluetooth Passkeys the next time they connect
Piconet A collection of devices connected via Bluetooth wireless technology in an ad hoc fashion A piconet starts with two connected devices such as a portable PC and an Access Point and may expand to eight connected devices All Bluetooth devices are peer units and have identical implementations However when establishing a piconet one unit will act as a master and the other(s) as slave(s) for the duration of the piconet connection All devices have the same physical channel utilizing the same Frequency-hopping sequence defined by the master device clock and the Bluetooth Device Address
PIM Personal Information Management
77
IVT BlueSoleiltrade User Manual
Radio Signal Strength Bluetooth operates on the 24G ISM band The radio signal is stronger when the remote device is closer or the remote device has a higher radio output The radio signal is weak when the remote device is distant or the remote device has a weak radio output The strength of the remote devices radio signal affects the quality of the communication of the two Bluetooth devices When the radio signal is weak the Bluetooth data transfer speed is slow However if the two devices are too close and the radio signal is too strong the Bluetooth data transfer speed is also slow because the sound is too loud to hear The radio signal strength is always referred to as RSSI in Bluetooth
Remote Bluetooth Device My Bluetooth device sees all other Bluetooth enabled devices as remote Bluetooth devices For example a Bluetooth modem Bluetooth mobiles or a Bluetooth PDA
Start Bluetooth Service Start the selected Bluetooth service Only after the service is started can other devices browse the service and connect to it
Stop Bluetooth Service Stop the selected Bluetooth service After the service is stopped other devices cannot browse the service or connect to it The existing connection will be disconnected
78
- BlueSoleiltrade Introduction
- BlueSoleiltrade Graphical User Interface
-
- Start BlueSoleiltrade
- Exit BlueSoleiltrade
- BlueSoleiltrade Main Window
-
- My Device Icon
- Remote Bluetooth Device Icons
- Bluetooth Service Icons
-
- Service Window
-
- My Service Icons
-
- Personal Area Networking
-
- Introduction
- Connect Two Computers
- Computer with PAN acting as a TCPIP Gateway
-
- Connect to the Internet using ICS
- Settings on the PAN server
-
- PAN Configuration
-
- My PAN Service
-
- Dial-Up Networking
-
- Introduction
- Connect to a Dial-up Gateway from a Computer
-
- Bluetooth Serial Port
-
- Introduction
- Connect Two Computers
- Use SPP to Print a Document
- SPP Configuration
-
- My SPP Service
-
- Bluetooth File Transfer
-
- Introduction
- Transfer files tofrom a Computer
- FTP Configuration
-
- My FTP Service
-
- LAN Access
-
- Introduction
- Access a Local Area Network (LAN)
-
- Object Push
-
- Introduction
- Transfer Objects from a Computer to a Bluetooth Cellular Pho
- Transfer Objects from a Bluetooth Cellular Phone to a Comput
- Transfer Objects between Two Computers
- Configure OPP Service
-
- My OPP Service
-
- Synchronization
-
- Introduction
- Exchange PIM Data with a Cellular Phone
- Set up SYNC Connection between Two Computers
- Synchronization Configuration
-
- My Synchronization Service
-
- Hardcopy Cable Replacement
-
- Introduction
- Print a Document Using a Bluetooth Printer
-
- Human Interface Device
-
- Introduction
- Connect a Computer to a Bluetooth Mouse
- Connect a Computer to a Bluetooth Keyboard
-
- Connection Shortcut
-
- Introduction
- How to use Connection Shortcut
-
- Bluetooth Glossary
-

IVT BlueSoleiltrade User Manual
3 Personal Area Networking
31 Introduction The Bluetooth Personal Area Networking (PAN) is a Bluetooth application which enables devices to form an ad-hoc network or to access a remote network through a network access point
The PAN application can be used in the following scenarios
diams
diams
diams
Two or more computers (or PDAs) can be connected through PAN and can visit each other using Windows Network Places or any application based on TCPIP
A computer (or PDA) can access a Local Area Network or the Internet through a PAN Network Access Point (NAP) bridge
A computer with PAN installed acts as a TCPIP gateway
Each of these scenarios is now covered in more detail
32 Connect Two Computers This section outlines the steps involved in connecting two computers Computer A and Computer B
Computer A Computer B
Notebook Laptop PIII 800MHz 128M Desktop PIII 600MHz 128M
A Bluetooth USB dongle A Bluetooth USB dongle
Windows 2000 Windows 2000
IVT BlueSoleiltrade IVT BlueSoleiltrade
Step 1 Insert Bluetooth USB dongles in both computers
Step 2 Start BlueSoleiltrade in both computers
Step 3 Set device name of each computer to anything you want Here they are named Computer A and Computer B diams
diams
diams
diams
In the BlueSoleiltrade Main Window of Computer A click Tools | My Bluetooth Device Enter lsquoComputer Arsquo in the device name field in the My Bluetooth Device window
Repeat for Computer B
Step 4 Set the Security Level Click Tools | Configurations | Security the Security Configuration panel pops up
On the Security Configuration panel select High in Security Level
Note If you check the Fixed Passkey and input a Bluetooth passkey this passkey will be used as the default passkey The other computer will then have to provide the same passkey during the connection procedure if it wants to connect to this computer
12
IVT BlueSoleiltrade User Manual
Figure 31 Security Configuration
Step 5 Start the PAN service on Computer A diams
diams
In the BlueSoleil Main Window click View | Service Window
In the Service Window right-click the Personal Area Networking icon Choose Start Service (Figure 32)
Figure 32 Start PAN Service on Computer A
13
IVT BlueSoleiltrade User Manual
Step 6 Search for Computer A on Computer B diams
diams
diams diams
diams
Double-click the My Device Icon (center ball) The surrounding discovered Bluetooth devices appear
Check to see if Computer A appears If it does not appear double-click the My Device Icon again Repeat the operation until you find Computer A
Step 7 Find the PAN service on Computer A Double-click the Computer A device icon on Computer B
Enter the Bluetooth passkey (if security is set to High on either side) to start the authenticating process The Enter Bluetooth Passkey window pops up on Computer A Input any characters or numbers eg ldquo12rdquo The Enter Bluetooth Passkey window pops up on Computer B Input exactly the same characters or numbers as you input for Computer A eg ldquo12rdquo (Figure 33)
Once authentication is complete the PAN service is found
Figure 33 Input passkey
Figure 34 PAN service is found
Step 8 Connect to Computer A
14
IVT BlueSoleiltrade User Manual
diams Right-click the PAN service icon select Connect on the pop-up
diams tablished successfully (Figure 36) Wait
menu (Figure 35)
The connection is esuntil the valid IP address is shown on the bottom right status bar on both Computer A and Computer B
Figure 35 Connect to PAN Service
15
IVT BlueSoleiltrade User Manual
Figure 36 Connection is established successfully
Step 9 Computer A and Computer B are now connected On Computer B go to Windows | My Network Places to find Computer A and copy files Figure 37 shows where to input Computer Arsquos name In Figure 37 Computer A is named lsquomikersquo
Figure 37 Find Computer A in My Network Places
Step 10 To disconnect the PAN connection disconnect from either Computer
16
IVT BlueSoleiltrade User Manual
A or from Computer B diams
diams
On Computer B right-click on the PAN service icon and choose Disconnect (Figure 38)
On Computer A right-click on the PAN service icon and choose Stop Service (Figure 39)
Figure 38 Disconnect the PAN service from Computer B
17
IVT BlueSoleiltrade User Manual
Figure 39 Stop the PAN service on Computer A
Advanced Usage
diams
diams
Computer A is now the center node Other computers for example Computers C D and E can connect to Computer A with BlueSoleiltrade following the same steps as those for Computer B
Computer A B C D and E can access each other using the Windows Network Places This forms a Bluetooth ad-hoc networking environment
Note Computer A can currently only support up to 7 connections Also it takes about 1 minute before an IP address can be obtained on the client side (Computer B) unless a DHCP server is running on the server side (Computer A)
33 Computer with PAN acting as a TCPIP Gateway The following sections outline how to enable Computer B to access the Internet through Computer A
Computer A Computer B
Notebook Laptop PIII 800MHz 128M Desktop PIII 600MHz 128M
A Bluetooth USB dongle A Bluetooth USB dongle
Windows 2000 Windows 2000
IVT BlueSoleiltrade IVT BlueSoleiltrade
Network Adapter connecting to the Internet
18
IVT BlueSoleiltrade User Manual
Step 1 Enable Internet access sharing on Computer A diams
diams
diams
diams
See ldquoSection 32 Connect Two Computersrdquo and complete Steps 1 to 7
Refer to steps outlined in ldquoSection 341 Connect to the Internet using ICSrdquo to set up Internet sharing
Step 2 Computer B can now access the Internet
Advanced Usage
Computer A is now the center node of the network Other computers with BlueSoleiltrade installed for example Computers C D and E can connect to Computer A following the same steps as those for Computer B
Computers A B C D and E can access each other using the Windows My Network Places and form a Bluetooth ad-hoc networking Computers B C D and E can then access the Internet through Computer A
Note Computer A can currently only support up to 7 connections Also it takes about 1 minute before an IP address can be obtained unless Computer A is connected to a DHCP server
331 Connect to the Internet using ICS
The PAN server can share a network connection with PAN clients with Windows ICS ICS (Internet Connection Sharing) uses NAT (Network Address Translation) to share a network connection PAN clients use internal network addresses (1921680x) ICS is suitable for both dial-up and LAN connections
For more detailed information about ICS and NAT please refer to the Microsoft Windows help topic ldquoInternet Connection Sharingrdquo
19
IVT BlueSoleiltrade User Manual
332 Settings on the PAN server
Step 1 Right-click the My Network Places icon and select Properties (Figure 310)
Figure 310 Select Properties on My Network Places
Step 2 Right-click the connection through which you access the Internet and then select Properties (錯誤 找不到參照來源)
Figure 311 Click the connection through which you access the Internet
Step 3 On the Sharing tab select the Enable Internet Connection Sharing check box Figure 312 shows how to enable Internet Connection Sharing for a local area connection on Windows 2000 Figure 313 shows how to enable Internet Connection Sharing for a dial-up connection on Windows 2000
20
IVT BlueSoleiltrade User Manual
Figure 312 Internet Connection Sharing for a Local Area Connection on Windows 2000
Step 4 If this connection is a dial-up one and you want automatic dialing when another computer in your home network attempts to access external resources then check the Enable on-demand dialing check box Click OK
Figure 313 Internet Connection Sharing for a Dial-up Connection on Windows 2000
Step 5 A message window appears as shown in Figure 314 Click Yes The IP address of the BT network adapter is changed to 19216801 and a DHCP server is started on BT network adapter
21
IVT BlueSoleiltrade User Manual
Figure 314 Confirm Enabling Internet Connection Sharing
Note The Internet Connection Sharing wizard will set the IP address of the BT network adapter to 19216801 and a DHCP server will be run on Computer A PAN clients in the Bluetooth network can be set statically or dynamically to any IP address in the range 19216802 to 1921680253
34 PAN Configuration
341 My PAN Service
In the BlueSoleiltrade Service Window right-click the Personal Area Networking icon On the pop-up menu select Properties to configure my PAN service (Figure 315)
Setting Items
diams Auto start this service when my Bluetooth starts Check this option to automatically start my PAN service the every time BlueSoleiltrade is started
Figure 315 Service Configuration
22
IVT BlueSoleiltrade User Manual
4 Dial-Up Networking
41 Introduction The Bluetooth Dial-up Networking (DUN) service allows a Bluetooth-enabled client to access the Internet wirelessly through a modem on another Bluetooth device or a cellular phone The other Bluetooth device or the cellular phone is called the gateway (server) as it provides access to the public network
The DUN profile can be used in the following scenario
diams A Bluetooth computer accesses the Internet through a Bluetooth cellular phone or Bluetooth modem
42 Connect to a Dial-up Gateway from a Computer This section outlines the steps involved in a computer (client) accessing the Internet through a Bluetooth cellular phone
Computer A Bluetooth Cellular Phone
Notebook Laptop PIII 800MHz 128M Sony Ericsson T68 cellular phone
A Bluetooth USB dongle
Windows XP
IVT BlueSoleiltrade
Step 1 Insert the Bluetooth USB dongle in the computer
Step 2 Start BlueSoleiltrade in the computer
Step 3 Set device name of the computer to anything you want Here it is named Computer A diams
diams
diams
diams
diams
In the BlueSoleiltrade Main Window of Computer A click Tools | My Bluetooth Device Enter lsquoComputer Arsquo in the device name field in the My Bluetooth Device window
Step 4 Set the Sony Ericsson T68 to be discoverable so that Computer A can find the T68
Press the Menu button on the T68 and scroll until you reach the Connect menu option select Connect and scroll until you find Bluetooth Select this option and scroll until you see Discoverable Press the Yes button to confirm the selection
The T68 will now enable itself to receive connection requests from other devices
Step 5 Add Computer A to the paired device list in the T68 Press the Menu button on the T68 and scroll until you reach the Connect menu option select Connect and scroll until you find Bluetooth Select this option and scroll until you see Discover Press the Yes button to confirm the selection
The T68 will now start searching devices Once the T68 finds ldquoComputerArdquo on the screen select it by pressing the Yes button The Add to paired device message appears on the
23
IVT BlueSoleiltrade User Manual
screen Press Yes to confirm you want to initialize pairing
diams
diams
diams
diams
The T68 will ask for the Bluetooth passkey You can input any number for example ldquo1rdquo
On the BlueSoleil side the Enter Bluetooth Passkey window pops up requesting the Bluetooth passkey Input the same Bluetooth passkey you have input in the T68 and click OK
Once the pairing process is successfully complete the T68 device icon is displayed in the Main Window of Computer A At the meanwhile the following dialog pops up asking you whether Create a Shortcut on the windows desktop If you choose yes a shortcut icon called DUN will occur on the desktop otherwise the icon will not occur
diams
diams
This is the icon on the desktop
Step 6 Search for Bluetooth devices in Computer A until you find the T68
Step 7 In the Main Window of Computer A double click the T68 device to find its DUN service If found the DUN service icon in the Main Window will turn pink
Step 8 In the Main Window of Computer A double click the DUN service icon to connect to the DUN service on the T68
Step 9 Once the two computers are connected the Bluetooth Dial-up Networking (DUN) service icon in the Main Window will turn from pink to green
24
IVT BlueSoleiltrade User Manual
Figure 41 Connect BlueSoleiltrade DUN Connection
Step 10 The Connect BlueSoleiltrade DUN Connection window appears (Figure 41) diams
diams
diams
diams
diams
diams
Input a valid username password and the Internet Service Providerrsquos (ISPrsquos) phone number then click the Dial button
If the dial-up is successful a small icon appears on the bottom right hand of the Windows taskbar indicating that the dial up connection is successfully established
If the dial-up fails the Bluetooth connection between the two computers will be disconnected In this case to reconnect to the T68rsquos DUN service repeat Steps 8-9 above
Step 11 Once the dial-up connection is established users can browse web sites or access other Internet services from Computer A
Step 12 There are three methods to disconnect the dial-up connection Method 1 Double-click the dial-up connection icon on the bottom right of the Windows taskbar The BlueSoleiltrade DUN Connection Status window appears Click the Disconnect button to disconnect the dial-up connection (Figure 42)
Method 2 Right-click the Bluetooth Dial-up Networking icon in the Main Window and then click the Disconnect menu item on the pop-up menu
Method 3 Right-click the T68 device in the Main Window and select Disconnect | Bluetooth Dial-Up Networking
25
IVT BlueSoleiltrade User Manual
Figure 42 BlueSoleil DUN Connection Status window
26
IVT BlueSoleiltrade User Manual
5 Bluetooth Serial Port
51 Introduction The Bluetooth Serial Port (SPP) provides a virtual serial port via Bluetooth as an alternative to a hardwired serial cable between a computer and device Any program that uses a standard serial port can use the Bluetooth serial port without any change
The SPP profile can be used in the following scenarios
diams
diams
diams
Connecting two computers through a Bluetooth serial port
Using SPP to print a document
Connecting a computer to any other device that supports SPP through a Bluetooth serial port
52 Connect Two Computers This section outlines the steps involved in connecting two computers Computer A and Computer B using the Bluetooth Serial Port application
Computer A Computer B
Notebook Laptop PIII 800MHz 128M Desktop PIII 600MHz 128M
A Bluetooth USB dongle A Bluetooth USB dongle
Windows 2000 Windows 2000
IVT BlueSoleiltrade IVT BlueSoleiltrade
Step 1 Insert the Bluetooth USB dongles into each computer
Step 2 Start BlueSoleiltrade in each computer
Step 3 Set the device name of the each computer to anything you want Here they are named Computer A and Computer B diams
diams
diams
In the BlueSoleiltrade Main Window of Computer A click Tools | My Bluetooth Device Enter lsquoComputer Arsquo in the device name field in the My Bluetooth Device window
Repeat for Computer B
Step 4 Set the security level to Low on Computer A and Computer B (Use the Tools | Configurations | Security menu)
Step 5 Start the SPP service on Computer A In the BlueSoleil Main Window click View | Service Window In the Service Window right-click the Serial Port icon Select Start Service on the pop up menu (Figure 51)
27
IVT BlueSoleiltrade User Manual
Figure 51 Start the SPP Service
Step 6 Connect Computer B to Computer A diams
diams
diams
On Computer B double click the lsquoMy Device iconrsquo until you find the device Computer A
Double-click the Computer A device to find its SPP service (Figure 52) The Bluetooth Serial Port service icon turns pink
Right-click the Bluetooth Serial Port service icon and select Connect (Figure 53)
28
IVT BlueSoleiltrade User Manual
Figure 52 Double-click the Computer A device icon
Figure 53 Choose Connect
diams The connection is established successfully as shown in Figure 54 Wait for 10 seconds until the serial port number is shown on the right bottom status bar on Computer B (Figure 55)
29
IVT BlueSoleiltrade User Manual
Figure 54 The connection is established successfully
Figure 55 The serial port number is shown
53 Use SPP to Print a Document This section outlines the steps involved in connecting a computer to a Bluetooth Printer Adapter using SPP
Computer A Bluetooth Printer Adapter B
NotebookLaptop PIII 800MHz 128M HP Printer
A Bluetooth USB dongle Bluetooth Printer Adapter
Windows 2000
IVT BlueSoleiltrade
Step 1 Insert the Bluetooth USB dongle into the computer
Step 2 Start BlueSoleiltrade in the computer
Step 3 Set the device name of the computer to anything you want here it is named Computer A diams In the BlueSoleiltrade Main Window of Computer A click Tools |
My Bluetooth Device Enter lsquoComputer Arsquo in the device name field in the My Bluetooth Device window
Step 4 Set the security level to Low in Computer A (Use the Tools |
30
IVT BlueSoleiltrade User Manual
Configurations | Security menu)
Step 5 Connect Computer A to the Bluetooth Printer Adapter B using SPP diams
diams
diams
Go to Computer A double click the My Device iconrsquo until you find the device Bluetooth Printer Adapter B
Double-click the Bluetooth Printer Adapter B device to find itrsquos SPP service
Double-click the SPP service icon to start connecting SPP
Step 6 Change the printer settings to use the connected Bluetooth serial port
Step 7 Print a document
31
IVT BlueSoleiltrade User Manual
54 SPP Configuration
541 My SPP Service
In the BlueSoleiltrade Service Window right-click the Serial Port icon On the pop-up menu select Properties to configure the lsquomy SPP servicersquo
Figure 56 SPP Service Configuration
Setting Items
diams Auto start this service when my Bluetooth starts Check this option to automatically start my Bluetooth SPP service every time BlueSoleiltrade is started (Figure 56)
32
IVT BlueSoleiltrade User Manual
6 Bluetooth File Transfer
61 Introduction The File Transfer profile (FTP) supports the file transfer usage model which offers the ability to transfer files from one Bluetooth device to another
The FTP profile can be used in the following scenarios
diams
diams
A computer can transfer files tofrom another computer
A computer can transfer files tofrom a PDA
62 Transfer files tofrom a Computer This section outlines the steps involved in Computer A transferring files to from Computer B
Computer A Computer B
Notebook Laptop PIII 800MHz 128M Desktop PIII 600MHz 128M
A Bluetooth USB dongle A Bluetooth USB dongle
Windows 2000 Windows 2000
IVT BlueSoleiltrade IVT BlueSoleiltrade
Step 1 Insert the Bluetooth USB dongles into each computer
Step 2 Start BlueSoleiltrade in each computer
Step 3 Set device name of each computer to anything you want Here they are named Computer A and Computer B diams
diams
diams
diams
In the BlueSoleiltrade Main Window of Computer A click Tools | My Bluetooth Device Enter lsquoComputer Arsquo in the device name field in the My Bluetooth Device window
Repeat for Computer B
Step 4 Configure the FTP service on Computer A In the Service Window right-click the File Transfer icon Select Properties on the pop-up menu (Figure 61)
The Service Configuration window pops up (Figure 62)
33
IVT BlueSoleiltrade User Manual
Figure 61 Service Window
Figure 62 The Service Configuration window
diams
diams
In the Share this folder field input the folder that you want to share with other computers via Bluetooth Click the button under Share this folder and a new window Set FTP Server Root Folder pops up (Figure 63) Select the shared folder in the Look in box and click the Select button (Figure 64)
For Share Permissions select Read and Write so that other
34
IVT BlueSoleiltrade User Manual
computers can copy or delete files directories to this directory
Note Do not share your Windows system directory in Read and Write mode Other users may delete important Windowsrsquo files
Figure 63 Set FTP Server Root Folder
Figure 64 Select the shared folder
Step 5 Search for Computer A on Computer B diams
diams
diams
diams
Double-click the My Device icon until you find the device Computer A
Step 6 Find the FTP service on Computer A Double-click the Computer A device icon on Computer B (Figure 65)
Enter the Bluetooth passkey (if security is set to High on either side) to start authentication
Once authentication is complete the FTP service is found
35
IVT BlueSoleiltrade User Manual
Figure 65 Double-click the Computer A device icon
Step 7 Connect to Computer A diams Right-click the FTP service icon select Connect on the pop-up
menu The connection is now established (Figure 66) The remote folder is displayed in a Windows Explorer folder window (Figure 67)
Figure 66 The connection is successfully established
36
IVT BlueSoleiltrade User Manual
Figure 67 The remote folder is displayed
Step 8 Copy files and directories diams
diams
From Computer B to Computer A ndash upload Select files directories on Computer B and drag files into the Remote Shared Folder (Figure 68)
From Computer A to Computer B ndash download Select files directories from the Remote Shared Folder and drag files into the desktop or a folder on Computer B (Figure 69)
Figure 68 Upload files to Computer A
37
IVT BlueSoleiltrade User Manual
Figure 69 Download files from Computer A
38
IVT BlueSoleiltrade User Manual
63 FTP Configuration
631 My FTP Service
In the BlueSoleiltrade Service Window right-click the File Transfer icon On the pop-up menu select Properties to configure the lsquomy FTP servicersquo
Figure 610 Configure FTP service
Setting Items
diams
diams
diams
Auto starts this service when my Bluetooth starts Check this box to automatically start the File Transfer service every time BlueSoleiltrade is started
Root Directory This sets the root directory that you want to share with other computers using Bluetooth
Access Permissions This sets the access permission remote computers have to the shared root directory
39
IVT BlueSoleiltrade User Manual
7 LAN Access
71 Introduction The Bluetooth LAN Access Profile (LAP) allows Bluetooth-enabled devices to access the services of a LAN using Point-to-Point Protocol In this usage model multiple data terminals use a LAN access point as a wireless connection to a Local Area Network (LAN) Once connected data terminals operate as if they are connected to the LAN via dial-up networking and can access all the services provided by the LAN
The LAN application can be used in the following scenarios
diams
diams
A computer (or PDA) accesses a Local Area Network via a LAP Server
A computer (or PDA) accesses a Local Area Network via a LAN access point
Note Before using the LAN Access Profile in Windows98Me ensure that a Dial-up Adapter and Windowsrsquos component direct cable are already installed on the computer (See ldquoSection 錯誤 找不到參照來源 錯誤 找不到參照來源rdquo) Moreover every operating system should have an installation of NetBEUI protocol otherwise it cannot use computer name to visit other computer
72 Access a Local Area Network (LAN) This section outlines the steps involved in connecting to a Local Area Network using the LAP application
Computer A Computer B
Notebook Laptop PIII 800MHz 128M Desktop PIII 600MHz 128M
A Bluetooth USB dongle A Bluetooth USB dongle
Windows 2000 Windows 2000
IVT BlueSoleiltrade IVT BlueSoleiltrade
Step 1 Insert Bluetooth USB dongles into both computers
Step 2 Start BlueSoleiltrade in both computers
Step 3 Set the device name of each computer to anything you want Here they are named Computer A and Computer B diams
diams
diams
In the BlueSoleiltrade Main Window of Computer A click Tools | My Bluetooth Device Enter lsquoComputer Arsquo in the device name field in the My Bluetooth Device window
Repeat for Computer B
Step 4 Set the security level to Low on both Computer A and Computer B (Use the Tools | Configurations | Security menu)
Step 5 Start the LAP service on Computer A In the Service Window right-click the LAN Access icon Select Start Service on the pop-up menu (Figure 71)
40
IVT BlueSoleiltrade User Manual
Figure 71 Select Start Service
Step 6 Make incoming connection on Computer A diams
diams
Right-click on My Network Places select Properties (Figure 72)
On the Network and Dial-up Connections panel right-click the Incoming Connection icon and then select Properties on the pop up menu (Figure 73)
Figure 72 Right-click My Network Places
41
IVT BlueSoleiltrade User Manual
Figure 73 Select Properties on the pop up menu
diams
diams
Click Networking on the Incoming Connections Properties pop-up window (Figure 74)
Choose Internet Protocol (TCPIP) and click Properties (Figure 75)
Figure 74 Incoming Connections Properties
42
IVT BlueSoleiltrade User Manual
Figure 75 Choose Internet Protocol (TCPIP)
diams Select Specify TCPIP addresses and input the two IP addresses The subnet mask of the two IP addresses should be the same as the subnet of the LAN Computer A belongs to (Figure 76)
Figure 76 Input the IP addresses
Step 7 Search for Computer A on Computer B diams
diams
Double-click the My Device icon on Computer B until you find the device icon Computer A
Step 8 Find the LAP service of Computer A Double-click the Computer A device icon on Computer B (Figure 77)
43
IVT BlueSoleiltrade User Manual
Figure 77 Double-click the Computer A device icon
Step 9 Connect to Computer A diams Right-click the LAP service icon select Connect on the pop-up
menu (Figure 78)
Figure 78 Select Connect
diams The Connect BlueSoleiltrade LAP Connection window pops up
44
IVT BlueSoleiltrade User Manual
Input a username and password (Figure 79)
diams The connection is then established (Figure 710)
Figure 79 Input Username and Password
Figure 710 Successful connection to LAP
45
IVT BlueSoleiltrade User Manual
Step 10 Computer B can now access the LAN via Computer A
8 Object Push
81 Introduction The Bluetooth Object Push profile (OPP) is an application that offers a way to send and receive Personal Information Management (PIM) data objects from one Bluetooth device to another Bluetooth device
The objects Object Push supports are
diams
diams
diams
diams
diams
diams
diams
Business cards (vcf)
Calendar entries (vcs)
Notes (vnt)
Messages (vmg)
The OPP profile can be used in the following scenarios
Connecting a computer to a Bluetooth cellular phone (or PDA) and transferring objects from the computer to the cellular phone (or PDA)
Connecting a computer to a Bluetooth cellular phone (or PDA) and transferring objects from the cellular phone (or PDA) to the computer
Connecting two computers and transferring objects between them
82 Transfer Objects from a Computer to a Bluetooth Cellular Phone
This section outlines the steps involved in transferring OPP objects from a Computer to a Bluetooth cellular phone
Computer A Bluetooth Cellular Phone
NotebookLaptop PIII 800MHz 128M Sony Ericsson T68
A Bluetooth USB dongle
Windows 2000
IVT BlueSoleiltrade
Step 1 Insert the Bluetooth USB dongle into the computer
Step 2 Start BlueSoleiltrade in the computer
Step 3 Set the device name of the Computer A to anything you want Here it is named Computer A diams
diams
In the BlueSoleiltrade Main Window of Computer A click Tools | My Bluetooth Enter lsquoComputer Arsquo in the device name field in the My Bluetooth Device window
Step 4 Configure the business card of Computer A Open the Service Configuration window and select the Object Push page In the BlueSoleiltrade Main Window click My Services
46
IVT BlueSoleiltrade User Manual
(Figure 81)
diams
diams
Check the boxes Send Business Card on Request Accept Business Card Accept Calendar Items Accept Email Messages and Accept Notes
To set lsquomy business cardrsquo click the box Send My Business Card (VCF) This opens the Open File window Select a VCF file as your own business card and click the Open button Click the OK button on the Service Configuration window If you do not set a business card the program will generate a business card file automatically using your computer name (Figure 82)
Figure 81 Service Configuration
Figure 82 Open File
Step 5 To obtain a VCF card file from MS Outlook
47
IVT BlueSoleiltrade User Manual
diams Open MS Outlook and select the Contacts item in Outlook Shortcuts (Figure 83)
Figure 83 MS Outlook main window
diams If there are no contacts entered the following message appears on the main window ldquoThere are no items to show in this view Double-click here to create a new Contactrdquo Double-click and a pop-up window appears (Figure 84)
Figure 84 Create a new contact
diams Enter your Contact information Click File | Save as and a Save As window pops up Select the name of the file and the
48
IVT BlueSoleiltrade User Manual
directory where you want to save the file Select the vCard Files (vcf) item in the Save as type box Click the Save button (Figure 85)
Figure 85 Save new Contact
Step 6 Set the T68 to be discoverable diams
diams
diams
Press the Menu button on the T68 to find the menu list and then select the Connect item Press the Yes key to enter the Connect menu and then select the Bluetooth item Then select the Discoverable item
Step 7 Search for Bluetooth devices in BlueSoleiltrade on Computer A until it finds the T68 (or input the T68 device address directly)
Step 8 Double-click the T68 device to find its OPP service If your security attribute is set to High the Enter Bluetooth Passkey window pops up (Figure 86)
Enter a passkey of your choice such as ldquo1rdquo and click the OK button
Figure 86 Enter the passkey
diams
diams
A message appears on the T68 to ask whether you want to Add to paired device Press the Yes key enter ldquo1rdquo and then press Yes again
A message Pairing pops up If pairing is successful the message Pairing succeeded appears If pairing is
49
IVT BlueSoleiltrade User Manual
unsuccessful the message Pairing failed Please try again Retry In this case press Yes to retry or No to cancel
diams If the pairing succeeds you will see the services of the T68 include the OPP service (Figure 87) If you have never created a shortcut DUN the following dialog pops up asking you whether Create a Shortcut on the windows desktop If you choose yes a shortcut icon called DUN will occur on the desktop otherwise the icon will not occur For details please refer to the related part of DUN
Figure 87 Find the services
Step 9 To send or get objects data right-click the OPP service icon There are four options (Figure 88) on the pop-up menu diams
diams
diams
diams
Send My Card Click this menu item and a business card from Computer A is sent to the T68
Get Card Click this menu item to receive a business card from the T68 Open the folder inbox to check if you have received the card (Note Open the My Documents folder on the computer and find a new folder called BlueSoleil Open this folder to find the subfolders inbox and outbox Inbox is used to deposit the objects received from other Bluetooth devices Outbox is used to deposit the objects you want to send to other Bluetooth devices)
Send Objects Click this menu item to send an object in Computer A to the T68 (there are four types of object vcf vcs vmg vnt) Select the objects that you want to send in the window that pops up and click Open
Exchange cards Click this menu item to exchange business cards between Computer A and the T68
50
IVT BlueSoleiltrade User Manual
Figure 88 Four types of operation
83 Transfer Objects from a Bluetooth Cellular Phone to a Computer
This section outlines the steps involved in transferring OPP objects from a Bluetooth cellular phone to a computer
Computer A Bluetooth Cellular Phone
NotebookLaptop PIII 800MHz 128M Sony Ericsson T68
A Bluetooth USB dongle
Windows 2000
IVT BlueSoleiltrade
Step 1 Insert the Bluetooth USB dongle into the computer
Step 2 Start BlueSoleiltrade in the computer
Step 3 Set the device name of the computer to anything you want Here it is named Computer A diams
diams
In the BlueSoleiltrade Main Window of Computer A click Tools | My Bluetooth Device Enter lsquoComputer Arsquo in the device name field in the My Bluetooth Device window
Step 4 Configure the OPP service attribute of Computer A and start the OPP service
In the BlueSoleiltrade Main Window click My Services| Propertieshellip (Figure 89)
51
IVT BlueSoleiltrade User Manual
diams The Service Configuration window pops up Select the Object Push item Configure My Business Card (See ldquoSection 82 Transfer Objects from a Computer to a Bluetooth Cellular Phonerdquo Step 4) and configure other OPP service attributes for Computer A
Figure 89 Configure the OPP service
diams
diams
In the BlueSoleiltrade Main Window select View | Service Window
Right-click the Object Push icon and select Start Service (Figure 810)
52
IVT BlueSoleiltrade User Manual
Figure 810 Select the Start Service
Step 5 Discover and pair Computer A on the T68 diams
diams
diams diams
diams
diams
Select Menu | Connect | Bluetooth | Discover on the T68 A list of the surrounding devices appears Select lsquoComputer Arsquo
When the Add to paired device devices message appears press the Yes key and enter a passkey for example ldquo1rdquo Use the same passkey on BlueSoleil as used on the T68 If you have never created a shortcut DUN the following dialog pops up asking you whether Create a Shortcut on the windows desktop If you choose yes a shortcut icon called DUN will occur on the desktop otherwise the icon will not occur For details please refer to the related part of DUN
Step 6 Start the OPP operation Select Menu | Phone book | Business cards on the T68
To send ldquomy cardrdquo from the T68 From the Business cards menu select Send my own and then select Via Bluetooth The T68 searches the surrounding Bluetooth devices To send the business card from the T68 to Computer A select lsquoComputer Arsquo on the T68 screen
To select an object and send it From the Business cards menu select Send contact and then select Via Bluetooth The T68 asks you to select the object that you want to send Select an object and send it as specified above
To receive a business card From the Business cards menu select Receive and then select Via Bluetooth The T68 is now in discoverable status
53
IVT BlueSoleiltrade User Manual
and you can send an object to it from other Bluetooth devices
diams To send all business cards From the Business cards menu select Send all and then select Via Bluetooth Select the destination device Computer A The T68 then sends all its vcf files to Computer A
54
IVT BlueSoleiltrade User Manual
84 Transfer Objects between Two Computers This section outlines the steps involved in transferring OPP objects between two Computers (Computer A and Computer B)
Computer A Computer B
NotebookLaptop PIII 800MHz 128M Desktop PIII 600MHz 128M
A Bluetooth USB dongle A Bluetooth USB dongle
Windows 2000 Windows 2000
IVT BlueSoleiltrade IVT BlueSoleiltrade
Step 1 Insert Bluetooth USB dongles in both computers
Step 2 Start BlueSoleiltrade in both computers
Step 3 Set device name of each computer to anything you want Here they are named Computer A and Computer B diams
diams
In the BlueSoleiltrade Main Window of Computer A click Tools | My Bluetooth Device Enter lsquoComputer Arsquo in the device name field in the My Bluetooth Device window
Repeat for Computer B
Step 4 Start the OPP service on Computer B (See ldquoSection 83 Transfer Objects from a Bluetooth Cellular Phone to a Computer Step 4) to provide the OPP service for Computer A
Step 5 Search for Bluetooth devices in Computer A until it finds Computer B
Step 6 Double-click on the Computer B device icon to find itrsquos OPP service
Step 7 Perform an OPP operation (See ldquoSection 83 Transfer Objects from a Bluetooth Cellular Phone to a Computerrdquo Step 5)
55
IVT BlueSoleiltrade User Manual
85 Configure OPP Service
851 My OPP Service
In the BlueSoleiltrade Service Window right-click the Object Push icon To configure lsquomy OPP servicersquo select Properties on the pop-up menu
Figure 811 Configure OPP service
Setting Items
diams
diams
diams
diams
Auto start this service when my Bluetooth starts Select this item if you want to automatically start the OPP service every time BlueSoleil starts
My Business Card (vcf) You must select your own business card (vcf file) every time you start BlueSoleil If you forget to do this BlueSoleil creates a vcf file using your computer name and regards this file as your own business card
Send Business Card on Request Select this item to allow other users to receive your business card
Receive Business Card There are four possible items here Each item represents one type of object You may select the object types that you want to accept
- Accept Business Card to accept business cards (vcf)
- Accept Calendar Items to accept calendar items (vcs)
- Accept Email Messages to accept email messages (vmg)
- Accept Notes to accept notes (vnt)
56
IVT BlueSoleiltrade User Manual
9 Synchronization
91 Introduction Using Bluetooth Synchronization (SYNC) Bluetooth devices can synchronize messages notes calendars and cards with each other
The objects Synchronization (SYNC) supports are
diams
diams
diams
diams
diams
diams
Business cards (vcf)
Calendar entries (vcs)
Notes (vnt)
Messages (vmg)
The SYNC application is typically used in the following scenarios
A computer exchanging PIM (Personal Information Management) data with a cellular phone or PDA
Two computers exchanging PIM data with each other
92 Exchange PIM Data with a Cellular Phone This section outlines the steps involved in connecting a computer to a Bluetooth cellular phone The cellular phone works as a server that provides the SYNC service
Computer A Bluetooth Cellular Phone
NotebookLaptop PIII 800MHz 128M Sony Ericsson T68
A Bluetooth USB dongle
Windows 2000
IVT BlueSoleiltrade
Step 1 Insert the Bluetooth USB dongle into the computer
Step 2 Start BlueSoleiltrade in the computer
Step 3 Set the device name of the computer to anything you want Here it is named Computer A diams In the BlueSoleiltrade Main Window of Computer A click Tools |
My Bluetooth Device Enter lsquoComputer Arsquo in the device name field in the My Bluetooth Device window
Step 4 Set the security level to Low on Computer A (Use the Tools | Configurations | Security menu)
57
IVT BlueSoleiltrade User Manual
Step 5 Configure the T68 diams
diams
diams
Set T68 to be discoverable Press the Menu button on the T68 and select Connect | Bluetooth | Discoverable Press Yes to confirm the selection
To confirm Pairing Press the Menu button on the T68 and select Connect | Bluetooth | Discover The T68 searches for Bluetooth devices and displays the devices found on screen Select a device where BlueSoleiltrade is running Then select Add to paired device to confirm pairing
The T68 requests a passkey Input any number (for example ldquo1rdquo) In the BlueSoleiltrade application a window pops up asking for the passkey (Figure 21) Input the same passkey as in the T68 (for example ldquo1rdquo) and click OK If you have never created a shortcut DUN the following dialog pops up asking you whether Create a Shortcut on the windows desktop If you choose yes a shortcut icon called DUN will occur on the desktop otherwise the icon will not occur For details please refer to the related part of DUN
Figure 91 Input the passkey
Step 6 Start synchronization diams Now use the computer running BlueSoleiltrade to start the
synchronization (See ldquoSection 83 Transfer Objects from a Bluetooth Cellular Phone to a Computerrdquo Step 6)
58
IVT BlueSoleiltrade User Manual
93 Set up SYNC Connection between Two Computers This section outlines the steps involved in setting up a SYNC connection between two computers Computer A and Computer B Computer A works as a server that provides the BlueSoleil SYNC service Computer B works as a client that uses the SYNC service provided by Computer A
Computer A Computer B
NotebookLaptop PIII 800MHz 128M Desktop PIII 600MHz 128M
A Bluetooth USB dongle A Bluetooth USB dongle
Windows 2000 Windows 2000
IVT BlueSoleiltrade IVT BlueSoleiltrade
Step 1 Insert the Bluetooth USB dongles into each computer
Step 2 Start BlueSoleiltrade in each computer
Step 3 Set the device name of the each computer to anything you want Here they are named Computer A and Computer B diams
diams
diams diams
diams
In the BlueSoleiltrade Main Window of Computer A click Tools | My Bluetooth Device Enter lsquoComputer Arsquo in the device name field in the My Bluetooth Device window
Repeat for Computer B
Step 4 Set the security level to low on Computer A and Computer B (Use the Tools | Configurations | Security menu)
Step 5 Start the BlueSoleil SYNC service on Computer A Before starting the SYNC Server it may need to be configured To configure the server follow the steps below
In the Main Window click View | Service Window
In the Service Window right-click the Information Synchronization icon Select Properties on the pop up menu as shown in Figure 92
Set the option you require and then click OK (Figure 93)
59
IVT BlueSoleiltrade User Manual
Figure 92 Select Properties on the Information Synchronization icon
Figure 93 Service Configuration
60
IVT BlueSoleiltrade User Manual
Figure 94 Select Start Service
Step 6 Start the SYNC client on Computer B diams Search the Bluetooth device and find the SYNC service In the
Main Window click the My Device icon and wait for a few seconds When all device icons have appeared click the Bluetooth device named Computer A (Figure 95)
Figure 95 Click the Bluetooth device
61
IVT BlueSoleiltrade User Manual
diams Double-click the Bluetooth Information Synchronization service icon The color of the SYNC service icon changes to green (Figure 96) indicating the connection is successfully established
Figure 96 Connection is established successfully
diams The SYNC clients can now start synchronization Press the green button to begin synchronization (Figure 97)
Figure 97 Press the green button
Advanced Usage
diams Before synchronization select the data type that you want to exchange Leave the checkbox unchecked to disable the object type that you do not support
62
IVT BlueSoleiltrade User Manual
diams
diams
During synchronization push the red button if you want to stop the synchronization
Click the yellow explore button to check the information data after synchronization
94 Synchronization Configuration
941 My Synchronization Service
In the BlueSoleiltrade Service Window right-click the Information Synchronization icon To configure the synchronization service select Properties on the pop-up menu (Figure 98)
Figure 98 Service Configuration
Setting Items
diams
diams
Auto start this service when my Bluetooth starts Check this item to start my synchronization service automatically every time BlueSoleiltrade is started
Options This service supports options for vCard vCalendar vMessage and vNote data types You can select the data type you want to support
63
IVT BlueSoleiltrade User Manual
10 Hardcopy Cable Replacement
101 Introduction The Bluetooth Hardcopy Cable Replacement profile (HCRP) provides services to replace the cable between a host and peripheral device with a Bluetooth link The most common devices using these services are laptops and desktop computers however other devices are not excluded
The HCRP profile can be used in the following scenario
diams Print a document using a Bluetooth Printer
102 Print a Document Using a Bluetooth Printer This section outlines how to print a document from Computer A (client) using a Bluetooth Printer (server)
Computer A Bluetooth Printer B
NotebookLaptop PIII 800MHz 128M Bluetooth Printer
A Bluetooth USB dongle
Windows 2000
IVT BlueSoleiltrade
Step 1 Insert the Bluetooth USB dongle into the computer
Step 2 Start BlueSoleiltrade in the computer
Step 3 Set device name of the computer to anything you want Here it is named Computer A diams
diams
diams
In the BlueSoleiltrade Main Window of Computer A click Tools | My Bluetooth Device Enter lsquoComputer Arsquo in the device name field in the My Bluetooth Device window
Step 4 Turn on the Bluetooth printer to provide the HCRP service for Computer A
Step 5 Search for Bluetooth devices on Computer A In the Main Window double click the lsquoMy Device iconrsquo Wait a few seconds The discovered surrounding devices appear
Step 6 Search the HCRP services of Printer B Double-click the printer named lsquoPrinterrsquo The HCRP service icon turns red
Step 7 Connect the two devices Double-click the HCRP service icon to connect Computer A and the Bluetooth printer
Step 8 The connection is established After the connection setup is completed a dashed line between the My Device icon (or lsquocenter ballrsquo) and the Bluetooth Printer icon appears and the HCRP service icon turns green (Figure 103)
64
IVT BlueSoleiltrade User Manual
diams
diams
If there is no driver installed for the Bluetooth printer then BlueSoleiltrade displays a message asking the user to install a driver for the Bluetooth Printer see the Windows system icons in the bottom right hand corner of the Windows desktop (Figure 101) Install the driver for the printer on Computer A and set its port to COMx
If there is already a driver installed for the Bluetooth printer a message appears indicating that the Bluetooth printer is ready (Figure 102) BlueSoleiltrade sets the Bluetooth printerrsquos port to COMx (eg COM3) If there are several drivers for the Bluetooth printer installed on Computer A BlueSoleiltrade automatically sets one of them as the Bluetooth printer
Figure 101 Bluetooth Printer Driver is not installed
Figure 102 Bluetooth Printer Driver is ready
Step 9 Print documents diams
diams
Computer A and Bluetooth Printer B are now connected On Computer A open the document that you want to print Select File |Print Then select the Bluetooth printer and print
Step 10 Disconnect the Bluetooth Printer Right-click the HCRP service icon select Disconnect on the pop up menu (Figure 103)
65
IVT BlueSoleiltrade User Manual
Figure 103 Disconnect from the Bluetooth Printer
66
IVT BlueSoleiltrade User Manual
11 Human Interface Device
111 Introduction A typical Bluetooth Human Interface Devices (HID) is a Bluetooth-enabled mouse keyboard or joystick The HID service allows wireless communication to Bluetooth HID devices
The HID profile can be used in the following scenarios
diams
diams
Connecting a computer to a Bluetooth Mouse
Connecting a computer to a Bluetooth Keyboard
112 Connect a Computer to a Bluetooth Mouse This section outlines how to connect a computer (Computer A) to a mouse (Bluetooth Mouse B)
Computer A Bluetooth Mouse B
Desktop PIII 800MHz 128M Bluetooth wireless mouse
A Bluetooth USB dongle
Windows 2000
IVT BlueSoleiltrade
Step 1 Insert the Bluetooth USB dongle into the computer
Step 2 Start BlueSoleiltrade in the computer and set the security level to low using the Tools | Configurations | Security menu
Step 3 Set the device name of the computer to anything you want Here it is named Computer A diams In the BlueSoleiltrade Main Window of Computer A click Tools |
My Bluetooth Device Enter lsquoComputer Arsquo in the device name field in the My Bluetooth Device window
Step 4 Power on the Bluetooth mouse (Bluetooth Mouse B)
Step 5 Search for Bluetooth devices in Computer A until you find Bluetooth Mouse B In the Main Window double-click the My Device icon (lsquocenter ballrsquo) Wait a few seconds The discovered surrounding devices appear
Step 6 Double-click the Bluetooth Mouse B device icon to find itrsquos HID service If found the HID service icon turns red (Figure 111)
67
IVT BlueSoleiltrade User Manual
Figure 111 Find Bluetooth mouse and its service
Step 7 Double-click the HID service icon to connect to Mouse B After the connection is successfully set-up a dashed line appears between the center ball and the Mouse B icon The HID service icon turns green (Figure 112)
Figure 112 Connect to Bluetooth mouse
Step 8 Install drivers for Bluetooth mouse
68
IVT BlueSoleiltrade User Manual
diams If this is the first time Computer A has connected to a Bluetooth
diams omputer A Bluetooth HID t
Step 9 Now
Step 10 rvice icon in the Main Window and click
mouse wait for a few seconds to allow Windows to install drivers for a Bluetooth mouse
You will see two new devices in CMouse in lsquoHuman Interface Devicesrsquo class and HID-complianmouse in lsquoMice and other pointing devicesrsquo class (Figure 113)
the Bluetooth mouse is ready to use You can use it as a legacy PS2 or serial mouse
To disconnect Mouse B diams Right-click the HID se
Disconnect Alternatively right-click Mouse B in the Main Window and select Disconnect | Human Interface Device
Figure 113 New HID mouse device in Device Manager
69
IVT BlueSoleiltrade User Manual
113 Connect a Computer to a Bluetooth Keyboard This section outlines how to connect a computer (Computer A) to a keyboard (Bluetooth Keyboard B)
Computer A Bluetooth Keyboard B
Desktop PIII 800MHz 128M Bluetooth wireless keyboard
A Bluetooth USB dongle
Windows 2000
IVT BlueSoleiltrade
Step 1 Insert the Bluetooth USB dongle into the computer
Step 2 Start BlueSoleiltrade in the computer and set the security level to low using the Tools | Configurations | Security menu
Step 3 Set device name of the computer to anything you want Here it is named Computer A diams In the BlueSoleiltrade Main Window of Computer A click Tools |
My Bluetooth Device Enter lsquoComputer Arsquo in the device name field in the My Bluetooth Device window
Step 4 Power on the Bluetooth keyboard (Bluetooth Keyboard B)
Step 5 Search for Bluetooth devices in Computer A until you find Bluetooth Keyboard B In the Main Window double click the lsquoMy Device iconrsquo (center ball) Wait a few seconds The discovered surrounding devices appear
Step 6 Double-click the Bluetooth Keyboard B device icon to find itrsquos HID service If found the HID service icon turns red (Figure 114)
70
IVT BlueSoleiltrade User Manual
Figure 114 Find Bluetooth keyboard and its service
Step 7 Double-click the HID service icon to connect to Keyboard B After the connection is successfully set-up a dashed line appears between the center ball and the Keyboard B icon The HID service icon turns green (Figure 115)
Figure 115 Connect to Bluetooth keyboard
71
IVT BlueSoleiltrade User Manual
Step 8 Install drivers for the Bluetooth keyboard diams
diams
If this is the first time Computer A has connected to a Bluetooth keyboard wait for a few seconds to allow Windows install drivers for a Bluetooth keyboard
You will see two new devices in Computer A Bluetooth HID Keyboard in lsquoHuman Interface Devicesrsquo class and HID Keyboard Device in lsquoKeyboardsrsquo class (Figure 116)
Figure 116 New HID keyboard device in Device Manager
Step 9 Now the Bluetooth keyboard is ready to use You can use it as a legacy PS2 keyboard
Step 10 To disconnect Keyboard B diams Right-click the HID service icon in the Main Window and click
Disconnect Alternatively right-click Keyboard B in the Main Window and select Disconnect | Human Interface Device
72
IVT BlueSoleiltrade User Manual
12 Connection Shortcut
121 Introduction Connection shortcut profile is used to save time used in searching for devices and browsing services Once a connection has been established it can be saved as a shortcut The shortcut is then used to re-establish the connection without having to search for the remote Bluetooth device and required Bluetooth service
122 How to use Connection Shortcut This section outlines how to save a Bluetooth PAN connection as a connection shortcut
Computer A Computer B
Notebook Laptop PIII 800MHz 128M Desktop PIII 800MHz 128M
A Bluetooth USB dongle A Bluetooth USB dongle
Windows 2000 Windows 2000
IVT BlueSoleiltrade IVT BlueSoleiltrade
Step 1 Establish a PAN connection
Step 2 Save the Bluetooth Personal Area Neworking Service shortcut on Computer B diams Right-click the Computer A device icon and select Save
Connection as Shortcut | Bluetooth Personal Area Networking Service (Figure 121)
Figure 121 Save Bluetooth Personal Area Neworking Service as connection shortcut
Step 3 Double click shortcut on your desk-top (Figure 1222)
73
IVT BlueSoleiltrade User Manual
Figure 122 Bluetooth Shortcuts
Step 7 Once the connection is successfully established
Step 8 Start to use the PAN service provided by Computer A
74
IVT BlueSoleiltrade User Manual
13 Bluetooth Glossary Bluetooth Authentication Bluetooth authentication is the procedure to verify whether another Bluetooth enabled device has the right to access your computer During this procedure a Bluetooth passkey is requested on both sides of the connection If the passkeys are the same the authentication procedure is a success and the connection can be setup If the passkeys are different then authentication fails and a connection cannot be established
Bluetooth Authorization Bluetooth authorization is the procedure to verify whether you are going to allow (authorize) other Bluetooth enabled devices to use Bluetooth services on your Bluetooth enabled device Every Bluetooth service in your BlueSoleiltrade has an authorization setting The authorization devices list for each service records the devices that have been authorized for that service The user can change the authorization status for each device
Bluetooth Connection A Bluetooth connection refers to the Bluetooth link that can be set up between two Bluetooth devices Connected Bluetooth devices have a server client relationship One Bluetooth device provides services and another Bluetooth device uses these Bluetooth services
Bluetooth Connection Shortcut Connection shortcut is used to save time used in searching for devices and browsing services Once a connection has been established it can be saved as a shortcut The shortcut is then used to re-establish the connection without having to search for the remote Bluetooth device and required Bluetooth service
Bluetooth Device Bluetooth Devices can refer to either of the following (1) When referring to the local device configuration a Bluetooth Device is the local Bluetooth hardware eg USB dongle UART device PCMCIA card or BCSP device (2) When referring to the Bluetooth application the Bluetooth device is the Bluetooth system as a whole eg a Bluetooth modem Bluetooth mobiles or a Bluetooth PDA A computer together with the BlueSoleiltrade and the Bluetooth dongle would also be addressed as a remote Bluetooth device by other Bluetooth devices
Bluetooth Device Address A unique 48-bit address that distinguishes different Bluetooth transceivers Every Bluetooth device has a unique address so that other devices can find it and communicate with it The address appears in the form of 000320000D0A
Bluetooth Device Class According to the Bluetooth standard every Bluetooth device is assigned a device type which is represented in the Bluetooth device class The Bluetooth device class is three bytes in length in the form of 040100 On the computer side the class may be Server Desktop or Laptop Users will be asked to select it during first time set-up
Bluetooth Device Inquiry To use Bluetooth the user has to first find the remote device The searching procedure is called device inquiry There are two kinds of inquiry procedure General Inquiry and Limited Inquiry General Inquiry will find all the Bluetooth devices in lsquogeneral discoverable modersquo and lsquolimited discoverable modersquo Limited Inquiry will find only the devices in lsquolimited discoverable modersquo
Bluetooth Dial-up Networking This is the implementation of the Bluetooth Dial-up Networking profile (DUN) Using DUN Bluetooth devices can dial-up to the Internet via a Bluetooth modem or a Bluetooth mobile phone
Bluetooth FAX This is the implementation of the Bluetooth FAX profile (FAX) Using FAX Bluetooth devices can send a FAX via a Bluetooth mobile
75
IVT BlueSoleiltrade User Manual
Bluetooth File Transfer This is the implementation of the Bluetooth File Transfer profile (FTP) Bluetooth File Transfer enables the transfer files between Bluetooth devices
Bluetooth HCRP This is the implementation of the Bluetooth Hardcopy Cable Replacement profile (HCRP) HCRP provides services to replace the cables between hosts and peripheral devices with a Bluetooth link HCRP is mainly used for wireless printing
Bluetooth Information Synchronization This is the implementation of the Bluetooth Synchronization profile (SYNC) Using Synchronization Bluetooth devices can synchronize messages notes calendars and cards with each other
Bluetooth LAN Access This is the implementation of the Bluetooth LAN Access profile (LAP) Using LAP Bluetooth devices can access Local Area Network via LAN access points
Bluetooth Object Push This is the implementation of the Bluetooth Object Push profile (OPP) Using OPP Bluetooth devices can transfer messages notes calendars and cards with each other
Bluetooth Passkey In the Bluetooth authentication procedure a Bluetooth passkey is requested on both connection sides The same Bluetooth passkey should be input on both sides If the passkeys are the same the authentication procedure is successful and connections can be setup If the passkeys are different the connection and authentication will fail
Bluetooth Peripheral Device This is the implementation of the Bluetooth Human Interface Device profile (HID) By using HID Bluetooth peripheral input devices such as a Bluetooth mouse or keyboard can remotely interface with the host computer
Bluetooth Personal Area Networking This is the implementation of the Bluetooth Personal Area Networking profile (PAN) Using PAN Bluetooth devices can connect to each other to form ad-hoc networks They can form a TCPIP network or connect to a Local Area Network and the Internet
Bluetooth Printer This is the implementation of the Bluetooth Hard-copy Cable Replacement profile (HCRP) as a printer Bluetooth Printer allows Bluetooth devices to wirelessly print documents to a Bluetooth printer
Bluetooth Security Bluetooth security is an important part of the Bluetooth wireless communication technology Bluetooth security enables illegal access to your computer to be rejected There are three levels of security Low Medium and High In Low level there is no security check In Medium level remote Bluetooth devices can browse your services Security is set on every service The service can be set to request or not to request for authentication and authorization If you request for authentication the remote device will be asked to enter the same passkey as the one in your computer Otherwise the Bluetooth passkey is not requested If authorization is set the remote device has to be in the authorized devices list
Bluetooth Service A Bluetooth device may offer certain functions for other Bluetooth devices to use These functions are called Bluetooth services For example a Bluetooth mobile phone can offer four services which include synchronization dial-up networking file transfer and serial port In BlueSoleiltrade all services need to be started manually before use
Bluetooth Service Browse A remote Bluetooth device can provide one or more Bluetooth services To use the services that the remote device provides the user has to first find the services This is called service browse
Bluetooth Serial Port This is the implementation of the Bluetooth Serial Port profile (SPP) SPP emulates a serial port over Bluetooth for the Bluetooth device
76
IVT BlueSoleiltrade User Manual
Bonding Bonding is the creation of a relationship between two devices which are known to each other prior to the bonding procedure A user initiates the bonding procedure and enters a passkey to create a bond between two devices This differs from the authentication procedure where the user is requested to enter a passkey during the establishment of the link
Connectable Bluetooth devices can be connectable or non-connectable When the device is connectable other devices can connect to it
DHCP The Dynamic Host Configuration Protocol (DHCP) is an Internet protocol for automating the configuration of computers that use TCPIP
Bluetooth Dongle A Bluetooth device which can be added onto a computer or notebook to make it Bluetooth enabled A Bluetooth dongle is typically a USB device
General Discoverable Bluetooth devices have three modes General discoverable Limited discoverable and Non-discoverable mode A Bluetooth device will respond to a General Inquiry if it is in general discoverable or limited discoverable mode
HID A Human Interface device such as a keyboard or mouse
ICS (Internet Connection Sharing) For more detailed information about ICS please refer to the Microsoft Windows help topic Internet Connection Sharing
Limited Discoverable Bluetooth devices have three modes General discoverable Limited discoverable and Non-discoverable mode In Limited discoverable mode a Bluetooth device will only respond to a Limited Inquiry
LAN A LAN is a Local Area Network
LAN Access Point One of entities defined in the LA profiles the LAN Access Point acts like a router between a Bluetooth piconet and an external network
NAT Network Address Translation (NAT) is used to re-map IP numbers from one range to another range of network addresses
Non-Connectable A Bluetooth devices can be connectable or non-connectable When it is non-connectable other devices cannot connect to it This is used in BlueSoleiltrade only when the user does not want another device to connect to their computer
Non-discoverable Bluetooth devices have three modes General discoverable Limited discoverable and Non-discoverable mode In Non-discoverable mode a Bluetooth device will not respond to any inquiry so another Bluetooth device will not be able to find it
Non-pairable A Bluetooth device can be pairable or non-pairable When it is non-pairable it will not accept a bonding request from other devices
Pairable A Bluetooth device can be pairable or non-pairable When it is pairable it will accept a bonding request from other devices After the bonding process is finished successfully two devices are paired They now form a trusted relationship There is no need to exchange Bluetooth Passkeys the next time they connect
Piconet A collection of devices connected via Bluetooth wireless technology in an ad hoc fashion A piconet starts with two connected devices such as a portable PC and an Access Point and may expand to eight connected devices All Bluetooth devices are peer units and have identical implementations However when establishing a piconet one unit will act as a master and the other(s) as slave(s) for the duration of the piconet connection All devices have the same physical channel utilizing the same Frequency-hopping sequence defined by the master device clock and the Bluetooth Device Address
PIM Personal Information Management
77
IVT BlueSoleiltrade User Manual
Radio Signal Strength Bluetooth operates on the 24G ISM band The radio signal is stronger when the remote device is closer or the remote device has a higher radio output The radio signal is weak when the remote device is distant or the remote device has a weak radio output The strength of the remote devices radio signal affects the quality of the communication of the two Bluetooth devices When the radio signal is weak the Bluetooth data transfer speed is slow However if the two devices are too close and the radio signal is too strong the Bluetooth data transfer speed is also slow because the sound is too loud to hear The radio signal strength is always referred to as RSSI in Bluetooth
Remote Bluetooth Device My Bluetooth device sees all other Bluetooth enabled devices as remote Bluetooth devices For example a Bluetooth modem Bluetooth mobiles or a Bluetooth PDA
Start Bluetooth Service Start the selected Bluetooth service Only after the service is started can other devices browse the service and connect to it
Stop Bluetooth Service Stop the selected Bluetooth service After the service is stopped other devices cannot browse the service or connect to it The existing connection will be disconnected
78
- BlueSoleiltrade Introduction
- BlueSoleiltrade Graphical User Interface
-
- Start BlueSoleiltrade
- Exit BlueSoleiltrade
- BlueSoleiltrade Main Window
-
- My Device Icon
- Remote Bluetooth Device Icons
- Bluetooth Service Icons
-
- Service Window
-
- My Service Icons
-
- Personal Area Networking
-
- Introduction
- Connect Two Computers
- Computer with PAN acting as a TCPIP Gateway
-
- Connect to the Internet using ICS
- Settings on the PAN server
-
- PAN Configuration
-
- My PAN Service
-
- Dial-Up Networking
-
- Introduction
- Connect to a Dial-up Gateway from a Computer
-
- Bluetooth Serial Port
-
- Introduction
- Connect Two Computers
- Use SPP to Print a Document
- SPP Configuration
-
- My SPP Service
-
- Bluetooth File Transfer
-
- Introduction
- Transfer files tofrom a Computer
- FTP Configuration
-
- My FTP Service
-
- LAN Access
-
- Introduction
- Access a Local Area Network (LAN)
-
- Object Push
-
- Introduction
- Transfer Objects from a Computer to a Bluetooth Cellular Pho
- Transfer Objects from a Bluetooth Cellular Phone to a Comput
- Transfer Objects between Two Computers
- Configure OPP Service
-
- My OPP Service
-
- Synchronization
-
- Introduction
- Exchange PIM Data with a Cellular Phone
- Set up SYNC Connection between Two Computers
- Synchronization Configuration
-
- My Synchronization Service
-
- Hardcopy Cable Replacement
-
- Introduction
- Print a Document Using a Bluetooth Printer
-
- Human Interface Device
-
- Introduction
- Connect a Computer to a Bluetooth Mouse
- Connect a Computer to a Bluetooth Keyboard
-
- Connection Shortcut
-
- Introduction
- How to use Connection Shortcut
-
- Bluetooth Glossary
-

IVT BlueSoleiltrade User Manual
Figure 31 Security Configuration
Step 5 Start the PAN service on Computer A diams
diams
In the BlueSoleil Main Window click View | Service Window
In the Service Window right-click the Personal Area Networking icon Choose Start Service (Figure 32)
Figure 32 Start PAN Service on Computer A
13
IVT BlueSoleiltrade User Manual
Step 6 Search for Computer A on Computer B diams
diams
diams diams
diams
Double-click the My Device Icon (center ball) The surrounding discovered Bluetooth devices appear
Check to see if Computer A appears If it does not appear double-click the My Device Icon again Repeat the operation until you find Computer A
Step 7 Find the PAN service on Computer A Double-click the Computer A device icon on Computer B
Enter the Bluetooth passkey (if security is set to High on either side) to start the authenticating process The Enter Bluetooth Passkey window pops up on Computer A Input any characters or numbers eg ldquo12rdquo The Enter Bluetooth Passkey window pops up on Computer B Input exactly the same characters or numbers as you input for Computer A eg ldquo12rdquo (Figure 33)
Once authentication is complete the PAN service is found
Figure 33 Input passkey
Figure 34 PAN service is found
Step 8 Connect to Computer A
14
IVT BlueSoleiltrade User Manual
diams Right-click the PAN service icon select Connect on the pop-up
diams tablished successfully (Figure 36) Wait
menu (Figure 35)
The connection is esuntil the valid IP address is shown on the bottom right status bar on both Computer A and Computer B
Figure 35 Connect to PAN Service
15
IVT BlueSoleiltrade User Manual
Figure 36 Connection is established successfully
Step 9 Computer A and Computer B are now connected On Computer B go to Windows | My Network Places to find Computer A and copy files Figure 37 shows where to input Computer Arsquos name In Figure 37 Computer A is named lsquomikersquo
Figure 37 Find Computer A in My Network Places
Step 10 To disconnect the PAN connection disconnect from either Computer
16
IVT BlueSoleiltrade User Manual
A or from Computer B diams
diams
On Computer B right-click on the PAN service icon and choose Disconnect (Figure 38)
On Computer A right-click on the PAN service icon and choose Stop Service (Figure 39)
Figure 38 Disconnect the PAN service from Computer B
17
IVT BlueSoleiltrade User Manual
Figure 39 Stop the PAN service on Computer A
Advanced Usage
diams
diams
Computer A is now the center node Other computers for example Computers C D and E can connect to Computer A with BlueSoleiltrade following the same steps as those for Computer B
Computer A B C D and E can access each other using the Windows Network Places This forms a Bluetooth ad-hoc networking environment
Note Computer A can currently only support up to 7 connections Also it takes about 1 minute before an IP address can be obtained on the client side (Computer B) unless a DHCP server is running on the server side (Computer A)
33 Computer with PAN acting as a TCPIP Gateway The following sections outline how to enable Computer B to access the Internet through Computer A
Computer A Computer B
Notebook Laptop PIII 800MHz 128M Desktop PIII 600MHz 128M
A Bluetooth USB dongle A Bluetooth USB dongle
Windows 2000 Windows 2000
IVT BlueSoleiltrade IVT BlueSoleiltrade
Network Adapter connecting to the Internet
18
IVT BlueSoleiltrade User Manual
Step 1 Enable Internet access sharing on Computer A diams
diams
diams
diams
See ldquoSection 32 Connect Two Computersrdquo and complete Steps 1 to 7
Refer to steps outlined in ldquoSection 341 Connect to the Internet using ICSrdquo to set up Internet sharing
Step 2 Computer B can now access the Internet
Advanced Usage
Computer A is now the center node of the network Other computers with BlueSoleiltrade installed for example Computers C D and E can connect to Computer A following the same steps as those for Computer B
Computers A B C D and E can access each other using the Windows My Network Places and form a Bluetooth ad-hoc networking Computers B C D and E can then access the Internet through Computer A
Note Computer A can currently only support up to 7 connections Also it takes about 1 minute before an IP address can be obtained unless Computer A is connected to a DHCP server
331 Connect to the Internet using ICS
The PAN server can share a network connection with PAN clients with Windows ICS ICS (Internet Connection Sharing) uses NAT (Network Address Translation) to share a network connection PAN clients use internal network addresses (1921680x) ICS is suitable for both dial-up and LAN connections
For more detailed information about ICS and NAT please refer to the Microsoft Windows help topic ldquoInternet Connection Sharingrdquo
19
IVT BlueSoleiltrade User Manual
332 Settings on the PAN server
Step 1 Right-click the My Network Places icon and select Properties (Figure 310)
Figure 310 Select Properties on My Network Places
Step 2 Right-click the connection through which you access the Internet and then select Properties (錯誤 找不到參照來源)
Figure 311 Click the connection through which you access the Internet
Step 3 On the Sharing tab select the Enable Internet Connection Sharing check box Figure 312 shows how to enable Internet Connection Sharing for a local area connection on Windows 2000 Figure 313 shows how to enable Internet Connection Sharing for a dial-up connection on Windows 2000
20
IVT BlueSoleiltrade User Manual
Figure 312 Internet Connection Sharing for a Local Area Connection on Windows 2000
Step 4 If this connection is a dial-up one and you want automatic dialing when another computer in your home network attempts to access external resources then check the Enable on-demand dialing check box Click OK
Figure 313 Internet Connection Sharing for a Dial-up Connection on Windows 2000
Step 5 A message window appears as shown in Figure 314 Click Yes The IP address of the BT network adapter is changed to 19216801 and a DHCP server is started on BT network adapter
21
IVT BlueSoleiltrade User Manual
Figure 314 Confirm Enabling Internet Connection Sharing
Note The Internet Connection Sharing wizard will set the IP address of the BT network adapter to 19216801 and a DHCP server will be run on Computer A PAN clients in the Bluetooth network can be set statically or dynamically to any IP address in the range 19216802 to 1921680253
34 PAN Configuration
341 My PAN Service
In the BlueSoleiltrade Service Window right-click the Personal Area Networking icon On the pop-up menu select Properties to configure my PAN service (Figure 315)
Setting Items
diams Auto start this service when my Bluetooth starts Check this option to automatically start my PAN service the every time BlueSoleiltrade is started
Figure 315 Service Configuration
22
IVT BlueSoleiltrade User Manual
4 Dial-Up Networking
41 Introduction The Bluetooth Dial-up Networking (DUN) service allows a Bluetooth-enabled client to access the Internet wirelessly through a modem on another Bluetooth device or a cellular phone The other Bluetooth device or the cellular phone is called the gateway (server) as it provides access to the public network
The DUN profile can be used in the following scenario
diams A Bluetooth computer accesses the Internet through a Bluetooth cellular phone or Bluetooth modem
42 Connect to a Dial-up Gateway from a Computer This section outlines the steps involved in a computer (client) accessing the Internet through a Bluetooth cellular phone
Computer A Bluetooth Cellular Phone
Notebook Laptop PIII 800MHz 128M Sony Ericsson T68 cellular phone
A Bluetooth USB dongle
Windows XP
IVT BlueSoleiltrade
Step 1 Insert the Bluetooth USB dongle in the computer
Step 2 Start BlueSoleiltrade in the computer
Step 3 Set device name of the computer to anything you want Here it is named Computer A diams
diams
diams
diams
diams
In the BlueSoleiltrade Main Window of Computer A click Tools | My Bluetooth Device Enter lsquoComputer Arsquo in the device name field in the My Bluetooth Device window
Step 4 Set the Sony Ericsson T68 to be discoverable so that Computer A can find the T68
Press the Menu button on the T68 and scroll until you reach the Connect menu option select Connect and scroll until you find Bluetooth Select this option and scroll until you see Discoverable Press the Yes button to confirm the selection
The T68 will now enable itself to receive connection requests from other devices
Step 5 Add Computer A to the paired device list in the T68 Press the Menu button on the T68 and scroll until you reach the Connect menu option select Connect and scroll until you find Bluetooth Select this option and scroll until you see Discover Press the Yes button to confirm the selection
The T68 will now start searching devices Once the T68 finds ldquoComputerArdquo on the screen select it by pressing the Yes button The Add to paired device message appears on the
23
IVT BlueSoleiltrade User Manual
screen Press Yes to confirm you want to initialize pairing
diams
diams
diams
diams
The T68 will ask for the Bluetooth passkey You can input any number for example ldquo1rdquo
On the BlueSoleil side the Enter Bluetooth Passkey window pops up requesting the Bluetooth passkey Input the same Bluetooth passkey you have input in the T68 and click OK
Once the pairing process is successfully complete the T68 device icon is displayed in the Main Window of Computer A At the meanwhile the following dialog pops up asking you whether Create a Shortcut on the windows desktop If you choose yes a shortcut icon called DUN will occur on the desktop otherwise the icon will not occur
diams
diams
This is the icon on the desktop
Step 6 Search for Bluetooth devices in Computer A until you find the T68
Step 7 In the Main Window of Computer A double click the T68 device to find its DUN service If found the DUN service icon in the Main Window will turn pink
Step 8 In the Main Window of Computer A double click the DUN service icon to connect to the DUN service on the T68
Step 9 Once the two computers are connected the Bluetooth Dial-up Networking (DUN) service icon in the Main Window will turn from pink to green
24
IVT BlueSoleiltrade User Manual
Figure 41 Connect BlueSoleiltrade DUN Connection
Step 10 The Connect BlueSoleiltrade DUN Connection window appears (Figure 41) diams
diams
diams
diams
diams
diams
Input a valid username password and the Internet Service Providerrsquos (ISPrsquos) phone number then click the Dial button
If the dial-up is successful a small icon appears on the bottom right hand of the Windows taskbar indicating that the dial up connection is successfully established
If the dial-up fails the Bluetooth connection between the two computers will be disconnected In this case to reconnect to the T68rsquos DUN service repeat Steps 8-9 above
Step 11 Once the dial-up connection is established users can browse web sites or access other Internet services from Computer A
Step 12 There are three methods to disconnect the dial-up connection Method 1 Double-click the dial-up connection icon on the bottom right of the Windows taskbar The BlueSoleiltrade DUN Connection Status window appears Click the Disconnect button to disconnect the dial-up connection (Figure 42)
Method 2 Right-click the Bluetooth Dial-up Networking icon in the Main Window and then click the Disconnect menu item on the pop-up menu
Method 3 Right-click the T68 device in the Main Window and select Disconnect | Bluetooth Dial-Up Networking
25
IVT BlueSoleiltrade User Manual
Figure 42 BlueSoleil DUN Connection Status window
26
IVT BlueSoleiltrade User Manual
5 Bluetooth Serial Port
51 Introduction The Bluetooth Serial Port (SPP) provides a virtual serial port via Bluetooth as an alternative to a hardwired serial cable between a computer and device Any program that uses a standard serial port can use the Bluetooth serial port without any change
The SPP profile can be used in the following scenarios
diams
diams
diams
Connecting two computers through a Bluetooth serial port
Using SPP to print a document
Connecting a computer to any other device that supports SPP through a Bluetooth serial port
52 Connect Two Computers This section outlines the steps involved in connecting two computers Computer A and Computer B using the Bluetooth Serial Port application
Computer A Computer B
Notebook Laptop PIII 800MHz 128M Desktop PIII 600MHz 128M
A Bluetooth USB dongle A Bluetooth USB dongle
Windows 2000 Windows 2000
IVT BlueSoleiltrade IVT BlueSoleiltrade
Step 1 Insert the Bluetooth USB dongles into each computer
Step 2 Start BlueSoleiltrade in each computer
Step 3 Set the device name of the each computer to anything you want Here they are named Computer A and Computer B diams
diams
diams
In the BlueSoleiltrade Main Window of Computer A click Tools | My Bluetooth Device Enter lsquoComputer Arsquo in the device name field in the My Bluetooth Device window
Repeat for Computer B
Step 4 Set the security level to Low on Computer A and Computer B (Use the Tools | Configurations | Security menu)
Step 5 Start the SPP service on Computer A In the BlueSoleil Main Window click View | Service Window In the Service Window right-click the Serial Port icon Select Start Service on the pop up menu (Figure 51)
27
IVT BlueSoleiltrade User Manual
Figure 51 Start the SPP Service
Step 6 Connect Computer B to Computer A diams
diams
diams
On Computer B double click the lsquoMy Device iconrsquo until you find the device Computer A
Double-click the Computer A device to find its SPP service (Figure 52) The Bluetooth Serial Port service icon turns pink
Right-click the Bluetooth Serial Port service icon and select Connect (Figure 53)
28
IVT BlueSoleiltrade User Manual
Figure 52 Double-click the Computer A device icon
Figure 53 Choose Connect
diams The connection is established successfully as shown in Figure 54 Wait for 10 seconds until the serial port number is shown on the right bottom status bar on Computer B (Figure 55)
29
IVT BlueSoleiltrade User Manual
Figure 54 The connection is established successfully
Figure 55 The serial port number is shown
53 Use SPP to Print a Document This section outlines the steps involved in connecting a computer to a Bluetooth Printer Adapter using SPP
Computer A Bluetooth Printer Adapter B
NotebookLaptop PIII 800MHz 128M HP Printer
A Bluetooth USB dongle Bluetooth Printer Adapter
Windows 2000
IVT BlueSoleiltrade
Step 1 Insert the Bluetooth USB dongle into the computer
Step 2 Start BlueSoleiltrade in the computer
Step 3 Set the device name of the computer to anything you want here it is named Computer A diams In the BlueSoleiltrade Main Window of Computer A click Tools |
My Bluetooth Device Enter lsquoComputer Arsquo in the device name field in the My Bluetooth Device window
Step 4 Set the security level to Low in Computer A (Use the Tools |
30
IVT BlueSoleiltrade User Manual
Configurations | Security menu)
Step 5 Connect Computer A to the Bluetooth Printer Adapter B using SPP diams
diams
diams
Go to Computer A double click the My Device iconrsquo until you find the device Bluetooth Printer Adapter B
Double-click the Bluetooth Printer Adapter B device to find itrsquos SPP service
Double-click the SPP service icon to start connecting SPP
Step 6 Change the printer settings to use the connected Bluetooth serial port
Step 7 Print a document
31
IVT BlueSoleiltrade User Manual
54 SPP Configuration
541 My SPP Service
In the BlueSoleiltrade Service Window right-click the Serial Port icon On the pop-up menu select Properties to configure the lsquomy SPP servicersquo
Figure 56 SPP Service Configuration
Setting Items
diams Auto start this service when my Bluetooth starts Check this option to automatically start my Bluetooth SPP service every time BlueSoleiltrade is started (Figure 56)
32
IVT BlueSoleiltrade User Manual
6 Bluetooth File Transfer
61 Introduction The File Transfer profile (FTP) supports the file transfer usage model which offers the ability to transfer files from one Bluetooth device to another
The FTP profile can be used in the following scenarios
diams
diams
A computer can transfer files tofrom another computer
A computer can transfer files tofrom a PDA
62 Transfer files tofrom a Computer This section outlines the steps involved in Computer A transferring files to from Computer B
Computer A Computer B
Notebook Laptop PIII 800MHz 128M Desktop PIII 600MHz 128M
A Bluetooth USB dongle A Bluetooth USB dongle
Windows 2000 Windows 2000
IVT BlueSoleiltrade IVT BlueSoleiltrade
Step 1 Insert the Bluetooth USB dongles into each computer
Step 2 Start BlueSoleiltrade in each computer
Step 3 Set device name of each computer to anything you want Here they are named Computer A and Computer B diams
diams
diams
diams
In the BlueSoleiltrade Main Window of Computer A click Tools | My Bluetooth Device Enter lsquoComputer Arsquo in the device name field in the My Bluetooth Device window
Repeat for Computer B
Step 4 Configure the FTP service on Computer A In the Service Window right-click the File Transfer icon Select Properties on the pop-up menu (Figure 61)
The Service Configuration window pops up (Figure 62)
33
IVT BlueSoleiltrade User Manual
Figure 61 Service Window
Figure 62 The Service Configuration window
diams
diams
In the Share this folder field input the folder that you want to share with other computers via Bluetooth Click the button under Share this folder and a new window Set FTP Server Root Folder pops up (Figure 63) Select the shared folder in the Look in box and click the Select button (Figure 64)
For Share Permissions select Read and Write so that other
34
IVT BlueSoleiltrade User Manual
computers can copy or delete files directories to this directory
Note Do not share your Windows system directory in Read and Write mode Other users may delete important Windowsrsquo files
Figure 63 Set FTP Server Root Folder
Figure 64 Select the shared folder
Step 5 Search for Computer A on Computer B diams
diams
diams
diams
Double-click the My Device icon until you find the device Computer A
Step 6 Find the FTP service on Computer A Double-click the Computer A device icon on Computer B (Figure 65)
Enter the Bluetooth passkey (if security is set to High on either side) to start authentication
Once authentication is complete the FTP service is found
35
IVT BlueSoleiltrade User Manual
Figure 65 Double-click the Computer A device icon
Step 7 Connect to Computer A diams Right-click the FTP service icon select Connect on the pop-up
menu The connection is now established (Figure 66) The remote folder is displayed in a Windows Explorer folder window (Figure 67)
Figure 66 The connection is successfully established
36
IVT BlueSoleiltrade User Manual
Figure 67 The remote folder is displayed
Step 8 Copy files and directories diams
diams
From Computer B to Computer A ndash upload Select files directories on Computer B and drag files into the Remote Shared Folder (Figure 68)
From Computer A to Computer B ndash download Select files directories from the Remote Shared Folder and drag files into the desktop or a folder on Computer B (Figure 69)
Figure 68 Upload files to Computer A
37
IVT BlueSoleiltrade User Manual
Figure 69 Download files from Computer A
38
IVT BlueSoleiltrade User Manual
63 FTP Configuration
631 My FTP Service
In the BlueSoleiltrade Service Window right-click the File Transfer icon On the pop-up menu select Properties to configure the lsquomy FTP servicersquo
Figure 610 Configure FTP service
Setting Items
diams
diams
diams
Auto starts this service when my Bluetooth starts Check this box to automatically start the File Transfer service every time BlueSoleiltrade is started
Root Directory This sets the root directory that you want to share with other computers using Bluetooth
Access Permissions This sets the access permission remote computers have to the shared root directory
39
IVT BlueSoleiltrade User Manual
7 LAN Access
71 Introduction The Bluetooth LAN Access Profile (LAP) allows Bluetooth-enabled devices to access the services of a LAN using Point-to-Point Protocol In this usage model multiple data terminals use a LAN access point as a wireless connection to a Local Area Network (LAN) Once connected data terminals operate as if they are connected to the LAN via dial-up networking and can access all the services provided by the LAN
The LAN application can be used in the following scenarios
diams
diams
A computer (or PDA) accesses a Local Area Network via a LAP Server
A computer (or PDA) accesses a Local Area Network via a LAN access point
Note Before using the LAN Access Profile in Windows98Me ensure that a Dial-up Adapter and Windowsrsquos component direct cable are already installed on the computer (See ldquoSection 錯誤 找不到參照來源 錯誤 找不到參照來源rdquo) Moreover every operating system should have an installation of NetBEUI protocol otherwise it cannot use computer name to visit other computer
72 Access a Local Area Network (LAN) This section outlines the steps involved in connecting to a Local Area Network using the LAP application
Computer A Computer B
Notebook Laptop PIII 800MHz 128M Desktop PIII 600MHz 128M
A Bluetooth USB dongle A Bluetooth USB dongle
Windows 2000 Windows 2000
IVT BlueSoleiltrade IVT BlueSoleiltrade
Step 1 Insert Bluetooth USB dongles into both computers
Step 2 Start BlueSoleiltrade in both computers
Step 3 Set the device name of each computer to anything you want Here they are named Computer A and Computer B diams
diams
diams
In the BlueSoleiltrade Main Window of Computer A click Tools | My Bluetooth Device Enter lsquoComputer Arsquo in the device name field in the My Bluetooth Device window
Repeat for Computer B
Step 4 Set the security level to Low on both Computer A and Computer B (Use the Tools | Configurations | Security menu)
Step 5 Start the LAP service on Computer A In the Service Window right-click the LAN Access icon Select Start Service on the pop-up menu (Figure 71)
40
IVT BlueSoleiltrade User Manual
Figure 71 Select Start Service
Step 6 Make incoming connection on Computer A diams
diams
Right-click on My Network Places select Properties (Figure 72)
On the Network and Dial-up Connections panel right-click the Incoming Connection icon and then select Properties on the pop up menu (Figure 73)
Figure 72 Right-click My Network Places
41
IVT BlueSoleiltrade User Manual
Figure 73 Select Properties on the pop up menu
diams
diams
Click Networking on the Incoming Connections Properties pop-up window (Figure 74)
Choose Internet Protocol (TCPIP) and click Properties (Figure 75)
Figure 74 Incoming Connections Properties
42
IVT BlueSoleiltrade User Manual
Figure 75 Choose Internet Protocol (TCPIP)
diams Select Specify TCPIP addresses and input the two IP addresses The subnet mask of the two IP addresses should be the same as the subnet of the LAN Computer A belongs to (Figure 76)
Figure 76 Input the IP addresses
Step 7 Search for Computer A on Computer B diams
diams
Double-click the My Device icon on Computer B until you find the device icon Computer A
Step 8 Find the LAP service of Computer A Double-click the Computer A device icon on Computer B (Figure 77)
43
IVT BlueSoleiltrade User Manual
Figure 77 Double-click the Computer A device icon
Step 9 Connect to Computer A diams Right-click the LAP service icon select Connect on the pop-up
menu (Figure 78)
Figure 78 Select Connect
diams The Connect BlueSoleiltrade LAP Connection window pops up
44
IVT BlueSoleiltrade User Manual
Input a username and password (Figure 79)
diams The connection is then established (Figure 710)
Figure 79 Input Username and Password
Figure 710 Successful connection to LAP
45
IVT BlueSoleiltrade User Manual
Step 10 Computer B can now access the LAN via Computer A
8 Object Push
81 Introduction The Bluetooth Object Push profile (OPP) is an application that offers a way to send and receive Personal Information Management (PIM) data objects from one Bluetooth device to another Bluetooth device
The objects Object Push supports are
diams
diams
diams
diams
diams
diams
diams
Business cards (vcf)
Calendar entries (vcs)
Notes (vnt)
Messages (vmg)
The OPP profile can be used in the following scenarios
Connecting a computer to a Bluetooth cellular phone (or PDA) and transferring objects from the computer to the cellular phone (or PDA)
Connecting a computer to a Bluetooth cellular phone (or PDA) and transferring objects from the cellular phone (or PDA) to the computer
Connecting two computers and transferring objects between them
82 Transfer Objects from a Computer to a Bluetooth Cellular Phone
This section outlines the steps involved in transferring OPP objects from a Computer to a Bluetooth cellular phone
Computer A Bluetooth Cellular Phone
NotebookLaptop PIII 800MHz 128M Sony Ericsson T68
A Bluetooth USB dongle
Windows 2000
IVT BlueSoleiltrade
Step 1 Insert the Bluetooth USB dongle into the computer
Step 2 Start BlueSoleiltrade in the computer
Step 3 Set the device name of the Computer A to anything you want Here it is named Computer A diams
diams
In the BlueSoleiltrade Main Window of Computer A click Tools | My Bluetooth Enter lsquoComputer Arsquo in the device name field in the My Bluetooth Device window
Step 4 Configure the business card of Computer A Open the Service Configuration window and select the Object Push page In the BlueSoleiltrade Main Window click My Services
46
IVT BlueSoleiltrade User Manual
(Figure 81)
diams
diams
Check the boxes Send Business Card on Request Accept Business Card Accept Calendar Items Accept Email Messages and Accept Notes
To set lsquomy business cardrsquo click the box Send My Business Card (VCF) This opens the Open File window Select a VCF file as your own business card and click the Open button Click the OK button on the Service Configuration window If you do not set a business card the program will generate a business card file automatically using your computer name (Figure 82)
Figure 81 Service Configuration
Figure 82 Open File
Step 5 To obtain a VCF card file from MS Outlook
47
IVT BlueSoleiltrade User Manual
diams Open MS Outlook and select the Contacts item in Outlook Shortcuts (Figure 83)
Figure 83 MS Outlook main window
diams If there are no contacts entered the following message appears on the main window ldquoThere are no items to show in this view Double-click here to create a new Contactrdquo Double-click and a pop-up window appears (Figure 84)
Figure 84 Create a new contact
diams Enter your Contact information Click File | Save as and a Save As window pops up Select the name of the file and the
48
IVT BlueSoleiltrade User Manual
directory where you want to save the file Select the vCard Files (vcf) item in the Save as type box Click the Save button (Figure 85)
Figure 85 Save new Contact
Step 6 Set the T68 to be discoverable diams
diams
diams
Press the Menu button on the T68 to find the menu list and then select the Connect item Press the Yes key to enter the Connect menu and then select the Bluetooth item Then select the Discoverable item
Step 7 Search for Bluetooth devices in BlueSoleiltrade on Computer A until it finds the T68 (or input the T68 device address directly)
Step 8 Double-click the T68 device to find its OPP service If your security attribute is set to High the Enter Bluetooth Passkey window pops up (Figure 86)
Enter a passkey of your choice such as ldquo1rdquo and click the OK button
Figure 86 Enter the passkey
diams
diams
A message appears on the T68 to ask whether you want to Add to paired device Press the Yes key enter ldquo1rdquo and then press Yes again
A message Pairing pops up If pairing is successful the message Pairing succeeded appears If pairing is
49
IVT BlueSoleiltrade User Manual
unsuccessful the message Pairing failed Please try again Retry In this case press Yes to retry or No to cancel
diams If the pairing succeeds you will see the services of the T68 include the OPP service (Figure 87) If you have never created a shortcut DUN the following dialog pops up asking you whether Create a Shortcut on the windows desktop If you choose yes a shortcut icon called DUN will occur on the desktop otherwise the icon will not occur For details please refer to the related part of DUN
Figure 87 Find the services
Step 9 To send or get objects data right-click the OPP service icon There are four options (Figure 88) on the pop-up menu diams
diams
diams
diams
Send My Card Click this menu item and a business card from Computer A is sent to the T68
Get Card Click this menu item to receive a business card from the T68 Open the folder inbox to check if you have received the card (Note Open the My Documents folder on the computer and find a new folder called BlueSoleil Open this folder to find the subfolders inbox and outbox Inbox is used to deposit the objects received from other Bluetooth devices Outbox is used to deposit the objects you want to send to other Bluetooth devices)
Send Objects Click this menu item to send an object in Computer A to the T68 (there are four types of object vcf vcs vmg vnt) Select the objects that you want to send in the window that pops up and click Open
Exchange cards Click this menu item to exchange business cards between Computer A and the T68
50
IVT BlueSoleiltrade User Manual
Figure 88 Four types of operation
83 Transfer Objects from a Bluetooth Cellular Phone to a Computer
This section outlines the steps involved in transferring OPP objects from a Bluetooth cellular phone to a computer
Computer A Bluetooth Cellular Phone
NotebookLaptop PIII 800MHz 128M Sony Ericsson T68
A Bluetooth USB dongle
Windows 2000
IVT BlueSoleiltrade
Step 1 Insert the Bluetooth USB dongle into the computer
Step 2 Start BlueSoleiltrade in the computer
Step 3 Set the device name of the computer to anything you want Here it is named Computer A diams
diams
In the BlueSoleiltrade Main Window of Computer A click Tools | My Bluetooth Device Enter lsquoComputer Arsquo in the device name field in the My Bluetooth Device window
Step 4 Configure the OPP service attribute of Computer A and start the OPP service
In the BlueSoleiltrade Main Window click My Services| Propertieshellip (Figure 89)
51
IVT BlueSoleiltrade User Manual
diams The Service Configuration window pops up Select the Object Push item Configure My Business Card (See ldquoSection 82 Transfer Objects from a Computer to a Bluetooth Cellular Phonerdquo Step 4) and configure other OPP service attributes for Computer A
Figure 89 Configure the OPP service
diams
diams
In the BlueSoleiltrade Main Window select View | Service Window
Right-click the Object Push icon and select Start Service (Figure 810)
52
IVT BlueSoleiltrade User Manual
Figure 810 Select the Start Service
Step 5 Discover and pair Computer A on the T68 diams
diams
diams diams
diams
diams
Select Menu | Connect | Bluetooth | Discover on the T68 A list of the surrounding devices appears Select lsquoComputer Arsquo
When the Add to paired device devices message appears press the Yes key and enter a passkey for example ldquo1rdquo Use the same passkey on BlueSoleil as used on the T68 If you have never created a shortcut DUN the following dialog pops up asking you whether Create a Shortcut on the windows desktop If you choose yes a shortcut icon called DUN will occur on the desktop otherwise the icon will not occur For details please refer to the related part of DUN
Step 6 Start the OPP operation Select Menu | Phone book | Business cards on the T68
To send ldquomy cardrdquo from the T68 From the Business cards menu select Send my own and then select Via Bluetooth The T68 searches the surrounding Bluetooth devices To send the business card from the T68 to Computer A select lsquoComputer Arsquo on the T68 screen
To select an object and send it From the Business cards menu select Send contact and then select Via Bluetooth The T68 asks you to select the object that you want to send Select an object and send it as specified above
To receive a business card From the Business cards menu select Receive and then select Via Bluetooth The T68 is now in discoverable status
53
IVT BlueSoleiltrade User Manual
and you can send an object to it from other Bluetooth devices
diams To send all business cards From the Business cards menu select Send all and then select Via Bluetooth Select the destination device Computer A The T68 then sends all its vcf files to Computer A
54
IVT BlueSoleiltrade User Manual
84 Transfer Objects between Two Computers This section outlines the steps involved in transferring OPP objects between two Computers (Computer A and Computer B)
Computer A Computer B
NotebookLaptop PIII 800MHz 128M Desktop PIII 600MHz 128M
A Bluetooth USB dongle A Bluetooth USB dongle
Windows 2000 Windows 2000
IVT BlueSoleiltrade IVT BlueSoleiltrade
Step 1 Insert Bluetooth USB dongles in both computers
Step 2 Start BlueSoleiltrade in both computers
Step 3 Set device name of each computer to anything you want Here they are named Computer A and Computer B diams
diams
In the BlueSoleiltrade Main Window of Computer A click Tools | My Bluetooth Device Enter lsquoComputer Arsquo in the device name field in the My Bluetooth Device window
Repeat for Computer B
Step 4 Start the OPP service on Computer B (See ldquoSection 83 Transfer Objects from a Bluetooth Cellular Phone to a Computer Step 4) to provide the OPP service for Computer A
Step 5 Search for Bluetooth devices in Computer A until it finds Computer B
Step 6 Double-click on the Computer B device icon to find itrsquos OPP service
Step 7 Perform an OPP operation (See ldquoSection 83 Transfer Objects from a Bluetooth Cellular Phone to a Computerrdquo Step 5)
55
IVT BlueSoleiltrade User Manual
85 Configure OPP Service
851 My OPP Service
In the BlueSoleiltrade Service Window right-click the Object Push icon To configure lsquomy OPP servicersquo select Properties on the pop-up menu
Figure 811 Configure OPP service
Setting Items
diams
diams
diams
diams
Auto start this service when my Bluetooth starts Select this item if you want to automatically start the OPP service every time BlueSoleil starts
My Business Card (vcf) You must select your own business card (vcf file) every time you start BlueSoleil If you forget to do this BlueSoleil creates a vcf file using your computer name and regards this file as your own business card
Send Business Card on Request Select this item to allow other users to receive your business card
Receive Business Card There are four possible items here Each item represents one type of object You may select the object types that you want to accept
- Accept Business Card to accept business cards (vcf)
- Accept Calendar Items to accept calendar items (vcs)
- Accept Email Messages to accept email messages (vmg)
- Accept Notes to accept notes (vnt)
56
IVT BlueSoleiltrade User Manual
9 Synchronization
91 Introduction Using Bluetooth Synchronization (SYNC) Bluetooth devices can synchronize messages notes calendars and cards with each other
The objects Synchronization (SYNC) supports are
diams
diams
diams
diams
diams
diams
Business cards (vcf)
Calendar entries (vcs)
Notes (vnt)
Messages (vmg)
The SYNC application is typically used in the following scenarios
A computer exchanging PIM (Personal Information Management) data with a cellular phone or PDA
Two computers exchanging PIM data with each other
92 Exchange PIM Data with a Cellular Phone This section outlines the steps involved in connecting a computer to a Bluetooth cellular phone The cellular phone works as a server that provides the SYNC service
Computer A Bluetooth Cellular Phone
NotebookLaptop PIII 800MHz 128M Sony Ericsson T68
A Bluetooth USB dongle
Windows 2000
IVT BlueSoleiltrade
Step 1 Insert the Bluetooth USB dongle into the computer
Step 2 Start BlueSoleiltrade in the computer
Step 3 Set the device name of the computer to anything you want Here it is named Computer A diams In the BlueSoleiltrade Main Window of Computer A click Tools |
My Bluetooth Device Enter lsquoComputer Arsquo in the device name field in the My Bluetooth Device window
Step 4 Set the security level to Low on Computer A (Use the Tools | Configurations | Security menu)
57
IVT BlueSoleiltrade User Manual
Step 5 Configure the T68 diams
diams
diams
Set T68 to be discoverable Press the Menu button on the T68 and select Connect | Bluetooth | Discoverable Press Yes to confirm the selection
To confirm Pairing Press the Menu button on the T68 and select Connect | Bluetooth | Discover The T68 searches for Bluetooth devices and displays the devices found on screen Select a device where BlueSoleiltrade is running Then select Add to paired device to confirm pairing
The T68 requests a passkey Input any number (for example ldquo1rdquo) In the BlueSoleiltrade application a window pops up asking for the passkey (Figure 21) Input the same passkey as in the T68 (for example ldquo1rdquo) and click OK If you have never created a shortcut DUN the following dialog pops up asking you whether Create a Shortcut on the windows desktop If you choose yes a shortcut icon called DUN will occur on the desktop otherwise the icon will not occur For details please refer to the related part of DUN
Figure 91 Input the passkey
Step 6 Start synchronization diams Now use the computer running BlueSoleiltrade to start the
synchronization (See ldquoSection 83 Transfer Objects from a Bluetooth Cellular Phone to a Computerrdquo Step 6)
58
IVT BlueSoleiltrade User Manual
93 Set up SYNC Connection between Two Computers This section outlines the steps involved in setting up a SYNC connection between two computers Computer A and Computer B Computer A works as a server that provides the BlueSoleil SYNC service Computer B works as a client that uses the SYNC service provided by Computer A
Computer A Computer B
NotebookLaptop PIII 800MHz 128M Desktop PIII 600MHz 128M
A Bluetooth USB dongle A Bluetooth USB dongle
Windows 2000 Windows 2000
IVT BlueSoleiltrade IVT BlueSoleiltrade
Step 1 Insert the Bluetooth USB dongles into each computer
Step 2 Start BlueSoleiltrade in each computer
Step 3 Set the device name of the each computer to anything you want Here they are named Computer A and Computer B diams
diams
diams diams
diams
In the BlueSoleiltrade Main Window of Computer A click Tools | My Bluetooth Device Enter lsquoComputer Arsquo in the device name field in the My Bluetooth Device window
Repeat for Computer B
Step 4 Set the security level to low on Computer A and Computer B (Use the Tools | Configurations | Security menu)
Step 5 Start the BlueSoleil SYNC service on Computer A Before starting the SYNC Server it may need to be configured To configure the server follow the steps below
In the Main Window click View | Service Window
In the Service Window right-click the Information Synchronization icon Select Properties on the pop up menu as shown in Figure 92
Set the option you require and then click OK (Figure 93)
59
IVT BlueSoleiltrade User Manual
Figure 92 Select Properties on the Information Synchronization icon
Figure 93 Service Configuration
60
IVT BlueSoleiltrade User Manual
Figure 94 Select Start Service
Step 6 Start the SYNC client on Computer B diams Search the Bluetooth device and find the SYNC service In the
Main Window click the My Device icon and wait for a few seconds When all device icons have appeared click the Bluetooth device named Computer A (Figure 95)
Figure 95 Click the Bluetooth device
61
IVT BlueSoleiltrade User Manual
diams Double-click the Bluetooth Information Synchronization service icon The color of the SYNC service icon changes to green (Figure 96) indicating the connection is successfully established
Figure 96 Connection is established successfully
diams The SYNC clients can now start synchronization Press the green button to begin synchronization (Figure 97)
Figure 97 Press the green button
Advanced Usage
diams Before synchronization select the data type that you want to exchange Leave the checkbox unchecked to disable the object type that you do not support
62
IVT BlueSoleiltrade User Manual
diams
diams
During synchronization push the red button if you want to stop the synchronization
Click the yellow explore button to check the information data after synchronization
94 Synchronization Configuration
941 My Synchronization Service
In the BlueSoleiltrade Service Window right-click the Information Synchronization icon To configure the synchronization service select Properties on the pop-up menu (Figure 98)
Figure 98 Service Configuration
Setting Items
diams
diams
Auto start this service when my Bluetooth starts Check this item to start my synchronization service automatically every time BlueSoleiltrade is started
Options This service supports options for vCard vCalendar vMessage and vNote data types You can select the data type you want to support
63
IVT BlueSoleiltrade User Manual
10 Hardcopy Cable Replacement
101 Introduction The Bluetooth Hardcopy Cable Replacement profile (HCRP) provides services to replace the cable between a host and peripheral device with a Bluetooth link The most common devices using these services are laptops and desktop computers however other devices are not excluded
The HCRP profile can be used in the following scenario
diams Print a document using a Bluetooth Printer
102 Print a Document Using a Bluetooth Printer This section outlines how to print a document from Computer A (client) using a Bluetooth Printer (server)
Computer A Bluetooth Printer B
NotebookLaptop PIII 800MHz 128M Bluetooth Printer
A Bluetooth USB dongle
Windows 2000
IVT BlueSoleiltrade
Step 1 Insert the Bluetooth USB dongle into the computer
Step 2 Start BlueSoleiltrade in the computer
Step 3 Set device name of the computer to anything you want Here it is named Computer A diams
diams
diams
In the BlueSoleiltrade Main Window of Computer A click Tools | My Bluetooth Device Enter lsquoComputer Arsquo in the device name field in the My Bluetooth Device window
Step 4 Turn on the Bluetooth printer to provide the HCRP service for Computer A
Step 5 Search for Bluetooth devices on Computer A In the Main Window double click the lsquoMy Device iconrsquo Wait a few seconds The discovered surrounding devices appear
Step 6 Search the HCRP services of Printer B Double-click the printer named lsquoPrinterrsquo The HCRP service icon turns red
Step 7 Connect the two devices Double-click the HCRP service icon to connect Computer A and the Bluetooth printer
Step 8 The connection is established After the connection setup is completed a dashed line between the My Device icon (or lsquocenter ballrsquo) and the Bluetooth Printer icon appears and the HCRP service icon turns green (Figure 103)
64
IVT BlueSoleiltrade User Manual
diams
diams
If there is no driver installed for the Bluetooth printer then BlueSoleiltrade displays a message asking the user to install a driver for the Bluetooth Printer see the Windows system icons in the bottom right hand corner of the Windows desktop (Figure 101) Install the driver for the printer on Computer A and set its port to COMx
If there is already a driver installed for the Bluetooth printer a message appears indicating that the Bluetooth printer is ready (Figure 102) BlueSoleiltrade sets the Bluetooth printerrsquos port to COMx (eg COM3) If there are several drivers for the Bluetooth printer installed on Computer A BlueSoleiltrade automatically sets one of them as the Bluetooth printer
Figure 101 Bluetooth Printer Driver is not installed
Figure 102 Bluetooth Printer Driver is ready
Step 9 Print documents diams
diams
Computer A and Bluetooth Printer B are now connected On Computer A open the document that you want to print Select File |Print Then select the Bluetooth printer and print
Step 10 Disconnect the Bluetooth Printer Right-click the HCRP service icon select Disconnect on the pop up menu (Figure 103)
65
IVT BlueSoleiltrade User Manual
Figure 103 Disconnect from the Bluetooth Printer
66
IVT BlueSoleiltrade User Manual
11 Human Interface Device
111 Introduction A typical Bluetooth Human Interface Devices (HID) is a Bluetooth-enabled mouse keyboard or joystick The HID service allows wireless communication to Bluetooth HID devices
The HID profile can be used in the following scenarios
diams
diams
Connecting a computer to a Bluetooth Mouse
Connecting a computer to a Bluetooth Keyboard
112 Connect a Computer to a Bluetooth Mouse This section outlines how to connect a computer (Computer A) to a mouse (Bluetooth Mouse B)
Computer A Bluetooth Mouse B
Desktop PIII 800MHz 128M Bluetooth wireless mouse
A Bluetooth USB dongle
Windows 2000
IVT BlueSoleiltrade
Step 1 Insert the Bluetooth USB dongle into the computer
Step 2 Start BlueSoleiltrade in the computer and set the security level to low using the Tools | Configurations | Security menu
Step 3 Set the device name of the computer to anything you want Here it is named Computer A diams In the BlueSoleiltrade Main Window of Computer A click Tools |
My Bluetooth Device Enter lsquoComputer Arsquo in the device name field in the My Bluetooth Device window
Step 4 Power on the Bluetooth mouse (Bluetooth Mouse B)
Step 5 Search for Bluetooth devices in Computer A until you find Bluetooth Mouse B In the Main Window double-click the My Device icon (lsquocenter ballrsquo) Wait a few seconds The discovered surrounding devices appear
Step 6 Double-click the Bluetooth Mouse B device icon to find itrsquos HID service If found the HID service icon turns red (Figure 111)
67
IVT BlueSoleiltrade User Manual
Figure 111 Find Bluetooth mouse and its service
Step 7 Double-click the HID service icon to connect to Mouse B After the connection is successfully set-up a dashed line appears between the center ball and the Mouse B icon The HID service icon turns green (Figure 112)
Figure 112 Connect to Bluetooth mouse
Step 8 Install drivers for Bluetooth mouse
68
IVT BlueSoleiltrade User Manual
diams If this is the first time Computer A has connected to a Bluetooth
diams omputer A Bluetooth HID t
Step 9 Now
Step 10 rvice icon in the Main Window and click
mouse wait for a few seconds to allow Windows to install drivers for a Bluetooth mouse
You will see two new devices in CMouse in lsquoHuman Interface Devicesrsquo class and HID-complianmouse in lsquoMice and other pointing devicesrsquo class (Figure 113)
the Bluetooth mouse is ready to use You can use it as a legacy PS2 or serial mouse
To disconnect Mouse B diams Right-click the HID se
Disconnect Alternatively right-click Mouse B in the Main Window and select Disconnect | Human Interface Device
Figure 113 New HID mouse device in Device Manager
69
IVT BlueSoleiltrade User Manual
113 Connect a Computer to a Bluetooth Keyboard This section outlines how to connect a computer (Computer A) to a keyboard (Bluetooth Keyboard B)
Computer A Bluetooth Keyboard B
Desktop PIII 800MHz 128M Bluetooth wireless keyboard
A Bluetooth USB dongle
Windows 2000
IVT BlueSoleiltrade
Step 1 Insert the Bluetooth USB dongle into the computer
Step 2 Start BlueSoleiltrade in the computer and set the security level to low using the Tools | Configurations | Security menu
Step 3 Set device name of the computer to anything you want Here it is named Computer A diams In the BlueSoleiltrade Main Window of Computer A click Tools |
My Bluetooth Device Enter lsquoComputer Arsquo in the device name field in the My Bluetooth Device window
Step 4 Power on the Bluetooth keyboard (Bluetooth Keyboard B)
Step 5 Search for Bluetooth devices in Computer A until you find Bluetooth Keyboard B In the Main Window double click the lsquoMy Device iconrsquo (center ball) Wait a few seconds The discovered surrounding devices appear
Step 6 Double-click the Bluetooth Keyboard B device icon to find itrsquos HID service If found the HID service icon turns red (Figure 114)
70
IVT BlueSoleiltrade User Manual
Figure 114 Find Bluetooth keyboard and its service
Step 7 Double-click the HID service icon to connect to Keyboard B After the connection is successfully set-up a dashed line appears between the center ball and the Keyboard B icon The HID service icon turns green (Figure 115)
Figure 115 Connect to Bluetooth keyboard
71
IVT BlueSoleiltrade User Manual
Step 8 Install drivers for the Bluetooth keyboard diams
diams
If this is the first time Computer A has connected to a Bluetooth keyboard wait for a few seconds to allow Windows install drivers for a Bluetooth keyboard
You will see two new devices in Computer A Bluetooth HID Keyboard in lsquoHuman Interface Devicesrsquo class and HID Keyboard Device in lsquoKeyboardsrsquo class (Figure 116)
Figure 116 New HID keyboard device in Device Manager
Step 9 Now the Bluetooth keyboard is ready to use You can use it as a legacy PS2 keyboard
Step 10 To disconnect Keyboard B diams Right-click the HID service icon in the Main Window and click
Disconnect Alternatively right-click Keyboard B in the Main Window and select Disconnect | Human Interface Device
72
IVT BlueSoleiltrade User Manual
12 Connection Shortcut
121 Introduction Connection shortcut profile is used to save time used in searching for devices and browsing services Once a connection has been established it can be saved as a shortcut The shortcut is then used to re-establish the connection without having to search for the remote Bluetooth device and required Bluetooth service
122 How to use Connection Shortcut This section outlines how to save a Bluetooth PAN connection as a connection shortcut
Computer A Computer B
Notebook Laptop PIII 800MHz 128M Desktop PIII 800MHz 128M
A Bluetooth USB dongle A Bluetooth USB dongle
Windows 2000 Windows 2000
IVT BlueSoleiltrade IVT BlueSoleiltrade
Step 1 Establish a PAN connection
Step 2 Save the Bluetooth Personal Area Neworking Service shortcut on Computer B diams Right-click the Computer A device icon and select Save
Connection as Shortcut | Bluetooth Personal Area Networking Service (Figure 121)
Figure 121 Save Bluetooth Personal Area Neworking Service as connection shortcut
Step 3 Double click shortcut on your desk-top (Figure 1222)
73
IVT BlueSoleiltrade User Manual
Figure 122 Bluetooth Shortcuts
Step 7 Once the connection is successfully established
Step 8 Start to use the PAN service provided by Computer A
74
IVT BlueSoleiltrade User Manual
13 Bluetooth Glossary Bluetooth Authentication Bluetooth authentication is the procedure to verify whether another Bluetooth enabled device has the right to access your computer During this procedure a Bluetooth passkey is requested on both sides of the connection If the passkeys are the same the authentication procedure is a success and the connection can be setup If the passkeys are different then authentication fails and a connection cannot be established
Bluetooth Authorization Bluetooth authorization is the procedure to verify whether you are going to allow (authorize) other Bluetooth enabled devices to use Bluetooth services on your Bluetooth enabled device Every Bluetooth service in your BlueSoleiltrade has an authorization setting The authorization devices list for each service records the devices that have been authorized for that service The user can change the authorization status for each device
Bluetooth Connection A Bluetooth connection refers to the Bluetooth link that can be set up between two Bluetooth devices Connected Bluetooth devices have a server client relationship One Bluetooth device provides services and another Bluetooth device uses these Bluetooth services
Bluetooth Connection Shortcut Connection shortcut is used to save time used in searching for devices and browsing services Once a connection has been established it can be saved as a shortcut The shortcut is then used to re-establish the connection without having to search for the remote Bluetooth device and required Bluetooth service
Bluetooth Device Bluetooth Devices can refer to either of the following (1) When referring to the local device configuration a Bluetooth Device is the local Bluetooth hardware eg USB dongle UART device PCMCIA card or BCSP device (2) When referring to the Bluetooth application the Bluetooth device is the Bluetooth system as a whole eg a Bluetooth modem Bluetooth mobiles or a Bluetooth PDA A computer together with the BlueSoleiltrade and the Bluetooth dongle would also be addressed as a remote Bluetooth device by other Bluetooth devices
Bluetooth Device Address A unique 48-bit address that distinguishes different Bluetooth transceivers Every Bluetooth device has a unique address so that other devices can find it and communicate with it The address appears in the form of 000320000D0A
Bluetooth Device Class According to the Bluetooth standard every Bluetooth device is assigned a device type which is represented in the Bluetooth device class The Bluetooth device class is three bytes in length in the form of 040100 On the computer side the class may be Server Desktop or Laptop Users will be asked to select it during first time set-up
Bluetooth Device Inquiry To use Bluetooth the user has to first find the remote device The searching procedure is called device inquiry There are two kinds of inquiry procedure General Inquiry and Limited Inquiry General Inquiry will find all the Bluetooth devices in lsquogeneral discoverable modersquo and lsquolimited discoverable modersquo Limited Inquiry will find only the devices in lsquolimited discoverable modersquo
Bluetooth Dial-up Networking This is the implementation of the Bluetooth Dial-up Networking profile (DUN) Using DUN Bluetooth devices can dial-up to the Internet via a Bluetooth modem or a Bluetooth mobile phone
Bluetooth FAX This is the implementation of the Bluetooth FAX profile (FAX) Using FAX Bluetooth devices can send a FAX via a Bluetooth mobile
75
IVT BlueSoleiltrade User Manual
Bluetooth File Transfer This is the implementation of the Bluetooth File Transfer profile (FTP) Bluetooth File Transfer enables the transfer files between Bluetooth devices
Bluetooth HCRP This is the implementation of the Bluetooth Hardcopy Cable Replacement profile (HCRP) HCRP provides services to replace the cables between hosts and peripheral devices with a Bluetooth link HCRP is mainly used for wireless printing
Bluetooth Information Synchronization This is the implementation of the Bluetooth Synchronization profile (SYNC) Using Synchronization Bluetooth devices can synchronize messages notes calendars and cards with each other
Bluetooth LAN Access This is the implementation of the Bluetooth LAN Access profile (LAP) Using LAP Bluetooth devices can access Local Area Network via LAN access points
Bluetooth Object Push This is the implementation of the Bluetooth Object Push profile (OPP) Using OPP Bluetooth devices can transfer messages notes calendars and cards with each other
Bluetooth Passkey In the Bluetooth authentication procedure a Bluetooth passkey is requested on both connection sides The same Bluetooth passkey should be input on both sides If the passkeys are the same the authentication procedure is successful and connections can be setup If the passkeys are different the connection and authentication will fail
Bluetooth Peripheral Device This is the implementation of the Bluetooth Human Interface Device profile (HID) By using HID Bluetooth peripheral input devices such as a Bluetooth mouse or keyboard can remotely interface with the host computer
Bluetooth Personal Area Networking This is the implementation of the Bluetooth Personal Area Networking profile (PAN) Using PAN Bluetooth devices can connect to each other to form ad-hoc networks They can form a TCPIP network or connect to a Local Area Network and the Internet
Bluetooth Printer This is the implementation of the Bluetooth Hard-copy Cable Replacement profile (HCRP) as a printer Bluetooth Printer allows Bluetooth devices to wirelessly print documents to a Bluetooth printer
Bluetooth Security Bluetooth security is an important part of the Bluetooth wireless communication technology Bluetooth security enables illegal access to your computer to be rejected There are three levels of security Low Medium and High In Low level there is no security check In Medium level remote Bluetooth devices can browse your services Security is set on every service The service can be set to request or not to request for authentication and authorization If you request for authentication the remote device will be asked to enter the same passkey as the one in your computer Otherwise the Bluetooth passkey is not requested If authorization is set the remote device has to be in the authorized devices list
Bluetooth Service A Bluetooth device may offer certain functions for other Bluetooth devices to use These functions are called Bluetooth services For example a Bluetooth mobile phone can offer four services which include synchronization dial-up networking file transfer and serial port In BlueSoleiltrade all services need to be started manually before use
Bluetooth Service Browse A remote Bluetooth device can provide one or more Bluetooth services To use the services that the remote device provides the user has to first find the services This is called service browse
Bluetooth Serial Port This is the implementation of the Bluetooth Serial Port profile (SPP) SPP emulates a serial port over Bluetooth for the Bluetooth device
76
IVT BlueSoleiltrade User Manual
Bonding Bonding is the creation of a relationship between two devices which are known to each other prior to the bonding procedure A user initiates the bonding procedure and enters a passkey to create a bond between two devices This differs from the authentication procedure where the user is requested to enter a passkey during the establishment of the link
Connectable Bluetooth devices can be connectable or non-connectable When the device is connectable other devices can connect to it
DHCP The Dynamic Host Configuration Protocol (DHCP) is an Internet protocol for automating the configuration of computers that use TCPIP
Bluetooth Dongle A Bluetooth device which can be added onto a computer or notebook to make it Bluetooth enabled A Bluetooth dongle is typically a USB device
General Discoverable Bluetooth devices have three modes General discoverable Limited discoverable and Non-discoverable mode A Bluetooth device will respond to a General Inquiry if it is in general discoverable or limited discoverable mode
HID A Human Interface device such as a keyboard or mouse
ICS (Internet Connection Sharing) For more detailed information about ICS please refer to the Microsoft Windows help topic Internet Connection Sharing
Limited Discoverable Bluetooth devices have three modes General discoverable Limited discoverable and Non-discoverable mode In Limited discoverable mode a Bluetooth device will only respond to a Limited Inquiry
LAN A LAN is a Local Area Network
LAN Access Point One of entities defined in the LA profiles the LAN Access Point acts like a router between a Bluetooth piconet and an external network
NAT Network Address Translation (NAT) is used to re-map IP numbers from one range to another range of network addresses
Non-Connectable A Bluetooth devices can be connectable or non-connectable When it is non-connectable other devices cannot connect to it This is used in BlueSoleiltrade only when the user does not want another device to connect to their computer
Non-discoverable Bluetooth devices have three modes General discoverable Limited discoverable and Non-discoverable mode In Non-discoverable mode a Bluetooth device will not respond to any inquiry so another Bluetooth device will not be able to find it
Non-pairable A Bluetooth device can be pairable or non-pairable When it is non-pairable it will not accept a bonding request from other devices
Pairable A Bluetooth device can be pairable or non-pairable When it is pairable it will accept a bonding request from other devices After the bonding process is finished successfully two devices are paired They now form a trusted relationship There is no need to exchange Bluetooth Passkeys the next time they connect
Piconet A collection of devices connected via Bluetooth wireless technology in an ad hoc fashion A piconet starts with two connected devices such as a portable PC and an Access Point and may expand to eight connected devices All Bluetooth devices are peer units and have identical implementations However when establishing a piconet one unit will act as a master and the other(s) as slave(s) for the duration of the piconet connection All devices have the same physical channel utilizing the same Frequency-hopping sequence defined by the master device clock and the Bluetooth Device Address
PIM Personal Information Management
77
IVT BlueSoleiltrade User Manual
Radio Signal Strength Bluetooth operates on the 24G ISM band The radio signal is stronger when the remote device is closer or the remote device has a higher radio output The radio signal is weak when the remote device is distant or the remote device has a weak radio output The strength of the remote devices radio signal affects the quality of the communication of the two Bluetooth devices When the radio signal is weak the Bluetooth data transfer speed is slow However if the two devices are too close and the radio signal is too strong the Bluetooth data transfer speed is also slow because the sound is too loud to hear The radio signal strength is always referred to as RSSI in Bluetooth
Remote Bluetooth Device My Bluetooth device sees all other Bluetooth enabled devices as remote Bluetooth devices For example a Bluetooth modem Bluetooth mobiles or a Bluetooth PDA
Start Bluetooth Service Start the selected Bluetooth service Only after the service is started can other devices browse the service and connect to it
Stop Bluetooth Service Stop the selected Bluetooth service After the service is stopped other devices cannot browse the service or connect to it The existing connection will be disconnected
78
- BlueSoleiltrade Introduction
- BlueSoleiltrade Graphical User Interface
-
- Start BlueSoleiltrade
- Exit BlueSoleiltrade
- BlueSoleiltrade Main Window
-
- My Device Icon
- Remote Bluetooth Device Icons
- Bluetooth Service Icons
-
- Service Window
-
- My Service Icons
-
- Personal Area Networking
-
- Introduction
- Connect Two Computers
- Computer with PAN acting as a TCPIP Gateway
-
- Connect to the Internet using ICS
- Settings on the PAN server
-
- PAN Configuration
-
- My PAN Service
-
- Dial-Up Networking
-
- Introduction
- Connect to a Dial-up Gateway from a Computer
-
- Bluetooth Serial Port
-
- Introduction
- Connect Two Computers
- Use SPP to Print a Document
- SPP Configuration
-
- My SPP Service
-
- Bluetooth File Transfer
-
- Introduction
- Transfer files tofrom a Computer
- FTP Configuration
-
- My FTP Service
-
- LAN Access
-
- Introduction
- Access a Local Area Network (LAN)
-
- Object Push
-
- Introduction
- Transfer Objects from a Computer to a Bluetooth Cellular Pho
- Transfer Objects from a Bluetooth Cellular Phone to a Comput
- Transfer Objects between Two Computers
- Configure OPP Service
-
- My OPP Service
-
- Synchronization
-
- Introduction
- Exchange PIM Data with a Cellular Phone
- Set up SYNC Connection between Two Computers
- Synchronization Configuration
-
- My Synchronization Service
-
- Hardcopy Cable Replacement
-
- Introduction
- Print a Document Using a Bluetooth Printer
-
- Human Interface Device
-
- Introduction
- Connect a Computer to a Bluetooth Mouse
- Connect a Computer to a Bluetooth Keyboard
-
- Connection Shortcut
-
- Introduction
- How to use Connection Shortcut
-
- Bluetooth Glossary
-

IVT BlueSoleiltrade User Manual
Step 6 Search for Computer A on Computer B diams
diams
diams diams
diams
Double-click the My Device Icon (center ball) The surrounding discovered Bluetooth devices appear
Check to see if Computer A appears If it does not appear double-click the My Device Icon again Repeat the operation until you find Computer A
Step 7 Find the PAN service on Computer A Double-click the Computer A device icon on Computer B
Enter the Bluetooth passkey (if security is set to High on either side) to start the authenticating process The Enter Bluetooth Passkey window pops up on Computer A Input any characters or numbers eg ldquo12rdquo The Enter Bluetooth Passkey window pops up on Computer B Input exactly the same characters or numbers as you input for Computer A eg ldquo12rdquo (Figure 33)
Once authentication is complete the PAN service is found
Figure 33 Input passkey
Figure 34 PAN service is found
Step 8 Connect to Computer A
14
IVT BlueSoleiltrade User Manual
diams Right-click the PAN service icon select Connect on the pop-up
diams tablished successfully (Figure 36) Wait
menu (Figure 35)
The connection is esuntil the valid IP address is shown on the bottom right status bar on both Computer A and Computer B
Figure 35 Connect to PAN Service
15
IVT BlueSoleiltrade User Manual
Figure 36 Connection is established successfully
Step 9 Computer A and Computer B are now connected On Computer B go to Windows | My Network Places to find Computer A and copy files Figure 37 shows where to input Computer Arsquos name In Figure 37 Computer A is named lsquomikersquo
Figure 37 Find Computer A in My Network Places
Step 10 To disconnect the PAN connection disconnect from either Computer
16
IVT BlueSoleiltrade User Manual
A or from Computer B diams
diams
On Computer B right-click on the PAN service icon and choose Disconnect (Figure 38)
On Computer A right-click on the PAN service icon and choose Stop Service (Figure 39)
Figure 38 Disconnect the PAN service from Computer B
17
IVT BlueSoleiltrade User Manual
Figure 39 Stop the PAN service on Computer A
Advanced Usage
diams
diams
Computer A is now the center node Other computers for example Computers C D and E can connect to Computer A with BlueSoleiltrade following the same steps as those for Computer B
Computer A B C D and E can access each other using the Windows Network Places This forms a Bluetooth ad-hoc networking environment
Note Computer A can currently only support up to 7 connections Also it takes about 1 minute before an IP address can be obtained on the client side (Computer B) unless a DHCP server is running on the server side (Computer A)
33 Computer with PAN acting as a TCPIP Gateway The following sections outline how to enable Computer B to access the Internet through Computer A
Computer A Computer B
Notebook Laptop PIII 800MHz 128M Desktop PIII 600MHz 128M
A Bluetooth USB dongle A Bluetooth USB dongle
Windows 2000 Windows 2000
IVT BlueSoleiltrade IVT BlueSoleiltrade
Network Adapter connecting to the Internet
18
IVT BlueSoleiltrade User Manual
Step 1 Enable Internet access sharing on Computer A diams
diams
diams
diams
See ldquoSection 32 Connect Two Computersrdquo and complete Steps 1 to 7
Refer to steps outlined in ldquoSection 341 Connect to the Internet using ICSrdquo to set up Internet sharing
Step 2 Computer B can now access the Internet
Advanced Usage
Computer A is now the center node of the network Other computers with BlueSoleiltrade installed for example Computers C D and E can connect to Computer A following the same steps as those for Computer B
Computers A B C D and E can access each other using the Windows My Network Places and form a Bluetooth ad-hoc networking Computers B C D and E can then access the Internet through Computer A
Note Computer A can currently only support up to 7 connections Also it takes about 1 minute before an IP address can be obtained unless Computer A is connected to a DHCP server
331 Connect to the Internet using ICS
The PAN server can share a network connection with PAN clients with Windows ICS ICS (Internet Connection Sharing) uses NAT (Network Address Translation) to share a network connection PAN clients use internal network addresses (1921680x) ICS is suitable for both dial-up and LAN connections
For more detailed information about ICS and NAT please refer to the Microsoft Windows help topic ldquoInternet Connection Sharingrdquo
19
IVT BlueSoleiltrade User Manual
332 Settings on the PAN server
Step 1 Right-click the My Network Places icon and select Properties (Figure 310)
Figure 310 Select Properties on My Network Places
Step 2 Right-click the connection through which you access the Internet and then select Properties (錯誤 找不到參照來源)
Figure 311 Click the connection through which you access the Internet
Step 3 On the Sharing tab select the Enable Internet Connection Sharing check box Figure 312 shows how to enable Internet Connection Sharing for a local area connection on Windows 2000 Figure 313 shows how to enable Internet Connection Sharing for a dial-up connection on Windows 2000
20
IVT BlueSoleiltrade User Manual
Figure 312 Internet Connection Sharing for a Local Area Connection on Windows 2000
Step 4 If this connection is a dial-up one and you want automatic dialing when another computer in your home network attempts to access external resources then check the Enable on-demand dialing check box Click OK
Figure 313 Internet Connection Sharing for a Dial-up Connection on Windows 2000
Step 5 A message window appears as shown in Figure 314 Click Yes The IP address of the BT network adapter is changed to 19216801 and a DHCP server is started on BT network adapter
21
IVT BlueSoleiltrade User Manual
Figure 314 Confirm Enabling Internet Connection Sharing
Note The Internet Connection Sharing wizard will set the IP address of the BT network adapter to 19216801 and a DHCP server will be run on Computer A PAN clients in the Bluetooth network can be set statically or dynamically to any IP address in the range 19216802 to 1921680253
34 PAN Configuration
341 My PAN Service
In the BlueSoleiltrade Service Window right-click the Personal Area Networking icon On the pop-up menu select Properties to configure my PAN service (Figure 315)
Setting Items
diams Auto start this service when my Bluetooth starts Check this option to automatically start my PAN service the every time BlueSoleiltrade is started
Figure 315 Service Configuration
22
IVT BlueSoleiltrade User Manual
4 Dial-Up Networking
41 Introduction The Bluetooth Dial-up Networking (DUN) service allows a Bluetooth-enabled client to access the Internet wirelessly through a modem on another Bluetooth device or a cellular phone The other Bluetooth device or the cellular phone is called the gateway (server) as it provides access to the public network
The DUN profile can be used in the following scenario
diams A Bluetooth computer accesses the Internet through a Bluetooth cellular phone or Bluetooth modem
42 Connect to a Dial-up Gateway from a Computer This section outlines the steps involved in a computer (client) accessing the Internet through a Bluetooth cellular phone
Computer A Bluetooth Cellular Phone
Notebook Laptop PIII 800MHz 128M Sony Ericsson T68 cellular phone
A Bluetooth USB dongle
Windows XP
IVT BlueSoleiltrade
Step 1 Insert the Bluetooth USB dongle in the computer
Step 2 Start BlueSoleiltrade in the computer
Step 3 Set device name of the computer to anything you want Here it is named Computer A diams
diams
diams
diams
diams
In the BlueSoleiltrade Main Window of Computer A click Tools | My Bluetooth Device Enter lsquoComputer Arsquo in the device name field in the My Bluetooth Device window
Step 4 Set the Sony Ericsson T68 to be discoverable so that Computer A can find the T68
Press the Menu button on the T68 and scroll until you reach the Connect menu option select Connect and scroll until you find Bluetooth Select this option and scroll until you see Discoverable Press the Yes button to confirm the selection
The T68 will now enable itself to receive connection requests from other devices
Step 5 Add Computer A to the paired device list in the T68 Press the Menu button on the T68 and scroll until you reach the Connect menu option select Connect and scroll until you find Bluetooth Select this option and scroll until you see Discover Press the Yes button to confirm the selection
The T68 will now start searching devices Once the T68 finds ldquoComputerArdquo on the screen select it by pressing the Yes button The Add to paired device message appears on the
23
IVT BlueSoleiltrade User Manual
screen Press Yes to confirm you want to initialize pairing
diams
diams
diams
diams
The T68 will ask for the Bluetooth passkey You can input any number for example ldquo1rdquo
On the BlueSoleil side the Enter Bluetooth Passkey window pops up requesting the Bluetooth passkey Input the same Bluetooth passkey you have input in the T68 and click OK
Once the pairing process is successfully complete the T68 device icon is displayed in the Main Window of Computer A At the meanwhile the following dialog pops up asking you whether Create a Shortcut on the windows desktop If you choose yes a shortcut icon called DUN will occur on the desktop otherwise the icon will not occur
diams
diams
This is the icon on the desktop
Step 6 Search for Bluetooth devices in Computer A until you find the T68
Step 7 In the Main Window of Computer A double click the T68 device to find its DUN service If found the DUN service icon in the Main Window will turn pink
Step 8 In the Main Window of Computer A double click the DUN service icon to connect to the DUN service on the T68
Step 9 Once the two computers are connected the Bluetooth Dial-up Networking (DUN) service icon in the Main Window will turn from pink to green
24
IVT BlueSoleiltrade User Manual
Figure 41 Connect BlueSoleiltrade DUN Connection
Step 10 The Connect BlueSoleiltrade DUN Connection window appears (Figure 41) diams
diams
diams
diams
diams
diams
Input a valid username password and the Internet Service Providerrsquos (ISPrsquos) phone number then click the Dial button
If the dial-up is successful a small icon appears on the bottom right hand of the Windows taskbar indicating that the dial up connection is successfully established
If the dial-up fails the Bluetooth connection between the two computers will be disconnected In this case to reconnect to the T68rsquos DUN service repeat Steps 8-9 above
Step 11 Once the dial-up connection is established users can browse web sites or access other Internet services from Computer A
Step 12 There are three methods to disconnect the dial-up connection Method 1 Double-click the dial-up connection icon on the bottom right of the Windows taskbar The BlueSoleiltrade DUN Connection Status window appears Click the Disconnect button to disconnect the dial-up connection (Figure 42)
Method 2 Right-click the Bluetooth Dial-up Networking icon in the Main Window and then click the Disconnect menu item on the pop-up menu
Method 3 Right-click the T68 device in the Main Window and select Disconnect | Bluetooth Dial-Up Networking
25
IVT BlueSoleiltrade User Manual
Figure 42 BlueSoleil DUN Connection Status window
26
IVT BlueSoleiltrade User Manual
5 Bluetooth Serial Port
51 Introduction The Bluetooth Serial Port (SPP) provides a virtual serial port via Bluetooth as an alternative to a hardwired serial cable between a computer and device Any program that uses a standard serial port can use the Bluetooth serial port without any change
The SPP profile can be used in the following scenarios
diams
diams
diams
Connecting two computers through a Bluetooth serial port
Using SPP to print a document
Connecting a computer to any other device that supports SPP through a Bluetooth serial port
52 Connect Two Computers This section outlines the steps involved in connecting two computers Computer A and Computer B using the Bluetooth Serial Port application
Computer A Computer B
Notebook Laptop PIII 800MHz 128M Desktop PIII 600MHz 128M
A Bluetooth USB dongle A Bluetooth USB dongle
Windows 2000 Windows 2000
IVT BlueSoleiltrade IVT BlueSoleiltrade
Step 1 Insert the Bluetooth USB dongles into each computer
Step 2 Start BlueSoleiltrade in each computer
Step 3 Set the device name of the each computer to anything you want Here they are named Computer A and Computer B diams
diams
diams
In the BlueSoleiltrade Main Window of Computer A click Tools | My Bluetooth Device Enter lsquoComputer Arsquo in the device name field in the My Bluetooth Device window
Repeat for Computer B
Step 4 Set the security level to Low on Computer A and Computer B (Use the Tools | Configurations | Security menu)
Step 5 Start the SPP service on Computer A In the BlueSoleil Main Window click View | Service Window In the Service Window right-click the Serial Port icon Select Start Service on the pop up menu (Figure 51)
27
IVT BlueSoleiltrade User Manual
Figure 51 Start the SPP Service
Step 6 Connect Computer B to Computer A diams
diams
diams
On Computer B double click the lsquoMy Device iconrsquo until you find the device Computer A
Double-click the Computer A device to find its SPP service (Figure 52) The Bluetooth Serial Port service icon turns pink
Right-click the Bluetooth Serial Port service icon and select Connect (Figure 53)
28
IVT BlueSoleiltrade User Manual
Figure 52 Double-click the Computer A device icon
Figure 53 Choose Connect
diams The connection is established successfully as shown in Figure 54 Wait for 10 seconds until the serial port number is shown on the right bottom status bar on Computer B (Figure 55)
29
IVT BlueSoleiltrade User Manual
Figure 54 The connection is established successfully
Figure 55 The serial port number is shown
53 Use SPP to Print a Document This section outlines the steps involved in connecting a computer to a Bluetooth Printer Adapter using SPP
Computer A Bluetooth Printer Adapter B
NotebookLaptop PIII 800MHz 128M HP Printer
A Bluetooth USB dongle Bluetooth Printer Adapter
Windows 2000
IVT BlueSoleiltrade
Step 1 Insert the Bluetooth USB dongle into the computer
Step 2 Start BlueSoleiltrade in the computer
Step 3 Set the device name of the computer to anything you want here it is named Computer A diams In the BlueSoleiltrade Main Window of Computer A click Tools |
My Bluetooth Device Enter lsquoComputer Arsquo in the device name field in the My Bluetooth Device window
Step 4 Set the security level to Low in Computer A (Use the Tools |
30
IVT BlueSoleiltrade User Manual
Configurations | Security menu)
Step 5 Connect Computer A to the Bluetooth Printer Adapter B using SPP diams
diams
diams
Go to Computer A double click the My Device iconrsquo until you find the device Bluetooth Printer Adapter B
Double-click the Bluetooth Printer Adapter B device to find itrsquos SPP service
Double-click the SPP service icon to start connecting SPP
Step 6 Change the printer settings to use the connected Bluetooth serial port
Step 7 Print a document
31
IVT BlueSoleiltrade User Manual
54 SPP Configuration
541 My SPP Service
In the BlueSoleiltrade Service Window right-click the Serial Port icon On the pop-up menu select Properties to configure the lsquomy SPP servicersquo
Figure 56 SPP Service Configuration
Setting Items
diams Auto start this service when my Bluetooth starts Check this option to automatically start my Bluetooth SPP service every time BlueSoleiltrade is started (Figure 56)
32
IVT BlueSoleiltrade User Manual
6 Bluetooth File Transfer
61 Introduction The File Transfer profile (FTP) supports the file transfer usage model which offers the ability to transfer files from one Bluetooth device to another
The FTP profile can be used in the following scenarios
diams
diams
A computer can transfer files tofrom another computer
A computer can transfer files tofrom a PDA
62 Transfer files tofrom a Computer This section outlines the steps involved in Computer A transferring files to from Computer B
Computer A Computer B
Notebook Laptop PIII 800MHz 128M Desktop PIII 600MHz 128M
A Bluetooth USB dongle A Bluetooth USB dongle
Windows 2000 Windows 2000
IVT BlueSoleiltrade IVT BlueSoleiltrade
Step 1 Insert the Bluetooth USB dongles into each computer
Step 2 Start BlueSoleiltrade in each computer
Step 3 Set device name of each computer to anything you want Here they are named Computer A and Computer B diams
diams
diams
diams
In the BlueSoleiltrade Main Window of Computer A click Tools | My Bluetooth Device Enter lsquoComputer Arsquo in the device name field in the My Bluetooth Device window
Repeat for Computer B
Step 4 Configure the FTP service on Computer A In the Service Window right-click the File Transfer icon Select Properties on the pop-up menu (Figure 61)
The Service Configuration window pops up (Figure 62)
33
IVT BlueSoleiltrade User Manual
Figure 61 Service Window
Figure 62 The Service Configuration window
diams
diams
In the Share this folder field input the folder that you want to share with other computers via Bluetooth Click the button under Share this folder and a new window Set FTP Server Root Folder pops up (Figure 63) Select the shared folder in the Look in box and click the Select button (Figure 64)
For Share Permissions select Read and Write so that other
34
IVT BlueSoleiltrade User Manual
computers can copy or delete files directories to this directory
Note Do not share your Windows system directory in Read and Write mode Other users may delete important Windowsrsquo files
Figure 63 Set FTP Server Root Folder
Figure 64 Select the shared folder
Step 5 Search for Computer A on Computer B diams
diams
diams
diams
Double-click the My Device icon until you find the device Computer A
Step 6 Find the FTP service on Computer A Double-click the Computer A device icon on Computer B (Figure 65)
Enter the Bluetooth passkey (if security is set to High on either side) to start authentication
Once authentication is complete the FTP service is found
35
IVT BlueSoleiltrade User Manual
Figure 65 Double-click the Computer A device icon
Step 7 Connect to Computer A diams Right-click the FTP service icon select Connect on the pop-up
menu The connection is now established (Figure 66) The remote folder is displayed in a Windows Explorer folder window (Figure 67)
Figure 66 The connection is successfully established
36
IVT BlueSoleiltrade User Manual
Figure 67 The remote folder is displayed
Step 8 Copy files and directories diams
diams
From Computer B to Computer A ndash upload Select files directories on Computer B and drag files into the Remote Shared Folder (Figure 68)
From Computer A to Computer B ndash download Select files directories from the Remote Shared Folder and drag files into the desktop or a folder on Computer B (Figure 69)
Figure 68 Upload files to Computer A
37
IVT BlueSoleiltrade User Manual
Figure 69 Download files from Computer A
38
IVT BlueSoleiltrade User Manual
63 FTP Configuration
631 My FTP Service
In the BlueSoleiltrade Service Window right-click the File Transfer icon On the pop-up menu select Properties to configure the lsquomy FTP servicersquo
Figure 610 Configure FTP service
Setting Items
diams
diams
diams
Auto starts this service when my Bluetooth starts Check this box to automatically start the File Transfer service every time BlueSoleiltrade is started
Root Directory This sets the root directory that you want to share with other computers using Bluetooth
Access Permissions This sets the access permission remote computers have to the shared root directory
39
IVT BlueSoleiltrade User Manual
7 LAN Access
71 Introduction The Bluetooth LAN Access Profile (LAP) allows Bluetooth-enabled devices to access the services of a LAN using Point-to-Point Protocol In this usage model multiple data terminals use a LAN access point as a wireless connection to a Local Area Network (LAN) Once connected data terminals operate as if they are connected to the LAN via dial-up networking and can access all the services provided by the LAN
The LAN application can be used in the following scenarios
diams
diams
A computer (or PDA) accesses a Local Area Network via a LAP Server
A computer (or PDA) accesses a Local Area Network via a LAN access point
Note Before using the LAN Access Profile in Windows98Me ensure that a Dial-up Adapter and Windowsrsquos component direct cable are already installed on the computer (See ldquoSection 錯誤 找不到參照來源 錯誤 找不到參照來源rdquo) Moreover every operating system should have an installation of NetBEUI protocol otherwise it cannot use computer name to visit other computer
72 Access a Local Area Network (LAN) This section outlines the steps involved in connecting to a Local Area Network using the LAP application
Computer A Computer B
Notebook Laptop PIII 800MHz 128M Desktop PIII 600MHz 128M
A Bluetooth USB dongle A Bluetooth USB dongle
Windows 2000 Windows 2000
IVT BlueSoleiltrade IVT BlueSoleiltrade
Step 1 Insert Bluetooth USB dongles into both computers
Step 2 Start BlueSoleiltrade in both computers
Step 3 Set the device name of each computer to anything you want Here they are named Computer A and Computer B diams
diams
diams
In the BlueSoleiltrade Main Window of Computer A click Tools | My Bluetooth Device Enter lsquoComputer Arsquo in the device name field in the My Bluetooth Device window
Repeat for Computer B
Step 4 Set the security level to Low on both Computer A and Computer B (Use the Tools | Configurations | Security menu)
Step 5 Start the LAP service on Computer A In the Service Window right-click the LAN Access icon Select Start Service on the pop-up menu (Figure 71)
40
IVT BlueSoleiltrade User Manual
Figure 71 Select Start Service
Step 6 Make incoming connection on Computer A diams
diams
Right-click on My Network Places select Properties (Figure 72)
On the Network and Dial-up Connections panel right-click the Incoming Connection icon and then select Properties on the pop up menu (Figure 73)
Figure 72 Right-click My Network Places
41
IVT BlueSoleiltrade User Manual
Figure 73 Select Properties on the pop up menu
diams
diams
Click Networking on the Incoming Connections Properties pop-up window (Figure 74)
Choose Internet Protocol (TCPIP) and click Properties (Figure 75)
Figure 74 Incoming Connections Properties
42
IVT BlueSoleiltrade User Manual
Figure 75 Choose Internet Protocol (TCPIP)
diams Select Specify TCPIP addresses and input the two IP addresses The subnet mask of the two IP addresses should be the same as the subnet of the LAN Computer A belongs to (Figure 76)
Figure 76 Input the IP addresses
Step 7 Search for Computer A on Computer B diams
diams
Double-click the My Device icon on Computer B until you find the device icon Computer A
Step 8 Find the LAP service of Computer A Double-click the Computer A device icon on Computer B (Figure 77)
43
IVT BlueSoleiltrade User Manual
Figure 77 Double-click the Computer A device icon
Step 9 Connect to Computer A diams Right-click the LAP service icon select Connect on the pop-up
menu (Figure 78)
Figure 78 Select Connect
diams The Connect BlueSoleiltrade LAP Connection window pops up
44
IVT BlueSoleiltrade User Manual
Input a username and password (Figure 79)
diams The connection is then established (Figure 710)
Figure 79 Input Username and Password
Figure 710 Successful connection to LAP
45
IVT BlueSoleiltrade User Manual
Step 10 Computer B can now access the LAN via Computer A
8 Object Push
81 Introduction The Bluetooth Object Push profile (OPP) is an application that offers a way to send and receive Personal Information Management (PIM) data objects from one Bluetooth device to another Bluetooth device
The objects Object Push supports are
diams
diams
diams
diams
diams
diams
diams
Business cards (vcf)
Calendar entries (vcs)
Notes (vnt)
Messages (vmg)
The OPP profile can be used in the following scenarios
Connecting a computer to a Bluetooth cellular phone (or PDA) and transferring objects from the computer to the cellular phone (or PDA)
Connecting a computer to a Bluetooth cellular phone (or PDA) and transferring objects from the cellular phone (or PDA) to the computer
Connecting two computers and transferring objects between them
82 Transfer Objects from a Computer to a Bluetooth Cellular Phone
This section outlines the steps involved in transferring OPP objects from a Computer to a Bluetooth cellular phone
Computer A Bluetooth Cellular Phone
NotebookLaptop PIII 800MHz 128M Sony Ericsson T68
A Bluetooth USB dongle
Windows 2000
IVT BlueSoleiltrade
Step 1 Insert the Bluetooth USB dongle into the computer
Step 2 Start BlueSoleiltrade in the computer
Step 3 Set the device name of the Computer A to anything you want Here it is named Computer A diams
diams
In the BlueSoleiltrade Main Window of Computer A click Tools | My Bluetooth Enter lsquoComputer Arsquo in the device name field in the My Bluetooth Device window
Step 4 Configure the business card of Computer A Open the Service Configuration window and select the Object Push page In the BlueSoleiltrade Main Window click My Services
46
IVT BlueSoleiltrade User Manual
(Figure 81)
diams
diams
Check the boxes Send Business Card on Request Accept Business Card Accept Calendar Items Accept Email Messages and Accept Notes
To set lsquomy business cardrsquo click the box Send My Business Card (VCF) This opens the Open File window Select a VCF file as your own business card and click the Open button Click the OK button on the Service Configuration window If you do not set a business card the program will generate a business card file automatically using your computer name (Figure 82)
Figure 81 Service Configuration
Figure 82 Open File
Step 5 To obtain a VCF card file from MS Outlook
47
IVT BlueSoleiltrade User Manual
diams Open MS Outlook and select the Contacts item in Outlook Shortcuts (Figure 83)
Figure 83 MS Outlook main window
diams If there are no contacts entered the following message appears on the main window ldquoThere are no items to show in this view Double-click here to create a new Contactrdquo Double-click and a pop-up window appears (Figure 84)
Figure 84 Create a new contact
diams Enter your Contact information Click File | Save as and a Save As window pops up Select the name of the file and the
48
IVT BlueSoleiltrade User Manual
directory where you want to save the file Select the vCard Files (vcf) item in the Save as type box Click the Save button (Figure 85)
Figure 85 Save new Contact
Step 6 Set the T68 to be discoverable diams
diams
diams
Press the Menu button on the T68 to find the menu list and then select the Connect item Press the Yes key to enter the Connect menu and then select the Bluetooth item Then select the Discoverable item
Step 7 Search for Bluetooth devices in BlueSoleiltrade on Computer A until it finds the T68 (or input the T68 device address directly)
Step 8 Double-click the T68 device to find its OPP service If your security attribute is set to High the Enter Bluetooth Passkey window pops up (Figure 86)
Enter a passkey of your choice such as ldquo1rdquo and click the OK button
Figure 86 Enter the passkey
diams
diams
A message appears on the T68 to ask whether you want to Add to paired device Press the Yes key enter ldquo1rdquo and then press Yes again
A message Pairing pops up If pairing is successful the message Pairing succeeded appears If pairing is
49
IVT BlueSoleiltrade User Manual
unsuccessful the message Pairing failed Please try again Retry In this case press Yes to retry or No to cancel
diams If the pairing succeeds you will see the services of the T68 include the OPP service (Figure 87) If you have never created a shortcut DUN the following dialog pops up asking you whether Create a Shortcut on the windows desktop If you choose yes a shortcut icon called DUN will occur on the desktop otherwise the icon will not occur For details please refer to the related part of DUN
Figure 87 Find the services
Step 9 To send or get objects data right-click the OPP service icon There are four options (Figure 88) on the pop-up menu diams
diams
diams
diams
Send My Card Click this menu item and a business card from Computer A is sent to the T68
Get Card Click this menu item to receive a business card from the T68 Open the folder inbox to check if you have received the card (Note Open the My Documents folder on the computer and find a new folder called BlueSoleil Open this folder to find the subfolders inbox and outbox Inbox is used to deposit the objects received from other Bluetooth devices Outbox is used to deposit the objects you want to send to other Bluetooth devices)
Send Objects Click this menu item to send an object in Computer A to the T68 (there are four types of object vcf vcs vmg vnt) Select the objects that you want to send in the window that pops up and click Open
Exchange cards Click this menu item to exchange business cards between Computer A and the T68
50
IVT BlueSoleiltrade User Manual
Figure 88 Four types of operation
83 Transfer Objects from a Bluetooth Cellular Phone to a Computer
This section outlines the steps involved in transferring OPP objects from a Bluetooth cellular phone to a computer
Computer A Bluetooth Cellular Phone
NotebookLaptop PIII 800MHz 128M Sony Ericsson T68
A Bluetooth USB dongle
Windows 2000
IVT BlueSoleiltrade
Step 1 Insert the Bluetooth USB dongle into the computer
Step 2 Start BlueSoleiltrade in the computer
Step 3 Set the device name of the computer to anything you want Here it is named Computer A diams
diams
In the BlueSoleiltrade Main Window of Computer A click Tools | My Bluetooth Device Enter lsquoComputer Arsquo in the device name field in the My Bluetooth Device window
Step 4 Configure the OPP service attribute of Computer A and start the OPP service
In the BlueSoleiltrade Main Window click My Services| Propertieshellip (Figure 89)
51
IVT BlueSoleiltrade User Manual
diams The Service Configuration window pops up Select the Object Push item Configure My Business Card (See ldquoSection 82 Transfer Objects from a Computer to a Bluetooth Cellular Phonerdquo Step 4) and configure other OPP service attributes for Computer A
Figure 89 Configure the OPP service
diams
diams
In the BlueSoleiltrade Main Window select View | Service Window
Right-click the Object Push icon and select Start Service (Figure 810)
52
IVT BlueSoleiltrade User Manual
Figure 810 Select the Start Service
Step 5 Discover and pair Computer A on the T68 diams
diams
diams diams
diams
diams
Select Menu | Connect | Bluetooth | Discover on the T68 A list of the surrounding devices appears Select lsquoComputer Arsquo
When the Add to paired device devices message appears press the Yes key and enter a passkey for example ldquo1rdquo Use the same passkey on BlueSoleil as used on the T68 If you have never created a shortcut DUN the following dialog pops up asking you whether Create a Shortcut on the windows desktop If you choose yes a shortcut icon called DUN will occur on the desktop otherwise the icon will not occur For details please refer to the related part of DUN
Step 6 Start the OPP operation Select Menu | Phone book | Business cards on the T68
To send ldquomy cardrdquo from the T68 From the Business cards menu select Send my own and then select Via Bluetooth The T68 searches the surrounding Bluetooth devices To send the business card from the T68 to Computer A select lsquoComputer Arsquo on the T68 screen
To select an object and send it From the Business cards menu select Send contact and then select Via Bluetooth The T68 asks you to select the object that you want to send Select an object and send it as specified above
To receive a business card From the Business cards menu select Receive and then select Via Bluetooth The T68 is now in discoverable status
53
IVT BlueSoleiltrade User Manual
and you can send an object to it from other Bluetooth devices
diams To send all business cards From the Business cards menu select Send all and then select Via Bluetooth Select the destination device Computer A The T68 then sends all its vcf files to Computer A
54
IVT BlueSoleiltrade User Manual
84 Transfer Objects between Two Computers This section outlines the steps involved in transferring OPP objects between two Computers (Computer A and Computer B)
Computer A Computer B
NotebookLaptop PIII 800MHz 128M Desktop PIII 600MHz 128M
A Bluetooth USB dongle A Bluetooth USB dongle
Windows 2000 Windows 2000
IVT BlueSoleiltrade IVT BlueSoleiltrade
Step 1 Insert Bluetooth USB dongles in both computers
Step 2 Start BlueSoleiltrade in both computers
Step 3 Set device name of each computer to anything you want Here they are named Computer A and Computer B diams
diams
In the BlueSoleiltrade Main Window of Computer A click Tools | My Bluetooth Device Enter lsquoComputer Arsquo in the device name field in the My Bluetooth Device window
Repeat for Computer B
Step 4 Start the OPP service on Computer B (See ldquoSection 83 Transfer Objects from a Bluetooth Cellular Phone to a Computer Step 4) to provide the OPP service for Computer A
Step 5 Search for Bluetooth devices in Computer A until it finds Computer B
Step 6 Double-click on the Computer B device icon to find itrsquos OPP service
Step 7 Perform an OPP operation (See ldquoSection 83 Transfer Objects from a Bluetooth Cellular Phone to a Computerrdquo Step 5)
55
IVT BlueSoleiltrade User Manual
85 Configure OPP Service
851 My OPP Service
In the BlueSoleiltrade Service Window right-click the Object Push icon To configure lsquomy OPP servicersquo select Properties on the pop-up menu
Figure 811 Configure OPP service
Setting Items
diams
diams
diams
diams
Auto start this service when my Bluetooth starts Select this item if you want to automatically start the OPP service every time BlueSoleil starts
My Business Card (vcf) You must select your own business card (vcf file) every time you start BlueSoleil If you forget to do this BlueSoleil creates a vcf file using your computer name and regards this file as your own business card
Send Business Card on Request Select this item to allow other users to receive your business card
Receive Business Card There are four possible items here Each item represents one type of object You may select the object types that you want to accept
- Accept Business Card to accept business cards (vcf)
- Accept Calendar Items to accept calendar items (vcs)
- Accept Email Messages to accept email messages (vmg)
- Accept Notes to accept notes (vnt)
56
IVT BlueSoleiltrade User Manual
9 Synchronization
91 Introduction Using Bluetooth Synchronization (SYNC) Bluetooth devices can synchronize messages notes calendars and cards with each other
The objects Synchronization (SYNC) supports are
diams
diams
diams
diams
diams
diams
Business cards (vcf)
Calendar entries (vcs)
Notes (vnt)
Messages (vmg)
The SYNC application is typically used in the following scenarios
A computer exchanging PIM (Personal Information Management) data with a cellular phone or PDA
Two computers exchanging PIM data with each other
92 Exchange PIM Data with a Cellular Phone This section outlines the steps involved in connecting a computer to a Bluetooth cellular phone The cellular phone works as a server that provides the SYNC service
Computer A Bluetooth Cellular Phone
NotebookLaptop PIII 800MHz 128M Sony Ericsson T68
A Bluetooth USB dongle
Windows 2000
IVT BlueSoleiltrade
Step 1 Insert the Bluetooth USB dongle into the computer
Step 2 Start BlueSoleiltrade in the computer
Step 3 Set the device name of the computer to anything you want Here it is named Computer A diams In the BlueSoleiltrade Main Window of Computer A click Tools |
My Bluetooth Device Enter lsquoComputer Arsquo in the device name field in the My Bluetooth Device window
Step 4 Set the security level to Low on Computer A (Use the Tools | Configurations | Security menu)
57
IVT BlueSoleiltrade User Manual
Step 5 Configure the T68 diams
diams
diams
Set T68 to be discoverable Press the Menu button on the T68 and select Connect | Bluetooth | Discoverable Press Yes to confirm the selection
To confirm Pairing Press the Menu button on the T68 and select Connect | Bluetooth | Discover The T68 searches for Bluetooth devices and displays the devices found on screen Select a device where BlueSoleiltrade is running Then select Add to paired device to confirm pairing
The T68 requests a passkey Input any number (for example ldquo1rdquo) In the BlueSoleiltrade application a window pops up asking for the passkey (Figure 21) Input the same passkey as in the T68 (for example ldquo1rdquo) and click OK If you have never created a shortcut DUN the following dialog pops up asking you whether Create a Shortcut on the windows desktop If you choose yes a shortcut icon called DUN will occur on the desktop otherwise the icon will not occur For details please refer to the related part of DUN
Figure 91 Input the passkey
Step 6 Start synchronization diams Now use the computer running BlueSoleiltrade to start the
synchronization (See ldquoSection 83 Transfer Objects from a Bluetooth Cellular Phone to a Computerrdquo Step 6)
58
IVT BlueSoleiltrade User Manual
93 Set up SYNC Connection between Two Computers This section outlines the steps involved in setting up a SYNC connection between two computers Computer A and Computer B Computer A works as a server that provides the BlueSoleil SYNC service Computer B works as a client that uses the SYNC service provided by Computer A
Computer A Computer B
NotebookLaptop PIII 800MHz 128M Desktop PIII 600MHz 128M
A Bluetooth USB dongle A Bluetooth USB dongle
Windows 2000 Windows 2000
IVT BlueSoleiltrade IVT BlueSoleiltrade
Step 1 Insert the Bluetooth USB dongles into each computer
Step 2 Start BlueSoleiltrade in each computer
Step 3 Set the device name of the each computer to anything you want Here they are named Computer A and Computer B diams
diams
diams diams
diams
In the BlueSoleiltrade Main Window of Computer A click Tools | My Bluetooth Device Enter lsquoComputer Arsquo in the device name field in the My Bluetooth Device window
Repeat for Computer B
Step 4 Set the security level to low on Computer A and Computer B (Use the Tools | Configurations | Security menu)
Step 5 Start the BlueSoleil SYNC service on Computer A Before starting the SYNC Server it may need to be configured To configure the server follow the steps below
In the Main Window click View | Service Window
In the Service Window right-click the Information Synchronization icon Select Properties on the pop up menu as shown in Figure 92
Set the option you require and then click OK (Figure 93)
59
IVT BlueSoleiltrade User Manual
Figure 92 Select Properties on the Information Synchronization icon
Figure 93 Service Configuration
60
IVT BlueSoleiltrade User Manual
Figure 94 Select Start Service
Step 6 Start the SYNC client on Computer B diams Search the Bluetooth device and find the SYNC service In the
Main Window click the My Device icon and wait for a few seconds When all device icons have appeared click the Bluetooth device named Computer A (Figure 95)
Figure 95 Click the Bluetooth device
61
IVT BlueSoleiltrade User Manual
diams Double-click the Bluetooth Information Synchronization service icon The color of the SYNC service icon changes to green (Figure 96) indicating the connection is successfully established
Figure 96 Connection is established successfully
diams The SYNC clients can now start synchronization Press the green button to begin synchronization (Figure 97)
Figure 97 Press the green button
Advanced Usage
diams Before synchronization select the data type that you want to exchange Leave the checkbox unchecked to disable the object type that you do not support
62
IVT BlueSoleiltrade User Manual
diams
diams
During synchronization push the red button if you want to stop the synchronization
Click the yellow explore button to check the information data after synchronization
94 Synchronization Configuration
941 My Synchronization Service
In the BlueSoleiltrade Service Window right-click the Information Synchronization icon To configure the synchronization service select Properties on the pop-up menu (Figure 98)
Figure 98 Service Configuration
Setting Items
diams
diams
Auto start this service when my Bluetooth starts Check this item to start my synchronization service automatically every time BlueSoleiltrade is started
Options This service supports options for vCard vCalendar vMessage and vNote data types You can select the data type you want to support
63
IVT BlueSoleiltrade User Manual
10 Hardcopy Cable Replacement
101 Introduction The Bluetooth Hardcopy Cable Replacement profile (HCRP) provides services to replace the cable between a host and peripheral device with a Bluetooth link The most common devices using these services are laptops and desktop computers however other devices are not excluded
The HCRP profile can be used in the following scenario
diams Print a document using a Bluetooth Printer
102 Print a Document Using a Bluetooth Printer This section outlines how to print a document from Computer A (client) using a Bluetooth Printer (server)
Computer A Bluetooth Printer B
NotebookLaptop PIII 800MHz 128M Bluetooth Printer
A Bluetooth USB dongle
Windows 2000
IVT BlueSoleiltrade
Step 1 Insert the Bluetooth USB dongle into the computer
Step 2 Start BlueSoleiltrade in the computer
Step 3 Set device name of the computer to anything you want Here it is named Computer A diams
diams
diams
In the BlueSoleiltrade Main Window of Computer A click Tools | My Bluetooth Device Enter lsquoComputer Arsquo in the device name field in the My Bluetooth Device window
Step 4 Turn on the Bluetooth printer to provide the HCRP service for Computer A
Step 5 Search for Bluetooth devices on Computer A In the Main Window double click the lsquoMy Device iconrsquo Wait a few seconds The discovered surrounding devices appear
Step 6 Search the HCRP services of Printer B Double-click the printer named lsquoPrinterrsquo The HCRP service icon turns red
Step 7 Connect the two devices Double-click the HCRP service icon to connect Computer A and the Bluetooth printer
Step 8 The connection is established After the connection setup is completed a dashed line between the My Device icon (or lsquocenter ballrsquo) and the Bluetooth Printer icon appears and the HCRP service icon turns green (Figure 103)
64
IVT BlueSoleiltrade User Manual
diams
diams
If there is no driver installed for the Bluetooth printer then BlueSoleiltrade displays a message asking the user to install a driver for the Bluetooth Printer see the Windows system icons in the bottom right hand corner of the Windows desktop (Figure 101) Install the driver for the printer on Computer A and set its port to COMx
If there is already a driver installed for the Bluetooth printer a message appears indicating that the Bluetooth printer is ready (Figure 102) BlueSoleiltrade sets the Bluetooth printerrsquos port to COMx (eg COM3) If there are several drivers for the Bluetooth printer installed on Computer A BlueSoleiltrade automatically sets one of them as the Bluetooth printer
Figure 101 Bluetooth Printer Driver is not installed
Figure 102 Bluetooth Printer Driver is ready
Step 9 Print documents diams
diams
Computer A and Bluetooth Printer B are now connected On Computer A open the document that you want to print Select File |Print Then select the Bluetooth printer and print
Step 10 Disconnect the Bluetooth Printer Right-click the HCRP service icon select Disconnect on the pop up menu (Figure 103)
65
IVT BlueSoleiltrade User Manual
Figure 103 Disconnect from the Bluetooth Printer
66
IVT BlueSoleiltrade User Manual
11 Human Interface Device
111 Introduction A typical Bluetooth Human Interface Devices (HID) is a Bluetooth-enabled mouse keyboard or joystick The HID service allows wireless communication to Bluetooth HID devices
The HID profile can be used in the following scenarios
diams
diams
Connecting a computer to a Bluetooth Mouse
Connecting a computer to a Bluetooth Keyboard
112 Connect a Computer to a Bluetooth Mouse This section outlines how to connect a computer (Computer A) to a mouse (Bluetooth Mouse B)
Computer A Bluetooth Mouse B
Desktop PIII 800MHz 128M Bluetooth wireless mouse
A Bluetooth USB dongle
Windows 2000
IVT BlueSoleiltrade
Step 1 Insert the Bluetooth USB dongle into the computer
Step 2 Start BlueSoleiltrade in the computer and set the security level to low using the Tools | Configurations | Security menu
Step 3 Set the device name of the computer to anything you want Here it is named Computer A diams In the BlueSoleiltrade Main Window of Computer A click Tools |
My Bluetooth Device Enter lsquoComputer Arsquo in the device name field in the My Bluetooth Device window
Step 4 Power on the Bluetooth mouse (Bluetooth Mouse B)
Step 5 Search for Bluetooth devices in Computer A until you find Bluetooth Mouse B In the Main Window double-click the My Device icon (lsquocenter ballrsquo) Wait a few seconds The discovered surrounding devices appear
Step 6 Double-click the Bluetooth Mouse B device icon to find itrsquos HID service If found the HID service icon turns red (Figure 111)
67
IVT BlueSoleiltrade User Manual
Figure 111 Find Bluetooth mouse and its service
Step 7 Double-click the HID service icon to connect to Mouse B After the connection is successfully set-up a dashed line appears between the center ball and the Mouse B icon The HID service icon turns green (Figure 112)
Figure 112 Connect to Bluetooth mouse
Step 8 Install drivers for Bluetooth mouse
68
IVT BlueSoleiltrade User Manual
diams If this is the first time Computer A has connected to a Bluetooth
diams omputer A Bluetooth HID t
Step 9 Now
Step 10 rvice icon in the Main Window and click
mouse wait for a few seconds to allow Windows to install drivers for a Bluetooth mouse
You will see two new devices in CMouse in lsquoHuman Interface Devicesrsquo class and HID-complianmouse in lsquoMice and other pointing devicesrsquo class (Figure 113)
the Bluetooth mouse is ready to use You can use it as a legacy PS2 or serial mouse
To disconnect Mouse B diams Right-click the HID se
Disconnect Alternatively right-click Mouse B in the Main Window and select Disconnect | Human Interface Device
Figure 113 New HID mouse device in Device Manager
69
IVT BlueSoleiltrade User Manual
113 Connect a Computer to a Bluetooth Keyboard This section outlines how to connect a computer (Computer A) to a keyboard (Bluetooth Keyboard B)
Computer A Bluetooth Keyboard B
Desktop PIII 800MHz 128M Bluetooth wireless keyboard
A Bluetooth USB dongle
Windows 2000
IVT BlueSoleiltrade
Step 1 Insert the Bluetooth USB dongle into the computer
Step 2 Start BlueSoleiltrade in the computer and set the security level to low using the Tools | Configurations | Security menu
Step 3 Set device name of the computer to anything you want Here it is named Computer A diams In the BlueSoleiltrade Main Window of Computer A click Tools |
My Bluetooth Device Enter lsquoComputer Arsquo in the device name field in the My Bluetooth Device window
Step 4 Power on the Bluetooth keyboard (Bluetooth Keyboard B)
Step 5 Search for Bluetooth devices in Computer A until you find Bluetooth Keyboard B In the Main Window double click the lsquoMy Device iconrsquo (center ball) Wait a few seconds The discovered surrounding devices appear
Step 6 Double-click the Bluetooth Keyboard B device icon to find itrsquos HID service If found the HID service icon turns red (Figure 114)
70
IVT BlueSoleiltrade User Manual
Figure 114 Find Bluetooth keyboard and its service
Step 7 Double-click the HID service icon to connect to Keyboard B After the connection is successfully set-up a dashed line appears between the center ball and the Keyboard B icon The HID service icon turns green (Figure 115)
Figure 115 Connect to Bluetooth keyboard
71
IVT BlueSoleiltrade User Manual
Step 8 Install drivers for the Bluetooth keyboard diams
diams
If this is the first time Computer A has connected to a Bluetooth keyboard wait for a few seconds to allow Windows install drivers for a Bluetooth keyboard
You will see two new devices in Computer A Bluetooth HID Keyboard in lsquoHuman Interface Devicesrsquo class and HID Keyboard Device in lsquoKeyboardsrsquo class (Figure 116)
Figure 116 New HID keyboard device in Device Manager
Step 9 Now the Bluetooth keyboard is ready to use You can use it as a legacy PS2 keyboard
Step 10 To disconnect Keyboard B diams Right-click the HID service icon in the Main Window and click
Disconnect Alternatively right-click Keyboard B in the Main Window and select Disconnect | Human Interface Device
72
IVT BlueSoleiltrade User Manual
12 Connection Shortcut
121 Introduction Connection shortcut profile is used to save time used in searching for devices and browsing services Once a connection has been established it can be saved as a shortcut The shortcut is then used to re-establish the connection without having to search for the remote Bluetooth device and required Bluetooth service
122 How to use Connection Shortcut This section outlines how to save a Bluetooth PAN connection as a connection shortcut
Computer A Computer B
Notebook Laptop PIII 800MHz 128M Desktop PIII 800MHz 128M
A Bluetooth USB dongle A Bluetooth USB dongle
Windows 2000 Windows 2000
IVT BlueSoleiltrade IVT BlueSoleiltrade
Step 1 Establish a PAN connection
Step 2 Save the Bluetooth Personal Area Neworking Service shortcut on Computer B diams Right-click the Computer A device icon and select Save
Connection as Shortcut | Bluetooth Personal Area Networking Service (Figure 121)
Figure 121 Save Bluetooth Personal Area Neworking Service as connection shortcut
Step 3 Double click shortcut on your desk-top (Figure 1222)
73
IVT BlueSoleiltrade User Manual
Figure 122 Bluetooth Shortcuts
Step 7 Once the connection is successfully established
Step 8 Start to use the PAN service provided by Computer A
74
IVT BlueSoleiltrade User Manual
13 Bluetooth Glossary Bluetooth Authentication Bluetooth authentication is the procedure to verify whether another Bluetooth enabled device has the right to access your computer During this procedure a Bluetooth passkey is requested on both sides of the connection If the passkeys are the same the authentication procedure is a success and the connection can be setup If the passkeys are different then authentication fails and a connection cannot be established
Bluetooth Authorization Bluetooth authorization is the procedure to verify whether you are going to allow (authorize) other Bluetooth enabled devices to use Bluetooth services on your Bluetooth enabled device Every Bluetooth service in your BlueSoleiltrade has an authorization setting The authorization devices list for each service records the devices that have been authorized for that service The user can change the authorization status for each device
Bluetooth Connection A Bluetooth connection refers to the Bluetooth link that can be set up between two Bluetooth devices Connected Bluetooth devices have a server client relationship One Bluetooth device provides services and another Bluetooth device uses these Bluetooth services
Bluetooth Connection Shortcut Connection shortcut is used to save time used in searching for devices and browsing services Once a connection has been established it can be saved as a shortcut The shortcut is then used to re-establish the connection without having to search for the remote Bluetooth device and required Bluetooth service
Bluetooth Device Bluetooth Devices can refer to either of the following (1) When referring to the local device configuration a Bluetooth Device is the local Bluetooth hardware eg USB dongle UART device PCMCIA card or BCSP device (2) When referring to the Bluetooth application the Bluetooth device is the Bluetooth system as a whole eg a Bluetooth modem Bluetooth mobiles or a Bluetooth PDA A computer together with the BlueSoleiltrade and the Bluetooth dongle would also be addressed as a remote Bluetooth device by other Bluetooth devices
Bluetooth Device Address A unique 48-bit address that distinguishes different Bluetooth transceivers Every Bluetooth device has a unique address so that other devices can find it and communicate with it The address appears in the form of 000320000D0A
Bluetooth Device Class According to the Bluetooth standard every Bluetooth device is assigned a device type which is represented in the Bluetooth device class The Bluetooth device class is three bytes in length in the form of 040100 On the computer side the class may be Server Desktop or Laptop Users will be asked to select it during first time set-up
Bluetooth Device Inquiry To use Bluetooth the user has to first find the remote device The searching procedure is called device inquiry There are two kinds of inquiry procedure General Inquiry and Limited Inquiry General Inquiry will find all the Bluetooth devices in lsquogeneral discoverable modersquo and lsquolimited discoverable modersquo Limited Inquiry will find only the devices in lsquolimited discoverable modersquo
Bluetooth Dial-up Networking This is the implementation of the Bluetooth Dial-up Networking profile (DUN) Using DUN Bluetooth devices can dial-up to the Internet via a Bluetooth modem or a Bluetooth mobile phone
Bluetooth FAX This is the implementation of the Bluetooth FAX profile (FAX) Using FAX Bluetooth devices can send a FAX via a Bluetooth mobile
75
IVT BlueSoleiltrade User Manual
Bluetooth File Transfer This is the implementation of the Bluetooth File Transfer profile (FTP) Bluetooth File Transfer enables the transfer files between Bluetooth devices
Bluetooth HCRP This is the implementation of the Bluetooth Hardcopy Cable Replacement profile (HCRP) HCRP provides services to replace the cables between hosts and peripheral devices with a Bluetooth link HCRP is mainly used for wireless printing
Bluetooth Information Synchronization This is the implementation of the Bluetooth Synchronization profile (SYNC) Using Synchronization Bluetooth devices can synchronize messages notes calendars and cards with each other
Bluetooth LAN Access This is the implementation of the Bluetooth LAN Access profile (LAP) Using LAP Bluetooth devices can access Local Area Network via LAN access points
Bluetooth Object Push This is the implementation of the Bluetooth Object Push profile (OPP) Using OPP Bluetooth devices can transfer messages notes calendars and cards with each other
Bluetooth Passkey In the Bluetooth authentication procedure a Bluetooth passkey is requested on both connection sides The same Bluetooth passkey should be input on both sides If the passkeys are the same the authentication procedure is successful and connections can be setup If the passkeys are different the connection and authentication will fail
Bluetooth Peripheral Device This is the implementation of the Bluetooth Human Interface Device profile (HID) By using HID Bluetooth peripheral input devices such as a Bluetooth mouse or keyboard can remotely interface with the host computer
Bluetooth Personal Area Networking This is the implementation of the Bluetooth Personal Area Networking profile (PAN) Using PAN Bluetooth devices can connect to each other to form ad-hoc networks They can form a TCPIP network or connect to a Local Area Network and the Internet
Bluetooth Printer This is the implementation of the Bluetooth Hard-copy Cable Replacement profile (HCRP) as a printer Bluetooth Printer allows Bluetooth devices to wirelessly print documents to a Bluetooth printer
Bluetooth Security Bluetooth security is an important part of the Bluetooth wireless communication technology Bluetooth security enables illegal access to your computer to be rejected There are three levels of security Low Medium and High In Low level there is no security check In Medium level remote Bluetooth devices can browse your services Security is set on every service The service can be set to request or not to request for authentication and authorization If you request for authentication the remote device will be asked to enter the same passkey as the one in your computer Otherwise the Bluetooth passkey is not requested If authorization is set the remote device has to be in the authorized devices list
Bluetooth Service A Bluetooth device may offer certain functions for other Bluetooth devices to use These functions are called Bluetooth services For example a Bluetooth mobile phone can offer four services which include synchronization dial-up networking file transfer and serial port In BlueSoleiltrade all services need to be started manually before use
Bluetooth Service Browse A remote Bluetooth device can provide one or more Bluetooth services To use the services that the remote device provides the user has to first find the services This is called service browse
Bluetooth Serial Port This is the implementation of the Bluetooth Serial Port profile (SPP) SPP emulates a serial port over Bluetooth for the Bluetooth device
76
IVT BlueSoleiltrade User Manual
Bonding Bonding is the creation of a relationship between two devices which are known to each other prior to the bonding procedure A user initiates the bonding procedure and enters a passkey to create a bond between two devices This differs from the authentication procedure where the user is requested to enter a passkey during the establishment of the link
Connectable Bluetooth devices can be connectable or non-connectable When the device is connectable other devices can connect to it
DHCP The Dynamic Host Configuration Protocol (DHCP) is an Internet protocol for automating the configuration of computers that use TCPIP
Bluetooth Dongle A Bluetooth device which can be added onto a computer or notebook to make it Bluetooth enabled A Bluetooth dongle is typically a USB device
General Discoverable Bluetooth devices have three modes General discoverable Limited discoverable and Non-discoverable mode A Bluetooth device will respond to a General Inquiry if it is in general discoverable or limited discoverable mode
HID A Human Interface device such as a keyboard or mouse
ICS (Internet Connection Sharing) For more detailed information about ICS please refer to the Microsoft Windows help topic Internet Connection Sharing
Limited Discoverable Bluetooth devices have three modes General discoverable Limited discoverable and Non-discoverable mode In Limited discoverable mode a Bluetooth device will only respond to a Limited Inquiry
LAN A LAN is a Local Area Network
LAN Access Point One of entities defined in the LA profiles the LAN Access Point acts like a router between a Bluetooth piconet and an external network
NAT Network Address Translation (NAT) is used to re-map IP numbers from one range to another range of network addresses
Non-Connectable A Bluetooth devices can be connectable or non-connectable When it is non-connectable other devices cannot connect to it This is used in BlueSoleiltrade only when the user does not want another device to connect to their computer
Non-discoverable Bluetooth devices have three modes General discoverable Limited discoverable and Non-discoverable mode In Non-discoverable mode a Bluetooth device will not respond to any inquiry so another Bluetooth device will not be able to find it
Non-pairable A Bluetooth device can be pairable or non-pairable When it is non-pairable it will not accept a bonding request from other devices
Pairable A Bluetooth device can be pairable or non-pairable When it is pairable it will accept a bonding request from other devices After the bonding process is finished successfully two devices are paired They now form a trusted relationship There is no need to exchange Bluetooth Passkeys the next time they connect
Piconet A collection of devices connected via Bluetooth wireless technology in an ad hoc fashion A piconet starts with two connected devices such as a portable PC and an Access Point and may expand to eight connected devices All Bluetooth devices are peer units and have identical implementations However when establishing a piconet one unit will act as a master and the other(s) as slave(s) for the duration of the piconet connection All devices have the same physical channel utilizing the same Frequency-hopping sequence defined by the master device clock and the Bluetooth Device Address
PIM Personal Information Management
77
IVT BlueSoleiltrade User Manual
Radio Signal Strength Bluetooth operates on the 24G ISM band The radio signal is stronger when the remote device is closer or the remote device has a higher radio output The radio signal is weak when the remote device is distant or the remote device has a weak radio output The strength of the remote devices radio signal affects the quality of the communication of the two Bluetooth devices When the radio signal is weak the Bluetooth data transfer speed is slow However if the two devices are too close and the radio signal is too strong the Bluetooth data transfer speed is also slow because the sound is too loud to hear The radio signal strength is always referred to as RSSI in Bluetooth
Remote Bluetooth Device My Bluetooth device sees all other Bluetooth enabled devices as remote Bluetooth devices For example a Bluetooth modem Bluetooth mobiles or a Bluetooth PDA
Start Bluetooth Service Start the selected Bluetooth service Only after the service is started can other devices browse the service and connect to it
Stop Bluetooth Service Stop the selected Bluetooth service After the service is stopped other devices cannot browse the service or connect to it The existing connection will be disconnected
78
- BlueSoleiltrade Introduction
- BlueSoleiltrade Graphical User Interface
-
- Start BlueSoleiltrade
- Exit BlueSoleiltrade
- BlueSoleiltrade Main Window
-
- My Device Icon
- Remote Bluetooth Device Icons
- Bluetooth Service Icons
-
- Service Window
-
- My Service Icons
-
- Personal Area Networking
-
- Introduction
- Connect Two Computers
- Computer with PAN acting as a TCPIP Gateway
-
- Connect to the Internet using ICS
- Settings on the PAN server
-
- PAN Configuration
-
- My PAN Service
-
- Dial-Up Networking
-
- Introduction
- Connect to a Dial-up Gateway from a Computer
-
- Bluetooth Serial Port
-
- Introduction
- Connect Two Computers
- Use SPP to Print a Document
- SPP Configuration
-
- My SPP Service
-
- Bluetooth File Transfer
-
- Introduction
- Transfer files tofrom a Computer
- FTP Configuration
-
- My FTP Service
-
- LAN Access
-
- Introduction
- Access a Local Area Network (LAN)
-
- Object Push
-
- Introduction
- Transfer Objects from a Computer to a Bluetooth Cellular Pho
- Transfer Objects from a Bluetooth Cellular Phone to a Comput
- Transfer Objects between Two Computers
- Configure OPP Service
-
- My OPP Service
-
- Synchronization
-
- Introduction
- Exchange PIM Data with a Cellular Phone
- Set up SYNC Connection between Two Computers
- Synchronization Configuration
-
- My Synchronization Service
-
- Hardcopy Cable Replacement
-
- Introduction
- Print a Document Using a Bluetooth Printer
-
- Human Interface Device
-
- Introduction
- Connect a Computer to a Bluetooth Mouse
- Connect a Computer to a Bluetooth Keyboard
-
- Connection Shortcut
-
- Introduction
- How to use Connection Shortcut
-
- Bluetooth Glossary
-

IVT BlueSoleiltrade User Manual
diams Right-click the PAN service icon select Connect on the pop-up
diams tablished successfully (Figure 36) Wait
menu (Figure 35)
The connection is esuntil the valid IP address is shown on the bottom right status bar on both Computer A and Computer B
Figure 35 Connect to PAN Service
15
IVT BlueSoleiltrade User Manual
Figure 36 Connection is established successfully
Step 9 Computer A and Computer B are now connected On Computer B go to Windows | My Network Places to find Computer A and copy files Figure 37 shows where to input Computer Arsquos name In Figure 37 Computer A is named lsquomikersquo
Figure 37 Find Computer A in My Network Places
Step 10 To disconnect the PAN connection disconnect from either Computer
16
IVT BlueSoleiltrade User Manual
A or from Computer B diams
diams
On Computer B right-click on the PAN service icon and choose Disconnect (Figure 38)
On Computer A right-click on the PAN service icon and choose Stop Service (Figure 39)
Figure 38 Disconnect the PAN service from Computer B
17
IVT BlueSoleiltrade User Manual
Figure 39 Stop the PAN service on Computer A
Advanced Usage
diams
diams
Computer A is now the center node Other computers for example Computers C D and E can connect to Computer A with BlueSoleiltrade following the same steps as those for Computer B
Computer A B C D and E can access each other using the Windows Network Places This forms a Bluetooth ad-hoc networking environment
Note Computer A can currently only support up to 7 connections Also it takes about 1 minute before an IP address can be obtained on the client side (Computer B) unless a DHCP server is running on the server side (Computer A)
33 Computer with PAN acting as a TCPIP Gateway The following sections outline how to enable Computer B to access the Internet through Computer A
Computer A Computer B
Notebook Laptop PIII 800MHz 128M Desktop PIII 600MHz 128M
A Bluetooth USB dongle A Bluetooth USB dongle
Windows 2000 Windows 2000
IVT BlueSoleiltrade IVT BlueSoleiltrade
Network Adapter connecting to the Internet
18
IVT BlueSoleiltrade User Manual
Step 1 Enable Internet access sharing on Computer A diams
diams
diams
diams
See ldquoSection 32 Connect Two Computersrdquo and complete Steps 1 to 7
Refer to steps outlined in ldquoSection 341 Connect to the Internet using ICSrdquo to set up Internet sharing
Step 2 Computer B can now access the Internet
Advanced Usage
Computer A is now the center node of the network Other computers with BlueSoleiltrade installed for example Computers C D and E can connect to Computer A following the same steps as those for Computer B
Computers A B C D and E can access each other using the Windows My Network Places and form a Bluetooth ad-hoc networking Computers B C D and E can then access the Internet through Computer A
Note Computer A can currently only support up to 7 connections Also it takes about 1 minute before an IP address can be obtained unless Computer A is connected to a DHCP server
331 Connect to the Internet using ICS
The PAN server can share a network connection with PAN clients with Windows ICS ICS (Internet Connection Sharing) uses NAT (Network Address Translation) to share a network connection PAN clients use internal network addresses (1921680x) ICS is suitable for both dial-up and LAN connections
For more detailed information about ICS and NAT please refer to the Microsoft Windows help topic ldquoInternet Connection Sharingrdquo
19
IVT BlueSoleiltrade User Manual
332 Settings on the PAN server
Step 1 Right-click the My Network Places icon and select Properties (Figure 310)
Figure 310 Select Properties on My Network Places
Step 2 Right-click the connection through which you access the Internet and then select Properties (錯誤 找不到參照來源)
Figure 311 Click the connection through which you access the Internet
Step 3 On the Sharing tab select the Enable Internet Connection Sharing check box Figure 312 shows how to enable Internet Connection Sharing for a local area connection on Windows 2000 Figure 313 shows how to enable Internet Connection Sharing for a dial-up connection on Windows 2000
20
IVT BlueSoleiltrade User Manual
Figure 312 Internet Connection Sharing for a Local Area Connection on Windows 2000
Step 4 If this connection is a dial-up one and you want automatic dialing when another computer in your home network attempts to access external resources then check the Enable on-demand dialing check box Click OK
Figure 313 Internet Connection Sharing for a Dial-up Connection on Windows 2000
Step 5 A message window appears as shown in Figure 314 Click Yes The IP address of the BT network adapter is changed to 19216801 and a DHCP server is started on BT network adapter
21
IVT BlueSoleiltrade User Manual
Figure 314 Confirm Enabling Internet Connection Sharing
Note The Internet Connection Sharing wizard will set the IP address of the BT network adapter to 19216801 and a DHCP server will be run on Computer A PAN clients in the Bluetooth network can be set statically or dynamically to any IP address in the range 19216802 to 1921680253
34 PAN Configuration
341 My PAN Service
In the BlueSoleiltrade Service Window right-click the Personal Area Networking icon On the pop-up menu select Properties to configure my PAN service (Figure 315)
Setting Items
diams Auto start this service when my Bluetooth starts Check this option to automatically start my PAN service the every time BlueSoleiltrade is started
Figure 315 Service Configuration
22
IVT BlueSoleiltrade User Manual
4 Dial-Up Networking
41 Introduction The Bluetooth Dial-up Networking (DUN) service allows a Bluetooth-enabled client to access the Internet wirelessly through a modem on another Bluetooth device or a cellular phone The other Bluetooth device or the cellular phone is called the gateway (server) as it provides access to the public network
The DUN profile can be used in the following scenario
diams A Bluetooth computer accesses the Internet through a Bluetooth cellular phone or Bluetooth modem
42 Connect to a Dial-up Gateway from a Computer This section outlines the steps involved in a computer (client) accessing the Internet through a Bluetooth cellular phone
Computer A Bluetooth Cellular Phone
Notebook Laptop PIII 800MHz 128M Sony Ericsson T68 cellular phone
A Bluetooth USB dongle
Windows XP
IVT BlueSoleiltrade
Step 1 Insert the Bluetooth USB dongle in the computer
Step 2 Start BlueSoleiltrade in the computer
Step 3 Set device name of the computer to anything you want Here it is named Computer A diams
diams
diams
diams
diams
In the BlueSoleiltrade Main Window of Computer A click Tools | My Bluetooth Device Enter lsquoComputer Arsquo in the device name field in the My Bluetooth Device window
Step 4 Set the Sony Ericsson T68 to be discoverable so that Computer A can find the T68
Press the Menu button on the T68 and scroll until you reach the Connect menu option select Connect and scroll until you find Bluetooth Select this option and scroll until you see Discoverable Press the Yes button to confirm the selection
The T68 will now enable itself to receive connection requests from other devices
Step 5 Add Computer A to the paired device list in the T68 Press the Menu button on the T68 and scroll until you reach the Connect menu option select Connect and scroll until you find Bluetooth Select this option and scroll until you see Discover Press the Yes button to confirm the selection
The T68 will now start searching devices Once the T68 finds ldquoComputerArdquo on the screen select it by pressing the Yes button The Add to paired device message appears on the
23
IVT BlueSoleiltrade User Manual
screen Press Yes to confirm you want to initialize pairing
diams
diams
diams
diams
The T68 will ask for the Bluetooth passkey You can input any number for example ldquo1rdquo
On the BlueSoleil side the Enter Bluetooth Passkey window pops up requesting the Bluetooth passkey Input the same Bluetooth passkey you have input in the T68 and click OK
Once the pairing process is successfully complete the T68 device icon is displayed in the Main Window of Computer A At the meanwhile the following dialog pops up asking you whether Create a Shortcut on the windows desktop If you choose yes a shortcut icon called DUN will occur on the desktop otherwise the icon will not occur
diams
diams
This is the icon on the desktop
Step 6 Search for Bluetooth devices in Computer A until you find the T68
Step 7 In the Main Window of Computer A double click the T68 device to find its DUN service If found the DUN service icon in the Main Window will turn pink
Step 8 In the Main Window of Computer A double click the DUN service icon to connect to the DUN service on the T68
Step 9 Once the two computers are connected the Bluetooth Dial-up Networking (DUN) service icon in the Main Window will turn from pink to green
24
IVT BlueSoleiltrade User Manual
Figure 41 Connect BlueSoleiltrade DUN Connection
Step 10 The Connect BlueSoleiltrade DUN Connection window appears (Figure 41) diams
diams
diams
diams
diams
diams
Input a valid username password and the Internet Service Providerrsquos (ISPrsquos) phone number then click the Dial button
If the dial-up is successful a small icon appears on the bottom right hand of the Windows taskbar indicating that the dial up connection is successfully established
If the dial-up fails the Bluetooth connection between the two computers will be disconnected In this case to reconnect to the T68rsquos DUN service repeat Steps 8-9 above
Step 11 Once the dial-up connection is established users can browse web sites or access other Internet services from Computer A
Step 12 There are three methods to disconnect the dial-up connection Method 1 Double-click the dial-up connection icon on the bottom right of the Windows taskbar The BlueSoleiltrade DUN Connection Status window appears Click the Disconnect button to disconnect the dial-up connection (Figure 42)
Method 2 Right-click the Bluetooth Dial-up Networking icon in the Main Window and then click the Disconnect menu item on the pop-up menu
Method 3 Right-click the T68 device in the Main Window and select Disconnect | Bluetooth Dial-Up Networking
25
IVT BlueSoleiltrade User Manual
Figure 42 BlueSoleil DUN Connection Status window
26
IVT BlueSoleiltrade User Manual
5 Bluetooth Serial Port
51 Introduction The Bluetooth Serial Port (SPP) provides a virtual serial port via Bluetooth as an alternative to a hardwired serial cable between a computer and device Any program that uses a standard serial port can use the Bluetooth serial port without any change
The SPP profile can be used in the following scenarios
diams
diams
diams
Connecting two computers through a Bluetooth serial port
Using SPP to print a document
Connecting a computer to any other device that supports SPP through a Bluetooth serial port
52 Connect Two Computers This section outlines the steps involved in connecting two computers Computer A and Computer B using the Bluetooth Serial Port application
Computer A Computer B
Notebook Laptop PIII 800MHz 128M Desktop PIII 600MHz 128M
A Bluetooth USB dongle A Bluetooth USB dongle
Windows 2000 Windows 2000
IVT BlueSoleiltrade IVT BlueSoleiltrade
Step 1 Insert the Bluetooth USB dongles into each computer
Step 2 Start BlueSoleiltrade in each computer
Step 3 Set the device name of the each computer to anything you want Here they are named Computer A and Computer B diams
diams
diams
In the BlueSoleiltrade Main Window of Computer A click Tools | My Bluetooth Device Enter lsquoComputer Arsquo in the device name field in the My Bluetooth Device window
Repeat for Computer B
Step 4 Set the security level to Low on Computer A and Computer B (Use the Tools | Configurations | Security menu)
Step 5 Start the SPP service on Computer A In the BlueSoleil Main Window click View | Service Window In the Service Window right-click the Serial Port icon Select Start Service on the pop up menu (Figure 51)
27
IVT BlueSoleiltrade User Manual
Figure 51 Start the SPP Service
Step 6 Connect Computer B to Computer A diams
diams
diams
On Computer B double click the lsquoMy Device iconrsquo until you find the device Computer A
Double-click the Computer A device to find its SPP service (Figure 52) The Bluetooth Serial Port service icon turns pink
Right-click the Bluetooth Serial Port service icon and select Connect (Figure 53)
28
IVT BlueSoleiltrade User Manual
Figure 52 Double-click the Computer A device icon
Figure 53 Choose Connect
diams The connection is established successfully as shown in Figure 54 Wait for 10 seconds until the serial port number is shown on the right bottom status bar on Computer B (Figure 55)
29
IVT BlueSoleiltrade User Manual
Figure 54 The connection is established successfully
Figure 55 The serial port number is shown
53 Use SPP to Print a Document This section outlines the steps involved in connecting a computer to a Bluetooth Printer Adapter using SPP
Computer A Bluetooth Printer Adapter B
NotebookLaptop PIII 800MHz 128M HP Printer
A Bluetooth USB dongle Bluetooth Printer Adapter
Windows 2000
IVT BlueSoleiltrade
Step 1 Insert the Bluetooth USB dongle into the computer
Step 2 Start BlueSoleiltrade in the computer
Step 3 Set the device name of the computer to anything you want here it is named Computer A diams In the BlueSoleiltrade Main Window of Computer A click Tools |
My Bluetooth Device Enter lsquoComputer Arsquo in the device name field in the My Bluetooth Device window
Step 4 Set the security level to Low in Computer A (Use the Tools |
30
IVT BlueSoleiltrade User Manual
Configurations | Security menu)
Step 5 Connect Computer A to the Bluetooth Printer Adapter B using SPP diams
diams
diams
Go to Computer A double click the My Device iconrsquo until you find the device Bluetooth Printer Adapter B
Double-click the Bluetooth Printer Adapter B device to find itrsquos SPP service
Double-click the SPP service icon to start connecting SPP
Step 6 Change the printer settings to use the connected Bluetooth serial port
Step 7 Print a document
31
IVT BlueSoleiltrade User Manual
54 SPP Configuration
541 My SPP Service
In the BlueSoleiltrade Service Window right-click the Serial Port icon On the pop-up menu select Properties to configure the lsquomy SPP servicersquo
Figure 56 SPP Service Configuration
Setting Items
diams Auto start this service when my Bluetooth starts Check this option to automatically start my Bluetooth SPP service every time BlueSoleiltrade is started (Figure 56)
32
IVT BlueSoleiltrade User Manual
6 Bluetooth File Transfer
61 Introduction The File Transfer profile (FTP) supports the file transfer usage model which offers the ability to transfer files from one Bluetooth device to another
The FTP profile can be used in the following scenarios
diams
diams
A computer can transfer files tofrom another computer
A computer can transfer files tofrom a PDA
62 Transfer files tofrom a Computer This section outlines the steps involved in Computer A transferring files to from Computer B
Computer A Computer B
Notebook Laptop PIII 800MHz 128M Desktop PIII 600MHz 128M
A Bluetooth USB dongle A Bluetooth USB dongle
Windows 2000 Windows 2000
IVT BlueSoleiltrade IVT BlueSoleiltrade
Step 1 Insert the Bluetooth USB dongles into each computer
Step 2 Start BlueSoleiltrade in each computer
Step 3 Set device name of each computer to anything you want Here they are named Computer A and Computer B diams
diams
diams
diams
In the BlueSoleiltrade Main Window of Computer A click Tools | My Bluetooth Device Enter lsquoComputer Arsquo in the device name field in the My Bluetooth Device window
Repeat for Computer B
Step 4 Configure the FTP service on Computer A In the Service Window right-click the File Transfer icon Select Properties on the pop-up menu (Figure 61)
The Service Configuration window pops up (Figure 62)
33
IVT BlueSoleiltrade User Manual
Figure 61 Service Window
Figure 62 The Service Configuration window
diams
diams
In the Share this folder field input the folder that you want to share with other computers via Bluetooth Click the button under Share this folder and a new window Set FTP Server Root Folder pops up (Figure 63) Select the shared folder in the Look in box and click the Select button (Figure 64)
For Share Permissions select Read and Write so that other
34
IVT BlueSoleiltrade User Manual
computers can copy or delete files directories to this directory
Note Do not share your Windows system directory in Read and Write mode Other users may delete important Windowsrsquo files
Figure 63 Set FTP Server Root Folder
Figure 64 Select the shared folder
Step 5 Search for Computer A on Computer B diams
diams
diams
diams
Double-click the My Device icon until you find the device Computer A
Step 6 Find the FTP service on Computer A Double-click the Computer A device icon on Computer B (Figure 65)
Enter the Bluetooth passkey (if security is set to High on either side) to start authentication
Once authentication is complete the FTP service is found
35
IVT BlueSoleiltrade User Manual
Figure 65 Double-click the Computer A device icon
Step 7 Connect to Computer A diams Right-click the FTP service icon select Connect on the pop-up
menu The connection is now established (Figure 66) The remote folder is displayed in a Windows Explorer folder window (Figure 67)
Figure 66 The connection is successfully established
36
IVT BlueSoleiltrade User Manual
Figure 67 The remote folder is displayed
Step 8 Copy files and directories diams
diams
From Computer B to Computer A ndash upload Select files directories on Computer B and drag files into the Remote Shared Folder (Figure 68)
From Computer A to Computer B ndash download Select files directories from the Remote Shared Folder and drag files into the desktop or a folder on Computer B (Figure 69)
Figure 68 Upload files to Computer A
37
IVT BlueSoleiltrade User Manual
Figure 69 Download files from Computer A
38
IVT BlueSoleiltrade User Manual
63 FTP Configuration
631 My FTP Service
In the BlueSoleiltrade Service Window right-click the File Transfer icon On the pop-up menu select Properties to configure the lsquomy FTP servicersquo
Figure 610 Configure FTP service
Setting Items
diams
diams
diams
Auto starts this service when my Bluetooth starts Check this box to automatically start the File Transfer service every time BlueSoleiltrade is started
Root Directory This sets the root directory that you want to share with other computers using Bluetooth
Access Permissions This sets the access permission remote computers have to the shared root directory
39
IVT BlueSoleiltrade User Manual
7 LAN Access
71 Introduction The Bluetooth LAN Access Profile (LAP) allows Bluetooth-enabled devices to access the services of a LAN using Point-to-Point Protocol In this usage model multiple data terminals use a LAN access point as a wireless connection to a Local Area Network (LAN) Once connected data terminals operate as if they are connected to the LAN via dial-up networking and can access all the services provided by the LAN
The LAN application can be used in the following scenarios
diams
diams
A computer (or PDA) accesses a Local Area Network via a LAP Server
A computer (or PDA) accesses a Local Area Network via a LAN access point
Note Before using the LAN Access Profile in Windows98Me ensure that a Dial-up Adapter and Windowsrsquos component direct cable are already installed on the computer (See ldquoSection 錯誤 找不到參照來源 錯誤 找不到參照來源rdquo) Moreover every operating system should have an installation of NetBEUI protocol otherwise it cannot use computer name to visit other computer
72 Access a Local Area Network (LAN) This section outlines the steps involved in connecting to a Local Area Network using the LAP application
Computer A Computer B
Notebook Laptop PIII 800MHz 128M Desktop PIII 600MHz 128M
A Bluetooth USB dongle A Bluetooth USB dongle
Windows 2000 Windows 2000
IVT BlueSoleiltrade IVT BlueSoleiltrade
Step 1 Insert Bluetooth USB dongles into both computers
Step 2 Start BlueSoleiltrade in both computers
Step 3 Set the device name of each computer to anything you want Here they are named Computer A and Computer B diams
diams
diams
In the BlueSoleiltrade Main Window of Computer A click Tools | My Bluetooth Device Enter lsquoComputer Arsquo in the device name field in the My Bluetooth Device window
Repeat for Computer B
Step 4 Set the security level to Low on both Computer A and Computer B (Use the Tools | Configurations | Security menu)
Step 5 Start the LAP service on Computer A In the Service Window right-click the LAN Access icon Select Start Service on the pop-up menu (Figure 71)
40
IVT BlueSoleiltrade User Manual
Figure 71 Select Start Service
Step 6 Make incoming connection on Computer A diams
diams
Right-click on My Network Places select Properties (Figure 72)
On the Network and Dial-up Connections panel right-click the Incoming Connection icon and then select Properties on the pop up menu (Figure 73)
Figure 72 Right-click My Network Places
41
IVT BlueSoleiltrade User Manual
Figure 73 Select Properties on the pop up menu
diams
diams
Click Networking on the Incoming Connections Properties pop-up window (Figure 74)
Choose Internet Protocol (TCPIP) and click Properties (Figure 75)
Figure 74 Incoming Connections Properties
42
IVT BlueSoleiltrade User Manual
Figure 75 Choose Internet Protocol (TCPIP)
diams Select Specify TCPIP addresses and input the two IP addresses The subnet mask of the two IP addresses should be the same as the subnet of the LAN Computer A belongs to (Figure 76)
Figure 76 Input the IP addresses
Step 7 Search for Computer A on Computer B diams
diams
Double-click the My Device icon on Computer B until you find the device icon Computer A
Step 8 Find the LAP service of Computer A Double-click the Computer A device icon on Computer B (Figure 77)
43
IVT BlueSoleiltrade User Manual
Figure 77 Double-click the Computer A device icon
Step 9 Connect to Computer A diams Right-click the LAP service icon select Connect on the pop-up
menu (Figure 78)
Figure 78 Select Connect
diams The Connect BlueSoleiltrade LAP Connection window pops up
44
IVT BlueSoleiltrade User Manual
Input a username and password (Figure 79)
diams The connection is then established (Figure 710)
Figure 79 Input Username and Password
Figure 710 Successful connection to LAP
45
IVT BlueSoleiltrade User Manual
Step 10 Computer B can now access the LAN via Computer A
8 Object Push
81 Introduction The Bluetooth Object Push profile (OPP) is an application that offers a way to send and receive Personal Information Management (PIM) data objects from one Bluetooth device to another Bluetooth device
The objects Object Push supports are
diams
diams
diams
diams
diams
diams
diams
Business cards (vcf)
Calendar entries (vcs)
Notes (vnt)
Messages (vmg)
The OPP profile can be used in the following scenarios
Connecting a computer to a Bluetooth cellular phone (or PDA) and transferring objects from the computer to the cellular phone (or PDA)
Connecting a computer to a Bluetooth cellular phone (or PDA) and transferring objects from the cellular phone (or PDA) to the computer
Connecting two computers and transferring objects between them
82 Transfer Objects from a Computer to a Bluetooth Cellular Phone
This section outlines the steps involved in transferring OPP objects from a Computer to a Bluetooth cellular phone
Computer A Bluetooth Cellular Phone
NotebookLaptop PIII 800MHz 128M Sony Ericsson T68
A Bluetooth USB dongle
Windows 2000
IVT BlueSoleiltrade
Step 1 Insert the Bluetooth USB dongle into the computer
Step 2 Start BlueSoleiltrade in the computer
Step 3 Set the device name of the Computer A to anything you want Here it is named Computer A diams
diams
In the BlueSoleiltrade Main Window of Computer A click Tools | My Bluetooth Enter lsquoComputer Arsquo in the device name field in the My Bluetooth Device window
Step 4 Configure the business card of Computer A Open the Service Configuration window and select the Object Push page In the BlueSoleiltrade Main Window click My Services
46
IVT BlueSoleiltrade User Manual
(Figure 81)
diams
diams
Check the boxes Send Business Card on Request Accept Business Card Accept Calendar Items Accept Email Messages and Accept Notes
To set lsquomy business cardrsquo click the box Send My Business Card (VCF) This opens the Open File window Select a VCF file as your own business card and click the Open button Click the OK button on the Service Configuration window If you do not set a business card the program will generate a business card file automatically using your computer name (Figure 82)
Figure 81 Service Configuration
Figure 82 Open File
Step 5 To obtain a VCF card file from MS Outlook
47
IVT BlueSoleiltrade User Manual
diams Open MS Outlook and select the Contacts item in Outlook Shortcuts (Figure 83)
Figure 83 MS Outlook main window
diams If there are no contacts entered the following message appears on the main window ldquoThere are no items to show in this view Double-click here to create a new Contactrdquo Double-click and a pop-up window appears (Figure 84)
Figure 84 Create a new contact
diams Enter your Contact information Click File | Save as and a Save As window pops up Select the name of the file and the
48
IVT BlueSoleiltrade User Manual
directory where you want to save the file Select the vCard Files (vcf) item in the Save as type box Click the Save button (Figure 85)
Figure 85 Save new Contact
Step 6 Set the T68 to be discoverable diams
diams
diams
Press the Menu button on the T68 to find the menu list and then select the Connect item Press the Yes key to enter the Connect menu and then select the Bluetooth item Then select the Discoverable item
Step 7 Search for Bluetooth devices in BlueSoleiltrade on Computer A until it finds the T68 (or input the T68 device address directly)
Step 8 Double-click the T68 device to find its OPP service If your security attribute is set to High the Enter Bluetooth Passkey window pops up (Figure 86)
Enter a passkey of your choice such as ldquo1rdquo and click the OK button
Figure 86 Enter the passkey
diams
diams
A message appears on the T68 to ask whether you want to Add to paired device Press the Yes key enter ldquo1rdquo and then press Yes again
A message Pairing pops up If pairing is successful the message Pairing succeeded appears If pairing is
49
IVT BlueSoleiltrade User Manual
unsuccessful the message Pairing failed Please try again Retry In this case press Yes to retry or No to cancel
diams If the pairing succeeds you will see the services of the T68 include the OPP service (Figure 87) If you have never created a shortcut DUN the following dialog pops up asking you whether Create a Shortcut on the windows desktop If you choose yes a shortcut icon called DUN will occur on the desktop otherwise the icon will not occur For details please refer to the related part of DUN
Figure 87 Find the services
Step 9 To send or get objects data right-click the OPP service icon There are four options (Figure 88) on the pop-up menu diams
diams
diams
diams
Send My Card Click this menu item and a business card from Computer A is sent to the T68
Get Card Click this menu item to receive a business card from the T68 Open the folder inbox to check if you have received the card (Note Open the My Documents folder on the computer and find a new folder called BlueSoleil Open this folder to find the subfolders inbox and outbox Inbox is used to deposit the objects received from other Bluetooth devices Outbox is used to deposit the objects you want to send to other Bluetooth devices)
Send Objects Click this menu item to send an object in Computer A to the T68 (there are four types of object vcf vcs vmg vnt) Select the objects that you want to send in the window that pops up and click Open
Exchange cards Click this menu item to exchange business cards between Computer A and the T68
50
IVT BlueSoleiltrade User Manual
Figure 88 Four types of operation
83 Transfer Objects from a Bluetooth Cellular Phone to a Computer
This section outlines the steps involved in transferring OPP objects from a Bluetooth cellular phone to a computer
Computer A Bluetooth Cellular Phone
NotebookLaptop PIII 800MHz 128M Sony Ericsson T68
A Bluetooth USB dongle
Windows 2000
IVT BlueSoleiltrade
Step 1 Insert the Bluetooth USB dongle into the computer
Step 2 Start BlueSoleiltrade in the computer
Step 3 Set the device name of the computer to anything you want Here it is named Computer A diams
diams
In the BlueSoleiltrade Main Window of Computer A click Tools | My Bluetooth Device Enter lsquoComputer Arsquo in the device name field in the My Bluetooth Device window
Step 4 Configure the OPP service attribute of Computer A and start the OPP service
In the BlueSoleiltrade Main Window click My Services| Propertieshellip (Figure 89)
51
IVT BlueSoleiltrade User Manual
diams The Service Configuration window pops up Select the Object Push item Configure My Business Card (See ldquoSection 82 Transfer Objects from a Computer to a Bluetooth Cellular Phonerdquo Step 4) and configure other OPP service attributes for Computer A
Figure 89 Configure the OPP service
diams
diams
In the BlueSoleiltrade Main Window select View | Service Window
Right-click the Object Push icon and select Start Service (Figure 810)
52
IVT BlueSoleiltrade User Manual
Figure 810 Select the Start Service
Step 5 Discover and pair Computer A on the T68 diams
diams
diams diams
diams
diams
Select Menu | Connect | Bluetooth | Discover on the T68 A list of the surrounding devices appears Select lsquoComputer Arsquo
When the Add to paired device devices message appears press the Yes key and enter a passkey for example ldquo1rdquo Use the same passkey on BlueSoleil as used on the T68 If you have never created a shortcut DUN the following dialog pops up asking you whether Create a Shortcut on the windows desktop If you choose yes a shortcut icon called DUN will occur on the desktop otherwise the icon will not occur For details please refer to the related part of DUN
Step 6 Start the OPP operation Select Menu | Phone book | Business cards on the T68
To send ldquomy cardrdquo from the T68 From the Business cards menu select Send my own and then select Via Bluetooth The T68 searches the surrounding Bluetooth devices To send the business card from the T68 to Computer A select lsquoComputer Arsquo on the T68 screen
To select an object and send it From the Business cards menu select Send contact and then select Via Bluetooth The T68 asks you to select the object that you want to send Select an object and send it as specified above
To receive a business card From the Business cards menu select Receive and then select Via Bluetooth The T68 is now in discoverable status
53
IVT BlueSoleiltrade User Manual
and you can send an object to it from other Bluetooth devices
diams To send all business cards From the Business cards menu select Send all and then select Via Bluetooth Select the destination device Computer A The T68 then sends all its vcf files to Computer A
54
IVT BlueSoleiltrade User Manual
84 Transfer Objects between Two Computers This section outlines the steps involved in transferring OPP objects between two Computers (Computer A and Computer B)
Computer A Computer B
NotebookLaptop PIII 800MHz 128M Desktop PIII 600MHz 128M
A Bluetooth USB dongle A Bluetooth USB dongle
Windows 2000 Windows 2000
IVT BlueSoleiltrade IVT BlueSoleiltrade
Step 1 Insert Bluetooth USB dongles in both computers
Step 2 Start BlueSoleiltrade in both computers
Step 3 Set device name of each computer to anything you want Here they are named Computer A and Computer B diams
diams
In the BlueSoleiltrade Main Window of Computer A click Tools | My Bluetooth Device Enter lsquoComputer Arsquo in the device name field in the My Bluetooth Device window
Repeat for Computer B
Step 4 Start the OPP service on Computer B (See ldquoSection 83 Transfer Objects from a Bluetooth Cellular Phone to a Computer Step 4) to provide the OPP service for Computer A
Step 5 Search for Bluetooth devices in Computer A until it finds Computer B
Step 6 Double-click on the Computer B device icon to find itrsquos OPP service
Step 7 Perform an OPP operation (See ldquoSection 83 Transfer Objects from a Bluetooth Cellular Phone to a Computerrdquo Step 5)
55
IVT BlueSoleiltrade User Manual
85 Configure OPP Service
851 My OPP Service
In the BlueSoleiltrade Service Window right-click the Object Push icon To configure lsquomy OPP servicersquo select Properties on the pop-up menu
Figure 811 Configure OPP service
Setting Items
diams
diams
diams
diams
Auto start this service when my Bluetooth starts Select this item if you want to automatically start the OPP service every time BlueSoleil starts
My Business Card (vcf) You must select your own business card (vcf file) every time you start BlueSoleil If you forget to do this BlueSoleil creates a vcf file using your computer name and regards this file as your own business card
Send Business Card on Request Select this item to allow other users to receive your business card
Receive Business Card There are four possible items here Each item represents one type of object You may select the object types that you want to accept
- Accept Business Card to accept business cards (vcf)
- Accept Calendar Items to accept calendar items (vcs)
- Accept Email Messages to accept email messages (vmg)
- Accept Notes to accept notes (vnt)
56
IVT BlueSoleiltrade User Manual
9 Synchronization
91 Introduction Using Bluetooth Synchronization (SYNC) Bluetooth devices can synchronize messages notes calendars and cards with each other
The objects Synchronization (SYNC) supports are
diams
diams
diams
diams
diams
diams
Business cards (vcf)
Calendar entries (vcs)
Notes (vnt)
Messages (vmg)
The SYNC application is typically used in the following scenarios
A computer exchanging PIM (Personal Information Management) data with a cellular phone or PDA
Two computers exchanging PIM data with each other
92 Exchange PIM Data with a Cellular Phone This section outlines the steps involved in connecting a computer to a Bluetooth cellular phone The cellular phone works as a server that provides the SYNC service
Computer A Bluetooth Cellular Phone
NotebookLaptop PIII 800MHz 128M Sony Ericsson T68
A Bluetooth USB dongle
Windows 2000
IVT BlueSoleiltrade
Step 1 Insert the Bluetooth USB dongle into the computer
Step 2 Start BlueSoleiltrade in the computer
Step 3 Set the device name of the computer to anything you want Here it is named Computer A diams In the BlueSoleiltrade Main Window of Computer A click Tools |
My Bluetooth Device Enter lsquoComputer Arsquo in the device name field in the My Bluetooth Device window
Step 4 Set the security level to Low on Computer A (Use the Tools | Configurations | Security menu)
57
IVT BlueSoleiltrade User Manual
Step 5 Configure the T68 diams
diams
diams
Set T68 to be discoverable Press the Menu button on the T68 and select Connect | Bluetooth | Discoverable Press Yes to confirm the selection
To confirm Pairing Press the Menu button on the T68 and select Connect | Bluetooth | Discover The T68 searches for Bluetooth devices and displays the devices found on screen Select a device where BlueSoleiltrade is running Then select Add to paired device to confirm pairing
The T68 requests a passkey Input any number (for example ldquo1rdquo) In the BlueSoleiltrade application a window pops up asking for the passkey (Figure 21) Input the same passkey as in the T68 (for example ldquo1rdquo) and click OK If you have never created a shortcut DUN the following dialog pops up asking you whether Create a Shortcut on the windows desktop If you choose yes a shortcut icon called DUN will occur on the desktop otherwise the icon will not occur For details please refer to the related part of DUN
Figure 91 Input the passkey
Step 6 Start synchronization diams Now use the computer running BlueSoleiltrade to start the
synchronization (See ldquoSection 83 Transfer Objects from a Bluetooth Cellular Phone to a Computerrdquo Step 6)
58
IVT BlueSoleiltrade User Manual
93 Set up SYNC Connection between Two Computers This section outlines the steps involved in setting up a SYNC connection between two computers Computer A and Computer B Computer A works as a server that provides the BlueSoleil SYNC service Computer B works as a client that uses the SYNC service provided by Computer A
Computer A Computer B
NotebookLaptop PIII 800MHz 128M Desktop PIII 600MHz 128M
A Bluetooth USB dongle A Bluetooth USB dongle
Windows 2000 Windows 2000
IVT BlueSoleiltrade IVT BlueSoleiltrade
Step 1 Insert the Bluetooth USB dongles into each computer
Step 2 Start BlueSoleiltrade in each computer
Step 3 Set the device name of the each computer to anything you want Here they are named Computer A and Computer B diams
diams
diams diams
diams
In the BlueSoleiltrade Main Window of Computer A click Tools | My Bluetooth Device Enter lsquoComputer Arsquo in the device name field in the My Bluetooth Device window
Repeat for Computer B
Step 4 Set the security level to low on Computer A and Computer B (Use the Tools | Configurations | Security menu)
Step 5 Start the BlueSoleil SYNC service on Computer A Before starting the SYNC Server it may need to be configured To configure the server follow the steps below
In the Main Window click View | Service Window
In the Service Window right-click the Information Synchronization icon Select Properties on the pop up menu as shown in Figure 92
Set the option you require and then click OK (Figure 93)
59
IVT BlueSoleiltrade User Manual
Figure 92 Select Properties on the Information Synchronization icon
Figure 93 Service Configuration
60
IVT BlueSoleiltrade User Manual
Figure 94 Select Start Service
Step 6 Start the SYNC client on Computer B diams Search the Bluetooth device and find the SYNC service In the
Main Window click the My Device icon and wait for a few seconds When all device icons have appeared click the Bluetooth device named Computer A (Figure 95)
Figure 95 Click the Bluetooth device
61
IVT BlueSoleiltrade User Manual
diams Double-click the Bluetooth Information Synchronization service icon The color of the SYNC service icon changes to green (Figure 96) indicating the connection is successfully established
Figure 96 Connection is established successfully
diams The SYNC clients can now start synchronization Press the green button to begin synchronization (Figure 97)
Figure 97 Press the green button
Advanced Usage
diams Before synchronization select the data type that you want to exchange Leave the checkbox unchecked to disable the object type that you do not support
62
IVT BlueSoleiltrade User Manual
diams
diams
During synchronization push the red button if you want to stop the synchronization
Click the yellow explore button to check the information data after synchronization
94 Synchronization Configuration
941 My Synchronization Service
In the BlueSoleiltrade Service Window right-click the Information Synchronization icon To configure the synchronization service select Properties on the pop-up menu (Figure 98)
Figure 98 Service Configuration
Setting Items
diams
diams
Auto start this service when my Bluetooth starts Check this item to start my synchronization service automatically every time BlueSoleiltrade is started
Options This service supports options for vCard vCalendar vMessage and vNote data types You can select the data type you want to support
63
IVT BlueSoleiltrade User Manual
10 Hardcopy Cable Replacement
101 Introduction The Bluetooth Hardcopy Cable Replacement profile (HCRP) provides services to replace the cable between a host and peripheral device with a Bluetooth link The most common devices using these services are laptops and desktop computers however other devices are not excluded
The HCRP profile can be used in the following scenario
diams Print a document using a Bluetooth Printer
102 Print a Document Using a Bluetooth Printer This section outlines how to print a document from Computer A (client) using a Bluetooth Printer (server)
Computer A Bluetooth Printer B
NotebookLaptop PIII 800MHz 128M Bluetooth Printer
A Bluetooth USB dongle
Windows 2000
IVT BlueSoleiltrade
Step 1 Insert the Bluetooth USB dongle into the computer
Step 2 Start BlueSoleiltrade in the computer
Step 3 Set device name of the computer to anything you want Here it is named Computer A diams
diams
diams
In the BlueSoleiltrade Main Window of Computer A click Tools | My Bluetooth Device Enter lsquoComputer Arsquo in the device name field in the My Bluetooth Device window
Step 4 Turn on the Bluetooth printer to provide the HCRP service for Computer A
Step 5 Search for Bluetooth devices on Computer A In the Main Window double click the lsquoMy Device iconrsquo Wait a few seconds The discovered surrounding devices appear
Step 6 Search the HCRP services of Printer B Double-click the printer named lsquoPrinterrsquo The HCRP service icon turns red
Step 7 Connect the two devices Double-click the HCRP service icon to connect Computer A and the Bluetooth printer
Step 8 The connection is established After the connection setup is completed a dashed line between the My Device icon (or lsquocenter ballrsquo) and the Bluetooth Printer icon appears and the HCRP service icon turns green (Figure 103)
64
IVT BlueSoleiltrade User Manual
diams
diams
If there is no driver installed for the Bluetooth printer then BlueSoleiltrade displays a message asking the user to install a driver for the Bluetooth Printer see the Windows system icons in the bottom right hand corner of the Windows desktop (Figure 101) Install the driver for the printer on Computer A and set its port to COMx
If there is already a driver installed for the Bluetooth printer a message appears indicating that the Bluetooth printer is ready (Figure 102) BlueSoleiltrade sets the Bluetooth printerrsquos port to COMx (eg COM3) If there are several drivers for the Bluetooth printer installed on Computer A BlueSoleiltrade automatically sets one of them as the Bluetooth printer
Figure 101 Bluetooth Printer Driver is not installed
Figure 102 Bluetooth Printer Driver is ready
Step 9 Print documents diams
diams
Computer A and Bluetooth Printer B are now connected On Computer A open the document that you want to print Select File |Print Then select the Bluetooth printer and print
Step 10 Disconnect the Bluetooth Printer Right-click the HCRP service icon select Disconnect on the pop up menu (Figure 103)
65
IVT BlueSoleiltrade User Manual
Figure 103 Disconnect from the Bluetooth Printer
66
IVT BlueSoleiltrade User Manual
11 Human Interface Device
111 Introduction A typical Bluetooth Human Interface Devices (HID) is a Bluetooth-enabled mouse keyboard or joystick The HID service allows wireless communication to Bluetooth HID devices
The HID profile can be used in the following scenarios
diams
diams
Connecting a computer to a Bluetooth Mouse
Connecting a computer to a Bluetooth Keyboard
112 Connect a Computer to a Bluetooth Mouse This section outlines how to connect a computer (Computer A) to a mouse (Bluetooth Mouse B)
Computer A Bluetooth Mouse B
Desktop PIII 800MHz 128M Bluetooth wireless mouse
A Bluetooth USB dongle
Windows 2000
IVT BlueSoleiltrade
Step 1 Insert the Bluetooth USB dongle into the computer
Step 2 Start BlueSoleiltrade in the computer and set the security level to low using the Tools | Configurations | Security menu
Step 3 Set the device name of the computer to anything you want Here it is named Computer A diams In the BlueSoleiltrade Main Window of Computer A click Tools |
My Bluetooth Device Enter lsquoComputer Arsquo in the device name field in the My Bluetooth Device window
Step 4 Power on the Bluetooth mouse (Bluetooth Mouse B)
Step 5 Search for Bluetooth devices in Computer A until you find Bluetooth Mouse B In the Main Window double-click the My Device icon (lsquocenter ballrsquo) Wait a few seconds The discovered surrounding devices appear
Step 6 Double-click the Bluetooth Mouse B device icon to find itrsquos HID service If found the HID service icon turns red (Figure 111)
67
IVT BlueSoleiltrade User Manual
Figure 111 Find Bluetooth mouse and its service
Step 7 Double-click the HID service icon to connect to Mouse B After the connection is successfully set-up a dashed line appears between the center ball and the Mouse B icon The HID service icon turns green (Figure 112)
Figure 112 Connect to Bluetooth mouse
Step 8 Install drivers for Bluetooth mouse
68
IVT BlueSoleiltrade User Manual
diams If this is the first time Computer A has connected to a Bluetooth
diams omputer A Bluetooth HID t
Step 9 Now
Step 10 rvice icon in the Main Window and click
mouse wait for a few seconds to allow Windows to install drivers for a Bluetooth mouse
You will see two new devices in CMouse in lsquoHuman Interface Devicesrsquo class and HID-complianmouse in lsquoMice and other pointing devicesrsquo class (Figure 113)
the Bluetooth mouse is ready to use You can use it as a legacy PS2 or serial mouse
To disconnect Mouse B diams Right-click the HID se
Disconnect Alternatively right-click Mouse B in the Main Window and select Disconnect | Human Interface Device
Figure 113 New HID mouse device in Device Manager
69
IVT BlueSoleiltrade User Manual
113 Connect a Computer to a Bluetooth Keyboard This section outlines how to connect a computer (Computer A) to a keyboard (Bluetooth Keyboard B)
Computer A Bluetooth Keyboard B
Desktop PIII 800MHz 128M Bluetooth wireless keyboard
A Bluetooth USB dongle
Windows 2000
IVT BlueSoleiltrade
Step 1 Insert the Bluetooth USB dongle into the computer
Step 2 Start BlueSoleiltrade in the computer and set the security level to low using the Tools | Configurations | Security menu
Step 3 Set device name of the computer to anything you want Here it is named Computer A diams In the BlueSoleiltrade Main Window of Computer A click Tools |
My Bluetooth Device Enter lsquoComputer Arsquo in the device name field in the My Bluetooth Device window
Step 4 Power on the Bluetooth keyboard (Bluetooth Keyboard B)
Step 5 Search for Bluetooth devices in Computer A until you find Bluetooth Keyboard B In the Main Window double click the lsquoMy Device iconrsquo (center ball) Wait a few seconds The discovered surrounding devices appear
Step 6 Double-click the Bluetooth Keyboard B device icon to find itrsquos HID service If found the HID service icon turns red (Figure 114)
70
IVT BlueSoleiltrade User Manual
Figure 114 Find Bluetooth keyboard and its service
Step 7 Double-click the HID service icon to connect to Keyboard B After the connection is successfully set-up a dashed line appears between the center ball and the Keyboard B icon The HID service icon turns green (Figure 115)
Figure 115 Connect to Bluetooth keyboard
71
IVT BlueSoleiltrade User Manual
Step 8 Install drivers for the Bluetooth keyboard diams
diams
If this is the first time Computer A has connected to a Bluetooth keyboard wait for a few seconds to allow Windows install drivers for a Bluetooth keyboard
You will see two new devices in Computer A Bluetooth HID Keyboard in lsquoHuman Interface Devicesrsquo class and HID Keyboard Device in lsquoKeyboardsrsquo class (Figure 116)
Figure 116 New HID keyboard device in Device Manager
Step 9 Now the Bluetooth keyboard is ready to use You can use it as a legacy PS2 keyboard
Step 10 To disconnect Keyboard B diams Right-click the HID service icon in the Main Window and click
Disconnect Alternatively right-click Keyboard B in the Main Window and select Disconnect | Human Interface Device
72
IVT BlueSoleiltrade User Manual
12 Connection Shortcut
121 Introduction Connection shortcut profile is used to save time used in searching for devices and browsing services Once a connection has been established it can be saved as a shortcut The shortcut is then used to re-establish the connection without having to search for the remote Bluetooth device and required Bluetooth service
122 How to use Connection Shortcut This section outlines how to save a Bluetooth PAN connection as a connection shortcut
Computer A Computer B
Notebook Laptop PIII 800MHz 128M Desktop PIII 800MHz 128M
A Bluetooth USB dongle A Bluetooth USB dongle
Windows 2000 Windows 2000
IVT BlueSoleiltrade IVT BlueSoleiltrade
Step 1 Establish a PAN connection
Step 2 Save the Bluetooth Personal Area Neworking Service shortcut on Computer B diams Right-click the Computer A device icon and select Save
Connection as Shortcut | Bluetooth Personal Area Networking Service (Figure 121)
Figure 121 Save Bluetooth Personal Area Neworking Service as connection shortcut
Step 3 Double click shortcut on your desk-top (Figure 1222)
73
IVT BlueSoleiltrade User Manual
Figure 122 Bluetooth Shortcuts
Step 7 Once the connection is successfully established
Step 8 Start to use the PAN service provided by Computer A
74
IVT BlueSoleiltrade User Manual
13 Bluetooth Glossary Bluetooth Authentication Bluetooth authentication is the procedure to verify whether another Bluetooth enabled device has the right to access your computer During this procedure a Bluetooth passkey is requested on both sides of the connection If the passkeys are the same the authentication procedure is a success and the connection can be setup If the passkeys are different then authentication fails and a connection cannot be established
Bluetooth Authorization Bluetooth authorization is the procedure to verify whether you are going to allow (authorize) other Bluetooth enabled devices to use Bluetooth services on your Bluetooth enabled device Every Bluetooth service in your BlueSoleiltrade has an authorization setting The authorization devices list for each service records the devices that have been authorized for that service The user can change the authorization status for each device
Bluetooth Connection A Bluetooth connection refers to the Bluetooth link that can be set up between two Bluetooth devices Connected Bluetooth devices have a server client relationship One Bluetooth device provides services and another Bluetooth device uses these Bluetooth services
Bluetooth Connection Shortcut Connection shortcut is used to save time used in searching for devices and browsing services Once a connection has been established it can be saved as a shortcut The shortcut is then used to re-establish the connection without having to search for the remote Bluetooth device and required Bluetooth service
Bluetooth Device Bluetooth Devices can refer to either of the following (1) When referring to the local device configuration a Bluetooth Device is the local Bluetooth hardware eg USB dongle UART device PCMCIA card or BCSP device (2) When referring to the Bluetooth application the Bluetooth device is the Bluetooth system as a whole eg a Bluetooth modem Bluetooth mobiles or a Bluetooth PDA A computer together with the BlueSoleiltrade and the Bluetooth dongle would also be addressed as a remote Bluetooth device by other Bluetooth devices
Bluetooth Device Address A unique 48-bit address that distinguishes different Bluetooth transceivers Every Bluetooth device has a unique address so that other devices can find it and communicate with it The address appears in the form of 000320000D0A
Bluetooth Device Class According to the Bluetooth standard every Bluetooth device is assigned a device type which is represented in the Bluetooth device class The Bluetooth device class is three bytes in length in the form of 040100 On the computer side the class may be Server Desktop or Laptop Users will be asked to select it during first time set-up
Bluetooth Device Inquiry To use Bluetooth the user has to first find the remote device The searching procedure is called device inquiry There are two kinds of inquiry procedure General Inquiry and Limited Inquiry General Inquiry will find all the Bluetooth devices in lsquogeneral discoverable modersquo and lsquolimited discoverable modersquo Limited Inquiry will find only the devices in lsquolimited discoverable modersquo
Bluetooth Dial-up Networking This is the implementation of the Bluetooth Dial-up Networking profile (DUN) Using DUN Bluetooth devices can dial-up to the Internet via a Bluetooth modem or a Bluetooth mobile phone
Bluetooth FAX This is the implementation of the Bluetooth FAX profile (FAX) Using FAX Bluetooth devices can send a FAX via a Bluetooth mobile
75
IVT BlueSoleiltrade User Manual
Bluetooth File Transfer This is the implementation of the Bluetooth File Transfer profile (FTP) Bluetooth File Transfer enables the transfer files between Bluetooth devices
Bluetooth HCRP This is the implementation of the Bluetooth Hardcopy Cable Replacement profile (HCRP) HCRP provides services to replace the cables between hosts and peripheral devices with a Bluetooth link HCRP is mainly used for wireless printing
Bluetooth Information Synchronization This is the implementation of the Bluetooth Synchronization profile (SYNC) Using Synchronization Bluetooth devices can synchronize messages notes calendars and cards with each other
Bluetooth LAN Access This is the implementation of the Bluetooth LAN Access profile (LAP) Using LAP Bluetooth devices can access Local Area Network via LAN access points
Bluetooth Object Push This is the implementation of the Bluetooth Object Push profile (OPP) Using OPP Bluetooth devices can transfer messages notes calendars and cards with each other
Bluetooth Passkey In the Bluetooth authentication procedure a Bluetooth passkey is requested on both connection sides The same Bluetooth passkey should be input on both sides If the passkeys are the same the authentication procedure is successful and connections can be setup If the passkeys are different the connection and authentication will fail
Bluetooth Peripheral Device This is the implementation of the Bluetooth Human Interface Device profile (HID) By using HID Bluetooth peripheral input devices such as a Bluetooth mouse or keyboard can remotely interface with the host computer
Bluetooth Personal Area Networking This is the implementation of the Bluetooth Personal Area Networking profile (PAN) Using PAN Bluetooth devices can connect to each other to form ad-hoc networks They can form a TCPIP network or connect to a Local Area Network and the Internet
Bluetooth Printer This is the implementation of the Bluetooth Hard-copy Cable Replacement profile (HCRP) as a printer Bluetooth Printer allows Bluetooth devices to wirelessly print documents to a Bluetooth printer
Bluetooth Security Bluetooth security is an important part of the Bluetooth wireless communication technology Bluetooth security enables illegal access to your computer to be rejected There are three levels of security Low Medium and High In Low level there is no security check In Medium level remote Bluetooth devices can browse your services Security is set on every service The service can be set to request or not to request for authentication and authorization If you request for authentication the remote device will be asked to enter the same passkey as the one in your computer Otherwise the Bluetooth passkey is not requested If authorization is set the remote device has to be in the authorized devices list
Bluetooth Service A Bluetooth device may offer certain functions for other Bluetooth devices to use These functions are called Bluetooth services For example a Bluetooth mobile phone can offer four services which include synchronization dial-up networking file transfer and serial port In BlueSoleiltrade all services need to be started manually before use
Bluetooth Service Browse A remote Bluetooth device can provide one or more Bluetooth services To use the services that the remote device provides the user has to first find the services This is called service browse
Bluetooth Serial Port This is the implementation of the Bluetooth Serial Port profile (SPP) SPP emulates a serial port over Bluetooth for the Bluetooth device
76
IVT BlueSoleiltrade User Manual
Bonding Bonding is the creation of a relationship between two devices which are known to each other prior to the bonding procedure A user initiates the bonding procedure and enters a passkey to create a bond between two devices This differs from the authentication procedure where the user is requested to enter a passkey during the establishment of the link
Connectable Bluetooth devices can be connectable or non-connectable When the device is connectable other devices can connect to it
DHCP The Dynamic Host Configuration Protocol (DHCP) is an Internet protocol for automating the configuration of computers that use TCPIP
Bluetooth Dongle A Bluetooth device which can be added onto a computer or notebook to make it Bluetooth enabled A Bluetooth dongle is typically a USB device
General Discoverable Bluetooth devices have three modes General discoverable Limited discoverable and Non-discoverable mode A Bluetooth device will respond to a General Inquiry if it is in general discoverable or limited discoverable mode
HID A Human Interface device such as a keyboard or mouse
ICS (Internet Connection Sharing) For more detailed information about ICS please refer to the Microsoft Windows help topic Internet Connection Sharing
Limited Discoverable Bluetooth devices have three modes General discoverable Limited discoverable and Non-discoverable mode In Limited discoverable mode a Bluetooth device will only respond to a Limited Inquiry
LAN A LAN is a Local Area Network
LAN Access Point One of entities defined in the LA profiles the LAN Access Point acts like a router between a Bluetooth piconet and an external network
NAT Network Address Translation (NAT) is used to re-map IP numbers from one range to another range of network addresses
Non-Connectable A Bluetooth devices can be connectable or non-connectable When it is non-connectable other devices cannot connect to it This is used in BlueSoleiltrade only when the user does not want another device to connect to their computer
Non-discoverable Bluetooth devices have three modes General discoverable Limited discoverable and Non-discoverable mode In Non-discoverable mode a Bluetooth device will not respond to any inquiry so another Bluetooth device will not be able to find it
Non-pairable A Bluetooth device can be pairable or non-pairable When it is non-pairable it will not accept a bonding request from other devices
Pairable A Bluetooth device can be pairable or non-pairable When it is pairable it will accept a bonding request from other devices After the bonding process is finished successfully two devices are paired They now form a trusted relationship There is no need to exchange Bluetooth Passkeys the next time they connect
Piconet A collection of devices connected via Bluetooth wireless technology in an ad hoc fashion A piconet starts with two connected devices such as a portable PC and an Access Point and may expand to eight connected devices All Bluetooth devices are peer units and have identical implementations However when establishing a piconet one unit will act as a master and the other(s) as slave(s) for the duration of the piconet connection All devices have the same physical channel utilizing the same Frequency-hopping sequence defined by the master device clock and the Bluetooth Device Address
PIM Personal Information Management
77
IVT BlueSoleiltrade User Manual
Radio Signal Strength Bluetooth operates on the 24G ISM band The radio signal is stronger when the remote device is closer or the remote device has a higher radio output The radio signal is weak when the remote device is distant or the remote device has a weak radio output The strength of the remote devices radio signal affects the quality of the communication of the two Bluetooth devices When the radio signal is weak the Bluetooth data transfer speed is slow However if the two devices are too close and the radio signal is too strong the Bluetooth data transfer speed is also slow because the sound is too loud to hear The radio signal strength is always referred to as RSSI in Bluetooth
Remote Bluetooth Device My Bluetooth device sees all other Bluetooth enabled devices as remote Bluetooth devices For example a Bluetooth modem Bluetooth mobiles or a Bluetooth PDA
Start Bluetooth Service Start the selected Bluetooth service Only after the service is started can other devices browse the service and connect to it
Stop Bluetooth Service Stop the selected Bluetooth service After the service is stopped other devices cannot browse the service or connect to it The existing connection will be disconnected
78
- BlueSoleiltrade Introduction
- BlueSoleiltrade Graphical User Interface
-
- Start BlueSoleiltrade
- Exit BlueSoleiltrade
- BlueSoleiltrade Main Window
-
- My Device Icon
- Remote Bluetooth Device Icons
- Bluetooth Service Icons
-
- Service Window
-
- My Service Icons
-
- Personal Area Networking
-
- Introduction
- Connect Two Computers
- Computer with PAN acting as a TCPIP Gateway
-
- Connect to the Internet using ICS
- Settings on the PAN server
-
- PAN Configuration
-
- My PAN Service
-
- Dial-Up Networking
-
- Introduction
- Connect to a Dial-up Gateway from a Computer
-
- Bluetooth Serial Port
-
- Introduction
- Connect Two Computers
- Use SPP to Print a Document
- SPP Configuration
-
- My SPP Service
-
- Bluetooth File Transfer
-
- Introduction
- Transfer files tofrom a Computer
- FTP Configuration
-
- My FTP Service
-
- LAN Access
-
- Introduction
- Access a Local Area Network (LAN)
-
- Object Push
-
- Introduction
- Transfer Objects from a Computer to a Bluetooth Cellular Pho
- Transfer Objects from a Bluetooth Cellular Phone to a Comput
- Transfer Objects between Two Computers
- Configure OPP Service
-
- My OPP Service
-
- Synchronization
-
- Introduction
- Exchange PIM Data with a Cellular Phone
- Set up SYNC Connection between Two Computers
- Synchronization Configuration
-
- My Synchronization Service
-
- Hardcopy Cable Replacement
-
- Introduction
- Print a Document Using a Bluetooth Printer
-
- Human Interface Device
-
- Introduction
- Connect a Computer to a Bluetooth Mouse
- Connect a Computer to a Bluetooth Keyboard
-
- Connection Shortcut
-
- Introduction
- How to use Connection Shortcut
-
- Bluetooth Glossary
-

IVT BlueSoleiltrade User Manual
Figure 36 Connection is established successfully
Step 9 Computer A and Computer B are now connected On Computer B go to Windows | My Network Places to find Computer A and copy files Figure 37 shows where to input Computer Arsquos name In Figure 37 Computer A is named lsquomikersquo
Figure 37 Find Computer A in My Network Places
Step 10 To disconnect the PAN connection disconnect from either Computer
16
IVT BlueSoleiltrade User Manual
A or from Computer B diams
diams
On Computer B right-click on the PAN service icon and choose Disconnect (Figure 38)
On Computer A right-click on the PAN service icon and choose Stop Service (Figure 39)
Figure 38 Disconnect the PAN service from Computer B
17
IVT BlueSoleiltrade User Manual
Figure 39 Stop the PAN service on Computer A
Advanced Usage
diams
diams
Computer A is now the center node Other computers for example Computers C D and E can connect to Computer A with BlueSoleiltrade following the same steps as those for Computer B
Computer A B C D and E can access each other using the Windows Network Places This forms a Bluetooth ad-hoc networking environment
Note Computer A can currently only support up to 7 connections Also it takes about 1 minute before an IP address can be obtained on the client side (Computer B) unless a DHCP server is running on the server side (Computer A)
33 Computer with PAN acting as a TCPIP Gateway The following sections outline how to enable Computer B to access the Internet through Computer A
Computer A Computer B
Notebook Laptop PIII 800MHz 128M Desktop PIII 600MHz 128M
A Bluetooth USB dongle A Bluetooth USB dongle
Windows 2000 Windows 2000
IVT BlueSoleiltrade IVT BlueSoleiltrade
Network Adapter connecting to the Internet
18
IVT BlueSoleiltrade User Manual
Step 1 Enable Internet access sharing on Computer A diams
diams
diams
diams
See ldquoSection 32 Connect Two Computersrdquo and complete Steps 1 to 7
Refer to steps outlined in ldquoSection 341 Connect to the Internet using ICSrdquo to set up Internet sharing
Step 2 Computer B can now access the Internet
Advanced Usage
Computer A is now the center node of the network Other computers with BlueSoleiltrade installed for example Computers C D and E can connect to Computer A following the same steps as those for Computer B
Computers A B C D and E can access each other using the Windows My Network Places and form a Bluetooth ad-hoc networking Computers B C D and E can then access the Internet through Computer A
Note Computer A can currently only support up to 7 connections Also it takes about 1 minute before an IP address can be obtained unless Computer A is connected to a DHCP server
331 Connect to the Internet using ICS
The PAN server can share a network connection with PAN clients with Windows ICS ICS (Internet Connection Sharing) uses NAT (Network Address Translation) to share a network connection PAN clients use internal network addresses (1921680x) ICS is suitable for both dial-up and LAN connections
For more detailed information about ICS and NAT please refer to the Microsoft Windows help topic ldquoInternet Connection Sharingrdquo
19
IVT BlueSoleiltrade User Manual
332 Settings on the PAN server
Step 1 Right-click the My Network Places icon and select Properties (Figure 310)
Figure 310 Select Properties on My Network Places
Step 2 Right-click the connection through which you access the Internet and then select Properties (錯誤 找不到參照來源)
Figure 311 Click the connection through which you access the Internet
Step 3 On the Sharing tab select the Enable Internet Connection Sharing check box Figure 312 shows how to enable Internet Connection Sharing for a local area connection on Windows 2000 Figure 313 shows how to enable Internet Connection Sharing for a dial-up connection on Windows 2000
20
IVT BlueSoleiltrade User Manual
Figure 312 Internet Connection Sharing for a Local Area Connection on Windows 2000
Step 4 If this connection is a dial-up one and you want automatic dialing when another computer in your home network attempts to access external resources then check the Enable on-demand dialing check box Click OK
Figure 313 Internet Connection Sharing for a Dial-up Connection on Windows 2000
Step 5 A message window appears as shown in Figure 314 Click Yes The IP address of the BT network adapter is changed to 19216801 and a DHCP server is started on BT network adapter
21
IVT BlueSoleiltrade User Manual
Figure 314 Confirm Enabling Internet Connection Sharing
Note The Internet Connection Sharing wizard will set the IP address of the BT network adapter to 19216801 and a DHCP server will be run on Computer A PAN clients in the Bluetooth network can be set statically or dynamically to any IP address in the range 19216802 to 1921680253
34 PAN Configuration
341 My PAN Service
In the BlueSoleiltrade Service Window right-click the Personal Area Networking icon On the pop-up menu select Properties to configure my PAN service (Figure 315)
Setting Items
diams Auto start this service when my Bluetooth starts Check this option to automatically start my PAN service the every time BlueSoleiltrade is started
Figure 315 Service Configuration
22
IVT BlueSoleiltrade User Manual
4 Dial-Up Networking
41 Introduction The Bluetooth Dial-up Networking (DUN) service allows a Bluetooth-enabled client to access the Internet wirelessly through a modem on another Bluetooth device or a cellular phone The other Bluetooth device or the cellular phone is called the gateway (server) as it provides access to the public network
The DUN profile can be used in the following scenario
diams A Bluetooth computer accesses the Internet through a Bluetooth cellular phone or Bluetooth modem
42 Connect to a Dial-up Gateway from a Computer This section outlines the steps involved in a computer (client) accessing the Internet through a Bluetooth cellular phone
Computer A Bluetooth Cellular Phone
Notebook Laptop PIII 800MHz 128M Sony Ericsson T68 cellular phone
A Bluetooth USB dongle
Windows XP
IVT BlueSoleiltrade
Step 1 Insert the Bluetooth USB dongle in the computer
Step 2 Start BlueSoleiltrade in the computer
Step 3 Set device name of the computer to anything you want Here it is named Computer A diams
diams
diams
diams
diams
In the BlueSoleiltrade Main Window of Computer A click Tools | My Bluetooth Device Enter lsquoComputer Arsquo in the device name field in the My Bluetooth Device window
Step 4 Set the Sony Ericsson T68 to be discoverable so that Computer A can find the T68
Press the Menu button on the T68 and scroll until you reach the Connect menu option select Connect and scroll until you find Bluetooth Select this option and scroll until you see Discoverable Press the Yes button to confirm the selection
The T68 will now enable itself to receive connection requests from other devices
Step 5 Add Computer A to the paired device list in the T68 Press the Menu button on the T68 and scroll until you reach the Connect menu option select Connect and scroll until you find Bluetooth Select this option and scroll until you see Discover Press the Yes button to confirm the selection
The T68 will now start searching devices Once the T68 finds ldquoComputerArdquo on the screen select it by pressing the Yes button The Add to paired device message appears on the
23
IVT BlueSoleiltrade User Manual
screen Press Yes to confirm you want to initialize pairing
diams
diams
diams
diams
The T68 will ask for the Bluetooth passkey You can input any number for example ldquo1rdquo
On the BlueSoleil side the Enter Bluetooth Passkey window pops up requesting the Bluetooth passkey Input the same Bluetooth passkey you have input in the T68 and click OK
Once the pairing process is successfully complete the T68 device icon is displayed in the Main Window of Computer A At the meanwhile the following dialog pops up asking you whether Create a Shortcut on the windows desktop If you choose yes a shortcut icon called DUN will occur on the desktop otherwise the icon will not occur
diams
diams
This is the icon on the desktop
Step 6 Search for Bluetooth devices in Computer A until you find the T68
Step 7 In the Main Window of Computer A double click the T68 device to find its DUN service If found the DUN service icon in the Main Window will turn pink
Step 8 In the Main Window of Computer A double click the DUN service icon to connect to the DUN service on the T68
Step 9 Once the two computers are connected the Bluetooth Dial-up Networking (DUN) service icon in the Main Window will turn from pink to green
24
IVT BlueSoleiltrade User Manual
Figure 41 Connect BlueSoleiltrade DUN Connection
Step 10 The Connect BlueSoleiltrade DUN Connection window appears (Figure 41) diams
diams
diams
diams
diams
diams
Input a valid username password and the Internet Service Providerrsquos (ISPrsquos) phone number then click the Dial button
If the dial-up is successful a small icon appears on the bottom right hand of the Windows taskbar indicating that the dial up connection is successfully established
If the dial-up fails the Bluetooth connection between the two computers will be disconnected In this case to reconnect to the T68rsquos DUN service repeat Steps 8-9 above
Step 11 Once the dial-up connection is established users can browse web sites or access other Internet services from Computer A
Step 12 There are three methods to disconnect the dial-up connection Method 1 Double-click the dial-up connection icon on the bottom right of the Windows taskbar The BlueSoleiltrade DUN Connection Status window appears Click the Disconnect button to disconnect the dial-up connection (Figure 42)
Method 2 Right-click the Bluetooth Dial-up Networking icon in the Main Window and then click the Disconnect menu item on the pop-up menu
Method 3 Right-click the T68 device in the Main Window and select Disconnect | Bluetooth Dial-Up Networking
25
IVT BlueSoleiltrade User Manual
Figure 42 BlueSoleil DUN Connection Status window
26
IVT BlueSoleiltrade User Manual
5 Bluetooth Serial Port
51 Introduction The Bluetooth Serial Port (SPP) provides a virtual serial port via Bluetooth as an alternative to a hardwired serial cable between a computer and device Any program that uses a standard serial port can use the Bluetooth serial port without any change
The SPP profile can be used in the following scenarios
diams
diams
diams
Connecting two computers through a Bluetooth serial port
Using SPP to print a document
Connecting a computer to any other device that supports SPP through a Bluetooth serial port
52 Connect Two Computers This section outlines the steps involved in connecting two computers Computer A and Computer B using the Bluetooth Serial Port application
Computer A Computer B
Notebook Laptop PIII 800MHz 128M Desktop PIII 600MHz 128M
A Bluetooth USB dongle A Bluetooth USB dongle
Windows 2000 Windows 2000
IVT BlueSoleiltrade IVT BlueSoleiltrade
Step 1 Insert the Bluetooth USB dongles into each computer
Step 2 Start BlueSoleiltrade in each computer
Step 3 Set the device name of the each computer to anything you want Here they are named Computer A and Computer B diams
diams
diams
In the BlueSoleiltrade Main Window of Computer A click Tools | My Bluetooth Device Enter lsquoComputer Arsquo in the device name field in the My Bluetooth Device window
Repeat for Computer B
Step 4 Set the security level to Low on Computer A and Computer B (Use the Tools | Configurations | Security menu)
Step 5 Start the SPP service on Computer A In the BlueSoleil Main Window click View | Service Window In the Service Window right-click the Serial Port icon Select Start Service on the pop up menu (Figure 51)
27
IVT BlueSoleiltrade User Manual
Figure 51 Start the SPP Service
Step 6 Connect Computer B to Computer A diams
diams
diams
On Computer B double click the lsquoMy Device iconrsquo until you find the device Computer A
Double-click the Computer A device to find its SPP service (Figure 52) The Bluetooth Serial Port service icon turns pink
Right-click the Bluetooth Serial Port service icon and select Connect (Figure 53)
28
IVT BlueSoleiltrade User Manual
Figure 52 Double-click the Computer A device icon
Figure 53 Choose Connect
diams The connection is established successfully as shown in Figure 54 Wait for 10 seconds until the serial port number is shown on the right bottom status bar on Computer B (Figure 55)
29
IVT BlueSoleiltrade User Manual
Figure 54 The connection is established successfully
Figure 55 The serial port number is shown
53 Use SPP to Print a Document This section outlines the steps involved in connecting a computer to a Bluetooth Printer Adapter using SPP
Computer A Bluetooth Printer Adapter B
NotebookLaptop PIII 800MHz 128M HP Printer
A Bluetooth USB dongle Bluetooth Printer Adapter
Windows 2000
IVT BlueSoleiltrade
Step 1 Insert the Bluetooth USB dongle into the computer
Step 2 Start BlueSoleiltrade in the computer
Step 3 Set the device name of the computer to anything you want here it is named Computer A diams In the BlueSoleiltrade Main Window of Computer A click Tools |
My Bluetooth Device Enter lsquoComputer Arsquo in the device name field in the My Bluetooth Device window
Step 4 Set the security level to Low in Computer A (Use the Tools |
30
IVT BlueSoleiltrade User Manual
Configurations | Security menu)
Step 5 Connect Computer A to the Bluetooth Printer Adapter B using SPP diams
diams
diams
Go to Computer A double click the My Device iconrsquo until you find the device Bluetooth Printer Adapter B
Double-click the Bluetooth Printer Adapter B device to find itrsquos SPP service
Double-click the SPP service icon to start connecting SPP
Step 6 Change the printer settings to use the connected Bluetooth serial port
Step 7 Print a document
31
IVT BlueSoleiltrade User Manual
54 SPP Configuration
541 My SPP Service
In the BlueSoleiltrade Service Window right-click the Serial Port icon On the pop-up menu select Properties to configure the lsquomy SPP servicersquo
Figure 56 SPP Service Configuration
Setting Items
diams Auto start this service when my Bluetooth starts Check this option to automatically start my Bluetooth SPP service every time BlueSoleiltrade is started (Figure 56)
32
IVT BlueSoleiltrade User Manual
6 Bluetooth File Transfer
61 Introduction The File Transfer profile (FTP) supports the file transfer usage model which offers the ability to transfer files from one Bluetooth device to another
The FTP profile can be used in the following scenarios
diams
diams
A computer can transfer files tofrom another computer
A computer can transfer files tofrom a PDA
62 Transfer files tofrom a Computer This section outlines the steps involved in Computer A transferring files to from Computer B
Computer A Computer B
Notebook Laptop PIII 800MHz 128M Desktop PIII 600MHz 128M
A Bluetooth USB dongle A Bluetooth USB dongle
Windows 2000 Windows 2000
IVT BlueSoleiltrade IVT BlueSoleiltrade
Step 1 Insert the Bluetooth USB dongles into each computer
Step 2 Start BlueSoleiltrade in each computer
Step 3 Set device name of each computer to anything you want Here they are named Computer A and Computer B diams
diams
diams
diams
In the BlueSoleiltrade Main Window of Computer A click Tools | My Bluetooth Device Enter lsquoComputer Arsquo in the device name field in the My Bluetooth Device window
Repeat for Computer B
Step 4 Configure the FTP service on Computer A In the Service Window right-click the File Transfer icon Select Properties on the pop-up menu (Figure 61)
The Service Configuration window pops up (Figure 62)
33
IVT BlueSoleiltrade User Manual
Figure 61 Service Window
Figure 62 The Service Configuration window
diams
diams
In the Share this folder field input the folder that you want to share with other computers via Bluetooth Click the button under Share this folder and a new window Set FTP Server Root Folder pops up (Figure 63) Select the shared folder in the Look in box and click the Select button (Figure 64)
For Share Permissions select Read and Write so that other
34
IVT BlueSoleiltrade User Manual
computers can copy or delete files directories to this directory
Note Do not share your Windows system directory in Read and Write mode Other users may delete important Windowsrsquo files
Figure 63 Set FTP Server Root Folder
Figure 64 Select the shared folder
Step 5 Search for Computer A on Computer B diams
diams
diams
diams
Double-click the My Device icon until you find the device Computer A
Step 6 Find the FTP service on Computer A Double-click the Computer A device icon on Computer B (Figure 65)
Enter the Bluetooth passkey (if security is set to High on either side) to start authentication
Once authentication is complete the FTP service is found
35
IVT BlueSoleiltrade User Manual
Figure 65 Double-click the Computer A device icon
Step 7 Connect to Computer A diams Right-click the FTP service icon select Connect on the pop-up
menu The connection is now established (Figure 66) The remote folder is displayed in a Windows Explorer folder window (Figure 67)
Figure 66 The connection is successfully established
36
IVT BlueSoleiltrade User Manual
Figure 67 The remote folder is displayed
Step 8 Copy files and directories diams
diams
From Computer B to Computer A ndash upload Select files directories on Computer B and drag files into the Remote Shared Folder (Figure 68)
From Computer A to Computer B ndash download Select files directories from the Remote Shared Folder and drag files into the desktop or a folder on Computer B (Figure 69)
Figure 68 Upload files to Computer A
37
IVT BlueSoleiltrade User Manual
Figure 69 Download files from Computer A
38
IVT BlueSoleiltrade User Manual
63 FTP Configuration
631 My FTP Service
In the BlueSoleiltrade Service Window right-click the File Transfer icon On the pop-up menu select Properties to configure the lsquomy FTP servicersquo
Figure 610 Configure FTP service
Setting Items
diams
diams
diams
Auto starts this service when my Bluetooth starts Check this box to automatically start the File Transfer service every time BlueSoleiltrade is started
Root Directory This sets the root directory that you want to share with other computers using Bluetooth
Access Permissions This sets the access permission remote computers have to the shared root directory
39
IVT BlueSoleiltrade User Manual
7 LAN Access
71 Introduction The Bluetooth LAN Access Profile (LAP) allows Bluetooth-enabled devices to access the services of a LAN using Point-to-Point Protocol In this usage model multiple data terminals use a LAN access point as a wireless connection to a Local Area Network (LAN) Once connected data terminals operate as if they are connected to the LAN via dial-up networking and can access all the services provided by the LAN
The LAN application can be used in the following scenarios
diams
diams
A computer (or PDA) accesses a Local Area Network via a LAP Server
A computer (or PDA) accesses a Local Area Network via a LAN access point
Note Before using the LAN Access Profile in Windows98Me ensure that a Dial-up Adapter and Windowsrsquos component direct cable are already installed on the computer (See ldquoSection 錯誤 找不到參照來源 錯誤 找不到參照來源rdquo) Moreover every operating system should have an installation of NetBEUI protocol otherwise it cannot use computer name to visit other computer
72 Access a Local Area Network (LAN) This section outlines the steps involved in connecting to a Local Area Network using the LAP application
Computer A Computer B
Notebook Laptop PIII 800MHz 128M Desktop PIII 600MHz 128M
A Bluetooth USB dongle A Bluetooth USB dongle
Windows 2000 Windows 2000
IVT BlueSoleiltrade IVT BlueSoleiltrade
Step 1 Insert Bluetooth USB dongles into both computers
Step 2 Start BlueSoleiltrade in both computers
Step 3 Set the device name of each computer to anything you want Here they are named Computer A and Computer B diams
diams
diams
In the BlueSoleiltrade Main Window of Computer A click Tools | My Bluetooth Device Enter lsquoComputer Arsquo in the device name field in the My Bluetooth Device window
Repeat for Computer B
Step 4 Set the security level to Low on both Computer A and Computer B (Use the Tools | Configurations | Security menu)
Step 5 Start the LAP service on Computer A In the Service Window right-click the LAN Access icon Select Start Service on the pop-up menu (Figure 71)
40
IVT BlueSoleiltrade User Manual
Figure 71 Select Start Service
Step 6 Make incoming connection on Computer A diams
diams
Right-click on My Network Places select Properties (Figure 72)
On the Network and Dial-up Connections panel right-click the Incoming Connection icon and then select Properties on the pop up menu (Figure 73)
Figure 72 Right-click My Network Places
41
IVT BlueSoleiltrade User Manual
Figure 73 Select Properties on the pop up menu
diams
diams
Click Networking on the Incoming Connections Properties pop-up window (Figure 74)
Choose Internet Protocol (TCPIP) and click Properties (Figure 75)
Figure 74 Incoming Connections Properties
42
IVT BlueSoleiltrade User Manual
Figure 75 Choose Internet Protocol (TCPIP)
diams Select Specify TCPIP addresses and input the two IP addresses The subnet mask of the two IP addresses should be the same as the subnet of the LAN Computer A belongs to (Figure 76)
Figure 76 Input the IP addresses
Step 7 Search for Computer A on Computer B diams
diams
Double-click the My Device icon on Computer B until you find the device icon Computer A
Step 8 Find the LAP service of Computer A Double-click the Computer A device icon on Computer B (Figure 77)
43
IVT BlueSoleiltrade User Manual
Figure 77 Double-click the Computer A device icon
Step 9 Connect to Computer A diams Right-click the LAP service icon select Connect on the pop-up
menu (Figure 78)
Figure 78 Select Connect
diams The Connect BlueSoleiltrade LAP Connection window pops up
44
IVT BlueSoleiltrade User Manual
Input a username and password (Figure 79)
diams The connection is then established (Figure 710)
Figure 79 Input Username and Password
Figure 710 Successful connection to LAP
45
IVT BlueSoleiltrade User Manual
Step 10 Computer B can now access the LAN via Computer A
8 Object Push
81 Introduction The Bluetooth Object Push profile (OPP) is an application that offers a way to send and receive Personal Information Management (PIM) data objects from one Bluetooth device to another Bluetooth device
The objects Object Push supports are
diams
diams
diams
diams
diams
diams
diams
Business cards (vcf)
Calendar entries (vcs)
Notes (vnt)
Messages (vmg)
The OPP profile can be used in the following scenarios
Connecting a computer to a Bluetooth cellular phone (or PDA) and transferring objects from the computer to the cellular phone (or PDA)
Connecting a computer to a Bluetooth cellular phone (or PDA) and transferring objects from the cellular phone (or PDA) to the computer
Connecting two computers and transferring objects between them
82 Transfer Objects from a Computer to a Bluetooth Cellular Phone
This section outlines the steps involved in transferring OPP objects from a Computer to a Bluetooth cellular phone
Computer A Bluetooth Cellular Phone
NotebookLaptop PIII 800MHz 128M Sony Ericsson T68
A Bluetooth USB dongle
Windows 2000
IVT BlueSoleiltrade
Step 1 Insert the Bluetooth USB dongle into the computer
Step 2 Start BlueSoleiltrade in the computer
Step 3 Set the device name of the Computer A to anything you want Here it is named Computer A diams
diams
In the BlueSoleiltrade Main Window of Computer A click Tools | My Bluetooth Enter lsquoComputer Arsquo in the device name field in the My Bluetooth Device window
Step 4 Configure the business card of Computer A Open the Service Configuration window and select the Object Push page In the BlueSoleiltrade Main Window click My Services
46
IVT BlueSoleiltrade User Manual
(Figure 81)
diams
diams
Check the boxes Send Business Card on Request Accept Business Card Accept Calendar Items Accept Email Messages and Accept Notes
To set lsquomy business cardrsquo click the box Send My Business Card (VCF) This opens the Open File window Select a VCF file as your own business card and click the Open button Click the OK button on the Service Configuration window If you do not set a business card the program will generate a business card file automatically using your computer name (Figure 82)
Figure 81 Service Configuration
Figure 82 Open File
Step 5 To obtain a VCF card file from MS Outlook
47
IVT BlueSoleiltrade User Manual
diams Open MS Outlook and select the Contacts item in Outlook Shortcuts (Figure 83)
Figure 83 MS Outlook main window
diams If there are no contacts entered the following message appears on the main window ldquoThere are no items to show in this view Double-click here to create a new Contactrdquo Double-click and a pop-up window appears (Figure 84)
Figure 84 Create a new contact
diams Enter your Contact information Click File | Save as and a Save As window pops up Select the name of the file and the
48
IVT BlueSoleiltrade User Manual
directory where you want to save the file Select the vCard Files (vcf) item in the Save as type box Click the Save button (Figure 85)
Figure 85 Save new Contact
Step 6 Set the T68 to be discoverable diams
diams
diams
Press the Menu button on the T68 to find the menu list and then select the Connect item Press the Yes key to enter the Connect menu and then select the Bluetooth item Then select the Discoverable item
Step 7 Search for Bluetooth devices in BlueSoleiltrade on Computer A until it finds the T68 (or input the T68 device address directly)
Step 8 Double-click the T68 device to find its OPP service If your security attribute is set to High the Enter Bluetooth Passkey window pops up (Figure 86)
Enter a passkey of your choice such as ldquo1rdquo and click the OK button
Figure 86 Enter the passkey
diams
diams
A message appears on the T68 to ask whether you want to Add to paired device Press the Yes key enter ldquo1rdquo and then press Yes again
A message Pairing pops up If pairing is successful the message Pairing succeeded appears If pairing is
49
IVT BlueSoleiltrade User Manual
unsuccessful the message Pairing failed Please try again Retry In this case press Yes to retry or No to cancel
diams If the pairing succeeds you will see the services of the T68 include the OPP service (Figure 87) If you have never created a shortcut DUN the following dialog pops up asking you whether Create a Shortcut on the windows desktop If you choose yes a shortcut icon called DUN will occur on the desktop otherwise the icon will not occur For details please refer to the related part of DUN
Figure 87 Find the services
Step 9 To send or get objects data right-click the OPP service icon There are four options (Figure 88) on the pop-up menu diams
diams
diams
diams
Send My Card Click this menu item and a business card from Computer A is sent to the T68
Get Card Click this menu item to receive a business card from the T68 Open the folder inbox to check if you have received the card (Note Open the My Documents folder on the computer and find a new folder called BlueSoleil Open this folder to find the subfolders inbox and outbox Inbox is used to deposit the objects received from other Bluetooth devices Outbox is used to deposit the objects you want to send to other Bluetooth devices)
Send Objects Click this menu item to send an object in Computer A to the T68 (there are four types of object vcf vcs vmg vnt) Select the objects that you want to send in the window that pops up and click Open
Exchange cards Click this menu item to exchange business cards between Computer A and the T68
50
IVT BlueSoleiltrade User Manual
Figure 88 Four types of operation
83 Transfer Objects from a Bluetooth Cellular Phone to a Computer
This section outlines the steps involved in transferring OPP objects from a Bluetooth cellular phone to a computer
Computer A Bluetooth Cellular Phone
NotebookLaptop PIII 800MHz 128M Sony Ericsson T68
A Bluetooth USB dongle
Windows 2000
IVT BlueSoleiltrade
Step 1 Insert the Bluetooth USB dongle into the computer
Step 2 Start BlueSoleiltrade in the computer
Step 3 Set the device name of the computer to anything you want Here it is named Computer A diams
diams
In the BlueSoleiltrade Main Window of Computer A click Tools | My Bluetooth Device Enter lsquoComputer Arsquo in the device name field in the My Bluetooth Device window
Step 4 Configure the OPP service attribute of Computer A and start the OPP service
In the BlueSoleiltrade Main Window click My Services| Propertieshellip (Figure 89)
51
IVT BlueSoleiltrade User Manual
diams The Service Configuration window pops up Select the Object Push item Configure My Business Card (See ldquoSection 82 Transfer Objects from a Computer to a Bluetooth Cellular Phonerdquo Step 4) and configure other OPP service attributes for Computer A
Figure 89 Configure the OPP service
diams
diams
In the BlueSoleiltrade Main Window select View | Service Window
Right-click the Object Push icon and select Start Service (Figure 810)
52
IVT BlueSoleiltrade User Manual
Figure 810 Select the Start Service
Step 5 Discover and pair Computer A on the T68 diams
diams
diams diams
diams
diams
Select Menu | Connect | Bluetooth | Discover on the T68 A list of the surrounding devices appears Select lsquoComputer Arsquo
When the Add to paired device devices message appears press the Yes key and enter a passkey for example ldquo1rdquo Use the same passkey on BlueSoleil as used on the T68 If you have never created a shortcut DUN the following dialog pops up asking you whether Create a Shortcut on the windows desktop If you choose yes a shortcut icon called DUN will occur on the desktop otherwise the icon will not occur For details please refer to the related part of DUN
Step 6 Start the OPP operation Select Menu | Phone book | Business cards on the T68
To send ldquomy cardrdquo from the T68 From the Business cards menu select Send my own and then select Via Bluetooth The T68 searches the surrounding Bluetooth devices To send the business card from the T68 to Computer A select lsquoComputer Arsquo on the T68 screen
To select an object and send it From the Business cards menu select Send contact and then select Via Bluetooth The T68 asks you to select the object that you want to send Select an object and send it as specified above
To receive a business card From the Business cards menu select Receive and then select Via Bluetooth The T68 is now in discoverable status
53
IVT BlueSoleiltrade User Manual
and you can send an object to it from other Bluetooth devices
diams To send all business cards From the Business cards menu select Send all and then select Via Bluetooth Select the destination device Computer A The T68 then sends all its vcf files to Computer A
54
IVT BlueSoleiltrade User Manual
84 Transfer Objects between Two Computers This section outlines the steps involved in transferring OPP objects between two Computers (Computer A and Computer B)
Computer A Computer B
NotebookLaptop PIII 800MHz 128M Desktop PIII 600MHz 128M
A Bluetooth USB dongle A Bluetooth USB dongle
Windows 2000 Windows 2000
IVT BlueSoleiltrade IVT BlueSoleiltrade
Step 1 Insert Bluetooth USB dongles in both computers
Step 2 Start BlueSoleiltrade in both computers
Step 3 Set device name of each computer to anything you want Here they are named Computer A and Computer B diams
diams
In the BlueSoleiltrade Main Window of Computer A click Tools | My Bluetooth Device Enter lsquoComputer Arsquo in the device name field in the My Bluetooth Device window
Repeat for Computer B
Step 4 Start the OPP service on Computer B (See ldquoSection 83 Transfer Objects from a Bluetooth Cellular Phone to a Computer Step 4) to provide the OPP service for Computer A
Step 5 Search for Bluetooth devices in Computer A until it finds Computer B
Step 6 Double-click on the Computer B device icon to find itrsquos OPP service
Step 7 Perform an OPP operation (See ldquoSection 83 Transfer Objects from a Bluetooth Cellular Phone to a Computerrdquo Step 5)
55
IVT BlueSoleiltrade User Manual
85 Configure OPP Service
851 My OPP Service
In the BlueSoleiltrade Service Window right-click the Object Push icon To configure lsquomy OPP servicersquo select Properties on the pop-up menu
Figure 811 Configure OPP service
Setting Items
diams
diams
diams
diams
Auto start this service when my Bluetooth starts Select this item if you want to automatically start the OPP service every time BlueSoleil starts
My Business Card (vcf) You must select your own business card (vcf file) every time you start BlueSoleil If you forget to do this BlueSoleil creates a vcf file using your computer name and regards this file as your own business card
Send Business Card on Request Select this item to allow other users to receive your business card
Receive Business Card There are four possible items here Each item represents one type of object You may select the object types that you want to accept
- Accept Business Card to accept business cards (vcf)
- Accept Calendar Items to accept calendar items (vcs)
- Accept Email Messages to accept email messages (vmg)
- Accept Notes to accept notes (vnt)
56
IVT BlueSoleiltrade User Manual
9 Synchronization
91 Introduction Using Bluetooth Synchronization (SYNC) Bluetooth devices can synchronize messages notes calendars and cards with each other
The objects Synchronization (SYNC) supports are
diams
diams
diams
diams
diams
diams
Business cards (vcf)
Calendar entries (vcs)
Notes (vnt)
Messages (vmg)
The SYNC application is typically used in the following scenarios
A computer exchanging PIM (Personal Information Management) data with a cellular phone or PDA
Two computers exchanging PIM data with each other
92 Exchange PIM Data with a Cellular Phone This section outlines the steps involved in connecting a computer to a Bluetooth cellular phone The cellular phone works as a server that provides the SYNC service
Computer A Bluetooth Cellular Phone
NotebookLaptop PIII 800MHz 128M Sony Ericsson T68
A Bluetooth USB dongle
Windows 2000
IVT BlueSoleiltrade
Step 1 Insert the Bluetooth USB dongle into the computer
Step 2 Start BlueSoleiltrade in the computer
Step 3 Set the device name of the computer to anything you want Here it is named Computer A diams In the BlueSoleiltrade Main Window of Computer A click Tools |
My Bluetooth Device Enter lsquoComputer Arsquo in the device name field in the My Bluetooth Device window
Step 4 Set the security level to Low on Computer A (Use the Tools | Configurations | Security menu)
57
IVT BlueSoleiltrade User Manual
Step 5 Configure the T68 diams
diams
diams
Set T68 to be discoverable Press the Menu button on the T68 and select Connect | Bluetooth | Discoverable Press Yes to confirm the selection
To confirm Pairing Press the Menu button on the T68 and select Connect | Bluetooth | Discover The T68 searches for Bluetooth devices and displays the devices found on screen Select a device where BlueSoleiltrade is running Then select Add to paired device to confirm pairing
The T68 requests a passkey Input any number (for example ldquo1rdquo) In the BlueSoleiltrade application a window pops up asking for the passkey (Figure 21) Input the same passkey as in the T68 (for example ldquo1rdquo) and click OK If you have never created a shortcut DUN the following dialog pops up asking you whether Create a Shortcut on the windows desktop If you choose yes a shortcut icon called DUN will occur on the desktop otherwise the icon will not occur For details please refer to the related part of DUN
Figure 91 Input the passkey
Step 6 Start synchronization diams Now use the computer running BlueSoleiltrade to start the
synchronization (See ldquoSection 83 Transfer Objects from a Bluetooth Cellular Phone to a Computerrdquo Step 6)
58
IVT BlueSoleiltrade User Manual
93 Set up SYNC Connection between Two Computers This section outlines the steps involved in setting up a SYNC connection between two computers Computer A and Computer B Computer A works as a server that provides the BlueSoleil SYNC service Computer B works as a client that uses the SYNC service provided by Computer A
Computer A Computer B
NotebookLaptop PIII 800MHz 128M Desktop PIII 600MHz 128M
A Bluetooth USB dongle A Bluetooth USB dongle
Windows 2000 Windows 2000
IVT BlueSoleiltrade IVT BlueSoleiltrade
Step 1 Insert the Bluetooth USB dongles into each computer
Step 2 Start BlueSoleiltrade in each computer
Step 3 Set the device name of the each computer to anything you want Here they are named Computer A and Computer B diams
diams
diams diams
diams
In the BlueSoleiltrade Main Window of Computer A click Tools | My Bluetooth Device Enter lsquoComputer Arsquo in the device name field in the My Bluetooth Device window
Repeat for Computer B
Step 4 Set the security level to low on Computer A and Computer B (Use the Tools | Configurations | Security menu)
Step 5 Start the BlueSoleil SYNC service on Computer A Before starting the SYNC Server it may need to be configured To configure the server follow the steps below
In the Main Window click View | Service Window
In the Service Window right-click the Information Synchronization icon Select Properties on the pop up menu as shown in Figure 92
Set the option you require and then click OK (Figure 93)
59
IVT BlueSoleiltrade User Manual
Figure 92 Select Properties on the Information Synchronization icon
Figure 93 Service Configuration
60
IVT BlueSoleiltrade User Manual
Figure 94 Select Start Service
Step 6 Start the SYNC client on Computer B diams Search the Bluetooth device and find the SYNC service In the
Main Window click the My Device icon and wait for a few seconds When all device icons have appeared click the Bluetooth device named Computer A (Figure 95)
Figure 95 Click the Bluetooth device
61
IVT BlueSoleiltrade User Manual
diams Double-click the Bluetooth Information Synchronization service icon The color of the SYNC service icon changes to green (Figure 96) indicating the connection is successfully established
Figure 96 Connection is established successfully
diams The SYNC clients can now start synchronization Press the green button to begin synchronization (Figure 97)
Figure 97 Press the green button
Advanced Usage
diams Before synchronization select the data type that you want to exchange Leave the checkbox unchecked to disable the object type that you do not support
62
IVT BlueSoleiltrade User Manual
diams
diams
During synchronization push the red button if you want to stop the synchronization
Click the yellow explore button to check the information data after synchronization
94 Synchronization Configuration
941 My Synchronization Service
In the BlueSoleiltrade Service Window right-click the Information Synchronization icon To configure the synchronization service select Properties on the pop-up menu (Figure 98)
Figure 98 Service Configuration
Setting Items
diams
diams
Auto start this service when my Bluetooth starts Check this item to start my synchronization service automatically every time BlueSoleiltrade is started
Options This service supports options for vCard vCalendar vMessage and vNote data types You can select the data type you want to support
63
IVT BlueSoleiltrade User Manual
10 Hardcopy Cable Replacement
101 Introduction The Bluetooth Hardcopy Cable Replacement profile (HCRP) provides services to replace the cable between a host and peripheral device with a Bluetooth link The most common devices using these services are laptops and desktop computers however other devices are not excluded
The HCRP profile can be used in the following scenario
diams Print a document using a Bluetooth Printer
102 Print a Document Using a Bluetooth Printer This section outlines how to print a document from Computer A (client) using a Bluetooth Printer (server)
Computer A Bluetooth Printer B
NotebookLaptop PIII 800MHz 128M Bluetooth Printer
A Bluetooth USB dongle
Windows 2000
IVT BlueSoleiltrade
Step 1 Insert the Bluetooth USB dongle into the computer
Step 2 Start BlueSoleiltrade in the computer
Step 3 Set device name of the computer to anything you want Here it is named Computer A diams
diams
diams
In the BlueSoleiltrade Main Window of Computer A click Tools | My Bluetooth Device Enter lsquoComputer Arsquo in the device name field in the My Bluetooth Device window
Step 4 Turn on the Bluetooth printer to provide the HCRP service for Computer A
Step 5 Search for Bluetooth devices on Computer A In the Main Window double click the lsquoMy Device iconrsquo Wait a few seconds The discovered surrounding devices appear
Step 6 Search the HCRP services of Printer B Double-click the printer named lsquoPrinterrsquo The HCRP service icon turns red
Step 7 Connect the two devices Double-click the HCRP service icon to connect Computer A and the Bluetooth printer
Step 8 The connection is established After the connection setup is completed a dashed line between the My Device icon (or lsquocenter ballrsquo) and the Bluetooth Printer icon appears and the HCRP service icon turns green (Figure 103)
64
IVT BlueSoleiltrade User Manual
diams
diams
If there is no driver installed for the Bluetooth printer then BlueSoleiltrade displays a message asking the user to install a driver for the Bluetooth Printer see the Windows system icons in the bottom right hand corner of the Windows desktop (Figure 101) Install the driver for the printer on Computer A and set its port to COMx
If there is already a driver installed for the Bluetooth printer a message appears indicating that the Bluetooth printer is ready (Figure 102) BlueSoleiltrade sets the Bluetooth printerrsquos port to COMx (eg COM3) If there are several drivers for the Bluetooth printer installed on Computer A BlueSoleiltrade automatically sets one of them as the Bluetooth printer
Figure 101 Bluetooth Printer Driver is not installed
Figure 102 Bluetooth Printer Driver is ready
Step 9 Print documents diams
diams
Computer A and Bluetooth Printer B are now connected On Computer A open the document that you want to print Select File |Print Then select the Bluetooth printer and print
Step 10 Disconnect the Bluetooth Printer Right-click the HCRP service icon select Disconnect on the pop up menu (Figure 103)
65
IVT BlueSoleiltrade User Manual
Figure 103 Disconnect from the Bluetooth Printer
66
IVT BlueSoleiltrade User Manual
11 Human Interface Device
111 Introduction A typical Bluetooth Human Interface Devices (HID) is a Bluetooth-enabled mouse keyboard or joystick The HID service allows wireless communication to Bluetooth HID devices
The HID profile can be used in the following scenarios
diams
diams
Connecting a computer to a Bluetooth Mouse
Connecting a computer to a Bluetooth Keyboard
112 Connect a Computer to a Bluetooth Mouse This section outlines how to connect a computer (Computer A) to a mouse (Bluetooth Mouse B)
Computer A Bluetooth Mouse B
Desktop PIII 800MHz 128M Bluetooth wireless mouse
A Bluetooth USB dongle
Windows 2000
IVT BlueSoleiltrade
Step 1 Insert the Bluetooth USB dongle into the computer
Step 2 Start BlueSoleiltrade in the computer and set the security level to low using the Tools | Configurations | Security menu
Step 3 Set the device name of the computer to anything you want Here it is named Computer A diams In the BlueSoleiltrade Main Window of Computer A click Tools |
My Bluetooth Device Enter lsquoComputer Arsquo in the device name field in the My Bluetooth Device window
Step 4 Power on the Bluetooth mouse (Bluetooth Mouse B)
Step 5 Search for Bluetooth devices in Computer A until you find Bluetooth Mouse B In the Main Window double-click the My Device icon (lsquocenter ballrsquo) Wait a few seconds The discovered surrounding devices appear
Step 6 Double-click the Bluetooth Mouse B device icon to find itrsquos HID service If found the HID service icon turns red (Figure 111)
67
IVT BlueSoleiltrade User Manual
Figure 111 Find Bluetooth mouse and its service
Step 7 Double-click the HID service icon to connect to Mouse B After the connection is successfully set-up a dashed line appears between the center ball and the Mouse B icon The HID service icon turns green (Figure 112)
Figure 112 Connect to Bluetooth mouse
Step 8 Install drivers for Bluetooth mouse
68
IVT BlueSoleiltrade User Manual
diams If this is the first time Computer A has connected to a Bluetooth
diams omputer A Bluetooth HID t
Step 9 Now
Step 10 rvice icon in the Main Window and click
mouse wait for a few seconds to allow Windows to install drivers for a Bluetooth mouse
You will see two new devices in CMouse in lsquoHuman Interface Devicesrsquo class and HID-complianmouse in lsquoMice and other pointing devicesrsquo class (Figure 113)
the Bluetooth mouse is ready to use You can use it as a legacy PS2 or serial mouse
To disconnect Mouse B diams Right-click the HID se
Disconnect Alternatively right-click Mouse B in the Main Window and select Disconnect | Human Interface Device
Figure 113 New HID mouse device in Device Manager
69
IVT BlueSoleiltrade User Manual
113 Connect a Computer to a Bluetooth Keyboard This section outlines how to connect a computer (Computer A) to a keyboard (Bluetooth Keyboard B)
Computer A Bluetooth Keyboard B
Desktop PIII 800MHz 128M Bluetooth wireless keyboard
A Bluetooth USB dongle
Windows 2000
IVT BlueSoleiltrade
Step 1 Insert the Bluetooth USB dongle into the computer
Step 2 Start BlueSoleiltrade in the computer and set the security level to low using the Tools | Configurations | Security menu
Step 3 Set device name of the computer to anything you want Here it is named Computer A diams In the BlueSoleiltrade Main Window of Computer A click Tools |
My Bluetooth Device Enter lsquoComputer Arsquo in the device name field in the My Bluetooth Device window
Step 4 Power on the Bluetooth keyboard (Bluetooth Keyboard B)
Step 5 Search for Bluetooth devices in Computer A until you find Bluetooth Keyboard B In the Main Window double click the lsquoMy Device iconrsquo (center ball) Wait a few seconds The discovered surrounding devices appear
Step 6 Double-click the Bluetooth Keyboard B device icon to find itrsquos HID service If found the HID service icon turns red (Figure 114)
70
IVT BlueSoleiltrade User Manual
Figure 114 Find Bluetooth keyboard and its service
Step 7 Double-click the HID service icon to connect to Keyboard B After the connection is successfully set-up a dashed line appears between the center ball and the Keyboard B icon The HID service icon turns green (Figure 115)
Figure 115 Connect to Bluetooth keyboard
71
IVT BlueSoleiltrade User Manual
Step 8 Install drivers for the Bluetooth keyboard diams
diams
If this is the first time Computer A has connected to a Bluetooth keyboard wait for a few seconds to allow Windows install drivers for a Bluetooth keyboard
You will see two new devices in Computer A Bluetooth HID Keyboard in lsquoHuman Interface Devicesrsquo class and HID Keyboard Device in lsquoKeyboardsrsquo class (Figure 116)
Figure 116 New HID keyboard device in Device Manager
Step 9 Now the Bluetooth keyboard is ready to use You can use it as a legacy PS2 keyboard
Step 10 To disconnect Keyboard B diams Right-click the HID service icon in the Main Window and click
Disconnect Alternatively right-click Keyboard B in the Main Window and select Disconnect | Human Interface Device
72
IVT BlueSoleiltrade User Manual
12 Connection Shortcut
121 Introduction Connection shortcut profile is used to save time used in searching for devices and browsing services Once a connection has been established it can be saved as a shortcut The shortcut is then used to re-establish the connection without having to search for the remote Bluetooth device and required Bluetooth service
122 How to use Connection Shortcut This section outlines how to save a Bluetooth PAN connection as a connection shortcut
Computer A Computer B
Notebook Laptop PIII 800MHz 128M Desktop PIII 800MHz 128M
A Bluetooth USB dongle A Bluetooth USB dongle
Windows 2000 Windows 2000
IVT BlueSoleiltrade IVT BlueSoleiltrade
Step 1 Establish a PAN connection
Step 2 Save the Bluetooth Personal Area Neworking Service shortcut on Computer B diams Right-click the Computer A device icon and select Save
Connection as Shortcut | Bluetooth Personal Area Networking Service (Figure 121)
Figure 121 Save Bluetooth Personal Area Neworking Service as connection shortcut
Step 3 Double click shortcut on your desk-top (Figure 1222)
73
IVT BlueSoleiltrade User Manual
Figure 122 Bluetooth Shortcuts
Step 7 Once the connection is successfully established
Step 8 Start to use the PAN service provided by Computer A
74
IVT BlueSoleiltrade User Manual
13 Bluetooth Glossary Bluetooth Authentication Bluetooth authentication is the procedure to verify whether another Bluetooth enabled device has the right to access your computer During this procedure a Bluetooth passkey is requested on both sides of the connection If the passkeys are the same the authentication procedure is a success and the connection can be setup If the passkeys are different then authentication fails and a connection cannot be established
Bluetooth Authorization Bluetooth authorization is the procedure to verify whether you are going to allow (authorize) other Bluetooth enabled devices to use Bluetooth services on your Bluetooth enabled device Every Bluetooth service in your BlueSoleiltrade has an authorization setting The authorization devices list for each service records the devices that have been authorized for that service The user can change the authorization status for each device
Bluetooth Connection A Bluetooth connection refers to the Bluetooth link that can be set up between two Bluetooth devices Connected Bluetooth devices have a server client relationship One Bluetooth device provides services and another Bluetooth device uses these Bluetooth services
Bluetooth Connection Shortcut Connection shortcut is used to save time used in searching for devices and browsing services Once a connection has been established it can be saved as a shortcut The shortcut is then used to re-establish the connection without having to search for the remote Bluetooth device and required Bluetooth service
Bluetooth Device Bluetooth Devices can refer to either of the following (1) When referring to the local device configuration a Bluetooth Device is the local Bluetooth hardware eg USB dongle UART device PCMCIA card or BCSP device (2) When referring to the Bluetooth application the Bluetooth device is the Bluetooth system as a whole eg a Bluetooth modem Bluetooth mobiles or a Bluetooth PDA A computer together with the BlueSoleiltrade and the Bluetooth dongle would also be addressed as a remote Bluetooth device by other Bluetooth devices
Bluetooth Device Address A unique 48-bit address that distinguishes different Bluetooth transceivers Every Bluetooth device has a unique address so that other devices can find it and communicate with it The address appears in the form of 000320000D0A
Bluetooth Device Class According to the Bluetooth standard every Bluetooth device is assigned a device type which is represented in the Bluetooth device class The Bluetooth device class is three bytes in length in the form of 040100 On the computer side the class may be Server Desktop or Laptop Users will be asked to select it during first time set-up
Bluetooth Device Inquiry To use Bluetooth the user has to first find the remote device The searching procedure is called device inquiry There are two kinds of inquiry procedure General Inquiry and Limited Inquiry General Inquiry will find all the Bluetooth devices in lsquogeneral discoverable modersquo and lsquolimited discoverable modersquo Limited Inquiry will find only the devices in lsquolimited discoverable modersquo
Bluetooth Dial-up Networking This is the implementation of the Bluetooth Dial-up Networking profile (DUN) Using DUN Bluetooth devices can dial-up to the Internet via a Bluetooth modem or a Bluetooth mobile phone
Bluetooth FAX This is the implementation of the Bluetooth FAX profile (FAX) Using FAX Bluetooth devices can send a FAX via a Bluetooth mobile
75
IVT BlueSoleiltrade User Manual
Bluetooth File Transfer This is the implementation of the Bluetooth File Transfer profile (FTP) Bluetooth File Transfer enables the transfer files between Bluetooth devices
Bluetooth HCRP This is the implementation of the Bluetooth Hardcopy Cable Replacement profile (HCRP) HCRP provides services to replace the cables between hosts and peripheral devices with a Bluetooth link HCRP is mainly used for wireless printing
Bluetooth Information Synchronization This is the implementation of the Bluetooth Synchronization profile (SYNC) Using Synchronization Bluetooth devices can synchronize messages notes calendars and cards with each other
Bluetooth LAN Access This is the implementation of the Bluetooth LAN Access profile (LAP) Using LAP Bluetooth devices can access Local Area Network via LAN access points
Bluetooth Object Push This is the implementation of the Bluetooth Object Push profile (OPP) Using OPP Bluetooth devices can transfer messages notes calendars and cards with each other
Bluetooth Passkey In the Bluetooth authentication procedure a Bluetooth passkey is requested on both connection sides The same Bluetooth passkey should be input on both sides If the passkeys are the same the authentication procedure is successful and connections can be setup If the passkeys are different the connection and authentication will fail
Bluetooth Peripheral Device This is the implementation of the Bluetooth Human Interface Device profile (HID) By using HID Bluetooth peripheral input devices such as a Bluetooth mouse or keyboard can remotely interface with the host computer
Bluetooth Personal Area Networking This is the implementation of the Bluetooth Personal Area Networking profile (PAN) Using PAN Bluetooth devices can connect to each other to form ad-hoc networks They can form a TCPIP network or connect to a Local Area Network and the Internet
Bluetooth Printer This is the implementation of the Bluetooth Hard-copy Cable Replacement profile (HCRP) as a printer Bluetooth Printer allows Bluetooth devices to wirelessly print documents to a Bluetooth printer
Bluetooth Security Bluetooth security is an important part of the Bluetooth wireless communication technology Bluetooth security enables illegal access to your computer to be rejected There are three levels of security Low Medium and High In Low level there is no security check In Medium level remote Bluetooth devices can browse your services Security is set on every service The service can be set to request or not to request for authentication and authorization If you request for authentication the remote device will be asked to enter the same passkey as the one in your computer Otherwise the Bluetooth passkey is not requested If authorization is set the remote device has to be in the authorized devices list
Bluetooth Service A Bluetooth device may offer certain functions for other Bluetooth devices to use These functions are called Bluetooth services For example a Bluetooth mobile phone can offer four services which include synchronization dial-up networking file transfer and serial port In BlueSoleiltrade all services need to be started manually before use
Bluetooth Service Browse A remote Bluetooth device can provide one or more Bluetooth services To use the services that the remote device provides the user has to first find the services This is called service browse
Bluetooth Serial Port This is the implementation of the Bluetooth Serial Port profile (SPP) SPP emulates a serial port over Bluetooth for the Bluetooth device
76
IVT BlueSoleiltrade User Manual
Bonding Bonding is the creation of a relationship between two devices which are known to each other prior to the bonding procedure A user initiates the bonding procedure and enters a passkey to create a bond between two devices This differs from the authentication procedure where the user is requested to enter a passkey during the establishment of the link
Connectable Bluetooth devices can be connectable or non-connectable When the device is connectable other devices can connect to it
DHCP The Dynamic Host Configuration Protocol (DHCP) is an Internet protocol for automating the configuration of computers that use TCPIP
Bluetooth Dongle A Bluetooth device which can be added onto a computer or notebook to make it Bluetooth enabled A Bluetooth dongle is typically a USB device
General Discoverable Bluetooth devices have three modes General discoverable Limited discoverable and Non-discoverable mode A Bluetooth device will respond to a General Inquiry if it is in general discoverable or limited discoverable mode
HID A Human Interface device such as a keyboard or mouse
ICS (Internet Connection Sharing) For more detailed information about ICS please refer to the Microsoft Windows help topic Internet Connection Sharing
Limited Discoverable Bluetooth devices have three modes General discoverable Limited discoverable and Non-discoverable mode In Limited discoverable mode a Bluetooth device will only respond to a Limited Inquiry
LAN A LAN is a Local Area Network
LAN Access Point One of entities defined in the LA profiles the LAN Access Point acts like a router between a Bluetooth piconet and an external network
NAT Network Address Translation (NAT) is used to re-map IP numbers from one range to another range of network addresses
Non-Connectable A Bluetooth devices can be connectable or non-connectable When it is non-connectable other devices cannot connect to it This is used in BlueSoleiltrade only when the user does not want another device to connect to their computer
Non-discoverable Bluetooth devices have three modes General discoverable Limited discoverable and Non-discoverable mode In Non-discoverable mode a Bluetooth device will not respond to any inquiry so another Bluetooth device will not be able to find it
Non-pairable A Bluetooth device can be pairable or non-pairable When it is non-pairable it will not accept a bonding request from other devices
Pairable A Bluetooth device can be pairable or non-pairable When it is pairable it will accept a bonding request from other devices After the bonding process is finished successfully two devices are paired They now form a trusted relationship There is no need to exchange Bluetooth Passkeys the next time they connect
Piconet A collection of devices connected via Bluetooth wireless technology in an ad hoc fashion A piconet starts with two connected devices such as a portable PC and an Access Point and may expand to eight connected devices All Bluetooth devices are peer units and have identical implementations However when establishing a piconet one unit will act as a master and the other(s) as slave(s) for the duration of the piconet connection All devices have the same physical channel utilizing the same Frequency-hopping sequence defined by the master device clock and the Bluetooth Device Address
PIM Personal Information Management
77
IVT BlueSoleiltrade User Manual
Radio Signal Strength Bluetooth operates on the 24G ISM band The radio signal is stronger when the remote device is closer or the remote device has a higher radio output The radio signal is weak when the remote device is distant or the remote device has a weak radio output The strength of the remote devices radio signal affects the quality of the communication of the two Bluetooth devices When the radio signal is weak the Bluetooth data transfer speed is slow However if the two devices are too close and the radio signal is too strong the Bluetooth data transfer speed is also slow because the sound is too loud to hear The radio signal strength is always referred to as RSSI in Bluetooth
Remote Bluetooth Device My Bluetooth device sees all other Bluetooth enabled devices as remote Bluetooth devices For example a Bluetooth modem Bluetooth mobiles or a Bluetooth PDA
Start Bluetooth Service Start the selected Bluetooth service Only after the service is started can other devices browse the service and connect to it
Stop Bluetooth Service Stop the selected Bluetooth service After the service is stopped other devices cannot browse the service or connect to it The existing connection will be disconnected
78
- BlueSoleiltrade Introduction
- BlueSoleiltrade Graphical User Interface
-
- Start BlueSoleiltrade
- Exit BlueSoleiltrade
- BlueSoleiltrade Main Window
-
- My Device Icon
- Remote Bluetooth Device Icons
- Bluetooth Service Icons
-
- Service Window
-
- My Service Icons
-
- Personal Area Networking
-
- Introduction
- Connect Two Computers
- Computer with PAN acting as a TCPIP Gateway
-
- Connect to the Internet using ICS
- Settings on the PAN server
-
- PAN Configuration
-
- My PAN Service
-
- Dial-Up Networking
-
- Introduction
- Connect to a Dial-up Gateway from a Computer
-
- Bluetooth Serial Port
-
- Introduction
- Connect Two Computers
- Use SPP to Print a Document
- SPP Configuration
-
- My SPP Service
-
- Bluetooth File Transfer
-
- Introduction
- Transfer files tofrom a Computer
- FTP Configuration
-
- My FTP Service
-
- LAN Access
-
- Introduction
- Access a Local Area Network (LAN)
-
- Object Push
-
- Introduction
- Transfer Objects from a Computer to a Bluetooth Cellular Pho
- Transfer Objects from a Bluetooth Cellular Phone to a Comput
- Transfer Objects between Two Computers
- Configure OPP Service
-
- My OPP Service
-
- Synchronization
-
- Introduction
- Exchange PIM Data with a Cellular Phone
- Set up SYNC Connection between Two Computers
- Synchronization Configuration
-
- My Synchronization Service
-
- Hardcopy Cable Replacement
-
- Introduction
- Print a Document Using a Bluetooth Printer
-
- Human Interface Device
-
- Introduction
- Connect a Computer to a Bluetooth Mouse
- Connect a Computer to a Bluetooth Keyboard
-
- Connection Shortcut
-
- Introduction
- How to use Connection Shortcut
-
- Bluetooth Glossary
-

IVT BlueSoleiltrade User Manual
A or from Computer B diams
diams
On Computer B right-click on the PAN service icon and choose Disconnect (Figure 38)
On Computer A right-click on the PAN service icon and choose Stop Service (Figure 39)
Figure 38 Disconnect the PAN service from Computer B
17
IVT BlueSoleiltrade User Manual
Figure 39 Stop the PAN service on Computer A
Advanced Usage
diams
diams
Computer A is now the center node Other computers for example Computers C D and E can connect to Computer A with BlueSoleiltrade following the same steps as those for Computer B
Computer A B C D and E can access each other using the Windows Network Places This forms a Bluetooth ad-hoc networking environment
Note Computer A can currently only support up to 7 connections Also it takes about 1 minute before an IP address can be obtained on the client side (Computer B) unless a DHCP server is running on the server side (Computer A)
33 Computer with PAN acting as a TCPIP Gateway The following sections outline how to enable Computer B to access the Internet through Computer A
Computer A Computer B
Notebook Laptop PIII 800MHz 128M Desktop PIII 600MHz 128M
A Bluetooth USB dongle A Bluetooth USB dongle
Windows 2000 Windows 2000
IVT BlueSoleiltrade IVT BlueSoleiltrade
Network Adapter connecting to the Internet
18
IVT BlueSoleiltrade User Manual
Step 1 Enable Internet access sharing on Computer A diams
diams
diams
diams
See ldquoSection 32 Connect Two Computersrdquo and complete Steps 1 to 7
Refer to steps outlined in ldquoSection 341 Connect to the Internet using ICSrdquo to set up Internet sharing
Step 2 Computer B can now access the Internet
Advanced Usage
Computer A is now the center node of the network Other computers with BlueSoleiltrade installed for example Computers C D and E can connect to Computer A following the same steps as those for Computer B
Computers A B C D and E can access each other using the Windows My Network Places and form a Bluetooth ad-hoc networking Computers B C D and E can then access the Internet through Computer A
Note Computer A can currently only support up to 7 connections Also it takes about 1 minute before an IP address can be obtained unless Computer A is connected to a DHCP server
331 Connect to the Internet using ICS
The PAN server can share a network connection with PAN clients with Windows ICS ICS (Internet Connection Sharing) uses NAT (Network Address Translation) to share a network connection PAN clients use internal network addresses (1921680x) ICS is suitable for both dial-up and LAN connections
For more detailed information about ICS and NAT please refer to the Microsoft Windows help topic ldquoInternet Connection Sharingrdquo
19
IVT BlueSoleiltrade User Manual
332 Settings on the PAN server
Step 1 Right-click the My Network Places icon and select Properties (Figure 310)
Figure 310 Select Properties on My Network Places
Step 2 Right-click the connection through which you access the Internet and then select Properties (錯誤 找不到參照來源)
Figure 311 Click the connection through which you access the Internet
Step 3 On the Sharing tab select the Enable Internet Connection Sharing check box Figure 312 shows how to enable Internet Connection Sharing for a local area connection on Windows 2000 Figure 313 shows how to enable Internet Connection Sharing for a dial-up connection on Windows 2000
20
IVT BlueSoleiltrade User Manual
Figure 312 Internet Connection Sharing for a Local Area Connection on Windows 2000
Step 4 If this connection is a dial-up one and you want automatic dialing when another computer in your home network attempts to access external resources then check the Enable on-demand dialing check box Click OK
Figure 313 Internet Connection Sharing for a Dial-up Connection on Windows 2000
Step 5 A message window appears as shown in Figure 314 Click Yes The IP address of the BT network adapter is changed to 19216801 and a DHCP server is started on BT network adapter
21
IVT BlueSoleiltrade User Manual
Figure 314 Confirm Enabling Internet Connection Sharing
Note The Internet Connection Sharing wizard will set the IP address of the BT network adapter to 19216801 and a DHCP server will be run on Computer A PAN clients in the Bluetooth network can be set statically or dynamically to any IP address in the range 19216802 to 1921680253
34 PAN Configuration
341 My PAN Service
In the BlueSoleiltrade Service Window right-click the Personal Area Networking icon On the pop-up menu select Properties to configure my PAN service (Figure 315)
Setting Items
diams Auto start this service when my Bluetooth starts Check this option to automatically start my PAN service the every time BlueSoleiltrade is started
Figure 315 Service Configuration
22
IVT BlueSoleiltrade User Manual
4 Dial-Up Networking
41 Introduction The Bluetooth Dial-up Networking (DUN) service allows a Bluetooth-enabled client to access the Internet wirelessly through a modem on another Bluetooth device or a cellular phone The other Bluetooth device or the cellular phone is called the gateway (server) as it provides access to the public network
The DUN profile can be used in the following scenario
diams A Bluetooth computer accesses the Internet through a Bluetooth cellular phone or Bluetooth modem
42 Connect to a Dial-up Gateway from a Computer This section outlines the steps involved in a computer (client) accessing the Internet through a Bluetooth cellular phone
Computer A Bluetooth Cellular Phone
Notebook Laptop PIII 800MHz 128M Sony Ericsson T68 cellular phone
A Bluetooth USB dongle
Windows XP
IVT BlueSoleiltrade
Step 1 Insert the Bluetooth USB dongle in the computer
Step 2 Start BlueSoleiltrade in the computer
Step 3 Set device name of the computer to anything you want Here it is named Computer A diams
diams
diams
diams
diams
In the BlueSoleiltrade Main Window of Computer A click Tools | My Bluetooth Device Enter lsquoComputer Arsquo in the device name field in the My Bluetooth Device window
Step 4 Set the Sony Ericsson T68 to be discoverable so that Computer A can find the T68
Press the Menu button on the T68 and scroll until you reach the Connect menu option select Connect and scroll until you find Bluetooth Select this option and scroll until you see Discoverable Press the Yes button to confirm the selection
The T68 will now enable itself to receive connection requests from other devices
Step 5 Add Computer A to the paired device list in the T68 Press the Menu button on the T68 and scroll until you reach the Connect menu option select Connect and scroll until you find Bluetooth Select this option and scroll until you see Discover Press the Yes button to confirm the selection
The T68 will now start searching devices Once the T68 finds ldquoComputerArdquo on the screen select it by pressing the Yes button The Add to paired device message appears on the
23
IVT BlueSoleiltrade User Manual
screen Press Yes to confirm you want to initialize pairing
diams
diams
diams
diams
The T68 will ask for the Bluetooth passkey You can input any number for example ldquo1rdquo
On the BlueSoleil side the Enter Bluetooth Passkey window pops up requesting the Bluetooth passkey Input the same Bluetooth passkey you have input in the T68 and click OK
Once the pairing process is successfully complete the T68 device icon is displayed in the Main Window of Computer A At the meanwhile the following dialog pops up asking you whether Create a Shortcut on the windows desktop If you choose yes a shortcut icon called DUN will occur on the desktop otherwise the icon will not occur
diams
diams
This is the icon on the desktop
Step 6 Search for Bluetooth devices in Computer A until you find the T68
Step 7 In the Main Window of Computer A double click the T68 device to find its DUN service If found the DUN service icon in the Main Window will turn pink
Step 8 In the Main Window of Computer A double click the DUN service icon to connect to the DUN service on the T68
Step 9 Once the two computers are connected the Bluetooth Dial-up Networking (DUN) service icon in the Main Window will turn from pink to green
24
IVT BlueSoleiltrade User Manual
Figure 41 Connect BlueSoleiltrade DUN Connection
Step 10 The Connect BlueSoleiltrade DUN Connection window appears (Figure 41) diams
diams
diams
diams
diams
diams
Input a valid username password and the Internet Service Providerrsquos (ISPrsquos) phone number then click the Dial button
If the dial-up is successful a small icon appears on the bottom right hand of the Windows taskbar indicating that the dial up connection is successfully established
If the dial-up fails the Bluetooth connection between the two computers will be disconnected In this case to reconnect to the T68rsquos DUN service repeat Steps 8-9 above
Step 11 Once the dial-up connection is established users can browse web sites or access other Internet services from Computer A
Step 12 There are three methods to disconnect the dial-up connection Method 1 Double-click the dial-up connection icon on the bottom right of the Windows taskbar The BlueSoleiltrade DUN Connection Status window appears Click the Disconnect button to disconnect the dial-up connection (Figure 42)
Method 2 Right-click the Bluetooth Dial-up Networking icon in the Main Window and then click the Disconnect menu item on the pop-up menu
Method 3 Right-click the T68 device in the Main Window and select Disconnect | Bluetooth Dial-Up Networking
25
IVT BlueSoleiltrade User Manual
Figure 42 BlueSoleil DUN Connection Status window
26
IVT BlueSoleiltrade User Manual
5 Bluetooth Serial Port
51 Introduction The Bluetooth Serial Port (SPP) provides a virtual serial port via Bluetooth as an alternative to a hardwired serial cable between a computer and device Any program that uses a standard serial port can use the Bluetooth serial port without any change
The SPP profile can be used in the following scenarios
diams
diams
diams
Connecting two computers through a Bluetooth serial port
Using SPP to print a document
Connecting a computer to any other device that supports SPP through a Bluetooth serial port
52 Connect Two Computers This section outlines the steps involved in connecting two computers Computer A and Computer B using the Bluetooth Serial Port application
Computer A Computer B
Notebook Laptop PIII 800MHz 128M Desktop PIII 600MHz 128M
A Bluetooth USB dongle A Bluetooth USB dongle
Windows 2000 Windows 2000
IVT BlueSoleiltrade IVT BlueSoleiltrade
Step 1 Insert the Bluetooth USB dongles into each computer
Step 2 Start BlueSoleiltrade in each computer
Step 3 Set the device name of the each computer to anything you want Here they are named Computer A and Computer B diams
diams
diams
In the BlueSoleiltrade Main Window of Computer A click Tools | My Bluetooth Device Enter lsquoComputer Arsquo in the device name field in the My Bluetooth Device window
Repeat for Computer B
Step 4 Set the security level to Low on Computer A and Computer B (Use the Tools | Configurations | Security menu)
Step 5 Start the SPP service on Computer A In the BlueSoleil Main Window click View | Service Window In the Service Window right-click the Serial Port icon Select Start Service on the pop up menu (Figure 51)
27
IVT BlueSoleiltrade User Manual
Figure 51 Start the SPP Service
Step 6 Connect Computer B to Computer A diams
diams
diams
On Computer B double click the lsquoMy Device iconrsquo until you find the device Computer A
Double-click the Computer A device to find its SPP service (Figure 52) The Bluetooth Serial Port service icon turns pink
Right-click the Bluetooth Serial Port service icon and select Connect (Figure 53)
28
IVT BlueSoleiltrade User Manual
Figure 52 Double-click the Computer A device icon
Figure 53 Choose Connect
diams The connection is established successfully as shown in Figure 54 Wait for 10 seconds until the serial port number is shown on the right bottom status bar on Computer B (Figure 55)
29
IVT BlueSoleiltrade User Manual
Figure 54 The connection is established successfully
Figure 55 The serial port number is shown
53 Use SPP to Print a Document This section outlines the steps involved in connecting a computer to a Bluetooth Printer Adapter using SPP
Computer A Bluetooth Printer Adapter B
NotebookLaptop PIII 800MHz 128M HP Printer
A Bluetooth USB dongle Bluetooth Printer Adapter
Windows 2000
IVT BlueSoleiltrade
Step 1 Insert the Bluetooth USB dongle into the computer
Step 2 Start BlueSoleiltrade in the computer
Step 3 Set the device name of the computer to anything you want here it is named Computer A diams In the BlueSoleiltrade Main Window of Computer A click Tools |
My Bluetooth Device Enter lsquoComputer Arsquo in the device name field in the My Bluetooth Device window
Step 4 Set the security level to Low in Computer A (Use the Tools |
30
IVT BlueSoleiltrade User Manual
Configurations | Security menu)
Step 5 Connect Computer A to the Bluetooth Printer Adapter B using SPP diams
diams
diams
Go to Computer A double click the My Device iconrsquo until you find the device Bluetooth Printer Adapter B
Double-click the Bluetooth Printer Adapter B device to find itrsquos SPP service
Double-click the SPP service icon to start connecting SPP
Step 6 Change the printer settings to use the connected Bluetooth serial port
Step 7 Print a document
31
IVT BlueSoleiltrade User Manual
54 SPP Configuration
541 My SPP Service
In the BlueSoleiltrade Service Window right-click the Serial Port icon On the pop-up menu select Properties to configure the lsquomy SPP servicersquo
Figure 56 SPP Service Configuration
Setting Items
diams Auto start this service when my Bluetooth starts Check this option to automatically start my Bluetooth SPP service every time BlueSoleiltrade is started (Figure 56)
32
IVT BlueSoleiltrade User Manual
6 Bluetooth File Transfer
61 Introduction The File Transfer profile (FTP) supports the file transfer usage model which offers the ability to transfer files from one Bluetooth device to another
The FTP profile can be used in the following scenarios
diams
diams
A computer can transfer files tofrom another computer
A computer can transfer files tofrom a PDA
62 Transfer files tofrom a Computer This section outlines the steps involved in Computer A transferring files to from Computer B
Computer A Computer B
Notebook Laptop PIII 800MHz 128M Desktop PIII 600MHz 128M
A Bluetooth USB dongle A Bluetooth USB dongle
Windows 2000 Windows 2000
IVT BlueSoleiltrade IVT BlueSoleiltrade
Step 1 Insert the Bluetooth USB dongles into each computer
Step 2 Start BlueSoleiltrade in each computer
Step 3 Set device name of each computer to anything you want Here they are named Computer A and Computer B diams
diams
diams
diams
In the BlueSoleiltrade Main Window of Computer A click Tools | My Bluetooth Device Enter lsquoComputer Arsquo in the device name field in the My Bluetooth Device window
Repeat for Computer B
Step 4 Configure the FTP service on Computer A In the Service Window right-click the File Transfer icon Select Properties on the pop-up menu (Figure 61)
The Service Configuration window pops up (Figure 62)
33
IVT BlueSoleiltrade User Manual
Figure 61 Service Window
Figure 62 The Service Configuration window
diams
diams
In the Share this folder field input the folder that you want to share with other computers via Bluetooth Click the button under Share this folder and a new window Set FTP Server Root Folder pops up (Figure 63) Select the shared folder in the Look in box and click the Select button (Figure 64)
For Share Permissions select Read and Write so that other
34
IVT BlueSoleiltrade User Manual
computers can copy or delete files directories to this directory
Note Do not share your Windows system directory in Read and Write mode Other users may delete important Windowsrsquo files
Figure 63 Set FTP Server Root Folder
Figure 64 Select the shared folder
Step 5 Search for Computer A on Computer B diams
diams
diams
diams
Double-click the My Device icon until you find the device Computer A
Step 6 Find the FTP service on Computer A Double-click the Computer A device icon on Computer B (Figure 65)
Enter the Bluetooth passkey (if security is set to High on either side) to start authentication
Once authentication is complete the FTP service is found
35
IVT BlueSoleiltrade User Manual
Figure 65 Double-click the Computer A device icon
Step 7 Connect to Computer A diams Right-click the FTP service icon select Connect on the pop-up
menu The connection is now established (Figure 66) The remote folder is displayed in a Windows Explorer folder window (Figure 67)
Figure 66 The connection is successfully established
36
IVT BlueSoleiltrade User Manual
Figure 67 The remote folder is displayed
Step 8 Copy files and directories diams
diams
From Computer B to Computer A ndash upload Select files directories on Computer B and drag files into the Remote Shared Folder (Figure 68)
From Computer A to Computer B ndash download Select files directories from the Remote Shared Folder and drag files into the desktop or a folder on Computer B (Figure 69)
Figure 68 Upload files to Computer A
37
IVT BlueSoleiltrade User Manual
Figure 69 Download files from Computer A
38
IVT BlueSoleiltrade User Manual
63 FTP Configuration
631 My FTP Service
In the BlueSoleiltrade Service Window right-click the File Transfer icon On the pop-up menu select Properties to configure the lsquomy FTP servicersquo
Figure 610 Configure FTP service
Setting Items
diams
diams
diams
Auto starts this service when my Bluetooth starts Check this box to automatically start the File Transfer service every time BlueSoleiltrade is started
Root Directory This sets the root directory that you want to share with other computers using Bluetooth
Access Permissions This sets the access permission remote computers have to the shared root directory
39
IVT BlueSoleiltrade User Manual
7 LAN Access
71 Introduction The Bluetooth LAN Access Profile (LAP) allows Bluetooth-enabled devices to access the services of a LAN using Point-to-Point Protocol In this usage model multiple data terminals use a LAN access point as a wireless connection to a Local Area Network (LAN) Once connected data terminals operate as if they are connected to the LAN via dial-up networking and can access all the services provided by the LAN
The LAN application can be used in the following scenarios
diams
diams
A computer (or PDA) accesses a Local Area Network via a LAP Server
A computer (or PDA) accesses a Local Area Network via a LAN access point
Note Before using the LAN Access Profile in Windows98Me ensure that a Dial-up Adapter and Windowsrsquos component direct cable are already installed on the computer (See ldquoSection 錯誤 找不到參照來源 錯誤 找不到參照來源rdquo) Moreover every operating system should have an installation of NetBEUI protocol otherwise it cannot use computer name to visit other computer
72 Access a Local Area Network (LAN) This section outlines the steps involved in connecting to a Local Area Network using the LAP application
Computer A Computer B
Notebook Laptop PIII 800MHz 128M Desktop PIII 600MHz 128M
A Bluetooth USB dongle A Bluetooth USB dongle
Windows 2000 Windows 2000
IVT BlueSoleiltrade IVT BlueSoleiltrade
Step 1 Insert Bluetooth USB dongles into both computers
Step 2 Start BlueSoleiltrade in both computers
Step 3 Set the device name of each computer to anything you want Here they are named Computer A and Computer B diams
diams
diams
In the BlueSoleiltrade Main Window of Computer A click Tools | My Bluetooth Device Enter lsquoComputer Arsquo in the device name field in the My Bluetooth Device window
Repeat for Computer B
Step 4 Set the security level to Low on both Computer A and Computer B (Use the Tools | Configurations | Security menu)
Step 5 Start the LAP service on Computer A In the Service Window right-click the LAN Access icon Select Start Service on the pop-up menu (Figure 71)
40
IVT BlueSoleiltrade User Manual
Figure 71 Select Start Service
Step 6 Make incoming connection on Computer A diams
diams
Right-click on My Network Places select Properties (Figure 72)
On the Network and Dial-up Connections panel right-click the Incoming Connection icon and then select Properties on the pop up menu (Figure 73)
Figure 72 Right-click My Network Places
41
IVT BlueSoleiltrade User Manual
Figure 73 Select Properties on the pop up menu
diams
diams
Click Networking on the Incoming Connections Properties pop-up window (Figure 74)
Choose Internet Protocol (TCPIP) and click Properties (Figure 75)
Figure 74 Incoming Connections Properties
42
IVT BlueSoleiltrade User Manual
Figure 75 Choose Internet Protocol (TCPIP)
diams Select Specify TCPIP addresses and input the two IP addresses The subnet mask of the two IP addresses should be the same as the subnet of the LAN Computer A belongs to (Figure 76)
Figure 76 Input the IP addresses
Step 7 Search for Computer A on Computer B diams
diams
Double-click the My Device icon on Computer B until you find the device icon Computer A
Step 8 Find the LAP service of Computer A Double-click the Computer A device icon on Computer B (Figure 77)
43
IVT BlueSoleiltrade User Manual
Figure 77 Double-click the Computer A device icon
Step 9 Connect to Computer A diams Right-click the LAP service icon select Connect on the pop-up
menu (Figure 78)
Figure 78 Select Connect
diams The Connect BlueSoleiltrade LAP Connection window pops up
44
IVT BlueSoleiltrade User Manual
Input a username and password (Figure 79)
diams The connection is then established (Figure 710)
Figure 79 Input Username and Password
Figure 710 Successful connection to LAP
45
IVT BlueSoleiltrade User Manual
Step 10 Computer B can now access the LAN via Computer A
8 Object Push
81 Introduction The Bluetooth Object Push profile (OPP) is an application that offers a way to send and receive Personal Information Management (PIM) data objects from one Bluetooth device to another Bluetooth device
The objects Object Push supports are
diams
diams
diams
diams
diams
diams
diams
Business cards (vcf)
Calendar entries (vcs)
Notes (vnt)
Messages (vmg)
The OPP profile can be used in the following scenarios
Connecting a computer to a Bluetooth cellular phone (or PDA) and transferring objects from the computer to the cellular phone (or PDA)
Connecting a computer to a Bluetooth cellular phone (or PDA) and transferring objects from the cellular phone (or PDA) to the computer
Connecting two computers and transferring objects between them
82 Transfer Objects from a Computer to a Bluetooth Cellular Phone
This section outlines the steps involved in transferring OPP objects from a Computer to a Bluetooth cellular phone
Computer A Bluetooth Cellular Phone
NotebookLaptop PIII 800MHz 128M Sony Ericsson T68
A Bluetooth USB dongle
Windows 2000
IVT BlueSoleiltrade
Step 1 Insert the Bluetooth USB dongle into the computer
Step 2 Start BlueSoleiltrade in the computer
Step 3 Set the device name of the Computer A to anything you want Here it is named Computer A diams
diams
In the BlueSoleiltrade Main Window of Computer A click Tools | My Bluetooth Enter lsquoComputer Arsquo in the device name field in the My Bluetooth Device window
Step 4 Configure the business card of Computer A Open the Service Configuration window and select the Object Push page In the BlueSoleiltrade Main Window click My Services
46
IVT BlueSoleiltrade User Manual
(Figure 81)
diams
diams
Check the boxes Send Business Card on Request Accept Business Card Accept Calendar Items Accept Email Messages and Accept Notes
To set lsquomy business cardrsquo click the box Send My Business Card (VCF) This opens the Open File window Select a VCF file as your own business card and click the Open button Click the OK button on the Service Configuration window If you do not set a business card the program will generate a business card file automatically using your computer name (Figure 82)
Figure 81 Service Configuration
Figure 82 Open File
Step 5 To obtain a VCF card file from MS Outlook
47
IVT BlueSoleiltrade User Manual
diams Open MS Outlook and select the Contacts item in Outlook Shortcuts (Figure 83)
Figure 83 MS Outlook main window
diams If there are no contacts entered the following message appears on the main window ldquoThere are no items to show in this view Double-click here to create a new Contactrdquo Double-click and a pop-up window appears (Figure 84)
Figure 84 Create a new contact
diams Enter your Contact information Click File | Save as and a Save As window pops up Select the name of the file and the
48
IVT BlueSoleiltrade User Manual
directory where you want to save the file Select the vCard Files (vcf) item in the Save as type box Click the Save button (Figure 85)
Figure 85 Save new Contact
Step 6 Set the T68 to be discoverable diams
diams
diams
Press the Menu button on the T68 to find the menu list and then select the Connect item Press the Yes key to enter the Connect menu and then select the Bluetooth item Then select the Discoverable item
Step 7 Search for Bluetooth devices in BlueSoleiltrade on Computer A until it finds the T68 (or input the T68 device address directly)
Step 8 Double-click the T68 device to find its OPP service If your security attribute is set to High the Enter Bluetooth Passkey window pops up (Figure 86)
Enter a passkey of your choice such as ldquo1rdquo and click the OK button
Figure 86 Enter the passkey
diams
diams
A message appears on the T68 to ask whether you want to Add to paired device Press the Yes key enter ldquo1rdquo and then press Yes again
A message Pairing pops up If pairing is successful the message Pairing succeeded appears If pairing is
49
IVT BlueSoleiltrade User Manual
unsuccessful the message Pairing failed Please try again Retry In this case press Yes to retry or No to cancel
diams If the pairing succeeds you will see the services of the T68 include the OPP service (Figure 87) If you have never created a shortcut DUN the following dialog pops up asking you whether Create a Shortcut on the windows desktop If you choose yes a shortcut icon called DUN will occur on the desktop otherwise the icon will not occur For details please refer to the related part of DUN
Figure 87 Find the services
Step 9 To send or get objects data right-click the OPP service icon There are four options (Figure 88) on the pop-up menu diams
diams
diams
diams
Send My Card Click this menu item and a business card from Computer A is sent to the T68
Get Card Click this menu item to receive a business card from the T68 Open the folder inbox to check if you have received the card (Note Open the My Documents folder on the computer and find a new folder called BlueSoleil Open this folder to find the subfolders inbox and outbox Inbox is used to deposit the objects received from other Bluetooth devices Outbox is used to deposit the objects you want to send to other Bluetooth devices)
Send Objects Click this menu item to send an object in Computer A to the T68 (there are four types of object vcf vcs vmg vnt) Select the objects that you want to send in the window that pops up and click Open
Exchange cards Click this menu item to exchange business cards between Computer A and the T68
50
IVT BlueSoleiltrade User Manual
Figure 88 Four types of operation
83 Transfer Objects from a Bluetooth Cellular Phone to a Computer
This section outlines the steps involved in transferring OPP objects from a Bluetooth cellular phone to a computer
Computer A Bluetooth Cellular Phone
NotebookLaptop PIII 800MHz 128M Sony Ericsson T68
A Bluetooth USB dongle
Windows 2000
IVT BlueSoleiltrade
Step 1 Insert the Bluetooth USB dongle into the computer
Step 2 Start BlueSoleiltrade in the computer
Step 3 Set the device name of the computer to anything you want Here it is named Computer A diams
diams
In the BlueSoleiltrade Main Window of Computer A click Tools | My Bluetooth Device Enter lsquoComputer Arsquo in the device name field in the My Bluetooth Device window
Step 4 Configure the OPP service attribute of Computer A and start the OPP service
In the BlueSoleiltrade Main Window click My Services| Propertieshellip (Figure 89)
51
IVT BlueSoleiltrade User Manual
diams The Service Configuration window pops up Select the Object Push item Configure My Business Card (See ldquoSection 82 Transfer Objects from a Computer to a Bluetooth Cellular Phonerdquo Step 4) and configure other OPP service attributes for Computer A
Figure 89 Configure the OPP service
diams
diams
In the BlueSoleiltrade Main Window select View | Service Window
Right-click the Object Push icon and select Start Service (Figure 810)
52
IVT BlueSoleiltrade User Manual
Figure 810 Select the Start Service
Step 5 Discover and pair Computer A on the T68 diams
diams
diams diams
diams
diams
Select Menu | Connect | Bluetooth | Discover on the T68 A list of the surrounding devices appears Select lsquoComputer Arsquo
When the Add to paired device devices message appears press the Yes key and enter a passkey for example ldquo1rdquo Use the same passkey on BlueSoleil as used on the T68 If you have never created a shortcut DUN the following dialog pops up asking you whether Create a Shortcut on the windows desktop If you choose yes a shortcut icon called DUN will occur on the desktop otherwise the icon will not occur For details please refer to the related part of DUN
Step 6 Start the OPP operation Select Menu | Phone book | Business cards on the T68
To send ldquomy cardrdquo from the T68 From the Business cards menu select Send my own and then select Via Bluetooth The T68 searches the surrounding Bluetooth devices To send the business card from the T68 to Computer A select lsquoComputer Arsquo on the T68 screen
To select an object and send it From the Business cards menu select Send contact and then select Via Bluetooth The T68 asks you to select the object that you want to send Select an object and send it as specified above
To receive a business card From the Business cards menu select Receive and then select Via Bluetooth The T68 is now in discoverable status
53
IVT BlueSoleiltrade User Manual
and you can send an object to it from other Bluetooth devices
diams To send all business cards From the Business cards menu select Send all and then select Via Bluetooth Select the destination device Computer A The T68 then sends all its vcf files to Computer A
54
IVT BlueSoleiltrade User Manual
84 Transfer Objects between Two Computers This section outlines the steps involved in transferring OPP objects between two Computers (Computer A and Computer B)
Computer A Computer B
NotebookLaptop PIII 800MHz 128M Desktop PIII 600MHz 128M
A Bluetooth USB dongle A Bluetooth USB dongle
Windows 2000 Windows 2000
IVT BlueSoleiltrade IVT BlueSoleiltrade
Step 1 Insert Bluetooth USB dongles in both computers
Step 2 Start BlueSoleiltrade in both computers
Step 3 Set device name of each computer to anything you want Here they are named Computer A and Computer B diams
diams
In the BlueSoleiltrade Main Window of Computer A click Tools | My Bluetooth Device Enter lsquoComputer Arsquo in the device name field in the My Bluetooth Device window
Repeat for Computer B
Step 4 Start the OPP service on Computer B (See ldquoSection 83 Transfer Objects from a Bluetooth Cellular Phone to a Computer Step 4) to provide the OPP service for Computer A
Step 5 Search for Bluetooth devices in Computer A until it finds Computer B
Step 6 Double-click on the Computer B device icon to find itrsquos OPP service
Step 7 Perform an OPP operation (See ldquoSection 83 Transfer Objects from a Bluetooth Cellular Phone to a Computerrdquo Step 5)
55
IVT BlueSoleiltrade User Manual
85 Configure OPP Service
851 My OPP Service
In the BlueSoleiltrade Service Window right-click the Object Push icon To configure lsquomy OPP servicersquo select Properties on the pop-up menu
Figure 811 Configure OPP service
Setting Items
diams
diams
diams
diams
Auto start this service when my Bluetooth starts Select this item if you want to automatically start the OPP service every time BlueSoleil starts
My Business Card (vcf) You must select your own business card (vcf file) every time you start BlueSoleil If you forget to do this BlueSoleil creates a vcf file using your computer name and regards this file as your own business card
Send Business Card on Request Select this item to allow other users to receive your business card
Receive Business Card There are four possible items here Each item represents one type of object You may select the object types that you want to accept
- Accept Business Card to accept business cards (vcf)
- Accept Calendar Items to accept calendar items (vcs)
- Accept Email Messages to accept email messages (vmg)
- Accept Notes to accept notes (vnt)
56
IVT BlueSoleiltrade User Manual
9 Synchronization
91 Introduction Using Bluetooth Synchronization (SYNC) Bluetooth devices can synchronize messages notes calendars and cards with each other
The objects Synchronization (SYNC) supports are
diams
diams
diams
diams
diams
diams
Business cards (vcf)
Calendar entries (vcs)
Notes (vnt)
Messages (vmg)
The SYNC application is typically used in the following scenarios
A computer exchanging PIM (Personal Information Management) data with a cellular phone or PDA
Two computers exchanging PIM data with each other
92 Exchange PIM Data with a Cellular Phone This section outlines the steps involved in connecting a computer to a Bluetooth cellular phone The cellular phone works as a server that provides the SYNC service
Computer A Bluetooth Cellular Phone
NotebookLaptop PIII 800MHz 128M Sony Ericsson T68
A Bluetooth USB dongle
Windows 2000
IVT BlueSoleiltrade
Step 1 Insert the Bluetooth USB dongle into the computer
Step 2 Start BlueSoleiltrade in the computer
Step 3 Set the device name of the computer to anything you want Here it is named Computer A diams In the BlueSoleiltrade Main Window of Computer A click Tools |
My Bluetooth Device Enter lsquoComputer Arsquo in the device name field in the My Bluetooth Device window
Step 4 Set the security level to Low on Computer A (Use the Tools | Configurations | Security menu)
57
IVT BlueSoleiltrade User Manual
Step 5 Configure the T68 diams
diams
diams
Set T68 to be discoverable Press the Menu button on the T68 and select Connect | Bluetooth | Discoverable Press Yes to confirm the selection
To confirm Pairing Press the Menu button on the T68 and select Connect | Bluetooth | Discover The T68 searches for Bluetooth devices and displays the devices found on screen Select a device where BlueSoleiltrade is running Then select Add to paired device to confirm pairing
The T68 requests a passkey Input any number (for example ldquo1rdquo) In the BlueSoleiltrade application a window pops up asking for the passkey (Figure 21) Input the same passkey as in the T68 (for example ldquo1rdquo) and click OK If you have never created a shortcut DUN the following dialog pops up asking you whether Create a Shortcut on the windows desktop If you choose yes a shortcut icon called DUN will occur on the desktop otherwise the icon will not occur For details please refer to the related part of DUN
Figure 91 Input the passkey
Step 6 Start synchronization diams Now use the computer running BlueSoleiltrade to start the
synchronization (See ldquoSection 83 Transfer Objects from a Bluetooth Cellular Phone to a Computerrdquo Step 6)
58
IVT BlueSoleiltrade User Manual
93 Set up SYNC Connection between Two Computers This section outlines the steps involved in setting up a SYNC connection between two computers Computer A and Computer B Computer A works as a server that provides the BlueSoleil SYNC service Computer B works as a client that uses the SYNC service provided by Computer A
Computer A Computer B
NotebookLaptop PIII 800MHz 128M Desktop PIII 600MHz 128M
A Bluetooth USB dongle A Bluetooth USB dongle
Windows 2000 Windows 2000
IVT BlueSoleiltrade IVT BlueSoleiltrade
Step 1 Insert the Bluetooth USB dongles into each computer
Step 2 Start BlueSoleiltrade in each computer
Step 3 Set the device name of the each computer to anything you want Here they are named Computer A and Computer B diams
diams
diams diams
diams
In the BlueSoleiltrade Main Window of Computer A click Tools | My Bluetooth Device Enter lsquoComputer Arsquo in the device name field in the My Bluetooth Device window
Repeat for Computer B
Step 4 Set the security level to low on Computer A and Computer B (Use the Tools | Configurations | Security menu)
Step 5 Start the BlueSoleil SYNC service on Computer A Before starting the SYNC Server it may need to be configured To configure the server follow the steps below
In the Main Window click View | Service Window
In the Service Window right-click the Information Synchronization icon Select Properties on the pop up menu as shown in Figure 92
Set the option you require and then click OK (Figure 93)
59
IVT BlueSoleiltrade User Manual
Figure 92 Select Properties on the Information Synchronization icon
Figure 93 Service Configuration
60
IVT BlueSoleiltrade User Manual
Figure 94 Select Start Service
Step 6 Start the SYNC client on Computer B diams Search the Bluetooth device and find the SYNC service In the
Main Window click the My Device icon and wait for a few seconds When all device icons have appeared click the Bluetooth device named Computer A (Figure 95)
Figure 95 Click the Bluetooth device
61
IVT BlueSoleiltrade User Manual
diams Double-click the Bluetooth Information Synchronization service icon The color of the SYNC service icon changes to green (Figure 96) indicating the connection is successfully established
Figure 96 Connection is established successfully
diams The SYNC clients can now start synchronization Press the green button to begin synchronization (Figure 97)
Figure 97 Press the green button
Advanced Usage
diams Before synchronization select the data type that you want to exchange Leave the checkbox unchecked to disable the object type that you do not support
62
IVT BlueSoleiltrade User Manual
diams
diams
During synchronization push the red button if you want to stop the synchronization
Click the yellow explore button to check the information data after synchronization
94 Synchronization Configuration
941 My Synchronization Service
In the BlueSoleiltrade Service Window right-click the Information Synchronization icon To configure the synchronization service select Properties on the pop-up menu (Figure 98)
Figure 98 Service Configuration
Setting Items
diams
diams
Auto start this service when my Bluetooth starts Check this item to start my synchronization service automatically every time BlueSoleiltrade is started
Options This service supports options for vCard vCalendar vMessage and vNote data types You can select the data type you want to support
63
IVT BlueSoleiltrade User Manual
10 Hardcopy Cable Replacement
101 Introduction The Bluetooth Hardcopy Cable Replacement profile (HCRP) provides services to replace the cable between a host and peripheral device with a Bluetooth link The most common devices using these services are laptops and desktop computers however other devices are not excluded
The HCRP profile can be used in the following scenario
diams Print a document using a Bluetooth Printer
102 Print a Document Using a Bluetooth Printer This section outlines how to print a document from Computer A (client) using a Bluetooth Printer (server)
Computer A Bluetooth Printer B
NotebookLaptop PIII 800MHz 128M Bluetooth Printer
A Bluetooth USB dongle
Windows 2000
IVT BlueSoleiltrade
Step 1 Insert the Bluetooth USB dongle into the computer
Step 2 Start BlueSoleiltrade in the computer
Step 3 Set device name of the computer to anything you want Here it is named Computer A diams
diams
diams
In the BlueSoleiltrade Main Window of Computer A click Tools | My Bluetooth Device Enter lsquoComputer Arsquo in the device name field in the My Bluetooth Device window
Step 4 Turn on the Bluetooth printer to provide the HCRP service for Computer A
Step 5 Search for Bluetooth devices on Computer A In the Main Window double click the lsquoMy Device iconrsquo Wait a few seconds The discovered surrounding devices appear
Step 6 Search the HCRP services of Printer B Double-click the printer named lsquoPrinterrsquo The HCRP service icon turns red
Step 7 Connect the two devices Double-click the HCRP service icon to connect Computer A and the Bluetooth printer
Step 8 The connection is established After the connection setup is completed a dashed line between the My Device icon (or lsquocenter ballrsquo) and the Bluetooth Printer icon appears and the HCRP service icon turns green (Figure 103)
64
IVT BlueSoleiltrade User Manual
diams
diams
If there is no driver installed for the Bluetooth printer then BlueSoleiltrade displays a message asking the user to install a driver for the Bluetooth Printer see the Windows system icons in the bottom right hand corner of the Windows desktop (Figure 101) Install the driver for the printer on Computer A and set its port to COMx
If there is already a driver installed for the Bluetooth printer a message appears indicating that the Bluetooth printer is ready (Figure 102) BlueSoleiltrade sets the Bluetooth printerrsquos port to COMx (eg COM3) If there are several drivers for the Bluetooth printer installed on Computer A BlueSoleiltrade automatically sets one of them as the Bluetooth printer
Figure 101 Bluetooth Printer Driver is not installed
Figure 102 Bluetooth Printer Driver is ready
Step 9 Print documents diams
diams
Computer A and Bluetooth Printer B are now connected On Computer A open the document that you want to print Select File |Print Then select the Bluetooth printer and print
Step 10 Disconnect the Bluetooth Printer Right-click the HCRP service icon select Disconnect on the pop up menu (Figure 103)
65
IVT BlueSoleiltrade User Manual
Figure 103 Disconnect from the Bluetooth Printer
66
IVT BlueSoleiltrade User Manual
11 Human Interface Device
111 Introduction A typical Bluetooth Human Interface Devices (HID) is a Bluetooth-enabled mouse keyboard or joystick The HID service allows wireless communication to Bluetooth HID devices
The HID profile can be used in the following scenarios
diams
diams
Connecting a computer to a Bluetooth Mouse
Connecting a computer to a Bluetooth Keyboard
112 Connect a Computer to a Bluetooth Mouse This section outlines how to connect a computer (Computer A) to a mouse (Bluetooth Mouse B)
Computer A Bluetooth Mouse B
Desktop PIII 800MHz 128M Bluetooth wireless mouse
A Bluetooth USB dongle
Windows 2000
IVT BlueSoleiltrade
Step 1 Insert the Bluetooth USB dongle into the computer
Step 2 Start BlueSoleiltrade in the computer and set the security level to low using the Tools | Configurations | Security menu
Step 3 Set the device name of the computer to anything you want Here it is named Computer A diams In the BlueSoleiltrade Main Window of Computer A click Tools |
My Bluetooth Device Enter lsquoComputer Arsquo in the device name field in the My Bluetooth Device window
Step 4 Power on the Bluetooth mouse (Bluetooth Mouse B)
Step 5 Search for Bluetooth devices in Computer A until you find Bluetooth Mouse B In the Main Window double-click the My Device icon (lsquocenter ballrsquo) Wait a few seconds The discovered surrounding devices appear
Step 6 Double-click the Bluetooth Mouse B device icon to find itrsquos HID service If found the HID service icon turns red (Figure 111)
67
IVT BlueSoleiltrade User Manual
Figure 111 Find Bluetooth mouse and its service
Step 7 Double-click the HID service icon to connect to Mouse B After the connection is successfully set-up a dashed line appears between the center ball and the Mouse B icon The HID service icon turns green (Figure 112)
Figure 112 Connect to Bluetooth mouse
Step 8 Install drivers for Bluetooth mouse
68
IVT BlueSoleiltrade User Manual
diams If this is the first time Computer A has connected to a Bluetooth
diams omputer A Bluetooth HID t
Step 9 Now
Step 10 rvice icon in the Main Window and click
mouse wait for a few seconds to allow Windows to install drivers for a Bluetooth mouse
You will see two new devices in CMouse in lsquoHuman Interface Devicesrsquo class and HID-complianmouse in lsquoMice and other pointing devicesrsquo class (Figure 113)
the Bluetooth mouse is ready to use You can use it as a legacy PS2 or serial mouse
To disconnect Mouse B diams Right-click the HID se
Disconnect Alternatively right-click Mouse B in the Main Window and select Disconnect | Human Interface Device
Figure 113 New HID mouse device in Device Manager
69
IVT BlueSoleiltrade User Manual
113 Connect a Computer to a Bluetooth Keyboard This section outlines how to connect a computer (Computer A) to a keyboard (Bluetooth Keyboard B)
Computer A Bluetooth Keyboard B
Desktop PIII 800MHz 128M Bluetooth wireless keyboard
A Bluetooth USB dongle
Windows 2000
IVT BlueSoleiltrade
Step 1 Insert the Bluetooth USB dongle into the computer
Step 2 Start BlueSoleiltrade in the computer and set the security level to low using the Tools | Configurations | Security menu
Step 3 Set device name of the computer to anything you want Here it is named Computer A diams In the BlueSoleiltrade Main Window of Computer A click Tools |
My Bluetooth Device Enter lsquoComputer Arsquo in the device name field in the My Bluetooth Device window
Step 4 Power on the Bluetooth keyboard (Bluetooth Keyboard B)
Step 5 Search for Bluetooth devices in Computer A until you find Bluetooth Keyboard B In the Main Window double click the lsquoMy Device iconrsquo (center ball) Wait a few seconds The discovered surrounding devices appear
Step 6 Double-click the Bluetooth Keyboard B device icon to find itrsquos HID service If found the HID service icon turns red (Figure 114)
70
IVT BlueSoleiltrade User Manual
Figure 114 Find Bluetooth keyboard and its service
Step 7 Double-click the HID service icon to connect to Keyboard B After the connection is successfully set-up a dashed line appears between the center ball and the Keyboard B icon The HID service icon turns green (Figure 115)
Figure 115 Connect to Bluetooth keyboard
71
IVT BlueSoleiltrade User Manual
Step 8 Install drivers for the Bluetooth keyboard diams
diams
If this is the first time Computer A has connected to a Bluetooth keyboard wait for a few seconds to allow Windows install drivers for a Bluetooth keyboard
You will see two new devices in Computer A Bluetooth HID Keyboard in lsquoHuman Interface Devicesrsquo class and HID Keyboard Device in lsquoKeyboardsrsquo class (Figure 116)
Figure 116 New HID keyboard device in Device Manager
Step 9 Now the Bluetooth keyboard is ready to use You can use it as a legacy PS2 keyboard
Step 10 To disconnect Keyboard B diams Right-click the HID service icon in the Main Window and click
Disconnect Alternatively right-click Keyboard B in the Main Window and select Disconnect | Human Interface Device
72
IVT BlueSoleiltrade User Manual
12 Connection Shortcut
121 Introduction Connection shortcut profile is used to save time used in searching for devices and browsing services Once a connection has been established it can be saved as a shortcut The shortcut is then used to re-establish the connection without having to search for the remote Bluetooth device and required Bluetooth service
122 How to use Connection Shortcut This section outlines how to save a Bluetooth PAN connection as a connection shortcut
Computer A Computer B
Notebook Laptop PIII 800MHz 128M Desktop PIII 800MHz 128M
A Bluetooth USB dongle A Bluetooth USB dongle
Windows 2000 Windows 2000
IVT BlueSoleiltrade IVT BlueSoleiltrade
Step 1 Establish a PAN connection
Step 2 Save the Bluetooth Personal Area Neworking Service shortcut on Computer B diams Right-click the Computer A device icon and select Save
Connection as Shortcut | Bluetooth Personal Area Networking Service (Figure 121)
Figure 121 Save Bluetooth Personal Area Neworking Service as connection shortcut
Step 3 Double click shortcut on your desk-top (Figure 1222)
73
IVT BlueSoleiltrade User Manual
Figure 122 Bluetooth Shortcuts
Step 7 Once the connection is successfully established
Step 8 Start to use the PAN service provided by Computer A
74
IVT BlueSoleiltrade User Manual
13 Bluetooth Glossary Bluetooth Authentication Bluetooth authentication is the procedure to verify whether another Bluetooth enabled device has the right to access your computer During this procedure a Bluetooth passkey is requested on both sides of the connection If the passkeys are the same the authentication procedure is a success and the connection can be setup If the passkeys are different then authentication fails and a connection cannot be established
Bluetooth Authorization Bluetooth authorization is the procedure to verify whether you are going to allow (authorize) other Bluetooth enabled devices to use Bluetooth services on your Bluetooth enabled device Every Bluetooth service in your BlueSoleiltrade has an authorization setting The authorization devices list for each service records the devices that have been authorized for that service The user can change the authorization status for each device
Bluetooth Connection A Bluetooth connection refers to the Bluetooth link that can be set up between two Bluetooth devices Connected Bluetooth devices have a server client relationship One Bluetooth device provides services and another Bluetooth device uses these Bluetooth services
Bluetooth Connection Shortcut Connection shortcut is used to save time used in searching for devices and browsing services Once a connection has been established it can be saved as a shortcut The shortcut is then used to re-establish the connection without having to search for the remote Bluetooth device and required Bluetooth service
Bluetooth Device Bluetooth Devices can refer to either of the following (1) When referring to the local device configuration a Bluetooth Device is the local Bluetooth hardware eg USB dongle UART device PCMCIA card or BCSP device (2) When referring to the Bluetooth application the Bluetooth device is the Bluetooth system as a whole eg a Bluetooth modem Bluetooth mobiles or a Bluetooth PDA A computer together with the BlueSoleiltrade and the Bluetooth dongle would also be addressed as a remote Bluetooth device by other Bluetooth devices
Bluetooth Device Address A unique 48-bit address that distinguishes different Bluetooth transceivers Every Bluetooth device has a unique address so that other devices can find it and communicate with it The address appears in the form of 000320000D0A
Bluetooth Device Class According to the Bluetooth standard every Bluetooth device is assigned a device type which is represented in the Bluetooth device class The Bluetooth device class is three bytes in length in the form of 040100 On the computer side the class may be Server Desktop or Laptop Users will be asked to select it during first time set-up
Bluetooth Device Inquiry To use Bluetooth the user has to first find the remote device The searching procedure is called device inquiry There are two kinds of inquiry procedure General Inquiry and Limited Inquiry General Inquiry will find all the Bluetooth devices in lsquogeneral discoverable modersquo and lsquolimited discoverable modersquo Limited Inquiry will find only the devices in lsquolimited discoverable modersquo
Bluetooth Dial-up Networking This is the implementation of the Bluetooth Dial-up Networking profile (DUN) Using DUN Bluetooth devices can dial-up to the Internet via a Bluetooth modem or a Bluetooth mobile phone
Bluetooth FAX This is the implementation of the Bluetooth FAX profile (FAX) Using FAX Bluetooth devices can send a FAX via a Bluetooth mobile
75
IVT BlueSoleiltrade User Manual
Bluetooth File Transfer This is the implementation of the Bluetooth File Transfer profile (FTP) Bluetooth File Transfer enables the transfer files between Bluetooth devices
Bluetooth HCRP This is the implementation of the Bluetooth Hardcopy Cable Replacement profile (HCRP) HCRP provides services to replace the cables between hosts and peripheral devices with a Bluetooth link HCRP is mainly used for wireless printing
Bluetooth Information Synchronization This is the implementation of the Bluetooth Synchronization profile (SYNC) Using Synchronization Bluetooth devices can synchronize messages notes calendars and cards with each other
Bluetooth LAN Access This is the implementation of the Bluetooth LAN Access profile (LAP) Using LAP Bluetooth devices can access Local Area Network via LAN access points
Bluetooth Object Push This is the implementation of the Bluetooth Object Push profile (OPP) Using OPP Bluetooth devices can transfer messages notes calendars and cards with each other
Bluetooth Passkey In the Bluetooth authentication procedure a Bluetooth passkey is requested on both connection sides The same Bluetooth passkey should be input on both sides If the passkeys are the same the authentication procedure is successful and connections can be setup If the passkeys are different the connection and authentication will fail
Bluetooth Peripheral Device This is the implementation of the Bluetooth Human Interface Device profile (HID) By using HID Bluetooth peripheral input devices such as a Bluetooth mouse or keyboard can remotely interface with the host computer
Bluetooth Personal Area Networking This is the implementation of the Bluetooth Personal Area Networking profile (PAN) Using PAN Bluetooth devices can connect to each other to form ad-hoc networks They can form a TCPIP network or connect to a Local Area Network and the Internet
Bluetooth Printer This is the implementation of the Bluetooth Hard-copy Cable Replacement profile (HCRP) as a printer Bluetooth Printer allows Bluetooth devices to wirelessly print documents to a Bluetooth printer
Bluetooth Security Bluetooth security is an important part of the Bluetooth wireless communication technology Bluetooth security enables illegal access to your computer to be rejected There are three levels of security Low Medium and High In Low level there is no security check In Medium level remote Bluetooth devices can browse your services Security is set on every service The service can be set to request or not to request for authentication and authorization If you request for authentication the remote device will be asked to enter the same passkey as the one in your computer Otherwise the Bluetooth passkey is not requested If authorization is set the remote device has to be in the authorized devices list
Bluetooth Service A Bluetooth device may offer certain functions for other Bluetooth devices to use These functions are called Bluetooth services For example a Bluetooth mobile phone can offer four services which include synchronization dial-up networking file transfer and serial port In BlueSoleiltrade all services need to be started manually before use
Bluetooth Service Browse A remote Bluetooth device can provide one or more Bluetooth services To use the services that the remote device provides the user has to first find the services This is called service browse
Bluetooth Serial Port This is the implementation of the Bluetooth Serial Port profile (SPP) SPP emulates a serial port over Bluetooth for the Bluetooth device
76
IVT BlueSoleiltrade User Manual
Bonding Bonding is the creation of a relationship between two devices which are known to each other prior to the bonding procedure A user initiates the bonding procedure and enters a passkey to create a bond between two devices This differs from the authentication procedure where the user is requested to enter a passkey during the establishment of the link
Connectable Bluetooth devices can be connectable or non-connectable When the device is connectable other devices can connect to it
DHCP The Dynamic Host Configuration Protocol (DHCP) is an Internet protocol for automating the configuration of computers that use TCPIP
Bluetooth Dongle A Bluetooth device which can be added onto a computer or notebook to make it Bluetooth enabled A Bluetooth dongle is typically a USB device
General Discoverable Bluetooth devices have three modes General discoverable Limited discoverable and Non-discoverable mode A Bluetooth device will respond to a General Inquiry if it is in general discoverable or limited discoverable mode
HID A Human Interface device such as a keyboard or mouse
ICS (Internet Connection Sharing) For more detailed information about ICS please refer to the Microsoft Windows help topic Internet Connection Sharing
Limited Discoverable Bluetooth devices have three modes General discoverable Limited discoverable and Non-discoverable mode In Limited discoverable mode a Bluetooth device will only respond to a Limited Inquiry
LAN A LAN is a Local Area Network
LAN Access Point One of entities defined in the LA profiles the LAN Access Point acts like a router between a Bluetooth piconet and an external network
NAT Network Address Translation (NAT) is used to re-map IP numbers from one range to another range of network addresses
Non-Connectable A Bluetooth devices can be connectable or non-connectable When it is non-connectable other devices cannot connect to it This is used in BlueSoleiltrade only when the user does not want another device to connect to their computer
Non-discoverable Bluetooth devices have three modes General discoverable Limited discoverable and Non-discoverable mode In Non-discoverable mode a Bluetooth device will not respond to any inquiry so another Bluetooth device will not be able to find it
Non-pairable A Bluetooth device can be pairable or non-pairable When it is non-pairable it will not accept a bonding request from other devices
Pairable A Bluetooth device can be pairable or non-pairable When it is pairable it will accept a bonding request from other devices After the bonding process is finished successfully two devices are paired They now form a trusted relationship There is no need to exchange Bluetooth Passkeys the next time they connect
Piconet A collection of devices connected via Bluetooth wireless technology in an ad hoc fashion A piconet starts with two connected devices such as a portable PC and an Access Point and may expand to eight connected devices All Bluetooth devices are peer units and have identical implementations However when establishing a piconet one unit will act as a master and the other(s) as slave(s) for the duration of the piconet connection All devices have the same physical channel utilizing the same Frequency-hopping sequence defined by the master device clock and the Bluetooth Device Address
PIM Personal Information Management
77
IVT BlueSoleiltrade User Manual
Radio Signal Strength Bluetooth operates on the 24G ISM band The radio signal is stronger when the remote device is closer or the remote device has a higher radio output The radio signal is weak when the remote device is distant or the remote device has a weak radio output The strength of the remote devices radio signal affects the quality of the communication of the two Bluetooth devices When the radio signal is weak the Bluetooth data transfer speed is slow However if the two devices are too close and the radio signal is too strong the Bluetooth data transfer speed is also slow because the sound is too loud to hear The radio signal strength is always referred to as RSSI in Bluetooth
Remote Bluetooth Device My Bluetooth device sees all other Bluetooth enabled devices as remote Bluetooth devices For example a Bluetooth modem Bluetooth mobiles or a Bluetooth PDA
Start Bluetooth Service Start the selected Bluetooth service Only after the service is started can other devices browse the service and connect to it
Stop Bluetooth Service Stop the selected Bluetooth service After the service is stopped other devices cannot browse the service or connect to it The existing connection will be disconnected
78
- BlueSoleiltrade Introduction
- BlueSoleiltrade Graphical User Interface
-
- Start BlueSoleiltrade
- Exit BlueSoleiltrade
- BlueSoleiltrade Main Window
-
- My Device Icon
- Remote Bluetooth Device Icons
- Bluetooth Service Icons
-
- Service Window
-
- My Service Icons
-
- Personal Area Networking
-
- Introduction
- Connect Two Computers
- Computer with PAN acting as a TCPIP Gateway
-
- Connect to the Internet using ICS
- Settings on the PAN server
-
- PAN Configuration
-
- My PAN Service
-
- Dial-Up Networking
-
- Introduction
- Connect to a Dial-up Gateway from a Computer
-
- Bluetooth Serial Port
-
- Introduction
- Connect Two Computers
- Use SPP to Print a Document
- SPP Configuration
-
- My SPP Service
-
- Bluetooth File Transfer
-
- Introduction
- Transfer files tofrom a Computer
- FTP Configuration
-
- My FTP Service
-
- LAN Access
-
- Introduction
- Access a Local Area Network (LAN)
-
- Object Push
-
- Introduction
- Transfer Objects from a Computer to a Bluetooth Cellular Pho
- Transfer Objects from a Bluetooth Cellular Phone to a Comput
- Transfer Objects between Two Computers
- Configure OPP Service
-
- My OPP Service
-
- Synchronization
-
- Introduction
- Exchange PIM Data with a Cellular Phone
- Set up SYNC Connection between Two Computers
- Synchronization Configuration
-
- My Synchronization Service
-
- Hardcopy Cable Replacement
-
- Introduction
- Print a Document Using a Bluetooth Printer
-
- Human Interface Device
-
- Introduction
- Connect a Computer to a Bluetooth Mouse
- Connect a Computer to a Bluetooth Keyboard
-
- Connection Shortcut
-
- Introduction
- How to use Connection Shortcut
-
- Bluetooth Glossary
-

IVT BlueSoleiltrade User Manual
Figure 39 Stop the PAN service on Computer A
Advanced Usage
diams
diams
Computer A is now the center node Other computers for example Computers C D and E can connect to Computer A with BlueSoleiltrade following the same steps as those for Computer B
Computer A B C D and E can access each other using the Windows Network Places This forms a Bluetooth ad-hoc networking environment
Note Computer A can currently only support up to 7 connections Also it takes about 1 minute before an IP address can be obtained on the client side (Computer B) unless a DHCP server is running on the server side (Computer A)
33 Computer with PAN acting as a TCPIP Gateway The following sections outline how to enable Computer B to access the Internet through Computer A
Computer A Computer B
Notebook Laptop PIII 800MHz 128M Desktop PIII 600MHz 128M
A Bluetooth USB dongle A Bluetooth USB dongle
Windows 2000 Windows 2000
IVT BlueSoleiltrade IVT BlueSoleiltrade
Network Adapter connecting to the Internet
18
IVT BlueSoleiltrade User Manual
Step 1 Enable Internet access sharing on Computer A diams
diams
diams
diams
See ldquoSection 32 Connect Two Computersrdquo and complete Steps 1 to 7
Refer to steps outlined in ldquoSection 341 Connect to the Internet using ICSrdquo to set up Internet sharing
Step 2 Computer B can now access the Internet
Advanced Usage
Computer A is now the center node of the network Other computers with BlueSoleiltrade installed for example Computers C D and E can connect to Computer A following the same steps as those for Computer B
Computers A B C D and E can access each other using the Windows My Network Places and form a Bluetooth ad-hoc networking Computers B C D and E can then access the Internet through Computer A
Note Computer A can currently only support up to 7 connections Also it takes about 1 minute before an IP address can be obtained unless Computer A is connected to a DHCP server
331 Connect to the Internet using ICS
The PAN server can share a network connection with PAN clients with Windows ICS ICS (Internet Connection Sharing) uses NAT (Network Address Translation) to share a network connection PAN clients use internal network addresses (1921680x) ICS is suitable for both dial-up and LAN connections
For more detailed information about ICS and NAT please refer to the Microsoft Windows help topic ldquoInternet Connection Sharingrdquo
19
IVT BlueSoleiltrade User Manual
332 Settings on the PAN server
Step 1 Right-click the My Network Places icon and select Properties (Figure 310)
Figure 310 Select Properties on My Network Places
Step 2 Right-click the connection through which you access the Internet and then select Properties (錯誤 找不到參照來源)
Figure 311 Click the connection through which you access the Internet
Step 3 On the Sharing tab select the Enable Internet Connection Sharing check box Figure 312 shows how to enable Internet Connection Sharing for a local area connection on Windows 2000 Figure 313 shows how to enable Internet Connection Sharing for a dial-up connection on Windows 2000
20
IVT BlueSoleiltrade User Manual
Figure 312 Internet Connection Sharing for a Local Area Connection on Windows 2000
Step 4 If this connection is a dial-up one and you want automatic dialing when another computer in your home network attempts to access external resources then check the Enable on-demand dialing check box Click OK
Figure 313 Internet Connection Sharing for a Dial-up Connection on Windows 2000
Step 5 A message window appears as shown in Figure 314 Click Yes The IP address of the BT network adapter is changed to 19216801 and a DHCP server is started on BT network adapter
21
IVT BlueSoleiltrade User Manual
Figure 314 Confirm Enabling Internet Connection Sharing
Note The Internet Connection Sharing wizard will set the IP address of the BT network adapter to 19216801 and a DHCP server will be run on Computer A PAN clients in the Bluetooth network can be set statically or dynamically to any IP address in the range 19216802 to 1921680253
34 PAN Configuration
341 My PAN Service
In the BlueSoleiltrade Service Window right-click the Personal Area Networking icon On the pop-up menu select Properties to configure my PAN service (Figure 315)
Setting Items
diams Auto start this service when my Bluetooth starts Check this option to automatically start my PAN service the every time BlueSoleiltrade is started
Figure 315 Service Configuration
22
IVT BlueSoleiltrade User Manual
4 Dial-Up Networking
41 Introduction The Bluetooth Dial-up Networking (DUN) service allows a Bluetooth-enabled client to access the Internet wirelessly through a modem on another Bluetooth device or a cellular phone The other Bluetooth device or the cellular phone is called the gateway (server) as it provides access to the public network
The DUN profile can be used in the following scenario
diams A Bluetooth computer accesses the Internet through a Bluetooth cellular phone or Bluetooth modem
42 Connect to a Dial-up Gateway from a Computer This section outlines the steps involved in a computer (client) accessing the Internet through a Bluetooth cellular phone
Computer A Bluetooth Cellular Phone
Notebook Laptop PIII 800MHz 128M Sony Ericsson T68 cellular phone
A Bluetooth USB dongle
Windows XP
IVT BlueSoleiltrade
Step 1 Insert the Bluetooth USB dongle in the computer
Step 2 Start BlueSoleiltrade in the computer
Step 3 Set device name of the computer to anything you want Here it is named Computer A diams
diams
diams
diams
diams
In the BlueSoleiltrade Main Window of Computer A click Tools | My Bluetooth Device Enter lsquoComputer Arsquo in the device name field in the My Bluetooth Device window
Step 4 Set the Sony Ericsson T68 to be discoverable so that Computer A can find the T68
Press the Menu button on the T68 and scroll until you reach the Connect menu option select Connect and scroll until you find Bluetooth Select this option and scroll until you see Discoverable Press the Yes button to confirm the selection
The T68 will now enable itself to receive connection requests from other devices
Step 5 Add Computer A to the paired device list in the T68 Press the Menu button on the T68 and scroll until you reach the Connect menu option select Connect and scroll until you find Bluetooth Select this option and scroll until you see Discover Press the Yes button to confirm the selection
The T68 will now start searching devices Once the T68 finds ldquoComputerArdquo on the screen select it by pressing the Yes button The Add to paired device message appears on the
23
IVT BlueSoleiltrade User Manual
screen Press Yes to confirm you want to initialize pairing
diams
diams
diams
diams
The T68 will ask for the Bluetooth passkey You can input any number for example ldquo1rdquo
On the BlueSoleil side the Enter Bluetooth Passkey window pops up requesting the Bluetooth passkey Input the same Bluetooth passkey you have input in the T68 and click OK
Once the pairing process is successfully complete the T68 device icon is displayed in the Main Window of Computer A At the meanwhile the following dialog pops up asking you whether Create a Shortcut on the windows desktop If you choose yes a shortcut icon called DUN will occur on the desktop otherwise the icon will not occur
diams
diams
This is the icon on the desktop
Step 6 Search for Bluetooth devices in Computer A until you find the T68
Step 7 In the Main Window of Computer A double click the T68 device to find its DUN service If found the DUN service icon in the Main Window will turn pink
Step 8 In the Main Window of Computer A double click the DUN service icon to connect to the DUN service on the T68
Step 9 Once the two computers are connected the Bluetooth Dial-up Networking (DUN) service icon in the Main Window will turn from pink to green
24
IVT BlueSoleiltrade User Manual
Figure 41 Connect BlueSoleiltrade DUN Connection
Step 10 The Connect BlueSoleiltrade DUN Connection window appears (Figure 41) diams
diams
diams
diams
diams
diams
Input a valid username password and the Internet Service Providerrsquos (ISPrsquos) phone number then click the Dial button
If the dial-up is successful a small icon appears on the bottom right hand of the Windows taskbar indicating that the dial up connection is successfully established
If the dial-up fails the Bluetooth connection between the two computers will be disconnected In this case to reconnect to the T68rsquos DUN service repeat Steps 8-9 above
Step 11 Once the dial-up connection is established users can browse web sites or access other Internet services from Computer A
Step 12 There are three methods to disconnect the dial-up connection Method 1 Double-click the dial-up connection icon on the bottom right of the Windows taskbar The BlueSoleiltrade DUN Connection Status window appears Click the Disconnect button to disconnect the dial-up connection (Figure 42)
Method 2 Right-click the Bluetooth Dial-up Networking icon in the Main Window and then click the Disconnect menu item on the pop-up menu
Method 3 Right-click the T68 device in the Main Window and select Disconnect | Bluetooth Dial-Up Networking
25
IVT BlueSoleiltrade User Manual
Figure 42 BlueSoleil DUN Connection Status window
26
IVT BlueSoleiltrade User Manual
5 Bluetooth Serial Port
51 Introduction The Bluetooth Serial Port (SPP) provides a virtual serial port via Bluetooth as an alternative to a hardwired serial cable between a computer and device Any program that uses a standard serial port can use the Bluetooth serial port without any change
The SPP profile can be used in the following scenarios
diams
diams
diams
Connecting two computers through a Bluetooth serial port
Using SPP to print a document
Connecting a computer to any other device that supports SPP through a Bluetooth serial port
52 Connect Two Computers This section outlines the steps involved in connecting two computers Computer A and Computer B using the Bluetooth Serial Port application
Computer A Computer B
Notebook Laptop PIII 800MHz 128M Desktop PIII 600MHz 128M
A Bluetooth USB dongle A Bluetooth USB dongle
Windows 2000 Windows 2000
IVT BlueSoleiltrade IVT BlueSoleiltrade
Step 1 Insert the Bluetooth USB dongles into each computer
Step 2 Start BlueSoleiltrade in each computer
Step 3 Set the device name of the each computer to anything you want Here they are named Computer A and Computer B diams
diams
diams
In the BlueSoleiltrade Main Window of Computer A click Tools | My Bluetooth Device Enter lsquoComputer Arsquo in the device name field in the My Bluetooth Device window
Repeat for Computer B
Step 4 Set the security level to Low on Computer A and Computer B (Use the Tools | Configurations | Security menu)
Step 5 Start the SPP service on Computer A In the BlueSoleil Main Window click View | Service Window In the Service Window right-click the Serial Port icon Select Start Service on the pop up menu (Figure 51)
27
IVT BlueSoleiltrade User Manual
Figure 51 Start the SPP Service
Step 6 Connect Computer B to Computer A diams
diams
diams
On Computer B double click the lsquoMy Device iconrsquo until you find the device Computer A
Double-click the Computer A device to find its SPP service (Figure 52) The Bluetooth Serial Port service icon turns pink
Right-click the Bluetooth Serial Port service icon and select Connect (Figure 53)
28
IVT BlueSoleiltrade User Manual
Figure 52 Double-click the Computer A device icon
Figure 53 Choose Connect
diams The connection is established successfully as shown in Figure 54 Wait for 10 seconds until the serial port number is shown on the right bottom status bar on Computer B (Figure 55)
29
IVT BlueSoleiltrade User Manual
Figure 54 The connection is established successfully
Figure 55 The serial port number is shown
53 Use SPP to Print a Document This section outlines the steps involved in connecting a computer to a Bluetooth Printer Adapter using SPP
Computer A Bluetooth Printer Adapter B
NotebookLaptop PIII 800MHz 128M HP Printer
A Bluetooth USB dongle Bluetooth Printer Adapter
Windows 2000
IVT BlueSoleiltrade
Step 1 Insert the Bluetooth USB dongle into the computer
Step 2 Start BlueSoleiltrade in the computer
Step 3 Set the device name of the computer to anything you want here it is named Computer A diams In the BlueSoleiltrade Main Window of Computer A click Tools |
My Bluetooth Device Enter lsquoComputer Arsquo in the device name field in the My Bluetooth Device window
Step 4 Set the security level to Low in Computer A (Use the Tools |
30
IVT BlueSoleiltrade User Manual
Configurations | Security menu)
Step 5 Connect Computer A to the Bluetooth Printer Adapter B using SPP diams
diams
diams
Go to Computer A double click the My Device iconrsquo until you find the device Bluetooth Printer Adapter B
Double-click the Bluetooth Printer Adapter B device to find itrsquos SPP service
Double-click the SPP service icon to start connecting SPP
Step 6 Change the printer settings to use the connected Bluetooth serial port
Step 7 Print a document
31
IVT BlueSoleiltrade User Manual
54 SPP Configuration
541 My SPP Service
In the BlueSoleiltrade Service Window right-click the Serial Port icon On the pop-up menu select Properties to configure the lsquomy SPP servicersquo
Figure 56 SPP Service Configuration
Setting Items
diams Auto start this service when my Bluetooth starts Check this option to automatically start my Bluetooth SPP service every time BlueSoleiltrade is started (Figure 56)
32
IVT BlueSoleiltrade User Manual
6 Bluetooth File Transfer
61 Introduction The File Transfer profile (FTP) supports the file transfer usage model which offers the ability to transfer files from one Bluetooth device to another
The FTP profile can be used in the following scenarios
diams
diams
A computer can transfer files tofrom another computer
A computer can transfer files tofrom a PDA
62 Transfer files tofrom a Computer This section outlines the steps involved in Computer A transferring files to from Computer B
Computer A Computer B
Notebook Laptop PIII 800MHz 128M Desktop PIII 600MHz 128M
A Bluetooth USB dongle A Bluetooth USB dongle
Windows 2000 Windows 2000
IVT BlueSoleiltrade IVT BlueSoleiltrade
Step 1 Insert the Bluetooth USB dongles into each computer
Step 2 Start BlueSoleiltrade in each computer
Step 3 Set device name of each computer to anything you want Here they are named Computer A and Computer B diams
diams
diams
diams
In the BlueSoleiltrade Main Window of Computer A click Tools | My Bluetooth Device Enter lsquoComputer Arsquo in the device name field in the My Bluetooth Device window
Repeat for Computer B
Step 4 Configure the FTP service on Computer A In the Service Window right-click the File Transfer icon Select Properties on the pop-up menu (Figure 61)
The Service Configuration window pops up (Figure 62)
33
IVT BlueSoleiltrade User Manual
Figure 61 Service Window
Figure 62 The Service Configuration window
diams
diams
In the Share this folder field input the folder that you want to share with other computers via Bluetooth Click the button under Share this folder and a new window Set FTP Server Root Folder pops up (Figure 63) Select the shared folder in the Look in box and click the Select button (Figure 64)
For Share Permissions select Read and Write so that other
34
IVT BlueSoleiltrade User Manual
computers can copy or delete files directories to this directory
Note Do not share your Windows system directory in Read and Write mode Other users may delete important Windowsrsquo files
Figure 63 Set FTP Server Root Folder
Figure 64 Select the shared folder
Step 5 Search for Computer A on Computer B diams
diams
diams
diams
Double-click the My Device icon until you find the device Computer A
Step 6 Find the FTP service on Computer A Double-click the Computer A device icon on Computer B (Figure 65)
Enter the Bluetooth passkey (if security is set to High on either side) to start authentication
Once authentication is complete the FTP service is found
35
IVT BlueSoleiltrade User Manual
Figure 65 Double-click the Computer A device icon
Step 7 Connect to Computer A diams Right-click the FTP service icon select Connect on the pop-up
menu The connection is now established (Figure 66) The remote folder is displayed in a Windows Explorer folder window (Figure 67)
Figure 66 The connection is successfully established
36
IVT BlueSoleiltrade User Manual
Figure 67 The remote folder is displayed
Step 8 Copy files and directories diams
diams
From Computer B to Computer A ndash upload Select files directories on Computer B and drag files into the Remote Shared Folder (Figure 68)
From Computer A to Computer B ndash download Select files directories from the Remote Shared Folder and drag files into the desktop or a folder on Computer B (Figure 69)
Figure 68 Upload files to Computer A
37
IVT BlueSoleiltrade User Manual
Figure 69 Download files from Computer A
38
IVT BlueSoleiltrade User Manual
63 FTP Configuration
631 My FTP Service
In the BlueSoleiltrade Service Window right-click the File Transfer icon On the pop-up menu select Properties to configure the lsquomy FTP servicersquo
Figure 610 Configure FTP service
Setting Items
diams
diams
diams
Auto starts this service when my Bluetooth starts Check this box to automatically start the File Transfer service every time BlueSoleiltrade is started
Root Directory This sets the root directory that you want to share with other computers using Bluetooth
Access Permissions This sets the access permission remote computers have to the shared root directory
39
IVT BlueSoleiltrade User Manual
7 LAN Access
71 Introduction The Bluetooth LAN Access Profile (LAP) allows Bluetooth-enabled devices to access the services of a LAN using Point-to-Point Protocol In this usage model multiple data terminals use a LAN access point as a wireless connection to a Local Area Network (LAN) Once connected data terminals operate as if they are connected to the LAN via dial-up networking and can access all the services provided by the LAN
The LAN application can be used in the following scenarios
diams
diams
A computer (or PDA) accesses a Local Area Network via a LAP Server
A computer (or PDA) accesses a Local Area Network via a LAN access point
Note Before using the LAN Access Profile in Windows98Me ensure that a Dial-up Adapter and Windowsrsquos component direct cable are already installed on the computer (See ldquoSection 錯誤 找不到參照來源 錯誤 找不到參照來源rdquo) Moreover every operating system should have an installation of NetBEUI protocol otherwise it cannot use computer name to visit other computer
72 Access a Local Area Network (LAN) This section outlines the steps involved in connecting to a Local Area Network using the LAP application
Computer A Computer B
Notebook Laptop PIII 800MHz 128M Desktop PIII 600MHz 128M
A Bluetooth USB dongle A Bluetooth USB dongle
Windows 2000 Windows 2000
IVT BlueSoleiltrade IVT BlueSoleiltrade
Step 1 Insert Bluetooth USB dongles into both computers
Step 2 Start BlueSoleiltrade in both computers
Step 3 Set the device name of each computer to anything you want Here they are named Computer A and Computer B diams
diams
diams
In the BlueSoleiltrade Main Window of Computer A click Tools | My Bluetooth Device Enter lsquoComputer Arsquo in the device name field in the My Bluetooth Device window
Repeat for Computer B
Step 4 Set the security level to Low on both Computer A and Computer B (Use the Tools | Configurations | Security menu)
Step 5 Start the LAP service on Computer A In the Service Window right-click the LAN Access icon Select Start Service on the pop-up menu (Figure 71)
40
IVT BlueSoleiltrade User Manual
Figure 71 Select Start Service
Step 6 Make incoming connection on Computer A diams
diams
Right-click on My Network Places select Properties (Figure 72)
On the Network and Dial-up Connections panel right-click the Incoming Connection icon and then select Properties on the pop up menu (Figure 73)
Figure 72 Right-click My Network Places
41
IVT BlueSoleiltrade User Manual
Figure 73 Select Properties on the pop up menu
diams
diams
Click Networking on the Incoming Connections Properties pop-up window (Figure 74)
Choose Internet Protocol (TCPIP) and click Properties (Figure 75)
Figure 74 Incoming Connections Properties
42
IVT BlueSoleiltrade User Manual
Figure 75 Choose Internet Protocol (TCPIP)
diams Select Specify TCPIP addresses and input the two IP addresses The subnet mask of the two IP addresses should be the same as the subnet of the LAN Computer A belongs to (Figure 76)
Figure 76 Input the IP addresses
Step 7 Search for Computer A on Computer B diams
diams
Double-click the My Device icon on Computer B until you find the device icon Computer A
Step 8 Find the LAP service of Computer A Double-click the Computer A device icon on Computer B (Figure 77)
43
IVT BlueSoleiltrade User Manual
Figure 77 Double-click the Computer A device icon
Step 9 Connect to Computer A diams Right-click the LAP service icon select Connect on the pop-up
menu (Figure 78)
Figure 78 Select Connect
diams The Connect BlueSoleiltrade LAP Connection window pops up
44
IVT BlueSoleiltrade User Manual
Input a username and password (Figure 79)
diams The connection is then established (Figure 710)
Figure 79 Input Username and Password
Figure 710 Successful connection to LAP
45
IVT BlueSoleiltrade User Manual
Step 10 Computer B can now access the LAN via Computer A
8 Object Push
81 Introduction The Bluetooth Object Push profile (OPP) is an application that offers a way to send and receive Personal Information Management (PIM) data objects from one Bluetooth device to another Bluetooth device
The objects Object Push supports are
diams
diams
diams
diams
diams
diams
diams
Business cards (vcf)
Calendar entries (vcs)
Notes (vnt)
Messages (vmg)
The OPP profile can be used in the following scenarios
Connecting a computer to a Bluetooth cellular phone (or PDA) and transferring objects from the computer to the cellular phone (or PDA)
Connecting a computer to a Bluetooth cellular phone (or PDA) and transferring objects from the cellular phone (or PDA) to the computer
Connecting two computers and transferring objects between them
82 Transfer Objects from a Computer to a Bluetooth Cellular Phone
This section outlines the steps involved in transferring OPP objects from a Computer to a Bluetooth cellular phone
Computer A Bluetooth Cellular Phone
NotebookLaptop PIII 800MHz 128M Sony Ericsson T68
A Bluetooth USB dongle
Windows 2000
IVT BlueSoleiltrade
Step 1 Insert the Bluetooth USB dongle into the computer
Step 2 Start BlueSoleiltrade in the computer
Step 3 Set the device name of the Computer A to anything you want Here it is named Computer A diams
diams
In the BlueSoleiltrade Main Window of Computer A click Tools | My Bluetooth Enter lsquoComputer Arsquo in the device name field in the My Bluetooth Device window
Step 4 Configure the business card of Computer A Open the Service Configuration window and select the Object Push page In the BlueSoleiltrade Main Window click My Services
46
IVT BlueSoleiltrade User Manual
(Figure 81)
diams
diams
Check the boxes Send Business Card on Request Accept Business Card Accept Calendar Items Accept Email Messages and Accept Notes
To set lsquomy business cardrsquo click the box Send My Business Card (VCF) This opens the Open File window Select a VCF file as your own business card and click the Open button Click the OK button on the Service Configuration window If you do not set a business card the program will generate a business card file automatically using your computer name (Figure 82)
Figure 81 Service Configuration
Figure 82 Open File
Step 5 To obtain a VCF card file from MS Outlook
47
IVT BlueSoleiltrade User Manual
diams Open MS Outlook and select the Contacts item in Outlook Shortcuts (Figure 83)
Figure 83 MS Outlook main window
diams If there are no contacts entered the following message appears on the main window ldquoThere are no items to show in this view Double-click here to create a new Contactrdquo Double-click and a pop-up window appears (Figure 84)
Figure 84 Create a new contact
diams Enter your Contact information Click File | Save as and a Save As window pops up Select the name of the file and the
48
IVT BlueSoleiltrade User Manual
directory where you want to save the file Select the vCard Files (vcf) item in the Save as type box Click the Save button (Figure 85)
Figure 85 Save new Contact
Step 6 Set the T68 to be discoverable diams
diams
diams
Press the Menu button on the T68 to find the menu list and then select the Connect item Press the Yes key to enter the Connect menu and then select the Bluetooth item Then select the Discoverable item
Step 7 Search for Bluetooth devices in BlueSoleiltrade on Computer A until it finds the T68 (or input the T68 device address directly)
Step 8 Double-click the T68 device to find its OPP service If your security attribute is set to High the Enter Bluetooth Passkey window pops up (Figure 86)
Enter a passkey of your choice such as ldquo1rdquo and click the OK button
Figure 86 Enter the passkey
diams
diams
A message appears on the T68 to ask whether you want to Add to paired device Press the Yes key enter ldquo1rdquo and then press Yes again
A message Pairing pops up If pairing is successful the message Pairing succeeded appears If pairing is
49
IVT BlueSoleiltrade User Manual
unsuccessful the message Pairing failed Please try again Retry In this case press Yes to retry or No to cancel
diams If the pairing succeeds you will see the services of the T68 include the OPP service (Figure 87) If you have never created a shortcut DUN the following dialog pops up asking you whether Create a Shortcut on the windows desktop If you choose yes a shortcut icon called DUN will occur on the desktop otherwise the icon will not occur For details please refer to the related part of DUN
Figure 87 Find the services
Step 9 To send or get objects data right-click the OPP service icon There are four options (Figure 88) on the pop-up menu diams
diams
diams
diams
Send My Card Click this menu item and a business card from Computer A is sent to the T68
Get Card Click this menu item to receive a business card from the T68 Open the folder inbox to check if you have received the card (Note Open the My Documents folder on the computer and find a new folder called BlueSoleil Open this folder to find the subfolders inbox and outbox Inbox is used to deposit the objects received from other Bluetooth devices Outbox is used to deposit the objects you want to send to other Bluetooth devices)
Send Objects Click this menu item to send an object in Computer A to the T68 (there are four types of object vcf vcs vmg vnt) Select the objects that you want to send in the window that pops up and click Open
Exchange cards Click this menu item to exchange business cards between Computer A and the T68
50
IVT BlueSoleiltrade User Manual
Figure 88 Four types of operation
83 Transfer Objects from a Bluetooth Cellular Phone to a Computer
This section outlines the steps involved in transferring OPP objects from a Bluetooth cellular phone to a computer
Computer A Bluetooth Cellular Phone
NotebookLaptop PIII 800MHz 128M Sony Ericsson T68
A Bluetooth USB dongle
Windows 2000
IVT BlueSoleiltrade
Step 1 Insert the Bluetooth USB dongle into the computer
Step 2 Start BlueSoleiltrade in the computer
Step 3 Set the device name of the computer to anything you want Here it is named Computer A diams
diams
In the BlueSoleiltrade Main Window of Computer A click Tools | My Bluetooth Device Enter lsquoComputer Arsquo in the device name field in the My Bluetooth Device window
Step 4 Configure the OPP service attribute of Computer A and start the OPP service
In the BlueSoleiltrade Main Window click My Services| Propertieshellip (Figure 89)
51
IVT BlueSoleiltrade User Manual
diams The Service Configuration window pops up Select the Object Push item Configure My Business Card (See ldquoSection 82 Transfer Objects from a Computer to a Bluetooth Cellular Phonerdquo Step 4) and configure other OPP service attributes for Computer A
Figure 89 Configure the OPP service
diams
diams
In the BlueSoleiltrade Main Window select View | Service Window
Right-click the Object Push icon and select Start Service (Figure 810)
52
IVT BlueSoleiltrade User Manual
Figure 810 Select the Start Service
Step 5 Discover and pair Computer A on the T68 diams
diams
diams diams
diams
diams
Select Menu | Connect | Bluetooth | Discover on the T68 A list of the surrounding devices appears Select lsquoComputer Arsquo
When the Add to paired device devices message appears press the Yes key and enter a passkey for example ldquo1rdquo Use the same passkey on BlueSoleil as used on the T68 If you have never created a shortcut DUN the following dialog pops up asking you whether Create a Shortcut on the windows desktop If you choose yes a shortcut icon called DUN will occur on the desktop otherwise the icon will not occur For details please refer to the related part of DUN
Step 6 Start the OPP operation Select Menu | Phone book | Business cards on the T68
To send ldquomy cardrdquo from the T68 From the Business cards menu select Send my own and then select Via Bluetooth The T68 searches the surrounding Bluetooth devices To send the business card from the T68 to Computer A select lsquoComputer Arsquo on the T68 screen
To select an object and send it From the Business cards menu select Send contact and then select Via Bluetooth The T68 asks you to select the object that you want to send Select an object and send it as specified above
To receive a business card From the Business cards menu select Receive and then select Via Bluetooth The T68 is now in discoverable status
53
IVT BlueSoleiltrade User Manual
and you can send an object to it from other Bluetooth devices
diams To send all business cards From the Business cards menu select Send all and then select Via Bluetooth Select the destination device Computer A The T68 then sends all its vcf files to Computer A
54
IVT BlueSoleiltrade User Manual
84 Transfer Objects between Two Computers This section outlines the steps involved in transferring OPP objects between two Computers (Computer A and Computer B)
Computer A Computer B
NotebookLaptop PIII 800MHz 128M Desktop PIII 600MHz 128M
A Bluetooth USB dongle A Bluetooth USB dongle
Windows 2000 Windows 2000
IVT BlueSoleiltrade IVT BlueSoleiltrade
Step 1 Insert Bluetooth USB dongles in both computers
Step 2 Start BlueSoleiltrade in both computers
Step 3 Set device name of each computer to anything you want Here they are named Computer A and Computer B diams
diams
In the BlueSoleiltrade Main Window of Computer A click Tools | My Bluetooth Device Enter lsquoComputer Arsquo in the device name field in the My Bluetooth Device window
Repeat for Computer B
Step 4 Start the OPP service on Computer B (See ldquoSection 83 Transfer Objects from a Bluetooth Cellular Phone to a Computer Step 4) to provide the OPP service for Computer A
Step 5 Search for Bluetooth devices in Computer A until it finds Computer B
Step 6 Double-click on the Computer B device icon to find itrsquos OPP service
Step 7 Perform an OPP operation (See ldquoSection 83 Transfer Objects from a Bluetooth Cellular Phone to a Computerrdquo Step 5)
55
IVT BlueSoleiltrade User Manual
85 Configure OPP Service
851 My OPP Service
In the BlueSoleiltrade Service Window right-click the Object Push icon To configure lsquomy OPP servicersquo select Properties on the pop-up menu
Figure 811 Configure OPP service
Setting Items
diams
diams
diams
diams
Auto start this service when my Bluetooth starts Select this item if you want to automatically start the OPP service every time BlueSoleil starts
My Business Card (vcf) You must select your own business card (vcf file) every time you start BlueSoleil If you forget to do this BlueSoleil creates a vcf file using your computer name and regards this file as your own business card
Send Business Card on Request Select this item to allow other users to receive your business card
Receive Business Card There are four possible items here Each item represents one type of object You may select the object types that you want to accept
- Accept Business Card to accept business cards (vcf)
- Accept Calendar Items to accept calendar items (vcs)
- Accept Email Messages to accept email messages (vmg)
- Accept Notes to accept notes (vnt)
56
IVT BlueSoleiltrade User Manual
9 Synchronization
91 Introduction Using Bluetooth Synchronization (SYNC) Bluetooth devices can synchronize messages notes calendars and cards with each other
The objects Synchronization (SYNC) supports are
diams
diams
diams
diams
diams
diams
Business cards (vcf)
Calendar entries (vcs)
Notes (vnt)
Messages (vmg)
The SYNC application is typically used in the following scenarios
A computer exchanging PIM (Personal Information Management) data with a cellular phone or PDA
Two computers exchanging PIM data with each other
92 Exchange PIM Data with a Cellular Phone This section outlines the steps involved in connecting a computer to a Bluetooth cellular phone The cellular phone works as a server that provides the SYNC service
Computer A Bluetooth Cellular Phone
NotebookLaptop PIII 800MHz 128M Sony Ericsson T68
A Bluetooth USB dongle
Windows 2000
IVT BlueSoleiltrade
Step 1 Insert the Bluetooth USB dongle into the computer
Step 2 Start BlueSoleiltrade in the computer
Step 3 Set the device name of the computer to anything you want Here it is named Computer A diams In the BlueSoleiltrade Main Window of Computer A click Tools |
My Bluetooth Device Enter lsquoComputer Arsquo in the device name field in the My Bluetooth Device window
Step 4 Set the security level to Low on Computer A (Use the Tools | Configurations | Security menu)
57
IVT BlueSoleiltrade User Manual
Step 5 Configure the T68 diams
diams
diams
Set T68 to be discoverable Press the Menu button on the T68 and select Connect | Bluetooth | Discoverable Press Yes to confirm the selection
To confirm Pairing Press the Menu button on the T68 and select Connect | Bluetooth | Discover The T68 searches for Bluetooth devices and displays the devices found on screen Select a device where BlueSoleiltrade is running Then select Add to paired device to confirm pairing
The T68 requests a passkey Input any number (for example ldquo1rdquo) In the BlueSoleiltrade application a window pops up asking for the passkey (Figure 21) Input the same passkey as in the T68 (for example ldquo1rdquo) and click OK If you have never created a shortcut DUN the following dialog pops up asking you whether Create a Shortcut on the windows desktop If you choose yes a shortcut icon called DUN will occur on the desktop otherwise the icon will not occur For details please refer to the related part of DUN
Figure 91 Input the passkey
Step 6 Start synchronization diams Now use the computer running BlueSoleiltrade to start the
synchronization (See ldquoSection 83 Transfer Objects from a Bluetooth Cellular Phone to a Computerrdquo Step 6)
58
IVT BlueSoleiltrade User Manual
93 Set up SYNC Connection between Two Computers This section outlines the steps involved in setting up a SYNC connection between two computers Computer A and Computer B Computer A works as a server that provides the BlueSoleil SYNC service Computer B works as a client that uses the SYNC service provided by Computer A
Computer A Computer B
NotebookLaptop PIII 800MHz 128M Desktop PIII 600MHz 128M
A Bluetooth USB dongle A Bluetooth USB dongle
Windows 2000 Windows 2000
IVT BlueSoleiltrade IVT BlueSoleiltrade
Step 1 Insert the Bluetooth USB dongles into each computer
Step 2 Start BlueSoleiltrade in each computer
Step 3 Set the device name of the each computer to anything you want Here they are named Computer A and Computer B diams
diams
diams diams
diams
In the BlueSoleiltrade Main Window of Computer A click Tools | My Bluetooth Device Enter lsquoComputer Arsquo in the device name field in the My Bluetooth Device window
Repeat for Computer B
Step 4 Set the security level to low on Computer A and Computer B (Use the Tools | Configurations | Security menu)
Step 5 Start the BlueSoleil SYNC service on Computer A Before starting the SYNC Server it may need to be configured To configure the server follow the steps below
In the Main Window click View | Service Window
In the Service Window right-click the Information Synchronization icon Select Properties on the pop up menu as shown in Figure 92
Set the option you require and then click OK (Figure 93)
59
IVT BlueSoleiltrade User Manual
Figure 92 Select Properties on the Information Synchronization icon
Figure 93 Service Configuration
60
IVT BlueSoleiltrade User Manual
Figure 94 Select Start Service
Step 6 Start the SYNC client on Computer B diams Search the Bluetooth device and find the SYNC service In the
Main Window click the My Device icon and wait for a few seconds When all device icons have appeared click the Bluetooth device named Computer A (Figure 95)
Figure 95 Click the Bluetooth device
61
IVT BlueSoleiltrade User Manual
diams Double-click the Bluetooth Information Synchronization service icon The color of the SYNC service icon changes to green (Figure 96) indicating the connection is successfully established
Figure 96 Connection is established successfully
diams The SYNC clients can now start synchronization Press the green button to begin synchronization (Figure 97)
Figure 97 Press the green button
Advanced Usage
diams Before synchronization select the data type that you want to exchange Leave the checkbox unchecked to disable the object type that you do not support
62
IVT BlueSoleiltrade User Manual
diams
diams
During synchronization push the red button if you want to stop the synchronization
Click the yellow explore button to check the information data after synchronization
94 Synchronization Configuration
941 My Synchronization Service
In the BlueSoleiltrade Service Window right-click the Information Synchronization icon To configure the synchronization service select Properties on the pop-up menu (Figure 98)
Figure 98 Service Configuration
Setting Items
diams
diams
Auto start this service when my Bluetooth starts Check this item to start my synchronization service automatically every time BlueSoleiltrade is started
Options This service supports options for vCard vCalendar vMessage and vNote data types You can select the data type you want to support
63
IVT BlueSoleiltrade User Manual
10 Hardcopy Cable Replacement
101 Introduction The Bluetooth Hardcopy Cable Replacement profile (HCRP) provides services to replace the cable between a host and peripheral device with a Bluetooth link The most common devices using these services are laptops and desktop computers however other devices are not excluded
The HCRP profile can be used in the following scenario
diams Print a document using a Bluetooth Printer
102 Print a Document Using a Bluetooth Printer This section outlines how to print a document from Computer A (client) using a Bluetooth Printer (server)
Computer A Bluetooth Printer B
NotebookLaptop PIII 800MHz 128M Bluetooth Printer
A Bluetooth USB dongle
Windows 2000
IVT BlueSoleiltrade
Step 1 Insert the Bluetooth USB dongle into the computer
Step 2 Start BlueSoleiltrade in the computer
Step 3 Set device name of the computer to anything you want Here it is named Computer A diams
diams
diams
In the BlueSoleiltrade Main Window of Computer A click Tools | My Bluetooth Device Enter lsquoComputer Arsquo in the device name field in the My Bluetooth Device window
Step 4 Turn on the Bluetooth printer to provide the HCRP service for Computer A
Step 5 Search for Bluetooth devices on Computer A In the Main Window double click the lsquoMy Device iconrsquo Wait a few seconds The discovered surrounding devices appear
Step 6 Search the HCRP services of Printer B Double-click the printer named lsquoPrinterrsquo The HCRP service icon turns red
Step 7 Connect the two devices Double-click the HCRP service icon to connect Computer A and the Bluetooth printer
Step 8 The connection is established After the connection setup is completed a dashed line between the My Device icon (or lsquocenter ballrsquo) and the Bluetooth Printer icon appears and the HCRP service icon turns green (Figure 103)
64
IVT BlueSoleiltrade User Manual
diams
diams
If there is no driver installed for the Bluetooth printer then BlueSoleiltrade displays a message asking the user to install a driver for the Bluetooth Printer see the Windows system icons in the bottom right hand corner of the Windows desktop (Figure 101) Install the driver for the printer on Computer A and set its port to COMx
If there is already a driver installed for the Bluetooth printer a message appears indicating that the Bluetooth printer is ready (Figure 102) BlueSoleiltrade sets the Bluetooth printerrsquos port to COMx (eg COM3) If there are several drivers for the Bluetooth printer installed on Computer A BlueSoleiltrade automatically sets one of them as the Bluetooth printer
Figure 101 Bluetooth Printer Driver is not installed
Figure 102 Bluetooth Printer Driver is ready
Step 9 Print documents diams
diams
Computer A and Bluetooth Printer B are now connected On Computer A open the document that you want to print Select File |Print Then select the Bluetooth printer and print
Step 10 Disconnect the Bluetooth Printer Right-click the HCRP service icon select Disconnect on the pop up menu (Figure 103)
65
IVT BlueSoleiltrade User Manual
Figure 103 Disconnect from the Bluetooth Printer
66
IVT BlueSoleiltrade User Manual
11 Human Interface Device
111 Introduction A typical Bluetooth Human Interface Devices (HID) is a Bluetooth-enabled mouse keyboard or joystick The HID service allows wireless communication to Bluetooth HID devices
The HID profile can be used in the following scenarios
diams
diams
Connecting a computer to a Bluetooth Mouse
Connecting a computer to a Bluetooth Keyboard
112 Connect a Computer to a Bluetooth Mouse This section outlines how to connect a computer (Computer A) to a mouse (Bluetooth Mouse B)
Computer A Bluetooth Mouse B
Desktop PIII 800MHz 128M Bluetooth wireless mouse
A Bluetooth USB dongle
Windows 2000
IVT BlueSoleiltrade
Step 1 Insert the Bluetooth USB dongle into the computer
Step 2 Start BlueSoleiltrade in the computer and set the security level to low using the Tools | Configurations | Security menu
Step 3 Set the device name of the computer to anything you want Here it is named Computer A diams In the BlueSoleiltrade Main Window of Computer A click Tools |
My Bluetooth Device Enter lsquoComputer Arsquo in the device name field in the My Bluetooth Device window
Step 4 Power on the Bluetooth mouse (Bluetooth Mouse B)
Step 5 Search for Bluetooth devices in Computer A until you find Bluetooth Mouse B In the Main Window double-click the My Device icon (lsquocenter ballrsquo) Wait a few seconds The discovered surrounding devices appear
Step 6 Double-click the Bluetooth Mouse B device icon to find itrsquos HID service If found the HID service icon turns red (Figure 111)
67
IVT BlueSoleiltrade User Manual
Figure 111 Find Bluetooth mouse and its service
Step 7 Double-click the HID service icon to connect to Mouse B After the connection is successfully set-up a dashed line appears between the center ball and the Mouse B icon The HID service icon turns green (Figure 112)
Figure 112 Connect to Bluetooth mouse
Step 8 Install drivers for Bluetooth mouse
68
IVT BlueSoleiltrade User Manual
diams If this is the first time Computer A has connected to a Bluetooth
diams omputer A Bluetooth HID t
Step 9 Now
Step 10 rvice icon in the Main Window and click
mouse wait for a few seconds to allow Windows to install drivers for a Bluetooth mouse
You will see two new devices in CMouse in lsquoHuman Interface Devicesrsquo class and HID-complianmouse in lsquoMice and other pointing devicesrsquo class (Figure 113)
the Bluetooth mouse is ready to use You can use it as a legacy PS2 or serial mouse
To disconnect Mouse B diams Right-click the HID se
Disconnect Alternatively right-click Mouse B in the Main Window and select Disconnect | Human Interface Device
Figure 113 New HID mouse device in Device Manager
69
IVT BlueSoleiltrade User Manual
113 Connect a Computer to a Bluetooth Keyboard This section outlines how to connect a computer (Computer A) to a keyboard (Bluetooth Keyboard B)
Computer A Bluetooth Keyboard B
Desktop PIII 800MHz 128M Bluetooth wireless keyboard
A Bluetooth USB dongle
Windows 2000
IVT BlueSoleiltrade
Step 1 Insert the Bluetooth USB dongle into the computer
Step 2 Start BlueSoleiltrade in the computer and set the security level to low using the Tools | Configurations | Security menu
Step 3 Set device name of the computer to anything you want Here it is named Computer A diams In the BlueSoleiltrade Main Window of Computer A click Tools |
My Bluetooth Device Enter lsquoComputer Arsquo in the device name field in the My Bluetooth Device window
Step 4 Power on the Bluetooth keyboard (Bluetooth Keyboard B)
Step 5 Search for Bluetooth devices in Computer A until you find Bluetooth Keyboard B In the Main Window double click the lsquoMy Device iconrsquo (center ball) Wait a few seconds The discovered surrounding devices appear
Step 6 Double-click the Bluetooth Keyboard B device icon to find itrsquos HID service If found the HID service icon turns red (Figure 114)
70
IVT BlueSoleiltrade User Manual
Figure 114 Find Bluetooth keyboard and its service
Step 7 Double-click the HID service icon to connect to Keyboard B After the connection is successfully set-up a dashed line appears between the center ball and the Keyboard B icon The HID service icon turns green (Figure 115)
Figure 115 Connect to Bluetooth keyboard
71
IVT BlueSoleiltrade User Manual
Step 8 Install drivers for the Bluetooth keyboard diams
diams
If this is the first time Computer A has connected to a Bluetooth keyboard wait for a few seconds to allow Windows install drivers for a Bluetooth keyboard
You will see two new devices in Computer A Bluetooth HID Keyboard in lsquoHuman Interface Devicesrsquo class and HID Keyboard Device in lsquoKeyboardsrsquo class (Figure 116)
Figure 116 New HID keyboard device in Device Manager
Step 9 Now the Bluetooth keyboard is ready to use You can use it as a legacy PS2 keyboard
Step 10 To disconnect Keyboard B diams Right-click the HID service icon in the Main Window and click
Disconnect Alternatively right-click Keyboard B in the Main Window and select Disconnect | Human Interface Device
72
IVT BlueSoleiltrade User Manual
12 Connection Shortcut
121 Introduction Connection shortcut profile is used to save time used in searching for devices and browsing services Once a connection has been established it can be saved as a shortcut The shortcut is then used to re-establish the connection without having to search for the remote Bluetooth device and required Bluetooth service
122 How to use Connection Shortcut This section outlines how to save a Bluetooth PAN connection as a connection shortcut
Computer A Computer B
Notebook Laptop PIII 800MHz 128M Desktop PIII 800MHz 128M
A Bluetooth USB dongle A Bluetooth USB dongle
Windows 2000 Windows 2000
IVT BlueSoleiltrade IVT BlueSoleiltrade
Step 1 Establish a PAN connection
Step 2 Save the Bluetooth Personal Area Neworking Service shortcut on Computer B diams Right-click the Computer A device icon and select Save
Connection as Shortcut | Bluetooth Personal Area Networking Service (Figure 121)
Figure 121 Save Bluetooth Personal Area Neworking Service as connection shortcut
Step 3 Double click shortcut on your desk-top (Figure 1222)
73
IVT BlueSoleiltrade User Manual
Figure 122 Bluetooth Shortcuts
Step 7 Once the connection is successfully established
Step 8 Start to use the PAN service provided by Computer A
74
IVT BlueSoleiltrade User Manual
13 Bluetooth Glossary Bluetooth Authentication Bluetooth authentication is the procedure to verify whether another Bluetooth enabled device has the right to access your computer During this procedure a Bluetooth passkey is requested on both sides of the connection If the passkeys are the same the authentication procedure is a success and the connection can be setup If the passkeys are different then authentication fails and a connection cannot be established
Bluetooth Authorization Bluetooth authorization is the procedure to verify whether you are going to allow (authorize) other Bluetooth enabled devices to use Bluetooth services on your Bluetooth enabled device Every Bluetooth service in your BlueSoleiltrade has an authorization setting The authorization devices list for each service records the devices that have been authorized for that service The user can change the authorization status for each device
Bluetooth Connection A Bluetooth connection refers to the Bluetooth link that can be set up between two Bluetooth devices Connected Bluetooth devices have a server client relationship One Bluetooth device provides services and another Bluetooth device uses these Bluetooth services
Bluetooth Connection Shortcut Connection shortcut is used to save time used in searching for devices and browsing services Once a connection has been established it can be saved as a shortcut The shortcut is then used to re-establish the connection without having to search for the remote Bluetooth device and required Bluetooth service
Bluetooth Device Bluetooth Devices can refer to either of the following (1) When referring to the local device configuration a Bluetooth Device is the local Bluetooth hardware eg USB dongle UART device PCMCIA card or BCSP device (2) When referring to the Bluetooth application the Bluetooth device is the Bluetooth system as a whole eg a Bluetooth modem Bluetooth mobiles or a Bluetooth PDA A computer together with the BlueSoleiltrade and the Bluetooth dongle would also be addressed as a remote Bluetooth device by other Bluetooth devices
Bluetooth Device Address A unique 48-bit address that distinguishes different Bluetooth transceivers Every Bluetooth device has a unique address so that other devices can find it and communicate with it The address appears in the form of 000320000D0A
Bluetooth Device Class According to the Bluetooth standard every Bluetooth device is assigned a device type which is represented in the Bluetooth device class The Bluetooth device class is three bytes in length in the form of 040100 On the computer side the class may be Server Desktop or Laptop Users will be asked to select it during first time set-up
Bluetooth Device Inquiry To use Bluetooth the user has to first find the remote device The searching procedure is called device inquiry There are two kinds of inquiry procedure General Inquiry and Limited Inquiry General Inquiry will find all the Bluetooth devices in lsquogeneral discoverable modersquo and lsquolimited discoverable modersquo Limited Inquiry will find only the devices in lsquolimited discoverable modersquo
Bluetooth Dial-up Networking This is the implementation of the Bluetooth Dial-up Networking profile (DUN) Using DUN Bluetooth devices can dial-up to the Internet via a Bluetooth modem or a Bluetooth mobile phone
Bluetooth FAX This is the implementation of the Bluetooth FAX profile (FAX) Using FAX Bluetooth devices can send a FAX via a Bluetooth mobile
75
IVT BlueSoleiltrade User Manual
Bluetooth File Transfer This is the implementation of the Bluetooth File Transfer profile (FTP) Bluetooth File Transfer enables the transfer files between Bluetooth devices
Bluetooth HCRP This is the implementation of the Bluetooth Hardcopy Cable Replacement profile (HCRP) HCRP provides services to replace the cables between hosts and peripheral devices with a Bluetooth link HCRP is mainly used for wireless printing
Bluetooth Information Synchronization This is the implementation of the Bluetooth Synchronization profile (SYNC) Using Synchronization Bluetooth devices can synchronize messages notes calendars and cards with each other
Bluetooth LAN Access This is the implementation of the Bluetooth LAN Access profile (LAP) Using LAP Bluetooth devices can access Local Area Network via LAN access points
Bluetooth Object Push This is the implementation of the Bluetooth Object Push profile (OPP) Using OPP Bluetooth devices can transfer messages notes calendars and cards with each other
Bluetooth Passkey In the Bluetooth authentication procedure a Bluetooth passkey is requested on both connection sides The same Bluetooth passkey should be input on both sides If the passkeys are the same the authentication procedure is successful and connections can be setup If the passkeys are different the connection and authentication will fail
Bluetooth Peripheral Device This is the implementation of the Bluetooth Human Interface Device profile (HID) By using HID Bluetooth peripheral input devices such as a Bluetooth mouse or keyboard can remotely interface with the host computer
Bluetooth Personal Area Networking This is the implementation of the Bluetooth Personal Area Networking profile (PAN) Using PAN Bluetooth devices can connect to each other to form ad-hoc networks They can form a TCPIP network or connect to a Local Area Network and the Internet
Bluetooth Printer This is the implementation of the Bluetooth Hard-copy Cable Replacement profile (HCRP) as a printer Bluetooth Printer allows Bluetooth devices to wirelessly print documents to a Bluetooth printer
Bluetooth Security Bluetooth security is an important part of the Bluetooth wireless communication technology Bluetooth security enables illegal access to your computer to be rejected There are three levels of security Low Medium and High In Low level there is no security check In Medium level remote Bluetooth devices can browse your services Security is set on every service The service can be set to request or not to request for authentication and authorization If you request for authentication the remote device will be asked to enter the same passkey as the one in your computer Otherwise the Bluetooth passkey is not requested If authorization is set the remote device has to be in the authorized devices list
Bluetooth Service A Bluetooth device may offer certain functions for other Bluetooth devices to use These functions are called Bluetooth services For example a Bluetooth mobile phone can offer four services which include synchronization dial-up networking file transfer and serial port In BlueSoleiltrade all services need to be started manually before use
Bluetooth Service Browse A remote Bluetooth device can provide one or more Bluetooth services To use the services that the remote device provides the user has to first find the services This is called service browse
Bluetooth Serial Port This is the implementation of the Bluetooth Serial Port profile (SPP) SPP emulates a serial port over Bluetooth for the Bluetooth device
76
IVT BlueSoleiltrade User Manual
Bonding Bonding is the creation of a relationship between two devices which are known to each other prior to the bonding procedure A user initiates the bonding procedure and enters a passkey to create a bond between two devices This differs from the authentication procedure where the user is requested to enter a passkey during the establishment of the link
Connectable Bluetooth devices can be connectable or non-connectable When the device is connectable other devices can connect to it
DHCP The Dynamic Host Configuration Protocol (DHCP) is an Internet protocol for automating the configuration of computers that use TCPIP
Bluetooth Dongle A Bluetooth device which can be added onto a computer or notebook to make it Bluetooth enabled A Bluetooth dongle is typically a USB device
General Discoverable Bluetooth devices have three modes General discoverable Limited discoverable and Non-discoverable mode A Bluetooth device will respond to a General Inquiry if it is in general discoverable or limited discoverable mode
HID A Human Interface device such as a keyboard or mouse
ICS (Internet Connection Sharing) For more detailed information about ICS please refer to the Microsoft Windows help topic Internet Connection Sharing
Limited Discoverable Bluetooth devices have three modes General discoverable Limited discoverable and Non-discoverable mode In Limited discoverable mode a Bluetooth device will only respond to a Limited Inquiry
LAN A LAN is a Local Area Network
LAN Access Point One of entities defined in the LA profiles the LAN Access Point acts like a router between a Bluetooth piconet and an external network
NAT Network Address Translation (NAT) is used to re-map IP numbers from one range to another range of network addresses
Non-Connectable A Bluetooth devices can be connectable or non-connectable When it is non-connectable other devices cannot connect to it This is used in BlueSoleiltrade only when the user does not want another device to connect to their computer
Non-discoverable Bluetooth devices have three modes General discoverable Limited discoverable and Non-discoverable mode In Non-discoverable mode a Bluetooth device will not respond to any inquiry so another Bluetooth device will not be able to find it
Non-pairable A Bluetooth device can be pairable or non-pairable When it is non-pairable it will not accept a bonding request from other devices
Pairable A Bluetooth device can be pairable or non-pairable When it is pairable it will accept a bonding request from other devices After the bonding process is finished successfully two devices are paired They now form a trusted relationship There is no need to exchange Bluetooth Passkeys the next time they connect
Piconet A collection of devices connected via Bluetooth wireless technology in an ad hoc fashion A piconet starts with two connected devices such as a portable PC and an Access Point and may expand to eight connected devices All Bluetooth devices are peer units and have identical implementations However when establishing a piconet one unit will act as a master and the other(s) as slave(s) for the duration of the piconet connection All devices have the same physical channel utilizing the same Frequency-hopping sequence defined by the master device clock and the Bluetooth Device Address
PIM Personal Information Management
77
IVT BlueSoleiltrade User Manual
Radio Signal Strength Bluetooth operates on the 24G ISM band The radio signal is stronger when the remote device is closer or the remote device has a higher radio output The radio signal is weak when the remote device is distant or the remote device has a weak radio output The strength of the remote devices radio signal affects the quality of the communication of the two Bluetooth devices When the radio signal is weak the Bluetooth data transfer speed is slow However if the two devices are too close and the radio signal is too strong the Bluetooth data transfer speed is also slow because the sound is too loud to hear The radio signal strength is always referred to as RSSI in Bluetooth
Remote Bluetooth Device My Bluetooth device sees all other Bluetooth enabled devices as remote Bluetooth devices For example a Bluetooth modem Bluetooth mobiles or a Bluetooth PDA
Start Bluetooth Service Start the selected Bluetooth service Only after the service is started can other devices browse the service and connect to it
Stop Bluetooth Service Stop the selected Bluetooth service After the service is stopped other devices cannot browse the service or connect to it The existing connection will be disconnected
78
- BlueSoleiltrade Introduction
- BlueSoleiltrade Graphical User Interface
-
- Start BlueSoleiltrade
- Exit BlueSoleiltrade
- BlueSoleiltrade Main Window
-
- My Device Icon
- Remote Bluetooth Device Icons
- Bluetooth Service Icons
-
- Service Window
-
- My Service Icons
-
- Personal Area Networking
-
- Introduction
- Connect Two Computers
- Computer with PAN acting as a TCPIP Gateway
-
- Connect to the Internet using ICS
- Settings on the PAN server
-
- PAN Configuration
-
- My PAN Service
-
- Dial-Up Networking
-
- Introduction
- Connect to a Dial-up Gateway from a Computer
-
- Bluetooth Serial Port
-
- Introduction
- Connect Two Computers
- Use SPP to Print a Document
- SPP Configuration
-
- My SPP Service
-
- Bluetooth File Transfer
-
- Introduction
- Transfer files tofrom a Computer
- FTP Configuration
-
- My FTP Service
-
- LAN Access
-
- Introduction
- Access a Local Area Network (LAN)
-
- Object Push
-
- Introduction
- Transfer Objects from a Computer to a Bluetooth Cellular Pho
- Transfer Objects from a Bluetooth Cellular Phone to a Comput
- Transfer Objects between Two Computers
- Configure OPP Service
-
- My OPP Service
-
- Synchronization
-
- Introduction
- Exchange PIM Data with a Cellular Phone
- Set up SYNC Connection between Two Computers
- Synchronization Configuration
-
- My Synchronization Service
-
- Hardcopy Cable Replacement
-
- Introduction
- Print a Document Using a Bluetooth Printer
-
- Human Interface Device
-
- Introduction
- Connect a Computer to a Bluetooth Mouse
- Connect a Computer to a Bluetooth Keyboard
-
- Connection Shortcut
-
- Introduction
- How to use Connection Shortcut
-
- Bluetooth Glossary
-

IVT BlueSoleiltrade User Manual
Step 1 Enable Internet access sharing on Computer A diams
diams
diams
diams
See ldquoSection 32 Connect Two Computersrdquo and complete Steps 1 to 7
Refer to steps outlined in ldquoSection 341 Connect to the Internet using ICSrdquo to set up Internet sharing
Step 2 Computer B can now access the Internet
Advanced Usage
Computer A is now the center node of the network Other computers with BlueSoleiltrade installed for example Computers C D and E can connect to Computer A following the same steps as those for Computer B
Computers A B C D and E can access each other using the Windows My Network Places and form a Bluetooth ad-hoc networking Computers B C D and E can then access the Internet through Computer A
Note Computer A can currently only support up to 7 connections Also it takes about 1 minute before an IP address can be obtained unless Computer A is connected to a DHCP server
331 Connect to the Internet using ICS
The PAN server can share a network connection with PAN clients with Windows ICS ICS (Internet Connection Sharing) uses NAT (Network Address Translation) to share a network connection PAN clients use internal network addresses (1921680x) ICS is suitable for both dial-up and LAN connections
For more detailed information about ICS and NAT please refer to the Microsoft Windows help topic ldquoInternet Connection Sharingrdquo
19
IVT BlueSoleiltrade User Manual
332 Settings on the PAN server
Step 1 Right-click the My Network Places icon and select Properties (Figure 310)
Figure 310 Select Properties on My Network Places
Step 2 Right-click the connection through which you access the Internet and then select Properties (錯誤 找不到參照來源)
Figure 311 Click the connection through which you access the Internet
Step 3 On the Sharing tab select the Enable Internet Connection Sharing check box Figure 312 shows how to enable Internet Connection Sharing for a local area connection on Windows 2000 Figure 313 shows how to enable Internet Connection Sharing for a dial-up connection on Windows 2000
20
IVT BlueSoleiltrade User Manual
Figure 312 Internet Connection Sharing for a Local Area Connection on Windows 2000
Step 4 If this connection is a dial-up one and you want automatic dialing when another computer in your home network attempts to access external resources then check the Enable on-demand dialing check box Click OK
Figure 313 Internet Connection Sharing for a Dial-up Connection on Windows 2000
Step 5 A message window appears as shown in Figure 314 Click Yes The IP address of the BT network adapter is changed to 19216801 and a DHCP server is started on BT network adapter
21
IVT BlueSoleiltrade User Manual
Figure 314 Confirm Enabling Internet Connection Sharing
Note The Internet Connection Sharing wizard will set the IP address of the BT network adapter to 19216801 and a DHCP server will be run on Computer A PAN clients in the Bluetooth network can be set statically or dynamically to any IP address in the range 19216802 to 1921680253
34 PAN Configuration
341 My PAN Service
In the BlueSoleiltrade Service Window right-click the Personal Area Networking icon On the pop-up menu select Properties to configure my PAN service (Figure 315)
Setting Items
diams Auto start this service when my Bluetooth starts Check this option to automatically start my PAN service the every time BlueSoleiltrade is started
Figure 315 Service Configuration
22
IVT BlueSoleiltrade User Manual
4 Dial-Up Networking
41 Introduction The Bluetooth Dial-up Networking (DUN) service allows a Bluetooth-enabled client to access the Internet wirelessly through a modem on another Bluetooth device or a cellular phone The other Bluetooth device or the cellular phone is called the gateway (server) as it provides access to the public network
The DUN profile can be used in the following scenario
diams A Bluetooth computer accesses the Internet through a Bluetooth cellular phone or Bluetooth modem
42 Connect to a Dial-up Gateway from a Computer This section outlines the steps involved in a computer (client) accessing the Internet through a Bluetooth cellular phone
Computer A Bluetooth Cellular Phone
Notebook Laptop PIII 800MHz 128M Sony Ericsson T68 cellular phone
A Bluetooth USB dongle
Windows XP
IVT BlueSoleiltrade
Step 1 Insert the Bluetooth USB dongle in the computer
Step 2 Start BlueSoleiltrade in the computer
Step 3 Set device name of the computer to anything you want Here it is named Computer A diams
diams
diams
diams
diams
In the BlueSoleiltrade Main Window of Computer A click Tools | My Bluetooth Device Enter lsquoComputer Arsquo in the device name field in the My Bluetooth Device window
Step 4 Set the Sony Ericsson T68 to be discoverable so that Computer A can find the T68
Press the Menu button on the T68 and scroll until you reach the Connect menu option select Connect and scroll until you find Bluetooth Select this option and scroll until you see Discoverable Press the Yes button to confirm the selection
The T68 will now enable itself to receive connection requests from other devices
Step 5 Add Computer A to the paired device list in the T68 Press the Menu button on the T68 and scroll until you reach the Connect menu option select Connect and scroll until you find Bluetooth Select this option and scroll until you see Discover Press the Yes button to confirm the selection
The T68 will now start searching devices Once the T68 finds ldquoComputerArdquo on the screen select it by pressing the Yes button The Add to paired device message appears on the
23
IVT BlueSoleiltrade User Manual
screen Press Yes to confirm you want to initialize pairing
diams
diams
diams
diams
The T68 will ask for the Bluetooth passkey You can input any number for example ldquo1rdquo
On the BlueSoleil side the Enter Bluetooth Passkey window pops up requesting the Bluetooth passkey Input the same Bluetooth passkey you have input in the T68 and click OK
Once the pairing process is successfully complete the T68 device icon is displayed in the Main Window of Computer A At the meanwhile the following dialog pops up asking you whether Create a Shortcut on the windows desktop If you choose yes a shortcut icon called DUN will occur on the desktop otherwise the icon will not occur
diams
diams
This is the icon on the desktop
Step 6 Search for Bluetooth devices in Computer A until you find the T68
Step 7 In the Main Window of Computer A double click the T68 device to find its DUN service If found the DUN service icon in the Main Window will turn pink
Step 8 In the Main Window of Computer A double click the DUN service icon to connect to the DUN service on the T68
Step 9 Once the two computers are connected the Bluetooth Dial-up Networking (DUN) service icon in the Main Window will turn from pink to green
24
IVT BlueSoleiltrade User Manual
Figure 41 Connect BlueSoleiltrade DUN Connection
Step 10 The Connect BlueSoleiltrade DUN Connection window appears (Figure 41) diams
diams
diams
diams
diams
diams
Input a valid username password and the Internet Service Providerrsquos (ISPrsquos) phone number then click the Dial button
If the dial-up is successful a small icon appears on the bottom right hand of the Windows taskbar indicating that the dial up connection is successfully established
If the dial-up fails the Bluetooth connection between the two computers will be disconnected In this case to reconnect to the T68rsquos DUN service repeat Steps 8-9 above
Step 11 Once the dial-up connection is established users can browse web sites or access other Internet services from Computer A
Step 12 There are three methods to disconnect the dial-up connection Method 1 Double-click the dial-up connection icon on the bottom right of the Windows taskbar The BlueSoleiltrade DUN Connection Status window appears Click the Disconnect button to disconnect the dial-up connection (Figure 42)
Method 2 Right-click the Bluetooth Dial-up Networking icon in the Main Window and then click the Disconnect menu item on the pop-up menu
Method 3 Right-click the T68 device in the Main Window and select Disconnect | Bluetooth Dial-Up Networking
25
IVT BlueSoleiltrade User Manual
Figure 42 BlueSoleil DUN Connection Status window
26
IVT BlueSoleiltrade User Manual
5 Bluetooth Serial Port
51 Introduction The Bluetooth Serial Port (SPP) provides a virtual serial port via Bluetooth as an alternative to a hardwired serial cable between a computer and device Any program that uses a standard serial port can use the Bluetooth serial port without any change
The SPP profile can be used in the following scenarios
diams
diams
diams
Connecting two computers through a Bluetooth serial port
Using SPP to print a document
Connecting a computer to any other device that supports SPP through a Bluetooth serial port
52 Connect Two Computers This section outlines the steps involved in connecting two computers Computer A and Computer B using the Bluetooth Serial Port application
Computer A Computer B
Notebook Laptop PIII 800MHz 128M Desktop PIII 600MHz 128M
A Bluetooth USB dongle A Bluetooth USB dongle
Windows 2000 Windows 2000
IVT BlueSoleiltrade IVT BlueSoleiltrade
Step 1 Insert the Bluetooth USB dongles into each computer
Step 2 Start BlueSoleiltrade in each computer
Step 3 Set the device name of the each computer to anything you want Here they are named Computer A and Computer B diams
diams
diams
In the BlueSoleiltrade Main Window of Computer A click Tools | My Bluetooth Device Enter lsquoComputer Arsquo in the device name field in the My Bluetooth Device window
Repeat for Computer B
Step 4 Set the security level to Low on Computer A and Computer B (Use the Tools | Configurations | Security menu)
Step 5 Start the SPP service on Computer A In the BlueSoleil Main Window click View | Service Window In the Service Window right-click the Serial Port icon Select Start Service on the pop up menu (Figure 51)
27
IVT BlueSoleiltrade User Manual
Figure 51 Start the SPP Service
Step 6 Connect Computer B to Computer A diams
diams
diams
On Computer B double click the lsquoMy Device iconrsquo until you find the device Computer A
Double-click the Computer A device to find its SPP service (Figure 52) The Bluetooth Serial Port service icon turns pink
Right-click the Bluetooth Serial Port service icon and select Connect (Figure 53)
28
IVT BlueSoleiltrade User Manual
Figure 52 Double-click the Computer A device icon
Figure 53 Choose Connect
diams The connection is established successfully as shown in Figure 54 Wait for 10 seconds until the serial port number is shown on the right bottom status bar on Computer B (Figure 55)
29
IVT BlueSoleiltrade User Manual
Figure 54 The connection is established successfully
Figure 55 The serial port number is shown
53 Use SPP to Print a Document This section outlines the steps involved in connecting a computer to a Bluetooth Printer Adapter using SPP
Computer A Bluetooth Printer Adapter B
NotebookLaptop PIII 800MHz 128M HP Printer
A Bluetooth USB dongle Bluetooth Printer Adapter
Windows 2000
IVT BlueSoleiltrade
Step 1 Insert the Bluetooth USB dongle into the computer
Step 2 Start BlueSoleiltrade in the computer
Step 3 Set the device name of the computer to anything you want here it is named Computer A diams In the BlueSoleiltrade Main Window of Computer A click Tools |
My Bluetooth Device Enter lsquoComputer Arsquo in the device name field in the My Bluetooth Device window
Step 4 Set the security level to Low in Computer A (Use the Tools |
30
IVT BlueSoleiltrade User Manual
Configurations | Security menu)
Step 5 Connect Computer A to the Bluetooth Printer Adapter B using SPP diams
diams
diams
Go to Computer A double click the My Device iconrsquo until you find the device Bluetooth Printer Adapter B
Double-click the Bluetooth Printer Adapter B device to find itrsquos SPP service
Double-click the SPP service icon to start connecting SPP
Step 6 Change the printer settings to use the connected Bluetooth serial port
Step 7 Print a document
31
IVT BlueSoleiltrade User Manual
54 SPP Configuration
541 My SPP Service
In the BlueSoleiltrade Service Window right-click the Serial Port icon On the pop-up menu select Properties to configure the lsquomy SPP servicersquo
Figure 56 SPP Service Configuration
Setting Items
diams Auto start this service when my Bluetooth starts Check this option to automatically start my Bluetooth SPP service every time BlueSoleiltrade is started (Figure 56)
32
IVT BlueSoleiltrade User Manual
6 Bluetooth File Transfer
61 Introduction The File Transfer profile (FTP) supports the file transfer usage model which offers the ability to transfer files from one Bluetooth device to another
The FTP profile can be used in the following scenarios
diams
diams
A computer can transfer files tofrom another computer
A computer can transfer files tofrom a PDA
62 Transfer files tofrom a Computer This section outlines the steps involved in Computer A transferring files to from Computer B
Computer A Computer B
Notebook Laptop PIII 800MHz 128M Desktop PIII 600MHz 128M
A Bluetooth USB dongle A Bluetooth USB dongle
Windows 2000 Windows 2000
IVT BlueSoleiltrade IVT BlueSoleiltrade
Step 1 Insert the Bluetooth USB dongles into each computer
Step 2 Start BlueSoleiltrade in each computer
Step 3 Set device name of each computer to anything you want Here they are named Computer A and Computer B diams
diams
diams
diams
In the BlueSoleiltrade Main Window of Computer A click Tools | My Bluetooth Device Enter lsquoComputer Arsquo in the device name field in the My Bluetooth Device window
Repeat for Computer B
Step 4 Configure the FTP service on Computer A In the Service Window right-click the File Transfer icon Select Properties on the pop-up menu (Figure 61)
The Service Configuration window pops up (Figure 62)
33
IVT BlueSoleiltrade User Manual
Figure 61 Service Window
Figure 62 The Service Configuration window
diams
diams
In the Share this folder field input the folder that you want to share with other computers via Bluetooth Click the button under Share this folder and a new window Set FTP Server Root Folder pops up (Figure 63) Select the shared folder in the Look in box and click the Select button (Figure 64)
For Share Permissions select Read and Write so that other
34
IVT BlueSoleiltrade User Manual
computers can copy or delete files directories to this directory
Note Do not share your Windows system directory in Read and Write mode Other users may delete important Windowsrsquo files
Figure 63 Set FTP Server Root Folder
Figure 64 Select the shared folder
Step 5 Search for Computer A on Computer B diams
diams
diams
diams
Double-click the My Device icon until you find the device Computer A
Step 6 Find the FTP service on Computer A Double-click the Computer A device icon on Computer B (Figure 65)
Enter the Bluetooth passkey (if security is set to High on either side) to start authentication
Once authentication is complete the FTP service is found
35
IVT BlueSoleiltrade User Manual
Figure 65 Double-click the Computer A device icon
Step 7 Connect to Computer A diams Right-click the FTP service icon select Connect on the pop-up
menu The connection is now established (Figure 66) The remote folder is displayed in a Windows Explorer folder window (Figure 67)
Figure 66 The connection is successfully established
36
IVT BlueSoleiltrade User Manual
Figure 67 The remote folder is displayed
Step 8 Copy files and directories diams
diams
From Computer B to Computer A ndash upload Select files directories on Computer B and drag files into the Remote Shared Folder (Figure 68)
From Computer A to Computer B ndash download Select files directories from the Remote Shared Folder and drag files into the desktop or a folder on Computer B (Figure 69)
Figure 68 Upload files to Computer A
37
IVT BlueSoleiltrade User Manual
Figure 69 Download files from Computer A
38
IVT BlueSoleiltrade User Manual
63 FTP Configuration
631 My FTP Service
In the BlueSoleiltrade Service Window right-click the File Transfer icon On the pop-up menu select Properties to configure the lsquomy FTP servicersquo
Figure 610 Configure FTP service
Setting Items
diams
diams
diams
Auto starts this service when my Bluetooth starts Check this box to automatically start the File Transfer service every time BlueSoleiltrade is started
Root Directory This sets the root directory that you want to share with other computers using Bluetooth
Access Permissions This sets the access permission remote computers have to the shared root directory
39
IVT BlueSoleiltrade User Manual
7 LAN Access
71 Introduction The Bluetooth LAN Access Profile (LAP) allows Bluetooth-enabled devices to access the services of a LAN using Point-to-Point Protocol In this usage model multiple data terminals use a LAN access point as a wireless connection to a Local Area Network (LAN) Once connected data terminals operate as if they are connected to the LAN via dial-up networking and can access all the services provided by the LAN
The LAN application can be used in the following scenarios
diams
diams
A computer (or PDA) accesses a Local Area Network via a LAP Server
A computer (or PDA) accesses a Local Area Network via a LAN access point
Note Before using the LAN Access Profile in Windows98Me ensure that a Dial-up Adapter and Windowsrsquos component direct cable are already installed on the computer (See ldquoSection 錯誤 找不到參照來源 錯誤 找不到參照來源rdquo) Moreover every operating system should have an installation of NetBEUI protocol otherwise it cannot use computer name to visit other computer
72 Access a Local Area Network (LAN) This section outlines the steps involved in connecting to a Local Area Network using the LAP application
Computer A Computer B
Notebook Laptop PIII 800MHz 128M Desktop PIII 600MHz 128M
A Bluetooth USB dongle A Bluetooth USB dongle
Windows 2000 Windows 2000
IVT BlueSoleiltrade IVT BlueSoleiltrade
Step 1 Insert Bluetooth USB dongles into both computers
Step 2 Start BlueSoleiltrade in both computers
Step 3 Set the device name of each computer to anything you want Here they are named Computer A and Computer B diams
diams
diams
In the BlueSoleiltrade Main Window of Computer A click Tools | My Bluetooth Device Enter lsquoComputer Arsquo in the device name field in the My Bluetooth Device window
Repeat for Computer B
Step 4 Set the security level to Low on both Computer A and Computer B (Use the Tools | Configurations | Security menu)
Step 5 Start the LAP service on Computer A In the Service Window right-click the LAN Access icon Select Start Service on the pop-up menu (Figure 71)
40
IVT BlueSoleiltrade User Manual
Figure 71 Select Start Service
Step 6 Make incoming connection on Computer A diams
diams
Right-click on My Network Places select Properties (Figure 72)
On the Network and Dial-up Connections panel right-click the Incoming Connection icon and then select Properties on the pop up menu (Figure 73)
Figure 72 Right-click My Network Places
41
IVT BlueSoleiltrade User Manual
Figure 73 Select Properties on the pop up menu
diams
diams
Click Networking on the Incoming Connections Properties pop-up window (Figure 74)
Choose Internet Protocol (TCPIP) and click Properties (Figure 75)
Figure 74 Incoming Connections Properties
42
IVT BlueSoleiltrade User Manual
Figure 75 Choose Internet Protocol (TCPIP)
diams Select Specify TCPIP addresses and input the two IP addresses The subnet mask of the two IP addresses should be the same as the subnet of the LAN Computer A belongs to (Figure 76)
Figure 76 Input the IP addresses
Step 7 Search for Computer A on Computer B diams
diams
Double-click the My Device icon on Computer B until you find the device icon Computer A
Step 8 Find the LAP service of Computer A Double-click the Computer A device icon on Computer B (Figure 77)
43
IVT BlueSoleiltrade User Manual
Figure 77 Double-click the Computer A device icon
Step 9 Connect to Computer A diams Right-click the LAP service icon select Connect on the pop-up
menu (Figure 78)
Figure 78 Select Connect
diams The Connect BlueSoleiltrade LAP Connection window pops up
44
IVT BlueSoleiltrade User Manual
Input a username and password (Figure 79)
diams The connection is then established (Figure 710)
Figure 79 Input Username and Password
Figure 710 Successful connection to LAP
45
IVT BlueSoleiltrade User Manual
Step 10 Computer B can now access the LAN via Computer A
8 Object Push
81 Introduction The Bluetooth Object Push profile (OPP) is an application that offers a way to send and receive Personal Information Management (PIM) data objects from one Bluetooth device to another Bluetooth device
The objects Object Push supports are
diams
diams
diams
diams
diams
diams
diams
Business cards (vcf)
Calendar entries (vcs)
Notes (vnt)
Messages (vmg)
The OPP profile can be used in the following scenarios
Connecting a computer to a Bluetooth cellular phone (or PDA) and transferring objects from the computer to the cellular phone (or PDA)
Connecting a computer to a Bluetooth cellular phone (or PDA) and transferring objects from the cellular phone (or PDA) to the computer
Connecting two computers and transferring objects between them
82 Transfer Objects from a Computer to a Bluetooth Cellular Phone
This section outlines the steps involved in transferring OPP objects from a Computer to a Bluetooth cellular phone
Computer A Bluetooth Cellular Phone
NotebookLaptop PIII 800MHz 128M Sony Ericsson T68
A Bluetooth USB dongle
Windows 2000
IVT BlueSoleiltrade
Step 1 Insert the Bluetooth USB dongle into the computer
Step 2 Start BlueSoleiltrade in the computer
Step 3 Set the device name of the Computer A to anything you want Here it is named Computer A diams
diams
In the BlueSoleiltrade Main Window of Computer A click Tools | My Bluetooth Enter lsquoComputer Arsquo in the device name field in the My Bluetooth Device window
Step 4 Configure the business card of Computer A Open the Service Configuration window and select the Object Push page In the BlueSoleiltrade Main Window click My Services
46
IVT BlueSoleiltrade User Manual
(Figure 81)
diams
diams
Check the boxes Send Business Card on Request Accept Business Card Accept Calendar Items Accept Email Messages and Accept Notes
To set lsquomy business cardrsquo click the box Send My Business Card (VCF) This opens the Open File window Select a VCF file as your own business card and click the Open button Click the OK button on the Service Configuration window If you do not set a business card the program will generate a business card file automatically using your computer name (Figure 82)
Figure 81 Service Configuration
Figure 82 Open File
Step 5 To obtain a VCF card file from MS Outlook
47
IVT BlueSoleiltrade User Manual
diams Open MS Outlook and select the Contacts item in Outlook Shortcuts (Figure 83)
Figure 83 MS Outlook main window
diams If there are no contacts entered the following message appears on the main window ldquoThere are no items to show in this view Double-click here to create a new Contactrdquo Double-click and a pop-up window appears (Figure 84)
Figure 84 Create a new contact
diams Enter your Contact information Click File | Save as and a Save As window pops up Select the name of the file and the
48
IVT BlueSoleiltrade User Manual
directory where you want to save the file Select the vCard Files (vcf) item in the Save as type box Click the Save button (Figure 85)
Figure 85 Save new Contact
Step 6 Set the T68 to be discoverable diams
diams
diams
Press the Menu button on the T68 to find the menu list and then select the Connect item Press the Yes key to enter the Connect menu and then select the Bluetooth item Then select the Discoverable item
Step 7 Search for Bluetooth devices in BlueSoleiltrade on Computer A until it finds the T68 (or input the T68 device address directly)
Step 8 Double-click the T68 device to find its OPP service If your security attribute is set to High the Enter Bluetooth Passkey window pops up (Figure 86)
Enter a passkey of your choice such as ldquo1rdquo and click the OK button
Figure 86 Enter the passkey
diams
diams
A message appears on the T68 to ask whether you want to Add to paired device Press the Yes key enter ldquo1rdquo and then press Yes again
A message Pairing pops up If pairing is successful the message Pairing succeeded appears If pairing is
49
IVT BlueSoleiltrade User Manual
unsuccessful the message Pairing failed Please try again Retry In this case press Yes to retry or No to cancel
diams If the pairing succeeds you will see the services of the T68 include the OPP service (Figure 87) If you have never created a shortcut DUN the following dialog pops up asking you whether Create a Shortcut on the windows desktop If you choose yes a shortcut icon called DUN will occur on the desktop otherwise the icon will not occur For details please refer to the related part of DUN
Figure 87 Find the services
Step 9 To send or get objects data right-click the OPP service icon There are four options (Figure 88) on the pop-up menu diams
diams
diams
diams
Send My Card Click this menu item and a business card from Computer A is sent to the T68
Get Card Click this menu item to receive a business card from the T68 Open the folder inbox to check if you have received the card (Note Open the My Documents folder on the computer and find a new folder called BlueSoleil Open this folder to find the subfolders inbox and outbox Inbox is used to deposit the objects received from other Bluetooth devices Outbox is used to deposit the objects you want to send to other Bluetooth devices)
Send Objects Click this menu item to send an object in Computer A to the T68 (there are four types of object vcf vcs vmg vnt) Select the objects that you want to send in the window that pops up and click Open
Exchange cards Click this menu item to exchange business cards between Computer A and the T68
50
IVT BlueSoleiltrade User Manual
Figure 88 Four types of operation
83 Transfer Objects from a Bluetooth Cellular Phone to a Computer
This section outlines the steps involved in transferring OPP objects from a Bluetooth cellular phone to a computer
Computer A Bluetooth Cellular Phone
NotebookLaptop PIII 800MHz 128M Sony Ericsson T68
A Bluetooth USB dongle
Windows 2000
IVT BlueSoleiltrade
Step 1 Insert the Bluetooth USB dongle into the computer
Step 2 Start BlueSoleiltrade in the computer
Step 3 Set the device name of the computer to anything you want Here it is named Computer A diams
diams
In the BlueSoleiltrade Main Window of Computer A click Tools | My Bluetooth Device Enter lsquoComputer Arsquo in the device name field in the My Bluetooth Device window
Step 4 Configure the OPP service attribute of Computer A and start the OPP service
In the BlueSoleiltrade Main Window click My Services| Propertieshellip (Figure 89)
51
IVT BlueSoleiltrade User Manual
diams The Service Configuration window pops up Select the Object Push item Configure My Business Card (See ldquoSection 82 Transfer Objects from a Computer to a Bluetooth Cellular Phonerdquo Step 4) and configure other OPP service attributes for Computer A
Figure 89 Configure the OPP service
diams
diams
In the BlueSoleiltrade Main Window select View | Service Window
Right-click the Object Push icon and select Start Service (Figure 810)
52
IVT BlueSoleiltrade User Manual
Figure 810 Select the Start Service
Step 5 Discover and pair Computer A on the T68 diams
diams
diams diams
diams
diams
Select Menu | Connect | Bluetooth | Discover on the T68 A list of the surrounding devices appears Select lsquoComputer Arsquo
When the Add to paired device devices message appears press the Yes key and enter a passkey for example ldquo1rdquo Use the same passkey on BlueSoleil as used on the T68 If you have never created a shortcut DUN the following dialog pops up asking you whether Create a Shortcut on the windows desktop If you choose yes a shortcut icon called DUN will occur on the desktop otherwise the icon will not occur For details please refer to the related part of DUN
Step 6 Start the OPP operation Select Menu | Phone book | Business cards on the T68
To send ldquomy cardrdquo from the T68 From the Business cards menu select Send my own and then select Via Bluetooth The T68 searches the surrounding Bluetooth devices To send the business card from the T68 to Computer A select lsquoComputer Arsquo on the T68 screen
To select an object and send it From the Business cards menu select Send contact and then select Via Bluetooth The T68 asks you to select the object that you want to send Select an object and send it as specified above
To receive a business card From the Business cards menu select Receive and then select Via Bluetooth The T68 is now in discoverable status
53
IVT BlueSoleiltrade User Manual
and you can send an object to it from other Bluetooth devices
diams To send all business cards From the Business cards menu select Send all and then select Via Bluetooth Select the destination device Computer A The T68 then sends all its vcf files to Computer A
54
IVT BlueSoleiltrade User Manual
84 Transfer Objects between Two Computers This section outlines the steps involved in transferring OPP objects between two Computers (Computer A and Computer B)
Computer A Computer B
NotebookLaptop PIII 800MHz 128M Desktop PIII 600MHz 128M
A Bluetooth USB dongle A Bluetooth USB dongle
Windows 2000 Windows 2000
IVT BlueSoleiltrade IVT BlueSoleiltrade
Step 1 Insert Bluetooth USB dongles in both computers
Step 2 Start BlueSoleiltrade in both computers
Step 3 Set device name of each computer to anything you want Here they are named Computer A and Computer B diams
diams
In the BlueSoleiltrade Main Window of Computer A click Tools | My Bluetooth Device Enter lsquoComputer Arsquo in the device name field in the My Bluetooth Device window
Repeat for Computer B
Step 4 Start the OPP service on Computer B (See ldquoSection 83 Transfer Objects from a Bluetooth Cellular Phone to a Computer Step 4) to provide the OPP service for Computer A
Step 5 Search for Bluetooth devices in Computer A until it finds Computer B
Step 6 Double-click on the Computer B device icon to find itrsquos OPP service
Step 7 Perform an OPP operation (See ldquoSection 83 Transfer Objects from a Bluetooth Cellular Phone to a Computerrdquo Step 5)
55
IVT BlueSoleiltrade User Manual
85 Configure OPP Service
851 My OPP Service
In the BlueSoleiltrade Service Window right-click the Object Push icon To configure lsquomy OPP servicersquo select Properties on the pop-up menu
Figure 811 Configure OPP service
Setting Items
diams
diams
diams
diams
Auto start this service when my Bluetooth starts Select this item if you want to automatically start the OPP service every time BlueSoleil starts
My Business Card (vcf) You must select your own business card (vcf file) every time you start BlueSoleil If you forget to do this BlueSoleil creates a vcf file using your computer name and regards this file as your own business card
Send Business Card on Request Select this item to allow other users to receive your business card
Receive Business Card There are four possible items here Each item represents one type of object You may select the object types that you want to accept
- Accept Business Card to accept business cards (vcf)
- Accept Calendar Items to accept calendar items (vcs)
- Accept Email Messages to accept email messages (vmg)
- Accept Notes to accept notes (vnt)
56
IVT BlueSoleiltrade User Manual
9 Synchronization
91 Introduction Using Bluetooth Synchronization (SYNC) Bluetooth devices can synchronize messages notes calendars and cards with each other
The objects Synchronization (SYNC) supports are
diams
diams
diams
diams
diams
diams
Business cards (vcf)
Calendar entries (vcs)
Notes (vnt)
Messages (vmg)
The SYNC application is typically used in the following scenarios
A computer exchanging PIM (Personal Information Management) data with a cellular phone or PDA
Two computers exchanging PIM data with each other
92 Exchange PIM Data with a Cellular Phone This section outlines the steps involved in connecting a computer to a Bluetooth cellular phone The cellular phone works as a server that provides the SYNC service
Computer A Bluetooth Cellular Phone
NotebookLaptop PIII 800MHz 128M Sony Ericsson T68
A Bluetooth USB dongle
Windows 2000
IVT BlueSoleiltrade
Step 1 Insert the Bluetooth USB dongle into the computer
Step 2 Start BlueSoleiltrade in the computer
Step 3 Set the device name of the computer to anything you want Here it is named Computer A diams In the BlueSoleiltrade Main Window of Computer A click Tools |
My Bluetooth Device Enter lsquoComputer Arsquo in the device name field in the My Bluetooth Device window
Step 4 Set the security level to Low on Computer A (Use the Tools | Configurations | Security menu)
57
IVT BlueSoleiltrade User Manual
Step 5 Configure the T68 diams
diams
diams
Set T68 to be discoverable Press the Menu button on the T68 and select Connect | Bluetooth | Discoverable Press Yes to confirm the selection
To confirm Pairing Press the Menu button on the T68 and select Connect | Bluetooth | Discover The T68 searches for Bluetooth devices and displays the devices found on screen Select a device where BlueSoleiltrade is running Then select Add to paired device to confirm pairing
The T68 requests a passkey Input any number (for example ldquo1rdquo) In the BlueSoleiltrade application a window pops up asking for the passkey (Figure 21) Input the same passkey as in the T68 (for example ldquo1rdquo) and click OK If you have never created a shortcut DUN the following dialog pops up asking you whether Create a Shortcut on the windows desktop If you choose yes a shortcut icon called DUN will occur on the desktop otherwise the icon will not occur For details please refer to the related part of DUN
Figure 91 Input the passkey
Step 6 Start synchronization diams Now use the computer running BlueSoleiltrade to start the
synchronization (See ldquoSection 83 Transfer Objects from a Bluetooth Cellular Phone to a Computerrdquo Step 6)
58
IVT BlueSoleiltrade User Manual
93 Set up SYNC Connection between Two Computers This section outlines the steps involved in setting up a SYNC connection between two computers Computer A and Computer B Computer A works as a server that provides the BlueSoleil SYNC service Computer B works as a client that uses the SYNC service provided by Computer A
Computer A Computer B
NotebookLaptop PIII 800MHz 128M Desktop PIII 600MHz 128M
A Bluetooth USB dongle A Bluetooth USB dongle
Windows 2000 Windows 2000
IVT BlueSoleiltrade IVT BlueSoleiltrade
Step 1 Insert the Bluetooth USB dongles into each computer
Step 2 Start BlueSoleiltrade in each computer
Step 3 Set the device name of the each computer to anything you want Here they are named Computer A and Computer B diams
diams
diams diams
diams
In the BlueSoleiltrade Main Window of Computer A click Tools | My Bluetooth Device Enter lsquoComputer Arsquo in the device name field in the My Bluetooth Device window
Repeat for Computer B
Step 4 Set the security level to low on Computer A and Computer B (Use the Tools | Configurations | Security menu)
Step 5 Start the BlueSoleil SYNC service on Computer A Before starting the SYNC Server it may need to be configured To configure the server follow the steps below
In the Main Window click View | Service Window
In the Service Window right-click the Information Synchronization icon Select Properties on the pop up menu as shown in Figure 92
Set the option you require and then click OK (Figure 93)
59
IVT BlueSoleiltrade User Manual
Figure 92 Select Properties on the Information Synchronization icon
Figure 93 Service Configuration
60
IVT BlueSoleiltrade User Manual
Figure 94 Select Start Service
Step 6 Start the SYNC client on Computer B diams Search the Bluetooth device and find the SYNC service In the
Main Window click the My Device icon and wait for a few seconds When all device icons have appeared click the Bluetooth device named Computer A (Figure 95)
Figure 95 Click the Bluetooth device
61
IVT BlueSoleiltrade User Manual
diams Double-click the Bluetooth Information Synchronization service icon The color of the SYNC service icon changes to green (Figure 96) indicating the connection is successfully established
Figure 96 Connection is established successfully
diams The SYNC clients can now start synchronization Press the green button to begin synchronization (Figure 97)
Figure 97 Press the green button
Advanced Usage
diams Before synchronization select the data type that you want to exchange Leave the checkbox unchecked to disable the object type that you do not support
62
IVT BlueSoleiltrade User Manual
diams
diams
During synchronization push the red button if you want to stop the synchronization
Click the yellow explore button to check the information data after synchronization
94 Synchronization Configuration
941 My Synchronization Service
In the BlueSoleiltrade Service Window right-click the Information Synchronization icon To configure the synchronization service select Properties on the pop-up menu (Figure 98)
Figure 98 Service Configuration
Setting Items
diams
diams
Auto start this service when my Bluetooth starts Check this item to start my synchronization service automatically every time BlueSoleiltrade is started
Options This service supports options for vCard vCalendar vMessage and vNote data types You can select the data type you want to support
63
IVT BlueSoleiltrade User Manual
10 Hardcopy Cable Replacement
101 Introduction The Bluetooth Hardcopy Cable Replacement profile (HCRP) provides services to replace the cable between a host and peripheral device with a Bluetooth link The most common devices using these services are laptops and desktop computers however other devices are not excluded
The HCRP profile can be used in the following scenario
diams Print a document using a Bluetooth Printer
102 Print a Document Using a Bluetooth Printer This section outlines how to print a document from Computer A (client) using a Bluetooth Printer (server)
Computer A Bluetooth Printer B
NotebookLaptop PIII 800MHz 128M Bluetooth Printer
A Bluetooth USB dongle
Windows 2000
IVT BlueSoleiltrade
Step 1 Insert the Bluetooth USB dongle into the computer
Step 2 Start BlueSoleiltrade in the computer
Step 3 Set device name of the computer to anything you want Here it is named Computer A diams
diams
diams
In the BlueSoleiltrade Main Window of Computer A click Tools | My Bluetooth Device Enter lsquoComputer Arsquo in the device name field in the My Bluetooth Device window
Step 4 Turn on the Bluetooth printer to provide the HCRP service for Computer A
Step 5 Search for Bluetooth devices on Computer A In the Main Window double click the lsquoMy Device iconrsquo Wait a few seconds The discovered surrounding devices appear
Step 6 Search the HCRP services of Printer B Double-click the printer named lsquoPrinterrsquo The HCRP service icon turns red
Step 7 Connect the two devices Double-click the HCRP service icon to connect Computer A and the Bluetooth printer
Step 8 The connection is established After the connection setup is completed a dashed line between the My Device icon (or lsquocenter ballrsquo) and the Bluetooth Printer icon appears and the HCRP service icon turns green (Figure 103)
64
IVT BlueSoleiltrade User Manual
diams
diams
If there is no driver installed for the Bluetooth printer then BlueSoleiltrade displays a message asking the user to install a driver for the Bluetooth Printer see the Windows system icons in the bottom right hand corner of the Windows desktop (Figure 101) Install the driver for the printer on Computer A and set its port to COMx
If there is already a driver installed for the Bluetooth printer a message appears indicating that the Bluetooth printer is ready (Figure 102) BlueSoleiltrade sets the Bluetooth printerrsquos port to COMx (eg COM3) If there are several drivers for the Bluetooth printer installed on Computer A BlueSoleiltrade automatically sets one of them as the Bluetooth printer
Figure 101 Bluetooth Printer Driver is not installed
Figure 102 Bluetooth Printer Driver is ready
Step 9 Print documents diams
diams
Computer A and Bluetooth Printer B are now connected On Computer A open the document that you want to print Select File |Print Then select the Bluetooth printer and print
Step 10 Disconnect the Bluetooth Printer Right-click the HCRP service icon select Disconnect on the pop up menu (Figure 103)
65
IVT BlueSoleiltrade User Manual
Figure 103 Disconnect from the Bluetooth Printer
66
IVT BlueSoleiltrade User Manual
11 Human Interface Device
111 Introduction A typical Bluetooth Human Interface Devices (HID) is a Bluetooth-enabled mouse keyboard or joystick The HID service allows wireless communication to Bluetooth HID devices
The HID profile can be used in the following scenarios
diams
diams
Connecting a computer to a Bluetooth Mouse
Connecting a computer to a Bluetooth Keyboard
112 Connect a Computer to a Bluetooth Mouse This section outlines how to connect a computer (Computer A) to a mouse (Bluetooth Mouse B)
Computer A Bluetooth Mouse B
Desktop PIII 800MHz 128M Bluetooth wireless mouse
A Bluetooth USB dongle
Windows 2000
IVT BlueSoleiltrade
Step 1 Insert the Bluetooth USB dongle into the computer
Step 2 Start BlueSoleiltrade in the computer and set the security level to low using the Tools | Configurations | Security menu
Step 3 Set the device name of the computer to anything you want Here it is named Computer A diams In the BlueSoleiltrade Main Window of Computer A click Tools |
My Bluetooth Device Enter lsquoComputer Arsquo in the device name field in the My Bluetooth Device window
Step 4 Power on the Bluetooth mouse (Bluetooth Mouse B)
Step 5 Search for Bluetooth devices in Computer A until you find Bluetooth Mouse B In the Main Window double-click the My Device icon (lsquocenter ballrsquo) Wait a few seconds The discovered surrounding devices appear
Step 6 Double-click the Bluetooth Mouse B device icon to find itrsquos HID service If found the HID service icon turns red (Figure 111)
67
IVT BlueSoleiltrade User Manual
Figure 111 Find Bluetooth mouse and its service
Step 7 Double-click the HID service icon to connect to Mouse B After the connection is successfully set-up a dashed line appears between the center ball and the Mouse B icon The HID service icon turns green (Figure 112)
Figure 112 Connect to Bluetooth mouse
Step 8 Install drivers for Bluetooth mouse
68
IVT BlueSoleiltrade User Manual
diams If this is the first time Computer A has connected to a Bluetooth
diams omputer A Bluetooth HID t
Step 9 Now
Step 10 rvice icon in the Main Window and click
mouse wait for a few seconds to allow Windows to install drivers for a Bluetooth mouse
You will see two new devices in CMouse in lsquoHuman Interface Devicesrsquo class and HID-complianmouse in lsquoMice and other pointing devicesrsquo class (Figure 113)
the Bluetooth mouse is ready to use You can use it as a legacy PS2 or serial mouse
To disconnect Mouse B diams Right-click the HID se
Disconnect Alternatively right-click Mouse B in the Main Window and select Disconnect | Human Interface Device
Figure 113 New HID mouse device in Device Manager
69
IVT BlueSoleiltrade User Manual
113 Connect a Computer to a Bluetooth Keyboard This section outlines how to connect a computer (Computer A) to a keyboard (Bluetooth Keyboard B)
Computer A Bluetooth Keyboard B
Desktop PIII 800MHz 128M Bluetooth wireless keyboard
A Bluetooth USB dongle
Windows 2000
IVT BlueSoleiltrade
Step 1 Insert the Bluetooth USB dongle into the computer
Step 2 Start BlueSoleiltrade in the computer and set the security level to low using the Tools | Configurations | Security menu
Step 3 Set device name of the computer to anything you want Here it is named Computer A diams In the BlueSoleiltrade Main Window of Computer A click Tools |
My Bluetooth Device Enter lsquoComputer Arsquo in the device name field in the My Bluetooth Device window
Step 4 Power on the Bluetooth keyboard (Bluetooth Keyboard B)
Step 5 Search for Bluetooth devices in Computer A until you find Bluetooth Keyboard B In the Main Window double click the lsquoMy Device iconrsquo (center ball) Wait a few seconds The discovered surrounding devices appear
Step 6 Double-click the Bluetooth Keyboard B device icon to find itrsquos HID service If found the HID service icon turns red (Figure 114)
70
IVT BlueSoleiltrade User Manual
Figure 114 Find Bluetooth keyboard and its service
Step 7 Double-click the HID service icon to connect to Keyboard B After the connection is successfully set-up a dashed line appears between the center ball and the Keyboard B icon The HID service icon turns green (Figure 115)
Figure 115 Connect to Bluetooth keyboard
71
IVT BlueSoleiltrade User Manual
Step 8 Install drivers for the Bluetooth keyboard diams
diams
If this is the first time Computer A has connected to a Bluetooth keyboard wait for a few seconds to allow Windows install drivers for a Bluetooth keyboard
You will see two new devices in Computer A Bluetooth HID Keyboard in lsquoHuman Interface Devicesrsquo class and HID Keyboard Device in lsquoKeyboardsrsquo class (Figure 116)
Figure 116 New HID keyboard device in Device Manager
Step 9 Now the Bluetooth keyboard is ready to use You can use it as a legacy PS2 keyboard
Step 10 To disconnect Keyboard B diams Right-click the HID service icon in the Main Window and click
Disconnect Alternatively right-click Keyboard B in the Main Window and select Disconnect | Human Interface Device
72
IVT BlueSoleiltrade User Manual
12 Connection Shortcut
121 Introduction Connection shortcut profile is used to save time used in searching for devices and browsing services Once a connection has been established it can be saved as a shortcut The shortcut is then used to re-establish the connection without having to search for the remote Bluetooth device and required Bluetooth service
122 How to use Connection Shortcut This section outlines how to save a Bluetooth PAN connection as a connection shortcut
Computer A Computer B
Notebook Laptop PIII 800MHz 128M Desktop PIII 800MHz 128M
A Bluetooth USB dongle A Bluetooth USB dongle
Windows 2000 Windows 2000
IVT BlueSoleiltrade IVT BlueSoleiltrade
Step 1 Establish a PAN connection
Step 2 Save the Bluetooth Personal Area Neworking Service shortcut on Computer B diams Right-click the Computer A device icon and select Save
Connection as Shortcut | Bluetooth Personal Area Networking Service (Figure 121)
Figure 121 Save Bluetooth Personal Area Neworking Service as connection shortcut
Step 3 Double click shortcut on your desk-top (Figure 1222)
73
IVT BlueSoleiltrade User Manual
Figure 122 Bluetooth Shortcuts
Step 7 Once the connection is successfully established
Step 8 Start to use the PAN service provided by Computer A
74
IVT BlueSoleiltrade User Manual
13 Bluetooth Glossary Bluetooth Authentication Bluetooth authentication is the procedure to verify whether another Bluetooth enabled device has the right to access your computer During this procedure a Bluetooth passkey is requested on both sides of the connection If the passkeys are the same the authentication procedure is a success and the connection can be setup If the passkeys are different then authentication fails and a connection cannot be established
Bluetooth Authorization Bluetooth authorization is the procedure to verify whether you are going to allow (authorize) other Bluetooth enabled devices to use Bluetooth services on your Bluetooth enabled device Every Bluetooth service in your BlueSoleiltrade has an authorization setting The authorization devices list for each service records the devices that have been authorized for that service The user can change the authorization status for each device
Bluetooth Connection A Bluetooth connection refers to the Bluetooth link that can be set up between two Bluetooth devices Connected Bluetooth devices have a server client relationship One Bluetooth device provides services and another Bluetooth device uses these Bluetooth services
Bluetooth Connection Shortcut Connection shortcut is used to save time used in searching for devices and browsing services Once a connection has been established it can be saved as a shortcut The shortcut is then used to re-establish the connection without having to search for the remote Bluetooth device and required Bluetooth service
Bluetooth Device Bluetooth Devices can refer to either of the following (1) When referring to the local device configuration a Bluetooth Device is the local Bluetooth hardware eg USB dongle UART device PCMCIA card or BCSP device (2) When referring to the Bluetooth application the Bluetooth device is the Bluetooth system as a whole eg a Bluetooth modem Bluetooth mobiles or a Bluetooth PDA A computer together with the BlueSoleiltrade and the Bluetooth dongle would also be addressed as a remote Bluetooth device by other Bluetooth devices
Bluetooth Device Address A unique 48-bit address that distinguishes different Bluetooth transceivers Every Bluetooth device has a unique address so that other devices can find it and communicate with it The address appears in the form of 000320000D0A
Bluetooth Device Class According to the Bluetooth standard every Bluetooth device is assigned a device type which is represented in the Bluetooth device class The Bluetooth device class is three bytes in length in the form of 040100 On the computer side the class may be Server Desktop or Laptop Users will be asked to select it during first time set-up
Bluetooth Device Inquiry To use Bluetooth the user has to first find the remote device The searching procedure is called device inquiry There are two kinds of inquiry procedure General Inquiry and Limited Inquiry General Inquiry will find all the Bluetooth devices in lsquogeneral discoverable modersquo and lsquolimited discoverable modersquo Limited Inquiry will find only the devices in lsquolimited discoverable modersquo
Bluetooth Dial-up Networking This is the implementation of the Bluetooth Dial-up Networking profile (DUN) Using DUN Bluetooth devices can dial-up to the Internet via a Bluetooth modem or a Bluetooth mobile phone
Bluetooth FAX This is the implementation of the Bluetooth FAX profile (FAX) Using FAX Bluetooth devices can send a FAX via a Bluetooth mobile
75
IVT BlueSoleiltrade User Manual
Bluetooth File Transfer This is the implementation of the Bluetooth File Transfer profile (FTP) Bluetooth File Transfer enables the transfer files between Bluetooth devices
Bluetooth HCRP This is the implementation of the Bluetooth Hardcopy Cable Replacement profile (HCRP) HCRP provides services to replace the cables between hosts and peripheral devices with a Bluetooth link HCRP is mainly used for wireless printing
Bluetooth Information Synchronization This is the implementation of the Bluetooth Synchronization profile (SYNC) Using Synchronization Bluetooth devices can synchronize messages notes calendars and cards with each other
Bluetooth LAN Access This is the implementation of the Bluetooth LAN Access profile (LAP) Using LAP Bluetooth devices can access Local Area Network via LAN access points
Bluetooth Object Push This is the implementation of the Bluetooth Object Push profile (OPP) Using OPP Bluetooth devices can transfer messages notes calendars and cards with each other
Bluetooth Passkey In the Bluetooth authentication procedure a Bluetooth passkey is requested on both connection sides The same Bluetooth passkey should be input on both sides If the passkeys are the same the authentication procedure is successful and connections can be setup If the passkeys are different the connection and authentication will fail
Bluetooth Peripheral Device This is the implementation of the Bluetooth Human Interface Device profile (HID) By using HID Bluetooth peripheral input devices such as a Bluetooth mouse or keyboard can remotely interface with the host computer
Bluetooth Personal Area Networking This is the implementation of the Bluetooth Personal Area Networking profile (PAN) Using PAN Bluetooth devices can connect to each other to form ad-hoc networks They can form a TCPIP network or connect to a Local Area Network and the Internet
Bluetooth Printer This is the implementation of the Bluetooth Hard-copy Cable Replacement profile (HCRP) as a printer Bluetooth Printer allows Bluetooth devices to wirelessly print documents to a Bluetooth printer
Bluetooth Security Bluetooth security is an important part of the Bluetooth wireless communication technology Bluetooth security enables illegal access to your computer to be rejected There are three levels of security Low Medium and High In Low level there is no security check In Medium level remote Bluetooth devices can browse your services Security is set on every service The service can be set to request or not to request for authentication and authorization If you request for authentication the remote device will be asked to enter the same passkey as the one in your computer Otherwise the Bluetooth passkey is not requested If authorization is set the remote device has to be in the authorized devices list
Bluetooth Service A Bluetooth device may offer certain functions for other Bluetooth devices to use These functions are called Bluetooth services For example a Bluetooth mobile phone can offer four services which include synchronization dial-up networking file transfer and serial port In BlueSoleiltrade all services need to be started manually before use
Bluetooth Service Browse A remote Bluetooth device can provide one or more Bluetooth services To use the services that the remote device provides the user has to first find the services This is called service browse
Bluetooth Serial Port This is the implementation of the Bluetooth Serial Port profile (SPP) SPP emulates a serial port over Bluetooth for the Bluetooth device
76
IVT BlueSoleiltrade User Manual
Bonding Bonding is the creation of a relationship between two devices which are known to each other prior to the bonding procedure A user initiates the bonding procedure and enters a passkey to create a bond between two devices This differs from the authentication procedure where the user is requested to enter a passkey during the establishment of the link
Connectable Bluetooth devices can be connectable or non-connectable When the device is connectable other devices can connect to it
DHCP The Dynamic Host Configuration Protocol (DHCP) is an Internet protocol for automating the configuration of computers that use TCPIP
Bluetooth Dongle A Bluetooth device which can be added onto a computer or notebook to make it Bluetooth enabled A Bluetooth dongle is typically a USB device
General Discoverable Bluetooth devices have three modes General discoverable Limited discoverable and Non-discoverable mode A Bluetooth device will respond to a General Inquiry if it is in general discoverable or limited discoverable mode
HID A Human Interface device such as a keyboard or mouse
ICS (Internet Connection Sharing) For more detailed information about ICS please refer to the Microsoft Windows help topic Internet Connection Sharing
Limited Discoverable Bluetooth devices have three modes General discoverable Limited discoverable and Non-discoverable mode In Limited discoverable mode a Bluetooth device will only respond to a Limited Inquiry
LAN A LAN is a Local Area Network
LAN Access Point One of entities defined in the LA profiles the LAN Access Point acts like a router between a Bluetooth piconet and an external network
NAT Network Address Translation (NAT) is used to re-map IP numbers from one range to another range of network addresses
Non-Connectable A Bluetooth devices can be connectable or non-connectable When it is non-connectable other devices cannot connect to it This is used in BlueSoleiltrade only when the user does not want another device to connect to their computer
Non-discoverable Bluetooth devices have three modes General discoverable Limited discoverable and Non-discoverable mode In Non-discoverable mode a Bluetooth device will not respond to any inquiry so another Bluetooth device will not be able to find it
Non-pairable A Bluetooth device can be pairable or non-pairable When it is non-pairable it will not accept a bonding request from other devices
Pairable A Bluetooth device can be pairable or non-pairable When it is pairable it will accept a bonding request from other devices After the bonding process is finished successfully two devices are paired They now form a trusted relationship There is no need to exchange Bluetooth Passkeys the next time they connect
Piconet A collection of devices connected via Bluetooth wireless technology in an ad hoc fashion A piconet starts with two connected devices such as a portable PC and an Access Point and may expand to eight connected devices All Bluetooth devices are peer units and have identical implementations However when establishing a piconet one unit will act as a master and the other(s) as slave(s) for the duration of the piconet connection All devices have the same physical channel utilizing the same Frequency-hopping sequence defined by the master device clock and the Bluetooth Device Address
PIM Personal Information Management
77
IVT BlueSoleiltrade User Manual
Radio Signal Strength Bluetooth operates on the 24G ISM band The radio signal is stronger when the remote device is closer or the remote device has a higher radio output The radio signal is weak when the remote device is distant or the remote device has a weak radio output The strength of the remote devices radio signal affects the quality of the communication of the two Bluetooth devices When the radio signal is weak the Bluetooth data transfer speed is slow However if the two devices are too close and the radio signal is too strong the Bluetooth data transfer speed is also slow because the sound is too loud to hear The radio signal strength is always referred to as RSSI in Bluetooth
Remote Bluetooth Device My Bluetooth device sees all other Bluetooth enabled devices as remote Bluetooth devices For example a Bluetooth modem Bluetooth mobiles or a Bluetooth PDA
Start Bluetooth Service Start the selected Bluetooth service Only after the service is started can other devices browse the service and connect to it
Stop Bluetooth Service Stop the selected Bluetooth service After the service is stopped other devices cannot browse the service or connect to it The existing connection will be disconnected
78
- BlueSoleiltrade Introduction
- BlueSoleiltrade Graphical User Interface
-
- Start BlueSoleiltrade
- Exit BlueSoleiltrade
- BlueSoleiltrade Main Window
-
- My Device Icon
- Remote Bluetooth Device Icons
- Bluetooth Service Icons
-
- Service Window
-
- My Service Icons
-
- Personal Area Networking
-
- Introduction
- Connect Two Computers
- Computer with PAN acting as a TCPIP Gateway
-
- Connect to the Internet using ICS
- Settings on the PAN server
-
- PAN Configuration
-
- My PAN Service
-
- Dial-Up Networking
-
- Introduction
- Connect to a Dial-up Gateway from a Computer
-
- Bluetooth Serial Port
-
- Introduction
- Connect Two Computers
- Use SPP to Print a Document
- SPP Configuration
-
- My SPP Service
-
- Bluetooth File Transfer
-
- Introduction
- Transfer files tofrom a Computer
- FTP Configuration
-
- My FTP Service
-
- LAN Access
-
- Introduction
- Access a Local Area Network (LAN)
-
- Object Push
-
- Introduction
- Transfer Objects from a Computer to a Bluetooth Cellular Pho
- Transfer Objects from a Bluetooth Cellular Phone to a Comput
- Transfer Objects between Two Computers
- Configure OPP Service
-
- My OPP Service
-
- Synchronization
-
- Introduction
- Exchange PIM Data with a Cellular Phone
- Set up SYNC Connection between Two Computers
- Synchronization Configuration
-
- My Synchronization Service
-
- Hardcopy Cable Replacement
-
- Introduction
- Print a Document Using a Bluetooth Printer
-
- Human Interface Device
-
- Introduction
- Connect a Computer to a Bluetooth Mouse
- Connect a Computer to a Bluetooth Keyboard
-
- Connection Shortcut
-
- Introduction
- How to use Connection Shortcut
-
- Bluetooth Glossary
-

IVT BlueSoleiltrade User Manual
332 Settings on the PAN server
Step 1 Right-click the My Network Places icon and select Properties (Figure 310)
Figure 310 Select Properties on My Network Places
Step 2 Right-click the connection through which you access the Internet and then select Properties (錯誤 找不到參照來源)
Figure 311 Click the connection through which you access the Internet
Step 3 On the Sharing tab select the Enable Internet Connection Sharing check box Figure 312 shows how to enable Internet Connection Sharing for a local area connection on Windows 2000 Figure 313 shows how to enable Internet Connection Sharing for a dial-up connection on Windows 2000
20
IVT BlueSoleiltrade User Manual
Figure 312 Internet Connection Sharing for a Local Area Connection on Windows 2000
Step 4 If this connection is a dial-up one and you want automatic dialing when another computer in your home network attempts to access external resources then check the Enable on-demand dialing check box Click OK
Figure 313 Internet Connection Sharing for a Dial-up Connection on Windows 2000
Step 5 A message window appears as shown in Figure 314 Click Yes The IP address of the BT network adapter is changed to 19216801 and a DHCP server is started on BT network adapter
21
IVT BlueSoleiltrade User Manual
Figure 314 Confirm Enabling Internet Connection Sharing
Note The Internet Connection Sharing wizard will set the IP address of the BT network adapter to 19216801 and a DHCP server will be run on Computer A PAN clients in the Bluetooth network can be set statically or dynamically to any IP address in the range 19216802 to 1921680253
34 PAN Configuration
341 My PAN Service
In the BlueSoleiltrade Service Window right-click the Personal Area Networking icon On the pop-up menu select Properties to configure my PAN service (Figure 315)
Setting Items
diams Auto start this service when my Bluetooth starts Check this option to automatically start my PAN service the every time BlueSoleiltrade is started
Figure 315 Service Configuration
22
IVT BlueSoleiltrade User Manual
4 Dial-Up Networking
41 Introduction The Bluetooth Dial-up Networking (DUN) service allows a Bluetooth-enabled client to access the Internet wirelessly through a modem on another Bluetooth device or a cellular phone The other Bluetooth device or the cellular phone is called the gateway (server) as it provides access to the public network
The DUN profile can be used in the following scenario
diams A Bluetooth computer accesses the Internet through a Bluetooth cellular phone or Bluetooth modem
42 Connect to a Dial-up Gateway from a Computer This section outlines the steps involved in a computer (client) accessing the Internet through a Bluetooth cellular phone
Computer A Bluetooth Cellular Phone
Notebook Laptop PIII 800MHz 128M Sony Ericsson T68 cellular phone
A Bluetooth USB dongle
Windows XP
IVT BlueSoleiltrade
Step 1 Insert the Bluetooth USB dongle in the computer
Step 2 Start BlueSoleiltrade in the computer
Step 3 Set device name of the computer to anything you want Here it is named Computer A diams
diams
diams
diams
diams
In the BlueSoleiltrade Main Window of Computer A click Tools | My Bluetooth Device Enter lsquoComputer Arsquo in the device name field in the My Bluetooth Device window
Step 4 Set the Sony Ericsson T68 to be discoverable so that Computer A can find the T68
Press the Menu button on the T68 and scroll until you reach the Connect menu option select Connect and scroll until you find Bluetooth Select this option and scroll until you see Discoverable Press the Yes button to confirm the selection
The T68 will now enable itself to receive connection requests from other devices
Step 5 Add Computer A to the paired device list in the T68 Press the Menu button on the T68 and scroll until you reach the Connect menu option select Connect and scroll until you find Bluetooth Select this option and scroll until you see Discover Press the Yes button to confirm the selection
The T68 will now start searching devices Once the T68 finds ldquoComputerArdquo on the screen select it by pressing the Yes button The Add to paired device message appears on the
23
IVT BlueSoleiltrade User Manual
screen Press Yes to confirm you want to initialize pairing
diams
diams
diams
diams
The T68 will ask for the Bluetooth passkey You can input any number for example ldquo1rdquo
On the BlueSoleil side the Enter Bluetooth Passkey window pops up requesting the Bluetooth passkey Input the same Bluetooth passkey you have input in the T68 and click OK
Once the pairing process is successfully complete the T68 device icon is displayed in the Main Window of Computer A At the meanwhile the following dialog pops up asking you whether Create a Shortcut on the windows desktop If you choose yes a shortcut icon called DUN will occur on the desktop otherwise the icon will not occur
diams
diams
This is the icon on the desktop
Step 6 Search for Bluetooth devices in Computer A until you find the T68
Step 7 In the Main Window of Computer A double click the T68 device to find its DUN service If found the DUN service icon in the Main Window will turn pink
Step 8 In the Main Window of Computer A double click the DUN service icon to connect to the DUN service on the T68
Step 9 Once the two computers are connected the Bluetooth Dial-up Networking (DUN) service icon in the Main Window will turn from pink to green
24
IVT BlueSoleiltrade User Manual
Figure 41 Connect BlueSoleiltrade DUN Connection
Step 10 The Connect BlueSoleiltrade DUN Connection window appears (Figure 41) diams
diams
diams
diams
diams
diams
Input a valid username password and the Internet Service Providerrsquos (ISPrsquos) phone number then click the Dial button
If the dial-up is successful a small icon appears on the bottom right hand of the Windows taskbar indicating that the dial up connection is successfully established
If the dial-up fails the Bluetooth connection between the two computers will be disconnected In this case to reconnect to the T68rsquos DUN service repeat Steps 8-9 above
Step 11 Once the dial-up connection is established users can browse web sites or access other Internet services from Computer A
Step 12 There are three methods to disconnect the dial-up connection Method 1 Double-click the dial-up connection icon on the bottom right of the Windows taskbar The BlueSoleiltrade DUN Connection Status window appears Click the Disconnect button to disconnect the dial-up connection (Figure 42)
Method 2 Right-click the Bluetooth Dial-up Networking icon in the Main Window and then click the Disconnect menu item on the pop-up menu
Method 3 Right-click the T68 device in the Main Window and select Disconnect | Bluetooth Dial-Up Networking
25
IVT BlueSoleiltrade User Manual
Figure 42 BlueSoleil DUN Connection Status window
26
IVT BlueSoleiltrade User Manual
5 Bluetooth Serial Port
51 Introduction The Bluetooth Serial Port (SPP) provides a virtual serial port via Bluetooth as an alternative to a hardwired serial cable between a computer and device Any program that uses a standard serial port can use the Bluetooth serial port without any change
The SPP profile can be used in the following scenarios
diams
diams
diams
Connecting two computers through a Bluetooth serial port
Using SPP to print a document
Connecting a computer to any other device that supports SPP through a Bluetooth serial port
52 Connect Two Computers This section outlines the steps involved in connecting two computers Computer A and Computer B using the Bluetooth Serial Port application
Computer A Computer B
Notebook Laptop PIII 800MHz 128M Desktop PIII 600MHz 128M
A Bluetooth USB dongle A Bluetooth USB dongle
Windows 2000 Windows 2000
IVT BlueSoleiltrade IVT BlueSoleiltrade
Step 1 Insert the Bluetooth USB dongles into each computer
Step 2 Start BlueSoleiltrade in each computer
Step 3 Set the device name of the each computer to anything you want Here they are named Computer A and Computer B diams
diams
diams
In the BlueSoleiltrade Main Window of Computer A click Tools | My Bluetooth Device Enter lsquoComputer Arsquo in the device name field in the My Bluetooth Device window
Repeat for Computer B
Step 4 Set the security level to Low on Computer A and Computer B (Use the Tools | Configurations | Security menu)
Step 5 Start the SPP service on Computer A In the BlueSoleil Main Window click View | Service Window In the Service Window right-click the Serial Port icon Select Start Service on the pop up menu (Figure 51)
27
IVT BlueSoleiltrade User Manual
Figure 51 Start the SPP Service
Step 6 Connect Computer B to Computer A diams
diams
diams
On Computer B double click the lsquoMy Device iconrsquo until you find the device Computer A
Double-click the Computer A device to find its SPP service (Figure 52) The Bluetooth Serial Port service icon turns pink
Right-click the Bluetooth Serial Port service icon and select Connect (Figure 53)
28
IVT BlueSoleiltrade User Manual
Figure 52 Double-click the Computer A device icon
Figure 53 Choose Connect
diams The connection is established successfully as shown in Figure 54 Wait for 10 seconds until the serial port number is shown on the right bottom status bar on Computer B (Figure 55)
29
IVT BlueSoleiltrade User Manual
Figure 54 The connection is established successfully
Figure 55 The serial port number is shown
53 Use SPP to Print a Document This section outlines the steps involved in connecting a computer to a Bluetooth Printer Adapter using SPP
Computer A Bluetooth Printer Adapter B
NotebookLaptop PIII 800MHz 128M HP Printer
A Bluetooth USB dongle Bluetooth Printer Adapter
Windows 2000
IVT BlueSoleiltrade
Step 1 Insert the Bluetooth USB dongle into the computer
Step 2 Start BlueSoleiltrade in the computer
Step 3 Set the device name of the computer to anything you want here it is named Computer A diams In the BlueSoleiltrade Main Window of Computer A click Tools |
My Bluetooth Device Enter lsquoComputer Arsquo in the device name field in the My Bluetooth Device window
Step 4 Set the security level to Low in Computer A (Use the Tools |
30
IVT BlueSoleiltrade User Manual
Configurations | Security menu)
Step 5 Connect Computer A to the Bluetooth Printer Adapter B using SPP diams
diams
diams
Go to Computer A double click the My Device iconrsquo until you find the device Bluetooth Printer Adapter B
Double-click the Bluetooth Printer Adapter B device to find itrsquos SPP service
Double-click the SPP service icon to start connecting SPP
Step 6 Change the printer settings to use the connected Bluetooth serial port
Step 7 Print a document
31
IVT BlueSoleiltrade User Manual
54 SPP Configuration
541 My SPP Service
In the BlueSoleiltrade Service Window right-click the Serial Port icon On the pop-up menu select Properties to configure the lsquomy SPP servicersquo
Figure 56 SPP Service Configuration
Setting Items
diams Auto start this service when my Bluetooth starts Check this option to automatically start my Bluetooth SPP service every time BlueSoleiltrade is started (Figure 56)
32
IVT BlueSoleiltrade User Manual
6 Bluetooth File Transfer
61 Introduction The File Transfer profile (FTP) supports the file transfer usage model which offers the ability to transfer files from one Bluetooth device to another
The FTP profile can be used in the following scenarios
diams
diams
A computer can transfer files tofrom another computer
A computer can transfer files tofrom a PDA
62 Transfer files tofrom a Computer This section outlines the steps involved in Computer A transferring files to from Computer B
Computer A Computer B
Notebook Laptop PIII 800MHz 128M Desktop PIII 600MHz 128M
A Bluetooth USB dongle A Bluetooth USB dongle
Windows 2000 Windows 2000
IVT BlueSoleiltrade IVT BlueSoleiltrade
Step 1 Insert the Bluetooth USB dongles into each computer
Step 2 Start BlueSoleiltrade in each computer
Step 3 Set device name of each computer to anything you want Here they are named Computer A and Computer B diams
diams
diams
diams
In the BlueSoleiltrade Main Window of Computer A click Tools | My Bluetooth Device Enter lsquoComputer Arsquo in the device name field in the My Bluetooth Device window
Repeat for Computer B
Step 4 Configure the FTP service on Computer A In the Service Window right-click the File Transfer icon Select Properties on the pop-up menu (Figure 61)
The Service Configuration window pops up (Figure 62)
33
IVT BlueSoleiltrade User Manual
Figure 61 Service Window
Figure 62 The Service Configuration window
diams
diams
In the Share this folder field input the folder that you want to share with other computers via Bluetooth Click the button under Share this folder and a new window Set FTP Server Root Folder pops up (Figure 63) Select the shared folder in the Look in box and click the Select button (Figure 64)
For Share Permissions select Read and Write so that other
34
IVT BlueSoleiltrade User Manual
computers can copy or delete files directories to this directory
Note Do not share your Windows system directory in Read and Write mode Other users may delete important Windowsrsquo files
Figure 63 Set FTP Server Root Folder
Figure 64 Select the shared folder
Step 5 Search for Computer A on Computer B diams
diams
diams
diams
Double-click the My Device icon until you find the device Computer A
Step 6 Find the FTP service on Computer A Double-click the Computer A device icon on Computer B (Figure 65)
Enter the Bluetooth passkey (if security is set to High on either side) to start authentication
Once authentication is complete the FTP service is found
35
IVT BlueSoleiltrade User Manual
Figure 65 Double-click the Computer A device icon
Step 7 Connect to Computer A diams Right-click the FTP service icon select Connect on the pop-up
menu The connection is now established (Figure 66) The remote folder is displayed in a Windows Explorer folder window (Figure 67)
Figure 66 The connection is successfully established
36
IVT BlueSoleiltrade User Manual
Figure 67 The remote folder is displayed
Step 8 Copy files and directories diams
diams
From Computer B to Computer A ndash upload Select files directories on Computer B and drag files into the Remote Shared Folder (Figure 68)
From Computer A to Computer B ndash download Select files directories from the Remote Shared Folder and drag files into the desktop or a folder on Computer B (Figure 69)
Figure 68 Upload files to Computer A
37
IVT BlueSoleiltrade User Manual
Figure 69 Download files from Computer A
38
IVT BlueSoleiltrade User Manual
63 FTP Configuration
631 My FTP Service
In the BlueSoleiltrade Service Window right-click the File Transfer icon On the pop-up menu select Properties to configure the lsquomy FTP servicersquo
Figure 610 Configure FTP service
Setting Items
diams
diams
diams
Auto starts this service when my Bluetooth starts Check this box to automatically start the File Transfer service every time BlueSoleiltrade is started
Root Directory This sets the root directory that you want to share with other computers using Bluetooth
Access Permissions This sets the access permission remote computers have to the shared root directory
39
IVT BlueSoleiltrade User Manual
7 LAN Access
71 Introduction The Bluetooth LAN Access Profile (LAP) allows Bluetooth-enabled devices to access the services of a LAN using Point-to-Point Protocol In this usage model multiple data terminals use a LAN access point as a wireless connection to a Local Area Network (LAN) Once connected data terminals operate as if they are connected to the LAN via dial-up networking and can access all the services provided by the LAN
The LAN application can be used in the following scenarios
diams
diams
A computer (or PDA) accesses a Local Area Network via a LAP Server
A computer (or PDA) accesses a Local Area Network via a LAN access point
Note Before using the LAN Access Profile in Windows98Me ensure that a Dial-up Adapter and Windowsrsquos component direct cable are already installed on the computer (See ldquoSection 錯誤 找不到參照來源 錯誤 找不到參照來源rdquo) Moreover every operating system should have an installation of NetBEUI protocol otherwise it cannot use computer name to visit other computer
72 Access a Local Area Network (LAN) This section outlines the steps involved in connecting to a Local Area Network using the LAP application
Computer A Computer B
Notebook Laptop PIII 800MHz 128M Desktop PIII 600MHz 128M
A Bluetooth USB dongle A Bluetooth USB dongle
Windows 2000 Windows 2000
IVT BlueSoleiltrade IVT BlueSoleiltrade
Step 1 Insert Bluetooth USB dongles into both computers
Step 2 Start BlueSoleiltrade in both computers
Step 3 Set the device name of each computer to anything you want Here they are named Computer A and Computer B diams
diams
diams
In the BlueSoleiltrade Main Window of Computer A click Tools | My Bluetooth Device Enter lsquoComputer Arsquo in the device name field in the My Bluetooth Device window
Repeat for Computer B
Step 4 Set the security level to Low on both Computer A and Computer B (Use the Tools | Configurations | Security menu)
Step 5 Start the LAP service on Computer A In the Service Window right-click the LAN Access icon Select Start Service on the pop-up menu (Figure 71)
40
IVT BlueSoleiltrade User Manual
Figure 71 Select Start Service
Step 6 Make incoming connection on Computer A diams
diams
Right-click on My Network Places select Properties (Figure 72)
On the Network and Dial-up Connections panel right-click the Incoming Connection icon and then select Properties on the pop up menu (Figure 73)
Figure 72 Right-click My Network Places
41
IVT BlueSoleiltrade User Manual
Figure 73 Select Properties on the pop up menu
diams
diams
Click Networking on the Incoming Connections Properties pop-up window (Figure 74)
Choose Internet Protocol (TCPIP) and click Properties (Figure 75)
Figure 74 Incoming Connections Properties
42
IVT BlueSoleiltrade User Manual
Figure 75 Choose Internet Protocol (TCPIP)
diams Select Specify TCPIP addresses and input the two IP addresses The subnet mask of the two IP addresses should be the same as the subnet of the LAN Computer A belongs to (Figure 76)
Figure 76 Input the IP addresses
Step 7 Search for Computer A on Computer B diams
diams
Double-click the My Device icon on Computer B until you find the device icon Computer A
Step 8 Find the LAP service of Computer A Double-click the Computer A device icon on Computer B (Figure 77)
43
IVT BlueSoleiltrade User Manual
Figure 77 Double-click the Computer A device icon
Step 9 Connect to Computer A diams Right-click the LAP service icon select Connect on the pop-up
menu (Figure 78)
Figure 78 Select Connect
diams The Connect BlueSoleiltrade LAP Connection window pops up
44
IVT BlueSoleiltrade User Manual
Input a username and password (Figure 79)
diams The connection is then established (Figure 710)
Figure 79 Input Username and Password
Figure 710 Successful connection to LAP
45
IVT BlueSoleiltrade User Manual
Step 10 Computer B can now access the LAN via Computer A
8 Object Push
81 Introduction The Bluetooth Object Push profile (OPP) is an application that offers a way to send and receive Personal Information Management (PIM) data objects from one Bluetooth device to another Bluetooth device
The objects Object Push supports are
diams
diams
diams
diams
diams
diams
diams
Business cards (vcf)
Calendar entries (vcs)
Notes (vnt)
Messages (vmg)
The OPP profile can be used in the following scenarios
Connecting a computer to a Bluetooth cellular phone (or PDA) and transferring objects from the computer to the cellular phone (or PDA)
Connecting a computer to a Bluetooth cellular phone (or PDA) and transferring objects from the cellular phone (or PDA) to the computer
Connecting two computers and transferring objects between them
82 Transfer Objects from a Computer to a Bluetooth Cellular Phone
This section outlines the steps involved in transferring OPP objects from a Computer to a Bluetooth cellular phone
Computer A Bluetooth Cellular Phone
NotebookLaptop PIII 800MHz 128M Sony Ericsson T68
A Bluetooth USB dongle
Windows 2000
IVT BlueSoleiltrade
Step 1 Insert the Bluetooth USB dongle into the computer
Step 2 Start BlueSoleiltrade in the computer
Step 3 Set the device name of the Computer A to anything you want Here it is named Computer A diams
diams
In the BlueSoleiltrade Main Window of Computer A click Tools | My Bluetooth Enter lsquoComputer Arsquo in the device name field in the My Bluetooth Device window
Step 4 Configure the business card of Computer A Open the Service Configuration window and select the Object Push page In the BlueSoleiltrade Main Window click My Services
46
IVT BlueSoleiltrade User Manual
(Figure 81)
diams
diams
Check the boxes Send Business Card on Request Accept Business Card Accept Calendar Items Accept Email Messages and Accept Notes
To set lsquomy business cardrsquo click the box Send My Business Card (VCF) This opens the Open File window Select a VCF file as your own business card and click the Open button Click the OK button on the Service Configuration window If you do not set a business card the program will generate a business card file automatically using your computer name (Figure 82)
Figure 81 Service Configuration
Figure 82 Open File
Step 5 To obtain a VCF card file from MS Outlook
47
IVT BlueSoleiltrade User Manual
diams Open MS Outlook and select the Contacts item in Outlook Shortcuts (Figure 83)
Figure 83 MS Outlook main window
diams If there are no contacts entered the following message appears on the main window ldquoThere are no items to show in this view Double-click here to create a new Contactrdquo Double-click and a pop-up window appears (Figure 84)
Figure 84 Create a new contact
diams Enter your Contact information Click File | Save as and a Save As window pops up Select the name of the file and the
48
IVT BlueSoleiltrade User Manual
directory where you want to save the file Select the vCard Files (vcf) item in the Save as type box Click the Save button (Figure 85)
Figure 85 Save new Contact
Step 6 Set the T68 to be discoverable diams
diams
diams
Press the Menu button on the T68 to find the menu list and then select the Connect item Press the Yes key to enter the Connect menu and then select the Bluetooth item Then select the Discoverable item
Step 7 Search for Bluetooth devices in BlueSoleiltrade on Computer A until it finds the T68 (or input the T68 device address directly)
Step 8 Double-click the T68 device to find its OPP service If your security attribute is set to High the Enter Bluetooth Passkey window pops up (Figure 86)
Enter a passkey of your choice such as ldquo1rdquo and click the OK button
Figure 86 Enter the passkey
diams
diams
A message appears on the T68 to ask whether you want to Add to paired device Press the Yes key enter ldquo1rdquo and then press Yes again
A message Pairing pops up If pairing is successful the message Pairing succeeded appears If pairing is
49
IVT BlueSoleiltrade User Manual
unsuccessful the message Pairing failed Please try again Retry In this case press Yes to retry or No to cancel
diams If the pairing succeeds you will see the services of the T68 include the OPP service (Figure 87) If you have never created a shortcut DUN the following dialog pops up asking you whether Create a Shortcut on the windows desktop If you choose yes a shortcut icon called DUN will occur on the desktop otherwise the icon will not occur For details please refer to the related part of DUN
Figure 87 Find the services
Step 9 To send or get objects data right-click the OPP service icon There are four options (Figure 88) on the pop-up menu diams
diams
diams
diams
Send My Card Click this menu item and a business card from Computer A is sent to the T68
Get Card Click this menu item to receive a business card from the T68 Open the folder inbox to check if you have received the card (Note Open the My Documents folder on the computer and find a new folder called BlueSoleil Open this folder to find the subfolders inbox and outbox Inbox is used to deposit the objects received from other Bluetooth devices Outbox is used to deposit the objects you want to send to other Bluetooth devices)
Send Objects Click this menu item to send an object in Computer A to the T68 (there are four types of object vcf vcs vmg vnt) Select the objects that you want to send in the window that pops up and click Open
Exchange cards Click this menu item to exchange business cards between Computer A and the T68
50
IVT BlueSoleiltrade User Manual
Figure 88 Four types of operation
83 Transfer Objects from a Bluetooth Cellular Phone to a Computer
This section outlines the steps involved in transferring OPP objects from a Bluetooth cellular phone to a computer
Computer A Bluetooth Cellular Phone
NotebookLaptop PIII 800MHz 128M Sony Ericsson T68
A Bluetooth USB dongle
Windows 2000
IVT BlueSoleiltrade
Step 1 Insert the Bluetooth USB dongle into the computer
Step 2 Start BlueSoleiltrade in the computer
Step 3 Set the device name of the computer to anything you want Here it is named Computer A diams
diams
In the BlueSoleiltrade Main Window of Computer A click Tools | My Bluetooth Device Enter lsquoComputer Arsquo in the device name field in the My Bluetooth Device window
Step 4 Configure the OPP service attribute of Computer A and start the OPP service
In the BlueSoleiltrade Main Window click My Services| Propertieshellip (Figure 89)
51
IVT BlueSoleiltrade User Manual
diams The Service Configuration window pops up Select the Object Push item Configure My Business Card (See ldquoSection 82 Transfer Objects from a Computer to a Bluetooth Cellular Phonerdquo Step 4) and configure other OPP service attributes for Computer A
Figure 89 Configure the OPP service
diams
diams
In the BlueSoleiltrade Main Window select View | Service Window
Right-click the Object Push icon and select Start Service (Figure 810)
52
IVT BlueSoleiltrade User Manual
Figure 810 Select the Start Service
Step 5 Discover and pair Computer A on the T68 diams
diams
diams diams
diams
diams
Select Menu | Connect | Bluetooth | Discover on the T68 A list of the surrounding devices appears Select lsquoComputer Arsquo
When the Add to paired device devices message appears press the Yes key and enter a passkey for example ldquo1rdquo Use the same passkey on BlueSoleil as used on the T68 If you have never created a shortcut DUN the following dialog pops up asking you whether Create a Shortcut on the windows desktop If you choose yes a shortcut icon called DUN will occur on the desktop otherwise the icon will not occur For details please refer to the related part of DUN
Step 6 Start the OPP operation Select Menu | Phone book | Business cards on the T68
To send ldquomy cardrdquo from the T68 From the Business cards menu select Send my own and then select Via Bluetooth The T68 searches the surrounding Bluetooth devices To send the business card from the T68 to Computer A select lsquoComputer Arsquo on the T68 screen
To select an object and send it From the Business cards menu select Send contact and then select Via Bluetooth The T68 asks you to select the object that you want to send Select an object and send it as specified above
To receive a business card From the Business cards menu select Receive and then select Via Bluetooth The T68 is now in discoverable status
53
IVT BlueSoleiltrade User Manual
and you can send an object to it from other Bluetooth devices
diams To send all business cards From the Business cards menu select Send all and then select Via Bluetooth Select the destination device Computer A The T68 then sends all its vcf files to Computer A
54
IVT BlueSoleiltrade User Manual
84 Transfer Objects between Two Computers This section outlines the steps involved in transferring OPP objects between two Computers (Computer A and Computer B)
Computer A Computer B
NotebookLaptop PIII 800MHz 128M Desktop PIII 600MHz 128M
A Bluetooth USB dongle A Bluetooth USB dongle
Windows 2000 Windows 2000
IVT BlueSoleiltrade IVT BlueSoleiltrade
Step 1 Insert Bluetooth USB dongles in both computers
Step 2 Start BlueSoleiltrade in both computers
Step 3 Set device name of each computer to anything you want Here they are named Computer A and Computer B diams
diams
In the BlueSoleiltrade Main Window of Computer A click Tools | My Bluetooth Device Enter lsquoComputer Arsquo in the device name field in the My Bluetooth Device window
Repeat for Computer B
Step 4 Start the OPP service on Computer B (See ldquoSection 83 Transfer Objects from a Bluetooth Cellular Phone to a Computer Step 4) to provide the OPP service for Computer A
Step 5 Search for Bluetooth devices in Computer A until it finds Computer B
Step 6 Double-click on the Computer B device icon to find itrsquos OPP service
Step 7 Perform an OPP operation (See ldquoSection 83 Transfer Objects from a Bluetooth Cellular Phone to a Computerrdquo Step 5)
55
IVT BlueSoleiltrade User Manual
85 Configure OPP Service
851 My OPP Service
In the BlueSoleiltrade Service Window right-click the Object Push icon To configure lsquomy OPP servicersquo select Properties on the pop-up menu
Figure 811 Configure OPP service
Setting Items
diams
diams
diams
diams
Auto start this service when my Bluetooth starts Select this item if you want to automatically start the OPP service every time BlueSoleil starts
My Business Card (vcf) You must select your own business card (vcf file) every time you start BlueSoleil If you forget to do this BlueSoleil creates a vcf file using your computer name and regards this file as your own business card
Send Business Card on Request Select this item to allow other users to receive your business card
Receive Business Card There are four possible items here Each item represents one type of object You may select the object types that you want to accept
- Accept Business Card to accept business cards (vcf)
- Accept Calendar Items to accept calendar items (vcs)
- Accept Email Messages to accept email messages (vmg)
- Accept Notes to accept notes (vnt)
56
IVT BlueSoleiltrade User Manual
9 Synchronization
91 Introduction Using Bluetooth Synchronization (SYNC) Bluetooth devices can synchronize messages notes calendars and cards with each other
The objects Synchronization (SYNC) supports are
diams
diams
diams
diams
diams
diams
Business cards (vcf)
Calendar entries (vcs)
Notes (vnt)
Messages (vmg)
The SYNC application is typically used in the following scenarios
A computer exchanging PIM (Personal Information Management) data with a cellular phone or PDA
Two computers exchanging PIM data with each other
92 Exchange PIM Data with a Cellular Phone This section outlines the steps involved in connecting a computer to a Bluetooth cellular phone The cellular phone works as a server that provides the SYNC service
Computer A Bluetooth Cellular Phone
NotebookLaptop PIII 800MHz 128M Sony Ericsson T68
A Bluetooth USB dongle
Windows 2000
IVT BlueSoleiltrade
Step 1 Insert the Bluetooth USB dongle into the computer
Step 2 Start BlueSoleiltrade in the computer
Step 3 Set the device name of the computer to anything you want Here it is named Computer A diams In the BlueSoleiltrade Main Window of Computer A click Tools |
My Bluetooth Device Enter lsquoComputer Arsquo in the device name field in the My Bluetooth Device window
Step 4 Set the security level to Low on Computer A (Use the Tools | Configurations | Security menu)
57
IVT BlueSoleiltrade User Manual
Step 5 Configure the T68 diams
diams
diams
Set T68 to be discoverable Press the Menu button on the T68 and select Connect | Bluetooth | Discoverable Press Yes to confirm the selection
To confirm Pairing Press the Menu button on the T68 and select Connect | Bluetooth | Discover The T68 searches for Bluetooth devices and displays the devices found on screen Select a device where BlueSoleiltrade is running Then select Add to paired device to confirm pairing
The T68 requests a passkey Input any number (for example ldquo1rdquo) In the BlueSoleiltrade application a window pops up asking for the passkey (Figure 21) Input the same passkey as in the T68 (for example ldquo1rdquo) and click OK If you have never created a shortcut DUN the following dialog pops up asking you whether Create a Shortcut on the windows desktop If you choose yes a shortcut icon called DUN will occur on the desktop otherwise the icon will not occur For details please refer to the related part of DUN
Figure 91 Input the passkey
Step 6 Start synchronization diams Now use the computer running BlueSoleiltrade to start the
synchronization (See ldquoSection 83 Transfer Objects from a Bluetooth Cellular Phone to a Computerrdquo Step 6)
58
IVT BlueSoleiltrade User Manual
93 Set up SYNC Connection between Two Computers This section outlines the steps involved in setting up a SYNC connection between two computers Computer A and Computer B Computer A works as a server that provides the BlueSoleil SYNC service Computer B works as a client that uses the SYNC service provided by Computer A
Computer A Computer B
NotebookLaptop PIII 800MHz 128M Desktop PIII 600MHz 128M
A Bluetooth USB dongle A Bluetooth USB dongle
Windows 2000 Windows 2000
IVT BlueSoleiltrade IVT BlueSoleiltrade
Step 1 Insert the Bluetooth USB dongles into each computer
Step 2 Start BlueSoleiltrade in each computer
Step 3 Set the device name of the each computer to anything you want Here they are named Computer A and Computer B diams
diams
diams diams
diams
In the BlueSoleiltrade Main Window of Computer A click Tools | My Bluetooth Device Enter lsquoComputer Arsquo in the device name field in the My Bluetooth Device window
Repeat for Computer B
Step 4 Set the security level to low on Computer A and Computer B (Use the Tools | Configurations | Security menu)
Step 5 Start the BlueSoleil SYNC service on Computer A Before starting the SYNC Server it may need to be configured To configure the server follow the steps below
In the Main Window click View | Service Window
In the Service Window right-click the Information Synchronization icon Select Properties on the pop up menu as shown in Figure 92
Set the option you require and then click OK (Figure 93)
59
IVT BlueSoleiltrade User Manual
Figure 92 Select Properties on the Information Synchronization icon
Figure 93 Service Configuration
60
IVT BlueSoleiltrade User Manual
Figure 94 Select Start Service
Step 6 Start the SYNC client on Computer B diams Search the Bluetooth device and find the SYNC service In the
Main Window click the My Device icon and wait for a few seconds When all device icons have appeared click the Bluetooth device named Computer A (Figure 95)
Figure 95 Click the Bluetooth device
61
IVT BlueSoleiltrade User Manual
diams Double-click the Bluetooth Information Synchronization service icon The color of the SYNC service icon changes to green (Figure 96) indicating the connection is successfully established
Figure 96 Connection is established successfully
diams The SYNC clients can now start synchronization Press the green button to begin synchronization (Figure 97)
Figure 97 Press the green button
Advanced Usage
diams Before synchronization select the data type that you want to exchange Leave the checkbox unchecked to disable the object type that you do not support
62
IVT BlueSoleiltrade User Manual
diams
diams
During synchronization push the red button if you want to stop the synchronization
Click the yellow explore button to check the information data after synchronization
94 Synchronization Configuration
941 My Synchronization Service
In the BlueSoleiltrade Service Window right-click the Information Synchronization icon To configure the synchronization service select Properties on the pop-up menu (Figure 98)
Figure 98 Service Configuration
Setting Items
diams
diams
Auto start this service when my Bluetooth starts Check this item to start my synchronization service automatically every time BlueSoleiltrade is started
Options This service supports options for vCard vCalendar vMessage and vNote data types You can select the data type you want to support
63
IVT BlueSoleiltrade User Manual
10 Hardcopy Cable Replacement
101 Introduction The Bluetooth Hardcopy Cable Replacement profile (HCRP) provides services to replace the cable between a host and peripheral device with a Bluetooth link The most common devices using these services are laptops and desktop computers however other devices are not excluded
The HCRP profile can be used in the following scenario
diams Print a document using a Bluetooth Printer
102 Print a Document Using a Bluetooth Printer This section outlines how to print a document from Computer A (client) using a Bluetooth Printer (server)
Computer A Bluetooth Printer B
NotebookLaptop PIII 800MHz 128M Bluetooth Printer
A Bluetooth USB dongle
Windows 2000
IVT BlueSoleiltrade
Step 1 Insert the Bluetooth USB dongle into the computer
Step 2 Start BlueSoleiltrade in the computer
Step 3 Set device name of the computer to anything you want Here it is named Computer A diams
diams
diams
In the BlueSoleiltrade Main Window of Computer A click Tools | My Bluetooth Device Enter lsquoComputer Arsquo in the device name field in the My Bluetooth Device window
Step 4 Turn on the Bluetooth printer to provide the HCRP service for Computer A
Step 5 Search for Bluetooth devices on Computer A In the Main Window double click the lsquoMy Device iconrsquo Wait a few seconds The discovered surrounding devices appear
Step 6 Search the HCRP services of Printer B Double-click the printer named lsquoPrinterrsquo The HCRP service icon turns red
Step 7 Connect the two devices Double-click the HCRP service icon to connect Computer A and the Bluetooth printer
Step 8 The connection is established After the connection setup is completed a dashed line between the My Device icon (or lsquocenter ballrsquo) and the Bluetooth Printer icon appears and the HCRP service icon turns green (Figure 103)
64
IVT BlueSoleiltrade User Manual
diams
diams
If there is no driver installed for the Bluetooth printer then BlueSoleiltrade displays a message asking the user to install a driver for the Bluetooth Printer see the Windows system icons in the bottom right hand corner of the Windows desktop (Figure 101) Install the driver for the printer on Computer A and set its port to COMx
If there is already a driver installed for the Bluetooth printer a message appears indicating that the Bluetooth printer is ready (Figure 102) BlueSoleiltrade sets the Bluetooth printerrsquos port to COMx (eg COM3) If there are several drivers for the Bluetooth printer installed on Computer A BlueSoleiltrade automatically sets one of them as the Bluetooth printer
Figure 101 Bluetooth Printer Driver is not installed
Figure 102 Bluetooth Printer Driver is ready
Step 9 Print documents diams
diams
Computer A and Bluetooth Printer B are now connected On Computer A open the document that you want to print Select File |Print Then select the Bluetooth printer and print
Step 10 Disconnect the Bluetooth Printer Right-click the HCRP service icon select Disconnect on the pop up menu (Figure 103)
65
IVT BlueSoleiltrade User Manual
Figure 103 Disconnect from the Bluetooth Printer
66
IVT BlueSoleiltrade User Manual
11 Human Interface Device
111 Introduction A typical Bluetooth Human Interface Devices (HID) is a Bluetooth-enabled mouse keyboard or joystick The HID service allows wireless communication to Bluetooth HID devices
The HID profile can be used in the following scenarios
diams
diams
Connecting a computer to a Bluetooth Mouse
Connecting a computer to a Bluetooth Keyboard
112 Connect a Computer to a Bluetooth Mouse This section outlines how to connect a computer (Computer A) to a mouse (Bluetooth Mouse B)
Computer A Bluetooth Mouse B
Desktop PIII 800MHz 128M Bluetooth wireless mouse
A Bluetooth USB dongle
Windows 2000
IVT BlueSoleiltrade
Step 1 Insert the Bluetooth USB dongle into the computer
Step 2 Start BlueSoleiltrade in the computer and set the security level to low using the Tools | Configurations | Security menu
Step 3 Set the device name of the computer to anything you want Here it is named Computer A diams In the BlueSoleiltrade Main Window of Computer A click Tools |
My Bluetooth Device Enter lsquoComputer Arsquo in the device name field in the My Bluetooth Device window
Step 4 Power on the Bluetooth mouse (Bluetooth Mouse B)
Step 5 Search for Bluetooth devices in Computer A until you find Bluetooth Mouse B In the Main Window double-click the My Device icon (lsquocenter ballrsquo) Wait a few seconds The discovered surrounding devices appear
Step 6 Double-click the Bluetooth Mouse B device icon to find itrsquos HID service If found the HID service icon turns red (Figure 111)
67
IVT BlueSoleiltrade User Manual
Figure 111 Find Bluetooth mouse and its service
Step 7 Double-click the HID service icon to connect to Mouse B After the connection is successfully set-up a dashed line appears between the center ball and the Mouse B icon The HID service icon turns green (Figure 112)
Figure 112 Connect to Bluetooth mouse
Step 8 Install drivers for Bluetooth mouse
68
IVT BlueSoleiltrade User Manual
diams If this is the first time Computer A has connected to a Bluetooth
diams omputer A Bluetooth HID t
Step 9 Now
Step 10 rvice icon in the Main Window and click
mouse wait for a few seconds to allow Windows to install drivers for a Bluetooth mouse
You will see two new devices in CMouse in lsquoHuman Interface Devicesrsquo class and HID-complianmouse in lsquoMice and other pointing devicesrsquo class (Figure 113)
the Bluetooth mouse is ready to use You can use it as a legacy PS2 or serial mouse
To disconnect Mouse B diams Right-click the HID se
Disconnect Alternatively right-click Mouse B in the Main Window and select Disconnect | Human Interface Device
Figure 113 New HID mouse device in Device Manager
69
IVT BlueSoleiltrade User Manual
113 Connect a Computer to a Bluetooth Keyboard This section outlines how to connect a computer (Computer A) to a keyboard (Bluetooth Keyboard B)
Computer A Bluetooth Keyboard B
Desktop PIII 800MHz 128M Bluetooth wireless keyboard
A Bluetooth USB dongle
Windows 2000
IVT BlueSoleiltrade
Step 1 Insert the Bluetooth USB dongle into the computer
Step 2 Start BlueSoleiltrade in the computer and set the security level to low using the Tools | Configurations | Security menu
Step 3 Set device name of the computer to anything you want Here it is named Computer A diams In the BlueSoleiltrade Main Window of Computer A click Tools |
My Bluetooth Device Enter lsquoComputer Arsquo in the device name field in the My Bluetooth Device window
Step 4 Power on the Bluetooth keyboard (Bluetooth Keyboard B)
Step 5 Search for Bluetooth devices in Computer A until you find Bluetooth Keyboard B In the Main Window double click the lsquoMy Device iconrsquo (center ball) Wait a few seconds The discovered surrounding devices appear
Step 6 Double-click the Bluetooth Keyboard B device icon to find itrsquos HID service If found the HID service icon turns red (Figure 114)
70
IVT BlueSoleiltrade User Manual
Figure 114 Find Bluetooth keyboard and its service
Step 7 Double-click the HID service icon to connect to Keyboard B After the connection is successfully set-up a dashed line appears between the center ball and the Keyboard B icon The HID service icon turns green (Figure 115)
Figure 115 Connect to Bluetooth keyboard
71
IVT BlueSoleiltrade User Manual
Step 8 Install drivers for the Bluetooth keyboard diams
diams
If this is the first time Computer A has connected to a Bluetooth keyboard wait for a few seconds to allow Windows install drivers for a Bluetooth keyboard
You will see two new devices in Computer A Bluetooth HID Keyboard in lsquoHuman Interface Devicesrsquo class and HID Keyboard Device in lsquoKeyboardsrsquo class (Figure 116)
Figure 116 New HID keyboard device in Device Manager
Step 9 Now the Bluetooth keyboard is ready to use You can use it as a legacy PS2 keyboard
Step 10 To disconnect Keyboard B diams Right-click the HID service icon in the Main Window and click
Disconnect Alternatively right-click Keyboard B in the Main Window and select Disconnect | Human Interface Device
72
IVT BlueSoleiltrade User Manual
12 Connection Shortcut
121 Introduction Connection shortcut profile is used to save time used in searching for devices and browsing services Once a connection has been established it can be saved as a shortcut The shortcut is then used to re-establish the connection without having to search for the remote Bluetooth device and required Bluetooth service
122 How to use Connection Shortcut This section outlines how to save a Bluetooth PAN connection as a connection shortcut
Computer A Computer B
Notebook Laptop PIII 800MHz 128M Desktop PIII 800MHz 128M
A Bluetooth USB dongle A Bluetooth USB dongle
Windows 2000 Windows 2000
IVT BlueSoleiltrade IVT BlueSoleiltrade
Step 1 Establish a PAN connection
Step 2 Save the Bluetooth Personal Area Neworking Service shortcut on Computer B diams Right-click the Computer A device icon and select Save
Connection as Shortcut | Bluetooth Personal Area Networking Service (Figure 121)
Figure 121 Save Bluetooth Personal Area Neworking Service as connection shortcut
Step 3 Double click shortcut on your desk-top (Figure 1222)
73
IVT BlueSoleiltrade User Manual
Figure 122 Bluetooth Shortcuts
Step 7 Once the connection is successfully established
Step 8 Start to use the PAN service provided by Computer A
74
IVT BlueSoleiltrade User Manual
13 Bluetooth Glossary Bluetooth Authentication Bluetooth authentication is the procedure to verify whether another Bluetooth enabled device has the right to access your computer During this procedure a Bluetooth passkey is requested on both sides of the connection If the passkeys are the same the authentication procedure is a success and the connection can be setup If the passkeys are different then authentication fails and a connection cannot be established
Bluetooth Authorization Bluetooth authorization is the procedure to verify whether you are going to allow (authorize) other Bluetooth enabled devices to use Bluetooth services on your Bluetooth enabled device Every Bluetooth service in your BlueSoleiltrade has an authorization setting The authorization devices list for each service records the devices that have been authorized for that service The user can change the authorization status for each device
Bluetooth Connection A Bluetooth connection refers to the Bluetooth link that can be set up between two Bluetooth devices Connected Bluetooth devices have a server client relationship One Bluetooth device provides services and another Bluetooth device uses these Bluetooth services
Bluetooth Connection Shortcut Connection shortcut is used to save time used in searching for devices and browsing services Once a connection has been established it can be saved as a shortcut The shortcut is then used to re-establish the connection without having to search for the remote Bluetooth device and required Bluetooth service
Bluetooth Device Bluetooth Devices can refer to either of the following (1) When referring to the local device configuration a Bluetooth Device is the local Bluetooth hardware eg USB dongle UART device PCMCIA card or BCSP device (2) When referring to the Bluetooth application the Bluetooth device is the Bluetooth system as a whole eg a Bluetooth modem Bluetooth mobiles or a Bluetooth PDA A computer together with the BlueSoleiltrade and the Bluetooth dongle would also be addressed as a remote Bluetooth device by other Bluetooth devices
Bluetooth Device Address A unique 48-bit address that distinguishes different Bluetooth transceivers Every Bluetooth device has a unique address so that other devices can find it and communicate with it The address appears in the form of 000320000D0A
Bluetooth Device Class According to the Bluetooth standard every Bluetooth device is assigned a device type which is represented in the Bluetooth device class The Bluetooth device class is three bytes in length in the form of 040100 On the computer side the class may be Server Desktop or Laptop Users will be asked to select it during first time set-up
Bluetooth Device Inquiry To use Bluetooth the user has to first find the remote device The searching procedure is called device inquiry There are two kinds of inquiry procedure General Inquiry and Limited Inquiry General Inquiry will find all the Bluetooth devices in lsquogeneral discoverable modersquo and lsquolimited discoverable modersquo Limited Inquiry will find only the devices in lsquolimited discoverable modersquo
Bluetooth Dial-up Networking This is the implementation of the Bluetooth Dial-up Networking profile (DUN) Using DUN Bluetooth devices can dial-up to the Internet via a Bluetooth modem or a Bluetooth mobile phone
Bluetooth FAX This is the implementation of the Bluetooth FAX profile (FAX) Using FAX Bluetooth devices can send a FAX via a Bluetooth mobile
75
IVT BlueSoleiltrade User Manual
Bluetooth File Transfer This is the implementation of the Bluetooth File Transfer profile (FTP) Bluetooth File Transfer enables the transfer files between Bluetooth devices
Bluetooth HCRP This is the implementation of the Bluetooth Hardcopy Cable Replacement profile (HCRP) HCRP provides services to replace the cables between hosts and peripheral devices with a Bluetooth link HCRP is mainly used for wireless printing
Bluetooth Information Synchronization This is the implementation of the Bluetooth Synchronization profile (SYNC) Using Synchronization Bluetooth devices can synchronize messages notes calendars and cards with each other
Bluetooth LAN Access This is the implementation of the Bluetooth LAN Access profile (LAP) Using LAP Bluetooth devices can access Local Area Network via LAN access points
Bluetooth Object Push This is the implementation of the Bluetooth Object Push profile (OPP) Using OPP Bluetooth devices can transfer messages notes calendars and cards with each other
Bluetooth Passkey In the Bluetooth authentication procedure a Bluetooth passkey is requested on both connection sides The same Bluetooth passkey should be input on both sides If the passkeys are the same the authentication procedure is successful and connections can be setup If the passkeys are different the connection and authentication will fail
Bluetooth Peripheral Device This is the implementation of the Bluetooth Human Interface Device profile (HID) By using HID Bluetooth peripheral input devices such as a Bluetooth mouse or keyboard can remotely interface with the host computer
Bluetooth Personal Area Networking This is the implementation of the Bluetooth Personal Area Networking profile (PAN) Using PAN Bluetooth devices can connect to each other to form ad-hoc networks They can form a TCPIP network or connect to a Local Area Network and the Internet
Bluetooth Printer This is the implementation of the Bluetooth Hard-copy Cable Replacement profile (HCRP) as a printer Bluetooth Printer allows Bluetooth devices to wirelessly print documents to a Bluetooth printer
Bluetooth Security Bluetooth security is an important part of the Bluetooth wireless communication technology Bluetooth security enables illegal access to your computer to be rejected There are three levels of security Low Medium and High In Low level there is no security check In Medium level remote Bluetooth devices can browse your services Security is set on every service The service can be set to request or not to request for authentication and authorization If you request for authentication the remote device will be asked to enter the same passkey as the one in your computer Otherwise the Bluetooth passkey is not requested If authorization is set the remote device has to be in the authorized devices list
Bluetooth Service A Bluetooth device may offer certain functions for other Bluetooth devices to use These functions are called Bluetooth services For example a Bluetooth mobile phone can offer four services which include synchronization dial-up networking file transfer and serial port In BlueSoleiltrade all services need to be started manually before use
Bluetooth Service Browse A remote Bluetooth device can provide one or more Bluetooth services To use the services that the remote device provides the user has to first find the services This is called service browse
Bluetooth Serial Port This is the implementation of the Bluetooth Serial Port profile (SPP) SPP emulates a serial port over Bluetooth for the Bluetooth device
76
IVT BlueSoleiltrade User Manual
Bonding Bonding is the creation of a relationship between two devices which are known to each other prior to the bonding procedure A user initiates the bonding procedure and enters a passkey to create a bond between two devices This differs from the authentication procedure where the user is requested to enter a passkey during the establishment of the link
Connectable Bluetooth devices can be connectable or non-connectable When the device is connectable other devices can connect to it
DHCP The Dynamic Host Configuration Protocol (DHCP) is an Internet protocol for automating the configuration of computers that use TCPIP
Bluetooth Dongle A Bluetooth device which can be added onto a computer or notebook to make it Bluetooth enabled A Bluetooth dongle is typically a USB device
General Discoverable Bluetooth devices have three modes General discoverable Limited discoverable and Non-discoverable mode A Bluetooth device will respond to a General Inquiry if it is in general discoverable or limited discoverable mode
HID A Human Interface device such as a keyboard or mouse
ICS (Internet Connection Sharing) For more detailed information about ICS please refer to the Microsoft Windows help topic Internet Connection Sharing
Limited Discoverable Bluetooth devices have three modes General discoverable Limited discoverable and Non-discoverable mode In Limited discoverable mode a Bluetooth device will only respond to a Limited Inquiry
LAN A LAN is a Local Area Network
LAN Access Point One of entities defined in the LA profiles the LAN Access Point acts like a router between a Bluetooth piconet and an external network
NAT Network Address Translation (NAT) is used to re-map IP numbers from one range to another range of network addresses
Non-Connectable A Bluetooth devices can be connectable or non-connectable When it is non-connectable other devices cannot connect to it This is used in BlueSoleiltrade only when the user does not want another device to connect to their computer
Non-discoverable Bluetooth devices have three modes General discoverable Limited discoverable and Non-discoverable mode In Non-discoverable mode a Bluetooth device will not respond to any inquiry so another Bluetooth device will not be able to find it
Non-pairable A Bluetooth device can be pairable or non-pairable When it is non-pairable it will not accept a bonding request from other devices
Pairable A Bluetooth device can be pairable or non-pairable When it is pairable it will accept a bonding request from other devices After the bonding process is finished successfully two devices are paired They now form a trusted relationship There is no need to exchange Bluetooth Passkeys the next time they connect
Piconet A collection of devices connected via Bluetooth wireless technology in an ad hoc fashion A piconet starts with two connected devices such as a portable PC and an Access Point and may expand to eight connected devices All Bluetooth devices are peer units and have identical implementations However when establishing a piconet one unit will act as a master and the other(s) as slave(s) for the duration of the piconet connection All devices have the same physical channel utilizing the same Frequency-hopping sequence defined by the master device clock and the Bluetooth Device Address
PIM Personal Information Management
77
IVT BlueSoleiltrade User Manual
Radio Signal Strength Bluetooth operates on the 24G ISM band The radio signal is stronger when the remote device is closer or the remote device has a higher radio output The radio signal is weak when the remote device is distant or the remote device has a weak radio output The strength of the remote devices radio signal affects the quality of the communication of the two Bluetooth devices When the radio signal is weak the Bluetooth data transfer speed is slow However if the two devices are too close and the radio signal is too strong the Bluetooth data transfer speed is also slow because the sound is too loud to hear The radio signal strength is always referred to as RSSI in Bluetooth
Remote Bluetooth Device My Bluetooth device sees all other Bluetooth enabled devices as remote Bluetooth devices For example a Bluetooth modem Bluetooth mobiles or a Bluetooth PDA
Start Bluetooth Service Start the selected Bluetooth service Only after the service is started can other devices browse the service and connect to it
Stop Bluetooth Service Stop the selected Bluetooth service After the service is stopped other devices cannot browse the service or connect to it The existing connection will be disconnected
78
- BlueSoleiltrade Introduction
- BlueSoleiltrade Graphical User Interface
-
- Start BlueSoleiltrade
- Exit BlueSoleiltrade
- BlueSoleiltrade Main Window
-
- My Device Icon
- Remote Bluetooth Device Icons
- Bluetooth Service Icons
-
- Service Window
-
- My Service Icons
-
- Personal Area Networking
-
- Introduction
- Connect Two Computers
- Computer with PAN acting as a TCPIP Gateway
-
- Connect to the Internet using ICS
- Settings on the PAN server
-
- PAN Configuration
-
- My PAN Service
-
- Dial-Up Networking
-
- Introduction
- Connect to a Dial-up Gateway from a Computer
-
- Bluetooth Serial Port
-
- Introduction
- Connect Two Computers
- Use SPP to Print a Document
- SPP Configuration
-
- My SPP Service
-
- Bluetooth File Transfer
-
- Introduction
- Transfer files tofrom a Computer
- FTP Configuration
-
- My FTP Service
-
- LAN Access
-
- Introduction
- Access a Local Area Network (LAN)
-
- Object Push
-
- Introduction
- Transfer Objects from a Computer to a Bluetooth Cellular Pho
- Transfer Objects from a Bluetooth Cellular Phone to a Comput
- Transfer Objects between Two Computers
- Configure OPP Service
-
- My OPP Service
-
- Synchronization
-
- Introduction
- Exchange PIM Data with a Cellular Phone
- Set up SYNC Connection between Two Computers
- Synchronization Configuration
-
- My Synchronization Service
-
- Hardcopy Cable Replacement
-
- Introduction
- Print a Document Using a Bluetooth Printer
-
- Human Interface Device
-
- Introduction
- Connect a Computer to a Bluetooth Mouse
- Connect a Computer to a Bluetooth Keyboard
-
- Connection Shortcut
-
- Introduction
- How to use Connection Shortcut
-
- Bluetooth Glossary
-

IVT BlueSoleiltrade User Manual
Figure 312 Internet Connection Sharing for a Local Area Connection on Windows 2000
Step 4 If this connection is a dial-up one and you want automatic dialing when another computer in your home network attempts to access external resources then check the Enable on-demand dialing check box Click OK
Figure 313 Internet Connection Sharing for a Dial-up Connection on Windows 2000
Step 5 A message window appears as shown in Figure 314 Click Yes The IP address of the BT network adapter is changed to 19216801 and a DHCP server is started on BT network adapter
21
IVT BlueSoleiltrade User Manual
Figure 314 Confirm Enabling Internet Connection Sharing
Note The Internet Connection Sharing wizard will set the IP address of the BT network adapter to 19216801 and a DHCP server will be run on Computer A PAN clients in the Bluetooth network can be set statically or dynamically to any IP address in the range 19216802 to 1921680253
34 PAN Configuration
341 My PAN Service
In the BlueSoleiltrade Service Window right-click the Personal Area Networking icon On the pop-up menu select Properties to configure my PAN service (Figure 315)
Setting Items
diams Auto start this service when my Bluetooth starts Check this option to automatically start my PAN service the every time BlueSoleiltrade is started
Figure 315 Service Configuration
22
IVT BlueSoleiltrade User Manual
4 Dial-Up Networking
41 Introduction The Bluetooth Dial-up Networking (DUN) service allows a Bluetooth-enabled client to access the Internet wirelessly through a modem on another Bluetooth device or a cellular phone The other Bluetooth device or the cellular phone is called the gateway (server) as it provides access to the public network
The DUN profile can be used in the following scenario
diams A Bluetooth computer accesses the Internet through a Bluetooth cellular phone or Bluetooth modem
42 Connect to a Dial-up Gateway from a Computer This section outlines the steps involved in a computer (client) accessing the Internet through a Bluetooth cellular phone
Computer A Bluetooth Cellular Phone
Notebook Laptop PIII 800MHz 128M Sony Ericsson T68 cellular phone
A Bluetooth USB dongle
Windows XP
IVT BlueSoleiltrade
Step 1 Insert the Bluetooth USB dongle in the computer
Step 2 Start BlueSoleiltrade in the computer
Step 3 Set device name of the computer to anything you want Here it is named Computer A diams
diams
diams
diams
diams
In the BlueSoleiltrade Main Window of Computer A click Tools | My Bluetooth Device Enter lsquoComputer Arsquo in the device name field in the My Bluetooth Device window
Step 4 Set the Sony Ericsson T68 to be discoverable so that Computer A can find the T68
Press the Menu button on the T68 and scroll until you reach the Connect menu option select Connect and scroll until you find Bluetooth Select this option and scroll until you see Discoverable Press the Yes button to confirm the selection
The T68 will now enable itself to receive connection requests from other devices
Step 5 Add Computer A to the paired device list in the T68 Press the Menu button on the T68 and scroll until you reach the Connect menu option select Connect and scroll until you find Bluetooth Select this option and scroll until you see Discover Press the Yes button to confirm the selection
The T68 will now start searching devices Once the T68 finds ldquoComputerArdquo on the screen select it by pressing the Yes button The Add to paired device message appears on the
23
IVT BlueSoleiltrade User Manual
screen Press Yes to confirm you want to initialize pairing
diams
diams
diams
diams
The T68 will ask for the Bluetooth passkey You can input any number for example ldquo1rdquo
On the BlueSoleil side the Enter Bluetooth Passkey window pops up requesting the Bluetooth passkey Input the same Bluetooth passkey you have input in the T68 and click OK
Once the pairing process is successfully complete the T68 device icon is displayed in the Main Window of Computer A At the meanwhile the following dialog pops up asking you whether Create a Shortcut on the windows desktop If you choose yes a shortcut icon called DUN will occur on the desktop otherwise the icon will not occur
diams
diams
This is the icon on the desktop
Step 6 Search for Bluetooth devices in Computer A until you find the T68
Step 7 In the Main Window of Computer A double click the T68 device to find its DUN service If found the DUN service icon in the Main Window will turn pink
Step 8 In the Main Window of Computer A double click the DUN service icon to connect to the DUN service on the T68
Step 9 Once the two computers are connected the Bluetooth Dial-up Networking (DUN) service icon in the Main Window will turn from pink to green
24
IVT BlueSoleiltrade User Manual
Figure 41 Connect BlueSoleiltrade DUN Connection
Step 10 The Connect BlueSoleiltrade DUN Connection window appears (Figure 41) diams
diams
diams
diams
diams
diams
Input a valid username password and the Internet Service Providerrsquos (ISPrsquos) phone number then click the Dial button
If the dial-up is successful a small icon appears on the bottom right hand of the Windows taskbar indicating that the dial up connection is successfully established
If the dial-up fails the Bluetooth connection between the two computers will be disconnected In this case to reconnect to the T68rsquos DUN service repeat Steps 8-9 above
Step 11 Once the dial-up connection is established users can browse web sites or access other Internet services from Computer A
Step 12 There are three methods to disconnect the dial-up connection Method 1 Double-click the dial-up connection icon on the bottom right of the Windows taskbar The BlueSoleiltrade DUN Connection Status window appears Click the Disconnect button to disconnect the dial-up connection (Figure 42)
Method 2 Right-click the Bluetooth Dial-up Networking icon in the Main Window and then click the Disconnect menu item on the pop-up menu
Method 3 Right-click the T68 device in the Main Window and select Disconnect | Bluetooth Dial-Up Networking
25
IVT BlueSoleiltrade User Manual
Figure 42 BlueSoleil DUN Connection Status window
26
IVT BlueSoleiltrade User Manual
5 Bluetooth Serial Port
51 Introduction The Bluetooth Serial Port (SPP) provides a virtual serial port via Bluetooth as an alternative to a hardwired serial cable between a computer and device Any program that uses a standard serial port can use the Bluetooth serial port without any change
The SPP profile can be used in the following scenarios
diams
diams
diams
Connecting two computers through a Bluetooth serial port
Using SPP to print a document
Connecting a computer to any other device that supports SPP through a Bluetooth serial port
52 Connect Two Computers This section outlines the steps involved in connecting two computers Computer A and Computer B using the Bluetooth Serial Port application
Computer A Computer B
Notebook Laptop PIII 800MHz 128M Desktop PIII 600MHz 128M
A Bluetooth USB dongle A Bluetooth USB dongle
Windows 2000 Windows 2000
IVT BlueSoleiltrade IVT BlueSoleiltrade
Step 1 Insert the Bluetooth USB dongles into each computer
Step 2 Start BlueSoleiltrade in each computer
Step 3 Set the device name of the each computer to anything you want Here they are named Computer A and Computer B diams
diams
diams
In the BlueSoleiltrade Main Window of Computer A click Tools | My Bluetooth Device Enter lsquoComputer Arsquo in the device name field in the My Bluetooth Device window
Repeat for Computer B
Step 4 Set the security level to Low on Computer A and Computer B (Use the Tools | Configurations | Security menu)
Step 5 Start the SPP service on Computer A In the BlueSoleil Main Window click View | Service Window In the Service Window right-click the Serial Port icon Select Start Service on the pop up menu (Figure 51)
27
IVT BlueSoleiltrade User Manual
Figure 51 Start the SPP Service
Step 6 Connect Computer B to Computer A diams
diams
diams
On Computer B double click the lsquoMy Device iconrsquo until you find the device Computer A
Double-click the Computer A device to find its SPP service (Figure 52) The Bluetooth Serial Port service icon turns pink
Right-click the Bluetooth Serial Port service icon and select Connect (Figure 53)
28
IVT BlueSoleiltrade User Manual
Figure 52 Double-click the Computer A device icon
Figure 53 Choose Connect
diams The connection is established successfully as shown in Figure 54 Wait for 10 seconds until the serial port number is shown on the right bottom status bar on Computer B (Figure 55)
29
IVT BlueSoleiltrade User Manual
Figure 54 The connection is established successfully
Figure 55 The serial port number is shown
53 Use SPP to Print a Document This section outlines the steps involved in connecting a computer to a Bluetooth Printer Adapter using SPP
Computer A Bluetooth Printer Adapter B
NotebookLaptop PIII 800MHz 128M HP Printer
A Bluetooth USB dongle Bluetooth Printer Adapter
Windows 2000
IVT BlueSoleiltrade
Step 1 Insert the Bluetooth USB dongle into the computer
Step 2 Start BlueSoleiltrade in the computer
Step 3 Set the device name of the computer to anything you want here it is named Computer A diams In the BlueSoleiltrade Main Window of Computer A click Tools |
My Bluetooth Device Enter lsquoComputer Arsquo in the device name field in the My Bluetooth Device window
Step 4 Set the security level to Low in Computer A (Use the Tools |
30
IVT BlueSoleiltrade User Manual
Configurations | Security menu)
Step 5 Connect Computer A to the Bluetooth Printer Adapter B using SPP diams
diams
diams
Go to Computer A double click the My Device iconrsquo until you find the device Bluetooth Printer Adapter B
Double-click the Bluetooth Printer Adapter B device to find itrsquos SPP service
Double-click the SPP service icon to start connecting SPP
Step 6 Change the printer settings to use the connected Bluetooth serial port
Step 7 Print a document
31
IVT BlueSoleiltrade User Manual
54 SPP Configuration
541 My SPP Service
In the BlueSoleiltrade Service Window right-click the Serial Port icon On the pop-up menu select Properties to configure the lsquomy SPP servicersquo
Figure 56 SPP Service Configuration
Setting Items
diams Auto start this service when my Bluetooth starts Check this option to automatically start my Bluetooth SPP service every time BlueSoleiltrade is started (Figure 56)
32
IVT BlueSoleiltrade User Manual
6 Bluetooth File Transfer
61 Introduction The File Transfer profile (FTP) supports the file transfer usage model which offers the ability to transfer files from one Bluetooth device to another
The FTP profile can be used in the following scenarios
diams
diams
A computer can transfer files tofrom another computer
A computer can transfer files tofrom a PDA
62 Transfer files tofrom a Computer This section outlines the steps involved in Computer A transferring files to from Computer B
Computer A Computer B
Notebook Laptop PIII 800MHz 128M Desktop PIII 600MHz 128M
A Bluetooth USB dongle A Bluetooth USB dongle
Windows 2000 Windows 2000
IVT BlueSoleiltrade IVT BlueSoleiltrade
Step 1 Insert the Bluetooth USB dongles into each computer
Step 2 Start BlueSoleiltrade in each computer
Step 3 Set device name of each computer to anything you want Here they are named Computer A and Computer B diams
diams
diams
diams
In the BlueSoleiltrade Main Window of Computer A click Tools | My Bluetooth Device Enter lsquoComputer Arsquo in the device name field in the My Bluetooth Device window
Repeat for Computer B
Step 4 Configure the FTP service on Computer A In the Service Window right-click the File Transfer icon Select Properties on the pop-up menu (Figure 61)
The Service Configuration window pops up (Figure 62)
33
IVT BlueSoleiltrade User Manual
Figure 61 Service Window
Figure 62 The Service Configuration window
diams
diams
In the Share this folder field input the folder that you want to share with other computers via Bluetooth Click the button under Share this folder and a new window Set FTP Server Root Folder pops up (Figure 63) Select the shared folder in the Look in box and click the Select button (Figure 64)
For Share Permissions select Read and Write so that other
34
IVT BlueSoleiltrade User Manual
computers can copy or delete files directories to this directory
Note Do not share your Windows system directory in Read and Write mode Other users may delete important Windowsrsquo files
Figure 63 Set FTP Server Root Folder
Figure 64 Select the shared folder
Step 5 Search for Computer A on Computer B diams
diams
diams
diams
Double-click the My Device icon until you find the device Computer A
Step 6 Find the FTP service on Computer A Double-click the Computer A device icon on Computer B (Figure 65)
Enter the Bluetooth passkey (if security is set to High on either side) to start authentication
Once authentication is complete the FTP service is found
35
IVT BlueSoleiltrade User Manual
Figure 65 Double-click the Computer A device icon
Step 7 Connect to Computer A diams Right-click the FTP service icon select Connect on the pop-up
menu The connection is now established (Figure 66) The remote folder is displayed in a Windows Explorer folder window (Figure 67)
Figure 66 The connection is successfully established
36
IVT BlueSoleiltrade User Manual
Figure 67 The remote folder is displayed
Step 8 Copy files and directories diams
diams
From Computer B to Computer A ndash upload Select files directories on Computer B and drag files into the Remote Shared Folder (Figure 68)
From Computer A to Computer B ndash download Select files directories from the Remote Shared Folder and drag files into the desktop or a folder on Computer B (Figure 69)
Figure 68 Upload files to Computer A
37
IVT BlueSoleiltrade User Manual
Figure 69 Download files from Computer A
38
IVT BlueSoleiltrade User Manual
63 FTP Configuration
631 My FTP Service
In the BlueSoleiltrade Service Window right-click the File Transfer icon On the pop-up menu select Properties to configure the lsquomy FTP servicersquo
Figure 610 Configure FTP service
Setting Items
diams
diams
diams
Auto starts this service when my Bluetooth starts Check this box to automatically start the File Transfer service every time BlueSoleiltrade is started
Root Directory This sets the root directory that you want to share with other computers using Bluetooth
Access Permissions This sets the access permission remote computers have to the shared root directory
39
IVT BlueSoleiltrade User Manual
7 LAN Access
71 Introduction The Bluetooth LAN Access Profile (LAP) allows Bluetooth-enabled devices to access the services of a LAN using Point-to-Point Protocol In this usage model multiple data terminals use a LAN access point as a wireless connection to a Local Area Network (LAN) Once connected data terminals operate as if they are connected to the LAN via dial-up networking and can access all the services provided by the LAN
The LAN application can be used in the following scenarios
diams
diams
A computer (or PDA) accesses a Local Area Network via a LAP Server
A computer (or PDA) accesses a Local Area Network via a LAN access point
Note Before using the LAN Access Profile in Windows98Me ensure that a Dial-up Adapter and Windowsrsquos component direct cable are already installed on the computer (See ldquoSection 錯誤 找不到參照來源 錯誤 找不到參照來源rdquo) Moreover every operating system should have an installation of NetBEUI protocol otherwise it cannot use computer name to visit other computer
72 Access a Local Area Network (LAN) This section outlines the steps involved in connecting to a Local Area Network using the LAP application
Computer A Computer B
Notebook Laptop PIII 800MHz 128M Desktop PIII 600MHz 128M
A Bluetooth USB dongle A Bluetooth USB dongle
Windows 2000 Windows 2000
IVT BlueSoleiltrade IVT BlueSoleiltrade
Step 1 Insert Bluetooth USB dongles into both computers
Step 2 Start BlueSoleiltrade in both computers
Step 3 Set the device name of each computer to anything you want Here they are named Computer A and Computer B diams
diams
diams
In the BlueSoleiltrade Main Window of Computer A click Tools | My Bluetooth Device Enter lsquoComputer Arsquo in the device name field in the My Bluetooth Device window
Repeat for Computer B
Step 4 Set the security level to Low on both Computer A and Computer B (Use the Tools | Configurations | Security menu)
Step 5 Start the LAP service on Computer A In the Service Window right-click the LAN Access icon Select Start Service on the pop-up menu (Figure 71)
40
IVT BlueSoleiltrade User Manual
Figure 71 Select Start Service
Step 6 Make incoming connection on Computer A diams
diams
Right-click on My Network Places select Properties (Figure 72)
On the Network and Dial-up Connections panel right-click the Incoming Connection icon and then select Properties on the pop up menu (Figure 73)
Figure 72 Right-click My Network Places
41
IVT BlueSoleiltrade User Manual
Figure 73 Select Properties on the pop up menu
diams
diams
Click Networking on the Incoming Connections Properties pop-up window (Figure 74)
Choose Internet Protocol (TCPIP) and click Properties (Figure 75)
Figure 74 Incoming Connections Properties
42
IVT BlueSoleiltrade User Manual
Figure 75 Choose Internet Protocol (TCPIP)
diams Select Specify TCPIP addresses and input the two IP addresses The subnet mask of the two IP addresses should be the same as the subnet of the LAN Computer A belongs to (Figure 76)
Figure 76 Input the IP addresses
Step 7 Search for Computer A on Computer B diams
diams
Double-click the My Device icon on Computer B until you find the device icon Computer A
Step 8 Find the LAP service of Computer A Double-click the Computer A device icon on Computer B (Figure 77)
43
IVT BlueSoleiltrade User Manual
Figure 77 Double-click the Computer A device icon
Step 9 Connect to Computer A diams Right-click the LAP service icon select Connect on the pop-up
menu (Figure 78)
Figure 78 Select Connect
diams The Connect BlueSoleiltrade LAP Connection window pops up
44
IVT BlueSoleiltrade User Manual
Input a username and password (Figure 79)
diams The connection is then established (Figure 710)
Figure 79 Input Username and Password
Figure 710 Successful connection to LAP
45
IVT BlueSoleiltrade User Manual
Step 10 Computer B can now access the LAN via Computer A
8 Object Push
81 Introduction The Bluetooth Object Push profile (OPP) is an application that offers a way to send and receive Personal Information Management (PIM) data objects from one Bluetooth device to another Bluetooth device
The objects Object Push supports are
diams
diams
diams
diams
diams
diams
diams
Business cards (vcf)
Calendar entries (vcs)
Notes (vnt)
Messages (vmg)
The OPP profile can be used in the following scenarios
Connecting a computer to a Bluetooth cellular phone (or PDA) and transferring objects from the computer to the cellular phone (or PDA)
Connecting a computer to a Bluetooth cellular phone (or PDA) and transferring objects from the cellular phone (or PDA) to the computer
Connecting two computers and transferring objects between them
82 Transfer Objects from a Computer to a Bluetooth Cellular Phone
This section outlines the steps involved in transferring OPP objects from a Computer to a Bluetooth cellular phone
Computer A Bluetooth Cellular Phone
NotebookLaptop PIII 800MHz 128M Sony Ericsson T68
A Bluetooth USB dongle
Windows 2000
IVT BlueSoleiltrade
Step 1 Insert the Bluetooth USB dongle into the computer
Step 2 Start BlueSoleiltrade in the computer
Step 3 Set the device name of the Computer A to anything you want Here it is named Computer A diams
diams
In the BlueSoleiltrade Main Window of Computer A click Tools | My Bluetooth Enter lsquoComputer Arsquo in the device name field in the My Bluetooth Device window
Step 4 Configure the business card of Computer A Open the Service Configuration window and select the Object Push page In the BlueSoleiltrade Main Window click My Services
46
IVT BlueSoleiltrade User Manual
(Figure 81)
diams
diams
Check the boxes Send Business Card on Request Accept Business Card Accept Calendar Items Accept Email Messages and Accept Notes
To set lsquomy business cardrsquo click the box Send My Business Card (VCF) This opens the Open File window Select a VCF file as your own business card and click the Open button Click the OK button on the Service Configuration window If you do not set a business card the program will generate a business card file automatically using your computer name (Figure 82)
Figure 81 Service Configuration
Figure 82 Open File
Step 5 To obtain a VCF card file from MS Outlook
47
IVT BlueSoleiltrade User Manual
diams Open MS Outlook and select the Contacts item in Outlook Shortcuts (Figure 83)
Figure 83 MS Outlook main window
diams If there are no contacts entered the following message appears on the main window ldquoThere are no items to show in this view Double-click here to create a new Contactrdquo Double-click and a pop-up window appears (Figure 84)
Figure 84 Create a new contact
diams Enter your Contact information Click File | Save as and a Save As window pops up Select the name of the file and the
48
IVT BlueSoleiltrade User Manual
directory where you want to save the file Select the vCard Files (vcf) item in the Save as type box Click the Save button (Figure 85)
Figure 85 Save new Contact
Step 6 Set the T68 to be discoverable diams
diams
diams
Press the Menu button on the T68 to find the menu list and then select the Connect item Press the Yes key to enter the Connect menu and then select the Bluetooth item Then select the Discoverable item
Step 7 Search for Bluetooth devices in BlueSoleiltrade on Computer A until it finds the T68 (or input the T68 device address directly)
Step 8 Double-click the T68 device to find its OPP service If your security attribute is set to High the Enter Bluetooth Passkey window pops up (Figure 86)
Enter a passkey of your choice such as ldquo1rdquo and click the OK button
Figure 86 Enter the passkey
diams
diams
A message appears on the T68 to ask whether you want to Add to paired device Press the Yes key enter ldquo1rdquo and then press Yes again
A message Pairing pops up If pairing is successful the message Pairing succeeded appears If pairing is
49
IVT BlueSoleiltrade User Manual
unsuccessful the message Pairing failed Please try again Retry In this case press Yes to retry or No to cancel
diams If the pairing succeeds you will see the services of the T68 include the OPP service (Figure 87) If you have never created a shortcut DUN the following dialog pops up asking you whether Create a Shortcut on the windows desktop If you choose yes a shortcut icon called DUN will occur on the desktop otherwise the icon will not occur For details please refer to the related part of DUN
Figure 87 Find the services
Step 9 To send or get objects data right-click the OPP service icon There are four options (Figure 88) on the pop-up menu diams
diams
diams
diams
Send My Card Click this menu item and a business card from Computer A is sent to the T68
Get Card Click this menu item to receive a business card from the T68 Open the folder inbox to check if you have received the card (Note Open the My Documents folder on the computer and find a new folder called BlueSoleil Open this folder to find the subfolders inbox and outbox Inbox is used to deposit the objects received from other Bluetooth devices Outbox is used to deposit the objects you want to send to other Bluetooth devices)
Send Objects Click this menu item to send an object in Computer A to the T68 (there are four types of object vcf vcs vmg vnt) Select the objects that you want to send in the window that pops up and click Open
Exchange cards Click this menu item to exchange business cards between Computer A and the T68
50
IVT BlueSoleiltrade User Manual
Figure 88 Four types of operation
83 Transfer Objects from a Bluetooth Cellular Phone to a Computer
This section outlines the steps involved in transferring OPP objects from a Bluetooth cellular phone to a computer
Computer A Bluetooth Cellular Phone
NotebookLaptop PIII 800MHz 128M Sony Ericsson T68
A Bluetooth USB dongle
Windows 2000
IVT BlueSoleiltrade
Step 1 Insert the Bluetooth USB dongle into the computer
Step 2 Start BlueSoleiltrade in the computer
Step 3 Set the device name of the computer to anything you want Here it is named Computer A diams
diams
In the BlueSoleiltrade Main Window of Computer A click Tools | My Bluetooth Device Enter lsquoComputer Arsquo in the device name field in the My Bluetooth Device window
Step 4 Configure the OPP service attribute of Computer A and start the OPP service
In the BlueSoleiltrade Main Window click My Services| Propertieshellip (Figure 89)
51
IVT BlueSoleiltrade User Manual
diams The Service Configuration window pops up Select the Object Push item Configure My Business Card (See ldquoSection 82 Transfer Objects from a Computer to a Bluetooth Cellular Phonerdquo Step 4) and configure other OPP service attributes for Computer A
Figure 89 Configure the OPP service
diams
diams
In the BlueSoleiltrade Main Window select View | Service Window
Right-click the Object Push icon and select Start Service (Figure 810)
52
IVT BlueSoleiltrade User Manual
Figure 810 Select the Start Service
Step 5 Discover and pair Computer A on the T68 diams
diams
diams diams
diams
diams
Select Menu | Connect | Bluetooth | Discover on the T68 A list of the surrounding devices appears Select lsquoComputer Arsquo
When the Add to paired device devices message appears press the Yes key and enter a passkey for example ldquo1rdquo Use the same passkey on BlueSoleil as used on the T68 If you have never created a shortcut DUN the following dialog pops up asking you whether Create a Shortcut on the windows desktop If you choose yes a shortcut icon called DUN will occur on the desktop otherwise the icon will not occur For details please refer to the related part of DUN
Step 6 Start the OPP operation Select Menu | Phone book | Business cards on the T68
To send ldquomy cardrdquo from the T68 From the Business cards menu select Send my own and then select Via Bluetooth The T68 searches the surrounding Bluetooth devices To send the business card from the T68 to Computer A select lsquoComputer Arsquo on the T68 screen
To select an object and send it From the Business cards menu select Send contact and then select Via Bluetooth The T68 asks you to select the object that you want to send Select an object and send it as specified above
To receive a business card From the Business cards menu select Receive and then select Via Bluetooth The T68 is now in discoverable status
53
IVT BlueSoleiltrade User Manual
and you can send an object to it from other Bluetooth devices
diams To send all business cards From the Business cards menu select Send all and then select Via Bluetooth Select the destination device Computer A The T68 then sends all its vcf files to Computer A
54
IVT BlueSoleiltrade User Manual
84 Transfer Objects between Two Computers This section outlines the steps involved in transferring OPP objects between two Computers (Computer A and Computer B)
Computer A Computer B
NotebookLaptop PIII 800MHz 128M Desktop PIII 600MHz 128M
A Bluetooth USB dongle A Bluetooth USB dongle
Windows 2000 Windows 2000
IVT BlueSoleiltrade IVT BlueSoleiltrade
Step 1 Insert Bluetooth USB dongles in both computers
Step 2 Start BlueSoleiltrade in both computers
Step 3 Set device name of each computer to anything you want Here they are named Computer A and Computer B diams
diams
In the BlueSoleiltrade Main Window of Computer A click Tools | My Bluetooth Device Enter lsquoComputer Arsquo in the device name field in the My Bluetooth Device window
Repeat for Computer B
Step 4 Start the OPP service on Computer B (See ldquoSection 83 Transfer Objects from a Bluetooth Cellular Phone to a Computer Step 4) to provide the OPP service for Computer A
Step 5 Search for Bluetooth devices in Computer A until it finds Computer B
Step 6 Double-click on the Computer B device icon to find itrsquos OPP service
Step 7 Perform an OPP operation (See ldquoSection 83 Transfer Objects from a Bluetooth Cellular Phone to a Computerrdquo Step 5)
55
IVT BlueSoleiltrade User Manual
85 Configure OPP Service
851 My OPP Service
In the BlueSoleiltrade Service Window right-click the Object Push icon To configure lsquomy OPP servicersquo select Properties on the pop-up menu
Figure 811 Configure OPP service
Setting Items
diams
diams
diams
diams
Auto start this service when my Bluetooth starts Select this item if you want to automatically start the OPP service every time BlueSoleil starts
My Business Card (vcf) You must select your own business card (vcf file) every time you start BlueSoleil If you forget to do this BlueSoleil creates a vcf file using your computer name and regards this file as your own business card
Send Business Card on Request Select this item to allow other users to receive your business card
Receive Business Card There are four possible items here Each item represents one type of object You may select the object types that you want to accept
- Accept Business Card to accept business cards (vcf)
- Accept Calendar Items to accept calendar items (vcs)
- Accept Email Messages to accept email messages (vmg)
- Accept Notes to accept notes (vnt)
56
IVT BlueSoleiltrade User Manual
9 Synchronization
91 Introduction Using Bluetooth Synchronization (SYNC) Bluetooth devices can synchronize messages notes calendars and cards with each other
The objects Synchronization (SYNC) supports are
diams
diams
diams
diams
diams
diams
Business cards (vcf)
Calendar entries (vcs)
Notes (vnt)
Messages (vmg)
The SYNC application is typically used in the following scenarios
A computer exchanging PIM (Personal Information Management) data with a cellular phone or PDA
Two computers exchanging PIM data with each other
92 Exchange PIM Data with a Cellular Phone This section outlines the steps involved in connecting a computer to a Bluetooth cellular phone The cellular phone works as a server that provides the SYNC service
Computer A Bluetooth Cellular Phone
NotebookLaptop PIII 800MHz 128M Sony Ericsson T68
A Bluetooth USB dongle
Windows 2000
IVT BlueSoleiltrade
Step 1 Insert the Bluetooth USB dongle into the computer
Step 2 Start BlueSoleiltrade in the computer
Step 3 Set the device name of the computer to anything you want Here it is named Computer A diams In the BlueSoleiltrade Main Window of Computer A click Tools |
My Bluetooth Device Enter lsquoComputer Arsquo in the device name field in the My Bluetooth Device window
Step 4 Set the security level to Low on Computer A (Use the Tools | Configurations | Security menu)
57
IVT BlueSoleiltrade User Manual
Step 5 Configure the T68 diams
diams
diams
Set T68 to be discoverable Press the Menu button on the T68 and select Connect | Bluetooth | Discoverable Press Yes to confirm the selection
To confirm Pairing Press the Menu button on the T68 and select Connect | Bluetooth | Discover The T68 searches for Bluetooth devices and displays the devices found on screen Select a device where BlueSoleiltrade is running Then select Add to paired device to confirm pairing
The T68 requests a passkey Input any number (for example ldquo1rdquo) In the BlueSoleiltrade application a window pops up asking for the passkey (Figure 21) Input the same passkey as in the T68 (for example ldquo1rdquo) and click OK If you have never created a shortcut DUN the following dialog pops up asking you whether Create a Shortcut on the windows desktop If you choose yes a shortcut icon called DUN will occur on the desktop otherwise the icon will not occur For details please refer to the related part of DUN
Figure 91 Input the passkey
Step 6 Start synchronization diams Now use the computer running BlueSoleiltrade to start the
synchronization (See ldquoSection 83 Transfer Objects from a Bluetooth Cellular Phone to a Computerrdquo Step 6)
58
IVT BlueSoleiltrade User Manual
93 Set up SYNC Connection between Two Computers This section outlines the steps involved in setting up a SYNC connection between two computers Computer A and Computer B Computer A works as a server that provides the BlueSoleil SYNC service Computer B works as a client that uses the SYNC service provided by Computer A
Computer A Computer B
NotebookLaptop PIII 800MHz 128M Desktop PIII 600MHz 128M
A Bluetooth USB dongle A Bluetooth USB dongle
Windows 2000 Windows 2000
IVT BlueSoleiltrade IVT BlueSoleiltrade
Step 1 Insert the Bluetooth USB dongles into each computer
Step 2 Start BlueSoleiltrade in each computer
Step 3 Set the device name of the each computer to anything you want Here they are named Computer A and Computer B diams
diams
diams diams
diams
In the BlueSoleiltrade Main Window of Computer A click Tools | My Bluetooth Device Enter lsquoComputer Arsquo in the device name field in the My Bluetooth Device window
Repeat for Computer B
Step 4 Set the security level to low on Computer A and Computer B (Use the Tools | Configurations | Security menu)
Step 5 Start the BlueSoleil SYNC service on Computer A Before starting the SYNC Server it may need to be configured To configure the server follow the steps below
In the Main Window click View | Service Window
In the Service Window right-click the Information Synchronization icon Select Properties on the pop up menu as shown in Figure 92
Set the option you require and then click OK (Figure 93)
59
IVT BlueSoleiltrade User Manual
Figure 92 Select Properties on the Information Synchronization icon
Figure 93 Service Configuration
60
IVT BlueSoleiltrade User Manual
Figure 94 Select Start Service
Step 6 Start the SYNC client on Computer B diams Search the Bluetooth device and find the SYNC service In the
Main Window click the My Device icon and wait for a few seconds When all device icons have appeared click the Bluetooth device named Computer A (Figure 95)
Figure 95 Click the Bluetooth device
61
IVT BlueSoleiltrade User Manual
diams Double-click the Bluetooth Information Synchronization service icon The color of the SYNC service icon changes to green (Figure 96) indicating the connection is successfully established
Figure 96 Connection is established successfully
diams The SYNC clients can now start synchronization Press the green button to begin synchronization (Figure 97)
Figure 97 Press the green button
Advanced Usage
diams Before synchronization select the data type that you want to exchange Leave the checkbox unchecked to disable the object type that you do not support
62
IVT BlueSoleiltrade User Manual
diams
diams
During synchronization push the red button if you want to stop the synchronization
Click the yellow explore button to check the information data after synchronization
94 Synchronization Configuration
941 My Synchronization Service
In the BlueSoleiltrade Service Window right-click the Information Synchronization icon To configure the synchronization service select Properties on the pop-up menu (Figure 98)
Figure 98 Service Configuration
Setting Items
diams
diams
Auto start this service when my Bluetooth starts Check this item to start my synchronization service automatically every time BlueSoleiltrade is started
Options This service supports options for vCard vCalendar vMessage and vNote data types You can select the data type you want to support
63
IVT BlueSoleiltrade User Manual
10 Hardcopy Cable Replacement
101 Introduction The Bluetooth Hardcopy Cable Replacement profile (HCRP) provides services to replace the cable between a host and peripheral device with a Bluetooth link The most common devices using these services are laptops and desktop computers however other devices are not excluded
The HCRP profile can be used in the following scenario
diams Print a document using a Bluetooth Printer
102 Print a Document Using a Bluetooth Printer This section outlines how to print a document from Computer A (client) using a Bluetooth Printer (server)
Computer A Bluetooth Printer B
NotebookLaptop PIII 800MHz 128M Bluetooth Printer
A Bluetooth USB dongle
Windows 2000
IVT BlueSoleiltrade
Step 1 Insert the Bluetooth USB dongle into the computer
Step 2 Start BlueSoleiltrade in the computer
Step 3 Set device name of the computer to anything you want Here it is named Computer A diams
diams
diams
In the BlueSoleiltrade Main Window of Computer A click Tools | My Bluetooth Device Enter lsquoComputer Arsquo in the device name field in the My Bluetooth Device window
Step 4 Turn on the Bluetooth printer to provide the HCRP service for Computer A
Step 5 Search for Bluetooth devices on Computer A In the Main Window double click the lsquoMy Device iconrsquo Wait a few seconds The discovered surrounding devices appear
Step 6 Search the HCRP services of Printer B Double-click the printer named lsquoPrinterrsquo The HCRP service icon turns red
Step 7 Connect the two devices Double-click the HCRP service icon to connect Computer A and the Bluetooth printer
Step 8 The connection is established After the connection setup is completed a dashed line between the My Device icon (or lsquocenter ballrsquo) and the Bluetooth Printer icon appears and the HCRP service icon turns green (Figure 103)
64
IVT BlueSoleiltrade User Manual
diams
diams
If there is no driver installed for the Bluetooth printer then BlueSoleiltrade displays a message asking the user to install a driver for the Bluetooth Printer see the Windows system icons in the bottom right hand corner of the Windows desktop (Figure 101) Install the driver for the printer on Computer A and set its port to COMx
If there is already a driver installed for the Bluetooth printer a message appears indicating that the Bluetooth printer is ready (Figure 102) BlueSoleiltrade sets the Bluetooth printerrsquos port to COMx (eg COM3) If there are several drivers for the Bluetooth printer installed on Computer A BlueSoleiltrade automatically sets one of them as the Bluetooth printer
Figure 101 Bluetooth Printer Driver is not installed
Figure 102 Bluetooth Printer Driver is ready
Step 9 Print documents diams
diams
Computer A and Bluetooth Printer B are now connected On Computer A open the document that you want to print Select File |Print Then select the Bluetooth printer and print
Step 10 Disconnect the Bluetooth Printer Right-click the HCRP service icon select Disconnect on the pop up menu (Figure 103)
65
IVT BlueSoleiltrade User Manual
Figure 103 Disconnect from the Bluetooth Printer
66
IVT BlueSoleiltrade User Manual
11 Human Interface Device
111 Introduction A typical Bluetooth Human Interface Devices (HID) is a Bluetooth-enabled mouse keyboard or joystick The HID service allows wireless communication to Bluetooth HID devices
The HID profile can be used in the following scenarios
diams
diams
Connecting a computer to a Bluetooth Mouse
Connecting a computer to a Bluetooth Keyboard
112 Connect a Computer to a Bluetooth Mouse This section outlines how to connect a computer (Computer A) to a mouse (Bluetooth Mouse B)
Computer A Bluetooth Mouse B
Desktop PIII 800MHz 128M Bluetooth wireless mouse
A Bluetooth USB dongle
Windows 2000
IVT BlueSoleiltrade
Step 1 Insert the Bluetooth USB dongle into the computer
Step 2 Start BlueSoleiltrade in the computer and set the security level to low using the Tools | Configurations | Security menu
Step 3 Set the device name of the computer to anything you want Here it is named Computer A diams In the BlueSoleiltrade Main Window of Computer A click Tools |
My Bluetooth Device Enter lsquoComputer Arsquo in the device name field in the My Bluetooth Device window
Step 4 Power on the Bluetooth mouse (Bluetooth Mouse B)
Step 5 Search for Bluetooth devices in Computer A until you find Bluetooth Mouse B In the Main Window double-click the My Device icon (lsquocenter ballrsquo) Wait a few seconds The discovered surrounding devices appear
Step 6 Double-click the Bluetooth Mouse B device icon to find itrsquos HID service If found the HID service icon turns red (Figure 111)
67
IVT BlueSoleiltrade User Manual
Figure 111 Find Bluetooth mouse and its service
Step 7 Double-click the HID service icon to connect to Mouse B After the connection is successfully set-up a dashed line appears between the center ball and the Mouse B icon The HID service icon turns green (Figure 112)
Figure 112 Connect to Bluetooth mouse
Step 8 Install drivers for Bluetooth mouse
68
IVT BlueSoleiltrade User Manual
diams If this is the first time Computer A has connected to a Bluetooth
diams omputer A Bluetooth HID t
Step 9 Now
Step 10 rvice icon in the Main Window and click
mouse wait for a few seconds to allow Windows to install drivers for a Bluetooth mouse
You will see two new devices in CMouse in lsquoHuman Interface Devicesrsquo class and HID-complianmouse in lsquoMice and other pointing devicesrsquo class (Figure 113)
the Bluetooth mouse is ready to use You can use it as a legacy PS2 or serial mouse
To disconnect Mouse B diams Right-click the HID se
Disconnect Alternatively right-click Mouse B in the Main Window and select Disconnect | Human Interface Device
Figure 113 New HID mouse device in Device Manager
69
IVT BlueSoleiltrade User Manual
113 Connect a Computer to a Bluetooth Keyboard This section outlines how to connect a computer (Computer A) to a keyboard (Bluetooth Keyboard B)
Computer A Bluetooth Keyboard B
Desktop PIII 800MHz 128M Bluetooth wireless keyboard
A Bluetooth USB dongle
Windows 2000
IVT BlueSoleiltrade
Step 1 Insert the Bluetooth USB dongle into the computer
Step 2 Start BlueSoleiltrade in the computer and set the security level to low using the Tools | Configurations | Security menu
Step 3 Set device name of the computer to anything you want Here it is named Computer A diams In the BlueSoleiltrade Main Window of Computer A click Tools |
My Bluetooth Device Enter lsquoComputer Arsquo in the device name field in the My Bluetooth Device window
Step 4 Power on the Bluetooth keyboard (Bluetooth Keyboard B)
Step 5 Search for Bluetooth devices in Computer A until you find Bluetooth Keyboard B In the Main Window double click the lsquoMy Device iconrsquo (center ball) Wait a few seconds The discovered surrounding devices appear
Step 6 Double-click the Bluetooth Keyboard B device icon to find itrsquos HID service If found the HID service icon turns red (Figure 114)
70
IVT BlueSoleiltrade User Manual
Figure 114 Find Bluetooth keyboard and its service
Step 7 Double-click the HID service icon to connect to Keyboard B After the connection is successfully set-up a dashed line appears between the center ball and the Keyboard B icon The HID service icon turns green (Figure 115)
Figure 115 Connect to Bluetooth keyboard
71
IVT BlueSoleiltrade User Manual
Step 8 Install drivers for the Bluetooth keyboard diams
diams
If this is the first time Computer A has connected to a Bluetooth keyboard wait for a few seconds to allow Windows install drivers for a Bluetooth keyboard
You will see two new devices in Computer A Bluetooth HID Keyboard in lsquoHuman Interface Devicesrsquo class and HID Keyboard Device in lsquoKeyboardsrsquo class (Figure 116)
Figure 116 New HID keyboard device in Device Manager
Step 9 Now the Bluetooth keyboard is ready to use You can use it as a legacy PS2 keyboard
Step 10 To disconnect Keyboard B diams Right-click the HID service icon in the Main Window and click
Disconnect Alternatively right-click Keyboard B in the Main Window and select Disconnect | Human Interface Device
72
IVT BlueSoleiltrade User Manual
12 Connection Shortcut
121 Introduction Connection shortcut profile is used to save time used in searching for devices and browsing services Once a connection has been established it can be saved as a shortcut The shortcut is then used to re-establish the connection without having to search for the remote Bluetooth device and required Bluetooth service
122 How to use Connection Shortcut This section outlines how to save a Bluetooth PAN connection as a connection shortcut
Computer A Computer B
Notebook Laptop PIII 800MHz 128M Desktop PIII 800MHz 128M
A Bluetooth USB dongle A Bluetooth USB dongle
Windows 2000 Windows 2000
IVT BlueSoleiltrade IVT BlueSoleiltrade
Step 1 Establish a PAN connection
Step 2 Save the Bluetooth Personal Area Neworking Service shortcut on Computer B diams Right-click the Computer A device icon and select Save
Connection as Shortcut | Bluetooth Personal Area Networking Service (Figure 121)
Figure 121 Save Bluetooth Personal Area Neworking Service as connection shortcut
Step 3 Double click shortcut on your desk-top (Figure 1222)
73
IVT BlueSoleiltrade User Manual
Figure 122 Bluetooth Shortcuts
Step 7 Once the connection is successfully established
Step 8 Start to use the PAN service provided by Computer A
74
IVT BlueSoleiltrade User Manual
13 Bluetooth Glossary Bluetooth Authentication Bluetooth authentication is the procedure to verify whether another Bluetooth enabled device has the right to access your computer During this procedure a Bluetooth passkey is requested on both sides of the connection If the passkeys are the same the authentication procedure is a success and the connection can be setup If the passkeys are different then authentication fails and a connection cannot be established
Bluetooth Authorization Bluetooth authorization is the procedure to verify whether you are going to allow (authorize) other Bluetooth enabled devices to use Bluetooth services on your Bluetooth enabled device Every Bluetooth service in your BlueSoleiltrade has an authorization setting The authorization devices list for each service records the devices that have been authorized for that service The user can change the authorization status for each device
Bluetooth Connection A Bluetooth connection refers to the Bluetooth link that can be set up between two Bluetooth devices Connected Bluetooth devices have a server client relationship One Bluetooth device provides services and another Bluetooth device uses these Bluetooth services
Bluetooth Connection Shortcut Connection shortcut is used to save time used in searching for devices and browsing services Once a connection has been established it can be saved as a shortcut The shortcut is then used to re-establish the connection without having to search for the remote Bluetooth device and required Bluetooth service
Bluetooth Device Bluetooth Devices can refer to either of the following (1) When referring to the local device configuration a Bluetooth Device is the local Bluetooth hardware eg USB dongle UART device PCMCIA card or BCSP device (2) When referring to the Bluetooth application the Bluetooth device is the Bluetooth system as a whole eg a Bluetooth modem Bluetooth mobiles or a Bluetooth PDA A computer together with the BlueSoleiltrade and the Bluetooth dongle would also be addressed as a remote Bluetooth device by other Bluetooth devices
Bluetooth Device Address A unique 48-bit address that distinguishes different Bluetooth transceivers Every Bluetooth device has a unique address so that other devices can find it and communicate with it The address appears in the form of 000320000D0A
Bluetooth Device Class According to the Bluetooth standard every Bluetooth device is assigned a device type which is represented in the Bluetooth device class The Bluetooth device class is three bytes in length in the form of 040100 On the computer side the class may be Server Desktop or Laptop Users will be asked to select it during first time set-up
Bluetooth Device Inquiry To use Bluetooth the user has to first find the remote device The searching procedure is called device inquiry There are two kinds of inquiry procedure General Inquiry and Limited Inquiry General Inquiry will find all the Bluetooth devices in lsquogeneral discoverable modersquo and lsquolimited discoverable modersquo Limited Inquiry will find only the devices in lsquolimited discoverable modersquo
Bluetooth Dial-up Networking This is the implementation of the Bluetooth Dial-up Networking profile (DUN) Using DUN Bluetooth devices can dial-up to the Internet via a Bluetooth modem or a Bluetooth mobile phone
Bluetooth FAX This is the implementation of the Bluetooth FAX profile (FAX) Using FAX Bluetooth devices can send a FAX via a Bluetooth mobile
75
IVT BlueSoleiltrade User Manual
Bluetooth File Transfer This is the implementation of the Bluetooth File Transfer profile (FTP) Bluetooth File Transfer enables the transfer files between Bluetooth devices
Bluetooth HCRP This is the implementation of the Bluetooth Hardcopy Cable Replacement profile (HCRP) HCRP provides services to replace the cables between hosts and peripheral devices with a Bluetooth link HCRP is mainly used for wireless printing
Bluetooth Information Synchronization This is the implementation of the Bluetooth Synchronization profile (SYNC) Using Synchronization Bluetooth devices can synchronize messages notes calendars and cards with each other
Bluetooth LAN Access This is the implementation of the Bluetooth LAN Access profile (LAP) Using LAP Bluetooth devices can access Local Area Network via LAN access points
Bluetooth Object Push This is the implementation of the Bluetooth Object Push profile (OPP) Using OPP Bluetooth devices can transfer messages notes calendars and cards with each other
Bluetooth Passkey In the Bluetooth authentication procedure a Bluetooth passkey is requested on both connection sides The same Bluetooth passkey should be input on both sides If the passkeys are the same the authentication procedure is successful and connections can be setup If the passkeys are different the connection and authentication will fail
Bluetooth Peripheral Device This is the implementation of the Bluetooth Human Interface Device profile (HID) By using HID Bluetooth peripheral input devices such as a Bluetooth mouse or keyboard can remotely interface with the host computer
Bluetooth Personal Area Networking This is the implementation of the Bluetooth Personal Area Networking profile (PAN) Using PAN Bluetooth devices can connect to each other to form ad-hoc networks They can form a TCPIP network or connect to a Local Area Network and the Internet
Bluetooth Printer This is the implementation of the Bluetooth Hard-copy Cable Replacement profile (HCRP) as a printer Bluetooth Printer allows Bluetooth devices to wirelessly print documents to a Bluetooth printer
Bluetooth Security Bluetooth security is an important part of the Bluetooth wireless communication technology Bluetooth security enables illegal access to your computer to be rejected There are three levels of security Low Medium and High In Low level there is no security check In Medium level remote Bluetooth devices can browse your services Security is set on every service The service can be set to request or not to request for authentication and authorization If you request for authentication the remote device will be asked to enter the same passkey as the one in your computer Otherwise the Bluetooth passkey is not requested If authorization is set the remote device has to be in the authorized devices list
Bluetooth Service A Bluetooth device may offer certain functions for other Bluetooth devices to use These functions are called Bluetooth services For example a Bluetooth mobile phone can offer four services which include synchronization dial-up networking file transfer and serial port In BlueSoleiltrade all services need to be started manually before use
Bluetooth Service Browse A remote Bluetooth device can provide one or more Bluetooth services To use the services that the remote device provides the user has to first find the services This is called service browse
Bluetooth Serial Port This is the implementation of the Bluetooth Serial Port profile (SPP) SPP emulates a serial port over Bluetooth for the Bluetooth device
76
IVT BlueSoleiltrade User Manual
Bonding Bonding is the creation of a relationship between two devices which are known to each other prior to the bonding procedure A user initiates the bonding procedure and enters a passkey to create a bond between two devices This differs from the authentication procedure where the user is requested to enter a passkey during the establishment of the link
Connectable Bluetooth devices can be connectable or non-connectable When the device is connectable other devices can connect to it
DHCP The Dynamic Host Configuration Protocol (DHCP) is an Internet protocol for automating the configuration of computers that use TCPIP
Bluetooth Dongle A Bluetooth device which can be added onto a computer or notebook to make it Bluetooth enabled A Bluetooth dongle is typically a USB device
General Discoverable Bluetooth devices have three modes General discoverable Limited discoverable and Non-discoverable mode A Bluetooth device will respond to a General Inquiry if it is in general discoverable or limited discoverable mode
HID A Human Interface device such as a keyboard or mouse
ICS (Internet Connection Sharing) For more detailed information about ICS please refer to the Microsoft Windows help topic Internet Connection Sharing
Limited Discoverable Bluetooth devices have three modes General discoverable Limited discoverable and Non-discoverable mode In Limited discoverable mode a Bluetooth device will only respond to a Limited Inquiry
LAN A LAN is a Local Area Network
LAN Access Point One of entities defined in the LA profiles the LAN Access Point acts like a router between a Bluetooth piconet and an external network
NAT Network Address Translation (NAT) is used to re-map IP numbers from one range to another range of network addresses
Non-Connectable A Bluetooth devices can be connectable or non-connectable When it is non-connectable other devices cannot connect to it This is used in BlueSoleiltrade only when the user does not want another device to connect to their computer
Non-discoverable Bluetooth devices have three modes General discoverable Limited discoverable and Non-discoverable mode In Non-discoverable mode a Bluetooth device will not respond to any inquiry so another Bluetooth device will not be able to find it
Non-pairable A Bluetooth device can be pairable or non-pairable When it is non-pairable it will not accept a bonding request from other devices
Pairable A Bluetooth device can be pairable or non-pairable When it is pairable it will accept a bonding request from other devices After the bonding process is finished successfully two devices are paired They now form a trusted relationship There is no need to exchange Bluetooth Passkeys the next time they connect
Piconet A collection of devices connected via Bluetooth wireless technology in an ad hoc fashion A piconet starts with two connected devices such as a portable PC and an Access Point and may expand to eight connected devices All Bluetooth devices are peer units and have identical implementations However when establishing a piconet one unit will act as a master and the other(s) as slave(s) for the duration of the piconet connection All devices have the same physical channel utilizing the same Frequency-hopping sequence defined by the master device clock and the Bluetooth Device Address
PIM Personal Information Management
77
IVT BlueSoleiltrade User Manual
Radio Signal Strength Bluetooth operates on the 24G ISM band The radio signal is stronger when the remote device is closer or the remote device has a higher radio output The radio signal is weak when the remote device is distant or the remote device has a weak radio output The strength of the remote devices radio signal affects the quality of the communication of the two Bluetooth devices When the radio signal is weak the Bluetooth data transfer speed is slow However if the two devices are too close and the radio signal is too strong the Bluetooth data transfer speed is also slow because the sound is too loud to hear The radio signal strength is always referred to as RSSI in Bluetooth
Remote Bluetooth Device My Bluetooth device sees all other Bluetooth enabled devices as remote Bluetooth devices For example a Bluetooth modem Bluetooth mobiles or a Bluetooth PDA
Start Bluetooth Service Start the selected Bluetooth service Only after the service is started can other devices browse the service and connect to it
Stop Bluetooth Service Stop the selected Bluetooth service After the service is stopped other devices cannot browse the service or connect to it The existing connection will be disconnected
78
- BlueSoleiltrade Introduction
- BlueSoleiltrade Graphical User Interface
-
- Start BlueSoleiltrade
- Exit BlueSoleiltrade
- BlueSoleiltrade Main Window
-
- My Device Icon
- Remote Bluetooth Device Icons
- Bluetooth Service Icons
-
- Service Window
-
- My Service Icons
-
- Personal Area Networking
-
- Introduction
- Connect Two Computers
- Computer with PAN acting as a TCPIP Gateway
-
- Connect to the Internet using ICS
- Settings on the PAN server
-
- PAN Configuration
-
- My PAN Service
-
- Dial-Up Networking
-
- Introduction
- Connect to a Dial-up Gateway from a Computer
-
- Bluetooth Serial Port
-
- Introduction
- Connect Two Computers
- Use SPP to Print a Document
- SPP Configuration
-
- My SPP Service
-
- Bluetooth File Transfer
-
- Introduction
- Transfer files tofrom a Computer
- FTP Configuration
-
- My FTP Service
-
- LAN Access
-
- Introduction
- Access a Local Area Network (LAN)
-
- Object Push
-
- Introduction
- Transfer Objects from a Computer to a Bluetooth Cellular Pho
- Transfer Objects from a Bluetooth Cellular Phone to a Comput
- Transfer Objects between Two Computers
- Configure OPP Service
-
- My OPP Service
-
- Synchronization
-
- Introduction
- Exchange PIM Data with a Cellular Phone
- Set up SYNC Connection between Two Computers
- Synchronization Configuration
-
- My Synchronization Service
-
- Hardcopy Cable Replacement
-
- Introduction
- Print a Document Using a Bluetooth Printer
-
- Human Interface Device
-
- Introduction
- Connect a Computer to a Bluetooth Mouse
- Connect a Computer to a Bluetooth Keyboard
-
- Connection Shortcut
-
- Introduction
- How to use Connection Shortcut
-
- Bluetooth Glossary
-

IVT BlueSoleiltrade User Manual
Figure 314 Confirm Enabling Internet Connection Sharing
Note The Internet Connection Sharing wizard will set the IP address of the BT network adapter to 19216801 and a DHCP server will be run on Computer A PAN clients in the Bluetooth network can be set statically or dynamically to any IP address in the range 19216802 to 1921680253
34 PAN Configuration
341 My PAN Service
In the BlueSoleiltrade Service Window right-click the Personal Area Networking icon On the pop-up menu select Properties to configure my PAN service (Figure 315)
Setting Items
diams Auto start this service when my Bluetooth starts Check this option to automatically start my PAN service the every time BlueSoleiltrade is started
Figure 315 Service Configuration
22
IVT BlueSoleiltrade User Manual
4 Dial-Up Networking
41 Introduction The Bluetooth Dial-up Networking (DUN) service allows a Bluetooth-enabled client to access the Internet wirelessly through a modem on another Bluetooth device or a cellular phone The other Bluetooth device or the cellular phone is called the gateway (server) as it provides access to the public network
The DUN profile can be used in the following scenario
diams A Bluetooth computer accesses the Internet through a Bluetooth cellular phone or Bluetooth modem
42 Connect to a Dial-up Gateway from a Computer This section outlines the steps involved in a computer (client) accessing the Internet through a Bluetooth cellular phone
Computer A Bluetooth Cellular Phone
Notebook Laptop PIII 800MHz 128M Sony Ericsson T68 cellular phone
A Bluetooth USB dongle
Windows XP
IVT BlueSoleiltrade
Step 1 Insert the Bluetooth USB dongle in the computer
Step 2 Start BlueSoleiltrade in the computer
Step 3 Set device name of the computer to anything you want Here it is named Computer A diams
diams
diams
diams
diams
In the BlueSoleiltrade Main Window of Computer A click Tools | My Bluetooth Device Enter lsquoComputer Arsquo in the device name field in the My Bluetooth Device window
Step 4 Set the Sony Ericsson T68 to be discoverable so that Computer A can find the T68
Press the Menu button on the T68 and scroll until you reach the Connect menu option select Connect and scroll until you find Bluetooth Select this option and scroll until you see Discoverable Press the Yes button to confirm the selection
The T68 will now enable itself to receive connection requests from other devices
Step 5 Add Computer A to the paired device list in the T68 Press the Menu button on the T68 and scroll until you reach the Connect menu option select Connect and scroll until you find Bluetooth Select this option and scroll until you see Discover Press the Yes button to confirm the selection
The T68 will now start searching devices Once the T68 finds ldquoComputerArdquo on the screen select it by pressing the Yes button The Add to paired device message appears on the
23
IVT BlueSoleiltrade User Manual
screen Press Yes to confirm you want to initialize pairing
diams
diams
diams
diams
The T68 will ask for the Bluetooth passkey You can input any number for example ldquo1rdquo
On the BlueSoleil side the Enter Bluetooth Passkey window pops up requesting the Bluetooth passkey Input the same Bluetooth passkey you have input in the T68 and click OK
Once the pairing process is successfully complete the T68 device icon is displayed in the Main Window of Computer A At the meanwhile the following dialog pops up asking you whether Create a Shortcut on the windows desktop If you choose yes a shortcut icon called DUN will occur on the desktop otherwise the icon will not occur
diams
diams
This is the icon on the desktop
Step 6 Search for Bluetooth devices in Computer A until you find the T68
Step 7 In the Main Window of Computer A double click the T68 device to find its DUN service If found the DUN service icon in the Main Window will turn pink
Step 8 In the Main Window of Computer A double click the DUN service icon to connect to the DUN service on the T68
Step 9 Once the two computers are connected the Bluetooth Dial-up Networking (DUN) service icon in the Main Window will turn from pink to green
24
IVT BlueSoleiltrade User Manual
Figure 41 Connect BlueSoleiltrade DUN Connection
Step 10 The Connect BlueSoleiltrade DUN Connection window appears (Figure 41) diams
diams
diams
diams
diams
diams
Input a valid username password and the Internet Service Providerrsquos (ISPrsquos) phone number then click the Dial button
If the dial-up is successful a small icon appears on the bottom right hand of the Windows taskbar indicating that the dial up connection is successfully established
If the dial-up fails the Bluetooth connection between the two computers will be disconnected In this case to reconnect to the T68rsquos DUN service repeat Steps 8-9 above
Step 11 Once the dial-up connection is established users can browse web sites or access other Internet services from Computer A
Step 12 There are three methods to disconnect the dial-up connection Method 1 Double-click the dial-up connection icon on the bottom right of the Windows taskbar The BlueSoleiltrade DUN Connection Status window appears Click the Disconnect button to disconnect the dial-up connection (Figure 42)
Method 2 Right-click the Bluetooth Dial-up Networking icon in the Main Window and then click the Disconnect menu item on the pop-up menu
Method 3 Right-click the T68 device in the Main Window and select Disconnect | Bluetooth Dial-Up Networking
25
IVT BlueSoleiltrade User Manual
Figure 42 BlueSoleil DUN Connection Status window
26
IVT BlueSoleiltrade User Manual
5 Bluetooth Serial Port
51 Introduction The Bluetooth Serial Port (SPP) provides a virtual serial port via Bluetooth as an alternative to a hardwired serial cable between a computer and device Any program that uses a standard serial port can use the Bluetooth serial port without any change
The SPP profile can be used in the following scenarios
diams
diams
diams
Connecting two computers through a Bluetooth serial port
Using SPP to print a document
Connecting a computer to any other device that supports SPP through a Bluetooth serial port
52 Connect Two Computers This section outlines the steps involved in connecting two computers Computer A and Computer B using the Bluetooth Serial Port application
Computer A Computer B
Notebook Laptop PIII 800MHz 128M Desktop PIII 600MHz 128M
A Bluetooth USB dongle A Bluetooth USB dongle
Windows 2000 Windows 2000
IVT BlueSoleiltrade IVT BlueSoleiltrade
Step 1 Insert the Bluetooth USB dongles into each computer
Step 2 Start BlueSoleiltrade in each computer
Step 3 Set the device name of the each computer to anything you want Here they are named Computer A and Computer B diams
diams
diams
In the BlueSoleiltrade Main Window of Computer A click Tools | My Bluetooth Device Enter lsquoComputer Arsquo in the device name field in the My Bluetooth Device window
Repeat for Computer B
Step 4 Set the security level to Low on Computer A and Computer B (Use the Tools | Configurations | Security menu)
Step 5 Start the SPP service on Computer A In the BlueSoleil Main Window click View | Service Window In the Service Window right-click the Serial Port icon Select Start Service on the pop up menu (Figure 51)
27
IVT BlueSoleiltrade User Manual
Figure 51 Start the SPP Service
Step 6 Connect Computer B to Computer A diams
diams
diams
On Computer B double click the lsquoMy Device iconrsquo until you find the device Computer A
Double-click the Computer A device to find its SPP service (Figure 52) The Bluetooth Serial Port service icon turns pink
Right-click the Bluetooth Serial Port service icon and select Connect (Figure 53)
28
IVT BlueSoleiltrade User Manual
Figure 52 Double-click the Computer A device icon
Figure 53 Choose Connect
diams The connection is established successfully as shown in Figure 54 Wait for 10 seconds until the serial port number is shown on the right bottom status bar on Computer B (Figure 55)
29
IVT BlueSoleiltrade User Manual
Figure 54 The connection is established successfully
Figure 55 The serial port number is shown
53 Use SPP to Print a Document This section outlines the steps involved in connecting a computer to a Bluetooth Printer Adapter using SPP
Computer A Bluetooth Printer Adapter B
NotebookLaptop PIII 800MHz 128M HP Printer
A Bluetooth USB dongle Bluetooth Printer Adapter
Windows 2000
IVT BlueSoleiltrade
Step 1 Insert the Bluetooth USB dongle into the computer
Step 2 Start BlueSoleiltrade in the computer
Step 3 Set the device name of the computer to anything you want here it is named Computer A diams In the BlueSoleiltrade Main Window of Computer A click Tools |
My Bluetooth Device Enter lsquoComputer Arsquo in the device name field in the My Bluetooth Device window
Step 4 Set the security level to Low in Computer A (Use the Tools |
30
IVT BlueSoleiltrade User Manual
Configurations | Security menu)
Step 5 Connect Computer A to the Bluetooth Printer Adapter B using SPP diams
diams
diams
Go to Computer A double click the My Device iconrsquo until you find the device Bluetooth Printer Adapter B
Double-click the Bluetooth Printer Adapter B device to find itrsquos SPP service
Double-click the SPP service icon to start connecting SPP
Step 6 Change the printer settings to use the connected Bluetooth serial port
Step 7 Print a document
31
IVT BlueSoleiltrade User Manual
54 SPP Configuration
541 My SPP Service
In the BlueSoleiltrade Service Window right-click the Serial Port icon On the pop-up menu select Properties to configure the lsquomy SPP servicersquo
Figure 56 SPP Service Configuration
Setting Items
diams Auto start this service when my Bluetooth starts Check this option to automatically start my Bluetooth SPP service every time BlueSoleiltrade is started (Figure 56)
32
IVT BlueSoleiltrade User Manual
6 Bluetooth File Transfer
61 Introduction The File Transfer profile (FTP) supports the file transfer usage model which offers the ability to transfer files from one Bluetooth device to another
The FTP profile can be used in the following scenarios
diams
diams
A computer can transfer files tofrom another computer
A computer can transfer files tofrom a PDA
62 Transfer files tofrom a Computer This section outlines the steps involved in Computer A transferring files to from Computer B
Computer A Computer B
Notebook Laptop PIII 800MHz 128M Desktop PIII 600MHz 128M
A Bluetooth USB dongle A Bluetooth USB dongle
Windows 2000 Windows 2000
IVT BlueSoleiltrade IVT BlueSoleiltrade
Step 1 Insert the Bluetooth USB dongles into each computer
Step 2 Start BlueSoleiltrade in each computer
Step 3 Set device name of each computer to anything you want Here they are named Computer A and Computer B diams
diams
diams
diams
In the BlueSoleiltrade Main Window of Computer A click Tools | My Bluetooth Device Enter lsquoComputer Arsquo in the device name field in the My Bluetooth Device window
Repeat for Computer B
Step 4 Configure the FTP service on Computer A In the Service Window right-click the File Transfer icon Select Properties on the pop-up menu (Figure 61)
The Service Configuration window pops up (Figure 62)
33
IVT BlueSoleiltrade User Manual
Figure 61 Service Window
Figure 62 The Service Configuration window
diams
diams
In the Share this folder field input the folder that you want to share with other computers via Bluetooth Click the button under Share this folder and a new window Set FTP Server Root Folder pops up (Figure 63) Select the shared folder in the Look in box and click the Select button (Figure 64)
For Share Permissions select Read and Write so that other
34
IVT BlueSoleiltrade User Manual
computers can copy or delete files directories to this directory
Note Do not share your Windows system directory in Read and Write mode Other users may delete important Windowsrsquo files
Figure 63 Set FTP Server Root Folder
Figure 64 Select the shared folder
Step 5 Search for Computer A on Computer B diams
diams
diams
diams
Double-click the My Device icon until you find the device Computer A
Step 6 Find the FTP service on Computer A Double-click the Computer A device icon on Computer B (Figure 65)
Enter the Bluetooth passkey (if security is set to High on either side) to start authentication
Once authentication is complete the FTP service is found
35
IVT BlueSoleiltrade User Manual
Figure 65 Double-click the Computer A device icon
Step 7 Connect to Computer A diams Right-click the FTP service icon select Connect on the pop-up
menu The connection is now established (Figure 66) The remote folder is displayed in a Windows Explorer folder window (Figure 67)
Figure 66 The connection is successfully established
36
IVT BlueSoleiltrade User Manual
Figure 67 The remote folder is displayed
Step 8 Copy files and directories diams
diams
From Computer B to Computer A ndash upload Select files directories on Computer B and drag files into the Remote Shared Folder (Figure 68)
From Computer A to Computer B ndash download Select files directories from the Remote Shared Folder and drag files into the desktop or a folder on Computer B (Figure 69)
Figure 68 Upload files to Computer A
37
IVT BlueSoleiltrade User Manual
Figure 69 Download files from Computer A
38
IVT BlueSoleiltrade User Manual
63 FTP Configuration
631 My FTP Service
In the BlueSoleiltrade Service Window right-click the File Transfer icon On the pop-up menu select Properties to configure the lsquomy FTP servicersquo
Figure 610 Configure FTP service
Setting Items
diams
diams
diams
Auto starts this service when my Bluetooth starts Check this box to automatically start the File Transfer service every time BlueSoleiltrade is started
Root Directory This sets the root directory that you want to share with other computers using Bluetooth
Access Permissions This sets the access permission remote computers have to the shared root directory
39
IVT BlueSoleiltrade User Manual
7 LAN Access
71 Introduction The Bluetooth LAN Access Profile (LAP) allows Bluetooth-enabled devices to access the services of a LAN using Point-to-Point Protocol In this usage model multiple data terminals use a LAN access point as a wireless connection to a Local Area Network (LAN) Once connected data terminals operate as if they are connected to the LAN via dial-up networking and can access all the services provided by the LAN
The LAN application can be used in the following scenarios
diams
diams
A computer (or PDA) accesses a Local Area Network via a LAP Server
A computer (or PDA) accesses a Local Area Network via a LAN access point
Note Before using the LAN Access Profile in Windows98Me ensure that a Dial-up Adapter and Windowsrsquos component direct cable are already installed on the computer (See ldquoSection 錯誤 找不到參照來源 錯誤 找不到參照來源rdquo) Moreover every operating system should have an installation of NetBEUI protocol otherwise it cannot use computer name to visit other computer
72 Access a Local Area Network (LAN) This section outlines the steps involved in connecting to a Local Area Network using the LAP application
Computer A Computer B
Notebook Laptop PIII 800MHz 128M Desktop PIII 600MHz 128M
A Bluetooth USB dongle A Bluetooth USB dongle
Windows 2000 Windows 2000
IVT BlueSoleiltrade IVT BlueSoleiltrade
Step 1 Insert Bluetooth USB dongles into both computers
Step 2 Start BlueSoleiltrade in both computers
Step 3 Set the device name of each computer to anything you want Here they are named Computer A and Computer B diams
diams
diams
In the BlueSoleiltrade Main Window of Computer A click Tools | My Bluetooth Device Enter lsquoComputer Arsquo in the device name field in the My Bluetooth Device window
Repeat for Computer B
Step 4 Set the security level to Low on both Computer A and Computer B (Use the Tools | Configurations | Security menu)
Step 5 Start the LAP service on Computer A In the Service Window right-click the LAN Access icon Select Start Service on the pop-up menu (Figure 71)
40
IVT BlueSoleiltrade User Manual
Figure 71 Select Start Service
Step 6 Make incoming connection on Computer A diams
diams
Right-click on My Network Places select Properties (Figure 72)
On the Network and Dial-up Connections panel right-click the Incoming Connection icon and then select Properties on the pop up menu (Figure 73)
Figure 72 Right-click My Network Places
41
IVT BlueSoleiltrade User Manual
Figure 73 Select Properties on the pop up menu
diams
diams
Click Networking on the Incoming Connections Properties pop-up window (Figure 74)
Choose Internet Protocol (TCPIP) and click Properties (Figure 75)
Figure 74 Incoming Connections Properties
42
IVT BlueSoleiltrade User Manual
Figure 75 Choose Internet Protocol (TCPIP)
diams Select Specify TCPIP addresses and input the two IP addresses The subnet mask of the two IP addresses should be the same as the subnet of the LAN Computer A belongs to (Figure 76)
Figure 76 Input the IP addresses
Step 7 Search for Computer A on Computer B diams
diams
Double-click the My Device icon on Computer B until you find the device icon Computer A
Step 8 Find the LAP service of Computer A Double-click the Computer A device icon on Computer B (Figure 77)
43
IVT BlueSoleiltrade User Manual
Figure 77 Double-click the Computer A device icon
Step 9 Connect to Computer A diams Right-click the LAP service icon select Connect on the pop-up
menu (Figure 78)
Figure 78 Select Connect
diams The Connect BlueSoleiltrade LAP Connection window pops up
44
IVT BlueSoleiltrade User Manual
Input a username and password (Figure 79)
diams The connection is then established (Figure 710)
Figure 79 Input Username and Password
Figure 710 Successful connection to LAP
45
IVT BlueSoleiltrade User Manual
Step 10 Computer B can now access the LAN via Computer A
8 Object Push
81 Introduction The Bluetooth Object Push profile (OPP) is an application that offers a way to send and receive Personal Information Management (PIM) data objects from one Bluetooth device to another Bluetooth device
The objects Object Push supports are
diams
diams
diams
diams
diams
diams
diams
Business cards (vcf)
Calendar entries (vcs)
Notes (vnt)
Messages (vmg)
The OPP profile can be used in the following scenarios
Connecting a computer to a Bluetooth cellular phone (or PDA) and transferring objects from the computer to the cellular phone (or PDA)
Connecting a computer to a Bluetooth cellular phone (or PDA) and transferring objects from the cellular phone (or PDA) to the computer
Connecting two computers and transferring objects between them
82 Transfer Objects from a Computer to a Bluetooth Cellular Phone
This section outlines the steps involved in transferring OPP objects from a Computer to a Bluetooth cellular phone
Computer A Bluetooth Cellular Phone
NotebookLaptop PIII 800MHz 128M Sony Ericsson T68
A Bluetooth USB dongle
Windows 2000
IVT BlueSoleiltrade
Step 1 Insert the Bluetooth USB dongle into the computer
Step 2 Start BlueSoleiltrade in the computer
Step 3 Set the device name of the Computer A to anything you want Here it is named Computer A diams
diams
In the BlueSoleiltrade Main Window of Computer A click Tools | My Bluetooth Enter lsquoComputer Arsquo in the device name field in the My Bluetooth Device window
Step 4 Configure the business card of Computer A Open the Service Configuration window and select the Object Push page In the BlueSoleiltrade Main Window click My Services
46
IVT BlueSoleiltrade User Manual
(Figure 81)
diams
diams
Check the boxes Send Business Card on Request Accept Business Card Accept Calendar Items Accept Email Messages and Accept Notes
To set lsquomy business cardrsquo click the box Send My Business Card (VCF) This opens the Open File window Select a VCF file as your own business card and click the Open button Click the OK button on the Service Configuration window If you do not set a business card the program will generate a business card file automatically using your computer name (Figure 82)
Figure 81 Service Configuration
Figure 82 Open File
Step 5 To obtain a VCF card file from MS Outlook
47
IVT BlueSoleiltrade User Manual
diams Open MS Outlook and select the Contacts item in Outlook Shortcuts (Figure 83)
Figure 83 MS Outlook main window
diams If there are no contacts entered the following message appears on the main window ldquoThere are no items to show in this view Double-click here to create a new Contactrdquo Double-click and a pop-up window appears (Figure 84)
Figure 84 Create a new contact
diams Enter your Contact information Click File | Save as and a Save As window pops up Select the name of the file and the
48
IVT BlueSoleiltrade User Manual
directory where you want to save the file Select the vCard Files (vcf) item in the Save as type box Click the Save button (Figure 85)
Figure 85 Save new Contact
Step 6 Set the T68 to be discoverable diams
diams
diams
Press the Menu button on the T68 to find the menu list and then select the Connect item Press the Yes key to enter the Connect menu and then select the Bluetooth item Then select the Discoverable item
Step 7 Search for Bluetooth devices in BlueSoleiltrade on Computer A until it finds the T68 (or input the T68 device address directly)
Step 8 Double-click the T68 device to find its OPP service If your security attribute is set to High the Enter Bluetooth Passkey window pops up (Figure 86)
Enter a passkey of your choice such as ldquo1rdquo and click the OK button
Figure 86 Enter the passkey
diams
diams
A message appears on the T68 to ask whether you want to Add to paired device Press the Yes key enter ldquo1rdquo and then press Yes again
A message Pairing pops up If pairing is successful the message Pairing succeeded appears If pairing is
49
IVT BlueSoleiltrade User Manual
unsuccessful the message Pairing failed Please try again Retry In this case press Yes to retry or No to cancel
diams If the pairing succeeds you will see the services of the T68 include the OPP service (Figure 87) If you have never created a shortcut DUN the following dialog pops up asking you whether Create a Shortcut on the windows desktop If you choose yes a shortcut icon called DUN will occur on the desktop otherwise the icon will not occur For details please refer to the related part of DUN
Figure 87 Find the services
Step 9 To send or get objects data right-click the OPP service icon There are four options (Figure 88) on the pop-up menu diams
diams
diams
diams
Send My Card Click this menu item and a business card from Computer A is sent to the T68
Get Card Click this menu item to receive a business card from the T68 Open the folder inbox to check if you have received the card (Note Open the My Documents folder on the computer and find a new folder called BlueSoleil Open this folder to find the subfolders inbox and outbox Inbox is used to deposit the objects received from other Bluetooth devices Outbox is used to deposit the objects you want to send to other Bluetooth devices)
Send Objects Click this menu item to send an object in Computer A to the T68 (there are four types of object vcf vcs vmg vnt) Select the objects that you want to send in the window that pops up and click Open
Exchange cards Click this menu item to exchange business cards between Computer A and the T68
50
IVT BlueSoleiltrade User Manual
Figure 88 Four types of operation
83 Transfer Objects from a Bluetooth Cellular Phone to a Computer
This section outlines the steps involved in transferring OPP objects from a Bluetooth cellular phone to a computer
Computer A Bluetooth Cellular Phone
NotebookLaptop PIII 800MHz 128M Sony Ericsson T68
A Bluetooth USB dongle
Windows 2000
IVT BlueSoleiltrade
Step 1 Insert the Bluetooth USB dongle into the computer
Step 2 Start BlueSoleiltrade in the computer
Step 3 Set the device name of the computer to anything you want Here it is named Computer A diams
diams
In the BlueSoleiltrade Main Window of Computer A click Tools | My Bluetooth Device Enter lsquoComputer Arsquo in the device name field in the My Bluetooth Device window
Step 4 Configure the OPP service attribute of Computer A and start the OPP service
In the BlueSoleiltrade Main Window click My Services| Propertieshellip (Figure 89)
51
IVT BlueSoleiltrade User Manual
diams The Service Configuration window pops up Select the Object Push item Configure My Business Card (See ldquoSection 82 Transfer Objects from a Computer to a Bluetooth Cellular Phonerdquo Step 4) and configure other OPP service attributes for Computer A
Figure 89 Configure the OPP service
diams
diams
In the BlueSoleiltrade Main Window select View | Service Window
Right-click the Object Push icon and select Start Service (Figure 810)
52
IVT BlueSoleiltrade User Manual
Figure 810 Select the Start Service
Step 5 Discover and pair Computer A on the T68 diams
diams
diams diams
diams
diams
Select Menu | Connect | Bluetooth | Discover on the T68 A list of the surrounding devices appears Select lsquoComputer Arsquo
When the Add to paired device devices message appears press the Yes key and enter a passkey for example ldquo1rdquo Use the same passkey on BlueSoleil as used on the T68 If you have never created a shortcut DUN the following dialog pops up asking you whether Create a Shortcut on the windows desktop If you choose yes a shortcut icon called DUN will occur on the desktop otherwise the icon will not occur For details please refer to the related part of DUN
Step 6 Start the OPP operation Select Menu | Phone book | Business cards on the T68
To send ldquomy cardrdquo from the T68 From the Business cards menu select Send my own and then select Via Bluetooth The T68 searches the surrounding Bluetooth devices To send the business card from the T68 to Computer A select lsquoComputer Arsquo on the T68 screen
To select an object and send it From the Business cards menu select Send contact and then select Via Bluetooth The T68 asks you to select the object that you want to send Select an object and send it as specified above
To receive a business card From the Business cards menu select Receive and then select Via Bluetooth The T68 is now in discoverable status
53
IVT BlueSoleiltrade User Manual
and you can send an object to it from other Bluetooth devices
diams To send all business cards From the Business cards menu select Send all and then select Via Bluetooth Select the destination device Computer A The T68 then sends all its vcf files to Computer A
54
IVT BlueSoleiltrade User Manual
84 Transfer Objects between Two Computers This section outlines the steps involved in transferring OPP objects between two Computers (Computer A and Computer B)
Computer A Computer B
NotebookLaptop PIII 800MHz 128M Desktop PIII 600MHz 128M
A Bluetooth USB dongle A Bluetooth USB dongle
Windows 2000 Windows 2000
IVT BlueSoleiltrade IVT BlueSoleiltrade
Step 1 Insert Bluetooth USB dongles in both computers
Step 2 Start BlueSoleiltrade in both computers
Step 3 Set device name of each computer to anything you want Here they are named Computer A and Computer B diams
diams
In the BlueSoleiltrade Main Window of Computer A click Tools | My Bluetooth Device Enter lsquoComputer Arsquo in the device name field in the My Bluetooth Device window
Repeat for Computer B
Step 4 Start the OPP service on Computer B (See ldquoSection 83 Transfer Objects from a Bluetooth Cellular Phone to a Computer Step 4) to provide the OPP service for Computer A
Step 5 Search for Bluetooth devices in Computer A until it finds Computer B
Step 6 Double-click on the Computer B device icon to find itrsquos OPP service
Step 7 Perform an OPP operation (See ldquoSection 83 Transfer Objects from a Bluetooth Cellular Phone to a Computerrdquo Step 5)
55
IVT BlueSoleiltrade User Manual
85 Configure OPP Service
851 My OPP Service
In the BlueSoleiltrade Service Window right-click the Object Push icon To configure lsquomy OPP servicersquo select Properties on the pop-up menu
Figure 811 Configure OPP service
Setting Items
diams
diams
diams
diams
Auto start this service when my Bluetooth starts Select this item if you want to automatically start the OPP service every time BlueSoleil starts
My Business Card (vcf) You must select your own business card (vcf file) every time you start BlueSoleil If you forget to do this BlueSoleil creates a vcf file using your computer name and regards this file as your own business card
Send Business Card on Request Select this item to allow other users to receive your business card
Receive Business Card There are four possible items here Each item represents one type of object You may select the object types that you want to accept
- Accept Business Card to accept business cards (vcf)
- Accept Calendar Items to accept calendar items (vcs)
- Accept Email Messages to accept email messages (vmg)
- Accept Notes to accept notes (vnt)
56
IVT BlueSoleiltrade User Manual
9 Synchronization
91 Introduction Using Bluetooth Synchronization (SYNC) Bluetooth devices can synchronize messages notes calendars and cards with each other
The objects Synchronization (SYNC) supports are
diams
diams
diams
diams
diams
diams
Business cards (vcf)
Calendar entries (vcs)
Notes (vnt)
Messages (vmg)
The SYNC application is typically used in the following scenarios
A computer exchanging PIM (Personal Information Management) data with a cellular phone or PDA
Two computers exchanging PIM data with each other
92 Exchange PIM Data with a Cellular Phone This section outlines the steps involved in connecting a computer to a Bluetooth cellular phone The cellular phone works as a server that provides the SYNC service
Computer A Bluetooth Cellular Phone
NotebookLaptop PIII 800MHz 128M Sony Ericsson T68
A Bluetooth USB dongle
Windows 2000
IVT BlueSoleiltrade
Step 1 Insert the Bluetooth USB dongle into the computer
Step 2 Start BlueSoleiltrade in the computer
Step 3 Set the device name of the computer to anything you want Here it is named Computer A diams In the BlueSoleiltrade Main Window of Computer A click Tools |
My Bluetooth Device Enter lsquoComputer Arsquo in the device name field in the My Bluetooth Device window
Step 4 Set the security level to Low on Computer A (Use the Tools | Configurations | Security menu)
57
IVT BlueSoleiltrade User Manual
Step 5 Configure the T68 diams
diams
diams
Set T68 to be discoverable Press the Menu button on the T68 and select Connect | Bluetooth | Discoverable Press Yes to confirm the selection
To confirm Pairing Press the Menu button on the T68 and select Connect | Bluetooth | Discover The T68 searches for Bluetooth devices and displays the devices found on screen Select a device where BlueSoleiltrade is running Then select Add to paired device to confirm pairing
The T68 requests a passkey Input any number (for example ldquo1rdquo) In the BlueSoleiltrade application a window pops up asking for the passkey (Figure 21) Input the same passkey as in the T68 (for example ldquo1rdquo) and click OK If you have never created a shortcut DUN the following dialog pops up asking you whether Create a Shortcut on the windows desktop If you choose yes a shortcut icon called DUN will occur on the desktop otherwise the icon will not occur For details please refer to the related part of DUN
Figure 91 Input the passkey
Step 6 Start synchronization diams Now use the computer running BlueSoleiltrade to start the
synchronization (See ldquoSection 83 Transfer Objects from a Bluetooth Cellular Phone to a Computerrdquo Step 6)
58
IVT BlueSoleiltrade User Manual
93 Set up SYNC Connection between Two Computers This section outlines the steps involved in setting up a SYNC connection between two computers Computer A and Computer B Computer A works as a server that provides the BlueSoleil SYNC service Computer B works as a client that uses the SYNC service provided by Computer A
Computer A Computer B
NotebookLaptop PIII 800MHz 128M Desktop PIII 600MHz 128M
A Bluetooth USB dongle A Bluetooth USB dongle
Windows 2000 Windows 2000
IVT BlueSoleiltrade IVT BlueSoleiltrade
Step 1 Insert the Bluetooth USB dongles into each computer
Step 2 Start BlueSoleiltrade in each computer
Step 3 Set the device name of the each computer to anything you want Here they are named Computer A and Computer B diams
diams
diams diams
diams
In the BlueSoleiltrade Main Window of Computer A click Tools | My Bluetooth Device Enter lsquoComputer Arsquo in the device name field in the My Bluetooth Device window
Repeat for Computer B
Step 4 Set the security level to low on Computer A and Computer B (Use the Tools | Configurations | Security menu)
Step 5 Start the BlueSoleil SYNC service on Computer A Before starting the SYNC Server it may need to be configured To configure the server follow the steps below
In the Main Window click View | Service Window
In the Service Window right-click the Information Synchronization icon Select Properties on the pop up menu as shown in Figure 92
Set the option you require and then click OK (Figure 93)
59
IVT BlueSoleiltrade User Manual
Figure 92 Select Properties on the Information Synchronization icon
Figure 93 Service Configuration
60
IVT BlueSoleiltrade User Manual
Figure 94 Select Start Service
Step 6 Start the SYNC client on Computer B diams Search the Bluetooth device and find the SYNC service In the
Main Window click the My Device icon and wait for a few seconds When all device icons have appeared click the Bluetooth device named Computer A (Figure 95)
Figure 95 Click the Bluetooth device
61
IVT BlueSoleiltrade User Manual
diams Double-click the Bluetooth Information Synchronization service icon The color of the SYNC service icon changes to green (Figure 96) indicating the connection is successfully established
Figure 96 Connection is established successfully
diams The SYNC clients can now start synchronization Press the green button to begin synchronization (Figure 97)
Figure 97 Press the green button
Advanced Usage
diams Before synchronization select the data type that you want to exchange Leave the checkbox unchecked to disable the object type that you do not support
62
IVT BlueSoleiltrade User Manual
diams
diams
During synchronization push the red button if you want to stop the synchronization
Click the yellow explore button to check the information data after synchronization
94 Synchronization Configuration
941 My Synchronization Service
In the BlueSoleiltrade Service Window right-click the Information Synchronization icon To configure the synchronization service select Properties on the pop-up menu (Figure 98)
Figure 98 Service Configuration
Setting Items
diams
diams
Auto start this service when my Bluetooth starts Check this item to start my synchronization service automatically every time BlueSoleiltrade is started
Options This service supports options for vCard vCalendar vMessage and vNote data types You can select the data type you want to support
63
IVT BlueSoleiltrade User Manual
10 Hardcopy Cable Replacement
101 Introduction The Bluetooth Hardcopy Cable Replacement profile (HCRP) provides services to replace the cable between a host and peripheral device with a Bluetooth link The most common devices using these services are laptops and desktop computers however other devices are not excluded
The HCRP profile can be used in the following scenario
diams Print a document using a Bluetooth Printer
102 Print a Document Using a Bluetooth Printer This section outlines how to print a document from Computer A (client) using a Bluetooth Printer (server)
Computer A Bluetooth Printer B
NotebookLaptop PIII 800MHz 128M Bluetooth Printer
A Bluetooth USB dongle
Windows 2000
IVT BlueSoleiltrade
Step 1 Insert the Bluetooth USB dongle into the computer
Step 2 Start BlueSoleiltrade in the computer
Step 3 Set device name of the computer to anything you want Here it is named Computer A diams
diams
diams
In the BlueSoleiltrade Main Window of Computer A click Tools | My Bluetooth Device Enter lsquoComputer Arsquo in the device name field in the My Bluetooth Device window
Step 4 Turn on the Bluetooth printer to provide the HCRP service for Computer A
Step 5 Search for Bluetooth devices on Computer A In the Main Window double click the lsquoMy Device iconrsquo Wait a few seconds The discovered surrounding devices appear
Step 6 Search the HCRP services of Printer B Double-click the printer named lsquoPrinterrsquo The HCRP service icon turns red
Step 7 Connect the two devices Double-click the HCRP service icon to connect Computer A and the Bluetooth printer
Step 8 The connection is established After the connection setup is completed a dashed line between the My Device icon (or lsquocenter ballrsquo) and the Bluetooth Printer icon appears and the HCRP service icon turns green (Figure 103)
64
IVT BlueSoleiltrade User Manual
diams
diams
If there is no driver installed for the Bluetooth printer then BlueSoleiltrade displays a message asking the user to install a driver for the Bluetooth Printer see the Windows system icons in the bottom right hand corner of the Windows desktop (Figure 101) Install the driver for the printer on Computer A and set its port to COMx
If there is already a driver installed for the Bluetooth printer a message appears indicating that the Bluetooth printer is ready (Figure 102) BlueSoleiltrade sets the Bluetooth printerrsquos port to COMx (eg COM3) If there are several drivers for the Bluetooth printer installed on Computer A BlueSoleiltrade automatically sets one of them as the Bluetooth printer
Figure 101 Bluetooth Printer Driver is not installed
Figure 102 Bluetooth Printer Driver is ready
Step 9 Print documents diams
diams
Computer A and Bluetooth Printer B are now connected On Computer A open the document that you want to print Select File |Print Then select the Bluetooth printer and print
Step 10 Disconnect the Bluetooth Printer Right-click the HCRP service icon select Disconnect on the pop up menu (Figure 103)
65
IVT BlueSoleiltrade User Manual
Figure 103 Disconnect from the Bluetooth Printer
66
IVT BlueSoleiltrade User Manual
11 Human Interface Device
111 Introduction A typical Bluetooth Human Interface Devices (HID) is a Bluetooth-enabled mouse keyboard or joystick The HID service allows wireless communication to Bluetooth HID devices
The HID profile can be used in the following scenarios
diams
diams
Connecting a computer to a Bluetooth Mouse
Connecting a computer to a Bluetooth Keyboard
112 Connect a Computer to a Bluetooth Mouse This section outlines how to connect a computer (Computer A) to a mouse (Bluetooth Mouse B)
Computer A Bluetooth Mouse B
Desktop PIII 800MHz 128M Bluetooth wireless mouse
A Bluetooth USB dongle
Windows 2000
IVT BlueSoleiltrade
Step 1 Insert the Bluetooth USB dongle into the computer
Step 2 Start BlueSoleiltrade in the computer and set the security level to low using the Tools | Configurations | Security menu
Step 3 Set the device name of the computer to anything you want Here it is named Computer A diams In the BlueSoleiltrade Main Window of Computer A click Tools |
My Bluetooth Device Enter lsquoComputer Arsquo in the device name field in the My Bluetooth Device window
Step 4 Power on the Bluetooth mouse (Bluetooth Mouse B)
Step 5 Search for Bluetooth devices in Computer A until you find Bluetooth Mouse B In the Main Window double-click the My Device icon (lsquocenter ballrsquo) Wait a few seconds The discovered surrounding devices appear
Step 6 Double-click the Bluetooth Mouse B device icon to find itrsquos HID service If found the HID service icon turns red (Figure 111)
67
IVT BlueSoleiltrade User Manual
Figure 111 Find Bluetooth mouse and its service
Step 7 Double-click the HID service icon to connect to Mouse B After the connection is successfully set-up a dashed line appears between the center ball and the Mouse B icon The HID service icon turns green (Figure 112)
Figure 112 Connect to Bluetooth mouse
Step 8 Install drivers for Bluetooth mouse
68
IVT BlueSoleiltrade User Manual
diams If this is the first time Computer A has connected to a Bluetooth
diams omputer A Bluetooth HID t
Step 9 Now
Step 10 rvice icon in the Main Window and click
mouse wait for a few seconds to allow Windows to install drivers for a Bluetooth mouse
You will see two new devices in CMouse in lsquoHuman Interface Devicesrsquo class and HID-complianmouse in lsquoMice and other pointing devicesrsquo class (Figure 113)
the Bluetooth mouse is ready to use You can use it as a legacy PS2 or serial mouse
To disconnect Mouse B diams Right-click the HID se
Disconnect Alternatively right-click Mouse B in the Main Window and select Disconnect | Human Interface Device
Figure 113 New HID mouse device in Device Manager
69
IVT BlueSoleiltrade User Manual
113 Connect a Computer to a Bluetooth Keyboard This section outlines how to connect a computer (Computer A) to a keyboard (Bluetooth Keyboard B)
Computer A Bluetooth Keyboard B
Desktop PIII 800MHz 128M Bluetooth wireless keyboard
A Bluetooth USB dongle
Windows 2000
IVT BlueSoleiltrade
Step 1 Insert the Bluetooth USB dongle into the computer
Step 2 Start BlueSoleiltrade in the computer and set the security level to low using the Tools | Configurations | Security menu
Step 3 Set device name of the computer to anything you want Here it is named Computer A diams In the BlueSoleiltrade Main Window of Computer A click Tools |
My Bluetooth Device Enter lsquoComputer Arsquo in the device name field in the My Bluetooth Device window
Step 4 Power on the Bluetooth keyboard (Bluetooth Keyboard B)
Step 5 Search for Bluetooth devices in Computer A until you find Bluetooth Keyboard B In the Main Window double click the lsquoMy Device iconrsquo (center ball) Wait a few seconds The discovered surrounding devices appear
Step 6 Double-click the Bluetooth Keyboard B device icon to find itrsquos HID service If found the HID service icon turns red (Figure 114)
70
IVT BlueSoleiltrade User Manual
Figure 114 Find Bluetooth keyboard and its service
Step 7 Double-click the HID service icon to connect to Keyboard B After the connection is successfully set-up a dashed line appears between the center ball and the Keyboard B icon The HID service icon turns green (Figure 115)
Figure 115 Connect to Bluetooth keyboard
71
IVT BlueSoleiltrade User Manual
Step 8 Install drivers for the Bluetooth keyboard diams
diams
If this is the first time Computer A has connected to a Bluetooth keyboard wait for a few seconds to allow Windows install drivers for a Bluetooth keyboard
You will see two new devices in Computer A Bluetooth HID Keyboard in lsquoHuman Interface Devicesrsquo class and HID Keyboard Device in lsquoKeyboardsrsquo class (Figure 116)
Figure 116 New HID keyboard device in Device Manager
Step 9 Now the Bluetooth keyboard is ready to use You can use it as a legacy PS2 keyboard
Step 10 To disconnect Keyboard B diams Right-click the HID service icon in the Main Window and click
Disconnect Alternatively right-click Keyboard B in the Main Window and select Disconnect | Human Interface Device
72
IVT BlueSoleiltrade User Manual
12 Connection Shortcut
121 Introduction Connection shortcut profile is used to save time used in searching for devices and browsing services Once a connection has been established it can be saved as a shortcut The shortcut is then used to re-establish the connection without having to search for the remote Bluetooth device and required Bluetooth service
122 How to use Connection Shortcut This section outlines how to save a Bluetooth PAN connection as a connection shortcut
Computer A Computer B
Notebook Laptop PIII 800MHz 128M Desktop PIII 800MHz 128M
A Bluetooth USB dongle A Bluetooth USB dongle
Windows 2000 Windows 2000
IVT BlueSoleiltrade IVT BlueSoleiltrade
Step 1 Establish a PAN connection
Step 2 Save the Bluetooth Personal Area Neworking Service shortcut on Computer B diams Right-click the Computer A device icon and select Save
Connection as Shortcut | Bluetooth Personal Area Networking Service (Figure 121)
Figure 121 Save Bluetooth Personal Area Neworking Service as connection shortcut
Step 3 Double click shortcut on your desk-top (Figure 1222)
73
IVT BlueSoleiltrade User Manual
Figure 122 Bluetooth Shortcuts
Step 7 Once the connection is successfully established
Step 8 Start to use the PAN service provided by Computer A
74
IVT BlueSoleiltrade User Manual
13 Bluetooth Glossary Bluetooth Authentication Bluetooth authentication is the procedure to verify whether another Bluetooth enabled device has the right to access your computer During this procedure a Bluetooth passkey is requested on both sides of the connection If the passkeys are the same the authentication procedure is a success and the connection can be setup If the passkeys are different then authentication fails and a connection cannot be established
Bluetooth Authorization Bluetooth authorization is the procedure to verify whether you are going to allow (authorize) other Bluetooth enabled devices to use Bluetooth services on your Bluetooth enabled device Every Bluetooth service in your BlueSoleiltrade has an authorization setting The authorization devices list for each service records the devices that have been authorized for that service The user can change the authorization status for each device
Bluetooth Connection A Bluetooth connection refers to the Bluetooth link that can be set up between two Bluetooth devices Connected Bluetooth devices have a server client relationship One Bluetooth device provides services and another Bluetooth device uses these Bluetooth services
Bluetooth Connection Shortcut Connection shortcut is used to save time used in searching for devices and browsing services Once a connection has been established it can be saved as a shortcut The shortcut is then used to re-establish the connection without having to search for the remote Bluetooth device and required Bluetooth service
Bluetooth Device Bluetooth Devices can refer to either of the following (1) When referring to the local device configuration a Bluetooth Device is the local Bluetooth hardware eg USB dongle UART device PCMCIA card or BCSP device (2) When referring to the Bluetooth application the Bluetooth device is the Bluetooth system as a whole eg a Bluetooth modem Bluetooth mobiles or a Bluetooth PDA A computer together with the BlueSoleiltrade and the Bluetooth dongle would also be addressed as a remote Bluetooth device by other Bluetooth devices
Bluetooth Device Address A unique 48-bit address that distinguishes different Bluetooth transceivers Every Bluetooth device has a unique address so that other devices can find it and communicate with it The address appears in the form of 000320000D0A
Bluetooth Device Class According to the Bluetooth standard every Bluetooth device is assigned a device type which is represented in the Bluetooth device class The Bluetooth device class is three bytes in length in the form of 040100 On the computer side the class may be Server Desktop or Laptop Users will be asked to select it during first time set-up
Bluetooth Device Inquiry To use Bluetooth the user has to first find the remote device The searching procedure is called device inquiry There are two kinds of inquiry procedure General Inquiry and Limited Inquiry General Inquiry will find all the Bluetooth devices in lsquogeneral discoverable modersquo and lsquolimited discoverable modersquo Limited Inquiry will find only the devices in lsquolimited discoverable modersquo
Bluetooth Dial-up Networking This is the implementation of the Bluetooth Dial-up Networking profile (DUN) Using DUN Bluetooth devices can dial-up to the Internet via a Bluetooth modem or a Bluetooth mobile phone
Bluetooth FAX This is the implementation of the Bluetooth FAX profile (FAX) Using FAX Bluetooth devices can send a FAX via a Bluetooth mobile
75
IVT BlueSoleiltrade User Manual
Bluetooth File Transfer This is the implementation of the Bluetooth File Transfer profile (FTP) Bluetooth File Transfer enables the transfer files between Bluetooth devices
Bluetooth HCRP This is the implementation of the Bluetooth Hardcopy Cable Replacement profile (HCRP) HCRP provides services to replace the cables between hosts and peripheral devices with a Bluetooth link HCRP is mainly used for wireless printing
Bluetooth Information Synchronization This is the implementation of the Bluetooth Synchronization profile (SYNC) Using Synchronization Bluetooth devices can synchronize messages notes calendars and cards with each other
Bluetooth LAN Access This is the implementation of the Bluetooth LAN Access profile (LAP) Using LAP Bluetooth devices can access Local Area Network via LAN access points
Bluetooth Object Push This is the implementation of the Bluetooth Object Push profile (OPP) Using OPP Bluetooth devices can transfer messages notes calendars and cards with each other
Bluetooth Passkey In the Bluetooth authentication procedure a Bluetooth passkey is requested on both connection sides The same Bluetooth passkey should be input on both sides If the passkeys are the same the authentication procedure is successful and connections can be setup If the passkeys are different the connection and authentication will fail
Bluetooth Peripheral Device This is the implementation of the Bluetooth Human Interface Device profile (HID) By using HID Bluetooth peripheral input devices such as a Bluetooth mouse or keyboard can remotely interface with the host computer
Bluetooth Personal Area Networking This is the implementation of the Bluetooth Personal Area Networking profile (PAN) Using PAN Bluetooth devices can connect to each other to form ad-hoc networks They can form a TCPIP network or connect to a Local Area Network and the Internet
Bluetooth Printer This is the implementation of the Bluetooth Hard-copy Cable Replacement profile (HCRP) as a printer Bluetooth Printer allows Bluetooth devices to wirelessly print documents to a Bluetooth printer
Bluetooth Security Bluetooth security is an important part of the Bluetooth wireless communication technology Bluetooth security enables illegal access to your computer to be rejected There are three levels of security Low Medium and High In Low level there is no security check In Medium level remote Bluetooth devices can browse your services Security is set on every service The service can be set to request or not to request for authentication and authorization If you request for authentication the remote device will be asked to enter the same passkey as the one in your computer Otherwise the Bluetooth passkey is not requested If authorization is set the remote device has to be in the authorized devices list
Bluetooth Service A Bluetooth device may offer certain functions for other Bluetooth devices to use These functions are called Bluetooth services For example a Bluetooth mobile phone can offer four services which include synchronization dial-up networking file transfer and serial port In BlueSoleiltrade all services need to be started manually before use
Bluetooth Service Browse A remote Bluetooth device can provide one or more Bluetooth services To use the services that the remote device provides the user has to first find the services This is called service browse
Bluetooth Serial Port This is the implementation of the Bluetooth Serial Port profile (SPP) SPP emulates a serial port over Bluetooth for the Bluetooth device
76
IVT BlueSoleiltrade User Manual
Bonding Bonding is the creation of a relationship between two devices which are known to each other prior to the bonding procedure A user initiates the bonding procedure and enters a passkey to create a bond between two devices This differs from the authentication procedure where the user is requested to enter a passkey during the establishment of the link
Connectable Bluetooth devices can be connectable or non-connectable When the device is connectable other devices can connect to it
DHCP The Dynamic Host Configuration Protocol (DHCP) is an Internet protocol for automating the configuration of computers that use TCPIP
Bluetooth Dongle A Bluetooth device which can be added onto a computer or notebook to make it Bluetooth enabled A Bluetooth dongle is typically a USB device
General Discoverable Bluetooth devices have three modes General discoverable Limited discoverable and Non-discoverable mode A Bluetooth device will respond to a General Inquiry if it is in general discoverable or limited discoverable mode
HID A Human Interface device such as a keyboard or mouse
ICS (Internet Connection Sharing) For more detailed information about ICS please refer to the Microsoft Windows help topic Internet Connection Sharing
Limited Discoverable Bluetooth devices have three modes General discoverable Limited discoverable and Non-discoverable mode In Limited discoverable mode a Bluetooth device will only respond to a Limited Inquiry
LAN A LAN is a Local Area Network
LAN Access Point One of entities defined in the LA profiles the LAN Access Point acts like a router between a Bluetooth piconet and an external network
NAT Network Address Translation (NAT) is used to re-map IP numbers from one range to another range of network addresses
Non-Connectable A Bluetooth devices can be connectable or non-connectable When it is non-connectable other devices cannot connect to it This is used in BlueSoleiltrade only when the user does not want another device to connect to their computer
Non-discoverable Bluetooth devices have three modes General discoverable Limited discoverable and Non-discoverable mode In Non-discoverable mode a Bluetooth device will not respond to any inquiry so another Bluetooth device will not be able to find it
Non-pairable A Bluetooth device can be pairable or non-pairable When it is non-pairable it will not accept a bonding request from other devices
Pairable A Bluetooth device can be pairable or non-pairable When it is pairable it will accept a bonding request from other devices After the bonding process is finished successfully two devices are paired They now form a trusted relationship There is no need to exchange Bluetooth Passkeys the next time they connect
Piconet A collection of devices connected via Bluetooth wireless technology in an ad hoc fashion A piconet starts with two connected devices such as a portable PC and an Access Point and may expand to eight connected devices All Bluetooth devices are peer units and have identical implementations However when establishing a piconet one unit will act as a master and the other(s) as slave(s) for the duration of the piconet connection All devices have the same physical channel utilizing the same Frequency-hopping sequence defined by the master device clock and the Bluetooth Device Address
PIM Personal Information Management
77
IVT BlueSoleiltrade User Manual
Radio Signal Strength Bluetooth operates on the 24G ISM band The radio signal is stronger when the remote device is closer or the remote device has a higher radio output The radio signal is weak when the remote device is distant or the remote device has a weak radio output The strength of the remote devices radio signal affects the quality of the communication of the two Bluetooth devices When the radio signal is weak the Bluetooth data transfer speed is slow However if the two devices are too close and the radio signal is too strong the Bluetooth data transfer speed is also slow because the sound is too loud to hear The radio signal strength is always referred to as RSSI in Bluetooth
Remote Bluetooth Device My Bluetooth device sees all other Bluetooth enabled devices as remote Bluetooth devices For example a Bluetooth modem Bluetooth mobiles or a Bluetooth PDA
Start Bluetooth Service Start the selected Bluetooth service Only after the service is started can other devices browse the service and connect to it
Stop Bluetooth Service Stop the selected Bluetooth service After the service is stopped other devices cannot browse the service or connect to it The existing connection will be disconnected
78
- BlueSoleiltrade Introduction
- BlueSoleiltrade Graphical User Interface
-
- Start BlueSoleiltrade
- Exit BlueSoleiltrade
- BlueSoleiltrade Main Window
-
- My Device Icon
- Remote Bluetooth Device Icons
- Bluetooth Service Icons
-
- Service Window
-
- My Service Icons
-
- Personal Area Networking
-
- Introduction
- Connect Two Computers
- Computer with PAN acting as a TCPIP Gateway
-
- Connect to the Internet using ICS
- Settings on the PAN server
-
- PAN Configuration
-
- My PAN Service
-
- Dial-Up Networking
-
- Introduction
- Connect to a Dial-up Gateway from a Computer
-
- Bluetooth Serial Port
-
- Introduction
- Connect Two Computers
- Use SPP to Print a Document
- SPP Configuration
-
- My SPP Service
-
- Bluetooth File Transfer
-
- Introduction
- Transfer files tofrom a Computer
- FTP Configuration
-
- My FTP Service
-
- LAN Access
-
- Introduction
- Access a Local Area Network (LAN)
-
- Object Push
-
- Introduction
- Transfer Objects from a Computer to a Bluetooth Cellular Pho
- Transfer Objects from a Bluetooth Cellular Phone to a Comput
- Transfer Objects between Two Computers
- Configure OPP Service
-
- My OPP Service
-
- Synchronization
-
- Introduction
- Exchange PIM Data with a Cellular Phone
- Set up SYNC Connection between Two Computers
- Synchronization Configuration
-
- My Synchronization Service
-
- Hardcopy Cable Replacement
-
- Introduction
- Print a Document Using a Bluetooth Printer
-
- Human Interface Device
-
- Introduction
- Connect a Computer to a Bluetooth Mouse
- Connect a Computer to a Bluetooth Keyboard
-
- Connection Shortcut
-
- Introduction
- How to use Connection Shortcut
-
- Bluetooth Glossary
-

IVT BlueSoleiltrade User Manual
4 Dial-Up Networking
41 Introduction The Bluetooth Dial-up Networking (DUN) service allows a Bluetooth-enabled client to access the Internet wirelessly through a modem on another Bluetooth device or a cellular phone The other Bluetooth device or the cellular phone is called the gateway (server) as it provides access to the public network
The DUN profile can be used in the following scenario
diams A Bluetooth computer accesses the Internet through a Bluetooth cellular phone or Bluetooth modem
42 Connect to a Dial-up Gateway from a Computer This section outlines the steps involved in a computer (client) accessing the Internet through a Bluetooth cellular phone
Computer A Bluetooth Cellular Phone
Notebook Laptop PIII 800MHz 128M Sony Ericsson T68 cellular phone
A Bluetooth USB dongle
Windows XP
IVT BlueSoleiltrade
Step 1 Insert the Bluetooth USB dongle in the computer
Step 2 Start BlueSoleiltrade in the computer
Step 3 Set device name of the computer to anything you want Here it is named Computer A diams
diams
diams
diams
diams
In the BlueSoleiltrade Main Window of Computer A click Tools | My Bluetooth Device Enter lsquoComputer Arsquo in the device name field in the My Bluetooth Device window
Step 4 Set the Sony Ericsson T68 to be discoverable so that Computer A can find the T68
Press the Menu button on the T68 and scroll until you reach the Connect menu option select Connect and scroll until you find Bluetooth Select this option and scroll until you see Discoverable Press the Yes button to confirm the selection
The T68 will now enable itself to receive connection requests from other devices
Step 5 Add Computer A to the paired device list in the T68 Press the Menu button on the T68 and scroll until you reach the Connect menu option select Connect and scroll until you find Bluetooth Select this option and scroll until you see Discover Press the Yes button to confirm the selection
The T68 will now start searching devices Once the T68 finds ldquoComputerArdquo on the screen select it by pressing the Yes button The Add to paired device message appears on the
23
IVT BlueSoleiltrade User Manual
screen Press Yes to confirm you want to initialize pairing
diams
diams
diams
diams
The T68 will ask for the Bluetooth passkey You can input any number for example ldquo1rdquo
On the BlueSoleil side the Enter Bluetooth Passkey window pops up requesting the Bluetooth passkey Input the same Bluetooth passkey you have input in the T68 and click OK
Once the pairing process is successfully complete the T68 device icon is displayed in the Main Window of Computer A At the meanwhile the following dialog pops up asking you whether Create a Shortcut on the windows desktop If you choose yes a shortcut icon called DUN will occur on the desktop otherwise the icon will not occur
diams
diams
This is the icon on the desktop
Step 6 Search for Bluetooth devices in Computer A until you find the T68
Step 7 In the Main Window of Computer A double click the T68 device to find its DUN service If found the DUN service icon in the Main Window will turn pink
Step 8 In the Main Window of Computer A double click the DUN service icon to connect to the DUN service on the T68
Step 9 Once the two computers are connected the Bluetooth Dial-up Networking (DUN) service icon in the Main Window will turn from pink to green
24
IVT BlueSoleiltrade User Manual
Figure 41 Connect BlueSoleiltrade DUN Connection
Step 10 The Connect BlueSoleiltrade DUN Connection window appears (Figure 41) diams
diams
diams
diams
diams
diams
Input a valid username password and the Internet Service Providerrsquos (ISPrsquos) phone number then click the Dial button
If the dial-up is successful a small icon appears on the bottom right hand of the Windows taskbar indicating that the dial up connection is successfully established
If the dial-up fails the Bluetooth connection between the two computers will be disconnected In this case to reconnect to the T68rsquos DUN service repeat Steps 8-9 above
Step 11 Once the dial-up connection is established users can browse web sites or access other Internet services from Computer A
Step 12 There are three methods to disconnect the dial-up connection Method 1 Double-click the dial-up connection icon on the bottom right of the Windows taskbar The BlueSoleiltrade DUN Connection Status window appears Click the Disconnect button to disconnect the dial-up connection (Figure 42)
Method 2 Right-click the Bluetooth Dial-up Networking icon in the Main Window and then click the Disconnect menu item on the pop-up menu
Method 3 Right-click the T68 device in the Main Window and select Disconnect | Bluetooth Dial-Up Networking
25
IVT BlueSoleiltrade User Manual
Figure 42 BlueSoleil DUN Connection Status window
26
IVT BlueSoleiltrade User Manual
5 Bluetooth Serial Port
51 Introduction The Bluetooth Serial Port (SPP) provides a virtual serial port via Bluetooth as an alternative to a hardwired serial cable between a computer and device Any program that uses a standard serial port can use the Bluetooth serial port without any change
The SPP profile can be used in the following scenarios
diams
diams
diams
Connecting two computers through a Bluetooth serial port
Using SPP to print a document
Connecting a computer to any other device that supports SPP through a Bluetooth serial port
52 Connect Two Computers This section outlines the steps involved in connecting two computers Computer A and Computer B using the Bluetooth Serial Port application
Computer A Computer B
Notebook Laptop PIII 800MHz 128M Desktop PIII 600MHz 128M
A Bluetooth USB dongle A Bluetooth USB dongle
Windows 2000 Windows 2000
IVT BlueSoleiltrade IVT BlueSoleiltrade
Step 1 Insert the Bluetooth USB dongles into each computer
Step 2 Start BlueSoleiltrade in each computer
Step 3 Set the device name of the each computer to anything you want Here they are named Computer A and Computer B diams
diams
diams
In the BlueSoleiltrade Main Window of Computer A click Tools | My Bluetooth Device Enter lsquoComputer Arsquo in the device name field in the My Bluetooth Device window
Repeat for Computer B
Step 4 Set the security level to Low on Computer A and Computer B (Use the Tools | Configurations | Security menu)
Step 5 Start the SPP service on Computer A In the BlueSoleil Main Window click View | Service Window In the Service Window right-click the Serial Port icon Select Start Service on the pop up menu (Figure 51)
27
IVT BlueSoleiltrade User Manual
Figure 51 Start the SPP Service
Step 6 Connect Computer B to Computer A diams
diams
diams
On Computer B double click the lsquoMy Device iconrsquo until you find the device Computer A
Double-click the Computer A device to find its SPP service (Figure 52) The Bluetooth Serial Port service icon turns pink
Right-click the Bluetooth Serial Port service icon and select Connect (Figure 53)
28
IVT BlueSoleiltrade User Manual
Figure 52 Double-click the Computer A device icon
Figure 53 Choose Connect
diams The connection is established successfully as shown in Figure 54 Wait for 10 seconds until the serial port number is shown on the right bottom status bar on Computer B (Figure 55)
29
IVT BlueSoleiltrade User Manual
Figure 54 The connection is established successfully
Figure 55 The serial port number is shown
53 Use SPP to Print a Document This section outlines the steps involved in connecting a computer to a Bluetooth Printer Adapter using SPP
Computer A Bluetooth Printer Adapter B
NotebookLaptop PIII 800MHz 128M HP Printer
A Bluetooth USB dongle Bluetooth Printer Adapter
Windows 2000
IVT BlueSoleiltrade
Step 1 Insert the Bluetooth USB dongle into the computer
Step 2 Start BlueSoleiltrade in the computer
Step 3 Set the device name of the computer to anything you want here it is named Computer A diams In the BlueSoleiltrade Main Window of Computer A click Tools |
My Bluetooth Device Enter lsquoComputer Arsquo in the device name field in the My Bluetooth Device window
Step 4 Set the security level to Low in Computer A (Use the Tools |
30
IVT BlueSoleiltrade User Manual
Configurations | Security menu)
Step 5 Connect Computer A to the Bluetooth Printer Adapter B using SPP diams
diams
diams
Go to Computer A double click the My Device iconrsquo until you find the device Bluetooth Printer Adapter B
Double-click the Bluetooth Printer Adapter B device to find itrsquos SPP service
Double-click the SPP service icon to start connecting SPP
Step 6 Change the printer settings to use the connected Bluetooth serial port
Step 7 Print a document
31
IVT BlueSoleiltrade User Manual
54 SPP Configuration
541 My SPP Service
In the BlueSoleiltrade Service Window right-click the Serial Port icon On the pop-up menu select Properties to configure the lsquomy SPP servicersquo
Figure 56 SPP Service Configuration
Setting Items
diams Auto start this service when my Bluetooth starts Check this option to automatically start my Bluetooth SPP service every time BlueSoleiltrade is started (Figure 56)
32
IVT BlueSoleiltrade User Manual
6 Bluetooth File Transfer
61 Introduction The File Transfer profile (FTP) supports the file transfer usage model which offers the ability to transfer files from one Bluetooth device to another
The FTP profile can be used in the following scenarios
diams
diams
A computer can transfer files tofrom another computer
A computer can transfer files tofrom a PDA
62 Transfer files tofrom a Computer This section outlines the steps involved in Computer A transferring files to from Computer B
Computer A Computer B
Notebook Laptop PIII 800MHz 128M Desktop PIII 600MHz 128M
A Bluetooth USB dongle A Bluetooth USB dongle
Windows 2000 Windows 2000
IVT BlueSoleiltrade IVT BlueSoleiltrade
Step 1 Insert the Bluetooth USB dongles into each computer
Step 2 Start BlueSoleiltrade in each computer
Step 3 Set device name of each computer to anything you want Here they are named Computer A and Computer B diams
diams
diams
diams
In the BlueSoleiltrade Main Window of Computer A click Tools | My Bluetooth Device Enter lsquoComputer Arsquo in the device name field in the My Bluetooth Device window
Repeat for Computer B
Step 4 Configure the FTP service on Computer A In the Service Window right-click the File Transfer icon Select Properties on the pop-up menu (Figure 61)
The Service Configuration window pops up (Figure 62)
33
IVT BlueSoleiltrade User Manual
Figure 61 Service Window
Figure 62 The Service Configuration window
diams
diams
In the Share this folder field input the folder that you want to share with other computers via Bluetooth Click the button under Share this folder and a new window Set FTP Server Root Folder pops up (Figure 63) Select the shared folder in the Look in box and click the Select button (Figure 64)
For Share Permissions select Read and Write so that other
34
IVT BlueSoleiltrade User Manual
computers can copy or delete files directories to this directory
Note Do not share your Windows system directory in Read and Write mode Other users may delete important Windowsrsquo files
Figure 63 Set FTP Server Root Folder
Figure 64 Select the shared folder
Step 5 Search for Computer A on Computer B diams
diams
diams
diams
Double-click the My Device icon until you find the device Computer A
Step 6 Find the FTP service on Computer A Double-click the Computer A device icon on Computer B (Figure 65)
Enter the Bluetooth passkey (if security is set to High on either side) to start authentication
Once authentication is complete the FTP service is found
35
IVT BlueSoleiltrade User Manual
Figure 65 Double-click the Computer A device icon
Step 7 Connect to Computer A diams Right-click the FTP service icon select Connect on the pop-up
menu The connection is now established (Figure 66) The remote folder is displayed in a Windows Explorer folder window (Figure 67)
Figure 66 The connection is successfully established
36
IVT BlueSoleiltrade User Manual
Figure 67 The remote folder is displayed
Step 8 Copy files and directories diams
diams
From Computer B to Computer A ndash upload Select files directories on Computer B and drag files into the Remote Shared Folder (Figure 68)
From Computer A to Computer B ndash download Select files directories from the Remote Shared Folder and drag files into the desktop or a folder on Computer B (Figure 69)
Figure 68 Upload files to Computer A
37
IVT BlueSoleiltrade User Manual
Figure 69 Download files from Computer A
38
IVT BlueSoleiltrade User Manual
63 FTP Configuration
631 My FTP Service
In the BlueSoleiltrade Service Window right-click the File Transfer icon On the pop-up menu select Properties to configure the lsquomy FTP servicersquo
Figure 610 Configure FTP service
Setting Items
diams
diams
diams
Auto starts this service when my Bluetooth starts Check this box to automatically start the File Transfer service every time BlueSoleiltrade is started
Root Directory This sets the root directory that you want to share with other computers using Bluetooth
Access Permissions This sets the access permission remote computers have to the shared root directory
39
IVT BlueSoleiltrade User Manual
7 LAN Access
71 Introduction The Bluetooth LAN Access Profile (LAP) allows Bluetooth-enabled devices to access the services of a LAN using Point-to-Point Protocol In this usage model multiple data terminals use a LAN access point as a wireless connection to a Local Area Network (LAN) Once connected data terminals operate as if they are connected to the LAN via dial-up networking and can access all the services provided by the LAN
The LAN application can be used in the following scenarios
diams
diams
A computer (or PDA) accesses a Local Area Network via a LAP Server
A computer (or PDA) accesses a Local Area Network via a LAN access point
Note Before using the LAN Access Profile in Windows98Me ensure that a Dial-up Adapter and Windowsrsquos component direct cable are already installed on the computer (See ldquoSection 錯誤 找不到參照來源 錯誤 找不到參照來源rdquo) Moreover every operating system should have an installation of NetBEUI protocol otherwise it cannot use computer name to visit other computer
72 Access a Local Area Network (LAN) This section outlines the steps involved in connecting to a Local Area Network using the LAP application
Computer A Computer B
Notebook Laptop PIII 800MHz 128M Desktop PIII 600MHz 128M
A Bluetooth USB dongle A Bluetooth USB dongle
Windows 2000 Windows 2000
IVT BlueSoleiltrade IVT BlueSoleiltrade
Step 1 Insert Bluetooth USB dongles into both computers
Step 2 Start BlueSoleiltrade in both computers
Step 3 Set the device name of each computer to anything you want Here they are named Computer A and Computer B diams
diams
diams
In the BlueSoleiltrade Main Window of Computer A click Tools | My Bluetooth Device Enter lsquoComputer Arsquo in the device name field in the My Bluetooth Device window
Repeat for Computer B
Step 4 Set the security level to Low on both Computer A and Computer B (Use the Tools | Configurations | Security menu)
Step 5 Start the LAP service on Computer A In the Service Window right-click the LAN Access icon Select Start Service on the pop-up menu (Figure 71)
40
IVT BlueSoleiltrade User Manual
Figure 71 Select Start Service
Step 6 Make incoming connection on Computer A diams
diams
Right-click on My Network Places select Properties (Figure 72)
On the Network and Dial-up Connections panel right-click the Incoming Connection icon and then select Properties on the pop up menu (Figure 73)
Figure 72 Right-click My Network Places
41
IVT BlueSoleiltrade User Manual
Figure 73 Select Properties on the pop up menu
diams
diams
Click Networking on the Incoming Connections Properties pop-up window (Figure 74)
Choose Internet Protocol (TCPIP) and click Properties (Figure 75)
Figure 74 Incoming Connections Properties
42
IVT BlueSoleiltrade User Manual
Figure 75 Choose Internet Protocol (TCPIP)
diams Select Specify TCPIP addresses and input the two IP addresses The subnet mask of the two IP addresses should be the same as the subnet of the LAN Computer A belongs to (Figure 76)
Figure 76 Input the IP addresses
Step 7 Search for Computer A on Computer B diams
diams
Double-click the My Device icon on Computer B until you find the device icon Computer A
Step 8 Find the LAP service of Computer A Double-click the Computer A device icon on Computer B (Figure 77)
43
IVT BlueSoleiltrade User Manual
Figure 77 Double-click the Computer A device icon
Step 9 Connect to Computer A diams Right-click the LAP service icon select Connect on the pop-up
menu (Figure 78)
Figure 78 Select Connect
diams The Connect BlueSoleiltrade LAP Connection window pops up
44
IVT BlueSoleiltrade User Manual
Input a username and password (Figure 79)
diams The connection is then established (Figure 710)
Figure 79 Input Username and Password
Figure 710 Successful connection to LAP
45
IVT BlueSoleiltrade User Manual
Step 10 Computer B can now access the LAN via Computer A
8 Object Push
81 Introduction The Bluetooth Object Push profile (OPP) is an application that offers a way to send and receive Personal Information Management (PIM) data objects from one Bluetooth device to another Bluetooth device
The objects Object Push supports are
diams
diams
diams
diams
diams
diams
diams
Business cards (vcf)
Calendar entries (vcs)
Notes (vnt)
Messages (vmg)
The OPP profile can be used in the following scenarios
Connecting a computer to a Bluetooth cellular phone (or PDA) and transferring objects from the computer to the cellular phone (or PDA)
Connecting a computer to a Bluetooth cellular phone (or PDA) and transferring objects from the cellular phone (or PDA) to the computer
Connecting two computers and transferring objects between them
82 Transfer Objects from a Computer to a Bluetooth Cellular Phone
This section outlines the steps involved in transferring OPP objects from a Computer to a Bluetooth cellular phone
Computer A Bluetooth Cellular Phone
NotebookLaptop PIII 800MHz 128M Sony Ericsson T68
A Bluetooth USB dongle
Windows 2000
IVT BlueSoleiltrade
Step 1 Insert the Bluetooth USB dongle into the computer
Step 2 Start BlueSoleiltrade in the computer
Step 3 Set the device name of the Computer A to anything you want Here it is named Computer A diams
diams
In the BlueSoleiltrade Main Window of Computer A click Tools | My Bluetooth Enter lsquoComputer Arsquo in the device name field in the My Bluetooth Device window
Step 4 Configure the business card of Computer A Open the Service Configuration window and select the Object Push page In the BlueSoleiltrade Main Window click My Services
46
IVT BlueSoleiltrade User Manual
(Figure 81)
diams
diams
Check the boxes Send Business Card on Request Accept Business Card Accept Calendar Items Accept Email Messages and Accept Notes
To set lsquomy business cardrsquo click the box Send My Business Card (VCF) This opens the Open File window Select a VCF file as your own business card and click the Open button Click the OK button on the Service Configuration window If you do not set a business card the program will generate a business card file automatically using your computer name (Figure 82)
Figure 81 Service Configuration
Figure 82 Open File
Step 5 To obtain a VCF card file from MS Outlook
47
IVT BlueSoleiltrade User Manual
diams Open MS Outlook and select the Contacts item in Outlook Shortcuts (Figure 83)
Figure 83 MS Outlook main window
diams If there are no contacts entered the following message appears on the main window ldquoThere are no items to show in this view Double-click here to create a new Contactrdquo Double-click and a pop-up window appears (Figure 84)
Figure 84 Create a new contact
diams Enter your Contact information Click File | Save as and a Save As window pops up Select the name of the file and the
48
IVT BlueSoleiltrade User Manual
directory where you want to save the file Select the vCard Files (vcf) item in the Save as type box Click the Save button (Figure 85)
Figure 85 Save new Contact
Step 6 Set the T68 to be discoverable diams
diams
diams
Press the Menu button on the T68 to find the menu list and then select the Connect item Press the Yes key to enter the Connect menu and then select the Bluetooth item Then select the Discoverable item
Step 7 Search for Bluetooth devices in BlueSoleiltrade on Computer A until it finds the T68 (or input the T68 device address directly)
Step 8 Double-click the T68 device to find its OPP service If your security attribute is set to High the Enter Bluetooth Passkey window pops up (Figure 86)
Enter a passkey of your choice such as ldquo1rdquo and click the OK button
Figure 86 Enter the passkey
diams
diams
A message appears on the T68 to ask whether you want to Add to paired device Press the Yes key enter ldquo1rdquo and then press Yes again
A message Pairing pops up If pairing is successful the message Pairing succeeded appears If pairing is
49
IVT BlueSoleiltrade User Manual
unsuccessful the message Pairing failed Please try again Retry In this case press Yes to retry or No to cancel
diams If the pairing succeeds you will see the services of the T68 include the OPP service (Figure 87) If you have never created a shortcut DUN the following dialog pops up asking you whether Create a Shortcut on the windows desktop If you choose yes a shortcut icon called DUN will occur on the desktop otherwise the icon will not occur For details please refer to the related part of DUN
Figure 87 Find the services
Step 9 To send or get objects data right-click the OPP service icon There are four options (Figure 88) on the pop-up menu diams
diams
diams
diams
Send My Card Click this menu item and a business card from Computer A is sent to the T68
Get Card Click this menu item to receive a business card from the T68 Open the folder inbox to check if you have received the card (Note Open the My Documents folder on the computer and find a new folder called BlueSoleil Open this folder to find the subfolders inbox and outbox Inbox is used to deposit the objects received from other Bluetooth devices Outbox is used to deposit the objects you want to send to other Bluetooth devices)
Send Objects Click this menu item to send an object in Computer A to the T68 (there are four types of object vcf vcs vmg vnt) Select the objects that you want to send in the window that pops up and click Open
Exchange cards Click this menu item to exchange business cards between Computer A and the T68
50
IVT BlueSoleiltrade User Manual
Figure 88 Four types of operation
83 Transfer Objects from a Bluetooth Cellular Phone to a Computer
This section outlines the steps involved in transferring OPP objects from a Bluetooth cellular phone to a computer
Computer A Bluetooth Cellular Phone
NotebookLaptop PIII 800MHz 128M Sony Ericsson T68
A Bluetooth USB dongle
Windows 2000
IVT BlueSoleiltrade
Step 1 Insert the Bluetooth USB dongle into the computer
Step 2 Start BlueSoleiltrade in the computer
Step 3 Set the device name of the computer to anything you want Here it is named Computer A diams
diams
In the BlueSoleiltrade Main Window of Computer A click Tools | My Bluetooth Device Enter lsquoComputer Arsquo in the device name field in the My Bluetooth Device window
Step 4 Configure the OPP service attribute of Computer A and start the OPP service
In the BlueSoleiltrade Main Window click My Services| Propertieshellip (Figure 89)
51
IVT BlueSoleiltrade User Manual
diams The Service Configuration window pops up Select the Object Push item Configure My Business Card (See ldquoSection 82 Transfer Objects from a Computer to a Bluetooth Cellular Phonerdquo Step 4) and configure other OPP service attributes for Computer A
Figure 89 Configure the OPP service
diams
diams
In the BlueSoleiltrade Main Window select View | Service Window
Right-click the Object Push icon and select Start Service (Figure 810)
52
IVT BlueSoleiltrade User Manual
Figure 810 Select the Start Service
Step 5 Discover and pair Computer A on the T68 diams
diams
diams diams
diams
diams
Select Menu | Connect | Bluetooth | Discover on the T68 A list of the surrounding devices appears Select lsquoComputer Arsquo
When the Add to paired device devices message appears press the Yes key and enter a passkey for example ldquo1rdquo Use the same passkey on BlueSoleil as used on the T68 If you have never created a shortcut DUN the following dialog pops up asking you whether Create a Shortcut on the windows desktop If you choose yes a shortcut icon called DUN will occur on the desktop otherwise the icon will not occur For details please refer to the related part of DUN
Step 6 Start the OPP operation Select Menu | Phone book | Business cards on the T68
To send ldquomy cardrdquo from the T68 From the Business cards menu select Send my own and then select Via Bluetooth The T68 searches the surrounding Bluetooth devices To send the business card from the T68 to Computer A select lsquoComputer Arsquo on the T68 screen
To select an object and send it From the Business cards menu select Send contact and then select Via Bluetooth The T68 asks you to select the object that you want to send Select an object and send it as specified above
To receive a business card From the Business cards menu select Receive and then select Via Bluetooth The T68 is now in discoverable status
53
IVT BlueSoleiltrade User Manual
and you can send an object to it from other Bluetooth devices
diams To send all business cards From the Business cards menu select Send all and then select Via Bluetooth Select the destination device Computer A The T68 then sends all its vcf files to Computer A
54
IVT BlueSoleiltrade User Manual
84 Transfer Objects between Two Computers This section outlines the steps involved in transferring OPP objects between two Computers (Computer A and Computer B)
Computer A Computer B
NotebookLaptop PIII 800MHz 128M Desktop PIII 600MHz 128M
A Bluetooth USB dongle A Bluetooth USB dongle
Windows 2000 Windows 2000
IVT BlueSoleiltrade IVT BlueSoleiltrade
Step 1 Insert Bluetooth USB dongles in both computers
Step 2 Start BlueSoleiltrade in both computers
Step 3 Set device name of each computer to anything you want Here they are named Computer A and Computer B diams
diams
In the BlueSoleiltrade Main Window of Computer A click Tools | My Bluetooth Device Enter lsquoComputer Arsquo in the device name field in the My Bluetooth Device window
Repeat for Computer B
Step 4 Start the OPP service on Computer B (See ldquoSection 83 Transfer Objects from a Bluetooth Cellular Phone to a Computer Step 4) to provide the OPP service for Computer A
Step 5 Search for Bluetooth devices in Computer A until it finds Computer B
Step 6 Double-click on the Computer B device icon to find itrsquos OPP service
Step 7 Perform an OPP operation (See ldquoSection 83 Transfer Objects from a Bluetooth Cellular Phone to a Computerrdquo Step 5)
55
IVT BlueSoleiltrade User Manual
85 Configure OPP Service
851 My OPP Service
In the BlueSoleiltrade Service Window right-click the Object Push icon To configure lsquomy OPP servicersquo select Properties on the pop-up menu
Figure 811 Configure OPP service
Setting Items
diams
diams
diams
diams
Auto start this service when my Bluetooth starts Select this item if you want to automatically start the OPP service every time BlueSoleil starts
My Business Card (vcf) You must select your own business card (vcf file) every time you start BlueSoleil If you forget to do this BlueSoleil creates a vcf file using your computer name and regards this file as your own business card
Send Business Card on Request Select this item to allow other users to receive your business card
Receive Business Card There are four possible items here Each item represents one type of object You may select the object types that you want to accept
- Accept Business Card to accept business cards (vcf)
- Accept Calendar Items to accept calendar items (vcs)
- Accept Email Messages to accept email messages (vmg)
- Accept Notes to accept notes (vnt)
56
IVT BlueSoleiltrade User Manual
9 Synchronization
91 Introduction Using Bluetooth Synchronization (SYNC) Bluetooth devices can synchronize messages notes calendars and cards with each other
The objects Synchronization (SYNC) supports are
diams
diams
diams
diams
diams
diams
Business cards (vcf)
Calendar entries (vcs)
Notes (vnt)
Messages (vmg)
The SYNC application is typically used in the following scenarios
A computer exchanging PIM (Personal Information Management) data with a cellular phone or PDA
Two computers exchanging PIM data with each other
92 Exchange PIM Data with a Cellular Phone This section outlines the steps involved in connecting a computer to a Bluetooth cellular phone The cellular phone works as a server that provides the SYNC service
Computer A Bluetooth Cellular Phone
NotebookLaptop PIII 800MHz 128M Sony Ericsson T68
A Bluetooth USB dongle
Windows 2000
IVT BlueSoleiltrade
Step 1 Insert the Bluetooth USB dongle into the computer
Step 2 Start BlueSoleiltrade in the computer
Step 3 Set the device name of the computer to anything you want Here it is named Computer A diams In the BlueSoleiltrade Main Window of Computer A click Tools |
My Bluetooth Device Enter lsquoComputer Arsquo in the device name field in the My Bluetooth Device window
Step 4 Set the security level to Low on Computer A (Use the Tools | Configurations | Security menu)
57
IVT BlueSoleiltrade User Manual
Step 5 Configure the T68 diams
diams
diams
Set T68 to be discoverable Press the Menu button on the T68 and select Connect | Bluetooth | Discoverable Press Yes to confirm the selection
To confirm Pairing Press the Menu button on the T68 and select Connect | Bluetooth | Discover The T68 searches for Bluetooth devices and displays the devices found on screen Select a device where BlueSoleiltrade is running Then select Add to paired device to confirm pairing
The T68 requests a passkey Input any number (for example ldquo1rdquo) In the BlueSoleiltrade application a window pops up asking for the passkey (Figure 21) Input the same passkey as in the T68 (for example ldquo1rdquo) and click OK If you have never created a shortcut DUN the following dialog pops up asking you whether Create a Shortcut on the windows desktop If you choose yes a shortcut icon called DUN will occur on the desktop otherwise the icon will not occur For details please refer to the related part of DUN
Figure 91 Input the passkey
Step 6 Start synchronization diams Now use the computer running BlueSoleiltrade to start the
synchronization (See ldquoSection 83 Transfer Objects from a Bluetooth Cellular Phone to a Computerrdquo Step 6)
58
IVT BlueSoleiltrade User Manual
93 Set up SYNC Connection between Two Computers This section outlines the steps involved in setting up a SYNC connection between two computers Computer A and Computer B Computer A works as a server that provides the BlueSoleil SYNC service Computer B works as a client that uses the SYNC service provided by Computer A
Computer A Computer B
NotebookLaptop PIII 800MHz 128M Desktop PIII 600MHz 128M
A Bluetooth USB dongle A Bluetooth USB dongle
Windows 2000 Windows 2000
IVT BlueSoleiltrade IVT BlueSoleiltrade
Step 1 Insert the Bluetooth USB dongles into each computer
Step 2 Start BlueSoleiltrade in each computer
Step 3 Set the device name of the each computer to anything you want Here they are named Computer A and Computer B diams
diams
diams diams
diams
In the BlueSoleiltrade Main Window of Computer A click Tools | My Bluetooth Device Enter lsquoComputer Arsquo in the device name field in the My Bluetooth Device window
Repeat for Computer B
Step 4 Set the security level to low on Computer A and Computer B (Use the Tools | Configurations | Security menu)
Step 5 Start the BlueSoleil SYNC service on Computer A Before starting the SYNC Server it may need to be configured To configure the server follow the steps below
In the Main Window click View | Service Window
In the Service Window right-click the Information Synchronization icon Select Properties on the pop up menu as shown in Figure 92
Set the option you require and then click OK (Figure 93)
59
IVT BlueSoleiltrade User Manual
Figure 92 Select Properties on the Information Synchronization icon
Figure 93 Service Configuration
60
IVT BlueSoleiltrade User Manual
Figure 94 Select Start Service
Step 6 Start the SYNC client on Computer B diams Search the Bluetooth device and find the SYNC service In the
Main Window click the My Device icon and wait for a few seconds When all device icons have appeared click the Bluetooth device named Computer A (Figure 95)
Figure 95 Click the Bluetooth device
61
IVT BlueSoleiltrade User Manual
diams Double-click the Bluetooth Information Synchronization service icon The color of the SYNC service icon changes to green (Figure 96) indicating the connection is successfully established
Figure 96 Connection is established successfully
diams The SYNC clients can now start synchronization Press the green button to begin synchronization (Figure 97)
Figure 97 Press the green button
Advanced Usage
diams Before synchronization select the data type that you want to exchange Leave the checkbox unchecked to disable the object type that you do not support
62
IVT BlueSoleiltrade User Manual
diams
diams
During synchronization push the red button if you want to stop the synchronization
Click the yellow explore button to check the information data after synchronization
94 Synchronization Configuration
941 My Synchronization Service
In the BlueSoleiltrade Service Window right-click the Information Synchronization icon To configure the synchronization service select Properties on the pop-up menu (Figure 98)
Figure 98 Service Configuration
Setting Items
diams
diams
Auto start this service when my Bluetooth starts Check this item to start my synchronization service automatically every time BlueSoleiltrade is started
Options This service supports options for vCard vCalendar vMessage and vNote data types You can select the data type you want to support
63
IVT BlueSoleiltrade User Manual
10 Hardcopy Cable Replacement
101 Introduction The Bluetooth Hardcopy Cable Replacement profile (HCRP) provides services to replace the cable between a host and peripheral device with a Bluetooth link The most common devices using these services are laptops and desktop computers however other devices are not excluded
The HCRP profile can be used in the following scenario
diams Print a document using a Bluetooth Printer
102 Print a Document Using a Bluetooth Printer This section outlines how to print a document from Computer A (client) using a Bluetooth Printer (server)
Computer A Bluetooth Printer B
NotebookLaptop PIII 800MHz 128M Bluetooth Printer
A Bluetooth USB dongle
Windows 2000
IVT BlueSoleiltrade
Step 1 Insert the Bluetooth USB dongle into the computer
Step 2 Start BlueSoleiltrade in the computer
Step 3 Set device name of the computer to anything you want Here it is named Computer A diams
diams
diams
In the BlueSoleiltrade Main Window of Computer A click Tools | My Bluetooth Device Enter lsquoComputer Arsquo in the device name field in the My Bluetooth Device window
Step 4 Turn on the Bluetooth printer to provide the HCRP service for Computer A
Step 5 Search for Bluetooth devices on Computer A In the Main Window double click the lsquoMy Device iconrsquo Wait a few seconds The discovered surrounding devices appear
Step 6 Search the HCRP services of Printer B Double-click the printer named lsquoPrinterrsquo The HCRP service icon turns red
Step 7 Connect the two devices Double-click the HCRP service icon to connect Computer A and the Bluetooth printer
Step 8 The connection is established After the connection setup is completed a dashed line between the My Device icon (or lsquocenter ballrsquo) and the Bluetooth Printer icon appears and the HCRP service icon turns green (Figure 103)
64
IVT BlueSoleiltrade User Manual
diams
diams
If there is no driver installed for the Bluetooth printer then BlueSoleiltrade displays a message asking the user to install a driver for the Bluetooth Printer see the Windows system icons in the bottom right hand corner of the Windows desktop (Figure 101) Install the driver for the printer on Computer A and set its port to COMx
If there is already a driver installed for the Bluetooth printer a message appears indicating that the Bluetooth printer is ready (Figure 102) BlueSoleiltrade sets the Bluetooth printerrsquos port to COMx (eg COM3) If there are several drivers for the Bluetooth printer installed on Computer A BlueSoleiltrade automatically sets one of them as the Bluetooth printer
Figure 101 Bluetooth Printer Driver is not installed
Figure 102 Bluetooth Printer Driver is ready
Step 9 Print documents diams
diams
Computer A and Bluetooth Printer B are now connected On Computer A open the document that you want to print Select File |Print Then select the Bluetooth printer and print
Step 10 Disconnect the Bluetooth Printer Right-click the HCRP service icon select Disconnect on the pop up menu (Figure 103)
65
IVT BlueSoleiltrade User Manual
Figure 103 Disconnect from the Bluetooth Printer
66
IVT BlueSoleiltrade User Manual
11 Human Interface Device
111 Introduction A typical Bluetooth Human Interface Devices (HID) is a Bluetooth-enabled mouse keyboard or joystick The HID service allows wireless communication to Bluetooth HID devices
The HID profile can be used in the following scenarios
diams
diams
Connecting a computer to a Bluetooth Mouse
Connecting a computer to a Bluetooth Keyboard
112 Connect a Computer to a Bluetooth Mouse This section outlines how to connect a computer (Computer A) to a mouse (Bluetooth Mouse B)
Computer A Bluetooth Mouse B
Desktop PIII 800MHz 128M Bluetooth wireless mouse
A Bluetooth USB dongle
Windows 2000
IVT BlueSoleiltrade
Step 1 Insert the Bluetooth USB dongle into the computer
Step 2 Start BlueSoleiltrade in the computer and set the security level to low using the Tools | Configurations | Security menu
Step 3 Set the device name of the computer to anything you want Here it is named Computer A diams In the BlueSoleiltrade Main Window of Computer A click Tools |
My Bluetooth Device Enter lsquoComputer Arsquo in the device name field in the My Bluetooth Device window
Step 4 Power on the Bluetooth mouse (Bluetooth Mouse B)
Step 5 Search for Bluetooth devices in Computer A until you find Bluetooth Mouse B In the Main Window double-click the My Device icon (lsquocenter ballrsquo) Wait a few seconds The discovered surrounding devices appear
Step 6 Double-click the Bluetooth Mouse B device icon to find itrsquos HID service If found the HID service icon turns red (Figure 111)
67
IVT BlueSoleiltrade User Manual
Figure 111 Find Bluetooth mouse and its service
Step 7 Double-click the HID service icon to connect to Mouse B After the connection is successfully set-up a dashed line appears between the center ball and the Mouse B icon The HID service icon turns green (Figure 112)
Figure 112 Connect to Bluetooth mouse
Step 8 Install drivers for Bluetooth mouse
68
IVT BlueSoleiltrade User Manual
diams If this is the first time Computer A has connected to a Bluetooth
diams omputer A Bluetooth HID t
Step 9 Now
Step 10 rvice icon in the Main Window and click
mouse wait for a few seconds to allow Windows to install drivers for a Bluetooth mouse
You will see two new devices in CMouse in lsquoHuman Interface Devicesrsquo class and HID-complianmouse in lsquoMice and other pointing devicesrsquo class (Figure 113)
the Bluetooth mouse is ready to use You can use it as a legacy PS2 or serial mouse
To disconnect Mouse B diams Right-click the HID se
Disconnect Alternatively right-click Mouse B in the Main Window and select Disconnect | Human Interface Device
Figure 113 New HID mouse device in Device Manager
69
IVT BlueSoleiltrade User Manual
113 Connect a Computer to a Bluetooth Keyboard This section outlines how to connect a computer (Computer A) to a keyboard (Bluetooth Keyboard B)
Computer A Bluetooth Keyboard B
Desktop PIII 800MHz 128M Bluetooth wireless keyboard
A Bluetooth USB dongle
Windows 2000
IVT BlueSoleiltrade
Step 1 Insert the Bluetooth USB dongle into the computer
Step 2 Start BlueSoleiltrade in the computer and set the security level to low using the Tools | Configurations | Security menu
Step 3 Set device name of the computer to anything you want Here it is named Computer A diams In the BlueSoleiltrade Main Window of Computer A click Tools |
My Bluetooth Device Enter lsquoComputer Arsquo in the device name field in the My Bluetooth Device window
Step 4 Power on the Bluetooth keyboard (Bluetooth Keyboard B)
Step 5 Search for Bluetooth devices in Computer A until you find Bluetooth Keyboard B In the Main Window double click the lsquoMy Device iconrsquo (center ball) Wait a few seconds The discovered surrounding devices appear
Step 6 Double-click the Bluetooth Keyboard B device icon to find itrsquos HID service If found the HID service icon turns red (Figure 114)
70
IVT BlueSoleiltrade User Manual
Figure 114 Find Bluetooth keyboard and its service
Step 7 Double-click the HID service icon to connect to Keyboard B After the connection is successfully set-up a dashed line appears between the center ball and the Keyboard B icon The HID service icon turns green (Figure 115)
Figure 115 Connect to Bluetooth keyboard
71
IVT BlueSoleiltrade User Manual
Step 8 Install drivers for the Bluetooth keyboard diams
diams
If this is the first time Computer A has connected to a Bluetooth keyboard wait for a few seconds to allow Windows install drivers for a Bluetooth keyboard
You will see two new devices in Computer A Bluetooth HID Keyboard in lsquoHuman Interface Devicesrsquo class and HID Keyboard Device in lsquoKeyboardsrsquo class (Figure 116)
Figure 116 New HID keyboard device in Device Manager
Step 9 Now the Bluetooth keyboard is ready to use You can use it as a legacy PS2 keyboard
Step 10 To disconnect Keyboard B diams Right-click the HID service icon in the Main Window and click
Disconnect Alternatively right-click Keyboard B in the Main Window and select Disconnect | Human Interface Device
72
IVT BlueSoleiltrade User Manual
12 Connection Shortcut
121 Introduction Connection shortcut profile is used to save time used in searching for devices and browsing services Once a connection has been established it can be saved as a shortcut The shortcut is then used to re-establish the connection without having to search for the remote Bluetooth device and required Bluetooth service
122 How to use Connection Shortcut This section outlines how to save a Bluetooth PAN connection as a connection shortcut
Computer A Computer B
Notebook Laptop PIII 800MHz 128M Desktop PIII 800MHz 128M
A Bluetooth USB dongle A Bluetooth USB dongle
Windows 2000 Windows 2000
IVT BlueSoleiltrade IVT BlueSoleiltrade
Step 1 Establish a PAN connection
Step 2 Save the Bluetooth Personal Area Neworking Service shortcut on Computer B diams Right-click the Computer A device icon and select Save
Connection as Shortcut | Bluetooth Personal Area Networking Service (Figure 121)
Figure 121 Save Bluetooth Personal Area Neworking Service as connection shortcut
Step 3 Double click shortcut on your desk-top (Figure 1222)
73
IVT BlueSoleiltrade User Manual
Figure 122 Bluetooth Shortcuts
Step 7 Once the connection is successfully established
Step 8 Start to use the PAN service provided by Computer A
74
IVT BlueSoleiltrade User Manual
13 Bluetooth Glossary Bluetooth Authentication Bluetooth authentication is the procedure to verify whether another Bluetooth enabled device has the right to access your computer During this procedure a Bluetooth passkey is requested on both sides of the connection If the passkeys are the same the authentication procedure is a success and the connection can be setup If the passkeys are different then authentication fails and a connection cannot be established
Bluetooth Authorization Bluetooth authorization is the procedure to verify whether you are going to allow (authorize) other Bluetooth enabled devices to use Bluetooth services on your Bluetooth enabled device Every Bluetooth service in your BlueSoleiltrade has an authorization setting The authorization devices list for each service records the devices that have been authorized for that service The user can change the authorization status for each device
Bluetooth Connection A Bluetooth connection refers to the Bluetooth link that can be set up between two Bluetooth devices Connected Bluetooth devices have a server client relationship One Bluetooth device provides services and another Bluetooth device uses these Bluetooth services
Bluetooth Connection Shortcut Connection shortcut is used to save time used in searching for devices and browsing services Once a connection has been established it can be saved as a shortcut The shortcut is then used to re-establish the connection without having to search for the remote Bluetooth device and required Bluetooth service
Bluetooth Device Bluetooth Devices can refer to either of the following (1) When referring to the local device configuration a Bluetooth Device is the local Bluetooth hardware eg USB dongle UART device PCMCIA card or BCSP device (2) When referring to the Bluetooth application the Bluetooth device is the Bluetooth system as a whole eg a Bluetooth modem Bluetooth mobiles or a Bluetooth PDA A computer together with the BlueSoleiltrade and the Bluetooth dongle would also be addressed as a remote Bluetooth device by other Bluetooth devices
Bluetooth Device Address A unique 48-bit address that distinguishes different Bluetooth transceivers Every Bluetooth device has a unique address so that other devices can find it and communicate with it The address appears in the form of 000320000D0A
Bluetooth Device Class According to the Bluetooth standard every Bluetooth device is assigned a device type which is represented in the Bluetooth device class The Bluetooth device class is three bytes in length in the form of 040100 On the computer side the class may be Server Desktop or Laptop Users will be asked to select it during first time set-up
Bluetooth Device Inquiry To use Bluetooth the user has to first find the remote device The searching procedure is called device inquiry There are two kinds of inquiry procedure General Inquiry and Limited Inquiry General Inquiry will find all the Bluetooth devices in lsquogeneral discoverable modersquo and lsquolimited discoverable modersquo Limited Inquiry will find only the devices in lsquolimited discoverable modersquo
Bluetooth Dial-up Networking This is the implementation of the Bluetooth Dial-up Networking profile (DUN) Using DUN Bluetooth devices can dial-up to the Internet via a Bluetooth modem or a Bluetooth mobile phone
Bluetooth FAX This is the implementation of the Bluetooth FAX profile (FAX) Using FAX Bluetooth devices can send a FAX via a Bluetooth mobile
75
IVT BlueSoleiltrade User Manual
Bluetooth File Transfer This is the implementation of the Bluetooth File Transfer profile (FTP) Bluetooth File Transfer enables the transfer files between Bluetooth devices
Bluetooth HCRP This is the implementation of the Bluetooth Hardcopy Cable Replacement profile (HCRP) HCRP provides services to replace the cables between hosts and peripheral devices with a Bluetooth link HCRP is mainly used for wireless printing
Bluetooth Information Synchronization This is the implementation of the Bluetooth Synchronization profile (SYNC) Using Synchronization Bluetooth devices can synchronize messages notes calendars and cards with each other
Bluetooth LAN Access This is the implementation of the Bluetooth LAN Access profile (LAP) Using LAP Bluetooth devices can access Local Area Network via LAN access points
Bluetooth Object Push This is the implementation of the Bluetooth Object Push profile (OPP) Using OPP Bluetooth devices can transfer messages notes calendars and cards with each other
Bluetooth Passkey In the Bluetooth authentication procedure a Bluetooth passkey is requested on both connection sides The same Bluetooth passkey should be input on both sides If the passkeys are the same the authentication procedure is successful and connections can be setup If the passkeys are different the connection and authentication will fail
Bluetooth Peripheral Device This is the implementation of the Bluetooth Human Interface Device profile (HID) By using HID Bluetooth peripheral input devices such as a Bluetooth mouse or keyboard can remotely interface with the host computer
Bluetooth Personal Area Networking This is the implementation of the Bluetooth Personal Area Networking profile (PAN) Using PAN Bluetooth devices can connect to each other to form ad-hoc networks They can form a TCPIP network or connect to a Local Area Network and the Internet
Bluetooth Printer This is the implementation of the Bluetooth Hard-copy Cable Replacement profile (HCRP) as a printer Bluetooth Printer allows Bluetooth devices to wirelessly print documents to a Bluetooth printer
Bluetooth Security Bluetooth security is an important part of the Bluetooth wireless communication technology Bluetooth security enables illegal access to your computer to be rejected There are three levels of security Low Medium and High In Low level there is no security check In Medium level remote Bluetooth devices can browse your services Security is set on every service The service can be set to request or not to request for authentication and authorization If you request for authentication the remote device will be asked to enter the same passkey as the one in your computer Otherwise the Bluetooth passkey is not requested If authorization is set the remote device has to be in the authorized devices list
Bluetooth Service A Bluetooth device may offer certain functions for other Bluetooth devices to use These functions are called Bluetooth services For example a Bluetooth mobile phone can offer four services which include synchronization dial-up networking file transfer and serial port In BlueSoleiltrade all services need to be started manually before use
Bluetooth Service Browse A remote Bluetooth device can provide one or more Bluetooth services To use the services that the remote device provides the user has to first find the services This is called service browse
Bluetooth Serial Port This is the implementation of the Bluetooth Serial Port profile (SPP) SPP emulates a serial port over Bluetooth for the Bluetooth device
76
IVT BlueSoleiltrade User Manual
Bonding Bonding is the creation of a relationship between two devices which are known to each other prior to the bonding procedure A user initiates the bonding procedure and enters a passkey to create a bond between two devices This differs from the authentication procedure where the user is requested to enter a passkey during the establishment of the link
Connectable Bluetooth devices can be connectable or non-connectable When the device is connectable other devices can connect to it
DHCP The Dynamic Host Configuration Protocol (DHCP) is an Internet protocol for automating the configuration of computers that use TCPIP
Bluetooth Dongle A Bluetooth device which can be added onto a computer or notebook to make it Bluetooth enabled A Bluetooth dongle is typically a USB device
General Discoverable Bluetooth devices have three modes General discoverable Limited discoverable and Non-discoverable mode A Bluetooth device will respond to a General Inquiry if it is in general discoverable or limited discoverable mode
HID A Human Interface device such as a keyboard or mouse
ICS (Internet Connection Sharing) For more detailed information about ICS please refer to the Microsoft Windows help topic Internet Connection Sharing
Limited Discoverable Bluetooth devices have three modes General discoverable Limited discoverable and Non-discoverable mode In Limited discoverable mode a Bluetooth device will only respond to a Limited Inquiry
LAN A LAN is a Local Area Network
LAN Access Point One of entities defined in the LA profiles the LAN Access Point acts like a router between a Bluetooth piconet and an external network
NAT Network Address Translation (NAT) is used to re-map IP numbers from one range to another range of network addresses
Non-Connectable A Bluetooth devices can be connectable or non-connectable When it is non-connectable other devices cannot connect to it This is used in BlueSoleiltrade only when the user does not want another device to connect to their computer
Non-discoverable Bluetooth devices have three modes General discoverable Limited discoverable and Non-discoverable mode In Non-discoverable mode a Bluetooth device will not respond to any inquiry so another Bluetooth device will not be able to find it
Non-pairable A Bluetooth device can be pairable or non-pairable When it is non-pairable it will not accept a bonding request from other devices
Pairable A Bluetooth device can be pairable or non-pairable When it is pairable it will accept a bonding request from other devices After the bonding process is finished successfully two devices are paired They now form a trusted relationship There is no need to exchange Bluetooth Passkeys the next time they connect
Piconet A collection of devices connected via Bluetooth wireless technology in an ad hoc fashion A piconet starts with two connected devices such as a portable PC and an Access Point and may expand to eight connected devices All Bluetooth devices are peer units and have identical implementations However when establishing a piconet one unit will act as a master and the other(s) as slave(s) for the duration of the piconet connection All devices have the same physical channel utilizing the same Frequency-hopping sequence defined by the master device clock and the Bluetooth Device Address
PIM Personal Information Management
77
IVT BlueSoleiltrade User Manual
Radio Signal Strength Bluetooth operates on the 24G ISM band The radio signal is stronger when the remote device is closer or the remote device has a higher radio output The radio signal is weak when the remote device is distant or the remote device has a weak radio output The strength of the remote devices radio signal affects the quality of the communication of the two Bluetooth devices When the radio signal is weak the Bluetooth data transfer speed is slow However if the two devices are too close and the radio signal is too strong the Bluetooth data transfer speed is also slow because the sound is too loud to hear The radio signal strength is always referred to as RSSI in Bluetooth
Remote Bluetooth Device My Bluetooth device sees all other Bluetooth enabled devices as remote Bluetooth devices For example a Bluetooth modem Bluetooth mobiles or a Bluetooth PDA
Start Bluetooth Service Start the selected Bluetooth service Only after the service is started can other devices browse the service and connect to it
Stop Bluetooth Service Stop the selected Bluetooth service After the service is stopped other devices cannot browse the service or connect to it The existing connection will be disconnected
78
- BlueSoleiltrade Introduction
- BlueSoleiltrade Graphical User Interface
-
- Start BlueSoleiltrade
- Exit BlueSoleiltrade
- BlueSoleiltrade Main Window
-
- My Device Icon
- Remote Bluetooth Device Icons
- Bluetooth Service Icons
-
- Service Window
-
- My Service Icons
-
- Personal Area Networking
-
- Introduction
- Connect Two Computers
- Computer with PAN acting as a TCPIP Gateway
-
- Connect to the Internet using ICS
- Settings on the PAN server
-
- PAN Configuration
-
- My PAN Service
-
- Dial-Up Networking
-
- Introduction
- Connect to a Dial-up Gateway from a Computer
-
- Bluetooth Serial Port
-
- Introduction
- Connect Two Computers
- Use SPP to Print a Document
- SPP Configuration
-
- My SPP Service
-
- Bluetooth File Transfer
-
- Introduction
- Transfer files tofrom a Computer
- FTP Configuration
-
- My FTP Service
-
- LAN Access
-
- Introduction
- Access a Local Area Network (LAN)
-
- Object Push
-
- Introduction
- Transfer Objects from a Computer to a Bluetooth Cellular Pho
- Transfer Objects from a Bluetooth Cellular Phone to a Comput
- Transfer Objects between Two Computers
- Configure OPP Service
-
- My OPP Service
-
- Synchronization
-
- Introduction
- Exchange PIM Data with a Cellular Phone
- Set up SYNC Connection between Two Computers
- Synchronization Configuration
-
- My Synchronization Service
-
- Hardcopy Cable Replacement
-
- Introduction
- Print a Document Using a Bluetooth Printer
-
- Human Interface Device
-
- Introduction
- Connect a Computer to a Bluetooth Mouse
- Connect a Computer to a Bluetooth Keyboard
-
- Connection Shortcut
-
- Introduction
- How to use Connection Shortcut
-
- Bluetooth Glossary
-

IVT BlueSoleiltrade User Manual
screen Press Yes to confirm you want to initialize pairing
diams
diams
diams
diams
The T68 will ask for the Bluetooth passkey You can input any number for example ldquo1rdquo
On the BlueSoleil side the Enter Bluetooth Passkey window pops up requesting the Bluetooth passkey Input the same Bluetooth passkey you have input in the T68 and click OK
Once the pairing process is successfully complete the T68 device icon is displayed in the Main Window of Computer A At the meanwhile the following dialog pops up asking you whether Create a Shortcut on the windows desktop If you choose yes a shortcut icon called DUN will occur on the desktop otherwise the icon will not occur
diams
diams
This is the icon on the desktop
Step 6 Search for Bluetooth devices in Computer A until you find the T68
Step 7 In the Main Window of Computer A double click the T68 device to find its DUN service If found the DUN service icon in the Main Window will turn pink
Step 8 In the Main Window of Computer A double click the DUN service icon to connect to the DUN service on the T68
Step 9 Once the two computers are connected the Bluetooth Dial-up Networking (DUN) service icon in the Main Window will turn from pink to green
24
IVT BlueSoleiltrade User Manual
Figure 41 Connect BlueSoleiltrade DUN Connection
Step 10 The Connect BlueSoleiltrade DUN Connection window appears (Figure 41) diams
diams
diams
diams
diams
diams
Input a valid username password and the Internet Service Providerrsquos (ISPrsquos) phone number then click the Dial button
If the dial-up is successful a small icon appears on the bottom right hand of the Windows taskbar indicating that the dial up connection is successfully established
If the dial-up fails the Bluetooth connection between the two computers will be disconnected In this case to reconnect to the T68rsquos DUN service repeat Steps 8-9 above
Step 11 Once the dial-up connection is established users can browse web sites or access other Internet services from Computer A
Step 12 There are three methods to disconnect the dial-up connection Method 1 Double-click the dial-up connection icon on the bottom right of the Windows taskbar The BlueSoleiltrade DUN Connection Status window appears Click the Disconnect button to disconnect the dial-up connection (Figure 42)
Method 2 Right-click the Bluetooth Dial-up Networking icon in the Main Window and then click the Disconnect menu item on the pop-up menu
Method 3 Right-click the T68 device in the Main Window and select Disconnect | Bluetooth Dial-Up Networking
25
IVT BlueSoleiltrade User Manual
Figure 42 BlueSoleil DUN Connection Status window
26
IVT BlueSoleiltrade User Manual
5 Bluetooth Serial Port
51 Introduction The Bluetooth Serial Port (SPP) provides a virtual serial port via Bluetooth as an alternative to a hardwired serial cable between a computer and device Any program that uses a standard serial port can use the Bluetooth serial port without any change
The SPP profile can be used in the following scenarios
diams
diams
diams
Connecting two computers through a Bluetooth serial port
Using SPP to print a document
Connecting a computer to any other device that supports SPP through a Bluetooth serial port
52 Connect Two Computers This section outlines the steps involved in connecting two computers Computer A and Computer B using the Bluetooth Serial Port application
Computer A Computer B
Notebook Laptop PIII 800MHz 128M Desktop PIII 600MHz 128M
A Bluetooth USB dongle A Bluetooth USB dongle
Windows 2000 Windows 2000
IVT BlueSoleiltrade IVT BlueSoleiltrade
Step 1 Insert the Bluetooth USB dongles into each computer
Step 2 Start BlueSoleiltrade in each computer
Step 3 Set the device name of the each computer to anything you want Here they are named Computer A and Computer B diams
diams
diams
In the BlueSoleiltrade Main Window of Computer A click Tools | My Bluetooth Device Enter lsquoComputer Arsquo in the device name field in the My Bluetooth Device window
Repeat for Computer B
Step 4 Set the security level to Low on Computer A and Computer B (Use the Tools | Configurations | Security menu)
Step 5 Start the SPP service on Computer A In the BlueSoleil Main Window click View | Service Window In the Service Window right-click the Serial Port icon Select Start Service on the pop up menu (Figure 51)
27
IVT BlueSoleiltrade User Manual
Figure 51 Start the SPP Service
Step 6 Connect Computer B to Computer A diams
diams
diams
On Computer B double click the lsquoMy Device iconrsquo until you find the device Computer A
Double-click the Computer A device to find its SPP service (Figure 52) The Bluetooth Serial Port service icon turns pink
Right-click the Bluetooth Serial Port service icon and select Connect (Figure 53)
28
IVT BlueSoleiltrade User Manual
Figure 52 Double-click the Computer A device icon
Figure 53 Choose Connect
diams The connection is established successfully as shown in Figure 54 Wait for 10 seconds until the serial port number is shown on the right bottom status bar on Computer B (Figure 55)
29
IVT BlueSoleiltrade User Manual
Figure 54 The connection is established successfully
Figure 55 The serial port number is shown
53 Use SPP to Print a Document This section outlines the steps involved in connecting a computer to a Bluetooth Printer Adapter using SPP
Computer A Bluetooth Printer Adapter B
NotebookLaptop PIII 800MHz 128M HP Printer
A Bluetooth USB dongle Bluetooth Printer Adapter
Windows 2000
IVT BlueSoleiltrade
Step 1 Insert the Bluetooth USB dongle into the computer
Step 2 Start BlueSoleiltrade in the computer
Step 3 Set the device name of the computer to anything you want here it is named Computer A diams In the BlueSoleiltrade Main Window of Computer A click Tools |
My Bluetooth Device Enter lsquoComputer Arsquo in the device name field in the My Bluetooth Device window
Step 4 Set the security level to Low in Computer A (Use the Tools |
30
IVT BlueSoleiltrade User Manual
Configurations | Security menu)
Step 5 Connect Computer A to the Bluetooth Printer Adapter B using SPP diams
diams
diams
Go to Computer A double click the My Device iconrsquo until you find the device Bluetooth Printer Adapter B
Double-click the Bluetooth Printer Adapter B device to find itrsquos SPP service
Double-click the SPP service icon to start connecting SPP
Step 6 Change the printer settings to use the connected Bluetooth serial port
Step 7 Print a document
31
IVT BlueSoleiltrade User Manual
54 SPP Configuration
541 My SPP Service
In the BlueSoleiltrade Service Window right-click the Serial Port icon On the pop-up menu select Properties to configure the lsquomy SPP servicersquo
Figure 56 SPP Service Configuration
Setting Items
diams Auto start this service when my Bluetooth starts Check this option to automatically start my Bluetooth SPP service every time BlueSoleiltrade is started (Figure 56)
32
IVT BlueSoleiltrade User Manual
6 Bluetooth File Transfer
61 Introduction The File Transfer profile (FTP) supports the file transfer usage model which offers the ability to transfer files from one Bluetooth device to another
The FTP profile can be used in the following scenarios
diams
diams
A computer can transfer files tofrom another computer
A computer can transfer files tofrom a PDA
62 Transfer files tofrom a Computer This section outlines the steps involved in Computer A transferring files to from Computer B
Computer A Computer B
Notebook Laptop PIII 800MHz 128M Desktop PIII 600MHz 128M
A Bluetooth USB dongle A Bluetooth USB dongle
Windows 2000 Windows 2000
IVT BlueSoleiltrade IVT BlueSoleiltrade
Step 1 Insert the Bluetooth USB dongles into each computer
Step 2 Start BlueSoleiltrade in each computer
Step 3 Set device name of each computer to anything you want Here they are named Computer A and Computer B diams
diams
diams
diams
In the BlueSoleiltrade Main Window of Computer A click Tools | My Bluetooth Device Enter lsquoComputer Arsquo in the device name field in the My Bluetooth Device window
Repeat for Computer B
Step 4 Configure the FTP service on Computer A In the Service Window right-click the File Transfer icon Select Properties on the pop-up menu (Figure 61)
The Service Configuration window pops up (Figure 62)
33
IVT BlueSoleiltrade User Manual
Figure 61 Service Window
Figure 62 The Service Configuration window
diams
diams
In the Share this folder field input the folder that you want to share with other computers via Bluetooth Click the button under Share this folder and a new window Set FTP Server Root Folder pops up (Figure 63) Select the shared folder in the Look in box and click the Select button (Figure 64)
For Share Permissions select Read and Write so that other
34
IVT BlueSoleiltrade User Manual
computers can copy or delete files directories to this directory
Note Do not share your Windows system directory in Read and Write mode Other users may delete important Windowsrsquo files
Figure 63 Set FTP Server Root Folder
Figure 64 Select the shared folder
Step 5 Search for Computer A on Computer B diams
diams
diams
diams
Double-click the My Device icon until you find the device Computer A
Step 6 Find the FTP service on Computer A Double-click the Computer A device icon on Computer B (Figure 65)
Enter the Bluetooth passkey (if security is set to High on either side) to start authentication
Once authentication is complete the FTP service is found
35
IVT BlueSoleiltrade User Manual
Figure 65 Double-click the Computer A device icon
Step 7 Connect to Computer A diams Right-click the FTP service icon select Connect on the pop-up
menu The connection is now established (Figure 66) The remote folder is displayed in a Windows Explorer folder window (Figure 67)
Figure 66 The connection is successfully established
36
IVT BlueSoleiltrade User Manual
Figure 67 The remote folder is displayed
Step 8 Copy files and directories diams
diams
From Computer B to Computer A ndash upload Select files directories on Computer B and drag files into the Remote Shared Folder (Figure 68)
From Computer A to Computer B ndash download Select files directories from the Remote Shared Folder and drag files into the desktop or a folder on Computer B (Figure 69)
Figure 68 Upload files to Computer A
37
IVT BlueSoleiltrade User Manual
Figure 69 Download files from Computer A
38
IVT BlueSoleiltrade User Manual
63 FTP Configuration
631 My FTP Service
In the BlueSoleiltrade Service Window right-click the File Transfer icon On the pop-up menu select Properties to configure the lsquomy FTP servicersquo
Figure 610 Configure FTP service
Setting Items
diams
diams
diams
Auto starts this service when my Bluetooth starts Check this box to automatically start the File Transfer service every time BlueSoleiltrade is started
Root Directory This sets the root directory that you want to share with other computers using Bluetooth
Access Permissions This sets the access permission remote computers have to the shared root directory
39
IVT BlueSoleiltrade User Manual
7 LAN Access
71 Introduction The Bluetooth LAN Access Profile (LAP) allows Bluetooth-enabled devices to access the services of a LAN using Point-to-Point Protocol In this usage model multiple data terminals use a LAN access point as a wireless connection to a Local Area Network (LAN) Once connected data terminals operate as if they are connected to the LAN via dial-up networking and can access all the services provided by the LAN
The LAN application can be used in the following scenarios
diams
diams
A computer (or PDA) accesses a Local Area Network via a LAP Server
A computer (or PDA) accesses a Local Area Network via a LAN access point
Note Before using the LAN Access Profile in Windows98Me ensure that a Dial-up Adapter and Windowsrsquos component direct cable are already installed on the computer (See ldquoSection 錯誤 找不到參照來源 錯誤 找不到參照來源rdquo) Moreover every operating system should have an installation of NetBEUI protocol otherwise it cannot use computer name to visit other computer
72 Access a Local Area Network (LAN) This section outlines the steps involved in connecting to a Local Area Network using the LAP application
Computer A Computer B
Notebook Laptop PIII 800MHz 128M Desktop PIII 600MHz 128M
A Bluetooth USB dongle A Bluetooth USB dongle
Windows 2000 Windows 2000
IVT BlueSoleiltrade IVT BlueSoleiltrade
Step 1 Insert Bluetooth USB dongles into both computers
Step 2 Start BlueSoleiltrade in both computers
Step 3 Set the device name of each computer to anything you want Here they are named Computer A and Computer B diams
diams
diams
In the BlueSoleiltrade Main Window of Computer A click Tools | My Bluetooth Device Enter lsquoComputer Arsquo in the device name field in the My Bluetooth Device window
Repeat for Computer B
Step 4 Set the security level to Low on both Computer A and Computer B (Use the Tools | Configurations | Security menu)
Step 5 Start the LAP service on Computer A In the Service Window right-click the LAN Access icon Select Start Service on the pop-up menu (Figure 71)
40
IVT BlueSoleiltrade User Manual
Figure 71 Select Start Service
Step 6 Make incoming connection on Computer A diams
diams
Right-click on My Network Places select Properties (Figure 72)
On the Network and Dial-up Connections panel right-click the Incoming Connection icon and then select Properties on the pop up menu (Figure 73)
Figure 72 Right-click My Network Places
41
IVT BlueSoleiltrade User Manual
Figure 73 Select Properties on the pop up menu
diams
diams
Click Networking on the Incoming Connections Properties pop-up window (Figure 74)
Choose Internet Protocol (TCPIP) and click Properties (Figure 75)
Figure 74 Incoming Connections Properties
42
IVT BlueSoleiltrade User Manual
Figure 75 Choose Internet Protocol (TCPIP)
diams Select Specify TCPIP addresses and input the two IP addresses The subnet mask of the two IP addresses should be the same as the subnet of the LAN Computer A belongs to (Figure 76)
Figure 76 Input the IP addresses
Step 7 Search for Computer A on Computer B diams
diams
Double-click the My Device icon on Computer B until you find the device icon Computer A
Step 8 Find the LAP service of Computer A Double-click the Computer A device icon on Computer B (Figure 77)
43
IVT BlueSoleiltrade User Manual
Figure 77 Double-click the Computer A device icon
Step 9 Connect to Computer A diams Right-click the LAP service icon select Connect on the pop-up
menu (Figure 78)
Figure 78 Select Connect
diams The Connect BlueSoleiltrade LAP Connection window pops up
44
IVT BlueSoleiltrade User Manual
Input a username and password (Figure 79)
diams The connection is then established (Figure 710)
Figure 79 Input Username and Password
Figure 710 Successful connection to LAP
45
IVT BlueSoleiltrade User Manual
Step 10 Computer B can now access the LAN via Computer A
8 Object Push
81 Introduction The Bluetooth Object Push profile (OPP) is an application that offers a way to send and receive Personal Information Management (PIM) data objects from one Bluetooth device to another Bluetooth device
The objects Object Push supports are
diams
diams
diams
diams
diams
diams
diams
Business cards (vcf)
Calendar entries (vcs)
Notes (vnt)
Messages (vmg)
The OPP profile can be used in the following scenarios
Connecting a computer to a Bluetooth cellular phone (or PDA) and transferring objects from the computer to the cellular phone (or PDA)
Connecting a computer to a Bluetooth cellular phone (or PDA) and transferring objects from the cellular phone (or PDA) to the computer
Connecting two computers and transferring objects between them
82 Transfer Objects from a Computer to a Bluetooth Cellular Phone
This section outlines the steps involved in transferring OPP objects from a Computer to a Bluetooth cellular phone
Computer A Bluetooth Cellular Phone
NotebookLaptop PIII 800MHz 128M Sony Ericsson T68
A Bluetooth USB dongle
Windows 2000
IVT BlueSoleiltrade
Step 1 Insert the Bluetooth USB dongle into the computer
Step 2 Start BlueSoleiltrade in the computer
Step 3 Set the device name of the Computer A to anything you want Here it is named Computer A diams
diams
In the BlueSoleiltrade Main Window of Computer A click Tools | My Bluetooth Enter lsquoComputer Arsquo in the device name field in the My Bluetooth Device window
Step 4 Configure the business card of Computer A Open the Service Configuration window and select the Object Push page In the BlueSoleiltrade Main Window click My Services
46
IVT BlueSoleiltrade User Manual
(Figure 81)
diams
diams
Check the boxes Send Business Card on Request Accept Business Card Accept Calendar Items Accept Email Messages and Accept Notes
To set lsquomy business cardrsquo click the box Send My Business Card (VCF) This opens the Open File window Select a VCF file as your own business card and click the Open button Click the OK button on the Service Configuration window If you do not set a business card the program will generate a business card file automatically using your computer name (Figure 82)
Figure 81 Service Configuration
Figure 82 Open File
Step 5 To obtain a VCF card file from MS Outlook
47
IVT BlueSoleiltrade User Manual
diams Open MS Outlook and select the Contacts item in Outlook Shortcuts (Figure 83)
Figure 83 MS Outlook main window
diams If there are no contacts entered the following message appears on the main window ldquoThere are no items to show in this view Double-click here to create a new Contactrdquo Double-click and a pop-up window appears (Figure 84)
Figure 84 Create a new contact
diams Enter your Contact information Click File | Save as and a Save As window pops up Select the name of the file and the
48
IVT BlueSoleiltrade User Manual
directory where you want to save the file Select the vCard Files (vcf) item in the Save as type box Click the Save button (Figure 85)
Figure 85 Save new Contact
Step 6 Set the T68 to be discoverable diams
diams
diams
Press the Menu button on the T68 to find the menu list and then select the Connect item Press the Yes key to enter the Connect menu and then select the Bluetooth item Then select the Discoverable item
Step 7 Search for Bluetooth devices in BlueSoleiltrade on Computer A until it finds the T68 (or input the T68 device address directly)
Step 8 Double-click the T68 device to find its OPP service If your security attribute is set to High the Enter Bluetooth Passkey window pops up (Figure 86)
Enter a passkey of your choice such as ldquo1rdquo and click the OK button
Figure 86 Enter the passkey
diams
diams
A message appears on the T68 to ask whether you want to Add to paired device Press the Yes key enter ldquo1rdquo and then press Yes again
A message Pairing pops up If pairing is successful the message Pairing succeeded appears If pairing is
49
IVT BlueSoleiltrade User Manual
unsuccessful the message Pairing failed Please try again Retry In this case press Yes to retry or No to cancel
diams If the pairing succeeds you will see the services of the T68 include the OPP service (Figure 87) If you have never created a shortcut DUN the following dialog pops up asking you whether Create a Shortcut on the windows desktop If you choose yes a shortcut icon called DUN will occur on the desktop otherwise the icon will not occur For details please refer to the related part of DUN
Figure 87 Find the services
Step 9 To send or get objects data right-click the OPP service icon There are four options (Figure 88) on the pop-up menu diams
diams
diams
diams
Send My Card Click this menu item and a business card from Computer A is sent to the T68
Get Card Click this menu item to receive a business card from the T68 Open the folder inbox to check if you have received the card (Note Open the My Documents folder on the computer and find a new folder called BlueSoleil Open this folder to find the subfolders inbox and outbox Inbox is used to deposit the objects received from other Bluetooth devices Outbox is used to deposit the objects you want to send to other Bluetooth devices)
Send Objects Click this menu item to send an object in Computer A to the T68 (there are four types of object vcf vcs vmg vnt) Select the objects that you want to send in the window that pops up and click Open
Exchange cards Click this menu item to exchange business cards between Computer A and the T68
50
IVT BlueSoleiltrade User Manual
Figure 88 Four types of operation
83 Transfer Objects from a Bluetooth Cellular Phone to a Computer
This section outlines the steps involved in transferring OPP objects from a Bluetooth cellular phone to a computer
Computer A Bluetooth Cellular Phone
NotebookLaptop PIII 800MHz 128M Sony Ericsson T68
A Bluetooth USB dongle
Windows 2000
IVT BlueSoleiltrade
Step 1 Insert the Bluetooth USB dongle into the computer
Step 2 Start BlueSoleiltrade in the computer
Step 3 Set the device name of the computer to anything you want Here it is named Computer A diams
diams
In the BlueSoleiltrade Main Window of Computer A click Tools | My Bluetooth Device Enter lsquoComputer Arsquo in the device name field in the My Bluetooth Device window
Step 4 Configure the OPP service attribute of Computer A and start the OPP service
In the BlueSoleiltrade Main Window click My Services| Propertieshellip (Figure 89)
51
IVT BlueSoleiltrade User Manual
diams The Service Configuration window pops up Select the Object Push item Configure My Business Card (See ldquoSection 82 Transfer Objects from a Computer to a Bluetooth Cellular Phonerdquo Step 4) and configure other OPP service attributes for Computer A
Figure 89 Configure the OPP service
diams
diams
In the BlueSoleiltrade Main Window select View | Service Window
Right-click the Object Push icon and select Start Service (Figure 810)
52
IVT BlueSoleiltrade User Manual
Figure 810 Select the Start Service
Step 5 Discover and pair Computer A on the T68 diams
diams
diams diams
diams
diams
Select Menu | Connect | Bluetooth | Discover on the T68 A list of the surrounding devices appears Select lsquoComputer Arsquo
When the Add to paired device devices message appears press the Yes key and enter a passkey for example ldquo1rdquo Use the same passkey on BlueSoleil as used on the T68 If you have never created a shortcut DUN the following dialog pops up asking you whether Create a Shortcut on the windows desktop If you choose yes a shortcut icon called DUN will occur on the desktop otherwise the icon will not occur For details please refer to the related part of DUN
Step 6 Start the OPP operation Select Menu | Phone book | Business cards on the T68
To send ldquomy cardrdquo from the T68 From the Business cards menu select Send my own and then select Via Bluetooth The T68 searches the surrounding Bluetooth devices To send the business card from the T68 to Computer A select lsquoComputer Arsquo on the T68 screen
To select an object and send it From the Business cards menu select Send contact and then select Via Bluetooth The T68 asks you to select the object that you want to send Select an object and send it as specified above
To receive a business card From the Business cards menu select Receive and then select Via Bluetooth The T68 is now in discoverable status
53
IVT BlueSoleiltrade User Manual
and you can send an object to it from other Bluetooth devices
diams To send all business cards From the Business cards menu select Send all and then select Via Bluetooth Select the destination device Computer A The T68 then sends all its vcf files to Computer A
54
IVT BlueSoleiltrade User Manual
84 Transfer Objects between Two Computers This section outlines the steps involved in transferring OPP objects between two Computers (Computer A and Computer B)
Computer A Computer B
NotebookLaptop PIII 800MHz 128M Desktop PIII 600MHz 128M
A Bluetooth USB dongle A Bluetooth USB dongle
Windows 2000 Windows 2000
IVT BlueSoleiltrade IVT BlueSoleiltrade
Step 1 Insert Bluetooth USB dongles in both computers
Step 2 Start BlueSoleiltrade in both computers
Step 3 Set device name of each computer to anything you want Here they are named Computer A and Computer B diams
diams
In the BlueSoleiltrade Main Window of Computer A click Tools | My Bluetooth Device Enter lsquoComputer Arsquo in the device name field in the My Bluetooth Device window
Repeat for Computer B
Step 4 Start the OPP service on Computer B (See ldquoSection 83 Transfer Objects from a Bluetooth Cellular Phone to a Computer Step 4) to provide the OPP service for Computer A
Step 5 Search for Bluetooth devices in Computer A until it finds Computer B
Step 6 Double-click on the Computer B device icon to find itrsquos OPP service
Step 7 Perform an OPP operation (See ldquoSection 83 Transfer Objects from a Bluetooth Cellular Phone to a Computerrdquo Step 5)
55
IVT BlueSoleiltrade User Manual
85 Configure OPP Service
851 My OPP Service
In the BlueSoleiltrade Service Window right-click the Object Push icon To configure lsquomy OPP servicersquo select Properties on the pop-up menu
Figure 811 Configure OPP service
Setting Items
diams
diams
diams
diams
Auto start this service when my Bluetooth starts Select this item if you want to automatically start the OPP service every time BlueSoleil starts
My Business Card (vcf) You must select your own business card (vcf file) every time you start BlueSoleil If you forget to do this BlueSoleil creates a vcf file using your computer name and regards this file as your own business card
Send Business Card on Request Select this item to allow other users to receive your business card
Receive Business Card There are four possible items here Each item represents one type of object You may select the object types that you want to accept
- Accept Business Card to accept business cards (vcf)
- Accept Calendar Items to accept calendar items (vcs)
- Accept Email Messages to accept email messages (vmg)
- Accept Notes to accept notes (vnt)
56
IVT BlueSoleiltrade User Manual
9 Synchronization
91 Introduction Using Bluetooth Synchronization (SYNC) Bluetooth devices can synchronize messages notes calendars and cards with each other
The objects Synchronization (SYNC) supports are
diams
diams
diams
diams
diams
diams
Business cards (vcf)
Calendar entries (vcs)
Notes (vnt)
Messages (vmg)
The SYNC application is typically used in the following scenarios
A computer exchanging PIM (Personal Information Management) data with a cellular phone or PDA
Two computers exchanging PIM data with each other
92 Exchange PIM Data with a Cellular Phone This section outlines the steps involved in connecting a computer to a Bluetooth cellular phone The cellular phone works as a server that provides the SYNC service
Computer A Bluetooth Cellular Phone
NotebookLaptop PIII 800MHz 128M Sony Ericsson T68
A Bluetooth USB dongle
Windows 2000
IVT BlueSoleiltrade
Step 1 Insert the Bluetooth USB dongle into the computer
Step 2 Start BlueSoleiltrade in the computer
Step 3 Set the device name of the computer to anything you want Here it is named Computer A diams In the BlueSoleiltrade Main Window of Computer A click Tools |
My Bluetooth Device Enter lsquoComputer Arsquo in the device name field in the My Bluetooth Device window
Step 4 Set the security level to Low on Computer A (Use the Tools | Configurations | Security menu)
57
IVT BlueSoleiltrade User Manual
Step 5 Configure the T68 diams
diams
diams
Set T68 to be discoverable Press the Menu button on the T68 and select Connect | Bluetooth | Discoverable Press Yes to confirm the selection
To confirm Pairing Press the Menu button on the T68 and select Connect | Bluetooth | Discover The T68 searches for Bluetooth devices and displays the devices found on screen Select a device where BlueSoleiltrade is running Then select Add to paired device to confirm pairing
The T68 requests a passkey Input any number (for example ldquo1rdquo) In the BlueSoleiltrade application a window pops up asking for the passkey (Figure 21) Input the same passkey as in the T68 (for example ldquo1rdquo) and click OK If you have never created a shortcut DUN the following dialog pops up asking you whether Create a Shortcut on the windows desktop If you choose yes a shortcut icon called DUN will occur on the desktop otherwise the icon will not occur For details please refer to the related part of DUN
Figure 91 Input the passkey
Step 6 Start synchronization diams Now use the computer running BlueSoleiltrade to start the
synchronization (See ldquoSection 83 Transfer Objects from a Bluetooth Cellular Phone to a Computerrdquo Step 6)
58
IVT BlueSoleiltrade User Manual
93 Set up SYNC Connection between Two Computers This section outlines the steps involved in setting up a SYNC connection between two computers Computer A and Computer B Computer A works as a server that provides the BlueSoleil SYNC service Computer B works as a client that uses the SYNC service provided by Computer A
Computer A Computer B
NotebookLaptop PIII 800MHz 128M Desktop PIII 600MHz 128M
A Bluetooth USB dongle A Bluetooth USB dongle
Windows 2000 Windows 2000
IVT BlueSoleiltrade IVT BlueSoleiltrade
Step 1 Insert the Bluetooth USB dongles into each computer
Step 2 Start BlueSoleiltrade in each computer
Step 3 Set the device name of the each computer to anything you want Here they are named Computer A and Computer B diams
diams
diams diams
diams
In the BlueSoleiltrade Main Window of Computer A click Tools | My Bluetooth Device Enter lsquoComputer Arsquo in the device name field in the My Bluetooth Device window
Repeat for Computer B
Step 4 Set the security level to low on Computer A and Computer B (Use the Tools | Configurations | Security menu)
Step 5 Start the BlueSoleil SYNC service on Computer A Before starting the SYNC Server it may need to be configured To configure the server follow the steps below
In the Main Window click View | Service Window
In the Service Window right-click the Information Synchronization icon Select Properties on the pop up menu as shown in Figure 92
Set the option you require and then click OK (Figure 93)
59
IVT BlueSoleiltrade User Manual
Figure 92 Select Properties on the Information Synchronization icon
Figure 93 Service Configuration
60
IVT BlueSoleiltrade User Manual
Figure 94 Select Start Service
Step 6 Start the SYNC client on Computer B diams Search the Bluetooth device and find the SYNC service In the
Main Window click the My Device icon and wait for a few seconds When all device icons have appeared click the Bluetooth device named Computer A (Figure 95)
Figure 95 Click the Bluetooth device
61
IVT BlueSoleiltrade User Manual
diams Double-click the Bluetooth Information Synchronization service icon The color of the SYNC service icon changes to green (Figure 96) indicating the connection is successfully established
Figure 96 Connection is established successfully
diams The SYNC clients can now start synchronization Press the green button to begin synchronization (Figure 97)
Figure 97 Press the green button
Advanced Usage
diams Before synchronization select the data type that you want to exchange Leave the checkbox unchecked to disable the object type that you do not support
62
IVT BlueSoleiltrade User Manual
diams
diams
During synchronization push the red button if you want to stop the synchronization
Click the yellow explore button to check the information data after synchronization
94 Synchronization Configuration
941 My Synchronization Service
In the BlueSoleiltrade Service Window right-click the Information Synchronization icon To configure the synchronization service select Properties on the pop-up menu (Figure 98)
Figure 98 Service Configuration
Setting Items
diams
diams
Auto start this service when my Bluetooth starts Check this item to start my synchronization service automatically every time BlueSoleiltrade is started
Options This service supports options for vCard vCalendar vMessage and vNote data types You can select the data type you want to support
63
IVT BlueSoleiltrade User Manual
10 Hardcopy Cable Replacement
101 Introduction The Bluetooth Hardcopy Cable Replacement profile (HCRP) provides services to replace the cable between a host and peripheral device with a Bluetooth link The most common devices using these services are laptops and desktop computers however other devices are not excluded
The HCRP profile can be used in the following scenario
diams Print a document using a Bluetooth Printer
102 Print a Document Using a Bluetooth Printer This section outlines how to print a document from Computer A (client) using a Bluetooth Printer (server)
Computer A Bluetooth Printer B
NotebookLaptop PIII 800MHz 128M Bluetooth Printer
A Bluetooth USB dongle
Windows 2000
IVT BlueSoleiltrade
Step 1 Insert the Bluetooth USB dongle into the computer
Step 2 Start BlueSoleiltrade in the computer
Step 3 Set device name of the computer to anything you want Here it is named Computer A diams
diams
diams
In the BlueSoleiltrade Main Window of Computer A click Tools | My Bluetooth Device Enter lsquoComputer Arsquo in the device name field in the My Bluetooth Device window
Step 4 Turn on the Bluetooth printer to provide the HCRP service for Computer A
Step 5 Search for Bluetooth devices on Computer A In the Main Window double click the lsquoMy Device iconrsquo Wait a few seconds The discovered surrounding devices appear
Step 6 Search the HCRP services of Printer B Double-click the printer named lsquoPrinterrsquo The HCRP service icon turns red
Step 7 Connect the two devices Double-click the HCRP service icon to connect Computer A and the Bluetooth printer
Step 8 The connection is established After the connection setup is completed a dashed line between the My Device icon (or lsquocenter ballrsquo) and the Bluetooth Printer icon appears and the HCRP service icon turns green (Figure 103)
64
IVT BlueSoleiltrade User Manual
diams
diams
If there is no driver installed for the Bluetooth printer then BlueSoleiltrade displays a message asking the user to install a driver for the Bluetooth Printer see the Windows system icons in the bottom right hand corner of the Windows desktop (Figure 101) Install the driver for the printer on Computer A and set its port to COMx
If there is already a driver installed for the Bluetooth printer a message appears indicating that the Bluetooth printer is ready (Figure 102) BlueSoleiltrade sets the Bluetooth printerrsquos port to COMx (eg COM3) If there are several drivers for the Bluetooth printer installed on Computer A BlueSoleiltrade automatically sets one of them as the Bluetooth printer
Figure 101 Bluetooth Printer Driver is not installed
Figure 102 Bluetooth Printer Driver is ready
Step 9 Print documents diams
diams
Computer A and Bluetooth Printer B are now connected On Computer A open the document that you want to print Select File |Print Then select the Bluetooth printer and print
Step 10 Disconnect the Bluetooth Printer Right-click the HCRP service icon select Disconnect on the pop up menu (Figure 103)
65
IVT BlueSoleiltrade User Manual
Figure 103 Disconnect from the Bluetooth Printer
66
IVT BlueSoleiltrade User Manual
11 Human Interface Device
111 Introduction A typical Bluetooth Human Interface Devices (HID) is a Bluetooth-enabled mouse keyboard or joystick The HID service allows wireless communication to Bluetooth HID devices
The HID profile can be used in the following scenarios
diams
diams
Connecting a computer to a Bluetooth Mouse
Connecting a computer to a Bluetooth Keyboard
112 Connect a Computer to a Bluetooth Mouse This section outlines how to connect a computer (Computer A) to a mouse (Bluetooth Mouse B)
Computer A Bluetooth Mouse B
Desktop PIII 800MHz 128M Bluetooth wireless mouse
A Bluetooth USB dongle
Windows 2000
IVT BlueSoleiltrade
Step 1 Insert the Bluetooth USB dongle into the computer
Step 2 Start BlueSoleiltrade in the computer and set the security level to low using the Tools | Configurations | Security menu
Step 3 Set the device name of the computer to anything you want Here it is named Computer A diams In the BlueSoleiltrade Main Window of Computer A click Tools |
My Bluetooth Device Enter lsquoComputer Arsquo in the device name field in the My Bluetooth Device window
Step 4 Power on the Bluetooth mouse (Bluetooth Mouse B)
Step 5 Search for Bluetooth devices in Computer A until you find Bluetooth Mouse B In the Main Window double-click the My Device icon (lsquocenter ballrsquo) Wait a few seconds The discovered surrounding devices appear
Step 6 Double-click the Bluetooth Mouse B device icon to find itrsquos HID service If found the HID service icon turns red (Figure 111)
67
IVT BlueSoleiltrade User Manual
Figure 111 Find Bluetooth mouse and its service
Step 7 Double-click the HID service icon to connect to Mouse B After the connection is successfully set-up a dashed line appears between the center ball and the Mouse B icon The HID service icon turns green (Figure 112)
Figure 112 Connect to Bluetooth mouse
Step 8 Install drivers for Bluetooth mouse
68
IVT BlueSoleiltrade User Manual
diams If this is the first time Computer A has connected to a Bluetooth
diams omputer A Bluetooth HID t
Step 9 Now
Step 10 rvice icon in the Main Window and click
mouse wait for a few seconds to allow Windows to install drivers for a Bluetooth mouse
You will see two new devices in CMouse in lsquoHuman Interface Devicesrsquo class and HID-complianmouse in lsquoMice and other pointing devicesrsquo class (Figure 113)
the Bluetooth mouse is ready to use You can use it as a legacy PS2 or serial mouse
To disconnect Mouse B diams Right-click the HID se
Disconnect Alternatively right-click Mouse B in the Main Window and select Disconnect | Human Interface Device
Figure 113 New HID mouse device in Device Manager
69
IVT BlueSoleiltrade User Manual
113 Connect a Computer to a Bluetooth Keyboard This section outlines how to connect a computer (Computer A) to a keyboard (Bluetooth Keyboard B)
Computer A Bluetooth Keyboard B
Desktop PIII 800MHz 128M Bluetooth wireless keyboard
A Bluetooth USB dongle
Windows 2000
IVT BlueSoleiltrade
Step 1 Insert the Bluetooth USB dongle into the computer
Step 2 Start BlueSoleiltrade in the computer and set the security level to low using the Tools | Configurations | Security menu
Step 3 Set device name of the computer to anything you want Here it is named Computer A diams In the BlueSoleiltrade Main Window of Computer A click Tools |
My Bluetooth Device Enter lsquoComputer Arsquo in the device name field in the My Bluetooth Device window
Step 4 Power on the Bluetooth keyboard (Bluetooth Keyboard B)
Step 5 Search for Bluetooth devices in Computer A until you find Bluetooth Keyboard B In the Main Window double click the lsquoMy Device iconrsquo (center ball) Wait a few seconds The discovered surrounding devices appear
Step 6 Double-click the Bluetooth Keyboard B device icon to find itrsquos HID service If found the HID service icon turns red (Figure 114)
70
IVT BlueSoleiltrade User Manual
Figure 114 Find Bluetooth keyboard and its service
Step 7 Double-click the HID service icon to connect to Keyboard B After the connection is successfully set-up a dashed line appears between the center ball and the Keyboard B icon The HID service icon turns green (Figure 115)
Figure 115 Connect to Bluetooth keyboard
71
IVT BlueSoleiltrade User Manual
Step 8 Install drivers for the Bluetooth keyboard diams
diams
If this is the first time Computer A has connected to a Bluetooth keyboard wait for a few seconds to allow Windows install drivers for a Bluetooth keyboard
You will see two new devices in Computer A Bluetooth HID Keyboard in lsquoHuman Interface Devicesrsquo class and HID Keyboard Device in lsquoKeyboardsrsquo class (Figure 116)
Figure 116 New HID keyboard device in Device Manager
Step 9 Now the Bluetooth keyboard is ready to use You can use it as a legacy PS2 keyboard
Step 10 To disconnect Keyboard B diams Right-click the HID service icon in the Main Window and click
Disconnect Alternatively right-click Keyboard B in the Main Window and select Disconnect | Human Interface Device
72
IVT BlueSoleiltrade User Manual
12 Connection Shortcut
121 Introduction Connection shortcut profile is used to save time used in searching for devices and browsing services Once a connection has been established it can be saved as a shortcut The shortcut is then used to re-establish the connection without having to search for the remote Bluetooth device and required Bluetooth service
122 How to use Connection Shortcut This section outlines how to save a Bluetooth PAN connection as a connection shortcut
Computer A Computer B
Notebook Laptop PIII 800MHz 128M Desktop PIII 800MHz 128M
A Bluetooth USB dongle A Bluetooth USB dongle
Windows 2000 Windows 2000
IVT BlueSoleiltrade IVT BlueSoleiltrade
Step 1 Establish a PAN connection
Step 2 Save the Bluetooth Personal Area Neworking Service shortcut on Computer B diams Right-click the Computer A device icon and select Save
Connection as Shortcut | Bluetooth Personal Area Networking Service (Figure 121)
Figure 121 Save Bluetooth Personal Area Neworking Service as connection shortcut
Step 3 Double click shortcut on your desk-top (Figure 1222)
73
IVT BlueSoleiltrade User Manual
Figure 122 Bluetooth Shortcuts
Step 7 Once the connection is successfully established
Step 8 Start to use the PAN service provided by Computer A
74
IVT BlueSoleiltrade User Manual
13 Bluetooth Glossary Bluetooth Authentication Bluetooth authentication is the procedure to verify whether another Bluetooth enabled device has the right to access your computer During this procedure a Bluetooth passkey is requested on both sides of the connection If the passkeys are the same the authentication procedure is a success and the connection can be setup If the passkeys are different then authentication fails and a connection cannot be established
Bluetooth Authorization Bluetooth authorization is the procedure to verify whether you are going to allow (authorize) other Bluetooth enabled devices to use Bluetooth services on your Bluetooth enabled device Every Bluetooth service in your BlueSoleiltrade has an authorization setting The authorization devices list for each service records the devices that have been authorized for that service The user can change the authorization status for each device
Bluetooth Connection A Bluetooth connection refers to the Bluetooth link that can be set up between two Bluetooth devices Connected Bluetooth devices have a server client relationship One Bluetooth device provides services and another Bluetooth device uses these Bluetooth services
Bluetooth Connection Shortcut Connection shortcut is used to save time used in searching for devices and browsing services Once a connection has been established it can be saved as a shortcut The shortcut is then used to re-establish the connection without having to search for the remote Bluetooth device and required Bluetooth service
Bluetooth Device Bluetooth Devices can refer to either of the following (1) When referring to the local device configuration a Bluetooth Device is the local Bluetooth hardware eg USB dongle UART device PCMCIA card or BCSP device (2) When referring to the Bluetooth application the Bluetooth device is the Bluetooth system as a whole eg a Bluetooth modem Bluetooth mobiles or a Bluetooth PDA A computer together with the BlueSoleiltrade and the Bluetooth dongle would also be addressed as a remote Bluetooth device by other Bluetooth devices
Bluetooth Device Address A unique 48-bit address that distinguishes different Bluetooth transceivers Every Bluetooth device has a unique address so that other devices can find it and communicate with it The address appears in the form of 000320000D0A
Bluetooth Device Class According to the Bluetooth standard every Bluetooth device is assigned a device type which is represented in the Bluetooth device class The Bluetooth device class is three bytes in length in the form of 040100 On the computer side the class may be Server Desktop or Laptop Users will be asked to select it during first time set-up
Bluetooth Device Inquiry To use Bluetooth the user has to first find the remote device The searching procedure is called device inquiry There are two kinds of inquiry procedure General Inquiry and Limited Inquiry General Inquiry will find all the Bluetooth devices in lsquogeneral discoverable modersquo and lsquolimited discoverable modersquo Limited Inquiry will find only the devices in lsquolimited discoverable modersquo
Bluetooth Dial-up Networking This is the implementation of the Bluetooth Dial-up Networking profile (DUN) Using DUN Bluetooth devices can dial-up to the Internet via a Bluetooth modem or a Bluetooth mobile phone
Bluetooth FAX This is the implementation of the Bluetooth FAX profile (FAX) Using FAX Bluetooth devices can send a FAX via a Bluetooth mobile
75
IVT BlueSoleiltrade User Manual
Bluetooth File Transfer This is the implementation of the Bluetooth File Transfer profile (FTP) Bluetooth File Transfer enables the transfer files between Bluetooth devices
Bluetooth HCRP This is the implementation of the Bluetooth Hardcopy Cable Replacement profile (HCRP) HCRP provides services to replace the cables between hosts and peripheral devices with a Bluetooth link HCRP is mainly used for wireless printing
Bluetooth Information Synchronization This is the implementation of the Bluetooth Synchronization profile (SYNC) Using Synchronization Bluetooth devices can synchronize messages notes calendars and cards with each other
Bluetooth LAN Access This is the implementation of the Bluetooth LAN Access profile (LAP) Using LAP Bluetooth devices can access Local Area Network via LAN access points
Bluetooth Object Push This is the implementation of the Bluetooth Object Push profile (OPP) Using OPP Bluetooth devices can transfer messages notes calendars and cards with each other
Bluetooth Passkey In the Bluetooth authentication procedure a Bluetooth passkey is requested on both connection sides The same Bluetooth passkey should be input on both sides If the passkeys are the same the authentication procedure is successful and connections can be setup If the passkeys are different the connection and authentication will fail
Bluetooth Peripheral Device This is the implementation of the Bluetooth Human Interface Device profile (HID) By using HID Bluetooth peripheral input devices such as a Bluetooth mouse or keyboard can remotely interface with the host computer
Bluetooth Personal Area Networking This is the implementation of the Bluetooth Personal Area Networking profile (PAN) Using PAN Bluetooth devices can connect to each other to form ad-hoc networks They can form a TCPIP network or connect to a Local Area Network and the Internet
Bluetooth Printer This is the implementation of the Bluetooth Hard-copy Cable Replacement profile (HCRP) as a printer Bluetooth Printer allows Bluetooth devices to wirelessly print documents to a Bluetooth printer
Bluetooth Security Bluetooth security is an important part of the Bluetooth wireless communication technology Bluetooth security enables illegal access to your computer to be rejected There are three levels of security Low Medium and High In Low level there is no security check In Medium level remote Bluetooth devices can browse your services Security is set on every service The service can be set to request or not to request for authentication and authorization If you request for authentication the remote device will be asked to enter the same passkey as the one in your computer Otherwise the Bluetooth passkey is not requested If authorization is set the remote device has to be in the authorized devices list
Bluetooth Service A Bluetooth device may offer certain functions for other Bluetooth devices to use These functions are called Bluetooth services For example a Bluetooth mobile phone can offer four services which include synchronization dial-up networking file transfer and serial port In BlueSoleiltrade all services need to be started manually before use
Bluetooth Service Browse A remote Bluetooth device can provide one or more Bluetooth services To use the services that the remote device provides the user has to first find the services This is called service browse
Bluetooth Serial Port This is the implementation of the Bluetooth Serial Port profile (SPP) SPP emulates a serial port over Bluetooth for the Bluetooth device
76
IVT BlueSoleiltrade User Manual
Bonding Bonding is the creation of a relationship between two devices which are known to each other prior to the bonding procedure A user initiates the bonding procedure and enters a passkey to create a bond between two devices This differs from the authentication procedure where the user is requested to enter a passkey during the establishment of the link
Connectable Bluetooth devices can be connectable or non-connectable When the device is connectable other devices can connect to it
DHCP The Dynamic Host Configuration Protocol (DHCP) is an Internet protocol for automating the configuration of computers that use TCPIP
Bluetooth Dongle A Bluetooth device which can be added onto a computer or notebook to make it Bluetooth enabled A Bluetooth dongle is typically a USB device
General Discoverable Bluetooth devices have three modes General discoverable Limited discoverable and Non-discoverable mode A Bluetooth device will respond to a General Inquiry if it is in general discoverable or limited discoverable mode
HID A Human Interface device such as a keyboard or mouse
ICS (Internet Connection Sharing) For more detailed information about ICS please refer to the Microsoft Windows help topic Internet Connection Sharing
Limited Discoverable Bluetooth devices have three modes General discoverable Limited discoverable and Non-discoverable mode In Limited discoverable mode a Bluetooth device will only respond to a Limited Inquiry
LAN A LAN is a Local Area Network
LAN Access Point One of entities defined in the LA profiles the LAN Access Point acts like a router between a Bluetooth piconet and an external network
NAT Network Address Translation (NAT) is used to re-map IP numbers from one range to another range of network addresses
Non-Connectable A Bluetooth devices can be connectable or non-connectable When it is non-connectable other devices cannot connect to it This is used in BlueSoleiltrade only when the user does not want another device to connect to their computer
Non-discoverable Bluetooth devices have three modes General discoverable Limited discoverable and Non-discoverable mode In Non-discoverable mode a Bluetooth device will not respond to any inquiry so another Bluetooth device will not be able to find it
Non-pairable A Bluetooth device can be pairable or non-pairable When it is non-pairable it will not accept a bonding request from other devices
Pairable A Bluetooth device can be pairable or non-pairable When it is pairable it will accept a bonding request from other devices After the bonding process is finished successfully two devices are paired They now form a trusted relationship There is no need to exchange Bluetooth Passkeys the next time they connect
Piconet A collection of devices connected via Bluetooth wireless technology in an ad hoc fashion A piconet starts with two connected devices such as a portable PC and an Access Point and may expand to eight connected devices All Bluetooth devices are peer units and have identical implementations However when establishing a piconet one unit will act as a master and the other(s) as slave(s) for the duration of the piconet connection All devices have the same physical channel utilizing the same Frequency-hopping sequence defined by the master device clock and the Bluetooth Device Address
PIM Personal Information Management
77
IVT BlueSoleiltrade User Manual
Radio Signal Strength Bluetooth operates on the 24G ISM band The radio signal is stronger when the remote device is closer or the remote device has a higher radio output The radio signal is weak when the remote device is distant or the remote device has a weak radio output The strength of the remote devices radio signal affects the quality of the communication of the two Bluetooth devices When the radio signal is weak the Bluetooth data transfer speed is slow However if the two devices are too close and the radio signal is too strong the Bluetooth data transfer speed is also slow because the sound is too loud to hear The radio signal strength is always referred to as RSSI in Bluetooth
Remote Bluetooth Device My Bluetooth device sees all other Bluetooth enabled devices as remote Bluetooth devices For example a Bluetooth modem Bluetooth mobiles or a Bluetooth PDA
Start Bluetooth Service Start the selected Bluetooth service Only after the service is started can other devices browse the service and connect to it
Stop Bluetooth Service Stop the selected Bluetooth service After the service is stopped other devices cannot browse the service or connect to it The existing connection will be disconnected
78
- BlueSoleiltrade Introduction
- BlueSoleiltrade Graphical User Interface
-
- Start BlueSoleiltrade
- Exit BlueSoleiltrade
- BlueSoleiltrade Main Window
-
- My Device Icon
- Remote Bluetooth Device Icons
- Bluetooth Service Icons
-
- Service Window
-
- My Service Icons
-
- Personal Area Networking
-
- Introduction
- Connect Two Computers
- Computer with PAN acting as a TCPIP Gateway
-
- Connect to the Internet using ICS
- Settings on the PAN server
-
- PAN Configuration
-
- My PAN Service
-
- Dial-Up Networking
-
- Introduction
- Connect to a Dial-up Gateway from a Computer
-
- Bluetooth Serial Port
-
- Introduction
- Connect Two Computers
- Use SPP to Print a Document
- SPP Configuration
-
- My SPP Service
-
- Bluetooth File Transfer
-
- Introduction
- Transfer files tofrom a Computer
- FTP Configuration
-
- My FTP Service
-
- LAN Access
-
- Introduction
- Access a Local Area Network (LAN)
-
- Object Push
-
- Introduction
- Transfer Objects from a Computer to a Bluetooth Cellular Pho
- Transfer Objects from a Bluetooth Cellular Phone to a Comput
- Transfer Objects between Two Computers
- Configure OPP Service
-
- My OPP Service
-
- Synchronization
-
- Introduction
- Exchange PIM Data with a Cellular Phone
- Set up SYNC Connection between Two Computers
- Synchronization Configuration
-
- My Synchronization Service
-
- Hardcopy Cable Replacement
-
- Introduction
- Print a Document Using a Bluetooth Printer
-
- Human Interface Device
-
- Introduction
- Connect a Computer to a Bluetooth Mouse
- Connect a Computer to a Bluetooth Keyboard
-
- Connection Shortcut
-
- Introduction
- How to use Connection Shortcut
-
- Bluetooth Glossary
-

IVT BlueSoleiltrade User Manual
Figure 41 Connect BlueSoleiltrade DUN Connection
Step 10 The Connect BlueSoleiltrade DUN Connection window appears (Figure 41) diams
diams
diams
diams
diams
diams
Input a valid username password and the Internet Service Providerrsquos (ISPrsquos) phone number then click the Dial button
If the dial-up is successful a small icon appears on the bottom right hand of the Windows taskbar indicating that the dial up connection is successfully established
If the dial-up fails the Bluetooth connection between the two computers will be disconnected In this case to reconnect to the T68rsquos DUN service repeat Steps 8-9 above
Step 11 Once the dial-up connection is established users can browse web sites or access other Internet services from Computer A
Step 12 There are three methods to disconnect the dial-up connection Method 1 Double-click the dial-up connection icon on the bottom right of the Windows taskbar The BlueSoleiltrade DUN Connection Status window appears Click the Disconnect button to disconnect the dial-up connection (Figure 42)
Method 2 Right-click the Bluetooth Dial-up Networking icon in the Main Window and then click the Disconnect menu item on the pop-up menu
Method 3 Right-click the T68 device in the Main Window and select Disconnect | Bluetooth Dial-Up Networking
25
IVT BlueSoleiltrade User Manual
Figure 42 BlueSoleil DUN Connection Status window
26
IVT BlueSoleiltrade User Manual
5 Bluetooth Serial Port
51 Introduction The Bluetooth Serial Port (SPP) provides a virtual serial port via Bluetooth as an alternative to a hardwired serial cable between a computer and device Any program that uses a standard serial port can use the Bluetooth serial port without any change
The SPP profile can be used in the following scenarios
diams
diams
diams
Connecting two computers through a Bluetooth serial port
Using SPP to print a document
Connecting a computer to any other device that supports SPP through a Bluetooth serial port
52 Connect Two Computers This section outlines the steps involved in connecting two computers Computer A and Computer B using the Bluetooth Serial Port application
Computer A Computer B
Notebook Laptop PIII 800MHz 128M Desktop PIII 600MHz 128M
A Bluetooth USB dongle A Bluetooth USB dongle
Windows 2000 Windows 2000
IVT BlueSoleiltrade IVT BlueSoleiltrade
Step 1 Insert the Bluetooth USB dongles into each computer
Step 2 Start BlueSoleiltrade in each computer
Step 3 Set the device name of the each computer to anything you want Here they are named Computer A and Computer B diams
diams
diams
In the BlueSoleiltrade Main Window of Computer A click Tools | My Bluetooth Device Enter lsquoComputer Arsquo in the device name field in the My Bluetooth Device window
Repeat for Computer B
Step 4 Set the security level to Low on Computer A and Computer B (Use the Tools | Configurations | Security menu)
Step 5 Start the SPP service on Computer A In the BlueSoleil Main Window click View | Service Window In the Service Window right-click the Serial Port icon Select Start Service on the pop up menu (Figure 51)
27
IVT BlueSoleiltrade User Manual
Figure 51 Start the SPP Service
Step 6 Connect Computer B to Computer A diams
diams
diams
On Computer B double click the lsquoMy Device iconrsquo until you find the device Computer A
Double-click the Computer A device to find its SPP service (Figure 52) The Bluetooth Serial Port service icon turns pink
Right-click the Bluetooth Serial Port service icon and select Connect (Figure 53)
28
IVT BlueSoleiltrade User Manual
Figure 52 Double-click the Computer A device icon
Figure 53 Choose Connect
diams The connection is established successfully as shown in Figure 54 Wait for 10 seconds until the serial port number is shown on the right bottom status bar on Computer B (Figure 55)
29
IVT BlueSoleiltrade User Manual
Figure 54 The connection is established successfully
Figure 55 The serial port number is shown
53 Use SPP to Print a Document This section outlines the steps involved in connecting a computer to a Bluetooth Printer Adapter using SPP
Computer A Bluetooth Printer Adapter B
NotebookLaptop PIII 800MHz 128M HP Printer
A Bluetooth USB dongle Bluetooth Printer Adapter
Windows 2000
IVT BlueSoleiltrade
Step 1 Insert the Bluetooth USB dongle into the computer
Step 2 Start BlueSoleiltrade in the computer
Step 3 Set the device name of the computer to anything you want here it is named Computer A diams In the BlueSoleiltrade Main Window of Computer A click Tools |
My Bluetooth Device Enter lsquoComputer Arsquo in the device name field in the My Bluetooth Device window
Step 4 Set the security level to Low in Computer A (Use the Tools |
30
IVT BlueSoleiltrade User Manual
Configurations | Security menu)
Step 5 Connect Computer A to the Bluetooth Printer Adapter B using SPP diams
diams
diams
Go to Computer A double click the My Device iconrsquo until you find the device Bluetooth Printer Adapter B
Double-click the Bluetooth Printer Adapter B device to find itrsquos SPP service
Double-click the SPP service icon to start connecting SPP
Step 6 Change the printer settings to use the connected Bluetooth serial port
Step 7 Print a document
31
IVT BlueSoleiltrade User Manual
54 SPP Configuration
541 My SPP Service
In the BlueSoleiltrade Service Window right-click the Serial Port icon On the pop-up menu select Properties to configure the lsquomy SPP servicersquo
Figure 56 SPP Service Configuration
Setting Items
diams Auto start this service when my Bluetooth starts Check this option to automatically start my Bluetooth SPP service every time BlueSoleiltrade is started (Figure 56)
32
IVT BlueSoleiltrade User Manual
6 Bluetooth File Transfer
61 Introduction The File Transfer profile (FTP) supports the file transfer usage model which offers the ability to transfer files from one Bluetooth device to another
The FTP profile can be used in the following scenarios
diams
diams
A computer can transfer files tofrom another computer
A computer can transfer files tofrom a PDA
62 Transfer files tofrom a Computer This section outlines the steps involved in Computer A transferring files to from Computer B
Computer A Computer B
Notebook Laptop PIII 800MHz 128M Desktop PIII 600MHz 128M
A Bluetooth USB dongle A Bluetooth USB dongle
Windows 2000 Windows 2000
IVT BlueSoleiltrade IVT BlueSoleiltrade
Step 1 Insert the Bluetooth USB dongles into each computer
Step 2 Start BlueSoleiltrade in each computer
Step 3 Set device name of each computer to anything you want Here they are named Computer A and Computer B diams
diams
diams
diams
In the BlueSoleiltrade Main Window of Computer A click Tools | My Bluetooth Device Enter lsquoComputer Arsquo in the device name field in the My Bluetooth Device window
Repeat for Computer B
Step 4 Configure the FTP service on Computer A In the Service Window right-click the File Transfer icon Select Properties on the pop-up menu (Figure 61)
The Service Configuration window pops up (Figure 62)
33
IVT BlueSoleiltrade User Manual
Figure 61 Service Window
Figure 62 The Service Configuration window
diams
diams
In the Share this folder field input the folder that you want to share with other computers via Bluetooth Click the button under Share this folder and a new window Set FTP Server Root Folder pops up (Figure 63) Select the shared folder in the Look in box and click the Select button (Figure 64)
For Share Permissions select Read and Write so that other
34
IVT BlueSoleiltrade User Manual
computers can copy or delete files directories to this directory
Note Do not share your Windows system directory in Read and Write mode Other users may delete important Windowsrsquo files
Figure 63 Set FTP Server Root Folder
Figure 64 Select the shared folder
Step 5 Search for Computer A on Computer B diams
diams
diams
diams
Double-click the My Device icon until you find the device Computer A
Step 6 Find the FTP service on Computer A Double-click the Computer A device icon on Computer B (Figure 65)
Enter the Bluetooth passkey (if security is set to High on either side) to start authentication
Once authentication is complete the FTP service is found
35
IVT BlueSoleiltrade User Manual
Figure 65 Double-click the Computer A device icon
Step 7 Connect to Computer A diams Right-click the FTP service icon select Connect on the pop-up
menu The connection is now established (Figure 66) The remote folder is displayed in a Windows Explorer folder window (Figure 67)
Figure 66 The connection is successfully established
36
IVT BlueSoleiltrade User Manual
Figure 67 The remote folder is displayed
Step 8 Copy files and directories diams
diams
From Computer B to Computer A ndash upload Select files directories on Computer B and drag files into the Remote Shared Folder (Figure 68)
From Computer A to Computer B ndash download Select files directories from the Remote Shared Folder and drag files into the desktop or a folder on Computer B (Figure 69)
Figure 68 Upload files to Computer A
37
IVT BlueSoleiltrade User Manual
Figure 69 Download files from Computer A
38
IVT BlueSoleiltrade User Manual
63 FTP Configuration
631 My FTP Service
In the BlueSoleiltrade Service Window right-click the File Transfer icon On the pop-up menu select Properties to configure the lsquomy FTP servicersquo
Figure 610 Configure FTP service
Setting Items
diams
diams
diams
Auto starts this service when my Bluetooth starts Check this box to automatically start the File Transfer service every time BlueSoleiltrade is started
Root Directory This sets the root directory that you want to share with other computers using Bluetooth
Access Permissions This sets the access permission remote computers have to the shared root directory
39
IVT BlueSoleiltrade User Manual
7 LAN Access
71 Introduction The Bluetooth LAN Access Profile (LAP) allows Bluetooth-enabled devices to access the services of a LAN using Point-to-Point Protocol In this usage model multiple data terminals use a LAN access point as a wireless connection to a Local Area Network (LAN) Once connected data terminals operate as if they are connected to the LAN via dial-up networking and can access all the services provided by the LAN
The LAN application can be used in the following scenarios
diams
diams
A computer (or PDA) accesses a Local Area Network via a LAP Server
A computer (or PDA) accesses a Local Area Network via a LAN access point
Note Before using the LAN Access Profile in Windows98Me ensure that a Dial-up Adapter and Windowsrsquos component direct cable are already installed on the computer (See ldquoSection 錯誤 找不到參照來源 錯誤 找不到參照來源rdquo) Moreover every operating system should have an installation of NetBEUI protocol otherwise it cannot use computer name to visit other computer
72 Access a Local Area Network (LAN) This section outlines the steps involved in connecting to a Local Area Network using the LAP application
Computer A Computer B
Notebook Laptop PIII 800MHz 128M Desktop PIII 600MHz 128M
A Bluetooth USB dongle A Bluetooth USB dongle
Windows 2000 Windows 2000
IVT BlueSoleiltrade IVT BlueSoleiltrade
Step 1 Insert Bluetooth USB dongles into both computers
Step 2 Start BlueSoleiltrade in both computers
Step 3 Set the device name of each computer to anything you want Here they are named Computer A and Computer B diams
diams
diams
In the BlueSoleiltrade Main Window of Computer A click Tools | My Bluetooth Device Enter lsquoComputer Arsquo in the device name field in the My Bluetooth Device window
Repeat for Computer B
Step 4 Set the security level to Low on both Computer A and Computer B (Use the Tools | Configurations | Security menu)
Step 5 Start the LAP service on Computer A In the Service Window right-click the LAN Access icon Select Start Service on the pop-up menu (Figure 71)
40
IVT BlueSoleiltrade User Manual
Figure 71 Select Start Service
Step 6 Make incoming connection on Computer A diams
diams
Right-click on My Network Places select Properties (Figure 72)
On the Network and Dial-up Connections panel right-click the Incoming Connection icon and then select Properties on the pop up menu (Figure 73)
Figure 72 Right-click My Network Places
41
IVT BlueSoleiltrade User Manual
Figure 73 Select Properties on the pop up menu
diams
diams
Click Networking on the Incoming Connections Properties pop-up window (Figure 74)
Choose Internet Protocol (TCPIP) and click Properties (Figure 75)
Figure 74 Incoming Connections Properties
42
IVT BlueSoleiltrade User Manual
Figure 75 Choose Internet Protocol (TCPIP)
diams Select Specify TCPIP addresses and input the two IP addresses The subnet mask of the two IP addresses should be the same as the subnet of the LAN Computer A belongs to (Figure 76)
Figure 76 Input the IP addresses
Step 7 Search for Computer A on Computer B diams
diams
Double-click the My Device icon on Computer B until you find the device icon Computer A
Step 8 Find the LAP service of Computer A Double-click the Computer A device icon on Computer B (Figure 77)
43
IVT BlueSoleiltrade User Manual
Figure 77 Double-click the Computer A device icon
Step 9 Connect to Computer A diams Right-click the LAP service icon select Connect on the pop-up
menu (Figure 78)
Figure 78 Select Connect
diams The Connect BlueSoleiltrade LAP Connection window pops up
44
IVT BlueSoleiltrade User Manual
Input a username and password (Figure 79)
diams The connection is then established (Figure 710)
Figure 79 Input Username and Password
Figure 710 Successful connection to LAP
45
IVT BlueSoleiltrade User Manual
Step 10 Computer B can now access the LAN via Computer A
8 Object Push
81 Introduction The Bluetooth Object Push profile (OPP) is an application that offers a way to send and receive Personal Information Management (PIM) data objects from one Bluetooth device to another Bluetooth device
The objects Object Push supports are
diams
diams
diams
diams
diams
diams
diams
Business cards (vcf)
Calendar entries (vcs)
Notes (vnt)
Messages (vmg)
The OPP profile can be used in the following scenarios
Connecting a computer to a Bluetooth cellular phone (or PDA) and transferring objects from the computer to the cellular phone (or PDA)
Connecting a computer to a Bluetooth cellular phone (or PDA) and transferring objects from the cellular phone (or PDA) to the computer
Connecting two computers and transferring objects between them
82 Transfer Objects from a Computer to a Bluetooth Cellular Phone
This section outlines the steps involved in transferring OPP objects from a Computer to a Bluetooth cellular phone
Computer A Bluetooth Cellular Phone
NotebookLaptop PIII 800MHz 128M Sony Ericsson T68
A Bluetooth USB dongle
Windows 2000
IVT BlueSoleiltrade
Step 1 Insert the Bluetooth USB dongle into the computer
Step 2 Start BlueSoleiltrade in the computer
Step 3 Set the device name of the Computer A to anything you want Here it is named Computer A diams
diams
In the BlueSoleiltrade Main Window of Computer A click Tools | My Bluetooth Enter lsquoComputer Arsquo in the device name field in the My Bluetooth Device window
Step 4 Configure the business card of Computer A Open the Service Configuration window and select the Object Push page In the BlueSoleiltrade Main Window click My Services
46
IVT BlueSoleiltrade User Manual
(Figure 81)
diams
diams
Check the boxes Send Business Card on Request Accept Business Card Accept Calendar Items Accept Email Messages and Accept Notes
To set lsquomy business cardrsquo click the box Send My Business Card (VCF) This opens the Open File window Select a VCF file as your own business card and click the Open button Click the OK button on the Service Configuration window If you do not set a business card the program will generate a business card file automatically using your computer name (Figure 82)
Figure 81 Service Configuration
Figure 82 Open File
Step 5 To obtain a VCF card file from MS Outlook
47
IVT BlueSoleiltrade User Manual
diams Open MS Outlook and select the Contacts item in Outlook Shortcuts (Figure 83)
Figure 83 MS Outlook main window
diams If there are no contacts entered the following message appears on the main window ldquoThere are no items to show in this view Double-click here to create a new Contactrdquo Double-click and a pop-up window appears (Figure 84)
Figure 84 Create a new contact
diams Enter your Contact information Click File | Save as and a Save As window pops up Select the name of the file and the
48
IVT BlueSoleiltrade User Manual
directory where you want to save the file Select the vCard Files (vcf) item in the Save as type box Click the Save button (Figure 85)
Figure 85 Save new Contact
Step 6 Set the T68 to be discoverable diams
diams
diams
Press the Menu button on the T68 to find the menu list and then select the Connect item Press the Yes key to enter the Connect menu and then select the Bluetooth item Then select the Discoverable item
Step 7 Search for Bluetooth devices in BlueSoleiltrade on Computer A until it finds the T68 (or input the T68 device address directly)
Step 8 Double-click the T68 device to find its OPP service If your security attribute is set to High the Enter Bluetooth Passkey window pops up (Figure 86)
Enter a passkey of your choice such as ldquo1rdquo and click the OK button
Figure 86 Enter the passkey
diams
diams
A message appears on the T68 to ask whether you want to Add to paired device Press the Yes key enter ldquo1rdquo and then press Yes again
A message Pairing pops up If pairing is successful the message Pairing succeeded appears If pairing is
49
IVT BlueSoleiltrade User Manual
unsuccessful the message Pairing failed Please try again Retry In this case press Yes to retry or No to cancel
diams If the pairing succeeds you will see the services of the T68 include the OPP service (Figure 87) If you have never created a shortcut DUN the following dialog pops up asking you whether Create a Shortcut on the windows desktop If you choose yes a shortcut icon called DUN will occur on the desktop otherwise the icon will not occur For details please refer to the related part of DUN
Figure 87 Find the services
Step 9 To send or get objects data right-click the OPP service icon There are four options (Figure 88) on the pop-up menu diams
diams
diams
diams
Send My Card Click this menu item and a business card from Computer A is sent to the T68
Get Card Click this menu item to receive a business card from the T68 Open the folder inbox to check if you have received the card (Note Open the My Documents folder on the computer and find a new folder called BlueSoleil Open this folder to find the subfolders inbox and outbox Inbox is used to deposit the objects received from other Bluetooth devices Outbox is used to deposit the objects you want to send to other Bluetooth devices)
Send Objects Click this menu item to send an object in Computer A to the T68 (there are four types of object vcf vcs vmg vnt) Select the objects that you want to send in the window that pops up and click Open
Exchange cards Click this menu item to exchange business cards between Computer A and the T68
50
IVT BlueSoleiltrade User Manual
Figure 88 Four types of operation
83 Transfer Objects from a Bluetooth Cellular Phone to a Computer
This section outlines the steps involved in transferring OPP objects from a Bluetooth cellular phone to a computer
Computer A Bluetooth Cellular Phone
NotebookLaptop PIII 800MHz 128M Sony Ericsson T68
A Bluetooth USB dongle
Windows 2000
IVT BlueSoleiltrade
Step 1 Insert the Bluetooth USB dongle into the computer
Step 2 Start BlueSoleiltrade in the computer
Step 3 Set the device name of the computer to anything you want Here it is named Computer A diams
diams
In the BlueSoleiltrade Main Window of Computer A click Tools | My Bluetooth Device Enter lsquoComputer Arsquo in the device name field in the My Bluetooth Device window
Step 4 Configure the OPP service attribute of Computer A and start the OPP service
In the BlueSoleiltrade Main Window click My Services| Propertieshellip (Figure 89)
51
IVT BlueSoleiltrade User Manual
diams The Service Configuration window pops up Select the Object Push item Configure My Business Card (See ldquoSection 82 Transfer Objects from a Computer to a Bluetooth Cellular Phonerdquo Step 4) and configure other OPP service attributes for Computer A
Figure 89 Configure the OPP service
diams
diams
In the BlueSoleiltrade Main Window select View | Service Window
Right-click the Object Push icon and select Start Service (Figure 810)
52
IVT BlueSoleiltrade User Manual
Figure 810 Select the Start Service
Step 5 Discover and pair Computer A on the T68 diams
diams
diams diams
diams
diams
Select Menu | Connect | Bluetooth | Discover on the T68 A list of the surrounding devices appears Select lsquoComputer Arsquo
When the Add to paired device devices message appears press the Yes key and enter a passkey for example ldquo1rdquo Use the same passkey on BlueSoleil as used on the T68 If you have never created a shortcut DUN the following dialog pops up asking you whether Create a Shortcut on the windows desktop If you choose yes a shortcut icon called DUN will occur on the desktop otherwise the icon will not occur For details please refer to the related part of DUN
Step 6 Start the OPP operation Select Menu | Phone book | Business cards on the T68
To send ldquomy cardrdquo from the T68 From the Business cards menu select Send my own and then select Via Bluetooth The T68 searches the surrounding Bluetooth devices To send the business card from the T68 to Computer A select lsquoComputer Arsquo on the T68 screen
To select an object and send it From the Business cards menu select Send contact and then select Via Bluetooth The T68 asks you to select the object that you want to send Select an object and send it as specified above
To receive a business card From the Business cards menu select Receive and then select Via Bluetooth The T68 is now in discoverable status
53
IVT BlueSoleiltrade User Manual
and you can send an object to it from other Bluetooth devices
diams To send all business cards From the Business cards menu select Send all and then select Via Bluetooth Select the destination device Computer A The T68 then sends all its vcf files to Computer A
54
IVT BlueSoleiltrade User Manual
84 Transfer Objects between Two Computers This section outlines the steps involved in transferring OPP objects between two Computers (Computer A and Computer B)
Computer A Computer B
NotebookLaptop PIII 800MHz 128M Desktop PIII 600MHz 128M
A Bluetooth USB dongle A Bluetooth USB dongle
Windows 2000 Windows 2000
IVT BlueSoleiltrade IVT BlueSoleiltrade
Step 1 Insert Bluetooth USB dongles in both computers
Step 2 Start BlueSoleiltrade in both computers
Step 3 Set device name of each computer to anything you want Here they are named Computer A and Computer B diams
diams
In the BlueSoleiltrade Main Window of Computer A click Tools | My Bluetooth Device Enter lsquoComputer Arsquo in the device name field in the My Bluetooth Device window
Repeat for Computer B
Step 4 Start the OPP service on Computer B (See ldquoSection 83 Transfer Objects from a Bluetooth Cellular Phone to a Computer Step 4) to provide the OPP service for Computer A
Step 5 Search for Bluetooth devices in Computer A until it finds Computer B
Step 6 Double-click on the Computer B device icon to find itrsquos OPP service
Step 7 Perform an OPP operation (See ldquoSection 83 Transfer Objects from a Bluetooth Cellular Phone to a Computerrdquo Step 5)
55
IVT BlueSoleiltrade User Manual
85 Configure OPP Service
851 My OPP Service
In the BlueSoleiltrade Service Window right-click the Object Push icon To configure lsquomy OPP servicersquo select Properties on the pop-up menu
Figure 811 Configure OPP service
Setting Items
diams
diams
diams
diams
Auto start this service when my Bluetooth starts Select this item if you want to automatically start the OPP service every time BlueSoleil starts
My Business Card (vcf) You must select your own business card (vcf file) every time you start BlueSoleil If you forget to do this BlueSoleil creates a vcf file using your computer name and regards this file as your own business card
Send Business Card on Request Select this item to allow other users to receive your business card
Receive Business Card There are four possible items here Each item represents one type of object You may select the object types that you want to accept
- Accept Business Card to accept business cards (vcf)
- Accept Calendar Items to accept calendar items (vcs)
- Accept Email Messages to accept email messages (vmg)
- Accept Notes to accept notes (vnt)
56
IVT BlueSoleiltrade User Manual
9 Synchronization
91 Introduction Using Bluetooth Synchronization (SYNC) Bluetooth devices can synchronize messages notes calendars and cards with each other
The objects Synchronization (SYNC) supports are
diams
diams
diams
diams
diams
diams
Business cards (vcf)
Calendar entries (vcs)
Notes (vnt)
Messages (vmg)
The SYNC application is typically used in the following scenarios
A computer exchanging PIM (Personal Information Management) data with a cellular phone or PDA
Two computers exchanging PIM data with each other
92 Exchange PIM Data with a Cellular Phone This section outlines the steps involved in connecting a computer to a Bluetooth cellular phone The cellular phone works as a server that provides the SYNC service
Computer A Bluetooth Cellular Phone
NotebookLaptop PIII 800MHz 128M Sony Ericsson T68
A Bluetooth USB dongle
Windows 2000
IVT BlueSoleiltrade
Step 1 Insert the Bluetooth USB dongle into the computer
Step 2 Start BlueSoleiltrade in the computer
Step 3 Set the device name of the computer to anything you want Here it is named Computer A diams In the BlueSoleiltrade Main Window of Computer A click Tools |
My Bluetooth Device Enter lsquoComputer Arsquo in the device name field in the My Bluetooth Device window
Step 4 Set the security level to Low on Computer A (Use the Tools | Configurations | Security menu)
57
IVT BlueSoleiltrade User Manual
Step 5 Configure the T68 diams
diams
diams
Set T68 to be discoverable Press the Menu button on the T68 and select Connect | Bluetooth | Discoverable Press Yes to confirm the selection
To confirm Pairing Press the Menu button on the T68 and select Connect | Bluetooth | Discover The T68 searches for Bluetooth devices and displays the devices found on screen Select a device where BlueSoleiltrade is running Then select Add to paired device to confirm pairing
The T68 requests a passkey Input any number (for example ldquo1rdquo) In the BlueSoleiltrade application a window pops up asking for the passkey (Figure 21) Input the same passkey as in the T68 (for example ldquo1rdquo) and click OK If you have never created a shortcut DUN the following dialog pops up asking you whether Create a Shortcut on the windows desktop If you choose yes a shortcut icon called DUN will occur on the desktop otherwise the icon will not occur For details please refer to the related part of DUN
Figure 91 Input the passkey
Step 6 Start synchronization diams Now use the computer running BlueSoleiltrade to start the
synchronization (See ldquoSection 83 Transfer Objects from a Bluetooth Cellular Phone to a Computerrdquo Step 6)
58
IVT BlueSoleiltrade User Manual
93 Set up SYNC Connection between Two Computers This section outlines the steps involved in setting up a SYNC connection between two computers Computer A and Computer B Computer A works as a server that provides the BlueSoleil SYNC service Computer B works as a client that uses the SYNC service provided by Computer A
Computer A Computer B
NotebookLaptop PIII 800MHz 128M Desktop PIII 600MHz 128M
A Bluetooth USB dongle A Bluetooth USB dongle
Windows 2000 Windows 2000
IVT BlueSoleiltrade IVT BlueSoleiltrade
Step 1 Insert the Bluetooth USB dongles into each computer
Step 2 Start BlueSoleiltrade in each computer
Step 3 Set the device name of the each computer to anything you want Here they are named Computer A and Computer B diams
diams
diams diams
diams
In the BlueSoleiltrade Main Window of Computer A click Tools | My Bluetooth Device Enter lsquoComputer Arsquo in the device name field in the My Bluetooth Device window
Repeat for Computer B
Step 4 Set the security level to low on Computer A and Computer B (Use the Tools | Configurations | Security menu)
Step 5 Start the BlueSoleil SYNC service on Computer A Before starting the SYNC Server it may need to be configured To configure the server follow the steps below
In the Main Window click View | Service Window
In the Service Window right-click the Information Synchronization icon Select Properties on the pop up menu as shown in Figure 92
Set the option you require and then click OK (Figure 93)
59
IVT BlueSoleiltrade User Manual
Figure 92 Select Properties on the Information Synchronization icon
Figure 93 Service Configuration
60
IVT BlueSoleiltrade User Manual
Figure 94 Select Start Service
Step 6 Start the SYNC client on Computer B diams Search the Bluetooth device and find the SYNC service In the
Main Window click the My Device icon and wait for a few seconds When all device icons have appeared click the Bluetooth device named Computer A (Figure 95)
Figure 95 Click the Bluetooth device
61
IVT BlueSoleiltrade User Manual
diams Double-click the Bluetooth Information Synchronization service icon The color of the SYNC service icon changes to green (Figure 96) indicating the connection is successfully established
Figure 96 Connection is established successfully
diams The SYNC clients can now start synchronization Press the green button to begin synchronization (Figure 97)
Figure 97 Press the green button
Advanced Usage
diams Before synchronization select the data type that you want to exchange Leave the checkbox unchecked to disable the object type that you do not support
62
IVT BlueSoleiltrade User Manual
diams
diams
During synchronization push the red button if you want to stop the synchronization
Click the yellow explore button to check the information data after synchronization
94 Synchronization Configuration
941 My Synchronization Service
In the BlueSoleiltrade Service Window right-click the Information Synchronization icon To configure the synchronization service select Properties on the pop-up menu (Figure 98)
Figure 98 Service Configuration
Setting Items
diams
diams
Auto start this service when my Bluetooth starts Check this item to start my synchronization service automatically every time BlueSoleiltrade is started
Options This service supports options for vCard vCalendar vMessage and vNote data types You can select the data type you want to support
63
IVT BlueSoleiltrade User Manual
10 Hardcopy Cable Replacement
101 Introduction The Bluetooth Hardcopy Cable Replacement profile (HCRP) provides services to replace the cable between a host and peripheral device with a Bluetooth link The most common devices using these services are laptops and desktop computers however other devices are not excluded
The HCRP profile can be used in the following scenario
diams Print a document using a Bluetooth Printer
102 Print a Document Using a Bluetooth Printer This section outlines how to print a document from Computer A (client) using a Bluetooth Printer (server)
Computer A Bluetooth Printer B
NotebookLaptop PIII 800MHz 128M Bluetooth Printer
A Bluetooth USB dongle
Windows 2000
IVT BlueSoleiltrade
Step 1 Insert the Bluetooth USB dongle into the computer
Step 2 Start BlueSoleiltrade in the computer
Step 3 Set device name of the computer to anything you want Here it is named Computer A diams
diams
diams
In the BlueSoleiltrade Main Window of Computer A click Tools | My Bluetooth Device Enter lsquoComputer Arsquo in the device name field in the My Bluetooth Device window
Step 4 Turn on the Bluetooth printer to provide the HCRP service for Computer A
Step 5 Search for Bluetooth devices on Computer A In the Main Window double click the lsquoMy Device iconrsquo Wait a few seconds The discovered surrounding devices appear
Step 6 Search the HCRP services of Printer B Double-click the printer named lsquoPrinterrsquo The HCRP service icon turns red
Step 7 Connect the two devices Double-click the HCRP service icon to connect Computer A and the Bluetooth printer
Step 8 The connection is established After the connection setup is completed a dashed line between the My Device icon (or lsquocenter ballrsquo) and the Bluetooth Printer icon appears and the HCRP service icon turns green (Figure 103)
64
IVT BlueSoleiltrade User Manual
diams
diams
If there is no driver installed for the Bluetooth printer then BlueSoleiltrade displays a message asking the user to install a driver for the Bluetooth Printer see the Windows system icons in the bottom right hand corner of the Windows desktop (Figure 101) Install the driver for the printer on Computer A and set its port to COMx
If there is already a driver installed for the Bluetooth printer a message appears indicating that the Bluetooth printer is ready (Figure 102) BlueSoleiltrade sets the Bluetooth printerrsquos port to COMx (eg COM3) If there are several drivers for the Bluetooth printer installed on Computer A BlueSoleiltrade automatically sets one of them as the Bluetooth printer
Figure 101 Bluetooth Printer Driver is not installed
Figure 102 Bluetooth Printer Driver is ready
Step 9 Print documents diams
diams
Computer A and Bluetooth Printer B are now connected On Computer A open the document that you want to print Select File |Print Then select the Bluetooth printer and print
Step 10 Disconnect the Bluetooth Printer Right-click the HCRP service icon select Disconnect on the pop up menu (Figure 103)
65
IVT BlueSoleiltrade User Manual
Figure 103 Disconnect from the Bluetooth Printer
66
IVT BlueSoleiltrade User Manual
11 Human Interface Device
111 Introduction A typical Bluetooth Human Interface Devices (HID) is a Bluetooth-enabled mouse keyboard or joystick The HID service allows wireless communication to Bluetooth HID devices
The HID profile can be used in the following scenarios
diams
diams
Connecting a computer to a Bluetooth Mouse
Connecting a computer to a Bluetooth Keyboard
112 Connect a Computer to a Bluetooth Mouse This section outlines how to connect a computer (Computer A) to a mouse (Bluetooth Mouse B)
Computer A Bluetooth Mouse B
Desktop PIII 800MHz 128M Bluetooth wireless mouse
A Bluetooth USB dongle
Windows 2000
IVT BlueSoleiltrade
Step 1 Insert the Bluetooth USB dongle into the computer
Step 2 Start BlueSoleiltrade in the computer and set the security level to low using the Tools | Configurations | Security menu
Step 3 Set the device name of the computer to anything you want Here it is named Computer A diams In the BlueSoleiltrade Main Window of Computer A click Tools |
My Bluetooth Device Enter lsquoComputer Arsquo in the device name field in the My Bluetooth Device window
Step 4 Power on the Bluetooth mouse (Bluetooth Mouse B)
Step 5 Search for Bluetooth devices in Computer A until you find Bluetooth Mouse B In the Main Window double-click the My Device icon (lsquocenter ballrsquo) Wait a few seconds The discovered surrounding devices appear
Step 6 Double-click the Bluetooth Mouse B device icon to find itrsquos HID service If found the HID service icon turns red (Figure 111)
67
IVT BlueSoleiltrade User Manual
Figure 111 Find Bluetooth mouse and its service
Step 7 Double-click the HID service icon to connect to Mouse B After the connection is successfully set-up a dashed line appears between the center ball and the Mouse B icon The HID service icon turns green (Figure 112)
Figure 112 Connect to Bluetooth mouse
Step 8 Install drivers for Bluetooth mouse
68
IVT BlueSoleiltrade User Manual
diams If this is the first time Computer A has connected to a Bluetooth
diams omputer A Bluetooth HID t
Step 9 Now
Step 10 rvice icon in the Main Window and click
mouse wait for a few seconds to allow Windows to install drivers for a Bluetooth mouse
You will see two new devices in CMouse in lsquoHuman Interface Devicesrsquo class and HID-complianmouse in lsquoMice and other pointing devicesrsquo class (Figure 113)
the Bluetooth mouse is ready to use You can use it as a legacy PS2 or serial mouse
To disconnect Mouse B diams Right-click the HID se
Disconnect Alternatively right-click Mouse B in the Main Window and select Disconnect | Human Interface Device
Figure 113 New HID mouse device in Device Manager
69
IVT BlueSoleiltrade User Manual
113 Connect a Computer to a Bluetooth Keyboard This section outlines how to connect a computer (Computer A) to a keyboard (Bluetooth Keyboard B)
Computer A Bluetooth Keyboard B
Desktop PIII 800MHz 128M Bluetooth wireless keyboard
A Bluetooth USB dongle
Windows 2000
IVT BlueSoleiltrade
Step 1 Insert the Bluetooth USB dongle into the computer
Step 2 Start BlueSoleiltrade in the computer and set the security level to low using the Tools | Configurations | Security menu
Step 3 Set device name of the computer to anything you want Here it is named Computer A diams In the BlueSoleiltrade Main Window of Computer A click Tools |
My Bluetooth Device Enter lsquoComputer Arsquo in the device name field in the My Bluetooth Device window
Step 4 Power on the Bluetooth keyboard (Bluetooth Keyboard B)
Step 5 Search for Bluetooth devices in Computer A until you find Bluetooth Keyboard B In the Main Window double click the lsquoMy Device iconrsquo (center ball) Wait a few seconds The discovered surrounding devices appear
Step 6 Double-click the Bluetooth Keyboard B device icon to find itrsquos HID service If found the HID service icon turns red (Figure 114)
70
IVT BlueSoleiltrade User Manual
Figure 114 Find Bluetooth keyboard and its service
Step 7 Double-click the HID service icon to connect to Keyboard B After the connection is successfully set-up a dashed line appears between the center ball and the Keyboard B icon The HID service icon turns green (Figure 115)
Figure 115 Connect to Bluetooth keyboard
71
IVT BlueSoleiltrade User Manual
Step 8 Install drivers for the Bluetooth keyboard diams
diams
If this is the first time Computer A has connected to a Bluetooth keyboard wait for a few seconds to allow Windows install drivers for a Bluetooth keyboard
You will see two new devices in Computer A Bluetooth HID Keyboard in lsquoHuman Interface Devicesrsquo class and HID Keyboard Device in lsquoKeyboardsrsquo class (Figure 116)
Figure 116 New HID keyboard device in Device Manager
Step 9 Now the Bluetooth keyboard is ready to use You can use it as a legacy PS2 keyboard
Step 10 To disconnect Keyboard B diams Right-click the HID service icon in the Main Window and click
Disconnect Alternatively right-click Keyboard B in the Main Window and select Disconnect | Human Interface Device
72
IVT BlueSoleiltrade User Manual
12 Connection Shortcut
121 Introduction Connection shortcut profile is used to save time used in searching for devices and browsing services Once a connection has been established it can be saved as a shortcut The shortcut is then used to re-establish the connection without having to search for the remote Bluetooth device and required Bluetooth service
122 How to use Connection Shortcut This section outlines how to save a Bluetooth PAN connection as a connection shortcut
Computer A Computer B
Notebook Laptop PIII 800MHz 128M Desktop PIII 800MHz 128M
A Bluetooth USB dongle A Bluetooth USB dongle
Windows 2000 Windows 2000
IVT BlueSoleiltrade IVT BlueSoleiltrade
Step 1 Establish a PAN connection
Step 2 Save the Bluetooth Personal Area Neworking Service shortcut on Computer B diams Right-click the Computer A device icon and select Save
Connection as Shortcut | Bluetooth Personal Area Networking Service (Figure 121)
Figure 121 Save Bluetooth Personal Area Neworking Service as connection shortcut
Step 3 Double click shortcut on your desk-top (Figure 1222)
73
IVT BlueSoleiltrade User Manual
Figure 122 Bluetooth Shortcuts
Step 7 Once the connection is successfully established
Step 8 Start to use the PAN service provided by Computer A
74
IVT BlueSoleiltrade User Manual
13 Bluetooth Glossary Bluetooth Authentication Bluetooth authentication is the procedure to verify whether another Bluetooth enabled device has the right to access your computer During this procedure a Bluetooth passkey is requested on both sides of the connection If the passkeys are the same the authentication procedure is a success and the connection can be setup If the passkeys are different then authentication fails and a connection cannot be established
Bluetooth Authorization Bluetooth authorization is the procedure to verify whether you are going to allow (authorize) other Bluetooth enabled devices to use Bluetooth services on your Bluetooth enabled device Every Bluetooth service in your BlueSoleiltrade has an authorization setting The authorization devices list for each service records the devices that have been authorized for that service The user can change the authorization status for each device
Bluetooth Connection A Bluetooth connection refers to the Bluetooth link that can be set up between two Bluetooth devices Connected Bluetooth devices have a server client relationship One Bluetooth device provides services and another Bluetooth device uses these Bluetooth services
Bluetooth Connection Shortcut Connection shortcut is used to save time used in searching for devices and browsing services Once a connection has been established it can be saved as a shortcut The shortcut is then used to re-establish the connection without having to search for the remote Bluetooth device and required Bluetooth service
Bluetooth Device Bluetooth Devices can refer to either of the following (1) When referring to the local device configuration a Bluetooth Device is the local Bluetooth hardware eg USB dongle UART device PCMCIA card or BCSP device (2) When referring to the Bluetooth application the Bluetooth device is the Bluetooth system as a whole eg a Bluetooth modem Bluetooth mobiles or a Bluetooth PDA A computer together with the BlueSoleiltrade and the Bluetooth dongle would also be addressed as a remote Bluetooth device by other Bluetooth devices
Bluetooth Device Address A unique 48-bit address that distinguishes different Bluetooth transceivers Every Bluetooth device has a unique address so that other devices can find it and communicate with it The address appears in the form of 000320000D0A
Bluetooth Device Class According to the Bluetooth standard every Bluetooth device is assigned a device type which is represented in the Bluetooth device class The Bluetooth device class is three bytes in length in the form of 040100 On the computer side the class may be Server Desktop or Laptop Users will be asked to select it during first time set-up
Bluetooth Device Inquiry To use Bluetooth the user has to first find the remote device The searching procedure is called device inquiry There are two kinds of inquiry procedure General Inquiry and Limited Inquiry General Inquiry will find all the Bluetooth devices in lsquogeneral discoverable modersquo and lsquolimited discoverable modersquo Limited Inquiry will find only the devices in lsquolimited discoverable modersquo
Bluetooth Dial-up Networking This is the implementation of the Bluetooth Dial-up Networking profile (DUN) Using DUN Bluetooth devices can dial-up to the Internet via a Bluetooth modem or a Bluetooth mobile phone
Bluetooth FAX This is the implementation of the Bluetooth FAX profile (FAX) Using FAX Bluetooth devices can send a FAX via a Bluetooth mobile
75
IVT BlueSoleiltrade User Manual
Bluetooth File Transfer This is the implementation of the Bluetooth File Transfer profile (FTP) Bluetooth File Transfer enables the transfer files between Bluetooth devices
Bluetooth HCRP This is the implementation of the Bluetooth Hardcopy Cable Replacement profile (HCRP) HCRP provides services to replace the cables between hosts and peripheral devices with a Bluetooth link HCRP is mainly used for wireless printing
Bluetooth Information Synchronization This is the implementation of the Bluetooth Synchronization profile (SYNC) Using Synchronization Bluetooth devices can synchronize messages notes calendars and cards with each other
Bluetooth LAN Access This is the implementation of the Bluetooth LAN Access profile (LAP) Using LAP Bluetooth devices can access Local Area Network via LAN access points
Bluetooth Object Push This is the implementation of the Bluetooth Object Push profile (OPP) Using OPP Bluetooth devices can transfer messages notes calendars and cards with each other
Bluetooth Passkey In the Bluetooth authentication procedure a Bluetooth passkey is requested on both connection sides The same Bluetooth passkey should be input on both sides If the passkeys are the same the authentication procedure is successful and connections can be setup If the passkeys are different the connection and authentication will fail
Bluetooth Peripheral Device This is the implementation of the Bluetooth Human Interface Device profile (HID) By using HID Bluetooth peripheral input devices such as a Bluetooth mouse or keyboard can remotely interface with the host computer
Bluetooth Personal Area Networking This is the implementation of the Bluetooth Personal Area Networking profile (PAN) Using PAN Bluetooth devices can connect to each other to form ad-hoc networks They can form a TCPIP network or connect to a Local Area Network and the Internet
Bluetooth Printer This is the implementation of the Bluetooth Hard-copy Cable Replacement profile (HCRP) as a printer Bluetooth Printer allows Bluetooth devices to wirelessly print documents to a Bluetooth printer
Bluetooth Security Bluetooth security is an important part of the Bluetooth wireless communication technology Bluetooth security enables illegal access to your computer to be rejected There are three levels of security Low Medium and High In Low level there is no security check In Medium level remote Bluetooth devices can browse your services Security is set on every service The service can be set to request or not to request for authentication and authorization If you request for authentication the remote device will be asked to enter the same passkey as the one in your computer Otherwise the Bluetooth passkey is not requested If authorization is set the remote device has to be in the authorized devices list
Bluetooth Service A Bluetooth device may offer certain functions for other Bluetooth devices to use These functions are called Bluetooth services For example a Bluetooth mobile phone can offer four services which include synchronization dial-up networking file transfer and serial port In BlueSoleiltrade all services need to be started manually before use
Bluetooth Service Browse A remote Bluetooth device can provide one or more Bluetooth services To use the services that the remote device provides the user has to first find the services This is called service browse
Bluetooth Serial Port This is the implementation of the Bluetooth Serial Port profile (SPP) SPP emulates a serial port over Bluetooth for the Bluetooth device
76
IVT BlueSoleiltrade User Manual
Bonding Bonding is the creation of a relationship between two devices which are known to each other prior to the bonding procedure A user initiates the bonding procedure and enters a passkey to create a bond between two devices This differs from the authentication procedure where the user is requested to enter a passkey during the establishment of the link
Connectable Bluetooth devices can be connectable or non-connectable When the device is connectable other devices can connect to it
DHCP The Dynamic Host Configuration Protocol (DHCP) is an Internet protocol for automating the configuration of computers that use TCPIP
Bluetooth Dongle A Bluetooth device which can be added onto a computer or notebook to make it Bluetooth enabled A Bluetooth dongle is typically a USB device
General Discoverable Bluetooth devices have three modes General discoverable Limited discoverable and Non-discoverable mode A Bluetooth device will respond to a General Inquiry if it is in general discoverable or limited discoverable mode
HID A Human Interface device such as a keyboard or mouse
ICS (Internet Connection Sharing) For more detailed information about ICS please refer to the Microsoft Windows help topic Internet Connection Sharing
Limited Discoverable Bluetooth devices have three modes General discoverable Limited discoverable and Non-discoverable mode In Limited discoverable mode a Bluetooth device will only respond to a Limited Inquiry
LAN A LAN is a Local Area Network
LAN Access Point One of entities defined in the LA profiles the LAN Access Point acts like a router between a Bluetooth piconet and an external network
NAT Network Address Translation (NAT) is used to re-map IP numbers from one range to another range of network addresses
Non-Connectable A Bluetooth devices can be connectable or non-connectable When it is non-connectable other devices cannot connect to it This is used in BlueSoleiltrade only when the user does not want another device to connect to their computer
Non-discoverable Bluetooth devices have three modes General discoverable Limited discoverable and Non-discoverable mode In Non-discoverable mode a Bluetooth device will not respond to any inquiry so another Bluetooth device will not be able to find it
Non-pairable A Bluetooth device can be pairable or non-pairable When it is non-pairable it will not accept a bonding request from other devices
Pairable A Bluetooth device can be pairable or non-pairable When it is pairable it will accept a bonding request from other devices After the bonding process is finished successfully two devices are paired They now form a trusted relationship There is no need to exchange Bluetooth Passkeys the next time they connect
Piconet A collection of devices connected via Bluetooth wireless technology in an ad hoc fashion A piconet starts with two connected devices such as a portable PC and an Access Point and may expand to eight connected devices All Bluetooth devices are peer units and have identical implementations However when establishing a piconet one unit will act as a master and the other(s) as slave(s) for the duration of the piconet connection All devices have the same physical channel utilizing the same Frequency-hopping sequence defined by the master device clock and the Bluetooth Device Address
PIM Personal Information Management
77
IVT BlueSoleiltrade User Manual
Radio Signal Strength Bluetooth operates on the 24G ISM band The radio signal is stronger when the remote device is closer or the remote device has a higher radio output The radio signal is weak when the remote device is distant or the remote device has a weak radio output The strength of the remote devices radio signal affects the quality of the communication of the two Bluetooth devices When the radio signal is weak the Bluetooth data transfer speed is slow However if the two devices are too close and the radio signal is too strong the Bluetooth data transfer speed is also slow because the sound is too loud to hear The radio signal strength is always referred to as RSSI in Bluetooth
Remote Bluetooth Device My Bluetooth device sees all other Bluetooth enabled devices as remote Bluetooth devices For example a Bluetooth modem Bluetooth mobiles or a Bluetooth PDA
Start Bluetooth Service Start the selected Bluetooth service Only after the service is started can other devices browse the service and connect to it
Stop Bluetooth Service Stop the selected Bluetooth service After the service is stopped other devices cannot browse the service or connect to it The existing connection will be disconnected
78
- BlueSoleiltrade Introduction
- BlueSoleiltrade Graphical User Interface
-
- Start BlueSoleiltrade
- Exit BlueSoleiltrade
- BlueSoleiltrade Main Window
-
- My Device Icon
- Remote Bluetooth Device Icons
- Bluetooth Service Icons
-
- Service Window
-
- My Service Icons
-
- Personal Area Networking
-
- Introduction
- Connect Two Computers
- Computer with PAN acting as a TCPIP Gateway
-
- Connect to the Internet using ICS
- Settings on the PAN server
-
- PAN Configuration
-
- My PAN Service
-
- Dial-Up Networking
-
- Introduction
- Connect to a Dial-up Gateway from a Computer
-
- Bluetooth Serial Port
-
- Introduction
- Connect Two Computers
- Use SPP to Print a Document
- SPP Configuration
-
- My SPP Service
-
- Bluetooth File Transfer
-
- Introduction
- Transfer files tofrom a Computer
- FTP Configuration
-
- My FTP Service
-
- LAN Access
-
- Introduction
- Access a Local Area Network (LAN)
-
- Object Push
-
- Introduction
- Transfer Objects from a Computer to a Bluetooth Cellular Pho
- Transfer Objects from a Bluetooth Cellular Phone to a Comput
- Transfer Objects between Two Computers
- Configure OPP Service
-
- My OPP Service
-
- Synchronization
-
- Introduction
- Exchange PIM Data with a Cellular Phone
- Set up SYNC Connection between Two Computers
- Synchronization Configuration
-
- My Synchronization Service
-
- Hardcopy Cable Replacement
-
- Introduction
- Print a Document Using a Bluetooth Printer
-
- Human Interface Device
-
- Introduction
- Connect a Computer to a Bluetooth Mouse
- Connect a Computer to a Bluetooth Keyboard
-
- Connection Shortcut
-
- Introduction
- How to use Connection Shortcut
-
- Bluetooth Glossary
-

IVT BlueSoleiltrade User Manual
Figure 42 BlueSoleil DUN Connection Status window
26
IVT BlueSoleiltrade User Manual
5 Bluetooth Serial Port
51 Introduction The Bluetooth Serial Port (SPP) provides a virtual serial port via Bluetooth as an alternative to a hardwired serial cable between a computer and device Any program that uses a standard serial port can use the Bluetooth serial port without any change
The SPP profile can be used in the following scenarios
diams
diams
diams
Connecting two computers through a Bluetooth serial port
Using SPP to print a document
Connecting a computer to any other device that supports SPP through a Bluetooth serial port
52 Connect Two Computers This section outlines the steps involved in connecting two computers Computer A and Computer B using the Bluetooth Serial Port application
Computer A Computer B
Notebook Laptop PIII 800MHz 128M Desktop PIII 600MHz 128M
A Bluetooth USB dongle A Bluetooth USB dongle
Windows 2000 Windows 2000
IVT BlueSoleiltrade IVT BlueSoleiltrade
Step 1 Insert the Bluetooth USB dongles into each computer
Step 2 Start BlueSoleiltrade in each computer
Step 3 Set the device name of the each computer to anything you want Here they are named Computer A and Computer B diams
diams
diams
In the BlueSoleiltrade Main Window of Computer A click Tools | My Bluetooth Device Enter lsquoComputer Arsquo in the device name field in the My Bluetooth Device window
Repeat for Computer B
Step 4 Set the security level to Low on Computer A and Computer B (Use the Tools | Configurations | Security menu)
Step 5 Start the SPP service on Computer A In the BlueSoleil Main Window click View | Service Window In the Service Window right-click the Serial Port icon Select Start Service on the pop up menu (Figure 51)
27
IVT BlueSoleiltrade User Manual
Figure 51 Start the SPP Service
Step 6 Connect Computer B to Computer A diams
diams
diams
On Computer B double click the lsquoMy Device iconrsquo until you find the device Computer A
Double-click the Computer A device to find its SPP service (Figure 52) The Bluetooth Serial Port service icon turns pink
Right-click the Bluetooth Serial Port service icon and select Connect (Figure 53)
28
IVT BlueSoleiltrade User Manual
Figure 52 Double-click the Computer A device icon
Figure 53 Choose Connect
diams The connection is established successfully as shown in Figure 54 Wait for 10 seconds until the serial port number is shown on the right bottom status bar on Computer B (Figure 55)
29
IVT BlueSoleiltrade User Manual
Figure 54 The connection is established successfully
Figure 55 The serial port number is shown
53 Use SPP to Print a Document This section outlines the steps involved in connecting a computer to a Bluetooth Printer Adapter using SPP
Computer A Bluetooth Printer Adapter B
NotebookLaptop PIII 800MHz 128M HP Printer
A Bluetooth USB dongle Bluetooth Printer Adapter
Windows 2000
IVT BlueSoleiltrade
Step 1 Insert the Bluetooth USB dongle into the computer
Step 2 Start BlueSoleiltrade in the computer
Step 3 Set the device name of the computer to anything you want here it is named Computer A diams In the BlueSoleiltrade Main Window of Computer A click Tools |
My Bluetooth Device Enter lsquoComputer Arsquo in the device name field in the My Bluetooth Device window
Step 4 Set the security level to Low in Computer A (Use the Tools |
30
IVT BlueSoleiltrade User Manual
Configurations | Security menu)
Step 5 Connect Computer A to the Bluetooth Printer Adapter B using SPP diams
diams
diams
Go to Computer A double click the My Device iconrsquo until you find the device Bluetooth Printer Adapter B
Double-click the Bluetooth Printer Adapter B device to find itrsquos SPP service
Double-click the SPP service icon to start connecting SPP
Step 6 Change the printer settings to use the connected Bluetooth serial port
Step 7 Print a document
31
IVT BlueSoleiltrade User Manual
54 SPP Configuration
541 My SPP Service
In the BlueSoleiltrade Service Window right-click the Serial Port icon On the pop-up menu select Properties to configure the lsquomy SPP servicersquo
Figure 56 SPP Service Configuration
Setting Items
diams Auto start this service when my Bluetooth starts Check this option to automatically start my Bluetooth SPP service every time BlueSoleiltrade is started (Figure 56)
32
IVT BlueSoleiltrade User Manual
6 Bluetooth File Transfer
61 Introduction The File Transfer profile (FTP) supports the file transfer usage model which offers the ability to transfer files from one Bluetooth device to another
The FTP profile can be used in the following scenarios
diams
diams
A computer can transfer files tofrom another computer
A computer can transfer files tofrom a PDA
62 Transfer files tofrom a Computer This section outlines the steps involved in Computer A transferring files to from Computer B
Computer A Computer B
Notebook Laptop PIII 800MHz 128M Desktop PIII 600MHz 128M
A Bluetooth USB dongle A Bluetooth USB dongle
Windows 2000 Windows 2000
IVT BlueSoleiltrade IVT BlueSoleiltrade
Step 1 Insert the Bluetooth USB dongles into each computer
Step 2 Start BlueSoleiltrade in each computer
Step 3 Set device name of each computer to anything you want Here they are named Computer A and Computer B diams
diams
diams
diams
In the BlueSoleiltrade Main Window of Computer A click Tools | My Bluetooth Device Enter lsquoComputer Arsquo in the device name field in the My Bluetooth Device window
Repeat for Computer B
Step 4 Configure the FTP service on Computer A In the Service Window right-click the File Transfer icon Select Properties on the pop-up menu (Figure 61)
The Service Configuration window pops up (Figure 62)
33
IVT BlueSoleiltrade User Manual
Figure 61 Service Window
Figure 62 The Service Configuration window
diams
diams
In the Share this folder field input the folder that you want to share with other computers via Bluetooth Click the button under Share this folder and a new window Set FTP Server Root Folder pops up (Figure 63) Select the shared folder in the Look in box and click the Select button (Figure 64)
For Share Permissions select Read and Write so that other
34
IVT BlueSoleiltrade User Manual
computers can copy or delete files directories to this directory
Note Do not share your Windows system directory in Read and Write mode Other users may delete important Windowsrsquo files
Figure 63 Set FTP Server Root Folder
Figure 64 Select the shared folder
Step 5 Search for Computer A on Computer B diams
diams
diams
diams
Double-click the My Device icon until you find the device Computer A
Step 6 Find the FTP service on Computer A Double-click the Computer A device icon on Computer B (Figure 65)
Enter the Bluetooth passkey (if security is set to High on either side) to start authentication
Once authentication is complete the FTP service is found
35
IVT BlueSoleiltrade User Manual
Figure 65 Double-click the Computer A device icon
Step 7 Connect to Computer A diams Right-click the FTP service icon select Connect on the pop-up
menu The connection is now established (Figure 66) The remote folder is displayed in a Windows Explorer folder window (Figure 67)
Figure 66 The connection is successfully established
36
IVT BlueSoleiltrade User Manual
Figure 67 The remote folder is displayed
Step 8 Copy files and directories diams
diams
From Computer B to Computer A ndash upload Select files directories on Computer B and drag files into the Remote Shared Folder (Figure 68)
From Computer A to Computer B ndash download Select files directories from the Remote Shared Folder and drag files into the desktop or a folder on Computer B (Figure 69)
Figure 68 Upload files to Computer A
37
IVT BlueSoleiltrade User Manual
Figure 69 Download files from Computer A
38
IVT BlueSoleiltrade User Manual
63 FTP Configuration
631 My FTP Service
In the BlueSoleiltrade Service Window right-click the File Transfer icon On the pop-up menu select Properties to configure the lsquomy FTP servicersquo
Figure 610 Configure FTP service
Setting Items
diams
diams
diams
Auto starts this service when my Bluetooth starts Check this box to automatically start the File Transfer service every time BlueSoleiltrade is started
Root Directory This sets the root directory that you want to share with other computers using Bluetooth
Access Permissions This sets the access permission remote computers have to the shared root directory
39
IVT BlueSoleiltrade User Manual
7 LAN Access
71 Introduction The Bluetooth LAN Access Profile (LAP) allows Bluetooth-enabled devices to access the services of a LAN using Point-to-Point Protocol In this usage model multiple data terminals use a LAN access point as a wireless connection to a Local Area Network (LAN) Once connected data terminals operate as if they are connected to the LAN via dial-up networking and can access all the services provided by the LAN
The LAN application can be used in the following scenarios
diams
diams
A computer (or PDA) accesses a Local Area Network via a LAP Server
A computer (or PDA) accesses a Local Area Network via a LAN access point
Note Before using the LAN Access Profile in Windows98Me ensure that a Dial-up Adapter and Windowsrsquos component direct cable are already installed on the computer (See ldquoSection 錯誤 找不到參照來源 錯誤 找不到參照來源rdquo) Moreover every operating system should have an installation of NetBEUI protocol otherwise it cannot use computer name to visit other computer
72 Access a Local Area Network (LAN) This section outlines the steps involved in connecting to a Local Area Network using the LAP application
Computer A Computer B
Notebook Laptop PIII 800MHz 128M Desktop PIII 600MHz 128M
A Bluetooth USB dongle A Bluetooth USB dongle
Windows 2000 Windows 2000
IVT BlueSoleiltrade IVT BlueSoleiltrade
Step 1 Insert Bluetooth USB dongles into both computers
Step 2 Start BlueSoleiltrade in both computers
Step 3 Set the device name of each computer to anything you want Here they are named Computer A and Computer B diams
diams
diams
In the BlueSoleiltrade Main Window of Computer A click Tools | My Bluetooth Device Enter lsquoComputer Arsquo in the device name field in the My Bluetooth Device window
Repeat for Computer B
Step 4 Set the security level to Low on both Computer A and Computer B (Use the Tools | Configurations | Security menu)
Step 5 Start the LAP service on Computer A In the Service Window right-click the LAN Access icon Select Start Service on the pop-up menu (Figure 71)
40
IVT BlueSoleiltrade User Manual
Figure 71 Select Start Service
Step 6 Make incoming connection on Computer A diams
diams
Right-click on My Network Places select Properties (Figure 72)
On the Network and Dial-up Connections panel right-click the Incoming Connection icon and then select Properties on the pop up menu (Figure 73)
Figure 72 Right-click My Network Places
41
IVT BlueSoleiltrade User Manual
Figure 73 Select Properties on the pop up menu
diams
diams
Click Networking on the Incoming Connections Properties pop-up window (Figure 74)
Choose Internet Protocol (TCPIP) and click Properties (Figure 75)
Figure 74 Incoming Connections Properties
42
IVT BlueSoleiltrade User Manual
Figure 75 Choose Internet Protocol (TCPIP)
diams Select Specify TCPIP addresses and input the two IP addresses The subnet mask of the two IP addresses should be the same as the subnet of the LAN Computer A belongs to (Figure 76)
Figure 76 Input the IP addresses
Step 7 Search for Computer A on Computer B diams
diams
Double-click the My Device icon on Computer B until you find the device icon Computer A
Step 8 Find the LAP service of Computer A Double-click the Computer A device icon on Computer B (Figure 77)
43
IVT BlueSoleiltrade User Manual
Figure 77 Double-click the Computer A device icon
Step 9 Connect to Computer A diams Right-click the LAP service icon select Connect on the pop-up
menu (Figure 78)
Figure 78 Select Connect
diams The Connect BlueSoleiltrade LAP Connection window pops up
44
IVT BlueSoleiltrade User Manual
Input a username and password (Figure 79)
diams The connection is then established (Figure 710)
Figure 79 Input Username and Password
Figure 710 Successful connection to LAP
45
IVT BlueSoleiltrade User Manual
Step 10 Computer B can now access the LAN via Computer A
8 Object Push
81 Introduction The Bluetooth Object Push profile (OPP) is an application that offers a way to send and receive Personal Information Management (PIM) data objects from one Bluetooth device to another Bluetooth device
The objects Object Push supports are
diams
diams
diams
diams
diams
diams
diams
Business cards (vcf)
Calendar entries (vcs)
Notes (vnt)
Messages (vmg)
The OPP profile can be used in the following scenarios
Connecting a computer to a Bluetooth cellular phone (or PDA) and transferring objects from the computer to the cellular phone (or PDA)
Connecting a computer to a Bluetooth cellular phone (or PDA) and transferring objects from the cellular phone (or PDA) to the computer
Connecting two computers and transferring objects between them
82 Transfer Objects from a Computer to a Bluetooth Cellular Phone
This section outlines the steps involved in transferring OPP objects from a Computer to a Bluetooth cellular phone
Computer A Bluetooth Cellular Phone
NotebookLaptop PIII 800MHz 128M Sony Ericsson T68
A Bluetooth USB dongle
Windows 2000
IVT BlueSoleiltrade
Step 1 Insert the Bluetooth USB dongle into the computer
Step 2 Start BlueSoleiltrade in the computer
Step 3 Set the device name of the Computer A to anything you want Here it is named Computer A diams
diams
In the BlueSoleiltrade Main Window of Computer A click Tools | My Bluetooth Enter lsquoComputer Arsquo in the device name field in the My Bluetooth Device window
Step 4 Configure the business card of Computer A Open the Service Configuration window and select the Object Push page In the BlueSoleiltrade Main Window click My Services
46
IVT BlueSoleiltrade User Manual
(Figure 81)
diams
diams
Check the boxes Send Business Card on Request Accept Business Card Accept Calendar Items Accept Email Messages and Accept Notes
To set lsquomy business cardrsquo click the box Send My Business Card (VCF) This opens the Open File window Select a VCF file as your own business card and click the Open button Click the OK button on the Service Configuration window If you do not set a business card the program will generate a business card file automatically using your computer name (Figure 82)
Figure 81 Service Configuration
Figure 82 Open File
Step 5 To obtain a VCF card file from MS Outlook
47
IVT BlueSoleiltrade User Manual
diams Open MS Outlook and select the Contacts item in Outlook Shortcuts (Figure 83)
Figure 83 MS Outlook main window
diams If there are no contacts entered the following message appears on the main window ldquoThere are no items to show in this view Double-click here to create a new Contactrdquo Double-click and a pop-up window appears (Figure 84)
Figure 84 Create a new contact
diams Enter your Contact information Click File | Save as and a Save As window pops up Select the name of the file and the
48
IVT BlueSoleiltrade User Manual
directory where you want to save the file Select the vCard Files (vcf) item in the Save as type box Click the Save button (Figure 85)
Figure 85 Save new Contact
Step 6 Set the T68 to be discoverable diams
diams
diams
Press the Menu button on the T68 to find the menu list and then select the Connect item Press the Yes key to enter the Connect menu and then select the Bluetooth item Then select the Discoverable item
Step 7 Search for Bluetooth devices in BlueSoleiltrade on Computer A until it finds the T68 (or input the T68 device address directly)
Step 8 Double-click the T68 device to find its OPP service If your security attribute is set to High the Enter Bluetooth Passkey window pops up (Figure 86)
Enter a passkey of your choice such as ldquo1rdquo and click the OK button
Figure 86 Enter the passkey
diams
diams
A message appears on the T68 to ask whether you want to Add to paired device Press the Yes key enter ldquo1rdquo and then press Yes again
A message Pairing pops up If pairing is successful the message Pairing succeeded appears If pairing is
49
IVT BlueSoleiltrade User Manual
unsuccessful the message Pairing failed Please try again Retry In this case press Yes to retry or No to cancel
diams If the pairing succeeds you will see the services of the T68 include the OPP service (Figure 87) If you have never created a shortcut DUN the following dialog pops up asking you whether Create a Shortcut on the windows desktop If you choose yes a shortcut icon called DUN will occur on the desktop otherwise the icon will not occur For details please refer to the related part of DUN
Figure 87 Find the services
Step 9 To send or get objects data right-click the OPP service icon There are four options (Figure 88) on the pop-up menu diams
diams
diams
diams
Send My Card Click this menu item and a business card from Computer A is sent to the T68
Get Card Click this menu item to receive a business card from the T68 Open the folder inbox to check if you have received the card (Note Open the My Documents folder on the computer and find a new folder called BlueSoleil Open this folder to find the subfolders inbox and outbox Inbox is used to deposit the objects received from other Bluetooth devices Outbox is used to deposit the objects you want to send to other Bluetooth devices)
Send Objects Click this menu item to send an object in Computer A to the T68 (there are four types of object vcf vcs vmg vnt) Select the objects that you want to send in the window that pops up and click Open
Exchange cards Click this menu item to exchange business cards between Computer A and the T68
50
IVT BlueSoleiltrade User Manual
Figure 88 Four types of operation
83 Transfer Objects from a Bluetooth Cellular Phone to a Computer
This section outlines the steps involved in transferring OPP objects from a Bluetooth cellular phone to a computer
Computer A Bluetooth Cellular Phone
NotebookLaptop PIII 800MHz 128M Sony Ericsson T68
A Bluetooth USB dongle
Windows 2000
IVT BlueSoleiltrade
Step 1 Insert the Bluetooth USB dongle into the computer
Step 2 Start BlueSoleiltrade in the computer
Step 3 Set the device name of the computer to anything you want Here it is named Computer A diams
diams
In the BlueSoleiltrade Main Window of Computer A click Tools | My Bluetooth Device Enter lsquoComputer Arsquo in the device name field in the My Bluetooth Device window
Step 4 Configure the OPP service attribute of Computer A and start the OPP service
In the BlueSoleiltrade Main Window click My Services| Propertieshellip (Figure 89)
51
IVT BlueSoleiltrade User Manual
diams The Service Configuration window pops up Select the Object Push item Configure My Business Card (See ldquoSection 82 Transfer Objects from a Computer to a Bluetooth Cellular Phonerdquo Step 4) and configure other OPP service attributes for Computer A
Figure 89 Configure the OPP service
diams
diams
In the BlueSoleiltrade Main Window select View | Service Window
Right-click the Object Push icon and select Start Service (Figure 810)
52
IVT BlueSoleiltrade User Manual
Figure 810 Select the Start Service
Step 5 Discover and pair Computer A on the T68 diams
diams
diams diams
diams
diams
Select Menu | Connect | Bluetooth | Discover on the T68 A list of the surrounding devices appears Select lsquoComputer Arsquo
When the Add to paired device devices message appears press the Yes key and enter a passkey for example ldquo1rdquo Use the same passkey on BlueSoleil as used on the T68 If you have never created a shortcut DUN the following dialog pops up asking you whether Create a Shortcut on the windows desktop If you choose yes a shortcut icon called DUN will occur on the desktop otherwise the icon will not occur For details please refer to the related part of DUN
Step 6 Start the OPP operation Select Menu | Phone book | Business cards on the T68
To send ldquomy cardrdquo from the T68 From the Business cards menu select Send my own and then select Via Bluetooth The T68 searches the surrounding Bluetooth devices To send the business card from the T68 to Computer A select lsquoComputer Arsquo on the T68 screen
To select an object and send it From the Business cards menu select Send contact and then select Via Bluetooth The T68 asks you to select the object that you want to send Select an object and send it as specified above
To receive a business card From the Business cards menu select Receive and then select Via Bluetooth The T68 is now in discoverable status
53
IVT BlueSoleiltrade User Manual
and you can send an object to it from other Bluetooth devices
diams To send all business cards From the Business cards menu select Send all and then select Via Bluetooth Select the destination device Computer A The T68 then sends all its vcf files to Computer A
54
IVT BlueSoleiltrade User Manual
84 Transfer Objects between Two Computers This section outlines the steps involved in transferring OPP objects between two Computers (Computer A and Computer B)
Computer A Computer B
NotebookLaptop PIII 800MHz 128M Desktop PIII 600MHz 128M
A Bluetooth USB dongle A Bluetooth USB dongle
Windows 2000 Windows 2000
IVT BlueSoleiltrade IVT BlueSoleiltrade
Step 1 Insert Bluetooth USB dongles in both computers
Step 2 Start BlueSoleiltrade in both computers
Step 3 Set device name of each computer to anything you want Here they are named Computer A and Computer B diams
diams
In the BlueSoleiltrade Main Window of Computer A click Tools | My Bluetooth Device Enter lsquoComputer Arsquo in the device name field in the My Bluetooth Device window
Repeat for Computer B
Step 4 Start the OPP service on Computer B (See ldquoSection 83 Transfer Objects from a Bluetooth Cellular Phone to a Computer Step 4) to provide the OPP service for Computer A
Step 5 Search for Bluetooth devices in Computer A until it finds Computer B
Step 6 Double-click on the Computer B device icon to find itrsquos OPP service
Step 7 Perform an OPP operation (See ldquoSection 83 Transfer Objects from a Bluetooth Cellular Phone to a Computerrdquo Step 5)
55
IVT BlueSoleiltrade User Manual
85 Configure OPP Service
851 My OPP Service
In the BlueSoleiltrade Service Window right-click the Object Push icon To configure lsquomy OPP servicersquo select Properties on the pop-up menu
Figure 811 Configure OPP service
Setting Items
diams
diams
diams
diams
Auto start this service when my Bluetooth starts Select this item if you want to automatically start the OPP service every time BlueSoleil starts
My Business Card (vcf) You must select your own business card (vcf file) every time you start BlueSoleil If you forget to do this BlueSoleil creates a vcf file using your computer name and regards this file as your own business card
Send Business Card on Request Select this item to allow other users to receive your business card
Receive Business Card There are four possible items here Each item represents one type of object You may select the object types that you want to accept
- Accept Business Card to accept business cards (vcf)
- Accept Calendar Items to accept calendar items (vcs)
- Accept Email Messages to accept email messages (vmg)
- Accept Notes to accept notes (vnt)
56
IVT BlueSoleiltrade User Manual
9 Synchronization
91 Introduction Using Bluetooth Synchronization (SYNC) Bluetooth devices can synchronize messages notes calendars and cards with each other
The objects Synchronization (SYNC) supports are
diams
diams
diams
diams
diams
diams
Business cards (vcf)
Calendar entries (vcs)
Notes (vnt)
Messages (vmg)
The SYNC application is typically used in the following scenarios
A computer exchanging PIM (Personal Information Management) data with a cellular phone or PDA
Two computers exchanging PIM data with each other
92 Exchange PIM Data with a Cellular Phone This section outlines the steps involved in connecting a computer to a Bluetooth cellular phone The cellular phone works as a server that provides the SYNC service
Computer A Bluetooth Cellular Phone
NotebookLaptop PIII 800MHz 128M Sony Ericsson T68
A Bluetooth USB dongle
Windows 2000
IVT BlueSoleiltrade
Step 1 Insert the Bluetooth USB dongle into the computer
Step 2 Start BlueSoleiltrade in the computer
Step 3 Set the device name of the computer to anything you want Here it is named Computer A diams In the BlueSoleiltrade Main Window of Computer A click Tools |
My Bluetooth Device Enter lsquoComputer Arsquo in the device name field in the My Bluetooth Device window
Step 4 Set the security level to Low on Computer A (Use the Tools | Configurations | Security menu)
57
IVT BlueSoleiltrade User Manual
Step 5 Configure the T68 diams
diams
diams
Set T68 to be discoverable Press the Menu button on the T68 and select Connect | Bluetooth | Discoverable Press Yes to confirm the selection
To confirm Pairing Press the Menu button on the T68 and select Connect | Bluetooth | Discover The T68 searches for Bluetooth devices and displays the devices found on screen Select a device where BlueSoleiltrade is running Then select Add to paired device to confirm pairing
The T68 requests a passkey Input any number (for example ldquo1rdquo) In the BlueSoleiltrade application a window pops up asking for the passkey (Figure 21) Input the same passkey as in the T68 (for example ldquo1rdquo) and click OK If you have never created a shortcut DUN the following dialog pops up asking you whether Create a Shortcut on the windows desktop If you choose yes a shortcut icon called DUN will occur on the desktop otherwise the icon will not occur For details please refer to the related part of DUN
Figure 91 Input the passkey
Step 6 Start synchronization diams Now use the computer running BlueSoleiltrade to start the
synchronization (See ldquoSection 83 Transfer Objects from a Bluetooth Cellular Phone to a Computerrdquo Step 6)
58
IVT BlueSoleiltrade User Manual
93 Set up SYNC Connection between Two Computers This section outlines the steps involved in setting up a SYNC connection between two computers Computer A and Computer B Computer A works as a server that provides the BlueSoleil SYNC service Computer B works as a client that uses the SYNC service provided by Computer A
Computer A Computer B
NotebookLaptop PIII 800MHz 128M Desktop PIII 600MHz 128M
A Bluetooth USB dongle A Bluetooth USB dongle
Windows 2000 Windows 2000
IVT BlueSoleiltrade IVT BlueSoleiltrade
Step 1 Insert the Bluetooth USB dongles into each computer
Step 2 Start BlueSoleiltrade in each computer
Step 3 Set the device name of the each computer to anything you want Here they are named Computer A and Computer B diams
diams
diams diams
diams
In the BlueSoleiltrade Main Window of Computer A click Tools | My Bluetooth Device Enter lsquoComputer Arsquo in the device name field in the My Bluetooth Device window
Repeat for Computer B
Step 4 Set the security level to low on Computer A and Computer B (Use the Tools | Configurations | Security menu)
Step 5 Start the BlueSoleil SYNC service on Computer A Before starting the SYNC Server it may need to be configured To configure the server follow the steps below
In the Main Window click View | Service Window
In the Service Window right-click the Information Synchronization icon Select Properties on the pop up menu as shown in Figure 92
Set the option you require and then click OK (Figure 93)
59
IVT BlueSoleiltrade User Manual
Figure 92 Select Properties on the Information Synchronization icon
Figure 93 Service Configuration
60
IVT BlueSoleiltrade User Manual
Figure 94 Select Start Service
Step 6 Start the SYNC client on Computer B diams Search the Bluetooth device and find the SYNC service In the
Main Window click the My Device icon and wait for a few seconds When all device icons have appeared click the Bluetooth device named Computer A (Figure 95)
Figure 95 Click the Bluetooth device
61
IVT BlueSoleiltrade User Manual
diams Double-click the Bluetooth Information Synchronization service icon The color of the SYNC service icon changes to green (Figure 96) indicating the connection is successfully established
Figure 96 Connection is established successfully
diams The SYNC clients can now start synchronization Press the green button to begin synchronization (Figure 97)
Figure 97 Press the green button
Advanced Usage
diams Before synchronization select the data type that you want to exchange Leave the checkbox unchecked to disable the object type that you do not support
62
IVT BlueSoleiltrade User Manual
diams
diams
During synchronization push the red button if you want to stop the synchronization
Click the yellow explore button to check the information data after synchronization
94 Synchronization Configuration
941 My Synchronization Service
In the BlueSoleiltrade Service Window right-click the Information Synchronization icon To configure the synchronization service select Properties on the pop-up menu (Figure 98)
Figure 98 Service Configuration
Setting Items
diams
diams
Auto start this service when my Bluetooth starts Check this item to start my synchronization service automatically every time BlueSoleiltrade is started
Options This service supports options for vCard vCalendar vMessage and vNote data types You can select the data type you want to support
63
IVT BlueSoleiltrade User Manual
10 Hardcopy Cable Replacement
101 Introduction The Bluetooth Hardcopy Cable Replacement profile (HCRP) provides services to replace the cable between a host and peripheral device with a Bluetooth link The most common devices using these services are laptops and desktop computers however other devices are not excluded
The HCRP profile can be used in the following scenario
diams Print a document using a Bluetooth Printer
102 Print a Document Using a Bluetooth Printer This section outlines how to print a document from Computer A (client) using a Bluetooth Printer (server)
Computer A Bluetooth Printer B
NotebookLaptop PIII 800MHz 128M Bluetooth Printer
A Bluetooth USB dongle
Windows 2000
IVT BlueSoleiltrade
Step 1 Insert the Bluetooth USB dongle into the computer
Step 2 Start BlueSoleiltrade in the computer
Step 3 Set device name of the computer to anything you want Here it is named Computer A diams
diams
diams
In the BlueSoleiltrade Main Window of Computer A click Tools | My Bluetooth Device Enter lsquoComputer Arsquo in the device name field in the My Bluetooth Device window
Step 4 Turn on the Bluetooth printer to provide the HCRP service for Computer A
Step 5 Search for Bluetooth devices on Computer A In the Main Window double click the lsquoMy Device iconrsquo Wait a few seconds The discovered surrounding devices appear
Step 6 Search the HCRP services of Printer B Double-click the printer named lsquoPrinterrsquo The HCRP service icon turns red
Step 7 Connect the two devices Double-click the HCRP service icon to connect Computer A and the Bluetooth printer
Step 8 The connection is established After the connection setup is completed a dashed line between the My Device icon (or lsquocenter ballrsquo) and the Bluetooth Printer icon appears and the HCRP service icon turns green (Figure 103)
64
IVT BlueSoleiltrade User Manual
diams
diams
If there is no driver installed for the Bluetooth printer then BlueSoleiltrade displays a message asking the user to install a driver for the Bluetooth Printer see the Windows system icons in the bottom right hand corner of the Windows desktop (Figure 101) Install the driver for the printer on Computer A and set its port to COMx
If there is already a driver installed for the Bluetooth printer a message appears indicating that the Bluetooth printer is ready (Figure 102) BlueSoleiltrade sets the Bluetooth printerrsquos port to COMx (eg COM3) If there are several drivers for the Bluetooth printer installed on Computer A BlueSoleiltrade automatically sets one of them as the Bluetooth printer
Figure 101 Bluetooth Printer Driver is not installed
Figure 102 Bluetooth Printer Driver is ready
Step 9 Print documents diams
diams
Computer A and Bluetooth Printer B are now connected On Computer A open the document that you want to print Select File |Print Then select the Bluetooth printer and print
Step 10 Disconnect the Bluetooth Printer Right-click the HCRP service icon select Disconnect on the pop up menu (Figure 103)
65
IVT BlueSoleiltrade User Manual
Figure 103 Disconnect from the Bluetooth Printer
66
IVT BlueSoleiltrade User Manual
11 Human Interface Device
111 Introduction A typical Bluetooth Human Interface Devices (HID) is a Bluetooth-enabled mouse keyboard or joystick The HID service allows wireless communication to Bluetooth HID devices
The HID profile can be used in the following scenarios
diams
diams
Connecting a computer to a Bluetooth Mouse
Connecting a computer to a Bluetooth Keyboard
112 Connect a Computer to a Bluetooth Mouse This section outlines how to connect a computer (Computer A) to a mouse (Bluetooth Mouse B)
Computer A Bluetooth Mouse B
Desktop PIII 800MHz 128M Bluetooth wireless mouse
A Bluetooth USB dongle
Windows 2000
IVT BlueSoleiltrade
Step 1 Insert the Bluetooth USB dongle into the computer
Step 2 Start BlueSoleiltrade in the computer and set the security level to low using the Tools | Configurations | Security menu
Step 3 Set the device name of the computer to anything you want Here it is named Computer A diams In the BlueSoleiltrade Main Window of Computer A click Tools |
My Bluetooth Device Enter lsquoComputer Arsquo in the device name field in the My Bluetooth Device window
Step 4 Power on the Bluetooth mouse (Bluetooth Mouse B)
Step 5 Search for Bluetooth devices in Computer A until you find Bluetooth Mouse B In the Main Window double-click the My Device icon (lsquocenter ballrsquo) Wait a few seconds The discovered surrounding devices appear
Step 6 Double-click the Bluetooth Mouse B device icon to find itrsquos HID service If found the HID service icon turns red (Figure 111)
67
IVT BlueSoleiltrade User Manual
Figure 111 Find Bluetooth mouse and its service
Step 7 Double-click the HID service icon to connect to Mouse B After the connection is successfully set-up a dashed line appears between the center ball and the Mouse B icon The HID service icon turns green (Figure 112)
Figure 112 Connect to Bluetooth mouse
Step 8 Install drivers for Bluetooth mouse
68
IVT BlueSoleiltrade User Manual
diams If this is the first time Computer A has connected to a Bluetooth
diams omputer A Bluetooth HID t
Step 9 Now
Step 10 rvice icon in the Main Window and click
mouse wait for a few seconds to allow Windows to install drivers for a Bluetooth mouse
You will see two new devices in CMouse in lsquoHuman Interface Devicesrsquo class and HID-complianmouse in lsquoMice and other pointing devicesrsquo class (Figure 113)
the Bluetooth mouse is ready to use You can use it as a legacy PS2 or serial mouse
To disconnect Mouse B diams Right-click the HID se
Disconnect Alternatively right-click Mouse B in the Main Window and select Disconnect | Human Interface Device
Figure 113 New HID mouse device in Device Manager
69
IVT BlueSoleiltrade User Manual
113 Connect a Computer to a Bluetooth Keyboard This section outlines how to connect a computer (Computer A) to a keyboard (Bluetooth Keyboard B)
Computer A Bluetooth Keyboard B
Desktop PIII 800MHz 128M Bluetooth wireless keyboard
A Bluetooth USB dongle
Windows 2000
IVT BlueSoleiltrade
Step 1 Insert the Bluetooth USB dongle into the computer
Step 2 Start BlueSoleiltrade in the computer and set the security level to low using the Tools | Configurations | Security menu
Step 3 Set device name of the computer to anything you want Here it is named Computer A diams In the BlueSoleiltrade Main Window of Computer A click Tools |
My Bluetooth Device Enter lsquoComputer Arsquo in the device name field in the My Bluetooth Device window
Step 4 Power on the Bluetooth keyboard (Bluetooth Keyboard B)
Step 5 Search for Bluetooth devices in Computer A until you find Bluetooth Keyboard B In the Main Window double click the lsquoMy Device iconrsquo (center ball) Wait a few seconds The discovered surrounding devices appear
Step 6 Double-click the Bluetooth Keyboard B device icon to find itrsquos HID service If found the HID service icon turns red (Figure 114)
70
IVT BlueSoleiltrade User Manual
Figure 114 Find Bluetooth keyboard and its service
Step 7 Double-click the HID service icon to connect to Keyboard B After the connection is successfully set-up a dashed line appears between the center ball and the Keyboard B icon The HID service icon turns green (Figure 115)
Figure 115 Connect to Bluetooth keyboard
71
IVT BlueSoleiltrade User Manual
Step 8 Install drivers for the Bluetooth keyboard diams
diams
If this is the first time Computer A has connected to a Bluetooth keyboard wait for a few seconds to allow Windows install drivers for a Bluetooth keyboard
You will see two new devices in Computer A Bluetooth HID Keyboard in lsquoHuman Interface Devicesrsquo class and HID Keyboard Device in lsquoKeyboardsrsquo class (Figure 116)
Figure 116 New HID keyboard device in Device Manager
Step 9 Now the Bluetooth keyboard is ready to use You can use it as a legacy PS2 keyboard
Step 10 To disconnect Keyboard B diams Right-click the HID service icon in the Main Window and click
Disconnect Alternatively right-click Keyboard B in the Main Window and select Disconnect | Human Interface Device
72
IVT BlueSoleiltrade User Manual
12 Connection Shortcut
121 Introduction Connection shortcut profile is used to save time used in searching for devices and browsing services Once a connection has been established it can be saved as a shortcut The shortcut is then used to re-establish the connection without having to search for the remote Bluetooth device and required Bluetooth service
122 How to use Connection Shortcut This section outlines how to save a Bluetooth PAN connection as a connection shortcut
Computer A Computer B
Notebook Laptop PIII 800MHz 128M Desktop PIII 800MHz 128M
A Bluetooth USB dongle A Bluetooth USB dongle
Windows 2000 Windows 2000
IVT BlueSoleiltrade IVT BlueSoleiltrade
Step 1 Establish a PAN connection
Step 2 Save the Bluetooth Personal Area Neworking Service shortcut on Computer B diams Right-click the Computer A device icon and select Save
Connection as Shortcut | Bluetooth Personal Area Networking Service (Figure 121)
Figure 121 Save Bluetooth Personal Area Neworking Service as connection shortcut
Step 3 Double click shortcut on your desk-top (Figure 1222)
73
IVT BlueSoleiltrade User Manual
Figure 122 Bluetooth Shortcuts
Step 7 Once the connection is successfully established
Step 8 Start to use the PAN service provided by Computer A
74
IVT BlueSoleiltrade User Manual
13 Bluetooth Glossary Bluetooth Authentication Bluetooth authentication is the procedure to verify whether another Bluetooth enabled device has the right to access your computer During this procedure a Bluetooth passkey is requested on both sides of the connection If the passkeys are the same the authentication procedure is a success and the connection can be setup If the passkeys are different then authentication fails and a connection cannot be established
Bluetooth Authorization Bluetooth authorization is the procedure to verify whether you are going to allow (authorize) other Bluetooth enabled devices to use Bluetooth services on your Bluetooth enabled device Every Bluetooth service in your BlueSoleiltrade has an authorization setting The authorization devices list for each service records the devices that have been authorized for that service The user can change the authorization status for each device
Bluetooth Connection A Bluetooth connection refers to the Bluetooth link that can be set up between two Bluetooth devices Connected Bluetooth devices have a server client relationship One Bluetooth device provides services and another Bluetooth device uses these Bluetooth services
Bluetooth Connection Shortcut Connection shortcut is used to save time used in searching for devices and browsing services Once a connection has been established it can be saved as a shortcut The shortcut is then used to re-establish the connection without having to search for the remote Bluetooth device and required Bluetooth service
Bluetooth Device Bluetooth Devices can refer to either of the following (1) When referring to the local device configuration a Bluetooth Device is the local Bluetooth hardware eg USB dongle UART device PCMCIA card or BCSP device (2) When referring to the Bluetooth application the Bluetooth device is the Bluetooth system as a whole eg a Bluetooth modem Bluetooth mobiles or a Bluetooth PDA A computer together with the BlueSoleiltrade and the Bluetooth dongle would also be addressed as a remote Bluetooth device by other Bluetooth devices
Bluetooth Device Address A unique 48-bit address that distinguishes different Bluetooth transceivers Every Bluetooth device has a unique address so that other devices can find it and communicate with it The address appears in the form of 000320000D0A
Bluetooth Device Class According to the Bluetooth standard every Bluetooth device is assigned a device type which is represented in the Bluetooth device class The Bluetooth device class is three bytes in length in the form of 040100 On the computer side the class may be Server Desktop or Laptop Users will be asked to select it during first time set-up
Bluetooth Device Inquiry To use Bluetooth the user has to first find the remote device The searching procedure is called device inquiry There are two kinds of inquiry procedure General Inquiry and Limited Inquiry General Inquiry will find all the Bluetooth devices in lsquogeneral discoverable modersquo and lsquolimited discoverable modersquo Limited Inquiry will find only the devices in lsquolimited discoverable modersquo
Bluetooth Dial-up Networking This is the implementation of the Bluetooth Dial-up Networking profile (DUN) Using DUN Bluetooth devices can dial-up to the Internet via a Bluetooth modem or a Bluetooth mobile phone
Bluetooth FAX This is the implementation of the Bluetooth FAX profile (FAX) Using FAX Bluetooth devices can send a FAX via a Bluetooth mobile
75
IVT BlueSoleiltrade User Manual
Bluetooth File Transfer This is the implementation of the Bluetooth File Transfer profile (FTP) Bluetooth File Transfer enables the transfer files between Bluetooth devices
Bluetooth HCRP This is the implementation of the Bluetooth Hardcopy Cable Replacement profile (HCRP) HCRP provides services to replace the cables between hosts and peripheral devices with a Bluetooth link HCRP is mainly used for wireless printing
Bluetooth Information Synchronization This is the implementation of the Bluetooth Synchronization profile (SYNC) Using Synchronization Bluetooth devices can synchronize messages notes calendars and cards with each other
Bluetooth LAN Access This is the implementation of the Bluetooth LAN Access profile (LAP) Using LAP Bluetooth devices can access Local Area Network via LAN access points
Bluetooth Object Push This is the implementation of the Bluetooth Object Push profile (OPP) Using OPP Bluetooth devices can transfer messages notes calendars and cards with each other
Bluetooth Passkey In the Bluetooth authentication procedure a Bluetooth passkey is requested on both connection sides The same Bluetooth passkey should be input on both sides If the passkeys are the same the authentication procedure is successful and connections can be setup If the passkeys are different the connection and authentication will fail
Bluetooth Peripheral Device This is the implementation of the Bluetooth Human Interface Device profile (HID) By using HID Bluetooth peripheral input devices such as a Bluetooth mouse or keyboard can remotely interface with the host computer
Bluetooth Personal Area Networking This is the implementation of the Bluetooth Personal Area Networking profile (PAN) Using PAN Bluetooth devices can connect to each other to form ad-hoc networks They can form a TCPIP network or connect to a Local Area Network and the Internet
Bluetooth Printer This is the implementation of the Bluetooth Hard-copy Cable Replacement profile (HCRP) as a printer Bluetooth Printer allows Bluetooth devices to wirelessly print documents to a Bluetooth printer
Bluetooth Security Bluetooth security is an important part of the Bluetooth wireless communication technology Bluetooth security enables illegal access to your computer to be rejected There are three levels of security Low Medium and High In Low level there is no security check In Medium level remote Bluetooth devices can browse your services Security is set on every service The service can be set to request or not to request for authentication and authorization If you request for authentication the remote device will be asked to enter the same passkey as the one in your computer Otherwise the Bluetooth passkey is not requested If authorization is set the remote device has to be in the authorized devices list
Bluetooth Service A Bluetooth device may offer certain functions for other Bluetooth devices to use These functions are called Bluetooth services For example a Bluetooth mobile phone can offer four services which include synchronization dial-up networking file transfer and serial port In BlueSoleiltrade all services need to be started manually before use
Bluetooth Service Browse A remote Bluetooth device can provide one or more Bluetooth services To use the services that the remote device provides the user has to first find the services This is called service browse
Bluetooth Serial Port This is the implementation of the Bluetooth Serial Port profile (SPP) SPP emulates a serial port over Bluetooth for the Bluetooth device
76
IVT BlueSoleiltrade User Manual
Bonding Bonding is the creation of a relationship between two devices which are known to each other prior to the bonding procedure A user initiates the bonding procedure and enters a passkey to create a bond between two devices This differs from the authentication procedure where the user is requested to enter a passkey during the establishment of the link
Connectable Bluetooth devices can be connectable or non-connectable When the device is connectable other devices can connect to it
DHCP The Dynamic Host Configuration Protocol (DHCP) is an Internet protocol for automating the configuration of computers that use TCPIP
Bluetooth Dongle A Bluetooth device which can be added onto a computer or notebook to make it Bluetooth enabled A Bluetooth dongle is typically a USB device
General Discoverable Bluetooth devices have three modes General discoverable Limited discoverable and Non-discoverable mode A Bluetooth device will respond to a General Inquiry if it is in general discoverable or limited discoverable mode
HID A Human Interface device such as a keyboard or mouse
ICS (Internet Connection Sharing) For more detailed information about ICS please refer to the Microsoft Windows help topic Internet Connection Sharing
Limited Discoverable Bluetooth devices have three modes General discoverable Limited discoverable and Non-discoverable mode In Limited discoverable mode a Bluetooth device will only respond to a Limited Inquiry
LAN A LAN is a Local Area Network
LAN Access Point One of entities defined in the LA profiles the LAN Access Point acts like a router between a Bluetooth piconet and an external network
NAT Network Address Translation (NAT) is used to re-map IP numbers from one range to another range of network addresses
Non-Connectable A Bluetooth devices can be connectable or non-connectable When it is non-connectable other devices cannot connect to it This is used in BlueSoleiltrade only when the user does not want another device to connect to their computer
Non-discoverable Bluetooth devices have three modes General discoverable Limited discoverable and Non-discoverable mode In Non-discoverable mode a Bluetooth device will not respond to any inquiry so another Bluetooth device will not be able to find it
Non-pairable A Bluetooth device can be pairable or non-pairable When it is non-pairable it will not accept a bonding request from other devices
Pairable A Bluetooth device can be pairable or non-pairable When it is pairable it will accept a bonding request from other devices After the bonding process is finished successfully two devices are paired They now form a trusted relationship There is no need to exchange Bluetooth Passkeys the next time they connect
Piconet A collection of devices connected via Bluetooth wireless technology in an ad hoc fashion A piconet starts with two connected devices such as a portable PC and an Access Point and may expand to eight connected devices All Bluetooth devices are peer units and have identical implementations However when establishing a piconet one unit will act as a master and the other(s) as slave(s) for the duration of the piconet connection All devices have the same physical channel utilizing the same Frequency-hopping sequence defined by the master device clock and the Bluetooth Device Address
PIM Personal Information Management
77
IVT BlueSoleiltrade User Manual
Radio Signal Strength Bluetooth operates on the 24G ISM band The radio signal is stronger when the remote device is closer or the remote device has a higher radio output The radio signal is weak when the remote device is distant or the remote device has a weak radio output The strength of the remote devices radio signal affects the quality of the communication of the two Bluetooth devices When the radio signal is weak the Bluetooth data transfer speed is slow However if the two devices are too close and the radio signal is too strong the Bluetooth data transfer speed is also slow because the sound is too loud to hear The radio signal strength is always referred to as RSSI in Bluetooth
Remote Bluetooth Device My Bluetooth device sees all other Bluetooth enabled devices as remote Bluetooth devices For example a Bluetooth modem Bluetooth mobiles or a Bluetooth PDA
Start Bluetooth Service Start the selected Bluetooth service Only after the service is started can other devices browse the service and connect to it
Stop Bluetooth Service Stop the selected Bluetooth service After the service is stopped other devices cannot browse the service or connect to it The existing connection will be disconnected
78
- BlueSoleiltrade Introduction
- BlueSoleiltrade Graphical User Interface
-
- Start BlueSoleiltrade
- Exit BlueSoleiltrade
- BlueSoleiltrade Main Window
-
- My Device Icon
- Remote Bluetooth Device Icons
- Bluetooth Service Icons
-
- Service Window
-
- My Service Icons
-
- Personal Area Networking
-
- Introduction
- Connect Two Computers
- Computer with PAN acting as a TCPIP Gateway
-
- Connect to the Internet using ICS
- Settings on the PAN server
-
- PAN Configuration
-
- My PAN Service
-
- Dial-Up Networking
-
- Introduction
- Connect to a Dial-up Gateway from a Computer
-
- Bluetooth Serial Port
-
- Introduction
- Connect Two Computers
- Use SPP to Print a Document
- SPP Configuration
-
- My SPP Service
-
- Bluetooth File Transfer
-
- Introduction
- Transfer files tofrom a Computer
- FTP Configuration
-
- My FTP Service
-
- LAN Access
-
- Introduction
- Access a Local Area Network (LAN)
-
- Object Push
-
- Introduction
- Transfer Objects from a Computer to a Bluetooth Cellular Pho
- Transfer Objects from a Bluetooth Cellular Phone to a Comput
- Transfer Objects between Two Computers
- Configure OPP Service
-
- My OPP Service
-
- Synchronization
-
- Introduction
- Exchange PIM Data with a Cellular Phone
- Set up SYNC Connection between Two Computers
- Synchronization Configuration
-
- My Synchronization Service
-
- Hardcopy Cable Replacement
-
- Introduction
- Print a Document Using a Bluetooth Printer
-
- Human Interface Device
-
- Introduction
- Connect a Computer to a Bluetooth Mouse
- Connect a Computer to a Bluetooth Keyboard
-
- Connection Shortcut
-
- Introduction
- How to use Connection Shortcut
-
- Bluetooth Glossary
-

IVT BlueSoleiltrade User Manual
5 Bluetooth Serial Port
51 Introduction The Bluetooth Serial Port (SPP) provides a virtual serial port via Bluetooth as an alternative to a hardwired serial cable between a computer and device Any program that uses a standard serial port can use the Bluetooth serial port without any change
The SPP profile can be used in the following scenarios
diams
diams
diams
Connecting two computers through a Bluetooth serial port
Using SPP to print a document
Connecting a computer to any other device that supports SPP through a Bluetooth serial port
52 Connect Two Computers This section outlines the steps involved in connecting two computers Computer A and Computer B using the Bluetooth Serial Port application
Computer A Computer B
Notebook Laptop PIII 800MHz 128M Desktop PIII 600MHz 128M
A Bluetooth USB dongle A Bluetooth USB dongle
Windows 2000 Windows 2000
IVT BlueSoleiltrade IVT BlueSoleiltrade
Step 1 Insert the Bluetooth USB dongles into each computer
Step 2 Start BlueSoleiltrade in each computer
Step 3 Set the device name of the each computer to anything you want Here they are named Computer A and Computer B diams
diams
diams
In the BlueSoleiltrade Main Window of Computer A click Tools | My Bluetooth Device Enter lsquoComputer Arsquo in the device name field in the My Bluetooth Device window
Repeat for Computer B
Step 4 Set the security level to Low on Computer A and Computer B (Use the Tools | Configurations | Security menu)
Step 5 Start the SPP service on Computer A In the BlueSoleil Main Window click View | Service Window In the Service Window right-click the Serial Port icon Select Start Service on the pop up menu (Figure 51)
27
IVT BlueSoleiltrade User Manual
Figure 51 Start the SPP Service
Step 6 Connect Computer B to Computer A diams
diams
diams
On Computer B double click the lsquoMy Device iconrsquo until you find the device Computer A
Double-click the Computer A device to find its SPP service (Figure 52) The Bluetooth Serial Port service icon turns pink
Right-click the Bluetooth Serial Port service icon and select Connect (Figure 53)
28
IVT BlueSoleiltrade User Manual
Figure 52 Double-click the Computer A device icon
Figure 53 Choose Connect
diams The connection is established successfully as shown in Figure 54 Wait for 10 seconds until the serial port number is shown on the right bottom status bar on Computer B (Figure 55)
29
IVT BlueSoleiltrade User Manual
Figure 54 The connection is established successfully
Figure 55 The serial port number is shown
53 Use SPP to Print a Document This section outlines the steps involved in connecting a computer to a Bluetooth Printer Adapter using SPP
Computer A Bluetooth Printer Adapter B
NotebookLaptop PIII 800MHz 128M HP Printer
A Bluetooth USB dongle Bluetooth Printer Adapter
Windows 2000
IVT BlueSoleiltrade
Step 1 Insert the Bluetooth USB dongle into the computer
Step 2 Start BlueSoleiltrade in the computer
Step 3 Set the device name of the computer to anything you want here it is named Computer A diams In the BlueSoleiltrade Main Window of Computer A click Tools |
My Bluetooth Device Enter lsquoComputer Arsquo in the device name field in the My Bluetooth Device window
Step 4 Set the security level to Low in Computer A (Use the Tools |
30
IVT BlueSoleiltrade User Manual
Configurations | Security menu)
Step 5 Connect Computer A to the Bluetooth Printer Adapter B using SPP diams
diams
diams
Go to Computer A double click the My Device iconrsquo until you find the device Bluetooth Printer Adapter B
Double-click the Bluetooth Printer Adapter B device to find itrsquos SPP service
Double-click the SPP service icon to start connecting SPP
Step 6 Change the printer settings to use the connected Bluetooth serial port
Step 7 Print a document
31
IVT BlueSoleiltrade User Manual
54 SPP Configuration
541 My SPP Service
In the BlueSoleiltrade Service Window right-click the Serial Port icon On the pop-up menu select Properties to configure the lsquomy SPP servicersquo
Figure 56 SPP Service Configuration
Setting Items
diams Auto start this service when my Bluetooth starts Check this option to automatically start my Bluetooth SPP service every time BlueSoleiltrade is started (Figure 56)
32
IVT BlueSoleiltrade User Manual
6 Bluetooth File Transfer
61 Introduction The File Transfer profile (FTP) supports the file transfer usage model which offers the ability to transfer files from one Bluetooth device to another
The FTP profile can be used in the following scenarios
diams
diams
A computer can transfer files tofrom another computer
A computer can transfer files tofrom a PDA
62 Transfer files tofrom a Computer This section outlines the steps involved in Computer A transferring files to from Computer B
Computer A Computer B
Notebook Laptop PIII 800MHz 128M Desktop PIII 600MHz 128M
A Bluetooth USB dongle A Bluetooth USB dongle
Windows 2000 Windows 2000
IVT BlueSoleiltrade IVT BlueSoleiltrade
Step 1 Insert the Bluetooth USB dongles into each computer
Step 2 Start BlueSoleiltrade in each computer
Step 3 Set device name of each computer to anything you want Here they are named Computer A and Computer B diams
diams
diams
diams
In the BlueSoleiltrade Main Window of Computer A click Tools | My Bluetooth Device Enter lsquoComputer Arsquo in the device name field in the My Bluetooth Device window
Repeat for Computer B
Step 4 Configure the FTP service on Computer A In the Service Window right-click the File Transfer icon Select Properties on the pop-up menu (Figure 61)
The Service Configuration window pops up (Figure 62)
33
IVT BlueSoleiltrade User Manual
Figure 61 Service Window
Figure 62 The Service Configuration window
diams
diams
In the Share this folder field input the folder that you want to share with other computers via Bluetooth Click the button under Share this folder and a new window Set FTP Server Root Folder pops up (Figure 63) Select the shared folder in the Look in box and click the Select button (Figure 64)
For Share Permissions select Read and Write so that other
34
IVT BlueSoleiltrade User Manual
computers can copy or delete files directories to this directory
Note Do not share your Windows system directory in Read and Write mode Other users may delete important Windowsrsquo files
Figure 63 Set FTP Server Root Folder
Figure 64 Select the shared folder
Step 5 Search for Computer A on Computer B diams
diams
diams
diams
Double-click the My Device icon until you find the device Computer A
Step 6 Find the FTP service on Computer A Double-click the Computer A device icon on Computer B (Figure 65)
Enter the Bluetooth passkey (if security is set to High on either side) to start authentication
Once authentication is complete the FTP service is found
35
IVT BlueSoleiltrade User Manual
Figure 65 Double-click the Computer A device icon
Step 7 Connect to Computer A diams Right-click the FTP service icon select Connect on the pop-up
menu The connection is now established (Figure 66) The remote folder is displayed in a Windows Explorer folder window (Figure 67)
Figure 66 The connection is successfully established
36
IVT BlueSoleiltrade User Manual
Figure 67 The remote folder is displayed
Step 8 Copy files and directories diams
diams
From Computer B to Computer A ndash upload Select files directories on Computer B and drag files into the Remote Shared Folder (Figure 68)
From Computer A to Computer B ndash download Select files directories from the Remote Shared Folder and drag files into the desktop or a folder on Computer B (Figure 69)
Figure 68 Upload files to Computer A
37
IVT BlueSoleiltrade User Manual
Figure 69 Download files from Computer A
38
IVT BlueSoleiltrade User Manual
63 FTP Configuration
631 My FTP Service
In the BlueSoleiltrade Service Window right-click the File Transfer icon On the pop-up menu select Properties to configure the lsquomy FTP servicersquo
Figure 610 Configure FTP service
Setting Items
diams
diams
diams
Auto starts this service when my Bluetooth starts Check this box to automatically start the File Transfer service every time BlueSoleiltrade is started
Root Directory This sets the root directory that you want to share with other computers using Bluetooth
Access Permissions This sets the access permission remote computers have to the shared root directory
39
IVT BlueSoleiltrade User Manual
7 LAN Access
71 Introduction The Bluetooth LAN Access Profile (LAP) allows Bluetooth-enabled devices to access the services of a LAN using Point-to-Point Protocol In this usage model multiple data terminals use a LAN access point as a wireless connection to a Local Area Network (LAN) Once connected data terminals operate as if they are connected to the LAN via dial-up networking and can access all the services provided by the LAN
The LAN application can be used in the following scenarios
diams
diams
A computer (or PDA) accesses a Local Area Network via a LAP Server
A computer (or PDA) accesses a Local Area Network via a LAN access point
Note Before using the LAN Access Profile in Windows98Me ensure that a Dial-up Adapter and Windowsrsquos component direct cable are already installed on the computer (See ldquoSection 錯誤 找不到參照來源 錯誤 找不到參照來源rdquo) Moreover every operating system should have an installation of NetBEUI protocol otherwise it cannot use computer name to visit other computer
72 Access a Local Area Network (LAN) This section outlines the steps involved in connecting to a Local Area Network using the LAP application
Computer A Computer B
Notebook Laptop PIII 800MHz 128M Desktop PIII 600MHz 128M
A Bluetooth USB dongle A Bluetooth USB dongle
Windows 2000 Windows 2000
IVT BlueSoleiltrade IVT BlueSoleiltrade
Step 1 Insert Bluetooth USB dongles into both computers
Step 2 Start BlueSoleiltrade in both computers
Step 3 Set the device name of each computer to anything you want Here they are named Computer A and Computer B diams
diams
diams
In the BlueSoleiltrade Main Window of Computer A click Tools | My Bluetooth Device Enter lsquoComputer Arsquo in the device name field in the My Bluetooth Device window
Repeat for Computer B
Step 4 Set the security level to Low on both Computer A and Computer B (Use the Tools | Configurations | Security menu)
Step 5 Start the LAP service on Computer A In the Service Window right-click the LAN Access icon Select Start Service on the pop-up menu (Figure 71)
40
IVT BlueSoleiltrade User Manual
Figure 71 Select Start Service
Step 6 Make incoming connection on Computer A diams
diams
Right-click on My Network Places select Properties (Figure 72)
On the Network and Dial-up Connections panel right-click the Incoming Connection icon and then select Properties on the pop up menu (Figure 73)
Figure 72 Right-click My Network Places
41
IVT BlueSoleiltrade User Manual
Figure 73 Select Properties on the pop up menu
diams
diams
Click Networking on the Incoming Connections Properties pop-up window (Figure 74)
Choose Internet Protocol (TCPIP) and click Properties (Figure 75)
Figure 74 Incoming Connections Properties
42
IVT BlueSoleiltrade User Manual
Figure 75 Choose Internet Protocol (TCPIP)
diams Select Specify TCPIP addresses and input the two IP addresses The subnet mask of the two IP addresses should be the same as the subnet of the LAN Computer A belongs to (Figure 76)
Figure 76 Input the IP addresses
Step 7 Search for Computer A on Computer B diams
diams
Double-click the My Device icon on Computer B until you find the device icon Computer A
Step 8 Find the LAP service of Computer A Double-click the Computer A device icon on Computer B (Figure 77)
43
IVT BlueSoleiltrade User Manual
Figure 77 Double-click the Computer A device icon
Step 9 Connect to Computer A diams Right-click the LAP service icon select Connect on the pop-up
menu (Figure 78)
Figure 78 Select Connect
diams The Connect BlueSoleiltrade LAP Connection window pops up
44
IVT BlueSoleiltrade User Manual
Input a username and password (Figure 79)
diams The connection is then established (Figure 710)
Figure 79 Input Username and Password
Figure 710 Successful connection to LAP
45
IVT BlueSoleiltrade User Manual
Step 10 Computer B can now access the LAN via Computer A
8 Object Push
81 Introduction The Bluetooth Object Push profile (OPP) is an application that offers a way to send and receive Personal Information Management (PIM) data objects from one Bluetooth device to another Bluetooth device
The objects Object Push supports are
diams
diams
diams
diams
diams
diams
diams
Business cards (vcf)
Calendar entries (vcs)
Notes (vnt)
Messages (vmg)
The OPP profile can be used in the following scenarios
Connecting a computer to a Bluetooth cellular phone (or PDA) and transferring objects from the computer to the cellular phone (or PDA)
Connecting a computer to a Bluetooth cellular phone (or PDA) and transferring objects from the cellular phone (or PDA) to the computer
Connecting two computers and transferring objects between them
82 Transfer Objects from a Computer to a Bluetooth Cellular Phone
This section outlines the steps involved in transferring OPP objects from a Computer to a Bluetooth cellular phone
Computer A Bluetooth Cellular Phone
NotebookLaptop PIII 800MHz 128M Sony Ericsson T68
A Bluetooth USB dongle
Windows 2000
IVT BlueSoleiltrade
Step 1 Insert the Bluetooth USB dongle into the computer
Step 2 Start BlueSoleiltrade in the computer
Step 3 Set the device name of the Computer A to anything you want Here it is named Computer A diams
diams
In the BlueSoleiltrade Main Window of Computer A click Tools | My Bluetooth Enter lsquoComputer Arsquo in the device name field in the My Bluetooth Device window
Step 4 Configure the business card of Computer A Open the Service Configuration window and select the Object Push page In the BlueSoleiltrade Main Window click My Services
46
IVT BlueSoleiltrade User Manual
(Figure 81)
diams
diams
Check the boxes Send Business Card on Request Accept Business Card Accept Calendar Items Accept Email Messages and Accept Notes
To set lsquomy business cardrsquo click the box Send My Business Card (VCF) This opens the Open File window Select a VCF file as your own business card and click the Open button Click the OK button on the Service Configuration window If you do not set a business card the program will generate a business card file automatically using your computer name (Figure 82)
Figure 81 Service Configuration
Figure 82 Open File
Step 5 To obtain a VCF card file from MS Outlook
47
IVT BlueSoleiltrade User Manual
diams Open MS Outlook and select the Contacts item in Outlook Shortcuts (Figure 83)
Figure 83 MS Outlook main window
diams If there are no contacts entered the following message appears on the main window ldquoThere are no items to show in this view Double-click here to create a new Contactrdquo Double-click and a pop-up window appears (Figure 84)
Figure 84 Create a new contact
diams Enter your Contact information Click File | Save as and a Save As window pops up Select the name of the file and the
48
IVT BlueSoleiltrade User Manual
directory where you want to save the file Select the vCard Files (vcf) item in the Save as type box Click the Save button (Figure 85)
Figure 85 Save new Contact
Step 6 Set the T68 to be discoverable diams
diams
diams
Press the Menu button on the T68 to find the menu list and then select the Connect item Press the Yes key to enter the Connect menu and then select the Bluetooth item Then select the Discoverable item
Step 7 Search for Bluetooth devices in BlueSoleiltrade on Computer A until it finds the T68 (or input the T68 device address directly)
Step 8 Double-click the T68 device to find its OPP service If your security attribute is set to High the Enter Bluetooth Passkey window pops up (Figure 86)
Enter a passkey of your choice such as ldquo1rdquo and click the OK button
Figure 86 Enter the passkey
diams
diams
A message appears on the T68 to ask whether you want to Add to paired device Press the Yes key enter ldquo1rdquo and then press Yes again
A message Pairing pops up If pairing is successful the message Pairing succeeded appears If pairing is
49
IVT BlueSoleiltrade User Manual
unsuccessful the message Pairing failed Please try again Retry In this case press Yes to retry or No to cancel
diams If the pairing succeeds you will see the services of the T68 include the OPP service (Figure 87) If you have never created a shortcut DUN the following dialog pops up asking you whether Create a Shortcut on the windows desktop If you choose yes a shortcut icon called DUN will occur on the desktop otherwise the icon will not occur For details please refer to the related part of DUN
Figure 87 Find the services
Step 9 To send or get objects data right-click the OPP service icon There are four options (Figure 88) on the pop-up menu diams
diams
diams
diams
Send My Card Click this menu item and a business card from Computer A is sent to the T68
Get Card Click this menu item to receive a business card from the T68 Open the folder inbox to check if you have received the card (Note Open the My Documents folder on the computer and find a new folder called BlueSoleil Open this folder to find the subfolders inbox and outbox Inbox is used to deposit the objects received from other Bluetooth devices Outbox is used to deposit the objects you want to send to other Bluetooth devices)
Send Objects Click this menu item to send an object in Computer A to the T68 (there are four types of object vcf vcs vmg vnt) Select the objects that you want to send in the window that pops up and click Open
Exchange cards Click this menu item to exchange business cards between Computer A and the T68
50
IVT BlueSoleiltrade User Manual
Figure 88 Four types of operation
83 Transfer Objects from a Bluetooth Cellular Phone to a Computer
This section outlines the steps involved in transferring OPP objects from a Bluetooth cellular phone to a computer
Computer A Bluetooth Cellular Phone
NotebookLaptop PIII 800MHz 128M Sony Ericsson T68
A Bluetooth USB dongle
Windows 2000
IVT BlueSoleiltrade
Step 1 Insert the Bluetooth USB dongle into the computer
Step 2 Start BlueSoleiltrade in the computer
Step 3 Set the device name of the computer to anything you want Here it is named Computer A diams
diams
In the BlueSoleiltrade Main Window of Computer A click Tools | My Bluetooth Device Enter lsquoComputer Arsquo in the device name field in the My Bluetooth Device window
Step 4 Configure the OPP service attribute of Computer A and start the OPP service
In the BlueSoleiltrade Main Window click My Services| Propertieshellip (Figure 89)
51
IVT BlueSoleiltrade User Manual
diams The Service Configuration window pops up Select the Object Push item Configure My Business Card (See ldquoSection 82 Transfer Objects from a Computer to a Bluetooth Cellular Phonerdquo Step 4) and configure other OPP service attributes for Computer A
Figure 89 Configure the OPP service
diams
diams
In the BlueSoleiltrade Main Window select View | Service Window
Right-click the Object Push icon and select Start Service (Figure 810)
52
IVT BlueSoleiltrade User Manual
Figure 810 Select the Start Service
Step 5 Discover and pair Computer A on the T68 diams
diams
diams diams
diams
diams
Select Menu | Connect | Bluetooth | Discover on the T68 A list of the surrounding devices appears Select lsquoComputer Arsquo
When the Add to paired device devices message appears press the Yes key and enter a passkey for example ldquo1rdquo Use the same passkey on BlueSoleil as used on the T68 If you have never created a shortcut DUN the following dialog pops up asking you whether Create a Shortcut on the windows desktop If you choose yes a shortcut icon called DUN will occur on the desktop otherwise the icon will not occur For details please refer to the related part of DUN
Step 6 Start the OPP operation Select Menu | Phone book | Business cards on the T68
To send ldquomy cardrdquo from the T68 From the Business cards menu select Send my own and then select Via Bluetooth The T68 searches the surrounding Bluetooth devices To send the business card from the T68 to Computer A select lsquoComputer Arsquo on the T68 screen
To select an object and send it From the Business cards menu select Send contact and then select Via Bluetooth The T68 asks you to select the object that you want to send Select an object and send it as specified above
To receive a business card From the Business cards menu select Receive and then select Via Bluetooth The T68 is now in discoverable status
53
IVT BlueSoleiltrade User Manual
and you can send an object to it from other Bluetooth devices
diams To send all business cards From the Business cards menu select Send all and then select Via Bluetooth Select the destination device Computer A The T68 then sends all its vcf files to Computer A
54
IVT BlueSoleiltrade User Manual
84 Transfer Objects between Two Computers This section outlines the steps involved in transferring OPP objects between two Computers (Computer A and Computer B)
Computer A Computer B
NotebookLaptop PIII 800MHz 128M Desktop PIII 600MHz 128M
A Bluetooth USB dongle A Bluetooth USB dongle
Windows 2000 Windows 2000
IVT BlueSoleiltrade IVT BlueSoleiltrade
Step 1 Insert Bluetooth USB dongles in both computers
Step 2 Start BlueSoleiltrade in both computers
Step 3 Set device name of each computer to anything you want Here they are named Computer A and Computer B diams
diams
In the BlueSoleiltrade Main Window of Computer A click Tools | My Bluetooth Device Enter lsquoComputer Arsquo in the device name field in the My Bluetooth Device window
Repeat for Computer B
Step 4 Start the OPP service on Computer B (See ldquoSection 83 Transfer Objects from a Bluetooth Cellular Phone to a Computer Step 4) to provide the OPP service for Computer A
Step 5 Search for Bluetooth devices in Computer A until it finds Computer B
Step 6 Double-click on the Computer B device icon to find itrsquos OPP service
Step 7 Perform an OPP operation (See ldquoSection 83 Transfer Objects from a Bluetooth Cellular Phone to a Computerrdquo Step 5)
55
IVT BlueSoleiltrade User Manual
85 Configure OPP Service
851 My OPP Service
In the BlueSoleiltrade Service Window right-click the Object Push icon To configure lsquomy OPP servicersquo select Properties on the pop-up menu
Figure 811 Configure OPP service
Setting Items
diams
diams
diams
diams
Auto start this service when my Bluetooth starts Select this item if you want to automatically start the OPP service every time BlueSoleil starts
My Business Card (vcf) You must select your own business card (vcf file) every time you start BlueSoleil If you forget to do this BlueSoleil creates a vcf file using your computer name and regards this file as your own business card
Send Business Card on Request Select this item to allow other users to receive your business card
Receive Business Card There are four possible items here Each item represents one type of object You may select the object types that you want to accept
- Accept Business Card to accept business cards (vcf)
- Accept Calendar Items to accept calendar items (vcs)
- Accept Email Messages to accept email messages (vmg)
- Accept Notes to accept notes (vnt)
56
IVT BlueSoleiltrade User Manual
9 Synchronization
91 Introduction Using Bluetooth Synchronization (SYNC) Bluetooth devices can synchronize messages notes calendars and cards with each other
The objects Synchronization (SYNC) supports are
diams
diams
diams
diams
diams
diams
Business cards (vcf)
Calendar entries (vcs)
Notes (vnt)
Messages (vmg)
The SYNC application is typically used in the following scenarios
A computer exchanging PIM (Personal Information Management) data with a cellular phone or PDA
Two computers exchanging PIM data with each other
92 Exchange PIM Data with a Cellular Phone This section outlines the steps involved in connecting a computer to a Bluetooth cellular phone The cellular phone works as a server that provides the SYNC service
Computer A Bluetooth Cellular Phone
NotebookLaptop PIII 800MHz 128M Sony Ericsson T68
A Bluetooth USB dongle
Windows 2000
IVT BlueSoleiltrade
Step 1 Insert the Bluetooth USB dongle into the computer
Step 2 Start BlueSoleiltrade in the computer
Step 3 Set the device name of the computer to anything you want Here it is named Computer A diams In the BlueSoleiltrade Main Window of Computer A click Tools |
My Bluetooth Device Enter lsquoComputer Arsquo in the device name field in the My Bluetooth Device window
Step 4 Set the security level to Low on Computer A (Use the Tools | Configurations | Security menu)
57
IVT BlueSoleiltrade User Manual
Step 5 Configure the T68 diams
diams
diams
Set T68 to be discoverable Press the Menu button on the T68 and select Connect | Bluetooth | Discoverable Press Yes to confirm the selection
To confirm Pairing Press the Menu button on the T68 and select Connect | Bluetooth | Discover The T68 searches for Bluetooth devices and displays the devices found on screen Select a device where BlueSoleiltrade is running Then select Add to paired device to confirm pairing
The T68 requests a passkey Input any number (for example ldquo1rdquo) In the BlueSoleiltrade application a window pops up asking for the passkey (Figure 21) Input the same passkey as in the T68 (for example ldquo1rdquo) and click OK If you have never created a shortcut DUN the following dialog pops up asking you whether Create a Shortcut on the windows desktop If you choose yes a shortcut icon called DUN will occur on the desktop otherwise the icon will not occur For details please refer to the related part of DUN
Figure 91 Input the passkey
Step 6 Start synchronization diams Now use the computer running BlueSoleiltrade to start the
synchronization (See ldquoSection 83 Transfer Objects from a Bluetooth Cellular Phone to a Computerrdquo Step 6)
58
IVT BlueSoleiltrade User Manual
93 Set up SYNC Connection between Two Computers This section outlines the steps involved in setting up a SYNC connection between two computers Computer A and Computer B Computer A works as a server that provides the BlueSoleil SYNC service Computer B works as a client that uses the SYNC service provided by Computer A
Computer A Computer B
NotebookLaptop PIII 800MHz 128M Desktop PIII 600MHz 128M
A Bluetooth USB dongle A Bluetooth USB dongle
Windows 2000 Windows 2000
IVT BlueSoleiltrade IVT BlueSoleiltrade
Step 1 Insert the Bluetooth USB dongles into each computer
Step 2 Start BlueSoleiltrade in each computer
Step 3 Set the device name of the each computer to anything you want Here they are named Computer A and Computer B diams
diams
diams diams
diams
In the BlueSoleiltrade Main Window of Computer A click Tools | My Bluetooth Device Enter lsquoComputer Arsquo in the device name field in the My Bluetooth Device window
Repeat for Computer B
Step 4 Set the security level to low on Computer A and Computer B (Use the Tools | Configurations | Security menu)
Step 5 Start the BlueSoleil SYNC service on Computer A Before starting the SYNC Server it may need to be configured To configure the server follow the steps below
In the Main Window click View | Service Window
In the Service Window right-click the Information Synchronization icon Select Properties on the pop up menu as shown in Figure 92
Set the option you require and then click OK (Figure 93)
59
IVT BlueSoleiltrade User Manual
Figure 92 Select Properties on the Information Synchronization icon
Figure 93 Service Configuration
60
IVT BlueSoleiltrade User Manual
Figure 94 Select Start Service
Step 6 Start the SYNC client on Computer B diams Search the Bluetooth device and find the SYNC service In the
Main Window click the My Device icon and wait for a few seconds When all device icons have appeared click the Bluetooth device named Computer A (Figure 95)
Figure 95 Click the Bluetooth device
61
IVT BlueSoleiltrade User Manual
diams Double-click the Bluetooth Information Synchronization service icon The color of the SYNC service icon changes to green (Figure 96) indicating the connection is successfully established
Figure 96 Connection is established successfully
diams The SYNC clients can now start synchronization Press the green button to begin synchronization (Figure 97)
Figure 97 Press the green button
Advanced Usage
diams Before synchronization select the data type that you want to exchange Leave the checkbox unchecked to disable the object type that you do not support
62
IVT BlueSoleiltrade User Manual
diams
diams
During synchronization push the red button if you want to stop the synchronization
Click the yellow explore button to check the information data after synchronization
94 Synchronization Configuration
941 My Synchronization Service
In the BlueSoleiltrade Service Window right-click the Information Synchronization icon To configure the synchronization service select Properties on the pop-up menu (Figure 98)
Figure 98 Service Configuration
Setting Items
diams
diams
Auto start this service when my Bluetooth starts Check this item to start my synchronization service automatically every time BlueSoleiltrade is started
Options This service supports options for vCard vCalendar vMessage and vNote data types You can select the data type you want to support
63
IVT BlueSoleiltrade User Manual
10 Hardcopy Cable Replacement
101 Introduction The Bluetooth Hardcopy Cable Replacement profile (HCRP) provides services to replace the cable between a host and peripheral device with a Bluetooth link The most common devices using these services are laptops and desktop computers however other devices are not excluded
The HCRP profile can be used in the following scenario
diams Print a document using a Bluetooth Printer
102 Print a Document Using a Bluetooth Printer This section outlines how to print a document from Computer A (client) using a Bluetooth Printer (server)
Computer A Bluetooth Printer B
NotebookLaptop PIII 800MHz 128M Bluetooth Printer
A Bluetooth USB dongle
Windows 2000
IVT BlueSoleiltrade
Step 1 Insert the Bluetooth USB dongle into the computer
Step 2 Start BlueSoleiltrade in the computer
Step 3 Set device name of the computer to anything you want Here it is named Computer A diams
diams
diams
In the BlueSoleiltrade Main Window of Computer A click Tools | My Bluetooth Device Enter lsquoComputer Arsquo in the device name field in the My Bluetooth Device window
Step 4 Turn on the Bluetooth printer to provide the HCRP service for Computer A
Step 5 Search for Bluetooth devices on Computer A In the Main Window double click the lsquoMy Device iconrsquo Wait a few seconds The discovered surrounding devices appear
Step 6 Search the HCRP services of Printer B Double-click the printer named lsquoPrinterrsquo The HCRP service icon turns red
Step 7 Connect the two devices Double-click the HCRP service icon to connect Computer A and the Bluetooth printer
Step 8 The connection is established After the connection setup is completed a dashed line between the My Device icon (or lsquocenter ballrsquo) and the Bluetooth Printer icon appears and the HCRP service icon turns green (Figure 103)
64
IVT BlueSoleiltrade User Manual
diams
diams
If there is no driver installed for the Bluetooth printer then BlueSoleiltrade displays a message asking the user to install a driver for the Bluetooth Printer see the Windows system icons in the bottom right hand corner of the Windows desktop (Figure 101) Install the driver for the printer on Computer A and set its port to COMx
If there is already a driver installed for the Bluetooth printer a message appears indicating that the Bluetooth printer is ready (Figure 102) BlueSoleiltrade sets the Bluetooth printerrsquos port to COMx (eg COM3) If there are several drivers for the Bluetooth printer installed on Computer A BlueSoleiltrade automatically sets one of them as the Bluetooth printer
Figure 101 Bluetooth Printer Driver is not installed
Figure 102 Bluetooth Printer Driver is ready
Step 9 Print documents diams
diams
Computer A and Bluetooth Printer B are now connected On Computer A open the document that you want to print Select File |Print Then select the Bluetooth printer and print
Step 10 Disconnect the Bluetooth Printer Right-click the HCRP service icon select Disconnect on the pop up menu (Figure 103)
65
IVT BlueSoleiltrade User Manual
Figure 103 Disconnect from the Bluetooth Printer
66
IVT BlueSoleiltrade User Manual
11 Human Interface Device
111 Introduction A typical Bluetooth Human Interface Devices (HID) is a Bluetooth-enabled mouse keyboard or joystick The HID service allows wireless communication to Bluetooth HID devices
The HID profile can be used in the following scenarios
diams
diams
Connecting a computer to a Bluetooth Mouse
Connecting a computer to a Bluetooth Keyboard
112 Connect a Computer to a Bluetooth Mouse This section outlines how to connect a computer (Computer A) to a mouse (Bluetooth Mouse B)
Computer A Bluetooth Mouse B
Desktop PIII 800MHz 128M Bluetooth wireless mouse
A Bluetooth USB dongle
Windows 2000
IVT BlueSoleiltrade
Step 1 Insert the Bluetooth USB dongle into the computer
Step 2 Start BlueSoleiltrade in the computer and set the security level to low using the Tools | Configurations | Security menu
Step 3 Set the device name of the computer to anything you want Here it is named Computer A diams In the BlueSoleiltrade Main Window of Computer A click Tools |
My Bluetooth Device Enter lsquoComputer Arsquo in the device name field in the My Bluetooth Device window
Step 4 Power on the Bluetooth mouse (Bluetooth Mouse B)
Step 5 Search for Bluetooth devices in Computer A until you find Bluetooth Mouse B In the Main Window double-click the My Device icon (lsquocenter ballrsquo) Wait a few seconds The discovered surrounding devices appear
Step 6 Double-click the Bluetooth Mouse B device icon to find itrsquos HID service If found the HID service icon turns red (Figure 111)
67
IVT BlueSoleiltrade User Manual
Figure 111 Find Bluetooth mouse and its service
Step 7 Double-click the HID service icon to connect to Mouse B After the connection is successfully set-up a dashed line appears between the center ball and the Mouse B icon The HID service icon turns green (Figure 112)
Figure 112 Connect to Bluetooth mouse
Step 8 Install drivers for Bluetooth mouse
68
IVT BlueSoleiltrade User Manual
diams If this is the first time Computer A has connected to a Bluetooth
diams omputer A Bluetooth HID t
Step 9 Now
Step 10 rvice icon in the Main Window and click
mouse wait for a few seconds to allow Windows to install drivers for a Bluetooth mouse
You will see two new devices in CMouse in lsquoHuman Interface Devicesrsquo class and HID-complianmouse in lsquoMice and other pointing devicesrsquo class (Figure 113)
the Bluetooth mouse is ready to use You can use it as a legacy PS2 or serial mouse
To disconnect Mouse B diams Right-click the HID se
Disconnect Alternatively right-click Mouse B in the Main Window and select Disconnect | Human Interface Device
Figure 113 New HID mouse device in Device Manager
69
IVT BlueSoleiltrade User Manual
113 Connect a Computer to a Bluetooth Keyboard This section outlines how to connect a computer (Computer A) to a keyboard (Bluetooth Keyboard B)
Computer A Bluetooth Keyboard B
Desktop PIII 800MHz 128M Bluetooth wireless keyboard
A Bluetooth USB dongle
Windows 2000
IVT BlueSoleiltrade
Step 1 Insert the Bluetooth USB dongle into the computer
Step 2 Start BlueSoleiltrade in the computer and set the security level to low using the Tools | Configurations | Security menu
Step 3 Set device name of the computer to anything you want Here it is named Computer A diams In the BlueSoleiltrade Main Window of Computer A click Tools |
My Bluetooth Device Enter lsquoComputer Arsquo in the device name field in the My Bluetooth Device window
Step 4 Power on the Bluetooth keyboard (Bluetooth Keyboard B)
Step 5 Search for Bluetooth devices in Computer A until you find Bluetooth Keyboard B In the Main Window double click the lsquoMy Device iconrsquo (center ball) Wait a few seconds The discovered surrounding devices appear
Step 6 Double-click the Bluetooth Keyboard B device icon to find itrsquos HID service If found the HID service icon turns red (Figure 114)
70
IVT BlueSoleiltrade User Manual
Figure 114 Find Bluetooth keyboard and its service
Step 7 Double-click the HID service icon to connect to Keyboard B After the connection is successfully set-up a dashed line appears between the center ball and the Keyboard B icon The HID service icon turns green (Figure 115)
Figure 115 Connect to Bluetooth keyboard
71
IVT BlueSoleiltrade User Manual
Step 8 Install drivers for the Bluetooth keyboard diams
diams
If this is the first time Computer A has connected to a Bluetooth keyboard wait for a few seconds to allow Windows install drivers for a Bluetooth keyboard
You will see two new devices in Computer A Bluetooth HID Keyboard in lsquoHuman Interface Devicesrsquo class and HID Keyboard Device in lsquoKeyboardsrsquo class (Figure 116)
Figure 116 New HID keyboard device in Device Manager
Step 9 Now the Bluetooth keyboard is ready to use You can use it as a legacy PS2 keyboard
Step 10 To disconnect Keyboard B diams Right-click the HID service icon in the Main Window and click
Disconnect Alternatively right-click Keyboard B in the Main Window and select Disconnect | Human Interface Device
72
IVT BlueSoleiltrade User Manual
12 Connection Shortcut
121 Introduction Connection shortcut profile is used to save time used in searching for devices and browsing services Once a connection has been established it can be saved as a shortcut The shortcut is then used to re-establish the connection without having to search for the remote Bluetooth device and required Bluetooth service
122 How to use Connection Shortcut This section outlines how to save a Bluetooth PAN connection as a connection shortcut
Computer A Computer B
Notebook Laptop PIII 800MHz 128M Desktop PIII 800MHz 128M
A Bluetooth USB dongle A Bluetooth USB dongle
Windows 2000 Windows 2000
IVT BlueSoleiltrade IVT BlueSoleiltrade
Step 1 Establish a PAN connection
Step 2 Save the Bluetooth Personal Area Neworking Service shortcut on Computer B diams Right-click the Computer A device icon and select Save
Connection as Shortcut | Bluetooth Personal Area Networking Service (Figure 121)
Figure 121 Save Bluetooth Personal Area Neworking Service as connection shortcut
Step 3 Double click shortcut on your desk-top (Figure 1222)
73
IVT BlueSoleiltrade User Manual
Figure 122 Bluetooth Shortcuts
Step 7 Once the connection is successfully established
Step 8 Start to use the PAN service provided by Computer A
74
IVT BlueSoleiltrade User Manual
13 Bluetooth Glossary Bluetooth Authentication Bluetooth authentication is the procedure to verify whether another Bluetooth enabled device has the right to access your computer During this procedure a Bluetooth passkey is requested on both sides of the connection If the passkeys are the same the authentication procedure is a success and the connection can be setup If the passkeys are different then authentication fails and a connection cannot be established
Bluetooth Authorization Bluetooth authorization is the procedure to verify whether you are going to allow (authorize) other Bluetooth enabled devices to use Bluetooth services on your Bluetooth enabled device Every Bluetooth service in your BlueSoleiltrade has an authorization setting The authorization devices list for each service records the devices that have been authorized for that service The user can change the authorization status for each device
Bluetooth Connection A Bluetooth connection refers to the Bluetooth link that can be set up between two Bluetooth devices Connected Bluetooth devices have a server client relationship One Bluetooth device provides services and another Bluetooth device uses these Bluetooth services
Bluetooth Connection Shortcut Connection shortcut is used to save time used in searching for devices and browsing services Once a connection has been established it can be saved as a shortcut The shortcut is then used to re-establish the connection without having to search for the remote Bluetooth device and required Bluetooth service
Bluetooth Device Bluetooth Devices can refer to either of the following (1) When referring to the local device configuration a Bluetooth Device is the local Bluetooth hardware eg USB dongle UART device PCMCIA card or BCSP device (2) When referring to the Bluetooth application the Bluetooth device is the Bluetooth system as a whole eg a Bluetooth modem Bluetooth mobiles or a Bluetooth PDA A computer together with the BlueSoleiltrade and the Bluetooth dongle would also be addressed as a remote Bluetooth device by other Bluetooth devices
Bluetooth Device Address A unique 48-bit address that distinguishes different Bluetooth transceivers Every Bluetooth device has a unique address so that other devices can find it and communicate with it The address appears in the form of 000320000D0A
Bluetooth Device Class According to the Bluetooth standard every Bluetooth device is assigned a device type which is represented in the Bluetooth device class The Bluetooth device class is three bytes in length in the form of 040100 On the computer side the class may be Server Desktop or Laptop Users will be asked to select it during first time set-up
Bluetooth Device Inquiry To use Bluetooth the user has to first find the remote device The searching procedure is called device inquiry There are two kinds of inquiry procedure General Inquiry and Limited Inquiry General Inquiry will find all the Bluetooth devices in lsquogeneral discoverable modersquo and lsquolimited discoverable modersquo Limited Inquiry will find only the devices in lsquolimited discoverable modersquo
Bluetooth Dial-up Networking This is the implementation of the Bluetooth Dial-up Networking profile (DUN) Using DUN Bluetooth devices can dial-up to the Internet via a Bluetooth modem or a Bluetooth mobile phone
Bluetooth FAX This is the implementation of the Bluetooth FAX profile (FAX) Using FAX Bluetooth devices can send a FAX via a Bluetooth mobile
75
IVT BlueSoleiltrade User Manual
Bluetooth File Transfer This is the implementation of the Bluetooth File Transfer profile (FTP) Bluetooth File Transfer enables the transfer files between Bluetooth devices
Bluetooth HCRP This is the implementation of the Bluetooth Hardcopy Cable Replacement profile (HCRP) HCRP provides services to replace the cables between hosts and peripheral devices with a Bluetooth link HCRP is mainly used for wireless printing
Bluetooth Information Synchronization This is the implementation of the Bluetooth Synchronization profile (SYNC) Using Synchronization Bluetooth devices can synchronize messages notes calendars and cards with each other
Bluetooth LAN Access This is the implementation of the Bluetooth LAN Access profile (LAP) Using LAP Bluetooth devices can access Local Area Network via LAN access points
Bluetooth Object Push This is the implementation of the Bluetooth Object Push profile (OPP) Using OPP Bluetooth devices can transfer messages notes calendars and cards with each other
Bluetooth Passkey In the Bluetooth authentication procedure a Bluetooth passkey is requested on both connection sides The same Bluetooth passkey should be input on both sides If the passkeys are the same the authentication procedure is successful and connections can be setup If the passkeys are different the connection and authentication will fail
Bluetooth Peripheral Device This is the implementation of the Bluetooth Human Interface Device profile (HID) By using HID Bluetooth peripheral input devices such as a Bluetooth mouse or keyboard can remotely interface with the host computer
Bluetooth Personal Area Networking This is the implementation of the Bluetooth Personal Area Networking profile (PAN) Using PAN Bluetooth devices can connect to each other to form ad-hoc networks They can form a TCPIP network or connect to a Local Area Network and the Internet
Bluetooth Printer This is the implementation of the Bluetooth Hard-copy Cable Replacement profile (HCRP) as a printer Bluetooth Printer allows Bluetooth devices to wirelessly print documents to a Bluetooth printer
Bluetooth Security Bluetooth security is an important part of the Bluetooth wireless communication technology Bluetooth security enables illegal access to your computer to be rejected There are three levels of security Low Medium and High In Low level there is no security check In Medium level remote Bluetooth devices can browse your services Security is set on every service The service can be set to request or not to request for authentication and authorization If you request for authentication the remote device will be asked to enter the same passkey as the one in your computer Otherwise the Bluetooth passkey is not requested If authorization is set the remote device has to be in the authorized devices list
Bluetooth Service A Bluetooth device may offer certain functions for other Bluetooth devices to use These functions are called Bluetooth services For example a Bluetooth mobile phone can offer four services which include synchronization dial-up networking file transfer and serial port In BlueSoleiltrade all services need to be started manually before use
Bluetooth Service Browse A remote Bluetooth device can provide one or more Bluetooth services To use the services that the remote device provides the user has to first find the services This is called service browse
Bluetooth Serial Port This is the implementation of the Bluetooth Serial Port profile (SPP) SPP emulates a serial port over Bluetooth for the Bluetooth device
76
IVT BlueSoleiltrade User Manual
Bonding Bonding is the creation of a relationship between two devices which are known to each other prior to the bonding procedure A user initiates the bonding procedure and enters a passkey to create a bond between two devices This differs from the authentication procedure where the user is requested to enter a passkey during the establishment of the link
Connectable Bluetooth devices can be connectable or non-connectable When the device is connectable other devices can connect to it
DHCP The Dynamic Host Configuration Protocol (DHCP) is an Internet protocol for automating the configuration of computers that use TCPIP
Bluetooth Dongle A Bluetooth device which can be added onto a computer or notebook to make it Bluetooth enabled A Bluetooth dongle is typically a USB device
General Discoverable Bluetooth devices have three modes General discoverable Limited discoverable and Non-discoverable mode A Bluetooth device will respond to a General Inquiry if it is in general discoverable or limited discoverable mode
HID A Human Interface device such as a keyboard or mouse
ICS (Internet Connection Sharing) For more detailed information about ICS please refer to the Microsoft Windows help topic Internet Connection Sharing
Limited Discoverable Bluetooth devices have three modes General discoverable Limited discoverable and Non-discoverable mode In Limited discoverable mode a Bluetooth device will only respond to a Limited Inquiry
LAN A LAN is a Local Area Network
LAN Access Point One of entities defined in the LA profiles the LAN Access Point acts like a router between a Bluetooth piconet and an external network
NAT Network Address Translation (NAT) is used to re-map IP numbers from one range to another range of network addresses
Non-Connectable A Bluetooth devices can be connectable or non-connectable When it is non-connectable other devices cannot connect to it This is used in BlueSoleiltrade only when the user does not want another device to connect to their computer
Non-discoverable Bluetooth devices have three modes General discoverable Limited discoverable and Non-discoverable mode In Non-discoverable mode a Bluetooth device will not respond to any inquiry so another Bluetooth device will not be able to find it
Non-pairable A Bluetooth device can be pairable or non-pairable When it is non-pairable it will not accept a bonding request from other devices
Pairable A Bluetooth device can be pairable or non-pairable When it is pairable it will accept a bonding request from other devices After the bonding process is finished successfully two devices are paired They now form a trusted relationship There is no need to exchange Bluetooth Passkeys the next time they connect
Piconet A collection of devices connected via Bluetooth wireless technology in an ad hoc fashion A piconet starts with two connected devices such as a portable PC and an Access Point and may expand to eight connected devices All Bluetooth devices are peer units and have identical implementations However when establishing a piconet one unit will act as a master and the other(s) as slave(s) for the duration of the piconet connection All devices have the same physical channel utilizing the same Frequency-hopping sequence defined by the master device clock and the Bluetooth Device Address
PIM Personal Information Management
77
IVT BlueSoleiltrade User Manual
Radio Signal Strength Bluetooth operates on the 24G ISM band The radio signal is stronger when the remote device is closer or the remote device has a higher radio output The radio signal is weak when the remote device is distant or the remote device has a weak radio output The strength of the remote devices radio signal affects the quality of the communication of the two Bluetooth devices When the radio signal is weak the Bluetooth data transfer speed is slow However if the two devices are too close and the radio signal is too strong the Bluetooth data transfer speed is also slow because the sound is too loud to hear The radio signal strength is always referred to as RSSI in Bluetooth
Remote Bluetooth Device My Bluetooth device sees all other Bluetooth enabled devices as remote Bluetooth devices For example a Bluetooth modem Bluetooth mobiles or a Bluetooth PDA
Start Bluetooth Service Start the selected Bluetooth service Only after the service is started can other devices browse the service and connect to it
Stop Bluetooth Service Stop the selected Bluetooth service After the service is stopped other devices cannot browse the service or connect to it The existing connection will be disconnected
78
- BlueSoleiltrade Introduction
- BlueSoleiltrade Graphical User Interface
-
- Start BlueSoleiltrade
- Exit BlueSoleiltrade
- BlueSoleiltrade Main Window
-
- My Device Icon
- Remote Bluetooth Device Icons
- Bluetooth Service Icons
-
- Service Window
-
- My Service Icons
-
- Personal Area Networking
-
- Introduction
- Connect Two Computers
- Computer with PAN acting as a TCPIP Gateway
-
- Connect to the Internet using ICS
- Settings on the PAN server
-
- PAN Configuration
-
- My PAN Service
-
- Dial-Up Networking
-
- Introduction
- Connect to a Dial-up Gateway from a Computer
-
- Bluetooth Serial Port
-
- Introduction
- Connect Two Computers
- Use SPP to Print a Document
- SPP Configuration
-
- My SPP Service
-
- Bluetooth File Transfer
-
- Introduction
- Transfer files tofrom a Computer
- FTP Configuration
-
- My FTP Service
-
- LAN Access
-
- Introduction
- Access a Local Area Network (LAN)
-
- Object Push
-
- Introduction
- Transfer Objects from a Computer to a Bluetooth Cellular Pho
- Transfer Objects from a Bluetooth Cellular Phone to a Comput
- Transfer Objects between Two Computers
- Configure OPP Service
-
- My OPP Service
-
- Synchronization
-
- Introduction
- Exchange PIM Data with a Cellular Phone
- Set up SYNC Connection between Two Computers
- Synchronization Configuration
-
- My Synchronization Service
-
- Hardcopy Cable Replacement
-
- Introduction
- Print a Document Using a Bluetooth Printer
-
- Human Interface Device
-
- Introduction
- Connect a Computer to a Bluetooth Mouse
- Connect a Computer to a Bluetooth Keyboard
-
- Connection Shortcut
-
- Introduction
- How to use Connection Shortcut
-
- Bluetooth Glossary
-

IVT BlueSoleiltrade User Manual
Figure 51 Start the SPP Service
Step 6 Connect Computer B to Computer A diams
diams
diams
On Computer B double click the lsquoMy Device iconrsquo until you find the device Computer A
Double-click the Computer A device to find its SPP service (Figure 52) The Bluetooth Serial Port service icon turns pink
Right-click the Bluetooth Serial Port service icon and select Connect (Figure 53)
28
IVT BlueSoleiltrade User Manual
Figure 52 Double-click the Computer A device icon
Figure 53 Choose Connect
diams The connection is established successfully as shown in Figure 54 Wait for 10 seconds until the serial port number is shown on the right bottom status bar on Computer B (Figure 55)
29
IVT BlueSoleiltrade User Manual
Figure 54 The connection is established successfully
Figure 55 The serial port number is shown
53 Use SPP to Print a Document This section outlines the steps involved in connecting a computer to a Bluetooth Printer Adapter using SPP
Computer A Bluetooth Printer Adapter B
NotebookLaptop PIII 800MHz 128M HP Printer
A Bluetooth USB dongle Bluetooth Printer Adapter
Windows 2000
IVT BlueSoleiltrade
Step 1 Insert the Bluetooth USB dongle into the computer
Step 2 Start BlueSoleiltrade in the computer
Step 3 Set the device name of the computer to anything you want here it is named Computer A diams In the BlueSoleiltrade Main Window of Computer A click Tools |
My Bluetooth Device Enter lsquoComputer Arsquo in the device name field in the My Bluetooth Device window
Step 4 Set the security level to Low in Computer A (Use the Tools |
30
IVT BlueSoleiltrade User Manual
Configurations | Security menu)
Step 5 Connect Computer A to the Bluetooth Printer Adapter B using SPP diams
diams
diams
Go to Computer A double click the My Device iconrsquo until you find the device Bluetooth Printer Adapter B
Double-click the Bluetooth Printer Adapter B device to find itrsquos SPP service
Double-click the SPP service icon to start connecting SPP
Step 6 Change the printer settings to use the connected Bluetooth serial port
Step 7 Print a document
31
IVT BlueSoleiltrade User Manual
54 SPP Configuration
541 My SPP Service
In the BlueSoleiltrade Service Window right-click the Serial Port icon On the pop-up menu select Properties to configure the lsquomy SPP servicersquo
Figure 56 SPP Service Configuration
Setting Items
diams Auto start this service when my Bluetooth starts Check this option to automatically start my Bluetooth SPP service every time BlueSoleiltrade is started (Figure 56)
32
IVT BlueSoleiltrade User Manual
6 Bluetooth File Transfer
61 Introduction The File Transfer profile (FTP) supports the file transfer usage model which offers the ability to transfer files from one Bluetooth device to another
The FTP profile can be used in the following scenarios
diams
diams
A computer can transfer files tofrom another computer
A computer can transfer files tofrom a PDA
62 Transfer files tofrom a Computer This section outlines the steps involved in Computer A transferring files to from Computer B
Computer A Computer B
Notebook Laptop PIII 800MHz 128M Desktop PIII 600MHz 128M
A Bluetooth USB dongle A Bluetooth USB dongle
Windows 2000 Windows 2000
IVT BlueSoleiltrade IVT BlueSoleiltrade
Step 1 Insert the Bluetooth USB dongles into each computer
Step 2 Start BlueSoleiltrade in each computer
Step 3 Set device name of each computer to anything you want Here they are named Computer A and Computer B diams
diams
diams
diams
In the BlueSoleiltrade Main Window of Computer A click Tools | My Bluetooth Device Enter lsquoComputer Arsquo in the device name field in the My Bluetooth Device window
Repeat for Computer B
Step 4 Configure the FTP service on Computer A In the Service Window right-click the File Transfer icon Select Properties on the pop-up menu (Figure 61)
The Service Configuration window pops up (Figure 62)
33
IVT BlueSoleiltrade User Manual
Figure 61 Service Window
Figure 62 The Service Configuration window
diams
diams
In the Share this folder field input the folder that you want to share with other computers via Bluetooth Click the button under Share this folder and a new window Set FTP Server Root Folder pops up (Figure 63) Select the shared folder in the Look in box and click the Select button (Figure 64)
For Share Permissions select Read and Write so that other
34
IVT BlueSoleiltrade User Manual
computers can copy or delete files directories to this directory
Note Do not share your Windows system directory in Read and Write mode Other users may delete important Windowsrsquo files
Figure 63 Set FTP Server Root Folder
Figure 64 Select the shared folder
Step 5 Search for Computer A on Computer B diams
diams
diams
diams
Double-click the My Device icon until you find the device Computer A
Step 6 Find the FTP service on Computer A Double-click the Computer A device icon on Computer B (Figure 65)
Enter the Bluetooth passkey (if security is set to High on either side) to start authentication
Once authentication is complete the FTP service is found
35
IVT BlueSoleiltrade User Manual
Figure 65 Double-click the Computer A device icon
Step 7 Connect to Computer A diams Right-click the FTP service icon select Connect on the pop-up
menu The connection is now established (Figure 66) The remote folder is displayed in a Windows Explorer folder window (Figure 67)
Figure 66 The connection is successfully established
36
IVT BlueSoleiltrade User Manual
Figure 67 The remote folder is displayed
Step 8 Copy files and directories diams
diams
From Computer B to Computer A ndash upload Select files directories on Computer B and drag files into the Remote Shared Folder (Figure 68)
From Computer A to Computer B ndash download Select files directories from the Remote Shared Folder and drag files into the desktop or a folder on Computer B (Figure 69)
Figure 68 Upload files to Computer A
37
IVT BlueSoleiltrade User Manual
Figure 69 Download files from Computer A
38
IVT BlueSoleiltrade User Manual
63 FTP Configuration
631 My FTP Service
In the BlueSoleiltrade Service Window right-click the File Transfer icon On the pop-up menu select Properties to configure the lsquomy FTP servicersquo
Figure 610 Configure FTP service
Setting Items
diams
diams
diams
Auto starts this service when my Bluetooth starts Check this box to automatically start the File Transfer service every time BlueSoleiltrade is started
Root Directory This sets the root directory that you want to share with other computers using Bluetooth
Access Permissions This sets the access permission remote computers have to the shared root directory
39
IVT BlueSoleiltrade User Manual
7 LAN Access
71 Introduction The Bluetooth LAN Access Profile (LAP) allows Bluetooth-enabled devices to access the services of a LAN using Point-to-Point Protocol In this usage model multiple data terminals use a LAN access point as a wireless connection to a Local Area Network (LAN) Once connected data terminals operate as if they are connected to the LAN via dial-up networking and can access all the services provided by the LAN
The LAN application can be used in the following scenarios
diams
diams
A computer (or PDA) accesses a Local Area Network via a LAP Server
A computer (or PDA) accesses a Local Area Network via a LAN access point
Note Before using the LAN Access Profile in Windows98Me ensure that a Dial-up Adapter and Windowsrsquos component direct cable are already installed on the computer (See ldquoSection 錯誤 找不到參照來源 錯誤 找不到參照來源rdquo) Moreover every operating system should have an installation of NetBEUI protocol otherwise it cannot use computer name to visit other computer
72 Access a Local Area Network (LAN) This section outlines the steps involved in connecting to a Local Area Network using the LAP application
Computer A Computer B
Notebook Laptop PIII 800MHz 128M Desktop PIII 600MHz 128M
A Bluetooth USB dongle A Bluetooth USB dongle
Windows 2000 Windows 2000
IVT BlueSoleiltrade IVT BlueSoleiltrade
Step 1 Insert Bluetooth USB dongles into both computers
Step 2 Start BlueSoleiltrade in both computers
Step 3 Set the device name of each computer to anything you want Here they are named Computer A and Computer B diams
diams
diams
In the BlueSoleiltrade Main Window of Computer A click Tools | My Bluetooth Device Enter lsquoComputer Arsquo in the device name field in the My Bluetooth Device window
Repeat for Computer B
Step 4 Set the security level to Low on both Computer A and Computer B (Use the Tools | Configurations | Security menu)
Step 5 Start the LAP service on Computer A In the Service Window right-click the LAN Access icon Select Start Service on the pop-up menu (Figure 71)
40
IVT BlueSoleiltrade User Manual
Figure 71 Select Start Service
Step 6 Make incoming connection on Computer A diams
diams
Right-click on My Network Places select Properties (Figure 72)
On the Network and Dial-up Connections panel right-click the Incoming Connection icon and then select Properties on the pop up menu (Figure 73)
Figure 72 Right-click My Network Places
41
IVT BlueSoleiltrade User Manual
Figure 73 Select Properties on the pop up menu
diams
diams
Click Networking on the Incoming Connections Properties pop-up window (Figure 74)
Choose Internet Protocol (TCPIP) and click Properties (Figure 75)
Figure 74 Incoming Connections Properties
42
IVT BlueSoleiltrade User Manual
Figure 75 Choose Internet Protocol (TCPIP)
diams Select Specify TCPIP addresses and input the two IP addresses The subnet mask of the two IP addresses should be the same as the subnet of the LAN Computer A belongs to (Figure 76)
Figure 76 Input the IP addresses
Step 7 Search for Computer A on Computer B diams
diams
Double-click the My Device icon on Computer B until you find the device icon Computer A
Step 8 Find the LAP service of Computer A Double-click the Computer A device icon on Computer B (Figure 77)
43
IVT BlueSoleiltrade User Manual
Figure 77 Double-click the Computer A device icon
Step 9 Connect to Computer A diams Right-click the LAP service icon select Connect on the pop-up
menu (Figure 78)
Figure 78 Select Connect
diams The Connect BlueSoleiltrade LAP Connection window pops up
44
IVT BlueSoleiltrade User Manual
Input a username and password (Figure 79)
diams The connection is then established (Figure 710)
Figure 79 Input Username and Password
Figure 710 Successful connection to LAP
45
IVT BlueSoleiltrade User Manual
Step 10 Computer B can now access the LAN via Computer A
8 Object Push
81 Introduction The Bluetooth Object Push profile (OPP) is an application that offers a way to send and receive Personal Information Management (PIM) data objects from one Bluetooth device to another Bluetooth device
The objects Object Push supports are
diams
diams
diams
diams
diams
diams
diams
Business cards (vcf)
Calendar entries (vcs)
Notes (vnt)
Messages (vmg)
The OPP profile can be used in the following scenarios
Connecting a computer to a Bluetooth cellular phone (or PDA) and transferring objects from the computer to the cellular phone (or PDA)
Connecting a computer to a Bluetooth cellular phone (or PDA) and transferring objects from the cellular phone (or PDA) to the computer
Connecting two computers and transferring objects between them
82 Transfer Objects from a Computer to a Bluetooth Cellular Phone
This section outlines the steps involved in transferring OPP objects from a Computer to a Bluetooth cellular phone
Computer A Bluetooth Cellular Phone
NotebookLaptop PIII 800MHz 128M Sony Ericsson T68
A Bluetooth USB dongle
Windows 2000
IVT BlueSoleiltrade
Step 1 Insert the Bluetooth USB dongle into the computer
Step 2 Start BlueSoleiltrade in the computer
Step 3 Set the device name of the Computer A to anything you want Here it is named Computer A diams
diams
In the BlueSoleiltrade Main Window of Computer A click Tools | My Bluetooth Enter lsquoComputer Arsquo in the device name field in the My Bluetooth Device window
Step 4 Configure the business card of Computer A Open the Service Configuration window and select the Object Push page In the BlueSoleiltrade Main Window click My Services
46
IVT BlueSoleiltrade User Manual
(Figure 81)
diams
diams
Check the boxes Send Business Card on Request Accept Business Card Accept Calendar Items Accept Email Messages and Accept Notes
To set lsquomy business cardrsquo click the box Send My Business Card (VCF) This opens the Open File window Select a VCF file as your own business card and click the Open button Click the OK button on the Service Configuration window If you do not set a business card the program will generate a business card file automatically using your computer name (Figure 82)
Figure 81 Service Configuration
Figure 82 Open File
Step 5 To obtain a VCF card file from MS Outlook
47
IVT BlueSoleiltrade User Manual
diams Open MS Outlook and select the Contacts item in Outlook Shortcuts (Figure 83)
Figure 83 MS Outlook main window
diams If there are no contacts entered the following message appears on the main window ldquoThere are no items to show in this view Double-click here to create a new Contactrdquo Double-click and a pop-up window appears (Figure 84)
Figure 84 Create a new contact
diams Enter your Contact information Click File | Save as and a Save As window pops up Select the name of the file and the
48
IVT BlueSoleiltrade User Manual
directory where you want to save the file Select the vCard Files (vcf) item in the Save as type box Click the Save button (Figure 85)
Figure 85 Save new Contact
Step 6 Set the T68 to be discoverable diams
diams
diams
Press the Menu button on the T68 to find the menu list and then select the Connect item Press the Yes key to enter the Connect menu and then select the Bluetooth item Then select the Discoverable item
Step 7 Search for Bluetooth devices in BlueSoleiltrade on Computer A until it finds the T68 (or input the T68 device address directly)
Step 8 Double-click the T68 device to find its OPP service If your security attribute is set to High the Enter Bluetooth Passkey window pops up (Figure 86)
Enter a passkey of your choice such as ldquo1rdquo and click the OK button
Figure 86 Enter the passkey
diams
diams
A message appears on the T68 to ask whether you want to Add to paired device Press the Yes key enter ldquo1rdquo and then press Yes again
A message Pairing pops up If pairing is successful the message Pairing succeeded appears If pairing is
49
IVT BlueSoleiltrade User Manual
unsuccessful the message Pairing failed Please try again Retry In this case press Yes to retry or No to cancel
diams If the pairing succeeds you will see the services of the T68 include the OPP service (Figure 87) If you have never created a shortcut DUN the following dialog pops up asking you whether Create a Shortcut on the windows desktop If you choose yes a shortcut icon called DUN will occur on the desktop otherwise the icon will not occur For details please refer to the related part of DUN
Figure 87 Find the services
Step 9 To send or get objects data right-click the OPP service icon There are four options (Figure 88) on the pop-up menu diams
diams
diams
diams
Send My Card Click this menu item and a business card from Computer A is sent to the T68
Get Card Click this menu item to receive a business card from the T68 Open the folder inbox to check if you have received the card (Note Open the My Documents folder on the computer and find a new folder called BlueSoleil Open this folder to find the subfolders inbox and outbox Inbox is used to deposit the objects received from other Bluetooth devices Outbox is used to deposit the objects you want to send to other Bluetooth devices)
Send Objects Click this menu item to send an object in Computer A to the T68 (there are four types of object vcf vcs vmg vnt) Select the objects that you want to send in the window that pops up and click Open
Exchange cards Click this menu item to exchange business cards between Computer A and the T68
50
IVT BlueSoleiltrade User Manual
Figure 88 Four types of operation
83 Transfer Objects from a Bluetooth Cellular Phone to a Computer
This section outlines the steps involved in transferring OPP objects from a Bluetooth cellular phone to a computer
Computer A Bluetooth Cellular Phone
NotebookLaptop PIII 800MHz 128M Sony Ericsson T68
A Bluetooth USB dongle
Windows 2000
IVT BlueSoleiltrade
Step 1 Insert the Bluetooth USB dongle into the computer
Step 2 Start BlueSoleiltrade in the computer
Step 3 Set the device name of the computer to anything you want Here it is named Computer A diams
diams
In the BlueSoleiltrade Main Window of Computer A click Tools | My Bluetooth Device Enter lsquoComputer Arsquo in the device name field in the My Bluetooth Device window
Step 4 Configure the OPP service attribute of Computer A and start the OPP service
In the BlueSoleiltrade Main Window click My Services| Propertieshellip (Figure 89)
51
IVT BlueSoleiltrade User Manual
diams The Service Configuration window pops up Select the Object Push item Configure My Business Card (See ldquoSection 82 Transfer Objects from a Computer to a Bluetooth Cellular Phonerdquo Step 4) and configure other OPP service attributes for Computer A
Figure 89 Configure the OPP service
diams
diams
In the BlueSoleiltrade Main Window select View | Service Window
Right-click the Object Push icon and select Start Service (Figure 810)
52
IVT BlueSoleiltrade User Manual
Figure 810 Select the Start Service
Step 5 Discover and pair Computer A on the T68 diams
diams
diams diams
diams
diams
Select Menu | Connect | Bluetooth | Discover on the T68 A list of the surrounding devices appears Select lsquoComputer Arsquo
When the Add to paired device devices message appears press the Yes key and enter a passkey for example ldquo1rdquo Use the same passkey on BlueSoleil as used on the T68 If you have never created a shortcut DUN the following dialog pops up asking you whether Create a Shortcut on the windows desktop If you choose yes a shortcut icon called DUN will occur on the desktop otherwise the icon will not occur For details please refer to the related part of DUN
Step 6 Start the OPP operation Select Menu | Phone book | Business cards on the T68
To send ldquomy cardrdquo from the T68 From the Business cards menu select Send my own and then select Via Bluetooth The T68 searches the surrounding Bluetooth devices To send the business card from the T68 to Computer A select lsquoComputer Arsquo on the T68 screen
To select an object and send it From the Business cards menu select Send contact and then select Via Bluetooth The T68 asks you to select the object that you want to send Select an object and send it as specified above
To receive a business card From the Business cards menu select Receive and then select Via Bluetooth The T68 is now in discoverable status
53
IVT BlueSoleiltrade User Manual
and you can send an object to it from other Bluetooth devices
diams To send all business cards From the Business cards menu select Send all and then select Via Bluetooth Select the destination device Computer A The T68 then sends all its vcf files to Computer A
54
IVT BlueSoleiltrade User Manual
84 Transfer Objects between Two Computers This section outlines the steps involved in transferring OPP objects between two Computers (Computer A and Computer B)
Computer A Computer B
NotebookLaptop PIII 800MHz 128M Desktop PIII 600MHz 128M
A Bluetooth USB dongle A Bluetooth USB dongle
Windows 2000 Windows 2000
IVT BlueSoleiltrade IVT BlueSoleiltrade
Step 1 Insert Bluetooth USB dongles in both computers
Step 2 Start BlueSoleiltrade in both computers
Step 3 Set device name of each computer to anything you want Here they are named Computer A and Computer B diams
diams
In the BlueSoleiltrade Main Window of Computer A click Tools | My Bluetooth Device Enter lsquoComputer Arsquo in the device name field in the My Bluetooth Device window
Repeat for Computer B
Step 4 Start the OPP service on Computer B (See ldquoSection 83 Transfer Objects from a Bluetooth Cellular Phone to a Computer Step 4) to provide the OPP service for Computer A
Step 5 Search for Bluetooth devices in Computer A until it finds Computer B
Step 6 Double-click on the Computer B device icon to find itrsquos OPP service
Step 7 Perform an OPP operation (See ldquoSection 83 Transfer Objects from a Bluetooth Cellular Phone to a Computerrdquo Step 5)
55
IVT BlueSoleiltrade User Manual
85 Configure OPP Service
851 My OPP Service
In the BlueSoleiltrade Service Window right-click the Object Push icon To configure lsquomy OPP servicersquo select Properties on the pop-up menu
Figure 811 Configure OPP service
Setting Items
diams
diams
diams
diams
Auto start this service when my Bluetooth starts Select this item if you want to automatically start the OPP service every time BlueSoleil starts
My Business Card (vcf) You must select your own business card (vcf file) every time you start BlueSoleil If you forget to do this BlueSoleil creates a vcf file using your computer name and regards this file as your own business card
Send Business Card on Request Select this item to allow other users to receive your business card
Receive Business Card There are four possible items here Each item represents one type of object You may select the object types that you want to accept
- Accept Business Card to accept business cards (vcf)
- Accept Calendar Items to accept calendar items (vcs)
- Accept Email Messages to accept email messages (vmg)
- Accept Notes to accept notes (vnt)
56
IVT BlueSoleiltrade User Manual
9 Synchronization
91 Introduction Using Bluetooth Synchronization (SYNC) Bluetooth devices can synchronize messages notes calendars and cards with each other
The objects Synchronization (SYNC) supports are
diams
diams
diams
diams
diams
diams
Business cards (vcf)
Calendar entries (vcs)
Notes (vnt)
Messages (vmg)
The SYNC application is typically used in the following scenarios
A computer exchanging PIM (Personal Information Management) data with a cellular phone or PDA
Two computers exchanging PIM data with each other
92 Exchange PIM Data with a Cellular Phone This section outlines the steps involved in connecting a computer to a Bluetooth cellular phone The cellular phone works as a server that provides the SYNC service
Computer A Bluetooth Cellular Phone
NotebookLaptop PIII 800MHz 128M Sony Ericsson T68
A Bluetooth USB dongle
Windows 2000
IVT BlueSoleiltrade
Step 1 Insert the Bluetooth USB dongle into the computer
Step 2 Start BlueSoleiltrade in the computer
Step 3 Set the device name of the computer to anything you want Here it is named Computer A diams In the BlueSoleiltrade Main Window of Computer A click Tools |
My Bluetooth Device Enter lsquoComputer Arsquo in the device name field in the My Bluetooth Device window
Step 4 Set the security level to Low on Computer A (Use the Tools | Configurations | Security menu)
57
IVT BlueSoleiltrade User Manual
Step 5 Configure the T68 diams
diams
diams
Set T68 to be discoverable Press the Menu button on the T68 and select Connect | Bluetooth | Discoverable Press Yes to confirm the selection
To confirm Pairing Press the Menu button on the T68 and select Connect | Bluetooth | Discover The T68 searches for Bluetooth devices and displays the devices found on screen Select a device where BlueSoleiltrade is running Then select Add to paired device to confirm pairing
The T68 requests a passkey Input any number (for example ldquo1rdquo) In the BlueSoleiltrade application a window pops up asking for the passkey (Figure 21) Input the same passkey as in the T68 (for example ldquo1rdquo) and click OK If you have never created a shortcut DUN the following dialog pops up asking you whether Create a Shortcut on the windows desktop If you choose yes a shortcut icon called DUN will occur on the desktop otherwise the icon will not occur For details please refer to the related part of DUN
Figure 91 Input the passkey
Step 6 Start synchronization diams Now use the computer running BlueSoleiltrade to start the
synchronization (See ldquoSection 83 Transfer Objects from a Bluetooth Cellular Phone to a Computerrdquo Step 6)
58
IVT BlueSoleiltrade User Manual
93 Set up SYNC Connection between Two Computers This section outlines the steps involved in setting up a SYNC connection between two computers Computer A and Computer B Computer A works as a server that provides the BlueSoleil SYNC service Computer B works as a client that uses the SYNC service provided by Computer A
Computer A Computer B
NotebookLaptop PIII 800MHz 128M Desktop PIII 600MHz 128M
A Bluetooth USB dongle A Bluetooth USB dongle
Windows 2000 Windows 2000
IVT BlueSoleiltrade IVT BlueSoleiltrade
Step 1 Insert the Bluetooth USB dongles into each computer
Step 2 Start BlueSoleiltrade in each computer
Step 3 Set the device name of the each computer to anything you want Here they are named Computer A and Computer B diams
diams
diams diams
diams
In the BlueSoleiltrade Main Window of Computer A click Tools | My Bluetooth Device Enter lsquoComputer Arsquo in the device name field in the My Bluetooth Device window
Repeat for Computer B
Step 4 Set the security level to low on Computer A and Computer B (Use the Tools | Configurations | Security menu)
Step 5 Start the BlueSoleil SYNC service on Computer A Before starting the SYNC Server it may need to be configured To configure the server follow the steps below
In the Main Window click View | Service Window
In the Service Window right-click the Information Synchronization icon Select Properties on the pop up menu as shown in Figure 92
Set the option you require and then click OK (Figure 93)
59
IVT BlueSoleiltrade User Manual
Figure 92 Select Properties on the Information Synchronization icon
Figure 93 Service Configuration
60
IVT BlueSoleiltrade User Manual
Figure 94 Select Start Service
Step 6 Start the SYNC client on Computer B diams Search the Bluetooth device and find the SYNC service In the
Main Window click the My Device icon and wait for a few seconds When all device icons have appeared click the Bluetooth device named Computer A (Figure 95)
Figure 95 Click the Bluetooth device
61
IVT BlueSoleiltrade User Manual
diams Double-click the Bluetooth Information Synchronization service icon The color of the SYNC service icon changes to green (Figure 96) indicating the connection is successfully established
Figure 96 Connection is established successfully
diams The SYNC clients can now start synchronization Press the green button to begin synchronization (Figure 97)
Figure 97 Press the green button
Advanced Usage
diams Before synchronization select the data type that you want to exchange Leave the checkbox unchecked to disable the object type that you do not support
62
IVT BlueSoleiltrade User Manual
diams
diams
During synchronization push the red button if you want to stop the synchronization
Click the yellow explore button to check the information data after synchronization
94 Synchronization Configuration
941 My Synchronization Service
In the BlueSoleiltrade Service Window right-click the Information Synchronization icon To configure the synchronization service select Properties on the pop-up menu (Figure 98)
Figure 98 Service Configuration
Setting Items
diams
diams
Auto start this service when my Bluetooth starts Check this item to start my synchronization service automatically every time BlueSoleiltrade is started
Options This service supports options for vCard vCalendar vMessage and vNote data types You can select the data type you want to support
63
IVT BlueSoleiltrade User Manual
10 Hardcopy Cable Replacement
101 Introduction The Bluetooth Hardcopy Cable Replacement profile (HCRP) provides services to replace the cable between a host and peripheral device with a Bluetooth link The most common devices using these services are laptops and desktop computers however other devices are not excluded
The HCRP profile can be used in the following scenario
diams Print a document using a Bluetooth Printer
102 Print a Document Using a Bluetooth Printer This section outlines how to print a document from Computer A (client) using a Bluetooth Printer (server)
Computer A Bluetooth Printer B
NotebookLaptop PIII 800MHz 128M Bluetooth Printer
A Bluetooth USB dongle
Windows 2000
IVT BlueSoleiltrade
Step 1 Insert the Bluetooth USB dongle into the computer
Step 2 Start BlueSoleiltrade in the computer
Step 3 Set device name of the computer to anything you want Here it is named Computer A diams
diams
diams
In the BlueSoleiltrade Main Window of Computer A click Tools | My Bluetooth Device Enter lsquoComputer Arsquo in the device name field in the My Bluetooth Device window
Step 4 Turn on the Bluetooth printer to provide the HCRP service for Computer A
Step 5 Search for Bluetooth devices on Computer A In the Main Window double click the lsquoMy Device iconrsquo Wait a few seconds The discovered surrounding devices appear
Step 6 Search the HCRP services of Printer B Double-click the printer named lsquoPrinterrsquo The HCRP service icon turns red
Step 7 Connect the two devices Double-click the HCRP service icon to connect Computer A and the Bluetooth printer
Step 8 The connection is established After the connection setup is completed a dashed line between the My Device icon (or lsquocenter ballrsquo) and the Bluetooth Printer icon appears and the HCRP service icon turns green (Figure 103)
64
IVT BlueSoleiltrade User Manual
diams
diams
If there is no driver installed for the Bluetooth printer then BlueSoleiltrade displays a message asking the user to install a driver for the Bluetooth Printer see the Windows system icons in the bottom right hand corner of the Windows desktop (Figure 101) Install the driver for the printer on Computer A and set its port to COMx
If there is already a driver installed for the Bluetooth printer a message appears indicating that the Bluetooth printer is ready (Figure 102) BlueSoleiltrade sets the Bluetooth printerrsquos port to COMx (eg COM3) If there are several drivers for the Bluetooth printer installed on Computer A BlueSoleiltrade automatically sets one of them as the Bluetooth printer
Figure 101 Bluetooth Printer Driver is not installed
Figure 102 Bluetooth Printer Driver is ready
Step 9 Print documents diams
diams
Computer A and Bluetooth Printer B are now connected On Computer A open the document that you want to print Select File |Print Then select the Bluetooth printer and print
Step 10 Disconnect the Bluetooth Printer Right-click the HCRP service icon select Disconnect on the pop up menu (Figure 103)
65
IVT BlueSoleiltrade User Manual
Figure 103 Disconnect from the Bluetooth Printer
66
IVT BlueSoleiltrade User Manual
11 Human Interface Device
111 Introduction A typical Bluetooth Human Interface Devices (HID) is a Bluetooth-enabled mouse keyboard or joystick The HID service allows wireless communication to Bluetooth HID devices
The HID profile can be used in the following scenarios
diams
diams
Connecting a computer to a Bluetooth Mouse
Connecting a computer to a Bluetooth Keyboard
112 Connect a Computer to a Bluetooth Mouse This section outlines how to connect a computer (Computer A) to a mouse (Bluetooth Mouse B)
Computer A Bluetooth Mouse B
Desktop PIII 800MHz 128M Bluetooth wireless mouse
A Bluetooth USB dongle
Windows 2000
IVT BlueSoleiltrade
Step 1 Insert the Bluetooth USB dongle into the computer
Step 2 Start BlueSoleiltrade in the computer and set the security level to low using the Tools | Configurations | Security menu
Step 3 Set the device name of the computer to anything you want Here it is named Computer A diams In the BlueSoleiltrade Main Window of Computer A click Tools |
My Bluetooth Device Enter lsquoComputer Arsquo in the device name field in the My Bluetooth Device window
Step 4 Power on the Bluetooth mouse (Bluetooth Mouse B)
Step 5 Search for Bluetooth devices in Computer A until you find Bluetooth Mouse B In the Main Window double-click the My Device icon (lsquocenter ballrsquo) Wait a few seconds The discovered surrounding devices appear
Step 6 Double-click the Bluetooth Mouse B device icon to find itrsquos HID service If found the HID service icon turns red (Figure 111)
67
IVT BlueSoleiltrade User Manual
Figure 111 Find Bluetooth mouse and its service
Step 7 Double-click the HID service icon to connect to Mouse B After the connection is successfully set-up a dashed line appears between the center ball and the Mouse B icon The HID service icon turns green (Figure 112)
Figure 112 Connect to Bluetooth mouse
Step 8 Install drivers for Bluetooth mouse
68
IVT BlueSoleiltrade User Manual
diams If this is the first time Computer A has connected to a Bluetooth
diams omputer A Bluetooth HID t
Step 9 Now
Step 10 rvice icon in the Main Window and click
mouse wait for a few seconds to allow Windows to install drivers for a Bluetooth mouse
You will see two new devices in CMouse in lsquoHuman Interface Devicesrsquo class and HID-complianmouse in lsquoMice and other pointing devicesrsquo class (Figure 113)
the Bluetooth mouse is ready to use You can use it as a legacy PS2 or serial mouse
To disconnect Mouse B diams Right-click the HID se
Disconnect Alternatively right-click Mouse B in the Main Window and select Disconnect | Human Interface Device
Figure 113 New HID mouse device in Device Manager
69
IVT BlueSoleiltrade User Manual
113 Connect a Computer to a Bluetooth Keyboard This section outlines how to connect a computer (Computer A) to a keyboard (Bluetooth Keyboard B)
Computer A Bluetooth Keyboard B
Desktop PIII 800MHz 128M Bluetooth wireless keyboard
A Bluetooth USB dongle
Windows 2000
IVT BlueSoleiltrade
Step 1 Insert the Bluetooth USB dongle into the computer
Step 2 Start BlueSoleiltrade in the computer and set the security level to low using the Tools | Configurations | Security menu
Step 3 Set device name of the computer to anything you want Here it is named Computer A diams In the BlueSoleiltrade Main Window of Computer A click Tools |
My Bluetooth Device Enter lsquoComputer Arsquo in the device name field in the My Bluetooth Device window
Step 4 Power on the Bluetooth keyboard (Bluetooth Keyboard B)
Step 5 Search for Bluetooth devices in Computer A until you find Bluetooth Keyboard B In the Main Window double click the lsquoMy Device iconrsquo (center ball) Wait a few seconds The discovered surrounding devices appear
Step 6 Double-click the Bluetooth Keyboard B device icon to find itrsquos HID service If found the HID service icon turns red (Figure 114)
70
IVT BlueSoleiltrade User Manual
Figure 114 Find Bluetooth keyboard and its service
Step 7 Double-click the HID service icon to connect to Keyboard B After the connection is successfully set-up a dashed line appears between the center ball and the Keyboard B icon The HID service icon turns green (Figure 115)
Figure 115 Connect to Bluetooth keyboard
71
IVT BlueSoleiltrade User Manual
Step 8 Install drivers for the Bluetooth keyboard diams
diams
If this is the first time Computer A has connected to a Bluetooth keyboard wait for a few seconds to allow Windows install drivers for a Bluetooth keyboard
You will see two new devices in Computer A Bluetooth HID Keyboard in lsquoHuman Interface Devicesrsquo class and HID Keyboard Device in lsquoKeyboardsrsquo class (Figure 116)
Figure 116 New HID keyboard device in Device Manager
Step 9 Now the Bluetooth keyboard is ready to use You can use it as a legacy PS2 keyboard
Step 10 To disconnect Keyboard B diams Right-click the HID service icon in the Main Window and click
Disconnect Alternatively right-click Keyboard B in the Main Window and select Disconnect | Human Interface Device
72
IVT BlueSoleiltrade User Manual
12 Connection Shortcut
121 Introduction Connection shortcut profile is used to save time used in searching for devices and browsing services Once a connection has been established it can be saved as a shortcut The shortcut is then used to re-establish the connection without having to search for the remote Bluetooth device and required Bluetooth service
122 How to use Connection Shortcut This section outlines how to save a Bluetooth PAN connection as a connection shortcut
Computer A Computer B
Notebook Laptop PIII 800MHz 128M Desktop PIII 800MHz 128M
A Bluetooth USB dongle A Bluetooth USB dongle
Windows 2000 Windows 2000
IVT BlueSoleiltrade IVT BlueSoleiltrade
Step 1 Establish a PAN connection
Step 2 Save the Bluetooth Personal Area Neworking Service shortcut on Computer B diams Right-click the Computer A device icon and select Save
Connection as Shortcut | Bluetooth Personal Area Networking Service (Figure 121)
Figure 121 Save Bluetooth Personal Area Neworking Service as connection shortcut
Step 3 Double click shortcut on your desk-top (Figure 1222)
73
IVT BlueSoleiltrade User Manual
Figure 122 Bluetooth Shortcuts
Step 7 Once the connection is successfully established
Step 8 Start to use the PAN service provided by Computer A
74
IVT BlueSoleiltrade User Manual
13 Bluetooth Glossary Bluetooth Authentication Bluetooth authentication is the procedure to verify whether another Bluetooth enabled device has the right to access your computer During this procedure a Bluetooth passkey is requested on both sides of the connection If the passkeys are the same the authentication procedure is a success and the connection can be setup If the passkeys are different then authentication fails and a connection cannot be established
Bluetooth Authorization Bluetooth authorization is the procedure to verify whether you are going to allow (authorize) other Bluetooth enabled devices to use Bluetooth services on your Bluetooth enabled device Every Bluetooth service in your BlueSoleiltrade has an authorization setting The authorization devices list for each service records the devices that have been authorized for that service The user can change the authorization status for each device
Bluetooth Connection A Bluetooth connection refers to the Bluetooth link that can be set up between two Bluetooth devices Connected Bluetooth devices have a server client relationship One Bluetooth device provides services and another Bluetooth device uses these Bluetooth services
Bluetooth Connection Shortcut Connection shortcut is used to save time used in searching for devices and browsing services Once a connection has been established it can be saved as a shortcut The shortcut is then used to re-establish the connection without having to search for the remote Bluetooth device and required Bluetooth service
Bluetooth Device Bluetooth Devices can refer to either of the following (1) When referring to the local device configuration a Bluetooth Device is the local Bluetooth hardware eg USB dongle UART device PCMCIA card or BCSP device (2) When referring to the Bluetooth application the Bluetooth device is the Bluetooth system as a whole eg a Bluetooth modem Bluetooth mobiles or a Bluetooth PDA A computer together with the BlueSoleiltrade and the Bluetooth dongle would also be addressed as a remote Bluetooth device by other Bluetooth devices
Bluetooth Device Address A unique 48-bit address that distinguishes different Bluetooth transceivers Every Bluetooth device has a unique address so that other devices can find it and communicate with it The address appears in the form of 000320000D0A
Bluetooth Device Class According to the Bluetooth standard every Bluetooth device is assigned a device type which is represented in the Bluetooth device class The Bluetooth device class is three bytes in length in the form of 040100 On the computer side the class may be Server Desktop or Laptop Users will be asked to select it during first time set-up
Bluetooth Device Inquiry To use Bluetooth the user has to first find the remote device The searching procedure is called device inquiry There are two kinds of inquiry procedure General Inquiry and Limited Inquiry General Inquiry will find all the Bluetooth devices in lsquogeneral discoverable modersquo and lsquolimited discoverable modersquo Limited Inquiry will find only the devices in lsquolimited discoverable modersquo
Bluetooth Dial-up Networking This is the implementation of the Bluetooth Dial-up Networking profile (DUN) Using DUN Bluetooth devices can dial-up to the Internet via a Bluetooth modem or a Bluetooth mobile phone
Bluetooth FAX This is the implementation of the Bluetooth FAX profile (FAX) Using FAX Bluetooth devices can send a FAX via a Bluetooth mobile
75
IVT BlueSoleiltrade User Manual
Bluetooth File Transfer This is the implementation of the Bluetooth File Transfer profile (FTP) Bluetooth File Transfer enables the transfer files between Bluetooth devices
Bluetooth HCRP This is the implementation of the Bluetooth Hardcopy Cable Replacement profile (HCRP) HCRP provides services to replace the cables between hosts and peripheral devices with a Bluetooth link HCRP is mainly used for wireless printing
Bluetooth Information Synchronization This is the implementation of the Bluetooth Synchronization profile (SYNC) Using Synchronization Bluetooth devices can synchronize messages notes calendars and cards with each other
Bluetooth LAN Access This is the implementation of the Bluetooth LAN Access profile (LAP) Using LAP Bluetooth devices can access Local Area Network via LAN access points
Bluetooth Object Push This is the implementation of the Bluetooth Object Push profile (OPP) Using OPP Bluetooth devices can transfer messages notes calendars and cards with each other
Bluetooth Passkey In the Bluetooth authentication procedure a Bluetooth passkey is requested on both connection sides The same Bluetooth passkey should be input on both sides If the passkeys are the same the authentication procedure is successful and connections can be setup If the passkeys are different the connection and authentication will fail
Bluetooth Peripheral Device This is the implementation of the Bluetooth Human Interface Device profile (HID) By using HID Bluetooth peripheral input devices such as a Bluetooth mouse or keyboard can remotely interface with the host computer
Bluetooth Personal Area Networking This is the implementation of the Bluetooth Personal Area Networking profile (PAN) Using PAN Bluetooth devices can connect to each other to form ad-hoc networks They can form a TCPIP network or connect to a Local Area Network and the Internet
Bluetooth Printer This is the implementation of the Bluetooth Hard-copy Cable Replacement profile (HCRP) as a printer Bluetooth Printer allows Bluetooth devices to wirelessly print documents to a Bluetooth printer
Bluetooth Security Bluetooth security is an important part of the Bluetooth wireless communication technology Bluetooth security enables illegal access to your computer to be rejected There are three levels of security Low Medium and High In Low level there is no security check In Medium level remote Bluetooth devices can browse your services Security is set on every service The service can be set to request or not to request for authentication and authorization If you request for authentication the remote device will be asked to enter the same passkey as the one in your computer Otherwise the Bluetooth passkey is not requested If authorization is set the remote device has to be in the authorized devices list
Bluetooth Service A Bluetooth device may offer certain functions for other Bluetooth devices to use These functions are called Bluetooth services For example a Bluetooth mobile phone can offer four services which include synchronization dial-up networking file transfer and serial port In BlueSoleiltrade all services need to be started manually before use
Bluetooth Service Browse A remote Bluetooth device can provide one or more Bluetooth services To use the services that the remote device provides the user has to first find the services This is called service browse
Bluetooth Serial Port This is the implementation of the Bluetooth Serial Port profile (SPP) SPP emulates a serial port over Bluetooth for the Bluetooth device
76
IVT BlueSoleiltrade User Manual
Bonding Bonding is the creation of a relationship between two devices which are known to each other prior to the bonding procedure A user initiates the bonding procedure and enters a passkey to create a bond between two devices This differs from the authentication procedure where the user is requested to enter a passkey during the establishment of the link
Connectable Bluetooth devices can be connectable or non-connectable When the device is connectable other devices can connect to it
DHCP The Dynamic Host Configuration Protocol (DHCP) is an Internet protocol for automating the configuration of computers that use TCPIP
Bluetooth Dongle A Bluetooth device which can be added onto a computer or notebook to make it Bluetooth enabled A Bluetooth dongle is typically a USB device
General Discoverable Bluetooth devices have three modes General discoverable Limited discoverable and Non-discoverable mode A Bluetooth device will respond to a General Inquiry if it is in general discoverable or limited discoverable mode
HID A Human Interface device such as a keyboard or mouse
ICS (Internet Connection Sharing) For more detailed information about ICS please refer to the Microsoft Windows help topic Internet Connection Sharing
Limited Discoverable Bluetooth devices have three modes General discoverable Limited discoverable and Non-discoverable mode In Limited discoverable mode a Bluetooth device will only respond to a Limited Inquiry
LAN A LAN is a Local Area Network
LAN Access Point One of entities defined in the LA profiles the LAN Access Point acts like a router between a Bluetooth piconet and an external network
NAT Network Address Translation (NAT) is used to re-map IP numbers from one range to another range of network addresses
Non-Connectable A Bluetooth devices can be connectable or non-connectable When it is non-connectable other devices cannot connect to it This is used in BlueSoleiltrade only when the user does not want another device to connect to their computer
Non-discoverable Bluetooth devices have three modes General discoverable Limited discoverable and Non-discoverable mode In Non-discoverable mode a Bluetooth device will not respond to any inquiry so another Bluetooth device will not be able to find it
Non-pairable A Bluetooth device can be pairable or non-pairable When it is non-pairable it will not accept a bonding request from other devices
Pairable A Bluetooth device can be pairable or non-pairable When it is pairable it will accept a bonding request from other devices After the bonding process is finished successfully two devices are paired They now form a trusted relationship There is no need to exchange Bluetooth Passkeys the next time they connect
Piconet A collection of devices connected via Bluetooth wireless technology in an ad hoc fashion A piconet starts with two connected devices such as a portable PC and an Access Point and may expand to eight connected devices All Bluetooth devices are peer units and have identical implementations However when establishing a piconet one unit will act as a master and the other(s) as slave(s) for the duration of the piconet connection All devices have the same physical channel utilizing the same Frequency-hopping sequence defined by the master device clock and the Bluetooth Device Address
PIM Personal Information Management
77
IVT BlueSoleiltrade User Manual
Radio Signal Strength Bluetooth operates on the 24G ISM band The radio signal is stronger when the remote device is closer or the remote device has a higher radio output The radio signal is weak when the remote device is distant or the remote device has a weak radio output The strength of the remote devices radio signal affects the quality of the communication of the two Bluetooth devices When the radio signal is weak the Bluetooth data transfer speed is slow However if the two devices are too close and the radio signal is too strong the Bluetooth data transfer speed is also slow because the sound is too loud to hear The radio signal strength is always referred to as RSSI in Bluetooth
Remote Bluetooth Device My Bluetooth device sees all other Bluetooth enabled devices as remote Bluetooth devices For example a Bluetooth modem Bluetooth mobiles or a Bluetooth PDA
Start Bluetooth Service Start the selected Bluetooth service Only after the service is started can other devices browse the service and connect to it
Stop Bluetooth Service Stop the selected Bluetooth service After the service is stopped other devices cannot browse the service or connect to it The existing connection will be disconnected
78
- BlueSoleiltrade Introduction
- BlueSoleiltrade Graphical User Interface
-
- Start BlueSoleiltrade
- Exit BlueSoleiltrade
- BlueSoleiltrade Main Window
-
- My Device Icon
- Remote Bluetooth Device Icons
- Bluetooth Service Icons
-
- Service Window
-
- My Service Icons
-
- Personal Area Networking
-
- Introduction
- Connect Two Computers
- Computer with PAN acting as a TCPIP Gateway
-
- Connect to the Internet using ICS
- Settings on the PAN server
-
- PAN Configuration
-
- My PAN Service
-
- Dial-Up Networking
-
- Introduction
- Connect to a Dial-up Gateway from a Computer
-
- Bluetooth Serial Port
-
- Introduction
- Connect Two Computers
- Use SPP to Print a Document
- SPP Configuration
-
- My SPP Service
-
- Bluetooth File Transfer
-
- Introduction
- Transfer files tofrom a Computer
- FTP Configuration
-
- My FTP Service
-
- LAN Access
-
- Introduction
- Access a Local Area Network (LAN)
-
- Object Push
-
- Introduction
- Transfer Objects from a Computer to a Bluetooth Cellular Pho
- Transfer Objects from a Bluetooth Cellular Phone to a Comput
- Transfer Objects between Two Computers
- Configure OPP Service
-
- My OPP Service
-
- Synchronization
-
- Introduction
- Exchange PIM Data with a Cellular Phone
- Set up SYNC Connection between Two Computers
- Synchronization Configuration
-
- My Synchronization Service
-
- Hardcopy Cable Replacement
-
- Introduction
- Print a Document Using a Bluetooth Printer
-
- Human Interface Device
-
- Introduction
- Connect a Computer to a Bluetooth Mouse
- Connect a Computer to a Bluetooth Keyboard
-
- Connection Shortcut
-
- Introduction
- How to use Connection Shortcut
-
- Bluetooth Glossary
-

IVT BlueSoleiltrade User Manual
Figure 52 Double-click the Computer A device icon
Figure 53 Choose Connect
diams The connection is established successfully as shown in Figure 54 Wait for 10 seconds until the serial port number is shown on the right bottom status bar on Computer B (Figure 55)
29
IVT BlueSoleiltrade User Manual
Figure 54 The connection is established successfully
Figure 55 The serial port number is shown
53 Use SPP to Print a Document This section outlines the steps involved in connecting a computer to a Bluetooth Printer Adapter using SPP
Computer A Bluetooth Printer Adapter B
NotebookLaptop PIII 800MHz 128M HP Printer
A Bluetooth USB dongle Bluetooth Printer Adapter
Windows 2000
IVT BlueSoleiltrade
Step 1 Insert the Bluetooth USB dongle into the computer
Step 2 Start BlueSoleiltrade in the computer
Step 3 Set the device name of the computer to anything you want here it is named Computer A diams In the BlueSoleiltrade Main Window of Computer A click Tools |
My Bluetooth Device Enter lsquoComputer Arsquo in the device name field in the My Bluetooth Device window
Step 4 Set the security level to Low in Computer A (Use the Tools |
30
IVT BlueSoleiltrade User Manual
Configurations | Security menu)
Step 5 Connect Computer A to the Bluetooth Printer Adapter B using SPP diams
diams
diams
Go to Computer A double click the My Device iconrsquo until you find the device Bluetooth Printer Adapter B
Double-click the Bluetooth Printer Adapter B device to find itrsquos SPP service
Double-click the SPP service icon to start connecting SPP
Step 6 Change the printer settings to use the connected Bluetooth serial port
Step 7 Print a document
31
IVT BlueSoleiltrade User Manual
54 SPP Configuration
541 My SPP Service
In the BlueSoleiltrade Service Window right-click the Serial Port icon On the pop-up menu select Properties to configure the lsquomy SPP servicersquo
Figure 56 SPP Service Configuration
Setting Items
diams Auto start this service when my Bluetooth starts Check this option to automatically start my Bluetooth SPP service every time BlueSoleiltrade is started (Figure 56)
32
IVT BlueSoleiltrade User Manual
6 Bluetooth File Transfer
61 Introduction The File Transfer profile (FTP) supports the file transfer usage model which offers the ability to transfer files from one Bluetooth device to another
The FTP profile can be used in the following scenarios
diams
diams
A computer can transfer files tofrom another computer
A computer can transfer files tofrom a PDA
62 Transfer files tofrom a Computer This section outlines the steps involved in Computer A transferring files to from Computer B
Computer A Computer B
Notebook Laptop PIII 800MHz 128M Desktop PIII 600MHz 128M
A Bluetooth USB dongle A Bluetooth USB dongle
Windows 2000 Windows 2000
IVT BlueSoleiltrade IVT BlueSoleiltrade
Step 1 Insert the Bluetooth USB dongles into each computer
Step 2 Start BlueSoleiltrade in each computer
Step 3 Set device name of each computer to anything you want Here they are named Computer A and Computer B diams
diams
diams
diams
In the BlueSoleiltrade Main Window of Computer A click Tools | My Bluetooth Device Enter lsquoComputer Arsquo in the device name field in the My Bluetooth Device window
Repeat for Computer B
Step 4 Configure the FTP service on Computer A In the Service Window right-click the File Transfer icon Select Properties on the pop-up menu (Figure 61)
The Service Configuration window pops up (Figure 62)
33
IVT BlueSoleiltrade User Manual
Figure 61 Service Window
Figure 62 The Service Configuration window
diams
diams
In the Share this folder field input the folder that you want to share with other computers via Bluetooth Click the button under Share this folder and a new window Set FTP Server Root Folder pops up (Figure 63) Select the shared folder in the Look in box and click the Select button (Figure 64)
For Share Permissions select Read and Write so that other
34
IVT BlueSoleiltrade User Manual
computers can copy or delete files directories to this directory
Note Do not share your Windows system directory in Read and Write mode Other users may delete important Windowsrsquo files
Figure 63 Set FTP Server Root Folder
Figure 64 Select the shared folder
Step 5 Search for Computer A on Computer B diams
diams
diams
diams
Double-click the My Device icon until you find the device Computer A
Step 6 Find the FTP service on Computer A Double-click the Computer A device icon on Computer B (Figure 65)
Enter the Bluetooth passkey (if security is set to High on either side) to start authentication
Once authentication is complete the FTP service is found
35
IVT BlueSoleiltrade User Manual
Figure 65 Double-click the Computer A device icon
Step 7 Connect to Computer A diams Right-click the FTP service icon select Connect on the pop-up
menu The connection is now established (Figure 66) The remote folder is displayed in a Windows Explorer folder window (Figure 67)
Figure 66 The connection is successfully established
36
IVT BlueSoleiltrade User Manual
Figure 67 The remote folder is displayed
Step 8 Copy files and directories diams
diams
From Computer B to Computer A ndash upload Select files directories on Computer B and drag files into the Remote Shared Folder (Figure 68)
From Computer A to Computer B ndash download Select files directories from the Remote Shared Folder and drag files into the desktop or a folder on Computer B (Figure 69)
Figure 68 Upload files to Computer A
37
IVT BlueSoleiltrade User Manual
Figure 69 Download files from Computer A
38
IVT BlueSoleiltrade User Manual
63 FTP Configuration
631 My FTP Service
In the BlueSoleiltrade Service Window right-click the File Transfer icon On the pop-up menu select Properties to configure the lsquomy FTP servicersquo
Figure 610 Configure FTP service
Setting Items
diams
diams
diams
Auto starts this service when my Bluetooth starts Check this box to automatically start the File Transfer service every time BlueSoleiltrade is started
Root Directory This sets the root directory that you want to share with other computers using Bluetooth
Access Permissions This sets the access permission remote computers have to the shared root directory
39
IVT BlueSoleiltrade User Manual
7 LAN Access
71 Introduction The Bluetooth LAN Access Profile (LAP) allows Bluetooth-enabled devices to access the services of a LAN using Point-to-Point Protocol In this usage model multiple data terminals use a LAN access point as a wireless connection to a Local Area Network (LAN) Once connected data terminals operate as if they are connected to the LAN via dial-up networking and can access all the services provided by the LAN
The LAN application can be used in the following scenarios
diams
diams
A computer (or PDA) accesses a Local Area Network via a LAP Server
A computer (or PDA) accesses a Local Area Network via a LAN access point
Note Before using the LAN Access Profile in Windows98Me ensure that a Dial-up Adapter and Windowsrsquos component direct cable are already installed on the computer (See ldquoSection 錯誤 找不到參照來源 錯誤 找不到參照來源rdquo) Moreover every operating system should have an installation of NetBEUI protocol otherwise it cannot use computer name to visit other computer
72 Access a Local Area Network (LAN) This section outlines the steps involved in connecting to a Local Area Network using the LAP application
Computer A Computer B
Notebook Laptop PIII 800MHz 128M Desktop PIII 600MHz 128M
A Bluetooth USB dongle A Bluetooth USB dongle
Windows 2000 Windows 2000
IVT BlueSoleiltrade IVT BlueSoleiltrade
Step 1 Insert Bluetooth USB dongles into both computers
Step 2 Start BlueSoleiltrade in both computers
Step 3 Set the device name of each computer to anything you want Here they are named Computer A and Computer B diams
diams
diams
In the BlueSoleiltrade Main Window of Computer A click Tools | My Bluetooth Device Enter lsquoComputer Arsquo in the device name field in the My Bluetooth Device window
Repeat for Computer B
Step 4 Set the security level to Low on both Computer A and Computer B (Use the Tools | Configurations | Security menu)
Step 5 Start the LAP service on Computer A In the Service Window right-click the LAN Access icon Select Start Service on the pop-up menu (Figure 71)
40
IVT BlueSoleiltrade User Manual
Figure 71 Select Start Service
Step 6 Make incoming connection on Computer A diams
diams
Right-click on My Network Places select Properties (Figure 72)
On the Network and Dial-up Connections panel right-click the Incoming Connection icon and then select Properties on the pop up menu (Figure 73)
Figure 72 Right-click My Network Places
41
IVT BlueSoleiltrade User Manual
Figure 73 Select Properties on the pop up menu
diams
diams
Click Networking on the Incoming Connections Properties pop-up window (Figure 74)
Choose Internet Protocol (TCPIP) and click Properties (Figure 75)
Figure 74 Incoming Connections Properties
42
IVT BlueSoleiltrade User Manual
Figure 75 Choose Internet Protocol (TCPIP)
diams Select Specify TCPIP addresses and input the two IP addresses The subnet mask of the two IP addresses should be the same as the subnet of the LAN Computer A belongs to (Figure 76)
Figure 76 Input the IP addresses
Step 7 Search for Computer A on Computer B diams
diams
Double-click the My Device icon on Computer B until you find the device icon Computer A
Step 8 Find the LAP service of Computer A Double-click the Computer A device icon on Computer B (Figure 77)
43
IVT BlueSoleiltrade User Manual
Figure 77 Double-click the Computer A device icon
Step 9 Connect to Computer A diams Right-click the LAP service icon select Connect on the pop-up
menu (Figure 78)
Figure 78 Select Connect
diams The Connect BlueSoleiltrade LAP Connection window pops up
44
IVT BlueSoleiltrade User Manual
Input a username and password (Figure 79)
diams The connection is then established (Figure 710)
Figure 79 Input Username and Password
Figure 710 Successful connection to LAP
45
IVT BlueSoleiltrade User Manual
Step 10 Computer B can now access the LAN via Computer A
8 Object Push
81 Introduction The Bluetooth Object Push profile (OPP) is an application that offers a way to send and receive Personal Information Management (PIM) data objects from one Bluetooth device to another Bluetooth device
The objects Object Push supports are
diams
diams
diams
diams
diams
diams
diams
Business cards (vcf)
Calendar entries (vcs)
Notes (vnt)
Messages (vmg)
The OPP profile can be used in the following scenarios
Connecting a computer to a Bluetooth cellular phone (or PDA) and transferring objects from the computer to the cellular phone (or PDA)
Connecting a computer to a Bluetooth cellular phone (or PDA) and transferring objects from the cellular phone (or PDA) to the computer
Connecting two computers and transferring objects between them
82 Transfer Objects from a Computer to a Bluetooth Cellular Phone
This section outlines the steps involved in transferring OPP objects from a Computer to a Bluetooth cellular phone
Computer A Bluetooth Cellular Phone
NotebookLaptop PIII 800MHz 128M Sony Ericsson T68
A Bluetooth USB dongle
Windows 2000
IVT BlueSoleiltrade
Step 1 Insert the Bluetooth USB dongle into the computer
Step 2 Start BlueSoleiltrade in the computer
Step 3 Set the device name of the Computer A to anything you want Here it is named Computer A diams
diams
In the BlueSoleiltrade Main Window of Computer A click Tools | My Bluetooth Enter lsquoComputer Arsquo in the device name field in the My Bluetooth Device window
Step 4 Configure the business card of Computer A Open the Service Configuration window and select the Object Push page In the BlueSoleiltrade Main Window click My Services
46
IVT BlueSoleiltrade User Manual
(Figure 81)
diams
diams
Check the boxes Send Business Card on Request Accept Business Card Accept Calendar Items Accept Email Messages and Accept Notes
To set lsquomy business cardrsquo click the box Send My Business Card (VCF) This opens the Open File window Select a VCF file as your own business card and click the Open button Click the OK button on the Service Configuration window If you do not set a business card the program will generate a business card file automatically using your computer name (Figure 82)
Figure 81 Service Configuration
Figure 82 Open File
Step 5 To obtain a VCF card file from MS Outlook
47
IVT BlueSoleiltrade User Manual
diams Open MS Outlook and select the Contacts item in Outlook Shortcuts (Figure 83)
Figure 83 MS Outlook main window
diams If there are no contacts entered the following message appears on the main window ldquoThere are no items to show in this view Double-click here to create a new Contactrdquo Double-click and a pop-up window appears (Figure 84)
Figure 84 Create a new contact
diams Enter your Contact information Click File | Save as and a Save As window pops up Select the name of the file and the
48
IVT BlueSoleiltrade User Manual
directory where you want to save the file Select the vCard Files (vcf) item in the Save as type box Click the Save button (Figure 85)
Figure 85 Save new Contact
Step 6 Set the T68 to be discoverable diams
diams
diams
Press the Menu button on the T68 to find the menu list and then select the Connect item Press the Yes key to enter the Connect menu and then select the Bluetooth item Then select the Discoverable item
Step 7 Search for Bluetooth devices in BlueSoleiltrade on Computer A until it finds the T68 (or input the T68 device address directly)
Step 8 Double-click the T68 device to find its OPP service If your security attribute is set to High the Enter Bluetooth Passkey window pops up (Figure 86)
Enter a passkey of your choice such as ldquo1rdquo and click the OK button
Figure 86 Enter the passkey
diams
diams
A message appears on the T68 to ask whether you want to Add to paired device Press the Yes key enter ldquo1rdquo and then press Yes again
A message Pairing pops up If pairing is successful the message Pairing succeeded appears If pairing is
49
IVT BlueSoleiltrade User Manual
unsuccessful the message Pairing failed Please try again Retry In this case press Yes to retry or No to cancel
diams If the pairing succeeds you will see the services of the T68 include the OPP service (Figure 87) If you have never created a shortcut DUN the following dialog pops up asking you whether Create a Shortcut on the windows desktop If you choose yes a shortcut icon called DUN will occur on the desktop otherwise the icon will not occur For details please refer to the related part of DUN
Figure 87 Find the services
Step 9 To send or get objects data right-click the OPP service icon There are four options (Figure 88) on the pop-up menu diams
diams
diams
diams
Send My Card Click this menu item and a business card from Computer A is sent to the T68
Get Card Click this menu item to receive a business card from the T68 Open the folder inbox to check if you have received the card (Note Open the My Documents folder on the computer and find a new folder called BlueSoleil Open this folder to find the subfolders inbox and outbox Inbox is used to deposit the objects received from other Bluetooth devices Outbox is used to deposit the objects you want to send to other Bluetooth devices)
Send Objects Click this menu item to send an object in Computer A to the T68 (there are four types of object vcf vcs vmg vnt) Select the objects that you want to send in the window that pops up and click Open
Exchange cards Click this menu item to exchange business cards between Computer A and the T68
50
IVT BlueSoleiltrade User Manual
Figure 88 Four types of operation
83 Transfer Objects from a Bluetooth Cellular Phone to a Computer
This section outlines the steps involved in transferring OPP objects from a Bluetooth cellular phone to a computer
Computer A Bluetooth Cellular Phone
NotebookLaptop PIII 800MHz 128M Sony Ericsson T68
A Bluetooth USB dongle
Windows 2000
IVT BlueSoleiltrade
Step 1 Insert the Bluetooth USB dongle into the computer
Step 2 Start BlueSoleiltrade in the computer
Step 3 Set the device name of the computer to anything you want Here it is named Computer A diams
diams
In the BlueSoleiltrade Main Window of Computer A click Tools | My Bluetooth Device Enter lsquoComputer Arsquo in the device name field in the My Bluetooth Device window
Step 4 Configure the OPP service attribute of Computer A and start the OPP service
In the BlueSoleiltrade Main Window click My Services| Propertieshellip (Figure 89)
51
IVT BlueSoleiltrade User Manual
diams The Service Configuration window pops up Select the Object Push item Configure My Business Card (See ldquoSection 82 Transfer Objects from a Computer to a Bluetooth Cellular Phonerdquo Step 4) and configure other OPP service attributes for Computer A
Figure 89 Configure the OPP service
diams
diams
In the BlueSoleiltrade Main Window select View | Service Window
Right-click the Object Push icon and select Start Service (Figure 810)
52
IVT BlueSoleiltrade User Manual
Figure 810 Select the Start Service
Step 5 Discover and pair Computer A on the T68 diams
diams
diams diams
diams
diams
Select Menu | Connect | Bluetooth | Discover on the T68 A list of the surrounding devices appears Select lsquoComputer Arsquo
When the Add to paired device devices message appears press the Yes key and enter a passkey for example ldquo1rdquo Use the same passkey on BlueSoleil as used on the T68 If you have never created a shortcut DUN the following dialog pops up asking you whether Create a Shortcut on the windows desktop If you choose yes a shortcut icon called DUN will occur on the desktop otherwise the icon will not occur For details please refer to the related part of DUN
Step 6 Start the OPP operation Select Menu | Phone book | Business cards on the T68
To send ldquomy cardrdquo from the T68 From the Business cards menu select Send my own and then select Via Bluetooth The T68 searches the surrounding Bluetooth devices To send the business card from the T68 to Computer A select lsquoComputer Arsquo on the T68 screen
To select an object and send it From the Business cards menu select Send contact and then select Via Bluetooth The T68 asks you to select the object that you want to send Select an object and send it as specified above
To receive a business card From the Business cards menu select Receive and then select Via Bluetooth The T68 is now in discoverable status
53
IVT BlueSoleiltrade User Manual
and you can send an object to it from other Bluetooth devices
diams To send all business cards From the Business cards menu select Send all and then select Via Bluetooth Select the destination device Computer A The T68 then sends all its vcf files to Computer A
54
IVT BlueSoleiltrade User Manual
84 Transfer Objects between Two Computers This section outlines the steps involved in transferring OPP objects between two Computers (Computer A and Computer B)
Computer A Computer B
NotebookLaptop PIII 800MHz 128M Desktop PIII 600MHz 128M
A Bluetooth USB dongle A Bluetooth USB dongle
Windows 2000 Windows 2000
IVT BlueSoleiltrade IVT BlueSoleiltrade
Step 1 Insert Bluetooth USB dongles in both computers
Step 2 Start BlueSoleiltrade in both computers
Step 3 Set device name of each computer to anything you want Here they are named Computer A and Computer B diams
diams
In the BlueSoleiltrade Main Window of Computer A click Tools | My Bluetooth Device Enter lsquoComputer Arsquo in the device name field in the My Bluetooth Device window
Repeat for Computer B
Step 4 Start the OPP service on Computer B (See ldquoSection 83 Transfer Objects from a Bluetooth Cellular Phone to a Computer Step 4) to provide the OPP service for Computer A
Step 5 Search for Bluetooth devices in Computer A until it finds Computer B
Step 6 Double-click on the Computer B device icon to find itrsquos OPP service
Step 7 Perform an OPP operation (See ldquoSection 83 Transfer Objects from a Bluetooth Cellular Phone to a Computerrdquo Step 5)
55
IVT BlueSoleiltrade User Manual
85 Configure OPP Service
851 My OPP Service
In the BlueSoleiltrade Service Window right-click the Object Push icon To configure lsquomy OPP servicersquo select Properties on the pop-up menu
Figure 811 Configure OPP service
Setting Items
diams
diams
diams
diams
Auto start this service when my Bluetooth starts Select this item if you want to automatically start the OPP service every time BlueSoleil starts
My Business Card (vcf) You must select your own business card (vcf file) every time you start BlueSoleil If you forget to do this BlueSoleil creates a vcf file using your computer name and regards this file as your own business card
Send Business Card on Request Select this item to allow other users to receive your business card
Receive Business Card There are four possible items here Each item represents one type of object You may select the object types that you want to accept
- Accept Business Card to accept business cards (vcf)
- Accept Calendar Items to accept calendar items (vcs)
- Accept Email Messages to accept email messages (vmg)
- Accept Notes to accept notes (vnt)
56
IVT BlueSoleiltrade User Manual
9 Synchronization
91 Introduction Using Bluetooth Synchronization (SYNC) Bluetooth devices can synchronize messages notes calendars and cards with each other
The objects Synchronization (SYNC) supports are
diams
diams
diams
diams
diams
diams
Business cards (vcf)
Calendar entries (vcs)
Notes (vnt)
Messages (vmg)
The SYNC application is typically used in the following scenarios
A computer exchanging PIM (Personal Information Management) data with a cellular phone or PDA
Two computers exchanging PIM data with each other
92 Exchange PIM Data with a Cellular Phone This section outlines the steps involved in connecting a computer to a Bluetooth cellular phone The cellular phone works as a server that provides the SYNC service
Computer A Bluetooth Cellular Phone
NotebookLaptop PIII 800MHz 128M Sony Ericsson T68
A Bluetooth USB dongle
Windows 2000
IVT BlueSoleiltrade
Step 1 Insert the Bluetooth USB dongle into the computer
Step 2 Start BlueSoleiltrade in the computer
Step 3 Set the device name of the computer to anything you want Here it is named Computer A diams In the BlueSoleiltrade Main Window of Computer A click Tools |
My Bluetooth Device Enter lsquoComputer Arsquo in the device name field in the My Bluetooth Device window
Step 4 Set the security level to Low on Computer A (Use the Tools | Configurations | Security menu)
57
IVT BlueSoleiltrade User Manual
Step 5 Configure the T68 diams
diams
diams
Set T68 to be discoverable Press the Menu button on the T68 and select Connect | Bluetooth | Discoverable Press Yes to confirm the selection
To confirm Pairing Press the Menu button on the T68 and select Connect | Bluetooth | Discover The T68 searches for Bluetooth devices and displays the devices found on screen Select a device where BlueSoleiltrade is running Then select Add to paired device to confirm pairing
The T68 requests a passkey Input any number (for example ldquo1rdquo) In the BlueSoleiltrade application a window pops up asking for the passkey (Figure 21) Input the same passkey as in the T68 (for example ldquo1rdquo) and click OK If you have never created a shortcut DUN the following dialog pops up asking you whether Create a Shortcut on the windows desktop If you choose yes a shortcut icon called DUN will occur on the desktop otherwise the icon will not occur For details please refer to the related part of DUN
Figure 91 Input the passkey
Step 6 Start synchronization diams Now use the computer running BlueSoleiltrade to start the
synchronization (See ldquoSection 83 Transfer Objects from a Bluetooth Cellular Phone to a Computerrdquo Step 6)
58
IVT BlueSoleiltrade User Manual
93 Set up SYNC Connection between Two Computers This section outlines the steps involved in setting up a SYNC connection between two computers Computer A and Computer B Computer A works as a server that provides the BlueSoleil SYNC service Computer B works as a client that uses the SYNC service provided by Computer A
Computer A Computer B
NotebookLaptop PIII 800MHz 128M Desktop PIII 600MHz 128M
A Bluetooth USB dongle A Bluetooth USB dongle
Windows 2000 Windows 2000
IVT BlueSoleiltrade IVT BlueSoleiltrade
Step 1 Insert the Bluetooth USB dongles into each computer
Step 2 Start BlueSoleiltrade in each computer
Step 3 Set the device name of the each computer to anything you want Here they are named Computer A and Computer B diams
diams
diams diams
diams
In the BlueSoleiltrade Main Window of Computer A click Tools | My Bluetooth Device Enter lsquoComputer Arsquo in the device name field in the My Bluetooth Device window
Repeat for Computer B
Step 4 Set the security level to low on Computer A and Computer B (Use the Tools | Configurations | Security menu)
Step 5 Start the BlueSoleil SYNC service on Computer A Before starting the SYNC Server it may need to be configured To configure the server follow the steps below
In the Main Window click View | Service Window
In the Service Window right-click the Information Synchronization icon Select Properties on the pop up menu as shown in Figure 92
Set the option you require and then click OK (Figure 93)
59
IVT BlueSoleiltrade User Manual
Figure 92 Select Properties on the Information Synchronization icon
Figure 93 Service Configuration
60
IVT BlueSoleiltrade User Manual
Figure 94 Select Start Service
Step 6 Start the SYNC client on Computer B diams Search the Bluetooth device and find the SYNC service In the
Main Window click the My Device icon and wait for a few seconds When all device icons have appeared click the Bluetooth device named Computer A (Figure 95)
Figure 95 Click the Bluetooth device
61
IVT BlueSoleiltrade User Manual
diams Double-click the Bluetooth Information Synchronization service icon The color of the SYNC service icon changes to green (Figure 96) indicating the connection is successfully established
Figure 96 Connection is established successfully
diams The SYNC clients can now start synchronization Press the green button to begin synchronization (Figure 97)
Figure 97 Press the green button
Advanced Usage
diams Before synchronization select the data type that you want to exchange Leave the checkbox unchecked to disable the object type that you do not support
62
IVT BlueSoleiltrade User Manual
diams
diams
During synchronization push the red button if you want to stop the synchronization
Click the yellow explore button to check the information data after synchronization
94 Synchronization Configuration
941 My Synchronization Service
In the BlueSoleiltrade Service Window right-click the Information Synchronization icon To configure the synchronization service select Properties on the pop-up menu (Figure 98)
Figure 98 Service Configuration
Setting Items
diams
diams
Auto start this service when my Bluetooth starts Check this item to start my synchronization service automatically every time BlueSoleiltrade is started
Options This service supports options for vCard vCalendar vMessage and vNote data types You can select the data type you want to support
63
IVT BlueSoleiltrade User Manual
10 Hardcopy Cable Replacement
101 Introduction The Bluetooth Hardcopy Cable Replacement profile (HCRP) provides services to replace the cable between a host and peripheral device with a Bluetooth link The most common devices using these services are laptops and desktop computers however other devices are not excluded
The HCRP profile can be used in the following scenario
diams Print a document using a Bluetooth Printer
102 Print a Document Using a Bluetooth Printer This section outlines how to print a document from Computer A (client) using a Bluetooth Printer (server)
Computer A Bluetooth Printer B
NotebookLaptop PIII 800MHz 128M Bluetooth Printer
A Bluetooth USB dongle
Windows 2000
IVT BlueSoleiltrade
Step 1 Insert the Bluetooth USB dongle into the computer
Step 2 Start BlueSoleiltrade in the computer
Step 3 Set device name of the computer to anything you want Here it is named Computer A diams
diams
diams
In the BlueSoleiltrade Main Window of Computer A click Tools | My Bluetooth Device Enter lsquoComputer Arsquo in the device name field in the My Bluetooth Device window
Step 4 Turn on the Bluetooth printer to provide the HCRP service for Computer A
Step 5 Search for Bluetooth devices on Computer A In the Main Window double click the lsquoMy Device iconrsquo Wait a few seconds The discovered surrounding devices appear
Step 6 Search the HCRP services of Printer B Double-click the printer named lsquoPrinterrsquo The HCRP service icon turns red
Step 7 Connect the two devices Double-click the HCRP service icon to connect Computer A and the Bluetooth printer
Step 8 The connection is established After the connection setup is completed a dashed line between the My Device icon (or lsquocenter ballrsquo) and the Bluetooth Printer icon appears and the HCRP service icon turns green (Figure 103)
64
IVT BlueSoleiltrade User Manual
diams
diams
If there is no driver installed for the Bluetooth printer then BlueSoleiltrade displays a message asking the user to install a driver for the Bluetooth Printer see the Windows system icons in the bottom right hand corner of the Windows desktop (Figure 101) Install the driver for the printer on Computer A and set its port to COMx
If there is already a driver installed for the Bluetooth printer a message appears indicating that the Bluetooth printer is ready (Figure 102) BlueSoleiltrade sets the Bluetooth printerrsquos port to COMx (eg COM3) If there are several drivers for the Bluetooth printer installed on Computer A BlueSoleiltrade automatically sets one of them as the Bluetooth printer
Figure 101 Bluetooth Printer Driver is not installed
Figure 102 Bluetooth Printer Driver is ready
Step 9 Print documents diams
diams
Computer A and Bluetooth Printer B are now connected On Computer A open the document that you want to print Select File |Print Then select the Bluetooth printer and print
Step 10 Disconnect the Bluetooth Printer Right-click the HCRP service icon select Disconnect on the pop up menu (Figure 103)
65
IVT BlueSoleiltrade User Manual
Figure 103 Disconnect from the Bluetooth Printer
66
IVT BlueSoleiltrade User Manual
11 Human Interface Device
111 Introduction A typical Bluetooth Human Interface Devices (HID) is a Bluetooth-enabled mouse keyboard or joystick The HID service allows wireless communication to Bluetooth HID devices
The HID profile can be used in the following scenarios
diams
diams
Connecting a computer to a Bluetooth Mouse
Connecting a computer to a Bluetooth Keyboard
112 Connect a Computer to a Bluetooth Mouse This section outlines how to connect a computer (Computer A) to a mouse (Bluetooth Mouse B)
Computer A Bluetooth Mouse B
Desktop PIII 800MHz 128M Bluetooth wireless mouse
A Bluetooth USB dongle
Windows 2000
IVT BlueSoleiltrade
Step 1 Insert the Bluetooth USB dongle into the computer
Step 2 Start BlueSoleiltrade in the computer and set the security level to low using the Tools | Configurations | Security menu
Step 3 Set the device name of the computer to anything you want Here it is named Computer A diams In the BlueSoleiltrade Main Window of Computer A click Tools |
My Bluetooth Device Enter lsquoComputer Arsquo in the device name field in the My Bluetooth Device window
Step 4 Power on the Bluetooth mouse (Bluetooth Mouse B)
Step 5 Search for Bluetooth devices in Computer A until you find Bluetooth Mouse B In the Main Window double-click the My Device icon (lsquocenter ballrsquo) Wait a few seconds The discovered surrounding devices appear
Step 6 Double-click the Bluetooth Mouse B device icon to find itrsquos HID service If found the HID service icon turns red (Figure 111)
67
IVT BlueSoleiltrade User Manual
Figure 111 Find Bluetooth mouse and its service
Step 7 Double-click the HID service icon to connect to Mouse B After the connection is successfully set-up a dashed line appears between the center ball and the Mouse B icon The HID service icon turns green (Figure 112)
Figure 112 Connect to Bluetooth mouse
Step 8 Install drivers for Bluetooth mouse
68
IVT BlueSoleiltrade User Manual
diams If this is the first time Computer A has connected to a Bluetooth
diams omputer A Bluetooth HID t
Step 9 Now
Step 10 rvice icon in the Main Window and click
mouse wait for a few seconds to allow Windows to install drivers for a Bluetooth mouse
You will see two new devices in CMouse in lsquoHuman Interface Devicesrsquo class and HID-complianmouse in lsquoMice and other pointing devicesrsquo class (Figure 113)
the Bluetooth mouse is ready to use You can use it as a legacy PS2 or serial mouse
To disconnect Mouse B diams Right-click the HID se
Disconnect Alternatively right-click Mouse B in the Main Window and select Disconnect | Human Interface Device
Figure 113 New HID mouse device in Device Manager
69
IVT BlueSoleiltrade User Manual
113 Connect a Computer to a Bluetooth Keyboard This section outlines how to connect a computer (Computer A) to a keyboard (Bluetooth Keyboard B)
Computer A Bluetooth Keyboard B
Desktop PIII 800MHz 128M Bluetooth wireless keyboard
A Bluetooth USB dongle
Windows 2000
IVT BlueSoleiltrade
Step 1 Insert the Bluetooth USB dongle into the computer
Step 2 Start BlueSoleiltrade in the computer and set the security level to low using the Tools | Configurations | Security menu
Step 3 Set device name of the computer to anything you want Here it is named Computer A diams In the BlueSoleiltrade Main Window of Computer A click Tools |
My Bluetooth Device Enter lsquoComputer Arsquo in the device name field in the My Bluetooth Device window
Step 4 Power on the Bluetooth keyboard (Bluetooth Keyboard B)
Step 5 Search for Bluetooth devices in Computer A until you find Bluetooth Keyboard B In the Main Window double click the lsquoMy Device iconrsquo (center ball) Wait a few seconds The discovered surrounding devices appear
Step 6 Double-click the Bluetooth Keyboard B device icon to find itrsquos HID service If found the HID service icon turns red (Figure 114)
70
IVT BlueSoleiltrade User Manual
Figure 114 Find Bluetooth keyboard and its service
Step 7 Double-click the HID service icon to connect to Keyboard B After the connection is successfully set-up a dashed line appears between the center ball and the Keyboard B icon The HID service icon turns green (Figure 115)
Figure 115 Connect to Bluetooth keyboard
71
IVT BlueSoleiltrade User Manual
Step 8 Install drivers for the Bluetooth keyboard diams
diams
If this is the first time Computer A has connected to a Bluetooth keyboard wait for a few seconds to allow Windows install drivers for a Bluetooth keyboard
You will see two new devices in Computer A Bluetooth HID Keyboard in lsquoHuman Interface Devicesrsquo class and HID Keyboard Device in lsquoKeyboardsrsquo class (Figure 116)
Figure 116 New HID keyboard device in Device Manager
Step 9 Now the Bluetooth keyboard is ready to use You can use it as a legacy PS2 keyboard
Step 10 To disconnect Keyboard B diams Right-click the HID service icon in the Main Window and click
Disconnect Alternatively right-click Keyboard B in the Main Window and select Disconnect | Human Interface Device
72
IVT BlueSoleiltrade User Manual
12 Connection Shortcut
121 Introduction Connection shortcut profile is used to save time used in searching for devices and browsing services Once a connection has been established it can be saved as a shortcut The shortcut is then used to re-establish the connection without having to search for the remote Bluetooth device and required Bluetooth service
122 How to use Connection Shortcut This section outlines how to save a Bluetooth PAN connection as a connection shortcut
Computer A Computer B
Notebook Laptop PIII 800MHz 128M Desktop PIII 800MHz 128M
A Bluetooth USB dongle A Bluetooth USB dongle
Windows 2000 Windows 2000
IVT BlueSoleiltrade IVT BlueSoleiltrade
Step 1 Establish a PAN connection
Step 2 Save the Bluetooth Personal Area Neworking Service shortcut on Computer B diams Right-click the Computer A device icon and select Save
Connection as Shortcut | Bluetooth Personal Area Networking Service (Figure 121)
Figure 121 Save Bluetooth Personal Area Neworking Service as connection shortcut
Step 3 Double click shortcut on your desk-top (Figure 1222)
73
IVT BlueSoleiltrade User Manual
Figure 122 Bluetooth Shortcuts
Step 7 Once the connection is successfully established
Step 8 Start to use the PAN service provided by Computer A
74
IVT BlueSoleiltrade User Manual
13 Bluetooth Glossary Bluetooth Authentication Bluetooth authentication is the procedure to verify whether another Bluetooth enabled device has the right to access your computer During this procedure a Bluetooth passkey is requested on both sides of the connection If the passkeys are the same the authentication procedure is a success and the connection can be setup If the passkeys are different then authentication fails and a connection cannot be established
Bluetooth Authorization Bluetooth authorization is the procedure to verify whether you are going to allow (authorize) other Bluetooth enabled devices to use Bluetooth services on your Bluetooth enabled device Every Bluetooth service in your BlueSoleiltrade has an authorization setting The authorization devices list for each service records the devices that have been authorized for that service The user can change the authorization status for each device
Bluetooth Connection A Bluetooth connection refers to the Bluetooth link that can be set up between two Bluetooth devices Connected Bluetooth devices have a server client relationship One Bluetooth device provides services and another Bluetooth device uses these Bluetooth services
Bluetooth Connection Shortcut Connection shortcut is used to save time used in searching for devices and browsing services Once a connection has been established it can be saved as a shortcut The shortcut is then used to re-establish the connection without having to search for the remote Bluetooth device and required Bluetooth service
Bluetooth Device Bluetooth Devices can refer to either of the following (1) When referring to the local device configuration a Bluetooth Device is the local Bluetooth hardware eg USB dongle UART device PCMCIA card or BCSP device (2) When referring to the Bluetooth application the Bluetooth device is the Bluetooth system as a whole eg a Bluetooth modem Bluetooth mobiles or a Bluetooth PDA A computer together with the BlueSoleiltrade and the Bluetooth dongle would also be addressed as a remote Bluetooth device by other Bluetooth devices
Bluetooth Device Address A unique 48-bit address that distinguishes different Bluetooth transceivers Every Bluetooth device has a unique address so that other devices can find it and communicate with it The address appears in the form of 000320000D0A
Bluetooth Device Class According to the Bluetooth standard every Bluetooth device is assigned a device type which is represented in the Bluetooth device class The Bluetooth device class is three bytes in length in the form of 040100 On the computer side the class may be Server Desktop or Laptop Users will be asked to select it during first time set-up
Bluetooth Device Inquiry To use Bluetooth the user has to first find the remote device The searching procedure is called device inquiry There are two kinds of inquiry procedure General Inquiry and Limited Inquiry General Inquiry will find all the Bluetooth devices in lsquogeneral discoverable modersquo and lsquolimited discoverable modersquo Limited Inquiry will find only the devices in lsquolimited discoverable modersquo
Bluetooth Dial-up Networking This is the implementation of the Bluetooth Dial-up Networking profile (DUN) Using DUN Bluetooth devices can dial-up to the Internet via a Bluetooth modem or a Bluetooth mobile phone
Bluetooth FAX This is the implementation of the Bluetooth FAX profile (FAX) Using FAX Bluetooth devices can send a FAX via a Bluetooth mobile
75
IVT BlueSoleiltrade User Manual
Bluetooth File Transfer This is the implementation of the Bluetooth File Transfer profile (FTP) Bluetooth File Transfer enables the transfer files between Bluetooth devices
Bluetooth HCRP This is the implementation of the Bluetooth Hardcopy Cable Replacement profile (HCRP) HCRP provides services to replace the cables between hosts and peripheral devices with a Bluetooth link HCRP is mainly used for wireless printing
Bluetooth Information Synchronization This is the implementation of the Bluetooth Synchronization profile (SYNC) Using Synchronization Bluetooth devices can synchronize messages notes calendars and cards with each other
Bluetooth LAN Access This is the implementation of the Bluetooth LAN Access profile (LAP) Using LAP Bluetooth devices can access Local Area Network via LAN access points
Bluetooth Object Push This is the implementation of the Bluetooth Object Push profile (OPP) Using OPP Bluetooth devices can transfer messages notes calendars and cards with each other
Bluetooth Passkey In the Bluetooth authentication procedure a Bluetooth passkey is requested on both connection sides The same Bluetooth passkey should be input on both sides If the passkeys are the same the authentication procedure is successful and connections can be setup If the passkeys are different the connection and authentication will fail
Bluetooth Peripheral Device This is the implementation of the Bluetooth Human Interface Device profile (HID) By using HID Bluetooth peripheral input devices such as a Bluetooth mouse or keyboard can remotely interface with the host computer
Bluetooth Personal Area Networking This is the implementation of the Bluetooth Personal Area Networking profile (PAN) Using PAN Bluetooth devices can connect to each other to form ad-hoc networks They can form a TCPIP network or connect to a Local Area Network and the Internet
Bluetooth Printer This is the implementation of the Bluetooth Hard-copy Cable Replacement profile (HCRP) as a printer Bluetooth Printer allows Bluetooth devices to wirelessly print documents to a Bluetooth printer
Bluetooth Security Bluetooth security is an important part of the Bluetooth wireless communication technology Bluetooth security enables illegal access to your computer to be rejected There are three levels of security Low Medium and High In Low level there is no security check In Medium level remote Bluetooth devices can browse your services Security is set on every service The service can be set to request or not to request for authentication and authorization If you request for authentication the remote device will be asked to enter the same passkey as the one in your computer Otherwise the Bluetooth passkey is not requested If authorization is set the remote device has to be in the authorized devices list
Bluetooth Service A Bluetooth device may offer certain functions for other Bluetooth devices to use These functions are called Bluetooth services For example a Bluetooth mobile phone can offer four services which include synchronization dial-up networking file transfer and serial port In BlueSoleiltrade all services need to be started manually before use
Bluetooth Service Browse A remote Bluetooth device can provide one or more Bluetooth services To use the services that the remote device provides the user has to first find the services This is called service browse
Bluetooth Serial Port This is the implementation of the Bluetooth Serial Port profile (SPP) SPP emulates a serial port over Bluetooth for the Bluetooth device
76
IVT BlueSoleiltrade User Manual
Bonding Bonding is the creation of a relationship between two devices which are known to each other prior to the bonding procedure A user initiates the bonding procedure and enters a passkey to create a bond between two devices This differs from the authentication procedure where the user is requested to enter a passkey during the establishment of the link
Connectable Bluetooth devices can be connectable or non-connectable When the device is connectable other devices can connect to it
DHCP The Dynamic Host Configuration Protocol (DHCP) is an Internet protocol for automating the configuration of computers that use TCPIP
Bluetooth Dongle A Bluetooth device which can be added onto a computer or notebook to make it Bluetooth enabled A Bluetooth dongle is typically a USB device
General Discoverable Bluetooth devices have three modes General discoverable Limited discoverable and Non-discoverable mode A Bluetooth device will respond to a General Inquiry if it is in general discoverable or limited discoverable mode
HID A Human Interface device such as a keyboard or mouse
ICS (Internet Connection Sharing) For more detailed information about ICS please refer to the Microsoft Windows help topic Internet Connection Sharing
Limited Discoverable Bluetooth devices have three modes General discoverable Limited discoverable and Non-discoverable mode In Limited discoverable mode a Bluetooth device will only respond to a Limited Inquiry
LAN A LAN is a Local Area Network
LAN Access Point One of entities defined in the LA profiles the LAN Access Point acts like a router between a Bluetooth piconet and an external network
NAT Network Address Translation (NAT) is used to re-map IP numbers from one range to another range of network addresses
Non-Connectable A Bluetooth devices can be connectable or non-connectable When it is non-connectable other devices cannot connect to it This is used in BlueSoleiltrade only when the user does not want another device to connect to their computer
Non-discoverable Bluetooth devices have three modes General discoverable Limited discoverable and Non-discoverable mode In Non-discoverable mode a Bluetooth device will not respond to any inquiry so another Bluetooth device will not be able to find it
Non-pairable A Bluetooth device can be pairable or non-pairable When it is non-pairable it will not accept a bonding request from other devices
Pairable A Bluetooth device can be pairable or non-pairable When it is pairable it will accept a bonding request from other devices After the bonding process is finished successfully two devices are paired They now form a trusted relationship There is no need to exchange Bluetooth Passkeys the next time they connect
Piconet A collection of devices connected via Bluetooth wireless technology in an ad hoc fashion A piconet starts with two connected devices such as a portable PC and an Access Point and may expand to eight connected devices All Bluetooth devices are peer units and have identical implementations However when establishing a piconet one unit will act as a master and the other(s) as slave(s) for the duration of the piconet connection All devices have the same physical channel utilizing the same Frequency-hopping sequence defined by the master device clock and the Bluetooth Device Address
PIM Personal Information Management
77
IVT BlueSoleiltrade User Manual
Radio Signal Strength Bluetooth operates on the 24G ISM band The radio signal is stronger when the remote device is closer or the remote device has a higher radio output The radio signal is weak when the remote device is distant or the remote device has a weak radio output The strength of the remote devices radio signal affects the quality of the communication of the two Bluetooth devices When the radio signal is weak the Bluetooth data transfer speed is slow However if the two devices are too close and the radio signal is too strong the Bluetooth data transfer speed is also slow because the sound is too loud to hear The radio signal strength is always referred to as RSSI in Bluetooth
Remote Bluetooth Device My Bluetooth device sees all other Bluetooth enabled devices as remote Bluetooth devices For example a Bluetooth modem Bluetooth mobiles or a Bluetooth PDA
Start Bluetooth Service Start the selected Bluetooth service Only after the service is started can other devices browse the service and connect to it
Stop Bluetooth Service Stop the selected Bluetooth service After the service is stopped other devices cannot browse the service or connect to it The existing connection will be disconnected
78
- BlueSoleiltrade Introduction
- BlueSoleiltrade Graphical User Interface
-
- Start BlueSoleiltrade
- Exit BlueSoleiltrade
- BlueSoleiltrade Main Window
-
- My Device Icon
- Remote Bluetooth Device Icons
- Bluetooth Service Icons
-
- Service Window
-
- My Service Icons
-
- Personal Area Networking
-
- Introduction
- Connect Two Computers
- Computer with PAN acting as a TCPIP Gateway
-
- Connect to the Internet using ICS
- Settings on the PAN server
-
- PAN Configuration
-
- My PAN Service
-
- Dial-Up Networking
-
- Introduction
- Connect to a Dial-up Gateway from a Computer
-
- Bluetooth Serial Port
-
- Introduction
- Connect Two Computers
- Use SPP to Print a Document
- SPP Configuration
-
- My SPP Service
-
- Bluetooth File Transfer
-
- Introduction
- Transfer files tofrom a Computer
- FTP Configuration
-
- My FTP Service
-
- LAN Access
-
- Introduction
- Access a Local Area Network (LAN)
-
- Object Push
-
- Introduction
- Transfer Objects from a Computer to a Bluetooth Cellular Pho
- Transfer Objects from a Bluetooth Cellular Phone to a Comput
- Transfer Objects between Two Computers
- Configure OPP Service
-
- My OPP Service
-
- Synchronization
-
- Introduction
- Exchange PIM Data with a Cellular Phone
- Set up SYNC Connection between Two Computers
- Synchronization Configuration
-
- My Synchronization Service
-
- Hardcopy Cable Replacement
-
- Introduction
- Print a Document Using a Bluetooth Printer
-
- Human Interface Device
-
- Introduction
- Connect a Computer to a Bluetooth Mouse
- Connect a Computer to a Bluetooth Keyboard
-
- Connection Shortcut
-
- Introduction
- How to use Connection Shortcut
-
- Bluetooth Glossary
-

IVT BlueSoleiltrade User Manual
Figure 54 The connection is established successfully
Figure 55 The serial port number is shown
53 Use SPP to Print a Document This section outlines the steps involved in connecting a computer to a Bluetooth Printer Adapter using SPP
Computer A Bluetooth Printer Adapter B
NotebookLaptop PIII 800MHz 128M HP Printer
A Bluetooth USB dongle Bluetooth Printer Adapter
Windows 2000
IVT BlueSoleiltrade
Step 1 Insert the Bluetooth USB dongle into the computer
Step 2 Start BlueSoleiltrade in the computer
Step 3 Set the device name of the computer to anything you want here it is named Computer A diams In the BlueSoleiltrade Main Window of Computer A click Tools |
My Bluetooth Device Enter lsquoComputer Arsquo in the device name field in the My Bluetooth Device window
Step 4 Set the security level to Low in Computer A (Use the Tools |
30
IVT BlueSoleiltrade User Manual
Configurations | Security menu)
Step 5 Connect Computer A to the Bluetooth Printer Adapter B using SPP diams
diams
diams
Go to Computer A double click the My Device iconrsquo until you find the device Bluetooth Printer Adapter B
Double-click the Bluetooth Printer Adapter B device to find itrsquos SPP service
Double-click the SPP service icon to start connecting SPP
Step 6 Change the printer settings to use the connected Bluetooth serial port
Step 7 Print a document
31
IVT BlueSoleiltrade User Manual
54 SPP Configuration
541 My SPP Service
In the BlueSoleiltrade Service Window right-click the Serial Port icon On the pop-up menu select Properties to configure the lsquomy SPP servicersquo
Figure 56 SPP Service Configuration
Setting Items
diams Auto start this service when my Bluetooth starts Check this option to automatically start my Bluetooth SPP service every time BlueSoleiltrade is started (Figure 56)
32
IVT BlueSoleiltrade User Manual
6 Bluetooth File Transfer
61 Introduction The File Transfer profile (FTP) supports the file transfer usage model which offers the ability to transfer files from one Bluetooth device to another
The FTP profile can be used in the following scenarios
diams
diams
A computer can transfer files tofrom another computer
A computer can transfer files tofrom a PDA
62 Transfer files tofrom a Computer This section outlines the steps involved in Computer A transferring files to from Computer B
Computer A Computer B
Notebook Laptop PIII 800MHz 128M Desktop PIII 600MHz 128M
A Bluetooth USB dongle A Bluetooth USB dongle
Windows 2000 Windows 2000
IVT BlueSoleiltrade IVT BlueSoleiltrade
Step 1 Insert the Bluetooth USB dongles into each computer
Step 2 Start BlueSoleiltrade in each computer
Step 3 Set device name of each computer to anything you want Here they are named Computer A and Computer B diams
diams
diams
diams
In the BlueSoleiltrade Main Window of Computer A click Tools | My Bluetooth Device Enter lsquoComputer Arsquo in the device name field in the My Bluetooth Device window
Repeat for Computer B
Step 4 Configure the FTP service on Computer A In the Service Window right-click the File Transfer icon Select Properties on the pop-up menu (Figure 61)
The Service Configuration window pops up (Figure 62)
33
IVT BlueSoleiltrade User Manual
Figure 61 Service Window
Figure 62 The Service Configuration window
diams
diams
In the Share this folder field input the folder that you want to share with other computers via Bluetooth Click the button under Share this folder and a new window Set FTP Server Root Folder pops up (Figure 63) Select the shared folder in the Look in box and click the Select button (Figure 64)
For Share Permissions select Read and Write so that other
34
IVT BlueSoleiltrade User Manual
computers can copy or delete files directories to this directory
Note Do not share your Windows system directory in Read and Write mode Other users may delete important Windowsrsquo files
Figure 63 Set FTP Server Root Folder
Figure 64 Select the shared folder
Step 5 Search for Computer A on Computer B diams
diams
diams
diams
Double-click the My Device icon until you find the device Computer A
Step 6 Find the FTP service on Computer A Double-click the Computer A device icon on Computer B (Figure 65)
Enter the Bluetooth passkey (if security is set to High on either side) to start authentication
Once authentication is complete the FTP service is found
35
IVT BlueSoleiltrade User Manual
Figure 65 Double-click the Computer A device icon
Step 7 Connect to Computer A diams Right-click the FTP service icon select Connect on the pop-up
menu The connection is now established (Figure 66) The remote folder is displayed in a Windows Explorer folder window (Figure 67)
Figure 66 The connection is successfully established
36
IVT BlueSoleiltrade User Manual
Figure 67 The remote folder is displayed
Step 8 Copy files and directories diams
diams
From Computer B to Computer A ndash upload Select files directories on Computer B and drag files into the Remote Shared Folder (Figure 68)
From Computer A to Computer B ndash download Select files directories from the Remote Shared Folder and drag files into the desktop or a folder on Computer B (Figure 69)
Figure 68 Upload files to Computer A
37
IVT BlueSoleiltrade User Manual
Figure 69 Download files from Computer A
38
IVT BlueSoleiltrade User Manual
63 FTP Configuration
631 My FTP Service
In the BlueSoleiltrade Service Window right-click the File Transfer icon On the pop-up menu select Properties to configure the lsquomy FTP servicersquo
Figure 610 Configure FTP service
Setting Items
diams
diams
diams
Auto starts this service when my Bluetooth starts Check this box to automatically start the File Transfer service every time BlueSoleiltrade is started
Root Directory This sets the root directory that you want to share with other computers using Bluetooth
Access Permissions This sets the access permission remote computers have to the shared root directory
39
IVT BlueSoleiltrade User Manual
7 LAN Access
71 Introduction The Bluetooth LAN Access Profile (LAP) allows Bluetooth-enabled devices to access the services of a LAN using Point-to-Point Protocol In this usage model multiple data terminals use a LAN access point as a wireless connection to a Local Area Network (LAN) Once connected data terminals operate as if they are connected to the LAN via dial-up networking and can access all the services provided by the LAN
The LAN application can be used in the following scenarios
diams
diams
A computer (or PDA) accesses a Local Area Network via a LAP Server
A computer (or PDA) accesses a Local Area Network via a LAN access point
Note Before using the LAN Access Profile in Windows98Me ensure that a Dial-up Adapter and Windowsrsquos component direct cable are already installed on the computer (See ldquoSection 錯誤 找不到參照來源 錯誤 找不到參照來源rdquo) Moreover every operating system should have an installation of NetBEUI protocol otherwise it cannot use computer name to visit other computer
72 Access a Local Area Network (LAN) This section outlines the steps involved in connecting to a Local Area Network using the LAP application
Computer A Computer B
Notebook Laptop PIII 800MHz 128M Desktop PIII 600MHz 128M
A Bluetooth USB dongle A Bluetooth USB dongle
Windows 2000 Windows 2000
IVT BlueSoleiltrade IVT BlueSoleiltrade
Step 1 Insert Bluetooth USB dongles into both computers
Step 2 Start BlueSoleiltrade in both computers
Step 3 Set the device name of each computer to anything you want Here they are named Computer A and Computer B diams
diams
diams
In the BlueSoleiltrade Main Window of Computer A click Tools | My Bluetooth Device Enter lsquoComputer Arsquo in the device name field in the My Bluetooth Device window
Repeat for Computer B
Step 4 Set the security level to Low on both Computer A and Computer B (Use the Tools | Configurations | Security menu)
Step 5 Start the LAP service on Computer A In the Service Window right-click the LAN Access icon Select Start Service on the pop-up menu (Figure 71)
40
IVT BlueSoleiltrade User Manual
Figure 71 Select Start Service
Step 6 Make incoming connection on Computer A diams
diams
Right-click on My Network Places select Properties (Figure 72)
On the Network and Dial-up Connections panel right-click the Incoming Connection icon and then select Properties on the pop up menu (Figure 73)
Figure 72 Right-click My Network Places
41
IVT BlueSoleiltrade User Manual
Figure 73 Select Properties on the pop up menu
diams
diams
Click Networking on the Incoming Connections Properties pop-up window (Figure 74)
Choose Internet Protocol (TCPIP) and click Properties (Figure 75)
Figure 74 Incoming Connections Properties
42
IVT BlueSoleiltrade User Manual
Figure 75 Choose Internet Protocol (TCPIP)
diams Select Specify TCPIP addresses and input the two IP addresses The subnet mask of the two IP addresses should be the same as the subnet of the LAN Computer A belongs to (Figure 76)
Figure 76 Input the IP addresses
Step 7 Search for Computer A on Computer B diams
diams
Double-click the My Device icon on Computer B until you find the device icon Computer A
Step 8 Find the LAP service of Computer A Double-click the Computer A device icon on Computer B (Figure 77)
43
IVT BlueSoleiltrade User Manual
Figure 77 Double-click the Computer A device icon
Step 9 Connect to Computer A diams Right-click the LAP service icon select Connect on the pop-up
menu (Figure 78)
Figure 78 Select Connect
diams The Connect BlueSoleiltrade LAP Connection window pops up
44
IVT BlueSoleiltrade User Manual
Input a username and password (Figure 79)
diams The connection is then established (Figure 710)
Figure 79 Input Username and Password
Figure 710 Successful connection to LAP
45
IVT BlueSoleiltrade User Manual
Step 10 Computer B can now access the LAN via Computer A
8 Object Push
81 Introduction The Bluetooth Object Push profile (OPP) is an application that offers a way to send and receive Personal Information Management (PIM) data objects from one Bluetooth device to another Bluetooth device
The objects Object Push supports are
diams
diams
diams
diams
diams
diams
diams
Business cards (vcf)
Calendar entries (vcs)
Notes (vnt)
Messages (vmg)
The OPP profile can be used in the following scenarios
Connecting a computer to a Bluetooth cellular phone (or PDA) and transferring objects from the computer to the cellular phone (or PDA)
Connecting a computer to a Bluetooth cellular phone (or PDA) and transferring objects from the cellular phone (or PDA) to the computer
Connecting two computers and transferring objects between them
82 Transfer Objects from a Computer to a Bluetooth Cellular Phone
This section outlines the steps involved in transferring OPP objects from a Computer to a Bluetooth cellular phone
Computer A Bluetooth Cellular Phone
NotebookLaptop PIII 800MHz 128M Sony Ericsson T68
A Bluetooth USB dongle
Windows 2000
IVT BlueSoleiltrade
Step 1 Insert the Bluetooth USB dongle into the computer
Step 2 Start BlueSoleiltrade in the computer
Step 3 Set the device name of the Computer A to anything you want Here it is named Computer A diams
diams
In the BlueSoleiltrade Main Window of Computer A click Tools | My Bluetooth Enter lsquoComputer Arsquo in the device name field in the My Bluetooth Device window
Step 4 Configure the business card of Computer A Open the Service Configuration window and select the Object Push page In the BlueSoleiltrade Main Window click My Services
46
IVT BlueSoleiltrade User Manual
(Figure 81)
diams
diams
Check the boxes Send Business Card on Request Accept Business Card Accept Calendar Items Accept Email Messages and Accept Notes
To set lsquomy business cardrsquo click the box Send My Business Card (VCF) This opens the Open File window Select a VCF file as your own business card and click the Open button Click the OK button on the Service Configuration window If you do not set a business card the program will generate a business card file automatically using your computer name (Figure 82)
Figure 81 Service Configuration
Figure 82 Open File
Step 5 To obtain a VCF card file from MS Outlook
47
IVT BlueSoleiltrade User Manual
diams Open MS Outlook and select the Contacts item in Outlook Shortcuts (Figure 83)
Figure 83 MS Outlook main window
diams If there are no contacts entered the following message appears on the main window ldquoThere are no items to show in this view Double-click here to create a new Contactrdquo Double-click and a pop-up window appears (Figure 84)
Figure 84 Create a new contact
diams Enter your Contact information Click File | Save as and a Save As window pops up Select the name of the file and the
48
IVT BlueSoleiltrade User Manual
directory where you want to save the file Select the vCard Files (vcf) item in the Save as type box Click the Save button (Figure 85)
Figure 85 Save new Contact
Step 6 Set the T68 to be discoverable diams
diams
diams
Press the Menu button on the T68 to find the menu list and then select the Connect item Press the Yes key to enter the Connect menu and then select the Bluetooth item Then select the Discoverable item
Step 7 Search for Bluetooth devices in BlueSoleiltrade on Computer A until it finds the T68 (or input the T68 device address directly)
Step 8 Double-click the T68 device to find its OPP service If your security attribute is set to High the Enter Bluetooth Passkey window pops up (Figure 86)
Enter a passkey of your choice such as ldquo1rdquo and click the OK button
Figure 86 Enter the passkey
diams
diams
A message appears on the T68 to ask whether you want to Add to paired device Press the Yes key enter ldquo1rdquo and then press Yes again
A message Pairing pops up If pairing is successful the message Pairing succeeded appears If pairing is
49
IVT BlueSoleiltrade User Manual
unsuccessful the message Pairing failed Please try again Retry In this case press Yes to retry or No to cancel
diams If the pairing succeeds you will see the services of the T68 include the OPP service (Figure 87) If you have never created a shortcut DUN the following dialog pops up asking you whether Create a Shortcut on the windows desktop If you choose yes a shortcut icon called DUN will occur on the desktop otherwise the icon will not occur For details please refer to the related part of DUN
Figure 87 Find the services
Step 9 To send or get objects data right-click the OPP service icon There are four options (Figure 88) on the pop-up menu diams
diams
diams
diams
Send My Card Click this menu item and a business card from Computer A is sent to the T68
Get Card Click this menu item to receive a business card from the T68 Open the folder inbox to check if you have received the card (Note Open the My Documents folder on the computer and find a new folder called BlueSoleil Open this folder to find the subfolders inbox and outbox Inbox is used to deposit the objects received from other Bluetooth devices Outbox is used to deposit the objects you want to send to other Bluetooth devices)
Send Objects Click this menu item to send an object in Computer A to the T68 (there are four types of object vcf vcs vmg vnt) Select the objects that you want to send in the window that pops up and click Open
Exchange cards Click this menu item to exchange business cards between Computer A and the T68
50
IVT BlueSoleiltrade User Manual
Figure 88 Four types of operation
83 Transfer Objects from a Bluetooth Cellular Phone to a Computer
This section outlines the steps involved in transferring OPP objects from a Bluetooth cellular phone to a computer
Computer A Bluetooth Cellular Phone
NotebookLaptop PIII 800MHz 128M Sony Ericsson T68
A Bluetooth USB dongle
Windows 2000
IVT BlueSoleiltrade
Step 1 Insert the Bluetooth USB dongle into the computer
Step 2 Start BlueSoleiltrade in the computer
Step 3 Set the device name of the computer to anything you want Here it is named Computer A diams
diams
In the BlueSoleiltrade Main Window of Computer A click Tools | My Bluetooth Device Enter lsquoComputer Arsquo in the device name field in the My Bluetooth Device window
Step 4 Configure the OPP service attribute of Computer A and start the OPP service
In the BlueSoleiltrade Main Window click My Services| Propertieshellip (Figure 89)
51
IVT BlueSoleiltrade User Manual
diams The Service Configuration window pops up Select the Object Push item Configure My Business Card (See ldquoSection 82 Transfer Objects from a Computer to a Bluetooth Cellular Phonerdquo Step 4) and configure other OPP service attributes for Computer A
Figure 89 Configure the OPP service
diams
diams
In the BlueSoleiltrade Main Window select View | Service Window
Right-click the Object Push icon and select Start Service (Figure 810)
52
IVT BlueSoleiltrade User Manual
Figure 810 Select the Start Service
Step 5 Discover and pair Computer A on the T68 diams
diams
diams diams
diams
diams
Select Menu | Connect | Bluetooth | Discover on the T68 A list of the surrounding devices appears Select lsquoComputer Arsquo
When the Add to paired device devices message appears press the Yes key and enter a passkey for example ldquo1rdquo Use the same passkey on BlueSoleil as used on the T68 If you have never created a shortcut DUN the following dialog pops up asking you whether Create a Shortcut on the windows desktop If you choose yes a shortcut icon called DUN will occur on the desktop otherwise the icon will not occur For details please refer to the related part of DUN
Step 6 Start the OPP operation Select Menu | Phone book | Business cards on the T68
To send ldquomy cardrdquo from the T68 From the Business cards menu select Send my own and then select Via Bluetooth The T68 searches the surrounding Bluetooth devices To send the business card from the T68 to Computer A select lsquoComputer Arsquo on the T68 screen
To select an object and send it From the Business cards menu select Send contact and then select Via Bluetooth The T68 asks you to select the object that you want to send Select an object and send it as specified above
To receive a business card From the Business cards menu select Receive and then select Via Bluetooth The T68 is now in discoverable status
53
IVT BlueSoleiltrade User Manual
and you can send an object to it from other Bluetooth devices
diams To send all business cards From the Business cards menu select Send all and then select Via Bluetooth Select the destination device Computer A The T68 then sends all its vcf files to Computer A
54
IVT BlueSoleiltrade User Manual
84 Transfer Objects between Two Computers This section outlines the steps involved in transferring OPP objects between two Computers (Computer A and Computer B)
Computer A Computer B
NotebookLaptop PIII 800MHz 128M Desktop PIII 600MHz 128M
A Bluetooth USB dongle A Bluetooth USB dongle
Windows 2000 Windows 2000
IVT BlueSoleiltrade IVT BlueSoleiltrade
Step 1 Insert Bluetooth USB dongles in both computers
Step 2 Start BlueSoleiltrade in both computers
Step 3 Set device name of each computer to anything you want Here they are named Computer A and Computer B diams
diams
In the BlueSoleiltrade Main Window of Computer A click Tools | My Bluetooth Device Enter lsquoComputer Arsquo in the device name field in the My Bluetooth Device window
Repeat for Computer B
Step 4 Start the OPP service on Computer B (See ldquoSection 83 Transfer Objects from a Bluetooth Cellular Phone to a Computer Step 4) to provide the OPP service for Computer A
Step 5 Search for Bluetooth devices in Computer A until it finds Computer B
Step 6 Double-click on the Computer B device icon to find itrsquos OPP service
Step 7 Perform an OPP operation (See ldquoSection 83 Transfer Objects from a Bluetooth Cellular Phone to a Computerrdquo Step 5)
55
IVT BlueSoleiltrade User Manual
85 Configure OPP Service
851 My OPP Service
In the BlueSoleiltrade Service Window right-click the Object Push icon To configure lsquomy OPP servicersquo select Properties on the pop-up menu
Figure 811 Configure OPP service
Setting Items
diams
diams
diams
diams
Auto start this service when my Bluetooth starts Select this item if you want to automatically start the OPP service every time BlueSoleil starts
My Business Card (vcf) You must select your own business card (vcf file) every time you start BlueSoleil If you forget to do this BlueSoleil creates a vcf file using your computer name and regards this file as your own business card
Send Business Card on Request Select this item to allow other users to receive your business card
Receive Business Card There are four possible items here Each item represents one type of object You may select the object types that you want to accept
- Accept Business Card to accept business cards (vcf)
- Accept Calendar Items to accept calendar items (vcs)
- Accept Email Messages to accept email messages (vmg)
- Accept Notes to accept notes (vnt)
56
IVT BlueSoleiltrade User Manual
9 Synchronization
91 Introduction Using Bluetooth Synchronization (SYNC) Bluetooth devices can synchronize messages notes calendars and cards with each other
The objects Synchronization (SYNC) supports are
diams
diams
diams
diams
diams
diams
Business cards (vcf)
Calendar entries (vcs)
Notes (vnt)
Messages (vmg)
The SYNC application is typically used in the following scenarios
A computer exchanging PIM (Personal Information Management) data with a cellular phone or PDA
Two computers exchanging PIM data with each other
92 Exchange PIM Data with a Cellular Phone This section outlines the steps involved in connecting a computer to a Bluetooth cellular phone The cellular phone works as a server that provides the SYNC service
Computer A Bluetooth Cellular Phone
NotebookLaptop PIII 800MHz 128M Sony Ericsson T68
A Bluetooth USB dongle
Windows 2000
IVT BlueSoleiltrade
Step 1 Insert the Bluetooth USB dongle into the computer
Step 2 Start BlueSoleiltrade in the computer
Step 3 Set the device name of the computer to anything you want Here it is named Computer A diams In the BlueSoleiltrade Main Window of Computer A click Tools |
My Bluetooth Device Enter lsquoComputer Arsquo in the device name field in the My Bluetooth Device window
Step 4 Set the security level to Low on Computer A (Use the Tools | Configurations | Security menu)
57
IVT BlueSoleiltrade User Manual
Step 5 Configure the T68 diams
diams
diams
Set T68 to be discoverable Press the Menu button on the T68 and select Connect | Bluetooth | Discoverable Press Yes to confirm the selection
To confirm Pairing Press the Menu button on the T68 and select Connect | Bluetooth | Discover The T68 searches for Bluetooth devices and displays the devices found on screen Select a device where BlueSoleiltrade is running Then select Add to paired device to confirm pairing
The T68 requests a passkey Input any number (for example ldquo1rdquo) In the BlueSoleiltrade application a window pops up asking for the passkey (Figure 21) Input the same passkey as in the T68 (for example ldquo1rdquo) and click OK If you have never created a shortcut DUN the following dialog pops up asking you whether Create a Shortcut on the windows desktop If you choose yes a shortcut icon called DUN will occur on the desktop otherwise the icon will not occur For details please refer to the related part of DUN
Figure 91 Input the passkey
Step 6 Start synchronization diams Now use the computer running BlueSoleiltrade to start the
synchronization (See ldquoSection 83 Transfer Objects from a Bluetooth Cellular Phone to a Computerrdquo Step 6)
58
IVT BlueSoleiltrade User Manual
93 Set up SYNC Connection between Two Computers This section outlines the steps involved in setting up a SYNC connection between two computers Computer A and Computer B Computer A works as a server that provides the BlueSoleil SYNC service Computer B works as a client that uses the SYNC service provided by Computer A
Computer A Computer B
NotebookLaptop PIII 800MHz 128M Desktop PIII 600MHz 128M
A Bluetooth USB dongle A Bluetooth USB dongle
Windows 2000 Windows 2000
IVT BlueSoleiltrade IVT BlueSoleiltrade
Step 1 Insert the Bluetooth USB dongles into each computer
Step 2 Start BlueSoleiltrade in each computer
Step 3 Set the device name of the each computer to anything you want Here they are named Computer A and Computer B diams
diams
diams diams
diams
In the BlueSoleiltrade Main Window of Computer A click Tools | My Bluetooth Device Enter lsquoComputer Arsquo in the device name field in the My Bluetooth Device window
Repeat for Computer B
Step 4 Set the security level to low on Computer A and Computer B (Use the Tools | Configurations | Security menu)
Step 5 Start the BlueSoleil SYNC service on Computer A Before starting the SYNC Server it may need to be configured To configure the server follow the steps below
In the Main Window click View | Service Window
In the Service Window right-click the Information Synchronization icon Select Properties on the pop up menu as shown in Figure 92
Set the option you require and then click OK (Figure 93)
59
IVT BlueSoleiltrade User Manual
Figure 92 Select Properties on the Information Synchronization icon
Figure 93 Service Configuration
60
IVT BlueSoleiltrade User Manual
Figure 94 Select Start Service
Step 6 Start the SYNC client on Computer B diams Search the Bluetooth device and find the SYNC service In the
Main Window click the My Device icon and wait for a few seconds When all device icons have appeared click the Bluetooth device named Computer A (Figure 95)
Figure 95 Click the Bluetooth device
61
IVT BlueSoleiltrade User Manual
diams Double-click the Bluetooth Information Synchronization service icon The color of the SYNC service icon changes to green (Figure 96) indicating the connection is successfully established
Figure 96 Connection is established successfully
diams The SYNC clients can now start synchronization Press the green button to begin synchronization (Figure 97)
Figure 97 Press the green button
Advanced Usage
diams Before synchronization select the data type that you want to exchange Leave the checkbox unchecked to disable the object type that you do not support
62
IVT BlueSoleiltrade User Manual
diams
diams
During synchronization push the red button if you want to stop the synchronization
Click the yellow explore button to check the information data after synchronization
94 Synchronization Configuration
941 My Synchronization Service
In the BlueSoleiltrade Service Window right-click the Information Synchronization icon To configure the synchronization service select Properties on the pop-up menu (Figure 98)
Figure 98 Service Configuration
Setting Items
diams
diams
Auto start this service when my Bluetooth starts Check this item to start my synchronization service automatically every time BlueSoleiltrade is started
Options This service supports options for vCard vCalendar vMessage and vNote data types You can select the data type you want to support
63
IVT BlueSoleiltrade User Manual
10 Hardcopy Cable Replacement
101 Introduction The Bluetooth Hardcopy Cable Replacement profile (HCRP) provides services to replace the cable between a host and peripheral device with a Bluetooth link The most common devices using these services are laptops and desktop computers however other devices are not excluded
The HCRP profile can be used in the following scenario
diams Print a document using a Bluetooth Printer
102 Print a Document Using a Bluetooth Printer This section outlines how to print a document from Computer A (client) using a Bluetooth Printer (server)
Computer A Bluetooth Printer B
NotebookLaptop PIII 800MHz 128M Bluetooth Printer
A Bluetooth USB dongle
Windows 2000
IVT BlueSoleiltrade
Step 1 Insert the Bluetooth USB dongle into the computer
Step 2 Start BlueSoleiltrade in the computer
Step 3 Set device name of the computer to anything you want Here it is named Computer A diams
diams
diams
In the BlueSoleiltrade Main Window of Computer A click Tools | My Bluetooth Device Enter lsquoComputer Arsquo in the device name field in the My Bluetooth Device window
Step 4 Turn on the Bluetooth printer to provide the HCRP service for Computer A
Step 5 Search for Bluetooth devices on Computer A In the Main Window double click the lsquoMy Device iconrsquo Wait a few seconds The discovered surrounding devices appear
Step 6 Search the HCRP services of Printer B Double-click the printer named lsquoPrinterrsquo The HCRP service icon turns red
Step 7 Connect the two devices Double-click the HCRP service icon to connect Computer A and the Bluetooth printer
Step 8 The connection is established After the connection setup is completed a dashed line between the My Device icon (or lsquocenter ballrsquo) and the Bluetooth Printer icon appears and the HCRP service icon turns green (Figure 103)
64
IVT BlueSoleiltrade User Manual
diams
diams
If there is no driver installed for the Bluetooth printer then BlueSoleiltrade displays a message asking the user to install a driver for the Bluetooth Printer see the Windows system icons in the bottom right hand corner of the Windows desktop (Figure 101) Install the driver for the printer on Computer A and set its port to COMx
If there is already a driver installed for the Bluetooth printer a message appears indicating that the Bluetooth printer is ready (Figure 102) BlueSoleiltrade sets the Bluetooth printerrsquos port to COMx (eg COM3) If there are several drivers for the Bluetooth printer installed on Computer A BlueSoleiltrade automatically sets one of them as the Bluetooth printer
Figure 101 Bluetooth Printer Driver is not installed
Figure 102 Bluetooth Printer Driver is ready
Step 9 Print documents diams
diams
Computer A and Bluetooth Printer B are now connected On Computer A open the document that you want to print Select File |Print Then select the Bluetooth printer and print
Step 10 Disconnect the Bluetooth Printer Right-click the HCRP service icon select Disconnect on the pop up menu (Figure 103)
65
IVT BlueSoleiltrade User Manual
Figure 103 Disconnect from the Bluetooth Printer
66
IVT BlueSoleiltrade User Manual
11 Human Interface Device
111 Introduction A typical Bluetooth Human Interface Devices (HID) is a Bluetooth-enabled mouse keyboard or joystick The HID service allows wireless communication to Bluetooth HID devices
The HID profile can be used in the following scenarios
diams
diams
Connecting a computer to a Bluetooth Mouse
Connecting a computer to a Bluetooth Keyboard
112 Connect a Computer to a Bluetooth Mouse This section outlines how to connect a computer (Computer A) to a mouse (Bluetooth Mouse B)
Computer A Bluetooth Mouse B
Desktop PIII 800MHz 128M Bluetooth wireless mouse
A Bluetooth USB dongle
Windows 2000
IVT BlueSoleiltrade
Step 1 Insert the Bluetooth USB dongle into the computer
Step 2 Start BlueSoleiltrade in the computer and set the security level to low using the Tools | Configurations | Security menu
Step 3 Set the device name of the computer to anything you want Here it is named Computer A diams In the BlueSoleiltrade Main Window of Computer A click Tools |
My Bluetooth Device Enter lsquoComputer Arsquo in the device name field in the My Bluetooth Device window
Step 4 Power on the Bluetooth mouse (Bluetooth Mouse B)
Step 5 Search for Bluetooth devices in Computer A until you find Bluetooth Mouse B In the Main Window double-click the My Device icon (lsquocenter ballrsquo) Wait a few seconds The discovered surrounding devices appear
Step 6 Double-click the Bluetooth Mouse B device icon to find itrsquos HID service If found the HID service icon turns red (Figure 111)
67
IVT BlueSoleiltrade User Manual
Figure 111 Find Bluetooth mouse and its service
Step 7 Double-click the HID service icon to connect to Mouse B After the connection is successfully set-up a dashed line appears between the center ball and the Mouse B icon The HID service icon turns green (Figure 112)
Figure 112 Connect to Bluetooth mouse
Step 8 Install drivers for Bluetooth mouse
68
IVT BlueSoleiltrade User Manual
diams If this is the first time Computer A has connected to a Bluetooth
diams omputer A Bluetooth HID t
Step 9 Now
Step 10 rvice icon in the Main Window and click
mouse wait for a few seconds to allow Windows to install drivers for a Bluetooth mouse
You will see two new devices in CMouse in lsquoHuman Interface Devicesrsquo class and HID-complianmouse in lsquoMice and other pointing devicesrsquo class (Figure 113)
the Bluetooth mouse is ready to use You can use it as a legacy PS2 or serial mouse
To disconnect Mouse B diams Right-click the HID se
Disconnect Alternatively right-click Mouse B in the Main Window and select Disconnect | Human Interface Device
Figure 113 New HID mouse device in Device Manager
69
IVT BlueSoleiltrade User Manual
113 Connect a Computer to a Bluetooth Keyboard This section outlines how to connect a computer (Computer A) to a keyboard (Bluetooth Keyboard B)
Computer A Bluetooth Keyboard B
Desktop PIII 800MHz 128M Bluetooth wireless keyboard
A Bluetooth USB dongle
Windows 2000
IVT BlueSoleiltrade
Step 1 Insert the Bluetooth USB dongle into the computer
Step 2 Start BlueSoleiltrade in the computer and set the security level to low using the Tools | Configurations | Security menu
Step 3 Set device name of the computer to anything you want Here it is named Computer A diams In the BlueSoleiltrade Main Window of Computer A click Tools |
My Bluetooth Device Enter lsquoComputer Arsquo in the device name field in the My Bluetooth Device window
Step 4 Power on the Bluetooth keyboard (Bluetooth Keyboard B)
Step 5 Search for Bluetooth devices in Computer A until you find Bluetooth Keyboard B In the Main Window double click the lsquoMy Device iconrsquo (center ball) Wait a few seconds The discovered surrounding devices appear
Step 6 Double-click the Bluetooth Keyboard B device icon to find itrsquos HID service If found the HID service icon turns red (Figure 114)
70
IVT BlueSoleiltrade User Manual
Figure 114 Find Bluetooth keyboard and its service
Step 7 Double-click the HID service icon to connect to Keyboard B After the connection is successfully set-up a dashed line appears between the center ball and the Keyboard B icon The HID service icon turns green (Figure 115)
Figure 115 Connect to Bluetooth keyboard
71
IVT BlueSoleiltrade User Manual
Step 8 Install drivers for the Bluetooth keyboard diams
diams
If this is the first time Computer A has connected to a Bluetooth keyboard wait for a few seconds to allow Windows install drivers for a Bluetooth keyboard
You will see two new devices in Computer A Bluetooth HID Keyboard in lsquoHuman Interface Devicesrsquo class and HID Keyboard Device in lsquoKeyboardsrsquo class (Figure 116)
Figure 116 New HID keyboard device in Device Manager
Step 9 Now the Bluetooth keyboard is ready to use You can use it as a legacy PS2 keyboard
Step 10 To disconnect Keyboard B diams Right-click the HID service icon in the Main Window and click
Disconnect Alternatively right-click Keyboard B in the Main Window and select Disconnect | Human Interface Device
72
IVT BlueSoleiltrade User Manual
12 Connection Shortcut
121 Introduction Connection shortcut profile is used to save time used in searching for devices and browsing services Once a connection has been established it can be saved as a shortcut The shortcut is then used to re-establish the connection without having to search for the remote Bluetooth device and required Bluetooth service
122 How to use Connection Shortcut This section outlines how to save a Bluetooth PAN connection as a connection shortcut
Computer A Computer B
Notebook Laptop PIII 800MHz 128M Desktop PIII 800MHz 128M
A Bluetooth USB dongle A Bluetooth USB dongle
Windows 2000 Windows 2000
IVT BlueSoleiltrade IVT BlueSoleiltrade
Step 1 Establish a PAN connection
Step 2 Save the Bluetooth Personal Area Neworking Service shortcut on Computer B diams Right-click the Computer A device icon and select Save
Connection as Shortcut | Bluetooth Personal Area Networking Service (Figure 121)
Figure 121 Save Bluetooth Personal Area Neworking Service as connection shortcut
Step 3 Double click shortcut on your desk-top (Figure 1222)
73
IVT BlueSoleiltrade User Manual
Figure 122 Bluetooth Shortcuts
Step 7 Once the connection is successfully established
Step 8 Start to use the PAN service provided by Computer A
74
IVT BlueSoleiltrade User Manual
13 Bluetooth Glossary Bluetooth Authentication Bluetooth authentication is the procedure to verify whether another Bluetooth enabled device has the right to access your computer During this procedure a Bluetooth passkey is requested on both sides of the connection If the passkeys are the same the authentication procedure is a success and the connection can be setup If the passkeys are different then authentication fails and a connection cannot be established
Bluetooth Authorization Bluetooth authorization is the procedure to verify whether you are going to allow (authorize) other Bluetooth enabled devices to use Bluetooth services on your Bluetooth enabled device Every Bluetooth service in your BlueSoleiltrade has an authorization setting The authorization devices list for each service records the devices that have been authorized for that service The user can change the authorization status for each device
Bluetooth Connection A Bluetooth connection refers to the Bluetooth link that can be set up between two Bluetooth devices Connected Bluetooth devices have a server client relationship One Bluetooth device provides services and another Bluetooth device uses these Bluetooth services
Bluetooth Connection Shortcut Connection shortcut is used to save time used in searching for devices and browsing services Once a connection has been established it can be saved as a shortcut The shortcut is then used to re-establish the connection without having to search for the remote Bluetooth device and required Bluetooth service
Bluetooth Device Bluetooth Devices can refer to either of the following (1) When referring to the local device configuration a Bluetooth Device is the local Bluetooth hardware eg USB dongle UART device PCMCIA card or BCSP device (2) When referring to the Bluetooth application the Bluetooth device is the Bluetooth system as a whole eg a Bluetooth modem Bluetooth mobiles or a Bluetooth PDA A computer together with the BlueSoleiltrade and the Bluetooth dongle would also be addressed as a remote Bluetooth device by other Bluetooth devices
Bluetooth Device Address A unique 48-bit address that distinguishes different Bluetooth transceivers Every Bluetooth device has a unique address so that other devices can find it and communicate with it The address appears in the form of 000320000D0A
Bluetooth Device Class According to the Bluetooth standard every Bluetooth device is assigned a device type which is represented in the Bluetooth device class The Bluetooth device class is three bytes in length in the form of 040100 On the computer side the class may be Server Desktop or Laptop Users will be asked to select it during first time set-up
Bluetooth Device Inquiry To use Bluetooth the user has to first find the remote device The searching procedure is called device inquiry There are two kinds of inquiry procedure General Inquiry and Limited Inquiry General Inquiry will find all the Bluetooth devices in lsquogeneral discoverable modersquo and lsquolimited discoverable modersquo Limited Inquiry will find only the devices in lsquolimited discoverable modersquo
Bluetooth Dial-up Networking This is the implementation of the Bluetooth Dial-up Networking profile (DUN) Using DUN Bluetooth devices can dial-up to the Internet via a Bluetooth modem or a Bluetooth mobile phone
Bluetooth FAX This is the implementation of the Bluetooth FAX profile (FAX) Using FAX Bluetooth devices can send a FAX via a Bluetooth mobile
75
IVT BlueSoleiltrade User Manual
Bluetooth File Transfer This is the implementation of the Bluetooth File Transfer profile (FTP) Bluetooth File Transfer enables the transfer files between Bluetooth devices
Bluetooth HCRP This is the implementation of the Bluetooth Hardcopy Cable Replacement profile (HCRP) HCRP provides services to replace the cables between hosts and peripheral devices with a Bluetooth link HCRP is mainly used for wireless printing
Bluetooth Information Synchronization This is the implementation of the Bluetooth Synchronization profile (SYNC) Using Synchronization Bluetooth devices can synchronize messages notes calendars and cards with each other
Bluetooth LAN Access This is the implementation of the Bluetooth LAN Access profile (LAP) Using LAP Bluetooth devices can access Local Area Network via LAN access points
Bluetooth Object Push This is the implementation of the Bluetooth Object Push profile (OPP) Using OPP Bluetooth devices can transfer messages notes calendars and cards with each other
Bluetooth Passkey In the Bluetooth authentication procedure a Bluetooth passkey is requested on both connection sides The same Bluetooth passkey should be input on both sides If the passkeys are the same the authentication procedure is successful and connections can be setup If the passkeys are different the connection and authentication will fail
Bluetooth Peripheral Device This is the implementation of the Bluetooth Human Interface Device profile (HID) By using HID Bluetooth peripheral input devices such as a Bluetooth mouse or keyboard can remotely interface with the host computer
Bluetooth Personal Area Networking This is the implementation of the Bluetooth Personal Area Networking profile (PAN) Using PAN Bluetooth devices can connect to each other to form ad-hoc networks They can form a TCPIP network or connect to a Local Area Network and the Internet
Bluetooth Printer This is the implementation of the Bluetooth Hard-copy Cable Replacement profile (HCRP) as a printer Bluetooth Printer allows Bluetooth devices to wirelessly print documents to a Bluetooth printer
Bluetooth Security Bluetooth security is an important part of the Bluetooth wireless communication technology Bluetooth security enables illegal access to your computer to be rejected There are three levels of security Low Medium and High In Low level there is no security check In Medium level remote Bluetooth devices can browse your services Security is set on every service The service can be set to request or not to request for authentication and authorization If you request for authentication the remote device will be asked to enter the same passkey as the one in your computer Otherwise the Bluetooth passkey is not requested If authorization is set the remote device has to be in the authorized devices list
Bluetooth Service A Bluetooth device may offer certain functions for other Bluetooth devices to use These functions are called Bluetooth services For example a Bluetooth mobile phone can offer four services which include synchronization dial-up networking file transfer and serial port In BlueSoleiltrade all services need to be started manually before use
Bluetooth Service Browse A remote Bluetooth device can provide one or more Bluetooth services To use the services that the remote device provides the user has to first find the services This is called service browse
Bluetooth Serial Port This is the implementation of the Bluetooth Serial Port profile (SPP) SPP emulates a serial port over Bluetooth for the Bluetooth device
76
IVT BlueSoleiltrade User Manual
Bonding Bonding is the creation of a relationship between two devices which are known to each other prior to the bonding procedure A user initiates the bonding procedure and enters a passkey to create a bond between two devices This differs from the authentication procedure where the user is requested to enter a passkey during the establishment of the link
Connectable Bluetooth devices can be connectable or non-connectable When the device is connectable other devices can connect to it
DHCP The Dynamic Host Configuration Protocol (DHCP) is an Internet protocol for automating the configuration of computers that use TCPIP
Bluetooth Dongle A Bluetooth device which can be added onto a computer or notebook to make it Bluetooth enabled A Bluetooth dongle is typically a USB device
General Discoverable Bluetooth devices have three modes General discoverable Limited discoverable and Non-discoverable mode A Bluetooth device will respond to a General Inquiry if it is in general discoverable or limited discoverable mode
HID A Human Interface device such as a keyboard or mouse
ICS (Internet Connection Sharing) For more detailed information about ICS please refer to the Microsoft Windows help topic Internet Connection Sharing
Limited Discoverable Bluetooth devices have three modes General discoverable Limited discoverable and Non-discoverable mode In Limited discoverable mode a Bluetooth device will only respond to a Limited Inquiry
LAN A LAN is a Local Area Network
LAN Access Point One of entities defined in the LA profiles the LAN Access Point acts like a router between a Bluetooth piconet and an external network
NAT Network Address Translation (NAT) is used to re-map IP numbers from one range to another range of network addresses
Non-Connectable A Bluetooth devices can be connectable or non-connectable When it is non-connectable other devices cannot connect to it This is used in BlueSoleiltrade only when the user does not want another device to connect to their computer
Non-discoverable Bluetooth devices have three modes General discoverable Limited discoverable and Non-discoverable mode In Non-discoverable mode a Bluetooth device will not respond to any inquiry so another Bluetooth device will not be able to find it
Non-pairable A Bluetooth device can be pairable or non-pairable When it is non-pairable it will not accept a bonding request from other devices
Pairable A Bluetooth device can be pairable or non-pairable When it is pairable it will accept a bonding request from other devices After the bonding process is finished successfully two devices are paired They now form a trusted relationship There is no need to exchange Bluetooth Passkeys the next time they connect
Piconet A collection of devices connected via Bluetooth wireless technology in an ad hoc fashion A piconet starts with two connected devices such as a portable PC and an Access Point and may expand to eight connected devices All Bluetooth devices are peer units and have identical implementations However when establishing a piconet one unit will act as a master and the other(s) as slave(s) for the duration of the piconet connection All devices have the same physical channel utilizing the same Frequency-hopping sequence defined by the master device clock and the Bluetooth Device Address
PIM Personal Information Management
77
IVT BlueSoleiltrade User Manual
Radio Signal Strength Bluetooth operates on the 24G ISM band The radio signal is stronger when the remote device is closer or the remote device has a higher radio output The radio signal is weak when the remote device is distant or the remote device has a weak radio output The strength of the remote devices radio signal affects the quality of the communication of the two Bluetooth devices When the radio signal is weak the Bluetooth data transfer speed is slow However if the two devices are too close and the radio signal is too strong the Bluetooth data transfer speed is also slow because the sound is too loud to hear The radio signal strength is always referred to as RSSI in Bluetooth
Remote Bluetooth Device My Bluetooth device sees all other Bluetooth enabled devices as remote Bluetooth devices For example a Bluetooth modem Bluetooth mobiles or a Bluetooth PDA
Start Bluetooth Service Start the selected Bluetooth service Only after the service is started can other devices browse the service and connect to it
Stop Bluetooth Service Stop the selected Bluetooth service After the service is stopped other devices cannot browse the service or connect to it The existing connection will be disconnected
78
- BlueSoleiltrade Introduction
- BlueSoleiltrade Graphical User Interface
-
- Start BlueSoleiltrade
- Exit BlueSoleiltrade
- BlueSoleiltrade Main Window
-
- My Device Icon
- Remote Bluetooth Device Icons
- Bluetooth Service Icons
-
- Service Window
-
- My Service Icons
-
- Personal Area Networking
-
- Introduction
- Connect Two Computers
- Computer with PAN acting as a TCPIP Gateway
-
- Connect to the Internet using ICS
- Settings on the PAN server
-
- PAN Configuration
-
- My PAN Service
-
- Dial-Up Networking
-
- Introduction
- Connect to a Dial-up Gateway from a Computer
-
- Bluetooth Serial Port
-
- Introduction
- Connect Two Computers
- Use SPP to Print a Document
- SPP Configuration
-
- My SPP Service
-
- Bluetooth File Transfer
-
- Introduction
- Transfer files tofrom a Computer
- FTP Configuration
-
- My FTP Service
-
- LAN Access
-
- Introduction
- Access a Local Area Network (LAN)
-
- Object Push
-
- Introduction
- Transfer Objects from a Computer to a Bluetooth Cellular Pho
- Transfer Objects from a Bluetooth Cellular Phone to a Comput
- Transfer Objects between Two Computers
- Configure OPP Service
-
- My OPP Service
-
- Synchronization
-
- Introduction
- Exchange PIM Data with a Cellular Phone
- Set up SYNC Connection between Two Computers
- Synchronization Configuration
-
- My Synchronization Service
-
- Hardcopy Cable Replacement
-
- Introduction
- Print a Document Using a Bluetooth Printer
-
- Human Interface Device
-
- Introduction
- Connect a Computer to a Bluetooth Mouse
- Connect a Computer to a Bluetooth Keyboard
-
- Connection Shortcut
-
- Introduction
- How to use Connection Shortcut
-
- Bluetooth Glossary
-

IVT BlueSoleiltrade User Manual
Configurations | Security menu)
Step 5 Connect Computer A to the Bluetooth Printer Adapter B using SPP diams
diams
diams
Go to Computer A double click the My Device iconrsquo until you find the device Bluetooth Printer Adapter B
Double-click the Bluetooth Printer Adapter B device to find itrsquos SPP service
Double-click the SPP service icon to start connecting SPP
Step 6 Change the printer settings to use the connected Bluetooth serial port
Step 7 Print a document
31
IVT BlueSoleiltrade User Manual
54 SPP Configuration
541 My SPP Service
In the BlueSoleiltrade Service Window right-click the Serial Port icon On the pop-up menu select Properties to configure the lsquomy SPP servicersquo
Figure 56 SPP Service Configuration
Setting Items
diams Auto start this service when my Bluetooth starts Check this option to automatically start my Bluetooth SPP service every time BlueSoleiltrade is started (Figure 56)
32
IVT BlueSoleiltrade User Manual
6 Bluetooth File Transfer
61 Introduction The File Transfer profile (FTP) supports the file transfer usage model which offers the ability to transfer files from one Bluetooth device to another
The FTP profile can be used in the following scenarios
diams
diams
A computer can transfer files tofrom another computer
A computer can transfer files tofrom a PDA
62 Transfer files tofrom a Computer This section outlines the steps involved in Computer A transferring files to from Computer B
Computer A Computer B
Notebook Laptop PIII 800MHz 128M Desktop PIII 600MHz 128M
A Bluetooth USB dongle A Bluetooth USB dongle
Windows 2000 Windows 2000
IVT BlueSoleiltrade IVT BlueSoleiltrade
Step 1 Insert the Bluetooth USB dongles into each computer
Step 2 Start BlueSoleiltrade in each computer
Step 3 Set device name of each computer to anything you want Here they are named Computer A and Computer B diams
diams
diams
diams
In the BlueSoleiltrade Main Window of Computer A click Tools | My Bluetooth Device Enter lsquoComputer Arsquo in the device name field in the My Bluetooth Device window
Repeat for Computer B
Step 4 Configure the FTP service on Computer A In the Service Window right-click the File Transfer icon Select Properties on the pop-up menu (Figure 61)
The Service Configuration window pops up (Figure 62)
33
IVT BlueSoleiltrade User Manual
Figure 61 Service Window
Figure 62 The Service Configuration window
diams
diams
In the Share this folder field input the folder that you want to share with other computers via Bluetooth Click the button under Share this folder and a new window Set FTP Server Root Folder pops up (Figure 63) Select the shared folder in the Look in box and click the Select button (Figure 64)
For Share Permissions select Read and Write so that other
34
IVT BlueSoleiltrade User Manual
computers can copy or delete files directories to this directory
Note Do not share your Windows system directory in Read and Write mode Other users may delete important Windowsrsquo files
Figure 63 Set FTP Server Root Folder
Figure 64 Select the shared folder
Step 5 Search for Computer A on Computer B diams
diams
diams
diams
Double-click the My Device icon until you find the device Computer A
Step 6 Find the FTP service on Computer A Double-click the Computer A device icon on Computer B (Figure 65)
Enter the Bluetooth passkey (if security is set to High on either side) to start authentication
Once authentication is complete the FTP service is found
35
IVT BlueSoleiltrade User Manual
Figure 65 Double-click the Computer A device icon
Step 7 Connect to Computer A diams Right-click the FTP service icon select Connect on the pop-up
menu The connection is now established (Figure 66) The remote folder is displayed in a Windows Explorer folder window (Figure 67)
Figure 66 The connection is successfully established
36
IVT BlueSoleiltrade User Manual
Figure 67 The remote folder is displayed
Step 8 Copy files and directories diams
diams
From Computer B to Computer A ndash upload Select files directories on Computer B and drag files into the Remote Shared Folder (Figure 68)
From Computer A to Computer B ndash download Select files directories from the Remote Shared Folder and drag files into the desktop or a folder on Computer B (Figure 69)
Figure 68 Upload files to Computer A
37
IVT BlueSoleiltrade User Manual
Figure 69 Download files from Computer A
38
IVT BlueSoleiltrade User Manual
63 FTP Configuration
631 My FTP Service
In the BlueSoleiltrade Service Window right-click the File Transfer icon On the pop-up menu select Properties to configure the lsquomy FTP servicersquo
Figure 610 Configure FTP service
Setting Items
diams
diams
diams
Auto starts this service when my Bluetooth starts Check this box to automatically start the File Transfer service every time BlueSoleiltrade is started
Root Directory This sets the root directory that you want to share with other computers using Bluetooth
Access Permissions This sets the access permission remote computers have to the shared root directory
39
IVT BlueSoleiltrade User Manual
7 LAN Access
71 Introduction The Bluetooth LAN Access Profile (LAP) allows Bluetooth-enabled devices to access the services of a LAN using Point-to-Point Protocol In this usage model multiple data terminals use a LAN access point as a wireless connection to a Local Area Network (LAN) Once connected data terminals operate as if they are connected to the LAN via dial-up networking and can access all the services provided by the LAN
The LAN application can be used in the following scenarios
diams
diams
A computer (or PDA) accesses a Local Area Network via a LAP Server
A computer (or PDA) accesses a Local Area Network via a LAN access point
Note Before using the LAN Access Profile in Windows98Me ensure that a Dial-up Adapter and Windowsrsquos component direct cable are already installed on the computer (See ldquoSection 錯誤 找不到參照來源 錯誤 找不到參照來源rdquo) Moreover every operating system should have an installation of NetBEUI protocol otherwise it cannot use computer name to visit other computer
72 Access a Local Area Network (LAN) This section outlines the steps involved in connecting to a Local Area Network using the LAP application
Computer A Computer B
Notebook Laptop PIII 800MHz 128M Desktop PIII 600MHz 128M
A Bluetooth USB dongle A Bluetooth USB dongle
Windows 2000 Windows 2000
IVT BlueSoleiltrade IVT BlueSoleiltrade
Step 1 Insert Bluetooth USB dongles into both computers
Step 2 Start BlueSoleiltrade in both computers
Step 3 Set the device name of each computer to anything you want Here they are named Computer A and Computer B diams
diams
diams
In the BlueSoleiltrade Main Window of Computer A click Tools | My Bluetooth Device Enter lsquoComputer Arsquo in the device name field in the My Bluetooth Device window
Repeat for Computer B
Step 4 Set the security level to Low on both Computer A and Computer B (Use the Tools | Configurations | Security menu)
Step 5 Start the LAP service on Computer A In the Service Window right-click the LAN Access icon Select Start Service on the pop-up menu (Figure 71)
40
IVT BlueSoleiltrade User Manual
Figure 71 Select Start Service
Step 6 Make incoming connection on Computer A diams
diams
Right-click on My Network Places select Properties (Figure 72)
On the Network and Dial-up Connections panel right-click the Incoming Connection icon and then select Properties on the pop up menu (Figure 73)
Figure 72 Right-click My Network Places
41
IVT BlueSoleiltrade User Manual
Figure 73 Select Properties on the pop up menu
diams
diams
Click Networking on the Incoming Connections Properties pop-up window (Figure 74)
Choose Internet Protocol (TCPIP) and click Properties (Figure 75)
Figure 74 Incoming Connections Properties
42
IVT BlueSoleiltrade User Manual
Figure 75 Choose Internet Protocol (TCPIP)
diams Select Specify TCPIP addresses and input the two IP addresses The subnet mask of the two IP addresses should be the same as the subnet of the LAN Computer A belongs to (Figure 76)
Figure 76 Input the IP addresses
Step 7 Search for Computer A on Computer B diams
diams
Double-click the My Device icon on Computer B until you find the device icon Computer A
Step 8 Find the LAP service of Computer A Double-click the Computer A device icon on Computer B (Figure 77)
43
IVT BlueSoleiltrade User Manual
Figure 77 Double-click the Computer A device icon
Step 9 Connect to Computer A diams Right-click the LAP service icon select Connect on the pop-up
menu (Figure 78)
Figure 78 Select Connect
diams The Connect BlueSoleiltrade LAP Connection window pops up
44
IVT BlueSoleiltrade User Manual
Input a username and password (Figure 79)
diams The connection is then established (Figure 710)
Figure 79 Input Username and Password
Figure 710 Successful connection to LAP
45
IVT BlueSoleiltrade User Manual
Step 10 Computer B can now access the LAN via Computer A
8 Object Push
81 Introduction The Bluetooth Object Push profile (OPP) is an application that offers a way to send and receive Personal Information Management (PIM) data objects from one Bluetooth device to another Bluetooth device
The objects Object Push supports are
diams
diams
diams
diams
diams
diams
diams
Business cards (vcf)
Calendar entries (vcs)
Notes (vnt)
Messages (vmg)
The OPP profile can be used in the following scenarios
Connecting a computer to a Bluetooth cellular phone (or PDA) and transferring objects from the computer to the cellular phone (or PDA)
Connecting a computer to a Bluetooth cellular phone (or PDA) and transferring objects from the cellular phone (or PDA) to the computer
Connecting two computers and transferring objects between them
82 Transfer Objects from a Computer to a Bluetooth Cellular Phone
This section outlines the steps involved in transferring OPP objects from a Computer to a Bluetooth cellular phone
Computer A Bluetooth Cellular Phone
NotebookLaptop PIII 800MHz 128M Sony Ericsson T68
A Bluetooth USB dongle
Windows 2000
IVT BlueSoleiltrade
Step 1 Insert the Bluetooth USB dongle into the computer
Step 2 Start BlueSoleiltrade in the computer
Step 3 Set the device name of the Computer A to anything you want Here it is named Computer A diams
diams
In the BlueSoleiltrade Main Window of Computer A click Tools | My Bluetooth Enter lsquoComputer Arsquo in the device name field in the My Bluetooth Device window
Step 4 Configure the business card of Computer A Open the Service Configuration window and select the Object Push page In the BlueSoleiltrade Main Window click My Services
46
IVT BlueSoleiltrade User Manual
(Figure 81)
diams
diams
Check the boxes Send Business Card on Request Accept Business Card Accept Calendar Items Accept Email Messages and Accept Notes
To set lsquomy business cardrsquo click the box Send My Business Card (VCF) This opens the Open File window Select a VCF file as your own business card and click the Open button Click the OK button on the Service Configuration window If you do not set a business card the program will generate a business card file automatically using your computer name (Figure 82)
Figure 81 Service Configuration
Figure 82 Open File
Step 5 To obtain a VCF card file from MS Outlook
47
IVT BlueSoleiltrade User Manual
diams Open MS Outlook and select the Contacts item in Outlook Shortcuts (Figure 83)
Figure 83 MS Outlook main window
diams If there are no contacts entered the following message appears on the main window ldquoThere are no items to show in this view Double-click here to create a new Contactrdquo Double-click and a pop-up window appears (Figure 84)
Figure 84 Create a new contact
diams Enter your Contact information Click File | Save as and a Save As window pops up Select the name of the file and the
48
IVT BlueSoleiltrade User Manual
directory where you want to save the file Select the vCard Files (vcf) item in the Save as type box Click the Save button (Figure 85)
Figure 85 Save new Contact
Step 6 Set the T68 to be discoverable diams
diams
diams
Press the Menu button on the T68 to find the menu list and then select the Connect item Press the Yes key to enter the Connect menu and then select the Bluetooth item Then select the Discoverable item
Step 7 Search for Bluetooth devices in BlueSoleiltrade on Computer A until it finds the T68 (or input the T68 device address directly)
Step 8 Double-click the T68 device to find its OPP service If your security attribute is set to High the Enter Bluetooth Passkey window pops up (Figure 86)
Enter a passkey of your choice such as ldquo1rdquo and click the OK button
Figure 86 Enter the passkey
diams
diams
A message appears on the T68 to ask whether you want to Add to paired device Press the Yes key enter ldquo1rdquo and then press Yes again
A message Pairing pops up If pairing is successful the message Pairing succeeded appears If pairing is
49
IVT BlueSoleiltrade User Manual
unsuccessful the message Pairing failed Please try again Retry In this case press Yes to retry or No to cancel
diams If the pairing succeeds you will see the services of the T68 include the OPP service (Figure 87) If you have never created a shortcut DUN the following dialog pops up asking you whether Create a Shortcut on the windows desktop If you choose yes a shortcut icon called DUN will occur on the desktop otherwise the icon will not occur For details please refer to the related part of DUN
Figure 87 Find the services
Step 9 To send or get objects data right-click the OPP service icon There are four options (Figure 88) on the pop-up menu diams
diams
diams
diams
Send My Card Click this menu item and a business card from Computer A is sent to the T68
Get Card Click this menu item to receive a business card from the T68 Open the folder inbox to check if you have received the card (Note Open the My Documents folder on the computer and find a new folder called BlueSoleil Open this folder to find the subfolders inbox and outbox Inbox is used to deposit the objects received from other Bluetooth devices Outbox is used to deposit the objects you want to send to other Bluetooth devices)
Send Objects Click this menu item to send an object in Computer A to the T68 (there are four types of object vcf vcs vmg vnt) Select the objects that you want to send in the window that pops up and click Open
Exchange cards Click this menu item to exchange business cards between Computer A and the T68
50
IVT BlueSoleiltrade User Manual
Figure 88 Four types of operation
83 Transfer Objects from a Bluetooth Cellular Phone to a Computer
This section outlines the steps involved in transferring OPP objects from a Bluetooth cellular phone to a computer
Computer A Bluetooth Cellular Phone
NotebookLaptop PIII 800MHz 128M Sony Ericsson T68
A Bluetooth USB dongle
Windows 2000
IVT BlueSoleiltrade
Step 1 Insert the Bluetooth USB dongle into the computer
Step 2 Start BlueSoleiltrade in the computer
Step 3 Set the device name of the computer to anything you want Here it is named Computer A diams
diams
In the BlueSoleiltrade Main Window of Computer A click Tools | My Bluetooth Device Enter lsquoComputer Arsquo in the device name field in the My Bluetooth Device window
Step 4 Configure the OPP service attribute of Computer A and start the OPP service
In the BlueSoleiltrade Main Window click My Services| Propertieshellip (Figure 89)
51
IVT BlueSoleiltrade User Manual
diams The Service Configuration window pops up Select the Object Push item Configure My Business Card (See ldquoSection 82 Transfer Objects from a Computer to a Bluetooth Cellular Phonerdquo Step 4) and configure other OPP service attributes for Computer A
Figure 89 Configure the OPP service
diams
diams
In the BlueSoleiltrade Main Window select View | Service Window
Right-click the Object Push icon and select Start Service (Figure 810)
52
IVT BlueSoleiltrade User Manual
Figure 810 Select the Start Service
Step 5 Discover and pair Computer A on the T68 diams
diams
diams diams
diams
diams
Select Menu | Connect | Bluetooth | Discover on the T68 A list of the surrounding devices appears Select lsquoComputer Arsquo
When the Add to paired device devices message appears press the Yes key and enter a passkey for example ldquo1rdquo Use the same passkey on BlueSoleil as used on the T68 If you have never created a shortcut DUN the following dialog pops up asking you whether Create a Shortcut on the windows desktop If you choose yes a shortcut icon called DUN will occur on the desktop otherwise the icon will not occur For details please refer to the related part of DUN
Step 6 Start the OPP operation Select Menu | Phone book | Business cards on the T68
To send ldquomy cardrdquo from the T68 From the Business cards menu select Send my own and then select Via Bluetooth The T68 searches the surrounding Bluetooth devices To send the business card from the T68 to Computer A select lsquoComputer Arsquo on the T68 screen
To select an object and send it From the Business cards menu select Send contact and then select Via Bluetooth The T68 asks you to select the object that you want to send Select an object and send it as specified above
To receive a business card From the Business cards menu select Receive and then select Via Bluetooth The T68 is now in discoverable status
53
IVT BlueSoleiltrade User Manual
and you can send an object to it from other Bluetooth devices
diams To send all business cards From the Business cards menu select Send all and then select Via Bluetooth Select the destination device Computer A The T68 then sends all its vcf files to Computer A
54
IVT BlueSoleiltrade User Manual
84 Transfer Objects between Two Computers This section outlines the steps involved in transferring OPP objects between two Computers (Computer A and Computer B)
Computer A Computer B
NotebookLaptop PIII 800MHz 128M Desktop PIII 600MHz 128M
A Bluetooth USB dongle A Bluetooth USB dongle
Windows 2000 Windows 2000
IVT BlueSoleiltrade IVT BlueSoleiltrade
Step 1 Insert Bluetooth USB dongles in both computers
Step 2 Start BlueSoleiltrade in both computers
Step 3 Set device name of each computer to anything you want Here they are named Computer A and Computer B diams
diams
In the BlueSoleiltrade Main Window of Computer A click Tools | My Bluetooth Device Enter lsquoComputer Arsquo in the device name field in the My Bluetooth Device window
Repeat for Computer B
Step 4 Start the OPP service on Computer B (See ldquoSection 83 Transfer Objects from a Bluetooth Cellular Phone to a Computer Step 4) to provide the OPP service for Computer A
Step 5 Search for Bluetooth devices in Computer A until it finds Computer B
Step 6 Double-click on the Computer B device icon to find itrsquos OPP service
Step 7 Perform an OPP operation (See ldquoSection 83 Transfer Objects from a Bluetooth Cellular Phone to a Computerrdquo Step 5)
55
IVT BlueSoleiltrade User Manual
85 Configure OPP Service
851 My OPP Service
In the BlueSoleiltrade Service Window right-click the Object Push icon To configure lsquomy OPP servicersquo select Properties on the pop-up menu
Figure 811 Configure OPP service
Setting Items
diams
diams
diams
diams
Auto start this service when my Bluetooth starts Select this item if you want to automatically start the OPP service every time BlueSoleil starts
My Business Card (vcf) You must select your own business card (vcf file) every time you start BlueSoleil If you forget to do this BlueSoleil creates a vcf file using your computer name and regards this file as your own business card
Send Business Card on Request Select this item to allow other users to receive your business card
Receive Business Card There are four possible items here Each item represents one type of object You may select the object types that you want to accept
- Accept Business Card to accept business cards (vcf)
- Accept Calendar Items to accept calendar items (vcs)
- Accept Email Messages to accept email messages (vmg)
- Accept Notes to accept notes (vnt)
56
IVT BlueSoleiltrade User Manual
9 Synchronization
91 Introduction Using Bluetooth Synchronization (SYNC) Bluetooth devices can synchronize messages notes calendars and cards with each other
The objects Synchronization (SYNC) supports are
diams
diams
diams
diams
diams
diams
Business cards (vcf)
Calendar entries (vcs)
Notes (vnt)
Messages (vmg)
The SYNC application is typically used in the following scenarios
A computer exchanging PIM (Personal Information Management) data with a cellular phone or PDA
Two computers exchanging PIM data with each other
92 Exchange PIM Data with a Cellular Phone This section outlines the steps involved in connecting a computer to a Bluetooth cellular phone The cellular phone works as a server that provides the SYNC service
Computer A Bluetooth Cellular Phone
NotebookLaptop PIII 800MHz 128M Sony Ericsson T68
A Bluetooth USB dongle
Windows 2000
IVT BlueSoleiltrade
Step 1 Insert the Bluetooth USB dongle into the computer
Step 2 Start BlueSoleiltrade in the computer
Step 3 Set the device name of the computer to anything you want Here it is named Computer A diams In the BlueSoleiltrade Main Window of Computer A click Tools |
My Bluetooth Device Enter lsquoComputer Arsquo in the device name field in the My Bluetooth Device window
Step 4 Set the security level to Low on Computer A (Use the Tools | Configurations | Security menu)
57
IVT BlueSoleiltrade User Manual
Step 5 Configure the T68 diams
diams
diams
Set T68 to be discoverable Press the Menu button on the T68 and select Connect | Bluetooth | Discoverable Press Yes to confirm the selection
To confirm Pairing Press the Menu button on the T68 and select Connect | Bluetooth | Discover The T68 searches for Bluetooth devices and displays the devices found on screen Select a device where BlueSoleiltrade is running Then select Add to paired device to confirm pairing
The T68 requests a passkey Input any number (for example ldquo1rdquo) In the BlueSoleiltrade application a window pops up asking for the passkey (Figure 21) Input the same passkey as in the T68 (for example ldquo1rdquo) and click OK If you have never created a shortcut DUN the following dialog pops up asking you whether Create a Shortcut on the windows desktop If you choose yes a shortcut icon called DUN will occur on the desktop otherwise the icon will not occur For details please refer to the related part of DUN
Figure 91 Input the passkey
Step 6 Start synchronization diams Now use the computer running BlueSoleiltrade to start the
synchronization (See ldquoSection 83 Transfer Objects from a Bluetooth Cellular Phone to a Computerrdquo Step 6)
58
IVT BlueSoleiltrade User Manual
93 Set up SYNC Connection between Two Computers This section outlines the steps involved in setting up a SYNC connection between two computers Computer A and Computer B Computer A works as a server that provides the BlueSoleil SYNC service Computer B works as a client that uses the SYNC service provided by Computer A
Computer A Computer B
NotebookLaptop PIII 800MHz 128M Desktop PIII 600MHz 128M
A Bluetooth USB dongle A Bluetooth USB dongle
Windows 2000 Windows 2000
IVT BlueSoleiltrade IVT BlueSoleiltrade
Step 1 Insert the Bluetooth USB dongles into each computer
Step 2 Start BlueSoleiltrade in each computer
Step 3 Set the device name of the each computer to anything you want Here they are named Computer A and Computer B diams
diams
diams diams
diams
In the BlueSoleiltrade Main Window of Computer A click Tools | My Bluetooth Device Enter lsquoComputer Arsquo in the device name field in the My Bluetooth Device window
Repeat for Computer B
Step 4 Set the security level to low on Computer A and Computer B (Use the Tools | Configurations | Security menu)
Step 5 Start the BlueSoleil SYNC service on Computer A Before starting the SYNC Server it may need to be configured To configure the server follow the steps below
In the Main Window click View | Service Window
In the Service Window right-click the Information Synchronization icon Select Properties on the pop up menu as shown in Figure 92
Set the option you require and then click OK (Figure 93)
59
IVT BlueSoleiltrade User Manual
Figure 92 Select Properties on the Information Synchronization icon
Figure 93 Service Configuration
60
IVT BlueSoleiltrade User Manual
Figure 94 Select Start Service
Step 6 Start the SYNC client on Computer B diams Search the Bluetooth device and find the SYNC service In the
Main Window click the My Device icon and wait for a few seconds When all device icons have appeared click the Bluetooth device named Computer A (Figure 95)
Figure 95 Click the Bluetooth device
61
IVT BlueSoleiltrade User Manual
diams Double-click the Bluetooth Information Synchronization service icon The color of the SYNC service icon changes to green (Figure 96) indicating the connection is successfully established
Figure 96 Connection is established successfully
diams The SYNC clients can now start synchronization Press the green button to begin synchronization (Figure 97)
Figure 97 Press the green button
Advanced Usage
diams Before synchronization select the data type that you want to exchange Leave the checkbox unchecked to disable the object type that you do not support
62
IVT BlueSoleiltrade User Manual
diams
diams
During synchronization push the red button if you want to stop the synchronization
Click the yellow explore button to check the information data after synchronization
94 Synchronization Configuration
941 My Synchronization Service
In the BlueSoleiltrade Service Window right-click the Information Synchronization icon To configure the synchronization service select Properties on the pop-up menu (Figure 98)
Figure 98 Service Configuration
Setting Items
diams
diams
Auto start this service when my Bluetooth starts Check this item to start my synchronization service automatically every time BlueSoleiltrade is started
Options This service supports options for vCard vCalendar vMessage and vNote data types You can select the data type you want to support
63
IVT BlueSoleiltrade User Manual
10 Hardcopy Cable Replacement
101 Introduction The Bluetooth Hardcopy Cable Replacement profile (HCRP) provides services to replace the cable between a host and peripheral device with a Bluetooth link The most common devices using these services are laptops and desktop computers however other devices are not excluded
The HCRP profile can be used in the following scenario
diams Print a document using a Bluetooth Printer
102 Print a Document Using a Bluetooth Printer This section outlines how to print a document from Computer A (client) using a Bluetooth Printer (server)
Computer A Bluetooth Printer B
NotebookLaptop PIII 800MHz 128M Bluetooth Printer
A Bluetooth USB dongle
Windows 2000
IVT BlueSoleiltrade
Step 1 Insert the Bluetooth USB dongle into the computer
Step 2 Start BlueSoleiltrade in the computer
Step 3 Set device name of the computer to anything you want Here it is named Computer A diams
diams
diams
In the BlueSoleiltrade Main Window of Computer A click Tools | My Bluetooth Device Enter lsquoComputer Arsquo in the device name field in the My Bluetooth Device window
Step 4 Turn on the Bluetooth printer to provide the HCRP service for Computer A
Step 5 Search for Bluetooth devices on Computer A In the Main Window double click the lsquoMy Device iconrsquo Wait a few seconds The discovered surrounding devices appear
Step 6 Search the HCRP services of Printer B Double-click the printer named lsquoPrinterrsquo The HCRP service icon turns red
Step 7 Connect the two devices Double-click the HCRP service icon to connect Computer A and the Bluetooth printer
Step 8 The connection is established After the connection setup is completed a dashed line between the My Device icon (or lsquocenter ballrsquo) and the Bluetooth Printer icon appears and the HCRP service icon turns green (Figure 103)
64
IVT BlueSoleiltrade User Manual
diams
diams
If there is no driver installed for the Bluetooth printer then BlueSoleiltrade displays a message asking the user to install a driver for the Bluetooth Printer see the Windows system icons in the bottom right hand corner of the Windows desktop (Figure 101) Install the driver for the printer on Computer A and set its port to COMx
If there is already a driver installed for the Bluetooth printer a message appears indicating that the Bluetooth printer is ready (Figure 102) BlueSoleiltrade sets the Bluetooth printerrsquos port to COMx (eg COM3) If there are several drivers for the Bluetooth printer installed on Computer A BlueSoleiltrade automatically sets one of them as the Bluetooth printer
Figure 101 Bluetooth Printer Driver is not installed
Figure 102 Bluetooth Printer Driver is ready
Step 9 Print documents diams
diams
Computer A and Bluetooth Printer B are now connected On Computer A open the document that you want to print Select File |Print Then select the Bluetooth printer and print
Step 10 Disconnect the Bluetooth Printer Right-click the HCRP service icon select Disconnect on the pop up menu (Figure 103)
65
IVT BlueSoleiltrade User Manual
Figure 103 Disconnect from the Bluetooth Printer
66
IVT BlueSoleiltrade User Manual
11 Human Interface Device
111 Introduction A typical Bluetooth Human Interface Devices (HID) is a Bluetooth-enabled mouse keyboard or joystick The HID service allows wireless communication to Bluetooth HID devices
The HID profile can be used in the following scenarios
diams
diams
Connecting a computer to a Bluetooth Mouse
Connecting a computer to a Bluetooth Keyboard
112 Connect a Computer to a Bluetooth Mouse This section outlines how to connect a computer (Computer A) to a mouse (Bluetooth Mouse B)
Computer A Bluetooth Mouse B
Desktop PIII 800MHz 128M Bluetooth wireless mouse
A Bluetooth USB dongle
Windows 2000
IVT BlueSoleiltrade
Step 1 Insert the Bluetooth USB dongle into the computer
Step 2 Start BlueSoleiltrade in the computer and set the security level to low using the Tools | Configurations | Security menu
Step 3 Set the device name of the computer to anything you want Here it is named Computer A diams In the BlueSoleiltrade Main Window of Computer A click Tools |
My Bluetooth Device Enter lsquoComputer Arsquo in the device name field in the My Bluetooth Device window
Step 4 Power on the Bluetooth mouse (Bluetooth Mouse B)
Step 5 Search for Bluetooth devices in Computer A until you find Bluetooth Mouse B In the Main Window double-click the My Device icon (lsquocenter ballrsquo) Wait a few seconds The discovered surrounding devices appear
Step 6 Double-click the Bluetooth Mouse B device icon to find itrsquos HID service If found the HID service icon turns red (Figure 111)
67
IVT BlueSoleiltrade User Manual
Figure 111 Find Bluetooth mouse and its service
Step 7 Double-click the HID service icon to connect to Mouse B After the connection is successfully set-up a dashed line appears between the center ball and the Mouse B icon The HID service icon turns green (Figure 112)
Figure 112 Connect to Bluetooth mouse
Step 8 Install drivers for Bluetooth mouse
68
IVT BlueSoleiltrade User Manual
diams If this is the first time Computer A has connected to a Bluetooth
diams omputer A Bluetooth HID t
Step 9 Now
Step 10 rvice icon in the Main Window and click
mouse wait for a few seconds to allow Windows to install drivers for a Bluetooth mouse
You will see two new devices in CMouse in lsquoHuman Interface Devicesrsquo class and HID-complianmouse in lsquoMice and other pointing devicesrsquo class (Figure 113)
the Bluetooth mouse is ready to use You can use it as a legacy PS2 or serial mouse
To disconnect Mouse B diams Right-click the HID se
Disconnect Alternatively right-click Mouse B in the Main Window and select Disconnect | Human Interface Device
Figure 113 New HID mouse device in Device Manager
69
IVT BlueSoleiltrade User Manual
113 Connect a Computer to a Bluetooth Keyboard This section outlines how to connect a computer (Computer A) to a keyboard (Bluetooth Keyboard B)
Computer A Bluetooth Keyboard B
Desktop PIII 800MHz 128M Bluetooth wireless keyboard
A Bluetooth USB dongle
Windows 2000
IVT BlueSoleiltrade
Step 1 Insert the Bluetooth USB dongle into the computer
Step 2 Start BlueSoleiltrade in the computer and set the security level to low using the Tools | Configurations | Security menu
Step 3 Set device name of the computer to anything you want Here it is named Computer A diams In the BlueSoleiltrade Main Window of Computer A click Tools |
My Bluetooth Device Enter lsquoComputer Arsquo in the device name field in the My Bluetooth Device window
Step 4 Power on the Bluetooth keyboard (Bluetooth Keyboard B)
Step 5 Search for Bluetooth devices in Computer A until you find Bluetooth Keyboard B In the Main Window double click the lsquoMy Device iconrsquo (center ball) Wait a few seconds The discovered surrounding devices appear
Step 6 Double-click the Bluetooth Keyboard B device icon to find itrsquos HID service If found the HID service icon turns red (Figure 114)
70
IVT BlueSoleiltrade User Manual
Figure 114 Find Bluetooth keyboard and its service
Step 7 Double-click the HID service icon to connect to Keyboard B After the connection is successfully set-up a dashed line appears between the center ball and the Keyboard B icon The HID service icon turns green (Figure 115)
Figure 115 Connect to Bluetooth keyboard
71
IVT BlueSoleiltrade User Manual
Step 8 Install drivers for the Bluetooth keyboard diams
diams
If this is the first time Computer A has connected to a Bluetooth keyboard wait for a few seconds to allow Windows install drivers for a Bluetooth keyboard
You will see two new devices in Computer A Bluetooth HID Keyboard in lsquoHuman Interface Devicesrsquo class and HID Keyboard Device in lsquoKeyboardsrsquo class (Figure 116)
Figure 116 New HID keyboard device in Device Manager
Step 9 Now the Bluetooth keyboard is ready to use You can use it as a legacy PS2 keyboard
Step 10 To disconnect Keyboard B diams Right-click the HID service icon in the Main Window and click
Disconnect Alternatively right-click Keyboard B in the Main Window and select Disconnect | Human Interface Device
72
IVT BlueSoleiltrade User Manual
12 Connection Shortcut
121 Introduction Connection shortcut profile is used to save time used in searching for devices and browsing services Once a connection has been established it can be saved as a shortcut The shortcut is then used to re-establish the connection without having to search for the remote Bluetooth device and required Bluetooth service
122 How to use Connection Shortcut This section outlines how to save a Bluetooth PAN connection as a connection shortcut
Computer A Computer B
Notebook Laptop PIII 800MHz 128M Desktop PIII 800MHz 128M
A Bluetooth USB dongle A Bluetooth USB dongle
Windows 2000 Windows 2000
IVT BlueSoleiltrade IVT BlueSoleiltrade
Step 1 Establish a PAN connection
Step 2 Save the Bluetooth Personal Area Neworking Service shortcut on Computer B diams Right-click the Computer A device icon and select Save
Connection as Shortcut | Bluetooth Personal Area Networking Service (Figure 121)
Figure 121 Save Bluetooth Personal Area Neworking Service as connection shortcut
Step 3 Double click shortcut on your desk-top (Figure 1222)
73
IVT BlueSoleiltrade User Manual
Figure 122 Bluetooth Shortcuts
Step 7 Once the connection is successfully established
Step 8 Start to use the PAN service provided by Computer A
74
IVT BlueSoleiltrade User Manual
13 Bluetooth Glossary Bluetooth Authentication Bluetooth authentication is the procedure to verify whether another Bluetooth enabled device has the right to access your computer During this procedure a Bluetooth passkey is requested on both sides of the connection If the passkeys are the same the authentication procedure is a success and the connection can be setup If the passkeys are different then authentication fails and a connection cannot be established
Bluetooth Authorization Bluetooth authorization is the procedure to verify whether you are going to allow (authorize) other Bluetooth enabled devices to use Bluetooth services on your Bluetooth enabled device Every Bluetooth service in your BlueSoleiltrade has an authorization setting The authorization devices list for each service records the devices that have been authorized for that service The user can change the authorization status for each device
Bluetooth Connection A Bluetooth connection refers to the Bluetooth link that can be set up between two Bluetooth devices Connected Bluetooth devices have a server client relationship One Bluetooth device provides services and another Bluetooth device uses these Bluetooth services
Bluetooth Connection Shortcut Connection shortcut is used to save time used in searching for devices and browsing services Once a connection has been established it can be saved as a shortcut The shortcut is then used to re-establish the connection without having to search for the remote Bluetooth device and required Bluetooth service
Bluetooth Device Bluetooth Devices can refer to either of the following (1) When referring to the local device configuration a Bluetooth Device is the local Bluetooth hardware eg USB dongle UART device PCMCIA card or BCSP device (2) When referring to the Bluetooth application the Bluetooth device is the Bluetooth system as a whole eg a Bluetooth modem Bluetooth mobiles or a Bluetooth PDA A computer together with the BlueSoleiltrade and the Bluetooth dongle would also be addressed as a remote Bluetooth device by other Bluetooth devices
Bluetooth Device Address A unique 48-bit address that distinguishes different Bluetooth transceivers Every Bluetooth device has a unique address so that other devices can find it and communicate with it The address appears in the form of 000320000D0A
Bluetooth Device Class According to the Bluetooth standard every Bluetooth device is assigned a device type which is represented in the Bluetooth device class The Bluetooth device class is three bytes in length in the form of 040100 On the computer side the class may be Server Desktop or Laptop Users will be asked to select it during first time set-up
Bluetooth Device Inquiry To use Bluetooth the user has to first find the remote device The searching procedure is called device inquiry There are two kinds of inquiry procedure General Inquiry and Limited Inquiry General Inquiry will find all the Bluetooth devices in lsquogeneral discoverable modersquo and lsquolimited discoverable modersquo Limited Inquiry will find only the devices in lsquolimited discoverable modersquo
Bluetooth Dial-up Networking This is the implementation of the Bluetooth Dial-up Networking profile (DUN) Using DUN Bluetooth devices can dial-up to the Internet via a Bluetooth modem or a Bluetooth mobile phone
Bluetooth FAX This is the implementation of the Bluetooth FAX profile (FAX) Using FAX Bluetooth devices can send a FAX via a Bluetooth mobile
75
IVT BlueSoleiltrade User Manual
Bluetooth File Transfer This is the implementation of the Bluetooth File Transfer profile (FTP) Bluetooth File Transfer enables the transfer files between Bluetooth devices
Bluetooth HCRP This is the implementation of the Bluetooth Hardcopy Cable Replacement profile (HCRP) HCRP provides services to replace the cables between hosts and peripheral devices with a Bluetooth link HCRP is mainly used for wireless printing
Bluetooth Information Synchronization This is the implementation of the Bluetooth Synchronization profile (SYNC) Using Synchronization Bluetooth devices can synchronize messages notes calendars and cards with each other
Bluetooth LAN Access This is the implementation of the Bluetooth LAN Access profile (LAP) Using LAP Bluetooth devices can access Local Area Network via LAN access points
Bluetooth Object Push This is the implementation of the Bluetooth Object Push profile (OPP) Using OPP Bluetooth devices can transfer messages notes calendars and cards with each other
Bluetooth Passkey In the Bluetooth authentication procedure a Bluetooth passkey is requested on both connection sides The same Bluetooth passkey should be input on both sides If the passkeys are the same the authentication procedure is successful and connections can be setup If the passkeys are different the connection and authentication will fail
Bluetooth Peripheral Device This is the implementation of the Bluetooth Human Interface Device profile (HID) By using HID Bluetooth peripheral input devices such as a Bluetooth mouse or keyboard can remotely interface with the host computer
Bluetooth Personal Area Networking This is the implementation of the Bluetooth Personal Area Networking profile (PAN) Using PAN Bluetooth devices can connect to each other to form ad-hoc networks They can form a TCPIP network or connect to a Local Area Network and the Internet
Bluetooth Printer This is the implementation of the Bluetooth Hard-copy Cable Replacement profile (HCRP) as a printer Bluetooth Printer allows Bluetooth devices to wirelessly print documents to a Bluetooth printer
Bluetooth Security Bluetooth security is an important part of the Bluetooth wireless communication technology Bluetooth security enables illegal access to your computer to be rejected There are three levels of security Low Medium and High In Low level there is no security check In Medium level remote Bluetooth devices can browse your services Security is set on every service The service can be set to request or not to request for authentication and authorization If you request for authentication the remote device will be asked to enter the same passkey as the one in your computer Otherwise the Bluetooth passkey is not requested If authorization is set the remote device has to be in the authorized devices list
Bluetooth Service A Bluetooth device may offer certain functions for other Bluetooth devices to use These functions are called Bluetooth services For example a Bluetooth mobile phone can offer four services which include synchronization dial-up networking file transfer and serial port In BlueSoleiltrade all services need to be started manually before use
Bluetooth Service Browse A remote Bluetooth device can provide one or more Bluetooth services To use the services that the remote device provides the user has to first find the services This is called service browse
Bluetooth Serial Port This is the implementation of the Bluetooth Serial Port profile (SPP) SPP emulates a serial port over Bluetooth for the Bluetooth device
76
IVT BlueSoleiltrade User Manual
Bonding Bonding is the creation of a relationship between two devices which are known to each other prior to the bonding procedure A user initiates the bonding procedure and enters a passkey to create a bond between two devices This differs from the authentication procedure where the user is requested to enter a passkey during the establishment of the link
Connectable Bluetooth devices can be connectable or non-connectable When the device is connectable other devices can connect to it
DHCP The Dynamic Host Configuration Protocol (DHCP) is an Internet protocol for automating the configuration of computers that use TCPIP
Bluetooth Dongle A Bluetooth device which can be added onto a computer or notebook to make it Bluetooth enabled A Bluetooth dongle is typically a USB device
General Discoverable Bluetooth devices have three modes General discoverable Limited discoverable and Non-discoverable mode A Bluetooth device will respond to a General Inquiry if it is in general discoverable or limited discoverable mode
HID A Human Interface device such as a keyboard or mouse
ICS (Internet Connection Sharing) For more detailed information about ICS please refer to the Microsoft Windows help topic Internet Connection Sharing
Limited Discoverable Bluetooth devices have three modes General discoverable Limited discoverable and Non-discoverable mode In Limited discoverable mode a Bluetooth device will only respond to a Limited Inquiry
LAN A LAN is a Local Area Network
LAN Access Point One of entities defined in the LA profiles the LAN Access Point acts like a router between a Bluetooth piconet and an external network
NAT Network Address Translation (NAT) is used to re-map IP numbers from one range to another range of network addresses
Non-Connectable A Bluetooth devices can be connectable or non-connectable When it is non-connectable other devices cannot connect to it This is used in BlueSoleiltrade only when the user does not want another device to connect to their computer
Non-discoverable Bluetooth devices have three modes General discoverable Limited discoverable and Non-discoverable mode In Non-discoverable mode a Bluetooth device will not respond to any inquiry so another Bluetooth device will not be able to find it
Non-pairable A Bluetooth device can be pairable or non-pairable When it is non-pairable it will not accept a bonding request from other devices
Pairable A Bluetooth device can be pairable or non-pairable When it is pairable it will accept a bonding request from other devices After the bonding process is finished successfully two devices are paired They now form a trusted relationship There is no need to exchange Bluetooth Passkeys the next time they connect
Piconet A collection of devices connected via Bluetooth wireless technology in an ad hoc fashion A piconet starts with two connected devices such as a portable PC and an Access Point and may expand to eight connected devices All Bluetooth devices are peer units and have identical implementations However when establishing a piconet one unit will act as a master and the other(s) as slave(s) for the duration of the piconet connection All devices have the same physical channel utilizing the same Frequency-hopping sequence defined by the master device clock and the Bluetooth Device Address
PIM Personal Information Management
77
IVT BlueSoleiltrade User Manual
Radio Signal Strength Bluetooth operates on the 24G ISM band The radio signal is stronger when the remote device is closer or the remote device has a higher radio output The radio signal is weak when the remote device is distant or the remote device has a weak radio output The strength of the remote devices radio signal affects the quality of the communication of the two Bluetooth devices When the radio signal is weak the Bluetooth data transfer speed is slow However if the two devices are too close and the radio signal is too strong the Bluetooth data transfer speed is also slow because the sound is too loud to hear The radio signal strength is always referred to as RSSI in Bluetooth
Remote Bluetooth Device My Bluetooth device sees all other Bluetooth enabled devices as remote Bluetooth devices For example a Bluetooth modem Bluetooth mobiles or a Bluetooth PDA
Start Bluetooth Service Start the selected Bluetooth service Only after the service is started can other devices browse the service and connect to it
Stop Bluetooth Service Stop the selected Bluetooth service After the service is stopped other devices cannot browse the service or connect to it The existing connection will be disconnected
78
- BlueSoleiltrade Introduction
- BlueSoleiltrade Graphical User Interface
-
- Start BlueSoleiltrade
- Exit BlueSoleiltrade
- BlueSoleiltrade Main Window
-
- My Device Icon
- Remote Bluetooth Device Icons
- Bluetooth Service Icons
-
- Service Window
-
- My Service Icons
-
- Personal Area Networking
-
- Introduction
- Connect Two Computers
- Computer with PAN acting as a TCPIP Gateway
-
- Connect to the Internet using ICS
- Settings on the PAN server
-
- PAN Configuration
-
- My PAN Service
-
- Dial-Up Networking
-
- Introduction
- Connect to a Dial-up Gateway from a Computer
-
- Bluetooth Serial Port
-
- Introduction
- Connect Two Computers
- Use SPP to Print a Document
- SPP Configuration
-
- My SPP Service
-
- Bluetooth File Transfer
-
- Introduction
- Transfer files tofrom a Computer
- FTP Configuration
-
- My FTP Service
-
- LAN Access
-
- Introduction
- Access a Local Area Network (LAN)
-
- Object Push
-
- Introduction
- Transfer Objects from a Computer to a Bluetooth Cellular Pho
- Transfer Objects from a Bluetooth Cellular Phone to a Comput
- Transfer Objects between Two Computers
- Configure OPP Service
-
- My OPP Service
-
- Synchronization
-
- Introduction
- Exchange PIM Data with a Cellular Phone
- Set up SYNC Connection between Two Computers
- Synchronization Configuration
-
- My Synchronization Service
-
- Hardcopy Cable Replacement
-
- Introduction
- Print a Document Using a Bluetooth Printer
-
- Human Interface Device
-
- Introduction
- Connect a Computer to a Bluetooth Mouse
- Connect a Computer to a Bluetooth Keyboard
-
- Connection Shortcut
-
- Introduction
- How to use Connection Shortcut
-
- Bluetooth Glossary
-

IVT BlueSoleiltrade User Manual
54 SPP Configuration
541 My SPP Service
In the BlueSoleiltrade Service Window right-click the Serial Port icon On the pop-up menu select Properties to configure the lsquomy SPP servicersquo
Figure 56 SPP Service Configuration
Setting Items
diams Auto start this service when my Bluetooth starts Check this option to automatically start my Bluetooth SPP service every time BlueSoleiltrade is started (Figure 56)
32
IVT BlueSoleiltrade User Manual
6 Bluetooth File Transfer
61 Introduction The File Transfer profile (FTP) supports the file transfer usage model which offers the ability to transfer files from one Bluetooth device to another
The FTP profile can be used in the following scenarios
diams
diams
A computer can transfer files tofrom another computer
A computer can transfer files tofrom a PDA
62 Transfer files tofrom a Computer This section outlines the steps involved in Computer A transferring files to from Computer B
Computer A Computer B
Notebook Laptop PIII 800MHz 128M Desktop PIII 600MHz 128M
A Bluetooth USB dongle A Bluetooth USB dongle
Windows 2000 Windows 2000
IVT BlueSoleiltrade IVT BlueSoleiltrade
Step 1 Insert the Bluetooth USB dongles into each computer
Step 2 Start BlueSoleiltrade in each computer
Step 3 Set device name of each computer to anything you want Here they are named Computer A and Computer B diams
diams
diams
diams
In the BlueSoleiltrade Main Window of Computer A click Tools | My Bluetooth Device Enter lsquoComputer Arsquo in the device name field in the My Bluetooth Device window
Repeat for Computer B
Step 4 Configure the FTP service on Computer A In the Service Window right-click the File Transfer icon Select Properties on the pop-up menu (Figure 61)
The Service Configuration window pops up (Figure 62)
33
IVT BlueSoleiltrade User Manual
Figure 61 Service Window
Figure 62 The Service Configuration window
diams
diams
In the Share this folder field input the folder that you want to share with other computers via Bluetooth Click the button under Share this folder and a new window Set FTP Server Root Folder pops up (Figure 63) Select the shared folder in the Look in box and click the Select button (Figure 64)
For Share Permissions select Read and Write so that other
34
IVT BlueSoleiltrade User Manual
computers can copy or delete files directories to this directory
Note Do not share your Windows system directory in Read and Write mode Other users may delete important Windowsrsquo files
Figure 63 Set FTP Server Root Folder
Figure 64 Select the shared folder
Step 5 Search for Computer A on Computer B diams
diams
diams
diams
Double-click the My Device icon until you find the device Computer A
Step 6 Find the FTP service on Computer A Double-click the Computer A device icon on Computer B (Figure 65)
Enter the Bluetooth passkey (if security is set to High on either side) to start authentication
Once authentication is complete the FTP service is found
35
IVT BlueSoleiltrade User Manual
Figure 65 Double-click the Computer A device icon
Step 7 Connect to Computer A diams Right-click the FTP service icon select Connect on the pop-up
menu The connection is now established (Figure 66) The remote folder is displayed in a Windows Explorer folder window (Figure 67)
Figure 66 The connection is successfully established
36
IVT BlueSoleiltrade User Manual
Figure 67 The remote folder is displayed
Step 8 Copy files and directories diams
diams
From Computer B to Computer A ndash upload Select files directories on Computer B and drag files into the Remote Shared Folder (Figure 68)
From Computer A to Computer B ndash download Select files directories from the Remote Shared Folder and drag files into the desktop or a folder on Computer B (Figure 69)
Figure 68 Upload files to Computer A
37
IVT BlueSoleiltrade User Manual
Figure 69 Download files from Computer A
38
IVT BlueSoleiltrade User Manual
63 FTP Configuration
631 My FTP Service
In the BlueSoleiltrade Service Window right-click the File Transfer icon On the pop-up menu select Properties to configure the lsquomy FTP servicersquo
Figure 610 Configure FTP service
Setting Items
diams
diams
diams
Auto starts this service when my Bluetooth starts Check this box to automatically start the File Transfer service every time BlueSoleiltrade is started
Root Directory This sets the root directory that you want to share with other computers using Bluetooth
Access Permissions This sets the access permission remote computers have to the shared root directory
39
IVT BlueSoleiltrade User Manual
7 LAN Access
71 Introduction The Bluetooth LAN Access Profile (LAP) allows Bluetooth-enabled devices to access the services of a LAN using Point-to-Point Protocol In this usage model multiple data terminals use a LAN access point as a wireless connection to a Local Area Network (LAN) Once connected data terminals operate as if they are connected to the LAN via dial-up networking and can access all the services provided by the LAN
The LAN application can be used in the following scenarios
diams
diams
A computer (or PDA) accesses a Local Area Network via a LAP Server
A computer (or PDA) accesses a Local Area Network via a LAN access point
Note Before using the LAN Access Profile in Windows98Me ensure that a Dial-up Adapter and Windowsrsquos component direct cable are already installed on the computer (See ldquoSection 錯誤 找不到參照來源 錯誤 找不到參照來源rdquo) Moreover every operating system should have an installation of NetBEUI protocol otherwise it cannot use computer name to visit other computer
72 Access a Local Area Network (LAN) This section outlines the steps involved in connecting to a Local Area Network using the LAP application
Computer A Computer B
Notebook Laptop PIII 800MHz 128M Desktop PIII 600MHz 128M
A Bluetooth USB dongle A Bluetooth USB dongle
Windows 2000 Windows 2000
IVT BlueSoleiltrade IVT BlueSoleiltrade
Step 1 Insert Bluetooth USB dongles into both computers
Step 2 Start BlueSoleiltrade in both computers
Step 3 Set the device name of each computer to anything you want Here they are named Computer A and Computer B diams
diams
diams
In the BlueSoleiltrade Main Window of Computer A click Tools | My Bluetooth Device Enter lsquoComputer Arsquo in the device name field in the My Bluetooth Device window
Repeat for Computer B
Step 4 Set the security level to Low on both Computer A and Computer B (Use the Tools | Configurations | Security menu)
Step 5 Start the LAP service on Computer A In the Service Window right-click the LAN Access icon Select Start Service on the pop-up menu (Figure 71)
40
IVT BlueSoleiltrade User Manual
Figure 71 Select Start Service
Step 6 Make incoming connection on Computer A diams
diams
Right-click on My Network Places select Properties (Figure 72)
On the Network and Dial-up Connections panel right-click the Incoming Connection icon and then select Properties on the pop up menu (Figure 73)
Figure 72 Right-click My Network Places
41
IVT BlueSoleiltrade User Manual
Figure 73 Select Properties on the pop up menu
diams
diams
Click Networking on the Incoming Connections Properties pop-up window (Figure 74)
Choose Internet Protocol (TCPIP) and click Properties (Figure 75)
Figure 74 Incoming Connections Properties
42
IVT BlueSoleiltrade User Manual
Figure 75 Choose Internet Protocol (TCPIP)
diams Select Specify TCPIP addresses and input the two IP addresses The subnet mask of the two IP addresses should be the same as the subnet of the LAN Computer A belongs to (Figure 76)
Figure 76 Input the IP addresses
Step 7 Search for Computer A on Computer B diams
diams
Double-click the My Device icon on Computer B until you find the device icon Computer A
Step 8 Find the LAP service of Computer A Double-click the Computer A device icon on Computer B (Figure 77)
43
IVT BlueSoleiltrade User Manual
Figure 77 Double-click the Computer A device icon
Step 9 Connect to Computer A diams Right-click the LAP service icon select Connect on the pop-up
menu (Figure 78)
Figure 78 Select Connect
diams The Connect BlueSoleiltrade LAP Connection window pops up
44
IVT BlueSoleiltrade User Manual
Input a username and password (Figure 79)
diams The connection is then established (Figure 710)
Figure 79 Input Username and Password
Figure 710 Successful connection to LAP
45
IVT BlueSoleiltrade User Manual
Step 10 Computer B can now access the LAN via Computer A
8 Object Push
81 Introduction The Bluetooth Object Push profile (OPP) is an application that offers a way to send and receive Personal Information Management (PIM) data objects from one Bluetooth device to another Bluetooth device
The objects Object Push supports are
diams
diams
diams
diams
diams
diams
diams
Business cards (vcf)
Calendar entries (vcs)
Notes (vnt)
Messages (vmg)
The OPP profile can be used in the following scenarios
Connecting a computer to a Bluetooth cellular phone (or PDA) and transferring objects from the computer to the cellular phone (or PDA)
Connecting a computer to a Bluetooth cellular phone (or PDA) and transferring objects from the cellular phone (or PDA) to the computer
Connecting two computers and transferring objects between them
82 Transfer Objects from a Computer to a Bluetooth Cellular Phone
This section outlines the steps involved in transferring OPP objects from a Computer to a Bluetooth cellular phone
Computer A Bluetooth Cellular Phone
NotebookLaptop PIII 800MHz 128M Sony Ericsson T68
A Bluetooth USB dongle
Windows 2000
IVT BlueSoleiltrade
Step 1 Insert the Bluetooth USB dongle into the computer
Step 2 Start BlueSoleiltrade in the computer
Step 3 Set the device name of the Computer A to anything you want Here it is named Computer A diams
diams
In the BlueSoleiltrade Main Window of Computer A click Tools | My Bluetooth Enter lsquoComputer Arsquo in the device name field in the My Bluetooth Device window
Step 4 Configure the business card of Computer A Open the Service Configuration window and select the Object Push page In the BlueSoleiltrade Main Window click My Services
46
IVT BlueSoleiltrade User Manual
(Figure 81)
diams
diams
Check the boxes Send Business Card on Request Accept Business Card Accept Calendar Items Accept Email Messages and Accept Notes
To set lsquomy business cardrsquo click the box Send My Business Card (VCF) This opens the Open File window Select a VCF file as your own business card and click the Open button Click the OK button on the Service Configuration window If you do not set a business card the program will generate a business card file automatically using your computer name (Figure 82)
Figure 81 Service Configuration
Figure 82 Open File
Step 5 To obtain a VCF card file from MS Outlook
47
IVT BlueSoleiltrade User Manual
diams Open MS Outlook and select the Contacts item in Outlook Shortcuts (Figure 83)
Figure 83 MS Outlook main window
diams If there are no contacts entered the following message appears on the main window ldquoThere are no items to show in this view Double-click here to create a new Contactrdquo Double-click and a pop-up window appears (Figure 84)
Figure 84 Create a new contact
diams Enter your Contact information Click File | Save as and a Save As window pops up Select the name of the file and the
48
IVT BlueSoleiltrade User Manual
directory where you want to save the file Select the vCard Files (vcf) item in the Save as type box Click the Save button (Figure 85)
Figure 85 Save new Contact
Step 6 Set the T68 to be discoverable diams
diams
diams
Press the Menu button on the T68 to find the menu list and then select the Connect item Press the Yes key to enter the Connect menu and then select the Bluetooth item Then select the Discoverable item
Step 7 Search for Bluetooth devices in BlueSoleiltrade on Computer A until it finds the T68 (or input the T68 device address directly)
Step 8 Double-click the T68 device to find its OPP service If your security attribute is set to High the Enter Bluetooth Passkey window pops up (Figure 86)
Enter a passkey of your choice such as ldquo1rdquo and click the OK button
Figure 86 Enter the passkey
diams
diams
A message appears on the T68 to ask whether you want to Add to paired device Press the Yes key enter ldquo1rdquo and then press Yes again
A message Pairing pops up If pairing is successful the message Pairing succeeded appears If pairing is
49
IVT BlueSoleiltrade User Manual
unsuccessful the message Pairing failed Please try again Retry In this case press Yes to retry or No to cancel
diams If the pairing succeeds you will see the services of the T68 include the OPP service (Figure 87) If you have never created a shortcut DUN the following dialog pops up asking you whether Create a Shortcut on the windows desktop If you choose yes a shortcut icon called DUN will occur on the desktop otherwise the icon will not occur For details please refer to the related part of DUN
Figure 87 Find the services
Step 9 To send or get objects data right-click the OPP service icon There are four options (Figure 88) on the pop-up menu diams
diams
diams
diams
Send My Card Click this menu item and a business card from Computer A is sent to the T68
Get Card Click this menu item to receive a business card from the T68 Open the folder inbox to check if you have received the card (Note Open the My Documents folder on the computer and find a new folder called BlueSoleil Open this folder to find the subfolders inbox and outbox Inbox is used to deposit the objects received from other Bluetooth devices Outbox is used to deposit the objects you want to send to other Bluetooth devices)
Send Objects Click this menu item to send an object in Computer A to the T68 (there are four types of object vcf vcs vmg vnt) Select the objects that you want to send in the window that pops up and click Open
Exchange cards Click this menu item to exchange business cards between Computer A and the T68
50
IVT BlueSoleiltrade User Manual
Figure 88 Four types of operation
83 Transfer Objects from a Bluetooth Cellular Phone to a Computer
This section outlines the steps involved in transferring OPP objects from a Bluetooth cellular phone to a computer
Computer A Bluetooth Cellular Phone
NotebookLaptop PIII 800MHz 128M Sony Ericsson T68
A Bluetooth USB dongle
Windows 2000
IVT BlueSoleiltrade
Step 1 Insert the Bluetooth USB dongle into the computer
Step 2 Start BlueSoleiltrade in the computer
Step 3 Set the device name of the computer to anything you want Here it is named Computer A diams
diams
In the BlueSoleiltrade Main Window of Computer A click Tools | My Bluetooth Device Enter lsquoComputer Arsquo in the device name field in the My Bluetooth Device window
Step 4 Configure the OPP service attribute of Computer A and start the OPP service
In the BlueSoleiltrade Main Window click My Services| Propertieshellip (Figure 89)
51
IVT BlueSoleiltrade User Manual
diams The Service Configuration window pops up Select the Object Push item Configure My Business Card (See ldquoSection 82 Transfer Objects from a Computer to a Bluetooth Cellular Phonerdquo Step 4) and configure other OPP service attributes for Computer A
Figure 89 Configure the OPP service
diams
diams
In the BlueSoleiltrade Main Window select View | Service Window
Right-click the Object Push icon and select Start Service (Figure 810)
52
IVT BlueSoleiltrade User Manual
Figure 810 Select the Start Service
Step 5 Discover and pair Computer A on the T68 diams
diams
diams diams
diams
diams
Select Menu | Connect | Bluetooth | Discover on the T68 A list of the surrounding devices appears Select lsquoComputer Arsquo
When the Add to paired device devices message appears press the Yes key and enter a passkey for example ldquo1rdquo Use the same passkey on BlueSoleil as used on the T68 If you have never created a shortcut DUN the following dialog pops up asking you whether Create a Shortcut on the windows desktop If you choose yes a shortcut icon called DUN will occur on the desktop otherwise the icon will not occur For details please refer to the related part of DUN
Step 6 Start the OPP operation Select Menu | Phone book | Business cards on the T68
To send ldquomy cardrdquo from the T68 From the Business cards menu select Send my own and then select Via Bluetooth The T68 searches the surrounding Bluetooth devices To send the business card from the T68 to Computer A select lsquoComputer Arsquo on the T68 screen
To select an object and send it From the Business cards menu select Send contact and then select Via Bluetooth The T68 asks you to select the object that you want to send Select an object and send it as specified above
To receive a business card From the Business cards menu select Receive and then select Via Bluetooth The T68 is now in discoverable status
53
IVT BlueSoleiltrade User Manual
and you can send an object to it from other Bluetooth devices
diams To send all business cards From the Business cards menu select Send all and then select Via Bluetooth Select the destination device Computer A The T68 then sends all its vcf files to Computer A
54
IVT BlueSoleiltrade User Manual
84 Transfer Objects between Two Computers This section outlines the steps involved in transferring OPP objects between two Computers (Computer A and Computer B)
Computer A Computer B
NotebookLaptop PIII 800MHz 128M Desktop PIII 600MHz 128M
A Bluetooth USB dongle A Bluetooth USB dongle
Windows 2000 Windows 2000
IVT BlueSoleiltrade IVT BlueSoleiltrade
Step 1 Insert Bluetooth USB dongles in both computers
Step 2 Start BlueSoleiltrade in both computers
Step 3 Set device name of each computer to anything you want Here they are named Computer A and Computer B diams
diams
In the BlueSoleiltrade Main Window of Computer A click Tools | My Bluetooth Device Enter lsquoComputer Arsquo in the device name field in the My Bluetooth Device window
Repeat for Computer B
Step 4 Start the OPP service on Computer B (See ldquoSection 83 Transfer Objects from a Bluetooth Cellular Phone to a Computer Step 4) to provide the OPP service for Computer A
Step 5 Search for Bluetooth devices in Computer A until it finds Computer B
Step 6 Double-click on the Computer B device icon to find itrsquos OPP service
Step 7 Perform an OPP operation (See ldquoSection 83 Transfer Objects from a Bluetooth Cellular Phone to a Computerrdquo Step 5)
55
IVT BlueSoleiltrade User Manual
85 Configure OPP Service
851 My OPP Service
In the BlueSoleiltrade Service Window right-click the Object Push icon To configure lsquomy OPP servicersquo select Properties on the pop-up menu
Figure 811 Configure OPP service
Setting Items
diams
diams
diams
diams
Auto start this service when my Bluetooth starts Select this item if you want to automatically start the OPP service every time BlueSoleil starts
My Business Card (vcf) You must select your own business card (vcf file) every time you start BlueSoleil If you forget to do this BlueSoleil creates a vcf file using your computer name and regards this file as your own business card
Send Business Card on Request Select this item to allow other users to receive your business card
Receive Business Card There are four possible items here Each item represents one type of object You may select the object types that you want to accept
- Accept Business Card to accept business cards (vcf)
- Accept Calendar Items to accept calendar items (vcs)
- Accept Email Messages to accept email messages (vmg)
- Accept Notes to accept notes (vnt)
56
IVT BlueSoleiltrade User Manual
9 Synchronization
91 Introduction Using Bluetooth Synchronization (SYNC) Bluetooth devices can synchronize messages notes calendars and cards with each other
The objects Synchronization (SYNC) supports are
diams
diams
diams
diams
diams
diams
Business cards (vcf)
Calendar entries (vcs)
Notes (vnt)
Messages (vmg)
The SYNC application is typically used in the following scenarios
A computer exchanging PIM (Personal Information Management) data with a cellular phone or PDA
Two computers exchanging PIM data with each other
92 Exchange PIM Data with a Cellular Phone This section outlines the steps involved in connecting a computer to a Bluetooth cellular phone The cellular phone works as a server that provides the SYNC service
Computer A Bluetooth Cellular Phone
NotebookLaptop PIII 800MHz 128M Sony Ericsson T68
A Bluetooth USB dongle
Windows 2000
IVT BlueSoleiltrade
Step 1 Insert the Bluetooth USB dongle into the computer
Step 2 Start BlueSoleiltrade in the computer
Step 3 Set the device name of the computer to anything you want Here it is named Computer A diams In the BlueSoleiltrade Main Window of Computer A click Tools |
My Bluetooth Device Enter lsquoComputer Arsquo in the device name field in the My Bluetooth Device window
Step 4 Set the security level to Low on Computer A (Use the Tools | Configurations | Security menu)
57
IVT BlueSoleiltrade User Manual
Step 5 Configure the T68 diams
diams
diams
Set T68 to be discoverable Press the Menu button on the T68 and select Connect | Bluetooth | Discoverable Press Yes to confirm the selection
To confirm Pairing Press the Menu button on the T68 and select Connect | Bluetooth | Discover The T68 searches for Bluetooth devices and displays the devices found on screen Select a device where BlueSoleiltrade is running Then select Add to paired device to confirm pairing
The T68 requests a passkey Input any number (for example ldquo1rdquo) In the BlueSoleiltrade application a window pops up asking for the passkey (Figure 21) Input the same passkey as in the T68 (for example ldquo1rdquo) and click OK If you have never created a shortcut DUN the following dialog pops up asking you whether Create a Shortcut on the windows desktop If you choose yes a shortcut icon called DUN will occur on the desktop otherwise the icon will not occur For details please refer to the related part of DUN
Figure 91 Input the passkey
Step 6 Start synchronization diams Now use the computer running BlueSoleiltrade to start the
synchronization (See ldquoSection 83 Transfer Objects from a Bluetooth Cellular Phone to a Computerrdquo Step 6)
58
IVT BlueSoleiltrade User Manual
93 Set up SYNC Connection between Two Computers This section outlines the steps involved in setting up a SYNC connection between two computers Computer A and Computer B Computer A works as a server that provides the BlueSoleil SYNC service Computer B works as a client that uses the SYNC service provided by Computer A
Computer A Computer B
NotebookLaptop PIII 800MHz 128M Desktop PIII 600MHz 128M
A Bluetooth USB dongle A Bluetooth USB dongle
Windows 2000 Windows 2000
IVT BlueSoleiltrade IVT BlueSoleiltrade
Step 1 Insert the Bluetooth USB dongles into each computer
Step 2 Start BlueSoleiltrade in each computer
Step 3 Set the device name of the each computer to anything you want Here they are named Computer A and Computer B diams
diams
diams diams
diams
In the BlueSoleiltrade Main Window of Computer A click Tools | My Bluetooth Device Enter lsquoComputer Arsquo in the device name field in the My Bluetooth Device window
Repeat for Computer B
Step 4 Set the security level to low on Computer A and Computer B (Use the Tools | Configurations | Security menu)
Step 5 Start the BlueSoleil SYNC service on Computer A Before starting the SYNC Server it may need to be configured To configure the server follow the steps below
In the Main Window click View | Service Window
In the Service Window right-click the Information Synchronization icon Select Properties on the pop up menu as shown in Figure 92
Set the option you require and then click OK (Figure 93)
59
IVT BlueSoleiltrade User Manual
Figure 92 Select Properties on the Information Synchronization icon
Figure 93 Service Configuration
60
IVT BlueSoleiltrade User Manual
Figure 94 Select Start Service
Step 6 Start the SYNC client on Computer B diams Search the Bluetooth device and find the SYNC service In the
Main Window click the My Device icon and wait for a few seconds When all device icons have appeared click the Bluetooth device named Computer A (Figure 95)
Figure 95 Click the Bluetooth device
61
IVT BlueSoleiltrade User Manual
diams Double-click the Bluetooth Information Synchronization service icon The color of the SYNC service icon changes to green (Figure 96) indicating the connection is successfully established
Figure 96 Connection is established successfully
diams The SYNC clients can now start synchronization Press the green button to begin synchronization (Figure 97)
Figure 97 Press the green button
Advanced Usage
diams Before synchronization select the data type that you want to exchange Leave the checkbox unchecked to disable the object type that you do not support
62
IVT BlueSoleiltrade User Manual
diams
diams
During synchronization push the red button if you want to stop the synchronization
Click the yellow explore button to check the information data after synchronization
94 Synchronization Configuration
941 My Synchronization Service
In the BlueSoleiltrade Service Window right-click the Information Synchronization icon To configure the synchronization service select Properties on the pop-up menu (Figure 98)
Figure 98 Service Configuration
Setting Items
diams
diams
Auto start this service when my Bluetooth starts Check this item to start my synchronization service automatically every time BlueSoleiltrade is started
Options This service supports options for vCard vCalendar vMessage and vNote data types You can select the data type you want to support
63
IVT BlueSoleiltrade User Manual
10 Hardcopy Cable Replacement
101 Introduction The Bluetooth Hardcopy Cable Replacement profile (HCRP) provides services to replace the cable between a host and peripheral device with a Bluetooth link The most common devices using these services are laptops and desktop computers however other devices are not excluded
The HCRP profile can be used in the following scenario
diams Print a document using a Bluetooth Printer
102 Print a Document Using a Bluetooth Printer This section outlines how to print a document from Computer A (client) using a Bluetooth Printer (server)
Computer A Bluetooth Printer B
NotebookLaptop PIII 800MHz 128M Bluetooth Printer
A Bluetooth USB dongle
Windows 2000
IVT BlueSoleiltrade
Step 1 Insert the Bluetooth USB dongle into the computer
Step 2 Start BlueSoleiltrade in the computer
Step 3 Set device name of the computer to anything you want Here it is named Computer A diams
diams
diams
In the BlueSoleiltrade Main Window of Computer A click Tools | My Bluetooth Device Enter lsquoComputer Arsquo in the device name field in the My Bluetooth Device window
Step 4 Turn on the Bluetooth printer to provide the HCRP service for Computer A
Step 5 Search for Bluetooth devices on Computer A In the Main Window double click the lsquoMy Device iconrsquo Wait a few seconds The discovered surrounding devices appear
Step 6 Search the HCRP services of Printer B Double-click the printer named lsquoPrinterrsquo The HCRP service icon turns red
Step 7 Connect the two devices Double-click the HCRP service icon to connect Computer A and the Bluetooth printer
Step 8 The connection is established After the connection setup is completed a dashed line between the My Device icon (or lsquocenter ballrsquo) and the Bluetooth Printer icon appears and the HCRP service icon turns green (Figure 103)
64
IVT BlueSoleiltrade User Manual
diams
diams
If there is no driver installed for the Bluetooth printer then BlueSoleiltrade displays a message asking the user to install a driver for the Bluetooth Printer see the Windows system icons in the bottom right hand corner of the Windows desktop (Figure 101) Install the driver for the printer on Computer A and set its port to COMx
If there is already a driver installed for the Bluetooth printer a message appears indicating that the Bluetooth printer is ready (Figure 102) BlueSoleiltrade sets the Bluetooth printerrsquos port to COMx (eg COM3) If there are several drivers for the Bluetooth printer installed on Computer A BlueSoleiltrade automatically sets one of them as the Bluetooth printer
Figure 101 Bluetooth Printer Driver is not installed
Figure 102 Bluetooth Printer Driver is ready
Step 9 Print documents diams
diams
Computer A and Bluetooth Printer B are now connected On Computer A open the document that you want to print Select File |Print Then select the Bluetooth printer and print
Step 10 Disconnect the Bluetooth Printer Right-click the HCRP service icon select Disconnect on the pop up menu (Figure 103)
65
IVT BlueSoleiltrade User Manual
Figure 103 Disconnect from the Bluetooth Printer
66
IVT BlueSoleiltrade User Manual
11 Human Interface Device
111 Introduction A typical Bluetooth Human Interface Devices (HID) is a Bluetooth-enabled mouse keyboard or joystick The HID service allows wireless communication to Bluetooth HID devices
The HID profile can be used in the following scenarios
diams
diams
Connecting a computer to a Bluetooth Mouse
Connecting a computer to a Bluetooth Keyboard
112 Connect a Computer to a Bluetooth Mouse This section outlines how to connect a computer (Computer A) to a mouse (Bluetooth Mouse B)
Computer A Bluetooth Mouse B
Desktop PIII 800MHz 128M Bluetooth wireless mouse
A Bluetooth USB dongle
Windows 2000
IVT BlueSoleiltrade
Step 1 Insert the Bluetooth USB dongle into the computer
Step 2 Start BlueSoleiltrade in the computer and set the security level to low using the Tools | Configurations | Security menu
Step 3 Set the device name of the computer to anything you want Here it is named Computer A diams In the BlueSoleiltrade Main Window of Computer A click Tools |
My Bluetooth Device Enter lsquoComputer Arsquo in the device name field in the My Bluetooth Device window
Step 4 Power on the Bluetooth mouse (Bluetooth Mouse B)
Step 5 Search for Bluetooth devices in Computer A until you find Bluetooth Mouse B In the Main Window double-click the My Device icon (lsquocenter ballrsquo) Wait a few seconds The discovered surrounding devices appear
Step 6 Double-click the Bluetooth Mouse B device icon to find itrsquos HID service If found the HID service icon turns red (Figure 111)
67
IVT BlueSoleiltrade User Manual
Figure 111 Find Bluetooth mouse and its service
Step 7 Double-click the HID service icon to connect to Mouse B After the connection is successfully set-up a dashed line appears between the center ball and the Mouse B icon The HID service icon turns green (Figure 112)
Figure 112 Connect to Bluetooth mouse
Step 8 Install drivers for Bluetooth mouse
68
IVT BlueSoleiltrade User Manual
diams If this is the first time Computer A has connected to a Bluetooth
diams omputer A Bluetooth HID t
Step 9 Now
Step 10 rvice icon in the Main Window and click
mouse wait for a few seconds to allow Windows to install drivers for a Bluetooth mouse
You will see two new devices in CMouse in lsquoHuman Interface Devicesrsquo class and HID-complianmouse in lsquoMice and other pointing devicesrsquo class (Figure 113)
the Bluetooth mouse is ready to use You can use it as a legacy PS2 or serial mouse
To disconnect Mouse B diams Right-click the HID se
Disconnect Alternatively right-click Mouse B in the Main Window and select Disconnect | Human Interface Device
Figure 113 New HID mouse device in Device Manager
69
IVT BlueSoleiltrade User Manual
113 Connect a Computer to a Bluetooth Keyboard This section outlines how to connect a computer (Computer A) to a keyboard (Bluetooth Keyboard B)
Computer A Bluetooth Keyboard B
Desktop PIII 800MHz 128M Bluetooth wireless keyboard
A Bluetooth USB dongle
Windows 2000
IVT BlueSoleiltrade
Step 1 Insert the Bluetooth USB dongle into the computer
Step 2 Start BlueSoleiltrade in the computer and set the security level to low using the Tools | Configurations | Security menu
Step 3 Set device name of the computer to anything you want Here it is named Computer A diams In the BlueSoleiltrade Main Window of Computer A click Tools |
My Bluetooth Device Enter lsquoComputer Arsquo in the device name field in the My Bluetooth Device window
Step 4 Power on the Bluetooth keyboard (Bluetooth Keyboard B)
Step 5 Search for Bluetooth devices in Computer A until you find Bluetooth Keyboard B In the Main Window double click the lsquoMy Device iconrsquo (center ball) Wait a few seconds The discovered surrounding devices appear
Step 6 Double-click the Bluetooth Keyboard B device icon to find itrsquos HID service If found the HID service icon turns red (Figure 114)
70
IVT BlueSoleiltrade User Manual
Figure 114 Find Bluetooth keyboard and its service
Step 7 Double-click the HID service icon to connect to Keyboard B After the connection is successfully set-up a dashed line appears between the center ball and the Keyboard B icon The HID service icon turns green (Figure 115)
Figure 115 Connect to Bluetooth keyboard
71
IVT BlueSoleiltrade User Manual
Step 8 Install drivers for the Bluetooth keyboard diams
diams
If this is the first time Computer A has connected to a Bluetooth keyboard wait for a few seconds to allow Windows install drivers for a Bluetooth keyboard
You will see two new devices in Computer A Bluetooth HID Keyboard in lsquoHuman Interface Devicesrsquo class and HID Keyboard Device in lsquoKeyboardsrsquo class (Figure 116)
Figure 116 New HID keyboard device in Device Manager
Step 9 Now the Bluetooth keyboard is ready to use You can use it as a legacy PS2 keyboard
Step 10 To disconnect Keyboard B diams Right-click the HID service icon in the Main Window and click
Disconnect Alternatively right-click Keyboard B in the Main Window and select Disconnect | Human Interface Device
72
IVT BlueSoleiltrade User Manual
12 Connection Shortcut
121 Introduction Connection shortcut profile is used to save time used in searching for devices and browsing services Once a connection has been established it can be saved as a shortcut The shortcut is then used to re-establish the connection without having to search for the remote Bluetooth device and required Bluetooth service
122 How to use Connection Shortcut This section outlines how to save a Bluetooth PAN connection as a connection shortcut
Computer A Computer B
Notebook Laptop PIII 800MHz 128M Desktop PIII 800MHz 128M
A Bluetooth USB dongle A Bluetooth USB dongle
Windows 2000 Windows 2000
IVT BlueSoleiltrade IVT BlueSoleiltrade
Step 1 Establish a PAN connection
Step 2 Save the Bluetooth Personal Area Neworking Service shortcut on Computer B diams Right-click the Computer A device icon and select Save
Connection as Shortcut | Bluetooth Personal Area Networking Service (Figure 121)
Figure 121 Save Bluetooth Personal Area Neworking Service as connection shortcut
Step 3 Double click shortcut on your desk-top (Figure 1222)
73
IVT BlueSoleiltrade User Manual
Figure 122 Bluetooth Shortcuts
Step 7 Once the connection is successfully established
Step 8 Start to use the PAN service provided by Computer A
74
IVT BlueSoleiltrade User Manual
13 Bluetooth Glossary Bluetooth Authentication Bluetooth authentication is the procedure to verify whether another Bluetooth enabled device has the right to access your computer During this procedure a Bluetooth passkey is requested on both sides of the connection If the passkeys are the same the authentication procedure is a success and the connection can be setup If the passkeys are different then authentication fails and a connection cannot be established
Bluetooth Authorization Bluetooth authorization is the procedure to verify whether you are going to allow (authorize) other Bluetooth enabled devices to use Bluetooth services on your Bluetooth enabled device Every Bluetooth service in your BlueSoleiltrade has an authorization setting The authorization devices list for each service records the devices that have been authorized for that service The user can change the authorization status for each device
Bluetooth Connection A Bluetooth connection refers to the Bluetooth link that can be set up between two Bluetooth devices Connected Bluetooth devices have a server client relationship One Bluetooth device provides services and another Bluetooth device uses these Bluetooth services
Bluetooth Connection Shortcut Connection shortcut is used to save time used in searching for devices and browsing services Once a connection has been established it can be saved as a shortcut The shortcut is then used to re-establish the connection without having to search for the remote Bluetooth device and required Bluetooth service
Bluetooth Device Bluetooth Devices can refer to either of the following (1) When referring to the local device configuration a Bluetooth Device is the local Bluetooth hardware eg USB dongle UART device PCMCIA card or BCSP device (2) When referring to the Bluetooth application the Bluetooth device is the Bluetooth system as a whole eg a Bluetooth modem Bluetooth mobiles or a Bluetooth PDA A computer together with the BlueSoleiltrade and the Bluetooth dongle would also be addressed as a remote Bluetooth device by other Bluetooth devices
Bluetooth Device Address A unique 48-bit address that distinguishes different Bluetooth transceivers Every Bluetooth device has a unique address so that other devices can find it and communicate with it The address appears in the form of 000320000D0A
Bluetooth Device Class According to the Bluetooth standard every Bluetooth device is assigned a device type which is represented in the Bluetooth device class The Bluetooth device class is three bytes in length in the form of 040100 On the computer side the class may be Server Desktop or Laptop Users will be asked to select it during first time set-up
Bluetooth Device Inquiry To use Bluetooth the user has to first find the remote device The searching procedure is called device inquiry There are two kinds of inquiry procedure General Inquiry and Limited Inquiry General Inquiry will find all the Bluetooth devices in lsquogeneral discoverable modersquo and lsquolimited discoverable modersquo Limited Inquiry will find only the devices in lsquolimited discoverable modersquo
Bluetooth Dial-up Networking This is the implementation of the Bluetooth Dial-up Networking profile (DUN) Using DUN Bluetooth devices can dial-up to the Internet via a Bluetooth modem or a Bluetooth mobile phone
Bluetooth FAX This is the implementation of the Bluetooth FAX profile (FAX) Using FAX Bluetooth devices can send a FAX via a Bluetooth mobile
75
IVT BlueSoleiltrade User Manual
Bluetooth File Transfer This is the implementation of the Bluetooth File Transfer profile (FTP) Bluetooth File Transfer enables the transfer files between Bluetooth devices
Bluetooth HCRP This is the implementation of the Bluetooth Hardcopy Cable Replacement profile (HCRP) HCRP provides services to replace the cables between hosts and peripheral devices with a Bluetooth link HCRP is mainly used for wireless printing
Bluetooth Information Synchronization This is the implementation of the Bluetooth Synchronization profile (SYNC) Using Synchronization Bluetooth devices can synchronize messages notes calendars and cards with each other
Bluetooth LAN Access This is the implementation of the Bluetooth LAN Access profile (LAP) Using LAP Bluetooth devices can access Local Area Network via LAN access points
Bluetooth Object Push This is the implementation of the Bluetooth Object Push profile (OPP) Using OPP Bluetooth devices can transfer messages notes calendars and cards with each other
Bluetooth Passkey In the Bluetooth authentication procedure a Bluetooth passkey is requested on both connection sides The same Bluetooth passkey should be input on both sides If the passkeys are the same the authentication procedure is successful and connections can be setup If the passkeys are different the connection and authentication will fail
Bluetooth Peripheral Device This is the implementation of the Bluetooth Human Interface Device profile (HID) By using HID Bluetooth peripheral input devices such as a Bluetooth mouse or keyboard can remotely interface with the host computer
Bluetooth Personal Area Networking This is the implementation of the Bluetooth Personal Area Networking profile (PAN) Using PAN Bluetooth devices can connect to each other to form ad-hoc networks They can form a TCPIP network or connect to a Local Area Network and the Internet
Bluetooth Printer This is the implementation of the Bluetooth Hard-copy Cable Replacement profile (HCRP) as a printer Bluetooth Printer allows Bluetooth devices to wirelessly print documents to a Bluetooth printer
Bluetooth Security Bluetooth security is an important part of the Bluetooth wireless communication technology Bluetooth security enables illegal access to your computer to be rejected There are three levels of security Low Medium and High In Low level there is no security check In Medium level remote Bluetooth devices can browse your services Security is set on every service The service can be set to request or not to request for authentication and authorization If you request for authentication the remote device will be asked to enter the same passkey as the one in your computer Otherwise the Bluetooth passkey is not requested If authorization is set the remote device has to be in the authorized devices list
Bluetooth Service A Bluetooth device may offer certain functions for other Bluetooth devices to use These functions are called Bluetooth services For example a Bluetooth mobile phone can offer four services which include synchronization dial-up networking file transfer and serial port In BlueSoleiltrade all services need to be started manually before use
Bluetooth Service Browse A remote Bluetooth device can provide one or more Bluetooth services To use the services that the remote device provides the user has to first find the services This is called service browse
Bluetooth Serial Port This is the implementation of the Bluetooth Serial Port profile (SPP) SPP emulates a serial port over Bluetooth for the Bluetooth device
76
IVT BlueSoleiltrade User Manual
Bonding Bonding is the creation of a relationship between two devices which are known to each other prior to the bonding procedure A user initiates the bonding procedure and enters a passkey to create a bond between two devices This differs from the authentication procedure where the user is requested to enter a passkey during the establishment of the link
Connectable Bluetooth devices can be connectable or non-connectable When the device is connectable other devices can connect to it
DHCP The Dynamic Host Configuration Protocol (DHCP) is an Internet protocol for automating the configuration of computers that use TCPIP
Bluetooth Dongle A Bluetooth device which can be added onto a computer or notebook to make it Bluetooth enabled A Bluetooth dongle is typically a USB device
General Discoverable Bluetooth devices have three modes General discoverable Limited discoverable and Non-discoverable mode A Bluetooth device will respond to a General Inquiry if it is in general discoverable or limited discoverable mode
HID A Human Interface device such as a keyboard or mouse
ICS (Internet Connection Sharing) For more detailed information about ICS please refer to the Microsoft Windows help topic Internet Connection Sharing
Limited Discoverable Bluetooth devices have three modes General discoverable Limited discoverable and Non-discoverable mode In Limited discoverable mode a Bluetooth device will only respond to a Limited Inquiry
LAN A LAN is a Local Area Network
LAN Access Point One of entities defined in the LA profiles the LAN Access Point acts like a router between a Bluetooth piconet and an external network
NAT Network Address Translation (NAT) is used to re-map IP numbers from one range to another range of network addresses
Non-Connectable A Bluetooth devices can be connectable or non-connectable When it is non-connectable other devices cannot connect to it This is used in BlueSoleiltrade only when the user does not want another device to connect to their computer
Non-discoverable Bluetooth devices have three modes General discoverable Limited discoverable and Non-discoverable mode In Non-discoverable mode a Bluetooth device will not respond to any inquiry so another Bluetooth device will not be able to find it
Non-pairable A Bluetooth device can be pairable or non-pairable When it is non-pairable it will not accept a bonding request from other devices
Pairable A Bluetooth device can be pairable or non-pairable When it is pairable it will accept a bonding request from other devices After the bonding process is finished successfully two devices are paired They now form a trusted relationship There is no need to exchange Bluetooth Passkeys the next time they connect
Piconet A collection of devices connected via Bluetooth wireless technology in an ad hoc fashion A piconet starts with two connected devices such as a portable PC and an Access Point and may expand to eight connected devices All Bluetooth devices are peer units and have identical implementations However when establishing a piconet one unit will act as a master and the other(s) as slave(s) for the duration of the piconet connection All devices have the same physical channel utilizing the same Frequency-hopping sequence defined by the master device clock and the Bluetooth Device Address
PIM Personal Information Management
77
IVT BlueSoleiltrade User Manual
Radio Signal Strength Bluetooth operates on the 24G ISM band The radio signal is stronger when the remote device is closer or the remote device has a higher radio output The radio signal is weak when the remote device is distant or the remote device has a weak radio output The strength of the remote devices radio signal affects the quality of the communication of the two Bluetooth devices When the radio signal is weak the Bluetooth data transfer speed is slow However if the two devices are too close and the radio signal is too strong the Bluetooth data transfer speed is also slow because the sound is too loud to hear The radio signal strength is always referred to as RSSI in Bluetooth
Remote Bluetooth Device My Bluetooth device sees all other Bluetooth enabled devices as remote Bluetooth devices For example a Bluetooth modem Bluetooth mobiles or a Bluetooth PDA
Start Bluetooth Service Start the selected Bluetooth service Only after the service is started can other devices browse the service and connect to it
Stop Bluetooth Service Stop the selected Bluetooth service After the service is stopped other devices cannot browse the service or connect to it The existing connection will be disconnected
78
- BlueSoleiltrade Introduction
- BlueSoleiltrade Graphical User Interface
-
- Start BlueSoleiltrade
- Exit BlueSoleiltrade
- BlueSoleiltrade Main Window
-
- My Device Icon
- Remote Bluetooth Device Icons
- Bluetooth Service Icons
-
- Service Window
-
- My Service Icons
-
- Personal Area Networking
-
- Introduction
- Connect Two Computers
- Computer with PAN acting as a TCPIP Gateway
-
- Connect to the Internet using ICS
- Settings on the PAN server
-
- PAN Configuration
-
- My PAN Service
-
- Dial-Up Networking
-
- Introduction
- Connect to a Dial-up Gateway from a Computer
-
- Bluetooth Serial Port
-
- Introduction
- Connect Two Computers
- Use SPP to Print a Document
- SPP Configuration
-
- My SPP Service
-
- Bluetooth File Transfer
-
- Introduction
- Transfer files tofrom a Computer
- FTP Configuration
-
- My FTP Service
-
- LAN Access
-
- Introduction
- Access a Local Area Network (LAN)
-
- Object Push
-
- Introduction
- Transfer Objects from a Computer to a Bluetooth Cellular Pho
- Transfer Objects from a Bluetooth Cellular Phone to a Comput
- Transfer Objects between Two Computers
- Configure OPP Service
-
- My OPP Service
-
- Synchronization
-
- Introduction
- Exchange PIM Data with a Cellular Phone
- Set up SYNC Connection between Two Computers
- Synchronization Configuration
-
- My Synchronization Service
-
- Hardcopy Cable Replacement
-
- Introduction
- Print a Document Using a Bluetooth Printer
-
- Human Interface Device
-
- Introduction
- Connect a Computer to a Bluetooth Mouse
- Connect a Computer to a Bluetooth Keyboard
-
- Connection Shortcut
-
- Introduction
- How to use Connection Shortcut
-
- Bluetooth Glossary
-

IVT BlueSoleiltrade User Manual
6 Bluetooth File Transfer
61 Introduction The File Transfer profile (FTP) supports the file transfer usage model which offers the ability to transfer files from one Bluetooth device to another
The FTP profile can be used in the following scenarios
diams
diams
A computer can transfer files tofrom another computer
A computer can transfer files tofrom a PDA
62 Transfer files tofrom a Computer This section outlines the steps involved in Computer A transferring files to from Computer B
Computer A Computer B
Notebook Laptop PIII 800MHz 128M Desktop PIII 600MHz 128M
A Bluetooth USB dongle A Bluetooth USB dongle
Windows 2000 Windows 2000
IVT BlueSoleiltrade IVT BlueSoleiltrade
Step 1 Insert the Bluetooth USB dongles into each computer
Step 2 Start BlueSoleiltrade in each computer
Step 3 Set device name of each computer to anything you want Here they are named Computer A and Computer B diams
diams
diams
diams
In the BlueSoleiltrade Main Window of Computer A click Tools | My Bluetooth Device Enter lsquoComputer Arsquo in the device name field in the My Bluetooth Device window
Repeat for Computer B
Step 4 Configure the FTP service on Computer A In the Service Window right-click the File Transfer icon Select Properties on the pop-up menu (Figure 61)
The Service Configuration window pops up (Figure 62)
33
IVT BlueSoleiltrade User Manual
Figure 61 Service Window
Figure 62 The Service Configuration window
diams
diams
In the Share this folder field input the folder that you want to share with other computers via Bluetooth Click the button under Share this folder and a new window Set FTP Server Root Folder pops up (Figure 63) Select the shared folder in the Look in box and click the Select button (Figure 64)
For Share Permissions select Read and Write so that other
34
IVT BlueSoleiltrade User Manual
computers can copy or delete files directories to this directory
Note Do not share your Windows system directory in Read and Write mode Other users may delete important Windowsrsquo files
Figure 63 Set FTP Server Root Folder
Figure 64 Select the shared folder
Step 5 Search for Computer A on Computer B diams
diams
diams
diams
Double-click the My Device icon until you find the device Computer A
Step 6 Find the FTP service on Computer A Double-click the Computer A device icon on Computer B (Figure 65)
Enter the Bluetooth passkey (if security is set to High on either side) to start authentication
Once authentication is complete the FTP service is found
35
IVT BlueSoleiltrade User Manual
Figure 65 Double-click the Computer A device icon
Step 7 Connect to Computer A diams Right-click the FTP service icon select Connect on the pop-up
menu The connection is now established (Figure 66) The remote folder is displayed in a Windows Explorer folder window (Figure 67)
Figure 66 The connection is successfully established
36
IVT BlueSoleiltrade User Manual
Figure 67 The remote folder is displayed
Step 8 Copy files and directories diams
diams
From Computer B to Computer A ndash upload Select files directories on Computer B and drag files into the Remote Shared Folder (Figure 68)
From Computer A to Computer B ndash download Select files directories from the Remote Shared Folder and drag files into the desktop or a folder on Computer B (Figure 69)
Figure 68 Upload files to Computer A
37
IVT BlueSoleiltrade User Manual
Figure 69 Download files from Computer A
38
IVT BlueSoleiltrade User Manual
63 FTP Configuration
631 My FTP Service
In the BlueSoleiltrade Service Window right-click the File Transfer icon On the pop-up menu select Properties to configure the lsquomy FTP servicersquo
Figure 610 Configure FTP service
Setting Items
diams
diams
diams
Auto starts this service when my Bluetooth starts Check this box to automatically start the File Transfer service every time BlueSoleiltrade is started
Root Directory This sets the root directory that you want to share with other computers using Bluetooth
Access Permissions This sets the access permission remote computers have to the shared root directory
39
IVT BlueSoleiltrade User Manual
7 LAN Access
71 Introduction The Bluetooth LAN Access Profile (LAP) allows Bluetooth-enabled devices to access the services of a LAN using Point-to-Point Protocol In this usage model multiple data terminals use a LAN access point as a wireless connection to a Local Area Network (LAN) Once connected data terminals operate as if they are connected to the LAN via dial-up networking and can access all the services provided by the LAN
The LAN application can be used in the following scenarios
diams
diams
A computer (or PDA) accesses a Local Area Network via a LAP Server
A computer (or PDA) accesses a Local Area Network via a LAN access point
Note Before using the LAN Access Profile in Windows98Me ensure that a Dial-up Adapter and Windowsrsquos component direct cable are already installed on the computer (See ldquoSection 錯誤 找不到參照來源 錯誤 找不到參照來源rdquo) Moreover every operating system should have an installation of NetBEUI protocol otherwise it cannot use computer name to visit other computer
72 Access a Local Area Network (LAN) This section outlines the steps involved in connecting to a Local Area Network using the LAP application
Computer A Computer B
Notebook Laptop PIII 800MHz 128M Desktop PIII 600MHz 128M
A Bluetooth USB dongle A Bluetooth USB dongle
Windows 2000 Windows 2000
IVT BlueSoleiltrade IVT BlueSoleiltrade
Step 1 Insert Bluetooth USB dongles into both computers
Step 2 Start BlueSoleiltrade in both computers
Step 3 Set the device name of each computer to anything you want Here they are named Computer A and Computer B diams
diams
diams
In the BlueSoleiltrade Main Window of Computer A click Tools | My Bluetooth Device Enter lsquoComputer Arsquo in the device name field in the My Bluetooth Device window
Repeat for Computer B
Step 4 Set the security level to Low on both Computer A and Computer B (Use the Tools | Configurations | Security menu)
Step 5 Start the LAP service on Computer A In the Service Window right-click the LAN Access icon Select Start Service on the pop-up menu (Figure 71)
40
IVT BlueSoleiltrade User Manual
Figure 71 Select Start Service
Step 6 Make incoming connection on Computer A diams
diams
Right-click on My Network Places select Properties (Figure 72)
On the Network and Dial-up Connections panel right-click the Incoming Connection icon and then select Properties on the pop up menu (Figure 73)
Figure 72 Right-click My Network Places
41
IVT BlueSoleiltrade User Manual
Figure 73 Select Properties on the pop up menu
diams
diams
Click Networking on the Incoming Connections Properties pop-up window (Figure 74)
Choose Internet Protocol (TCPIP) and click Properties (Figure 75)
Figure 74 Incoming Connections Properties
42
IVT BlueSoleiltrade User Manual
Figure 75 Choose Internet Protocol (TCPIP)
diams Select Specify TCPIP addresses and input the two IP addresses The subnet mask of the two IP addresses should be the same as the subnet of the LAN Computer A belongs to (Figure 76)
Figure 76 Input the IP addresses
Step 7 Search for Computer A on Computer B diams
diams
Double-click the My Device icon on Computer B until you find the device icon Computer A
Step 8 Find the LAP service of Computer A Double-click the Computer A device icon on Computer B (Figure 77)
43
IVT BlueSoleiltrade User Manual
Figure 77 Double-click the Computer A device icon
Step 9 Connect to Computer A diams Right-click the LAP service icon select Connect on the pop-up
menu (Figure 78)
Figure 78 Select Connect
diams The Connect BlueSoleiltrade LAP Connection window pops up
44
IVT BlueSoleiltrade User Manual
Input a username and password (Figure 79)
diams The connection is then established (Figure 710)
Figure 79 Input Username and Password
Figure 710 Successful connection to LAP
45
IVT BlueSoleiltrade User Manual
Step 10 Computer B can now access the LAN via Computer A
8 Object Push
81 Introduction The Bluetooth Object Push profile (OPP) is an application that offers a way to send and receive Personal Information Management (PIM) data objects from one Bluetooth device to another Bluetooth device
The objects Object Push supports are
diams
diams
diams
diams
diams
diams
diams
Business cards (vcf)
Calendar entries (vcs)
Notes (vnt)
Messages (vmg)
The OPP profile can be used in the following scenarios
Connecting a computer to a Bluetooth cellular phone (or PDA) and transferring objects from the computer to the cellular phone (or PDA)
Connecting a computer to a Bluetooth cellular phone (or PDA) and transferring objects from the cellular phone (or PDA) to the computer
Connecting two computers and transferring objects between them
82 Transfer Objects from a Computer to a Bluetooth Cellular Phone
This section outlines the steps involved in transferring OPP objects from a Computer to a Bluetooth cellular phone
Computer A Bluetooth Cellular Phone
NotebookLaptop PIII 800MHz 128M Sony Ericsson T68
A Bluetooth USB dongle
Windows 2000
IVT BlueSoleiltrade
Step 1 Insert the Bluetooth USB dongle into the computer
Step 2 Start BlueSoleiltrade in the computer
Step 3 Set the device name of the Computer A to anything you want Here it is named Computer A diams
diams
In the BlueSoleiltrade Main Window of Computer A click Tools | My Bluetooth Enter lsquoComputer Arsquo in the device name field in the My Bluetooth Device window
Step 4 Configure the business card of Computer A Open the Service Configuration window and select the Object Push page In the BlueSoleiltrade Main Window click My Services
46
IVT BlueSoleiltrade User Manual
(Figure 81)
diams
diams
Check the boxes Send Business Card on Request Accept Business Card Accept Calendar Items Accept Email Messages and Accept Notes
To set lsquomy business cardrsquo click the box Send My Business Card (VCF) This opens the Open File window Select a VCF file as your own business card and click the Open button Click the OK button on the Service Configuration window If you do not set a business card the program will generate a business card file automatically using your computer name (Figure 82)
Figure 81 Service Configuration
Figure 82 Open File
Step 5 To obtain a VCF card file from MS Outlook
47
IVT BlueSoleiltrade User Manual
diams Open MS Outlook and select the Contacts item in Outlook Shortcuts (Figure 83)
Figure 83 MS Outlook main window
diams If there are no contacts entered the following message appears on the main window ldquoThere are no items to show in this view Double-click here to create a new Contactrdquo Double-click and a pop-up window appears (Figure 84)
Figure 84 Create a new contact
diams Enter your Contact information Click File | Save as and a Save As window pops up Select the name of the file and the
48
IVT BlueSoleiltrade User Manual
directory where you want to save the file Select the vCard Files (vcf) item in the Save as type box Click the Save button (Figure 85)
Figure 85 Save new Contact
Step 6 Set the T68 to be discoverable diams
diams
diams
Press the Menu button on the T68 to find the menu list and then select the Connect item Press the Yes key to enter the Connect menu and then select the Bluetooth item Then select the Discoverable item
Step 7 Search for Bluetooth devices in BlueSoleiltrade on Computer A until it finds the T68 (or input the T68 device address directly)
Step 8 Double-click the T68 device to find its OPP service If your security attribute is set to High the Enter Bluetooth Passkey window pops up (Figure 86)
Enter a passkey of your choice such as ldquo1rdquo and click the OK button
Figure 86 Enter the passkey
diams
diams
A message appears on the T68 to ask whether you want to Add to paired device Press the Yes key enter ldquo1rdquo and then press Yes again
A message Pairing pops up If pairing is successful the message Pairing succeeded appears If pairing is
49
IVT BlueSoleiltrade User Manual
unsuccessful the message Pairing failed Please try again Retry In this case press Yes to retry or No to cancel
diams If the pairing succeeds you will see the services of the T68 include the OPP service (Figure 87) If you have never created a shortcut DUN the following dialog pops up asking you whether Create a Shortcut on the windows desktop If you choose yes a shortcut icon called DUN will occur on the desktop otherwise the icon will not occur For details please refer to the related part of DUN
Figure 87 Find the services
Step 9 To send or get objects data right-click the OPP service icon There are four options (Figure 88) on the pop-up menu diams
diams
diams
diams
Send My Card Click this menu item and a business card from Computer A is sent to the T68
Get Card Click this menu item to receive a business card from the T68 Open the folder inbox to check if you have received the card (Note Open the My Documents folder on the computer and find a new folder called BlueSoleil Open this folder to find the subfolders inbox and outbox Inbox is used to deposit the objects received from other Bluetooth devices Outbox is used to deposit the objects you want to send to other Bluetooth devices)
Send Objects Click this menu item to send an object in Computer A to the T68 (there are four types of object vcf vcs vmg vnt) Select the objects that you want to send in the window that pops up and click Open
Exchange cards Click this menu item to exchange business cards between Computer A and the T68
50
IVT BlueSoleiltrade User Manual
Figure 88 Four types of operation
83 Transfer Objects from a Bluetooth Cellular Phone to a Computer
This section outlines the steps involved in transferring OPP objects from a Bluetooth cellular phone to a computer
Computer A Bluetooth Cellular Phone
NotebookLaptop PIII 800MHz 128M Sony Ericsson T68
A Bluetooth USB dongle
Windows 2000
IVT BlueSoleiltrade
Step 1 Insert the Bluetooth USB dongle into the computer
Step 2 Start BlueSoleiltrade in the computer
Step 3 Set the device name of the computer to anything you want Here it is named Computer A diams
diams
In the BlueSoleiltrade Main Window of Computer A click Tools | My Bluetooth Device Enter lsquoComputer Arsquo in the device name field in the My Bluetooth Device window
Step 4 Configure the OPP service attribute of Computer A and start the OPP service
In the BlueSoleiltrade Main Window click My Services| Propertieshellip (Figure 89)
51
IVT BlueSoleiltrade User Manual
diams The Service Configuration window pops up Select the Object Push item Configure My Business Card (See ldquoSection 82 Transfer Objects from a Computer to a Bluetooth Cellular Phonerdquo Step 4) and configure other OPP service attributes for Computer A
Figure 89 Configure the OPP service
diams
diams
In the BlueSoleiltrade Main Window select View | Service Window
Right-click the Object Push icon and select Start Service (Figure 810)
52
IVT BlueSoleiltrade User Manual
Figure 810 Select the Start Service
Step 5 Discover and pair Computer A on the T68 diams
diams
diams diams
diams
diams
Select Menu | Connect | Bluetooth | Discover on the T68 A list of the surrounding devices appears Select lsquoComputer Arsquo
When the Add to paired device devices message appears press the Yes key and enter a passkey for example ldquo1rdquo Use the same passkey on BlueSoleil as used on the T68 If you have never created a shortcut DUN the following dialog pops up asking you whether Create a Shortcut on the windows desktop If you choose yes a shortcut icon called DUN will occur on the desktop otherwise the icon will not occur For details please refer to the related part of DUN
Step 6 Start the OPP operation Select Menu | Phone book | Business cards on the T68
To send ldquomy cardrdquo from the T68 From the Business cards menu select Send my own and then select Via Bluetooth The T68 searches the surrounding Bluetooth devices To send the business card from the T68 to Computer A select lsquoComputer Arsquo on the T68 screen
To select an object and send it From the Business cards menu select Send contact and then select Via Bluetooth The T68 asks you to select the object that you want to send Select an object and send it as specified above
To receive a business card From the Business cards menu select Receive and then select Via Bluetooth The T68 is now in discoverable status
53
IVT BlueSoleiltrade User Manual
and you can send an object to it from other Bluetooth devices
diams To send all business cards From the Business cards menu select Send all and then select Via Bluetooth Select the destination device Computer A The T68 then sends all its vcf files to Computer A
54
IVT BlueSoleiltrade User Manual
84 Transfer Objects between Two Computers This section outlines the steps involved in transferring OPP objects between two Computers (Computer A and Computer B)
Computer A Computer B
NotebookLaptop PIII 800MHz 128M Desktop PIII 600MHz 128M
A Bluetooth USB dongle A Bluetooth USB dongle
Windows 2000 Windows 2000
IVT BlueSoleiltrade IVT BlueSoleiltrade
Step 1 Insert Bluetooth USB dongles in both computers
Step 2 Start BlueSoleiltrade in both computers
Step 3 Set device name of each computer to anything you want Here they are named Computer A and Computer B diams
diams
In the BlueSoleiltrade Main Window of Computer A click Tools | My Bluetooth Device Enter lsquoComputer Arsquo in the device name field in the My Bluetooth Device window
Repeat for Computer B
Step 4 Start the OPP service on Computer B (See ldquoSection 83 Transfer Objects from a Bluetooth Cellular Phone to a Computer Step 4) to provide the OPP service for Computer A
Step 5 Search for Bluetooth devices in Computer A until it finds Computer B
Step 6 Double-click on the Computer B device icon to find itrsquos OPP service
Step 7 Perform an OPP operation (See ldquoSection 83 Transfer Objects from a Bluetooth Cellular Phone to a Computerrdquo Step 5)
55
IVT BlueSoleiltrade User Manual
85 Configure OPP Service
851 My OPP Service
In the BlueSoleiltrade Service Window right-click the Object Push icon To configure lsquomy OPP servicersquo select Properties on the pop-up menu
Figure 811 Configure OPP service
Setting Items
diams
diams
diams
diams
Auto start this service when my Bluetooth starts Select this item if you want to automatically start the OPP service every time BlueSoleil starts
My Business Card (vcf) You must select your own business card (vcf file) every time you start BlueSoleil If you forget to do this BlueSoleil creates a vcf file using your computer name and regards this file as your own business card
Send Business Card on Request Select this item to allow other users to receive your business card
Receive Business Card There are four possible items here Each item represents one type of object You may select the object types that you want to accept
- Accept Business Card to accept business cards (vcf)
- Accept Calendar Items to accept calendar items (vcs)
- Accept Email Messages to accept email messages (vmg)
- Accept Notes to accept notes (vnt)
56
IVT BlueSoleiltrade User Manual
9 Synchronization
91 Introduction Using Bluetooth Synchronization (SYNC) Bluetooth devices can synchronize messages notes calendars and cards with each other
The objects Synchronization (SYNC) supports are
diams
diams
diams
diams
diams
diams
Business cards (vcf)
Calendar entries (vcs)
Notes (vnt)
Messages (vmg)
The SYNC application is typically used in the following scenarios
A computer exchanging PIM (Personal Information Management) data with a cellular phone or PDA
Two computers exchanging PIM data with each other
92 Exchange PIM Data with a Cellular Phone This section outlines the steps involved in connecting a computer to a Bluetooth cellular phone The cellular phone works as a server that provides the SYNC service
Computer A Bluetooth Cellular Phone
NotebookLaptop PIII 800MHz 128M Sony Ericsson T68
A Bluetooth USB dongle
Windows 2000
IVT BlueSoleiltrade
Step 1 Insert the Bluetooth USB dongle into the computer
Step 2 Start BlueSoleiltrade in the computer
Step 3 Set the device name of the computer to anything you want Here it is named Computer A diams In the BlueSoleiltrade Main Window of Computer A click Tools |
My Bluetooth Device Enter lsquoComputer Arsquo in the device name field in the My Bluetooth Device window
Step 4 Set the security level to Low on Computer A (Use the Tools | Configurations | Security menu)
57
IVT BlueSoleiltrade User Manual
Step 5 Configure the T68 diams
diams
diams
Set T68 to be discoverable Press the Menu button on the T68 and select Connect | Bluetooth | Discoverable Press Yes to confirm the selection
To confirm Pairing Press the Menu button on the T68 and select Connect | Bluetooth | Discover The T68 searches for Bluetooth devices and displays the devices found on screen Select a device where BlueSoleiltrade is running Then select Add to paired device to confirm pairing
The T68 requests a passkey Input any number (for example ldquo1rdquo) In the BlueSoleiltrade application a window pops up asking for the passkey (Figure 21) Input the same passkey as in the T68 (for example ldquo1rdquo) and click OK If you have never created a shortcut DUN the following dialog pops up asking you whether Create a Shortcut on the windows desktop If you choose yes a shortcut icon called DUN will occur on the desktop otherwise the icon will not occur For details please refer to the related part of DUN
Figure 91 Input the passkey
Step 6 Start synchronization diams Now use the computer running BlueSoleiltrade to start the
synchronization (See ldquoSection 83 Transfer Objects from a Bluetooth Cellular Phone to a Computerrdquo Step 6)
58
IVT BlueSoleiltrade User Manual
93 Set up SYNC Connection between Two Computers This section outlines the steps involved in setting up a SYNC connection between two computers Computer A and Computer B Computer A works as a server that provides the BlueSoleil SYNC service Computer B works as a client that uses the SYNC service provided by Computer A
Computer A Computer B
NotebookLaptop PIII 800MHz 128M Desktop PIII 600MHz 128M
A Bluetooth USB dongle A Bluetooth USB dongle
Windows 2000 Windows 2000
IVT BlueSoleiltrade IVT BlueSoleiltrade
Step 1 Insert the Bluetooth USB dongles into each computer
Step 2 Start BlueSoleiltrade in each computer
Step 3 Set the device name of the each computer to anything you want Here they are named Computer A and Computer B diams
diams
diams diams
diams
In the BlueSoleiltrade Main Window of Computer A click Tools | My Bluetooth Device Enter lsquoComputer Arsquo in the device name field in the My Bluetooth Device window
Repeat for Computer B
Step 4 Set the security level to low on Computer A and Computer B (Use the Tools | Configurations | Security menu)
Step 5 Start the BlueSoleil SYNC service on Computer A Before starting the SYNC Server it may need to be configured To configure the server follow the steps below
In the Main Window click View | Service Window
In the Service Window right-click the Information Synchronization icon Select Properties on the pop up menu as shown in Figure 92
Set the option you require and then click OK (Figure 93)
59
IVT BlueSoleiltrade User Manual
Figure 92 Select Properties on the Information Synchronization icon
Figure 93 Service Configuration
60
IVT BlueSoleiltrade User Manual
Figure 94 Select Start Service
Step 6 Start the SYNC client on Computer B diams Search the Bluetooth device and find the SYNC service In the
Main Window click the My Device icon and wait for a few seconds When all device icons have appeared click the Bluetooth device named Computer A (Figure 95)
Figure 95 Click the Bluetooth device
61
IVT BlueSoleiltrade User Manual
diams Double-click the Bluetooth Information Synchronization service icon The color of the SYNC service icon changes to green (Figure 96) indicating the connection is successfully established
Figure 96 Connection is established successfully
diams The SYNC clients can now start synchronization Press the green button to begin synchronization (Figure 97)
Figure 97 Press the green button
Advanced Usage
diams Before synchronization select the data type that you want to exchange Leave the checkbox unchecked to disable the object type that you do not support
62
IVT BlueSoleiltrade User Manual
diams
diams
During synchronization push the red button if you want to stop the synchronization
Click the yellow explore button to check the information data after synchronization
94 Synchronization Configuration
941 My Synchronization Service
In the BlueSoleiltrade Service Window right-click the Information Synchronization icon To configure the synchronization service select Properties on the pop-up menu (Figure 98)
Figure 98 Service Configuration
Setting Items
diams
diams
Auto start this service when my Bluetooth starts Check this item to start my synchronization service automatically every time BlueSoleiltrade is started
Options This service supports options for vCard vCalendar vMessage and vNote data types You can select the data type you want to support
63
IVT BlueSoleiltrade User Manual
10 Hardcopy Cable Replacement
101 Introduction The Bluetooth Hardcopy Cable Replacement profile (HCRP) provides services to replace the cable between a host and peripheral device with a Bluetooth link The most common devices using these services are laptops and desktop computers however other devices are not excluded
The HCRP profile can be used in the following scenario
diams Print a document using a Bluetooth Printer
102 Print a Document Using a Bluetooth Printer This section outlines how to print a document from Computer A (client) using a Bluetooth Printer (server)
Computer A Bluetooth Printer B
NotebookLaptop PIII 800MHz 128M Bluetooth Printer
A Bluetooth USB dongle
Windows 2000
IVT BlueSoleiltrade
Step 1 Insert the Bluetooth USB dongle into the computer
Step 2 Start BlueSoleiltrade in the computer
Step 3 Set device name of the computer to anything you want Here it is named Computer A diams
diams
diams
In the BlueSoleiltrade Main Window of Computer A click Tools | My Bluetooth Device Enter lsquoComputer Arsquo in the device name field in the My Bluetooth Device window
Step 4 Turn on the Bluetooth printer to provide the HCRP service for Computer A
Step 5 Search for Bluetooth devices on Computer A In the Main Window double click the lsquoMy Device iconrsquo Wait a few seconds The discovered surrounding devices appear
Step 6 Search the HCRP services of Printer B Double-click the printer named lsquoPrinterrsquo The HCRP service icon turns red
Step 7 Connect the two devices Double-click the HCRP service icon to connect Computer A and the Bluetooth printer
Step 8 The connection is established After the connection setup is completed a dashed line between the My Device icon (or lsquocenter ballrsquo) and the Bluetooth Printer icon appears and the HCRP service icon turns green (Figure 103)
64
IVT BlueSoleiltrade User Manual
diams
diams
If there is no driver installed for the Bluetooth printer then BlueSoleiltrade displays a message asking the user to install a driver for the Bluetooth Printer see the Windows system icons in the bottom right hand corner of the Windows desktop (Figure 101) Install the driver for the printer on Computer A and set its port to COMx
If there is already a driver installed for the Bluetooth printer a message appears indicating that the Bluetooth printer is ready (Figure 102) BlueSoleiltrade sets the Bluetooth printerrsquos port to COMx (eg COM3) If there are several drivers for the Bluetooth printer installed on Computer A BlueSoleiltrade automatically sets one of them as the Bluetooth printer
Figure 101 Bluetooth Printer Driver is not installed
Figure 102 Bluetooth Printer Driver is ready
Step 9 Print documents diams
diams
Computer A and Bluetooth Printer B are now connected On Computer A open the document that you want to print Select File |Print Then select the Bluetooth printer and print
Step 10 Disconnect the Bluetooth Printer Right-click the HCRP service icon select Disconnect on the pop up menu (Figure 103)
65
IVT BlueSoleiltrade User Manual
Figure 103 Disconnect from the Bluetooth Printer
66
IVT BlueSoleiltrade User Manual
11 Human Interface Device
111 Introduction A typical Bluetooth Human Interface Devices (HID) is a Bluetooth-enabled mouse keyboard or joystick The HID service allows wireless communication to Bluetooth HID devices
The HID profile can be used in the following scenarios
diams
diams
Connecting a computer to a Bluetooth Mouse
Connecting a computer to a Bluetooth Keyboard
112 Connect a Computer to a Bluetooth Mouse This section outlines how to connect a computer (Computer A) to a mouse (Bluetooth Mouse B)
Computer A Bluetooth Mouse B
Desktop PIII 800MHz 128M Bluetooth wireless mouse
A Bluetooth USB dongle
Windows 2000
IVT BlueSoleiltrade
Step 1 Insert the Bluetooth USB dongle into the computer
Step 2 Start BlueSoleiltrade in the computer and set the security level to low using the Tools | Configurations | Security menu
Step 3 Set the device name of the computer to anything you want Here it is named Computer A diams In the BlueSoleiltrade Main Window of Computer A click Tools |
My Bluetooth Device Enter lsquoComputer Arsquo in the device name field in the My Bluetooth Device window
Step 4 Power on the Bluetooth mouse (Bluetooth Mouse B)
Step 5 Search for Bluetooth devices in Computer A until you find Bluetooth Mouse B In the Main Window double-click the My Device icon (lsquocenter ballrsquo) Wait a few seconds The discovered surrounding devices appear
Step 6 Double-click the Bluetooth Mouse B device icon to find itrsquos HID service If found the HID service icon turns red (Figure 111)
67
IVT BlueSoleiltrade User Manual
Figure 111 Find Bluetooth mouse and its service
Step 7 Double-click the HID service icon to connect to Mouse B After the connection is successfully set-up a dashed line appears between the center ball and the Mouse B icon The HID service icon turns green (Figure 112)
Figure 112 Connect to Bluetooth mouse
Step 8 Install drivers for Bluetooth mouse
68
IVT BlueSoleiltrade User Manual
diams If this is the first time Computer A has connected to a Bluetooth
diams omputer A Bluetooth HID t
Step 9 Now
Step 10 rvice icon in the Main Window and click
mouse wait for a few seconds to allow Windows to install drivers for a Bluetooth mouse
You will see two new devices in CMouse in lsquoHuman Interface Devicesrsquo class and HID-complianmouse in lsquoMice and other pointing devicesrsquo class (Figure 113)
the Bluetooth mouse is ready to use You can use it as a legacy PS2 or serial mouse
To disconnect Mouse B diams Right-click the HID se
Disconnect Alternatively right-click Mouse B in the Main Window and select Disconnect | Human Interface Device
Figure 113 New HID mouse device in Device Manager
69
IVT BlueSoleiltrade User Manual
113 Connect a Computer to a Bluetooth Keyboard This section outlines how to connect a computer (Computer A) to a keyboard (Bluetooth Keyboard B)
Computer A Bluetooth Keyboard B
Desktop PIII 800MHz 128M Bluetooth wireless keyboard
A Bluetooth USB dongle
Windows 2000
IVT BlueSoleiltrade
Step 1 Insert the Bluetooth USB dongle into the computer
Step 2 Start BlueSoleiltrade in the computer and set the security level to low using the Tools | Configurations | Security menu
Step 3 Set device name of the computer to anything you want Here it is named Computer A diams In the BlueSoleiltrade Main Window of Computer A click Tools |
My Bluetooth Device Enter lsquoComputer Arsquo in the device name field in the My Bluetooth Device window
Step 4 Power on the Bluetooth keyboard (Bluetooth Keyboard B)
Step 5 Search for Bluetooth devices in Computer A until you find Bluetooth Keyboard B In the Main Window double click the lsquoMy Device iconrsquo (center ball) Wait a few seconds The discovered surrounding devices appear
Step 6 Double-click the Bluetooth Keyboard B device icon to find itrsquos HID service If found the HID service icon turns red (Figure 114)
70
IVT BlueSoleiltrade User Manual
Figure 114 Find Bluetooth keyboard and its service
Step 7 Double-click the HID service icon to connect to Keyboard B After the connection is successfully set-up a dashed line appears between the center ball and the Keyboard B icon The HID service icon turns green (Figure 115)
Figure 115 Connect to Bluetooth keyboard
71
IVT BlueSoleiltrade User Manual
Step 8 Install drivers for the Bluetooth keyboard diams
diams
If this is the first time Computer A has connected to a Bluetooth keyboard wait for a few seconds to allow Windows install drivers for a Bluetooth keyboard
You will see two new devices in Computer A Bluetooth HID Keyboard in lsquoHuman Interface Devicesrsquo class and HID Keyboard Device in lsquoKeyboardsrsquo class (Figure 116)
Figure 116 New HID keyboard device in Device Manager
Step 9 Now the Bluetooth keyboard is ready to use You can use it as a legacy PS2 keyboard
Step 10 To disconnect Keyboard B diams Right-click the HID service icon in the Main Window and click
Disconnect Alternatively right-click Keyboard B in the Main Window and select Disconnect | Human Interface Device
72
IVT BlueSoleiltrade User Manual
12 Connection Shortcut
121 Introduction Connection shortcut profile is used to save time used in searching for devices and browsing services Once a connection has been established it can be saved as a shortcut The shortcut is then used to re-establish the connection without having to search for the remote Bluetooth device and required Bluetooth service
122 How to use Connection Shortcut This section outlines how to save a Bluetooth PAN connection as a connection shortcut
Computer A Computer B
Notebook Laptop PIII 800MHz 128M Desktop PIII 800MHz 128M
A Bluetooth USB dongle A Bluetooth USB dongle
Windows 2000 Windows 2000
IVT BlueSoleiltrade IVT BlueSoleiltrade
Step 1 Establish a PAN connection
Step 2 Save the Bluetooth Personal Area Neworking Service shortcut on Computer B diams Right-click the Computer A device icon and select Save
Connection as Shortcut | Bluetooth Personal Area Networking Service (Figure 121)
Figure 121 Save Bluetooth Personal Area Neworking Service as connection shortcut
Step 3 Double click shortcut on your desk-top (Figure 1222)
73
IVT BlueSoleiltrade User Manual
Figure 122 Bluetooth Shortcuts
Step 7 Once the connection is successfully established
Step 8 Start to use the PAN service provided by Computer A
74
IVT BlueSoleiltrade User Manual
13 Bluetooth Glossary Bluetooth Authentication Bluetooth authentication is the procedure to verify whether another Bluetooth enabled device has the right to access your computer During this procedure a Bluetooth passkey is requested on both sides of the connection If the passkeys are the same the authentication procedure is a success and the connection can be setup If the passkeys are different then authentication fails and a connection cannot be established
Bluetooth Authorization Bluetooth authorization is the procedure to verify whether you are going to allow (authorize) other Bluetooth enabled devices to use Bluetooth services on your Bluetooth enabled device Every Bluetooth service in your BlueSoleiltrade has an authorization setting The authorization devices list for each service records the devices that have been authorized for that service The user can change the authorization status for each device
Bluetooth Connection A Bluetooth connection refers to the Bluetooth link that can be set up between two Bluetooth devices Connected Bluetooth devices have a server client relationship One Bluetooth device provides services and another Bluetooth device uses these Bluetooth services
Bluetooth Connection Shortcut Connection shortcut is used to save time used in searching for devices and browsing services Once a connection has been established it can be saved as a shortcut The shortcut is then used to re-establish the connection without having to search for the remote Bluetooth device and required Bluetooth service
Bluetooth Device Bluetooth Devices can refer to either of the following (1) When referring to the local device configuration a Bluetooth Device is the local Bluetooth hardware eg USB dongle UART device PCMCIA card or BCSP device (2) When referring to the Bluetooth application the Bluetooth device is the Bluetooth system as a whole eg a Bluetooth modem Bluetooth mobiles or a Bluetooth PDA A computer together with the BlueSoleiltrade and the Bluetooth dongle would also be addressed as a remote Bluetooth device by other Bluetooth devices
Bluetooth Device Address A unique 48-bit address that distinguishes different Bluetooth transceivers Every Bluetooth device has a unique address so that other devices can find it and communicate with it The address appears in the form of 000320000D0A
Bluetooth Device Class According to the Bluetooth standard every Bluetooth device is assigned a device type which is represented in the Bluetooth device class The Bluetooth device class is three bytes in length in the form of 040100 On the computer side the class may be Server Desktop or Laptop Users will be asked to select it during first time set-up
Bluetooth Device Inquiry To use Bluetooth the user has to first find the remote device The searching procedure is called device inquiry There are two kinds of inquiry procedure General Inquiry and Limited Inquiry General Inquiry will find all the Bluetooth devices in lsquogeneral discoverable modersquo and lsquolimited discoverable modersquo Limited Inquiry will find only the devices in lsquolimited discoverable modersquo
Bluetooth Dial-up Networking This is the implementation of the Bluetooth Dial-up Networking profile (DUN) Using DUN Bluetooth devices can dial-up to the Internet via a Bluetooth modem or a Bluetooth mobile phone
Bluetooth FAX This is the implementation of the Bluetooth FAX profile (FAX) Using FAX Bluetooth devices can send a FAX via a Bluetooth mobile
75
IVT BlueSoleiltrade User Manual
Bluetooth File Transfer This is the implementation of the Bluetooth File Transfer profile (FTP) Bluetooth File Transfer enables the transfer files between Bluetooth devices
Bluetooth HCRP This is the implementation of the Bluetooth Hardcopy Cable Replacement profile (HCRP) HCRP provides services to replace the cables between hosts and peripheral devices with a Bluetooth link HCRP is mainly used for wireless printing
Bluetooth Information Synchronization This is the implementation of the Bluetooth Synchronization profile (SYNC) Using Synchronization Bluetooth devices can synchronize messages notes calendars and cards with each other
Bluetooth LAN Access This is the implementation of the Bluetooth LAN Access profile (LAP) Using LAP Bluetooth devices can access Local Area Network via LAN access points
Bluetooth Object Push This is the implementation of the Bluetooth Object Push profile (OPP) Using OPP Bluetooth devices can transfer messages notes calendars and cards with each other
Bluetooth Passkey In the Bluetooth authentication procedure a Bluetooth passkey is requested on both connection sides The same Bluetooth passkey should be input on both sides If the passkeys are the same the authentication procedure is successful and connections can be setup If the passkeys are different the connection and authentication will fail
Bluetooth Peripheral Device This is the implementation of the Bluetooth Human Interface Device profile (HID) By using HID Bluetooth peripheral input devices such as a Bluetooth mouse or keyboard can remotely interface with the host computer
Bluetooth Personal Area Networking This is the implementation of the Bluetooth Personal Area Networking profile (PAN) Using PAN Bluetooth devices can connect to each other to form ad-hoc networks They can form a TCPIP network or connect to a Local Area Network and the Internet
Bluetooth Printer This is the implementation of the Bluetooth Hard-copy Cable Replacement profile (HCRP) as a printer Bluetooth Printer allows Bluetooth devices to wirelessly print documents to a Bluetooth printer
Bluetooth Security Bluetooth security is an important part of the Bluetooth wireless communication technology Bluetooth security enables illegal access to your computer to be rejected There are three levels of security Low Medium and High In Low level there is no security check In Medium level remote Bluetooth devices can browse your services Security is set on every service The service can be set to request or not to request for authentication and authorization If you request for authentication the remote device will be asked to enter the same passkey as the one in your computer Otherwise the Bluetooth passkey is not requested If authorization is set the remote device has to be in the authorized devices list
Bluetooth Service A Bluetooth device may offer certain functions for other Bluetooth devices to use These functions are called Bluetooth services For example a Bluetooth mobile phone can offer four services which include synchronization dial-up networking file transfer and serial port In BlueSoleiltrade all services need to be started manually before use
Bluetooth Service Browse A remote Bluetooth device can provide one or more Bluetooth services To use the services that the remote device provides the user has to first find the services This is called service browse
Bluetooth Serial Port This is the implementation of the Bluetooth Serial Port profile (SPP) SPP emulates a serial port over Bluetooth for the Bluetooth device
76
IVT BlueSoleiltrade User Manual
Bonding Bonding is the creation of a relationship between two devices which are known to each other prior to the bonding procedure A user initiates the bonding procedure and enters a passkey to create a bond between two devices This differs from the authentication procedure where the user is requested to enter a passkey during the establishment of the link
Connectable Bluetooth devices can be connectable or non-connectable When the device is connectable other devices can connect to it
DHCP The Dynamic Host Configuration Protocol (DHCP) is an Internet protocol for automating the configuration of computers that use TCPIP
Bluetooth Dongle A Bluetooth device which can be added onto a computer or notebook to make it Bluetooth enabled A Bluetooth dongle is typically a USB device
General Discoverable Bluetooth devices have three modes General discoverable Limited discoverable and Non-discoverable mode A Bluetooth device will respond to a General Inquiry if it is in general discoverable or limited discoverable mode
HID A Human Interface device such as a keyboard or mouse
ICS (Internet Connection Sharing) For more detailed information about ICS please refer to the Microsoft Windows help topic Internet Connection Sharing
Limited Discoverable Bluetooth devices have three modes General discoverable Limited discoverable and Non-discoverable mode In Limited discoverable mode a Bluetooth device will only respond to a Limited Inquiry
LAN A LAN is a Local Area Network
LAN Access Point One of entities defined in the LA profiles the LAN Access Point acts like a router between a Bluetooth piconet and an external network
NAT Network Address Translation (NAT) is used to re-map IP numbers from one range to another range of network addresses
Non-Connectable A Bluetooth devices can be connectable or non-connectable When it is non-connectable other devices cannot connect to it This is used in BlueSoleiltrade only when the user does not want another device to connect to their computer
Non-discoverable Bluetooth devices have three modes General discoverable Limited discoverable and Non-discoverable mode In Non-discoverable mode a Bluetooth device will not respond to any inquiry so another Bluetooth device will not be able to find it
Non-pairable A Bluetooth device can be pairable or non-pairable When it is non-pairable it will not accept a bonding request from other devices
Pairable A Bluetooth device can be pairable or non-pairable When it is pairable it will accept a bonding request from other devices After the bonding process is finished successfully two devices are paired They now form a trusted relationship There is no need to exchange Bluetooth Passkeys the next time they connect
Piconet A collection of devices connected via Bluetooth wireless technology in an ad hoc fashion A piconet starts with two connected devices such as a portable PC and an Access Point and may expand to eight connected devices All Bluetooth devices are peer units and have identical implementations However when establishing a piconet one unit will act as a master and the other(s) as slave(s) for the duration of the piconet connection All devices have the same physical channel utilizing the same Frequency-hopping sequence defined by the master device clock and the Bluetooth Device Address
PIM Personal Information Management
77
IVT BlueSoleiltrade User Manual
Radio Signal Strength Bluetooth operates on the 24G ISM band The radio signal is stronger when the remote device is closer or the remote device has a higher radio output The radio signal is weak when the remote device is distant or the remote device has a weak radio output The strength of the remote devices radio signal affects the quality of the communication of the two Bluetooth devices When the radio signal is weak the Bluetooth data transfer speed is slow However if the two devices are too close and the radio signal is too strong the Bluetooth data transfer speed is also slow because the sound is too loud to hear The radio signal strength is always referred to as RSSI in Bluetooth
Remote Bluetooth Device My Bluetooth device sees all other Bluetooth enabled devices as remote Bluetooth devices For example a Bluetooth modem Bluetooth mobiles or a Bluetooth PDA
Start Bluetooth Service Start the selected Bluetooth service Only after the service is started can other devices browse the service and connect to it
Stop Bluetooth Service Stop the selected Bluetooth service After the service is stopped other devices cannot browse the service or connect to it The existing connection will be disconnected
78
- BlueSoleiltrade Introduction
- BlueSoleiltrade Graphical User Interface
-
- Start BlueSoleiltrade
- Exit BlueSoleiltrade
- BlueSoleiltrade Main Window
-
- My Device Icon
- Remote Bluetooth Device Icons
- Bluetooth Service Icons
-
- Service Window
-
- My Service Icons
-
- Personal Area Networking
-
- Introduction
- Connect Two Computers
- Computer with PAN acting as a TCPIP Gateway
-
- Connect to the Internet using ICS
- Settings on the PAN server
-
- PAN Configuration
-
- My PAN Service
-
- Dial-Up Networking
-
- Introduction
- Connect to a Dial-up Gateway from a Computer
-
- Bluetooth Serial Port
-
- Introduction
- Connect Two Computers
- Use SPP to Print a Document
- SPP Configuration
-
- My SPP Service
-
- Bluetooth File Transfer
-
- Introduction
- Transfer files tofrom a Computer
- FTP Configuration
-
- My FTP Service
-
- LAN Access
-
- Introduction
- Access a Local Area Network (LAN)
-
- Object Push
-
- Introduction
- Transfer Objects from a Computer to a Bluetooth Cellular Pho
- Transfer Objects from a Bluetooth Cellular Phone to a Comput
- Transfer Objects between Two Computers
- Configure OPP Service
-
- My OPP Service
-
- Synchronization
-
- Introduction
- Exchange PIM Data with a Cellular Phone
- Set up SYNC Connection between Two Computers
- Synchronization Configuration
-
- My Synchronization Service
-
- Hardcopy Cable Replacement
-
- Introduction
- Print a Document Using a Bluetooth Printer
-
- Human Interface Device
-
- Introduction
- Connect a Computer to a Bluetooth Mouse
- Connect a Computer to a Bluetooth Keyboard
-
- Connection Shortcut
-
- Introduction
- How to use Connection Shortcut
-
- Bluetooth Glossary
-

IVT BlueSoleiltrade User Manual
Figure 61 Service Window
Figure 62 The Service Configuration window
diams
diams
In the Share this folder field input the folder that you want to share with other computers via Bluetooth Click the button under Share this folder and a new window Set FTP Server Root Folder pops up (Figure 63) Select the shared folder in the Look in box and click the Select button (Figure 64)
For Share Permissions select Read and Write so that other
34
IVT BlueSoleiltrade User Manual
computers can copy or delete files directories to this directory
Note Do not share your Windows system directory in Read and Write mode Other users may delete important Windowsrsquo files
Figure 63 Set FTP Server Root Folder
Figure 64 Select the shared folder
Step 5 Search for Computer A on Computer B diams
diams
diams
diams
Double-click the My Device icon until you find the device Computer A
Step 6 Find the FTP service on Computer A Double-click the Computer A device icon on Computer B (Figure 65)
Enter the Bluetooth passkey (if security is set to High on either side) to start authentication
Once authentication is complete the FTP service is found
35
IVT BlueSoleiltrade User Manual
Figure 65 Double-click the Computer A device icon
Step 7 Connect to Computer A diams Right-click the FTP service icon select Connect on the pop-up
menu The connection is now established (Figure 66) The remote folder is displayed in a Windows Explorer folder window (Figure 67)
Figure 66 The connection is successfully established
36
IVT BlueSoleiltrade User Manual
Figure 67 The remote folder is displayed
Step 8 Copy files and directories diams
diams
From Computer B to Computer A ndash upload Select files directories on Computer B and drag files into the Remote Shared Folder (Figure 68)
From Computer A to Computer B ndash download Select files directories from the Remote Shared Folder and drag files into the desktop or a folder on Computer B (Figure 69)
Figure 68 Upload files to Computer A
37
IVT BlueSoleiltrade User Manual
Figure 69 Download files from Computer A
38
IVT BlueSoleiltrade User Manual
63 FTP Configuration
631 My FTP Service
In the BlueSoleiltrade Service Window right-click the File Transfer icon On the pop-up menu select Properties to configure the lsquomy FTP servicersquo
Figure 610 Configure FTP service
Setting Items
diams
diams
diams
Auto starts this service when my Bluetooth starts Check this box to automatically start the File Transfer service every time BlueSoleiltrade is started
Root Directory This sets the root directory that you want to share with other computers using Bluetooth
Access Permissions This sets the access permission remote computers have to the shared root directory
39
IVT BlueSoleiltrade User Manual
7 LAN Access
71 Introduction The Bluetooth LAN Access Profile (LAP) allows Bluetooth-enabled devices to access the services of a LAN using Point-to-Point Protocol In this usage model multiple data terminals use a LAN access point as a wireless connection to a Local Area Network (LAN) Once connected data terminals operate as if they are connected to the LAN via dial-up networking and can access all the services provided by the LAN
The LAN application can be used in the following scenarios
diams
diams
A computer (or PDA) accesses a Local Area Network via a LAP Server
A computer (or PDA) accesses a Local Area Network via a LAN access point
Note Before using the LAN Access Profile in Windows98Me ensure that a Dial-up Adapter and Windowsrsquos component direct cable are already installed on the computer (See ldquoSection 錯誤 找不到參照來源 錯誤 找不到參照來源rdquo) Moreover every operating system should have an installation of NetBEUI protocol otherwise it cannot use computer name to visit other computer
72 Access a Local Area Network (LAN) This section outlines the steps involved in connecting to a Local Area Network using the LAP application
Computer A Computer B
Notebook Laptop PIII 800MHz 128M Desktop PIII 600MHz 128M
A Bluetooth USB dongle A Bluetooth USB dongle
Windows 2000 Windows 2000
IVT BlueSoleiltrade IVT BlueSoleiltrade
Step 1 Insert Bluetooth USB dongles into both computers
Step 2 Start BlueSoleiltrade in both computers
Step 3 Set the device name of each computer to anything you want Here they are named Computer A and Computer B diams
diams
diams
In the BlueSoleiltrade Main Window of Computer A click Tools | My Bluetooth Device Enter lsquoComputer Arsquo in the device name field in the My Bluetooth Device window
Repeat for Computer B
Step 4 Set the security level to Low on both Computer A and Computer B (Use the Tools | Configurations | Security menu)
Step 5 Start the LAP service on Computer A In the Service Window right-click the LAN Access icon Select Start Service on the pop-up menu (Figure 71)
40
IVT BlueSoleiltrade User Manual
Figure 71 Select Start Service
Step 6 Make incoming connection on Computer A diams
diams
Right-click on My Network Places select Properties (Figure 72)
On the Network and Dial-up Connections panel right-click the Incoming Connection icon and then select Properties on the pop up menu (Figure 73)
Figure 72 Right-click My Network Places
41
IVT BlueSoleiltrade User Manual
Figure 73 Select Properties on the pop up menu
diams
diams
Click Networking on the Incoming Connections Properties pop-up window (Figure 74)
Choose Internet Protocol (TCPIP) and click Properties (Figure 75)
Figure 74 Incoming Connections Properties
42
IVT BlueSoleiltrade User Manual
Figure 75 Choose Internet Protocol (TCPIP)
diams Select Specify TCPIP addresses and input the two IP addresses The subnet mask of the two IP addresses should be the same as the subnet of the LAN Computer A belongs to (Figure 76)
Figure 76 Input the IP addresses
Step 7 Search for Computer A on Computer B diams
diams
Double-click the My Device icon on Computer B until you find the device icon Computer A
Step 8 Find the LAP service of Computer A Double-click the Computer A device icon on Computer B (Figure 77)
43
IVT BlueSoleiltrade User Manual
Figure 77 Double-click the Computer A device icon
Step 9 Connect to Computer A diams Right-click the LAP service icon select Connect on the pop-up
menu (Figure 78)
Figure 78 Select Connect
diams The Connect BlueSoleiltrade LAP Connection window pops up
44
IVT BlueSoleiltrade User Manual
Input a username and password (Figure 79)
diams The connection is then established (Figure 710)
Figure 79 Input Username and Password
Figure 710 Successful connection to LAP
45
IVT BlueSoleiltrade User Manual
Step 10 Computer B can now access the LAN via Computer A
8 Object Push
81 Introduction The Bluetooth Object Push profile (OPP) is an application that offers a way to send and receive Personal Information Management (PIM) data objects from one Bluetooth device to another Bluetooth device
The objects Object Push supports are
diams
diams
diams
diams
diams
diams
diams
Business cards (vcf)
Calendar entries (vcs)
Notes (vnt)
Messages (vmg)
The OPP profile can be used in the following scenarios
Connecting a computer to a Bluetooth cellular phone (or PDA) and transferring objects from the computer to the cellular phone (or PDA)
Connecting a computer to a Bluetooth cellular phone (or PDA) and transferring objects from the cellular phone (or PDA) to the computer
Connecting two computers and transferring objects between them
82 Transfer Objects from a Computer to a Bluetooth Cellular Phone
This section outlines the steps involved in transferring OPP objects from a Computer to a Bluetooth cellular phone
Computer A Bluetooth Cellular Phone
NotebookLaptop PIII 800MHz 128M Sony Ericsson T68
A Bluetooth USB dongle
Windows 2000
IVT BlueSoleiltrade
Step 1 Insert the Bluetooth USB dongle into the computer
Step 2 Start BlueSoleiltrade in the computer
Step 3 Set the device name of the Computer A to anything you want Here it is named Computer A diams
diams
In the BlueSoleiltrade Main Window of Computer A click Tools | My Bluetooth Enter lsquoComputer Arsquo in the device name field in the My Bluetooth Device window
Step 4 Configure the business card of Computer A Open the Service Configuration window and select the Object Push page In the BlueSoleiltrade Main Window click My Services
46
IVT BlueSoleiltrade User Manual
(Figure 81)
diams
diams
Check the boxes Send Business Card on Request Accept Business Card Accept Calendar Items Accept Email Messages and Accept Notes
To set lsquomy business cardrsquo click the box Send My Business Card (VCF) This opens the Open File window Select a VCF file as your own business card and click the Open button Click the OK button on the Service Configuration window If you do not set a business card the program will generate a business card file automatically using your computer name (Figure 82)
Figure 81 Service Configuration
Figure 82 Open File
Step 5 To obtain a VCF card file from MS Outlook
47
IVT BlueSoleiltrade User Manual
diams Open MS Outlook and select the Contacts item in Outlook Shortcuts (Figure 83)
Figure 83 MS Outlook main window
diams If there are no contacts entered the following message appears on the main window ldquoThere are no items to show in this view Double-click here to create a new Contactrdquo Double-click and a pop-up window appears (Figure 84)
Figure 84 Create a new contact
diams Enter your Contact information Click File | Save as and a Save As window pops up Select the name of the file and the
48
IVT BlueSoleiltrade User Manual
directory where you want to save the file Select the vCard Files (vcf) item in the Save as type box Click the Save button (Figure 85)
Figure 85 Save new Contact
Step 6 Set the T68 to be discoverable diams
diams
diams
Press the Menu button on the T68 to find the menu list and then select the Connect item Press the Yes key to enter the Connect menu and then select the Bluetooth item Then select the Discoverable item
Step 7 Search for Bluetooth devices in BlueSoleiltrade on Computer A until it finds the T68 (or input the T68 device address directly)
Step 8 Double-click the T68 device to find its OPP service If your security attribute is set to High the Enter Bluetooth Passkey window pops up (Figure 86)
Enter a passkey of your choice such as ldquo1rdquo and click the OK button
Figure 86 Enter the passkey
diams
diams
A message appears on the T68 to ask whether you want to Add to paired device Press the Yes key enter ldquo1rdquo and then press Yes again
A message Pairing pops up If pairing is successful the message Pairing succeeded appears If pairing is
49
IVT BlueSoleiltrade User Manual
unsuccessful the message Pairing failed Please try again Retry In this case press Yes to retry or No to cancel
diams If the pairing succeeds you will see the services of the T68 include the OPP service (Figure 87) If you have never created a shortcut DUN the following dialog pops up asking you whether Create a Shortcut on the windows desktop If you choose yes a shortcut icon called DUN will occur on the desktop otherwise the icon will not occur For details please refer to the related part of DUN
Figure 87 Find the services
Step 9 To send or get objects data right-click the OPP service icon There are four options (Figure 88) on the pop-up menu diams
diams
diams
diams
Send My Card Click this menu item and a business card from Computer A is sent to the T68
Get Card Click this menu item to receive a business card from the T68 Open the folder inbox to check if you have received the card (Note Open the My Documents folder on the computer and find a new folder called BlueSoleil Open this folder to find the subfolders inbox and outbox Inbox is used to deposit the objects received from other Bluetooth devices Outbox is used to deposit the objects you want to send to other Bluetooth devices)
Send Objects Click this menu item to send an object in Computer A to the T68 (there are four types of object vcf vcs vmg vnt) Select the objects that you want to send in the window that pops up and click Open
Exchange cards Click this menu item to exchange business cards between Computer A and the T68
50
IVT BlueSoleiltrade User Manual
Figure 88 Four types of operation
83 Transfer Objects from a Bluetooth Cellular Phone to a Computer
This section outlines the steps involved in transferring OPP objects from a Bluetooth cellular phone to a computer
Computer A Bluetooth Cellular Phone
NotebookLaptop PIII 800MHz 128M Sony Ericsson T68
A Bluetooth USB dongle
Windows 2000
IVT BlueSoleiltrade
Step 1 Insert the Bluetooth USB dongle into the computer
Step 2 Start BlueSoleiltrade in the computer
Step 3 Set the device name of the computer to anything you want Here it is named Computer A diams
diams
In the BlueSoleiltrade Main Window of Computer A click Tools | My Bluetooth Device Enter lsquoComputer Arsquo in the device name field in the My Bluetooth Device window
Step 4 Configure the OPP service attribute of Computer A and start the OPP service
In the BlueSoleiltrade Main Window click My Services| Propertieshellip (Figure 89)
51
IVT BlueSoleiltrade User Manual
diams The Service Configuration window pops up Select the Object Push item Configure My Business Card (See ldquoSection 82 Transfer Objects from a Computer to a Bluetooth Cellular Phonerdquo Step 4) and configure other OPP service attributes for Computer A
Figure 89 Configure the OPP service
diams
diams
In the BlueSoleiltrade Main Window select View | Service Window
Right-click the Object Push icon and select Start Service (Figure 810)
52
IVT BlueSoleiltrade User Manual
Figure 810 Select the Start Service
Step 5 Discover and pair Computer A on the T68 diams
diams
diams diams
diams
diams
Select Menu | Connect | Bluetooth | Discover on the T68 A list of the surrounding devices appears Select lsquoComputer Arsquo
When the Add to paired device devices message appears press the Yes key and enter a passkey for example ldquo1rdquo Use the same passkey on BlueSoleil as used on the T68 If you have never created a shortcut DUN the following dialog pops up asking you whether Create a Shortcut on the windows desktop If you choose yes a shortcut icon called DUN will occur on the desktop otherwise the icon will not occur For details please refer to the related part of DUN
Step 6 Start the OPP operation Select Menu | Phone book | Business cards on the T68
To send ldquomy cardrdquo from the T68 From the Business cards menu select Send my own and then select Via Bluetooth The T68 searches the surrounding Bluetooth devices To send the business card from the T68 to Computer A select lsquoComputer Arsquo on the T68 screen
To select an object and send it From the Business cards menu select Send contact and then select Via Bluetooth The T68 asks you to select the object that you want to send Select an object and send it as specified above
To receive a business card From the Business cards menu select Receive and then select Via Bluetooth The T68 is now in discoverable status
53
IVT BlueSoleiltrade User Manual
and you can send an object to it from other Bluetooth devices
diams To send all business cards From the Business cards menu select Send all and then select Via Bluetooth Select the destination device Computer A The T68 then sends all its vcf files to Computer A
54
IVT BlueSoleiltrade User Manual
84 Transfer Objects between Two Computers This section outlines the steps involved in transferring OPP objects between two Computers (Computer A and Computer B)
Computer A Computer B
NotebookLaptop PIII 800MHz 128M Desktop PIII 600MHz 128M
A Bluetooth USB dongle A Bluetooth USB dongle
Windows 2000 Windows 2000
IVT BlueSoleiltrade IVT BlueSoleiltrade
Step 1 Insert Bluetooth USB dongles in both computers
Step 2 Start BlueSoleiltrade in both computers
Step 3 Set device name of each computer to anything you want Here they are named Computer A and Computer B diams
diams
In the BlueSoleiltrade Main Window of Computer A click Tools | My Bluetooth Device Enter lsquoComputer Arsquo in the device name field in the My Bluetooth Device window
Repeat for Computer B
Step 4 Start the OPP service on Computer B (See ldquoSection 83 Transfer Objects from a Bluetooth Cellular Phone to a Computer Step 4) to provide the OPP service for Computer A
Step 5 Search for Bluetooth devices in Computer A until it finds Computer B
Step 6 Double-click on the Computer B device icon to find itrsquos OPP service
Step 7 Perform an OPP operation (See ldquoSection 83 Transfer Objects from a Bluetooth Cellular Phone to a Computerrdquo Step 5)
55
IVT BlueSoleiltrade User Manual
85 Configure OPP Service
851 My OPP Service
In the BlueSoleiltrade Service Window right-click the Object Push icon To configure lsquomy OPP servicersquo select Properties on the pop-up menu
Figure 811 Configure OPP service
Setting Items
diams
diams
diams
diams
Auto start this service when my Bluetooth starts Select this item if you want to automatically start the OPP service every time BlueSoleil starts
My Business Card (vcf) You must select your own business card (vcf file) every time you start BlueSoleil If you forget to do this BlueSoleil creates a vcf file using your computer name and regards this file as your own business card
Send Business Card on Request Select this item to allow other users to receive your business card
Receive Business Card There are four possible items here Each item represents one type of object You may select the object types that you want to accept
- Accept Business Card to accept business cards (vcf)
- Accept Calendar Items to accept calendar items (vcs)
- Accept Email Messages to accept email messages (vmg)
- Accept Notes to accept notes (vnt)
56
IVT BlueSoleiltrade User Manual
9 Synchronization
91 Introduction Using Bluetooth Synchronization (SYNC) Bluetooth devices can synchronize messages notes calendars and cards with each other
The objects Synchronization (SYNC) supports are
diams
diams
diams
diams
diams
diams
Business cards (vcf)
Calendar entries (vcs)
Notes (vnt)
Messages (vmg)
The SYNC application is typically used in the following scenarios
A computer exchanging PIM (Personal Information Management) data with a cellular phone or PDA
Two computers exchanging PIM data with each other
92 Exchange PIM Data with a Cellular Phone This section outlines the steps involved in connecting a computer to a Bluetooth cellular phone The cellular phone works as a server that provides the SYNC service
Computer A Bluetooth Cellular Phone
NotebookLaptop PIII 800MHz 128M Sony Ericsson T68
A Bluetooth USB dongle
Windows 2000
IVT BlueSoleiltrade
Step 1 Insert the Bluetooth USB dongle into the computer
Step 2 Start BlueSoleiltrade in the computer
Step 3 Set the device name of the computer to anything you want Here it is named Computer A diams In the BlueSoleiltrade Main Window of Computer A click Tools |
My Bluetooth Device Enter lsquoComputer Arsquo in the device name field in the My Bluetooth Device window
Step 4 Set the security level to Low on Computer A (Use the Tools | Configurations | Security menu)
57
IVT BlueSoleiltrade User Manual
Step 5 Configure the T68 diams
diams
diams
Set T68 to be discoverable Press the Menu button on the T68 and select Connect | Bluetooth | Discoverable Press Yes to confirm the selection
To confirm Pairing Press the Menu button on the T68 and select Connect | Bluetooth | Discover The T68 searches for Bluetooth devices and displays the devices found on screen Select a device where BlueSoleiltrade is running Then select Add to paired device to confirm pairing
The T68 requests a passkey Input any number (for example ldquo1rdquo) In the BlueSoleiltrade application a window pops up asking for the passkey (Figure 21) Input the same passkey as in the T68 (for example ldquo1rdquo) and click OK If you have never created a shortcut DUN the following dialog pops up asking you whether Create a Shortcut on the windows desktop If you choose yes a shortcut icon called DUN will occur on the desktop otherwise the icon will not occur For details please refer to the related part of DUN
Figure 91 Input the passkey
Step 6 Start synchronization diams Now use the computer running BlueSoleiltrade to start the
synchronization (See ldquoSection 83 Transfer Objects from a Bluetooth Cellular Phone to a Computerrdquo Step 6)
58
IVT BlueSoleiltrade User Manual
93 Set up SYNC Connection between Two Computers This section outlines the steps involved in setting up a SYNC connection between two computers Computer A and Computer B Computer A works as a server that provides the BlueSoleil SYNC service Computer B works as a client that uses the SYNC service provided by Computer A
Computer A Computer B
NotebookLaptop PIII 800MHz 128M Desktop PIII 600MHz 128M
A Bluetooth USB dongle A Bluetooth USB dongle
Windows 2000 Windows 2000
IVT BlueSoleiltrade IVT BlueSoleiltrade
Step 1 Insert the Bluetooth USB dongles into each computer
Step 2 Start BlueSoleiltrade in each computer
Step 3 Set the device name of the each computer to anything you want Here they are named Computer A and Computer B diams
diams
diams diams
diams
In the BlueSoleiltrade Main Window of Computer A click Tools | My Bluetooth Device Enter lsquoComputer Arsquo in the device name field in the My Bluetooth Device window
Repeat for Computer B
Step 4 Set the security level to low on Computer A and Computer B (Use the Tools | Configurations | Security menu)
Step 5 Start the BlueSoleil SYNC service on Computer A Before starting the SYNC Server it may need to be configured To configure the server follow the steps below
In the Main Window click View | Service Window
In the Service Window right-click the Information Synchronization icon Select Properties on the pop up menu as shown in Figure 92
Set the option you require and then click OK (Figure 93)
59
IVT BlueSoleiltrade User Manual
Figure 92 Select Properties on the Information Synchronization icon
Figure 93 Service Configuration
60
IVT BlueSoleiltrade User Manual
Figure 94 Select Start Service
Step 6 Start the SYNC client on Computer B diams Search the Bluetooth device and find the SYNC service In the
Main Window click the My Device icon and wait for a few seconds When all device icons have appeared click the Bluetooth device named Computer A (Figure 95)
Figure 95 Click the Bluetooth device
61
IVT BlueSoleiltrade User Manual
diams Double-click the Bluetooth Information Synchronization service icon The color of the SYNC service icon changes to green (Figure 96) indicating the connection is successfully established
Figure 96 Connection is established successfully
diams The SYNC clients can now start synchronization Press the green button to begin synchronization (Figure 97)
Figure 97 Press the green button
Advanced Usage
diams Before synchronization select the data type that you want to exchange Leave the checkbox unchecked to disable the object type that you do not support
62
IVT BlueSoleiltrade User Manual
diams
diams
During synchronization push the red button if you want to stop the synchronization
Click the yellow explore button to check the information data after synchronization
94 Synchronization Configuration
941 My Synchronization Service
In the BlueSoleiltrade Service Window right-click the Information Synchronization icon To configure the synchronization service select Properties on the pop-up menu (Figure 98)
Figure 98 Service Configuration
Setting Items
diams
diams
Auto start this service when my Bluetooth starts Check this item to start my synchronization service automatically every time BlueSoleiltrade is started
Options This service supports options for vCard vCalendar vMessage and vNote data types You can select the data type you want to support
63
IVT BlueSoleiltrade User Manual
10 Hardcopy Cable Replacement
101 Introduction The Bluetooth Hardcopy Cable Replacement profile (HCRP) provides services to replace the cable between a host and peripheral device with a Bluetooth link The most common devices using these services are laptops and desktop computers however other devices are not excluded
The HCRP profile can be used in the following scenario
diams Print a document using a Bluetooth Printer
102 Print a Document Using a Bluetooth Printer This section outlines how to print a document from Computer A (client) using a Bluetooth Printer (server)
Computer A Bluetooth Printer B
NotebookLaptop PIII 800MHz 128M Bluetooth Printer
A Bluetooth USB dongle
Windows 2000
IVT BlueSoleiltrade
Step 1 Insert the Bluetooth USB dongle into the computer
Step 2 Start BlueSoleiltrade in the computer
Step 3 Set device name of the computer to anything you want Here it is named Computer A diams
diams
diams
In the BlueSoleiltrade Main Window of Computer A click Tools | My Bluetooth Device Enter lsquoComputer Arsquo in the device name field in the My Bluetooth Device window
Step 4 Turn on the Bluetooth printer to provide the HCRP service for Computer A
Step 5 Search for Bluetooth devices on Computer A In the Main Window double click the lsquoMy Device iconrsquo Wait a few seconds The discovered surrounding devices appear
Step 6 Search the HCRP services of Printer B Double-click the printer named lsquoPrinterrsquo The HCRP service icon turns red
Step 7 Connect the two devices Double-click the HCRP service icon to connect Computer A and the Bluetooth printer
Step 8 The connection is established After the connection setup is completed a dashed line between the My Device icon (or lsquocenter ballrsquo) and the Bluetooth Printer icon appears and the HCRP service icon turns green (Figure 103)
64
IVT BlueSoleiltrade User Manual
diams
diams
If there is no driver installed for the Bluetooth printer then BlueSoleiltrade displays a message asking the user to install a driver for the Bluetooth Printer see the Windows system icons in the bottom right hand corner of the Windows desktop (Figure 101) Install the driver for the printer on Computer A and set its port to COMx
If there is already a driver installed for the Bluetooth printer a message appears indicating that the Bluetooth printer is ready (Figure 102) BlueSoleiltrade sets the Bluetooth printerrsquos port to COMx (eg COM3) If there are several drivers for the Bluetooth printer installed on Computer A BlueSoleiltrade automatically sets one of them as the Bluetooth printer
Figure 101 Bluetooth Printer Driver is not installed
Figure 102 Bluetooth Printer Driver is ready
Step 9 Print documents diams
diams
Computer A and Bluetooth Printer B are now connected On Computer A open the document that you want to print Select File |Print Then select the Bluetooth printer and print
Step 10 Disconnect the Bluetooth Printer Right-click the HCRP service icon select Disconnect on the pop up menu (Figure 103)
65
IVT BlueSoleiltrade User Manual
Figure 103 Disconnect from the Bluetooth Printer
66
IVT BlueSoleiltrade User Manual
11 Human Interface Device
111 Introduction A typical Bluetooth Human Interface Devices (HID) is a Bluetooth-enabled mouse keyboard or joystick The HID service allows wireless communication to Bluetooth HID devices
The HID profile can be used in the following scenarios
diams
diams
Connecting a computer to a Bluetooth Mouse
Connecting a computer to a Bluetooth Keyboard
112 Connect a Computer to a Bluetooth Mouse This section outlines how to connect a computer (Computer A) to a mouse (Bluetooth Mouse B)
Computer A Bluetooth Mouse B
Desktop PIII 800MHz 128M Bluetooth wireless mouse
A Bluetooth USB dongle
Windows 2000
IVT BlueSoleiltrade
Step 1 Insert the Bluetooth USB dongle into the computer
Step 2 Start BlueSoleiltrade in the computer and set the security level to low using the Tools | Configurations | Security menu
Step 3 Set the device name of the computer to anything you want Here it is named Computer A diams In the BlueSoleiltrade Main Window of Computer A click Tools |
My Bluetooth Device Enter lsquoComputer Arsquo in the device name field in the My Bluetooth Device window
Step 4 Power on the Bluetooth mouse (Bluetooth Mouse B)
Step 5 Search for Bluetooth devices in Computer A until you find Bluetooth Mouse B In the Main Window double-click the My Device icon (lsquocenter ballrsquo) Wait a few seconds The discovered surrounding devices appear
Step 6 Double-click the Bluetooth Mouse B device icon to find itrsquos HID service If found the HID service icon turns red (Figure 111)
67
IVT BlueSoleiltrade User Manual
Figure 111 Find Bluetooth mouse and its service
Step 7 Double-click the HID service icon to connect to Mouse B After the connection is successfully set-up a dashed line appears between the center ball and the Mouse B icon The HID service icon turns green (Figure 112)
Figure 112 Connect to Bluetooth mouse
Step 8 Install drivers for Bluetooth mouse
68
IVT BlueSoleiltrade User Manual
diams If this is the first time Computer A has connected to a Bluetooth
diams omputer A Bluetooth HID t
Step 9 Now
Step 10 rvice icon in the Main Window and click
mouse wait for a few seconds to allow Windows to install drivers for a Bluetooth mouse
You will see two new devices in CMouse in lsquoHuman Interface Devicesrsquo class and HID-complianmouse in lsquoMice and other pointing devicesrsquo class (Figure 113)
the Bluetooth mouse is ready to use You can use it as a legacy PS2 or serial mouse
To disconnect Mouse B diams Right-click the HID se
Disconnect Alternatively right-click Mouse B in the Main Window and select Disconnect | Human Interface Device
Figure 113 New HID mouse device in Device Manager
69
IVT BlueSoleiltrade User Manual
113 Connect a Computer to a Bluetooth Keyboard This section outlines how to connect a computer (Computer A) to a keyboard (Bluetooth Keyboard B)
Computer A Bluetooth Keyboard B
Desktop PIII 800MHz 128M Bluetooth wireless keyboard
A Bluetooth USB dongle
Windows 2000
IVT BlueSoleiltrade
Step 1 Insert the Bluetooth USB dongle into the computer
Step 2 Start BlueSoleiltrade in the computer and set the security level to low using the Tools | Configurations | Security menu
Step 3 Set device name of the computer to anything you want Here it is named Computer A diams In the BlueSoleiltrade Main Window of Computer A click Tools |
My Bluetooth Device Enter lsquoComputer Arsquo in the device name field in the My Bluetooth Device window
Step 4 Power on the Bluetooth keyboard (Bluetooth Keyboard B)
Step 5 Search for Bluetooth devices in Computer A until you find Bluetooth Keyboard B In the Main Window double click the lsquoMy Device iconrsquo (center ball) Wait a few seconds The discovered surrounding devices appear
Step 6 Double-click the Bluetooth Keyboard B device icon to find itrsquos HID service If found the HID service icon turns red (Figure 114)
70
IVT BlueSoleiltrade User Manual
Figure 114 Find Bluetooth keyboard and its service
Step 7 Double-click the HID service icon to connect to Keyboard B After the connection is successfully set-up a dashed line appears between the center ball and the Keyboard B icon The HID service icon turns green (Figure 115)
Figure 115 Connect to Bluetooth keyboard
71
IVT BlueSoleiltrade User Manual
Step 8 Install drivers for the Bluetooth keyboard diams
diams
If this is the first time Computer A has connected to a Bluetooth keyboard wait for a few seconds to allow Windows install drivers for a Bluetooth keyboard
You will see two new devices in Computer A Bluetooth HID Keyboard in lsquoHuman Interface Devicesrsquo class and HID Keyboard Device in lsquoKeyboardsrsquo class (Figure 116)
Figure 116 New HID keyboard device in Device Manager
Step 9 Now the Bluetooth keyboard is ready to use You can use it as a legacy PS2 keyboard
Step 10 To disconnect Keyboard B diams Right-click the HID service icon in the Main Window and click
Disconnect Alternatively right-click Keyboard B in the Main Window and select Disconnect | Human Interface Device
72
IVT BlueSoleiltrade User Manual
12 Connection Shortcut
121 Introduction Connection shortcut profile is used to save time used in searching for devices and browsing services Once a connection has been established it can be saved as a shortcut The shortcut is then used to re-establish the connection without having to search for the remote Bluetooth device and required Bluetooth service
122 How to use Connection Shortcut This section outlines how to save a Bluetooth PAN connection as a connection shortcut
Computer A Computer B
Notebook Laptop PIII 800MHz 128M Desktop PIII 800MHz 128M
A Bluetooth USB dongle A Bluetooth USB dongle
Windows 2000 Windows 2000
IVT BlueSoleiltrade IVT BlueSoleiltrade
Step 1 Establish a PAN connection
Step 2 Save the Bluetooth Personal Area Neworking Service shortcut on Computer B diams Right-click the Computer A device icon and select Save
Connection as Shortcut | Bluetooth Personal Area Networking Service (Figure 121)
Figure 121 Save Bluetooth Personal Area Neworking Service as connection shortcut
Step 3 Double click shortcut on your desk-top (Figure 1222)
73
IVT BlueSoleiltrade User Manual
Figure 122 Bluetooth Shortcuts
Step 7 Once the connection is successfully established
Step 8 Start to use the PAN service provided by Computer A
74
IVT BlueSoleiltrade User Manual
13 Bluetooth Glossary Bluetooth Authentication Bluetooth authentication is the procedure to verify whether another Bluetooth enabled device has the right to access your computer During this procedure a Bluetooth passkey is requested on both sides of the connection If the passkeys are the same the authentication procedure is a success and the connection can be setup If the passkeys are different then authentication fails and a connection cannot be established
Bluetooth Authorization Bluetooth authorization is the procedure to verify whether you are going to allow (authorize) other Bluetooth enabled devices to use Bluetooth services on your Bluetooth enabled device Every Bluetooth service in your BlueSoleiltrade has an authorization setting The authorization devices list for each service records the devices that have been authorized for that service The user can change the authorization status for each device
Bluetooth Connection A Bluetooth connection refers to the Bluetooth link that can be set up between two Bluetooth devices Connected Bluetooth devices have a server client relationship One Bluetooth device provides services and another Bluetooth device uses these Bluetooth services
Bluetooth Connection Shortcut Connection shortcut is used to save time used in searching for devices and browsing services Once a connection has been established it can be saved as a shortcut The shortcut is then used to re-establish the connection without having to search for the remote Bluetooth device and required Bluetooth service
Bluetooth Device Bluetooth Devices can refer to either of the following (1) When referring to the local device configuration a Bluetooth Device is the local Bluetooth hardware eg USB dongle UART device PCMCIA card or BCSP device (2) When referring to the Bluetooth application the Bluetooth device is the Bluetooth system as a whole eg a Bluetooth modem Bluetooth mobiles or a Bluetooth PDA A computer together with the BlueSoleiltrade and the Bluetooth dongle would also be addressed as a remote Bluetooth device by other Bluetooth devices
Bluetooth Device Address A unique 48-bit address that distinguishes different Bluetooth transceivers Every Bluetooth device has a unique address so that other devices can find it and communicate with it The address appears in the form of 000320000D0A
Bluetooth Device Class According to the Bluetooth standard every Bluetooth device is assigned a device type which is represented in the Bluetooth device class The Bluetooth device class is three bytes in length in the form of 040100 On the computer side the class may be Server Desktop or Laptop Users will be asked to select it during first time set-up
Bluetooth Device Inquiry To use Bluetooth the user has to first find the remote device The searching procedure is called device inquiry There are two kinds of inquiry procedure General Inquiry and Limited Inquiry General Inquiry will find all the Bluetooth devices in lsquogeneral discoverable modersquo and lsquolimited discoverable modersquo Limited Inquiry will find only the devices in lsquolimited discoverable modersquo
Bluetooth Dial-up Networking This is the implementation of the Bluetooth Dial-up Networking profile (DUN) Using DUN Bluetooth devices can dial-up to the Internet via a Bluetooth modem or a Bluetooth mobile phone
Bluetooth FAX This is the implementation of the Bluetooth FAX profile (FAX) Using FAX Bluetooth devices can send a FAX via a Bluetooth mobile
75
IVT BlueSoleiltrade User Manual
Bluetooth File Transfer This is the implementation of the Bluetooth File Transfer profile (FTP) Bluetooth File Transfer enables the transfer files between Bluetooth devices
Bluetooth HCRP This is the implementation of the Bluetooth Hardcopy Cable Replacement profile (HCRP) HCRP provides services to replace the cables between hosts and peripheral devices with a Bluetooth link HCRP is mainly used for wireless printing
Bluetooth Information Synchronization This is the implementation of the Bluetooth Synchronization profile (SYNC) Using Synchronization Bluetooth devices can synchronize messages notes calendars and cards with each other
Bluetooth LAN Access This is the implementation of the Bluetooth LAN Access profile (LAP) Using LAP Bluetooth devices can access Local Area Network via LAN access points
Bluetooth Object Push This is the implementation of the Bluetooth Object Push profile (OPP) Using OPP Bluetooth devices can transfer messages notes calendars and cards with each other
Bluetooth Passkey In the Bluetooth authentication procedure a Bluetooth passkey is requested on both connection sides The same Bluetooth passkey should be input on both sides If the passkeys are the same the authentication procedure is successful and connections can be setup If the passkeys are different the connection and authentication will fail
Bluetooth Peripheral Device This is the implementation of the Bluetooth Human Interface Device profile (HID) By using HID Bluetooth peripheral input devices such as a Bluetooth mouse or keyboard can remotely interface with the host computer
Bluetooth Personal Area Networking This is the implementation of the Bluetooth Personal Area Networking profile (PAN) Using PAN Bluetooth devices can connect to each other to form ad-hoc networks They can form a TCPIP network or connect to a Local Area Network and the Internet
Bluetooth Printer This is the implementation of the Bluetooth Hard-copy Cable Replacement profile (HCRP) as a printer Bluetooth Printer allows Bluetooth devices to wirelessly print documents to a Bluetooth printer
Bluetooth Security Bluetooth security is an important part of the Bluetooth wireless communication technology Bluetooth security enables illegal access to your computer to be rejected There are three levels of security Low Medium and High In Low level there is no security check In Medium level remote Bluetooth devices can browse your services Security is set on every service The service can be set to request or not to request for authentication and authorization If you request for authentication the remote device will be asked to enter the same passkey as the one in your computer Otherwise the Bluetooth passkey is not requested If authorization is set the remote device has to be in the authorized devices list
Bluetooth Service A Bluetooth device may offer certain functions for other Bluetooth devices to use These functions are called Bluetooth services For example a Bluetooth mobile phone can offer four services which include synchronization dial-up networking file transfer and serial port In BlueSoleiltrade all services need to be started manually before use
Bluetooth Service Browse A remote Bluetooth device can provide one or more Bluetooth services To use the services that the remote device provides the user has to first find the services This is called service browse
Bluetooth Serial Port This is the implementation of the Bluetooth Serial Port profile (SPP) SPP emulates a serial port over Bluetooth for the Bluetooth device
76
IVT BlueSoleiltrade User Manual
Bonding Bonding is the creation of a relationship between two devices which are known to each other prior to the bonding procedure A user initiates the bonding procedure and enters a passkey to create a bond between two devices This differs from the authentication procedure where the user is requested to enter a passkey during the establishment of the link
Connectable Bluetooth devices can be connectable or non-connectable When the device is connectable other devices can connect to it
DHCP The Dynamic Host Configuration Protocol (DHCP) is an Internet protocol for automating the configuration of computers that use TCPIP
Bluetooth Dongle A Bluetooth device which can be added onto a computer or notebook to make it Bluetooth enabled A Bluetooth dongle is typically a USB device
General Discoverable Bluetooth devices have three modes General discoverable Limited discoverable and Non-discoverable mode A Bluetooth device will respond to a General Inquiry if it is in general discoverable or limited discoverable mode
HID A Human Interface device such as a keyboard or mouse
ICS (Internet Connection Sharing) For more detailed information about ICS please refer to the Microsoft Windows help topic Internet Connection Sharing
Limited Discoverable Bluetooth devices have three modes General discoverable Limited discoverable and Non-discoverable mode In Limited discoverable mode a Bluetooth device will only respond to a Limited Inquiry
LAN A LAN is a Local Area Network
LAN Access Point One of entities defined in the LA profiles the LAN Access Point acts like a router between a Bluetooth piconet and an external network
NAT Network Address Translation (NAT) is used to re-map IP numbers from one range to another range of network addresses
Non-Connectable A Bluetooth devices can be connectable or non-connectable When it is non-connectable other devices cannot connect to it This is used in BlueSoleiltrade only when the user does not want another device to connect to their computer
Non-discoverable Bluetooth devices have three modes General discoverable Limited discoverable and Non-discoverable mode In Non-discoverable mode a Bluetooth device will not respond to any inquiry so another Bluetooth device will not be able to find it
Non-pairable A Bluetooth device can be pairable or non-pairable When it is non-pairable it will not accept a bonding request from other devices
Pairable A Bluetooth device can be pairable or non-pairable When it is pairable it will accept a bonding request from other devices After the bonding process is finished successfully two devices are paired They now form a trusted relationship There is no need to exchange Bluetooth Passkeys the next time they connect
Piconet A collection of devices connected via Bluetooth wireless technology in an ad hoc fashion A piconet starts with two connected devices such as a portable PC and an Access Point and may expand to eight connected devices All Bluetooth devices are peer units and have identical implementations However when establishing a piconet one unit will act as a master and the other(s) as slave(s) for the duration of the piconet connection All devices have the same physical channel utilizing the same Frequency-hopping sequence defined by the master device clock and the Bluetooth Device Address
PIM Personal Information Management
77
IVT BlueSoleiltrade User Manual
Radio Signal Strength Bluetooth operates on the 24G ISM band The radio signal is stronger when the remote device is closer or the remote device has a higher radio output The radio signal is weak when the remote device is distant or the remote device has a weak radio output The strength of the remote devices radio signal affects the quality of the communication of the two Bluetooth devices When the radio signal is weak the Bluetooth data transfer speed is slow However if the two devices are too close and the radio signal is too strong the Bluetooth data transfer speed is also slow because the sound is too loud to hear The radio signal strength is always referred to as RSSI in Bluetooth
Remote Bluetooth Device My Bluetooth device sees all other Bluetooth enabled devices as remote Bluetooth devices For example a Bluetooth modem Bluetooth mobiles or a Bluetooth PDA
Start Bluetooth Service Start the selected Bluetooth service Only after the service is started can other devices browse the service and connect to it
Stop Bluetooth Service Stop the selected Bluetooth service After the service is stopped other devices cannot browse the service or connect to it The existing connection will be disconnected
78
- BlueSoleiltrade Introduction
- BlueSoleiltrade Graphical User Interface
-
- Start BlueSoleiltrade
- Exit BlueSoleiltrade
- BlueSoleiltrade Main Window
-
- My Device Icon
- Remote Bluetooth Device Icons
- Bluetooth Service Icons
-
- Service Window
-
- My Service Icons
-
- Personal Area Networking
-
- Introduction
- Connect Two Computers
- Computer with PAN acting as a TCPIP Gateway
-
- Connect to the Internet using ICS
- Settings on the PAN server
-
- PAN Configuration
-
- My PAN Service
-
- Dial-Up Networking
-
- Introduction
- Connect to a Dial-up Gateway from a Computer
-
- Bluetooth Serial Port
-
- Introduction
- Connect Two Computers
- Use SPP to Print a Document
- SPP Configuration
-
- My SPP Service
-
- Bluetooth File Transfer
-
- Introduction
- Transfer files tofrom a Computer
- FTP Configuration
-
- My FTP Service
-
- LAN Access
-
- Introduction
- Access a Local Area Network (LAN)
-
- Object Push
-
- Introduction
- Transfer Objects from a Computer to a Bluetooth Cellular Pho
- Transfer Objects from a Bluetooth Cellular Phone to a Comput
- Transfer Objects between Two Computers
- Configure OPP Service
-
- My OPP Service
-
- Synchronization
-
- Introduction
- Exchange PIM Data with a Cellular Phone
- Set up SYNC Connection between Two Computers
- Synchronization Configuration
-
- My Synchronization Service
-
- Hardcopy Cable Replacement
-
- Introduction
- Print a Document Using a Bluetooth Printer
-
- Human Interface Device
-
- Introduction
- Connect a Computer to a Bluetooth Mouse
- Connect a Computer to a Bluetooth Keyboard
-
- Connection Shortcut
-
- Introduction
- How to use Connection Shortcut
-
- Bluetooth Glossary
-

IVT BlueSoleiltrade User Manual
computers can copy or delete files directories to this directory
Note Do not share your Windows system directory in Read and Write mode Other users may delete important Windowsrsquo files
Figure 63 Set FTP Server Root Folder
Figure 64 Select the shared folder
Step 5 Search for Computer A on Computer B diams
diams
diams
diams
Double-click the My Device icon until you find the device Computer A
Step 6 Find the FTP service on Computer A Double-click the Computer A device icon on Computer B (Figure 65)
Enter the Bluetooth passkey (if security is set to High on either side) to start authentication
Once authentication is complete the FTP service is found
35
IVT BlueSoleiltrade User Manual
Figure 65 Double-click the Computer A device icon
Step 7 Connect to Computer A diams Right-click the FTP service icon select Connect on the pop-up
menu The connection is now established (Figure 66) The remote folder is displayed in a Windows Explorer folder window (Figure 67)
Figure 66 The connection is successfully established
36
IVT BlueSoleiltrade User Manual
Figure 67 The remote folder is displayed
Step 8 Copy files and directories diams
diams
From Computer B to Computer A ndash upload Select files directories on Computer B and drag files into the Remote Shared Folder (Figure 68)
From Computer A to Computer B ndash download Select files directories from the Remote Shared Folder and drag files into the desktop or a folder on Computer B (Figure 69)
Figure 68 Upload files to Computer A
37
IVT BlueSoleiltrade User Manual
Figure 69 Download files from Computer A
38
IVT BlueSoleiltrade User Manual
63 FTP Configuration
631 My FTP Service
In the BlueSoleiltrade Service Window right-click the File Transfer icon On the pop-up menu select Properties to configure the lsquomy FTP servicersquo
Figure 610 Configure FTP service
Setting Items
diams
diams
diams
Auto starts this service when my Bluetooth starts Check this box to automatically start the File Transfer service every time BlueSoleiltrade is started
Root Directory This sets the root directory that you want to share with other computers using Bluetooth
Access Permissions This sets the access permission remote computers have to the shared root directory
39
IVT BlueSoleiltrade User Manual
7 LAN Access
71 Introduction The Bluetooth LAN Access Profile (LAP) allows Bluetooth-enabled devices to access the services of a LAN using Point-to-Point Protocol In this usage model multiple data terminals use a LAN access point as a wireless connection to a Local Area Network (LAN) Once connected data terminals operate as if they are connected to the LAN via dial-up networking and can access all the services provided by the LAN
The LAN application can be used in the following scenarios
diams
diams
A computer (or PDA) accesses a Local Area Network via a LAP Server
A computer (or PDA) accesses a Local Area Network via a LAN access point
Note Before using the LAN Access Profile in Windows98Me ensure that a Dial-up Adapter and Windowsrsquos component direct cable are already installed on the computer (See ldquoSection 錯誤 找不到參照來源 錯誤 找不到參照來源rdquo) Moreover every operating system should have an installation of NetBEUI protocol otherwise it cannot use computer name to visit other computer
72 Access a Local Area Network (LAN) This section outlines the steps involved in connecting to a Local Area Network using the LAP application
Computer A Computer B
Notebook Laptop PIII 800MHz 128M Desktop PIII 600MHz 128M
A Bluetooth USB dongle A Bluetooth USB dongle
Windows 2000 Windows 2000
IVT BlueSoleiltrade IVT BlueSoleiltrade
Step 1 Insert Bluetooth USB dongles into both computers
Step 2 Start BlueSoleiltrade in both computers
Step 3 Set the device name of each computer to anything you want Here they are named Computer A and Computer B diams
diams
diams
In the BlueSoleiltrade Main Window of Computer A click Tools | My Bluetooth Device Enter lsquoComputer Arsquo in the device name field in the My Bluetooth Device window
Repeat for Computer B
Step 4 Set the security level to Low on both Computer A and Computer B (Use the Tools | Configurations | Security menu)
Step 5 Start the LAP service on Computer A In the Service Window right-click the LAN Access icon Select Start Service on the pop-up menu (Figure 71)
40
IVT BlueSoleiltrade User Manual
Figure 71 Select Start Service
Step 6 Make incoming connection on Computer A diams
diams
Right-click on My Network Places select Properties (Figure 72)
On the Network and Dial-up Connections panel right-click the Incoming Connection icon and then select Properties on the pop up menu (Figure 73)
Figure 72 Right-click My Network Places
41
IVT BlueSoleiltrade User Manual
Figure 73 Select Properties on the pop up menu
diams
diams
Click Networking on the Incoming Connections Properties pop-up window (Figure 74)
Choose Internet Protocol (TCPIP) and click Properties (Figure 75)
Figure 74 Incoming Connections Properties
42
IVT BlueSoleiltrade User Manual
Figure 75 Choose Internet Protocol (TCPIP)
diams Select Specify TCPIP addresses and input the two IP addresses The subnet mask of the two IP addresses should be the same as the subnet of the LAN Computer A belongs to (Figure 76)
Figure 76 Input the IP addresses
Step 7 Search for Computer A on Computer B diams
diams
Double-click the My Device icon on Computer B until you find the device icon Computer A
Step 8 Find the LAP service of Computer A Double-click the Computer A device icon on Computer B (Figure 77)
43
IVT BlueSoleiltrade User Manual
Figure 77 Double-click the Computer A device icon
Step 9 Connect to Computer A diams Right-click the LAP service icon select Connect on the pop-up
menu (Figure 78)
Figure 78 Select Connect
diams The Connect BlueSoleiltrade LAP Connection window pops up
44
IVT BlueSoleiltrade User Manual
Input a username and password (Figure 79)
diams The connection is then established (Figure 710)
Figure 79 Input Username and Password
Figure 710 Successful connection to LAP
45
IVT BlueSoleiltrade User Manual
Step 10 Computer B can now access the LAN via Computer A
8 Object Push
81 Introduction The Bluetooth Object Push profile (OPP) is an application that offers a way to send and receive Personal Information Management (PIM) data objects from one Bluetooth device to another Bluetooth device
The objects Object Push supports are
diams
diams
diams
diams
diams
diams
diams
Business cards (vcf)
Calendar entries (vcs)
Notes (vnt)
Messages (vmg)
The OPP profile can be used in the following scenarios
Connecting a computer to a Bluetooth cellular phone (or PDA) and transferring objects from the computer to the cellular phone (or PDA)
Connecting a computer to a Bluetooth cellular phone (or PDA) and transferring objects from the cellular phone (or PDA) to the computer
Connecting two computers and transferring objects between them
82 Transfer Objects from a Computer to a Bluetooth Cellular Phone
This section outlines the steps involved in transferring OPP objects from a Computer to a Bluetooth cellular phone
Computer A Bluetooth Cellular Phone
NotebookLaptop PIII 800MHz 128M Sony Ericsson T68
A Bluetooth USB dongle
Windows 2000
IVT BlueSoleiltrade
Step 1 Insert the Bluetooth USB dongle into the computer
Step 2 Start BlueSoleiltrade in the computer
Step 3 Set the device name of the Computer A to anything you want Here it is named Computer A diams
diams
In the BlueSoleiltrade Main Window of Computer A click Tools | My Bluetooth Enter lsquoComputer Arsquo in the device name field in the My Bluetooth Device window
Step 4 Configure the business card of Computer A Open the Service Configuration window and select the Object Push page In the BlueSoleiltrade Main Window click My Services
46
IVT BlueSoleiltrade User Manual
(Figure 81)
diams
diams
Check the boxes Send Business Card on Request Accept Business Card Accept Calendar Items Accept Email Messages and Accept Notes
To set lsquomy business cardrsquo click the box Send My Business Card (VCF) This opens the Open File window Select a VCF file as your own business card and click the Open button Click the OK button on the Service Configuration window If you do not set a business card the program will generate a business card file automatically using your computer name (Figure 82)
Figure 81 Service Configuration
Figure 82 Open File
Step 5 To obtain a VCF card file from MS Outlook
47
IVT BlueSoleiltrade User Manual
diams Open MS Outlook and select the Contacts item in Outlook Shortcuts (Figure 83)
Figure 83 MS Outlook main window
diams If there are no contacts entered the following message appears on the main window ldquoThere are no items to show in this view Double-click here to create a new Contactrdquo Double-click and a pop-up window appears (Figure 84)
Figure 84 Create a new contact
diams Enter your Contact information Click File | Save as and a Save As window pops up Select the name of the file and the
48
IVT BlueSoleiltrade User Manual
directory where you want to save the file Select the vCard Files (vcf) item in the Save as type box Click the Save button (Figure 85)
Figure 85 Save new Contact
Step 6 Set the T68 to be discoverable diams
diams
diams
Press the Menu button on the T68 to find the menu list and then select the Connect item Press the Yes key to enter the Connect menu and then select the Bluetooth item Then select the Discoverable item
Step 7 Search for Bluetooth devices in BlueSoleiltrade on Computer A until it finds the T68 (or input the T68 device address directly)
Step 8 Double-click the T68 device to find its OPP service If your security attribute is set to High the Enter Bluetooth Passkey window pops up (Figure 86)
Enter a passkey of your choice such as ldquo1rdquo and click the OK button
Figure 86 Enter the passkey
diams
diams
A message appears on the T68 to ask whether you want to Add to paired device Press the Yes key enter ldquo1rdquo and then press Yes again
A message Pairing pops up If pairing is successful the message Pairing succeeded appears If pairing is
49
IVT BlueSoleiltrade User Manual
unsuccessful the message Pairing failed Please try again Retry In this case press Yes to retry or No to cancel
diams If the pairing succeeds you will see the services of the T68 include the OPP service (Figure 87) If you have never created a shortcut DUN the following dialog pops up asking you whether Create a Shortcut on the windows desktop If you choose yes a shortcut icon called DUN will occur on the desktop otherwise the icon will not occur For details please refer to the related part of DUN
Figure 87 Find the services
Step 9 To send or get objects data right-click the OPP service icon There are four options (Figure 88) on the pop-up menu diams
diams
diams
diams
Send My Card Click this menu item and a business card from Computer A is sent to the T68
Get Card Click this menu item to receive a business card from the T68 Open the folder inbox to check if you have received the card (Note Open the My Documents folder on the computer and find a new folder called BlueSoleil Open this folder to find the subfolders inbox and outbox Inbox is used to deposit the objects received from other Bluetooth devices Outbox is used to deposit the objects you want to send to other Bluetooth devices)
Send Objects Click this menu item to send an object in Computer A to the T68 (there are four types of object vcf vcs vmg vnt) Select the objects that you want to send in the window that pops up and click Open
Exchange cards Click this menu item to exchange business cards between Computer A and the T68
50
IVT BlueSoleiltrade User Manual
Figure 88 Four types of operation
83 Transfer Objects from a Bluetooth Cellular Phone to a Computer
This section outlines the steps involved in transferring OPP objects from a Bluetooth cellular phone to a computer
Computer A Bluetooth Cellular Phone
NotebookLaptop PIII 800MHz 128M Sony Ericsson T68
A Bluetooth USB dongle
Windows 2000
IVT BlueSoleiltrade
Step 1 Insert the Bluetooth USB dongle into the computer
Step 2 Start BlueSoleiltrade in the computer
Step 3 Set the device name of the computer to anything you want Here it is named Computer A diams
diams
In the BlueSoleiltrade Main Window of Computer A click Tools | My Bluetooth Device Enter lsquoComputer Arsquo in the device name field in the My Bluetooth Device window
Step 4 Configure the OPP service attribute of Computer A and start the OPP service
In the BlueSoleiltrade Main Window click My Services| Propertieshellip (Figure 89)
51
IVT BlueSoleiltrade User Manual
diams The Service Configuration window pops up Select the Object Push item Configure My Business Card (See ldquoSection 82 Transfer Objects from a Computer to a Bluetooth Cellular Phonerdquo Step 4) and configure other OPP service attributes for Computer A
Figure 89 Configure the OPP service
diams
diams
In the BlueSoleiltrade Main Window select View | Service Window
Right-click the Object Push icon and select Start Service (Figure 810)
52
IVT BlueSoleiltrade User Manual
Figure 810 Select the Start Service
Step 5 Discover and pair Computer A on the T68 diams
diams
diams diams
diams
diams
Select Menu | Connect | Bluetooth | Discover on the T68 A list of the surrounding devices appears Select lsquoComputer Arsquo
When the Add to paired device devices message appears press the Yes key and enter a passkey for example ldquo1rdquo Use the same passkey on BlueSoleil as used on the T68 If you have never created a shortcut DUN the following dialog pops up asking you whether Create a Shortcut on the windows desktop If you choose yes a shortcut icon called DUN will occur on the desktop otherwise the icon will not occur For details please refer to the related part of DUN
Step 6 Start the OPP operation Select Menu | Phone book | Business cards on the T68
To send ldquomy cardrdquo from the T68 From the Business cards menu select Send my own and then select Via Bluetooth The T68 searches the surrounding Bluetooth devices To send the business card from the T68 to Computer A select lsquoComputer Arsquo on the T68 screen
To select an object and send it From the Business cards menu select Send contact and then select Via Bluetooth The T68 asks you to select the object that you want to send Select an object and send it as specified above
To receive a business card From the Business cards menu select Receive and then select Via Bluetooth The T68 is now in discoverable status
53
IVT BlueSoleiltrade User Manual
and you can send an object to it from other Bluetooth devices
diams To send all business cards From the Business cards menu select Send all and then select Via Bluetooth Select the destination device Computer A The T68 then sends all its vcf files to Computer A
54
IVT BlueSoleiltrade User Manual
84 Transfer Objects between Two Computers This section outlines the steps involved in transferring OPP objects between two Computers (Computer A and Computer B)
Computer A Computer B
NotebookLaptop PIII 800MHz 128M Desktop PIII 600MHz 128M
A Bluetooth USB dongle A Bluetooth USB dongle
Windows 2000 Windows 2000
IVT BlueSoleiltrade IVT BlueSoleiltrade
Step 1 Insert Bluetooth USB dongles in both computers
Step 2 Start BlueSoleiltrade in both computers
Step 3 Set device name of each computer to anything you want Here they are named Computer A and Computer B diams
diams
In the BlueSoleiltrade Main Window of Computer A click Tools | My Bluetooth Device Enter lsquoComputer Arsquo in the device name field in the My Bluetooth Device window
Repeat for Computer B
Step 4 Start the OPP service on Computer B (See ldquoSection 83 Transfer Objects from a Bluetooth Cellular Phone to a Computer Step 4) to provide the OPP service for Computer A
Step 5 Search for Bluetooth devices in Computer A until it finds Computer B
Step 6 Double-click on the Computer B device icon to find itrsquos OPP service
Step 7 Perform an OPP operation (See ldquoSection 83 Transfer Objects from a Bluetooth Cellular Phone to a Computerrdquo Step 5)
55
IVT BlueSoleiltrade User Manual
85 Configure OPP Service
851 My OPP Service
In the BlueSoleiltrade Service Window right-click the Object Push icon To configure lsquomy OPP servicersquo select Properties on the pop-up menu
Figure 811 Configure OPP service
Setting Items
diams
diams
diams
diams
Auto start this service when my Bluetooth starts Select this item if you want to automatically start the OPP service every time BlueSoleil starts
My Business Card (vcf) You must select your own business card (vcf file) every time you start BlueSoleil If you forget to do this BlueSoleil creates a vcf file using your computer name and regards this file as your own business card
Send Business Card on Request Select this item to allow other users to receive your business card
Receive Business Card There are four possible items here Each item represents one type of object You may select the object types that you want to accept
- Accept Business Card to accept business cards (vcf)
- Accept Calendar Items to accept calendar items (vcs)
- Accept Email Messages to accept email messages (vmg)
- Accept Notes to accept notes (vnt)
56
IVT BlueSoleiltrade User Manual
9 Synchronization
91 Introduction Using Bluetooth Synchronization (SYNC) Bluetooth devices can synchronize messages notes calendars and cards with each other
The objects Synchronization (SYNC) supports are
diams
diams
diams
diams
diams
diams
Business cards (vcf)
Calendar entries (vcs)
Notes (vnt)
Messages (vmg)
The SYNC application is typically used in the following scenarios
A computer exchanging PIM (Personal Information Management) data with a cellular phone or PDA
Two computers exchanging PIM data with each other
92 Exchange PIM Data with a Cellular Phone This section outlines the steps involved in connecting a computer to a Bluetooth cellular phone The cellular phone works as a server that provides the SYNC service
Computer A Bluetooth Cellular Phone
NotebookLaptop PIII 800MHz 128M Sony Ericsson T68
A Bluetooth USB dongle
Windows 2000
IVT BlueSoleiltrade
Step 1 Insert the Bluetooth USB dongle into the computer
Step 2 Start BlueSoleiltrade in the computer
Step 3 Set the device name of the computer to anything you want Here it is named Computer A diams In the BlueSoleiltrade Main Window of Computer A click Tools |
My Bluetooth Device Enter lsquoComputer Arsquo in the device name field in the My Bluetooth Device window
Step 4 Set the security level to Low on Computer A (Use the Tools | Configurations | Security menu)
57
IVT BlueSoleiltrade User Manual
Step 5 Configure the T68 diams
diams
diams
Set T68 to be discoverable Press the Menu button on the T68 and select Connect | Bluetooth | Discoverable Press Yes to confirm the selection
To confirm Pairing Press the Menu button on the T68 and select Connect | Bluetooth | Discover The T68 searches for Bluetooth devices and displays the devices found on screen Select a device where BlueSoleiltrade is running Then select Add to paired device to confirm pairing
The T68 requests a passkey Input any number (for example ldquo1rdquo) In the BlueSoleiltrade application a window pops up asking for the passkey (Figure 21) Input the same passkey as in the T68 (for example ldquo1rdquo) and click OK If you have never created a shortcut DUN the following dialog pops up asking you whether Create a Shortcut on the windows desktop If you choose yes a shortcut icon called DUN will occur on the desktop otherwise the icon will not occur For details please refer to the related part of DUN
Figure 91 Input the passkey
Step 6 Start synchronization diams Now use the computer running BlueSoleiltrade to start the
synchronization (See ldquoSection 83 Transfer Objects from a Bluetooth Cellular Phone to a Computerrdquo Step 6)
58
IVT BlueSoleiltrade User Manual
93 Set up SYNC Connection between Two Computers This section outlines the steps involved in setting up a SYNC connection between two computers Computer A and Computer B Computer A works as a server that provides the BlueSoleil SYNC service Computer B works as a client that uses the SYNC service provided by Computer A
Computer A Computer B
NotebookLaptop PIII 800MHz 128M Desktop PIII 600MHz 128M
A Bluetooth USB dongle A Bluetooth USB dongle
Windows 2000 Windows 2000
IVT BlueSoleiltrade IVT BlueSoleiltrade
Step 1 Insert the Bluetooth USB dongles into each computer
Step 2 Start BlueSoleiltrade in each computer
Step 3 Set the device name of the each computer to anything you want Here they are named Computer A and Computer B diams
diams
diams diams
diams
In the BlueSoleiltrade Main Window of Computer A click Tools | My Bluetooth Device Enter lsquoComputer Arsquo in the device name field in the My Bluetooth Device window
Repeat for Computer B
Step 4 Set the security level to low on Computer A and Computer B (Use the Tools | Configurations | Security menu)
Step 5 Start the BlueSoleil SYNC service on Computer A Before starting the SYNC Server it may need to be configured To configure the server follow the steps below
In the Main Window click View | Service Window
In the Service Window right-click the Information Synchronization icon Select Properties on the pop up menu as shown in Figure 92
Set the option you require and then click OK (Figure 93)
59
IVT BlueSoleiltrade User Manual
Figure 92 Select Properties on the Information Synchronization icon
Figure 93 Service Configuration
60
IVT BlueSoleiltrade User Manual
Figure 94 Select Start Service
Step 6 Start the SYNC client on Computer B diams Search the Bluetooth device and find the SYNC service In the
Main Window click the My Device icon and wait for a few seconds When all device icons have appeared click the Bluetooth device named Computer A (Figure 95)
Figure 95 Click the Bluetooth device
61
IVT BlueSoleiltrade User Manual
diams Double-click the Bluetooth Information Synchronization service icon The color of the SYNC service icon changes to green (Figure 96) indicating the connection is successfully established
Figure 96 Connection is established successfully
diams The SYNC clients can now start synchronization Press the green button to begin synchronization (Figure 97)
Figure 97 Press the green button
Advanced Usage
diams Before synchronization select the data type that you want to exchange Leave the checkbox unchecked to disable the object type that you do not support
62
IVT BlueSoleiltrade User Manual
diams
diams
During synchronization push the red button if you want to stop the synchronization
Click the yellow explore button to check the information data after synchronization
94 Synchronization Configuration
941 My Synchronization Service
In the BlueSoleiltrade Service Window right-click the Information Synchronization icon To configure the synchronization service select Properties on the pop-up menu (Figure 98)
Figure 98 Service Configuration
Setting Items
diams
diams
Auto start this service when my Bluetooth starts Check this item to start my synchronization service automatically every time BlueSoleiltrade is started
Options This service supports options for vCard vCalendar vMessage and vNote data types You can select the data type you want to support
63
IVT BlueSoleiltrade User Manual
10 Hardcopy Cable Replacement
101 Introduction The Bluetooth Hardcopy Cable Replacement profile (HCRP) provides services to replace the cable between a host and peripheral device with a Bluetooth link The most common devices using these services are laptops and desktop computers however other devices are not excluded
The HCRP profile can be used in the following scenario
diams Print a document using a Bluetooth Printer
102 Print a Document Using a Bluetooth Printer This section outlines how to print a document from Computer A (client) using a Bluetooth Printer (server)
Computer A Bluetooth Printer B
NotebookLaptop PIII 800MHz 128M Bluetooth Printer
A Bluetooth USB dongle
Windows 2000
IVT BlueSoleiltrade
Step 1 Insert the Bluetooth USB dongle into the computer
Step 2 Start BlueSoleiltrade in the computer
Step 3 Set device name of the computer to anything you want Here it is named Computer A diams
diams
diams
In the BlueSoleiltrade Main Window of Computer A click Tools | My Bluetooth Device Enter lsquoComputer Arsquo in the device name field in the My Bluetooth Device window
Step 4 Turn on the Bluetooth printer to provide the HCRP service for Computer A
Step 5 Search for Bluetooth devices on Computer A In the Main Window double click the lsquoMy Device iconrsquo Wait a few seconds The discovered surrounding devices appear
Step 6 Search the HCRP services of Printer B Double-click the printer named lsquoPrinterrsquo The HCRP service icon turns red
Step 7 Connect the two devices Double-click the HCRP service icon to connect Computer A and the Bluetooth printer
Step 8 The connection is established After the connection setup is completed a dashed line between the My Device icon (or lsquocenter ballrsquo) and the Bluetooth Printer icon appears and the HCRP service icon turns green (Figure 103)
64
IVT BlueSoleiltrade User Manual
diams
diams
If there is no driver installed for the Bluetooth printer then BlueSoleiltrade displays a message asking the user to install a driver for the Bluetooth Printer see the Windows system icons in the bottom right hand corner of the Windows desktop (Figure 101) Install the driver for the printer on Computer A and set its port to COMx
If there is already a driver installed for the Bluetooth printer a message appears indicating that the Bluetooth printer is ready (Figure 102) BlueSoleiltrade sets the Bluetooth printerrsquos port to COMx (eg COM3) If there are several drivers for the Bluetooth printer installed on Computer A BlueSoleiltrade automatically sets one of them as the Bluetooth printer
Figure 101 Bluetooth Printer Driver is not installed
Figure 102 Bluetooth Printer Driver is ready
Step 9 Print documents diams
diams
Computer A and Bluetooth Printer B are now connected On Computer A open the document that you want to print Select File |Print Then select the Bluetooth printer and print
Step 10 Disconnect the Bluetooth Printer Right-click the HCRP service icon select Disconnect on the pop up menu (Figure 103)
65
IVT BlueSoleiltrade User Manual
Figure 103 Disconnect from the Bluetooth Printer
66
IVT BlueSoleiltrade User Manual
11 Human Interface Device
111 Introduction A typical Bluetooth Human Interface Devices (HID) is a Bluetooth-enabled mouse keyboard or joystick The HID service allows wireless communication to Bluetooth HID devices
The HID profile can be used in the following scenarios
diams
diams
Connecting a computer to a Bluetooth Mouse
Connecting a computer to a Bluetooth Keyboard
112 Connect a Computer to a Bluetooth Mouse This section outlines how to connect a computer (Computer A) to a mouse (Bluetooth Mouse B)
Computer A Bluetooth Mouse B
Desktop PIII 800MHz 128M Bluetooth wireless mouse
A Bluetooth USB dongle
Windows 2000
IVT BlueSoleiltrade
Step 1 Insert the Bluetooth USB dongle into the computer
Step 2 Start BlueSoleiltrade in the computer and set the security level to low using the Tools | Configurations | Security menu
Step 3 Set the device name of the computer to anything you want Here it is named Computer A diams In the BlueSoleiltrade Main Window of Computer A click Tools |
My Bluetooth Device Enter lsquoComputer Arsquo in the device name field in the My Bluetooth Device window
Step 4 Power on the Bluetooth mouse (Bluetooth Mouse B)
Step 5 Search for Bluetooth devices in Computer A until you find Bluetooth Mouse B In the Main Window double-click the My Device icon (lsquocenter ballrsquo) Wait a few seconds The discovered surrounding devices appear
Step 6 Double-click the Bluetooth Mouse B device icon to find itrsquos HID service If found the HID service icon turns red (Figure 111)
67
IVT BlueSoleiltrade User Manual
Figure 111 Find Bluetooth mouse and its service
Step 7 Double-click the HID service icon to connect to Mouse B After the connection is successfully set-up a dashed line appears between the center ball and the Mouse B icon The HID service icon turns green (Figure 112)
Figure 112 Connect to Bluetooth mouse
Step 8 Install drivers for Bluetooth mouse
68
IVT BlueSoleiltrade User Manual
diams If this is the first time Computer A has connected to a Bluetooth
diams omputer A Bluetooth HID t
Step 9 Now
Step 10 rvice icon in the Main Window and click
mouse wait for a few seconds to allow Windows to install drivers for a Bluetooth mouse
You will see two new devices in CMouse in lsquoHuman Interface Devicesrsquo class and HID-complianmouse in lsquoMice and other pointing devicesrsquo class (Figure 113)
the Bluetooth mouse is ready to use You can use it as a legacy PS2 or serial mouse
To disconnect Mouse B diams Right-click the HID se
Disconnect Alternatively right-click Mouse B in the Main Window and select Disconnect | Human Interface Device
Figure 113 New HID mouse device in Device Manager
69
IVT BlueSoleiltrade User Manual
113 Connect a Computer to a Bluetooth Keyboard This section outlines how to connect a computer (Computer A) to a keyboard (Bluetooth Keyboard B)
Computer A Bluetooth Keyboard B
Desktop PIII 800MHz 128M Bluetooth wireless keyboard
A Bluetooth USB dongle
Windows 2000
IVT BlueSoleiltrade
Step 1 Insert the Bluetooth USB dongle into the computer
Step 2 Start BlueSoleiltrade in the computer and set the security level to low using the Tools | Configurations | Security menu
Step 3 Set device name of the computer to anything you want Here it is named Computer A diams In the BlueSoleiltrade Main Window of Computer A click Tools |
My Bluetooth Device Enter lsquoComputer Arsquo in the device name field in the My Bluetooth Device window
Step 4 Power on the Bluetooth keyboard (Bluetooth Keyboard B)
Step 5 Search for Bluetooth devices in Computer A until you find Bluetooth Keyboard B In the Main Window double click the lsquoMy Device iconrsquo (center ball) Wait a few seconds The discovered surrounding devices appear
Step 6 Double-click the Bluetooth Keyboard B device icon to find itrsquos HID service If found the HID service icon turns red (Figure 114)
70
IVT BlueSoleiltrade User Manual
Figure 114 Find Bluetooth keyboard and its service
Step 7 Double-click the HID service icon to connect to Keyboard B After the connection is successfully set-up a dashed line appears between the center ball and the Keyboard B icon The HID service icon turns green (Figure 115)
Figure 115 Connect to Bluetooth keyboard
71
IVT BlueSoleiltrade User Manual
Step 8 Install drivers for the Bluetooth keyboard diams
diams
If this is the first time Computer A has connected to a Bluetooth keyboard wait for a few seconds to allow Windows install drivers for a Bluetooth keyboard
You will see two new devices in Computer A Bluetooth HID Keyboard in lsquoHuman Interface Devicesrsquo class and HID Keyboard Device in lsquoKeyboardsrsquo class (Figure 116)
Figure 116 New HID keyboard device in Device Manager
Step 9 Now the Bluetooth keyboard is ready to use You can use it as a legacy PS2 keyboard
Step 10 To disconnect Keyboard B diams Right-click the HID service icon in the Main Window and click
Disconnect Alternatively right-click Keyboard B in the Main Window and select Disconnect | Human Interface Device
72
IVT BlueSoleiltrade User Manual
12 Connection Shortcut
121 Introduction Connection shortcut profile is used to save time used in searching for devices and browsing services Once a connection has been established it can be saved as a shortcut The shortcut is then used to re-establish the connection without having to search for the remote Bluetooth device and required Bluetooth service
122 How to use Connection Shortcut This section outlines how to save a Bluetooth PAN connection as a connection shortcut
Computer A Computer B
Notebook Laptop PIII 800MHz 128M Desktop PIII 800MHz 128M
A Bluetooth USB dongle A Bluetooth USB dongle
Windows 2000 Windows 2000
IVT BlueSoleiltrade IVT BlueSoleiltrade
Step 1 Establish a PAN connection
Step 2 Save the Bluetooth Personal Area Neworking Service shortcut on Computer B diams Right-click the Computer A device icon and select Save
Connection as Shortcut | Bluetooth Personal Area Networking Service (Figure 121)
Figure 121 Save Bluetooth Personal Area Neworking Service as connection shortcut
Step 3 Double click shortcut on your desk-top (Figure 1222)
73
IVT BlueSoleiltrade User Manual
Figure 122 Bluetooth Shortcuts
Step 7 Once the connection is successfully established
Step 8 Start to use the PAN service provided by Computer A
74
IVT BlueSoleiltrade User Manual
13 Bluetooth Glossary Bluetooth Authentication Bluetooth authentication is the procedure to verify whether another Bluetooth enabled device has the right to access your computer During this procedure a Bluetooth passkey is requested on both sides of the connection If the passkeys are the same the authentication procedure is a success and the connection can be setup If the passkeys are different then authentication fails and a connection cannot be established
Bluetooth Authorization Bluetooth authorization is the procedure to verify whether you are going to allow (authorize) other Bluetooth enabled devices to use Bluetooth services on your Bluetooth enabled device Every Bluetooth service in your BlueSoleiltrade has an authorization setting The authorization devices list for each service records the devices that have been authorized for that service The user can change the authorization status for each device
Bluetooth Connection A Bluetooth connection refers to the Bluetooth link that can be set up between two Bluetooth devices Connected Bluetooth devices have a server client relationship One Bluetooth device provides services and another Bluetooth device uses these Bluetooth services
Bluetooth Connection Shortcut Connection shortcut is used to save time used in searching for devices and browsing services Once a connection has been established it can be saved as a shortcut The shortcut is then used to re-establish the connection without having to search for the remote Bluetooth device and required Bluetooth service
Bluetooth Device Bluetooth Devices can refer to either of the following (1) When referring to the local device configuration a Bluetooth Device is the local Bluetooth hardware eg USB dongle UART device PCMCIA card or BCSP device (2) When referring to the Bluetooth application the Bluetooth device is the Bluetooth system as a whole eg a Bluetooth modem Bluetooth mobiles or a Bluetooth PDA A computer together with the BlueSoleiltrade and the Bluetooth dongle would also be addressed as a remote Bluetooth device by other Bluetooth devices
Bluetooth Device Address A unique 48-bit address that distinguishes different Bluetooth transceivers Every Bluetooth device has a unique address so that other devices can find it and communicate with it The address appears in the form of 000320000D0A
Bluetooth Device Class According to the Bluetooth standard every Bluetooth device is assigned a device type which is represented in the Bluetooth device class The Bluetooth device class is three bytes in length in the form of 040100 On the computer side the class may be Server Desktop or Laptop Users will be asked to select it during first time set-up
Bluetooth Device Inquiry To use Bluetooth the user has to first find the remote device The searching procedure is called device inquiry There are two kinds of inquiry procedure General Inquiry and Limited Inquiry General Inquiry will find all the Bluetooth devices in lsquogeneral discoverable modersquo and lsquolimited discoverable modersquo Limited Inquiry will find only the devices in lsquolimited discoverable modersquo
Bluetooth Dial-up Networking This is the implementation of the Bluetooth Dial-up Networking profile (DUN) Using DUN Bluetooth devices can dial-up to the Internet via a Bluetooth modem or a Bluetooth mobile phone
Bluetooth FAX This is the implementation of the Bluetooth FAX profile (FAX) Using FAX Bluetooth devices can send a FAX via a Bluetooth mobile
75
IVT BlueSoleiltrade User Manual
Bluetooth File Transfer This is the implementation of the Bluetooth File Transfer profile (FTP) Bluetooth File Transfer enables the transfer files between Bluetooth devices
Bluetooth HCRP This is the implementation of the Bluetooth Hardcopy Cable Replacement profile (HCRP) HCRP provides services to replace the cables between hosts and peripheral devices with a Bluetooth link HCRP is mainly used for wireless printing
Bluetooth Information Synchronization This is the implementation of the Bluetooth Synchronization profile (SYNC) Using Synchronization Bluetooth devices can synchronize messages notes calendars and cards with each other
Bluetooth LAN Access This is the implementation of the Bluetooth LAN Access profile (LAP) Using LAP Bluetooth devices can access Local Area Network via LAN access points
Bluetooth Object Push This is the implementation of the Bluetooth Object Push profile (OPP) Using OPP Bluetooth devices can transfer messages notes calendars and cards with each other
Bluetooth Passkey In the Bluetooth authentication procedure a Bluetooth passkey is requested on both connection sides The same Bluetooth passkey should be input on both sides If the passkeys are the same the authentication procedure is successful and connections can be setup If the passkeys are different the connection and authentication will fail
Bluetooth Peripheral Device This is the implementation of the Bluetooth Human Interface Device profile (HID) By using HID Bluetooth peripheral input devices such as a Bluetooth mouse or keyboard can remotely interface with the host computer
Bluetooth Personal Area Networking This is the implementation of the Bluetooth Personal Area Networking profile (PAN) Using PAN Bluetooth devices can connect to each other to form ad-hoc networks They can form a TCPIP network or connect to a Local Area Network and the Internet
Bluetooth Printer This is the implementation of the Bluetooth Hard-copy Cable Replacement profile (HCRP) as a printer Bluetooth Printer allows Bluetooth devices to wirelessly print documents to a Bluetooth printer
Bluetooth Security Bluetooth security is an important part of the Bluetooth wireless communication technology Bluetooth security enables illegal access to your computer to be rejected There are three levels of security Low Medium and High In Low level there is no security check In Medium level remote Bluetooth devices can browse your services Security is set on every service The service can be set to request or not to request for authentication and authorization If you request for authentication the remote device will be asked to enter the same passkey as the one in your computer Otherwise the Bluetooth passkey is not requested If authorization is set the remote device has to be in the authorized devices list
Bluetooth Service A Bluetooth device may offer certain functions for other Bluetooth devices to use These functions are called Bluetooth services For example a Bluetooth mobile phone can offer four services which include synchronization dial-up networking file transfer and serial port In BlueSoleiltrade all services need to be started manually before use
Bluetooth Service Browse A remote Bluetooth device can provide one or more Bluetooth services To use the services that the remote device provides the user has to first find the services This is called service browse
Bluetooth Serial Port This is the implementation of the Bluetooth Serial Port profile (SPP) SPP emulates a serial port over Bluetooth for the Bluetooth device
76
IVT BlueSoleiltrade User Manual
Bonding Bonding is the creation of a relationship between two devices which are known to each other prior to the bonding procedure A user initiates the bonding procedure and enters a passkey to create a bond between two devices This differs from the authentication procedure where the user is requested to enter a passkey during the establishment of the link
Connectable Bluetooth devices can be connectable or non-connectable When the device is connectable other devices can connect to it
DHCP The Dynamic Host Configuration Protocol (DHCP) is an Internet protocol for automating the configuration of computers that use TCPIP
Bluetooth Dongle A Bluetooth device which can be added onto a computer or notebook to make it Bluetooth enabled A Bluetooth dongle is typically a USB device
General Discoverable Bluetooth devices have three modes General discoverable Limited discoverable and Non-discoverable mode A Bluetooth device will respond to a General Inquiry if it is in general discoverable or limited discoverable mode
HID A Human Interface device such as a keyboard or mouse
ICS (Internet Connection Sharing) For more detailed information about ICS please refer to the Microsoft Windows help topic Internet Connection Sharing
Limited Discoverable Bluetooth devices have three modes General discoverable Limited discoverable and Non-discoverable mode In Limited discoverable mode a Bluetooth device will only respond to a Limited Inquiry
LAN A LAN is a Local Area Network
LAN Access Point One of entities defined in the LA profiles the LAN Access Point acts like a router between a Bluetooth piconet and an external network
NAT Network Address Translation (NAT) is used to re-map IP numbers from one range to another range of network addresses
Non-Connectable A Bluetooth devices can be connectable or non-connectable When it is non-connectable other devices cannot connect to it This is used in BlueSoleiltrade only when the user does not want another device to connect to their computer
Non-discoverable Bluetooth devices have three modes General discoverable Limited discoverable and Non-discoverable mode In Non-discoverable mode a Bluetooth device will not respond to any inquiry so another Bluetooth device will not be able to find it
Non-pairable A Bluetooth device can be pairable or non-pairable When it is non-pairable it will not accept a bonding request from other devices
Pairable A Bluetooth device can be pairable or non-pairable When it is pairable it will accept a bonding request from other devices After the bonding process is finished successfully two devices are paired They now form a trusted relationship There is no need to exchange Bluetooth Passkeys the next time they connect
Piconet A collection of devices connected via Bluetooth wireless technology in an ad hoc fashion A piconet starts with two connected devices such as a portable PC and an Access Point and may expand to eight connected devices All Bluetooth devices are peer units and have identical implementations However when establishing a piconet one unit will act as a master and the other(s) as slave(s) for the duration of the piconet connection All devices have the same physical channel utilizing the same Frequency-hopping sequence defined by the master device clock and the Bluetooth Device Address
PIM Personal Information Management
77
IVT BlueSoleiltrade User Manual
Radio Signal Strength Bluetooth operates on the 24G ISM band The radio signal is stronger when the remote device is closer or the remote device has a higher radio output The radio signal is weak when the remote device is distant or the remote device has a weak radio output The strength of the remote devices radio signal affects the quality of the communication of the two Bluetooth devices When the radio signal is weak the Bluetooth data transfer speed is slow However if the two devices are too close and the radio signal is too strong the Bluetooth data transfer speed is also slow because the sound is too loud to hear The radio signal strength is always referred to as RSSI in Bluetooth
Remote Bluetooth Device My Bluetooth device sees all other Bluetooth enabled devices as remote Bluetooth devices For example a Bluetooth modem Bluetooth mobiles or a Bluetooth PDA
Start Bluetooth Service Start the selected Bluetooth service Only after the service is started can other devices browse the service and connect to it
Stop Bluetooth Service Stop the selected Bluetooth service After the service is stopped other devices cannot browse the service or connect to it The existing connection will be disconnected
78
- BlueSoleiltrade Introduction
- BlueSoleiltrade Graphical User Interface
-
- Start BlueSoleiltrade
- Exit BlueSoleiltrade
- BlueSoleiltrade Main Window
-
- My Device Icon
- Remote Bluetooth Device Icons
- Bluetooth Service Icons
-
- Service Window
-
- My Service Icons
-
- Personal Area Networking
-
- Introduction
- Connect Two Computers
- Computer with PAN acting as a TCPIP Gateway
-
- Connect to the Internet using ICS
- Settings on the PAN server
-
- PAN Configuration
-
- My PAN Service
-
- Dial-Up Networking
-
- Introduction
- Connect to a Dial-up Gateway from a Computer
-
- Bluetooth Serial Port
-
- Introduction
- Connect Two Computers
- Use SPP to Print a Document
- SPP Configuration
-
- My SPP Service
-
- Bluetooth File Transfer
-
- Introduction
- Transfer files tofrom a Computer
- FTP Configuration
-
- My FTP Service
-
- LAN Access
-
- Introduction
- Access a Local Area Network (LAN)
-
- Object Push
-
- Introduction
- Transfer Objects from a Computer to a Bluetooth Cellular Pho
- Transfer Objects from a Bluetooth Cellular Phone to a Comput
- Transfer Objects between Two Computers
- Configure OPP Service
-
- My OPP Service
-
- Synchronization
-
- Introduction
- Exchange PIM Data with a Cellular Phone
- Set up SYNC Connection between Two Computers
- Synchronization Configuration
-
- My Synchronization Service
-
- Hardcopy Cable Replacement
-
- Introduction
- Print a Document Using a Bluetooth Printer
-
- Human Interface Device
-
- Introduction
- Connect a Computer to a Bluetooth Mouse
- Connect a Computer to a Bluetooth Keyboard
-
- Connection Shortcut
-
- Introduction
- How to use Connection Shortcut
-
- Bluetooth Glossary
-

IVT BlueSoleiltrade User Manual
Figure 65 Double-click the Computer A device icon
Step 7 Connect to Computer A diams Right-click the FTP service icon select Connect on the pop-up
menu The connection is now established (Figure 66) The remote folder is displayed in a Windows Explorer folder window (Figure 67)
Figure 66 The connection is successfully established
36
IVT BlueSoleiltrade User Manual
Figure 67 The remote folder is displayed
Step 8 Copy files and directories diams
diams
From Computer B to Computer A ndash upload Select files directories on Computer B and drag files into the Remote Shared Folder (Figure 68)
From Computer A to Computer B ndash download Select files directories from the Remote Shared Folder and drag files into the desktop or a folder on Computer B (Figure 69)
Figure 68 Upload files to Computer A
37
IVT BlueSoleiltrade User Manual
Figure 69 Download files from Computer A
38
IVT BlueSoleiltrade User Manual
63 FTP Configuration
631 My FTP Service
In the BlueSoleiltrade Service Window right-click the File Transfer icon On the pop-up menu select Properties to configure the lsquomy FTP servicersquo
Figure 610 Configure FTP service
Setting Items
diams
diams
diams
Auto starts this service when my Bluetooth starts Check this box to automatically start the File Transfer service every time BlueSoleiltrade is started
Root Directory This sets the root directory that you want to share with other computers using Bluetooth
Access Permissions This sets the access permission remote computers have to the shared root directory
39
IVT BlueSoleiltrade User Manual
7 LAN Access
71 Introduction The Bluetooth LAN Access Profile (LAP) allows Bluetooth-enabled devices to access the services of a LAN using Point-to-Point Protocol In this usage model multiple data terminals use a LAN access point as a wireless connection to a Local Area Network (LAN) Once connected data terminals operate as if they are connected to the LAN via dial-up networking and can access all the services provided by the LAN
The LAN application can be used in the following scenarios
diams
diams
A computer (or PDA) accesses a Local Area Network via a LAP Server
A computer (or PDA) accesses a Local Area Network via a LAN access point
Note Before using the LAN Access Profile in Windows98Me ensure that a Dial-up Adapter and Windowsrsquos component direct cable are already installed on the computer (See ldquoSection 錯誤 找不到參照來源 錯誤 找不到參照來源rdquo) Moreover every operating system should have an installation of NetBEUI protocol otherwise it cannot use computer name to visit other computer
72 Access a Local Area Network (LAN) This section outlines the steps involved in connecting to a Local Area Network using the LAP application
Computer A Computer B
Notebook Laptop PIII 800MHz 128M Desktop PIII 600MHz 128M
A Bluetooth USB dongle A Bluetooth USB dongle
Windows 2000 Windows 2000
IVT BlueSoleiltrade IVT BlueSoleiltrade
Step 1 Insert Bluetooth USB dongles into both computers
Step 2 Start BlueSoleiltrade in both computers
Step 3 Set the device name of each computer to anything you want Here they are named Computer A and Computer B diams
diams
diams
In the BlueSoleiltrade Main Window of Computer A click Tools | My Bluetooth Device Enter lsquoComputer Arsquo in the device name field in the My Bluetooth Device window
Repeat for Computer B
Step 4 Set the security level to Low on both Computer A and Computer B (Use the Tools | Configurations | Security menu)
Step 5 Start the LAP service on Computer A In the Service Window right-click the LAN Access icon Select Start Service on the pop-up menu (Figure 71)
40
IVT BlueSoleiltrade User Manual
Figure 71 Select Start Service
Step 6 Make incoming connection on Computer A diams
diams
Right-click on My Network Places select Properties (Figure 72)
On the Network and Dial-up Connections panel right-click the Incoming Connection icon and then select Properties on the pop up menu (Figure 73)
Figure 72 Right-click My Network Places
41
IVT BlueSoleiltrade User Manual
Figure 73 Select Properties on the pop up menu
diams
diams
Click Networking on the Incoming Connections Properties pop-up window (Figure 74)
Choose Internet Protocol (TCPIP) and click Properties (Figure 75)
Figure 74 Incoming Connections Properties
42
IVT BlueSoleiltrade User Manual
Figure 75 Choose Internet Protocol (TCPIP)
diams Select Specify TCPIP addresses and input the two IP addresses The subnet mask of the two IP addresses should be the same as the subnet of the LAN Computer A belongs to (Figure 76)
Figure 76 Input the IP addresses
Step 7 Search for Computer A on Computer B diams
diams
Double-click the My Device icon on Computer B until you find the device icon Computer A
Step 8 Find the LAP service of Computer A Double-click the Computer A device icon on Computer B (Figure 77)
43
IVT BlueSoleiltrade User Manual
Figure 77 Double-click the Computer A device icon
Step 9 Connect to Computer A diams Right-click the LAP service icon select Connect on the pop-up
menu (Figure 78)
Figure 78 Select Connect
diams The Connect BlueSoleiltrade LAP Connection window pops up
44
IVT BlueSoleiltrade User Manual
Input a username and password (Figure 79)
diams The connection is then established (Figure 710)
Figure 79 Input Username and Password
Figure 710 Successful connection to LAP
45
IVT BlueSoleiltrade User Manual
Step 10 Computer B can now access the LAN via Computer A
8 Object Push
81 Introduction The Bluetooth Object Push profile (OPP) is an application that offers a way to send and receive Personal Information Management (PIM) data objects from one Bluetooth device to another Bluetooth device
The objects Object Push supports are
diams
diams
diams
diams
diams
diams
diams
Business cards (vcf)
Calendar entries (vcs)
Notes (vnt)
Messages (vmg)
The OPP profile can be used in the following scenarios
Connecting a computer to a Bluetooth cellular phone (or PDA) and transferring objects from the computer to the cellular phone (or PDA)
Connecting a computer to a Bluetooth cellular phone (or PDA) and transferring objects from the cellular phone (or PDA) to the computer
Connecting two computers and transferring objects between them
82 Transfer Objects from a Computer to a Bluetooth Cellular Phone
This section outlines the steps involved in transferring OPP objects from a Computer to a Bluetooth cellular phone
Computer A Bluetooth Cellular Phone
NotebookLaptop PIII 800MHz 128M Sony Ericsson T68
A Bluetooth USB dongle
Windows 2000
IVT BlueSoleiltrade
Step 1 Insert the Bluetooth USB dongle into the computer
Step 2 Start BlueSoleiltrade in the computer
Step 3 Set the device name of the Computer A to anything you want Here it is named Computer A diams
diams
In the BlueSoleiltrade Main Window of Computer A click Tools | My Bluetooth Enter lsquoComputer Arsquo in the device name field in the My Bluetooth Device window
Step 4 Configure the business card of Computer A Open the Service Configuration window and select the Object Push page In the BlueSoleiltrade Main Window click My Services
46
IVT BlueSoleiltrade User Manual
(Figure 81)
diams
diams
Check the boxes Send Business Card on Request Accept Business Card Accept Calendar Items Accept Email Messages and Accept Notes
To set lsquomy business cardrsquo click the box Send My Business Card (VCF) This opens the Open File window Select a VCF file as your own business card and click the Open button Click the OK button on the Service Configuration window If you do not set a business card the program will generate a business card file automatically using your computer name (Figure 82)
Figure 81 Service Configuration
Figure 82 Open File
Step 5 To obtain a VCF card file from MS Outlook
47
IVT BlueSoleiltrade User Manual
diams Open MS Outlook and select the Contacts item in Outlook Shortcuts (Figure 83)
Figure 83 MS Outlook main window
diams If there are no contacts entered the following message appears on the main window ldquoThere are no items to show in this view Double-click here to create a new Contactrdquo Double-click and a pop-up window appears (Figure 84)
Figure 84 Create a new contact
diams Enter your Contact information Click File | Save as and a Save As window pops up Select the name of the file and the
48
IVT BlueSoleiltrade User Manual
directory where you want to save the file Select the vCard Files (vcf) item in the Save as type box Click the Save button (Figure 85)
Figure 85 Save new Contact
Step 6 Set the T68 to be discoverable diams
diams
diams
Press the Menu button on the T68 to find the menu list and then select the Connect item Press the Yes key to enter the Connect menu and then select the Bluetooth item Then select the Discoverable item
Step 7 Search for Bluetooth devices in BlueSoleiltrade on Computer A until it finds the T68 (or input the T68 device address directly)
Step 8 Double-click the T68 device to find its OPP service If your security attribute is set to High the Enter Bluetooth Passkey window pops up (Figure 86)
Enter a passkey of your choice such as ldquo1rdquo and click the OK button
Figure 86 Enter the passkey
diams
diams
A message appears on the T68 to ask whether you want to Add to paired device Press the Yes key enter ldquo1rdquo and then press Yes again
A message Pairing pops up If pairing is successful the message Pairing succeeded appears If pairing is
49
IVT BlueSoleiltrade User Manual
unsuccessful the message Pairing failed Please try again Retry In this case press Yes to retry or No to cancel
diams If the pairing succeeds you will see the services of the T68 include the OPP service (Figure 87) If you have never created a shortcut DUN the following dialog pops up asking you whether Create a Shortcut on the windows desktop If you choose yes a shortcut icon called DUN will occur on the desktop otherwise the icon will not occur For details please refer to the related part of DUN
Figure 87 Find the services
Step 9 To send or get objects data right-click the OPP service icon There are four options (Figure 88) on the pop-up menu diams
diams
diams
diams
Send My Card Click this menu item and a business card from Computer A is sent to the T68
Get Card Click this menu item to receive a business card from the T68 Open the folder inbox to check if you have received the card (Note Open the My Documents folder on the computer and find a new folder called BlueSoleil Open this folder to find the subfolders inbox and outbox Inbox is used to deposit the objects received from other Bluetooth devices Outbox is used to deposit the objects you want to send to other Bluetooth devices)
Send Objects Click this menu item to send an object in Computer A to the T68 (there are four types of object vcf vcs vmg vnt) Select the objects that you want to send in the window that pops up and click Open
Exchange cards Click this menu item to exchange business cards between Computer A and the T68
50
IVT BlueSoleiltrade User Manual
Figure 88 Four types of operation
83 Transfer Objects from a Bluetooth Cellular Phone to a Computer
This section outlines the steps involved in transferring OPP objects from a Bluetooth cellular phone to a computer
Computer A Bluetooth Cellular Phone
NotebookLaptop PIII 800MHz 128M Sony Ericsson T68
A Bluetooth USB dongle
Windows 2000
IVT BlueSoleiltrade
Step 1 Insert the Bluetooth USB dongle into the computer
Step 2 Start BlueSoleiltrade in the computer
Step 3 Set the device name of the computer to anything you want Here it is named Computer A diams
diams
In the BlueSoleiltrade Main Window of Computer A click Tools | My Bluetooth Device Enter lsquoComputer Arsquo in the device name field in the My Bluetooth Device window
Step 4 Configure the OPP service attribute of Computer A and start the OPP service
In the BlueSoleiltrade Main Window click My Services| Propertieshellip (Figure 89)
51
IVT BlueSoleiltrade User Manual
diams The Service Configuration window pops up Select the Object Push item Configure My Business Card (See ldquoSection 82 Transfer Objects from a Computer to a Bluetooth Cellular Phonerdquo Step 4) and configure other OPP service attributes for Computer A
Figure 89 Configure the OPP service
diams
diams
In the BlueSoleiltrade Main Window select View | Service Window
Right-click the Object Push icon and select Start Service (Figure 810)
52
IVT BlueSoleiltrade User Manual
Figure 810 Select the Start Service
Step 5 Discover and pair Computer A on the T68 diams
diams
diams diams
diams
diams
Select Menu | Connect | Bluetooth | Discover on the T68 A list of the surrounding devices appears Select lsquoComputer Arsquo
When the Add to paired device devices message appears press the Yes key and enter a passkey for example ldquo1rdquo Use the same passkey on BlueSoleil as used on the T68 If you have never created a shortcut DUN the following dialog pops up asking you whether Create a Shortcut on the windows desktop If you choose yes a shortcut icon called DUN will occur on the desktop otherwise the icon will not occur For details please refer to the related part of DUN
Step 6 Start the OPP operation Select Menu | Phone book | Business cards on the T68
To send ldquomy cardrdquo from the T68 From the Business cards menu select Send my own and then select Via Bluetooth The T68 searches the surrounding Bluetooth devices To send the business card from the T68 to Computer A select lsquoComputer Arsquo on the T68 screen
To select an object and send it From the Business cards menu select Send contact and then select Via Bluetooth The T68 asks you to select the object that you want to send Select an object and send it as specified above
To receive a business card From the Business cards menu select Receive and then select Via Bluetooth The T68 is now in discoverable status
53
IVT BlueSoleiltrade User Manual
and you can send an object to it from other Bluetooth devices
diams To send all business cards From the Business cards menu select Send all and then select Via Bluetooth Select the destination device Computer A The T68 then sends all its vcf files to Computer A
54
IVT BlueSoleiltrade User Manual
84 Transfer Objects between Two Computers This section outlines the steps involved in transferring OPP objects between two Computers (Computer A and Computer B)
Computer A Computer B
NotebookLaptop PIII 800MHz 128M Desktop PIII 600MHz 128M
A Bluetooth USB dongle A Bluetooth USB dongle
Windows 2000 Windows 2000
IVT BlueSoleiltrade IVT BlueSoleiltrade
Step 1 Insert Bluetooth USB dongles in both computers
Step 2 Start BlueSoleiltrade in both computers
Step 3 Set device name of each computer to anything you want Here they are named Computer A and Computer B diams
diams
In the BlueSoleiltrade Main Window of Computer A click Tools | My Bluetooth Device Enter lsquoComputer Arsquo in the device name field in the My Bluetooth Device window
Repeat for Computer B
Step 4 Start the OPP service on Computer B (See ldquoSection 83 Transfer Objects from a Bluetooth Cellular Phone to a Computer Step 4) to provide the OPP service for Computer A
Step 5 Search for Bluetooth devices in Computer A until it finds Computer B
Step 6 Double-click on the Computer B device icon to find itrsquos OPP service
Step 7 Perform an OPP operation (See ldquoSection 83 Transfer Objects from a Bluetooth Cellular Phone to a Computerrdquo Step 5)
55
IVT BlueSoleiltrade User Manual
85 Configure OPP Service
851 My OPP Service
In the BlueSoleiltrade Service Window right-click the Object Push icon To configure lsquomy OPP servicersquo select Properties on the pop-up menu
Figure 811 Configure OPP service
Setting Items
diams
diams
diams
diams
Auto start this service when my Bluetooth starts Select this item if you want to automatically start the OPP service every time BlueSoleil starts
My Business Card (vcf) You must select your own business card (vcf file) every time you start BlueSoleil If you forget to do this BlueSoleil creates a vcf file using your computer name and regards this file as your own business card
Send Business Card on Request Select this item to allow other users to receive your business card
Receive Business Card There are four possible items here Each item represents one type of object You may select the object types that you want to accept
- Accept Business Card to accept business cards (vcf)
- Accept Calendar Items to accept calendar items (vcs)
- Accept Email Messages to accept email messages (vmg)
- Accept Notes to accept notes (vnt)
56
IVT BlueSoleiltrade User Manual
9 Synchronization
91 Introduction Using Bluetooth Synchronization (SYNC) Bluetooth devices can synchronize messages notes calendars and cards with each other
The objects Synchronization (SYNC) supports are
diams
diams
diams
diams
diams
diams
Business cards (vcf)
Calendar entries (vcs)
Notes (vnt)
Messages (vmg)
The SYNC application is typically used in the following scenarios
A computer exchanging PIM (Personal Information Management) data with a cellular phone or PDA
Two computers exchanging PIM data with each other
92 Exchange PIM Data with a Cellular Phone This section outlines the steps involved in connecting a computer to a Bluetooth cellular phone The cellular phone works as a server that provides the SYNC service
Computer A Bluetooth Cellular Phone
NotebookLaptop PIII 800MHz 128M Sony Ericsson T68
A Bluetooth USB dongle
Windows 2000
IVT BlueSoleiltrade
Step 1 Insert the Bluetooth USB dongle into the computer
Step 2 Start BlueSoleiltrade in the computer
Step 3 Set the device name of the computer to anything you want Here it is named Computer A diams In the BlueSoleiltrade Main Window of Computer A click Tools |
My Bluetooth Device Enter lsquoComputer Arsquo in the device name field in the My Bluetooth Device window
Step 4 Set the security level to Low on Computer A (Use the Tools | Configurations | Security menu)
57
IVT BlueSoleiltrade User Manual
Step 5 Configure the T68 diams
diams
diams
Set T68 to be discoverable Press the Menu button on the T68 and select Connect | Bluetooth | Discoverable Press Yes to confirm the selection
To confirm Pairing Press the Menu button on the T68 and select Connect | Bluetooth | Discover The T68 searches for Bluetooth devices and displays the devices found on screen Select a device where BlueSoleiltrade is running Then select Add to paired device to confirm pairing
The T68 requests a passkey Input any number (for example ldquo1rdquo) In the BlueSoleiltrade application a window pops up asking for the passkey (Figure 21) Input the same passkey as in the T68 (for example ldquo1rdquo) and click OK If you have never created a shortcut DUN the following dialog pops up asking you whether Create a Shortcut on the windows desktop If you choose yes a shortcut icon called DUN will occur on the desktop otherwise the icon will not occur For details please refer to the related part of DUN
Figure 91 Input the passkey
Step 6 Start synchronization diams Now use the computer running BlueSoleiltrade to start the
synchronization (See ldquoSection 83 Transfer Objects from a Bluetooth Cellular Phone to a Computerrdquo Step 6)
58
IVT BlueSoleiltrade User Manual
93 Set up SYNC Connection between Two Computers This section outlines the steps involved in setting up a SYNC connection between two computers Computer A and Computer B Computer A works as a server that provides the BlueSoleil SYNC service Computer B works as a client that uses the SYNC service provided by Computer A
Computer A Computer B
NotebookLaptop PIII 800MHz 128M Desktop PIII 600MHz 128M
A Bluetooth USB dongle A Bluetooth USB dongle
Windows 2000 Windows 2000
IVT BlueSoleiltrade IVT BlueSoleiltrade
Step 1 Insert the Bluetooth USB dongles into each computer
Step 2 Start BlueSoleiltrade in each computer
Step 3 Set the device name of the each computer to anything you want Here they are named Computer A and Computer B diams
diams
diams diams
diams
In the BlueSoleiltrade Main Window of Computer A click Tools | My Bluetooth Device Enter lsquoComputer Arsquo in the device name field in the My Bluetooth Device window
Repeat for Computer B
Step 4 Set the security level to low on Computer A and Computer B (Use the Tools | Configurations | Security menu)
Step 5 Start the BlueSoleil SYNC service on Computer A Before starting the SYNC Server it may need to be configured To configure the server follow the steps below
In the Main Window click View | Service Window
In the Service Window right-click the Information Synchronization icon Select Properties on the pop up menu as shown in Figure 92
Set the option you require and then click OK (Figure 93)
59
IVT BlueSoleiltrade User Manual
Figure 92 Select Properties on the Information Synchronization icon
Figure 93 Service Configuration
60
IVT BlueSoleiltrade User Manual
Figure 94 Select Start Service
Step 6 Start the SYNC client on Computer B diams Search the Bluetooth device and find the SYNC service In the
Main Window click the My Device icon and wait for a few seconds When all device icons have appeared click the Bluetooth device named Computer A (Figure 95)
Figure 95 Click the Bluetooth device
61
IVT BlueSoleiltrade User Manual
diams Double-click the Bluetooth Information Synchronization service icon The color of the SYNC service icon changes to green (Figure 96) indicating the connection is successfully established
Figure 96 Connection is established successfully
diams The SYNC clients can now start synchronization Press the green button to begin synchronization (Figure 97)
Figure 97 Press the green button
Advanced Usage
diams Before synchronization select the data type that you want to exchange Leave the checkbox unchecked to disable the object type that you do not support
62
IVT BlueSoleiltrade User Manual
diams
diams
During synchronization push the red button if you want to stop the synchronization
Click the yellow explore button to check the information data after synchronization
94 Synchronization Configuration
941 My Synchronization Service
In the BlueSoleiltrade Service Window right-click the Information Synchronization icon To configure the synchronization service select Properties on the pop-up menu (Figure 98)
Figure 98 Service Configuration
Setting Items
diams
diams
Auto start this service when my Bluetooth starts Check this item to start my synchronization service automatically every time BlueSoleiltrade is started
Options This service supports options for vCard vCalendar vMessage and vNote data types You can select the data type you want to support
63
IVT BlueSoleiltrade User Manual
10 Hardcopy Cable Replacement
101 Introduction The Bluetooth Hardcopy Cable Replacement profile (HCRP) provides services to replace the cable between a host and peripheral device with a Bluetooth link The most common devices using these services are laptops and desktop computers however other devices are not excluded
The HCRP profile can be used in the following scenario
diams Print a document using a Bluetooth Printer
102 Print a Document Using a Bluetooth Printer This section outlines how to print a document from Computer A (client) using a Bluetooth Printer (server)
Computer A Bluetooth Printer B
NotebookLaptop PIII 800MHz 128M Bluetooth Printer
A Bluetooth USB dongle
Windows 2000
IVT BlueSoleiltrade
Step 1 Insert the Bluetooth USB dongle into the computer
Step 2 Start BlueSoleiltrade in the computer
Step 3 Set device name of the computer to anything you want Here it is named Computer A diams
diams
diams
In the BlueSoleiltrade Main Window of Computer A click Tools | My Bluetooth Device Enter lsquoComputer Arsquo in the device name field in the My Bluetooth Device window
Step 4 Turn on the Bluetooth printer to provide the HCRP service for Computer A
Step 5 Search for Bluetooth devices on Computer A In the Main Window double click the lsquoMy Device iconrsquo Wait a few seconds The discovered surrounding devices appear
Step 6 Search the HCRP services of Printer B Double-click the printer named lsquoPrinterrsquo The HCRP service icon turns red
Step 7 Connect the two devices Double-click the HCRP service icon to connect Computer A and the Bluetooth printer
Step 8 The connection is established After the connection setup is completed a dashed line between the My Device icon (or lsquocenter ballrsquo) and the Bluetooth Printer icon appears and the HCRP service icon turns green (Figure 103)
64
IVT BlueSoleiltrade User Manual
diams
diams
If there is no driver installed for the Bluetooth printer then BlueSoleiltrade displays a message asking the user to install a driver for the Bluetooth Printer see the Windows system icons in the bottom right hand corner of the Windows desktop (Figure 101) Install the driver for the printer on Computer A and set its port to COMx
If there is already a driver installed for the Bluetooth printer a message appears indicating that the Bluetooth printer is ready (Figure 102) BlueSoleiltrade sets the Bluetooth printerrsquos port to COMx (eg COM3) If there are several drivers for the Bluetooth printer installed on Computer A BlueSoleiltrade automatically sets one of them as the Bluetooth printer
Figure 101 Bluetooth Printer Driver is not installed
Figure 102 Bluetooth Printer Driver is ready
Step 9 Print documents diams
diams
Computer A and Bluetooth Printer B are now connected On Computer A open the document that you want to print Select File |Print Then select the Bluetooth printer and print
Step 10 Disconnect the Bluetooth Printer Right-click the HCRP service icon select Disconnect on the pop up menu (Figure 103)
65
IVT BlueSoleiltrade User Manual
Figure 103 Disconnect from the Bluetooth Printer
66
IVT BlueSoleiltrade User Manual
11 Human Interface Device
111 Introduction A typical Bluetooth Human Interface Devices (HID) is a Bluetooth-enabled mouse keyboard or joystick The HID service allows wireless communication to Bluetooth HID devices
The HID profile can be used in the following scenarios
diams
diams
Connecting a computer to a Bluetooth Mouse
Connecting a computer to a Bluetooth Keyboard
112 Connect a Computer to a Bluetooth Mouse This section outlines how to connect a computer (Computer A) to a mouse (Bluetooth Mouse B)
Computer A Bluetooth Mouse B
Desktop PIII 800MHz 128M Bluetooth wireless mouse
A Bluetooth USB dongle
Windows 2000
IVT BlueSoleiltrade
Step 1 Insert the Bluetooth USB dongle into the computer
Step 2 Start BlueSoleiltrade in the computer and set the security level to low using the Tools | Configurations | Security menu
Step 3 Set the device name of the computer to anything you want Here it is named Computer A diams In the BlueSoleiltrade Main Window of Computer A click Tools |
My Bluetooth Device Enter lsquoComputer Arsquo in the device name field in the My Bluetooth Device window
Step 4 Power on the Bluetooth mouse (Bluetooth Mouse B)
Step 5 Search for Bluetooth devices in Computer A until you find Bluetooth Mouse B In the Main Window double-click the My Device icon (lsquocenter ballrsquo) Wait a few seconds The discovered surrounding devices appear
Step 6 Double-click the Bluetooth Mouse B device icon to find itrsquos HID service If found the HID service icon turns red (Figure 111)
67
IVT BlueSoleiltrade User Manual
Figure 111 Find Bluetooth mouse and its service
Step 7 Double-click the HID service icon to connect to Mouse B After the connection is successfully set-up a dashed line appears between the center ball and the Mouse B icon The HID service icon turns green (Figure 112)
Figure 112 Connect to Bluetooth mouse
Step 8 Install drivers for Bluetooth mouse
68
IVT BlueSoleiltrade User Manual
diams If this is the first time Computer A has connected to a Bluetooth
diams omputer A Bluetooth HID t
Step 9 Now
Step 10 rvice icon in the Main Window and click
mouse wait for a few seconds to allow Windows to install drivers for a Bluetooth mouse
You will see two new devices in CMouse in lsquoHuman Interface Devicesrsquo class and HID-complianmouse in lsquoMice and other pointing devicesrsquo class (Figure 113)
the Bluetooth mouse is ready to use You can use it as a legacy PS2 or serial mouse
To disconnect Mouse B diams Right-click the HID se
Disconnect Alternatively right-click Mouse B in the Main Window and select Disconnect | Human Interface Device
Figure 113 New HID mouse device in Device Manager
69
IVT BlueSoleiltrade User Manual
113 Connect a Computer to a Bluetooth Keyboard This section outlines how to connect a computer (Computer A) to a keyboard (Bluetooth Keyboard B)
Computer A Bluetooth Keyboard B
Desktop PIII 800MHz 128M Bluetooth wireless keyboard
A Bluetooth USB dongle
Windows 2000
IVT BlueSoleiltrade
Step 1 Insert the Bluetooth USB dongle into the computer
Step 2 Start BlueSoleiltrade in the computer and set the security level to low using the Tools | Configurations | Security menu
Step 3 Set device name of the computer to anything you want Here it is named Computer A diams In the BlueSoleiltrade Main Window of Computer A click Tools |
My Bluetooth Device Enter lsquoComputer Arsquo in the device name field in the My Bluetooth Device window
Step 4 Power on the Bluetooth keyboard (Bluetooth Keyboard B)
Step 5 Search for Bluetooth devices in Computer A until you find Bluetooth Keyboard B In the Main Window double click the lsquoMy Device iconrsquo (center ball) Wait a few seconds The discovered surrounding devices appear
Step 6 Double-click the Bluetooth Keyboard B device icon to find itrsquos HID service If found the HID service icon turns red (Figure 114)
70
IVT BlueSoleiltrade User Manual
Figure 114 Find Bluetooth keyboard and its service
Step 7 Double-click the HID service icon to connect to Keyboard B After the connection is successfully set-up a dashed line appears between the center ball and the Keyboard B icon The HID service icon turns green (Figure 115)
Figure 115 Connect to Bluetooth keyboard
71
IVT BlueSoleiltrade User Manual
Step 8 Install drivers for the Bluetooth keyboard diams
diams
If this is the first time Computer A has connected to a Bluetooth keyboard wait for a few seconds to allow Windows install drivers for a Bluetooth keyboard
You will see two new devices in Computer A Bluetooth HID Keyboard in lsquoHuman Interface Devicesrsquo class and HID Keyboard Device in lsquoKeyboardsrsquo class (Figure 116)
Figure 116 New HID keyboard device in Device Manager
Step 9 Now the Bluetooth keyboard is ready to use You can use it as a legacy PS2 keyboard
Step 10 To disconnect Keyboard B diams Right-click the HID service icon in the Main Window and click
Disconnect Alternatively right-click Keyboard B in the Main Window and select Disconnect | Human Interface Device
72
IVT BlueSoleiltrade User Manual
12 Connection Shortcut
121 Introduction Connection shortcut profile is used to save time used in searching for devices and browsing services Once a connection has been established it can be saved as a shortcut The shortcut is then used to re-establish the connection without having to search for the remote Bluetooth device and required Bluetooth service
122 How to use Connection Shortcut This section outlines how to save a Bluetooth PAN connection as a connection shortcut
Computer A Computer B
Notebook Laptop PIII 800MHz 128M Desktop PIII 800MHz 128M
A Bluetooth USB dongle A Bluetooth USB dongle
Windows 2000 Windows 2000
IVT BlueSoleiltrade IVT BlueSoleiltrade
Step 1 Establish a PAN connection
Step 2 Save the Bluetooth Personal Area Neworking Service shortcut on Computer B diams Right-click the Computer A device icon and select Save
Connection as Shortcut | Bluetooth Personal Area Networking Service (Figure 121)
Figure 121 Save Bluetooth Personal Area Neworking Service as connection shortcut
Step 3 Double click shortcut on your desk-top (Figure 1222)
73
IVT BlueSoleiltrade User Manual
Figure 122 Bluetooth Shortcuts
Step 7 Once the connection is successfully established
Step 8 Start to use the PAN service provided by Computer A
74
IVT BlueSoleiltrade User Manual
13 Bluetooth Glossary Bluetooth Authentication Bluetooth authentication is the procedure to verify whether another Bluetooth enabled device has the right to access your computer During this procedure a Bluetooth passkey is requested on both sides of the connection If the passkeys are the same the authentication procedure is a success and the connection can be setup If the passkeys are different then authentication fails and a connection cannot be established
Bluetooth Authorization Bluetooth authorization is the procedure to verify whether you are going to allow (authorize) other Bluetooth enabled devices to use Bluetooth services on your Bluetooth enabled device Every Bluetooth service in your BlueSoleiltrade has an authorization setting The authorization devices list for each service records the devices that have been authorized for that service The user can change the authorization status for each device
Bluetooth Connection A Bluetooth connection refers to the Bluetooth link that can be set up between two Bluetooth devices Connected Bluetooth devices have a server client relationship One Bluetooth device provides services and another Bluetooth device uses these Bluetooth services
Bluetooth Connection Shortcut Connection shortcut is used to save time used in searching for devices and browsing services Once a connection has been established it can be saved as a shortcut The shortcut is then used to re-establish the connection without having to search for the remote Bluetooth device and required Bluetooth service
Bluetooth Device Bluetooth Devices can refer to either of the following (1) When referring to the local device configuration a Bluetooth Device is the local Bluetooth hardware eg USB dongle UART device PCMCIA card or BCSP device (2) When referring to the Bluetooth application the Bluetooth device is the Bluetooth system as a whole eg a Bluetooth modem Bluetooth mobiles or a Bluetooth PDA A computer together with the BlueSoleiltrade and the Bluetooth dongle would also be addressed as a remote Bluetooth device by other Bluetooth devices
Bluetooth Device Address A unique 48-bit address that distinguishes different Bluetooth transceivers Every Bluetooth device has a unique address so that other devices can find it and communicate with it The address appears in the form of 000320000D0A
Bluetooth Device Class According to the Bluetooth standard every Bluetooth device is assigned a device type which is represented in the Bluetooth device class The Bluetooth device class is three bytes in length in the form of 040100 On the computer side the class may be Server Desktop or Laptop Users will be asked to select it during first time set-up
Bluetooth Device Inquiry To use Bluetooth the user has to first find the remote device The searching procedure is called device inquiry There are two kinds of inquiry procedure General Inquiry and Limited Inquiry General Inquiry will find all the Bluetooth devices in lsquogeneral discoverable modersquo and lsquolimited discoverable modersquo Limited Inquiry will find only the devices in lsquolimited discoverable modersquo
Bluetooth Dial-up Networking This is the implementation of the Bluetooth Dial-up Networking profile (DUN) Using DUN Bluetooth devices can dial-up to the Internet via a Bluetooth modem or a Bluetooth mobile phone
Bluetooth FAX This is the implementation of the Bluetooth FAX profile (FAX) Using FAX Bluetooth devices can send a FAX via a Bluetooth mobile
75
IVT BlueSoleiltrade User Manual
Bluetooth File Transfer This is the implementation of the Bluetooth File Transfer profile (FTP) Bluetooth File Transfer enables the transfer files between Bluetooth devices
Bluetooth HCRP This is the implementation of the Bluetooth Hardcopy Cable Replacement profile (HCRP) HCRP provides services to replace the cables between hosts and peripheral devices with a Bluetooth link HCRP is mainly used for wireless printing
Bluetooth Information Synchronization This is the implementation of the Bluetooth Synchronization profile (SYNC) Using Synchronization Bluetooth devices can synchronize messages notes calendars and cards with each other
Bluetooth LAN Access This is the implementation of the Bluetooth LAN Access profile (LAP) Using LAP Bluetooth devices can access Local Area Network via LAN access points
Bluetooth Object Push This is the implementation of the Bluetooth Object Push profile (OPP) Using OPP Bluetooth devices can transfer messages notes calendars and cards with each other
Bluetooth Passkey In the Bluetooth authentication procedure a Bluetooth passkey is requested on both connection sides The same Bluetooth passkey should be input on both sides If the passkeys are the same the authentication procedure is successful and connections can be setup If the passkeys are different the connection and authentication will fail
Bluetooth Peripheral Device This is the implementation of the Bluetooth Human Interface Device profile (HID) By using HID Bluetooth peripheral input devices such as a Bluetooth mouse or keyboard can remotely interface with the host computer
Bluetooth Personal Area Networking This is the implementation of the Bluetooth Personal Area Networking profile (PAN) Using PAN Bluetooth devices can connect to each other to form ad-hoc networks They can form a TCPIP network or connect to a Local Area Network and the Internet
Bluetooth Printer This is the implementation of the Bluetooth Hard-copy Cable Replacement profile (HCRP) as a printer Bluetooth Printer allows Bluetooth devices to wirelessly print documents to a Bluetooth printer
Bluetooth Security Bluetooth security is an important part of the Bluetooth wireless communication technology Bluetooth security enables illegal access to your computer to be rejected There are three levels of security Low Medium and High In Low level there is no security check In Medium level remote Bluetooth devices can browse your services Security is set on every service The service can be set to request or not to request for authentication and authorization If you request for authentication the remote device will be asked to enter the same passkey as the one in your computer Otherwise the Bluetooth passkey is not requested If authorization is set the remote device has to be in the authorized devices list
Bluetooth Service A Bluetooth device may offer certain functions for other Bluetooth devices to use These functions are called Bluetooth services For example a Bluetooth mobile phone can offer four services which include synchronization dial-up networking file transfer and serial port In BlueSoleiltrade all services need to be started manually before use
Bluetooth Service Browse A remote Bluetooth device can provide one or more Bluetooth services To use the services that the remote device provides the user has to first find the services This is called service browse
Bluetooth Serial Port This is the implementation of the Bluetooth Serial Port profile (SPP) SPP emulates a serial port over Bluetooth for the Bluetooth device
76
IVT BlueSoleiltrade User Manual
Bonding Bonding is the creation of a relationship between two devices which are known to each other prior to the bonding procedure A user initiates the bonding procedure and enters a passkey to create a bond between two devices This differs from the authentication procedure where the user is requested to enter a passkey during the establishment of the link
Connectable Bluetooth devices can be connectable or non-connectable When the device is connectable other devices can connect to it
DHCP The Dynamic Host Configuration Protocol (DHCP) is an Internet protocol for automating the configuration of computers that use TCPIP
Bluetooth Dongle A Bluetooth device which can be added onto a computer or notebook to make it Bluetooth enabled A Bluetooth dongle is typically a USB device
General Discoverable Bluetooth devices have three modes General discoverable Limited discoverable and Non-discoverable mode A Bluetooth device will respond to a General Inquiry if it is in general discoverable or limited discoverable mode
HID A Human Interface device such as a keyboard or mouse
ICS (Internet Connection Sharing) For more detailed information about ICS please refer to the Microsoft Windows help topic Internet Connection Sharing
Limited Discoverable Bluetooth devices have three modes General discoverable Limited discoverable and Non-discoverable mode In Limited discoverable mode a Bluetooth device will only respond to a Limited Inquiry
LAN A LAN is a Local Area Network
LAN Access Point One of entities defined in the LA profiles the LAN Access Point acts like a router between a Bluetooth piconet and an external network
NAT Network Address Translation (NAT) is used to re-map IP numbers from one range to another range of network addresses
Non-Connectable A Bluetooth devices can be connectable or non-connectable When it is non-connectable other devices cannot connect to it This is used in BlueSoleiltrade only when the user does not want another device to connect to their computer
Non-discoverable Bluetooth devices have three modes General discoverable Limited discoverable and Non-discoverable mode In Non-discoverable mode a Bluetooth device will not respond to any inquiry so another Bluetooth device will not be able to find it
Non-pairable A Bluetooth device can be pairable or non-pairable When it is non-pairable it will not accept a bonding request from other devices
Pairable A Bluetooth device can be pairable or non-pairable When it is pairable it will accept a bonding request from other devices After the bonding process is finished successfully two devices are paired They now form a trusted relationship There is no need to exchange Bluetooth Passkeys the next time they connect
Piconet A collection of devices connected via Bluetooth wireless technology in an ad hoc fashion A piconet starts with two connected devices such as a portable PC and an Access Point and may expand to eight connected devices All Bluetooth devices are peer units and have identical implementations However when establishing a piconet one unit will act as a master and the other(s) as slave(s) for the duration of the piconet connection All devices have the same physical channel utilizing the same Frequency-hopping sequence defined by the master device clock and the Bluetooth Device Address
PIM Personal Information Management
77
IVT BlueSoleiltrade User Manual
Radio Signal Strength Bluetooth operates on the 24G ISM band The radio signal is stronger when the remote device is closer or the remote device has a higher radio output The radio signal is weak when the remote device is distant or the remote device has a weak radio output The strength of the remote devices radio signal affects the quality of the communication of the two Bluetooth devices When the radio signal is weak the Bluetooth data transfer speed is slow However if the two devices are too close and the radio signal is too strong the Bluetooth data transfer speed is also slow because the sound is too loud to hear The radio signal strength is always referred to as RSSI in Bluetooth
Remote Bluetooth Device My Bluetooth device sees all other Bluetooth enabled devices as remote Bluetooth devices For example a Bluetooth modem Bluetooth mobiles or a Bluetooth PDA
Start Bluetooth Service Start the selected Bluetooth service Only after the service is started can other devices browse the service and connect to it
Stop Bluetooth Service Stop the selected Bluetooth service After the service is stopped other devices cannot browse the service or connect to it The existing connection will be disconnected
78
- BlueSoleiltrade Introduction
- BlueSoleiltrade Graphical User Interface
-
- Start BlueSoleiltrade
- Exit BlueSoleiltrade
- BlueSoleiltrade Main Window
-
- My Device Icon
- Remote Bluetooth Device Icons
- Bluetooth Service Icons
-
- Service Window
-
- My Service Icons
-
- Personal Area Networking
-
- Introduction
- Connect Two Computers
- Computer with PAN acting as a TCPIP Gateway
-
- Connect to the Internet using ICS
- Settings on the PAN server
-
- PAN Configuration
-
- My PAN Service
-
- Dial-Up Networking
-
- Introduction
- Connect to a Dial-up Gateway from a Computer
-
- Bluetooth Serial Port
-
- Introduction
- Connect Two Computers
- Use SPP to Print a Document
- SPP Configuration
-
- My SPP Service
-
- Bluetooth File Transfer
-
- Introduction
- Transfer files tofrom a Computer
- FTP Configuration
-
- My FTP Service
-
- LAN Access
-
- Introduction
- Access a Local Area Network (LAN)
-
- Object Push
-
- Introduction
- Transfer Objects from a Computer to a Bluetooth Cellular Pho
- Transfer Objects from a Bluetooth Cellular Phone to a Comput
- Transfer Objects between Two Computers
- Configure OPP Service
-
- My OPP Service
-
- Synchronization
-
- Introduction
- Exchange PIM Data with a Cellular Phone
- Set up SYNC Connection between Two Computers
- Synchronization Configuration
-
- My Synchronization Service
-
- Hardcopy Cable Replacement
-
- Introduction
- Print a Document Using a Bluetooth Printer
-
- Human Interface Device
-
- Introduction
- Connect a Computer to a Bluetooth Mouse
- Connect a Computer to a Bluetooth Keyboard
-
- Connection Shortcut
-
- Introduction
- How to use Connection Shortcut
-
- Bluetooth Glossary
-

IVT BlueSoleiltrade User Manual
Figure 67 The remote folder is displayed
Step 8 Copy files and directories diams
diams
From Computer B to Computer A ndash upload Select files directories on Computer B and drag files into the Remote Shared Folder (Figure 68)
From Computer A to Computer B ndash download Select files directories from the Remote Shared Folder and drag files into the desktop or a folder on Computer B (Figure 69)
Figure 68 Upload files to Computer A
37
IVT BlueSoleiltrade User Manual
Figure 69 Download files from Computer A
38
IVT BlueSoleiltrade User Manual
63 FTP Configuration
631 My FTP Service
In the BlueSoleiltrade Service Window right-click the File Transfer icon On the pop-up menu select Properties to configure the lsquomy FTP servicersquo
Figure 610 Configure FTP service
Setting Items
diams
diams
diams
Auto starts this service when my Bluetooth starts Check this box to automatically start the File Transfer service every time BlueSoleiltrade is started
Root Directory This sets the root directory that you want to share with other computers using Bluetooth
Access Permissions This sets the access permission remote computers have to the shared root directory
39
IVT BlueSoleiltrade User Manual
7 LAN Access
71 Introduction The Bluetooth LAN Access Profile (LAP) allows Bluetooth-enabled devices to access the services of a LAN using Point-to-Point Protocol In this usage model multiple data terminals use a LAN access point as a wireless connection to a Local Area Network (LAN) Once connected data terminals operate as if they are connected to the LAN via dial-up networking and can access all the services provided by the LAN
The LAN application can be used in the following scenarios
diams
diams
A computer (or PDA) accesses a Local Area Network via a LAP Server
A computer (or PDA) accesses a Local Area Network via a LAN access point
Note Before using the LAN Access Profile in Windows98Me ensure that a Dial-up Adapter and Windowsrsquos component direct cable are already installed on the computer (See ldquoSection 錯誤 找不到參照來源 錯誤 找不到參照來源rdquo) Moreover every operating system should have an installation of NetBEUI protocol otherwise it cannot use computer name to visit other computer
72 Access a Local Area Network (LAN) This section outlines the steps involved in connecting to a Local Area Network using the LAP application
Computer A Computer B
Notebook Laptop PIII 800MHz 128M Desktop PIII 600MHz 128M
A Bluetooth USB dongle A Bluetooth USB dongle
Windows 2000 Windows 2000
IVT BlueSoleiltrade IVT BlueSoleiltrade
Step 1 Insert Bluetooth USB dongles into both computers
Step 2 Start BlueSoleiltrade in both computers
Step 3 Set the device name of each computer to anything you want Here they are named Computer A and Computer B diams
diams
diams
In the BlueSoleiltrade Main Window of Computer A click Tools | My Bluetooth Device Enter lsquoComputer Arsquo in the device name field in the My Bluetooth Device window
Repeat for Computer B
Step 4 Set the security level to Low on both Computer A and Computer B (Use the Tools | Configurations | Security menu)
Step 5 Start the LAP service on Computer A In the Service Window right-click the LAN Access icon Select Start Service on the pop-up menu (Figure 71)
40
IVT BlueSoleiltrade User Manual
Figure 71 Select Start Service
Step 6 Make incoming connection on Computer A diams
diams
Right-click on My Network Places select Properties (Figure 72)
On the Network and Dial-up Connections panel right-click the Incoming Connection icon and then select Properties on the pop up menu (Figure 73)
Figure 72 Right-click My Network Places
41
IVT BlueSoleiltrade User Manual
Figure 73 Select Properties on the pop up menu
diams
diams
Click Networking on the Incoming Connections Properties pop-up window (Figure 74)
Choose Internet Protocol (TCPIP) and click Properties (Figure 75)
Figure 74 Incoming Connections Properties
42
IVT BlueSoleiltrade User Manual
Figure 75 Choose Internet Protocol (TCPIP)
diams Select Specify TCPIP addresses and input the two IP addresses The subnet mask of the two IP addresses should be the same as the subnet of the LAN Computer A belongs to (Figure 76)
Figure 76 Input the IP addresses
Step 7 Search for Computer A on Computer B diams
diams
Double-click the My Device icon on Computer B until you find the device icon Computer A
Step 8 Find the LAP service of Computer A Double-click the Computer A device icon on Computer B (Figure 77)
43
IVT BlueSoleiltrade User Manual
Figure 77 Double-click the Computer A device icon
Step 9 Connect to Computer A diams Right-click the LAP service icon select Connect on the pop-up
menu (Figure 78)
Figure 78 Select Connect
diams The Connect BlueSoleiltrade LAP Connection window pops up
44
IVT BlueSoleiltrade User Manual
Input a username and password (Figure 79)
diams The connection is then established (Figure 710)
Figure 79 Input Username and Password
Figure 710 Successful connection to LAP
45
IVT BlueSoleiltrade User Manual
Step 10 Computer B can now access the LAN via Computer A
8 Object Push
81 Introduction The Bluetooth Object Push profile (OPP) is an application that offers a way to send and receive Personal Information Management (PIM) data objects from one Bluetooth device to another Bluetooth device
The objects Object Push supports are
diams
diams
diams
diams
diams
diams
diams
Business cards (vcf)
Calendar entries (vcs)
Notes (vnt)
Messages (vmg)
The OPP profile can be used in the following scenarios
Connecting a computer to a Bluetooth cellular phone (or PDA) and transferring objects from the computer to the cellular phone (or PDA)
Connecting a computer to a Bluetooth cellular phone (or PDA) and transferring objects from the cellular phone (or PDA) to the computer
Connecting two computers and transferring objects between them
82 Transfer Objects from a Computer to a Bluetooth Cellular Phone
This section outlines the steps involved in transferring OPP objects from a Computer to a Bluetooth cellular phone
Computer A Bluetooth Cellular Phone
NotebookLaptop PIII 800MHz 128M Sony Ericsson T68
A Bluetooth USB dongle
Windows 2000
IVT BlueSoleiltrade
Step 1 Insert the Bluetooth USB dongle into the computer
Step 2 Start BlueSoleiltrade in the computer
Step 3 Set the device name of the Computer A to anything you want Here it is named Computer A diams
diams
In the BlueSoleiltrade Main Window of Computer A click Tools | My Bluetooth Enter lsquoComputer Arsquo in the device name field in the My Bluetooth Device window
Step 4 Configure the business card of Computer A Open the Service Configuration window and select the Object Push page In the BlueSoleiltrade Main Window click My Services
46
IVT BlueSoleiltrade User Manual
(Figure 81)
diams
diams
Check the boxes Send Business Card on Request Accept Business Card Accept Calendar Items Accept Email Messages and Accept Notes
To set lsquomy business cardrsquo click the box Send My Business Card (VCF) This opens the Open File window Select a VCF file as your own business card and click the Open button Click the OK button on the Service Configuration window If you do not set a business card the program will generate a business card file automatically using your computer name (Figure 82)
Figure 81 Service Configuration
Figure 82 Open File
Step 5 To obtain a VCF card file from MS Outlook
47
IVT BlueSoleiltrade User Manual
diams Open MS Outlook and select the Contacts item in Outlook Shortcuts (Figure 83)
Figure 83 MS Outlook main window
diams If there are no contacts entered the following message appears on the main window ldquoThere are no items to show in this view Double-click here to create a new Contactrdquo Double-click and a pop-up window appears (Figure 84)
Figure 84 Create a new contact
diams Enter your Contact information Click File | Save as and a Save As window pops up Select the name of the file and the
48
IVT BlueSoleiltrade User Manual
directory where you want to save the file Select the vCard Files (vcf) item in the Save as type box Click the Save button (Figure 85)
Figure 85 Save new Contact
Step 6 Set the T68 to be discoverable diams
diams
diams
Press the Menu button on the T68 to find the menu list and then select the Connect item Press the Yes key to enter the Connect menu and then select the Bluetooth item Then select the Discoverable item
Step 7 Search for Bluetooth devices in BlueSoleiltrade on Computer A until it finds the T68 (or input the T68 device address directly)
Step 8 Double-click the T68 device to find its OPP service If your security attribute is set to High the Enter Bluetooth Passkey window pops up (Figure 86)
Enter a passkey of your choice such as ldquo1rdquo and click the OK button
Figure 86 Enter the passkey
diams
diams
A message appears on the T68 to ask whether you want to Add to paired device Press the Yes key enter ldquo1rdquo and then press Yes again
A message Pairing pops up If pairing is successful the message Pairing succeeded appears If pairing is
49
IVT BlueSoleiltrade User Manual
unsuccessful the message Pairing failed Please try again Retry In this case press Yes to retry or No to cancel
diams If the pairing succeeds you will see the services of the T68 include the OPP service (Figure 87) If you have never created a shortcut DUN the following dialog pops up asking you whether Create a Shortcut on the windows desktop If you choose yes a shortcut icon called DUN will occur on the desktop otherwise the icon will not occur For details please refer to the related part of DUN
Figure 87 Find the services
Step 9 To send or get objects data right-click the OPP service icon There are four options (Figure 88) on the pop-up menu diams
diams
diams
diams
Send My Card Click this menu item and a business card from Computer A is sent to the T68
Get Card Click this menu item to receive a business card from the T68 Open the folder inbox to check if you have received the card (Note Open the My Documents folder on the computer and find a new folder called BlueSoleil Open this folder to find the subfolders inbox and outbox Inbox is used to deposit the objects received from other Bluetooth devices Outbox is used to deposit the objects you want to send to other Bluetooth devices)
Send Objects Click this menu item to send an object in Computer A to the T68 (there are four types of object vcf vcs vmg vnt) Select the objects that you want to send in the window that pops up and click Open
Exchange cards Click this menu item to exchange business cards between Computer A and the T68
50
IVT BlueSoleiltrade User Manual
Figure 88 Four types of operation
83 Transfer Objects from a Bluetooth Cellular Phone to a Computer
This section outlines the steps involved in transferring OPP objects from a Bluetooth cellular phone to a computer
Computer A Bluetooth Cellular Phone
NotebookLaptop PIII 800MHz 128M Sony Ericsson T68
A Bluetooth USB dongle
Windows 2000
IVT BlueSoleiltrade
Step 1 Insert the Bluetooth USB dongle into the computer
Step 2 Start BlueSoleiltrade in the computer
Step 3 Set the device name of the computer to anything you want Here it is named Computer A diams
diams
In the BlueSoleiltrade Main Window of Computer A click Tools | My Bluetooth Device Enter lsquoComputer Arsquo in the device name field in the My Bluetooth Device window
Step 4 Configure the OPP service attribute of Computer A and start the OPP service
In the BlueSoleiltrade Main Window click My Services| Propertieshellip (Figure 89)
51
IVT BlueSoleiltrade User Manual
diams The Service Configuration window pops up Select the Object Push item Configure My Business Card (See ldquoSection 82 Transfer Objects from a Computer to a Bluetooth Cellular Phonerdquo Step 4) and configure other OPP service attributes for Computer A
Figure 89 Configure the OPP service
diams
diams
In the BlueSoleiltrade Main Window select View | Service Window
Right-click the Object Push icon and select Start Service (Figure 810)
52
IVT BlueSoleiltrade User Manual
Figure 810 Select the Start Service
Step 5 Discover and pair Computer A on the T68 diams
diams
diams diams
diams
diams
Select Menu | Connect | Bluetooth | Discover on the T68 A list of the surrounding devices appears Select lsquoComputer Arsquo
When the Add to paired device devices message appears press the Yes key and enter a passkey for example ldquo1rdquo Use the same passkey on BlueSoleil as used on the T68 If you have never created a shortcut DUN the following dialog pops up asking you whether Create a Shortcut on the windows desktop If you choose yes a shortcut icon called DUN will occur on the desktop otherwise the icon will not occur For details please refer to the related part of DUN
Step 6 Start the OPP operation Select Menu | Phone book | Business cards on the T68
To send ldquomy cardrdquo from the T68 From the Business cards menu select Send my own and then select Via Bluetooth The T68 searches the surrounding Bluetooth devices To send the business card from the T68 to Computer A select lsquoComputer Arsquo on the T68 screen
To select an object and send it From the Business cards menu select Send contact and then select Via Bluetooth The T68 asks you to select the object that you want to send Select an object and send it as specified above
To receive a business card From the Business cards menu select Receive and then select Via Bluetooth The T68 is now in discoverable status
53
IVT BlueSoleiltrade User Manual
and you can send an object to it from other Bluetooth devices
diams To send all business cards From the Business cards menu select Send all and then select Via Bluetooth Select the destination device Computer A The T68 then sends all its vcf files to Computer A
54
IVT BlueSoleiltrade User Manual
84 Transfer Objects between Two Computers This section outlines the steps involved in transferring OPP objects between two Computers (Computer A and Computer B)
Computer A Computer B
NotebookLaptop PIII 800MHz 128M Desktop PIII 600MHz 128M
A Bluetooth USB dongle A Bluetooth USB dongle
Windows 2000 Windows 2000
IVT BlueSoleiltrade IVT BlueSoleiltrade
Step 1 Insert Bluetooth USB dongles in both computers
Step 2 Start BlueSoleiltrade in both computers
Step 3 Set device name of each computer to anything you want Here they are named Computer A and Computer B diams
diams
In the BlueSoleiltrade Main Window of Computer A click Tools | My Bluetooth Device Enter lsquoComputer Arsquo in the device name field in the My Bluetooth Device window
Repeat for Computer B
Step 4 Start the OPP service on Computer B (See ldquoSection 83 Transfer Objects from a Bluetooth Cellular Phone to a Computer Step 4) to provide the OPP service for Computer A
Step 5 Search for Bluetooth devices in Computer A until it finds Computer B
Step 6 Double-click on the Computer B device icon to find itrsquos OPP service
Step 7 Perform an OPP operation (See ldquoSection 83 Transfer Objects from a Bluetooth Cellular Phone to a Computerrdquo Step 5)
55
IVT BlueSoleiltrade User Manual
85 Configure OPP Service
851 My OPP Service
In the BlueSoleiltrade Service Window right-click the Object Push icon To configure lsquomy OPP servicersquo select Properties on the pop-up menu
Figure 811 Configure OPP service
Setting Items
diams
diams
diams
diams
Auto start this service when my Bluetooth starts Select this item if you want to automatically start the OPP service every time BlueSoleil starts
My Business Card (vcf) You must select your own business card (vcf file) every time you start BlueSoleil If you forget to do this BlueSoleil creates a vcf file using your computer name and regards this file as your own business card
Send Business Card on Request Select this item to allow other users to receive your business card
Receive Business Card There are four possible items here Each item represents one type of object You may select the object types that you want to accept
- Accept Business Card to accept business cards (vcf)
- Accept Calendar Items to accept calendar items (vcs)
- Accept Email Messages to accept email messages (vmg)
- Accept Notes to accept notes (vnt)
56
IVT BlueSoleiltrade User Manual
9 Synchronization
91 Introduction Using Bluetooth Synchronization (SYNC) Bluetooth devices can synchronize messages notes calendars and cards with each other
The objects Synchronization (SYNC) supports are
diams
diams
diams
diams
diams
diams
Business cards (vcf)
Calendar entries (vcs)
Notes (vnt)
Messages (vmg)
The SYNC application is typically used in the following scenarios
A computer exchanging PIM (Personal Information Management) data with a cellular phone or PDA
Two computers exchanging PIM data with each other
92 Exchange PIM Data with a Cellular Phone This section outlines the steps involved in connecting a computer to a Bluetooth cellular phone The cellular phone works as a server that provides the SYNC service
Computer A Bluetooth Cellular Phone
NotebookLaptop PIII 800MHz 128M Sony Ericsson T68
A Bluetooth USB dongle
Windows 2000
IVT BlueSoleiltrade
Step 1 Insert the Bluetooth USB dongle into the computer
Step 2 Start BlueSoleiltrade in the computer
Step 3 Set the device name of the computer to anything you want Here it is named Computer A diams In the BlueSoleiltrade Main Window of Computer A click Tools |
My Bluetooth Device Enter lsquoComputer Arsquo in the device name field in the My Bluetooth Device window
Step 4 Set the security level to Low on Computer A (Use the Tools | Configurations | Security menu)
57
IVT BlueSoleiltrade User Manual
Step 5 Configure the T68 diams
diams
diams
Set T68 to be discoverable Press the Menu button on the T68 and select Connect | Bluetooth | Discoverable Press Yes to confirm the selection
To confirm Pairing Press the Menu button on the T68 and select Connect | Bluetooth | Discover The T68 searches for Bluetooth devices and displays the devices found on screen Select a device where BlueSoleiltrade is running Then select Add to paired device to confirm pairing
The T68 requests a passkey Input any number (for example ldquo1rdquo) In the BlueSoleiltrade application a window pops up asking for the passkey (Figure 21) Input the same passkey as in the T68 (for example ldquo1rdquo) and click OK If you have never created a shortcut DUN the following dialog pops up asking you whether Create a Shortcut on the windows desktop If you choose yes a shortcut icon called DUN will occur on the desktop otherwise the icon will not occur For details please refer to the related part of DUN
Figure 91 Input the passkey
Step 6 Start synchronization diams Now use the computer running BlueSoleiltrade to start the
synchronization (See ldquoSection 83 Transfer Objects from a Bluetooth Cellular Phone to a Computerrdquo Step 6)
58
IVT BlueSoleiltrade User Manual
93 Set up SYNC Connection between Two Computers This section outlines the steps involved in setting up a SYNC connection between two computers Computer A and Computer B Computer A works as a server that provides the BlueSoleil SYNC service Computer B works as a client that uses the SYNC service provided by Computer A
Computer A Computer B
NotebookLaptop PIII 800MHz 128M Desktop PIII 600MHz 128M
A Bluetooth USB dongle A Bluetooth USB dongle
Windows 2000 Windows 2000
IVT BlueSoleiltrade IVT BlueSoleiltrade
Step 1 Insert the Bluetooth USB dongles into each computer
Step 2 Start BlueSoleiltrade in each computer
Step 3 Set the device name of the each computer to anything you want Here they are named Computer A and Computer B diams
diams
diams diams
diams
In the BlueSoleiltrade Main Window of Computer A click Tools | My Bluetooth Device Enter lsquoComputer Arsquo in the device name field in the My Bluetooth Device window
Repeat for Computer B
Step 4 Set the security level to low on Computer A and Computer B (Use the Tools | Configurations | Security menu)
Step 5 Start the BlueSoleil SYNC service on Computer A Before starting the SYNC Server it may need to be configured To configure the server follow the steps below
In the Main Window click View | Service Window
In the Service Window right-click the Information Synchronization icon Select Properties on the pop up menu as shown in Figure 92
Set the option you require and then click OK (Figure 93)
59
IVT BlueSoleiltrade User Manual
Figure 92 Select Properties on the Information Synchronization icon
Figure 93 Service Configuration
60
IVT BlueSoleiltrade User Manual
Figure 94 Select Start Service
Step 6 Start the SYNC client on Computer B diams Search the Bluetooth device and find the SYNC service In the
Main Window click the My Device icon and wait for a few seconds When all device icons have appeared click the Bluetooth device named Computer A (Figure 95)
Figure 95 Click the Bluetooth device
61
IVT BlueSoleiltrade User Manual
diams Double-click the Bluetooth Information Synchronization service icon The color of the SYNC service icon changes to green (Figure 96) indicating the connection is successfully established
Figure 96 Connection is established successfully
diams The SYNC clients can now start synchronization Press the green button to begin synchronization (Figure 97)
Figure 97 Press the green button
Advanced Usage
diams Before synchronization select the data type that you want to exchange Leave the checkbox unchecked to disable the object type that you do not support
62
IVT BlueSoleiltrade User Manual
diams
diams
During synchronization push the red button if you want to stop the synchronization
Click the yellow explore button to check the information data after synchronization
94 Synchronization Configuration
941 My Synchronization Service
In the BlueSoleiltrade Service Window right-click the Information Synchronization icon To configure the synchronization service select Properties on the pop-up menu (Figure 98)
Figure 98 Service Configuration
Setting Items
diams
diams
Auto start this service when my Bluetooth starts Check this item to start my synchronization service automatically every time BlueSoleiltrade is started
Options This service supports options for vCard vCalendar vMessage and vNote data types You can select the data type you want to support
63
IVT BlueSoleiltrade User Manual
10 Hardcopy Cable Replacement
101 Introduction The Bluetooth Hardcopy Cable Replacement profile (HCRP) provides services to replace the cable between a host and peripheral device with a Bluetooth link The most common devices using these services are laptops and desktop computers however other devices are not excluded
The HCRP profile can be used in the following scenario
diams Print a document using a Bluetooth Printer
102 Print a Document Using a Bluetooth Printer This section outlines how to print a document from Computer A (client) using a Bluetooth Printer (server)
Computer A Bluetooth Printer B
NotebookLaptop PIII 800MHz 128M Bluetooth Printer
A Bluetooth USB dongle
Windows 2000
IVT BlueSoleiltrade
Step 1 Insert the Bluetooth USB dongle into the computer
Step 2 Start BlueSoleiltrade in the computer
Step 3 Set device name of the computer to anything you want Here it is named Computer A diams
diams
diams
In the BlueSoleiltrade Main Window of Computer A click Tools | My Bluetooth Device Enter lsquoComputer Arsquo in the device name field in the My Bluetooth Device window
Step 4 Turn on the Bluetooth printer to provide the HCRP service for Computer A
Step 5 Search for Bluetooth devices on Computer A In the Main Window double click the lsquoMy Device iconrsquo Wait a few seconds The discovered surrounding devices appear
Step 6 Search the HCRP services of Printer B Double-click the printer named lsquoPrinterrsquo The HCRP service icon turns red
Step 7 Connect the two devices Double-click the HCRP service icon to connect Computer A and the Bluetooth printer
Step 8 The connection is established After the connection setup is completed a dashed line between the My Device icon (or lsquocenter ballrsquo) and the Bluetooth Printer icon appears and the HCRP service icon turns green (Figure 103)
64
IVT BlueSoleiltrade User Manual
diams
diams
If there is no driver installed for the Bluetooth printer then BlueSoleiltrade displays a message asking the user to install a driver for the Bluetooth Printer see the Windows system icons in the bottom right hand corner of the Windows desktop (Figure 101) Install the driver for the printer on Computer A and set its port to COMx
If there is already a driver installed for the Bluetooth printer a message appears indicating that the Bluetooth printer is ready (Figure 102) BlueSoleiltrade sets the Bluetooth printerrsquos port to COMx (eg COM3) If there are several drivers for the Bluetooth printer installed on Computer A BlueSoleiltrade automatically sets one of them as the Bluetooth printer
Figure 101 Bluetooth Printer Driver is not installed
Figure 102 Bluetooth Printer Driver is ready
Step 9 Print documents diams
diams
Computer A and Bluetooth Printer B are now connected On Computer A open the document that you want to print Select File |Print Then select the Bluetooth printer and print
Step 10 Disconnect the Bluetooth Printer Right-click the HCRP service icon select Disconnect on the pop up menu (Figure 103)
65
IVT BlueSoleiltrade User Manual
Figure 103 Disconnect from the Bluetooth Printer
66
IVT BlueSoleiltrade User Manual
11 Human Interface Device
111 Introduction A typical Bluetooth Human Interface Devices (HID) is a Bluetooth-enabled mouse keyboard or joystick The HID service allows wireless communication to Bluetooth HID devices
The HID profile can be used in the following scenarios
diams
diams
Connecting a computer to a Bluetooth Mouse
Connecting a computer to a Bluetooth Keyboard
112 Connect a Computer to a Bluetooth Mouse This section outlines how to connect a computer (Computer A) to a mouse (Bluetooth Mouse B)
Computer A Bluetooth Mouse B
Desktop PIII 800MHz 128M Bluetooth wireless mouse
A Bluetooth USB dongle
Windows 2000
IVT BlueSoleiltrade
Step 1 Insert the Bluetooth USB dongle into the computer
Step 2 Start BlueSoleiltrade in the computer and set the security level to low using the Tools | Configurations | Security menu
Step 3 Set the device name of the computer to anything you want Here it is named Computer A diams In the BlueSoleiltrade Main Window of Computer A click Tools |
My Bluetooth Device Enter lsquoComputer Arsquo in the device name field in the My Bluetooth Device window
Step 4 Power on the Bluetooth mouse (Bluetooth Mouse B)
Step 5 Search for Bluetooth devices in Computer A until you find Bluetooth Mouse B In the Main Window double-click the My Device icon (lsquocenter ballrsquo) Wait a few seconds The discovered surrounding devices appear
Step 6 Double-click the Bluetooth Mouse B device icon to find itrsquos HID service If found the HID service icon turns red (Figure 111)
67
IVT BlueSoleiltrade User Manual
Figure 111 Find Bluetooth mouse and its service
Step 7 Double-click the HID service icon to connect to Mouse B After the connection is successfully set-up a dashed line appears between the center ball and the Mouse B icon The HID service icon turns green (Figure 112)
Figure 112 Connect to Bluetooth mouse
Step 8 Install drivers for Bluetooth mouse
68
IVT BlueSoleiltrade User Manual
diams If this is the first time Computer A has connected to a Bluetooth
diams omputer A Bluetooth HID t
Step 9 Now
Step 10 rvice icon in the Main Window and click
mouse wait for a few seconds to allow Windows to install drivers for a Bluetooth mouse
You will see two new devices in CMouse in lsquoHuman Interface Devicesrsquo class and HID-complianmouse in lsquoMice and other pointing devicesrsquo class (Figure 113)
the Bluetooth mouse is ready to use You can use it as a legacy PS2 or serial mouse
To disconnect Mouse B diams Right-click the HID se
Disconnect Alternatively right-click Mouse B in the Main Window and select Disconnect | Human Interface Device
Figure 113 New HID mouse device in Device Manager
69
IVT BlueSoleiltrade User Manual
113 Connect a Computer to a Bluetooth Keyboard This section outlines how to connect a computer (Computer A) to a keyboard (Bluetooth Keyboard B)
Computer A Bluetooth Keyboard B
Desktop PIII 800MHz 128M Bluetooth wireless keyboard
A Bluetooth USB dongle
Windows 2000
IVT BlueSoleiltrade
Step 1 Insert the Bluetooth USB dongle into the computer
Step 2 Start BlueSoleiltrade in the computer and set the security level to low using the Tools | Configurations | Security menu
Step 3 Set device name of the computer to anything you want Here it is named Computer A diams In the BlueSoleiltrade Main Window of Computer A click Tools |
My Bluetooth Device Enter lsquoComputer Arsquo in the device name field in the My Bluetooth Device window
Step 4 Power on the Bluetooth keyboard (Bluetooth Keyboard B)
Step 5 Search for Bluetooth devices in Computer A until you find Bluetooth Keyboard B In the Main Window double click the lsquoMy Device iconrsquo (center ball) Wait a few seconds The discovered surrounding devices appear
Step 6 Double-click the Bluetooth Keyboard B device icon to find itrsquos HID service If found the HID service icon turns red (Figure 114)
70
IVT BlueSoleiltrade User Manual
Figure 114 Find Bluetooth keyboard and its service
Step 7 Double-click the HID service icon to connect to Keyboard B After the connection is successfully set-up a dashed line appears between the center ball and the Keyboard B icon The HID service icon turns green (Figure 115)
Figure 115 Connect to Bluetooth keyboard
71
IVT BlueSoleiltrade User Manual
Step 8 Install drivers for the Bluetooth keyboard diams
diams
If this is the first time Computer A has connected to a Bluetooth keyboard wait for a few seconds to allow Windows install drivers for a Bluetooth keyboard
You will see two new devices in Computer A Bluetooth HID Keyboard in lsquoHuman Interface Devicesrsquo class and HID Keyboard Device in lsquoKeyboardsrsquo class (Figure 116)
Figure 116 New HID keyboard device in Device Manager
Step 9 Now the Bluetooth keyboard is ready to use You can use it as a legacy PS2 keyboard
Step 10 To disconnect Keyboard B diams Right-click the HID service icon in the Main Window and click
Disconnect Alternatively right-click Keyboard B in the Main Window and select Disconnect | Human Interface Device
72
IVT BlueSoleiltrade User Manual
12 Connection Shortcut
121 Introduction Connection shortcut profile is used to save time used in searching for devices and browsing services Once a connection has been established it can be saved as a shortcut The shortcut is then used to re-establish the connection without having to search for the remote Bluetooth device and required Bluetooth service
122 How to use Connection Shortcut This section outlines how to save a Bluetooth PAN connection as a connection shortcut
Computer A Computer B
Notebook Laptop PIII 800MHz 128M Desktop PIII 800MHz 128M
A Bluetooth USB dongle A Bluetooth USB dongle
Windows 2000 Windows 2000
IVT BlueSoleiltrade IVT BlueSoleiltrade
Step 1 Establish a PAN connection
Step 2 Save the Bluetooth Personal Area Neworking Service shortcut on Computer B diams Right-click the Computer A device icon and select Save
Connection as Shortcut | Bluetooth Personal Area Networking Service (Figure 121)
Figure 121 Save Bluetooth Personal Area Neworking Service as connection shortcut
Step 3 Double click shortcut on your desk-top (Figure 1222)
73
IVT BlueSoleiltrade User Manual
Figure 122 Bluetooth Shortcuts
Step 7 Once the connection is successfully established
Step 8 Start to use the PAN service provided by Computer A
74
IVT BlueSoleiltrade User Manual
13 Bluetooth Glossary Bluetooth Authentication Bluetooth authentication is the procedure to verify whether another Bluetooth enabled device has the right to access your computer During this procedure a Bluetooth passkey is requested on both sides of the connection If the passkeys are the same the authentication procedure is a success and the connection can be setup If the passkeys are different then authentication fails and a connection cannot be established
Bluetooth Authorization Bluetooth authorization is the procedure to verify whether you are going to allow (authorize) other Bluetooth enabled devices to use Bluetooth services on your Bluetooth enabled device Every Bluetooth service in your BlueSoleiltrade has an authorization setting The authorization devices list for each service records the devices that have been authorized for that service The user can change the authorization status for each device
Bluetooth Connection A Bluetooth connection refers to the Bluetooth link that can be set up between two Bluetooth devices Connected Bluetooth devices have a server client relationship One Bluetooth device provides services and another Bluetooth device uses these Bluetooth services
Bluetooth Connection Shortcut Connection shortcut is used to save time used in searching for devices and browsing services Once a connection has been established it can be saved as a shortcut The shortcut is then used to re-establish the connection without having to search for the remote Bluetooth device and required Bluetooth service
Bluetooth Device Bluetooth Devices can refer to either of the following (1) When referring to the local device configuration a Bluetooth Device is the local Bluetooth hardware eg USB dongle UART device PCMCIA card or BCSP device (2) When referring to the Bluetooth application the Bluetooth device is the Bluetooth system as a whole eg a Bluetooth modem Bluetooth mobiles or a Bluetooth PDA A computer together with the BlueSoleiltrade and the Bluetooth dongle would also be addressed as a remote Bluetooth device by other Bluetooth devices
Bluetooth Device Address A unique 48-bit address that distinguishes different Bluetooth transceivers Every Bluetooth device has a unique address so that other devices can find it and communicate with it The address appears in the form of 000320000D0A
Bluetooth Device Class According to the Bluetooth standard every Bluetooth device is assigned a device type which is represented in the Bluetooth device class The Bluetooth device class is three bytes in length in the form of 040100 On the computer side the class may be Server Desktop or Laptop Users will be asked to select it during first time set-up
Bluetooth Device Inquiry To use Bluetooth the user has to first find the remote device The searching procedure is called device inquiry There are two kinds of inquiry procedure General Inquiry and Limited Inquiry General Inquiry will find all the Bluetooth devices in lsquogeneral discoverable modersquo and lsquolimited discoverable modersquo Limited Inquiry will find only the devices in lsquolimited discoverable modersquo
Bluetooth Dial-up Networking This is the implementation of the Bluetooth Dial-up Networking profile (DUN) Using DUN Bluetooth devices can dial-up to the Internet via a Bluetooth modem or a Bluetooth mobile phone
Bluetooth FAX This is the implementation of the Bluetooth FAX profile (FAX) Using FAX Bluetooth devices can send a FAX via a Bluetooth mobile
75
IVT BlueSoleiltrade User Manual
Bluetooth File Transfer This is the implementation of the Bluetooth File Transfer profile (FTP) Bluetooth File Transfer enables the transfer files between Bluetooth devices
Bluetooth HCRP This is the implementation of the Bluetooth Hardcopy Cable Replacement profile (HCRP) HCRP provides services to replace the cables between hosts and peripheral devices with a Bluetooth link HCRP is mainly used for wireless printing
Bluetooth Information Synchronization This is the implementation of the Bluetooth Synchronization profile (SYNC) Using Synchronization Bluetooth devices can synchronize messages notes calendars and cards with each other
Bluetooth LAN Access This is the implementation of the Bluetooth LAN Access profile (LAP) Using LAP Bluetooth devices can access Local Area Network via LAN access points
Bluetooth Object Push This is the implementation of the Bluetooth Object Push profile (OPP) Using OPP Bluetooth devices can transfer messages notes calendars and cards with each other
Bluetooth Passkey In the Bluetooth authentication procedure a Bluetooth passkey is requested on both connection sides The same Bluetooth passkey should be input on both sides If the passkeys are the same the authentication procedure is successful and connections can be setup If the passkeys are different the connection and authentication will fail
Bluetooth Peripheral Device This is the implementation of the Bluetooth Human Interface Device profile (HID) By using HID Bluetooth peripheral input devices such as a Bluetooth mouse or keyboard can remotely interface with the host computer
Bluetooth Personal Area Networking This is the implementation of the Bluetooth Personal Area Networking profile (PAN) Using PAN Bluetooth devices can connect to each other to form ad-hoc networks They can form a TCPIP network or connect to a Local Area Network and the Internet
Bluetooth Printer This is the implementation of the Bluetooth Hard-copy Cable Replacement profile (HCRP) as a printer Bluetooth Printer allows Bluetooth devices to wirelessly print documents to a Bluetooth printer
Bluetooth Security Bluetooth security is an important part of the Bluetooth wireless communication technology Bluetooth security enables illegal access to your computer to be rejected There are three levels of security Low Medium and High In Low level there is no security check In Medium level remote Bluetooth devices can browse your services Security is set on every service The service can be set to request or not to request for authentication and authorization If you request for authentication the remote device will be asked to enter the same passkey as the one in your computer Otherwise the Bluetooth passkey is not requested If authorization is set the remote device has to be in the authorized devices list
Bluetooth Service A Bluetooth device may offer certain functions for other Bluetooth devices to use These functions are called Bluetooth services For example a Bluetooth mobile phone can offer four services which include synchronization dial-up networking file transfer and serial port In BlueSoleiltrade all services need to be started manually before use
Bluetooth Service Browse A remote Bluetooth device can provide one or more Bluetooth services To use the services that the remote device provides the user has to first find the services This is called service browse
Bluetooth Serial Port This is the implementation of the Bluetooth Serial Port profile (SPP) SPP emulates a serial port over Bluetooth for the Bluetooth device
76
IVT BlueSoleiltrade User Manual
Bonding Bonding is the creation of a relationship between two devices which are known to each other prior to the bonding procedure A user initiates the bonding procedure and enters a passkey to create a bond between two devices This differs from the authentication procedure where the user is requested to enter a passkey during the establishment of the link
Connectable Bluetooth devices can be connectable or non-connectable When the device is connectable other devices can connect to it
DHCP The Dynamic Host Configuration Protocol (DHCP) is an Internet protocol for automating the configuration of computers that use TCPIP
Bluetooth Dongle A Bluetooth device which can be added onto a computer or notebook to make it Bluetooth enabled A Bluetooth dongle is typically a USB device
General Discoverable Bluetooth devices have three modes General discoverable Limited discoverable and Non-discoverable mode A Bluetooth device will respond to a General Inquiry if it is in general discoverable or limited discoverable mode
HID A Human Interface device such as a keyboard or mouse
ICS (Internet Connection Sharing) For more detailed information about ICS please refer to the Microsoft Windows help topic Internet Connection Sharing
Limited Discoverable Bluetooth devices have three modes General discoverable Limited discoverable and Non-discoverable mode In Limited discoverable mode a Bluetooth device will only respond to a Limited Inquiry
LAN A LAN is a Local Area Network
LAN Access Point One of entities defined in the LA profiles the LAN Access Point acts like a router between a Bluetooth piconet and an external network
NAT Network Address Translation (NAT) is used to re-map IP numbers from one range to another range of network addresses
Non-Connectable A Bluetooth devices can be connectable or non-connectable When it is non-connectable other devices cannot connect to it This is used in BlueSoleiltrade only when the user does not want another device to connect to their computer
Non-discoverable Bluetooth devices have three modes General discoverable Limited discoverable and Non-discoverable mode In Non-discoverable mode a Bluetooth device will not respond to any inquiry so another Bluetooth device will not be able to find it
Non-pairable A Bluetooth device can be pairable or non-pairable When it is non-pairable it will not accept a bonding request from other devices
Pairable A Bluetooth device can be pairable or non-pairable When it is pairable it will accept a bonding request from other devices After the bonding process is finished successfully two devices are paired They now form a trusted relationship There is no need to exchange Bluetooth Passkeys the next time they connect
Piconet A collection of devices connected via Bluetooth wireless technology in an ad hoc fashion A piconet starts with two connected devices such as a portable PC and an Access Point and may expand to eight connected devices All Bluetooth devices are peer units and have identical implementations However when establishing a piconet one unit will act as a master and the other(s) as slave(s) for the duration of the piconet connection All devices have the same physical channel utilizing the same Frequency-hopping sequence defined by the master device clock and the Bluetooth Device Address
PIM Personal Information Management
77
IVT BlueSoleiltrade User Manual
Radio Signal Strength Bluetooth operates on the 24G ISM band The radio signal is stronger when the remote device is closer or the remote device has a higher radio output The radio signal is weak when the remote device is distant or the remote device has a weak radio output The strength of the remote devices radio signal affects the quality of the communication of the two Bluetooth devices When the radio signal is weak the Bluetooth data transfer speed is slow However if the two devices are too close and the radio signal is too strong the Bluetooth data transfer speed is also slow because the sound is too loud to hear The radio signal strength is always referred to as RSSI in Bluetooth
Remote Bluetooth Device My Bluetooth device sees all other Bluetooth enabled devices as remote Bluetooth devices For example a Bluetooth modem Bluetooth mobiles or a Bluetooth PDA
Start Bluetooth Service Start the selected Bluetooth service Only after the service is started can other devices browse the service and connect to it
Stop Bluetooth Service Stop the selected Bluetooth service After the service is stopped other devices cannot browse the service or connect to it The existing connection will be disconnected
78
- BlueSoleiltrade Introduction
- BlueSoleiltrade Graphical User Interface
-
- Start BlueSoleiltrade
- Exit BlueSoleiltrade
- BlueSoleiltrade Main Window
-
- My Device Icon
- Remote Bluetooth Device Icons
- Bluetooth Service Icons
-
- Service Window
-
- My Service Icons
-
- Personal Area Networking
-
- Introduction
- Connect Two Computers
- Computer with PAN acting as a TCPIP Gateway
-
- Connect to the Internet using ICS
- Settings on the PAN server
-
- PAN Configuration
-
- My PAN Service
-
- Dial-Up Networking
-
- Introduction
- Connect to a Dial-up Gateway from a Computer
-
- Bluetooth Serial Port
-
- Introduction
- Connect Two Computers
- Use SPP to Print a Document
- SPP Configuration
-
- My SPP Service
-
- Bluetooth File Transfer
-
- Introduction
- Transfer files tofrom a Computer
- FTP Configuration
-
- My FTP Service
-
- LAN Access
-
- Introduction
- Access a Local Area Network (LAN)
-
- Object Push
-
- Introduction
- Transfer Objects from a Computer to a Bluetooth Cellular Pho
- Transfer Objects from a Bluetooth Cellular Phone to a Comput
- Transfer Objects between Two Computers
- Configure OPP Service
-
- My OPP Service
-
- Synchronization
-
- Introduction
- Exchange PIM Data with a Cellular Phone
- Set up SYNC Connection between Two Computers
- Synchronization Configuration
-
- My Synchronization Service
-
- Hardcopy Cable Replacement
-
- Introduction
- Print a Document Using a Bluetooth Printer
-
- Human Interface Device
-
- Introduction
- Connect a Computer to a Bluetooth Mouse
- Connect a Computer to a Bluetooth Keyboard
-
- Connection Shortcut
-
- Introduction
- How to use Connection Shortcut
-
- Bluetooth Glossary
-

IVT BlueSoleiltrade User Manual
Figure 69 Download files from Computer A
38
IVT BlueSoleiltrade User Manual
63 FTP Configuration
631 My FTP Service
In the BlueSoleiltrade Service Window right-click the File Transfer icon On the pop-up menu select Properties to configure the lsquomy FTP servicersquo
Figure 610 Configure FTP service
Setting Items
diams
diams
diams
Auto starts this service when my Bluetooth starts Check this box to automatically start the File Transfer service every time BlueSoleiltrade is started
Root Directory This sets the root directory that you want to share with other computers using Bluetooth
Access Permissions This sets the access permission remote computers have to the shared root directory
39
IVT BlueSoleiltrade User Manual
7 LAN Access
71 Introduction The Bluetooth LAN Access Profile (LAP) allows Bluetooth-enabled devices to access the services of a LAN using Point-to-Point Protocol In this usage model multiple data terminals use a LAN access point as a wireless connection to a Local Area Network (LAN) Once connected data terminals operate as if they are connected to the LAN via dial-up networking and can access all the services provided by the LAN
The LAN application can be used in the following scenarios
diams
diams
A computer (or PDA) accesses a Local Area Network via a LAP Server
A computer (or PDA) accesses a Local Area Network via a LAN access point
Note Before using the LAN Access Profile in Windows98Me ensure that a Dial-up Adapter and Windowsrsquos component direct cable are already installed on the computer (See ldquoSection 錯誤 找不到參照來源 錯誤 找不到參照來源rdquo) Moreover every operating system should have an installation of NetBEUI protocol otherwise it cannot use computer name to visit other computer
72 Access a Local Area Network (LAN) This section outlines the steps involved in connecting to a Local Area Network using the LAP application
Computer A Computer B
Notebook Laptop PIII 800MHz 128M Desktop PIII 600MHz 128M
A Bluetooth USB dongle A Bluetooth USB dongle
Windows 2000 Windows 2000
IVT BlueSoleiltrade IVT BlueSoleiltrade
Step 1 Insert Bluetooth USB dongles into both computers
Step 2 Start BlueSoleiltrade in both computers
Step 3 Set the device name of each computer to anything you want Here they are named Computer A and Computer B diams
diams
diams
In the BlueSoleiltrade Main Window of Computer A click Tools | My Bluetooth Device Enter lsquoComputer Arsquo in the device name field in the My Bluetooth Device window
Repeat for Computer B
Step 4 Set the security level to Low on both Computer A and Computer B (Use the Tools | Configurations | Security menu)
Step 5 Start the LAP service on Computer A In the Service Window right-click the LAN Access icon Select Start Service on the pop-up menu (Figure 71)
40
IVT BlueSoleiltrade User Manual
Figure 71 Select Start Service
Step 6 Make incoming connection on Computer A diams
diams
Right-click on My Network Places select Properties (Figure 72)
On the Network and Dial-up Connections panel right-click the Incoming Connection icon and then select Properties on the pop up menu (Figure 73)
Figure 72 Right-click My Network Places
41
IVT BlueSoleiltrade User Manual
Figure 73 Select Properties on the pop up menu
diams
diams
Click Networking on the Incoming Connections Properties pop-up window (Figure 74)
Choose Internet Protocol (TCPIP) and click Properties (Figure 75)
Figure 74 Incoming Connections Properties
42
IVT BlueSoleiltrade User Manual
Figure 75 Choose Internet Protocol (TCPIP)
diams Select Specify TCPIP addresses and input the two IP addresses The subnet mask of the two IP addresses should be the same as the subnet of the LAN Computer A belongs to (Figure 76)
Figure 76 Input the IP addresses
Step 7 Search for Computer A on Computer B diams
diams
Double-click the My Device icon on Computer B until you find the device icon Computer A
Step 8 Find the LAP service of Computer A Double-click the Computer A device icon on Computer B (Figure 77)
43
IVT BlueSoleiltrade User Manual
Figure 77 Double-click the Computer A device icon
Step 9 Connect to Computer A diams Right-click the LAP service icon select Connect on the pop-up
menu (Figure 78)
Figure 78 Select Connect
diams The Connect BlueSoleiltrade LAP Connection window pops up
44
IVT BlueSoleiltrade User Manual
Input a username and password (Figure 79)
diams The connection is then established (Figure 710)
Figure 79 Input Username and Password
Figure 710 Successful connection to LAP
45
IVT BlueSoleiltrade User Manual
Step 10 Computer B can now access the LAN via Computer A
8 Object Push
81 Introduction The Bluetooth Object Push profile (OPP) is an application that offers a way to send and receive Personal Information Management (PIM) data objects from one Bluetooth device to another Bluetooth device
The objects Object Push supports are
diams
diams
diams
diams
diams
diams
diams
Business cards (vcf)
Calendar entries (vcs)
Notes (vnt)
Messages (vmg)
The OPP profile can be used in the following scenarios
Connecting a computer to a Bluetooth cellular phone (or PDA) and transferring objects from the computer to the cellular phone (or PDA)
Connecting a computer to a Bluetooth cellular phone (or PDA) and transferring objects from the cellular phone (or PDA) to the computer
Connecting two computers and transferring objects between them
82 Transfer Objects from a Computer to a Bluetooth Cellular Phone
This section outlines the steps involved in transferring OPP objects from a Computer to a Bluetooth cellular phone
Computer A Bluetooth Cellular Phone
NotebookLaptop PIII 800MHz 128M Sony Ericsson T68
A Bluetooth USB dongle
Windows 2000
IVT BlueSoleiltrade
Step 1 Insert the Bluetooth USB dongle into the computer
Step 2 Start BlueSoleiltrade in the computer
Step 3 Set the device name of the Computer A to anything you want Here it is named Computer A diams
diams
In the BlueSoleiltrade Main Window of Computer A click Tools | My Bluetooth Enter lsquoComputer Arsquo in the device name field in the My Bluetooth Device window
Step 4 Configure the business card of Computer A Open the Service Configuration window and select the Object Push page In the BlueSoleiltrade Main Window click My Services
46
IVT BlueSoleiltrade User Manual
(Figure 81)
diams
diams
Check the boxes Send Business Card on Request Accept Business Card Accept Calendar Items Accept Email Messages and Accept Notes
To set lsquomy business cardrsquo click the box Send My Business Card (VCF) This opens the Open File window Select a VCF file as your own business card and click the Open button Click the OK button on the Service Configuration window If you do not set a business card the program will generate a business card file automatically using your computer name (Figure 82)
Figure 81 Service Configuration
Figure 82 Open File
Step 5 To obtain a VCF card file from MS Outlook
47
IVT BlueSoleiltrade User Manual
diams Open MS Outlook and select the Contacts item in Outlook Shortcuts (Figure 83)
Figure 83 MS Outlook main window
diams If there are no contacts entered the following message appears on the main window ldquoThere are no items to show in this view Double-click here to create a new Contactrdquo Double-click and a pop-up window appears (Figure 84)
Figure 84 Create a new contact
diams Enter your Contact information Click File | Save as and a Save As window pops up Select the name of the file and the
48
IVT BlueSoleiltrade User Manual
directory where you want to save the file Select the vCard Files (vcf) item in the Save as type box Click the Save button (Figure 85)
Figure 85 Save new Contact
Step 6 Set the T68 to be discoverable diams
diams
diams
Press the Menu button on the T68 to find the menu list and then select the Connect item Press the Yes key to enter the Connect menu and then select the Bluetooth item Then select the Discoverable item
Step 7 Search for Bluetooth devices in BlueSoleiltrade on Computer A until it finds the T68 (or input the T68 device address directly)
Step 8 Double-click the T68 device to find its OPP service If your security attribute is set to High the Enter Bluetooth Passkey window pops up (Figure 86)
Enter a passkey of your choice such as ldquo1rdquo and click the OK button
Figure 86 Enter the passkey
diams
diams
A message appears on the T68 to ask whether you want to Add to paired device Press the Yes key enter ldquo1rdquo and then press Yes again
A message Pairing pops up If pairing is successful the message Pairing succeeded appears If pairing is
49
IVT BlueSoleiltrade User Manual
unsuccessful the message Pairing failed Please try again Retry In this case press Yes to retry or No to cancel
diams If the pairing succeeds you will see the services of the T68 include the OPP service (Figure 87) If you have never created a shortcut DUN the following dialog pops up asking you whether Create a Shortcut on the windows desktop If you choose yes a shortcut icon called DUN will occur on the desktop otherwise the icon will not occur For details please refer to the related part of DUN
Figure 87 Find the services
Step 9 To send or get objects data right-click the OPP service icon There are four options (Figure 88) on the pop-up menu diams
diams
diams
diams
Send My Card Click this menu item and a business card from Computer A is sent to the T68
Get Card Click this menu item to receive a business card from the T68 Open the folder inbox to check if you have received the card (Note Open the My Documents folder on the computer and find a new folder called BlueSoleil Open this folder to find the subfolders inbox and outbox Inbox is used to deposit the objects received from other Bluetooth devices Outbox is used to deposit the objects you want to send to other Bluetooth devices)
Send Objects Click this menu item to send an object in Computer A to the T68 (there are four types of object vcf vcs vmg vnt) Select the objects that you want to send in the window that pops up and click Open
Exchange cards Click this menu item to exchange business cards between Computer A and the T68
50
IVT BlueSoleiltrade User Manual
Figure 88 Four types of operation
83 Transfer Objects from a Bluetooth Cellular Phone to a Computer
This section outlines the steps involved in transferring OPP objects from a Bluetooth cellular phone to a computer
Computer A Bluetooth Cellular Phone
NotebookLaptop PIII 800MHz 128M Sony Ericsson T68
A Bluetooth USB dongle
Windows 2000
IVT BlueSoleiltrade
Step 1 Insert the Bluetooth USB dongle into the computer
Step 2 Start BlueSoleiltrade in the computer
Step 3 Set the device name of the computer to anything you want Here it is named Computer A diams
diams
In the BlueSoleiltrade Main Window of Computer A click Tools | My Bluetooth Device Enter lsquoComputer Arsquo in the device name field in the My Bluetooth Device window
Step 4 Configure the OPP service attribute of Computer A and start the OPP service
In the BlueSoleiltrade Main Window click My Services| Propertieshellip (Figure 89)
51
IVT BlueSoleiltrade User Manual
diams The Service Configuration window pops up Select the Object Push item Configure My Business Card (See ldquoSection 82 Transfer Objects from a Computer to a Bluetooth Cellular Phonerdquo Step 4) and configure other OPP service attributes for Computer A
Figure 89 Configure the OPP service
diams
diams
In the BlueSoleiltrade Main Window select View | Service Window
Right-click the Object Push icon and select Start Service (Figure 810)
52
IVT BlueSoleiltrade User Manual
Figure 810 Select the Start Service
Step 5 Discover and pair Computer A on the T68 diams
diams
diams diams
diams
diams
Select Menu | Connect | Bluetooth | Discover on the T68 A list of the surrounding devices appears Select lsquoComputer Arsquo
When the Add to paired device devices message appears press the Yes key and enter a passkey for example ldquo1rdquo Use the same passkey on BlueSoleil as used on the T68 If you have never created a shortcut DUN the following dialog pops up asking you whether Create a Shortcut on the windows desktop If you choose yes a shortcut icon called DUN will occur on the desktop otherwise the icon will not occur For details please refer to the related part of DUN
Step 6 Start the OPP operation Select Menu | Phone book | Business cards on the T68
To send ldquomy cardrdquo from the T68 From the Business cards menu select Send my own and then select Via Bluetooth The T68 searches the surrounding Bluetooth devices To send the business card from the T68 to Computer A select lsquoComputer Arsquo on the T68 screen
To select an object and send it From the Business cards menu select Send contact and then select Via Bluetooth The T68 asks you to select the object that you want to send Select an object and send it as specified above
To receive a business card From the Business cards menu select Receive and then select Via Bluetooth The T68 is now in discoverable status
53
IVT BlueSoleiltrade User Manual
and you can send an object to it from other Bluetooth devices
diams To send all business cards From the Business cards menu select Send all and then select Via Bluetooth Select the destination device Computer A The T68 then sends all its vcf files to Computer A
54
IVT BlueSoleiltrade User Manual
84 Transfer Objects between Two Computers This section outlines the steps involved in transferring OPP objects between two Computers (Computer A and Computer B)
Computer A Computer B
NotebookLaptop PIII 800MHz 128M Desktop PIII 600MHz 128M
A Bluetooth USB dongle A Bluetooth USB dongle
Windows 2000 Windows 2000
IVT BlueSoleiltrade IVT BlueSoleiltrade
Step 1 Insert Bluetooth USB dongles in both computers
Step 2 Start BlueSoleiltrade in both computers
Step 3 Set device name of each computer to anything you want Here they are named Computer A and Computer B diams
diams
In the BlueSoleiltrade Main Window of Computer A click Tools | My Bluetooth Device Enter lsquoComputer Arsquo in the device name field in the My Bluetooth Device window
Repeat for Computer B
Step 4 Start the OPP service on Computer B (See ldquoSection 83 Transfer Objects from a Bluetooth Cellular Phone to a Computer Step 4) to provide the OPP service for Computer A
Step 5 Search for Bluetooth devices in Computer A until it finds Computer B
Step 6 Double-click on the Computer B device icon to find itrsquos OPP service
Step 7 Perform an OPP operation (See ldquoSection 83 Transfer Objects from a Bluetooth Cellular Phone to a Computerrdquo Step 5)
55
IVT BlueSoleiltrade User Manual
85 Configure OPP Service
851 My OPP Service
In the BlueSoleiltrade Service Window right-click the Object Push icon To configure lsquomy OPP servicersquo select Properties on the pop-up menu
Figure 811 Configure OPP service
Setting Items
diams
diams
diams
diams
Auto start this service when my Bluetooth starts Select this item if you want to automatically start the OPP service every time BlueSoleil starts
My Business Card (vcf) You must select your own business card (vcf file) every time you start BlueSoleil If you forget to do this BlueSoleil creates a vcf file using your computer name and regards this file as your own business card
Send Business Card on Request Select this item to allow other users to receive your business card
Receive Business Card There are four possible items here Each item represents one type of object You may select the object types that you want to accept
- Accept Business Card to accept business cards (vcf)
- Accept Calendar Items to accept calendar items (vcs)
- Accept Email Messages to accept email messages (vmg)
- Accept Notes to accept notes (vnt)
56
IVT BlueSoleiltrade User Manual
9 Synchronization
91 Introduction Using Bluetooth Synchronization (SYNC) Bluetooth devices can synchronize messages notes calendars and cards with each other
The objects Synchronization (SYNC) supports are
diams
diams
diams
diams
diams
diams
Business cards (vcf)
Calendar entries (vcs)
Notes (vnt)
Messages (vmg)
The SYNC application is typically used in the following scenarios
A computer exchanging PIM (Personal Information Management) data with a cellular phone or PDA
Two computers exchanging PIM data with each other
92 Exchange PIM Data with a Cellular Phone This section outlines the steps involved in connecting a computer to a Bluetooth cellular phone The cellular phone works as a server that provides the SYNC service
Computer A Bluetooth Cellular Phone
NotebookLaptop PIII 800MHz 128M Sony Ericsson T68
A Bluetooth USB dongle
Windows 2000
IVT BlueSoleiltrade
Step 1 Insert the Bluetooth USB dongle into the computer
Step 2 Start BlueSoleiltrade in the computer
Step 3 Set the device name of the computer to anything you want Here it is named Computer A diams In the BlueSoleiltrade Main Window of Computer A click Tools |
My Bluetooth Device Enter lsquoComputer Arsquo in the device name field in the My Bluetooth Device window
Step 4 Set the security level to Low on Computer A (Use the Tools | Configurations | Security menu)
57
IVT BlueSoleiltrade User Manual
Step 5 Configure the T68 diams
diams
diams
Set T68 to be discoverable Press the Menu button on the T68 and select Connect | Bluetooth | Discoverable Press Yes to confirm the selection
To confirm Pairing Press the Menu button on the T68 and select Connect | Bluetooth | Discover The T68 searches for Bluetooth devices and displays the devices found on screen Select a device where BlueSoleiltrade is running Then select Add to paired device to confirm pairing
The T68 requests a passkey Input any number (for example ldquo1rdquo) In the BlueSoleiltrade application a window pops up asking for the passkey (Figure 21) Input the same passkey as in the T68 (for example ldquo1rdquo) and click OK If you have never created a shortcut DUN the following dialog pops up asking you whether Create a Shortcut on the windows desktop If you choose yes a shortcut icon called DUN will occur on the desktop otherwise the icon will not occur For details please refer to the related part of DUN
Figure 91 Input the passkey
Step 6 Start synchronization diams Now use the computer running BlueSoleiltrade to start the
synchronization (See ldquoSection 83 Transfer Objects from a Bluetooth Cellular Phone to a Computerrdquo Step 6)
58
IVT BlueSoleiltrade User Manual
93 Set up SYNC Connection between Two Computers This section outlines the steps involved in setting up a SYNC connection between two computers Computer A and Computer B Computer A works as a server that provides the BlueSoleil SYNC service Computer B works as a client that uses the SYNC service provided by Computer A
Computer A Computer B
NotebookLaptop PIII 800MHz 128M Desktop PIII 600MHz 128M
A Bluetooth USB dongle A Bluetooth USB dongle
Windows 2000 Windows 2000
IVT BlueSoleiltrade IVT BlueSoleiltrade
Step 1 Insert the Bluetooth USB dongles into each computer
Step 2 Start BlueSoleiltrade in each computer
Step 3 Set the device name of the each computer to anything you want Here they are named Computer A and Computer B diams
diams
diams diams
diams
In the BlueSoleiltrade Main Window of Computer A click Tools | My Bluetooth Device Enter lsquoComputer Arsquo in the device name field in the My Bluetooth Device window
Repeat for Computer B
Step 4 Set the security level to low on Computer A and Computer B (Use the Tools | Configurations | Security menu)
Step 5 Start the BlueSoleil SYNC service on Computer A Before starting the SYNC Server it may need to be configured To configure the server follow the steps below
In the Main Window click View | Service Window
In the Service Window right-click the Information Synchronization icon Select Properties on the pop up menu as shown in Figure 92
Set the option you require and then click OK (Figure 93)
59
IVT BlueSoleiltrade User Manual
Figure 92 Select Properties on the Information Synchronization icon
Figure 93 Service Configuration
60
IVT BlueSoleiltrade User Manual
Figure 94 Select Start Service
Step 6 Start the SYNC client on Computer B diams Search the Bluetooth device and find the SYNC service In the
Main Window click the My Device icon and wait for a few seconds When all device icons have appeared click the Bluetooth device named Computer A (Figure 95)
Figure 95 Click the Bluetooth device
61
IVT BlueSoleiltrade User Manual
diams Double-click the Bluetooth Information Synchronization service icon The color of the SYNC service icon changes to green (Figure 96) indicating the connection is successfully established
Figure 96 Connection is established successfully
diams The SYNC clients can now start synchronization Press the green button to begin synchronization (Figure 97)
Figure 97 Press the green button
Advanced Usage
diams Before synchronization select the data type that you want to exchange Leave the checkbox unchecked to disable the object type that you do not support
62
IVT BlueSoleiltrade User Manual
diams
diams
During synchronization push the red button if you want to stop the synchronization
Click the yellow explore button to check the information data after synchronization
94 Synchronization Configuration
941 My Synchronization Service
In the BlueSoleiltrade Service Window right-click the Information Synchronization icon To configure the synchronization service select Properties on the pop-up menu (Figure 98)
Figure 98 Service Configuration
Setting Items
diams
diams
Auto start this service when my Bluetooth starts Check this item to start my synchronization service automatically every time BlueSoleiltrade is started
Options This service supports options for vCard vCalendar vMessage and vNote data types You can select the data type you want to support
63
IVT BlueSoleiltrade User Manual
10 Hardcopy Cable Replacement
101 Introduction The Bluetooth Hardcopy Cable Replacement profile (HCRP) provides services to replace the cable between a host and peripheral device with a Bluetooth link The most common devices using these services are laptops and desktop computers however other devices are not excluded
The HCRP profile can be used in the following scenario
diams Print a document using a Bluetooth Printer
102 Print a Document Using a Bluetooth Printer This section outlines how to print a document from Computer A (client) using a Bluetooth Printer (server)
Computer A Bluetooth Printer B
NotebookLaptop PIII 800MHz 128M Bluetooth Printer
A Bluetooth USB dongle
Windows 2000
IVT BlueSoleiltrade
Step 1 Insert the Bluetooth USB dongle into the computer
Step 2 Start BlueSoleiltrade in the computer
Step 3 Set device name of the computer to anything you want Here it is named Computer A diams
diams
diams
In the BlueSoleiltrade Main Window of Computer A click Tools | My Bluetooth Device Enter lsquoComputer Arsquo in the device name field in the My Bluetooth Device window
Step 4 Turn on the Bluetooth printer to provide the HCRP service for Computer A
Step 5 Search for Bluetooth devices on Computer A In the Main Window double click the lsquoMy Device iconrsquo Wait a few seconds The discovered surrounding devices appear
Step 6 Search the HCRP services of Printer B Double-click the printer named lsquoPrinterrsquo The HCRP service icon turns red
Step 7 Connect the two devices Double-click the HCRP service icon to connect Computer A and the Bluetooth printer
Step 8 The connection is established After the connection setup is completed a dashed line between the My Device icon (or lsquocenter ballrsquo) and the Bluetooth Printer icon appears and the HCRP service icon turns green (Figure 103)
64
IVT BlueSoleiltrade User Manual
diams
diams
If there is no driver installed for the Bluetooth printer then BlueSoleiltrade displays a message asking the user to install a driver for the Bluetooth Printer see the Windows system icons in the bottom right hand corner of the Windows desktop (Figure 101) Install the driver for the printer on Computer A and set its port to COMx
If there is already a driver installed for the Bluetooth printer a message appears indicating that the Bluetooth printer is ready (Figure 102) BlueSoleiltrade sets the Bluetooth printerrsquos port to COMx (eg COM3) If there are several drivers for the Bluetooth printer installed on Computer A BlueSoleiltrade automatically sets one of them as the Bluetooth printer
Figure 101 Bluetooth Printer Driver is not installed
Figure 102 Bluetooth Printer Driver is ready
Step 9 Print documents diams
diams
Computer A and Bluetooth Printer B are now connected On Computer A open the document that you want to print Select File |Print Then select the Bluetooth printer and print
Step 10 Disconnect the Bluetooth Printer Right-click the HCRP service icon select Disconnect on the pop up menu (Figure 103)
65
IVT BlueSoleiltrade User Manual
Figure 103 Disconnect from the Bluetooth Printer
66
IVT BlueSoleiltrade User Manual
11 Human Interface Device
111 Introduction A typical Bluetooth Human Interface Devices (HID) is a Bluetooth-enabled mouse keyboard or joystick The HID service allows wireless communication to Bluetooth HID devices
The HID profile can be used in the following scenarios
diams
diams
Connecting a computer to a Bluetooth Mouse
Connecting a computer to a Bluetooth Keyboard
112 Connect a Computer to a Bluetooth Mouse This section outlines how to connect a computer (Computer A) to a mouse (Bluetooth Mouse B)
Computer A Bluetooth Mouse B
Desktop PIII 800MHz 128M Bluetooth wireless mouse
A Bluetooth USB dongle
Windows 2000
IVT BlueSoleiltrade
Step 1 Insert the Bluetooth USB dongle into the computer
Step 2 Start BlueSoleiltrade in the computer and set the security level to low using the Tools | Configurations | Security menu
Step 3 Set the device name of the computer to anything you want Here it is named Computer A diams In the BlueSoleiltrade Main Window of Computer A click Tools |
My Bluetooth Device Enter lsquoComputer Arsquo in the device name field in the My Bluetooth Device window
Step 4 Power on the Bluetooth mouse (Bluetooth Mouse B)
Step 5 Search for Bluetooth devices in Computer A until you find Bluetooth Mouse B In the Main Window double-click the My Device icon (lsquocenter ballrsquo) Wait a few seconds The discovered surrounding devices appear
Step 6 Double-click the Bluetooth Mouse B device icon to find itrsquos HID service If found the HID service icon turns red (Figure 111)
67
IVT BlueSoleiltrade User Manual
Figure 111 Find Bluetooth mouse and its service
Step 7 Double-click the HID service icon to connect to Mouse B After the connection is successfully set-up a dashed line appears between the center ball and the Mouse B icon The HID service icon turns green (Figure 112)
Figure 112 Connect to Bluetooth mouse
Step 8 Install drivers for Bluetooth mouse
68
IVT BlueSoleiltrade User Manual
diams If this is the first time Computer A has connected to a Bluetooth
diams omputer A Bluetooth HID t
Step 9 Now
Step 10 rvice icon in the Main Window and click
mouse wait for a few seconds to allow Windows to install drivers for a Bluetooth mouse
You will see two new devices in CMouse in lsquoHuman Interface Devicesrsquo class and HID-complianmouse in lsquoMice and other pointing devicesrsquo class (Figure 113)
the Bluetooth mouse is ready to use You can use it as a legacy PS2 or serial mouse
To disconnect Mouse B diams Right-click the HID se
Disconnect Alternatively right-click Mouse B in the Main Window and select Disconnect | Human Interface Device
Figure 113 New HID mouse device in Device Manager
69
IVT BlueSoleiltrade User Manual
113 Connect a Computer to a Bluetooth Keyboard This section outlines how to connect a computer (Computer A) to a keyboard (Bluetooth Keyboard B)
Computer A Bluetooth Keyboard B
Desktop PIII 800MHz 128M Bluetooth wireless keyboard
A Bluetooth USB dongle
Windows 2000
IVT BlueSoleiltrade
Step 1 Insert the Bluetooth USB dongle into the computer
Step 2 Start BlueSoleiltrade in the computer and set the security level to low using the Tools | Configurations | Security menu
Step 3 Set device name of the computer to anything you want Here it is named Computer A diams In the BlueSoleiltrade Main Window of Computer A click Tools |
My Bluetooth Device Enter lsquoComputer Arsquo in the device name field in the My Bluetooth Device window
Step 4 Power on the Bluetooth keyboard (Bluetooth Keyboard B)
Step 5 Search for Bluetooth devices in Computer A until you find Bluetooth Keyboard B In the Main Window double click the lsquoMy Device iconrsquo (center ball) Wait a few seconds The discovered surrounding devices appear
Step 6 Double-click the Bluetooth Keyboard B device icon to find itrsquos HID service If found the HID service icon turns red (Figure 114)
70
IVT BlueSoleiltrade User Manual
Figure 114 Find Bluetooth keyboard and its service
Step 7 Double-click the HID service icon to connect to Keyboard B After the connection is successfully set-up a dashed line appears between the center ball and the Keyboard B icon The HID service icon turns green (Figure 115)
Figure 115 Connect to Bluetooth keyboard
71
IVT BlueSoleiltrade User Manual
Step 8 Install drivers for the Bluetooth keyboard diams
diams
If this is the first time Computer A has connected to a Bluetooth keyboard wait for a few seconds to allow Windows install drivers for a Bluetooth keyboard
You will see two new devices in Computer A Bluetooth HID Keyboard in lsquoHuman Interface Devicesrsquo class and HID Keyboard Device in lsquoKeyboardsrsquo class (Figure 116)
Figure 116 New HID keyboard device in Device Manager
Step 9 Now the Bluetooth keyboard is ready to use You can use it as a legacy PS2 keyboard
Step 10 To disconnect Keyboard B diams Right-click the HID service icon in the Main Window and click
Disconnect Alternatively right-click Keyboard B in the Main Window and select Disconnect | Human Interface Device
72
IVT BlueSoleiltrade User Manual
12 Connection Shortcut
121 Introduction Connection shortcut profile is used to save time used in searching for devices and browsing services Once a connection has been established it can be saved as a shortcut The shortcut is then used to re-establish the connection without having to search for the remote Bluetooth device and required Bluetooth service
122 How to use Connection Shortcut This section outlines how to save a Bluetooth PAN connection as a connection shortcut
Computer A Computer B
Notebook Laptop PIII 800MHz 128M Desktop PIII 800MHz 128M
A Bluetooth USB dongle A Bluetooth USB dongle
Windows 2000 Windows 2000
IVT BlueSoleiltrade IVT BlueSoleiltrade
Step 1 Establish a PAN connection
Step 2 Save the Bluetooth Personal Area Neworking Service shortcut on Computer B diams Right-click the Computer A device icon and select Save
Connection as Shortcut | Bluetooth Personal Area Networking Service (Figure 121)
Figure 121 Save Bluetooth Personal Area Neworking Service as connection shortcut
Step 3 Double click shortcut on your desk-top (Figure 1222)
73
IVT BlueSoleiltrade User Manual
Figure 122 Bluetooth Shortcuts
Step 7 Once the connection is successfully established
Step 8 Start to use the PAN service provided by Computer A
74
IVT BlueSoleiltrade User Manual
13 Bluetooth Glossary Bluetooth Authentication Bluetooth authentication is the procedure to verify whether another Bluetooth enabled device has the right to access your computer During this procedure a Bluetooth passkey is requested on both sides of the connection If the passkeys are the same the authentication procedure is a success and the connection can be setup If the passkeys are different then authentication fails and a connection cannot be established
Bluetooth Authorization Bluetooth authorization is the procedure to verify whether you are going to allow (authorize) other Bluetooth enabled devices to use Bluetooth services on your Bluetooth enabled device Every Bluetooth service in your BlueSoleiltrade has an authorization setting The authorization devices list for each service records the devices that have been authorized for that service The user can change the authorization status for each device
Bluetooth Connection A Bluetooth connection refers to the Bluetooth link that can be set up between two Bluetooth devices Connected Bluetooth devices have a server client relationship One Bluetooth device provides services and another Bluetooth device uses these Bluetooth services
Bluetooth Connection Shortcut Connection shortcut is used to save time used in searching for devices and browsing services Once a connection has been established it can be saved as a shortcut The shortcut is then used to re-establish the connection without having to search for the remote Bluetooth device and required Bluetooth service
Bluetooth Device Bluetooth Devices can refer to either of the following (1) When referring to the local device configuration a Bluetooth Device is the local Bluetooth hardware eg USB dongle UART device PCMCIA card or BCSP device (2) When referring to the Bluetooth application the Bluetooth device is the Bluetooth system as a whole eg a Bluetooth modem Bluetooth mobiles or a Bluetooth PDA A computer together with the BlueSoleiltrade and the Bluetooth dongle would also be addressed as a remote Bluetooth device by other Bluetooth devices
Bluetooth Device Address A unique 48-bit address that distinguishes different Bluetooth transceivers Every Bluetooth device has a unique address so that other devices can find it and communicate with it The address appears in the form of 000320000D0A
Bluetooth Device Class According to the Bluetooth standard every Bluetooth device is assigned a device type which is represented in the Bluetooth device class The Bluetooth device class is three bytes in length in the form of 040100 On the computer side the class may be Server Desktop or Laptop Users will be asked to select it during first time set-up
Bluetooth Device Inquiry To use Bluetooth the user has to first find the remote device The searching procedure is called device inquiry There are two kinds of inquiry procedure General Inquiry and Limited Inquiry General Inquiry will find all the Bluetooth devices in lsquogeneral discoverable modersquo and lsquolimited discoverable modersquo Limited Inquiry will find only the devices in lsquolimited discoverable modersquo
Bluetooth Dial-up Networking This is the implementation of the Bluetooth Dial-up Networking profile (DUN) Using DUN Bluetooth devices can dial-up to the Internet via a Bluetooth modem or a Bluetooth mobile phone
Bluetooth FAX This is the implementation of the Bluetooth FAX profile (FAX) Using FAX Bluetooth devices can send a FAX via a Bluetooth mobile
75
IVT BlueSoleiltrade User Manual
Bluetooth File Transfer This is the implementation of the Bluetooth File Transfer profile (FTP) Bluetooth File Transfer enables the transfer files between Bluetooth devices
Bluetooth HCRP This is the implementation of the Bluetooth Hardcopy Cable Replacement profile (HCRP) HCRP provides services to replace the cables between hosts and peripheral devices with a Bluetooth link HCRP is mainly used for wireless printing
Bluetooth Information Synchronization This is the implementation of the Bluetooth Synchronization profile (SYNC) Using Synchronization Bluetooth devices can synchronize messages notes calendars and cards with each other
Bluetooth LAN Access This is the implementation of the Bluetooth LAN Access profile (LAP) Using LAP Bluetooth devices can access Local Area Network via LAN access points
Bluetooth Object Push This is the implementation of the Bluetooth Object Push profile (OPP) Using OPP Bluetooth devices can transfer messages notes calendars and cards with each other
Bluetooth Passkey In the Bluetooth authentication procedure a Bluetooth passkey is requested on both connection sides The same Bluetooth passkey should be input on both sides If the passkeys are the same the authentication procedure is successful and connections can be setup If the passkeys are different the connection and authentication will fail
Bluetooth Peripheral Device This is the implementation of the Bluetooth Human Interface Device profile (HID) By using HID Bluetooth peripheral input devices such as a Bluetooth mouse or keyboard can remotely interface with the host computer
Bluetooth Personal Area Networking This is the implementation of the Bluetooth Personal Area Networking profile (PAN) Using PAN Bluetooth devices can connect to each other to form ad-hoc networks They can form a TCPIP network or connect to a Local Area Network and the Internet
Bluetooth Printer This is the implementation of the Bluetooth Hard-copy Cable Replacement profile (HCRP) as a printer Bluetooth Printer allows Bluetooth devices to wirelessly print documents to a Bluetooth printer
Bluetooth Security Bluetooth security is an important part of the Bluetooth wireless communication technology Bluetooth security enables illegal access to your computer to be rejected There are three levels of security Low Medium and High In Low level there is no security check In Medium level remote Bluetooth devices can browse your services Security is set on every service The service can be set to request or not to request for authentication and authorization If you request for authentication the remote device will be asked to enter the same passkey as the one in your computer Otherwise the Bluetooth passkey is not requested If authorization is set the remote device has to be in the authorized devices list
Bluetooth Service A Bluetooth device may offer certain functions for other Bluetooth devices to use These functions are called Bluetooth services For example a Bluetooth mobile phone can offer four services which include synchronization dial-up networking file transfer and serial port In BlueSoleiltrade all services need to be started manually before use
Bluetooth Service Browse A remote Bluetooth device can provide one or more Bluetooth services To use the services that the remote device provides the user has to first find the services This is called service browse
Bluetooth Serial Port This is the implementation of the Bluetooth Serial Port profile (SPP) SPP emulates a serial port over Bluetooth for the Bluetooth device
76
IVT BlueSoleiltrade User Manual
Bonding Bonding is the creation of a relationship between two devices which are known to each other prior to the bonding procedure A user initiates the bonding procedure and enters a passkey to create a bond between two devices This differs from the authentication procedure where the user is requested to enter a passkey during the establishment of the link
Connectable Bluetooth devices can be connectable or non-connectable When the device is connectable other devices can connect to it
DHCP The Dynamic Host Configuration Protocol (DHCP) is an Internet protocol for automating the configuration of computers that use TCPIP
Bluetooth Dongle A Bluetooth device which can be added onto a computer or notebook to make it Bluetooth enabled A Bluetooth dongle is typically a USB device
General Discoverable Bluetooth devices have three modes General discoverable Limited discoverable and Non-discoverable mode A Bluetooth device will respond to a General Inquiry if it is in general discoverable or limited discoverable mode
HID A Human Interface device such as a keyboard or mouse
ICS (Internet Connection Sharing) For more detailed information about ICS please refer to the Microsoft Windows help topic Internet Connection Sharing
Limited Discoverable Bluetooth devices have three modes General discoverable Limited discoverable and Non-discoverable mode In Limited discoverable mode a Bluetooth device will only respond to a Limited Inquiry
LAN A LAN is a Local Area Network
LAN Access Point One of entities defined in the LA profiles the LAN Access Point acts like a router between a Bluetooth piconet and an external network
NAT Network Address Translation (NAT) is used to re-map IP numbers from one range to another range of network addresses
Non-Connectable A Bluetooth devices can be connectable or non-connectable When it is non-connectable other devices cannot connect to it This is used in BlueSoleiltrade only when the user does not want another device to connect to their computer
Non-discoverable Bluetooth devices have three modes General discoverable Limited discoverable and Non-discoverable mode In Non-discoverable mode a Bluetooth device will not respond to any inquiry so another Bluetooth device will not be able to find it
Non-pairable A Bluetooth device can be pairable or non-pairable When it is non-pairable it will not accept a bonding request from other devices
Pairable A Bluetooth device can be pairable or non-pairable When it is pairable it will accept a bonding request from other devices After the bonding process is finished successfully two devices are paired They now form a trusted relationship There is no need to exchange Bluetooth Passkeys the next time they connect
Piconet A collection of devices connected via Bluetooth wireless technology in an ad hoc fashion A piconet starts with two connected devices such as a portable PC and an Access Point and may expand to eight connected devices All Bluetooth devices are peer units and have identical implementations However when establishing a piconet one unit will act as a master and the other(s) as slave(s) for the duration of the piconet connection All devices have the same physical channel utilizing the same Frequency-hopping sequence defined by the master device clock and the Bluetooth Device Address
PIM Personal Information Management
77
IVT BlueSoleiltrade User Manual
Radio Signal Strength Bluetooth operates on the 24G ISM band The radio signal is stronger when the remote device is closer or the remote device has a higher radio output The radio signal is weak when the remote device is distant or the remote device has a weak radio output The strength of the remote devices radio signal affects the quality of the communication of the two Bluetooth devices When the radio signal is weak the Bluetooth data transfer speed is slow However if the two devices are too close and the radio signal is too strong the Bluetooth data transfer speed is also slow because the sound is too loud to hear The radio signal strength is always referred to as RSSI in Bluetooth
Remote Bluetooth Device My Bluetooth device sees all other Bluetooth enabled devices as remote Bluetooth devices For example a Bluetooth modem Bluetooth mobiles or a Bluetooth PDA
Start Bluetooth Service Start the selected Bluetooth service Only after the service is started can other devices browse the service and connect to it
Stop Bluetooth Service Stop the selected Bluetooth service After the service is stopped other devices cannot browse the service or connect to it The existing connection will be disconnected
78
- BlueSoleiltrade Introduction
- BlueSoleiltrade Graphical User Interface
-
- Start BlueSoleiltrade
- Exit BlueSoleiltrade
- BlueSoleiltrade Main Window
-
- My Device Icon
- Remote Bluetooth Device Icons
- Bluetooth Service Icons
-
- Service Window
-
- My Service Icons
-
- Personal Area Networking
-
- Introduction
- Connect Two Computers
- Computer with PAN acting as a TCPIP Gateway
-
- Connect to the Internet using ICS
- Settings on the PAN server
-
- PAN Configuration
-
- My PAN Service
-
- Dial-Up Networking
-
- Introduction
- Connect to a Dial-up Gateway from a Computer
-
- Bluetooth Serial Port
-
- Introduction
- Connect Two Computers
- Use SPP to Print a Document
- SPP Configuration
-
- My SPP Service
-
- Bluetooth File Transfer
-
- Introduction
- Transfer files tofrom a Computer
- FTP Configuration
-
- My FTP Service
-
- LAN Access
-
- Introduction
- Access a Local Area Network (LAN)
-
- Object Push
-
- Introduction
- Transfer Objects from a Computer to a Bluetooth Cellular Pho
- Transfer Objects from a Bluetooth Cellular Phone to a Comput
- Transfer Objects between Two Computers
- Configure OPP Service
-
- My OPP Service
-
- Synchronization
-
- Introduction
- Exchange PIM Data with a Cellular Phone
- Set up SYNC Connection between Two Computers
- Synchronization Configuration
-
- My Synchronization Service
-
- Hardcopy Cable Replacement
-
- Introduction
- Print a Document Using a Bluetooth Printer
-
- Human Interface Device
-
- Introduction
- Connect a Computer to a Bluetooth Mouse
- Connect a Computer to a Bluetooth Keyboard
-
- Connection Shortcut
-
- Introduction
- How to use Connection Shortcut
-
- Bluetooth Glossary
-

IVT BlueSoleiltrade User Manual
63 FTP Configuration
631 My FTP Service
In the BlueSoleiltrade Service Window right-click the File Transfer icon On the pop-up menu select Properties to configure the lsquomy FTP servicersquo
Figure 610 Configure FTP service
Setting Items
diams
diams
diams
Auto starts this service when my Bluetooth starts Check this box to automatically start the File Transfer service every time BlueSoleiltrade is started
Root Directory This sets the root directory that you want to share with other computers using Bluetooth
Access Permissions This sets the access permission remote computers have to the shared root directory
39
IVT BlueSoleiltrade User Manual
7 LAN Access
71 Introduction The Bluetooth LAN Access Profile (LAP) allows Bluetooth-enabled devices to access the services of a LAN using Point-to-Point Protocol In this usage model multiple data terminals use a LAN access point as a wireless connection to a Local Area Network (LAN) Once connected data terminals operate as if they are connected to the LAN via dial-up networking and can access all the services provided by the LAN
The LAN application can be used in the following scenarios
diams
diams
A computer (or PDA) accesses a Local Area Network via a LAP Server
A computer (or PDA) accesses a Local Area Network via a LAN access point
Note Before using the LAN Access Profile in Windows98Me ensure that a Dial-up Adapter and Windowsrsquos component direct cable are already installed on the computer (See ldquoSection 錯誤 找不到參照來源 錯誤 找不到參照來源rdquo) Moreover every operating system should have an installation of NetBEUI protocol otherwise it cannot use computer name to visit other computer
72 Access a Local Area Network (LAN) This section outlines the steps involved in connecting to a Local Area Network using the LAP application
Computer A Computer B
Notebook Laptop PIII 800MHz 128M Desktop PIII 600MHz 128M
A Bluetooth USB dongle A Bluetooth USB dongle
Windows 2000 Windows 2000
IVT BlueSoleiltrade IVT BlueSoleiltrade
Step 1 Insert Bluetooth USB dongles into both computers
Step 2 Start BlueSoleiltrade in both computers
Step 3 Set the device name of each computer to anything you want Here they are named Computer A and Computer B diams
diams
diams
In the BlueSoleiltrade Main Window of Computer A click Tools | My Bluetooth Device Enter lsquoComputer Arsquo in the device name field in the My Bluetooth Device window
Repeat for Computer B
Step 4 Set the security level to Low on both Computer A and Computer B (Use the Tools | Configurations | Security menu)
Step 5 Start the LAP service on Computer A In the Service Window right-click the LAN Access icon Select Start Service on the pop-up menu (Figure 71)
40
IVT BlueSoleiltrade User Manual
Figure 71 Select Start Service
Step 6 Make incoming connection on Computer A diams
diams
Right-click on My Network Places select Properties (Figure 72)
On the Network and Dial-up Connections panel right-click the Incoming Connection icon and then select Properties on the pop up menu (Figure 73)
Figure 72 Right-click My Network Places
41
IVT BlueSoleiltrade User Manual
Figure 73 Select Properties on the pop up menu
diams
diams
Click Networking on the Incoming Connections Properties pop-up window (Figure 74)
Choose Internet Protocol (TCPIP) and click Properties (Figure 75)
Figure 74 Incoming Connections Properties
42
IVT BlueSoleiltrade User Manual
Figure 75 Choose Internet Protocol (TCPIP)
diams Select Specify TCPIP addresses and input the two IP addresses The subnet mask of the two IP addresses should be the same as the subnet of the LAN Computer A belongs to (Figure 76)
Figure 76 Input the IP addresses
Step 7 Search for Computer A on Computer B diams
diams
Double-click the My Device icon on Computer B until you find the device icon Computer A
Step 8 Find the LAP service of Computer A Double-click the Computer A device icon on Computer B (Figure 77)
43
IVT BlueSoleiltrade User Manual
Figure 77 Double-click the Computer A device icon
Step 9 Connect to Computer A diams Right-click the LAP service icon select Connect on the pop-up
menu (Figure 78)
Figure 78 Select Connect
diams The Connect BlueSoleiltrade LAP Connection window pops up
44
IVT BlueSoleiltrade User Manual
Input a username and password (Figure 79)
diams The connection is then established (Figure 710)
Figure 79 Input Username and Password
Figure 710 Successful connection to LAP
45
IVT BlueSoleiltrade User Manual
Step 10 Computer B can now access the LAN via Computer A
8 Object Push
81 Introduction The Bluetooth Object Push profile (OPP) is an application that offers a way to send and receive Personal Information Management (PIM) data objects from one Bluetooth device to another Bluetooth device
The objects Object Push supports are
diams
diams
diams
diams
diams
diams
diams
Business cards (vcf)
Calendar entries (vcs)
Notes (vnt)
Messages (vmg)
The OPP profile can be used in the following scenarios
Connecting a computer to a Bluetooth cellular phone (or PDA) and transferring objects from the computer to the cellular phone (or PDA)
Connecting a computer to a Bluetooth cellular phone (or PDA) and transferring objects from the cellular phone (or PDA) to the computer
Connecting two computers and transferring objects between them
82 Transfer Objects from a Computer to a Bluetooth Cellular Phone
This section outlines the steps involved in transferring OPP objects from a Computer to a Bluetooth cellular phone
Computer A Bluetooth Cellular Phone
NotebookLaptop PIII 800MHz 128M Sony Ericsson T68
A Bluetooth USB dongle
Windows 2000
IVT BlueSoleiltrade
Step 1 Insert the Bluetooth USB dongle into the computer
Step 2 Start BlueSoleiltrade in the computer
Step 3 Set the device name of the Computer A to anything you want Here it is named Computer A diams
diams
In the BlueSoleiltrade Main Window of Computer A click Tools | My Bluetooth Enter lsquoComputer Arsquo in the device name field in the My Bluetooth Device window
Step 4 Configure the business card of Computer A Open the Service Configuration window and select the Object Push page In the BlueSoleiltrade Main Window click My Services
46
IVT BlueSoleiltrade User Manual
(Figure 81)
diams
diams
Check the boxes Send Business Card on Request Accept Business Card Accept Calendar Items Accept Email Messages and Accept Notes
To set lsquomy business cardrsquo click the box Send My Business Card (VCF) This opens the Open File window Select a VCF file as your own business card and click the Open button Click the OK button on the Service Configuration window If you do not set a business card the program will generate a business card file automatically using your computer name (Figure 82)
Figure 81 Service Configuration
Figure 82 Open File
Step 5 To obtain a VCF card file from MS Outlook
47
IVT BlueSoleiltrade User Manual
diams Open MS Outlook and select the Contacts item in Outlook Shortcuts (Figure 83)
Figure 83 MS Outlook main window
diams If there are no contacts entered the following message appears on the main window ldquoThere are no items to show in this view Double-click here to create a new Contactrdquo Double-click and a pop-up window appears (Figure 84)
Figure 84 Create a new contact
diams Enter your Contact information Click File | Save as and a Save As window pops up Select the name of the file and the
48
IVT BlueSoleiltrade User Manual
directory where you want to save the file Select the vCard Files (vcf) item in the Save as type box Click the Save button (Figure 85)
Figure 85 Save new Contact
Step 6 Set the T68 to be discoverable diams
diams
diams
Press the Menu button on the T68 to find the menu list and then select the Connect item Press the Yes key to enter the Connect menu and then select the Bluetooth item Then select the Discoverable item
Step 7 Search for Bluetooth devices in BlueSoleiltrade on Computer A until it finds the T68 (or input the T68 device address directly)
Step 8 Double-click the T68 device to find its OPP service If your security attribute is set to High the Enter Bluetooth Passkey window pops up (Figure 86)
Enter a passkey of your choice such as ldquo1rdquo and click the OK button
Figure 86 Enter the passkey
diams
diams
A message appears on the T68 to ask whether you want to Add to paired device Press the Yes key enter ldquo1rdquo and then press Yes again
A message Pairing pops up If pairing is successful the message Pairing succeeded appears If pairing is
49
IVT BlueSoleiltrade User Manual
unsuccessful the message Pairing failed Please try again Retry In this case press Yes to retry or No to cancel
diams If the pairing succeeds you will see the services of the T68 include the OPP service (Figure 87) If you have never created a shortcut DUN the following dialog pops up asking you whether Create a Shortcut on the windows desktop If you choose yes a shortcut icon called DUN will occur on the desktop otherwise the icon will not occur For details please refer to the related part of DUN
Figure 87 Find the services
Step 9 To send or get objects data right-click the OPP service icon There are four options (Figure 88) on the pop-up menu diams
diams
diams
diams
Send My Card Click this menu item and a business card from Computer A is sent to the T68
Get Card Click this menu item to receive a business card from the T68 Open the folder inbox to check if you have received the card (Note Open the My Documents folder on the computer and find a new folder called BlueSoleil Open this folder to find the subfolders inbox and outbox Inbox is used to deposit the objects received from other Bluetooth devices Outbox is used to deposit the objects you want to send to other Bluetooth devices)
Send Objects Click this menu item to send an object in Computer A to the T68 (there are four types of object vcf vcs vmg vnt) Select the objects that you want to send in the window that pops up and click Open
Exchange cards Click this menu item to exchange business cards between Computer A and the T68
50
IVT BlueSoleiltrade User Manual
Figure 88 Four types of operation
83 Transfer Objects from a Bluetooth Cellular Phone to a Computer
This section outlines the steps involved in transferring OPP objects from a Bluetooth cellular phone to a computer
Computer A Bluetooth Cellular Phone
NotebookLaptop PIII 800MHz 128M Sony Ericsson T68
A Bluetooth USB dongle
Windows 2000
IVT BlueSoleiltrade
Step 1 Insert the Bluetooth USB dongle into the computer
Step 2 Start BlueSoleiltrade in the computer
Step 3 Set the device name of the computer to anything you want Here it is named Computer A diams
diams
In the BlueSoleiltrade Main Window of Computer A click Tools | My Bluetooth Device Enter lsquoComputer Arsquo in the device name field in the My Bluetooth Device window
Step 4 Configure the OPP service attribute of Computer A and start the OPP service
In the BlueSoleiltrade Main Window click My Services| Propertieshellip (Figure 89)
51
IVT BlueSoleiltrade User Manual
diams The Service Configuration window pops up Select the Object Push item Configure My Business Card (See ldquoSection 82 Transfer Objects from a Computer to a Bluetooth Cellular Phonerdquo Step 4) and configure other OPP service attributes for Computer A
Figure 89 Configure the OPP service
diams
diams
In the BlueSoleiltrade Main Window select View | Service Window
Right-click the Object Push icon and select Start Service (Figure 810)
52
IVT BlueSoleiltrade User Manual
Figure 810 Select the Start Service
Step 5 Discover and pair Computer A on the T68 diams
diams
diams diams
diams
diams
Select Menu | Connect | Bluetooth | Discover on the T68 A list of the surrounding devices appears Select lsquoComputer Arsquo
When the Add to paired device devices message appears press the Yes key and enter a passkey for example ldquo1rdquo Use the same passkey on BlueSoleil as used on the T68 If you have never created a shortcut DUN the following dialog pops up asking you whether Create a Shortcut on the windows desktop If you choose yes a shortcut icon called DUN will occur on the desktop otherwise the icon will not occur For details please refer to the related part of DUN
Step 6 Start the OPP operation Select Menu | Phone book | Business cards on the T68
To send ldquomy cardrdquo from the T68 From the Business cards menu select Send my own and then select Via Bluetooth The T68 searches the surrounding Bluetooth devices To send the business card from the T68 to Computer A select lsquoComputer Arsquo on the T68 screen
To select an object and send it From the Business cards menu select Send contact and then select Via Bluetooth The T68 asks you to select the object that you want to send Select an object and send it as specified above
To receive a business card From the Business cards menu select Receive and then select Via Bluetooth The T68 is now in discoverable status
53
IVT BlueSoleiltrade User Manual
and you can send an object to it from other Bluetooth devices
diams To send all business cards From the Business cards menu select Send all and then select Via Bluetooth Select the destination device Computer A The T68 then sends all its vcf files to Computer A
54
IVT BlueSoleiltrade User Manual
84 Transfer Objects between Two Computers This section outlines the steps involved in transferring OPP objects between two Computers (Computer A and Computer B)
Computer A Computer B
NotebookLaptop PIII 800MHz 128M Desktop PIII 600MHz 128M
A Bluetooth USB dongle A Bluetooth USB dongle
Windows 2000 Windows 2000
IVT BlueSoleiltrade IVT BlueSoleiltrade
Step 1 Insert Bluetooth USB dongles in both computers
Step 2 Start BlueSoleiltrade in both computers
Step 3 Set device name of each computer to anything you want Here they are named Computer A and Computer B diams
diams
In the BlueSoleiltrade Main Window of Computer A click Tools | My Bluetooth Device Enter lsquoComputer Arsquo in the device name field in the My Bluetooth Device window
Repeat for Computer B
Step 4 Start the OPP service on Computer B (See ldquoSection 83 Transfer Objects from a Bluetooth Cellular Phone to a Computer Step 4) to provide the OPP service for Computer A
Step 5 Search for Bluetooth devices in Computer A until it finds Computer B
Step 6 Double-click on the Computer B device icon to find itrsquos OPP service
Step 7 Perform an OPP operation (See ldquoSection 83 Transfer Objects from a Bluetooth Cellular Phone to a Computerrdquo Step 5)
55
IVT BlueSoleiltrade User Manual
85 Configure OPP Service
851 My OPP Service
In the BlueSoleiltrade Service Window right-click the Object Push icon To configure lsquomy OPP servicersquo select Properties on the pop-up menu
Figure 811 Configure OPP service
Setting Items
diams
diams
diams
diams
Auto start this service when my Bluetooth starts Select this item if you want to automatically start the OPP service every time BlueSoleil starts
My Business Card (vcf) You must select your own business card (vcf file) every time you start BlueSoleil If you forget to do this BlueSoleil creates a vcf file using your computer name and regards this file as your own business card
Send Business Card on Request Select this item to allow other users to receive your business card
Receive Business Card There are four possible items here Each item represents one type of object You may select the object types that you want to accept
- Accept Business Card to accept business cards (vcf)
- Accept Calendar Items to accept calendar items (vcs)
- Accept Email Messages to accept email messages (vmg)
- Accept Notes to accept notes (vnt)
56
IVT BlueSoleiltrade User Manual
9 Synchronization
91 Introduction Using Bluetooth Synchronization (SYNC) Bluetooth devices can synchronize messages notes calendars and cards with each other
The objects Synchronization (SYNC) supports are
diams
diams
diams
diams
diams
diams
Business cards (vcf)
Calendar entries (vcs)
Notes (vnt)
Messages (vmg)
The SYNC application is typically used in the following scenarios
A computer exchanging PIM (Personal Information Management) data with a cellular phone or PDA
Two computers exchanging PIM data with each other
92 Exchange PIM Data with a Cellular Phone This section outlines the steps involved in connecting a computer to a Bluetooth cellular phone The cellular phone works as a server that provides the SYNC service
Computer A Bluetooth Cellular Phone
NotebookLaptop PIII 800MHz 128M Sony Ericsson T68
A Bluetooth USB dongle
Windows 2000
IVT BlueSoleiltrade
Step 1 Insert the Bluetooth USB dongle into the computer
Step 2 Start BlueSoleiltrade in the computer
Step 3 Set the device name of the computer to anything you want Here it is named Computer A diams In the BlueSoleiltrade Main Window of Computer A click Tools |
My Bluetooth Device Enter lsquoComputer Arsquo in the device name field in the My Bluetooth Device window
Step 4 Set the security level to Low on Computer A (Use the Tools | Configurations | Security menu)
57
IVT BlueSoleiltrade User Manual
Step 5 Configure the T68 diams
diams
diams
Set T68 to be discoverable Press the Menu button on the T68 and select Connect | Bluetooth | Discoverable Press Yes to confirm the selection
To confirm Pairing Press the Menu button on the T68 and select Connect | Bluetooth | Discover The T68 searches for Bluetooth devices and displays the devices found on screen Select a device where BlueSoleiltrade is running Then select Add to paired device to confirm pairing
The T68 requests a passkey Input any number (for example ldquo1rdquo) In the BlueSoleiltrade application a window pops up asking for the passkey (Figure 21) Input the same passkey as in the T68 (for example ldquo1rdquo) and click OK If you have never created a shortcut DUN the following dialog pops up asking you whether Create a Shortcut on the windows desktop If you choose yes a shortcut icon called DUN will occur on the desktop otherwise the icon will not occur For details please refer to the related part of DUN
Figure 91 Input the passkey
Step 6 Start synchronization diams Now use the computer running BlueSoleiltrade to start the
synchronization (See ldquoSection 83 Transfer Objects from a Bluetooth Cellular Phone to a Computerrdquo Step 6)
58
IVT BlueSoleiltrade User Manual
93 Set up SYNC Connection between Two Computers This section outlines the steps involved in setting up a SYNC connection between two computers Computer A and Computer B Computer A works as a server that provides the BlueSoleil SYNC service Computer B works as a client that uses the SYNC service provided by Computer A
Computer A Computer B
NotebookLaptop PIII 800MHz 128M Desktop PIII 600MHz 128M
A Bluetooth USB dongle A Bluetooth USB dongle
Windows 2000 Windows 2000
IVT BlueSoleiltrade IVT BlueSoleiltrade
Step 1 Insert the Bluetooth USB dongles into each computer
Step 2 Start BlueSoleiltrade in each computer
Step 3 Set the device name of the each computer to anything you want Here they are named Computer A and Computer B diams
diams
diams diams
diams
In the BlueSoleiltrade Main Window of Computer A click Tools | My Bluetooth Device Enter lsquoComputer Arsquo in the device name field in the My Bluetooth Device window
Repeat for Computer B
Step 4 Set the security level to low on Computer A and Computer B (Use the Tools | Configurations | Security menu)
Step 5 Start the BlueSoleil SYNC service on Computer A Before starting the SYNC Server it may need to be configured To configure the server follow the steps below
In the Main Window click View | Service Window
In the Service Window right-click the Information Synchronization icon Select Properties on the pop up menu as shown in Figure 92
Set the option you require and then click OK (Figure 93)
59
IVT BlueSoleiltrade User Manual
Figure 92 Select Properties on the Information Synchronization icon
Figure 93 Service Configuration
60
IVT BlueSoleiltrade User Manual
Figure 94 Select Start Service
Step 6 Start the SYNC client on Computer B diams Search the Bluetooth device and find the SYNC service In the
Main Window click the My Device icon and wait for a few seconds When all device icons have appeared click the Bluetooth device named Computer A (Figure 95)
Figure 95 Click the Bluetooth device
61
IVT BlueSoleiltrade User Manual
diams Double-click the Bluetooth Information Synchronization service icon The color of the SYNC service icon changes to green (Figure 96) indicating the connection is successfully established
Figure 96 Connection is established successfully
diams The SYNC clients can now start synchronization Press the green button to begin synchronization (Figure 97)
Figure 97 Press the green button
Advanced Usage
diams Before synchronization select the data type that you want to exchange Leave the checkbox unchecked to disable the object type that you do not support
62
IVT BlueSoleiltrade User Manual
diams
diams
During synchronization push the red button if you want to stop the synchronization
Click the yellow explore button to check the information data after synchronization
94 Synchronization Configuration
941 My Synchronization Service
In the BlueSoleiltrade Service Window right-click the Information Synchronization icon To configure the synchronization service select Properties on the pop-up menu (Figure 98)
Figure 98 Service Configuration
Setting Items
diams
diams
Auto start this service when my Bluetooth starts Check this item to start my synchronization service automatically every time BlueSoleiltrade is started
Options This service supports options for vCard vCalendar vMessage and vNote data types You can select the data type you want to support
63
IVT BlueSoleiltrade User Manual
10 Hardcopy Cable Replacement
101 Introduction The Bluetooth Hardcopy Cable Replacement profile (HCRP) provides services to replace the cable between a host and peripheral device with a Bluetooth link The most common devices using these services are laptops and desktop computers however other devices are not excluded
The HCRP profile can be used in the following scenario
diams Print a document using a Bluetooth Printer
102 Print a Document Using a Bluetooth Printer This section outlines how to print a document from Computer A (client) using a Bluetooth Printer (server)
Computer A Bluetooth Printer B
NotebookLaptop PIII 800MHz 128M Bluetooth Printer
A Bluetooth USB dongle
Windows 2000
IVT BlueSoleiltrade
Step 1 Insert the Bluetooth USB dongle into the computer
Step 2 Start BlueSoleiltrade in the computer
Step 3 Set device name of the computer to anything you want Here it is named Computer A diams
diams
diams
In the BlueSoleiltrade Main Window of Computer A click Tools | My Bluetooth Device Enter lsquoComputer Arsquo in the device name field in the My Bluetooth Device window
Step 4 Turn on the Bluetooth printer to provide the HCRP service for Computer A
Step 5 Search for Bluetooth devices on Computer A In the Main Window double click the lsquoMy Device iconrsquo Wait a few seconds The discovered surrounding devices appear
Step 6 Search the HCRP services of Printer B Double-click the printer named lsquoPrinterrsquo The HCRP service icon turns red
Step 7 Connect the two devices Double-click the HCRP service icon to connect Computer A and the Bluetooth printer
Step 8 The connection is established After the connection setup is completed a dashed line between the My Device icon (or lsquocenter ballrsquo) and the Bluetooth Printer icon appears and the HCRP service icon turns green (Figure 103)
64
IVT BlueSoleiltrade User Manual
diams
diams
If there is no driver installed for the Bluetooth printer then BlueSoleiltrade displays a message asking the user to install a driver for the Bluetooth Printer see the Windows system icons in the bottom right hand corner of the Windows desktop (Figure 101) Install the driver for the printer on Computer A and set its port to COMx
If there is already a driver installed for the Bluetooth printer a message appears indicating that the Bluetooth printer is ready (Figure 102) BlueSoleiltrade sets the Bluetooth printerrsquos port to COMx (eg COM3) If there are several drivers for the Bluetooth printer installed on Computer A BlueSoleiltrade automatically sets one of them as the Bluetooth printer
Figure 101 Bluetooth Printer Driver is not installed
Figure 102 Bluetooth Printer Driver is ready
Step 9 Print documents diams
diams
Computer A and Bluetooth Printer B are now connected On Computer A open the document that you want to print Select File |Print Then select the Bluetooth printer and print
Step 10 Disconnect the Bluetooth Printer Right-click the HCRP service icon select Disconnect on the pop up menu (Figure 103)
65
IVT BlueSoleiltrade User Manual
Figure 103 Disconnect from the Bluetooth Printer
66
IVT BlueSoleiltrade User Manual
11 Human Interface Device
111 Introduction A typical Bluetooth Human Interface Devices (HID) is a Bluetooth-enabled mouse keyboard or joystick The HID service allows wireless communication to Bluetooth HID devices
The HID profile can be used in the following scenarios
diams
diams
Connecting a computer to a Bluetooth Mouse
Connecting a computer to a Bluetooth Keyboard
112 Connect a Computer to a Bluetooth Mouse This section outlines how to connect a computer (Computer A) to a mouse (Bluetooth Mouse B)
Computer A Bluetooth Mouse B
Desktop PIII 800MHz 128M Bluetooth wireless mouse
A Bluetooth USB dongle
Windows 2000
IVT BlueSoleiltrade
Step 1 Insert the Bluetooth USB dongle into the computer
Step 2 Start BlueSoleiltrade in the computer and set the security level to low using the Tools | Configurations | Security menu
Step 3 Set the device name of the computer to anything you want Here it is named Computer A diams In the BlueSoleiltrade Main Window of Computer A click Tools |
My Bluetooth Device Enter lsquoComputer Arsquo in the device name field in the My Bluetooth Device window
Step 4 Power on the Bluetooth mouse (Bluetooth Mouse B)
Step 5 Search for Bluetooth devices in Computer A until you find Bluetooth Mouse B In the Main Window double-click the My Device icon (lsquocenter ballrsquo) Wait a few seconds The discovered surrounding devices appear
Step 6 Double-click the Bluetooth Mouse B device icon to find itrsquos HID service If found the HID service icon turns red (Figure 111)
67
IVT BlueSoleiltrade User Manual
Figure 111 Find Bluetooth mouse and its service
Step 7 Double-click the HID service icon to connect to Mouse B After the connection is successfully set-up a dashed line appears between the center ball and the Mouse B icon The HID service icon turns green (Figure 112)
Figure 112 Connect to Bluetooth mouse
Step 8 Install drivers for Bluetooth mouse
68
IVT BlueSoleiltrade User Manual
diams If this is the first time Computer A has connected to a Bluetooth
diams omputer A Bluetooth HID t
Step 9 Now
Step 10 rvice icon in the Main Window and click
mouse wait for a few seconds to allow Windows to install drivers for a Bluetooth mouse
You will see two new devices in CMouse in lsquoHuman Interface Devicesrsquo class and HID-complianmouse in lsquoMice and other pointing devicesrsquo class (Figure 113)
the Bluetooth mouse is ready to use You can use it as a legacy PS2 or serial mouse
To disconnect Mouse B diams Right-click the HID se
Disconnect Alternatively right-click Mouse B in the Main Window and select Disconnect | Human Interface Device
Figure 113 New HID mouse device in Device Manager
69
IVT BlueSoleiltrade User Manual
113 Connect a Computer to a Bluetooth Keyboard This section outlines how to connect a computer (Computer A) to a keyboard (Bluetooth Keyboard B)
Computer A Bluetooth Keyboard B
Desktop PIII 800MHz 128M Bluetooth wireless keyboard
A Bluetooth USB dongle
Windows 2000
IVT BlueSoleiltrade
Step 1 Insert the Bluetooth USB dongle into the computer
Step 2 Start BlueSoleiltrade in the computer and set the security level to low using the Tools | Configurations | Security menu
Step 3 Set device name of the computer to anything you want Here it is named Computer A diams In the BlueSoleiltrade Main Window of Computer A click Tools |
My Bluetooth Device Enter lsquoComputer Arsquo in the device name field in the My Bluetooth Device window
Step 4 Power on the Bluetooth keyboard (Bluetooth Keyboard B)
Step 5 Search for Bluetooth devices in Computer A until you find Bluetooth Keyboard B In the Main Window double click the lsquoMy Device iconrsquo (center ball) Wait a few seconds The discovered surrounding devices appear
Step 6 Double-click the Bluetooth Keyboard B device icon to find itrsquos HID service If found the HID service icon turns red (Figure 114)
70
IVT BlueSoleiltrade User Manual
Figure 114 Find Bluetooth keyboard and its service
Step 7 Double-click the HID service icon to connect to Keyboard B After the connection is successfully set-up a dashed line appears between the center ball and the Keyboard B icon The HID service icon turns green (Figure 115)
Figure 115 Connect to Bluetooth keyboard
71
IVT BlueSoleiltrade User Manual
Step 8 Install drivers for the Bluetooth keyboard diams
diams
If this is the first time Computer A has connected to a Bluetooth keyboard wait for a few seconds to allow Windows install drivers for a Bluetooth keyboard
You will see two new devices in Computer A Bluetooth HID Keyboard in lsquoHuman Interface Devicesrsquo class and HID Keyboard Device in lsquoKeyboardsrsquo class (Figure 116)
Figure 116 New HID keyboard device in Device Manager
Step 9 Now the Bluetooth keyboard is ready to use You can use it as a legacy PS2 keyboard
Step 10 To disconnect Keyboard B diams Right-click the HID service icon in the Main Window and click
Disconnect Alternatively right-click Keyboard B in the Main Window and select Disconnect | Human Interface Device
72
IVT BlueSoleiltrade User Manual
12 Connection Shortcut
121 Introduction Connection shortcut profile is used to save time used in searching for devices and browsing services Once a connection has been established it can be saved as a shortcut The shortcut is then used to re-establish the connection without having to search for the remote Bluetooth device and required Bluetooth service
122 How to use Connection Shortcut This section outlines how to save a Bluetooth PAN connection as a connection shortcut
Computer A Computer B
Notebook Laptop PIII 800MHz 128M Desktop PIII 800MHz 128M
A Bluetooth USB dongle A Bluetooth USB dongle
Windows 2000 Windows 2000
IVT BlueSoleiltrade IVT BlueSoleiltrade
Step 1 Establish a PAN connection
Step 2 Save the Bluetooth Personal Area Neworking Service shortcut on Computer B diams Right-click the Computer A device icon and select Save
Connection as Shortcut | Bluetooth Personal Area Networking Service (Figure 121)
Figure 121 Save Bluetooth Personal Area Neworking Service as connection shortcut
Step 3 Double click shortcut on your desk-top (Figure 1222)
73
IVT BlueSoleiltrade User Manual
Figure 122 Bluetooth Shortcuts
Step 7 Once the connection is successfully established
Step 8 Start to use the PAN service provided by Computer A
74
IVT BlueSoleiltrade User Manual
13 Bluetooth Glossary Bluetooth Authentication Bluetooth authentication is the procedure to verify whether another Bluetooth enabled device has the right to access your computer During this procedure a Bluetooth passkey is requested on both sides of the connection If the passkeys are the same the authentication procedure is a success and the connection can be setup If the passkeys are different then authentication fails and a connection cannot be established
Bluetooth Authorization Bluetooth authorization is the procedure to verify whether you are going to allow (authorize) other Bluetooth enabled devices to use Bluetooth services on your Bluetooth enabled device Every Bluetooth service in your BlueSoleiltrade has an authorization setting The authorization devices list for each service records the devices that have been authorized for that service The user can change the authorization status for each device
Bluetooth Connection A Bluetooth connection refers to the Bluetooth link that can be set up between two Bluetooth devices Connected Bluetooth devices have a server client relationship One Bluetooth device provides services and another Bluetooth device uses these Bluetooth services
Bluetooth Connection Shortcut Connection shortcut is used to save time used in searching for devices and browsing services Once a connection has been established it can be saved as a shortcut The shortcut is then used to re-establish the connection without having to search for the remote Bluetooth device and required Bluetooth service
Bluetooth Device Bluetooth Devices can refer to either of the following (1) When referring to the local device configuration a Bluetooth Device is the local Bluetooth hardware eg USB dongle UART device PCMCIA card or BCSP device (2) When referring to the Bluetooth application the Bluetooth device is the Bluetooth system as a whole eg a Bluetooth modem Bluetooth mobiles or a Bluetooth PDA A computer together with the BlueSoleiltrade and the Bluetooth dongle would also be addressed as a remote Bluetooth device by other Bluetooth devices
Bluetooth Device Address A unique 48-bit address that distinguishes different Bluetooth transceivers Every Bluetooth device has a unique address so that other devices can find it and communicate with it The address appears in the form of 000320000D0A
Bluetooth Device Class According to the Bluetooth standard every Bluetooth device is assigned a device type which is represented in the Bluetooth device class The Bluetooth device class is three bytes in length in the form of 040100 On the computer side the class may be Server Desktop or Laptop Users will be asked to select it during first time set-up
Bluetooth Device Inquiry To use Bluetooth the user has to first find the remote device The searching procedure is called device inquiry There are two kinds of inquiry procedure General Inquiry and Limited Inquiry General Inquiry will find all the Bluetooth devices in lsquogeneral discoverable modersquo and lsquolimited discoverable modersquo Limited Inquiry will find only the devices in lsquolimited discoverable modersquo
Bluetooth Dial-up Networking This is the implementation of the Bluetooth Dial-up Networking profile (DUN) Using DUN Bluetooth devices can dial-up to the Internet via a Bluetooth modem or a Bluetooth mobile phone
Bluetooth FAX This is the implementation of the Bluetooth FAX profile (FAX) Using FAX Bluetooth devices can send a FAX via a Bluetooth mobile
75
IVT BlueSoleiltrade User Manual
Bluetooth File Transfer This is the implementation of the Bluetooth File Transfer profile (FTP) Bluetooth File Transfer enables the transfer files between Bluetooth devices
Bluetooth HCRP This is the implementation of the Bluetooth Hardcopy Cable Replacement profile (HCRP) HCRP provides services to replace the cables between hosts and peripheral devices with a Bluetooth link HCRP is mainly used for wireless printing
Bluetooth Information Synchronization This is the implementation of the Bluetooth Synchronization profile (SYNC) Using Synchronization Bluetooth devices can synchronize messages notes calendars and cards with each other
Bluetooth LAN Access This is the implementation of the Bluetooth LAN Access profile (LAP) Using LAP Bluetooth devices can access Local Area Network via LAN access points
Bluetooth Object Push This is the implementation of the Bluetooth Object Push profile (OPP) Using OPP Bluetooth devices can transfer messages notes calendars and cards with each other
Bluetooth Passkey In the Bluetooth authentication procedure a Bluetooth passkey is requested on both connection sides The same Bluetooth passkey should be input on both sides If the passkeys are the same the authentication procedure is successful and connections can be setup If the passkeys are different the connection and authentication will fail
Bluetooth Peripheral Device This is the implementation of the Bluetooth Human Interface Device profile (HID) By using HID Bluetooth peripheral input devices such as a Bluetooth mouse or keyboard can remotely interface with the host computer
Bluetooth Personal Area Networking This is the implementation of the Bluetooth Personal Area Networking profile (PAN) Using PAN Bluetooth devices can connect to each other to form ad-hoc networks They can form a TCPIP network or connect to a Local Area Network and the Internet
Bluetooth Printer This is the implementation of the Bluetooth Hard-copy Cable Replacement profile (HCRP) as a printer Bluetooth Printer allows Bluetooth devices to wirelessly print documents to a Bluetooth printer
Bluetooth Security Bluetooth security is an important part of the Bluetooth wireless communication technology Bluetooth security enables illegal access to your computer to be rejected There are three levels of security Low Medium and High In Low level there is no security check In Medium level remote Bluetooth devices can browse your services Security is set on every service The service can be set to request or not to request for authentication and authorization If you request for authentication the remote device will be asked to enter the same passkey as the one in your computer Otherwise the Bluetooth passkey is not requested If authorization is set the remote device has to be in the authorized devices list
Bluetooth Service A Bluetooth device may offer certain functions for other Bluetooth devices to use These functions are called Bluetooth services For example a Bluetooth mobile phone can offer four services which include synchronization dial-up networking file transfer and serial port In BlueSoleiltrade all services need to be started manually before use
Bluetooth Service Browse A remote Bluetooth device can provide one or more Bluetooth services To use the services that the remote device provides the user has to first find the services This is called service browse
Bluetooth Serial Port This is the implementation of the Bluetooth Serial Port profile (SPP) SPP emulates a serial port over Bluetooth for the Bluetooth device
76
IVT BlueSoleiltrade User Manual
Bonding Bonding is the creation of a relationship between two devices which are known to each other prior to the bonding procedure A user initiates the bonding procedure and enters a passkey to create a bond between two devices This differs from the authentication procedure where the user is requested to enter a passkey during the establishment of the link
Connectable Bluetooth devices can be connectable or non-connectable When the device is connectable other devices can connect to it
DHCP The Dynamic Host Configuration Protocol (DHCP) is an Internet protocol for automating the configuration of computers that use TCPIP
Bluetooth Dongle A Bluetooth device which can be added onto a computer or notebook to make it Bluetooth enabled A Bluetooth dongle is typically a USB device
General Discoverable Bluetooth devices have three modes General discoverable Limited discoverable and Non-discoverable mode A Bluetooth device will respond to a General Inquiry if it is in general discoverable or limited discoverable mode
HID A Human Interface device such as a keyboard or mouse
ICS (Internet Connection Sharing) For more detailed information about ICS please refer to the Microsoft Windows help topic Internet Connection Sharing
Limited Discoverable Bluetooth devices have three modes General discoverable Limited discoverable and Non-discoverable mode In Limited discoverable mode a Bluetooth device will only respond to a Limited Inquiry
LAN A LAN is a Local Area Network
LAN Access Point One of entities defined in the LA profiles the LAN Access Point acts like a router between a Bluetooth piconet and an external network
NAT Network Address Translation (NAT) is used to re-map IP numbers from one range to another range of network addresses
Non-Connectable A Bluetooth devices can be connectable or non-connectable When it is non-connectable other devices cannot connect to it This is used in BlueSoleiltrade only when the user does not want another device to connect to their computer
Non-discoverable Bluetooth devices have three modes General discoverable Limited discoverable and Non-discoverable mode In Non-discoverable mode a Bluetooth device will not respond to any inquiry so another Bluetooth device will not be able to find it
Non-pairable A Bluetooth device can be pairable or non-pairable When it is non-pairable it will not accept a bonding request from other devices
Pairable A Bluetooth device can be pairable or non-pairable When it is pairable it will accept a bonding request from other devices After the bonding process is finished successfully two devices are paired They now form a trusted relationship There is no need to exchange Bluetooth Passkeys the next time they connect
Piconet A collection of devices connected via Bluetooth wireless technology in an ad hoc fashion A piconet starts with two connected devices such as a portable PC and an Access Point and may expand to eight connected devices All Bluetooth devices are peer units and have identical implementations However when establishing a piconet one unit will act as a master and the other(s) as slave(s) for the duration of the piconet connection All devices have the same physical channel utilizing the same Frequency-hopping sequence defined by the master device clock and the Bluetooth Device Address
PIM Personal Information Management
77
IVT BlueSoleiltrade User Manual
Radio Signal Strength Bluetooth operates on the 24G ISM band The radio signal is stronger when the remote device is closer or the remote device has a higher radio output The radio signal is weak when the remote device is distant or the remote device has a weak radio output The strength of the remote devices radio signal affects the quality of the communication of the two Bluetooth devices When the radio signal is weak the Bluetooth data transfer speed is slow However if the two devices are too close and the radio signal is too strong the Bluetooth data transfer speed is also slow because the sound is too loud to hear The radio signal strength is always referred to as RSSI in Bluetooth
Remote Bluetooth Device My Bluetooth device sees all other Bluetooth enabled devices as remote Bluetooth devices For example a Bluetooth modem Bluetooth mobiles or a Bluetooth PDA
Start Bluetooth Service Start the selected Bluetooth service Only after the service is started can other devices browse the service and connect to it
Stop Bluetooth Service Stop the selected Bluetooth service After the service is stopped other devices cannot browse the service or connect to it The existing connection will be disconnected
78
- BlueSoleiltrade Introduction
- BlueSoleiltrade Graphical User Interface
-
- Start BlueSoleiltrade
- Exit BlueSoleiltrade
- BlueSoleiltrade Main Window
-
- My Device Icon
- Remote Bluetooth Device Icons
- Bluetooth Service Icons
-
- Service Window
-
- My Service Icons
-
- Personal Area Networking
-
- Introduction
- Connect Two Computers
- Computer with PAN acting as a TCPIP Gateway
-
- Connect to the Internet using ICS
- Settings on the PAN server
-
- PAN Configuration
-
- My PAN Service
-
- Dial-Up Networking
-
- Introduction
- Connect to a Dial-up Gateway from a Computer
-
- Bluetooth Serial Port
-
- Introduction
- Connect Two Computers
- Use SPP to Print a Document
- SPP Configuration
-
- My SPP Service
-
- Bluetooth File Transfer
-
- Introduction
- Transfer files tofrom a Computer
- FTP Configuration
-
- My FTP Service
-
- LAN Access
-
- Introduction
- Access a Local Area Network (LAN)
-
- Object Push
-
- Introduction
- Transfer Objects from a Computer to a Bluetooth Cellular Pho
- Transfer Objects from a Bluetooth Cellular Phone to a Comput
- Transfer Objects between Two Computers
- Configure OPP Service
-
- My OPP Service
-
- Synchronization
-
- Introduction
- Exchange PIM Data with a Cellular Phone
- Set up SYNC Connection between Two Computers
- Synchronization Configuration
-
- My Synchronization Service
-
- Hardcopy Cable Replacement
-
- Introduction
- Print a Document Using a Bluetooth Printer
-
- Human Interface Device
-
- Introduction
- Connect a Computer to a Bluetooth Mouse
- Connect a Computer to a Bluetooth Keyboard
-
- Connection Shortcut
-
- Introduction
- How to use Connection Shortcut
-
- Bluetooth Glossary
-

IVT BlueSoleiltrade User Manual
7 LAN Access
71 Introduction The Bluetooth LAN Access Profile (LAP) allows Bluetooth-enabled devices to access the services of a LAN using Point-to-Point Protocol In this usage model multiple data terminals use a LAN access point as a wireless connection to a Local Area Network (LAN) Once connected data terminals operate as if they are connected to the LAN via dial-up networking and can access all the services provided by the LAN
The LAN application can be used in the following scenarios
diams
diams
A computer (or PDA) accesses a Local Area Network via a LAP Server
A computer (or PDA) accesses a Local Area Network via a LAN access point
Note Before using the LAN Access Profile in Windows98Me ensure that a Dial-up Adapter and Windowsrsquos component direct cable are already installed on the computer (See ldquoSection 錯誤 找不到參照來源 錯誤 找不到參照來源rdquo) Moreover every operating system should have an installation of NetBEUI protocol otherwise it cannot use computer name to visit other computer
72 Access a Local Area Network (LAN) This section outlines the steps involved in connecting to a Local Area Network using the LAP application
Computer A Computer B
Notebook Laptop PIII 800MHz 128M Desktop PIII 600MHz 128M
A Bluetooth USB dongle A Bluetooth USB dongle
Windows 2000 Windows 2000
IVT BlueSoleiltrade IVT BlueSoleiltrade
Step 1 Insert Bluetooth USB dongles into both computers
Step 2 Start BlueSoleiltrade in both computers
Step 3 Set the device name of each computer to anything you want Here they are named Computer A and Computer B diams
diams
diams
In the BlueSoleiltrade Main Window of Computer A click Tools | My Bluetooth Device Enter lsquoComputer Arsquo in the device name field in the My Bluetooth Device window
Repeat for Computer B
Step 4 Set the security level to Low on both Computer A and Computer B (Use the Tools | Configurations | Security menu)
Step 5 Start the LAP service on Computer A In the Service Window right-click the LAN Access icon Select Start Service on the pop-up menu (Figure 71)
40
IVT BlueSoleiltrade User Manual
Figure 71 Select Start Service
Step 6 Make incoming connection on Computer A diams
diams
Right-click on My Network Places select Properties (Figure 72)
On the Network and Dial-up Connections panel right-click the Incoming Connection icon and then select Properties on the pop up menu (Figure 73)
Figure 72 Right-click My Network Places
41
IVT BlueSoleiltrade User Manual
Figure 73 Select Properties on the pop up menu
diams
diams
Click Networking on the Incoming Connections Properties pop-up window (Figure 74)
Choose Internet Protocol (TCPIP) and click Properties (Figure 75)
Figure 74 Incoming Connections Properties
42
IVT BlueSoleiltrade User Manual
Figure 75 Choose Internet Protocol (TCPIP)
diams Select Specify TCPIP addresses and input the two IP addresses The subnet mask of the two IP addresses should be the same as the subnet of the LAN Computer A belongs to (Figure 76)
Figure 76 Input the IP addresses
Step 7 Search for Computer A on Computer B diams
diams
Double-click the My Device icon on Computer B until you find the device icon Computer A
Step 8 Find the LAP service of Computer A Double-click the Computer A device icon on Computer B (Figure 77)
43
IVT BlueSoleiltrade User Manual
Figure 77 Double-click the Computer A device icon
Step 9 Connect to Computer A diams Right-click the LAP service icon select Connect on the pop-up
menu (Figure 78)
Figure 78 Select Connect
diams The Connect BlueSoleiltrade LAP Connection window pops up
44
IVT BlueSoleiltrade User Manual
Input a username and password (Figure 79)
diams The connection is then established (Figure 710)
Figure 79 Input Username and Password
Figure 710 Successful connection to LAP
45
IVT BlueSoleiltrade User Manual
Step 10 Computer B can now access the LAN via Computer A
8 Object Push
81 Introduction The Bluetooth Object Push profile (OPP) is an application that offers a way to send and receive Personal Information Management (PIM) data objects from one Bluetooth device to another Bluetooth device
The objects Object Push supports are
diams
diams
diams
diams
diams
diams
diams
Business cards (vcf)
Calendar entries (vcs)
Notes (vnt)
Messages (vmg)
The OPP profile can be used in the following scenarios
Connecting a computer to a Bluetooth cellular phone (or PDA) and transferring objects from the computer to the cellular phone (or PDA)
Connecting a computer to a Bluetooth cellular phone (or PDA) and transferring objects from the cellular phone (or PDA) to the computer
Connecting two computers and transferring objects between them
82 Transfer Objects from a Computer to a Bluetooth Cellular Phone
This section outlines the steps involved in transferring OPP objects from a Computer to a Bluetooth cellular phone
Computer A Bluetooth Cellular Phone
NotebookLaptop PIII 800MHz 128M Sony Ericsson T68
A Bluetooth USB dongle
Windows 2000
IVT BlueSoleiltrade
Step 1 Insert the Bluetooth USB dongle into the computer
Step 2 Start BlueSoleiltrade in the computer
Step 3 Set the device name of the Computer A to anything you want Here it is named Computer A diams
diams
In the BlueSoleiltrade Main Window of Computer A click Tools | My Bluetooth Enter lsquoComputer Arsquo in the device name field in the My Bluetooth Device window
Step 4 Configure the business card of Computer A Open the Service Configuration window and select the Object Push page In the BlueSoleiltrade Main Window click My Services
46
IVT BlueSoleiltrade User Manual
(Figure 81)
diams
diams
Check the boxes Send Business Card on Request Accept Business Card Accept Calendar Items Accept Email Messages and Accept Notes
To set lsquomy business cardrsquo click the box Send My Business Card (VCF) This opens the Open File window Select a VCF file as your own business card and click the Open button Click the OK button on the Service Configuration window If you do not set a business card the program will generate a business card file automatically using your computer name (Figure 82)
Figure 81 Service Configuration
Figure 82 Open File
Step 5 To obtain a VCF card file from MS Outlook
47
IVT BlueSoleiltrade User Manual
diams Open MS Outlook and select the Contacts item in Outlook Shortcuts (Figure 83)
Figure 83 MS Outlook main window
diams If there are no contacts entered the following message appears on the main window ldquoThere are no items to show in this view Double-click here to create a new Contactrdquo Double-click and a pop-up window appears (Figure 84)
Figure 84 Create a new contact
diams Enter your Contact information Click File | Save as and a Save As window pops up Select the name of the file and the
48
IVT BlueSoleiltrade User Manual
directory where you want to save the file Select the vCard Files (vcf) item in the Save as type box Click the Save button (Figure 85)
Figure 85 Save new Contact
Step 6 Set the T68 to be discoverable diams
diams
diams
Press the Menu button on the T68 to find the menu list and then select the Connect item Press the Yes key to enter the Connect menu and then select the Bluetooth item Then select the Discoverable item
Step 7 Search for Bluetooth devices in BlueSoleiltrade on Computer A until it finds the T68 (or input the T68 device address directly)
Step 8 Double-click the T68 device to find its OPP service If your security attribute is set to High the Enter Bluetooth Passkey window pops up (Figure 86)
Enter a passkey of your choice such as ldquo1rdquo and click the OK button
Figure 86 Enter the passkey
diams
diams
A message appears on the T68 to ask whether you want to Add to paired device Press the Yes key enter ldquo1rdquo and then press Yes again
A message Pairing pops up If pairing is successful the message Pairing succeeded appears If pairing is
49
IVT BlueSoleiltrade User Manual
unsuccessful the message Pairing failed Please try again Retry In this case press Yes to retry or No to cancel
diams If the pairing succeeds you will see the services of the T68 include the OPP service (Figure 87) If you have never created a shortcut DUN the following dialog pops up asking you whether Create a Shortcut on the windows desktop If you choose yes a shortcut icon called DUN will occur on the desktop otherwise the icon will not occur For details please refer to the related part of DUN
Figure 87 Find the services
Step 9 To send or get objects data right-click the OPP service icon There are four options (Figure 88) on the pop-up menu diams
diams
diams
diams
Send My Card Click this menu item and a business card from Computer A is sent to the T68
Get Card Click this menu item to receive a business card from the T68 Open the folder inbox to check if you have received the card (Note Open the My Documents folder on the computer and find a new folder called BlueSoleil Open this folder to find the subfolders inbox and outbox Inbox is used to deposit the objects received from other Bluetooth devices Outbox is used to deposit the objects you want to send to other Bluetooth devices)
Send Objects Click this menu item to send an object in Computer A to the T68 (there are four types of object vcf vcs vmg vnt) Select the objects that you want to send in the window that pops up and click Open
Exchange cards Click this menu item to exchange business cards between Computer A and the T68
50
IVT BlueSoleiltrade User Manual
Figure 88 Four types of operation
83 Transfer Objects from a Bluetooth Cellular Phone to a Computer
This section outlines the steps involved in transferring OPP objects from a Bluetooth cellular phone to a computer
Computer A Bluetooth Cellular Phone
NotebookLaptop PIII 800MHz 128M Sony Ericsson T68
A Bluetooth USB dongle
Windows 2000
IVT BlueSoleiltrade
Step 1 Insert the Bluetooth USB dongle into the computer
Step 2 Start BlueSoleiltrade in the computer
Step 3 Set the device name of the computer to anything you want Here it is named Computer A diams
diams
In the BlueSoleiltrade Main Window of Computer A click Tools | My Bluetooth Device Enter lsquoComputer Arsquo in the device name field in the My Bluetooth Device window
Step 4 Configure the OPP service attribute of Computer A and start the OPP service
In the BlueSoleiltrade Main Window click My Services| Propertieshellip (Figure 89)
51
IVT BlueSoleiltrade User Manual
diams The Service Configuration window pops up Select the Object Push item Configure My Business Card (See ldquoSection 82 Transfer Objects from a Computer to a Bluetooth Cellular Phonerdquo Step 4) and configure other OPP service attributes for Computer A
Figure 89 Configure the OPP service
diams
diams
In the BlueSoleiltrade Main Window select View | Service Window
Right-click the Object Push icon and select Start Service (Figure 810)
52
IVT BlueSoleiltrade User Manual
Figure 810 Select the Start Service
Step 5 Discover and pair Computer A on the T68 diams
diams
diams diams
diams
diams
Select Menu | Connect | Bluetooth | Discover on the T68 A list of the surrounding devices appears Select lsquoComputer Arsquo
When the Add to paired device devices message appears press the Yes key and enter a passkey for example ldquo1rdquo Use the same passkey on BlueSoleil as used on the T68 If you have never created a shortcut DUN the following dialog pops up asking you whether Create a Shortcut on the windows desktop If you choose yes a shortcut icon called DUN will occur on the desktop otherwise the icon will not occur For details please refer to the related part of DUN
Step 6 Start the OPP operation Select Menu | Phone book | Business cards on the T68
To send ldquomy cardrdquo from the T68 From the Business cards menu select Send my own and then select Via Bluetooth The T68 searches the surrounding Bluetooth devices To send the business card from the T68 to Computer A select lsquoComputer Arsquo on the T68 screen
To select an object and send it From the Business cards menu select Send contact and then select Via Bluetooth The T68 asks you to select the object that you want to send Select an object and send it as specified above
To receive a business card From the Business cards menu select Receive and then select Via Bluetooth The T68 is now in discoverable status
53
IVT BlueSoleiltrade User Manual
and you can send an object to it from other Bluetooth devices
diams To send all business cards From the Business cards menu select Send all and then select Via Bluetooth Select the destination device Computer A The T68 then sends all its vcf files to Computer A
54
IVT BlueSoleiltrade User Manual
84 Transfer Objects between Two Computers This section outlines the steps involved in transferring OPP objects between two Computers (Computer A and Computer B)
Computer A Computer B
NotebookLaptop PIII 800MHz 128M Desktop PIII 600MHz 128M
A Bluetooth USB dongle A Bluetooth USB dongle
Windows 2000 Windows 2000
IVT BlueSoleiltrade IVT BlueSoleiltrade
Step 1 Insert Bluetooth USB dongles in both computers
Step 2 Start BlueSoleiltrade in both computers
Step 3 Set device name of each computer to anything you want Here they are named Computer A and Computer B diams
diams
In the BlueSoleiltrade Main Window of Computer A click Tools | My Bluetooth Device Enter lsquoComputer Arsquo in the device name field in the My Bluetooth Device window
Repeat for Computer B
Step 4 Start the OPP service on Computer B (See ldquoSection 83 Transfer Objects from a Bluetooth Cellular Phone to a Computer Step 4) to provide the OPP service for Computer A
Step 5 Search for Bluetooth devices in Computer A until it finds Computer B
Step 6 Double-click on the Computer B device icon to find itrsquos OPP service
Step 7 Perform an OPP operation (See ldquoSection 83 Transfer Objects from a Bluetooth Cellular Phone to a Computerrdquo Step 5)
55
IVT BlueSoleiltrade User Manual
85 Configure OPP Service
851 My OPP Service
In the BlueSoleiltrade Service Window right-click the Object Push icon To configure lsquomy OPP servicersquo select Properties on the pop-up menu
Figure 811 Configure OPP service
Setting Items
diams
diams
diams
diams
Auto start this service when my Bluetooth starts Select this item if you want to automatically start the OPP service every time BlueSoleil starts
My Business Card (vcf) You must select your own business card (vcf file) every time you start BlueSoleil If you forget to do this BlueSoleil creates a vcf file using your computer name and regards this file as your own business card
Send Business Card on Request Select this item to allow other users to receive your business card
Receive Business Card There are four possible items here Each item represents one type of object You may select the object types that you want to accept
- Accept Business Card to accept business cards (vcf)
- Accept Calendar Items to accept calendar items (vcs)
- Accept Email Messages to accept email messages (vmg)
- Accept Notes to accept notes (vnt)
56
IVT BlueSoleiltrade User Manual
9 Synchronization
91 Introduction Using Bluetooth Synchronization (SYNC) Bluetooth devices can synchronize messages notes calendars and cards with each other
The objects Synchronization (SYNC) supports are
diams
diams
diams
diams
diams
diams
Business cards (vcf)
Calendar entries (vcs)
Notes (vnt)
Messages (vmg)
The SYNC application is typically used in the following scenarios
A computer exchanging PIM (Personal Information Management) data with a cellular phone or PDA
Two computers exchanging PIM data with each other
92 Exchange PIM Data with a Cellular Phone This section outlines the steps involved in connecting a computer to a Bluetooth cellular phone The cellular phone works as a server that provides the SYNC service
Computer A Bluetooth Cellular Phone
NotebookLaptop PIII 800MHz 128M Sony Ericsson T68
A Bluetooth USB dongle
Windows 2000
IVT BlueSoleiltrade
Step 1 Insert the Bluetooth USB dongle into the computer
Step 2 Start BlueSoleiltrade in the computer
Step 3 Set the device name of the computer to anything you want Here it is named Computer A diams In the BlueSoleiltrade Main Window of Computer A click Tools |
My Bluetooth Device Enter lsquoComputer Arsquo in the device name field in the My Bluetooth Device window
Step 4 Set the security level to Low on Computer A (Use the Tools | Configurations | Security menu)
57
IVT BlueSoleiltrade User Manual
Step 5 Configure the T68 diams
diams
diams
Set T68 to be discoverable Press the Menu button on the T68 and select Connect | Bluetooth | Discoverable Press Yes to confirm the selection
To confirm Pairing Press the Menu button on the T68 and select Connect | Bluetooth | Discover The T68 searches for Bluetooth devices and displays the devices found on screen Select a device where BlueSoleiltrade is running Then select Add to paired device to confirm pairing
The T68 requests a passkey Input any number (for example ldquo1rdquo) In the BlueSoleiltrade application a window pops up asking for the passkey (Figure 21) Input the same passkey as in the T68 (for example ldquo1rdquo) and click OK If you have never created a shortcut DUN the following dialog pops up asking you whether Create a Shortcut on the windows desktop If you choose yes a shortcut icon called DUN will occur on the desktop otherwise the icon will not occur For details please refer to the related part of DUN
Figure 91 Input the passkey
Step 6 Start synchronization diams Now use the computer running BlueSoleiltrade to start the
synchronization (See ldquoSection 83 Transfer Objects from a Bluetooth Cellular Phone to a Computerrdquo Step 6)
58
IVT BlueSoleiltrade User Manual
93 Set up SYNC Connection between Two Computers This section outlines the steps involved in setting up a SYNC connection between two computers Computer A and Computer B Computer A works as a server that provides the BlueSoleil SYNC service Computer B works as a client that uses the SYNC service provided by Computer A
Computer A Computer B
NotebookLaptop PIII 800MHz 128M Desktop PIII 600MHz 128M
A Bluetooth USB dongle A Bluetooth USB dongle
Windows 2000 Windows 2000
IVT BlueSoleiltrade IVT BlueSoleiltrade
Step 1 Insert the Bluetooth USB dongles into each computer
Step 2 Start BlueSoleiltrade in each computer
Step 3 Set the device name of the each computer to anything you want Here they are named Computer A and Computer B diams
diams
diams diams
diams
In the BlueSoleiltrade Main Window of Computer A click Tools | My Bluetooth Device Enter lsquoComputer Arsquo in the device name field in the My Bluetooth Device window
Repeat for Computer B
Step 4 Set the security level to low on Computer A and Computer B (Use the Tools | Configurations | Security menu)
Step 5 Start the BlueSoleil SYNC service on Computer A Before starting the SYNC Server it may need to be configured To configure the server follow the steps below
In the Main Window click View | Service Window
In the Service Window right-click the Information Synchronization icon Select Properties on the pop up menu as shown in Figure 92
Set the option you require and then click OK (Figure 93)
59
IVT BlueSoleiltrade User Manual
Figure 92 Select Properties on the Information Synchronization icon
Figure 93 Service Configuration
60
IVT BlueSoleiltrade User Manual
Figure 94 Select Start Service
Step 6 Start the SYNC client on Computer B diams Search the Bluetooth device and find the SYNC service In the
Main Window click the My Device icon and wait for a few seconds When all device icons have appeared click the Bluetooth device named Computer A (Figure 95)
Figure 95 Click the Bluetooth device
61
IVT BlueSoleiltrade User Manual
diams Double-click the Bluetooth Information Synchronization service icon The color of the SYNC service icon changes to green (Figure 96) indicating the connection is successfully established
Figure 96 Connection is established successfully
diams The SYNC clients can now start synchronization Press the green button to begin synchronization (Figure 97)
Figure 97 Press the green button
Advanced Usage
diams Before synchronization select the data type that you want to exchange Leave the checkbox unchecked to disable the object type that you do not support
62
IVT BlueSoleiltrade User Manual
diams
diams
During synchronization push the red button if you want to stop the synchronization
Click the yellow explore button to check the information data after synchronization
94 Synchronization Configuration
941 My Synchronization Service
In the BlueSoleiltrade Service Window right-click the Information Synchronization icon To configure the synchronization service select Properties on the pop-up menu (Figure 98)
Figure 98 Service Configuration
Setting Items
diams
diams
Auto start this service when my Bluetooth starts Check this item to start my synchronization service automatically every time BlueSoleiltrade is started
Options This service supports options for vCard vCalendar vMessage and vNote data types You can select the data type you want to support
63
IVT BlueSoleiltrade User Manual
10 Hardcopy Cable Replacement
101 Introduction The Bluetooth Hardcopy Cable Replacement profile (HCRP) provides services to replace the cable between a host and peripheral device with a Bluetooth link The most common devices using these services are laptops and desktop computers however other devices are not excluded
The HCRP profile can be used in the following scenario
diams Print a document using a Bluetooth Printer
102 Print a Document Using a Bluetooth Printer This section outlines how to print a document from Computer A (client) using a Bluetooth Printer (server)
Computer A Bluetooth Printer B
NotebookLaptop PIII 800MHz 128M Bluetooth Printer
A Bluetooth USB dongle
Windows 2000
IVT BlueSoleiltrade
Step 1 Insert the Bluetooth USB dongle into the computer
Step 2 Start BlueSoleiltrade in the computer
Step 3 Set device name of the computer to anything you want Here it is named Computer A diams
diams
diams
In the BlueSoleiltrade Main Window of Computer A click Tools | My Bluetooth Device Enter lsquoComputer Arsquo in the device name field in the My Bluetooth Device window
Step 4 Turn on the Bluetooth printer to provide the HCRP service for Computer A
Step 5 Search for Bluetooth devices on Computer A In the Main Window double click the lsquoMy Device iconrsquo Wait a few seconds The discovered surrounding devices appear
Step 6 Search the HCRP services of Printer B Double-click the printer named lsquoPrinterrsquo The HCRP service icon turns red
Step 7 Connect the two devices Double-click the HCRP service icon to connect Computer A and the Bluetooth printer
Step 8 The connection is established After the connection setup is completed a dashed line between the My Device icon (or lsquocenter ballrsquo) and the Bluetooth Printer icon appears and the HCRP service icon turns green (Figure 103)
64
IVT BlueSoleiltrade User Manual
diams
diams
If there is no driver installed for the Bluetooth printer then BlueSoleiltrade displays a message asking the user to install a driver for the Bluetooth Printer see the Windows system icons in the bottom right hand corner of the Windows desktop (Figure 101) Install the driver for the printer on Computer A and set its port to COMx
If there is already a driver installed for the Bluetooth printer a message appears indicating that the Bluetooth printer is ready (Figure 102) BlueSoleiltrade sets the Bluetooth printerrsquos port to COMx (eg COM3) If there are several drivers for the Bluetooth printer installed on Computer A BlueSoleiltrade automatically sets one of them as the Bluetooth printer
Figure 101 Bluetooth Printer Driver is not installed
Figure 102 Bluetooth Printer Driver is ready
Step 9 Print documents diams
diams
Computer A and Bluetooth Printer B are now connected On Computer A open the document that you want to print Select File |Print Then select the Bluetooth printer and print
Step 10 Disconnect the Bluetooth Printer Right-click the HCRP service icon select Disconnect on the pop up menu (Figure 103)
65
IVT BlueSoleiltrade User Manual
Figure 103 Disconnect from the Bluetooth Printer
66
IVT BlueSoleiltrade User Manual
11 Human Interface Device
111 Introduction A typical Bluetooth Human Interface Devices (HID) is a Bluetooth-enabled mouse keyboard or joystick The HID service allows wireless communication to Bluetooth HID devices
The HID profile can be used in the following scenarios
diams
diams
Connecting a computer to a Bluetooth Mouse
Connecting a computer to a Bluetooth Keyboard
112 Connect a Computer to a Bluetooth Mouse This section outlines how to connect a computer (Computer A) to a mouse (Bluetooth Mouse B)
Computer A Bluetooth Mouse B
Desktop PIII 800MHz 128M Bluetooth wireless mouse
A Bluetooth USB dongle
Windows 2000
IVT BlueSoleiltrade
Step 1 Insert the Bluetooth USB dongle into the computer
Step 2 Start BlueSoleiltrade in the computer and set the security level to low using the Tools | Configurations | Security menu
Step 3 Set the device name of the computer to anything you want Here it is named Computer A diams In the BlueSoleiltrade Main Window of Computer A click Tools |
My Bluetooth Device Enter lsquoComputer Arsquo in the device name field in the My Bluetooth Device window
Step 4 Power on the Bluetooth mouse (Bluetooth Mouse B)
Step 5 Search for Bluetooth devices in Computer A until you find Bluetooth Mouse B In the Main Window double-click the My Device icon (lsquocenter ballrsquo) Wait a few seconds The discovered surrounding devices appear
Step 6 Double-click the Bluetooth Mouse B device icon to find itrsquos HID service If found the HID service icon turns red (Figure 111)
67
IVT BlueSoleiltrade User Manual
Figure 111 Find Bluetooth mouse and its service
Step 7 Double-click the HID service icon to connect to Mouse B After the connection is successfully set-up a dashed line appears between the center ball and the Mouse B icon The HID service icon turns green (Figure 112)
Figure 112 Connect to Bluetooth mouse
Step 8 Install drivers for Bluetooth mouse
68
IVT BlueSoleiltrade User Manual
diams If this is the first time Computer A has connected to a Bluetooth
diams omputer A Bluetooth HID t
Step 9 Now
Step 10 rvice icon in the Main Window and click
mouse wait for a few seconds to allow Windows to install drivers for a Bluetooth mouse
You will see two new devices in CMouse in lsquoHuman Interface Devicesrsquo class and HID-complianmouse in lsquoMice and other pointing devicesrsquo class (Figure 113)
the Bluetooth mouse is ready to use You can use it as a legacy PS2 or serial mouse
To disconnect Mouse B diams Right-click the HID se
Disconnect Alternatively right-click Mouse B in the Main Window and select Disconnect | Human Interface Device
Figure 113 New HID mouse device in Device Manager
69
IVT BlueSoleiltrade User Manual
113 Connect a Computer to a Bluetooth Keyboard This section outlines how to connect a computer (Computer A) to a keyboard (Bluetooth Keyboard B)
Computer A Bluetooth Keyboard B
Desktop PIII 800MHz 128M Bluetooth wireless keyboard
A Bluetooth USB dongle
Windows 2000
IVT BlueSoleiltrade
Step 1 Insert the Bluetooth USB dongle into the computer
Step 2 Start BlueSoleiltrade in the computer and set the security level to low using the Tools | Configurations | Security menu
Step 3 Set device name of the computer to anything you want Here it is named Computer A diams In the BlueSoleiltrade Main Window of Computer A click Tools |
My Bluetooth Device Enter lsquoComputer Arsquo in the device name field in the My Bluetooth Device window
Step 4 Power on the Bluetooth keyboard (Bluetooth Keyboard B)
Step 5 Search for Bluetooth devices in Computer A until you find Bluetooth Keyboard B In the Main Window double click the lsquoMy Device iconrsquo (center ball) Wait a few seconds The discovered surrounding devices appear
Step 6 Double-click the Bluetooth Keyboard B device icon to find itrsquos HID service If found the HID service icon turns red (Figure 114)
70
IVT BlueSoleiltrade User Manual
Figure 114 Find Bluetooth keyboard and its service
Step 7 Double-click the HID service icon to connect to Keyboard B After the connection is successfully set-up a dashed line appears between the center ball and the Keyboard B icon The HID service icon turns green (Figure 115)
Figure 115 Connect to Bluetooth keyboard
71
IVT BlueSoleiltrade User Manual
Step 8 Install drivers for the Bluetooth keyboard diams
diams
If this is the first time Computer A has connected to a Bluetooth keyboard wait for a few seconds to allow Windows install drivers for a Bluetooth keyboard
You will see two new devices in Computer A Bluetooth HID Keyboard in lsquoHuman Interface Devicesrsquo class and HID Keyboard Device in lsquoKeyboardsrsquo class (Figure 116)
Figure 116 New HID keyboard device in Device Manager
Step 9 Now the Bluetooth keyboard is ready to use You can use it as a legacy PS2 keyboard
Step 10 To disconnect Keyboard B diams Right-click the HID service icon in the Main Window and click
Disconnect Alternatively right-click Keyboard B in the Main Window and select Disconnect | Human Interface Device
72
IVT BlueSoleiltrade User Manual
12 Connection Shortcut
121 Introduction Connection shortcut profile is used to save time used in searching for devices and browsing services Once a connection has been established it can be saved as a shortcut The shortcut is then used to re-establish the connection without having to search for the remote Bluetooth device and required Bluetooth service
122 How to use Connection Shortcut This section outlines how to save a Bluetooth PAN connection as a connection shortcut
Computer A Computer B
Notebook Laptop PIII 800MHz 128M Desktop PIII 800MHz 128M
A Bluetooth USB dongle A Bluetooth USB dongle
Windows 2000 Windows 2000
IVT BlueSoleiltrade IVT BlueSoleiltrade
Step 1 Establish a PAN connection
Step 2 Save the Bluetooth Personal Area Neworking Service shortcut on Computer B diams Right-click the Computer A device icon and select Save
Connection as Shortcut | Bluetooth Personal Area Networking Service (Figure 121)
Figure 121 Save Bluetooth Personal Area Neworking Service as connection shortcut
Step 3 Double click shortcut on your desk-top (Figure 1222)
73
IVT BlueSoleiltrade User Manual
Figure 122 Bluetooth Shortcuts
Step 7 Once the connection is successfully established
Step 8 Start to use the PAN service provided by Computer A
74
IVT BlueSoleiltrade User Manual
13 Bluetooth Glossary Bluetooth Authentication Bluetooth authentication is the procedure to verify whether another Bluetooth enabled device has the right to access your computer During this procedure a Bluetooth passkey is requested on both sides of the connection If the passkeys are the same the authentication procedure is a success and the connection can be setup If the passkeys are different then authentication fails and a connection cannot be established
Bluetooth Authorization Bluetooth authorization is the procedure to verify whether you are going to allow (authorize) other Bluetooth enabled devices to use Bluetooth services on your Bluetooth enabled device Every Bluetooth service in your BlueSoleiltrade has an authorization setting The authorization devices list for each service records the devices that have been authorized for that service The user can change the authorization status for each device
Bluetooth Connection A Bluetooth connection refers to the Bluetooth link that can be set up between two Bluetooth devices Connected Bluetooth devices have a server client relationship One Bluetooth device provides services and another Bluetooth device uses these Bluetooth services
Bluetooth Connection Shortcut Connection shortcut is used to save time used in searching for devices and browsing services Once a connection has been established it can be saved as a shortcut The shortcut is then used to re-establish the connection without having to search for the remote Bluetooth device and required Bluetooth service
Bluetooth Device Bluetooth Devices can refer to either of the following (1) When referring to the local device configuration a Bluetooth Device is the local Bluetooth hardware eg USB dongle UART device PCMCIA card or BCSP device (2) When referring to the Bluetooth application the Bluetooth device is the Bluetooth system as a whole eg a Bluetooth modem Bluetooth mobiles or a Bluetooth PDA A computer together with the BlueSoleiltrade and the Bluetooth dongle would also be addressed as a remote Bluetooth device by other Bluetooth devices
Bluetooth Device Address A unique 48-bit address that distinguishes different Bluetooth transceivers Every Bluetooth device has a unique address so that other devices can find it and communicate with it The address appears in the form of 000320000D0A
Bluetooth Device Class According to the Bluetooth standard every Bluetooth device is assigned a device type which is represented in the Bluetooth device class The Bluetooth device class is three bytes in length in the form of 040100 On the computer side the class may be Server Desktop or Laptop Users will be asked to select it during first time set-up
Bluetooth Device Inquiry To use Bluetooth the user has to first find the remote device The searching procedure is called device inquiry There are two kinds of inquiry procedure General Inquiry and Limited Inquiry General Inquiry will find all the Bluetooth devices in lsquogeneral discoverable modersquo and lsquolimited discoverable modersquo Limited Inquiry will find only the devices in lsquolimited discoverable modersquo
Bluetooth Dial-up Networking This is the implementation of the Bluetooth Dial-up Networking profile (DUN) Using DUN Bluetooth devices can dial-up to the Internet via a Bluetooth modem or a Bluetooth mobile phone
Bluetooth FAX This is the implementation of the Bluetooth FAX profile (FAX) Using FAX Bluetooth devices can send a FAX via a Bluetooth mobile
75
IVT BlueSoleiltrade User Manual
Bluetooth File Transfer This is the implementation of the Bluetooth File Transfer profile (FTP) Bluetooth File Transfer enables the transfer files between Bluetooth devices
Bluetooth HCRP This is the implementation of the Bluetooth Hardcopy Cable Replacement profile (HCRP) HCRP provides services to replace the cables between hosts and peripheral devices with a Bluetooth link HCRP is mainly used for wireless printing
Bluetooth Information Synchronization This is the implementation of the Bluetooth Synchronization profile (SYNC) Using Synchronization Bluetooth devices can synchronize messages notes calendars and cards with each other
Bluetooth LAN Access This is the implementation of the Bluetooth LAN Access profile (LAP) Using LAP Bluetooth devices can access Local Area Network via LAN access points
Bluetooth Object Push This is the implementation of the Bluetooth Object Push profile (OPP) Using OPP Bluetooth devices can transfer messages notes calendars and cards with each other
Bluetooth Passkey In the Bluetooth authentication procedure a Bluetooth passkey is requested on both connection sides The same Bluetooth passkey should be input on both sides If the passkeys are the same the authentication procedure is successful and connections can be setup If the passkeys are different the connection and authentication will fail
Bluetooth Peripheral Device This is the implementation of the Bluetooth Human Interface Device profile (HID) By using HID Bluetooth peripheral input devices such as a Bluetooth mouse or keyboard can remotely interface with the host computer
Bluetooth Personal Area Networking This is the implementation of the Bluetooth Personal Area Networking profile (PAN) Using PAN Bluetooth devices can connect to each other to form ad-hoc networks They can form a TCPIP network or connect to a Local Area Network and the Internet
Bluetooth Printer This is the implementation of the Bluetooth Hard-copy Cable Replacement profile (HCRP) as a printer Bluetooth Printer allows Bluetooth devices to wirelessly print documents to a Bluetooth printer
Bluetooth Security Bluetooth security is an important part of the Bluetooth wireless communication technology Bluetooth security enables illegal access to your computer to be rejected There are three levels of security Low Medium and High In Low level there is no security check In Medium level remote Bluetooth devices can browse your services Security is set on every service The service can be set to request or not to request for authentication and authorization If you request for authentication the remote device will be asked to enter the same passkey as the one in your computer Otherwise the Bluetooth passkey is not requested If authorization is set the remote device has to be in the authorized devices list
Bluetooth Service A Bluetooth device may offer certain functions for other Bluetooth devices to use These functions are called Bluetooth services For example a Bluetooth mobile phone can offer four services which include synchronization dial-up networking file transfer and serial port In BlueSoleiltrade all services need to be started manually before use
Bluetooth Service Browse A remote Bluetooth device can provide one or more Bluetooth services To use the services that the remote device provides the user has to first find the services This is called service browse
Bluetooth Serial Port This is the implementation of the Bluetooth Serial Port profile (SPP) SPP emulates a serial port over Bluetooth for the Bluetooth device
76
IVT BlueSoleiltrade User Manual
Bonding Bonding is the creation of a relationship between two devices which are known to each other prior to the bonding procedure A user initiates the bonding procedure and enters a passkey to create a bond between two devices This differs from the authentication procedure where the user is requested to enter a passkey during the establishment of the link
Connectable Bluetooth devices can be connectable or non-connectable When the device is connectable other devices can connect to it
DHCP The Dynamic Host Configuration Protocol (DHCP) is an Internet protocol for automating the configuration of computers that use TCPIP
Bluetooth Dongle A Bluetooth device which can be added onto a computer or notebook to make it Bluetooth enabled A Bluetooth dongle is typically a USB device
General Discoverable Bluetooth devices have three modes General discoverable Limited discoverable and Non-discoverable mode A Bluetooth device will respond to a General Inquiry if it is in general discoverable or limited discoverable mode
HID A Human Interface device such as a keyboard or mouse
ICS (Internet Connection Sharing) For more detailed information about ICS please refer to the Microsoft Windows help topic Internet Connection Sharing
Limited Discoverable Bluetooth devices have three modes General discoverable Limited discoverable and Non-discoverable mode In Limited discoverable mode a Bluetooth device will only respond to a Limited Inquiry
LAN A LAN is a Local Area Network
LAN Access Point One of entities defined in the LA profiles the LAN Access Point acts like a router between a Bluetooth piconet and an external network
NAT Network Address Translation (NAT) is used to re-map IP numbers from one range to another range of network addresses
Non-Connectable A Bluetooth devices can be connectable or non-connectable When it is non-connectable other devices cannot connect to it This is used in BlueSoleiltrade only when the user does not want another device to connect to their computer
Non-discoverable Bluetooth devices have three modes General discoverable Limited discoverable and Non-discoverable mode In Non-discoverable mode a Bluetooth device will not respond to any inquiry so another Bluetooth device will not be able to find it
Non-pairable A Bluetooth device can be pairable or non-pairable When it is non-pairable it will not accept a bonding request from other devices
Pairable A Bluetooth device can be pairable or non-pairable When it is pairable it will accept a bonding request from other devices After the bonding process is finished successfully two devices are paired They now form a trusted relationship There is no need to exchange Bluetooth Passkeys the next time they connect
Piconet A collection of devices connected via Bluetooth wireless technology in an ad hoc fashion A piconet starts with two connected devices such as a portable PC and an Access Point and may expand to eight connected devices All Bluetooth devices are peer units and have identical implementations However when establishing a piconet one unit will act as a master and the other(s) as slave(s) for the duration of the piconet connection All devices have the same physical channel utilizing the same Frequency-hopping sequence defined by the master device clock and the Bluetooth Device Address
PIM Personal Information Management
77
IVT BlueSoleiltrade User Manual
Radio Signal Strength Bluetooth operates on the 24G ISM band The radio signal is stronger when the remote device is closer or the remote device has a higher radio output The radio signal is weak when the remote device is distant or the remote device has a weak radio output The strength of the remote devices radio signal affects the quality of the communication of the two Bluetooth devices When the radio signal is weak the Bluetooth data transfer speed is slow However if the two devices are too close and the radio signal is too strong the Bluetooth data transfer speed is also slow because the sound is too loud to hear The radio signal strength is always referred to as RSSI in Bluetooth
Remote Bluetooth Device My Bluetooth device sees all other Bluetooth enabled devices as remote Bluetooth devices For example a Bluetooth modem Bluetooth mobiles or a Bluetooth PDA
Start Bluetooth Service Start the selected Bluetooth service Only after the service is started can other devices browse the service and connect to it
Stop Bluetooth Service Stop the selected Bluetooth service After the service is stopped other devices cannot browse the service or connect to it The existing connection will be disconnected
78
- BlueSoleiltrade Introduction
- BlueSoleiltrade Graphical User Interface
-
- Start BlueSoleiltrade
- Exit BlueSoleiltrade
- BlueSoleiltrade Main Window
-
- My Device Icon
- Remote Bluetooth Device Icons
- Bluetooth Service Icons
-
- Service Window
-
- My Service Icons
-
- Personal Area Networking
-
- Introduction
- Connect Two Computers
- Computer with PAN acting as a TCPIP Gateway
-
- Connect to the Internet using ICS
- Settings on the PAN server
-
- PAN Configuration
-
- My PAN Service
-
- Dial-Up Networking
-
- Introduction
- Connect to a Dial-up Gateway from a Computer
-
- Bluetooth Serial Port
-
- Introduction
- Connect Two Computers
- Use SPP to Print a Document
- SPP Configuration
-
- My SPP Service
-
- Bluetooth File Transfer
-
- Introduction
- Transfer files tofrom a Computer
- FTP Configuration
-
- My FTP Service
-
- LAN Access
-
- Introduction
- Access a Local Area Network (LAN)
-
- Object Push
-
- Introduction
- Transfer Objects from a Computer to a Bluetooth Cellular Pho
- Transfer Objects from a Bluetooth Cellular Phone to a Comput
- Transfer Objects between Two Computers
- Configure OPP Service
-
- My OPP Service
-
- Synchronization
-
- Introduction
- Exchange PIM Data with a Cellular Phone
- Set up SYNC Connection between Two Computers
- Synchronization Configuration
-
- My Synchronization Service
-
- Hardcopy Cable Replacement
-
- Introduction
- Print a Document Using a Bluetooth Printer
-
- Human Interface Device
-
- Introduction
- Connect a Computer to a Bluetooth Mouse
- Connect a Computer to a Bluetooth Keyboard
-
- Connection Shortcut
-
- Introduction
- How to use Connection Shortcut
-
- Bluetooth Glossary
-

IVT BlueSoleiltrade User Manual
Figure 71 Select Start Service
Step 6 Make incoming connection on Computer A diams
diams
Right-click on My Network Places select Properties (Figure 72)
On the Network and Dial-up Connections panel right-click the Incoming Connection icon and then select Properties on the pop up menu (Figure 73)
Figure 72 Right-click My Network Places
41
IVT BlueSoleiltrade User Manual
Figure 73 Select Properties on the pop up menu
diams
diams
Click Networking on the Incoming Connections Properties pop-up window (Figure 74)
Choose Internet Protocol (TCPIP) and click Properties (Figure 75)
Figure 74 Incoming Connections Properties
42
IVT BlueSoleiltrade User Manual
Figure 75 Choose Internet Protocol (TCPIP)
diams Select Specify TCPIP addresses and input the two IP addresses The subnet mask of the two IP addresses should be the same as the subnet of the LAN Computer A belongs to (Figure 76)
Figure 76 Input the IP addresses
Step 7 Search for Computer A on Computer B diams
diams
Double-click the My Device icon on Computer B until you find the device icon Computer A
Step 8 Find the LAP service of Computer A Double-click the Computer A device icon on Computer B (Figure 77)
43
IVT BlueSoleiltrade User Manual
Figure 77 Double-click the Computer A device icon
Step 9 Connect to Computer A diams Right-click the LAP service icon select Connect on the pop-up
menu (Figure 78)
Figure 78 Select Connect
diams The Connect BlueSoleiltrade LAP Connection window pops up
44
IVT BlueSoleiltrade User Manual
Input a username and password (Figure 79)
diams The connection is then established (Figure 710)
Figure 79 Input Username and Password
Figure 710 Successful connection to LAP
45
IVT BlueSoleiltrade User Manual
Step 10 Computer B can now access the LAN via Computer A
8 Object Push
81 Introduction The Bluetooth Object Push profile (OPP) is an application that offers a way to send and receive Personal Information Management (PIM) data objects from one Bluetooth device to another Bluetooth device
The objects Object Push supports are
diams
diams
diams
diams
diams
diams
diams
Business cards (vcf)
Calendar entries (vcs)
Notes (vnt)
Messages (vmg)
The OPP profile can be used in the following scenarios
Connecting a computer to a Bluetooth cellular phone (or PDA) and transferring objects from the computer to the cellular phone (or PDA)
Connecting a computer to a Bluetooth cellular phone (or PDA) and transferring objects from the cellular phone (or PDA) to the computer
Connecting two computers and transferring objects between them
82 Transfer Objects from a Computer to a Bluetooth Cellular Phone
This section outlines the steps involved in transferring OPP objects from a Computer to a Bluetooth cellular phone
Computer A Bluetooth Cellular Phone
NotebookLaptop PIII 800MHz 128M Sony Ericsson T68
A Bluetooth USB dongle
Windows 2000
IVT BlueSoleiltrade
Step 1 Insert the Bluetooth USB dongle into the computer
Step 2 Start BlueSoleiltrade in the computer
Step 3 Set the device name of the Computer A to anything you want Here it is named Computer A diams
diams
In the BlueSoleiltrade Main Window of Computer A click Tools | My Bluetooth Enter lsquoComputer Arsquo in the device name field in the My Bluetooth Device window
Step 4 Configure the business card of Computer A Open the Service Configuration window and select the Object Push page In the BlueSoleiltrade Main Window click My Services
46
IVT BlueSoleiltrade User Manual
(Figure 81)
diams
diams
Check the boxes Send Business Card on Request Accept Business Card Accept Calendar Items Accept Email Messages and Accept Notes
To set lsquomy business cardrsquo click the box Send My Business Card (VCF) This opens the Open File window Select a VCF file as your own business card and click the Open button Click the OK button on the Service Configuration window If you do not set a business card the program will generate a business card file automatically using your computer name (Figure 82)
Figure 81 Service Configuration
Figure 82 Open File
Step 5 To obtain a VCF card file from MS Outlook
47
IVT BlueSoleiltrade User Manual
diams Open MS Outlook and select the Contacts item in Outlook Shortcuts (Figure 83)
Figure 83 MS Outlook main window
diams If there are no contacts entered the following message appears on the main window ldquoThere are no items to show in this view Double-click here to create a new Contactrdquo Double-click and a pop-up window appears (Figure 84)
Figure 84 Create a new contact
diams Enter your Contact information Click File | Save as and a Save As window pops up Select the name of the file and the
48
IVT BlueSoleiltrade User Manual
directory where you want to save the file Select the vCard Files (vcf) item in the Save as type box Click the Save button (Figure 85)
Figure 85 Save new Contact
Step 6 Set the T68 to be discoverable diams
diams
diams
Press the Menu button on the T68 to find the menu list and then select the Connect item Press the Yes key to enter the Connect menu and then select the Bluetooth item Then select the Discoverable item
Step 7 Search for Bluetooth devices in BlueSoleiltrade on Computer A until it finds the T68 (or input the T68 device address directly)
Step 8 Double-click the T68 device to find its OPP service If your security attribute is set to High the Enter Bluetooth Passkey window pops up (Figure 86)
Enter a passkey of your choice such as ldquo1rdquo and click the OK button
Figure 86 Enter the passkey
diams
diams
A message appears on the T68 to ask whether you want to Add to paired device Press the Yes key enter ldquo1rdquo and then press Yes again
A message Pairing pops up If pairing is successful the message Pairing succeeded appears If pairing is
49
IVT BlueSoleiltrade User Manual
unsuccessful the message Pairing failed Please try again Retry In this case press Yes to retry or No to cancel
diams If the pairing succeeds you will see the services of the T68 include the OPP service (Figure 87) If you have never created a shortcut DUN the following dialog pops up asking you whether Create a Shortcut on the windows desktop If you choose yes a shortcut icon called DUN will occur on the desktop otherwise the icon will not occur For details please refer to the related part of DUN
Figure 87 Find the services
Step 9 To send or get objects data right-click the OPP service icon There are four options (Figure 88) on the pop-up menu diams
diams
diams
diams
Send My Card Click this menu item and a business card from Computer A is sent to the T68
Get Card Click this menu item to receive a business card from the T68 Open the folder inbox to check if you have received the card (Note Open the My Documents folder on the computer and find a new folder called BlueSoleil Open this folder to find the subfolders inbox and outbox Inbox is used to deposit the objects received from other Bluetooth devices Outbox is used to deposit the objects you want to send to other Bluetooth devices)
Send Objects Click this menu item to send an object in Computer A to the T68 (there are four types of object vcf vcs vmg vnt) Select the objects that you want to send in the window that pops up and click Open
Exchange cards Click this menu item to exchange business cards between Computer A and the T68
50
IVT BlueSoleiltrade User Manual
Figure 88 Four types of operation
83 Transfer Objects from a Bluetooth Cellular Phone to a Computer
This section outlines the steps involved in transferring OPP objects from a Bluetooth cellular phone to a computer
Computer A Bluetooth Cellular Phone
NotebookLaptop PIII 800MHz 128M Sony Ericsson T68
A Bluetooth USB dongle
Windows 2000
IVT BlueSoleiltrade
Step 1 Insert the Bluetooth USB dongle into the computer
Step 2 Start BlueSoleiltrade in the computer
Step 3 Set the device name of the computer to anything you want Here it is named Computer A diams
diams
In the BlueSoleiltrade Main Window of Computer A click Tools | My Bluetooth Device Enter lsquoComputer Arsquo in the device name field in the My Bluetooth Device window
Step 4 Configure the OPP service attribute of Computer A and start the OPP service
In the BlueSoleiltrade Main Window click My Services| Propertieshellip (Figure 89)
51
IVT BlueSoleiltrade User Manual
diams The Service Configuration window pops up Select the Object Push item Configure My Business Card (See ldquoSection 82 Transfer Objects from a Computer to a Bluetooth Cellular Phonerdquo Step 4) and configure other OPP service attributes for Computer A
Figure 89 Configure the OPP service
diams
diams
In the BlueSoleiltrade Main Window select View | Service Window
Right-click the Object Push icon and select Start Service (Figure 810)
52
IVT BlueSoleiltrade User Manual
Figure 810 Select the Start Service
Step 5 Discover and pair Computer A on the T68 diams
diams
diams diams
diams
diams
Select Menu | Connect | Bluetooth | Discover on the T68 A list of the surrounding devices appears Select lsquoComputer Arsquo
When the Add to paired device devices message appears press the Yes key and enter a passkey for example ldquo1rdquo Use the same passkey on BlueSoleil as used on the T68 If you have never created a shortcut DUN the following dialog pops up asking you whether Create a Shortcut on the windows desktop If you choose yes a shortcut icon called DUN will occur on the desktop otherwise the icon will not occur For details please refer to the related part of DUN
Step 6 Start the OPP operation Select Menu | Phone book | Business cards on the T68
To send ldquomy cardrdquo from the T68 From the Business cards menu select Send my own and then select Via Bluetooth The T68 searches the surrounding Bluetooth devices To send the business card from the T68 to Computer A select lsquoComputer Arsquo on the T68 screen
To select an object and send it From the Business cards menu select Send contact and then select Via Bluetooth The T68 asks you to select the object that you want to send Select an object and send it as specified above
To receive a business card From the Business cards menu select Receive and then select Via Bluetooth The T68 is now in discoverable status
53
IVT BlueSoleiltrade User Manual
and you can send an object to it from other Bluetooth devices
diams To send all business cards From the Business cards menu select Send all and then select Via Bluetooth Select the destination device Computer A The T68 then sends all its vcf files to Computer A
54
IVT BlueSoleiltrade User Manual
84 Transfer Objects between Two Computers This section outlines the steps involved in transferring OPP objects between two Computers (Computer A and Computer B)
Computer A Computer B
NotebookLaptop PIII 800MHz 128M Desktop PIII 600MHz 128M
A Bluetooth USB dongle A Bluetooth USB dongle
Windows 2000 Windows 2000
IVT BlueSoleiltrade IVT BlueSoleiltrade
Step 1 Insert Bluetooth USB dongles in both computers
Step 2 Start BlueSoleiltrade in both computers
Step 3 Set device name of each computer to anything you want Here they are named Computer A and Computer B diams
diams
In the BlueSoleiltrade Main Window of Computer A click Tools | My Bluetooth Device Enter lsquoComputer Arsquo in the device name field in the My Bluetooth Device window
Repeat for Computer B
Step 4 Start the OPP service on Computer B (See ldquoSection 83 Transfer Objects from a Bluetooth Cellular Phone to a Computer Step 4) to provide the OPP service for Computer A
Step 5 Search for Bluetooth devices in Computer A until it finds Computer B
Step 6 Double-click on the Computer B device icon to find itrsquos OPP service
Step 7 Perform an OPP operation (See ldquoSection 83 Transfer Objects from a Bluetooth Cellular Phone to a Computerrdquo Step 5)
55
IVT BlueSoleiltrade User Manual
85 Configure OPP Service
851 My OPP Service
In the BlueSoleiltrade Service Window right-click the Object Push icon To configure lsquomy OPP servicersquo select Properties on the pop-up menu
Figure 811 Configure OPP service
Setting Items
diams
diams
diams
diams
Auto start this service when my Bluetooth starts Select this item if you want to automatically start the OPP service every time BlueSoleil starts
My Business Card (vcf) You must select your own business card (vcf file) every time you start BlueSoleil If you forget to do this BlueSoleil creates a vcf file using your computer name and regards this file as your own business card
Send Business Card on Request Select this item to allow other users to receive your business card
Receive Business Card There are four possible items here Each item represents one type of object You may select the object types that you want to accept
- Accept Business Card to accept business cards (vcf)
- Accept Calendar Items to accept calendar items (vcs)
- Accept Email Messages to accept email messages (vmg)
- Accept Notes to accept notes (vnt)
56
IVT BlueSoleiltrade User Manual
9 Synchronization
91 Introduction Using Bluetooth Synchronization (SYNC) Bluetooth devices can synchronize messages notes calendars and cards with each other
The objects Synchronization (SYNC) supports are
diams
diams
diams
diams
diams
diams
Business cards (vcf)
Calendar entries (vcs)
Notes (vnt)
Messages (vmg)
The SYNC application is typically used in the following scenarios
A computer exchanging PIM (Personal Information Management) data with a cellular phone or PDA
Two computers exchanging PIM data with each other
92 Exchange PIM Data with a Cellular Phone This section outlines the steps involved in connecting a computer to a Bluetooth cellular phone The cellular phone works as a server that provides the SYNC service
Computer A Bluetooth Cellular Phone
NotebookLaptop PIII 800MHz 128M Sony Ericsson T68
A Bluetooth USB dongle
Windows 2000
IVT BlueSoleiltrade
Step 1 Insert the Bluetooth USB dongle into the computer
Step 2 Start BlueSoleiltrade in the computer
Step 3 Set the device name of the computer to anything you want Here it is named Computer A diams In the BlueSoleiltrade Main Window of Computer A click Tools |
My Bluetooth Device Enter lsquoComputer Arsquo in the device name field in the My Bluetooth Device window
Step 4 Set the security level to Low on Computer A (Use the Tools | Configurations | Security menu)
57
IVT BlueSoleiltrade User Manual
Step 5 Configure the T68 diams
diams
diams
Set T68 to be discoverable Press the Menu button on the T68 and select Connect | Bluetooth | Discoverable Press Yes to confirm the selection
To confirm Pairing Press the Menu button on the T68 and select Connect | Bluetooth | Discover The T68 searches for Bluetooth devices and displays the devices found on screen Select a device where BlueSoleiltrade is running Then select Add to paired device to confirm pairing
The T68 requests a passkey Input any number (for example ldquo1rdquo) In the BlueSoleiltrade application a window pops up asking for the passkey (Figure 21) Input the same passkey as in the T68 (for example ldquo1rdquo) and click OK If you have never created a shortcut DUN the following dialog pops up asking you whether Create a Shortcut on the windows desktop If you choose yes a shortcut icon called DUN will occur on the desktop otherwise the icon will not occur For details please refer to the related part of DUN
Figure 91 Input the passkey
Step 6 Start synchronization diams Now use the computer running BlueSoleiltrade to start the
synchronization (See ldquoSection 83 Transfer Objects from a Bluetooth Cellular Phone to a Computerrdquo Step 6)
58
IVT BlueSoleiltrade User Manual
93 Set up SYNC Connection between Two Computers This section outlines the steps involved in setting up a SYNC connection between two computers Computer A and Computer B Computer A works as a server that provides the BlueSoleil SYNC service Computer B works as a client that uses the SYNC service provided by Computer A
Computer A Computer B
NotebookLaptop PIII 800MHz 128M Desktop PIII 600MHz 128M
A Bluetooth USB dongle A Bluetooth USB dongle
Windows 2000 Windows 2000
IVT BlueSoleiltrade IVT BlueSoleiltrade
Step 1 Insert the Bluetooth USB dongles into each computer
Step 2 Start BlueSoleiltrade in each computer
Step 3 Set the device name of the each computer to anything you want Here they are named Computer A and Computer B diams
diams
diams diams
diams
In the BlueSoleiltrade Main Window of Computer A click Tools | My Bluetooth Device Enter lsquoComputer Arsquo in the device name field in the My Bluetooth Device window
Repeat for Computer B
Step 4 Set the security level to low on Computer A and Computer B (Use the Tools | Configurations | Security menu)
Step 5 Start the BlueSoleil SYNC service on Computer A Before starting the SYNC Server it may need to be configured To configure the server follow the steps below
In the Main Window click View | Service Window
In the Service Window right-click the Information Synchronization icon Select Properties on the pop up menu as shown in Figure 92
Set the option you require and then click OK (Figure 93)
59
IVT BlueSoleiltrade User Manual
Figure 92 Select Properties on the Information Synchronization icon
Figure 93 Service Configuration
60
IVT BlueSoleiltrade User Manual
Figure 94 Select Start Service
Step 6 Start the SYNC client on Computer B diams Search the Bluetooth device and find the SYNC service In the
Main Window click the My Device icon and wait for a few seconds When all device icons have appeared click the Bluetooth device named Computer A (Figure 95)
Figure 95 Click the Bluetooth device
61
IVT BlueSoleiltrade User Manual
diams Double-click the Bluetooth Information Synchronization service icon The color of the SYNC service icon changes to green (Figure 96) indicating the connection is successfully established
Figure 96 Connection is established successfully
diams The SYNC clients can now start synchronization Press the green button to begin synchronization (Figure 97)
Figure 97 Press the green button
Advanced Usage
diams Before synchronization select the data type that you want to exchange Leave the checkbox unchecked to disable the object type that you do not support
62
IVT BlueSoleiltrade User Manual
diams
diams
During synchronization push the red button if you want to stop the synchronization
Click the yellow explore button to check the information data after synchronization
94 Synchronization Configuration
941 My Synchronization Service
In the BlueSoleiltrade Service Window right-click the Information Synchronization icon To configure the synchronization service select Properties on the pop-up menu (Figure 98)
Figure 98 Service Configuration
Setting Items
diams
diams
Auto start this service when my Bluetooth starts Check this item to start my synchronization service automatically every time BlueSoleiltrade is started
Options This service supports options for vCard vCalendar vMessage and vNote data types You can select the data type you want to support
63
IVT BlueSoleiltrade User Manual
10 Hardcopy Cable Replacement
101 Introduction The Bluetooth Hardcopy Cable Replacement profile (HCRP) provides services to replace the cable between a host and peripheral device with a Bluetooth link The most common devices using these services are laptops and desktop computers however other devices are not excluded
The HCRP profile can be used in the following scenario
diams Print a document using a Bluetooth Printer
102 Print a Document Using a Bluetooth Printer This section outlines how to print a document from Computer A (client) using a Bluetooth Printer (server)
Computer A Bluetooth Printer B
NotebookLaptop PIII 800MHz 128M Bluetooth Printer
A Bluetooth USB dongle
Windows 2000
IVT BlueSoleiltrade
Step 1 Insert the Bluetooth USB dongle into the computer
Step 2 Start BlueSoleiltrade in the computer
Step 3 Set device name of the computer to anything you want Here it is named Computer A diams
diams
diams
In the BlueSoleiltrade Main Window of Computer A click Tools | My Bluetooth Device Enter lsquoComputer Arsquo in the device name field in the My Bluetooth Device window
Step 4 Turn on the Bluetooth printer to provide the HCRP service for Computer A
Step 5 Search for Bluetooth devices on Computer A In the Main Window double click the lsquoMy Device iconrsquo Wait a few seconds The discovered surrounding devices appear
Step 6 Search the HCRP services of Printer B Double-click the printer named lsquoPrinterrsquo The HCRP service icon turns red
Step 7 Connect the two devices Double-click the HCRP service icon to connect Computer A and the Bluetooth printer
Step 8 The connection is established After the connection setup is completed a dashed line between the My Device icon (or lsquocenter ballrsquo) and the Bluetooth Printer icon appears and the HCRP service icon turns green (Figure 103)
64
IVT BlueSoleiltrade User Manual
diams
diams
If there is no driver installed for the Bluetooth printer then BlueSoleiltrade displays a message asking the user to install a driver for the Bluetooth Printer see the Windows system icons in the bottom right hand corner of the Windows desktop (Figure 101) Install the driver for the printer on Computer A and set its port to COMx
If there is already a driver installed for the Bluetooth printer a message appears indicating that the Bluetooth printer is ready (Figure 102) BlueSoleiltrade sets the Bluetooth printerrsquos port to COMx (eg COM3) If there are several drivers for the Bluetooth printer installed on Computer A BlueSoleiltrade automatically sets one of them as the Bluetooth printer
Figure 101 Bluetooth Printer Driver is not installed
Figure 102 Bluetooth Printer Driver is ready
Step 9 Print documents diams
diams
Computer A and Bluetooth Printer B are now connected On Computer A open the document that you want to print Select File |Print Then select the Bluetooth printer and print
Step 10 Disconnect the Bluetooth Printer Right-click the HCRP service icon select Disconnect on the pop up menu (Figure 103)
65
IVT BlueSoleiltrade User Manual
Figure 103 Disconnect from the Bluetooth Printer
66
IVT BlueSoleiltrade User Manual
11 Human Interface Device
111 Introduction A typical Bluetooth Human Interface Devices (HID) is a Bluetooth-enabled mouse keyboard or joystick The HID service allows wireless communication to Bluetooth HID devices
The HID profile can be used in the following scenarios
diams
diams
Connecting a computer to a Bluetooth Mouse
Connecting a computer to a Bluetooth Keyboard
112 Connect a Computer to a Bluetooth Mouse This section outlines how to connect a computer (Computer A) to a mouse (Bluetooth Mouse B)
Computer A Bluetooth Mouse B
Desktop PIII 800MHz 128M Bluetooth wireless mouse
A Bluetooth USB dongle
Windows 2000
IVT BlueSoleiltrade
Step 1 Insert the Bluetooth USB dongle into the computer
Step 2 Start BlueSoleiltrade in the computer and set the security level to low using the Tools | Configurations | Security menu
Step 3 Set the device name of the computer to anything you want Here it is named Computer A diams In the BlueSoleiltrade Main Window of Computer A click Tools |
My Bluetooth Device Enter lsquoComputer Arsquo in the device name field in the My Bluetooth Device window
Step 4 Power on the Bluetooth mouse (Bluetooth Mouse B)
Step 5 Search for Bluetooth devices in Computer A until you find Bluetooth Mouse B In the Main Window double-click the My Device icon (lsquocenter ballrsquo) Wait a few seconds The discovered surrounding devices appear
Step 6 Double-click the Bluetooth Mouse B device icon to find itrsquos HID service If found the HID service icon turns red (Figure 111)
67
IVT BlueSoleiltrade User Manual
Figure 111 Find Bluetooth mouse and its service
Step 7 Double-click the HID service icon to connect to Mouse B After the connection is successfully set-up a dashed line appears between the center ball and the Mouse B icon The HID service icon turns green (Figure 112)
Figure 112 Connect to Bluetooth mouse
Step 8 Install drivers for Bluetooth mouse
68
IVT BlueSoleiltrade User Manual
diams If this is the first time Computer A has connected to a Bluetooth
diams omputer A Bluetooth HID t
Step 9 Now
Step 10 rvice icon in the Main Window and click
mouse wait for a few seconds to allow Windows to install drivers for a Bluetooth mouse
You will see two new devices in CMouse in lsquoHuman Interface Devicesrsquo class and HID-complianmouse in lsquoMice and other pointing devicesrsquo class (Figure 113)
the Bluetooth mouse is ready to use You can use it as a legacy PS2 or serial mouse
To disconnect Mouse B diams Right-click the HID se
Disconnect Alternatively right-click Mouse B in the Main Window and select Disconnect | Human Interface Device
Figure 113 New HID mouse device in Device Manager
69
IVT BlueSoleiltrade User Manual
113 Connect a Computer to a Bluetooth Keyboard This section outlines how to connect a computer (Computer A) to a keyboard (Bluetooth Keyboard B)
Computer A Bluetooth Keyboard B
Desktop PIII 800MHz 128M Bluetooth wireless keyboard
A Bluetooth USB dongle
Windows 2000
IVT BlueSoleiltrade
Step 1 Insert the Bluetooth USB dongle into the computer
Step 2 Start BlueSoleiltrade in the computer and set the security level to low using the Tools | Configurations | Security menu
Step 3 Set device name of the computer to anything you want Here it is named Computer A diams In the BlueSoleiltrade Main Window of Computer A click Tools |
My Bluetooth Device Enter lsquoComputer Arsquo in the device name field in the My Bluetooth Device window
Step 4 Power on the Bluetooth keyboard (Bluetooth Keyboard B)
Step 5 Search for Bluetooth devices in Computer A until you find Bluetooth Keyboard B In the Main Window double click the lsquoMy Device iconrsquo (center ball) Wait a few seconds The discovered surrounding devices appear
Step 6 Double-click the Bluetooth Keyboard B device icon to find itrsquos HID service If found the HID service icon turns red (Figure 114)
70
IVT BlueSoleiltrade User Manual
Figure 114 Find Bluetooth keyboard and its service
Step 7 Double-click the HID service icon to connect to Keyboard B After the connection is successfully set-up a dashed line appears between the center ball and the Keyboard B icon The HID service icon turns green (Figure 115)
Figure 115 Connect to Bluetooth keyboard
71
IVT BlueSoleiltrade User Manual
Step 8 Install drivers for the Bluetooth keyboard diams
diams
If this is the first time Computer A has connected to a Bluetooth keyboard wait for a few seconds to allow Windows install drivers for a Bluetooth keyboard
You will see two new devices in Computer A Bluetooth HID Keyboard in lsquoHuman Interface Devicesrsquo class and HID Keyboard Device in lsquoKeyboardsrsquo class (Figure 116)
Figure 116 New HID keyboard device in Device Manager
Step 9 Now the Bluetooth keyboard is ready to use You can use it as a legacy PS2 keyboard
Step 10 To disconnect Keyboard B diams Right-click the HID service icon in the Main Window and click
Disconnect Alternatively right-click Keyboard B in the Main Window and select Disconnect | Human Interface Device
72
IVT BlueSoleiltrade User Manual
12 Connection Shortcut
121 Introduction Connection shortcut profile is used to save time used in searching for devices and browsing services Once a connection has been established it can be saved as a shortcut The shortcut is then used to re-establish the connection without having to search for the remote Bluetooth device and required Bluetooth service
122 How to use Connection Shortcut This section outlines how to save a Bluetooth PAN connection as a connection shortcut
Computer A Computer B
Notebook Laptop PIII 800MHz 128M Desktop PIII 800MHz 128M
A Bluetooth USB dongle A Bluetooth USB dongle
Windows 2000 Windows 2000
IVT BlueSoleiltrade IVT BlueSoleiltrade
Step 1 Establish a PAN connection
Step 2 Save the Bluetooth Personal Area Neworking Service shortcut on Computer B diams Right-click the Computer A device icon and select Save
Connection as Shortcut | Bluetooth Personal Area Networking Service (Figure 121)
Figure 121 Save Bluetooth Personal Area Neworking Service as connection shortcut
Step 3 Double click shortcut on your desk-top (Figure 1222)
73
IVT BlueSoleiltrade User Manual
Figure 122 Bluetooth Shortcuts
Step 7 Once the connection is successfully established
Step 8 Start to use the PAN service provided by Computer A
74
IVT BlueSoleiltrade User Manual
13 Bluetooth Glossary Bluetooth Authentication Bluetooth authentication is the procedure to verify whether another Bluetooth enabled device has the right to access your computer During this procedure a Bluetooth passkey is requested on both sides of the connection If the passkeys are the same the authentication procedure is a success and the connection can be setup If the passkeys are different then authentication fails and a connection cannot be established
Bluetooth Authorization Bluetooth authorization is the procedure to verify whether you are going to allow (authorize) other Bluetooth enabled devices to use Bluetooth services on your Bluetooth enabled device Every Bluetooth service in your BlueSoleiltrade has an authorization setting The authorization devices list for each service records the devices that have been authorized for that service The user can change the authorization status for each device
Bluetooth Connection A Bluetooth connection refers to the Bluetooth link that can be set up between two Bluetooth devices Connected Bluetooth devices have a server client relationship One Bluetooth device provides services and another Bluetooth device uses these Bluetooth services
Bluetooth Connection Shortcut Connection shortcut is used to save time used in searching for devices and browsing services Once a connection has been established it can be saved as a shortcut The shortcut is then used to re-establish the connection without having to search for the remote Bluetooth device and required Bluetooth service
Bluetooth Device Bluetooth Devices can refer to either of the following (1) When referring to the local device configuration a Bluetooth Device is the local Bluetooth hardware eg USB dongle UART device PCMCIA card or BCSP device (2) When referring to the Bluetooth application the Bluetooth device is the Bluetooth system as a whole eg a Bluetooth modem Bluetooth mobiles or a Bluetooth PDA A computer together with the BlueSoleiltrade and the Bluetooth dongle would also be addressed as a remote Bluetooth device by other Bluetooth devices
Bluetooth Device Address A unique 48-bit address that distinguishes different Bluetooth transceivers Every Bluetooth device has a unique address so that other devices can find it and communicate with it The address appears in the form of 000320000D0A
Bluetooth Device Class According to the Bluetooth standard every Bluetooth device is assigned a device type which is represented in the Bluetooth device class The Bluetooth device class is three bytes in length in the form of 040100 On the computer side the class may be Server Desktop or Laptop Users will be asked to select it during first time set-up
Bluetooth Device Inquiry To use Bluetooth the user has to first find the remote device The searching procedure is called device inquiry There are two kinds of inquiry procedure General Inquiry and Limited Inquiry General Inquiry will find all the Bluetooth devices in lsquogeneral discoverable modersquo and lsquolimited discoverable modersquo Limited Inquiry will find only the devices in lsquolimited discoverable modersquo
Bluetooth Dial-up Networking This is the implementation of the Bluetooth Dial-up Networking profile (DUN) Using DUN Bluetooth devices can dial-up to the Internet via a Bluetooth modem or a Bluetooth mobile phone
Bluetooth FAX This is the implementation of the Bluetooth FAX profile (FAX) Using FAX Bluetooth devices can send a FAX via a Bluetooth mobile
75
IVT BlueSoleiltrade User Manual
Bluetooth File Transfer This is the implementation of the Bluetooth File Transfer profile (FTP) Bluetooth File Transfer enables the transfer files between Bluetooth devices
Bluetooth HCRP This is the implementation of the Bluetooth Hardcopy Cable Replacement profile (HCRP) HCRP provides services to replace the cables between hosts and peripheral devices with a Bluetooth link HCRP is mainly used for wireless printing
Bluetooth Information Synchronization This is the implementation of the Bluetooth Synchronization profile (SYNC) Using Synchronization Bluetooth devices can synchronize messages notes calendars and cards with each other
Bluetooth LAN Access This is the implementation of the Bluetooth LAN Access profile (LAP) Using LAP Bluetooth devices can access Local Area Network via LAN access points
Bluetooth Object Push This is the implementation of the Bluetooth Object Push profile (OPP) Using OPP Bluetooth devices can transfer messages notes calendars and cards with each other
Bluetooth Passkey In the Bluetooth authentication procedure a Bluetooth passkey is requested on both connection sides The same Bluetooth passkey should be input on both sides If the passkeys are the same the authentication procedure is successful and connections can be setup If the passkeys are different the connection and authentication will fail
Bluetooth Peripheral Device This is the implementation of the Bluetooth Human Interface Device profile (HID) By using HID Bluetooth peripheral input devices such as a Bluetooth mouse or keyboard can remotely interface with the host computer
Bluetooth Personal Area Networking This is the implementation of the Bluetooth Personal Area Networking profile (PAN) Using PAN Bluetooth devices can connect to each other to form ad-hoc networks They can form a TCPIP network or connect to a Local Area Network and the Internet
Bluetooth Printer This is the implementation of the Bluetooth Hard-copy Cable Replacement profile (HCRP) as a printer Bluetooth Printer allows Bluetooth devices to wirelessly print documents to a Bluetooth printer
Bluetooth Security Bluetooth security is an important part of the Bluetooth wireless communication technology Bluetooth security enables illegal access to your computer to be rejected There are three levels of security Low Medium and High In Low level there is no security check In Medium level remote Bluetooth devices can browse your services Security is set on every service The service can be set to request or not to request for authentication and authorization If you request for authentication the remote device will be asked to enter the same passkey as the one in your computer Otherwise the Bluetooth passkey is not requested If authorization is set the remote device has to be in the authorized devices list
Bluetooth Service A Bluetooth device may offer certain functions for other Bluetooth devices to use These functions are called Bluetooth services For example a Bluetooth mobile phone can offer four services which include synchronization dial-up networking file transfer and serial port In BlueSoleiltrade all services need to be started manually before use
Bluetooth Service Browse A remote Bluetooth device can provide one or more Bluetooth services To use the services that the remote device provides the user has to first find the services This is called service browse
Bluetooth Serial Port This is the implementation of the Bluetooth Serial Port profile (SPP) SPP emulates a serial port over Bluetooth for the Bluetooth device
76
IVT BlueSoleiltrade User Manual
Bonding Bonding is the creation of a relationship between two devices which are known to each other prior to the bonding procedure A user initiates the bonding procedure and enters a passkey to create a bond between two devices This differs from the authentication procedure where the user is requested to enter a passkey during the establishment of the link
Connectable Bluetooth devices can be connectable or non-connectable When the device is connectable other devices can connect to it
DHCP The Dynamic Host Configuration Protocol (DHCP) is an Internet protocol for automating the configuration of computers that use TCPIP
Bluetooth Dongle A Bluetooth device which can be added onto a computer or notebook to make it Bluetooth enabled A Bluetooth dongle is typically a USB device
General Discoverable Bluetooth devices have three modes General discoverable Limited discoverable and Non-discoverable mode A Bluetooth device will respond to a General Inquiry if it is in general discoverable or limited discoverable mode
HID A Human Interface device such as a keyboard or mouse
ICS (Internet Connection Sharing) For more detailed information about ICS please refer to the Microsoft Windows help topic Internet Connection Sharing
Limited Discoverable Bluetooth devices have three modes General discoverable Limited discoverable and Non-discoverable mode In Limited discoverable mode a Bluetooth device will only respond to a Limited Inquiry
LAN A LAN is a Local Area Network
LAN Access Point One of entities defined in the LA profiles the LAN Access Point acts like a router between a Bluetooth piconet and an external network
NAT Network Address Translation (NAT) is used to re-map IP numbers from one range to another range of network addresses
Non-Connectable A Bluetooth devices can be connectable or non-connectable When it is non-connectable other devices cannot connect to it This is used in BlueSoleiltrade only when the user does not want another device to connect to their computer
Non-discoverable Bluetooth devices have three modes General discoverable Limited discoverable and Non-discoverable mode In Non-discoverable mode a Bluetooth device will not respond to any inquiry so another Bluetooth device will not be able to find it
Non-pairable A Bluetooth device can be pairable or non-pairable When it is non-pairable it will not accept a bonding request from other devices
Pairable A Bluetooth device can be pairable or non-pairable When it is pairable it will accept a bonding request from other devices After the bonding process is finished successfully two devices are paired They now form a trusted relationship There is no need to exchange Bluetooth Passkeys the next time they connect
Piconet A collection of devices connected via Bluetooth wireless technology in an ad hoc fashion A piconet starts with two connected devices such as a portable PC and an Access Point and may expand to eight connected devices All Bluetooth devices are peer units and have identical implementations However when establishing a piconet one unit will act as a master and the other(s) as slave(s) for the duration of the piconet connection All devices have the same physical channel utilizing the same Frequency-hopping sequence defined by the master device clock and the Bluetooth Device Address
PIM Personal Information Management
77
IVT BlueSoleiltrade User Manual
Radio Signal Strength Bluetooth operates on the 24G ISM band The radio signal is stronger when the remote device is closer or the remote device has a higher radio output The radio signal is weak when the remote device is distant or the remote device has a weak radio output The strength of the remote devices radio signal affects the quality of the communication of the two Bluetooth devices When the radio signal is weak the Bluetooth data transfer speed is slow However if the two devices are too close and the radio signal is too strong the Bluetooth data transfer speed is also slow because the sound is too loud to hear The radio signal strength is always referred to as RSSI in Bluetooth
Remote Bluetooth Device My Bluetooth device sees all other Bluetooth enabled devices as remote Bluetooth devices For example a Bluetooth modem Bluetooth mobiles or a Bluetooth PDA
Start Bluetooth Service Start the selected Bluetooth service Only after the service is started can other devices browse the service and connect to it
Stop Bluetooth Service Stop the selected Bluetooth service After the service is stopped other devices cannot browse the service or connect to it The existing connection will be disconnected
78
- BlueSoleiltrade Introduction
- BlueSoleiltrade Graphical User Interface
-
- Start BlueSoleiltrade
- Exit BlueSoleiltrade
- BlueSoleiltrade Main Window
-
- My Device Icon
- Remote Bluetooth Device Icons
- Bluetooth Service Icons
-
- Service Window
-
- My Service Icons
-
- Personal Area Networking
-
- Introduction
- Connect Two Computers
- Computer with PAN acting as a TCPIP Gateway
-
- Connect to the Internet using ICS
- Settings on the PAN server
-
- PAN Configuration
-
- My PAN Service
-
- Dial-Up Networking
-
- Introduction
- Connect to a Dial-up Gateway from a Computer
-
- Bluetooth Serial Port
-
- Introduction
- Connect Two Computers
- Use SPP to Print a Document
- SPP Configuration
-
- My SPP Service
-
- Bluetooth File Transfer
-
- Introduction
- Transfer files tofrom a Computer
- FTP Configuration
-
- My FTP Service
-
- LAN Access
-
- Introduction
- Access a Local Area Network (LAN)
-
- Object Push
-
- Introduction
- Transfer Objects from a Computer to a Bluetooth Cellular Pho
- Transfer Objects from a Bluetooth Cellular Phone to a Comput
- Transfer Objects between Two Computers
- Configure OPP Service
-
- My OPP Service
-
- Synchronization
-
- Introduction
- Exchange PIM Data with a Cellular Phone
- Set up SYNC Connection between Two Computers
- Synchronization Configuration
-
- My Synchronization Service
-
- Hardcopy Cable Replacement
-
- Introduction
- Print a Document Using a Bluetooth Printer
-
- Human Interface Device
-
- Introduction
- Connect a Computer to a Bluetooth Mouse
- Connect a Computer to a Bluetooth Keyboard
-
- Connection Shortcut
-
- Introduction
- How to use Connection Shortcut
-
- Bluetooth Glossary
-

IVT BlueSoleiltrade User Manual
Figure 73 Select Properties on the pop up menu
diams
diams
Click Networking on the Incoming Connections Properties pop-up window (Figure 74)
Choose Internet Protocol (TCPIP) and click Properties (Figure 75)
Figure 74 Incoming Connections Properties
42
IVT BlueSoleiltrade User Manual
Figure 75 Choose Internet Protocol (TCPIP)
diams Select Specify TCPIP addresses and input the two IP addresses The subnet mask of the two IP addresses should be the same as the subnet of the LAN Computer A belongs to (Figure 76)
Figure 76 Input the IP addresses
Step 7 Search for Computer A on Computer B diams
diams
Double-click the My Device icon on Computer B until you find the device icon Computer A
Step 8 Find the LAP service of Computer A Double-click the Computer A device icon on Computer B (Figure 77)
43
IVT BlueSoleiltrade User Manual
Figure 77 Double-click the Computer A device icon
Step 9 Connect to Computer A diams Right-click the LAP service icon select Connect on the pop-up
menu (Figure 78)
Figure 78 Select Connect
diams The Connect BlueSoleiltrade LAP Connection window pops up
44
IVT BlueSoleiltrade User Manual
Input a username and password (Figure 79)
diams The connection is then established (Figure 710)
Figure 79 Input Username and Password
Figure 710 Successful connection to LAP
45
IVT BlueSoleiltrade User Manual
Step 10 Computer B can now access the LAN via Computer A
8 Object Push
81 Introduction The Bluetooth Object Push profile (OPP) is an application that offers a way to send and receive Personal Information Management (PIM) data objects from one Bluetooth device to another Bluetooth device
The objects Object Push supports are
diams
diams
diams
diams
diams
diams
diams
Business cards (vcf)
Calendar entries (vcs)
Notes (vnt)
Messages (vmg)
The OPP profile can be used in the following scenarios
Connecting a computer to a Bluetooth cellular phone (or PDA) and transferring objects from the computer to the cellular phone (or PDA)
Connecting a computer to a Bluetooth cellular phone (or PDA) and transferring objects from the cellular phone (or PDA) to the computer
Connecting two computers and transferring objects between them
82 Transfer Objects from a Computer to a Bluetooth Cellular Phone
This section outlines the steps involved in transferring OPP objects from a Computer to a Bluetooth cellular phone
Computer A Bluetooth Cellular Phone
NotebookLaptop PIII 800MHz 128M Sony Ericsson T68
A Bluetooth USB dongle
Windows 2000
IVT BlueSoleiltrade
Step 1 Insert the Bluetooth USB dongle into the computer
Step 2 Start BlueSoleiltrade in the computer
Step 3 Set the device name of the Computer A to anything you want Here it is named Computer A diams
diams
In the BlueSoleiltrade Main Window of Computer A click Tools | My Bluetooth Enter lsquoComputer Arsquo in the device name field in the My Bluetooth Device window
Step 4 Configure the business card of Computer A Open the Service Configuration window and select the Object Push page In the BlueSoleiltrade Main Window click My Services
46
IVT BlueSoleiltrade User Manual
(Figure 81)
diams
diams
Check the boxes Send Business Card on Request Accept Business Card Accept Calendar Items Accept Email Messages and Accept Notes
To set lsquomy business cardrsquo click the box Send My Business Card (VCF) This opens the Open File window Select a VCF file as your own business card and click the Open button Click the OK button on the Service Configuration window If you do not set a business card the program will generate a business card file automatically using your computer name (Figure 82)
Figure 81 Service Configuration
Figure 82 Open File
Step 5 To obtain a VCF card file from MS Outlook
47
IVT BlueSoleiltrade User Manual
diams Open MS Outlook and select the Contacts item in Outlook Shortcuts (Figure 83)
Figure 83 MS Outlook main window
diams If there are no contacts entered the following message appears on the main window ldquoThere are no items to show in this view Double-click here to create a new Contactrdquo Double-click and a pop-up window appears (Figure 84)
Figure 84 Create a new contact
diams Enter your Contact information Click File | Save as and a Save As window pops up Select the name of the file and the
48
IVT BlueSoleiltrade User Manual
directory where you want to save the file Select the vCard Files (vcf) item in the Save as type box Click the Save button (Figure 85)
Figure 85 Save new Contact
Step 6 Set the T68 to be discoverable diams
diams
diams
Press the Menu button on the T68 to find the menu list and then select the Connect item Press the Yes key to enter the Connect menu and then select the Bluetooth item Then select the Discoverable item
Step 7 Search for Bluetooth devices in BlueSoleiltrade on Computer A until it finds the T68 (or input the T68 device address directly)
Step 8 Double-click the T68 device to find its OPP service If your security attribute is set to High the Enter Bluetooth Passkey window pops up (Figure 86)
Enter a passkey of your choice such as ldquo1rdquo and click the OK button
Figure 86 Enter the passkey
diams
diams
A message appears on the T68 to ask whether you want to Add to paired device Press the Yes key enter ldquo1rdquo and then press Yes again
A message Pairing pops up If pairing is successful the message Pairing succeeded appears If pairing is
49
IVT BlueSoleiltrade User Manual
unsuccessful the message Pairing failed Please try again Retry In this case press Yes to retry or No to cancel
diams If the pairing succeeds you will see the services of the T68 include the OPP service (Figure 87) If you have never created a shortcut DUN the following dialog pops up asking you whether Create a Shortcut on the windows desktop If you choose yes a shortcut icon called DUN will occur on the desktop otherwise the icon will not occur For details please refer to the related part of DUN
Figure 87 Find the services
Step 9 To send or get objects data right-click the OPP service icon There are four options (Figure 88) on the pop-up menu diams
diams
diams
diams
Send My Card Click this menu item and a business card from Computer A is sent to the T68
Get Card Click this menu item to receive a business card from the T68 Open the folder inbox to check if you have received the card (Note Open the My Documents folder on the computer and find a new folder called BlueSoleil Open this folder to find the subfolders inbox and outbox Inbox is used to deposit the objects received from other Bluetooth devices Outbox is used to deposit the objects you want to send to other Bluetooth devices)
Send Objects Click this menu item to send an object in Computer A to the T68 (there are four types of object vcf vcs vmg vnt) Select the objects that you want to send in the window that pops up and click Open
Exchange cards Click this menu item to exchange business cards between Computer A and the T68
50
IVT BlueSoleiltrade User Manual
Figure 88 Four types of operation
83 Transfer Objects from a Bluetooth Cellular Phone to a Computer
This section outlines the steps involved in transferring OPP objects from a Bluetooth cellular phone to a computer
Computer A Bluetooth Cellular Phone
NotebookLaptop PIII 800MHz 128M Sony Ericsson T68
A Bluetooth USB dongle
Windows 2000
IVT BlueSoleiltrade
Step 1 Insert the Bluetooth USB dongle into the computer
Step 2 Start BlueSoleiltrade in the computer
Step 3 Set the device name of the computer to anything you want Here it is named Computer A diams
diams
In the BlueSoleiltrade Main Window of Computer A click Tools | My Bluetooth Device Enter lsquoComputer Arsquo in the device name field in the My Bluetooth Device window
Step 4 Configure the OPP service attribute of Computer A and start the OPP service
In the BlueSoleiltrade Main Window click My Services| Propertieshellip (Figure 89)
51
IVT BlueSoleiltrade User Manual
diams The Service Configuration window pops up Select the Object Push item Configure My Business Card (See ldquoSection 82 Transfer Objects from a Computer to a Bluetooth Cellular Phonerdquo Step 4) and configure other OPP service attributes for Computer A
Figure 89 Configure the OPP service
diams
diams
In the BlueSoleiltrade Main Window select View | Service Window
Right-click the Object Push icon and select Start Service (Figure 810)
52
IVT BlueSoleiltrade User Manual
Figure 810 Select the Start Service
Step 5 Discover and pair Computer A on the T68 diams
diams
diams diams
diams
diams
Select Menu | Connect | Bluetooth | Discover on the T68 A list of the surrounding devices appears Select lsquoComputer Arsquo
When the Add to paired device devices message appears press the Yes key and enter a passkey for example ldquo1rdquo Use the same passkey on BlueSoleil as used on the T68 If you have never created a shortcut DUN the following dialog pops up asking you whether Create a Shortcut on the windows desktop If you choose yes a shortcut icon called DUN will occur on the desktop otherwise the icon will not occur For details please refer to the related part of DUN
Step 6 Start the OPP operation Select Menu | Phone book | Business cards on the T68
To send ldquomy cardrdquo from the T68 From the Business cards menu select Send my own and then select Via Bluetooth The T68 searches the surrounding Bluetooth devices To send the business card from the T68 to Computer A select lsquoComputer Arsquo on the T68 screen
To select an object and send it From the Business cards menu select Send contact and then select Via Bluetooth The T68 asks you to select the object that you want to send Select an object and send it as specified above
To receive a business card From the Business cards menu select Receive and then select Via Bluetooth The T68 is now in discoverable status
53
IVT BlueSoleiltrade User Manual
and you can send an object to it from other Bluetooth devices
diams To send all business cards From the Business cards menu select Send all and then select Via Bluetooth Select the destination device Computer A The T68 then sends all its vcf files to Computer A
54
IVT BlueSoleiltrade User Manual
84 Transfer Objects between Two Computers This section outlines the steps involved in transferring OPP objects between two Computers (Computer A and Computer B)
Computer A Computer B
NotebookLaptop PIII 800MHz 128M Desktop PIII 600MHz 128M
A Bluetooth USB dongle A Bluetooth USB dongle
Windows 2000 Windows 2000
IVT BlueSoleiltrade IVT BlueSoleiltrade
Step 1 Insert Bluetooth USB dongles in both computers
Step 2 Start BlueSoleiltrade in both computers
Step 3 Set device name of each computer to anything you want Here they are named Computer A and Computer B diams
diams
In the BlueSoleiltrade Main Window of Computer A click Tools | My Bluetooth Device Enter lsquoComputer Arsquo in the device name field in the My Bluetooth Device window
Repeat for Computer B
Step 4 Start the OPP service on Computer B (See ldquoSection 83 Transfer Objects from a Bluetooth Cellular Phone to a Computer Step 4) to provide the OPP service for Computer A
Step 5 Search for Bluetooth devices in Computer A until it finds Computer B
Step 6 Double-click on the Computer B device icon to find itrsquos OPP service
Step 7 Perform an OPP operation (See ldquoSection 83 Transfer Objects from a Bluetooth Cellular Phone to a Computerrdquo Step 5)
55
IVT BlueSoleiltrade User Manual
85 Configure OPP Service
851 My OPP Service
In the BlueSoleiltrade Service Window right-click the Object Push icon To configure lsquomy OPP servicersquo select Properties on the pop-up menu
Figure 811 Configure OPP service
Setting Items
diams
diams
diams
diams
Auto start this service when my Bluetooth starts Select this item if you want to automatically start the OPP service every time BlueSoleil starts
My Business Card (vcf) You must select your own business card (vcf file) every time you start BlueSoleil If you forget to do this BlueSoleil creates a vcf file using your computer name and regards this file as your own business card
Send Business Card on Request Select this item to allow other users to receive your business card
Receive Business Card There are four possible items here Each item represents one type of object You may select the object types that you want to accept
- Accept Business Card to accept business cards (vcf)
- Accept Calendar Items to accept calendar items (vcs)
- Accept Email Messages to accept email messages (vmg)
- Accept Notes to accept notes (vnt)
56
IVT BlueSoleiltrade User Manual
9 Synchronization
91 Introduction Using Bluetooth Synchronization (SYNC) Bluetooth devices can synchronize messages notes calendars and cards with each other
The objects Synchronization (SYNC) supports are
diams
diams
diams
diams
diams
diams
Business cards (vcf)
Calendar entries (vcs)
Notes (vnt)
Messages (vmg)
The SYNC application is typically used in the following scenarios
A computer exchanging PIM (Personal Information Management) data with a cellular phone or PDA
Two computers exchanging PIM data with each other
92 Exchange PIM Data with a Cellular Phone This section outlines the steps involved in connecting a computer to a Bluetooth cellular phone The cellular phone works as a server that provides the SYNC service
Computer A Bluetooth Cellular Phone
NotebookLaptop PIII 800MHz 128M Sony Ericsson T68
A Bluetooth USB dongle
Windows 2000
IVT BlueSoleiltrade
Step 1 Insert the Bluetooth USB dongle into the computer
Step 2 Start BlueSoleiltrade in the computer
Step 3 Set the device name of the computer to anything you want Here it is named Computer A diams In the BlueSoleiltrade Main Window of Computer A click Tools |
My Bluetooth Device Enter lsquoComputer Arsquo in the device name field in the My Bluetooth Device window
Step 4 Set the security level to Low on Computer A (Use the Tools | Configurations | Security menu)
57
IVT BlueSoleiltrade User Manual
Step 5 Configure the T68 diams
diams
diams
Set T68 to be discoverable Press the Menu button on the T68 and select Connect | Bluetooth | Discoverable Press Yes to confirm the selection
To confirm Pairing Press the Menu button on the T68 and select Connect | Bluetooth | Discover The T68 searches for Bluetooth devices and displays the devices found on screen Select a device where BlueSoleiltrade is running Then select Add to paired device to confirm pairing
The T68 requests a passkey Input any number (for example ldquo1rdquo) In the BlueSoleiltrade application a window pops up asking for the passkey (Figure 21) Input the same passkey as in the T68 (for example ldquo1rdquo) and click OK If you have never created a shortcut DUN the following dialog pops up asking you whether Create a Shortcut on the windows desktop If you choose yes a shortcut icon called DUN will occur on the desktop otherwise the icon will not occur For details please refer to the related part of DUN
Figure 91 Input the passkey
Step 6 Start synchronization diams Now use the computer running BlueSoleiltrade to start the
synchronization (See ldquoSection 83 Transfer Objects from a Bluetooth Cellular Phone to a Computerrdquo Step 6)
58
IVT BlueSoleiltrade User Manual
93 Set up SYNC Connection between Two Computers This section outlines the steps involved in setting up a SYNC connection between two computers Computer A and Computer B Computer A works as a server that provides the BlueSoleil SYNC service Computer B works as a client that uses the SYNC service provided by Computer A
Computer A Computer B
NotebookLaptop PIII 800MHz 128M Desktop PIII 600MHz 128M
A Bluetooth USB dongle A Bluetooth USB dongle
Windows 2000 Windows 2000
IVT BlueSoleiltrade IVT BlueSoleiltrade
Step 1 Insert the Bluetooth USB dongles into each computer
Step 2 Start BlueSoleiltrade in each computer
Step 3 Set the device name of the each computer to anything you want Here they are named Computer A and Computer B diams
diams
diams diams
diams
In the BlueSoleiltrade Main Window of Computer A click Tools | My Bluetooth Device Enter lsquoComputer Arsquo in the device name field in the My Bluetooth Device window
Repeat for Computer B
Step 4 Set the security level to low on Computer A and Computer B (Use the Tools | Configurations | Security menu)
Step 5 Start the BlueSoleil SYNC service on Computer A Before starting the SYNC Server it may need to be configured To configure the server follow the steps below
In the Main Window click View | Service Window
In the Service Window right-click the Information Synchronization icon Select Properties on the pop up menu as shown in Figure 92
Set the option you require and then click OK (Figure 93)
59
IVT BlueSoleiltrade User Manual
Figure 92 Select Properties on the Information Synchronization icon
Figure 93 Service Configuration
60
IVT BlueSoleiltrade User Manual
Figure 94 Select Start Service
Step 6 Start the SYNC client on Computer B diams Search the Bluetooth device and find the SYNC service In the
Main Window click the My Device icon and wait for a few seconds When all device icons have appeared click the Bluetooth device named Computer A (Figure 95)
Figure 95 Click the Bluetooth device
61
IVT BlueSoleiltrade User Manual
diams Double-click the Bluetooth Information Synchronization service icon The color of the SYNC service icon changes to green (Figure 96) indicating the connection is successfully established
Figure 96 Connection is established successfully
diams The SYNC clients can now start synchronization Press the green button to begin synchronization (Figure 97)
Figure 97 Press the green button
Advanced Usage
diams Before synchronization select the data type that you want to exchange Leave the checkbox unchecked to disable the object type that you do not support
62
IVT BlueSoleiltrade User Manual
diams
diams
During synchronization push the red button if you want to stop the synchronization
Click the yellow explore button to check the information data after synchronization
94 Synchronization Configuration
941 My Synchronization Service
In the BlueSoleiltrade Service Window right-click the Information Synchronization icon To configure the synchronization service select Properties on the pop-up menu (Figure 98)
Figure 98 Service Configuration
Setting Items
diams
diams
Auto start this service when my Bluetooth starts Check this item to start my synchronization service automatically every time BlueSoleiltrade is started
Options This service supports options for vCard vCalendar vMessage and vNote data types You can select the data type you want to support
63
IVT BlueSoleiltrade User Manual
10 Hardcopy Cable Replacement
101 Introduction The Bluetooth Hardcopy Cable Replacement profile (HCRP) provides services to replace the cable between a host and peripheral device with a Bluetooth link The most common devices using these services are laptops and desktop computers however other devices are not excluded
The HCRP profile can be used in the following scenario
diams Print a document using a Bluetooth Printer
102 Print a Document Using a Bluetooth Printer This section outlines how to print a document from Computer A (client) using a Bluetooth Printer (server)
Computer A Bluetooth Printer B
NotebookLaptop PIII 800MHz 128M Bluetooth Printer
A Bluetooth USB dongle
Windows 2000
IVT BlueSoleiltrade
Step 1 Insert the Bluetooth USB dongle into the computer
Step 2 Start BlueSoleiltrade in the computer
Step 3 Set device name of the computer to anything you want Here it is named Computer A diams
diams
diams
In the BlueSoleiltrade Main Window of Computer A click Tools | My Bluetooth Device Enter lsquoComputer Arsquo in the device name field in the My Bluetooth Device window
Step 4 Turn on the Bluetooth printer to provide the HCRP service for Computer A
Step 5 Search for Bluetooth devices on Computer A In the Main Window double click the lsquoMy Device iconrsquo Wait a few seconds The discovered surrounding devices appear
Step 6 Search the HCRP services of Printer B Double-click the printer named lsquoPrinterrsquo The HCRP service icon turns red
Step 7 Connect the two devices Double-click the HCRP service icon to connect Computer A and the Bluetooth printer
Step 8 The connection is established After the connection setup is completed a dashed line between the My Device icon (or lsquocenter ballrsquo) and the Bluetooth Printer icon appears and the HCRP service icon turns green (Figure 103)
64
IVT BlueSoleiltrade User Manual
diams
diams
If there is no driver installed for the Bluetooth printer then BlueSoleiltrade displays a message asking the user to install a driver for the Bluetooth Printer see the Windows system icons in the bottom right hand corner of the Windows desktop (Figure 101) Install the driver for the printer on Computer A and set its port to COMx
If there is already a driver installed for the Bluetooth printer a message appears indicating that the Bluetooth printer is ready (Figure 102) BlueSoleiltrade sets the Bluetooth printerrsquos port to COMx (eg COM3) If there are several drivers for the Bluetooth printer installed on Computer A BlueSoleiltrade automatically sets one of them as the Bluetooth printer
Figure 101 Bluetooth Printer Driver is not installed
Figure 102 Bluetooth Printer Driver is ready
Step 9 Print documents diams
diams
Computer A and Bluetooth Printer B are now connected On Computer A open the document that you want to print Select File |Print Then select the Bluetooth printer and print
Step 10 Disconnect the Bluetooth Printer Right-click the HCRP service icon select Disconnect on the pop up menu (Figure 103)
65
IVT BlueSoleiltrade User Manual
Figure 103 Disconnect from the Bluetooth Printer
66
IVT BlueSoleiltrade User Manual
11 Human Interface Device
111 Introduction A typical Bluetooth Human Interface Devices (HID) is a Bluetooth-enabled mouse keyboard or joystick The HID service allows wireless communication to Bluetooth HID devices
The HID profile can be used in the following scenarios
diams
diams
Connecting a computer to a Bluetooth Mouse
Connecting a computer to a Bluetooth Keyboard
112 Connect a Computer to a Bluetooth Mouse This section outlines how to connect a computer (Computer A) to a mouse (Bluetooth Mouse B)
Computer A Bluetooth Mouse B
Desktop PIII 800MHz 128M Bluetooth wireless mouse
A Bluetooth USB dongle
Windows 2000
IVT BlueSoleiltrade
Step 1 Insert the Bluetooth USB dongle into the computer
Step 2 Start BlueSoleiltrade in the computer and set the security level to low using the Tools | Configurations | Security menu
Step 3 Set the device name of the computer to anything you want Here it is named Computer A diams In the BlueSoleiltrade Main Window of Computer A click Tools |
My Bluetooth Device Enter lsquoComputer Arsquo in the device name field in the My Bluetooth Device window
Step 4 Power on the Bluetooth mouse (Bluetooth Mouse B)
Step 5 Search for Bluetooth devices in Computer A until you find Bluetooth Mouse B In the Main Window double-click the My Device icon (lsquocenter ballrsquo) Wait a few seconds The discovered surrounding devices appear
Step 6 Double-click the Bluetooth Mouse B device icon to find itrsquos HID service If found the HID service icon turns red (Figure 111)
67
IVT BlueSoleiltrade User Manual
Figure 111 Find Bluetooth mouse and its service
Step 7 Double-click the HID service icon to connect to Mouse B After the connection is successfully set-up a dashed line appears between the center ball and the Mouse B icon The HID service icon turns green (Figure 112)
Figure 112 Connect to Bluetooth mouse
Step 8 Install drivers for Bluetooth mouse
68
IVT BlueSoleiltrade User Manual
diams If this is the first time Computer A has connected to a Bluetooth
diams omputer A Bluetooth HID t
Step 9 Now
Step 10 rvice icon in the Main Window and click
mouse wait for a few seconds to allow Windows to install drivers for a Bluetooth mouse
You will see two new devices in CMouse in lsquoHuman Interface Devicesrsquo class and HID-complianmouse in lsquoMice and other pointing devicesrsquo class (Figure 113)
the Bluetooth mouse is ready to use You can use it as a legacy PS2 or serial mouse
To disconnect Mouse B diams Right-click the HID se
Disconnect Alternatively right-click Mouse B in the Main Window and select Disconnect | Human Interface Device
Figure 113 New HID mouse device in Device Manager
69
IVT BlueSoleiltrade User Manual
113 Connect a Computer to a Bluetooth Keyboard This section outlines how to connect a computer (Computer A) to a keyboard (Bluetooth Keyboard B)
Computer A Bluetooth Keyboard B
Desktop PIII 800MHz 128M Bluetooth wireless keyboard
A Bluetooth USB dongle
Windows 2000
IVT BlueSoleiltrade
Step 1 Insert the Bluetooth USB dongle into the computer
Step 2 Start BlueSoleiltrade in the computer and set the security level to low using the Tools | Configurations | Security menu
Step 3 Set device name of the computer to anything you want Here it is named Computer A diams In the BlueSoleiltrade Main Window of Computer A click Tools |
My Bluetooth Device Enter lsquoComputer Arsquo in the device name field in the My Bluetooth Device window
Step 4 Power on the Bluetooth keyboard (Bluetooth Keyboard B)
Step 5 Search for Bluetooth devices in Computer A until you find Bluetooth Keyboard B In the Main Window double click the lsquoMy Device iconrsquo (center ball) Wait a few seconds The discovered surrounding devices appear
Step 6 Double-click the Bluetooth Keyboard B device icon to find itrsquos HID service If found the HID service icon turns red (Figure 114)
70
IVT BlueSoleiltrade User Manual
Figure 114 Find Bluetooth keyboard and its service
Step 7 Double-click the HID service icon to connect to Keyboard B After the connection is successfully set-up a dashed line appears between the center ball and the Keyboard B icon The HID service icon turns green (Figure 115)
Figure 115 Connect to Bluetooth keyboard
71
IVT BlueSoleiltrade User Manual
Step 8 Install drivers for the Bluetooth keyboard diams
diams
If this is the first time Computer A has connected to a Bluetooth keyboard wait for a few seconds to allow Windows install drivers for a Bluetooth keyboard
You will see two new devices in Computer A Bluetooth HID Keyboard in lsquoHuman Interface Devicesrsquo class and HID Keyboard Device in lsquoKeyboardsrsquo class (Figure 116)
Figure 116 New HID keyboard device in Device Manager
Step 9 Now the Bluetooth keyboard is ready to use You can use it as a legacy PS2 keyboard
Step 10 To disconnect Keyboard B diams Right-click the HID service icon in the Main Window and click
Disconnect Alternatively right-click Keyboard B in the Main Window and select Disconnect | Human Interface Device
72
IVT BlueSoleiltrade User Manual
12 Connection Shortcut
121 Introduction Connection shortcut profile is used to save time used in searching for devices and browsing services Once a connection has been established it can be saved as a shortcut The shortcut is then used to re-establish the connection without having to search for the remote Bluetooth device and required Bluetooth service
122 How to use Connection Shortcut This section outlines how to save a Bluetooth PAN connection as a connection shortcut
Computer A Computer B
Notebook Laptop PIII 800MHz 128M Desktop PIII 800MHz 128M
A Bluetooth USB dongle A Bluetooth USB dongle
Windows 2000 Windows 2000
IVT BlueSoleiltrade IVT BlueSoleiltrade
Step 1 Establish a PAN connection
Step 2 Save the Bluetooth Personal Area Neworking Service shortcut on Computer B diams Right-click the Computer A device icon and select Save
Connection as Shortcut | Bluetooth Personal Area Networking Service (Figure 121)
Figure 121 Save Bluetooth Personal Area Neworking Service as connection shortcut
Step 3 Double click shortcut on your desk-top (Figure 1222)
73
IVT BlueSoleiltrade User Manual
Figure 122 Bluetooth Shortcuts
Step 7 Once the connection is successfully established
Step 8 Start to use the PAN service provided by Computer A
74
IVT BlueSoleiltrade User Manual
13 Bluetooth Glossary Bluetooth Authentication Bluetooth authentication is the procedure to verify whether another Bluetooth enabled device has the right to access your computer During this procedure a Bluetooth passkey is requested on both sides of the connection If the passkeys are the same the authentication procedure is a success and the connection can be setup If the passkeys are different then authentication fails and a connection cannot be established
Bluetooth Authorization Bluetooth authorization is the procedure to verify whether you are going to allow (authorize) other Bluetooth enabled devices to use Bluetooth services on your Bluetooth enabled device Every Bluetooth service in your BlueSoleiltrade has an authorization setting The authorization devices list for each service records the devices that have been authorized for that service The user can change the authorization status for each device
Bluetooth Connection A Bluetooth connection refers to the Bluetooth link that can be set up between two Bluetooth devices Connected Bluetooth devices have a server client relationship One Bluetooth device provides services and another Bluetooth device uses these Bluetooth services
Bluetooth Connection Shortcut Connection shortcut is used to save time used in searching for devices and browsing services Once a connection has been established it can be saved as a shortcut The shortcut is then used to re-establish the connection without having to search for the remote Bluetooth device and required Bluetooth service
Bluetooth Device Bluetooth Devices can refer to either of the following (1) When referring to the local device configuration a Bluetooth Device is the local Bluetooth hardware eg USB dongle UART device PCMCIA card or BCSP device (2) When referring to the Bluetooth application the Bluetooth device is the Bluetooth system as a whole eg a Bluetooth modem Bluetooth mobiles or a Bluetooth PDA A computer together with the BlueSoleiltrade and the Bluetooth dongle would also be addressed as a remote Bluetooth device by other Bluetooth devices
Bluetooth Device Address A unique 48-bit address that distinguishes different Bluetooth transceivers Every Bluetooth device has a unique address so that other devices can find it and communicate with it The address appears in the form of 000320000D0A
Bluetooth Device Class According to the Bluetooth standard every Bluetooth device is assigned a device type which is represented in the Bluetooth device class The Bluetooth device class is three bytes in length in the form of 040100 On the computer side the class may be Server Desktop or Laptop Users will be asked to select it during first time set-up
Bluetooth Device Inquiry To use Bluetooth the user has to first find the remote device The searching procedure is called device inquiry There are two kinds of inquiry procedure General Inquiry and Limited Inquiry General Inquiry will find all the Bluetooth devices in lsquogeneral discoverable modersquo and lsquolimited discoverable modersquo Limited Inquiry will find only the devices in lsquolimited discoverable modersquo
Bluetooth Dial-up Networking This is the implementation of the Bluetooth Dial-up Networking profile (DUN) Using DUN Bluetooth devices can dial-up to the Internet via a Bluetooth modem or a Bluetooth mobile phone
Bluetooth FAX This is the implementation of the Bluetooth FAX profile (FAX) Using FAX Bluetooth devices can send a FAX via a Bluetooth mobile
75
IVT BlueSoleiltrade User Manual
Bluetooth File Transfer This is the implementation of the Bluetooth File Transfer profile (FTP) Bluetooth File Transfer enables the transfer files between Bluetooth devices
Bluetooth HCRP This is the implementation of the Bluetooth Hardcopy Cable Replacement profile (HCRP) HCRP provides services to replace the cables between hosts and peripheral devices with a Bluetooth link HCRP is mainly used for wireless printing
Bluetooth Information Synchronization This is the implementation of the Bluetooth Synchronization profile (SYNC) Using Synchronization Bluetooth devices can synchronize messages notes calendars and cards with each other
Bluetooth LAN Access This is the implementation of the Bluetooth LAN Access profile (LAP) Using LAP Bluetooth devices can access Local Area Network via LAN access points
Bluetooth Object Push This is the implementation of the Bluetooth Object Push profile (OPP) Using OPP Bluetooth devices can transfer messages notes calendars and cards with each other
Bluetooth Passkey In the Bluetooth authentication procedure a Bluetooth passkey is requested on both connection sides The same Bluetooth passkey should be input on both sides If the passkeys are the same the authentication procedure is successful and connections can be setup If the passkeys are different the connection and authentication will fail
Bluetooth Peripheral Device This is the implementation of the Bluetooth Human Interface Device profile (HID) By using HID Bluetooth peripheral input devices such as a Bluetooth mouse or keyboard can remotely interface with the host computer
Bluetooth Personal Area Networking This is the implementation of the Bluetooth Personal Area Networking profile (PAN) Using PAN Bluetooth devices can connect to each other to form ad-hoc networks They can form a TCPIP network or connect to a Local Area Network and the Internet
Bluetooth Printer This is the implementation of the Bluetooth Hard-copy Cable Replacement profile (HCRP) as a printer Bluetooth Printer allows Bluetooth devices to wirelessly print documents to a Bluetooth printer
Bluetooth Security Bluetooth security is an important part of the Bluetooth wireless communication technology Bluetooth security enables illegal access to your computer to be rejected There are three levels of security Low Medium and High In Low level there is no security check In Medium level remote Bluetooth devices can browse your services Security is set on every service The service can be set to request or not to request for authentication and authorization If you request for authentication the remote device will be asked to enter the same passkey as the one in your computer Otherwise the Bluetooth passkey is not requested If authorization is set the remote device has to be in the authorized devices list
Bluetooth Service A Bluetooth device may offer certain functions for other Bluetooth devices to use These functions are called Bluetooth services For example a Bluetooth mobile phone can offer four services which include synchronization dial-up networking file transfer and serial port In BlueSoleiltrade all services need to be started manually before use
Bluetooth Service Browse A remote Bluetooth device can provide one or more Bluetooth services To use the services that the remote device provides the user has to first find the services This is called service browse
Bluetooth Serial Port This is the implementation of the Bluetooth Serial Port profile (SPP) SPP emulates a serial port over Bluetooth for the Bluetooth device
76
IVT BlueSoleiltrade User Manual
Bonding Bonding is the creation of a relationship between two devices which are known to each other prior to the bonding procedure A user initiates the bonding procedure and enters a passkey to create a bond between two devices This differs from the authentication procedure where the user is requested to enter a passkey during the establishment of the link
Connectable Bluetooth devices can be connectable or non-connectable When the device is connectable other devices can connect to it
DHCP The Dynamic Host Configuration Protocol (DHCP) is an Internet protocol for automating the configuration of computers that use TCPIP
Bluetooth Dongle A Bluetooth device which can be added onto a computer or notebook to make it Bluetooth enabled A Bluetooth dongle is typically a USB device
General Discoverable Bluetooth devices have three modes General discoverable Limited discoverable and Non-discoverable mode A Bluetooth device will respond to a General Inquiry if it is in general discoverable or limited discoverable mode
HID A Human Interface device such as a keyboard or mouse
ICS (Internet Connection Sharing) For more detailed information about ICS please refer to the Microsoft Windows help topic Internet Connection Sharing
Limited Discoverable Bluetooth devices have three modes General discoverable Limited discoverable and Non-discoverable mode In Limited discoverable mode a Bluetooth device will only respond to a Limited Inquiry
LAN A LAN is a Local Area Network
LAN Access Point One of entities defined in the LA profiles the LAN Access Point acts like a router between a Bluetooth piconet and an external network
NAT Network Address Translation (NAT) is used to re-map IP numbers from one range to another range of network addresses
Non-Connectable A Bluetooth devices can be connectable or non-connectable When it is non-connectable other devices cannot connect to it This is used in BlueSoleiltrade only when the user does not want another device to connect to their computer
Non-discoverable Bluetooth devices have three modes General discoverable Limited discoverable and Non-discoverable mode In Non-discoverable mode a Bluetooth device will not respond to any inquiry so another Bluetooth device will not be able to find it
Non-pairable A Bluetooth device can be pairable or non-pairable When it is non-pairable it will not accept a bonding request from other devices
Pairable A Bluetooth device can be pairable or non-pairable When it is pairable it will accept a bonding request from other devices After the bonding process is finished successfully two devices are paired They now form a trusted relationship There is no need to exchange Bluetooth Passkeys the next time they connect
Piconet A collection of devices connected via Bluetooth wireless technology in an ad hoc fashion A piconet starts with two connected devices such as a portable PC and an Access Point and may expand to eight connected devices All Bluetooth devices are peer units and have identical implementations However when establishing a piconet one unit will act as a master and the other(s) as slave(s) for the duration of the piconet connection All devices have the same physical channel utilizing the same Frequency-hopping sequence defined by the master device clock and the Bluetooth Device Address
PIM Personal Information Management
77
IVT BlueSoleiltrade User Manual
Radio Signal Strength Bluetooth operates on the 24G ISM band The radio signal is stronger when the remote device is closer or the remote device has a higher radio output The radio signal is weak when the remote device is distant or the remote device has a weak radio output The strength of the remote devices radio signal affects the quality of the communication of the two Bluetooth devices When the radio signal is weak the Bluetooth data transfer speed is slow However if the two devices are too close and the radio signal is too strong the Bluetooth data transfer speed is also slow because the sound is too loud to hear The radio signal strength is always referred to as RSSI in Bluetooth
Remote Bluetooth Device My Bluetooth device sees all other Bluetooth enabled devices as remote Bluetooth devices For example a Bluetooth modem Bluetooth mobiles or a Bluetooth PDA
Start Bluetooth Service Start the selected Bluetooth service Only after the service is started can other devices browse the service and connect to it
Stop Bluetooth Service Stop the selected Bluetooth service After the service is stopped other devices cannot browse the service or connect to it The existing connection will be disconnected
78
- BlueSoleiltrade Introduction
- BlueSoleiltrade Graphical User Interface
-
- Start BlueSoleiltrade
- Exit BlueSoleiltrade
- BlueSoleiltrade Main Window
-
- My Device Icon
- Remote Bluetooth Device Icons
- Bluetooth Service Icons
-
- Service Window
-
- My Service Icons
-
- Personal Area Networking
-
- Introduction
- Connect Two Computers
- Computer with PAN acting as a TCPIP Gateway
-
- Connect to the Internet using ICS
- Settings on the PAN server
-
- PAN Configuration
-
- My PAN Service
-
- Dial-Up Networking
-
- Introduction
- Connect to a Dial-up Gateway from a Computer
-
- Bluetooth Serial Port
-
- Introduction
- Connect Two Computers
- Use SPP to Print a Document
- SPP Configuration
-
- My SPP Service
-
- Bluetooth File Transfer
-
- Introduction
- Transfer files tofrom a Computer
- FTP Configuration
-
- My FTP Service
-
- LAN Access
-
- Introduction
- Access a Local Area Network (LAN)
-
- Object Push
-
- Introduction
- Transfer Objects from a Computer to a Bluetooth Cellular Pho
- Transfer Objects from a Bluetooth Cellular Phone to a Comput
- Transfer Objects between Two Computers
- Configure OPP Service
-
- My OPP Service
-
- Synchronization
-
- Introduction
- Exchange PIM Data with a Cellular Phone
- Set up SYNC Connection between Two Computers
- Synchronization Configuration
-
- My Synchronization Service
-
- Hardcopy Cable Replacement
-
- Introduction
- Print a Document Using a Bluetooth Printer
-
- Human Interface Device
-
- Introduction
- Connect a Computer to a Bluetooth Mouse
- Connect a Computer to a Bluetooth Keyboard
-
- Connection Shortcut
-
- Introduction
- How to use Connection Shortcut
-
- Bluetooth Glossary
-

IVT BlueSoleiltrade User Manual
Figure 75 Choose Internet Protocol (TCPIP)
diams Select Specify TCPIP addresses and input the two IP addresses The subnet mask of the two IP addresses should be the same as the subnet of the LAN Computer A belongs to (Figure 76)
Figure 76 Input the IP addresses
Step 7 Search for Computer A on Computer B diams
diams
Double-click the My Device icon on Computer B until you find the device icon Computer A
Step 8 Find the LAP service of Computer A Double-click the Computer A device icon on Computer B (Figure 77)
43
IVT BlueSoleiltrade User Manual
Figure 77 Double-click the Computer A device icon
Step 9 Connect to Computer A diams Right-click the LAP service icon select Connect on the pop-up
menu (Figure 78)
Figure 78 Select Connect
diams The Connect BlueSoleiltrade LAP Connection window pops up
44
IVT BlueSoleiltrade User Manual
Input a username and password (Figure 79)
diams The connection is then established (Figure 710)
Figure 79 Input Username and Password
Figure 710 Successful connection to LAP
45
IVT BlueSoleiltrade User Manual
Step 10 Computer B can now access the LAN via Computer A
8 Object Push
81 Introduction The Bluetooth Object Push profile (OPP) is an application that offers a way to send and receive Personal Information Management (PIM) data objects from one Bluetooth device to another Bluetooth device
The objects Object Push supports are
diams
diams
diams
diams
diams
diams
diams
Business cards (vcf)
Calendar entries (vcs)
Notes (vnt)
Messages (vmg)
The OPP profile can be used in the following scenarios
Connecting a computer to a Bluetooth cellular phone (or PDA) and transferring objects from the computer to the cellular phone (or PDA)
Connecting a computer to a Bluetooth cellular phone (or PDA) and transferring objects from the cellular phone (or PDA) to the computer
Connecting two computers and transferring objects between them
82 Transfer Objects from a Computer to a Bluetooth Cellular Phone
This section outlines the steps involved in transferring OPP objects from a Computer to a Bluetooth cellular phone
Computer A Bluetooth Cellular Phone
NotebookLaptop PIII 800MHz 128M Sony Ericsson T68
A Bluetooth USB dongle
Windows 2000
IVT BlueSoleiltrade
Step 1 Insert the Bluetooth USB dongle into the computer
Step 2 Start BlueSoleiltrade in the computer
Step 3 Set the device name of the Computer A to anything you want Here it is named Computer A diams
diams
In the BlueSoleiltrade Main Window of Computer A click Tools | My Bluetooth Enter lsquoComputer Arsquo in the device name field in the My Bluetooth Device window
Step 4 Configure the business card of Computer A Open the Service Configuration window and select the Object Push page In the BlueSoleiltrade Main Window click My Services
46
IVT BlueSoleiltrade User Manual
(Figure 81)
diams
diams
Check the boxes Send Business Card on Request Accept Business Card Accept Calendar Items Accept Email Messages and Accept Notes
To set lsquomy business cardrsquo click the box Send My Business Card (VCF) This opens the Open File window Select a VCF file as your own business card and click the Open button Click the OK button on the Service Configuration window If you do not set a business card the program will generate a business card file automatically using your computer name (Figure 82)
Figure 81 Service Configuration
Figure 82 Open File
Step 5 To obtain a VCF card file from MS Outlook
47
IVT BlueSoleiltrade User Manual
diams Open MS Outlook and select the Contacts item in Outlook Shortcuts (Figure 83)
Figure 83 MS Outlook main window
diams If there are no contacts entered the following message appears on the main window ldquoThere are no items to show in this view Double-click here to create a new Contactrdquo Double-click and a pop-up window appears (Figure 84)
Figure 84 Create a new contact
diams Enter your Contact information Click File | Save as and a Save As window pops up Select the name of the file and the
48
IVT BlueSoleiltrade User Manual
directory where you want to save the file Select the vCard Files (vcf) item in the Save as type box Click the Save button (Figure 85)
Figure 85 Save new Contact
Step 6 Set the T68 to be discoverable diams
diams
diams
Press the Menu button on the T68 to find the menu list and then select the Connect item Press the Yes key to enter the Connect menu and then select the Bluetooth item Then select the Discoverable item
Step 7 Search for Bluetooth devices in BlueSoleiltrade on Computer A until it finds the T68 (or input the T68 device address directly)
Step 8 Double-click the T68 device to find its OPP service If your security attribute is set to High the Enter Bluetooth Passkey window pops up (Figure 86)
Enter a passkey of your choice such as ldquo1rdquo and click the OK button
Figure 86 Enter the passkey
diams
diams
A message appears on the T68 to ask whether you want to Add to paired device Press the Yes key enter ldquo1rdquo and then press Yes again
A message Pairing pops up If pairing is successful the message Pairing succeeded appears If pairing is
49
IVT BlueSoleiltrade User Manual
unsuccessful the message Pairing failed Please try again Retry In this case press Yes to retry or No to cancel
diams If the pairing succeeds you will see the services of the T68 include the OPP service (Figure 87) If you have never created a shortcut DUN the following dialog pops up asking you whether Create a Shortcut on the windows desktop If you choose yes a shortcut icon called DUN will occur on the desktop otherwise the icon will not occur For details please refer to the related part of DUN
Figure 87 Find the services
Step 9 To send or get objects data right-click the OPP service icon There are four options (Figure 88) on the pop-up menu diams
diams
diams
diams
Send My Card Click this menu item and a business card from Computer A is sent to the T68
Get Card Click this menu item to receive a business card from the T68 Open the folder inbox to check if you have received the card (Note Open the My Documents folder on the computer and find a new folder called BlueSoleil Open this folder to find the subfolders inbox and outbox Inbox is used to deposit the objects received from other Bluetooth devices Outbox is used to deposit the objects you want to send to other Bluetooth devices)
Send Objects Click this menu item to send an object in Computer A to the T68 (there are four types of object vcf vcs vmg vnt) Select the objects that you want to send in the window that pops up and click Open
Exchange cards Click this menu item to exchange business cards between Computer A and the T68
50
IVT BlueSoleiltrade User Manual
Figure 88 Four types of operation
83 Transfer Objects from a Bluetooth Cellular Phone to a Computer
This section outlines the steps involved in transferring OPP objects from a Bluetooth cellular phone to a computer
Computer A Bluetooth Cellular Phone
NotebookLaptop PIII 800MHz 128M Sony Ericsson T68
A Bluetooth USB dongle
Windows 2000
IVT BlueSoleiltrade
Step 1 Insert the Bluetooth USB dongle into the computer
Step 2 Start BlueSoleiltrade in the computer
Step 3 Set the device name of the computer to anything you want Here it is named Computer A diams
diams
In the BlueSoleiltrade Main Window of Computer A click Tools | My Bluetooth Device Enter lsquoComputer Arsquo in the device name field in the My Bluetooth Device window
Step 4 Configure the OPP service attribute of Computer A and start the OPP service
In the BlueSoleiltrade Main Window click My Services| Propertieshellip (Figure 89)
51
IVT BlueSoleiltrade User Manual
diams The Service Configuration window pops up Select the Object Push item Configure My Business Card (See ldquoSection 82 Transfer Objects from a Computer to a Bluetooth Cellular Phonerdquo Step 4) and configure other OPP service attributes for Computer A
Figure 89 Configure the OPP service
diams
diams
In the BlueSoleiltrade Main Window select View | Service Window
Right-click the Object Push icon and select Start Service (Figure 810)
52
IVT BlueSoleiltrade User Manual
Figure 810 Select the Start Service
Step 5 Discover and pair Computer A on the T68 diams
diams
diams diams
diams
diams
Select Menu | Connect | Bluetooth | Discover on the T68 A list of the surrounding devices appears Select lsquoComputer Arsquo
When the Add to paired device devices message appears press the Yes key and enter a passkey for example ldquo1rdquo Use the same passkey on BlueSoleil as used on the T68 If you have never created a shortcut DUN the following dialog pops up asking you whether Create a Shortcut on the windows desktop If you choose yes a shortcut icon called DUN will occur on the desktop otherwise the icon will not occur For details please refer to the related part of DUN
Step 6 Start the OPP operation Select Menu | Phone book | Business cards on the T68
To send ldquomy cardrdquo from the T68 From the Business cards menu select Send my own and then select Via Bluetooth The T68 searches the surrounding Bluetooth devices To send the business card from the T68 to Computer A select lsquoComputer Arsquo on the T68 screen
To select an object and send it From the Business cards menu select Send contact and then select Via Bluetooth The T68 asks you to select the object that you want to send Select an object and send it as specified above
To receive a business card From the Business cards menu select Receive and then select Via Bluetooth The T68 is now in discoverable status
53
IVT BlueSoleiltrade User Manual
and you can send an object to it from other Bluetooth devices
diams To send all business cards From the Business cards menu select Send all and then select Via Bluetooth Select the destination device Computer A The T68 then sends all its vcf files to Computer A
54
IVT BlueSoleiltrade User Manual
84 Transfer Objects between Two Computers This section outlines the steps involved in transferring OPP objects between two Computers (Computer A and Computer B)
Computer A Computer B
NotebookLaptop PIII 800MHz 128M Desktop PIII 600MHz 128M
A Bluetooth USB dongle A Bluetooth USB dongle
Windows 2000 Windows 2000
IVT BlueSoleiltrade IVT BlueSoleiltrade
Step 1 Insert Bluetooth USB dongles in both computers
Step 2 Start BlueSoleiltrade in both computers
Step 3 Set device name of each computer to anything you want Here they are named Computer A and Computer B diams
diams
In the BlueSoleiltrade Main Window of Computer A click Tools | My Bluetooth Device Enter lsquoComputer Arsquo in the device name field in the My Bluetooth Device window
Repeat for Computer B
Step 4 Start the OPP service on Computer B (See ldquoSection 83 Transfer Objects from a Bluetooth Cellular Phone to a Computer Step 4) to provide the OPP service for Computer A
Step 5 Search for Bluetooth devices in Computer A until it finds Computer B
Step 6 Double-click on the Computer B device icon to find itrsquos OPP service
Step 7 Perform an OPP operation (See ldquoSection 83 Transfer Objects from a Bluetooth Cellular Phone to a Computerrdquo Step 5)
55
IVT BlueSoleiltrade User Manual
85 Configure OPP Service
851 My OPP Service
In the BlueSoleiltrade Service Window right-click the Object Push icon To configure lsquomy OPP servicersquo select Properties on the pop-up menu
Figure 811 Configure OPP service
Setting Items
diams
diams
diams
diams
Auto start this service when my Bluetooth starts Select this item if you want to automatically start the OPP service every time BlueSoleil starts
My Business Card (vcf) You must select your own business card (vcf file) every time you start BlueSoleil If you forget to do this BlueSoleil creates a vcf file using your computer name and regards this file as your own business card
Send Business Card on Request Select this item to allow other users to receive your business card
Receive Business Card There are four possible items here Each item represents one type of object You may select the object types that you want to accept
- Accept Business Card to accept business cards (vcf)
- Accept Calendar Items to accept calendar items (vcs)
- Accept Email Messages to accept email messages (vmg)
- Accept Notes to accept notes (vnt)
56
IVT BlueSoleiltrade User Manual
9 Synchronization
91 Introduction Using Bluetooth Synchronization (SYNC) Bluetooth devices can synchronize messages notes calendars and cards with each other
The objects Synchronization (SYNC) supports are
diams
diams
diams
diams
diams
diams
Business cards (vcf)
Calendar entries (vcs)
Notes (vnt)
Messages (vmg)
The SYNC application is typically used in the following scenarios
A computer exchanging PIM (Personal Information Management) data with a cellular phone or PDA
Two computers exchanging PIM data with each other
92 Exchange PIM Data with a Cellular Phone This section outlines the steps involved in connecting a computer to a Bluetooth cellular phone The cellular phone works as a server that provides the SYNC service
Computer A Bluetooth Cellular Phone
NotebookLaptop PIII 800MHz 128M Sony Ericsson T68
A Bluetooth USB dongle
Windows 2000
IVT BlueSoleiltrade
Step 1 Insert the Bluetooth USB dongle into the computer
Step 2 Start BlueSoleiltrade in the computer
Step 3 Set the device name of the computer to anything you want Here it is named Computer A diams In the BlueSoleiltrade Main Window of Computer A click Tools |
My Bluetooth Device Enter lsquoComputer Arsquo in the device name field in the My Bluetooth Device window
Step 4 Set the security level to Low on Computer A (Use the Tools | Configurations | Security menu)
57
IVT BlueSoleiltrade User Manual
Step 5 Configure the T68 diams
diams
diams
Set T68 to be discoverable Press the Menu button on the T68 and select Connect | Bluetooth | Discoverable Press Yes to confirm the selection
To confirm Pairing Press the Menu button on the T68 and select Connect | Bluetooth | Discover The T68 searches for Bluetooth devices and displays the devices found on screen Select a device where BlueSoleiltrade is running Then select Add to paired device to confirm pairing
The T68 requests a passkey Input any number (for example ldquo1rdquo) In the BlueSoleiltrade application a window pops up asking for the passkey (Figure 21) Input the same passkey as in the T68 (for example ldquo1rdquo) and click OK If you have never created a shortcut DUN the following dialog pops up asking you whether Create a Shortcut on the windows desktop If you choose yes a shortcut icon called DUN will occur on the desktop otherwise the icon will not occur For details please refer to the related part of DUN
Figure 91 Input the passkey
Step 6 Start synchronization diams Now use the computer running BlueSoleiltrade to start the
synchronization (See ldquoSection 83 Transfer Objects from a Bluetooth Cellular Phone to a Computerrdquo Step 6)
58
IVT BlueSoleiltrade User Manual
93 Set up SYNC Connection between Two Computers This section outlines the steps involved in setting up a SYNC connection between two computers Computer A and Computer B Computer A works as a server that provides the BlueSoleil SYNC service Computer B works as a client that uses the SYNC service provided by Computer A
Computer A Computer B
NotebookLaptop PIII 800MHz 128M Desktop PIII 600MHz 128M
A Bluetooth USB dongle A Bluetooth USB dongle
Windows 2000 Windows 2000
IVT BlueSoleiltrade IVT BlueSoleiltrade
Step 1 Insert the Bluetooth USB dongles into each computer
Step 2 Start BlueSoleiltrade in each computer
Step 3 Set the device name of the each computer to anything you want Here they are named Computer A and Computer B diams
diams
diams diams
diams
In the BlueSoleiltrade Main Window of Computer A click Tools | My Bluetooth Device Enter lsquoComputer Arsquo in the device name field in the My Bluetooth Device window
Repeat for Computer B
Step 4 Set the security level to low on Computer A and Computer B (Use the Tools | Configurations | Security menu)
Step 5 Start the BlueSoleil SYNC service on Computer A Before starting the SYNC Server it may need to be configured To configure the server follow the steps below
In the Main Window click View | Service Window
In the Service Window right-click the Information Synchronization icon Select Properties on the pop up menu as shown in Figure 92
Set the option you require and then click OK (Figure 93)
59
IVT BlueSoleiltrade User Manual
Figure 92 Select Properties on the Information Synchronization icon
Figure 93 Service Configuration
60
IVT BlueSoleiltrade User Manual
Figure 94 Select Start Service
Step 6 Start the SYNC client on Computer B diams Search the Bluetooth device and find the SYNC service In the
Main Window click the My Device icon and wait for a few seconds When all device icons have appeared click the Bluetooth device named Computer A (Figure 95)
Figure 95 Click the Bluetooth device
61
IVT BlueSoleiltrade User Manual
diams Double-click the Bluetooth Information Synchronization service icon The color of the SYNC service icon changes to green (Figure 96) indicating the connection is successfully established
Figure 96 Connection is established successfully
diams The SYNC clients can now start synchronization Press the green button to begin synchronization (Figure 97)
Figure 97 Press the green button
Advanced Usage
diams Before synchronization select the data type that you want to exchange Leave the checkbox unchecked to disable the object type that you do not support
62
IVT BlueSoleiltrade User Manual
diams
diams
During synchronization push the red button if you want to stop the synchronization
Click the yellow explore button to check the information data after synchronization
94 Synchronization Configuration
941 My Synchronization Service
In the BlueSoleiltrade Service Window right-click the Information Synchronization icon To configure the synchronization service select Properties on the pop-up menu (Figure 98)
Figure 98 Service Configuration
Setting Items
diams
diams
Auto start this service when my Bluetooth starts Check this item to start my synchronization service automatically every time BlueSoleiltrade is started
Options This service supports options for vCard vCalendar vMessage and vNote data types You can select the data type you want to support
63
IVT BlueSoleiltrade User Manual
10 Hardcopy Cable Replacement
101 Introduction The Bluetooth Hardcopy Cable Replacement profile (HCRP) provides services to replace the cable between a host and peripheral device with a Bluetooth link The most common devices using these services are laptops and desktop computers however other devices are not excluded
The HCRP profile can be used in the following scenario
diams Print a document using a Bluetooth Printer
102 Print a Document Using a Bluetooth Printer This section outlines how to print a document from Computer A (client) using a Bluetooth Printer (server)
Computer A Bluetooth Printer B
NotebookLaptop PIII 800MHz 128M Bluetooth Printer
A Bluetooth USB dongle
Windows 2000
IVT BlueSoleiltrade
Step 1 Insert the Bluetooth USB dongle into the computer
Step 2 Start BlueSoleiltrade in the computer
Step 3 Set device name of the computer to anything you want Here it is named Computer A diams
diams
diams
In the BlueSoleiltrade Main Window of Computer A click Tools | My Bluetooth Device Enter lsquoComputer Arsquo in the device name field in the My Bluetooth Device window
Step 4 Turn on the Bluetooth printer to provide the HCRP service for Computer A
Step 5 Search for Bluetooth devices on Computer A In the Main Window double click the lsquoMy Device iconrsquo Wait a few seconds The discovered surrounding devices appear
Step 6 Search the HCRP services of Printer B Double-click the printer named lsquoPrinterrsquo The HCRP service icon turns red
Step 7 Connect the two devices Double-click the HCRP service icon to connect Computer A and the Bluetooth printer
Step 8 The connection is established After the connection setup is completed a dashed line between the My Device icon (or lsquocenter ballrsquo) and the Bluetooth Printer icon appears and the HCRP service icon turns green (Figure 103)
64
IVT BlueSoleiltrade User Manual
diams
diams
If there is no driver installed for the Bluetooth printer then BlueSoleiltrade displays a message asking the user to install a driver for the Bluetooth Printer see the Windows system icons in the bottom right hand corner of the Windows desktop (Figure 101) Install the driver for the printer on Computer A and set its port to COMx
If there is already a driver installed for the Bluetooth printer a message appears indicating that the Bluetooth printer is ready (Figure 102) BlueSoleiltrade sets the Bluetooth printerrsquos port to COMx (eg COM3) If there are several drivers for the Bluetooth printer installed on Computer A BlueSoleiltrade automatically sets one of them as the Bluetooth printer
Figure 101 Bluetooth Printer Driver is not installed
Figure 102 Bluetooth Printer Driver is ready
Step 9 Print documents diams
diams
Computer A and Bluetooth Printer B are now connected On Computer A open the document that you want to print Select File |Print Then select the Bluetooth printer and print
Step 10 Disconnect the Bluetooth Printer Right-click the HCRP service icon select Disconnect on the pop up menu (Figure 103)
65
IVT BlueSoleiltrade User Manual
Figure 103 Disconnect from the Bluetooth Printer
66
IVT BlueSoleiltrade User Manual
11 Human Interface Device
111 Introduction A typical Bluetooth Human Interface Devices (HID) is a Bluetooth-enabled mouse keyboard or joystick The HID service allows wireless communication to Bluetooth HID devices
The HID profile can be used in the following scenarios
diams
diams
Connecting a computer to a Bluetooth Mouse
Connecting a computer to a Bluetooth Keyboard
112 Connect a Computer to a Bluetooth Mouse This section outlines how to connect a computer (Computer A) to a mouse (Bluetooth Mouse B)
Computer A Bluetooth Mouse B
Desktop PIII 800MHz 128M Bluetooth wireless mouse
A Bluetooth USB dongle
Windows 2000
IVT BlueSoleiltrade
Step 1 Insert the Bluetooth USB dongle into the computer
Step 2 Start BlueSoleiltrade in the computer and set the security level to low using the Tools | Configurations | Security menu
Step 3 Set the device name of the computer to anything you want Here it is named Computer A diams In the BlueSoleiltrade Main Window of Computer A click Tools |
My Bluetooth Device Enter lsquoComputer Arsquo in the device name field in the My Bluetooth Device window
Step 4 Power on the Bluetooth mouse (Bluetooth Mouse B)
Step 5 Search for Bluetooth devices in Computer A until you find Bluetooth Mouse B In the Main Window double-click the My Device icon (lsquocenter ballrsquo) Wait a few seconds The discovered surrounding devices appear
Step 6 Double-click the Bluetooth Mouse B device icon to find itrsquos HID service If found the HID service icon turns red (Figure 111)
67
IVT BlueSoleiltrade User Manual
Figure 111 Find Bluetooth mouse and its service
Step 7 Double-click the HID service icon to connect to Mouse B After the connection is successfully set-up a dashed line appears between the center ball and the Mouse B icon The HID service icon turns green (Figure 112)
Figure 112 Connect to Bluetooth mouse
Step 8 Install drivers for Bluetooth mouse
68
IVT BlueSoleiltrade User Manual
diams If this is the first time Computer A has connected to a Bluetooth
diams omputer A Bluetooth HID t
Step 9 Now
Step 10 rvice icon in the Main Window and click
mouse wait for a few seconds to allow Windows to install drivers for a Bluetooth mouse
You will see two new devices in CMouse in lsquoHuman Interface Devicesrsquo class and HID-complianmouse in lsquoMice and other pointing devicesrsquo class (Figure 113)
the Bluetooth mouse is ready to use You can use it as a legacy PS2 or serial mouse
To disconnect Mouse B diams Right-click the HID se
Disconnect Alternatively right-click Mouse B in the Main Window and select Disconnect | Human Interface Device
Figure 113 New HID mouse device in Device Manager
69
IVT BlueSoleiltrade User Manual
113 Connect a Computer to a Bluetooth Keyboard This section outlines how to connect a computer (Computer A) to a keyboard (Bluetooth Keyboard B)
Computer A Bluetooth Keyboard B
Desktop PIII 800MHz 128M Bluetooth wireless keyboard
A Bluetooth USB dongle
Windows 2000
IVT BlueSoleiltrade
Step 1 Insert the Bluetooth USB dongle into the computer
Step 2 Start BlueSoleiltrade in the computer and set the security level to low using the Tools | Configurations | Security menu
Step 3 Set device name of the computer to anything you want Here it is named Computer A diams In the BlueSoleiltrade Main Window of Computer A click Tools |
My Bluetooth Device Enter lsquoComputer Arsquo in the device name field in the My Bluetooth Device window
Step 4 Power on the Bluetooth keyboard (Bluetooth Keyboard B)
Step 5 Search for Bluetooth devices in Computer A until you find Bluetooth Keyboard B In the Main Window double click the lsquoMy Device iconrsquo (center ball) Wait a few seconds The discovered surrounding devices appear
Step 6 Double-click the Bluetooth Keyboard B device icon to find itrsquos HID service If found the HID service icon turns red (Figure 114)
70
IVT BlueSoleiltrade User Manual
Figure 114 Find Bluetooth keyboard and its service
Step 7 Double-click the HID service icon to connect to Keyboard B After the connection is successfully set-up a dashed line appears between the center ball and the Keyboard B icon The HID service icon turns green (Figure 115)
Figure 115 Connect to Bluetooth keyboard
71
IVT BlueSoleiltrade User Manual
Step 8 Install drivers for the Bluetooth keyboard diams
diams
If this is the first time Computer A has connected to a Bluetooth keyboard wait for a few seconds to allow Windows install drivers for a Bluetooth keyboard
You will see two new devices in Computer A Bluetooth HID Keyboard in lsquoHuman Interface Devicesrsquo class and HID Keyboard Device in lsquoKeyboardsrsquo class (Figure 116)
Figure 116 New HID keyboard device in Device Manager
Step 9 Now the Bluetooth keyboard is ready to use You can use it as a legacy PS2 keyboard
Step 10 To disconnect Keyboard B diams Right-click the HID service icon in the Main Window and click
Disconnect Alternatively right-click Keyboard B in the Main Window and select Disconnect | Human Interface Device
72
IVT BlueSoleiltrade User Manual
12 Connection Shortcut
121 Introduction Connection shortcut profile is used to save time used in searching for devices and browsing services Once a connection has been established it can be saved as a shortcut The shortcut is then used to re-establish the connection without having to search for the remote Bluetooth device and required Bluetooth service
122 How to use Connection Shortcut This section outlines how to save a Bluetooth PAN connection as a connection shortcut
Computer A Computer B
Notebook Laptop PIII 800MHz 128M Desktop PIII 800MHz 128M
A Bluetooth USB dongle A Bluetooth USB dongle
Windows 2000 Windows 2000
IVT BlueSoleiltrade IVT BlueSoleiltrade
Step 1 Establish a PAN connection
Step 2 Save the Bluetooth Personal Area Neworking Service shortcut on Computer B diams Right-click the Computer A device icon and select Save
Connection as Shortcut | Bluetooth Personal Area Networking Service (Figure 121)
Figure 121 Save Bluetooth Personal Area Neworking Service as connection shortcut
Step 3 Double click shortcut on your desk-top (Figure 1222)
73
IVT BlueSoleiltrade User Manual
Figure 122 Bluetooth Shortcuts
Step 7 Once the connection is successfully established
Step 8 Start to use the PAN service provided by Computer A
74
IVT BlueSoleiltrade User Manual
13 Bluetooth Glossary Bluetooth Authentication Bluetooth authentication is the procedure to verify whether another Bluetooth enabled device has the right to access your computer During this procedure a Bluetooth passkey is requested on both sides of the connection If the passkeys are the same the authentication procedure is a success and the connection can be setup If the passkeys are different then authentication fails and a connection cannot be established
Bluetooth Authorization Bluetooth authorization is the procedure to verify whether you are going to allow (authorize) other Bluetooth enabled devices to use Bluetooth services on your Bluetooth enabled device Every Bluetooth service in your BlueSoleiltrade has an authorization setting The authorization devices list for each service records the devices that have been authorized for that service The user can change the authorization status for each device
Bluetooth Connection A Bluetooth connection refers to the Bluetooth link that can be set up between two Bluetooth devices Connected Bluetooth devices have a server client relationship One Bluetooth device provides services and another Bluetooth device uses these Bluetooth services
Bluetooth Connection Shortcut Connection shortcut is used to save time used in searching for devices and browsing services Once a connection has been established it can be saved as a shortcut The shortcut is then used to re-establish the connection without having to search for the remote Bluetooth device and required Bluetooth service
Bluetooth Device Bluetooth Devices can refer to either of the following (1) When referring to the local device configuration a Bluetooth Device is the local Bluetooth hardware eg USB dongle UART device PCMCIA card or BCSP device (2) When referring to the Bluetooth application the Bluetooth device is the Bluetooth system as a whole eg a Bluetooth modem Bluetooth mobiles or a Bluetooth PDA A computer together with the BlueSoleiltrade and the Bluetooth dongle would also be addressed as a remote Bluetooth device by other Bluetooth devices
Bluetooth Device Address A unique 48-bit address that distinguishes different Bluetooth transceivers Every Bluetooth device has a unique address so that other devices can find it and communicate with it The address appears in the form of 000320000D0A
Bluetooth Device Class According to the Bluetooth standard every Bluetooth device is assigned a device type which is represented in the Bluetooth device class The Bluetooth device class is three bytes in length in the form of 040100 On the computer side the class may be Server Desktop or Laptop Users will be asked to select it during first time set-up
Bluetooth Device Inquiry To use Bluetooth the user has to first find the remote device The searching procedure is called device inquiry There are two kinds of inquiry procedure General Inquiry and Limited Inquiry General Inquiry will find all the Bluetooth devices in lsquogeneral discoverable modersquo and lsquolimited discoverable modersquo Limited Inquiry will find only the devices in lsquolimited discoverable modersquo
Bluetooth Dial-up Networking This is the implementation of the Bluetooth Dial-up Networking profile (DUN) Using DUN Bluetooth devices can dial-up to the Internet via a Bluetooth modem or a Bluetooth mobile phone
Bluetooth FAX This is the implementation of the Bluetooth FAX profile (FAX) Using FAX Bluetooth devices can send a FAX via a Bluetooth mobile
75
IVT BlueSoleiltrade User Manual
Bluetooth File Transfer This is the implementation of the Bluetooth File Transfer profile (FTP) Bluetooth File Transfer enables the transfer files between Bluetooth devices
Bluetooth HCRP This is the implementation of the Bluetooth Hardcopy Cable Replacement profile (HCRP) HCRP provides services to replace the cables between hosts and peripheral devices with a Bluetooth link HCRP is mainly used for wireless printing
Bluetooth Information Synchronization This is the implementation of the Bluetooth Synchronization profile (SYNC) Using Synchronization Bluetooth devices can synchronize messages notes calendars and cards with each other
Bluetooth LAN Access This is the implementation of the Bluetooth LAN Access profile (LAP) Using LAP Bluetooth devices can access Local Area Network via LAN access points
Bluetooth Object Push This is the implementation of the Bluetooth Object Push profile (OPP) Using OPP Bluetooth devices can transfer messages notes calendars and cards with each other
Bluetooth Passkey In the Bluetooth authentication procedure a Bluetooth passkey is requested on both connection sides The same Bluetooth passkey should be input on both sides If the passkeys are the same the authentication procedure is successful and connections can be setup If the passkeys are different the connection and authentication will fail
Bluetooth Peripheral Device This is the implementation of the Bluetooth Human Interface Device profile (HID) By using HID Bluetooth peripheral input devices such as a Bluetooth mouse or keyboard can remotely interface with the host computer
Bluetooth Personal Area Networking This is the implementation of the Bluetooth Personal Area Networking profile (PAN) Using PAN Bluetooth devices can connect to each other to form ad-hoc networks They can form a TCPIP network or connect to a Local Area Network and the Internet
Bluetooth Printer This is the implementation of the Bluetooth Hard-copy Cable Replacement profile (HCRP) as a printer Bluetooth Printer allows Bluetooth devices to wirelessly print documents to a Bluetooth printer
Bluetooth Security Bluetooth security is an important part of the Bluetooth wireless communication technology Bluetooth security enables illegal access to your computer to be rejected There are three levels of security Low Medium and High In Low level there is no security check In Medium level remote Bluetooth devices can browse your services Security is set on every service The service can be set to request or not to request for authentication and authorization If you request for authentication the remote device will be asked to enter the same passkey as the one in your computer Otherwise the Bluetooth passkey is not requested If authorization is set the remote device has to be in the authorized devices list
Bluetooth Service A Bluetooth device may offer certain functions for other Bluetooth devices to use These functions are called Bluetooth services For example a Bluetooth mobile phone can offer four services which include synchronization dial-up networking file transfer and serial port In BlueSoleiltrade all services need to be started manually before use
Bluetooth Service Browse A remote Bluetooth device can provide one or more Bluetooth services To use the services that the remote device provides the user has to first find the services This is called service browse
Bluetooth Serial Port This is the implementation of the Bluetooth Serial Port profile (SPP) SPP emulates a serial port over Bluetooth for the Bluetooth device
76
IVT BlueSoleiltrade User Manual
Bonding Bonding is the creation of a relationship between two devices which are known to each other prior to the bonding procedure A user initiates the bonding procedure and enters a passkey to create a bond between two devices This differs from the authentication procedure where the user is requested to enter a passkey during the establishment of the link
Connectable Bluetooth devices can be connectable or non-connectable When the device is connectable other devices can connect to it
DHCP The Dynamic Host Configuration Protocol (DHCP) is an Internet protocol for automating the configuration of computers that use TCPIP
Bluetooth Dongle A Bluetooth device which can be added onto a computer or notebook to make it Bluetooth enabled A Bluetooth dongle is typically a USB device
General Discoverable Bluetooth devices have three modes General discoverable Limited discoverable and Non-discoverable mode A Bluetooth device will respond to a General Inquiry if it is in general discoverable or limited discoverable mode
HID A Human Interface device such as a keyboard or mouse
ICS (Internet Connection Sharing) For more detailed information about ICS please refer to the Microsoft Windows help topic Internet Connection Sharing
Limited Discoverable Bluetooth devices have three modes General discoverable Limited discoverable and Non-discoverable mode In Limited discoverable mode a Bluetooth device will only respond to a Limited Inquiry
LAN A LAN is a Local Area Network
LAN Access Point One of entities defined in the LA profiles the LAN Access Point acts like a router between a Bluetooth piconet and an external network
NAT Network Address Translation (NAT) is used to re-map IP numbers from one range to another range of network addresses
Non-Connectable A Bluetooth devices can be connectable or non-connectable When it is non-connectable other devices cannot connect to it This is used in BlueSoleiltrade only when the user does not want another device to connect to their computer
Non-discoverable Bluetooth devices have three modes General discoverable Limited discoverable and Non-discoverable mode In Non-discoverable mode a Bluetooth device will not respond to any inquiry so another Bluetooth device will not be able to find it
Non-pairable A Bluetooth device can be pairable or non-pairable When it is non-pairable it will not accept a bonding request from other devices
Pairable A Bluetooth device can be pairable or non-pairable When it is pairable it will accept a bonding request from other devices After the bonding process is finished successfully two devices are paired They now form a trusted relationship There is no need to exchange Bluetooth Passkeys the next time they connect
Piconet A collection of devices connected via Bluetooth wireless technology in an ad hoc fashion A piconet starts with two connected devices such as a portable PC and an Access Point and may expand to eight connected devices All Bluetooth devices are peer units and have identical implementations However when establishing a piconet one unit will act as a master and the other(s) as slave(s) for the duration of the piconet connection All devices have the same physical channel utilizing the same Frequency-hopping sequence defined by the master device clock and the Bluetooth Device Address
PIM Personal Information Management
77
IVT BlueSoleiltrade User Manual
Radio Signal Strength Bluetooth operates on the 24G ISM band The radio signal is stronger when the remote device is closer or the remote device has a higher radio output The radio signal is weak when the remote device is distant or the remote device has a weak radio output The strength of the remote devices radio signal affects the quality of the communication of the two Bluetooth devices When the radio signal is weak the Bluetooth data transfer speed is slow However if the two devices are too close and the radio signal is too strong the Bluetooth data transfer speed is also slow because the sound is too loud to hear The radio signal strength is always referred to as RSSI in Bluetooth
Remote Bluetooth Device My Bluetooth device sees all other Bluetooth enabled devices as remote Bluetooth devices For example a Bluetooth modem Bluetooth mobiles or a Bluetooth PDA
Start Bluetooth Service Start the selected Bluetooth service Only after the service is started can other devices browse the service and connect to it
Stop Bluetooth Service Stop the selected Bluetooth service After the service is stopped other devices cannot browse the service or connect to it The existing connection will be disconnected
78
- BlueSoleiltrade Introduction
- BlueSoleiltrade Graphical User Interface
-
- Start BlueSoleiltrade
- Exit BlueSoleiltrade
- BlueSoleiltrade Main Window
-
- My Device Icon
- Remote Bluetooth Device Icons
- Bluetooth Service Icons
-
- Service Window
-
- My Service Icons
-
- Personal Area Networking
-
- Introduction
- Connect Two Computers
- Computer with PAN acting as a TCPIP Gateway
-
- Connect to the Internet using ICS
- Settings on the PAN server
-
- PAN Configuration
-
- My PAN Service
-
- Dial-Up Networking
-
- Introduction
- Connect to a Dial-up Gateway from a Computer
-
- Bluetooth Serial Port
-
- Introduction
- Connect Two Computers
- Use SPP to Print a Document
- SPP Configuration
-
- My SPP Service
-
- Bluetooth File Transfer
-
- Introduction
- Transfer files tofrom a Computer
- FTP Configuration
-
- My FTP Service
-
- LAN Access
-
- Introduction
- Access a Local Area Network (LAN)
-
- Object Push
-
- Introduction
- Transfer Objects from a Computer to a Bluetooth Cellular Pho
- Transfer Objects from a Bluetooth Cellular Phone to a Comput
- Transfer Objects between Two Computers
- Configure OPP Service
-
- My OPP Service
-
- Synchronization
-
- Introduction
- Exchange PIM Data with a Cellular Phone
- Set up SYNC Connection between Two Computers
- Synchronization Configuration
-
- My Synchronization Service
-
- Hardcopy Cable Replacement
-
- Introduction
- Print a Document Using a Bluetooth Printer
-
- Human Interface Device
-
- Introduction
- Connect a Computer to a Bluetooth Mouse
- Connect a Computer to a Bluetooth Keyboard
-
- Connection Shortcut
-
- Introduction
- How to use Connection Shortcut
-
- Bluetooth Glossary
-

IVT BlueSoleiltrade User Manual
Figure 77 Double-click the Computer A device icon
Step 9 Connect to Computer A diams Right-click the LAP service icon select Connect on the pop-up
menu (Figure 78)
Figure 78 Select Connect
diams The Connect BlueSoleiltrade LAP Connection window pops up
44
IVT BlueSoleiltrade User Manual
Input a username and password (Figure 79)
diams The connection is then established (Figure 710)
Figure 79 Input Username and Password
Figure 710 Successful connection to LAP
45
IVT BlueSoleiltrade User Manual
Step 10 Computer B can now access the LAN via Computer A
8 Object Push
81 Introduction The Bluetooth Object Push profile (OPP) is an application that offers a way to send and receive Personal Information Management (PIM) data objects from one Bluetooth device to another Bluetooth device
The objects Object Push supports are
diams
diams
diams
diams
diams
diams
diams
Business cards (vcf)
Calendar entries (vcs)
Notes (vnt)
Messages (vmg)
The OPP profile can be used in the following scenarios
Connecting a computer to a Bluetooth cellular phone (or PDA) and transferring objects from the computer to the cellular phone (or PDA)
Connecting a computer to a Bluetooth cellular phone (or PDA) and transferring objects from the cellular phone (or PDA) to the computer
Connecting two computers and transferring objects between them
82 Transfer Objects from a Computer to a Bluetooth Cellular Phone
This section outlines the steps involved in transferring OPP objects from a Computer to a Bluetooth cellular phone
Computer A Bluetooth Cellular Phone
NotebookLaptop PIII 800MHz 128M Sony Ericsson T68
A Bluetooth USB dongle
Windows 2000
IVT BlueSoleiltrade
Step 1 Insert the Bluetooth USB dongle into the computer
Step 2 Start BlueSoleiltrade in the computer
Step 3 Set the device name of the Computer A to anything you want Here it is named Computer A diams
diams
In the BlueSoleiltrade Main Window of Computer A click Tools | My Bluetooth Enter lsquoComputer Arsquo in the device name field in the My Bluetooth Device window
Step 4 Configure the business card of Computer A Open the Service Configuration window and select the Object Push page In the BlueSoleiltrade Main Window click My Services
46
IVT BlueSoleiltrade User Manual
(Figure 81)
diams
diams
Check the boxes Send Business Card on Request Accept Business Card Accept Calendar Items Accept Email Messages and Accept Notes
To set lsquomy business cardrsquo click the box Send My Business Card (VCF) This opens the Open File window Select a VCF file as your own business card and click the Open button Click the OK button on the Service Configuration window If you do not set a business card the program will generate a business card file automatically using your computer name (Figure 82)
Figure 81 Service Configuration
Figure 82 Open File
Step 5 To obtain a VCF card file from MS Outlook
47
IVT BlueSoleiltrade User Manual
diams Open MS Outlook and select the Contacts item in Outlook Shortcuts (Figure 83)
Figure 83 MS Outlook main window
diams If there are no contacts entered the following message appears on the main window ldquoThere are no items to show in this view Double-click here to create a new Contactrdquo Double-click and a pop-up window appears (Figure 84)
Figure 84 Create a new contact
diams Enter your Contact information Click File | Save as and a Save As window pops up Select the name of the file and the
48
IVT BlueSoleiltrade User Manual
directory where you want to save the file Select the vCard Files (vcf) item in the Save as type box Click the Save button (Figure 85)
Figure 85 Save new Contact
Step 6 Set the T68 to be discoverable diams
diams
diams
Press the Menu button on the T68 to find the menu list and then select the Connect item Press the Yes key to enter the Connect menu and then select the Bluetooth item Then select the Discoverable item
Step 7 Search for Bluetooth devices in BlueSoleiltrade on Computer A until it finds the T68 (or input the T68 device address directly)
Step 8 Double-click the T68 device to find its OPP service If your security attribute is set to High the Enter Bluetooth Passkey window pops up (Figure 86)
Enter a passkey of your choice such as ldquo1rdquo and click the OK button
Figure 86 Enter the passkey
diams
diams
A message appears on the T68 to ask whether you want to Add to paired device Press the Yes key enter ldquo1rdquo and then press Yes again
A message Pairing pops up If pairing is successful the message Pairing succeeded appears If pairing is
49
IVT BlueSoleiltrade User Manual
unsuccessful the message Pairing failed Please try again Retry In this case press Yes to retry or No to cancel
diams If the pairing succeeds you will see the services of the T68 include the OPP service (Figure 87) If you have never created a shortcut DUN the following dialog pops up asking you whether Create a Shortcut on the windows desktop If you choose yes a shortcut icon called DUN will occur on the desktop otherwise the icon will not occur For details please refer to the related part of DUN
Figure 87 Find the services
Step 9 To send or get objects data right-click the OPP service icon There are four options (Figure 88) on the pop-up menu diams
diams
diams
diams
Send My Card Click this menu item and a business card from Computer A is sent to the T68
Get Card Click this menu item to receive a business card from the T68 Open the folder inbox to check if you have received the card (Note Open the My Documents folder on the computer and find a new folder called BlueSoleil Open this folder to find the subfolders inbox and outbox Inbox is used to deposit the objects received from other Bluetooth devices Outbox is used to deposit the objects you want to send to other Bluetooth devices)
Send Objects Click this menu item to send an object in Computer A to the T68 (there are four types of object vcf vcs vmg vnt) Select the objects that you want to send in the window that pops up and click Open
Exchange cards Click this menu item to exchange business cards between Computer A and the T68
50
IVT BlueSoleiltrade User Manual
Figure 88 Four types of operation
83 Transfer Objects from a Bluetooth Cellular Phone to a Computer
This section outlines the steps involved in transferring OPP objects from a Bluetooth cellular phone to a computer
Computer A Bluetooth Cellular Phone
NotebookLaptop PIII 800MHz 128M Sony Ericsson T68
A Bluetooth USB dongle
Windows 2000
IVT BlueSoleiltrade
Step 1 Insert the Bluetooth USB dongle into the computer
Step 2 Start BlueSoleiltrade in the computer
Step 3 Set the device name of the computer to anything you want Here it is named Computer A diams
diams
In the BlueSoleiltrade Main Window of Computer A click Tools | My Bluetooth Device Enter lsquoComputer Arsquo in the device name field in the My Bluetooth Device window
Step 4 Configure the OPP service attribute of Computer A and start the OPP service
In the BlueSoleiltrade Main Window click My Services| Propertieshellip (Figure 89)
51
IVT BlueSoleiltrade User Manual
diams The Service Configuration window pops up Select the Object Push item Configure My Business Card (See ldquoSection 82 Transfer Objects from a Computer to a Bluetooth Cellular Phonerdquo Step 4) and configure other OPP service attributes for Computer A
Figure 89 Configure the OPP service
diams
diams
In the BlueSoleiltrade Main Window select View | Service Window
Right-click the Object Push icon and select Start Service (Figure 810)
52
IVT BlueSoleiltrade User Manual
Figure 810 Select the Start Service
Step 5 Discover and pair Computer A on the T68 diams
diams
diams diams
diams
diams
Select Menu | Connect | Bluetooth | Discover on the T68 A list of the surrounding devices appears Select lsquoComputer Arsquo
When the Add to paired device devices message appears press the Yes key and enter a passkey for example ldquo1rdquo Use the same passkey on BlueSoleil as used on the T68 If you have never created a shortcut DUN the following dialog pops up asking you whether Create a Shortcut on the windows desktop If you choose yes a shortcut icon called DUN will occur on the desktop otherwise the icon will not occur For details please refer to the related part of DUN
Step 6 Start the OPP operation Select Menu | Phone book | Business cards on the T68
To send ldquomy cardrdquo from the T68 From the Business cards menu select Send my own and then select Via Bluetooth The T68 searches the surrounding Bluetooth devices To send the business card from the T68 to Computer A select lsquoComputer Arsquo on the T68 screen
To select an object and send it From the Business cards menu select Send contact and then select Via Bluetooth The T68 asks you to select the object that you want to send Select an object and send it as specified above
To receive a business card From the Business cards menu select Receive and then select Via Bluetooth The T68 is now in discoverable status
53
IVT BlueSoleiltrade User Manual
and you can send an object to it from other Bluetooth devices
diams To send all business cards From the Business cards menu select Send all and then select Via Bluetooth Select the destination device Computer A The T68 then sends all its vcf files to Computer A
54
IVT BlueSoleiltrade User Manual
84 Transfer Objects between Two Computers This section outlines the steps involved in transferring OPP objects between two Computers (Computer A and Computer B)
Computer A Computer B
NotebookLaptop PIII 800MHz 128M Desktop PIII 600MHz 128M
A Bluetooth USB dongle A Bluetooth USB dongle
Windows 2000 Windows 2000
IVT BlueSoleiltrade IVT BlueSoleiltrade
Step 1 Insert Bluetooth USB dongles in both computers
Step 2 Start BlueSoleiltrade in both computers
Step 3 Set device name of each computer to anything you want Here they are named Computer A and Computer B diams
diams
In the BlueSoleiltrade Main Window of Computer A click Tools | My Bluetooth Device Enter lsquoComputer Arsquo in the device name field in the My Bluetooth Device window
Repeat for Computer B
Step 4 Start the OPP service on Computer B (See ldquoSection 83 Transfer Objects from a Bluetooth Cellular Phone to a Computer Step 4) to provide the OPP service for Computer A
Step 5 Search for Bluetooth devices in Computer A until it finds Computer B
Step 6 Double-click on the Computer B device icon to find itrsquos OPP service
Step 7 Perform an OPP operation (See ldquoSection 83 Transfer Objects from a Bluetooth Cellular Phone to a Computerrdquo Step 5)
55
IVT BlueSoleiltrade User Manual
85 Configure OPP Service
851 My OPP Service
In the BlueSoleiltrade Service Window right-click the Object Push icon To configure lsquomy OPP servicersquo select Properties on the pop-up menu
Figure 811 Configure OPP service
Setting Items
diams
diams
diams
diams
Auto start this service when my Bluetooth starts Select this item if you want to automatically start the OPP service every time BlueSoleil starts
My Business Card (vcf) You must select your own business card (vcf file) every time you start BlueSoleil If you forget to do this BlueSoleil creates a vcf file using your computer name and regards this file as your own business card
Send Business Card on Request Select this item to allow other users to receive your business card
Receive Business Card There are four possible items here Each item represents one type of object You may select the object types that you want to accept
- Accept Business Card to accept business cards (vcf)
- Accept Calendar Items to accept calendar items (vcs)
- Accept Email Messages to accept email messages (vmg)
- Accept Notes to accept notes (vnt)
56
IVT BlueSoleiltrade User Manual
9 Synchronization
91 Introduction Using Bluetooth Synchronization (SYNC) Bluetooth devices can synchronize messages notes calendars and cards with each other
The objects Synchronization (SYNC) supports are
diams
diams
diams
diams
diams
diams
Business cards (vcf)
Calendar entries (vcs)
Notes (vnt)
Messages (vmg)
The SYNC application is typically used in the following scenarios
A computer exchanging PIM (Personal Information Management) data with a cellular phone or PDA
Two computers exchanging PIM data with each other
92 Exchange PIM Data with a Cellular Phone This section outlines the steps involved in connecting a computer to a Bluetooth cellular phone The cellular phone works as a server that provides the SYNC service
Computer A Bluetooth Cellular Phone
NotebookLaptop PIII 800MHz 128M Sony Ericsson T68
A Bluetooth USB dongle
Windows 2000
IVT BlueSoleiltrade
Step 1 Insert the Bluetooth USB dongle into the computer
Step 2 Start BlueSoleiltrade in the computer
Step 3 Set the device name of the computer to anything you want Here it is named Computer A diams In the BlueSoleiltrade Main Window of Computer A click Tools |
My Bluetooth Device Enter lsquoComputer Arsquo in the device name field in the My Bluetooth Device window
Step 4 Set the security level to Low on Computer A (Use the Tools | Configurations | Security menu)
57
IVT BlueSoleiltrade User Manual
Step 5 Configure the T68 diams
diams
diams
Set T68 to be discoverable Press the Menu button on the T68 and select Connect | Bluetooth | Discoverable Press Yes to confirm the selection
To confirm Pairing Press the Menu button on the T68 and select Connect | Bluetooth | Discover The T68 searches for Bluetooth devices and displays the devices found on screen Select a device where BlueSoleiltrade is running Then select Add to paired device to confirm pairing
The T68 requests a passkey Input any number (for example ldquo1rdquo) In the BlueSoleiltrade application a window pops up asking for the passkey (Figure 21) Input the same passkey as in the T68 (for example ldquo1rdquo) and click OK If you have never created a shortcut DUN the following dialog pops up asking you whether Create a Shortcut on the windows desktop If you choose yes a shortcut icon called DUN will occur on the desktop otherwise the icon will not occur For details please refer to the related part of DUN
Figure 91 Input the passkey
Step 6 Start synchronization diams Now use the computer running BlueSoleiltrade to start the
synchronization (See ldquoSection 83 Transfer Objects from a Bluetooth Cellular Phone to a Computerrdquo Step 6)
58
IVT BlueSoleiltrade User Manual
93 Set up SYNC Connection between Two Computers This section outlines the steps involved in setting up a SYNC connection between two computers Computer A and Computer B Computer A works as a server that provides the BlueSoleil SYNC service Computer B works as a client that uses the SYNC service provided by Computer A
Computer A Computer B
NotebookLaptop PIII 800MHz 128M Desktop PIII 600MHz 128M
A Bluetooth USB dongle A Bluetooth USB dongle
Windows 2000 Windows 2000
IVT BlueSoleiltrade IVT BlueSoleiltrade
Step 1 Insert the Bluetooth USB dongles into each computer
Step 2 Start BlueSoleiltrade in each computer
Step 3 Set the device name of the each computer to anything you want Here they are named Computer A and Computer B diams
diams
diams diams
diams
In the BlueSoleiltrade Main Window of Computer A click Tools | My Bluetooth Device Enter lsquoComputer Arsquo in the device name field in the My Bluetooth Device window
Repeat for Computer B
Step 4 Set the security level to low on Computer A and Computer B (Use the Tools | Configurations | Security menu)
Step 5 Start the BlueSoleil SYNC service on Computer A Before starting the SYNC Server it may need to be configured To configure the server follow the steps below
In the Main Window click View | Service Window
In the Service Window right-click the Information Synchronization icon Select Properties on the pop up menu as shown in Figure 92
Set the option you require and then click OK (Figure 93)
59
IVT BlueSoleiltrade User Manual
Figure 92 Select Properties on the Information Synchronization icon
Figure 93 Service Configuration
60
IVT BlueSoleiltrade User Manual
Figure 94 Select Start Service
Step 6 Start the SYNC client on Computer B diams Search the Bluetooth device and find the SYNC service In the
Main Window click the My Device icon and wait for a few seconds When all device icons have appeared click the Bluetooth device named Computer A (Figure 95)
Figure 95 Click the Bluetooth device
61
IVT BlueSoleiltrade User Manual
diams Double-click the Bluetooth Information Synchronization service icon The color of the SYNC service icon changes to green (Figure 96) indicating the connection is successfully established
Figure 96 Connection is established successfully
diams The SYNC clients can now start synchronization Press the green button to begin synchronization (Figure 97)
Figure 97 Press the green button
Advanced Usage
diams Before synchronization select the data type that you want to exchange Leave the checkbox unchecked to disable the object type that you do not support
62
IVT BlueSoleiltrade User Manual
diams
diams
During synchronization push the red button if you want to stop the synchronization
Click the yellow explore button to check the information data after synchronization
94 Synchronization Configuration
941 My Synchronization Service
In the BlueSoleiltrade Service Window right-click the Information Synchronization icon To configure the synchronization service select Properties on the pop-up menu (Figure 98)
Figure 98 Service Configuration
Setting Items
diams
diams
Auto start this service when my Bluetooth starts Check this item to start my synchronization service automatically every time BlueSoleiltrade is started
Options This service supports options for vCard vCalendar vMessage and vNote data types You can select the data type you want to support
63
IVT BlueSoleiltrade User Manual
10 Hardcopy Cable Replacement
101 Introduction The Bluetooth Hardcopy Cable Replacement profile (HCRP) provides services to replace the cable between a host and peripheral device with a Bluetooth link The most common devices using these services are laptops and desktop computers however other devices are not excluded
The HCRP profile can be used in the following scenario
diams Print a document using a Bluetooth Printer
102 Print a Document Using a Bluetooth Printer This section outlines how to print a document from Computer A (client) using a Bluetooth Printer (server)
Computer A Bluetooth Printer B
NotebookLaptop PIII 800MHz 128M Bluetooth Printer
A Bluetooth USB dongle
Windows 2000
IVT BlueSoleiltrade
Step 1 Insert the Bluetooth USB dongle into the computer
Step 2 Start BlueSoleiltrade in the computer
Step 3 Set device name of the computer to anything you want Here it is named Computer A diams
diams
diams
In the BlueSoleiltrade Main Window of Computer A click Tools | My Bluetooth Device Enter lsquoComputer Arsquo in the device name field in the My Bluetooth Device window
Step 4 Turn on the Bluetooth printer to provide the HCRP service for Computer A
Step 5 Search for Bluetooth devices on Computer A In the Main Window double click the lsquoMy Device iconrsquo Wait a few seconds The discovered surrounding devices appear
Step 6 Search the HCRP services of Printer B Double-click the printer named lsquoPrinterrsquo The HCRP service icon turns red
Step 7 Connect the two devices Double-click the HCRP service icon to connect Computer A and the Bluetooth printer
Step 8 The connection is established After the connection setup is completed a dashed line between the My Device icon (or lsquocenter ballrsquo) and the Bluetooth Printer icon appears and the HCRP service icon turns green (Figure 103)
64
IVT BlueSoleiltrade User Manual
diams
diams
If there is no driver installed for the Bluetooth printer then BlueSoleiltrade displays a message asking the user to install a driver for the Bluetooth Printer see the Windows system icons in the bottom right hand corner of the Windows desktop (Figure 101) Install the driver for the printer on Computer A and set its port to COMx
If there is already a driver installed for the Bluetooth printer a message appears indicating that the Bluetooth printer is ready (Figure 102) BlueSoleiltrade sets the Bluetooth printerrsquos port to COMx (eg COM3) If there are several drivers for the Bluetooth printer installed on Computer A BlueSoleiltrade automatically sets one of them as the Bluetooth printer
Figure 101 Bluetooth Printer Driver is not installed
Figure 102 Bluetooth Printer Driver is ready
Step 9 Print documents diams
diams
Computer A and Bluetooth Printer B are now connected On Computer A open the document that you want to print Select File |Print Then select the Bluetooth printer and print
Step 10 Disconnect the Bluetooth Printer Right-click the HCRP service icon select Disconnect on the pop up menu (Figure 103)
65
IVT BlueSoleiltrade User Manual
Figure 103 Disconnect from the Bluetooth Printer
66
IVT BlueSoleiltrade User Manual
11 Human Interface Device
111 Introduction A typical Bluetooth Human Interface Devices (HID) is a Bluetooth-enabled mouse keyboard or joystick The HID service allows wireless communication to Bluetooth HID devices
The HID profile can be used in the following scenarios
diams
diams
Connecting a computer to a Bluetooth Mouse
Connecting a computer to a Bluetooth Keyboard
112 Connect a Computer to a Bluetooth Mouse This section outlines how to connect a computer (Computer A) to a mouse (Bluetooth Mouse B)
Computer A Bluetooth Mouse B
Desktop PIII 800MHz 128M Bluetooth wireless mouse
A Bluetooth USB dongle
Windows 2000
IVT BlueSoleiltrade
Step 1 Insert the Bluetooth USB dongle into the computer
Step 2 Start BlueSoleiltrade in the computer and set the security level to low using the Tools | Configurations | Security menu
Step 3 Set the device name of the computer to anything you want Here it is named Computer A diams In the BlueSoleiltrade Main Window of Computer A click Tools |
My Bluetooth Device Enter lsquoComputer Arsquo in the device name field in the My Bluetooth Device window
Step 4 Power on the Bluetooth mouse (Bluetooth Mouse B)
Step 5 Search for Bluetooth devices in Computer A until you find Bluetooth Mouse B In the Main Window double-click the My Device icon (lsquocenter ballrsquo) Wait a few seconds The discovered surrounding devices appear
Step 6 Double-click the Bluetooth Mouse B device icon to find itrsquos HID service If found the HID service icon turns red (Figure 111)
67
IVT BlueSoleiltrade User Manual
Figure 111 Find Bluetooth mouse and its service
Step 7 Double-click the HID service icon to connect to Mouse B After the connection is successfully set-up a dashed line appears between the center ball and the Mouse B icon The HID service icon turns green (Figure 112)
Figure 112 Connect to Bluetooth mouse
Step 8 Install drivers for Bluetooth mouse
68
IVT BlueSoleiltrade User Manual
diams If this is the first time Computer A has connected to a Bluetooth
diams omputer A Bluetooth HID t
Step 9 Now
Step 10 rvice icon in the Main Window and click
mouse wait for a few seconds to allow Windows to install drivers for a Bluetooth mouse
You will see two new devices in CMouse in lsquoHuman Interface Devicesrsquo class and HID-complianmouse in lsquoMice and other pointing devicesrsquo class (Figure 113)
the Bluetooth mouse is ready to use You can use it as a legacy PS2 or serial mouse
To disconnect Mouse B diams Right-click the HID se
Disconnect Alternatively right-click Mouse B in the Main Window and select Disconnect | Human Interface Device
Figure 113 New HID mouse device in Device Manager
69
IVT BlueSoleiltrade User Manual
113 Connect a Computer to a Bluetooth Keyboard This section outlines how to connect a computer (Computer A) to a keyboard (Bluetooth Keyboard B)
Computer A Bluetooth Keyboard B
Desktop PIII 800MHz 128M Bluetooth wireless keyboard
A Bluetooth USB dongle
Windows 2000
IVT BlueSoleiltrade
Step 1 Insert the Bluetooth USB dongle into the computer
Step 2 Start BlueSoleiltrade in the computer and set the security level to low using the Tools | Configurations | Security menu
Step 3 Set device name of the computer to anything you want Here it is named Computer A diams In the BlueSoleiltrade Main Window of Computer A click Tools |
My Bluetooth Device Enter lsquoComputer Arsquo in the device name field in the My Bluetooth Device window
Step 4 Power on the Bluetooth keyboard (Bluetooth Keyboard B)
Step 5 Search for Bluetooth devices in Computer A until you find Bluetooth Keyboard B In the Main Window double click the lsquoMy Device iconrsquo (center ball) Wait a few seconds The discovered surrounding devices appear
Step 6 Double-click the Bluetooth Keyboard B device icon to find itrsquos HID service If found the HID service icon turns red (Figure 114)
70
IVT BlueSoleiltrade User Manual
Figure 114 Find Bluetooth keyboard and its service
Step 7 Double-click the HID service icon to connect to Keyboard B After the connection is successfully set-up a dashed line appears between the center ball and the Keyboard B icon The HID service icon turns green (Figure 115)
Figure 115 Connect to Bluetooth keyboard
71
IVT BlueSoleiltrade User Manual
Step 8 Install drivers for the Bluetooth keyboard diams
diams
If this is the first time Computer A has connected to a Bluetooth keyboard wait for a few seconds to allow Windows install drivers for a Bluetooth keyboard
You will see two new devices in Computer A Bluetooth HID Keyboard in lsquoHuman Interface Devicesrsquo class and HID Keyboard Device in lsquoKeyboardsrsquo class (Figure 116)
Figure 116 New HID keyboard device in Device Manager
Step 9 Now the Bluetooth keyboard is ready to use You can use it as a legacy PS2 keyboard
Step 10 To disconnect Keyboard B diams Right-click the HID service icon in the Main Window and click
Disconnect Alternatively right-click Keyboard B in the Main Window and select Disconnect | Human Interface Device
72
IVT BlueSoleiltrade User Manual
12 Connection Shortcut
121 Introduction Connection shortcut profile is used to save time used in searching for devices and browsing services Once a connection has been established it can be saved as a shortcut The shortcut is then used to re-establish the connection without having to search for the remote Bluetooth device and required Bluetooth service
122 How to use Connection Shortcut This section outlines how to save a Bluetooth PAN connection as a connection shortcut
Computer A Computer B
Notebook Laptop PIII 800MHz 128M Desktop PIII 800MHz 128M
A Bluetooth USB dongle A Bluetooth USB dongle
Windows 2000 Windows 2000
IVT BlueSoleiltrade IVT BlueSoleiltrade
Step 1 Establish a PAN connection
Step 2 Save the Bluetooth Personal Area Neworking Service shortcut on Computer B diams Right-click the Computer A device icon and select Save
Connection as Shortcut | Bluetooth Personal Area Networking Service (Figure 121)
Figure 121 Save Bluetooth Personal Area Neworking Service as connection shortcut
Step 3 Double click shortcut on your desk-top (Figure 1222)
73
IVT BlueSoleiltrade User Manual
Figure 122 Bluetooth Shortcuts
Step 7 Once the connection is successfully established
Step 8 Start to use the PAN service provided by Computer A
74
IVT BlueSoleiltrade User Manual
13 Bluetooth Glossary Bluetooth Authentication Bluetooth authentication is the procedure to verify whether another Bluetooth enabled device has the right to access your computer During this procedure a Bluetooth passkey is requested on both sides of the connection If the passkeys are the same the authentication procedure is a success and the connection can be setup If the passkeys are different then authentication fails and a connection cannot be established
Bluetooth Authorization Bluetooth authorization is the procedure to verify whether you are going to allow (authorize) other Bluetooth enabled devices to use Bluetooth services on your Bluetooth enabled device Every Bluetooth service in your BlueSoleiltrade has an authorization setting The authorization devices list for each service records the devices that have been authorized for that service The user can change the authorization status for each device
Bluetooth Connection A Bluetooth connection refers to the Bluetooth link that can be set up between two Bluetooth devices Connected Bluetooth devices have a server client relationship One Bluetooth device provides services and another Bluetooth device uses these Bluetooth services
Bluetooth Connection Shortcut Connection shortcut is used to save time used in searching for devices and browsing services Once a connection has been established it can be saved as a shortcut The shortcut is then used to re-establish the connection without having to search for the remote Bluetooth device and required Bluetooth service
Bluetooth Device Bluetooth Devices can refer to either of the following (1) When referring to the local device configuration a Bluetooth Device is the local Bluetooth hardware eg USB dongle UART device PCMCIA card or BCSP device (2) When referring to the Bluetooth application the Bluetooth device is the Bluetooth system as a whole eg a Bluetooth modem Bluetooth mobiles or a Bluetooth PDA A computer together with the BlueSoleiltrade and the Bluetooth dongle would also be addressed as a remote Bluetooth device by other Bluetooth devices
Bluetooth Device Address A unique 48-bit address that distinguishes different Bluetooth transceivers Every Bluetooth device has a unique address so that other devices can find it and communicate with it The address appears in the form of 000320000D0A
Bluetooth Device Class According to the Bluetooth standard every Bluetooth device is assigned a device type which is represented in the Bluetooth device class The Bluetooth device class is three bytes in length in the form of 040100 On the computer side the class may be Server Desktop or Laptop Users will be asked to select it during first time set-up
Bluetooth Device Inquiry To use Bluetooth the user has to first find the remote device The searching procedure is called device inquiry There are two kinds of inquiry procedure General Inquiry and Limited Inquiry General Inquiry will find all the Bluetooth devices in lsquogeneral discoverable modersquo and lsquolimited discoverable modersquo Limited Inquiry will find only the devices in lsquolimited discoverable modersquo
Bluetooth Dial-up Networking This is the implementation of the Bluetooth Dial-up Networking profile (DUN) Using DUN Bluetooth devices can dial-up to the Internet via a Bluetooth modem or a Bluetooth mobile phone
Bluetooth FAX This is the implementation of the Bluetooth FAX profile (FAX) Using FAX Bluetooth devices can send a FAX via a Bluetooth mobile
75
IVT BlueSoleiltrade User Manual
Bluetooth File Transfer This is the implementation of the Bluetooth File Transfer profile (FTP) Bluetooth File Transfer enables the transfer files between Bluetooth devices
Bluetooth HCRP This is the implementation of the Bluetooth Hardcopy Cable Replacement profile (HCRP) HCRP provides services to replace the cables between hosts and peripheral devices with a Bluetooth link HCRP is mainly used for wireless printing
Bluetooth Information Synchronization This is the implementation of the Bluetooth Synchronization profile (SYNC) Using Synchronization Bluetooth devices can synchronize messages notes calendars and cards with each other
Bluetooth LAN Access This is the implementation of the Bluetooth LAN Access profile (LAP) Using LAP Bluetooth devices can access Local Area Network via LAN access points
Bluetooth Object Push This is the implementation of the Bluetooth Object Push profile (OPP) Using OPP Bluetooth devices can transfer messages notes calendars and cards with each other
Bluetooth Passkey In the Bluetooth authentication procedure a Bluetooth passkey is requested on both connection sides The same Bluetooth passkey should be input on both sides If the passkeys are the same the authentication procedure is successful and connections can be setup If the passkeys are different the connection and authentication will fail
Bluetooth Peripheral Device This is the implementation of the Bluetooth Human Interface Device profile (HID) By using HID Bluetooth peripheral input devices such as a Bluetooth mouse or keyboard can remotely interface with the host computer
Bluetooth Personal Area Networking This is the implementation of the Bluetooth Personal Area Networking profile (PAN) Using PAN Bluetooth devices can connect to each other to form ad-hoc networks They can form a TCPIP network or connect to a Local Area Network and the Internet
Bluetooth Printer This is the implementation of the Bluetooth Hard-copy Cable Replacement profile (HCRP) as a printer Bluetooth Printer allows Bluetooth devices to wirelessly print documents to a Bluetooth printer
Bluetooth Security Bluetooth security is an important part of the Bluetooth wireless communication technology Bluetooth security enables illegal access to your computer to be rejected There are three levels of security Low Medium and High In Low level there is no security check In Medium level remote Bluetooth devices can browse your services Security is set on every service The service can be set to request or not to request for authentication and authorization If you request for authentication the remote device will be asked to enter the same passkey as the one in your computer Otherwise the Bluetooth passkey is not requested If authorization is set the remote device has to be in the authorized devices list
Bluetooth Service A Bluetooth device may offer certain functions for other Bluetooth devices to use These functions are called Bluetooth services For example a Bluetooth mobile phone can offer four services which include synchronization dial-up networking file transfer and serial port In BlueSoleiltrade all services need to be started manually before use
Bluetooth Service Browse A remote Bluetooth device can provide one or more Bluetooth services To use the services that the remote device provides the user has to first find the services This is called service browse
Bluetooth Serial Port This is the implementation of the Bluetooth Serial Port profile (SPP) SPP emulates a serial port over Bluetooth for the Bluetooth device
76
IVT BlueSoleiltrade User Manual
Bonding Bonding is the creation of a relationship between two devices which are known to each other prior to the bonding procedure A user initiates the bonding procedure and enters a passkey to create a bond between two devices This differs from the authentication procedure where the user is requested to enter a passkey during the establishment of the link
Connectable Bluetooth devices can be connectable or non-connectable When the device is connectable other devices can connect to it
DHCP The Dynamic Host Configuration Protocol (DHCP) is an Internet protocol for automating the configuration of computers that use TCPIP
Bluetooth Dongle A Bluetooth device which can be added onto a computer or notebook to make it Bluetooth enabled A Bluetooth dongle is typically a USB device
General Discoverable Bluetooth devices have three modes General discoverable Limited discoverable and Non-discoverable mode A Bluetooth device will respond to a General Inquiry if it is in general discoverable or limited discoverable mode
HID A Human Interface device such as a keyboard or mouse
ICS (Internet Connection Sharing) For more detailed information about ICS please refer to the Microsoft Windows help topic Internet Connection Sharing
Limited Discoverable Bluetooth devices have three modes General discoverable Limited discoverable and Non-discoverable mode In Limited discoverable mode a Bluetooth device will only respond to a Limited Inquiry
LAN A LAN is a Local Area Network
LAN Access Point One of entities defined in the LA profiles the LAN Access Point acts like a router between a Bluetooth piconet and an external network
NAT Network Address Translation (NAT) is used to re-map IP numbers from one range to another range of network addresses
Non-Connectable A Bluetooth devices can be connectable or non-connectable When it is non-connectable other devices cannot connect to it This is used in BlueSoleiltrade only when the user does not want another device to connect to their computer
Non-discoverable Bluetooth devices have three modes General discoverable Limited discoverable and Non-discoverable mode In Non-discoverable mode a Bluetooth device will not respond to any inquiry so another Bluetooth device will not be able to find it
Non-pairable A Bluetooth device can be pairable or non-pairable When it is non-pairable it will not accept a bonding request from other devices
Pairable A Bluetooth device can be pairable or non-pairable When it is pairable it will accept a bonding request from other devices After the bonding process is finished successfully two devices are paired They now form a trusted relationship There is no need to exchange Bluetooth Passkeys the next time they connect
Piconet A collection of devices connected via Bluetooth wireless technology in an ad hoc fashion A piconet starts with two connected devices such as a portable PC and an Access Point and may expand to eight connected devices All Bluetooth devices are peer units and have identical implementations However when establishing a piconet one unit will act as a master and the other(s) as slave(s) for the duration of the piconet connection All devices have the same physical channel utilizing the same Frequency-hopping sequence defined by the master device clock and the Bluetooth Device Address
PIM Personal Information Management
77
IVT BlueSoleiltrade User Manual
Radio Signal Strength Bluetooth operates on the 24G ISM band The radio signal is stronger when the remote device is closer or the remote device has a higher radio output The radio signal is weak when the remote device is distant or the remote device has a weak radio output The strength of the remote devices radio signal affects the quality of the communication of the two Bluetooth devices When the radio signal is weak the Bluetooth data transfer speed is slow However if the two devices are too close and the radio signal is too strong the Bluetooth data transfer speed is also slow because the sound is too loud to hear The radio signal strength is always referred to as RSSI in Bluetooth
Remote Bluetooth Device My Bluetooth device sees all other Bluetooth enabled devices as remote Bluetooth devices For example a Bluetooth modem Bluetooth mobiles or a Bluetooth PDA
Start Bluetooth Service Start the selected Bluetooth service Only after the service is started can other devices browse the service and connect to it
Stop Bluetooth Service Stop the selected Bluetooth service After the service is stopped other devices cannot browse the service or connect to it The existing connection will be disconnected
78
- BlueSoleiltrade Introduction
- BlueSoleiltrade Graphical User Interface
-
- Start BlueSoleiltrade
- Exit BlueSoleiltrade
- BlueSoleiltrade Main Window
-
- My Device Icon
- Remote Bluetooth Device Icons
- Bluetooth Service Icons
-
- Service Window
-
- My Service Icons
-
- Personal Area Networking
-
- Introduction
- Connect Two Computers
- Computer with PAN acting as a TCPIP Gateway
-
- Connect to the Internet using ICS
- Settings on the PAN server
-
- PAN Configuration
-
- My PAN Service
-
- Dial-Up Networking
-
- Introduction
- Connect to a Dial-up Gateway from a Computer
-
- Bluetooth Serial Port
-
- Introduction
- Connect Two Computers
- Use SPP to Print a Document
- SPP Configuration
-
- My SPP Service
-
- Bluetooth File Transfer
-
- Introduction
- Transfer files tofrom a Computer
- FTP Configuration
-
- My FTP Service
-
- LAN Access
-
- Introduction
- Access a Local Area Network (LAN)
-
- Object Push
-
- Introduction
- Transfer Objects from a Computer to a Bluetooth Cellular Pho
- Transfer Objects from a Bluetooth Cellular Phone to a Comput
- Transfer Objects between Two Computers
- Configure OPP Service
-
- My OPP Service
-
- Synchronization
-
- Introduction
- Exchange PIM Data with a Cellular Phone
- Set up SYNC Connection between Two Computers
- Synchronization Configuration
-
- My Synchronization Service
-
- Hardcopy Cable Replacement
-
- Introduction
- Print a Document Using a Bluetooth Printer
-
- Human Interface Device
-
- Introduction
- Connect a Computer to a Bluetooth Mouse
- Connect a Computer to a Bluetooth Keyboard
-
- Connection Shortcut
-
- Introduction
- How to use Connection Shortcut
-
- Bluetooth Glossary
-

IVT BlueSoleiltrade User Manual
Input a username and password (Figure 79)
diams The connection is then established (Figure 710)
Figure 79 Input Username and Password
Figure 710 Successful connection to LAP
45
IVT BlueSoleiltrade User Manual
Step 10 Computer B can now access the LAN via Computer A
8 Object Push
81 Introduction The Bluetooth Object Push profile (OPP) is an application that offers a way to send and receive Personal Information Management (PIM) data objects from one Bluetooth device to another Bluetooth device
The objects Object Push supports are
diams
diams
diams
diams
diams
diams
diams
Business cards (vcf)
Calendar entries (vcs)
Notes (vnt)
Messages (vmg)
The OPP profile can be used in the following scenarios
Connecting a computer to a Bluetooth cellular phone (or PDA) and transferring objects from the computer to the cellular phone (or PDA)
Connecting a computer to a Bluetooth cellular phone (or PDA) and transferring objects from the cellular phone (or PDA) to the computer
Connecting two computers and transferring objects between them
82 Transfer Objects from a Computer to a Bluetooth Cellular Phone
This section outlines the steps involved in transferring OPP objects from a Computer to a Bluetooth cellular phone
Computer A Bluetooth Cellular Phone
NotebookLaptop PIII 800MHz 128M Sony Ericsson T68
A Bluetooth USB dongle
Windows 2000
IVT BlueSoleiltrade
Step 1 Insert the Bluetooth USB dongle into the computer
Step 2 Start BlueSoleiltrade in the computer
Step 3 Set the device name of the Computer A to anything you want Here it is named Computer A diams
diams
In the BlueSoleiltrade Main Window of Computer A click Tools | My Bluetooth Enter lsquoComputer Arsquo in the device name field in the My Bluetooth Device window
Step 4 Configure the business card of Computer A Open the Service Configuration window and select the Object Push page In the BlueSoleiltrade Main Window click My Services
46
IVT BlueSoleiltrade User Manual
(Figure 81)
diams
diams
Check the boxes Send Business Card on Request Accept Business Card Accept Calendar Items Accept Email Messages and Accept Notes
To set lsquomy business cardrsquo click the box Send My Business Card (VCF) This opens the Open File window Select a VCF file as your own business card and click the Open button Click the OK button on the Service Configuration window If you do not set a business card the program will generate a business card file automatically using your computer name (Figure 82)
Figure 81 Service Configuration
Figure 82 Open File
Step 5 To obtain a VCF card file from MS Outlook
47
IVT BlueSoleiltrade User Manual
diams Open MS Outlook and select the Contacts item in Outlook Shortcuts (Figure 83)
Figure 83 MS Outlook main window
diams If there are no contacts entered the following message appears on the main window ldquoThere are no items to show in this view Double-click here to create a new Contactrdquo Double-click and a pop-up window appears (Figure 84)
Figure 84 Create a new contact
diams Enter your Contact information Click File | Save as and a Save As window pops up Select the name of the file and the
48
IVT BlueSoleiltrade User Manual
directory where you want to save the file Select the vCard Files (vcf) item in the Save as type box Click the Save button (Figure 85)
Figure 85 Save new Contact
Step 6 Set the T68 to be discoverable diams
diams
diams
Press the Menu button on the T68 to find the menu list and then select the Connect item Press the Yes key to enter the Connect menu and then select the Bluetooth item Then select the Discoverable item
Step 7 Search for Bluetooth devices in BlueSoleiltrade on Computer A until it finds the T68 (or input the T68 device address directly)
Step 8 Double-click the T68 device to find its OPP service If your security attribute is set to High the Enter Bluetooth Passkey window pops up (Figure 86)
Enter a passkey of your choice such as ldquo1rdquo and click the OK button
Figure 86 Enter the passkey
diams
diams
A message appears on the T68 to ask whether you want to Add to paired device Press the Yes key enter ldquo1rdquo and then press Yes again
A message Pairing pops up If pairing is successful the message Pairing succeeded appears If pairing is
49
IVT BlueSoleiltrade User Manual
unsuccessful the message Pairing failed Please try again Retry In this case press Yes to retry or No to cancel
diams If the pairing succeeds you will see the services of the T68 include the OPP service (Figure 87) If you have never created a shortcut DUN the following dialog pops up asking you whether Create a Shortcut on the windows desktop If you choose yes a shortcut icon called DUN will occur on the desktop otherwise the icon will not occur For details please refer to the related part of DUN
Figure 87 Find the services
Step 9 To send or get objects data right-click the OPP service icon There are four options (Figure 88) on the pop-up menu diams
diams
diams
diams
Send My Card Click this menu item and a business card from Computer A is sent to the T68
Get Card Click this menu item to receive a business card from the T68 Open the folder inbox to check if you have received the card (Note Open the My Documents folder on the computer and find a new folder called BlueSoleil Open this folder to find the subfolders inbox and outbox Inbox is used to deposit the objects received from other Bluetooth devices Outbox is used to deposit the objects you want to send to other Bluetooth devices)
Send Objects Click this menu item to send an object in Computer A to the T68 (there are four types of object vcf vcs vmg vnt) Select the objects that you want to send in the window that pops up and click Open
Exchange cards Click this menu item to exchange business cards between Computer A and the T68
50
IVT BlueSoleiltrade User Manual
Figure 88 Four types of operation
83 Transfer Objects from a Bluetooth Cellular Phone to a Computer
This section outlines the steps involved in transferring OPP objects from a Bluetooth cellular phone to a computer
Computer A Bluetooth Cellular Phone
NotebookLaptop PIII 800MHz 128M Sony Ericsson T68
A Bluetooth USB dongle
Windows 2000
IVT BlueSoleiltrade
Step 1 Insert the Bluetooth USB dongle into the computer
Step 2 Start BlueSoleiltrade in the computer
Step 3 Set the device name of the computer to anything you want Here it is named Computer A diams
diams
In the BlueSoleiltrade Main Window of Computer A click Tools | My Bluetooth Device Enter lsquoComputer Arsquo in the device name field in the My Bluetooth Device window
Step 4 Configure the OPP service attribute of Computer A and start the OPP service
In the BlueSoleiltrade Main Window click My Services| Propertieshellip (Figure 89)
51
IVT BlueSoleiltrade User Manual
diams The Service Configuration window pops up Select the Object Push item Configure My Business Card (See ldquoSection 82 Transfer Objects from a Computer to a Bluetooth Cellular Phonerdquo Step 4) and configure other OPP service attributes for Computer A
Figure 89 Configure the OPP service
diams
diams
In the BlueSoleiltrade Main Window select View | Service Window
Right-click the Object Push icon and select Start Service (Figure 810)
52
IVT BlueSoleiltrade User Manual
Figure 810 Select the Start Service
Step 5 Discover and pair Computer A on the T68 diams
diams
diams diams
diams
diams
Select Menu | Connect | Bluetooth | Discover on the T68 A list of the surrounding devices appears Select lsquoComputer Arsquo
When the Add to paired device devices message appears press the Yes key and enter a passkey for example ldquo1rdquo Use the same passkey on BlueSoleil as used on the T68 If you have never created a shortcut DUN the following dialog pops up asking you whether Create a Shortcut on the windows desktop If you choose yes a shortcut icon called DUN will occur on the desktop otherwise the icon will not occur For details please refer to the related part of DUN
Step 6 Start the OPP operation Select Menu | Phone book | Business cards on the T68
To send ldquomy cardrdquo from the T68 From the Business cards menu select Send my own and then select Via Bluetooth The T68 searches the surrounding Bluetooth devices To send the business card from the T68 to Computer A select lsquoComputer Arsquo on the T68 screen
To select an object and send it From the Business cards menu select Send contact and then select Via Bluetooth The T68 asks you to select the object that you want to send Select an object and send it as specified above
To receive a business card From the Business cards menu select Receive and then select Via Bluetooth The T68 is now in discoverable status
53
IVT BlueSoleiltrade User Manual
and you can send an object to it from other Bluetooth devices
diams To send all business cards From the Business cards menu select Send all and then select Via Bluetooth Select the destination device Computer A The T68 then sends all its vcf files to Computer A
54
IVT BlueSoleiltrade User Manual
84 Transfer Objects between Two Computers This section outlines the steps involved in transferring OPP objects between two Computers (Computer A and Computer B)
Computer A Computer B
NotebookLaptop PIII 800MHz 128M Desktop PIII 600MHz 128M
A Bluetooth USB dongle A Bluetooth USB dongle
Windows 2000 Windows 2000
IVT BlueSoleiltrade IVT BlueSoleiltrade
Step 1 Insert Bluetooth USB dongles in both computers
Step 2 Start BlueSoleiltrade in both computers
Step 3 Set device name of each computer to anything you want Here they are named Computer A and Computer B diams
diams
In the BlueSoleiltrade Main Window of Computer A click Tools | My Bluetooth Device Enter lsquoComputer Arsquo in the device name field in the My Bluetooth Device window
Repeat for Computer B
Step 4 Start the OPP service on Computer B (See ldquoSection 83 Transfer Objects from a Bluetooth Cellular Phone to a Computer Step 4) to provide the OPP service for Computer A
Step 5 Search for Bluetooth devices in Computer A until it finds Computer B
Step 6 Double-click on the Computer B device icon to find itrsquos OPP service
Step 7 Perform an OPP operation (See ldquoSection 83 Transfer Objects from a Bluetooth Cellular Phone to a Computerrdquo Step 5)
55
IVT BlueSoleiltrade User Manual
85 Configure OPP Service
851 My OPP Service
In the BlueSoleiltrade Service Window right-click the Object Push icon To configure lsquomy OPP servicersquo select Properties on the pop-up menu
Figure 811 Configure OPP service
Setting Items
diams
diams
diams
diams
Auto start this service when my Bluetooth starts Select this item if you want to automatically start the OPP service every time BlueSoleil starts
My Business Card (vcf) You must select your own business card (vcf file) every time you start BlueSoleil If you forget to do this BlueSoleil creates a vcf file using your computer name and regards this file as your own business card
Send Business Card on Request Select this item to allow other users to receive your business card
Receive Business Card There are four possible items here Each item represents one type of object You may select the object types that you want to accept
- Accept Business Card to accept business cards (vcf)
- Accept Calendar Items to accept calendar items (vcs)
- Accept Email Messages to accept email messages (vmg)
- Accept Notes to accept notes (vnt)
56
IVT BlueSoleiltrade User Manual
9 Synchronization
91 Introduction Using Bluetooth Synchronization (SYNC) Bluetooth devices can synchronize messages notes calendars and cards with each other
The objects Synchronization (SYNC) supports are
diams
diams
diams
diams
diams
diams
Business cards (vcf)
Calendar entries (vcs)
Notes (vnt)
Messages (vmg)
The SYNC application is typically used in the following scenarios
A computer exchanging PIM (Personal Information Management) data with a cellular phone or PDA
Two computers exchanging PIM data with each other
92 Exchange PIM Data with a Cellular Phone This section outlines the steps involved in connecting a computer to a Bluetooth cellular phone The cellular phone works as a server that provides the SYNC service
Computer A Bluetooth Cellular Phone
NotebookLaptop PIII 800MHz 128M Sony Ericsson T68
A Bluetooth USB dongle
Windows 2000
IVT BlueSoleiltrade
Step 1 Insert the Bluetooth USB dongle into the computer
Step 2 Start BlueSoleiltrade in the computer
Step 3 Set the device name of the computer to anything you want Here it is named Computer A diams In the BlueSoleiltrade Main Window of Computer A click Tools |
My Bluetooth Device Enter lsquoComputer Arsquo in the device name field in the My Bluetooth Device window
Step 4 Set the security level to Low on Computer A (Use the Tools | Configurations | Security menu)
57
IVT BlueSoleiltrade User Manual
Step 5 Configure the T68 diams
diams
diams
Set T68 to be discoverable Press the Menu button on the T68 and select Connect | Bluetooth | Discoverable Press Yes to confirm the selection
To confirm Pairing Press the Menu button on the T68 and select Connect | Bluetooth | Discover The T68 searches for Bluetooth devices and displays the devices found on screen Select a device where BlueSoleiltrade is running Then select Add to paired device to confirm pairing
The T68 requests a passkey Input any number (for example ldquo1rdquo) In the BlueSoleiltrade application a window pops up asking for the passkey (Figure 21) Input the same passkey as in the T68 (for example ldquo1rdquo) and click OK If you have never created a shortcut DUN the following dialog pops up asking you whether Create a Shortcut on the windows desktop If you choose yes a shortcut icon called DUN will occur on the desktop otherwise the icon will not occur For details please refer to the related part of DUN
Figure 91 Input the passkey
Step 6 Start synchronization diams Now use the computer running BlueSoleiltrade to start the
synchronization (See ldquoSection 83 Transfer Objects from a Bluetooth Cellular Phone to a Computerrdquo Step 6)
58
IVT BlueSoleiltrade User Manual
93 Set up SYNC Connection between Two Computers This section outlines the steps involved in setting up a SYNC connection between two computers Computer A and Computer B Computer A works as a server that provides the BlueSoleil SYNC service Computer B works as a client that uses the SYNC service provided by Computer A
Computer A Computer B
NotebookLaptop PIII 800MHz 128M Desktop PIII 600MHz 128M
A Bluetooth USB dongle A Bluetooth USB dongle
Windows 2000 Windows 2000
IVT BlueSoleiltrade IVT BlueSoleiltrade
Step 1 Insert the Bluetooth USB dongles into each computer
Step 2 Start BlueSoleiltrade in each computer
Step 3 Set the device name of the each computer to anything you want Here they are named Computer A and Computer B diams
diams
diams diams
diams
In the BlueSoleiltrade Main Window of Computer A click Tools | My Bluetooth Device Enter lsquoComputer Arsquo in the device name field in the My Bluetooth Device window
Repeat for Computer B
Step 4 Set the security level to low on Computer A and Computer B (Use the Tools | Configurations | Security menu)
Step 5 Start the BlueSoleil SYNC service on Computer A Before starting the SYNC Server it may need to be configured To configure the server follow the steps below
In the Main Window click View | Service Window
In the Service Window right-click the Information Synchronization icon Select Properties on the pop up menu as shown in Figure 92
Set the option you require and then click OK (Figure 93)
59
IVT BlueSoleiltrade User Manual
Figure 92 Select Properties on the Information Synchronization icon
Figure 93 Service Configuration
60
IVT BlueSoleiltrade User Manual
Figure 94 Select Start Service
Step 6 Start the SYNC client on Computer B diams Search the Bluetooth device and find the SYNC service In the
Main Window click the My Device icon and wait for a few seconds When all device icons have appeared click the Bluetooth device named Computer A (Figure 95)
Figure 95 Click the Bluetooth device
61
IVT BlueSoleiltrade User Manual
diams Double-click the Bluetooth Information Synchronization service icon The color of the SYNC service icon changes to green (Figure 96) indicating the connection is successfully established
Figure 96 Connection is established successfully
diams The SYNC clients can now start synchronization Press the green button to begin synchronization (Figure 97)
Figure 97 Press the green button
Advanced Usage
diams Before synchronization select the data type that you want to exchange Leave the checkbox unchecked to disable the object type that you do not support
62
IVT BlueSoleiltrade User Manual
diams
diams
During synchronization push the red button if you want to stop the synchronization
Click the yellow explore button to check the information data after synchronization
94 Synchronization Configuration
941 My Synchronization Service
In the BlueSoleiltrade Service Window right-click the Information Synchronization icon To configure the synchronization service select Properties on the pop-up menu (Figure 98)
Figure 98 Service Configuration
Setting Items
diams
diams
Auto start this service when my Bluetooth starts Check this item to start my synchronization service automatically every time BlueSoleiltrade is started
Options This service supports options for vCard vCalendar vMessage and vNote data types You can select the data type you want to support
63
IVT BlueSoleiltrade User Manual
10 Hardcopy Cable Replacement
101 Introduction The Bluetooth Hardcopy Cable Replacement profile (HCRP) provides services to replace the cable between a host and peripheral device with a Bluetooth link The most common devices using these services are laptops and desktop computers however other devices are not excluded
The HCRP profile can be used in the following scenario
diams Print a document using a Bluetooth Printer
102 Print a Document Using a Bluetooth Printer This section outlines how to print a document from Computer A (client) using a Bluetooth Printer (server)
Computer A Bluetooth Printer B
NotebookLaptop PIII 800MHz 128M Bluetooth Printer
A Bluetooth USB dongle
Windows 2000
IVT BlueSoleiltrade
Step 1 Insert the Bluetooth USB dongle into the computer
Step 2 Start BlueSoleiltrade in the computer
Step 3 Set device name of the computer to anything you want Here it is named Computer A diams
diams
diams
In the BlueSoleiltrade Main Window of Computer A click Tools | My Bluetooth Device Enter lsquoComputer Arsquo in the device name field in the My Bluetooth Device window
Step 4 Turn on the Bluetooth printer to provide the HCRP service for Computer A
Step 5 Search for Bluetooth devices on Computer A In the Main Window double click the lsquoMy Device iconrsquo Wait a few seconds The discovered surrounding devices appear
Step 6 Search the HCRP services of Printer B Double-click the printer named lsquoPrinterrsquo The HCRP service icon turns red
Step 7 Connect the two devices Double-click the HCRP service icon to connect Computer A and the Bluetooth printer
Step 8 The connection is established After the connection setup is completed a dashed line between the My Device icon (or lsquocenter ballrsquo) and the Bluetooth Printer icon appears and the HCRP service icon turns green (Figure 103)
64
IVT BlueSoleiltrade User Manual
diams
diams
If there is no driver installed for the Bluetooth printer then BlueSoleiltrade displays a message asking the user to install a driver for the Bluetooth Printer see the Windows system icons in the bottom right hand corner of the Windows desktop (Figure 101) Install the driver for the printer on Computer A and set its port to COMx
If there is already a driver installed for the Bluetooth printer a message appears indicating that the Bluetooth printer is ready (Figure 102) BlueSoleiltrade sets the Bluetooth printerrsquos port to COMx (eg COM3) If there are several drivers for the Bluetooth printer installed on Computer A BlueSoleiltrade automatically sets one of them as the Bluetooth printer
Figure 101 Bluetooth Printer Driver is not installed
Figure 102 Bluetooth Printer Driver is ready
Step 9 Print documents diams
diams
Computer A and Bluetooth Printer B are now connected On Computer A open the document that you want to print Select File |Print Then select the Bluetooth printer and print
Step 10 Disconnect the Bluetooth Printer Right-click the HCRP service icon select Disconnect on the pop up menu (Figure 103)
65
IVT BlueSoleiltrade User Manual
Figure 103 Disconnect from the Bluetooth Printer
66
IVT BlueSoleiltrade User Manual
11 Human Interface Device
111 Introduction A typical Bluetooth Human Interface Devices (HID) is a Bluetooth-enabled mouse keyboard or joystick The HID service allows wireless communication to Bluetooth HID devices
The HID profile can be used in the following scenarios
diams
diams
Connecting a computer to a Bluetooth Mouse
Connecting a computer to a Bluetooth Keyboard
112 Connect a Computer to a Bluetooth Mouse This section outlines how to connect a computer (Computer A) to a mouse (Bluetooth Mouse B)
Computer A Bluetooth Mouse B
Desktop PIII 800MHz 128M Bluetooth wireless mouse
A Bluetooth USB dongle
Windows 2000
IVT BlueSoleiltrade
Step 1 Insert the Bluetooth USB dongle into the computer
Step 2 Start BlueSoleiltrade in the computer and set the security level to low using the Tools | Configurations | Security menu
Step 3 Set the device name of the computer to anything you want Here it is named Computer A diams In the BlueSoleiltrade Main Window of Computer A click Tools |
My Bluetooth Device Enter lsquoComputer Arsquo in the device name field in the My Bluetooth Device window
Step 4 Power on the Bluetooth mouse (Bluetooth Mouse B)
Step 5 Search for Bluetooth devices in Computer A until you find Bluetooth Mouse B In the Main Window double-click the My Device icon (lsquocenter ballrsquo) Wait a few seconds The discovered surrounding devices appear
Step 6 Double-click the Bluetooth Mouse B device icon to find itrsquos HID service If found the HID service icon turns red (Figure 111)
67
IVT BlueSoleiltrade User Manual
Figure 111 Find Bluetooth mouse and its service
Step 7 Double-click the HID service icon to connect to Mouse B After the connection is successfully set-up a dashed line appears between the center ball and the Mouse B icon The HID service icon turns green (Figure 112)
Figure 112 Connect to Bluetooth mouse
Step 8 Install drivers for Bluetooth mouse
68
IVT BlueSoleiltrade User Manual
diams If this is the first time Computer A has connected to a Bluetooth
diams omputer A Bluetooth HID t
Step 9 Now
Step 10 rvice icon in the Main Window and click
mouse wait for a few seconds to allow Windows to install drivers for a Bluetooth mouse
You will see two new devices in CMouse in lsquoHuman Interface Devicesrsquo class and HID-complianmouse in lsquoMice and other pointing devicesrsquo class (Figure 113)
the Bluetooth mouse is ready to use You can use it as a legacy PS2 or serial mouse
To disconnect Mouse B diams Right-click the HID se
Disconnect Alternatively right-click Mouse B in the Main Window and select Disconnect | Human Interface Device
Figure 113 New HID mouse device in Device Manager
69
IVT BlueSoleiltrade User Manual
113 Connect a Computer to a Bluetooth Keyboard This section outlines how to connect a computer (Computer A) to a keyboard (Bluetooth Keyboard B)
Computer A Bluetooth Keyboard B
Desktop PIII 800MHz 128M Bluetooth wireless keyboard
A Bluetooth USB dongle
Windows 2000
IVT BlueSoleiltrade
Step 1 Insert the Bluetooth USB dongle into the computer
Step 2 Start BlueSoleiltrade in the computer and set the security level to low using the Tools | Configurations | Security menu
Step 3 Set device name of the computer to anything you want Here it is named Computer A diams In the BlueSoleiltrade Main Window of Computer A click Tools |
My Bluetooth Device Enter lsquoComputer Arsquo in the device name field in the My Bluetooth Device window
Step 4 Power on the Bluetooth keyboard (Bluetooth Keyboard B)
Step 5 Search for Bluetooth devices in Computer A until you find Bluetooth Keyboard B In the Main Window double click the lsquoMy Device iconrsquo (center ball) Wait a few seconds The discovered surrounding devices appear
Step 6 Double-click the Bluetooth Keyboard B device icon to find itrsquos HID service If found the HID service icon turns red (Figure 114)
70
IVT BlueSoleiltrade User Manual
Figure 114 Find Bluetooth keyboard and its service
Step 7 Double-click the HID service icon to connect to Keyboard B After the connection is successfully set-up a dashed line appears between the center ball and the Keyboard B icon The HID service icon turns green (Figure 115)
Figure 115 Connect to Bluetooth keyboard
71
IVT BlueSoleiltrade User Manual
Step 8 Install drivers for the Bluetooth keyboard diams
diams
If this is the first time Computer A has connected to a Bluetooth keyboard wait for a few seconds to allow Windows install drivers for a Bluetooth keyboard
You will see two new devices in Computer A Bluetooth HID Keyboard in lsquoHuman Interface Devicesrsquo class and HID Keyboard Device in lsquoKeyboardsrsquo class (Figure 116)
Figure 116 New HID keyboard device in Device Manager
Step 9 Now the Bluetooth keyboard is ready to use You can use it as a legacy PS2 keyboard
Step 10 To disconnect Keyboard B diams Right-click the HID service icon in the Main Window and click
Disconnect Alternatively right-click Keyboard B in the Main Window and select Disconnect | Human Interface Device
72
IVT BlueSoleiltrade User Manual
12 Connection Shortcut
121 Introduction Connection shortcut profile is used to save time used in searching for devices and browsing services Once a connection has been established it can be saved as a shortcut The shortcut is then used to re-establish the connection without having to search for the remote Bluetooth device and required Bluetooth service
122 How to use Connection Shortcut This section outlines how to save a Bluetooth PAN connection as a connection shortcut
Computer A Computer B
Notebook Laptop PIII 800MHz 128M Desktop PIII 800MHz 128M
A Bluetooth USB dongle A Bluetooth USB dongle
Windows 2000 Windows 2000
IVT BlueSoleiltrade IVT BlueSoleiltrade
Step 1 Establish a PAN connection
Step 2 Save the Bluetooth Personal Area Neworking Service shortcut on Computer B diams Right-click the Computer A device icon and select Save
Connection as Shortcut | Bluetooth Personal Area Networking Service (Figure 121)
Figure 121 Save Bluetooth Personal Area Neworking Service as connection shortcut
Step 3 Double click shortcut on your desk-top (Figure 1222)
73
IVT BlueSoleiltrade User Manual
Figure 122 Bluetooth Shortcuts
Step 7 Once the connection is successfully established
Step 8 Start to use the PAN service provided by Computer A
74
IVT BlueSoleiltrade User Manual
13 Bluetooth Glossary Bluetooth Authentication Bluetooth authentication is the procedure to verify whether another Bluetooth enabled device has the right to access your computer During this procedure a Bluetooth passkey is requested on both sides of the connection If the passkeys are the same the authentication procedure is a success and the connection can be setup If the passkeys are different then authentication fails and a connection cannot be established
Bluetooth Authorization Bluetooth authorization is the procedure to verify whether you are going to allow (authorize) other Bluetooth enabled devices to use Bluetooth services on your Bluetooth enabled device Every Bluetooth service in your BlueSoleiltrade has an authorization setting The authorization devices list for each service records the devices that have been authorized for that service The user can change the authorization status for each device
Bluetooth Connection A Bluetooth connection refers to the Bluetooth link that can be set up between two Bluetooth devices Connected Bluetooth devices have a server client relationship One Bluetooth device provides services and another Bluetooth device uses these Bluetooth services
Bluetooth Connection Shortcut Connection shortcut is used to save time used in searching for devices and browsing services Once a connection has been established it can be saved as a shortcut The shortcut is then used to re-establish the connection without having to search for the remote Bluetooth device and required Bluetooth service
Bluetooth Device Bluetooth Devices can refer to either of the following (1) When referring to the local device configuration a Bluetooth Device is the local Bluetooth hardware eg USB dongle UART device PCMCIA card or BCSP device (2) When referring to the Bluetooth application the Bluetooth device is the Bluetooth system as a whole eg a Bluetooth modem Bluetooth mobiles or a Bluetooth PDA A computer together with the BlueSoleiltrade and the Bluetooth dongle would also be addressed as a remote Bluetooth device by other Bluetooth devices
Bluetooth Device Address A unique 48-bit address that distinguishes different Bluetooth transceivers Every Bluetooth device has a unique address so that other devices can find it and communicate with it The address appears in the form of 000320000D0A
Bluetooth Device Class According to the Bluetooth standard every Bluetooth device is assigned a device type which is represented in the Bluetooth device class The Bluetooth device class is three bytes in length in the form of 040100 On the computer side the class may be Server Desktop or Laptop Users will be asked to select it during first time set-up
Bluetooth Device Inquiry To use Bluetooth the user has to first find the remote device The searching procedure is called device inquiry There are two kinds of inquiry procedure General Inquiry and Limited Inquiry General Inquiry will find all the Bluetooth devices in lsquogeneral discoverable modersquo and lsquolimited discoverable modersquo Limited Inquiry will find only the devices in lsquolimited discoverable modersquo
Bluetooth Dial-up Networking This is the implementation of the Bluetooth Dial-up Networking profile (DUN) Using DUN Bluetooth devices can dial-up to the Internet via a Bluetooth modem or a Bluetooth mobile phone
Bluetooth FAX This is the implementation of the Bluetooth FAX profile (FAX) Using FAX Bluetooth devices can send a FAX via a Bluetooth mobile
75
IVT BlueSoleiltrade User Manual
Bluetooth File Transfer This is the implementation of the Bluetooth File Transfer profile (FTP) Bluetooth File Transfer enables the transfer files between Bluetooth devices
Bluetooth HCRP This is the implementation of the Bluetooth Hardcopy Cable Replacement profile (HCRP) HCRP provides services to replace the cables between hosts and peripheral devices with a Bluetooth link HCRP is mainly used for wireless printing
Bluetooth Information Synchronization This is the implementation of the Bluetooth Synchronization profile (SYNC) Using Synchronization Bluetooth devices can synchronize messages notes calendars and cards with each other
Bluetooth LAN Access This is the implementation of the Bluetooth LAN Access profile (LAP) Using LAP Bluetooth devices can access Local Area Network via LAN access points
Bluetooth Object Push This is the implementation of the Bluetooth Object Push profile (OPP) Using OPP Bluetooth devices can transfer messages notes calendars and cards with each other
Bluetooth Passkey In the Bluetooth authentication procedure a Bluetooth passkey is requested on both connection sides The same Bluetooth passkey should be input on both sides If the passkeys are the same the authentication procedure is successful and connections can be setup If the passkeys are different the connection and authentication will fail
Bluetooth Peripheral Device This is the implementation of the Bluetooth Human Interface Device profile (HID) By using HID Bluetooth peripheral input devices such as a Bluetooth mouse or keyboard can remotely interface with the host computer
Bluetooth Personal Area Networking This is the implementation of the Bluetooth Personal Area Networking profile (PAN) Using PAN Bluetooth devices can connect to each other to form ad-hoc networks They can form a TCPIP network or connect to a Local Area Network and the Internet
Bluetooth Printer This is the implementation of the Bluetooth Hard-copy Cable Replacement profile (HCRP) as a printer Bluetooth Printer allows Bluetooth devices to wirelessly print documents to a Bluetooth printer
Bluetooth Security Bluetooth security is an important part of the Bluetooth wireless communication technology Bluetooth security enables illegal access to your computer to be rejected There are three levels of security Low Medium and High In Low level there is no security check In Medium level remote Bluetooth devices can browse your services Security is set on every service The service can be set to request or not to request for authentication and authorization If you request for authentication the remote device will be asked to enter the same passkey as the one in your computer Otherwise the Bluetooth passkey is not requested If authorization is set the remote device has to be in the authorized devices list
Bluetooth Service A Bluetooth device may offer certain functions for other Bluetooth devices to use These functions are called Bluetooth services For example a Bluetooth mobile phone can offer four services which include synchronization dial-up networking file transfer and serial port In BlueSoleiltrade all services need to be started manually before use
Bluetooth Service Browse A remote Bluetooth device can provide one or more Bluetooth services To use the services that the remote device provides the user has to first find the services This is called service browse
Bluetooth Serial Port This is the implementation of the Bluetooth Serial Port profile (SPP) SPP emulates a serial port over Bluetooth for the Bluetooth device
76
IVT BlueSoleiltrade User Manual
Bonding Bonding is the creation of a relationship between two devices which are known to each other prior to the bonding procedure A user initiates the bonding procedure and enters a passkey to create a bond between two devices This differs from the authentication procedure where the user is requested to enter a passkey during the establishment of the link
Connectable Bluetooth devices can be connectable or non-connectable When the device is connectable other devices can connect to it
DHCP The Dynamic Host Configuration Protocol (DHCP) is an Internet protocol for automating the configuration of computers that use TCPIP
Bluetooth Dongle A Bluetooth device which can be added onto a computer or notebook to make it Bluetooth enabled A Bluetooth dongle is typically a USB device
General Discoverable Bluetooth devices have three modes General discoverable Limited discoverable and Non-discoverable mode A Bluetooth device will respond to a General Inquiry if it is in general discoverable or limited discoverable mode
HID A Human Interface device such as a keyboard or mouse
ICS (Internet Connection Sharing) For more detailed information about ICS please refer to the Microsoft Windows help topic Internet Connection Sharing
Limited Discoverable Bluetooth devices have three modes General discoverable Limited discoverable and Non-discoverable mode In Limited discoverable mode a Bluetooth device will only respond to a Limited Inquiry
LAN A LAN is a Local Area Network
LAN Access Point One of entities defined in the LA profiles the LAN Access Point acts like a router between a Bluetooth piconet and an external network
NAT Network Address Translation (NAT) is used to re-map IP numbers from one range to another range of network addresses
Non-Connectable A Bluetooth devices can be connectable or non-connectable When it is non-connectable other devices cannot connect to it This is used in BlueSoleiltrade only when the user does not want another device to connect to their computer
Non-discoverable Bluetooth devices have three modes General discoverable Limited discoverable and Non-discoverable mode In Non-discoverable mode a Bluetooth device will not respond to any inquiry so another Bluetooth device will not be able to find it
Non-pairable A Bluetooth device can be pairable or non-pairable When it is non-pairable it will not accept a bonding request from other devices
Pairable A Bluetooth device can be pairable or non-pairable When it is pairable it will accept a bonding request from other devices After the bonding process is finished successfully two devices are paired They now form a trusted relationship There is no need to exchange Bluetooth Passkeys the next time they connect
Piconet A collection of devices connected via Bluetooth wireless technology in an ad hoc fashion A piconet starts with two connected devices such as a portable PC and an Access Point and may expand to eight connected devices All Bluetooth devices are peer units and have identical implementations However when establishing a piconet one unit will act as a master and the other(s) as slave(s) for the duration of the piconet connection All devices have the same physical channel utilizing the same Frequency-hopping sequence defined by the master device clock and the Bluetooth Device Address
PIM Personal Information Management
77
IVT BlueSoleiltrade User Manual
Radio Signal Strength Bluetooth operates on the 24G ISM band The radio signal is stronger when the remote device is closer or the remote device has a higher radio output The radio signal is weak when the remote device is distant or the remote device has a weak radio output The strength of the remote devices radio signal affects the quality of the communication of the two Bluetooth devices When the radio signal is weak the Bluetooth data transfer speed is slow However if the two devices are too close and the radio signal is too strong the Bluetooth data transfer speed is also slow because the sound is too loud to hear The radio signal strength is always referred to as RSSI in Bluetooth
Remote Bluetooth Device My Bluetooth device sees all other Bluetooth enabled devices as remote Bluetooth devices For example a Bluetooth modem Bluetooth mobiles or a Bluetooth PDA
Start Bluetooth Service Start the selected Bluetooth service Only after the service is started can other devices browse the service and connect to it
Stop Bluetooth Service Stop the selected Bluetooth service After the service is stopped other devices cannot browse the service or connect to it The existing connection will be disconnected
78
- BlueSoleiltrade Introduction
- BlueSoleiltrade Graphical User Interface
-
- Start BlueSoleiltrade
- Exit BlueSoleiltrade
- BlueSoleiltrade Main Window
-
- My Device Icon
- Remote Bluetooth Device Icons
- Bluetooth Service Icons
-
- Service Window
-
- My Service Icons
-
- Personal Area Networking
-
- Introduction
- Connect Two Computers
- Computer with PAN acting as a TCPIP Gateway
-
- Connect to the Internet using ICS
- Settings on the PAN server
-
- PAN Configuration
-
- My PAN Service
-
- Dial-Up Networking
-
- Introduction
- Connect to a Dial-up Gateway from a Computer
-
- Bluetooth Serial Port
-
- Introduction
- Connect Two Computers
- Use SPP to Print a Document
- SPP Configuration
-
- My SPP Service
-
- Bluetooth File Transfer
-
- Introduction
- Transfer files tofrom a Computer
- FTP Configuration
-
- My FTP Service
-
- LAN Access
-
- Introduction
- Access a Local Area Network (LAN)
-
- Object Push
-
- Introduction
- Transfer Objects from a Computer to a Bluetooth Cellular Pho
- Transfer Objects from a Bluetooth Cellular Phone to a Comput
- Transfer Objects between Two Computers
- Configure OPP Service
-
- My OPP Service
-
- Synchronization
-
- Introduction
- Exchange PIM Data with a Cellular Phone
- Set up SYNC Connection between Two Computers
- Synchronization Configuration
-
- My Synchronization Service
-
- Hardcopy Cable Replacement
-
- Introduction
- Print a Document Using a Bluetooth Printer
-
- Human Interface Device
-
- Introduction
- Connect a Computer to a Bluetooth Mouse
- Connect a Computer to a Bluetooth Keyboard
-
- Connection Shortcut
-
- Introduction
- How to use Connection Shortcut
-
- Bluetooth Glossary
-

IVT BlueSoleiltrade User Manual
Step 10 Computer B can now access the LAN via Computer A
8 Object Push
81 Introduction The Bluetooth Object Push profile (OPP) is an application that offers a way to send and receive Personal Information Management (PIM) data objects from one Bluetooth device to another Bluetooth device
The objects Object Push supports are
diams
diams
diams
diams
diams
diams
diams
Business cards (vcf)
Calendar entries (vcs)
Notes (vnt)
Messages (vmg)
The OPP profile can be used in the following scenarios
Connecting a computer to a Bluetooth cellular phone (or PDA) and transferring objects from the computer to the cellular phone (or PDA)
Connecting a computer to a Bluetooth cellular phone (or PDA) and transferring objects from the cellular phone (or PDA) to the computer
Connecting two computers and transferring objects between them
82 Transfer Objects from a Computer to a Bluetooth Cellular Phone
This section outlines the steps involved in transferring OPP objects from a Computer to a Bluetooth cellular phone
Computer A Bluetooth Cellular Phone
NotebookLaptop PIII 800MHz 128M Sony Ericsson T68
A Bluetooth USB dongle
Windows 2000
IVT BlueSoleiltrade
Step 1 Insert the Bluetooth USB dongle into the computer
Step 2 Start BlueSoleiltrade in the computer
Step 3 Set the device name of the Computer A to anything you want Here it is named Computer A diams
diams
In the BlueSoleiltrade Main Window of Computer A click Tools | My Bluetooth Enter lsquoComputer Arsquo in the device name field in the My Bluetooth Device window
Step 4 Configure the business card of Computer A Open the Service Configuration window and select the Object Push page In the BlueSoleiltrade Main Window click My Services
46
IVT BlueSoleiltrade User Manual
(Figure 81)
diams
diams
Check the boxes Send Business Card on Request Accept Business Card Accept Calendar Items Accept Email Messages and Accept Notes
To set lsquomy business cardrsquo click the box Send My Business Card (VCF) This opens the Open File window Select a VCF file as your own business card and click the Open button Click the OK button on the Service Configuration window If you do not set a business card the program will generate a business card file automatically using your computer name (Figure 82)
Figure 81 Service Configuration
Figure 82 Open File
Step 5 To obtain a VCF card file from MS Outlook
47
IVT BlueSoleiltrade User Manual
diams Open MS Outlook and select the Contacts item in Outlook Shortcuts (Figure 83)
Figure 83 MS Outlook main window
diams If there are no contacts entered the following message appears on the main window ldquoThere are no items to show in this view Double-click here to create a new Contactrdquo Double-click and a pop-up window appears (Figure 84)
Figure 84 Create a new contact
diams Enter your Contact information Click File | Save as and a Save As window pops up Select the name of the file and the
48
IVT BlueSoleiltrade User Manual
directory where you want to save the file Select the vCard Files (vcf) item in the Save as type box Click the Save button (Figure 85)
Figure 85 Save new Contact
Step 6 Set the T68 to be discoverable diams
diams
diams
Press the Menu button on the T68 to find the menu list and then select the Connect item Press the Yes key to enter the Connect menu and then select the Bluetooth item Then select the Discoverable item
Step 7 Search for Bluetooth devices in BlueSoleiltrade on Computer A until it finds the T68 (or input the T68 device address directly)
Step 8 Double-click the T68 device to find its OPP service If your security attribute is set to High the Enter Bluetooth Passkey window pops up (Figure 86)
Enter a passkey of your choice such as ldquo1rdquo and click the OK button
Figure 86 Enter the passkey
diams
diams
A message appears on the T68 to ask whether you want to Add to paired device Press the Yes key enter ldquo1rdquo and then press Yes again
A message Pairing pops up If pairing is successful the message Pairing succeeded appears If pairing is
49
IVT BlueSoleiltrade User Manual
unsuccessful the message Pairing failed Please try again Retry In this case press Yes to retry or No to cancel
diams If the pairing succeeds you will see the services of the T68 include the OPP service (Figure 87) If you have never created a shortcut DUN the following dialog pops up asking you whether Create a Shortcut on the windows desktop If you choose yes a shortcut icon called DUN will occur on the desktop otherwise the icon will not occur For details please refer to the related part of DUN
Figure 87 Find the services
Step 9 To send or get objects data right-click the OPP service icon There are four options (Figure 88) on the pop-up menu diams
diams
diams
diams
Send My Card Click this menu item and a business card from Computer A is sent to the T68
Get Card Click this menu item to receive a business card from the T68 Open the folder inbox to check if you have received the card (Note Open the My Documents folder on the computer and find a new folder called BlueSoleil Open this folder to find the subfolders inbox and outbox Inbox is used to deposit the objects received from other Bluetooth devices Outbox is used to deposit the objects you want to send to other Bluetooth devices)
Send Objects Click this menu item to send an object in Computer A to the T68 (there are four types of object vcf vcs vmg vnt) Select the objects that you want to send in the window that pops up and click Open
Exchange cards Click this menu item to exchange business cards between Computer A and the T68
50
IVT BlueSoleiltrade User Manual
Figure 88 Four types of operation
83 Transfer Objects from a Bluetooth Cellular Phone to a Computer
This section outlines the steps involved in transferring OPP objects from a Bluetooth cellular phone to a computer
Computer A Bluetooth Cellular Phone
NotebookLaptop PIII 800MHz 128M Sony Ericsson T68
A Bluetooth USB dongle
Windows 2000
IVT BlueSoleiltrade
Step 1 Insert the Bluetooth USB dongle into the computer
Step 2 Start BlueSoleiltrade in the computer
Step 3 Set the device name of the computer to anything you want Here it is named Computer A diams
diams
In the BlueSoleiltrade Main Window of Computer A click Tools | My Bluetooth Device Enter lsquoComputer Arsquo in the device name field in the My Bluetooth Device window
Step 4 Configure the OPP service attribute of Computer A and start the OPP service
In the BlueSoleiltrade Main Window click My Services| Propertieshellip (Figure 89)
51
IVT BlueSoleiltrade User Manual
diams The Service Configuration window pops up Select the Object Push item Configure My Business Card (See ldquoSection 82 Transfer Objects from a Computer to a Bluetooth Cellular Phonerdquo Step 4) and configure other OPP service attributes for Computer A
Figure 89 Configure the OPP service
diams
diams
In the BlueSoleiltrade Main Window select View | Service Window
Right-click the Object Push icon and select Start Service (Figure 810)
52
IVT BlueSoleiltrade User Manual
Figure 810 Select the Start Service
Step 5 Discover and pair Computer A on the T68 diams
diams
diams diams
diams
diams
Select Menu | Connect | Bluetooth | Discover on the T68 A list of the surrounding devices appears Select lsquoComputer Arsquo
When the Add to paired device devices message appears press the Yes key and enter a passkey for example ldquo1rdquo Use the same passkey on BlueSoleil as used on the T68 If you have never created a shortcut DUN the following dialog pops up asking you whether Create a Shortcut on the windows desktop If you choose yes a shortcut icon called DUN will occur on the desktop otherwise the icon will not occur For details please refer to the related part of DUN
Step 6 Start the OPP operation Select Menu | Phone book | Business cards on the T68
To send ldquomy cardrdquo from the T68 From the Business cards menu select Send my own and then select Via Bluetooth The T68 searches the surrounding Bluetooth devices To send the business card from the T68 to Computer A select lsquoComputer Arsquo on the T68 screen
To select an object and send it From the Business cards menu select Send contact and then select Via Bluetooth The T68 asks you to select the object that you want to send Select an object and send it as specified above
To receive a business card From the Business cards menu select Receive and then select Via Bluetooth The T68 is now in discoverable status
53
IVT BlueSoleiltrade User Manual
and you can send an object to it from other Bluetooth devices
diams To send all business cards From the Business cards menu select Send all and then select Via Bluetooth Select the destination device Computer A The T68 then sends all its vcf files to Computer A
54
IVT BlueSoleiltrade User Manual
84 Transfer Objects between Two Computers This section outlines the steps involved in transferring OPP objects between two Computers (Computer A and Computer B)
Computer A Computer B
NotebookLaptop PIII 800MHz 128M Desktop PIII 600MHz 128M
A Bluetooth USB dongle A Bluetooth USB dongle
Windows 2000 Windows 2000
IVT BlueSoleiltrade IVT BlueSoleiltrade
Step 1 Insert Bluetooth USB dongles in both computers
Step 2 Start BlueSoleiltrade in both computers
Step 3 Set device name of each computer to anything you want Here they are named Computer A and Computer B diams
diams
In the BlueSoleiltrade Main Window of Computer A click Tools | My Bluetooth Device Enter lsquoComputer Arsquo in the device name field in the My Bluetooth Device window
Repeat for Computer B
Step 4 Start the OPP service on Computer B (See ldquoSection 83 Transfer Objects from a Bluetooth Cellular Phone to a Computer Step 4) to provide the OPP service for Computer A
Step 5 Search for Bluetooth devices in Computer A until it finds Computer B
Step 6 Double-click on the Computer B device icon to find itrsquos OPP service
Step 7 Perform an OPP operation (See ldquoSection 83 Transfer Objects from a Bluetooth Cellular Phone to a Computerrdquo Step 5)
55
IVT BlueSoleiltrade User Manual
85 Configure OPP Service
851 My OPP Service
In the BlueSoleiltrade Service Window right-click the Object Push icon To configure lsquomy OPP servicersquo select Properties on the pop-up menu
Figure 811 Configure OPP service
Setting Items
diams
diams
diams
diams
Auto start this service when my Bluetooth starts Select this item if you want to automatically start the OPP service every time BlueSoleil starts
My Business Card (vcf) You must select your own business card (vcf file) every time you start BlueSoleil If you forget to do this BlueSoleil creates a vcf file using your computer name and regards this file as your own business card
Send Business Card on Request Select this item to allow other users to receive your business card
Receive Business Card There are four possible items here Each item represents one type of object You may select the object types that you want to accept
- Accept Business Card to accept business cards (vcf)
- Accept Calendar Items to accept calendar items (vcs)
- Accept Email Messages to accept email messages (vmg)
- Accept Notes to accept notes (vnt)
56
IVT BlueSoleiltrade User Manual
9 Synchronization
91 Introduction Using Bluetooth Synchronization (SYNC) Bluetooth devices can synchronize messages notes calendars and cards with each other
The objects Synchronization (SYNC) supports are
diams
diams
diams
diams
diams
diams
Business cards (vcf)
Calendar entries (vcs)
Notes (vnt)
Messages (vmg)
The SYNC application is typically used in the following scenarios
A computer exchanging PIM (Personal Information Management) data with a cellular phone or PDA
Two computers exchanging PIM data with each other
92 Exchange PIM Data with a Cellular Phone This section outlines the steps involved in connecting a computer to a Bluetooth cellular phone The cellular phone works as a server that provides the SYNC service
Computer A Bluetooth Cellular Phone
NotebookLaptop PIII 800MHz 128M Sony Ericsson T68
A Bluetooth USB dongle
Windows 2000
IVT BlueSoleiltrade
Step 1 Insert the Bluetooth USB dongle into the computer
Step 2 Start BlueSoleiltrade in the computer
Step 3 Set the device name of the computer to anything you want Here it is named Computer A diams In the BlueSoleiltrade Main Window of Computer A click Tools |
My Bluetooth Device Enter lsquoComputer Arsquo in the device name field in the My Bluetooth Device window
Step 4 Set the security level to Low on Computer A (Use the Tools | Configurations | Security menu)
57
IVT BlueSoleiltrade User Manual
Step 5 Configure the T68 diams
diams
diams
Set T68 to be discoverable Press the Menu button on the T68 and select Connect | Bluetooth | Discoverable Press Yes to confirm the selection
To confirm Pairing Press the Menu button on the T68 and select Connect | Bluetooth | Discover The T68 searches for Bluetooth devices and displays the devices found on screen Select a device where BlueSoleiltrade is running Then select Add to paired device to confirm pairing
The T68 requests a passkey Input any number (for example ldquo1rdquo) In the BlueSoleiltrade application a window pops up asking for the passkey (Figure 21) Input the same passkey as in the T68 (for example ldquo1rdquo) and click OK If you have never created a shortcut DUN the following dialog pops up asking you whether Create a Shortcut on the windows desktop If you choose yes a shortcut icon called DUN will occur on the desktop otherwise the icon will not occur For details please refer to the related part of DUN
Figure 91 Input the passkey
Step 6 Start synchronization diams Now use the computer running BlueSoleiltrade to start the
synchronization (See ldquoSection 83 Transfer Objects from a Bluetooth Cellular Phone to a Computerrdquo Step 6)
58
IVT BlueSoleiltrade User Manual
93 Set up SYNC Connection between Two Computers This section outlines the steps involved in setting up a SYNC connection between two computers Computer A and Computer B Computer A works as a server that provides the BlueSoleil SYNC service Computer B works as a client that uses the SYNC service provided by Computer A
Computer A Computer B
NotebookLaptop PIII 800MHz 128M Desktop PIII 600MHz 128M
A Bluetooth USB dongle A Bluetooth USB dongle
Windows 2000 Windows 2000
IVT BlueSoleiltrade IVT BlueSoleiltrade
Step 1 Insert the Bluetooth USB dongles into each computer
Step 2 Start BlueSoleiltrade in each computer
Step 3 Set the device name of the each computer to anything you want Here they are named Computer A and Computer B diams
diams
diams diams
diams
In the BlueSoleiltrade Main Window of Computer A click Tools | My Bluetooth Device Enter lsquoComputer Arsquo in the device name field in the My Bluetooth Device window
Repeat for Computer B
Step 4 Set the security level to low on Computer A and Computer B (Use the Tools | Configurations | Security menu)
Step 5 Start the BlueSoleil SYNC service on Computer A Before starting the SYNC Server it may need to be configured To configure the server follow the steps below
In the Main Window click View | Service Window
In the Service Window right-click the Information Synchronization icon Select Properties on the pop up menu as shown in Figure 92
Set the option you require and then click OK (Figure 93)
59
IVT BlueSoleiltrade User Manual
Figure 92 Select Properties on the Information Synchronization icon
Figure 93 Service Configuration
60
IVT BlueSoleiltrade User Manual
Figure 94 Select Start Service
Step 6 Start the SYNC client on Computer B diams Search the Bluetooth device and find the SYNC service In the
Main Window click the My Device icon and wait for a few seconds When all device icons have appeared click the Bluetooth device named Computer A (Figure 95)
Figure 95 Click the Bluetooth device
61
IVT BlueSoleiltrade User Manual
diams Double-click the Bluetooth Information Synchronization service icon The color of the SYNC service icon changes to green (Figure 96) indicating the connection is successfully established
Figure 96 Connection is established successfully
diams The SYNC clients can now start synchronization Press the green button to begin synchronization (Figure 97)
Figure 97 Press the green button
Advanced Usage
diams Before synchronization select the data type that you want to exchange Leave the checkbox unchecked to disable the object type that you do not support
62
IVT BlueSoleiltrade User Manual
diams
diams
During synchronization push the red button if you want to stop the synchronization
Click the yellow explore button to check the information data after synchronization
94 Synchronization Configuration
941 My Synchronization Service
In the BlueSoleiltrade Service Window right-click the Information Synchronization icon To configure the synchronization service select Properties on the pop-up menu (Figure 98)
Figure 98 Service Configuration
Setting Items
diams
diams
Auto start this service when my Bluetooth starts Check this item to start my synchronization service automatically every time BlueSoleiltrade is started
Options This service supports options for vCard vCalendar vMessage and vNote data types You can select the data type you want to support
63
IVT BlueSoleiltrade User Manual
10 Hardcopy Cable Replacement
101 Introduction The Bluetooth Hardcopy Cable Replacement profile (HCRP) provides services to replace the cable between a host and peripheral device with a Bluetooth link The most common devices using these services are laptops and desktop computers however other devices are not excluded
The HCRP profile can be used in the following scenario
diams Print a document using a Bluetooth Printer
102 Print a Document Using a Bluetooth Printer This section outlines how to print a document from Computer A (client) using a Bluetooth Printer (server)
Computer A Bluetooth Printer B
NotebookLaptop PIII 800MHz 128M Bluetooth Printer
A Bluetooth USB dongle
Windows 2000
IVT BlueSoleiltrade
Step 1 Insert the Bluetooth USB dongle into the computer
Step 2 Start BlueSoleiltrade in the computer
Step 3 Set device name of the computer to anything you want Here it is named Computer A diams
diams
diams
In the BlueSoleiltrade Main Window of Computer A click Tools | My Bluetooth Device Enter lsquoComputer Arsquo in the device name field in the My Bluetooth Device window
Step 4 Turn on the Bluetooth printer to provide the HCRP service for Computer A
Step 5 Search for Bluetooth devices on Computer A In the Main Window double click the lsquoMy Device iconrsquo Wait a few seconds The discovered surrounding devices appear
Step 6 Search the HCRP services of Printer B Double-click the printer named lsquoPrinterrsquo The HCRP service icon turns red
Step 7 Connect the two devices Double-click the HCRP service icon to connect Computer A and the Bluetooth printer
Step 8 The connection is established After the connection setup is completed a dashed line between the My Device icon (or lsquocenter ballrsquo) and the Bluetooth Printer icon appears and the HCRP service icon turns green (Figure 103)
64
IVT BlueSoleiltrade User Manual
diams
diams
If there is no driver installed for the Bluetooth printer then BlueSoleiltrade displays a message asking the user to install a driver for the Bluetooth Printer see the Windows system icons in the bottom right hand corner of the Windows desktop (Figure 101) Install the driver for the printer on Computer A and set its port to COMx
If there is already a driver installed for the Bluetooth printer a message appears indicating that the Bluetooth printer is ready (Figure 102) BlueSoleiltrade sets the Bluetooth printerrsquos port to COMx (eg COM3) If there are several drivers for the Bluetooth printer installed on Computer A BlueSoleiltrade automatically sets one of them as the Bluetooth printer
Figure 101 Bluetooth Printer Driver is not installed
Figure 102 Bluetooth Printer Driver is ready
Step 9 Print documents diams
diams
Computer A and Bluetooth Printer B are now connected On Computer A open the document that you want to print Select File |Print Then select the Bluetooth printer and print
Step 10 Disconnect the Bluetooth Printer Right-click the HCRP service icon select Disconnect on the pop up menu (Figure 103)
65
IVT BlueSoleiltrade User Manual
Figure 103 Disconnect from the Bluetooth Printer
66
IVT BlueSoleiltrade User Manual
11 Human Interface Device
111 Introduction A typical Bluetooth Human Interface Devices (HID) is a Bluetooth-enabled mouse keyboard or joystick The HID service allows wireless communication to Bluetooth HID devices
The HID profile can be used in the following scenarios
diams
diams
Connecting a computer to a Bluetooth Mouse
Connecting a computer to a Bluetooth Keyboard
112 Connect a Computer to a Bluetooth Mouse This section outlines how to connect a computer (Computer A) to a mouse (Bluetooth Mouse B)
Computer A Bluetooth Mouse B
Desktop PIII 800MHz 128M Bluetooth wireless mouse
A Bluetooth USB dongle
Windows 2000
IVT BlueSoleiltrade
Step 1 Insert the Bluetooth USB dongle into the computer
Step 2 Start BlueSoleiltrade in the computer and set the security level to low using the Tools | Configurations | Security menu
Step 3 Set the device name of the computer to anything you want Here it is named Computer A diams In the BlueSoleiltrade Main Window of Computer A click Tools |
My Bluetooth Device Enter lsquoComputer Arsquo in the device name field in the My Bluetooth Device window
Step 4 Power on the Bluetooth mouse (Bluetooth Mouse B)
Step 5 Search for Bluetooth devices in Computer A until you find Bluetooth Mouse B In the Main Window double-click the My Device icon (lsquocenter ballrsquo) Wait a few seconds The discovered surrounding devices appear
Step 6 Double-click the Bluetooth Mouse B device icon to find itrsquos HID service If found the HID service icon turns red (Figure 111)
67
IVT BlueSoleiltrade User Manual
Figure 111 Find Bluetooth mouse and its service
Step 7 Double-click the HID service icon to connect to Mouse B After the connection is successfully set-up a dashed line appears between the center ball and the Mouse B icon The HID service icon turns green (Figure 112)
Figure 112 Connect to Bluetooth mouse
Step 8 Install drivers for Bluetooth mouse
68
IVT BlueSoleiltrade User Manual
diams If this is the first time Computer A has connected to a Bluetooth
diams omputer A Bluetooth HID t
Step 9 Now
Step 10 rvice icon in the Main Window and click
mouse wait for a few seconds to allow Windows to install drivers for a Bluetooth mouse
You will see two new devices in CMouse in lsquoHuman Interface Devicesrsquo class and HID-complianmouse in lsquoMice and other pointing devicesrsquo class (Figure 113)
the Bluetooth mouse is ready to use You can use it as a legacy PS2 or serial mouse
To disconnect Mouse B diams Right-click the HID se
Disconnect Alternatively right-click Mouse B in the Main Window and select Disconnect | Human Interface Device
Figure 113 New HID mouse device in Device Manager
69
IVT BlueSoleiltrade User Manual
113 Connect a Computer to a Bluetooth Keyboard This section outlines how to connect a computer (Computer A) to a keyboard (Bluetooth Keyboard B)
Computer A Bluetooth Keyboard B
Desktop PIII 800MHz 128M Bluetooth wireless keyboard
A Bluetooth USB dongle
Windows 2000
IVT BlueSoleiltrade
Step 1 Insert the Bluetooth USB dongle into the computer
Step 2 Start BlueSoleiltrade in the computer and set the security level to low using the Tools | Configurations | Security menu
Step 3 Set device name of the computer to anything you want Here it is named Computer A diams In the BlueSoleiltrade Main Window of Computer A click Tools |
My Bluetooth Device Enter lsquoComputer Arsquo in the device name field in the My Bluetooth Device window
Step 4 Power on the Bluetooth keyboard (Bluetooth Keyboard B)
Step 5 Search for Bluetooth devices in Computer A until you find Bluetooth Keyboard B In the Main Window double click the lsquoMy Device iconrsquo (center ball) Wait a few seconds The discovered surrounding devices appear
Step 6 Double-click the Bluetooth Keyboard B device icon to find itrsquos HID service If found the HID service icon turns red (Figure 114)
70
IVT BlueSoleiltrade User Manual
Figure 114 Find Bluetooth keyboard and its service
Step 7 Double-click the HID service icon to connect to Keyboard B After the connection is successfully set-up a dashed line appears between the center ball and the Keyboard B icon The HID service icon turns green (Figure 115)
Figure 115 Connect to Bluetooth keyboard
71
IVT BlueSoleiltrade User Manual
Step 8 Install drivers for the Bluetooth keyboard diams
diams
If this is the first time Computer A has connected to a Bluetooth keyboard wait for a few seconds to allow Windows install drivers for a Bluetooth keyboard
You will see two new devices in Computer A Bluetooth HID Keyboard in lsquoHuman Interface Devicesrsquo class and HID Keyboard Device in lsquoKeyboardsrsquo class (Figure 116)
Figure 116 New HID keyboard device in Device Manager
Step 9 Now the Bluetooth keyboard is ready to use You can use it as a legacy PS2 keyboard
Step 10 To disconnect Keyboard B diams Right-click the HID service icon in the Main Window and click
Disconnect Alternatively right-click Keyboard B in the Main Window and select Disconnect | Human Interface Device
72
IVT BlueSoleiltrade User Manual
12 Connection Shortcut
121 Introduction Connection shortcut profile is used to save time used in searching for devices and browsing services Once a connection has been established it can be saved as a shortcut The shortcut is then used to re-establish the connection without having to search for the remote Bluetooth device and required Bluetooth service
122 How to use Connection Shortcut This section outlines how to save a Bluetooth PAN connection as a connection shortcut
Computer A Computer B
Notebook Laptop PIII 800MHz 128M Desktop PIII 800MHz 128M
A Bluetooth USB dongle A Bluetooth USB dongle
Windows 2000 Windows 2000
IVT BlueSoleiltrade IVT BlueSoleiltrade
Step 1 Establish a PAN connection
Step 2 Save the Bluetooth Personal Area Neworking Service shortcut on Computer B diams Right-click the Computer A device icon and select Save
Connection as Shortcut | Bluetooth Personal Area Networking Service (Figure 121)
Figure 121 Save Bluetooth Personal Area Neworking Service as connection shortcut
Step 3 Double click shortcut on your desk-top (Figure 1222)
73
IVT BlueSoleiltrade User Manual
Figure 122 Bluetooth Shortcuts
Step 7 Once the connection is successfully established
Step 8 Start to use the PAN service provided by Computer A
74
IVT BlueSoleiltrade User Manual
13 Bluetooth Glossary Bluetooth Authentication Bluetooth authentication is the procedure to verify whether another Bluetooth enabled device has the right to access your computer During this procedure a Bluetooth passkey is requested on both sides of the connection If the passkeys are the same the authentication procedure is a success and the connection can be setup If the passkeys are different then authentication fails and a connection cannot be established
Bluetooth Authorization Bluetooth authorization is the procedure to verify whether you are going to allow (authorize) other Bluetooth enabled devices to use Bluetooth services on your Bluetooth enabled device Every Bluetooth service in your BlueSoleiltrade has an authorization setting The authorization devices list for each service records the devices that have been authorized for that service The user can change the authorization status for each device
Bluetooth Connection A Bluetooth connection refers to the Bluetooth link that can be set up between two Bluetooth devices Connected Bluetooth devices have a server client relationship One Bluetooth device provides services and another Bluetooth device uses these Bluetooth services
Bluetooth Connection Shortcut Connection shortcut is used to save time used in searching for devices and browsing services Once a connection has been established it can be saved as a shortcut The shortcut is then used to re-establish the connection without having to search for the remote Bluetooth device and required Bluetooth service
Bluetooth Device Bluetooth Devices can refer to either of the following (1) When referring to the local device configuration a Bluetooth Device is the local Bluetooth hardware eg USB dongle UART device PCMCIA card or BCSP device (2) When referring to the Bluetooth application the Bluetooth device is the Bluetooth system as a whole eg a Bluetooth modem Bluetooth mobiles or a Bluetooth PDA A computer together with the BlueSoleiltrade and the Bluetooth dongle would also be addressed as a remote Bluetooth device by other Bluetooth devices
Bluetooth Device Address A unique 48-bit address that distinguishes different Bluetooth transceivers Every Bluetooth device has a unique address so that other devices can find it and communicate with it The address appears in the form of 000320000D0A
Bluetooth Device Class According to the Bluetooth standard every Bluetooth device is assigned a device type which is represented in the Bluetooth device class The Bluetooth device class is three bytes in length in the form of 040100 On the computer side the class may be Server Desktop or Laptop Users will be asked to select it during first time set-up
Bluetooth Device Inquiry To use Bluetooth the user has to first find the remote device The searching procedure is called device inquiry There are two kinds of inquiry procedure General Inquiry and Limited Inquiry General Inquiry will find all the Bluetooth devices in lsquogeneral discoverable modersquo and lsquolimited discoverable modersquo Limited Inquiry will find only the devices in lsquolimited discoverable modersquo
Bluetooth Dial-up Networking This is the implementation of the Bluetooth Dial-up Networking profile (DUN) Using DUN Bluetooth devices can dial-up to the Internet via a Bluetooth modem or a Bluetooth mobile phone
Bluetooth FAX This is the implementation of the Bluetooth FAX profile (FAX) Using FAX Bluetooth devices can send a FAX via a Bluetooth mobile
75
IVT BlueSoleiltrade User Manual
Bluetooth File Transfer This is the implementation of the Bluetooth File Transfer profile (FTP) Bluetooth File Transfer enables the transfer files between Bluetooth devices
Bluetooth HCRP This is the implementation of the Bluetooth Hardcopy Cable Replacement profile (HCRP) HCRP provides services to replace the cables between hosts and peripheral devices with a Bluetooth link HCRP is mainly used for wireless printing
Bluetooth Information Synchronization This is the implementation of the Bluetooth Synchronization profile (SYNC) Using Synchronization Bluetooth devices can synchronize messages notes calendars and cards with each other
Bluetooth LAN Access This is the implementation of the Bluetooth LAN Access profile (LAP) Using LAP Bluetooth devices can access Local Area Network via LAN access points
Bluetooth Object Push This is the implementation of the Bluetooth Object Push profile (OPP) Using OPP Bluetooth devices can transfer messages notes calendars and cards with each other
Bluetooth Passkey In the Bluetooth authentication procedure a Bluetooth passkey is requested on both connection sides The same Bluetooth passkey should be input on both sides If the passkeys are the same the authentication procedure is successful and connections can be setup If the passkeys are different the connection and authentication will fail
Bluetooth Peripheral Device This is the implementation of the Bluetooth Human Interface Device profile (HID) By using HID Bluetooth peripheral input devices such as a Bluetooth mouse or keyboard can remotely interface with the host computer
Bluetooth Personal Area Networking This is the implementation of the Bluetooth Personal Area Networking profile (PAN) Using PAN Bluetooth devices can connect to each other to form ad-hoc networks They can form a TCPIP network or connect to a Local Area Network and the Internet
Bluetooth Printer This is the implementation of the Bluetooth Hard-copy Cable Replacement profile (HCRP) as a printer Bluetooth Printer allows Bluetooth devices to wirelessly print documents to a Bluetooth printer
Bluetooth Security Bluetooth security is an important part of the Bluetooth wireless communication technology Bluetooth security enables illegal access to your computer to be rejected There are three levels of security Low Medium and High In Low level there is no security check In Medium level remote Bluetooth devices can browse your services Security is set on every service The service can be set to request or not to request for authentication and authorization If you request for authentication the remote device will be asked to enter the same passkey as the one in your computer Otherwise the Bluetooth passkey is not requested If authorization is set the remote device has to be in the authorized devices list
Bluetooth Service A Bluetooth device may offer certain functions for other Bluetooth devices to use These functions are called Bluetooth services For example a Bluetooth mobile phone can offer four services which include synchronization dial-up networking file transfer and serial port In BlueSoleiltrade all services need to be started manually before use
Bluetooth Service Browse A remote Bluetooth device can provide one or more Bluetooth services To use the services that the remote device provides the user has to first find the services This is called service browse
Bluetooth Serial Port This is the implementation of the Bluetooth Serial Port profile (SPP) SPP emulates a serial port over Bluetooth for the Bluetooth device
76
IVT BlueSoleiltrade User Manual
Bonding Bonding is the creation of a relationship between two devices which are known to each other prior to the bonding procedure A user initiates the bonding procedure and enters a passkey to create a bond between two devices This differs from the authentication procedure where the user is requested to enter a passkey during the establishment of the link
Connectable Bluetooth devices can be connectable or non-connectable When the device is connectable other devices can connect to it
DHCP The Dynamic Host Configuration Protocol (DHCP) is an Internet protocol for automating the configuration of computers that use TCPIP
Bluetooth Dongle A Bluetooth device which can be added onto a computer or notebook to make it Bluetooth enabled A Bluetooth dongle is typically a USB device
General Discoverable Bluetooth devices have three modes General discoverable Limited discoverable and Non-discoverable mode A Bluetooth device will respond to a General Inquiry if it is in general discoverable or limited discoverable mode
HID A Human Interface device such as a keyboard or mouse
ICS (Internet Connection Sharing) For more detailed information about ICS please refer to the Microsoft Windows help topic Internet Connection Sharing
Limited Discoverable Bluetooth devices have three modes General discoverable Limited discoverable and Non-discoverable mode In Limited discoverable mode a Bluetooth device will only respond to a Limited Inquiry
LAN A LAN is a Local Area Network
LAN Access Point One of entities defined in the LA profiles the LAN Access Point acts like a router between a Bluetooth piconet and an external network
NAT Network Address Translation (NAT) is used to re-map IP numbers from one range to another range of network addresses
Non-Connectable A Bluetooth devices can be connectable or non-connectable When it is non-connectable other devices cannot connect to it This is used in BlueSoleiltrade only when the user does not want another device to connect to their computer
Non-discoverable Bluetooth devices have three modes General discoverable Limited discoverable and Non-discoverable mode In Non-discoverable mode a Bluetooth device will not respond to any inquiry so another Bluetooth device will not be able to find it
Non-pairable A Bluetooth device can be pairable or non-pairable When it is non-pairable it will not accept a bonding request from other devices
Pairable A Bluetooth device can be pairable or non-pairable When it is pairable it will accept a bonding request from other devices After the bonding process is finished successfully two devices are paired They now form a trusted relationship There is no need to exchange Bluetooth Passkeys the next time they connect
Piconet A collection of devices connected via Bluetooth wireless technology in an ad hoc fashion A piconet starts with two connected devices such as a portable PC and an Access Point and may expand to eight connected devices All Bluetooth devices are peer units and have identical implementations However when establishing a piconet one unit will act as a master and the other(s) as slave(s) for the duration of the piconet connection All devices have the same physical channel utilizing the same Frequency-hopping sequence defined by the master device clock and the Bluetooth Device Address
PIM Personal Information Management
77
IVT BlueSoleiltrade User Manual
Radio Signal Strength Bluetooth operates on the 24G ISM band The radio signal is stronger when the remote device is closer or the remote device has a higher radio output The radio signal is weak when the remote device is distant or the remote device has a weak radio output The strength of the remote devices radio signal affects the quality of the communication of the two Bluetooth devices When the radio signal is weak the Bluetooth data transfer speed is slow However if the two devices are too close and the radio signal is too strong the Bluetooth data transfer speed is also slow because the sound is too loud to hear The radio signal strength is always referred to as RSSI in Bluetooth
Remote Bluetooth Device My Bluetooth device sees all other Bluetooth enabled devices as remote Bluetooth devices For example a Bluetooth modem Bluetooth mobiles or a Bluetooth PDA
Start Bluetooth Service Start the selected Bluetooth service Only after the service is started can other devices browse the service and connect to it
Stop Bluetooth Service Stop the selected Bluetooth service After the service is stopped other devices cannot browse the service or connect to it The existing connection will be disconnected
78
- BlueSoleiltrade Introduction
- BlueSoleiltrade Graphical User Interface
-
- Start BlueSoleiltrade
- Exit BlueSoleiltrade
- BlueSoleiltrade Main Window
-
- My Device Icon
- Remote Bluetooth Device Icons
- Bluetooth Service Icons
-
- Service Window
-
- My Service Icons
-
- Personal Area Networking
-
- Introduction
- Connect Two Computers
- Computer with PAN acting as a TCPIP Gateway
-
- Connect to the Internet using ICS
- Settings on the PAN server
-
- PAN Configuration
-
- My PAN Service
-
- Dial-Up Networking
-
- Introduction
- Connect to a Dial-up Gateway from a Computer
-
- Bluetooth Serial Port
-
- Introduction
- Connect Two Computers
- Use SPP to Print a Document
- SPP Configuration
-
- My SPP Service
-
- Bluetooth File Transfer
-
- Introduction
- Transfer files tofrom a Computer
- FTP Configuration
-
- My FTP Service
-
- LAN Access
-
- Introduction
- Access a Local Area Network (LAN)
-
- Object Push
-
- Introduction
- Transfer Objects from a Computer to a Bluetooth Cellular Pho
- Transfer Objects from a Bluetooth Cellular Phone to a Comput
- Transfer Objects between Two Computers
- Configure OPP Service
-
- My OPP Service
-
- Synchronization
-
- Introduction
- Exchange PIM Data with a Cellular Phone
- Set up SYNC Connection between Two Computers
- Synchronization Configuration
-
- My Synchronization Service
-
- Hardcopy Cable Replacement
-
- Introduction
- Print a Document Using a Bluetooth Printer
-
- Human Interface Device
-
- Introduction
- Connect a Computer to a Bluetooth Mouse
- Connect a Computer to a Bluetooth Keyboard
-
- Connection Shortcut
-
- Introduction
- How to use Connection Shortcut
-
- Bluetooth Glossary
-

IVT BlueSoleiltrade User Manual
(Figure 81)
diams
diams
Check the boxes Send Business Card on Request Accept Business Card Accept Calendar Items Accept Email Messages and Accept Notes
To set lsquomy business cardrsquo click the box Send My Business Card (VCF) This opens the Open File window Select a VCF file as your own business card and click the Open button Click the OK button on the Service Configuration window If you do not set a business card the program will generate a business card file automatically using your computer name (Figure 82)
Figure 81 Service Configuration
Figure 82 Open File
Step 5 To obtain a VCF card file from MS Outlook
47
IVT BlueSoleiltrade User Manual
diams Open MS Outlook and select the Contacts item in Outlook Shortcuts (Figure 83)
Figure 83 MS Outlook main window
diams If there are no contacts entered the following message appears on the main window ldquoThere are no items to show in this view Double-click here to create a new Contactrdquo Double-click and a pop-up window appears (Figure 84)
Figure 84 Create a new contact
diams Enter your Contact information Click File | Save as and a Save As window pops up Select the name of the file and the
48
IVT BlueSoleiltrade User Manual
directory where you want to save the file Select the vCard Files (vcf) item in the Save as type box Click the Save button (Figure 85)
Figure 85 Save new Contact
Step 6 Set the T68 to be discoverable diams
diams
diams
Press the Menu button on the T68 to find the menu list and then select the Connect item Press the Yes key to enter the Connect menu and then select the Bluetooth item Then select the Discoverable item
Step 7 Search for Bluetooth devices in BlueSoleiltrade on Computer A until it finds the T68 (or input the T68 device address directly)
Step 8 Double-click the T68 device to find its OPP service If your security attribute is set to High the Enter Bluetooth Passkey window pops up (Figure 86)
Enter a passkey of your choice such as ldquo1rdquo and click the OK button
Figure 86 Enter the passkey
diams
diams
A message appears on the T68 to ask whether you want to Add to paired device Press the Yes key enter ldquo1rdquo and then press Yes again
A message Pairing pops up If pairing is successful the message Pairing succeeded appears If pairing is
49
IVT BlueSoleiltrade User Manual
unsuccessful the message Pairing failed Please try again Retry In this case press Yes to retry or No to cancel
diams If the pairing succeeds you will see the services of the T68 include the OPP service (Figure 87) If you have never created a shortcut DUN the following dialog pops up asking you whether Create a Shortcut on the windows desktop If you choose yes a shortcut icon called DUN will occur on the desktop otherwise the icon will not occur For details please refer to the related part of DUN
Figure 87 Find the services
Step 9 To send or get objects data right-click the OPP service icon There are four options (Figure 88) on the pop-up menu diams
diams
diams
diams
Send My Card Click this menu item and a business card from Computer A is sent to the T68
Get Card Click this menu item to receive a business card from the T68 Open the folder inbox to check if you have received the card (Note Open the My Documents folder on the computer and find a new folder called BlueSoleil Open this folder to find the subfolders inbox and outbox Inbox is used to deposit the objects received from other Bluetooth devices Outbox is used to deposit the objects you want to send to other Bluetooth devices)
Send Objects Click this menu item to send an object in Computer A to the T68 (there are four types of object vcf vcs vmg vnt) Select the objects that you want to send in the window that pops up and click Open
Exchange cards Click this menu item to exchange business cards between Computer A and the T68
50
IVT BlueSoleiltrade User Manual
Figure 88 Four types of operation
83 Transfer Objects from a Bluetooth Cellular Phone to a Computer
This section outlines the steps involved in transferring OPP objects from a Bluetooth cellular phone to a computer
Computer A Bluetooth Cellular Phone
NotebookLaptop PIII 800MHz 128M Sony Ericsson T68
A Bluetooth USB dongle
Windows 2000
IVT BlueSoleiltrade
Step 1 Insert the Bluetooth USB dongle into the computer
Step 2 Start BlueSoleiltrade in the computer
Step 3 Set the device name of the computer to anything you want Here it is named Computer A diams
diams
In the BlueSoleiltrade Main Window of Computer A click Tools | My Bluetooth Device Enter lsquoComputer Arsquo in the device name field in the My Bluetooth Device window
Step 4 Configure the OPP service attribute of Computer A and start the OPP service
In the BlueSoleiltrade Main Window click My Services| Propertieshellip (Figure 89)
51
IVT BlueSoleiltrade User Manual
diams The Service Configuration window pops up Select the Object Push item Configure My Business Card (See ldquoSection 82 Transfer Objects from a Computer to a Bluetooth Cellular Phonerdquo Step 4) and configure other OPP service attributes for Computer A
Figure 89 Configure the OPP service
diams
diams
In the BlueSoleiltrade Main Window select View | Service Window
Right-click the Object Push icon and select Start Service (Figure 810)
52
IVT BlueSoleiltrade User Manual
Figure 810 Select the Start Service
Step 5 Discover and pair Computer A on the T68 diams
diams
diams diams
diams
diams
Select Menu | Connect | Bluetooth | Discover on the T68 A list of the surrounding devices appears Select lsquoComputer Arsquo
When the Add to paired device devices message appears press the Yes key and enter a passkey for example ldquo1rdquo Use the same passkey on BlueSoleil as used on the T68 If you have never created a shortcut DUN the following dialog pops up asking you whether Create a Shortcut on the windows desktop If you choose yes a shortcut icon called DUN will occur on the desktop otherwise the icon will not occur For details please refer to the related part of DUN
Step 6 Start the OPP operation Select Menu | Phone book | Business cards on the T68
To send ldquomy cardrdquo from the T68 From the Business cards menu select Send my own and then select Via Bluetooth The T68 searches the surrounding Bluetooth devices To send the business card from the T68 to Computer A select lsquoComputer Arsquo on the T68 screen
To select an object and send it From the Business cards menu select Send contact and then select Via Bluetooth The T68 asks you to select the object that you want to send Select an object and send it as specified above
To receive a business card From the Business cards menu select Receive and then select Via Bluetooth The T68 is now in discoverable status
53
IVT BlueSoleiltrade User Manual
and you can send an object to it from other Bluetooth devices
diams To send all business cards From the Business cards menu select Send all and then select Via Bluetooth Select the destination device Computer A The T68 then sends all its vcf files to Computer A
54
IVT BlueSoleiltrade User Manual
84 Transfer Objects between Two Computers This section outlines the steps involved in transferring OPP objects between two Computers (Computer A and Computer B)
Computer A Computer B
NotebookLaptop PIII 800MHz 128M Desktop PIII 600MHz 128M
A Bluetooth USB dongle A Bluetooth USB dongle
Windows 2000 Windows 2000
IVT BlueSoleiltrade IVT BlueSoleiltrade
Step 1 Insert Bluetooth USB dongles in both computers
Step 2 Start BlueSoleiltrade in both computers
Step 3 Set device name of each computer to anything you want Here they are named Computer A and Computer B diams
diams
In the BlueSoleiltrade Main Window of Computer A click Tools | My Bluetooth Device Enter lsquoComputer Arsquo in the device name field in the My Bluetooth Device window
Repeat for Computer B
Step 4 Start the OPP service on Computer B (See ldquoSection 83 Transfer Objects from a Bluetooth Cellular Phone to a Computer Step 4) to provide the OPP service for Computer A
Step 5 Search for Bluetooth devices in Computer A until it finds Computer B
Step 6 Double-click on the Computer B device icon to find itrsquos OPP service
Step 7 Perform an OPP operation (See ldquoSection 83 Transfer Objects from a Bluetooth Cellular Phone to a Computerrdquo Step 5)
55
IVT BlueSoleiltrade User Manual
85 Configure OPP Service
851 My OPP Service
In the BlueSoleiltrade Service Window right-click the Object Push icon To configure lsquomy OPP servicersquo select Properties on the pop-up menu
Figure 811 Configure OPP service
Setting Items
diams
diams
diams
diams
Auto start this service when my Bluetooth starts Select this item if you want to automatically start the OPP service every time BlueSoleil starts
My Business Card (vcf) You must select your own business card (vcf file) every time you start BlueSoleil If you forget to do this BlueSoleil creates a vcf file using your computer name and regards this file as your own business card
Send Business Card on Request Select this item to allow other users to receive your business card
Receive Business Card There are four possible items here Each item represents one type of object You may select the object types that you want to accept
- Accept Business Card to accept business cards (vcf)
- Accept Calendar Items to accept calendar items (vcs)
- Accept Email Messages to accept email messages (vmg)
- Accept Notes to accept notes (vnt)
56
IVT BlueSoleiltrade User Manual
9 Synchronization
91 Introduction Using Bluetooth Synchronization (SYNC) Bluetooth devices can synchronize messages notes calendars and cards with each other
The objects Synchronization (SYNC) supports are
diams
diams
diams
diams
diams
diams
Business cards (vcf)
Calendar entries (vcs)
Notes (vnt)
Messages (vmg)
The SYNC application is typically used in the following scenarios
A computer exchanging PIM (Personal Information Management) data with a cellular phone or PDA
Two computers exchanging PIM data with each other
92 Exchange PIM Data with a Cellular Phone This section outlines the steps involved in connecting a computer to a Bluetooth cellular phone The cellular phone works as a server that provides the SYNC service
Computer A Bluetooth Cellular Phone
NotebookLaptop PIII 800MHz 128M Sony Ericsson T68
A Bluetooth USB dongle
Windows 2000
IVT BlueSoleiltrade
Step 1 Insert the Bluetooth USB dongle into the computer
Step 2 Start BlueSoleiltrade in the computer
Step 3 Set the device name of the computer to anything you want Here it is named Computer A diams In the BlueSoleiltrade Main Window of Computer A click Tools |
My Bluetooth Device Enter lsquoComputer Arsquo in the device name field in the My Bluetooth Device window
Step 4 Set the security level to Low on Computer A (Use the Tools | Configurations | Security menu)
57
IVT BlueSoleiltrade User Manual
Step 5 Configure the T68 diams
diams
diams
Set T68 to be discoverable Press the Menu button on the T68 and select Connect | Bluetooth | Discoverable Press Yes to confirm the selection
To confirm Pairing Press the Menu button on the T68 and select Connect | Bluetooth | Discover The T68 searches for Bluetooth devices and displays the devices found on screen Select a device where BlueSoleiltrade is running Then select Add to paired device to confirm pairing
The T68 requests a passkey Input any number (for example ldquo1rdquo) In the BlueSoleiltrade application a window pops up asking for the passkey (Figure 21) Input the same passkey as in the T68 (for example ldquo1rdquo) and click OK If you have never created a shortcut DUN the following dialog pops up asking you whether Create a Shortcut on the windows desktop If you choose yes a shortcut icon called DUN will occur on the desktop otherwise the icon will not occur For details please refer to the related part of DUN
Figure 91 Input the passkey
Step 6 Start synchronization diams Now use the computer running BlueSoleiltrade to start the
synchronization (See ldquoSection 83 Transfer Objects from a Bluetooth Cellular Phone to a Computerrdquo Step 6)
58
IVT BlueSoleiltrade User Manual
93 Set up SYNC Connection between Two Computers This section outlines the steps involved in setting up a SYNC connection between two computers Computer A and Computer B Computer A works as a server that provides the BlueSoleil SYNC service Computer B works as a client that uses the SYNC service provided by Computer A
Computer A Computer B
NotebookLaptop PIII 800MHz 128M Desktop PIII 600MHz 128M
A Bluetooth USB dongle A Bluetooth USB dongle
Windows 2000 Windows 2000
IVT BlueSoleiltrade IVT BlueSoleiltrade
Step 1 Insert the Bluetooth USB dongles into each computer
Step 2 Start BlueSoleiltrade in each computer
Step 3 Set the device name of the each computer to anything you want Here they are named Computer A and Computer B diams
diams
diams diams
diams
In the BlueSoleiltrade Main Window of Computer A click Tools | My Bluetooth Device Enter lsquoComputer Arsquo in the device name field in the My Bluetooth Device window
Repeat for Computer B
Step 4 Set the security level to low on Computer A and Computer B (Use the Tools | Configurations | Security menu)
Step 5 Start the BlueSoleil SYNC service on Computer A Before starting the SYNC Server it may need to be configured To configure the server follow the steps below
In the Main Window click View | Service Window
In the Service Window right-click the Information Synchronization icon Select Properties on the pop up menu as shown in Figure 92
Set the option you require and then click OK (Figure 93)
59
IVT BlueSoleiltrade User Manual
Figure 92 Select Properties on the Information Synchronization icon
Figure 93 Service Configuration
60
IVT BlueSoleiltrade User Manual
Figure 94 Select Start Service
Step 6 Start the SYNC client on Computer B diams Search the Bluetooth device and find the SYNC service In the
Main Window click the My Device icon and wait for a few seconds When all device icons have appeared click the Bluetooth device named Computer A (Figure 95)
Figure 95 Click the Bluetooth device
61
IVT BlueSoleiltrade User Manual
diams Double-click the Bluetooth Information Synchronization service icon The color of the SYNC service icon changes to green (Figure 96) indicating the connection is successfully established
Figure 96 Connection is established successfully
diams The SYNC clients can now start synchronization Press the green button to begin synchronization (Figure 97)
Figure 97 Press the green button
Advanced Usage
diams Before synchronization select the data type that you want to exchange Leave the checkbox unchecked to disable the object type that you do not support
62
IVT BlueSoleiltrade User Manual
diams
diams
During synchronization push the red button if you want to stop the synchronization
Click the yellow explore button to check the information data after synchronization
94 Synchronization Configuration
941 My Synchronization Service
In the BlueSoleiltrade Service Window right-click the Information Synchronization icon To configure the synchronization service select Properties on the pop-up menu (Figure 98)
Figure 98 Service Configuration
Setting Items
diams
diams
Auto start this service when my Bluetooth starts Check this item to start my synchronization service automatically every time BlueSoleiltrade is started
Options This service supports options for vCard vCalendar vMessage and vNote data types You can select the data type you want to support
63
IVT BlueSoleiltrade User Manual
10 Hardcopy Cable Replacement
101 Introduction The Bluetooth Hardcopy Cable Replacement profile (HCRP) provides services to replace the cable between a host and peripheral device with a Bluetooth link The most common devices using these services are laptops and desktop computers however other devices are not excluded
The HCRP profile can be used in the following scenario
diams Print a document using a Bluetooth Printer
102 Print a Document Using a Bluetooth Printer This section outlines how to print a document from Computer A (client) using a Bluetooth Printer (server)
Computer A Bluetooth Printer B
NotebookLaptop PIII 800MHz 128M Bluetooth Printer
A Bluetooth USB dongle
Windows 2000
IVT BlueSoleiltrade
Step 1 Insert the Bluetooth USB dongle into the computer
Step 2 Start BlueSoleiltrade in the computer
Step 3 Set device name of the computer to anything you want Here it is named Computer A diams
diams
diams
In the BlueSoleiltrade Main Window of Computer A click Tools | My Bluetooth Device Enter lsquoComputer Arsquo in the device name field in the My Bluetooth Device window
Step 4 Turn on the Bluetooth printer to provide the HCRP service for Computer A
Step 5 Search for Bluetooth devices on Computer A In the Main Window double click the lsquoMy Device iconrsquo Wait a few seconds The discovered surrounding devices appear
Step 6 Search the HCRP services of Printer B Double-click the printer named lsquoPrinterrsquo The HCRP service icon turns red
Step 7 Connect the two devices Double-click the HCRP service icon to connect Computer A and the Bluetooth printer
Step 8 The connection is established After the connection setup is completed a dashed line between the My Device icon (or lsquocenter ballrsquo) and the Bluetooth Printer icon appears and the HCRP service icon turns green (Figure 103)
64
IVT BlueSoleiltrade User Manual
diams
diams
If there is no driver installed for the Bluetooth printer then BlueSoleiltrade displays a message asking the user to install a driver for the Bluetooth Printer see the Windows system icons in the bottom right hand corner of the Windows desktop (Figure 101) Install the driver for the printer on Computer A and set its port to COMx
If there is already a driver installed for the Bluetooth printer a message appears indicating that the Bluetooth printer is ready (Figure 102) BlueSoleiltrade sets the Bluetooth printerrsquos port to COMx (eg COM3) If there are several drivers for the Bluetooth printer installed on Computer A BlueSoleiltrade automatically sets one of them as the Bluetooth printer
Figure 101 Bluetooth Printer Driver is not installed
Figure 102 Bluetooth Printer Driver is ready
Step 9 Print documents diams
diams
Computer A and Bluetooth Printer B are now connected On Computer A open the document that you want to print Select File |Print Then select the Bluetooth printer and print
Step 10 Disconnect the Bluetooth Printer Right-click the HCRP service icon select Disconnect on the pop up menu (Figure 103)
65
IVT BlueSoleiltrade User Manual
Figure 103 Disconnect from the Bluetooth Printer
66
IVT BlueSoleiltrade User Manual
11 Human Interface Device
111 Introduction A typical Bluetooth Human Interface Devices (HID) is a Bluetooth-enabled mouse keyboard or joystick The HID service allows wireless communication to Bluetooth HID devices
The HID profile can be used in the following scenarios
diams
diams
Connecting a computer to a Bluetooth Mouse
Connecting a computer to a Bluetooth Keyboard
112 Connect a Computer to a Bluetooth Mouse This section outlines how to connect a computer (Computer A) to a mouse (Bluetooth Mouse B)
Computer A Bluetooth Mouse B
Desktop PIII 800MHz 128M Bluetooth wireless mouse
A Bluetooth USB dongle
Windows 2000
IVT BlueSoleiltrade
Step 1 Insert the Bluetooth USB dongle into the computer
Step 2 Start BlueSoleiltrade in the computer and set the security level to low using the Tools | Configurations | Security menu
Step 3 Set the device name of the computer to anything you want Here it is named Computer A diams In the BlueSoleiltrade Main Window of Computer A click Tools |
My Bluetooth Device Enter lsquoComputer Arsquo in the device name field in the My Bluetooth Device window
Step 4 Power on the Bluetooth mouse (Bluetooth Mouse B)
Step 5 Search for Bluetooth devices in Computer A until you find Bluetooth Mouse B In the Main Window double-click the My Device icon (lsquocenter ballrsquo) Wait a few seconds The discovered surrounding devices appear
Step 6 Double-click the Bluetooth Mouse B device icon to find itrsquos HID service If found the HID service icon turns red (Figure 111)
67
IVT BlueSoleiltrade User Manual
Figure 111 Find Bluetooth mouse and its service
Step 7 Double-click the HID service icon to connect to Mouse B After the connection is successfully set-up a dashed line appears between the center ball and the Mouse B icon The HID service icon turns green (Figure 112)
Figure 112 Connect to Bluetooth mouse
Step 8 Install drivers for Bluetooth mouse
68
IVT BlueSoleiltrade User Manual
diams If this is the first time Computer A has connected to a Bluetooth
diams omputer A Bluetooth HID t
Step 9 Now
Step 10 rvice icon in the Main Window and click
mouse wait for a few seconds to allow Windows to install drivers for a Bluetooth mouse
You will see two new devices in CMouse in lsquoHuman Interface Devicesrsquo class and HID-complianmouse in lsquoMice and other pointing devicesrsquo class (Figure 113)
the Bluetooth mouse is ready to use You can use it as a legacy PS2 or serial mouse
To disconnect Mouse B diams Right-click the HID se
Disconnect Alternatively right-click Mouse B in the Main Window and select Disconnect | Human Interface Device
Figure 113 New HID mouse device in Device Manager
69
IVT BlueSoleiltrade User Manual
113 Connect a Computer to a Bluetooth Keyboard This section outlines how to connect a computer (Computer A) to a keyboard (Bluetooth Keyboard B)
Computer A Bluetooth Keyboard B
Desktop PIII 800MHz 128M Bluetooth wireless keyboard
A Bluetooth USB dongle
Windows 2000
IVT BlueSoleiltrade
Step 1 Insert the Bluetooth USB dongle into the computer
Step 2 Start BlueSoleiltrade in the computer and set the security level to low using the Tools | Configurations | Security menu
Step 3 Set device name of the computer to anything you want Here it is named Computer A diams In the BlueSoleiltrade Main Window of Computer A click Tools |
My Bluetooth Device Enter lsquoComputer Arsquo in the device name field in the My Bluetooth Device window
Step 4 Power on the Bluetooth keyboard (Bluetooth Keyboard B)
Step 5 Search for Bluetooth devices in Computer A until you find Bluetooth Keyboard B In the Main Window double click the lsquoMy Device iconrsquo (center ball) Wait a few seconds The discovered surrounding devices appear
Step 6 Double-click the Bluetooth Keyboard B device icon to find itrsquos HID service If found the HID service icon turns red (Figure 114)
70
IVT BlueSoleiltrade User Manual
Figure 114 Find Bluetooth keyboard and its service
Step 7 Double-click the HID service icon to connect to Keyboard B After the connection is successfully set-up a dashed line appears between the center ball and the Keyboard B icon The HID service icon turns green (Figure 115)
Figure 115 Connect to Bluetooth keyboard
71
IVT BlueSoleiltrade User Manual
Step 8 Install drivers for the Bluetooth keyboard diams
diams
If this is the first time Computer A has connected to a Bluetooth keyboard wait for a few seconds to allow Windows install drivers for a Bluetooth keyboard
You will see two new devices in Computer A Bluetooth HID Keyboard in lsquoHuman Interface Devicesrsquo class and HID Keyboard Device in lsquoKeyboardsrsquo class (Figure 116)
Figure 116 New HID keyboard device in Device Manager
Step 9 Now the Bluetooth keyboard is ready to use You can use it as a legacy PS2 keyboard
Step 10 To disconnect Keyboard B diams Right-click the HID service icon in the Main Window and click
Disconnect Alternatively right-click Keyboard B in the Main Window and select Disconnect | Human Interface Device
72
IVT BlueSoleiltrade User Manual
12 Connection Shortcut
121 Introduction Connection shortcut profile is used to save time used in searching for devices and browsing services Once a connection has been established it can be saved as a shortcut The shortcut is then used to re-establish the connection without having to search for the remote Bluetooth device and required Bluetooth service
122 How to use Connection Shortcut This section outlines how to save a Bluetooth PAN connection as a connection shortcut
Computer A Computer B
Notebook Laptop PIII 800MHz 128M Desktop PIII 800MHz 128M
A Bluetooth USB dongle A Bluetooth USB dongle
Windows 2000 Windows 2000
IVT BlueSoleiltrade IVT BlueSoleiltrade
Step 1 Establish a PAN connection
Step 2 Save the Bluetooth Personal Area Neworking Service shortcut on Computer B diams Right-click the Computer A device icon and select Save
Connection as Shortcut | Bluetooth Personal Area Networking Service (Figure 121)
Figure 121 Save Bluetooth Personal Area Neworking Service as connection shortcut
Step 3 Double click shortcut on your desk-top (Figure 1222)
73
IVT BlueSoleiltrade User Manual
Figure 122 Bluetooth Shortcuts
Step 7 Once the connection is successfully established
Step 8 Start to use the PAN service provided by Computer A
74
IVT BlueSoleiltrade User Manual
13 Bluetooth Glossary Bluetooth Authentication Bluetooth authentication is the procedure to verify whether another Bluetooth enabled device has the right to access your computer During this procedure a Bluetooth passkey is requested on both sides of the connection If the passkeys are the same the authentication procedure is a success and the connection can be setup If the passkeys are different then authentication fails and a connection cannot be established
Bluetooth Authorization Bluetooth authorization is the procedure to verify whether you are going to allow (authorize) other Bluetooth enabled devices to use Bluetooth services on your Bluetooth enabled device Every Bluetooth service in your BlueSoleiltrade has an authorization setting The authorization devices list for each service records the devices that have been authorized for that service The user can change the authorization status for each device
Bluetooth Connection A Bluetooth connection refers to the Bluetooth link that can be set up between two Bluetooth devices Connected Bluetooth devices have a server client relationship One Bluetooth device provides services and another Bluetooth device uses these Bluetooth services
Bluetooth Connection Shortcut Connection shortcut is used to save time used in searching for devices and browsing services Once a connection has been established it can be saved as a shortcut The shortcut is then used to re-establish the connection without having to search for the remote Bluetooth device and required Bluetooth service
Bluetooth Device Bluetooth Devices can refer to either of the following (1) When referring to the local device configuration a Bluetooth Device is the local Bluetooth hardware eg USB dongle UART device PCMCIA card or BCSP device (2) When referring to the Bluetooth application the Bluetooth device is the Bluetooth system as a whole eg a Bluetooth modem Bluetooth mobiles or a Bluetooth PDA A computer together with the BlueSoleiltrade and the Bluetooth dongle would also be addressed as a remote Bluetooth device by other Bluetooth devices
Bluetooth Device Address A unique 48-bit address that distinguishes different Bluetooth transceivers Every Bluetooth device has a unique address so that other devices can find it and communicate with it The address appears in the form of 000320000D0A
Bluetooth Device Class According to the Bluetooth standard every Bluetooth device is assigned a device type which is represented in the Bluetooth device class The Bluetooth device class is three bytes in length in the form of 040100 On the computer side the class may be Server Desktop or Laptop Users will be asked to select it during first time set-up
Bluetooth Device Inquiry To use Bluetooth the user has to first find the remote device The searching procedure is called device inquiry There are two kinds of inquiry procedure General Inquiry and Limited Inquiry General Inquiry will find all the Bluetooth devices in lsquogeneral discoverable modersquo and lsquolimited discoverable modersquo Limited Inquiry will find only the devices in lsquolimited discoverable modersquo
Bluetooth Dial-up Networking This is the implementation of the Bluetooth Dial-up Networking profile (DUN) Using DUN Bluetooth devices can dial-up to the Internet via a Bluetooth modem or a Bluetooth mobile phone
Bluetooth FAX This is the implementation of the Bluetooth FAX profile (FAX) Using FAX Bluetooth devices can send a FAX via a Bluetooth mobile
75
IVT BlueSoleiltrade User Manual
Bluetooth File Transfer This is the implementation of the Bluetooth File Transfer profile (FTP) Bluetooth File Transfer enables the transfer files between Bluetooth devices
Bluetooth HCRP This is the implementation of the Bluetooth Hardcopy Cable Replacement profile (HCRP) HCRP provides services to replace the cables between hosts and peripheral devices with a Bluetooth link HCRP is mainly used for wireless printing
Bluetooth Information Synchronization This is the implementation of the Bluetooth Synchronization profile (SYNC) Using Synchronization Bluetooth devices can synchronize messages notes calendars and cards with each other
Bluetooth LAN Access This is the implementation of the Bluetooth LAN Access profile (LAP) Using LAP Bluetooth devices can access Local Area Network via LAN access points
Bluetooth Object Push This is the implementation of the Bluetooth Object Push profile (OPP) Using OPP Bluetooth devices can transfer messages notes calendars and cards with each other
Bluetooth Passkey In the Bluetooth authentication procedure a Bluetooth passkey is requested on both connection sides The same Bluetooth passkey should be input on both sides If the passkeys are the same the authentication procedure is successful and connections can be setup If the passkeys are different the connection and authentication will fail
Bluetooth Peripheral Device This is the implementation of the Bluetooth Human Interface Device profile (HID) By using HID Bluetooth peripheral input devices such as a Bluetooth mouse or keyboard can remotely interface with the host computer
Bluetooth Personal Area Networking This is the implementation of the Bluetooth Personal Area Networking profile (PAN) Using PAN Bluetooth devices can connect to each other to form ad-hoc networks They can form a TCPIP network or connect to a Local Area Network and the Internet
Bluetooth Printer This is the implementation of the Bluetooth Hard-copy Cable Replacement profile (HCRP) as a printer Bluetooth Printer allows Bluetooth devices to wirelessly print documents to a Bluetooth printer
Bluetooth Security Bluetooth security is an important part of the Bluetooth wireless communication technology Bluetooth security enables illegal access to your computer to be rejected There are three levels of security Low Medium and High In Low level there is no security check In Medium level remote Bluetooth devices can browse your services Security is set on every service The service can be set to request or not to request for authentication and authorization If you request for authentication the remote device will be asked to enter the same passkey as the one in your computer Otherwise the Bluetooth passkey is not requested If authorization is set the remote device has to be in the authorized devices list
Bluetooth Service A Bluetooth device may offer certain functions for other Bluetooth devices to use These functions are called Bluetooth services For example a Bluetooth mobile phone can offer four services which include synchronization dial-up networking file transfer and serial port In BlueSoleiltrade all services need to be started manually before use
Bluetooth Service Browse A remote Bluetooth device can provide one or more Bluetooth services To use the services that the remote device provides the user has to first find the services This is called service browse
Bluetooth Serial Port This is the implementation of the Bluetooth Serial Port profile (SPP) SPP emulates a serial port over Bluetooth for the Bluetooth device
76
IVT BlueSoleiltrade User Manual
Bonding Bonding is the creation of a relationship between two devices which are known to each other prior to the bonding procedure A user initiates the bonding procedure and enters a passkey to create a bond between two devices This differs from the authentication procedure where the user is requested to enter a passkey during the establishment of the link
Connectable Bluetooth devices can be connectable or non-connectable When the device is connectable other devices can connect to it
DHCP The Dynamic Host Configuration Protocol (DHCP) is an Internet protocol for automating the configuration of computers that use TCPIP
Bluetooth Dongle A Bluetooth device which can be added onto a computer or notebook to make it Bluetooth enabled A Bluetooth dongle is typically a USB device
General Discoverable Bluetooth devices have three modes General discoverable Limited discoverable and Non-discoverable mode A Bluetooth device will respond to a General Inquiry if it is in general discoverable or limited discoverable mode
HID A Human Interface device such as a keyboard or mouse
ICS (Internet Connection Sharing) For more detailed information about ICS please refer to the Microsoft Windows help topic Internet Connection Sharing
Limited Discoverable Bluetooth devices have three modes General discoverable Limited discoverable and Non-discoverable mode In Limited discoverable mode a Bluetooth device will only respond to a Limited Inquiry
LAN A LAN is a Local Area Network
LAN Access Point One of entities defined in the LA profiles the LAN Access Point acts like a router between a Bluetooth piconet and an external network
NAT Network Address Translation (NAT) is used to re-map IP numbers from one range to another range of network addresses
Non-Connectable A Bluetooth devices can be connectable or non-connectable When it is non-connectable other devices cannot connect to it This is used in BlueSoleiltrade only when the user does not want another device to connect to their computer
Non-discoverable Bluetooth devices have three modes General discoverable Limited discoverable and Non-discoverable mode In Non-discoverable mode a Bluetooth device will not respond to any inquiry so another Bluetooth device will not be able to find it
Non-pairable A Bluetooth device can be pairable or non-pairable When it is non-pairable it will not accept a bonding request from other devices
Pairable A Bluetooth device can be pairable or non-pairable When it is pairable it will accept a bonding request from other devices After the bonding process is finished successfully two devices are paired They now form a trusted relationship There is no need to exchange Bluetooth Passkeys the next time they connect
Piconet A collection of devices connected via Bluetooth wireless technology in an ad hoc fashion A piconet starts with two connected devices such as a portable PC and an Access Point and may expand to eight connected devices All Bluetooth devices are peer units and have identical implementations However when establishing a piconet one unit will act as a master and the other(s) as slave(s) for the duration of the piconet connection All devices have the same physical channel utilizing the same Frequency-hopping sequence defined by the master device clock and the Bluetooth Device Address
PIM Personal Information Management
77
IVT BlueSoleiltrade User Manual
Radio Signal Strength Bluetooth operates on the 24G ISM band The radio signal is stronger when the remote device is closer or the remote device has a higher radio output The radio signal is weak when the remote device is distant or the remote device has a weak radio output The strength of the remote devices radio signal affects the quality of the communication of the two Bluetooth devices When the radio signal is weak the Bluetooth data transfer speed is slow However if the two devices are too close and the radio signal is too strong the Bluetooth data transfer speed is also slow because the sound is too loud to hear The radio signal strength is always referred to as RSSI in Bluetooth
Remote Bluetooth Device My Bluetooth device sees all other Bluetooth enabled devices as remote Bluetooth devices For example a Bluetooth modem Bluetooth mobiles or a Bluetooth PDA
Start Bluetooth Service Start the selected Bluetooth service Only after the service is started can other devices browse the service and connect to it
Stop Bluetooth Service Stop the selected Bluetooth service After the service is stopped other devices cannot browse the service or connect to it The existing connection will be disconnected
78
- BlueSoleiltrade Introduction
- BlueSoleiltrade Graphical User Interface
-
- Start BlueSoleiltrade
- Exit BlueSoleiltrade
- BlueSoleiltrade Main Window
-
- My Device Icon
- Remote Bluetooth Device Icons
- Bluetooth Service Icons
-
- Service Window
-
- My Service Icons
-
- Personal Area Networking
-
- Introduction
- Connect Two Computers
- Computer with PAN acting as a TCPIP Gateway
-
- Connect to the Internet using ICS
- Settings on the PAN server
-
- PAN Configuration
-
- My PAN Service
-
- Dial-Up Networking
-
- Introduction
- Connect to a Dial-up Gateway from a Computer
-
- Bluetooth Serial Port
-
- Introduction
- Connect Two Computers
- Use SPP to Print a Document
- SPP Configuration
-
- My SPP Service
-
- Bluetooth File Transfer
-
- Introduction
- Transfer files tofrom a Computer
- FTP Configuration
-
- My FTP Service
-
- LAN Access
-
- Introduction
- Access a Local Area Network (LAN)
-
- Object Push
-
- Introduction
- Transfer Objects from a Computer to a Bluetooth Cellular Pho
- Transfer Objects from a Bluetooth Cellular Phone to a Comput
- Transfer Objects between Two Computers
- Configure OPP Service
-
- My OPP Service
-
- Synchronization
-
- Introduction
- Exchange PIM Data with a Cellular Phone
- Set up SYNC Connection between Two Computers
- Synchronization Configuration
-
- My Synchronization Service
-
- Hardcopy Cable Replacement
-
- Introduction
- Print a Document Using a Bluetooth Printer
-
- Human Interface Device
-
- Introduction
- Connect a Computer to a Bluetooth Mouse
- Connect a Computer to a Bluetooth Keyboard
-
- Connection Shortcut
-
- Introduction
- How to use Connection Shortcut
-
- Bluetooth Glossary
-

IVT BlueSoleiltrade User Manual
diams Open MS Outlook and select the Contacts item in Outlook Shortcuts (Figure 83)
Figure 83 MS Outlook main window
diams If there are no contacts entered the following message appears on the main window ldquoThere are no items to show in this view Double-click here to create a new Contactrdquo Double-click and a pop-up window appears (Figure 84)
Figure 84 Create a new contact
diams Enter your Contact information Click File | Save as and a Save As window pops up Select the name of the file and the
48
IVT BlueSoleiltrade User Manual
directory where you want to save the file Select the vCard Files (vcf) item in the Save as type box Click the Save button (Figure 85)
Figure 85 Save new Contact
Step 6 Set the T68 to be discoverable diams
diams
diams
Press the Menu button on the T68 to find the menu list and then select the Connect item Press the Yes key to enter the Connect menu and then select the Bluetooth item Then select the Discoverable item
Step 7 Search for Bluetooth devices in BlueSoleiltrade on Computer A until it finds the T68 (or input the T68 device address directly)
Step 8 Double-click the T68 device to find its OPP service If your security attribute is set to High the Enter Bluetooth Passkey window pops up (Figure 86)
Enter a passkey of your choice such as ldquo1rdquo and click the OK button
Figure 86 Enter the passkey
diams
diams
A message appears on the T68 to ask whether you want to Add to paired device Press the Yes key enter ldquo1rdquo and then press Yes again
A message Pairing pops up If pairing is successful the message Pairing succeeded appears If pairing is
49
IVT BlueSoleiltrade User Manual
unsuccessful the message Pairing failed Please try again Retry In this case press Yes to retry or No to cancel
diams If the pairing succeeds you will see the services of the T68 include the OPP service (Figure 87) If you have never created a shortcut DUN the following dialog pops up asking you whether Create a Shortcut on the windows desktop If you choose yes a shortcut icon called DUN will occur on the desktop otherwise the icon will not occur For details please refer to the related part of DUN
Figure 87 Find the services
Step 9 To send or get objects data right-click the OPP service icon There are four options (Figure 88) on the pop-up menu diams
diams
diams
diams
Send My Card Click this menu item and a business card from Computer A is sent to the T68
Get Card Click this menu item to receive a business card from the T68 Open the folder inbox to check if you have received the card (Note Open the My Documents folder on the computer and find a new folder called BlueSoleil Open this folder to find the subfolders inbox and outbox Inbox is used to deposit the objects received from other Bluetooth devices Outbox is used to deposit the objects you want to send to other Bluetooth devices)
Send Objects Click this menu item to send an object in Computer A to the T68 (there are four types of object vcf vcs vmg vnt) Select the objects that you want to send in the window that pops up and click Open
Exchange cards Click this menu item to exchange business cards between Computer A and the T68
50
IVT BlueSoleiltrade User Manual
Figure 88 Four types of operation
83 Transfer Objects from a Bluetooth Cellular Phone to a Computer
This section outlines the steps involved in transferring OPP objects from a Bluetooth cellular phone to a computer
Computer A Bluetooth Cellular Phone
NotebookLaptop PIII 800MHz 128M Sony Ericsson T68
A Bluetooth USB dongle
Windows 2000
IVT BlueSoleiltrade
Step 1 Insert the Bluetooth USB dongle into the computer
Step 2 Start BlueSoleiltrade in the computer
Step 3 Set the device name of the computer to anything you want Here it is named Computer A diams
diams
In the BlueSoleiltrade Main Window of Computer A click Tools | My Bluetooth Device Enter lsquoComputer Arsquo in the device name field in the My Bluetooth Device window
Step 4 Configure the OPP service attribute of Computer A and start the OPP service
In the BlueSoleiltrade Main Window click My Services| Propertieshellip (Figure 89)
51
IVT BlueSoleiltrade User Manual
diams The Service Configuration window pops up Select the Object Push item Configure My Business Card (See ldquoSection 82 Transfer Objects from a Computer to a Bluetooth Cellular Phonerdquo Step 4) and configure other OPP service attributes for Computer A
Figure 89 Configure the OPP service
diams
diams
In the BlueSoleiltrade Main Window select View | Service Window
Right-click the Object Push icon and select Start Service (Figure 810)
52
IVT BlueSoleiltrade User Manual
Figure 810 Select the Start Service
Step 5 Discover and pair Computer A on the T68 diams
diams
diams diams
diams
diams
Select Menu | Connect | Bluetooth | Discover on the T68 A list of the surrounding devices appears Select lsquoComputer Arsquo
When the Add to paired device devices message appears press the Yes key and enter a passkey for example ldquo1rdquo Use the same passkey on BlueSoleil as used on the T68 If you have never created a shortcut DUN the following dialog pops up asking you whether Create a Shortcut on the windows desktop If you choose yes a shortcut icon called DUN will occur on the desktop otherwise the icon will not occur For details please refer to the related part of DUN
Step 6 Start the OPP operation Select Menu | Phone book | Business cards on the T68
To send ldquomy cardrdquo from the T68 From the Business cards menu select Send my own and then select Via Bluetooth The T68 searches the surrounding Bluetooth devices To send the business card from the T68 to Computer A select lsquoComputer Arsquo on the T68 screen
To select an object and send it From the Business cards menu select Send contact and then select Via Bluetooth The T68 asks you to select the object that you want to send Select an object and send it as specified above
To receive a business card From the Business cards menu select Receive and then select Via Bluetooth The T68 is now in discoverable status
53
IVT BlueSoleiltrade User Manual
and you can send an object to it from other Bluetooth devices
diams To send all business cards From the Business cards menu select Send all and then select Via Bluetooth Select the destination device Computer A The T68 then sends all its vcf files to Computer A
54
IVT BlueSoleiltrade User Manual
84 Transfer Objects between Two Computers This section outlines the steps involved in transferring OPP objects between two Computers (Computer A and Computer B)
Computer A Computer B
NotebookLaptop PIII 800MHz 128M Desktop PIII 600MHz 128M
A Bluetooth USB dongle A Bluetooth USB dongle
Windows 2000 Windows 2000
IVT BlueSoleiltrade IVT BlueSoleiltrade
Step 1 Insert Bluetooth USB dongles in both computers
Step 2 Start BlueSoleiltrade in both computers
Step 3 Set device name of each computer to anything you want Here they are named Computer A and Computer B diams
diams
In the BlueSoleiltrade Main Window of Computer A click Tools | My Bluetooth Device Enter lsquoComputer Arsquo in the device name field in the My Bluetooth Device window
Repeat for Computer B
Step 4 Start the OPP service on Computer B (See ldquoSection 83 Transfer Objects from a Bluetooth Cellular Phone to a Computer Step 4) to provide the OPP service for Computer A
Step 5 Search for Bluetooth devices in Computer A until it finds Computer B
Step 6 Double-click on the Computer B device icon to find itrsquos OPP service
Step 7 Perform an OPP operation (See ldquoSection 83 Transfer Objects from a Bluetooth Cellular Phone to a Computerrdquo Step 5)
55
IVT BlueSoleiltrade User Manual
85 Configure OPP Service
851 My OPP Service
In the BlueSoleiltrade Service Window right-click the Object Push icon To configure lsquomy OPP servicersquo select Properties on the pop-up menu
Figure 811 Configure OPP service
Setting Items
diams
diams
diams
diams
Auto start this service when my Bluetooth starts Select this item if you want to automatically start the OPP service every time BlueSoleil starts
My Business Card (vcf) You must select your own business card (vcf file) every time you start BlueSoleil If you forget to do this BlueSoleil creates a vcf file using your computer name and regards this file as your own business card
Send Business Card on Request Select this item to allow other users to receive your business card
Receive Business Card There are four possible items here Each item represents one type of object You may select the object types that you want to accept
- Accept Business Card to accept business cards (vcf)
- Accept Calendar Items to accept calendar items (vcs)
- Accept Email Messages to accept email messages (vmg)
- Accept Notes to accept notes (vnt)
56
IVT BlueSoleiltrade User Manual
9 Synchronization
91 Introduction Using Bluetooth Synchronization (SYNC) Bluetooth devices can synchronize messages notes calendars and cards with each other
The objects Synchronization (SYNC) supports are
diams
diams
diams
diams
diams
diams
Business cards (vcf)
Calendar entries (vcs)
Notes (vnt)
Messages (vmg)
The SYNC application is typically used in the following scenarios
A computer exchanging PIM (Personal Information Management) data with a cellular phone or PDA
Two computers exchanging PIM data with each other
92 Exchange PIM Data with a Cellular Phone This section outlines the steps involved in connecting a computer to a Bluetooth cellular phone The cellular phone works as a server that provides the SYNC service
Computer A Bluetooth Cellular Phone
NotebookLaptop PIII 800MHz 128M Sony Ericsson T68
A Bluetooth USB dongle
Windows 2000
IVT BlueSoleiltrade
Step 1 Insert the Bluetooth USB dongle into the computer
Step 2 Start BlueSoleiltrade in the computer
Step 3 Set the device name of the computer to anything you want Here it is named Computer A diams In the BlueSoleiltrade Main Window of Computer A click Tools |
My Bluetooth Device Enter lsquoComputer Arsquo in the device name field in the My Bluetooth Device window
Step 4 Set the security level to Low on Computer A (Use the Tools | Configurations | Security menu)
57
IVT BlueSoleiltrade User Manual
Step 5 Configure the T68 diams
diams
diams
Set T68 to be discoverable Press the Menu button on the T68 and select Connect | Bluetooth | Discoverable Press Yes to confirm the selection
To confirm Pairing Press the Menu button on the T68 and select Connect | Bluetooth | Discover The T68 searches for Bluetooth devices and displays the devices found on screen Select a device where BlueSoleiltrade is running Then select Add to paired device to confirm pairing
The T68 requests a passkey Input any number (for example ldquo1rdquo) In the BlueSoleiltrade application a window pops up asking for the passkey (Figure 21) Input the same passkey as in the T68 (for example ldquo1rdquo) and click OK If you have never created a shortcut DUN the following dialog pops up asking you whether Create a Shortcut on the windows desktop If you choose yes a shortcut icon called DUN will occur on the desktop otherwise the icon will not occur For details please refer to the related part of DUN
Figure 91 Input the passkey
Step 6 Start synchronization diams Now use the computer running BlueSoleiltrade to start the
synchronization (See ldquoSection 83 Transfer Objects from a Bluetooth Cellular Phone to a Computerrdquo Step 6)
58
IVT BlueSoleiltrade User Manual
93 Set up SYNC Connection between Two Computers This section outlines the steps involved in setting up a SYNC connection between two computers Computer A and Computer B Computer A works as a server that provides the BlueSoleil SYNC service Computer B works as a client that uses the SYNC service provided by Computer A
Computer A Computer B
NotebookLaptop PIII 800MHz 128M Desktop PIII 600MHz 128M
A Bluetooth USB dongle A Bluetooth USB dongle
Windows 2000 Windows 2000
IVT BlueSoleiltrade IVT BlueSoleiltrade
Step 1 Insert the Bluetooth USB dongles into each computer
Step 2 Start BlueSoleiltrade in each computer
Step 3 Set the device name of the each computer to anything you want Here they are named Computer A and Computer B diams
diams
diams diams
diams
In the BlueSoleiltrade Main Window of Computer A click Tools | My Bluetooth Device Enter lsquoComputer Arsquo in the device name field in the My Bluetooth Device window
Repeat for Computer B
Step 4 Set the security level to low on Computer A and Computer B (Use the Tools | Configurations | Security menu)
Step 5 Start the BlueSoleil SYNC service on Computer A Before starting the SYNC Server it may need to be configured To configure the server follow the steps below
In the Main Window click View | Service Window
In the Service Window right-click the Information Synchronization icon Select Properties on the pop up menu as shown in Figure 92
Set the option you require and then click OK (Figure 93)
59
IVT BlueSoleiltrade User Manual
Figure 92 Select Properties on the Information Synchronization icon
Figure 93 Service Configuration
60
IVT BlueSoleiltrade User Manual
Figure 94 Select Start Service
Step 6 Start the SYNC client on Computer B diams Search the Bluetooth device and find the SYNC service In the
Main Window click the My Device icon and wait for a few seconds When all device icons have appeared click the Bluetooth device named Computer A (Figure 95)
Figure 95 Click the Bluetooth device
61
IVT BlueSoleiltrade User Manual
diams Double-click the Bluetooth Information Synchronization service icon The color of the SYNC service icon changes to green (Figure 96) indicating the connection is successfully established
Figure 96 Connection is established successfully
diams The SYNC clients can now start synchronization Press the green button to begin synchronization (Figure 97)
Figure 97 Press the green button
Advanced Usage
diams Before synchronization select the data type that you want to exchange Leave the checkbox unchecked to disable the object type that you do not support
62
IVT BlueSoleiltrade User Manual
diams
diams
During synchronization push the red button if you want to stop the synchronization
Click the yellow explore button to check the information data after synchronization
94 Synchronization Configuration
941 My Synchronization Service
In the BlueSoleiltrade Service Window right-click the Information Synchronization icon To configure the synchronization service select Properties on the pop-up menu (Figure 98)
Figure 98 Service Configuration
Setting Items
diams
diams
Auto start this service when my Bluetooth starts Check this item to start my synchronization service automatically every time BlueSoleiltrade is started
Options This service supports options for vCard vCalendar vMessage and vNote data types You can select the data type you want to support
63
IVT BlueSoleiltrade User Manual
10 Hardcopy Cable Replacement
101 Introduction The Bluetooth Hardcopy Cable Replacement profile (HCRP) provides services to replace the cable between a host and peripheral device with a Bluetooth link The most common devices using these services are laptops and desktop computers however other devices are not excluded
The HCRP profile can be used in the following scenario
diams Print a document using a Bluetooth Printer
102 Print a Document Using a Bluetooth Printer This section outlines how to print a document from Computer A (client) using a Bluetooth Printer (server)
Computer A Bluetooth Printer B
NotebookLaptop PIII 800MHz 128M Bluetooth Printer
A Bluetooth USB dongle
Windows 2000
IVT BlueSoleiltrade
Step 1 Insert the Bluetooth USB dongle into the computer
Step 2 Start BlueSoleiltrade in the computer
Step 3 Set device name of the computer to anything you want Here it is named Computer A diams
diams
diams
In the BlueSoleiltrade Main Window of Computer A click Tools | My Bluetooth Device Enter lsquoComputer Arsquo in the device name field in the My Bluetooth Device window
Step 4 Turn on the Bluetooth printer to provide the HCRP service for Computer A
Step 5 Search for Bluetooth devices on Computer A In the Main Window double click the lsquoMy Device iconrsquo Wait a few seconds The discovered surrounding devices appear
Step 6 Search the HCRP services of Printer B Double-click the printer named lsquoPrinterrsquo The HCRP service icon turns red
Step 7 Connect the two devices Double-click the HCRP service icon to connect Computer A and the Bluetooth printer
Step 8 The connection is established After the connection setup is completed a dashed line between the My Device icon (or lsquocenter ballrsquo) and the Bluetooth Printer icon appears and the HCRP service icon turns green (Figure 103)
64
IVT BlueSoleiltrade User Manual
diams
diams
If there is no driver installed for the Bluetooth printer then BlueSoleiltrade displays a message asking the user to install a driver for the Bluetooth Printer see the Windows system icons in the bottom right hand corner of the Windows desktop (Figure 101) Install the driver for the printer on Computer A and set its port to COMx
If there is already a driver installed for the Bluetooth printer a message appears indicating that the Bluetooth printer is ready (Figure 102) BlueSoleiltrade sets the Bluetooth printerrsquos port to COMx (eg COM3) If there are several drivers for the Bluetooth printer installed on Computer A BlueSoleiltrade automatically sets one of them as the Bluetooth printer
Figure 101 Bluetooth Printer Driver is not installed
Figure 102 Bluetooth Printer Driver is ready
Step 9 Print documents diams
diams
Computer A and Bluetooth Printer B are now connected On Computer A open the document that you want to print Select File |Print Then select the Bluetooth printer and print
Step 10 Disconnect the Bluetooth Printer Right-click the HCRP service icon select Disconnect on the pop up menu (Figure 103)
65
IVT BlueSoleiltrade User Manual
Figure 103 Disconnect from the Bluetooth Printer
66
IVT BlueSoleiltrade User Manual
11 Human Interface Device
111 Introduction A typical Bluetooth Human Interface Devices (HID) is a Bluetooth-enabled mouse keyboard or joystick The HID service allows wireless communication to Bluetooth HID devices
The HID profile can be used in the following scenarios
diams
diams
Connecting a computer to a Bluetooth Mouse
Connecting a computer to a Bluetooth Keyboard
112 Connect a Computer to a Bluetooth Mouse This section outlines how to connect a computer (Computer A) to a mouse (Bluetooth Mouse B)
Computer A Bluetooth Mouse B
Desktop PIII 800MHz 128M Bluetooth wireless mouse
A Bluetooth USB dongle
Windows 2000
IVT BlueSoleiltrade
Step 1 Insert the Bluetooth USB dongle into the computer
Step 2 Start BlueSoleiltrade in the computer and set the security level to low using the Tools | Configurations | Security menu
Step 3 Set the device name of the computer to anything you want Here it is named Computer A diams In the BlueSoleiltrade Main Window of Computer A click Tools |
My Bluetooth Device Enter lsquoComputer Arsquo in the device name field in the My Bluetooth Device window
Step 4 Power on the Bluetooth mouse (Bluetooth Mouse B)
Step 5 Search for Bluetooth devices in Computer A until you find Bluetooth Mouse B In the Main Window double-click the My Device icon (lsquocenter ballrsquo) Wait a few seconds The discovered surrounding devices appear
Step 6 Double-click the Bluetooth Mouse B device icon to find itrsquos HID service If found the HID service icon turns red (Figure 111)
67
IVT BlueSoleiltrade User Manual
Figure 111 Find Bluetooth mouse and its service
Step 7 Double-click the HID service icon to connect to Mouse B After the connection is successfully set-up a dashed line appears between the center ball and the Mouse B icon The HID service icon turns green (Figure 112)
Figure 112 Connect to Bluetooth mouse
Step 8 Install drivers for Bluetooth mouse
68
IVT BlueSoleiltrade User Manual
diams If this is the first time Computer A has connected to a Bluetooth
diams omputer A Bluetooth HID t
Step 9 Now
Step 10 rvice icon in the Main Window and click
mouse wait for a few seconds to allow Windows to install drivers for a Bluetooth mouse
You will see two new devices in CMouse in lsquoHuman Interface Devicesrsquo class and HID-complianmouse in lsquoMice and other pointing devicesrsquo class (Figure 113)
the Bluetooth mouse is ready to use You can use it as a legacy PS2 or serial mouse
To disconnect Mouse B diams Right-click the HID se
Disconnect Alternatively right-click Mouse B in the Main Window and select Disconnect | Human Interface Device
Figure 113 New HID mouse device in Device Manager
69
IVT BlueSoleiltrade User Manual
113 Connect a Computer to a Bluetooth Keyboard This section outlines how to connect a computer (Computer A) to a keyboard (Bluetooth Keyboard B)
Computer A Bluetooth Keyboard B
Desktop PIII 800MHz 128M Bluetooth wireless keyboard
A Bluetooth USB dongle
Windows 2000
IVT BlueSoleiltrade
Step 1 Insert the Bluetooth USB dongle into the computer
Step 2 Start BlueSoleiltrade in the computer and set the security level to low using the Tools | Configurations | Security menu
Step 3 Set device name of the computer to anything you want Here it is named Computer A diams In the BlueSoleiltrade Main Window of Computer A click Tools |
My Bluetooth Device Enter lsquoComputer Arsquo in the device name field in the My Bluetooth Device window
Step 4 Power on the Bluetooth keyboard (Bluetooth Keyboard B)
Step 5 Search for Bluetooth devices in Computer A until you find Bluetooth Keyboard B In the Main Window double click the lsquoMy Device iconrsquo (center ball) Wait a few seconds The discovered surrounding devices appear
Step 6 Double-click the Bluetooth Keyboard B device icon to find itrsquos HID service If found the HID service icon turns red (Figure 114)
70
IVT BlueSoleiltrade User Manual
Figure 114 Find Bluetooth keyboard and its service
Step 7 Double-click the HID service icon to connect to Keyboard B After the connection is successfully set-up a dashed line appears between the center ball and the Keyboard B icon The HID service icon turns green (Figure 115)
Figure 115 Connect to Bluetooth keyboard
71
IVT BlueSoleiltrade User Manual
Step 8 Install drivers for the Bluetooth keyboard diams
diams
If this is the first time Computer A has connected to a Bluetooth keyboard wait for a few seconds to allow Windows install drivers for a Bluetooth keyboard
You will see two new devices in Computer A Bluetooth HID Keyboard in lsquoHuman Interface Devicesrsquo class and HID Keyboard Device in lsquoKeyboardsrsquo class (Figure 116)
Figure 116 New HID keyboard device in Device Manager
Step 9 Now the Bluetooth keyboard is ready to use You can use it as a legacy PS2 keyboard
Step 10 To disconnect Keyboard B diams Right-click the HID service icon in the Main Window and click
Disconnect Alternatively right-click Keyboard B in the Main Window and select Disconnect | Human Interface Device
72
IVT BlueSoleiltrade User Manual
12 Connection Shortcut
121 Introduction Connection shortcut profile is used to save time used in searching for devices and browsing services Once a connection has been established it can be saved as a shortcut The shortcut is then used to re-establish the connection without having to search for the remote Bluetooth device and required Bluetooth service
122 How to use Connection Shortcut This section outlines how to save a Bluetooth PAN connection as a connection shortcut
Computer A Computer B
Notebook Laptop PIII 800MHz 128M Desktop PIII 800MHz 128M
A Bluetooth USB dongle A Bluetooth USB dongle
Windows 2000 Windows 2000
IVT BlueSoleiltrade IVT BlueSoleiltrade
Step 1 Establish a PAN connection
Step 2 Save the Bluetooth Personal Area Neworking Service shortcut on Computer B diams Right-click the Computer A device icon and select Save
Connection as Shortcut | Bluetooth Personal Area Networking Service (Figure 121)
Figure 121 Save Bluetooth Personal Area Neworking Service as connection shortcut
Step 3 Double click shortcut on your desk-top (Figure 1222)
73
IVT BlueSoleiltrade User Manual
Figure 122 Bluetooth Shortcuts
Step 7 Once the connection is successfully established
Step 8 Start to use the PAN service provided by Computer A
74
IVT BlueSoleiltrade User Manual
13 Bluetooth Glossary Bluetooth Authentication Bluetooth authentication is the procedure to verify whether another Bluetooth enabled device has the right to access your computer During this procedure a Bluetooth passkey is requested on both sides of the connection If the passkeys are the same the authentication procedure is a success and the connection can be setup If the passkeys are different then authentication fails and a connection cannot be established
Bluetooth Authorization Bluetooth authorization is the procedure to verify whether you are going to allow (authorize) other Bluetooth enabled devices to use Bluetooth services on your Bluetooth enabled device Every Bluetooth service in your BlueSoleiltrade has an authorization setting The authorization devices list for each service records the devices that have been authorized for that service The user can change the authorization status for each device
Bluetooth Connection A Bluetooth connection refers to the Bluetooth link that can be set up between two Bluetooth devices Connected Bluetooth devices have a server client relationship One Bluetooth device provides services and another Bluetooth device uses these Bluetooth services
Bluetooth Connection Shortcut Connection shortcut is used to save time used in searching for devices and browsing services Once a connection has been established it can be saved as a shortcut The shortcut is then used to re-establish the connection without having to search for the remote Bluetooth device and required Bluetooth service
Bluetooth Device Bluetooth Devices can refer to either of the following (1) When referring to the local device configuration a Bluetooth Device is the local Bluetooth hardware eg USB dongle UART device PCMCIA card or BCSP device (2) When referring to the Bluetooth application the Bluetooth device is the Bluetooth system as a whole eg a Bluetooth modem Bluetooth mobiles or a Bluetooth PDA A computer together with the BlueSoleiltrade and the Bluetooth dongle would also be addressed as a remote Bluetooth device by other Bluetooth devices
Bluetooth Device Address A unique 48-bit address that distinguishes different Bluetooth transceivers Every Bluetooth device has a unique address so that other devices can find it and communicate with it The address appears in the form of 000320000D0A
Bluetooth Device Class According to the Bluetooth standard every Bluetooth device is assigned a device type which is represented in the Bluetooth device class The Bluetooth device class is three bytes in length in the form of 040100 On the computer side the class may be Server Desktop or Laptop Users will be asked to select it during first time set-up
Bluetooth Device Inquiry To use Bluetooth the user has to first find the remote device The searching procedure is called device inquiry There are two kinds of inquiry procedure General Inquiry and Limited Inquiry General Inquiry will find all the Bluetooth devices in lsquogeneral discoverable modersquo and lsquolimited discoverable modersquo Limited Inquiry will find only the devices in lsquolimited discoverable modersquo
Bluetooth Dial-up Networking This is the implementation of the Bluetooth Dial-up Networking profile (DUN) Using DUN Bluetooth devices can dial-up to the Internet via a Bluetooth modem or a Bluetooth mobile phone
Bluetooth FAX This is the implementation of the Bluetooth FAX profile (FAX) Using FAX Bluetooth devices can send a FAX via a Bluetooth mobile
75
IVT BlueSoleiltrade User Manual
Bluetooth File Transfer This is the implementation of the Bluetooth File Transfer profile (FTP) Bluetooth File Transfer enables the transfer files between Bluetooth devices
Bluetooth HCRP This is the implementation of the Bluetooth Hardcopy Cable Replacement profile (HCRP) HCRP provides services to replace the cables between hosts and peripheral devices with a Bluetooth link HCRP is mainly used for wireless printing
Bluetooth Information Synchronization This is the implementation of the Bluetooth Synchronization profile (SYNC) Using Synchronization Bluetooth devices can synchronize messages notes calendars and cards with each other
Bluetooth LAN Access This is the implementation of the Bluetooth LAN Access profile (LAP) Using LAP Bluetooth devices can access Local Area Network via LAN access points
Bluetooth Object Push This is the implementation of the Bluetooth Object Push profile (OPP) Using OPP Bluetooth devices can transfer messages notes calendars and cards with each other
Bluetooth Passkey In the Bluetooth authentication procedure a Bluetooth passkey is requested on both connection sides The same Bluetooth passkey should be input on both sides If the passkeys are the same the authentication procedure is successful and connections can be setup If the passkeys are different the connection and authentication will fail
Bluetooth Peripheral Device This is the implementation of the Bluetooth Human Interface Device profile (HID) By using HID Bluetooth peripheral input devices such as a Bluetooth mouse or keyboard can remotely interface with the host computer
Bluetooth Personal Area Networking This is the implementation of the Bluetooth Personal Area Networking profile (PAN) Using PAN Bluetooth devices can connect to each other to form ad-hoc networks They can form a TCPIP network or connect to a Local Area Network and the Internet
Bluetooth Printer This is the implementation of the Bluetooth Hard-copy Cable Replacement profile (HCRP) as a printer Bluetooth Printer allows Bluetooth devices to wirelessly print documents to a Bluetooth printer
Bluetooth Security Bluetooth security is an important part of the Bluetooth wireless communication technology Bluetooth security enables illegal access to your computer to be rejected There are three levels of security Low Medium and High In Low level there is no security check In Medium level remote Bluetooth devices can browse your services Security is set on every service The service can be set to request or not to request for authentication and authorization If you request for authentication the remote device will be asked to enter the same passkey as the one in your computer Otherwise the Bluetooth passkey is not requested If authorization is set the remote device has to be in the authorized devices list
Bluetooth Service A Bluetooth device may offer certain functions for other Bluetooth devices to use These functions are called Bluetooth services For example a Bluetooth mobile phone can offer four services which include synchronization dial-up networking file transfer and serial port In BlueSoleiltrade all services need to be started manually before use
Bluetooth Service Browse A remote Bluetooth device can provide one or more Bluetooth services To use the services that the remote device provides the user has to first find the services This is called service browse
Bluetooth Serial Port This is the implementation of the Bluetooth Serial Port profile (SPP) SPP emulates a serial port over Bluetooth for the Bluetooth device
76
IVT BlueSoleiltrade User Manual
Bonding Bonding is the creation of a relationship between two devices which are known to each other prior to the bonding procedure A user initiates the bonding procedure and enters a passkey to create a bond between two devices This differs from the authentication procedure where the user is requested to enter a passkey during the establishment of the link
Connectable Bluetooth devices can be connectable or non-connectable When the device is connectable other devices can connect to it
DHCP The Dynamic Host Configuration Protocol (DHCP) is an Internet protocol for automating the configuration of computers that use TCPIP
Bluetooth Dongle A Bluetooth device which can be added onto a computer or notebook to make it Bluetooth enabled A Bluetooth dongle is typically a USB device
General Discoverable Bluetooth devices have three modes General discoverable Limited discoverable and Non-discoverable mode A Bluetooth device will respond to a General Inquiry if it is in general discoverable or limited discoverable mode
HID A Human Interface device such as a keyboard or mouse
ICS (Internet Connection Sharing) For more detailed information about ICS please refer to the Microsoft Windows help topic Internet Connection Sharing
Limited Discoverable Bluetooth devices have three modes General discoverable Limited discoverable and Non-discoverable mode In Limited discoverable mode a Bluetooth device will only respond to a Limited Inquiry
LAN A LAN is a Local Area Network
LAN Access Point One of entities defined in the LA profiles the LAN Access Point acts like a router between a Bluetooth piconet and an external network
NAT Network Address Translation (NAT) is used to re-map IP numbers from one range to another range of network addresses
Non-Connectable A Bluetooth devices can be connectable or non-connectable When it is non-connectable other devices cannot connect to it This is used in BlueSoleiltrade only when the user does not want another device to connect to their computer
Non-discoverable Bluetooth devices have three modes General discoverable Limited discoverable and Non-discoverable mode In Non-discoverable mode a Bluetooth device will not respond to any inquiry so another Bluetooth device will not be able to find it
Non-pairable A Bluetooth device can be pairable or non-pairable When it is non-pairable it will not accept a bonding request from other devices
Pairable A Bluetooth device can be pairable or non-pairable When it is pairable it will accept a bonding request from other devices After the bonding process is finished successfully two devices are paired They now form a trusted relationship There is no need to exchange Bluetooth Passkeys the next time they connect
Piconet A collection of devices connected via Bluetooth wireless technology in an ad hoc fashion A piconet starts with two connected devices such as a portable PC and an Access Point and may expand to eight connected devices All Bluetooth devices are peer units and have identical implementations However when establishing a piconet one unit will act as a master and the other(s) as slave(s) for the duration of the piconet connection All devices have the same physical channel utilizing the same Frequency-hopping sequence defined by the master device clock and the Bluetooth Device Address
PIM Personal Information Management
77
IVT BlueSoleiltrade User Manual
Radio Signal Strength Bluetooth operates on the 24G ISM band The radio signal is stronger when the remote device is closer or the remote device has a higher radio output The radio signal is weak when the remote device is distant or the remote device has a weak radio output The strength of the remote devices radio signal affects the quality of the communication of the two Bluetooth devices When the radio signal is weak the Bluetooth data transfer speed is slow However if the two devices are too close and the radio signal is too strong the Bluetooth data transfer speed is also slow because the sound is too loud to hear The radio signal strength is always referred to as RSSI in Bluetooth
Remote Bluetooth Device My Bluetooth device sees all other Bluetooth enabled devices as remote Bluetooth devices For example a Bluetooth modem Bluetooth mobiles or a Bluetooth PDA
Start Bluetooth Service Start the selected Bluetooth service Only after the service is started can other devices browse the service and connect to it
Stop Bluetooth Service Stop the selected Bluetooth service After the service is stopped other devices cannot browse the service or connect to it The existing connection will be disconnected
78
- BlueSoleiltrade Introduction
- BlueSoleiltrade Graphical User Interface
-
- Start BlueSoleiltrade
- Exit BlueSoleiltrade
- BlueSoleiltrade Main Window
-
- My Device Icon
- Remote Bluetooth Device Icons
- Bluetooth Service Icons
-
- Service Window
-
- My Service Icons
-
- Personal Area Networking
-
- Introduction
- Connect Two Computers
- Computer with PAN acting as a TCPIP Gateway
-
- Connect to the Internet using ICS
- Settings on the PAN server
-
- PAN Configuration
-
- My PAN Service
-
- Dial-Up Networking
-
- Introduction
- Connect to a Dial-up Gateway from a Computer
-
- Bluetooth Serial Port
-
- Introduction
- Connect Two Computers
- Use SPP to Print a Document
- SPP Configuration
-
- My SPP Service
-
- Bluetooth File Transfer
-
- Introduction
- Transfer files tofrom a Computer
- FTP Configuration
-
- My FTP Service
-
- LAN Access
-
- Introduction
- Access a Local Area Network (LAN)
-
- Object Push
-
- Introduction
- Transfer Objects from a Computer to a Bluetooth Cellular Pho
- Transfer Objects from a Bluetooth Cellular Phone to a Comput
- Transfer Objects between Two Computers
- Configure OPP Service
-
- My OPP Service
-
- Synchronization
-
- Introduction
- Exchange PIM Data with a Cellular Phone
- Set up SYNC Connection between Two Computers
- Synchronization Configuration
-
- My Synchronization Service
-
- Hardcopy Cable Replacement
-
- Introduction
- Print a Document Using a Bluetooth Printer
-
- Human Interface Device
-
- Introduction
- Connect a Computer to a Bluetooth Mouse
- Connect a Computer to a Bluetooth Keyboard
-
- Connection Shortcut
-
- Introduction
- How to use Connection Shortcut
-
- Bluetooth Glossary
-

IVT BlueSoleiltrade User Manual
directory where you want to save the file Select the vCard Files (vcf) item in the Save as type box Click the Save button (Figure 85)
Figure 85 Save new Contact
Step 6 Set the T68 to be discoverable diams
diams
diams
Press the Menu button on the T68 to find the menu list and then select the Connect item Press the Yes key to enter the Connect menu and then select the Bluetooth item Then select the Discoverable item
Step 7 Search for Bluetooth devices in BlueSoleiltrade on Computer A until it finds the T68 (or input the T68 device address directly)
Step 8 Double-click the T68 device to find its OPP service If your security attribute is set to High the Enter Bluetooth Passkey window pops up (Figure 86)
Enter a passkey of your choice such as ldquo1rdquo and click the OK button
Figure 86 Enter the passkey
diams
diams
A message appears on the T68 to ask whether you want to Add to paired device Press the Yes key enter ldquo1rdquo and then press Yes again
A message Pairing pops up If pairing is successful the message Pairing succeeded appears If pairing is
49
IVT BlueSoleiltrade User Manual
unsuccessful the message Pairing failed Please try again Retry In this case press Yes to retry or No to cancel
diams If the pairing succeeds you will see the services of the T68 include the OPP service (Figure 87) If you have never created a shortcut DUN the following dialog pops up asking you whether Create a Shortcut on the windows desktop If you choose yes a shortcut icon called DUN will occur on the desktop otherwise the icon will not occur For details please refer to the related part of DUN
Figure 87 Find the services
Step 9 To send or get objects data right-click the OPP service icon There are four options (Figure 88) on the pop-up menu diams
diams
diams
diams
Send My Card Click this menu item and a business card from Computer A is sent to the T68
Get Card Click this menu item to receive a business card from the T68 Open the folder inbox to check if you have received the card (Note Open the My Documents folder on the computer and find a new folder called BlueSoleil Open this folder to find the subfolders inbox and outbox Inbox is used to deposit the objects received from other Bluetooth devices Outbox is used to deposit the objects you want to send to other Bluetooth devices)
Send Objects Click this menu item to send an object in Computer A to the T68 (there are four types of object vcf vcs vmg vnt) Select the objects that you want to send in the window that pops up and click Open
Exchange cards Click this menu item to exchange business cards between Computer A and the T68
50
IVT BlueSoleiltrade User Manual
Figure 88 Four types of operation
83 Transfer Objects from a Bluetooth Cellular Phone to a Computer
This section outlines the steps involved in transferring OPP objects from a Bluetooth cellular phone to a computer
Computer A Bluetooth Cellular Phone
NotebookLaptop PIII 800MHz 128M Sony Ericsson T68
A Bluetooth USB dongle
Windows 2000
IVT BlueSoleiltrade
Step 1 Insert the Bluetooth USB dongle into the computer
Step 2 Start BlueSoleiltrade in the computer
Step 3 Set the device name of the computer to anything you want Here it is named Computer A diams
diams
In the BlueSoleiltrade Main Window of Computer A click Tools | My Bluetooth Device Enter lsquoComputer Arsquo in the device name field in the My Bluetooth Device window
Step 4 Configure the OPP service attribute of Computer A and start the OPP service
In the BlueSoleiltrade Main Window click My Services| Propertieshellip (Figure 89)
51
IVT BlueSoleiltrade User Manual
diams The Service Configuration window pops up Select the Object Push item Configure My Business Card (See ldquoSection 82 Transfer Objects from a Computer to a Bluetooth Cellular Phonerdquo Step 4) and configure other OPP service attributes for Computer A
Figure 89 Configure the OPP service
diams
diams
In the BlueSoleiltrade Main Window select View | Service Window
Right-click the Object Push icon and select Start Service (Figure 810)
52
IVT BlueSoleiltrade User Manual
Figure 810 Select the Start Service
Step 5 Discover and pair Computer A on the T68 diams
diams
diams diams
diams
diams
Select Menu | Connect | Bluetooth | Discover on the T68 A list of the surrounding devices appears Select lsquoComputer Arsquo
When the Add to paired device devices message appears press the Yes key and enter a passkey for example ldquo1rdquo Use the same passkey on BlueSoleil as used on the T68 If you have never created a shortcut DUN the following dialog pops up asking you whether Create a Shortcut on the windows desktop If you choose yes a shortcut icon called DUN will occur on the desktop otherwise the icon will not occur For details please refer to the related part of DUN
Step 6 Start the OPP operation Select Menu | Phone book | Business cards on the T68
To send ldquomy cardrdquo from the T68 From the Business cards menu select Send my own and then select Via Bluetooth The T68 searches the surrounding Bluetooth devices To send the business card from the T68 to Computer A select lsquoComputer Arsquo on the T68 screen
To select an object and send it From the Business cards menu select Send contact and then select Via Bluetooth The T68 asks you to select the object that you want to send Select an object and send it as specified above
To receive a business card From the Business cards menu select Receive and then select Via Bluetooth The T68 is now in discoverable status
53
IVT BlueSoleiltrade User Manual
and you can send an object to it from other Bluetooth devices
diams To send all business cards From the Business cards menu select Send all and then select Via Bluetooth Select the destination device Computer A The T68 then sends all its vcf files to Computer A
54
IVT BlueSoleiltrade User Manual
84 Transfer Objects between Two Computers This section outlines the steps involved in transferring OPP objects between two Computers (Computer A and Computer B)
Computer A Computer B
NotebookLaptop PIII 800MHz 128M Desktop PIII 600MHz 128M
A Bluetooth USB dongle A Bluetooth USB dongle
Windows 2000 Windows 2000
IVT BlueSoleiltrade IVT BlueSoleiltrade
Step 1 Insert Bluetooth USB dongles in both computers
Step 2 Start BlueSoleiltrade in both computers
Step 3 Set device name of each computer to anything you want Here they are named Computer A and Computer B diams
diams
In the BlueSoleiltrade Main Window of Computer A click Tools | My Bluetooth Device Enter lsquoComputer Arsquo in the device name field in the My Bluetooth Device window
Repeat for Computer B
Step 4 Start the OPP service on Computer B (See ldquoSection 83 Transfer Objects from a Bluetooth Cellular Phone to a Computer Step 4) to provide the OPP service for Computer A
Step 5 Search for Bluetooth devices in Computer A until it finds Computer B
Step 6 Double-click on the Computer B device icon to find itrsquos OPP service
Step 7 Perform an OPP operation (See ldquoSection 83 Transfer Objects from a Bluetooth Cellular Phone to a Computerrdquo Step 5)
55
IVT BlueSoleiltrade User Manual
85 Configure OPP Service
851 My OPP Service
In the BlueSoleiltrade Service Window right-click the Object Push icon To configure lsquomy OPP servicersquo select Properties on the pop-up menu
Figure 811 Configure OPP service
Setting Items
diams
diams
diams
diams
Auto start this service when my Bluetooth starts Select this item if you want to automatically start the OPP service every time BlueSoleil starts
My Business Card (vcf) You must select your own business card (vcf file) every time you start BlueSoleil If you forget to do this BlueSoleil creates a vcf file using your computer name and regards this file as your own business card
Send Business Card on Request Select this item to allow other users to receive your business card
Receive Business Card There are four possible items here Each item represents one type of object You may select the object types that you want to accept
- Accept Business Card to accept business cards (vcf)
- Accept Calendar Items to accept calendar items (vcs)
- Accept Email Messages to accept email messages (vmg)
- Accept Notes to accept notes (vnt)
56
IVT BlueSoleiltrade User Manual
9 Synchronization
91 Introduction Using Bluetooth Synchronization (SYNC) Bluetooth devices can synchronize messages notes calendars and cards with each other
The objects Synchronization (SYNC) supports are
diams
diams
diams
diams
diams
diams
Business cards (vcf)
Calendar entries (vcs)
Notes (vnt)
Messages (vmg)
The SYNC application is typically used in the following scenarios
A computer exchanging PIM (Personal Information Management) data with a cellular phone or PDA
Two computers exchanging PIM data with each other
92 Exchange PIM Data with a Cellular Phone This section outlines the steps involved in connecting a computer to a Bluetooth cellular phone The cellular phone works as a server that provides the SYNC service
Computer A Bluetooth Cellular Phone
NotebookLaptop PIII 800MHz 128M Sony Ericsson T68
A Bluetooth USB dongle
Windows 2000
IVT BlueSoleiltrade
Step 1 Insert the Bluetooth USB dongle into the computer
Step 2 Start BlueSoleiltrade in the computer
Step 3 Set the device name of the computer to anything you want Here it is named Computer A diams In the BlueSoleiltrade Main Window of Computer A click Tools |
My Bluetooth Device Enter lsquoComputer Arsquo in the device name field in the My Bluetooth Device window
Step 4 Set the security level to Low on Computer A (Use the Tools | Configurations | Security menu)
57
IVT BlueSoleiltrade User Manual
Step 5 Configure the T68 diams
diams
diams
Set T68 to be discoverable Press the Menu button on the T68 and select Connect | Bluetooth | Discoverable Press Yes to confirm the selection
To confirm Pairing Press the Menu button on the T68 and select Connect | Bluetooth | Discover The T68 searches for Bluetooth devices and displays the devices found on screen Select a device where BlueSoleiltrade is running Then select Add to paired device to confirm pairing
The T68 requests a passkey Input any number (for example ldquo1rdquo) In the BlueSoleiltrade application a window pops up asking for the passkey (Figure 21) Input the same passkey as in the T68 (for example ldquo1rdquo) and click OK If you have never created a shortcut DUN the following dialog pops up asking you whether Create a Shortcut on the windows desktop If you choose yes a shortcut icon called DUN will occur on the desktop otherwise the icon will not occur For details please refer to the related part of DUN
Figure 91 Input the passkey
Step 6 Start synchronization diams Now use the computer running BlueSoleiltrade to start the
synchronization (See ldquoSection 83 Transfer Objects from a Bluetooth Cellular Phone to a Computerrdquo Step 6)
58
IVT BlueSoleiltrade User Manual
93 Set up SYNC Connection between Two Computers This section outlines the steps involved in setting up a SYNC connection between two computers Computer A and Computer B Computer A works as a server that provides the BlueSoleil SYNC service Computer B works as a client that uses the SYNC service provided by Computer A
Computer A Computer B
NotebookLaptop PIII 800MHz 128M Desktop PIII 600MHz 128M
A Bluetooth USB dongle A Bluetooth USB dongle
Windows 2000 Windows 2000
IVT BlueSoleiltrade IVT BlueSoleiltrade
Step 1 Insert the Bluetooth USB dongles into each computer
Step 2 Start BlueSoleiltrade in each computer
Step 3 Set the device name of the each computer to anything you want Here they are named Computer A and Computer B diams
diams
diams diams
diams
In the BlueSoleiltrade Main Window of Computer A click Tools | My Bluetooth Device Enter lsquoComputer Arsquo in the device name field in the My Bluetooth Device window
Repeat for Computer B
Step 4 Set the security level to low on Computer A and Computer B (Use the Tools | Configurations | Security menu)
Step 5 Start the BlueSoleil SYNC service on Computer A Before starting the SYNC Server it may need to be configured To configure the server follow the steps below
In the Main Window click View | Service Window
In the Service Window right-click the Information Synchronization icon Select Properties on the pop up menu as shown in Figure 92
Set the option you require and then click OK (Figure 93)
59
IVT BlueSoleiltrade User Manual
Figure 92 Select Properties on the Information Synchronization icon
Figure 93 Service Configuration
60
IVT BlueSoleiltrade User Manual
Figure 94 Select Start Service
Step 6 Start the SYNC client on Computer B diams Search the Bluetooth device and find the SYNC service In the
Main Window click the My Device icon and wait for a few seconds When all device icons have appeared click the Bluetooth device named Computer A (Figure 95)
Figure 95 Click the Bluetooth device
61
IVT BlueSoleiltrade User Manual
diams Double-click the Bluetooth Information Synchronization service icon The color of the SYNC service icon changes to green (Figure 96) indicating the connection is successfully established
Figure 96 Connection is established successfully
diams The SYNC clients can now start synchronization Press the green button to begin synchronization (Figure 97)
Figure 97 Press the green button
Advanced Usage
diams Before synchronization select the data type that you want to exchange Leave the checkbox unchecked to disable the object type that you do not support
62
IVT BlueSoleiltrade User Manual
diams
diams
During synchronization push the red button if you want to stop the synchronization
Click the yellow explore button to check the information data after synchronization
94 Synchronization Configuration
941 My Synchronization Service
In the BlueSoleiltrade Service Window right-click the Information Synchronization icon To configure the synchronization service select Properties on the pop-up menu (Figure 98)
Figure 98 Service Configuration
Setting Items
diams
diams
Auto start this service when my Bluetooth starts Check this item to start my synchronization service automatically every time BlueSoleiltrade is started
Options This service supports options for vCard vCalendar vMessage and vNote data types You can select the data type you want to support
63
IVT BlueSoleiltrade User Manual
10 Hardcopy Cable Replacement
101 Introduction The Bluetooth Hardcopy Cable Replacement profile (HCRP) provides services to replace the cable between a host and peripheral device with a Bluetooth link The most common devices using these services are laptops and desktop computers however other devices are not excluded
The HCRP profile can be used in the following scenario
diams Print a document using a Bluetooth Printer
102 Print a Document Using a Bluetooth Printer This section outlines how to print a document from Computer A (client) using a Bluetooth Printer (server)
Computer A Bluetooth Printer B
NotebookLaptop PIII 800MHz 128M Bluetooth Printer
A Bluetooth USB dongle
Windows 2000
IVT BlueSoleiltrade
Step 1 Insert the Bluetooth USB dongle into the computer
Step 2 Start BlueSoleiltrade in the computer
Step 3 Set device name of the computer to anything you want Here it is named Computer A diams
diams
diams
In the BlueSoleiltrade Main Window of Computer A click Tools | My Bluetooth Device Enter lsquoComputer Arsquo in the device name field in the My Bluetooth Device window
Step 4 Turn on the Bluetooth printer to provide the HCRP service for Computer A
Step 5 Search for Bluetooth devices on Computer A In the Main Window double click the lsquoMy Device iconrsquo Wait a few seconds The discovered surrounding devices appear
Step 6 Search the HCRP services of Printer B Double-click the printer named lsquoPrinterrsquo The HCRP service icon turns red
Step 7 Connect the two devices Double-click the HCRP service icon to connect Computer A and the Bluetooth printer
Step 8 The connection is established After the connection setup is completed a dashed line between the My Device icon (or lsquocenter ballrsquo) and the Bluetooth Printer icon appears and the HCRP service icon turns green (Figure 103)
64
IVT BlueSoleiltrade User Manual
diams
diams
If there is no driver installed for the Bluetooth printer then BlueSoleiltrade displays a message asking the user to install a driver for the Bluetooth Printer see the Windows system icons in the bottom right hand corner of the Windows desktop (Figure 101) Install the driver for the printer on Computer A and set its port to COMx
If there is already a driver installed for the Bluetooth printer a message appears indicating that the Bluetooth printer is ready (Figure 102) BlueSoleiltrade sets the Bluetooth printerrsquos port to COMx (eg COM3) If there are several drivers for the Bluetooth printer installed on Computer A BlueSoleiltrade automatically sets one of them as the Bluetooth printer
Figure 101 Bluetooth Printer Driver is not installed
Figure 102 Bluetooth Printer Driver is ready
Step 9 Print documents diams
diams
Computer A and Bluetooth Printer B are now connected On Computer A open the document that you want to print Select File |Print Then select the Bluetooth printer and print
Step 10 Disconnect the Bluetooth Printer Right-click the HCRP service icon select Disconnect on the pop up menu (Figure 103)
65
IVT BlueSoleiltrade User Manual
Figure 103 Disconnect from the Bluetooth Printer
66
IVT BlueSoleiltrade User Manual
11 Human Interface Device
111 Introduction A typical Bluetooth Human Interface Devices (HID) is a Bluetooth-enabled mouse keyboard or joystick The HID service allows wireless communication to Bluetooth HID devices
The HID profile can be used in the following scenarios
diams
diams
Connecting a computer to a Bluetooth Mouse
Connecting a computer to a Bluetooth Keyboard
112 Connect a Computer to a Bluetooth Mouse This section outlines how to connect a computer (Computer A) to a mouse (Bluetooth Mouse B)
Computer A Bluetooth Mouse B
Desktop PIII 800MHz 128M Bluetooth wireless mouse
A Bluetooth USB dongle
Windows 2000
IVT BlueSoleiltrade
Step 1 Insert the Bluetooth USB dongle into the computer
Step 2 Start BlueSoleiltrade in the computer and set the security level to low using the Tools | Configurations | Security menu
Step 3 Set the device name of the computer to anything you want Here it is named Computer A diams In the BlueSoleiltrade Main Window of Computer A click Tools |
My Bluetooth Device Enter lsquoComputer Arsquo in the device name field in the My Bluetooth Device window
Step 4 Power on the Bluetooth mouse (Bluetooth Mouse B)
Step 5 Search for Bluetooth devices in Computer A until you find Bluetooth Mouse B In the Main Window double-click the My Device icon (lsquocenter ballrsquo) Wait a few seconds The discovered surrounding devices appear
Step 6 Double-click the Bluetooth Mouse B device icon to find itrsquos HID service If found the HID service icon turns red (Figure 111)
67
IVT BlueSoleiltrade User Manual
Figure 111 Find Bluetooth mouse and its service
Step 7 Double-click the HID service icon to connect to Mouse B After the connection is successfully set-up a dashed line appears between the center ball and the Mouse B icon The HID service icon turns green (Figure 112)
Figure 112 Connect to Bluetooth mouse
Step 8 Install drivers for Bluetooth mouse
68
IVT BlueSoleiltrade User Manual
diams If this is the first time Computer A has connected to a Bluetooth
diams omputer A Bluetooth HID t
Step 9 Now
Step 10 rvice icon in the Main Window and click
mouse wait for a few seconds to allow Windows to install drivers for a Bluetooth mouse
You will see two new devices in CMouse in lsquoHuman Interface Devicesrsquo class and HID-complianmouse in lsquoMice and other pointing devicesrsquo class (Figure 113)
the Bluetooth mouse is ready to use You can use it as a legacy PS2 or serial mouse
To disconnect Mouse B diams Right-click the HID se
Disconnect Alternatively right-click Mouse B in the Main Window and select Disconnect | Human Interface Device
Figure 113 New HID mouse device in Device Manager
69
IVT BlueSoleiltrade User Manual
113 Connect a Computer to a Bluetooth Keyboard This section outlines how to connect a computer (Computer A) to a keyboard (Bluetooth Keyboard B)
Computer A Bluetooth Keyboard B
Desktop PIII 800MHz 128M Bluetooth wireless keyboard
A Bluetooth USB dongle
Windows 2000
IVT BlueSoleiltrade
Step 1 Insert the Bluetooth USB dongle into the computer
Step 2 Start BlueSoleiltrade in the computer and set the security level to low using the Tools | Configurations | Security menu
Step 3 Set device name of the computer to anything you want Here it is named Computer A diams In the BlueSoleiltrade Main Window of Computer A click Tools |
My Bluetooth Device Enter lsquoComputer Arsquo in the device name field in the My Bluetooth Device window
Step 4 Power on the Bluetooth keyboard (Bluetooth Keyboard B)
Step 5 Search for Bluetooth devices in Computer A until you find Bluetooth Keyboard B In the Main Window double click the lsquoMy Device iconrsquo (center ball) Wait a few seconds The discovered surrounding devices appear
Step 6 Double-click the Bluetooth Keyboard B device icon to find itrsquos HID service If found the HID service icon turns red (Figure 114)
70
IVT BlueSoleiltrade User Manual
Figure 114 Find Bluetooth keyboard and its service
Step 7 Double-click the HID service icon to connect to Keyboard B After the connection is successfully set-up a dashed line appears between the center ball and the Keyboard B icon The HID service icon turns green (Figure 115)
Figure 115 Connect to Bluetooth keyboard
71
IVT BlueSoleiltrade User Manual
Step 8 Install drivers for the Bluetooth keyboard diams
diams
If this is the first time Computer A has connected to a Bluetooth keyboard wait for a few seconds to allow Windows install drivers for a Bluetooth keyboard
You will see two new devices in Computer A Bluetooth HID Keyboard in lsquoHuman Interface Devicesrsquo class and HID Keyboard Device in lsquoKeyboardsrsquo class (Figure 116)
Figure 116 New HID keyboard device in Device Manager
Step 9 Now the Bluetooth keyboard is ready to use You can use it as a legacy PS2 keyboard
Step 10 To disconnect Keyboard B diams Right-click the HID service icon in the Main Window and click
Disconnect Alternatively right-click Keyboard B in the Main Window and select Disconnect | Human Interface Device
72
IVT BlueSoleiltrade User Manual
12 Connection Shortcut
121 Introduction Connection shortcut profile is used to save time used in searching for devices and browsing services Once a connection has been established it can be saved as a shortcut The shortcut is then used to re-establish the connection without having to search for the remote Bluetooth device and required Bluetooth service
122 How to use Connection Shortcut This section outlines how to save a Bluetooth PAN connection as a connection shortcut
Computer A Computer B
Notebook Laptop PIII 800MHz 128M Desktop PIII 800MHz 128M
A Bluetooth USB dongle A Bluetooth USB dongle
Windows 2000 Windows 2000
IVT BlueSoleiltrade IVT BlueSoleiltrade
Step 1 Establish a PAN connection
Step 2 Save the Bluetooth Personal Area Neworking Service shortcut on Computer B diams Right-click the Computer A device icon and select Save
Connection as Shortcut | Bluetooth Personal Area Networking Service (Figure 121)
Figure 121 Save Bluetooth Personal Area Neworking Service as connection shortcut
Step 3 Double click shortcut on your desk-top (Figure 1222)
73
IVT BlueSoleiltrade User Manual
Figure 122 Bluetooth Shortcuts
Step 7 Once the connection is successfully established
Step 8 Start to use the PAN service provided by Computer A
74
IVT BlueSoleiltrade User Manual
13 Bluetooth Glossary Bluetooth Authentication Bluetooth authentication is the procedure to verify whether another Bluetooth enabled device has the right to access your computer During this procedure a Bluetooth passkey is requested on both sides of the connection If the passkeys are the same the authentication procedure is a success and the connection can be setup If the passkeys are different then authentication fails and a connection cannot be established
Bluetooth Authorization Bluetooth authorization is the procedure to verify whether you are going to allow (authorize) other Bluetooth enabled devices to use Bluetooth services on your Bluetooth enabled device Every Bluetooth service in your BlueSoleiltrade has an authorization setting The authorization devices list for each service records the devices that have been authorized for that service The user can change the authorization status for each device
Bluetooth Connection A Bluetooth connection refers to the Bluetooth link that can be set up between two Bluetooth devices Connected Bluetooth devices have a server client relationship One Bluetooth device provides services and another Bluetooth device uses these Bluetooth services
Bluetooth Connection Shortcut Connection shortcut is used to save time used in searching for devices and browsing services Once a connection has been established it can be saved as a shortcut The shortcut is then used to re-establish the connection without having to search for the remote Bluetooth device and required Bluetooth service
Bluetooth Device Bluetooth Devices can refer to either of the following (1) When referring to the local device configuration a Bluetooth Device is the local Bluetooth hardware eg USB dongle UART device PCMCIA card or BCSP device (2) When referring to the Bluetooth application the Bluetooth device is the Bluetooth system as a whole eg a Bluetooth modem Bluetooth mobiles or a Bluetooth PDA A computer together with the BlueSoleiltrade and the Bluetooth dongle would also be addressed as a remote Bluetooth device by other Bluetooth devices
Bluetooth Device Address A unique 48-bit address that distinguishes different Bluetooth transceivers Every Bluetooth device has a unique address so that other devices can find it and communicate with it The address appears in the form of 000320000D0A
Bluetooth Device Class According to the Bluetooth standard every Bluetooth device is assigned a device type which is represented in the Bluetooth device class The Bluetooth device class is three bytes in length in the form of 040100 On the computer side the class may be Server Desktop or Laptop Users will be asked to select it during first time set-up
Bluetooth Device Inquiry To use Bluetooth the user has to first find the remote device The searching procedure is called device inquiry There are two kinds of inquiry procedure General Inquiry and Limited Inquiry General Inquiry will find all the Bluetooth devices in lsquogeneral discoverable modersquo and lsquolimited discoverable modersquo Limited Inquiry will find only the devices in lsquolimited discoverable modersquo
Bluetooth Dial-up Networking This is the implementation of the Bluetooth Dial-up Networking profile (DUN) Using DUN Bluetooth devices can dial-up to the Internet via a Bluetooth modem or a Bluetooth mobile phone
Bluetooth FAX This is the implementation of the Bluetooth FAX profile (FAX) Using FAX Bluetooth devices can send a FAX via a Bluetooth mobile
75
IVT BlueSoleiltrade User Manual
Bluetooth File Transfer This is the implementation of the Bluetooth File Transfer profile (FTP) Bluetooth File Transfer enables the transfer files between Bluetooth devices
Bluetooth HCRP This is the implementation of the Bluetooth Hardcopy Cable Replacement profile (HCRP) HCRP provides services to replace the cables between hosts and peripheral devices with a Bluetooth link HCRP is mainly used for wireless printing
Bluetooth Information Synchronization This is the implementation of the Bluetooth Synchronization profile (SYNC) Using Synchronization Bluetooth devices can synchronize messages notes calendars and cards with each other
Bluetooth LAN Access This is the implementation of the Bluetooth LAN Access profile (LAP) Using LAP Bluetooth devices can access Local Area Network via LAN access points
Bluetooth Object Push This is the implementation of the Bluetooth Object Push profile (OPP) Using OPP Bluetooth devices can transfer messages notes calendars and cards with each other
Bluetooth Passkey In the Bluetooth authentication procedure a Bluetooth passkey is requested on both connection sides The same Bluetooth passkey should be input on both sides If the passkeys are the same the authentication procedure is successful and connections can be setup If the passkeys are different the connection and authentication will fail
Bluetooth Peripheral Device This is the implementation of the Bluetooth Human Interface Device profile (HID) By using HID Bluetooth peripheral input devices such as a Bluetooth mouse or keyboard can remotely interface with the host computer
Bluetooth Personal Area Networking This is the implementation of the Bluetooth Personal Area Networking profile (PAN) Using PAN Bluetooth devices can connect to each other to form ad-hoc networks They can form a TCPIP network or connect to a Local Area Network and the Internet
Bluetooth Printer This is the implementation of the Bluetooth Hard-copy Cable Replacement profile (HCRP) as a printer Bluetooth Printer allows Bluetooth devices to wirelessly print documents to a Bluetooth printer
Bluetooth Security Bluetooth security is an important part of the Bluetooth wireless communication technology Bluetooth security enables illegal access to your computer to be rejected There are three levels of security Low Medium and High In Low level there is no security check In Medium level remote Bluetooth devices can browse your services Security is set on every service The service can be set to request or not to request for authentication and authorization If you request for authentication the remote device will be asked to enter the same passkey as the one in your computer Otherwise the Bluetooth passkey is not requested If authorization is set the remote device has to be in the authorized devices list
Bluetooth Service A Bluetooth device may offer certain functions for other Bluetooth devices to use These functions are called Bluetooth services For example a Bluetooth mobile phone can offer four services which include synchronization dial-up networking file transfer and serial port In BlueSoleiltrade all services need to be started manually before use
Bluetooth Service Browse A remote Bluetooth device can provide one or more Bluetooth services To use the services that the remote device provides the user has to first find the services This is called service browse
Bluetooth Serial Port This is the implementation of the Bluetooth Serial Port profile (SPP) SPP emulates a serial port over Bluetooth for the Bluetooth device
76
IVT BlueSoleiltrade User Manual
Bonding Bonding is the creation of a relationship between two devices which are known to each other prior to the bonding procedure A user initiates the bonding procedure and enters a passkey to create a bond between two devices This differs from the authentication procedure where the user is requested to enter a passkey during the establishment of the link
Connectable Bluetooth devices can be connectable or non-connectable When the device is connectable other devices can connect to it
DHCP The Dynamic Host Configuration Protocol (DHCP) is an Internet protocol for automating the configuration of computers that use TCPIP
Bluetooth Dongle A Bluetooth device which can be added onto a computer or notebook to make it Bluetooth enabled A Bluetooth dongle is typically a USB device
General Discoverable Bluetooth devices have three modes General discoverable Limited discoverable and Non-discoverable mode A Bluetooth device will respond to a General Inquiry if it is in general discoverable or limited discoverable mode
HID A Human Interface device such as a keyboard or mouse
ICS (Internet Connection Sharing) For more detailed information about ICS please refer to the Microsoft Windows help topic Internet Connection Sharing
Limited Discoverable Bluetooth devices have three modes General discoverable Limited discoverable and Non-discoverable mode In Limited discoverable mode a Bluetooth device will only respond to a Limited Inquiry
LAN A LAN is a Local Area Network
LAN Access Point One of entities defined in the LA profiles the LAN Access Point acts like a router between a Bluetooth piconet and an external network
NAT Network Address Translation (NAT) is used to re-map IP numbers from one range to another range of network addresses
Non-Connectable A Bluetooth devices can be connectable or non-connectable When it is non-connectable other devices cannot connect to it This is used in BlueSoleiltrade only when the user does not want another device to connect to their computer
Non-discoverable Bluetooth devices have three modes General discoverable Limited discoverable and Non-discoverable mode In Non-discoverable mode a Bluetooth device will not respond to any inquiry so another Bluetooth device will not be able to find it
Non-pairable A Bluetooth device can be pairable or non-pairable When it is non-pairable it will not accept a bonding request from other devices
Pairable A Bluetooth device can be pairable or non-pairable When it is pairable it will accept a bonding request from other devices After the bonding process is finished successfully two devices are paired They now form a trusted relationship There is no need to exchange Bluetooth Passkeys the next time they connect
Piconet A collection of devices connected via Bluetooth wireless technology in an ad hoc fashion A piconet starts with two connected devices such as a portable PC and an Access Point and may expand to eight connected devices All Bluetooth devices are peer units and have identical implementations However when establishing a piconet one unit will act as a master and the other(s) as slave(s) for the duration of the piconet connection All devices have the same physical channel utilizing the same Frequency-hopping sequence defined by the master device clock and the Bluetooth Device Address
PIM Personal Information Management
77
IVT BlueSoleiltrade User Manual
Radio Signal Strength Bluetooth operates on the 24G ISM band The radio signal is stronger when the remote device is closer or the remote device has a higher radio output The radio signal is weak when the remote device is distant or the remote device has a weak radio output The strength of the remote devices radio signal affects the quality of the communication of the two Bluetooth devices When the radio signal is weak the Bluetooth data transfer speed is slow However if the two devices are too close and the radio signal is too strong the Bluetooth data transfer speed is also slow because the sound is too loud to hear The radio signal strength is always referred to as RSSI in Bluetooth
Remote Bluetooth Device My Bluetooth device sees all other Bluetooth enabled devices as remote Bluetooth devices For example a Bluetooth modem Bluetooth mobiles or a Bluetooth PDA
Start Bluetooth Service Start the selected Bluetooth service Only after the service is started can other devices browse the service and connect to it
Stop Bluetooth Service Stop the selected Bluetooth service After the service is stopped other devices cannot browse the service or connect to it The existing connection will be disconnected
78
- BlueSoleiltrade Introduction
- BlueSoleiltrade Graphical User Interface
-
- Start BlueSoleiltrade
- Exit BlueSoleiltrade
- BlueSoleiltrade Main Window
-
- My Device Icon
- Remote Bluetooth Device Icons
- Bluetooth Service Icons
-
- Service Window
-
- My Service Icons
-
- Personal Area Networking
-
- Introduction
- Connect Two Computers
- Computer with PAN acting as a TCPIP Gateway
-
- Connect to the Internet using ICS
- Settings on the PAN server
-
- PAN Configuration
-
- My PAN Service
-
- Dial-Up Networking
-
- Introduction
- Connect to a Dial-up Gateway from a Computer
-
- Bluetooth Serial Port
-
- Introduction
- Connect Two Computers
- Use SPP to Print a Document
- SPP Configuration
-
- My SPP Service
-
- Bluetooth File Transfer
-
- Introduction
- Transfer files tofrom a Computer
- FTP Configuration
-
- My FTP Service
-
- LAN Access
-
- Introduction
- Access a Local Area Network (LAN)
-
- Object Push
-
- Introduction
- Transfer Objects from a Computer to a Bluetooth Cellular Pho
- Transfer Objects from a Bluetooth Cellular Phone to a Comput
- Transfer Objects between Two Computers
- Configure OPP Service
-
- My OPP Service
-
- Synchronization
-
- Introduction
- Exchange PIM Data with a Cellular Phone
- Set up SYNC Connection between Two Computers
- Synchronization Configuration
-
- My Synchronization Service
-
- Hardcopy Cable Replacement
-
- Introduction
- Print a Document Using a Bluetooth Printer
-
- Human Interface Device
-
- Introduction
- Connect a Computer to a Bluetooth Mouse
- Connect a Computer to a Bluetooth Keyboard
-
- Connection Shortcut
-
- Introduction
- How to use Connection Shortcut
-
- Bluetooth Glossary
-

IVT BlueSoleiltrade User Manual
unsuccessful the message Pairing failed Please try again Retry In this case press Yes to retry or No to cancel
diams If the pairing succeeds you will see the services of the T68 include the OPP service (Figure 87) If you have never created a shortcut DUN the following dialog pops up asking you whether Create a Shortcut on the windows desktop If you choose yes a shortcut icon called DUN will occur on the desktop otherwise the icon will not occur For details please refer to the related part of DUN
Figure 87 Find the services
Step 9 To send or get objects data right-click the OPP service icon There are four options (Figure 88) on the pop-up menu diams
diams
diams
diams
Send My Card Click this menu item and a business card from Computer A is sent to the T68
Get Card Click this menu item to receive a business card from the T68 Open the folder inbox to check if you have received the card (Note Open the My Documents folder on the computer and find a new folder called BlueSoleil Open this folder to find the subfolders inbox and outbox Inbox is used to deposit the objects received from other Bluetooth devices Outbox is used to deposit the objects you want to send to other Bluetooth devices)
Send Objects Click this menu item to send an object in Computer A to the T68 (there are four types of object vcf vcs vmg vnt) Select the objects that you want to send in the window that pops up and click Open
Exchange cards Click this menu item to exchange business cards between Computer A and the T68
50
IVT BlueSoleiltrade User Manual
Figure 88 Four types of operation
83 Transfer Objects from a Bluetooth Cellular Phone to a Computer
This section outlines the steps involved in transferring OPP objects from a Bluetooth cellular phone to a computer
Computer A Bluetooth Cellular Phone
NotebookLaptop PIII 800MHz 128M Sony Ericsson T68
A Bluetooth USB dongle
Windows 2000
IVT BlueSoleiltrade
Step 1 Insert the Bluetooth USB dongle into the computer
Step 2 Start BlueSoleiltrade in the computer
Step 3 Set the device name of the computer to anything you want Here it is named Computer A diams
diams
In the BlueSoleiltrade Main Window of Computer A click Tools | My Bluetooth Device Enter lsquoComputer Arsquo in the device name field in the My Bluetooth Device window
Step 4 Configure the OPP service attribute of Computer A and start the OPP service
In the BlueSoleiltrade Main Window click My Services| Propertieshellip (Figure 89)
51
IVT BlueSoleiltrade User Manual
diams The Service Configuration window pops up Select the Object Push item Configure My Business Card (See ldquoSection 82 Transfer Objects from a Computer to a Bluetooth Cellular Phonerdquo Step 4) and configure other OPP service attributes for Computer A
Figure 89 Configure the OPP service
diams
diams
In the BlueSoleiltrade Main Window select View | Service Window
Right-click the Object Push icon and select Start Service (Figure 810)
52
IVT BlueSoleiltrade User Manual
Figure 810 Select the Start Service
Step 5 Discover and pair Computer A on the T68 diams
diams
diams diams
diams
diams
Select Menu | Connect | Bluetooth | Discover on the T68 A list of the surrounding devices appears Select lsquoComputer Arsquo
When the Add to paired device devices message appears press the Yes key and enter a passkey for example ldquo1rdquo Use the same passkey on BlueSoleil as used on the T68 If you have never created a shortcut DUN the following dialog pops up asking you whether Create a Shortcut on the windows desktop If you choose yes a shortcut icon called DUN will occur on the desktop otherwise the icon will not occur For details please refer to the related part of DUN
Step 6 Start the OPP operation Select Menu | Phone book | Business cards on the T68
To send ldquomy cardrdquo from the T68 From the Business cards menu select Send my own and then select Via Bluetooth The T68 searches the surrounding Bluetooth devices To send the business card from the T68 to Computer A select lsquoComputer Arsquo on the T68 screen
To select an object and send it From the Business cards menu select Send contact and then select Via Bluetooth The T68 asks you to select the object that you want to send Select an object and send it as specified above
To receive a business card From the Business cards menu select Receive and then select Via Bluetooth The T68 is now in discoverable status
53
IVT BlueSoleiltrade User Manual
and you can send an object to it from other Bluetooth devices
diams To send all business cards From the Business cards menu select Send all and then select Via Bluetooth Select the destination device Computer A The T68 then sends all its vcf files to Computer A
54
IVT BlueSoleiltrade User Manual
84 Transfer Objects between Two Computers This section outlines the steps involved in transferring OPP objects between two Computers (Computer A and Computer B)
Computer A Computer B
NotebookLaptop PIII 800MHz 128M Desktop PIII 600MHz 128M
A Bluetooth USB dongle A Bluetooth USB dongle
Windows 2000 Windows 2000
IVT BlueSoleiltrade IVT BlueSoleiltrade
Step 1 Insert Bluetooth USB dongles in both computers
Step 2 Start BlueSoleiltrade in both computers
Step 3 Set device name of each computer to anything you want Here they are named Computer A and Computer B diams
diams
In the BlueSoleiltrade Main Window of Computer A click Tools | My Bluetooth Device Enter lsquoComputer Arsquo in the device name field in the My Bluetooth Device window
Repeat for Computer B
Step 4 Start the OPP service on Computer B (See ldquoSection 83 Transfer Objects from a Bluetooth Cellular Phone to a Computer Step 4) to provide the OPP service for Computer A
Step 5 Search for Bluetooth devices in Computer A until it finds Computer B
Step 6 Double-click on the Computer B device icon to find itrsquos OPP service
Step 7 Perform an OPP operation (See ldquoSection 83 Transfer Objects from a Bluetooth Cellular Phone to a Computerrdquo Step 5)
55
IVT BlueSoleiltrade User Manual
85 Configure OPP Service
851 My OPP Service
In the BlueSoleiltrade Service Window right-click the Object Push icon To configure lsquomy OPP servicersquo select Properties on the pop-up menu
Figure 811 Configure OPP service
Setting Items
diams
diams
diams
diams
Auto start this service when my Bluetooth starts Select this item if you want to automatically start the OPP service every time BlueSoleil starts
My Business Card (vcf) You must select your own business card (vcf file) every time you start BlueSoleil If you forget to do this BlueSoleil creates a vcf file using your computer name and regards this file as your own business card
Send Business Card on Request Select this item to allow other users to receive your business card
Receive Business Card There are four possible items here Each item represents one type of object You may select the object types that you want to accept
- Accept Business Card to accept business cards (vcf)
- Accept Calendar Items to accept calendar items (vcs)
- Accept Email Messages to accept email messages (vmg)
- Accept Notes to accept notes (vnt)
56
IVT BlueSoleiltrade User Manual
9 Synchronization
91 Introduction Using Bluetooth Synchronization (SYNC) Bluetooth devices can synchronize messages notes calendars and cards with each other
The objects Synchronization (SYNC) supports are
diams
diams
diams
diams
diams
diams
Business cards (vcf)
Calendar entries (vcs)
Notes (vnt)
Messages (vmg)
The SYNC application is typically used in the following scenarios
A computer exchanging PIM (Personal Information Management) data with a cellular phone or PDA
Two computers exchanging PIM data with each other
92 Exchange PIM Data with a Cellular Phone This section outlines the steps involved in connecting a computer to a Bluetooth cellular phone The cellular phone works as a server that provides the SYNC service
Computer A Bluetooth Cellular Phone
NotebookLaptop PIII 800MHz 128M Sony Ericsson T68
A Bluetooth USB dongle
Windows 2000
IVT BlueSoleiltrade
Step 1 Insert the Bluetooth USB dongle into the computer
Step 2 Start BlueSoleiltrade in the computer
Step 3 Set the device name of the computer to anything you want Here it is named Computer A diams In the BlueSoleiltrade Main Window of Computer A click Tools |
My Bluetooth Device Enter lsquoComputer Arsquo in the device name field in the My Bluetooth Device window
Step 4 Set the security level to Low on Computer A (Use the Tools | Configurations | Security menu)
57
IVT BlueSoleiltrade User Manual
Step 5 Configure the T68 diams
diams
diams
Set T68 to be discoverable Press the Menu button on the T68 and select Connect | Bluetooth | Discoverable Press Yes to confirm the selection
To confirm Pairing Press the Menu button on the T68 and select Connect | Bluetooth | Discover The T68 searches for Bluetooth devices and displays the devices found on screen Select a device where BlueSoleiltrade is running Then select Add to paired device to confirm pairing
The T68 requests a passkey Input any number (for example ldquo1rdquo) In the BlueSoleiltrade application a window pops up asking for the passkey (Figure 21) Input the same passkey as in the T68 (for example ldquo1rdquo) and click OK If you have never created a shortcut DUN the following dialog pops up asking you whether Create a Shortcut on the windows desktop If you choose yes a shortcut icon called DUN will occur on the desktop otherwise the icon will not occur For details please refer to the related part of DUN
Figure 91 Input the passkey
Step 6 Start synchronization diams Now use the computer running BlueSoleiltrade to start the
synchronization (See ldquoSection 83 Transfer Objects from a Bluetooth Cellular Phone to a Computerrdquo Step 6)
58
IVT BlueSoleiltrade User Manual
93 Set up SYNC Connection between Two Computers This section outlines the steps involved in setting up a SYNC connection between two computers Computer A and Computer B Computer A works as a server that provides the BlueSoleil SYNC service Computer B works as a client that uses the SYNC service provided by Computer A
Computer A Computer B
NotebookLaptop PIII 800MHz 128M Desktop PIII 600MHz 128M
A Bluetooth USB dongle A Bluetooth USB dongle
Windows 2000 Windows 2000
IVT BlueSoleiltrade IVT BlueSoleiltrade
Step 1 Insert the Bluetooth USB dongles into each computer
Step 2 Start BlueSoleiltrade in each computer
Step 3 Set the device name of the each computer to anything you want Here they are named Computer A and Computer B diams
diams
diams diams
diams
In the BlueSoleiltrade Main Window of Computer A click Tools | My Bluetooth Device Enter lsquoComputer Arsquo in the device name field in the My Bluetooth Device window
Repeat for Computer B
Step 4 Set the security level to low on Computer A and Computer B (Use the Tools | Configurations | Security menu)
Step 5 Start the BlueSoleil SYNC service on Computer A Before starting the SYNC Server it may need to be configured To configure the server follow the steps below
In the Main Window click View | Service Window
In the Service Window right-click the Information Synchronization icon Select Properties on the pop up menu as shown in Figure 92
Set the option you require and then click OK (Figure 93)
59
IVT BlueSoleiltrade User Manual
Figure 92 Select Properties on the Information Synchronization icon
Figure 93 Service Configuration
60
IVT BlueSoleiltrade User Manual
Figure 94 Select Start Service
Step 6 Start the SYNC client on Computer B diams Search the Bluetooth device and find the SYNC service In the
Main Window click the My Device icon and wait for a few seconds When all device icons have appeared click the Bluetooth device named Computer A (Figure 95)
Figure 95 Click the Bluetooth device
61
IVT BlueSoleiltrade User Manual
diams Double-click the Bluetooth Information Synchronization service icon The color of the SYNC service icon changes to green (Figure 96) indicating the connection is successfully established
Figure 96 Connection is established successfully
diams The SYNC clients can now start synchronization Press the green button to begin synchronization (Figure 97)
Figure 97 Press the green button
Advanced Usage
diams Before synchronization select the data type that you want to exchange Leave the checkbox unchecked to disable the object type that you do not support
62
IVT BlueSoleiltrade User Manual
diams
diams
During synchronization push the red button if you want to stop the synchronization
Click the yellow explore button to check the information data after synchronization
94 Synchronization Configuration
941 My Synchronization Service
In the BlueSoleiltrade Service Window right-click the Information Synchronization icon To configure the synchronization service select Properties on the pop-up menu (Figure 98)
Figure 98 Service Configuration
Setting Items
diams
diams
Auto start this service when my Bluetooth starts Check this item to start my synchronization service automatically every time BlueSoleiltrade is started
Options This service supports options for vCard vCalendar vMessage and vNote data types You can select the data type you want to support
63
IVT BlueSoleiltrade User Manual
10 Hardcopy Cable Replacement
101 Introduction The Bluetooth Hardcopy Cable Replacement profile (HCRP) provides services to replace the cable between a host and peripheral device with a Bluetooth link The most common devices using these services are laptops and desktop computers however other devices are not excluded
The HCRP profile can be used in the following scenario
diams Print a document using a Bluetooth Printer
102 Print a Document Using a Bluetooth Printer This section outlines how to print a document from Computer A (client) using a Bluetooth Printer (server)
Computer A Bluetooth Printer B
NotebookLaptop PIII 800MHz 128M Bluetooth Printer
A Bluetooth USB dongle
Windows 2000
IVT BlueSoleiltrade
Step 1 Insert the Bluetooth USB dongle into the computer
Step 2 Start BlueSoleiltrade in the computer
Step 3 Set device name of the computer to anything you want Here it is named Computer A diams
diams
diams
In the BlueSoleiltrade Main Window of Computer A click Tools | My Bluetooth Device Enter lsquoComputer Arsquo in the device name field in the My Bluetooth Device window
Step 4 Turn on the Bluetooth printer to provide the HCRP service for Computer A
Step 5 Search for Bluetooth devices on Computer A In the Main Window double click the lsquoMy Device iconrsquo Wait a few seconds The discovered surrounding devices appear
Step 6 Search the HCRP services of Printer B Double-click the printer named lsquoPrinterrsquo The HCRP service icon turns red
Step 7 Connect the two devices Double-click the HCRP service icon to connect Computer A and the Bluetooth printer
Step 8 The connection is established After the connection setup is completed a dashed line between the My Device icon (or lsquocenter ballrsquo) and the Bluetooth Printer icon appears and the HCRP service icon turns green (Figure 103)
64
IVT BlueSoleiltrade User Manual
diams
diams
If there is no driver installed for the Bluetooth printer then BlueSoleiltrade displays a message asking the user to install a driver for the Bluetooth Printer see the Windows system icons in the bottom right hand corner of the Windows desktop (Figure 101) Install the driver for the printer on Computer A and set its port to COMx
If there is already a driver installed for the Bluetooth printer a message appears indicating that the Bluetooth printer is ready (Figure 102) BlueSoleiltrade sets the Bluetooth printerrsquos port to COMx (eg COM3) If there are several drivers for the Bluetooth printer installed on Computer A BlueSoleiltrade automatically sets one of them as the Bluetooth printer
Figure 101 Bluetooth Printer Driver is not installed
Figure 102 Bluetooth Printer Driver is ready
Step 9 Print documents diams
diams
Computer A and Bluetooth Printer B are now connected On Computer A open the document that you want to print Select File |Print Then select the Bluetooth printer and print
Step 10 Disconnect the Bluetooth Printer Right-click the HCRP service icon select Disconnect on the pop up menu (Figure 103)
65
IVT BlueSoleiltrade User Manual
Figure 103 Disconnect from the Bluetooth Printer
66
IVT BlueSoleiltrade User Manual
11 Human Interface Device
111 Introduction A typical Bluetooth Human Interface Devices (HID) is a Bluetooth-enabled mouse keyboard or joystick The HID service allows wireless communication to Bluetooth HID devices
The HID profile can be used in the following scenarios
diams
diams
Connecting a computer to a Bluetooth Mouse
Connecting a computer to a Bluetooth Keyboard
112 Connect a Computer to a Bluetooth Mouse This section outlines how to connect a computer (Computer A) to a mouse (Bluetooth Mouse B)
Computer A Bluetooth Mouse B
Desktop PIII 800MHz 128M Bluetooth wireless mouse
A Bluetooth USB dongle
Windows 2000
IVT BlueSoleiltrade
Step 1 Insert the Bluetooth USB dongle into the computer
Step 2 Start BlueSoleiltrade in the computer and set the security level to low using the Tools | Configurations | Security menu
Step 3 Set the device name of the computer to anything you want Here it is named Computer A diams In the BlueSoleiltrade Main Window of Computer A click Tools |
My Bluetooth Device Enter lsquoComputer Arsquo in the device name field in the My Bluetooth Device window
Step 4 Power on the Bluetooth mouse (Bluetooth Mouse B)
Step 5 Search for Bluetooth devices in Computer A until you find Bluetooth Mouse B In the Main Window double-click the My Device icon (lsquocenter ballrsquo) Wait a few seconds The discovered surrounding devices appear
Step 6 Double-click the Bluetooth Mouse B device icon to find itrsquos HID service If found the HID service icon turns red (Figure 111)
67
IVT BlueSoleiltrade User Manual
Figure 111 Find Bluetooth mouse and its service
Step 7 Double-click the HID service icon to connect to Mouse B After the connection is successfully set-up a dashed line appears between the center ball and the Mouse B icon The HID service icon turns green (Figure 112)
Figure 112 Connect to Bluetooth mouse
Step 8 Install drivers for Bluetooth mouse
68
IVT BlueSoleiltrade User Manual
diams If this is the first time Computer A has connected to a Bluetooth
diams omputer A Bluetooth HID t
Step 9 Now
Step 10 rvice icon in the Main Window and click
mouse wait for a few seconds to allow Windows to install drivers for a Bluetooth mouse
You will see two new devices in CMouse in lsquoHuman Interface Devicesrsquo class and HID-complianmouse in lsquoMice and other pointing devicesrsquo class (Figure 113)
the Bluetooth mouse is ready to use You can use it as a legacy PS2 or serial mouse
To disconnect Mouse B diams Right-click the HID se
Disconnect Alternatively right-click Mouse B in the Main Window and select Disconnect | Human Interface Device
Figure 113 New HID mouse device in Device Manager
69
IVT BlueSoleiltrade User Manual
113 Connect a Computer to a Bluetooth Keyboard This section outlines how to connect a computer (Computer A) to a keyboard (Bluetooth Keyboard B)
Computer A Bluetooth Keyboard B
Desktop PIII 800MHz 128M Bluetooth wireless keyboard
A Bluetooth USB dongle
Windows 2000
IVT BlueSoleiltrade
Step 1 Insert the Bluetooth USB dongle into the computer
Step 2 Start BlueSoleiltrade in the computer and set the security level to low using the Tools | Configurations | Security menu
Step 3 Set device name of the computer to anything you want Here it is named Computer A diams In the BlueSoleiltrade Main Window of Computer A click Tools |
My Bluetooth Device Enter lsquoComputer Arsquo in the device name field in the My Bluetooth Device window
Step 4 Power on the Bluetooth keyboard (Bluetooth Keyboard B)
Step 5 Search for Bluetooth devices in Computer A until you find Bluetooth Keyboard B In the Main Window double click the lsquoMy Device iconrsquo (center ball) Wait a few seconds The discovered surrounding devices appear
Step 6 Double-click the Bluetooth Keyboard B device icon to find itrsquos HID service If found the HID service icon turns red (Figure 114)
70
IVT BlueSoleiltrade User Manual
Figure 114 Find Bluetooth keyboard and its service
Step 7 Double-click the HID service icon to connect to Keyboard B After the connection is successfully set-up a dashed line appears between the center ball and the Keyboard B icon The HID service icon turns green (Figure 115)
Figure 115 Connect to Bluetooth keyboard
71
IVT BlueSoleiltrade User Manual
Step 8 Install drivers for the Bluetooth keyboard diams
diams
If this is the first time Computer A has connected to a Bluetooth keyboard wait for a few seconds to allow Windows install drivers for a Bluetooth keyboard
You will see two new devices in Computer A Bluetooth HID Keyboard in lsquoHuman Interface Devicesrsquo class and HID Keyboard Device in lsquoKeyboardsrsquo class (Figure 116)
Figure 116 New HID keyboard device in Device Manager
Step 9 Now the Bluetooth keyboard is ready to use You can use it as a legacy PS2 keyboard
Step 10 To disconnect Keyboard B diams Right-click the HID service icon in the Main Window and click
Disconnect Alternatively right-click Keyboard B in the Main Window and select Disconnect | Human Interface Device
72
IVT BlueSoleiltrade User Manual
12 Connection Shortcut
121 Introduction Connection shortcut profile is used to save time used in searching for devices and browsing services Once a connection has been established it can be saved as a shortcut The shortcut is then used to re-establish the connection without having to search for the remote Bluetooth device and required Bluetooth service
122 How to use Connection Shortcut This section outlines how to save a Bluetooth PAN connection as a connection shortcut
Computer A Computer B
Notebook Laptop PIII 800MHz 128M Desktop PIII 800MHz 128M
A Bluetooth USB dongle A Bluetooth USB dongle
Windows 2000 Windows 2000
IVT BlueSoleiltrade IVT BlueSoleiltrade
Step 1 Establish a PAN connection
Step 2 Save the Bluetooth Personal Area Neworking Service shortcut on Computer B diams Right-click the Computer A device icon and select Save
Connection as Shortcut | Bluetooth Personal Area Networking Service (Figure 121)
Figure 121 Save Bluetooth Personal Area Neworking Service as connection shortcut
Step 3 Double click shortcut on your desk-top (Figure 1222)
73
IVT BlueSoleiltrade User Manual
Figure 122 Bluetooth Shortcuts
Step 7 Once the connection is successfully established
Step 8 Start to use the PAN service provided by Computer A
74
IVT BlueSoleiltrade User Manual
13 Bluetooth Glossary Bluetooth Authentication Bluetooth authentication is the procedure to verify whether another Bluetooth enabled device has the right to access your computer During this procedure a Bluetooth passkey is requested on both sides of the connection If the passkeys are the same the authentication procedure is a success and the connection can be setup If the passkeys are different then authentication fails and a connection cannot be established
Bluetooth Authorization Bluetooth authorization is the procedure to verify whether you are going to allow (authorize) other Bluetooth enabled devices to use Bluetooth services on your Bluetooth enabled device Every Bluetooth service in your BlueSoleiltrade has an authorization setting The authorization devices list for each service records the devices that have been authorized for that service The user can change the authorization status for each device
Bluetooth Connection A Bluetooth connection refers to the Bluetooth link that can be set up between two Bluetooth devices Connected Bluetooth devices have a server client relationship One Bluetooth device provides services and another Bluetooth device uses these Bluetooth services
Bluetooth Connection Shortcut Connection shortcut is used to save time used in searching for devices and browsing services Once a connection has been established it can be saved as a shortcut The shortcut is then used to re-establish the connection without having to search for the remote Bluetooth device and required Bluetooth service
Bluetooth Device Bluetooth Devices can refer to either of the following (1) When referring to the local device configuration a Bluetooth Device is the local Bluetooth hardware eg USB dongle UART device PCMCIA card or BCSP device (2) When referring to the Bluetooth application the Bluetooth device is the Bluetooth system as a whole eg a Bluetooth modem Bluetooth mobiles or a Bluetooth PDA A computer together with the BlueSoleiltrade and the Bluetooth dongle would also be addressed as a remote Bluetooth device by other Bluetooth devices
Bluetooth Device Address A unique 48-bit address that distinguishes different Bluetooth transceivers Every Bluetooth device has a unique address so that other devices can find it and communicate with it The address appears in the form of 000320000D0A
Bluetooth Device Class According to the Bluetooth standard every Bluetooth device is assigned a device type which is represented in the Bluetooth device class The Bluetooth device class is three bytes in length in the form of 040100 On the computer side the class may be Server Desktop or Laptop Users will be asked to select it during first time set-up
Bluetooth Device Inquiry To use Bluetooth the user has to first find the remote device The searching procedure is called device inquiry There are two kinds of inquiry procedure General Inquiry and Limited Inquiry General Inquiry will find all the Bluetooth devices in lsquogeneral discoverable modersquo and lsquolimited discoverable modersquo Limited Inquiry will find only the devices in lsquolimited discoverable modersquo
Bluetooth Dial-up Networking This is the implementation of the Bluetooth Dial-up Networking profile (DUN) Using DUN Bluetooth devices can dial-up to the Internet via a Bluetooth modem or a Bluetooth mobile phone
Bluetooth FAX This is the implementation of the Bluetooth FAX profile (FAX) Using FAX Bluetooth devices can send a FAX via a Bluetooth mobile
75
IVT BlueSoleiltrade User Manual
Bluetooth File Transfer This is the implementation of the Bluetooth File Transfer profile (FTP) Bluetooth File Transfer enables the transfer files between Bluetooth devices
Bluetooth HCRP This is the implementation of the Bluetooth Hardcopy Cable Replacement profile (HCRP) HCRP provides services to replace the cables between hosts and peripheral devices with a Bluetooth link HCRP is mainly used for wireless printing
Bluetooth Information Synchronization This is the implementation of the Bluetooth Synchronization profile (SYNC) Using Synchronization Bluetooth devices can synchronize messages notes calendars and cards with each other
Bluetooth LAN Access This is the implementation of the Bluetooth LAN Access profile (LAP) Using LAP Bluetooth devices can access Local Area Network via LAN access points
Bluetooth Object Push This is the implementation of the Bluetooth Object Push profile (OPP) Using OPP Bluetooth devices can transfer messages notes calendars and cards with each other
Bluetooth Passkey In the Bluetooth authentication procedure a Bluetooth passkey is requested on both connection sides The same Bluetooth passkey should be input on both sides If the passkeys are the same the authentication procedure is successful and connections can be setup If the passkeys are different the connection and authentication will fail
Bluetooth Peripheral Device This is the implementation of the Bluetooth Human Interface Device profile (HID) By using HID Bluetooth peripheral input devices such as a Bluetooth mouse or keyboard can remotely interface with the host computer
Bluetooth Personal Area Networking This is the implementation of the Bluetooth Personal Area Networking profile (PAN) Using PAN Bluetooth devices can connect to each other to form ad-hoc networks They can form a TCPIP network or connect to a Local Area Network and the Internet
Bluetooth Printer This is the implementation of the Bluetooth Hard-copy Cable Replacement profile (HCRP) as a printer Bluetooth Printer allows Bluetooth devices to wirelessly print documents to a Bluetooth printer
Bluetooth Security Bluetooth security is an important part of the Bluetooth wireless communication technology Bluetooth security enables illegal access to your computer to be rejected There are three levels of security Low Medium and High In Low level there is no security check In Medium level remote Bluetooth devices can browse your services Security is set on every service The service can be set to request or not to request for authentication and authorization If you request for authentication the remote device will be asked to enter the same passkey as the one in your computer Otherwise the Bluetooth passkey is not requested If authorization is set the remote device has to be in the authorized devices list
Bluetooth Service A Bluetooth device may offer certain functions for other Bluetooth devices to use These functions are called Bluetooth services For example a Bluetooth mobile phone can offer four services which include synchronization dial-up networking file transfer and serial port In BlueSoleiltrade all services need to be started manually before use
Bluetooth Service Browse A remote Bluetooth device can provide one or more Bluetooth services To use the services that the remote device provides the user has to first find the services This is called service browse
Bluetooth Serial Port This is the implementation of the Bluetooth Serial Port profile (SPP) SPP emulates a serial port over Bluetooth for the Bluetooth device
76
IVT BlueSoleiltrade User Manual
Bonding Bonding is the creation of a relationship between two devices which are known to each other prior to the bonding procedure A user initiates the bonding procedure and enters a passkey to create a bond between two devices This differs from the authentication procedure where the user is requested to enter a passkey during the establishment of the link
Connectable Bluetooth devices can be connectable or non-connectable When the device is connectable other devices can connect to it
DHCP The Dynamic Host Configuration Protocol (DHCP) is an Internet protocol for automating the configuration of computers that use TCPIP
Bluetooth Dongle A Bluetooth device which can be added onto a computer or notebook to make it Bluetooth enabled A Bluetooth dongle is typically a USB device
General Discoverable Bluetooth devices have three modes General discoverable Limited discoverable and Non-discoverable mode A Bluetooth device will respond to a General Inquiry if it is in general discoverable or limited discoverable mode
HID A Human Interface device such as a keyboard or mouse
ICS (Internet Connection Sharing) For more detailed information about ICS please refer to the Microsoft Windows help topic Internet Connection Sharing
Limited Discoverable Bluetooth devices have three modes General discoverable Limited discoverable and Non-discoverable mode In Limited discoverable mode a Bluetooth device will only respond to a Limited Inquiry
LAN A LAN is a Local Area Network
LAN Access Point One of entities defined in the LA profiles the LAN Access Point acts like a router between a Bluetooth piconet and an external network
NAT Network Address Translation (NAT) is used to re-map IP numbers from one range to another range of network addresses
Non-Connectable A Bluetooth devices can be connectable or non-connectable When it is non-connectable other devices cannot connect to it This is used in BlueSoleiltrade only when the user does not want another device to connect to their computer
Non-discoverable Bluetooth devices have three modes General discoverable Limited discoverable and Non-discoverable mode In Non-discoverable mode a Bluetooth device will not respond to any inquiry so another Bluetooth device will not be able to find it
Non-pairable A Bluetooth device can be pairable or non-pairable When it is non-pairable it will not accept a bonding request from other devices
Pairable A Bluetooth device can be pairable or non-pairable When it is pairable it will accept a bonding request from other devices After the bonding process is finished successfully two devices are paired They now form a trusted relationship There is no need to exchange Bluetooth Passkeys the next time they connect
Piconet A collection of devices connected via Bluetooth wireless technology in an ad hoc fashion A piconet starts with two connected devices such as a portable PC and an Access Point and may expand to eight connected devices All Bluetooth devices are peer units and have identical implementations However when establishing a piconet one unit will act as a master and the other(s) as slave(s) for the duration of the piconet connection All devices have the same physical channel utilizing the same Frequency-hopping sequence defined by the master device clock and the Bluetooth Device Address
PIM Personal Information Management
77
IVT BlueSoleiltrade User Manual
Radio Signal Strength Bluetooth operates on the 24G ISM band The radio signal is stronger when the remote device is closer or the remote device has a higher radio output The radio signal is weak when the remote device is distant or the remote device has a weak radio output The strength of the remote devices radio signal affects the quality of the communication of the two Bluetooth devices When the radio signal is weak the Bluetooth data transfer speed is slow However if the two devices are too close and the radio signal is too strong the Bluetooth data transfer speed is also slow because the sound is too loud to hear The radio signal strength is always referred to as RSSI in Bluetooth
Remote Bluetooth Device My Bluetooth device sees all other Bluetooth enabled devices as remote Bluetooth devices For example a Bluetooth modem Bluetooth mobiles or a Bluetooth PDA
Start Bluetooth Service Start the selected Bluetooth service Only after the service is started can other devices browse the service and connect to it
Stop Bluetooth Service Stop the selected Bluetooth service After the service is stopped other devices cannot browse the service or connect to it The existing connection will be disconnected
78
- BlueSoleiltrade Introduction
- BlueSoleiltrade Graphical User Interface
-
- Start BlueSoleiltrade
- Exit BlueSoleiltrade
- BlueSoleiltrade Main Window
-
- My Device Icon
- Remote Bluetooth Device Icons
- Bluetooth Service Icons
-
- Service Window
-
- My Service Icons
-
- Personal Area Networking
-
- Introduction
- Connect Two Computers
- Computer with PAN acting as a TCPIP Gateway
-
- Connect to the Internet using ICS
- Settings on the PAN server
-
- PAN Configuration
-
- My PAN Service
-
- Dial-Up Networking
-
- Introduction
- Connect to a Dial-up Gateway from a Computer
-
- Bluetooth Serial Port
-
- Introduction
- Connect Two Computers
- Use SPP to Print a Document
- SPP Configuration
-
- My SPP Service
-
- Bluetooth File Transfer
-
- Introduction
- Transfer files tofrom a Computer
- FTP Configuration
-
- My FTP Service
-
- LAN Access
-
- Introduction
- Access a Local Area Network (LAN)
-
- Object Push
-
- Introduction
- Transfer Objects from a Computer to a Bluetooth Cellular Pho
- Transfer Objects from a Bluetooth Cellular Phone to a Comput
- Transfer Objects between Two Computers
- Configure OPP Service
-
- My OPP Service
-
- Synchronization
-
- Introduction
- Exchange PIM Data with a Cellular Phone
- Set up SYNC Connection between Two Computers
- Synchronization Configuration
-
- My Synchronization Service
-
- Hardcopy Cable Replacement
-
- Introduction
- Print a Document Using a Bluetooth Printer
-
- Human Interface Device
-
- Introduction
- Connect a Computer to a Bluetooth Mouse
- Connect a Computer to a Bluetooth Keyboard
-
- Connection Shortcut
-
- Introduction
- How to use Connection Shortcut
-
- Bluetooth Glossary
-

IVT BlueSoleiltrade User Manual
Figure 88 Four types of operation
83 Transfer Objects from a Bluetooth Cellular Phone to a Computer
This section outlines the steps involved in transferring OPP objects from a Bluetooth cellular phone to a computer
Computer A Bluetooth Cellular Phone
NotebookLaptop PIII 800MHz 128M Sony Ericsson T68
A Bluetooth USB dongle
Windows 2000
IVT BlueSoleiltrade
Step 1 Insert the Bluetooth USB dongle into the computer
Step 2 Start BlueSoleiltrade in the computer
Step 3 Set the device name of the computer to anything you want Here it is named Computer A diams
diams
In the BlueSoleiltrade Main Window of Computer A click Tools | My Bluetooth Device Enter lsquoComputer Arsquo in the device name field in the My Bluetooth Device window
Step 4 Configure the OPP service attribute of Computer A and start the OPP service
In the BlueSoleiltrade Main Window click My Services| Propertieshellip (Figure 89)
51
IVT BlueSoleiltrade User Manual
diams The Service Configuration window pops up Select the Object Push item Configure My Business Card (See ldquoSection 82 Transfer Objects from a Computer to a Bluetooth Cellular Phonerdquo Step 4) and configure other OPP service attributes for Computer A
Figure 89 Configure the OPP service
diams
diams
In the BlueSoleiltrade Main Window select View | Service Window
Right-click the Object Push icon and select Start Service (Figure 810)
52
IVT BlueSoleiltrade User Manual
Figure 810 Select the Start Service
Step 5 Discover and pair Computer A on the T68 diams
diams
diams diams
diams
diams
Select Menu | Connect | Bluetooth | Discover on the T68 A list of the surrounding devices appears Select lsquoComputer Arsquo
When the Add to paired device devices message appears press the Yes key and enter a passkey for example ldquo1rdquo Use the same passkey on BlueSoleil as used on the T68 If you have never created a shortcut DUN the following dialog pops up asking you whether Create a Shortcut on the windows desktop If you choose yes a shortcut icon called DUN will occur on the desktop otherwise the icon will not occur For details please refer to the related part of DUN
Step 6 Start the OPP operation Select Menu | Phone book | Business cards on the T68
To send ldquomy cardrdquo from the T68 From the Business cards menu select Send my own and then select Via Bluetooth The T68 searches the surrounding Bluetooth devices To send the business card from the T68 to Computer A select lsquoComputer Arsquo on the T68 screen
To select an object and send it From the Business cards menu select Send contact and then select Via Bluetooth The T68 asks you to select the object that you want to send Select an object and send it as specified above
To receive a business card From the Business cards menu select Receive and then select Via Bluetooth The T68 is now in discoverable status
53
IVT BlueSoleiltrade User Manual
and you can send an object to it from other Bluetooth devices
diams To send all business cards From the Business cards menu select Send all and then select Via Bluetooth Select the destination device Computer A The T68 then sends all its vcf files to Computer A
54
IVT BlueSoleiltrade User Manual
84 Transfer Objects between Two Computers This section outlines the steps involved in transferring OPP objects between two Computers (Computer A and Computer B)
Computer A Computer B
NotebookLaptop PIII 800MHz 128M Desktop PIII 600MHz 128M
A Bluetooth USB dongle A Bluetooth USB dongle
Windows 2000 Windows 2000
IVT BlueSoleiltrade IVT BlueSoleiltrade
Step 1 Insert Bluetooth USB dongles in both computers
Step 2 Start BlueSoleiltrade in both computers
Step 3 Set device name of each computer to anything you want Here they are named Computer A and Computer B diams
diams
In the BlueSoleiltrade Main Window of Computer A click Tools | My Bluetooth Device Enter lsquoComputer Arsquo in the device name field in the My Bluetooth Device window
Repeat for Computer B
Step 4 Start the OPP service on Computer B (See ldquoSection 83 Transfer Objects from a Bluetooth Cellular Phone to a Computer Step 4) to provide the OPP service for Computer A
Step 5 Search for Bluetooth devices in Computer A until it finds Computer B
Step 6 Double-click on the Computer B device icon to find itrsquos OPP service
Step 7 Perform an OPP operation (See ldquoSection 83 Transfer Objects from a Bluetooth Cellular Phone to a Computerrdquo Step 5)
55
IVT BlueSoleiltrade User Manual
85 Configure OPP Service
851 My OPP Service
In the BlueSoleiltrade Service Window right-click the Object Push icon To configure lsquomy OPP servicersquo select Properties on the pop-up menu
Figure 811 Configure OPP service
Setting Items
diams
diams
diams
diams
Auto start this service when my Bluetooth starts Select this item if you want to automatically start the OPP service every time BlueSoleil starts
My Business Card (vcf) You must select your own business card (vcf file) every time you start BlueSoleil If you forget to do this BlueSoleil creates a vcf file using your computer name and regards this file as your own business card
Send Business Card on Request Select this item to allow other users to receive your business card
Receive Business Card There are four possible items here Each item represents one type of object You may select the object types that you want to accept
- Accept Business Card to accept business cards (vcf)
- Accept Calendar Items to accept calendar items (vcs)
- Accept Email Messages to accept email messages (vmg)
- Accept Notes to accept notes (vnt)
56
IVT BlueSoleiltrade User Manual
9 Synchronization
91 Introduction Using Bluetooth Synchronization (SYNC) Bluetooth devices can synchronize messages notes calendars and cards with each other
The objects Synchronization (SYNC) supports are
diams
diams
diams
diams
diams
diams
Business cards (vcf)
Calendar entries (vcs)
Notes (vnt)
Messages (vmg)
The SYNC application is typically used in the following scenarios
A computer exchanging PIM (Personal Information Management) data with a cellular phone or PDA
Two computers exchanging PIM data with each other
92 Exchange PIM Data with a Cellular Phone This section outlines the steps involved in connecting a computer to a Bluetooth cellular phone The cellular phone works as a server that provides the SYNC service
Computer A Bluetooth Cellular Phone
NotebookLaptop PIII 800MHz 128M Sony Ericsson T68
A Bluetooth USB dongle
Windows 2000
IVT BlueSoleiltrade
Step 1 Insert the Bluetooth USB dongle into the computer
Step 2 Start BlueSoleiltrade in the computer
Step 3 Set the device name of the computer to anything you want Here it is named Computer A diams In the BlueSoleiltrade Main Window of Computer A click Tools |
My Bluetooth Device Enter lsquoComputer Arsquo in the device name field in the My Bluetooth Device window
Step 4 Set the security level to Low on Computer A (Use the Tools | Configurations | Security menu)
57
IVT BlueSoleiltrade User Manual
Step 5 Configure the T68 diams
diams
diams
Set T68 to be discoverable Press the Menu button on the T68 and select Connect | Bluetooth | Discoverable Press Yes to confirm the selection
To confirm Pairing Press the Menu button on the T68 and select Connect | Bluetooth | Discover The T68 searches for Bluetooth devices and displays the devices found on screen Select a device where BlueSoleiltrade is running Then select Add to paired device to confirm pairing
The T68 requests a passkey Input any number (for example ldquo1rdquo) In the BlueSoleiltrade application a window pops up asking for the passkey (Figure 21) Input the same passkey as in the T68 (for example ldquo1rdquo) and click OK If you have never created a shortcut DUN the following dialog pops up asking you whether Create a Shortcut on the windows desktop If you choose yes a shortcut icon called DUN will occur on the desktop otherwise the icon will not occur For details please refer to the related part of DUN
Figure 91 Input the passkey
Step 6 Start synchronization diams Now use the computer running BlueSoleiltrade to start the
synchronization (See ldquoSection 83 Transfer Objects from a Bluetooth Cellular Phone to a Computerrdquo Step 6)
58
IVT BlueSoleiltrade User Manual
93 Set up SYNC Connection between Two Computers This section outlines the steps involved in setting up a SYNC connection between two computers Computer A and Computer B Computer A works as a server that provides the BlueSoleil SYNC service Computer B works as a client that uses the SYNC service provided by Computer A
Computer A Computer B
NotebookLaptop PIII 800MHz 128M Desktop PIII 600MHz 128M
A Bluetooth USB dongle A Bluetooth USB dongle
Windows 2000 Windows 2000
IVT BlueSoleiltrade IVT BlueSoleiltrade
Step 1 Insert the Bluetooth USB dongles into each computer
Step 2 Start BlueSoleiltrade in each computer
Step 3 Set the device name of the each computer to anything you want Here they are named Computer A and Computer B diams
diams
diams diams
diams
In the BlueSoleiltrade Main Window of Computer A click Tools | My Bluetooth Device Enter lsquoComputer Arsquo in the device name field in the My Bluetooth Device window
Repeat for Computer B
Step 4 Set the security level to low on Computer A and Computer B (Use the Tools | Configurations | Security menu)
Step 5 Start the BlueSoleil SYNC service on Computer A Before starting the SYNC Server it may need to be configured To configure the server follow the steps below
In the Main Window click View | Service Window
In the Service Window right-click the Information Synchronization icon Select Properties on the pop up menu as shown in Figure 92
Set the option you require and then click OK (Figure 93)
59
IVT BlueSoleiltrade User Manual
Figure 92 Select Properties on the Information Synchronization icon
Figure 93 Service Configuration
60
IVT BlueSoleiltrade User Manual
Figure 94 Select Start Service
Step 6 Start the SYNC client on Computer B diams Search the Bluetooth device and find the SYNC service In the
Main Window click the My Device icon and wait for a few seconds When all device icons have appeared click the Bluetooth device named Computer A (Figure 95)
Figure 95 Click the Bluetooth device
61
IVT BlueSoleiltrade User Manual
diams Double-click the Bluetooth Information Synchronization service icon The color of the SYNC service icon changes to green (Figure 96) indicating the connection is successfully established
Figure 96 Connection is established successfully
diams The SYNC clients can now start synchronization Press the green button to begin synchronization (Figure 97)
Figure 97 Press the green button
Advanced Usage
diams Before synchronization select the data type that you want to exchange Leave the checkbox unchecked to disable the object type that you do not support
62
IVT BlueSoleiltrade User Manual
diams
diams
During synchronization push the red button if you want to stop the synchronization
Click the yellow explore button to check the information data after synchronization
94 Synchronization Configuration
941 My Synchronization Service
In the BlueSoleiltrade Service Window right-click the Information Synchronization icon To configure the synchronization service select Properties on the pop-up menu (Figure 98)
Figure 98 Service Configuration
Setting Items
diams
diams
Auto start this service when my Bluetooth starts Check this item to start my synchronization service automatically every time BlueSoleiltrade is started
Options This service supports options for vCard vCalendar vMessage and vNote data types You can select the data type you want to support
63
IVT BlueSoleiltrade User Manual
10 Hardcopy Cable Replacement
101 Introduction The Bluetooth Hardcopy Cable Replacement profile (HCRP) provides services to replace the cable between a host and peripheral device with a Bluetooth link The most common devices using these services are laptops and desktop computers however other devices are not excluded
The HCRP profile can be used in the following scenario
diams Print a document using a Bluetooth Printer
102 Print a Document Using a Bluetooth Printer This section outlines how to print a document from Computer A (client) using a Bluetooth Printer (server)
Computer A Bluetooth Printer B
NotebookLaptop PIII 800MHz 128M Bluetooth Printer
A Bluetooth USB dongle
Windows 2000
IVT BlueSoleiltrade
Step 1 Insert the Bluetooth USB dongle into the computer
Step 2 Start BlueSoleiltrade in the computer
Step 3 Set device name of the computer to anything you want Here it is named Computer A diams
diams
diams
In the BlueSoleiltrade Main Window of Computer A click Tools | My Bluetooth Device Enter lsquoComputer Arsquo in the device name field in the My Bluetooth Device window
Step 4 Turn on the Bluetooth printer to provide the HCRP service for Computer A
Step 5 Search for Bluetooth devices on Computer A In the Main Window double click the lsquoMy Device iconrsquo Wait a few seconds The discovered surrounding devices appear
Step 6 Search the HCRP services of Printer B Double-click the printer named lsquoPrinterrsquo The HCRP service icon turns red
Step 7 Connect the two devices Double-click the HCRP service icon to connect Computer A and the Bluetooth printer
Step 8 The connection is established After the connection setup is completed a dashed line between the My Device icon (or lsquocenter ballrsquo) and the Bluetooth Printer icon appears and the HCRP service icon turns green (Figure 103)
64
IVT BlueSoleiltrade User Manual
diams
diams
If there is no driver installed for the Bluetooth printer then BlueSoleiltrade displays a message asking the user to install a driver for the Bluetooth Printer see the Windows system icons in the bottom right hand corner of the Windows desktop (Figure 101) Install the driver for the printer on Computer A and set its port to COMx
If there is already a driver installed for the Bluetooth printer a message appears indicating that the Bluetooth printer is ready (Figure 102) BlueSoleiltrade sets the Bluetooth printerrsquos port to COMx (eg COM3) If there are several drivers for the Bluetooth printer installed on Computer A BlueSoleiltrade automatically sets one of them as the Bluetooth printer
Figure 101 Bluetooth Printer Driver is not installed
Figure 102 Bluetooth Printer Driver is ready
Step 9 Print documents diams
diams
Computer A and Bluetooth Printer B are now connected On Computer A open the document that you want to print Select File |Print Then select the Bluetooth printer and print
Step 10 Disconnect the Bluetooth Printer Right-click the HCRP service icon select Disconnect on the pop up menu (Figure 103)
65
IVT BlueSoleiltrade User Manual
Figure 103 Disconnect from the Bluetooth Printer
66
IVT BlueSoleiltrade User Manual
11 Human Interface Device
111 Introduction A typical Bluetooth Human Interface Devices (HID) is a Bluetooth-enabled mouse keyboard or joystick The HID service allows wireless communication to Bluetooth HID devices
The HID profile can be used in the following scenarios
diams
diams
Connecting a computer to a Bluetooth Mouse
Connecting a computer to a Bluetooth Keyboard
112 Connect a Computer to a Bluetooth Mouse This section outlines how to connect a computer (Computer A) to a mouse (Bluetooth Mouse B)
Computer A Bluetooth Mouse B
Desktop PIII 800MHz 128M Bluetooth wireless mouse
A Bluetooth USB dongle
Windows 2000
IVT BlueSoleiltrade
Step 1 Insert the Bluetooth USB dongle into the computer
Step 2 Start BlueSoleiltrade in the computer and set the security level to low using the Tools | Configurations | Security menu
Step 3 Set the device name of the computer to anything you want Here it is named Computer A diams In the BlueSoleiltrade Main Window of Computer A click Tools |
My Bluetooth Device Enter lsquoComputer Arsquo in the device name field in the My Bluetooth Device window
Step 4 Power on the Bluetooth mouse (Bluetooth Mouse B)
Step 5 Search for Bluetooth devices in Computer A until you find Bluetooth Mouse B In the Main Window double-click the My Device icon (lsquocenter ballrsquo) Wait a few seconds The discovered surrounding devices appear
Step 6 Double-click the Bluetooth Mouse B device icon to find itrsquos HID service If found the HID service icon turns red (Figure 111)
67
IVT BlueSoleiltrade User Manual
Figure 111 Find Bluetooth mouse and its service
Step 7 Double-click the HID service icon to connect to Mouse B After the connection is successfully set-up a dashed line appears between the center ball and the Mouse B icon The HID service icon turns green (Figure 112)
Figure 112 Connect to Bluetooth mouse
Step 8 Install drivers for Bluetooth mouse
68
IVT BlueSoleiltrade User Manual
diams If this is the first time Computer A has connected to a Bluetooth
diams omputer A Bluetooth HID t
Step 9 Now
Step 10 rvice icon in the Main Window and click
mouse wait for a few seconds to allow Windows to install drivers for a Bluetooth mouse
You will see two new devices in CMouse in lsquoHuman Interface Devicesrsquo class and HID-complianmouse in lsquoMice and other pointing devicesrsquo class (Figure 113)
the Bluetooth mouse is ready to use You can use it as a legacy PS2 or serial mouse
To disconnect Mouse B diams Right-click the HID se
Disconnect Alternatively right-click Mouse B in the Main Window and select Disconnect | Human Interface Device
Figure 113 New HID mouse device in Device Manager
69
IVT BlueSoleiltrade User Manual
113 Connect a Computer to a Bluetooth Keyboard This section outlines how to connect a computer (Computer A) to a keyboard (Bluetooth Keyboard B)
Computer A Bluetooth Keyboard B
Desktop PIII 800MHz 128M Bluetooth wireless keyboard
A Bluetooth USB dongle
Windows 2000
IVT BlueSoleiltrade
Step 1 Insert the Bluetooth USB dongle into the computer
Step 2 Start BlueSoleiltrade in the computer and set the security level to low using the Tools | Configurations | Security menu
Step 3 Set device name of the computer to anything you want Here it is named Computer A diams In the BlueSoleiltrade Main Window of Computer A click Tools |
My Bluetooth Device Enter lsquoComputer Arsquo in the device name field in the My Bluetooth Device window
Step 4 Power on the Bluetooth keyboard (Bluetooth Keyboard B)
Step 5 Search for Bluetooth devices in Computer A until you find Bluetooth Keyboard B In the Main Window double click the lsquoMy Device iconrsquo (center ball) Wait a few seconds The discovered surrounding devices appear
Step 6 Double-click the Bluetooth Keyboard B device icon to find itrsquos HID service If found the HID service icon turns red (Figure 114)
70
IVT BlueSoleiltrade User Manual
Figure 114 Find Bluetooth keyboard and its service
Step 7 Double-click the HID service icon to connect to Keyboard B After the connection is successfully set-up a dashed line appears between the center ball and the Keyboard B icon The HID service icon turns green (Figure 115)
Figure 115 Connect to Bluetooth keyboard
71
IVT BlueSoleiltrade User Manual
Step 8 Install drivers for the Bluetooth keyboard diams
diams
If this is the first time Computer A has connected to a Bluetooth keyboard wait for a few seconds to allow Windows install drivers for a Bluetooth keyboard
You will see two new devices in Computer A Bluetooth HID Keyboard in lsquoHuman Interface Devicesrsquo class and HID Keyboard Device in lsquoKeyboardsrsquo class (Figure 116)
Figure 116 New HID keyboard device in Device Manager
Step 9 Now the Bluetooth keyboard is ready to use You can use it as a legacy PS2 keyboard
Step 10 To disconnect Keyboard B diams Right-click the HID service icon in the Main Window and click
Disconnect Alternatively right-click Keyboard B in the Main Window and select Disconnect | Human Interface Device
72
IVT BlueSoleiltrade User Manual
12 Connection Shortcut
121 Introduction Connection shortcut profile is used to save time used in searching for devices and browsing services Once a connection has been established it can be saved as a shortcut The shortcut is then used to re-establish the connection without having to search for the remote Bluetooth device and required Bluetooth service
122 How to use Connection Shortcut This section outlines how to save a Bluetooth PAN connection as a connection shortcut
Computer A Computer B
Notebook Laptop PIII 800MHz 128M Desktop PIII 800MHz 128M
A Bluetooth USB dongle A Bluetooth USB dongle
Windows 2000 Windows 2000
IVT BlueSoleiltrade IVT BlueSoleiltrade
Step 1 Establish a PAN connection
Step 2 Save the Bluetooth Personal Area Neworking Service shortcut on Computer B diams Right-click the Computer A device icon and select Save
Connection as Shortcut | Bluetooth Personal Area Networking Service (Figure 121)
Figure 121 Save Bluetooth Personal Area Neworking Service as connection shortcut
Step 3 Double click shortcut on your desk-top (Figure 1222)
73
IVT BlueSoleiltrade User Manual
Figure 122 Bluetooth Shortcuts
Step 7 Once the connection is successfully established
Step 8 Start to use the PAN service provided by Computer A
74
IVT BlueSoleiltrade User Manual
13 Bluetooth Glossary Bluetooth Authentication Bluetooth authentication is the procedure to verify whether another Bluetooth enabled device has the right to access your computer During this procedure a Bluetooth passkey is requested on both sides of the connection If the passkeys are the same the authentication procedure is a success and the connection can be setup If the passkeys are different then authentication fails and a connection cannot be established
Bluetooth Authorization Bluetooth authorization is the procedure to verify whether you are going to allow (authorize) other Bluetooth enabled devices to use Bluetooth services on your Bluetooth enabled device Every Bluetooth service in your BlueSoleiltrade has an authorization setting The authorization devices list for each service records the devices that have been authorized for that service The user can change the authorization status for each device
Bluetooth Connection A Bluetooth connection refers to the Bluetooth link that can be set up between two Bluetooth devices Connected Bluetooth devices have a server client relationship One Bluetooth device provides services and another Bluetooth device uses these Bluetooth services
Bluetooth Connection Shortcut Connection shortcut is used to save time used in searching for devices and browsing services Once a connection has been established it can be saved as a shortcut The shortcut is then used to re-establish the connection without having to search for the remote Bluetooth device and required Bluetooth service
Bluetooth Device Bluetooth Devices can refer to either of the following (1) When referring to the local device configuration a Bluetooth Device is the local Bluetooth hardware eg USB dongle UART device PCMCIA card or BCSP device (2) When referring to the Bluetooth application the Bluetooth device is the Bluetooth system as a whole eg a Bluetooth modem Bluetooth mobiles or a Bluetooth PDA A computer together with the BlueSoleiltrade and the Bluetooth dongle would also be addressed as a remote Bluetooth device by other Bluetooth devices
Bluetooth Device Address A unique 48-bit address that distinguishes different Bluetooth transceivers Every Bluetooth device has a unique address so that other devices can find it and communicate with it The address appears in the form of 000320000D0A
Bluetooth Device Class According to the Bluetooth standard every Bluetooth device is assigned a device type which is represented in the Bluetooth device class The Bluetooth device class is three bytes in length in the form of 040100 On the computer side the class may be Server Desktop or Laptop Users will be asked to select it during first time set-up
Bluetooth Device Inquiry To use Bluetooth the user has to first find the remote device The searching procedure is called device inquiry There are two kinds of inquiry procedure General Inquiry and Limited Inquiry General Inquiry will find all the Bluetooth devices in lsquogeneral discoverable modersquo and lsquolimited discoverable modersquo Limited Inquiry will find only the devices in lsquolimited discoverable modersquo
Bluetooth Dial-up Networking This is the implementation of the Bluetooth Dial-up Networking profile (DUN) Using DUN Bluetooth devices can dial-up to the Internet via a Bluetooth modem or a Bluetooth mobile phone
Bluetooth FAX This is the implementation of the Bluetooth FAX profile (FAX) Using FAX Bluetooth devices can send a FAX via a Bluetooth mobile
75
IVT BlueSoleiltrade User Manual
Bluetooth File Transfer This is the implementation of the Bluetooth File Transfer profile (FTP) Bluetooth File Transfer enables the transfer files between Bluetooth devices
Bluetooth HCRP This is the implementation of the Bluetooth Hardcopy Cable Replacement profile (HCRP) HCRP provides services to replace the cables between hosts and peripheral devices with a Bluetooth link HCRP is mainly used for wireless printing
Bluetooth Information Synchronization This is the implementation of the Bluetooth Synchronization profile (SYNC) Using Synchronization Bluetooth devices can synchronize messages notes calendars and cards with each other
Bluetooth LAN Access This is the implementation of the Bluetooth LAN Access profile (LAP) Using LAP Bluetooth devices can access Local Area Network via LAN access points
Bluetooth Object Push This is the implementation of the Bluetooth Object Push profile (OPP) Using OPP Bluetooth devices can transfer messages notes calendars and cards with each other
Bluetooth Passkey In the Bluetooth authentication procedure a Bluetooth passkey is requested on both connection sides The same Bluetooth passkey should be input on both sides If the passkeys are the same the authentication procedure is successful and connections can be setup If the passkeys are different the connection and authentication will fail
Bluetooth Peripheral Device This is the implementation of the Bluetooth Human Interface Device profile (HID) By using HID Bluetooth peripheral input devices such as a Bluetooth mouse or keyboard can remotely interface with the host computer
Bluetooth Personal Area Networking This is the implementation of the Bluetooth Personal Area Networking profile (PAN) Using PAN Bluetooth devices can connect to each other to form ad-hoc networks They can form a TCPIP network or connect to a Local Area Network and the Internet
Bluetooth Printer This is the implementation of the Bluetooth Hard-copy Cable Replacement profile (HCRP) as a printer Bluetooth Printer allows Bluetooth devices to wirelessly print documents to a Bluetooth printer
Bluetooth Security Bluetooth security is an important part of the Bluetooth wireless communication technology Bluetooth security enables illegal access to your computer to be rejected There are three levels of security Low Medium and High In Low level there is no security check In Medium level remote Bluetooth devices can browse your services Security is set on every service The service can be set to request or not to request for authentication and authorization If you request for authentication the remote device will be asked to enter the same passkey as the one in your computer Otherwise the Bluetooth passkey is not requested If authorization is set the remote device has to be in the authorized devices list
Bluetooth Service A Bluetooth device may offer certain functions for other Bluetooth devices to use These functions are called Bluetooth services For example a Bluetooth mobile phone can offer four services which include synchronization dial-up networking file transfer and serial port In BlueSoleiltrade all services need to be started manually before use
Bluetooth Service Browse A remote Bluetooth device can provide one or more Bluetooth services To use the services that the remote device provides the user has to first find the services This is called service browse
Bluetooth Serial Port This is the implementation of the Bluetooth Serial Port profile (SPP) SPP emulates a serial port over Bluetooth for the Bluetooth device
76
IVT BlueSoleiltrade User Manual
Bonding Bonding is the creation of a relationship between two devices which are known to each other prior to the bonding procedure A user initiates the bonding procedure and enters a passkey to create a bond between two devices This differs from the authentication procedure where the user is requested to enter a passkey during the establishment of the link
Connectable Bluetooth devices can be connectable or non-connectable When the device is connectable other devices can connect to it
DHCP The Dynamic Host Configuration Protocol (DHCP) is an Internet protocol for automating the configuration of computers that use TCPIP
Bluetooth Dongle A Bluetooth device which can be added onto a computer or notebook to make it Bluetooth enabled A Bluetooth dongle is typically a USB device
General Discoverable Bluetooth devices have three modes General discoverable Limited discoverable and Non-discoverable mode A Bluetooth device will respond to a General Inquiry if it is in general discoverable or limited discoverable mode
HID A Human Interface device such as a keyboard or mouse
ICS (Internet Connection Sharing) For more detailed information about ICS please refer to the Microsoft Windows help topic Internet Connection Sharing
Limited Discoverable Bluetooth devices have three modes General discoverable Limited discoverable and Non-discoverable mode In Limited discoverable mode a Bluetooth device will only respond to a Limited Inquiry
LAN A LAN is a Local Area Network
LAN Access Point One of entities defined in the LA profiles the LAN Access Point acts like a router between a Bluetooth piconet and an external network
NAT Network Address Translation (NAT) is used to re-map IP numbers from one range to another range of network addresses
Non-Connectable A Bluetooth devices can be connectable or non-connectable When it is non-connectable other devices cannot connect to it This is used in BlueSoleiltrade only when the user does not want another device to connect to their computer
Non-discoverable Bluetooth devices have three modes General discoverable Limited discoverable and Non-discoverable mode In Non-discoverable mode a Bluetooth device will not respond to any inquiry so another Bluetooth device will not be able to find it
Non-pairable A Bluetooth device can be pairable or non-pairable When it is non-pairable it will not accept a bonding request from other devices
Pairable A Bluetooth device can be pairable or non-pairable When it is pairable it will accept a bonding request from other devices After the bonding process is finished successfully two devices are paired They now form a trusted relationship There is no need to exchange Bluetooth Passkeys the next time they connect
Piconet A collection of devices connected via Bluetooth wireless technology in an ad hoc fashion A piconet starts with two connected devices such as a portable PC and an Access Point and may expand to eight connected devices All Bluetooth devices are peer units and have identical implementations However when establishing a piconet one unit will act as a master and the other(s) as slave(s) for the duration of the piconet connection All devices have the same physical channel utilizing the same Frequency-hopping sequence defined by the master device clock and the Bluetooth Device Address
PIM Personal Information Management
77
IVT BlueSoleiltrade User Manual
Radio Signal Strength Bluetooth operates on the 24G ISM band The radio signal is stronger when the remote device is closer or the remote device has a higher radio output The radio signal is weak when the remote device is distant or the remote device has a weak radio output The strength of the remote devices radio signal affects the quality of the communication of the two Bluetooth devices When the radio signal is weak the Bluetooth data transfer speed is slow However if the two devices are too close and the radio signal is too strong the Bluetooth data transfer speed is also slow because the sound is too loud to hear The radio signal strength is always referred to as RSSI in Bluetooth
Remote Bluetooth Device My Bluetooth device sees all other Bluetooth enabled devices as remote Bluetooth devices For example a Bluetooth modem Bluetooth mobiles or a Bluetooth PDA
Start Bluetooth Service Start the selected Bluetooth service Only after the service is started can other devices browse the service and connect to it
Stop Bluetooth Service Stop the selected Bluetooth service After the service is stopped other devices cannot browse the service or connect to it The existing connection will be disconnected
78
- BlueSoleiltrade Introduction
- BlueSoleiltrade Graphical User Interface
-
- Start BlueSoleiltrade
- Exit BlueSoleiltrade
- BlueSoleiltrade Main Window
-
- My Device Icon
- Remote Bluetooth Device Icons
- Bluetooth Service Icons
-
- Service Window
-
- My Service Icons
-
- Personal Area Networking
-
- Introduction
- Connect Two Computers
- Computer with PAN acting as a TCPIP Gateway
-
- Connect to the Internet using ICS
- Settings on the PAN server
-
- PAN Configuration
-
- My PAN Service
-
- Dial-Up Networking
-
- Introduction
- Connect to a Dial-up Gateway from a Computer
-
- Bluetooth Serial Port
-
- Introduction
- Connect Two Computers
- Use SPP to Print a Document
- SPP Configuration
-
- My SPP Service
-
- Bluetooth File Transfer
-
- Introduction
- Transfer files tofrom a Computer
- FTP Configuration
-
- My FTP Service
-
- LAN Access
-
- Introduction
- Access a Local Area Network (LAN)
-
- Object Push
-
- Introduction
- Transfer Objects from a Computer to a Bluetooth Cellular Pho
- Transfer Objects from a Bluetooth Cellular Phone to a Comput
- Transfer Objects between Two Computers
- Configure OPP Service
-
- My OPP Service
-
- Synchronization
-
- Introduction
- Exchange PIM Data with a Cellular Phone
- Set up SYNC Connection between Two Computers
- Synchronization Configuration
-
- My Synchronization Service
-
- Hardcopy Cable Replacement
-
- Introduction
- Print a Document Using a Bluetooth Printer
-
- Human Interface Device
-
- Introduction
- Connect a Computer to a Bluetooth Mouse
- Connect a Computer to a Bluetooth Keyboard
-
- Connection Shortcut
-
- Introduction
- How to use Connection Shortcut
-
- Bluetooth Glossary
-

IVT BlueSoleiltrade User Manual
diams The Service Configuration window pops up Select the Object Push item Configure My Business Card (See ldquoSection 82 Transfer Objects from a Computer to a Bluetooth Cellular Phonerdquo Step 4) and configure other OPP service attributes for Computer A
Figure 89 Configure the OPP service
diams
diams
In the BlueSoleiltrade Main Window select View | Service Window
Right-click the Object Push icon and select Start Service (Figure 810)
52
IVT BlueSoleiltrade User Manual
Figure 810 Select the Start Service
Step 5 Discover and pair Computer A on the T68 diams
diams
diams diams
diams
diams
Select Menu | Connect | Bluetooth | Discover on the T68 A list of the surrounding devices appears Select lsquoComputer Arsquo
When the Add to paired device devices message appears press the Yes key and enter a passkey for example ldquo1rdquo Use the same passkey on BlueSoleil as used on the T68 If you have never created a shortcut DUN the following dialog pops up asking you whether Create a Shortcut on the windows desktop If you choose yes a shortcut icon called DUN will occur on the desktop otherwise the icon will not occur For details please refer to the related part of DUN
Step 6 Start the OPP operation Select Menu | Phone book | Business cards on the T68
To send ldquomy cardrdquo from the T68 From the Business cards menu select Send my own and then select Via Bluetooth The T68 searches the surrounding Bluetooth devices To send the business card from the T68 to Computer A select lsquoComputer Arsquo on the T68 screen
To select an object and send it From the Business cards menu select Send contact and then select Via Bluetooth The T68 asks you to select the object that you want to send Select an object and send it as specified above
To receive a business card From the Business cards menu select Receive and then select Via Bluetooth The T68 is now in discoverable status
53
IVT BlueSoleiltrade User Manual
and you can send an object to it from other Bluetooth devices
diams To send all business cards From the Business cards menu select Send all and then select Via Bluetooth Select the destination device Computer A The T68 then sends all its vcf files to Computer A
54
IVT BlueSoleiltrade User Manual
84 Transfer Objects between Two Computers This section outlines the steps involved in transferring OPP objects between two Computers (Computer A and Computer B)
Computer A Computer B
NotebookLaptop PIII 800MHz 128M Desktop PIII 600MHz 128M
A Bluetooth USB dongle A Bluetooth USB dongle
Windows 2000 Windows 2000
IVT BlueSoleiltrade IVT BlueSoleiltrade
Step 1 Insert Bluetooth USB dongles in both computers
Step 2 Start BlueSoleiltrade in both computers
Step 3 Set device name of each computer to anything you want Here they are named Computer A and Computer B diams
diams
In the BlueSoleiltrade Main Window of Computer A click Tools | My Bluetooth Device Enter lsquoComputer Arsquo in the device name field in the My Bluetooth Device window
Repeat for Computer B
Step 4 Start the OPP service on Computer B (See ldquoSection 83 Transfer Objects from a Bluetooth Cellular Phone to a Computer Step 4) to provide the OPP service for Computer A
Step 5 Search for Bluetooth devices in Computer A until it finds Computer B
Step 6 Double-click on the Computer B device icon to find itrsquos OPP service
Step 7 Perform an OPP operation (See ldquoSection 83 Transfer Objects from a Bluetooth Cellular Phone to a Computerrdquo Step 5)
55
IVT BlueSoleiltrade User Manual
85 Configure OPP Service
851 My OPP Service
In the BlueSoleiltrade Service Window right-click the Object Push icon To configure lsquomy OPP servicersquo select Properties on the pop-up menu
Figure 811 Configure OPP service
Setting Items
diams
diams
diams
diams
Auto start this service when my Bluetooth starts Select this item if you want to automatically start the OPP service every time BlueSoleil starts
My Business Card (vcf) You must select your own business card (vcf file) every time you start BlueSoleil If you forget to do this BlueSoleil creates a vcf file using your computer name and regards this file as your own business card
Send Business Card on Request Select this item to allow other users to receive your business card
Receive Business Card There are four possible items here Each item represents one type of object You may select the object types that you want to accept
- Accept Business Card to accept business cards (vcf)
- Accept Calendar Items to accept calendar items (vcs)
- Accept Email Messages to accept email messages (vmg)
- Accept Notes to accept notes (vnt)
56
IVT BlueSoleiltrade User Manual
9 Synchronization
91 Introduction Using Bluetooth Synchronization (SYNC) Bluetooth devices can synchronize messages notes calendars and cards with each other
The objects Synchronization (SYNC) supports are
diams
diams
diams
diams
diams
diams
Business cards (vcf)
Calendar entries (vcs)
Notes (vnt)
Messages (vmg)
The SYNC application is typically used in the following scenarios
A computer exchanging PIM (Personal Information Management) data with a cellular phone or PDA
Two computers exchanging PIM data with each other
92 Exchange PIM Data with a Cellular Phone This section outlines the steps involved in connecting a computer to a Bluetooth cellular phone The cellular phone works as a server that provides the SYNC service
Computer A Bluetooth Cellular Phone
NotebookLaptop PIII 800MHz 128M Sony Ericsson T68
A Bluetooth USB dongle
Windows 2000
IVT BlueSoleiltrade
Step 1 Insert the Bluetooth USB dongle into the computer
Step 2 Start BlueSoleiltrade in the computer
Step 3 Set the device name of the computer to anything you want Here it is named Computer A diams In the BlueSoleiltrade Main Window of Computer A click Tools |
My Bluetooth Device Enter lsquoComputer Arsquo in the device name field in the My Bluetooth Device window
Step 4 Set the security level to Low on Computer A (Use the Tools | Configurations | Security menu)
57
IVT BlueSoleiltrade User Manual
Step 5 Configure the T68 diams
diams
diams
Set T68 to be discoverable Press the Menu button on the T68 and select Connect | Bluetooth | Discoverable Press Yes to confirm the selection
To confirm Pairing Press the Menu button on the T68 and select Connect | Bluetooth | Discover The T68 searches for Bluetooth devices and displays the devices found on screen Select a device where BlueSoleiltrade is running Then select Add to paired device to confirm pairing
The T68 requests a passkey Input any number (for example ldquo1rdquo) In the BlueSoleiltrade application a window pops up asking for the passkey (Figure 21) Input the same passkey as in the T68 (for example ldquo1rdquo) and click OK If you have never created a shortcut DUN the following dialog pops up asking you whether Create a Shortcut on the windows desktop If you choose yes a shortcut icon called DUN will occur on the desktop otherwise the icon will not occur For details please refer to the related part of DUN
Figure 91 Input the passkey
Step 6 Start synchronization diams Now use the computer running BlueSoleiltrade to start the
synchronization (See ldquoSection 83 Transfer Objects from a Bluetooth Cellular Phone to a Computerrdquo Step 6)
58
IVT BlueSoleiltrade User Manual
93 Set up SYNC Connection between Two Computers This section outlines the steps involved in setting up a SYNC connection between two computers Computer A and Computer B Computer A works as a server that provides the BlueSoleil SYNC service Computer B works as a client that uses the SYNC service provided by Computer A
Computer A Computer B
NotebookLaptop PIII 800MHz 128M Desktop PIII 600MHz 128M
A Bluetooth USB dongle A Bluetooth USB dongle
Windows 2000 Windows 2000
IVT BlueSoleiltrade IVT BlueSoleiltrade
Step 1 Insert the Bluetooth USB dongles into each computer
Step 2 Start BlueSoleiltrade in each computer
Step 3 Set the device name of the each computer to anything you want Here they are named Computer A and Computer B diams
diams
diams diams
diams
In the BlueSoleiltrade Main Window of Computer A click Tools | My Bluetooth Device Enter lsquoComputer Arsquo in the device name field in the My Bluetooth Device window
Repeat for Computer B
Step 4 Set the security level to low on Computer A and Computer B (Use the Tools | Configurations | Security menu)
Step 5 Start the BlueSoleil SYNC service on Computer A Before starting the SYNC Server it may need to be configured To configure the server follow the steps below
In the Main Window click View | Service Window
In the Service Window right-click the Information Synchronization icon Select Properties on the pop up menu as shown in Figure 92
Set the option you require and then click OK (Figure 93)
59
IVT BlueSoleiltrade User Manual
Figure 92 Select Properties on the Information Synchronization icon
Figure 93 Service Configuration
60
IVT BlueSoleiltrade User Manual
Figure 94 Select Start Service
Step 6 Start the SYNC client on Computer B diams Search the Bluetooth device and find the SYNC service In the
Main Window click the My Device icon and wait for a few seconds When all device icons have appeared click the Bluetooth device named Computer A (Figure 95)
Figure 95 Click the Bluetooth device
61
IVT BlueSoleiltrade User Manual
diams Double-click the Bluetooth Information Synchronization service icon The color of the SYNC service icon changes to green (Figure 96) indicating the connection is successfully established
Figure 96 Connection is established successfully
diams The SYNC clients can now start synchronization Press the green button to begin synchronization (Figure 97)
Figure 97 Press the green button
Advanced Usage
diams Before synchronization select the data type that you want to exchange Leave the checkbox unchecked to disable the object type that you do not support
62
IVT BlueSoleiltrade User Manual
diams
diams
During synchronization push the red button if you want to stop the synchronization
Click the yellow explore button to check the information data after synchronization
94 Synchronization Configuration
941 My Synchronization Service
In the BlueSoleiltrade Service Window right-click the Information Synchronization icon To configure the synchronization service select Properties on the pop-up menu (Figure 98)
Figure 98 Service Configuration
Setting Items
diams
diams
Auto start this service when my Bluetooth starts Check this item to start my synchronization service automatically every time BlueSoleiltrade is started
Options This service supports options for vCard vCalendar vMessage and vNote data types You can select the data type you want to support
63
IVT BlueSoleiltrade User Manual
10 Hardcopy Cable Replacement
101 Introduction The Bluetooth Hardcopy Cable Replacement profile (HCRP) provides services to replace the cable between a host and peripheral device with a Bluetooth link The most common devices using these services are laptops and desktop computers however other devices are not excluded
The HCRP profile can be used in the following scenario
diams Print a document using a Bluetooth Printer
102 Print a Document Using a Bluetooth Printer This section outlines how to print a document from Computer A (client) using a Bluetooth Printer (server)
Computer A Bluetooth Printer B
NotebookLaptop PIII 800MHz 128M Bluetooth Printer
A Bluetooth USB dongle
Windows 2000
IVT BlueSoleiltrade
Step 1 Insert the Bluetooth USB dongle into the computer
Step 2 Start BlueSoleiltrade in the computer
Step 3 Set device name of the computer to anything you want Here it is named Computer A diams
diams
diams
In the BlueSoleiltrade Main Window of Computer A click Tools | My Bluetooth Device Enter lsquoComputer Arsquo in the device name field in the My Bluetooth Device window
Step 4 Turn on the Bluetooth printer to provide the HCRP service for Computer A
Step 5 Search for Bluetooth devices on Computer A In the Main Window double click the lsquoMy Device iconrsquo Wait a few seconds The discovered surrounding devices appear
Step 6 Search the HCRP services of Printer B Double-click the printer named lsquoPrinterrsquo The HCRP service icon turns red
Step 7 Connect the two devices Double-click the HCRP service icon to connect Computer A and the Bluetooth printer
Step 8 The connection is established After the connection setup is completed a dashed line between the My Device icon (or lsquocenter ballrsquo) and the Bluetooth Printer icon appears and the HCRP service icon turns green (Figure 103)
64
IVT BlueSoleiltrade User Manual
diams
diams
If there is no driver installed for the Bluetooth printer then BlueSoleiltrade displays a message asking the user to install a driver for the Bluetooth Printer see the Windows system icons in the bottom right hand corner of the Windows desktop (Figure 101) Install the driver for the printer on Computer A and set its port to COMx
If there is already a driver installed for the Bluetooth printer a message appears indicating that the Bluetooth printer is ready (Figure 102) BlueSoleiltrade sets the Bluetooth printerrsquos port to COMx (eg COM3) If there are several drivers for the Bluetooth printer installed on Computer A BlueSoleiltrade automatically sets one of them as the Bluetooth printer
Figure 101 Bluetooth Printer Driver is not installed
Figure 102 Bluetooth Printer Driver is ready
Step 9 Print documents diams
diams
Computer A and Bluetooth Printer B are now connected On Computer A open the document that you want to print Select File |Print Then select the Bluetooth printer and print
Step 10 Disconnect the Bluetooth Printer Right-click the HCRP service icon select Disconnect on the pop up menu (Figure 103)
65
IVT BlueSoleiltrade User Manual
Figure 103 Disconnect from the Bluetooth Printer
66
IVT BlueSoleiltrade User Manual
11 Human Interface Device
111 Introduction A typical Bluetooth Human Interface Devices (HID) is a Bluetooth-enabled mouse keyboard or joystick The HID service allows wireless communication to Bluetooth HID devices
The HID profile can be used in the following scenarios
diams
diams
Connecting a computer to a Bluetooth Mouse
Connecting a computer to a Bluetooth Keyboard
112 Connect a Computer to a Bluetooth Mouse This section outlines how to connect a computer (Computer A) to a mouse (Bluetooth Mouse B)
Computer A Bluetooth Mouse B
Desktop PIII 800MHz 128M Bluetooth wireless mouse
A Bluetooth USB dongle
Windows 2000
IVT BlueSoleiltrade
Step 1 Insert the Bluetooth USB dongle into the computer
Step 2 Start BlueSoleiltrade in the computer and set the security level to low using the Tools | Configurations | Security menu
Step 3 Set the device name of the computer to anything you want Here it is named Computer A diams In the BlueSoleiltrade Main Window of Computer A click Tools |
My Bluetooth Device Enter lsquoComputer Arsquo in the device name field in the My Bluetooth Device window
Step 4 Power on the Bluetooth mouse (Bluetooth Mouse B)
Step 5 Search for Bluetooth devices in Computer A until you find Bluetooth Mouse B In the Main Window double-click the My Device icon (lsquocenter ballrsquo) Wait a few seconds The discovered surrounding devices appear
Step 6 Double-click the Bluetooth Mouse B device icon to find itrsquos HID service If found the HID service icon turns red (Figure 111)
67
IVT BlueSoleiltrade User Manual
Figure 111 Find Bluetooth mouse and its service
Step 7 Double-click the HID service icon to connect to Mouse B After the connection is successfully set-up a dashed line appears between the center ball and the Mouse B icon The HID service icon turns green (Figure 112)
Figure 112 Connect to Bluetooth mouse
Step 8 Install drivers for Bluetooth mouse
68
IVT BlueSoleiltrade User Manual
diams If this is the first time Computer A has connected to a Bluetooth
diams omputer A Bluetooth HID t
Step 9 Now
Step 10 rvice icon in the Main Window and click
mouse wait for a few seconds to allow Windows to install drivers for a Bluetooth mouse
You will see two new devices in CMouse in lsquoHuman Interface Devicesrsquo class and HID-complianmouse in lsquoMice and other pointing devicesrsquo class (Figure 113)
the Bluetooth mouse is ready to use You can use it as a legacy PS2 or serial mouse
To disconnect Mouse B diams Right-click the HID se
Disconnect Alternatively right-click Mouse B in the Main Window and select Disconnect | Human Interface Device
Figure 113 New HID mouse device in Device Manager
69
IVT BlueSoleiltrade User Manual
113 Connect a Computer to a Bluetooth Keyboard This section outlines how to connect a computer (Computer A) to a keyboard (Bluetooth Keyboard B)
Computer A Bluetooth Keyboard B
Desktop PIII 800MHz 128M Bluetooth wireless keyboard
A Bluetooth USB dongle
Windows 2000
IVT BlueSoleiltrade
Step 1 Insert the Bluetooth USB dongle into the computer
Step 2 Start BlueSoleiltrade in the computer and set the security level to low using the Tools | Configurations | Security menu
Step 3 Set device name of the computer to anything you want Here it is named Computer A diams In the BlueSoleiltrade Main Window of Computer A click Tools |
My Bluetooth Device Enter lsquoComputer Arsquo in the device name field in the My Bluetooth Device window
Step 4 Power on the Bluetooth keyboard (Bluetooth Keyboard B)
Step 5 Search for Bluetooth devices in Computer A until you find Bluetooth Keyboard B In the Main Window double click the lsquoMy Device iconrsquo (center ball) Wait a few seconds The discovered surrounding devices appear
Step 6 Double-click the Bluetooth Keyboard B device icon to find itrsquos HID service If found the HID service icon turns red (Figure 114)
70
IVT BlueSoleiltrade User Manual
Figure 114 Find Bluetooth keyboard and its service
Step 7 Double-click the HID service icon to connect to Keyboard B After the connection is successfully set-up a dashed line appears between the center ball and the Keyboard B icon The HID service icon turns green (Figure 115)
Figure 115 Connect to Bluetooth keyboard
71
IVT BlueSoleiltrade User Manual
Step 8 Install drivers for the Bluetooth keyboard diams
diams
If this is the first time Computer A has connected to a Bluetooth keyboard wait for a few seconds to allow Windows install drivers for a Bluetooth keyboard
You will see two new devices in Computer A Bluetooth HID Keyboard in lsquoHuman Interface Devicesrsquo class and HID Keyboard Device in lsquoKeyboardsrsquo class (Figure 116)
Figure 116 New HID keyboard device in Device Manager
Step 9 Now the Bluetooth keyboard is ready to use You can use it as a legacy PS2 keyboard
Step 10 To disconnect Keyboard B diams Right-click the HID service icon in the Main Window and click
Disconnect Alternatively right-click Keyboard B in the Main Window and select Disconnect | Human Interface Device
72
IVT BlueSoleiltrade User Manual
12 Connection Shortcut
121 Introduction Connection shortcut profile is used to save time used in searching for devices and browsing services Once a connection has been established it can be saved as a shortcut The shortcut is then used to re-establish the connection without having to search for the remote Bluetooth device and required Bluetooth service
122 How to use Connection Shortcut This section outlines how to save a Bluetooth PAN connection as a connection shortcut
Computer A Computer B
Notebook Laptop PIII 800MHz 128M Desktop PIII 800MHz 128M
A Bluetooth USB dongle A Bluetooth USB dongle
Windows 2000 Windows 2000
IVT BlueSoleiltrade IVT BlueSoleiltrade
Step 1 Establish a PAN connection
Step 2 Save the Bluetooth Personal Area Neworking Service shortcut on Computer B diams Right-click the Computer A device icon and select Save
Connection as Shortcut | Bluetooth Personal Area Networking Service (Figure 121)
Figure 121 Save Bluetooth Personal Area Neworking Service as connection shortcut
Step 3 Double click shortcut on your desk-top (Figure 1222)
73
IVT BlueSoleiltrade User Manual
Figure 122 Bluetooth Shortcuts
Step 7 Once the connection is successfully established
Step 8 Start to use the PAN service provided by Computer A
74
IVT BlueSoleiltrade User Manual
13 Bluetooth Glossary Bluetooth Authentication Bluetooth authentication is the procedure to verify whether another Bluetooth enabled device has the right to access your computer During this procedure a Bluetooth passkey is requested on both sides of the connection If the passkeys are the same the authentication procedure is a success and the connection can be setup If the passkeys are different then authentication fails and a connection cannot be established
Bluetooth Authorization Bluetooth authorization is the procedure to verify whether you are going to allow (authorize) other Bluetooth enabled devices to use Bluetooth services on your Bluetooth enabled device Every Bluetooth service in your BlueSoleiltrade has an authorization setting The authorization devices list for each service records the devices that have been authorized for that service The user can change the authorization status for each device
Bluetooth Connection A Bluetooth connection refers to the Bluetooth link that can be set up between two Bluetooth devices Connected Bluetooth devices have a server client relationship One Bluetooth device provides services and another Bluetooth device uses these Bluetooth services
Bluetooth Connection Shortcut Connection shortcut is used to save time used in searching for devices and browsing services Once a connection has been established it can be saved as a shortcut The shortcut is then used to re-establish the connection without having to search for the remote Bluetooth device and required Bluetooth service
Bluetooth Device Bluetooth Devices can refer to either of the following (1) When referring to the local device configuration a Bluetooth Device is the local Bluetooth hardware eg USB dongle UART device PCMCIA card or BCSP device (2) When referring to the Bluetooth application the Bluetooth device is the Bluetooth system as a whole eg a Bluetooth modem Bluetooth mobiles or a Bluetooth PDA A computer together with the BlueSoleiltrade and the Bluetooth dongle would also be addressed as a remote Bluetooth device by other Bluetooth devices
Bluetooth Device Address A unique 48-bit address that distinguishes different Bluetooth transceivers Every Bluetooth device has a unique address so that other devices can find it and communicate with it The address appears in the form of 000320000D0A
Bluetooth Device Class According to the Bluetooth standard every Bluetooth device is assigned a device type which is represented in the Bluetooth device class The Bluetooth device class is three bytes in length in the form of 040100 On the computer side the class may be Server Desktop or Laptop Users will be asked to select it during first time set-up
Bluetooth Device Inquiry To use Bluetooth the user has to first find the remote device The searching procedure is called device inquiry There are two kinds of inquiry procedure General Inquiry and Limited Inquiry General Inquiry will find all the Bluetooth devices in lsquogeneral discoverable modersquo and lsquolimited discoverable modersquo Limited Inquiry will find only the devices in lsquolimited discoverable modersquo
Bluetooth Dial-up Networking This is the implementation of the Bluetooth Dial-up Networking profile (DUN) Using DUN Bluetooth devices can dial-up to the Internet via a Bluetooth modem or a Bluetooth mobile phone
Bluetooth FAX This is the implementation of the Bluetooth FAX profile (FAX) Using FAX Bluetooth devices can send a FAX via a Bluetooth mobile
75
IVT BlueSoleiltrade User Manual
Bluetooth File Transfer This is the implementation of the Bluetooth File Transfer profile (FTP) Bluetooth File Transfer enables the transfer files between Bluetooth devices
Bluetooth HCRP This is the implementation of the Bluetooth Hardcopy Cable Replacement profile (HCRP) HCRP provides services to replace the cables between hosts and peripheral devices with a Bluetooth link HCRP is mainly used for wireless printing
Bluetooth Information Synchronization This is the implementation of the Bluetooth Synchronization profile (SYNC) Using Synchronization Bluetooth devices can synchronize messages notes calendars and cards with each other
Bluetooth LAN Access This is the implementation of the Bluetooth LAN Access profile (LAP) Using LAP Bluetooth devices can access Local Area Network via LAN access points
Bluetooth Object Push This is the implementation of the Bluetooth Object Push profile (OPP) Using OPP Bluetooth devices can transfer messages notes calendars and cards with each other
Bluetooth Passkey In the Bluetooth authentication procedure a Bluetooth passkey is requested on both connection sides The same Bluetooth passkey should be input on both sides If the passkeys are the same the authentication procedure is successful and connections can be setup If the passkeys are different the connection and authentication will fail
Bluetooth Peripheral Device This is the implementation of the Bluetooth Human Interface Device profile (HID) By using HID Bluetooth peripheral input devices such as a Bluetooth mouse or keyboard can remotely interface with the host computer
Bluetooth Personal Area Networking This is the implementation of the Bluetooth Personal Area Networking profile (PAN) Using PAN Bluetooth devices can connect to each other to form ad-hoc networks They can form a TCPIP network or connect to a Local Area Network and the Internet
Bluetooth Printer This is the implementation of the Bluetooth Hard-copy Cable Replacement profile (HCRP) as a printer Bluetooth Printer allows Bluetooth devices to wirelessly print documents to a Bluetooth printer
Bluetooth Security Bluetooth security is an important part of the Bluetooth wireless communication technology Bluetooth security enables illegal access to your computer to be rejected There are three levels of security Low Medium and High In Low level there is no security check In Medium level remote Bluetooth devices can browse your services Security is set on every service The service can be set to request or not to request for authentication and authorization If you request for authentication the remote device will be asked to enter the same passkey as the one in your computer Otherwise the Bluetooth passkey is not requested If authorization is set the remote device has to be in the authorized devices list
Bluetooth Service A Bluetooth device may offer certain functions for other Bluetooth devices to use These functions are called Bluetooth services For example a Bluetooth mobile phone can offer four services which include synchronization dial-up networking file transfer and serial port In BlueSoleiltrade all services need to be started manually before use
Bluetooth Service Browse A remote Bluetooth device can provide one or more Bluetooth services To use the services that the remote device provides the user has to first find the services This is called service browse
Bluetooth Serial Port This is the implementation of the Bluetooth Serial Port profile (SPP) SPP emulates a serial port over Bluetooth for the Bluetooth device
76
IVT BlueSoleiltrade User Manual
Bonding Bonding is the creation of a relationship between two devices which are known to each other prior to the bonding procedure A user initiates the bonding procedure and enters a passkey to create a bond between two devices This differs from the authentication procedure where the user is requested to enter a passkey during the establishment of the link
Connectable Bluetooth devices can be connectable or non-connectable When the device is connectable other devices can connect to it
DHCP The Dynamic Host Configuration Protocol (DHCP) is an Internet protocol for automating the configuration of computers that use TCPIP
Bluetooth Dongle A Bluetooth device which can be added onto a computer or notebook to make it Bluetooth enabled A Bluetooth dongle is typically a USB device
General Discoverable Bluetooth devices have three modes General discoverable Limited discoverable and Non-discoverable mode A Bluetooth device will respond to a General Inquiry if it is in general discoverable or limited discoverable mode
HID A Human Interface device such as a keyboard or mouse
ICS (Internet Connection Sharing) For more detailed information about ICS please refer to the Microsoft Windows help topic Internet Connection Sharing
Limited Discoverable Bluetooth devices have three modes General discoverable Limited discoverable and Non-discoverable mode In Limited discoverable mode a Bluetooth device will only respond to a Limited Inquiry
LAN A LAN is a Local Area Network
LAN Access Point One of entities defined in the LA profiles the LAN Access Point acts like a router between a Bluetooth piconet and an external network
NAT Network Address Translation (NAT) is used to re-map IP numbers from one range to another range of network addresses
Non-Connectable A Bluetooth devices can be connectable or non-connectable When it is non-connectable other devices cannot connect to it This is used in BlueSoleiltrade only when the user does not want another device to connect to their computer
Non-discoverable Bluetooth devices have three modes General discoverable Limited discoverable and Non-discoverable mode In Non-discoverable mode a Bluetooth device will not respond to any inquiry so another Bluetooth device will not be able to find it
Non-pairable A Bluetooth device can be pairable or non-pairable When it is non-pairable it will not accept a bonding request from other devices
Pairable A Bluetooth device can be pairable or non-pairable When it is pairable it will accept a bonding request from other devices After the bonding process is finished successfully two devices are paired They now form a trusted relationship There is no need to exchange Bluetooth Passkeys the next time they connect
Piconet A collection of devices connected via Bluetooth wireless technology in an ad hoc fashion A piconet starts with two connected devices such as a portable PC and an Access Point and may expand to eight connected devices All Bluetooth devices are peer units and have identical implementations However when establishing a piconet one unit will act as a master and the other(s) as slave(s) for the duration of the piconet connection All devices have the same physical channel utilizing the same Frequency-hopping sequence defined by the master device clock and the Bluetooth Device Address
PIM Personal Information Management
77
IVT BlueSoleiltrade User Manual
Radio Signal Strength Bluetooth operates on the 24G ISM band The radio signal is stronger when the remote device is closer or the remote device has a higher radio output The radio signal is weak when the remote device is distant or the remote device has a weak radio output The strength of the remote devices radio signal affects the quality of the communication of the two Bluetooth devices When the radio signal is weak the Bluetooth data transfer speed is slow However if the two devices are too close and the radio signal is too strong the Bluetooth data transfer speed is also slow because the sound is too loud to hear The radio signal strength is always referred to as RSSI in Bluetooth
Remote Bluetooth Device My Bluetooth device sees all other Bluetooth enabled devices as remote Bluetooth devices For example a Bluetooth modem Bluetooth mobiles or a Bluetooth PDA
Start Bluetooth Service Start the selected Bluetooth service Only after the service is started can other devices browse the service and connect to it
Stop Bluetooth Service Stop the selected Bluetooth service After the service is stopped other devices cannot browse the service or connect to it The existing connection will be disconnected
78
- BlueSoleiltrade Introduction
- BlueSoleiltrade Graphical User Interface
-
- Start BlueSoleiltrade
- Exit BlueSoleiltrade
- BlueSoleiltrade Main Window
-
- My Device Icon
- Remote Bluetooth Device Icons
- Bluetooth Service Icons
-
- Service Window
-
- My Service Icons
-
- Personal Area Networking
-
- Introduction
- Connect Two Computers
- Computer with PAN acting as a TCPIP Gateway
-
- Connect to the Internet using ICS
- Settings on the PAN server
-
- PAN Configuration
-
- My PAN Service
-
- Dial-Up Networking
-
- Introduction
- Connect to a Dial-up Gateway from a Computer
-
- Bluetooth Serial Port
-
- Introduction
- Connect Two Computers
- Use SPP to Print a Document
- SPP Configuration
-
- My SPP Service
-
- Bluetooth File Transfer
-
- Introduction
- Transfer files tofrom a Computer
- FTP Configuration
-
- My FTP Service
-
- LAN Access
-
- Introduction
- Access a Local Area Network (LAN)
-
- Object Push
-
- Introduction
- Transfer Objects from a Computer to a Bluetooth Cellular Pho
- Transfer Objects from a Bluetooth Cellular Phone to a Comput
- Transfer Objects between Two Computers
- Configure OPP Service
-
- My OPP Service
-
- Synchronization
-
- Introduction
- Exchange PIM Data with a Cellular Phone
- Set up SYNC Connection between Two Computers
- Synchronization Configuration
-
- My Synchronization Service
-
- Hardcopy Cable Replacement
-
- Introduction
- Print a Document Using a Bluetooth Printer
-
- Human Interface Device
-
- Introduction
- Connect a Computer to a Bluetooth Mouse
- Connect a Computer to a Bluetooth Keyboard
-
- Connection Shortcut
-
- Introduction
- How to use Connection Shortcut
-
- Bluetooth Glossary
-

IVT BlueSoleiltrade User Manual
Figure 810 Select the Start Service
Step 5 Discover and pair Computer A on the T68 diams
diams
diams diams
diams
diams
Select Menu | Connect | Bluetooth | Discover on the T68 A list of the surrounding devices appears Select lsquoComputer Arsquo
When the Add to paired device devices message appears press the Yes key and enter a passkey for example ldquo1rdquo Use the same passkey on BlueSoleil as used on the T68 If you have never created a shortcut DUN the following dialog pops up asking you whether Create a Shortcut on the windows desktop If you choose yes a shortcut icon called DUN will occur on the desktop otherwise the icon will not occur For details please refer to the related part of DUN
Step 6 Start the OPP operation Select Menu | Phone book | Business cards on the T68
To send ldquomy cardrdquo from the T68 From the Business cards menu select Send my own and then select Via Bluetooth The T68 searches the surrounding Bluetooth devices To send the business card from the T68 to Computer A select lsquoComputer Arsquo on the T68 screen
To select an object and send it From the Business cards menu select Send contact and then select Via Bluetooth The T68 asks you to select the object that you want to send Select an object and send it as specified above
To receive a business card From the Business cards menu select Receive and then select Via Bluetooth The T68 is now in discoverable status
53
IVT BlueSoleiltrade User Manual
and you can send an object to it from other Bluetooth devices
diams To send all business cards From the Business cards menu select Send all and then select Via Bluetooth Select the destination device Computer A The T68 then sends all its vcf files to Computer A
54
IVT BlueSoleiltrade User Manual
84 Transfer Objects between Two Computers This section outlines the steps involved in transferring OPP objects between two Computers (Computer A and Computer B)
Computer A Computer B
NotebookLaptop PIII 800MHz 128M Desktop PIII 600MHz 128M
A Bluetooth USB dongle A Bluetooth USB dongle
Windows 2000 Windows 2000
IVT BlueSoleiltrade IVT BlueSoleiltrade
Step 1 Insert Bluetooth USB dongles in both computers
Step 2 Start BlueSoleiltrade in both computers
Step 3 Set device name of each computer to anything you want Here they are named Computer A and Computer B diams
diams
In the BlueSoleiltrade Main Window of Computer A click Tools | My Bluetooth Device Enter lsquoComputer Arsquo in the device name field in the My Bluetooth Device window
Repeat for Computer B
Step 4 Start the OPP service on Computer B (See ldquoSection 83 Transfer Objects from a Bluetooth Cellular Phone to a Computer Step 4) to provide the OPP service for Computer A
Step 5 Search for Bluetooth devices in Computer A until it finds Computer B
Step 6 Double-click on the Computer B device icon to find itrsquos OPP service
Step 7 Perform an OPP operation (See ldquoSection 83 Transfer Objects from a Bluetooth Cellular Phone to a Computerrdquo Step 5)
55
IVT BlueSoleiltrade User Manual
85 Configure OPP Service
851 My OPP Service
In the BlueSoleiltrade Service Window right-click the Object Push icon To configure lsquomy OPP servicersquo select Properties on the pop-up menu
Figure 811 Configure OPP service
Setting Items
diams
diams
diams
diams
Auto start this service when my Bluetooth starts Select this item if you want to automatically start the OPP service every time BlueSoleil starts
My Business Card (vcf) You must select your own business card (vcf file) every time you start BlueSoleil If you forget to do this BlueSoleil creates a vcf file using your computer name and regards this file as your own business card
Send Business Card on Request Select this item to allow other users to receive your business card
Receive Business Card There are four possible items here Each item represents one type of object You may select the object types that you want to accept
- Accept Business Card to accept business cards (vcf)
- Accept Calendar Items to accept calendar items (vcs)
- Accept Email Messages to accept email messages (vmg)
- Accept Notes to accept notes (vnt)
56
IVT BlueSoleiltrade User Manual
9 Synchronization
91 Introduction Using Bluetooth Synchronization (SYNC) Bluetooth devices can synchronize messages notes calendars and cards with each other
The objects Synchronization (SYNC) supports are
diams
diams
diams
diams
diams
diams
Business cards (vcf)
Calendar entries (vcs)
Notes (vnt)
Messages (vmg)
The SYNC application is typically used in the following scenarios
A computer exchanging PIM (Personal Information Management) data with a cellular phone or PDA
Two computers exchanging PIM data with each other
92 Exchange PIM Data with a Cellular Phone This section outlines the steps involved in connecting a computer to a Bluetooth cellular phone The cellular phone works as a server that provides the SYNC service
Computer A Bluetooth Cellular Phone
NotebookLaptop PIII 800MHz 128M Sony Ericsson T68
A Bluetooth USB dongle
Windows 2000
IVT BlueSoleiltrade
Step 1 Insert the Bluetooth USB dongle into the computer
Step 2 Start BlueSoleiltrade in the computer
Step 3 Set the device name of the computer to anything you want Here it is named Computer A diams In the BlueSoleiltrade Main Window of Computer A click Tools |
My Bluetooth Device Enter lsquoComputer Arsquo in the device name field in the My Bluetooth Device window
Step 4 Set the security level to Low on Computer A (Use the Tools | Configurations | Security menu)
57
IVT BlueSoleiltrade User Manual
Step 5 Configure the T68 diams
diams
diams
Set T68 to be discoverable Press the Menu button on the T68 and select Connect | Bluetooth | Discoverable Press Yes to confirm the selection
To confirm Pairing Press the Menu button on the T68 and select Connect | Bluetooth | Discover The T68 searches for Bluetooth devices and displays the devices found on screen Select a device where BlueSoleiltrade is running Then select Add to paired device to confirm pairing
The T68 requests a passkey Input any number (for example ldquo1rdquo) In the BlueSoleiltrade application a window pops up asking for the passkey (Figure 21) Input the same passkey as in the T68 (for example ldquo1rdquo) and click OK If you have never created a shortcut DUN the following dialog pops up asking you whether Create a Shortcut on the windows desktop If you choose yes a shortcut icon called DUN will occur on the desktop otherwise the icon will not occur For details please refer to the related part of DUN
Figure 91 Input the passkey
Step 6 Start synchronization diams Now use the computer running BlueSoleiltrade to start the
synchronization (See ldquoSection 83 Transfer Objects from a Bluetooth Cellular Phone to a Computerrdquo Step 6)
58
IVT BlueSoleiltrade User Manual
93 Set up SYNC Connection between Two Computers This section outlines the steps involved in setting up a SYNC connection between two computers Computer A and Computer B Computer A works as a server that provides the BlueSoleil SYNC service Computer B works as a client that uses the SYNC service provided by Computer A
Computer A Computer B
NotebookLaptop PIII 800MHz 128M Desktop PIII 600MHz 128M
A Bluetooth USB dongle A Bluetooth USB dongle
Windows 2000 Windows 2000
IVT BlueSoleiltrade IVT BlueSoleiltrade
Step 1 Insert the Bluetooth USB dongles into each computer
Step 2 Start BlueSoleiltrade in each computer
Step 3 Set the device name of the each computer to anything you want Here they are named Computer A and Computer B diams
diams
diams diams
diams
In the BlueSoleiltrade Main Window of Computer A click Tools | My Bluetooth Device Enter lsquoComputer Arsquo in the device name field in the My Bluetooth Device window
Repeat for Computer B
Step 4 Set the security level to low on Computer A and Computer B (Use the Tools | Configurations | Security menu)
Step 5 Start the BlueSoleil SYNC service on Computer A Before starting the SYNC Server it may need to be configured To configure the server follow the steps below
In the Main Window click View | Service Window
In the Service Window right-click the Information Synchronization icon Select Properties on the pop up menu as shown in Figure 92
Set the option you require and then click OK (Figure 93)
59
IVT BlueSoleiltrade User Manual
Figure 92 Select Properties on the Information Synchronization icon
Figure 93 Service Configuration
60
IVT BlueSoleiltrade User Manual
Figure 94 Select Start Service
Step 6 Start the SYNC client on Computer B diams Search the Bluetooth device and find the SYNC service In the
Main Window click the My Device icon and wait for a few seconds When all device icons have appeared click the Bluetooth device named Computer A (Figure 95)
Figure 95 Click the Bluetooth device
61
IVT BlueSoleiltrade User Manual
diams Double-click the Bluetooth Information Synchronization service icon The color of the SYNC service icon changes to green (Figure 96) indicating the connection is successfully established
Figure 96 Connection is established successfully
diams The SYNC clients can now start synchronization Press the green button to begin synchronization (Figure 97)
Figure 97 Press the green button
Advanced Usage
diams Before synchronization select the data type that you want to exchange Leave the checkbox unchecked to disable the object type that you do not support
62
IVT BlueSoleiltrade User Manual
diams
diams
During synchronization push the red button if you want to stop the synchronization
Click the yellow explore button to check the information data after synchronization
94 Synchronization Configuration
941 My Synchronization Service
In the BlueSoleiltrade Service Window right-click the Information Synchronization icon To configure the synchronization service select Properties on the pop-up menu (Figure 98)
Figure 98 Service Configuration
Setting Items
diams
diams
Auto start this service when my Bluetooth starts Check this item to start my synchronization service automatically every time BlueSoleiltrade is started
Options This service supports options for vCard vCalendar vMessage and vNote data types You can select the data type you want to support
63
IVT BlueSoleiltrade User Manual
10 Hardcopy Cable Replacement
101 Introduction The Bluetooth Hardcopy Cable Replacement profile (HCRP) provides services to replace the cable between a host and peripheral device with a Bluetooth link The most common devices using these services are laptops and desktop computers however other devices are not excluded
The HCRP profile can be used in the following scenario
diams Print a document using a Bluetooth Printer
102 Print a Document Using a Bluetooth Printer This section outlines how to print a document from Computer A (client) using a Bluetooth Printer (server)
Computer A Bluetooth Printer B
NotebookLaptop PIII 800MHz 128M Bluetooth Printer
A Bluetooth USB dongle
Windows 2000
IVT BlueSoleiltrade
Step 1 Insert the Bluetooth USB dongle into the computer
Step 2 Start BlueSoleiltrade in the computer
Step 3 Set device name of the computer to anything you want Here it is named Computer A diams
diams
diams
In the BlueSoleiltrade Main Window of Computer A click Tools | My Bluetooth Device Enter lsquoComputer Arsquo in the device name field in the My Bluetooth Device window
Step 4 Turn on the Bluetooth printer to provide the HCRP service for Computer A
Step 5 Search for Bluetooth devices on Computer A In the Main Window double click the lsquoMy Device iconrsquo Wait a few seconds The discovered surrounding devices appear
Step 6 Search the HCRP services of Printer B Double-click the printer named lsquoPrinterrsquo The HCRP service icon turns red
Step 7 Connect the two devices Double-click the HCRP service icon to connect Computer A and the Bluetooth printer
Step 8 The connection is established After the connection setup is completed a dashed line between the My Device icon (or lsquocenter ballrsquo) and the Bluetooth Printer icon appears and the HCRP service icon turns green (Figure 103)
64
IVT BlueSoleiltrade User Manual
diams
diams
If there is no driver installed for the Bluetooth printer then BlueSoleiltrade displays a message asking the user to install a driver for the Bluetooth Printer see the Windows system icons in the bottom right hand corner of the Windows desktop (Figure 101) Install the driver for the printer on Computer A and set its port to COMx
If there is already a driver installed for the Bluetooth printer a message appears indicating that the Bluetooth printer is ready (Figure 102) BlueSoleiltrade sets the Bluetooth printerrsquos port to COMx (eg COM3) If there are several drivers for the Bluetooth printer installed on Computer A BlueSoleiltrade automatically sets one of them as the Bluetooth printer
Figure 101 Bluetooth Printer Driver is not installed
Figure 102 Bluetooth Printer Driver is ready
Step 9 Print documents diams
diams
Computer A and Bluetooth Printer B are now connected On Computer A open the document that you want to print Select File |Print Then select the Bluetooth printer and print
Step 10 Disconnect the Bluetooth Printer Right-click the HCRP service icon select Disconnect on the pop up menu (Figure 103)
65
IVT BlueSoleiltrade User Manual
Figure 103 Disconnect from the Bluetooth Printer
66
IVT BlueSoleiltrade User Manual
11 Human Interface Device
111 Introduction A typical Bluetooth Human Interface Devices (HID) is a Bluetooth-enabled mouse keyboard or joystick The HID service allows wireless communication to Bluetooth HID devices
The HID profile can be used in the following scenarios
diams
diams
Connecting a computer to a Bluetooth Mouse
Connecting a computer to a Bluetooth Keyboard
112 Connect a Computer to a Bluetooth Mouse This section outlines how to connect a computer (Computer A) to a mouse (Bluetooth Mouse B)
Computer A Bluetooth Mouse B
Desktop PIII 800MHz 128M Bluetooth wireless mouse
A Bluetooth USB dongle
Windows 2000
IVT BlueSoleiltrade
Step 1 Insert the Bluetooth USB dongle into the computer
Step 2 Start BlueSoleiltrade in the computer and set the security level to low using the Tools | Configurations | Security menu
Step 3 Set the device name of the computer to anything you want Here it is named Computer A diams In the BlueSoleiltrade Main Window of Computer A click Tools |
My Bluetooth Device Enter lsquoComputer Arsquo in the device name field in the My Bluetooth Device window
Step 4 Power on the Bluetooth mouse (Bluetooth Mouse B)
Step 5 Search for Bluetooth devices in Computer A until you find Bluetooth Mouse B In the Main Window double-click the My Device icon (lsquocenter ballrsquo) Wait a few seconds The discovered surrounding devices appear
Step 6 Double-click the Bluetooth Mouse B device icon to find itrsquos HID service If found the HID service icon turns red (Figure 111)
67
IVT BlueSoleiltrade User Manual
Figure 111 Find Bluetooth mouse and its service
Step 7 Double-click the HID service icon to connect to Mouse B After the connection is successfully set-up a dashed line appears between the center ball and the Mouse B icon The HID service icon turns green (Figure 112)
Figure 112 Connect to Bluetooth mouse
Step 8 Install drivers for Bluetooth mouse
68
IVT BlueSoleiltrade User Manual
diams If this is the first time Computer A has connected to a Bluetooth
diams omputer A Bluetooth HID t
Step 9 Now
Step 10 rvice icon in the Main Window and click
mouse wait for a few seconds to allow Windows to install drivers for a Bluetooth mouse
You will see two new devices in CMouse in lsquoHuman Interface Devicesrsquo class and HID-complianmouse in lsquoMice and other pointing devicesrsquo class (Figure 113)
the Bluetooth mouse is ready to use You can use it as a legacy PS2 or serial mouse
To disconnect Mouse B diams Right-click the HID se
Disconnect Alternatively right-click Mouse B in the Main Window and select Disconnect | Human Interface Device
Figure 113 New HID mouse device in Device Manager
69
IVT BlueSoleiltrade User Manual
113 Connect a Computer to a Bluetooth Keyboard This section outlines how to connect a computer (Computer A) to a keyboard (Bluetooth Keyboard B)
Computer A Bluetooth Keyboard B
Desktop PIII 800MHz 128M Bluetooth wireless keyboard
A Bluetooth USB dongle
Windows 2000
IVT BlueSoleiltrade
Step 1 Insert the Bluetooth USB dongle into the computer
Step 2 Start BlueSoleiltrade in the computer and set the security level to low using the Tools | Configurations | Security menu
Step 3 Set device name of the computer to anything you want Here it is named Computer A diams In the BlueSoleiltrade Main Window of Computer A click Tools |
My Bluetooth Device Enter lsquoComputer Arsquo in the device name field in the My Bluetooth Device window
Step 4 Power on the Bluetooth keyboard (Bluetooth Keyboard B)
Step 5 Search for Bluetooth devices in Computer A until you find Bluetooth Keyboard B In the Main Window double click the lsquoMy Device iconrsquo (center ball) Wait a few seconds The discovered surrounding devices appear
Step 6 Double-click the Bluetooth Keyboard B device icon to find itrsquos HID service If found the HID service icon turns red (Figure 114)
70
IVT BlueSoleiltrade User Manual
Figure 114 Find Bluetooth keyboard and its service
Step 7 Double-click the HID service icon to connect to Keyboard B After the connection is successfully set-up a dashed line appears between the center ball and the Keyboard B icon The HID service icon turns green (Figure 115)
Figure 115 Connect to Bluetooth keyboard
71
IVT BlueSoleiltrade User Manual
Step 8 Install drivers for the Bluetooth keyboard diams
diams
If this is the first time Computer A has connected to a Bluetooth keyboard wait for a few seconds to allow Windows install drivers for a Bluetooth keyboard
You will see two new devices in Computer A Bluetooth HID Keyboard in lsquoHuman Interface Devicesrsquo class and HID Keyboard Device in lsquoKeyboardsrsquo class (Figure 116)
Figure 116 New HID keyboard device in Device Manager
Step 9 Now the Bluetooth keyboard is ready to use You can use it as a legacy PS2 keyboard
Step 10 To disconnect Keyboard B diams Right-click the HID service icon in the Main Window and click
Disconnect Alternatively right-click Keyboard B in the Main Window and select Disconnect | Human Interface Device
72
IVT BlueSoleiltrade User Manual
12 Connection Shortcut
121 Introduction Connection shortcut profile is used to save time used in searching for devices and browsing services Once a connection has been established it can be saved as a shortcut The shortcut is then used to re-establish the connection without having to search for the remote Bluetooth device and required Bluetooth service
122 How to use Connection Shortcut This section outlines how to save a Bluetooth PAN connection as a connection shortcut
Computer A Computer B
Notebook Laptop PIII 800MHz 128M Desktop PIII 800MHz 128M
A Bluetooth USB dongle A Bluetooth USB dongle
Windows 2000 Windows 2000
IVT BlueSoleiltrade IVT BlueSoleiltrade
Step 1 Establish a PAN connection
Step 2 Save the Bluetooth Personal Area Neworking Service shortcut on Computer B diams Right-click the Computer A device icon and select Save
Connection as Shortcut | Bluetooth Personal Area Networking Service (Figure 121)
Figure 121 Save Bluetooth Personal Area Neworking Service as connection shortcut
Step 3 Double click shortcut on your desk-top (Figure 1222)
73
IVT BlueSoleiltrade User Manual
Figure 122 Bluetooth Shortcuts
Step 7 Once the connection is successfully established
Step 8 Start to use the PAN service provided by Computer A
74
IVT BlueSoleiltrade User Manual
13 Bluetooth Glossary Bluetooth Authentication Bluetooth authentication is the procedure to verify whether another Bluetooth enabled device has the right to access your computer During this procedure a Bluetooth passkey is requested on both sides of the connection If the passkeys are the same the authentication procedure is a success and the connection can be setup If the passkeys are different then authentication fails and a connection cannot be established
Bluetooth Authorization Bluetooth authorization is the procedure to verify whether you are going to allow (authorize) other Bluetooth enabled devices to use Bluetooth services on your Bluetooth enabled device Every Bluetooth service in your BlueSoleiltrade has an authorization setting The authorization devices list for each service records the devices that have been authorized for that service The user can change the authorization status for each device
Bluetooth Connection A Bluetooth connection refers to the Bluetooth link that can be set up between two Bluetooth devices Connected Bluetooth devices have a server client relationship One Bluetooth device provides services and another Bluetooth device uses these Bluetooth services
Bluetooth Connection Shortcut Connection shortcut is used to save time used in searching for devices and browsing services Once a connection has been established it can be saved as a shortcut The shortcut is then used to re-establish the connection without having to search for the remote Bluetooth device and required Bluetooth service
Bluetooth Device Bluetooth Devices can refer to either of the following (1) When referring to the local device configuration a Bluetooth Device is the local Bluetooth hardware eg USB dongle UART device PCMCIA card or BCSP device (2) When referring to the Bluetooth application the Bluetooth device is the Bluetooth system as a whole eg a Bluetooth modem Bluetooth mobiles or a Bluetooth PDA A computer together with the BlueSoleiltrade and the Bluetooth dongle would also be addressed as a remote Bluetooth device by other Bluetooth devices
Bluetooth Device Address A unique 48-bit address that distinguishes different Bluetooth transceivers Every Bluetooth device has a unique address so that other devices can find it and communicate with it The address appears in the form of 000320000D0A
Bluetooth Device Class According to the Bluetooth standard every Bluetooth device is assigned a device type which is represented in the Bluetooth device class The Bluetooth device class is three bytes in length in the form of 040100 On the computer side the class may be Server Desktop or Laptop Users will be asked to select it during first time set-up
Bluetooth Device Inquiry To use Bluetooth the user has to first find the remote device The searching procedure is called device inquiry There are two kinds of inquiry procedure General Inquiry and Limited Inquiry General Inquiry will find all the Bluetooth devices in lsquogeneral discoverable modersquo and lsquolimited discoverable modersquo Limited Inquiry will find only the devices in lsquolimited discoverable modersquo
Bluetooth Dial-up Networking This is the implementation of the Bluetooth Dial-up Networking profile (DUN) Using DUN Bluetooth devices can dial-up to the Internet via a Bluetooth modem or a Bluetooth mobile phone
Bluetooth FAX This is the implementation of the Bluetooth FAX profile (FAX) Using FAX Bluetooth devices can send a FAX via a Bluetooth mobile
75
IVT BlueSoleiltrade User Manual
Bluetooth File Transfer This is the implementation of the Bluetooth File Transfer profile (FTP) Bluetooth File Transfer enables the transfer files between Bluetooth devices
Bluetooth HCRP This is the implementation of the Bluetooth Hardcopy Cable Replacement profile (HCRP) HCRP provides services to replace the cables between hosts and peripheral devices with a Bluetooth link HCRP is mainly used for wireless printing
Bluetooth Information Synchronization This is the implementation of the Bluetooth Synchronization profile (SYNC) Using Synchronization Bluetooth devices can synchronize messages notes calendars and cards with each other
Bluetooth LAN Access This is the implementation of the Bluetooth LAN Access profile (LAP) Using LAP Bluetooth devices can access Local Area Network via LAN access points
Bluetooth Object Push This is the implementation of the Bluetooth Object Push profile (OPP) Using OPP Bluetooth devices can transfer messages notes calendars and cards with each other
Bluetooth Passkey In the Bluetooth authentication procedure a Bluetooth passkey is requested on both connection sides The same Bluetooth passkey should be input on both sides If the passkeys are the same the authentication procedure is successful and connections can be setup If the passkeys are different the connection and authentication will fail
Bluetooth Peripheral Device This is the implementation of the Bluetooth Human Interface Device profile (HID) By using HID Bluetooth peripheral input devices such as a Bluetooth mouse or keyboard can remotely interface with the host computer
Bluetooth Personal Area Networking This is the implementation of the Bluetooth Personal Area Networking profile (PAN) Using PAN Bluetooth devices can connect to each other to form ad-hoc networks They can form a TCPIP network or connect to a Local Area Network and the Internet
Bluetooth Printer This is the implementation of the Bluetooth Hard-copy Cable Replacement profile (HCRP) as a printer Bluetooth Printer allows Bluetooth devices to wirelessly print documents to a Bluetooth printer
Bluetooth Security Bluetooth security is an important part of the Bluetooth wireless communication technology Bluetooth security enables illegal access to your computer to be rejected There are three levels of security Low Medium and High In Low level there is no security check In Medium level remote Bluetooth devices can browse your services Security is set on every service The service can be set to request or not to request for authentication and authorization If you request for authentication the remote device will be asked to enter the same passkey as the one in your computer Otherwise the Bluetooth passkey is not requested If authorization is set the remote device has to be in the authorized devices list
Bluetooth Service A Bluetooth device may offer certain functions for other Bluetooth devices to use These functions are called Bluetooth services For example a Bluetooth mobile phone can offer four services which include synchronization dial-up networking file transfer and serial port In BlueSoleiltrade all services need to be started manually before use
Bluetooth Service Browse A remote Bluetooth device can provide one or more Bluetooth services To use the services that the remote device provides the user has to first find the services This is called service browse
Bluetooth Serial Port This is the implementation of the Bluetooth Serial Port profile (SPP) SPP emulates a serial port over Bluetooth for the Bluetooth device
76
IVT BlueSoleiltrade User Manual
Bonding Bonding is the creation of a relationship between two devices which are known to each other prior to the bonding procedure A user initiates the bonding procedure and enters a passkey to create a bond between two devices This differs from the authentication procedure where the user is requested to enter a passkey during the establishment of the link
Connectable Bluetooth devices can be connectable or non-connectable When the device is connectable other devices can connect to it
DHCP The Dynamic Host Configuration Protocol (DHCP) is an Internet protocol for automating the configuration of computers that use TCPIP
Bluetooth Dongle A Bluetooth device which can be added onto a computer or notebook to make it Bluetooth enabled A Bluetooth dongle is typically a USB device
General Discoverable Bluetooth devices have three modes General discoverable Limited discoverable and Non-discoverable mode A Bluetooth device will respond to a General Inquiry if it is in general discoverable or limited discoverable mode
HID A Human Interface device such as a keyboard or mouse
ICS (Internet Connection Sharing) For more detailed information about ICS please refer to the Microsoft Windows help topic Internet Connection Sharing
Limited Discoverable Bluetooth devices have three modes General discoverable Limited discoverable and Non-discoverable mode In Limited discoverable mode a Bluetooth device will only respond to a Limited Inquiry
LAN A LAN is a Local Area Network
LAN Access Point One of entities defined in the LA profiles the LAN Access Point acts like a router between a Bluetooth piconet and an external network
NAT Network Address Translation (NAT) is used to re-map IP numbers from one range to another range of network addresses
Non-Connectable A Bluetooth devices can be connectable or non-connectable When it is non-connectable other devices cannot connect to it This is used in BlueSoleiltrade only when the user does not want another device to connect to their computer
Non-discoverable Bluetooth devices have three modes General discoverable Limited discoverable and Non-discoverable mode In Non-discoverable mode a Bluetooth device will not respond to any inquiry so another Bluetooth device will not be able to find it
Non-pairable A Bluetooth device can be pairable or non-pairable When it is non-pairable it will not accept a bonding request from other devices
Pairable A Bluetooth device can be pairable or non-pairable When it is pairable it will accept a bonding request from other devices After the bonding process is finished successfully two devices are paired They now form a trusted relationship There is no need to exchange Bluetooth Passkeys the next time they connect
Piconet A collection of devices connected via Bluetooth wireless technology in an ad hoc fashion A piconet starts with two connected devices such as a portable PC and an Access Point and may expand to eight connected devices All Bluetooth devices are peer units and have identical implementations However when establishing a piconet one unit will act as a master and the other(s) as slave(s) for the duration of the piconet connection All devices have the same physical channel utilizing the same Frequency-hopping sequence defined by the master device clock and the Bluetooth Device Address
PIM Personal Information Management
77
IVT BlueSoleiltrade User Manual
Radio Signal Strength Bluetooth operates on the 24G ISM band The radio signal is stronger when the remote device is closer or the remote device has a higher radio output The radio signal is weak when the remote device is distant or the remote device has a weak radio output The strength of the remote devices radio signal affects the quality of the communication of the two Bluetooth devices When the radio signal is weak the Bluetooth data transfer speed is slow However if the two devices are too close and the radio signal is too strong the Bluetooth data transfer speed is also slow because the sound is too loud to hear The radio signal strength is always referred to as RSSI in Bluetooth
Remote Bluetooth Device My Bluetooth device sees all other Bluetooth enabled devices as remote Bluetooth devices For example a Bluetooth modem Bluetooth mobiles or a Bluetooth PDA
Start Bluetooth Service Start the selected Bluetooth service Only after the service is started can other devices browse the service and connect to it
Stop Bluetooth Service Stop the selected Bluetooth service After the service is stopped other devices cannot browse the service or connect to it The existing connection will be disconnected
78
- BlueSoleiltrade Introduction
- BlueSoleiltrade Graphical User Interface
-
- Start BlueSoleiltrade
- Exit BlueSoleiltrade
- BlueSoleiltrade Main Window
-
- My Device Icon
- Remote Bluetooth Device Icons
- Bluetooth Service Icons
-
- Service Window
-
- My Service Icons
-
- Personal Area Networking
-
- Introduction
- Connect Two Computers
- Computer with PAN acting as a TCPIP Gateway
-
- Connect to the Internet using ICS
- Settings on the PAN server
-
- PAN Configuration
-
- My PAN Service
-
- Dial-Up Networking
-
- Introduction
- Connect to a Dial-up Gateway from a Computer
-
- Bluetooth Serial Port
-
- Introduction
- Connect Two Computers
- Use SPP to Print a Document
- SPP Configuration
-
- My SPP Service
-
- Bluetooth File Transfer
-
- Introduction
- Transfer files tofrom a Computer
- FTP Configuration
-
- My FTP Service
-
- LAN Access
-
- Introduction
- Access a Local Area Network (LAN)
-
- Object Push
-
- Introduction
- Transfer Objects from a Computer to a Bluetooth Cellular Pho
- Transfer Objects from a Bluetooth Cellular Phone to a Comput
- Transfer Objects between Two Computers
- Configure OPP Service
-
- My OPP Service
-
- Synchronization
-
- Introduction
- Exchange PIM Data with a Cellular Phone
- Set up SYNC Connection between Two Computers
- Synchronization Configuration
-
- My Synchronization Service
-
- Hardcopy Cable Replacement
-
- Introduction
- Print a Document Using a Bluetooth Printer
-
- Human Interface Device
-
- Introduction
- Connect a Computer to a Bluetooth Mouse
- Connect a Computer to a Bluetooth Keyboard
-
- Connection Shortcut
-
- Introduction
- How to use Connection Shortcut
-
- Bluetooth Glossary
-

IVT BlueSoleiltrade User Manual
and you can send an object to it from other Bluetooth devices
diams To send all business cards From the Business cards menu select Send all and then select Via Bluetooth Select the destination device Computer A The T68 then sends all its vcf files to Computer A
54
IVT BlueSoleiltrade User Manual
84 Transfer Objects between Two Computers This section outlines the steps involved in transferring OPP objects between two Computers (Computer A and Computer B)
Computer A Computer B
NotebookLaptop PIII 800MHz 128M Desktop PIII 600MHz 128M
A Bluetooth USB dongle A Bluetooth USB dongle
Windows 2000 Windows 2000
IVT BlueSoleiltrade IVT BlueSoleiltrade
Step 1 Insert Bluetooth USB dongles in both computers
Step 2 Start BlueSoleiltrade in both computers
Step 3 Set device name of each computer to anything you want Here they are named Computer A and Computer B diams
diams
In the BlueSoleiltrade Main Window of Computer A click Tools | My Bluetooth Device Enter lsquoComputer Arsquo in the device name field in the My Bluetooth Device window
Repeat for Computer B
Step 4 Start the OPP service on Computer B (See ldquoSection 83 Transfer Objects from a Bluetooth Cellular Phone to a Computer Step 4) to provide the OPP service for Computer A
Step 5 Search for Bluetooth devices in Computer A until it finds Computer B
Step 6 Double-click on the Computer B device icon to find itrsquos OPP service
Step 7 Perform an OPP operation (See ldquoSection 83 Transfer Objects from a Bluetooth Cellular Phone to a Computerrdquo Step 5)
55
IVT BlueSoleiltrade User Manual
85 Configure OPP Service
851 My OPP Service
In the BlueSoleiltrade Service Window right-click the Object Push icon To configure lsquomy OPP servicersquo select Properties on the pop-up menu
Figure 811 Configure OPP service
Setting Items
diams
diams
diams
diams
Auto start this service when my Bluetooth starts Select this item if you want to automatically start the OPP service every time BlueSoleil starts
My Business Card (vcf) You must select your own business card (vcf file) every time you start BlueSoleil If you forget to do this BlueSoleil creates a vcf file using your computer name and regards this file as your own business card
Send Business Card on Request Select this item to allow other users to receive your business card
Receive Business Card There are four possible items here Each item represents one type of object You may select the object types that you want to accept
- Accept Business Card to accept business cards (vcf)
- Accept Calendar Items to accept calendar items (vcs)
- Accept Email Messages to accept email messages (vmg)
- Accept Notes to accept notes (vnt)
56
IVT BlueSoleiltrade User Manual
9 Synchronization
91 Introduction Using Bluetooth Synchronization (SYNC) Bluetooth devices can synchronize messages notes calendars and cards with each other
The objects Synchronization (SYNC) supports are
diams
diams
diams
diams
diams
diams
Business cards (vcf)
Calendar entries (vcs)
Notes (vnt)
Messages (vmg)
The SYNC application is typically used in the following scenarios
A computer exchanging PIM (Personal Information Management) data with a cellular phone or PDA
Two computers exchanging PIM data with each other
92 Exchange PIM Data with a Cellular Phone This section outlines the steps involved in connecting a computer to a Bluetooth cellular phone The cellular phone works as a server that provides the SYNC service
Computer A Bluetooth Cellular Phone
NotebookLaptop PIII 800MHz 128M Sony Ericsson T68
A Bluetooth USB dongle
Windows 2000
IVT BlueSoleiltrade
Step 1 Insert the Bluetooth USB dongle into the computer
Step 2 Start BlueSoleiltrade in the computer
Step 3 Set the device name of the computer to anything you want Here it is named Computer A diams In the BlueSoleiltrade Main Window of Computer A click Tools |
My Bluetooth Device Enter lsquoComputer Arsquo in the device name field in the My Bluetooth Device window
Step 4 Set the security level to Low on Computer A (Use the Tools | Configurations | Security menu)
57
IVT BlueSoleiltrade User Manual
Step 5 Configure the T68 diams
diams
diams
Set T68 to be discoverable Press the Menu button on the T68 and select Connect | Bluetooth | Discoverable Press Yes to confirm the selection
To confirm Pairing Press the Menu button on the T68 and select Connect | Bluetooth | Discover The T68 searches for Bluetooth devices and displays the devices found on screen Select a device where BlueSoleiltrade is running Then select Add to paired device to confirm pairing
The T68 requests a passkey Input any number (for example ldquo1rdquo) In the BlueSoleiltrade application a window pops up asking for the passkey (Figure 21) Input the same passkey as in the T68 (for example ldquo1rdquo) and click OK If you have never created a shortcut DUN the following dialog pops up asking you whether Create a Shortcut on the windows desktop If you choose yes a shortcut icon called DUN will occur on the desktop otherwise the icon will not occur For details please refer to the related part of DUN
Figure 91 Input the passkey
Step 6 Start synchronization diams Now use the computer running BlueSoleiltrade to start the
synchronization (See ldquoSection 83 Transfer Objects from a Bluetooth Cellular Phone to a Computerrdquo Step 6)
58
IVT BlueSoleiltrade User Manual
93 Set up SYNC Connection between Two Computers This section outlines the steps involved in setting up a SYNC connection between two computers Computer A and Computer B Computer A works as a server that provides the BlueSoleil SYNC service Computer B works as a client that uses the SYNC service provided by Computer A
Computer A Computer B
NotebookLaptop PIII 800MHz 128M Desktop PIII 600MHz 128M
A Bluetooth USB dongle A Bluetooth USB dongle
Windows 2000 Windows 2000
IVT BlueSoleiltrade IVT BlueSoleiltrade
Step 1 Insert the Bluetooth USB dongles into each computer
Step 2 Start BlueSoleiltrade in each computer
Step 3 Set the device name of the each computer to anything you want Here they are named Computer A and Computer B diams
diams
diams diams
diams
In the BlueSoleiltrade Main Window of Computer A click Tools | My Bluetooth Device Enter lsquoComputer Arsquo in the device name field in the My Bluetooth Device window
Repeat for Computer B
Step 4 Set the security level to low on Computer A and Computer B (Use the Tools | Configurations | Security menu)
Step 5 Start the BlueSoleil SYNC service on Computer A Before starting the SYNC Server it may need to be configured To configure the server follow the steps below
In the Main Window click View | Service Window
In the Service Window right-click the Information Synchronization icon Select Properties on the pop up menu as shown in Figure 92
Set the option you require and then click OK (Figure 93)
59
IVT BlueSoleiltrade User Manual
Figure 92 Select Properties on the Information Synchronization icon
Figure 93 Service Configuration
60
IVT BlueSoleiltrade User Manual
Figure 94 Select Start Service
Step 6 Start the SYNC client on Computer B diams Search the Bluetooth device and find the SYNC service In the
Main Window click the My Device icon and wait for a few seconds When all device icons have appeared click the Bluetooth device named Computer A (Figure 95)
Figure 95 Click the Bluetooth device
61
IVT BlueSoleiltrade User Manual
diams Double-click the Bluetooth Information Synchronization service icon The color of the SYNC service icon changes to green (Figure 96) indicating the connection is successfully established
Figure 96 Connection is established successfully
diams The SYNC clients can now start synchronization Press the green button to begin synchronization (Figure 97)
Figure 97 Press the green button
Advanced Usage
diams Before synchronization select the data type that you want to exchange Leave the checkbox unchecked to disable the object type that you do not support
62
IVT BlueSoleiltrade User Manual
diams
diams
During synchronization push the red button if you want to stop the synchronization
Click the yellow explore button to check the information data after synchronization
94 Synchronization Configuration
941 My Synchronization Service
In the BlueSoleiltrade Service Window right-click the Information Synchronization icon To configure the synchronization service select Properties on the pop-up menu (Figure 98)
Figure 98 Service Configuration
Setting Items
diams
diams
Auto start this service when my Bluetooth starts Check this item to start my synchronization service automatically every time BlueSoleiltrade is started
Options This service supports options for vCard vCalendar vMessage and vNote data types You can select the data type you want to support
63
IVT BlueSoleiltrade User Manual
10 Hardcopy Cable Replacement
101 Introduction The Bluetooth Hardcopy Cable Replacement profile (HCRP) provides services to replace the cable between a host and peripheral device with a Bluetooth link The most common devices using these services are laptops and desktop computers however other devices are not excluded
The HCRP profile can be used in the following scenario
diams Print a document using a Bluetooth Printer
102 Print a Document Using a Bluetooth Printer This section outlines how to print a document from Computer A (client) using a Bluetooth Printer (server)
Computer A Bluetooth Printer B
NotebookLaptop PIII 800MHz 128M Bluetooth Printer
A Bluetooth USB dongle
Windows 2000
IVT BlueSoleiltrade
Step 1 Insert the Bluetooth USB dongle into the computer
Step 2 Start BlueSoleiltrade in the computer
Step 3 Set device name of the computer to anything you want Here it is named Computer A diams
diams
diams
In the BlueSoleiltrade Main Window of Computer A click Tools | My Bluetooth Device Enter lsquoComputer Arsquo in the device name field in the My Bluetooth Device window
Step 4 Turn on the Bluetooth printer to provide the HCRP service for Computer A
Step 5 Search for Bluetooth devices on Computer A In the Main Window double click the lsquoMy Device iconrsquo Wait a few seconds The discovered surrounding devices appear
Step 6 Search the HCRP services of Printer B Double-click the printer named lsquoPrinterrsquo The HCRP service icon turns red
Step 7 Connect the two devices Double-click the HCRP service icon to connect Computer A and the Bluetooth printer
Step 8 The connection is established After the connection setup is completed a dashed line between the My Device icon (or lsquocenter ballrsquo) and the Bluetooth Printer icon appears and the HCRP service icon turns green (Figure 103)
64
IVT BlueSoleiltrade User Manual
diams
diams
If there is no driver installed for the Bluetooth printer then BlueSoleiltrade displays a message asking the user to install a driver for the Bluetooth Printer see the Windows system icons in the bottom right hand corner of the Windows desktop (Figure 101) Install the driver for the printer on Computer A and set its port to COMx
If there is already a driver installed for the Bluetooth printer a message appears indicating that the Bluetooth printer is ready (Figure 102) BlueSoleiltrade sets the Bluetooth printerrsquos port to COMx (eg COM3) If there are several drivers for the Bluetooth printer installed on Computer A BlueSoleiltrade automatically sets one of them as the Bluetooth printer
Figure 101 Bluetooth Printer Driver is not installed
Figure 102 Bluetooth Printer Driver is ready
Step 9 Print documents diams
diams
Computer A and Bluetooth Printer B are now connected On Computer A open the document that you want to print Select File |Print Then select the Bluetooth printer and print
Step 10 Disconnect the Bluetooth Printer Right-click the HCRP service icon select Disconnect on the pop up menu (Figure 103)
65
IVT BlueSoleiltrade User Manual
Figure 103 Disconnect from the Bluetooth Printer
66
IVT BlueSoleiltrade User Manual
11 Human Interface Device
111 Introduction A typical Bluetooth Human Interface Devices (HID) is a Bluetooth-enabled mouse keyboard or joystick The HID service allows wireless communication to Bluetooth HID devices
The HID profile can be used in the following scenarios
diams
diams
Connecting a computer to a Bluetooth Mouse
Connecting a computer to a Bluetooth Keyboard
112 Connect a Computer to a Bluetooth Mouse This section outlines how to connect a computer (Computer A) to a mouse (Bluetooth Mouse B)
Computer A Bluetooth Mouse B
Desktop PIII 800MHz 128M Bluetooth wireless mouse
A Bluetooth USB dongle
Windows 2000
IVT BlueSoleiltrade
Step 1 Insert the Bluetooth USB dongle into the computer
Step 2 Start BlueSoleiltrade in the computer and set the security level to low using the Tools | Configurations | Security menu
Step 3 Set the device name of the computer to anything you want Here it is named Computer A diams In the BlueSoleiltrade Main Window of Computer A click Tools |
My Bluetooth Device Enter lsquoComputer Arsquo in the device name field in the My Bluetooth Device window
Step 4 Power on the Bluetooth mouse (Bluetooth Mouse B)
Step 5 Search for Bluetooth devices in Computer A until you find Bluetooth Mouse B In the Main Window double-click the My Device icon (lsquocenter ballrsquo) Wait a few seconds The discovered surrounding devices appear
Step 6 Double-click the Bluetooth Mouse B device icon to find itrsquos HID service If found the HID service icon turns red (Figure 111)
67
IVT BlueSoleiltrade User Manual
Figure 111 Find Bluetooth mouse and its service
Step 7 Double-click the HID service icon to connect to Mouse B After the connection is successfully set-up a dashed line appears between the center ball and the Mouse B icon The HID service icon turns green (Figure 112)
Figure 112 Connect to Bluetooth mouse
Step 8 Install drivers for Bluetooth mouse
68
IVT BlueSoleiltrade User Manual
diams If this is the first time Computer A has connected to a Bluetooth
diams omputer A Bluetooth HID t
Step 9 Now
Step 10 rvice icon in the Main Window and click
mouse wait for a few seconds to allow Windows to install drivers for a Bluetooth mouse
You will see two new devices in CMouse in lsquoHuman Interface Devicesrsquo class and HID-complianmouse in lsquoMice and other pointing devicesrsquo class (Figure 113)
the Bluetooth mouse is ready to use You can use it as a legacy PS2 or serial mouse
To disconnect Mouse B diams Right-click the HID se
Disconnect Alternatively right-click Mouse B in the Main Window and select Disconnect | Human Interface Device
Figure 113 New HID mouse device in Device Manager
69
IVT BlueSoleiltrade User Manual
113 Connect a Computer to a Bluetooth Keyboard This section outlines how to connect a computer (Computer A) to a keyboard (Bluetooth Keyboard B)
Computer A Bluetooth Keyboard B
Desktop PIII 800MHz 128M Bluetooth wireless keyboard
A Bluetooth USB dongle
Windows 2000
IVT BlueSoleiltrade
Step 1 Insert the Bluetooth USB dongle into the computer
Step 2 Start BlueSoleiltrade in the computer and set the security level to low using the Tools | Configurations | Security menu
Step 3 Set device name of the computer to anything you want Here it is named Computer A diams In the BlueSoleiltrade Main Window of Computer A click Tools |
My Bluetooth Device Enter lsquoComputer Arsquo in the device name field in the My Bluetooth Device window
Step 4 Power on the Bluetooth keyboard (Bluetooth Keyboard B)
Step 5 Search for Bluetooth devices in Computer A until you find Bluetooth Keyboard B In the Main Window double click the lsquoMy Device iconrsquo (center ball) Wait a few seconds The discovered surrounding devices appear
Step 6 Double-click the Bluetooth Keyboard B device icon to find itrsquos HID service If found the HID service icon turns red (Figure 114)
70
IVT BlueSoleiltrade User Manual
Figure 114 Find Bluetooth keyboard and its service
Step 7 Double-click the HID service icon to connect to Keyboard B After the connection is successfully set-up a dashed line appears between the center ball and the Keyboard B icon The HID service icon turns green (Figure 115)
Figure 115 Connect to Bluetooth keyboard
71
IVT BlueSoleiltrade User Manual
Step 8 Install drivers for the Bluetooth keyboard diams
diams
If this is the first time Computer A has connected to a Bluetooth keyboard wait for a few seconds to allow Windows install drivers for a Bluetooth keyboard
You will see two new devices in Computer A Bluetooth HID Keyboard in lsquoHuman Interface Devicesrsquo class and HID Keyboard Device in lsquoKeyboardsrsquo class (Figure 116)
Figure 116 New HID keyboard device in Device Manager
Step 9 Now the Bluetooth keyboard is ready to use You can use it as a legacy PS2 keyboard
Step 10 To disconnect Keyboard B diams Right-click the HID service icon in the Main Window and click
Disconnect Alternatively right-click Keyboard B in the Main Window and select Disconnect | Human Interface Device
72
IVT BlueSoleiltrade User Manual
12 Connection Shortcut
121 Introduction Connection shortcut profile is used to save time used in searching for devices and browsing services Once a connection has been established it can be saved as a shortcut The shortcut is then used to re-establish the connection without having to search for the remote Bluetooth device and required Bluetooth service
122 How to use Connection Shortcut This section outlines how to save a Bluetooth PAN connection as a connection shortcut
Computer A Computer B
Notebook Laptop PIII 800MHz 128M Desktop PIII 800MHz 128M
A Bluetooth USB dongle A Bluetooth USB dongle
Windows 2000 Windows 2000
IVT BlueSoleiltrade IVT BlueSoleiltrade
Step 1 Establish a PAN connection
Step 2 Save the Bluetooth Personal Area Neworking Service shortcut on Computer B diams Right-click the Computer A device icon and select Save
Connection as Shortcut | Bluetooth Personal Area Networking Service (Figure 121)
Figure 121 Save Bluetooth Personal Area Neworking Service as connection shortcut
Step 3 Double click shortcut on your desk-top (Figure 1222)
73
IVT BlueSoleiltrade User Manual
Figure 122 Bluetooth Shortcuts
Step 7 Once the connection is successfully established
Step 8 Start to use the PAN service provided by Computer A
74
IVT BlueSoleiltrade User Manual
13 Bluetooth Glossary Bluetooth Authentication Bluetooth authentication is the procedure to verify whether another Bluetooth enabled device has the right to access your computer During this procedure a Bluetooth passkey is requested on both sides of the connection If the passkeys are the same the authentication procedure is a success and the connection can be setup If the passkeys are different then authentication fails and a connection cannot be established
Bluetooth Authorization Bluetooth authorization is the procedure to verify whether you are going to allow (authorize) other Bluetooth enabled devices to use Bluetooth services on your Bluetooth enabled device Every Bluetooth service in your BlueSoleiltrade has an authorization setting The authorization devices list for each service records the devices that have been authorized for that service The user can change the authorization status for each device
Bluetooth Connection A Bluetooth connection refers to the Bluetooth link that can be set up between two Bluetooth devices Connected Bluetooth devices have a server client relationship One Bluetooth device provides services and another Bluetooth device uses these Bluetooth services
Bluetooth Connection Shortcut Connection shortcut is used to save time used in searching for devices and browsing services Once a connection has been established it can be saved as a shortcut The shortcut is then used to re-establish the connection without having to search for the remote Bluetooth device and required Bluetooth service
Bluetooth Device Bluetooth Devices can refer to either of the following (1) When referring to the local device configuration a Bluetooth Device is the local Bluetooth hardware eg USB dongle UART device PCMCIA card or BCSP device (2) When referring to the Bluetooth application the Bluetooth device is the Bluetooth system as a whole eg a Bluetooth modem Bluetooth mobiles or a Bluetooth PDA A computer together with the BlueSoleiltrade and the Bluetooth dongle would also be addressed as a remote Bluetooth device by other Bluetooth devices
Bluetooth Device Address A unique 48-bit address that distinguishes different Bluetooth transceivers Every Bluetooth device has a unique address so that other devices can find it and communicate with it The address appears in the form of 000320000D0A
Bluetooth Device Class According to the Bluetooth standard every Bluetooth device is assigned a device type which is represented in the Bluetooth device class The Bluetooth device class is three bytes in length in the form of 040100 On the computer side the class may be Server Desktop or Laptop Users will be asked to select it during first time set-up
Bluetooth Device Inquiry To use Bluetooth the user has to first find the remote device The searching procedure is called device inquiry There are two kinds of inquiry procedure General Inquiry and Limited Inquiry General Inquiry will find all the Bluetooth devices in lsquogeneral discoverable modersquo and lsquolimited discoverable modersquo Limited Inquiry will find only the devices in lsquolimited discoverable modersquo
Bluetooth Dial-up Networking This is the implementation of the Bluetooth Dial-up Networking profile (DUN) Using DUN Bluetooth devices can dial-up to the Internet via a Bluetooth modem or a Bluetooth mobile phone
Bluetooth FAX This is the implementation of the Bluetooth FAX profile (FAX) Using FAX Bluetooth devices can send a FAX via a Bluetooth mobile
75
IVT BlueSoleiltrade User Manual
Bluetooth File Transfer This is the implementation of the Bluetooth File Transfer profile (FTP) Bluetooth File Transfer enables the transfer files between Bluetooth devices
Bluetooth HCRP This is the implementation of the Bluetooth Hardcopy Cable Replacement profile (HCRP) HCRP provides services to replace the cables between hosts and peripheral devices with a Bluetooth link HCRP is mainly used for wireless printing
Bluetooth Information Synchronization This is the implementation of the Bluetooth Synchronization profile (SYNC) Using Synchronization Bluetooth devices can synchronize messages notes calendars and cards with each other
Bluetooth LAN Access This is the implementation of the Bluetooth LAN Access profile (LAP) Using LAP Bluetooth devices can access Local Area Network via LAN access points
Bluetooth Object Push This is the implementation of the Bluetooth Object Push profile (OPP) Using OPP Bluetooth devices can transfer messages notes calendars and cards with each other
Bluetooth Passkey In the Bluetooth authentication procedure a Bluetooth passkey is requested on both connection sides The same Bluetooth passkey should be input on both sides If the passkeys are the same the authentication procedure is successful and connections can be setup If the passkeys are different the connection and authentication will fail
Bluetooth Peripheral Device This is the implementation of the Bluetooth Human Interface Device profile (HID) By using HID Bluetooth peripheral input devices such as a Bluetooth mouse or keyboard can remotely interface with the host computer
Bluetooth Personal Area Networking This is the implementation of the Bluetooth Personal Area Networking profile (PAN) Using PAN Bluetooth devices can connect to each other to form ad-hoc networks They can form a TCPIP network or connect to a Local Area Network and the Internet
Bluetooth Printer This is the implementation of the Bluetooth Hard-copy Cable Replacement profile (HCRP) as a printer Bluetooth Printer allows Bluetooth devices to wirelessly print documents to a Bluetooth printer
Bluetooth Security Bluetooth security is an important part of the Bluetooth wireless communication technology Bluetooth security enables illegal access to your computer to be rejected There are three levels of security Low Medium and High In Low level there is no security check In Medium level remote Bluetooth devices can browse your services Security is set on every service The service can be set to request or not to request for authentication and authorization If you request for authentication the remote device will be asked to enter the same passkey as the one in your computer Otherwise the Bluetooth passkey is not requested If authorization is set the remote device has to be in the authorized devices list
Bluetooth Service A Bluetooth device may offer certain functions for other Bluetooth devices to use These functions are called Bluetooth services For example a Bluetooth mobile phone can offer four services which include synchronization dial-up networking file transfer and serial port In BlueSoleiltrade all services need to be started manually before use
Bluetooth Service Browse A remote Bluetooth device can provide one or more Bluetooth services To use the services that the remote device provides the user has to first find the services This is called service browse
Bluetooth Serial Port This is the implementation of the Bluetooth Serial Port profile (SPP) SPP emulates a serial port over Bluetooth for the Bluetooth device
76
IVT BlueSoleiltrade User Manual
Bonding Bonding is the creation of a relationship between two devices which are known to each other prior to the bonding procedure A user initiates the bonding procedure and enters a passkey to create a bond between two devices This differs from the authentication procedure where the user is requested to enter a passkey during the establishment of the link
Connectable Bluetooth devices can be connectable or non-connectable When the device is connectable other devices can connect to it
DHCP The Dynamic Host Configuration Protocol (DHCP) is an Internet protocol for automating the configuration of computers that use TCPIP
Bluetooth Dongle A Bluetooth device which can be added onto a computer or notebook to make it Bluetooth enabled A Bluetooth dongle is typically a USB device
General Discoverable Bluetooth devices have three modes General discoverable Limited discoverable and Non-discoverable mode A Bluetooth device will respond to a General Inquiry if it is in general discoverable or limited discoverable mode
HID A Human Interface device such as a keyboard or mouse
ICS (Internet Connection Sharing) For more detailed information about ICS please refer to the Microsoft Windows help topic Internet Connection Sharing
Limited Discoverable Bluetooth devices have three modes General discoverable Limited discoverable and Non-discoverable mode In Limited discoverable mode a Bluetooth device will only respond to a Limited Inquiry
LAN A LAN is a Local Area Network
LAN Access Point One of entities defined in the LA profiles the LAN Access Point acts like a router between a Bluetooth piconet and an external network
NAT Network Address Translation (NAT) is used to re-map IP numbers from one range to another range of network addresses
Non-Connectable A Bluetooth devices can be connectable or non-connectable When it is non-connectable other devices cannot connect to it This is used in BlueSoleiltrade only when the user does not want another device to connect to their computer
Non-discoverable Bluetooth devices have three modes General discoverable Limited discoverable and Non-discoverable mode In Non-discoverable mode a Bluetooth device will not respond to any inquiry so another Bluetooth device will not be able to find it
Non-pairable A Bluetooth device can be pairable or non-pairable When it is non-pairable it will not accept a bonding request from other devices
Pairable A Bluetooth device can be pairable or non-pairable When it is pairable it will accept a bonding request from other devices After the bonding process is finished successfully two devices are paired They now form a trusted relationship There is no need to exchange Bluetooth Passkeys the next time they connect
Piconet A collection of devices connected via Bluetooth wireless technology in an ad hoc fashion A piconet starts with two connected devices such as a portable PC and an Access Point and may expand to eight connected devices All Bluetooth devices are peer units and have identical implementations However when establishing a piconet one unit will act as a master and the other(s) as slave(s) for the duration of the piconet connection All devices have the same physical channel utilizing the same Frequency-hopping sequence defined by the master device clock and the Bluetooth Device Address
PIM Personal Information Management
77
IVT BlueSoleiltrade User Manual
Radio Signal Strength Bluetooth operates on the 24G ISM band The radio signal is stronger when the remote device is closer or the remote device has a higher radio output The radio signal is weak when the remote device is distant or the remote device has a weak radio output The strength of the remote devices radio signal affects the quality of the communication of the two Bluetooth devices When the radio signal is weak the Bluetooth data transfer speed is slow However if the two devices are too close and the radio signal is too strong the Bluetooth data transfer speed is also slow because the sound is too loud to hear The radio signal strength is always referred to as RSSI in Bluetooth
Remote Bluetooth Device My Bluetooth device sees all other Bluetooth enabled devices as remote Bluetooth devices For example a Bluetooth modem Bluetooth mobiles or a Bluetooth PDA
Start Bluetooth Service Start the selected Bluetooth service Only after the service is started can other devices browse the service and connect to it
Stop Bluetooth Service Stop the selected Bluetooth service After the service is stopped other devices cannot browse the service or connect to it The existing connection will be disconnected
78
- BlueSoleiltrade Introduction
- BlueSoleiltrade Graphical User Interface
-
- Start BlueSoleiltrade
- Exit BlueSoleiltrade
- BlueSoleiltrade Main Window
-
- My Device Icon
- Remote Bluetooth Device Icons
- Bluetooth Service Icons
-
- Service Window
-
- My Service Icons
-
- Personal Area Networking
-
- Introduction
- Connect Two Computers
- Computer with PAN acting as a TCPIP Gateway
-
- Connect to the Internet using ICS
- Settings on the PAN server
-
- PAN Configuration
-
- My PAN Service
-
- Dial-Up Networking
-
- Introduction
- Connect to a Dial-up Gateway from a Computer
-
- Bluetooth Serial Port
-
- Introduction
- Connect Two Computers
- Use SPP to Print a Document
- SPP Configuration
-
- My SPP Service
-
- Bluetooth File Transfer
-
- Introduction
- Transfer files tofrom a Computer
- FTP Configuration
-
- My FTP Service
-
- LAN Access
-
- Introduction
- Access a Local Area Network (LAN)
-
- Object Push
-
- Introduction
- Transfer Objects from a Computer to a Bluetooth Cellular Pho
- Transfer Objects from a Bluetooth Cellular Phone to a Comput
- Transfer Objects between Two Computers
- Configure OPP Service
-
- My OPP Service
-
- Synchronization
-
- Introduction
- Exchange PIM Data with a Cellular Phone
- Set up SYNC Connection between Two Computers
- Synchronization Configuration
-
- My Synchronization Service
-
- Hardcopy Cable Replacement
-
- Introduction
- Print a Document Using a Bluetooth Printer
-
- Human Interface Device
-
- Introduction
- Connect a Computer to a Bluetooth Mouse
- Connect a Computer to a Bluetooth Keyboard
-
- Connection Shortcut
-
- Introduction
- How to use Connection Shortcut
-
- Bluetooth Glossary
-

IVT BlueSoleiltrade User Manual
84 Transfer Objects between Two Computers This section outlines the steps involved in transferring OPP objects between two Computers (Computer A and Computer B)
Computer A Computer B
NotebookLaptop PIII 800MHz 128M Desktop PIII 600MHz 128M
A Bluetooth USB dongle A Bluetooth USB dongle
Windows 2000 Windows 2000
IVT BlueSoleiltrade IVT BlueSoleiltrade
Step 1 Insert Bluetooth USB dongles in both computers
Step 2 Start BlueSoleiltrade in both computers
Step 3 Set device name of each computer to anything you want Here they are named Computer A and Computer B diams
diams
In the BlueSoleiltrade Main Window of Computer A click Tools | My Bluetooth Device Enter lsquoComputer Arsquo in the device name field in the My Bluetooth Device window
Repeat for Computer B
Step 4 Start the OPP service on Computer B (See ldquoSection 83 Transfer Objects from a Bluetooth Cellular Phone to a Computer Step 4) to provide the OPP service for Computer A
Step 5 Search for Bluetooth devices in Computer A until it finds Computer B
Step 6 Double-click on the Computer B device icon to find itrsquos OPP service
Step 7 Perform an OPP operation (See ldquoSection 83 Transfer Objects from a Bluetooth Cellular Phone to a Computerrdquo Step 5)
55
IVT BlueSoleiltrade User Manual
85 Configure OPP Service
851 My OPP Service
In the BlueSoleiltrade Service Window right-click the Object Push icon To configure lsquomy OPP servicersquo select Properties on the pop-up menu
Figure 811 Configure OPP service
Setting Items
diams
diams
diams
diams
Auto start this service when my Bluetooth starts Select this item if you want to automatically start the OPP service every time BlueSoleil starts
My Business Card (vcf) You must select your own business card (vcf file) every time you start BlueSoleil If you forget to do this BlueSoleil creates a vcf file using your computer name and regards this file as your own business card
Send Business Card on Request Select this item to allow other users to receive your business card
Receive Business Card There are four possible items here Each item represents one type of object You may select the object types that you want to accept
- Accept Business Card to accept business cards (vcf)
- Accept Calendar Items to accept calendar items (vcs)
- Accept Email Messages to accept email messages (vmg)
- Accept Notes to accept notes (vnt)
56
IVT BlueSoleiltrade User Manual
9 Synchronization
91 Introduction Using Bluetooth Synchronization (SYNC) Bluetooth devices can synchronize messages notes calendars and cards with each other
The objects Synchronization (SYNC) supports are
diams
diams
diams
diams
diams
diams
Business cards (vcf)
Calendar entries (vcs)
Notes (vnt)
Messages (vmg)
The SYNC application is typically used in the following scenarios
A computer exchanging PIM (Personal Information Management) data with a cellular phone or PDA
Two computers exchanging PIM data with each other
92 Exchange PIM Data with a Cellular Phone This section outlines the steps involved in connecting a computer to a Bluetooth cellular phone The cellular phone works as a server that provides the SYNC service
Computer A Bluetooth Cellular Phone
NotebookLaptop PIII 800MHz 128M Sony Ericsson T68
A Bluetooth USB dongle
Windows 2000
IVT BlueSoleiltrade
Step 1 Insert the Bluetooth USB dongle into the computer
Step 2 Start BlueSoleiltrade in the computer
Step 3 Set the device name of the computer to anything you want Here it is named Computer A diams In the BlueSoleiltrade Main Window of Computer A click Tools |
My Bluetooth Device Enter lsquoComputer Arsquo in the device name field in the My Bluetooth Device window
Step 4 Set the security level to Low on Computer A (Use the Tools | Configurations | Security menu)
57
IVT BlueSoleiltrade User Manual
Step 5 Configure the T68 diams
diams
diams
Set T68 to be discoverable Press the Menu button on the T68 and select Connect | Bluetooth | Discoverable Press Yes to confirm the selection
To confirm Pairing Press the Menu button on the T68 and select Connect | Bluetooth | Discover The T68 searches for Bluetooth devices and displays the devices found on screen Select a device where BlueSoleiltrade is running Then select Add to paired device to confirm pairing
The T68 requests a passkey Input any number (for example ldquo1rdquo) In the BlueSoleiltrade application a window pops up asking for the passkey (Figure 21) Input the same passkey as in the T68 (for example ldquo1rdquo) and click OK If you have never created a shortcut DUN the following dialog pops up asking you whether Create a Shortcut on the windows desktop If you choose yes a shortcut icon called DUN will occur on the desktop otherwise the icon will not occur For details please refer to the related part of DUN
Figure 91 Input the passkey
Step 6 Start synchronization diams Now use the computer running BlueSoleiltrade to start the
synchronization (See ldquoSection 83 Transfer Objects from a Bluetooth Cellular Phone to a Computerrdquo Step 6)
58
IVT BlueSoleiltrade User Manual
93 Set up SYNC Connection between Two Computers This section outlines the steps involved in setting up a SYNC connection between two computers Computer A and Computer B Computer A works as a server that provides the BlueSoleil SYNC service Computer B works as a client that uses the SYNC service provided by Computer A
Computer A Computer B
NotebookLaptop PIII 800MHz 128M Desktop PIII 600MHz 128M
A Bluetooth USB dongle A Bluetooth USB dongle
Windows 2000 Windows 2000
IVT BlueSoleiltrade IVT BlueSoleiltrade
Step 1 Insert the Bluetooth USB dongles into each computer
Step 2 Start BlueSoleiltrade in each computer
Step 3 Set the device name of the each computer to anything you want Here they are named Computer A and Computer B diams
diams
diams diams
diams
In the BlueSoleiltrade Main Window of Computer A click Tools | My Bluetooth Device Enter lsquoComputer Arsquo in the device name field in the My Bluetooth Device window
Repeat for Computer B
Step 4 Set the security level to low on Computer A and Computer B (Use the Tools | Configurations | Security menu)
Step 5 Start the BlueSoleil SYNC service on Computer A Before starting the SYNC Server it may need to be configured To configure the server follow the steps below
In the Main Window click View | Service Window
In the Service Window right-click the Information Synchronization icon Select Properties on the pop up menu as shown in Figure 92
Set the option you require and then click OK (Figure 93)
59
IVT BlueSoleiltrade User Manual
Figure 92 Select Properties on the Information Synchronization icon
Figure 93 Service Configuration
60
IVT BlueSoleiltrade User Manual
Figure 94 Select Start Service
Step 6 Start the SYNC client on Computer B diams Search the Bluetooth device and find the SYNC service In the
Main Window click the My Device icon and wait for a few seconds When all device icons have appeared click the Bluetooth device named Computer A (Figure 95)
Figure 95 Click the Bluetooth device
61
IVT BlueSoleiltrade User Manual
diams Double-click the Bluetooth Information Synchronization service icon The color of the SYNC service icon changes to green (Figure 96) indicating the connection is successfully established
Figure 96 Connection is established successfully
diams The SYNC clients can now start synchronization Press the green button to begin synchronization (Figure 97)
Figure 97 Press the green button
Advanced Usage
diams Before synchronization select the data type that you want to exchange Leave the checkbox unchecked to disable the object type that you do not support
62
IVT BlueSoleiltrade User Manual
diams
diams
During synchronization push the red button if you want to stop the synchronization
Click the yellow explore button to check the information data after synchronization
94 Synchronization Configuration
941 My Synchronization Service
In the BlueSoleiltrade Service Window right-click the Information Synchronization icon To configure the synchronization service select Properties on the pop-up menu (Figure 98)
Figure 98 Service Configuration
Setting Items
diams
diams
Auto start this service when my Bluetooth starts Check this item to start my synchronization service automatically every time BlueSoleiltrade is started
Options This service supports options for vCard vCalendar vMessage and vNote data types You can select the data type you want to support
63
IVT BlueSoleiltrade User Manual
10 Hardcopy Cable Replacement
101 Introduction The Bluetooth Hardcopy Cable Replacement profile (HCRP) provides services to replace the cable between a host and peripheral device with a Bluetooth link The most common devices using these services are laptops and desktop computers however other devices are not excluded
The HCRP profile can be used in the following scenario
diams Print a document using a Bluetooth Printer
102 Print a Document Using a Bluetooth Printer This section outlines how to print a document from Computer A (client) using a Bluetooth Printer (server)
Computer A Bluetooth Printer B
NotebookLaptop PIII 800MHz 128M Bluetooth Printer
A Bluetooth USB dongle
Windows 2000
IVT BlueSoleiltrade
Step 1 Insert the Bluetooth USB dongle into the computer
Step 2 Start BlueSoleiltrade in the computer
Step 3 Set device name of the computer to anything you want Here it is named Computer A diams
diams
diams
In the BlueSoleiltrade Main Window of Computer A click Tools | My Bluetooth Device Enter lsquoComputer Arsquo in the device name field in the My Bluetooth Device window
Step 4 Turn on the Bluetooth printer to provide the HCRP service for Computer A
Step 5 Search for Bluetooth devices on Computer A In the Main Window double click the lsquoMy Device iconrsquo Wait a few seconds The discovered surrounding devices appear
Step 6 Search the HCRP services of Printer B Double-click the printer named lsquoPrinterrsquo The HCRP service icon turns red
Step 7 Connect the two devices Double-click the HCRP service icon to connect Computer A and the Bluetooth printer
Step 8 The connection is established After the connection setup is completed a dashed line between the My Device icon (or lsquocenter ballrsquo) and the Bluetooth Printer icon appears and the HCRP service icon turns green (Figure 103)
64
IVT BlueSoleiltrade User Manual
diams
diams
If there is no driver installed for the Bluetooth printer then BlueSoleiltrade displays a message asking the user to install a driver for the Bluetooth Printer see the Windows system icons in the bottom right hand corner of the Windows desktop (Figure 101) Install the driver for the printer on Computer A and set its port to COMx
If there is already a driver installed for the Bluetooth printer a message appears indicating that the Bluetooth printer is ready (Figure 102) BlueSoleiltrade sets the Bluetooth printerrsquos port to COMx (eg COM3) If there are several drivers for the Bluetooth printer installed on Computer A BlueSoleiltrade automatically sets one of them as the Bluetooth printer
Figure 101 Bluetooth Printer Driver is not installed
Figure 102 Bluetooth Printer Driver is ready
Step 9 Print documents diams
diams
Computer A and Bluetooth Printer B are now connected On Computer A open the document that you want to print Select File |Print Then select the Bluetooth printer and print
Step 10 Disconnect the Bluetooth Printer Right-click the HCRP service icon select Disconnect on the pop up menu (Figure 103)
65
IVT BlueSoleiltrade User Manual
Figure 103 Disconnect from the Bluetooth Printer
66
IVT BlueSoleiltrade User Manual
11 Human Interface Device
111 Introduction A typical Bluetooth Human Interface Devices (HID) is a Bluetooth-enabled mouse keyboard or joystick The HID service allows wireless communication to Bluetooth HID devices
The HID profile can be used in the following scenarios
diams
diams
Connecting a computer to a Bluetooth Mouse
Connecting a computer to a Bluetooth Keyboard
112 Connect a Computer to a Bluetooth Mouse This section outlines how to connect a computer (Computer A) to a mouse (Bluetooth Mouse B)
Computer A Bluetooth Mouse B
Desktop PIII 800MHz 128M Bluetooth wireless mouse
A Bluetooth USB dongle
Windows 2000
IVT BlueSoleiltrade
Step 1 Insert the Bluetooth USB dongle into the computer
Step 2 Start BlueSoleiltrade in the computer and set the security level to low using the Tools | Configurations | Security menu
Step 3 Set the device name of the computer to anything you want Here it is named Computer A diams In the BlueSoleiltrade Main Window of Computer A click Tools |
My Bluetooth Device Enter lsquoComputer Arsquo in the device name field in the My Bluetooth Device window
Step 4 Power on the Bluetooth mouse (Bluetooth Mouse B)
Step 5 Search for Bluetooth devices in Computer A until you find Bluetooth Mouse B In the Main Window double-click the My Device icon (lsquocenter ballrsquo) Wait a few seconds The discovered surrounding devices appear
Step 6 Double-click the Bluetooth Mouse B device icon to find itrsquos HID service If found the HID service icon turns red (Figure 111)
67
IVT BlueSoleiltrade User Manual
Figure 111 Find Bluetooth mouse and its service
Step 7 Double-click the HID service icon to connect to Mouse B After the connection is successfully set-up a dashed line appears between the center ball and the Mouse B icon The HID service icon turns green (Figure 112)
Figure 112 Connect to Bluetooth mouse
Step 8 Install drivers for Bluetooth mouse
68
IVT BlueSoleiltrade User Manual
diams If this is the first time Computer A has connected to a Bluetooth
diams omputer A Bluetooth HID t
Step 9 Now
Step 10 rvice icon in the Main Window and click
mouse wait for a few seconds to allow Windows to install drivers for a Bluetooth mouse
You will see two new devices in CMouse in lsquoHuman Interface Devicesrsquo class and HID-complianmouse in lsquoMice and other pointing devicesrsquo class (Figure 113)
the Bluetooth mouse is ready to use You can use it as a legacy PS2 or serial mouse
To disconnect Mouse B diams Right-click the HID se
Disconnect Alternatively right-click Mouse B in the Main Window and select Disconnect | Human Interface Device
Figure 113 New HID mouse device in Device Manager
69
IVT BlueSoleiltrade User Manual
113 Connect a Computer to a Bluetooth Keyboard This section outlines how to connect a computer (Computer A) to a keyboard (Bluetooth Keyboard B)
Computer A Bluetooth Keyboard B
Desktop PIII 800MHz 128M Bluetooth wireless keyboard
A Bluetooth USB dongle
Windows 2000
IVT BlueSoleiltrade
Step 1 Insert the Bluetooth USB dongle into the computer
Step 2 Start BlueSoleiltrade in the computer and set the security level to low using the Tools | Configurations | Security menu
Step 3 Set device name of the computer to anything you want Here it is named Computer A diams In the BlueSoleiltrade Main Window of Computer A click Tools |
My Bluetooth Device Enter lsquoComputer Arsquo in the device name field in the My Bluetooth Device window
Step 4 Power on the Bluetooth keyboard (Bluetooth Keyboard B)
Step 5 Search for Bluetooth devices in Computer A until you find Bluetooth Keyboard B In the Main Window double click the lsquoMy Device iconrsquo (center ball) Wait a few seconds The discovered surrounding devices appear
Step 6 Double-click the Bluetooth Keyboard B device icon to find itrsquos HID service If found the HID service icon turns red (Figure 114)
70
IVT BlueSoleiltrade User Manual
Figure 114 Find Bluetooth keyboard and its service
Step 7 Double-click the HID service icon to connect to Keyboard B After the connection is successfully set-up a dashed line appears between the center ball and the Keyboard B icon The HID service icon turns green (Figure 115)
Figure 115 Connect to Bluetooth keyboard
71
IVT BlueSoleiltrade User Manual
Step 8 Install drivers for the Bluetooth keyboard diams
diams
If this is the first time Computer A has connected to a Bluetooth keyboard wait for a few seconds to allow Windows install drivers for a Bluetooth keyboard
You will see two new devices in Computer A Bluetooth HID Keyboard in lsquoHuman Interface Devicesrsquo class and HID Keyboard Device in lsquoKeyboardsrsquo class (Figure 116)
Figure 116 New HID keyboard device in Device Manager
Step 9 Now the Bluetooth keyboard is ready to use You can use it as a legacy PS2 keyboard
Step 10 To disconnect Keyboard B diams Right-click the HID service icon in the Main Window and click
Disconnect Alternatively right-click Keyboard B in the Main Window and select Disconnect | Human Interface Device
72
IVT BlueSoleiltrade User Manual
12 Connection Shortcut
121 Introduction Connection shortcut profile is used to save time used in searching for devices and browsing services Once a connection has been established it can be saved as a shortcut The shortcut is then used to re-establish the connection without having to search for the remote Bluetooth device and required Bluetooth service
122 How to use Connection Shortcut This section outlines how to save a Bluetooth PAN connection as a connection shortcut
Computer A Computer B
Notebook Laptop PIII 800MHz 128M Desktop PIII 800MHz 128M
A Bluetooth USB dongle A Bluetooth USB dongle
Windows 2000 Windows 2000
IVT BlueSoleiltrade IVT BlueSoleiltrade
Step 1 Establish a PAN connection
Step 2 Save the Bluetooth Personal Area Neworking Service shortcut on Computer B diams Right-click the Computer A device icon and select Save
Connection as Shortcut | Bluetooth Personal Area Networking Service (Figure 121)
Figure 121 Save Bluetooth Personal Area Neworking Service as connection shortcut
Step 3 Double click shortcut on your desk-top (Figure 1222)
73
IVT BlueSoleiltrade User Manual
Figure 122 Bluetooth Shortcuts
Step 7 Once the connection is successfully established
Step 8 Start to use the PAN service provided by Computer A
74
IVT BlueSoleiltrade User Manual
13 Bluetooth Glossary Bluetooth Authentication Bluetooth authentication is the procedure to verify whether another Bluetooth enabled device has the right to access your computer During this procedure a Bluetooth passkey is requested on both sides of the connection If the passkeys are the same the authentication procedure is a success and the connection can be setup If the passkeys are different then authentication fails and a connection cannot be established
Bluetooth Authorization Bluetooth authorization is the procedure to verify whether you are going to allow (authorize) other Bluetooth enabled devices to use Bluetooth services on your Bluetooth enabled device Every Bluetooth service in your BlueSoleiltrade has an authorization setting The authorization devices list for each service records the devices that have been authorized for that service The user can change the authorization status for each device
Bluetooth Connection A Bluetooth connection refers to the Bluetooth link that can be set up between two Bluetooth devices Connected Bluetooth devices have a server client relationship One Bluetooth device provides services and another Bluetooth device uses these Bluetooth services
Bluetooth Connection Shortcut Connection shortcut is used to save time used in searching for devices and browsing services Once a connection has been established it can be saved as a shortcut The shortcut is then used to re-establish the connection without having to search for the remote Bluetooth device and required Bluetooth service
Bluetooth Device Bluetooth Devices can refer to either of the following (1) When referring to the local device configuration a Bluetooth Device is the local Bluetooth hardware eg USB dongle UART device PCMCIA card or BCSP device (2) When referring to the Bluetooth application the Bluetooth device is the Bluetooth system as a whole eg a Bluetooth modem Bluetooth mobiles or a Bluetooth PDA A computer together with the BlueSoleiltrade and the Bluetooth dongle would also be addressed as a remote Bluetooth device by other Bluetooth devices
Bluetooth Device Address A unique 48-bit address that distinguishes different Bluetooth transceivers Every Bluetooth device has a unique address so that other devices can find it and communicate with it The address appears in the form of 000320000D0A
Bluetooth Device Class According to the Bluetooth standard every Bluetooth device is assigned a device type which is represented in the Bluetooth device class The Bluetooth device class is three bytes in length in the form of 040100 On the computer side the class may be Server Desktop or Laptop Users will be asked to select it during first time set-up
Bluetooth Device Inquiry To use Bluetooth the user has to first find the remote device The searching procedure is called device inquiry There are two kinds of inquiry procedure General Inquiry and Limited Inquiry General Inquiry will find all the Bluetooth devices in lsquogeneral discoverable modersquo and lsquolimited discoverable modersquo Limited Inquiry will find only the devices in lsquolimited discoverable modersquo
Bluetooth Dial-up Networking This is the implementation of the Bluetooth Dial-up Networking profile (DUN) Using DUN Bluetooth devices can dial-up to the Internet via a Bluetooth modem or a Bluetooth mobile phone
Bluetooth FAX This is the implementation of the Bluetooth FAX profile (FAX) Using FAX Bluetooth devices can send a FAX via a Bluetooth mobile
75
IVT BlueSoleiltrade User Manual
Bluetooth File Transfer This is the implementation of the Bluetooth File Transfer profile (FTP) Bluetooth File Transfer enables the transfer files between Bluetooth devices
Bluetooth HCRP This is the implementation of the Bluetooth Hardcopy Cable Replacement profile (HCRP) HCRP provides services to replace the cables between hosts and peripheral devices with a Bluetooth link HCRP is mainly used for wireless printing
Bluetooth Information Synchronization This is the implementation of the Bluetooth Synchronization profile (SYNC) Using Synchronization Bluetooth devices can synchronize messages notes calendars and cards with each other
Bluetooth LAN Access This is the implementation of the Bluetooth LAN Access profile (LAP) Using LAP Bluetooth devices can access Local Area Network via LAN access points
Bluetooth Object Push This is the implementation of the Bluetooth Object Push profile (OPP) Using OPP Bluetooth devices can transfer messages notes calendars and cards with each other
Bluetooth Passkey In the Bluetooth authentication procedure a Bluetooth passkey is requested on both connection sides The same Bluetooth passkey should be input on both sides If the passkeys are the same the authentication procedure is successful and connections can be setup If the passkeys are different the connection and authentication will fail
Bluetooth Peripheral Device This is the implementation of the Bluetooth Human Interface Device profile (HID) By using HID Bluetooth peripheral input devices such as a Bluetooth mouse or keyboard can remotely interface with the host computer
Bluetooth Personal Area Networking This is the implementation of the Bluetooth Personal Area Networking profile (PAN) Using PAN Bluetooth devices can connect to each other to form ad-hoc networks They can form a TCPIP network or connect to a Local Area Network and the Internet
Bluetooth Printer This is the implementation of the Bluetooth Hard-copy Cable Replacement profile (HCRP) as a printer Bluetooth Printer allows Bluetooth devices to wirelessly print documents to a Bluetooth printer
Bluetooth Security Bluetooth security is an important part of the Bluetooth wireless communication technology Bluetooth security enables illegal access to your computer to be rejected There are three levels of security Low Medium and High In Low level there is no security check In Medium level remote Bluetooth devices can browse your services Security is set on every service The service can be set to request or not to request for authentication and authorization If you request for authentication the remote device will be asked to enter the same passkey as the one in your computer Otherwise the Bluetooth passkey is not requested If authorization is set the remote device has to be in the authorized devices list
Bluetooth Service A Bluetooth device may offer certain functions for other Bluetooth devices to use These functions are called Bluetooth services For example a Bluetooth mobile phone can offer four services which include synchronization dial-up networking file transfer and serial port In BlueSoleiltrade all services need to be started manually before use
Bluetooth Service Browse A remote Bluetooth device can provide one or more Bluetooth services To use the services that the remote device provides the user has to first find the services This is called service browse
Bluetooth Serial Port This is the implementation of the Bluetooth Serial Port profile (SPP) SPP emulates a serial port over Bluetooth for the Bluetooth device
76
IVT BlueSoleiltrade User Manual
Bonding Bonding is the creation of a relationship between two devices which are known to each other prior to the bonding procedure A user initiates the bonding procedure and enters a passkey to create a bond between two devices This differs from the authentication procedure where the user is requested to enter a passkey during the establishment of the link
Connectable Bluetooth devices can be connectable or non-connectable When the device is connectable other devices can connect to it
DHCP The Dynamic Host Configuration Protocol (DHCP) is an Internet protocol for automating the configuration of computers that use TCPIP
Bluetooth Dongle A Bluetooth device which can be added onto a computer or notebook to make it Bluetooth enabled A Bluetooth dongle is typically a USB device
General Discoverable Bluetooth devices have three modes General discoverable Limited discoverable and Non-discoverable mode A Bluetooth device will respond to a General Inquiry if it is in general discoverable or limited discoverable mode
HID A Human Interface device such as a keyboard or mouse
ICS (Internet Connection Sharing) For more detailed information about ICS please refer to the Microsoft Windows help topic Internet Connection Sharing
Limited Discoverable Bluetooth devices have three modes General discoverable Limited discoverable and Non-discoverable mode In Limited discoverable mode a Bluetooth device will only respond to a Limited Inquiry
LAN A LAN is a Local Area Network
LAN Access Point One of entities defined in the LA profiles the LAN Access Point acts like a router between a Bluetooth piconet and an external network
NAT Network Address Translation (NAT) is used to re-map IP numbers from one range to another range of network addresses
Non-Connectable A Bluetooth devices can be connectable or non-connectable When it is non-connectable other devices cannot connect to it This is used in BlueSoleiltrade only when the user does not want another device to connect to their computer
Non-discoverable Bluetooth devices have three modes General discoverable Limited discoverable and Non-discoverable mode In Non-discoverable mode a Bluetooth device will not respond to any inquiry so another Bluetooth device will not be able to find it
Non-pairable A Bluetooth device can be pairable or non-pairable When it is non-pairable it will not accept a bonding request from other devices
Pairable A Bluetooth device can be pairable or non-pairable When it is pairable it will accept a bonding request from other devices After the bonding process is finished successfully two devices are paired They now form a trusted relationship There is no need to exchange Bluetooth Passkeys the next time they connect
Piconet A collection of devices connected via Bluetooth wireless technology in an ad hoc fashion A piconet starts with two connected devices such as a portable PC and an Access Point and may expand to eight connected devices All Bluetooth devices are peer units and have identical implementations However when establishing a piconet one unit will act as a master and the other(s) as slave(s) for the duration of the piconet connection All devices have the same physical channel utilizing the same Frequency-hopping sequence defined by the master device clock and the Bluetooth Device Address
PIM Personal Information Management
77
IVT BlueSoleiltrade User Manual
Radio Signal Strength Bluetooth operates on the 24G ISM band The radio signal is stronger when the remote device is closer or the remote device has a higher radio output The radio signal is weak when the remote device is distant or the remote device has a weak radio output The strength of the remote devices radio signal affects the quality of the communication of the two Bluetooth devices When the radio signal is weak the Bluetooth data transfer speed is slow However if the two devices are too close and the radio signal is too strong the Bluetooth data transfer speed is also slow because the sound is too loud to hear The radio signal strength is always referred to as RSSI in Bluetooth
Remote Bluetooth Device My Bluetooth device sees all other Bluetooth enabled devices as remote Bluetooth devices For example a Bluetooth modem Bluetooth mobiles or a Bluetooth PDA
Start Bluetooth Service Start the selected Bluetooth service Only after the service is started can other devices browse the service and connect to it
Stop Bluetooth Service Stop the selected Bluetooth service After the service is stopped other devices cannot browse the service or connect to it The existing connection will be disconnected
78
- BlueSoleiltrade Introduction
- BlueSoleiltrade Graphical User Interface
-
- Start BlueSoleiltrade
- Exit BlueSoleiltrade
- BlueSoleiltrade Main Window
-
- My Device Icon
- Remote Bluetooth Device Icons
- Bluetooth Service Icons
-
- Service Window
-
- My Service Icons
-
- Personal Area Networking
-
- Introduction
- Connect Two Computers
- Computer with PAN acting as a TCPIP Gateway
-
- Connect to the Internet using ICS
- Settings on the PAN server
-
- PAN Configuration
-
- My PAN Service
-
- Dial-Up Networking
-
- Introduction
- Connect to a Dial-up Gateway from a Computer
-
- Bluetooth Serial Port
-
- Introduction
- Connect Two Computers
- Use SPP to Print a Document
- SPP Configuration
-
- My SPP Service
-
- Bluetooth File Transfer
-
- Introduction
- Transfer files tofrom a Computer
- FTP Configuration
-
- My FTP Service
-
- LAN Access
-
- Introduction
- Access a Local Area Network (LAN)
-
- Object Push
-
- Introduction
- Transfer Objects from a Computer to a Bluetooth Cellular Pho
- Transfer Objects from a Bluetooth Cellular Phone to a Comput
- Transfer Objects between Two Computers
- Configure OPP Service
-
- My OPP Service
-
- Synchronization
-
- Introduction
- Exchange PIM Data with a Cellular Phone
- Set up SYNC Connection between Two Computers
- Synchronization Configuration
-
- My Synchronization Service
-
- Hardcopy Cable Replacement
-
- Introduction
- Print a Document Using a Bluetooth Printer
-
- Human Interface Device
-
- Introduction
- Connect a Computer to a Bluetooth Mouse
- Connect a Computer to a Bluetooth Keyboard
-
- Connection Shortcut
-
- Introduction
- How to use Connection Shortcut
-
- Bluetooth Glossary
-

IVT BlueSoleiltrade User Manual
85 Configure OPP Service
851 My OPP Service
In the BlueSoleiltrade Service Window right-click the Object Push icon To configure lsquomy OPP servicersquo select Properties on the pop-up menu
Figure 811 Configure OPP service
Setting Items
diams
diams
diams
diams
Auto start this service when my Bluetooth starts Select this item if you want to automatically start the OPP service every time BlueSoleil starts
My Business Card (vcf) You must select your own business card (vcf file) every time you start BlueSoleil If you forget to do this BlueSoleil creates a vcf file using your computer name and regards this file as your own business card
Send Business Card on Request Select this item to allow other users to receive your business card
Receive Business Card There are four possible items here Each item represents one type of object You may select the object types that you want to accept
- Accept Business Card to accept business cards (vcf)
- Accept Calendar Items to accept calendar items (vcs)
- Accept Email Messages to accept email messages (vmg)
- Accept Notes to accept notes (vnt)
56
IVT BlueSoleiltrade User Manual
9 Synchronization
91 Introduction Using Bluetooth Synchronization (SYNC) Bluetooth devices can synchronize messages notes calendars and cards with each other
The objects Synchronization (SYNC) supports are
diams
diams
diams
diams
diams
diams
Business cards (vcf)
Calendar entries (vcs)
Notes (vnt)
Messages (vmg)
The SYNC application is typically used in the following scenarios
A computer exchanging PIM (Personal Information Management) data with a cellular phone or PDA
Two computers exchanging PIM data with each other
92 Exchange PIM Data with a Cellular Phone This section outlines the steps involved in connecting a computer to a Bluetooth cellular phone The cellular phone works as a server that provides the SYNC service
Computer A Bluetooth Cellular Phone
NotebookLaptop PIII 800MHz 128M Sony Ericsson T68
A Bluetooth USB dongle
Windows 2000
IVT BlueSoleiltrade
Step 1 Insert the Bluetooth USB dongle into the computer
Step 2 Start BlueSoleiltrade in the computer
Step 3 Set the device name of the computer to anything you want Here it is named Computer A diams In the BlueSoleiltrade Main Window of Computer A click Tools |
My Bluetooth Device Enter lsquoComputer Arsquo in the device name field in the My Bluetooth Device window
Step 4 Set the security level to Low on Computer A (Use the Tools | Configurations | Security menu)
57
IVT BlueSoleiltrade User Manual
Step 5 Configure the T68 diams
diams
diams
Set T68 to be discoverable Press the Menu button on the T68 and select Connect | Bluetooth | Discoverable Press Yes to confirm the selection
To confirm Pairing Press the Menu button on the T68 and select Connect | Bluetooth | Discover The T68 searches for Bluetooth devices and displays the devices found on screen Select a device where BlueSoleiltrade is running Then select Add to paired device to confirm pairing
The T68 requests a passkey Input any number (for example ldquo1rdquo) In the BlueSoleiltrade application a window pops up asking for the passkey (Figure 21) Input the same passkey as in the T68 (for example ldquo1rdquo) and click OK If you have never created a shortcut DUN the following dialog pops up asking you whether Create a Shortcut on the windows desktop If you choose yes a shortcut icon called DUN will occur on the desktop otherwise the icon will not occur For details please refer to the related part of DUN
Figure 91 Input the passkey
Step 6 Start synchronization diams Now use the computer running BlueSoleiltrade to start the
synchronization (See ldquoSection 83 Transfer Objects from a Bluetooth Cellular Phone to a Computerrdquo Step 6)
58
IVT BlueSoleiltrade User Manual
93 Set up SYNC Connection between Two Computers This section outlines the steps involved in setting up a SYNC connection between two computers Computer A and Computer B Computer A works as a server that provides the BlueSoleil SYNC service Computer B works as a client that uses the SYNC service provided by Computer A
Computer A Computer B
NotebookLaptop PIII 800MHz 128M Desktop PIII 600MHz 128M
A Bluetooth USB dongle A Bluetooth USB dongle
Windows 2000 Windows 2000
IVT BlueSoleiltrade IVT BlueSoleiltrade
Step 1 Insert the Bluetooth USB dongles into each computer
Step 2 Start BlueSoleiltrade in each computer
Step 3 Set the device name of the each computer to anything you want Here they are named Computer A and Computer B diams
diams
diams diams
diams
In the BlueSoleiltrade Main Window of Computer A click Tools | My Bluetooth Device Enter lsquoComputer Arsquo in the device name field in the My Bluetooth Device window
Repeat for Computer B
Step 4 Set the security level to low on Computer A and Computer B (Use the Tools | Configurations | Security menu)
Step 5 Start the BlueSoleil SYNC service on Computer A Before starting the SYNC Server it may need to be configured To configure the server follow the steps below
In the Main Window click View | Service Window
In the Service Window right-click the Information Synchronization icon Select Properties on the pop up menu as shown in Figure 92
Set the option you require and then click OK (Figure 93)
59
IVT BlueSoleiltrade User Manual
Figure 92 Select Properties on the Information Synchronization icon
Figure 93 Service Configuration
60
IVT BlueSoleiltrade User Manual
Figure 94 Select Start Service
Step 6 Start the SYNC client on Computer B diams Search the Bluetooth device and find the SYNC service In the
Main Window click the My Device icon and wait for a few seconds When all device icons have appeared click the Bluetooth device named Computer A (Figure 95)
Figure 95 Click the Bluetooth device
61
IVT BlueSoleiltrade User Manual
diams Double-click the Bluetooth Information Synchronization service icon The color of the SYNC service icon changes to green (Figure 96) indicating the connection is successfully established
Figure 96 Connection is established successfully
diams The SYNC clients can now start synchronization Press the green button to begin synchronization (Figure 97)
Figure 97 Press the green button
Advanced Usage
diams Before synchronization select the data type that you want to exchange Leave the checkbox unchecked to disable the object type that you do not support
62
IVT BlueSoleiltrade User Manual
diams
diams
During synchronization push the red button if you want to stop the synchronization
Click the yellow explore button to check the information data after synchronization
94 Synchronization Configuration
941 My Synchronization Service
In the BlueSoleiltrade Service Window right-click the Information Synchronization icon To configure the synchronization service select Properties on the pop-up menu (Figure 98)
Figure 98 Service Configuration
Setting Items
diams
diams
Auto start this service when my Bluetooth starts Check this item to start my synchronization service automatically every time BlueSoleiltrade is started
Options This service supports options for vCard vCalendar vMessage and vNote data types You can select the data type you want to support
63
IVT BlueSoleiltrade User Manual
10 Hardcopy Cable Replacement
101 Introduction The Bluetooth Hardcopy Cable Replacement profile (HCRP) provides services to replace the cable between a host and peripheral device with a Bluetooth link The most common devices using these services are laptops and desktop computers however other devices are not excluded
The HCRP profile can be used in the following scenario
diams Print a document using a Bluetooth Printer
102 Print a Document Using a Bluetooth Printer This section outlines how to print a document from Computer A (client) using a Bluetooth Printer (server)
Computer A Bluetooth Printer B
NotebookLaptop PIII 800MHz 128M Bluetooth Printer
A Bluetooth USB dongle
Windows 2000
IVT BlueSoleiltrade
Step 1 Insert the Bluetooth USB dongle into the computer
Step 2 Start BlueSoleiltrade in the computer
Step 3 Set device name of the computer to anything you want Here it is named Computer A diams
diams
diams
In the BlueSoleiltrade Main Window of Computer A click Tools | My Bluetooth Device Enter lsquoComputer Arsquo in the device name field in the My Bluetooth Device window
Step 4 Turn on the Bluetooth printer to provide the HCRP service for Computer A
Step 5 Search for Bluetooth devices on Computer A In the Main Window double click the lsquoMy Device iconrsquo Wait a few seconds The discovered surrounding devices appear
Step 6 Search the HCRP services of Printer B Double-click the printer named lsquoPrinterrsquo The HCRP service icon turns red
Step 7 Connect the two devices Double-click the HCRP service icon to connect Computer A and the Bluetooth printer
Step 8 The connection is established After the connection setup is completed a dashed line between the My Device icon (or lsquocenter ballrsquo) and the Bluetooth Printer icon appears and the HCRP service icon turns green (Figure 103)
64
IVT BlueSoleiltrade User Manual
diams
diams
If there is no driver installed for the Bluetooth printer then BlueSoleiltrade displays a message asking the user to install a driver for the Bluetooth Printer see the Windows system icons in the bottom right hand corner of the Windows desktop (Figure 101) Install the driver for the printer on Computer A and set its port to COMx
If there is already a driver installed for the Bluetooth printer a message appears indicating that the Bluetooth printer is ready (Figure 102) BlueSoleiltrade sets the Bluetooth printerrsquos port to COMx (eg COM3) If there are several drivers for the Bluetooth printer installed on Computer A BlueSoleiltrade automatically sets one of them as the Bluetooth printer
Figure 101 Bluetooth Printer Driver is not installed
Figure 102 Bluetooth Printer Driver is ready
Step 9 Print documents diams
diams
Computer A and Bluetooth Printer B are now connected On Computer A open the document that you want to print Select File |Print Then select the Bluetooth printer and print
Step 10 Disconnect the Bluetooth Printer Right-click the HCRP service icon select Disconnect on the pop up menu (Figure 103)
65
IVT BlueSoleiltrade User Manual
Figure 103 Disconnect from the Bluetooth Printer
66
IVT BlueSoleiltrade User Manual
11 Human Interface Device
111 Introduction A typical Bluetooth Human Interface Devices (HID) is a Bluetooth-enabled mouse keyboard or joystick The HID service allows wireless communication to Bluetooth HID devices
The HID profile can be used in the following scenarios
diams
diams
Connecting a computer to a Bluetooth Mouse
Connecting a computer to a Bluetooth Keyboard
112 Connect a Computer to a Bluetooth Mouse This section outlines how to connect a computer (Computer A) to a mouse (Bluetooth Mouse B)
Computer A Bluetooth Mouse B
Desktop PIII 800MHz 128M Bluetooth wireless mouse
A Bluetooth USB dongle
Windows 2000
IVT BlueSoleiltrade
Step 1 Insert the Bluetooth USB dongle into the computer
Step 2 Start BlueSoleiltrade in the computer and set the security level to low using the Tools | Configurations | Security menu
Step 3 Set the device name of the computer to anything you want Here it is named Computer A diams In the BlueSoleiltrade Main Window of Computer A click Tools |
My Bluetooth Device Enter lsquoComputer Arsquo in the device name field in the My Bluetooth Device window
Step 4 Power on the Bluetooth mouse (Bluetooth Mouse B)
Step 5 Search for Bluetooth devices in Computer A until you find Bluetooth Mouse B In the Main Window double-click the My Device icon (lsquocenter ballrsquo) Wait a few seconds The discovered surrounding devices appear
Step 6 Double-click the Bluetooth Mouse B device icon to find itrsquos HID service If found the HID service icon turns red (Figure 111)
67
IVT BlueSoleiltrade User Manual
Figure 111 Find Bluetooth mouse and its service
Step 7 Double-click the HID service icon to connect to Mouse B After the connection is successfully set-up a dashed line appears between the center ball and the Mouse B icon The HID service icon turns green (Figure 112)
Figure 112 Connect to Bluetooth mouse
Step 8 Install drivers for Bluetooth mouse
68
IVT BlueSoleiltrade User Manual
diams If this is the first time Computer A has connected to a Bluetooth
diams omputer A Bluetooth HID t
Step 9 Now
Step 10 rvice icon in the Main Window and click
mouse wait for a few seconds to allow Windows to install drivers for a Bluetooth mouse
You will see two new devices in CMouse in lsquoHuman Interface Devicesrsquo class and HID-complianmouse in lsquoMice and other pointing devicesrsquo class (Figure 113)
the Bluetooth mouse is ready to use You can use it as a legacy PS2 or serial mouse
To disconnect Mouse B diams Right-click the HID se
Disconnect Alternatively right-click Mouse B in the Main Window and select Disconnect | Human Interface Device
Figure 113 New HID mouse device in Device Manager
69
IVT BlueSoleiltrade User Manual
113 Connect a Computer to a Bluetooth Keyboard This section outlines how to connect a computer (Computer A) to a keyboard (Bluetooth Keyboard B)
Computer A Bluetooth Keyboard B
Desktop PIII 800MHz 128M Bluetooth wireless keyboard
A Bluetooth USB dongle
Windows 2000
IVT BlueSoleiltrade
Step 1 Insert the Bluetooth USB dongle into the computer
Step 2 Start BlueSoleiltrade in the computer and set the security level to low using the Tools | Configurations | Security menu
Step 3 Set device name of the computer to anything you want Here it is named Computer A diams In the BlueSoleiltrade Main Window of Computer A click Tools |
My Bluetooth Device Enter lsquoComputer Arsquo in the device name field in the My Bluetooth Device window
Step 4 Power on the Bluetooth keyboard (Bluetooth Keyboard B)
Step 5 Search for Bluetooth devices in Computer A until you find Bluetooth Keyboard B In the Main Window double click the lsquoMy Device iconrsquo (center ball) Wait a few seconds The discovered surrounding devices appear
Step 6 Double-click the Bluetooth Keyboard B device icon to find itrsquos HID service If found the HID service icon turns red (Figure 114)
70
IVT BlueSoleiltrade User Manual
Figure 114 Find Bluetooth keyboard and its service
Step 7 Double-click the HID service icon to connect to Keyboard B After the connection is successfully set-up a dashed line appears between the center ball and the Keyboard B icon The HID service icon turns green (Figure 115)
Figure 115 Connect to Bluetooth keyboard
71
IVT BlueSoleiltrade User Manual
Step 8 Install drivers for the Bluetooth keyboard diams
diams
If this is the first time Computer A has connected to a Bluetooth keyboard wait for a few seconds to allow Windows install drivers for a Bluetooth keyboard
You will see two new devices in Computer A Bluetooth HID Keyboard in lsquoHuman Interface Devicesrsquo class and HID Keyboard Device in lsquoKeyboardsrsquo class (Figure 116)
Figure 116 New HID keyboard device in Device Manager
Step 9 Now the Bluetooth keyboard is ready to use You can use it as a legacy PS2 keyboard
Step 10 To disconnect Keyboard B diams Right-click the HID service icon in the Main Window and click
Disconnect Alternatively right-click Keyboard B in the Main Window and select Disconnect | Human Interface Device
72
IVT BlueSoleiltrade User Manual
12 Connection Shortcut
121 Introduction Connection shortcut profile is used to save time used in searching for devices and browsing services Once a connection has been established it can be saved as a shortcut The shortcut is then used to re-establish the connection without having to search for the remote Bluetooth device and required Bluetooth service
122 How to use Connection Shortcut This section outlines how to save a Bluetooth PAN connection as a connection shortcut
Computer A Computer B
Notebook Laptop PIII 800MHz 128M Desktop PIII 800MHz 128M
A Bluetooth USB dongle A Bluetooth USB dongle
Windows 2000 Windows 2000
IVT BlueSoleiltrade IVT BlueSoleiltrade
Step 1 Establish a PAN connection
Step 2 Save the Bluetooth Personal Area Neworking Service shortcut on Computer B diams Right-click the Computer A device icon and select Save
Connection as Shortcut | Bluetooth Personal Area Networking Service (Figure 121)
Figure 121 Save Bluetooth Personal Area Neworking Service as connection shortcut
Step 3 Double click shortcut on your desk-top (Figure 1222)
73
IVT BlueSoleiltrade User Manual
Figure 122 Bluetooth Shortcuts
Step 7 Once the connection is successfully established
Step 8 Start to use the PAN service provided by Computer A
74
IVT BlueSoleiltrade User Manual
13 Bluetooth Glossary Bluetooth Authentication Bluetooth authentication is the procedure to verify whether another Bluetooth enabled device has the right to access your computer During this procedure a Bluetooth passkey is requested on both sides of the connection If the passkeys are the same the authentication procedure is a success and the connection can be setup If the passkeys are different then authentication fails and a connection cannot be established
Bluetooth Authorization Bluetooth authorization is the procedure to verify whether you are going to allow (authorize) other Bluetooth enabled devices to use Bluetooth services on your Bluetooth enabled device Every Bluetooth service in your BlueSoleiltrade has an authorization setting The authorization devices list for each service records the devices that have been authorized for that service The user can change the authorization status for each device
Bluetooth Connection A Bluetooth connection refers to the Bluetooth link that can be set up between two Bluetooth devices Connected Bluetooth devices have a server client relationship One Bluetooth device provides services and another Bluetooth device uses these Bluetooth services
Bluetooth Connection Shortcut Connection shortcut is used to save time used in searching for devices and browsing services Once a connection has been established it can be saved as a shortcut The shortcut is then used to re-establish the connection without having to search for the remote Bluetooth device and required Bluetooth service
Bluetooth Device Bluetooth Devices can refer to either of the following (1) When referring to the local device configuration a Bluetooth Device is the local Bluetooth hardware eg USB dongle UART device PCMCIA card or BCSP device (2) When referring to the Bluetooth application the Bluetooth device is the Bluetooth system as a whole eg a Bluetooth modem Bluetooth mobiles or a Bluetooth PDA A computer together with the BlueSoleiltrade and the Bluetooth dongle would also be addressed as a remote Bluetooth device by other Bluetooth devices
Bluetooth Device Address A unique 48-bit address that distinguishes different Bluetooth transceivers Every Bluetooth device has a unique address so that other devices can find it and communicate with it The address appears in the form of 000320000D0A
Bluetooth Device Class According to the Bluetooth standard every Bluetooth device is assigned a device type which is represented in the Bluetooth device class The Bluetooth device class is three bytes in length in the form of 040100 On the computer side the class may be Server Desktop or Laptop Users will be asked to select it during first time set-up
Bluetooth Device Inquiry To use Bluetooth the user has to first find the remote device The searching procedure is called device inquiry There are two kinds of inquiry procedure General Inquiry and Limited Inquiry General Inquiry will find all the Bluetooth devices in lsquogeneral discoverable modersquo and lsquolimited discoverable modersquo Limited Inquiry will find only the devices in lsquolimited discoverable modersquo
Bluetooth Dial-up Networking This is the implementation of the Bluetooth Dial-up Networking profile (DUN) Using DUN Bluetooth devices can dial-up to the Internet via a Bluetooth modem or a Bluetooth mobile phone
Bluetooth FAX This is the implementation of the Bluetooth FAX profile (FAX) Using FAX Bluetooth devices can send a FAX via a Bluetooth mobile
75
IVT BlueSoleiltrade User Manual
Bluetooth File Transfer This is the implementation of the Bluetooth File Transfer profile (FTP) Bluetooth File Transfer enables the transfer files between Bluetooth devices
Bluetooth HCRP This is the implementation of the Bluetooth Hardcopy Cable Replacement profile (HCRP) HCRP provides services to replace the cables between hosts and peripheral devices with a Bluetooth link HCRP is mainly used for wireless printing
Bluetooth Information Synchronization This is the implementation of the Bluetooth Synchronization profile (SYNC) Using Synchronization Bluetooth devices can synchronize messages notes calendars and cards with each other
Bluetooth LAN Access This is the implementation of the Bluetooth LAN Access profile (LAP) Using LAP Bluetooth devices can access Local Area Network via LAN access points
Bluetooth Object Push This is the implementation of the Bluetooth Object Push profile (OPP) Using OPP Bluetooth devices can transfer messages notes calendars and cards with each other
Bluetooth Passkey In the Bluetooth authentication procedure a Bluetooth passkey is requested on both connection sides The same Bluetooth passkey should be input on both sides If the passkeys are the same the authentication procedure is successful and connections can be setup If the passkeys are different the connection and authentication will fail
Bluetooth Peripheral Device This is the implementation of the Bluetooth Human Interface Device profile (HID) By using HID Bluetooth peripheral input devices such as a Bluetooth mouse or keyboard can remotely interface with the host computer
Bluetooth Personal Area Networking This is the implementation of the Bluetooth Personal Area Networking profile (PAN) Using PAN Bluetooth devices can connect to each other to form ad-hoc networks They can form a TCPIP network or connect to a Local Area Network and the Internet
Bluetooth Printer This is the implementation of the Bluetooth Hard-copy Cable Replacement profile (HCRP) as a printer Bluetooth Printer allows Bluetooth devices to wirelessly print documents to a Bluetooth printer
Bluetooth Security Bluetooth security is an important part of the Bluetooth wireless communication technology Bluetooth security enables illegal access to your computer to be rejected There are three levels of security Low Medium and High In Low level there is no security check In Medium level remote Bluetooth devices can browse your services Security is set on every service The service can be set to request or not to request for authentication and authorization If you request for authentication the remote device will be asked to enter the same passkey as the one in your computer Otherwise the Bluetooth passkey is not requested If authorization is set the remote device has to be in the authorized devices list
Bluetooth Service A Bluetooth device may offer certain functions for other Bluetooth devices to use These functions are called Bluetooth services For example a Bluetooth mobile phone can offer four services which include synchronization dial-up networking file transfer and serial port In BlueSoleiltrade all services need to be started manually before use
Bluetooth Service Browse A remote Bluetooth device can provide one or more Bluetooth services To use the services that the remote device provides the user has to first find the services This is called service browse
Bluetooth Serial Port This is the implementation of the Bluetooth Serial Port profile (SPP) SPP emulates a serial port over Bluetooth for the Bluetooth device
76
IVT BlueSoleiltrade User Manual
Bonding Bonding is the creation of a relationship between two devices which are known to each other prior to the bonding procedure A user initiates the bonding procedure and enters a passkey to create a bond between two devices This differs from the authentication procedure where the user is requested to enter a passkey during the establishment of the link
Connectable Bluetooth devices can be connectable or non-connectable When the device is connectable other devices can connect to it
DHCP The Dynamic Host Configuration Protocol (DHCP) is an Internet protocol for automating the configuration of computers that use TCPIP
Bluetooth Dongle A Bluetooth device which can be added onto a computer or notebook to make it Bluetooth enabled A Bluetooth dongle is typically a USB device
General Discoverable Bluetooth devices have three modes General discoverable Limited discoverable and Non-discoverable mode A Bluetooth device will respond to a General Inquiry if it is in general discoverable or limited discoverable mode
HID A Human Interface device such as a keyboard or mouse
ICS (Internet Connection Sharing) For more detailed information about ICS please refer to the Microsoft Windows help topic Internet Connection Sharing
Limited Discoverable Bluetooth devices have three modes General discoverable Limited discoverable and Non-discoverable mode In Limited discoverable mode a Bluetooth device will only respond to a Limited Inquiry
LAN A LAN is a Local Area Network
LAN Access Point One of entities defined in the LA profiles the LAN Access Point acts like a router between a Bluetooth piconet and an external network
NAT Network Address Translation (NAT) is used to re-map IP numbers from one range to another range of network addresses
Non-Connectable A Bluetooth devices can be connectable or non-connectable When it is non-connectable other devices cannot connect to it This is used in BlueSoleiltrade only when the user does not want another device to connect to their computer
Non-discoverable Bluetooth devices have three modes General discoverable Limited discoverable and Non-discoverable mode In Non-discoverable mode a Bluetooth device will not respond to any inquiry so another Bluetooth device will not be able to find it
Non-pairable A Bluetooth device can be pairable or non-pairable When it is non-pairable it will not accept a bonding request from other devices
Pairable A Bluetooth device can be pairable or non-pairable When it is pairable it will accept a bonding request from other devices After the bonding process is finished successfully two devices are paired They now form a trusted relationship There is no need to exchange Bluetooth Passkeys the next time they connect
Piconet A collection of devices connected via Bluetooth wireless technology in an ad hoc fashion A piconet starts with two connected devices such as a portable PC and an Access Point and may expand to eight connected devices All Bluetooth devices are peer units and have identical implementations However when establishing a piconet one unit will act as a master and the other(s) as slave(s) for the duration of the piconet connection All devices have the same physical channel utilizing the same Frequency-hopping sequence defined by the master device clock and the Bluetooth Device Address
PIM Personal Information Management
77
IVT BlueSoleiltrade User Manual
Radio Signal Strength Bluetooth operates on the 24G ISM band The radio signal is stronger when the remote device is closer or the remote device has a higher radio output The radio signal is weak when the remote device is distant or the remote device has a weak radio output The strength of the remote devices radio signal affects the quality of the communication of the two Bluetooth devices When the radio signal is weak the Bluetooth data transfer speed is slow However if the two devices are too close and the radio signal is too strong the Bluetooth data transfer speed is also slow because the sound is too loud to hear The radio signal strength is always referred to as RSSI in Bluetooth
Remote Bluetooth Device My Bluetooth device sees all other Bluetooth enabled devices as remote Bluetooth devices For example a Bluetooth modem Bluetooth mobiles or a Bluetooth PDA
Start Bluetooth Service Start the selected Bluetooth service Only after the service is started can other devices browse the service and connect to it
Stop Bluetooth Service Stop the selected Bluetooth service After the service is stopped other devices cannot browse the service or connect to it The existing connection will be disconnected
78
- BlueSoleiltrade Introduction
- BlueSoleiltrade Graphical User Interface
-
- Start BlueSoleiltrade
- Exit BlueSoleiltrade
- BlueSoleiltrade Main Window
-
- My Device Icon
- Remote Bluetooth Device Icons
- Bluetooth Service Icons
-
- Service Window
-
- My Service Icons
-
- Personal Area Networking
-
- Introduction
- Connect Two Computers
- Computer with PAN acting as a TCPIP Gateway
-
- Connect to the Internet using ICS
- Settings on the PAN server
-
- PAN Configuration
-
- My PAN Service
-
- Dial-Up Networking
-
- Introduction
- Connect to a Dial-up Gateway from a Computer
-
- Bluetooth Serial Port
-
- Introduction
- Connect Two Computers
- Use SPP to Print a Document
- SPP Configuration
-
- My SPP Service
-
- Bluetooth File Transfer
-
- Introduction
- Transfer files tofrom a Computer
- FTP Configuration
-
- My FTP Service
-
- LAN Access
-
- Introduction
- Access a Local Area Network (LAN)
-
- Object Push
-
- Introduction
- Transfer Objects from a Computer to a Bluetooth Cellular Pho
- Transfer Objects from a Bluetooth Cellular Phone to a Comput
- Transfer Objects between Two Computers
- Configure OPP Service
-
- My OPP Service
-
- Synchronization
-
- Introduction
- Exchange PIM Data with a Cellular Phone
- Set up SYNC Connection between Two Computers
- Synchronization Configuration
-
- My Synchronization Service
-
- Hardcopy Cable Replacement
-
- Introduction
- Print a Document Using a Bluetooth Printer
-
- Human Interface Device
-
- Introduction
- Connect a Computer to a Bluetooth Mouse
- Connect a Computer to a Bluetooth Keyboard
-
- Connection Shortcut
-
- Introduction
- How to use Connection Shortcut
-
- Bluetooth Glossary
-

IVT BlueSoleiltrade User Manual
9 Synchronization
91 Introduction Using Bluetooth Synchronization (SYNC) Bluetooth devices can synchronize messages notes calendars and cards with each other
The objects Synchronization (SYNC) supports are
diams
diams
diams
diams
diams
diams
Business cards (vcf)
Calendar entries (vcs)
Notes (vnt)
Messages (vmg)
The SYNC application is typically used in the following scenarios
A computer exchanging PIM (Personal Information Management) data with a cellular phone or PDA
Two computers exchanging PIM data with each other
92 Exchange PIM Data with a Cellular Phone This section outlines the steps involved in connecting a computer to a Bluetooth cellular phone The cellular phone works as a server that provides the SYNC service
Computer A Bluetooth Cellular Phone
NotebookLaptop PIII 800MHz 128M Sony Ericsson T68
A Bluetooth USB dongle
Windows 2000
IVT BlueSoleiltrade
Step 1 Insert the Bluetooth USB dongle into the computer
Step 2 Start BlueSoleiltrade in the computer
Step 3 Set the device name of the computer to anything you want Here it is named Computer A diams In the BlueSoleiltrade Main Window of Computer A click Tools |
My Bluetooth Device Enter lsquoComputer Arsquo in the device name field in the My Bluetooth Device window
Step 4 Set the security level to Low on Computer A (Use the Tools | Configurations | Security menu)
57
IVT BlueSoleiltrade User Manual
Step 5 Configure the T68 diams
diams
diams
Set T68 to be discoverable Press the Menu button on the T68 and select Connect | Bluetooth | Discoverable Press Yes to confirm the selection
To confirm Pairing Press the Menu button on the T68 and select Connect | Bluetooth | Discover The T68 searches for Bluetooth devices and displays the devices found on screen Select a device where BlueSoleiltrade is running Then select Add to paired device to confirm pairing
The T68 requests a passkey Input any number (for example ldquo1rdquo) In the BlueSoleiltrade application a window pops up asking for the passkey (Figure 21) Input the same passkey as in the T68 (for example ldquo1rdquo) and click OK If you have never created a shortcut DUN the following dialog pops up asking you whether Create a Shortcut on the windows desktop If you choose yes a shortcut icon called DUN will occur on the desktop otherwise the icon will not occur For details please refer to the related part of DUN
Figure 91 Input the passkey
Step 6 Start synchronization diams Now use the computer running BlueSoleiltrade to start the
synchronization (See ldquoSection 83 Transfer Objects from a Bluetooth Cellular Phone to a Computerrdquo Step 6)
58
IVT BlueSoleiltrade User Manual
93 Set up SYNC Connection between Two Computers This section outlines the steps involved in setting up a SYNC connection between two computers Computer A and Computer B Computer A works as a server that provides the BlueSoleil SYNC service Computer B works as a client that uses the SYNC service provided by Computer A
Computer A Computer B
NotebookLaptop PIII 800MHz 128M Desktop PIII 600MHz 128M
A Bluetooth USB dongle A Bluetooth USB dongle
Windows 2000 Windows 2000
IVT BlueSoleiltrade IVT BlueSoleiltrade
Step 1 Insert the Bluetooth USB dongles into each computer
Step 2 Start BlueSoleiltrade in each computer
Step 3 Set the device name of the each computer to anything you want Here they are named Computer A and Computer B diams
diams
diams diams
diams
In the BlueSoleiltrade Main Window of Computer A click Tools | My Bluetooth Device Enter lsquoComputer Arsquo in the device name field in the My Bluetooth Device window
Repeat for Computer B
Step 4 Set the security level to low on Computer A and Computer B (Use the Tools | Configurations | Security menu)
Step 5 Start the BlueSoleil SYNC service on Computer A Before starting the SYNC Server it may need to be configured To configure the server follow the steps below
In the Main Window click View | Service Window
In the Service Window right-click the Information Synchronization icon Select Properties on the pop up menu as shown in Figure 92
Set the option you require and then click OK (Figure 93)
59
IVT BlueSoleiltrade User Manual
Figure 92 Select Properties on the Information Synchronization icon
Figure 93 Service Configuration
60
IVT BlueSoleiltrade User Manual
Figure 94 Select Start Service
Step 6 Start the SYNC client on Computer B diams Search the Bluetooth device and find the SYNC service In the
Main Window click the My Device icon and wait for a few seconds When all device icons have appeared click the Bluetooth device named Computer A (Figure 95)
Figure 95 Click the Bluetooth device
61
IVT BlueSoleiltrade User Manual
diams Double-click the Bluetooth Information Synchronization service icon The color of the SYNC service icon changes to green (Figure 96) indicating the connection is successfully established
Figure 96 Connection is established successfully
diams The SYNC clients can now start synchronization Press the green button to begin synchronization (Figure 97)
Figure 97 Press the green button
Advanced Usage
diams Before synchronization select the data type that you want to exchange Leave the checkbox unchecked to disable the object type that you do not support
62
IVT BlueSoleiltrade User Manual
diams
diams
During synchronization push the red button if you want to stop the synchronization
Click the yellow explore button to check the information data after synchronization
94 Synchronization Configuration
941 My Synchronization Service
In the BlueSoleiltrade Service Window right-click the Information Synchronization icon To configure the synchronization service select Properties on the pop-up menu (Figure 98)
Figure 98 Service Configuration
Setting Items
diams
diams
Auto start this service when my Bluetooth starts Check this item to start my synchronization service automatically every time BlueSoleiltrade is started
Options This service supports options for vCard vCalendar vMessage and vNote data types You can select the data type you want to support
63
IVT BlueSoleiltrade User Manual
10 Hardcopy Cable Replacement
101 Introduction The Bluetooth Hardcopy Cable Replacement profile (HCRP) provides services to replace the cable between a host and peripheral device with a Bluetooth link The most common devices using these services are laptops and desktop computers however other devices are not excluded
The HCRP profile can be used in the following scenario
diams Print a document using a Bluetooth Printer
102 Print a Document Using a Bluetooth Printer This section outlines how to print a document from Computer A (client) using a Bluetooth Printer (server)
Computer A Bluetooth Printer B
NotebookLaptop PIII 800MHz 128M Bluetooth Printer
A Bluetooth USB dongle
Windows 2000
IVT BlueSoleiltrade
Step 1 Insert the Bluetooth USB dongle into the computer
Step 2 Start BlueSoleiltrade in the computer
Step 3 Set device name of the computer to anything you want Here it is named Computer A diams
diams
diams
In the BlueSoleiltrade Main Window of Computer A click Tools | My Bluetooth Device Enter lsquoComputer Arsquo in the device name field in the My Bluetooth Device window
Step 4 Turn on the Bluetooth printer to provide the HCRP service for Computer A
Step 5 Search for Bluetooth devices on Computer A In the Main Window double click the lsquoMy Device iconrsquo Wait a few seconds The discovered surrounding devices appear
Step 6 Search the HCRP services of Printer B Double-click the printer named lsquoPrinterrsquo The HCRP service icon turns red
Step 7 Connect the two devices Double-click the HCRP service icon to connect Computer A and the Bluetooth printer
Step 8 The connection is established After the connection setup is completed a dashed line between the My Device icon (or lsquocenter ballrsquo) and the Bluetooth Printer icon appears and the HCRP service icon turns green (Figure 103)
64
IVT BlueSoleiltrade User Manual
diams
diams
If there is no driver installed for the Bluetooth printer then BlueSoleiltrade displays a message asking the user to install a driver for the Bluetooth Printer see the Windows system icons in the bottom right hand corner of the Windows desktop (Figure 101) Install the driver for the printer on Computer A and set its port to COMx
If there is already a driver installed for the Bluetooth printer a message appears indicating that the Bluetooth printer is ready (Figure 102) BlueSoleiltrade sets the Bluetooth printerrsquos port to COMx (eg COM3) If there are several drivers for the Bluetooth printer installed on Computer A BlueSoleiltrade automatically sets one of them as the Bluetooth printer
Figure 101 Bluetooth Printer Driver is not installed
Figure 102 Bluetooth Printer Driver is ready
Step 9 Print documents diams
diams
Computer A and Bluetooth Printer B are now connected On Computer A open the document that you want to print Select File |Print Then select the Bluetooth printer and print
Step 10 Disconnect the Bluetooth Printer Right-click the HCRP service icon select Disconnect on the pop up menu (Figure 103)
65
IVT BlueSoleiltrade User Manual
Figure 103 Disconnect from the Bluetooth Printer
66
IVT BlueSoleiltrade User Manual
11 Human Interface Device
111 Introduction A typical Bluetooth Human Interface Devices (HID) is a Bluetooth-enabled mouse keyboard or joystick The HID service allows wireless communication to Bluetooth HID devices
The HID profile can be used in the following scenarios
diams
diams
Connecting a computer to a Bluetooth Mouse
Connecting a computer to a Bluetooth Keyboard
112 Connect a Computer to a Bluetooth Mouse This section outlines how to connect a computer (Computer A) to a mouse (Bluetooth Mouse B)
Computer A Bluetooth Mouse B
Desktop PIII 800MHz 128M Bluetooth wireless mouse
A Bluetooth USB dongle
Windows 2000
IVT BlueSoleiltrade
Step 1 Insert the Bluetooth USB dongle into the computer
Step 2 Start BlueSoleiltrade in the computer and set the security level to low using the Tools | Configurations | Security menu
Step 3 Set the device name of the computer to anything you want Here it is named Computer A diams In the BlueSoleiltrade Main Window of Computer A click Tools |
My Bluetooth Device Enter lsquoComputer Arsquo in the device name field in the My Bluetooth Device window
Step 4 Power on the Bluetooth mouse (Bluetooth Mouse B)
Step 5 Search for Bluetooth devices in Computer A until you find Bluetooth Mouse B In the Main Window double-click the My Device icon (lsquocenter ballrsquo) Wait a few seconds The discovered surrounding devices appear
Step 6 Double-click the Bluetooth Mouse B device icon to find itrsquos HID service If found the HID service icon turns red (Figure 111)
67
IVT BlueSoleiltrade User Manual
Figure 111 Find Bluetooth mouse and its service
Step 7 Double-click the HID service icon to connect to Mouse B After the connection is successfully set-up a dashed line appears between the center ball and the Mouse B icon The HID service icon turns green (Figure 112)
Figure 112 Connect to Bluetooth mouse
Step 8 Install drivers for Bluetooth mouse
68
IVT BlueSoleiltrade User Manual
diams If this is the first time Computer A has connected to a Bluetooth
diams omputer A Bluetooth HID t
Step 9 Now
Step 10 rvice icon in the Main Window and click
mouse wait for a few seconds to allow Windows to install drivers for a Bluetooth mouse
You will see two new devices in CMouse in lsquoHuman Interface Devicesrsquo class and HID-complianmouse in lsquoMice and other pointing devicesrsquo class (Figure 113)
the Bluetooth mouse is ready to use You can use it as a legacy PS2 or serial mouse
To disconnect Mouse B diams Right-click the HID se
Disconnect Alternatively right-click Mouse B in the Main Window and select Disconnect | Human Interface Device
Figure 113 New HID mouse device in Device Manager
69
IVT BlueSoleiltrade User Manual
113 Connect a Computer to a Bluetooth Keyboard This section outlines how to connect a computer (Computer A) to a keyboard (Bluetooth Keyboard B)
Computer A Bluetooth Keyboard B
Desktop PIII 800MHz 128M Bluetooth wireless keyboard
A Bluetooth USB dongle
Windows 2000
IVT BlueSoleiltrade
Step 1 Insert the Bluetooth USB dongle into the computer
Step 2 Start BlueSoleiltrade in the computer and set the security level to low using the Tools | Configurations | Security menu
Step 3 Set device name of the computer to anything you want Here it is named Computer A diams In the BlueSoleiltrade Main Window of Computer A click Tools |
My Bluetooth Device Enter lsquoComputer Arsquo in the device name field in the My Bluetooth Device window
Step 4 Power on the Bluetooth keyboard (Bluetooth Keyboard B)
Step 5 Search for Bluetooth devices in Computer A until you find Bluetooth Keyboard B In the Main Window double click the lsquoMy Device iconrsquo (center ball) Wait a few seconds The discovered surrounding devices appear
Step 6 Double-click the Bluetooth Keyboard B device icon to find itrsquos HID service If found the HID service icon turns red (Figure 114)
70
IVT BlueSoleiltrade User Manual
Figure 114 Find Bluetooth keyboard and its service
Step 7 Double-click the HID service icon to connect to Keyboard B After the connection is successfully set-up a dashed line appears between the center ball and the Keyboard B icon The HID service icon turns green (Figure 115)
Figure 115 Connect to Bluetooth keyboard
71
IVT BlueSoleiltrade User Manual
Step 8 Install drivers for the Bluetooth keyboard diams
diams
If this is the first time Computer A has connected to a Bluetooth keyboard wait for a few seconds to allow Windows install drivers for a Bluetooth keyboard
You will see two new devices in Computer A Bluetooth HID Keyboard in lsquoHuman Interface Devicesrsquo class and HID Keyboard Device in lsquoKeyboardsrsquo class (Figure 116)
Figure 116 New HID keyboard device in Device Manager
Step 9 Now the Bluetooth keyboard is ready to use You can use it as a legacy PS2 keyboard
Step 10 To disconnect Keyboard B diams Right-click the HID service icon in the Main Window and click
Disconnect Alternatively right-click Keyboard B in the Main Window and select Disconnect | Human Interface Device
72
IVT BlueSoleiltrade User Manual
12 Connection Shortcut
121 Introduction Connection shortcut profile is used to save time used in searching for devices and browsing services Once a connection has been established it can be saved as a shortcut The shortcut is then used to re-establish the connection without having to search for the remote Bluetooth device and required Bluetooth service
122 How to use Connection Shortcut This section outlines how to save a Bluetooth PAN connection as a connection shortcut
Computer A Computer B
Notebook Laptop PIII 800MHz 128M Desktop PIII 800MHz 128M
A Bluetooth USB dongle A Bluetooth USB dongle
Windows 2000 Windows 2000
IVT BlueSoleiltrade IVT BlueSoleiltrade
Step 1 Establish a PAN connection
Step 2 Save the Bluetooth Personal Area Neworking Service shortcut on Computer B diams Right-click the Computer A device icon and select Save
Connection as Shortcut | Bluetooth Personal Area Networking Service (Figure 121)
Figure 121 Save Bluetooth Personal Area Neworking Service as connection shortcut
Step 3 Double click shortcut on your desk-top (Figure 1222)
73
IVT BlueSoleiltrade User Manual
Figure 122 Bluetooth Shortcuts
Step 7 Once the connection is successfully established
Step 8 Start to use the PAN service provided by Computer A
74
IVT BlueSoleiltrade User Manual
13 Bluetooth Glossary Bluetooth Authentication Bluetooth authentication is the procedure to verify whether another Bluetooth enabled device has the right to access your computer During this procedure a Bluetooth passkey is requested on both sides of the connection If the passkeys are the same the authentication procedure is a success and the connection can be setup If the passkeys are different then authentication fails and a connection cannot be established
Bluetooth Authorization Bluetooth authorization is the procedure to verify whether you are going to allow (authorize) other Bluetooth enabled devices to use Bluetooth services on your Bluetooth enabled device Every Bluetooth service in your BlueSoleiltrade has an authorization setting The authorization devices list for each service records the devices that have been authorized for that service The user can change the authorization status for each device
Bluetooth Connection A Bluetooth connection refers to the Bluetooth link that can be set up between two Bluetooth devices Connected Bluetooth devices have a server client relationship One Bluetooth device provides services and another Bluetooth device uses these Bluetooth services
Bluetooth Connection Shortcut Connection shortcut is used to save time used in searching for devices and browsing services Once a connection has been established it can be saved as a shortcut The shortcut is then used to re-establish the connection without having to search for the remote Bluetooth device and required Bluetooth service
Bluetooth Device Bluetooth Devices can refer to either of the following (1) When referring to the local device configuration a Bluetooth Device is the local Bluetooth hardware eg USB dongle UART device PCMCIA card or BCSP device (2) When referring to the Bluetooth application the Bluetooth device is the Bluetooth system as a whole eg a Bluetooth modem Bluetooth mobiles or a Bluetooth PDA A computer together with the BlueSoleiltrade and the Bluetooth dongle would also be addressed as a remote Bluetooth device by other Bluetooth devices
Bluetooth Device Address A unique 48-bit address that distinguishes different Bluetooth transceivers Every Bluetooth device has a unique address so that other devices can find it and communicate with it The address appears in the form of 000320000D0A
Bluetooth Device Class According to the Bluetooth standard every Bluetooth device is assigned a device type which is represented in the Bluetooth device class The Bluetooth device class is three bytes in length in the form of 040100 On the computer side the class may be Server Desktop or Laptop Users will be asked to select it during first time set-up
Bluetooth Device Inquiry To use Bluetooth the user has to first find the remote device The searching procedure is called device inquiry There are two kinds of inquiry procedure General Inquiry and Limited Inquiry General Inquiry will find all the Bluetooth devices in lsquogeneral discoverable modersquo and lsquolimited discoverable modersquo Limited Inquiry will find only the devices in lsquolimited discoverable modersquo
Bluetooth Dial-up Networking This is the implementation of the Bluetooth Dial-up Networking profile (DUN) Using DUN Bluetooth devices can dial-up to the Internet via a Bluetooth modem or a Bluetooth mobile phone
Bluetooth FAX This is the implementation of the Bluetooth FAX profile (FAX) Using FAX Bluetooth devices can send a FAX via a Bluetooth mobile
75
IVT BlueSoleiltrade User Manual
Bluetooth File Transfer This is the implementation of the Bluetooth File Transfer profile (FTP) Bluetooth File Transfer enables the transfer files between Bluetooth devices
Bluetooth HCRP This is the implementation of the Bluetooth Hardcopy Cable Replacement profile (HCRP) HCRP provides services to replace the cables between hosts and peripheral devices with a Bluetooth link HCRP is mainly used for wireless printing
Bluetooth Information Synchronization This is the implementation of the Bluetooth Synchronization profile (SYNC) Using Synchronization Bluetooth devices can synchronize messages notes calendars and cards with each other
Bluetooth LAN Access This is the implementation of the Bluetooth LAN Access profile (LAP) Using LAP Bluetooth devices can access Local Area Network via LAN access points
Bluetooth Object Push This is the implementation of the Bluetooth Object Push profile (OPP) Using OPP Bluetooth devices can transfer messages notes calendars and cards with each other
Bluetooth Passkey In the Bluetooth authentication procedure a Bluetooth passkey is requested on both connection sides The same Bluetooth passkey should be input on both sides If the passkeys are the same the authentication procedure is successful and connections can be setup If the passkeys are different the connection and authentication will fail
Bluetooth Peripheral Device This is the implementation of the Bluetooth Human Interface Device profile (HID) By using HID Bluetooth peripheral input devices such as a Bluetooth mouse or keyboard can remotely interface with the host computer
Bluetooth Personal Area Networking This is the implementation of the Bluetooth Personal Area Networking profile (PAN) Using PAN Bluetooth devices can connect to each other to form ad-hoc networks They can form a TCPIP network or connect to a Local Area Network and the Internet
Bluetooth Printer This is the implementation of the Bluetooth Hard-copy Cable Replacement profile (HCRP) as a printer Bluetooth Printer allows Bluetooth devices to wirelessly print documents to a Bluetooth printer
Bluetooth Security Bluetooth security is an important part of the Bluetooth wireless communication technology Bluetooth security enables illegal access to your computer to be rejected There are three levels of security Low Medium and High In Low level there is no security check In Medium level remote Bluetooth devices can browse your services Security is set on every service The service can be set to request or not to request for authentication and authorization If you request for authentication the remote device will be asked to enter the same passkey as the one in your computer Otherwise the Bluetooth passkey is not requested If authorization is set the remote device has to be in the authorized devices list
Bluetooth Service A Bluetooth device may offer certain functions for other Bluetooth devices to use These functions are called Bluetooth services For example a Bluetooth mobile phone can offer four services which include synchronization dial-up networking file transfer and serial port In BlueSoleiltrade all services need to be started manually before use
Bluetooth Service Browse A remote Bluetooth device can provide one or more Bluetooth services To use the services that the remote device provides the user has to first find the services This is called service browse
Bluetooth Serial Port This is the implementation of the Bluetooth Serial Port profile (SPP) SPP emulates a serial port over Bluetooth for the Bluetooth device
76
IVT BlueSoleiltrade User Manual
Bonding Bonding is the creation of a relationship between two devices which are known to each other prior to the bonding procedure A user initiates the bonding procedure and enters a passkey to create a bond between two devices This differs from the authentication procedure where the user is requested to enter a passkey during the establishment of the link
Connectable Bluetooth devices can be connectable or non-connectable When the device is connectable other devices can connect to it
DHCP The Dynamic Host Configuration Protocol (DHCP) is an Internet protocol for automating the configuration of computers that use TCPIP
Bluetooth Dongle A Bluetooth device which can be added onto a computer or notebook to make it Bluetooth enabled A Bluetooth dongle is typically a USB device
General Discoverable Bluetooth devices have three modes General discoverable Limited discoverable and Non-discoverable mode A Bluetooth device will respond to a General Inquiry if it is in general discoverable or limited discoverable mode
HID A Human Interface device such as a keyboard or mouse
ICS (Internet Connection Sharing) For more detailed information about ICS please refer to the Microsoft Windows help topic Internet Connection Sharing
Limited Discoverable Bluetooth devices have three modes General discoverable Limited discoverable and Non-discoverable mode In Limited discoverable mode a Bluetooth device will only respond to a Limited Inquiry
LAN A LAN is a Local Area Network
LAN Access Point One of entities defined in the LA profiles the LAN Access Point acts like a router between a Bluetooth piconet and an external network
NAT Network Address Translation (NAT) is used to re-map IP numbers from one range to another range of network addresses
Non-Connectable A Bluetooth devices can be connectable or non-connectable When it is non-connectable other devices cannot connect to it This is used in BlueSoleiltrade only when the user does not want another device to connect to their computer
Non-discoverable Bluetooth devices have three modes General discoverable Limited discoverable and Non-discoverable mode In Non-discoverable mode a Bluetooth device will not respond to any inquiry so another Bluetooth device will not be able to find it
Non-pairable A Bluetooth device can be pairable or non-pairable When it is non-pairable it will not accept a bonding request from other devices
Pairable A Bluetooth device can be pairable or non-pairable When it is pairable it will accept a bonding request from other devices After the bonding process is finished successfully two devices are paired They now form a trusted relationship There is no need to exchange Bluetooth Passkeys the next time they connect
Piconet A collection of devices connected via Bluetooth wireless technology in an ad hoc fashion A piconet starts with two connected devices such as a portable PC and an Access Point and may expand to eight connected devices All Bluetooth devices are peer units and have identical implementations However when establishing a piconet one unit will act as a master and the other(s) as slave(s) for the duration of the piconet connection All devices have the same physical channel utilizing the same Frequency-hopping sequence defined by the master device clock and the Bluetooth Device Address
PIM Personal Information Management
77
IVT BlueSoleiltrade User Manual
Radio Signal Strength Bluetooth operates on the 24G ISM band The radio signal is stronger when the remote device is closer or the remote device has a higher radio output The radio signal is weak when the remote device is distant or the remote device has a weak radio output The strength of the remote devices radio signal affects the quality of the communication of the two Bluetooth devices When the radio signal is weak the Bluetooth data transfer speed is slow However if the two devices are too close and the radio signal is too strong the Bluetooth data transfer speed is also slow because the sound is too loud to hear The radio signal strength is always referred to as RSSI in Bluetooth
Remote Bluetooth Device My Bluetooth device sees all other Bluetooth enabled devices as remote Bluetooth devices For example a Bluetooth modem Bluetooth mobiles or a Bluetooth PDA
Start Bluetooth Service Start the selected Bluetooth service Only after the service is started can other devices browse the service and connect to it
Stop Bluetooth Service Stop the selected Bluetooth service After the service is stopped other devices cannot browse the service or connect to it The existing connection will be disconnected
78
- BlueSoleiltrade Introduction
- BlueSoleiltrade Graphical User Interface
-
- Start BlueSoleiltrade
- Exit BlueSoleiltrade
- BlueSoleiltrade Main Window
-
- My Device Icon
- Remote Bluetooth Device Icons
- Bluetooth Service Icons
-
- Service Window
-
- My Service Icons
-
- Personal Area Networking
-
- Introduction
- Connect Two Computers
- Computer with PAN acting as a TCPIP Gateway
-
- Connect to the Internet using ICS
- Settings on the PAN server
-
- PAN Configuration
-
- My PAN Service
-
- Dial-Up Networking
-
- Introduction
- Connect to a Dial-up Gateway from a Computer
-
- Bluetooth Serial Port
-
- Introduction
- Connect Two Computers
- Use SPP to Print a Document
- SPP Configuration
-
- My SPP Service
-
- Bluetooth File Transfer
-
- Introduction
- Transfer files tofrom a Computer
- FTP Configuration
-
- My FTP Service
-
- LAN Access
-
- Introduction
- Access a Local Area Network (LAN)
-
- Object Push
-
- Introduction
- Transfer Objects from a Computer to a Bluetooth Cellular Pho
- Transfer Objects from a Bluetooth Cellular Phone to a Comput
- Transfer Objects between Two Computers
- Configure OPP Service
-
- My OPP Service
-
- Synchronization
-
- Introduction
- Exchange PIM Data with a Cellular Phone
- Set up SYNC Connection between Two Computers
- Synchronization Configuration
-
- My Synchronization Service
-
- Hardcopy Cable Replacement
-
- Introduction
- Print a Document Using a Bluetooth Printer
-
- Human Interface Device
-
- Introduction
- Connect a Computer to a Bluetooth Mouse
- Connect a Computer to a Bluetooth Keyboard
-
- Connection Shortcut
-
- Introduction
- How to use Connection Shortcut
-
- Bluetooth Glossary
-

IVT BlueSoleiltrade User Manual
Step 5 Configure the T68 diams
diams
diams
Set T68 to be discoverable Press the Menu button on the T68 and select Connect | Bluetooth | Discoverable Press Yes to confirm the selection
To confirm Pairing Press the Menu button on the T68 and select Connect | Bluetooth | Discover The T68 searches for Bluetooth devices and displays the devices found on screen Select a device where BlueSoleiltrade is running Then select Add to paired device to confirm pairing
The T68 requests a passkey Input any number (for example ldquo1rdquo) In the BlueSoleiltrade application a window pops up asking for the passkey (Figure 21) Input the same passkey as in the T68 (for example ldquo1rdquo) and click OK If you have never created a shortcut DUN the following dialog pops up asking you whether Create a Shortcut on the windows desktop If you choose yes a shortcut icon called DUN will occur on the desktop otherwise the icon will not occur For details please refer to the related part of DUN
Figure 91 Input the passkey
Step 6 Start synchronization diams Now use the computer running BlueSoleiltrade to start the
synchronization (See ldquoSection 83 Transfer Objects from a Bluetooth Cellular Phone to a Computerrdquo Step 6)
58
IVT BlueSoleiltrade User Manual
93 Set up SYNC Connection between Two Computers This section outlines the steps involved in setting up a SYNC connection between two computers Computer A and Computer B Computer A works as a server that provides the BlueSoleil SYNC service Computer B works as a client that uses the SYNC service provided by Computer A
Computer A Computer B
NotebookLaptop PIII 800MHz 128M Desktop PIII 600MHz 128M
A Bluetooth USB dongle A Bluetooth USB dongle
Windows 2000 Windows 2000
IVT BlueSoleiltrade IVT BlueSoleiltrade
Step 1 Insert the Bluetooth USB dongles into each computer
Step 2 Start BlueSoleiltrade in each computer
Step 3 Set the device name of the each computer to anything you want Here they are named Computer A and Computer B diams
diams
diams diams
diams
In the BlueSoleiltrade Main Window of Computer A click Tools | My Bluetooth Device Enter lsquoComputer Arsquo in the device name field in the My Bluetooth Device window
Repeat for Computer B
Step 4 Set the security level to low on Computer A and Computer B (Use the Tools | Configurations | Security menu)
Step 5 Start the BlueSoleil SYNC service on Computer A Before starting the SYNC Server it may need to be configured To configure the server follow the steps below
In the Main Window click View | Service Window
In the Service Window right-click the Information Synchronization icon Select Properties on the pop up menu as shown in Figure 92
Set the option you require and then click OK (Figure 93)
59
IVT BlueSoleiltrade User Manual
Figure 92 Select Properties on the Information Synchronization icon
Figure 93 Service Configuration
60
IVT BlueSoleiltrade User Manual
Figure 94 Select Start Service
Step 6 Start the SYNC client on Computer B diams Search the Bluetooth device and find the SYNC service In the
Main Window click the My Device icon and wait for a few seconds When all device icons have appeared click the Bluetooth device named Computer A (Figure 95)
Figure 95 Click the Bluetooth device
61
IVT BlueSoleiltrade User Manual
diams Double-click the Bluetooth Information Synchronization service icon The color of the SYNC service icon changes to green (Figure 96) indicating the connection is successfully established
Figure 96 Connection is established successfully
diams The SYNC clients can now start synchronization Press the green button to begin synchronization (Figure 97)
Figure 97 Press the green button
Advanced Usage
diams Before synchronization select the data type that you want to exchange Leave the checkbox unchecked to disable the object type that you do not support
62
IVT BlueSoleiltrade User Manual
diams
diams
During synchronization push the red button if you want to stop the synchronization
Click the yellow explore button to check the information data after synchronization
94 Synchronization Configuration
941 My Synchronization Service
In the BlueSoleiltrade Service Window right-click the Information Synchronization icon To configure the synchronization service select Properties on the pop-up menu (Figure 98)
Figure 98 Service Configuration
Setting Items
diams
diams
Auto start this service when my Bluetooth starts Check this item to start my synchronization service automatically every time BlueSoleiltrade is started
Options This service supports options for vCard vCalendar vMessage and vNote data types You can select the data type you want to support
63
IVT BlueSoleiltrade User Manual
10 Hardcopy Cable Replacement
101 Introduction The Bluetooth Hardcopy Cable Replacement profile (HCRP) provides services to replace the cable between a host and peripheral device with a Bluetooth link The most common devices using these services are laptops and desktop computers however other devices are not excluded
The HCRP profile can be used in the following scenario
diams Print a document using a Bluetooth Printer
102 Print a Document Using a Bluetooth Printer This section outlines how to print a document from Computer A (client) using a Bluetooth Printer (server)
Computer A Bluetooth Printer B
NotebookLaptop PIII 800MHz 128M Bluetooth Printer
A Bluetooth USB dongle
Windows 2000
IVT BlueSoleiltrade
Step 1 Insert the Bluetooth USB dongle into the computer
Step 2 Start BlueSoleiltrade in the computer
Step 3 Set device name of the computer to anything you want Here it is named Computer A diams
diams
diams
In the BlueSoleiltrade Main Window of Computer A click Tools | My Bluetooth Device Enter lsquoComputer Arsquo in the device name field in the My Bluetooth Device window
Step 4 Turn on the Bluetooth printer to provide the HCRP service for Computer A
Step 5 Search for Bluetooth devices on Computer A In the Main Window double click the lsquoMy Device iconrsquo Wait a few seconds The discovered surrounding devices appear
Step 6 Search the HCRP services of Printer B Double-click the printer named lsquoPrinterrsquo The HCRP service icon turns red
Step 7 Connect the two devices Double-click the HCRP service icon to connect Computer A and the Bluetooth printer
Step 8 The connection is established After the connection setup is completed a dashed line between the My Device icon (or lsquocenter ballrsquo) and the Bluetooth Printer icon appears and the HCRP service icon turns green (Figure 103)
64
IVT BlueSoleiltrade User Manual
diams
diams
If there is no driver installed for the Bluetooth printer then BlueSoleiltrade displays a message asking the user to install a driver for the Bluetooth Printer see the Windows system icons in the bottom right hand corner of the Windows desktop (Figure 101) Install the driver for the printer on Computer A and set its port to COMx
If there is already a driver installed for the Bluetooth printer a message appears indicating that the Bluetooth printer is ready (Figure 102) BlueSoleiltrade sets the Bluetooth printerrsquos port to COMx (eg COM3) If there are several drivers for the Bluetooth printer installed on Computer A BlueSoleiltrade automatically sets one of them as the Bluetooth printer
Figure 101 Bluetooth Printer Driver is not installed
Figure 102 Bluetooth Printer Driver is ready
Step 9 Print documents diams
diams
Computer A and Bluetooth Printer B are now connected On Computer A open the document that you want to print Select File |Print Then select the Bluetooth printer and print
Step 10 Disconnect the Bluetooth Printer Right-click the HCRP service icon select Disconnect on the pop up menu (Figure 103)
65
IVT BlueSoleiltrade User Manual
Figure 103 Disconnect from the Bluetooth Printer
66
IVT BlueSoleiltrade User Manual
11 Human Interface Device
111 Introduction A typical Bluetooth Human Interface Devices (HID) is a Bluetooth-enabled mouse keyboard or joystick The HID service allows wireless communication to Bluetooth HID devices
The HID profile can be used in the following scenarios
diams
diams
Connecting a computer to a Bluetooth Mouse
Connecting a computer to a Bluetooth Keyboard
112 Connect a Computer to a Bluetooth Mouse This section outlines how to connect a computer (Computer A) to a mouse (Bluetooth Mouse B)
Computer A Bluetooth Mouse B
Desktop PIII 800MHz 128M Bluetooth wireless mouse
A Bluetooth USB dongle
Windows 2000
IVT BlueSoleiltrade
Step 1 Insert the Bluetooth USB dongle into the computer
Step 2 Start BlueSoleiltrade in the computer and set the security level to low using the Tools | Configurations | Security menu
Step 3 Set the device name of the computer to anything you want Here it is named Computer A diams In the BlueSoleiltrade Main Window of Computer A click Tools |
My Bluetooth Device Enter lsquoComputer Arsquo in the device name field in the My Bluetooth Device window
Step 4 Power on the Bluetooth mouse (Bluetooth Mouse B)
Step 5 Search for Bluetooth devices in Computer A until you find Bluetooth Mouse B In the Main Window double-click the My Device icon (lsquocenter ballrsquo) Wait a few seconds The discovered surrounding devices appear
Step 6 Double-click the Bluetooth Mouse B device icon to find itrsquos HID service If found the HID service icon turns red (Figure 111)
67
IVT BlueSoleiltrade User Manual
Figure 111 Find Bluetooth mouse and its service
Step 7 Double-click the HID service icon to connect to Mouse B After the connection is successfully set-up a dashed line appears between the center ball and the Mouse B icon The HID service icon turns green (Figure 112)
Figure 112 Connect to Bluetooth mouse
Step 8 Install drivers for Bluetooth mouse
68
IVT BlueSoleiltrade User Manual
diams If this is the first time Computer A has connected to a Bluetooth
diams omputer A Bluetooth HID t
Step 9 Now
Step 10 rvice icon in the Main Window and click
mouse wait for a few seconds to allow Windows to install drivers for a Bluetooth mouse
You will see two new devices in CMouse in lsquoHuman Interface Devicesrsquo class and HID-complianmouse in lsquoMice and other pointing devicesrsquo class (Figure 113)
the Bluetooth mouse is ready to use You can use it as a legacy PS2 or serial mouse
To disconnect Mouse B diams Right-click the HID se
Disconnect Alternatively right-click Mouse B in the Main Window and select Disconnect | Human Interface Device
Figure 113 New HID mouse device in Device Manager
69
IVT BlueSoleiltrade User Manual
113 Connect a Computer to a Bluetooth Keyboard This section outlines how to connect a computer (Computer A) to a keyboard (Bluetooth Keyboard B)
Computer A Bluetooth Keyboard B
Desktop PIII 800MHz 128M Bluetooth wireless keyboard
A Bluetooth USB dongle
Windows 2000
IVT BlueSoleiltrade
Step 1 Insert the Bluetooth USB dongle into the computer
Step 2 Start BlueSoleiltrade in the computer and set the security level to low using the Tools | Configurations | Security menu
Step 3 Set device name of the computer to anything you want Here it is named Computer A diams In the BlueSoleiltrade Main Window of Computer A click Tools |
My Bluetooth Device Enter lsquoComputer Arsquo in the device name field in the My Bluetooth Device window
Step 4 Power on the Bluetooth keyboard (Bluetooth Keyboard B)
Step 5 Search for Bluetooth devices in Computer A until you find Bluetooth Keyboard B In the Main Window double click the lsquoMy Device iconrsquo (center ball) Wait a few seconds The discovered surrounding devices appear
Step 6 Double-click the Bluetooth Keyboard B device icon to find itrsquos HID service If found the HID service icon turns red (Figure 114)
70
IVT BlueSoleiltrade User Manual
Figure 114 Find Bluetooth keyboard and its service
Step 7 Double-click the HID service icon to connect to Keyboard B After the connection is successfully set-up a dashed line appears between the center ball and the Keyboard B icon The HID service icon turns green (Figure 115)
Figure 115 Connect to Bluetooth keyboard
71
IVT BlueSoleiltrade User Manual
Step 8 Install drivers for the Bluetooth keyboard diams
diams
If this is the first time Computer A has connected to a Bluetooth keyboard wait for a few seconds to allow Windows install drivers for a Bluetooth keyboard
You will see two new devices in Computer A Bluetooth HID Keyboard in lsquoHuman Interface Devicesrsquo class and HID Keyboard Device in lsquoKeyboardsrsquo class (Figure 116)
Figure 116 New HID keyboard device in Device Manager
Step 9 Now the Bluetooth keyboard is ready to use You can use it as a legacy PS2 keyboard
Step 10 To disconnect Keyboard B diams Right-click the HID service icon in the Main Window and click
Disconnect Alternatively right-click Keyboard B in the Main Window and select Disconnect | Human Interface Device
72
IVT BlueSoleiltrade User Manual
12 Connection Shortcut
121 Introduction Connection shortcut profile is used to save time used in searching for devices and browsing services Once a connection has been established it can be saved as a shortcut The shortcut is then used to re-establish the connection without having to search for the remote Bluetooth device and required Bluetooth service
122 How to use Connection Shortcut This section outlines how to save a Bluetooth PAN connection as a connection shortcut
Computer A Computer B
Notebook Laptop PIII 800MHz 128M Desktop PIII 800MHz 128M
A Bluetooth USB dongle A Bluetooth USB dongle
Windows 2000 Windows 2000
IVT BlueSoleiltrade IVT BlueSoleiltrade
Step 1 Establish a PAN connection
Step 2 Save the Bluetooth Personal Area Neworking Service shortcut on Computer B diams Right-click the Computer A device icon and select Save
Connection as Shortcut | Bluetooth Personal Area Networking Service (Figure 121)
Figure 121 Save Bluetooth Personal Area Neworking Service as connection shortcut
Step 3 Double click shortcut on your desk-top (Figure 1222)
73
IVT BlueSoleiltrade User Manual
Figure 122 Bluetooth Shortcuts
Step 7 Once the connection is successfully established
Step 8 Start to use the PAN service provided by Computer A
74
IVT BlueSoleiltrade User Manual
13 Bluetooth Glossary Bluetooth Authentication Bluetooth authentication is the procedure to verify whether another Bluetooth enabled device has the right to access your computer During this procedure a Bluetooth passkey is requested on both sides of the connection If the passkeys are the same the authentication procedure is a success and the connection can be setup If the passkeys are different then authentication fails and a connection cannot be established
Bluetooth Authorization Bluetooth authorization is the procedure to verify whether you are going to allow (authorize) other Bluetooth enabled devices to use Bluetooth services on your Bluetooth enabled device Every Bluetooth service in your BlueSoleiltrade has an authorization setting The authorization devices list for each service records the devices that have been authorized for that service The user can change the authorization status for each device
Bluetooth Connection A Bluetooth connection refers to the Bluetooth link that can be set up between two Bluetooth devices Connected Bluetooth devices have a server client relationship One Bluetooth device provides services and another Bluetooth device uses these Bluetooth services
Bluetooth Connection Shortcut Connection shortcut is used to save time used in searching for devices and browsing services Once a connection has been established it can be saved as a shortcut The shortcut is then used to re-establish the connection without having to search for the remote Bluetooth device and required Bluetooth service
Bluetooth Device Bluetooth Devices can refer to either of the following (1) When referring to the local device configuration a Bluetooth Device is the local Bluetooth hardware eg USB dongle UART device PCMCIA card or BCSP device (2) When referring to the Bluetooth application the Bluetooth device is the Bluetooth system as a whole eg a Bluetooth modem Bluetooth mobiles or a Bluetooth PDA A computer together with the BlueSoleiltrade and the Bluetooth dongle would also be addressed as a remote Bluetooth device by other Bluetooth devices
Bluetooth Device Address A unique 48-bit address that distinguishes different Bluetooth transceivers Every Bluetooth device has a unique address so that other devices can find it and communicate with it The address appears in the form of 000320000D0A
Bluetooth Device Class According to the Bluetooth standard every Bluetooth device is assigned a device type which is represented in the Bluetooth device class The Bluetooth device class is three bytes in length in the form of 040100 On the computer side the class may be Server Desktop or Laptop Users will be asked to select it during first time set-up
Bluetooth Device Inquiry To use Bluetooth the user has to first find the remote device The searching procedure is called device inquiry There are two kinds of inquiry procedure General Inquiry and Limited Inquiry General Inquiry will find all the Bluetooth devices in lsquogeneral discoverable modersquo and lsquolimited discoverable modersquo Limited Inquiry will find only the devices in lsquolimited discoverable modersquo
Bluetooth Dial-up Networking This is the implementation of the Bluetooth Dial-up Networking profile (DUN) Using DUN Bluetooth devices can dial-up to the Internet via a Bluetooth modem or a Bluetooth mobile phone
Bluetooth FAX This is the implementation of the Bluetooth FAX profile (FAX) Using FAX Bluetooth devices can send a FAX via a Bluetooth mobile
75
IVT BlueSoleiltrade User Manual
Bluetooth File Transfer This is the implementation of the Bluetooth File Transfer profile (FTP) Bluetooth File Transfer enables the transfer files between Bluetooth devices
Bluetooth HCRP This is the implementation of the Bluetooth Hardcopy Cable Replacement profile (HCRP) HCRP provides services to replace the cables between hosts and peripheral devices with a Bluetooth link HCRP is mainly used for wireless printing
Bluetooth Information Synchronization This is the implementation of the Bluetooth Synchronization profile (SYNC) Using Synchronization Bluetooth devices can synchronize messages notes calendars and cards with each other
Bluetooth LAN Access This is the implementation of the Bluetooth LAN Access profile (LAP) Using LAP Bluetooth devices can access Local Area Network via LAN access points
Bluetooth Object Push This is the implementation of the Bluetooth Object Push profile (OPP) Using OPP Bluetooth devices can transfer messages notes calendars and cards with each other
Bluetooth Passkey In the Bluetooth authentication procedure a Bluetooth passkey is requested on both connection sides The same Bluetooth passkey should be input on both sides If the passkeys are the same the authentication procedure is successful and connections can be setup If the passkeys are different the connection and authentication will fail
Bluetooth Peripheral Device This is the implementation of the Bluetooth Human Interface Device profile (HID) By using HID Bluetooth peripheral input devices such as a Bluetooth mouse or keyboard can remotely interface with the host computer
Bluetooth Personal Area Networking This is the implementation of the Bluetooth Personal Area Networking profile (PAN) Using PAN Bluetooth devices can connect to each other to form ad-hoc networks They can form a TCPIP network or connect to a Local Area Network and the Internet
Bluetooth Printer This is the implementation of the Bluetooth Hard-copy Cable Replacement profile (HCRP) as a printer Bluetooth Printer allows Bluetooth devices to wirelessly print documents to a Bluetooth printer
Bluetooth Security Bluetooth security is an important part of the Bluetooth wireless communication technology Bluetooth security enables illegal access to your computer to be rejected There are three levels of security Low Medium and High In Low level there is no security check In Medium level remote Bluetooth devices can browse your services Security is set on every service The service can be set to request or not to request for authentication and authorization If you request for authentication the remote device will be asked to enter the same passkey as the one in your computer Otherwise the Bluetooth passkey is not requested If authorization is set the remote device has to be in the authorized devices list
Bluetooth Service A Bluetooth device may offer certain functions for other Bluetooth devices to use These functions are called Bluetooth services For example a Bluetooth mobile phone can offer four services which include synchronization dial-up networking file transfer and serial port In BlueSoleiltrade all services need to be started manually before use
Bluetooth Service Browse A remote Bluetooth device can provide one or more Bluetooth services To use the services that the remote device provides the user has to first find the services This is called service browse
Bluetooth Serial Port This is the implementation of the Bluetooth Serial Port profile (SPP) SPP emulates a serial port over Bluetooth for the Bluetooth device
76
IVT BlueSoleiltrade User Manual
Bonding Bonding is the creation of a relationship between two devices which are known to each other prior to the bonding procedure A user initiates the bonding procedure and enters a passkey to create a bond between two devices This differs from the authentication procedure where the user is requested to enter a passkey during the establishment of the link
Connectable Bluetooth devices can be connectable or non-connectable When the device is connectable other devices can connect to it
DHCP The Dynamic Host Configuration Protocol (DHCP) is an Internet protocol for automating the configuration of computers that use TCPIP
Bluetooth Dongle A Bluetooth device which can be added onto a computer or notebook to make it Bluetooth enabled A Bluetooth dongle is typically a USB device
General Discoverable Bluetooth devices have three modes General discoverable Limited discoverable and Non-discoverable mode A Bluetooth device will respond to a General Inquiry if it is in general discoverable or limited discoverable mode
HID A Human Interface device such as a keyboard or mouse
ICS (Internet Connection Sharing) For more detailed information about ICS please refer to the Microsoft Windows help topic Internet Connection Sharing
Limited Discoverable Bluetooth devices have three modes General discoverable Limited discoverable and Non-discoverable mode In Limited discoverable mode a Bluetooth device will only respond to a Limited Inquiry
LAN A LAN is a Local Area Network
LAN Access Point One of entities defined in the LA profiles the LAN Access Point acts like a router between a Bluetooth piconet and an external network
NAT Network Address Translation (NAT) is used to re-map IP numbers from one range to another range of network addresses
Non-Connectable A Bluetooth devices can be connectable or non-connectable When it is non-connectable other devices cannot connect to it This is used in BlueSoleiltrade only when the user does not want another device to connect to their computer
Non-discoverable Bluetooth devices have three modes General discoverable Limited discoverable and Non-discoverable mode In Non-discoverable mode a Bluetooth device will not respond to any inquiry so another Bluetooth device will not be able to find it
Non-pairable A Bluetooth device can be pairable or non-pairable When it is non-pairable it will not accept a bonding request from other devices
Pairable A Bluetooth device can be pairable or non-pairable When it is pairable it will accept a bonding request from other devices After the bonding process is finished successfully two devices are paired They now form a trusted relationship There is no need to exchange Bluetooth Passkeys the next time they connect
Piconet A collection of devices connected via Bluetooth wireless technology in an ad hoc fashion A piconet starts with two connected devices such as a portable PC and an Access Point and may expand to eight connected devices All Bluetooth devices are peer units and have identical implementations However when establishing a piconet one unit will act as a master and the other(s) as slave(s) for the duration of the piconet connection All devices have the same physical channel utilizing the same Frequency-hopping sequence defined by the master device clock and the Bluetooth Device Address
PIM Personal Information Management
77
IVT BlueSoleiltrade User Manual
Radio Signal Strength Bluetooth operates on the 24G ISM band The radio signal is stronger when the remote device is closer or the remote device has a higher radio output The radio signal is weak when the remote device is distant or the remote device has a weak radio output The strength of the remote devices radio signal affects the quality of the communication of the two Bluetooth devices When the radio signal is weak the Bluetooth data transfer speed is slow However if the two devices are too close and the radio signal is too strong the Bluetooth data transfer speed is also slow because the sound is too loud to hear The radio signal strength is always referred to as RSSI in Bluetooth
Remote Bluetooth Device My Bluetooth device sees all other Bluetooth enabled devices as remote Bluetooth devices For example a Bluetooth modem Bluetooth mobiles or a Bluetooth PDA
Start Bluetooth Service Start the selected Bluetooth service Only after the service is started can other devices browse the service and connect to it
Stop Bluetooth Service Stop the selected Bluetooth service After the service is stopped other devices cannot browse the service or connect to it The existing connection will be disconnected
78
- BlueSoleiltrade Introduction
- BlueSoleiltrade Graphical User Interface
-
- Start BlueSoleiltrade
- Exit BlueSoleiltrade
- BlueSoleiltrade Main Window
-
- My Device Icon
- Remote Bluetooth Device Icons
- Bluetooth Service Icons
-
- Service Window
-
- My Service Icons
-
- Personal Area Networking
-
- Introduction
- Connect Two Computers
- Computer with PAN acting as a TCPIP Gateway
-
- Connect to the Internet using ICS
- Settings on the PAN server
-
- PAN Configuration
-
- My PAN Service
-
- Dial-Up Networking
-
- Introduction
- Connect to a Dial-up Gateway from a Computer
-
- Bluetooth Serial Port
-
- Introduction
- Connect Two Computers
- Use SPP to Print a Document
- SPP Configuration
-
- My SPP Service
-
- Bluetooth File Transfer
-
- Introduction
- Transfer files tofrom a Computer
- FTP Configuration
-
- My FTP Service
-
- LAN Access
-
- Introduction
- Access a Local Area Network (LAN)
-
- Object Push
-
- Introduction
- Transfer Objects from a Computer to a Bluetooth Cellular Pho
- Transfer Objects from a Bluetooth Cellular Phone to a Comput
- Transfer Objects between Two Computers
- Configure OPP Service
-
- My OPP Service
-
- Synchronization
-
- Introduction
- Exchange PIM Data with a Cellular Phone
- Set up SYNC Connection between Two Computers
- Synchronization Configuration
-
- My Synchronization Service
-
- Hardcopy Cable Replacement
-
- Introduction
- Print a Document Using a Bluetooth Printer
-
- Human Interface Device
-
- Introduction
- Connect a Computer to a Bluetooth Mouse
- Connect a Computer to a Bluetooth Keyboard
-
- Connection Shortcut
-
- Introduction
- How to use Connection Shortcut
-
- Bluetooth Glossary
-

IVT BlueSoleiltrade User Manual
93 Set up SYNC Connection between Two Computers This section outlines the steps involved in setting up a SYNC connection between two computers Computer A and Computer B Computer A works as a server that provides the BlueSoleil SYNC service Computer B works as a client that uses the SYNC service provided by Computer A
Computer A Computer B
NotebookLaptop PIII 800MHz 128M Desktop PIII 600MHz 128M
A Bluetooth USB dongle A Bluetooth USB dongle
Windows 2000 Windows 2000
IVT BlueSoleiltrade IVT BlueSoleiltrade
Step 1 Insert the Bluetooth USB dongles into each computer
Step 2 Start BlueSoleiltrade in each computer
Step 3 Set the device name of the each computer to anything you want Here they are named Computer A and Computer B diams
diams
diams diams
diams
In the BlueSoleiltrade Main Window of Computer A click Tools | My Bluetooth Device Enter lsquoComputer Arsquo in the device name field in the My Bluetooth Device window
Repeat for Computer B
Step 4 Set the security level to low on Computer A and Computer B (Use the Tools | Configurations | Security menu)
Step 5 Start the BlueSoleil SYNC service on Computer A Before starting the SYNC Server it may need to be configured To configure the server follow the steps below
In the Main Window click View | Service Window
In the Service Window right-click the Information Synchronization icon Select Properties on the pop up menu as shown in Figure 92
Set the option you require and then click OK (Figure 93)
59
IVT BlueSoleiltrade User Manual
Figure 92 Select Properties on the Information Synchronization icon
Figure 93 Service Configuration
60
IVT BlueSoleiltrade User Manual
Figure 94 Select Start Service
Step 6 Start the SYNC client on Computer B diams Search the Bluetooth device and find the SYNC service In the
Main Window click the My Device icon and wait for a few seconds When all device icons have appeared click the Bluetooth device named Computer A (Figure 95)
Figure 95 Click the Bluetooth device
61
IVT BlueSoleiltrade User Manual
diams Double-click the Bluetooth Information Synchronization service icon The color of the SYNC service icon changes to green (Figure 96) indicating the connection is successfully established
Figure 96 Connection is established successfully
diams The SYNC clients can now start synchronization Press the green button to begin synchronization (Figure 97)
Figure 97 Press the green button
Advanced Usage
diams Before synchronization select the data type that you want to exchange Leave the checkbox unchecked to disable the object type that you do not support
62
IVT BlueSoleiltrade User Manual
diams
diams
During synchronization push the red button if you want to stop the synchronization
Click the yellow explore button to check the information data after synchronization
94 Synchronization Configuration
941 My Synchronization Service
In the BlueSoleiltrade Service Window right-click the Information Synchronization icon To configure the synchronization service select Properties on the pop-up menu (Figure 98)
Figure 98 Service Configuration
Setting Items
diams
diams
Auto start this service when my Bluetooth starts Check this item to start my synchronization service automatically every time BlueSoleiltrade is started
Options This service supports options for vCard vCalendar vMessage and vNote data types You can select the data type you want to support
63
IVT BlueSoleiltrade User Manual
10 Hardcopy Cable Replacement
101 Introduction The Bluetooth Hardcopy Cable Replacement profile (HCRP) provides services to replace the cable between a host and peripheral device with a Bluetooth link The most common devices using these services are laptops and desktop computers however other devices are not excluded
The HCRP profile can be used in the following scenario
diams Print a document using a Bluetooth Printer
102 Print a Document Using a Bluetooth Printer This section outlines how to print a document from Computer A (client) using a Bluetooth Printer (server)
Computer A Bluetooth Printer B
NotebookLaptop PIII 800MHz 128M Bluetooth Printer
A Bluetooth USB dongle
Windows 2000
IVT BlueSoleiltrade
Step 1 Insert the Bluetooth USB dongle into the computer
Step 2 Start BlueSoleiltrade in the computer
Step 3 Set device name of the computer to anything you want Here it is named Computer A diams
diams
diams
In the BlueSoleiltrade Main Window of Computer A click Tools | My Bluetooth Device Enter lsquoComputer Arsquo in the device name field in the My Bluetooth Device window
Step 4 Turn on the Bluetooth printer to provide the HCRP service for Computer A
Step 5 Search for Bluetooth devices on Computer A In the Main Window double click the lsquoMy Device iconrsquo Wait a few seconds The discovered surrounding devices appear
Step 6 Search the HCRP services of Printer B Double-click the printer named lsquoPrinterrsquo The HCRP service icon turns red
Step 7 Connect the two devices Double-click the HCRP service icon to connect Computer A and the Bluetooth printer
Step 8 The connection is established After the connection setup is completed a dashed line between the My Device icon (or lsquocenter ballrsquo) and the Bluetooth Printer icon appears and the HCRP service icon turns green (Figure 103)
64
IVT BlueSoleiltrade User Manual
diams
diams
If there is no driver installed for the Bluetooth printer then BlueSoleiltrade displays a message asking the user to install a driver for the Bluetooth Printer see the Windows system icons in the bottom right hand corner of the Windows desktop (Figure 101) Install the driver for the printer on Computer A and set its port to COMx
If there is already a driver installed for the Bluetooth printer a message appears indicating that the Bluetooth printer is ready (Figure 102) BlueSoleiltrade sets the Bluetooth printerrsquos port to COMx (eg COM3) If there are several drivers for the Bluetooth printer installed on Computer A BlueSoleiltrade automatically sets one of them as the Bluetooth printer
Figure 101 Bluetooth Printer Driver is not installed
Figure 102 Bluetooth Printer Driver is ready
Step 9 Print documents diams
diams
Computer A and Bluetooth Printer B are now connected On Computer A open the document that you want to print Select File |Print Then select the Bluetooth printer and print
Step 10 Disconnect the Bluetooth Printer Right-click the HCRP service icon select Disconnect on the pop up menu (Figure 103)
65
IVT BlueSoleiltrade User Manual
Figure 103 Disconnect from the Bluetooth Printer
66
IVT BlueSoleiltrade User Manual
11 Human Interface Device
111 Introduction A typical Bluetooth Human Interface Devices (HID) is a Bluetooth-enabled mouse keyboard or joystick The HID service allows wireless communication to Bluetooth HID devices
The HID profile can be used in the following scenarios
diams
diams
Connecting a computer to a Bluetooth Mouse
Connecting a computer to a Bluetooth Keyboard
112 Connect a Computer to a Bluetooth Mouse This section outlines how to connect a computer (Computer A) to a mouse (Bluetooth Mouse B)
Computer A Bluetooth Mouse B
Desktop PIII 800MHz 128M Bluetooth wireless mouse
A Bluetooth USB dongle
Windows 2000
IVT BlueSoleiltrade
Step 1 Insert the Bluetooth USB dongle into the computer
Step 2 Start BlueSoleiltrade in the computer and set the security level to low using the Tools | Configurations | Security menu
Step 3 Set the device name of the computer to anything you want Here it is named Computer A diams In the BlueSoleiltrade Main Window of Computer A click Tools |
My Bluetooth Device Enter lsquoComputer Arsquo in the device name field in the My Bluetooth Device window
Step 4 Power on the Bluetooth mouse (Bluetooth Mouse B)
Step 5 Search for Bluetooth devices in Computer A until you find Bluetooth Mouse B In the Main Window double-click the My Device icon (lsquocenter ballrsquo) Wait a few seconds The discovered surrounding devices appear
Step 6 Double-click the Bluetooth Mouse B device icon to find itrsquos HID service If found the HID service icon turns red (Figure 111)
67
IVT BlueSoleiltrade User Manual
Figure 111 Find Bluetooth mouse and its service
Step 7 Double-click the HID service icon to connect to Mouse B After the connection is successfully set-up a dashed line appears between the center ball and the Mouse B icon The HID service icon turns green (Figure 112)
Figure 112 Connect to Bluetooth mouse
Step 8 Install drivers for Bluetooth mouse
68
IVT BlueSoleiltrade User Manual
diams If this is the first time Computer A has connected to a Bluetooth
diams omputer A Bluetooth HID t
Step 9 Now
Step 10 rvice icon in the Main Window and click
mouse wait for a few seconds to allow Windows to install drivers for a Bluetooth mouse
You will see two new devices in CMouse in lsquoHuman Interface Devicesrsquo class and HID-complianmouse in lsquoMice and other pointing devicesrsquo class (Figure 113)
the Bluetooth mouse is ready to use You can use it as a legacy PS2 or serial mouse
To disconnect Mouse B diams Right-click the HID se
Disconnect Alternatively right-click Mouse B in the Main Window and select Disconnect | Human Interface Device
Figure 113 New HID mouse device in Device Manager
69
IVT BlueSoleiltrade User Manual
113 Connect a Computer to a Bluetooth Keyboard This section outlines how to connect a computer (Computer A) to a keyboard (Bluetooth Keyboard B)
Computer A Bluetooth Keyboard B
Desktop PIII 800MHz 128M Bluetooth wireless keyboard
A Bluetooth USB dongle
Windows 2000
IVT BlueSoleiltrade
Step 1 Insert the Bluetooth USB dongle into the computer
Step 2 Start BlueSoleiltrade in the computer and set the security level to low using the Tools | Configurations | Security menu
Step 3 Set device name of the computer to anything you want Here it is named Computer A diams In the BlueSoleiltrade Main Window of Computer A click Tools |
My Bluetooth Device Enter lsquoComputer Arsquo in the device name field in the My Bluetooth Device window
Step 4 Power on the Bluetooth keyboard (Bluetooth Keyboard B)
Step 5 Search for Bluetooth devices in Computer A until you find Bluetooth Keyboard B In the Main Window double click the lsquoMy Device iconrsquo (center ball) Wait a few seconds The discovered surrounding devices appear
Step 6 Double-click the Bluetooth Keyboard B device icon to find itrsquos HID service If found the HID service icon turns red (Figure 114)
70
IVT BlueSoleiltrade User Manual
Figure 114 Find Bluetooth keyboard and its service
Step 7 Double-click the HID service icon to connect to Keyboard B After the connection is successfully set-up a dashed line appears between the center ball and the Keyboard B icon The HID service icon turns green (Figure 115)
Figure 115 Connect to Bluetooth keyboard
71
IVT BlueSoleiltrade User Manual
Step 8 Install drivers for the Bluetooth keyboard diams
diams
If this is the first time Computer A has connected to a Bluetooth keyboard wait for a few seconds to allow Windows install drivers for a Bluetooth keyboard
You will see two new devices in Computer A Bluetooth HID Keyboard in lsquoHuman Interface Devicesrsquo class and HID Keyboard Device in lsquoKeyboardsrsquo class (Figure 116)
Figure 116 New HID keyboard device in Device Manager
Step 9 Now the Bluetooth keyboard is ready to use You can use it as a legacy PS2 keyboard
Step 10 To disconnect Keyboard B diams Right-click the HID service icon in the Main Window and click
Disconnect Alternatively right-click Keyboard B in the Main Window and select Disconnect | Human Interface Device
72
IVT BlueSoleiltrade User Manual
12 Connection Shortcut
121 Introduction Connection shortcut profile is used to save time used in searching for devices and browsing services Once a connection has been established it can be saved as a shortcut The shortcut is then used to re-establish the connection without having to search for the remote Bluetooth device and required Bluetooth service
122 How to use Connection Shortcut This section outlines how to save a Bluetooth PAN connection as a connection shortcut
Computer A Computer B
Notebook Laptop PIII 800MHz 128M Desktop PIII 800MHz 128M
A Bluetooth USB dongle A Bluetooth USB dongle
Windows 2000 Windows 2000
IVT BlueSoleiltrade IVT BlueSoleiltrade
Step 1 Establish a PAN connection
Step 2 Save the Bluetooth Personal Area Neworking Service shortcut on Computer B diams Right-click the Computer A device icon and select Save
Connection as Shortcut | Bluetooth Personal Area Networking Service (Figure 121)
Figure 121 Save Bluetooth Personal Area Neworking Service as connection shortcut
Step 3 Double click shortcut on your desk-top (Figure 1222)
73
IVT BlueSoleiltrade User Manual
Figure 122 Bluetooth Shortcuts
Step 7 Once the connection is successfully established
Step 8 Start to use the PAN service provided by Computer A
74
IVT BlueSoleiltrade User Manual
13 Bluetooth Glossary Bluetooth Authentication Bluetooth authentication is the procedure to verify whether another Bluetooth enabled device has the right to access your computer During this procedure a Bluetooth passkey is requested on both sides of the connection If the passkeys are the same the authentication procedure is a success and the connection can be setup If the passkeys are different then authentication fails and a connection cannot be established
Bluetooth Authorization Bluetooth authorization is the procedure to verify whether you are going to allow (authorize) other Bluetooth enabled devices to use Bluetooth services on your Bluetooth enabled device Every Bluetooth service in your BlueSoleiltrade has an authorization setting The authorization devices list for each service records the devices that have been authorized for that service The user can change the authorization status for each device
Bluetooth Connection A Bluetooth connection refers to the Bluetooth link that can be set up between two Bluetooth devices Connected Bluetooth devices have a server client relationship One Bluetooth device provides services and another Bluetooth device uses these Bluetooth services
Bluetooth Connection Shortcut Connection shortcut is used to save time used in searching for devices and browsing services Once a connection has been established it can be saved as a shortcut The shortcut is then used to re-establish the connection without having to search for the remote Bluetooth device and required Bluetooth service
Bluetooth Device Bluetooth Devices can refer to either of the following (1) When referring to the local device configuration a Bluetooth Device is the local Bluetooth hardware eg USB dongle UART device PCMCIA card or BCSP device (2) When referring to the Bluetooth application the Bluetooth device is the Bluetooth system as a whole eg a Bluetooth modem Bluetooth mobiles or a Bluetooth PDA A computer together with the BlueSoleiltrade and the Bluetooth dongle would also be addressed as a remote Bluetooth device by other Bluetooth devices
Bluetooth Device Address A unique 48-bit address that distinguishes different Bluetooth transceivers Every Bluetooth device has a unique address so that other devices can find it and communicate with it The address appears in the form of 000320000D0A
Bluetooth Device Class According to the Bluetooth standard every Bluetooth device is assigned a device type which is represented in the Bluetooth device class The Bluetooth device class is three bytes in length in the form of 040100 On the computer side the class may be Server Desktop or Laptop Users will be asked to select it during first time set-up
Bluetooth Device Inquiry To use Bluetooth the user has to first find the remote device The searching procedure is called device inquiry There are two kinds of inquiry procedure General Inquiry and Limited Inquiry General Inquiry will find all the Bluetooth devices in lsquogeneral discoverable modersquo and lsquolimited discoverable modersquo Limited Inquiry will find only the devices in lsquolimited discoverable modersquo
Bluetooth Dial-up Networking This is the implementation of the Bluetooth Dial-up Networking profile (DUN) Using DUN Bluetooth devices can dial-up to the Internet via a Bluetooth modem or a Bluetooth mobile phone
Bluetooth FAX This is the implementation of the Bluetooth FAX profile (FAX) Using FAX Bluetooth devices can send a FAX via a Bluetooth mobile
75
IVT BlueSoleiltrade User Manual
Bluetooth File Transfer This is the implementation of the Bluetooth File Transfer profile (FTP) Bluetooth File Transfer enables the transfer files between Bluetooth devices
Bluetooth HCRP This is the implementation of the Bluetooth Hardcopy Cable Replacement profile (HCRP) HCRP provides services to replace the cables between hosts and peripheral devices with a Bluetooth link HCRP is mainly used for wireless printing
Bluetooth Information Synchronization This is the implementation of the Bluetooth Synchronization profile (SYNC) Using Synchronization Bluetooth devices can synchronize messages notes calendars and cards with each other
Bluetooth LAN Access This is the implementation of the Bluetooth LAN Access profile (LAP) Using LAP Bluetooth devices can access Local Area Network via LAN access points
Bluetooth Object Push This is the implementation of the Bluetooth Object Push profile (OPP) Using OPP Bluetooth devices can transfer messages notes calendars and cards with each other
Bluetooth Passkey In the Bluetooth authentication procedure a Bluetooth passkey is requested on both connection sides The same Bluetooth passkey should be input on both sides If the passkeys are the same the authentication procedure is successful and connections can be setup If the passkeys are different the connection and authentication will fail
Bluetooth Peripheral Device This is the implementation of the Bluetooth Human Interface Device profile (HID) By using HID Bluetooth peripheral input devices such as a Bluetooth mouse or keyboard can remotely interface with the host computer
Bluetooth Personal Area Networking This is the implementation of the Bluetooth Personal Area Networking profile (PAN) Using PAN Bluetooth devices can connect to each other to form ad-hoc networks They can form a TCPIP network or connect to a Local Area Network and the Internet
Bluetooth Printer This is the implementation of the Bluetooth Hard-copy Cable Replacement profile (HCRP) as a printer Bluetooth Printer allows Bluetooth devices to wirelessly print documents to a Bluetooth printer
Bluetooth Security Bluetooth security is an important part of the Bluetooth wireless communication technology Bluetooth security enables illegal access to your computer to be rejected There are three levels of security Low Medium and High In Low level there is no security check In Medium level remote Bluetooth devices can browse your services Security is set on every service The service can be set to request or not to request for authentication and authorization If you request for authentication the remote device will be asked to enter the same passkey as the one in your computer Otherwise the Bluetooth passkey is not requested If authorization is set the remote device has to be in the authorized devices list
Bluetooth Service A Bluetooth device may offer certain functions for other Bluetooth devices to use These functions are called Bluetooth services For example a Bluetooth mobile phone can offer four services which include synchronization dial-up networking file transfer and serial port In BlueSoleiltrade all services need to be started manually before use
Bluetooth Service Browse A remote Bluetooth device can provide one or more Bluetooth services To use the services that the remote device provides the user has to first find the services This is called service browse
Bluetooth Serial Port This is the implementation of the Bluetooth Serial Port profile (SPP) SPP emulates a serial port over Bluetooth for the Bluetooth device
76
IVT BlueSoleiltrade User Manual
Bonding Bonding is the creation of a relationship between two devices which are known to each other prior to the bonding procedure A user initiates the bonding procedure and enters a passkey to create a bond between two devices This differs from the authentication procedure where the user is requested to enter a passkey during the establishment of the link
Connectable Bluetooth devices can be connectable or non-connectable When the device is connectable other devices can connect to it
DHCP The Dynamic Host Configuration Protocol (DHCP) is an Internet protocol for automating the configuration of computers that use TCPIP
Bluetooth Dongle A Bluetooth device which can be added onto a computer or notebook to make it Bluetooth enabled A Bluetooth dongle is typically a USB device
General Discoverable Bluetooth devices have three modes General discoverable Limited discoverable and Non-discoverable mode A Bluetooth device will respond to a General Inquiry if it is in general discoverable or limited discoverable mode
HID A Human Interface device such as a keyboard or mouse
ICS (Internet Connection Sharing) For more detailed information about ICS please refer to the Microsoft Windows help topic Internet Connection Sharing
Limited Discoverable Bluetooth devices have three modes General discoverable Limited discoverable and Non-discoverable mode In Limited discoverable mode a Bluetooth device will only respond to a Limited Inquiry
LAN A LAN is a Local Area Network
LAN Access Point One of entities defined in the LA profiles the LAN Access Point acts like a router between a Bluetooth piconet and an external network
NAT Network Address Translation (NAT) is used to re-map IP numbers from one range to another range of network addresses
Non-Connectable A Bluetooth devices can be connectable or non-connectable When it is non-connectable other devices cannot connect to it This is used in BlueSoleiltrade only when the user does not want another device to connect to their computer
Non-discoverable Bluetooth devices have three modes General discoverable Limited discoverable and Non-discoverable mode In Non-discoverable mode a Bluetooth device will not respond to any inquiry so another Bluetooth device will not be able to find it
Non-pairable A Bluetooth device can be pairable or non-pairable When it is non-pairable it will not accept a bonding request from other devices
Pairable A Bluetooth device can be pairable or non-pairable When it is pairable it will accept a bonding request from other devices After the bonding process is finished successfully two devices are paired They now form a trusted relationship There is no need to exchange Bluetooth Passkeys the next time they connect
Piconet A collection of devices connected via Bluetooth wireless technology in an ad hoc fashion A piconet starts with two connected devices such as a portable PC and an Access Point and may expand to eight connected devices All Bluetooth devices are peer units and have identical implementations However when establishing a piconet one unit will act as a master and the other(s) as slave(s) for the duration of the piconet connection All devices have the same physical channel utilizing the same Frequency-hopping sequence defined by the master device clock and the Bluetooth Device Address
PIM Personal Information Management
77
IVT BlueSoleiltrade User Manual
Radio Signal Strength Bluetooth operates on the 24G ISM band The radio signal is stronger when the remote device is closer or the remote device has a higher radio output The radio signal is weak when the remote device is distant or the remote device has a weak radio output The strength of the remote devices radio signal affects the quality of the communication of the two Bluetooth devices When the radio signal is weak the Bluetooth data transfer speed is slow However if the two devices are too close and the radio signal is too strong the Bluetooth data transfer speed is also slow because the sound is too loud to hear The radio signal strength is always referred to as RSSI in Bluetooth
Remote Bluetooth Device My Bluetooth device sees all other Bluetooth enabled devices as remote Bluetooth devices For example a Bluetooth modem Bluetooth mobiles or a Bluetooth PDA
Start Bluetooth Service Start the selected Bluetooth service Only after the service is started can other devices browse the service and connect to it
Stop Bluetooth Service Stop the selected Bluetooth service After the service is stopped other devices cannot browse the service or connect to it The existing connection will be disconnected
78
- BlueSoleiltrade Introduction
- BlueSoleiltrade Graphical User Interface
-
- Start BlueSoleiltrade
- Exit BlueSoleiltrade
- BlueSoleiltrade Main Window
-
- My Device Icon
- Remote Bluetooth Device Icons
- Bluetooth Service Icons
-
- Service Window
-
- My Service Icons
-
- Personal Area Networking
-
- Introduction
- Connect Two Computers
- Computer with PAN acting as a TCPIP Gateway
-
- Connect to the Internet using ICS
- Settings on the PAN server
-
- PAN Configuration
-
- My PAN Service
-
- Dial-Up Networking
-
- Introduction
- Connect to a Dial-up Gateway from a Computer
-
- Bluetooth Serial Port
-
- Introduction
- Connect Two Computers
- Use SPP to Print a Document
- SPP Configuration
-
- My SPP Service
-
- Bluetooth File Transfer
-
- Introduction
- Transfer files tofrom a Computer
- FTP Configuration
-
- My FTP Service
-
- LAN Access
-
- Introduction
- Access a Local Area Network (LAN)
-
- Object Push
-
- Introduction
- Transfer Objects from a Computer to a Bluetooth Cellular Pho
- Transfer Objects from a Bluetooth Cellular Phone to a Comput
- Transfer Objects between Two Computers
- Configure OPP Service
-
- My OPP Service
-
- Synchronization
-
- Introduction
- Exchange PIM Data with a Cellular Phone
- Set up SYNC Connection between Two Computers
- Synchronization Configuration
-
- My Synchronization Service
-
- Hardcopy Cable Replacement
-
- Introduction
- Print a Document Using a Bluetooth Printer
-
- Human Interface Device
-
- Introduction
- Connect a Computer to a Bluetooth Mouse
- Connect a Computer to a Bluetooth Keyboard
-
- Connection Shortcut
-
- Introduction
- How to use Connection Shortcut
-
- Bluetooth Glossary
-

IVT BlueSoleiltrade User Manual
Figure 92 Select Properties on the Information Synchronization icon
Figure 93 Service Configuration
60
IVT BlueSoleiltrade User Manual
Figure 94 Select Start Service
Step 6 Start the SYNC client on Computer B diams Search the Bluetooth device and find the SYNC service In the
Main Window click the My Device icon and wait for a few seconds When all device icons have appeared click the Bluetooth device named Computer A (Figure 95)
Figure 95 Click the Bluetooth device
61
IVT BlueSoleiltrade User Manual
diams Double-click the Bluetooth Information Synchronization service icon The color of the SYNC service icon changes to green (Figure 96) indicating the connection is successfully established
Figure 96 Connection is established successfully
diams The SYNC clients can now start synchronization Press the green button to begin synchronization (Figure 97)
Figure 97 Press the green button
Advanced Usage
diams Before synchronization select the data type that you want to exchange Leave the checkbox unchecked to disable the object type that you do not support
62
IVT BlueSoleiltrade User Manual
diams
diams
During synchronization push the red button if you want to stop the synchronization
Click the yellow explore button to check the information data after synchronization
94 Synchronization Configuration
941 My Synchronization Service
In the BlueSoleiltrade Service Window right-click the Information Synchronization icon To configure the synchronization service select Properties on the pop-up menu (Figure 98)
Figure 98 Service Configuration
Setting Items
diams
diams
Auto start this service when my Bluetooth starts Check this item to start my synchronization service automatically every time BlueSoleiltrade is started
Options This service supports options for vCard vCalendar vMessage and vNote data types You can select the data type you want to support
63
IVT BlueSoleiltrade User Manual
10 Hardcopy Cable Replacement
101 Introduction The Bluetooth Hardcopy Cable Replacement profile (HCRP) provides services to replace the cable between a host and peripheral device with a Bluetooth link The most common devices using these services are laptops and desktop computers however other devices are not excluded
The HCRP profile can be used in the following scenario
diams Print a document using a Bluetooth Printer
102 Print a Document Using a Bluetooth Printer This section outlines how to print a document from Computer A (client) using a Bluetooth Printer (server)
Computer A Bluetooth Printer B
NotebookLaptop PIII 800MHz 128M Bluetooth Printer
A Bluetooth USB dongle
Windows 2000
IVT BlueSoleiltrade
Step 1 Insert the Bluetooth USB dongle into the computer
Step 2 Start BlueSoleiltrade in the computer
Step 3 Set device name of the computer to anything you want Here it is named Computer A diams
diams
diams
In the BlueSoleiltrade Main Window of Computer A click Tools | My Bluetooth Device Enter lsquoComputer Arsquo in the device name field in the My Bluetooth Device window
Step 4 Turn on the Bluetooth printer to provide the HCRP service for Computer A
Step 5 Search for Bluetooth devices on Computer A In the Main Window double click the lsquoMy Device iconrsquo Wait a few seconds The discovered surrounding devices appear
Step 6 Search the HCRP services of Printer B Double-click the printer named lsquoPrinterrsquo The HCRP service icon turns red
Step 7 Connect the two devices Double-click the HCRP service icon to connect Computer A and the Bluetooth printer
Step 8 The connection is established After the connection setup is completed a dashed line between the My Device icon (or lsquocenter ballrsquo) and the Bluetooth Printer icon appears and the HCRP service icon turns green (Figure 103)
64
IVT BlueSoleiltrade User Manual
diams
diams
If there is no driver installed for the Bluetooth printer then BlueSoleiltrade displays a message asking the user to install a driver for the Bluetooth Printer see the Windows system icons in the bottom right hand corner of the Windows desktop (Figure 101) Install the driver for the printer on Computer A and set its port to COMx
If there is already a driver installed for the Bluetooth printer a message appears indicating that the Bluetooth printer is ready (Figure 102) BlueSoleiltrade sets the Bluetooth printerrsquos port to COMx (eg COM3) If there are several drivers for the Bluetooth printer installed on Computer A BlueSoleiltrade automatically sets one of them as the Bluetooth printer
Figure 101 Bluetooth Printer Driver is not installed
Figure 102 Bluetooth Printer Driver is ready
Step 9 Print documents diams
diams
Computer A and Bluetooth Printer B are now connected On Computer A open the document that you want to print Select File |Print Then select the Bluetooth printer and print
Step 10 Disconnect the Bluetooth Printer Right-click the HCRP service icon select Disconnect on the pop up menu (Figure 103)
65
IVT BlueSoleiltrade User Manual
Figure 103 Disconnect from the Bluetooth Printer
66
IVT BlueSoleiltrade User Manual
11 Human Interface Device
111 Introduction A typical Bluetooth Human Interface Devices (HID) is a Bluetooth-enabled mouse keyboard or joystick The HID service allows wireless communication to Bluetooth HID devices
The HID profile can be used in the following scenarios
diams
diams
Connecting a computer to a Bluetooth Mouse
Connecting a computer to a Bluetooth Keyboard
112 Connect a Computer to a Bluetooth Mouse This section outlines how to connect a computer (Computer A) to a mouse (Bluetooth Mouse B)
Computer A Bluetooth Mouse B
Desktop PIII 800MHz 128M Bluetooth wireless mouse
A Bluetooth USB dongle
Windows 2000
IVT BlueSoleiltrade
Step 1 Insert the Bluetooth USB dongle into the computer
Step 2 Start BlueSoleiltrade in the computer and set the security level to low using the Tools | Configurations | Security menu
Step 3 Set the device name of the computer to anything you want Here it is named Computer A diams In the BlueSoleiltrade Main Window of Computer A click Tools |
My Bluetooth Device Enter lsquoComputer Arsquo in the device name field in the My Bluetooth Device window
Step 4 Power on the Bluetooth mouse (Bluetooth Mouse B)
Step 5 Search for Bluetooth devices in Computer A until you find Bluetooth Mouse B In the Main Window double-click the My Device icon (lsquocenter ballrsquo) Wait a few seconds The discovered surrounding devices appear
Step 6 Double-click the Bluetooth Mouse B device icon to find itrsquos HID service If found the HID service icon turns red (Figure 111)
67
IVT BlueSoleiltrade User Manual
Figure 111 Find Bluetooth mouse and its service
Step 7 Double-click the HID service icon to connect to Mouse B After the connection is successfully set-up a dashed line appears between the center ball and the Mouse B icon The HID service icon turns green (Figure 112)
Figure 112 Connect to Bluetooth mouse
Step 8 Install drivers for Bluetooth mouse
68
IVT BlueSoleiltrade User Manual
diams If this is the first time Computer A has connected to a Bluetooth
diams omputer A Bluetooth HID t
Step 9 Now
Step 10 rvice icon in the Main Window and click
mouse wait for a few seconds to allow Windows to install drivers for a Bluetooth mouse
You will see two new devices in CMouse in lsquoHuman Interface Devicesrsquo class and HID-complianmouse in lsquoMice and other pointing devicesrsquo class (Figure 113)
the Bluetooth mouse is ready to use You can use it as a legacy PS2 or serial mouse
To disconnect Mouse B diams Right-click the HID se
Disconnect Alternatively right-click Mouse B in the Main Window and select Disconnect | Human Interface Device
Figure 113 New HID mouse device in Device Manager
69
IVT BlueSoleiltrade User Manual
113 Connect a Computer to a Bluetooth Keyboard This section outlines how to connect a computer (Computer A) to a keyboard (Bluetooth Keyboard B)
Computer A Bluetooth Keyboard B
Desktop PIII 800MHz 128M Bluetooth wireless keyboard
A Bluetooth USB dongle
Windows 2000
IVT BlueSoleiltrade
Step 1 Insert the Bluetooth USB dongle into the computer
Step 2 Start BlueSoleiltrade in the computer and set the security level to low using the Tools | Configurations | Security menu
Step 3 Set device name of the computer to anything you want Here it is named Computer A diams In the BlueSoleiltrade Main Window of Computer A click Tools |
My Bluetooth Device Enter lsquoComputer Arsquo in the device name field in the My Bluetooth Device window
Step 4 Power on the Bluetooth keyboard (Bluetooth Keyboard B)
Step 5 Search for Bluetooth devices in Computer A until you find Bluetooth Keyboard B In the Main Window double click the lsquoMy Device iconrsquo (center ball) Wait a few seconds The discovered surrounding devices appear
Step 6 Double-click the Bluetooth Keyboard B device icon to find itrsquos HID service If found the HID service icon turns red (Figure 114)
70
IVT BlueSoleiltrade User Manual
Figure 114 Find Bluetooth keyboard and its service
Step 7 Double-click the HID service icon to connect to Keyboard B After the connection is successfully set-up a dashed line appears between the center ball and the Keyboard B icon The HID service icon turns green (Figure 115)
Figure 115 Connect to Bluetooth keyboard
71
IVT BlueSoleiltrade User Manual
Step 8 Install drivers for the Bluetooth keyboard diams
diams
If this is the first time Computer A has connected to a Bluetooth keyboard wait for a few seconds to allow Windows install drivers for a Bluetooth keyboard
You will see two new devices in Computer A Bluetooth HID Keyboard in lsquoHuman Interface Devicesrsquo class and HID Keyboard Device in lsquoKeyboardsrsquo class (Figure 116)
Figure 116 New HID keyboard device in Device Manager
Step 9 Now the Bluetooth keyboard is ready to use You can use it as a legacy PS2 keyboard
Step 10 To disconnect Keyboard B diams Right-click the HID service icon in the Main Window and click
Disconnect Alternatively right-click Keyboard B in the Main Window and select Disconnect | Human Interface Device
72
IVT BlueSoleiltrade User Manual
12 Connection Shortcut
121 Introduction Connection shortcut profile is used to save time used in searching for devices and browsing services Once a connection has been established it can be saved as a shortcut The shortcut is then used to re-establish the connection without having to search for the remote Bluetooth device and required Bluetooth service
122 How to use Connection Shortcut This section outlines how to save a Bluetooth PAN connection as a connection shortcut
Computer A Computer B
Notebook Laptop PIII 800MHz 128M Desktop PIII 800MHz 128M
A Bluetooth USB dongle A Bluetooth USB dongle
Windows 2000 Windows 2000
IVT BlueSoleiltrade IVT BlueSoleiltrade
Step 1 Establish a PAN connection
Step 2 Save the Bluetooth Personal Area Neworking Service shortcut on Computer B diams Right-click the Computer A device icon and select Save
Connection as Shortcut | Bluetooth Personal Area Networking Service (Figure 121)
Figure 121 Save Bluetooth Personal Area Neworking Service as connection shortcut
Step 3 Double click shortcut on your desk-top (Figure 1222)
73
IVT BlueSoleiltrade User Manual
Figure 122 Bluetooth Shortcuts
Step 7 Once the connection is successfully established
Step 8 Start to use the PAN service provided by Computer A
74
IVT BlueSoleiltrade User Manual
13 Bluetooth Glossary Bluetooth Authentication Bluetooth authentication is the procedure to verify whether another Bluetooth enabled device has the right to access your computer During this procedure a Bluetooth passkey is requested on both sides of the connection If the passkeys are the same the authentication procedure is a success and the connection can be setup If the passkeys are different then authentication fails and a connection cannot be established
Bluetooth Authorization Bluetooth authorization is the procedure to verify whether you are going to allow (authorize) other Bluetooth enabled devices to use Bluetooth services on your Bluetooth enabled device Every Bluetooth service in your BlueSoleiltrade has an authorization setting The authorization devices list for each service records the devices that have been authorized for that service The user can change the authorization status for each device
Bluetooth Connection A Bluetooth connection refers to the Bluetooth link that can be set up between two Bluetooth devices Connected Bluetooth devices have a server client relationship One Bluetooth device provides services and another Bluetooth device uses these Bluetooth services
Bluetooth Connection Shortcut Connection shortcut is used to save time used in searching for devices and browsing services Once a connection has been established it can be saved as a shortcut The shortcut is then used to re-establish the connection without having to search for the remote Bluetooth device and required Bluetooth service
Bluetooth Device Bluetooth Devices can refer to either of the following (1) When referring to the local device configuration a Bluetooth Device is the local Bluetooth hardware eg USB dongle UART device PCMCIA card or BCSP device (2) When referring to the Bluetooth application the Bluetooth device is the Bluetooth system as a whole eg a Bluetooth modem Bluetooth mobiles or a Bluetooth PDA A computer together with the BlueSoleiltrade and the Bluetooth dongle would also be addressed as a remote Bluetooth device by other Bluetooth devices
Bluetooth Device Address A unique 48-bit address that distinguishes different Bluetooth transceivers Every Bluetooth device has a unique address so that other devices can find it and communicate with it The address appears in the form of 000320000D0A
Bluetooth Device Class According to the Bluetooth standard every Bluetooth device is assigned a device type which is represented in the Bluetooth device class The Bluetooth device class is three bytes in length in the form of 040100 On the computer side the class may be Server Desktop or Laptop Users will be asked to select it during first time set-up
Bluetooth Device Inquiry To use Bluetooth the user has to first find the remote device The searching procedure is called device inquiry There are two kinds of inquiry procedure General Inquiry and Limited Inquiry General Inquiry will find all the Bluetooth devices in lsquogeneral discoverable modersquo and lsquolimited discoverable modersquo Limited Inquiry will find only the devices in lsquolimited discoverable modersquo
Bluetooth Dial-up Networking This is the implementation of the Bluetooth Dial-up Networking profile (DUN) Using DUN Bluetooth devices can dial-up to the Internet via a Bluetooth modem or a Bluetooth mobile phone
Bluetooth FAX This is the implementation of the Bluetooth FAX profile (FAX) Using FAX Bluetooth devices can send a FAX via a Bluetooth mobile
75
IVT BlueSoleiltrade User Manual
Bluetooth File Transfer This is the implementation of the Bluetooth File Transfer profile (FTP) Bluetooth File Transfer enables the transfer files between Bluetooth devices
Bluetooth HCRP This is the implementation of the Bluetooth Hardcopy Cable Replacement profile (HCRP) HCRP provides services to replace the cables between hosts and peripheral devices with a Bluetooth link HCRP is mainly used for wireless printing
Bluetooth Information Synchronization This is the implementation of the Bluetooth Synchronization profile (SYNC) Using Synchronization Bluetooth devices can synchronize messages notes calendars and cards with each other
Bluetooth LAN Access This is the implementation of the Bluetooth LAN Access profile (LAP) Using LAP Bluetooth devices can access Local Area Network via LAN access points
Bluetooth Object Push This is the implementation of the Bluetooth Object Push profile (OPP) Using OPP Bluetooth devices can transfer messages notes calendars and cards with each other
Bluetooth Passkey In the Bluetooth authentication procedure a Bluetooth passkey is requested on both connection sides The same Bluetooth passkey should be input on both sides If the passkeys are the same the authentication procedure is successful and connections can be setup If the passkeys are different the connection and authentication will fail
Bluetooth Peripheral Device This is the implementation of the Bluetooth Human Interface Device profile (HID) By using HID Bluetooth peripheral input devices such as a Bluetooth mouse or keyboard can remotely interface with the host computer
Bluetooth Personal Area Networking This is the implementation of the Bluetooth Personal Area Networking profile (PAN) Using PAN Bluetooth devices can connect to each other to form ad-hoc networks They can form a TCPIP network or connect to a Local Area Network and the Internet
Bluetooth Printer This is the implementation of the Bluetooth Hard-copy Cable Replacement profile (HCRP) as a printer Bluetooth Printer allows Bluetooth devices to wirelessly print documents to a Bluetooth printer
Bluetooth Security Bluetooth security is an important part of the Bluetooth wireless communication technology Bluetooth security enables illegal access to your computer to be rejected There are three levels of security Low Medium and High In Low level there is no security check In Medium level remote Bluetooth devices can browse your services Security is set on every service The service can be set to request or not to request for authentication and authorization If you request for authentication the remote device will be asked to enter the same passkey as the one in your computer Otherwise the Bluetooth passkey is not requested If authorization is set the remote device has to be in the authorized devices list
Bluetooth Service A Bluetooth device may offer certain functions for other Bluetooth devices to use These functions are called Bluetooth services For example a Bluetooth mobile phone can offer four services which include synchronization dial-up networking file transfer and serial port In BlueSoleiltrade all services need to be started manually before use
Bluetooth Service Browse A remote Bluetooth device can provide one or more Bluetooth services To use the services that the remote device provides the user has to first find the services This is called service browse
Bluetooth Serial Port This is the implementation of the Bluetooth Serial Port profile (SPP) SPP emulates a serial port over Bluetooth for the Bluetooth device
76
IVT BlueSoleiltrade User Manual
Bonding Bonding is the creation of a relationship between two devices which are known to each other prior to the bonding procedure A user initiates the bonding procedure and enters a passkey to create a bond between two devices This differs from the authentication procedure where the user is requested to enter a passkey during the establishment of the link
Connectable Bluetooth devices can be connectable or non-connectable When the device is connectable other devices can connect to it
DHCP The Dynamic Host Configuration Protocol (DHCP) is an Internet protocol for automating the configuration of computers that use TCPIP
Bluetooth Dongle A Bluetooth device which can be added onto a computer or notebook to make it Bluetooth enabled A Bluetooth dongle is typically a USB device
General Discoverable Bluetooth devices have three modes General discoverable Limited discoverable and Non-discoverable mode A Bluetooth device will respond to a General Inquiry if it is in general discoverable or limited discoverable mode
HID A Human Interface device such as a keyboard or mouse
ICS (Internet Connection Sharing) For more detailed information about ICS please refer to the Microsoft Windows help topic Internet Connection Sharing
Limited Discoverable Bluetooth devices have three modes General discoverable Limited discoverable and Non-discoverable mode In Limited discoverable mode a Bluetooth device will only respond to a Limited Inquiry
LAN A LAN is a Local Area Network
LAN Access Point One of entities defined in the LA profiles the LAN Access Point acts like a router between a Bluetooth piconet and an external network
NAT Network Address Translation (NAT) is used to re-map IP numbers from one range to another range of network addresses
Non-Connectable A Bluetooth devices can be connectable or non-connectable When it is non-connectable other devices cannot connect to it This is used in BlueSoleiltrade only when the user does not want another device to connect to their computer
Non-discoverable Bluetooth devices have three modes General discoverable Limited discoverable and Non-discoverable mode In Non-discoverable mode a Bluetooth device will not respond to any inquiry so another Bluetooth device will not be able to find it
Non-pairable A Bluetooth device can be pairable or non-pairable When it is non-pairable it will not accept a bonding request from other devices
Pairable A Bluetooth device can be pairable or non-pairable When it is pairable it will accept a bonding request from other devices After the bonding process is finished successfully two devices are paired They now form a trusted relationship There is no need to exchange Bluetooth Passkeys the next time they connect
Piconet A collection of devices connected via Bluetooth wireless technology in an ad hoc fashion A piconet starts with two connected devices such as a portable PC and an Access Point and may expand to eight connected devices All Bluetooth devices are peer units and have identical implementations However when establishing a piconet one unit will act as a master and the other(s) as slave(s) for the duration of the piconet connection All devices have the same physical channel utilizing the same Frequency-hopping sequence defined by the master device clock and the Bluetooth Device Address
PIM Personal Information Management
77
IVT BlueSoleiltrade User Manual
Radio Signal Strength Bluetooth operates on the 24G ISM band The radio signal is stronger when the remote device is closer or the remote device has a higher radio output The radio signal is weak when the remote device is distant or the remote device has a weak radio output The strength of the remote devices radio signal affects the quality of the communication of the two Bluetooth devices When the radio signal is weak the Bluetooth data transfer speed is slow However if the two devices are too close and the radio signal is too strong the Bluetooth data transfer speed is also slow because the sound is too loud to hear The radio signal strength is always referred to as RSSI in Bluetooth
Remote Bluetooth Device My Bluetooth device sees all other Bluetooth enabled devices as remote Bluetooth devices For example a Bluetooth modem Bluetooth mobiles or a Bluetooth PDA
Start Bluetooth Service Start the selected Bluetooth service Only after the service is started can other devices browse the service and connect to it
Stop Bluetooth Service Stop the selected Bluetooth service After the service is stopped other devices cannot browse the service or connect to it The existing connection will be disconnected
78
- BlueSoleiltrade Introduction
- BlueSoleiltrade Graphical User Interface
-
- Start BlueSoleiltrade
- Exit BlueSoleiltrade
- BlueSoleiltrade Main Window
-
- My Device Icon
- Remote Bluetooth Device Icons
- Bluetooth Service Icons
-
- Service Window
-
- My Service Icons
-
- Personal Area Networking
-
- Introduction
- Connect Two Computers
- Computer with PAN acting as a TCPIP Gateway
-
- Connect to the Internet using ICS
- Settings on the PAN server
-
- PAN Configuration
-
- My PAN Service
-
- Dial-Up Networking
-
- Introduction
- Connect to a Dial-up Gateway from a Computer
-
- Bluetooth Serial Port
-
- Introduction
- Connect Two Computers
- Use SPP to Print a Document
- SPP Configuration
-
- My SPP Service
-
- Bluetooth File Transfer
-
- Introduction
- Transfer files tofrom a Computer
- FTP Configuration
-
- My FTP Service
-
- LAN Access
-
- Introduction
- Access a Local Area Network (LAN)
-
- Object Push
-
- Introduction
- Transfer Objects from a Computer to a Bluetooth Cellular Pho
- Transfer Objects from a Bluetooth Cellular Phone to a Comput
- Transfer Objects between Two Computers
- Configure OPP Service
-
- My OPP Service
-
- Synchronization
-
- Introduction
- Exchange PIM Data with a Cellular Phone
- Set up SYNC Connection between Two Computers
- Synchronization Configuration
-
- My Synchronization Service
-
- Hardcopy Cable Replacement
-
- Introduction
- Print a Document Using a Bluetooth Printer
-
- Human Interface Device
-
- Introduction
- Connect a Computer to a Bluetooth Mouse
- Connect a Computer to a Bluetooth Keyboard
-
- Connection Shortcut
-
- Introduction
- How to use Connection Shortcut
-
- Bluetooth Glossary
-

IVT BlueSoleiltrade User Manual
Figure 94 Select Start Service
Step 6 Start the SYNC client on Computer B diams Search the Bluetooth device and find the SYNC service In the
Main Window click the My Device icon and wait for a few seconds When all device icons have appeared click the Bluetooth device named Computer A (Figure 95)
Figure 95 Click the Bluetooth device
61
IVT BlueSoleiltrade User Manual
diams Double-click the Bluetooth Information Synchronization service icon The color of the SYNC service icon changes to green (Figure 96) indicating the connection is successfully established
Figure 96 Connection is established successfully
diams The SYNC clients can now start synchronization Press the green button to begin synchronization (Figure 97)
Figure 97 Press the green button
Advanced Usage
diams Before synchronization select the data type that you want to exchange Leave the checkbox unchecked to disable the object type that you do not support
62
IVT BlueSoleiltrade User Manual
diams
diams
During synchronization push the red button if you want to stop the synchronization
Click the yellow explore button to check the information data after synchronization
94 Synchronization Configuration
941 My Synchronization Service
In the BlueSoleiltrade Service Window right-click the Information Synchronization icon To configure the synchronization service select Properties on the pop-up menu (Figure 98)
Figure 98 Service Configuration
Setting Items
diams
diams
Auto start this service when my Bluetooth starts Check this item to start my synchronization service automatically every time BlueSoleiltrade is started
Options This service supports options for vCard vCalendar vMessage and vNote data types You can select the data type you want to support
63
IVT BlueSoleiltrade User Manual
10 Hardcopy Cable Replacement
101 Introduction The Bluetooth Hardcopy Cable Replacement profile (HCRP) provides services to replace the cable between a host and peripheral device with a Bluetooth link The most common devices using these services are laptops and desktop computers however other devices are not excluded
The HCRP profile can be used in the following scenario
diams Print a document using a Bluetooth Printer
102 Print a Document Using a Bluetooth Printer This section outlines how to print a document from Computer A (client) using a Bluetooth Printer (server)
Computer A Bluetooth Printer B
NotebookLaptop PIII 800MHz 128M Bluetooth Printer
A Bluetooth USB dongle
Windows 2000
IVT BlueSoleiltrade
Step 1 Insert the Bluetooth USB dongle into the computer
Step 2 Start BlueSoleiltrade in the computer
Step 3 Set device name of the computer to anything you want Here it is named Computer A diams
diams
diams
In the BlueSoleiltrade Main Window of Computer A click Tools | My Bluetooth Device Enter lsquoComputer Arsquo in the device name field in the My Bluetooth Device window
Step 4 Turn on the Bluetooth printer to provide the HCRP service for Computer A
Step 5 Search for Bluetooth devices on Computer A In the Main Window double click the lsquoMy Device iconrsquo Wait a few seconds The discovered surrounding devices appear
Step 6 Search the HCRP services of Printer B Double-click the printer named lsquoPrinterrsquo The HCRP service icon turns red
Step 7 Connect the two devices Double-click the HCRP service icon to connect Computer A and the Bluetooth printer
Step 8 The connection is established After the connection setup is completed a dashed line between the My Device icon (or lsquocenter ballrsquo) and the Bluetooth Printer icon appears and the HCRP service icon turns green (Figure 103)
64
IVT BlueSoleiltrade User Manual
diams
diams
If there is no driver installed for the Bluetooth printer then BlueSoleiltrade displays a message asking the user to install a driver for the Bluetooth Printer see the Windows system icons in the bottom right hand corner of the Windows desktop (Figure 101) Install the driver for the printer on Computer A and set its port to COMx
If there is already a driver installed for the Bluetooth printer a message appears indicating that the Bluetooth printer is ready (Figure 102) BlueSoleiltrade sets the Bluetooth printerrsquos port to COMx (eg COM3) If there are several drivers for the Bluetooth printer installed on Computer A BlueSoleiltrade automatically sets one of them as the Bluetooth printer
Figure 101 Bluetooth Printer Driver is not installed
Figure 102 Bluetooth Printer Driver is ready
Step 9 Print documents diams
diams
Computer A and Bluetooth Printer B are now connected On Computer A open the document that you want to print Select File |Print Then select the Bluetooth printer and print
Step 10 Disconnect the Bluetooth Printer Right-click the HCRP service icon select Disconnect on the pop up menu (Figure 103)
65
IVT BlueSoleiltrade User Manual
Figure 103 Disconnect from the Bluetooth Printer
66
IVT BlueSoleiltrade User Manual
11 Human Interface Device
111 Introduction A typical Bluetooth Human Interface Devices (HID) is a Bluetooth-enabled mouse keyboard or joystick The HID service allows wireless communication to Bluetooth HID devices
The HID profile can be used in the following scenarios
diams
diams
Connecting a computer to a Bluetooth Mouse
Connecting a computer to a Bluetooth Keyboard
112 Connect a Computer to a Bluetooth Mouse This section outlines how to connect a computer (Computer A) to a mouse (Bluetooth Mouse B)
Computer A Bluetooth Mouse B
Desktop PIII 800MHz 128M Bluetooth wireless mouse
A Bluetooth USB dongle
Windows 2000
IVT BlueSoleiltrade
Step 1 Insert the Bluetooth USB dongle into the computer
Step 2 Start BlueSoleiltrade in the computer and set the security level to low using the Tools | Configurations | Security menu
Step 3 Set the device name of the computer to anything you want Here it is named Computer A diams In the BlueSoleiltrade Main Window of Computer A click Tools |
My Bluetooth Device Enter lsquoComputer Arsquo in the device name field in the My Bluetooth Device window
Step 4 Power on the Bluetooth mouse (Bluetooth Mouse B)
Step 5 Search for Bluetooth devices in Computer A until you find Bluetooth Mouse B In the Main Window double-click the My Device icon (lsquocenter ballrsquo) Wait a few seconds The discovered surrounding devices appear
Step 6 Double-click the Bluetooth Mouse B device icon to find itrsquos HID service If found the HID service icon turns red (Figure 111)
67
IVT BlueSoleiltrade User Manual
Figure 111 Find Bluetooth mouse and its service
Step 7 Double-click the HID service icon to connect to Mouse B After the connection is successfully set-up a dashed line appears between the center ball and the Mouse B icon The HID service icon turns green (Figure 112)
Figure 112 Connect to Bluetooth mouse
Step 8 Install drivers for Bluetooth mouse
68
IVT BlueSoleiltrade User Manual
diams If this is the first time Computer A has connected to a Bluetooth
diams omputer A Bluetooth HID t
Step 9 Now
Step 10 rvice icon in the Main Window and click
mouse wait for a few seconds to allow Windows to install drivers for a Bluetooth mouse
You will see two new devices in CMouse in lsquoHuman Interface Devicesrsquo class and HID-complianmouse in lsquoMice and other pointing devicesrsquo class (Figure 113)
the Bluetooth mouse is ready to use You can use it as a legacy PS2 or serial mouse
To disconnect Mouse B diams Right-click the HID se
Disconnect Alternatively right-click Mouse B in the Main Window and select Disconnect | Human Interface Device
Figure 113 New HID mouse device in Device Manager
69
IVT BlueSoleiltrade User Manual
113 Connect a Computer to a Bluetooth Keyboard This section outlines how to connect a computer (Computer A) to a keyboard (Bluetooth Keyboard B)
Computer A Bluetooth Keyboard B
Desktop PIII 800MHz 128M Bluetooth wireless keyboard
A Bluetooth USB dongle
Windows 2000
IVT BlueSoleiltrade
Step 1 Insert the Bluetooth USB dongle into the computer
Step 2 Start BlueSoleiltrade in the computer and set the security level to low using the Tools | Configurations | Security menu
Step 3 Set device name of the computer to anything you want Here it is named Computer A diams In the BlueSoleiltrade Main Window of Computer A click Tools |
My Bluetooth Device Enter lsquoComputer Arsquo in the device name field in the My Bluetooth Device window
Step 4 Power on the Bluetooth keyboard (Bluetooth Keyboard B)
Step 5 Search for Bluetooth devices in Computer A until you find Bluetooth Keyboard B In the Main Window double click the lsquoMy Device iconrsquo (center ball) Wait a few seconds The discovered surrounding devices appear
Step 6 Double-click the Bluetooth Keyboard B device icon to find itrsquos HID service If found the HID service icon turns red (Figure 114)
70
IVT BlueSoleiltrade User Manual
Figure 114 Find Bluetooth keyboard and its service
Step 7 Double-click the HID service icon to connect to Keyboard B After the connection is successfully set-up a dashed line appears between the center ball and the Keyboard B icon The HID service icon turns green (Figure 115)
Figure 115 Connect to Bluetooth keyboard
71
IVT BlueSoleiltrade User Manual
Step 8 Install drivers for the Bluetooth keyboard diams
diams
If this is the first time Computer A has connected to a Bluetooth keyboard wait for a few seconds to allow Windows install drivers for a Bluetooth keyboard
You will see two new devices in Computer A Bluetooth HID Keyboard in lsquoHuman Interface Devicesrsquo class and HID Keyboard Device in lsquoKeyboardsrsquo class (Figure 116)
Figure 116 New HID keyboard device in Device Manager
Step 9 Now the Bluetooth keyboard is ready to use You can use it as a legacy PS2 keyboard
Step 10 To disconnect Keyboard B diams Right-click the HID service icon in the Main Window and click
Disconnect Alternatively right-click Keyboard B in the Main Window and select Disconnect | Human Interface Device
72
IVT BlueSoleiltrade User Manual
12 Connection Shortcut
121 Introduction Connection shortcut profile is used to save time used in searching for devices and browsing services Once a connection has been established it can be saved as a shortcut The shortcut is then used to re-establish the connection without having to search for the remote Bluetooth device and required Bluetooth service
122 How to use Connection Shortcut This section outlines how to save a Bluetooth PAN connection as a connection shortcut
Computer A Computer B
Notebook Laptop PIII 800MHz 128M Desktop PIII 800MHz 128M
A Bluetooth USB dongle A Bluetooth USB dongle
Windows 2000 Windows 2000
IVT BlueSoleiltrade IVT BlueSoleiltrade
Step 1 Establish a PAN connection
Step 2 Save the Bluetooth Personal Area Neworking Service shortcut on Computer B diams Right-click the Computer A device icon and select Save
Connection as Shortcut | Bluetooth Personal Area Networking Service (Figure 121)
Figure 121 Save Bluetooth Personal Area Neworking Service as connection shortcut
Step 3 Double click shortcut on your desk-top (Figure 1222)
73
IVT BlueSoleiltrade User Manual
Figure 122 Bluetooth Shortcuts
Step 7 Once the connection is successfully established
Step 8 Start to use the PAN service provided by Computer A
74
IVT BlueSoleiltrade User Manual
13 Bluetooth Glossary Bluetooth Authentication Bluetooth authentication is the procedure to verify whether another Bluetooth enabled device has the right to access your computer During this procedure a Bluetooth passkey is requested on both sides of the connection If the passkeys are the same the authentication procedure is a success and the connection can be setup If the passkeys are different then authentication fails and a connection cannot be established
Bluetooth Authorization Bluetooth authorization is the procedure to verify whether you are going to allow (authorize) other Bluetooth enabled devices to use Bluetooth services on your Bluetooth enabled device Every Bluetooth service in your BlueSoleiltrade has an authorization setting The authorization devices list for each service records the devices that have been authorized for that service The user can change the authorization status for each device
Bluetooth Connection A Bluetooth connection refers to the Bluetooth link that can be set up between two Bluetooth devices Connected Bluetooth devices have a server client relationship One Bluetooth device provides services and another Bluetooth device uses these Bluetooth services
Bluetooth Connection Shortcut Connection shortcut is used to save time used in searching for devices and browsing services Once a connection has been established it can be saved as a shortcut The shortcut is then used to re-establish the connection without having to search for the remote Bluetooth device and required Bluetooth service
Bluetooth Device Bluetooth Devices can refer to either of the following (1) When referring to the local device configuration a Bluetooth Device is the local Bluetooth hardware eg USB dongle UART device PCMCIA card or BCSP device (2) When referring to the Bluetooth application the Bluetooth device is the Bluetooth system as a whole eg a Bluetooth modem Bluetooth mobiles or a Bluetooth PDA A computer together with the BlueSoleiltrade and the Bluetooth dongle would also be addressed as a remote Bluetooth device by other Bluetooth devices
Bluetooth Device Address A unique 48-bit address that distinguishes different Bluetooth transceivers Every Bluetooth device has a unique address so that other devices can find it and communicate with it The address appears in the form of 000320000D0A
Bluetooth Device Class According to the Bluetooth standard every Bluetooth device is assigned a device type which is represented in the Bluetooth device class The Bluetooth device class is three bytes in length in the form of 040100 On the computer side the class may be Server Desktop or Laptop Users will be asked to select it during first time set-up
Bluetooth Device Inquiry To use Bluetooth the user has to first find the remote device The searching procedure is called device inquiry There are two kinds of inquiry procedure General Inquiry and Limited Inquiry General Inquiry will find all the Bluetooth devices in lsquogeneral discoverable modersquo and lsquolimited discoverable modersquo Limited Inquiry will find only the devices in lsquolimited discoverable modersquo
Bluetooth Dial-up Networking This is the implementation of the Bluetooth Dial-up Networking profile (DUN) Using DUN Bluetooth devices can dial-up to the Internet via a Bluetooth modem or a Bluetooth mobile phone
Bluetooth FAX This is the implementation of the Bluetooth FAX profile (FAX) Using FAX Bluetooth devices can send a FAX via a Bluetooth mobile
75
IVT BlueSoleiltrade User Manual
Bluetooth File Transfer This is the implementation of the Bluetooth File Transfer profile (FTP) Bluetooth File Transfer enables the transfer files between Bluetooth devices
Bluetooth HCRP This is the implementation of the Bluetooth Hardcopy Cable Replacement profile (HCRP) HCRP provides services to replace the cables between hosts and peripheral devices with a Bluetooth link HCRP is mainly used for wireless printing
Bluetooth Information Synchronization This is the implementation of the Bluetooth Synchronization profile (SYNC) Using Synchronization Bluetooth devices can synchronize messages notes calendars and cards with each other
Bluetooth LAN Access This is the implementation of the Bluetooth LAN Access profile (LAP) Using LAP Bluetooth devices can access Local Area Network via LAN access points
Bluetooth Object Push This is the implementation of the Bluetooth Object Push profile (OPP) Using OPP Bluetooth devices can transfer messages notes calendars and cards with each other
Bluetooth Passkey In the Bluetooth authentication procedure a Bluetooth passkey is requested on both connection sides The same Bluetooth passkey should be input on both sides If the passkeys are the same the authentication procedure is successful and connections can be setup If the passkeys are different the connection and authentication will fail
Bluetooth Peripheral Device This is the implementation of the Bluetooth Human Interface Device profile (HID) By using HID Bluetooth peripheral input devices such as a Bluetooth mouse or keyboard can remotely interface with the host computer
Bluetooth Personal Area Networking This is the implementation of the Bluetooth Personal Area Networking profile (PAN) Using PAN Bluetooth devices can connect to each other to form ad-hoc networks They can form a TCPIP network or connect to a Local Area Network and the Internet
Bluetooth Printer This is the implementation of the Bluetooth Hard-copy Cable Replacement profile (HCRP) as a printer Bluetooth Printer allows Bluetooth devices to wirelessly print documents to a Bluetooth printer
Bluetooth Security Bluetooth security is an important part of the Bluetooth wireless communication technology Bluetooth security enables illegal access to your computer to be rejected There are three levels of security Low Medium and High In Low level there is no security check In Medium level remote Bluetooth devices can browse your services Security is set on every service The service can be set to request or not to request for authentication and authorization If you request for authentication the remote device will be asked to enter the same passkey as the one in your computer Otherwise the Bluetooth passkey is not requested If authorization is set the remote device has to be in the authorized devices list
Bluetooth Service A Bluetooth device may offer certain functions for other Bluetooth devices to use These functions are called Bluetooth services For example a Bluetooth mobile phone can offer four services which include synchronization dial-up networking file transfer and serial port In BlueSoleiltrade all services need to be started manually before use
Bluetooth Service Browse A remote Bluetooth device can provide one or more Bluetooth services To use the services that the remote device provides the user has to first find the services This is called service browse
Bluetooth Serial Port This is the implementation of the Bluetooth Serial Port profile (SPP) SPP emulates a serial port over Bluetooth for the Bluetooth device
76
IVT BlueSoleiltrade User Manual
Bonding Bonding is the creation of a relationship between two devices which are known to each other prior to the bonding procedure A user initiates the bonding procedure and enters a passkey to create a bond between two devices This differs from the authentication procedure where the user is requested to enter a passkey during the establishment of the link
Connectable Bluetooth devices can be connectable or non-connectable When the device is connectable other devices can connect to it
DHCP The Dynamic Host Configuration Protocol (DHCP) is an Internet protocol for automating the configuration of computers that use TCPIP
Bluetooth Dongle A Bluetooth device which can be added onto a computer or notebook to make it Bluetooth enabled A Bluetooth dongle is typically a USB device
General Discoverable Bluetooth devices have three modes General discoverable Limited discoverable and Non-discoverable mode A Bluetooth device will respond to a General Inquiry if it is in general discoverable or limited discoverable mode
HID A Human Interface device such as a keyboard or mouse
ICS (Internet Connection Sharing) For more detailed information about ICS please refer to the Microsoft Windows help topic Internet Connection Sharing
Limited Discoverable Bluetooth devices have three modes General discoverable Limited discoverable and Non-discoverable mode In Limited discoverable mode a Bluetooth device will only respond to a Limited Inquiry
LAN A LAN is a Local Area Network
LAN Access Point One of entities defined in the LA profiles the LAN Access Point acts like a router between a Bluetooth piconet and an external network
NAT Network Address Translation (NAT) is used to re-map IP numbers from one range to another range of network addresses
Non-Connectable A Bluetooth devices can be connectable or non-connectable When it is non-connectable other devices cannot connect to it This is used in BlueSoleiltrade only when the user does not want another device to connect to their computer
Non-discoverable Bluetooth devices have three modes General discoverable Limited discoverable and Non-discoverable mode In Non-discoverable mode a Bluetooth device will not respond to any inquiry so another Bluetooth device will not be able to find it
Non-pairable A Bluetooth device can be pairable or non-pairable When it is non-pairable it will not accept a bonding request from other devices
Pairable A Bluetooth device can be pairable or non-pairable When it is pairable it will accept a bonding request from other devices After the bonding process is finished successfully two devices are paired They now form a trusted relationship There is no need to exchange Bluetooth Passkeys the next time they connect
Piconet A collection of devices connected via Bluetooth wireless technology in an ad hoc fashion A piconet starts with two connected devices such as a portable PC and an Access Point and may expand to eight connected devices All Bluetooth devices are peer units and have identical implementations However when establishing a piconet one unit will act as a master and the other(s) as slave(s) for the duration of the piconet connection All devices have the same physical channel utilizing the same Frequency-hopping sequence defined by the master device clock and the Bluetooth Device Address
PIM Personal Information Management
77
IVT BlueSoleiltrade User Manual
Radio Signal Strength Bluetooth operates on the 24G ISM band The radio signal is stronger when the remote device is closer or the remote device has a higher radio output The radio signal is weak when the remote device is distant or the remote device has a weak radio output The strength of the remote devices radio signal affects the quality of the communication of the two Bluetooth devices When the radio signal is weak the Bluetooth data transfer speed is slow However if the two devices are too close and the radio signal is too strong the Bluetooth data transfer speed is also slow because the sound is too loud to hear The radio signal strength is always referred to as RSSI in Bluetooth
Remote Bluetooth Device My Bluetooth device sees all other Bluetooth enabled devices as remote Bluetooth devices For example a Bluetooth modem Bluetooth mobiles or a Bluetooth PDA
Start Bluetooth Service Start the selected Bluetooth service Only after the service is started can other devices browse the service and connect to it
Stop Bluetooth Service Stop the selected Bluetooth service After the service is stopped other devices cannot browse the service or connect to it The existing connection will be disconnected
78
- BlueSoleiltrade Introduction
- BlueSoleiltrade Graphical User Interface
-
- Start BlueSoleiltrade
- Exit BlueSoleiltrade
- BlueSoleiltrade Main Window
-
- My Device Icon
- Remote Bluetooth Device Icons
- Bluetooth Service Icons
-
- Service Window
-
- My Service Icons
-
- Personal Area Networking
-
- Introduction
- Connect Two Computers
- Computer with PAN acting as a TCPIP Gateway
-
- Connect to the Internet using ICS
- Settings on the PAN server
-
- PAN Configuration
-
- My PAN Service
-
- Dial-Up Networking
-
- Introduction
- Connect to a Dial-up Gateway from a Computer
-
- Bluetooth Serial Port
-
- Introduction
- Connect Two Computers
- Use SPP to Print a Document
- SPP Configuration
-
- My SPP Service
-
- Bluetooth File Transfer
-
- Introduction
- Transfer files tofrom a Computer
- FTP Configuration
-
- My FTP Service
-
- LAN Access
-
- Introduction
- Access a Local Area Network (LAN)
-
- Object Push
-
- Introduction
- Transfer Objects from a Computer to a Bluetooth Cellular Pho
- Transfer Objects from a Bluetooth Cellular Phone to a Comput
- Transfer Objects between Two Computers
- Configure OPP Service
-
- My OPP Service
-
- Synchronization
-
- Introduction
- Exchange PIM Data with a Cellular Phone
- Set up SYNC Connection between Two Computers
- Synchronization Configuration
-
- My Synchronization Service
-
- Hardcopy Cable Replacement
-
- Introduction
- Print a Document Using a Bluetooth Printer
-
- Human Interface Device
-
- Introduction
- Connect a Computer to a Bluetooth Mouse
- Connect a Computer to a Bluetooth Keyboard
-
- Connection Shortcut
-
- Introduction
- How to use Connection Shortcut
-
- Bluetooth Glossary
-

IVT BlueSoleiltrade User Manual
diams Double-click the Bluetooth Information Synchronization service icon The color of the SYNC service icon changes to green (Figure 96) indicating the connection is successfully established
Figure 96 Connection is established successfully
diams The SYNC clients can now start synchronization Press the green button to begin synchronization (Figure 97)
Figure 97 Press the green button
Advanced Usage
diams Before synchronization select the data type that you want to exchange Leave the checkbox unchecked to disable the object type that you do not support
62
IVT BlueSoleiltrade User Manual
diams
diams
During synchronization push the red button if you want to stop the synchronization
Click the yellow explore button to check the information data after synchronization
94 Synchronization Configuration
941 My Synchronization Service
In the BlueSoleiltrade Service Window right-click the Information Synchronization icon To configure the synchronization service select Properties on the pop-up menu (Figure 98)
Figure 98 Service Configuration
Setting Items
diams
diams
Auto start this service when my Bluetooth starts Check this item to start my synchronization service automatically every time BlueSoleiltrade is started
Options This service supports options for vCard vCalendar vMessage and vNote data types You can select the data type you want to support
63
IVT BlueSoleiltrade User Manual
10 Hardcopy Cable Replacement
101 Introduction The Bluetooth Hardcopy Cable Replacement profile (HCRP) provides services to replace the cable between a host and peripheral device with a Bluetooth link The most common devices using these services are laptops and desktop computers however other devices are not excluded
The HCRP profile can be used in the following scenario
diams Print a document using a Bluetooth Printer
102 Print a Document Using a Bluetooth Printer This section outlines how to print a document from Computer A (client) using a Bluetooth Printer (server)
Computer A Bluetooth Printer B
NotebookLaptop PIII 800MHz 128M Bluetooth Printer
A Bluetooth USB dongle
Windows 2000
IVT BlueSoleiltrade
Step 1 Insert the Bluetooth USB dongle into the computer
Step 2 Start BlueSoleiltrade in the computer
Step 3 Set device name of the computer to anything you want Here it is named Computer A diams
diams
diams
In the BlueSoleiltrade Main Window of Computer A click Tools | My Bluetooth Device Enter lsquoComputer Arsquo in the device name field in the My Bluetooth Device window
Step 4 Turn on the Bluetooth printer to provide the HCRP service for Computer A
Step 5 Search for Bluetooth devices on Computer A In the Main Window double click the lsquoMy Device iconrsquo Wait a few seconds The discovered surrounding devices appear
Step 6 Search the HCRP services of Printer B Double-click the printer named lsquoPrinterrsquo The HCRP service icon turns red
Step 7 Connect the two devices Double-click the HCRP service icon to connect Computer A and the Bluetooth printer
Step 8 The connection is established After the connection setup is completed a dashed line between the My Device icon (or lsquocenter ballrsquo) and the Bluetooth Printer icon appears and the HCRP service icon turns green (Figure 103)
64
IVT BlueSoleiltrade User Manual
diams
diams
If there is no driver installed for the Bluetooth printer then BlueSoleiltrade displays a message asking the user to install a driver for the Bluetooth Printer see the Windows system icons in the bottom right hand corner of the Windows desktop (Figure 101) Install the driver for the printer on Computer A and set its port to COMx
If there is already a driver installed for the Bluetooth printer a message appears indicating that the Bluetooth printer is ready (Figure 102) BlueSoleiltrade sets the Bluetooth printerrsquos port to COMx (eg COM3) If there are several drivers for the Bluetooth printer installed on Computer A BlueSoleiltrade automatically sets one of them as the Bluetooth printer
Figure 101 Bluetooth Printer Driver is not installed
Figure 102 Bluetooth Printer Driver is ready
Step 9 Print documents diams
diams
Computer A and Bluetooth Printer B are now connected On Computer A open the document that you want to print Select File |Print Then select the Bluetooth printer and print
Step 10 Disconnect the Bluetooth Printer Right-click the HCRP service icon select Disconnect on the pop up menu (Figure 103)
65
IVT BlueSoleiltrade User Manual
Figure 103 Disconnect from the Bluetooth Printer
66
IVT BlueSoleiltrade User Manual
11 Human Interface Device
111 Introduction A typical Bluetooth Human Interface Devices (HID) is a Bluetooth-enabled mouse keyboard or joystick The HID service allows wireless communication to Bluetooth HID devices
The HID profile can be used in the following scenarios
diams
diams
Connecting a computer to a Bluetooth Mouse
Connecting a computer to a Bluetooth Keyboard
112 Connect a Computer to a Bluetooth Mouse This section outlines how to connect a computer (Computer A) to a mouse (Bluetooth Mouse B)
Computer A Bluetooth Mouse B
Desktop PIII 800MHz 128M Bluetooth wireless mouse
A Bluetooth USB dongle
Windows 2000
IVT BlueSoleiltrade
Step 1 Insert the Bluetooth USB dongle into the computer
Step 2 Start BlueSoleiltrade in the computer and set the security level to low using the Tools | Configurations | Security menu
Step 3 Set the device name of the computer to anything you want Here it is named Computer A diams In the BlueSoleiltrade Main Window of Computer A click Tools |
My Bluetooth Device Enter lsquoComputer Arsquo in the device name field in the My Bluetooth Device window
Step 4 Power on the Bluetooth mouse (Bluetooth Mouse B)
Step 5 Search for Bluetooth devices in Computer A until you find Bluetooth Mouse B In the Main Window double-click the My Device icon (lsquocenter ballrsquo) Wait a few seconds The discovered surrounding devices appear
Step 6 Double-click the Bluetooth Mouse B device icon to find itrsquos HID service If found the HID service icon turns red (Figure 111)
67
IVT BlueSoleiltrade User Manual
Figure 111 Find Bluetooth mouse and its service
Step 7 Double-click the HID service icon to connect to Mouse B After the connection is successfully set-up a dashed line appears between the center ball and the Mouse B icon The HID service icon turns green (Figure 112)
Figure 112 Connect to Bluetooth mouse
Step 8 Install drivers for Bluetooth mouse
68
IVT BlueSoleiltrade User Manual
diams If this is the first time Computer A has connected to a Bluetooth
diams omputer A Bluetooth HID t
Step 9 Now
Step 10 rvice icon in the Main Window and click
mouse wait for a few seconds to allow Windows to install drivers for a Bluetooth mouse
You will see two new devices in CMouse in lsquoHuman Interface Devicesrsquo class and HID-complianmouse in lsquoMice and other pointing devicesrsquo class (Figure 113)
the Bluetooth mouse is ready to use You can use it as a legacy PS2 or serial mouse
To disconnect Mouse B diams Right-click the HID se
Disconnect Alternatively right-click Mouse B in the Main Window and select Disconnect | Human Interface Device
Figure 113 New HID mouse device in Device Manager
69
IVT BlueSoleiltrade User Manual
113 Connect a Computer to a Bluetooth Keyboard This section outlines how to connect a computer (Computer A) to a keyboard (Bluetooth Keyboard B)
Computer A Bluetooth Keyboard B
Desktop PIII 800MHz 128M Bluetooth wireless keyboard
A Bluetooth USB dongle
Windows 2000
IVT BlueSoleiltrade
Step 1 Insert the Bluetooth USB dongle into the computer
Step 2 Start BlueSoleiltrade in the computer and set the security level to low using the Tools | Configurations | Security menu
Step 3 Set device name of the computer to anything you want Here it is named Computer A diams In the BlueSoleiltrade Main Window of Computer A click Tools |
My Bluetooth Device Enter lsquoComputer Arsquo in the device name field in the My Bluetooth Device window
Step 4 Power on the Bluetooth keyboard (Bluetooth Keyboard B)
Step 5 Search for Bluetooth devices in Computer A until you find Bluetooth Keyboard B In the Main Window double click the lsquoMy Device iconrsquo (center ball) Wait a few seconds The discovered surrounding devices appear
Step 6 Double-click the Bluetooth Keyboard B device icon to find itrsquos HID service If found the HID service icon turns red (Figure 114)
70
IVT BlueSoleiltrade User Manual
Figure 114 Find Bluetooth keyboard and its service
Step 7 Double-click the HID service icon to connect to Keyboard B After the connection is successfully set-up a dashed line appears between the center ball and the Keyboard B icon The HID service icon turns green (Figure 115)
Figure 115 Connect to Bluetooth keyboard
71
IVT BlueSoleiltrade User Manual
Step 8 Install drivers for the Bluetooth keyboard diams
diams
If this is the first time Computer A has connected to a Bluetooth keyboard wait for a few seconds to allow Windows install drivers for a Bluetooth keyboard
You will see two new devices in Computer A Bluetooth HID Keyboard in lsquoHuman Interface Devicesrsquo class and HID Keyboard Device in lsquoKeyboardsrsquo class (Figure 116)
Figure 116 New HID keyboard device in Device Manager
Step 9 Now the Bluetooth keyboard is ready to use You can use it as a legacy PS2 keyboard
Step 10 To disconnect Keyboard B diams Right-click the HID service icon in the Main Window and click
Disconnect Alternatively right-click Keyboard B in the Main Window and select Disconnect | Human Interface Device
72
IVT BlueSoleiltrade User Manual
12 Connection Shortcut
121 Introduction Connection shortcut profile is used to save time used in searching for devices and browsing services Once a connection has been established it can be saved as a shortcut The shortcut is then used to re-establish the connection without having to search for the remote Bluetooth device and required Bluetooth service
122 How to use Connection Shortcut This section outlines how to save a Bluetooth PAN connection as a connection shortcut
Computer A Computer B
Notebook Laptop PIII 800MHz 128M Desktop PIII 800MHz 128M
A Bluetooth USB dongle A Bluetooth USB dongle
Windows 2000 Windows 2000
IVT BlueSoleiltrade IVT BlueSoleiltrade
Step 1 Establish a PAN connection
Step 2 Save the Bluetooth Personal Area Neworking Service shortcut on Computer B diams Right-click the Computer A device icon and select Save
Connection as Shortcut | Bluetooth Personal Area Networking Service (Figure 121)
Figure 121 Save Bluetooth Personal Area Neworking Service as connection shortcut
Step 3 Double click shortcut on your desk-top (Figure 1222)
73
IVT BlueSoleiltrade User Manual
Figure 122 Bluetooth Shortcuts
Step 7 Once the connection is successfully established
Step 8 Start to use the PAN service provided by Computer A
74
IVT BlueSoleiltrade User Manual
13 Bluetooth Glossary Bluetooth Authentication Bluetooth authentication is the procedure to verify whether another Bluetooth enabled device has the right to access your computer During this procedure a Bluetooth passkey is requested on both sides of the connection If the passkeys are the same the authentication procedure is a success and the connection can be setup If the passkeys are different then authentication fails and a connection cannot be established
Bluetooth Authorization Bluetooth authorization is the procedure to verify whether you are going to allow (authorize) other Bluetooth enabled devices to use Bluetooth services on your Bluetooth enabled device Every Bluetooth service in your BlueSoleiltrade has an authorization setting The authorization devices list for each service records the devices that have been authorized for that service The user can change the authorization status for each device
Bluetooth Connection A Bluetooth connection refers to the Bluetooth link that can be set up between two Bluetooth devices Connected Bluetooth devices have a server client relationship One Bluetooth device provides services and another Bluetooth device uses these Bluetooth services
Bluetooth Connection Shortcut Connection shortcut is used to save time used in searching for devices and browsing services Once a connection has been established it can be saved as a shortcut The shortcut is then used to re-establish the connection without having to search for the remote Bluetooth device and required Bluetooth service
Bluetooth Device Bluetooth Devices can refer to either of the following (1) When referring to the local device configuration a Bluetooth Device is the local Bluetooth hardware eg USB dongle UART device PCMCIA card or BCSP device (2) When referring to the Bluetooth application the Bluetooth device is the Bluetooth system as a whole eg a Bluetooth modem Bluetooth mobiles or a Bluetooth PDA A computer together with the BlueSoleiltrade and the Bluetooth dongle would also be addressed as a remote Bluetooth device by other Bluetooth devices
Bluetooth Device Address A unique 48-bit address that distinguishes different Bluetooth transceivers Every Bluetooth device has a unique address so that other devices can find it and communicate with it The address appears in the form of 000320000D0A
Bluetooth Device Class According to the Bluetooth standard every Bluetooth device is assigned a device type which is represented in the Bluetooth device class The Bluetooth device class is three bytes in length in the form of 040100 On the computer side the class may be Server Desktop or Laptop Users will be asked to select it during first time set-up
Bluetooth Device Inquiry To use Bluetooth the user has to first find the remote device The searching procedure is called device inquiry There are two kinds of inquiry procedure General Inquiry and Limited Inquiry General Inquiry will find all the Bluetooth devices in lsquogeneral discoverable modersquo and lsquolimited discoverable modersquo Limited Inquiry will find only the devices in lsquolimited discoverable modersquo
Bluetooth Dial-up Networking This is the implementation of the Bluetooth Dial-up Networking profile (DUN) Using DUN Bluetooth devices can dial-up to the Internet via a Bluetooth modem or a Bluetooth mobile phone
Bluetooth FAX This is the implementation of the Bluetooth FAX profile (FAX) Using FAX Bluetooth devices can send a FAX via a Bluetooth mobile
75
IVT BlueSoleiltrade User Manual
Bluetooth File Transfer This is the implementation of the Bluetooth File Transfer profile (FTP) Bluetooth File Transfer enables the transfer files between Bluetooth devices
Bluetooth HCRP This is the implementation of the Bluetooth Hardcopy Cable Replacement profile (HCRP) HCRP provides services to replace the cables between hosts and peripheral devices with a Bluetooth link HCRP is mainly used for wireless printing
Bluetooth Information Synchronization This is the implementation of the Bluetooth Synchronization profile (SYNC) Using Synchronization Bluetooth devices can synchronize messages notes calendars and cards with each other
Bluetooth LAN Access This is the implementation of the Bluetooth LAN Access profile (LAP) Using LAP Bluetooth devices can access Local Area Network via LAN access points
Bluetooth Object Push This is the implementation of the Bluetooth Object Push profile (OPP) Using OPP Bluetooth devices can transfer messages notes calendars and cards with each other
Bluetooth Passkey In the Bluetooth authentication procedure a Bluetooth passkey is requested on both connection sides The same Bluetooth passkey should be input on both sides If the passkeys are the same the authentication procedure is successful and connections can be setup If the passkeys are different the connection and authentication will fail
Bluetooth Peripheral Device This is the implementation of the Bluetooth Human Interface Device profile (HID) By using HID Bluetooth peripheral input devices such as a Bluetooth mouse or keyboard can remotely interface with the host computer
Bluetooth Personal Area Networking This is the implementation of the Bluetooth Personal Area Networking profile (PAN) Using PAN Bluetooth devices can connect to each other to form ad-hoc networks They can form a TCPIP network or connect to a Local Area Network and the Internet
Bluetooth Printer This is the implementation of the Bluetooth Hard-copy Cable Replacement profile (HCRP) as a printer Bluetooth Printer allows Bluetooth devices to wirelessly print documents to a Bluetooth printer
Bluetooth Security Bluetooth security is an important part of the Bluetooth wireless communication technology Bluetooth security enables illegal access to your computer to be rejected There are three levels of security Low Medium and High In Low level there is no security check In Medium level remote Bluetooth devices can browse your services Security is set on every service The service can be set to request or not to request for authentication and authorization If you request for authentication the remote device will be asked to enter the same passkey as the one in your computer Otherwise the Bluetooth passkey is not requested If authorization is set the remote device has to be in the authorized devices list
Bluetooth Service A Bluetooth device may offer certain functions for other Bluetooth devices to use These functions are called Bluetooth services For example a Bluetooth mobile phone can offer four services which include synchronization dial-up networking file transfer and serial port In BlueSoleiltrade all services need to be started manually before use
Bluetooth Service Browse A remote Bluetooth device can provide one or more Bluetooth services To use the services that the remote device provides the user has to first find the services This is called service browse
Bluetooth Serial Port This is the implementation of the Bluetooth Serial Port profile (SPP) SPP emulates a serial port over Bluetooth for the Bluetooth device
76
IVT BlueSoleiltrade User Manual
Bonding Bonding is the creation of a relationship between two devices which are known to each other prior to the bonding procedure A user initiates the bonding procedure and enters a passkey to create a bond between two devices This differs from the authentication procedure where the user is requested to enter a passkey during the establishment of the link
Connectable Bluetooth devices can be connectable or non-connectable When the device is connectable other devices can connect to it
DHCP The Dynamic Host Configuration Protocol (DHCP) is an Internet protocol for automating the configuration of computers that use TCPIP
Bluetooth Dongle A Bluetooth device which can be added onto a computer or notebook to make it Bluetooth enabled A Bluetooth dongle is typically a USB device
General Discoverable Bluetooth devices have three modes General discoverable Limited discoverable and Non-discoverable mode A Bluetooth device will respond to a General Inquiry if it is in general discoverable or limited discoverable mode
HID A Human Interface device such as a keyboard or mouse
ICS (Internet Connection Sharing) For more detailed information about ICS please refer to the Microsoft Windows help topic Internet Connection Sharing
Limited Discoverable Bluetooth devices have three modes General discoverable Limited discoverable and Non-discoverable mode In Limited discoverable mode a Bluetooth device will only respond to a Limited Inquiry
LAN A LAN is a Local Area Network
LAN Access Point One of entities defined in the LA profiles the LAN Access Point acts like a router between a Bluetooth piconet and an external network
NAT Network Address Translation (NAT) is used to re-map IP numbers from one range to another range of network addresses
Non-Connectable A Bluetooth devices can be connectable or non-connectable When it is non-connectable other devices cannot connect to it This is used in BlueSoleiltrade only when the user does not want another device to connect to their computer
Non-discoverable Bluetooth devices have three modes General discoverable Limited discoverable and Non-discoverable mode In Non-discoverable mode a Bluetooth device will not respond to any inquiry so another Bluetooth device will not be able to find it
Non-pairable A Bluetooth device can be pairable or non-pairable When it is non-pairable it will not accept a bonding request from other devices
Pairable A Bluetooth device can be pairable or non-pairable When it is pairable it will accept a bonding request from other devices After the bonding process is finished successfully two devices are paired They now form a trusted relationship There is no need to exchange Bluetooth Passkeys the next time they connect
Piconet A collection of devices connected via Bluetooth wireless technology in an ad hoc fashion A piconet starts with two connected devices such as a portable PC and an Access Point and may expand to eight connected devices All Bluetooth devices are peer units and have identical implementations However when establishing a piconet one unit will act as a master and the other(s) as slave(s) for the duration of the piconet connection All devices have the same physical channel utilizing the same Frequency-hopping sequence defined by the master device clock and the Bluetooth Device Address
PIM Personal Information Management
77
IVT BlueSoleiltrade User Manual
Radio Signal Strength Bluetooth operates on the 24G ISM band The radio signal is stronger when the remote device is closer or the remote device has a higher radio output The radio signal is weak when the remote device is distant or the remote device has a weak radio output The strength of the remote devices radio signal affects the quality of the communication of the two Bluetooth devices When the radio signal is weak the Bluetooth data transfer speed is slow However if the two devices are too close and the radio signal is too strong the Bluetooth data transfer speed is also slow because the sound is too loud to hear The radio signal strength is always referred to as RSSI in Bluetooth
Remote Bluetooth Device My Bluetooth device sees all other Bluetooth enabled devices as remote Bluetooth devices For example a Bluetooth modem Bluetooth mobiles or a Bluetooth PDA
Start Bluetooth Service Start the selected Bluetooth service Only after the service is started can other devices browse the service and connect to it
Stop Bluetooth Service Stop the selected Bluetooth service After the service is stopped other devices cannot browse the service or connect to it The existing connection will be disconnected
78
- BlueSoleiltrade Introduction
- BlueSoleiltrade Graphical User Interface
-
- Start BlueSoleiltrade
- Exit BlueSoleiltrade
- BlueSoleiltrade Main Window
-
- My Device Icon
- Remote Bluetooth Device Icons
- Bluetooth Service Icons
-
- Service Window
-
- My Service Icons
-
- Personal Area Networking
-
- Introduction
- Connect Two Computers
- Computer with PAN acting as a TCPIP Gateway
-
- Connect to the Internet using ICS
- Settings on the PAN server
-
- PAN Configuration
-
- My PAN Service
-
- Dial-Up Networking
-
- Introduction
- Connect to a Dial-up Gateway from a Computer
-
- Bluetooth Serial Port
-
- Introduction
- Connect Two Computers
- Use SPP to Print a Document
- SPP Configuration
-
- My SPP Service
-
- Bluetooth File Transfer
-
- Introduction
- Transfer files tofrom a Computer
- FTP Configuration
-
- My FTP Service
-
- LAN Access
-
- Introduction
- Access a Local Area Network (LAN)
-
- Object Push
-
- Introduction
- Transfer Objects from a Computer to a Bluetooth Cellular Pho
- Transfer Objects from a Bluetooth Cellular Phone to a Comput
- Transfer Objects between Two Computers
- Configure OPP Service
-
- My OPP Service
-
- Synchronization
-
- Introduction
- Exchange PIM Data with a Cellular Phone
- Set up SYNC Connection between Two Computers
- Synchronization Configuration
-
- My Synchronization Service
-
- Hardcopy Cable Replacement
-
- Introduction
- Print a Document Using a Bluetooth Printer
-
- Human Interface Device
-
- Introduction
- Connect a Computer to a Bluetooth Mouse
- Connect a Computer to a Bluetooth Keyboard
-
- Connection Shortcut
-
- Introduction
- How to use Connection Shortcut
-
- Bluetooth Glossary
-

IVT BlueSoleiltrade User Manual
diams
diams
During synchronization push the red button if you want to stop the synchronization
Click the yellow explore button to check the information data after synchronization
94 Synchronization Configuration
941 My Synchronization Service
In the BlueSoleiltrade Service Window right-click the Information Synchronization icon To configure the synchronization service select Properties on the pop-up menu (Figure 98)
Figure 98 Service Configuration
Setting Items
diams
diams
Auto start this service when my Bluetooth starts Check this item to start my synchronization service automatically every time BlueSoleiltrade is started
Options This service supports options for vCard vCalendar vMessage and vNote data types You can select the data type you want to support
63
IVT BlueSoleiltrade User Manual
10 Hardcopy Cable Replacement
101 Introduction The Bluetooth Hardcopy Cable Replacement profile (HCRP) provides services to replace the cable between a host and peripheral device with a Bluetooth link The most common devices using these services are laptops and desktop computers however other devices are not excluded
The HCRP profile can be used in the following scenario
diams Print a document using a Bluetooth Printer
102 Print a Document Using a Bluetooth Printer This section outlines how to print a document from Computer A (client) using a Bluetooth Printer (server)
Computer A Bluetooth Printer B
NotebookLaptop PIII 800MHz 128M Bluetooth Printer
A Bluetooth USB dongle
Windows 2000
IVT BlueSoleiltrade
Step 1 Insert the Bluetooth USB dongle into the computer
Step 2 Start BlueSoleiltrade in the computer
Step 3 Set device name of the computer to anything you want Here it is named Computer A diams
diams
diams
In the BlueSoleiltrade Main Window of Computer A click Tools | My Bluetooth Device Enter lsquoComputer Arsquo in the device name field in the My Bluetooth Device window
Step 4 Turn on the Bluetooth printer to provide the HCRP service for Computer A
Step 5 Search for Bluetooth devices on Computer A In the Main Window double click the lsquoMy Device iconrsquo Wait a few seconds The discovered surrounding devices appear
Step 6 Search the HCRP services of Printer B Double-click the printer named lsquoPrinterrsquo The HCRP service icon turns red
Step 7 Connect the two devices Double-click the HCRP service icon to connect Computer A and the Bluetooth printer
Step 8 The connection is established After the connection setup is completed a dashed line between the My Device icon (or lsquocenter ballrsquo) and the Bluetooth Printer icon appears and the HCRP service icon turns green (Figure 103)
64
IVT BlueSoleiltrade User Manual
diams
diams
If there is no driver installed for the Bluetooth printer then BlueSoleiltrade displays a message asking the user to install a driver for the Bluetooth Printer see the Windows system icons in the bottom right hand corner of the Windows desktop (Figure 101) Install the driver for the printer on Computer A and set its port to COMx
If there is already a driver installed for the Bluetooth printer a message appears indicating that the Bluetooth printer is ready (Figure 102) BlueSoleiltrade sets the Bluetooth printerrsquos port to COMx (eg COM3) If there are several drivers for the Bluetooth printer installed on Computer A BlueSoleiltrade automatically sets one of them as the Bluetooth printer
Figure 101 Bluetooth Printer Driver is not installed
Figure 102 Bluetooth Printer Driver is ready
Step 9 Print documents diams
diams
Computer A and Bluetooth Printer B are now connected On Computer A open the document that you want to print Select File |Print Then select the Bluetooth printer and print
Step 10 Disconnect the Bluetooth Printer Right-click the HCRP service icon select Disconnect on the pop up menu (Figure 103)
65
IVT BlueSoleiltrade User Manual
Figure 103 Disconnect from the Bluetooth Printer
66
IVT BlueSoleiltrade User Manual
11 Human Interface Device
111 Introduction A typical Bluetooth Human Interface Devices (HID) is a Bluetooth-enabled mouse keyboard or joystick The HID service allows wireless communication to Bluetooth HID devices
The HID profile can be used in the following scenarios
diams
diams
Connecting a computer to a Bluetooth Mouse
Connecting a computer to a Bluetooth Keyboard
112 Connect a Computer to a Bluetooth Mouse This section outlines how to connect a computer (Computer A) to a mouse (Bluetooth Mouse B)
Computer A Bluetooth Mouse B
Desktop PIII 800MHz 128M Bluetooth wireless mouse
A Bluetooth USB dongle
Windows 2000
IVT BlueSoleiltrade
Step 1 Insert the Bluetooth USB dongle into the computer
Step 2 Start BlueSoleiltrade in the computer and set the security level to low using the Tools | Configurations | Security menu
Step 3 Set the device name of the computer to anything you want Here it is named Computer A diams In the BlueSoleiltrade Main Window of Computer A click Tools |
My Bluetooth Device Enter lsquoComputer Arsquo in the device name field in the My Bluetooth Device window
Step 4 Power on the Bluetooth mouse (Bluetooth Mouse B)
Step 5 Search for Bluetooth devices in Computer A until you find Bluetooth Mouse B In the Main Window double-click the My Device icon (lsquocenter ballrsquo) Wait a few seconds The discovered surrounding devices appear
Step 6 Double-click the Bluetooth Mouse B device icon to find itrsquos HID service If found the HID service icon turns red (Figure 111)
67
IVT BlueSoleiltrade User Manual
Figure 111 Find Bluetooth mouse and its service
Step 7 Double-click the HID service icon to connect to Mouse B After the connection is successfully set-up a dashed line appears between the center ball and the Mouse B icon The HID service icon turns green (Figure 112)
Figure 112 Connect to Bluetooth mouse
Step 8 Install drivers for Bluetooth mouse
68
IVT BlueSoleiltrade User Manual
diams If this is the first time Computer A has connected to a Bluetooth
diams omputer A Bluetooth HID t
Step 9 Now
Step 10 rvice icon in the Main Window and click
mouse wait for a few seconds to allow Windows to install drivers for a Bluetooth mouse
You will see two new devices in CMouse in lsquoHuman Interface Devicesrsquo class and HID-complianmouse in lsquoMice and other pointing devicesrsquo class (Figure 113)
the Bluetooth mouse is ready to use You can use it as a legacy PS2 or serial mouse
To disconnect Mouse B diams Right-click the HID se
Disconnect Alternatively right-click Mouse B in the Main Window and select Disconnect | Human Interface Device
Figure 113 New HID mouse device in Device Manager
69
IVT BlueSoleiltrade User Manual
113 Connect a Computer to a Bluetooth Keyboard This section outlines how to connect a computer (Computer A) to a keyboard (Bluetooth Keyboard B)
Computer A Bluetooth Keyboard B
Desktop PIII 800MHz 128M Bluetooth wireless keyboard
A Bluetooth USB dongle
Windows 2000
IVT BlueSoleiltrade
Step 1 Insert the Bluetooth USB dongle into the computer
Step 2 Start BlueSoleiltrade in the computer and set the security level to low using the Tools | Configurations | Security menu
Step 3 Set device name of the computer to anything you want Here it is named Computer A diams In the BlueSoleiltrade Main Window of Computer A click Tools |
My Bluetooth Device Enter lsquoComputer Arsquo in the device name field in the My Bluetooth Device window
Step 4 Power on the Bluetooth keyboard (Bluetooth Keyboard B)
Step 5 Search for Bluetooth devices in Computer A until you find Bluetooth Keyboard B In the Main Window double click the lsquoMy Device iconrsquo (center ball) Wait a few seconds The discovered surrounding devices appear
Step 6 Double-click the Bluetooth Keyboard B device icon to find itrsquos HID service If found the HID service icon turns red (Figure 114)
70
IVT BlueSoleiltrade User Manual
Figure 114 Find Bluetooth keyboard and its service
Step 7 Double-click the HID service icon to connect to Keyboard B After the connection is successfully set-up a dashed line appears between the center ball and the Keyboard B icon The HID service icon turns green (Figure 115)
Figure 115 Connect to Bluetooth keyboard
71
IVT BlueSoleiltrade User Manual
Step 8 Install drivers for the Bluetooth keyboard diams
diams
If this is the first time Computer A has connected to a Bluetooth keyboard wait for a few seconds to allow Windows install drivers for a Bluetooth keyboard
You will see two new devices in Computer A Bluetooth HID Keyboard in lsquoHuman Interface Devicesrsquo class and HID Keyboard Device in lsquoKeyboardsrsquo class (Figure 116)
Figure 116 New HID keyboard device in Device Manager
Step 9 Now the Bluetooth keyboard is ready to use You can use it as a legacy PS2 keyboard
Step 10 To disconnect Keyboard B diams Right-click the HID service icon in the Main Window and click
Disconnect Alternatively right-click Keyboard B in the Main Window and select Disconnect | Human Interface Device
72
IVT BlueSoleiltrade User Manual
12 Connection Shortcut
121 Introduction Connection shortcut profile is used to save time used in searching for devices and browsing services Once a connection has been established it can be saved as a shortcut The shortcut is then used to re-establish the connection without having to search for the remote Bluetooth device and required Bluetooth service
122 How to use Connection Shortcut This section outlines how to save a Bluetooth PAN connection as a connection shortcut
Computer A Computer B
Notebook Laptop PIII 800MHz 128M Desktop PIII 800MHz 128M
A Bluetooth USB dongle A Bluetooth USB dongle
Windows 2000 Windows 2000
IVT BlueSoleiltrade IVT BlueSoleiltrade
Step 1 Establish a PAN connection
Step 2 Save the Bluetooth Personal Area Neworking Service shortcut on Computer B diams Right-click the Computer A device icon and select Save
Connection as Shortcut | Bluetooth Personal Area Networking Service (Figure 121)
Figure 121 Save Bluetooth Personal Area Neworking Service as connection shortcut
Step 3 Double click shortcut on your desk-top (Figure 1222)
73
IVT BlueSoleiltrade User Manual
Figure 122 Bluetooth Shortcuts
Step 7 Once the connection is successfully established
Step 8 Start to use the PAN service provided by Computer A
74
IVT BlueSoleiltrade User Manual
13 Bluetooth Glossary Bluetooth Authentication Bluetooth authentication is the procedure to verify whether another Bluetooth enabled device has the right to access your computer During this procedure a Bluetooth passkey is requested on both sides of the connection If the passkeys are the same the authentication procedure is a success and the connection can be setup If the passkeys are different then authentication fails and a connection cannot be established
Bluetooth Authorization Bluetooth authorization is the procedure to verify whether you are going to allow (authorize) other Bluetooth enabled devices to use Bluetooth services on your Bluetooth enabled device Every Bluetooth service in your BlueSoleiltrade has an authorization setting The authorization devices list for each service records the devices that have been authorized for that service The user can change the authorization status for each device
Bluetooth Connection A Bluetooth connection refers to the Bluetooth link that can be set up between two Bluetooth devices Connected Bluetooth devices have a server client relationship One Bluetooth device provides services and another Bluetooth device uses these Bluetooth services
Bluetooth Connection Shortcut Connection shortcut is used to save time used in searching for devices and browsing services Once a connection has been established it can be saved as a shortcut The shortcut is then used to re-establish the connection without having to search for the remote Bluetooth device and required Bluetooth service
Bluetooth Device Bluetooth Devices can refer to either of the following (1) When referring to the local device configuration a Bluetooth Device is the local Bluetooth hardware eg USB dongle UART device PCMCIA card or BCSP device (2) When referring to the Bluetooth application the Bluetooth device is the Bluetooth system as a whole eg a Bluetooth modem Bluetooth mobiles or a Bluetooth PDA A computer together with the BlueSoleiltrade and the Bluetooth dongle would also be addressed as a remote Bluetooth device by other Bluetooth devices
Bluetooth Device Address A unique 48-bit address that distinguishes different Bluetooth transceivers Every Bluetooth device has a unique address so that other devices can find it and communicate with it The address appears in the form of 000320000D0A
Bluetooth Device Class According to the Bluetooth standard every Bluetooth device is assigned a device type which is represented in the Bluetooth device class The Bluetooth device class is three bytes in length in the form of 040100 On the computer side the class may be Server Desktop or Laptop Users will be asked to select it during first time set-up
Bluetooth Device Inquiry To use Bluetooth the user has to first find the remote device The searching procedure is called device inquiry There are two kinds of inquiry procedure General Inquiry and Limited Inquiry General Inquiry will find all the Bluetooth devices in lsquogeneral discoverable modersquo and lsquolimited discoverable modersquo Limited Inquiry will find only the devices in lsquolimited discoverable modersquo
Bluetooth Dial-up Networking This is the implementation of the Bluetooth Dial-up Networking profile (DUN) Using DUN Bluetooth devices can dial-up to the Internet via a Bluetooth modem or a Bluetooth mobile phone
Bluetooth FAX This is the implementation of the Bluetooth FAX profile (FAX) Using FAX Bluetooth devices can send a FAX via a Bluetooth mobile
75
IVT BlueSoleiltrade User Manual
Bluetooth File Transfer This is the implementation of the Bluetooth File Transfer profile (FTP) Bluetooth File Transfer enables the transfer files between Bluetooth devices
Bluetooth HCRP This is the implementation of the Bluetooth Hardcopy Cable Replacement profile (HCRP) HCRP provides services to replace the cables between hosts and peripheral devices with a Bluetooth link HCRP is mainly used for wireless printing
Bluetooth Information Synchronization This is the implementation of the Bluetooth Synchronization profile (SYNC) Using Synchronization Bluetooth devices can synchronize messages notes calendars and cards with each other
Bluetooth LAN Access This is the implementation of the Bluetooth LAN Access profile (LAP) Using LAP Bluetooth devices can access Local Area Network via LAN access points
Bluetooth Object Push This is the implementation of the Bluetooth Object Push profile (OPP) Using OPP Bluetooth devices can transfer messages notes calendars and cards with each other
Bluetooth Passkey In the Bluetooth authentication procedure a Bluetooth passkey is requested on both connection sides The same Bluetooth passkey should be input on both sides If the passkeys are the same the authentication procedure is successful and connections can be setup If the passkeys are different the connection and authentication will fail
Bluetooth Peripheral Device This is the implementation of the Bluetooth Human Interface Device profile (HID) By using HID Bluetooth peripheral input devices such as a Bluetooth mouse or keyboard can remotely interface with the host computer
Bluetooth Personal Area Networking This is the implementation of the Bluetooth Personal Area Networking profile (PAN) Using PAN Bluetooth devices can connect to each other to form ad-hoc networks They can form a TCPIP network or connect to a Local Area Network and the Internet
Bluetooth Printer This is the implementation of the Bluetooth Hard-copy Cable Replacement profile (HCRP) as a printer Bluetooth Printer allows Bluetooth devices to wirelessly print documents to a Bluetooth printer
Bluetooth Security Bluetooth security is an important part of the Bluetooth wireless communication technology Bluetooth security enables illegal access to your computer to be rejected There are three levels of security Low Medium and High In Low level there is no security check In Medium level remote Bluetooth devices can browse your services Security is set on every service The service can be set to request or not to request for authentication and authorization If you request for authentication the remote device will be asked to enter the same passkey as the one in your computer Otherwise the Bluetooth passkey is not requested If authorization is set the remote device has to be in the authorized devices list
Bluetooth Service A Bluetooth device may offer certain functions for other Bluetooth devices to use These functions are called Bluetooth services For example a Bluetooth mobile phone can offer four services which include synchronization dial-up networking file transfer and serial port In BlueSoleiltrade all services need to be started manually before use
Bluetooth Service Browse A remote Bluetooth device can provide one or more Bluetooth services To use the services that the remote device provides the user has to first find the services This is called service browse
Bluetooth Serial Port This is the implementation of the Bluetooth Serial Port profile (SPP) SPP emulates a serial port over Bluetooth for the Bluetooth device
76
IVT BlueSoleiltrade User Manual
Bonding Bonding is the creation of a relationship between two devices which are known to each other prior to the bonding procedure A user initiates the bonding procedure and enters a passkey to create a bond between two devices This differs from the authentication procedure where the user is requested to enter a passkey during the establishment of the link
Connectable Bluetooth devices can be connectable or non-connectable When the device is connectable other devices can connect to it
DHCP The Dynamic Host Configuration Protocol (DHCP) is an Internet protocol for automating the configuration of computers that use TCPIP
Bluetooth Dongle A Bluetooth device which can be added onto a computer or notebook to make it Bluetooth enabled A Bluetooth dongle is typically a USB device
General Discoverable Bluetooth devices have three modes General discoverable Limited discoverable and Non-discoverable mode A Bluetooth device will respond to a General Inquiry if it is in general discoverable or limited discoverable mode
HID A Human Interface device such as a keyboard or mouse
ICS (Internet Connection Sharing) For more detailed information about ICS please refer to the Microsoft Windows help topic Internet Connection Sharing
Limited Discoverable Bluetooth devices have three modes General discoverable Limited discoverable and Non-discoverable mode In Limited discoverable mode a Bluetooth device will only respond to a Limited Inquiry
LAN A LAN is a Local Area Network
LAN Access Point One of entities defined in the LA profiles the LAN Access Point acts like a router between a Bluetooth piconet and an external network
NAT Network Address Translation (NAT) is used to re-map IP numbers from one range to another range of network addresses
Non-Connectable A Bluetooth devices can be connectable or non-connectable When it is non-connectable other devices cannot connect to it This is used in BlueSoleiltrade only when the user does not want another device to connect to their computer
Non-discoverable Bluetooth devices have three modes General discoverable Limited discoverable and Non-discoverable mode In Non-discoverable mode a Bluetooth device will not respond to any inquiry so another Bluetooth device will not be able to find it
Non-pairable A Bluetooth device can be pairable or non-pairable When it is non-pairable it will not accept a bonding request from other devices
Pairable A Bluetooth device can be pairable or non-pairable When it is pairable it will accept a bonding request from other devices After the bonding process is finished successfully two devices are paired They now form a trusted relationship There is no need to exchange Bluetooth Passkeys the next time they connect
Piconet A collection of devices connected via Bluetooth wireless technology in an ad hoc fashion A piconet starts with two connected devices such as a portable PC and an Access Point and may expand to eight connected devices All Bluetooth devices are peer units and have identical implementations However when establishing a piconet one unit will act as a master and the other(s) as slave(s) for the duration of the piconet connection All devices have the same physical channel utilizing the same Frequency-hopping sequence defined by the master device clock and the Bluetooth Device Address
PIM Personal Information Management
77
IVT BlueSoleiltrade User Manual
Radio Signal Strength Bluetooth operates on the 24G ISM band The radio signal is stronger when the remote device is closer or the remote device has a higher radio output The radio signal is weak when the remote device is distant or the remote device has a weak radio output The strength of the remote devices radio signal affects the quality of the communication of the two Bluetooth devices When the radio signal is weak the Bluetooth data transfer speed is slow However if the two devices are too close and the radio signal is too strong the Bluetooth data transfer speed is also slow because the sound is too loud to hear The radio signal strength is always referred to as RSSI in Bluetooth
Remote Bluetooth Device My Bluetooth device sees all other Bluetooth enabled devices as remote Bluetooth devices For example a Bluetooth modem Bluetooth mobiles or a Bluetooth PDA
Start Bluetooth Service Start the selected Bluetooth service Only after the service is started can other devices browse the service and connect to it
Stop Bluetooth Service Stop the selected Bluetooth service After the service is stopped other devices cannot browse the service or connect to it The existing connection will be disconnected
78
- BlueSoleiltrade Introduction
- BlueSoleiltrade Graphical User Interface
-
- Start BlueSoleiltrade
- Exit BlueSoleiltrade
- BlueSoleiltrade Main Window
-
- My Device Icon
- Remote Bluetooth Device Icons
- Bluetooth Service Icons
-
- Service Window
-
- My Service Icons
-
- Personal Area Networking
-
- Introduction
- Connect Two Computers
- Computer with PAN acting as a TCPIP Gateway
-
- Connect to the Internet using ICS
- Settings on the PAN server
-
- PAN Configuration
-
- My PAN Service
-
- Dial-Up Networking
-
- Introduction
- Connect to a Dial-up Gateway from a Computer
-
- Bluetooth Serial Port
-
- Introduction
- Connect Two Computers
- Use SPP to Print a Document
- SPP Configuration
-
- My SPP Service
-
- Bluetooth File Transfer
-
- Introduction
- Transfer files tofrom a Computer
- FTP Configuration
-
- My FTP Service
-
- LAN Access
-
- Introduction
- Access a Local Area Network (LAN)
-
- Object Push
-
- Introduction
- Transfer Objects from a Computer to a Bluetooth Cellular Pho
- Transfer Objects from a Bluetooth Cellular Phone to a Comput
- Transfer Objects between Two Computers
- Configure OPP Service
-
- My OPP Service
-
- Synchronization
-
- Introduction
- Exchange PIM Data with a Cellular Phone
- Set up SYNC Connection between Two Computers
- Synchronization Configuration
-
- My Synchronization Service
-
- Hardcopy Cable Replacement
-
- Introduction
- Print a Document Using a Bluetooth Printer
-
- Human Interface Device
-
- Introduction
- Connect a Computer to a Bluetooth Mouse
- Connect a Computer to a Bluetooth Keyboard
-
- Connection Shortcut
-
- Introduction
- How to use Connection Shortcut
-
- Bluetooth Glossary
-

IVT BlueSoleiltrade User Manual
10 Hardcopy Cable Replacement
101 Introduction The Bluetooth Hardcopy Cable Replacement profile (HCRP) provides services to replace the cable between a host and peripheral device with a Bluetooth link The most common devices using these services are laptops and desktop computers however other devices are not excluded
The HCRP profile can be used in the following scenario
diams Print a document using a Bluetooth Printer
102 Print a Document Using a Bluetooth Printer This section outlines how to print a document from Computer A (client) using a Bluetooth Printer (server)
Computer A Bluetooth Printer B
NotebookLaptop PIII 800MHz 128M Bluetooth Printer
A Bluetooth USB dongle
Windows 2000
IVT BlueSoleiltrade
Step 1 Insert the Bluetooth USB dongle into the computer
Step 2 Start BlueSoleiltrade in the computer
Step 3 Set device name of the computer to anything you want Here it is named Computer A diams
diams
diams
In the BlueSoleiltrade Main Window of Computer A click Tools | My Bluetooth Device Enter lsquoComputer Arsquo in the device name field in the My Bluetooth Device window
Step 4 Turn on the Bluetooth printer to provide the HCRP service for Computer A
Step 5 Search for Bluetooth devices on Computer A In the Main Window double click the lsquoMy Device iconrsquo Wait a few seconds The discovered surrounding devices appear
Step 6 Search the HCRP services of Printer B Double-click the printer named lsquoPrinterrsquo The HCRP service icon turns red
Step 7 Connect the two devices Double-click the HCRP service icon to connect Computer A and the Bluetooth printer
Step 8 The connection is established After the connection setup is completed a dashed line between the My Device icon (or lsquocenter ballrsquo) and the Bluetooth Printer icon appears and the HCRP service icon turns green (Figure 103)
64
IVT BlueSoleiltrade User Manual
diams
diams
If there is no driver installed for the Bluetooth printer then BlueSoleiltrade displays a message asking the user to install a driver for the Bluetooth Printer see the Windows system icons in the bottom right hand corner of the Windows desktop (Figure 101) Install the driver for the printer on Computer A and set its port to COMx
If there is already a driver installed for the Bluetooth printer a message appears indicating that the Bluetooth printer is ready (Figure 102) BlueSoleiltrade sets the Bluetooth printerrsquos port to COMx (eg COM3) If there are several drivers for the Bluetooth printer installed on Computer A BlueSoleiltrade automatically sets one of them as the Bluetooth printer
Figure 101 Bluetooth Printer Driver is not installed
Figure 102 Bluetooth Printer Driver is ready
Step 9 Print documents diams
diams
Computer A and Bluetooth Printer B are now connected On Computer A open the document that you want to print Select File |Print Then select the Bluetooth printer and print
Step 10 Disconnect the Bluetooth Printer Right-click the HCRP service icon select Disconnect on the pop up menu (Figure 103)
65
IVT BlueSoleiltrade User Manual
Figure 103 Disconnect from the Bluetooth Printer
66
IVT BlueSoleiltrade User Manual
11 Human Interface Device
111 Introduction A typical Bluetooth Human Interface Devices (HID) is a Bluetooth-enabled mouse keyboard or joystick The HID service allows wireless communication to Bluetooth HID devices
The HID profile can be used in the following scenarios
diams
diams
Connecting a computer to a Bluetooth Mouse
Connecting a computer to a Bluetooth Keyboard
112 Connect a Computer to a Bluetooth Mouse This section outlines how to connect a computer (Computer A) to a mouse (Bluetooth Mouse B)
Computer A Bluetooth Mouse B
Desktop PIII 800MHz 128M Bluetooth wireless mouse
A Bluetooth USB dongle
Windows 2000
IVT BlueSoleiltrade
Step 1 Insert the Bluetooth USB dongle into the computer
Step 2 Start BlueSoleiltrade in the computer and set the security level to low using the Tools | Configurations | Security menu
Step 3 Set the device name of the computer to anything you want Here it is named Computer A diams In the BlueSoleiltrade Main Window of Computer A click Tools |
My Bluetooth Device Enter lsquoComputer Arsquo in the device name field in the My Bluetooth Device window
Step 4 Power on the Bluetooth mouse (Bluetooth Mouse B)
Step 5 Search for Bluetooth devices in Computer A until you find Bluetooth Mouse B In the Main Window double-click the My Device icon (lsquocenter ballrsquo) Wait a few seconds The discovered surrounding devices appear
Step 6 Double-click the Bluetooth Mouse B device icon to find itrsquos HID service If found the HID service icon turns red (Figure 111)
67
IVT BlueSoleiltrade User Manual
Figure 111 Find Bluetooth mouse and its service
Step 7 Double-click the HID service icon to connect to Mouse B After the connection is successfully set-up a dashed line appears between the center ball and the Mouse B icon The HID service icon turns green (Figure 112)
Figure 112 Connect to Bluetooth mouse
Step 8 Install drivers for Bluetooth mouse
68
IVT BlueSoleiltrade User Manual
diams If this is the first time Computer A has connected to a Bluetooth
diams omputer A Bluetooth HID t
Step 9 Now
Step 10 rvice icon in the Main Window and click
mouse wait for a few seconds to allow Windows to install drivers for a Bluetooth mouse
You will see two new devices in CMouse in lsquoHuman Interface Devicesrsquo class and HID-complianmouse in lsquoMice and other pointing devicesrsquo class (Figure 113)
the Bluetooth mouse is ready to use You can use it as a legacy PS2 or serial mouse
To disconnect Mouse B diams Right-click the HID se
Disconnect Alternatively right-click Mouse B in the Main Window and select Disconnect | Human Interface Device
Figure 113 New HID mouse device in Device Manager
69
IVT BlueSoleiltrade User Manual
113 Connect a Computer to a Bluetooth Keyboard This section outlines how to connect a computer (Computer A) to a keyboard (Bluetooth Keyboard B)
Computer A Bluetooth Keyboard B
Desktop PIII 800MHz 128M Bluetooth wireless keyboard
A Bluetooth USB dongle
Windows 2000
IVT BlueSoleiltrade
Step 1 Insert the Bluetooth USB dongle into the computer
Step 2 Start BlueSoleiltrade in the computer and set the security level to low using the Tools | Configurations | Security menu
Step 3 Set device name of the computer to anything you want Here it is named Computer A diams In the BlueSoleiltrade Main Window of Computer A click Tools |
My Bluetooth Device Enter lsquoComputer Arsquo in the device name field in the My Bluetooth Device window
Step 4 Power on the Bluetooth keyboard (Bluetooth Keyboard B)
Step 5 Search for Bluetooth devices in Computer A until you find Bluetooth Keyboard B In the Main Window double click the lsquoMy Device iconrsquo (center ball) Wait a few seconds The discovered surrounding devices appear
Step 6 Double-click the Bluetooth Keyboard B device icon to find itrsquos HID service If found the HID service icon turns red (Figure 114)
70
IVT BlueSoleiltrade User Manual
Figure 114 Find Bluetooth keyboard and its service
Step 7 Double-click the HID service icon to connect to Keyboard B After the connection is successfully set-up a dashed line appears between the center ball and the Keyboard B icon The HID service icon turns green (Figure 115)
Figure 115 Connect to Bluetooth keyboard
71
IVT BlueSoleiltrade User Manual
Step 8 Install drivers for the Bluetooth keyboard diams
diams
If this is the first time Computer A has connected to a Bluetooth keyboard wait for a few seconds to allow Windows install drivers for a Bluetooth keyboard
You will see two new devices in Computer A Bluetooth HID Keyboard in lsquoHuman Interface Devicesrsquo class and HID Keyboard Device in lsquoKeyboardsrsquo class (Figure 116)
Figure 116 New HID keyboard device in Device Manager
Step 9 Now the Bluetooth keyboard is ready to use You can use it as a legacy PS2 keyboard
Step 10 To disconnect Keyboard B diams Right-click the HID service icon in the Main Window and click
Disconnect Alternatively right-click Keyboard B in the Main Window and select Disconnect | Human Interface Device
72
IVT BlueSoleiltrade User Manual
12 Connection Shortcut
121 Introduction Connection shortcut profile is used to save time used in searching for devices and browsing services Once a connection has been established it can be saved as a shortcut The shortcut is then used to re-establish the connection without having to search for the remote Bluetooth device and required Bluetooth service
122 How to use Connection Shortcut This section outlines how to save a Bluetooth PAN connection as a connection shortcut
Computer A Computer B
Notebook Laptop PIII 800MHz 128M Desktop PIII 800MHz 128M
A Bluetooth USB dongle A Bluetooth USB dongle
Windows 2000 Windows 2000
IVT BlueSoleiltrade IVT BlueSoleiltrade
Step 1 Establish a PAN connection
Step 2 Save the Bluetooth Personal Area Neworking Service shortcut on Computer B diams Right-click the Computer A device icon and select Save
Connection as Shortcut | Bluetooth Personal Area Networking Service (Figure 121)
Figure 121 Save Bluetooth Personal Area Neworking Service as connection shortcut
Step 3 Double click shortcut on your desk-top (Figure 1222)
73
IVT BlueSoleiltrade User Manual
Figure 122 Bluetooth Shortcuts
Step 7 Once the connection is successfully established
Step 8 Start to use the PAN service provided by Computer A
74
IVT BlueSoleiltrade User Manual
13 Bluetooth Glossary Bluetooth Authentication Bluetooth authentication is the procedure to verify whether another Bluetooth enabled device has the right to access your computer During this procedure a Bluetooth passkey is requested on both sides of the connection If the passkeys are the same the authentication procedure is a success and the connection can be setup If the passkeys are different then authentication fails and a connection cannot be established
Bluetooth Authorization Bluetooth authorization is the procedure to verify whether you are going to allow (authorize) other Bluetooth enabled devices to use Bluetooth services on your Bluetooth enabled device Every Bluetooth service in your BlueSoleiltrade has an authorization setting The authorization devices list for each service records the devices that have been authorized for that service The user can change the authorization status for each device
Bluetooth Connection A Bluetooth connection refers to the Bluetooth link that can be set up between two Bluetooth devices Connected Bluetooth devices have a server client relationship One Bluetooth device provides services and another Bluetooth device uses these Bluetooth services
Bluetooth Connection Shortcut Connection shortcut is used to save time used in searching for devices and browsing services Once a connection has been established it can be saved as a shortcut The shortcut is then used to re-establish the connection without having to search for the remote Bluetooth device and required Bluetooth service
Bluetooth Device Bluetooth Devices can refer to either of the following (1) When referring to the local device configuration a Bluetooth Device is the local Bluetooth hardware eg USB dongle UART device PCMCIA card or BCSP device (2) When referring to the Bluetooth application the Bluetooth device is the Bluetooth system as a whole eg a Bluetooth modem Bluetooth mobiles or a Bluetooth PDA A computer together with the BlueSoleiltrade and the Bluetooth dongle would also be addressed as a remote Bluetooth device by other Bluetooth devices
Bluetooth Device Address A unique 48-bit address that distinguishes different Bluetooth transceivers Every Bluetooth device has a unique address so that other devices can find it and communicate with it The address appears in the form of 000320000D0A
Bluetooth Device Class According to the Bluetooth standard every Bluetooth device is assigned a device type which is represented in the Bluetooth device class The Bluetooth device class is three bytes in length in the form of 040100 On the computer side the class may be Server Desktop or Laptop Users will be asked to select it during first time set-up
Bluetooth Device Inquiry To use Bluetooth the user has to first find the remote device The searching procedure is called device inquiry There are two kinds of inquiry procedure General Inquiry and Limited Inquiry General Inquiry will find all the Bluetooth devices in lsquogeneral discoverable modersquo and lsquolimited discoverable modersquo Limited Inquiry will find only the devices in lsquolimited discoverable modersquo
Bluetooth Dial-up Networking This is the implementation of the Bluetooth Dial-up Networking profile (DUN) Using DUN Bluetooth devices can dial-up to the Internet via a Bluetooth modem or a Bluetooth mobile phone
Bluetooth FAX This is the implementation of the Bluetooth FAX profile (FAX) Using FAX Bluetooth devices can send a FAX via a Bluetooth mobile
75
IVT BlueSoleiltrade User Manual
Bluetooth File Transfer This is the implementation of the Bluetooth File Transfer profile (FTP) Bluetooth File Transfer enables the transfer files between Bluetooth devices
Bluetooth HCRP This is the implementation of the Bluetooth Hardcopy Cable Replacement profile (HCRP) HCRP provides services to replace the cables between hosts and peripheral devices with a Bluetooth link HCRP is mainly used for wireless printing
Bluetooth Information Synchronization This is the implementation of the Bluetooth Synchronization profile (SYNC) Using Synchronization Bluetooth devices can synchronize messages notes calendars and cards with each other
Bluetooth LAN Access This is the implementation of the Bluetooth LAN Access profile (LAP) Using LAP Bluetooth devices can access Local Area Network via LAN access points
Bluetooth Object Push This is the implementation of the Bluetooth Object Push profile (OPP) Using OPP Bluetooth devices can transfer messages notes calendars and cards with each other
Bluetooth Passkey In the Bluetooth authentication procedure a Bluetooth passkey is requested on both connection sides The same Bluetooth passkey should be input on both sides If the passkeys are the same the authentication procedure is successful and connections can be setup If the passkeys are different the connection and authentication will fail
Bluetooth Peripheral Device This is the implementation of the Bluetooth Human Interface Device profile (HID) By using HID Bluetooth peripheral input devices such as a Bluetooth mouse or keyboard can remotely interface with the host computer
Bluetooth Personal Area Networking This is the implementation of the Bluetooth Personal Area Networking profile (PAN) Using PAN Bluetooth devices can connect to each other to form ad-hoc networks They can form a TCPIP network or connect to a Local Area Network and the Internet
Bluetooth Printer This is the implementation of the Bluetooth Hard-copy Cable Replacement profile (HCRP) as a printer Bluetooth Printer allows Bluetooth devices to wirelessly print documents to a Bluetooth printer
Bluetooth Security Bluetooth security is an important part of the Bluetooth wireless communication technology Bluetooth security enables illegal access to your computer to be rejected There are three levels of security Low Medium and High In Low level there is no security check In Medium level remote Bluetooth devices can browse your services Security is set on every service The service can be set to request or not to request for authentication and authorization If you request for authentication the remote device will be asked to enter the same passkey as the one in your computer Otherwise the Bluetooth passkey is not requested If authorization is set the remote device has to be in the authorized devices list
Bluetooth Service A Bluetooth device may offer certain functions for other Bluetooth devices to use These functions are called Bluetooth services For example a Bluetooth mobile phone can offer four services which include synchronization dial-up networking file transfer and serial port In BlueSoleiltrade all services need to be started manually before use
Bluetooth Service Browse A remote Bluetooth device can provide one or more Bluetooth services To use the services that the remote device provides the user has to first find the services This is called service browse
Bluetooth Serial Port This is the implementation of the Bluetooth Serial Port profile (SPP) SPP emulates a serial port over Bluetooth for the Bluetooth device
76
IVT BlueSoleiltrade User Manual
Bonding Bonding is the creation of a relationship between two devices which are known to each other prior to the bonding procedure A user initiates the bonding procedure and enters a passkey to create a bond between two devices This differs from the authentication procedure where the user is requested to enter a passkey during the establishment of the link
Connectable Bluetooth devices can be connectable or non-connectable When the device is connectable other devices can connect to it
DHCP The Dynamic Host Configuration Protocol (DHCP) is an Internet protocol for automating the configuration of computers that use TCPIP
Bluetooth Dongle A Bluetooth device which can be added onto a computer or notebook to make it Bluetooth enabled A Bluetooth dongle is typically a USB device
General Discoverable Bluetooth devices have three modes General discoverable Limited discoverable and Non-discoverable mode A Bluetooth device will respond to a General Inquiry if it is in general discoverable or limited discoverable mode
HID A Human Interface device such as a keyboard or mouse
ICS (Internet Connection Sharing) For more detailed information about ICS please refer to the Microsoft Windows help topic Internet Connection Sharing
Limited Discoverable Bluetooth devices have three modes General discoverable Limited discoverable and Non-discoverable mode In Limited discoverable mode a Bluetooth device will only respond to a Limited Inquiry
LAN A LAN is a Local Area Network
LAN Access Point One of entities defined in the LA profiles the LAN Access Point acts like a router between a Bluetooth piconet and an external network
NAT Network Address Translation (NAT) is used to re-map IP numbers from one range to another range of network addresses
Non-Connectable A Bluetooth devices can be connectable or non-connectable When it is non-connectable other devices cannot connect to it This is used in BlueSoleiltrade only when the user does not want another device to connect to their computer
Non-discoverable Bluetooth devices have three modes General discoverable Limited discoverable and Non-discoverable mode In Non-discoverable mode a Bluetooth device will not respond to any inquiry so another Bluetooth device will not be able to find it
Non-pairable A Bluetooth device can be pairable or non-pairable When it is non-pairable it will not accept a bonding request from other devices
Pairable A Bluetooth device can be pairable or non-pairable When it is pairable it will accept a bonding request from other devices After the bonding process is finished successfully two devices are paired They now form a trusted relationship There is no need to exchange Bluetooth Passkeys the next time they connect
Piconet A collection of devices connected via Bluetooth wireless technology in an ad hoc fashion A piconet starts with two connected devices such as a portable PC and an Access Point and may expand to eight connected devices All Bluetooth devices are peer units and have identical implementations However when establishing a piconet one unit will act as a master and the other(s) as slave(s) for the duration of the piconet connection All devices have the same physical channel utilizing the same Frequency-hopping sequence defined by the master device clock and the Bluetooth Device Address
PIM Personal Information Management
77
IVT BlueSoleiltrade User Manual
Radio Signal Strength Bluetooth operates on the 24G ISM band The radio signal is stronger when the remote device is closer or the remote device has a higher radio output The radio signal is weak when the remote device is distant or the remote device has a weak radio output The strength of the remote devices radio signal affects the quality of the communication of the two Bluetooth devices When the radio signal is weak the Bluetooth data transfer speed is slow However if the two devices are too close and the radio signal is too strong the Bluetooth data transfer speed is also slow because the sound is too loud to hear The radio signal strength is always referred to as RSSI in Bluetooth
Remote Bluetooth Device My Bluetooth device sees all other Bluetooth enabled devices as remote Bluetooth devices For example a Bluetooth modem Bluetooth mobiles or a Bluetooth PDA
Start Bluetooth Service Start the selected Bluetooth service Only after the service is started can other devices browse the service and connect to it
Stop Bluetooth Service Stop the selected Bluetooth service After the service is stopped other devices cannot browse the service or connect to it The existing connection will be disconnected
78
- BlueSoleiltrade Introduction
- BlueSoleiltrade Graphical User Interface
-
- Start BlueSoleiltrade
- Exit BlueSoleiltrade
- BlueSoleiltrade Main Window
-
- My Device Icon
- Remote Bluetooth Device Icons
- Bluetooth Service Icons
-
- Service Window
-
- My Service Icons
-
- Personal Area Networking
-
- Introduction
- Connect Two Computers
- Computer with PAN acting as a TCPIP Gateway
-
- Connect to the Internet using ICS
- Settings on the PAN server
-
- PAN Configuration
-
- My PAN Service
-
- Dial-Up Networking
-
- Introduction
- Connect to a Dial-up Gateway from a Computer
-
- Bluetooth Serial Port
-
- Introduction
- Connect Two Computers
- Use SPP to Print a Document
- SPP Configuration
-
- My SPP Service
-
- Bluetooth File Transfer
-
- Introduction
- Transfer files tofrom a Computer
- FTP Configuration
-
- My FTP Service
-
- LAN Access
-
- Introduction
- Access a Local Area Network (LAN)
-
- Object Push
-
- Introduction
- Transfer Objects from a Computer to a Bluetooth Cellular Pho
- Transfer Objects from a Bluetooth Cellular Phone to a Comput
- Transfer Objects between Two Computers
- Configure OPP Service
-
- My OPP Service
-
- Synchronization
-
- Introduction
- Exchange PIM Data with a Cellular Phone
- Set up SYNC Connection between Two Computers
- Synchronization Configuration
-
- My Synchronization Service
-
- Hardcopy Cable Replacement
-
- Introduction
- Print a Document Using a Bluetooth Printer
-
- Human Interface Device
-
- Introduction
- Connect a Computer to a Bluetooth Mouse
- Connect a Computer to a Bluetooth Keyboard
-
- Connection Shortcut
-
- Introduction
- How to use Connection Shortcut
-
- Bluetooth Glossary
-

IVT BlueSoleiltrade User Manual
diams
diams
If there is no driver installed for the Bluetooth printer then BlueSoleiltrade displays a message asking the user to install a driver for the Bluetooth Printer see the Windows system icons in the bottom right hand corner of the Windows desktop (Figure 101) Install the driver for the printer on Computer A and set its port to COMx
If there is already a driver installed for the Bluetooth printer a message appears indicating that the Bluetooth printer is ready (Figure 102) BlueSoleiltrade sets the Bluetooth printerrsquos port to COMx (eg COM3) If there are several drivers for the Bluetooth printer installed on Computer A BlueSoleiltrade automatically sets one of them as the Bluetooth printer
Figure 101 Bluetooth Printer Driver is not installed
Figure 102 Bluetooth Printer Driver is ready
Step 9 Print documents diams
diams
Computer A and Bluetooth Printer B are now connected On Computer A open the document that you want to print Select File |Print Then select the Bluetooth printer and print
Step 10 Disconnect the Bluetooth Printer Right-click the HCRP service icon select Disconnect on the pop up menu (Figure 103)
65
IVT BlueSoleiltrade User Manual
Figure 103 Disconnect from the Bluetooth Printer
66
IVT BlueSoleiltrade User Manual
11 Human Interface Device
111 Introduction A typical Bluetooth Human Interface Devices (HID) is a Bluetooth-enabled mouse keyboard or joystick The HID service allows wireless communication to Bluetooth HID devices
The HID profile can be used in the following scenarios
diams
diams
Connecting a computer to a Bluetooth Mouse
Connecting a computer to a Bluetooth Keyboard
112 Connect a Computer to a Bluetooth Mouse This section outlines how to connect a computer (Computer A) to a mouse (Bluetooth Mouse B)
Computer A Bluetooth Mouse B
Desktop PIII 800MHz 128M Bluetooth wireless mouse
A Bluetooth USB dongle
Windows 2000
IVT BlueSoleiltrade
Step 1 Insert the Bluetooth USB dongle into the computer
Step 2 Start BlueSoleiltrade in the computer and set the security level to low using the Tools | Configurations | Security menu
Step 3 Set the device name of the computer to anything you want Here it is named Computer A diams In the BlueSoleiltrade Main Window of Computer A click Tools |
My Bluetooth Device Enter lsquoComputer Arsquo in the device name field in the My Bluetooth Device window
Step 4 Power on the Bluetooth mouse (Bluetooth Mouse B)
Step 5 Search for Bluetooth devices in Computer A until you find Bluetooth Mouse B In the Main Window double-click the My Device icon (lsquocenter ballrsquo) Wait a few seconds The discovered surrounding devices appear
Step 6 Double-click the Bluetooth Mouse B device icon to find itrsquos HID service If found the HID service icon turns red (Figure 111)
67
IVT BlueSoleiltrade User Manual
Figure 111 Find Bluetooth mouse and its service
Step 7 Double-click the HID service icon to connect to Mouse B After the connection is successfully set-up a dashed line appears between the center ball and the Mouse B icon The HID service icon turns green (Figure 112)
Figure 112 Connect to Bluetooth mouse
Step 8 Install drivers for Bluetooth mouse
68
IVT BlueSoleiltrade User Manual
diams If this is the first time Computer A has connected to a Bluetooth
diams omputer A Bluetooth HID t
Step 9 Now
Step 10 rvice icon in the Main Window and click
mouse wait for a few seconds to allow Windows to install drivers for a Bluetooth mouse
You will see two new devices in CMouse in lsquoHuman Interface Devicesrsquo class and HID-complianmouse in lsquoMice and other pointing devicesrsquo class (Figure 113)
the Bluetooth mouse is ready to use You can use it as a legacy PS2 or serial mouse
To disconnect Mouse B diams Right-click the HID se
Disconnect Alternatively right-click Mouse B in the Main Window and select Disconnect | Human Interface Device
Figure 113 New HID mouse device in Device Manager
69
IVT BlueSoleiltrade User Manual
113 Connect a Computer to a Bluetooth Keyboard This section outlines how to connect a computer (Computer A) to a keyboard (Bluetooth Keyboard B)
Computer A Bluetooth Keyboard B
Desktop PIII 800MHz 128M Bluetooth wireless keyboard
A Bluetooth USB dongle
Windows 2000
IVT BlueSoleiltrade
Step 1 Insert the Bluetooth USB dongle into the computer
Step 2 Start BlueSoleiltrade in the computer and set the security level to low using the Tools | Configurations | Security menu
Step 3 Set device name of the computer to anything you want Here it is named Computer A diams In the BlueSoleiltrade Main Window of Computer A click Tools |
My Bluetooth Device Enter lsquoComputer Arsquo in the device name field in the My Bluetooth Device window
Step 4 Power on the Bluetooth keyboard (Bluetooth Keyboard B)
Step 5 Search for Bluetooth devices in Computer A until you find Bluetooth Keyboard B In the Main Window double click the lsquoMy Device iconrsquo (center ball) Wait a few seconds The discovered surrounding devices appear
Step 6 Double-click the Bluetooth Keyboard B device icon to find itrsquos HID service If found the HID service icon turns red (Figure 114)
70
IVT BlueSoleiltrade User Manual
Figure 114 Find Bluetooth keyboard and its service
Step 7 Double-click the HID service icon to connect to Keyboard B After the connection is successfully set-up a dashed line appears between the center ball and the Keyboard B icon The HID service icon turns green (Figure 115)
Figure 115 Connect to Bluetooth keyboard
71
IVT BlueSoleiltrade User Manual
Step 8 Install drivers for the Bluetooth keyboard diams
diams
If this is the first time Computer A has connected to a Bluetooth keyboard wait for a few seconds to allow Windows install drivers for a Bluetooth keyboard
You will see two new devices in Computer A Bluetooth HID Keyboard in lsquoHuman Interface Devicesrsquo class and HID Keyboard Device in lsquoKeyboardsrsquo class (Figure 116)
Figure 116 New HID keyboard device in Device Manager
Step 9 Now the Bluetooth keyboard is ready to use You can use it as a legacy PS2 keyboard
Step 10 To disconnect Keyboard B diams Right-click the HID service icon in the Main Window and click
Disconnect Alternatively right-click Keyboard B in the Main Window and select Disconnect | Human Interface Device
72
IVT BlueSoleiltrade User Manual
12 Connection Shortcut
121 Introduction Connection shortcut profile is used to save time used in searching for devices and browsing services Once a connection has been established it can be saved as a shortcut The shortcut is then used to re-establish the connection without having to search for the remote Bluetooth device and required Bluetooth service
122 How to use Connection Shortcut This section outlines how to save a Bluetooth PAN connection as a connection shortcut
Computer A Computer B
Notebook Laptop PIII 800MHz 128M Desktop PIII 800MHz 128M
A Bluetooth USB dongle A Bluetooth USB dongle
Windows 2000 Windows 2000
IVT BlueSoleiltrade IVT BlueSoleiltrade
Step 1 Establish a PAN connection
Step 2 Save the Bluetooth Personal Area Neworking Service shortcut on Computer B diams Right-click the Computer A device icon and select Save
Connection as Shortcut | Bluetooth Personal Area Networking Service (Figure 121)
Figure 121 Save Bluetooth Personal Area Neworking Service as connection shortcut
Step 3 Double click shortcut on your desk-top (Figure 1222)
73
IVT BlueSoleiltrade User Manual
Figure 122 Bluetooth Shortcuts
Step 7 Once the connection is successfully established
Step 8 Start to use the PAN service provided by Computer A
74
IVT BlueSoleiltrade User Manual
13 Bluetooth Glossary Bluetooth Authentication Bluetooth authentication is the procedure to verify whether another Bluetooth enabled device has the right to access your computer During this procedure a Bluetooth passkey is requested on both sides of the connection If the passkeys are the same the authentication procedure is a success and the connection can be setup If the passkeys are different then authentication fails and a connection cannot be established
Bluetooth Authorization Bluetooth authorization is the procedure to verify whether you are going to allow (authorize) other Bluetooth enabled devices to use Bluetooth services on your Bluetooth enabled device Every Bluetooth service in your BlueSoleiltrade has an authorization setting The authorization devices list for each service records the devices that have been authorized for that service The user can change the authorization status for each device
Bluetooth Connection A Bluetooth connection refers to the Bluetooth link that can be set up between two Bluetooth devices Connected Bluetooth devices have a server client relationship One Bluetooth device provides services and another Bluetooth device uses these Bluetooth services
Bluetooth Connection Shortcut Connection shortcut is used to save time used in searching for devices and browsing services Once a connection has been established it can be saved as a shortcut The shortcut is then used to re-establish the connection without having to search for the remote Bluetooth device and required Bluetooth service
Bluetooth Device Bluetooth Devices can refer to either of the following (1) When referring to the local device configuration a Bluetooth Device is the local Bluetooth hardware eg USB dongle UART device PCMCIA card or BCSP device (2) When referring to the Bluetooth application the Bluetooth device is the Bluetooth system as a whole eg a Bluetooth modem Bluetooth mobiles or a Bluetooth PDA A computer together with the BlueSoleiltrade and the Bluetooth dongle would also be addressed as a remote Bluetooth device by other Bluetooth devices
Bluetooth Device Address A unique 48-bit address that distinguishes different Bluetooth transceivers Every Bluetooth device has a unique address so that other devices can find it and communicate with it The address appears in the form of 000320000D0A
Bluetooth Device Class According to the Bluetooth standard every Bluetooth device is assigned a device type which is represented in the Bluetooth device class The Bluetooth device class is three bytes in length in the form of 040100 On the computer side the class may be Server Desktop or Laptop Users will be asked to select it during first time set-up
Bluetooth Device Inquiry To use Bluetooth the user has to first find the remote device The searching procedure is called device inquiry There are two kinds of inquiry procedure General Inquiry and Limited Inquiry General Inquiry will find all the Bluetooth devices in lsquogeneral discoverable modersquo and lsquolimited discoverable modersquo Limited Inquiry will find only the devices in lsquolimited discoverable modersquo
Bluetooth Dial-up Networking This is the implementation of the Bluetooth Dial-up Networking profile (DUN) Using DUN Bluetooth devices can dial-up to the Internet via a Bluetooth modem or a Bluetooth mobile phone
Bluetooth FAX This is the implementation of the Bluetooth FAX profile (FAX) Using FAX Bluetooth devices can send a FAX via a Bluetooth mobile
75
IVT BlueSoleiltrade User Manual
Bluetooth File Transfer This is the implementation of the Bluetooth File Transfer profile (FTP) Bluetooth File Transfer enables the transfer files between Bluetooth devices
Bluetooth HCRP This is the implementation of the Bluetooth Hardcopy Cable Replacement profile (HCRP) HCRP provides services to replace the cables between hosts and peripheral devices with a Bluetooth link HCRP is mainly used for wireless printing
Bluetooth Information Synchronization This is the implementation of the Bluetooth Synchronization profile (SYNC) Using Synchronization Bluetooth devices can synchronize messages notes calendars and cards with each other
Bluetooth LAN Access This is the implementation of the Bluetooth LAN Access profile (LAP) Using LAP Bluetooth devices can access Local Area Network via LAN access points
Bluetooth Object Push This is the implementation of the Bluetooth Object Push profile (OPP) Using OPP Bluetooth devices can transfer messages notes calendars and cards with each other
Bluetooth Passkey In the Bluetooth authentication procedure a Bluetooth passkey is requested on both connection sides The same Bluetooth passkey should be input on both sides If the passkeys are the same the authentication procedure is successful and connections can be setup If the passkeys are different the connection and authentication will fail
Bluetooth Peripheral Device This is the implementation of the Bluetooth Human Interface Device profile (HID) By using HID Bluetooth peripheral input devices such as a Bluetooth mouse or keyboard can remotely interface with the host computer
Bluetooth Personal Area Networking This is the implementation of the Bluetooth Personal Area Networking profile (PAN) Using PAN Bluetooth devices can connect to each other to form ad-hoc networks They can form a TCPIP network or connect to a Local Area Network and the Internet
Bluetooth Printer This is the implementation of the Bluetooth Hard-copy Cable Replacement profile (HCRP) as a printer Bluetooth Printer allows Bluetooth devices to wirelessly print documents to a Bluetooth printer
Bluetooth Security Bluetooth security is an important part of the Bluetooth wireless communication technology Bluetooth security enables illegal access to your computer to be rejected There are three levels of security Low Medium and High In Low level there is no security check In Medium level remote Bluetooth devices can browse your services Security is set on every service The service can be set to request or not to request for authentication and authorization If you request for authentication the remote device will be asked to enter the same passkey as the one in your computer Otherwise the Bluetooth passkey is not requested If authorization is set the remote device has to be in the authorized devices list
Bluetooth Service A Bluetooth device may offer certain functions for other Bluetooth devices to use These functions are called Bluetooth services For example a Bluetooth mobile phone can offer four services which include synchronization dial-up networking file transfer and serial port In BlueSoleiltrade all services need to be started manually before use
Bluetooth Service Browse A remote Bluetooth device can provide one or more Bluetooth services To use the services that the remote device provides the user has to first find the services This is called service browse
Bluetooth Serial Port This is the implementation of the Bluetooth Serial Port profile (SPP) SPP emulates a serial port over Bluetooth for the Bluetooth device
76
IVT BlueSoleiltrade User Manual
Bonding Bonding is the creation of a relationship between two devices which are known to each other prior to the bonding procedure A user initiates the bonding procedure and enters a passkey to create a bond between two devices This differs from the authentication procedure where the user is requested to enter a passkey during the establishment of the link
Connectable Bluetooth devices can be connectable or non-connectable When the device is connectable other devices can connect to it
DHCP The Dynamic Host Configuration Protocol (DHCP) is an Internet protocol for automating the configuration of computers that use TCPIP
Bluetooth Dongle A Bluetooth device which can be added onto a computer or notebook to make it Bluetooth enabled A Bluetooth dongle is typically a USB device
General Discoverable Bluetooth devices have three modes General discoverable Limited discoverable and Non-discoverable mode A Bluetooth device will respond to a General Inquiry if it is in general discoverable or limited discoverable mode
HID A Human Interface device such as a keyboard or mouse
ICS (Internet Connection Sharing) For more detailed information about ICS please refer to the Microsoft Windows help topic Internet Connection Sharing
Limited Discoverable Bluetooth devices have three modes General discoverable Limited discoverable and Non-discoverable mode In Limited discoverable mode a Bluetooth device will only respond to a Limited Inquiry
LAN A LAN is a Local Area Network
LAN Access Point One of entities defined in the LA profiles the LAN Access Point acts like a router between a Bluetooth piconet and an external network
NAT Network Address Translation (NAT) is used to re-map IP numbers from one range to another range of network addresses
Non-Connectable A Bluetooth devices can be connectable or non-connectable When it is non-connectable other devices cannot connect to it This is used in BlueSoleiltrade only when the user does not want another device to connect to their computer
Non-discoverable Bluetooth devices have three modes General discoverable Limited discoverable and Non-discoverable mode In Non-discoverable mode a Bluetooth device will not respond to any inquiry so another Bluetooth device will not be able to find it
Non-pairable A Bluetooth device can be pairable or non-pairable When it is non-pairable it will not accept a bonding request from other devices
Pairable A Bluetooth device can be pairable or non-pairable When it is pairable it will accept a bonding request from other devices After the bonding process is finished successfully two devices are paired They now form a trusted relationship There is no need to exchange Bluetooth Passkeys the next time they connect
Piconet A collection of devices connected via Bluetooth wireless technology in an ad hoc fashion A piconet starts with two connected devices such as a portable PC and an Access Point and may expand to eight connected devices All Bluetooth devices are peer units and have identical implementations However when establishing a piconet one unit will act as a master and the other(s) as slave(s) for the duration of the piconet connection All devices have the same physical channel utilizing the same Frequency-hopping sequence defined by the master device clock and the Bluetooth Device Address
PIM Personal Information Management
77
IVT BlueSoleiltrade User Manual
Radio Signal Strength Bluetooth operates on the 24G ISM band The radio signal is stronger when the remote device is closer or the remote device has a higher radio output The radio signal is weak when the remote device is distant or the remote device has a weak radio output The strength of the remote devices radio signal affects the quality of the communication of the two Bluetooth devices When the radio signal is weak the Bluetooth data transfer speed is slow However if the two devices are too close and the radio signal is too strong the Bluetooth data transfer speed is also slow because the sound is too loud to hear The radio signal strength is always referred to as RSSI in Bluetooth
Remote Bluetooth Device My Bluetooth device sees all other Bluetooth enabled devices as remote Bluetooth devices For example a Bluetooth modem Bluetooth mobiles or a Bluetooth PDA
Start Bluetooth Service Start the selected Bluetooth service Only after the service is started can other devices browse the service and connect to it
Stop Bluetooth Service Stop the selected Bluetooth service After the service is stopped other devices cannot browse the service or connect to it The existing connection will be disconnected
78
- BlueSoleiltrade Introduction
- BlueSoleiltrade Graphical User Interface
-
- Start BlueSoleiltrade
- Exit BlueSoleiltrade
- BlueSoleiltrade Main Window
-
- My Device Icon
- Remote Bluetooth Device Icons
- Bluetooth Service Icons
-
- Service Window
-
- My Service Icons
-
- Personal Area Networking
-
- Introduction
- Connect Two Computers
- Computer with PAN acting as a TCPIP Gateway
-
- Connect to the Internet using ICS
- Settings on the PAN server
-
- PAN Configuration
-
- My PAN Service
-
- Dial-Up Networking
-
- Introduction
- Connect to a Dial-up Gateway from a Computer
-
- Bluetooth Serial Port
-
- Introduction
- Connect Two Computers
- Use SPP to Print a Document
- SPP Configuration
-
- My SPP Service
-
- Bluetooth File Transfer
-
- Introduction
- Transfer files tofrom a Computer
- FTP Configuration
-
- My FTP Service
-
- LAN Access
-
- Introduction
- Access a Local Area Network (LAN)
-
- Object Push
-
- Introduction
- Transfer Objects from a Computer to a Bluetooth Cellular Pho
- Transfer Objects from a Bluetooth Cellular Phone to a Comput
- Transfer Objects between Two Computers
- Configure OPP Service
-
- My OPP Service
-
- Synchronization
-
- Introduction
- Exchange PIM Data with a Cellular Phone
- Set up SYNC Connection between Two Computers
- Synchronization Configuration
-
- My Synchronization Service
-
- Hardcopy Cable Replacement
-
- Introduction
- Print a Document Using a Bluetooth Printer
-
- Human Interface Device
-
- Introduction
- Connect a Computer to a Bluetooth Mouse
- Connect a Computer to a Bluetooth Keyboard
-
- Connection Shortcut
-
- Introduction
- How to use Connection Shortcut
-
- Bluetooth Glossary
-

IVT BlueSoleiltrade User Manual
Figure 103 Disconnect from the Bluetooth Printer
66
IVT BlueSoleiltrade User Manual
11 Human Interface Device
111 Introduction A typical Bluetooth Human Interface Devices (HID) is a Bluetooth-enabled mouse keyboard or joystick The HID service allows wireless communication to Bluetooth HID devices
The HID profile can be used in the following scenarios
diams
diams
Connecting a computer to a Bluetooth Mouse
Connecting a computer to a Bluetooth Keyboard
112 Connect a Computer to a Bluetooth Mouse This section outlines how to connect a computer (Computer A) to a mouse (Bluetooth Mouse B)
Computer A Bluetooth Mouse B
Desktop PIII 800MHz 128M Bluetooth wireless mouse
A Bluetooth USB dongle
Windows 2000
IVT BlueSoleiltrade
Step 1 Insert the Bluetooth USB dongle into the computer
Step 2 Start BlueSoleiltrade in the computer and set the security level to low using the Tools | Configurations | Security menu
Step 3 Set the device name of the computer to anything you want Here it is named Computer A diams In the BlueSoleiltrade Main Window of Computer A click Tools |
My Bluetooth Device Enter lsquoComputer Arsquo in the device name field in the My Bluetooth Device window
Step 4 Power on the Bluetooth mouse (Bluetooth Mouse B)
Step 5 Search for Bluetooth devices in Computer A until you find Bluetooth Mouse B In the Main Window double-click the My Device icon (lsquocenter ballrsquo) Wait a few seconds The discovered surrounding devices appear
Step 6 Double-click the Bluetooth Mouse B device icon to find itrsquos HID service If found the HID service icon turns red (Figure 111)
67
IVT BlueSoleiltrade User Manual
Figure 111 Find Bluetooth mouse and its service
Step 7 Double-click the HID service icon to connect to Mouse B After the connection is successfully set-up a dashed line appears between the center ball and the Mouse B icon The HID service icon turns green (Figure 112)
Figure 112 Connect to Bluetooth mouse
Step 8 Install drivers for Bluetooth mouse
68
IVT BlueSoleiltrade User Manual
diams If this is the first time Computer A has connected to a Bluetooth
diams omputer A Bluetooth HID t
Step 9 Now
Step 10 rvice icon in the Main Window and click
mouse wait for a few seconds to allow Windows to install drivers for a Bluetooth mouse
You will see two new devices in CMouse in lsquoHuman Interface Devicesrsquo class and HID-complianmouse in lsquoMice and other pointing devicesrsquo class (Figure 113)
the Bluetooth mouse is ready to use You can use it as a legacy PS2 or serial mouse
To disconnect Mouse B diams Right-click the HID se
Disconnect Alternatively right-click Mouse B in the Main Window and select Disconnect | Human Interface Device
Figure 113 New HID mouse device in Device Manager
69
IVT BlueSoleiltrade User Manual
113 Connect a Computer to a Bluetooth Keyboard This section outlines how to connect a computer (Computer A) to a keyboard (Bluetooth Keyboard B)
Computer A Bluetooth Keyboard B
Desktop PIII 800MHz 128M Bluetooth wireless keyboard
A Bluetooth USB dongle
Windows 2000
IVT BlueSoleiltrade
Step 1 Insert the Bluetooth USB dongle into the computer
Step 2 Start BlueSoleiltrade in the computer and set the security level to low using the Tools | Configurations | Security menu
Step 3 Set device name of the computer to anything you want Here it is named Computer A diams In the BlueSoleiltrade Main Window of Computer A click Tools |
My Bluetooth Device Enter lsquoComputer Arsquo in the device name field in the My Bluetooth Device window
Step 4 Power on the Bluetooth keyboard (Bluetooth Keyboard B)
Step 5 Search for Bluetooth devices in Computer A until you find Bluetooth Keyboard B In the Main Window double click the lsquoMy Device iconrsquo (center ball) Wait a few seconds The discovered surrounding devices appear
Step 6 Double-click the Bluetooth Keyboard B device icon to find itrsquos HID service If found the HID service icon turns red (Figure 114)
70
IVT BlueSoleiltrade User Manual
Figure 114 Find Bluetooth keyboard and its service
Step 7 Double-click the HID service icon to connect to Keyboard B After the connection is successfully set-up a dashed line appears between the center ball and the Keyboard B icon The HID service icon turns green (Figure 115)
Figure 115 Connect to Bluetooth keyboard
71
IVT BlueSoleiltrade User Manual
Step 8 Install drivers for the Bluetooth keyboard diams
diams
If this is the first time Computer A has connected to a Bluetooth keyboard wait for a few seconds to allow Windows install drivers for a Bluetooth keyboard
You will see two new devices in Computer A Bluetooth HID Keyboard in lsquoHuman Interface Devicesrsquo class and HID Keyboard Device in lsquoKeyboardsrsquo class (Figure 116)
Figure 116 New HID keyboard device in Device Manager
Step 9 Now the Bluetooth keyboard is ready to use You can use it as a legacy PS2 keyboard
Step 10 To disconnect Keyboard B diams Right-click the HID service icon in the Main Window and click
Disconnect Alternatively right-click Keyboard B in the Main Window and select Disconnect | Human Interface Device
72
IVT BlueSoleiltrade User Manual
12 Connection Shortcut
121 Introduction Connection shortcut profile is used to save time used in searching for devices and browsing services Once a connection has been established it can be saved as a shortcut The shortcut is then used to re-establish the connection without having to search for the remote Bluetooth device and required Bluetooth service
122 How to use Connection Shortcut This section outlines how to save a Bluetooth PAN connection as a connection shortcut
Computer A Computer B
Notebook Laptop PIII 800MHz 128M Desktop PIII 800MHz 128M
A Bluetooth USB dongle A Bluetooth USB dongle
Windows 2000 Windows 2000
IVT BlueSoleiltrade IVT BlueSoleiltrade
Step 1 Establish a PAN connection
Step 2 Save the Bluetooth Personal Area Neworking Service shortcut on Computer B diams Right-click the Computer A device icon and select Save
Connection as Shortcut | Bluetooth Personal Area Networking Service (Figure 121)
Figure 121 Save Bluetooth Personal Area Neworking Service as connection shortcut
Step 3 Double click shortcut on your desk-top (Figure 1222)
73
IVT BlueSoleiltrade User Manual
Figure 122 Bluetooth Shortcuts
Step 7 Once the connection is successfully established
Step 8 Start to use the PAN service provided by Computer A
74
IVT BlueSoleiltrade User Manual
13 Bluetooth Glossary Bluetooth Authentication Bluetooth authentication is the procedure to verify whether another Bluetooth enabled device has the right to access your computer During this procedure a Bluetooth passkey is requested on both sides of the connection If the passkeys are the same the authentication procedure is a success and the connection can be setup If the passkeys are different then authentication fails and a connection cannot be established
Bluetooth Authorization Bluetooth authorization is the procedure to verify whether you are going to allow (authorize) other Bluetooth enabled devices to use Bluetooth services on your Bluetooth enabled device Every Bluetooth service in your BlueSoleiltrade has an authorization setting The authorization devices list for each service records the devices that have been authorized for that service The user can change the authorization status for each device
Bluetooth Connection A Bluetooth connection refers to the Bluetooth link that can be set up between two Bluetooth devices Connected Bluetooth devices have a server client relationship One Bluetooth device provides services and another Bluetooth device uses these Bluetooth services
Bluetooth Connection Shortcut Connection shortcut is used to save time used in searching for devices and browsing services Once a connection has been established it can be saved as a shortcut The shortcut is then used to re-establish the connection without having to search for the remote Bluetooth device and required Bluetooth service
Bluetooth Device Bluetooth Devices can refer to either of the following (1) When referring to the local device configuration a Bluetooth Device is the local Bluetooth hardware eg USB dongle UART device PCMCIA card or BCSP device (2) When referring to the Bluetooth application the Bluetooth device is the Bluetooth system as a whole eg a Bluetooth modem Bluetooth mobiles or a Bluetooth PDA A computer together with the BlueSoleiltrade and the Bluetooth dongle would also be addressed as a remote Bluetooth device by other Bluetooth devices
Bluetooth Device Address A unique 48-bit address that distinguishes different Bluetooth transceivers Every Bluetooth device has a unique address so that other devices can find it and communicate with it The address appears in the form of 000320000D0A
Bluetooth Device Class According to the Bluetooth standard every Bluetooth device is assigned a device type which is represented in the Bluetooth device class The Bluetooth device class is three bytes in length in the form of 040100 On the computer side the class may be Server Desktop or Laptop Users will be asked to select it during first time set-up
Bluetooth Device Inquiry To use Bluetooth the user has to first find the remote device The searching procedure is called device inquiry There are two kinds of inquiry procedure General Inquiry and Limited Inquiry General Inquiry will find all the Bluetooth devices in lsquogeneral discoverable modersquo and lsquolimited discoverable modersquo Limited Inquiry will find only the devices in lsquolimited discoverable modersquo
Bluetooth Dial-up Networking This is the implementation of the Bluetooth Dial-up Networking profile (DUN) Using DUN Bluetooth devices can dial-up to the Internet via a Bluetooth modem or a Bluetooth mobile phone
Bluetooth FAX This is the implementation of the Bluetooth FAX profile (FAX) Using FAX Bluetooth devices can send a FAX via a Bluetooth mobile
75
IVT BlueSoleiltrade User Manual
Bluetooth File Transfer This is the implementation of the Bluetooth File Transfer profile (FTP) Bluetooth File Transfer enables the transfer files between Bluetooth devices
Bluetooth HCRP This is the implementation of the Bluetooth Hardcopy Cable Replacement profile (HCRP) HCRP provides services to replace the cables between hosts and peripheral devices with a Bluetooth link HCRP is mainly used for wireless printing
Bluetooth Information Synchronization This is the implementation of the Bluetooth Synchronization profile (SYNC) Using Synchronization Bluetooth devices can synchronize messages notes calendars and cards with each other
Bluetooth LAN Access This is the implementation of the Bluetooth LAN Access profile (LAP) Using LAP Bluetooth devices can access Local Area Network via LAN access points
Bluetooth Object Push This is the implementation of the Bluetooth Object Push profile (OPP) Using OPP Bluetooth devices can transfer messages notes calendars and cards with each other
Bluetooth Passkey In the Bluetooth authentication procedure a Bluetooth passkey is requested on both connection sides The same Bluetooth passkey should be input on both sides If the passkeys are the same the authentication procedure is successful and connections can be setup If the passkeys are different the connection and authentication will fail
Bluetooth Peripheral Device This is the implementation of the Bluetooth Human Interface Device profile (HID) By using HID Bluetooth peripheral input devices such as a Bluetooth mouse or keyboard can remotely interface with the host computer
Bluetooth Personal Area Networking This is the implementation of the Bluetooth Personal Area Networking profile (PAN) Using PAN Bluetooth devices can connect to each other to form ad-hoc networks They can form a TCPIP network or connect to a Local Area Network and the Internet
Bluetooth Printer This is the implementation of the Bluetooth Hard-copy Cable Replacement profile (HCRP) as a printer Bluetooth Printer allows Bluetooth devices to wirelessly print documents to a Bluetooth printer
Bluetooth Security Bluetooth security is an important part of the Bluetooth wireless communication technology Bluetooth security enables illegal access to your computer to be rejected There are three levels of security Low Medium and High In Low level there is no security check In Medium level remote Bluetooth devices can browse your services Security is set on every service The service can be set to request or not to request for authentication and authorization If you request for authentication the remote device will be asked to enter the same passkey as the one in your computer Otherwise the Bluetooth passkey is not requested If authorization is set the remote device has to be in the authorized devices list
Bluetooth Service A Bluetooth device may offer certain functions for other Bluetooth devices to use These functions are called Bluetooth services For example a Bluetooth mobile phone can offer four services which include synchronization dial-up networking file transfer and serial port In BlueSoleiltrade all services need to be started manually before use
Bluetooth Service Browse A remote Bluetooth device can provide one or more Bluetooth services To use the services that the remote device provides the user has to first find the services This is called service browse
Bluetooth Serial Port This is the implementation of the Bluetooth Serial Port profile (SPP) SPP emulates a serial port over Bluetooth for the Bluetooth device
76
IVT BlueSoleiltrade User Manual
Bonding Bonding is the creation of a relationship between two devices which are known to each other prior to the bonding procedure A user initiates the bonding procedure and enters a passkey to create a bond between two devices This differs from the authentication procedure where the user is requested to enter a passkey during the establishment of the link
Connectable Bluetooth devices can be connectable or non-connectable When the device is connectable other devices can connect to it
DHCP The Dynamic Host Configuration Protocol (DHCP) is an Internet protocol for automating the configuration of computers that use TCPIP
Bluetooth Dongle A Bluetooth device which can be added onto a computer or notebook to make it Bluetooth enabled A Bluetooth dongle is typically a USB device
General Discoverable Bluetooth devices have three modes General discoverable Limited discoverable and Non-discoverable mode A Bluetooth device will respond to a General Inquiry if it is in general discoverable or limited discoverable mode
HID A Human Interface device such as a keyboard or mouse
ICS (Internet Connection Sharing) For more detailed information about ICS please refer to the Microsoft Windows help topic Internet Connection Sharing
Limited Discoverable Bluetooth devices have three modes General discoverable Limited discoverable and Non-discoverable mode In Limited discoverable mode a Bluetooth device will only respond to a Limited Inquiry
LAN A LAN is a Local Area Network
LAN Access Point One of entities defined in the LA profiles the LAN Access Point acts like a router between a Bluetooth piconet and an external network
NAT Network Address Translation (NAT) is used to re-map IP numbers from one range to another range of network addresses
Non-Connectable A Bluetooth devices can be connectable or non-connectable When it is non-connectable other devices cannot connect to it This is used in BlueSoleiltrade only when the user does not want another device to connect to their computer
Non-discoverable Bluetooth devices have three modes General discoverable Limited discoverable and Non-discoverable mode In Non-discoverable mode a Bluetooth device will not respond to any inquiry so another Bluetooth device will not be able to find it
Non-pairable A Bluetooth device can be pairable or non-pairable When it is non-pairable it will not accept a bonding request from other devices
Pairable A Bluetooth device can be pairable or non-pairable When it is pairable it will accept a bonding request from other devices After the bonding process is finished successfully two devices are paired They now form a trusted relationship There is no need to exchange Bluetooth Passkeys the next time they connect
Piconet A collection of devices connected via Bluetooth wireless technology in an ad hoc fashion A piconet starts with two connected devices such as a portable PC and an Access Point and may expand to eight connected devices All Bluetooth devices are peer units and have identical implementations However when establishing a piconet one unit will act as a master and the other(s) as slave(s) for the duration of the piconet connection All devices have the same physical channel utilizing the same Frequency-hopping sequence defined by the master device clock and the Bluetooth Device Address
PIM Personal Information Management
77
IVT BlueSoleiltrade User Manual
Radio Signal Strength Bluetooth operates on the 24G ISM band The radio signal is stronger when the remote device is closer or the remote device has a higher radio output The radio signal is weak when the remote device is distant or the remote device has a weak radio output The strength of the remote devices radio signal affects the quality of the communication of the two Bluetooth devices When the radio signal is weak the Bluetooth data transfer speed is slow However if the two devices are too close and the radio signal is too strong the Bluetooth data transfer speed is also slow because the sound is too loud to hear The radio signal strength is always referred to as RSSI in Bluetooth
Remote Bluetooth Device My Bluetooth device sees all other Bluetooth enabled devices as remote Bluetooth devices For example a Bluetooth modem Bluetooth mobiles or a Bluetooth PDA
Start Bluetooth Service Start the selected Bluetooth service Only after the service is started can other devices browse the service and connect to it
Stop Bluetooth Service Stop the selected Bluetooth service After the service is stopped other devices cannot browse the service or connect to it The existing connection will be disconnected
78
- BlueSoleiltrade Introduction
- BlueSoleiltrade Graphical User Interface
-
- Start BlueSoleiltrade
- Exit BlueSoleiltrade
- BlueSoleiltrade Main Window
-
- My Device Icon
- Remote Bluetooth Device Icons
- Bluetooth Service Icons
-
- Service Window
-
- My Service Icons
-
- Personal Area Networking
-
- Introduction
- Connect Two Computers
- Computer with PAN acting as a TCPIP Gateway
-
- Connect to the Internet using ICS
- Settings on the PAN server
-
- PAN Configuration
-
- My PAN Service
-
- Dial-Up Networking
-
- Introduction
- Connect to a Dial-up Gateway from a Computer
-
- Bluetooth Serial Port
-
- Introduction
- Connect Two Computers
- Use SPP to Print a Document
- SPP Configuration
-
- My SPP Service
-
- Bluetooth File Transfer
-
- Introduction
- Transfer files tofrom a Computer
- FTP Configuration
-
- My FTP Service
-
- LAN Access
-
- Introduction
- Access a Local Area Network (LAN)
-
- Object Push
-
- Introduction
- Transfer Objects from a Computer to a Bluetooth Cellular Pho
- Transfer Objects from a Bluetooth Cellular Phone to a Comput
- Transfer Objects between Two Computers
- Configure OPP Service
-
- My OPP Service
-
- Synchronization
-
- Introduction
- Exchange PIM Data with a Cellular Phone
- Set up SYNC Connection between Two Computers
- Synchronization Configuration
-
- My Synchronization Service
-
- Hardcopy Cable Replacement
-
- Introduction
- Print a Document Using a Bluetooth Printer
-
- Human Interface Device
-
- Introduction
- Connect a Computer to a Bluetooth Mouse
- Connect a Computer to a Bluetooth Keyboard
-
- Connection Shortcut
-
- Introduction
- How to use Connection Shortcut
-
- Bluetooth Glossary
-

IVT BlueSoleiltrade User Manual
11 Human Interface Device
111 Introduction A typical Bluetooth Human Interface Devices (HID) is a Bluetooth-enabled mouse keyboard or joystick The HID service allows wireless communication to Bluetooth HID devices
The HID profile can be used in the following scenarios
diams
diams
Connecting a computer to a Bluetooth Mouse
Connecting a computer to a Bluetooth Keyboard
112 Connect a Computer to a Bluetooth Mouse This section outlines how to connect a computer (Computer A) to a mouse (Bluetooth Mouse B)
Computer A Bluetooth Mouse B
Desktop PIII 800MHz 128M Bluetooth wireless mouse
A Bluetooth USB dongle
Windows 2000
IVT BlueSoleiltrade
Step 1 Insert the Bluetooth USB dongle into the computer
Step 2 Start BlueSoleiltrade in the computer and set the security level to low using the Tools | Configurations | Security menu
Step 3 Set the device name of the computer to anything you want Here it is named Computer A diams In the BlueSoleiltrade Main Window of Computer A click Tools |
My Bluetooth Device Enter lsquoComputer Arsquo in the device name field in the My Bluetooth Device window
Step 4 Power on the Bluetooth mouse (Bluetooth Mouse B)
Step 5 Search for Bluetooth devices in Computer A until you find Bluetooth Mouse B In the Main Window double-click the My Device icon (lsquocenter ballrsquo) Wait a few seconds The discovered surrounding devices appear
Step 6 Double-click the Bluetooth Mouse B device icon to find itrsquos HID service If found the HID service icon turns red (Figure 111)
67
IVT BlueSoleiltrade User Manual
Figure 111 Find Bluetooth mouse and its service
Step 7 Double-click the HID service icon to connect to Mouse B After the connection is successfully set-up a dashed line appears between the center ball and the Mouse B icon The HID service icon turns green (Figure 112)
Figure 112 Connect to Bluetooth mouse
Step 8 Install drivers for Bluetooth mouse
68
IVT BlueSoleiltrade User Manual
diams If this is the first time Computer A has connected to a Bluetooth
diams omputer A Bluetooth HID t
Step 9 Now
Step 10 rvice icon in the Main Window and click
mouse wait for a few seconds to allow Windows to install drivers for a Bluetooth mouse
You will see two new devices in CMouse in lsquoHuman Interface Devicesrsquo class and HID-complianmouse in lsquoMice and other pointing devicesrsquo class (Figure 113)
the Bluetooth mouse is ready to use You can use it as a legacy PS2 or serial mouse
To disconnect Mouse B diams Right-click the HID se
Disconnect Alternatively right-click Mouse B in the Main Window and select Disconnect | Human Interface Device
Figure 113 New HID mouse device in Device Manager
69
IVT BlueSoleiltrade User Manual
113 Connect a Computer to a Bluetooth Keyboard This section outlines how to connect a computer (Computer A) to a keyboard (Bluetooth Keyboard B)
Computer A Bluetooth Keyboard B
Desktop PIII 800MHz 128M Bluetooth wireless keyboard
A Bluetooth USB dongle
Windows 2000
IVT BlueSoleiltrade
Step 1 Insert the Bluetooth USB dongle into the computer
Step 2 Start BlueSoleiltrade in the computer and set the security level to low using the Tools | Configurations | Security menu
Step 3 Set device name of the computer to anything you want Here it is named Computer A diams In the BlueSoleiltrade Main Window of Computer A click Tools |
My Bluetooth Device Enter lsquoComputer Arsquo in the device name field in the My Bluetooth Device window
Step 4 Power on the Bluetooth keyboard (Bluetooth Keyboard B)
Step 5 Search for Bluetooth devices in Computer A until you find Bluetooth Keyboard B In the Main Window double click the lsquoMy Device iconrsquo (center ball) Wait a few seconds The discovered surrounding devices appear
Step 6 Double-click the Bluetooth Keyboard B device icon to find itrsquos HID service If found the HID service icon turns red (Figure 114)
70
IVT BlueSoleiltrade User Manual
Figure 114 Find Bluetooth keyboard and its service
Step 7 Double-click the HID service icon to connect to Keyboard B After the connection is successfully set-up a dashed line appears between the center ball and the Keyboard B icon The HID service icon turns green (Figure 115)
Figure 115 Connect to Bluetooth keyboard
71
IVT BlueSoleiltrade User Manual
Step 8 Install drivers for the Bluetooth keyboard diams
diams
If this is the first time Computer A has connected to a Bluetooth keyboard wait for a few seconds to allow Windows install drivers for a Bluetooth keyboard
You will see two new devices in Computer A Bluetooth HID Keyboard in lsquoHuman Interface Devicesrsquo class and HID Keyboard Device in lsquoKeyboardsrsquo class (Figure 116)
Figure 116 New HID keyboard device in Device Manager
Step 9 Now the Bluetooth keyboard is ready to use You can use it as a legacy PS2 keyboard
Step 10 To disconnect Keyboard B diams Right-click the HID service icon in the Main Window and click
Disconnect Alternatively right-click Keyboard B in the Main Window and select Disconnect | Human Interface Device
72
IVT BlueSoleiltrade User Manual
12 Connection Shortcut
121 Introduction Connection shortcut profile is used to save time used in searching for devices and browsing services Once a connection has been established it can be saved as a shortcut The shortcut is then used to re-establish the connection without having to search for the remote Bluetooth device and required Bluetooth service
122 How to use Connection Shortcut This section outlines how to save a Bluetooth PAN connection as a connection shortcut
Computer A Computer B
Notebook Laptop PIII 800MHz 128M Desktop PIII 800MHz 128M
A Bluetooth USB dongle A Bluetooth USB dongle
Windows 2000 Windows 2000
IVT BlueSoleiltrade IVT BlueSoleiltrade
Step 1 Establish a PAN connection
Step 2 Save the Bluetooth Personal Area Neworking Service shortcut on Computer B diams Right-click the Computer A device icon and select Save
Connection as Shortcut | Bluetooth Personal Area Networking Service (Figure 121)
Figure 121 Save Bluetooth Personal Area Neworking Service as connection shortcut
Step 3 Double click shortcut on your desk-top (Figure 1222)
73
IVT BlueSoleiltrade User Manual
Figure 122 Bluetooth Shortcuts
Step 7 Once the connection is successfully established
Step 8 Start to use the PAN service provided by Computer A
74
IVT BlueSoleiltrade User Manual
13 Bluetooth Glossary Bluetooth Authentication Bluetooth authentication is the procedure to verify whether another Bluetooth enabled device has the right to access your computer During this procedure a Bluetooth passkey is requested on both sides of the connection If the passkeys are the same the authentication procedure is a success and the connection can be setup If the passkeys are different then authentication fails and a connection cannot be established
Bluetooth Authorization Bluetooth authorization is the procedure to verify whether you are going to allow (authorize) other Bluetooth enabled devices to use Bluetooth services on your Bluetooth enabled device Every Bluetooth service in your BlueSoleiltrade has an authorization setting The authorization devices list for each service records the devices that have been authorized for that service The user can change the authorization status for each device
Bluetooth Connection A Bluetooth connection refers to the Bluetooth link that can be set up between two Bluetooth devices Connected Bluetooth devices have a server client relationship One Bluetooth device provides services and another Bluetooth device uses these Bluetooth services
Bluetooth Connection Shortcut Connection shortcut is used to save time used in searching for devices and browsing services Once a connection has been established it can be saved as a shortcut The shortcut is then used to re-establish the connection without having to search for the remote Bluetooth device and required Bluetooth service
Bluetooth Device Bluetooth Devices can refer to either of the following (1) When referring to the local device configuration a Bluetooth Device is the local Bluetooth hardware eg USB dongle UART device PCMCIA card or BCSP device (2) When referring to the Bluetooth application the Bluetooth device is the Bluetooth system as a whole eg a Bluetooth modem Bluetooth mobiles or a Bluetooth PDA A computer together with the BlueSoleiltrade and the Bluetooth dongle would also be addressed as a remote Bluetooth device by other Bluetooth devices
Bluetooth Device Address A unique 48-bit address that distinguishes different Bluetooth transceivers Every Bluetooth device has a unique address so that other devices can find it and communicate with it The address appears in the form of 000320000D0A
Bluetooth Device Class According to the Bluetooth standard every Bluetooth device is assigned a device type which is represented in the Bluetooth device class The Bluetooth device class is three bytes in length in the form of 040100 On the computer side the class may be Server Desktop or Laptop Users will be asked to select it during first time set-up
Bluetooth Device Inquiry To use Bluetooth the user has to first find the remote device The searching procedure is called device inquiry There are two kinds of inquiry procedure General Inquiry and Limited Inquiry General Inquiry will find all the Bluetooth devices in lsquogeneral discoverable modersquo and lsquolimited discoverable modersquo Limited Inquiry will find only the devices in lsquolimited discoverable modersquo
Bluetooth Dial-up Networking This is the implementation of the Bluetooth Dial-up Networking profile (DUN) Using DUN Bluetooth devices can dial-up to the Internet via a Bluetooth modem or a Bluetooth mobile phone
Bluetooth FAX This is the implementation of the Bluetooth FAX profile (FAX) Using FAX Bluetooth devices can send a FAX via a Bluetooth mobile
75
IVT BlueSoleiltrade User Manual
Bluetooth File Transfer This is the implementation of the Bluetooth File Transfer profile (FTP) Bluetooth File Transfer enables the transfer files between Bluetooth devices
Bluetooth HCRP This is the implementation of the Bluetooth Hardcopy Cable Replacement profile (HCRP) HCRP provides services to replace the cables between hosts and peripheral devices with a Bluetooth link HCRP is mainly used for wireless printing
Bluetooth Information Synchronization This is the implementation of the Bluetooth Synchronization profile (SYNC) Using Synchronization Bluetooth devices can synchronize messages notes calendars and cards with each other
Bluetooth LAN Access This is the implementation of the Bluetooth LAN Access profile (LAP) Using LAP Bluetooth devices can access Local Area Network via LAN access points
Bluetooth Object Push This is the implementation of the Bluetooth Object Push profile (OPP) Using OPP Bluetooth devices can transfer messages notes calendars and cards with each other
Bluetooth Passkey In the Bluetooth authentication procedure a Bluetooth passkey is requested on both connection sides The same Bluetooth passkey should be input on both sides If the passkeys are the same the authentication procedure is successful and connections can be setup If the passkeys are different the connection and authentication will fail
Bluetooth Peripheral Device This is the implementation of the Bluetooth Human Interface Device profile (HID) By using HID Bluetooth peripheral input devices such as a Bluetooth mouse or keyboard can remotely interface with the host computer
Bluetooth Personal Area Networking This is the implementation of the Bluetooth Personal Area Networking profile (PAN) Using PAN Bluetooth devices can connect to each other to form ad-hoc networks They can form a TCPIP network or connect to a Local Area Network and the Internet
Bluetooth Printer This is the implementation of the Bluetooth Hard-copy Cable Replacement profile (HCRP) as a printer Bluetooth Printer allows Bluetooth devices to wirelessly print documents to a Bluetooth printer
Bluetooth Security Bluetooth security is an important part of the Bluetooth wireless communication technology Bluetooth security enables illegal access to your computer to be rejected There are three levels of security Low Medium and High In Low level there is no security check In Medium level remote Bluetooth devices can browse your services Security is set on every service The service can be set to request or not to request for authentication and authorization If you request for authentication the remote device will be asked to enter the same passkey as the one in your computer Otherwise the Bluetooth passkey is not requested If authorization is set the remote device has to be in the authorized devices list
Bluetooth Service A Bluetooth device may offer certain functions for other Bluetooth devices to use These functions are called Bluetooth services For example a Bluetooth mobile phone can offer four services which include synchronization dial-up networking file transfer and serial port In BlueSoleiltrade all services need to be started manually before use
Bluetooth Service Browse A remote Bluetooth device can provide one or more Bluetooth services To use the services that the remote device provides the user has to first find the services This is called service browse
Bluetooth Serial Port This is the implementation of the Bluetooth Serial Port profile (SPP) SPP emulates a serial port over Bluetooth for the Bluetooth device
76
IVT BlueSoleiltrade User Manual
Bonding Bonding is the creation of a relationship between two devices which are known to each other prior to the bonding procedure A user initiates the bonding procedure and enters a passkey to create a bond between two devices This differs from the authentication procedure where the user is requested to enter a passkey during the establishment of the link
Connectable Bluetooth devices can be connectable or non-connectable When the device is connectable other devices can connect to it
DHCP The Dynamic Host Configuration Protocol (DHCP) is an Internet protocol for automating the configuration of computers that use TCPIP
Bluetooth Dongle A Bluetooth device which can be added onto a computer or notebook to make it Bluetooth enabled A Bluetooth dongle is typically a USB device
General Discoverable Bluetooth devices have three modes General discoverable Limited discoverable and Non-discoverable mode A Bluetooth device will respond to a General Inquiry if it is in general discoverable or limited discoverable mode
HID A Human Interface device such as a keyboard or mouse
ICS (Internet Connection Sharing) For more detailed information about ICS please refer to the Microsoft Windows help topic Internet Connection Sharing
Limited Discoverable Bluetooth devices have three modes General discoverable Limited discoverable and Non-discoverable mode In Limited discoverable mode a Bluetooth device will only respond to a Limited Inquiry
LAN A LAN is a Local Area Network
LAN Access Point One of entities defined in the LA profiles the LAN Access Point acts like a router between a Bluetooth piconet and an external network
NAT Network Address Translation (NAT) is used to re-map IP numbers from one range to another range of network addresses
Non-Connectable A Bluetooth devices can be connectable or non-connectable When it is non-connectable other devices cannot connect to it This is used in BlueSoleiltrade only when the user does not want another device to connect to their computer
Non-discoverable Bluetooth devices have three modes General discoverable Limited discoverable and Non-discoverable mode In Non-discoverable mode a Bluetooth device will not respond to any inquiry so another Bluetooth device will not be able to find it
Non-pairable A Bluetooth device can be pairable or non-pairable When it is non-pairable it will not accept a bonding request from other devices
Pairable A Bluetooth device can be pairable or non-pairable When it is pairable it will accept a bonding request from other devices After the bonding process is finished successfully two devices are paired They now form a trusted relationship There is no need to exchange Bluetooth Passkeys the next time they connect
Piconet A collection of devices connected via Bluetooth wireless technology in an ad hoc fashion A piconet starts with two connected devices such as a portable PC and an Access Point and may expand to eight connected devices All Bluetooth devices are peer units and have identical implementations However when establishing a piconet one unit will act as a master and the other(s) as slave(s) for the duration of the piconet connection All devices have the same physical channel utilizing the same Frequency-hopping sequence defined by the master device clock and the Bluetooth Device Address
PIM Personal Information Management
77
IVT BlueSoleiltrade User Manual
Radio Signal Strength Bluetooth operates on the 24G ISM band The radio signal is stronger when the remote device is closer or the remote device has a higher radio output The radio signal is weak when the remote device is distant or the remote device has a weak radio output The strength of the remote devices radio signal affects the quality of the communication of the two Bluetooth devices When the radio signal is weak the Bluetooth data transfer speed is slow However if the two devices are too close and the radio signal is too strong the Bluetooth data transfer speed is also slow because the sound is too loud to hear The radio signal strength is always referred to as RSSI in Bluetooth
Remote Bluetooth Device My Bluetooth device sees all other Bluetooth enabled devices as remote Bluetooth devices For example a Bluetooth modem Bluetooth mobiles or a Bluetooth PDA
Start Bluetooth Service Start the selected Bluetooth service Only after the service is started can other devices browse the service and connect to it
Stop Bluetooth Service Stop the selected Bluetooth service After the service is stopped other devices cannot browse the service or connect to it The existing connection will be disconnected
78
- BlueSoleiltrade Introduction
- BlueSoleiltrade Graphical User Interface
-
- Start BlueSoleiltrade
- Exit BlueSoleiltrade
- BlueSoleiltrade Main Window
-
- My Device Icon
- Remote Bluetooth Device Icons
- Bluetooth Service Icons
-
- Service Window
-
- My Service Icons
-
- Personal Area Networking
-
- Introduction
- Connect Two Computers
- Computer with PAN acting as a TCPIP Gateway
-
- Connect to the Internet using ICS
- Settings on the PAN server
-
- PAN Configuration
-
- My PAN Service
-
- Dial-Up Networking
-
- Introduction
- Connect to a Dial-up Gateway from a Computer
-
- Bluetooth Serial Port
-
- Introduction
- Connect Two Computers
- Use SPP to Print a Document
- SPP Configuration
-
- My SPP Service
-
- Bluetooth File Transfer
-
- Introduction
- Transfer files tofrom a Computer
- FTP Configuration
-
- My FTP Service
-
- LAN Access
-
- Introduction
- Access a Local Area Network (LAN)
-
- Object Push
-
- Introduction
- Transfer Objects from a Computer to a Bluetooth Cellular Pho
- Transfer Objects from a Bluetooth Cellular Phone to a Comput
- Transfer Objects between Two Computers
- Configure OPP Service
-
- My OPP Service
-
- Synchronization
-
- Introduction
- Exchange PIM Data with a Cellular Phone
- Set up SYNC Connection between Two Computers
- Synchronization Configuration
-
- My Synchronization Service
-
- Hardcopy Cable Replacement
-
- Introduction
- Print a Document Using a Bluetooth Printer
-
- Human Interface Device
-
- Introduction
- Connect a Computer to a Bluetooth Mouse
- Connect a Computer to a Bluetooth Keyboard
-
- Connection Shortcut
-
- Introduction
- How to use Connection Shortcut
-
- Bluetooth Glossary
-

IVT BlueSoleiltrade User Manual
Figure 111 Find Bluetooth mouse and its service
Step 7 Double-click the HID service icon to connect to Mouse B After the connection is successfully set-up a dashed line appears between the center ball and the Mouse B icon The HID service icon turns green (Figure 112)
Figure 112 Connect to Bluetooth mouse
Step 8 Install drivers for Bluetooth mouse
68
IVT BlueSoleiltrade User Manual
diams If this is the first time Computer A has connected to a Bluetooth
diams omputer A Bluetooth HID t
Step 9 Now
Step 10 rvice icon in the Main Window and click
mouse wait for a few seconds to allow Windows to install drivers for a Bluetooth mouse
You will see two new devices in CMouse in lsquoHuman Interface Devicesrsquo class and HID-complianmouse in lsquoMice and other pointing devicesrsquo class (Figure 113)
the Bluetooth mouse is ready to use You can use it as a legacy PS2 or serial mouse
To disconnect Mouse B diams Right-click the HID se
Disconnect Alternatively right-click Mouse B in the Main Window and select Disconnect | Human Interface Device
Figure 113 New HID mouse device in Device Manager
69
IVT BlueSoleiltrade User Manual
113 Connect a Computer to a Bluetooth Keyboard This section outlines how to connect a computer (Computer A) to a keyboard (Bluetooth Keyboard B)
Computer A Bluetooth Keyboard B
Desktop PIII 800MHz 128M Bluetooth wireless keyboard
A Bluetooth USB dongle
Windows 2000
IVT BlueSoleiltrade
Step 1 Insert the Bluetooth USB dongle into the computer
Step 2 Start BlueSoleiltrade in the computer and set the security level to low using the Tools | Configurations | Security menu
Step 3 Set device name of the computer to anything you want Here it is named Computer A diams In the BlueSoleiltrade Main Window of Computer A click Tools |
My Bluetooth Device Enter lsquoComputer Arsquo in the device name field in the My Bluetooth Device window
Step 4 Power on the Bluetooth keyboard (Bluetooth Keyboard B)
Step 5 Search for Bluetooth devices in Computer A until you find Bluetooth Keyboard B In the Main Window double click the lsquoMy Device iconrsquo (center ball) Wait a few seconds The discovered surrounding devices appear
Step 6 Double-click the Bluetooth Keyboard B device icon to find itrsquos HID service If found the HID service icon turns red (Figure 114)
70
IVT BlueSoleiltrade User Manual
Figure 114 Find Bluetooth keyboard and its service
Step 7 Double-click the HID service icon to connect to Keyboard B After the connection is successfully set-up a dashed line appears between the center ball and the Keyboard B icon The HID service icon turns green (Figure 115)
Figure 115 Connect to Bluetooth keyboard
71
IVT BlueSoleiltrade User Manual
Step 8 Install drivers for the Bluetooth keyboard diams
diams
If this is the first time Computer A has connected to a Bluetooth keyboard wait for a few seconds to allow Windows install drivers for a Bluetooth keyboard
You will see two new devices in Computer A Bluetooth HID Keyboard in lsquoHuman Interface Devicesrsquo class and HID Keyboard Device in lsquoKeyboardsrsquo class (Figure 116)
Figure 116 New HID keyboard device in Device Manager
Step 9 Now the Bluetooth keyboard is ready to use You can use it as a legacy PS2 keyboard
Step 10 To disconnect Keyboard B diams Right-click the HID service icon in the Main Window and click
Disconnect Alternatively right-click Keyboard B in the Main Window and select Disconnect | Human Interface Device
72
IVT BlueSoleiltrade User Manual
12 Connection Shortcut
121 Introduction Connection shortcut profile is used to save time used in searching for devices and browsing services Once a connection has been established it can be saved as a shortcut The shortcut is then used to re-establish the connection without having to search for the remote Bluetooth device and required Bluetooth service
122 How to use Connection Shortcut This section outlines how to save a Bluetooth PAN connection as a connection shortcut
Computer A Computer B
Notebook Laptop PIII 800MHz 128M Desktop PIII 800MHz 128M
A Bluetooth USB dongle A Bluetooth USB dongle
Windows 2000 Windows 2000
IVT BlueSoleiltrade IVT BlueSoleiltrade
Step 1 Establish a PAN connection
Step 2 Save the Bluetooth Personal Area Neworking Service shortcut on Computer B diams Right-click the Computer A device icon and select Save
Connection as Shortcut | Bluetooth Personal Area Networking Service (Figure 121)
Figure 121 Save Bluetooth Personal Area Neworking Service as connection shortcut
Step 3 Double click shortcut on your desk-top (Figure 1222)
73
IVT BlueSoleiltrade User Manual
Figure 122 Bluetooth Shortcuts
Step 7 Once the connection is successfully established
Step 8 Start to use the PAN service provided by Computer A
74
IVT BlueSoleiltrade User Manual
13 Bluetooth Glossary Bluetooth Authentication Bluetooth authentication is the procedure to verify whether another Bluetooth enabled device has the right to access your computer During this procedure a Bluetooth passkey is requested on both sides of the connection If the passkeys are the same the authentication procedure is a success and the connection can be setup If the passkeys are different then authentication fails and a connection cannot be established
Bluetooth Authorization Bluetooth authorization is the procedure to verify whether you are going to allow (authorize) other Bluetooth enabled devices to use Bluetooth services on your Bluetooth enabled device Every Bluetooth service in your BlueSoleiltrade has an authorization setting The authorization devices list for each service records the devices that have been authorized for that service The user can change the authorization status for each device
Bluetooth Connection A Bluetooth connection refers to the Bluetooth link that can be set up between two Bluetooth devices Connected Bluetooth devices have a server client relationship One Bluetooth device provides services and another Bluetooth device uses these Bluetooth services
Bluetooth Connection Shortcut Connection shortcut is used to save time used in searching for devices and browsing services Once a connection has been established it can be saved as a shortcut The shortcut is then used to re-establish the connection without having to search for the remote Bluetooth device and required Bluetooth service
Bluetooth Device Bluetooth Devices can refer to either of the following (1) When referring to the local device configuration a Bluetooth Device is the local Bluetooth hardware eg USB dongle UART device PCMCIA card or BCSP device (2) When referring to the Bluetooth application the Bluetooth device is the Bluetooth system as a whole eg a Bluetooth modem Bluetooth mobiles or a Bluetooth PDA A computer together with the BlueSoleiltrade and the Bluetooth dongle would also be addressed as a remote Bluetooth device by other Bluetooth devices
Bluetooth Device Address A unique 48-bit address that distinguishes different Bluetooth transceivers Every Bluetooth device has a unique address so that other devices can find it and communicate with it The address appears in the form of 000320000D0A
Bluetooth Device Class According to the Bluetooth standard every Bluetooth device is assigned a device type which is represented in the Bluetooth device class The Bluetooth device class is three bytes in length in the form of 040100 On the computer side the class may be Server Desktop or Laptop Users will be asked to select it during first time set-up
Bluetooth Device Inquiry To use Bluetooth the user has to first find the remote device The searching procedure is called device inquiry There are two kinds of inquiry procedure General Inquiry and Limited Inquiry General Inquiry will find all the Bluetooth devices in lsquogeneral discoverable modersquo and lsquolimited discoverable modersquo Limited Inquiry will find only the devices in lsquolimited discoverable modersquo
Bluetooth Dial-up Networking This is the implementation of the Bluetooth Dial-up Networking profile (DUN) Using DUN Bluetooth devices can dial-up to the Internet via a Bluetooth modem or a Bluetooth mobile phone
Bluetooth FAX This is the implementation of the Bluetooth FAX profile (FAX) Using FAX Bluetooth devices can send a FAX via a Bluetooth mobile
75
IVT BlueSoleiltrade User Manual
Bluetooth File Transfer This is the implementation of the Bluetooth File Transfer profile (FTP) Bluetooth File Transfer enables the transfer files between Bluetooth devices
Bluetooth HCRP This is the implementation of the Bluetooth Hardcopy Cable Replacement profile (HCRP) HCRP provides services to replace the cables between hosts and peripheral devices with a Bluetooth link HCRP is mainly used for wireless printing
Bluetooth Information Synchronization This is the implementation of the Bluetooth Synchronization profile (SYNC) Using Synchronization Bluetooth devices can synchronize messages notes calendars and cards with each other
Bluetooth LAN Access This is the implementation of the Bluetooth LAN Access profile (LAP) Using LAP Bluetooth devices can access Local Area Network via LAN access points
Bluetooth Object Push This is the implementation of the Bluetooth Object Push profile (OPP) Using OPP Bluetooth devices can transfer messages notes calendars and cards with each other
Bluetooth Passkey In the Bluetooth authentication procedure a Bluetooth passkey is requested on both connection sides The same Bluetooth passkey should be input on both sides If the passkeys are the same the authentication procedure is successful and connections can be setup If the passkeys are different the connection and authentication will fail
Bluetooth Peripheral Device This is the implementation of the Bluetooth Human Interface Device profile (HID) By using HID Bluetooth peripheral input devices such as a Bluetooth mouse or keyboard can remotely interface with the host computer
Bluetooth Personal Area Networking This is the implementation of the Bluetooth Personal Area Networking profile (PAN) Using PAN Bluetooth devices can connect to each other to form ad-hoc networks They can form a TCPIP network or connect to a Local Area Network and the Internet
Bluetooth Printer This is the implementation of the Bluetooth Hard-copy Cable Replacement profile (HCRP) as a printer Bluetooth Printer allows Bluetooth devices to wirelessly print documents to a Bluetooth printer
Bluetooth Security Bluetooth security is an important part of the Bluetooth wireless communication technology Bluetooth security enables illegal access to your computer to be rejected There are three levels of security Low Medium and High In Low level there is no security check In Medium level remote Bluetooth devices can browse your services Security is set on every service The service can be set to request or not to request for authentication and authorization If you request for authentication the remote device will be asked to enter the same passkey as the one in your computer Otherwise the Bluetooth passkey is not requested If authorization is set the remote device has to be in the authorized devices list
Bluetooth Service A Bluetooth device may offer certain functions for other Bluetooth devices to use These functions are called Bluetooth services For example a Bluetooth mobile phone can offer four services which include synchronization dial-up networking file transfer and serial port In BlueSoleiltrade all services need to be started manually before use
Bluetooth Service Browse A remote Bluetooth device can provide one or more Bluetooth services To use the services that the remote device provides the user has to first find the services This is called service browse
Bluetooth Serial Port This is the implementation of the Bluetooth Serial Port profile (SPP) SPP emulates a serial port over Bluetooth for the Bluetooth device
76
IVT BlueSoleiltrade User Manual
Bonding Bonding is the creation of a relationship between two devices which are known to each other prior to the bonding procedure A user initiates the bonding procedure and enters a passkey to create a bond between two devices This differs from the authentication procedure where the user is requested to enter a passkey during the establishment of the link
Connectable Bluetooth devices can be connectable or non-connectable When the device is connectable other devices can connect to it
DHCP The Dynamic Host Configuration Protocol (DHCP) is an Internet protocol for automating the configuration of computers that use TCPIP
Bluetooth Dongle A Bluetooth device which can be added onto a computer or notebook to make it Bluetooth enabled A Bluetooth dongle is typically a USB device
General Discoverable Bluetooth devices have three modes General discoverable Limited discoverable and Non-discoverable mode A Bluetooth device will respond to a General Inquiry if it is in general discoverable or limited discoverable mode
HID A Human Interface device such as a keyboard or mouse
ICS (Internet Connection Sharing) For more detailed information about ICS please refer to the Microsoft Windows help topic Internet Connection Sharing
Limited Discoverable Bluetooth devices have three modes General discoverable Limited discoverable and Non-discoverable mode In Limited discoverable mode a Bluetooth device will only respond to a Limited Inquiry
LAN A LAN is a Local Area Network
LAN Access Point One of entities defined in the LA profiles the LAN Access Point acts like a router between a Bluetooth piconet and an external network
NAT Network Address Translation (NAT) is used to re-map IP numbers from one range to another range of network addresses
Non-Connectable A Bluetooth devices can be connectable or non-connectable When it is non-connectable other devices cannot connect to it This is used in BlueSoleiltrade only when the user does not want another device to connect to their computer
Non-discoverable Bluetooth devices have three modes General discoverable Limited discoverable and Non-discoverable mode In Non-discoverable mode a Bluetooth device will not respond to any inquiry so another Bluetooth device will not be able to find it
Non-pairable A Bluetooth device can be pairable or non-pairable When it is non-pairable it will not accept a bonding request from other devices
Pairable A Bluetooth device can be pairable or non-pairable When it is pairable it will accept a bonding request from other devices After the bonding process is finished successfully two devices are paired They now form a trusted relationship There is no need to exchange Bluetooth Passkeys the next time they connect
Piconet A collection of devices connected via Bluetooth wireless technology in an ad hoc fashion A piconet starts with two connected devices such as a portable PC and an Access Point and may expand to eight connected devices All Bluetooth devices are peer units and have identical implementations However when establishing a piconet one unit will act as a master and the other(s) as slave(s) for the duration of the piconet connection All devices have the same physical channel utilizing the same Frequency-hopping sequence defined by the master device clock and the Bluetooth Device Address
PIM Personal Information Management
77
IVT BlueSoleiltrade User Manual
Radio Signal Strength Bluetooth operates on the 24G ISM band The radio signal is stronger when the remote device is closer or the remote device has a higher radio output The radio signal is weak when the remote device is distant or the remote device has a weak radio output The strength of the remote devices radio signal affects the quality of the communication of the two Bluetooth devices When the radio signal is weak the Bluetooth data transfer speed is slow However if the two devices are too close and the radio signal is too strong the Bluetooth data transfer speed is also slow because the sound is too loud to hear The radio signal strength is always referred to as RSSI in Bluetooth
Remote Bluetooth Device My Bluetooth device sees all other Bluetooth enabled devices as remote Bluetooth devices For example a Bluetooth modem Bluetooth mobiles or a Bluetooth PDA
Start Bluetooth Service Start the selected Bluetooth service Only after the service is started can other devices browse the service and connect to it
Stop Bluetooth Service Stop the selected Bluetooth service After the service is stopped other devices cannot browse the service or connect to it The existing connection will be disconnected
78
- BlueSoleiltrade Introduction
- BlueSoleiltrade Graphical User Interface
-
- Start BlueSoleiltrade
- Exit BlueSoleiltrade
- BlueSoleiltrade Main Window
-
- My Device Icon
- Remote Bluetooth Device Icons
- Bluetooth Service Icons
-
- Service Window
-
- My Service Icons
-
- Personal Area Networking
-
- Introduction
- Connect Two Computers
- Computer with PAN acting as a TCPIP Gateway
-
- Connect to the Internet using ICS
- Settings on the PAN server
-
- PAN Configuration
-
- My PAN Service
-
- Dial-Up Networking
-
- Introduction
- Connect to a Dial-up Gateway from a Computer
-
- Bluetooth Serial Port
-
- Introduction
- Connect Two Computers
- Use SPP to Print a Document
- SPP Configuration
-
- My SPP Service
-
- Bluetooth File Transfer
-
- Introduction
- Transfer files tofrom a Computer
- FTP Configuration
-
- My FTP Service
-
- LAN Access
-
- Introduction
- Access a Local Area Network (LAN)
-
- Object Push
-
- Introduction
- Transfer Objects from a Computer to a Bluetooth Cellular Pho
- Transfer Objects from a Bluetooth Cellular Phone to a Comput
- Transfer Objects between Two Computers
- Configure OPP Service
-
- My OPP Service
-
- Synchronization
-
- Introduction
- Exchange PIM Data with a Cellular Phone
- Set up SYNC Connection between Two Computers
- Synchronization Configuration
-
- My Synchronization Service
-
- Hardcopy Cable Replacement
-
- Introduction
- Print a Document Using a Bluetooth Printer
-
- Human Interface Device
-
- Introduction
- Connect a Computer to a Bluetooth Mouse
- Connect a Computer to a Bluetooth Keyboard
-
- Connection Shortcut
-
- Introduction
- How to use Connection Shortcut
-
- Bluetooth Glossary
-

IVT BlueSoleiltrade User Manual
diams If this is the first time Computer A has connected to a Bluetooth
diams omputer A Bluetooth HID t
Step 9 Now
Step 10 rvice icon in the Main Window and click
mouse wait for a few seconds to allow Windows to install drivers for a Bluetooth mouse
You will see two new devices in CMouse in lsquoHuman Interface Devicesrsquo class and HID-complianmouse in lsquoMice and other pointing devicesrsquo class (Figure 113)
the Bluetooth mouse is ready to use You can use it as a legacy PS2 or serial mouse
To disconnect Mouse B diams Right-click the HID se
Disconnect Alternatively right-click Mouse B in the Main Window and select Disconnect | Human Interface Device
Figure 113 New HID mouse device in Device Manager
69
IVT BlueSoleiltrade User Manual
113 Connect a Computer to a Bluetooth Keyboard This section outlines how to connect a computer (Computer A) to a keyboard (Bluetooth Keyboard B)
Computer A Bluetooth Keyboard B
Desktop PIII 800MHz 128M Bluetooth wireless keyboard
A Bluetooth USB dongle
Windows 2000
IVT BlueSoleiltrade
Step 1 Insert the Bluetooth USB dongle into the computer
Step 2 Start BlueSoleiltrade in the computer and set the security level to low using the Tools | Configurations | Security menu
Step 3 Set device name of the computer to anything you want Here it is named Computer A diams In the BlueSoleiltrade Main Window of Computer A click Tools |
My Bluetooth Device Enter lsquoComputer Arsquo in the device name field in the My Bluetooth Device window
Step 4 Power on the Bluetooth keyboard (Bluetooth Keyboard B)
Step 5 Search for Bluetooth devices in Computer A until you find Bluetooth Keyboard B In the Main Window double click the lsquoMy Device iconrsquo (center ball) Wait a few seconds The discovered surrounding devices appear
Step 6 Double-click the Bluetooth Keyboard B device icon to find itrsquos HID service If found the HID service icon turns red (Figure 114)
70
IVT BlueSoleiltrade User Manual
Figure 114 Find Bluetooth keyboard and its service
Step 7 Double-click the HID service icon to connect to Keyboard B After the connection is successfully set-up a dashed line appears between the center ball and the Keyboard B icon The HID service icon turns green (Figure 115)
Figure 115 Connect to Bluetooth keyboard
71
IVT BlueSoleiltrade User Manual
Step 8 Install drivers for the Bluetooth keyboard diams
diams
If this is the first time Computer A has connected to a Bluetooth keyboard wait for a few seconds to allow Windows install drivers for a Bluetooth keyboard
You will see two new devices in Computer A Bluetooth HID Keyboard in lsquoHuman Interface Devicesrsquo class and HID Keyboard Device in lsquoKeyboardsrsquo class (Figure 116)
Figure 116 New HID keyboard device in Device Manager
Step 9 Now the Bluetooth keyboard is ready to use You can use it as a legacy PS2 keyboard
Step 10 To disconnect Keyboard B diams Right-click the HID service icon in the Main Window and click
Disconnect Alternatively right-click Keyboard B in the Main Window and select Disconnect | Human Interface Device
72
IVT BlueSoleiltrade User Manual
12 Connection Shortcut
121 Introduction Connection shortcut profile is used to save time used in searching for devices and browsing services Once a connection has been established it can be saved as a shortcut The shortcut is then used to re-establish the connection without having to search for the remote Bluetooth device and required Bluetooth service
122 How to use Connection Shortcut This section outlines how to save a Bluetooth PAN connection as a connection shortcut
Computer A Computer B
Notebook Laptop PIII 800MHz 128M Desktop PIII 800MHz 128M
A Bluetooth USB dongle A Bluetooth USB dongle
Windows 2000 Windows 2000
IVT BlueSoleiltrade IVT BlueSoleiltrade
Step 1 Establish a PAN connection
Step 2 Save the Bluetooth Personal Area Neworking Service shortcut on Computer B diams Right-click the Computer A device icon and select Save
Connection as Shortcut | Bluetooth Personal Area Networking Service (Figure 121)
Figure 121 Save Bluetooth Personal Area Neworking Service as connection shortcut
Step 3 Double click shortcut on your desk-top (Figure 1222)
73
IVT BlueSoleiltrade User Manual
Figure 122 Bluetooth Shortcuts
Step 7 Once the connection is successfully established
Step 8 Start to use the PAN service provided by Computer A
74
IVT BlueSoleiltrade User Manual
13 Bluetooth Glossary Bluetooth Authentication Bluetooth authentication is the procedure to verify whether another Bluetooth enabled device has the right to access your computer During this procedure a Bluetooth passkey is requested on both sides of the connection If the passkeys are the same the authentication procedure is a success and the connection can be setup If the passkeys are different then authentication fails and a connection cannot be established
Bluetooth Authorization Bluetooth authorization is the procedure to verify whether you are going to allow (authorize) other Bluetooth enabled devices to use Bluetooth services on your Bluetooth enabled device Every Bluetooth service in your BlueSoleiltrade has an authorization setting The authorization devices list for each service records the devices that have been authorized for that service The user can change the authorization status for each device
Bluetooth Connection A Bluetooth connection refers to the Bluetooth link that can be set up between two Bluetooth devices Connected Bluetooth devices have a server client relationship One Bluetooth device provides services and another Bluetooth device uses these Bluetooth services
Bluetooth Connection Shortcut Connection shortcut is used to save time used in searching for devices and browsing services Once a connection has been established it can be saved as a shortcut The shortcut is then used to re-establish the connection without having to search for the remote Bluetooth device and required Bluetooth service
Bluetooth Device Bluetooth Devices can refer to either of the following (1) When referring to the local device configuration a Bluetooth Device is the local Bluetooth hardware eg USB dongle UART device PCMCIA card or BCSP device (2) When referring to the Bluetooth application the Bluetooth device is the Bluetooth system as a whole eg a Bluetooth modem Bluetooth mobiles or a Bluetooth PDA A computer together with the BlueSoleiltrade and the Bluetooth dongle would also be addressed as a remote Bluetooth device by other Bluetooth devices
Bluetooth Device Address A unique 48-bit address that distinguishes different Bluetooth transceivers Every Bluetooth device has a unique address so that other devices can find it and communicate with it The address appears in the form of 000320000D0A
Bluetooth Device Class According to the Bluetooth standard every Bluetooth device is assigned a device type which is represented in the Bluetooth device class The Bluetooth device class is three bytes in length in the form of 040100 On the computer side the class may be Server Desktop or Laptop Users will be asked to select it during first time set-up
Bluetooth Device Inquiry To use Bluetooth the user has to first find the remote device The searching procedure is called device inquiry There are two kinds of inquiry procedure General Inquiry and Limited Inquiry General Inquiry will find all the Bluetooth devices in lsquogeneral discoverable modersquo and lsquolimited discoverable modersquo Limited Inquiry will find only the devices in lsquolimited discoverable modersquo
Bluetooth Dial-up Networking This is the implementation of the Bluetooth Dial-up Networking profile (DUN) Using DUN Bluetooth devices can dial-up to the Internet via a Bluetooth modem or a Bluetooth mobile phone
Bluetooth FAX This is the implementation of the Bluetooth FAX profile (FAX) Using FAX Bluetooth devices can send a FAX via a Bluetooth mobile
75
IVT BlueSoleiltrade User Manual
Bluetooth File Transfer This is the implementation of the Bluetooth File Transfer profile (FTP) Bluetooth File Transfer enables the transfer files between Bluetooth devices
Bluetooth HCRP This is the implementation of the Bluetooth Hardcopy Cable Replacement profile (HCRP) HCRP provides services to replace the cables between hosts and peripheral devices with a Bluetooth link HCRP is mainly used for wireless printing
Bluetooth Information Synchronization This is the implementation of the Bluetooth Synchronization profile (SYNC) Using Synchronization Bluetooth devices can synchronize messages notes calendars and cards with each other
Bluetooth LAN Access This is the implementation of the Bluetooth LAN Access profile (LAP) Using LAP Bluetooth devices can access Local Area Network via LAN access points
Bluetooth Object Push This is the implementation of the Bluetooth Object Push profile (OPP) Using OPP Bluetooth devices can transfer messages notes calendars and cards with each other
Bluetooth Passkey In the Bluetooth authentication procedure a Bluetooth passkey is requested on both connection sides The same Bluetooth passkey should be input on both sides If the passkeys are the same the authentication procedure is successful and connections can be setup If the passkeys are different the connection and authentication will fail
Bluetooth Peripheral Device This is the implementation of the Bluetooth Human Interface Device profile (HID) By using HID Bluetooth peripheral input devices such as a Bluetooth mouse or keyboard can remotely interface with the host computer
Bluetooth Personal Area Networking This is the implementation of the Bluetooth Personal Area Networking profile (PAN) Using PAN Bluetooth devices can connect to each other to form ad-hoc networks They can form a TCPIP network or connect to a Local Area Network and the Internet
Bluetooth Printer This is the implementation of the Bluetooth Hard-copy Cable Replacement profile (HCRP) as a printer Bluetooth Printer allows Bluetooth devices to wirelessly print documents to a Bluetooth printer
Bluetooth Security Bluetooth security is an important part of the Bluetooth wireless communication technology Bluetooth security enables illegal access to your computer to be rejected There are three levels of security Low Medium and High In Low level there is no security check In Medium level remote Bluetooth devices can browse your services Security is set on every service The service can be set to request or not to request for authentication and authorization If you request for authentication the remote device will be asked to enter the same passkey as the one in your computer Otherwise the Bluetooth passkey is not requested If authorization is set the remote device has to be in the authorized devices list
Bluetooth Service A Bluetooth device may offer certain functions for other Bluetooth devices to use These functions are called Bluetooth services For example a Bluetooth mobile phone can offer four services which include synchronization dial-up networking file transfer and serial port In BlueSoleiltrade all services need to be started manually before use
Bluetooth Service Browse A remote Bluetooth device can provide one or more Bluetooth services To use the services that the remote device provides the user has to first find the services This is called service browse
Bluetooth Serial Port This is the implementation of the Bluetooth Serial Port profile (SPP) SPP emulates a serial port over Bluetooth for the Bluetooth device
76
IVT BlueSoleiltrade User Manual
Bonding Bonding is the creation of a relationship between two devices which are known to each other prior to the bonding procedure A user initiates the bonding procedure and enters a passkey to create a bond between two devices This differs from the authentication procedure where the user is requested to enter a passkey during the establishment of the link
Connectable Bluetooth devices can be connectable or non-connectable When the device is connectable other devices can connect to it
DHCP The Dynamic Host Configuration Protocol (DHCP) is an Internet protocol for automating the configuration of computers that use TCPIP
Bluetooth Dongle A Bluetooth device which can be added onto a computer or notebook to make it Bluetooth enabled A Bluetooth dongle is typically a USB device
General Discoverable Bluetooth devices have three modes General discoverable Limited discoverable and Non-discoverable mode A Bluetooth device will respond to a General Inquiry if it is in general discoverable or limited discoverable mode
HID A Human Interface device such as a keyboard or mouse
ICS (Internet Connection Sharing) For more detailed information about ICS please refer to the Microsoft Windows help topic Internet Connection Sharing
Limited Discoverable Bluetooth devices have three modes General discoverable Limited discoverable and Non-discoverable mode In Limited discoverable mode a Bluetooth device will only respond to a Limited Inquiry
LAN A LAN is a Local Area Network
LAN Access Point One of entities defined in the LA profiles the LAN Access Point acts like a router between a Bluetooth piconet and an external network
NAT Network Address Translation (NAT) is used to re-map IP numbers from one range to another range of network addresses
Non-Connectable A Bluetooth devices can be connectable or non-connectable When it is non-connectable other devices cannot connect to it This is used in BlueSoleiltrade only when the user does not want another device to connect to their computer
Non-discoverable Bluetooth devices have three modes General discoverable Limited discoverable and Non-discoverable mode In Non-discoverable mode a Bluetooth device will not respond to any inquiry so another Bluetooth device will not be able to find it
Non-pairable A Bluetooth device can be pairable or non-pairable When it is non-pairable it will not accept a bonding request from other devices
Pairable A Bluetooth device can be pairable or non-pairable When it is pairable it will accept a bonding request from other devices After the bonding process is finished successfully two devices are paired They now form a trusted relationship There is no need to exchange Bluetooth Passkeys the next time they connect
Piconet A collection of devices connected via Bluetooth wireless technology in an ad hoc fashion A piconet starts with two connected devices such as a portable PC and an Access Point and may expand to eight connected devices All Bluetooth devices are peer units and have identical implementations However when establishing a piconet one unit will act as a master and the other(s) as slave(s) for the duration of the piconet connection All devices have the same physical channel utilizing the same Frequency-hopping sequence defined by the master device clock and the Bluetooth Device Address
PIM Personal Information Management
77
IVT BlueSoleiltrade User Manual
Radio Signal Strength Bluetooth operates on the 24G ISM band The radio signal is stronger when the remote device is closer or the remote device has a higher radio output The radio signal is weak when the remote device is distant or the remote device has a weak radio output The strength of the remote devices radio signal affects the quality of the communication of the two Bluetooth devices When the radio signal is weak the Bluetooth data transfer speed is slow However if the two devices are too close and the radio signal is too strong the Bluetooth data transfer speed is also slow because the sound is too loud to hear The radio signal strength is always referred to as RSSI in Bluetooth
Remote Bluetooth Device My Bluetooth device sees all other Bluetooth enabled devices as remote Bluetooth devices For example a Bluetooth modem Bluetooth mobiles or a Bluetooth PDA
Start Bluetooth Service Start the selected Bluetooth service Only after the service is started can other devices browse the service and connect to it
Stop Bluetooth Service Stop the selected Bluetooth service After the service is stopped other devices cannot browse the service or connect to it The existing connection will be disconnected
78
- BlueSoleiltrade Introduction
- BlueSoleiltrade Graphical User Interface
-
- Start BlueSoleiltrade
- Exit BlueSoleiltrade
- BlueSoleiltrade Main Window
-
- My Device Icon
- Remote Bluetooth Device Icons
- Bluetooth Service Icons
-
- Service Window
-
- My Service Icons
-
- Personal Area Networking
-
- Introduction
- Connect Two Computers
- Computer with PAN acting as a TCPIP Gateway
-
- Connect to the Internet using ICS
- Settings on the PAN server
-
- PAN Configuration
-
- My PAN Service
-
- Dial-Up Networking
-
- Introduction
- Connect to a Dial-up Gateway from a Computer
-
- Bluetooth Serial Port
-
- Introduction
- Connect Two Computers
- Use SPP to Print a Document
- SPP Configuration
-
- My SPP Service
-
- Bluetooth File Transfer
-
- Introduction
- Transfer files tofrom a Computer
- FTP Configuration
-
- My FTP Service
-
- LAN Access
-
- Introduction
- Access a Local Area Network (LAN)
-
- Object Push
-
- Introduction
- Transfer Objects from a Computer to a Bluetooth Cellular Pho
- Transfer Objects from a Bluetooth Cellular Phone to a Comput
- Transfer Objects between Two Computers
- Configure OPP Service
-
- My OPP Service
-
- Synchronization
-
- Introduction
- Exchange PIM Data with a Cellular Phone
- Set up SYNC Connection between Two Computers
- Synchronization Configuration
-
- My Synchronization Service
-
- Hardcopy Cable Replacement
-
- Introduction
- Print a Document Using a Bluetooth Printer
-
- Human Interface Device
-
- Introduction
- Connect a Computer to a Bluetooth Mouse
- Connect a Computer to a Bluetooth Keyboard
-
- Connection Shortcut
-
- Introduction
- How to use Connection Shortcut
-
- Bluetooth Glossary
-

IVT BlueSoleiltrade User Manual
113 Connect a Computer to a Bluetooth Keyboard This section outlines how to connect a computer (Computer A) to a keyboard (Bluetooth Keyboard B)
Computer A Bluetooth Keyboard B
Desktop PIII 800MHz 128M Bluetooth wireless keyboard
A Bluetooth USB dongle
Windows 2000
IVT BlueSoleiltrade
Step 1 Insert the Bluetooth USB dongle into the computer
Step 2 Start BlueSoleiltrade in the computer and set the security level to low using the Tools | Configurations | Security menu
Step 3 Set device name of the computer to anything you want Here it is named Computer A diams In the BlueSoleiltrade Main Window of Computer A click Tools |
My Bluetooth Device Enter lsquoComputer Arsquo in the device name field in the My Bluetooth Device window
Step 4 Power on the Bluetooth keyboard (Bluetooth Keyboard B)
Step 5 Search for Bluetooth devices in Computer A until you find Bluetooth Keyboard B In the Main Window double click the lsquoMy Device iconrsquo (center ball) Wait a few seconds The discovered surrounding devices appear
Step 6 Double-click the Bluetooth Keyboard B device icon to find itrsquos HID service If found the HID service icon turns red (Figure 114)
70
IVT BlueSoleiltrade User Manual
Figure 114 Find Bluetooth keyboard and its service
Step 7 Double-click the HID service icon to connect to Keyboard B After the connection is successfully set-up a dashed line appears between the center ball and the Keyboard B icon The HID service icon turns green (Figure 115)
Figure 115 Connect to Bluetooth keyboard
71
IVT BlueSoleiltrade User Manual
Step 8 Install drivers for the Bluetooth keyboard diams
diams
If this is the first time Computer A has connected to a Bluetooth keyboard wait for a few seconds to allow Windows install drivers for a Bluetooth keyboard
You will see two new devices in Computer A Bluetooth HID Keyboard in lsquoHuman Interface Devicesrsquo class and HID Keyboard Device in lsquoKeyboardsrsquo class (Figure 116)
Figure 116 New HID keyboard device in Device Manager
Step 9 Now the Bluetooth keyboard is ready to use You can use it as a legacy PS2 keyboard
Step 10 To disconnect Keyboard B diams Right-click the HID service icon in the Main Window and click
Disconnect Alternatively right-click Keyboard B in the Main Window and select Disconnect | Human Interface Device
72
IVT BlueSoleiltrade User Manual
12 Connection Shortcut
121 Introduction Connection shortcut profile is used to save time used in searching for devices and browsing services Once a connection has been established it can be saved as a shortcut The shortcut is then used to re-establish the connection without having to search for the remote Bluetooth device and required Bluetooth service
122 How to use Connection Shortcut This section outlines how to save a Bluetooth PAN connection as a connection shortcut
Computer A Computer B
Notebook Laptop PIII 800MHz 128M Desktop PIII 800MHz 128M
A Bluetooth USB dongle A Bluetooth USB dongle
Windows 2000 Windows 2000
IVT BlueSoleiltrade IVT BlueSoleiltrade
Step 1 Establish a PAN connection
Step 2 Save the Bluetooth Personal Area Neworking Service shortcut on Computer B diams Right-click the Computer A device icon and select Save
Connection as Shortcut | Bluetooth Personal Area Networking Service (Figure 121)
Figure 121 Save Bluetooth Personal Area Neworking Service as connection shortcut
Step 3 Double click shortcut on your desk-top (Figure 1222)
73
IVT BlueSoleiltrade User Manual
Figure 122 Bluetooth Shortcuts
Step 7 Once the connection is successfully established
Step 8 Start to use the PAN service provided by Computer A
74
IVT BlueSoleiltrade User Manual
13 Bluetooth Glossary Bluetooth Authentication Bluetooth authentication is the procedure to verify whether another Bluetooth enabled device has the right to access your computer During this procedure a Bluetooth passkey is requested on both sides of the connection If the passkeys are the same the authentication procedure is a success and the connection can be setup If the passkeys are different then authentication fails and a connection cannot be established
Bluetooth Authorization Bluetooth authorization is the procedure to verify whether you are going to allow (authorize) other Bluetooth enabled devices to use Bluetooth services on your Bluetooth enabled device Every Bluetooth service in your BlueSoleiltrade has an authorization setting The authorization devices list for each service records the devices that have been authorized for that service The user can change the authorization status for each device
Bluetooth Connection A Bluetooth connection refers to the Bluetooth link that can be set up between two Bluetooth devices Connected Bluetooth devices have a server client relationship One Bluetooth device provides services and another Bluetooth device uses these Bluetooth services
Bluetooth Connection Shortcut Connection shortcut is used to save time used in searching for devices and browsing services Once a connection has been established it can be saved as a shortcut The shortcut is then used to re-establish the connection without having to search for the remote Bluetooth device and required Bluetooth service
Bluetooth Device Bluetooth Devices can refer to either of the following (1) When referring to the local device configuration a Bluetooth Device is the local Bluetooth hardware eg USB dongle UART device PCMCIA card or BCSP device (2) When referring to the Bluetooth application the Bluetooth device is the Bluetooth system as a whole eg a Bluetooth modem Bluetooth mobiles or a Bluetooth PDA A computer together with the BlueSoleiltrade and the Bluetooth dongle would also be addressed as a remote Bluetooth device by other Bluetooth devices
Bluetooth Device Address A unique 48-bit address that distinguishes different Bluetooth transceivers Every Bluetooth device has a unique address so that other devices can find it and communicate with it The address appears in the form of 000320000D0A
Bluetooth Device Class According to the Bluetooth standard every Bluetooth device is assigned a device type which is represented in the Bluetooth device class The Bluetooth device class is three bytes in length in the form of 040100 On the computer side the class may be Server Desktop or Laptop Users will be asked to select it during first time set-up
Bluetooth Device Inquiry To use Bluetooth the user has to first find the remote device The searching procedure is called device inquiry There are two kinds of inquiry procedure General Inquiry and Limited Inquiry General Inquiry will find all the Bluetooth devices in lsquogeneral discoverable modersquo and lsquolimited discoverable modersquo Limited Inquiry will find only the devices in lsquolimited discoverable modersquo
Bluetooth Dial-up Networking This is the implementation of the Bluetooth Dial-up Networking profile (DUN) Using DUN Bluetooth devices can dial-up to the Internet via a Bluetooth modem or a Bluetooth mobile phone
Bluetooth FAX This is the implementation of the Bluetooth FAX profile (FAX) Using FAX Bluetooth devices can send a FAX via a Bluetooth mobile
75
IVT BlueSoleiltrade User Manual
Bluetooth File Transfer This is the implementation of the Bluetooth File Transfer profile (FTP) Bluetooth File Transfer enables the transfer files between Bluetooth devices
Bluetooth HCRP This is the implementation of the Bluetooth Hardcopy Cable Replacement profile (HCRP) HCRP provides services to replace the cables between hosts and peripheral devices with a Bluetooth link HCRP is mainly used for wireless printing
Bluetooth Information Synchronization This is the implementation of the Bluetooth Synchronization profile (SYNC) Using Synchronization Bluetooth devices can synchronize messages notes calendars and cards with each other
Bluetooth LAN Access This is the implementation of the Bluetooth LAN Access profile (LAP) Using LAP Bluetooth devices can access Local Area Network via LAN access points
Bluetooth Object Push This is the implementation of the Bluetooth Object Push profile (OPP) Using OPP Bluetooth devices can transfer messages notes calendars and cards with each other
Bluetooth Passkey In the Bluetooth authentication procedure a Bluetooth passkey is requested on both connection sides The same Bluetooth passkey should be input on both sides If the passkeys are the same the authentication procedure is successful and connections can be setup If the passkeys are different the connection and authentication will fail
Bluetooth Peripheral Device This is the implementation of the Bluetooth Human Interface Device profile (HID) By using HID Bluetooth peripheral input devices such as a Bluetooth mouse or keyboard can remotely interface with the host computer
Bluetooth Personal Area Networking This is the implementation of the Bluetooth Personal Area Networking profile (PAN) Using PAN Bluetooth devices can connect to each other to form ad-hoc networks They can form a TCPIP network or connect to a Local Area Network and the Internet
Bluetooth Printer This is the implementation of the Bluetooth Hard-copy Cable Replacement profile (HCRP) as a printer Bluetooth Printer allows Bluetooth devices to wirelessly print documents to a Bluetooth printer
Bluetooth Security Bluetooth security is an important part of the Bluetooth wireless communication technology Bluetooth security enables illegal access to your computer to be rejected There are three levels of security Low Medium and High In Low level there is no security check In Medium level remote Bluetooth devices can browse your services Security is set on every service The service can be set to request or not to request for authentication and authorization If you request for authentication the remote device will be asked to enter the same passkey as the one in your computer Otherwise the Bluetooth passkey is not requested If authorization is set the remote device has to be in the authorized devices list
Bluetooth Service A Bluetooth device may offer certain functions for other Bluetooth devices to use These functions are called Bluetooth services For example a Bluetooth mobile phone can offer four services which include synchronization dial-up networking file transfer and serial port In BlueSoleiltrade all services need to be started manually before use
Bluetooth Service Browse A remote Bluetooth device can provide one or more Bluetooth services To use the services that the remote device provides the user has to first find the services This is called service browse
Bluetooth Serial Port This is the implementation of the Bluetooth Serial Port profile (SPP) SPP emulates a serial port over Bluetooth for the Bluetooth device
76
IVT BlueSoleiltrade User Manual
Bonding Bonding is the creation of a relationship between two devices which are known to each other prior to the bonding procedure A user initiates the bonding procedure and enters a passkey to create a bond between two devices This differs from the authentication procedure where the user is requested to enter a passkey during the establishment of the link
Connectable Bluetooth devices can be connectable or non-connectable When the device is connectable other devices can connect to it
DHCP The Dynamic Host Configuration Protocol (DHCP) is an Internet protocol for automating the configuration of computers that use TCPIP
Bluetooth Dongle A Bluetooth device which can be added onto a computer or notebook to make it Bluetooth enabled A Bluetooth dongle is typically a USB device
General Discoverable Bluetooth devices have three modes General discoverable Limited discoverable and Non-discoverable mode A Bluetooth device will respond to a General Inquiry if it is in general discoverable or limited discoverable mode
HID A Human Interface device such as a keyboard or mouse
ICS (Internet Connection Sharing) For more detailed information about ICS please refer to the Microsoft Windows help topic Internet Connection Sharing
Limited Discoverable Bluetooth devices have three modes General discoverable Limited discoverable and Non-discoverable mode In Limited discoverable mode a Bluetooth device will only respond to a Limited Inquiry
LAN A LAN is a Local Area Network
LAN Access Point One of entities defined in the LA profiles the LAN Access Point acts like a router between a Bluetooth piconet and an external network
NAT Network Address Translation (NAT) is used to re-map IP numbers from one range to another range of network addresses
Non-Connectable A Bluetooth devices can be connectable or non-connectable When it is non-connectable other devices cannot connect to it This is used in BlueSoleiltrade only when the user does not want another device to connect to their computer
Non-discoverable Bluetooth devices have three modes General discoverable Limited discoverable and Non-discoverable mode In Non-discoverable mode a Bluetooth device will not respond to any inquiry so another Bluetooth device will not be able to find it
Non-pairable A Bluetooth device can be pairable or non-pairable When it is non-pairable it will not accept a bonding request from other devices
Pairable A Bluetooth device can be pairable or non-pairable When it is pairable it will accept a bonding request from other devices After the bonding process is finished successfully two devices are paired They now form a trusted relationship There is no need to exchange Bluetooth Passkeys the next time they connect
Piconet A collection of devices connected via Bluetooth wireless technology in an ad hoc fashion A piconet starts with two connected devices such as a portable PC and an Access Point and may expand to eight connected devices All Bluetooth devices are peer units and have identical implementations However when establishing a piconet one unit will act as a master and the other(s) as slave(s) for the duration of the piconet connection All devices have the same physical channel utilizing the same Frequency-hopping sequence defined by the master device clock and the Bluetooth Device Address
PIM Personal Information Management
77
IVT BlueSoleiltrade User Manual
Radio Signal Strength Bluetooth operates on the 24G ISM band The radio signal is stronger when the remote device is closer or the remote device has a higher radio output The radio signal is weak when the remote device is distant or the remote device has a weak radio output The strength of the remote devices radio signal affects the quality of the communication of the two Bluetooth devices When the radio signal is weak the Bluetooth data transfer speed is slow However if the two devices are too close and the radio signal is too strong the Bluetooth data transfer speed is also slow because the sound is too loud to hear The radio signal strength is always referred to as RSSI in Bluetooth
Remote Bluetooth Device My Bluetooth device sees all other Bluetooth enabled devices as remote Bluetooth devices For example a Bluetooth modem Bluetooth mobiles or a Bluetooth PDA
Start Bluetooth Service Start the selected Bluetooth service Only after the service is started can other devices browse the service and connect to it
Stop Bluetooth Service Stop the selected Bluetooth service After the service is stopped other devices cannot browse the service or connect to it The existing connection will be disconnected
78
- BlueSoleiltrade Introduction
- BlueSoleiltrade Graphical User Interface
-
- Start BlueSoleiltrade
- Exit BlueSoleiltrade
- BlueSoleiltrade Main Window
-
- My Device Icon
- Remote Bluetooth Device Icons
- Bluetooth Service Icons
-
- Service Window
-
- My Service Icons
-
- Personal Area Networking
-
- Introduction
- Connect Two Computers
- Computer with PAN acting as a TCPIP Gateway
-
- Connect to the Internet using ICS
- Settings on the PAN server
-
- PAN Configuration
-
- My PAN Service
-
- Dial-Up Networking
-
- Introduction
- Connect to a Dial-up Gateway from a Computer
-
- Bluetooth Serial Port
-
- Introduction
- Connect Two Computers
- Use SPP to Print a Document
- SPP Configuration
-
- My SPP Service
-
- Bluetooth File Transfer
-
- Introduction
- Transfer files tofrom a Computer
- FTP Configuration
-
- My FTP Service
-
- LAN Access
-
- Introduction
- Access a Local Area Network (LAN)
-
- Object Push
-
- Introduction
- Transfer Objects from a Computer to a Bluetooth Cellular Pho
- Transfer Objects from a Bluetooth Cellular Phone to a Comput
- Transfer Objects between Two Computers
- Configure OPP Service
-
- My OPP Service
-
- Synchronization
-
- Introduction
- Exchange PIM Data with a Cellular Phone
- Set up SYNC Connection between Two Computers
- Synchronization Configuration
-
- My Synchronization Service
-
- Hardcopy Cable Replacement
-
- Introduction
- Print a Document Using a Bluetooth Printer
-
- Human Interface Device
-
- Introduction
- Connect a Computer to a Bluetooth Mouse
- Connect a Computer to a Bluetooth Keyboard
-
- Connection Shortcut
-
- Introduction
- How to use Connection Shortcut
-
- Bluetooth Glossary
-

IVT BlueSoleiltrade User Manual
Figure 114 Find Bluetooth keyboard and its service
Step 7 Double-click the HID service icon to connect to Keyboard B After the connection is successfully set-up a dashed line appears between the center ball and the Keyboard B icon The HID service icon turns green (Figure 115)
Figure 115 Connect to Bluetooth keyboard
71
IVT BlueSoleiltrade User Manual
Step 8 Install drivers for the Bluetooth keyboard diams
diams
If this is the first time Computer A has connected to a Bluetooth keyboard wait for a few seconds to allow Windows install drivers for a Bluetooth keyboard
You will see two new devices in Computer A Bluetooth HID Keyboard in lsquoHuman Interface Devicesrsquo class and HID Keyboard Device in lsquoKeyboardsrsquo class (Figure 116)
Figure 116 New HID keyboard device in Device Manager
Step 9 Now the Bluetooth keyboard is ready to use You can use it as a legacy PS2 keyboard
Step 10 To disconnect Keyboard B diams Right-click the HID service icon in the Main Window and click
Disconnect Alternatively right-click Keyboard B in the Main Window and select Disconnect | Human Interface Device
72
IVT BlueSoleiltrade User Manual
12 Connection Shortcut
121 Introduction Connection shortcut profile is used to save time used in searching for devices and browsing services Once a connection has been established it can be saved as a shortcut The shortcut is then used to re-establish the connection without having to search for the remote Bluetooth device and required Bluetooth service
122 How to use Connection Shortcut This section outlines how to save a Bluetooth PAN connection as a connection shortcut
Computer A Computer B
Notebook Laptop PIII 800MHz 128M Desktop PIII 800MHz 128M
A Bluetooth USB dongle A Bluetooth USB dongle
Windows 2000 Windows 2000
IVT BlueSoleiltrade IVT BlueSoleiltrade
Step 1 Establish a PAN connection
Step 2 Save the Bluetooth Personal Area Neworking Service shortcut on Computer B diams Right-click the Computer A device icon and select Save
Connection as Shortcut | Bluetooth Personal Area Networking Service (Figure 121)
Figure 121 Save Bluetooth Personal Area Neworking Service as connection shortcut
Step 3 Double click shortcut on your desk-top (Figure 1222)
73
IVT BlueSoleiltrade User Manual
Figure 122 Bluetooth Shortcuts
Step 7 Once the connection is successfully established
Step 8 Start to use the PAN service provided by Computer A
74
IVT BlueSoleiltrade User Manual
13 Bluetooth Glossary Bluetooth Authentication Bluetooth authentication is the procedure to verify whether another Bluetooth enabled device has the right to access your computer During this procedure a Bluetooth passkey is requested on both sides of the connection If the passkeys are the same the authentication procedure is a success and the connection can be setup If the passkeys are different then authentication fails and a connection cannot be established
Bluetooth Authorization Bluetooth authorization is the procedure to verify whether you are going to allow (authorize) other Bluetooth enabled devices to use Bluetooth services on your Bluetooth enabled device Every Bluetooth service in your BlueSoleiltrade has an authorization setting The authorization devices list for each service records the devices that have been authorized for that service The user can change the authorization status for each device
Bluetooth Connection A Bluetooth connection refers to the Bluetooth link that can be set up between two Bluetooth devices Connected Bluetooth devices have a server client relationship One Bluetooth device provides services and another Bluetooth device uses these Bluetooth services
Bluetooth Connection Shortcut Connection shortcut is used to save time used in searching for devices and browsing services Once a connection has been established it can be saved as a shortcut The shortcut is then used to re-establish the connection without having to search for the remote Bluetooth device and required Bluetooth service
Bluetooth Device Bluetooth Devices can refer to either of the following (1) When referring to the local device configuration a Bluetooth Device is the local Bluetooth hardware eg USB dongle UART device PCMCIA card or BCSP device (2) When referring to the Bluetooth application the Bluetooth device is the Bluetooth system as a whole eg a Bluetooth modem Bluetooth mobiles or a Bluetooth PDA A computer together with the BlueSoleiltrade and the Bluetooth dongle would also be addressed as a remote Bluetooth device by other Bluetooth devices
Bluetooth Device Address A unique 48-bit address that distinguishes different Bluetooth transceivers Every Bluetooth device has a unique address so that other devices can find it and communicate with it The address appears in the form of 000320000D0A
Bluetooth Device Class According to the Bluetooth standard every Bluetooth device is assigned a device type which is represented in the Bluetooth device class The Bluetooth device class is three bytes in length in the form of 040100 On the computer side the class may be Server Desktop or Laptop Users will be asked to select it during first time set-up
Bluetooth Device Inquiry To use Bluetooth the user has to first find the remote device The searching procedure is called device inquiry There are two kinds of inquiry procedure General Inquiry and Limited Inquiry General Inquiry will find all the Bluetooth devices in lsquogeneral discoverable modersquo and lsquolimited discoverable modersquo Limited Inquiry will find only the devices in lsquolimited discoverable modersquo
Bluetooth Dial-up Networking This is the implementation of the Bluetooth Dial-up Networking profile (DUN) Using DUN Bluetooth devices can dial-up to the Internet via a Bluetooth modem or a Bluetooth mobile phone
Bluetooth FAX This is the implementation of the Bluetooth FAX profile (FAX) Using FAX Bluetooth devices can send a FAX via a Bluetooth mobile
75
IVT BlueSoleiltrade User Manual
Bluetooth File Transfer This is the implementation of the Bluetooth File Transfer profile (FTP) Bluetooth File Transfer enables the transfer files between Bluetooth devices
Bluetooth HCRP This is the implementation of the Bluetooth Hardcopy Cable Replacement profile (HCRP) HCRP provides services to replace the cables between hosts and peripheral devices with a Bluetooth link HCRP is mainly used for wireless printing
Bluetooth Information Synchronization This is the implementation of the Bluetooth Synchronization profile (SYNC) Using Synchronization Bluetooth devices can synchronize messages notes calendars and cards with each other
Bluetooth LAN Access This is the implementation of the Bluetooth LAN Access profile (LAP) Using LAP Bluetooth devices can access Local Area Network via LAN access points
Bluetooth Object Push This is the implementation of the Bluetooth Object Push profile (OPP) Using OPP Bluetooth devices can transfer messages notes calendars and cards with each other
Bluetooth Passkey In the Bluetooth authentication procedure a Bluetooth passkey is requested on both connection sides The same Bluetooth passkey should be input on both sides If the passkeys are the same the authentication procedure is successful and connections can be setup If the passkeys are different the connection and authentication will fail
Bluetooth Peripheral Device This is the implementation of the Bluetooth Human Interface Device profile (HID) By using HID Bluetooth peripheral input devices such as a Bluetooth mouse or keyboard can remotely interface with the host computer
Bluetooth Personal Area Networking This is the implementation of the Bluetooth Personal Area Networking profile (PAN) Using PAN Bluetooth devices can connect to each other to form ad-hoc networks They can form a TCPIP network or connect to a Local Area Network and the Internet
Bluetooth Printer This is the implementation of the Bluetooth Hard-copy Cable Replacement profile (HCRP) as a printer Bluetooth Printer allows Bluetooth devices to wirelessly print documents to a Bluetooth printer
Bluetooth Security Bluetooth security is an important part of the Bluetooth wireless communication technology Bluetooth security enables illegal access to your computer to be rejected There are three levels of security Low Medium and High In Low level there is no security check In Medium level remote Bluetooth devices can browse your services Security is set on every service The service can be set to request or not to request for authentication and authorization If you request for authentication the remote device will be asked to enter the same passkey as the one in your computer Otherwise the Bluetooth passkey is not requested If authorization is set the remote device has to be in the authorized devices list
Bluetooth Service A Bluetooth device may offer certain functions for other Bluetooth devices to use These functions are called Bluetooth services For example a Bluetooth mobile phone can offer four services which include synchronization dial-up networking file transfer and serial port In BlueSoleiltrade all services need to be started manually before use
Bluetooth Service Browse A remote Bluetooth device can provide one or more Bluetooth services To use the services that the remote device provides the user has to first find the services This is called service browse
Bluetooth Serial Port This is the implementation of the Bluetooth Serial Port profile (SPP) SPP emulates a serial port over Bluetooth for the Bluetooth device
76
IVT BlueSoleiltrade User Manual
Bonding Bonding is the creation of a relationship between two devices which are known to each other prior to the bonding procedure A user initiates the bonding procedure and enters a passkey to create a bond between two devices This differs from the authentication procedure where the user is requested to enter a passkey during the establishment of the link
Connectable Bluetooth devices can be connectable or non-connectable When the device is connectable other devices can connect to it
DHCP The Dynamic Host Configuration Protocol (DHCP) is an Internet protocol for automating the configuration of computers that use TCPIP
Bluetooth Dongle A Bluetooth device which can be added onto a computer or notebook to make it Bluetooth enabled A Bluetooth dongle is typically a USB device
General Discoverable Bluetooth devices have three modes General discoverable Limited discoverable and Non-discoverable mode A Bluetooth device will respond to a General Inquiry if it is in general discoverable or limited discoverable mode
HID A Human Interface device such as a keyboard or mouse
ICS (Internet Connection Sharing) For more detailed information about ICS please refer to the Microsoft Windows help topic Internet Connection Sharing
Limited Discoverable Bluetooth devices have three modes General discoverable Limited discoverable and Non-discoverable mode In Limited discoverable mode a Bluetooth device will only respond to a Limited Inquiry
LAN A LAN is a Local Area Network
LAN Access Point One of entities defined in the LA profiles the LAN Access Point acts like a router between a Bluetooth piconet and an external network
NAT Network Address Translation (NAT) is used to re-map IP numbers from one range to another range of network addresses
Non-Connectable A Bluetooth devices can be connectable or non-connectable When it is non-connectable other devices cannot connect to it This is used in BlueSoleiltrade only when the user does not want another device to connect to their computer
Non-discoverable Bluetooth devices have three modes General discoverable Limited discoverable and Non-discoverable mode In Non-discoverable mode a Bluetooth device will not respond to any inquiry so another Bluetooth device will not be able to find it
Non-pairable A Bluetooth device can be pairable or non-pairable When it is non-pairable it will not accept a bonding request from other devices
Pairable A Bluetooth device can be pairable or non-pairable When it is pairable it will accept a bonding request from other devices After the bonding process is finished successfully two devices are paired They now form a trusted relationship There is no need to exchange Bluetooth Passkeys the next time they connect
Piconet A collection of devices connected via Bluetooth wireless technology in an ad hoc fashion A piconet starts with two connected devices such as a portable PC and an Access Point and may expand to eight connected devices All Bluetooth devices are peer units and have identical implementations However when establishing a piconet one unit will act as a master and the other(s) as slave(s) for the duration of the piconet connection All devices have the same physical channel utilizing the same Frequency-hopping sequence defined by the master device clock and the Bluetooth Device Address
PIM Personal Information Management
77
IVT BlueSoleiltrade User Manual
Radio Signal Strength Bluetooth operates on the 24G ISM band The radio signal is stronger when the remote device is closer or the remote device has a higher radio output The radio signal is weak when the remote device is distant or the remote device has a weak radio output The strength of the remote devices radio signal affects the quality of the communication of the two Bluetooth devices When the radio signal is weak the Bluetooth data transfer speed is slow However if the two devices are too close and the radio signal is too strong the Bluetooth data transfer speed is also slow because the sound is too loud to hear The radio signal strength is always referred to as RSSI in Bluetooth
Remote Bluetooth Device My Bluetooth device sees all other Bluetooth enabled devices as remote Bluetooth devices For example a Bluetooth modem Bluetooth mobiles or a Bluetooth PDA
Start Bluetooth Service Start the selected Bluetooth service Only after the service is started can other devices browse the service and connect to it
Stop Bluetooth Service Stop the selected Bluetooth service After the service is stopped other devices cannot browse the service or connect to it The existing connection will be disconnected
78
- BlueSoleiltrade Introduction
- BlueSoleiltrade Graphical User Interface
-
- Start BlueSoleiltrade
- Exit BlueSoleiltrade
- BlueSoleiltrade Main Window
-
- My Device Icon
- Remote Bluetooth Device Icons
- Bluetooth Service Icons
-
- Service Window
-
- My Service Icons
-
- Personal Area Networking
-
- Introduction
- Connect Two Computers
- Computer with PAN acting as a TCPIP Gateway
-
- Connect to the Internet using ICS
- Settings on the PAN server
-
- PAN Configuration
-
- My PAN Service
-
- Dial-Up Networking
-
- Introduction
- Connect to a Dial-up Gateway from a Computer
-
- Bluetooth Serial Port
-
- Introduction
- Connect Two Computers
- Use SPP to Print a Document
- SPP Configuration
-
- My SPP Service
-
- Bluetooth File Transfer
-
- Introduction
- Transfer files tofrom a Computer
- FTP Configuration
-
- My FTP Service
-
- LAN Access
-
- Introduction
- Access a Local Area Network (LAN)
-
- Object Push
-
- Introduction
- Transfer Objects from a Computer to a Bluetooth Cellular Pho
- Transfer Objects from a Bluetooth Cellular Phone to a Comput
- Transfer Objects between Two Computers
- Configure OPP Service
-
- My OPP Service
-
- Synchronization
-
- Introduction
- Exchange PIM Data with a Cellular Phone
- Set up SYNC Connection between Two Computers
- Synchronization Configuration
-
- My Synchronization Service
-
- Hardcopy Cable Replacement
-
- Introduction
- Print a Document Using a Bluetooth Printer
-
- Human Interface Device
-
- Introduction
- Connect a Computer to a Bluetooth Mouse
- Connect a Computer to a Bluetooth Keyboard
-
- Connection Shortcut
-
- Introduction
- How to use Connection Shortcut
-
- Bluetooth Glossary
-

IVT BlueSoleiltrade User Manual
Step 8 Install drivers for the Bluetooth keyboard diams
diams
If this is the first time Computer A has connected to a Bluetooth keyboard wait for a few seconds to allow Windows install drivers for a Bluetooth keyboard
You will see two new devices in Computer A Bluetooth HID Keyboard in lsquoHuman Interface Devicesrsquo class and HID Keyboard Device in lsquoKeyboardsrsquo class (Figure 116)
Figure 116 New HID keyboard device in Device Manager
Step 9 Now the Bluetooth keyboard is ready to use You can use it as a legacy PS2 keyboard
Step 10 To disconnect Keyboard B diams Right-click the HID service icon in the Main Window and click
Disconnect Alternatively right-click Keyboard B in the Main Window and select Disconnect | Human Interface Device
72
IVT BlueSoleiltrade User Manual
12 Connection Shortcut
121 Introduction Connection shortcut profile is used to save time used in searching for devices and browsing services Once a connection has been established it can be saved as a shortcut The shortcut is then used to re-establish the connection without having to search for the remote Bluetooth device and required Bluetooth service
122 How to use Connection Shortcut This section outlines how to save a Bluetooth PAN connection as a connection shortcut
Computer A Computer B
Notebook Laptop PIII 800MHz 128M Desktop PIII 800MHz 128M
A Bluetooth USB dongle A Bluetooth USB dongle
Windows 2000 Windows 2000
IVT BlueSoleiltrade IVT BlueSoleiltrade
Step 1 Establish a PAN connection
Step 2 Save the Bluetooth Personal Area Neworking Service shortcut on Computer B diams Right-click the Computer A device icon and select Save
Connection as Shortcut | Bluetooth Personal Area Networking Service (Figure 121)
Figure 121 Save Bluetooth Personal Area Neworking Service as connection shortcut
Step 3 Double click shortcut on your desk-top (Figure 1222)
73
IVT BlueSoleiltrade User Manual
Figure 122 Bluetooth Shortcuts
Step 7 Once the connection is successfully established
Step 8 Start to use the PAN service provided by Computer A
74
IVT BlueSoleiltrade User Manual
13 Bluetooth Glossary Bluetooth Authentication Bluetooth authentication is the procedure to verify whether another Bluetooth enabled device has the right to access your computer During this procedure a Bluetooth passkey is requested on both sides of the connection If the passkeys are the same the authentication procedure is a success and the connection can be setup If the passkeys are different then authentication fails and a connection cannot be established
Bluetooth Authorization Bluetooth authorization is the procedure to verify whether you are going to allow (authorize) other Bluetooth enabled devices to use Bluetooth services on your Bluetooth enabled device Every Bluetooth service in your BlueSoleiltrade has an authorization setting The authorization devices list for each service records the devices that have been authorized for that service The user can change the authorization status for each device
Bluetooth Connection A Bluetooth connection refers to the Bluetooth link that can be set up between two Bluetooth devices Connected Bluetooth devices have a server client relationship One Bluetooth device provides services and another Bluetooth device uses these Bluetooth services
Bluetooth Connection Shortcut Connection shortcut is used to save time used in searching for devices and browsing services Once a connection has been established it can be saved as a shortcut The shortcut is then used to re-establish the connection without having to search for the remote Bluetooth device and required Bluetooth service
Bluetooth Device Bluetooth Devices can refer to either of the following (1) When referring to the local device configuration a Bluetooth Device is the local Bluetooth hardware eg USB dongle UART device PCMCIA card or BCSP device (2) When referring to the Bluetooth application the Bluetooth device is the Bluetooth system as a whole eg a Bluetooth modem Bluetooth mobiles or a Bluetooth PDA A computer together with the BlueSoleiltrade and the Bluetooth dongle would also be addressed as a remote Bluetooth device by other Bluetooth devices
Bluetooth Device Address A unique 48-bit address that distinguishes different Bluetooth transceivers Every Bluetooth device has a unique address so that other devices can find it and communicate with it The address appears in the form of 000320000D0A
Bluetooth Device Class According to the Bluetooth standard every Bluetooth device is assigned a device type which is represented in the Bluetooth device class The Bluetooth device class is three bytes in length in the form of 040100 On the computer side the class may be Server Desktop or Laptop Users will be asked to select it during first time set-up
Bluetooth Device Inquiry To use Bluetooth the user has to first find the remote device The searching procedure is called device inquiry There are two kinds of inquiry procedure General Inquiry and Limited Inquiry General Inquiry will find all the Bluetooth devices in lsquogeneral discoverable modersquo and lsquolimited discoverable modersquo Limited Inquiry will find only the devices in lsquolimited discoverable modersquo
Bluetooth Dial-up Networking This is the implementation of the Bluetooth Dial-up Networking profile (DUN) Using DUN Bluetooth devices can dial-up to the Internet via a Bluetooth modem or a Bluetooth mobile phone
Bluetooth FAX This is the implementation of the Bluetooth FAX profile (FAX) Using FAX Bluetooth devices can send a FAX via a Bluetooth mobile
75
IVT BlueSoleiltrade User Manual
Bluetooth File Transfer This is the implementation of the Bluetooth File Transfer profile (FTP) Bluetooth File Transfer enables the transfer files between Bluetooth devices
Bluetooth HCRP This is the implementation of the Bluetooth Hardcopy Cable Replacement profile (HCRP) HCRP provides services to replace the cables between hosts and peripheral devices with a Bluetooth link HCRP is mainly used for wireless printing
Bluetooth Information Synchronization This is the implementation of the Bluetooth Synchronization profile (SYNC) Using Synchronization Bluetooth devices can synchronize messages notes calendars and cards with each other
Bluetooth LAN Access This is the implementation of the Bluetooth LAN Access profile (LAP) Using LAP Bluetooth devices can access Local Area Network via LAN access points
Bluetooth Object Push This is the implementation of the Bluetooth Object Push profile (OPP) Using OPP Bluetooth devices can transfer messages notes calendars and cards with each other
Bluetooth Passkey In the Bluetooth authentication procedure a Bluetooth passkey is requested on both connection sides The same Bluetooth passkey should be input on both sides If the passkeys are the same the authentication procedure is successful and connections can be setup If the passkeys are different the connection and authentication will fail
Bluetooth Peripheral Device This is the implementation of the Bluetooth Human Interface Device profile (HID) By using HID Bluetooth peripheral input devices such as a Bluetooth mouse or keyboard can remotely interface with the host computer
Bluetooth Personal Area Networking This is the implementation of the Bluetooth Personal Area Networking profile (PAN) Using PAN Bluetooth devices can connect to each other to form ad-hoc networks They can form a TCPIP network or connect to a Local Area Network and the Internet
Bluetooth Printer This is the implementation of the Bluetooth Hard-copy Cable Replacement profile (HCRP) as a printer Bluetooth Printer allows Bluetooth devices to wirelessly print documents to a Bluetooth printer
Bluetooth Security Bluetooth security is an important part of the Bluetooth wireless communication technology Bluetooth security enables illegal access to your computer to be rejected There are three levels of security Low Medium and High In Low level there is no security check In Medium level remote Bluetooth devices can browse your services Security is set on every service The service can be set to request or not to request for authentication and authorization If you request for authentication the remote device will be asked to enter the same passkey as the one in your computer Otherwise the Bluetooth passkey is not requested If authorization is set the remote device has to be in the authorized devices list
Bluetooth Service A Bluetooth device may offer certain functions for other Bluetooth devices to use These functions are called Bluetooth services For example a Bluetooth mobile phone can offer four services which include synchronization dial-up networking file transfer and serial port In BlueSoleiltrade all services need to be started manually before use
Bluetooth Service Browse A remote Bluetooth device can provide one or more Bluetooth services To use the services that the remote device provides the user has to first find the services This is called service browse
Bluetooth Serial Port This is the implementation of the Bluetooth Serial Port profile (SPP) SPP emulates a serial port over Bluetooth for the Bluetooth device
76
IVT BlueSoleiltrade User Manual
Bonding Bonding is the creation of a relationship between two devices which are known to each other prior to the bonding procedure A user initiates the bonding procedure and enters a passkey to create a bond between two devices This differs from the authentication procedure where the user is requested to enter a passkey during the establishment of the link
Connectable Bluetooth devices can be connectable or non-connectable When the device is connectable other devices can connect to it
DHCP The Dynamic Host Configuration Protocol (DHCP) is an Internet protocol for automating the configuration of computers that use TCPIP
Bluetooth Dongle A Bluetooth device which can be added onto a computer or notebook to make it Bluetooth enabled A Bluetooth dongle is typically a USB device
General Discoverable Bluetooth devices have three modes General discoverable Limited discoverable and Non-discoverable mode A Bluetooth device will respond to a General Inquiry if it is in general discoverable or limited discoverable mode
HID A Human Interface device such as a keyboard or mouse
ICS (Internet Connection Sharing) For more detailed information about ICS please refer to the Microsoft Windows help topic Internet Connection Sharing
Limited Discoverable Bluetooth devices have three modes General discoverable Limited discoverable and Non-discoverable mode In Limited discoverable mode a Bluetooth device will only respond to a Limited Inquiry
LAN A LAN is a Local Area Network
LAN Access Point One of entities defined in the LA profiles the LAN Access Point acts like a router between a Bluetooth piconet and an external network
NAT Network Address Translation (NAT) is used to re-map IP numbers from one range to another range of network addresses
Non-Connectable A Bluetooth devices can be connectable or non-connectable When it is non-connectable other devices cannot connect to it This is used in BlueSoleiltrade only when the user does not want another device to connect to their computer
Non-discoverable Bluetooth devices have three modes General discoverable Limited discoverable and Non-discoverable mode In Non-discoverable mode a Bluetooth device will not respond to any inquiry so another Bluetooth device will not be able to find it
Non-pairable A Bluetooth device can be pairable or non-pairable When it is non-pairable it will not accept a bonding request from other devices
Pairable A Bluetooth device can be pairable or non-pairable When it is pairable it will accept a bonding request from other devices After the bonding process is finished successfully two devices are paired They now form a trusted relationship There is no need to exchange Bluetooth Passkeys the next time they connect
Piconet A collection of devices connected via Bluetooth wireless technology in an ad hoc fashion A piconet starts with two connected devices such as a portable PC and an Access Point and may expand to eight connected devices All Bluetooth devices are peer units and have identical implementations However when establishing a piconet one unit will act as a master and the other(s) as slave(s) for the duration of the piconet connection All devices have the same physical channel utilizing the same Frequency-hopping sequence defined by the master device clock and the Bluetooth Device Address
PIM Personal Information Management
77
IVT BlueSoleiltrade User Manual
Radio Signal Strength Bluetooth operates on the 24G ISM band The radio signal is stronger when the remote device is closer or the remote device has a higher radio output The radio signal is weak when the remote device is distant or the remote device has a weak radio output The strength of the remote devices radio signal affects the quality of the communication of the two Bluetooth devices When the radio signal is weak the Bluetooth data transfer speed is slow However if the two devices are too close and the radio signal is too strong the Bluetooth data transfer speed is also slow because the sound is too loud to hear The radio signal strength is always referred to as RSSI in Bluetooth
Remote Bluetooth Device My Bluetooth device sees all other Bluetooth enabled devices as remote Bluetooth devices For example a Bluetooth modem Bluetooth mobiles or a Bluetooth PDA
Start Bluetooth Service Start the selected Bluetooth service Only after the service is started can other devices browse the service and connect to it
Stop Bluetooth Service Stop the selected Bluetooth service After the service is stopped other devices cannot browse the service or connect to it The existing connection will be disconnected
78
- BlueSoleiltrade Introduction
- BlueSoleiltrade Graphical User Interface
-
- Start BlueSoleiltrade
- Exit BlueSoleiltrade
- BlueSoleiltrade Main Window
-
- My Device Icon
- Remote Bluetooth Device Icons
- Bluetooth Service Icons
-
- Service Window
-
- My Service Icons
-
- Personal Area Networking
-
- Introduction
- Connect Two Computers
- Computer with PAN acting as a TCPIP Gateway
-
- Connect to the Internet using ICS
- Settings on the PAN server
-
- PAN Configuration
-
- My PAN Service
-
- Dial-Up Networking
-
- Introduction
- Connect to a Dial-up Gateway from a Computer
-
- Bluetooth Serial Port
-
- Introduction
- Connect Two Computers
- Use SPP to Print a Document
- SPP Configuration
-
- My SPP Service
-
- Bluetooth File Transfer
-
- Introduction
- Transfer files tofrom a Computer
- FTP Configuration
-
- My FTP Service
-
- LAN Access
-
- Introduction
- Access a Local Area Network (LAN)
-
- Object Push
-
- Introduction
- Transfer Objects from a Computer to a Bluetooth Cellular Pho
- Transfer Objects from a Bluetooth Cellular Phone to a Comput
- Transfer Objects between Two Computers
- Configure OPP Service
-
- My OPP Service
-
- Synchronization
-
- Introduction
- Exchange PIM Data with a Cellular Phone
- Set up SYNC Connection between Two Computers
- Synchronization Configuration
-
- My Synchronization Service
-
- Hardcopy Cable Replacement
-
- Introduction
- Print a Document Using a Bluetooth Printer
-
- Human Interface Device
-
- Introduction
- Connect a Computer to a Bluetooth Mouse
- Connect a Computer to a Bluetooth Keyboard
-
- Connection Shortcut
-
- Introduction
- How to use Connection Shortcut
-
- Bluetooth Glossary
-

IVT BlueSoleiltrade User Manual
12 Connection Shortcut
121 Introduction Connection shortcut profile is used to save time used in searching for devices and browsing services Once a connection has been established it can be saved as a shortcut The shortcut is then used to re-establish the connection without having to search for the remote Bluetooth device and required Bluetooth service
122 How to use Connection Shortcut This section outlines how to save a Bluetooth PAN connection as a connection shortcut
Computer A Computer B
Notebook Laptop PIII 800MHz 128M Desktop PIII 800MHz 128M
A Bluetooth USB dongle A Bluetooth USB dongle
Windows 2000 Windows 2000
IVT BlueSoleiltrade IVT BlueSoleiltrade
Step 1 Establish a PAN connection
Step 2 Save the Bluetooth Personal Area Neworking Service shortcut on Computer B diams Right-click the Computer A device icon and select Save
Connection as Shortcut | Bluetooth Personal Area Networking Service (Figure 121)
Figure 121 Save Bluetooth Personal Area Neworking Service as connection shortcut
Step 3 Double click shortcut on your desk-top (Figure 1222)
73
IVT BlueSoleiltrade User Manual
Figure 122 Bluetooth Shortcuts
Step 7 Once the connection is successfully established
Step 8 Start to use the PAN service provided by Computer A
74
IVT BlueSoleiltrade User Manual
13 Bluetooth Glossary Bluetooth Authentication Bluetooth authentication is the procedure to verify whether another Bluetooth enabled device has the right to access your computer During this procedure a Bluetooth passkey is requested on both sides of the connection If the passkeys are the same the authentication procedure is a success and the connection can be setup If the passkeys are different then authentication fails and a connection cannot be established
Bluetooth Authorization Bluetooth authorization is the procedure to verify whether you are going to allow (authorize) other Bluetooth enabled devices to use Bluetooth services on your Bluetooth enabled device Every Bluetooth service in your BlueSoleiltrade has an authorization setting The authorization devices list for each service records the devices that have been authorized for that service The user can change the authorization status for each device
Bluetooth Connection A Bluetooth connection refers to the Bluetooth link that can be set up between two Bluetooth devices Connected Bluetooth devices have a server client relationship One Bluetooth device provides services and another Bluetooth device uses these Bluetooth services
Bluetooth Connection Shortcut Connection shortcut is used to save time used in searching for devices and browsing services Once a connection has been established it can be saved as a shortcut The shortcut is then used to re-establish the connection without having to search for the remote Bluetooth device and required Bluetooth service
Bluetooth Device Bluetooth Devices can refer to either of the following (1) When referring to the local device configuration a Bluetooth Device is the local Bluetooth hardware eg USB dongle UART device PCMCIA card or BCSP device (2) When referring to the Bluetooth application the Bluetooth device is the Bluetooth system as a whole eg a Bluetooth modem Bluetooth mobiles or a Bluetooth PDA A computer together with the BlueSoleiltrade and the Bluetooth dongle would also be addressed as a remote Bluetooth device by other Bluetooth devices
Bluetooth Device Address A unique 48-bit address that distinguishes different Bluetooth transceivers Every Bluetooth device has a unique address so that other devices can find it and communicate with it The address appears in the form of 000320000D0A
Bluetooth Device Class According to the Bluetooth standard every Bluetooth device is assigned a device type which is represented in the Bluetooth device class The Bluetooth device class is three bytes in length in the form of 040100 On the computer side the class may be Server Desktop or Laptop Users will be asked to select it during first time set-up
Bluetooth Device Inquiry To use Bluetooth the user has to first find the remote device The searching procedure is called device inquiry There are two kinds of inquiry procedure General Inquiry and Limited Inquiry General Inquiry will find all the Bluetooth devices in lsquogeneral discoverable modersquo and lsquolimited discoverable modersquo Limited Inquiry will find only the devices in lsquolimited discoverable modersquo
Bluetooth Dial-up Networking This is the implementation of the Bluetooth Dial-up Networking profile (DUN) Using DUN Bluetooth devices can dial-up to the Internet via a Bluetooth modem or a Bluetooth mobile phone
Bluetooth FAX This is the implementation of the Bluetooth FAX profile (FAX) Using FAX Bluetooth devices can send a FAX via a Bluetooth mobile
75
IVT BlueSoleiltrade User Manual
Bluetooth File Transfer This is the implementation of the Bluetooth File Transfer profile (FTP) Bluetooth File Transfer enables the transfer files between Bluetooth devices
Bluetooth HCRP This is the implementation of the Bluetooth Hardcopy Cable Replacement profile (HCRP) HCRP provides services to replace the cables between hosts and peripheral devices with a Bluetooth link HCRP is mainly used for wireless printing
Bluetooth Information Synchronization This is the implementation of the Bluetooth Synchronization profile (SYNC) Using Synchronization Bluetooth devices can synchronize messages notes calendars and cards with each other
Bluetooth LAN Access This is the implementation of the Bluetooth LAN Access profile (LAP) Using LAP Bluetooth devices can access Local Area Network via LAN access points
Bluetooth Object Push This is the implementation of the Bluetooth Object Push profile (OPP) Using OPP Bluetooth devices can transfer messages notes calendars and cards with each other
Bluetooth Passkey In the Bluetooth authentication procedure a Bluetooth passkey is requested on both connection sides The same Bluetooth passkey should be input on both sides If the passkeys are the same the authentication procedure is successful and connections can be setup If the passkeys are different the connection and authentication will fail
Bluetooth Peripheral Device This is the implementation of the Bluetooth Human Interface Device profile (HID) By using HID Bluetooth peripheral input devices such as a Bluetooth mouse or keyboard can remotely interface with the host computer
Bluetooth Personal Area Networking This is the implementation of the Bluetooth Personal Area Networking profile (PAN) Using PAN Bluetooth devices can connect to each other to form ad-hoc networks They can form a TCPIP network or connect to a Local Area Network and the Internet
Bluetooth Printer This is the implementation of the Bluetooth Hard-copy Cable Replacement profile (HCRP) as a printer Bluetooth Printer allows Bluetooth devices to wirelessly print documents to a Bluetooth printer
Bluetooth Security Bluetooth security is an important part of the Bluetooth wireless communication technology Bluetooth security enables illegal access to your computer to be rejected There are three levels of security Low Medium and High In Low level there is no security check In Medium level remote Bluetooth devices can browse your services Security is set on every service The service can be set to request or not to request for authentication and authorization If you request for authentication the remote device will be asked to enter the same passkey as the one in your computer Otherwise the Bluetooth passkey is not requested If authorization is set the remote device has to be in the authorized devices list
Bluetooth Service A Bluetooth device may offer certain functions for other Bluetooth devices to use These functions are called Bluetooth services For example a Bluetooth mobile phone can offer four services which include synchronization dial-up networking file transfer and serial port In BlueSoleiltrade all services need to be started manually before use
Bluetooth Service Browse A remote Bluetooth device can provide one or more Bluetooth services To use the services that the remote device provides the user has to first find the services This is called service browse
Bluetooth Serial Port This is the implementation of the Bluetooth Serial Port profile (SPP) SPP emulates a serial port over Bluetooth for the Bluetooth device
76
IVT BlueSoleiltrade User Manual
Bonding Bonding is the creation of a relationship between two devices which are known to each other prior to the bonding procedure A user initiates the bonding procedure and enters a passkey to create a bond between two devices This differs from the authentication procedure where the user is requested to enter a passkey during the establishment of the link
Connectable Bluetooth devices can be connectable or non-connectable When the device is connectable other devices can connect to it
DHCP The Dynamic Host Configuration Protocol (DHCP) is an Internet protocol for automating the configuration of computers that use TCPIP
Bluetooth Dongle A Bluetooth device which can be added onto a computer or notebook to make it Bluetooth enabled A Bluetooth dongle is typically a USB device
General Discoverable Bluetooth devices have three modes General discoverable Limited discoverable and Non-discoverable mode A Bluetooth device will respond to a General Inquiry if it is in general discoverable or limited discoverable mode
HID A Human Interface device such as a keyboard or mouse
ICS (Internet Connection Sharing) For more detailed information about ICS please refer to the Microsoft Windows help topic Internet Connection Sharing
Limited Discoverable Bluetooth devices have three modes General discoverable Limited discoverable and Non-discoverable mode In Limited discoverable mode a Bluetooth device will only respond to a Limited Inquiry
LAN A LAN is a Local Area Network
LAN Access Point One of entities defined in the LA profiles the LAN Access Point acts like a router between a Bluetooth piconet and an external network
NAT Network Address Translation (NAT) is used to re-map IP numbers from one range to another range of network addresses
Non-Connectable A Bluetooth devices can be connectable or non-connectable When it is non-connectable other devices cannot connect to it This is used in BlueSoleiltrade only when the user does not want another device to connect to their computer
Non-discoverable Bluetooth devices have three modes General discoverable Limited discoverable and Non-discoverable mode In Non-discoverable mode a Bluetooth device will not respond to any inquiry so another Bluetooth device will not be able to find it
Non-pairable A Bluetooth device can be pairable or non-pairable When it is non-pairable it will not accept a bonding request from other devices
Pairable A Bluetooth device can be pairable or non-pairable When it is pairable it will accept a bonding request from other devices After the bonding process is finished successfully two devices are paired They now form a trusted relationship There is no need to exchange Bluetooth Passkeys the next time they connect
Piconet A collection of devices connected via Bluetooth wireless technology in an ad hoc fashion A piconet starts with two connected devices such as a portable PC and an Access Point and may expand to eight connected devices All Bluetooth devices are peer units and have identical implementations However when establishing a piconet one unit will act as a master and the other(s) as slave(s) for the duration of the piconet connection All devices have the same physical channel utilizing the same Frequency-hopping sequence defined by the master device clock and the Bluetooth Device Address
PIM Personal Information Management
77
IVT BlueSoleiltrade User Manual
Radio Signal Strength Bluetooth operates on the 24G ISM band The radio signal is stronger when the remote device is closer or the remote device has a higher radio output The radio signal is weak when the remote device is distant or the remote device has a weak radio output The strength of the remote devices radio signal affects the quality of the communication of the two Bluetooth devices When the radio signal is weak the Bluetooth data transfer speed is slow However if the two devices are too close and the radio signal is too strong the Bluetooth data transfer speed is also slow because the sound is too loud to hear The radio signal strength is always referred to as RSSI in Bluetooth
Remote Bluetooth Device My Bluetooth device sees all other Bluetooth enabled devices as remote Bluetooth devices For example a Bluetooth modem Bluetooth mobiles or a Bluetooth PDA
Start Bluetooth Service Start the selected Bluetooth service Only after the service is started can other devices browse the service and connect to it
Stop Bluetooth Service Stop the selected Bluetooth service After the service is stopped other devices cannot browse the service or connect to it The existing connection will be disconnected
78
- BlueSoleiltrade Introduction
- BlueSoleiltrade Graphical User Interface
-
- Start BlueSoleiltrade
- Exit BlueSoleiltrade
- BlueSoleiltrade Main Window
-
- My Device Icon
- Remote Bluetooth Device Icons
- Bluetooth Service Icons
-
- Service Window
-
- My Service Icons
-
- Personal Area Networking
-
- Introduction
- Connect Two Computers
- Computer with PAN acting as a TCPIP Gateway
-
- Connect to the Internet using ICS
- Settings on the PAN server
-
- PAN Configuration
-
- My PAN Service
-
- Dial-Up Networking
-
- Introduction
- Connect to a Dial-up Gateway from a Computer
-
- Bluetooth Serial Port
-
- Introduction
- Connect Two Computers
- Use SPP to Print a Document
- SPP Configuration
-
- My SPP Service
-
- Bluetooth File Transfer
-
- Introduction
- Transfer files tofrom a Computer
- FTP Configuration
-
- My FTP Service
-
- LAN Access
-
- Introduction
- Access a Local Area Network (LAN)
-
- Object Push
-
- Introduction
- Transfer Objects from a Computer to a Bluetooth Cellular Pho
- Transfer Objects from a Bluetooth Cellular Phone to a Comput
- Transfer Objects between Two Computers
- Configure OPP Service
-
- My OPP Service
-
- Synchronization
-
- Introduction
- Exchange PIM Data with a Cellular Phone
- Set up SYNC Connection between Two Computers
- Synchronization Configuration
-
- My Synchronization Service
-
- Hardcopy Cable Replacement
-
- Introduction
- Print a Document Using a Bluetooth Printer
-
- Human Interface Device
-
- Introduction
- Connect a Computer to a Bluetooth Mouse
- Connect a Computer to a Bluetooth Keyboard
-
- Connection Shortcut
-
- Introduction
- How to use Connection Shortcut
-
- Bluetooth Glossary
-

IVT BlueSoleiltrade User Manual
Figure 122 Bluetooth Shortcuts
Step 7 Once the connection is successfully established
Step 8 Start to use the PAN service provided by Computer A
74
IVT BlueSoleiltrade User Manual
13 Bluetooth Glossary Bluetooth Authentication Bluetooth authentication is the procedure to verify whether another Bluetooth enabled device has the right to access your computer During this procedure a Bluetooth passkey is requested on both sides of the connection If the passkeys are the same the authentication procedure is a success and the connection can be setup If the passkeys are different then authentication fails and a connection cannot be established
Bluetooth Authorization Bluetooth authorization is the procedure to verify whether you are going to allow (authorize) other Bluetooth enabled devices to use Bluetooth services on your Bluetooth enabled device Every Bluetooth service in your BlueSoleiltrade has an authorization setting The authorization devices list for each service records the devices that have been authorized for that service The user can change the authorization status for each device
Bluetooth Connection A Bluetooth connection refers to the Bluetooth link that can be set up between two Bluetooth devices Connected Bluetooth devices have a server client relationship One Bluetooth device provides services and another Bluetooth device uses these Bluetooth services
Bluetooth Connection Shortcut Connection shortcut is used to save time used in searching for devices and browsing services Once a connection has been established it can be saved as a shortcut The shortcut is then used to re-establish the connection without having to search for the remote Bluetooth device and required Bluetooth service
Bluetooth Device Bluetooth Devices can refer to either of the following (1) When referring to the local device configuration a Bluetooth Device is the local Bluetooth hardware eg USB dongle UART device PCMCIA card or BCSP device (2) When referring to the Bluetooth application the Bluetooth device is the Bluetooth system as a whole eg a Bluetooth modem Bluetooth mobiles or a Bluetooth PDA A computer together with the BlueSoleiltrade and the Bluetooth dongle would also be addressed as a remote Bluetooth device by other Bluetooth devices
Bluetooth Device Address A unique 48-bit address that distinguishes different Bluetooth transceivers Every Bluetooth device has a unique address so that other devices can find it and communicate with it The address appears in the form of 000320000D0A
Bluetooth Device Class According to the Bluetooth standard every Bluetooth device is assigned a device type which is represented in the Bluetooth device class The Bluetooth device class is three bytes in length in the form of 040100 On the computer side the class may be Server Desktop or Laptop Users will be asked to select it during first time set-up
Bluetooth Device Inquiry To use Bluetooth the user has to first find the remote device The searching procedure is called device inquiry There are two kinds of inquiry procedure General Inquiry and Limited Inquiry General Inquiry will find all the Bluetooth devices in lsquogeneral discoverable modersquo and lsquolimited discoverable modersquo Limited Inquiry will find only the devices in lsquolimited discoverable modersquo
Bluetooth Dial-up Networking This is the implementation of the Bluetooth Dial-up Networking profile (DUN) Using DUN Bluetooth devices can dial-up to the Internet via a Bluetooth modem or a Bluetooth mobile phone
Bluetooth FAX This is the implementation of the Bluetooth FAX profile (FAX) Using FAX Bluetooth devices can send a FAX via a Bluetooth mobile
75
IVT BlueSoleiltrade User Manual
Bluetooth File Transfer This is the implementation of the Bluetooth File Transfer profile (FTP) Bluetooth File Transfer enables the transfer files between Bluetooth devices
Bluetooth HCRP This is the implementation of the Bluetooth Hardcopy Cable Replacement profile (HCRP) HCRP provides services to replace the cables between hosts and peripheral devices with a Bluetooth link HCRP is mainly used for wireless printing
Bluetooth Information Synchronization This is the implementation of the Bluetooth Synchronization profile (SYNC) Using Synchronization Bluetooth devices can synchronize messages notes calendars and cards with each other
Bluetooth LAN Access This is the implementation of the Bluetooth LAN Access profile (LAP) Using LAP Bluetooth devices can access Local Area Network via LAN access points
Bluetooth Object Push This is the implementation of the Bluetooth Object Push profile (OPP) Using OPP Bluetooth devices can transfer messages notes calendars and cards with each other
Bluetooth Passkey In the Bluetooth authentication procedure a Bluetooth passkey is requested on both connection sides The same Bluetooth passkey should be input on both sides If the passkeys are the same the authentication procedure is successful and connections can be setup If the passkeys are different the connection and authentication will fail
Bluetooth Peripheral Device This is the implementation of the Bluetooth Human Interface Device profile (HID) By using HID Bluetooth peripheral input devices such as a Bluetooth mouse or keyboard can remotely interface with the host computer
Bluetooth Personal Area Networking This is the implementation of the Bluetooth Personal Area Networking profile (PAN) Using PAN Bluetooth devices can connect to each other to form ad-hoc networks They can form a TCPIP network or connect to a Local Area Network and the Internet
Bluetooth Printer This is the implementation of the Bluetooth Hard-copy Cable Replacement profile (HCRP) as a printer Bluetooth Printer allows Bluetooth devices to wirelessly print documents to a Bluetooth printer
Bluetooth Security Bluetooth security is an important part of the Bluetooth wireless communication technology Bluetooth security enables illegal access to your computer to be rejected There are three levels of security Low Medium and High In Low level there is no security check In Medium level remote Bluetooth devices can browse your services Security is set on every service The service can be set to request or not to request for authentication and authorization If you request for authentication the remote device will be asked to enter the same passkey as the one in your computer Otherwise the Bluetooth passkey is not requested If authorization is set the remote device has to be in the authorized devices list
Bluetooth Service A Bluetooth device may offer certain functions for other Bluetooth devices to use These functions are called Bluetooth services For example a Bluetooth mobile phone can offer four services which include synchronization dial-up networking file transfer and serial port In BlueSoleiltrade all services need to be started manually before use
Bluetooth Service Browse A remote Bluetooth device can provide one or more Bluetooth services To use the services that the remote device provides the user has to first find the services This is called service browse
Bluetooth Serial Port This is the implementation of the Bluetooth Serial Port profile (SPP) SPP emulates a serial port over Bluetooth for the Bluetooth device
76
IVT BlueSoleiltrade User Manual
Bonding Bonding is the creation of a relationship between two devices which are known to each other prior to the bonding procedure A user initiates the bonding procedure and enters a passkey to create a bond between two devices This differs from the authentication procedure where the user is requested to enter a passkey during the establishment of the link
Connectable Bluetooth devices can be connectable or non-connectable When the device is connectable other devices can connect to it
DHCP The Dynamic Host Configuration Protocol (DHCP) is an Internet protocol for automating the configuration of computers that use TCPIP
Bluetooth Dongle A Bluetooth device which can be added onto a computer or notebook to make it Bluetooth enabled A Bluetooth dongle is typically a USB device
General Discoverable Bluetooth devices have three modes General discoverable Limited discoverable and Non-discoverable mode A Bluetooth device will respond to a General Inquiry if it is in general discoverable or limited discoverable mode
HID A Human Interface device such as a keyboard or mouse
ICS (Internet Connection Sharing) For more detailed information about ICS please refer to the Microsoft Windows help topic Internet Connection Sharing
Limited Discoverable Bluetooth devices have three modes General discoverable Limited discoverable and Non-discoverable mode In Limited discoverable mode a Bluetooth device will only respond to a Limited Inquiry
LAN A LAN is a Local Area Network
LAN Access Point One of entities defined in the LA profiles the LAN Access Point acts like a router between a Bluetooth piconet and an external network
NAT Network Address Translation (NAT) is used to re-map IP numbers from one range to another range of network addresses
Non-Connectable A Bluetooth devices can be connectable or non-connectable When it is non-connectable other devices cannot connect to it This is used in BlueSoleiltrade only when the user does not want another device to connect to their computer
Non-discoverable Bluetooth devices have three modes General discoverable Limited discoverable and Non-discoverable mode In Non-discoverable mode a Bluetooth device will not respond to any inquiry so another Bluetooth device will not be able to find it
Non-pairable A Bluetooth device can be pairable or non-pairable When it is non-pairable it will not accept a bonding request from other devices
Pairable A Bluetooth device can be pairable or non-pairable When it is pairable it will accept a bonding request from other devices After the bonding process is finished successfully two devices are paired They now form a trusted relationship There is no need to exchange Bluetooth Passkeys the next time they connect
Piconet A collection of devices connected via Bluetooth wireless technology in an ad hoc fashion A piconet starts with two connected devices such as a portable PC and an Access Point and may expand to eight connected devices All Bluetooth devices are peer units and have identical implementations However when establishing a piconet one unit will act as a master and the other(s) as slave(s) for the duration of the piconet connection All devices have the same physical channel utilizing the same Frequency-hopping sequence defined by the master device clock and the Bluetooth Device Address
PIM Personal Information Management
77
IVT BlueSoleiltrade User Manual
Radio Signal Strength Bluetooth operates on the 24G ISM band The radio signal is stronger when the remote device is closer or the remote device has a higher radio output The radio signal is weak when the remote device is distant or the remote device has a weak radio output The strength of the remote devices radio signal affects the quality of the communication of the two Bluetooth devices When the radio signal is weak the Bluetooth data transfer speed is slow However if the two devices are too close and the radio signal is too strong the Bluetooth data transfer speed is also slow because the sound is too loud to hear The radio signal strength is always referred to as RSSI in Bluetooth
Remote Bluetooth Device My Bluetooth device sees all other Bluetooth enabled devices as remote Bluetooth devices For example a Bluetooth modem Bluetooth mobiles or a Bluetooth PDA
Start Bluetooth Service Start the selected Bluetooth service Only after the service is started can other devices browse the service and connect to it
Stop Bluetooth Service Stop the selected Bluetooth service After the service is stopped other devices cannot browse the service or connect to it The existing connection will be disconnected
78
- BlueSoleiltrade Introduction
- BlueSoleiltrade Graphical User Interface
-
- Start BlueSoleiltrade
- Exit BlueSoleiltrade
- BlueSoleiltrade Main Window
-
- My Device Icon
- Remote Bluetooth Device Icons
- Bluetooth Service Icons
-
- Service Window
-
- My Service Icons
-
- Personal Area Networking
-
- Introduction
- Connect Two Computers
- Computer with PAN acting as a TCPIP Gateway
-
- Connect to the Internet using ICS
- Settings on the PAN server
-
- PAN Configuration
-
- My PAN Service
-
- Dial-Up Networking
-
- Introduction
- Connect to a Dial-up Gateway from a Computer
-
- Bluetooth Serial Port
-
- Introduction
- Connect Two Computers
- Use SPP to Print a Document
- SPP Configuration
-
- My SPP Service
-
- Bluetooth File Transfer
-
- Introduction
- Transfer files tofrom a Computer
- FTP Configuration
-
- My FTP Service
-
- LAN Access
-
- Introduction
- Access a Local Area Network (LAN)
-
- Object Push
-
- Introduction
- Transfer Objects from a Computer to a Bluetooth Cellular Pho
- Transfer Objects from a Bluetooth Cellular Phone to a Comput
- Transfer Objects between Two Computers
- Configure OPP Service
-
- My OPP Service
-
- Synchronization
-
- Introduction
- Exchange PIM Data with a Cellular Phone
- Set up SYNC Connection between Two Computers
- Synchronization Configuration
-
- My Synchronization Service
-
- Hardcopy Cable Replacement
-
- Introduction
- Print a Document Using a Bluetooth Printer
-
- Human Interface Device
-
- Introduction
- Connect a Computer to a Bluetooth Mouse
- Connect a Computer to a Bluetooth Keyboard
-
- Connection Shortcut
-
- Introduction
- How to use Connection Shortcut
-
- Bluetooth Glossary
-

IVT BlueSoleiltrade User Manual
13 Bluetooth Glossary Bluetooth Authentication Bluetooth authentication is the procedure to verify whether another Bluetooth enabled device has the right to access your computer During this procedure a Bluetooth passkey is requested on both sides of the connection If the passkeys are the same the authentication procedure is a success and the connection can be setup If the passkeys are different then authentication fails and a connection cannot be established
Bluetooth Authorization Bluetooth authorization is the procedure to verify whether you are going to allow (authorize) other Bluetooth enabled devices to use Bluetooth services on your Bluetooth enabled device Every Bluetooth service in your BlueSoleiltrade has an authorization setting The authorization devices list for each service records the devices that have been authorized for that service The user can change the authorization status for each device
Bluetooth Connection A Bluetooth connection refers to the Bluetooth link that can be set up between two Bluetooth devices Connected Bluetooth devices have a server client relationship One Bluetooth device provides services and another Bluetooth device uses these Bluetooth services
Bluetooth Connection Shortcut Connection shortcut is used to save time used in searching for devices and browsing services Once a connection has been established it can be saved as a shortcut The shortcut is then used to re-establish the connection without having to search for the remote Bluetooth device and required Bluetooth service
Bluetooth Device Bluetooth Devices can refer to either of the following (1) When referring to the local device configuration a Bluetooth Device is the local Bluetooth hardware eg USB dongle UART device PCMCIA card or BCSP device (2) When referring to the Bluetooth application the Bluetooth device is the Bluetooth system as a whole eg a Bluetooth modem Bluetooth mobiles or a Bluetooth PDA A computer together with the BlueSoleiltrade and the Bluetooth dongle would also be addressed as a remote Bluetooth device by other Bluetooth devices
Bluetooth Device Address A unique 48-bit address that distinguishes different Bluetooth transceivers Every Bluetooth device has a unique address so that other devices can find it and communicate with it The address appears in the form of 000320000D0A
Bluetooth Device Class According to the Bluetooth standard every Bluetooth device is assigned a device type which is represented in the Bluetooth device class The Bluetooth device class is three bytes in length in the form of 040100 On the computer side the class may be Server Desktop or Laptop Users will be asked to select it during first time set-up
Bluetooth Device Inquiry To use Bluetooth the user has to first find the remote device The searching procedure is called device inquiry There are two kinds of inquiry procedure General Inquiry and Limited Inquiry General Inquiry will find all the Bluetooth devices in lsquogeneral discoverable modersquo and lsquolimited discoverable modersquo Limited Inquiry will find only the devices in lsquolimited discoverable modersquo
Bluetooth Dial-up Networking This is the implementation of the Bluetooth Dial-up Networking profile (DUN) Using DUN Bluetooth devices can dial-up to the Internet via a Bluetooth modem or a Bluetooth mobile phone
Bluetooth FAX This is the implementation of the Bluetooth FAX profile (FAX) Using FAX Bluetooth devices can send a FAX via a Bluetooth mobile
75
IVT BlueSoleiltrade User Manual
Bluetooth File Transfer This is the implementation of the Bluetooth File Transfer profile (FTP) Bluetooth File Transfer enables the transfer files between Bluetooth devices
Bluetooth HCRP This is the implementation of the Bluetooth Hardcopy Cable Replacement profile (HCRP) HCRP provides services to replace the cables between hosts and peripheral devices with a Bluetooth link HCRP is mainly used for wireless printing
Bluetooth Information Synchronization This is the implementation of the Bluetooth Synchronization profile (SYNC) Using Synchronization Bluetooth devices can synchronize messages notes calendars and cards with each other
Bluetooth LAN Access This is the implementation of the Bluetooth LAN Access profile (LAP) Using LAP Bluetooth devices can access Local Area Network via LAN access points
Bluetooth Object Push This is the implementation of the Bluetooth Object Push profile (OPP) Using OPP Bluetooth devices can transfer messages notes calendars and cards with each other
Bluetooth Passkey In the Bluetooth authentication procedure a Bluetooth passkey is requested on both connection sides The same Bluetooth passkey should be input on both sides If the passkeys are the same the authentication procedure is successful and connections can be setup If the passkeys are different the connection and authentication will fail
Bluetooth Peripheral Device This is the implementation of the Bluetooth Human Interface Device profile (HID) By using HID Bluetooth peripheral input devices such as a Bluetooth mouse or keyboard can remotely interface with the host computer
Bluetooth Personal Area Networking This is the implementation of the Bluetooth Personal Area Networking profile (PAN) Using PAN Bluetooth devices can connect to each other to form ad-hoc networks They can form a TCPIP network or connect to a Local Area Network and the Internet
Bluetooth Printer This is the implementation of the Bluetooth Hard-copy Cable Replacement profile (HCRP) as a printer Bluetooth Printer allows Bluetooth devices to wirelessly print documents to a Bluetooth printer
Bluetooth Security Bluetooth security is an important part of the Bluetooth wireless communication technology Bluetooth security enables illegal access to your computer to be rejected There are three levels of security Low Medium and High In Low level there is no security check In Medium level remote Bluetooth devices can browse your services Security is set on every service The service can be set to request or not to request for authentication and authorization If you request for authentication the remote device will be asked to enter the same passkey as the one in your computer Otherwise the Bluetooth passkey is not requested If authorization is set the remote device has to be in the authorized devices list
Bluetooth Service A Bluetooth device may offer certain functions for other Bluetooth devices to use These functions are called Bluetooth services For example a Bluetooth mobile phone can offer four services which include synchronization dial-up networking file transfer and serial port In BlueSoleiltrade all services need to be started manually before use
Bluetooth Service Browse A remote Bluetooth device can provide one or more Bluetooth services To use the services that the remote device provides the user has to first find the services This is called service browse
Bluetooth Serial Port This is the implementation of the Bluetooth Serial Port profile (SPP) SPP emulates a serial port over Bluetooth for the Bluetooth device
76
IVT BlueSoleiltrade User Manual
Bonding Bonding is the creation of a relationship between two devices which are known to each other prior to the bonding procedure A user initiates the bonding procedure and enters a passkey to create a bond between two devices This differs from the authentication procedure where the user is requested to enter a passkey during the establishment of the link
Connectable Bluetooth devices can be connectable or non-connectable When the device is connectable other devices can connect to it
DHCP The Dynamic Host Configuration Protocol (DHCP) is an Internet protocol for automating the configuration of computers that use TCPIP
Bluetooth Dongle A Bluetooth device which can be added onto a computer or notebook to make it Bluetooth enabled A Bluetooth dongle is typically a USB device
General Discoverable Bluetooth devices have three modes General discoverable Limited discoverable and Non-discoverable mode A Bluetooth device will respond to a General Inquiry if it is in general discoverable or limited discoverable mode
HID A Human Interface device such as a keyboard or mouse
ICS (Internet Connection Sharing) For more detailed information about ICS please refer to the Microsoft Windows help topic Internet Connection Sharing
Limited Discoverable Bluetooth devices have three modes General discoverable Limited discoverable and Non-discoverable mode In Limited discoverable mode a Bluetooth device will only respond to a Limited Inquiry
LAN A LAN is a Local Area Network
LAN Access Point One of entities defined in the LA profiles the LAN Access Point acts like a router between a Bluetooth piconet and an external network
NAT Network Address Translation (NAT) is used to re-map IP numbers from one range to another range of network addresses
Non-Connectable A Bluetooth devices can be connectable or non-connectable When it is non-connectable other devices cannot connect to it This is used in BlueSoleiltrade only when the user does not want another device to connect to their computer
Non-discoverable Bluetooth devices have three modes General discoverable Limited discoverable and Non-discoverable mode In Non-discoverable mode a Bluetooth device will not respond to any inquiry so another Bluetooth device will not be able to find it
Non-pairable A Bluetooth device can be pairable or non-pairable When it is non-pairable it will not accept a bonding request from other devices
Pairable A Bluetooth device can be pairable or non-pairable When it is pairable it will accept a bonding request from other devices After the bonding process is finished successfully two devices are paired They now form a trusted relationship There is no need to exchange Bluetooth Passkeys the next time they connect
Piconet A collection of devices connected via Bluetooth wireless technology in an ad hoc fashion A piconet starts with two connected devices such as a portable PC and an Access Point and may expand to eight connected devices All Bluetooth devices are peer units and have identical implementations However when establishing a piconet one unit will act as a master and the other(s) as slave(s) for the duration of the piconet connection All devices have the same physical channel utilizing the same Frequency-hopping sequence defined by the master device clock and the Bluetooth Device Address
PIM Personal Information Management
77
IVT BlueSoleiltrade User Manual
Radio Signal Strength Bluetooth operates on the 24G ISM band The radio signal is stronger when the remote device is closer or the remote device has a higher radio output The radio signal is weak when the remote device is distant or the remote device has a weak radio output The strength of the remote devices radio signal affects the quality of the communication of the two Bluetooth devices When the radio signal is weak the Bluetooth data transfer speed is slow However if the two devices are too close and the radio signal is too strong the Bluetooth data transfer speed is also slow because the sound is too loud to hear The radio signal strength is always referred to as RSSI in Bluetooth
Remote Bluetooth Device My Bluetooth device sees all other Bluetooth enabled devices as remote Bluetooth devices For example a Bluetooth modem Bluetooth mobiles or a Bluetooth PDA
Start Bluetooth Service Start the selected Bluetooth service Only after the service is started can other devices browse the service and connect to it
Stop Bluetooth Service Stop the selected Bluetooth service After the service is stopped other devices cannot browse the service or connect to it The existing connection will be disconnected
78
- BlueSoleiltrade Introduction
- BlueSoleiltrade Graphical User Interface
-
- Start BlueSoleiltrade
- Exit BlueSoleiltrade
- BlueSoleiltrade Main Window
-
- My Device Icon
- Remote Bluetooth Device Icons
- Bluetooth Service Icons
-
- Service Window
-
- My Service Icons
-
- Personal Area Networking
-
- Introduction
- Connect Two Computers
- Computer with PAN acting as a TCPIP Gateway
-
- Connect to the Internet using ICS
- Settings on the PAN server
-
- PAN Configuration
-
- My PAN Service
-
- Dial-Up Networking
-
- Introduction
- Connect to a Dial-up Gateway from a Computer
-
- Bluetooth Serial Port
-
- Introduction
- Connect Two Computers
- Use SPP to Print a Document
- SPP Configuration
-
- My SPP Service
-
- Bluetooth File Transfer
-
- Introduction
- Transfer files tofrom a Computer
- FTP Configuration
-
- My FTP Service
-
- LAN Access
-
- Introduction
- Access a Local Area Network (LAN)
-
- Object Push
-
- Introduction
- Transfer Objects from a Computer to a Bluetooth Cellular Pho
- Transfer Objects from a Bluetooth Cellular Phone to a Comput
- Transfer Objects between Two Computers
- Configure OPP Service
-
- My OPP Service
-
- Synchronization
-
- Introduction
- Exchange PIM Data with a Cellular Phone
- Set up SYNC Connection between Two Computers
- Synchronization Configuration
-
- My Synchronization Service
-
- Hardcopy Cable Replacement
-
- Introduction
- Print a Document Using a Bluetooth Printer
-
- Human Interface Device
-
- Introduction
- Connect a Computer to a Bluetooth Mouse
- Connect a Computer to a Bluetooth Keyboard
-
- Connection Shortcut
-
- Introduction
- How to use Connection Shortcut
-
- Bluetooth Glossary
-

IVT BlueSoleiltrade User Manual
Bluetooth File Transfer This is the implementation of the Bluetooth File Transfer profile (FTP) Bluetooth File Transfer enables the transfer files between Bluetooth devices
Bluetooth HCRP This is the implementation of the Bluetooth Hardcopy Cable Replacement profile (HCRP) HCRP provides services to replace the cables between hosts and peripheral devices with a Bluetooth link HCRP is mainly used for wireless printing
Bluetooth Information Synchronization This is the implementation of the Bluetooth Synchronization profile (SYNC) Using Synchronization Bluetooth devices can synchronize messages notes calendars and cards with each other
Bluetooth LAN Access This is the implementation of the Bluetooth LAN Access profile (LAP) Using LAP Bluetooth devices can access Local Area Network via LAN access points
Bluetooth Object Push This is the implementation of the Bluetooth Object Push profile (OPP) Using OPP Bluetooth devices can transfer messages notes calendars and cards with each other
Bluetooth Passkey In the Bluetooth authentication procedure a Bluetooth passkey is requested on both connection sides The same Bluetooth passkey should be input on both sides If the passkeys are the same the authentication procedure is successful and connections can be setup If the passkeys are different the connection and authentication will fail
Bluetooth Peripheral Device This is the implementation of the Bluetooth Human Interface Device profile (HID) By using HID Bluetooth peripheral input devices such as a Bluetooth mouse or keyboard can remotely interface with the host computer
Bluetooth Personal Area Networking This is the implementation of the Bluetooth Personal Area Networking profile (PAN) Using PAN Bluetooth devices can connect to each other to form ad-hoc networks They can form a TCPIP network or connect to a Local Area Network and the Internet
Bluetooth Printer This is the implementation of the Bluetooth Hard-copy Cable Replacement profile (HCRP) as a printer Bluetooth Printer allows Bluetooth devices to wirelessly print documents to a Bluetooth printer
Bluetooth Security Bluetooth security is an important part of the Bluetooth wireless communication technology Bluetooth security enables illegal access to your computer to be rejected There are three levels of security Low Medium and High In Low level there is no security check In Medium level remote Bluetooth devices can browse your services Security is set on every service The service can be set to request or not to request for authentication and authorization If you request for authentication the remote device will be asked to enter the same passkey as the one in your computer Otherwise the Bluetooth passkey is not requested If authorization is set the remote device has to be in the authorized devices list
Bluetooth Service A Bluetooth device may offer certain functions for other Bluetooth devices to use These functions are called Bluetooth services For example a Bluetooth mobile phone can offer four services which include synchronization dial-up networking file transfer and serial port In BlueSoleiltrade all services need to be started manually before use
Bluetooth Service Browse A remote Bluetooth device can provide one or more Bluetooth services To use the services that the remote device provides the user has to first find the services This is called service browse
Bluetooth Serial Port This is the implementation of the Bluetooth Serial Port profile (SPP) SPP emulates a serial port over Bluetooth for the Bluetooth device
76
IVT BlueSoleiltrade User Manual
Bonding Bonding is the creation of a relationship between two devices which are known to each other prior to the bonding procedure A user initiates the bonding procedure and enters a passkey to create a bond between two devices This differs from the authentication procedure where the user is requested to enter a passkey during the establishment of the link
Connectable Bluetooth devices can be connectable or non-connectable When the device is connectable other devices can connect to it
DHCP The Dynamic Host Configuration Protocol (DHCP) is an Internet protocol for automating the configuration of computers that use TCPIP
Bluetooth Dongle A Bluetooth device which can be added onto a computer or notebook to make it Bluetooth enabled A Bluetooth dongle is typically a USB device
General Discoverable Bluetooth devices have three modes General discoverable Limited discoverable and Non-discoverable mode A Bluetooth device will respond to a General Inquiry if it is in general discoverable or limited discoverable mode
HID A Human Interface device such as a keyboard or mouse
ICS (Internet Connection Sharing) For more detailed information about ICS please refer to the Microsoft Windows help topic Internet Connection Sharing
Limited Discoverable Bluetooth devices have three modes General discoverable Limited discoverable and Non-discoverable mode In Limited discoverable mode a Bluetooth device will only respond to a Limited Inquiry
LAN A LAN is a Local Area Network
LAN Access Point One of entities defined in the LA profiles the LAN Access Point acts like a router between a Bluetooth piconet and an external network
NAT Network Address Translation (NAT) is used to re-map IP numbers from one range to another range of network addresses
Non-Connectable A Bluetooth devices can be connectable or non-connectable When it is non-connectable other devices cannot connect to it This is used in BlueSoleiltrade only when the user does not want another device to connect to their computer
Non-discoverable Bluetooth devices have three modes General discoverable Limited discoverable and Non-discoverable mode In Non-discoverable mode a Bluetooth device will not respond to any inquiry so another Bluetooth device will not be able to find it
Non-pairable A Bluetooth device can be pairable or non-pairable When it is non-pairable it will not accept a bonding request from other devices
Pairable A Bluetooth device can be pairable or non-pairable When it is pairable it will accept a bonding request from other devices After the bonding process is finished successfully two devices are paired They now form a trusted relationship There is no need to exchange Bluetooth Passkeys the next time they connect
Piconet A collection of devices connected via Bluetooth wireless technology in an ad hoc fashion A piconet starts with two connected devices such as a portable PC and an Access Point and may expand to eight connected devices All Bluetooth devices are peer units and have identical implementations However when establishing a piconet one unit will act as a master and the other(s) as slave(s) for the duration of the piconet connection All devices have the same physical channel utilizing the same Frequency-hopping sequence defined by the master device clock and the Bluetooth Device Address
PIM Personal Information Management
77
IVT BlueSoleiltrade User Manual
Radio Signal Strength Bluetooth operates on the 24G ISM band The radio signal is stronger when the remote device is closer or the remote device has a higher radio output The radio signal is weak when the remote device is distant or the remote device has a weak radio output The strength of the remote devices radio signal affects the quality of the communication of the two Bluetooth devices When the radio signal is weak the Bluetooth data transfer speed is slow However if the two devices are too close and the radio signal is too strong the Bluetooth data transfer speed is also slow because the sound is too loud to hear The radio signal strength is always referred to as RSSI in Bluetooth
Remote Bluetooth Device My Bluetooth device sees all other Bluetooth enabled devices as remote Bluetooth devices For example a Bluetooth modem Bluetooth mobiles or a Bluetooth PDA
Start Bluetooth Service Start the selected Bluetooth service Only after the service is started can other devices browse the service and connect to it
Stop Bluetooth Service Stop the selected Bluetooth service After the service is stopped other devices cannot browse the service or connect to it The existing connection will be disconnected
78
- BlueSoleiltrade Introduction
- BlueSoleiltrade Graphical User Interface
-
- Start BlueSoleiltrade
- Exit BlueSoleiltrade
- BlueSoleiltrade Main Window
-
- My Device Icon
- Remote Bluetooth Device Icons
- Bluetooth Service Icons
-
- Service Window
-
- My Service Icons
-
- Personal Area Networking
-
- Introduction
- Connect Two Computers
- Computer with PAN acting as a TCPIP Gateway
-
- Connect to the Internet using ICS
- Settings on the PAN server
-
- PAN Configuration
-
- My PAN Service
-
- Dial-Up Networking
-
- Introduction
- Connect to a Dial-up Gateway from a Computer
-
- Bluetooth Serial Port
-
- Introduction
- Connect Two Computers
- Use SPP to Print a Document
- SPP Configuration
-
- My SPP Service
-
- Bluetooth File Transfer
-
- Introduction
- Transfer files tofrom a Computer
- FTP Configuration
-
- My FTP Service
-
- LAN Access
-
- Introduction
- Access a Local Area Network (LAN)
-
- Object Push
-
- Introduction
- Transfer Objects from a Computer to a Bluetooth Cellular Pho
- Transfer Objects from a Bluetooth Cellular Phone to a Comput
- Transfer Objects between Two Computers
- Configure OPP Service
-
- My OPP Service
-
- Synchronization
-
- Introduction
- Exchange PIM Data with a Cellular Phone
- Set up SYNC Connection between Two Computers
- Synchronization Configuration
-
- My Synchronization Service
-
- Hardcopy Cable Replacement
-
- Introduction
- Print a Document Using a Bluetooth Printer
-
- Human Interface Device
-
- Introduction
- Connect a Computer to a Bluetooth Mouse
- Connect a Computer to a Bluetooth Keyboard
-
- Connection Shortcut
-
- Introduction
- How to use Connection Shortcut
-
- Bluetooth Glossary
-

IVT BlueSoleiltrade User Manual
Bonding Bonding is the creation of a relationship between two devices which are known to each other prior to the bonding procedure A user initiates the bonding procedure and enters a passkey to create a bond between two devices This differs from the authentication procedure where the user is requested to enter a passkey during the establishment of the link
Connectable Bluetooth devices can be connectable or non-connectable When the device is connectable other devices can connect to it
DHCP The Dynamic Host Configuration Protocol (DHCP) is an Internet protocol for automating the configuration of computers that use TCPIP
Bluetooth Dongle A Bluetooth device which can be added onto a computer or notebook to make it Bluetooth enabled A Bluetooth dongle is typically a USB device
General Discoverable Bluetooth devices have three modes General discoverable Limited discoverable and Non-discoverable mode A Bluetooth device will respond to a General Inquiry if it is in general discoverable or limited discoverable mode
HID A Human Interface device such as a keyboard or mouse
ICS (Internet Connection Sharing) For more detailed information about ICS please refer to the Microsoft Windows help topic Internet Connection Sharing
Limited Discoverable Bluetooth devices have three modes General discoverable Limited discoverable and Non-discoverable mode In Limited discoverable mode a Bluetooth device will only respond to a Limited Inquiry
LAN A LAN is a Local Area Network
LAN Access Point One of entities defined in the LA profiles the LAN Access Point acts like a router between a Bluetooth piconet and an external network
NAT Network Address Translation (NAT) is used to re-map IP numbers from one range to another range of network addresses
Non-Connectable A Bluetooth devices can be connectable or non-connectable When it is non-connectable other devices cannot connect to it This is used in BlueSoleiltrade only when the user does not want another device to connect to their computer
Non-discoverable Bluetooth devices have three modes General discoverable Limited discoverable and Non-discoverable mode In Non-discoverable mode a Bluetooth device will not respond to any inquiry so another Bluetooth device will not be able to find it
Non-pairable A Bluetooth device can be pairable or non-pairable When it is non-pairable it will not accept a bonding request from other devices
Pairable A Bluetooth device can be pairable or non-pairable When it is pairable it will accept a bonding request from other devices After the bonding process is finished successfully two devices are paired They now form a trusted relationship There is no need to exchange Bluetooth Passkeys the next time they connect
Piconet A collection of devices connected via Bluetooth wireless technology in an ad hoc fashion A piconet starts with two connected devices such as a portable PC and an Access Point and may expand to eight connected devices All Bluetooth devices are peer units and have identical implementations However when establishing a piconet one unit will act as a master and the other(s) as slave(s) for the duration of the piconet connection All devices have the same physical channel utilizing the same Frequency-hopping sequence defined by the master device clock and the Bluetooth Device Address
PIM Personal Information Management
77
IVT BlueSoleiltrade User Manual
Radio Signal Strength Bluetooth operates on the 24G ISM band The radio signal is stronger when the remote device is closer or the remote device has a higher radio output The radio signal is weak when the remote device is distant or the remote device has a weak radio output The strength of the remote devices radio signal affects the quality of the communication of the two Bluetooth devices When the radio signal is weak the Bluetooth data transfer speed is slow However if the two devices are too close and the radio signal is too strong the Bluetooth data transfer speed is also slow because the sound is too loud to hear The radio signal strength is always referred to as RSSI in Bluetooth
Remote Bluetooth Device My Bluetooth device sees all other Bluetooth enabled devices as remote Bluetooth devices For example a Bluetooth modem Bluetooth mobiles or a Bluetooth PDA
Start Bluetooth Service Start the selected Bluetooth service Only after the service is started can other devices browse the service and connect to it
Stop Bluetooth Service Stop the selected Bluetooth service After the service is stopped other devices cannot browse the service or connect to it The existing connection will be disconnected
78
- BlueSoleiltrade Introduction
- BlueSoleiltrade Graphical User Interface
-
- Start BlueSoleiltrade
- Exit BlueSoleiltrade
- BlueSoleiltrade Main Window
-
- My Device Icon
- Remote Bluetooth Device Icons
- Bluetooth Service Icons
-
- Service Window
-
- My Service Icons
-
- Personal Area Networking
-
- Introduction
- Connect Two Computers
- Computer with PAN acting as a TCPIP Gateway
-
- Connect to the Internet using ICS
- Settings on the PAN server
-
- PAN Configuration
-
- My PAN Service
-
- Dial-Up Networking
-
- Introduction
- Connect to a Dial-up Gateway from a Computer
-
- Bluetooth Serial Port
-
- Introduction
- Connect Two Computers
- Use SPP to Print a Document
- SPP Configuration
-
- My SPP Service
-
- Bluetooth File Transfer
-
- Introduction
- Transfer files tofrom a Computer
- FTP Configuration
-
- My FTP Service
-
- LAN Access
-
- Introduction
- Access a Local Area Network (LAN)
-
- Object Push
-
- Introduction
- Transfer Objects from a Computer to a Bluetooth Cellular Pho
- Transfer Objects from a Bluetooth Cellular Phone to a Comput
- Transfer Objects between Two Computers
- Configure OPP Service
-
- My OPP Service
-
- Synchronization
-
- Introduction
- Exchange PIM Data with a Cellular Phone
- Set up SYNC Connection between Two Computers
- Synchronization Configuration
-
- My Synchronization Service
-
- Hardcopy Cable Replacement
-
- Introduction
- Print a Document Using a Bluetooth Printer
-
- Human Interface Device
-
- Introduction
- Connect a Computer to a Bluetooth Mouse
- Connect a Computer to a Bluetooth Keyboard
-
- Connection Shortcut
-
- Introduction
- How to use Connection Shortcut
-
- Bluetooth Glossary
-

IVT BlueSoleiltrade User Manual
Radio Signal Strength Bluetooth operates on the 24G ISM band The radio signal is stronger when the remote device is closer or the remote device has a higher radio output The radio signal is weak when the remote device is distant or the remote device has a weak radio output The strength of the remote devices radio signal affects the quality of the communication of the two Bluetooth devices When the radio signal is weak the Bluetooth data transfer speed is slow However if the two devices are too close and the radio signal is too strong the Bluetooth data transfer speed is also slow because the sound is too loud to hear The radio signal strength is always referred to as RSSI in Bluetooth
Remote Bluetooth Device My Bluetooth device sees all other Bluetooth enabled devices as remote Bluetooth devices For example a Bluetooth modem Bluetooth mobiles or a Bluetooth PDA
Start Bluetooth Service Start the selected Bluetooth service Only after the service is started can other devices browse the service and connect to it
Stop Bluetooth Service Stop the selected Bluetooth service After the service is stopped other devices cannot browse the service or connect to it The existing connection will be disconnected
78
- BlueSoleiltrade Introduction
- BlueSoleiltrade Graphical User Interface
-
- Start BlueSoleiltrade
- Exit BlueSoleiltrade
- BlueSoleiltrade Main Window
-
- My Device Icon
- Remote Bluetooth Device Icons
- Bluetooth Service Icons
-
- Service Window
-
- My Service Icons
-
- Personal Area Networking
-
- Introduction
- Connect Two Computers
- Computer with PAN acting as a TCPIP Gateway
-
- Connect to the Internet using ICS
- Settings on the PAN server
-
- PAN Configuration
-
- My PAN Service
-
- Dial-Up Networking
-
- Introduction
- Connect to a Dial-up Gateway from a Computer
-
- Bluetooth Serial Port
-
- Introduction
- Connect Two Computers
- Use SPP to Print a Document
- SPP Configuration
-
- My SPP Service
-
- Bluetooth File Transfer
-
- Introduction
- Transfer files tofrom a Computer
- FTP Configuration
-
- My FTP Service
-
- LAN Access
-
- Introduction
- Access a Local Area Network (LAN)
-
- Object Push
-
- Introduction
- Transfer Objects from a Computer to a Bluetooth Cellular Pho
- Transfer Objects from a Bluetooth Cellular Phone to a Comput
- Transfer Objects between Two Computers
- Configure OPP Service
-
- My OPP Service
-
- Synchronization
-
- Introduction
- Exchange PIM Data with a Cellular Phone
- Set up SYNC Connection between Two Computers
- Synchronization Configuration
-
- My Synchronization Service
-
- Hardcopy Cable Replacement
-
- Introduction
- Print a Document Using a Bluetooth Printer
-
- Human Interface Device
-
- Introduction
- Connect a Computer to a Bluetooth Mouse
- Connect a Computer to a Bluetooth Keyboard
-
- Connection Shortcut
-
- Introduction
- How to use Connection Shortcut
-
- Bluetooth Glossary
-