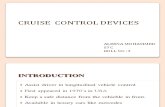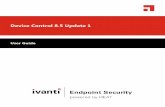Ivanti Device and Application Control 5.1 Device Control ... · Ivanti Device and Application...
Transcript of Ivanti Device and Application Control 5.1 Device Control ... · Ivanti Device and Application...

Device Control User Guide
Ivanti Device and Application Control 5.1


- 3 -
NoticesVersion InformationIvanti Device and Application Control Device Control User Guide - Ivanti Device and Application ControlVersion 5.1 - Published: July 2017Document Number: 02_103_5.1_171871348
Copyright InformationThis document contains the confidential information and/or proprietary property of Ivanti, Inc. and itsaffiliates (referred to collectively as “Ivanti”), and may not be disclosed or copied without prior writtenconsent of Ivanti.Ivanti retains the right to make changes to this document or related product specifications anddescriptions, at any time, without notice. Ivanti makes no warranty for the use of this document andassumes no responsibility for any errors that can appear in the document nor does it make a commitmentto update the information contained herein.For the most current product information, please visit: www.ivanti.comCopyright® 2017, Ivanti. All rights reserved.Ivanti and its logos are registered trademarks or trademarks of Ivanti, Inc. and its affiliates in the UnitedStates and/or other countries. Other brands and names may be claimed as the property of others.

Notices
- 4 -

Table of Contents
- 5 -
Table of Contents
Preface: About This Document.................................................................................................................... 9Typographical Conventions..............................................................................................................................................................................9
Chapter 1: Device Control Overview.........................................................................................................11Product Overview...............................................................................................................................................................................................12Device Control Server, Database and Client Process......................................................................................................................... 13
Using Certification Authority................................................................................................................................................................. 13Using the Transport Layer Security.................................................................................................................................................... 13Device Control Client-Application Server Communication....................................................................................................... 14Device Control Inter-Application Server Communication......................................................................................................... 15
System Requirements.......................................................................................................................................................................................15Minimum Hardware Requirements.....................................................................................................................................................16Supported Operating Systems..............................................................................................................................................................17Supported Databases................................................................................................................................................................................19Other Software Requirements...............................................................................................................................................................19Recommended Configuration............................................................................................................................................................... 20Client Supported Languages................................................................................................................................................................. 21
Chapter 2: Using the Management Console............................................................................................ 23Getting Started with Device Control......................................................................................................................................................... 23The Device Permissions Setup Process.................................................................................................................................................... 24Accessing the Management Console........................................................................................................................................................25
Logging In to the Management Console........................................................................................................................................ 25Logging Out of the Management Console.....................................................................................................................................26
Common Functions within the Management Console...................................................................................................................... 26Common Conventions..............................................................................................................................................................................27Viewing the Management Console.................................................................................................................................................... 28Using the Management Console Control Panel............................................................................................................................28Resizing and Repositioning Panels..................................................................................................................................................... 29Organizing Columns for Display..........................................................................................................................................................29Using the File Menu..................................................................................................................................................................................31Using the View Menu...............................................................................................................................................................................31Using the Tools Menu..............................................................................................................................................................................32Using the Reports Menu.........................................................................................................................................................................32The Explorer Menu.................................................................................................................................................................................... 33Using the Window Menu........................................................................................................................................................................34Using the Help Menu...............................................................................................................................................................................35Device Control Modules..........................................................................................................................................................................35
License Expiration.............................................................................................................................................................................................. 36
Chapter 3: Using Modules.......................................................................................................................... 37Working with Device Explorer......................................................................................................................................................................37
Device Explorer Window......................................................................................................................................................................... 38Managing Devices......................................................................................................................................................................................39Managing Permissions............................................................................................................................................................................. 48
Working with Media Authorizer..................................................................................................................................................................84

Ivanti Device and Application Control
- 6 -
The Media Authorizer Window............................................................................................................................................................ 84User by Medium Tab................................................................................................................................................................................85Media by User Tab.................................................................................................................................................................................... 88Encrypting Removable Media............................................................................................................................................................... 90
Working with Log Explorer............................................................................................................................................................................97The Log Explorer Window...................................................................................................................................................................... 98Navigation Control Bar............................................................................................................................................................................ 98Column Headers......................................................................................................................................................................................... 99Criteria/Properties Panel....................................................................................................................................................................... 106Results Panel/Custom Report Contents......................................................................................................................................... 106Log Explorer Templates.........................................................................................................................................................................109Select and Edit Templates Dialog.....................................................................................................................................................114Template Settings Dialog..................................................................................................................................................................... 117Upload Latest Log Files.........................................................................................................................................................................128View Shadow Files...................................................................................................................................................................................130Forcing the Upload of Shadow Files from a Client Upon User Log Off............................................................................131Windows Event Log Entries Created by Device Control..........................................................................................................132
Chapter 4: Using Tools..............................................................................................................................135Synchronizing Domains................................................................................................................................................................................ 136
Synchronizing Domain Members...................................................................................................................................................... 136Synchronizing Domain Users.............................................................................................................................................................. 136
Database Clean Up.........................................................................................................................................................................................137Deleting Database Records................................................................................................................................................................. 138
Defining User Access..................................................................................................................................................................................... 139Assigning Administrators......................................................................................................................................................................141Defining Administrator Roles..............................................................................................................................................................142Assigning Administrator Roles........................................................................................................................................................... 144
Defining Default Options.............................................................................................................................................................................145Default Options Page.............................................................................................................................................................................145Default Option Precedence Rules.....................................................................................................................................................153Changing Default Options................................................................................................................................................................... 154
Sending Permissions Updates to Computers......................................................................................................................................155Sending Updates to All Computers................................................................................................................................................. 155Sending Updates to a Single Computer........................................................................................................................................156
Exporting Permissions Settings................................................................................................................................................................. 156Exporting Settings....................................................................................................................................................................................157Importing Settings...................................................................................................................................................................................157
Working with Endpoint Maintenance.....................................................................................................................................................158Creating Endpoint Maintenance Tickets........................................................................................................................................ 159
Authorizing Temporary Permission Offline.......................................................................................................................................... 160Request Temporary Access Offline...................................................................................................................................................160Create Temporary Permission Offline............................................................................................................................................. 162
Recovering Encryption Key Passwords...................................................................................................................................................164Request Password Recovery................................................................................................................................................................164Recover Password Key...........................................................................................................................................................................165
Chapter 5: Using Reports......................................................................................................................... 167About Reports...................................................................................................................................................................................................167Reporting by User Role................................................................................................................................................................................167Working with Reports................................................................................................................................................................................... 168

Table of Contents
- 7 -
Opening a Report....................................................................................................................................................................................168Closing a Report.......................................................................................................................................................................................168Saving a Report........................................................................................................................................................................................ 168Printing a Report......................................................................................................................................................................................169Available Reports..................................................................................................................................................................................... 169User Permissions Report.......................................................................................................................................................................170Device Permissions Report...................................................................................................................................................................171Computer Permissions Report............................................................................................................................................................172Media by User Report........................................................................................................................................................................... 173Users by Medium Report..................................................................................................................................................................... 173Shadowing by Device Report............................................................................................................................................................. 174Shadowing by User Report..................................................................................................................................................................174Machine Options......................................................................................................................................................................................175Client Status............................................................................................................................................................................................... 176Server Settings.......................................................................................................................................................................................... 177
Chapter 6: Using Client Deployment...................................................................................................... 179Client Deployment Window........................................................................................................................................................................179
Packages Panel..........................................................................................................................................................................................180Packages Menu.........................................................................................................................................................................................180Computers Panel...................................................................................................................................................................................... 181Computers Menu..................................................................................................................................................................................... 181
Creating Deployment Packages................................................................................................................................................................ 182Adding Computers..........................................................................................................................................................................................186Deploying Packages....................................................................................................................................................................................... 187Querying Client Status.................................................................................................................................................................................. 191
Chapter 7: Using the Device Control Client...........................................................................................193Device Control Client Menu....................................................................................................................................................................... 193About Encrypting Devices........................................................................................................................................................................... 194
Encrypting CD/DVDs for Multiple Users........................................................................................................................................ 194Managing Device Passwords...............................................................................................................................................................198Manage Device......................................................................................................................................................................................... 199Unlocking Media...................................................................................................................................................................................... 201Opening Portable Media...................................................................................................................................................................... 201Decrypting Media.................................................................................................................................................................................... 201
Using the Encrypt Medium Utility........................................................................................................................................................... 202Setting Encrypt Medium Utility Options........................................................................................................................................203My Computer Page.................................................................................................................................................................................211Select Access Method Page................................................................................................................................................................ 212User Access to Device Page................................................................................................................................................................214Add User Page.......................................................................................................................................................................................... 214User List Page............................................................................................................................................................................................217Data Integrity Page................................................................................................................................................................................. 217Secure Unused Space Page.................................................................................................................................................................219Start Encryption Page.............................................................................................................................................................................220
Transferring Encryption Keys......................................................................................................................................................................221Export an Encryption Key..................................................................................................................................................................... 221Import Encryption Key........................................................................................................................................................................... 222

Ivanti Device and Application Control
- 8 -
Chapter 8: Accessing Encrypted Media without the Client..................................................................225About Accessing Unauthorized Encrypted Media.............................................................................................................................225
Stand-Alone Decryption Tool............................................................................................................................................................. 225Easy Exchange........................................................................................................................................................................................... 226
Appendix A: Ivanti Device and Application Control Administrative Tools........................................ 227Scheduling Domain Synchronization...................................................................................................................................................... 227Manage Administrator Rights....................................................................................................................................................................228Opening Firewall Ports..................................................................................................................................................................................230
Open Ports by Firewall Exception.....................................................................................................................................................230Open Ports by Active Directory Policy........................................................................................................................................... 231
Logging File Transfers to the Windows Event Log...........................................................................................................................232

- 9 -
Preface
About This Document
This Device Control User Guide is a resource written for all users of Ivanti Device and ApplicationControl 5.1. This document defines the concepts and procedures for installing, configuring,implementing, and using Ivanti Device and Application Control 5.1.
Tip: Ivanti documentation is updated on a regular basis. To acquire the latest version of this or anyother published document, please refer to the Ivanti Self-Service Portal (http://support.ivanti.com/).
Typographical ConventionsThe following conventions are used throughout this documentation to help you identify variousinformation types.
Table 1: Typographical Conventions
Convention Usage
bold Buttons, menu items, window and screen objects.
bold italics Wizard names, window names, and page names.
italics New terms, options, and variables.
MONOSPACE UPPERCASE Keyboard keys.
BOLD UPPERCASE SQL Commands.
monospace File names, path names, programs, executables, command syntax, andproperty names.


- 11 -
Chapter
1Device Control Overview
In this chapter:
• Product Overview• Device Control Server, Database and
Client Process• System Requirements
Ivanti offers a complete portfolio of solutions for controllingthe use of software applications and devices in your computingenvironment.Ivanti Device and Application Control solutions include:
• Device Control, which prevents unauthorized transfer ofapplications and data by controlling access to input andoutput devices, such as memory sticks, modems, and PDAs.
• Device Control client for Embedded Devices, which movesbeyond the traditional desktop and laptop endpoints to avariety of platforms that include ATMs, industrial robotics,thin clients, set-top boxes, network area storage devices andthe myriad of other systems.
• Application Control, which delivers granular control ofapplication execution in an enterprise environment.
• Application Control Terminal Services Edition, which extendsapplication control to Citrix® or Microsoft Terminal Services ®
environments that share applications among multiple users.• Application Control Server Edition, which delivers application
control to protect enterprise servers, such as web servers, e-mail servers, and database servers.

Ivanti Device and Application Control
- 12 -
Product OverviewThe Device Control software application is based on a multi-tier software architecture that processesand stores data for Application Control and Device Control. Users can interact with the applicationthrough the client interface. A separate Management Console provides a user interface for networkadministrators.The primary components of the Device Control solution are:
• The Device Control database which serves as the central repository of authorization information fordevices and applications.
• One or more Application Servers that communicate between the database, the protected clients,and the Management Console.
• The Device Control client, which is installed on each computer, either end-point or server, that youwant to protect.
• The Management Console, which provides the administrative user interface for the ApplicationServer.
The following figure illustrates the relationships between the Device Control components.
Figure 1: Device Control Component Relationships

Device Control Overview
- 13 -
Device Control Server, Database and Client ProcessThe Application Server communicates between the database and the protected client computers.The following describes the communication process flow between the Device Control servers, database,and clients when using Device Control.
Figure 2: Device Control Process Flow
Using Certification AuthorityThe Microsoft Certification Authority (CA) issues and manages digital certificates for a networkenvironment.A digital certificate is a digital document that provides identification credentials for a user, computer,or entity. Digital certificates provide support for public key cryptography because digital certificatescontain the public key for the user, computer, or entity identified in the certificate.As part of a public key infrastructure, the CA validates the public key provided by the requestor ofthe digital certificate. Ivanti Device and Application Control use the CA with the TLS communicationprotocol to ensure the integrity of the data encryption process.
Using the Transport Layer SecurityThe Transport Layer Security (TLS) protocol and its predecessor, Secure Sockets Layer (SSL), arecryptographic protocols that provide security and data integrity for communications over TCP/IPnetworks.TLS is used in conjunction with Microsoft Certification Authority®, to generate digital certificates. Fororganizations that use sensitive, confidential information or are subject to stringent security regulation,

Ivanti Device and Application Control
- 14 -
deploying TLS on the server and client is the best assurance against compromising communicationintegrity, specifically:
• Peer identity can be authenticated using public key cryptography, allowing the safe exchange ofencrypted information.
• Message contents cannot be modified en route between TLS negotiated hosts.Using TLS with Ivanti Device and Application Control affects:
• Ivanti Device and Application Control client-Application Server communication• Ivanti Device and Application Control inter-Application Server communication
Device Control Client-Application Server CommunicationIvanti Device and Application Control is based on standard TCP/IP protocols for all communicationbetween clients and servers.The Device Control client communicates with the Application Server as follows:
• The client connects with the Application Server to:
• Retrieve device permission updates.• Upload client log files.• Upload client shadow files.
• The Application Server connects with the client to:
• Scan the client.• Fetch client log files.• Fetch client shadow files.• Send device permission updates.
Communications are signed by the server with a private key and the client uses the correspondingpublic key to authenticate server communications. After the client authenticates the servercommunication using the TLS protocol, the client can transmit data. The following figures illustrates theTLS protocol communication process.
Figure 3: TLS Protocol for Device Control Client-Application Server Communication

Device Control Overview
- 15 -
Device Control Inter-Application Server CommunicationA Ivanti Device and Application Control implementation employing multiple Application Servers usesdistributed data file directories (DFDs), combined with TLS authentication to assure the integrity ofconfidential, sensitive data.Using the TLS communication protocol assures data encryption authentication when the ApplicationServers exchange confidential information. Since Application Servers can have multiple DNS names andmultiple digital certificates, TLS ensures that the certificate for the Application Server matches the DNSname used by the client and other Application Servers when they communicate. The following figuresillustrates the TLS protocol communication process.
Figure 4: TLS Protocol for Ivanti Device and Application Control Inter-Application Server Communication
System RequirementsThe following sections describe the minimum system requirements necessary for successful installationof Ivanti Device and Application Control and the languages supported by the client.
The listed specifications are a minimum; larger network environments, may require additional hardwareand software resources. The system requirements for Ivanti Device and Application Control are listed inthe following topics.
Important: For installation or upgrade to Ivanti Device and Application Control version 5.1:
• You must have a valid license file that is issued specifically for version 4.5 or later. Confirm that youhave the required license file available before you begin installation.
• License files issued before Ivanti Device and Application Control version 4.5 will not work with theApplication Server and may cause your Application Servers to stop working.
• The Ivanti Device and Application Control 4.5 license must be installed before you install or upgradethe Ivanti Device and Application Control database, and then the Application Server.
• Request a new license file using the Downloads tab on the Self-Service Portal.

Ivanti Device and Application Control
- 16 -
Minimum Hardware RequirementsThe minimum Ivanti Device and Application Control hardware requirements depend upon your servicenetwork environment, including the type of database supported, the number of Application Serversyou need to support a distributed network, and the number of subscribed clients.
The hardware requirements for Ivanti Device and Application Control vary depending upon the numberof servers and clients you manage. The following minimum hardware requirements will support up to:
• 200 connected Ivanti Device and Application Control clients for Device Control• 50 connected Ivanti Device and Application Control clients for Application Control
Table 2: Minimum Hardware Requirements
Ivanti Device and ApplicationControl Component
Requirement
Database • 1 GB (4 GB recommended) memory• Pentium® Dual-Core CPU processor or AMD equivalent• 3 GB minimum hard disk drive• 100 MBits/s NIC
Application Server • 512 MB (1 GB recommended) memory• Pentium® Dual-Core CPU or AMD equivalent• 3 GB minimum hard disk drive• 100 MBits/s NIC
Management Console • 512 MB (1 GB recommended) memory• 15 MB hard disk drive for installation, and 150 MB additional for
application files• 1024 by 768 pixels for display
Client • 256 MB (1 GB recommended) memory• 10 MB hard disk drive for installation, and several additional GB
for full shadowing feature of Device Control• 100 MBits/s NIC

Device Control Overview
- 17 -
Supported Operating SystemsIvanti Device and Application Control supports multiple Microsoft Windows operations systems for theApplication Server, Management Console, database, and client.
The operating system requirements for Ivanti Device and Application Control components are outlinedas follows.
Table 3: Operating System Requirements
Ivanti Device and ApplicationControl Component
Requirement
Database One of the following:
• Microsoft Windows Server 2008 R2 with SP1 (64 bit only)• Microsoft Windows Server 2012 (64-bit only)• Microsoft Windows Server 2012 R2 (64-bit only)• Microsoft Windows Server 2016, Standard Edition (64-bit
only)• Microsoft Windows Server 2016, Datacenter Edition (64-bit
only)• Microsoft Windows Server 2016, Essentials (64-bit only)
Application Server One of the following:
• Windows Server 2008 R2 with SP1 (64 bit only)• Windows Server 2012 (64-bit only)• Windows Server 2012 R2 (64-bit only)• Windows Server 2016, Standard Edition (64-bit only)• Windows Server 2016, Datacenter Edition (64-bit only)• Windows Server 2016, Essentials Edition (64-bit only)
Management Console One of the following:
• Windows 7 SP1 (32-bit and 64-bit)• Windows Server 2008 R2 with SP1 (64 bit only)• Windows Server 2012 (64 bit only)• Windows Server 2012 R2 (64 bit only)• Windows Server 2016, Standard Edition (64-bit only)• Windows Server 2016, Datacenter Edition (64-bit only)• Windows Server 2016, Essentials Edition (64-bit only)• Windows 8 (32-bit and 64-bit)• Windows 8.1 (32-bit and 64-bit)

Ivanti Device and Application Control
- 18 -
Ivanti Device and ApplicationControl Component
Requirement
Client One of the following:
• Windows Server 2008 R2 (64 bit only)• Windows Server 2012 (64 bit only)• Windows Server 2012 R2 (64 bit only)• Windows Server 2016, Standard Edition (64-bit only)• Windows Server 2016, Datacenter Edition (64-bit only)• Windows Server 2016, Essentials Edition (64-bit only)• Windows 7 SP 1 (32-bit and 64-bit)• Windows Embedded Standard 7 SP1 (32-bit and 64-bit)• Windows 7 Thin PC• Windows 8 (32-bit and 64-bit)• Windows 8.1 (32-bit and 64-bit)• Windows Embedded 8.1 Industry Pro and Industry
Enterprise (64-bit) NOTE: Both these editions are identifiedas Windows Embedded 8.1 Industry by Microsoft.
• Windows 10 Education, Enterprise, and Professionaleditions (32-bit and 64-bit)
• Citrix XenApp 7.12• Citrix XenApp 7.14.1• Citrix XenDesktop 7.12• Citrix XenDesktop 7.14.1

Device Control Overview
- 19 -
Supported DatabasesIvanti Device and Application Control supports multiple releases of Microsoft® SQL Server®. You shouldchoose the database instance required by your network operating environment and the number ofApplication Servers and subscribed clients the application must support.
The database requirements for Ivanti Device and Application Control components are outlined asfollows.
Table 4: Database Requirements
Ivanti Device andApplication ControlComponent
Requirement
Database One of the following:
• Microsoft SQL Server 2008, Standard Edition (32-bit and 64-bit)• Microsoft SQL Server 2008, Enterprise Edition (32-bit and 64-bit)• Microsoft SQL Server 2008, Express Edition (32-bit and 64-bit)• Microsoft SQL Server 2008 R2, Standard Edition (32-bit and 64-bit)• Microsoft SQL Server 2008 R2, Enterprise Edition (32-bit and 64-bit)• Microsoft SQL Server 2008 R2, Express Edition (32-bit and 64-bit)• Microsoft SQL Server 2012, Standard Edition (32-bit and 64-bit)• Microsoft SQL Server 2012, Enterprise Edition (32-bit and 64-bit)• Microsoft SQL Server 2012, Express Edition (32-bit and 64-bit)• Microsoft SQL Server 2014, Standard Edition (32-bit and 64-bit)• Microsoft SQL Server 2014, Enterprise Edition (32-bit and 64-bit)• Microsoft SQL Server 2014, Express Edition (32-bit and 64-bit)• Microsoft SQL Server 2016, Standard Edition (64-bit only)• Microsoft SQL Server 2016, Enterprise Edition (64-bit only)• Microsoft SQL Server 2016, Express Edition (64-bit only)
Other Software RequirementsIvanti Device and Application Control requires the following additional software.
Additional software requirements for Ivanti Device and Application Control components are outlined asfollows.
Table 5: Other Software Requirements
Ivanti Device and ApplicationControl Component
Requirement
Database No additional software requirements.

Ivanti Device and Application Control
- 20 -
Ivanti Device and ApplicationControl Component
Requirement
Application Server If you will be encrypting Windows user accounts for centralizedDevice Control encryption, you will need to install an enterpriselevel Certificate Authority. See Microsoft Certificate Authority(http://technet.microsoft.com/en-us/library/cc756120.aspx) foradditional information about certificates.
Attention: Certificate authority installation applies to DeviceControl only for centralized encryption capability.Certificate authority installation applies to both Device Controland Application Control for secure server communications.
A Certificate Authority is required to use secure communicationsbetween clients and servers, and intra-server communications.
Management Console Microsoft Visual C++ 2008 Redistributable Package.
Client No additional software requirements.
Recommended ConfigurationTo maximize Ivanti Device and Application Control for operation in a Microsoft Windows environment,you should configure your network environment database and client components using the followingsuggested configurations.
The recommended configurations for Ivanti Device and Application Control components are outlinedas follows. These settings represent the usual default settings, but should be confirmed beforebeginning Ivanti Device and Application Control installation.
Table 6: Recommended Configuration
Ivanti Device and ApplicationControl Component
Requirement
Database • Change the Windows Event Viewer settings to 1024 KB andchoose to overwrite events as necessary.
• Change Windows Performance settings to prioritize forbackground applications.
Application Server None recommended.
Management Console None recommended.

Device Control Overview
- 21 -
Ivanti Device and ApplicationControl Component
Requirement
Client • If you are using Active Directory, configure a correspondingDomain Name System (DNS) server as Active Directory (AD)integrated and create a reverse lookup zone, to provide forname resolution within the Management Console.
• Configure NIC to receive IP from DHCP service.• Change the Windows Event Viewer settings to 1024 KB and
choose to overwrite events as necessary.
Client Supported LanguagesThe Ivanti Device and Application Control client supports multiple languages in text format.
The Ivanti Device and Application Control client is supported in the following languages:
• English• French• Italian• German• Spanish• Japanese• Simplified Chinese• Traditional Chinese• Russian• Dutch• Portuguese• Swedish

Device Control Overview
- 22 -

- 23 -
Chapter
2Using the Management Console
In this chapter:
• Getting Started with Device Control• The Device Permissions Setup
Process• Accessing the Management Console• Common Functions within the
Management Console• License Expiration
The Management Console provides direct access to systemmanagement, configuration, file authorization, reporting, andlogging functions.The Management Console allows the user to communicate withan Application Server to send and retrieve device permissionsdata from the database. The data is then sent from the serverto a Ivanti Device and Application Control client, therebyestablishing device control on the client.
Getting Started with Device ControlYou start with Device Control by installing the application, which includes all server and databasecomponents, the Management Console, and the Device Control clients. Then you use the ManagementConsole to define user and device permissions for encryption of removable storage devices.You must begin the installation process with a clean computer that fulfills the minimum software andhardware requirements. You must resolve all hardware and software conflicts prior to installing Ivanti

Ivanti Device and Application Control
- 24 -
Device and Application Control solutions and install the latest operating system and database servicepacks. Refer to the following processes to identify tasks when using Device Control.
Figure 5: Device Control Installation
The Device Permissions Setup ProcessAfter successfully installing Application Control, an administrator uses the Management Console toconfigure and define user access permissions and device permission rules required in a Ivanti Deviceand Application Control environment that specify which devices each user can access, as described bythe following process flow.
The Enterprise Administrator defines administrative roles for networkAdministrators that have restricted access to the Management Console.
After defining Administrator roles, the Enterprise Administrator assigns theroles to Administrators using the User Access tool.
Administrators add computers to a domain group or computer workgroupin the Machine-specific settings structure of the Device Explorer.
Define user access permission rules for a devices, device classes, devicegroups, device models, and computers, by assigning one or more users oruser groups to the devices. Initially, the default permissions for all devicesthat connect to a computer running the Ivanti Device and ApplicationControl client is None, which means that all user access is denied.

Using the Management Console
- 25 -
Assign permission rules for users to access devices, device classes, devicegroups, device models, and computers.
Assign computer-specific permission rules for users to access devices anddevice classes.
Permissions determine access to devices for authorized users or groups on any computer protected byIvanti Device and Application Control. You can change rules to grant, extend, or deny permissions. Youcan allow access to CD/DVD-ROMs for specific users or groups that otherwise do not have access asdefined by permissions policies, because users cannot use unauthorized CD/DVDs.
Accessing the Management ConsoleAccess to the Management Console is controlled using the login and logout functions provided by theManagement Console. Only authorized administrators may access the Application Server.The Management Console is a Windows application that conforms to standard conventions. From theManagement Console, you navigate through the system with menu bars, scroll bars, icons, lists, andcheckboxes.
Logging In to the Management ConsoleYou access the application by logging in to the Management Console.
1. Select Start > Programs > Ivanti > Endpoint Security > Ivanti Device and Application ControlManagement Console > Ivanti Device and Application Control Management Console.
Step Result: Each time you access the Management Console, the Connect to Ivanti Device andApplication Control Application Server dialog appears.
2. From the Application Server drop-down list, select the Application Server you want to connect to.You can type the server name as an IP address with port if required in square brackets, NetBiosname, or fully qualified domain name in the Application Server field.
3. Select one of the following options:
Option Description
Use current user By default the system connects to the Application Server usingyour credentials.

Ivanti Device and Application Control
- 26 -
Option Description
Log in as Type the user name in the Username field and type thepassword in the Password field.
Tip: Precede the user name by a computer workstation nameand backslash for a local user, or by a domain name andbackslash for domain users.
4. Click OK.
Step Result: The Connect to Ivanti Device and Application Control Application Server dialogcloses.
Result: The Ivanti Device and Application Control Management Console window opens.
Logging Out of the Management ConsoleWhen you log out from the Management Console you can choose to terminate the adminstrativesession or disconnect from the Application Server.
1. To disconnect from the Application Server, select File from the navigation bar.
2. Select one of the following options:
Option Description
Disconnect The Management Console remains open.
Exit The Management Console closes.
Result: The Disconnect or Exit action terminates your current administrative session.
Common Functions within the Management ConsoleIvanti Device and Application Control uses standard browsing conventions and navigational functions.Features specific to the Management Console include menu selections for Modules, Tools, andReports. From the console, you can access the Ivanti Device and Application Control Control Panelfeatures that you have administrative user access for. You can use the navigation bar to accessadministrative options and Ivanti Device and Application Control control features.

Using the Management Console
- 27 -
Common ConventionsThis application supports user interface conventions common to most Web applications.
Table 7: Common User Interface Conventions
Screen Feature Function
Entry Fields Type data into these fields, which allow the system to retrieve matchingcriteria or to enter new information.
Drop-Down Menus Displays a list to select preconfigured values.
Command Buttons Perform specific actions when clicked.
Check Boxes A check box is selected or cleared to enable a feature, disable a feature, orinitiate function for a list item. Some lists also include a Select All checkbox that lets you select all the available listed items on that page (and anyremaining pages).
Radio Buttons Select the button to select an item.
Sort Data presented in tables can be sorted by ascending (default) ordescending order within a respective column by clicking on a (enabled)column header.
Mouseovers Additional information may be displayed by hovering your mouse pointerover an item.
Auto Refresh Where present and when selected, the auto refresh function automaticallyrefreshes the page every 15 seconds.
Scrollbars Drag to see additional data that does not fit the window.
Tabs Click on the tab name to switch to different information related to thespecific page or dialog.
Bread Crumb Names the page you are currently viewing, that page's parent page (ifapplicable), and the navigation menu item that opened the displayedpage. If viewing a page that is child of another page, you can view theparent page by clicking the bread crumb, which also serves as a link,allowing you to retrace your steps.
Tip: Most system pages support right-click.

Ivanti Device and Application Control
- 28 -
Viewing the Management ConsoleThe Management Console graphically displays the administrative user features for the application.The Management Console window is divided into four panels:
• The Control Panel provides access to Ivanti Device and Application Control modules, tools, reports,and help functions.
• The main panel displays a window for the module currently selected from the Control Panel.Modules remain open and arranged as stacked tabs until closed.
• The Connection panel shows information about the current user. You can use the scrollbar tonavigate through the text.
• The Output panel displays system processing information and error messages.You can also view the following bars in the Management Console window:
• The navigation bar provides access to different Ivanti Device and Application Control functions andcommands. Some of these commands and functions depend on the module you are currently using.
• The status bar displays information about the condition of the console.
Figure 6: Management Console
Using the Management Console Control PanelThe Control Panel, adjacent to the Management Console main window, provides access theModules, Tools, Reports, and Help administrative user features.
You can perform the following tasks using the Control Panel:
• Use the application control Modules to administer routine Ivanti Device and Application Controlcontrol tasks.
• Generate Reports for users, file groups, Ivanti Device and Application Control clients, andadministrator actions.
• Perform system administrative tasks using Tools.• Get Help.

Using the Management Console
- 29 -
Resizing and Repositioning PanelsYou can resize and reposition the Management Console panels.You can customize the appearance of the main window as follows:
• Drag a panel, by selecting the title bar, to any position on the main page.• Float a panel in any position in the window, to share the main window with open Modules.• Dock a panel to minimize the appearance in the main window. The docked panel appears as a tab at
the edge of the main window.• Scroll across an active panel.• Close an active panel by clicking the Close icon.• Double click a panel title bar to return to the original position on the main screen.• Right-click a floating panel title bar to display a drop down menu to restore, move, size, minimize,
maximize, or close the panel.Use the icons listed in the following table to resize or reposition a panel:
Table 8: Resizing and Repositioning Panels
Icon Function
Float a panel
Dock a panel
Scroll left or right
Close an active panel
Organizing Columns for DisplayYou can customize the graphical display for columns in the Log Explorer module.
You can reorganize columns by headings only for the Log Explorer module.
1. Select the Log Explorer module from the Ivanti Device and Application Control Control Panel.
Step Result: The Explorer window opens for the module you select.
2. Right-click the table header row of the Explorer main window.
Step Result: A right-mouse menu opens showing all available columns for display. The menuoptions shown vary according to the Ivanti Device and Application Control controlmodule you select and your license type.
3. Select a column name from the list. A check beside the column name enables the column fordisplay in the Explorer window.

Ivanti Device and Application Control
- 30 -
4. To organize columns, select Choose Columns....
Step Result: The Choose Columns dialog opens.
Figure 7: Choose Columns Dialog
5. Choose any of the following options from the Choose Columns dialog:
Item Description
Column Select or clear the check box for a column. You can modify thecolumn width in the Width of selected column field.
Move Up Shifts the column name description up one place in the dialoglist.
Move Down Shifts the column name description down one place in the dialoglist.
Hide Masks the column display.
Show Displays the column.
6. Click OK.
Result: The Choose Columns dialog closes. The Explorer window shows the selected columns andassociated attributes.

Using the Management Console
- 31 -
Using the File MenuThe File menu displays options for managing the Application Server from the main window. You canalso print and save the contents displayed in the main window of the Management Console.The following table describes the File menu items and functions:
Table 9: File Menu
Menu Item Description
Connect Establishes communication between the Management Console and aApplication Server connected to another computer or user.
Disconnect Detaches the Management Console from the current Application Server.
Save as Saves the contents of the main window in .html format for exporting datato any .html compliant application.
Print Prints the active report window.
Exit Exits the current Management Console administrative session.
Using the View MenuThe View menu displays options for controlling the appearance of the main panel within theManagement Console.The following table describes the View menu items and functions:
Table 10: The View Menu
Menu Item Description
Modules Shows a submenu for selecting a module.
Control Panel Shows or hides the menu for selecting Modules, Tools, Reports, and Help.
Output Shows or hides the Output window, which displays a log of system activity.
Connection Shows or hides the Connection window, which displays real-time systemoperating information.
Status bar Shows or hides the status bar.

Ivanti Device and Application Control
- 32 -
Using the Tools MenuThe following table describes the Tools menu items and functions:
Table 11: Tools Menu
Menu Item Description
Synchronize DomainMembers
Updates the database using a current list of users and groups for a domain ormachine.
DatabaseMaintenance
Deletes log and computer database scan files created before a specified date.
User Access Defines Enterprise Administrators and Administrators by allowing you toassign access rights for setting permissions and viewing audit information foradministrator actions.
Password RecoveryWizard
Allows administrator access to recover a password to unlock an encryptedstorage device.
Default Options Changes the default option settings for users and computers.
Send Updates to AllComputers
Transmits the latest setting and permission changes to all managed devices.Changes can be sent manually or automatically when computers restart or atthe next login event.
Send Updates to Transmits the latest setting and permission changes to specific computers onthe network.
Export Settings Places file authorization settings in an external file that can be sent to clientsworking offline to update file authorization lists.
EndpointMaintenance
Creates and saves maintenance tickets for computers and computer groupsthat allows modification of protected files and registries for clients.
TemporaryPermission Offline
Generates a code that can be communicated to users by phone to grant themdevice permissions on a temporary basis when working without a networkconnection.
Using the Reports MenuThe Reports menu displays options to save or print information about Device Control systemoperations.The following table describes the Reports menu items and functions:
Table 12: Report Menu
Menu item Description
User Permissions Shows device permissions associated with one or more users.

Using the Management Console
- 33 -
Menu item Description
DevicePermissions
Shows users permissions for each device.
ComputerPermissions
Shows permissions assigned to each user for the use of the different devicesassociated with a particular computer.
Media by Users Shows DVD and CD types and encrypted media a selected user is allowed toaccess.
Note: DVDs and CDs authorized for a user resulting from group membership arenot listed.
Users byMedium
Shows users or groups allowed to use each authorized CD/DVD and specificencrypted media.
Shadowing byDevice
Shows the users who transfer data from specific devices.
Shadowing byUser
Shows the total amount of data transferred from different devices for all users.
MachineOptions
Shows all the computer options defined in the system.
Client Status Shows the hardening options, client version, and log and policy file status.
Server Settings Shows how your Application Server is configured.
The Explorer MenuThe Explorer menu displays options that vary based upon the module selected in the Control Panel.The following tables describe the Explorer menu items and functions.
Attention: There is no Explorer menu for the Media Authorizer module.
Table 13: Device Explorer Module Menu
Menu Item Description
Manage Devices Adds and removes devices that can be administered using permissions.
Insert Computer Adds a computer to the computer-specific settings section of theDevice Explorer module or a computer group.
Add/Modify Permissions Defines and changes general permissions.
Add/Modify OnlinePermission
Defines and changes device permissions to be applied when acomputer is connected to the network.

Ivanti Device and Application Control
- 34 -
Menu Item Description
Add/Modify OfflinePermissions
Defines and changes device permissions to be applied when acomputer is not connected to the network.
Add/Modify ScheduledPermissions
Defines and changes scheduled permissions.
Add/Modify ShadowSettings
Creates and modifies the rules used to generate copies of files thatusers have transferred from authorized devices.
Add/Modify Copy Limits Defines and changes file copying quota limits.
Add TemporaryPermissions
Defines provisional permissions.
Remove Deletes a selected permission, device group, computer, or computergroup.
Add Event Notification Defines a message to inform the user of an incident.
Insert Device Group Adds a device classification group.
Rename Device Group Changes the name of device classification group.
Insert Computer Group Adds a computer classification group.
Rename Computer Group Changes the name of a computer classification group.
Table 14: Log Explorer Module Menu
Menu Item Description
Fetch log Obtains the latest log data from a client.
Using the Window MenuThe Window menu provides options to control the navigation and display of open windows within theManagement Console.The following table describes the Window menu options.
Table 15: Window Menu
Menu Item Description
Cascade Displays open windows in an overlapping arrangement.
Tile Displays open windows in a side-by-side arrangement.

Using the Management Console
- 35 -
Using the Help MenuThe Help menu displays option for using help features.The following table describes the Help menu items and functions.
Table 16: Help Menu
Menu Item Description
Contents Displays the Contents tab of the Help file.
Search Finds a specific topic in the Help file.
Index Displays the Help index page.
About Displays information about your installed version of Ivanti Deviceand Application Control.
Ivanti on the Web Redirects to the Ivanti home page for up-to-date information,resources, and support.
Ivanti Knowledgebase Provides direct access to the Ivanti knowledge base, a source oftips, questions and answers, and how-to articles.
Device Control ModulesThe Device Control Modules provide access to the functions necessary for configuring and managingand are grouped into three modules, represented by the icons in the Modules section of the ControlPanel.The following table describes the functions of the Modules icons.
Table 17: Device Control Modules
Module Icon Description
Device Explorer Grants access to input/output (I/O) devices for specific users orgroups. Establishes copy limits and activates file shadowing. Allowsusers to encrypt removable devices on-the-fly for decentralizedencryption.
Log Explorer Shows records of files transferred from any computer to authorizedI/O devices and the contents of the files (shadowing). Shows userattempts to access or connect unauthorized devices. Providestemplates to create customized reports.
MediaAuthorizer
Provides for central encryption of removable devices. Allows for usersto access specific CD/DVD. Allows for users to use specific encryptedmedia.

Ivanti Device and Application Control
- 36 -
License ExpirationA license expiration Warning message displays, if you are a subscription user, when you log in to theManagement Console.The following table describes the types of license expiration warnings.
Expiration Period Warning Message Frequency
Expired The license has expired. Once
Less than one day The license will expire in x hours.
The license will expire in x minutes.
Once per hour
Less than 60 days The license will expire in x days. Once per day
More than 60 days No message. Not applicable
Note: When you must renew or add a license, contact your Ivanti representative.

- 37 -
Chapter
3Using Modules
In this chapter:
• Working with Device Explorer• Working with Media Authorizer• Working with Log Explorer
Device Control modules are based upon the type of user accessor device permission rules that you want to establish. Usingthe Management Consoleyou can access to the Device Controlmodules.Device Control consists of a series of task-oriented modules.Depending on the task, you may use one of the followingmodules in the Management Console Control Panel:
• Device Explorer to manage all peripheral device classes andadd permission rules for users and user groups.
• Media Authorizer to encrypt removable storage media andauthorize user access to CD/DVD media.
• Log Explorer to explore and analyze user and administratoractivity logs.
Working with Device ExplorerDefault permission rules are created and configured when you install Device Control. These rulesinclude file shadowing and read/write permissions for some devices. An administrator uses the DeviceExplorer module to define new device permission rules for users, groups, computers, or devices.With the Device Explorer module of Device Control, Ivanti Device and Application Controladministrators can:
• Create and modify permission rules for user access to encrypted removable storage media.• Identify users who must encrypt removable storage media before use.• Manage removable storage media by adding and removing devices from the Ivanti Device and
Application Control database.• Define bus types according to device class for assigning user access permission rules.

Ivanti Device and Application Control
- 38 -
The following types of user access permission rules can be assigned using the Device Explorer:
• Read data.• Read/write data.• No access to data.• Access only encrypted removable storage media.• Create online device access.• Create offline device access.• Schedule device access.• Create temporary device access.• Establish data copying limits.• Encrypt and decrypt removable storage media.• Export and import encryption keys for device access outside of the Ivanti Device and Application
Control system.
Device Explorer WindowAn administrator uses the Device Explorer hierarchy to create and manage device and computer usergroups, as well as, assign permission rules for online, offline, temporary and scheduled device use. TheDevice Explorer module is also used to create and manage file shadowing rules.The main window of the Device Explorer module displays a hierarchical structure of device classes,which is divided into two primary levels:
• Default settings which contain the user access permission rules that apply to every computer.• Machine-specific settings which contain unique user access permission rules that apply to a
specific computer or group of computers.
Figure 8: Device Explorer Main Window
The Device Explorer window is further divided into the following columns:
Table 18: Device Explorer Window Column Descriptions
Column Description
Devices Lists device classes and users or user groups with permission to accessdevices.

Using Modules
- 39 -
Column Description
Permissions Shows a description of the type of permission provided to users and usergroups listed in the Devices column.
Priority Shows a priority of High or Low assigned to rules listed in thePermissions column.
Filters Shows a description of the file type filtering rules assigned to rules listed inthe Permissions column.
Details Shows a description of permissions rules details.
Comments Ivanti Device and Application Control administrators can select permissionrules and enter comments by clicking the Comments column heading.
Managing DevicesWhen Device Control is initially installed, all removable storage devices that belong to standardMicrosoft Windows® device classes are identified and added to the database. You can set up andmanage user access permission rules for the different models and specific device types using theDevice Explorer.Using the Device Explorer you can add devices and device types for computers and add computersthat are not included in the Active Directory structure. You can define general user access permissionpolicies based on the predefined device classes.
Restriction: You can add specific device models to all base device classes, except the PS/2 portsclasses.
Device Types SupportedDevice Control supports a wide range of device types that represent key sources of confidential datasecurity breaches. You can define user access permission at the device class level to restrict access tospecific device types. Device Control can detect plug-and-play devices.The device types you can manage using Device Control are described in the following table.
Table 19: Supported Device Types
Device Type Description
Biometric Devices Includes Password Managers and FingerPrint readers.
Citrix Network Shares Includes any mapped drive, whether a mapped network drive ora locally mapped device, when accessed through either a Citrix–delivered application or the Citrix desktop.
COM/Serial Ports Includes serial ports and devices that use COM device drivers,such as modems, null modems and terminal adaptors. Some PDAcradles use a virtual serial port, even when connected throughthe USB port.

Ivanti Device and Application Control
- 40 -
Device Type Description
DVD/CD Drives Includes CD-ROM and DVD access for full device lock and unlock.
Floppy Disk Drives Includes disk drive access for complete lock and unlock modeor read-only mode of conventional diskettes and high capacitydrives.
Imaging Devices Includes USB or SCSI devices, scanners, and webcam.
Keyboards/Mice Includes keyboards/mice that use USB, PS/2, and Bluetooth.
LPT/Parallel Ports Includes conventional parallel printer ports and variants such asECB and Dongles.
Modems/Secondary NetworkAccess Devices
Includes internal and external devices. Secondary networkdevices do not connect through normal channels.
Palm Handheld Devices Includes conventional types of this device.
Portable Devices Includes smart storage devices such as MP3 players, digital stillcameras, mobile phones, mobile storage devices, and WindowsMobile 6.x OS PDAs.
Printers Includes print devices attached directly to a print server ordirectly to a network through a network adapter card.
PS/2 Ports Includes the conventional type of port used to connectkeyboards.
Removable Storage Devices Includes chip- and disk-based devices that are not floppy orCD-ROM devices, such as Jaz and PCMCIA hard drives and USBmemory devices such as memory stick, Disk on Key, AIP, andmost USB-connected MP3 players and digital cameras.
Note: Non-system hard drives are treated as removable storagedevices.
RIM Blackberry Handhelds Includes handheld computers and mobile phones from Researchin Motion (RIM) BlackBerry connected to a computer through aUSB port.
Smart Card Readers Includes eToken and fingerprint readers for smart cards.
Tape Drives Includes conventional internal and external tape drives of anycapacity.
User Defined Devices Includes devices that do not fit standard categories, such as somePDAs, non-Compaq iPAQ, USB, non-Palm handheld USB, Qtec,HTC and webcams.

Using Modules
- 41 -
Device Type Description
Virtualized USB Devices Includes generic redirects to USB devices in virtualizedenvironments (Citrix and VMWare).
Windows CE Handheld Devices Includes the HP iPAQ® or XDA, Windows Mobile 5 CE® devicesand Windows CE® computers connected through a USB port.
Wireless Network InterfaceCards (NICs)
Includes the device option to configure client permission rulesuse a wireless LAN adaptor.
Device Permission Default SettingsWhen Device Control is initially installed, default user access permission rules apply to all supportedpredefined device classes.The following table describes default permission settings for the predefined devices classes.
Table 20: Device Default Settings
Device Class Permission Shadow Copy Limit
COM/Serial Ports No access Disable Not available
CD/DVD Drives No access Disable Not available
Floppy Disk Drives No access Disable Not available
Keyboards/Mice Read/Write (LowPriority)
Not available Not available
LPT/Parallel Ports No access Disable Not available
Modems/Secondary NetworkAccess Devices
No access Disable Not available
Portable Devices No access Disable No limit
PS/2 Ports Read/Write (LowPriority)
Not available Not available
Removable Storage Devices No access Disable No limit
Wireless Network Interface Cards(NICs)
Read/Write (LowPriority)
Not available Not available

Ivanti Device and Application Control
- 42 -
Device Permission RestrictionsBased upon Microsoft® driver design or the device manufacturer design, some restrictions apply todevices when assigning user access permission.The following table shows the allowable user access permissions and restrictions for each predefineddevice class.
Table 21: Device Permission Restrictions
Device Class Permission Allowed Restriction
Biometric Devices Read-Write/None; Select bus type Only for LocalSystem orEveryone.
Citrix Network Shares Read-Write/None Any user or user group.
COM/Serial Ports Read-Write/None; Select bus type Any user or user group.
CD/DVD Drives Read only/Read-Write/None; Selectbus type
Any user or user group.
Floppy Disk Drives Read only/Read-Write/None; Selectbus type
Any user or user group.
Keyboards/Mice Read only/Read-Write/None; Selectbus type
Only for Everyone.
Imaging Devices Read-Write/None; Select bus type Any user or user group.
LPT/Parallel Ports Read only/Read-Write/None; Selectbus type
Any user or user group.
Read-Write/None; Select bus type For regular modems, anyuser or group.
Modems/SecondaryNetwork Access Devices
Read-Write/None; Select bus type For ISDN modems ornetwork adapters, only forthe Everyone group.
Palm Handheld Devices Read-Write/None; Select bus type Any user or user group.
Portable Devices Read-only/Read-Write/None Any user or user group.
Printers Read-Write/None; Select bus type Any user or user group.
PS/2 Ports Read-Write/None; Select bus type Only for LocalSystem orEveryone.
Read-Write/None; Select bus type Any user or user group.Removable StorageDevices
Encrypt, Decrypt, Export, Import; Selectbus and drive type
Any user or user group.

Using Modules
- 43 -
Device Class Permission Allowed Restriction
RIM Blackberry Handhelds Read-Write/None Any user or user group.
Smart Card Readers Read-Write/None; Select bus type Only for LocalSystem orEveryone.
Tape Drives Read-Write/None; Select bus type Any user or user group.
User Defined Devices Read-Write/None Any user or user group.
Virtualized USB Devices Read-Write/None Any user or user group.
Windows CE HandheldDevices
Read-Write/None Any user or user group.
Wireless Network InterfaceCards (NICs)
Read-Write/None Only for Everyone.
Add ComputersYou can add computers to a domain group or computer workgroup in the Machine-specific settingsstructure of the Device Explorer.
When Device Control is used for computers in a workgroup, rather than a domain, then there is nodomain controller list of users. You must add the computers individually to a workgroup.
1. In the Management Console select View > Modules > Device Explorer.
2. Right-click the Machine-specific settings level in the hierarchical device structure.
3. From the right-mouse menu, select Insert Computer.
4. From the Select Computer dialog, click Search.
5. Select one or more computers from the list shown.
a) To add a computer that is not listed, click Add.b) Type the name of the computer to be added in the corresponding field.
6. Click OK.
Result: The computers you selected are added to the domain group.
Tip: You can drag-and-drop computers from one group to another, or you can right-click acomputer and use Cut and Paste from the right-mouse menu.
Create Computer GroupsYou can create computer groups to organize computers into logical units that share unique devicepermissions for the group.
Computer groups are virtual groups that do not have relationships with each other in the ActiveDirectory.

Ivanti Device and Application Control
- 44 -
1. In the Management Console select View > Modules > Device Explorer.
2. Right-click the domain group under the Machine-specific settings level in the hierarchical devicestructure.
3. From the right-mouse menu, select Insert Computer Group.
Step Result: The right-mouse menu opens.
Figure 9: Computer Group Menu
4. Type a name for the computer group in the in the New Folder directory.
5. Press ENTER.
Result: The new computer sub-group is shown in the Machine-specific settings hierarchical structure.
Tip: You can drag-and-drop computers from one group to another, or you can right-click acomputer and use Cut and Paste from the right-mouse menu.
View Hidden ComputersYou can view computer group(s) to show any hidden computers when you want to changepermissions, move the computer(s) to other groups, or remove the computer(s) from existing groups.
Computers may be hidden from view in the Device Explorer window when the computers have notbeen assigned user access permission rules. The computer names are hidden to minimize the numberof computers shown.
1. In the Management Console select View > Modules > Device Explorer.
2. From the Machine-specific setting division of the hierarchical device structure, right-click acomputer group to view the hidden computers.
3. Select Show All Members from the right-mouse menu.
Result: A list of all computers included in the computer group selected is shown.
Manage ComputersYou can rename computer groups, device groups, and devices in a device class belonging to thedefault settings tree in the Device Explorer module.
To customize the appearance of Device Explorer hierarchy to reflect your operating environment, youcan rename and remove computer groups as follows.
1. In the Management Console select View > Modules > Device Explorer.
2. From the Machine-specific setting division of the hierarchical device structure, right-click acomputer group.

Using Modules
- 45 -
3. Select on the following options from the right-mouse menu:
Option Description
Rename Computer Group Renames the selected computer group.
Remove Computer Group Removes the selected computer group for the hierarchicalstructure.
Result: The computer group is renamed or removed immediately from the hierarchical device structurein the Device Explorer window.
Create Device GroupsYou can organize devices into logical groupings that can share unique user access permissions.
You can:
• Create a new device class group at the upper level.• Add devices to the same device class group.• Move devices between groups.
1. In the Management Console select View > Modules > Device Explorer.
2. Expand the hierarchical device structure from Default settings level.
3. Right-click any device class at the highest level.
Figure 10: Device Group Menu
4. Select Insert Device Group from the right-mouse menu.
Step Result: A new device sub-class group structure is displayed.
5. Type a name for the new device group sub-class.
6. Press ENTER.
Result: You can add any device of the same device class to the new device group.
Tip: You can drag-and-drop devices from one device group to another wiithin the samedevice class, or you can right-click a device and use Cut and Paste from the right-mouse menuto move devices between groups.

Ivanti Device and Application Control
- 46 -
Manage DevicesWithin a device class, you can create groups that contain models or unique device IDs. Managingdevices in groups reduces the administrative burden for assigning and tracking device permissions.
You can assign device permissions at the following levels:
• Class• Group• Model• Unique Device ID
Restriction: You can not add specific device model types to the PS/2 Ports class.
1. In the Management Console select View > Modules > Device Explorer.
2. In the hierarchical device structure shown in the Device Explorer window, right-click Defaultsettings.
3. Select Manage Devices from the right-mouse menu.
Step Result: The Manage Devices dialog opens.
Figure 11: Manage Devices Dialog
4. Click Add new.
Step Result: The Devices dialog opens.
Figure 12: Devices Dialog
5. Click the ellipses to show a list of computer names registered in the Active Directory, synchronizedto the database, and/or logged in to the network.
6. Select a computer from the Select Computer dialog and click OK.

Using Modules
- 47 -
7. Click Get Devices.
Step Result: The Devices dialog refreshes to show a list of devices detected for the computer youselected. Information available:
Column Description
Local Name Customizable name associated with the device inthe Management Console.
Detected Name Device name as detected by the agent.
Type Functional capability of the device. For example,Removable Storage Device or Printer.
Online Indicates the connection status of the device tothe endpoint (Yes or No). Unknown displays whena device on a pre-4.6 endpoint is queried by theManagement Console.
Time Time and date the device was last detected.
Unique ID Unique identifier for the device.
8. Select device(s) using the check box adjacent to the device name.
9. Click Add Devices.
Step Result: The Devices dialog refreshes showing the devices you added as greyed selections.
Tip: You can save a log entry for all the devices connected to the selected computerby clicking Save Log.
10.Click Close.
Result: The new device(s) are shown in the Device Explorer window.
Adding a Network Printer to Device ExplorerAs network printers do not have unique ID, you must add them to the Printers device class in DeviceExplorer through a WRITE-DENIED event in the Log Explorer.
Prerequisites:
You must have attempted to print to the network printer to create a WRITE_DENIED action.
1. From the Management Console, select View > Modules > Log Explorer.
Step Result: Log Explorer window opens.
2. Click Fetch Log.
Step Result: The Select Computer dialog opens and prompts you to specify the client computer tofetch the logs from.

Ivanti Device and Application Control
- 48 -
3. Click Search or Browse and select the appropriate computer from the list.
4. Click OK.
Step Result: The computer logs are uploaded to the Application Server and stored in the database.Updated log files are shown in the Log Explorer window.
5. Find the WRITE-DENIED event generated by the network printer in the Log Explorer window
6. Right-click on the event and select Add Device(s).
Step Result: The Devices dialog opens.
7. Select the check box beside the network printer name and click Add Devices.
Step Result: The network printer is added to the Printers device class.
8. Click Close.
Step Result: The Devices dialog closes.
Result: The network printer will appear under the Printers node in the Device Explorer. You can nowassign permissions to it.
Microsoft Virtual Desktop Infrastructure LimitationsLearn about the limitations of managing USB Virtual Devices in Microsoft VDI.
• Only SB devices are supported and are not connected as actual devices (no encryption, filteringsupported):
• Windows Portable devices don’t expose a file system: they have no drive letter and aren’texposed via \\tsclient\X
• DVD burning isn’t done via file system so it isn’t supported by \\tsclient\X exposed drives.• Shadowing isn’t supported on \\tsclient\X exposed drives.• Printing isn’t done via \\tsclient\X exposed drives.
• The thin client requires adding the ESDI DLL to the system32 folder and the regkey set to point to it.• No encryption of devices is supported as they are not connected as USB.• Device log events can be used to create special device permissions. The device is not connected so
requesting a devices list from the machine will not work.• File shadowing is not supported as devices are not in a mode where files are intercepted as being
copied.
Managing PermissionsTo define user access permission rules for a device or device class, you must assign one or more usersor user groups to the device.You use the Permissions dialog in the Device Explorer module to manage permission rules for useraccess to peripheral devices. Initially, the default permissions for all devices that connect to a computerrunning the Ivanti Device and Application Control client is None, which means that all user access isdenied.

Using Modules
- 49 -
Permissions DialogAn administrator uses the Permissions dialog to create and manage permission rules for devices andassociate these rules with user and user group access rights.The Permissions dialog is the primary tool that an administrator uses to:
• Assign and manage user access permission rules for devices connected to client computers.• Force encryption of removable storage media that users are permitted to access.The Permissions dialog is composed of five panels:
• User/Group• Permissions• Encryption• Bus• Drive
Figure 13: Permission Dialog
The following tables described the Permissions dialog panels.
Table 22: User/Group Panel
Column Description
Name Shows the name of the user or user group.
Location Shows the user domain or work group name.
Permissions Lists the rules defined by the Permissions panel.
Priority Shows the permission priority specified as High or Low.
Filters Shows the file types that the user or user group can access.

Ivanti Device and Application Control
- 50 -
Column Description
Scope Shows the permission defined in the Encryption, Bus, and Drive panels.
Table 23: Permissions Panel
Option Description
Read A user or user group has read access.
Write A user or user group has write access.
Encrypt A user or user group can encrypt devices.
Decrypt A user or user group can decrypt an encrypted device.
Export to file The passphrases or public keys from user certificates are usedto create a symmetric key for device encryption. When the SelfContained Encryption option is selected, the encryption key canbe stored in a separate file and password protected. This is the mostsecure method, because the encryption key and the encrypted datacan be transported separately.
Export to media The passphrases or public keys from user certificates are used tocreate the symmetric key used to encrypt a device. When the SelfContained Encryption option is selected, the encryption key canbe stored on the same device used for encryption and passwordprotected. The only protection of the data is the password itself.
Import When the Self Contained Encryption option is selected, a user canaccess encrypted media by specifying a separate key file, which isnot stored on the encrypted media, and providing the associatedpassword.
Restriction: Permission to Encrypt, Decrypt, Export to file, Export to media, and Import is availableonly for the Removable Storage Devices class.
Table 24: Encryption Panel
Option Description
Self Contained Encryption The assigned Permissions apply to the devicewhen encrypted with Device Control self-contained encryption technology.
BitLocker Encryption The assigned Permissions apply to the devicewhen encrypted with BitLocker Drive Encryption.

Using Modules
- 51 -
Option Description
Unencrypted (Unencrypted or unknownencryption type)
The assigned Permissions apply to the devicewhen unencrypted or encrypted with anunsupported technology.
Table 25: Bus Panel
Option Description
All Permissions apply when a device is connected through any bus connection.
USB Permissions apply when a device is connected through a USB 1.1 and 2.0 orhigher standard interface.
Firewire Permissions apply when a device is connected through a Firewire IEEE 1394standard interface.
ATA/IDE Permissions apply when a device is connected through the ATA/IDE, SDATA-1,SATA-2 and eSATA variants interfaces.
SCSI Permissions apply when a device is connected through the SCSI narrow, wideand ultra variants interfaces.
PCMCIA Permissions apply when a device is connected through the PCMCIA CARDBUSinterface, including the Expresscard/34 and /54 variants.
Bluetooth Permissions apply when a device is connected through the Bluetoothstandard interface.
Note:A Bluetooth device must be restarted for a permission change to take effect.
IrDA Permissions apply when a device is connected through the IrDA (infrared)standard interface.
Restriction: Only standard interface types supported by the device class you select are available fordefining permissions.
Table 26: Drive Panel
Options Description
Both Permission rules apply to the hard drive and non-hard drive for thedevice class selected.
Hard Drive Permission rules apply only to the hard drive for the device classselected.

Ivanti Device and Application Control
- 52 -
Options Description
Non-Hard Drive Permission rules apply to the non-hard drive for the device class(including Removable Storage Devices) selected.
Default Settings Permissions PriorityFor device permissions assigned to a user or user group, priority settings govern whether a Machine-specific Settings permission rule can override a Default Settings permission rule.You can change the priority for Default Settings and Machine-specific Settings permission rulesfrom High to Low. All permissions are automatically assigned High priority by default. Permissions canbe assigned as:
• Read• Read/Write• None
• When a Default Settings permission rule is set as None and the permission priority is set asHigh priority, a Machine-specific Settings permission rule cannot override the Default Settingspermission rule.
• When a Default Settings permission rule is set as None and the permission priority is set a Lowpriority, a Machine-specific Settings permission rule set as High priority can override the DefaultSettings permission rule.
• When a Machine-specific Settings permission rule is set as None and the permission priority is setas High priority, a Machine-specific Settings permission rule can override the Default Settingspermission rule.
The following table illustrates how permission are applied for combinations Default Settings andMachine-specific Settings, depending upon priority settings.
Note: Configuring permissions in Default Settings is optional. If no permission is defined at any level,the default behavior enforced is to block access to the device.
Table 27: Default Settings Permissions Priority
Default Setting Default SettingsPermissionPriority
ComputerSpecific(or Device)Permission
ComputerSpecific(or Device)PermissionPriority
ResultingPermission
High Read/WriteRead/Write
Low Read/Write
High NoneNone
Low Read
Read High
Read High Read

Using Modules
- 53 -
Default Setting Default SettingsPermissionPriority
ComputerSpecific(or Device)Permission
ComputerSpecific(or Device)PermissionPriority
ResultingPermission
Low Read
High Read/WriteRead/Write
Low Read/Write
High NoneNone
Low None
High Read
Low
Read
Low Read
High Read/WriteRead/Write
Low Read/Write
High NoneNone
Low Read/Write
High Read/Write
High
Read
Low Read/Write
High Read/WriteRead/Write
Low Read/Write
High NoneNone
Low None
High Read/Write
Read/Write
Low
Read
Low Read/Write
High NoneRead/Write
Low None
High NoneNone
Low None
High None
None High
Read
Low None

Ivanti Device and Application Control
- 54 -
Default Setting Default SettingsPermissionPriority
ComputerSpecific(or Device)Permission
ComputerSpecific(or Device)PermissionPriority
ResultingPermission
High Read/WriteRead/Write
Low None
High NoneNone
Low None
High Read
Low
Read
Low None
The following diagram can be used to determine the resultant policy permission when two policies thatcontain different permissions merge:
Figure 14: Policy Permission Resultant Policy Determination Diagram

Using Modules
- 55 -
File FiltersYou can assign file filters to user access permissions rules that limit access to specific file types.The following rules apply to file filters.
• You can define separate file filtering rules for Read, Write, and Read/Write permissions.• File filters are only available for use with the Removable Storage Devices, Floppy Disk Drives, and
DVD/CD Drives device classes.
Note: If you activate the File Filtering feature for the DVD/CD class, the user will not be able toburn such media. In the File Type Filtering dialog under the Permissions section, you will not beable to select the Export option when file filtering is activated for this class. The user will be able toburn a DVD/CD once the file filtering is deleted.
• You can only assign file filtering rules individually to users and user groups.• Permissions rules without file filtering always take precedence over rules with file filtering.• When using File Type Filtering you cannot burn CD/DVD media.• File Type Filtering rules cannot be combined with the Bus option in the same permissions rule.• The archive types supported by File Filters are: Zip Compressed Archive, Protected Zip Compressed
Archive, WinRAR Compressed Archive, Protected WinRAR Compressed Archive, WinACECompressed Archive, Microsoft Cabinet Compressed Archive, Microsoft LZ Compressed Archive,PRIM'X ZED Compressed Archive, 7-zip Compressed Archive, Protected 7-zip Compressed Archive,GZip Compressed Archive, ISO Compressed Archive, VHD Compressed Archive.
BitLocker Encrypted DevicesYou can use BitLocker encrypted devices in a Device Control environment.Windows BitLocker Drive Encryption is a security feature that provides data protection by encryptingall data stored on a Windows operating system volume. Using the Management Console with BitLockerencrypted devices, you can:
• Assign user and user group access permission rules to devices. Permission rules can only beassigned to the Removable Storage Devices class.
• Add shadowing rules.• Review log entries for user attempts to access devices by using the Log Explorer.• Review log entries for administrative actions for BitLocker permissions actions.• Generated reports for BitLocker permissions rules using the Device Permissions report.
Assigning Permission to a BitLocker Encrypted DeviceYou can authorize the use of a device encrypted with BitLocker Drive Encryption from the Permissionsdialog.
BitLocker is a data protection feature that provides security by encrypting all data stored on a Windowsoperating system volume.
1. In the Management Console select View > Modules > Device Explorer.
2. In the Default settings or Machine-specific settings division of the Device Explorer hierarchicalstructure, right-click a Removeable Storage Devices node.

Ivanti Device and Application Control
- 56 -
3. Select Add/Modify Permissions from the right-mouse menu.
Step Result: The Permissions dialog opens.
4. Click Add.
Step Result: The Select Group, User, Local Group, Local User dialog opens.
5. Click Search or Browse
6. Select a user or user group, then click OK.
7. In the Permissions dialog, select the user or user group to assign user access permission rules.
8. In the Encryption section, select BitLocker Encryption.
Figure 15: Encryption section
9. In the Permissions section, select Read and/or Write.
10.Click OK.
Result: The BitLocker encrypted device is authorized for use for the selected users or user groups. TheRemoveable Storage Device status on the endpoint will display as BitLocker Encrypted.
Figure 16: Endpoint Status Dialog
Working with Custom File TypesWhen the type of file you want to detect is not already supported directly by Device Control, you canextend the file type recognition capability by configuring a custom filter.

Using Modules
- 57 -
Manage Custom File Types DialogUse the Manage Custom File Types dialog dialog to add, edit and remove custom file type definitions.On this dialog you can:
• View the available custom file types.• Add a new custom file type. See Adding a Custom File Type Filter on page 63• Edit an existing custom file type. See Editing a Custom File Type Filter on page 67• Remove a custom file type. See Removing a Custom File Type Filter on page 67
Figure 17: Manage Custom File Types dialog

Ivanti Device and Application Control
- 58 -
New Custom File Type DialogUse the New Custom File Type dialog to define the steps required to detect the file type you want tolimit access to. It is launched by clicking Add on the Manage Custom File Types dialog.On this dialog you can:
• Enter a name that will be displayed in the file type filtering dialog.• View the steps already defined for detecting this custom file type.• Add Steps to the filter:
Search for Bytes Search for a byte string within a file, which is unique to the filetype you want to detect.
Read a Variable Create a variable that reads an integer value at a specific positionin the file.
Change Current Position Change the current position of the reference point.
Check End of File Check if the current position is the end of the file.
• Edit an existing Step by selecting it and clicking Edit. See Editing a Custom File Type Filter on page67.
• Remove an existing Step by selecting it and clicking Remove. See Removing a Custom File TypeFilter on page 67.
• Move a Step's position in the sequence by selecting it and clicking Move Up and Move Down.
Figure 18: New Custom File Type dialog

Using Modules
- 59 -
Edit Custom File Type DialogUse the Edit Custom File Types dialog to add or change steps required to detect the file type youwant to limit access to. It is launched by selecting an existing definition in the Manage Custom FileTypes dialog and clicking Edit.On this dialog you can:
• Edit the name displayed in the file type filtering dialog.• View a list of the Steps defined for detecting the file type, ordered sequentially.• Add Steps to the filter:
Search for Bytes Search for a byte string within a file, which is unique to the filetype you want to detect.
Read a Variable Create a variable that reads an integer value at a specific positionin the file.
Change Current Position Change the current position of the reference point.
Check End of File Check if the current position is the end of the file.
• Edit an existing Step by selecting it and clicking Edit. See Editing a Custom File Type Filter on page67.
• Remove an existing Step by selecting it and clicking Remove. See Removing a Custom File TypeFilter on page 67.
• Move a Step's position in the sequence by selecting it and clicking Move Up and Move Down.

Ivanti Device and Application Control
- 60 -
Search for Bytes DialogUse the Search for Bytes dialog to provide a string of bytes unique to the file type you want to detectand limit access to. It is launched in the New Custom File Type or Edit Custom File Type dialogs byselecting Add > Search for Bytes.On this dialog you can:
• Enter a string of bytes in hexidecimal notation unique to the file type you want to detect. Spaces,and line breaks are allowed. For example, 02 BF 03.
• Set a Reference Point from where the system is to start its search for the byte string:
The beginning of the file Search starts from the beginning of the file (Byte 0).
The current file position Search starts at the current position of the Reference Point.
The end of the file Search starts after the last byte in the file. If this Reference Point isselected, you must use a negative offset.
Note: If the bytes are found, the current position is changed to the byte after the end of thematching byte string.
• Set an offset value to have the system search for the string from a particular location in the file:
Use this offset Enter a value that represents the number of bytes from theReference Point the system should search for the unique bytestring. Negative values go left from the Reference Point.
Use the offset in this variable Select the value contained in a pre-defined variable to set thenumber of bytes from the Reference Point, the system shouldlook for the uniqe byte string.
• Set a byte range within which the system is to confine its search for the byte string:
Bytes must start within thisdistance of the offset
Enter a value that represents the length of the byte range fromthe offset, where the system is to search for the beginning of thebyte string.
Use the distance in thisvariable
Select the value contained in a pre-defined variable to set thelength of the byte range from the current position, where thesystem is to search for the beginning of the byte string.
Figure 19: Search for Bytes dialog

Using Modules
- 61 -
Read a Variable DialogUse the Read a Variable dialog to define a variable that reads an integer. It is launched in the NewCustom File Type or Edit Custom File Type dialogs by selecting Add > Read a Variable.On this dialog you can:
• Set the name of the variable.• Set the integer size in bytes. 1, 2, 4, and 8 are the available options.• Set an endian format option for the integer value:
Note: Endian format does not apply to 1 byte integers.
Little endian Low-order byte is stored at the lowest address, and the high-order byte at the highest address.
Big endian High-order byte is stored at the lowest address, and the low-order byte at the highest address.
• Set a Reference Point from where the system is to start its search for the integer:
The beginning of the file Search starts from the beginning of the file (Byte 0).
The current file position Search starts at the current position of the Reference Point.
The end of the file Search starts after the last byte in the file. If this Reference Point isselected, you must use a negative offset.
Note: If the integer is found, the current position is changed to the first byte after the integer.
• set an offset value to have the system search for the integer from a particular location in the file:
Use this offset Enter a value that represents the number of bytes from theReference Point that the system should read the integer valueto the variable from. Negative values go left from the ReferencePoint.
Use the offset in this variable Select the value contained in a pre-defined variable to set thelength of the byte range from the current position, where thesystem is to search for the integer value to be saved in thevariable.
Figure 20: Read a Variable dialog

Ivanti Device and Application Control
- 62 -
Change Current Position DialogUse the Change Current Position dialog to move the current position used in later steps. It islaunched in the New Custom File Type or Edit Custom File Type dialogs by selecting Add > ChangeCurrent Position.On this dialog you can:
• Change the position of the Reference Point:
The beginning of the file Search starts from the beginning of the file (Byte 0).
The current file position Search starts at the current position of the Reference Point.
The end of the file Search starts after the last byte in the file. If this Reference Point isselected, you must use a negative offset.
• Move a number of bytes from the Reference Point:
Use this offset Enter a value that represents the number of bytes from theReference Point, where the pointer should be moved to. Negativevalues go left from the Reference Point.
Use the offset in this variable Select a variable containing an integer value that represents thenumber of bytes from the Reference Point, where the pointershould be moved to.
Figure 21: Change Current Position dialog
Check End of File DialogUse the Check End of File dialog to add a step that succeeds if the current position is the end of thefile. It is launched in the New Custom File Type or Edit Custom File Type dialogs by selecting Add >Check End of File.No setting are required for this step.
Figure 22: Check End of File dialog

Using Modules
- 63 -
Adding a Custom File Type FilterYou can add a custom file type to the File Filters collection by creating a custom file type filter andconfiguring steps to identify the file type.
Prerequisites:
• Research the file format. Many file formats are documented publicly on the Internet. Understandingand using the characteristics that are specific to the file type you want to build a filter for will resultin more accurate file identification.
• Gather multiple samples of the file type you want to filter. Ensure the samples are from differentsources, represent various versions, and created on assorted operating systems.
• You must have hex editor software that enables you to view the bytes in any file in hexadecimalformat.
• Identify a few bytes common to all the sample files. If you use a filter that has too many bytesspecified, some files of that type will not be recognized as such. If you use too few bytes, then somefiles that are not of that type will erroneously be recognized as files of that type.
1. In the Control Panel pane under the Modules section, select Device Explorer.
2. In the navigation bar, select Explorer > Manage Custom File Types.
Step Result: The Manage Custom File Types dialog opens.
3. Click Add.
Step Result: The New Custom File Type dialog opens.
4. Enter a name in the Name field.The name will be displayed in the File Type Filtering dialog.
You must create at least one step to detect the file type. The steps you configure will run in theorder they are placed in the Steps to detect the file type section. If all steps succeed then the file isdetermined to be of the type you want to filter. If one step fails the file type is determined not to beof that type.

Ivanti Device and Application Control
- 64 -
For example, a common step sequence is:
• Search for particular bytes at the beginning of the file.• Move to an offset from the beginning of the file and read in a variable. Then move the current
position by the offset in that variable, and then check for end of file.• Move to an offset from the beginning of the file and read in a variable. Move the current position
by the offset in that variable, and then search for specific bytes.• Search for bytes at the beginning of the file. Read in a variable. Move to a given offset. Read in
another variable. Move to a postion of beginning of file plus the value in Variable 1, then checkfor specfic bytes. Move to the end of file position minus the value in Variable 2, then check forspecific bytes.
5. Add steps to detect the type of file you want to filter:
Option Description
Search for Bytes Provide a byte string unique to the file type you want to detect:
1. Select Add > Search for Bytes. The Search for Bytes dialogopens.
2. In the Bytes to search for, in hexidecimal notation field,enter the string of bytes you have identified as unique to thefile type you want to detect.
3. From the Reference Point drop-down, select the point fromwhere the system is to start its search for the byte string:
• The beginning of the file: Search starts from thebeginning of the file (Byte 0).
• The current file position: Search starts at the currentposition of the Reference Point.
• The end of the file: Search starts after the last byte inthe file. If this Reference Point is selected, you must use anegative offset.
Note: If the bytes are found, the current position is changedto the byte after the end of the matching byte string.
4. Select an option and set an offset value to have the systemstart its search for the byte string from a particular location inthe file:
• Use this offset: Enter a value that represents the numberof bytes from the Reference Point the system should lookfor the unique byte string. Negative values go left from theReference Point.
• Use the offset in this variable: Select the value containedin a pre-defined variable to set the number of bytes fromthe Reference Point, the system should look for the uniqebyte string.
5. Select an option and set a byte range within which the systemis to confine its search for the byte string.
• Bytes must start within this distance of the offset: Entera value that represents the length of the byte range fromthe offset, where the system is to search for the beginningof the byte string.
• Use the distance in this variable: Select the valuecontained in a pre-defined variable to set the length of thebyte range from the current position, where the system isto search for the beginning of the byte string.
For example, if you know that file you want to filter alwayscontains the sequence of bytes 05 23 FF somewhere in thebeginning between the bytes in positions 5 and 12, you mightuse the beginning of the file as the Reference Point, offset 5,and Within this distance of the offset value 7. On the otherhand if that sequence is always at byte position 5 you woulduse Within this distance of the offset value 0.
6. Click Save.

Using Modules
- 65 -
Option Description
Read a Variable Create a variable that reads an integer:
1. Select Add > Read a Variable. The Read a Variable dialogopens.
2. In the Variable name field, enter a name.3. From the Integer size in bytes drop-down, select the number
of bytes the integer has. 1, 2, 4, and 8 are the availableoptions.
4. In the Byte Order section, select an endian format option forthe integer value:
Note: An endianness format does not apply to 1 byteintegers.
• Little endian: Low-order byte is stored at the lowestaddress, and the high-order byte at the highest address.
• Big endian: High-order byte is stored at the lowestaddress, and the low-order byte at the highest address.
5. From the Reference Point drop-down, select the point fromwhere the system is to start searching for the integer:
• The beginning of the file: Search starts from thebeginning of the file (Byte 0).
• The current file position: Search starts at the currentposition of the Reference Point.
• The end of the file: Search starts after the last byte inthe file. If this Reference Point is selected, you must use anegative offset.
Note: If the integer is found, the current position is changedto the first byte after the integer.
6. Select an option and set an offset value to have the systemsearch for the integer from a particular location in the file:
• Use this offset: Enter a value that represents the numberof bytes from the Reference Point that the system shouldread the integer value to the variable from. Negativevalues go left from the Reference Point.
• Use the offset in this variable: Select the value containedin a pre-defined variable to set the length of the byterange from the current position, where the system is tosearch for the integer value to be saved in the variable.
7. Click Save.

Ivanti Device and Application Control
- 66 -
Option Description
Change Current Position Move the current position used in previous steps:
1. Select Add > Change Current Position. The Change CurrentPosition dialog opens.
2. From the Reference Point drop-down, select the point towhere the pointer is to be moved:
• The beginning of the file: Search starts from thebeginning of the file (Byte 0).
• The current file position: Search starts at the currentposition of the Reference Point.
• The end of the file: Search starts after the last byte inthe file. If this Reference Point is selected, you must use anegative offset.
Note: If the current position can be moved in the mannerindicated in this step, it is changed and the step succeeds. Ifnot, for example if the pointer is at the beginning of the fileand the position changes to 5 bytes to the left, the step failsand the file is determined not to be of the custom file type.
3. Select an option and set an offset value:
• Use this offset: Enter a value that represents the numberof bytes from the Reference Point, where the pointershould be moved to. Negative values go left from theReference Point.
• Use the offset in this variable: Select a variablecontaining an integer value that represents the number ofbytes from the Reference Point, where the pointer shouldbe moved to.
4. Click Save.
End of File Check if the current position is the end of the file:
1. Select Add > Check End of File.The Check End of File dialogopens. No settings are required.
2. Click Save.
This step succeeds if the current pointer position is the endof the file. This step does not change the current position. Ifthe current position is not the end of the file when this step isperformed, the file is determined not to be of the custom filetype and no further steps are performed.

Using Modules
- 67 -
6. After you have finished adding the custom file type steps, click Save in the New Custom File Typedialog.
Result: The new custom file type is added and appears:
• Within the Custom File Types list of the Manage Custom File Types dialog.• Under the Custom node in the File Type Filtering dialog when configuring permissions.
After Completing This Task:Now you can:
• Use the newly created custom file type by navigating to the file filtering dialog, expanding theCustom section, and selecting the custom file type they created, then selecting Import / Exportwithin the permission.
• Edit the custom file type filter by selecting it in the Manage Custom File Types dialog and clickingEdit.
• Remove the custom file type filter by selecting it in the Manage Custom File Types dialog andclicking Remove.
Editing a Custom File Type FilterYou can edit the configuration of an existing custom file type filter to improve its efficiency and assurethe consistent limiting of access to specific file types.
1. In the Control Panel pane under the Modules section, select Device Explorer.
2. In the navigation bar, select Explorer > Manage Custom File Types.
Step Result: The Manage Custom File Types dialog opens.
3. In the Custom File Type list, select the filter you want to edit.
4. Click Edit.
Step Result: The Edit Custom File Type dialog is displayed.
5. In the Steps list, select a step tha requires updating and click Edit.You can remove a step that is no longer required by selecting it and clicking Remove.
6. After you have finished editing the custom file type steps, click Save.
Result: The custom file type filter is updated with your edits.
Removing a Custom File Type FilterYou can remove selected custom file type filters from the available list.
1. In the Control Panel pane under the Modules section, select Device Explorer.
2. In the navigation bar, select Explorer > Manage Custom File Types >.
Step Result: The Manage Custom File Types dialog opens.
3. In the Custom File Type list, select the filter you want to remove.

Ivanti Device and Application Control
- 68 -
4. Click Remove.
Step Result: The selected filter is removed from the list.
Result: The custom file type filter is removed from the system.
Assign Permissions by DevicesYou can assign permission rules for users to access devices and device classes with any computer theuser selects.
Permission rules can be assigned in the Device Explorer to the:
• Root node of the Default settings hierarchy.• Device class node of the Default settings hierarchy.• Device group within a device class node shown in the Default settings hierarchy.• Device by make and/or model.• Device by unique serial number.
Note: Root node permissions are assigned to the root of the Device Explorer hierarchy and apply toall devices for specific users or user groups.
1. In the Management Console select View > Modules > Device Explorer.
2. Right-click a node from the Default settings division of the Device Explorer hierarchical structure.
3. Select Add/Modify Permissions from the right-mouse menu.
Step Result: The Permissions dialog opens.
4. Click Add.
Step Result: The Select Group, User, Local Group, Local User dialog opens.
5. Click Search or Browse.
6. Select a user or user group.
7. Click OK.
8. In the Permissions dialog, select the user or user group to assign user access permission rules.
9. Select the permission options.
Important: Only the permissions options available for the device or device class selected areshown.

Using Modules
- 69 -
10.To limit user access to certain file types, click Filter.
Restriction: File filtering is available only for the Removable Storage Devices, Floppy DiskDrives, and CD/DVD Drives device classes.
Step Result: The File Type Filtering dialog opens.
Figure 23: File Type Filtering Dialog
11.Select one of the following options:
Option Description
All file types (Import/Export)
Permission rules apply to all file types that are imported andexported by the user or user group for the specified device ordevice class.
Only files selected from thislist:
Permission rules apply to only to selected file types that areimported and/or exported by the user or user group for thespecified device or device class.
A complete list of the file filter types supported by Device Control is shown in the Targets panel.Select file types using the check boxes adjacent to the file type name. You can also select Managecustom file types... to add, edit or remove custom file types.
12.In the Permissions panel, select one or both of the following options:
Option Description
Export Allows a user to copy files from the Ivanti Device and ApplicationControl client computer to an external device.
Import Allows a user to copy files from an external device to the IvantiDevice and Application Control client computer.
Important: You must select Import or Export at a minimum, to enforce file filtering rules.

Ivanti Device and Application Control
- 70 -
13.Click OK.
14.In the Permissions dialog, click OK.
Result: The Permissions, Priority, and Filters you assign to the device or device class are shown in theDevice Explorer hierarchical structure.
After Completing This Task:You should send new or updated permissions immediately to Ivanti Device and Application Controlclient computers using the Control Panel > Tools > Send Updates option. If you do not send updatesto protected clients immediately, they automatically receive updates when they restart or at next userlog in.
Assign Permission by ComputersYou can assign computer-specific permission rules for users to access devices and device classes.
Permission rules can be assigned in the Device Explorer to the:
• Group settings node for a computer group shown in the Machine-specific settings hierarchy.• Computer that is a member of an existing domain or workgroup shown in the Machine-specific
settings hierarchy.
1. In the Management Console select View > Modules > Device Explorer .
2. Select a computer or computer group from the Machine-specific settings division of the DeviceExplorer hierarchical structure.
Step Result: A list of device classes and devices is shown in the Device Explorer hierarchicalstructure.
3. Select Add/Modify Permissions from the right-mouse menu.
Step Result: The Permissions dialog opens.
4. Click Add.
Step Result: The Select Group, User, Local Group, Local User dialog opens.
5. Click Search or Browse.
6. Select a user or user group.
7. In the Permissions dialog, select the user or user group to assign user access permission rules.
8. Select the permission options.
Important: Only the permissions options available for the device or device class selected areshown.
9. Click OK.
Result: The Permissions, Priority, and Filters you assign to the device or device class are shown in theDevice Explorer hierarchical structure.

Using Modules
- 71 -
Manage Online PermissionYou can define online user access permission rules that govern wireless device use when the client isconnected to the Application Server.
An online state exists when a device is attached to client computer that is under the control of anetwork server, or is connected to the Application Server.
1. In the Management Console select View > Modules > Device Explorer.
2. In the Default settings division of the Device Explorer hierarchical structure, right-click a device ordevice class.
3. Select Online Permissions from the right-mouse menu.
4. Click Add.
Step Result: The Select Group, User, Local Group, Local User dialog opens.
5. Click Search or Browse to select a user or user group.
6. Select the user or user group and click Next.
7. Select from the listed user access options.
Restriction: Only user access options for the device class selected are shown.
8. Click OK.
Result: The network-connected user group permission rules are shown in the Details column of theDevice Explorer hierarchical structure.
Manage Offline PermissionsYou can define offline user access permission rules that govern wireless device use when the client isdisconnected from the Application Server.
An offline state exists when a device is attached to a client computer that is not under the control ofyour network server, or is not connected to the Application Server. Occasionally, a user may need tomodify a device permissions when the user is not connected to the network and needs to access a filestored on a removable storage device.
1. In the Management Console select View > Modules > Device Explorer.
2. In the Default settings division of the Device Explorer hierarchical structure, right-click a device ordevice class.
3. Select Offline Permissions from the right-mouse menu.
4. Click Add.
Step Result: The Select Group, User, Local Group, Local User dialog opens.
5. Click Search or Browse to select a user or user group.
6. Select the user or user group and click Next.

Ivanti Device and Application Control
- 72 -
7. Select from the listed user access options.
Restriction: Only user access options for the device class selected are shown.
8. Click OK.
Result: The non-network connected user group permission rules are shown in the Details column ofthe Device Explorer hierarchical structure.
Assign Scheduled Permissions to UsersYou can schedule user access permissions rules to limit the use of devices to hourly and daily periodsof the week.
You can assign global or computer-specific scheduled device permissions for users and user groups.
1. In the Management Console select View > Modules > Device Explorer.
2. In the Default settings division of the Device Explorer hierarchical structure, right-click a device ordevice class.
3. Select Add Schedule from the right-mouse menu.
Step Result: The Choose User on Default Settings dialog opens, per selected device.
4. Click Add.
Step Result: The Select Group, User, Local Group, Local User dialog opens.
5. Click Search or Browse to select a user or user group.
6. Select a user or user group and click OK.
Step Result: The Choose User on Default Settings (per selected device) dialog opens.
7. Select the user or user group and click Next.
8. Select from the listed user access options.
Restriction: Only user access options for the device class selected are shown.
9. Click Next.
Step Result: The Choose Timeframe dialog opens.
10.Specify hourly time ranges using the To and From field dropdown lists.
11.Select one or more weekdays from the Weekdays panel.
12.Click Next.
13.Click Finish.
Result: The scheduled permission access rule appears in the Details column of the Device Explorerwindow.

Using Modules
- 73 -
Assign Temporary Permissions to UsersYou can assign time-limited, once-per-occurrence permission rules on a computer-specific basis foruser access to a device.
An administrator can allow access to a device for a limited period without having to subsequentlydelete the permission. This provides some reduction in administrative burden.
1. In the Management Console select View > Modules > Device Explorer.
2. From the Machine-specific settings division of the Device Explorer hierarchical structure, selectcomputer or computer group.
3. Right-click a device or device class.
4. Select Add Temporary Permissions from the right-mouse menu.
Step Result: The Choose User on (per selected device) dialog opens.
5. Click Add.
Step Result: The Select Group, User, Local Group, Local User dialog opens.
6. Click Search or Browse to select a user or user group.
7. Select a user or user group and click OK.
Step Result: The Choose Permission dialog opens.
8. Click Next.
9. Select the Read and/or Write permissions that you want to apply.
10.Click Next.
Step Result: The Choose Period dialog opens.
11.Select one of the following options:
Options Action
Immediately Permission rules apply immediately (within 5 minutes).
From Permission rules apply for the period you specify.
12.Click Next.
13.Click Finish.
Result: The temporary permission access rules appear in the Details column of the Device Explorerwindow.

Ivanti Device and Application Control
- 74 -
Permission Priority PrecedencePermission for users to access removable storage media is assigned by rules defined in both theDevice Explorer and Media Authorizer modules.When rules are defined in both Device Explorer and Media Authorizer modules, the permissionpriority precedence is established as follows:
1. When default user permissions are not defined in the Device Explorer, user or user group accessdefined in the Media Authorizer takes precedence.
2. When Read or Write access is not defined for a user or user group in the Device Explorer module,this rule takes precedence over any other permission rule definitions.
3. User group permissions defined in the Media Authorizer are additive; a user can access removablestorage media for all assigned member user groups.
4. A Media Authorizer permission can only be overridden by a Temporary Permission Offline.
Permission Priority OrderWhen a user is in multiple groups or has a specific permission set applied, conflicts are resolved using adefined priority order.Permission priority is set in this order (highest priority first):
1. Temporary Offline Permission2. Media Authorizer Permission (more information on Media Authorizer in Working with Media
Authorizer on page 84)3. Normal/Online/Offline Permission
a. High Noneb. High Positivec. Low Noned. Low Positive
4. Temporary Permission5. Scheduled Permission

Using Modules
- 75 -
Add ShadowingAn administrator can establish visibility for the file content read from and written to devices connectedto clients. This type of visibility is referred to as file shadowing.
File shadowing can be applied to the following device classes:
• COM/Serial Ports• DVD/CD Drives
Note: When burning to a CD/DVD/BD, files burned only during a single/first session are shadowed.
• LPT/Parallel Ports• Floppy Disk Drives• Modem/Secondary Network Access Devices• Printers
Note:
• You can only assign shadowing to the main printer class under default settings or to a special PCunder Machine-specific settings.
• Only print jobs sent to printers that use the Microsoft Windows Print Spooler service areshadowed.
• Removable Storage DevicesYou can also apply file shadowing to:
• Device groups• Computer-specific devices or device model types
1. In the Management Console select View > Modules > Device Explorer.
2. From the Default settings division of the Device Explorer hierarchy, right-click a device, deviceclass, or device type.
3. Select Add Shadow from the right-mouse menu.
4. Click Add.
Step Result: The Select Group, User, Local Group, Local User dialog opens.

Ivanti Device and Application Control
- 76 -
5. Select the user or user group and click Next.
Step Result: The Choose Bus dialog opens.
Figure 24: Choose Bus Dialog
6. Select All or individual bus types.
Important: The available bus types shown are dependent upon the device class you select. TheEncryption panel is only active, with all options selected by default, for the Removable StorageDevices and DVD/CD Drives device classes.
7. Select a Drive option.
8. Click Next.
Step Result: The Choose Permissions dialog opens.
Figure 25: Choose Permission Dialog
9. In the Read and/or Write panels, choose one of the following options:
Option Description
Disabled File content copying is not active.
FileName File content copying is not active; only the file name for a filecopied to or from a device is saved in the Ivanti Device andApplication Control database.

Using Modules
- 77 -
Option Description
Enabled File content copying is active.
Restriction: Only the Write panel is active for the COM/Serial Ports, LPT/Parallel Ports andPrinters device classes.
10.Click Next.
11.From the Finish dialog, click Finish.
Result: The shadow rule permission details are shown in the Permissions column of the DeviceExplorer hierarchical structure. The shadow permission details are displayed in thePermissions column of the Device Explorer module. A value of R means that shadowing isenabled for files read to and from the device, W means that it is on when files are written toand from the device; no letter means that shadowing is enabled for both reading and writingfiles. You can review shadowed files using the Log Explorer module.
Manage ShadowingYou can modify and remove shadow rules for users and user groups.
1. In the Management Console select View > Modules > Device Explorer.
2. In the Default settings node of the Device Explorer hierarchical structure, right-click an existinguser or user group Shadow entry listed under a device, device class, or device type.
3. From the right-mouse menu, select one of the following options:
Option Description
Modify Shadow Modifies an existing shadow rule for a user or user group.
Remove Shadow Deletes shadow rule for the selected user or user group.
Result: The shadow rule permission changes are shown in the Permissions column of the DeviceExplorer hierarchical structure.

Ivanti Device and Application Control
- 78 -
Behaviors Specific to Shadowing Files Burned to CD/DVD/BDUnique behaviors are exhibited by the system when gathering shadowing data for files burned to CD/DVD/BD.
• File shadowing is not supported when burning in RAW mode and writing will be blocked.• "Volume Label" column in Log Explorer will not contain a value when a disc is burned using
Windows Explorer (Mastering or Live File System).• No file name information is provided about the files burned during a second disc or subsequent
sessions for a multi-session disc when using Windows Mastering or third-party burning software.• Information contained in the cd-or-dvd-analysis.log, for example Write Type and Data Block
Format, is incorrect when burning media other than a CD.• The shadow file generated during a disc format using Live File System will contain all the writes
performed during the process. The size of the file is typically 2500KiB, but can be 4GB (DVD-RAM)or 47GB (BD-RE). The file size can match the disc capacity.
• After a successful disc burning using Windows Explorer (Mastering or Live File system), shadowedfile information is sent to the server with two additional files: CD-or-DVD-analysis-log.txt andCD-or-DVD-error-log.txt.
Viewing a shadowed print fileYou can view a shadowed file sent from an endpoint to a printer by re-printing it or opening it in autility for viewing print spooler files in formats appropriate for your printer.
When shadowing is enabled for a printer, the PRN file used by the printer to generate the printout issaved and logged on the endpoint. Shadowing also provides enforcement for printing operations usingthe Print Spooler API, both for local and remote printers
Important: Only print jobs sent to printers that use the Microsoft Windows Print Spooler service areshadowed.
Option Description
Printing a shadowed printfile on a physical printer
1. Open a command prompt.2. Enter: copy <filename.prn> /B \\<printer-server>
\<printer-share-name>
Note:
• <printer-server> must be the name or address of thecomputer to which the printer is physically connected.
• You must print to the printer that shadowed the file, ora same model of printer, as the PRN file format is printerdependent.

Using Modules
- 79 -
Option Description
Opening a shadowedprint file using a utility forviewing print spooler filesin formats appropriate foryour printer.
As the PRN file contains both the printout content andcommands necessary to control the specific printer used, anexternal viewer is required. Download and install a viewer, thenassociate it with the PRN file extension.
Result: The contents of the shadowed print file are displayed and can be reviewed.
Add Copy LimitYou can create permission rules for users and user groups that limit the amount of data that can becopied to a device on a daily basis. These are copy limit rules.
When a user reaches the copy limit, they cannot copy, move, or replace files on a device.
Restriction: You can only define copy limits for the Floppy Disk Drive and Removable StorageDevices device classes.
1. In the Management Console select View > Modules > Device Explorer.
2. In the Default settings or Machine-specific settings division of the Device Explorer hierarchicalstructure, right-click a device class.
3. Select Copy Limit from the right-mouse menu.
4. Click Add.
Step Result: The Select Group, User, Local Group, Local User dialog opens.
5. Click Search or Browse to select a user or user group.
6. Select the user or user group and click Next.
7. In the Choose Permission dialog, enter a value in the Assign Copy Limit field.The value entered represents data in megabytes (MB). The default setting of zero (0) represents anunlimited copy limit value. The user daily copied data total automatically resets to zero at midnight,locally.
8. Click Next.
9. From the Finish dialog, click Finish.
Result: The copy limit rule permission details are shown in the Details and Permissions columns ofthe Device Explorer hierarchical structure.
Remove Copy LimitYou can remove copy limit rules established for a device.
1. In the Management Console select View > Modules > Device Explorer.

Ivanti Device and Application Control
- 80 -
2. In the Default settings or Machine-specific settings node of the Device Explorer hierarchicalstructure, right-click an existing user or user group Copy Limit entry listed under a device, deviceclass, or device type.
3. Select Remove Copy Limit from the right-mouse menu.
Result: The copy limit rule permission changes are removed from the Details and Permissionscolumns of the Device Explorer hierarchical structure.
Add Event NotificationYou can create an event notification permission rule that shows a customized message to a user whoattempts to access an unauthorized device through a client computer.
Event notification rules can be created at the following levels in the Device Explorer hierarchicalstructure:
• Default settings root node• Default settings device class node• Specific device node• Device group node• Machine-specific settings computer node
1. In the Management Console select View > Modules > Device Explorer.
2. In the Default settings or Machine-specific settings division of the Device Explorer hierarchicalstructure, right-click a device class.
3. Select Add Event Notification from the right-mouse menu.
4. Click Add.
Step Result: The Select Group, User, Local Group, Local User dialog opens.
5. Click Search or Browse to select a user or user group.
6. Select the user or user group and click OK.
7. Click Next.
Step Result: The Choose Event Notification settings dialog opens.
Figure 26: Choose Event Notification Settings Dialog

Using Modules
- 81 -
8. From the Choose an Event Notification setting panel, select one of the following options:
Option Description
Do not Notify No message is sent when a user attempts to access anunauthorized device.
Notify A message is sent to the user when attempting to access anunauthorized device.
9. From the Priority dropdown list, select one of the following options:
• High• Medium High• Medium• Low• Lowest
10.In the Message field, type a message the user receives when notified of an event.
11.Click Next.
12.From the Finish dialog, click Finish.
Result: The event notification rule permission details are shown in the Details, Priority, andPermissions columns of the Device Explorer hierarchical structure.
Manage Event NotificationYou can modify and remove event notification rules for users and user groups.
1. In the Management Console select View > Modules > Device Explorer.
2. In the Default settings or Machine-specific settings node of the Device Explorer hierarchicalstructure, right-click an existing user or user group Event Notification entry listed under a device,device class, or device type.
3. From the right-mouse menu, select one of the following options:
Option Description
Modify Event Notification Modifies an existing event notification rule for a user or usergroup.
Remove Notification Deletes event notification rule for the selected user or usergroup.
Result: The event notification rule permission changes are shown in the Permissions, Priority, andDetails columns of the Device Explorer hierarchical structure.

Ivanti Device and Application Control
- 82 -
Creating a Data Loss Prevention (DLP) FilterYou can define a filter string that can be used against the contents of all MS Office and PDF documentsto block or shadow the files.
Prerequisites:
The Windows Search Service must be configured for PDF and MS Office files types you want to searchwithin.
1. Select Tools > Default Options
2. Select the Computer tab.
3. Select DLP filter from the option list.
4. Clear Not configured.
5. In the DLP filter field, enter a filter string that meets AQS requirements.
6. Click OK.
Result: A global Data Loss Prevention filter is created.
After Completing This Task:Now you can assign the filter to users and groups.
Assigning a Data Loss Prevention Filter to a Specific User or GroupYou can assign a data loss prevention filer to a specific user or group through a device’s Permissiondialog.
Prerequisites:
• The Windows Search Service must be configured for the PDF and MS Office files types you want tosearch within.
• You have created a global Data Loss Prevention filter.
1. In the Modules section, select Device Explorer.
2. Right-click a device type and select Add/Modify Permissions.
3. Select an existing or define a new permissions.
4. Click DLP. The Data Loss Prevention dialog opens.
5. Choose the files to associate with the permission.
6. Click OK.
Result: The Data Loss Prevention filter is assigned to the selected user or group. Each time a filecontaining the filter string is accessed a WRITE-DENIED event is created.

Using Modules
- 83 -
File Type Filtering and Data Loss Prevention Combination MatrixLearn the behaviors to expect when using different types of File Type Filtering and Data LossPrevention permission combinations.
Table 28:
FTF Settings Dialog DLP Settings Dialog BehaviorAccessRights
FileType1 FileType2 FileType1 FileType2 OperationonFileType1
OperationonFileType2
Operationon othertypes
R/W unchecked unchecked unchecked unchecked yes yes yes
R/W checked unchecked unchecked unchecked yes no no
R/W unchecked checked unchecked unchecked no yes no
R/W checked checked checked unchecked yes yes no
R/W unchecked unchecked checked unchecked DLP no no
R/W checked unchecked checked unchecked DLP no no
R/W unchecked checked checked unchecked DLP yes no
R/W checked checked checked unchecked DLP yes no
R/W unchecked unchecked unchecked checked no DLP no
R/W checked unchecked unchecked checked yes DLP no
R/W unchecked checked unchecked checked no DLP no
R/W checked checked unchecked checked yes DLP no
R/W unchecked unchecked checked checked DLP DLP no
R/W checked unchecked checked checked DLP DLP no
R/W unchecked checked checked checked DLP DLP no
R/W checked checked checked checked DLP DLP no

Ivanti Device and Application Control
- 84 -
Working with Media AuthorizerThe Device Control Media Authorizer module provides administrators the ability to encrypt non-bootable hard disk or flash removable storage media, and authorize user access to the encryptedmedia. Removable storage media are defined for Device Control as any device recognized by theWindows removable storage devices class through the plug-and-play feature.With the Media Authorizer you can:
• Add CD/DVD media to the database.• Authorize user access to individually specified CD/DVD media in the network environment.• Perform centralized data encryption for removable storage media.• Perform centralized data encryption for removable storage media used when computers and users
are connected to your network environment.• Rename CD/DVD disk media that has been added to the database.• Authorize user access to encrypted removable storage media in the network environment.• Export encryption keys to provide access to encrypted media used outside your network
environment.
The Media Authorizer WindowThe Media Authorizer window provides primary administrative access for adding CD/DVDs andencrypted removable storage devices to the database, as well as, authorizing specific user access to thedevices.The Media Authorizer window consists of the following components:
• Users by Medium tab• Media by User tab

Using Modules
- 85 -
User by Medium TabYou use the User by Medium tab to add and remove storage devices from the database, as well as,assign user access to removable storage media.You encrypt removable storage media when you use the Media Authorizer to add the devices to thedatabase. The User by Medium tab consists of two panels:
• Media• Associated Users
Figure 27: Users by Medium Tab
The following tables describe the columns in the Media and Associated Users panel.
Table 29: Media Panel Columns
Column Description
Description Shows the name for the removable storage medium.
Label Shows the user-defined medium label.
Media Path Shows the full path name used for encrypting the medium.
Media Label Shows the media label shown in the medium Windows propertiesdialog.
Table 30: Associated Users Panel Columns
Column Description
Name Shows the name of the user assigned access to the selectedremovable storage medium.
Location Shows the computer location for the assigned user.

Ivanti Device and Application Control
- 86 -
Assign User Access to MediaYou can authorize specific user access to removable storage media and CD/DVDs.
Prerequisites:
You must complete one of the following tasks before you can assign access to media:
• Encrypt removable media.• Add CD/DVD media to the database.
You can assign specify user access for the encrypted removable storage medium that you select asfollows.
1. In the Management Console select View > Modules > Media Authorizer > Users by Medium tab.
2. Select one of the following options:
Option Description
Add CD/DVD Adds the designated CD/DVD to the database.
Add Removable Adds the designated removable storage medium to thedatabase.
3. In the Media panel, select one of the following options from the Type column:
• CD/DVD• Removable storage medium
4. Click Add User.
5. From the Select Group, User, Local Group, Local User dialog, click Search or Browse.
6. Select user(s) from the list shown.
Restriction: You can only assign users, not groups, to encrypted removable storage media.
7. Click OK.
Result: The selected user(s) is assigned access to the encrypted removable storage medium that youspecified.
Remove User Access to MediaYou can remove specific user access to encrypted removable storage media and CD/DVDs.
1. In the Management Console select View > Modules > Media Authorizer > Users by Medium tab.
2. In the Media panel, select one of the following options from the Type column:
• CD/DVD• Removable storage medium

Using Modules
- 87 -
3. In the Associated User panel, select the user(s).
4. Click Remove User.
Result: The user(s) are removed from the Associated Users list and cannot access the specifiedencrypted removable storage media.
Export Encryption KeyA Ivanti Device and Application Control administrator can export the media encryption key to theremovable storage medium or a designated file, when removable storage devices must be exchangedbetween users in different organizations.
Prerequisites:
You must manually unlock the key with the associated password, before you can export the media key.
You can export the media encryption key to the removable storage device or a file, which can betransmitted separately to a device user.
1. In the Management Console select View > Modules > Media Authorizer > Users by Medium tab.
2. Click Export Key.
3. Choose one of the following options:
Option Description
Medium Exports the encryption key to the removable storage medium.
Folder Exports the encryption key to a file in a folder you specify.
4. In the Password field, type a new password.
5. In the Confirm field, retype the new password.
6. Click OK.
Result: The encryption key is exported to medium or file that you designated.
Eject CD/DVDYou can eject a CD/DVD from your computer through the Management Console.
1. In the Management Console select View > Modules > Media Authorizer > Users by Medium tab.
2. Click Eject CD/DVD.
Result: The CD/DVD is ejected from the computer immediately.

Ivanti Device and Application Control
- 88 -
Media by User TabYou can use the Media by User tab to assign individual user access to encrypted removable storagemedia.The Media by User tab consists of two panels:
• Users• Media
Figure 28: Media by User Tab
The following tables describe the columns in the Media and Users panels.
Table 31: Users Panel Columns
Column Description
Name Shows the name of the user assigned access to the selected removablestorage medium.
Location Shows the computer location for the assigned user.
Table 32: Media Panel Columns
Column Description
Not Authorized List of removable storage media that are not authorized for the userselected.
Authorized List of removable storage media that are authorized for the user selected.

Using Modules
- 89 -
Assign Media to UsersYou can assign users to CD/DVDs and encrypted removable storage media that are contained in theIvanti Device and Application Control database.
You can authorize access for specific users to use CDs/DVDs and encrypted removable storage devicesafter added the devices to the database, as follows:
• Grant permissions to use specific CD/DVDs for users who do not usually have access to the CD/DVDdrive.
• Allow specific users to access encrypted media.
1. In the Management Console select View > Modules > Media Authorizer > Media by User tab.
2. Click Add.
Step Result: The Select Group, User, Local Group, Local User dialog opens.
3. Click Search or Browse.
4. Select user(s) from the list shown.
Restriction: You can only assign users, not groups, to encrypted removable storage media.
5. In the Media panel, select the media from the Not Authorized list.
6. Click Authorize.
Result: Access to the specified media is authorized for the user you selected.
Remove Media from UsersYou can remove user access to CD/DVD and encrypted storage media contained in the Ivanti Deviceand Application Control database.
1. In the Management Console select View > Modules > Media Authorizer > Media by User tab.
2. In the Media panel, select one of the following options:
Option Action
Remove a CD/DVD. Select the DVD/CD from the Authorized list.
Remove an encryptedremovable storage medium.
Attach the medium to the Ivanti Device and Application Controladministrator computer and select the medium from theAuthorized list.
Remove lost or damagedencrypted removablestorage medium.
Select the medium from the Authorized list.

Ivanti Device and Application Control
- 90 -
3. Click Remove Media.
Result: Active user access authorization for the selected encrypted removable storage media isremoved from the Ivanti Device and Application Control database.
Rename Removable MediaYou can rename removable storage media.
1. In the Management Console select View > Modules > Media Authorizer > Media by User tab.
2. In the Media panel, select one of the following options from the Type column:
• CD/DVD• Removable storage medium
3. Click Rename Media.
Step Result: The Rename Item dialog opens.
4. Type a new name in the Please enter the new description for this item field.
Tip: Click Get Device Label to recover this information directly from the medium.
5. Type a new label (up to 11 alphanumeric characters) in the Please enter the new label for thisitem field.
6. Click OK.
Result: The new medium name is listed in the Media panel.
Encrypting Removable MediaDevice Control uses encryption to control the use of removable storage media. After a user is assignedauthorized access to the encrypted removable storage media, the client provides transparent dataencryption and decryption.Encryption provides:
• Tamper-proof media identification by associating the device identifier with the device encryptionkey.
• Prohibited access to data stored on media when the media is used on a computer that does not runDevice Control.
Ivanti Device and Application Control uses the Advanced Encryption Technology (AES) encryptionalgorithm to cipher the media with 32 byte (256 bit) encryption keys. The encryption process employsthe Microsoft Certification Authority® for the Active Directory domain to deliver the encryption keys tousers.

Using Modules
- 91 -
Encrypt Removable MediaAn administrator must add removable storage media to the database before encryption takes place.During encryption a unique cryptographic identifier is written to the device, which is then encrypted.
Prerequisites:
For encryption to work successfully, the following conditions must be met:
• Use Microsoft Windows Active Directory domains for:
• Microsoft Windows 2003®R2• Microsoft Windows 2008®
• Microsoft Windows Server 2012®R2
• The administrator must have administrative rights for the computer where encryption takes place.• A Microsoft Certification Authority® is available and published.• A Ivanti Device and Application Control client is installed on the same computer as the
Management Console where encryption takes place.• Attach the removable storage media to the client computer and use the Device Explorer to add the
device to the database.
During encryption, a unique cryptographic identifier is written to the device that encrypts the device.
1. Connect the medium to the computer being used for encryption.
2. In the Management Console select View > Modules > Media Authorizer > Users by Medium tab.
3. Click Add Removable.
Step Result: The Add Removable Media dialog opens.
4. From the Drive drop-down list, select the letter corresponding to the drive you are encrypting.
5. In the Description field, enter a free text description.
6. In the Label field, enter a label (maximum 11 alphanumeric characters) that will be used after themedium is formatted.

Ivanti Device and Application Control
- 92 -
7. From the Encryption drop-down list, select one of the following options:
Encryption Method Description
Full & Slow (secure forexisting data)
• Encrypts the media and preserves any existing data stored onthe device.
• Encryption is applied to all free sectors of the media.• All data is encrypted.• Requires using the Stand-Alone Decryption tool (SADEC) for
access to the media from non-Ivanti Device and ApplicationControl computers.
This method is the most secure for encryption and can be veryslow.
Quick Format (insecure forexisting data)
• Encrypts the media and removes all existing stored data.• All data stored on the device is erased.• Requires using the Stand-Alone Decryption tool (SADEC) for
access to the media from non-Ivanti Device and ApplicationControl computers.
This quick encryption method is not recommended for mediacontaining sensitive data.
Easy Exchange (insecure forexisting data)
• Encrypts the media quickly and removes all existing storeddata.
• Allows access to the media from non-Ivanti Device andApplication Control computers. The encryption is done in asingle file or multiple files (depending on removable mediacapacity) using a FAT structure.
Tip: When you encrypt media using the client (decentralizedencryption) you may opt to retain existing data duringencryption.
8. Click OK.
Result: The removable storage medium is encrypted and added to the database.

Using Modules
- 93 -
Add CD/DVD MediaAn administrator can add CD/DVD media to the database.
Prerequisites:
To successfully add CD/DVD media to the database, the following conditions must be met:
• The administrator have Read or Read/Write permission assigned as using the Device Explorermodule.
• A client is installed on the same computer as the Management Console where user access isauthorized.
1. In the Management Console select View > Modules > Media Authorizer.
2. Click Add CD/DVD.
Step Result: You are prompted to insert a CD/DVD.
3. Insert the CD/DVD.
Step Result: The Media Authorizer calculates a unique cryptographic signature and displays theMedia Name dialog.
4. Click OK.
Result: The Media Name label is used to register the CD/DVD in the database.
Encrypt Removable Media without Certificate AuthorityYou can encrypt removable storage media without a Microsoft Certification Authority®.
Prerequisites:
For encryption to work successfully, the following conditions must be met:
• Use Microsoft Windows Active Directory domains for:
• Microsoft Windows 2003®R2• Microsoft Windows 2008®
• Microsoft Windows Server 2012®R2
• The administrator must have administrative rights for the computer where encryption takes place.• A Ivanti Device and Application Control client is installed on the same computer as the
Management Console where encryption takes place.• Attach the removable storage media to the client computer and use the Device Explorer to add the
device to the database. See Manage Devices for additional information about adding removablestorage media to the database.
• Close all applications that are accessible to the removable storage medium.
During encryption, a unique cryptographic identifier is written to the device that encrypts the device.

Ivanti Device and Application Control
- 94 -
1. In the Management Console select View > Modules > Device Explorer > Add/ModifyPermissions.
Step Result: The Permissions dialog opens.
2. In the Permissions dialog, select the following options:
• Encrypt - A user or user group can encrypt devices.• Export to media - The passphrases or public keys from user certificates are used to create the
symmetric key used to encrypt a device can be exported to the encrypted device when the SelfContained Encryption option is selected.
3. In the Management Console select View > Modules > Media Authorizer > Users by Medium tab.
4. Click Add Removable.
Step Result: The Add Removable Media dialog opens.
5. From the Drive drop-down list, select the letter corresponding to the drive you are encrypting.
6. In the Description field, enter a free text description.
7. In the Label field, enter a label (maximum 11 alphanumeric characters) that will be used after themedium is formatted.

Using Modules
- 95 -
8. From the Encryption drop-down list, select one of the following options:
Encryption Method Description
Full & Slow (secure forexisting data)
• Encrypts the media and preserves any existing data stored onthe device.
• Encryption is applied to all free sectors of the media.• All data is encrypted.• Requires using the Stand-Alone Decryption tool (SADEC) for
access to the media from non-Ivanti Device and ApplicationControl computers.
This method is the most secure for encryption and can be veryslow.
Quick Format (insecure forexisting data)
• Encrypts the media and removes all existing stored data.• All data stored on the device is erased.• Requires using the Stand-Alone Decryption tool (SADEC) for
access to the media from non-Ivanti Device and ApplicationControl computers.
This quick encryption method is not recommended for mediacontaining sensitive data.
Easy Exchange (insecure forexisting data)
• Encrypts the media quickly and removes all existing storeddata.
• Allows access to the media from non-Ivanti Device andApplication Control computers. The encryption is done in asingle file or multiple files (depending on removable mediacapacity) using a FAT structure.
Tip: When you encrypt media using the client (decentralizedencryption) you may opt to retain existing data duringencryption.
9. Click OK.
Step Result: The removable storage medium is encrypted, added to the database, and theencryption key is exported to the removable storage medium.
10.In the Management Console select View > Modules > Media Authorizer > Users by Medium tab.
11.Click Remove Media.
Step Result: A dialog opens prompting you to confirm deletion of the medium from the database.
12.Click Yes.

Ivanti Device and Application Control
- 96 -
13.In the Management Console select View > Modules > Device Explorer > Add/ModifyPermissions.
14.In the Permissions dialog, select the following options:
• Read - A user or user group has read access.• Write - A user or user group has write access.• Import - The user or user group can import an external encryption key when the Self Contained
Encryption option is selected.
Result: Users assigned permission to use the removable storage medium can access the medium usingthe password generated during encryption.
Import Externally Encrypted Removable MediaYou can import data from an externally encrypted device.
Prerequisites:
To successfully import data from an externally encrypted device, the following conditions must be met:
• A client is installed on the same computer as the Management Console where import takes place.• Use Active Directory domains for:
• Microsoft Windows 2003®R2• Microsoft Windows 2008®
• Microsoft Windows Server 2012®R2
• The administrator has administrative rights for the computer used to import the encrypted media.• The user must be assigned permission to access the Removable Storage Devices class.• The user must have the password and encryption key for the encrypted removable media.
1. Connect the medium to the computer used for encryption.
2. In the Management Console select View > Modules > Media Authorizer > Users by Medium tab.
3. Click Add Removable.
Step Result: The Add Removable Media dialog opens.
4. From the Encryption drop-down list, select Import (secure for existing data).
5. In the Password field, type the password for the encrypted removable storage medium.
Result: The medium is added to the database and can be viewed in the Media panel.
After Completing This Task:To provide user access to the removable storage medium, you must assign users to access the media.

Using Modules
- 97 -
Working with Log ExplorerEvery endpoint protected by Ivanti Device and Application Control generates activity logs foradministrator and user-defined client actions.Log Explorer activity logs that record device connection attempts and denials. In addition, alltasks performed in the Management Console generate audit logs showing actions carried out byadministrators, such as changing user access rights and device permissions. The information in theselogs is sent to the database and can be viewed through the Log Explorer module of the ManagementConsole.If you have appropriate administrative privileges, you can use the Log Explorer module to view logs ofuser input/output (I/O) device activities including:
• Unsuccessful attempts to access I/O devices from client computers.• Records showing when devices are connected from a client computer.• Client errors.• Files copied by a user to a device connected to a client computer.• Files read from a device connected to a client computer.With the Log Explorer module you can also:
• Sort, add criteria, define columns, create templates, and organize information.• Monitor the activities of administrators using audit log information.• Save the results of querying log entries.• Generate on-demand or automatic reports containing details of user input or output (I/O) device
actions or administrator actions.• Generate custom reports using templates.

Ivanti Device and Application Control
- 98 -
The Log Explorer WindowThe Log Explorer window is the primary mode for administrator interaction with Log Explorer modulefunctions.The Log Explorer window consists of the following components:
• Navigation control bar• Results panel• Criteria/Properties panel
Figure 29: Log Explorer Window
Navigation Control BarYou can use the navigation control bar to select a template or navigate and control your results.
Figure 30: Navigation/Control Bar
The following table describes the features of the navigation control bar.
Table 33: Log Explorer Navigation Control Bar
Control Description
Templates Create a new template or select from your recently used templates list, shown as adrop-down list.
Previous Allows you to navigate backward to the previous query result list stored internally,when you are performing multiple queries.
Next Allows you to navigate forward to the query result list stored internally, when youare performing multiple queries.
Query Retrieves all log entries that match the criteria defined in the current template.

Using Modules
- 99 -
Column HeadersThe column headers display the title of the columns.In addition to displaying column titles, you can use column headers to:
• Sort results to classify the results and display them in a specified order depending on the value forthe log entry (or log entries) in one or more columns.
• Show/hide columns to determine what information is displayed for each result in the report.• Change the size of the displayed columns by dragging the column header dividers to the left or
right.• Change the order in which the columns are displayed by dragging and dropping the column titles in
the column headers.• Group log entries to display a single report row corresponding to multiple log entries grouped
according to the values in one column.• Display computed columns to display calculated values such as a count of the number of log entries
in a grouped result, the maximum value, minimum value, sum of values, or average value.• You can make changes to the columns to display different information from the log entries without
re-executing the query.• You can also use the column context menu to access the advanced query settings for the template.
Note: Any on-the-fly changes you make to the column headers are saved in the template that you arecurrently using.
Show/Hide ColumnsYou can show or hide selected columns of log entry information.
Prerequisites:
You must select a template that displays query results in the Log Explorer window.

Ivanti Device and Application Control
- 100 -
1. Right-click the column header row to display the field names for the fields displayed in the Resultspanel.
Step Result: A right-mouse menu appears showing all the column names.
Figure 31: Columns Right-Mouse Menu
2. Click a field name showing a check mark to hide the column, or a field name without a check markto show the column.
Result: The names of the columns that you selected are shown or hidden in the Results panel.
Group Log EntriesYou can group multiple log entries into single report rows according to the values in one or morecolumn log entries.
Prerequisites:
You must select a template that displays query results in the Log Explorer window.

Using Modules
- 101 -
1. Right-click the column header row to display the field names for the fields displayed in the Resultspanel.
Step Result: A right-mouse menu appears showing all the column names.
Figure 32: Columns Right-Mouse Menu
2. Select Group by from the menu.

Ivanti Device and Application Control
- 102 -
3. Check the column you want to group your template query results by.
Figure 33: Group By Option
Result: The log report results are grouped by the column you selected. Primary groups are denoted bya green circle shown in the column title when a column is used to group results, as illustratedby the following:
Figure 34: Column Title Primary Group
You can repeat the above procedure to create subgroups. Secondary subgroups are denotedby a blue circle with the number 2 shown in the column title when a column is used to groupresults, as illustrated by the following:
Figure 35: Column Title Subgroup
Computed ColumnsYou can include computed columns in your report.
Prerequisites:
You must select a template that displays query results in the Log Explorer window.
You can show additional information alongside predefined log entry columns, corresponding toadditional information stored in the client activity logs.

Using Modules
- 103 -
1. Right-click the column header row to display the field names for the fields displayed in the Resultspanel.
Step Result: A right-mouse menu appears showing all the column names.
Figure 36: Columns Right-Mouse Menu
2. Select the Computed Columns option.The operations supported for computed columns are:
Table 34: Computed Columns Operations
Operation Description
Count Calculates the number of log entries for a value type, such as Count (DeviceClass) that shows how many log entries contain device information. Count (Any)shows the total number of log entries.
Min Calculates the minimum value in a column for a set of results.
Max Calculates the maximum value in a column for a set of results.
Sum Calculates the sum of numerical data for a set of results; valid only for the FileSize column.
Average Calculates the numerical average of numerical data for a set of results; valid onlyfor the File Size column.
Note: These operations do not apply to all columns.

Ivanti Device and Application Control
- 104 -
3. Select the type of calculation you want to perform from the Computed Columns sub menu.
Figure 37: Computed Columns Menu
4. Select the column shown in the Results panel that contains the data you want to calculatecomputed values for.
Result: The Log Explorer window shows the calculated column results.

Using Modules
- 105 -
Clear Columns SettingsYou can reset columns to original values by clearing the sort and group filters.
1. Right-click the column header row to display the field names for the fields displayed in the Resultspanel.
Step Result: A right-mouse menu appears showing all the column names.
Figure 38: Columns Right-Mouse Menu
2. Select the Current Column option.
Figure 39: Reset Column Groups Headings

Ivanti Device and Application Control
- 106 -
3. Select Unsort or Ungroup.
Result: The selected column groupings are reset according to your selection.
Criteria/Properties PanelThe Criteria/Properties panel displays the criteria used in the template and the log entry informationthat corresponds to rows shown in the Results panel.The Criteria/Properties panel has two tabs:
• The Props tab displays the log entry information corresponding to a selected results row in theResults panel. To copy the contents of the tab window to the Windows clipboard, you can select arow displaying log entry results and right-click in the Props tab, then select Copy.
Figure 40: Props Tab
• The Criteria tab displays the criteria used in the template to select log entry results shown in theResults panel.
Figure 41: Criteria Tab
Results Panel/Custom Report ContentsThe Results panel is the area of the Log Explorer window which displays and categorizes the templatequery results.You can save the template query results as a Comma Separated Value (*.csv) file using theManagement Console Save as command. When you generate scheduled custom reports the results,are sent to designated e-mail recipients or stored in a designated computer directory, rather thandisplayed in the Log Explorer Results panel.

Using Modules
- 107 -
Columns in Results Panel/Custom ReportYou can control how column information for log entries is displayed in the Results panel from theTemplate settings dialog.The following table describes the log entry information for columns in the Results panel and customreports.
Note: Ellipses […] in the Results panel indicate hidden log entries. For example, if you group a set ofresults using the value in one column, then multiple values in other columns, the results are shown as[…].
Table 35: Log Explorer Columns
Column Description
Attachment Shows that shadowed content is viewable.
Audit Event Shows the type of event that triggered the audit log.
Audit Type Shows the type of action the administrator performed.
Computer Shows name of the computer where device access was requested.
Count Shows how many log entries are hidden in a single row, accompaniedby a grouping symbol displayed on the column header. Alternatively,this may be a computed column of data.
Device Class Shows the name of the device class.
Device Model Shows the manufacturer name for the device.
File Ext Shows the type of file extension.
File Name Shows the file name accessed on the device.
File Name (full) Shows the full name (including path) of the file accessed on the device.
File Path Shows the path to the file on the device.
File Type Indicates whether the file relates to a script or an application, forexample Executable or Script.
Hash Shows the digital signature of the file, created by SHA-1 (Secure HashAlgorithm -1) that differentiate files with the same name.
Managed Device Name Shows the device name defined in the Device Explorer module.
Model Id Shows the device model that a user performed and action on.
NT Account Name Shows the domain user name of the person who triggered the event,for example MARVIN/johns or LocalSystem.
Other Shows information that may contain the access mask, DVD/CD serialnumber details, additional information, or parameters.

Ivanti Device and Application Control
- 108 -
Column Description
Process Name Describes the process used for device access.
Reason Indicates whether device access was granted or denied. This can have avalue of No Permission, Granted or Denied.
SID Shows the secondary identifier for the user, for exampleS-1-5-21-647365748-5676349349-7385635473-1645. This is usefulfor tracing actions recorded in log files to users who have left anorganization.
Size Shows the size of the shadowed file.
Target Shows the device for which the permissions were modified.
Target Computer Shows the computer name that was the target of the administratoraction.
Target User Shows of the user or group name that the administrator action wasapplied to.
Traced On (Console time) Records the date the event occurred on the console computer.
Traced On (Endpoint time) Records the date the event occurred on the client computer.
Traced On (UTC) Records the date (Coordinated Universal Time) the event occurred onthe client computer.
Transferred On (Console) Records the date the event record was transferred from the clientcomputer to the Application Server.
Transferred On (UTC) Records the date (Coordinated Universal Time) the event record wastransferred from the client computer to the Application Server.
Type Shows the type of event that triggered the log action such as the typeof audit event.
Unique ID Shows the serial number for the device the user performed an actionon.
User Shows the user name that triggered the event. For users removedfrom the Active Directory, this field also displays the SID, enablingidentification of users who have left an organization.
Volume Label Shows the volume tag for the event that is logged.

Using Modules
- 109 -
Column Description
X.500 User Name Shows the user name in Lightweight Directory Access Protocol format.This reflects the directory tree in which the user information is stored,for example, the X.500 user name may be CN=John Doe, CN=Users,DC=Jane and so forth.
Note: Columns names starting with Count, Min, Max, Sum and Average may also be displayed.These contain computed data based on the values in the columns specified for Computed Columns.
Log Explorer TemplatesThe operation of the Log Explorer module is based on templates that allow you to generate customreports containing results that match specific criteria.A template is a set of rules used for displaying audit and activity log data in the Log Explorer. You cancreate your own templates or use predefined ones created by Ivanti.
Note: The list of predefined templates depends upon your license type.
Predefined TemplatesIvanti provides a set of predefined templates used by the Log Explorer, based on commonly usedaudit queries.You can use the following predefined templates:
Table 36: Log Explorer Predefined Templates
Template Name Shows Prerequisite
Audit by Administrator 'adm' All actions performed by aspecific administrator.
You must change the adm userto an actual administrator in theTemplate Settings dialog. The resultis classified by user.
Audit for PC xyz Audit trace for a specificcomputer.
You must change the xyz computerto an actual computer name in theTemplate Settings dialog.
Audit for user 'abcd' Audit trace for a specificuser.
You must change the abcd user toan actual computer name in theTemplate Settings dialog.
Audit today Daily audit trace. No action is required.
CD-DVD in use this month Monthly DVD/CD usage. You must enable the Device Logoption.
Copy limit met this week Weekly copy limit rulesthat have been met orexceeded.
You must define a Copy Limit rule.

Ivanti Device and Application Control
- 110 -
Template Name Shows Prerequisite
Denied device acc. this week Weekly list of deviceaccess denials.
You must enable the Device Logoption.
Devices connected this month Monthly list of deviceconnections.
You must enable the Device Logoption.
Devices denied/user thismonth
Monthly list of denieddevice access classified byuser.
You must enable the Device Logoption.
Devices often used this month Monthly list of devicesused most often.
You must enable the Device Logoption.
Everything today Everything that happenedtoday.
No action is required.
Files DVD/CD->PC/user thismonth
Monthly list of all filestransferred from DVD/CDsto PCs classified by user.
You must define a Shadow rule.
Files Floppy->Pc/user thismonth
Monthly list of all filestransferred from floppydisks to PCs classified byuser.
You must define a Shadow rule.
Hardening violations thismonth
All client hardeningviolations detected thismonth.
You must first configure the ClientHardening option.
Keylogger this week All key logging violationsand intrusions detectedthis week.
You must first configure the USB KeyLogger option.
Medium Encrypted by User All media encrypted byusers.
You must define permissions forremovable devices.
Medium Encrypted this month Monthly list of all mediaencrypted by users.
You must define permissions forremovable devices.
PC->DVD/user this month Write granted by DVD/CDdevice, PC, and user for themonth.
You must enable the Device Logoption.
PC->Floppy/user this month Write granted by floppydisk device, PC, and userfor the month.
You must enable the Device Logoption.

Using Modules
- 111 -
Template Name Shows Prerequisite
PC->Remove/user this month Read granted byremovable storage device,PC, and user for themonth.
You must enable the Device Logoption.
Remove->PC/user this month All read operations fromremovable storage devicesfor the month, classified byuser.
You must define a Shadow rule.
Shadow by file type for thismonth
A shadow copy of the filename or the entire file.for all files copied for themonth. classified by filetype.
You must define a Shadow rule.
Shadow by user per month A shadow copy of the filename or the entire file.for all files copied for themonth. classified by user.
You must define a Shadow rule.
Shadow exp by size dsc thismonth
A shadow copy of the filename or the entire file,for all files copied to anexternal device for themonth, classified by size.
You must define a Shadow rule.
Shadow files >10 MB thismonth
A shadow copy of the filename or the entire file.for all files copied to anexternal device larger than10 MB. for the month.
You must define a Shadow rule.
Shadow imp by size dsc thismonth
A shadow copy of the filename or the entire file.for all files copied froman external device for themonth. classified by size.
You must define a Shadow rule.
Shadow mp3. mp4 by user A shadow copy of the filename or the entire file.for all music and videofiles copied for the day.classified by user.
You must define a Shadow rule.

Ivanti Device and Application Control
- 112 -
Template Name Shows Prerequisite
Shadowing today A shadow copy of the filename or the entire file, forall files copied for the day.
You must define a Shadow rule.
Users denied device this week All device permissionsdenied by user for theweek.
You must enable the Device Logoption.
Create New TemplateThe Log Explorer provides extended capability for creating custom audit query templates.
You can createe customized templates that represent specific query criteria.
1. From the Management Console, select View > Modules > Log Explorer > Template.
Step Result: The Select and edit templates dialog opens.
Figure 42: Select and Edit Templates Dialog

Using Modules
- 113 -
2. Click New.
Step Result: The Templates settings dialog opens, which consists of three tabs:
• General tab• Simple Query tab• Schedule tab
Figure 43: Template Settings Dialog
3. Select the General tab.
4. Enter a name for the new template in the Template name field.
5. Type a brief description of the template in the in the Description field.
6. Select one of the following options:
Option Description
Private The new template will only be accessible to the owner andEnterprise Administrators.
Published The template can be:
• accessed and used by any user,• edited, and saved by the owner and Enterprise Administrators,• edited but not saved by Administrators.
Shared The template can be accessed, used, and edited by any user.
7. Select the Simple Query tab to specify your query columns and criteria.These criteria determine which log entries are shown as results in the Log Explorer report, and theinformation that is displayed.

Ivanti Device and Application Control
- 114 -
To select log entries that match certain criteria, select the column to which the criteria apply, byselecting the appropriate check box, clicking (ellipsis) in the Criteria column, and specifying thecriteria you want to match.You can choose which information to display for each entry, the display size of the columns andhow the results are grouped or sorted in particular ways.
Note: If you select the Count column then the results are automatically grouped.
8. Click Execute Query.If you click OK, the window closes and then you will need to click Execute from the Select and EditTemplates dialog.
Step Result: The Template settings dialog closes and you see the results in the Log Explorerwindow.
Result: The template is stored when you execute the query.
Select and Edit Templates DialogThe Select and edit templates dialog is used to select, add, edit, import, export, schedule, and runtemplates.
Figure 44: Select and Edit Templates Dialog
The Select and edit templates columns are described in the following table:
Column Description
Name Lists all existing templates that you can access.
Selected Indicates whether the template is currently selected.
Owner The template owner with full rights to use and edit the template.
Permissions Indicates whether the template can be viewed or changed by usersother than the Owner.
Scheduled Indicates whether the template is used to create automatic reportsperiodically.

Using Modules
- 115 -
Column Description
Format Delivery Indicates whether schedule reports are e-mailed or where the reportsare stored.
When you right-click the main panel of the Select and edit templates dialog, the Templates right-mouse menu is shown:
Figure 45: Templates Menu
Note: The options available in the Templates menu depend on whether you have a template selectedwhen you opened the menu.
You can use the Templates menu to:
• Create a new template or clone an existing template.• Change the settings of a selected template.• Delete a selected template.• Import templates in XML format or legacy format (*.tmpl) from the registry.• Export a selected template to an XML file.• Execute a query to retrieve all log entries that match the criteria defined in the currently selected
template, and display these in the Log Explorer window.• Filter the templates shown in the Select and Edit Templates dialog.
Filtering TemplatesYou can create subsets of the templates listed in the Select and Edit Templates dialog.
You can select multiple filtering criteria to narrow the focus of template sets shown, thereby reducingthe number of templates that are listed.
1. From the Management Console, select View > Modules > Log Explorer > Templates.
Step Result: The Select and Edit Templates dialog opens.
2. Click Filter.
Step Result: The Filter dialog opens.
Figure 46: Filter Dialog

Ivanti Device and Application Control
- 116 -
3. Select one or more of the following options:
Option Description
Private Shows templates visible only to the template owner andEnterprise Administrator.
Published Shows templates visible to all Management Console users withinyour system that can be:
• accessed and used by any user,• edited, and saved by the owner and Enterprise Administrators,• edited but not saved by Administrators.
Shared Shows templates viewed and changed by any ManagementConsole users within your system.
Non-scheduled Shows templates used to generate specific reports.
Scheduled Shows templates automatically run periodically to generateregular reports. These are saved in a shared folder on yournetwork or e-mailed to specified recipients.
Created by others Shows templates created by users other than the EnterpriseAdministrator.
4. Click OK.
Result: A subset of all available templates is shown.

Using Modules
- 117 -
Template Settings DialogThe Template settings dialog is used to define the settings used for a new template, or a templateselected from the Select and edit templates dialog:You can use the Template settings dialog to:
• Name a new template using the General tab and specify who is allowed to use and edit thetemplate by selecting the Private, Published, or Shared options.
• Choose whether the template is used to generate reports automatically on a periodic basis bysetting the parameters in the Schedule tab and selecting Generate scheduled reports.
• Specify complex selection and display settings for the template by using the Advanced View withthe Query & Output tab.
• Schedule the production of periodic reports using a template using the Schedule tab.• Define the format of scheduled reports using the Schedule tab.• Choose who you want the reports to be e-mailed to using the Schedule tab.• Execute the query specified by the template and display the results in the main Log Explorer
window.• Save the changes made to the template settings.
Figure 47: Template Settings Dialog

Ivanti Device and Application Control
- 118 -
General TabThe General tab is displayed by default when the Template settings dialog opens and is used todefine general template use conditions.You can use the General tab to:
• Define the template name in the Template name field.• Describe the template in the Description field.• Define the user access type as:
• Private - Template can be used only by the Owner and Enterprise Administrators.• Published - Template can be used by any user but can only be edited by the Owner and
Enterprise Administrators.• Shared - Template can be used and edited by any user.

Using Modules
- 119 -
Simple Query TabThe Simple Query tab is displayed by default when the Template settings dialog opens and is useddefine simple template query conditions.
Using the Simple Query tab,you can:
• Show/hide columns by selecting or deselecting the column names in the Columns list.
Step Result: The column name moves to the top section of the list when you check it.
• Change the display size of a column by:
a) Selecting a row.b) Clicking Size.c) Typing a new size.
• Sort ascending/descending:
a) Click the Sort/Group by cell of the row corresponding to the appropriate results column (orhighlight the row and click Sort/Group By).
b) Choose either Ascending or Descending from the drop-down list options.c) If you want to sort the results of the query by the values in more than one column, select the
multi-column sorting box and choose the columns that you want to sort your results by in turn.• Group results according to the value in a particular column:
a) Click the Sort/Group by cell of the row corresponding to the appropriate results column (orselect the row and click Sort/Group By).
b) Choose the Group by option from the drop-down list.
When grouping results, all log entries in the Log Explorer Results panel/custom report are compiledinto single entries corresponding to the unique values in the column. In the following figure, resultsare grouped according to their File Type value. The ellipses indicate hidden log entries and theCount column indicates how many log entries have the same File Type.
Figure 48: Grouping Results in the Query
• Define the column display order using Move up and Move down commands.

Ivanti Device and Application Control
- 120 -
Schedule TabThe Schedule tab is displayed by default when the Template settings dialog opens and is usedscheduling report generation.The Schedule tab is used to define the following:
• Start and end dates between which reports are automatically generated using the Scheduletemplate.
• How often the report is generated and the pattern for production. For example, you can choosereport generation on a daily or weekly basis for specific days, every few hours, or on a monthlybasis.
• Who and where the information is sent, or stored, and the format.
Restriction: You cannot schedule a log report unless have the necessary administrative rights. Ifyou do not have administrative rights, you will see that the options are grayed-out and you receive awarning message.
Figure 49: Schedule Tab
Scheduling a ReportUsing a template, you can schedule automatic report generation by specifying the report frequencyand report recipients.
1. From the Management Console, select View > Modules > Log Explorer > Templates.
Step Result: The Select and edit template dialog opens.
2. Choose the template from the list.
3. Click Settings.
Step Result: The Template settings dialog opens.
4. Select the Schedule tab.
5. Select the Generate scheduled reports option.

Using Modules
- 121 -
6. In the Range of recurrence panel:
a) Select the starting date and hour.b) You may select the End by option and select and ending date and hour.
7. In the Delivery targets panel:
a) Click New.
Step Result: The Edit target dialog opens.
Figure 50: Edit Target Dialog
b) Select the Method from the drop-down list.c) If you select the Share method, click Browse.
Step Result: The Browse for Folder dialog opens.
Figure 51: Browse for Folder
d) Select a shared folder.e) Click OK.
Step Result: The Edit target dialog opens.
Figure 52: E-mail Options

Ivanti Device and Application Control
- 122 -
f) If you selected E-mail as method, specify the To, Cc, From recipients, and Mail server (SMTP)in the Edit target dialog.
g) Click Ping to test the connection.h) If you select the Apply for every target option, the Mail server field for every delivery target
changes and you lose any existing information. You must be careful when setting e-mail deliveryoptions. If not correctly set, the report may be sent to the junk mail folder. The specified mailserver should accept anonymous connections so that the reports delivery option works properly.
i) Click OK.
Step Result: The Edit target dialog closes. The Schedule tab of the Template settings dialogopens. The Schedule tab is used to define whether reports are sent via mail orsaved in a shared folder on the network.
8. In the Format field:
a) Select the file Format from the drop-down list.b) Change the Output extension, as necessary.
9. In the Recurrence pattern panel:
a) Select a frequency option from the list shown.
Step Result: The right panel changes to reflect your selection.
10.Click OK.
11.Click Close.
Result: The selected template is ready to generate a regularly schedule report that is archived on ashared folder or sent by e-mail as an attachment.
CriteriaYou specify the criteria you want to use for a particular template using one or more context-dependentCriteria dialogs.Criteria narrow the query results you. Typically, the more specific you are with your search criteria, thefewer results are returned.Criteria choices range from a fixed value the Criteria dialog displays to a free text data field whereyou can use wild cards to delimit the criteria. Others dialogs contain Select or Search commands, forexample, when specifying criteria involves matching one or more computers or users.The Criteria dialog list is displayed when log entry fields contain one of a fixed set of values.
Figure 53: Criteria Dialog

Using Modules
- 123 -
The free-text Criteria dialog is used to filter the query results based on any text that you type in.
Figure 54: Free-text Criteria Dialog
The time Criteria dialog is used to search for log entries that were produced, or uploaded to theApplication Server, at a certain date/time.
Figure 55: Time Criteria Dialog
As you define the criteria used in your template, they are displayed in the Criteria column of theTemplate settings dialog.
Figure 56: Example Criteria settings
Specify Criteria TypeYou can view the device access event types by specifying log entry Type criteria.The Computer, Traced on, and Transferred on fields are shown in the logs for every event associatedwith input/output device access, as described in the following table.
Table 37: Log Explorer Criteria by Type
Criteria by Type Logged Event Additional Information
Device type name of the devicemedium.
Volume label is the mediumtag.
Medium hash is the hashnumber for the insertedmedium.
MEDIUM-INSERTED Occurs when a user inserts aCD/DVD in the computer driveor removable media reader.
Other is the inserted mediumserial number.
DEVICE-ATTACHED Occurs when a device isconnected to a computer.
None.

Ivanti Device and Application Control
- 124 -
Criteria by Type Logged Event Additional Information
DEVICE-DETACHED Occurs when a device isdisconnected from a computer.
None.
Device type name of the devicemedium.
Volume label is the mediumtag.
File Name is the name of thefile the user attempted to read.
User Name is the name of theuser who attempted to accessthe device.
Process Name is the applicationused to access the device.
READ-DENIED Occurs when a user attempts toaccess an unauthorized device.
Other is the exact access mask,in hexadecimal format, used toaccess the device.
Device type name of the devicemedium.
Volume label is the mediumtag.
File Name is the name of thefile the user attempted to writeto removable media.
User Name is the name of theuser who attempted to accessthe device.
Process Name is the applicationused to access the device.
WRITE-DENIED Occurs when a user attempts towrite a file to a read-only device.
Other is the exact access mask,in hexadecimal format, used toaccess the device.
READ-GRANTED Occurs when a user accesses anauthorized device.
None.
WRITE-GRANTED Occurs when a user copies datato an authorized device.
None.

Using Modules
- 125 -
Criteria by Type Logged Event Additional Information
ERROR Occurs for errors created whena user accesses or encrypts adevice.
Error details specific to the useraction are shown.
KEYBOARD-DISABLED Occurs when the user keyboardis disabled because a keyloggermay be present.
None.
KEYLOGGER-DETECTED Occurs when a keylogger isdetected.
None.
MEDIUM-ENCRYPTED Occurs when removable storagemedium is encrypted.
None.
User Name is the name of theadministrator.
Audit Event is the type of actionperformed by the administrator.
Target is the device thatpermissions were changed for.
Target Computer is thename of the computer thatthe administrator changedpermissions for.
ADMIN-AUDIT Occurs when an administratorperforms an action through theManagement Console.
Target User is the user namethat the administrator changedpermissions.

Ivanti Device and Application Control
- 126 -
The Advanced ViewYou can use Query & Output tab to perform queries, with more complex criteria and specifications.In the advanced view of Query & Output tab, you enter complex queries using a control hierarchy. Thehierarchy representing the query has seven top-level nodes.
Figure 57: Query & Output Tab
The top level nodes are used to:
• Filter on raw data (OR’d criteria) to specify the criteria, based on information actually in the logentries, used to select results to be included in reports generated using the template.
• Filter on derived data (OR’d criteria) to specify the criteria, based on information derived from theManagement Console, used to select results to be included in reports.
• User defined aggregate functions such as the sum, minimum, maximum, or average of valuescontained in the log entries.
• Grouped data to produce a single result corresponding to multiple log entries with the same valuefor a particular field.
• Filter on grouped data (OR’d criteria) to determine whether the report generated using thetemplate displays only results where the values for the computed columns match specified criteria.
• Displayed columns to determine which columns are displayed and their order.• Sorting to determine the order in which rows of results are displayed.• Insert adds a new child node into the selected node of the tree. If the nodes in the group cannot be
reordered then the new node is positioned below any existing nodes.• Delete erases a selected child node from the tree.• Move up and Move down exchanges a selected node for one place up or down.When nodes representing columns are selected, a set of controls is displayed to the right. Thesecontrols can be used to select columns, criteria, and so forth.If you are on the Advanced View, you can revert to a simple query by selecting Simple View.
Note: You cannot revert to the Simple Query tab after you have defined a complex query that cannotbe represented correctly in the Simple Query tab. In this case, the Simple View is shown as disabled.

Using Modules
- 127 -
Create a Complex QueryYou select Advanced View from the Simple Query tab to change the tab name to Query & Outputand create complex queries.
You can create, save, and execute a complex query as follows.
1. From the Management Console, select View > Modules > Log Explorer.
Step Result: The Log Explorer window opens.
2. Click Template.
Step Result: The Select and edit templates dialog opens.
3. Select the Simple Query tab.
4. Click Advanced View.
Step Result: The dialog changes to show the advanced view structure and the tab name changesto Query & Output.
5. Add the criteria you want to use to select results, as follows:
a) Click the AND’d criteria node from the top-level node Filter on raw data (OR’d criteria).b) Click Insert.c) Select Type from the drop-down list.d) Click the ellipsis to select the column and the criteria you want from the drop-down list in the
Criteria dialog.e) Click OK when you finish selecting your criteria.
Step Result: The Criteria dialog closes.
f) Repeat the preceding steps for derived data, by selecting criteria from the top-level node Filteron derived data (OR’d criteria).
6. Select computed information you want to display, as necessary.
Tip: For example, you may want to display a count, an average value, or a maximum value for acolumn when you group results. The computed information columns are named C1, C2, and soforth.
To add a computed column:
a) Click the top-level node User defined aggregate functions.b) Click Insert.c) Select the column and the calculated function, using the drop-down list.
7. Define how you want your results grouped, as necessary. To group results:
a) Click the top-level node Grouped data.b) Click Insert.

Ivanti Device and Application Control
- 128 -
c) Select the column you want to group results, using the drop-down list.
Tip: You can group results by values from several columns.
8. Specify that the values in your computed columns match particular criteria, as necessary.
a) Click on the AND’d criteria node of the top-level node Filter on grouped data (OR’d criteria).b) Click Insert.c) Select the computed column and criteria you want to use.d) Enter a corresponding value.
9. Choose the columns of information you want to display and the order. To select each column youwant to display:
a) Click on the top-level node Displayed columns.b) Click Insert.c) Select the column from the drop-down list.
Tip: You can reorder the displayed columns by clicking Move up and Move down.
10.Specify how you want to sort the results in the report. To add a sorting level:
a) Click on the top-level node Sorting.b) Click Insert.c) Select the column you want to sort by and how you want to sort, using the drop-down lists.
Tip: You can sort results using several columns.
11.Click Execute query.
Step Result: The Template settings dialog closes.
Result: You create, save, and execute a complex query.
Upload Latest Log FilesYou may need to view the most current log information to help you quickly troubleshoot problems orverify that permissions or authorizations are set correctly.
Clients upload log information to the Application Server at the time specified when you define defaultoptions. You can use the Log Explorer to fetch log activity as needed, rather than waiting for the nextlog activity upload.
1. From the Management Console, select View > Modules > Log Explorer.
Step Result: The Log Explorer window opens.

Using Modules
- 129 -
2. Click Fetch Log.
Step Result: The Select Computer dialog opens and prompts you to specify the client computer tofetch the logs from.
Figure 58: Fetch Logs - Select Computer
3. Click Search or Browse to select from a list.
4. Click OK.
Result: The computer logs are uploaded to the Application Server and stored in the database. Updatedlog files are shown in the Log Explorer window.
Restriction: The time delay between retrieving the log entries from the client and theavailability of the latest logs depends on the queue size and the database availability at thetime of upload.
View Administrator ActivityYou can use the Log Explorer module to monitor Ivanti Device and Application Control administratoractivity.
Administrator activity includes changing user access rights, device permissions, and file authorizations.Access to audit log information depends upon administrative user access rights established when youdefine user access rights in the Tools module.
1. From the Management Console, select View > Modules > Log Explorer.
Step Result: The Log Explorer window opens.
2. Select the Audit by Admin template.
Note: You may also use a template that you create.
3. Click Query.
Result: A list of administrator audit log events is shown in the Log Explorer window.

Ivanti Device and Application Control
- 130 -
View Shadow FilesTo view shadow files, you can use predefined templates. When a predefined template does not containthe type of data that you want to review, you can create your own template query to view shadow files.
Prerequisites:
To view shadow files, Ivanti recommends that you show only log entries that display attachments byfiltering templates.
The file name, date, and administrator name are logged for every instance a shadowed file is accessed.
1. In the Management Console select View > Modules > Log Explorer > Templates.
Step Result: The Select and edit template dialog opens.
2. Select a predefined shadow template from the list shown.
Caution: Avoid opening files exceeding 350 MB unless sufficient resources are available.
3. Click Select.
4. Click Query.
5. To view shadow files using a custom query:
a) Click Settings.b) Select Attachment.c) Click Criteria.d) Select With.e) Click OK.f) Click Execute Query.
Step Result: The Select and edit template dialog closes and the query runs.
Result: When the Shadow rule is enforced, the entries listed show attached files that are exact copiesof the shadowed files:
• Copied to or from authorized devices• Read by usersDepending on the selected fields, the date shown for shadow files are:
• Traced On - when files were copied or read, to or from, the device• Transferred On - when a file was uploaded to the database

Using Modules
- 131 -
Device Control tracks the:
• User name for the copied file• Computer name used for the copy action• Filename• Content• Device name
After Completing This Task:Once you list the files, right-click any attachment showing the True value, which indicates that the fullcontent is shadowed, and select one of the following options:
Table 38: Shadow File Output Column Descriptions
Option Description
View Allows you to view the contents of the file in an internal binary vieweradministered by Device Control.
Open Opens the file with the associated application as defined in WindowsExplorer®. If there is no association, this command is equivalent to OpenWith.
Restriction: Only available for full shadowing and when selecting one logregistry.
Open with Allows you choose the application that opens the file.
Restriction: Only available for full shadowing and when selecting one logregistry.
Save as Allows you to save the file to a local or network drive and use an externalutility or program to open the file.
Forcing the Upload of Shadow Files from a Client Upon User Log OffUse scomc.exe with the fetch, dismount, and maxround options in your client log off scripts to forcethe upload of shadow files to the server.
Upon user log off, the client will close any open shadow files and attempt to upload them to the server.If the client cannot complete the upload before the log off has finished, any remaining shadow files willbe uploaded the next time the user logs in.As the closing of shadow files in preparation for upload from the client to server can take time(dependent on file size and quantity), specifying the maxround option ensures the client checks forclosed shadow files a sufficient number of times.
Syntaxscomc.exe -fetch –dismount -maxround <# of attempts>

Ivanti Device and Application Control
- 132 -
Options
-fetch Specifies that shadow files are to be retrieved from the client.
-dismount Dismounts removable media devices from the client.
-maxround Specifies the maximum number of attempts to upload and removeshadow files from a client. Retry attempts accepted are 2 to 9 (novalue or any value outside that range will result in no retry attempts).
Important: The maxround option must be the last option specifiedin the command line.
Windows Event Log Entries Created by Device ControlLearn about the entries created in the Windows Event logs by Device Control actions.
CodeMessage Name Description
1 MSG_NO_VALID_KEY SCC was unable to find a valid public key. It iscurrently using the default public key.
2 MSG_NO_VALID_KEY_WITH_LIST SCC was unable to find a valid public key. It iscurrently using the default public key. For yourreference
3 MSG_KEY_FOUND SCC found a valid key in directory "%1" and is nowusing it.
4 MSG_WINSOCK_START_FAILURE The Windows socket library could not be started.
5 MSG_PERMISSION_REMOVE_TIMEOUT Unable to update permissions. Operation to removeold permissions timed out with error %1 on file"%2".
6 MSG_PERMISSION_REPLACE_TIMEOUT Unable to update permissions. Operation to replaceold permissions timed out with error %1 on file"%2".
7 MSG_ACCESS_DENIED Application Control denied execution of the file"%1". For the full path and other details
8 MSG_ACCESS_NEARLY_DENIED Application Control would have denied execution ofthe file "%1"
9 SWAVE_FSFILTER_ERROR_CANNOT_USE_SHADOW_DIRECTORYThe shadow directory does not exist or cannot beaccessed. The floppy and removable drives will bedisabled by the shadow driver.
10 SWAVE_UNSUPPORTED_CDBURNING Unsupported CD/DVD burning mode
11 SWAVE_CDSHADOW_ERROR Error during the processing CD/DVD shadow images

Using Modules
- 133 -
CodeMessage Name Description
12 MSG_NO_VALID_PUBLIC_KEY SK was unable to find a valid public key. It iscurrently using a default key. You should
13 DWAVE_FSFILTER_ERROR_INTERNAL_ERRORThe shadow driver encountered an internal errorthat prevents normal operation. The drives will bedisabled by the shadow driver.
14 SWAVE_FSFILTER_INFO_MEDIUM_INSERT Action: Medium inserted%rVolume Name:%1%rSerial Number: %2 Encryption: %3
15 SWAVE_CDSHADOW_OVERRIDE Unsupported CD/DVD burning mode
16 MSG_DEVICE_ATTACHED Device "%1" (%2) attached to endpoint by user %3.
17 MSG_QUOTA_EXCEEDED File copy quota has been reached.
18 MSG_READ_DENIED Device Control denied read access for device"%1" (%2) accessing path "%3" by user %4 forreason %5 by process "%6".
19 MSG_WRITE_DENIED Device Control denied write access for device"%1" (%2) accessing path "%3" by user %4 forreason %5 by process "%6".
20 MSG_WLAN_BLOCKED Device Control device wlan blocked for %1. For thefull path and other details
21 MSG_KEYLOGGER_DETECTED Device Control detected a keylogger for device "%1"by user %2.
22 MSG_KEYBOARD_DISABLED Device Control disabled keyboard "%1".
23 MSG_MEDIUM_ENCRYPTED Device "%1" (%2) mounted as volume %4 wasencrypted by user %3.
24 MSG_INVALID_PASSWORD Invalid password entered for device "%1" (%2) byuser %3.
25 MSG_WRITE_GRANTED Device Control shadowed file "%1" from a write todevice "%2" (%3) by user %4. For the full path andother details
26 MSG_READ_GRANTED Device Control shadowed file "%1" from a read ofdevice "%2" (%3) by user %4. For the full path andother details
27 MSG_DEVICE_DETACHED Device "%1" (%2) detached from endpoint by user%3.
28 MSG_READ_AUDIT Device Control audited a denied read access fordevice "%1" (%2) accessing path "%3" by user %4for reason %5 by process "%6".

Ivanti Device and Application Control
- 134 -
CodeMessage Name Description
29 MSG_WRITE_AUDIT Device Control audited a denied write access fordevice "%1" (%2) accessing path "%3" by user %4for reason %5 by process "%6".
Reference_Body

- 135 -
Chapter
4Using Tools
In this chapter:
• Synchronizing Domains• Database Clean Up• Defining User Access• Defining Default Options• Sending Permissions Updates to
Computers• Exporting Permissions Settings• Working with Endpoint Maintenance• Authorizing Temporary Permission
Offline• Recovering Encryption Key
Passwords
The Tools module consists of administrative tools foradministrators to manage database information.The Tools module administrative tools are used to maintainapplication user, file group, device permission, and databaseinformation.User administrative actions include:
• Defining administrators.• Defining global system options.• Authorizing administrative users to disable Device Control
using endpoint maintenance.Device permission administrative actions include:
• Exporting permissions settings to clients.• Distributing device permission updates by sending updates
to computers.• Providing temporary device permissions for users not
connected to the network by authorizing temporarypermissions.
• Recovering encryption passwords for users.Database administrative actions include:
• Managing the information stored in the database by usingdatabase cleanup.
• Adding computers to an existing workgroup bysynchronizing domains.

Ivanti Device and Application Control
- 136 -
Synchronizing DomainsYou must regularly synchronize individual computers and Windows domain users with the domaincontroller to maintain accurate database user and domain information.The database stores user, user groups, and computer and domain account information. To preserve thelogin performance experience, new user names are not resolved during login. Therefore, current userand domain name information must be synchronized by the adminstrator.The synchronization process applies to protected computers that are in a domain or a file group. Youcan synchronize local users and user groups for one or more computers in a domain. This allows you toenforce policies for local users within a domain.
Synchronizing Domain MembersYou can update the users and groups domain list in the Ivanti Device and Application Control databaseby using the Synchronize Domain tool.
When you enter a computer name that is a domain controller, the domain controller is used forsynchronization. This is useful when replication between domain controllers is slow.
1. From the Management Console, select Tools > Synchronize Domain Members.
Step Result: The Synchronize Domain dialog opens.
Figure 59: Synchronize Domain Dialog
2. Enter the name or IP address for the domain that you want to synchronize.
3. Click OK.
Result: The system updates the database list of domain users and groups.
Restriction: The Windows XP Simple File Sharing feature can interfere with synchronizing alocal computer running Windows XP. If you experience difficulty, turn off this option and retry.
Synchronizing Domain UsersWhen no domain controller exists to generate a user list for the Synchronize Domain task, you mustadd domain servers and computer users to the user list manually.
You can add workgroup computers to a domain by using the Synchronize Domain Members tool.
1. From the Management Console, select Tools > Synchronize Domain Members.
Step Result: The Synchronize Domain dialog opens.

Using Tools
- 137 -
2. Enter the name of a domain.
3. To authenticate to the network as a different user, click the Different user name option.
Step Result: The Connect As… dialog opens.
Figure 60: Connect As Dialog
4. Enter the user name, including domain name, for the local user of the computer you want tosynchronize with the domain.
5. Enter the password for the local computer user.
6. Click OK.
Step Result: The Connect As… dialog closes.
7. Click OK.
Step Result: The Synchronize Domain dialog closes.
Result: The user name for the specified is computer added to the database, so you can assignlocal user access rights. The synchronization results are shown in the Output panel of theManagement Console.
Database Clean UpYou can use the Database Maintenance tool to remove obsolete database records that use storagecapacity.You can clean up the database to remove activity logs, scanning results, shadow files, and passwordrecovery information records from the database. This function is limited to removing obsolete databaserecords.
Caution: You cannot recover deleted database files. Ivanti advises that you create back-up files beforedeleting any data from the database.

Ivanti Device and Application Control
- 138 -
Deleting Database RecordsDelete database records using the Database Maintenance tool.
1. From the Management Console, select Tools > Database Maintenance.
Step Result: The Database Maintenance dialog opens.
Figure 61: Database Maintenance Dialog
2. Select one of the pre-defined task templates:
Option Description
Status & Audit 90+ Clears client status and admin audit logs 90 days old or older.
Pwd Recovery 999+ Clears out password recovery information as old or older than999 days.
Caution: Purging this data can result in the permanent loss ofencrypted data in the case of a user forgetting their password.
Machine Scans 999+ Clears machine scan information as old or older than 999 days.
Caution: Machine scan purging should not be conducted whilescanning is in progress.
Log and Shadow Files 90+ Routine maintenance that clears client logs and shadow files 90days old or older.
3. [Optional] Click Settings to change the parameters or schedule a recurring database maintenancetask.How long should the DB maintenance task run for? let's you limit the the purge duration so, forexample, it does not coincide with replication or import/export tasks. The purge stops when theminutes set expire and the system finishes the current batch it is purging. Depending on how long ittakes your database to purge a batch, this can add several minutes to the actual purge duration.

Using Tools
- 139 -
4. Click Execute.
Important: Verify that you have sufficient free disk space on the computer to generate thetransaction logs that accompany database maintenance. If you get an error message indicatinginsufficient disk space, retry the process by selecting a shorter date range or less information.
Result: The selected data is deleted from the database and the Application Server data file directory.
Caution: Deleting large volumes of files from the database usually results in engagingSQL server connectivity for long periods of time, during which the Management Console isunresponsive to the user. Also, exiting or cancelling the from the Management Console beforedatabase maintenance is complete can introduces errors and inconsistencies in the database.
Defining User AccessThe Management Console can only be accessed by authorized network administrators.To control user access to the Management Console, you can define two types of administrators:
• An Enterprise Administrator has full access to all management functions.
Note: Initially, any member of the Windows Administrators group for a Application Serverhas the privileges of a Enterprise Administrator. After an Enterprise Administrator is designated,administrative privileges are automatically restricted for the members of the local Administratorsgroup.
• An Administrator has restricted access to Management Console functions as defined by theEnterprise Administrator.
An Enterprise Administrator can delegate administrative rights to other administrators using ActiveDirectory Organizational Units. These rights are described in the following table.
Table 39: Ivanti Device and Application Control Administrator Rights
AdministrativeRights
Administrator Type Limitations Ivanti Deviceand ApplicationControlApplication
View all devicepermissions and fileauthorizations
All Ivanti Device andApplication Controladministrators
NA Application Control;Device Control
Modify fileauthorizations
Enterprise Administrators NA Application Control
Modify global-leveldevice permissions
Enterprise Administrators NA Device Control

Ivanti Device and Application Control
- 140 -
AdministrativeRights
Administrator Type Limitations Ivanti Deviceand ApplicationControlApplication
Members of the Settings(Device Control) role
Only users theadministrator is allowed tomanage
Enterprise Administrators NAModify computer-level devicepermissions Members of the Settings
(Device Control) roleOnly for the computersthat the administrator isallowed to manage
Device Control
Enterprise Administrators NAModify computer-group devicepermissions Members of the Settings
(Device Control) roleOnly if the administrator isallowed to manage all thecomputers in the computergroup for all accounts
Device Control
Manage built-inaccounts (Everyone,LocalSystem, and soforth)
Enterprise Administrators NA Application Control;Device Control
Initially, any administrator with password access to a Application Server and the Management Consolecan use the Management Console.Before using Ivanti Device and Application Control, Ivanti recommends setting up administrators whohave access to the Management Console. You can assign different roles to administrators, but youmust define at least one Enterprise Administrator.The following rules apply to administrative user roles:
• You must always designate one Enterprise Administrator before you modify the list ofadministrators.
• All Application Servers share the same database, so some administrative rights set for anadministrator can be used for other Application Servers.
• Local computer users cannot manage the Management Console, even if assigned as an EnterpriseAdministrator, because they cannot connect to an Application Server.

Using Tools
- 141 -
Assigning AdministratorsYou assign administrator access rights using the User Access tool.
1. From the Management Console, select Tools > User Access.
Step Result: The User Access Manager dialog opens.
Figure 62: User Access Manager Dialog
2. Click Search to generate a list of users and user groups.You can use wildcards (* or ?) in the User name field.
3. Select a user or user group from the Users list.
4. In the Access column, click the down arrow.
Step Result: A drop-down menu listing administrative user access options appears.
5. Select one of the following options:
Option Description
None No user access.
Administrator Restricted user access defined by the Enterprise Administrator .
Enterprise Administrator Complete user access to the Management Console .
6. Click Close .
Step Result: The User Access Manager dialog closes.
Result: Users or user groups can access Management Console features that the administrator typeassigns for user access.

Ivanti Device and Application Control
- 142 -
Defining Administrator RolesAn Administrator has restricted access to the Management Console and can be assigned variousadministrative roles by an Enterprise Administrator.Administrator access roles are described in the following table.
Table 40: Ivanti Device and Application Control Administrator Roles
Functions Administrator Rights Ivanti Device andApplication ControlApplication
Settings (Device Control) Change permissions and optionsfor the user, user groups,computers, and devices that theAdministrator has write privilegesin the Active Directory. Can viewthe Media Authorizer module.Without this role assignment,Administrator can only view theusers access permissions.
Device Control
Time based settings (DeviceControl)
Set temporary and scheduleddevice permissions.This function is a sub group ofSettings (Device Control).
Device Control
Devices (Device Control) Add new devices to the databaseusing Manage Devices andorganize devices into groups.
Device Control
Media (Device Control) Encrypt and authorize mediausing the Media Authorizermodule and generate the Mediaby User and Users by Mediumreports.This an optional function forsubgroups of Settings (DeviceControl).
Device Control
Audit (Device Control) View and search Audit Logs andview Administrator actions, withthe appropriate rights, using theLog Explorer module.
Device Control

Using Tools
- 143 -
Functions Administrator Rights Ivanti Device andApplication ControlApplication
Logs (Device Control) View central logging and accessshadow files using the LogExplorer module and generatingShadowing by Device andShadowing by User reports.
Device Control
Logs without File Access (DeviceControl)
View central logging withoutaccess to shadow file content.This option is a sub group ofLogs (Device Control).
Device Control
Key Recovery (Device Control) Generate a passphrase foraccess to an encrypted devicewhen the user has does nothave a decentralized encryptionpassword.
Tip: Can be accomplished with alower security risk when the useris connected to the network.
Device Control
Temporary Permissions Offline(Device Control)
Set only temporary permissionsfor users that are not connectedto the Application Server andextend access permissions for alimited time.
Device Control
Settings (App. Control) View and modify user,user group, and computerDefault Options for whichthe administrator has writepermissions in the ActiveDirectory, and authorizeapplications using theAuthorization Wizard.
Application Control
Audit (App. Control) View and search audit logs ofsystem activity using the LogExplorer.
Application Control

Ivanti Device and Application Control
- 144 -
Functions Administrator Rights Ivanti Device andApplication ControlApplication
Execution Logs (App. Control) View and search execution logsusing the Log Explorer for users,user groups, and computersthat the administrator haswrite permission in the ActiveDirectory.
Application Control
Machine Scans (App. Control) Use the Scan Explorer to scantarget computers, build lists ofauthorized executable, script, andmacro files, view scan results forcomputers that the administratorhas write permission in the ActiveDirectory, and create new scantemplates.
Application Control
Endpoint Maintenance Create tickets to update, delete,and install clients.
Application Control; DeviceControl
Scheduled Reports Generate custom reports at pre-scheduled intervals between startand end dates.
Application Control; DeviceControl
Synchronize Computer An Administrator can onlysynchronize computers, notdomains.Only an Enterprise Administratorcan synchronize domains andcomputers.
Application Control; DeviceControl
Assigning Administrator RolesAfter defining Administrator roles, you use the User Access tool to assign the defined roles toAdministrators .
1. From the Management Console, select Tools > User Access.
Step Result: The User Access dialog opens.
2. Click Search to generate a list of users and user groups.You can use wild cards (* or ?) in the User name field.
3. Select the Administrator user or user group from the Users list.
4. Assign user access by selecting Yes or No.

Using Tools
- 145 -
5. Click Close.
Step Result: The User Access dialog closes.
Result: The Administrator rights change based upon the selected user access role.
Defining Default OptionsYou can set global options that govern certain aspects of how protected clients interact with IvantiDevice and Application Control. These settings apply to all servers or computers protected by IvantiDevice and Application Control.Administrators can customize global system options for:
• Logging the types of events.• Defining the types of notification users receive.• Rules governing detection and notification of USB key loggers.• Displaying the client icon in the system tray.• Defining the shadow directory.• Generating certificates from the client.• Sending endpoint maintenance tickets to clients.• Detecting online and offline device usage.Default options can be set for:
• All computers.• Specific computers.
Default Options PageYou use the Default Options page in the Tools module to change or set global defaults option DeviceControl feature behaviour.The Default Options page consists of the following tab:
• The Computer tab options apply to all client computers.The tab page consists of the following columns and panels:
Table 41: Default Options Tab Layout
Name Element Descriptions
Option Column Lists available options for your license type.
Current Value Column List the current default option value. Default valuesare displayed with a star ( ).
Option Value Panel Shows a brief description for the option selected inthe Option column.
Default setting Check box Displays the default setting value.

Ivanti Device and Application Control
- 146 -
Name Element Descriptions
Default Option Values Drop-down list Lists available default option values.
Computer TabThe Computer tab shows the computer default options that govern how clients interact with theApplication Server.
Figure 63: Default Options - Computer Tab
The following table describes the Computer tab default options and setting values.
Table 42: Computer Tab
Option Value Description
Disabled Feature is inactive. This is the defaultvalue.
Basic • Prevents users from deleting shadowfiles and log entries.
• Allows an administrator touninstall the client using EndpointMaintenance.
Client Hardening
Extended • Prevents users from deleting shadowfiles and log entries.
• Allows an administrator touninstall the client using the Saltvalue defined using EndpointMaintenance.
Certificate generation Automatic A Certification Authority® (CA) digitalcertificate is generated automaticallyfor media encryption, when a user doesnot have a certificate. This is the defaultvalue.

Using Tools
- 147 -
Option Value Description
Disabled When a user does not have a CA digitalcertificate, encrypted media cannot beused.
Disabled The encryption process does not eraseunused media disk space. This is thedefault value.
Clear unused space whenencrypting
Enabled The encryption process automaticallyerases unused media disk space.
Disabled No device access or use events arelogged. This is the default value.
Device Log
Enabled All device access and use events arelogged.
Disabled No device access or use events arelogged. This is the default value.
DC audit mode
Enabled Users have full acccess to allunmanaged devices.If no matching policy is configured fora given device, the client will providelogging information that can be used tocreate usage policies later.WRITE-AUDIT and READ-AUDIT eventswill be logged in sdcevent.log.
Note: An endpoint is NOT secure whilein Audit Mode.
Disabled System does not send a log entry tothe Windows Event Log when a deviceaccess or use event occurs. This is thedefault value.
Device Eventlog
Enabled System sends a log entry to theWindows Event Log when a deviceaccess or use event occurs.
Device Throttling 3600(Default) Defines the period (in seconds) duringwhich repeated attempts to log apreviously logged event are ignored.

Ivanti Device and Application Control
- 148 -
Option Value Description
Disabled eDirectory user account information isnot shown with the Windows accountinformation. This is the default value.
eDirectory Translation
Enabled eDirectory user account informationis shown with the Windows accountinformation.
Encryption Grace Period 0 (Default) Time, shown in hours, of the graceperiod for removable storage mediaencrypted without Easy Exchange,during which the media is accessibleafter attaching and removing the media,provided that the client has not yetlogged an event.
No Notification (Default) The user does not receive a customencryption request notification whenattaching an unencrypted removablestorage device to a computer runningthe client.
Note: This option applies only toa custom encryption notificationmessage created by the administrator. Itcannot be used to suppress the defaultnotification.
Encryption Notification
Encryption Notification The user receives a custom encryptionrequest notification when attaching anunencrypted removable storage deviceto a computer running the client. Thenotification request includes a custommessage regarding read/encrypt/write user privileges. The EncryptionNotification field must contain amessage created by the administrator,to enable the notification property.
Note: The customizable message onlyapplies when the user has the optionto encrypt the device. When the useris required to encrypt the device thedefault system prompt is displayed, notthe customized message.

Using Tools
- 149 -
Option Value Description
Unselected (Default) The check box in the Encrypt Mediumdialog on the client is deselected.
Forced Unselected The check box in the Encrypt Mediumdialog on the client is deselected. Thisoption preset by the administrator andcannot be modified by the user.
Selected The check box in the Encrypt Mediumdialog on the client is selected.
Encryption Retain Data
Forced Selected The check box in the Encrypt Mediumdialog on the client is selected. Thisoption preset by the administrator andcannot be modified by the user.
Do not Show Does not show the client in theWindows system tray and suppressesall event notifications except localauthorization (Application Control).
Show All Shows the client in the Windows systemtray. Users can view all client statusinformation. This is the default value.
Show All without Shadow Shows the client in the Windows systemtray. Users can view all client statusinformation, excluding shadow filepolicies.
Show Allowed Shows the client in the Windows systemtray. Users can only view device statusinformation for devices allowed for theclient.
Show Allowed withoutShadow
Shows the client in the Windows systemtray. Users can only view devices statusinformation allowed for the client,excluding shadow file policies.
Endpoint Status
Show Configured Shows the client in the Windows systemtray. Users can only view device statusinformation for devices configured forthe client.

Ivanti Device and Application Control
- 150 -
Option Value Description
Show Configuredwithout Shadow
Shows the client in the Windows systemtray. Users can only view devices statusinformation allowed for the client,excluding shadow file policies.
Enabled The Application Server usesCompliance mode algorithms forcryptographic services. This is thedefault value.
Compliance mode
Disabled The Application Server does not useCompliance mode algorithms forcryptographic services.
DLC filter Not configured (Default) When configured this setting definesa filter string to be used againstall MS Office and PDF documentscontents. In order to work, DLP requiresthe Windows Search service to beconfigured propertly for all the givenfiles.The filter string has to meet AQSrequirements i.e.:
• contents:"secret"• contents:(secret AND private)• contents:(secret OR private)• contents: secret AND tag:
confidential
Log upload delay 3600(Default) Random time, shown in seconds, thatthe client delays after the Log uploadtime before uploading the log to theApplication Server log.
Log upload interval 180(Default) Time, shown in seconds, that the clientuploads the log to the ApplicationServer log.
Caution: Event logs do not uploadfrom the client when the server ordatabase are unavailable. Log uploadwill occur the next time the clientconnects to the server and/or database

Using Tools
- 151 -
Option Value Description
Log upload threshold 10000(Default) Defines the number of lines written tothe log before the client uploads the logto the Application Server log.
Log upload time 05:00(Default) Time of day that the client uploads thelog to the Application Server log.
Disabled(Default) Microsoft CA keys cannot be used forencryption.
Enabled (Decentralized) Microsoft CA keys can be used only fordecentralized encryption.
Microsoft CA Key Provider
Enabled Microsoft CA keys can be usedfor centralized and decentralizedencryption.
Enforced (Default) Defines enforcement of passwordcomplexity. Enforcing complexityrequires passwords to be at least 6characters in length and contain at least3 of the following:
• uppercase letters (A-Z);• lowercase letters (a-z);• base 10 digits (0-9);• non-alphanumeric characters (e.g., !,
$, #, %);• any other Unicode characters.
Password Complexity
Not enforced Defines that passwords are not requiredto meet complexity requirements.
Password Minimum Length 6 (default) Defines the least number of charactersthat can make up a password.The value influences passwordcomplexity enforcement when PasswordComplexity is enforced. When allowingweak passwords, the minimum lengthcan be set to 1.
Portable EncryptionCapacity
128 GB The maximum capacity of devices whichmay be encrypted using the PortableEncryption method. This value may beany number between 32 GB and 2000GB (2 TB).

Ivanti Device and Application Control
- 152 -
Option Value Description
Server connectivity Enforces online and/or offlinepermission rules for device use whenthe client has no connectivity with anyApplication Server. This is the defaultvalue.
Online State Definition
Wired connectivity Enforces online and/or offlinepermission rules for device use whenthe client has an active wired networkinterface connection.
Server Address Not configured (Default) Defines the IP address or fully qualifiedDNS name for the Application Serverthat the client connects to.
Shadow Directory Not configured (Default) Defines the local temporary directorywhere shadow and log files are storedbefore they are uploaded to theApplication Server. The default directoryis \SystemRoot\sxdata\shadow\. Youcannot use a remote directory.
Note: The specified shadow folder pathmust already exist.
SysLog server address Not configured (Default) Specifies the SysLog server address andthe optional port to use.
No messages No permissions change conditionmessages are displayed to the user.
Temporary devicepermission changes
Displays a message when temporarypermissions are changed, before thetemporary permissions are to expire,and when temporary permissions areinvalid.
Update Notification
All device permissionchanges
Displays a message when any changesare made to permissions (permanent,scheduled, offline, online, andtemporary) that affect the user. This isthe default value.
Disabled Does not detect keylogging activity.USB Keylogger
Notify user Notifies the user when a keylogger isdetected.

Using Tools
- 153 -
Option Value Description
Log event Logs an event when a keylogger isdetected.
Notify user and log event Notifies the user when a keylogger isdetected and logs an event.
Block keyboard andnotify user
Notifies the user when a keylogger isdetected and disables the keyboard.
Block and log event Logs an event when a keylogger isdetected and disables the keyboard.
Block, notify, and logevent
Notifies the user when a keylogger isdetected, logs an event, and disablesthe keyboard. This is the default value.
Exclusive mode (Lock/block, notify and logevent)
Locks an endpoint and logs an eventwhen an additional USB keyboard isdetected, including keyboard emulationdevices like Rubber Ducky.The user is notified about theconnection change through a messagebox upon re-login. Immediately findand remove the detected device. If thedevice is a valid second keyboard, thewarning can be ignored.
Default Option Precedence RulesDefault options can have different settings at the user, group, computer, or global level.When default value option values conflict based on the type of user access defined by theadministrator, a logical decision hierarchy determines which setting takes precedence.
Computer Precedence OptionsDevice Control establishes precedence rules for computer and computer group default option settings.The computers options precedence rules are as follows:
1. An option value set for a specific computer supersedes all other option settings.
Important: You must add computers to an existing domain or workgroup shown in the Machine-specific settings hierarchy of the Device Explorer module.
2. If no value is explicitly set for the computer, the global default option setting in the Computer tabapplies.
3. If no global default option setting is defined for an option, the predefined Ivanti Device andApplication Control system default settings apply.

Ivanti Device and Application Control
- 154 -
The following flowchart outlines the computer options precedence rules process.
Figure 64: Computer Options Precedence
Changing Default OptionsYou can modify the default options settings to govern the interactions between the Application Server,database, and clients.
You can modify the option values shown in the Computer tab to change or reset options forcomputers and computer groups.
1. In the Management Console select Tools > Default Options.
Step Result: The Default Options dialog opens.
2. Select the Computer tab.
3. In the Option column select the value to change.
4. In the Option Value panel, clear the Default setting check box.
5. Select a value from the drop-down list.
6. In the Option Value panel, enter a message to be displayed to the user. This field is only availablefor some options, as indicated in the panel description.
7. Save the value as the default one by clicking:
Command Description
OK Saves the setting and close the Default Options dialog.
Apply Saves the setting without closing the dialog. You can then repeatthe process to change other default option settings.

Using Tools
- 155 -
Command Description
Cancel Closes the dialog without saving your changes.
Help Shows the online help dialog.
After Completing This Task:If you change a default option, send updates to all client computers for the option changes to takeeffect.
Sending Permissions Updates to ComputersYou must distribute system setting changes to servers and computers protected by Device Control.Updates can be sent manually by the administrator, or updates can be automatically downloadedwhenever a computer or user logs in to the network.
Sending Updates to All ComputersAfter you define or update device permissions or file permissions, you can send the information to allclient computers immediately. Otherwise, updated information will automatically upload the next timea user logs in or the computers are restarted.
1. From the Management Console, select Tools > Send Updates to All Computers.
Step Result: The Send updates to all computers dialog opens.
2. Select one of the following options from the Send updates to all computers dialog.
Option Description
Yes Immediately updates connected computers. Ivanti Deviceand Application Control can take a long time to send updatesdepending on the number of computer connections. TheManagement Console dialog remains open until the ApplicationServer finishes sending the updates.
No Asynchronously updates connected computers. TheManagement Console dialog closes while the Application Serverfinishes sending the updates. You can continue working with theconsole while the update is done in the background.

Ivanti Device and Application Control
- 156 -
Option Description
Cancel Closes the Send updates to all computers dialog and halts theupdate process.
Result: Updates are distributed to all computers running the Ivanti Device and Application Controlclients that are registered in the Application Server (s) online table(s). A message appears in theOutput window when the updates are complete.
Remember: Any computer that is switched off, locked, or disconnected from the networkreceives the updates at the next network connection.
Sending Updates to a Single ComputerAfter you define or update device permissions or file permissions, you can send the information to aspecific client computer immediately. Otherwise, updated information will automatically upload thenext time a user logs in or the computer is restarted.
1. From the Management Console, select Tools > Send Updates to....
Step Result: The Select Computer dialog opens.
2. Click Search.
3. Select the computer you want to update from the list in the Name column.
4. Click OK.
Step Result: The Select Computer dialog closes.
Result: The updates are sent to the specified computer. A message appears in the Output windowshowing you the update results.
Exporting Permissions SettingsYou can export a permissions settings file to a target computer to transfer encryption keys andpasswords when the client is not connected to theApplication Server.You can use the device permissions export feature to update permissions settings for a computer thatis not connected to the network. The source computer permissions rules apply to the target computerthat the permissions settings file is copied to.
Note: Exported permissions settings data files are only valid for two weeks from the creation date.

Using Tools
- 157 -
Exporting SettingsYou can export permission settings to files that can be imported to client computers.
1. From the Management Console, select Tools > Export Settings.
Step Result: The Windows Save as dialog opens.
2. From the source computer, select the name of the file.
Caution: When you create file authorization settings (policy) file for deploying the client tocomputers that are not connected to the network (offline installation), you must name the settingsfile as policies.dat for the client setup process to work properly.
3. From the source computer, select the destination of the settings data file.
4. Click Save.
Step Result: The Windows Save as dialog closes.
Importing SettingsYou can import settings files to client computers for updates.
1. Copy the settings data file to the target computer.
2. On the target computer, right-click the client icon in the system tray.
Step Result: A right-mouse menu opens.
Figure 65: Ivanti Device and Application Control Client Menu
Note: The right-mouse menu content varies according to the Ivanti Device andApplication Control license type and hardware configuration.
3. Select Import settings.
Step Result: The Import Settings dialog opens.
4. Select the source of the settings data file.
5. Select the settings data file.

Ivanti Device and Application Control
- 158 -
6. Click Open.
Step Result: The Import Settings dialog closes.
Result: The settings are imported to the target computer.
Working with Endpoint MaintenanceThe Endpoint Maintenance feature generates an endpoint maintenance ticket that providesprovisional permission to modify, repair, or remove the client, registry keys, or special directories. Theendpoint maintenance ticket is then sent to a specific computer or user.When the client starts, a 15-byte random value key, called Salt, is generated. The Salt key is usedto ensure that only authorized processes and users can perform endpoint maintenance. The Saltkey works in conjunction with the Client Hardening default option value. To create an endpointmaintenance ticket when the Client Hardening value is set to:
• Basic, the Salt value is not required• Extended, the Salt value is required
Endpoint Maintenance Ticket RulesThe following rules apply to creating and using endpoint maintenance tickets:
• You can only generate one endpoint maintenance ticket per client computer.• You can define a validity period for the ticket.
• If the ticket has not been accepted at the end of this period, the ticket is no longer valid for theclient computer.
• If a ticket is accepted, there is no expiration time limit.
• You must reboot a client computer to deactivate a valid ticket.• A user must be logged in to accept an endpoint maintenance ticket generated specifically for the
user. Otherwise, the ticket is rejected.• If you choose to reduce the client hardening value by creating and using a maintenance ticket for
a computer without choosing a user and another user logs into the same computer, the computercontinues in a modified state until the next reboot.
• If the client computer is not connected to the network, you can always get the Salt value andhardening status of the client computer by right-clicking the client icon, located in the system tray,and selecting Endpoint Maintenance from the shortcut menu.
• When you create a relaxation ticket with a Salt value for a client computer that has a clienthardening value set to Extended, and the client machine is running a different operating systemthan the administrator, the user specified must be Administrators because file ownership changeswhen files are copied to the ticket directory under different operating systems.

Using Tools
- 159 -
Creating Endpoint Maintenance TicketsYou must create endpoint maintenance tickets for clients to uninstall the Ivanti Device and ApplicationControl application.
1. From the Management Console, select Tools > Endpoint Maintenance....
Step Result: The Endpoint Maintenance dialog opens.
Figure 66: Endpoint Maintenance Dialog
2. Select one of the following options from the Salt panel.
Option Description
With Creates an endpoint maintenance ticket with a Salt value.
Without Creates an endpoint maintenance ticket without a Salt value.
3. If required, select one of the following options to obtain the Salt value:
• Click Query to obtain the Salt value directly from the client computer, when connected to thenetwork.
• Right-click the Ivanti Device and Application Control Client icon to select EndpointMaintenance for a computer that is not connected to the network.
4. In the Validity Period panel, specify the validity period for the ticket by selecting:
• From Now or From• Until(now +1 hour) or Until
5. In the Restrict ticket to the following targets panel, select one or both of the following actions:
• Click Computers to select a client computer in the Select Computer dialog.• Click Users to select a specific user in the Select Group, User, Local Group, Local User dialog.
6. Enter comments in the Comments field.

Ivanti Device and Application Control
- 160 -
7. Click Save.
Step Result: The Windows Save as dialog opens.
8. Enter a file name in the File name field.The default Save as type is Maintenance Ticket.smt.
9. Click Close.
Step Result: The Endpoint Maintenance dialog closes.
10.Click Save.
Step Result: The Save as dialog closes.
11.Click Close.
Step Result: The Endpoint Maintenance dialog closes.
Result: Ivanti Device and Application Control saves the endpoint maintenance ticket.
After Completing This Task:You must copy the maintenance ticket to the predefined ticket directory on the client computer. Theticket directory is specified by the TicketDir registry key during installation.
Authorizing Temporary Permission OfflineAdministrators can create temporary permission for clients that do not have network or Internet accessto the Application Server.A key code is generated by the client and communicated by phone or e-mail to the administrator, whothen enters the key code into the Management Console. When the temporary permissions request isapproved through the system, the administrator provides a device unlock code for the user to enterinto the client computer. The temporary permissions remain valid until the expiration date or the nexttime the computer connects the network.
Restriction: The Temporary Permission Offline tool is disabled when you are using ApplicationServers in Compliance mode.
Request Temporary Access OfflineA client user may request temporary permission from an administrator to access a device.
Users may need to temporarily modify encrypted device access permissions when they have noaccess the network or the Internet. For example, a user may need to read a file stored on a removablestorage device or needs authorization to install a specialty software application for business use. A usercommunicates with an administrator to explain the required permissions and a provide device key codeobtained from the client. The administrator enters this code in the Management Console and, after therequest is approved, provides an unlock code to the user. The user enters the unlock code in the client.

Using Tools
- 161 -
The unlock code contains the necessary permissions for the user to access the encrypted device. Thepermissions are valid until they expire or the computer reconnects to the network.
1. In the Windows system tray, right-click the client icon.
2. From the right-mouse menu, select Request temporary access offline.
Step Result: The Request Temporary Access Offline dialog opens with the Input page shown.
3. Select the Device Class from the drop-down menu.
4. Select the type(s) of permissions you are requesting from the following:
Option Description
Read User can read file information from the removable storagedevice.
Write User can write file information to and from the removablestorage device.
Encrypt User can encrypt a removable storage device.
Decrypt User can decrypt a removable storage device.
Export to File Exports the public key used to encrypt the removable storagedevice to a file.
Export to Media Exports the public key used to encrypt the removable storagedevice to the device itself.
Import User can import data from an external encryption key.
5. In the Lifetime of the Permissions field, specify the following:
• Day(s)• Hour(s)• Minute(s)
6. Choose a user type from the For which user? panel from the following:
• For you• For everyone
Note: You should use the For everyone option when logging the client computer in to a networkthat is unknown to the administrator.
7. Click Next.
Step Result: The Request Temporary Access Offline dialog shows the Output page.
8. Provide the 27-character alphanumeric Client Key value to the administrator.

Ivanti Device and Application Control
- 162 -
9. Enter the 46-character alphanumeric Unlock Key value provided by the administrator in the Unlockcode field.
Caution: You are permitted 15 attempts to enter the correct Unlock codebefore triggering alockout period.
10.Click Next.
Step Result: The Request Temporary Access Offline dialog shows the Finish page.
11.Click Finish.
Result: The user receives a message shown in the Windows system tray that the device permissionstatus is changed for a specified period.
Create Temporary Permission OfflineAn administrator can create temporary offline permissions access for a client that cannot access theApplication Server through a network connection.
Prerequisites:
The device user must request temporary offline permission access.
1. In the Management Console select Tools > Temporary Permission Access Offline.
Step Result: The Authorize Temporary Permission Offline dialog opens.
Figure 67: Authorize Temporary Permission Offline Dialog
2. Select the Device Class from the drop-down menu.

Using Tools
- 163 -
3. Click Permissions, and choose one of the following options:
Option Description
Read User can read file information from the removable storagedevice.
Write User can write file information to and from the removablestorage device.
Encrypt User can encrypt a removable storage device.
Decrypt User can decrypt a removable storage device.
Export to File Exports the public key used to encrypt the removable storagedevice to a file.
Export to Media Exports the public key used to encrypt the removable storagedevice to the device itself.
Import User can import data from an external encryption key.
4. In the Lifetime of the Permissions field, specify the following:
• Day(s)• Hour(s)• Minute(s)
5. Click Computers and select the computer name from the list shown.
6. Click Users and select the user name from the list shown.
7. In the Client Key field, enter the alphanumeric value generated by the client.
a) You may enter a comment in the Comments text field that will be shown in the associated auditlog entry.
Note: Generate is disabled until you enter all the information required in the AuthorizeTemporary Access Offline dialog.
Step Result: Ivanti Device and Application Control validates the value entered in the Client Keyfield and displays a validation message in the Authorize Temporary Access Offlinedialog. Otherwise, a message is shown requesting that you re-enter the Client Keyvalue.
8. Click Generate.
Step Result: Ivanti Device and Application Control generates a 46-character alphanumeric valuethat is shown in the Unlock Key field.
9. Communicate the Unlock Key value to the user.

Ivanti Device and Application Control
- 164 -
10.Click Close.
Result: The administrator receivew a message that the temporary offline permission assigned to theuser will be deleted when the user reconnects the network.
After Completing This Task:To continue temporary permissions after the user reconnects to the network, you need to assigntemporary permissions to users using the Tools module.
Recovering Encryption Key PasswordsAn administrator can recover password encryption keys for users who forget the password for anencrypted storage medium or fail to enter the password successfully after five attempts.The user contacts the administrator and provides the encrypted medium identity and security codegenerated by the client. The administrator uses this information to generate a passphrase so that theuser can decrypt the storage medium and re-encrypt with a new password.
Request Password RecoveryYou can request an administrator to recover a lost or forgotten password for an encrypted device.
Prerequisites:
You must contact an administrator to request a password recovery key.
You can use Windows Explorer on the client to create a password recovery key request for anencrypted removable storage device.
1. Attach the device to your computer.
2. Using Windows Explorer, right-click the name of the encrypted device.
3. Select Unlock medium from the right-mouse menu.
Step Result: The Unlock Medium dialog opens.
4. Click Recover Password.
5. From the Recover Password dialog, provide the administrator with the 32-character alphanumericEncrypted Medium ID and the 44-character alphanumeric Security Code.
6. Type the 52-character alphanumeric passphrase provided by the administrator in the Enterpassphrase received from administrator field.
7. In the New Password field, type a new password.
8. In the Confirm Password field, retype the new password.
9. Click OK.
Result: You receive a message that the encrypted medium has been recovered.

Using Tools
- 165 -
Recover Password KeyA administrator can recover a password encryption key for a user that has access to the client and theencrypted storage medium.
Prerequisites:
You must complete the following actions before recovering a password encryption key:
• Generate a Medium Encrypted by user report using the predefined template in the Log Explorermodule.
• From the Medium Encrypted by user report, verify the hash number provided by the user from theclient Recover Password dialog is an exact match.
• Request the Encrypted Medium ID and Security Code values from the user that are shown in theclient Recover Password dialog.
You can use the Password Recovery Wizard to generate a user passphrase that a user can use with theclient to generate a new password for an encrypted removable storage device.
1. In the Management Console select Tools > Password Recovery wizard.
Step Result: The Password Recovery Wizard dialog opens.
Figure 68: Password Recovery Wizard Dialog
2. Enter the 32-character alphanumeric value provided by the user in the Encrypted Medium ID field.
3. Enter the 44-character alphanumeric value provided by the user in Security Code field.

Ivanti Device and Application Control
- 166 -
4. Click Next.
Tip:If any of the values are entered incorrectly, you will receive an error message. Re-enter the valuesand click Next again.
Step Result: The Password Recovery Wizard generates a 52-character alphanumeric passphrase,the device description, and the user name.
5. Communicate the Passphrase to the user.
6. Click Finish.
Result: The user can enter the passphrase in the client Recover Password dialog and create a newpassword to decrypt the encrypted storage medium.

- 167 -
Chapter
5Using Reports
In this chapter:
• About Reports• Reporting by User Role• Working with Reports
Administrators use the Reports module to define and generatea variety of reports.Reports provide a way to view current device permission policyinformation. Reports are generated as HTML files that aredisplayed in the main window of any module. You can be print,copy, convert, save, and modify as necessary. In addition to thestandard reports, you can customize and generate your ownreports, using the Log Explorer module.
About ReportsReports are created provisionally and saved to the Report folder located in a temporary directorynamed C:\%TEMP%.After saving a report, you can view it using any web browser that you system supports. You can changethe date format for a report by selecting Windows Control Panel > Regional and Language Options.The regional options or settings vary according to the Windows operating system you are using.
Reporting by User RoleThe types of reports that you can generate depend on whether you are an Enterprise Administrator orsimply an Administrator.The following table summarizes the types of reports that you can generate depending upon user role.
Table 43: Reports by User Role
User Role Available Reports
Enterprise Administrator All

Ivanti Device and Application Control
- 168 -
User Role Available Reports
Administrator Client Status, User Options, User Permissions,Device Permissions, Computer Permissions,Media by Users, Users by Medium, Shadowing byDevice, Shadowing by User, Machine Options, andServer Settings. These are the default options for allAdministrators.
Administrator, with Scheduled Reports settingof the User Access Manager dialog set to Yes.
All custom reports that are scheduled to runautomatically using templates you have created orupdated using the Log Explorer.
Working with ReportsYou can open, close, modify, save and print reports.Ivanti Device and Application Control provides pre-defined reports designed to provide acomprehensive view of your computing environment for activities.
Opening a ReportYou open a report by selecting a predefined report type listed in the Reports module.
1. From the Management Console, select Reports.
2. Select a report type from the list.
Result: The report you select is displayed as an HTML file in the Management Console main window.
Closing a ReportYou may close a report after viewing the report that you generate.
1. Right-click the report title bar.
Step Result: A right-mouse menu appears.
2. Click Close.
Result: The report window closes. The data is saved in the temporary directory named %Temp% and canbe archived for future reference.
Saving a ReportYou may save a report that you generate.
1. From the Management Console, select File > Save as.
Step Result: The Windows dialog for saving a web page opens.

Using Reports
- 169 -
2. Select the file path.
3. Type the file name.
4. Select the file type from the Save as type dropdown list.
5. Select an encoding method from the Encoding dropdown list.
6. Click Save.
Step Result: The Windows dialog for saving a web page closes.
Printing a ReportYou may print a report that you generate.
1. From the Management Console, select File > Print.
Step Result: The standard Windows Print dialog opens.
2. Select a printer.
3. Click Print.
Step Result: The Windows Print dialog closes.
Available ReportsUsing the Reports module you can generate the following Device Control reports.
Table 44: Available Reports
Report Description
User Permissions Generates a report of the permission rules defined for each user oruser group that you specify.
Device Permissions Generates a report of all permissions rules assigned to the devicesdefined in the Device Explorer module.
Computer Permissions Generates a report of the permissions rules defined for specificcomputers.
Media by Users Generates a report of the permissions rules defined for users,classified by medium.
Users by Media Generates a report of the permissions rules defined for removablemedia, classified by user.
Shadowing by Device Generates a report summary of file data copied or read by users, fora specified date range.
Shadowing by User Generates a report summary of file data copied or read by users ofremovable storage devices, classified by device class.

Ivanti Device and Application Control
- 170 -
Report Description
Machine Options Generates a report of current computer option settings.
Client Status Generates a report of the hardening options, client version, and logand file policy status.
Server Settings Generates a report of options, registry values, and settings forinstalled Application Servers.
User Permissions ReportYou can generate a report that shows the permission rules defined for each user or user group that youspecify. You may select one or more users to view report results for.The name of the specific user you select is shown preceding the report results.
Figure 69: User Permissions Report
The following table describes the report columns.
Table 45: User Permissions Column Descriptions
Column Description
Device Shows the name of the device class or a specificdevice.
Computer Shows whether default permission settings applyto all computers or computer-specific permissionsetting apply to a specific computer or groups ofcomputers.

Using Reports
- 171 -
Column Description
Permissions Shows the type(s) of permission that applies tothe device class.
Priority Shows whether the permission is applied with ahigh or low priority. A low priority indicates thatcomputer-specific exceptions to the permissionsrules shown can be applied.
Details Show whether the file shadowing and/or copylimit rules are applied to the permission rule.
User/Group Name Shows the name of the user or user groupassigned to the permission rule.
Device Permissions ReportYou can generate a report that shows all permissions rules assigned to the devices defined in theDevice Explorer module.
Figure 70: Device Permissions Report
The following table describes the report columns.
Table 46: Device Permissions Column Description
Column Description
Device Shows the name of the device class or a specificdevice.
Computer Shows whether default permission settings applyto all computers or computer-specific permissionsetting apply to a specific computer or groups ofcomputers.
User/Group Name Shows the name of the user or user groupassigned to the permission rule.

Ivanti Device and Application Control
- 172 -
Column Description
Permissions Shows the type(s) of permission that applies tothe device class.
Priority Shows whether the permission is applied with ahigh or low priority. A low priority indicates thatcomputer-specific exceptions to the permissionsrules shown can be applied.
Details Show whether the file shadowing and/or copylimit rules are applied to the permission rule.
Computer Permissions ReportYou can generate a report that shows the permissions rules defined for specific computers.
Figure 71: Computer Permissions Report
The following table describes the report columns.
Table 47: Computer Permissions Column Description
Column Description
Computer Shows the name of the computer selected for thereport.
User/Group Name Shows the name of the user or user groupassigned to the permission rule.
Device Shows the name of the device class or a specificdevice.
Permissions Shows the type(s) of permission that applies tothe device class.
Priority Shows whether the permission is applied with ahigh or low priority. A low priority indicates thatcomputer-specific exceptions to the permissionsrules shown can be applied.
Details Show whether the file shadowing and/or copylimit rules are applied to the permission rule.

Using Reports
- 173 -
Media by User ReportYou can generate a report that shows the permissions rules defined for users, classified by medium.
Figure 72: Media by User Report
The following table describes the report rows.
Table 48: Media by User Row Description
Row Description
User Name Name of the user or user group assigned to thepermission rule.
Permission Rules Removable storage medium permissions rules.
Users by Medium ReportYou can generate a report that shows the permissions rules defined for removable media, classified byuser.
Figure 73: User by Medium Report
The following table describes the report rows.
Table 49: User by Medium Row Description
Row Description
Medium Name Name of the removable storage medium.
User Name Name of the user authorized to use theremovable storage medium.

Ivanti Device and Application Control
- 174 -
Shadowing by Device ReportYou can generate a report that shows a summary offline data copied or read by users, for a specifieddate range.
Figure 74: Shadowing by Device Report
The following table describes the report columns.
Table 50: Shadowing by Device Column Description
Column Description
Device Shows the device class name.
User Name Shows the name of the user assigned to thedevice.
Computer Name Shows the name of the computer assigned to thedevice.
Total Size(MB) Show the amount of file data copied or read bythe device.
Shadowing by User ReportYou can generate a report that shows a summary of file data copied or read by users of removablestorage devices, classified by device class.
Figure 75: Shadowing by User Report
The following table describes the report columns.
Table 51: Shadowing by User Column Description
Column Description
User Name Shows the name of the user assigned to the device.
Computer Name Shows the name of the computer assigned to the device.

Using Reports
- 175 -
Column Description
Device Shows the device class name.
Total Size(MB) Show the amount of file data copied or read by the device.
Machine OptionsYou can generate a report that shows options settings status for Ivanti Device and Application Controldefault options.
Figure 76: Machine Options Report
The following table describes the report columns.
Table 52: Machine Options Column Description
Column Description
Option The name of the option shown in the Default Options dialog.
Machine Complete computer name including domain. Default is the value configuredfor all computers and represents the default value.
Setting The actual value of the option; the asterisk (*) indicates that the option is notconfigured and represents the default value.

Ivanti Device and Application Control
- 176 -
Client StatusYou can generate different types of client status reports that show the hardening options, clientversion, and log and file policy status.You can choose from the following report options.
• All clients listed in the database• Clients with outdated permissions• Clients that are online• Clients that are offline• Select my own group of clients
Figure 77: Client Status Report
The following table describes the report columns.
Table 53: Client Status Column Descriptions
Column Description
Computer Shows the complete computer name including domain. Default isthe value configured for all computers and represents the defaultvalue.
Client Version Shows the Ivanti Device and Application Control client versionrunning for the computer(s).
Client Hardening Status Shows the client hardening option running for the computer(s).
Client Policy Date Show the date for the policy file that is applied to the computer(s).
Client Last Log Upload Shows the last time that the client uploaded log events to theApplication Server(s).
Client Policy Status Shows the status of the current policy file.
• Unknown status: The status is unknown.• Offline: The client has not connected to the server recently.• Up-to-date: The client connected to the server recently and
has the latest policies.• In-sync: The client connected to the server recently, has the
latest policies, but has not refreshed the policies.• Obsolete: The client connected to the server recently, but an
issue occured while retrieving the most recently policies.

Using Reports
- 177 -
Column Description
Client Policy Source Shows the complete file for the policy file name running on theclient name including file path.
• Illegal policy source: Client policies are coming from anunknown database.
• Server: Client policies are coming from a server.• Import file: Client policies are coming from a file.• Unknown: The source of client policies is unknown.
Compliance Mode Shows the client's Compliance Mode status.
• Disabled: The client is not in compliance mode.• FIPS: The client is operating in FIPS compliance mode (FIPS
140-2 Level 2).• CPA: The client is operating in CPA compliance mode.This column is only shown if Ivanti Device and Application Controlis licensed for FIPS or CPA compliance mode.
Server SettingsYou can generate a report that shows the Application Server configuration.
Figure 78: Server Settings Report

Ivanti Device and Application Control
- 178 -
The following table describes the report columns.
Table 54: Server Settings Column Description
Column Description
Setting Shows the name of the Default Options setting or registry key value.
Machine Shows the Application Server name including domain; Default is the valueconfigured for all computers and represents the default value.
Value The actual value of the option; the asterisk (*) indicates that the option is notconfigured and represents the default value.

- 179 -
Chapter
6Using Client Deployment
In this chapter:
• Client Deployment Window• Creating Deployment Packages• Adding Computers• Deploying Packages• Querying Client Status
Ivanti Device and Application Control provides the ClientDeployment tool that performs silent, unattended installation ofthe client to computers distributed throughout your network.Client deployment employs the Microsoft Installer (MSI) servicethat distributes installation packages that you create. Afterdeployment is complete, you can monitor the computers andstatus of the client deployment packages throughout yournetwork.
Client Deployment WindowThe Ivanti Device and Application Control Client Deployment dialog is the primary administrativeinterface used for creating and deploying client installation packages.The Ivanti Device and Application Control Client Deployment dialog consists of two panels:
• Packages• Computers
Figure 79: Client Deployment Dialog

Ivanti Device and Application Control
- 180 -
Packages PanelThe following table describes the columns in the Packages panel.
Table 55: Packages Panel Column Descriptions
Column Description
Name Shows the name of the deployment package.
Key Indicates whether the public key is included in the deployment package.
Progress Shows the installation progress of the deployment package for a computer.
Product Shows the name of the Ivanti Device and Application Control product includedin the deployment package.
Version Shows the version of the Ivanti Device and Application Control productincluded in the deployment package.
Servers(s) Shows the name of the server(s) that connect to the selected client computer.
Last deployment Shows the date and time of the last client package deployment.
License Shows the type of product licensed.
Policies Shows whether permission policies are imported.
TLS Shows whether the TLS communication protocol is in use.
Packages MenuYou can administer deployment packages from the Packages menu.The following table describes the Packages menu.
Table 56: Packages Menu Options
Option Description
New Creates new deployment packages.
Delete Deletes a selected deployment package.
Rename Renames a selected deployment package.
Import public key Copies the sx-public.key in to the deployment package directory folder.
Set Licenses Adds a license to deployment package installed in the serverless mode.
Set Policies Allows addition of an Application Server to retrieve the policy file (*.dat)for a specific deployment package.
Test Connection Allows verification of connection with the Application Server for the specificdeployment package, before deploying the package.

Using Client Deployment
- 181 -
Option Description
Install Installs the selected deployment package.
Uninstall Uninstalls the selected deployment package for the computers listed in theComputers panel.
Open last report Displays a report describing the last install or uninstall, indicating the statusof the install or uninstall activity.
Options Allows modification of the directory where deployment packages are stored.
Computers PanelThe following table describes the columns in the Computers panel.
Table 57: Computers Panel Column Descriptions
Column Description
Name Shows the name of the computer associated with a deploymentpackage.
Domain/Workgroup Shows the domain or workgroup that a computer belongs to.
Progress Shows the installation progress of the deployment package for acomputer.
Status Describes the attributes associated with the deployment package for acomputer, including the:
• Client operating system and version• TLS communication protocol used• Client hardening status
Computers MenuYou can administer deployment packages by computer from the Computers menu.The following table describes Computers the Computers menu.
Table 58: Computers Menu Options
Option Description
Add Adds one or more computers to the list of computers for the specificdeployment package.
Remove Removes one or more computers from the list of computers for thespecific deployment package.
Import Imports a list of computers from an external ASCII or Unicode text file.

Ivanti Device and Application Control
- 182 -
Option Description
Export Exports a list of computers to an external ASCII or Unicode text file.
Change TLS mode Allow changes to the TLS communication protocol used for specificcomputers.
Reboot Forces specific computers to restart.
Query Queries the client version and driver status for every computer listed.
Progress details Displays the results of the install, uninstall, or query operation for specificcomputers.
Open last log Opens the last installation log for specific computers.
Creating Deployment PackagesWhen you create a Ivanti Device and Application Control client deployment package, the ClientDeployment tool copies the local client setup .MSI file and creates an .MST transform file that is linkedto the .MSI file.
Prerequisites:
Before you can successfully create an Ivanti Device and Application Control client deployment package,you must:
• Have access to the LESClient.msi or LESClient64.msi file on the computer where you willdeploy the client packages.
• If there is a firewall between the Client Deployment tool installed on the client computer and thetargeted computer(s), you must verify that firewall ports are open.
• Synchronize the Application Server's system clock with the Ivanti Device and Application Controldatabase server's system clock using the Microsoft Windows time service. See Time Service ( http://support.microsoft.com/kb/816042 ) for details about using the Microsoft Windows time service.
• Start the Windows Remote Registry service on the remote client computer.• Have a valid digital certificate on the client computer that deploys the client and test the TLS
connection between the Application Server.
Important: In Windows Server 2008 operating systems there is a security setting which blocks accessto the admin$ share required for Client Deployment . When the following error message is receivedfailed to start the remote registry service. Access is denied you must confirm thecorrect registry keys. Check the following registry keys:
• HKLM\SOFTWARE\Microsoft\Windows\CurrentVersion\Policies\system\LocalAccountTokenFilterPolicy? and change the DWORD entry to 1 to resolve the access toadmin$ share problem.
• If the LocalAccountTokenFilterPolicy registry entry does not exist then it has to be created.

Using Client Deployment
- 183 -
The .MSI file contains the information necessary deploy the Ivanti Device and Application Controlclient to targeted computers.
1. From the Ivanti Device and Application Control Client Deployment dialog, click New Package.
Step Result: The New Packages dialog opens.
Figure 80: New Packages Dialog
2. To select deployment package, select the ellipses from the Source panel.
3. In the Package panel, enter a name for the deployment package in the Name field.

Ivanti Device and Application Control
- 184 -
4. Click OK.
Step Result: The Options - Ivanti Device and Application Control Installation Transform dialogopens.
Figure 81: Options - Ivanti Device and Application Control Installation Transform Dialog
Attention: The shaded options are only valid when are installing versions client lowerthan 4.3. These options are:
• Do not validate name or IP before installing - Provides an Application Serveraddress or name that is not currently available but is accessible after deployment.
• Enable wireless LAN protection - An option available in 2.8 clients lower that isnow deprecated by permissions rules.
5. Click Import public key.
6. Select the sx-public.key file.If there is no sx-public.key file in your client setup folder, then the installation continues usingthe default public key.
Step Result: The Client Deployment tool copies the selected public key to the appropriated folderfor client deployment.
7. In the Name or IP field(s), enter the fully qualified domain name(s) or IP address(es) for theApplication Server (s) installed in your environment.
Tip: You may enter alternative port numbers, as necessary. When you do not specify fully qualifieddomain name(s) or IP address(es), the Ivanti Device and Application Control clients are deployed ina serverless mode.

Using Client Deployment
- 185 -
8. If Ivanti Device and Application Control is set up to use more than one Application Server, youmay select the Automatic Load Balancing check box to allow clients to contact any availableApplication Server.
9. To specify that the Ivanti Device and Application Control client uses the TLS communicationprotocol, select the TLS check box.
10.To disable Device Control for NDIS devices, select the Disable NDIS protection for devices checkbox.
Note: NDIS enables Device Control to control 802.1x wireless adapters. If you do not need thisprotection, you may disable it here.
11.To validate the fully qualified domain name(s) or IP address(es) for the Application Server (s), clickTest Connection.
Step Result: You will receive a confirmation message indicating whether the server connection issuccessful or not. If not, you follow the error resolution directions.
12.From the “Add or Remove Programs” list options panel, select one of the following options:
Option Description
List the program with a“Remove button”
Displays the Ivanti Device and Application Control product namein the Add or Remove Program list in the Windows ControlPanel with the Remove option.
List the program butsuppress the “Removebutton”
Displays the Ivanti Device and Application Control product namein the Add or Removes Program list in the Windows ControlPanel without the Remove option.
Do not list the program Does not display the Ivanti Device and Application Controlproduct name in the Add or Remove Program list in theWindows Control Panel.
13.To suppress preventive actions associated with Application Control, select the Suppress preventiveactions related to the Application Control feature check box.
14.In the Specify the policy import time-out (in minutes) field, enter a numerical value.
15.Click OK.
Result: The client deployment package files are copied to the specified directory. The new deploymentpackage is listed in the Packages panel of the Ivanti Device and Application Control ClientDeployment dialog.
After Completing This Task:Verify the location of the LESClient.mst file created in the deployment package folder youspecified, by selecting Packages > Options from the Ivanti Device and Application Control ClientDeployment dialog.

Ivanti Device and Application Control
- 186 -
Adding ComputersYou can add computers where the client is deployed with the Client Deployment.
1. Select Start > Programs > Ivanti > Ivanti Device and Application Control ManagementConsole > Ivanti Device and Application Control Client Deployment.
Step Result: The Ivanti Device and Application Control Client Deployment dialog opens.
Figure 82: Client Deployment Dialog
2. Click Add Computer.
Step Result: The Select Computers dialog opens.
Figure 83: Select Computers Dialog
3. In the Enter the object names to select field, select ObjectName to enter the names of thecomputers to add to the list.
Note: ObjectName is the only format you can select to add computers.
Object Name Example
Display Name FirstName LastName
ObjectName Computer1
UserName User1
ObjectName@DomainName User1@Domain1

Using Client Deployment
- 187 -
Object Name Example
DomainName\ObjectName Domain\User1
a) To verify the object name, click Check Names.
Step Result: The object name is verified and underlined when correctly entered.
4. Click OK.
Result: The computer names are listed in the Computers panel of the Ivanti Device and ApplicationControl Client Deployment dialog.
Deploying PackagesThe Ivanti Device and Application Control Client Deployment tool silently deploys Ivanti Device andApplication Control client for unattended installation, using deployment installation packages.
Prerequisites:
Before you can successfully deploy Ivanti Device and Application Control clients, you must:
• Create deployment packages.• Be a member of the Local Administrators group for all targeted computers.• If you will be deploying clients to computers that are not connected to the Application Server, you
must import the policies.dat setting file to the same directory where the deployment packages thatyou create are saved.
1. Select Start > Programs > Ivanti > Ivanti Device and Application Control ManagementConsole > Ivanti Device and Application Control Client Deployment.
Step Result: The Ivanti Device and Application Control Client Deployment dialog opens.
Figure 84: Client Deployment Dialog

Ivanti Device and Application Control
- 188 -
2. If you are deploying the client to computers that are not connected (offline) to the ApplicationServer, you must first export the policy file policies.dat to the targeted computer(s), as follows.
a) Select Packages > Options.
Step Result: The Options dialog opens.
Figure 85: Options Dialog
b) To select the directory to store deployment copies, click the ellipses.You must specify a directory that is different than a system drive root directory or directorycontaining existing files. When the Ivanti Device and Application Control Client Deploymenttool runs on different computers, you may want to specify a shared directory where all instancesof the Ivanti Device and Application Control Client Deployment tool have access to thedeployment packages.
Important: Installing a client using exported policies works well when policies.dat is placedlocally in the same directory as setup.exe. However if the policies.dat file is placed on a fileshare you must change the security of the share directory so that computer accounts are able toaccess it must have access to it through LocalSystem.
c) Click OK.
Step Result: The Options dialog closes.
3. To add computers for client deployment, select the computer name(s).You can select multiple computers while pressing the CTRL key.
4. Click OK.
5. From the Packages panel, select a deployment package from the list.
a) From the Computers panel, you may also select a subset of targeted computers for packagedeployment.

Using Client Deployment
- 189 -
6. Click Install.
Step Result: Because deployment requires restarting the target computer(s), the Install/Uninstall/Reboot/Options dialog opens.
Figure 86: Install/Uninstall/Reboot/Options Dialog
7. From the When a reboot is needed at the end of a deployment panel, select the followingoptions, as necessary:
Option Description
Reboot after (x) second(s) Restarts the target computer(s) after deployment, within theperiod that you specify.
Force reboot even if someapplications are opened
Forces the target computer(s) to restart after deployment,regardless of open applications.
Apply to Applies reboot options to All target computers or a Selection ofcomputers, representing the subset chosen when selecting thedeployment package.
Message You can type a message that users receive when the targetcomputer(s) restart.
8. To generate a certificate semi-automatically during setup, select the computer certificate locationand parameters from the following options.
Option Description
Use local certificate store Generates a digital certificate during installation by using asignature certificate located in the local user store.
Use memory certificatestore
Generates a digital certificate during installation by using asignature certificate located in a specified file.

Ivanti Device and Application Control
- 190 -
Option Description
Import Imports a signature certificate into the local user store.
Select Allows you to select a signature certificate located in a specifiedfile
Advanced Specifies the certificate parameters for the Cryptographicservice provider, Key length, Validity, and Signature.
9. Click Next.
10.Click OK.
Step Result: The Ivanti Device and Application Control Client Deployment dialog reopensshowing the deployment progress for the computer(s) added to the deploymentpackage selected.Client Deployment
Figure 87: Dialog - Computer Progress
The Progress column in the Computers panel displays a progress bar showing thedeployment status for each computer. The Progress column in the Packages paneldisplays a progress bar showing the overall deployment status the deploymentpackage. The following table describes the status bar.
Color Status Condition
Turquoise Task completed successfully.
Green Task in progress with no warning.
Yellow Task in progress or completed with warnings.

Using Client Deployment
- 191 -
Color Status Condition
Red Task in progress or stopped with an error.
Result: The deployment package is silently deployed the designated computer(s) or computergroup(s).
After Completing This Task:If you chose to restart the client after deployment is complete, the System Shutdown dialog displayswith the message created when selecting the reboot option(s), as illustrated by the following example.
Figure 88: System Shutdown Dialog
Querying Client StatusYou can use the Client Deployment Query for target computers to determine the operating systemthat is running, whether a client is installed and which version, whether hardening is enabled, andwhether the Ivanti Device and Application Control components are running.
1. Select Start > Programs > Ivanti > Ivanti Device and Application Control > Ivanti Device andApplication Control Management Console > Ivanti Device and Application Control ClientDeployment.
Step Result: The Ivanti Device and Application Control Client Deployment dialog opens.
2. Click Query.

Ivanti Device and Application Control
- 192 -
3. From the Packages panel, select a deployment package from the list.
Result: The Computers panel lists the computers where the deployment package(s) are installed. TheStatus column describes the client operating system and version, TLS protocol selection, andclient hardening status.
Figure 89: Client Deployment Dialog

- 193 -
Chapter
7Using the Device Control Client
In this chapter:
• Device Control Client Menu• About Encrypting Devices• Using the Encrypt Medium Utility• Transferring Encryption Keys
The client provides user access to encryption options for CD/DVDs and removable storage devices.A user can encrypt and manage devices with the client, providedthat the network administrator establishes the necessary devicepermission and user access policies with the ManagementConsole.
Device Control Client MenuWhen you right-click the Device Control icon from the system tray, the client options menu displays.
Option Description
Status Displays a summary of all permission, copy limit, shadowing, andfile filtering rules that apply to devices and device classes for theDevice Control client user that is logged on.
Refresh Settings Updates permission settings for the Device Control client.
Import Settings Allows you to import a permission setting file from any externalsource to the computer running the Device Control client.
Request temporary accessoffline
Allows you to change a password on a temporary basis, incooperation with a Device Control administrator, when you arenot connected to the corporate network.
Create an Encrypted CD/DVD Allows you to encrypt CD/DVD media.
Endpoint Maintenance Allows the Device Control administrator to perform endpointmaintenance, as necessary, for the Device Control client.

Ivanti Device and Application Control
- 194 -
About Encrypting DevicesYou can use the Ivanti Device and Application Control client to encrypt devices from your computer,without the assistance of a network administrator.You can use the client to:
• Open portable media.• Decrypt encrypted removable storage devices.• Manage user permissions for encrypted removable storage devices.• Encrypt removable storage devices for Windows and passphrase users.• Export an encryption key from a removable storage device to a file.
Encrypting CD/DVDs for Multiple UsersUsing the Ivanti Device and Application Control client, you can encrypt CD/DVDs for multiple usersfrom a client computer.
Prerequisites:
Insert a CD or DVD for encryption.
Note: You may receive an encryption request notice regarding read/encrypt/write privileges, if theadministrator enables the Encryption notification default option. See Defining Default Options formore information about using default options.
You can specify additional users by passphrase or Windows® Active Directory. Advanced encryptionoptions allow you to save or erase all existing data on the device. You may also select encryptionoptions that determine whether the device can be used outside of the corporate network.
1. Select My Computer.
2. Right-click the CD/DVD label name to encrypt.
Step Result: The CD/DVD encryption right-click menu opens.
Figure 90: CD/DVD Encryption Menu

Using the Device Control Client
- 195 -
3. Click Create an Encrypted CD/DVD...
Step Result: The Secure Volume Browser dialog opens.
Figure 91: Secure Volume Browser Dialog
4. Add the files to the CD/DVD that you want to encrypt.
5. Right-click the CD/DVD label name for encryption.
Step Result: The CD/DVD encryption right-click menu opens.
Figure 92: CD/DVD Menu
6. Click Burn the CD/DVD.
Step Result: After retrieving information for the logged in user, the Add Passphrase dialog opens.
Figure 93: Add Passphrase Dialog
Important: In the Name field, Primary User is preselected and shaded because youmust enter a the primary user password before proceeding.
7. Type a password in the Password field, and retype the password in the Confirm field.

Ivanti Device and Application Control
- 196 -
8. Click OK.
Step Result: The Encrypt Medium dialog opens, showing the name of the logged in user and thePrimary User passphrase user.
Figure 94: Encrypt Medium Dialog
9. You may add user access the device, by clicking Add.
Important: At least one user who is allowed access to the encrypted device must be listed. For CD/DVD encryption, one passphrase user is required to be listed.
Step Result: Options for adding users are shown in the right-mouse menu that opens.
Figure 95: Encrypt Medium Dialog - Add User
10.Select one of the following options:These options depend upon your environment and configuration.
Option Description
Passphrase user Adds a user name with password access.
Windows user Adds users or groups of users listed in your company directory.
Step Result: Depending on the option you select, one of the following dialogs opens.

Using the Device Control Client
- 197 -
If you select Passphrase user, the Add Passphrase dialog opens.
Figure 96: Add Passphrase Dialog
If you select Windows user, the Select Users or Groups dialog opens.
Figure 97: Select Users or Groups Dialog
11.Depending on the option you select, perform one of the following steps.
12.To add a Passphrase user:
a) Type a user name in the Name field.b) Type a Password in the corresponding field, and then retype the password to Confirm in the
corresponding field.c) Click OK.
Step Result: The user name is added to the list shown in the Encrypt Medium dialog.
13.To add a Windows user in the Enter the object names to select field, enter the names of theusers to add to the list, using one of the following formats:
Object Name Example
Display Name FirstName LastName
UserName User1
ObjectName@DomainName User1@Domain1
DomainName\ObjectName Domain\User1
a) To verify the object name, click Check Names.
Step Result: The object name is verified and underlined when correctly entered.

Ivanti Device and Application Control
- 198 -
14.When you finish adding users, click Next.
Step Result: The Burning Encrypted Media dialog opens.
Figure 98: Burning Encrypted Media Dialog
Note: You may enter a volume label and/or choose to eject the CD/DVD whenfinished burning.
15.Click Burn.
Important: Anything shown in red will not be encrypted.
16.When encryption is complete, click Close.
Result: The CD/DVD is encrypted for the specified users. To verify the users are added to the encryptedmedium, refer to Managing Devices. The encrypted CD/DVD automatically unlocks wheninserted on a client computer. When inserting the encrypted CD/DVD on a non-clientcomputer, the user is prompted to enter a password.
Attention: If a valid digital certificate cannot be retrieved for the Windows user you areadding, you receive the following message in the Encrypt Medium dialog: No certificatesfound; user will not be added.
Managing Device PasswordsYou can change and recover user passwords for an encrypted device from the Manage Device dialogof the client.
To manage device passwords for encrypted devices from your computer using the Windows Explorer:
1. Select My Computer.
2. Right-click the name of the device listed under Devices with Removable Storage.
Step Result: A right-mouse menu opens.

Using the Device Control Client
- 199 -
3. From the right-mouse menu, click Manage Device.
Step Result: The Manage Device dialog opens.
Figure 99: Manage Device Dialog
4. Select a user from the list shown.
5. 4. Click Change.
Step Result: The Change Password dialog opens.
Figure 100: Change Password Dialog
6. Type your current password in the Old Password field.
7. Type a new password in the Password field.
8. Retype the new password in the Confirm field.
9. Click OK.
Step Result: The Change Password dialog closes and you return to the Manage Device window.
10.Click OK.
Result: You receive a confirmation message that the password change applies to your device.
Manage DeviceYou can change user passwords for encrypted devices from the Manage Device window.
The following steps describe how to change your password.
1. Click Unlock.

Ivanti Device and Application Control
- 200 -
2. In the Unlock Medium dialog, enter the password you used to encrypt the device.
Note: If the Support older product versions check box is displayed, and there are multiplePassphrase users on the device, you may select this option to use the new password to access thedevice on computers using older versions of Device Control.
3. Select a User from the list shown.
4. Click Change.
Step Result: The Change Password dialog opens.
5. To change your password:
a) Type your Old Password in the field provided.b) Type a new password in the Password field.c) Retype the new password in the Confirm field.
6. If you select Advanced Options, the shaded options show how the device was encrypted, asdescribed in the following table.
Option Description
Encrypted for portable use(2 TB limit)
Allows use of an encrypted device on any computer runningMicrosoft® Windows®.
Encrypted for internal use(no capacity limit)
Allows use of devices only inside your network on computersthat are managed by Device Control. There is no limit to thecapacity for the encrypted device.
Step Result:
Figure 101: Advanced Options - Manage Device Dialog
7. Click OK.
Result: You receive a confirmation message indicating that the password change has been applied.

Using the Device Control Client
- 201 -
Unlocking MediaYou can unlock an encrypted removable storage device attached to a computer running the clientusing the Windows Explorer.
To unlock an encrypted removable storage device:
1. Select Start > My Computer.
2. Right-click the name of the device listed under Devices with Removable Storage.
3. Click Unlock Medium
Step Result: RTNotify sends a message to the user confirming that the device is unlocked.
4. Click OK.
Result: The removable storage device is unlocked.
Note: The message Device Not Ready may appear when a user attempts to access a CD/DVD or removable while logs are being fetched immediately after unlock.
Opening Portable MediaYou can open encrypted removable storage devices as portable media using the Windows Explorer.
To open an encrypted removable storage device as a portable medium:
1. Select My Computer.
Step Result: A right-mouse menu opens.
2. From the right-mouse menu, click the name of the device listed under Devices with RemovableStorage.
3. Right-click Open as Portable Media Device.
Result: The removable storage device is shown as open on the My Computer page.
Decrypting MediaUsing the Ivanti Device and Application Control client, you can decrypt removable storage devicesencrypted by Device Control.
Decrypt a removable storage medium using the Windows Explorer.
Caution: Decrypting a medium is the same as formatting a medium and all data on the medium willbe erased.
1. Select My Computer.
2. Right-click the name of the device listed under Devices with Removable Storage.
Step Result: A right-mouse menu opens.

Ivanti Device and Application Control
- 202 -
3. From the right-mouse menu, click Decrypt Medium.
Step Result: The Ivanti Device and Application Control Decrypt Medium dialog opens.
Attention: You may be prompted to enter a passphrase for a Passphrase User,depending upon the users added when the medium was encrypted.
4. Click OK.
Result: The removable storage device is decrypted.
Using the Encrypt Medium UtilityThe Encrypt Medium utility provides a wizard that allows you to select encryption options to easilyencrypt a removable storage device that can be used with or without a network connection.Using the Encrypt Medium utility you can:
• Select an encryption access method that determines whether the removable storage device can beused inside (non-portable encryptions) or outside (portable encryption) of your corporate network.
• Assign user access for Windows® Active Directory users or password users.• Save or erase existing data stored on the device.• Securely erase unused space on the device.• Upgrade the encryption on devices encrypted using a Citrix virtual endpoint.The wizard pages that a user can access, based the Encrypt Medium utility configuration options, aredescribed by the following process flow. See Setting Encrypt Medium Utility Options for additionalinformation about using the default options that govern encryption.
The Select Access Method page is available for non-portable and thecombined portable-non-portable encryption access options that areconfigured by the network administrator as follows.
• The Microsoft CA Key Provider default option value is set to Disabled.• The encryption permissions are set to Encrypt and Export to Media.
The User Access page is not available when the non-portable encryptionaccess options are configured by the network administrator as follows.
• The Microsoft CA Key Provider default option value is set to Disabled.• The encryption permissions are set to Encrypt only.
The Add User page is only available when a user can access the UserAccess to Device page.
The User List page is only available when a user accesses the Add Userpage.

Using the Device Control Client
- 203 -
The Data Integrity page is available as follows.
• Data must be stored on the removable storage device.• The Encryption Retain Data default option set to Selected or
Unselected.• The user must have Read permission.
The Secure Unused Space page is available as follows.
• The Clear unused space when encrypting default option set toDisabled.
The Start Encryption page is always available to users in any encryptionscenario.
Setting Encrypt Medium Utility OptionsThe Encrypt Medium utility options that the user sees on the client are governed by the Device Controldefault options set by the administrator.
The Encrypt Medium utility requires an administrator to set the default options that govern the clientbehavior for the Encrypt Medium utility. These default options are shown when selecting the Tools >Default Options > Computer tab from the navigation bar in the Management Console. For moreinformation about default options, see the Computer Tab section. Options which affect the behaviourof the Encrypt Medium utility include:
• Selecting an encryption access method that determines whether the device can be used outside ofyour network.
• Adding Windows® or password users that can access the device.• Saving all existing data on the device during encryption.• Erasing data from unused sectors of the device during encryption.
1. From the Management Console, select Tools > Default Options > Computer tab.
2. Set the default options described in the following table. See the Default Options Page for additionalinformation about working with default options and the default settings for the options described inthe following table.The following table describes device encryption default options and the resulting behaviour for theEncrypt Medium utility.
Table 59: Setting Encrypt Medium Default Options
Default Option Setting Encrypt Medium Behavior
Encryptionnotification
Create message in theEncryption Notificationfield.
Prompts a user to encrypt a device attached toa computer running the client when launchingthe Encrypt Medium utility.

Ivanti Device and Application Control
- 204 -
Default Option Setting Encrypt Medium Behavior
Encryption GracePeriod
Enter a time value inseconds in the EncryptionGrace Period field.
Allows a user a grace period to use a deviceencrypted without Easy Exchange to use thedevice after attaching and detaching the devicefrom the client computer before the clientuploads a log to the Application Server.
Selected The user can view the Data Integrity page andchoose that data already stored on the deviceis saved during the encryption process. Thecheck box in the Encrypt Medium dialog onthe client is selected and can be deselected bythe user.
Forced Unselected The check box in the Encrypt Medium dialogon the client is deselected. This option presetby the administrator and cannot be modifiedby the user.
Unselected The check box in the Encrypt Medium dialogon the client is deselected and can be selectedby the user.
Encryption RetainData
Attention: If nodata is stored onthe device beforeencryption, theData Integritypage is not visibleduring encryption.
Forced Selected The check box in the Encrypt Medium dialogon the client is preselected. This option presetby the administrator and cannot be modifiedby the user.
Clear unusedspace whenencrypting
Enabled The user can view the Secure Unused Spacepage and choose that unused sectors on thedevice be wiped clean of data during theencryption process.
EnabledMicrosoft CA KeyProvider
Enabled (Decentralized)
The user can view the User Access and AddAdditional User pages to add a Windows userwith password access.
Important: The option to add a passphrase user is always visible to the user from the EncryptMedium utility.
Result: You have configured the specific behaviour of the Encrypt Medium utility. For additionalinformation about using encryption scenarios, see the following topics.
• Portable Device Encryption Permission• Nonportable Device Encryption Permission• Portable and Nonportable Device Encryption Permission

Using the Device Control Client
- 205 -
Portable Device Encryption PermissionPortable device encryption options can be assigned on a user or user group basis. Device permissionscombined with specific device encryption default settings govern the behaviour of the EncryptMedium utility that runs on the client.
Prerequisites:
You may set the Password Attempts Limit option for user password requirements, using the Tools >Default Options > Computer tab.For detailed information about using default options, refer to Computer Tab on page 146.
An administrator must set the device encryption default options and permissions to enable the EncryptMedium utility option for portable device access. Using portable encryption options, encrypted devicescan be accessed on any Microsoft Windows computer.Computers that are served applications via Citrix XenApp (version 6 or higher) but do not have theDevice Control Client installed, can use the Secure Volume Browser (SVolBro) to encrypt devices onthe unmanaged endpoint.
Note:
• The Secure Volume Browser must already be installed on the computer or published to the user.• Only up to 2 GB of space can be used on a portable device encrypted using Citrix SVolBro.
1. In the Management Console select Tools > Default Options.
Step Result: The Default Options dialog opens.
2. Select the Computer tab.
3. In the Option column select the Microsoft CA Key Provider value.
a) To allow a user to add other users to access the device, clear the Default setting check box inthe Option Value panel.
b) Select the Disabled value from the drop-down list.
4. In the Management Console select View > Modules > Device Explorer.
5. Right-click the Removable Storage Devices device class in the hierarchical structure at the Defaultsettings (to activate decentralized encryption for all computers), Machine-specific settings level(to activate decentralized encryption for a specific computer), or at the individual computer grouplevel.
6. Click Add/Modify Permissions.
Step Result: The Permissions dialog opens. See Managing Permissions for additional informationabout assigning permissions for encryption.
7. To create permissions that force a user to encrypt a removable storage device, click Add.
Step Result: The Select Group, User, Local Group, Local User dialog opens.

Ivanti Device and Application Control
- 206 -
8. Click Search or Browse.
a) Select a user or user group to assign user access permission rules.b) Click OK.
9. From the Encryption panel, select the Unencrypted (Unencrypted or unknown encryption type)option.Selection of this option forces a user or user group to encrypt all unencrypted devices attached tothe client computer.
Important: You must deselect the Self Contained Encryption Encryption option.
10.From the Permissions panel, select the following options:
• Encrypt• Export to media
Important: To allow a user to save existing data stored on the removable storage device, you mustadd the Read permission.
11.From the Bus and Drive panels, select any options you want to apply.For detailed information regarding Bus and Drive type options, see the Permissions Dialog.
12.Click OK.
13.To create permissions that allow the user to access the encrypted device, click Add.
Important: This step requires that you must add the same users a second time that you added inthe previous steps. In the previous steps you created encryption permissions; in the following stepsyou are creating user access permissions for the device after encryption.
Step Result: The Select Group, User, Local Group, Local User dialog opens.
14.Click Search or Browse.
a) Select a user or user group to assign user access permission rules.b) Click OK.
15.From the Encryption panel, select the Self Contained Encryption option.
Important: You must deselect the Unencrypted (Unencrypted or unknown encryption type)Encryption option.
16.Create permissions that allow a user to access an encrypted removable storage medium. From thePermissions panel, select one or any combination of the following options:
• Read• Write• Decrypt

Using the Device Control Client
- 207 -
17.From the Bus and Drive panels, select any options you want to apply.For detailed information regarding Bus and Drive type options, see the Permissions Dialog.
18.Click OK.
Result: The Secure Volume Browser (SVolBro) is installed on the device during encryption. SVolBroruns on any supported Microsoft Windows computer and prompts the user for a password thatallows device access, regardless of whether the machine runs the Device Control client or not.The password protects the encryption key, which is exported to the device during encryption.When a user attempts to access an unencrypted removable storage device, the EncryptMedium utility launches and guides the user through the device encryption process. The userwill create a password for access to the encrypted device.The following table show the Encrypt Medium pages that the user can see based on theencryption options configuration.
Nonportable Device Encryption PermissionNon-portable device encryption options can be assigned on a user or user group basis. Devicepermissions combined with specific device encryption default settings govern the behaviour of theEncrypt Medium utility that runs on the client.
Prerequisites:
You must have a properly configured and working Microsoft® Certificate Authority which can issuescertificates to users for the purpose of encryption.
An administrator must set the device encryption default options and permissions to enable theEncrypt Medium utility option for non-portable device access. Non-portable device access encryptionforce users to encrypt devices for use only on computers running the Device Control client that areconnected to the corporate network.
1. In the Management Console select Tools > Default Options.
Step Result: The Default Options dialog opens.
2. Select the Computer tab.
3. In the Option column select the Microsoft CA Key Provider value.
a) To allow a user to add other users to access the device, clear the Default setting check box inthe Option Value panel.
b) Select theEnabled value from the drop-down list.This configuration setting requires that a Microsoft Certificate Authority is available.
4. In the Management Console select View > Modules > Device Explorer.
5. Right-click the Removable Storage Devices device class in the hierarchical structure at the Defaultsettings (to activate decentralized encryption for all computers), Machine-specific settings level(to activate decentralized encryption for a specific computer), or at the individual computer grouplevel.

Ivanti Device and Application Control
- 208 -
6. Click Add/Modify Permissions.
Step Result: The Permissions dialog opens. See Managing Permissions for additional informationabout assigning permissions for encryption.
7. To create permissions that force a user to encrypt a removable storage device, click Add.
Step Result: The Select Group, User, Local Group, Local User dialog opens.
8. Click Search or Browse.
a) Select a user or user group to assign user access permission rules.b) Click OK.
9. From the Encryption panel, select the Unencrypted (Unencrypted or unknown encryption type)option.Selection of this option forces a user or user group to encrypt all unencrypted devices attached tothe client computer.
Important: You must deselect the Self Contained Encryption Encryption option.
10.From the Permissions panel, select the following options:
• Encrypt
Attention: To allow a user to save existing data stored on the removable storage device, you mustadd the Read permission.
11.Click OK.
12.From the Bus and Drive panels, select any options you want to apply.For detailed information regarding Bus and Drive type options, see the Permissions Dialog.
13.To create permissions that allow the user to access the encrypted device, click Add.
Important: This step requires that you must add the same users a second time that you added inthe previous steps. In the previous steps you created encryption permissions; in the following stepsyou are creating user access permissions for the device after encryption.
Step Result: The Select Group, User, Local Group, Local User dialog opens.
14.Click Search or Browse.
a) Select a user or user group to assign user access permission rules.b) Click OK.
15.From the Encryption panel, select the Self Contained Encryption option.
Important: You must deselect the Unencrypted (Unencrypted or unknown encryption type)Encryption option.

Using the Device Control Client
- 209 -
16.Create permissions that allow a user to access an encrypted removable storage medium. From thePermissions panel, select one or any combination of the following options:
• Read• Write• Decrypt
17.From the Bus and Drive panels, select any options you want to apply.For detailed information regarding Bus and Drive type options, see the Permissions Dialog.
18.Click OK.
Result: A user is forced to encrypt unencrypted devices before access to the device is allowed; nopassword is required for device access. After encrypting the device, the user can only access thedevice on computers running the client.When a user attempts to access an unencrypted removable storage device, the EncryptMedium utility launches and guides the user through the device encryption process.
Important: You may authorize additional users for the same type of device access usingthe Media Authorizer. For detailed information about using the Media Authorizer, see TheMedia Authorizer Window. Verify that additional users have Read and/or Write permissions fordevices encrypted using Self Contained Encryption.
Portable and Nonportable Device Encryption PermissionPortable and non-portable device encryption options can be assigned on a user or user group basis.Device permissions combined with specific device encryption default settings govern the behaviour ofthe Encrypt Medium utility that runs on the client.
Prerequisites:
• You must have a properly configured and working Microsoft® Certificate Authority which can issuescertificates to users for the purpose of encryption.
• You may set the Password Attempts Limit option for user password requirements, using theTools > Default Options > Computer tab.For detailed information about using default options, refer to Computer Tab on page 146.
An administrator must set the device encryption default options and permissions to enable the EncryptMedium utility option for portable and non-portable device access.
1. In the Management Console select Tools > Default Options.
Step Result: The Default Options dialog opens.
2. Select the Computer tab.
3. In the Option column select the Microsoft CA Key Provider value.
a) To allow a user to add other users to access the device, clear the Default setting check box inthe Option Value panel.

Ivanti Device and Application Control
- 210 -
b) Select theEnabled value from the drop-down list.
4. In the Management Console select View > Modules > Device Explorer.
5. Right-click the Removable Storage Devices device class in the hierarchical structure at the Defaultsettings (to activate decentralized encryption for all computers), Machine-specific settings level(to activate decentralized encryption for a specific computer), or at the individual computer grouplevel.
6. Click Add/Modify Permissions.
Step Result: The Permissions dialog opens. See Managing Permissions for additional informationabout assigning permissions for encryption.
7. To create permissions that force a user to encrypt a removable storage device, click Add.
Step Result: The Select Group, User, Local Group, Local User dialog opens.
8. Click Search or Browse.
a) Select a user or user group to assign user access permission rules.b) Click OK.
9. From the Encryption panel, select the Unencrypted (Unencrypted or unknown encryption type)option.Selection of this option forces a user or user group to encrypt all unencrypted devices attached tothe client computer.
Important: You must deselect the Self Contained Encryption Encryption option.
10.From the Permissions panel, select the following options:
• Encrypt• Export to Media
Attention: To allow a user to save existing data stored on the removable storage device, you mustadd the Read permission.
11.Click OK.
12.From the Bus and Drive panels, select any options you want to apply.For detailed information regarding Bus and Drive type options, see the Permissions Dialog.
13.To create permissions that allow the user to access the encrypted device, click Add.
Important: This step requires that you must add the same users a second time that you added inthe previous steps. In the previous steps you created encryption permissions; in the following stepsyou are creating user access permissions for the device after encryption.
Step Result: The Select Group, User, Local Group, Local User dialog opens.

Using the Device Control Client
- 211 -
14.Click Search or Browse.
a) Select a user or user group to assign user access permission rules.b) Click OK.
15.From the Encryption panel, select the Self Contained Encryption option.
Important: You must deselect the Unencrypted (Unencrypted or unknown encryption type)Encryption options.
16.Create permissions that allow a user to access an encrypted removable storage medium. From thePermissions panel, select one or any combination of the following options:
• Read• Write• Decrypt
17.From the Bus and Drive panels, select any options you want to apply.For detailed information regarding Bus and Drive type options, see the Permissions Dialog.
18.Click OK.
Result: When a user attempts to access an unencrypted removable storage device, the option EncryptMedium utility launches and guides the user through the device encryption process.
• If a user selects the Non-portable encryption option, then the user is forced to encryptunencrypted devices before access to the device is allowed. After encrypting the device,the user can only access the device any computer running the Device Control client; nopassword is required for device access.
Important: You may authorize additional users for the same type of device access usingthe Media Authorizer. For detailed information about using the Media Authorizer, see TheMedia Authorizer Window. Verify that additional users have Read and/or Write permissionsfor devices encrypted using Self Contained Encryption.
• If a user selects the Portable encryption option, then the Secure Volume Browser (SVolBro)is installed on the device during encryption. SVolBro runs on any supported MicrosoftWindows computer and prompts the user for a password that allows device access,regardless whether the computer runs the Device Control client. The password protects theencryption key, which is exported to the device during encryption.
My Computer PageYou launch the Encrypt Medium utility from the Windows My Computer page.
Prerequisites:
Attach a removable storage device for encryption.

Ivanti Device and Application Control
- 212 -
You only use this page and task steps when you have a device continuously attached to the computerrunning the Device Controlclient. For example, you attach device that you decrypt and decide to re-encypt without removing the device from the computer.
Attention: If you detach and reattach the device to the computer running the Device Control client,the Encrypt Medium will automatically launch, and you will not see this page.
1. Select My Computer.
Step Result: The My Computer page opens.
Figure 102: My Computer Page
2. Right-click the name of the device listed under Devices with Removable Storage.
Step Result: A right-mouse menu opens.
3. From the right-mouse menu, click Encrypt Medium.
4. Click Next.
Step Result: Depending upon the encryption method options authorized by your administrator:
• The Select Access Method page opens for access to portable and non-portableencryption.
• The User Access to Device page opens for access to enforced portable encryption.• The Start Encryption page opens for access to enforced non-portable encryption.
Important: Portable encryption is available for devices containing storage up to 2 TB.
Select Access Method PageThe Select Access Method page provides options for encrypting devices based on device volume size.
The Select Access Method page is only available for the non-portable (internal use only) and thecombined portable- non-portable encryption access options that are configured by the networkadministrator.

Using the Device Control Client
- 213 -
1. Specify a user access method by selecting one of the following options shown on the Select AccessMethod page.
Figure 103: Select Access Method Page
Option Description
Encrypt for portable use (2TB limit)
Allows use of an encrypted device on any computer runningMicrosoft® Windows®. This encryption access method is calledPortable.
Encrypted for internal use(no capacity limit)
Allows use of devices only inside your network on computersthat run are managed by Device Control. There is no limit to thecapacity for the encrypted device. This encryption access methodis called Non-portable.
2. Click Next.
Step Result: The User Access to Device page opens, if you are using the portable encryptionaccess method. If you are using the non-portable access method, the Data Integritypage opens if the device contains data, you have Read permission, and the defaultoption to retain data during encryption is enabled.

Ivanti Device and Application Control
- 214 -
User Access to Device PageThe User Access to Device page allows you to specify a user name and password to provide easyaccess to the encrypted device.
1. To create your own user name and password for device access:
a) Type a user name in the User name field.
Figure 104: User Access to Device Page
Important: The first password user is always named Primary User, which is compatible withprevious versions of Device Control.
b) Type a Password in the corresponding field, and then retype the password to Confirm in thecorresponding field.
2. If you wish to add other users for access to the encrypted device, click Add User.
Step Result: The Add User page opens.
3. Click Next, if you are not adding other users for access to the encrypted device.
Step Result: The Data Integrity page opens.
Add User PageThe Add Additional User page allows you to add users by user types that can access the encrypteddevice.
Options for adding users are shown on the Add Additional User page.
Important: At a minimum, one user who is allowed access to the encrypted device must be listed.

Using the Device Control Client
- 215 -
1. Select one of the following options:
Figure 105: Add User Page
2. To add a Windows Active Directory user:
a) Select Add Windows user.b) Click OK.
Step Result: The Select Users or Groups dialog opens.
Figure 106: Select Users or Groups Dialog
c) To add a Windows user in the Enter the object names to select field, enter the names of theusers to add to the list, using one of the following formats:
Table 60: User Name Format Examples
Object Name Example
Display Name FirstName LastName
UserName User1
ObjectName@DomainName User1@Domain1
DomainName\ObjectName Domain\User1
d) To verify the user name, click Check Names.
Step Result: The user name is verified and underlined when correctly entered.

Ivanti Device and Application Control
- 216 -
e) Click OK.
3. To add a unique user name and password:
a) Type a user name in the Name field.
Important: The first password user is always named Primary User, which is compatible withprevious versions of Device Control.
b) Type a Password in the corresponding field, and then retype the password to Confirm in thecorresponding field.
c) Click OK.
Result: The user name(s) are added to the list shown in the User List page. You may continue to addusers to the device using the previously described steps.You may also remove users from thelist by clicking on the Recycling Bin icon to the left of a user name.
Figure 107: User List Page
After Completing This Task:After reviewing the user names added to the User List page, click Next and the Data Integrity pageopens.
Attention: When the device does not contain any data, or your administrator has preselected one ofthe Data Integrity options, either the Secure Unused Space page or the Start Encryption page opensnext.

Using the Device Control Client
- 217 -
User List PageThe User List page provides the opportunity to review the user access list and add other users asnecessary.
The user name(s) added to the user access list is shown on the User List page.
Figure 108: User List Page
1. Review the user access list on the User List page.
2. You may add more users by clicking Add User, as necessary.
3. You may remove users by clicking the Recycle Bin icon, as necessary.
4. When you are finished, click Next.
Step Result: The Data Integrity page opens.
Attention: If you have no data stored on the device you are encrypting and thepolicy to erase unused storage space is enforced by your administrator, the StartEncryption page opens next.
Data Integrity PageThe Data Integrity page provides options to save or delete files during the encryption process that arecurrently stored on the device.
If the policy to automatically retain data stored on the device is enforce by your administrator, thispage is not available.

Ivanti Device and Application Control
- 218 -
1. Select one of the following options:
Figure 109: Data Integrity Page
Option Description
Keep existing files Saves and encrypts all files stored on the device, during theencryption process. This option extends the time required toencrypt the device.
Erase files Deletes all files stored on the device, during the encryptionprocess. This option extends the time required to encrypt thedevice.
Restriction: If the option to Keep existing files or Erase Files is shaded, then that option ispreselected by the administrator and cannot be changed.
2. Click Next.
Step Result: The Secure Unused Space page opens.
Attention: If you have no data stored on the device you are encrypting and thepolicy to erase unused storage space is enforced by your administrator, the StartEncryption page opens next.

Using the Device Control Client
- 219 -
Secure Unused Space PageThe Secure Unused Space page provides the option to permanently erase files and securely removedata from unused sectors on the device to prevent unauthorized data recovery.
1. Select Erase fragments in unused space on device (requires a longer encryption period) toerase data from the unused sectors on the device.This is the most secure method for data encryption by preventing unauthorized attempts to recoverconfidential or sensitive information that may have been deleted by a user but still resides on thedevice.
Figure 110: Secure Unused Space Page
Important: This step is entirely optional. You may proceed without choosing to erase data fromthe unused space on the device.
2. Click Next.
Step Result: The Start Encryption page opens.

Ivanti Device and Application Control
- 220 -
Start Encryption PageThe Start Encryption page shows a summary of the users and encryption method options selected forencrypting the specified device.
1. Review the device encryption summary.The Start Encryption page lists the names and types of users allowed to access the device.
Figure 111: Start Encryption Page
2. When you are satisfied with the list of users allowed to access the device, click Encrypt.
Step Result: The RTNotify warning dialog opens.
Figure 112: RTNotify Dialog
3. Click OK.
Step Result: The Encrypt Medium dialog opens, showing a progress bar for the encryptionprocess.
Figure 113: Encrypt Medium Dialog

Using the Device Control Client
- 221 -
4. Click Close.
Result: The device is encrypted for the users specified. To verify the users are added to the encryptedmedium, refer to Managing Devices.
Attention: If a valid digital certificate cannot be retrieved for the Windows user you areadding, you receive the following message in the Encrypt Medium dialog: No certificatesfound; user will not be added.
Transferring Encryption KeysUsers can transfer encryption keys between removable storage devices and computers by exportingand importing the encryption keys.Ivanti Device and Application Control administrators can export and import encryption keys for userusing the Media Authorizer module. Encryption keys can be exported to a file or device, and importedfrom a device. Export to a file is the most secure method for transferring encryption keys. Transferringan encryption key directly to a device is less secure because security is primarily dependent upon thepassword complexity.
Export an Encryption KeyA user can transfer an encryption key from a computer to a device by exporting the encryption key to afile or device.
Prerequisites:
The following must be completed before you can successfully transfer an encryption key:
• An administrator must assign users access to the media.• Am administrator must assign device permissions to allow the user to export an encryption key to a
file or device.• A user must attach the device to the computer.
Exporting the encryption key directly to the encrypted device is significantly less secure because thelevel of difficulty required to access the data is directly linked to the device password complexity.
1. Navigate to Windows Explorer®.
2. Right-click the device.
3. Select Export medium key from the right-mouse menu.
Step Result: The Export Medium Key dialog opens.
4. In the Export key to panel, select one of the following options:
Option Description
Medium Exports the encryption key to the attached device.

Ivanti Device and Application Control
- 222 -
Option Description
Folder Exports the encryption key to a file folder that the user specifies.
a) When you select the folder option, click the ellipses to locate a folder.
5. In the Password field, type a password.
6. In the Confirm field, retype the password.
7. Click OK.
Result: The encryption key is sent directly to the device or to the folder you specified. Using thepassword, a user can import the encryption key from the device or file to access encryptedmedia.
Import Encryption KeyA user can unlock an encrypted device by importing the encryption key from the device or a filecontaining the encryption key.
Prerequisites:
The following must be completed before you can successfully import an encryption key:
• An administrator must assign users access to the media.• An administrator must assign device permissions to allow the user to export an encryption key to a
file or device.• A user must attach the encrypted device to the computer.• A user must have the password for the encryption key.• A user must export the device encryption key to the encrypted device or a computer file containing
the encryption key.
A network administrator can delegate to trusted users the right to access Device Control encryptedmedia by importing an encryption key from a separately transmitted file.
1. Navigate to Windows Explorer®.
2. Right-click the device name.
3. Select Unlock medium from the right-mouse menu.
Step Result: The Import Medium Key dialog opens.
4. In the Import key from panel, select one of the following options:
Option Description
Medium Imports the encryption key from the attached device.

Using the Device Control Client
- 223 -
Option Description
Folder Imports the encryption key from the file folder that the userspecifies.
a) When you select the folder option, click the ellipses to locate the folder containing theencryption key.
5. In the Password field, type the password.
6. Click OK.
Result: The encrypted device is unlocked and accessible to the user through Windows Explorer®.

Using the Device Control Client
- 224 -

- 225 -
Chapter
8Accessing Encrypted Media without the Client
In this chapter:
• About Accessing UnauthorizedEncrypted Media
Device Control is designed to allow local users to accessauthorized and unauthorized encrypted removable storagedevices, when the user cannot access a Ivanti Device andApplication Control client. A removable storage device is definedfor Ivanti Device and Application Control purposes as any devicedeclared in the Windows Removable Storage Devices classthrough the plug-and-play feature.Users can access encrypted removable storage media by:
• Exporting an encryption key to the device or a separate file.• Unlocking a device in Windows Explorer by importing an
encryption key from a device or file.• Using the Stand-Alone Decryption Tool (SADEC).• Using Easy Exchange encryption.
About Accessing Unauthorized Encrypted MediaEncrypted media access without the client uses a separate utility that a user downloads to a non-IvantiDevice and Application Control computer.You can access devices encrypted by Device Control from a computer that does not run the IvantiDevice and Application Control client by using the following methods:
• Install the Ivanti Device and Application Control Stand-Alone Decryption Tool and import anencryption key.
• Encrypt the device using the Easy Exchange encryption option in the Media Authorizer module.
Stand-Alone Decryption ToolYou can access a device encrypted by Device Control from a computer that does not run the client byinstalling the Stand Alone Decryption Tool (SADEC).You must download the Ivanti Device and Application Control application software from the Self-Service Portal. After you install SADEC, you can import an encryption key to access the encryptedremovable storage device with a password. SADEC is supported on the following Microsoft operatingsystems:

Ivanti Device and Application Control
- 226 -
• Microsoft Windows Server 2008 (32-bit and 64-bit)• Microsoft Windows Server 2008 R2 (64 bit only)• Microsoft Windows 7 (32- and 64-bit)
Restriction: SADEC cannot be installed on a computer that runs the client.
Easy ExchangeUsing Easy Exchange encryption, you can access a device encrypted by Device Control from a computerthat does not run the Ivanti Device and Application Control client.The Secure Volume Browser, installed on the device during Easy Exchange encryption, allows you toaccess the device by:
• Entering a valid password, when the encryption key is stored on the device.• Allowing you to import an encryption key and enter a valid password.The encryption is done in a single file or multiple files (depending on removable media capacity) usinga FAT structure.
Caution: You should use the Safely Remove Hardware feature in the Windows system tray whenunplugging an encrypted device from the computer, to ensure that all your files are safely copied tothe device.

- 227 -
Appendix
AIvanti Device and Application Control AdministrativeTools
In this appendix:
• Scheduling Domain Synchronization• Manage Administrator Rights• Opening Firewall Ports• Logging File Transfers to the
Windows Event Log
Administrative utilities include scheduling domainsynchronization, and managing administrator rights.The Ivanti Device and Application Control product solution suiteprovides administrative tools for the Enterprise Administrator toreduce administrative burden for installation and maintenanceof the Ivanti Device and Application Control product suite.
Scheduling Domain SynchronizationThe SXDomain utility provides a method to automatically schedule domain synchronization, using theWindows Task Scheduler.
You can schedule domain synchronizations with a task scheduler, such as the Windows TaskScheduler. You create a batch file that contains a list domains to synchronize.
Figure 114: Synchronization Script Process
1. Navigate to C:\Program Files\Ivanti\Device and Application Control\SXTools.

Ivanti Device and Application Control
- 228 -
2. Create a batch file named sxsync.bat containing the following command line: CMD/C SXDOMAIN-s SXS_Server -i -e <mydomains.txt> error_list.txt.
3. Navigate to the Windows Control Panel, select Scheduled Tasks.
4. Select Add Scheduled Tasks.
Step Result: The Scheduled Task Wizard dialog opens.
5. Click Next.
6. Select the sxsynch.bat file from files shown.
7. Click Next.
8. Type a name for your scheduled task at the prompt.
9. Select a schedule frequency from the options listed from Perform this task.
10.Click Next.
11.Select the day and time you want to perform the task.
12.Click Next.
Step Result: A user name and password information dialog opens.
13.Type the user name in the User Name field.
14.Type the associated password in the Password and Confirm Password fields.
15.Click Next.
Step Result: A dialog opens showing the name of the scheduled task and the date and time thetask is scheduled to perform.
16.Click Finish.
Result: Domain synchronization is scheduled to perform according to your specifications.
Manage Administrator RightsInitially, you can manage administrator rights allocated in the Active Directory (AD) to delegate rolesand responsibilities using the Microsoft® Windows® Visual Basic® script provided with the Ivanti Deviceand Application Control installation software.
Prerequisites:
• Install the Windows® Script Host (WSH) interpreter. See Script Host (http://msdn.microsoft.com/en-us/library/ec0wcxh3(VS.85).aspx) for additional information about the Windows Script Host.
• Schedule domain synchronization.
When ctrlacx.vbs runs, the script creates a special entry in the permissions list of the ADorganization unit named Manage Ivanti Device and Application Control Settings. This entry onlyaffects Device Control administrators and the devices they control permissions for. If you assign this

Ivanti Device and Application Control Administrative Tools
- 229 -
setting to a specific user, who is also an Administrator defined using the User Access Manager dialogin the Management Console, this Administrator can only manage, directly from the ManagementConsole, the designated users, user groups, and computers that the Administrator has assigned rightsfor. Administrator access rights are described by Defining User Access in the Ivanti Device Control UserGuide (https://help.ivanti.com) or Ivanti Application Control User Guide (https://help.ivanti.com) .
1. Select Start > Run.
2. Type: cscript ctrlacx.vbs [parameter from following list]>filename.txt
3. Add any of the following optional parameters, individually or in combination, to the parameters listcommand line:
Parameter Description
- Shows a brief description for each available parameter.
-e Lists all access control rights, with condensed output.
-v Lists all access control rights, with detailed output.
-q cn Shows control rights by canonical name.
-s Shows Manage Ivanti Device and Application ControlSettings rights.
-create Creates or updates Manage Ivanti Device and ApplicationControl Settings rights.
-delete Deletes Manage Ivanti Device and Application ControlSettings rights.

Ivanti Device and Application Control
- 230 -
4. Click OK.
Result: The delegation rights you create can be assigned to Active Directory organizational units (OUs).
Example:
To list all control access rights in condensed mode redirecting the output to MyFile.txt file,type:cscript ctrlacx.vbs –e > MyFile.txt
To show the Manage Ivanti Device and Application Control Settings rights interactively,type:ctrlacx.vbs -s
After Completing This Task:You can assign the delegation rights by using the Windows Management Services and MMC whenyou run the script with -create parameter. See Windows Management Services and MMC (http://technet.microsoft.com/en-us/library/bb742441.aspx#XSLTsection123121120120) for additionalinformation about assigning delegation rights.
Opening Firewall PortsFirewall settings may deny access to services and network ports which prevent the Ivanti Device andApplication Control Client Deployment Tool from connecting to remote computers.You need to open the listed ports on the computers where you want to deploy the Ivanti Device andApplication Control client. The specific network communication ports that are required for ApplicationServer-client communications are:
• UDP 137• UDP 138• TCP 139• TCP 445
Open Ports by Firewall ExceptionYou must enable Windows File and Printer Sharing services to open the ports necessary to remotelydeploy the client.
Ivanti Device and Application Control uses two configurable ports for full two-way communicationbetween the client and Application Server components. To manually open network ports on eachcomputer where the client is deployed:
1. From the Windows Start menu, select Control Panel > Security Center > Windows Firewall >Exceptions tab.

Ivanti Device and Application Control Administrative Tools
- 231 -
2. Select the File and Printer Sharing check box.
a) If the computer resides on a remote IP subnet, select Add Port > Change Scope > My Network(subnet) only.
b) Click OK.
3. Click OK.
Result: TCP ports 139 and 445 and UDP ports 137 and 138 are opened.
Open Ports by Active Directory PolicyYou can open the ports necessary to remotely deploy the client in a large network, by centrallyconfiguring the Windows Firewall using Group Policy.
Prerequisites:
Before you can successfully open ports using Windows Group Policy to deploy the Ivanti Device andApplication Control client, you must:
• Have administrative user access to the computer where you are deploying the Ivanti Device andApplication Control client.
• Install the Microsoft® Group Policy Management Console. See Installing Microsoft Group PolicyManagement Console (http://www.microsoft.com/windowsserver2003/gpmc/default.mspx) foradditional information about installing the Microsoft Group Policy Management Console.
• Install Microsoft .Net Framework. See Installing Microsoft .Net Framework (http://www.microsoft.com/downloads/Search.aspx?displaylang=en#) for additional information aboutinstalling Microsoft .Net Framework.
As with other TCP-based services, the Application Servercannot establish full two-way communicationwith clients connecting through a firewall, unless the required ports are open. To open ports closed byfirewall policy:
1. From the Windows Start menu, select Run gpmc.msc.
2. From the Group Policy Management window, select the Forest and Domain where you will createthe Windows Firewall policy.
3. Right-click Default Domain Policy.
4. Expand the Computer Configuration hierarchy.
5. Navigate to Administrative Templates > Network > Network Connections > WindowsFirewall > Domain Profile.
6. Right-click Windows Firewall: Allow file and printer sharing exception.
7. Select Properties > Setting tab.
8. Select Enabled.

Ivanti Device and Application Control
- 232 -
9. In the Allow unsolicited incoming messages from field, type Localsubnet.
Tip: To enhance security, you can replace Localsubnet with specific IP addresses for thecomputers allowed to deploy the Ivanti Device and Application Control client.
10.Click Apply.
11.Click OK.
Result: TCP ports 139 and 445 and UDP ports 137 and 138 are opened, making the ports available onthe same local IP subnet.
Logging File Transfers to the Windows Event LogWhen the Secure Volume Browser (SVolBro) is installed on client computers, you can log file transfersto and from these devices using the Windows Event Log.
Enabling file transfer data to be recorded in the Windows Event Log requires the creation of registrysubkeys.
1. Open the Windows registry on the client computer.
2. Navigate to one of the following subkeys within the Windows registry, depending on the operatingsystem's architecture.
Operating SystemArchitecture
Subkey Location
32-bit HKEY_LOCAL_MACHINE\SOFTWARE\LumensionSecurity\SubVolGUI
64-bit HKEY_LOCAL_MACHINE\SOFTWARE\Wow6432Node\LumensionSecurity\SubVolGUI
3. Right-click in the subkey entries pane.
4. Select New > String Value.
Step Result: A new entry is created.
5. In the Name column for the new entry, type Log Transfers to Windows Event Log.
6. Press Enter.
7. Right-click the Log Transfers to Windows Event Log entry.
8. Select Modify.
9. Enter yes in the Value data field.

Ivanti Device and Application Control Administrative Tools
- 233 -
10.Click OK.
Step Result: The value for the new registry entry is set.
11.Navigate to the following registry subkey: HKEY_LOCAL_MACHINE\SYSTEM\CurrentControlSet\Services\Eventlog\Application\Lumension.
12.Right-click in the subkey entries pane.
13.Select New > Expandable String Value.
Step Result: A new entry is created.
14.In the Name column for the new entry, type EventMessageFile.
15.Press Enter.
16.Right-click the EventMessageFile entry.
17.Select Modify.
18.Enter the location of the Secure Volume Browser executable file in the Value data field.
Example: C:\Program Files\Ivanti\Device and Application Control\\Client\SVOLBRO.exe
19.Click OK.
Step Result: The value for the new registry entry is set.
20.Right-click in the subkey entries pane.
21.Select New > String Value.
Step Result: A new entry is created.
22.In the Name column for the new entry, type TypesSupported.
23.Press ENTER.
24.Right-click the TypesSupported entry.
25.Select Modify.
26.Enter 0x1F in the Value data field.
27.Click OK.
Step Result: The value for the new registry entry is set.
Result: File transfers to and from the client computer will be recorded in the Windows Event Log.

Ivanti Device and Application Control Administrative Tools
- 234 -