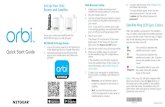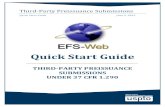ITPAM Quick Start Guide
Transcript of ITPAM Quick Start Guide

Quick Start Guide
CA BEST PRACTICES
CA IT Process
Automation Manager
INSTALL BASIC STANDALONE COMPONENTS
CREATE SIMPLE “HELLO WORLD” PROCESS
THIS IS A DRAFT DOCUMENT – FEEDBACK IS WELCOME

LEGAL NOTICE
This publication is based on current information and resource allocations as of its date of publication and
is subject to change or withdrawal by CA at any time without notice. The information in this publication
could include typographical errors or technical inaccuracies. CA may make modifications to any CA
product, software program, method or procedure described in this publication at any time without
notice.
Any reference in this publication to non-CA products and non-CA websites are provided for convenience
only and shall not serve as CA‟s endorsement of such products or websites. Your use of such products,
websites, and any information regarding such products or any materials provided with such products or
at such websites shall be at your own risk.
Notwithstanding anything in this publication to the contrary, this publication shall not (i) constitute
product documentation or specifications under any existing or future written license agreement or
services agreement relating to any CA software product, or be subject to any warranty set forth in any
such written agreement; (ii) serve to affect the rights and/or obligations of CA or its licensees under
any existing or future written license agreement or services agreement relating to any CA software
product; or (iii) serve to amend any product documentation or specifications for any CA software
product. The development, release and timing of any features or functionality described in this
publication remain at CA‟s sole discretion.
The information in this publication is based upon CA‟s experiences with the referenced software
products in a variety of development and customer environments. Past performance of the software
products in such development and customer environments is not indicative of the future performance of
such software products in identical, similar or different environments. CA does not warrant that the
software products will operate as specifically set forth in this publication. CA will support only the
referenced products in accordance with (i) the documentation and specifications provided with the
referenced product, and (ii) CA‟s then-current maintenance and support policy for the referenced
product.
Certain information in this publication may outline CA‟s general product direction. All information in this
publication is for your informational purposes only and may not be incorporated into any contract. CA
assumes no responsibility for the accuracy or completeness of the information. To the extent permitted
by applicable law, CA provides this document “AS IS” without warranty of any kind, including, without
limitation, any implied warranties of merchantability, fitness for a particular purpose, or non-
infringement. In no event will CA be liable for any loss or damage, direct or indirect, from the use of
this document, including, without limitation, lost profits, lost investment, business interruption, goodwill
or lost data, even if CA is expressly advised of the possibility of such damages.
COPYRIGHT LICENSE AND NOTICE:
This publication may contain sample application programming code and/or language which illustrate
programming techniques on various operating systems. Notwithstanding anything to the contrary
contained in this publication, such sample code does not constitute licensed products or software under
any CA license or services agreement. You may copy, modify and use this sample code for the
purposes of performing the installation methods and routines described in this document. These
samples have not been tested. CA does not make, and you may not rely on, any promise, express or
implied, of reliability, serviceability or function of the sample code.
Copyright © 2009 CA. All rights reserved. All trademarks, trade names, service marks and logos
referenced herein belong to their respective companies. Microsoft product screen shots reprinted with
permission from Microsoft Corporation.
TITLE AND PUBLICATION DATE: CA IT PAM Best Practices: Quick Start Guide April 2010
Publication Date: April 2010

ACKNOWLEDGEMENTS
Principal Authors and Technical Editors
George Curran
Anders Magnusson
Terry Pisauro
CA PRODUCT REFERENCES
This document references the following CA products:
■ CA IT Process Automation Manager (CA IT PAM)
■ CA Embedded Entitlements Manager (CA EEM)
FEEDBACK
This is a draft document – feedback is welcome! Please email us at [email protected]
to share your feedback on this publication. Please include the title of this publication in the
subject of your email response. For technical assistance with a CA product, please contact
CA Technical Support at http://ca.com/support. For assistance with support specific to
Japanese operating systems, please contact CA at http://www.casupport.jp.


CA IT Process Automation Manager 5
Contents
CA IT Process Automation Manager Quick Start Guide 7 Overview ...................................................................................................................... 7 Before You Begin ........................................................................................................... 7 Step 1: Install and Configure CA Embedded Entitlements Manager ....................................... 8
Install EEM ................................................................................................................. 8 Create IT PAM Security Objects .................................................................................... 8 Set ITPAMAdmin and ITPAMUser Passwords ................................................................... 9
Step 2: Install CA IT Process Automation Manager Prerequisites ........................................ 10 JBoss Installation ...................................................................................................... 10 Hibernate Installation ................................................................................................ 10 JDBC Installation ...................................................................................................... 11
Step 3: Install CA IT Process Automation Manager Domain ............................................... 11 Configuration Screen ................................................................................................. 12 Select Start Menu Folder ............................................................................................ 12 General Properties .................................................................................................... 12 EEM Security Settings ................................................................................................ 12 Database Settings ..................................................................................................... 13 Additional JARs Installation ........................................................................................ 13 Choose Connectors ................................................................................................... 13
Step 4: Launch the CA IT Process Automation Manager Console ........................................ 13 Step 5: Install the CA IT Process Automation Manager Agent ............................................ 14 Step 6: Access CA IT Process Automation Manager Client ................................................. 15
Authentication Failure ................................................................................................ 15 Step 7: Define “Hello World” Process .............................................................................. 16
Lock the Default Environment ..................................................................................... 16 Add Touchpoint to the Default Environment.................................................................. 17 Add a New Orchestrator Folder “Hello World” ................................................................ 17 Add New Process “Hello World” ................................................................................... 17 Add Actions to Process “Hello World” ........................................................................... 18 Add “Stop” Operator .................................................................................................. 19 Connect Operators .................................................................................................... 19
Step 8: Test “Hello World” Sample Process...................................................................... 20 Summary .................................................................................................................... 21


CA IT Process Automation Manager 7
CA IT Process Automation
Manager Quick Start
Overview
CA IT Process Automation Manager (IT PAM) is a powerful and flexible orchestrator that can
be installed and configured in a number of ways with various security and data store
options. The pros and cons of each of these different configurations must be carefully
analyzed prior to deployment in order to determine the optimal solution for your specific
target environment and business requirements. Detailed information is available from
several sources, including the product documentation, to help you select the most
appropriate configuration.
The purpose of this “quick start” document is to provide step-by-step instructions for
installing a very basic instance of CA IT PAM that can be used for training or testing
purposes. The installation can then be used as a reference while studying more advanced
subjects in the product documentation and training materials. The instance may also be
useful for unit testing more complex processes in more complicated environments.
Note: Careful planning of a production implementation is the key to success and this
document is not intended to replace or supersede other available resources.
Before You Begin
The procedures in this document provide step-by-step directions for:
■ installing CA IT PAM
■ accessing the user interface
■ testing CA IT PAM by creating and running a very basic “Hello World” process
These procedures require a suitable target environment for the installation that already
includes the following:
■ Real or virtual system running Microsoft Windows Server 2003 with current
maintenance applied
■ Microsoft SQL Server 2005 (any edition), with mixed mode security enabled and
current maintenance applied, installed locally or on an accessible remote host
■ Most recent build of the Java 1.6 JDK (be sure to run the installation procedure that will
perform the integration with the browser as opposed to simply copying the content of
Java to the target system)
Procedures for installing the operating system, database server, and Java and for verifying
connectivity are not covered in this document. You will also need to obtain the installation
media for CA IT PAM (downloadable from http://support.ca.com) and make it available to
access from the target system.

8 CA IT Process Automation Manager Quick Start Guide 7
Step 1: Install and Configure CA Embedded Entitlements
Manager
CA IT PAM relies on an external directory for security. Although Windows Active Directory
(AD) and Sun One LDAP directories are supported, this document will use CA Embedded
Entitlements Manager (CA EEM) for a consistent and more rapid installation.CA EEM is
included with the CA IT PAM installation media.
Install EEM
The installation package for EEM is located under the \EEM subdirectory on CD 2 of the CA
IT PAM installation media. To launch the installation application for Windows execute the
following command:
EEMServer_8.4.100.0_win32.exe
Provide the following when prompted:
■ Provide a password for the “EiamAdmin” user ID when prompted.
Note: Be sure to note this password as you will need to supply it later in the
installation directory.
■ Browse to the Java installation that will be used. This is the directory that contains the
\bin sub-directory for Java JDK 1.6 (see Before You Begin)).
For all remaining prompts select the default values.
Create CA IT PAM Security Objects
To create the CA IT PAM Security Objects, do the following:
1. Copy the IT PAM security configuration XML file (“ITPAM_eem.xml”) from the \EEM sub-
directory on CD 2 of the CA IT PAM installation media to the \iTechnology sub-directory
that was created when EEM was installed. By default this is:
C:\Program Files\CA\SharedComponents\iTechnology”).
The default security certificate password is “itpamcertpass”. To change this password
edit the “password” attribute value in the following element in that document:
<Register certfile=”itpamcert.p12” password=”itpamcertpass”/>
2. Open a command shell console window and navigate to the \iTechnology sub-directory
and confirm that the “safex.exe” file exists.
3. Execute the following command to create the IT PAM certificate file, EEM security
groups and users:
safex.exe –h <hostname> -u EiamAdmin –p <Password> -f ITPAM_eem.xml
The results should be similar to the following:

CA IT Process Automation Manager 9
l
This command also creates the “itpamcert.p12” file in the \iTechnology sub-directory and
populates the required security objects for CA IT PAM in EEM. For security reasons, you
should remove the CA IT PAM configuration XML file (“ITPAM_eem.xml”).
TIP: Should you encounter a problem the ITPAM objects created can easily be removed by
copying the “UnRegisterITPAM.xml” (also located in the \EEM sub-directory on CD 2 of the
CA IT PAM installation media) to the \iTechnology sub-directory then running the
command:
safex.exe –h <hostname> -u EiamAdmin –p <Password> -f UnRegisterITPAM.xml
Set ITPAMAdmin and ITPAMUser Passwords
Proper execution of the “safex.exe” command (see Create CA IT PAM Security Objects) also
creates the following required IT PAM security groups and users in EEM:
■ ITPAMAdmins group
■ ITPAMUsers group
■ ITPAMAdmin user
■ ITPAMUser user
The default passwords for the “ITPAMAdmin” and “ITPAMUser” user IDs are specified in the
IT PAM XML configuration file for EEM (see Create CA IT PAM Security Objects); however,
the actual values are intentionally encrypted. Since these passwords will be needed later,
you need to reset them using the EEM user interface by doing the following:
1. Use the EEM UI shortcut created by the EEM installation (All Programs -> CA ->
Embedded Entitlements Manager -> EEM UI) to launch the application
2. When the EEM login screen is displayed, choose “ITPAM” from the Application drop
down list.
3. Specify “EiamAdmin” in the user text box.
Provide the “EiamAdmin” password that was set when EEM was install (see
4. Install EEM)
5. After successful login choose the “Manage Identities” tab
6. Specify “itpam” in the Value text box on the “Search User” dialog and click Go.
Two users (“itpamadmin” and “itpamuser”) should be displayed under the \Users folder
in the “Users” tile.

10 CA IT Process Automation Manager Quick Start Guide 7
7. Click on either user ID and scroll down in the Global User Details panel in the right
hand pane to the “Authentication” tile.
8. Select the “Reset Password” action from the “Authentication” tile
Two text boxes, “New Password” and “Confirm Password” should be displayed
9. Provide a new password and confirm it.
10. Click the Save button on the bottom or top of the right hand pane
11. Repeat the process for the other user ID
The passwords for the “itpamadmin” and “itpamuser” should now be reset to known values.
Log out and exit the EEM administrative UI.
Step 2: Install CA IT Process Automation Manager Prerequisites
CA IT PAM relies on the following third party components:
■ JBoss
■ Hibernate
■ JDBC
To install the required third party components, execute the following command from CD 1
of the CA IT PAM source media:
Third_Party_Installer_windows.exe
When the “Setup – 3rd Installer” starts, do the following:
1. Click Next on the “Welcome” screen.
2. Select “I accept the agreement” on the “License Agreement” screen and click Next.
3. On the “Select Destination Directory” panel it is recommended that you edit the default
entry “C:\Program Files\ITPAM” to read “C:Program Files\CA\ITPAM”
4. Click Next when the “Prerequisites for ITPAM installation” screen appears and follow the
procedures provided in the next sections.
JBoss Installation
The “JBoss Installation” should display the path to the installation source “ZIP” file. By
default this is:
D:\ITPAM\CD1\JBoss\jboss-4.0.3SP1.zip
If this is not correct, browse to select the correct path and click Next when you are done.
Click Next to proceed – do NOT enable “Use Domain” option.
The required JBoss components will now be unpacked and installed to the \ITPAM directory.
When completed, the “Hibernate Installation” screen will be displayed.
Hibernate Installation
Do the following for the Hibernate Installation screen:

CA IT Process Automation Manager 11
1. If the default entry displayed is incorrect, browse to locate the correct source file. By
default this is:
D:\ITPAM\CD1\hibernate\hibernate-3.0.jar
Do NOT enable the “Use Domain” option!
2. Click Next
The required Hibernate fillies will be unpacked and installed. When this is completed the
“JDBC Jars Installation” screen will be displayed.
JDBC Installation
Do the following on the “JDBC Jars Installation” screen:
1. Click Add Files
2. Select “MS SQL 2005” from the drop-down list
3. If the default source location displayed for the JDBC JAR file is incorrect, browse to the
correct location. By default this is:
D:\ITPAM\CD1\drivers\sqljdbc.jar
4. Click Next
The required file(s) will be copied to the proper location.
The “Tapi Jars Installation” screen will display next. However, since installation and
configuration of telephony services is not required for this example and is beyond the scope
of this document, click Next to continue.
Installation of third party prerequisites is now complete. Click Next on the “Prerequisites
for IT PAM installation” panel to continue to the CA IT PAM Domain installation.
Step 3: Install CA IT Process Automation Manager Domain
The next step is to install the CA IT Process Manager Domain. This is done through the
Installation Wizard which can be launched in either of the following ways:
■ Execute CA_ITPAM_Domain_windows.exe from the root of CA IT PAM installation media
CD 2.
■ As a continuation of the third party installation process (see Step 2: Install CA IT
Process Automation Manager Prerequisites). After verifying the path to CD 2 on the
“Completing the 3rd Party Installer Setup Wizard” screen that appears at the end, click
Finish to proceed.
Once the Installation Wizard is launched, do the following:
1. Click Next to proceed from the Welcome screen.
2. On the License Agreement screen select the “I accept the agreement” and click Next.
3. When prompted, browse to locate the root directory of the installed Java JDK (see
Before You Begin). This is the directory that contains the \bin sub-directory. Click Next
to proceed.

12 CA IT Process Automation Manager Quick Start Guide 7
The installer will begin copying files to the target system. Follow the procedures provided
in the next sections to continue.
Configuration Screen
When the “Configuration Screen” screen is displayed do the following:
■ Accept the default values and click Next. Do NOT enable the “Configure Load Balancer”
option.
■ On the “Set Certificate Password” screen enter and confirm the password (default
“itpamcertpass”) set when the EEM certificate file was created (see Create CA IT PAM
Security Objects) then click Next
Select Start Menu Folder
On the “Select Start Menu Folder” panel it is recommended that you specify “CA\ITPAM
Domain” although the default (“ITPAM Domain”) is acceptable. Click Next to continue.
General Properties
Accept the defaults on the “General Properties” screen unless this will cause a port conflict
with other installed applications and enable the “Install as Windows Service” option.
Tip! For future reference you should do a screen capture of this dialog.
Click Next to proceed to the EEM Security Settings dialog.
EEM Security Settings
Do the following on this dialog:
1. Choose “EEM” from the drop-down list the click Next
2. On the “EEM Security Settings” screen enter the host name in the “EEM Server” text
box
3. Enter “ITPAM” in the “EEM Application” text box
4. Use the “Browse” button to locate the “EEM Certificate File” (see Create CA IT PAM
Security Objects). By default this is:
C:\Program Files\CA\SharedComponents\iTechnology\itpamcert.p12
5. Enter the “EEM Certificate Password” (default “itpamcertpass”) specified when the IT
PAM certificate file was generated (see Create CA IT PAM Security Objects)
6. Click Test EEM Settings to verify the entries are correct.
7. Click OK in response to the “Performing a test…may take a few minutes” message
8. When “Verify EEM settings” login dialog appears enter user name “itpamadmin” and the
password set previously for the “itpamadmin” user in EEM (see Set ITPAMAdmin and
ITPAMUser Passwords)
Assuming all the correct values were entered a dialog indicating “Connect” was “Ok”, “User
provided belongs to user group” was “Ok” and “User is an admin” is “Yes” should appear. If
necessary correct the entries and re-test.

CA IT Process Automation Manager 13
Once the test is successful, click Next to proceed.
Database Settings
The “Database Settings” screen will appear. Do the following:
1. Select “MS SQL 2005” from the “Type of Database” drop-down list
2. Provide a database user ID with sufficient privileges to create a database, logins and
grant privileges (“sa” is recommended) in the “User Name” text box
3. Provide the password for this user in the “Password” text box
4. Update the “Database Server”, “Database Port” and “Driver Jar” entries if necessary
5. Click the “Create Database” button to create the “itpam” database and test connectivity
by clicking the “Test Database Settings” button
6. When successful click Next
7. Check the “copy from main repository” check box on the “Reporting Database Setting”
dialog and verify connectivity by clicking the “Test Database Settings” button. Do NOT
click the “Create Database” button.
8. When successful click Next
Additional JARs Installation
The next dialog, “Additional Jars for Installation”” should list the SQL JDBC Jar file path.
Check the corresponding check box and click Next to proceed.
Choose Connectors
The “Choose connectors that need to be installed/updated” dialog lists a number of
connectors for various CA products. For the purposes of this exercise, none of these
connectors is required. Therefore, click Next to proceed.
The CA IT PAM installation process will now copy files and configure the application. When
this process completes, the “Completing the IT PAM Domain Setup Wizard” dialog will
display. Click Finish to exit the wizard.
Step 4: Launch the CA IT Process Automation Manager Console
Before launching the CA IT PAM user interface you need to start the ITPAM Server service
which was created by the installation process (see Step 3: Install CA IT Process Automation
Manager Domain).After the service has been started for a few minutes, use one of the
following methods to launch the client:
■ On the server, select the shortcut created by the installation process. If the
recommendations provided in the Step 3: Install CA IT Process Automation Manager
Domain section were followed, this is All Programs -> CA -> ITPAM Domain -> Start
ITPAM Client.
■ On the server, or from a remote system, launch the following URL:
http://<server>:<port, default 8080>/itpam/

14 CA IT Process Automation Manager Quick Start Guide 7
Note that Java JRE or JDK 1.6 must be properly installed and integrated with the
browser on the remote system.
Login to the application using the “itpamadmin” user ID and corresponding password (see
Set ITPAMAdmin and ITPAMUser Passwords). After successful login the “CA IT Process
Automation Manager” will open.
Note: Depending on browser type, version and configuration an attempt to launch the
management console may result in only a blank page. Typically, this is because the URL is
not included in the current list of “trusted sites” for the browser. To resolve this issue,
simply add the URL to the list of “trusted sites” for the browser.
Step 5: Install the CA IT Process Automation Manager Agent
A CA IT PAM agent must be installed on the target systems (systems where process actions
are to be executed). The simplest method for doing this is to open the “CA IT Process
Automation Manager” in a browser on the target system (see Step 4: Launch the CA IT
Process Automation Manager Console).
To install the agent from the CA IT PAM management console do the following:
1. Expand the “Installation” tile located in the left hand navigation pane of the UI and
select “Agent Installation” from the sub-items listed
2. Click the Go button at the bottom-right of the “Download and install an agent on this
computer” panel in that appears in the right hand pane
3. Depending on your browser security settings, a number of prompts may appear asking
for authorization to start the installation. Select the appropriate affirmative response to
proceed. For example, click Run to start the agent install.
4. Click Next on the agent setup wizard “Welcome” screen
5. Select “I accept the agreement” on the “License Agreement” screen and click Next.
6. You may be prompted to provide the location for the installed Java 1.6 SDK (see Before
You Begin). Browse to locate the root directory of the installation (the directory
containing the \bin subdirectory)
7. It is recommended that you change the default agent installation path, which is
“C:\Program Files\ITPAM Agent”, to “C:\Program Files\CA\ITPAM Agent” before clicking
the “Next” button on the “Select Destination Directory” screen.
8. It is recommended that you rename the default “ITPAM Agent” folder to “CA\ ITPAM
Agent” on the “Select Start Menu Folder” screen
9. Enter the URL for the IT PAM Domain (http://<server>:<port, default 8080>) then
click the “Next” button on the “Domain URL” screen
10. Optionally, edit the “Display Name” value on the “General Properties” screen and verify
the “Agent Port” value. By default this is 7003 (see Step 3: Install CA IT Process
Automation Manager Domain).
11. Select both the “Install as Windows Service” and “Start Agent After Installation” options
and click Next
The installation wizard will begin extracting and installing the required agent files to the
target system. When the “Completing the ITPAM Agent Setup” screen displays, click Finish.

CA IT Process Automation Manager 15
Step 6: Access CA IT Process Automation Manager Client
The “CA IT Process Automation Client” is launched from the “CA IT Process Automation
Manager” console, however, the “CA ITPAM Server” service (created by the installation
process – see Step 3: Install CA IT Process Automation Manager Domain) must be started
first. A few minutes after the service starts, launch the console. This can be done using one
of the following two methods:
■ On the server, use the shortcut created by the installation process. If the
recommendations in the section Step 3: Install CA IT Process Automation Manager
Domain were followed this should be All Programs -> CA -> ITPAM Domain -> Start
ITPAM Client
■ Optionally, from the server or from a remote system, launch the following URL:
http://<server>:<port, default 8080>/itpam/
Note that Java JRE or JDK 1.6 must be properly installed and integrated with the
browser on the remote system to use this option.
Login to the application using the “itpamadmin” user ID and corresponding password (see
Set ITPAMAdmin and ITPAMUser Passwords). Upon successful login the “CA IT Process
Automation Manager” will open.
To launch the ITPAM client click the “ITPAM Client” link in the upper right hand corner.
Authentication Failure
The CA IT PAM client is a Java Web Start application based on the Java Network Launching
Protocol (JNLP). Certain proxy configuration settings or auto-configuration scripts may
interfere with the download and launch process. The most typical symptom of this is a
“Failed to Authenticate” error message. To work around this issue, do the following:
■ Disable any proxy auto-configuration scripts in the browser settings, if defined
■ If a proxy server is defined or can be defined, add an exclusion for the CA IT PAM
server
Alternatively, if browser proxy reconfiguration is problematic, change the browser
configuration settings for Java itself. To do this:
1. Open the Windows Control Panel dialog
2. Launch the Java applet
The Java Control Panel appears.
3. Click the Network Settings button on the General tab
4. Enable the “Direct Connection” option on the “Network Settings” dialog
5. Click OK on both dialogs
If the client fails to open after implementing one of the above workarounds contact CA
support for additional information.

16 CA IT Process Automation Manager Quick Start Guide 7
Step 7: Define “Hello World” Process
The next step is to define the “Hello World” process that will be used to demonstrate CA IT
PAM. At this point, the following steps should have been completed:
■ Base system components were installed (see Before You Begin)
CA Embedded Entitlements Manager (EEM) was correctly installed and required security
objects were created and configured (see
■ Step 1: Install and Configure CA Embedded Entitlements Manager)
■ CA IT Process Automation Manager prerequisites were installed correctly (see Step 2:
Install CA IT Process Automation Manager Prerequisites)
■ CA IT Process Automation Manager domain installation was completed (see Step 3:
Install CA IT Process Automation Manager Domain)
■ CA IT Process Automation Manager management console was accessible and a CA IT
Process Automation Agent was successfully installed (see Step 5: Install the CA IT
Process Automation Manager Agent)
■ CA IT Process Automation Manager client UI has been launched (see Step 6: Access CA
IT Process Automation Manager Client)
The task of defining the “Hello World” process consists of the following steps:
1. Lock the Default Environment
2. Add the Hello World Touchpoint to the Default Environment and unlock it
3. Add the Hello World Orchestrator Folder
4. Add the new process
5. Add actions to the process
6. Add Normal Stop operators to the process
7. Connect Operators
8. Test the process
Lock the Default Environment
Before defining the process itself, you need to register the previously installed CA IT PAM
agent (see Step 5: Install the CA IT Process Automation Manager Agent) to the “Default
Environment” as a Touchpoint. To do this from the CA IT PAM client, first lock the default
environment by doing the following:
1. Select the “Browser” tile in the left-hand navigation pane or select the “Configuration
Browser” tab in the right-hand pane
2. Navigation to and select the “Default Environment” node in the left-hand navigation
pane
3. Right click on the “Default Environment” node and select “Lock” from the in-context
menu that appears
The default environment is now locked.

CA IT Process Automation Manager 17
Add Touchpoint to the Default Environment
After locking the default environment (see Lock the Default Environment) do the following:
1. Right click on the “Default Environment” node and select “Add Touchpoint” from the in-
context menu that appears.
A dialog box titled “Add Touchpoint: Default Environment” should appear with the
previously installed IT PAM agent listed (see Step 5: Install the CA IT Process
Automation Manager Agent).
2. Select the agent and specify a name for the Touchpoint to be associated with the
agent.
For the purpose of this exercise enter “Hello World App Server” in the “Touchpoint
Name” text box.
3. Click Save.
The newly defined Touchpoint should now appear below the “All Touchpoints” node list
under the “Default Environment” node.
The “Default Environment” can now be unlocked. When prompted to save changes click the
Yes.
Add a New Orchestrator Folder “Hello World”
Next, add a new Orchestrator folder for “Hello World” by doing the following:
1. Right click on the “Orchestrator” node under the “Default Environment” node and select
Open from the in-context menu that appears.
The left-hand navigation pane should display a node tree with only a root folder and a
tab labeled “Default Environment: Orchestrator” should be displayed in the right-hand
pane.
2. Right-click on the root folder node in the left-hand navigation pane tree
3. Select New Object from the in-context menu that appears
4. Select Folder from the in-context sub-menu that appears
5. Add a new folder under the root. For the purposes of this exercise, name this “Hello
World” and hit Enter.
Add New Process “Hello World”
After defining a new “Hello World” folder (see Add a New Orchestrator Folder “Hello World”)
add the new “Hello World” process by doing the following:
1. Right click on the “Hello World” folder
2. Select New Object from the in-context menu that appears
3. Select Process from the in-context sub-menu that appears
A new process appears in the right-hand pane “Contents of „Hello World‟” panel with
the default name “Process”.
4. For the current example, change the name to “Hello World” and hit Enter.

18 CA IT Process Automation Manager Quick Start Guide 7
Add Actions to Process “Hello World”
After adding the “Hello World” process (see Add New Process “Hello World”) do the
following to add actions to this process:
1. On the “Contents of the Hello World” panel right click on the “Hello World” line item
2. Select Open from the in-context menu that appears
An empty process design panel should appear on a new tab labeled “Hello World” in the
right hand pane. The “Common” panel listing some basic process actions should be
displayed in the left-hand pane.
3. See the next two sections to add the Start, Watch File and Script operators.
Add “Start” Operator
To add a Start operator select the “Start” operator icon from the “Common” panel and drag
it to the right-hand panel. A “Start” operator icon should now appear in the right-hand
panel.
Add “Watch File” Operator
To add a Watch File operator, do the following:
1. Right-click on the right-hand process definition panel and select “File Watch Module”
from the in-context menu that appears.
2. Select “Watch File” from the in-context sub-menu.
A “Watch File” operator icon should now appear in the right-hand panel.
3. Right-click on the new “Watch File” operator then select the item “Properties” from the
in-context menu that appears.
A “Properties of Watch_File_1” panel appears to the far right.
4. Click on the “Information” bar
5. Change the entry in the “Name” text box from “Watch_File_1” to “Watch_File_Hello”
6. Click the “File Watch” bar.
7. For the purpose of example enter “C:\\Hello” as path and name of the file to watch for
in the “File/directory name” test box
Note: The entry must be encapsulated in double quotes and the double backslashes
are required.
8. Enter 30 in the “Expiration timer (secs)” text box to specific that the process should
wait 30 seconds for the file to appear
9. Verify the “Condition” value is set to “Presence”
10. Click the “Execution Settings” bar
11. Locate the “Touchpoint” text box and click the “Select” button
12. Expand the tree in the “Object Browser” dialog that appears and select the previously
defined example Touchpoint (“Hello World App Server”, see Add Touchpoint to the
Default Environment) node
13. Click OK
The “Touchpoint” text box should display “Hello World App Server”.

CA IT Process Automation Manager 19
14. Click Apply at the bottom of the panel to save the changes.
Add “Script” Operator
Next, to add the Script operator do the following:
1. Right-click on the right-hand process definition panel
2. Select “Process Module” from the in-context menu that appears then select “Start
Script” from the in-context sub-menu.
A “Start Script” operator icon should now appear in the right-hand panel.
3. Right-click on the new “Start Script” operator then select the item “Properties” from the
in-context menu that appears.
A “Properties of Start_Script_1” panel appears to the far right.
4. Click on the “Information” bar
5. Change the entry in the “Name” text box from “Start_Script_1” to “Start_Script_Hello”
6. Click the “Script” bar
7. Click on the button below the label “Inline Script”
8. Enter the command below in the text area of the “Inline Script” dialog that appears:
echo Hello World > C:\Hello.txt
9. Click the OK button on the “Inline Script” dialog
10. Finally, click the “Execution Settings” bar
11. Locate the “Touchpoint” text box and click Select
12. Expand the tree in the “Object Browser” dialog that appears and select the previously
defined example Touchpoint (“Hello World App Server”, see Add Touchpoint to the
Default Environment) node
13. Click OK
The “Touchpoint” text box should display “Hello World App Server”.
14. Click the “Apply” button at the bottom of the panel to save the changes.
Add “Stop” Operator
To add a Normal Stop operator select and drag the “Normal Stop” operator icon from the
left-hand “Common” panel to the right-hand process definition panel.
To add an Abnormal Stop operator select and drag the “Abnormal Stop operator icon from
the left-hand “Common” panel to the right-hand process definition panel.
Connect Operators
At this point all the operators required for the “Hello World” example process should have
been added to the process definition panel and the necessary properties should have been
set (see Add Actions to Process “Hello World”). The next step is to define a process flow by
connecting the operators. To do this:
15. Locate the small black triangle at the bottom of the “Start” operator. Click on it and
drag it to the “Watch_File_Hello” operator.

20 CA IT Process Automation Manager Quick Start Guide 7
16. Right-click on the “Watch_File_Hello” operator and select “Completed” from the in-
context menu that appears
17. Click on and drag the green check mark that appears below the “Watch_File_Hello”
operator and drag it to the “Start_Script_Hello” operator
18. Right-click on the “Watch_File_Hello” operator once again and select “Timeout” from
the in-context menu that appears
19. Click on and drag the hourglass icon that appears below the “Watch_File_Hello”
operator to the “Abnormal Stop” operator
20. Right-click on the “Start_Script_Hello” operator and select “Completed” from the in-
context menu that appears
21. Click on and drag the green check mark that appears below the “Start_Script_Hello”
operator to the “Normal Stop” operator
22. Right-click on the “Start_Script_Hello” operator and select “Failed” from the in-context
menu that appears
23. Click on and drag the red “X” that appears below the “Start_Script_Hello” operator to
the “Abnormal Stop” operator
The “Hello World” sample process is now complete. Save the process by selecting File, Save
from the menu.
Step 8: Test “Hello World” Sample Process
If the previous steps have all been completed correctly (see Step) the resulting process
diagram should appear similar to the following:
To test the process, do the following:
1. Open a Windows explorer folder and navigate to the root of the C: drive

CA IT Process Automation Manager 21
2. In the IT PAM Client UI click the run icon (a green circle with a white arrow) on the
toolbar in “Hello World” process definition panel
3. When prompted to “Monitor New Process” click Yes
A process monitoring panel should appear and stop at the “Watch_File_Hello” operator.
4. Within 30 seconds create a file in the root of the C: drive named “Hello”
The “Watch_File_Hello” operator should detect the existence of the file and the process
should move to the “Start_Script_Hello” operator
The “Start_Script_Hello” should write the text “Hello World” to a file named “Hello.txt”
in the root of the C: drive
The process should move to the “Normal Stop” operator and terminate. The process
diagram in the process monitor panel should appear similar to the following:
Notice that the “File_Watch_Hello”, “Start_Script_Hello” and “Normal Stop” operators are
all green, indicating successful execution.
Summary
The exercises outlined in the document were obviously not intended to make the reader a
CA IT Process Automation Manager expert or implement a production-ready instance of the
application. Hopefully, the experience helped familiarize you with the CA IT PAM
installation, configuration and tools. You can also use this CA IT PAM instance for further
self-paced learning, reference and testing of more complex use cases.