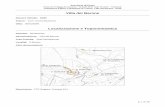iter.GIS: software GIS per gestione toponomastica, grafo strade,...
Transcript of iter.GIS: software GIS per gestione toponomastica, grafo strade,...

b phoops
information management & design
p h o o p s s . r . l . v ia d e l la T o r r e t t a 1 4 - 5 0 1 3 7 F i r e n z e T e l +3 9 . 0 5 5 . 3 9 8 5 6 7 0 F a x +3 9 . 0 5 5 . 5 6 0 9 7 3 0 e - m a i l : in f o @ p h o o p s . i t w e b : w w w . p h o o p s . i t CF , P . I V A e I s c r i z io n e R e g is t r o I m p r e s e d i F i r e n z e : 0 5 7 8 7 0 5 0 4 8 2 Ca p i t a le s o c i a le : 2 0 . 0 0 0 , 0 0 € i . v .
iter.GIS: software GIS per gestione
toponomastica, grafo strade, numeri civici
Manuale utente

P a g in a 2 d i 1 6 8
b phoops
information management & design
p h o o p s s . r . l . v ia d e l la T o r r e t t a 1 4 - 5 0 1 3 7 F i r e n z e T e l +3 9 . 0 5 5 . 3 9 8 5 6 7 0 F a x +3 9 . 0 5 5 . 5 6 0 9 7 3 0 e - m a i l : in f o @ p h o o p s . i t w e b : w w w . p h o o p s . i t CF , P . I V A e I s c r i z io n e R e g is t r o I m p r e s e d i F i r e n z e : 0 5 7 8 7 0 5 0 4 8 2 Ca p i t a le s o c i a le : 2 0 . 0 0 0 , 0 0 € i . v .
Tracking delle revisioni:
Versione Data revisione Riepilogo delle modifiche
Autore delle modifiche
1.0 30/04/2010 Prima emissione
1.1 17/05/2010 Aggiunta la descrizione dei casi d’uso U. Paternostro
1.2 19/10/2010 Riallineamento alla versione 1.5 di iter.GIS U. Paternostro
1.3 3/11/2010 Riallineamento alla versione 1.6 di iter.GIS A. Bracciali
1.5 21/02/2010 Aggiunta Profilazione, Multiutenza e Stampa
Riallineamento alla versione 2.0
A. Casini
1.6 20/09/2011 Gestione cod_top2 e piccole correzioni M. Mangoni
1.7 02/02/2012 Formattazione Documento / Aggiunta note per backup e
Restore / aggiornate img di stampa
A. Casini
1.8 20/04/2012 Aggiunta procedura di importazione/esportazione SHP – A. Casini
Attività Realizzazione software GIS per gestione toponomastica, grafo
strade, numeri civici
Oggetto Manuale Utente software iter.GIS
Autore Phoops s.r.l
Destinatari Regione Toscana
Versione 1.12 del 25 Ottobre 2012

P a g in a 3 d i 1 6 8
Aggiornamento Ordinanze
1.9 10/03/2012 Aggiunta Proxy Ordinanze – Riallineamento Pannello
Gestione Ordinanze
A. Casini
1.10 22/06/2012 Aggiornamento Generale del manuale A. Casini
1.11 23/08/2012 Review generale M. Grifoni
1.12 25/10/2012 Accorpamento del documento di gestione profili e
multiutenza all’interno del manuale utente
M. Grifoni
Intestazione: Nome: ClientGIS_Manuale_Utente_v1.12.doc

P a g in a 4 d i 1 6 8
1 Premessa .................................................................................................................................................. 13
2 Scopo e struttura del documento ............................................................................................................ 13
3 Funzionalità iter.GIS – Casi d’uso ............................................................................................................. 13
3.1 Lancio dell’applicativo ...................................................................................................................... 14
3.2 Importazione SHP su database ........................................................................................................ 15
3.2.1 Prerequisiti .................................................................................................................................. 15
3.2.2 Come utilizzare la procedura d’importazione SHP su database ................................................. 16
3.2.2.1 Importazione dati su schema temporaneo: fase 1 .................................................. 18
3.2.2.2 Importazione dati su schema di lavoro: fase 2 ........................................................ 20
3.3 Esportazione Stradario in formato SHP ........................................................................................... 22
3.3.1 Come utilizzare la procedura di esportazione in file SHP ........................................................... 22
3.4 Aggiunta comune in visualizzazione................................................................................................. 25
3.4.1 Gestione Pannello Comuni .......................................................................................................... 25
3.5 Eliminazione comune ....................................................................................................................... 28
3.6 Inserimento di un numero civico ..................................................................................................... 30
3.7 Inserimento di un toponimo stradale .............................................................................................. 35
3.8 Gestione semplificata toponimi ....................................................................................................... 47
3.8.1 Inserimento nuovo toponimo ..................................................................................................... 47
3.8.2 Modifica di un toponimo ............................................................................................................ 51
3.8.2.1 Inserimento di un nuovo tratto stradale ................................................................. 53
3.8.2.2 Eliminazione di un tratto stradale ........................................................................... 54
3.8.2.3 Modifica geometrica di un tratto stradale .............................................................. 57
3.8.2.4 Modifica alfanumerica di un tratto stradale ............................................................ 59
3.8.3 Cancellazione di un toponimo .................................................................................................... 61
3.9 Gestione semplificata civici .............................................................................................................. 64
3.9.1 Inserimento di un nuovo civico ................................................................................................... 64
3.9.2 Modifica di un civico ................................................................................................................... 68
3.9.2.1 Modifica spaziale del civico ..................................................................................... 69
3.9.2.2 Modifica alfanumerica del civico ............................................................................. 72
3.9.3 Cancellazione di uno o più civici ................................................................................................. 74
4 Funzionalità iter.GIS – Manuale di riferimento ........................................................................................ 78
> Indice

P a g in a 5 d i 1 6 8
4.1 Visualizzazione ................................................................................................................................. 79
4.1.1 Navigazione zoom successivo ..................................................................................................... 79
4.2 Gestione mappa ............................................................................................................................... 79
4.2.1 Aggiungi comune in visualizzazione ed in scrittura .................................................................... 79
4.3 Interrogazione e Editing ................................................................................................................... 79
4.3.1 Pannello di gestione dei numeri civici ........................................................................................ 79
4.3.2 Pannello di gestione dei toponimi stradali ................................................................................. 82
4.3.3 Valorizzazione/annullamento del collegamento fra civici e toponimi ....................................... 84
4.3.4 Presentazione/modifica di dati alfanumerici di una feature geometrica ................................... 85
4.3.5 Cancellazione feature geometrica .............................................................................................. 86
4.3.6 Split di un elemento stradale ...................................................................................................... 86
4.3.6.1 Split all'incrocio ........................................................................................................ 87
4.3.7 Join di due elementi stradali ....................................................................................................... 89
4.3.8 Generazione automatica giunzioni stradali ................................................................................ 90
4.3.9 Move di una giunzione stradale .................................................................................................. 91
4.3.10 Verifica della coerenza del database di lavoro ...................................................................... 91
4.4 Ordinanze ......................................................................................................................................... 92
4.4.1 Pannello di gestione delle ordinanze permanenti ...................................................................... 92
4.4.1.1 Come utilizzare il pannello di gestione delle ordinanze permanenti ...................... 92
4.4.2 Pannello di gestione delle ordinanze .......................................................................................... 94
4.4.2.1 Inserimento nuova ordinanza .................................................................................. 97
4.4.2.2 Modifica ordinanza ................................................................................................ 110
4.4.2.3 Cancellazione ordinanza ........................................................................................ 115
4.4.3 Pannello dati caratteristiche ordinanza .................................................................................... 117
4.4.4 Invio delle Ordinanze tramite Cooperazione Applicativa ......................................................... 118
4.4.4.1 Configurazione delle preferenze per l’invio in cooperazione applicativa delle ordinanze
119
4.4.4.2 Invio delle ordinanze tramite CART ....................................................................... 120
4.5 Multiutenza .................................................................................................................................... 121
4.5.1 Gestione Profili Multi-Utente.................................................................................................... 123
4.5.2 Creazione Multi-Utenza ............................................................................................................ 124
4.5.3 Creazione & Assegnazione Ruoli ............................................................................................... 127
4.5.3.1 Creazione Ruoli ...................................................................................................... 127
4.5.3.2 Assegnazione Ruoli agli Utenti ............................................................................... 130

P a g in a 6 d i 1 6 8
4.6 Profilazione utenti .......................................................................................................................... 132
4.6.1 Inserimento di un nuovo utente ............................................................................................... 132
4.6.2 Modifica/Cancellazione utente ................................................................................................. 134
4.6.3 Gestione Ruolo .......................................................................................................................... 138
4.7 Ruoli utente .................................................................................................................................... 143
4.7.1 Backup e ripristino database .................................................................................................... 144
4.7.2 Cooperazione applicativa .......................................................................................................... 144
4.7.3 Denominazione dei toponimi .................................................................................................... 144
4.7.4 Editing grafico dei civici ............................................................................................................. 144
4.7.5 Editing grafico dei toponimi ...................................................................................................... 145
4.7.6 Gestione ordinanze ................................................................................................................... 145
4.7.7 Numerazione dei civici .............................................................................................................. 145
4.8 Gestione semplificata toponimi e civici con profilazione utente ................................................... 145
4.8.1 Gestione semplificata elementi stradali ................................................................................... 146
4.8.1.1 Inserimento di un nuovo elemento ....................................................................... 146
4.8.1.2 Modifica di un elemento........................................................................................ 147
4.8.1.2.1 Cancellazione parziale tramite split........................................................ 148
4.8.1.2.2 Modifica geometrica .............................................................................. 149
4.8.1.2.3 Modifica alfanumerica ............................................................................ 150
4.8.2 Gestione semplificate degli accessi .......................................................................................... 152
4.9 Cooperazione Applicativa .............................................................................................................. 154
4.9.1 Invio delle modifiche tramite rete CART ................................................................................... 154
4.9.2 Pubblicazione modifiche ........................................................................................................... 154
4.9.3 Ripristino modifiche .................................................................................................................. 156
4.9.4 Gestione da parte dell’amministratore .................................................................................... 158
4.10 Utilità .............................................................................................................................................. 159
4.10.1 Creazione di una copia di backup del database ................................................................... 159
4.10.2 Ripristino di una copia precedente del database ................................................................ 160
4.10.3 Preferenze Ximenes ............................................................................................................. 160
4.10.3.1 Aggiornamenti software ................................................................................... 161
4.10.3.2 Colori e font ...................................................................................................... 161
4.10.3.3 Cooperazione applicativa ................................................................................. 161
4.10.3.4 Database ........................................................................................................... 162
4.10.3.5 Zoom ................................................................................................................. 162

P a g in a 7 d i 1 6 8
4.11 Stampa ........................................................................................................................................... 162
5 Interazione dei database all’interno di iterGIS ...................................................................................... 165
5.1 Lavorando con iterGIS .................................................................................................................... 166
5.2 Inviando i dati in cooperazione applicativa ................................................................................... 167
> Indice delle figure
Figura 1 - Interfaccia iniziale. ........................................................................................................................... 14
Figura 2: Messaggio di avviso all’avvio della procedura d’importazione. ....................................................... 17
Figura 3: Pannello di Importazione SHP .......................................................................................................... 18
Figura 4: Scelta della cartella contenente i file da importare. ........................................................................ 19
Figura 5: Popolazione della lista per l’importazione dei dati. ......................................................................... 20
Figura 6: Selezionamento degli elementi da importare del database. ........................................................... 21
Figura 7: Messaggio di avvio della procedura di esportazione. ...................................................................... 22
Figura 8: Pannello di Esportazione da DB a file SHP. ....................................................................................... 23
Figura 9: Selezione degli elementi da esportare in file SHP. ........................................................................... 24
Figura 10: Selezione directory di esportazione – questa directory conterrà i file SHP del comune che è stato
selezionato....................................................................................................................................................... 24
Figura 11 - Pannello di visualizzazione dei comuni. ........................................................................................ 25
Figura 12 - Pannello Comuni (lettura) ............................................................................................................. 26
Figura 13 - Pannello Comuni (scrittura) ........................................................................................................... 26
Figura 14 - Comuni in visualizzazione .............................................................................................................. 27
Figura 15 - Comuni in visualizzazione .............................................................................................................. 28
Figura 16 - Pannello eliminazione comuni ...................................................................................................... 29
Figura 17 - Eliminazione di un singolo comune ............................................................................................... 29
Figura 18 - Eliminazione di più comuni ............................................................................................................ 30
Figura 19 - Strato degli accessi in modalità editing ......................................................................................... 31
Figura 20 - Inserimento nuovo accesso ........................................................................................................... 31
Figura 21 - Inserimento dati nuovo accesso .................................................................................................... 32
Figura 22 - Termine della modalità editing per lo strato accessi .................................................................... 33
Figura 23 - Pannello di gestione dei civici ........................................................................................................ 33
Figura 24 - Inserimento nuovo civico .............................................................................................................. 34
Figura 25 - Associazione del toponimo al civico .............................................................................................. 35
Figura 26 - Strato degli elementi stradali in modalità editing ......................................................................... 36

P a g in a 8 d i 1 6 8
Figura 27 - Impostazioni snapping ................................................................................................................... 37
Figura 28 - Inserimento nuovo elemento stradale .......................................................................................... 37
Figura 29 - Inserimento elementi successivi al primo ..................................................................................... 38
Figura 30 - Generazione automatica giunzioni stradali ................................................................................... 39
Figura 31 - Strato dei toponimi stradali in modalità editing ........................................................................... 39
Figura 32 - Pannello di gestione dei toponimi stradali .................................................................................... 40
Figura 33 - Inserimento nuovo toponimo stradale ......................................................................................... 40
Figura 34 - Inserimento nuovo DUG ................................................................................................................ 41
Figura 35 - Associazione tra toponimo ed elementi ........................................................................................ 42
Figura 36 - Nuovo toponimo............................................................................................................................ 42
Figura 37 - Inserimento dei dati dell’elemento stradale ................................................................................. 43
Figura 38 - Elenco degli enti gestori ................................................................................................................ 44
Figura 39 - Inserimento dei dati della giunzione stradale ............................................................................... 45
Figura 40 - Termine della modalità di editing a seguito dell’inserimento del toponimo ................................ 46
Figura 41 – Selezione tipo di operazione da effettuare sui toponimi ............................................................. 47
Figura 42 – Inserimento dati alfanumerici del toponimo ................................................................................ 48
Figura 43 - Selezione bottone Polilinea ........................................................................................................... 49
Figura 44 - Utilizzo strumento Polilinea .......................................................................................................... 49
Figura 45 - Inserimento proprietà elementi associati al toponimo ................................................................. 50
Figura 46 – Inserimento nuovo tratto stradale o chiusura procedura ............................................................ 51
Figura 47 - Selezione tipo di operazione da effettuare sui toponimi .............................................................. 51
Figura 48 - Scelta tipo di selezione del toponimo ........................................................................................... 52
Figura 49 – Selezionare il metodo di modifica del tratto stradale .................................................................. 53
Figura 50 - Inserimento nuovo tratto stradale ................................................................................................ 53
Figura 51 – Selezione metodo di cancellazione ............................................................................................... 54
Figura 52 – Conferma cancellazione dipendenze elemento stradale ............................................................. 55
Figura 53 - Selezione tool per eseguire la cancellazione parziale ................................................................... 56
Figura 54 – Utilizzo tool per eseguire la cancellazione parziale ...................................................................... 56
Figura 55 – Pagine di conferma dell’operazione di cancellazione parziale ..................................................... 57
Figura 56 – Selezione tool per modifica spaziale ............................................................................................ 58
Figura 57 – Utilizzo tool per modifica spaziale ................................................................................................ 58
Figura 58 - Pagina di conferma della procedura di modifica spaziale ............................................................. 59
Figura 59 – Selezione tool per modifica alfanumerica .................................................................................... 60
Figura 60 – Modifica attributi degli elementi associati al toponimo .............................................................. 60

P a g in a 9 d i 1 6 8
Figura 61 – Selezione operazione da eseguire sul toponimo .......................................................................... 61
Figura 62 – Scelta tipo di selezione del toponimo ........................................................................................... 62
Figura 63 – Esito della selezione del toponimo ............................................................................................... 62
Figura 64 – Conferma cancellazione dipendenze del toponimo ..................................................................... 63
Figura 65 - Selezione operazione sul civico/civici ............................................................................................ 64
Figura 66 - Selezione tool "Punto"................................................................................................................... 65
Figura 67 - Utilizzo tool "Punto" ...................................................................................................................... 65
Figura 68 - Associazione del civico al toponimo .............................................................................................. 66
Figura 69 - Inserimento delle proprietà del civico ........................................................................................... 67
Figura 70 - Associazione del civico agli accessi ................................................................................................ 67
Figura 71 - Selezione operazione sui civici ...................................................................................................... 68
Figura 72 - Selezione tipo di modifica dei civici ............................................................................................... 69
Figura 73 - Selezione tool per spostamento civico .......................................................................................... 70
Figura 74 - Utilizzo tool per spostamento civico ............................................................................................. 70
Figura 75 - Conferma di avvenuto spostamento ............................................................................................. 71
Figura 76 - Selezione tipo di modifica sul civico .............................................................................................. 72
Figura 77 - Scelta tipo di selezione dei civici ................................................................................................... 72
Figura 78 - Selezione tool per selezione del civico per via geometrica ........................................................... 73
Figura 79 - Utilizzo del tool per modifica alfanumerica del civico ................................................................... 74
Figura 80 - Selezione operazione sui civici ...................................................................................................... 75
Figura 81 - Scelta del tipo di selezione dei civici ............................................................................................. 75
Figura 82 - Selezione del tool per selezionare uno o più civici ........................................................................ 76
Figura 83 - Utilizzo del tool di selezione dei civici ........................................................................................... 77
Figura 84 - Conferma di selezione dei civici .................................................................................................... 77
Figura 85 - Conferma di cancellazione dei civici .............................................................................................. 78
Figura 86 - Pannello di gestione dei numeri civici ........................................................................................... 80
Figura 87 - Inserimento nuovo civico .............................................................................................................. 81
Figura 88 - Pannello di gestione dei toponimi stradali .................................................................................... 83
Figura 89 - Inserimento nuovo toponimo ....................................................................................................... 84
Figura 90- Pannello collegamento civici – toponimi........................................................................................ 85
Figura 91- Pannello dati – elementi................................................................................................................. 86
Figura 92- Split – Selezione incrocio a T .......................................................................................................... 87
Figura 93- Split –incrocio a T ........................................................................................................................... 88
Figura 94- Split – selezione incrocio a X .......................................................................................................... 88

P a g in a 1 0 d i 1 6 8
Figura 95- Split – incrocio a X .......................................................................................................................... 89
Figura 96- Join di due elementi stradali .......................................................................................................... 90
Figura 97- Generazione automatica delle giunzioni ........................................................................................ 91
Figura 98- Pannello Gestione Ordinanze Permanenti ..................................................................................... 93
Figura 99- Filtro di ricerca per le ordinanze permanenti................................................................................. 93
Figura 100- Pannello Gestione Ordinanze permanenti, dettaglio Stato Elaborazione ................................... 94
Figura 101- Pannello Gestione Ordinanze ....................................................................................................... 95
Figura 102- Pannello per la configurazione del filtro avanzato di ricerca sulle ordinanze ............................. 96
Figura 103- Filtro di ricerca – checkbox del flitro avanzato attivata ............................................................... 97
Figura 104- Pannello gestione delle ordinanze ............................................................................................... 98
Figura 105- Pannello inserimento nuova ordinanza........................................................................................ 98
Figura 106- Pannello inserimento ordinanza – tratto stradale ..................................................................... 100
Figura 107- Tratta stradale – scelta di un toponimo ..................................................................................... 101
Figura 108- Tratta stradale – scelta di una denominazione .......................................................................... 101
Figura 109- Primo estremo – con civico ........................................................................................................ 102
Figura 110- Primo estremo – distanza progressiva ....................................................................................... 103
Figura 111- Primo estremo – strada con cui s’incrocia la tratta stradale ..................................................... 104
Figura 112- Lato Strada – in base ai civici ...................................................................................................... 105
Figura 113- Durata temporale – intervallo temporale .................................................................................. 106
Figura 114- Durata temporale – elenco di periodo ....................................................................................... 107
Figura 115- Pannello inserimento periodo .................................................................................................... 107
Figura 116- Durata temporale – periodo inserito ......................................................................................... 108
Figura 118- Limitazioni .................................................................................................................................. 109
Figura 119- Tratta stradale inserita ............................................................................................................... 109
Figura 120- Warning ordinanze ..................................................................................................................... 110
Figura 121- Pannello ordinanze – con ordinanze registrate ......................................................................... 111
Figura 121- Pannello ordinanze – selezione ordinanza ................................................................................. 111
Figura 123- Pannello ordinanze – selezione ordinanza con filtro ................................................................. 112
Figura 124- Pannello di modifica dell’ordinanza ........................................................................................... 113
Figura 125- Pannello di modifica dell’ordinanza – tratto stradale ................................................................ 114
Figura 126- Pannello ordinanza – post modifica ........................................................................................... 114
Figura 127- Pannello ordinanze - cancellazione ............................................................................................ 115
Figura 128- Pannello ordinanze – selezione per cancellazione ..................................................................... 116
Figura 129- Pannello ordinanze – conferma cancellazione ........................................................................... 116

P a g in a 1 1 d i 1 6 8
Figura 130- Visualizzazione su mappa delle ordinanze ................................................................................. 117
Figura 131- Pannello Dati Ordinanza – sola lettura ....................................................................................... 118
Figura 132- Pannello Preferenze generali iterGIS ......................................................................................... 119
Figura 133- Preferenze – parametri per l’invio delle ordinanze in cooperazione applicativa ...................... 120
Figura 133 - Pannello di Gestione delle Ordinanze da Inviare ...................................................................... 121
Figura 134 - Organigramma relativo alla suddivisione all’interno dell’ente in uffici/sezioni ........................ 123
Figura 135 - Form di login – credenziali di amministrazione ......................................................................... 124
Figura 136 - Visualizzazione Pannello di Gestione di Profili utenti ............................................................... 125
Figura 137 - Form di creazione dell’utente ................................................................................................... 126
Figura 138 - Pannello Gestione Profili popolato con più utenti .................................................................... 127
Figura 139 - Form per la creazione di un nuovo Ruolo Utente ..................................................................... 128
Figura 140 - Assegnazione singolo ruolo base ............................................................................................... 129
Figura 141 - Assegnazione Singolo Comune .................................................................................................. 129
Figura 142 - Pannello Gestione Profili dopo la creazione dei ruoli ............................................................... 130
Figura 143 - Pannello Gestione Profili dopo l’assegnazione del ruolo all’utente .......................................... 131
Figura 144- Pannello gestione profili - amministratore ................................................................................ 132
Figura 145- Pannello inserimento informazioni utente ................................................................................ 133
Figura 146- Pannello gestione profili – post profilazione .............................................................................. 134
Figura 147- Pannello gestione profili – selezione utente .............................................................................. 135
Figura 148- Pannello Modifica dati utente .................................................................................................... 136
Figura 149- Pannello gestione profili - disabilitazione .................................................................................. 136
Figura 150- Pannello gestore profili - cancellazione ..................................................................................... 137
Figura 151- Pannello gestione profili – utenti inseriti ................................................................................... 138
Figura 152- Pannello gestione profili – nessun ruolo .................................................................................... 139
Figura 153- Pannello inserimento ruolo ........................................................................................................ 139
Figura 154- Pannello inserimento ruolo – selezione ruoli base .................................................................... 140
Figura 155- Pannello inserimento ruolo – ruoli base assegnati .................................................................... 141
Figura 156- Pannello inserimento ruolo – selezione comuni ........................................................................ 142
Figura 157- Pannello gestione profili – ruoli inseriti ..................................................................................... 143
Figura 158- Visualizzazione wizard toponimi - multiutenza .......................................................................... 146
Figura 159- Inserimento toponimi da wizard toponimi - multiutenza .......................................................... 147
Figura 160- Cancellazione tramite split (wizard) ........................................................................................... 148
Figura 161 - Cancellazione tramite split conclusa (wizard) ........................................................................... 149
Figura 162- Modifica geometrica (wizard) .................................................................................................... 149

P a g in a 1 2 d i 1 6 8
Figura 163- Modifica geometrica in esecuzione (wizard) .............................................................................. 150
Figura 164- Selezione alfanumerica (wizard) ................................................................................................ 151
Figura 165- Pannello di modifica alfanumerica (wizard) ............................................................................... 151
Figura 166- Avvio procedura spostamento civici (wizard) ............................................................................ 152
Figura 167- Spostamento accesso (wizard) ................................................................................................... 153
Figura 168- Spostamento accesso concluso (wizard) .................................................................................... 153
Figura 169- Pannello della Cooperazione Applicativa ................................................................................... 154
Figura 170- Pannello di pubblicazione / ripristino......................................................................................... 155
Figura 171- Pannello di pubblicazione - pubblica .......................................................................................... 156
Figura 172- Pannello di pubblicazione / ripristino......................................................................................... 157
Figura 173- Pannello di pubblicazione - ripristino ......................................................................................... 157
Figura 174- Pannello di pubblicazione - amministratore .............................................................................. 158
Figura 175- Pannello di pubblicazione – azioni amministratore ................................................................... 159
Figura 176- Pannello di stampa ..................................................................................................................... 163
Figura 177- Anteprima di stampa .................................................................................................................. 164
Figura 178- Pannello di impostazioni stampante .......................................................................................... 165
Figura 179- Interazione database durante una modifica. ............................................................................. 167
Figura 180- Interazione dei database durante la procedura di invio dati tramite cooperazione applicativa.
....................................................................................................................................................................... 168

P a g in a 1 3 d i 1 6 8
> 1 Premessa
La realizzazione del software iter.GIS per la gestione e la condivisione delle informazioni contenute negli
strati informativi del Datapack Indirizzario, si collocano all’interno del progetto Iter.net, finalizzato alla
realizzazione di una rete di cooperazione diffusa su tutto il territorio regionale, capace di gestire nel tempo
gli strati informativi STRADARIO, GRAFO STRADE, INDIRIZZARIO.
In particolare l’applicativo iter.GIS consente di:
gestire le informazioni inerenti la toponomastica, il grafo stradale, i numeri civici e gli altri connessi;
gestire le informazioni relative alle ordinanze;
inviare e ricevere dati da/verso la banca dati regionale attraverso il sistema di cooperazione
applicativa.
> 2 Scopo e struttura del documento
Scopo del presente documento è quello di guidare l’utente comunale nell’utilizzo dell’applicativo iter.GIS.
Si assume che il lettore possegga già le conoscenze di base degli strumenti GIS, e in particolare che conosca
il funzionamento del software gvSIG che sta alla base di iter.GIS. In questo manuale, infatti, vengono
documentate solamente le modifiche realizzate nell’ambito del progetto che differenziano iter.GIS da
gvSIG. A scopo esemplificativo e non esaustivo, funzioni quali lo zoom, la selezione spaziale o il
tracciamento di una polilinea, essendo rimaste invariate rispetto al gvSIG standard, non sono qui
documentate.
Il documento è strutturato in capitoli, che coprono i seguenti argomenti:
Capitolo 1: premessa
Capitolo 2: scopo e struttura dal documento
Capitolo 3: casi d’uso rappresentativi delle funzionalità principali di iter.GIS
Capitolo 4: manuale di riferimento
> 3 Funzionalità iter.GIS – Casi d’uso
Questo capitolo del manuale vuole spiegare le operazioni da compiere per usufruire delle funzionalità
fornite dal client iter.GIS.

P a g in a 1 4 d i 1 6 8
3.1 Lancio dell’applicativo
L’applicativo iter.GIS può essere avviato selezionando l’icona presente sul desktop oppure
selezionando la voce Start – Programmi – phoops – iterGIS – Avvio iterGIS del menù avvio di Windows.
All’avvio è mostrata la seguente interfaccia:
Figura 1 - Interfaccia iniziale.
L'utente per avviare effettivamente l'applicativo deve eseguire un login tramite "username" e "password".
Si noti che l'interfaccia si modifica in base al contesto e in base alle impostazioni, sia tramite
l'aggiunta/rimozione di funzioni nella barra degli strumenti e nei menù, che con
l'abilitazione/disabilitazione delle stesse, quindi si tenga ben presente che una data funzionalità può non
essere disponibile in tutti i contesti.
La visualizzazione o meno di una determinata funzionalità all'interno della barra degli strumenti e nel menù
dipende dal ruolo che è associato all'utente da parte dell'amministratore del sistema.
Si definisce come ruolo l'assegnazione da parte dell'amministratore di funzionalità all'utente su determinati
comuni.
In base al ruolo assegnatogli, l'utente visualizzerà un'interfaccia dell’applicativo diverso, per ulteriori
dettagli vedere la sezione relativa alla multiutenza all'interno del manuale di riferimento.

P a g in a 1 5 d i 1 6 8
3.2 Importazione SHP su database
L’utente potrà importare direttamente le informazioni presenti nei file SHP direttamente all’interno del
database con il quale iterGIS opera.
Rispetto alle versioni antecedenti la v2.0.5 dell’applicativo iterGIS, la procedura d’importazione dei dati (da
file shp) è notevolmente semplificata, è stata, infatti, introdotta un’apposita estensione che si occupa di
tale operazione.
3.2.1 Prerequisiti
L’utente deve essere in possesso dei file SHP e DBF adeguati necessari per l’importazione delle informazioni
all’interno della banca dati, questi dati devono necessariamente risiedere all’interno della medesima
cartella.
Al fine di mantenere la coerenza con la Base Dati Regionale occorre richiedere i dati alla Regione stessa.
Descriviamo brevemente che cosa rappresentano questi file. Uno shapefile (SHP) è un file in formato
vettoriale di dati geospaziali per i software di Sistemi Informativi Territoriali; tale file memorizza le posizioni
geometriche e le informazioni sugli attributi associati.
I file shape sono composti di un insieme di più file, tre di questi obbligatori:
.shp – shape format; contiene le caratteristiche geometriche;
.shx – shape index format; un indice posizionale delle caratteristiche geometriche per consentire il
collegamento agli attributi contenuti nel dbf;
.dbf – attribute format; utilizzato per l'archiviazione degli attributi.
L'utente per avviare la procedura d’importazione deve essere in possesso dei file shape richiesti dal client
iterGIS che rispettino le specifiche di Iter.Net. Si elencano di seguito i file relativi a tali specifiche.
SHP relativo all'Elemento Stradale. Un Elemento Stradale è un’entità lineare delimitata da due
giunzioni, individuato da un insieme ordinato di punti. Rappresenta in genere, l’asse di un
tratto di strada a singola carreggiata. Talvolta tale file SHP è indicato come relativo agli “archi”.
SHP relativo alla Giunzione Stradale. Una Giunzione rappresenta di norma un punto
d’intersezione degli assi di due elementi stradali. Una giunzione è sempre un’entità puntuale
(nodo), rappresentata in termini geometrici da una coppia di coordinate. Talvolta tale file viene

P a g in a 1 6 d i 1 6 8
indicato come relativo ai “nodi”.
DBF relativo al Toponimo Stradale. Il Toponimo corrisponde a una porzione della rete della
mobilità, alla quale è assegnato un certo nome da un dato Comune, nome che fa parte dello
stradario comunale. Pertanto, l’entità toponimo è un insieme di elementi stradali aggregati
all’interno di un singolo comune in base al nome assegnato dal comune stesso (tale file non
contiene informazione di carattere geometrico).
SHP relativo all'Accesso. Elemento puntuale che identifica sul territorio l’accesso esterno,
diretto o indiretto principale o secondario ad uno specifico luogo di residenza/attività.
SHP relativo al Bordo Comunale. Geometria corrispondente alla delimitazione dell'area
comunale presa in esame.
DBF relativo al Numero Civico. Il numero civico serve a definire un indirizzo, è privo di
componente spaziale ed è sempre logicamente relazionato all’accesso. A ogni civico
corrisponde sempre un accesso esterno che può essere diretto o indiretto (tale file non
contiene informazione di carattere geometrico).
Dopo questa breve panoramica sui file shp, passiamo a come utilizzare la procedura d’importazione.
3.2.2 Come utilizzare la procedura d’importazione SHP su database
L’utente dopo aver eseguito il login potrà procedere al caricamento dei dati da file SHP, se il ruolo per lui
definito comprende le funzionalità di “backup” e “restore”. Nel caso d’installazione singolo utente, questo
prerequisito non ha rilevanza.
L’utente potrà avviare la procedura d’importazione cliccando sull’icona, , che è possibile trovarla
all’interno del menu “File -> importazione -> Importazione file SHP su DataBase”.
Dopo aver eseguito il click su tale icona, sarà visualizzato un messaggio di avviso all’utente, com’è possibile
osservare dalla seguente figura.

P a g in a 1 7 d i 1 6 8
Figura 2: Messaggio di avviso all’avvio della procedura d’importazione.
Il messaggio riguarda la possibilità da parte dell’utente di sovrascrivere i dati già caricati all’interno del
database.
Se l’utente clicca sul pulsante “Si” procederà alla fase successiva dell’importazione, visualizzando l’apposito
pannello di importazione SHP su database, come si può osservare dalla seguente figura.
Se l’utente clicca su “No” la procedura d’importazione non sarà avviata riportando l’applicativo alla
situazione iniziale.

P a g in a 1 8 d i 1 6 8
Figura 3: Pannello di Importazione SHP
Il pannello d’importazione SHP, come si può osservare dalla Figura 3, è costituito da:
Un pulsante “Seleziona cartella SHP”, che permette all’utente di selezionare la cartella contenente i
file SHP aventi i dati da importare.
Una lista, denominata “Lista Comuni Importazione”, contenente tutti i comuni presenti all’interno
dei file shp che sono stati caricati e che l’utente potrà caricare all’interno del database di lavoro.
Un pulsante “Avvio Importazione”, che permette all’utente di caricare i dati del comune selezionato
(o dei comuni selezionati) dalla lista all’interno del database di lavoro.
Descriveremo adesso ogni singolo passo da svolgere per eseguire la procedura d’importazione.
3.2.2.1 Importazione dati su schema temporaneo: fase 1
Al momento della visualizzazione del pannello riguardante l’importazione dei dati, l’utente deve eseguire
un click sul pulsante “Seleziona cartella SHP”; immediatamente dopo sarà visualizzata una finestra che
permetterà la selezione della cartella contenente i file che si desiderano importare. L’utente dovrà
semplicemente cliccare sulla cartella in modo da selezionarla e confermare la propria scelta, come si può
osservare dalla seguente figura.

P a g in a 1 9 d i 1 6 8
Figura 4: Scelta della cartella contenente i file da importare.
Al momento della conferma si avvierà automaticamente la procedura di caricamento dei dati all’interno di
uno schema temporaneo, denominato “xishpimport”. Il tempo impiegato per il caricamento dei dati sarà
proporzionale alla quantità d’informazione contenuta all’interno dei file shp.
Al termine della prima fase d’importazione sarà visualizzato all’utente un messaggio di “corretta
importazione”, relativo all’operazione appena avvenuta.
Sarà inoltre popolata la tabella sottostante con le informazioni riguardanti i Comuni che sono stati caricati
sullo schema temporaneo, come si possono osservare dalla figura sottostante.

P a g in a 2 0 d i 1 6 8
Figura 5: Popolazione della lista per l’importazione dei dati.
L’utente potrà adesso procedere alla seconda e ultima fase d’importazione.
3.2.2.2 Importazione dati su schema di lavoro: fase 2
L’utente a questo punto dovrà selezionare dalla lista dei Comuni da importare (vedi Figura 5) quelli che
desidera trasferire sul database di lavoro. Sarà possibile eseguire l’importazione di un singolo Comune,
selezionando un singolo record della lista o di più Comuni, selezionando più record della lista. Si osservi
dalla seguente figura la selezione dei Comuni da importare.

P a g in a 2 1 d i 1 6 8
Figura 6: Selezionamento degli elementi da importare del database.
Una volta selezionati i Comuni da importare l’utente potrà cliccare sul pulsante “Avvia Importazione”,
quest’operazione si occupa del caricamento dei dati all’interno del database di lavoro.
Anche in questo caso la proceduta di trasferimento dati potrebbe richiedere qualche minuto.
Terminato il caricamento dei dati, l’utente sarà avvisato da un messaggio di “operazione conclusa con
successo” e potrà iniziare a svolgere il proprio lavoro, dopo aver riavviato l’applicativo.

P a g in a 2 2 d i 1 6 8
3.3 Esportazione Stradario in formato SHP
Oltre alla procedura d’importazione dei file SHP, com’è stato descritto del capitolo precedente, l’applicativo
permette l’esportazione del grafo iter.net presente all’interno dell’applicativo iter.GIS in formato SHP.
I file generati tramite tale procedura saranno nominati nel seguente modo:
<Codice_istat_del_Comune>_<nome_del_layer>.shp
La creazione dei file SHP e conseguentemente l’esportazione dei layer avranno luogo su:
Elementi Stradali
Toponimi Stradali
Accessi
Numeri Civici
Giunzioni Stradali
Bordo Comunale
Passiamo adesso a descrivere come avviare la procedura di esportazione.
3.3.1 Come utilizzare la procedura di esportazione in file SHP
L’utente dopo aver eseguito il login e aver aperto un Comune in modalità di lettura o scrittura potrà
procedere all’esportazione, se il ruolo per lui definito comprende le funzionalità di “backup” e “restore”.
Nel caso d’installazione singolo utente, questo prerequisito non ha rilevanza.
L’utente potrà avviare la procedura di esportazione cliccando sull’icona, , posizionata all’interno del
menu “File -> Importazione -> Esportazione dati da DB a file SHP”.
Dopo aver eseguito il click su tale icona, sarà visualizzato un messaggio di avviso all’utente, com’è possibile
osservare dalla seguente figura.
Figura 7: Messaggio di avvio della procedura di esportazione.

P a g in a 2 3 d i 1 6 8
Il messaggio riguarda la possibilità da parte dell’utente di avviare o no la procedura di esportazione; se si
desidera quindi proseguire, sarà necessario cliccare sul bottone “SI”.
All’utente, dopo aver confermato l’avvio della procedura di esportazione, sarà visualizzato il pannello di
esportazione, come si può osservare dalla seguente figura.
Figura 8: Pannello di Esportazione da DB a file SHP.
Il pannello è composto da:
Una lista, riportante l’elenco dei comuni che l’utente desidera esportare
Un bottone denominato “Avvia Esportazione”, che permette l’avvio della procedura di esportazione
e quindi della creazione dei file shp.
Passiamo adesso a illustrare all’utente i passi che devono essere svolti per eseguire l’esportazione.
1. Selezionare dalla lista il Comune d’interesse che si desidera esportare. Nel caso si desideri esportare
più Comuni contemporaneamente, selezionare dalla lista tutti i Comuni d’interesse.

P a g in a 2 4 d i 1 6 8
Figura 9: Selezione degli elementi da esportare in file SHP.
2. Cliccare sul bottone “Avvia Esportazione”, tale azione visualizzerà una finestra di dialogo che
permetterà all’utente di scegliere (o creare) la directory in cui andare a salvare i file .shp che
saranno generati. Si noti che è sufficiente selezionare la cartella di destinazione, come si può
osservare dalla seguente figura.
Figura 10: Selezione directory di esportazione – questa directory conterrà i file SHP del comune che è
stato selezionato.

P a g in a 2 5 d i 1 6 8
Nota, la procedura di esportazione potrà impiegare qualche minuto se i dati che l’utente sta esportando
sono di grandi dimensioni.
Terminata la procedura di esportazione, sarà visualizzato all’utente un messaggio di “Procedura di
creazione dei file SHP conclusa correttamente”.
L’utente a questo punto potrà chiudere il pannello di esportazione o proseguire con un'altra esportazione
in file shp.
L’utente potrà trovare i file generati dalla procedura nella directory scelta dopo click sul bottone, “Avvia
Esportazione”.
3.4 Aggiunta comune in visualizzazione
Tramite la funzionalità di “Aggiunta Comune in visualizzazione” (cfr. par. 4.2.1) è possibile ottenere una
mappa con gli strati del progetto iter.net (toponimi stradali, elementi stradali, giunzioni, numeri civici ed
accessi) relativa al Comune prescelto cui sarà successivamente possibile aggiungere altri strati informativi a
proprio piacimento.
3.4.1 Gestione Pannello Comuni
Cliccando sull'icona si ha la visualizzazione della finestra riguardante la gestione dei comuni:
Figura 11 - Pannello di visualizzazione dei comuni.

P a g in a 2 6 d i 1 6 8
Nel caso in cui siano presenti sulla banca dati più Comuni, l'applicativo proporrà una finestra per la
selezione dei Comuni da visualizzare tramite la quale sarà possibile selezionare uno o più Comuni.
La selezione di ogni singolo Comune dipende dalla modalità con cui l'utente desidera aprire quel
determinato comune.
Apertura in lettura offre la possibilità di osservare il Comune selezionato in lettura; tale
funzionalità non consente di eseguire operazioni sul Comune scelto.
Per eseguire questa operazione l'utente deve selezionare la riga corrispondente al comune
d'interesse.
Figura 12 - Pannello Comuni (lettura)
Apertura in scrittura offre la possibilità di eseguire operazione sul Comune selezionato; per
effettuare quest'operazione è necessario selezionare la riga della tabella relativa al comune
d'interesse e spuntare la casella rappresentante la modalità di apertura (scrittura):
Figura 13 - Pannello Comuni (scrittura)
Si noti che se un utente ha in precedenza aperto un comune in scrittura lasciandolo bloccato, quel
determinato utente sarà l’unico a poter fare modifiche e infine sbloccarlo; per tutti gli altri utenti sarà
possibile soltanto consultare il grafo in lettura. Per ulteriori dettagli riguardo al blocco/sblocco di un
comune fare riferimento alla capitolo 4.5 relativo alla Multiutenza.

P a g in a 2 7 d i 1 6 8
La selezione multipla si esegue con le regole classiche: utilizzo del tasto SHIFT per la selezione di un
intervallo di Comuni, utilizzo del tasto CONTROL per la selezione di Comuni non contigui. Viceversa, la
selezione del singolo Comune è possibile anche tramite doppio click sul nome del Comune stesso.
In questo caso, la mappa sarà impostata in modalità di sola lettura e sarà possibile in seguito scegliere
quale Comune abilitare in scrittura. Questo avverrà anche se viene caricato un solo Comune quando sono
disponibili più Comuni.
Figura 14 - Comuni in visualizzazione
L'utente può variare la modalità di apertura di un comune (da lettura a scrittura e viceversa) e aggiungere
un nuovo comune al suo elenco cliccando nuovamente sull'icona e visualizzando il pannello riguardante
la gestione dei comuni, in modo tale da poter variare la modalità di accesso al comune.
Si può osservare dalla figura seguente il cambiamento di tali modalità:

P a g in a 2 8 d i 1 6 8
Figura 15 - Comuni in visualizzazione
Come già detto, si ricorda che il passaggio da lettura a scrittura è possibile soltanto se un altro utente non
ha aperto prima quel comune in scrittura non avendolo ancora sbloccato. In questo caso sarà possibile
aprire il comune soltanto in modalità di lettura.
Lo stato di abilitazione alla scrittura sul singolo Comune è evidenziato in interfaccia tramite la modifica delle
icone dei layer, che passeranno da a per tutti gli strati del progetto iter.net.
3.5 Eliminazione comune
Prerequisiti
L'utente deve aver caricato almeno un comune.
L'utente per avviare la procedura di eliminazione di uno o più comuni precedentemente caricati deve
cliccare sull'icona visualizzando un pannello contenente la lista di tutti i comuni caricati dall'utente
stesso. Si osservi in figura tale pannello:

P a g in a 2 9 d i 1 6 8
Figura 16 - Pannello eliminazione comuni
Eliminazione singolo Comune
L'utente può eliminare un singolo Comune dal suo elenco, indipendentemente dal fatto che sia in lettura o
in scrittura, selezionando nella tabella la riga relativa al Comune che desidera rimuovere e cliccando sul
bottone "OK":
Figura 17 - Eliminazione di un singolo comune

P a g in a 3 0 d i 1 6 8
Eliminazione di più Comuni
L'utente può eliminare contemporaneamente più comuni dal suo elenco selezionando dalla tabella le righe
relative ai Comuni che desidera cancellare, per completare il processo di eliminazione è necessario cliccare
sul bottone "OK":
Figura 18 - Eliminazione di più comuni
3.6 Inserimento di un numero civico
Prerequisito per quest’operazione è che il Comune d’interesse sia stato aperto in modalità di scrittura.
Per eseguire l'inserimento di un nuovo numero civico è necessario dapprima definirne l'accesso, ove questo
non sia presente.
Si procede quindi ad attivare l'editing sullo strato degli accessi (selezionando tale strato dall'elenco dei layer
e poi premendo il tasto destro del mouse per richiamarne il menù contestuale, e infine selezionando la
voce "Inizia editing"). Lo stato di editing del layer è indicato dal nome in rosso sull'elenco dei layer, come
riportato nella figura seguente:

P a g in a 3 1 d i 1 6 8
Figura 19 - Strato degli accessi in modalità editing
A questo punto sarà possibile procedere con l’inserimento del nuovo accesso selezionando lo strumento
“Punto” dalla toolbar e facendo click con il tasto sinistro del mouse sulla mappa nel punto desiderato.
L’accesso verrà inserito e selezionato (è riportato in rosso nella figura seguente):
Figura 20 - Inserimento nuovo accesso

P a g in a 3 2 d i 1 6 8
Si potrà quindi procedere alla modifica degli attributi alfanumerici dell’accesso, tramite la corretta funzione
“Presentazione/modifica di dati alfanumerici di una feature geometrica” (cfr. par. 4.3.4), facendo click con il
mouse sull'accesso appena inserito:
Figura 21 - Inserimento dati nuovo accesso
Il codice identificativo dell'accesso sarà calcolato da iter.GIS in maniera automatica e non potrà essere
modificato dall'utente. Gli altri campi dovranno essere compilati utilizzando:
per la tipologia e il passo carrabile l'apposito menù a tendina
per l'elemento stradale di appartenenza dell'accesso si dovrà fare click con il pulsante sinistro
del mouse sull'apposito bottone che rappresenta una freccia . Così facendo, la finestra della
mappa sarà spostata in primo piano e l'utente potrà selezionare l'elemento stradale da collegare
all'accesso tramite un semplice click del mouse.
Al termine delle modifiche, premendo il bottone "Ok", queste saranno memorizzate senza renderle
persistenti sulla banca dati. Al fine di ottenere la persistenza, sarà necessario disattivare l'editing sullo
strato degli accessi, in maniera analoga a quanto fatto inizialmente per attivare la modalità di editing e
quindi rispondere "Applica" alla richiesta successiva, avendo cura che sia selezionato il bottone nella
colonna "Salva". Si noti che selezionare il bottone "Ripristina" in tale finestra significa annullare il lavoro
fatto, viceversa selezionare "Lascia in editing" significa prolungare la sessione di editing prima di
consolidare le modifiche sulla banca dati ed è del tutto equivalente a scegliere il bottone "Annulla".

P a g in a 3 3 d i 1 6 8
Figura 22 - Termine della modalità editing per lo strato accessi
Adesso si può procedere alla creazione del nuovo numero civico portando lo strato dei civici in modalità
editing (in analogia a quanto fatto per lo strato degli accessi) e dunque utilizzando l'apposito "Pannello di
gestione dei numeri civici" (cfr. par. 4.3.1).
Figura 23 - Pannello di gestione dei civici

P a g in a 3 4 d i 1 6 8
Premendo il bottone “Inserisci” sarà presentata una finestra in cui inserire i dati del nuovo numero civico.
Figura 24 - Inserimento nuovo civico
In particolare, il numero e l'esponente andranno inseriti manualmente negli appositi campi, il colore potrà
essere selezionato dal corretto menù a tendina mentre il toponimo e il/gli accesso/i saranno selezionati
richiamando le corrette funzionalità in modalità alfanumerica o spaziale (per l'accesso solo spazialmente)
rispettivamente tramite i bottoni che rappresentano una tabella ed una freccia . Il codice identificativo
del numero civico è calcolato da iter.GIS in maniera automatica e non potrà essere modificato dall'utente.
Per l'associazione alfanumerica al toponimo comparirà l'elenco degli stessi (cfr. par. 4.3.2), da cui dovrà
essere selezionato quello d’interesse:

P a g in a 3 5 d i 1 6 8
Figura 25 - Associazione del toponimo al civico
Selezionando il bottone “Ok” il toponimo scelto sarà associato al civico.
Per quanto riguarda il/gli accesso/i, attivando la funzione di selezione la mappa sarà portata in primo
piano e, facendo click con il bottone sinistro del mouse sull’accesso di interesse, quest’ultimo sarà associato
al civico.
Per terminare l’operazione sarà necessario premere il bottone “Ok” sulla finestra del nuovo civico e,
opzionalmente, chiudere il pannello di gestione civici.
Anche in questo caso, per consolidare la modifica sulla banca dati, sarà necessario uscire dalla modalità di
editing per lo strato dei civici. Valgono anche qui le stesse considerazioni fatte al termine dell’editing sugli
accessi.
Tale funzionalità è consentita soltanto a profili con ruoli di tipo “Numerazione Civico” ed “Editing grafico
civici”. Si rimanda al capitolo sulla gestione dei ruoli utente per ulteriori chiarimenti.
3.7 Inserimento di un toponimo stradale
Prerequisito per quest’operazione è che il Comune d’interesse sia stato aperto in modalità di scrittura.
Per effettuare l’inserimento di un nuovo toponimo stradale è necessario dapprima definirne gli elementi,
ove questi non siano presenti. Si procederà quindi ad attivare l’editing sullo strato degli elementi stradali
(selezionando tale strato dall’elenco dei layer e poi premendo il tasto destro del mouse per richiamarne il

P a g in a 3 6 d i 1 6 8
menù contestuale, ed infine selezionando la voce “Inizia editing”). Lo stato di editing del layer sarà indicato
dal nome in rosso sull’elenco dei layer, come riportato nella figura seguente:
Figura 26 - Strato degli elementi stradali in modalità editing
A questo punto sarà possibile procedere con l’inserimento del nuovo elemento stradale selezionando lo
strumento “Polilinea” dalla toolbar e facendo click con il tasto sinistro del mouse sulla mappa nel punto
desiderato per iniziare l’elemento. Si noti che, di default, sarà attivato lo snapping alle giunzioni ed agli altri
elementi del Comune in scrittura, con una tolleranza di quattro pixel. Tale impostazione potrà essere
modificata selezionando la voce “Proprietà di modifica” del menù contestuale dello strato degli elementi
stradali, che proporrà la seguente finestra:

P a g in a 3 7 d i 1 6 8
Figura 27 - Impostazioni snapping
L’impostazione dello snapping può essere modificata in modo persistente utilizzando le preferenze Ximenes
(cfr. par. 4.10.3).
L’elemento sarà inserito e selezionato (è riportato in giallo nella figura seguente):
Figura 28 - Inserimento nuovo elemento stradale

P a g in a 3 8 d i 1 6 8
È possibile inserire altri elementi consecutivamente al primo, come mostrato nella figura seguente:
Figura 29 - Inserimento elementi successivi al primo
Una volta terminato l’inserimento degli elementi, è conveniente generare le giunzioni per gli estremi
iniziale e finale degli elementi stessi. A tal scopo potrà essere utilizzata l’apposita funzionalità di
“Generazione automatica giunzioni stradali” (cfr. par. 4.3.8), la quale, previa selezione degli elementi di
interesse, produrrà il risultato riportato nella figura seguente:

P a g in a 3 9 d i 1 6 8
Figura 30 - Generazione automatica giunzioni stradali
A questo punto sarà possibile generare il toponimo stradale: è necessario portare in modalità editing il
layer dei toponimi stradali, come indicato nella figura seguente:
Figura 31 - Strato dei toponimi stradali in modalità editing

P a g in a 4 0 d i 1 6 8
e quindi, tramite il “Pannello di gestione dei toponimi stradali” (cfr. par. 4.3.2), visibile in figura seguente
Figura 32 - Pannello di gestione dei toponimi stradali
selezionando il bottone “Inserisci” far comparire la finestra deputata all’inserimento dei dati del toponimo:
Figura 33 - Inserimento nuovo toponimo stradale

P a g in a 4 1 d i 1 6 8
in cui inserire i dati dello stesso. Il codice identificativo del toponimo stradale sarà calcolato da iter.GIS in
maniera automatica e non potrà essere modificato dall’utente. La denominazione ufficiale e il codice
comunale dovranno essere inseriti nei corretti campi, mentre il DUG potrà essere selezionato dal menù a
tendina. Qualora non esista il DUG d’interesse, se ne potrà creare uno nuovo utilizzando la funzionalità
“Inserimento nuova tipologia” indicata da una più che visualizzerà la seguente finestra:
Figura 34 - Inserimento nuovo DUG
in cui sarà sufficiente specificare il DUG di interesse per trovarlo selezionato nel menù a tendina di cui alla
Figura 33.
Nel caso in cui non sia possibile assegnare una denominazione al toponimo, si procederà selezionando il
DUG “SENZA” e inserendo “STRADA SENZA NOME” nel campo “Denominazione ufficiale”.
Premendo il bottone “Ok” sulla finestra d’inserimento del toponimo stradale (cfr. Figura 33), il client
iter.GIS segnalerà l’associazione di tale toponimo agli elementi selezionati:

P a g in a 4 2 d i 1 6 8
Figura 35 - Associazione tra toponimo ed elementi
e, in caso di risposta affermativa, terminerà la funzionalità aggiornando la mappa, come mostrato nella
figura seguente:
Figura 36 - Nuovo toponimo
Una volta selezionato nuovamente lo strato degli elementi stradali si potrà quindi procedere alla modifica
degli attributi alfanumerici degli elementi, tramite l’apposita funzione “Presentazione/modifica di dati

P a g in a 4 3 d i 1 6 8
alfanumerici di una feature geometrica” (cfr. par. 4.3.4), che dovrà essere ripetuta per ogni elemento
creato:
Figura 37 - Inserimento dei dati dell’elemento stradale
Il codice identificativo dell'elemento stradale sarà calcolato da iter.GIS in maniera automatica e non potrà
essere modificato dall'utente. I nodi iniziale e finale, se sono stati seguiti i passi descritti precedentemente,
saranno già correttamente valorizzati. In caso si voglia valorizzare diversamente uno di questi campi, si
dovrà fare click con il pulsante sinistro del mouse sull'apposito bottone che rappresenta una freccia . Così
facendo, la finestra della mappa sarà spostata in primo piano e l'utente potrà selezionare la giunzione
stradale da collegare all'elemento tramite un semplice click del mouse.
L'ente gestore potrà essere selezionato dal menù a tendina, che elenca gli enti presenti sulla banca dati
relativamente al Comune in abilitato in scrittura. In caso si desideri assegnare l'elemento ad un altro ente,
premendo il bottone a forma di tabella comparirà l'elenco integrale degli enti censiti a livello regionale,
come mostrato nella figura seguente:

P a g in a 4 4 d i 1 6 8
Figura 38 - Elenco degli enti gestori
Una volta selezionato l'ente gestore premendo “Ok” si tornerà all'inserimento dei dati dell'elemento. Si noti
che anche il toponimo associato, come le giunzioni, sarà pre-impostato avendo seguito il procedimento
precedente, ma sarà sempre possibile cambiarlo tramite il bottone rappresentante una tabella o una
freccia (in base al tipo di selezione desiderata, rispettivamente alfanumerica o spaziale), analogamente a
quanto visto per il caso dei civici.
Tutti gli altri dati andranno inseriti selezionando il valore opportuno dall'apposito menù a tendina. Alcuni
dati risultano essere di sola lettura per scelta progettuale (Lunghezza, Strada di appartenenza, Area
stradale, Area viabilità mista).
Una volta terminato l'inserimento dei dati, premendo il bottone “Ok” le modifiche saranno memorizzate
senza renderle persistenti sulla banca dati.
Dopo aver valorizzato tutti gli elementi stradali, si potrà passare ad inserire i dati alfanumerici delle
giunzioni, tramite l'apposita funzione “Presentazione/modifica di dati alfanumerici di una feature
geometrica” (cfr. par. 4.3.4), che dovrà essere ripetuta per ogni giunzione creata:

P a g in a 4 5 d i 1 6 8
Figura 39 - Inserimento dei dati della giunzione stradale
Anche in questo caso il codice identificativo della giunzione stradale sarà calcolato da iter.GIS in maniera
automatica e non potrà essere modificato dall’utente. Gli altri dati dovranno essere inseriti selezionando gli
appositi valori dal relativo menù a tendina.
Una volta terminato l’inserimento dei dati, premendo il bottone “Ok” le modifiche verranno memorizzate
senza renderle persistenti sulla banca dati.
Dopo aver ripetuto quanto sopra per ogni giunzione sarà possibile rendere persistenti le modifiche sulla
banca dati disattivando l'editing dei tre strati interessati, selezionando uno qualunque dei tre strati in
editing e, tramite il menù contestuale che compare premendo il tasto destro del mouse, selezionando la
voce "Termina editing" e quindi rispondendo "Applica" alla richiesta successiva, avendo cura che sia
selezionato il bottone nella colonna "Salva".
Si noti che selezionare il bottone "Ripristina" in tale finestra significa annullare il lavoro fatto, viceversa
selezionare "Lascia in editing" significa prolungare la sessione di editing prima di consolidare le modifiche
sulla banca dati ed è del tutto equivalente a scegliere il bottone "Annulla".

P a g in a 4 6 d i 1 6 8
Figura 40 - Termine della modalità di editing a seguito dell’inserimento del toponimo
Tale funzionalità è consentita soltanto a profili con ruoli di tipo “Denominazione Toponimo” ed “Editing
grafico toponimi”. Si rimanda al capitolo relativo alla gestione dei ruoli utente per ulteriori chiarimenti.

P a g in a 4 7 d i 1 6 8
3.8 Gestione semplificata toponimi
3.8.1 Inserimento nuovo toponimo
Questa procedura permette di inserire un nuovo toponimo in maniera semplificata e automatica. In pochi
passi è possibile inserire i dati alfanumerici del toponimo e i dati geometrici degli elementi associati. Per
eseguire quest’operazione si richiede di cliccare sull'icona ; in questo modo si visualizzerà la finestra
come riportato nella figura seguente:
Figura 41 – Selezione tipo di operazione da effettuare sui toponimi
In questo tipo di operazione dovremo selezionare la voce "Inserimento di un nuovo toponimo",
selezionando il bottone Avanti sarà visualizzata la finestra come riportato nella figura seguente:

P a g in a 4 8 d i 1 6 8
Figura 42 – Inserimento dati alfanumerici del toponimo
A questo punto è richiesto all'utente di inserire i dati alfanumerici del toponimo. Nella finestra è possibile
selezionare tramite un menù a tendina la tipologia(dug) del toponimo, inserire la denominazione
ufficiale(den_uff) e il codice comunale(cod_via). Nel caso in cui non avessimo i dati alfanumerici citati è
comunque possibile selezionare la Check Box "Nome strada da assegnare successivamente"; in questo
modo alla fine della procedura sarà visualizzata l'etichetta del toponimo come "DA ASSEGNARE" colorata di
rosso. Selezionando il bottone Avanti sarà visualizzata la finestra come riportato nella figura seguente:

P a g in a 4 9 d i 1 6 8
Figura 43 - Selezione bottone Polilinea
In questa fase si richiede all'utente di selezionare il tool "Polilinea" presente nella finestra per disegnare la
geometria del toponimo.
Figura 44 - Utilizzo strumento Polilinea

P a g in a 5 0 d i 1 6 8
Una volta selezionato il tool "Polilinea", sarà possibile disegnare la geometria del toponimo. Con singolo
click del pulsante sinistro del mouse è possibile inserire il primo vertice e tutti i successivi. Con doppio click
del pulsante sinistro del mouse è possibile inserire il vertice finale. Questa procedura disegna la geometria
di un elemento stradale del toponimo e automaticamente aggiunge le giunzioni iniziali e finali sul primo e
ultimo vertice dell'elemento stradale.
Con l'esecuzione del doppio click del pulsante sinistro del mouse si termina la fase di disegno e viene
presentata la finestra riportata nell’immagine sotto. In questa finestra sono presenti 3 tabs, ognuno relativo
ad ogni elemento aggiunto con lo strumento polilinea. Per ogni tab sono presenti tutte le proprietà
alfanumeriche degli elementi geometrici che rispettano le specifiche iter.net.
Figura 45 - Inserimento proprietà elementi associati al toponimo
Selezionando il bottone Avanti viene presentata la finestra come riportato nell’immagine sotto.
In questa fase è possibile:
selezionare di nuovo il tool "polilinea" per disegnare un nuovo elemento stradale e le relative
giunzioni da associare al toponimo
selezionare il bottone Fine per concludere l'operazione di inserimento di un nuovo toponimo
stradale.

P a g in a 5 1 d i 1 6 8
Figura 46 – Inserimento nuovo tratto stradale o chiusura procedura
3.8.2 Modifica di un toponimo
Questa procedura permette di modificare un toponimo in maniera semplificata e automatica. Per eseguire
quest’operazione si richiede di cliccare sull'icona , in questo modo si visualizzerà la finestra come
riportato nella figura seguente:
Figura 47 - Selezione tipo di operazione da effettuare sui toponimi

P a g in a 5 2 d i 1 6 8
In questo tipo di operazione dovremo selezionare la voce "Modifica di un toponimo già presente",
selezionando il bottone Avanti sarà visualizzata la seguente finestra:
Figura 48 - Scelta tipo di selezione del toponimo
A questo punto è possibile scegliere la modalità di selezione del toponimo da modificare. Possiamo
effettuare la selezione geometrica facendo uso in fase successiva di un cursore, oppure eseguire la
selezione alfanumerica selezionando il toponimo dalla lista di tutti i toponimi presenti nel comune caricato.
Selezionando il bottone Avanti sarà visualizzata la finestra come riportato nella figura seguente:

P a g in a 5 3 d i 1 6 8
Figura 49 – Selezionare il metodo di modifica del tratto stradale
3.8.2.1 Inserimento di un nuovo tratto stradale
Figura 50 - Inserimento nuovo tratto stradale

P a g in a 5 4 d i 1 6 8
In questa fase è possibile selezionare il tool "Polilinea" per disegnare l'elemento stradale da aggiungere al
toponimo scelto. In modo molto analogo a quanto avviene nella procedura di "Inserimento di un nuovo
toponimo stradale", lo strumento polilinea inserisce il nuovo elemento stradale e automaticamente
aggiunge le giunzioni ad esso associate.
Dopo aver inserito i dati alfanumerici degli elementi aggiunti, è possibile concludere l'operazione con
successo selezionando il bottone Fine.
3.8.2.2 Eliminazione di un tratto stradale
In questa procedura è possibile effettuare due tipi di eliminazione. Come mostrato nella figura seguente è
possibile selezionare la "Cancellazione di un tratto stradale", oppure la "Cancellazione parziale di un tratto
stradale tramite split".
Figura 51 – Selezione metodo di cancellazione
Nel caso in cui si selezioni la "Cancellazione di un tratto stradale", nella successiva finestra sarà richiesto di
selezionare il tratto stradale. Selezionando il bottone Avanti sarà visualizzata la finestra come riportato
nella figura seguente:

P a g in a 5 5 d i 1 6 8
Figura 52 – Conferma cancellazione dipendenze elemento stradale
Anche in questo caso, come nel caso di eliminazione del toponimo, sono calcolate le dipendenze
dell'elemento stradale (giunzioni, accessi e civici). Se viene selezionato il bottone Fine, saranno cancellati
tutti gli elementi elencati.
Viceversa se l'operazione di cancellazione selezionata è "Cancellazione parziale di un tratto stradale tramite
split", dopo la selezione del bottone Avanti sarà visualizzata la finestra come riportato nella figura
seguente:

P a g in a 5 6 d i 1 6 8
Figura 53 - Selezione tool per eseguire la cancellazione parziale
Selezionando lo strumento di split sarà visualizzata la finestra come riportato nella figura seguente:
Figura 54 – Utilizzo tool per eseguire la cancellazione parziale
In questa fase è richiesto all'utente di indicare tramite lo strumento di split precedentemente selezionato, il
punto dove eseguire la cancellazione parziale. Con questa semplice operazione viene ridotta la lunghezza

P a g in a 5 7 d i 1 6 8
dell'elemento stradale e modificata la posizione della giunzione finale1. Selezionando il bottone Avanti sarà
visualizzata la finestra come riportato nella figura seguente. Sarà possibile completare l'operazione
cliccando sul bottone Fine.
Figura 55 – Pagine di conferma dell’operazione di cancellazione parziale
3.8.2.3 Modifica geometrica di un tratto stradale
In questa procedura è possibile effettuare la modifica spaziale di un tratto stradale già esistente. La finestra
visualizzata è quella mostrata di seguito, dove è richiesto all'utente di selezionare lo strumento di modifica
spaziale.
1 Tale funzione è valida solo quanto la giunzione finale è di tipo 0500

P a g in a 5 8 d i 1 6 8
Figura 56 – Selezione tool per modifica spaziale
Selezionando lo strumento di modifica spaziale sarà visualizzata la finestra come riportato nella figura
seguente:
Figura 57 – Utilizzo tool per modifica spaziale

P a g in a 5 9 d i 1 6 8
A questo punto è possibile, facendo uso dello strumento selezionato, modificare la posizione di uno o più
vertici. Una volta terminate le modifiche è necessario selezionare il bottone Fine.
Figura 58 - Pagina di conferma della procedura di modifica spaziale
3.8.2.4 Modifica alfanumerica di un tratto stradale
In questa procedura è possibile effettuare la modifica alfanumerica di un tratto stradale già esistente. La
finestra visualizzata è quella mostrata di seguito, dove è richiesto all'utente di selezionare lo strumento per
selezionare il tratto stradale da modificare.

P a g in a 6 0 d i 1 6 8
Figura 59 – Selezione tool per modifica alfanumerica
Una volta selezionato il tratto stradale, cliccando sul bottone Avanti sarà visualizzata la finestra come
riportato nella figura seguente:
Figura 60 – Modifica attributi degli elementi associati al toponimo

P a g in a 6 1 d i 1 6 8
In questa fase è possibile modificare le proprietà alfanumeriche dell'elemento stradale e delle due giunzioni
associate. Selezionando il bottone Fine la procedura di modifica alfanumerica viene conclusa.
3.8.3 Cancellazione di un toponimo
Questa procedura permette di eliminare un toponimo stradale in modo semplificato e automatico. In pochi
semplici passi è possibile cancellare il toponimo e tutti gli elementi ad esso associati (elementi stradali,
giunzioni, accessi, civici). Per eseguire quest’operazione si richiede di cliccare sull'icona , in questo modo
si visualizzerà la seguente finestra:
Figura 61 – Selezione operazione da eseguire sul toponimo
Questa volta dovremo selezionare la voce "Cancellazione di un toponimo già presente"; cliccando sul
bottone Avanti sarà visualizzata la seguente finestra:

P a g in a 6 2 d i 1 6 8
Figura 62 – Scelta tipo di selezione del toponimo
A questo punto è possibile scegliere il tipo di selezione del toponimo da cancellare. Possiamo effettuare la
selezione geometrica facendo uso in fase successiva di un cursore, oppure effettuare la selezione
alfanumerica selezionando il toponimo dalla lista di tutti i toponimi presenti nel comune caricato.
Selezionando il bottone Avanti sarà visualizzata la seguente finestra:
Figura 63 – Esito della selezione del toponimo

P a g in a 6 3 d i 1 6 8
La finestra mostra l'esito della procedura di selezione, mostrando il nome della strada che sarà cancellata.
Figura 64 – Conferma cancellazione dipendenze del toponimo
Selezionando il bottone Avanti viene eseguito un calcolo delle dipendenze del toponimo che vogliamo
cancellare. La procedura, infatti, prevede la cancellazione di tutti gli elementi associati al toponimo
stesso(elementi stradali, giunzioni, accessi e civici). Selezionando il bottone “Fine” l'operazione sarà
conclusa con successo.

P a g in a 6 4 d i 1 6 8
3.9 Gestione semplificata civici
3.9.1 Inserimento di un nuovo civico
Questa procedura permette di inserire un nuovo civico in modo semplificato e automatico. In pochi passi è
possibile inserire i dati alfanumerici del civico e i dati geometrici dell'elemento associato. Per eseguire
quest’operazione si richiede di cliccare sull'icona , in questo modo si visualizzerà la finestra come
riportato nella figura seguente:
Figura 65 - Selezione operazione sul civico/civici
In questo tipo di operazione dovremo selezionare la voce "Inserimento di un nuovo civico", selezionando il
bottone Avanti sarà visualizzata la seguente finestra:

P a g in a 6 5 d i 1 6 8
Figura 66 - Selezione tool "Punto"
A questo punto si richiede all'utente di selezionare il tool "Punto" e, cliccando sul pulsante Avanti si passa
alla seguente finestra:
Figura 67 - Utilizzo tool "Punto"

P a g in a 6 6 d i 1 6 8
Dopo aver disegnato la geometria tramite il tool "Punto", è richiesto di indicare per via geometrica o
alfanumerica l'associazione al toponimo del civico che vogliamo inserire. La finestra per esprimere tale
associazione è mostrata di seguito:
Figura 68 - Associazione del civico al toponimo
In questa fase è possibile inserire tutte le proprietà del civico (numero, esponente e colore).

P a g in a 6 7 d i 1 6 8
Figura 69 - Inserimento delle proprietà del civico
Selezionando il bottone Avanti viene presentata la seguente finestra. In questa fase è necessario indicare le
associazioni civico-accesso/i indicando anche se nei rispettivi accessi è presente un passo carrabile.
Secondo le specifiche iter.net il civico può avere sia accesso esterno sia interno. Selezionando il bottone
Fine è possibile concludere con successo l'operazione .
Figura 70 - Associazione del civico agli accessi

P a g in a 6 8 d i 1 6 8
3.9.2 Modifica di un civico
Questa procedura permette la modifica di un civico sia nella parte geometrica sia nella parte alfanumerica.
Per eseguire quest’operazione si richiede di cliccare sull'icona , in questo modo si visualizzerà la finestra
come riportato nella figura seguente:
Figura 71 - Selezione operazione sui civici
In questo tipo di operazione dovremo selezionare la voce "Modifica di un civico già presente". Selezionando
il bottone Avanti sarà visualizzata una finestra che permette di selezionare il tipo di operazione da
effettuare per un determinato civico.

P a g in a 6 9 d i 1 6 8
3.9.2.1 Modifica spaziale del civico
Figura 72 - Selezione tipo di modifica dei civici
Selezionando questo tipo di operazione andremo a modificare la parte geometrica dell'accesso associato al
civico di interesse.
E’ possibile scegliere il tipo di selezione del civico da cancellare. Possiamo effettuare la selezione
geometrica facendo uso in fase successiva di un cursore, oppure effettuare la selezione alfanumerica
selezionando il civico dalla lista di tutti i civici presenti nel comune caricato.
Selezionando il bottone Avanti sarà visualizzata la seguente finestra:

P a g in a 7 0 d i 1 6 8
Figura 73 - Selezione tool per spostamento civico
In questa fase è richiesto all'utente di utilizzare il tool "Move" per eseguire le modifiche. Una volta attivato
il tool sarà visualizzata la seguente finestra:
Figura 74 - Utilizzo tool per spostamento civico

P a g in a 7 1 d i 1 6 8
L'utente dovrà eseguire un primo click sul bottone sinistro del mouse sul civico da spostare e un secondo
singolo click sul punto di destinazione desiderato. Una volta eseguito il secondo click sarà visualizzata la
seguente finestra:
Figura 75 - Conferma di avvenuto spostamento
Confermata la nuova posizione con un click sul bottone "ok", sarà possibile concludere questa procedura
selezionando il bottone Fine.

P a g in a 7 2 d i 1 6 8
3.9.2.2 Modifica alfanumerica del civico
Figura 76 - Selezione tipo di modifica sul civico
Selezionando questo tipo di operazione andremo a modificare tutte le proprietà alfanumeriche del civico di
interesse. Selezionando il bottone Avanti sarà visualizzata la seguente finestra:
Figura 77 - Scelta tipo di selezione dei civici

P a g in a 7 3 d i 1 6 8
In questa fase è possibile eseguire la selezione del civico da modificare sia per via geometrica sia per via
alfanumerica. Scegliendo la selezione per via geometrica e selezionato il bottone Avanti sarà visualizzata la
finestra riportata sotto:
Figura 78 - Selezione tool per selezione del civico per via geometrica
A questo punto si richiede all'utente di selezionare tramite il cursore impostato il civico da modificare. Una
volta eseguito un singolo click del mouse sul civico desiderato sarà visualizzata la seguente finestra:

P a g in a 7 4 d i 1 6 8
Figura 79 - Utilizzo del tool per modifica alfanumerica del civico
In questa finestra è possibile variare gli attributi del civico. Il bottone "Ok" che conclude la procedura sarà
abilitato soltanto quando sarà effettuata una modifica.
3.9.3 Cancellazione di uno o più civici
Questa procedura permette di cancellare uno o più civici in modo rapido e semplice. Per eseguire
quest’operazione si richiede di cliccare sull'icona , in questo modo si visualizzerà la finestra come
riportato nella figura seguente.

P a g in a 7 5 d i 1 6 8
Figura 80 - Selezione operazione sui civici
In questo tipo di operazione dovremo selezionare la voce "Cancellazione di uno o più civici già presenti",
selezionando il bottone Avanti sarà visualizzata la seguente finestra:
Figura 81 - Scelta del tipo di selezione dei civici

P a g in a 7 6 d i 1 6 8
In questa finestra è possibile scegliere il tipo di selezione, che può essere per via geometrica o
alfanumerica. La figura sotto mostra il risultato della selezione geometrica:
Figura 82 - Selezione del tool per selezionare uno o più civici
In questa fase si richiede all'utente di selezionare il tool "Selezione rect". Una volta selezionato il tool viene
mostrata la seguente finestra:

P a g in a 7 7 d i 1 6 8
Figura 83 - Utilizzo del tool di selezione dei civici
Una volta selezionato un civico o una serie di civici, potremo selezionare il bottone "Fatto" dopodiché sarà
visualizzata la finestra che indica anche il numero di civici selezionati.
Figura 84 - Conferma di selezione dei civici

P a g in a 7 8 d i 1 6 8
La schermata successiva ricorda all'utente che continuando quest’operazione saranno cancellati tutti i civici
presenti nella lista e tutti gli accessi a essi associati. Selezionando il bottone Fine è possibile concludere con
successo l'operazione.
Figura 85 - Conferma di cancellazione dei civici
> 4 Funzionalità iter.GIS – Manuale di riferimento
Le funzionalità offerte dall’applicativo iter.GIS possono essere così raggruppate per tipologia:
1. Visualizzazione
2. Gestione mappa
3. Interrogazione e Editing
4. Ordinanze
5. Multiutenza
6. Profilazione utenti
7. Ruoli utenti
8. Gestione semplificata toponimi e civici con profilazione utenti
9. Cooperazione Applicativa
10. Utilità
11. Stampa

P a g in a 7 9 d i 1 6 8
Nel seguito, per ogni tipologia, sono descritte le funzioni disponibili specificatamente sviluppate nell’ambito
del progetto.
4.1 Visualizzazione
4.1.1 Navigazione zoom successivo
Questa funzionalità permette di poter ripercorrere in senso positivo la storia degli zoom effettuati.
Il pulsante che permette l’esecuzione di tale operazione riporta l’icona ed è cliccabile solo nel caso in cui
sia stata effettuata una navigazione all’indietro di almeno una posizione nella storia degli zoom e quindi vi
siano zoom successivi a cui accedere.
4.2 Gestione mappa
4.2.1 Aggiungi comune in visualizzazione ed in scrittura
Queste funzionalità (accessibili cliccando sulle apposite icone e sulla toolbar o dal menù) consentono
di aggiungere uno o più Comuni in sola visualizzazione, caricando automaticamente i layer dei numeri civici,
dei toponimi stradali, degli accessi, delle giunzioni e degli elementi stradali e di abilitare alla scrittura un
Comune per volta.
I layer relativi ai Comuni presenti sul database di lavoro possono essere posti in editing effettivo solo previo
inserimento di tale Comune in stato di scrittura abilitata (nel qual caso, compare l’icona alla sinistra di
tutti i layer del progetto iter.net appartenenti al Comune).
4.3 Interrogazione e Editing
4.3.1 Pannello di gestione dei numeri civici
Questa funzionalità (accessibile cliccando sull’apposita icona della toolbar) permette all’utente di avere a
disposizione un elenco filtrabile dei numeri civici presenti sulla vista, su cui operare sia in modalità read-
only sia in modalità di editing.
La funzionalità comune alle due modalità di lavoro è la selezione su mappa, tramite cui l’utente potrà
individuare la posizione dei civici sulla vista. A tale scopo, dovrà scegliere un insieme non vuoto di numeri
civici dall’elenco, e opzionalmente aprire il menù di selezione tramite l’apposito pulsante a freccia per
decidere la modalità di selezione (creare un nuovo insieme selezionato, aggiungere all’attuale selezione,

P a g in a 8 0 d i 1 6 8
rimuovere o filtrare dall’attuale selezione). Cliccando sul pulsante di esecuzione della selezione (che ne
mostra il tipo scelto), saranno evidenziati gli accessi cui sono associati i civici scelti, con zoom opzionale.
Figura 86 - Pannello di gestione dei numeri civici
Le funzionalità accessibili esclusivamente in modalità di editing sono:
a. Associazione accesso esterno/interno: l’utente potrà cambiare l’associazione di uno o più civici a
un accesso, con il grado di accesso interno o esterno. A tale scopo, l’utente dovrà selezionare dal
layer degli accessi una sola feature, per poi scegliere un insieme non vuoto di numeri civici e aprire
il menù di associazione tramite l’apposito pulsante a freccia , decidendo quindi il tipo di
associazione. Cliccando sul pulsante di esecuzione dell’operazione, tutti i civici selezionati saranno
associati all’accesso scelto in base al tipo di associazione desiderato, eventualmente sostituendo
quelle pre-esistenti2;
b. Inserisci nuovo civico: questa funzionalità permette la creazione di un nuovo civico. Un clic
sull’apposito pulsante genererà la visualizzazione di un pannello dati caratterizzato da un campo
non editabile riportante l’identificativo del nuovo civico e altre sezioni vuote liberamente
configurabili dall’utente. Si fa presente che non sarà possibile confermare l’inserimento se non
2 Questa funzionalità è consentita solo per accessi esterni indiretti

P a g in a 8 1 d i 1 6 8
saranno stati riempiti i campi "Toponimo" e "Accesso esterno"; a tal proposito, sarà possibile
valorizzare il primo campo cliccando sul pulsante "Selezione toponimo" (icona ), che causa
l’apertura di un elenco da cui sarà possibile evidenziare e confermare la scelta di uno fra i toponimi
presenti sul layer caricato, oppure per via spaziale tramite il bottone e successivamente
cliccando sulla mappa sul toponimo di interesse. Invece, la scelta dell’accesso esterno (o interno)
avverrà tramite la pressione del pulsante "Scegli accesso esterno" (o "Scegli accesso interno"; in
entrambi i casi, l’icona è ), che renderà disponibile un cursore con cui l’utente potrà cliccare in
qualsiasi punto della mappa: se al punto cliccato corrisponderà (con una certa tolleranza) un
accesso, esso sarà riportato nel campo corrispondente all’interno del pannello dati del civico. Al
contrario, l’annullamento dei campi degli accessi e del toponimo avverrà tramite la pressione del
pulsante .
Per avviare la creazione del nuovo civico, premere il pulsante "Ok" (ciò aggiornerà l’elenco dei
numeri civici proposto), altrimenti premere "Annulla";
Figura 87 - Inserimento nuovo civico
c. Modifica civico: questa funzionalità permette all’utente di modificare i campi di un solo civico alla
volta, scelto dall’elenco proposto nel pannello di gestione. Le operazioni eseguibili sono identiche e
soggette alle stesse limitazioni del caso b;
d. Elimina civico: questa funzionalità permette all’utente di cancellare uno o più numeri civici
selezionati all’interno dell’elenco, previa conferma dell’operazione.

P a g in a 8 2 d i 1 6 8
Se l’utente sta lavorando con l’interfaccia semplificata (si veda il paragrafo 4.10.3 relativo alle
diverse modalità di gestione dell’interfaccia), al momento della cancellazione del civico viene
automaticamente cancellato anche l’accesso associato (se non utilizzato da altri civici).
Se l’utente sta lavorando con interfaccia avanzata, al momento della cancellazione del civico non
viene cancellato l’accesso associato.
Ognuna delle precedenti operazioni permette di essere annullata ed eseguita nuovamente tramite gli
appositi pulsanti di "Undo" e "Redo" (icone e ) e ha, inoltre, un riscontro visivo tramite
l’aggiornamento dell’elenco e della mappa del layer dei civici.
4.3.2 Pannello di gestione dei toponimi stradali
Questa funzionalità (accessibile cliccando sull’apposita icona ) permette all’utente di avere a disposizione
un elenco filtrabile dei toponimi stradali presenti sulla vista, su cui operare sia in modalità read-only sia in
modalità di editing.
La funzionalità comune alle due modalità di lavoro è la selezione su mappa, tramite cui l’utente potrà
individuare la posizione dei toponimi sulla vista. A tale scopo, dovrà scegliere un insieme non vuoto di
toponimi stradali dall’elenco, e opzionalmente aprire il menù di selezione tramite l’apposito pulsante a
freccia e decidere la modalità di selezione (creare un nuovo insieme selezionato, aggiungere all’attuale
selezione, rimuovere o filtrare dall’attuale selezione). Cliccando sul pulsante di esecuzione della selezione
(che ne mostra il tipo scelto), saranno evidenziati gli elementi cui sono associati i toponimi scelti, con zoom
opzionale.

P a g in a 8 3 d i 1 6 8
Figura 88 - Pannello di gestione dei toponimi stradali
Le funzionalità accessibili esclusivamente in modalità di editing sono:
a. Inserisci nuovo toponimo: l’utente potrà creare un nuovo toponimo stradale.
Se prima della creazione di un toponimo è selezionato almeno un elemento stradale sul
corrispondente layer, l’applicativo associa automaticamente il toponimo all’elemento/i stradale/i.
L’applicativo consente comunque di creare un toponimo senza che questo venga associato a
nessun elemento stradale.
La pressione del pulsante "Inserisci” genererà la visualizzazione di un pannello dati caratterizzato da
un campo non editabile riportante l’identificativo del nuovo toponimo e altre sezioni vuote
liberamente configurabili dall’utente. Si fa presente che non sarà possibile confermare
l’inserimento se non saranno stati riempiti i campi "Tipologia” e "Denominazione ufficiale”. Per il
primo campo sarà possibile scegliere fra le tipologie proposte nel menù a tendina oppure, cliccando
sul pulsante "Aggiungi DUG” (icona ), inserirne una nuova direttamente nel database ponendola

P a g in a 8 4 d i 1 6 8
come scelta attuale; sarà inoltre possibile eliminare le tipologie inutilizzate, premendo il tasto
"Elimina DUG inutilizzati” (icona ). La pressione del tasto "Conferma” causerà la memorizzazione
del toponimo e il conseguente aggiornamento dell’elenco proposto; cliccando sul pulsante
"Annulla”, si chiuderà semplicemente il pannello dati senza alcun salvataggio.
Figura 89 - Inserimento nuovo toponimo
b. Modifica toponimo: questa funzionalità permette all’utente di modificare i campi di un solo
toponimo alla volta, scelto dall’elenco proposto nel pannello di gestione. Le operazioni eseguibili
sono identiche e soggette alle stesse limitazioni del caso a;
c. Elimina toponimo:questa funzionalità permette all’utente di cancellare uno o più toponimi stradali
selezionati all’interno dell’elenco, previa conferma dell’operazione.
Con questa operazione si cancella soltanto la parte alfanumerica, disassociando il toponimo
dall’elemento stradale originario.
4.3.3 Valorizzazione/annullamento del collegamento fra civici e toponimi
La funzionalità Collegamento Civici-Toponimi, accessibile cliccando sull’apposita icona quando è
selezionato lo strato dei numeri civici, consente all’utente di annullare o modificare l’associazione fra un
gruppo di civici e il toponimo correntemente associato ad essi. Per ottenere il gruppo di civici desiderato,
sarà sufficiente selezionare gli accessi a essi associati (tramite lo strumento di selezione spaziale oppure
tramite la funzione di selezione del pannello di gestione dei civici); nel caso in cui un insieme non vuoto di
numeri civici sia associato agli accessi scelti, il sistema, in seguito al clic dell’utente sull’icona dell’estensione
in questione, proporrà una finestra con l’elenco di tali civici. Premendo il tasto "Modifica toponimi", sarà
mostrato un pannello da cui sarà possibile scegliere uno fra i toponimi presenti sul layer caricato;

P a g in a 8 5 d i 1 6 8
confermata la scelta, la finestra di collegamento civici-toponimi sarà aggiornata, riportando, per ogni civico,
l’associazione col toponimo desiderato. Premendo invece il tasto "Annulla toponimi", sarà annullata, per
ogni civico, l’associazione con il corrente toponimo.
Figura 90- Pannello collegamento civici – toponimi
Per confermare le modifiche effettuate, l’utente dovrà cliccare sul pulsante "Ok", mentre la pressione sul
tasto "Chiudi" comporterà la semplice chiusura della finestra, senza salvataggio dei cambiamenti apportati.
4.3.4 Presentazione/modifica di dati alfanumerici di una feature geometrica
Questa funzionalità è accessibile sulla toolbar del client (icona ) in caso di attivazione di uno fra i layer
degli elementi, degli accessi o delle giunzioni stradali e permette all’utente di modificare (in fase di editing
attivo) o soltanto visualizzare (in fase di non editing) i dati alfanumerici relativi a una feature appartenente
a uno dei tre livelli sopracitati. La pressione del pulsante apposito causa la comparsa di un particolare
cursore che l’utente potrà spostare sopra una feature d’interesse, sulla quale poi dovrà cliccare: il
sistema proporrà quindi un pannello che ne mostra i dati alfanumerici (in fase di editing, sono tutti
modificabili tranne il codice identificativo).
Il sistema effettuerà lo snap con le feature del layer selezionato, tuttavia consentirà la selezione di feature
appartenenti anche agli altri layer senza effettuare snap e aprirà il pannello opportuno in base alla feature

P a g in a 8 6 d i 1 6 8
selezionata. Nel caso di compresenza (spaziale) di più feature, sarà data priorità a quelle appartenenti al
layer selezionato.
Si osservi nella figura seguente la visualizzazione del pannello relativo alle features geometriche di un
elemento stradale (nel caso in cui il relativo layer sia in editing):
Figura 91- Pannello dati – elementi
I campi del pannello contrassegnati da “*”, come ad esempio il Toponimo, sono campi obbligatori e al
momento della modifica l'utente deve inserire le informazioni relative a taluni campi, altrimenti non sarà
possibile confermare le modifiche apportate.
4.3.5 Cancellazione feature geometrica
Questa funzionalità è accessibile sulla toolbar del client (icona ) in caso di attivazione ed editing di uno fra
i layer degli elementi, degli accessi o delle giunzioni stradali. L’utente potrà cancellare un insieme non vuoto
di feature selezionate all’interno di uno dei livelli suddetti, eliminando contemporaneamente eventuali
legami presenti con altri layer (che saranno posti automaticamente in editing).
4.3.6 Split di un elemento stradale
Questa funzionalità è accessibile cliccando sul pulsante della toolbar indicato dall’icona e solo in fase di
editing attivo del layer degli elementi stradali; essa permette la divisione di un elemento stradale

P a g in a 8 7 d i 1 6 8
precedentemente selezionato. L’utente, cliccando sul pulsante "Split", potrà cliccare in qualsiasi punto
sopra l’elemento di interesse: il sistema separerà in due parti la feature (in particolare, essa sarà eliminata e
ne saranno create due nuove), inserendo una giunzione nel punto di split desiderato (a tal proposito, il
layer delle giunzioni sarà posto automaticamente in editing). In caso d’impossibilità nell’esecuzione dello
split, il sistema riporterà a video la notifica dell’errore riscontrato.
4.3.6.1 Split all'incrocio
Tramite la funzionalità di split è possibile separare le feature degli elementi anche nel caso in cui essi
formino un incrocio. Tale funzione è applicabile sia per incroci a “T” sia per incroci a “X”.
Prima di eseguire lo split di un incrocio è necessario selezionare gli elementi stradali che formano tale
incrocio; è possibile selezionare gli elementi utilizzando, per esempio, il tool “selezione tramite rettangolo”.
Si noti che non è possibile applicare la funzionalità si split se sono presenti più di due elementi stradali
selezionati.
Dopo aver effettuato la selezione, è possibile effettuare lo split dell'incrocio semplicemente cliccando
sull'icona .
Si osservi dalle figure seguenti lo split di un incrocio a “T” e di un incrocio ad “X”.
Figura 92- Split – Selezione incrocio a T

P a g in a 8 8 d i 1 6 8
Figura 93- Split –incrocio a T
Figura 94- Split – selezione incrocio a X

P a g in a 8 9 d i 1 6 8
Figura 95- Split – incrocio a X
4.3.7 Join di due elementi stradali
Questa funzionalità è accessibile cliccando sul pulsante della toolbar indicato dall’icona e solo in fase di
editing del layer degli elementi stradali; essa permette l’unione di due elementi stradali consecutivi (quindi
con una giunzione in comune) precedentemente selezionati. L’utente, cliccando sul pulsante "Join", farà in
modo che il sistema effettui l’unione delle due feature scelte (in particolare, esse saranno eliminate e ne
sarà creata una nuova) e la rimozione dell’eventuale giunzione presente (a tal proposito, il layer delle
giunzioni sarà posto automaticamente in editing). In caso d’impossibilità nell’esecuzione del join, il sistema
riporterà a video la notifica dell’errore riscontrato.

P a g in a 9 0 d i 1 6 8
Figura 96- Join di due elementi stradali
4.3.8 Generazione automatica giunzioni stradali
Questa funzionalità è accessibile cliccando sul pulsante della toolbar indicato dall’icona e solo in fase di
editing del layer degli elementi stradali; essa permette la generazione automatica delle giunzioni stradali
mancanti ai confini degli elementi selezionati e la conseguente associazione delle giunzioni generate ai
campi “Nodo iniziale” e “Nodo finale” degli elementi stessi. La funzionalità metterà in modalità editing il
layer delle giunzioni stradali e vi creerà le giunzioni mancanti necessarie affinché tutti i vertici iniziali/finali
degli archi selezionati ne abbiano una. Se l’arco selezionato ha uno dei due confini coincidenti con una
giunzione esistente, per quel confine non sarà generata una nuova giunzione ma la giunzione esistente sarà
associata all’arco.

P a g in a 9 1 d i 1 6 8
Figura 97- Generazione automatica delle giunzioni
4.3.9 Move di una giunzione stradale
Questa funzionalità è accessibile cliccando sul pulsante della toolbar indicato dall’icona e solo in fase di
editing del layer delle giunzioni; essa permette lo spostamento di una giunzione, modificando la geometria
degli elementi ad essa attestati. L’utente dovrà cliccare sul pulsante "Move" per far apparire il particolare
cursore ; in seguito dovrà effettuare un doppio clic sulla giunzione da spostare (la funzionalità di snap
aiuta a posizionarsi correttamente sopra di essa). A questo punto ad ogni movimento del mouse, sarà
visualizzata la temporanea collocazione della giunzione e degli elementi adiacenti: con un terzo click
l’utente confermerà il posizionamento correntemente mostrato delle feature (il layer degli elementi sarà
posto automaticamente in editing), mentre, con la pressione del tasto "Esc" sulla tastiera, potrà
interrompere l’operazione.
4.3.10 Verifica della coerenza del database di lavoro
Cliccando sul pulsante "Esegui verifica del database di lavoro" (icona ) l’utente potrà effettuare un
controllo della coerenza della struttura delle tabelle e dei dati contenuti nel database di lavoro.

P a g in a 9 2 d i 1 6 8
Lanciando la procedura di verifica, sarà mostrato un pannello che riporta separatamente le notifiche di
avviso e di errore; su ognuna di esse è possibile effettuare un doppio clic con il mouse, causando
l’eventuale apertura del pannello dati (con layer corrispondente in modalità di editing attivo) relativa alla
feature a cui si riferisce la notifica o del pannello di gestione dei toponimi o dei civici (in modalità di editing
attivo), o ancora la selezione della feature in mappa, a seconda della modalità di risoluzione del problema.
La procedura di verifica è disponibile solo in caso di vista aperta con un Comune in modalità di lettura (sul
quale sarà verificata la correttezza dei dati).
Si noti che il superamento di tale operazione senza errori è propedeutica all'invio dei dati in Cooperazione
Applicativa. Gli avvisi sono invece tollerati per procedere alla fase d’invio.
4.4 Ordinanze
4.4.1 Pannello di gestione delle ordinanze permanenti
Questa funzionalità (accessibile cliccando sull’apposita icona, ) permette all’operatore di svolgere
adeguatamente operazioni di editing sul grafo stradale in base alle ordinanze permanenti in vigore in
determinate tratte stradali.
Sarà quindi possibile da parte dell’operatore modificare il grafo stradale in base alle ordinanze permanenti
visualizzate nell’apposito pannello.
Prerequisiti
1. Effettuare il login con un utente avete come ruolo la gestione delle ordinanze, se si utilizza
un’installazione multiutenza.
2. Il Comune deve essere abilitato in scrittura
4.4.1.1 Come utilizzare il pannello di gestione delle ordinanze permanenti
Successivamente al click sull’icona , sarà visualizzato all’utente l’apposito pannello per la gestione delle
ordinanze permanenti. Tramite tale pannello sarà possibile, da parte dell’operatore comunale, svolgere in
modo corretto l’editing del grafo stradale tenendo in considerazione le ordinanze vigenti sui tratti stradali.
Dalla seguente figura è possibile osservare il suddetto pannello.

P a g in a 9 3 d i 1 6 8
Figura 98- Pannello Gestione Ordinanze Permanenti
Il Pannello è così composto:
Una lista, riportante l’elenco delle ordinanze permanenti in vigore per un determinato Comune
Una checkBox, che se spuntata visualizza le ordinanze eseguite
Un filtro di ricerca, che permette di ricercare all’interno della lista le ordinanze. La ricerca è eseguita
in base ad alcuni parametri che corrispondono a “Nome dell’ordinanza”, “Data d’inizio
dell’ordinanza” e “Tipo di elaborazione dell’ordiananza”.
L’utente potrà quindi scegliere quale o quali parametri di ricerca impostare per effettuare il
filtraggio. Come si può osservare dalla figura seguente.
Figura 99- Filtro di ricerca per le ordinanze permanenti
Una sezione relativa allo “Stato di Elaborazione” dell’ordinanza selezionata nella lista. Questa
sezione è costituita dalla presenza di due bottoni “Visualizza”, che si occupa di aprire un pannello
descrittivo contenente le informazioni dell’ordinanza selezionata, e “Nuova Selezione”, che ha il
compito di visualizzare su mappa la tratta stradale su cui è associata l’ordinanza.

P a g in a 9 4 d i 1 6 8
Oltre a questi due bottoni è presente un menù a tendina, ove l’utente potrà scegliere tra i seguenti
valori:
- Non in carico: l’ordinanza non è stata presa in carico da nessun operatore. Questo è lo stato di
default di ciascuna ordinanza che viene generata.
- In carico: l’ordinanza è stata pressa in carico dall’operatore
- Eseguita: l’ordinanza è stata eseguita
Nella seguente figura è possibile osservare quanto sopra descritto.
Figura 100- Pannello Gestione Ordinanze permanenti, dettaglio Stato Elaborazione
4.4.2 Pannello di gestione delle ordinanze
Questa funzionalità (accessibile cliccando sull’apposita icona ) permette all’utente di avere a disposizione
un elenco filtrabile delle ordinanze presenti nella banca dati, l’operatore comunale potrà effettuare
operazioni d’inserimento, modifica e cancellazione delle ordinanze soltanto se il Comune (sul quale sta
lavorando) viene aperto in modalità di lettura, altrimenti potrà utilizzare tale pannello soltanto a scopo
informativo. Si osservi dalla figura seguente il pannello relativo alla gestione delle ordinanze.

P a g in a 9 5 d i 1 6 8
Figura 101- Pannello Gestione Ordinanze
Tale pannello è visibile indipendentemente dal layer selezionato nella colonna di sinistra dell’applicativo.
Passiamo adesso a descrivere brevemente le componenti presenti all’interno del pannello, dalla Figura 101
si può osservare la suddivisione del pannello in tre aree funzionali, che descriveremo qui sotto.
Elenco delle ordinanze
Tale sezione è costituita da una lista in cui sono riportate tutte le ordinanze presenti sulla base dati. La lista
di ordinanze è soggetta a filtraggi, i quali possono essere impostati mediante la sezione “Filtri di ricerca”.
Inoltre selezionando un record dalla lista è possibile abilitare i bottoni “Modifica” ed “Elimina” che
permettono rispettivamente di modificare le caratteristiche dell’ordinanza selezionata e di eliminare
l’ordinanza selezionata.
Filtro di ricerca
Tale sezione è costituita da due tipologie di filtraggio. Il primo che si occupa di filtrare le ordinanze in base
ai seguenti parametri:
Identificativo/nome dell’ordinanza
Data d’inizio e Data di fine dell’ordinanza
Ora d’inizio ed Ora di fine dell’ordinanza
Stato dell’ordinanza

P a g in a 9 6 d i 1 6 8
Apriamo una breve parentesi per descrivere “lo stato” dell’ordinanza.
Tale informazione è scelta dall’utente tramite un menù a tendina, dove sono riportati i seguenti valori:
Da Firmare, l’ordinanza deve ancora essere firmata
Alla Firma, l’ordinanza si trova al momento della firma
Firmata, l’ordinanza è stata firmata
Emessa, l’ordinanza è stata emessa dall’ente.
Inviata, l’ordinanza è stata inviata tramite CART a Regione Toscana. (Tale valore è
impostato automaticamente dal sistema al momento dell’invio).
Oltre alla presenza del filtro base è possibile da parte dell’operatore impostare un filtro avanzato
semplicemente cliccando sul bottone con icona .
Successivamente al click sarà visualizzato all’utente un pannello relativo all’impostazione dei parametri per
la creazione del filtro avanzato:
Figura 102- Pannello per la configurazione del filtro avanzato di ricerca sulle ordinanze
L’utente potrà quindi impostare e creare il filtro sulla base dei seguenti parametri:
Effetto su padre: definisce l’effetto che ha sull’ordinanza padre
Temporanea/Permanente: definisce la durata dell’ordinanza
Tipologia: definisce la tipologia dell’ordinanza
Denominazione tratto stradale: nome del tratto stradale in cui è in vigore l’ordinanza
Richiedente: persona fisica o giuridica che ha richiesto l’ordinanza

P a g in a 9 7 d i 1 6 8
Dopo aver correttamente impostato il filtro, sarà abilitato il bottone “OK”, l’utente a questo punto potrà
decidere se cliccare su tale bottone attivando e creando il filtro avanzato oppure sul bottone “Annulla”,
annullando così la creazione del filtro.
Un altro bottone presente nel pannello è il bottone “Pulisci Filtro”, il quale si occupa di azzerare i campi
impostati nei vari menù a tendina.
Nella fase successiva alla creazione del filtro sarà possibile notare la spunta della checkbox associata al filtro
avanzato che passerà da “disattivata” ad “avanzata”, l’utente può attivare o disattivare il proprio filtro
avanzato semplicemente spuntando la checkbox.
Figura 103- Filtro di ricerca – checkbox del flitro avanzato attivata
Menù di editing
La sezione relativa al menù di editing è costituita da tre bottoni “Inserimento”, “Modifica” ed “Elimina” le
cui funzionalità saranno descritte in dettaglio nei paragrafi che seguiranno.
4.4.2.1 Inserimento nuova ordinanza
Prerequisiti
1. Effettuare il login con un utente avete come ruolo la gestione delle ordinanze
2. Il Comune deve essere abilitato in lettura
Per effettuare l'inserimento di una nuova ordinanza si richiede di cliccare sull'icona , in questo modo si
visualizza la finestra come riportato nella figura seguente, relativa al pannello di gestione delle ordinanze.

P a g in a 9 8 d i 1 6 8
Figura 104- Pannello gestione delle ordinanze
In quest’operazione dovremo cliccare sul bottone "Inserisci" per avviare la procedura d’inserimento di una
nuova ordinanza e visualizzare la finestra come riportato nella figura seguente:
Figura 105- Pannello inserimento nuova ordinanza

P a g in a 9 9 d i 1 6 8
In questa fase è richiesto all'utente di inserire i dati relativi all'ordinanza.
S’identificano due tipologie di dati; le voci contraddistinte da * sono campi obbligatori mentre gli altri
opzionali (facoltativi).
Nella finestra è possibile inserire i seguenti campi:
Documento, assegnare un documento all’ordinanza in formato PDF, cliccando sul bottone con icona
, visualizzando una nuova finestra relativa all'inserimento del documento.
codice identificativo dell'ordinanza, mediante una casella di testo
a scelta del codice ISTAT dell'ente gestore, tramite un menu a tendina o il click sul bottone con
icona
effetto dell'ordinanza, attraverso un menu a tendina (sostituisce, revoca, integra e proroga)
data di emissione e di inizio dell'ordinanza, mediante un menu a calendario
una descrizione riguardante l'oggetto dell'ordinanza, tramite un’area di testo
Richiedente (persona giuridica o fisica che richiede l’ordinanza), cliccare sul bottone con icona ,
visualizzando una nuova finestra relativa all'inserimento dei dati riguardanti un nuovo richiedente.
il tipo di ordinanza (Sindacale, Dirigenziale)
la durata dell'ordinanza (Temporanea, Permanente)
la tratta stradale su cui andrà ad agire tale ordinanza
Per questo ultimo punto è necessario cliccare sul bottone con icona , visualizzando una nuova finestra
relativa all'inserimento dei dati riguardanti la tratta stradale.
In questa finestra sono presenti varie modalità per effettuare l'inserimento di un tratto stradale, come
possiamo osservare dalla figura seguente.

P a g in a 1 0 0 d i 1 6 8
Figura 106- Pannello inserimento ordinanza – tratto stradale
Il campo che è necessario compilare è la scelta della strada sulla quale si riferisce l'ordinanza; tale scelta
può essere effettuata nei modi seguenti:
Scelta di un toponimo
Scelta di una denominazione
Scelta di una coppia di coordinate
Scelta di un toponimo
Nel pannello è presente la scritta "Toponimo (cod_top)" con di fianco alcuni strumenti che permetto la
scelta del toponimi d’interesse, cioè dei bottoni ed una casella di testo (non editabile) relativi alla
determinazione del toponimo sul quale andrà ad agire l'ordinanza. Tale toponimo può essere determinato
in due modi:
1. selezione alfanumerica del toponimo, cliccando sul pulsante con icona
2. selezione geometrica del toponimo, cliccando sul bottone con icona
La deselezione del toponimo inserito tramite i tool precedenti viene fatta cliccando sul bottone con icona
Inoltre è possibile aggiungere informazioni supplementari come:
Codice ISTAT dell’ente
Località

P a g in a 1 0 1 d i 1 6 8
Coordinate geometriche
Figura 107- Tratta stradale – scelta di un toponimo
Scelta di una denominazione
Utilizzando la modalità di inserimento manuale della denominazione della tratta stradale l’utente avrà a
disposizione:
una casella di testo (editabile), relativa alla "Denominazione stradale"
un menu a tendina riguardante il "Codice ISTAT dell'ente" gestore (inserimento di tale valore come in
precedenza)
una casella di testo (editabile), relativa alla "Località"
E' possibile osservare tali elementi della figura seguente.
Figura 108- Tratta stradale – scelta di una denominazione

P a g in a 1 0 2 d i 1 6 8
Una volta terminata questa fase è possibile completare l'inserimento della nuova ordinanza cliccando
semplicemente sul bottone "OK". Altrimenti l'utente può inserire delle informazione aggiuntive quali:
Primo Estremo
Secondo Estremo
Lato Strada
Durata temporale
Limitazioni
Cliccando semplicemente sulla relativa voce.
Primo Estremo
Si ricorda che la selezione del primo e del secondo estremo deve essere riferita al tratto stradale
precedentemente inserito. Selezionando il campo "scelta con un civico" si indica il punto d'inizio da cui
entra in vigore l'ordinanza su quel determinato tratto di strada (il punto d'inizio è rappresentato dal civico).
E' possibile effettuare la scelta del civico in due modalità:
1. mediante una selezione alfanumerica, cliccando sul pulsante con icona
2. mediante una selezione geometrica, cliccando sul bottone con icona
Figura 109- Primo estremo – con civico

P a g in a 1 0 3 d i 1 6 8
Selezionando la voce "scelta con una distanza progressiva dall'inizio della strada" si ha la visualizzazione di
una casella di testo (editabile) relativa alla distanza in km, grazie alla quale è possibile inserire il numero di
km (dall'inizio della strada) su cui vigerà l’ordinanza. Come si osserva dalla figura seguente.
Figura 110- Primo estremo – distanza progressiva
Selezionando la voce "scelta indicando la strada con cui il tratto stradale s’incrocia" si ha la possibilità di
selezionare il punto d'inizio attraverso l'incrocio con un'altra strada. La determinazione della strada che è
incrociata è svolta nello stesso modo della "scelta del toponimo".

P a g in a 1 0 4 d i 1 6 8
Figura 111- Primo estremo – strada con cui s’incrocia la tratta stradale
Selezionando la voce "scelta con una descrizione testuale" si ha la possibilità di inserire un’informazione in
forma testuale attraverso un’area di testo.
Secondo Estremo
La determinazione del secondo estremo è identica a quella relativa al primo estremo, si faccia quindi
riferimento a quest'ultima.
Lato Strada
Specifica il lato della strada sul quale ha effetto l'ordinanza.
Selezionando la voce "in base ai civici" si ha la visualizzazione di un menu a tendina che permette la scelta
tra i numeri civici dispari e pari, come si può osservare dalla figura seguente:

P a g in a 1 0 5 d i 1 6 8
Figura 112- Lato Strada – in base ai civici
Selezionando la voce "tramite una descrizione" si ha la visualizzazione di un'area di testo attraverso la quale
è possibile fornire una descrizione dettagliata riguardante il lato della strada sul quale ha effetto
l'ordinanza.
Durata Temporale
Questa voce specifica la durata temporale dell'ordinanza sul tratto stradale.
Selezionando il campo "scelta di un intervallo temporale" si ha la visualizzazione di:
due calendari attraverso i quali è possibile determinare la data di inizio e la data di fine
dell'ordinanza
due caselle di testo che specificano l'ora di inizio (hh:mm) e l'ora di fine (hh:mm) dell'ordinanza
Si osservi dalla figura seguente la determinazione di una durata a titolo di esempio:

P a g in a 1 0 6 d i 1 6 8
Figura 113- Durata temporale – intervallo temporale
Selezionando la voce "scelta di una descrizione testuale" si ha la visualizzazione di un'area di testo
attraverso al quale è possibile fornire una descrizione relativa alla durata dell'ordinanza.
Selezionando la voce "scelta di un elenco di periodi" si ha la visualizzazione di una tabella, inizialmente
vuota, alla quale possono essere aggiunti dei periodi temporali in cui entra in vigore l'ordinanza, come
possiamo osservare dalla figura seguente:

P a g in a 1 0 7 d i 1 6 8
Figura 114- Durata temporale – elenco di periodo
Per la creazione di un periodo temporale dobbiamo cliccare sul bottone con icona visualizzando una
finestra attraverso la quale è possibile inserire le informazioni relative al periodo che desideriamo creare:
Figura 115- Pannello inserimento periodo

P a g in a 1 0 8 d i 1 6 8
Nella suddetta finestra si osserva la presenza di un menu a calendario per la determinazione del giorno; una
casella di testo riguardante l'ora di inizio (hh:mm) ed una casella di testo riguardante l'ora di fine (hh:mm).
(Dopo aver riempito i campi digitare il bottone "OK").
Figura 116- Durata temporale – periodo inserito
Selezionando un periodo nella tabella dei "Periodi" si abilitano due bottoni relativi alla modifica del periodo
selezionato ed alla sua eliminazione .
Limitazioni
Questa voce specifica le limitazioni espresse dall'ordinanza, si ha infatti la visualizzazione di una finestra
attraverso la quale è possibile specificare:
Articolo CdS, mediante casella di testo
Altezza massima, mediante casella di testo
Lunghezza massima e Larghezza massima, mediante casella di testo
Peso massimo e Velocità massima, mediante casella di testo
Inoltre è possibile specificare attraverso un menu a tendina un "Divieto specifico" e fornire una sua
descrizione. La limitazione agisce anche sulle classi di veicoli, è quindi possibile selezionare dalla lista uno o
più veicoli che possono rientrare nella limitazione dell'ordinanza (o gruppo di veicoli), mediante l'utilizzo
degli appositi bottoni. Si osservi dalla seguente figura quanto detto in precedenza:

P a g in a 1 0 9 d i 1 6 8
Figura 117- Limitazioni
A questo punto cliccando sul pulsante "OK" è possibile creare l'ordinanza (con tutti i relativi dati) tornando
alla schermata iniziale del pannello di gestione delle ordinanze:
Figura 118- Tratta stradale inserita

P a g in a 1 1 0 d i 1 6 8
Per rendere effettiva la creazione ed il salvataggio dell'ordinanza basta cliccare sul bottone "Ok" della
suddetta finestra.
NOTA
Se il comune viene aperto in scrittura, da un utente avente i permessi di gestione delle ordinanze, il
pannello relativo alle ordinanze sarà visualizzato solamente in fase di lettura, ovvero non sarà possibile
effettuare operazioni fintanto che non si manda in lettura il comune. Quest’operazione è preceduta dalla
visualizzazione di un messaggio di avvertimento, come si può osservare dalla seguente figura:
Figura 119- Warning ordinanze
4.4.2.2 Modifica ordinanza
Prerequisiti
Effettuare il login con un utente avente come ruolo la gestione delle ordinanze
Il comune deve essere abilitato in lettura
Deve essere registrata almeno un'ordinanza
Questa procedura permette di modificare un'ordinanza precedentemente memorizzata. Per eseguire

P a g in a 1 1 1 d i 1 6 8
quest’operazione si richiede di cliccare sull'icona , in questo modo si visualizza la finestra come riportato
nella figura seguente:
Figura 120- Pannello ordinanze – con ordinanze registrate
Dopo aver selezionato l'ordinanza che si desidera modificare, dalla lista delle ordinanze, si ha l'abilitazione
del bottone "Modifica":
Figura 121- Pannello ordinanze – selezione ordinanza

P a g in a 1 1 2 d i 1 6 8
Nel caso di molte ordinanze è possibile utilizzare la funzionalità di ricerca messa a disposizione dal pannello
delle ordinanze, grazie alla quale è possibile trovare un'ordinanza semplicemente inserendo i campi relativi
al codice identificativo (o una sua parte) e/o data d’inizio/fine dell'ordinanza:
Figura 122- Pannello ordinanze – selezione ordinanza con filtro
Durante la fase di ricerca si ha l'abilitazione del bottone "Pulisci filtro"; cliccando su tale bottone si ha la
cancellazione dei dati inseriti per la ricerca, riportando la lista delle ordinanze alla situazione iniziale
(cancella la ricerca effettuata).
Avendo selezionato l'ordinanza da modificare, in modo manuale o tramite la ricerca, bisogna comunque
cliccare sul bottone di "Modifica" per avviare la procedura di modifica di tale ordinanza. Cliccando su tale
bottone si ha la visualizzazione di una finestra riguardante i dati relativi all'ordinanza:

P a g in a 1 1 3 d i 1 6 8
Figura 123- Pannello di modifica dell’ordinanza
Attraverso questa finestra è possibile cambiare i seguenti dati (come campi obbligatori e non):
codice identificativo dell'ordinanza
codice ISTAT dell'ente gestore, tramite un menu a tendina o il click sul bottone con icona
effetto dell'ordinanza, attraverso un menu a tendina (sostituisce, revoca, integra e proroga)
la data di emissione e d’inizio dell'ordinanza
descrizione riguardante l'oggetto dell'ordinanza
il tipo di ordinanza (Sindacale, Dirigenziale)
la durata dell'ordinanza (Temporanea, Permanente)
la tratta stradale su cui andrà ad agire tale ordinanza
Per quanto riguarda la modifica delle informazioni relative al tratto stradale questa viene effettuata
selezionando il tratto stradale in esame, abilitando così due bottoni:
bottone di eliminazione della tratta, con icona
bottone di modifica della tratta, con icona
Cliccando quest'ultimo si ha la visualizzazione della finestra di modifica relativa alla tratta stradale, come
possiamo osservare nella seguente figura:

P a g in a 1 1 4 d i 1 6 8
Figura 124- Pannello di modifica dell’ordinanza – tratto stradale
Le voci che possono essere modificate sono le medesime del caso d’inserimento di una nuova tratta
stradale . Dopo avere apportato le modifiche desiderate, si può cliccare sul bottone "OK" per effettuare il
salvataggio oppure su "Annulla" per annullare le modifiche apportate e tornare alla schermata precedente:
Figura 125- Pannello ordinanza – post modifica
Il salvataggio effettivo delle modifiche avviene cliccando sul bottone "OK" della finestra riportata nella
figura precedente.

P a g in a 1 1 5 d i 1 6 8
4.4.2.3 Cancellazione ordinanza
Prerequisiti
Effettuare il login con un utente avente come ruolo la gestione delle ordinanze
Il comune deve essere abilitato in lettura
Deve essere registrata almeno un'ordinanza
Questa procedura permette di cancellare una o più ordinanze precedentemente memorizzate.
Per eseguire quest’operazione si richiede di cliccare sull'icona , in questo modo si visualizza la finestra
come riportato nella figura seguente:
Figura 126- Pannello ordinanze - cancellazione
Dopo avere selezionato l'ordinanza o le ordinanze che si desidera eliminare, si ha l'abilitazione del bottone
"Elimina":

P a g in a 1 1 6 d i 1 6 8
Figura 127- Pannello ordinanze – selezione per cancellazione
Cliccando sul bottone "Elimina" si avvia la procedura di eliminazione dell'ordinanza/e visualizzando un
messaggio di conferma per avviare effettivamente la cancellazione
:
Figura 128- Pannello ordinanze – conferma cancellazione

P a g in a 1 1 7 d i 1 6 8
Cliccando il bottone "Si" otteniamo l'eliminazione effettiva dell'ordinanza, mentre il click sul bottone "No"
comporta l'annullamento della cancellazione.
Il pannello di gestione delle ordinanze permette anche la cancellazione multipla di più ordinanze, basta
selezionare dalla lista più di un’ordinanza e cliccare sul bottone “Elimina”.
Si noti che le cancellazioni non vengono effettuate se lo stato dell’ordinanza è pari ad “Inviata” (il bottone
“Elimina” risulta non abilitato), anche nel caso di selezione di più ordinanze basta che almeno una abbia lo
stato ad “Inviata” per disabilitare la cancellazione.
4.4.3 Pannello dati caratteristiche ordinanza
Le ordinanze saranno visualizzate con l’icona ,in prossimità dei tratti stradali cui sono associate.
SI può osservare dalla seguente figura la visualizzazione su mappa delle ordinanze.
Figura 129- Visualizzazione su mappa delle ordinanze
Sarà possibile da parte dell’operatore visualizzare o modificare le caratteristiche di un’ordinanza presente
all’interno del database semplicemente cliccando, all’interno della barra degli strumenti, sul bottone con
icona .

P a g in a 1 1 8 d i 1 6 8
Tale bottone sarà abilitato soltanto se è selezionato il layer delle ordinanze nella colonna di sinistra
dell’applicativo iterGIS.
Successivamente l’utente potrà notare un cambiamento nel cursore del mouse; a questo punto sarà
possibile cliccare sulle icone raffiguranti l’ordinanza per un determinato tratto stradale. Quest’ultimo click
permetterà l’apertura di un pannello riportante le caratteristiche di quell’ordinanza sul tratto stradale di
riferimento.
Il comportamento di tale tool non cambia a seconda della modalità con cui è stato aperto il Comune; sia nel
caso in cui il Comune sia aperto in fase di lettura o di scrittura, le informazioni mostrate all’interno del
pannello dati saranno disponibili solo in lettura.
Figura 130- Pannello Dati Ordinanza – sola lettura
4.4.4 Invio delle Ordinanze tramite Cooperazione Applicativa
L’applicativo iterGIS mette a disposizione degli utenti una nuova funzionalità, l’invio dei dati in
cooperazione applicativa relativo alle ordinanze, tali dati verranno quindi inviati tramite CART a Regione
Toscana.

P a g in a 1 1 9 d i 1 6 8
4.4.4.1 Configurazione delle preferenze per l’invio in cooperazione applicativa delle ordinanze
Prima di poter avviare la funzionalità relativa all’invio delle ordinanze in cooperazione applicativa l’utente
dovrà controllare i parametri necessari a svolgere tale invio.
Per effettuare il suddetto controllo, l’utente dovrà cliccare su “strumenti” -> “Preferenze”; a questo punto
sarà visualizzata una finestra relativa alle preferenze (generali) di tutto l’applicativo iterGIS:
Figura 131- Pannello Preferenze generali iterGIS
L’utente dovrà espandere la voce associata a “Ximenes Ordinanze” visualizzando la voce “Cooperazione
Applicativa”. Adesso l’utente dovrà semplicemente cliccare su tale voce in modo da visualizzare una form
contenente i parametri di configurazione per l’invio dei dati in cooperazione applicativa.

P a g in a 1 2 0 d i 1 6 8
Figura 132- Preferenze – parametri per l’invio delle ordinanze in cooperazione applicativa
Tramite tale form sarà possibile, da parte dell’operatore, impostare i corretti parametri per effettuare
l’invio delle ordinanze in cooperazione applicativa, cioè.
Endpoint del servizio d’invio
Username
Password
Questi parametri vengono forniti da CART3 in ottemperanza al RFC 182.
Una volta inseriti correttamente i parametri di configurazione sarà possibile inviare le ordinanze tramite
CART; descriveremo nel capitolo successivo come avviene tale invio.
4.4.4.2 Invio delle ordinanze tramite CART
L’utente per iniziare l’invio delle ordinanze in cooperazione applicativa dovrà cliccare sul bottone con icona
, presente all’interno della toolbar. Da notare che tale icona risulta visibile soltanto se è stato
selezionato il layer delle ordinanze e il Comune risulta in lettura.
Successivamente al click sulla funzione d’invio ordinanze in cooperazione applicativa sarà visualizzata una
finestra relativa alle ordinanze da inviare, riportante la lista delle ordinanze che devono essere inviate.
3 Riferimenti CART: mail [email protected]; telefono 800.182.780

P a g in a 1 2 1 d i 1 6 8
Figura 133 - Pannello di Gestione delle Ordinanze da Inviare
L’utente cliccando sul bottone “Invia” potrà iniziare l’invio delle ordinanze tramite cooperazione
applicativa. Sarà notificato all’utente tramite apposito pannello di avviso se l’operazione è andata a buon
fine oppure se sono avvenuti degli errori, in quest’ultimo caso sarà compito dell’utente controllare il file di
log presente nella cartella iterGIS (situata nella “home” dell’utente).
Nel caso in cui le ordinanze siano state inviate correttamente esse subiranno un cambiamento di “stato”,
passando a “Inviata”.
Tale funzionalità è consentita soltanto a profili con ruoli di tipo “Gestione ordinanze”. Si rimanda al capitolo
sulla gestione dei ruoli utenti per ulteriori chiarimenti.
Si faccia riferimento al Gestore CART per la corretta valorizzazione di questi parametri.
4.5 Multiutenza
Nelle Amministrazioni Locali medio-grandi capita frequentemente che uffici diversi accedano al grafo
stradale con finalità e con ruoli diversi.

P a g in a 1 2 2 d i 1 6 8
La multiutenza permette l’accesso al medesimo servizio anche in modo contemporaneo da parte di più
utenti; abilitando quindi l'interfacciamento di più utenti tramite diversi terminali.
La multiutenza divide coloro che accedono al sistema in due categorie principali:
1. Amministratori
2. Utenti
I primi sono coloro che hanno accesso al sistema gestendo la pubblicazione ed il ripristino delle modifiche
da parte di altri utenti; inoltre hanno la possibilità di assegnare/rimuovere delle restrizioni e dei ruoli agli
utenti.
I secondi sono coloro che possono accedere al sistema ed usufruire delle sue funzionalità, senza effettuare
modifiche ad altri utenti.
Tramite la multiutenza è possibile pubblicare le modifiche apportate ad un progetto e renderle pubbliche,
cioè disponibile sulla banca dati, per tutti gli utenti; inoltre è possibile effettuare operazioni di rollback
(ripristino) nel caso in cui le modifiche apportate non siano esatte, in modo tale da non invalidare i dati per
gli utenti.
La multiutenza viene realizzata grazie all'uso di tre database, mediante i quali è possibile effettuare
operazioni di pubblicazione/ripristino; i database in questione sono i seguenti:
xipubblica: database pubblico, che contiene i dati dei comuni caricati, tali informazioni vengono
utilizzate per visualizzare i comuni in lettura a tutti gli utenti e per il ripristino durante una sessione
di blocco del comune.
xiwork: database di lavoro, viene utilizzato durante la sessione di blocco da parte di un utente,
mandando in scrittura un determinato comune e dando così la possibilità di effettuare modifiche a
quel determinato comune. (soltanto un utente può accedere al comune in scrittura attraverso
xiwork, non è possibile accedere con più utenti al medesimo comune in scrittura).
xiauth: database contenente le informazioni relative agli utenti che possono accedere al Client
iterGIS
Si definisce sessione di blocco del comune il periodo di tempo durante il quale un determinato utente
mantiene il comune in scrittura (lavora su xiwork).
Si definisce sessione di lavoro il periodo di tempo che passa tra il login dell'applicativo e la chiusura di
quest'ultimo da parte dell'utente.

P a g in a 1 2 3 d i 1 6 8
4.5.1 Gestione Profili Multi-Utente
Un ente può essere strutturato in modo tale da demandare ogni operazione svolta sul grafo stradale ad uno
specifico ufficio/sezione interna. All’interno di tale sezione/ufficio può operare più di un singolo utente,
sarà quindi necessario, da parte dell’amministratore dell’applicativo, configurare iter.GIS in modo
opportuno, specificando un ruolo per ogni utente.
Dalla Figura 1 è possibile notare un esempio di gestione interna da parte di un ente, dividendo
internamente la gestione in più sezioni ad esempio come toponomastica ed editing stradale.
Figura 134 - Organigramma relativo alla suddivisione all’interno dell’ente in uffici/sezioni
I ruoli utente base messi a disposizione dell’amministratore da parte di iterGIS sono i seguenti:
Backup e ripristino database
Cooperazione Applicativa
Denominazione dei Toponimi
Editing grafico dei Civici
Editing grafico dei Toponimi
Gestione Ordinanze
Numerazione dei Civici

P a g in a 1 2 4 d i 1 6 8
Per ulteriori dettagli riguardanti i singoli ruoli demandiamo l’utente a visionare il “Manuale Utente” o “Help
in linea” presente all’interno dell’applicativo iter.GIS.
4.5.2 Creazione Multi-Utenza
Come primo passo è necessario creare più utenti all’interno dell’applicativo assegnando ad ogni utente il
proprio ruolo.
L’amministratore deve per prima cosa avviare l’applicativo ed effettuare il login con le propri credenziali.
Figura 135 - Form di login – credenziali di amministrazione
Le credenziale per l’utente amministratore vengono definite in fase di installazione del prodotto.
Per maggiori dettagli demandiamo l’utente alla lettura del manuale d’installazione.
Dopo aver effettuato il login all’interno dell’applicativo, come amministratore è possibile configurare la
profilazione degli altri utenti.
Cliccando sul bottone con icona , verrà visualizzato all’interno dell’applicativo il pannello per la gestione
dei profili.

P a g in a 1 2 5 d i 1 6 8
Figura 136 - Visualizzazione Pannello di Gestione di Profili utenti
L’amministratore può adesso creare un nuovo utente cliccando sul bottone con icona ; questo comporta
la visualizzazione di una nuova finestra relativa a tale inserimento.
Si possono così inserire le credenziali riguardanti il nuovo utente come nome, cognome, ecc...

P a g in a 1 2 6 d i 1 6 8
Figura 137 - Form di creazione dell’utente
Come si può osservare dalla Figura 4, l’amministratore deve inserire le credenziali per ciascun utente che
desidera creare. Tali credenziali sono:
Username: utilizzato al momento del login all’interno dell’applicativo
Password: password dell’utente
Conferma Password: ripetere la password
Nome: nome “reale” dell’utente
Cognome: cognome “reale“ dell’utente
Tramite il panello di “Gestione Profili” (Figura 3) l’amministratore potrà creare il numero di utenti necessari
di cui l’ente ha bisogno.
Per svolgere questo compito l’amministratore deve ripetere più volte (tante quante sono gli utenti da
creare) i passi descritti precedentemente.
Dopo aver quindi creato gli utenti necessari, potrà passare alla fase successiva, cioè quella di creazione dei
ruoli e la loro assegnazione agli utenti precedentemente creati.
Dalla Figura 5 possiamo osservare come si presenterà il pannello di “Gestione Profili” dopo la creazione
degli utenti.

P a g in a 1 2 7 d i 1 6 8
Figura 138 - Pannello Gestione Profili popolato con più utenti
4.5.3 Creazione & Assegnazione Ruoli
Dopo aver effettuato le operazione del paragrafo 3.1, l’amministratore potrà di definire ed assegnare un
ruolo per ogni utente creato, in modo tale che ognuno possa svolgere solo e soltanto le azioni di sua
competenza .
Per creare un ruolo l’amministratore dovrà cliccare su uno degli utenti all’interno della lista “Utenti”
presente nel pannello “Gestione Profili” (in questa fase non è importante l’utente che viene selezionato) in
modo da abilitare la parte per la gestione dei ruoli.
4.5.3.1 Creazione Ruoli
L’amministratore potrà adesso creare un nuovo ruolo cliccando sul bottone con icona (nella sezione
ruoli), questo comporta la visualizzazione di una nuova finestra relativa a tale inserimento (Figura 6).

P a g in a 1 2 8 d i 1 6 8
Figura 139 - Form per la creazione di un nuovo Ruolo Utente
Come mostrato in Figura, l’amministratore dovrà occuparsi di impostare i campi richiesti dalla form
specificando:
Nome del Ruolo: campo richiesto per identificare il ruolo all’interno dell’applicativo, tale valore
verrà visualizzato nella fase di assegnazione, si consiglia quindi all’amministratore di assegnare tale
valore in modo opportuno, per esempio se si desidera creare un ruolo avente funzionalità di
gestione delle ordinanza allora un nome ruolo plausibile potrebbe essere il seguente,
“Ruolo_Gesione_Ordinanze”.
Descrizione: campo contenente una breve descrizione del ruolo che si desidera creare.
Selezione dei ruoli base: all’interno della form è presente una lista contenente i ruoli base che ogni
utente “può” svolgere.
L’amministratore dovrà selezionare dalla lista il ruolo base che desidera impostare e cliccare sul
bottone con icona . Tale operazione permette l’assegnazione di un ruolo base al ruolo utente
che l’amministratore sta attualmente creando.

P a g in a 1 2 9 d i 1 6 8
Figura 140 - Assegnazione singolo ruolo base
Selezione Comuni: all’interno della form è presente una lista contenente i comuni pre-caricari in
iterGIS.
L’amministratore in questa fase dovrà selezionare dalla lista il Comune (o i Comuni) che desidera
assegnare al ruolo utente che sta attualmente creando e sul quale saranno impostate solamente le
funzionalità presenti all’interno della tabella “Funzionalità associate”.
L’assegnazione del comune avviene tramite la sua selezione all’interno della lista ed il successivo
click sul bottone con icona , se l’amministratore desidera assegnare più di un Comune basta
svolgere più di una volta la precedente operazione di assegnazione (una per ogni Comune).
Figura 141 - Assegnazione Singolo Comune
Completati tutti i campi all’interno della from sarà abilitato il bottone “Conferma”.
L’amministratore potrà a questo punto cliccare su tale bottone creando definitivamente il ruolo utente
(tale ruolo comparirà all’interno della lista “Ruoli” del pannello “Gestione Utenti”).
Nota:
Per la creazione di più ruoli utenti svolgere più volte i passi descritti nel presente paragrafo.
Dalla Figura 9 si può osservare come si presenterà il pannello “Gestione Profili” dopo la creazione di più
ruoli utenti.

P a g in a 1 3 0 d i 1 6 8
Figura 142 - Pannello Gestione Profili dopo la creazione dei ruoli
4.5.3.2 Assegnazione Ruoli agli Utenti
Una volta terminate le fasi di creazione dei ruoli, sarà necessario assegnare i ruoli ad i vari utenti.
Per effettuare tale operazione l’amministratore deve:
1. Selezionare dalla lista “Utenti” (quella in alto all’interno del pannello “Gestione Profili”) l’utente a
cui si desidera assegnare un ruolo, facendo molta attenzione all’utente che viene selezionato.
2. Selezionare dalla lista “Ruoli” (quella in basso a sinistra all’interno del pannello “Gestione Profili”) il
ruolo (o i ruoli) che si desidera assegnare all’utente precedentemente selezionato.
3. Cliccare sul bottone con icona , per completare l’assegnazione.
Si osservi dalla Figura 10 l’assegnazione di un ruolo ad un determinato utente.

P a g in a 1 3 1 d i 1 6 8
Figura 143 - Pannello Gestione Profili dopo l’assegnazione del ruolo all’utente
Nota:
L’amministratore dovrà svolgere i passi descritti nel seguente paragrafo un numero di volte pari al numero
di utenti ai quali desidera assegnare uno o più ruoli.
Terminata la fase di assegnazione, l’amministratore potrà cliccare sul bottone “Chiudi” ed effettuare il
logout dall’applicativo.
A questo punto gli utenti creati potranno utilizzare l’applicativo iterGIS effettuando il login con le proprie
credenziali ed iniziare a svolgere i proprio compiti.

P a g in a 1 3 2 d i 1 6 8
4.6 Profilazione utenti
4.6.1 Inserimento di un nuovo utente
Prerequisiti
Per eseguire questa funzionalità, è necessario che l'utente effettui il login come amministratore.
Per effettuare l'inserimento di un nuovo utente è necessario cliccare sull’icona relativa alla "Gestione
Utenti" , visualizzando il pannello riguardante la profilazione degli utenti.
Come si può osservare dalla figura sottostante.
Figura 144- Pannello gestione profili - amministratore
Cliccando successivamente sul bottone con l'icona , è possibile aggiungere un nuovo utente. Tale azione
comporta la visualizzazione di una nuova finestra relativa a tale inserimento.
Si possono così inserire le credenziali riguardanti il nuovo utente come nome, cognome, ecc...

P a g in a 1 3 3 d i 1 6 8
Figura 145- Pannello inserimento informazioni utente
Dopo aver riempito tutti i campi relativi all'utente, è possibile rendere effettiva la creazione dell'utente
cliccando sul bottone “Conferma”.
L'utente così creato comparirà nel relativo elenco, come si osserva dalla figura sottostante.

P a g in a 1 3 4 d i 1 6 8
Figura 146- Pannello gestione profili – post profilazione
4.6.2 Modifica/Cancellazione utente
Prerequisiti:
1. L'utente deve aver effettuato il login come amministratore.
2. Nella lista degli utenti registrati deve essere presente almeno un utente registrato.
Per effettuare la modica e/o cancellazione di un utente è necessario cliccare sull'icona relativa alla
"Gestione Utenti" , visualizzando il pannello riguardante la profilazione degli utenti.

P a g in a 1 3 5 d i 1 6 8
Figura 147- Pannello gestione profili – selezione utente
Tramite questa finestra è possibile selezionare dalla lista un utente attivando le seguenti funzionalità:
Modifica: Cliccando sul bottone con l'icona si ha l'apertura di una nuova finestra grazie alla quale è
possibile modificare i dati relativi all'utente selezionato (nome, cognome, ecc...). Si osservi in figura la
suddetta finestra.

P a g in a 1 3 6 d i 1 6 8
Figura 148- Pannello Modifica dati utente
Disabilitazione: Cliccando sul bottone con l'icona ,si ha la disabilitazione dell'utente selezionato.
Tale funzione comporta la non autenticazione dell'utente, ma non la sua effettiva cancellazione. Per
abilitare nuovamente l'utente basta cliccare nuovamente sul bottone con icona . Si osservi dalla figura
seguente la disabilitazione dell'utente.
Figura 149- Pannello gestione profili - disabilitazione

P a g in a 1 3 7 d i 1 6 8
Cancellazione: Cliccando sul bottone con l'icona , si effettua la cancellazione effettiva dell'utente
selezionato dalla lista degli utenti registrati. Prima che tale cancellazione venga resa effettiva viene
visualizzato un messaggio di conferma.
Figura 150- Pannello gestore profili - cancellazione
Confermando la cancellazione l'utente selezionato viene effettivamente rimosso dalla lista degli utenti.

P a g in a 1 3 8 d i 1 6 8
Figura 151- Pannello gestione profili – utenti inseriti
4.6.3 Gestione Ruolo
Prerequisiti
1. L'utente deve aver effettuato il login come amministratore.
2. Nella lista degli utenti registrati deve essere presente almeno un utente registrato.
Inserimento
Per effettuare l'inserimento di un nuovo ruolo è necessario cliccare sull'icona relativa alla "Gestione Utenti"
, visualizzando il pannello riguardante la profilazione degli utenti. Selezionando un utente dalla lista degli
utenti registrati si visualizza un'estensione del pannello che permette l'inserimento di un nuovo ruolo.

P a g in a 1 3 9 d i 1 6 8
Figura 152- Pannello gestione profili – nessun ruolo
Per la creazione del nuovo ruolo è necessario cliccare sul bottone con l'icona aprendo così una nuova
finestra ("Inserimento Ruolo"), grazie alla quale è possibile creare il “nuovo” ruolo da assegnare all'utente.
Figura 153- Pannello inserimento ruolo

P a g in a 1 4 0 d i 1 6 8
Selezione Ruoli Base
Il ruolo è formato da uno o più ruoli base, i quali sono presenti nella lista delle "Funzionalità". Da questa
lista è possibile selezionare le funzionalità base che il ruolo deve avere. Si osservi nella figura sottostante
tale selezione.
Figura 154- Pannello inserimento ruolo – selezione ruoli base
Cliccando sul bottone con l'icona si associa il ruolo base selezionato al nuovo ruolo.
Cliccando invece sul bottone con l'icona si ha l'associazione di tutti i ruoli base presenti nella lista delle
funzionalità.

P a g in a 1 4 1 d i 1 6 8
Figura 155- Pannello inserimento ruolo – ruoli base assegnati
E' possibile eliminare un ruolo dalle funzionalità associate cliccando il bottone con l'icona oppure
eliminare tutti i ruoli cliccando sul bottone con l'icona .
Selezione comuni
Un ruolo è inoltre formato da uno o più comuni sui quali andranno a operare le funzionalità
precedentemente scelte.
Dalla lista “Comuni” è possibile selezionare i comuni (o il comune) su cui andrà ad agire il nuovo ruolo
creato.

P a g in a 1 4 2 d i 1 6 8
Figura 156- Pannello inserimento ruolo – selezione comuni
Cliccando successivamente sul bottone , con icona , si associano i comuni selezionati al nuovo ruolo.
E' possibile l'associazione di tutti i comuni cliccando sul bottone, con icona .
Inoltre è possibile eliminare un comune dalla lista dei comuni associati cliccando sul bottone con icona ,
oppure eliminare tutti i comuni associati cliccando sul bottone con icona .
Terminata la fase di inserimento dei dati relativi alla creazione del ruolo, si ha la possibilità di cliccare sul
bottone "Conferma", abilitato soltanto dopo l'inserimento di tutti i campi presenti nella finestra, avviando
così la creazione del nuovo ruolo.
Tale ruolo viene visualizzato nella lista "Ruoli" della finestra "Gestione Profili" in modo da poter essere
associato ad uno o più utenti presenti nella lista "utenti".

P a g in a 1 4 3 d i 1 6 8
Figura 157- Pannello gestione profili – ruoli inseriti
Adesso è possibile associare uno o più ruoli all'utente selezionato cliccando sul bottone con icona .
E' possibile effettuare anche l'assegnazione di tutti i ruoli cliccando invece sul pulsante con icona .
Altre Funzionalità
Selezionando un ruolo dalla lista “Ruoli” si abilitano di alcune funzionalità come la cancellazione e la
modifica di un ruolo.
Cliccando il bottone con icona si effettua la modifica del ruolo selezionato.
Cliccando il bottone con icona si effettua l'eliminazione del ruolo selezionato.
Cliccando il bottone con icona si ha la visualizzazione delle informazioni relativa al ruolo
selezionato.
4.7 Ruoli utente
Grazie alla funzionalità di multiutenza e profilazione descritti precedentemente, sono stati definiti alcuni
ruoli base tramite i quali sarà possibile svolgere o meno determinate operazioni.
Nel presente capitolo illustreremo ogni singolo ruolo definito all’interno dell’applicativo specificandone le
funzioni operative a esso associate.

P a g in a 1 4 4 d i 1 6 8
4.7.1 Backup e ripristino database
Il ruolo di “Backup e ripristino database” è uno dei ruoli fondamentali messi a disposizione dall’applicativo.
Permette all’utente di svolgere operazioni di backup dei dati (creazione di una copia di sicurezza o di una
copia di riserva) presenti all’interno del database. Tale copia può essere memorizzata su supporti hardware
diversi o sulla medesima macchina.
Si consiglia, a chi avrà tale ruolo, di svolgere quotidianamente operazioni di backup, in modo da
salvaguardare l’integrità dei dati.
Oltre all’importante operazione di backup questo ruolo mette a disposizione un’altra operazione, quella di
“ripristino”. Tale operazione permette di ripristinare il contenuto, la struttura dei database di lavoro e di
consolidamento partendo da un file .sql preesistente.
Per maggiori informazioni fare riferimento al capitolo 4.6.1 per il backup e al capitolo 4.6.2 per il ripristino.
4.7.2 Cooperazione applicativa
Il ruolo di “Cooperazione applicativa” permette l’invio delle modifiche apportate dall’Ente al grafo stradale
a Regione Toscana. Questa funzionalità è svolta dagli operatori profilati con tale ruolo.
Per maggiori informazioni fare riferimento al capitolo 4.5.
4.7.3 Denominazione dei toponimi
Il ruolo di “Denominazione dei toponimi” permette all’operatore di svolgere operazioni di “inserimento”,
“modifica” e “cancellazione” sui toponimi stradali. Tramite la profilazione di questo ruolo l’operatore non
sarà in grado di svolgere operazioni di editing sui restanti layer dello stradario iternet.
Per maggiori informazioni relative alle funzionalità di denominazione fare riferimento al capitolo 4.3.2.
4.7.4 Editing grafico dei civici
Il ruolo di “Editing grafico dei civici” permette all’operatore di compiere operazioni di eding sul grafo
stradale svolgendo operazioni di “inserimento”, “modifica” e “cancellazione” sulle geometrie degli accessi
(non sarà però possibile svolgere operazioni di numerazione sui numeri civici).
Per informazioni sull’utilizzo del wizard relativo alla gestione dei numeri civici fare riferimento al capitolo
4.10.2.

P a g in a 1 4 5 d i 1 6 8
4.7.5 Editing grafico dei toponimi
Il ruolo di “Editing grafico dei toponimi” permette all’operatore di effettuare operazioni di eding sul grafo
stradale svolgendo operazioni di “inserimento”, “modifica” e “cancellazione” sulle geometrie degli elementi
stradali (non sarà però possibile svolgere operazioni di denominazione sui toponimi stradali). Essendo un
ruolo di eding grafico associato agli elementi stradali, sarà possibile effettuare anche operazioni
d’inserimento, modifica e cancellazione sul layer delle giunzioni stradali, ma non sarà possibile svolgere
operazioni di modifica alfanumerica degli attributi delle giunzioni.
Per informazioni sull’utilizzo del wizard relativo alla gestione dei toponimi fare riferimento al capitolo
4.10.1.
4.7.6 Gestione ordinanze
Il ruolo di “Gestione ordinanze” permette all’operatore di svolgere operazioni di gestione, quale
inserimento, modifica e cancellazione sulle ordinanze comunali.
Tale ruolo non permette nessuna modifica sui restanti layer dello stradario iternet.
Per maggiori informazioni relati alla gestione delle ordinanze fare riferimento al capitolo 4.4.
4.7.7 Numerazione dei civici
Il ruolo di “Numerazione dei civici” permette all’operatore di svolgere operazioni di “inserimento”,
“modifica” e “cancellazione” sui numeri civici, non sarà in grado di svolgere operazioni di editing sui
restanti layer dello stradario iternet.
Per maggiori informazioni relative all’inserimento, modifica e cancellazione di un numero civico fare
riferimento al capitolo 4.3.1.
4.8 Gestione semplificata toponimi e civici con profilazione utente
Come descritto nei capitoli precedenti, l’applicativo iter.GIS ha degli strumenti (chiamati wizard) che
abilitano dei percorsi guidati per semplificare l’utente nella gestione dei toponimi e dei civici.
Nel presente capitolo saranno descritti come tali wizard cambiano in base al ruolo di editing grafico
assegnato all’operatore.

P a g in a 1 4 6 d i 1 6 8
4.8.1 Gestione semplificata elementi stradali
L'utente che ha eseguito il login con il ruolo di "Editing grafico" dei toponimi, può utilizzare il pannello di
gestione semplificata dei toponimi con funzionalità ridotte, cioè, può compiere una modifica geometrica
del toponimo (spostamento o cancellazione parziale), ma non può assegnare o modificare la
denominazione del toponimo stesso. Per eseguire quest’operazione si richiede di cliccare sull'icona , in
questo modo si visualizzerà la finestra come riportato nella figura seguente:
Figura 158- Visualizzazione wizard toponimi - multiutenza
In questa fase l'utente può scegliere tra due operazioni:
1. Inserimento di un nuovo toponimo
2. Modifica di un toponimo
Cliccando sul bottone Avanti sarà possibile eseguire una delle procedure selezionate.
4.8.1.1 Inserimento di un nuovo elemento
Nella fase d’inserimento la denominazione del toponimo non può essere inserita in quanto l'utente è
abilitato solo al ruolo di editing e non a quello di denominazione, di conseguenza il tratto stradale che
andremo a creare avrà come denominazione "DA ASSEGNARE" , come si osserva dalla figura seguente:

P a g in a 1 4 7 d i 1 6 8
Figura 159- Inserimento toponimi da wizard toponimi - multiutenza
In questa fase l'utente può solamente cliccare sul tool "elemento" in modo da poter inserire un nuovo
elemento stradale (con denominazione da assegnare). Per i dettagli riguardo alla procedura d’inserimento
si faccia riferimento a "Inserimento nuovo toponimo"
4.8.1.2 Modifica di un elemento
In questa fase è possibile scegliere il tipo del toponimo da modificare. Possiamo eseguire la selezione
geometrica facendo uso in fase successiva di un cursore, oppure compiere la selezione alfanumerica
selezionando il toponimo dalla lista di tutti i toponimi presenti nel comune caricato.
Dopo aver eseguito la selezione del toponimo l'utente può eseguire le seguenti operazioni:
1. Cancellazione parziale tramite split di un tratto stradale
2. Modifica geometrica di un tratto stradale esistente
3. Modifica alfanumerica un tratto stradale esistente

P a g in a 1 4 8 d i 1 6 8
4.8.1.2.1 Cancellazione parziale tramite split
In questa fase l'utente può eseguire una cancellazione parziale del tratto stradale utilizzando il tool "split"
:
Figura 160- Cancellazione tramite split (wizard)
Cliccando sul pulsante riguardante il tool "split" l'utente avvia la procedura di cancellazione parziale
dell'elemento stradale precedentemente selezionato.
Una volta terminata la fase di cancellazione l'utente può terminare l'operazione selezionando il bottone
Fine:

P a g in a 1 4 9 d i 1 6 8
Figura 161 - Cancellazione tramite split conclusa (wizard)
4.8.1.2.2 Modifica geometrica
In questa fase l'utente può effettuare una modifica geometrica del tratto stradale precedentemente
selezionato, per avviare tale procedura l'utente deve cliccare sul tool "elemento" :
Figura 162- Modifica geometrica (wizard)

P a g in a 1 5 0 d i 1 6 8
Tramite il cursore del mouse è possibile modificare la geometria del tratto stradale evidenziato, come si
osserva dalla seguente figura:
Figura 163- Modifica geometrica in esecuzione (wizard)
Una volta terminata la fase di modifica geometrica l'utente può terminare l'operazione selezionando il
bottone Fine.
4.8.1.2.3 Modifica alfanumerica
In questa fase l'utente può effettuare una modifica alfanumerica di alcuni valori riguardanti la tratta
stradale (non può modificare la denominazione della tratta), per avviare tale procedura l'utente deve
cliccare sul tool "elemento" :

P a g in a 1 5 1 d i 1 6 8
Figura 164- Selezione alfanumerica (wizard)
Sarà ora possibile modificare alcuni parametri relativi alla tratta stradale precedentemente selezionata, la
modifica di tali valori è effettuata mediante la visualizzazione della seguente finestra:
Figura 165- Pannello di modifica alfanumerica (wizard)

P a g in a 1 5 2 d i 1 6 8
Una volta terminata la fase di modifica alfanumerica l'utente può terminare l'operazione selezionando il
bottone Fine.
4.8.2 Gestione semplificate degli accessi
L'utente che ha eseguito il login con il ruolo di "Editing grafico" dei civici, può utilizzare il pannello di
gestione semplificata dei civici con funzionalità ridotte, cioè può compiere una modifica geometrica
dell'accesso (spostamento), ma non può assegnare o modificare la denominazione del civico stesso.
Per eseguire quest’operazione si richiede di cliccare sull'icona , in questo modo si visualizzerà la finestra
come riportato nella figura seguente:
Figura 166- Avvio procedura spostamento civici (wizard)
In questa fase l'utente può solamente cliccare sul tool "Spostamento" effettuando lo spostamento
geometrico di un accesso:

P a g in a 1 5 3 d i 1 6 8
Figura 167- Spostamento accesso (wizard)
Una volta terminata l'operazione di spostamento si ha la visualizzazione di un messaggio di conferma
relativo a tale spostamento:
Figura 168- Spostamento accesso concluso (wizard)
Selezionando il bottone Ok è possibile tornare alla finestra iniziale dalla quale è possibile effettuare un altro
spostamento oppure uscire dal pannello di gestione semplificata dei civici selezionando il tasto Annulla.

P a g in a 1 5 4 d i 1 6 8
4.9 Cooperazione Applicativa
4.9.1 Invio delle modifiche tramite rete CART
Tramite questa funzionalità è possibile inviare tutti gli aggiornamenti del proprio grafo stradale a Regione
Toscana tramite Cooperazione Applicativa.
Questa funzionalità, accessibile cliccando sull’icona , è disponibile in modalità di scrittura di un Comune
a scelta fra quelli gestiti nel database di lavoro e con almeno un layer attivo. La scelta di tale funzione
lancerà una procedura di estrazione delle differenze fra database di lavoro e di consolidamento che si
concluderà con la presentazione di un pannello da cui sarà possibile visualizzare le modifiche da inviare, e
procedere all'invio stesso.
Figura 169- Pannello della Cooperazione Applicativa
A seguito dell’invio, qualora questo sia avvenuto con successo, il sistema provvederà all’allineamento delle
modifiche sul database consolidato.
Tale funzionalità è consentita soltanto a profili con ruoli di tipo “Cooperazione applicativa”. Si rimanda al
capitolo sulla gestione dei ruoli utenti per ulteriori chiarimenti.
4.9.2 Pubblicazione modifiche
Prerequisiti

P a g in a 1 5 5 d i 1 6 8
1. Aver apportato delle modifiche al progetto.
2. Terminare l'editing del comune (di ogni layer).
Un utente avendo terminato la propria sessione di blocco del comune deve avviare la procedura di
pubblicazione delle modifiche in modo tale da rendere pubbliche le modifiche apportate al comune.
Per l'avvio di tale funzionalità è necessario cliccare sull'icona , visualizzando il pannello relativo alla
gestione delle pubblicazioni/ripristini, si osservi nella figura seguente tale pannello.
Figura 170- Pannello di pubblicazione / ripristino
Per effettuare la pubblicazione delle modifiche effettuate e concludere la sessione di blocco del comune è
necessario spuntare la casella relativa alla voce "Pubblica" del comune sul quale si desidera rendere
permanenti le modifiche.
Tale operazione comporta il salvataggio dei dati aggiuntivi, presenti su xiwork, all'interno del database
xipubblica in modo da rendere visibile a tutti gli utenti le modifiche apportate. Successivamente cliccare sul
bottone "OK" per avviare e completare la procedura di pubblicazione.
Si osservi nella figura seguente la selezione relativa alla pubblicazione.

P a g in a 1 5 6 d i 1 6 8
Figura 171- Pannello di pubblicazione - pubblica
Si noti, che un utente avendo aperto un Comune in scrittura rende visibile agli altri utenti tale comune
soltanto in modalità di lettura fintanto che non effettua la pubblicazione delle sue modifiche alla banca
dati.
4.9.3 Ripristino modifiche
Prerequisiti
1. Aver apportato delle modifiche al progetto.
2. Terminare l'editing del Comune (di ogni layer).
Se un utente durante la propria sessione di blocco del comune si accorge di avere inserito dei dati non
esatti può effettuare il ripristino del dato iniziale; tale operazione viene effettuata ri-caricando il comune in
lettura attraverso i dati contenuti in xipubblica e sbloccandolo terminando così la sessione di blocco del
comune.
Per avviare la procedura di ripristino delle modifiche è necessario cliccare sull'icona , visualizzando il
pannello relativo alla gestione delle pubblicazioni/ripristini, si osservi nella figura seguente tale pannello.

P a g in a 1 5 7 d i 1 6 8
Figura 172- Pannello di pubblicazione / ripristino
Per effettuare il ripristino del dato originale è necessario spuntare la casella relativa alla voce "Ripristina"
del comune sul quale si desidera ripristinare i dati, annullando così tutte le modifiche apportate. Cliccare
successivamente sul bottone "OK" per avviare la procedura di ripristino.
Figura 173- Pannello di pubblicazione - ripristino

P a g in a 1 5 8 d i 1 6 8
Si noti, che un utente avendo aperto un Comune in scrittura rende visibile agli altri utenti tale comune
soltanto in modalità di lettura fintanto che non effettua il ripristino delle sue modifiche dalla banca dati.
4.9.4 Gestione da parte dell’amministratore
Prerequisiti
1. Aver effettuato il login come amministratore
L'amministratore del sistema ha la possibilità di gestire la pubblicazione ed il ripristino dei dati modificati da
parte di tutti gli utenti.
Per avviare la procedura di gestione delle pubblicazioni/ripristini da parte dell'amministratore è necessario
cliccare sull'icona , aprendo la finestra relativa a tale gestione, come si può osservare dalla figura
seguente:
Figura 174- Pannello di pubblicazione - amministratore
Il pannello è costituito da 5 colonne:
Comuni: indica il nome del comune bloccato
Utenti: indica il nome degli utenti che mantengono bloccato il comune
Pubblica: rappresenta la funzione di pubblicazione dei dati, se la casella viene spuntata
Ripristina: rappresenta la funzione di rollback dei dati, se la casella viene spuntata

P a g in a 1 5 9 d i 1 6 8
Annulla: non effettua nessuna operazione, se la casella viene spuntata
L'amministratore a questo punto può decidere quali comuni sbloccare, mediante le funzioni di
pubblicazione o ripristino, spuntando l'apposita casella associata a quel Comune e
rendendo cosi visibile il comune, precedentemente mantenuto bloccato per gli altri utenti del sistema (in
fase di scrittura). Tali operazioni vengono avviate al momento del click sul bottone "OK".
Si osservi dalla figura seguente lo sblocco di due comuni da parte dell'amministratore (uno tramite
pubblicazione ed uno tramite ripristino):
Figura 175- Pannello di pubblicazione – azioni amministratore
4.10 Utilità
4.10.1 Creazione di una copia di backup del database
Cliccando sul pulsante "Crea copia di backup" (icona ), l’utente può salvare in formato .sql il contenuto e
la struttura dei database di lavoro e di consolidamento; la funzionalità è disponibile solo in caso di vista non
aperta. L’esecuzione di tale funzionalità prevede l’apertura di una finestra per la scelta del percorso di
salvataggio e del nome del file e, conseguentemente, un pannello dinamico che riporta le operazioni

P a g in a 1 6 0 d i 1 6 8
correntemente in atto; tale pannello potrà essere chiuso alla fine del processo tramite il pulsante "Chiudi
finestra".
4.10.2 Ripristino di una copia precedente del database
Cliccando sul pulsante "Ripristina copia del database" (icona ), l’utente può effettuare un restore del
contenuto e della struttura dei database di lavoro e di consolidamento partendo da un file .sql
preesistente; la funzionalità è disponibile solo in caso di vista non aperta. L’esecuzione di tale funzionalità
prevede l’apertura di una finestra per la scelta del file .sql da utilizzare e, conseguentemente, un pannello
dinamico che riporta le operazioni correntemente in atto; tale pannello potrà essere chiuso alla fine del
processo tramite il pulsante "Chiudi finestra".
IMPORTANTE: il restore di una copia dei database di lavoro e di consolidamento implica la cancellazione
totale dei dati; tali informazioni verranno perse definitivamente e da quel momento non sarà più possibile
un loro recupero!
NOTA AGGIUNTIVA: Nell’eventualità in cui l’utente abbia installato l’applicativo iterGIS in singola utenza
nel caso di ripristino di una copia precedente del database e nel caso di creazione di un backup del
database non è richiesta la digitazione di NESSUNA password.
4.10.3 Preferenze Ximenes
Questa funzionalità è accessibile tramite il sottomenù Strumenti – “Opzioni”.
Cliccando su "Ximenes" si ottiene la visualizzazione relativa alla modifica dei parametri associati
all’interfaccia ed alla nomenclatura dell’applicativo iterGIS; nei paragrafi successivi saranno descritte le
singole informazioni presenti nella visualizzazione.
L’utente può modificare le seguenti proprietà:
il tipo d’interfaccia, a scelta tra Semplificata e Avanzata. Se si sceglie la modalità avanzata vengono
abilitati alcuni strumenti aggiuntivi (come ad esempio lo strumento di filtro e quello per l’accesso ai
dati delle tabelle), viene attivato un diverso comportamento dell’applicativo per la selezione
geometrica e la cancellazione degli accessi;
il nome utilizzato per la vista;
il nome dei layer del progetto iter.net: elementi, toponimi, accessi, numeri civici e giunzioni stradali;
il nome dei layer del bordo comunale

P a g in a 1 6 1 d i 1 6 8
se forzare per default lo snapping tra i layer degli elementi e delle giunzioni (gli accessi non fanno
snap con gli altri livelli);
Tutti i campi risultano precompilati; la modifica del nome dei layer dal pannello delle preferenze comporta
il cambiamento automatico del nome degli stessi anche nel relativo elenco mostrato sulla vista; viceversa,
la modifica del nome direttamente dall’elenco obbliga l’utente ad aggiornare manualmente il relativo
campo nelle preferenze.
Espandendo il ramo “Ximenes” si ottiene la visualizzazione di un’alberatura che consente la modifica di
varie preferenze, elencate nel seguito in base al posizionamento nella sotto alberatura
4.10.3.1 Aggiornamenti software
In questa pagina l’utente può modificare una serie di proprietà:
URL informazioni versione disponibile
Controllo automatico degli aggiornamenti
Il controllo automatico degli aggiornamenti è preselezionato di default, in questo modo tutte le volte che
viene avviata l’applicazione viene effettuato un controllo di versione. Nel caso in cui questo campo venga
deselezionato, l’unico modo per aggiornare il software è di fare un controllo di aggiornamenti di tipo
manuale.
4.10.3.2 Colori e font
In questa pagina l’utente può modificare le seguenti proprietà:
il colore, la trasparenza e la dimensione del font per le etichette dei toponimi;
il colore, la trasparenza e la dimensione del font per le etichette dei civici;
il colore e la trasparenza per l'area comunale;
il colore e la trasparenza per gli elementi stradali;
il colore e la trasparenza per le giunzioni stradali;
il colore e la trasparenza per gli accessi;
4.10.3.3 Cooperazione applicativa
In questa pagina l’utente può modificare le seguenti proprietà:
il nome del SIL per la Cooperazione Applicativa;
l'URL del servizio d’invio per la Cooperazione Applicativa;
Si faccia riferimento al Gestore CART per la corretta valorizzazione di questi parametri.

P a g in a 1 6 2 d i 1 6 8
4.10.3.4 Database
In questa pagina l’utente può modificare le seguenti proprietà:
il nome della connessione;
il percorso dei file eseguibili di PostgreSQL;
4.10.3.5 Zoom
In questa pagina l’utente può modificare le seguenti proprietà:
la scala dalla quale sono visibili le etichette dei civici;
le due scale di soglia per le etichette dei toponimi: sopra la seconda soglia vengono mostrate solo le
etichette delle autostrade e delle extraurbane principali, tra la prima e la seconda soglia sono
visualizzate anche le etichette delle extraurbane secondarie, mentre sotto la prima soglia vengono
mostrati tutte le etichette;
la scala dalla quale sono visibili gli accessi;
la scala dalla quale sono visibili le giunzioni;
la scala minima di zoom in caso di selezione di toponimi o civici;
se attivare lo zoom sulla selezione dei toponimi o civici;
4.11 Stampa
Prerequisiti
1. Deve essere presente un comune in visualizzazione (lettura o scrittura).
2. Impostare il livello di zoom desiderato.
Per eseguire la funzionalità di stampa l'utente deve cliccare sull'icona , visualizzando la finestra
"impostazioni stampante", come si osserva dalla figura sottostante.

P a g in a 1 6 3 d i 1 6 8
Figura 176- Pannello di stampa
Tramite questa finestra è possibile impostare le seguenti caratteristiche di stampa:
formato di stampa
numero di copie
titolo della stampa
legenda
griglia
logo
Cliccando sul pulsante "Anteprima", si visualizza una finestra relativa all'anteprima e l'aggiunta nella tool-
bar di nuove funzionalità riguardanti la stampa del documento. Si osservi nella seguente figura sia
l'anteprima sia le funzionalità presenti nella toolbar.

P a g in a 1 6 4 d i 1 6 8
Figura 177- Anteprima di stampa
Impostazioni Stampa
Cliccando sull'icona si ha la visualizzazione di una finestra relativa alle impostazioni di stampa.
Tramite questa finestra è possibile impostare il formato della pagina, i vari margini di stampa e la qualità
dell'immagine da stampare.

P a g in a 1 6 5 d i 1 6 8
Figura 178- Pannello di impostazioni stampante
Stampa Diretta
Il click sull'icona comporta l'avvio del processo di stampa relativo al documento precedentemente
visualizzato nell'anteprima.
Esportazione in PDF
Cliccando sull'icona è possibile effettuare l'esportazione in PDF del documento.
Esportazione in PS
Cliccando sull'icona è possibile effettuare l'esportazione in PS del documento.
> 5 Interazione dei database all’interno di iterGIS
Nel presente capitolo tratteremo la descrizione e l’interazione dei database che entrano in gioco durante le
principali operazioni svolte dall’applicativo iter.GIS.
Per prima cosa definiamo i database utilizzati all’interno di iterGIS:
XISCHEMA: database contenente solo “inizialmente” i dati forniti da Regione Toscana.

P a g in a 1 6 6 d i 1 6 8
XIPUBBLICA: database contenente (inizialmente) una copia dei dati presenti su “xischema” ed
utilizzato come database di ripristino in fase di editing , coinvolto nella fase di invio dei dati in
cooperazione applicativa per il reperimento delle informazioni.
XIWORK: database contenente (inizialmente) una copia dei dati presenti su “xischema”, questi dati
sono sottoposti a modifiche (editing , denominazioni ecc…) in quanto tale banca dati viene
utilizzata come database di lavoro subendo così tutte le modifiche da parte dell’utente. (Coinvolto
durante il calcolo delle differenze ed invio dei dati in cooperazione applicativa).
XIDELTA: database contenente le differenze tra i database “xipubblica” e “xischema”. Tale banca
dati viene utilizzata principalmente nella fase che precede l’invio dei dati in cooperazione
applicativa, ovvero quella parte che riguarda il calcolo delle differenze.
XISTAGING: database temporaneo utilizzato per l’invio dei dati in cooperazione applicativa.
XIAUTH: database contente tutte le informazione relative alla profilazione.
Per ulteriori informazione sulle funzioni quali “cooperazione applicativa” ed “editing” o altro, si invita
l’utente a consultare il ”Manuale Utente” o “Help in linea” presente all’interno dell’applicativo iter.GIS.
Definiremo nei paragrafi che seguono alcune delle principali operazioni svolte dall’applicativo iter.GIS e
come i database precedentemente descritti interagiscono tra loro durante lo svolgimento dell’operazione.
5.1 Lavorando con iterGIS
L’utente che desidera lavorare tramite l’applicativo iterGIS sarà portato ad effettuare delle modifiche
sostanziali o minimali sui dati presenti all’interno dei database ed al termine delle modifiche fatte
consolidare il proprio lavoro o ripristinare i dati di partenza.
Svolgendo queste operazioni entrano in gioco alcuni dei database precedentemente elencati.
Dalla Figura 11 si evince il funzionamento e l’interazione dei database al momento in cui un qualunque
utente effettui delle modifiche alla banca dati di lavoro.

P a g in a 1 6 7 d i 1 6 8
Figura 179- Interazione database durante una modifica.
Le banche dati coinvolte risultano essere “xipubblica” e “xiwork”; su quest’ultima viene effettua la modifica
da parte dell’utente (1), successivamente, dopo aver terminato la propria sessione di lavoro l’utente può
effettuare il salvataggio delle modifiche apportate salvando i dati su “xiwork” stesso, tramite apposito
pulsante di salvataggio. In una fase successiva, avendo completato il lavoro svolto potrà consolidare tutte le
modifiche presenti su “xiwork” mediante l’utilizzo della funzione di pubblicazione, rappresentata dall’icona
, presente all’interno dell’applicativo. Con tale operazione i dati modificati su ”xiwork” vengono copiati
in “xipubblica” allineando così le due banche dati (2.a).
Durante la sessione di lavoro può capitare che l’utente abbia la necessità di ripristinare i dati di partenza
(2.b), tramite questa operazione i dati presenti su “xipubblica” verranno sovrascritti ai dati presenti su
“xiwork”, cancellando le modifiche apportate e ripristinando i dati originali.
5.2 Inviando i dati in cooperazione applicativa
Terminata la fase di modifica dei dati e consolidate le modifiche apportate mediante anche l’utilizzo
dell’apposita funzione di “verifica dei dati” (per ulteriori dettagli su tale funzione si invita l’utente a
consultare il “Manuale Utente” o “ Help in linea” presente all’interno dell’applicativo), non rimane altro che
inviare il lavoro svolto a Regione Toscana tramite “cooperazione applicativa”.
In Figura 12 si può osservare l’interazione delle varie banche dati durante il processo di cooperazione
applicativa.
(1)
(2.a)
(2.b)
XIPUBBLICA XIWORK
Utente

P a g in a 1 6 8 d i 1 6 8
Figura 180- Interazione dei database durante la procedura di invio dati tramite cooperazione applicativa.
I dati vengono inizialmente caricati su “xiwork” e “xipubblica” per permettere all’utente di svolgere le
operazioni di modifica (1). In una fase successiva, dopo aver completato le modifiche e pubblicato il dato
(vedi paragrafo 5.1), l’utente può passare alla “verifica” e successivo invio del dato a Regione Toscana
tramite “cooperazione applicativa”. Tale funzione effettua un calcolo delle differenze tra i dati presenti su
“xipubblica” e quelli presenti su “xischema” popolando il database “xidelta” con le differenze trovate (2),
successivamente viene popolato il database “xistaging” utilizzato come database di appoggio per l’invio dei
dati a RT (3).
La procedura di cooperazione applicativa si conclude con l’invio dei dati a Regione Toscana ed il
consolidamento di quest’ultimi all’interno del database “xischema” (4).
(1)
(2)
(3)
(4)
XISCHEMA XIWORK
XISTAGING
XIDELTA
XIPUBBLICA