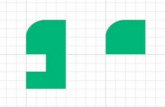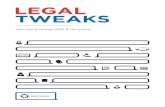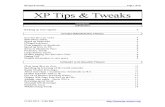It Tec Tweaks
-
Upload
stevenhuard -
Category
Documents
-
view
232 -
download
0
Transcript of It Tec Tweaks
-
8/14/2019 It Tec Tweaks
1/21
Disable Prefetch for low memory systems
Posted 3/4/2003 by TweakXP Member
If you're like me your system only has about 128megs of RAM. The Windows XP
Prefetch can take a lot of this up by preloading programs at boot as well as preloadingprograms you often use thus sucking away your available RAM.
On my system, a Dell PIII 866 with 128 megs of RAM, I was able to greatly boast mysystem performance by disabling Prefetch all together. It used to take a half hour for the
disk to stop thrashing after stopping Nortons SpeeDisk, Now it stops instantly.
Note: This tweak worked for this user and their system configuration but disabling
prefetch on other systems may have a bad effect as it might free up ram but it also could
increase program start up time.
Here's how to disable Prefetch.
1. run "regedit";2. goto [HKEY_LOCAL_MACHINE\SYSTEM\CurrentControlSet\Control\Session
Manager\Memory Management\PrefetchParameters\EnablePrefetcher];3. Set the value to either 0-Disable.
4. reboot.
-----------------------------------------------------------------------------------------------------------------------------------------------------------------------------------
Adjust Graphics for Speed
Posted 12/16/2004 by TweakXP Member
Windows XP has a lot of new cool looking visual elements, however, those new elementstake up more RAM and cause your computer to be less responsive. By tweaking your
graphics settings, you can increase the performance of your computer.
To get started, Let's reduce the color quality. This setting determines how many colors are
displayed on your screen.
Right click on your desktop and select properties.
Click on the settings tab and adjust the color quality drop down box to Medium (16
Bit).
Click OK.
Next, let's use the windows performance settings to optimize your computer for
performance. This will revert back to the old Windows 2000 look as well as take away a
lot of the fancy graphics effects. However, if you are really into performance, this is theprice you have to pay.
Right click on the My Computer icon on your desktop or in your start panel and selectproperties.
-
8/14/2019 It Tec Tweaks
2/21
Next, Click on the Advanced tab and hit the setting button under performance.
On the visual effects tab, select Adjust for Best Performance and hit OK.
Hit OK once more to exit system properties.
Now your computer will run slightly faster!-----------------------------------------------------------------------------------------------------------------------------------------------------------------------------------
Application Defrag
Posted 9/6/2003 by TweakXP Member
Application and Boot file Defrag
This type of defrag pushes all commonly used programs and boot files to the edge of the
hard drive for faster access. Windows XP normally schedules this every three days when
it is idle, however you can force it to do this by using the b switch anytime
i.e defrag c: -b
------------------------------------------------------------------------------------------------------------------------------------------------------------------------------------
ASPI Drivers
Posted 8/12/2002 by TweakXP Member
I have had some bad times trying to get CD/DVD programmes working with XP. This
was down to the ASPI drivers which I have now downloaded and installed. PowerDVD,AudioCatalyst and a few others now work how they were meant to.
Click Hereto download the ASPI drivers from Adaptec
-----------------------------------------------------------------------------------------------------------------------------------------------------------------------------------
Automate Disk Cleanup
Posted 2/13/2003 by TweakXP Member
Cleanmgr.exe is designed to clear unnecessary files from your computer's hard disk. You
can use command-line options to specify that Cleanmgr.exe cleans up certain files. You
can then schedule the task to run at a specific time by using the Scheduled Tasks tool.
To start the Disk Cleanup tool, either run the Cleanmgr.exe command, or clickStart,
point to Programs, point to Accessories, point to System Tools, and then clickDisk
Cleanup.
Disk Cleanup supports the following command-line options:
http://www.adaptec.com/worldwide/support/driverdetail.html?sess=no&language=English+US&cat=%2FOperating+System%2FMicrosoft+Windows+XP&filekey=aspi_471a2.exehttp://www.adaptec.com/worldwide/support/driverdetail.html?sess=no&language=English+US&cat=%2FOperating+System%2FMicrosoft+Windows+XP&filekey=aspi_471a2.exehttp://www.adaptec.com/worldwide/support/driverdetail.html?sess=no&language=English+US&cat=%2FOperating+System%2FMicrosoft+Windows+XP&filekey=aspi_471a2.exe -
8/14/2019 It Tec Tweaks
3/21
/d driveletter: - This option specifies the drive that you want Disk Cleanup to
clean.
/sageset: n - This option displays the Disk Cleanup Settings dialog box and also
creates a registry key to store the settings that you select. The n value, which is
stored in the registry, allows you to specify tasks for Disk Cleanup to run. The nvalue can be any integer value from 0 to 65535. To have all of the optionsavailable when you use the /sageset option, you might need to specify the drive
where Windows is installed.
/sagerun: n - This option runs the specified tasks that are assigned to the n value
if you use the \sageset option.
For example, in Scheduled Tasks, you could run the following command after yourun the cleanmgr /sageset:11 command:
cleanmgr /sagerun:11
This command runs Disk Cleanup and includes the options that you specified with
the cleanmgr /sageset:11 command.
-----------------------------------------------------------------------------------------------------------------------------------------------------------------------------------
Backup - The easy way
Posted 6/20/2003 by TweakXP Member
NT Backup is, by default, installed only with XP Pro
(To install it in XP Home Editon doubleclick this file on your XPcd:\VALUEADD\MSFT\NTBACKUP\NTBACKUP.MSI)
Start>run>NTBACKUP
-----------------------------------------------------------------------------------------------------------------------------------------------------------------------------------
CD ROM Stops AutoPlaying...
Posted 8/12/2002 by TweakXP Member
...and the AutoPlay Tab has disappeared in My Computer, Devices With Removable
Storage, Right Click on CDROM, Properties.
Solution:The service: "Shell Hardware Detection" has been set to Manual or Disabled. Go to
Control Panel, Administrative Tools, Services. Return this service to "Automatic".
Hope this helps!
Decon
-
8/14/2019 It Tec Tweaks
4/21
-----------------------------------------------------------------------------------------------------------------------------------------------------------------------------------
Changing CD Staging Area Folder Location
Posted 4/16/2003 by TweakXP Member
If you have a slave drive that you would rather be fragmented by multiple CD ripping,might I suggest moving your temporary CD staging folder to the slave drive? Please note
that this is a WEE bit of a security concern, since you are moving your personal files intothe open & out of the protection of your personal folders... BUT, if you are like me and
you have only yourself on your system, and dont care well then LETS do it!!
Go to this folder :
(your root folder)\Documents and Settings\(your username)\Local Settings\Application
Data\Microsoft\
Here you SHOULD have a folder called CD Burning - This is your temporary folder for
CD burning.
In windows explorer - move this folder (Using cut & paste) to another local drive. I dont
recommend moving this folder to a removable or network drive unless you are VERYconfident in its connection reliability.
You may also want to start up regedit and go to:
HKEY_CURRENT_USER\Software\Microsoft\Windows\CurrentVersion\Explorer\Shell
Folders\CD Burning
and change the value of CD Burning to your new folder location.
You can reboot if you want, I dont think you need to....
Now, you SHOULD not notice any difference, other than that you are not scratching you
your system drive to burn data CD's
Enjoy...
(P.S. Use this at your own risk!)
----------------------------------------------------------------------------------------------------------------------------------------------------------------------------------
Classic Start Menu Mode (Browsing Boost)
Posted 8/12/2002 by TweakXP Member
WARNING: Keep in mind that this tweak is intended for people using the "Classic StartMenu" mode to browse trough the Start Menu.
If your Start Menu loads right away when you click on it, but goes slow while you
-
8/14/2019 It Tec Tweaks
5/21
browse trough it, this will certainly solve your problem. It's quite simple actually, just
follow these steps:
1. Right Click on your taskbar and choose "Properties"
2. Choose the "Start Menu" Tab and then click on "Customize"(Classic Start Menu :)
Obviously)3. Scroll Down the "Advanced Start Menu Options" list and uncheck the "Use
Personalized Menus" option, click "OK", then "Apply" and "OK" to finish.
There's no need to reboot, you'll see the difference right away. Another good advice to
keep you start menu working smooth is to restrict the number of programs and icons
listed as much as possible, keep in mind that it works just like any other regular folder,
the less you index, the faster it gets.
-----------------------------------------------------------------------------------------------------------------------------------------------------------------------------------
Clean your prefetch to improve performance.
Posted 8/12/2002 by TweakXP Member
This is an unique technique for WinXP. We know that it is necessary to wash registry andTEMP files for Win9X/ME/2000 periodly. Prefetch is a new and very useful technique in
Windows XP. However, after using XP some time, the prefetch folder can get full of
rarely used or obsolete links which can slow down your computer noticeably. Mysuggestion is: open C(system drive):/windows/prefetch, delete all files (or at least those
more than 3 weeks old), reboot. I recommended that you do this every month.
Editor Note: Deleting prefetch files too often (Every reboot) can decrease systemperformance!
-----------------------------------------------------------------------------------------------------------
------------
Clicking AVI Files on explorer causing 100% CPU Usage
Posted 8/12/2002 by TweakXP Member
Well windows seem to have a REALLY big problem when it comes to reading AVI files.
It seems that when you click on an AVI file in explorer, it'll try to read the entire AVI fileto determine the width,height, etc. of the AVI file (this is displayed in the Propertieswindow). Now the problem with Windows is that if you have a broken/not fully
downloaded AVI file that doesnt contain this info, Windows will scan the entire AVI file
trying to figure out all these properties which in the process will probably cause 100%CPU usage and heavy memory usage.
To solve this problem all you have to do is the following:
-
8/14/2019 It Tec Tweaks
6/21
1. Open up regedit
2. Goto HKEY_CLASSES_ROOT\SystemFileAssociations\.avi\shellex\PropertyHandler3. Delete the "Default" value which should be "{87D62D94-71B3-4b9a-9489-
5FE6850DC73E}"
Voila! Please not that this will no longer provide you with the windows properties
displaying the AVI file information such as width, height, bitrate etc. But its a small price
to pay for saving you resources.
NOTE: Please use caution when using regedit. Improper usage may cause windows to
behave imcorrectly. Also, I cannot be held resposible. Backup your registry first.
-----------------------------------------------------------------------------------------------------------
------------
Contiguous File Allocation size
Posted 11/14/2002 by TweakXP Member
This setting optimizes the contiguous file allocation size for the file system and can be
especially useful for disk intensive applications. Open up your registry and go to:
HKEY_LOCAL_MACHINE\System\CurrentControlSet\Control\FileSystemCreate a DWORD value named 'ConfigFileAllocSize' and set the value to '200' (in hex)
or 512 (decimal)
----------------------------------------------------------------------------------------------------------------------
Convert FAT32 To NTFS
Posted 8/12/2002 by TweakXP Member
To change from FAT 32 to NTFS file system for more stability, security and less
fragmentation, open the command prompt and type:
Convert C: /FS:NTFS
"C" being the drive you wish to convert. Make sure there is a space between the C: andthe foward slash (/). Once you press enter it will ask you for confirmation and press Y.
Then press Y and enter once more to reboot.. This also works for windows XP Home.
---------------------------------------------------------------------------------------------------------------------
Correcting System Hang at Startup
-
8/14/2019 It Tec Tweaks
7/21
Posted 8/12/2002 by TweakXP Member
If your system hangs about 2 or 3 minutes at startup, where you can't access the Startbutton or the Taskbar, it may be due to one specific service (Background Intelligent
Transfer) running in the background. Microsoft put out a patch for this but it didn't work
for me. Here's what you do:
1. Click on Start/Run, type 'msconfig', then click 'OK'.
2. Go to the 'Services' tab, find the 'Background Intelligent Transfer' service, disable it,apply the changes & reboot.
This problem with the Background Intelligent Transfer Service should have been
corrected in Windows update Q 314862, part of Service Pack 1. (yoyo)
-----------------------------------------------------------------------------------------------------------
-----------
Decrease system loading time by changing network settings
Posted 8/12/2002 by TweakXP Member
When you start up your computer and you are connected to a LAN and your computer is
set to DHCP and your computer has to search for the DHCP server and then request andIP address and all other configuration. This process takes up some time and slows down
the time it takes to boot the computer up. Following the directions below will help your
set a static IP address. Even if your ISP says to use DHCP this tweak may still work for
you, but you are warnned!
Click Start and click on Run.
Type command in the text box and click OK.
In DOS, type ipconfig and hit enter.
This will show you your current IPs that your NIC and PPPoE adapters have. Only
pay attention to your Ethernet Card Adapter, not to the PPP adapter.
Next, right click My Network Places and select Properties from the drop down menu.
This will open up the Network Connections window. In here, locate your Local
Area Network connection and right click it, select Properties from the drop downmenu.
When the next Window that opens up, select Internet Protocol (TCP/IP) and clickProperties at the bottom.
In the next window, click 'Use the following IP Address'. This is where that DOSwindow comes in handy. Copy the same exact IP Address from your Ethernet card
-
8/14/2019 It Tec Tweaks
8/21
(in the dos window) and place it where it says IP Address. Same goes for the
Subnet Mask and Default Gateway. If your Default Gateway is blank, then just
leave it blank. Click Ok, then Ok again.
In the DOS window type exit dos then enter. Reboot your machine.
Now there is absolutely NO loading. You can connect as soon as you see your desktop.
Quick Note: If you use DHCP (Dynamic IP Address) to connect to the net, you may findthat your net connection does not work after this. So if some day your network
connection stops working, just go back into the NIC card properties and select
automatically get IP address and reboot.
-----------------------------------------------------------------------------------------------------------
-----------
Decrease your Applications startup time
Posted 5/19/2003 by TweakXP Member
By default, Microsoft includes the /prefetch:1 switch to speed up it's Windows Media
Player application start time. This switch can be used for other Windows applications and
also many third party programs.
Example #1
You have AOL 8.0 installed on the computer. Complete the steps outlined bewlo to add
the /prefetch:1 switch to AOL's Target path.
1. Right click on the AOL shortcut and select properties from the menu.
2. In the Target: Field add the /prefetch:1 switch to the very end of the path, like this:"C:\Program Files\America Online 8.0\aol.exe" /prefetch:1 and then click ok.
Now start AOL. It would load at least 50 times faster than ever before.
Example #2
1, Go to the Start button/All Programs/Accessories/System Tools
2. Right click on System Restore and select properties from the menu that appears. Add
the /prefetch:1 to the Target Path entry so it looks like this
%ystemRoot%\System32\restore\rstrui.exe /prefetch:1 and click ok.
Now System Restore will start immediately when executed.
Note: This switch will only work with some programs. Others will return a
message saying the program in the target box is invalid. Just remove the
switch (by Allan, forum admin).
-----------------------------------------------------------------------------------------------------------
-
8/14/2019 It Tec Tweaks
9/21
-----------
Delete Prefetch Automatically
Posted 9/9/2002 by TweakXP Member
Here's an easy way to delete your prefetch -- Automatically!!
1. Go into My Computer and go into your hard drive.
2. Right-click anywhere that a file is not and select the 'New' submenu and click 'Text
Document'
3. Name it "deleteprefetch"
4. Double-click on the text file you just created.
5. Type "del C:\Windows\Prefetch\*.* /Q" (without the quotes).
6. Go to File > Save As... and choose "All Files" from the "Save as Type" box and save it
as "deleteprefetch.bat"
7. You just created a batch file that will automatically delete all the files in your Prefetchfolder. Congrats.
Note: For more information on Prefetching see the following URL:
-
8/14/2019 It Tec Tweaks
10/21
http://www.microsoft.com/whdc/hwdev/platform/performance/benchmark.mspx
Related Advertisement
Free Computer Magazines for TweakXP.com Visitors!
eWeek,RCR Wireless,Information Week, Business Week, Many More Free Magazines!
-----------------------------------------------------------------------------------------------------------
---------------
To save memory and CPU time turn off the automatic update system in windows. Youcan always check manually for updates and most users have no problem with that. For
those of you lazy bums out there you can leave this feature on but I warned you.Open control panel.
(if using XPstyle control panel, click on performance and maintenance.)
Click on System.
Then click on the automatic updates tab and select Turn off automatic updating. If
Service Pack 1 is installed uncheckKeep my computer up to date.
ClickOk.
---------------------------------------------------------------------------------------------------------------------------------
-----------------------------------------------
Disable auto-reboot
Posted 8/12/2002 by TweakXP Member
When Running windows and it crashes you will get a blue screen and it will
automatically restart, ofter it will restart too fast for you to see the error message. You
could check the error log in this case but that is too easy. We are going to disable autorestart on system failure.
1. Go to Start -> Control Panel -> System (Windows+Pause works, too)
2. Go to Advanced3. Under the Startup and Recovery section, click Settings...
4. Under System Failure un-check "Automatically restart"
--------------------------------------------------------------------------------------------------------------------------------------------------------------------------------
Disable Debug Scripting in Internet Explorer
http://advancedpcmedia.tradepub.com/free/ew/http://advancedpcmedia.tradepub.com/free/rcr/http://advancedpcmedia.tradepub.com/free/rcr/http://advancedpcmedia.tradepub.com/free/ik/http://advancedpcmedia.tradepub.com/free/ik/http://advancedpcmedia.tradepub.com/free/bzwd/http://advancedpcmedia.tradepub.com/http://advancedpcmedia.tradepub.com/free/ew/http://advancedpcmedia.tradepub.com/free/rcr/http://advancedpcmedia.tradepub.com/free/ik/http://advancedpcmedia.tradepub.com/free/bzwd/http://advancedpcmedia.tradepub.com/ -
8/14/2019 It Tec Tweaks
11/21
Posted 8/12/2002 by TweakXP Member
Don't you hate it when you are browsing a page it asks you "Would you like to debug thispage?" Well here's a nifty and easy way to turn it off.
Right Click on Internet Explorer and Click Properties----- or -----
Open Internet Explorer. Click Tools | Internet Options
Click The "Advanced" Tab
The 4th Item in "Browsing" should say "Disable Script Debugging"
Check it and you are all set! Enjoy a Debug-Free Browsing experience
-----------------------------------------------------------------------------------------------------------------------------------------------------------------------------------
Disable Indexing Services
Posted 8/13/2002 by TweakXP Member
Indexing services is a small program that hogs HUGE amounts of RAM and can oftenmake a computer endlessly loud and noisy. This system process indexing and updates
lists of the files on your system, so you can search for them quickly, but it's completley
unnessesary.
To disable it, go to the Control Panel and click Add/Remove Programs. Click the
Add/Remove Window Components. Simply unclick the Indexing services and click next!
Indexing service creates a database index of all files on your system
when the system is otherwise idle. Unless you do frequent searches, it is
suggested you disable this service. (Allan, Forum Admin)
---------------------------------------------------------------------------------------------------------------------------------------------------------------------------------
Disable Prefetch for low memory systems
Posted 3/4/2003 by TweakXP Member
If you're like me your system only has about 128megs of RAM. The Windows XP
Prefetch can take a lot of this up by preloading programs at boot as well as preloadingprograms you often use thus sucking away your available RAM.
On my system, a Dell PIII 866 with 128 megs of RAM, I was able to greatly boast my
system performance by disabling Prefetch all together. It used to take a half hour for thedisk to stop thrashing after stopping Nortons SpeeDisk, Now it stops instantly.
Note: This tweak worked for this user and their system configuration but disablingprefetch on other systems may have a bad effect as it might free up ram but it also could
-
8/14/2019 It Tec Tweaks
12/21
increase program start up time.
Here's how to disable Prefetch.
1. run "regedit";2. goto [HKEY_LOCAL_MACHINE\SYSTEM\CurrentControlSet\Control\Session
Manager\Memory Management\PrefetchParameters\EnablePrefetcher];3. Set the value to either 0-Disable.
4. reboot.
---------------------------------------------------------------------------------------------------------------------------------------------------------------------------------
Disable Recent Documents History
Posted 10/15/2002 by TweakXP Member
Normally when you open or access a document or file it is added to the list of recent
documents on the Start Menu. This tweak will stop files from being added to the list.
Open yourregistry and find the key below.
Create a new DWORD value, or modify the existing value called 'NoRecentDocsHistory'
set the value to equal '1' to enable the restriction.
Exit your registry, you may need to restart for the changes to take effect
Registry Settings
User Key: [HKEY_CURRENT_USER\Software\Microsoft\Windows\CurrentVersion\Policies\Explorer]
System Key:
[HKEY_LOCAL_MACHINE\Software\Microsoft\Windows\CurrentVersion\Policies\
Explorer]Value Name: NoRecentDocsHistory
Data Type: REG_DWORD (DWORD Value)
Value Data: (0 = disable restriction, 1 = enable restriction)
(Default)REG_SZ(value not set) NoRecentDocsHistoryREG_DWORD0x00000001 (1)
-----------------------------------------------------------------------------------------------------------------------------------------------------------------------------
Easy Way to Adjust LargeSystemCache
Posted 8/12/2002 by TweakXP Member
Normally, the tweak I've seen asks you to go into
HKLM\System\CurrentControlSet\Control\Session Manager\Memory Management andchange the value to either O or 1 to the adjustment the
LargeSystemCache.
However, in Windows XP, all you have to do is:
http://www.winguides.com/registry/article.php?id=1&page=3http://popuphelp%28%27registry-settings%27%2C%27user_key%27%29/http://popuphelp%28%27registry-settings%27%2C%27system_key%27%29/http://popuphelp%28%27registry-settings%27%2C%27value_name%27%29/http://popuphelp%28%27registry-settings%27%2C%27date_type%27%29/http://popuphelp%28%27registry-settings%27%2C%27value_data%27%29/http://www.winguides.com/registry/article.php?id=1&page=3http://popuphelp%28%27registry-settings%27%2C%27user_key%27%29/http://popuphelp%28%27registry-settings%27%2C%27system_key%27%29/http://popuphelp%28%27registry-settings%27%2C%27value_name%27%29/http://popuphelp%28%27registry-settings%27%2C%27date_type%27%29/http://popuphelp%28%27registry-settings%27%2C%27value_data%27%29/ -
8/14/2019 It Tec Tweaks
13/21
1. Right click My Computer
2. Select Properties3. Click Advanced
4. Choose Performance
5. Click Advanced again6. Select either Programs or System Cache under Memory Usage.
Programs = 0 for the registry tweak equilaventSystem Cache = 1 for the registry tweak equilavent
From arstechnica.com:
On NT Server (in this case XP), the Large System Cache option is enabled, but disabledon Workstation. The two different settings effect how the cache manager allocates free
memory. If the Large Cache option is on, the manager marks all the free memory, which
isn't being used by the system and/or applications, as freely available for disk caching.
On the flip-side (with a small cache), the manager instead only sets aside 4MB ofmemory for disk caching in an attempt to accelerate the launch of applications. Or in a
more technical approach, if enabled the system will favor system-cache working sets overprocess working sets (with a working set basically being the memory used by
components of a process).
-----------------------------------------------------------------------------------------------------------
-----------
Faster Boot-Up without tons of fonts
Posted 6/11/2003 by TweakXP Member
Many of the files that load during the boot-up process are fonts. You probably only use a
handful of them. I suggest moving some you never use into another folder. You won't beable to access the fonts in Word or Notepad.
Create a New Folder by right clicking on desktop. New>Folder.
Open "Fonts" in Control Panel. Switch to Classic View to find them easier.
Highlight a group of fonts younever use and move them to the other folder. Repeat ifyou have tons of fonts.
Put the folder into My Documents for easy access.
Reboot and see if it starts any faster for you. If not, just copy the fonts back to the
original font folder.
-----------------------------------------------------------------------------------------------------------
------------
-
8/14/2019 It Tec Tweaks
14/21
Faster startup of Windows XP
Posted 4/2/2003 by TweakXP Member
If your computer takes a long time to become useable after starting up or logging on, or
you want a clean boot of Winodws XP try this,
ClickStart > Run > Type "msconfig" > On the Startup tab clickDisable Alland on theServices tab check theHide All Microsoft Servicebox and then clickDisable All. ClickRestartand Windows XP will restart with only the system services and applications
running resulting in a vey fast logon / startup.
N.B This tweak will disable all non-system startup sevices and applications so if youhave anything you wantto run in the background such as anti virus software do not
disable that item.
Note from tweakxp Staff- While this tweak will do what it promises, it's not one we
recommend. Rather, we suggest you visit the Common Questions area in our support
forum and follow the direcitons in the Services post to disable unnecessary services. -Allan
-----------------------------------------------------------------------------------------------------------
-----------
Getting More Processing Power
Posted 10/7/2002 by TweakXP Member
A clarification is needed on Spongebob's Tweak post for getting more processing power.
"In the Run box, type "Rundll32.exe advapi32.dll,ProcessIdleTasks". This frees upany idle tasks running in the background so that Windows XP can devote its full
attention to what you want it to do. For example playing graphic intensive games."
While it DOES free up idle tasks, according to Microsoft, it can take up to 15 minutes
to do so. You would not want to run this task before playing a game or using yourmachine as it will actually cause any tasks waiting for the system to become idle to
be performed immediately.
Quote from Microsoft:
"When called from the command line, the ProcessIdleTasks work is done in the
background asynchronously. It can take 10 to 15 minutes for idle tasks to complete. TaskManager will report processes running, and the disk will likely be active during this time "
The complete article can be found here:
http://www.microsoft.com/whdc/hwdev/platform/performance/benchmark.mspx
-
8/14/2019 It Tec Tweaks
15/21
editor's note: As the name suggests Idle Tasks are performed only when the computer is
idle, anyways
-----------------------------------------------------------------------------------------------------------
-------
Increase speed by tweaking prefetcher settings
Posted 8/12/2002 by TweakXP Member
This is an unique technique for XP, which could improve the performance significantly
by tweaking the prefetcher (which is a cache folder).
1. run "regedit";
2. goto [HKEY_LOCAL_MACHINE\SYSTEM\CurrentControlSet\Control\Session
Manager\Memory Management\PrefetchParameters\EnablePrefetcher];3. Set the value to either 0-Disable, 1-App launch prefetch, 2-Boot Prefetch, 3-Both ("3"
is recommended).
4. reboot.
It should decrease the boot time and the time it takes to load programs
---------------------------------------------------------------------------------------------------------------------
Increase XP NTFS performance
Posted 5/5/2004 by TweakXP Member
Last access time stamps
XP automatically updates the date and time stamp with information about the last timeyou accessed a file. Not only does it mark the file, but it also updates the directory the fileis located in as well as any directories above it. If you have a large hard drive with many
subdirectories on it, this updating can slow down your system.
To disable the updating, start the Registry Editor by selecting Run from the Start menu,typing regeditin the Open text box, and clicking OK. When the Registry Editor window
opens, navigate through the left pane until you get to
HKEY_LOCAL_MACHINE\SYSTEM\CurrentControlSet\Control\Filesystem
In the right pane, look for the value named NtfsDisableLastAccessUpdate. If the valueexists, it's probably set to 0. To change the value, double-click it. You'll then see the Edit
DWORD Value screen. Enter 1 in the Value Data field and click OK.
If the value doesn't exist, you'll need to add it. Select New | DWORD Value from the Editmenu. The new value will appear in the right pane, prompting you for a value name. TypeNtfsDisableLastAccessUpdate and press [Enter]. Double-click the new value. You'll then
see the Edit DWORD Value screen. Enter 1 in the Value Data field and click OK. When
-
8/14/2019 It Tec Tweaks
16/21
you're done, close Regedit. Your registry changes will be saved automatically. Reboot
your workstation.
The Master File Table
The Master File Table (MFT) keeps track of files on disks. This file logs all the files that
are stored on a given disk, including an entry for the MFT itself. It works like an index ofeverything on the hard disk in much the same way that a phone book stores phone
numbers.
NTFS keeps a section of each disk just for the MFT. This allows the MFT to grow as the
contents of a disk change without becoming overly fragmented. This is because Windows
NT didn't provide for the defragmentation of the MFT. Windows 2000 and Windows
XPs Disk Defragmenter will defragment the MFT only if theres enough space on thehard drive to locate all of the MFT segments together in one location.
As the MFT file grows, it can become fragmented. Fortunately, you can control the initial
size of the MFT by making a change in the registry. Making the MFT file larger preventsit from fragmenting but does so at the cost of storage space. For every kilobyte that NTFS
uses for MFT, the less it has for data storage.
To limit the size of the MFT, start the Registry Editor by selecting Run from the Start
menu, typing regeditin the Open text box, and clicking OK. When the Registry Editor
window opens, navigate through the left pane until you get toHKEY_LOCAL_MACHINE\SYSTEM\CurrentControlSet\Control\Filesystem
In the right pane, look for the value named NtfsMftZoneReservation. If the value doesn'texist, you'll need to add it. Select New | DWORD Value from the Edit menu. The new
value will appear in the right pane, prompting you for a value name. Type
NtfsMftZoneReservation and press [Enter]. Double-click the new value. You'll then seethe Edit DWORD Value screen.
The default value for this key is 1. This is good for a drive that will contain relatively fewlarge files. Other options include:
2Medium file allocation
3Larger file allocation
4Maximum file allocation
To change the value, double-click it. When the Edit DWORD Value screen appears, enter
the value you want and click OK. Unfortunately, Microsoft doesn't give any clearguidelines as to what distinguishes Medium from Larger and Maximum levels of files.
Suffice it to say, if you plan to store lots of files on your workstation, you may want to
consider a value of 3 or 4 instead of the default value of 1.
When you're done, close Regedit. Your registry changes will be saved automatically.
-
8/14/2019 It Tec Tweaks
17/21
Reboot your workstation. Unlike other registry changes, which take place immediately
for maximum benefit, NtfsMftZoneReservation works best on freshly formatted hard
drives. This is because XP will then create the MFT in one contiguous space. Otherwise,it will just modify the current size of the MFT, instantly fragmenting it. Therefore, it's
best to use this if you plan to have one drive for data and another for applications.
Short filenames
Even though NTFS can support filenames with 256 characters in order to maintain
backward compatibility with DOS and Windows 3.x workstations, Windows XP storesfilenames in the old 8.3 file format as well as its native format. For example, if this article
is named "Increase XP NTFS performance.doc," Windows XP will save this file under
that filename as well as INCREA~1.DOC.
To change this in the registry, start the Registry Editor. When the Registry Editor window
opens, navigate through the left pane until you get to
HKEY_LOCAL_MACHINE\SYSTEM\CurrentControlSet\Control\Filesystem
In the right pane, look for the value named NtfsDisable8dot3NameCreation. If the valueexists, it's probably set to 0. To change the value, double-click it. In the Edit DWORD
Value screen, enter 1 in the Value Data field and click OK.
If the value doesn't exist, you'll need to add it. Select New | DWORD Value from the Editmenu. The new value will appear in the right pane, prompting you for a value name. TypeNtfsDisable8dot3NameCreation and press [Enter]. Double-click the new value. You'll
then see the Edit DWORD Value screen. Enter 1 in the Value Data field and click OK.When you're done, close Regedit. Your registry changes will be saved automatically.
Reboot your workstation.
Other ways to speed drive access
There are other ways to speed drive access that aren't NTFS-specific. These include:
CachingIf your XP workstation has more than 256 MB of RAM, you might be
able to increase hard drive access speeds by tweaking the amount of RAM cache
that XP uses. For more information about how to do this, see the article"Squeeze
more performance out of Windows XP with CachemanXP 1.1."
StripingIf you have more than one hard drive on your system, you can use
XP's striping feature to have the file system store data across multiple drives. This
feature works best with SCSI drives, but it can work with multiple ATA drives aswell. You'll make the change using the Logical Disk Management service in the
Computer Management utility.
DefragmentingEven though NTFS is more resistant to fragmentation than
FAT, it can and does still fragment. You can either use XP's built-in defragmenter
or a third-party utility such as Diskeeper.
http://techrepublic.com.com/5100-6270-5173646.htmlhttp://techrepublic.com.com/5100-6270-5173646.htmlhttp://techrepublic.com.com/5100-6270-5173646.htmlhttp://techrepublic.com.com/5100-6270-5173646.htmlhttp://techrepublic.com.com/5100-6270-5173646.html -
8/14/2019 It Tec Tweaks
18/21
Disable CompressionCompressing files may save space on your workstation's
hard drive, but compressing and decompressing files can slow down your system.
With the relative low cost of hard drives today, investing in an additional harddrive is better than compressing files on a workstation.
-------------------------------------------------------------------------------------------------------------------------Memory Performance Tweak
Posted 10/30/2002 by TweakXP Member
These Settings will fine tune your systems memory
management -at least 512MB of ram recommended
go to start\run\regedit -and then to the following key
HKEY_LOCAL_MACHINE\SYSTEM\CurrentControlSet\Control\Session
Manager\Memory Management
1.DisablePagingExecutive -double click it and in the decimal put a 1 - this allows XP to
keep data in memory now instead of paging sections of ram to harddrive yeilds faster
performance.
2.LargeSystemCache- double click it and change the decimal to 1 -this allows XP Kernel
to Run in memory improves system performance alot
Reboot and watch your system fly ..happy tweakin
Note: This tweak may cause problems with ATI cards *this is documented by ATI(tweakforum Admin)
---------------------------------------------------------------------------------------------------------------------
Proformance Increase through My Computer
Posted 8/12/2002 by TweakXP Member
Easy enough tweak to usually find out about it on your own, but still, some of use stilldon't find it right away. So here it is:
1: Start > Right Click on My Computer and select properties.
2: Click on the "Advanced" tab
3: See the "Perfomance" section? Click "Settings"4: Disable all or some of the following:
Fade or slide menus into viewFade or slide ToolTips into view
Fade out menu items after clicking
Show Shadows under menusSlide open combo boxes
-
8/14/2019 It Tec Tweaks
19/21
Slide taskbar buttons
Use a background image for each folder type
Use common tasks in folders
There, now Windows will still look nice and perform faster.
-----------------------------------------------------------------------------------------------------------
--------
Shutdown XP Faster
Posted 8/26/2004 by TweakXP Member
1) Start - Run - Regedit
Navigate to the following Registry key:
HKEY CURRENT USER\Control Panel\Desktop
Double click on the AutoEndTasks entry and replace the 0 with a 1 in the Value data
text box
For the next two, if the dword value indicated does not exist, create it:
Double click on the WaitToKillAppTimeout entry in the right pane and change the
Value data to 2000
Double click on the HungAppTimeout entry in the right pane and change the Value
data to 1000
Reboot
If still having a problem, make the next change:
2) HKEY_LOCAL_MACHINE\SYSTEM\CurrentControlSet\Control
Right-click on WaitToKillServiceTimeout and change it to 2000
NOTE: The lowest value Windows will recognize is 1000 (1 second)
ADVISORY: While rare, the "WaitToKillService" tweak can cause problems. If an
application is in the process of saving data and the associated service is stopped
prematurely, the data will not be saved and may be lost. (Tweak, Note and Advisory fromForum Admin)
-----------------------------------------------------------------------------------------------------------
-----------
Smooth Mouse
Posted 11/1/2002 by TweakXP Member
If you use a PS/2 mouse the following tweak will give you smoother mouse movement,which is also great for gaming.
-
8/14/2019 It Tec Tweaks
20/21
*Drill into Device Manager via Control Panel | System | Hardware | Device Manager and
scroll to your mouse device.
*Under Advanced Setting set the sample rate to 200.
-----------------------------------------------------------------------------------------------------------
----------
Speed up Network Browsing
Posted 8/12/2002 by TweakXP Member
There was a bug in windows 2000 that would cause the scheduled tasks folder to besearched when ever the user would browse network drives. Microsoft developed a fix for
this bug. The fix fixed the problem and it also had nice side affect of speeding up
browsing of Microsoft networks. Below are instructions how to apply the fix.
1. Open up regedit.
2. Navigate to HKEY_LOCAL_MACHINE/Software/Microsoft/Windows/CurrentVersion/Explorer/RemoteComputer/NameSpace.
3. Find a key named {D6277990-4C6A-11CF-8D87-00AA0060F5BF}.
4. Right click on it and delete it.
5. Restart
----------------------------------------------------------------------------------------------------------------
Speed up web browsing with OpenDNS
Posted 5/13/2008 by Steve Sinchak
When you type in a domain name such as wingeek.com in your browser the computer
must resolve the friendly name into an IP address of the server to download the web page
and supporting files. Windows uses a DNS (domain name system) server to lookup this
information. By default, Windows uses your ISPs DNS server. Depending on yourprovider, the performance of their DNS resolving server varies. Some large national
providers are known to provide unreliable and slow DNS servers.
The performance of the DNS server you are using is one component that affects the speed
of your internet browsing. Since each domain name you type in must be resolved into an
IP address, the amount of time that takes will delay the loading of any web page. Someusers with overloaded ISP DNS servers can see delays in multiple seconds before web
pages start to load.
OpenDNS provides free alternative DNS servers that anyone can use with any internetprovider. Unlike many national internet providers, OpenDNSs DNS servers are very fast
and reliable. Using OpenDNS servers instead of your ISP servers will help you speed up
your internet browsing by cutting down on the delay between resolving a domain name
-
8/14/2019 It Tec Tweaks
21/21
and getting the IP address so your browser can start loading the web page.
Configuring your computer to use OpenDNS servers instead of your ISPs is a simplechange that works in both Windows XP and Windows Vista:
Click on the Start Button and type in ncpa.cpl and hit Enter. In Windows XP Click on
the Start Button, click Run and then type in ncpa.cpl
Right click on your active network connection that you use to connect to the Internetand select Properties.
On the Networking / General tab, select Internet Protocol (TCP/IP) (version 4 on
Windows Vista & 7) and hit Properties.
On the properties screen, select Use the following DNS server addresses and then
type in 208.67.222.222 in the preferred and 208.67.220.220 in the alternate boxes.
-----------------------------------------------------------------------------------------------------------
----------
Turn off Indexing to speed up XP
Posted 8/12/2002 by TweakXP Member
Windows XP keeps a record of all files on the hard disk so when you do a search on the
hard drive it is faster. There is a downside to this and because the computer has to indexall files, it will slow down normal file commands like open, close, etc. If you do not do a
whole lot of searches on your hard drive then I suggest turnning this feature off:
1. Control Panel
2. Administrative Tools
3. Services
4. Disable Indexing Services
-----------------------------------------------------------------------------------------------------------
-----------