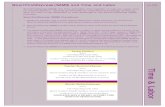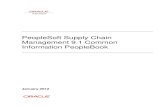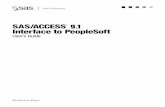IT District Wide Applications SDUSD PeopleSoft Travel...
Transcript of IT District Wide Applications SDUSD PeopleSoft Travel...

IT District Wide Applications SDUSD PeopleSoft Travel Expenses
Travel Expenses
SDUSD PeopleSoft Training – Financials
Spring 2009
DISTRICT WIDE APPLICATIONS

IT District Wide Applications SDUSD PeopleSoft Travel Expenses
Table of Contents
CHAPTER 1 - TRAVEL EXPENSES OVERVIEW .......................................... 4 WHAT ARE ORACLE PEOPLESOFT TRAVEL EXPENSES? ............................................................... 4 HOW TO ACCESS THE TRAVEL EXPENSES SOFTWARE ................................................................. 4
Logging Into Our PeopleSoft Web Site – Example Exercise ............................................................................................ 5
CHAPTER 2 – GETTING YOURSELF SET UP ............................................... 8 WHAT IS A CHARTFIELD STRING? ............................................................................................... 8
Budget Inquiry – How Much Money is Available for Travel? .......................................................................................... 9 Step by Step Exercise: Budget Inquiry ............................................................................................................................. 9 One-Time Chartfield Setup ..............................................................................................................................................11 Enter Your Budget Information – Example Exercise .......................................................................................................11
AUTHORIZING OTHERS TO CREATE TRAVEL FORMS ON YOUR BEHALF .................................... 13 Have Someone Else Create & Submit Your Travel Forms for You – Example Exercise .................................................13
CHAPTER 3 –TRAVEL AUTHORIZATIONS ................................................ 15 IMPORTANT GENERAL INFORMATION ........................................................................................ 15
Open a Blank Travel Authorization – Example Exercise .................................................................................................15 ADDING ANTICIPATED EXPENSES ............................................................................................. 24
Airfare / Train Fare Expense / Airfare – Exchange Fee ...................................................................................................25 Car Rental, Fuel for Rental Car, Shuttle/Cab/City Bus, Conference/Registration SD, Confrnce/Reg – Outside SD, Tuition – Outside SD, Tuition – SD County, Parking – Outside SD Cnty, Parking – SD County ..................................26 Personal Phone Call – 1/day, Business Phone, Tips ........................................................................................................27 Mileage – Outside SD County, Mileage in SD County ...................................................................................................28 Meals – (prohibited in SD County) .................................................................................................................................29 Lodging – (prohibited in SD County), Wizards: Misc Personal Exp, Laundry Personal Exp, Lodging Tax ...................30 Use More than One Budget to Pay for a Single Expense – Example Exercise ................................................................31
HOW TO CHECK THE STATUS OF A TRAVEL AUTHORIZATION OR EXPENSE REPORT ................. 35 Check the Status of a Travel Authorization or Expense Report – Example Exercise .......................................................35
HOW TO DELETE OR CANCEL A TRAVEL AUTHORIZATION ........................................................ 38 Delete a Travel Authorization – Example Exercise .........................................................................................................38 Cancel a Travel Authorization – Example Exercise ........................................................................................................40
TIPS & TRICKS FOR TRAVEL AUTHORIZATIONS ........................................................................ 42
CHAPTER 4 –EXPENSE REPORTS ................................................................ 43 IMPORTANT GENERAL INFORMATION ........................................................................................ 43 CREATING AN EXPENSE REPORT ............................................................................................... 43
Create Expense Report Based on a Travel Authorization – Example Exercise ...............................................................44 Create Expense Report from a Blank Form – Example Exercise ....................................................................................48 Paying a Single Expense from Two Different Budgets – Example Exercise ....................................................................56
MILEAGE REIMBURSEMENT EXPENSE REPORTS ........................................................................ 59 Mileage Within San Diego County – Creating an Expense Report from a Blank Form – Example Exercise ..................59 Mileage Within San Diego County – Copy from an Old Existing Report – Example Exercise ........................................69
HOW TO DELETE AN EXPENSE REPORT ..................................................................................... 72 Delete an Expense Report – Example Exercise ...............................................................................................................72
HOW TO CHECK THE STATUS OF A TRAVEL AUTHORIZATION OR EXPENSE REPORT ................. 74 TIPS & TRICKS FOR EXPENSE REPORTS ..................................................................................... 75

IT District Wide Applications SDUSD PeopleSoft Travel Expenses
CHAPTER 5 – WORKING WITH TRAVEL AUTHORIZATIONS AND EXPENSE REPORTS ......................................................................................... 76
ADD OR DELETE A SINGLE EXPENSE LINE FROM A TRAVEL AUTHORIZATION OR EXPENSE REPORT ..................................................................................................................................... 76
Add an Expense Line – Example Exercise ...................................................................................................................... 76 Delete an Expense Line – Example Exercise .................................................................................................................. 78
FIX A RED-FLAGGED ERROR ON A TRAVEL AUTHORIZATION OR EXPENSE REPORT ................. 81 How to Fix a Red-Flagged Error – Example Exercise ................................................................................................... 81
CHAPTER 6 – APPROVE, SEND BACK, OR DENY TRAVEL AUTHORIZATIONS AND EXPENSE REPORTS ......................................... 84
IMPORTANT GENERAL INFORMATION ON TRAVEL AUTHORIZATIONS ....................................... 84 Approve a Whole Travel Authorization – Example Exercise .......................................................................................... 85 View Overall Chartfield String for Whole Travel Authorization ................................................................................... 90 View Individual Expense Item’s Chartfield String ......................................................................................................... 91 Budget-Check and Approve the Travel Authorization ................................................................................................... 92 Budget Error While Budget-Checking a Travel Form? – Example Exercise .................................................................. 95 Send Back a Travel Authorization for Editing & Resubmission – Example Exercise ..................................................... 97 Deny Part of a Travel Authorization & Approve the Rest of it – Example Exercise ..................................................... 101 Deny an Entire Travel Authorization – Example Exercise ........................................................................................... 108
IMPORTANT GENERAL INFORMATION ON EXPENSE REPORTS .................................................. 112 Approve or Send Back an Expense Report – Example Exercise ................................................................................... 113 Approve the Entire Expense Report ............................................................................................................................. 117 Send Back an Expense Report for Revision & Resubmission ...................................................................................... 119 Deny Part of an Expense Report and Approve the Rest of it ........................................................................................ 120 Deny an Entire Expense Report .................................................................................................................................... 123
TIPS & TRICKS FOR APPROVERS.............................................................................................. 126
CHAPTER 7 – SUPPORT AND MAINTENANCE ....................................... 127 MAINTAIN THE BEST COMPUTER CONNECTIONS ..................................................................... 127
Clear Cache Files – Example Exercise......................................................................................................................... 127 SUPPORT – HOW TO FIND HELP ............................................................................................... 131

IT District Wide Applications SDUSD PeopleSoft Travel Expenses
Chapter 1 4
CHAPTER 1 - TRAVEL EXPENSES OVERVIEW What are Oracle PeopleSoft Travel Expenses? Our school district uses an Oracle software application called PeopleSoft Financials to handle our travel expenses. This software is accessed via the Internet, and can be used from any computer (that is set up properly) at any time, on any day of the week. Travel expenses are the costs that district employees incur during business-related travel. We use PeopleSoft Financials to request approval for the travel-related expenses we anticipate before we travel. Typical business travel includes going to conferences, workshops, or seminars whether they’re local or out of town. Typical travel expenses our district may pay for can include costs such as conference registration fees, transportation, meals, and lodging. We also use PeopleSoft Financials to submit our expense reports after our travel has been completed. Managers (such as school principals or department heads) use PeopleSoft Financials to approve their employees’ requests for travel expenses, reserve the estimated expenses from the budget, and approve the final expense reports which may include employee reimbursement. The steps for submitting travel expenses are outlined as follows: Budget Inquiry
1. Employee verifies that the budget intended to be used to pay for travel has enough available funds.
One-Time Setup
2. Employee setup of a default Chartfield string (setting up the budget to pay for the travel).
Before Traveling
1. Employee submission of a Travel Authorization. 2. Department Head/Principal budget-check and approval of the Travel Authorization. 3. Branch Head approval of the Travel Authorization. 4. If pre-payment for an expense is needed, print out hardcopy of Travel Authorization,
attach completed registration form, written hotel confirmation or meeting announcement and send to district Accounts Payable office at Ed Center, Room 3209.
After Travel is Completed
1. Employee submission of Expense Report. 2. Department Head/Principal budget-check and approval of the Expense Report. 3. Final audit and receipt verification of the Expense Report by Accounts Payable Dept. 4. Employee reimbursement (if eligible).
How to Access the Travel Expenses Software To use our PeopleSoft Financials software, you must be a San Diego Unified School District employee with a valid Employee ID number. This is a six-digit number that identifies you to

IT District Wide Applications SDUSD PeopleSoft Travel Expenses
Chapter 1 5
the district. If you do not know your ID number, then you need to look at your pay stub, or ask your supervisor what it is.
You also need to have a DWA password. This is the same password you use to access your district e-mail account. If you don’t have one, you must contact the IT Help Desk at (619) 725-7500 and ask them to assist you in setting one up.
A good Internet connection is vital. This means you need to use a computer that has a cable modem, or network Internet connection, or some other fast Internet connection. Dial-up connections (using standard telephone lines) do not work well with powerful online applications like PeopleSoft.
Logging Into Our PeopleSoft Web Site – Example Exercise
Step by Step: Logging Into PeopleSoft Financials The following Steps show how to access PeopleSoft Travel Expenses, which is within the Financials environment of PeopleSoft.
Step 1 Launch Microsoft Internet Explorer from your computer’s desktop screen:
Step 2 Go to the main PeopleSoft login page at this URL: https//:dwa.sandi.net and sign in with your Employee ID number and your personal DWA password:

IT District Wide Applications SDUSD PeopleSoft Travel Expenses
Chapter 1 6
Step 3 Click the link entitled: Financials Supply Chain (it should be in the lower-left area):
The Oracle PeopleSoft Financials menu choices will appear on the left side of your computer screen:
Step 4 Take a moment to return to the first window (the one where you clicked Financials Supply Chain) and close that window completely. That extends the amount of time the system lets you work, before it automatically logs you out of the system:

IT District Wide Applications SDUSD PeopleSoft Travel Expenses
Chapter 1 7
Step 5 In the vertical menu on the left side of the PeopleSoft window, click the menu you wish to use to begin working with Travel Expenses. The two most common menus you will use are Employee Self Service and Travel and Expenses. Employee Self-Service is where you will create and work with all travel forms. Travel Expenses is where you will probably go only once, to set up your authorizations and budgets at the beginning:

IT District Wide Applications SDUSD PeopleSoft Travel Expenses
Chapter 2 8
CHAPTER 2 – GETTING YOURSELF SET UP What is a Chartfield String? The first time an employee submits a travel authorization or expense report, the employee must setup their Chartfield String beforehand. This directs the software to use the correct budget to pay for their travel expenses. Once the budget’s Chartfield String is entered and saved, that same budget will automatically be inserted into each new travel form from then on. Chartfield Strings can be changed at any time.
A Chartfield is a small textbox into which you must type a code number that is part of the numeric name of a budget. A single Chartfield code number is anywhere from two to five digits long. Here is an example of a single Chartfield:
Each Chartfield has a name above it, identifying it. Each one also has a Search icon next to it you can click on to find additional choices of code numbers along with text definitions. The Search icon looks like a small magnifying glass. Before you click it you should delete the contents inside the Chartfield field. When the Chartfield field is empty, as shown below, then click the Search icon. A list of choices appears:
A Chartfield String is a numerical sentence. It’s made up of several individual Chartfields all in a row. Together, they represent a single budget string. A budget string is where money is budgeted (located) to pay for your travel expenses. Here is an example of a Chartfield String (using fake numbers) The Default Chartfield does not include the Account code. The Account code will be assigned by PeopleSoft depending on the expense type you select while you’re creating the travel authorization or expense report.

IT District Wide Applications SDUSD PeopleSoft Travel Expenses
Chapter 2 9
Every school and department in the district has its own sets of Chartfield strings. These are the budgets created by your department head or principal that are used to pay for different goods and services or travel expenses incurred by the staff of that school or department during the fiscal year.
A Chartfield String begins with the DeptID (your cost center) and ends with the Extended code number. Even though you may see additional Chartfield boxes to the right of the Extended one, leave them alone...don’t type anything at all in them. We don’t use them.
Budget Inquiry – How Much Money is Available for Travel? PeopleSoft software allows us to review real-time budget information online. One very useful method is called Budget Inquiry. This allows us to view current budget activity for one or more budget accounts. You can see how much money was allocated into a given budget, how much has already been spent, and how much is currently available to use at that moment.
You need to complete this simple, quick procedure to make sure there is enough money to spend, before creating and submitting a travel authorization. If there aren’t enough funds in the budget we must use to pay for the travel, then the travel authorization will not pass the Budget-Check process. That means the travel authorization will not be approved or processed, and the trip cannot take place. Running a Budget Inquiry works just like using a search engine on the Internet to look up information. You enter the criteria you wish to search by, and the computer will show you the available information based on that criteria.
Step by Step Exercise: Budget Inquiry Step 1
Navigation: Commitment Control Review Budget Activities Budget Details

IT District Wide Applications SDUSD PeopleSoft Travel Expenses
Chapter 2 10
a) Make sure that the Business Unit field says SDUSD. If it doesn’t, type it in.
b) In the Ledger Group field, you must either type “control” or “expense”. Use “control” if you want to see a general overview/summary of the large, overview budgets (such as 4000, for example). Use “expense” if you want to see one or more specific budget accounts (such as 4301, for example).
c) In the Department field, you must enter the four-digit code number for the department that will be paying for the requisition you plan to submit. This used to be referred to as the “cost center”.
d) If you want to see a list of all that department’s budgets, after completing Steps a – c above, click the Search button in the lower-left corner. If you want to see specific budgets, then you need to fill in as many of the other fields as you wish before clicking the Search button.
e) NOTE: Best results are usually found when you enter the Account code number into the Account field and the Resource code number into the Resource field.
f) After you click the Search button, the results are shown at the bottom of the page. You may need to scroll down to see them. You’ll see a list of hyperlink budgets, with a separate budget on each horizontal line. Click on the budget line you wish to see, and its details will appear.

IT District Wide Applications SDUSD PeopleSoft Travel Expenses
Chapter 2 11
Step 2 Details of a single budget:
• Budget: Total budget (money) for the current fiscal year allocated for this account.
• Expense: Total amount already paid out from the allocated money for this account.
• Encumbrance: Total amount of purchase orders against this account that hasn’t been paid yet.
• Pre-Encumbrance: Total amount of ePro requisitions submitted against this account that have not yet become purchase orders.
• Available Budget: Total amount of available money remaining in this account.
One-Time Chartfield Setup This is a one-time setup. Most of the time it does not need to be repeated each time an employee creates a travel authorization or expense report. However, if you plan to use a different budget for another travel authorization or expense report, then you can change the Chartfield String on that one form and leave the default string alone...or you can change the default string if desired.
Enter Your Budget Information – Example Exercise
Step by Step: One-Time Chartfield Setup The following Steps show how to set up a typical Chartfield string. This string of numbers tells the PeopleSoft software which budget string to use to pay for your Travel Expenses. Once you enter the string of numbers and save it, the string will stay put whether you shut down the computer or not. You can change the Chartfield string at any time, either for all travel forms, or just for individual travel forms. When you change the Default Chartfield string, future travel

IT District Wide Applications SDUSD PeopleSoft Travel Expenses
Chapter 2 12
authorization and expense report forms will be affected. Existing travel authorization and expense report forms will not change.
Travel and Expenses Manage Employee Information Update Chartfields Step 1 Navigate to the Default Chartfield page:
Step 2 Enter you own school’s or department’s budget codes into the Chartfield string textboxes. If you don’t know what code numbers to enter, please check with your department’s secretary, financial clerk, or principal/department head. You can also ask your budget analyst. Upon completing the Chartfield string, click Save in the lower left corner.
Enter your Department’s Chartfield budget numbers here

IT District Wide Applications SDUSD PeopleSoft Travel Expenses
Chapter 2 13
Authorizing Others to Create Travel Forms on Your Behalf An employee may authorize another employee to create Travel Authorizations and Expense Reports on his/her behalf. An example might be when a teacher authorizes an Administrative Assistant in the main office to create Travel Authorizations and Expense Reports on the teacher’s behalf. This would enable either the teacher or the Administrative Assistant to create and submit travel forms for the teacher to travel.
Have Someone Else Create & Submit Your Travel Forms for You – Example Exercise
Step by Step: Authorize Another Employee to Create & Submit Travel Authorizations and Expense Reports on Your Behalf
The following steps walk you through the tasks you must complete to accomplish this.
Step 1 First, you must update your Chartfield string just one time. Please follow the Step-by-Step instructions above, entitled “One-Time Chartfield Setup”. Step 2 Next, to authorize another employee, you must follow this navigation:
Employee Self-Service Travel and Expenses User Preferences Delegate Entry Authority
Step 3
Click the plus sign on the right side of the page. This opens a new, blank ID box.

IT District Wide Applications SDUSD PeopleSoft Travel Expenses
Chapter 2 14
Step 4 In the blank ID box, type the Employee ID number for the person you want to designate to create and submit travel authorizations and expense reports on your behalf. (For example, if you are a teacher, you might enter the ID # for the administrative assistant).
Step 5 Click the Save button in the lower left area of the page. (Then click OK on the Save Confirmation screen that comes next). After that, make sure that the person’s name appears next to the box where you typed his/her ID number.
You are done. You may now log out of PeopleSoft. The person you authorized can now log in themselves and create and submit travel authorizations and expense reports on your behalf, with your name on those forms as the person who is traveling. IMPORTANT: If you, or the person you delegated, someday transfer to another district location (or even leave the district), you need to remove him/her as your delegate. Simply click the minus (-) sign next to his/her name and ID number, then click the Save button and then click OK. This action removes the delegate’s ability to enter travel forms on your behalf.

IT District Wide Applications SDUSD PeopleSoft Travel Expenses
Chapter 3 15
CHAPTER 3 –TRAVEL AUTHORIZATIONS Important General Information District policy currently states that all travel, including local conferences, must be approved at the Branch Head level in advance of the travel (District Administrative Procedure 7155). Travel Authorizations must be submitted for approval at least three (3) weeks prior to traveling to allow time for routing to the branch head for approval, making travel arrangements, and payment processing if payments are required in advance. A printout of the Travel Authorization must accompany any request for a prepayment on an expense. Only airfare, hotel accommodations and conference registration fees may be paid in advance. Other expenses may be authorized, but must be paid by the employee during the trip and then reimbursed via an Expense Report form, which will be discussed later. This does not apply to mileage reimbursement within San Diego County that is incurred during normal day-to-day employee activities. Prior to booking any travel arrangements, the employee must first submit a Travel Authorization through the PeopleSoft Travel Expenses online software application. Once submitted, the form will automatically route to the employee’s Department Head/Principal, who will review the Travel Authorization and either budget-check and approve it, or send it back for editing and resubmission. Following approval by the Department Head/Principal, the form will automatically route to the appropriate Branch Head. Employees are not authorized to book any travel expenses, such as airfare or hotel accommodations until the Branch Head approves the Travel Authorization. Once approved by the Branch Head, the employee is authorized to incur the travel expenses estimated in the travel authorization. Should the employee choose to have the District prepay an expense (e.g. prepay for a conference registration fee, lodging, or airfare), the employee must print a copy of the submitted Travel Authorization, attach a completed registration, hotel confirmation, or vendor invoice to it, and send it to the district’s Accounts Payable Department, Room 3209, at the Education Center on Normal Street.
Open a Blank Travel Authorization – Example Exercise
Step by Step: Create & Submit a Travel Authorization from a Blank The following steps show how to create a typical Travel Authorization from a blank form. This example is for a teacher to attend a three day out-of-town conference. Step 1 Navigate to the proper menu:
Employee Self Service Travel and Expense Center Travel Authorization. (See illustration on next page).

IT District Wide Applications SDUSD PeopleSoft Travel Expenses
Chapter 3 16
Step 2 Click the Create link:
Step 3 If you see the screen pictured in Step 4 (further on), then skip to Step 4. If you see the screen pictured here in Step 3 below, you must complete Step 3 before going on to Step 4.
If you see this page it means someone else has authorized you to submit a travel auth. on his/her behalf. You can choose to create a travel authorization for yourself or for that other person. Whoever you choose to do it for, you must enter that person’s Employee ID # into the EmplID textbox on this page, and then click the Add button.

IT District Wide Applications SDUSD PeopleSoft Travel Expenses
Chapter 3 17
Step 4 You are brought to a blank Travel Authorization Entry page, shown here:
We’ll break this down into pieces, and show you how to enter information into the different parts of this form.
Step 5 First, look at the Quick Start drop-down menu. This is where you choose how to begin. The default choice is A Blank Authorization, which is the one most commonly used. You could also choose An Existing Authorization (copy from one of your old Travel Authorizations). Use of the template feature is not recommended, and not utilized in our school district. In this example, we choose to begin with a blank travel authorization:

IT District Wide Applications SDUSD PeopleSoft Travel Expenses
Chapter 3 18
Step 6 You need to fill in the General Information about the trip. An example is shown here. This shows a trip that a teacher will take to a 3-day conference on teaching ESL reading:
Step 7
This is crucial! Next you must click the Accounting Defaults link. This brings you to the Chartfield screen. You must verify that the correct budget numbers are in the proper Chartfield boxes. (Especially check the DeptID Chartfield). Please be aware that the Default Chartfield does not include the Account code. The Account code will be assigned by Peoplesoft depending on the expense type selected. If they are not, (if the Chartfields are blank or have incorrect numbers) you must enter the right budget numbers that represent the budget you plan to use to pay for the expenses of this trip. In the example shown here, we filled in our Chartfield string with fake numbers (not a real budget for anyone’s use). When you finish typing in the Chartfields, click OK:

IT District Wide Applications SDUSD PeopleSoft Travel Expenses
Chapter 3 19
Step 8 Clicking OK in the last Step brings you back to the Travel Authorization Entry screen. Now you’re ready to start adding lines of anticipated expenses to the form. There are several blank lines available at first, but you can add more lines as you need them. (You’ll see how, shortly). Note: It is important that you input all anticipated expenses into the Travel Authorization form to ensure the appropriate amount of expenses will be approved by your Branch Head prior to the event.
Let’s begin by entering the registration fee for the conference as the first expense line. In the first Expense Type drop-down menu, click the Conference/Reg Fee - NOT in SD County since the conference takes place outside San Diego County:
Step 9 Notice that upon choosing an Expense Type, the system automatically populates some of the corresponding fields to the right of the Expense Type menu. This allows you to edit these fields as needed:
Before editing:
These details change with every travel authorization. What you type here depends on the trip. In this example, the Date should be the first day of attendance to the conference. The Amount should be the total dollar amount of the cost for the teacher to attend the conference. The Payment Type should be Prepaid Other because in this case the district will pay for the conference directly to the conference people before the teacher gets there. The Billing Type should always remain Internal:

IT District Wide Applications SDUSD PeopleSoft Travel Expenses
Chapter 3 20
Step 10 Click the Detail link on the far right side of the Expense line.
Step 11
Here you must enter details into any field marked by an asterisk * : Please remember to input the vendor receiving payment in the Merchant Non Preferred field, whether the District is paying directly to the vendor or the employee is paying and will be reimbursed after the event.

IT District Wide Applications SDUSD PeopleSoft Travel Expenses
Chapter 3 21
Step 12 After completing the details of an Expense, click the Check Expense For Errors button:
If you completed the Expense details correctly, nothing will change, and you can continue to add more Expenses to the Travel Authorization. But if you made a mistake, the computer will flag it for you and explain what you need to do to fix it. Here is an example of a flagged error:
In this example, you would need to enter the name of the Merchant (whoever is hosting the conference), and then click the Check Expense For Errors button again to clear the flag.
Step 13 Click the Return to Travel Authorization Entry link at the bottom of the page to continue:

IT District Wide Applications SDUSD PeopleSoft Travel Expenses
Chapter 3 22
Step 14 You are brought back to the main page of the Travel Authorization. Now you can continue to add more anticipated expenses onto the T.A. The next illustration shows a Travel Authorization with several typical expenses listed. (Instruction on how to enter different kinds of expenses can be found on the pages immediately following this exercise):
Step 15 After all your anticipated expenses have been added to the Travel Authorization, click the Check For Errors button in the lower right corner of the main T.A. page:

IT District Wide Applications SDUSD PeopleSoft Travel Expenses
Chapter 3 23
If any red flags appear, you must fix those errors and recheck until no more flags appear. (How to fix red-flagged errors is described in Chapter 5).
Step 16 Click the Save for Later button. This ensures nothing will be lost when you submit the form:
Step 17 Click the Submit button:
Step 18 Click OK to confirm your submission and the system will automatically route the Travel Authorization to your Department Approver:

IT District Wide Applications SDUSD PeopleSoft Travel Expenses
Chapter 3 24
If prepayment has been requested you must print a hardcopy of the Travel Authorization and send it with the completed conference registration form, hotel confirmation, and/or travel agency invoice for items to be prepaid by the District to Accounts Payable, Room 3209 Education Center. That completes the procedures for creating and submitting a Travel Authorization.
Adding Anticipated Expenses The following table helps you find different kinds of Expenses in the pages of this manual that you might want to add to a travel authorization as anticipated costs.
Expense Type Page
Number Expense Type Page
Number Airfare 25 Parking – Outside SD 26 Airfare – Exchange Fee (explanation required)
25 Parking – SD County 26
Business Phone Call 27 Personal Phone Call – 1/day
27
Car Rental, Fuel for Rental Car 26 Shuttle/Cab/City Bus 26 Conference/Registration SD 26 Tips 27 Conference/Reg NOT in SD 26 Train Fare 25 Lodging – (prohibited in SD County)
30 Tuition – Outside SD 26
Meals – (prohibited in SD County)
29 Tuition – SD County 26
Mileage – Out of SD Cnty. 28 Wizard – Lodging Tax 30 Mileage – in SD County 28 Wizard – Misc Personal
Exp 30

IT District Wide Applications SDUSD PeopleSoft Travel Expenses
Chapter 3 25
Airfare / Train Fare Expense / Airfare – Exchange Fee Fill in the following fields:
Date (Date you are traveling to destination) Payment Type (Cash, Personal Check, or Personal Credit Card means the employee
pays for it out of pocket and submits an Expense Report form for reimbursement after the event. Prepaid means district pays the vendor directly prior to the event.)
Disregard the Ticket Number field (will be added on Expense Report later) Billing Type (Internal) Merchant (always Non-Preferred) (Name of payee, i.e., airline or travel agency
name) Travel To (Enter closest city or county) Description (Details about this one expense) Amount (Total Dollar Amount for this expense)
Then click Check Expense For Errors.

IT District Wide Applications SDUSD PeopleSoft Travel Expenses
Chapter 3 26
Car Rental, Fuel for Rental Car, Shuttle/Cab/City Bus, Conference/Registration SD, Confrnce/Reg – Outside SD, Tuition – Outside SD, Tuition – SD County, Parking – Outside SD Cnty, Parking – SD County Fill in the following fields:
Date (Date of first day for this expense) Payment Type (Cash, Personal Check, or Personal Credit Card means the employee
pays for it out of pocket and submits an Expense Report form after the event. Prepaid means district pays the vendor directly prior to the event.)
Billing Type (Internal) Merchant (always Non-Preferred) (Name of payee, i.e., conference registration
vendor) Location (Enter city or county where traveling to) Description (Details about this one expense) Amount (Total Dollar Amount for this expense)
Then click Check Expense For Errors.

IT District Wide Applications SDUSD PeopleSoft Travel Expenses
Chapter 3 27
Personal Phone Call – 1/day, Business Phone, Tips Fill in the following fields:
Date (Date of expense. Each day’s expenses of these types must be itemized in separate lines)
Payment Type (Cash, Personal Check, or Personal Credit Card . None of these expense types are eligible for prepayment.)
Billing Type (Internal) Merchant (always Non-Preferred) (Name of payee, i.e., Yellow Cab or Airport
Baggage Handler) Location (Enter city or county where traveling to) Description (Details about this one expense) Amount (Total Dollar Amount for this expense)
Then click Check Expense For Errors.

IT District Wide Applications SDUSD PeopleSoft Travel Expenses
Chapter 3 28
Mileage – Outside SD County, Mileage in SD County Fill in the following fields:
Date (Date you actually drove. Each day’s mileage must be itemized in separate lines)
Payment Type (Always choose Not Applicable for Mileage) Billing Type (Internal) Miles (Total rounded-off eligible miles you’re claiming. Note: If your odometer
reads .4 or less, you round down to the next lower mile. If your odometer reads .5 or higher, you round up to the next higher mile.)
Calc Miles is an optional button. Miles will be calculated when you click Check Expense For Errors button anyway.
Description (Details about where (any locations traveled to/from other than school sites must list physical address for audit purposes) you went and why, i.e. roundtrip from home school site to event or from home to event LESS normal commuting miles, if event takes place on a workday.) Also include other employees names, if you carpooled to an event.
Then click Check Expense For Errors.

IT District Wide Applications SDUSD PeopleSoft Travel Expenses
Chapter 3 29
Meals – (prohibited in SD County) Fill in the following fields:
Date (Date of meals to be claimed. Amount includes all 3 meals into one day/line Note: Meals for multiple dates may not be lumped into one sum)
Payment Type (Cash, Personal Check or Personal Credit Card. This expense type is not eligible for prepayment)
Billing Type (Internal) Location (Enter city or county where meals were purchased) Description (Details about this one expense) Amount (Maximum allowed is $45.00/day for all 3 meals including tips. Travel
Authorization form is estimate only. Actual amounts spent on meals, up to a maximum of $45 shall be claimed on an Expense Report form after the event, this is not a per diem amount.)
Then click Check Expense For Errors.

IT District Wide Applications SDUSD PeopleSoft Travel Expenses
Chapter 3 30
Lodging – (prohibited in SD County), Wizards: Misc Personal Exp, Laundry Personal Exp, Lodging Tax Fill in the following fields:
Date (Date of first night of lodging) Payment Type (Cash, Personal Check, or Personal Credit Card means the employee
pays for it out of pocket and submits an Expense Report form for reimbursement after the event. Prepaid means district pays the vendor directly prior to the event.)
Billing Type (Internal) Number of Nights (Total # of nights you will stay) Merchant (Name of hotel where you will stay) Location (Enter city or county where you will stay) Description (Details about this one expense) Nightly Rate (Total nightly rate including tax)
Then click Check Expense For Errors.

IT District Wide Applications SDUSD PeopleSoft Travel Expenses
Chapter 3 31
Use More than One Budget to Pay for a Single Expense – Example Exercise
Step by Step: Pay an Expense with More Than One Budget The following steps show how to spread the cost of an expense across two different budgets. For example, you expect to incur an expense that is $350; $150 of it should be expensed against one budget’s Resource, and the remaining $200 should be expensed against another. Step 1 Be sure you are on the page that shows the details for the expense you wish to spread over multiple Resources:
Step 2 Click the Accounting Detail link located in the bottom-left area of the page:

IT District Wide Applications SDUSD PeopleSoft Travel Expenses
Chapter 3 32
Step 3 Click Add Chartfield Line to add an additional budget line:
In the example shown below, the expense of $350 was allocated between two Resources. Resource 00000 will be charged $200 and the second Resource (65500) will be charged $150.
When you’re done, click OK:

IT District Wide Applications SDUSD PeopleSoft Travel Expenses
Chapter 3 33
Step 4 First click Check Expense for Errors. If no errors appear (or after you have cleared any errors) click Return to Travel Authorization Entry:
Step 5 On the Travel Authorization Entry page, verify your list of anticipated Travel Expenses. On this screen, you may delete expense lines by clicking a checkmark into the Select checkbox
to the left of each line and then clicking the Delete Selected button , or you may add additional expenses by click the Add button next to the New Expense choice
.
If you are certain that you’re ready to submit the Travel Authorization, you must do three tasks in this order:
A. Click the Check For Errors button. B. Click the Save for Later button. C. Click the Submit button.
(Please see illustration on next page).

IT District Wide Applications SDUSD PeopleSoft Travel Expenses
Chapter 3 34
Note: To access the San Diego City Schools Travel Polices, click on the link entitled SDCS Expenses Rules located at the bottom of the page.
Upon clicking Submit, you will be prompted to confirm your intention to submit the Travel Authorization.
Step 6 On the Submit Confirmation page, click OK:

IT District Wide Applications SDUSD PeopleSoft Travel Expenses
Chapter 3 35
Step 7 You are brought back to the Travel Authorization. Take note of the Authorization ID number for future reference:
How to Check the Status of a Travel Authorization or Expense Report Once you’ve submitted a Travel Authorization or Expense Report, you might want to check on its status from time to time, to see whether it has been approved yet. The procedure to do this is virtually the same for both kinds of travel forms. The following Step-by-Step Exercise shows you how to check the status of a Travel Authorization.
Check the Status of a Travel Authorization or Expense Report – Example Exercise
Step by Step: Check the Status of a Travel Form Step 1 Navigate to the Travel and Expense Center and click the Travel Authorization link (or, you can click the 3 More… link; both links take you to the same place):
(Please see Illustration on Next Page)

IT District Wide Applications SDUSD PeopleSoft Travel Expenses
Chapter 3 36
Step 2 Click the View link. This is the only link that will show you the status of already-submitted travel authorizations (or Expense Reports, if you are on the Expense Report page):
Step 3 If you happen to know the exact ID number of the form you want to check on, you can enter that number in the “begins with” field. If you don’t know it, then leave the field blank and click the Search button. That brings up a list of all the forms you can choose from, to view:

IT District Wide Applications SDUSD PeopleSoft Travel Expenses
Chapter 3 37
Step 4 From the list click the blue, hyperlinked ID number that corresponds to the form you wish to view, on the left side of the screen. (If you only have one submitted form, you won’t see a list like this…you will see the form already opened on your screen):
Step 5 The form will now be open on your screen. Scroll down to the very bottom of the screen. There you can view the Action History section. Here, you can see whether the form has been approved, who approved it, and when they approved it. An Action History is displayed in the illustration shown below.
Under the Action column (displayed below), instead of Submitted or Approved, you might see Pending. Pending means the form has been sent to an Approver (Department or Branch Head) and is waiting for that person to approve it.
When you are finished viewing the form, you can navigate to another screen or you can log out of PeopleSoft Financials.

IT District Wide Applications SDUSD PeopleSoft Travel Expenses
Chapter 3 38
How to Delete or Cancel a Travel Authorization If the person who was supposed to travel has to cancel the trip, then the travel authorization needs to be deleted or canceled. Which procedure to do depends upon the status of the travel authorization.
You can only delete a travel authorization if:
1. the travel authorization has not yet been submitted.
You can only cancel a travel authorization if:
1. the travel authorization has already been submitted and approved;
2. no pre-payment for any expenses has happened yet (i.e., the registration fee).
Delete a Travel Authorization – Example Exercise
Step by Step: Delete a Travel Authorization Step 1 Navigate to the Travel and Expense Center and click the Travel Authorization link:
Step 2 Click the Delete link:

IT District Wide Applications SDUSD PeopleSoft Travel Expenses
Chapter 3 39
Step 3 Click a checkmark into the Select box to the left of the name of the travel authorization you want to delete:
Step 4 Click the Delete Selected Authorization(s) button:
Step 5 Click OK to confirm the deletion:

IT District Wide Applications SDUSD PeopleSoft Travel Expenses
Chapter 3 40
Cancel a Travel Authorization – Example Exercise
Step by Step: Cancel a Travel Authorization Step 1 Navigate to the Travel and Expense Center and click the Travel Authorization link:
Step 2 Click the Cancel link:
Step 3 Click a checkmark into the Select box to the left of the travel authorization you want to cancel:

IT District Wide Applications SDUSD PeopleSoft Travel Expenses
Chapter 3 41
Step 4 Click the Cancel Selected Travel Authorization button:
Step 5 Click OK to confirm the cancellation:

IT District Wide Applications SDUSD PeopleSoft Travel Expenses
Chapter 3 42
Tips & Tricks for Travel Authorizations • Don’t Get Logged Out Unexpectedly! If you think it might take you longer than 15
minutes to complete a Travel Authorization, take these steps to ensure the system won’t kick you out unexpectedly, which can cause you to lose the Travel Auth.
o After you log into PeopleSoft and after you click the Financials Supply Chain link, go back to the portal page (where you signed in) and close that window by its X button in the upper right corner.
o As soon as you complete one expense line entry, click Done and then click Save For Later. That is the only way to save your Travel Auth so you can go on working on it without risking losing it.
• Be as Complete as Possible. Include all pertinent details for each and every expense line in the Travel Auth. Don’t assume you can abbreviate or take shortcuts. You may end up having the Travel Auth sent back, which means a delay since you will have to either edit it and resubmit it, or start all over if it is denied.
• Multiple People on One Travel Authorization? If you have a group of employees all going to the same event, you can put all of them on one single Travel Auth ONLY if the event is taking place in San Diego County and there won’t be any additional expenses incurred by individual employees. If they are traveling outside the county, you have to create a separate Travel Auth for each person traveling.
• Complete Mileage Entries with All Details – Be sure to include all necessary details and information when you fill in the Description fields for your day entries on Mileage Expense Reports. Include your starting points and destinations. If you leave anything out, your Expense Report will be sent back, and your reimbursement check will be delayed.
• No Past Dates on Travel Authorizations – Travel Auth’s do not allow you to enter any past dates. You can only enter future dates for expenses you anticipate. Branch Head approval is required before the event; verbal approval by a Department Head or Principal is not adequate.
• SDCS Expense Rules – At the bottom of any Expense Report Details page, you will find a link called SDCS Expense Rules. When you click this link it brings you to a page with all the district’s rules and policies on eligible expenses. At the bottom of this page you can click Return to go back to where you left off.
• Don’t Click the Back Button – A general rule to follow when using any PeopleSoft
applications is to never click the Back button on your browser window. Doing so can make you lose your work, and even kick you completely out of the software program. You will always be able to find a menu choice or other link to click on within the page, to bring you back to the previous page or to other pages.

IT District Wide Applications SDUSD PeopleSoft Travel Expenses
Chapter 4 43
CHAPTER 4 –EXPENSE REPORTS Important General Information After returning from a trip, an Expense Report must be completed and submitted to your Department Head/Principal. You must do this even if all expenses were pre-paid and there will be no reimbursements or payments after the trip. ALL approved Travel Authorizations require Expense Reports and they should be submitted within 2 weeks after the event.
Immediately after submitting the Expense Report to your Approver, you need to mail your original, itemized receipts attached to a printed copy of your submitted Expense Report to the Accounts Payable department. Please be sure to keep a copy of the documents for your own records.
The addresses to mail your receipts to are as follows: Via School Mail: Accounts Payable Education Center Room 3209 Via USPS: San Diego City Schools
Accounts Payable 4100 Normal Street, Room 3209 San Diego, CA 92103 Upon electronic approval of the Expense Report by your Department Head/Principal, the electronic Expense Report will automatically route to the Accounts Payable department. Once an A/P Technician in the Accounts Payable department has received both the original receipts and the electronic Expense Report, s/he will conduct the final review. If all is valid, a reimbursement check will be cut (if one is necessary) within approximately ten (10) business days. Creating an Expense Report With the exception of Mileage incurred in San Diego County, all travel must first be authorized – the Travel Authorization facilitates this authorization.
All authorized travel will reserve (encumber) funds out of the budget for the trip. For example, if you intend to incur $1,000 in travel and your department has $50,000 in the budget, then the $1,000 will be subtracted from the budget leaving $49,000 available. The funds are encumbered when the department head/principal budget-checks the Travel Authorization. When used correctly, this process prevents overspending the department’s budget. To release these encumbrances and properly account for the expenses incurred by the travel, it is necessary to create an Expense Report from the original approved Travel Authorization that was submitted.
The following steps walk you through creating an Expense Report using the Travel Authorization you submitted which was budget-checked and approved, prior to traveling.

IT District Wide Applications SDUSD PeopleSoft Travel Expenses
Chapter 4 44
IMPORTANT NOTE: You should never have a situation where an employee has attended an event without a Branch Head approving a Travel Authorization prior to the event. Should this ever occur, please contact an Accounts Payable Technician immediately.
Create Expense Report Based on a Travel Authorization – Example Exercise
Step by Step: Create an Expense Report by Copying from a Travel Authorization Step 1 Navigate to the Expense Reports home page, and start a new Expense Report by clicking Create:
Employee Self-Service Travel and Expense Center Expense Report Create
Step 2 If the screen shown below does not appear, skip ahead to Step 3. If this screen does appear, it means that someone else has authorized you in the system to create and submit Expense Reports on h/her behalf. If so, then you must choose to create this Expense Report either for yourself (if you went on the trip) or for the other person (if h/she went on the trip).
Type the correct person’s Employee ID number in the EmplID textbox. Then click Add.

IT District Wide Applications SDUSD PeopleSoft Travel Expenses
Chapter 4 45
Step 3 In the Quick Start drop-down menu, choose A Travel Authorization. Then click Go.
Step 4 Click the Select button to open the Travel Authorization from which you intend to create the Expense Report.
Step 5 An Expense Report is automatically created based on the details from the Travel Authorization you selected. You can edit any part of the Expense Report as you wish. You can delete expenses that do not have a payment type of “prepaid” or “Pcard paid”. You want to edit the expense amounts to reflect actual amounts spent, including prepaid or Pcard paid payment types. You can also add new expenses if they were unexpected and not listed on the Travel Authorization (certain additional approvals may apply. Contact an A/P Technician for details). Notice these details on the following illustration:
A. The Expense Report is automatically given an Authorization ID number which corresponds to the ID number of its matching Travel Authorization. At this point, review the expense amounts to ensure they reflect the actual amounts spent.
B. To change the chartfield information for the entire Expense Report, you change the budget information on each individual line that will pay for these expenses. The

IT District Wide Applications SDUSD PeopleSoft Travel Expenses
Chapter 4 46
budget on each line needs to be rechecked as changing Accounting Defaults does not change the budget for the expense lines already brought into the report.
C. To make changes to the details of any listed expense, click into the area you want to change and simply edit the text or dollar amounts as needed.
D. Another option is to click either the beige tabs or the green arrows to view the individual areas of the expenses you wish to verify or edit.
E. To delete an entire single expense line, first click its Select box, and then click the Delete Selected button.
F. To add a new expense to the form, click the Add button.
G. When finished editing the Expense Report be sure to click the Check For Errors button. (If any errors are red-flagged, click the flag and follow its instructions to fix the error. Then check for errors again until no flags appear.)
H. Then click the Save for Later button. This ensures your changes/edits will be locked in. You will notice by checking the top right hand corner under Report ID area that the description changes from “Next” after saving to an automatic electronically assigned number which can be used for informational/tracking purposes
I. Finally, click the Submit button to submit the Expense Report for approval and processing.
(See Illustration on Next Page)

IT District Wide Applications SDUSD PeopleSoft Travel Expenses
Chapter 4 47
Step 6
Remember that if you click OK at this point, you are submitting the report for approval and you CANNOT retrieve it or edit it after that! If you’re ready, click OK.

IT District Wide Applications SDUSD PeopleSoft Travel Expenses
Chapter 4 48
Step 7 You are returned to the Expense Report Entry page. You need to print a copy of the report now, and send it to Accounts Payable with your original receipts attached. Then you can log out.
Create Expense Report from a Blank Form – Example Exercise
Step by Step: Create an Expense Report from a Blank Form NOTE: The only time you should create an Expense Report from a blank form is for local mileage reimbursement for day-to-day travel that is required in your own vehicle. All other travel (except for CBI, National Board Certification, and Speech Language Pathology) requires a Travel Authorization first before you travel, and then a matching Expense Report needs to be created by copying from that T.A. This Step-by-Step exercise shows you how to create an Expense Report when for some reason a T.A. was never successfully submitted or approved. This means the travel was unauthorized and this is a rare, emergency circumstance. There is no assurance that any employee will be reimbursed for any expenses incurred when traveling without obtaining a branch head approved travel authorization prior to the event.
Step 1
Navigate to the Expense Reports home page, and start a new Expense Report by clicking Create:
Employee Self-Service Travel and Expense Center Expense Report Create
Entry

IT District Wide Applications SDUSD PeopleSoft Travel Expenses
Chapter 4 49
Step 2 If the screen shown below does not appear, skip ahead to Step 4. If this screen does appear, it means that someone else has authorized you in the system to create and submit Expense Reports on h/her behalf. If so, then you must choose to create this Expense Report either for yourself (if you went on the trip) or for the other person (if h/she went on the trip).
Type the correct person’s Employee ID number in the EmplID textbox. Then click Add
Step 3
In the Quick Start menu choose the A Blank Report option. Then click GO.

IT District Wide Applications SDUSD PeopleSoft Travel Expenses
Chapter 4 50
Step 4 In the General Information section, fill in the required fields with details about the travel that has already occurred. Then, at the bottom of this page, click the link Accounting Defaults. NOTE: The “Reference” field is only used to cross reference the ID # of the Travel Authorization l, or the ID # of a previously submitted Expense Report to add this new one as an addendum to the previous one.
Step 5 Verify that the Chartfields contain the correct string of budget numbers. Make sure the string of numbers represents the budget you wish to use to pay for the expenses on this Expense Report. Make any changes/edits necessary, and then click OK. You can see that the “Account” field of the budget string is not present in the illustration below. That’s because the account automatically populates when you choose the expense type and complete a line. You should never have to edit the account portion of the budget string in any expense report.
Verify that these Chartfields are correct. Your numbers will be different from this sample. Pay special attention to your DeptID code number, to ensure it is correct.

IT District Wide Applications SDUSD PeopleSoft Travel Expenses
Chapter 4 51
Step 6 Back on the Expense Reports Entry page, begin to add expenses onto the report by choosing them one-by-one off the Expense Type drop-down list on the Overview Tab. Each expense must be added one at a time by clicking the Add button. For this first expense, we will add the Conference Registration Fee.
Step 7 Immediately upon choosing an Expense Type, the page displays fields in which you must enter details about that expense. In this example we entered the date we attended the workshop, and the amount of money we spent for the registration. We chose Personal Credit Card for the Payment Type since we used our own credit card to pay for the workshop. We are hoping to get reimbursed via this Expense Report.
When finished entering these details, we must click the green arrow to move to the next screen:
Step 8
Clicking the green arrow moves the screen to the next necessary field. In this example it displayed the Description field. Here we must enter a brief description of this expense, and then click the green arrow again to move on. (NOTE: Ignore the Non-Reimbursable and No Receipt checkboxes):

IT District Wide Applications SDUSD PeopleSoft Travel Expenses
Chapter 4 52
Step 9 The green arrow brought us to the next necessary field, Location. Since we already filled this in earlier, in the General Information section, we can just click the green arrow again:
Step 10 The next fields we come to in this example are the Merchant fields. In our school district we never use the Preferred Merchant field; we only use the Non-preferred Merchant field. We click in that field and enter the name of the company or department that is hosting this workshop. Then we click the green arrow to move on:
Step 11
When there are no more required fields to fill in, the green arrow disappears, which is the signal that this expense is complete (For additional expense entries return back to Step 6 to enter each new expense.) Since there are no other expenses we need to add to this Expense Report, we can now finish it up.
We can now click the Check For Errors button (very important!):

IT District Wide Applications SDUSD PeopleSoft Travel Expenses
Chapter 4 53
Step 12 If there are any errors on the Expense Report, the system will show a small red flag just to the left of the Expense Type. (There is a separate section in this manual that shows how to handle red error flags). If no errors appear, the screen will look like the one shown below.
The next thing to do is first click the Save For Later button (so nothing will be lost), and then finally click the Submit button to send the Expense Report to your Department Approver:

IT District Wide Applications SDUSD PeopleSoft Travel Expenses
Chapter 4 54
Step 13 On the Save Confirmation screen we can verify that this is indeed what we want to submit, and then click the OK button:
Step 14 We are brought back to the Expense Report itself. After the Department Head has electronically approved this Expense Report, we must return to this form and click the link, Printable View:

IT District Wide Applications SDUSD PeopleSoft Travel Expenses
Chapter 4 55
Step 15 Finally, after the Department Head has electronically approved the Expense Report, we must print out a hardcopy of it, sign it, and then send it (along with any original receipts) to the Area Superintendent or Branch Head for his/her signature.
In addition to that, we must include a memo for the Branch Head that we must provide with the Expense Report. The memo needs to explain why there was no Travel Authorization created for this Expense Report (except for local mileage reimbursement, all Expense Reports MUST be connected to a pre-approved Travel Authorization).
After the memo and Expense Report are signed (approved) then the Branch Head may send it to the Accounts Payable Department. It will be stamped in distributed to the appropriate Accounts Payable Technician for final approval. (See Illustration on Next Page).
NOTE: There is no guarantee that an employee will be reimbursed or that a registration fee will be paid by the school district if there was no Travel Authorization pre-approved by the Branch Head.
Approved
Already been electronically approved by Department Head.
Needs approval signature by Branch Head.

IT District Wide Applications SDUSD PeopleSoft Travel Expenses
Chapter 4 56
Paying a Single Expense from Two Different Budgets – Example Exercise In the following steps we show how to allocate the estimated cost of an Expense over two different budgets (Chartfield strings). This example uses a Travel Authorization form, which is where you ought to include such a split. However, the same principle works on an Expense Report as well. Basically you just need to navigate in the form to the details of the expense you wish to split between budgets.
NOTE: If this doesn’t apply to you, please skip to the next section.
Step by Step: Pay a Single Expense from Two Different Budgets Step 1 While you’re on a Travel Authorization Entry screen, click the Detail link for the expense line you want to pay for with two budgets. In this example we chose to pay for a conference registration fee using two budgets:
Step 2 Click the Accounting Detail link:

IT District Wide Applications SDUSD PeopleSoft Travel Expenses
Chapter 4 57
Step 3 To create a second Chartfield line, click the Add Chartfield Line button:
Step 4 A second Chartfield string line is created. All you need to do at this point is edit the Amount boxes on the left side, and then enter the correct numbers that represent the second budget. In this example we have the first budget paying for $300 and the second budget paying for $200 of a total $500 registration fee.
When done, click the OK button:

IT District Wide Applications SDUSD PeopleSoft Travel Expenses
Chapter 4 58
Step 5 Back on the Detail screen we need to click the Check Expense For Errors button. If no errors are red-flagged, we can click the Return to Travel Authorization Entry link to continue on with completing the TA:

IT District Wide Applications SDUSD PeopleSoft Travel Expenses
Chapter 4 59
Mileage Reimbursement Expense Reports Some employees can be reimbursed by the district for mileage incurred using their own, private vehicles. (If you aren’t sure whether or not you are eligible for this, you can view District procedure 2510 at the sandi.net website or ask your supervisor or Department Head). To get reimbursed for mileage the employee must create and submit a monthly Expense Report whose only expenses are for local (within San Diego County) mileage.
If you want to get reimbursed for mileage within San Diego County, it does not require a travel authorization prior to incurring the expense.
Mileage Within San Diego County – Creating an Expense Report from a Blank Form – Example Exercise The following steps walk you through how to create an Expense Report for Mileage within San Diego County.
Step by Step: Create a Mileage Expense Report from a Blank Form Step 1 Navigate to the Expense Reports home page, and start a new Expense Report by clicking Create.
Step 2 If the screen shown below does not appear, skip ahead to Step 3 If this screen does appear, it means that someone else has authorized you in the system to create and submit Expense Reports on h/her behalf. If so, then you must choose to create this Expense Report either for yourself (if you went on the trip) or for the other person (if h/she went on the trip).
If necessary, type the correct person’s Employee ID number in the EmplID textbox. Then click Add:

IT District Wide Applications SDUSD PeopleSoft Travel Expenses
Chapter 4 60
Step 3 In the General Information section towards the top of the screen you must do two things: Fill in the required information, and verify or update the default accounting information (budget Chartfields). It doesn’t matter which you do first.
The illustration below displays typical example details in the required fields:
• Description – Give a brief, appropriate name for the Expense Report, such as “Mileage February 2009”, etc., so you’ll readily be able to tell the difference between reports that appear on your historical list without having to open them individually.
• Business Purpose – Choose a reason for the travel from the drop-down list (most people, such as itinerant nurses or Special Ed therapists, use the “Other” choice which is sort of a miscellaneous category).
• Default Location – Type San Diego.
• Comment – Here you must enter details about your justification for getting reimbursed for mileage. Usually that means a description of why you had to use your vehicle to do your work.
• Reference – This is rarely used. Its purpose is for you to enter the ID # of an old Expense Report in case this one is to be considered an addendum to the old one. If that is not the case, leave this field blank.

IT District Wide Applications SDUSD PeopleSoft Travel Expenses
Chapter 4 61
The next thing you must do on this page is verify/update the default accounting.
Step 4 At the lower-left corner of the General Information section, click the link:
Accounting Defaults:
Step 5 You are now on the Chartfield page (budgets) for this Expense Report only. This is where you must enter (or just verify) the correct budget code numbers in the correct Chartfields (little fields where you type the numbers). These budget numbers are important, because without them, you won’t get reimbursed. They determine which budget your money will come from. Budget code numbers you enter or edit here will affect this report, and no other. Take the time to check each Chartfield to be sure it is correctly filled in. You must check these Chartfields: DeptID, Resource, Bud Ref, Program, Class, Fund, and Extended. The Default Chartfield does not include the Account code. The Account code will be assigned by Peoplesoft depending on the

IT District Wide Applications SDUSD PeopleSoft Travel Expenses
Chapter 4 62
expense type selected. Do not enter any numbers into any other Chartfields. When done, click OK.
Step 6 Click OK:
Step 7
You should now be back on the Expense Report Entry page. In the first Expense Type line in the Details section, you need to open the drop-down menu of expense choices and click on Mileage IN SD County. This will start a single day’s entry for mileage:

IT District Wide Applications SDUSD PeopleSoft Travel Expenses
Chapter 4 63
Step 8 After you clicked Mileage IN SD County, the expense line displays fields into which you must type information. The first thing you need to type is the Expense Date for the first day of mileage you are placing on this first line. (Keep in mind that each Expense Report you create should contain one whole month’s worth of mileage days…one day per each expense line in the report). Then you choose the Payment Type from its drop-down menu, which needs to be Not Applicable:
When you finish these two fields, you must continue by clicking the Green Arrow located on the far right-hand side of the screen:
Step 9 Complete the next required field (which displays automatically after clicking the Green Arrow), which is the Description. Here you must type (briefly) the starting and ending points for each

IT District Wide Applications SDUSD PeopleSoft Travel Expenses
Chapter 4 64
place you went that day (the places you visited in your car that are eligible for mileage reimbursement…this means from district site to district site).
NOTE: Any locations traveled to/from other than school sites must list physical address. (Exception: If you’re visiting a student’s home, you must provide a street address or student name.) A/P or internal auditors must be able to perform a Mapquest inquiry to verify the number of miles claimed. The illustration below shows an example. Then you must click the Green Arrow again. (NOTE: Leave the Non-Reimbursable and No Receipt checkboxes blank!):
Step 10 The Miles field is now displayed. Type in the rounded-off (whole number) total number of miles you are claiming for this day. For example, if your odometer reading ends in .4 or lower, you round down. If your odometer reading ends in .5 or higher, you round up. This should include all eligible miles you drove that day, no matter how many trips you took in order to do your work and return to your office. In this illustration below, we entered eight miles as an example. Then click the Green Arrow again:
Step 11 You should now see the completed single expense line for that day. You’ll know it is complete because the tab showing in front is the Currency tab, illustrated below:

IT District Wide Applications SDUSD PeopleSoft Travel Expenses
Chapter 4 65
Step 12 Now you are ready to begin a new, second expense line for the next day of travel in that month. It could be the very next business day, or it could be further along in the month when you traveled. It doesn’t matter. You just need to continue entering all the days for that month in which you wish to claim mileage reimbursement.
But… Before you start on the second line, you really ought to save your work so far. This will ensure nothing will be accidentally deleted or lost along the way.
NOTE: You may wish to record your mileage every day or two and then “Save for Later”. That way, at the end of the month, you’ll only need to record a couple of entries, Save and then submit.
To save your work, scroll to the bottom-left corner of the screen and click the Save For Later button:
Step 13 After saving your work, you’ll notice that the extra blank expense lines that were there before (below the first expense line you just completed) have disappeared. You need to bring them back so that you can use them to enter in the additional days of mileage you wish to claim.
To do that, click the plus sign button on the far right-hand side of the first expense line:

IT District Wide Applications SDUSD PeopleSoft Travel Expenses
Chapter 4 66
Step 14a In the upper-left corner of your computer screen, you will see a box appear called the Explorer User Prompt. It will probably look like the illustration below:
Step 14b Erase the numeral 1 in the field of the box, and enter a number indicating how many additional blank expense lines you want. For example, if you plan to claim twelve more days’ worth of mileage travel for reimbursement for that month, then you should enter the numeral 12; then click the OK button:
Step 14c You will see the additional blank expense lines displayed for your use below the first line you completed. This is illustrated in the example below:

IT District Wide Applications SDUSD PeopleSoft Travel Expenses
Chapter 4 67
Step 15a Now you can go ahead and enter the details for each of the additional days of mileage you wish to claim. One expense line is to be used for one entire day’s worth of travel, no matter how many places you drove to that day.
Steps 7 thru 11 of this Exercise will help walk you through completing the additional expense lines. When you are done, your screen will resemble the following illustration:

IT District Wide Applications SDUSD PeopleSoft Travel Expenses
Chapter 4 68
Step 15b Now that you’ve finished entering all the days of travel you wish to claim, you must click the Check For Errors button, located in the lower-right area of the screen:
Step 16 If there are no errors you can do the final two steps to submit the report. (If there are one or more errors, indicated by a small red flag in the left side of the screen, then follow the steps in the next exercise in this manual that show you how to resolve the error(s)). The final two steps are:
1) Click the Save For Later button. (This will ensure that nothing will be lost before you submit the report).
2) Click the Submit button. (This will send the report to your Department Approver for approval and processing).
These buttons are located in the lower-left section of your screen, illustrated below:
Step 17 When you see the Save Confirmation page you can either click the Cancel button to return to the report, or you can click the OK button to submit the report as it is. Once you click OK, you cannot get the report back, so please be sure you are ready to submit it before you click OK:

IT District Wide Applications SDUSD PeopleSoft Travel Expenses
Chapter 4 69
You will then see the report again. You can print out a hardcopy of it if you wish, although that is not necessary. It is saved for you permanently. You can return to this report any time you wish in order to check its status (see whether it was approved or processed yet). To learn how to check on your report, please refer to the section of this manual entitled “How to Check the Status of a Travel Authorization or Expense Report”.
Whether or not you print the report at this point, you are finished with it. You can navigate to a different screen or you can log out of PeopleSoft Financials.
Mileage Within San Diego County – Copy from an Old Existing Report – Example Exercise The following steps walk you through how to create an Expense Report for Mileage within San Diego County by copying from a previously created Expense Report and simply changing or updating the details. This approach may save you time if the report you are creating is quite similar to a past report.
Step by Step: Create a Mileage Expense Report from an Old Existing Report Step 1 Navigate to the Expense Reports home page, and start a new Expense Report by clicking Create:

IT District Wide Applications SDUSD PeopleSoft Travel Expenses
Chapter 4 70
Step 2 If the screen shown here does not appear, skip ahead to Step 3. If this screen does appear, it means that someone else has authorized you in the system to create and submit Expense Reports on his/her behalf. If so, then you must choose to create this Expense Report either for yourself (if you went on the trip) or for the other person (if he/she went on the trip).
Type the correct person’s Employee ID number in the EmplID textbox. Then click Add.
Step 3
From the Quick Start drop-down menu, choose An Existing Report, and then click Go:

IT District Wide Applications SDUSD PeopleSoft Travel Expenses
Chapter 4 71
Step 4 Click the Select button next to the old report you wish to copy from:
Step 5 You will now see a new Expense Report filled in with the data from the old report. It is important you ensure that all data on this new report is current and correct. That means you must edit the parts that need editing (such as dates, where you went, miles traveled, etc.). It is also important that the Chartfield string(s) for this new report is accurate. Since you copied it from an old report, this new one automatically picked up the Chartfield string(s) used in the old one. If you want to continue to use the same Chartfield string(s), then just leave it alone. If you feel you should check it, you can click the link at the bottom of this page before you continue on. The link is called Accounting Defaults.
(NOTE: If you need to change any Chartfield strings on the new report, you must do so by clicking into the individual expenses’ Account Details links, and change them one by one.)

IT District Wide Applications SDUSD PeopleSoft Travel Expenses
Chapter 4 72
Step 6 When you are finished editing all the necessary details within this report, you must click these buttons in this order:
1. Check For Errors 2. Save For Later 3. Submit
Then you can navigate to a different screen, or log out. NOTE: If you do not know how to edit the details of the report (change dates, miles, destinations, etc.) then you need to abandon this report, and begin a brand new report from a blank form. In this event, do not attempt to create a new report by copying from an old one. How to Delete an Expense Report There may come a time when you want to delete an Expense Report. An example might be if you created an expense report in error. Whether or not you can delete it depends upon the status of the expense report.
NOTE: You can only delete an expense report if the expense report has not yet been submitted. You can’t ever cancel an expense report.
The steps on the following pages show you how to delete an Expense Report.
Delete an Expense Report – Example Exercise
Step by Step: Delete an Expense Report Step 1 Navigate to the Expense Report home page, and click Delete:

IT District Wide Applications SDUSD PeopleSoft Travel Expenses
Chapter 4 73
Step 2 Click the Search button:
Step 3 You will see a list of your pending (non-submitted) Expense Reports to choose from (see illustration on next page). Click a checkmark into the little box to the left of the report you want to delete, and then click Delete Selected Report(s):
Step 4
On the Save Confirmation page, click OK.

IT District Wide Applications SDUSD PeopleSoft Travel Expenses
Chapter 4 74
How to Check the Status of a Travel Authorization or Expense Report
Please see Chapter 3 for this information.

IT District Wide Applications SDUSD PeopleSoft Travel Expenses
Chapter 4 75
Tips & Tricks for Expense Reports
• Don’t Get Logged Out Unexpectedly! If you think it might take you longer than 15 minutes to complete an Expense Report, take these steps to ensure the system won’t kick you out unexpectedly, which can cause you to lose the Expense Report.
o After you log into PeopleSoft and after you click the Financials Supply Chain link, go back to the portal page (where you signed in) and close that window by its X button in the upper right corner.
o As soon as you complete one expense line entry, click Done and then click Save For Later. That is the only way to save your Expense Report so you can go on working on it without risking losing it. Make note of Expense Report ID number to make retrieval of report easier for input of additional data (See edit instructions in Chapter 5).
• Be as Complete as Possible – Include all pertinent details for each and every expense line in the Expense Report. Don’t assume you can abbreviate or take shortcuts. You may end up having the report sent back, which means a delay since you will have to either edit it or resubmit it; or start all over if it is denied.
• Save Your Work – After completing the first expense line in any Expense Report, go ahead and click Save For Later. This saves your report and prevents you from losing it in case your computer crashes or logs you out unexpectedly. You should save your work in this way every five minutes or so, just to be safe.
• Complete Mileage Entries with All Details – Be sure to include all necessary details and information when you fill in the Description fields for your day entries on Mileage Expense Reports. Include your starting and destination points. If you leave anything out, your Expense Report will be sent back, and your reimbursement check will be delayed. Read District procedure 2510 at the sandi.net website so you understand all of the requirements before you begin using your personal vehicle for District business.
• No Future Dates on Expense Reports – Expense Reports do not allow you to enter any future dates. You can only enter current or past dates for expenses incurred.
• SDCS Expense Rules – At the bottom of any Expense Report Details page, you will find a link called SDCS Expense Rules. When you click this link it brings you to a page with all the district’s rules and policies on eligible expenses. At the bottom of this page you can click Return to go back to where you left off.
• Don’t Click the Back Button – A general rule to follow when using any PeopleSoft
applications is to never click the Back button on your browser window. Doing so can make you lose your work, and even kick you completely out of the software program. You will always be able to find a menu choice or other link to click on within the page, to bring you back to the previous page or to other pages.

IT District Wide Applications SDUSD PeopleSoft Travel Expenses
Chapter 5 76
CHAPTER 5 – WORKING WITH TRAVEL AUTHORIZATIONS AND EXPENSE REPORTS
Add or Delete a Single Expense Line from a Travel Authorization or Expense Report You can only add or delete items (individual expenses) from a Travel Authorization or Expense Report if you have not yet submitted the form. You can save (click “Save for Later”) the Travel Authorization or Expense Report, log out, and return to it to edit it, as many times as you wish. But once you submit it, you cannot edit it anymore unless it is sent back to you by an approver.
Following are steps that show you how to add an expense item to a previously saved (but not submitted) Travel Authorization or Expense Report. The steps are the same for either one.
Add an Expense Line – Example Exercise
Step by Step: Add an Expense Line to a Travel Authorization or Expense Report Step 1 Navigate to the appropriate home page (for Travel Authorizations or Expense Reports) and then click the Modify link:
OR…

IT District Wide Applications SDUSD PeopleSoft Travel Expenses
Chapter 5 77
Step 2 Under the tab labeled Find an Existing Value, leave the begins with text box blank, and click Search. Either your report will automatically open, or you will see a list of available reports to choose from, in which case, simply click on the one you wish to edit.
Step 3 Once the Travel Authorization or Expense Report is open, you can add expense items as you wish, by using the Add feature. This is located on the main entry page of either form, just to the left of the Check For Errors button. Simply choose whether to add a single additional expense, or multiple additional expenses, and click the Add button:

IT District Wide Applications SDUSD PeopleSoft Travel Expenses
Chapter 5 78
Step 4 Then complete the details for the new expense item(s) normally. Remember to click the Save For Later button, and then click the Submit button when you’ve completed the new expense lines:
Delete an Expense Line – Example Exercise
Step by Step: Delete an Expense Line from a Travel Authorization or Expense Report Step 1 Navigate to the appropriate home page (for Travel Authorizations or Expense Reports) and then click the Modify link:
OR…

IT District Wide Applications SDUSD PeopleSoft Travel Expenses
Chapter 5 79
Step 2 Under the tab labeled Find an Existing Value, leave the “begins with” text box blank, and click Search. Either your report will automatically open, or you will see a list of available reports to choose from, in which case, simply click on the one you wish to edit:
Step 3 Once the Travel Authorization or Expense Report is open, you can delete expense items as you wish, by clicking a checkmark into the checkbox to the left of the expense item you wish to delete. Then, click the Delete Selected button:

IT District Wide Applications SDUSD PeopleSoft Travel Expenses
Chapter 5 80
Step 4 When the Delete Confirmation page appears, click OK. Then you must click the Save For Later button, and then click the Submit button:
AND THEN…

IT District Wide Applications SDUSD PeopleSoft Travel Expenses
Chapter 5 81
Fix a Red-Flagged Error on a Travel Authorization or Expense Report
How to Fix a Red-Flagged Error – Example Exercise
Step by Step: Resolve a Red-Flagged Error on a Travel Form If you ever see a red flag like the one in this example exercise, the red flag indicates there is an error of some kind, within that one expense line. This can occur on either a travel authorization or an expense report. The method to resolve a red flag error is the same whether you’re working on a travel authorization or an expense report. Step 1 In the illustration below, the entry for mileage on 11/04/2008 was red-flagged with an error. To find out what’s wrong, and resolve it, you have to click on the red flag itself:
Step 2 Clicking on the red flag opened up the details for that expense line. The error is highlighted in red, and its explanation is printed at the top of the page. In this case, the person had forgotten to enter his Miles. This illustration shows the error area, after he typed in the missing 10 miles, but before he cleared the error:

IT District Wide Applications SDUSD PeopleSoft Travel Expenses
Chapter 5 82
Step 3 After completing the repair, you must click the Check Expense For Errors button:
Step 4 The red highlight should clear out, if you repaired it correctly. Then you must click the Return to Expense Report link at the bottom:

IT District Wide Applications SDUSD PeopleSoft Travel Expenses
Chapter 5 83
Step 5 Back on the Expense Report Entry page, you can see that the red flag is gone. If there is nothing else you need or want to do, you must now click the Save For Later button, to save the repair, and then click the Submit button to submit the form in the usual way.

IT District Wide Applications SDUSD PeopleSoft Travel Expenses
Chapter 6 84
CHAPTER 6 – APPROVE, SEND BACK, OR DENY TRAVEL AUTHORIZATIONS AND EXPENSE REPORTS
Important General Information on Travel Authorizations It is important to note that only designated approvers are permitted to approve Travel Authorizations and Expense Reports. A designated approver must be a site administrator, such as a principal or department head. Approvers are required to approve or deny all items submitted to them. It is not permissible for an approver to give his/her private password to anyone else to enable them to do that approver’s approvals for him/her. Approvers must sign into the PeopleSoft Financials system and do their own approvals themselves. Giving your password to others places you at risk for ID theft and fraud! Once an employee completes and submits a Travel Authorization, the PeopleSoft software automatically routes it to the employee’s Department Head/Principal for approval. The Department Head/Principal reviews the authorization and can perform one of the following actions:
1. Manually Budget-Check and approve the entire Travel Authorization, or Approve the T/A and wait for the nightly budget check process;
2. Send Back the Travel Authorization for Editing and Resubmission;
3. Deny one or more lines and then budget-check and approve the Travel Authorization;
4. Deny the entire Travel Authorization (without budget-checking it).
If the Department Head/Principal chooses to approve the travel authorization – in whole or in part – he/she will also perform a budget-check to verify that funds are available and to reserve those funds from the budget. For example, let’s say that you, the approver, intend to approve $1,000 in expenses for one Travel Authorization and your budget contains $50,000 in available funds. Once you budget-check the Travel Authorization you will have $49,000 left in available funds. This is referred to as “encumbering funds”. It allows you to reserve money in your budget thereby preventing overspending.
After approving a Travel Authorization in whole or in part, it is automatically routed to the respective Branch Head for final approval. In some instances, an approval by a Resource Approver exists between the Department Head/Principal and the Branch Head. The Resource Approver and Branch Head also have the ability to perform one of the three aforementioned actions, listed above.
Should the Department Head/Principal, Resource Approver, or Branch Head wish to have the Originator (Requester) make changes to the form and resubmit it for approval, the Approver needs to click the Send Back button (after inserting necessary comments for corrections) without Budget-Checking the form.
If the Travel Authorization is sent back to the employee, then the employee can edit it and re-submit it to the Department Head/Principal to begin the approval process once again.

IT District Wide Applications SDUSD PeopleSoft Travel Expenses
Chapter 6 85
NOTE: To return a Travel Authorization to the employee who originated it, the approver MUST REMEMBER to click the Send Back button! DO NOT CLICK THE DENY BUTTON! If you click the Deny button the Travel Authorization is permanently unavailable to the employee for editing.
The next steps walk you through the process of viewing, budget-checking, and approving an entire Travel Authorization. Following that are steps that walk you through how to send back a Travel Authorization for editing; how to approve a part of a Travel Authorization while denying the rest of it; and finally, you are shown steps on how to deny an entire Travel Authorization.
Approve a Whole Travel Authorization – Example Exercise
Step by Step: View, Budget-Check, and Approve an Entire Travel Authorization Step 1 Launch Microsoft Internet Explorer and go to the district’s sign-in page for PeopleSoft. The correct URL address is: https://dwa.sandi.net
Be sure to enter your Employee ID number into the User ID textbox, and enter your DWA password into the Password textbox. Then click Sign In.
Step 2A On the next page you see, click the PeopleSoft link in the upper left corner. DO NOT click the Worklist link in the upper right corner on this page. It is the WRONG thing to do!
(Please See Illustration on Next Page).

IT District Wide Applications SDUSD PeopleSoft Travel Expenses
Chapter 6 86
Step 2B Then click the Financials Supply Chain 8.9 link, as shown here (if you see a Worklist link anywhere, don’t click it!):
Step 3 You are brought into the main menu screen for PeopleSoft Financials (which includes things like eProcurement and budget search engines). Now, click the Travel and Expenses link:

IT District Wide Applications SDUSD PeopleSoft Travel Expenses
Chapter 6 87
Step 4 You’ll see two seemingly identical links that both say Approve Transactions. Click the smaller, sub-link of those two:
Step 5 You are then brought to a screen showing all travel forms that have been submitted to you for approval. Once you locate the form you want to approve, click on its Transaction ID number which is a blue hyperlink (You must ignore all the yellow buttons on this screen):
Step 6 Now you see the Travel Authorization Entry page. You need to view the details of the Travel Authorization before you decide whether to budget-check, approve, send it back for revision, or deny it completely.
The illustration shown on the next page explains the different parts of the Travel Authorization:

IT District Wide Applications SDUSD PeopleSoft Travel Expenses
Chapter 6 88
General Information identifying the TA.
Name of person who will travel.
Details of anticipated expenses.
Current status of this TA.
Place to type comments from you to TA originator.
Click here to return TA to originator for revision.
Click here to view district policies on paying for travel expenses.
Click Budget Options to run budget-check before approval.
Budget Status: Not Checked: You must run budget-check before approval. Valid: You can approve. Budget Error: Send Back, and contact Budget Analyst.
Click here to render TA permanently unavailable for revision or processing.
Click to view which budget is used to pay for this travel.

IT District Wide Applications SDUSD PeopleSoft Travel Expenses
Chapter 6 89
Step 6 To view the details of any expense item in the Travel Authorization simply click on an item’s hyperlinked name.
Step 7 The details of the expense are displayed.
A. IMPORTANT: Click Accounting Detail to see which budget was designated by the Requester (the person who created this form) to pay for this specific expense. Individual expenses can sometimes have different budgets assigned to them.
B. Click Return to Travel Authorization Details to get back to the summary page.

IT District Wide Applications SDUSD PeopleSoft Travel Expenses
Chapter 6 90
It’s important to verify the Chartfield string(s) (budgets) for this Travel Authorization. That means you need to see which budgets were chosen to pay for the expenses, and make sure they were the correct ones. You can accomplish this two different ways.
1) You can check the overall Chartfield string used for the entire Travel Authorization (although it may not show you the individual Account number).
2) You can check the Chartfield string used on each individual expense item (which does show you the individual Account number).
First we’ll show you how to view the overall TA’s Chartfield string, and then we’ll show you how to view an individual expense’s Chartfield string.
View Overall Chartfield String for Whole Travel Authorization Step 8 From the Travel Authorization Entry page, go to the top-left area of the page and click the link, Accounting Defaults.
Step 9
You will see the Accounting Defaults page for the Travel Authorization. The default budget that may be the only one to pay for all expenses on this TA is displayed.
When you’re finished looking at it, click the OK button to return to the TA Summary page:

IT District Wide Applications SDUSD PeopleSoft Travel Expenses
Chapter 6 91
View Individual Expense Item’s Chartfield String Step 8 From the Travel Authorization Entry page, click the name of the expense item you wish to view:
Step 9 At the bottom left corner, click the Accounting Detail link.

IT District Wide Applications SDUSD PeopleSoft Travel Expenses
Chapter 6 92
Step 10 Here you can see the whole Chartfield string for that one expense item, including the individual Account number. When you are finished looking at it, click OK to return to the previous page.
Step 11 From here, click the Return to Travel Authorization Details link at the bottom-left corner of the page. You are then brought back to the TA Summary page.
Budget-Check and Approve the Travel Authorization
Step 1 From the TA Summary page, you need to run the Budget-Check process, ensure that the TA passes successfully, and then approve the TA.
At the bottom-left area of the page, click the Budget Options link:

IT District Wide Applications SDUSD PeopleSoft Travel Expenses
Chapter 6 93
Step 2 Notice that the Budget Checking Header Status is “Not Budget Checked”.
Click the Budget Check button. The system will process the budget-check procedure and encumber the funds for this Travel Authorization:
Step 3 Notice that now the Budget Checking Header Status is “Valid Budget Check”. (If it says Budget Error instead, then you must Send Back the TA to the person who submitted it, and have your Budget Analyst resolve the problem. Then the TA can be resubmitted. The next section of this chapter shows how to deal with a Budget Error).
Click the OK button to continue.

IT District Wide Applications SDUSD PeopleSoft Travel Expenses
Chapter 6 94
Step 4 You are brought back to the TA Summary page. At the bottom of the page you can now click the Approve button. This action stamps the TA with your approval, and sends it off to be approved by your Resource Approver (for certain resources only) and Branch Head:
Step 5 To confirm that you wish to approve this TA, click the OK button. (You can still change your mind at this point, and click the Cancel button instead):

IT District Wide Applications SDUSD PeopleSoft Travel Expenses
Chapter 6 95
After you click OK you are brought back to your Approval Transactions page to process more items, or you can log out of the PeopleSoft Financials system by closing the window.
Budget Error While Budget-Checking a Travel Form? – Example Exercise
Step by Step: What to Do if You Get a Budget Error When You Budget-Check a Travel Authorization or Expense Report The steps described here are applicable to either a Travel Authorization or an Expense Report form.
Let’s say you want to budget-check and approve a Travel Authorization, but when you clicked the Budget Check button, you got an error instead of a valid budget status. Here is what you need to do in that event:
Step 1 If you get a budget error, you’ll see a message displayed on your screen similar to the one shown here. First, click the OK button to get rid of the gray error message.
Next, click Yes only if you want to explore the intricate details of the error (which is unnecessary). Your best bet is to click No.
Step 2
After you click No, you will then see the budget-check page you were on when you clicked the Budget Check button. Notice that the Budget Checking Header Status now reads: Error in Budget Check. This usually means that there is not enough money in one or more of the budgets used on this Travel Authorization. It can also mean that the wrong budget was used.
You can either click Cancel or OK (the outcome will be the same):

IT District Wide Applications SDUSD PeopleSoft Travel Expenses
Chapter 6 96
Step 3 When you click either Cancel or OK you are brought back to the Travel Authorization page. The next step takes place at the bottom of this page, so you might need to scroll the screen to get there.
At the bottom, be very careful NOT to click the Deny button. If you click Deny, it will “kill” the Travel Authorization and render it permanently unavailable for any revisions or re-submissions.
First, you must enter an explanation into the Comments box. This should be a sentence or two that explains why you are sending this form back to the person who originated it. The following illustration offers a typical comment in this situation:
Step 4 After entering the explanation you need to click the Send Back button. This returns the form to the person who originated and submitted it, and makes it available to them for revisions and re-submission:

IT District Wide Applications SDUSD PeopleSoft Travel Expenses
Chapter 6 97
Step 5 Next you need to contact your designated Budget Analyst and ask him/her to assist you in resolving the budget error. The most common reasons (but not the only reasons) why budget errors happen are either that there aren’t enough funds in the budget to cover the cost on the form, or that the wrong budget is being used on the form.
Once the budget problem is resolved, you would contact the person who originated the form, and ask him/her to re-submit it to you. Then you would try to Budget-Check it again, and if it passes, approve it.
Once you Send Back a form you can return to your Approve Transactions page to handle another travel form, or navigate somewhere else within PeopleSoft Financials, or you can log out of the PeopleSoft system.
Send Back a Travel Authorization for Editing & Resubmission – Example Exercise
Step by Step: Send Back a Travel Authorization Step 1 Launch Microsoft Internet Explorer and go to the district’s sign-in page for PeopleSoft. The correct URL address is: https://dwa.sandi.net
Be sure to enter your Employee ID number into the User ID textbox, and enter your DWA password into the Password textbox. Then click Sign In.

IT District Wide Applications SDUSD PeopleSoft Travel Expenses
Chapter 6 98
Step 2A On the next page you see, click the PeopleSoft link in the upper left corner. DO NOT click the Worklist link in the upper right corner on this page. It is the WRONG thing to do!
Step 2B Then click the Financials Supply Chain 8.9 link, as shown here (if you see a Worklist link anywhere, don’t click it!):
Step 3
You are brought into the main menu screen for PeopleSoft Financials (which includes things like eProcurement and budget search engines). Now, click the Travel and Expenses link:

IT District Wide Applications SDUSD PeopleSoft Travel Expenses
Chapter 6 99
Step 4 You’ll see two seemingly identical links that both say Approve Transactions. Click the smaller, sub-link of those two:
Step 5 You are then brought to a screen showing all travel forms that have been submitted to you for approval. Once you locate the form you want to approve, click on its Transaction ID number which is a blue hyperlink (at this point, you must ignore all the yellow buttons):
Step 6 Now you see the Travel Authorization Entry page. You need to view the details of the Travel Authorization before you decide whether to budget-check, approve, send it back for revision, or deny it completely.
The illustration shown on the next page explains the different parts of the Travel Authorization:

IT District Wide Applications SDUSD PeopleSoft Travel Expenses
Chapter 6 100
General Information identifying the TA.
Name of person who will travel.
Details of anticipated expenses.
Current status of this TA.
Place to type comments from you to TA originator.
Click here to return TA to originator for revision.
Click here to view district policies on paying for travel expenses.
Click to view which budget is used to pay for this travel.

IT District Wide Applications SDUSD PeopleSoft Travel Expenses
Chapter 6 101
Step 6 If you want the employee who created the Travel Authorization to revise and resubmit it to you, then all you need to do is enter an explanation and then click the Send Back button. Enter (type) your reason for sending it back into the Comments textbox. Include explicit instructions for the Requester/Originator:
Step 7 Then simply click the Send Back button. You are then brought back to your Approval Transactions page to process more items, or you can log out of the PeopleSoft Financials system by closing the window.
Deny Part of a Travel Authorization & Approve the Rest of it – Example Exercise
Step by Step: Deny Part of a Travel Authorization and Approve the Rest of it You may decide that you want to deny a portion of a Travel Authorization but approve the rest of it. These steps walk you through how to do that.
Step 1 Launch Microsoft Internet Explorer and go to the district’s sign-in page for PeopleSoft. The correct URL address is: https://dwa.sandi.net
Be sure to enter your Employee ID number into the User ID textbox, and enter your DWA password into the Password textbox. Then click Sign In.
The price just went up. Please change Conference Registration Fee from $300 to $350. Then resubmit the form.

IT District Wide Applications SDUSD PeopleSoft Travel Expenses
Chapter 6 102
Step 2A On the next page you see, click the PeopleSoft link in the upper left corner. DO NOT click the Worklist link in the upper right corner on this page. It is the WRONG thing to do!
Step 2B Then click the Financials Supply Chain 8.9 link, as shown here (if you see a Worklist link anywhere, don’t click it!):

IT District Wide Applications SDUSD PeopleSoft Travel Expenses
Chapter 6 103
Step 3 You are brought into the main menu screen for PeopleSoft Financials (which includes things like eProcurement and budget search engines). Now, click the Travel and Expenses link:
Step 4 You’ll see two seemingly identical links that both say Approve Transactions. Click the smaller, sub-link of those two:

IT District Wide Applications SDUSD PeopleSoft Travel Expenses
Chapter 6 104
Step 5 You are then brought to a screen showing all travel forms that have been submitted to you for approval. Once you locate the form you want to approve, click on its Transaction ID number which is a blue hyperlink (at this point, you must ignore all the yellow buttons):
Step 6 On the Travel Authorization Entry page you see a list of expenses anticipated for this trip. In this example, let’s assume that the employee traveling will not need a rental car after all. You decide to deny the rental car expense from the Travel Authorization before you budget-check and approve the rest of it.
On the right-hand side of the form, you’ll see a column with checkboxes labeled Approve. When you want to deny an expense (not pay for it with your school’s or department’s funds), you must de-select it.
In the checkbox listed for the Car Rental, click the checkbox so that the black checkmark is removed, and the checkbox is blank:

IT District Wide Applications SDUSD PeopleSoft Travel Expenses
Chapter 6 105
You must also choose a reason for the denial. But choosing one from the Select reason drop-down list might be difficult, since the list does not display all the text for the reasons:
To read all the text for the entire list of reasons for denial, you can navigate just momentarily to the SDCS Expenses Rules page (nothing will be lost in doing so). The link for this is at the very bottom-right corner of the Travel Authorization:
When you click the SDCS Expense Rules link, you are brought to this page, where you must scroll all the way to the bottom to view the complete list of reasons:

IT District Wide Applications SDUSD PeopleSoft Travel Expenses
Chapter 6 106
When you’re finished looking at the list, just click the Return button in the lower-left corner. You are brought back to the Travel Authorization.
Step 7 Click the Select reason menu on the Travel Authorization and make a choice for a reason for denying the car rental expense:

IT District Wide Applications SDUSD PeopleSoft Travel Expenses
Chapter 6 107
Step 8 Click Budget Options in the lower left corner, so you can budget-check the Travel Authorization:
Step 9 Click the Budget Check button to initialize the budget-checking process.
Step 10 Click OK if you receive a Valid Budget. (Click Cancel if you receive a Budget Error).
Step 12 Click Approve. This will approve and process the Travel Authorization, minus the single expense (the car rental, in this example) you denied.

IT District Wide Applications SDUSD PeopleSoft Travel Expenses
Chapter 6 108
Deny an Entire Travel Authorization – Example Exercise An approver can deny an entire Travel Authorization. When an Approver denies an entire TA it is rendered permanently unavailable to anyone. It can’t ever be revised, altered, or submitted and is no longer a viable form. It cannot be brought back. You should be certain you want to do this before you deny a TA. The following steps walk you through how to deny an entire Travel Authorization.
Step by Step: Deny an Entire Travel Authorization Step 1 Launch Microsoft Internet Explorer and go to the district’s sign-in page for PeopleSoft. The correct URL address is: https://dwa.sandi.net:
Be sure to enter your Employee ID number into the User ID textbox, and enter your DWA password into the Password textbox. Then click Sign In.

IT District Wide Applications SDUSD PeopleSoft Travel Expenses
Chapter 6 109
Step 2A On the next page you see, click the PeopleSoft link in the upper left corner. DO NOT click the Worklist link in the upper right corner on this page. It is the WRONG thing to do!
Step 2B Then click the Financials Supply Chain 8.9 link, as shown here (if you see a Worklist link anywhere, don’t click it!):

IT District Wide Applications SDUSD PeopleSoft Travel Expenses
Chapter 6 110
Step 3 You are brought into the main menu screen for PeopleSoft Financials (which includes things like eProcurement and budget search engines). Now, click the Travel and Expenses link:
Step 4 You’ll see two seemingly identical links that both say Approve Transactions. Click the smaller, sub-link of those two:
Step 5 You are then brought to a screen showing all travel forms that have been submitted to you for approval. Once you locate the form you want to deny, click on its Transaction ID number which is a blue hyperlink (at this point, you must ignore any yellow buttons):

IT District Wide Applications SDUSD PeopleSoft Travel Expenses
Chapter 6 111
Step 6
NOTE: Do NOT Budget-Check a Travel Authorization when you plan to deny the whole thing. Just type your explanation as to why you are denying the TA into the Comments textbox, and then click the Deny button.
Step 7 The confirmation screen appears to verify that you indeed want to deny the Travel Authorization. Once you deny it, it cannot be brought back; it is rendered permanently unavailable and unusable. If you’re sure this is what you want to do, click the OK button:
The district has placed a temporary ban on all travel until further notice.

IT District Wide Applications SDUSD PeopleSoft Travel Expenses
Chapter 6 112
Step 8 When you click OK you are brought back to your Approve Transactions screen. You can choose to view another travel expenses form, or navigate to some other area of the software, or you can log out of PeopleSoft. Here is an example of an Approve Transactions screen with no items in it at all:
Important General Information on Expense Reports Once an employee completes and submits an Expense Report, PeopleSoft routes this request to the employee’s Approver (Department Head/Principal) for approval. The Approver can manually Budget-Check it, the same as with a Travel Authorization. Or...
Within 24 hours of submission, the PeopleSoft system will budget-check the Expense Report automatically Mon-Sat. (The Approver may, if desired, budget-check the form herself manually, in the same way she budget-checks Travel Authorizations). If the Expense Report passes the budget-check, the Department Head/Principal is able to approve it. If the Expense Report does NOT pass the budget-check, the Department Head/Principal will NOT be able to approve it. In that case, the Department Head/Principal needs to send back the Expense Report and initiate the procedure to resolve the budget problem.
To resolve it, the Department Head/Principal needs to contact his/her department’s Budget Analyst and ask that person to either transfer funds into the correct budget for the Expense Report, or else provide the Chartfield String for a different budget/account to use in its place. Then, the Requester/Originator needs to re-submit the Expense Report so it can be budget-checked and approved.
Once the Department Head/Principal receives the Expense Report he/she needs to review the expenses and then perform one of the following actions:
1. Approve the entire Expense Report;
2. Send Back the Expense Report for revision and resubmission;

IT District Wide Applications SDUSD PeopleSoft Travel Expenses
Chapter 6 113
3. Deny one or more lines and approve the Expense Report;
4. Deny the entire Expense Report (E/R can not be re-submitted!)
Upon approving an Expense Report, in whole or in part, it is routed to an Auditor in the Accounts Payable department for a final review and processing. In some instances, an approval by a Resource Approver exists between the Department Head/Principal and the Auditor. The Resource Approver and Auditor also have the ability to perform one of the three aforementioned actions listed above.
Should the Department Head/Principal, Resource Approver, or the Auditor choose to Send Back the entire Expense Report, the employee can then edit and re-submit it to the Department Head/Principal to begin the Budget-Check and approval process once again.
The following steps walk you through both approving and sending back an Expense Report.
Approve or Send Back an Expense Report – Example Exercise
Step by Step: Approve or Send Back an Expense Report
Step 1 Launch Microsoft Internet Explorer and go to the district’s sign-in page for PeopleSoft. The correct URL address is: https://dwa.sandi.net
Be sure to enter your Employee ID number into the User ID textbox, and enter your DWA password into the Password textbox. Then click Sign In.

IT District Wide Applications SDUSD PeopleSoft Travel Expenses
Chapter 6 114
Step 2A On the next page you see, click the PeopleSoft link in the upper left corner. DO NOT click the Worklist link in the upper right corner on this page. It is the WRONG thing to do!
Step 2B Then click the Financials Supply Chain 8.9 link, as shown here (if you see a Worklist link anywhere, don’t click it!):
Step 3
You are brought into the main menu screen for PeopleSoft Financials (which includes things like eProcurement and budget search engines). Now, click the Travel and Expenses link:

IT District Wide Applications SDUSD PeopleSoft Travel Expenses
Chapter 6 115
Step 4 You’ll see two seemingly identical links that both say Approve Transactions. Click the smaller, sub-link of those two:
Step 5 You are then brought to a screen showing all travel forms that have been submitted to you for approval. Once you locate the form you want to approve, click on its Transaction ID number which is a blue hyperlink (at this point, you must ignore all the yellow buttons):
Step 6 You will see the Expense Report Summary page. From here you can view details about individual expenses listed. To do so, just click on the hyperlinked Expense Type name you wish to see (for example, “Mileage in SD County”).
(Please see Illustration on Next Page)

IT District Wide Applications SDUSD PeopleSoft Travel Expenses
Chapter 6 116
General Information about the Expense Report
List of expenses incurred
Break-down of totals
Textbox for typing comments from approver to originator
Budget Status: Valid: You can approve. Not Checked: Wait 24 hours, then try to approve. Budget Error: Deny, and contact Budget Analyst.
Current status of Expense Report

IT District Wide Applications SDUSD PeopleSoft Travel Expenses
Chapter 6 117
Approve the Entire Expense Report First you must run the Budget-Check process. If the report passes Budget-Check successfully you can approve it. If it doesn’t pass Budget-Check you must cancel the report, work with your Budget Analyst to resolve the budget issue, and then have the Originator/Requester resubmit the Expense Report.
Step 1 Click the Budget Options link in the lower left corner.
Step 2 Click the Budget Check button to initiate the Budget-Check process.
Step 3 If you get a Valid Budget Check you can approve the Expense Report. If you get a budget Error you cannot approve it until you resolve the error with your Budget Analyst, send back the form to the Requester who submitted it, and then have the Requester resubmit the form. Assuming it is Valid, you can click the OK button.

IT District Wide Applications SDUSD PeopleSoft Travel Expenses
Chapter 6 118
Step 4 When you are ready to approve the entire Expense Report, click Approve in the lower left corner.
Step 5 Then click OK on the Submit Confirmation page.

IT District Wide Applications SDUSD PeopleSoft Travel Expenses
Chapter 6 119
Send Back an Expense Report for Revision & Resubmission You can send back an Expense Report to the Requester/Originator so that he/she can edit and resubmit it. You should not run the Budget Check process until after the Expense Report has been revised and resubmitted to you for approval.
First, you must of course log in and navigate to the Approve Transactions page (as shown in the previous exercise). Once you have clicked on the Expense Report’s ID number to open it, and you have it on your computer screen, you should scroll to view the very bottom of the form.

IT District Wide Applications SDUSD PeopleSoft Travel Expenses
Chapter 6 120
First enter an explanation into the Comments textbox as to why you are sending back the Expense Report (see the illustration below). Then click the Send Back button. Do not click the Deny button! That will only make the Expense Report permanently unavailable for editing or processing, and the Originator would have to create a whole new Expense Report.
Deny Part of an Expense Report and Approve the Rest of it It is possible to deny one or more expense lines and approve the adjusted Expense Report. This allows the approver to exclude certain expenses from reimbursement.
You can send back an Expense Report to the Requester/Originator so that he/she can edit and resubmit it. You should not run the Budget Check process until after the Expense Report has been revised and resubmitted to you for approval.
First, you must of course log in and navigate to the Approve Transactions page (as shown in the previous exercise). Once you have clicked on the Expense Report’s ID number to open it, and you have it on your computer screen, you should scroll to view the middle section of the form where the individual expenses are listed.

IT District Wide Applications SDUSD PeopleSoft Travel Expenses
Chapter 6 121
A. List of individual expenses. To view details of an expense click on its hyperlinked name.
B. Expenses that were prepaid before the travel occurred; therefore cannot be disallowed at this stage.
C. Expenses that could be disallowed at this stage, if you so choose.
Step 1 To deny one or more expenses click to remove the checkmark from the Approve Expenses column. In the example illustrated below, we removed a checkmark from one of the meal days (perhaps the employee will only need two days’ of meals instead of three). After we clicked the checkmark away, the Select reason drop-down menu appeared next to it.
Step 2 Once you choose to eliminate an expense you are required to select a reason for doing so (or the system will not allow you to finish processing the approval of the form). Simply click to choose one of the reasons from the drop-down list.
NOTE: If you want to see the complete list (with all text) of reasons, you must open the explanation page by clicking the SDCS Expense Rules link located at the bottom-right corner of the screen:

IT District Wide Applications SDUSD PeopleSoft Travel Expenses
Chapter 6 122
Step 3 Next you need to type an explanation as to why you’re denying the expense into the Comments textbox. Then you must click the Budget Options link to begin the Budget-Check process.
Step 4 Click the Budget Check button.

IT District Wide Applications SDUSD PeopleSoft Travel Expenses
Chapter 6 123
Step 5 Verify that you received a Valid budget status. Then click OK.
Step 6 You can now click the Approve button. The Expense Report will be approved and processed minus the expense you elected to deny. After you click Approve your screen will be returned to your Approve Transactions page where you can continue to work on submitted forms.
Deny an Entire Expense Report Any approver can choose to deny the entire Expense Report. NOTE: If you deny an Expense Report it renders the report permanently unavailable for editing or processing.
First, you must of course log in and navigate to the Approve Transactions page (as shown earlier in this manual). Once you have clicked on the Expense Report’s ID number to open it, and you have it on your computer screen, you should scroll to view the middle section of the form where the individual expenses are listed. In this next illustration, take note of the various parts:

IT District Wide Applications SDUSD PeopleSoft Travel Expenses
Chapter 6 124
A. List of individual expenses. To view details of an expense click on its hyperlinked name.
B. Expenses that were prepaid before the travel occurred; therefore cannot be disallowed at this stage.
C. Expenses that could be disallowed at this stage, if you so choose, by removing checkmarks.
Step 1 To deny an entire Expense Report (and thus make it permanently unusable) scroll to the bottom of the Expense Report and look for the Comments textbox. There, type a reason why you are denying the Expense Report. DO NOT click the Budget Options link…you don’t run a Budget Check when you’re denying the whole Expense Report. After typing the explanation, click the Deny button:

IT District Wide Applications SDUSD PeopleSoft Travel Expenses
Chapter 6 125
Step 2 The confirmation screen appears to verify that you indeed want to deny the Expense Report. Once you deny it, it cannot be brought back. If you’re sure this is what you want to do, click the OK button:

IT District Wide Applications SDUSD PeopleSoft Travel Expenses
Chapter 6 126
Tips & Tricks for Approvers
• Any Approver Can Budget-Check a Travel Authorization or Expense Report – If the Department Head or Principal (the first Approver who sees it) forgets to budget-check a Travel Authorization, the Branch Head can do it if they are the current approver. Expense Reports and Travel Authorizations will go through an automated budget checking process at 9:00 the night they are submitted (Mon-Sat) if the Department Head/Principal has not manually run the budget checking process. After the first approver approves it, a Travel Authorization automatically gets routed to a Resource Approver (for specific resources only) and then to a Branch Head. An Expense Report gets routed to a Resource Approver (for specific resources only) and then to Accounts Payable. Neither form will route to a subsequent approver if it has not been successfully budget-checked.
• Approve Transactions Screen is Empty? – If you open your Approve Transactions screen and it is empty, even though you are certain there should be items there for you to approve, please do the following:
o Clear your cache files. This could definitely have an impact on the appearance and contents of your screen. Please refer to pages xx to see the Steps on how to clear your cache files.
o Ask the originator of the missing item(s) to verify which Department ID number was used. The Dept. ID number used in the Chartfield string of a Travel Authorization or Expense Report determines which approver receives it. It is possible that the wrong Dept. ID number was used or that you are not the current designated approver for the correct Dept. ID.
• What are the Expense Policies of our school district? District Procedure 7155 available at the sandi.net website shows all of the guidelines employees need to follow when attending an event off District property. At the bottom of every summary page (the “Travel Authorization Entry” page or the “Expense Details” page) of each Travel Auth or Expense Report is a hyperlink called “SDCS Expense Rules”. You can click it at any time. It shows you a typed document containing reminders of the documentation requirements for each expense type listed in the expense module. At the bottom of the SDCS Expense Rules document, there is a Return button you can click to get back to the previous page.
• Which Budget to Use? If you aren’t sure which budget you can use to pay for various travel expenses, you can refer to the “Chart of Accounts” manual. This is a 3-ring, blue vinyl binder each department/site possesses. If you need further help you can contact your Department’s Budget Analyst.

IT District Wide Applications SDUSD PeopleSoft Travel Expenses
Chapter 7 127
CHAPTER 7 – SUPPORT AND MAINTENANCE Maintain the Best Computer Connections It is important for you to maintain your PeopleSoft application connection so that it remains in optimum working condition at all times.
To do this, you must complete a quick, simple, routine task every day. The task is called “Clearing [or Deleting] Your Cache Files”.
Cache files are files that are deposited onto your computer’s hard drive every time you click to a new web page while you’re on the Internet. They are also referred to as Cookies or Temporary Internet Files. They are generally harmless. But if you ignore them, they pile up every time you use the Internet. They can pile up so much that it can cause your computer to perform sluggishly, or even start to get weird error messages that make no sense. So, it’s important for you to clear out all the cache files every day, to make room for the new ones that will come in.
The following steps walk you through the procedure for clearing cache files.
Clear Cache Files – Example Exercise
Step by Step: Clear Cache Files Step 1
Launch Microsoft Internet Explorer . It makes no difference which web site or web page is displayed on your screen.
Step 2 Click Tools on the menu bar at the top of the screen.
Step 3 Click Internet Options on the Tools menu. (See illustration on next page).

IT District Wide Applications SDUSD PeopleSoft Travel Expenses
Chapter 7 128
Step 4 Click Delete Cookies on the General menu.
Step 5 Click OK.

IT District Wide Applications SDUSD PeopleSoft Travel Expenses
Chapter 7 129
Step 6 Click Delete Files.
Step 7 Click a checkmark into the box labeled Delete all offline content.
Step 8 Click OK. (See illustration on next page).

IT District Wide Applications SDUSD PeopleSoft Travel Expenses
Chapter 7 130
Step 9 Click the “big” OK button at the bottom.
Step 10 Close your browser window (Microsoft Internet Explorer). Re-launch it when you are ready to resume working on the Internet. This last step will refresh the browser and make it completely clean.

IT District Wide Applications SDUSD PeopleSoft Travel Expenses
Chapter 7 131
Support – How to Find Help There are several ways to get assistance with using the district’s PeopleSoft Financials Travel Expenses software. Your support options are listed and explained here in the order of how you should proceed.
1) First, you need to carefully read (or re-read) your training materials (user training manual & job aids you received in class). Answers to most questions can be found there.
To print out additional copies of training materials please go online to:
http://www.sandi.net/peoplesoft
2) Second, try exploring the answers found in our online Knowledgebase. The Knowledgebase is like an Internet search engine; you type in a word or phrase (like, “Expense” or “Travel”) and it will show you all available articles we’ve written that offer answers to issues many people encounter. To locate the Knowledgebase and learn how to use it, please refer to the job aid given to you during the Expenses or Mileage training class. You can also find the Knowledgebase online at:
http://www.sandi.net/peoplesoft
3) Third, if you like to solve problems by a more hands-on method, you can watch one of our district’s custom designed, PeopleSoft Online Tutorials. These tutorials are online (Internet), animated, narrated video clips you can play on your own PC at work or home (sorry, they don’t work on a Macintosh). Each tutorial walks you through how to do a different task, for example, How to Create a Travel Authorization. The tutorials are narrated, so if you have computer speakers or headphones, you can listen as well as watch; but please know that listening to the narration is not necessary at all to get the full benefit of the tutorial. While you watch the tutorial, you can sit back and observe, or you can be interactive with it and click along with all the steps in a simulated PeopleSoft environment that looks and acts like the real thing. To find out where to find these tutorials and how to use them, please go online to:
http://www.sandi.net/peoplesoft/readandlearn/elearning
4) Fourth, if you prefer face-to-face human assistance, you can attend an Open Lab session. Open Lab is a free help clinic held on a regular basis, for district employees who use PeopleSoft Financials, HR, and Zangle applications. At Open Lab you can receive individualized, one-on-one assistance from the district’s Travel Expenses instructor with any problems or questions you may have while using the Travel Expenses software. Open Lab is a first-come-first-served arrangement. No appointments are taken. Just show up, and bring your work and all pertinent information with you. You must have attended an Expenses or Mileage training class before you can use the Open Lab. You cannot receive classroom training at Open Lab; only assistance with specific problems or questions you have.
For details on when and where Open Lab takes place (the schedule is posted every month on the district’s DWA web site), please go online to:
http://www.sandi.net/peoplesoft/training
5) Fifth, after you have tried all the other support options above, if you still feel you need further assistance, please contact the appropriate Travel Expenses SME (Subject Matter Expert) in our Accounts Payable Department. Our SMEs are Accounts Payable Technicians:

IT District Wide Applications SDUSD PeopleSoft Travel Expenses
Chapter 7 132
Accounting Operations Department, Accounts Payable Accounts Payable Technicians Effective 12/08/08
Vendors are assigned to A/P staff alphabetically by the payee's last name or company name. Employee Travel Authorizations and Expense Reports with are assigned to A/P staff alphabetically by the traveler's last name. A/P Fax Number: (619) 725-7769 Abe Caluza 725-7771 Nancy Miraflor 725-7766 Mi - Mz, Pn - Pz "San Diego", Q,U,V, X - Z Water/Sewer Utility Hours: 8:00 - 4:30 Hours: 5:30 - 2:00 [email protected] [email protected] Cindy Stephens 725-7763 Phuong Pham 725-7761 Barnes & Noble, C, L Ba - Bd (except Barnes & Noble), H, W (except Whoo's Smart) Hours: 7:30 - 6:00 Tue - Fri Hours: 8:00 - 4:30 [email protected] [email protected] CoCo Velazquez 725-7759 Sandy Davis 725-7756 I, Ma - Mh, T, Vendor set-ups Supervisor Hours: 6:30 - 5:30 off Wed Hours: 7:30 - 4:00 [email protected] [email protected] Cordae Auld 725-7758 Tiffany Lilley 725-7755 Be - Bz, G, Vendor set-ups Lead Person Hours: 7:00 - 5:30 Tue - Fri Hours: 7:30 - 4:00 [email protected] [email protected] Cristi Childers 725-7683 Sheryl Stearns 725-7757 A D, Sa - Sj, Cell phones Hours: 7:00 - 3:30 Hours: 6:00 - 4:00, off every other Friday [email protected] [email protected] Kitty Jackson 725-7751 Stephanie Trump 725-7765 N, R, "Whoo's Smart", O, Pa - Pm, Vendor set-ups Hours: 5:15 - 2:45, off every other Fri Hours: 9:00 - 7:30, off Wednesdays [email protected] [email protected] Magda Henein 725-7760 Tina Jair 725-7764 E,K, Gas Credit Cards, Local Telephone J, Sk - Sz (except "Supt. Of Schools"), Long Distance Hours: 6:00 - 3:30, off every other Friday Hours 7:15 - 4:45 , off every other Thur [email protected] [email protected] Margaret Gomes 725-7768 F, Superintendent of Schools, Gas & Electric Hours: 6:00 - 3:30, off every other Fri [email protected]

IT District Wide Applications SDUSD PeopleSoft Travel Expenses
NOTES

IT District Wide Applications SDUSD PeopleSoft Travel Expenses
NOTES