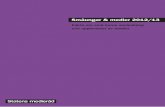IT – ikapp · IT-ikapp. Handbok i dator- och internetanvändning. Version 1.0 2010 . IT-ikapp,...
Transcript of IT – ikapp · IT-ikapp. Handbok i dator- och internetanvändning. Version 1.0 2010 . IT-ikapp,...
-
IT – ikappHandbok i dator- och internetanvändning
IT-ikapp är ett handledningsmaterial för utbildning av nybörjare inom dator och internet.
-
�
IT-ikappHandbok i dator- och internetanvändningVersion 1.0 2010
IT-ikapp, Kista Folkhögskola 2010
Texten skyddas enligt lag om upphovsrätt och tillhandahålls med licensen Creative Com-mons Erkännande - Ickekommersiell 2.5 Sverige License vars licensvillkor återfinns på http://creativecommons.org.
Omslag, fotografier och logotyper skyddas enligt lag om upphovsrätt och tillhandahålls med licensen Creative Commons Erkännande-IckeKommersiell-IngaBearbetningar 2.5 Sve-rige License vars licensvillkor återfinns på http://creativecommons.org. Bilderna i boken får inte bearbetas, klippas ut ur texten och/eller kopieras och spridas för annat ändamål.
Vid bearbetning av textmaterialet ska alla logotyper och fotografier i boken avlägsnas från den bearbetade versionen. De skyddas enligt lag om upphovsrätt.
Information om licensreglerna för texten respektive fotografierna i boken finner du också på www.it-ikapp.se.
Ansvarig utgivare: Kista FolkhögskolaFörfattare: Suleiman AraleRedigering: Amelie SylvanFormgivning och layout: Ordbrukarna/Michael AndersonOmslagsbild och foto: Alex HinchcliffeTryck: Katarina Tryck AB
IT-ikapp, Kista FolkhögskolaTelefon: 08-751 50 40 / 08-751 50 45E-post: [email protected] Hemsidor: www.it-ikapp.se, www.kistafolkhogskola.sePostadress: Kista Folkhögskola (IT-ikapp) Kista Torg 7, 164 42 Kista Besöksadress: Kista Träff, vån 2, Kista Torg 7 i Kista
-
�
InnehållFörord ...................................................................................................................................................... 5Inledning ................................................................................................................................................ 6
Del 1 – Kom igång 91.1 Datorn .................................................................................................................................. 111.2 Mjukvara och hårdvara .................................................................................................. 111.3 Operativsystem ................................................................................................................ 121.4 Starta datorn ..................................................................................................................... 121.5 Skrivbordet ........................................................................................................................ 131.6 Mushantering .................................................................................................................... 131.7 Aktivitetsfältet ................................................................................................................... 131.8 Startmenyn ........................................................................................................................ 141.9 Fönsterhantering ............................................................................................................. 141.10 Stänga av datorn ............................................................................................................ 15
Del 2 – Ordbehandling 172.1 Starta Microsoft Word .................................................................................................... 192.2 Tangentbordsfunktioner ...............................................................................................202.3 Viktiga kortkommandon ...............................................................................................222.4 Flikarna i Word .................................................................................................................232.5 Officeknappen .................................................................................................................232.6 Skriva text ..........................................................................................................................232.7 Kopiera och flytta text ..................................................................................................232.8 Spara ett dokument .......................................................................................................242.9 Öppna ett sparat dokument ........................................................................................252.10 Förhandsgranska och skriva ut ett dokument. ....................................................252.11 Markera text ....................................................................................................................262.12 Ångra det man gjort .....................................................................................................262.13 Stavningskontroll av text .............................................................................................262.14 Ändra utseendet på texten ........................................................................................272.15 OpenOffice ...................................................................................................................... 31
Del 3 – Datororganisering 333.1 Mappar ................................................................................................................................353.2 Enheter ...............................................................................................................................363.3 Utforskaren ........................................................................................................................363.4 Flytta och kopiera mellan mappar och enheter ...................................................373.5 Byta namn på mapp eller fil ........................................................................................383.6 Ta bort oönskade filer och mappar ...........................................................................383.7 Få tillbaka borttagen fil eller mapp ...........................................................................383.8 Kopiera till och från USB-stickor och andra flyttbara lagringsmedier ...........383.9 Söka efter filer ..................................................................................................................39
Del 4 – Internet 414.1 Webbläsare .......................................................................................................................434.2 Besök en Webbadress ...................................................................................................434.3 Bläddra framåt och bakåt .............................................................................................444.4 Ställ in en egen startsida .............................................................................................444.5 Anpassa textstorlek i webbläsaren ...........................................................................44
-
�
4.6 Favoriter .............................................................................................................................454.7 Skriva ut från Internet ....................................................................................................464.8 Kopiera in text och bilder från Internet till Word .................................................464.9 Söka efter information ..................................................................................................47
Del 5 – Medborgartjänster 495.1 Samhällstjänster ............................................................................................................. 515.2 Planera din resa med www.sl.se ...............................................................................535.3 Språkstöd på Internet ....................................................................................................545.4 Medborgarkontor ...........................................................................................................55
Del 6 – Följa media 576.1 SVT Play ..............................................................................................................................596.2 Sveriges Radios Webbradio .........................................................................................606.3 Sesam.nu ...........................................................................................................................606.4 Skype .................................................................................................................................. 616.5 Nyheter på eget språk .................................................................................................. 616.6 Flerspråkiga medier ........................................................................................................62
Del 7 – E-post 637.1 E-postlådor .........................................................................................................................657.2 Skaffa e-postkonto på Gmail .......................................................................................657.3 Hantera E-post / Mejla ..................................................................................................677.4 Skriva ett nytt mail ..........................................................................................................687.5 Bilagor (bifogade filer) till ett mail ............................................................................687.6 Skriv ut ett meddelande ................................................................................................697.7 Ta bort meddelanden .....................................................................................................69
Del 8 – PDF-dokument 738.1 Öppna en PDF-fil .............................................................................................................758.2 Skapa PDF-dokument med MS Office (Word) ......................................................758.3 Skapa PDF-dokument med Openoffice (Writer) ..................................................758.4 Redigera ett färdigt PDF-dokument .......................................................................... 768.5 Skapa PDF-dokument på Google dokument ......................................................... 76
Del 9 – Hantera bilder 779.1 Bilder från Internet ..........................................................................................................799.2 Överföra bilder från kameran till datorn .................................................................809.3 Bildvisning ........................................................................................................................809.4 Redigera bilder i Windows Media Center ............................................................... 819.5 Ta bort bilden från datorn ............................................................................................ 819.6 Zooma in på en bild .......................................................................................................829.7 Redigera en bild när du tittar på ett bildspel .........................................................82
Projektet IT-ikapp ..............................................................................................................................83Om Kista Folkhögskola och samarbetspartners .....................................................................84Beställa läroboken IT-ikapp ...........................................................................................................86Länkar ...................................................................................................................................................86
-
�
-
�
FörordFattigdomen tar sig olika uttryck. Ekonomiskt, kognitivt och kulturellt. Och man hittar den överallt. Inte minst precis omkring oss. Det är vidrigt.
Folk säger en massa dumheter om vad man ska göra åt det här. Men tro dem inte. Det är löjligt enkelt. Människor måste få möjligheten att förstå sin tillvaro. Och få makten över sitt sammanhang.
De lamslagna använder ultravåld i sin vanmakt. Men det är gagnlöst över tiden. Det handlar inte om det. Det handlar om att få tillgång till information, medel att tolka den och makt att använda den. Det handlar om kampen mot utarmning och fattigdomsbekämpning. Det handlar om kampen mot politiskt, militärt, ekonomiskt och kulturellt vanvett överhuvudtaget.
Det har aldrig varit så lätt som nu. Vi är mitt i en digital kulturrevolution.
Men det är också farligt. Mycket farligt. Vi vill inte ha en värld där marknadskrafterna har informationsmonopol. Vi vill inte ha en värld där teknokraterna löser industriella, maskinella eller ekonomiska partikulärproblem utan sammanhang. Vi vill ha en värld där alla aktivt kan deltaga. På så lika villkor som möjligt. Men vi behöver kunskap för att kunna skaffa kunskap.
Så det är bara att sätta fart. Börja förstå hur man använder information. Sortera bruset och förstå hur man tolkar det.
Börja här. Du har det framför dig.
Love EkenbergPrefekt och professor vid Data- och Systemvetenskapliga institutionen på Stockholms universitet, Kista
-
�
InledningSverige är möjligheternas land och denna möjlighet måste göras tillgäng-lig för alla. Sverige är också ett litet land räknat i befolkningsantal och vi har inte råd att låta nära två miljoner svenskar hamna utanför den digitala utvecklingen . I denna grupp finns äldre, nyanlända, lågutbildade, hemlösa, funktionshindrade men också en del unga. Majoriteten av dessa utgörs idag av svenska kvinnor med invandrarbakgrund som saknar en fullständig grund- eller gymnasieutbildning.
Allt fler av samhällets tjänster blir internetbaserade och det är hög tid att ge möjligheten till tusentals data- och internetovana svenskar att träda in i IT-samhället. Det är oerhört viktigt för att Sverige inte ska hamna på efterkälken i den globala samhällsutvecklingen.
Vi har mycket att lära ur Sveriges historia om hur en gång resurssvaga svenska medborgare under 1800 -1900 talet lyckades förändra sig själva och sin omgivning och bidrog till att bygga upp Sverige till ett av de mest framgångsrika länderna i världen.
Projektet och utbildningsmaterialet IT-ikapp är ett steg i denna riktning. Handbokens innehåll bygger på erfarenheterna från de första kurserna för ca 160 personer som var dator- och internetovana som anordnades av Kista folkhögskola år 2009 med stöd av .SE (Stiftelsen för internet-infrastruktur) och Stockholms universitets institution för data- och systemvetenskap.
Syftet är att handboken ska användas som inspiration och som hand-ledningsmaterial i kurser och studiecirklar för att främja den digitala delaktigheten utifrån folkbildningens pedagogik som innebär att läran-det sker på deltagarens villkor. Folkbildningsrådets uppmaning till folk-bildare i Sverige är tydlig:
”Folkhögskolor och studieförbund ska ytterligare skärpa sina insatser för att nå utsatta människor och grupper. Folkbildningen ska göra det möjligt för deltagarna att växa som människor och påverka samhället samt motverka diskriminering och klyftor i fråga om utbildning. Sam-arbetet med olika aktörer i det civila samhället, näringslivet och den offentliga sektorn måste utvecklas, i sökandet efter lösningar på sam-hällsproblem och för att skapa en hållbar samhällsutveckling.”
(Folkbildningens Framsyn, Folkbildningsrådet)
-
�
Arbetet med digital delaktighet är mer än en datorutbildning. Tillgången till e-post, hemlandsnyheter, telefoni via till exempel Skype och kontakt via meddelandetjänster är det som många av de internetovana människor vi träffar anser vara viktigt, att komma i kontakt med sina anhöriga. Vidare uppstår behovet av andra möjligheter; till exempel att betala räkningar på nätet, att beställa folkbokföringsdokument från Skatteverket och att kunna använda internet för att söka jobb och utbildning.
Handboken IT-ikapp är ett arbete i utveckling och vi vill gärna höra dina synpunkter på innehållet och användarlämpligheten. För att vi ska kunna vidareutveckla materialet är det viktigt att vi får ta del av de erfarenheter och synpunkter som du som handledare, utbildare eller deltagare som använt handboken har att dela med dig av. Målet är att utveckla en hand-bok som fungerar så bra som möjligt i praktisk utbildning för dator- och internetovana personer.
Slutligen vill vi rikta ett stort tack till .SE (Stiftelsen för internetinfrastruk-tur), Stockholms universitets institution för data- och systemvetenskap och Stockholms Stadsbibliotek i Kista men också till alla deltagare, hand-ledare, lärare och projektledare som har visat att det är möjligt att utbilda bort digitalt utanförskap.
Abdulkader Habib
Rektor, Kista Folkhögskola
-
IT-Ikapp
�
-
Del � – Kom igång
-
Kom
igån
g
-
��
Del 1 – Kom igångDatorhantering, mjukvara, hårdvaraI det här avsnittet förklarar vi en del ord som man använder när man pratar om datorer och IT. Det är ingenting man behöver kunna för att använda en dator, men det kan göra det lättare om du ska köpa en dator eller behöver be någon om hjälp, om du förstår de vanligaste orden.
�.� DatornHårdvara avser själva datorn. En dator är en maskin som utför uppgifter och beräkningar. Med en dator kan du skriva brev och fakturor, betala räkningar, skicka brev och bilder till vänner och affärsbekanta, hålla reda på vad du har i lagret, göra uträkningar över företagets vinst eller familjens månadsutgifter,
göra OH-bilder, redigera filmer, spela spel och mycket annat.
Det finns flera olika typer av datorer, från mycket stora superdatorer som utför extremt avancerade beräkningar till små datorer som är inbyggda i till ex-empel bilar, kassaapparater och andra apparater.
Den vanligaste datorn kallas persondator eller PC. En PC används av en person åt gången.
Några typer av persondatorer är:
Stationär dator. Datorn finns i en låda. Till datorn kopplar man en skärm, mus och tangentbord. En stationär dator är tänkt att alltid stå på samma plats.
Bärbar dator eller Laptop. En laptop är en platt, hopfällbar och bärbar da-tor som innehåller skärm, mus och tangentbord. Om man tycker att laptopens mus eller tangentbord är obekväma att jobba med, kan man koppla till extern mus och/eller tangentbord. Man kan också koppla till en extern skärm om man tycker att laptopens skärm är för liten. Många väljer att koppla in extern mus och skärm när man sitter vid sin vanliga arbetsplats, och så kopplar man enkelt ut dem och använder datorns egen mus, skärm och tangentbord om man vill sitta och arbeta hos en kund, på tåget eller på ett café.
Handdator. Väldigt liten dator som oftast används för att utföra vissa jobb. Om du fått ett paket levererat hem till dörren har du kanske fått skriva din signatur på en handdator.
�.� Mjukvara och hårdvaraNär man pratar om datorer skiljer man på hårdvara och mjukvara. Mjuk-vara eller programvara är de program som gör det möjligt att skriva, rita, räkna, surfa på Internet, spela spel och så vidare. Exempel på mjukvara är Word, Internet Explorer och PhotoShop.
All programvara på datorn finns lagrad i datorns minne i form av olika filer. Varje dokument, låt, bild, OH-presentation och så vidare är en egen fil. Varje fil har ett namn så att man kan skilja dem åt. De filer man själv skapar får man själv bestämma namnet på.
Stationär dator.
Del 1 –kom igång
-
IT-Ikapp
��
Filerna har också ett filtillägg som talar om vad det är för typ av fil. Filer som skapas i Word 2007 har filtillägget .docx, medan filer som skapats i tidigare versioner av Word har filtillägget .doc. Bildfiler kan ha olika filtillägg, till ex-empel .bmp eller .jpg. Om du skriver ett dokument i Word 2007 och sparar det med namnet ”Brev till Maria” kommer det fullständiga filnamnet att bli Brev till Maria.docx.
Hårdvara är de delar av datorn som du kan se och röra vid, till exempel en datorlåda, mus, skärm och minne. Den vanligaste typen av minne är en hårddisk som är inbyggd i datorn. Det finns också andra sorters minnen som kan användas om man vill flytta filer (dvs dokument, bilder, låtar etc.) från en dator till en annan.
Numera är det vanligaste flyttbara minnet en USB-sticka. Man stoppar in USB-stickan i en dator, kopierar filerna från datorns hårddisk till stickan och tar sedan ut stickan igen. Sedan kan man stoppa in USB-stickan i en annan dator och kopierar filerna från stickan till den nya datorns hårddisk.
�.� OperativsystemOperativsystem kopplar samman hårdvaran med mjukvaran. Två av värl-dens mest kända operativsystem är Windows och Macintosh. De flesta per-sondatorer i Sverige använder operativsystemet Windows. Operativsystemet är det första du använder när du slår på datorn. Från operativsystemet väljer du sedan vilken programvara du vill arbeta med.
Den viktigaste delen av maskinvaran är processorn (CPU), ett litet fyrkantigt chips i datorn. Det är datorns ”hjärna”, dvs den del som översätter instruktio-ner och utför beräkningar.
Den hårdvara som inte är inbyggd i datorn kallas för extern maskinvara. Ex-empel på extern maskinvara är bildskärm, tangentbord, mus och skrivare.
�.� Starta datornFör att sätta på datorn trycker du på datorns startknapp. Startknappen brukar vara rund och lite större än de övriga knapparna. På en stationär dator sitter startknappen oftast på framsidan av lådan. På en laptop finns den vanligen ovanför tangentbordet.
Det tar någon minut för datorn att starta. När datorn har startats upp ser du det som kallas för skrivbordet.
Windows XP.
Startknappen Aktivitetsfältet Ikoner
-
��
�.� SkrivbordetSkrivbordet är det stora arbetsområdet på en datorskärm som visas innan du startar några program. (Se föregående sida.)
På skrivbordet finns små bilder som kallas för ikoner. När du dubbelklickar på en ikon startas olika programvaror för till exempel ordbehandling eller för att surfa på Internet.
�.� MushanteringDu kan starta program, flytta, ändra, ta bort och utföra andra åtgärder för objekt genom att peka och klicka med musen. En mus har normalt två knappar: en huvudknapp (standard är den vänstra knappen) och en sekundär knapp (standard är den högra knappen). Huvud-knappen är den knapp du oftast använder. De flesta möss har också ett rullhjul mellan knapparna med vilken man kan enkelt rulla uppåt och nedåt i dokument och hemsidor. Avancerade möss kan ha fler knappar med andra funktioner.
En del vänsterhänta personer föredrar att ha höger musknapp som huvud-knapp och vänster musknapp som sekundärknapp.
Man använder musen för att:
Klicka. Klicka med vänster musknapp (huvudknappen).
Dubbelklicka. Klicka snabbt två gånger med huvudknappen.
Högerklicka. Klicka med höger musknapp (sekundärknappen). Det är sällan man behöver använda högerklick.
�.� AktivitetsfältetLängst ner på Skrivbordet finns Aktivitetsfältet. Där kan man välja mellan de program man har igång. Det finns också andra funktioner på Aktivitetsfäl-tet, man kan till exempel se vad klockan är, och kontrollera ljudvolymen.
Alla program som för tillfället körs på datorn får en egen knapp i Aktivitetsfäl-tet. Knappen innehåller en bild som visar vilket program som körs, och även text som visar vad som är igång. Det kan vara till exempel en Word-symbol och namnet på det öppna dokumentet i Word. När du klickar på en knapp i Aktivitetsfältet öppnas ett fönster som innehåller det program och/eller det dokument som stod på knappen.
Har man väldigt många Word-dokument uppe kan man ibland se en pil vid Word-symbolen. Man får då klicka på pilen för att se en lista på alla dokument.
I bilden nedanför ser man att det är fyra fönster igång på datorn: två Word-dokument, en patiens (Harpan) och Internet Explorer. Om man klickar på knappen där det står ”Sammanfattning möt…” får man upp det dokumentet. (Knappen är för liten för att visa hela dokumentnamnet).
Till höger om de fyra knapparna finns ytterligare information. Vad som finns där beror på vilken dator man kör och vad man har installerat. På just det här aktivitetsfältet ser vi att batteriet har 99 % kapacitet (vilket tyder på att datorn är en laptop), och längst till höger ser vi att klockan är 10:07.
Worddokument Patiens Internet Explorer Batteri Klockslag
Mus med två knappar.
Höger musknapp RullhjulVänster musknapp
Aktivitetsfältet (nedan).
Del 1 –Kom igång
-
IT-Ikapp
��
�.� StartmenynNär man klickar på Startknappen eller trycker på Win-dows-knappen öppnas Startmenyn (bilden till höger). Den är uppdelad i två delar, vänster och höger.
Startmenyns vänstra del innehåller en lista över program på datorn. Här hittar man senast använda program. (Överst i exemplet finns Internet Explorer.)
Längst ner i vänstra delen finns Alla program. Om man klickar på den gröna pilen vid Alla program får man en kom-plett lista över alla program som är installerade på datorn. Från listan kan man klicka på det program man vill använda.
Högre upp i den vänstra delen hittar du knappar till program som du själv dragit dit med musen för att nå dem lättare.
Startmenyns högra del ger snabb åtkomst till dina dokument, bilder och musik. Här finns också funktioner för att göra olika inställningar, söka efter filer samt hjälpfunktionen.
Längst ner till höger i Startmenyn hittar du knapparna Logga ut och Stäng av som du använder när du vill logga ut från Windows eller stänga av datorn.
�.9 FönsterhanteringNamnet Windows kommer från att alla program, mappar och dialogrutor visas i form av fönster. Först ska vi räkna upp några begrepp och sedan visa hur man enkelt hanterar fönster.
Menyrad (1) är det vågräta fältet under namnlisten som innehåller namnen på menyerna. Menyraden innehåller kommandon för att till exempel spara, skriva ut, kopiera text och lägga in bilder. Genom att klicka på en meny öppnar du den och kan se vilka kommandon den innehåller. Klicka på det kommando du vill utföra.
Namnlisten (2). Här ser man namnet på den fil som visas i fönstret. Namnlisten visar också of-tast vilket program man arbetar med. På bilden har filen inte hunnit få något namn, och man ar-betar i ett program som heter Anteckningar.
Verktygsfältet kan innehålla knappar, menyer eller en kombination av dessa. I bilden till höger finns inget verktygsfält. Nedan är ett exempel på hur ett verktygsfält kan se ut i Outlook. Längst upp finns menyer, och under dem knappar för att skapa nya mail, svara, etc. (Bilden visar Out-look 2007, engelsk version, det kan se lite annor-lunda ut i din egen Outlook beroende på språk och version).
Startmenyn.
-
��
Minimera, Maximera och Stäng (3, 4 och 5). Dessa knappar döljer fönst-ret, förstorar det så att det täcker hela skärmen och stänger det (mer om detta följer nedan).
Rullningslist (6). Genom att rulla ner Rullningslisten kan du se det innehåll i fönstret som för tillfället inte får plats.
Flikar. Fungerar som en indelning av ett fönster. När du klickar en flik öppnas en ny sida i samma fönster.
Dialogrutor. Fönster som skapas av Windows eller annan programvara där man förväntas göra olika val eller inställningar. Fönstret för att spara filer är en dialogruta. Inställningsfönstret i bilden är också en dialogruta.
1.9.1 Minimera, Maximera, Återställa och Stänga fönsterDe flesta fönster har tre knappar längst uppe till höger: Minimera, Maxi-mera/Återställ och Stäng. När du minimerar ett fönster ser man bara namnet som en knapp längst ned i det som kallas för Aktivitetsfältet. (Se 1.7) Där syns de saker du har öppnat och igång.
Om du vill att ett fönster ska täcka hela skärmen klickar du på Maximera eller dubbelklickar på fönstrets namnlist.
Knappen Återställ finns i ett maximerat fönster och återställer det till den storlek det hade innan det maximerades. Du kan också dubbelklicka på fönst-rets namnlist. Internet och Word bör du ha i maximerade fönster.
Det röda krysset i övre högra hörnet stänger fönstret.
1.9.2 Ändra storlek på ett fönsterOm du vill ändra storlek på ett fönster pekar du på ett av fönstrets hörn eller kanter. När muspekaren ändrar form till en dubbelriktad pil (se bilden) drar du i kantlinjen eller hörnet och ändrar fönstrets storlek.
OBS! Man kan inte flytta eller ändra storleken på ett maximerat fönster.
1.9.3 Flytta ett fönsterFör att flytta ett fönster gör du så här:
Håll ner vänster musknapp på Namnlisten (fältet högst upp i fönstret där namnet på fönstret står).
Dra musen medan du fortsätter att hålla musknappen nedtryckt.
Släpp upp musknappen när fönstret har flyttats dit du vill ha det.
�.�0 Stänga av datornFör att stänga av datorn gör du följande:
Klicka på Stäng av knappenI dialogrutan som kommer kontrollerar du att det står alternativet Stänga av.Klicka på OK med musen eller tryck på Enter.
◆
◆
◆
◆
◆
◆
Olika flikar
MinimeraMaximeraStäng
Del 1 –kom igång
-
IT-Ikapp
��
Uppgift i att hantera fönster
Öppna programmet Paint som du hittar genom att i tur och ordning klicka på Startknappen/Alla Program/Tillbehör/Paint.
Öppna WordPad under Startknappen/Alla Program/Tillbehör/WordPad.
Ändra storleken på de två fönstren.
Flytta dem så att de ligger bredvid varandra så att båda program-men är synliga.
Maximera Paint.
Klicka på aktivitetsfältet så att WordPad lägger sig framför. Minimera detta program.
Återställ båda programmen. Se till att de ligger bredvid varandra igen.
Stäng båda fönstren!
Mina anteckningar
-
Del � – Ordbehandling
-
Ord
beh
and
lin
g
-
�9
Del 2 – OrdbehandlingWordMicrosoft Word (som oftast bara kallas Word) är ett ordbehandlingsprogram. Ordbehandlingspro-gram används för att skriva dokument, till exempel kontrakt, anvisningar, brev, offerter, fakturor eller inbjudningar. Det ersätter alltså papper och penna, eller skrivmaskin.
Det finns andra ordbehandlingsprogram än Word, till exempel Open Office Writer, men i det här kurs-materialet beskriver vi Word som är den vanligaste ordbehandlaren.
�.� Starta Microsoft WordNär du vill använda Word börjar du med att klicka på Startknappen i nedre vänstra hörnet. (Se avsnitt 1.8)
När Startmenyn visas kan det hända att du direkt ser Word i Startmenyn, som på bilden till vänster. (Här ser du Word version 2007 – andra möjliga alternativ är till exempel 2000, 2002, 2003 och 2010.) När du placerar muspekaren på detta område kommer det att markeras. Klicka då en gång med vänster musknapp för att starta Word.
Om du inte ser Word på Startmenyn startar du Word genom att klicka på i tur och ordning Alla program/Microsoft Of-fice/Microsoft Word. (De här bilderna kommer från en da-tor med engelskspråkigt Windows).
Ovan: Startmenyn med Word markerat.
Till höger: Om inte Word finns i Startmenyn kan man också starta Word genom att klicka på Startmenyn och Alla program och sedan leta sig vidare.
Del 2 – Ordbehandling
-
IT-Ikapp
�0
2.1.1 Avsluta WordAvsluta Word genom att klicka på knappen Stäng längst upp till höger i Word-fönstret. (Se avsnitt 1.9.1)
�.� TangentbordsfunktionerDen här delen har egentligen ingenting med Word att göra, utan förklarar hur tangentbordet fungerar. Om du är van vid tangentbord kan du gå direkt till nästa avsnitt. Läs annars igenom den här delen noga så att du förstår hur man gör stora bokstäver, bryter stycken, flyttar omkring i dokumentet och så vidare.
Huvudsakligen kan vi dela upp ett tangentbord på fyra olika funktioner. Följande bild visar hur dessa delar är placerade på ett vanligt tangentbord. Layouten kan dock variera mellan olika tangentbord.
2.2.1 Skriva in textNär du ska skriva in någonting i ett ordbehandlingsprogram eller i ett e-post-meddelande, visas en blinkande lodrät linje ( | ). Detta är insättningspunk-ten. Den visar var nästa tecken hamnar när du skriver in. Du kan flytta insätt-ningspunkten genom att klicka på önskad plats med musen eller med hjälp av Markörförflyttningstangenterna (se bilden).Förutom bokstäver, siffror, och symboler har tangentbordet också Skift-, Caps Lock-, Tabb-, Retur-, Mellanslag, Backsteg, Delete och NumLock-tangenter.
Med Skift-tangenten nedtryckt kan du skriva VERSALER, alltså STORA bokstäver. Du får också fram de tecken som står högst upp på tangenterna. Exempel: Håll ned Skift -tangenten och tryck på 3, så får du tecknet # om du har ett svenskt tangentbord.
Caps Lock. Med Caps Lock aktiverad blir alla bokstäver VER-SALER. Till skillnad från Skift-tangenten hålls den inte nedtryckt. Nästa gång du trycker Caps Lock blir bokstäverna du skriver åter gemener (små). Caps Lock påverkar inte siffror och andra tecken.
Alt Gr behövs för att skriva de tecken som står längst ner eller i högra hörnet av tangenterna, till exempel @ $ { [ ] } \. För att skriva tecknet @ håller du ned Alt Gr samtidigt som du trycker på 2 om du har ett svenskt tangentbord (dvs den tangent som har ett @-tecken på sig.)
Funktionstangenter
Kontrolltangent (Ctrl)
Skrivmaskinstangenter
Numeriska tangenterMarkörförflyttningstangenter
3-tangenten blir # med Skift nedtryckt.
2-tangenten blir @med Alt Gr nedtryckt.
-
��
Med Backsteg raderar du tecken till vänster om insättningspunkten. I Utforskaren och i Internet trycker du ner Backsteg för att backa till föregående sida.
Delete (Del) raderar tecken till höger om insättningspunkten. Tangenten har ibland tecknet ÷.
Enter (som också kallas Retur) använder du för att göra bryta rad vid ordbehandling. Enter används också för att bekräfta oli-ka val i ett program.
NumLock. Med NumLock aktiverad kan du skriva siffror på den numeriska delen av tangentbordet.
För att sammanfatta det viktigaste:
För att få tecknet i nedre vänstra hörnet av en tangent, trycker du på den tangenten.
För att få tecknet i övre vänstra hörnet håller du ner Shift-tangenten medan du trycker på tangenten med tecknet.
För att få tecknet i nedre högra hörnet håller du ner Alt Gr-tangenten medan du trycker på tangenten med tecknet.
2.2.2 Förflyttningstangenter
Markörsförflyttningstangenter. Dessa tangenter används för att navigera i dokument och på webbsidor. De utgörs av tangenterna Home, End, PgUp, PgDn och Piltangenterna.
Piltangenter. Piltangenterna flyttar insättningspunkten ett tecken eller en rad åt gången.
Om du håller Skift-tangenten nedtryckt samtidigt som du flyttar dig med piltangenterna markeras texten.
Page Up/Page Down. Page Up (PgUp eller /) flyttar insätt-ningspunkten uppåt en sida i taget. Page Down (PgDn eller 0) flyttar insättningspunkten nedåt en sida i taget.
Home/End. Home (j)flyttar till dokumentets början. End (m) flyttar till dokumentets slut. (Fungerar inte i alla program.)
2.2.3 Övriga tangenter
Kontrolltangenter. Dessa tangenter används var för sig eller i kombination med andra tangenter för att utföra vissa åtgärder. De kontrolltangenter som oftast används är Ctrl, Alt, Windows-tangenten och Esc.
Funktionstangenterna används för att utföra specifika åtgärder. De är märkta med symbolerna F1, F2, F3 och så vidare ända upp till F12. Vilka funktioner dessa tangenter har varierar från program till program.
Numeriskt tangentbord. Det numeriska tangentbordet är användbart när du vill arbeta med siffror. Tangenterna är grupperade som på en vanlig kalky-lator eller miniräknare.
Obs! Lägg märke till att numeriska tangenter både kan användas för att mata in siffror och för andra funktioner. Om du märker att tangenterna inte fung-erar för sifferinmatning trycker du på tangenten NumLock. (Se 2.2.1)
◆
◆
◆
Del 2 – Ordbehandling
-
IT-Ikapp
��
Övning i att hitta bland tangenterna
Öppna Word.
Skriv alla tecknen nedan precis som de ser ut.
AaBbCcDdEeFfGgHhIiJjKkLlMmNnOo PpQqRrSsTtUuVvWwXxYyZzÅåÄäÖö
1234567890
< - § + ’
½ ! ” # ¤ % & / ( ) = ? * > ; : _
@ £ $ { [ ] } \ |
Sverige
�.� Viktiga kortkommandonOBS! Plus-tecknet (+) har här inget med + -tangenten att göra, utan betyder att tangenterna ska tryckas ned samtidigt. Ctrl+S betyder alltså att du först trycker ned Ctrl-tangenten och håller den nedtryckt medan du trycker ned S.
Windows-tangenten Öppnar StartmenynAlt+F4 Stänger det aktiva objektet eller avslutar det aktiva programmetCtrl+S Sparar den aktuella filen eller det aktuella dokumentet (fungerar
i de flesta program)
Ctrl+C Kopierar det markerade objektetCtrl+X Klipper ut det markerade objektetCtrl+V Klistrar in det kopierade objektetCtrl+Z Ångrar en åtgärdCtrl+A Markerar alla objekt i ett dokument eller fönsterAlt+Tabb Växlar mellan öppna program och fönsterF1 Visar hjälpen för ett program eller WindowsEsc Lämnar en pågående aktivitetWindows-tangenten +F1 Visar Windows Hjälp och support
Om du gör några misstag, kan du använda backstegstangenten för att ta bort oönskade tecken eller Ctrl+Z för att ångra.
-
��
�.� Flikarna i WordFlikar finns i Word 2007 och senare. Om du har en tidigare Word-version finns inga flikar, bara menyer. Du kan då hoppa över det här avsnittet.
När du startar Word ser du att det finns ett antal flikar längst upp: Start, Infoga, Sidlayout etc. Un-der flikarna finns ett antal knappar. De här knap-parna används för att utföra de kommandon du kan behöva: flytta eller kopiera text, göra texten större, kursivera text, lägga in bilder etc.
De flesta av de kommandon som vi går igenom i det här materialet finns i Start-fliken (se bilden) som innehåller de knappar man använder mest. Om du vill byta flik klickar du på namnet på fliken.
�.� OfficeknappenLängst upp till vänster ser du Office-knappen. När du klickar på Office-knappen visas kommandon för att bl.a. Öppna, Spara och Skriva ut. (Om du inte ser någon Officeknapp kanske du har en tidigare version av Word. Du hittar i så fall kommandon för att Öppna, Spara och Skriva ut under Arkiv-menyn).
�.� Skriva textMicrosoft Word öppnas med ett tomt dokumentfönster där man kan börja skriva in text. Den blinkande ”insättningspunkten”, som egentligen är ett rakt streck, visar var nästa tecken du skriver hamnar.
Du kan börja skriva direkt. Word bryter automatiskt raden åt dig. Du ska alltså INTE själv trycka Enter för att bryta raden, utan låt Word sköta detta. Undantaget är när du ska börja på ett nytt stycke. Varje gång du trycker på Enter-tangenten, skapar du ett nytt stycke.
2.6.1 Lägga till och radera ord mitt i textenOm du vill skriva in ord i efterhand mitt i den text du har, eller sudda ut några ord mitt i texten, flyttar du insättningspunkten dit. Du flyttar insätt-ningspunkten genom att klicka där du vill ha den, eller genom att använda piltangenterna. När texten är markerad kan du sudda ut den med hjälp av tangenten Delete.
Om du bara vill sudda ut några enstaka tecken behöver du inte markera dem. Placera istället markören där du vill sudda. Genom att trycka på Backsteg suddar du åt vänster, och genom att trycka på Delete-tangenten suddar du åt höger.
För att dra ihop två stycken sätter du insättningspunkten sist i det första stycket och trycker Delete för att sudda ut den tomma raden. Du kan också sätta insättningspunkten först i det andra stycket och trycka Backsteg.
�.� Kopiera och flytta text Du kan kopiera både med hjälp av knappar eller med tangentbordet. Både sätten fungerar lika bra. Gör så här:
2.7.1 Kopiera med tangentbordetMarkera texten du vill kopiera.
Håll ner tangenten Ctrl och håll den nedtryckt medan du också trycker tangenten C.
◆
◆
Flikarna i Word. Start-fliken är aktiv.
Office-knappen i Word.
Del 2 – Ordbehandling
-
IT-Ikapp
��
Klicka på den platsen där du vill ha texten.
Håll ner Ctrl och tryck samtidigt tangenten V för att klistra in (hämta) texten du hade kopierat.
Du kan klistra in det du har kopierat hur många gånger du vill så länge du inte kopierar annat eller stänger av datorn. Du kan också klistra in i andra program till exempel från och till ett e-postfönster eller i Googles sökruta. Att kopiera och klistra in med tangenter fungerar i nästan alla program. Du kan alltså markera och kopiera någonting i Internet Explorer, och sedan klistra in det i Word.
2.7.2 Kopiera med knapparMarkera texten du vill kopiera.
Klicka på knappen Kopiera på Start-fliken. (Se bilden.)Klicka den platsen där du vill ha texten i
Klicka på knappen Klistra in på Start-fliken. (Se bilden.)
2.7.3 Flytta text med tangentbordMarkera texten du vill flytta.
Håll ner tangenten Ctrl och håll den nedtryckt medan du också trycker på tangenten X. Klick den platsen där du vill ha texten.
Håll ner Ctrl och tryck tangenten V för att klistra in texten.
2.7.4 Flytta text med knapparMarkera texten du vill flytta.
Klicka på knappen Klipp ut på Start-fliken (se bilden). Klicka den platsen där du vill ha texten.
Klicka på kappen Klistra in på Start-fliken (se bilden).
�.� Spara ett dokumentAlla dokument som du skapar i Word måste sparas så att du kan ta fram dem igen när du behöver dem. Om du inte sparar innan du avbryter arbetet i Word går arbetet förlorat!
När du sparar dokumentet första gången talar du också om vad dokumentet ska heta. Ge det ett tydligt namn, till exempel ”Offert Volvo” eller ”Recept fiskgryta”. Du kan senare öppna dokumentet för att läsa, ändra eller skriva ut det.
Gör så här för att spara ett dokument. Om du inte vet hur man använder mappar hoppar du över steg 2. (Mappar förklaras i kapitel 3).
1) Klicka på knappen Spara som du hittar längst upp till vänster bredvid Office-knappen.
2) Ange den plats där du vill spara dokument genom att klicka på nedåt-pilen i rutan Spara i och välja mapp. Om du inte anger någonting här kommer dokumentet att sparas i Mina Dokument (eller Dokument om du har Vista eller Windows 7). Om du inte vet hur man använder mappar så struntar du i nedåtpilen och sparar tills vidare allting i Mina dokument (eller Dokument).
3) Skriv ett lämpligt namn i rutan Filnamn.4) Klicka på knappen Spara. Om du hoppade över steg 2 kommer doku-mentet att ha sparats i en mapp som antingen heter Dokument eller Mina dokument, beroende på vilken Windows-version du har.
◆
◆
◆
◆
◆
◆
◆
◆
◆
◆
◆
◆
◆
◆
◆
◆
◆
◆
Start-fliken i Word.
Klipp utKopieraKlistra in
Viktigt om filnamn!Följande tecken får inte ingå i ett filnamn:/ Snedstreck* Asterisk| Bindestreck\ Omvänt snedstreck? Frågetecken: Kolon> Större än< Mindre än” Citattecken
-
��Du har nu talat om vad dokumentet heter och var det ska lagras i minnet.
Om du fortsätter att arbeta med dokumentet måste du fortsätta att spara det med jämna mellanrum genom att återigen klicka på knappen Spara. Nu kommer inte rutan ovan upp, eftersom Word redan vet vad dokumentet he-ter och var det ska ligga. Det enda som händer är att dina senaste ändringar sparas, och oftast går detta så snabbt att du inte hinner märka att någonting händer.
Spara ofta! Då vet du att allt det arbete du gjort finns lagrat på datorn.
�.9 Öppna ett sparat dokumentKlicka på Office-knappen i Word. Klicka på Öppna. En dialogruta visas som liknar dialogrutan för att Spara.
Markera det dokument du vill öppna genom att klicka på det.
Klicka sedan på knappen Öppna.
�.�0 Förhandsgranska och skriva ut ett dokument.Ofta är det bra att förhandsgranska dokumentet innan du skriver ut det. På förhandsgranskningen ser du exakt hur det kommer att se ur när det är ut-skrivet.
Klicka på Office-knappen i Word. Peka utan att klicka på Skriv ut och klicka sedan på Förhandsgranska.
När du är klar med förhandsgranskningen klickar du på knappen Stäng i övre högra hörnet.
För att skriva ut gör du så här:
Klicka på Office-knappen i Word.
Klicka på Skriv ut.
◆
◆
◆
◆
◆
◆
◆
◆
Spara-rutan i Word. I rutan (1) väljer du platsen där du vill spara dokumentet (klicka på nedåtpilen). Vid Filnamn: (2) skriver du det namn du vill ge filen. Klicka sedan på Spara (3) för att spara den.
Klicka på Officeknappen (överst på bilden) och sedan Öppna så visas dialogrutan för att öppna ett dokument.
2
3
1
Del 2 – Ordbehandling
-
IT-Ikapp
��
�.�� Markera textOfta måste man markera texten innan den redigeras. Först när texten är mar-kerad vet datorn vad som skall kopieras, flyttas eller raderas.
Text som är markerad blir överstruken med svart färg. Det enklaste sättet att markera text är att hålla ner vänster musknapp i början av den text som ska markeras och dra musen över den.
Det finns också snabbare sätt att markera texten, beroende på vad som ska markeras:
För att markera ett ord dubbelklickar du på ordet.
För att markera en mening trycker du ned Ctrl-tangenten och klickar någonstans i meningen.
För att markera ett stycke klickar du tre gånger i rad i stycket.
För att markera hela texten håller du ner Ctrl och trycker bokstav A sam-tidigt.
När texten är markerad kan vad som helst hända så det är viktigt att du håller reda på vad du gör. Om det blir fel är det bara att ångra (se nästa stycke).
�.�� Ångra det man gjortOm du gör något fel, till exempel tar bort text av misstag, kan du ångra det du gjort genom att klicka på Ångra-knappen. Om man ”ångrar att man ångrade sig” kan man klicka på knappen Upprepa (gör om). Båda dessa knappar finns högst upp vid titelraden, bredvid Spara-knappen.
Prova att ta bort ett ord. När du klickar på Ångra kommer ordet tillbaka. När du klickar på Upprepa försvinner ordet igen.
2.12.1 Gör om ÅngraDu kan också ångra tillbaka flera steg. Du kanske har infogat en bild, skrivit bildtext, flyttat på bilden, ändrat storlek etc. och inser efter ett tag att du vill ha allt detta ogjort. Då kan du klicka på Ångra-knappen flera gånger, tills du ångrat tillbaka så många steg som behövs.
Du kan också klicka på den lilla neråtpilen till höger om Ångra-knappen för att se en lista över allt du gjort. Du kan nu välja en åtgärd i listan och på så sätt ångra allt som gjorts från och med den åtgärden du klickat på.
Det är nästan alltid enklare att ångra ett eller flera steg, än att försöka räkna ut vad som blivit fel och rätta det på något annat sätt!
�.�� Stavningskontroll av textWord har en inbyggd stavnings- och grammatikkontroll som kan använ-das som hjälp när man skriver.
Om ett ord har en röd vågig understrykning betyder det att Word inte kan hitta ordet i sin ordlista. Det kan bero på att det är felstavat, eller på att det är ett ord eller ett namn som Word inte känner till.
Högerklicka på ordet och välj något av följande alternativ:
Ignorera en gång. Anger att detta ord är okej i detta sammanhang.
Ignorera alla. Anger att det här ordet inte behöver kontrolleras i detta dokument.
Lägg till i ordlista. Anger att Word ska lägga till ordet i sin ordlista. Du god-känner då att det är rättstavat som det står.
◆
◆
◆
◆
ÅngraUpprepa
-
��
Ändra. Ibland får man ett antal förslag på stavning av ett ord. För att ändra stavningen, välj ett av de förslag som visas genom att klicka på det och klicka sedan på Ändra. Bara det markerade ordet kommer att ändras.
Ändra alla. Fungerar som Ändra, men alla förekomster av ordet i dokumen-tet kommer att ändras till den nya stavningen.
Om ordet har en grön vågig understrykning är det något annat språkligt fel. Högerklicka på understrykningen för att se vad Word anser vara fel. Rätta efter förslaget eller välj Ignorera Mening.
Om du inte får någon understrykning kan det förstås bero på att du stavat allt rätt, men det kan också vara så att den automatiska stavningskontrollen inte är påslagen. För att vara säker på att allt är rättstavat kan du då köra en stavningskontroll. Gör så här:
Klicka på fliken Granska Klicka på knappen Stavning och grammatik
Nu visas dialogrutan Stavning och grammatik och markeringen flyttas till det första ord som Word anser är felstavat. Därefter föreslår Word hur man be-handlar varje felstavat ord. Fortsätt med att klicka tills du får ett meddelande om att stavningskontrollen är avslutad.
Du kan också markera ett ord och klicka på Stavning och grammatik för att få reda på om just det ordet är rättstavat.
2.13.1 Välja språk för rättstavningOm nästan alla ord är understrukna med rött, kan det bero på att Word an-vänder en ordlista från fel språk. Det händer ibland när man blandar språk i ett dokument.
Det går att byta språk för rättstavningen. Markera den text som har ett visst språk (eller tryck Ctrl+A för att markera hela dokumentet) och välj det språk som ska användas genom att:
Klicka på fliken Granska. Klicka på knappen Ange språk. En dialogruta med en lista på olika språk visas.
Klicka på det språk du vill använda och klicka sedan på OK.
�.�� Ändra utseendet på textenAtt formatera text betyder att man ändrar utseendet så att det blir snyggare. Till exempel kanske man gör rubrikerna större än resten av texten, eller gör vissa ord fetstilta eller kursiverade.Man kan också ändra teckensnitt på texten. Här är exempel på några tecken-snitt: Times New Roman, Papyrus, Arial, Monotype Corsiva. (Ofta används det engelska ordet font istället för teckensnitt).
Storleken anges i antal punkter. Här är text skriven med teckensnittet Times New Roman med olika storlekar:
9 punkter, 12 punkter, 24 punkter
56 punkter
◆
◆
◆
◆
◆
Del 2 – Ordbehandling
-
IT-Ikapp
��
Namnen och funktionerna för knapparna som visas i gruppen Tecken i me-nyfliksområdet (se bilden ovanför) beskrivs i tabellen nedan. Sedan ska vi kombinera dem och formatera lite text.
2.14.1 Formateringsknappar i Microsoft WordOm du markerar text och klickar på en formatteringsknapp ändras den mar-keade texten. Om du inte har någon text markerad påverkas bara det du skri-ver in efter att ha ändrat markeringsknapparna.
På de knappar som har en liten pil till höger kan du göra olika val.
Knapparna kan se lite olika ut i olika versioner av Word.
Knapp Namn Funktion
Teckensnitt Ändrar teckensnittet
Teckenstorlek Ändrar storlek på texten
Förstora teckenstorlek Ökar textens storlek stegvis
Minska teckenstorlek Minskar textens storlek stegvis
Radera formatering Tar bort den markerade textens formattering
Teckenkantlinje Lägger till en kantlinje runt tecken eller en mening
Fet Gör den markerade texten fet
Kursiv Gör den markerade texten kursiv
Understruken Ritar en linje under den markerade texten
Genomstruken Riter en linje genom den markerade texten
Nedsänkt Gör bokstäverna små nedanför textraden så här
Upphöjd Gör bokstäverna små ovanför textraden så här
Ändra skiftläge Ändrar text till VERSALER, gemener eller Första Bokstaven Versal
Markeringstext för färg Gör så att texten ser ut att ha markerats med en överstrykningspenna
Teckenfärg Ändrar färg på texten
Teckenskugga Skuggar raden i bakgrunden
Huvudfunktionerna för textformatering finns i gruppen Tecken på fliken Start i menyfliksområdet. Bredvid gruppen Tecken finns gruppen Stycke, med formatteringar för textstycken.
-
�9
2.14.2 Ändra teckensnitt Teckensnitt (på engelska font, ett ord som ofta används) anger hur bokstä-verna ser ut. Den här texten är skriven med teckensnittet Nordling. Andra exempel på teckensnitt är Times, som ofta används till löpande text, Arial, Papyrus och Monotype Corsiva.För att ändra teckensnitt gör du följande:
Markera texten.
Klicka på fliken Start i Word.Klicka på pilen till höger om namnet på det teckensnitt som du har valt.
I listan väljer du det teckensnitt du vill ha, till exempel Calibri, Times New Roman eller Arial.
2.14.3 Ändra teckenstorlek Markera texten.
Klicka på menyn Start i Word.
Klicka på pilen till höger om siffran för Teckenstorlek.
I listan väljer du den storlek som passar din text.
2.14.3 Ändra teckenstilMed teckenstil menar vi Fetstil (F) kursiv (K) och understrykning (U) i en text. För att utföra någon av dessa stilar markerar du texten och sedan klickar på respektive knapp med vänster musknapp.
Vill du ta bort fetstilen, kursiveringen eller understrykningen trycker du bara på knappen en gång till. Pröva att klicka in i ett ord och sedan klicka på F-knappen för fetstil två gånger. Första klicket gör texten fetstilt, andra klicket tar bort fetstilen.
2.14.4 Numrerad listaDu kan skapa en automatiskt numrerade listor med knappen Numrerad lista som finns i gruppen Stycke. (Bredvid gruppen Tecken.)
Klicka på den plats i texten där du vill att listan ska börja utan att skriva någonting.
Klicka på knappen Numrerad lista. Nu kommer en 1:a att skrivas ut.Skriv den första raden och tryck på Enter.Nu skapas en ny rad som inleds med en 2:a.
Tryck Enter för varje punkt du vill skapa
Avsluta genom att återigen klicka på knappen Numrerad Lista.
2.14.5 Punktlista.En punktlista fungerar som en numrerad lista, men med skillnaden att man använder punkter istället. Punkterna kan se ut på olika sätt.
Så här skapar du en punktlista:
Klicka på den plats i filen där du vill att punktlistan ska börja.
Klicka på knappen Punktlista (se bilden ovan).
Skriv texten du vill ha vid första punkten och tryck på Enter.
Nu skapas en ny rad som inleds med en punkt.
Upprepa steg 3 för varje punkt du vill skapa.
Avsluta punktlistan genom att klicka på Punktlista igen.
◆
◆
◆
◆
◆
◆
◆
◆
◆
◆
◆
◆
◆
◆
◆
◆
◆
◆
◆
Genom att klicka på pilen kan du välja teckensnitt i en lista.
På samma sätt kan du välja teckenstorlek.
Klicka på F, K eller U för att ändra teckenstil.
I gruppen Stycke finns bland annat knappar för listor.
PunktlistaNumrerad lista
Numrerad listaFörsta punkten
Andra punkten
Tredje punkten
PunktlistaFörsta punkten
Andra punkten
Tredje punkten
1.
2.
3.
•
•
•
Del 2 – Ordbehandling
-
IT-Ikapp
�0
Övning: Formattera text
Skriv en kort text (8-10 ord).
Markera hela texten och välj teckensnittet Arial (om det finns på din dator).
Markera det första ordet och klicka på knappen för Fetstil.
Markera det andra ordet och klicka på knappen för Kursiv stil.
Markera det tredje ordet och klicka på knappen för Understrykning.
Markera det fjärde ordet och byt teckenfärg till röd.
Markera resten av meningen och klicka tre gånger på knappen För-stora teckensnitt.
Markera sista ordet och välj teckensnittet Times New Roman (om det finns på din dator).
Så här kan din text se ut efter formatteringen.
Mina anteckningar
-
��
3
�.�� OpenOfficeOpenOffice har många likheter med Microsoft Office. OpenOffice Innehål-ler presentation, ordbehandling, kalkyl och databasprogram. Här finns också verktyg för bildredigering.
Den största skillnaden mellan OpenOffice och Microsoft Office är att Open Office är ”open source”, vilket betyder att det är gratis. OpenOffice har många funktioner som gör det till ett av de mest populära IT-verktygen.
Alla verktyg i OpenOffice är fullständigt kompatibla med Microsoft Office. Det betyder att du till exempel kan skriva och spara ett dokument i Word, och sedan öppna det i OpenOffices ordbehandlare, Writer. Om du skriver ett dokument i Writer kan du spara det i Word-format, så att den som har Word kan öppna och läsa det på sin dator.
2.15.1 Ladda ner och installera OpenOffice Så här gör du för att ladda ner OpenOffice från Internet till din dator:
Gå till: download.openoffice.org/other.html (1)
Bläddra längre ner i sidan så att du kan välja din dators språk och opera-tivsystem. Open Office finns på många olika språk. (2)
Klicka på Kör i nästa ruta som visas. (3)Även i nästa ruta ska du klicka på Kör. Då hämtas programmet från Internet till din dator. När hämtningen är klar får du en fråga om du vill installera.
◆
◆
◆
◆
När du kommer in på websidan för OpenOffice får du bläddra nedåt för att hitta Open Office på det språk du vill ladda ned. Programmet finns på många olika språk och för olika operativsystem. På bilden nedan är Open Office på svenska för Windows markerat. Klicka på Download (2) så påbörjas hämtningen av programmet till din dator.
2
1
Del 2 – Ordbehandling
-
IT-Ikapp
��
2.15.2 Installera OpenOfficeFör att installera OpenOffice på din dator klickar du Nästa. (1)Installationsfilen föreslår en plats på datorn för filerna. Du kan ändra mapp genom att klicka på Bläddra. Klicka sedan på Packa upp. (2)När programmet packat upp så klickar du på Nästa. (3)Ett nytt fönster öppnas där du också ska klicka på Nästa (eller Next) (4).I nästa steg ska du välja vilka program som ska installeras. Klicka på Fullständigt för att välja alla program. (5) Om du har ont om plats på datorn klickar du på Anpassad. Du kommer då att få välja vilka pro-gramdelar som är viktigast för dig.
Avsluta installationen genom att klicka på Slutför. (6)Nu är installationen klar och OpenOffice är redo för användning.
◆
◆
◆
◆
◆
◆
◆
5
6
4
2
3
1
-
Del � – Datororganisering
-
Dat
oror
gan
iser
ing
-
��
Del 3 – DatororganiseringDet finns många olika slags saker som kan sparas på en dator, till exempel dokument, bilder, filmer, spel eller musik. Allt detta kallas med ett gemensamt namn för filer.
Filer organiseras i olika mappar. Anledningen till att man använder mappar i datorn är densamma som i verkliga livet: alternativet är att ha allting i en enda stor hög, och då blir det svårt att hitta. Mapparna kan läggas på olika enheter, som datorns hårddisk, en CD-eller DVD-skiva eller ett USB-minne.
�.� MapparDet finns flera mappar i datorn från början, men du kan också skapa dina egna mappar för att organisera dina dokument, filmer och bilder i ett system som passar dig.
När du skapar dokument och väljer att spara dem hamnar de som regel i en mapp som heter Dokument eller Mina Dokument. På samma sätt hamnar bilderna ofta i mappen Mina Bilder och musiken i mappen Min Musik. (Fortsättningsvis í texten utgår vi från att standardmappen heter Mina Dokument, men den kan alltså heta Dokument beroende på Win-dows-version).
Så länge som du inte har så många dokument behöver du inte tänka på map-par. Dokumenten hamnar i mappen Mina Dokument och där hittar du dem enkelt. Men när du har några hundra dokument börjar du antagligen tycka att du behöver sortera upp dem. Då är det dags att börja skapa mappar.
Hur du ordnar mapparna bestämmer du själv. Du kanske har ett eget företag och vill ha en mapp för varje kund. Du kanske vill ha alla fakturor för sig i en mapp som heter just Fakturor. Du kanske är tränare för knattefotboll, och har alla dokument som har med träningen att göra i en mapp som heter Fotboll. Du kanske hanterar din mammas dokument och har därför en mapp som heter Mamma. Dina barn kanske använder datorn, och för att slippa ha alla deras dokument bland dina egna kanske du skapar en mapp för varje barn. Du kan ha hur många mappar du vill, bara det är ett system som passar dig.
3.1.1 UndermapparEn mapp kan innehålla filer, men också andra mappar. Det kallas ibland undermappar.
Om du är företagare har du kanske en mapp för varje kund. I varje mapp kan du sedan ha undermappar för offerter, mötesprotokoll, olika projekt och så vidare för respektive kund. När du då skapar en offert för kunden Volvo sparar du den i mappen Offerter, som i sin tur ligger i mappen Volvo, som i sin tur ligger i Mina Dokument. Då blir Mina Dokument/Volvo/Offerter dokumentets Sökväg.
Du kan organisera filer genom att skapa mappar, flytta och kopiera filer mellan olika mappar och enheter eller ta bort dem. När du tar bort en mapp försvinner också det som finns i den.
Mappen Mina dokument finns lätt tillgänglig från Startmenyn.
Viktigt om mappnamn!Samma regler gäller för filnamn som för mappnamn. Följande tecken får inte ingå i ett mappnamn:/ Snedstreck* Asterisk| Bindestreck\ Omvänt snedstreck? Frågetecken: Kolon> Större än< Mindre än” Citattecken
Del 3 – Datororganisering
-
IT-Ikapp
��
�.� EnheterMapparna ligger på olika enheter. Om man inte är kopplad till något nätverk brukar man arbeta på den egna hårddis-ken, och den heter vanligen C. Ofta heter CD- eller DVD-enheten D och/eller E, och om man sätter i en USB-sticka får den vanligen enhet E eller F. (Enhetsbokstäverna A och B används för disketter men det är sällan man numera an-vänder sådana.)
Om man arbetar i ett nätverk är det den nätverksansvarige som bestämmer vad enheterna heter. Ofta har man kanske en egen enhet som heter H och en gemensam enhet för hela företaget eller avdelningen som heter G, men det är olika mellan olika arbetsplatser.
�.� UtforskarenMan kan arbeta med mappar i flera olika program. Du kan skapa mappar i dialogrutorna som visas när du öppnar eller sparar något i Word, och du kan också skapa mappar i ett program som heter Utforskaren. Vi kommer här att visa hur man arbetar i Utforskaren.
Du öppnar Utforskaren genom att högerklicka på Start-knappen i nedre vänstra hörnet av skärmen. Du får då upp en liten meny, där du klickar på Utforska. (Se bilden till höger)Nu öppnas Utforskaren som ser ut som på bilden nedan. Observera att knappen Mappar ska vara nedtryckt, annars ser du inte mappstruktu-ren på vänster sida:
Till vänster i Utforskaren ser du enheter och mappar. Till höger ser du innehållet i den mapp som är aktiv.
Det finns många mappar som hör till Windows, och som du aldrig be-höver bry dig om. Dina egna filer kommer förmodligen att hamna under Mina Dokument. I den dator som visas på bilden har Mina Dokument ett antal undermappar. Mina Dokument är också den aktiva mappen, så innehållet i Mina Dokument visas i fönstrets högra sida.
Exempel på olika enheter. C är datorns hårddisk, A en diskettenhet, D en CD-läsare och F en USB-sticka. (Bilden är från en dator med engelskt operativsystem.)
Nedan: Utforskaren. Observera att knappen Mappar ska vara intryckt.
Starta utforskaren genom att högerklicka på Start-menyn.
-
��
Övning: Skapa mappar
Antag att du har två kunder: Volvo och Ericsson. Du vill nu skapa en mapp för varje kund. Mapparna ska ligga under Mina Dokument.
Öppna utforskaren så som beskrevs i föregående stycke.
Klicka på Mina dokument.
Välj menykommandot Arkiv/Nytt/Mapp.
Skriv direkt in mappens namn, i det här fallet Volvo.
Tryck Enter eller klicka bara utanför mappen var som helst.
Klicka återigen på mappen Mina Dokument.
Gör om proceduren och döp mappen till Ericsson
Om du vill ha två undermappar till Volvo, klickar du på Volvo så att den mappen är aktiverad. Sedan gör du om proceduren på exakt samma sätt som ovan.
OBS! Tänk på att det är den mapp som är markerad som får en undermapp. Försäkra dig därför om att du har rätt mapp markerad innan du börjar skapa en ny mapp. OM du skulle göra fel är det ingen katastrof, du kan lätt dra den nya mappen dit den ska. Detta beskriver vi i avsnitt 3.4.
3.3.1 Öppna en fil från utforskarenDu kan öppna ett dokument, en bild etc. från utforskaren genom att dub-belklicka på den.
�.� Flytta och kopiera mellan mappar och enheterDu kan dra filer och mappar mellan olika mappar. Om du klickar på en mapp i vänstra delen av utforskaren, ser du innehållet i den högra delen av utfors-karen. Du kan då flytta vilken fil som helst till en annan mapp.
Flytta muspekaren till filen du vill flytta på
Tryck ned vänster musknapp på filen och håll musknappen nedtryckt
Fortsätt att hålla musknappen nedtryckt medan du drar filen till den mapp eller den enhet där du vill ha den.
När mappen eller enheten som filen ska till är markerad, kan du släppa upp musknappen
Du flyttar mappar på exakt samma sätt som du flyttar filer.
Om du drog filen till en annan mapp på samma enhet har filen flyttats dit. Den finns alltså inte längre kvar på sin ursprungliga plats.
Om du drog filen till en annan enhet har filen kopierats dit. Den är alltså kvar på sin ursprungliga plats också.
Om du vill kopiera filen till en annan enhet måste den enheten synas i Ut-forskaren.
Genom att klicka på Den här Datorn till vänster i Utforskaren, kommer du att se vilka enheter som finns på datorn.
◆
◆
◆
◆
Del 3 – Datororganisering
-
IT-Ikapp
��
�.� Byta namn på mapp eller filMappar och filer bör ha tydliga namn så att man förstår vad de innehåller. Du kan byta namn när som helst på mappen eller filen. Gör så här:
Markera först mappen eller filen
Högerklicka på mappen eller filen och välj Byt namnSkriv in det nya namnet
Tryck sedan på Enter för att slutföra namnändringen
�.� Ta bort oönskade filer och mapparDu kan ta bort mappar och filer som du inte vill ha kvar genom att:
Markera mappen eller filen genom att klicka på den
Tryck Delete på tangentbordet.Klicka Ja på dialogrutan som kommer för att bekräfta borttagningen.
�.� Få tillbaka borttagen fil eller mappOm du tagit bort en fil är den förmodligen inte borta för alltid. Vanligen ham-nar borttagna filer i papperskorgen, och därifrån kan du hämta tillbaka dem, precis som med en vanlig papperskorg. OBS! Om du tagit bort en fil från en USB-sticka går den inte att få tillbaka.
Dubbelklicka på Papperskorgen. Du hittar den dels i Utforskaren, dels på Skrivbordet.
Markera den fil eller mapp du vill ha tillbaka.
Högerklicka på filen och välj Återställ.
�.� Kopiera till och från USB-stickor och andra flyttbara lagringsmedierMed flyttbara lagringsmedia menas, förutom USB-stickor, till exempel externa hårddiskar, mobiltelefoner och kameror.
USB-stickor används för att flytta data mellan datorer. För att kopiera filer mellan en dator och en USB-enhet kan du göra följande:
◆
◆
◆
◆
◆
◆
◆
◆
◆
◆
Tips!Det går inte att byta namn på en öppen fil eller en mapp som inne-håller en öppen fil förrän man stänger den
Du kan komma åt papperskorgen både på skrivbordet och i Utforskaren.
Papperskorgen på skrivbordet.
USB-minne.
-
�9
Anslut USB-minnet i en ledig USB-port på din dator. Försök att inte tvinga det i om det inte passar riktigt, så att porten inte skadas.
Vanligen får du fram ett fönster som frågar vad du vill göra med USB-stickan. Klicka på alternativet Öppna mappen för att visa filerna i Utforskaren.
Utforskaren öppnas med USB-enheten vald. Dra filerna mel-lan enheten och mapparna så som beskrivits i avsnitt Flytta och kopiera mellan mappar och enheter (Avsnitt 3.4). Kom ihåg att klicka på knappen Mappar högst upp så att du ser mapparna på vänster sida av Utforskaren.
Du kan förstås också spara filer direkt från ett program, exempelvis Word, till USB-minnet.
�.9 Söka efter filerDet finns flera sätt att hitta sina dokument, även om man inte kommer ihåg exakt vad man döpte dem till eller i vilken mapp man sparade dem.
3.9.1 Söka efter dokument i WordOm det är ett dokument du arbetat med väldigt nyligen, kan du öppna Word och sedan klicka på Office-knappen. Till höger listas de tio senaste dokument du arbetat med. Om du har en äldre Word-version öppnar du istället Arkiv-menyn. Längst ned i Arkiv-menyn visas de fyra senaste dokument du arbetat med.
När du hittat dokumentet klickar du på det för att öppna det.
◆
◆
◆
◆
När du ansluter ett USB-minne till datorn får du oftast frågan om vad du vill göra med det.
3.9.2 Använda Windows SökfunktionDu kan söka efter alla sorters filer med Windows Sökfunktion. Gör så här:
Klicka på Start-knappen och välj Sök. (Se bilden till vänster - 1)
Du får upp ett sökfönster. (Se nästa bild - 2.)
Börja med att välja alternativ i hundens pratbubbla beroende på vilken typ av fil du letar efter. Om du inte vet vilken typ av fil du söker, kan du alltid välja det tredje alternativet: Alla filer eller mappar. (3)
I nästa ruta fyller du i om det är något mer du vet om den fil du söker, till exempel om du kommer ihåg en del av namnet, eller om du vet att det var något du arbetade med förra veckan. Du kan förstås fylla i både namnet och när den senast sparades om du känner till det.
När sökningen är klar visas de hittade filerna i fönstrets högra del. (4) Du kan dubbelklicka på en fil för att öppna den.
◆
◆
◆
◆
◆
4
2
3
1
Del 3 – Datororganisering
-
IT-Ikapp
�0
Mina anteckningar
-
Del � – Internet
-
Inte
rnet
-
��
Del 4 – InternetSurfa på nätet
World Wide Web (WWW) eller Internet är informa-tion som finns i datorer runt om i världen. Informa-tionen är organiserad i olika dokument (webbsidor) som du kan titta på. Innehållet på sidorna består vanligen av bilder och text men kan även vara vi-deofilmer, ljud och animeringar.
�.� Webbläsare För att du ska kunna surfa på WWW behöver du ett speciellt program som kallas för webbläsare (på engelska browser). Det finns hundratals webblä-sare, de flesta av dem är gratis. De fem största webbläsarna är idag Internet Explorer, Mozilla Firefox, Safari, Opera och Google Chrome som just har tillkommit. Om du har en dator med Windows följer Internet Explorer med. I det här materialet utgår vi från att du arbetar med Internet Explorer, men som vanlig användare märker du knappt någon skillnad mellan webbläsarna.
4.1.1 Starta webbläsarenNär du vill börja surfa på webben startar du din webbläsare genom att dub-belklicka på dess ikon som oftast finns på skrivbordet eller i Startmenyn. Hur Internet Explorers symbol ser du på bilden intill.
Den sida som visas när du öppnar webbläsare kallas för Startsida. Du kan läsa mer om hur du väljer startsida i avsnitt 4.4.
�.� Besök en ebbadressAtt hämta upp olika webb-sidor kallas för att surfa på Internet. Man kommer till sidorna antingen genom att skriva in adressen till sidan eller genom att klicka på en hyperlänk.
På bilden har man skrivit in adressen till svenska Google: www.google.se i adressfältet. När man skrivit in adressen trycker man på tangenten Enter, eller klickar på den blå pilen till höger om adressfältet.
Varje hemsida på Internet har en egen, unik adress. Adress på Internet brukar kallas för URL (Universal Resource Locator) eller webbadress. Adressen till den sida som visas i programmets namnlista kan du se i adressfältet, där du när som helst kan skriva in en ny adress till en sida som du vill besöka.
Det kan du göra genom följande:
Klicka på adressfältet en gång så att den nuvarande adressen markeras.
Skriv in den nya adressen, till exempel www.eniro.se Eftersom den tidigare adressen var markerad kommer den att försvinna så snart du börjar skriva.
Tryck på tangenten Enter eller klicka på den blå pilen.
OBS! Det är viktigt att du skriver in exakt rätt adress, inga felstavningar eller mel-
◆
◆
◆
Internet Explorer är en av de vanligaste webläsarna. Den följer med Windows.
Del 4 – Internet
-
IT-Ikapp
��
lanslag tillåts. Det är ovanligt att å, ä eller ö finns med i en webbadress. Dessa ersätts istället med a och o.
Ett vanligt ord när man pratar om Internet är hyperlänk. Genom att klicka på en hyperlänk kommer du till en ny sida.
Ofta, men inte alltid, är hyperlänkar blåfärgade och/eller understrukna. På bil-den på förra sidan är orden Bilder, Videor, Kartor, Nyheter m.fl. hyperlänkar. Oavsett hur något ser ut, kan man alltid se om ett objekt på en sida är en länk genom att röra muspekaren över objektet. Om muspekaren visas som en hand är objektet en länk. När du klickar på länken kommer du till en ny sida.
Övning på Internet
Öppna din webbläsare
Markera adressfältet
Skriv in Kista Folkhögskolas adress: www.kistafolkhogskola.se
Tryck Enter
Leta reda på en hyperlänk på sidan och klicka på den. (På den här sidan är länkarna inte blå, utan du får dra med musen över de olika rubrikerna tills den ser ut som en hand.)
�.� Bläddra framåt och bakåtNär du surfar behöver du ibland återgå till föregående sida. Det gör du genom att klicka på knappen Bakåt. Bläddra bakåt kan du också göra med tangenten Backsteg. Om du sedan vill tillbaka klickar du på knappen Framåt.
�.� Ställ in en egen startsida Startsidan är den sida som öppnas varje gång du startar Internetläsaren. Du kan enkelt ställa in vilken startsida du vill ha. Gör så här:
Gå till den adress du vill ha som startsida.
Klicka på listpilen bredvid hussymbolen och välj Lägg till startsidaVälj Använd den här webbsidan som din enda startsida. Bekräfta med OK
�.� Anpassa textstorlek i webbläsarenPå nyare versioner av de flesta webbläsare kan du själv anpassa textstorle-ken genom att kombinera Ctrl-tangenten och musens rullhjul. Du kan också ändra textstorlek via webbläsarens menyer. Kommandona beror på vilken webbläsare du använder:
Internet Explorer: Välj menyn Visa och därefter Textstorlek.
Netscape Navigator: Välj menyn Visa och därefter Öka eller Minska tecken-snitt.
Firefox: Välj menyn Visa och därefter Textstorlek. Du kan också använda Ctrl-tangenten tillsammans med + eller -.
Opera: Välj menyn Visa och därefter Zoomfaktor, eller använd + och -.
◆
◆
◆
◆
När muspekaren i en webläsare visas som en hand är det man pekar på en länk. Om man klickar på den kommer man oftast till en ny sida.
Bläddringsknappar i en webläsare
Bakåt Framåt
Startsidan har oftast ett hus som symbol. Här finns en liten pil vid sidan av huset (inringad). Genom att klicka på pilen kan man välja startsida.
-
��
�.� Favoriter Favoriter är en lista på webbsidor som du ofta besöker. När du har lagt in en webbsida i Favoriter kommer du enkelt till den genom att klicka på den i listan.
4.6.1 Lägga till adress i Favoriter Gå till den webbsida som du vill lägga till i listan Favoriter.
Klicka på knappen Favoriter och sedan på Lägg till i favoriter. Skriv in ett namn för webbsidan. Ofta står det redan ett förslag på namn, men du kan ändra det om du vill.
Klicka sedan på Lägg till.
4.6.2 Besöka en FavoritsidaOm du vill gå till en av dina favoritsidor:
Klicka på knappen FavoriterKlicka på den webbsida du vill öppna.
4.6.3 Ta bort en sida från FavoritmenynOm du har lagt in en sida i Favoriter som du numera sällan besöker kan du ta bort den.
Klicka på Favoriter och leta upp webbsidan du vill ta bortKlicka med höger musknapp på webbsidan.
Välj alternativet Ta bort i snabbmenyn genom att klicka en gång med vänster musknapp.
Övning på Internet, favoriter
Besök minst tre valfria sidor
Lägg till tre sidor i dina favoriter
Besök två sidor som du lagt på Favoriter
Ta bort en sida från dina favoriter
◆
◆
◆
◆
◆
◆
◆
◆
◆
Del 4 – Internet
-
IT-Ikapp
��
�.� Skriva ut från InternetFör att skriva ut en text i en hemsida kan du
Högerklicka i texten
Välj alternativet Skriv ut i menyn som visas (se bilden till höger ) Bekräfta genom att klicka på Skriv ut.
För att undvika att skriva ut bilder och reklam på sidan kan du först markera det som ska skrivas ut.
När du har markerat det du vill skriva ut gör du följande:
Högerklicka i den markerade texten.
Välj alternativet Skriv ut Klicka i rutan MarkeringBekräfta genom att klicka på Skriv ut.
När du skriver ut en webbsida förminskar Internet Explorer innehållet på webbsidan så att det stämmer överens med pappersbredden. Om webbsidan är bred kan förminskningen av textstorleken göra texten så liten att den är oläslig. Du kan då välja att kopiera in texten i ett Word-dokument. Se nästa avsnitt om detta.
�.� Kopiera in text och bilder från Internet till WordOm du vill hämta in text eller bilder från Internet till ett Word-dokument kan du bara kopiera texten från Internet och klistar in den i Word. Tänk på att en del text och bilder är upphovsrättsskyddade och får därför inte användas av andra hur som helst.
Om det är text du vill kopiera, markerar du den först.
Högerklicka på den markerade texten eller bilden och välja Kopiera, eller använd tangentkombinationen Ctrl-C.Klicka i Word-dokumentet där du vill ha texten eller bilden.
Högerklicka och välj Klistra in eller använd tangentkombinationen Ctrl+V.
◆
◆
◆
◆
◆
◆
◆
◆
◆
◆
◆
-
��
�.9 Söka efter informationInternet är en enorm källa till information. Genom att söka på de ord, den person eller det ämne som du är intresserad av kan du snabbt få en lista på alla webbsidor som innehåller information om detta.
När man söker efter information använder man sig av olika sökmotorer. Den mest kända är Google, www.google.se eller www.google.com. Att googla på någon eller något betyder att man söker på Googles sida för att se vad det finns för information. Det kommer dock hela tiden nya sökmotorer, och det finns också sökmotorer som är specialiserade på till exempel bilder.
Man brukar tala om antal träffar, dvs antalet webbsidor som innehöll den information som man sökte.
Ibland kan sökningar leda till flera miljoner träffar. Man får då precisera när-mare vad det är man är ute efter. På bilden nedan har man sökt på ”Kista Folkhögskola” vilket ledde till 32 000 träffar (!)
4.9.1 Förbättra dina sökmetoderDet finns enkla metoder för hur man kan förbättra sin sökning.
Sätt + framför alla ord som måste finnas med i sökresultatet. Om du söker på +Ibrahimovic +fotboll kommer du bara att få träff på de sidor som innehåller båda orden Ibrahimovic och fotboll.
Om du istället söker på Ibrahimovic fotboll, dvs utelämnar +-tecken, kommer du att få träff på alla sidor som innehåller antingen ordet Ibrahi-movic eller ordet fotboll.
Om du ändå får för många träffar, försök att lägga till ytterligare ord för att begränsa urvalet mer. Istället för att söka på +riksdagsval +Sverige kan du till exempel söka på +riksdagsval +Sverige +2010 om det är just det valet du vill läsa om.
◆
◆
◆
En sökning på Google i webläsaren Internet Explorer. Träffarna radas upp som klickbara länkar i vänstra sidan av fönstret.
Att söka på ”Kista Folkhögskola” gav cirka 32 000 träffar.
Del 4 – Internet
-
IT-Ikapp
��
Sätt minus (-) framför de ord du inte vill ha med i sökresultatet. Sätt citationstecken (” ”) där orden ska komma i den skrivna ordningen och stå tillsammans, till exempel namn. Sök till exempel på ”Paris Hilton” för att hitta sidor om henne.
En sökning på +Paris +Hilton ger träff på alla sidor som innehåller båda de orden oavsett ordning, till exempel en sida med texten ”hotell Hilton i Paris”.
Om du vill söka efter vissa ord på en bestämd sida använder du ordet site: Vill du se vad som står om virus på Microsofts webbsida skriver du virus site:www.microsoft.com
Om ett bestämt ord ska ingå i adressen, t ex kids, använder du ordet inurl: till exempel inurl:kidsOm ett bestämt ord ska ingå i webbsidans titel använder du ordet intitle: till exempel intitle:Strindberg
Observera att det inte ska vara något mellanslag efter kolon (:) i de tre sista exemplen.
◆
◆
◆
◆
◆
◆
Mina anteckningar
-
Del � – Medborgartjänster
-
Med
bor
gart
jän
ster
-
��
Del 5 – MedborgartjänsterMedborgarinformationPå Internet lägger idag både myndigheter och företag ut tjänster som medborgare kan ta del av. Det finns också websidor som hjälper medborgare att hitta till olika samhällstjänster på nätet.
�.� Samhällstjänster Det finns många tjänster som gör att du kan klara av ärenden via internet istället för att skicka in blanketter eller besöka myndigheten. Här är några webadresser till olika myndigheter och företag:
www.sverige.se
www.sverige.nu
www.konsumentverket.se
www.riksdagen.se
www.migrationsverket.se
www.skatteverket.se
www.forsakringskassan.se
www.researchinsweden.se
www.amv.se (Arbetsmarknadsverket)
www.sl.se (Storstockholms Lokaltrafik)
Sverige.se är en webplats med information om Sverige på olika språk. Den drivs av Svenska Institutet.
Sverige.nu är en kommersiell webplats som innehåller nyhetsnotiser, reklam och länkar till andra webplatser.
5.1.1 Ersättning för Vård av Barn (VAB) via InternetOm ditt barn blir sjukt och är under 12 år har du rätt till tillfällig föräldra-penning för att vårda barnet (Vård Av Barn eller VAB). Du kan anmäla VAB till Försäkringskassan via Internet. För nuvarande finns det två alternativ för detta:
1) Anmäl föräldrapenning genom att logga in dig hos försäkringskassan med din e-legitimation. Du får då tillgång till flera olika självbetjäningstjänster. För att få en e-legitimation måste du ha ett svenskt personnummer. Om du redan är Internetbankkund kan du ladda ner e-legitimationen till den dator du ska använda.
Mer information om detta kan du få på www.forsakringskassan.se/privat-pers/om_sjalvbetjaning
2) Anmäl föräldrapenning utan e-legitimation. Det kan du göra på www.for-sakringskassan.se Klicka på länken Anmälan om Tillfällig föräldrapenning. Försäkringskassan kommer då att skicka blanketten ”Begäran om föräldra-penning” till dig per post.
Försäkringskassans självbetjäningstjänster har öppet 24 timmar per dygn, 7 dagar per vecka, året om, med undantag för söndag morgon 00.00-06.00 då tjänsterna är stängda för servicearbete.
Tips!Du kan få informa-tion om kommunala myndigheter genom att besöka din kom-muns hemsida.Adressen är oftast kommunens namn följt av .se, till exempel www.stockholm.se eller www.malmo.se
Del 5 – Medborgartjänster
-
IT-Ikapp
��
5.1.2 Räkna ut ditt bostadsbidrag via InternetFörsökringskassan har också hand om bostads-bidrag. Du kan läsa mer om bostadsbidrag och se om du har rätt till bostadsbidrag genom att gå in på www.forsakringskassan.se och klicka på Alla förmåner. Se bilden.Bläddra neråt i det högra fönstret så kan du läsa mer under rubriken ”Bostad”.
5.1.3 Söka jobb på internetPå www.arbetsformedlingen.se kan du söka jobb på Platsbanken. Här hittar du flera lediga jobb över hela landet och även utomlands. Du kan prenumerera på annonser och skicka in jobban-sökan med CV.
Du kommer direkt till platsbanken på adressen http://platsbanken.arbetsformedlingen.se.
På Arbetsförmedlingens sida hittar du också Yrkeskompassen. Här finns samlad information om allt ifrån studiefinansiering till vilka fram-tidsutsikter som gäller för olika yrkesval. På Yrkeskompassen beskrivs arbetsmarknaden för cirka 200 yrken. Dessutom får du reda på hur du utbildar dig till ett specifikt yrke och vad jobbet innebär.
Du hittar också information om andra tjänster som Arbetsförmedlingen erbjuder och kan delta i de aktiviteter som genomförs.
5.1.4 Deklarera skatt via InternetPÅ Skatteverkets webplats kan du hämta olika broschyrer och blanketter som PDF-filer. (Se del 8 om PDF-filer.) Du kan också deklarera på webben om du har e-legitimation eller en kod som finns på din självdeklaration.
Genom att klicka på Alla För-måner på Försäkringskassans webplats kan man läsa mer om olika bestämmelser.
På skatteverkets webplats finns blanketter och broschyrer att hämta. Du kan också deklarera på webben om din själv-deklaration du får i brevlådan är klar att godkännas utan ändringar.
Länk till blanketterLänk till broschyrer
Länk till information på andra språkLänk till att deklarera