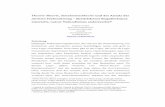It 211 Excel Avance Theorie En
-
Upload
stan-maria -
Category
Documents
-
view
17 -
download
0
Transcript of It 211 Excel Avance Theorie En
-
November 2010 LB
EXCEL ADVANCED
User Guide
Modular Support for Excel 2010
-
Soprotec Formations SA 2/27 Modular support for Excel 2010 advanced
Table of Contents
Chapter I: Advanced Statistical Functions ...................................................................................... 3 COUNT, COUNTA and COUNTIF Functions .......................................................................................... 3 SUMIF Function ................................................................................................................................... 4 Nested IF Functions ............................................................................................................................. 4 Other Nested Functions in a IF FunctIon ............................................................................................. 5
Chapter II: Goal Seek .................................................................................................................... 7 Chapter III: Lookup and Index Functions ........................................................................................ 9
Lookup Function .................................................................................................................................. 9 INDEX Function .................................................................................................................................. 10
Chapter IV: Databases ................................................................................................................ 13 Database Elements ............................................................................................................................ 13 View and Hide Columns .................................................................................................................... 13 Sort Data ............................................................................................................................................ 13 Subtotals ............................................................................................................................................ 14 AutoFilters ......................................................................................................................................... 15 Advanced Filters ................................................................................................................................ 17
Chapter V: Pivot Tables .............................................................................................................. 18 Create a Pivot Table .......................................................................................................................... 18 Fill your Pivot Table ........................................................................................................................... 19 Change theType of Calculation ......................................................................................................... 19 Change the Layout ............................................................................................................................. 19 Update your Pivot Table .................................................................................................................... 19 Excel 2010 Pivot Table Improvements .............................................................................................. 20
Chapter VI: Grouping Sheets ....................................................................................................... 22 Chapter VII: Consolidation .......................................................................................................... 23
Consolidate by Position ..................................................................................................................... 23 Consolidate by Category ................................................................................................................... 23
Chapter VIII: Protection .............................................................................................................. 25 Keyboard Shortcuts .................................................................................................................... 27
-
Soprotec Formations SA 3/27 Modular support for Excel 2010 advanced
CHAPTER I: ADVANCED STATISTICAL FUNCTIONS
You know already some Excel functions. But Excel provides a lot more of them.
COUNT, COUNTA AND COUNTIF FUNCTIONS
Excel provides some functions to count the number of cells.
Fonction Exemple Signification
COUNT =COUNT(B2:B12) Counts the number of cells in a range that contains numbers.
COUNTA =COUNTA(B2:B12) Counts the number of cells in a range that are not empty. Cells containing texts are also included.
COUNTIF =COUNTIF(B2:B12;criteria) Counts the number of cells within a range that meet the given condition.
LETS PRACTICE Objective:
Using the COUNT functions
After a survey, you would like to know how many families were questioned, how many answered, and how many have more than 2 children.
A B C
1 FAMILIES NUMBER OF CHILDREN
2 Papin 4 Number of families 3 Fallepa No answer
4 Van der Berg 1 11
5 Deschamps 3
6 Vanek 2 Number of answers 7 Salomon 0
8 Mantilla 3 9
9 Tangui 1
10 Coulour No answer Number of families with more than 2 children 11 Manson 2
12 Guilleri 4 4
1 Click on cell C4 and type: =COUNTA(B2:B12)
2 Click on cell C8 and type: =COUNT(B2:B12)
3 Click on cell C12 and type: =COUNTIF(B2:B12;">2")
-
Soprotec Formations SA 4/27 Modular support for Excel 2010 advanced
SUMIF FUNCTION
The SUMIF function adds the cells specified by a given condition. The syntaxis:
=SUMIF(range;criteria;sum_range)
The range is the block of cells you want to evaluate, to see if they meet the criteria. The sum_range is the block of cells containing the numbers to add, if the corresponding value meets the criteria.
LETS PRACTICE Objective:
Using function SUMIF
In this example, there are 2 teams in a competition. In each team, the members received some points. You need to add the number of points of each team. The criteria is the team number (1 or 2).
A B C
1 Team Number of points
2 Alain 1 25
3 Maurice 2 25
4 Jos 1 18
5 Mara 2 24
6 Andrea 2 21
7 Laurent 1 22
8
9 Sum 1 65
10 Sum 2 70
1 Click in C9
2 Type : =SUMIF(B2:B7;B9;C2:C7)
3 Do the same for C10.
4 You can copy the formula with the fill handles. In this case, you need to type: =SUMIF($B$2:$B$7;B9;$C$2:$C$7)
NESTED IF FUNCTIONS
The IF function evaluates a condition (a logical test). If the condition is met (true), the value called value if true is shown. If the condition is not met (false), the value called value if false is shown. The syntax of the IF function is:
=IF(logical test;value if true;value if false)
It is possible to nest multiple IF functions within one formula. The value if false argument can be replaced by another IF function. The syntax will be:
=IF(logical test;value if true; IF(logical test;value if true;value if false))
-
Soprotec Formations SA 5/27 Modular support for Excel 2010 advanced
LETS PRACTICE Objective:
Using nested IF functions and the SUMIF function
You need to group people by category depending on their revenue.
Conditions
Annual revenue Limit Category
Smaller or equal to $ 30000 Small revenue
Smaller or equal to $ 55000 Medium revenue
More than $ 55000 Large revenue
A B C
1 Annual revenue Category
2 Paul $ 45000 medium revenue
3 Peter $ 55000 medium revenue
4 Jean $ 28000 small revenue
5 Susy $ 121000 large revenue
6 Arancha $ 98000 large revenue
7 Paulina $ 18650 small revenue
8 Jos $ 51500 medium revenue
9
10 Sum small revenue $ 46'650
11 Sum medium revenue $ 151500
12 Sum large revenue $ 219000
1 Click inC2and type the beginning of the formulas: =IF(B2
-
Soprotec Formations SA 6/27 Modular support for Excel 2010 advanced
In a given group, we are searching for people who are blond AND have blue eyes. Then we are searching for people who are blond OR have blue eyes.
A B C D E
1 Name Hair color
Eyes color
Decision (AND)
Decision (OR)
2 Jean Blond Vert non oui
3 Danile Brun Brun non non
4 Marie Brun Bleu non oui
5 Edouard Roux Brun non non
6 Paul Blond Bleu oui oui
6 Click in D2 and type the beginning of the formula: =IF(
7 You need to evaluate 2 criteria: =IF(AND
8 Type the criteria : =IF(AND(B2="Blond";C2="Bleu")
9 Then type the value if true and value if false: =IF(AND(B2="Blond";C2="Bleu");"oui";"non")
10 When the formula is completed, press ENTER and copy the formula below.
11 In E2, type the same formula with OR instead of AND.
LETS PRACTICE Objective:
Using nested AND and OR functions with an IF function
In this exercise, you need to know if a candidate meets the criteria for the job.
First, the candidate must meet all the conditions: speak at least 2 languages AND have good computer knowledge.
Then, the candidate must meet at least one condition: speak at least 2 languages OR have a good computer knowledge
Show OUI for candidates corresponding to the criteria and NON for the others.
A B C D E
1 Nb de langues
parle
Comptences en
informatique
Dcision (ET)
Dcision (OU)
2 Alain 2 Bonne Oui Oui
3 Maurice 3 Aucune Non Oui
4 Jos 2 Bonne Oui Oui
5 Mara 1 Aucune Non Non
6 Andrea 1 Bonne Non Oui
7 Laurent 2 Aucune Non Oui
8 Chantal 4 Bonne Oui Oui
9 Basile 3 Bonne Oui Oui
10 Nicolas 2 Aucune Non Oui
11 Vronique 1 Bonne Non Oui
-
Soprotec Formations SA 7/27 Modular support for Excel 2010 advanced
CHAPTER II: GOAL SEEK
Goal Seek is used when you know what answer you want, but don't know the exact figure to input for that answer.
You want to work 35 hours per week and gain at the end of the month a salary of 5'500 SFr. How much per hour are you going to ask?
1 Prepare your table.
2 Cell B4 contains this formula: =B2*B3
3 Cell B3 contains the salary per hour, 0 SFr for now. The Goal Seek tool will modify this value to find the solution.
4 Under the Data tab, in the Data Tools group, click What-If Analysis -> Goal Seek. A dialog box appears.
5 In the Set Cell zone, indicate the cell containing your goal (B4).
6 In the To Value zone, type the value you want to meet in the Goal cell: 5500.
7 In the By changing cell zone, indicate the cell to be modified: B3.
8 Click OK. Excel shows a dialog box. If the Current value is equal
to the Target value, the result is found.
9 To earn 5'500 SFr. You need to ask 37.41 SFr. per hour.
LETS PRACTICE Objectives:
Using Goal Seek
Using a new function. The function FV( ) is useful to calculate an investment. The syntax is: =FV(rate;nper;pmt)
Function Signification
FV Future value of an investment.
rate Interest rate on the period
nper Total number of periods, i.e. months, trimesters or years
pmt Payment made each period.
A B
1 Hours per week 35
2 Hours per month 147
3 Salary per hour 0
4 Salary per month 0
-
Soprotec Formations SA 8/27 Modular support for Excel 2010 advanced
You want to save 200'000 SFr. To pay the studies of your children in 18 years. The annual interest rate is 5%. How much do you need to pay per year?
1 Prepare your table.
2 The cell B7 contains a formula to calculate your future amount. At the end of the payments, this cell should contain 200'000 SFr. =FV(B3;B4;B5)
3 The cell B5 contains the annual payment, i.e. 0 SFr. The Goal Seek will modify this value.
4 Cells B3 and B4 contain constants.
5 Launch the Goal Seek tool.
6 If the target value is equal to the current value, the result is correct. You must put each month 7'109.24 in your bank account to have 200'000 in 18 years.
Cash you pay out, such as deposits to savings, is represented by negative numbers.
A B
1 Financement 2 3 Interest rate 5% 4 Periods 18 5 Annuity (payment) 0 6 7 Final amount 0
-
Soprotec Formations SA 9/27 Modular support for Excel 2010 advanced
CHAPTER III: LOOKUP AND INDEX FUNCTIONS
Search functions such as LOOKUP( ) and INDEX( )are powerful tools to automatically retrieve specific values in lists and tables.
LOOKUP FUNCTION
The LOOKUP function provides the possibility to find values in a list or a table. The column or the row where Excel makes the search must be sorted in an ascending order.
The LOOKUP function always has 3 arguments: WHAT : we are looking for the value in a specific cell. WHERE : we are looking for the value of that cell in a specific range. RESULT : find the value to return in a specific range.
LETS PRACTICE Objective:
Using the LOOKUP function alone and nested in a IF function.
In this exercise, you must find the name and the category of the participants by using their number.
A B C D
1 Number Participant Category
2 125 Godreche Junior
3 126 Van Khun Cadet A
4 127 Bilbo Cadet B
5 128 Petrovich Cadet A
6 129 Marcovitch Cadet B
7 130 Reuter Junior
8 131 Jenking Junior
9 132 Poussin Cadet A
10 133 Welter Junior
11
12 Time Number Participant Category
13 25.54 min 130 Reuter Junior
14 23.25 min 133 Welter Junior
15 41.20 min 128 Petrovich Cadet A
16 19.23 min 125 Godreche Junior
17 16.24 min 131 Jenking Junior
18 18.26 min 127 Bilbo Cadet B
1 Click inC13. Use function LOOKUP to find the participants name corresponding to the number (column B) WHAT : we are looking for the value ofB13 WHERE : in rangeA2:A10 RESULT : to be found in rangeB2:B10 (name).
2 Type the formula and press ENTER
3 The formula is: =LOOKUP(B13;$A$2:$A$10;$B$2:$B$10)
4 Click in D13 and write the LOOKUP function to find the category.
-
Soprotec Formations SA 10/27 Modular support for Excel 2010 advanced
If B13 is empty, Excel writes an error message. To solve this issue, you can nest the LOOKUP function in a IF function.
IF B13 is empty, nothing should appear, but if its not the case the LOOKUP function should be executed.
5 Click in C13 and type: =IF(B13="";"";LOOKUP(B13;$A$2:$A$10;$B$2:$B$10).
INDEX FUNCTION
The INDEX function returns the value of the cell at the intersection of a particular row and column, in a given range. The syntaxis: =INDEX(range;row_num)
Fonction Signification
range Range of one or several cells.
row_num Selects the number of the row from which to return the value (1 is the first row of the range).
-
Soprotec Formations SA 11/27 Modular support for Excel 2010 advanced
LETS PRACTICE Objective:
Using INDEX( )
Using PMT( ) to calculate the payment for a loan based on constant payments. The syntax is: =PMT(rate;nper;pv)
Fonction Signification
PMT The payment for a loan
rate The interest rate for the loan.
nper The total number of payments for the loan.
pv The present value.
You are creating a template to calculate payments for loans.
1 Prepare the following table:
A B
1 Price SFr. 30'000
2 Contribution 20%
3 Amount of loan SFr. 24'000
4 Interest rate 10%
5 Years 3 years
6 Months SFr. -774.41
2 In cell B3 type the formula to calculate the amount of the loan: =B1*(1-B2)
3 In cell B6 type the PMT formula to find the payment amount per month =PMT(B4/12;B5*12;B3) Cell B4 contains the annual rate. Divide by 12 for the monthly rate. Cell B5 contains the annual duration. Divide by 12 for monthly payments.
4 Prepare the following table:
E F
1 Car Price
2 BMW srie 3 SFr. 40'000
3 Alfa 156 SFr. 25'000
4 Peugeot 306 SFr. 18'000
5 Opel Vectra SFr. 24'000
6 Citron ZX SFr. 22'000
7 Rover 600 SFr. 38'000
5 Under the Developer tab, in the Controls group, click Insert -> Combo Box .
6 Draw a combo box button.
-
Soprotec Formations SA 12/27 Modular support for Excel 2010 advanced
7 Right click on the button -> Format Control.
8 In the Input Range box, select E2 to E7. In the
Cell link box, select E9. Click OK.
9 Click somewhere on the sheet. You can now use the button.
10 Open the combo box and select Peugeot 306. The number 3 appears in cell E9 because its the third car of the list.
11 Replace the value of B1 with: =INDEX(F2:F7;E9)
This formula returns the third element of the list because cell E9 contains 3. The payment is automatically calculated.
-
Soprotec Formations SA 13/27 Modular support for Excel 2010 advanced
CHAPTER IV: DATABASES
At times, we need to keep track of information and a good place to this is in an Excel database file. Whether it is a personal list of phone numbers, a contact list for members of an organization or team, or a collection of coins, cards, or books, an Excel database file makes it easy to enter, store, and find specific information.
Excel has built-in tools to help you keep track of data and to find specific information when you want it. As well, with its hundreds of columns and thousands of rows, an Excel spreadsheet can hold an enormous amount of data.
DATABASE ELEMENTS
A database requires column headers in the first row. We call these headers field names, because each column is a field. Each row in the database is called a record. For example, each address of a list of addresses is a record.
VIEW AND HIDE COLUMNS
You want to show only some columns of your table. You can hide the others.
1 Select the column you want to hide by clicking on the columns letter.
2 Right click on your selection -> Hide.
3 The selected column is hidden.
4 To view the column again, select the column to the right and the column to the left of the hidden column.
5 Right click on your selection->Unhide.
Rows can be hidden in the same way.
SORT DATA
The buttons Sort A to Z (1 to 999, A to Z) and Sort Z to A (999 to 1, Z to A) are useful to sort by one column.
1 Click on a cell of the column to be sorted.
2 Under the Home tab, in the Edition group, click Sort and filter-> Sort A to Z.
3 Excel selects automatically the whole table. The column titles are not included for sorting.
If your table contains birth dates, you can also sort it in an ascending order.
Do not select a range to sort. Select only one cell when sorting. Excel selects automatically the whole table. If you select a range of cells, Excel will sort only the range, moving cells in that column away from other cells in the same row.
You can sort your data based on several criteria at once. The first criterion has priority.
To do this you need to make a custom sort:
1 Click on a cell of your table. Under the Home tab, in the Edition group, click on Sort and Filter ->Custom sort.
-
Soprotec Formations SA 14/27 Modular support for Excel 2010 advanced
2 Select the column you want in the Sort by zone. Change if necessary the order.
3 Click Add Level to add a second criterion.
4 Select the column you want in the Sort by zone.
5 Make sure that My data has headers is checked.
6 Validate with OK
SUBTOTALS
You can use Excel Subtotals feature to subtotal data in a sorted list. To subtotal a list, you first sort the list on the field for which you want the subtotals, and then you designate the field that contains the values you want summed these dont have to be the same fields in the list.
1 Sort the list on the field for which you want subtotals inserted.
2 Click the Subtotal button in the Outline group on the Data tab.
3 The Subtotal dialog box appears.
4 Select the field for which the subtotals are to be calculated in the At Each Change In drop-down list.
5 Specify the type of totals you want to insert in the Use Function drop-down list.
6 Select the check boxes for the field(s) you want to total in the Add Subtotal To list box.
7 Click OK. Excel adds the subtotals to the worksheet.
-
Soprotec Formations SA 15/27 Modular support for Excel 2010 advanced
Notice the and signs to the left of your data where you can expand and collapse your subtotals to reveal just the subtotals for all or any one category. Try expanding and collapsing the different rows to see all the different types of reports you could now print for this data.
8 To remove all subtotals, under the Data tab, click
Subtotals ->Remove all
AUTOFILTERS
In a list, it is often useful to show only the rows corresponding to one or several criteria. For example, only the customers of a specific city, or those who have not ordered anything since last year, etc. A filter can do this. The autofilter lets you define quickly simple criteria.
1 Click on a cell of your table, Under Home, in the Edition group, click Sort and Filter -> Filter.
2 A dropdown arrow appears besides each column heading.
3 Choose a criterion from one of the dropdown lists. Confirm with OK.
4 Rows that don't meet the criteria will be hidden.
5 To further filter the list, choose from another column's dropdown list.
To show everything again, under Home, in the Edition group, click Sort and Filter ->Clear.
To remove autofilter dropdown arrows, click again on Sort and Filter-> Filter.
CUSTOM AUTOFILTERS To select your records more precisely, you can use the custom autofilter.
1 Activate the autofilter.
2 Click on the dropdown arrow of the column you want ->Number filters (or text filters) ->Custom filter.
3 Select your criteria and confirm with OK.
When filtering data, you can take advantage of a new search box, which helps you to quickly find what you need in large worksheets.
-
Soprotec Formations SA 16/27 Modular support for Excel 2010 advanced
LETS PRACTICE Objective:
Use database tools
1 Rename a new sheet Sales per Country. Create the following table.
A B C D
1 Country Month Seller Sales
2 Switzerland January Dubol SFr. 193
3 Germany February Dubol SFr. 256
4 France March Truand SFr. 12
5 Italy January Truand SFr. 78
6 Switzerland February Sakapus SFr. 186
7 Germany March Sakapus SFr. 269
8 France January Lecru SFr. 114
9 Italy February Lecru SFr. 56
10 Switzerland March Dubol SFr. 210
11 Germany January Dubol SFr. 350
12 France February Truand SFr. 11
13 Italy March Truand SFr. 89
14 Switzerland January Sakapus SFr. 212
15 Germany February Sakapus SFr. 297
16 France March Lecru SFr. 103
17 Italy January Lecru SFr. 74
2 Practice with the following examples and observe the results.
Order by sales in descending order.
Order by country in ascending order, by seller in ascending order.
Order by month in ascending order, by sales in ascending order.
Order by seller in ascending order, by sales in descending order.
Show only results for Italy.
Show only results for January and March.
Show only results for sales greater than SFr. 200.
Show only results for sales smaller than SFr. 100, in France or Italy.
-
Soprotec Formations SA 17/27 Modular support for Excel 2010 advanced
ADVANCED FILTERS
You can specify complex filtering criteria and designate a specific area of your worksheet to manage
your criteria selections when filtering table data.
CREATE THE CRITERIA RANGE The criteria range should be headed by headers that match the headings of your table. The criteria
for should be listed under each of these headings.
1 Copy-paste the headings you need.
2 Enter the criteria under the corresponding headings.
Note: When criteria are written on the same row, they are linked with the AND operator. When they
are written on several rows, they are linked with an OR operator.
APPLY THE FILTER
3 When your criteria range is ready, you can apply the filter.
4 Click on a cell of your list.
5 Under the Data tab, in the Sort & Filter group, click Advanced. The dialog boy appears.
6 In the Criteria Range zone, select your criteria range (with the headings).
7 Validate with OK.
-
Soprotec Formations SA 18/27 Modular support for Excel 2010 advanced
CHAPTER V: PIVOT TABLES
A pivot table is a great reporting tool that sorts and sums independent of the original data layout in
the spreadsheet. It is to a way to extract data from a long list of information, and present it in a
readable form.
CREATE A PIVOT TABLE
1 Click on a cell of your list.
2 Under the Insert tab, in the Tables group, click Pivot Table -> Pivot Table.
3 A dialog box appears. Click OK.
4 Excel creates a new sheet in your workbook. On the right, there is the Field List.
The pivot table is divided into 4 zones. Each one has a specific role.
Zone Description
Values To show totals.
Row Labels To show fields in rows
Column Labels To show fields in columns
Report Filter To filter the whole table
-
Soprotec Formations SA 19/27 Modular support for Excel 2010 advanced
FILL YOUR PIVOT TABLE
To fill your pivot table, you need to move the fields of the Field List to the zones below.
1 To define the value field (the numbers), hold down the left mouse button on the field button, and drag it below, to the Values zone.
2 To define the row categories, hold down the left mouse button on the field button, and drag it below, to the Row Labels zone.
3 To define the column categories, hold down the left mouse button on the field button, and drag it below, to the Column Labels zone.
4 To define a report filter (optional), hold down the left mouse button on the field button, and drag it below, to the Report Filter zone.
Your pivot table is done.
CHANGE THE TYPE OF CALCULATION
1 To use another function than a sum (Average, Maximum, etc), right click on a cell of the Values zone.
2 Choose Summarize Values By.
3 In the dropdown menu, choose a function.
CHANGE THE LAYOUT
To define other layout options:
1 Right click on a cell in your table and choose Pivot Table Options.
2 A dialog box appears.
3 Choose the layout options and validate with OK.
UPDATE YOUR PIVOT TABLE
When the data source is edited, the pivot table does not update automatically. You need to click on Update (under the Options tab).
-
Soprotec Formations SA 20/27 Modular support for Excel 2010 advanced
EXCEL 2010 PIVOT TABLE IMPROVEMENTS
Pivot Tables are now easier and faster to use. The main improvements are:
1 Improved performance In Excel 2010, multi-threading helps improve the overall PivotTable performance. This means that you'll notice faster results when you work on large amounts of data.
2 PivotTable labels In Excel 2010, you can fill down labels in a Pivot Table so that you can more easily use the PivotTable. You can also repeat labels in Pivot Tables to display item captions of nested fields in all rows and columns.
3 Filtering Filtering has been improved to enable analysis of large amounts of data. Filtering on multiple items is much faster, and data that is not visible (such as hidden items in totals) is included when you apply filters. You also have the option to use slicers to filter the data (see below).
4 Show Values As feature The Show Values As feature includes additional calculations, such as % of Parent Row Total, % of Parent Column Total, % of Parent Total, % Running Total, Rank Smallest to Largest, and Rank Largest to Smallest.
5 Pivot Chart improvements In Excel 2010, it's easier to interact with Pivot Chart reports. Specifically, it's easier to filter data directly in a Pivot Chart and to reorganize the layout of a Pivot Chart by adding and removing fields. Similarly, with a single click, you can hide all field buttons on the Pivot Chart report.
6 Slicers In Microsoft Excel 2010, you have the option to use slicers to filter the data. Slicers provide buttons that you can click to filter Pivot Table data. In addition to quick filtering, slicers also indicate the current filtering state, which makes it easy to understand what exactly is shown in a filtered Pivot Table report.
-
Soprotec Formations SA 21/27 Modular support for Excel 2010 advanced
Lets practice
Objective:
Elaborating a pivot table
Open the table Sales per country (see Databases).
A B C D
1 Country Month Seller Sales
2 Switzerland January Dubol SFr. 193
3 Germany February Dubol SFr. 256
4 France March Truand SFr. 12
5 Italy January Truand SFr. 78
6 Switzerland February Sakapus SFr. 186
7 Germany March Sakapus SFr. 269
8 France January Lecru SFr. 114
9 Italy February Lecru SFr. 56
10 Switzerland March Dubol SFr. 210
11 Germany January Dubol SFr. 350
12 France February Truand SFr. 11
13 Italy March Truand SFr. 89
14 Switzerland January Sakapus SFr. 212
15 Germany February Sakapus SFr. 297
16 France March Lecru SFr. 103
17 Italy January Lecru SFr. 74
You need to summarize and analyze the results by country, by month and by seller.
1 Click on a cell of your table.
2 Under the Insert tab, in the Tables group, click PivotTable -> PivotTable.
3 A dialog box appears. Click OK.
4 In the field list, drag the field Seller below, to the Row Label zone.
5 Move the field Month to the Column Label zone.
6 Move the field Country to the Report Filter zone.
7 Under the Design tab, click Report Layout -> Show in Outline Form.
Your pivot table is done! You can adapt the presentation to your needs by moving fields, by using autofilters, or by changing the options. Try for example to:
8 Switch Month and Seller.
9 Show only French and Swiss results.
10 Edit your data source and update your pivot table.
-
Soprotec Formations SA 22/27 Modular support for Excel 2010 advanced
CHAPTER VI: GROUPING SHEETS
If you want to enter or edit data on several worksheets at the same time, you can group worksheets by selecting multiple sheets.
To group sheets:
1 Select the first sheet of the group.
2 Hold down the Ctrl key, and click on the on the tabs of the other sheets to include in the group. In the title bar, the word [Group] appears.
3 Type your data. You are typing on all the sheets simultaneously.
4 To deactivate your group, click on any sheet outside of the group.
Lets practice
Objective:
Creating and using a group of sheets
You need to type the results of Q1 and Q2.
1 Rename 3 sheets: Q1, Q1 and Total.
2 Click on the first Q1. Hold down Ctrl and select the two other sheets.
3 Enter your table on all the sheets at the same time.
4 Deactivate the group.
5 Complete now sheet Q1 and Q2 separately.
Q 1 Q 2 Total
Sales
Sales
Sales
Cosmetics 850 Cosmetics 1050 Cosmetics
Clothes 196 Clothes 300 Clothes
Sport 70 Sport 250 Sport
Total 1116 Total 1600 Total
-
Soprotec Formations SA 23/27 Modular support for Excel 2010 advanced
CHAPTER VII: CONSOLIDATION
To summarize and report results from data on separate worksheets, you can consolidate the data from each separate worksheet into one worksheet.
Consolidate by position: Use this method when the data from multiple source areas is arranged in the same order and uses the same row and column labels.
Consolidate by category: Use this method when the data from multiple source areas is arranged differently, but the same row and column labels are used.
CONSOLIDATE BY POSITION
1 Click the upper-left cell of the area where you want the consolidated data to appear.
2 Under the Data tab, in the Data Tools group, click Consolidate. A dialog box appears.
3 In the Reference box, indicate the first range (select only the numbers). Click Add.
4 Repeat this last step for every range you want to consolidate.
5 Click OK.
CONSOLIDATE BY CATEGORY
1 Click the upper-left cell of the area where you want the consolidated data to appear.
2 Under the Data tab, in the Data Tools group, click Consolidate. A dialog box appears.
3 In the Reference box, indicate the first range (labels and numbers). Click Add.
4 Repeat this last step for every range you want to consolidate.
5 Select the check boxes under Use labels in that indicate where the labels are located in the source ranges: either the Top row, the Left column, or both.
6 Click OK.
Lets Practice 1
Objective 1:
Consolidate by position
Lets take the example seen in the Grouping sheets chapter. Lets consolidate the tables Q1 and Q2 into the sheet Total.
1 In the sheet Total, select the first empty cell (next to Cosmetics).
2 Under the Data tab, in the Data Tools group, click Consolidate.
3 Click in the Reference box. Click sheet Q1 and select the 3 cells containing numbers. Then click Add.
4 Do the same for sheet Q2.
5 Click OK.
-
Soprotec Formations SA 24/27 Modular support for Excel 2010 advanced
Lets Practice 2
Objective:
Consolidate by category
We are going to consolidate 2 tables representing the number of customers in a hotel in summer and winter.
1 Rename 2 sheets Summer and Winter.
2 Type the following tables:
Summer Winter
Europe Other Europe Other
Premium 43 51 Dormitory 58 59
Standard 68 79 Standard 56 67
Dormitory 89 56 Premium 38 47
3 Insert a new sheet. Rename it Total. Select cell A1.
4 Under the Data tab, in the Data Tools group, click Consolidate.
5 Click in the Reference box. Click sheet Summer and select the whole table. Then click Add.
6 Do the same for Winter.
7 Select Top Row and Left Column.
8 Click OK. Your consolidated table is ready!
Note: You can also click Create links to source data.
-
Soprotec Formations SA 25/27 Modular support for Excel 2010 advanced
CHAPTER VIII: PROTECTION
To prevent a user from accidentally or deliberately changing, moving, or deleting important data from a worksheet or workbook, you can protect certain worksheets, with or without a password. You can remove the protection from a worksheet as needed.
By default, when you protect a worksheet, all the cells on the worksheet are locked, and users cannot make any changes to a locked cell. For example, they cannot insert, modify, delete, or format data in a locked cell. However, you can specify which elements users will be able to change when you protect the worksheet.
Lets practice
Objective:
Protect a worksheet
You created a pay sheet for all your staff. Some data are the same for everybody and can be protected to be sure they dont change (rates, etc.) Other data are different from one employee to another (number of hours, salary per hour).
1 Select the cells you want to unlock B1, C4 and E4.
2 Under the Home tab, in the Cells group, click Format -> Cell Format.
3 Click the Protection tab. To unlock the cells, clear the Locked check box, and then click OK.
To activate the protection, do the following:
4 Under the Review tab, in the Changes group, click Protect Sheet.
5 For more security, you can add a password.
6 When you type a password, you need to type it a second time.
-
Soprotec Formations SA 26/27 Modular support for Excel 2010 advanced
Password Use strong passwords that combine uppercase and lowercase letters, numbers, and symbols. Weak passwords don't mix these elements. It is critical that you remember your password. If you forget your password, Microsoft cannot retrieve it.
7 To move from one unlocked cell to another one, use the Tab key.
To remove the protection, under the Review tab, in the Changes group, click Unprotect Sheet.
-
Soprotec Formations SA 27/27 Modular support for Excel 2010 advanced
KEYBOARD SHORTCUTS
With the keyboard shortcuts you can save time by executing commands directly, without the mouse.
Here are some useful shortcuts:
GENERAL Undo CTRL + Z
Cut CTRL + X
Copy CTRL + C
Paste CTRL + V
Save CTRL + S
Print CTRL + P
Open CTRL + O
Close CTRL + W
FORMATTING
Cell Format CTRL + 1
Bold CTRL + G
Italic CTRL + I
Underline CTRL + U
Standard Format CTRL + R
Line Break ALT + ENTER
MOVING AND SELECTING
Go to the first cell of the sheet CTRL + HOME
Go to the first cell of the table CTRL + END
Go to the last cell of the range CTRL + arrow
Select the active column CTRL + ESPACE
Select the active row MAJ + ESPACE
Select a table CTRL + *
Deselect a cell ECHAP
Fill all the cells of the selection CTRL + ENTER
Go to the next sheet CTRL + PG DOWN
Go to the previous sheet CTRL + PG UP
OTHER
Insert a row CTRL + + Insert a sheet MAJ + F11
Insert a function MAJ + F3
Complete List To see the complete list of shortcuts, press F1, and type shortcuts in the text zone.