iSYSTOC Web Portal Link
Transcript of iSYSTOC Web Portal Link
September 18, 2017
Be the Difference.
Job Aid 1
iSYSTOC Web Portal Link
Introduction
This job aid is intended for University Hospitals approved Occupational Health clients and covers important details about, and access to, the iSYSTOC Web Portal Link. iSYSTOC provides view-only access to applicable SYSTOC data via the internet.
Introduction........................................................................................................................................................ 1
Accessing iSYSTOC via the Web Portal Link ................................................................................................... 2
Automatic Logout / Refresh .............................................................................................................................. 3
Icons in iSYSTOC .............................................................................................................................................. 3
iSYSTOC Home Screen ..................................................................................................................................... 4
Horizontal Tabs ................................................................................................................................................ 4 Injury Tab ..................................................................................................................................................... 4 Treatment Tab .............................................................................................................................................. 6 Trend Analysis .............................................................................................................................................. 8 Drug Screens................................................................................................................................................ 9 Other Results.............................................................................................................................................. 11 Recalls ....................................................................................................................................................... 12 Immunizations ............................................................................................................................................ 13 TB Screenings ............................................................................................................................................ 14 Documents ................................................................................................................................................. 15
iSYSTOC Web Portal Link
Job Aid iSYSTOC Web Portal Link 2
Accessing iSYSTOC via the Web Portal Link
1. Enter http://isystoc.uhhospitals.org in the address bar.
The iSYSTOC Web Portal login screen appears.
2. Enter your iSYSTOC Username.
3. Enter your iSYSTOC Password.
Note ► The password field is case sensitive.
Note ► The clinic sets an expiration date for every password it issues. Thirty days prior to the expiration date, a reminder message appears on the login screen.
4. Click the Log In button.
The iSYSTOC home screen appears.
iSYSTOC Web Portal Link
iSYSTOC Web Portal Link Job Aid 3
Automatic Logout / Refresh
iSYSTOC automatically logs out the current user after 20 minutes of inactivity.
You will see a Login screen with the message “Your session expired. Please login below.” This feature is designed to keep your data secure and protected from unauthorized access.
Depending on your activity level, you may be asked to refresh your browser. To do this in Chrome, click the Reload button. Typically the F5 key on your keyboard will also perform this function.
Icons in iSYSTOC
Each screen in iSYSTOC has five icons in the upper right corner.
The Home icon returns you to the main option menu screen of iSYSTOC.
The Print icon opens the print dialog box and allows you to print the contents of the data area.
The Help icon shows additional information and instructions for using iSYSTOC. These display in a separate browser window.
The About icon displays copyright and version number information for iSYSTOC. Use the vertical scroll bar to see the information at the bottom of the window.
The Logout icon ends your iSYSTOC session and returns you to the login screen with blank Username and Password fields.
iSYSTOC Web Portal Link
Job Aid iSYSTOC Web Portal Link 4
iSYSTOC Home Screen
Horizontal Tabs
The Horizontal Tabs on the home screen differ based on your user profile. Each tab offers that same search
functionality based on the respective tab.
Injury Tab
1. Click the Injury tab.
The Injury tab appears. Search by Injury Date is the default setting.
Note ► You can search by Injury Date, First Visit Date, Patient or All Injuries.
Tip ► When searching by employee, you can search by Patient Name (first, last, or both) or by Social Security Number. For best results, enter a minimum of three numbers of the Social Security Number or letters of the name. Or, enter a few of the alphanumeric characters that are contained anywhere within the name or SSN, using the percentage sign (%) as a “wild card” or placeholder for the missing characters. For example, an entry of %885% would find all SSNs that contain those numbers. If you a looking for a name that ends with “bell,” an entry of %bell would find all names (first and last) such as
Campbell, Maybell, Isabell, etc.
2. Enter a Start and End Date.
3. Choose the appropriate Status.
iSYSTOC Web Portal Link
iSYSTOC Web Portal Link Job Aid 5
4. Optional: If you want detailed results, select Expanded View.
5. Click the Search button. OR Press enter on your keyboard.
Your search results appear. The results offer a snapshot of the current diagnosis and work status as of a particular date.
Tip ► You can sort each column by clicking the blue column header.
Expanded View of the same results.
Note ► Both searches yield an Injury Case Summary at the bottom of the screen.
iSYSTOC Web Portal Link
Job Aid iSYSTOC Web Portal Link 6
6. From the search results, click the Injury Date hyperlink.
The selected Injury Detail screen appears.
Tip ► Links are located at the top and bottom of each page to return to the search results.
Treatment Tab
1. Click the Treatment tab.
The Treatment tab appears. Search by Treatment Date is the default setting.
Note ► You can search by Treatment Date, Patient or All Treatments.
2. Enter a Start and End Date.
iSYSTOC Web Portal Link
iSYSTOC Web Portal Link Job Aid 7
3. Choose the appropriate Status.
4. Click the Search button. OR Press enter on your keyboard.
Your search results appear. The results offer a snapshot of the current diagnosis and work status as of a particular date.
Tip ► You can sort each column by clicking the blue column header.
5. From the search results, click the Treatment Date hyperlink.
The selected Injury Detail screen appears.
Tip ► Links are located at the top and bottom of each page to return to the search results.
iSYSTOC Web Portal Link
Job Aid iSYSTOC Web Portal Link 8
Trend Analysis
This tab provides a statistical analysis for all the injured employees from your company. This analysis provides great information based on injury and associated costs. This information may lead to some workplace modification and education.
1. Click the Trend Analysis tab.
The Trend Analysis tab appears. Search by Injury Date is the default setting.
Note ► You can search by Injury Date or First Visit Date.
2. Enter a Start and End Date.
3. Choose the appropriate Status.
4. Click the Search button. OR Press enter on your keyboard.
iSYSTOC Web Portal Link
iSYSTOC Web Portal Link Job Aid 9
Your search results appear. The results offer an average for Visits, Light Days, Lost Days and Average Cost based on the number of Cases.
Tip ► You can sort each column by clicking the blue column header.
Drug Screens
This tab is used to obtain DOT drug screen results and Hair testing results. Non-dot urine drug screens will be obtained from Medtox.
1. Click the Drug Screens tab.
The Drug Screens tab appears. Search by Injury Date is the default setting.
Note ► You can search by Exam Date, Patient or All Results.
2. Enter a Start and End Date.
3. Click the Search button. OR Press enter on your keyboard.
iSYSTOC Web Portal Link
Job Aid iSYSTOC Web Portal Link 10
Your search results appear.
Tip ► You can sort each column by clicking the blue column header.
4. To view a more detailed result, click the Exam Date hyperlink.
The selected result appears.
iSYSTOC Web Portal Link
iSYSTOC Web Portal Link Job Aid 11
Other Results
This tab provides results on selected testing in SYSTOC.
1. Click the Other Results tab.
The Other Results tab appears. Search by Exam Date is the default setting.
Note ► You can search by Exam Date, Patient or All Results.
2. Enter a Start and End Date.
3. Click the Search button. OR Press enter on your keyboard.
Your search results appear.
4. To view a more detailed result, click the Exam Date hyperlink.
iSYSTOC Web Portal Link
Job Aid iSYSTOC Web Portal Link 12
The selected result appears.
Tip ► Links are located at the top and bottom of each page to return to the search results.
Recalls
This tab provides a list of upcoming treatment services due for your employees.
1. Click the Recalls tab.
The Recalls tab appears. Search by Recall Date is the default setting.
Note ► You can search by Recall Date, Patient or All Results.
2. Enter a Start and End Date.
3. Click the Search button. OR Press enter on your keyboard.
iSYSTOC Web Portal Link
iSYSTOC Web Portal Link Job Aid 13
Your search results appear.
Tip ► You can limit your view of search results to the members of a particular department by selecting the department name from the drop-down list in Filter by Dept. The default setting is All Depts.
Immunizations
This tab displays employees’ immunization records, but does not include TB-related data, which is shown separately on the TB Screenings tab.
1. Click the Immunizations tab.
The Immunization tab appears.
Note ► You can search by Immunization Date, Patient or All Results.
2. Enter a Start and End Date.
3. Click the Search button. OR Press enter on your keyboard.
iSYSTOC Web Portal Link
Job Aid iSYSTOC Web Portal Link 14
Your search results appear.
Tip ► You can limit your view of search results to the members of a particular department by selecting the department name from the drop-down list in Filter by Dept. The default setting is All Depts.
TB Screenings
This tab displays employee TB screening records. A single tuberculosis record is used to document both the injection and the result of the test when the employee returns to have it read. The details of another test or surveillance event (such as the second step in the 2-step series required for pre-placement, results of periodic questionnaire, etc.) are captured in separate records.
1. Click the TB Screenings tab.
The TB Screenings tab appears.
Note ► You can search by Exam Date, Patient or All Results.
2. Enter a Start and End Date.
3. Click the Search button. OR Press enter on your keyboard.
iSYSTOC Web Portal Link
iSYSTOC Web Portal Link Job Aid 15
Your search results appear.
Tip ► You can limit your view of search results to the members of a particular department by selecting the department name from the drop-down list in Filter by Dept. The default setting is All Depts.
Documents
This tab displays PDF documents associated with visits. Documents are available in iSYSTOC after they are completed in SYSTOC. For example, you will use this tab to obtain Breath Alcohol Test results.
1. Click the Documents tab.
The Documents tab appears.
You can search by Exam Date, Patient or All Results.
2. Enter a Start and End Date.
3. Click the Search button. OR Press enter on your keyboard.























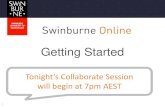








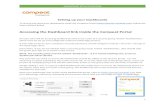
![CEP - Apresenta o SISNEP [Modo de Compatibilidade] · SISNEP Módulo Público • Link com o portal saúde do MS • Link com o portal do CNS • Link com a página da CONEP • Link](https://static.fdocuments.net/doc/165x107/5c019fea09d3f225538ced97/cep-apresenta-o-sisnep-modo-de-compatibilidade-sisnep-modulo-publico-.jpg)

