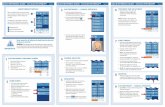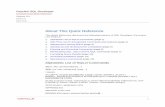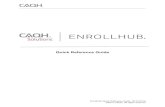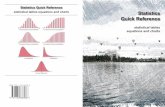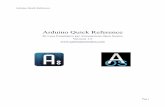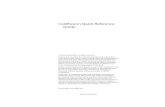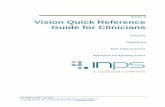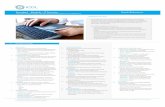iSupplier Quick Reference Guide
Transcript of iSupplier Quick Reference Guide

iSupplier Quick Reference Guide
March 2021

› Viasat Supplier Portals
› Benefits of iSupplier
› How to log into iSupplier
› How to leverage the contact directory to modify contacts
› How to acknowledge a PO in iSupplier
› How to request a PO Change/Update Promise Date
› How to view Shipment Schedules
› How to view Invoices
› How to create and view/cancel an ASN
› Additional iSupplier Resources
Table of Contents

Supplier Portals
Effective July 8, 2019 Viasat will be using
Coupa, an electronic purchase order and invoice
management platform for all indirect products and
services. Suppliers can view, manage &
acknowledge purchase orders, create invoices,
and view payment status & details
Oracle iSupplier is a central portal for our
suppliers to acknowledge purchase orders,
request changes to purchase orders, submit
Advanced Shipment Notices, and track invoices
for direct material purchase orders.

Benefits of iSupplier
› View, acknowledge, and accept Viasat Oracle Purchase Orders
› Reduce email traffic between supplier and buyer regarding order management
› Ensure on time delivery by viewing upcoming shipments
› Track the status of Oracle invoices

1. Go to: https://ebs.prod.viasat.com/OA_HTML/AppsLogin
2. Enter your username and password provided by Oracle. After logging in the first time you will be
prompted to update your password
3. Choose “Viasat iSupplier Portal” from menu on left of screen
4. For login support contact your procurement point of contact
How to log into iSupplier

› Navigate to the contact directory
› To Remove an account, click on the trashcan icon and that contact will be inactivated
› To update a contact name or email, click on the pencil icon under the column ‘Update’, make any
changes, and click ‘save’
How to leverage the contact directory to modify contacts
Create User Account for this Contact

› To Create a new account, click on ‘Create’ (on slide 6)
› Enter in contact First Name, Last Name, and Contact Email.
› In the ‘User Account’ section, the checkbox for ‘Create User Account for this Contact will be checked by
default. Uncheck this box if the contact will not need iSupplier access. If a contact will need iSupplier
access, ensure this box is checked and once this page is saved, then they will receive an automated
welcome email with log-in information.
Creating a new iSupplier account

How to acknowledge and accept a PO in iSupplier

› Viasat requires all suppliers to acknowledge every purchase order within 5 days of receipt of PO.
› Viasat expects Supplier to have an “On Time” Acknowledgement rate of >90% for all orders
› Acknowledgement rate metrics are important and may be included in Supplier Business Reviews
PO acknowledgement performance measurement

How to Acknowledge a PO in iSupplier
› Option 1 (Preferred): Log into iSupplier and acknowledge in one of the following ways:
– a. Acknowledge from list of orders:
Select PO from summary list of Orders
Click “Acknowledge”
– b. Acknowledge from order detail screen:
View Order detail screen
Select Action drop down “Acknowledge”
Click “Go”
› Option 2: Email Acknowledgement (Only available for Non-Government PO’s)
– Acknowledge PO from email

How to Acknowledge PO’s from list of ordersOption 1(a)

Step 1 - Open “Orders” tab from menu at top of screen

Step 2 – Select PO to Acknowledge (Can only acknowledge one PO at a time)

Step 3 – Click Acknowledge

How to Acknowledge PO’s using PO Details ScreenOption 1(b)

Step 1 - Open “Orders” tab from menu at top of screen

Step 2 - Open PO to acknowledge

Step 3 - Review PO Details and select acknowledge from drop down menu
Step 4 - Click “Go”

Step 5 - For Government orders, suppliers must review and accept FAR clauses before the “Accept Entire Order”
button to becomes available. Check boxes next to each FAR clause, then click on the “Accept Entire Order” button.
PO’s where FAR clauses do not apply, the “Accept Entire Order” button will be active when navigating to this screen.

Step 6 - Add comments to buyer if necessary, click “Submit”

Acknowledging PO’s via email (Non-Government PO’s only)Option 2

› This option is available for Non-Government PO’s only
› Example of request for acknowledgement from email is below
› Click on “Accept” or “Reject”

How to request a PO Change/Update Promise Date

Step 1 - Go to the Orders tab. Select lines and click Request Changes.
Note: Can only be done once
PO is acknowledged. The
status field will = “Accepted”
If supplier doesn’t request a
change, the PO is assumed to
be accepted as issued.

Step 2 - The fields in red can be modified by the supplier when requesting changes
› Header Level
› Supplier Order
Number
› Line Level
› Supplier item
› Price
› Change
Reason/Action
› Shipment Level
› Quantity Ordered
› Promised Date
› Change
Reason/Action

How to view Shipment Schedules

Step 1 - Go to the Shipments tab > Delivery Schedules > and search the PO #. The shipment schedules will appear below.

How to view invoices

Step 1 - Go to the Finance tab and run a search
Step 2 – Select from list of Search Critera
Step 3 – Click on “Go”

› Results of search provide information as seen in example below

How to create and view/cancel Advanced Shipment Notice (ASN)

Step 1 - Go to the Shipments tab > Shipment Notices > Create Advanced Shipment Notices.
Note: ASNs need to be prior to the
material arriving at our dock. Failure
to do so will delay the receipt of the
shipment, and thus payment, and
also result in unnecessary emails
being sent to the supplier.

Step 2 - Select a view to modify which shipment lines are shown. Step 3 - Select the lines from a specific packingslip #.
Note: ASNs should have a 1 to 1 ratio with a packing slip/shipment. DO NOT submit multiple
ASNs for the same packing slip/shipment. Suppliers should not combine multiple packing
slips/shipments into a single ASN.
Select view here

Step 4 - Populate the information on the Shipment Lines tab as seen in the example below.
Note: ASNs should have a 1 to 1 ratio with a packing slip/shipment. DO
NOT submit multiple ASNs for the same packing slip/shipment.
Suppliers should not combine multiple packing slips/shipments into a
single ASN.
PLEASE ATTATCH PACK SLIP.
This is a requirement to process ASN/Receipt

Step 5 - Populate information on Shipment Header fields as outlined below. Then “Submit”
Note: Tracking numbers must be provided in the ASN. The only except is for Ship in Place transactions,
where the tracking number would be SHIPPED IN PLACE.

Step 6 - Go to Shipments > Shipment Notices > View/Cancel Advanced Shipment and Billing Notices to view shipment notices submitted and/or make modifications

› Oracle iSupplier Process Document (PR001903) – linked to Viasat.com
› iSupplier FAQs – linked to Viasat.com
Additional iSupplier Resources