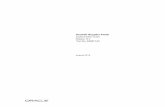iSupplier Portal Training Manual - Ameren€¦ · 6 iSupplier Portal (Supplier) Ameren Services...
Transcript of iSupplier Portal Training Manual - Ameren€¦ · 6 iSupplier Portal (Supplier) Ameren Services...

Ameren Services
iiSSuupppplliieerr PPoorrttaall AAmmeerreenn SSuupppplliieerr Training Manual

We make a sincere effort to ensure the accuracy of the material described herein; however, Ameren Services makes no warranty, expressed or implied, with respect to the quality, correctness, reliability, accuracy, or freedom from error of this document or the products it describes. Data used in examples and sample data files are intended to be fictional. Any resemblance to real persons or companies is entirely coincidental.
iSupplier Portal: Ameren Supplier Training Manual October 26, 2009

Table of Contents Chapter One: Introduction ................................................................................................ 5
Lesson 1-1: Overview of iSupplier Portal ............................................................................. 6 Lesson 1-2: Help and Support ............................................................................................... 8 Lesson 1-3: Login to iSupplier .............................................................................................. 9 Lesson 1-4: iSupplier Portal Home Page ............................................................................. 10 Lesson 1-5: Notifications Page ............................................................................................ 12 Lesson 1-6: How to Enter Search Criteria ........................................................................... 14
Chapter Two: Purchase Orders ........................................................................................ 17 Lesson 2-1: Purchase Orders Page ....................................................................................... 18 Lesson 2-2: Open, View & Print Purchase Orders ............................................................... 20 Lesson 2-3: Acknowledge a Purchase Order ....................................................................... 22 Lesson 2-4: Submit Change Requests ................................................................................. 26 Lesson 2-5: View Change Order History ............................................................................. 28 Lesson 2-6: View Blanket Agreements and Releases .......................................................... 30 Lesson 2-7: View Revision History ..................................................................................... 32
Chapter Three: Shipments ............................................................................................... 35 Lesson 3-1: View Delivery Schedules ................................................................................. 36 Lesson 3-2: View Receipts .................................................................................................. 37 Lesson 3-3: View Returns .................................................................................................... 38 Lesson 3-4: View Overdue Receipts .................................................................................... 39 Lesson 3-5: Assess On-Time Performance .......................................................................... 40
Chapter Four: Invoice and Payment ................................................................................ 41 Lesson 4-1: Submit an Invoice or Credit Memo .................................................................. 42 Lesson 4-2: View Invoices ................................................................................................... 48 Lesson 4-3: View Interface Invoices .................................................................................... 50 Lesson 4-4: View Payments ................................................................................................. 52
Chapter Five: Retainage Release ..................................................................................... 57 Lesson 5-1: Create a Retainage Release .............................................................................. 58 Lesson 5-2: View and Update Retainage Releases .............................................................. 62


Chapter One: Introduction
Chapter Objectives:
Understand how you can use iSupplier to manage your
business transactions with Ameren
Chapter Tasks:
Learn how to log in to iSupplier
Learn how to navigate and search within the application
Estimated Lesson Time: 5 minutes
Oracle iSupplier Portal enables web-based communication between Ameren and its
suppliers. As a supplier using Oracle iSupplier Portal, you can:
view and acknowledge purchase orders
submit change requests
view receipts
submit and view invoices
view payments
view notifications
.

6 iSupplier Portal (Supplier)
Ameren Services
Lesson 1-1: Overview of iSupplier Portal
Oracle iSupplier Portal is a communication tool that enables Ameren and its suppliers to communicate with each other
throughout the procure-to-pay process. It allows suppliers to view and manage purchase orders, receipts, invoices and
delivery schedules in a real-time system that is available 24 hours a day, 7 days a week (24x7).
Benefits associated with using iSupplier include:
Provides suppliers full access to their purchase orders (POs), which improves efficiency by decreasing the
number of calls between suppliers and Ameren Supply Chain.
Provides 24x7 access.
Provides a central location for all PO information, and gives suppliers access to historical PO information.
E-mails notification of pending orders to suppliers and provides them inbox functionality to help them manage
their orders from Ameren.
Reduces paperwork, fax, and e-mail communications.
Allows suppliers to electronically respond to certain PO types with changes.
Increases on-time payment by using web invoicing which reduces time spent tracking down delayed or held
payments.
Eliminates mail float; when invoices are entered online, Ameren receives them immediately.
Reduces invoice administrative costs; for example, paper invoice and mail costs.
Enhances the visibility of the transactions that occur between Ameren and its suppliers.

Chapter One: Introduction 7
ASC/IT Computer Training Services
You can use iSupplier Portal to complete the tasks which are listed in the following tables.
If Ameren has ordered goods and services from you, you can:
Tasks Lesson Number
View existing orders from Ameren, including any attachments. Lesson 2-2
View and print Portable Document Format (PDF) versions of purchasing documents, clauses and other contract terms.
Lesson 2-2
Acknowledge purchase orders. Lesson 2-3
Submit change requests to purchase orders. Lesson 2-4
View your current blanket purchase agreements and associated releases, if applicable, with Ameren.
Lesson 2-6
View an audit trail of any revisions for a purchase order. Lesson 2-7
If you have already made a shipment to Ameren, you can:
Tasks Lesson Number
View receipts. Lesson 3-2
View returns. Lesson 3-3
View on-time delivery performance. Lesson 3-5
Submit electronic invoices by selecting a purchase order and direct-billing Ameren. Lesson 4-1
View invoices. Lesson 4-3
View payments. Lesson 4-5

8 iSupplier Portal (Supplier)
Ameren Services
Lesson 1-2: Help and Support
If you have problems logging in to iSupplier Portal or if you have questions related to using iSupplier Portal, contact the
Ameren Service Desk at 888-857-5640.

Chapter One: Introduction 9
ASC/IT Computer Training Services
Lesson 1-3: Login to iSupplier
To use iSupplier Portal, you must be registered with Ameren. When you are logged in to iSupplier Portal, you are only
able to view transactions which occur between your company and Ameren.
11.. To login to iSupplier Portal, go to https://ebusiness.ameren.com/.
You can add this link to your Favorites for easy access in the future.
22.. Type the UserID and Password which were provided to you and click Login; see 2 above.
Important: Your password is case sensitive. You might be prompted to change your password before continuing.
33.. Click the AMPOS iSupplier Portal Full link, see 3 above.
NOTE: You can return to the Ameren E-Business Suite page, shown above, at any time by clicking the Home
link in the top right corner of the page.
To log out of iSupplier Portal: Click the Logout link in the upper right corner of the window when you are finished with your session.
Note: You are automatically logged out of iSupplier Portal if you are inactive for 60 minutes.
2
3

10 iSupplier Portal (Supplier)
Ameren Services
Lesson 1-4: iSupplier Portal Home Page
After you log in to iSupplier Portal, the iSupplier Home page displays as shown below.
11.. Global Links: Global links, see 1 above, are available on all Oracle iSupplier Portal pages.
Home: Returns you to the Ameren E-Business Suite Navigator page where you can select another
application or action.
Logout: Logs you out of the Ameren E-Business Suite.
Preferences: Allows you to set user preferences, including selecting a start page to automatically open
when you log into the portal.
Help: Opens the Oracle iSupplier Portal Help.
22.. Tabs: Tabs, see 2 above, are used to organize pages by category. When you click a tab, related
page links display on the blue taskbar that appears directly below the tab.
33.. Search: The search field, see 3 above, enables you to jump directly to a specific purchase
order, shipment, invoice or payment. To search:
1. Select a document type (purchase order, shipment, invoice or payment) from the drop-down list.
2. Enter the document number.
3. Click Go.
1
3
4 6
2
5

Chapter One: Introduction 11
ASC/IT Computer Training Services
44.. Notifications: The Notifications section, see 4 on the previous page, displays your 5 most
recent open notifications.
Notifications are copies of the e-mail messages that you receive regarding the transactions that have occurred.
Some notifications are view only, while others require action. Open notifications are those that you have not
viewed or acted on.
Click a subject link to view the notification.
Click the Full List button to access the Notifications page. You can view a complete list of your
notifications on this page.
55.. Orders At a Glance: This section, see 5 on the previous page, displays your five most recent
purchase orders.
Click a PO number link to view the purchase order details.
Click the Full List button to view the Purchase Orders page.
66.. Quick Links: This section, see 6 on the previous page, displays the procure-to-pay flow through
the iSupplier Portal application. Selected pages appear here for easy access. Click any link to go
directly to the corresponding page.

12 iSupplier Portal (Supplier)
Ameren Services
Lesson 1-5: Notifications Page
You receive e-mail notifications for various events that occur throughout the procure-to-pay process. The Notifications
page provides access to the notifications that you have received. You can review the notifications which have been sent
or view notifications which you have accidentally deleted from your inbox.
11.. Click the Home tab and then click the Full List button in the Notifications section to open the
Notifications page.
22.. If necessary, select a notification type from the drop-down list and click the Go button, see 2
above.
Available notification types are:
Open Notifications: A list of notifications which you have not yet viewed or responded to.
All Notifications: A complete list of all notifications that have been sent.
FYI Notifications: A list of the notifications that do not require a response.
Notification From Me: A list of any notifications that you have sent.
To Do Notifications: A list of notifications which require your response.
33.. If you want to sort the list, click a raised column heading, see 3 above. Click the same column
heading again to reverse the sort order, for example from A-Z order to Z-A order.
By default, the results list is sorted by date sent from most recent to oldest. Column headings include:
Type: The notification type.
Sent: Date when the notification was sent to you.
Due: If entered, date by which the notification should be completed.
Status (All Notifications view only): Open (needs a response), Closed (response was entered), Canceled
(response no longer required).
44.. To view a notification, click a Subject link.
The notification displays in a new window.
2
3

Chapter One: Introduction 13
ASC/IT Computer Training Services
55.. For notifications that do not require a response, click OK to indicate that you have viewed the
link.
After you click OK to indicate that you have read the message, the notification status will change to closed and
the notification will no longer appear in your Open notifications list.
66.. For notifications that require a response, for example, to accept a PO, refer to the appropriate
lesson in this manual for detailed instructions.
After you have taken an action, for example accepted or rejected a PO, the notification status will change to
closed, and the notification will no longer appear in your Open notifications list.

14 iSupplier Portal (Supplier)
Ameren Services
Lesson 1-6: How to Enter Search Criteria
Many tasks begin with searching for the items that you want to view or act on. To view all available items, simply click
the Go button without entering any information in the search fields. If you want to narrow the search results to a smaller
number of items, you can enter search criteria. This lesson explains how to enter search criteria in iSupplier Portal.
When entering information in any field on a search page, you can use the percent wildcard character (%) to represent
unknown characters. The placement of the wildcard determines the search results that are returned:
If you type west, your results list displays all matches that start with west, for example, west or western.
If you type %west, your results list displays all matches that contain west, for example, southwestern.
Entering information in free form text fields; refer to 1 above. Free form text fields allow you to enter any text in the field.
11.. Type a complete or partial value in the field.
For example, you could type the PO number as 396 to return all POs that begin with 396, for example, 39611 and
39688.
Entering information in date fields; refer to 2 above. There are two ways to enter a date. You can type the date or select it from a calendar. If the system gives you an error
message for a date that you have typed, select the date using the calendar to ensure that the date is entered in the
expected format.
11.. Type a date directly in the field. The date must be entered in MM/DD/YYYY format.
For example, enter 03/01/2010.
22.. To select a date from the calendar, click the Calendar icon to open the calendar. Select a Month
and Year from the drop-down lists, and then click a date on the calendar to select it.
Entering information in fields with Magnifying Glasses; refer to 3 above.
When a Magnifying Glass appears to the right of a field, it indicates that a list of pre-defined values exists for the field.
Values entered in this field must match a value that is in the list.
11.. If you know the value, you can type it directly in the field.
Tip! If you know the properly formatted value, you can type enough unique characters in the field and then press
the <Tab> key to have the value auto-complete in the field. For example, if you type Ameren Op in the
Business Unit field and press the <Tab> key, Ameren Op Unit will be entered in the field.
22.. To search for a value, click the Magnifying Glass to the right of a field.
A Search and Select page displays similar to the one shown below.
1
2
3

Chapter One: Introduction 15
ASC/IT Computer Training Services
33.. Select a Search By value from the drop-down list, see 4 above
44.. Type your search criterion in the Search by field, see 5 above. Use the % wildcard character as
needed.
NOTE: If you would like to view all possible valid values, leave the Search by field blank.
55.. Click Go, see 6 above.
The values that match the search criterion appear in the Results list.
66.. To view another page of results, click the Next or Previous link, see 7 above.
You can also use the drop-down list to view another page.
77.. Click the Quick Select icon to select a value from the list.
You can also click the Select option circle to the left of the applicable value, and then click the Select button.
After you select a value, the Search and Select page closes, and the value is entered in the corresponding field.
4 5 6
7


Chapter Two: Purchase Orders
Chapter Objective:
Learn how to view POs and blanket agreements including
their associated releases.
Learn how to use iSupplier Portal to communicate your
responses and change requests for Ameren POs.
Chapter Tasks:
View and print purchase orders
Acknowledge purchase orders
Submit change requests
View agreements
Estimated Lesson Time: 20 minutes
When Ameren enters a purchase order for your company, you receive an e-mail
notification and the purchase order details are available to you in iSupplier Portal.
Using information available on the Orders tab, you can acknowledge purchase orders
and enter change requests for purchase orders. If applicable, you can view supplier
blanket agreements and the releases that have been made against the agreement. You
can also view the revision history of a purchasing document and print copies of the
purchase order associated with each revision.

18 iSupplier Portal (Supplier)
Ameren Services
Lesson 2-1: Purchase Orders Page
The Purchase Orders page allows you to view details associated with purchase orders, contracts, blanket agreements and
blanket releases. This lesson explains the features that are available on this page.
11.. Click the Orders tab and then click Purchase Orders in the blue taskbar below the tabs, see 1
above.
The Purchase Orders page displays the most recent 25 purchase orders.
NOTE: Another way to open this page is to click the Purchase Orders quick link on the Home tab.
22.. To view a different group of purchase orders, select the view type from the drop-down list and
click Go, see 2 above.
Available view options are: All Purchase Orders, Purchase Orders to Acknowledge and Purchase Orders Pending
Supplier Change.
33.. Click the Advanced Search button, see 3 above, to search by PO Number, Document Type,
Order Date or Buyer.
NOTE: You can enter a blanket release PO number, for example, 292584-989, in the PO Number field on the
search page.
44.. To export the information to a spreadsheet, click Export, see 4 above.
Only the information that is currently displayed on the page is exported to the spreadsheet. The spreadsheet data
can then be formatted or printed. This feature also provides the possibility for your company to upload
spreadsheet data into other programs that your company uses.
55.. To change the way that the information is sorted, click a raised column heading, see 5. Click
the column heading again to reverse the sort order, (from A-Z to Z-A).
2
7
4 1
6
3
5

Chapter Two: Purchase Orders 19
ASC/IT Computer Training Services
66.. Summary information is displayed for each result, see 6.
The Document Type and Status determine the actions that are available to you.
Global Contract Agreement: Ameren uses Global Contract Purchase Agreements (GCPAs) to
specify the terms and conditions associated with a purchase, should it be made. When the actual
items are purchased, a standard purchase order is created which references the existing contract
(GCPA) and specifies the goods or services that are being purchased and their delivery schedule.
Standard Purchase Order: Standard purchase orders specify the goods or services being purchased,
and include costs, quantities, delivery schedules and accounting . Standard POs which reference
contracts are referred to as Release POs. Standard POs are also created for one-time purchases.
Complex Standard Purchase Order: A PO which can or does include retainage. A percentage of the
payment is withheld from all invoices processed for POs which include retainage. The retained
amount is released to the supplier after the project or work has been completed and verified.
Blanket Agreement: Ameren uses Blanket Purchase Agreements (BPAs) to purchase materials at
an agreed upon rate for a specific time period. A blanket agreement specifies the pricing for the
materials should they be purchased. At Ameren, the term Blanket Purchase Agreement or BPA is
specific to a stock material purchase.
Global Blanket Agreement: Ameren uses Global Blanket Purchase Agreements (GBPAs) to
purchase itemized non-stock materials or services at an agreed upon rate. A GBPA specifies the
pricing for these materials or services should they be purchased. When the actual material or
service is purchased, a standard purchase order is created which references the GBPA.
Blanket Release: Ameren creates a Blanket Release purchase order to order items that are
contained in a blanket purchase agreement (BPA).
Available Status types are:
Requires Acknowledgement: Pending acknowledgement by the supplier.
Acknowledged: Supplier has acknowledged the purchase order, but not all items were accepted.
Partially Acknowledged: Supplier has not acknowledged all the items on the purchase order. The
supplier must open the PO and respond to all lines before any actions can be processed for the PO.
Accepted: Supplier has acknowledged the purchase order and accepted all items.
Rejected: Supplier has acknowledged the purchase order and rejected all items.
Supplier Change Pending: Supplier has requested a change to the purchase order, and the Ameren
buyer has not yet responded to the request.
Buyer Change Pending: An Ameren buyer has made a change to the PO and the PO is currently in
the process of being re-approved.
Open: Displays for purchase orders that do not require acknowledgement
Closed: Displays for purchase orders that have been closed.
The Acknowledge By date is the date by which you must respond for POs that require acknowledgement.
Linked information includes:
PO Number: Click this link to view the PO header information and details. The information
displayed varies based on the PO type. A summary of the amount received and invoiced is shown.
Revision: Indicates the current PO revision number. Click this link to access the Purchase History
page which displays details related to the changes that have been made to the PO.
Buyer: Click this link to view the Ameren buyer’s email address and other information.
77.. After selecting a PO, you can click an action button, see 7.
Action buttons are also available on the PO information and details page. Valid actions are dependent on the
associated PO’s Document Type and Status.
Acknowledge: Valid for POs with a status of Requires Acknowledgement.
Request Changes: Valid for POs with a status of Open or Accepted that have not been fully received.
View Change History: Valid for all statuses.

20 iSupplier Portal (Supplier)
Ameren Services
Lesson 2-2: Open, View & Print Purchase Orders
You can view and print purchase order details on the purchase order and details page shown above.
11.. Click the Orders tab and then click Purchase Orders in the blue taskbar below the tabs.
The Purchase Orders page displays.
22.. Locate and click the PO Number link for the purchase order that you want to view.
The PO information and details page displays as shown above.
NOTE: You can also open a Purchase Order or Blanket Release Purchase Order from the Search text box on the
Home tab. To do this, enter the PO number or Blanket Release PO number (for example, 292584-989) in
the Search text box and click Go.
3 6 2
4
5

Chapter Two: Purchase Orders 21
ASC/IT Computer Training Services
33.. The Order Information area displays selected PO header information, see 3 on the previous
page.
Sourcing Document: If a number link appears here (see below), it indicates that the document is a result of
a sourcing event. Click the link to view the related sourcing document.
Attachments: If a View link appears here, click the link to view the attached document.
44.. To view Shipments details, click the Show All link; see 4 on the previous page.
The information that is displayed in the PO Details section varies based on the Document Type (Standard PO,
Contract, Blanket Agreement, Blanket Release), the Status and the type of items on the PO. Items to note:
Shipments Section: Displays current applicable shipment line information, such as Quantity Ordered and
Quantity Received (goods) or Amount Received (services), Need-By Dates and Amounts and status
(accepted or rejected).
55.. To view a copy of the Purchase Order document, select View PDF from the Actions list and
click Go, see 5 on the previous page.
A PDF version of your purchase order opens in a new window. You may print the PDF document from that
window.
66.. Click the Received, Invoiced, or Payment Status links in the Summary section, see 6 on the
previous page, to view receipts, invoices and payment details for the selected PO.
NOTE: Received amounts are not always available. The invoiced amount only includes invoices which have
been processed for payment; it may not include all invoices which have been submitted for payment.
If you would like to:
Acknowledge the PO: Refer to Lesson 2-3: Acknowledge a Purchase Order.
Submit a change request: Refer to Lesson 2-4: Submit Change Requests.
Complex Standard Purchase Orders
Complex Standard Purchase Orders are issued when retainage is required. For retainage POs, a percentage of each
payment is withheld for invoices which are submitted. Complex POs display the Retainage Rate (%) on the PO line. In
this example, 10% will be withheld from each invoice payment for this PO.
The retained amounts are released after the project or work has been completed and verified by the Ameren Project
Manager or as designated in the contract terms.

22 iSupplier Portal (Supplier)
Ameren Services
Lesson 2-3: Acknowledge a Purchase Order
You receive an e-mail notification when a purchase order requires your response. The e-mail notification contains a link
which can be used to acknowledge the purchase order. Some purchase orders include a date by which your response is
required. When you acknowledge a purchase order, you communicate to Ameren that you have received, reviewed and
accepted or rejected the purchase order. You can also request changes at the time that you acknowledge a purchase order.
You can accept or reject an entire order, or you can respond at the shipment line level. For example, if you can fulfill
only part of a purchase order, you can accept the shipments that you can fulfill and reject the others. You can also request
changes to the order during acknowledgement. For example, if you cannot fulfill a shipment on the needed date, but can
fulfill it a few days later, you can communicate a date change request instead of rejecting the shipment line.
11.. Click the Orders tab and then click Purchase Orders in the blue taskbar below the tabs.
The Purchase Orders page displays as shown below.
22.. Click the Select circle to the left of the PO Number link for a purchase order with the status of
Requires Acknowledgment and then click Acknowledge, see 2 above.
The Acknowledge page displays as shown on the next page. The information on the page varies depending on the
document type and purchase order details.
33.. Take one of two actions:
To accept or reject the entire order, proceed with the instructions for Order Level Acknowledgement.
To respond at the shipment level, skip to the instructions for Shipment Level Acknowledgement.
2

Chapter Two: Purchase Orders 23
ASC/IT Computer Training Services
Order Level Acknowledgement Use order level acknowledgement when you want to accept or reject the entire order.
11.. If desired, enter a Supplier Order Number, see 3 above. This is your reference number.
22.. If applicable, enter a Supplier Item number, see 4 above.
33.. Click the Accept Entire Order or Reject Entire Order button, see 5 above.
The Acknowledge Purchase Order page displays as shown below.
44.. Enter a Note to Buyer and then click Submit, see 6 above.
A confirmation message displays indicating that your acknowledgement has been submitted to Ameren. The PO
status field is updated to Accepted or Rejected.
6
5
4
3 When accepting or rejecting an entire order, the only fields which you can enter information in are the Supplier Order Number and the Supplier Item.
Manage Deliverables is not currently used.

24 iSupplier Portal (Supplier)
Ameren Services
Shipment Level Acknowledgement Use shipment level acknowledgement when you want to accept or reject lines at the shipment level or when you want to
request changes associated with a single shipment line.
Important! You must select an action on every shipment line when you use this method. Otherwise, the buyer will not be able to process your purchase order.
11.. If desired, enter a Supplier Order Number, see 1 above. This is your reference number.
22.. Click the Show All link to display shipment level details, see 2 above.
33.. If applicable, enter a Supplier Item number, see 3 above.
44.. If applicable, enter any Price change requests (Line Item) and a reason, see 4 above.
You must enter a reason for change requests.
55.. If applicable, enter any Quantity or Promised Date change requests (Shipment Line) and a
reason, see 5 above.
66.. You must select an action on EVERY shipment line, see 6 above:
Change – You must select change if you have made any changes to a shipment line.
Accept – Select Accept if you are accepting the line item. Even if you have requested a
price change to the line item.
Reject – Select Reject if you do not want to fulfill the line item.
6
1
2
8
4
7
4
6
5
5
Shipment Line
Line Item

Chapter Two: Purchase Orders 25
ASC/IT Computer Training Services
77.. If applicable, enter any Additional Change Requests, see 7above.
88.. Click Submit, see 8 above.
A confirmation message displays as shown below. The PO status changes to Acknowledged (did not accept entire
order), Accepted (accepted entire order), Rejected (rejected entire order), or Supplier Change Pending (requested
changes to the order). If you requested a change, you will receive an e-mail notification when the Ameren buyer
approves or rejects your change request.

26 iSupplier Portal (Supplier)
Ameren Services
Lesson 2-4: Submit Change Requests
iSupplier Portal enables you to request changes to purchase orders when modifications are needed to fulfill an order. This
lesson shows how to request changes to a purchase order after it has been acknowledged or accepted.
You may request changes to:
Blanket Agreements: Price and price breaks and Supplier Item
Blanket Releases: Quantity Ordered, Promised Date and Supplier Order Line
Goods POs: Quantity Ordered, Promised Date and Supplier Order Line
Service POs: Promised Date and Supplier Order Line
You cannot request changes to:
Contracts
POs that have been closed or fully receipted
11.. Click the Orders tab and then click Purchase Orders in the blue taskbar below the tabs.
The Purchase Orders page displays as shown below.
22.. Locate the Purchase Order that you want to change, select the PO and then click Request Changes.
You cannot use request changes for POs with a status of Requires Acknowledgement, Pending Supplier Change or
Closed. The Request Changes page displays as shown on the next page.
The information displayed on the page varies depending on the document type and purchase order details.
3
Multiple PO Change is not currently used.

Chapter Two: Purchase Orders 27
ASC/IT Computer Training Services
To request a price change (line item) change:
33.. Enter the price change requests (line item) and the reason for the change, see 3 above.
A reason is required if you enter changes.
To request Quantity or Promised Date (shipment) change:
44.. Click the Show link to the left of the line item that you need to change, see 4 above.
55.. Enter the quantity or promised date changes (shipment) and a reason for the change, see 5
above.
66.. Select Change from the Action drop-down list, see 6 above.
Enter any additional changes and submit your request:
77.. If applicable, enter any Additional Change Requests, see 7above.
You should enter the Line number and Shipment reference numbers in your request, if applicable.
88.. Click Submit, see 8 above.
A confirmation message displays as shown below. The PO status changes to Supplier Change Pending. You will
receive an e-mail notification when the buyer approves or rejects your change request.
4
5
7
8
3
6

28 iSupplier Portal (Supplier)
Ameren Services
Lesson 2-5: View Change Order History
The Change History for Order page allows you to view the history of change requests that you submitted for a
document, along with the corresponding buyer’s response to your change request.
11.. Click the Orders tab and then click Purchase Orders in the blue taskbar below the tabs.
The Purchase Orders page displays.
22.. Locate and click the PO Number link for the purchase order that you want to view.
The PO page displays as shown below.
33.. Select View Change History from the Actions list and click Go, see 3 above.
The Change History for Order page displays as shown below.
44.. New, changed values are marked with a , see 4 above.
Old values, when present, appear above the new values.
55.. Click a Show link, see 5 above, to view details of the Ameren Buyer’s response to your request.
The Buyer Response field, in the rightmost column, indicates the status of the change request: Pending, Accepted
or Rejected. Response details are not present for requests that are still pending an Ameren buyer’s response. A
Response Reason will be displayed if the buyer has rejected your request.
3
5 4
4

Chapter Two: Purchase Orders 29
ASC/IT Computer Training Services
66.. Click OK when you have finished reviewing the changes, see 6 above.
You are returned to the PO page shown in step 2.
6

30 iSupplier Portal (Supplier)
Ameren Services
Lesson 2-6: View Blanket Agreements and Releases
Ameren uses Blanket Agreements to purchase materials at an agreed upon rate, for a specific period of time. A blanket
agreement specifies the pricing for the materials should they be purchased. To order items that are contained in the
blanket agreement, Ameren creates a Blanket Release purchase order.
If your company has blanket agreements with Ameren, you can access the agreements and releases from the Agreements
page.
Export Button: Use this button to export the currently displayed information to a spreadsheet.
11.. Click the Orders tab and then click Agreements in the blue taskbar below the tabs, see 1
below.
The Supplier Agreements search page displays as shown below.
22.. Enter your search criteria and click Go, see 2 above. To display all agreements, do not enter
search criteria. Refer to Lesson 1-5 for more information on entering search criteria.
The results list displays selected data for the blanket agreements which match the criteria entered.
Amount Agreed: Total dollar value amount associated with the blanket purchase agreement.
Amount Released: Total dollar amount released against the agreement to date.
33.. Click the PO Number or Order Date column heading to sort by the information in the column.
Click the column heading again to reverse the sort order.
44.. Click a PO Number link, see 4 above, to view releases that have been made against the
agreement.
The Blanket Agreement page is displayed as shown on the next page. This page displays all the releases that have
been made to date.
2
1
3

Chapter Two: Purchase Orders 31
ASC/IT Computer Training Services
NOTE: Global Blanket Purchase Agreements (GBPA) will show a standard PO number in the release column.
Blanket Purchase Agreements (BPA) will show a blanket release PO number, for example 500534-112.
55.. To view the release PO details, click a PO Number link, see 5 above.
66.. To view receipts that have been entered for a release PO, select View Receipts from the
Actions list and click Go or click the Received link, see 6 above.
The Receipts page displays as shown below.
77.. To view the Receipt detail, click a Receipt Number link, see 7 above.
The Receipt Transactions page displays as shown below.
5
6
7
6

32 iSupplier Portal (Supplier)
Ameren Services
Lesson 2-7: View Revision History
The Purchase Order Revision History page allows you to search for details related to the revision history of a purchase
order. You can compare each revised PO to the original PO or the previous PO. You can also view all changes made to
the PO.
Export Button: Use this button to export the currently displayed information to a spreadsheet.
11.. Click the Orders tab and then click Purchase History in the blue taskbar below the tabs.
The Purchase Order Revision History search page displays as shown below. You can also access this page by
clicking the Purchase History quick link on the Home tab.
22.. Enter your search criteria and click Go, see 2 above. To display all POs, do not enter search
criteria. Refer to Lesson 1-5 for more information on entering search criteria.
The results list displays purchase orders which match the criteria entered. The revision number associated with
each PO is displayed in the Rev column.
33.. Click the icon associated with a compare option, see 3 above.
The PO Comparison Result Page is displayed as shown on the next page.
Note: Another way to view the revision history for a PO is to click the Revision Number link for a PO.
2
1
3

Chapter Two: Purchase Orders 33
ASC/IT Computer Training Services
44.. To view another revision, click the associated action button, see 4 above.
55.. To view or print a revision in PDF format, enter the revision number and click Go, see 5 above.
The File Download – Security Warning dialog box displays. Click Open to view the PO revision or Save to save
the PO revision on your computer.
4
5


Chapter Three: Shipments
Chapter Objectives:
Learn about iSupplier features that can help you manage
your shipments and deliveries
Learn how to track receipt and return information
Chapter Tasks:
View delivery schedules
View receipts
View returns
View overdue receipts
Review on-time performance information
Estimated Lesson Time: 15 minutes
iSupplier Portal enables you to view information related to shipments, including
receipt and return information. In addition, you can utilize iSupplier Portal features to
track your upcoming deliveries and monitor your on-time delivery performance.
Receiving information enables you to view your receipts, returns, and delivery
performance.

36 iSupplier Portal (Supplier)
Ameren Services
Lesson 3-1: View Delivery Schedules
Use the Delivery Schedules page to easily determine deliveries that need to be scheduled and deliveries that are past due.
Export Button:
11.. Click the Shipments tab and then click Delivery Schedules in the blue taskbar below the tabs,
see 1 above.
The Delivery Schedules search page displays as shown above.
22.. Enter your search criteria and click Go, see 2 above. Refer to Lesson 1- 5 for more
information on entering search criteria. Leave the search fields blank to display all items.
The results list displays the POs that are not fully receipted and which match the criteria that was entered.
NOTE: Click the Magnifying Glass icon to search for values to enter in a field.
33.. Click a raised column heading to sort by the information in the column, see 3 above. Click the
column heading again to reverse the sort order from ascending (A-Z) to descending (Z-A).
44.. Click the PO Number, Quantity Received and Ship-To Location links to view further detail,
see 4 above.
If you click the Quantity Received link, Receipt Transactions are displayed as shown below.
1
2
3
4
Export the search results to a spreadsheet.

Chapter Three: Shipments 37
ASC/IT Computer Training Services
Lesson 3-2: View Receipts
The Receipts Transactions page provides a historical view of all receipts that have been recorded for goods and services
that you have delivered.
11.. Click the Shipments tab and then click Receipts on the blue taskbar, see 1 above.
The Receipts Transactions search page displays as shown.
22.. Enter your search criteria and then click Go, see 2 above. Click the Magnifying Glass to
search for and select a value. Leave the search fields blank to display all items.
The results list displays the POs for which receipts exist and which match the criteria entered.
33.. Click a Receipt Number or PO Number link to view further detail, see 3 above.
If you click a Receipt Number, the Receipt Transactions are displayed as shown below.
Another way to search for receipts:
1. Click the Advanced Search button, see 4 above.
2. Enter the Search Criteria and then click Go.
1
Export the search results to a spreadsheet.
3
2
4

38 iSupplier Portal (Supplier)
Ameren Services
Lesson 3-3: View Returns
The Returns Summary page enables you to view the return history, the causes for goods returned by Ameren, and the
inspection results of a shipment. The results list includes details such as quantity received, quantity returned and a reason
for return.
Export Button: Use this button to export the currently displayed information to a spreadsheet.
11.. Click the Shipments tab and then click Returns in the blue taskbar below the tabs, see 1
above.
The Returns Summary search page displays as shown above.
22.. Enter your search criteria and click Go, see 2 above. Refer to Lesson 1- 5 for more
information on entering search criteria.
The results list displays the POs for which returns exist and which match the criteria that was entered.
NOTE: Use the Magnifying Glass icon if you want to search for values to enter in a field. Leave the search fields
blank to display all items.
33.. Click a raised column heading, see 3 above, to sort by the information in the column. Click the
column heading again to reverse the sort order from ascending (A-Z) to descending (Z-A).
44.. Click the Receipt Number and PO Number links to view further detail, see 4 above.
1
2
3
4
Export the search results to a spreadsheet.

Chapter Three: Shipments 39
ASC/IT Computer Training Services
Lesson 3-4: View Overdue Receipts
The Overdue Receipts page enables you to view the details associated with shipments for which receipts have not yet
been entered.
Export Button: Use this button to export the currently displayed information to a spreadsheet.
11.. Click the Shipments tab and then click Overdue Receipts in the blue taskbar below the tabs,
see 1 above.
The Overdue Receipts search page displays as shown above.
22.. Enter your search criteria and click Go, see 2 above. Refer to Lesson 1- 5 for more
information on entering search criteria.
The results list displays the POs for which returns exist and which match the criteria that was entered.
NOTE: Use the Magnifying Glass icon if you want to search for values to enter in a field. Leave the search fields
blank to display all items.
33.. Click a raised column heading, see 3 above, to sort by the information in the column. Click the
column heading again to reverse the sort order, for example from ascending (A-Z) to
descending (Z-A).
44.. Click the PO Number, Ship-To Location and Buyer links to view further detail, see 4 above.
You can use the browser’s back button to return to this page after viewing the detail.
1
2
3
4
Export the search results to a spreadsheet.

40 iSupplier Portal (Supplier)
Ameren Services
Lesson 3-5: Assess On-Time Performance
The On-Time Performance page provides the delivery status of shipments you made against purchase orders. You can
view your performance for timeliness of deliveries.
Export Button: Use this button to export the currently displayed information to a spreadsheet.
11.. Click the Shipments tab and then click On-Time Performance in the blue taskbar below the
tabs, see 1 above.
The On-Time Performance search page displays as shown above.
22.. Enter your search criteria and click Go, see 2 above. Refer to Lesson 1- 5 for more
information on entering search criteria.
The results list displays the POs for which receipts exist and which match the criteria that was entered.
NOTE: Use the Magnifying Glass icon if you want to search for values to enter in a field. Leave the search fields
blank to display all items.
33.. Click a raised column heading, see 3 above, to sort by the information in the column. Click the
column heading again to reverse the sort order, for example from ascending (A-Z) to
descending (Z-A).
44.. Click the Receipt Number and PO Number links to view further detail, see 4 above.
You can use the browser’s back button to return to this page after viewing the detail.
2
3
4
1
Export the search results to a spreadsheet.

Chapter Four: Invoice and Payment
Chapter Objectives:
Learn how to track invoice and payment information
Chapter Tasks:
Create and submit an invoice
Create and submit a credit memo
View invoices
View interface invoices
View payments
Estimated Lesson Time: 15 minutes
You can access invoice and payment information as well as review invoice status
online using iSupplier Portal. If applicable, you can also create and submit online
invoices.

42 iSupplier Portal (Supplier)
Ameren Services
Lesson 4-1: Submit an Invoice or Credit Memo
If you are authorized, you can submit an invoice online based on purchase order lines for goods or services that you have
fulfilled. You can invoice against open, approved, standard or blanket purchase orders that are not fully billed.
You can create a credit memo against purchase orders, including those that are fully billed, by using a negative quantity
or amount.
Review Ameren’s Business Rules for Electronic Invoicing If you are not familiar with Ameren’s business rules for electronic invoicing, click here to view the document. Follow the
instructions below to locate this document on the Internet.
11.. Go to www.ameren.com.
22.. Click Suppliers and Contractors in the Business Center section on the left side of the page.
33.. Click Business Rules for Electronic Invoicing in the Supplier PO and Invoice Processing
section. IMPORTANT NOTES:
You cannot submit invoices for CCTM POs or if you are an ERS supplier. Invoices are automatically generated
for CCTM POs and for ERS suppliers.
If the PO has a status of Requires Acknowledgement, you will not be able to create an invoice for the PO. You
must acknowledge the PO before you can create an invoice for the PO.

Chapter Four: Invoice and Payment 43
ASC/IT Computer Training Services
Create and submit an invoice
11.. Click the Finance tab and then click Create Invoices on the blue taskbar, see 1 above.
22.. Click the Go button, see 2 above.
The Create Invoice: Purchase Orders page displays as shown below.
33.. Enter the PO number and click Go, see 3 above.
NOTE: You can only include items from a single PO on an invoice.
44.. Select the check boxes for the line items to add to the invoice, see 4 above, and then click
Next.
The Create Invoice: Invoice Entry page displays as shown on the next page.
1
2
3
4

44 iSupplier Portal (Supplier)
Ameren Services
55.. Remit To: Click the Magnifying Glass and then click Go in the search window that opens. Click
the Quick Select icon for the address where invoice payment should be sent.
Ameren’s supplier pay site code will be entered in the field as shown.
66.. Invoice Number and Invoice Date: Enter your invoice number and the invoice date.
77.. Invoice Type: Select Invoice or Credit Memo.
88.. Invoice Description: Optionally enter a description for the invoice.
99.. Attachment: If you need to include supporting attachments, click Add, see 9.
You can enter a Title and Description to identify the attachment (not required).
To attach a file, click the Browse Button to locate the attachment.
To add a text attachment, select text and type your text in the area provided.
Click Add Another to add another attachment or click Apply when finished.
1100.. Quantity or Amount: For each line item, enter the Quantity/Amount being invoiced, see 10.
You cannot enter a quantity/amount which is greater than the Available Quantity/Amount.
Goods: Enter the quantity being invoiced. For a credit memo, enter a negative quantity.
Services: Enter the amount being invoiced. For a credit memo, enter a negative amount.
1111.. Shipping and Handling: If Shipping or Handling charges apply:
Click the Add Row button.
Select the Charge Type, Freight or Miscellaneous. Do not include tax or charges for additional shipped
quantities as a miscellaneous charge.
Enter the Amount and Description. For credit memos, enter negative amounts.
1122.. Click Next when you are finished with this page.
The Create Invoice: Invoice Summary page displays as shown on the next page.
5
6
7
8
10
9
11

Chapter Four: Invoice and Payment 45
ASC/IT Computer Training Services
1133.. Review the information on the Invoice Summary page for correctness and completeness. Use
the Back button if you need to make changes. Click Cancel if you want to discard the invoice
and start a new one.
1144.. Click Next to continue.
Click the Back button to make changes to a previous page.
14
Click the Cancel button if you want to discard the invoice.
13

46 iSupplier Portal (Supplier)
Ameren Services
1155.. If the invoice items are taxable, click the Add Another Row button and enter the tax Amount and
an optional description, see 15 above.
NOTE: Invoice tax amounts are evaluated based on the tax status associated with the PO. Ameren’s tax
department reviews invoices which do not pass tax validation requirements.
1166.. Click Submit Invoice to submit the invoice to Ameren, see 16 above.
A confirmation message is displayed.
NOTES:
You can use the View Interface Invoices feature to view a copy of the invoice which you submitted.
You cannot change an invoice after you submit it. If you need to adjust an invoice which has been
submitted, you can create a credit memo for the same purchase order items to net out the invoice charges.
You can then create a new invoice for the purchase order items
15
16

Chapter Four: Invoice and Payment 47
ASC/IT Computer Training Services

48 iSupplier Portal (Supplier)
Ameren Services
Lesson 4-2: View Invoices
Use the View Invoices feature to view your company’s invoice information that has been entered into Ameren’s Accounts
Payable system as of May 21, 2007.
This page displays only the invoices which have been processed by the Accounts Payable (AP) department. If you have
submitted invoices which are not displayed on this page, they are probably still being processed by AP. You can click the
View Interface Invoices button to search for the invoices which are waiting to be processed or approved.
11.. Click the Finance tab and then click View Invoices on the blue taskbar, see 1 above.
22.. Enter your search criteria and click Go, see 2 above. Leave the fields blank if you want to
view all invoices.
Invoice Number: Your invoice number. If your company provides CCTM services, the Ameren generated
invoice number will begin with “CCTM”. Invoices for ERS suppliers begin with “ERS”.
Invoice Date: The date the invoice was created.
Amount: The total amount due on this invoice.
Due: The amount remaining after payment is made; 0 if the invoice has been fully paid.
Status: The status of the invoice within Ameren’s Accounts Payable (AP) department.
On Hold: If the Invoice has been place on hold by AP, click the Hold status link to view details.
Due Date: The date on which the payment is due to be paid based on your payment terms.
Payment: If payment has been made for this invoice, a link to payment information appears here.
Attachments: If the invoice was submitted electronically and included attachments, you can click the link
to view the attachments.
33.. To view invoice details for the invoice, click an Invoice Number link, see 3 above.
The Invoice Details page displays invoice and payment details, as shown on the next page.
1
2
3 5
Export the search results to an Excel spreadsheet.

Chapter Four: Invoice and Payment 49
ASC/IT Computer Training Services
44.. Click the Scheduled Payments tab to view a listing of payments that are paid or pending. Click
the Hold Reasons tab to view details of any Accounts Payable Holds which have been placed
on the invoice.
55.. If present, click a Payment Number link on any page, see 5, to view a list of invoices which
were included in the payment.
The Payment page displays payment information and a list of invoices which were included in the payment.
5
4
If the PO includes retainage, the amount retained displays. The Paid amount will be the invoice Amount less the Retainage.

50 iSupplier Portal (Supplier)
Ameren Services
Lesson 4-3: View Interface Invoices
The View Interface Invoices feature allows you to view invoices that have been received and entered into Ameren’s
Accounts Payable system, but that have not yet been processed by the Accounts Payable (AP) department.
11.. Click the Finance tab and then click View Invoices on the blue taskbar, see 1 above.
22.. Click View Interface Invoices, see 2 above.
The Interface Invoices page displays as shown below.
33.. Enter your search criteria and click Go, see 3 above. Leave the search criteria fields blank if
you want to view all available invoices.
If your company provides CCTM services, the associated invoices begin with CCTM.
If your company provides items designated as ERS, the associated invoices begin with ERS.
44.. Click the Invoice Number column heading, see 4 above, to sort by the information in the
column. Click the column heading again to reverse the sort order from ascending (A-Z) to
descending (Z-A).
55.. Click an Invoice Number link to view further detail, see 5 above.
The Invoice Number page displays as shown on the next page.
1
2
3
4
5

Chapter Four: Invoice and Payment 51
ASC/IT Computer Training Services
66.. The Source field displays the invoice source:
AMAP_ISP – Manually created using iSupplier Portal
CCTM – Automatically created as a result of the approval of a CCTM services time card
ERS – Automatically created as a result of Electronic Receipt Settlement
DR – Disbursement requests
AMAP_INVOICE_EXCEL_UPLOAD – invoices uploaded through custom excel tools
INVOICE GATEWAY – Pre validation XML Gateway Source
TELESOFT – Invoices from Telesoft applications
6

52 iSupplier Portal (Supplier)
Ameren Services
Lesson 4-4: View Payments
Use the View Payments feature to view the history of all the payments that Ameren has made for your invoices. Use this
feature to view the details associated with the payment, including the invoices which were included in the payment.
Historic payment information is not available; payment information is only available for invoices that were entered into
the system beginning May 21, 2007.
Export Button: Use this button to export the currently displayed information to a spreadsheet.
11.. Click the Finance tab and then click View Payments in the blue taskbar, see 1 above.
The Payment Summary search page displays as shown above.
22.. Enter your search criteria and click Go, see 2 above.
Do not enter any search criteria if you want to view all payments. The results list displays the payment data that
matches the criteria entered.
33.. Click a raised column heading, see 3 above, to sort by the information in the column. Click the
column heading again to reverse the sort order, for example from ascending (A-Z) to
descending (Z-A).
44.. Click a Payment link, see 4 above, to view payment details and a list of the invoices which were
included in the payment.
This link displays the Payment Details page, as shown on the next page. There can be one or more invoice lines in
the Payments list depending on how many invoices were included in the payment. If you select a specific invoice,
the Invoice Details page displays the details for the invoice.
1
2
5
3
4

Chapter Four: Invoice and Payment 53
ASC/IT Computer Training Services
55.. Click an Invoice Number link on any page, see 5, to view Invoice Details, as shown below.
The invoice details page displays invoice and payment details.
66.. Click the Scheduled Payments tab to view a listing of payments that are paid or pending.
77.. Click the Hold Reasons tab to view details for any Accounts Payable Holds which have been
placed on the invoice.
5
6 6
If the PO includes retainage, the amount retained displays. The Paid amount will be the invoice Amount less the Retainage.




Chapter Five: Retainage Release
Chapter Objectives:
Understand the purpose of a retainage release
Learn how to create a retainage release
Chapter Tasks:
Create a retainage release
View and modify retainage releases
Estimated Lesson Time: 10 minutes
Retainage is a risk mitigation method which consists of withholding a percentage of each
contractor/supplier payment. After the project or work has been completed and verified, or as
specified in the contract, the supplier can request payment of the retained amounts.
Retainage is required by Ameren policy for projects or work meeting specified criteria.

58 iSupplier Portal (Supplier)
Ameren Services
Lesson 5-1: Create a Retainage Release
You create a retainage release upon completion of the work or project, or as designated in your contract/PO, to request
that the retained amounts be paid.
11.. Click Retainage Release on the Oracle Applications Home Page, see 1 above.
22.. Enter the PO number and click Go, see 2 above.
Click the Magnifying Glass if you need to search for a PO.
1
2

Chapter Five: Retainage Release 59
ASC/IT Computer Training Services
33.. If you need to enter a different Remit To address, see 3.
a. Click the Magnifying Glass, see 4.
b. Click Go in the search window that opens.
c. Click the Quick Select icon for the address where the retainage payment should be sent.
Ameren’s supplier pay site code will be entered in the field as shown.
44.. The Request Date defaults to today’s date but can be changed if needed, see 4.
55.. You can enter your personal invoice number, for payment tracking purposes, see 5.
The Vendor Reference Number is printed on the invoice and on the payment notification.
66.. If you need to include supporting attachments click Add, see 6.
a. You can enter a Title and Description to identify the attachment (not required).
b. To attach a file, click the Browse Button to locate the attachment.
c. To add a text attachment, select Text and type your text in the area provided.
d. Click Add Another to add another attachment or click Apply when finished.
e. Click Save after you have finished adding attachments.
3 4
5
6
Payment will be sent to this address, click the magnifying glass if you need to select a different payment address.
You can enter your internal invoice or tracking number here.
You cannot enter information in this field. A retainage release number will be assigned after you save or submit the request.
a
b
c
d

60 iSupplier Portal (Supplier)
Ameren Services
In the Items section:
Invoiced Amount – Total invoiced amount against the PO line to date.
Retained Amount – Total amount retained by Ameren to date.
Approved Released Amount – Retained amount which has been released/approved to date.
Unapproved Released Amt – Retained amount which has been requested, but has not yet been approved by Ameren.
77.. Check the Select boxes for the line(s) that you are requesting the release for, see 7.
This example shows a single PO line. If your PO has multiple lines, select all lines for which you are requesting
the release.
Please note: If the PO has invoices which are currently pending lien waiver approval, you will not be able to
check the box.
88.. The release amount defaults to the current retained amount, but can be changed, see 8.
99.. Enter any comments regarding the request (optional), see 10.
1100.. Click Save, see 10.
1111.. Click Submit to complete request, see 11.
A Confirmation Message Displays. After the retainage release has been approved and an invoice created, you can
search for the invoice by entering the retainage release number in the invoice number field.
7 8
9
10 11

Chapter Five: Retainage Release 61
ASC/IT Computer Training Services

62 iSupplier Portal (Supplier)
Ameren Services
Lesson 5-2: View and Update Retainage Releases
You can open a saved retainage release so that you can complete it, check the status of retainage releases and resubmit
retainage releases which have been rejected.
11.. Click Retainage Release on the Oracle Applications Home Page.
22.. In the Search area, enter a PO number or a Release Request Number and click Go, see 2.
Click the Magnifying Glass if you need to search for a PO or Retainage Release Number.
33.. Search results are displayed, along with the Release Request approval status, see 3.
See Table 5-1: Approval Statuses for a list of approval statuses and their meaning.
44.. To view release information, complete a saved (draft) request or edit a rejected release, click the
Release Request Number, see 4.
Table 5-1: Approval Statuses
Approval Status Description
Draft The release has been created and saved, but not submitted for approval.
Pending Approval The release is pending approval by the Project Manager.
Pending CA Review The release has been approved by the Project Manager and has been submitted to Construction Audit for final review and approval.
Pending AP Action The release has been Approved by the Construction Auditor and has been sent to Accounts Payable for processing.
Retainage Released The Invoice has been created for the release amount.
Release Rejected The Project Manager has rejected your release; you must update the release and resubmit.
Cancelled The Retainage Release request has been cancelled.
2
3
4

Chapter Five: Retainage Release 63
ASC/IT Computer Training Services
Write-off checkbox: The write-off checkbox is not editable. If this box is checked, it indicates that the Retained Amount will not be paid to the supplier.
55.. Requests that are in Draft status can be deleted by clicking the Delete button, see 5.
66.. For rejected releases, the rejection reason displays as shown, see 6.
77.. To add supporting attachments, for example final lien waivers, click Add, see 7.
a. You can enter a Title and Description to identify the attachment (not required).
b. To attach a file, click the Browse button to locate the attachment.
c. To add a text attachment, select Text and type your text in the area provided.
d. Click Add Another to add another attachment or click Apply when finished.
88.. Check the Select boxes for the line(s) that you want to enter or correct, see 8.
99.. Edit the release amount, if needed, see 9.
1100.. Enter any comments regarding the request (optional), see 10.
1111.. Click Submit to complete your request, see 11.
Payment will be sent to this address, click the magnifying glass if you need to select a different payment address.
You can enter your internal invoice or tracking number here.
You cannot enter information in this field. The retainage release number is assigned after you save or submit the request.
6
7
5
8 9 10
11