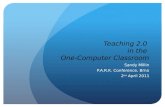Issues For the One-Computer Classroom
-
Upload
crysatal16 -
Category
Self Improvement
-
view
287 -
download
2
Transcript of Issues For the One-Computer Classroom

Illustration BCables for Computer and TV
S-Video Connection Composite ConnectionsVGA Connection DVI TV Connection
Y-Audio Splitter Video-to-S-VideoConversion Cable
S-Video Cable
Basic Requirements for Viewing MyLibraryDV on Your TV• A computer and a TV with video and audio input connections (See illustration A)• Corresponding cables to connect your computer and TV (See illustration B)
DVI-to-DVI Cable
Video Audio InLeft
Audio InRight
Illustration AConnection Ports for Computer and TV
Requires a computer-to-TV con-verter as shown on next page
I. Choosing the Cables You Need• Determine what type of connections your computer and TV have. (See illustration A)• Match the cables to your connections. (See illustration B)
Please note: Although cables and ports for video connections vary, the audio connections are the same forall recent computers and TVs. You MUST purchase a Y-Audio Splitter to use with all video connection types.It is required for sound and should be connected to the computer through the audio OUT or headphonesport. You will get the best sound quality if the sound on your computer is turned up to the loudest setting.
1 For futher instructions �
Computer Computer & TV TV
dvDownload Video • Anytime • Anywhere
Brought to you by Recorded Books

IF YOUR COMPUTER HAS A VGA CONNECTION
AND YOUR TV HAS AN S-VIDEO CONNECTION
Items required:Computer-to-TV Converter Y-Audio Splitter
Video Connection Set Up: (with Computer-to-TV Converter)
1. Plug the supplied VGA cable into your computer’s VGA output and the other end into the VGA port on the converter.
2. Connect one end of the S-Video cable to the S-Video OUTport on the converter and the other end to the S-Video INport on your TV.
Audio Connection Set Up:
Plug the black plug of the Y-Audio Splitter into the audioOUT port of your computer and the red and white plugsinto the corresponding red and white IN ports on your TV.
IF BOTH YOUR COMPUTER AND TV HAVE
AN S-VIDEO CONNECTION
Items required:S-Video Cable Y-Audio Splitter
Video Connection Set Up:
Plug one end of the S-Video cable into the computer andthe other end into your TV.
Audio Connection Set Up:
Plug the black plug of the Y-Audio Splitter into the audioOUT port of your computer and the red and white plugsinto the corresponding red and white IN ports on your TV.
II. Connecting Your Computer to Your TV
Computer-to-TV Converter
The computer-to-TV converter, used with acomputer that has a VGA port, will come withthe necessary cables and instructions needed
for installation.
VGA Connection S-Video Connection
S-Video Connection
S-Video Cable
Y-Audio Splitter
2
Y-Audio Splitter

IF YOUR COMPUTER HAS AN S-VIDEO CONNECTION
AND YOUR TV HAS COMPOSITE CONNECTIONS
Items required:Video-to-S-Video Conversion Cable Y-Audio Splitter
Video Connection Set Up:
1. Plug the S-Video end of the Video-to-S-Video Conversion cableinto your computer.
2. Plug the RCA end of the Video-to-S-Video Conversion cable intothe yellow Video IN RCA port on your TV.
Audio Connection Set Up:
Plug the black plug of the Y-Audio Splitter into the audio OUTport of your computer and the red and white plugs into thecorresponding red and white IN ports on your TV.
Composite ConnectionsS-Video Connection
Video-to-S-VideoConversion Cable
3
Video Audio InLeft
Audio InRight
Y-Audio Splitter
For futher instructions �
These combinations are typical for most computer-to-TV hook-ups.
You will also find short video demonstrations of these connection options in the “Help” section of MyLibraryDV.
*The cables and converter can be purchased at stores such as Best Buy, Circuit City, Walmart and RadioShack.
IF BOTH YOUR COMPUTER AND TV HAVE A DVI CONNECTION
Items required:DVI-to-DVI Cable Y-Audio Splitter
Video Connection Set Up:
Plug one end of the DVI cable into the DVI port on your computerand the other end into the DVI port on your TV.
Audio Connection Set Up:
Plug the black plug of the Y-Audio Splitter into the audio OUT portof your computer and the red and white plugs into thecorresponding red and white IN ports on your TV.
DVI TV Connection
DVI-to-DVI Cable
Y-Audio Splitter

TO GET A PICTURE ON YOUR TV
After all cables have been connected, turn on your computer and TV. If you are connected to yourtelevision via a component cable you will most likely need to change the input source on yourtelevision.
Most computers have a shortcut feature to switch the view between your computer monitor and TV.To find the function keys for your particular computer model consult your manual.
See chart below for your specific computer manufacturer and common key combinations.
Computer FunctionManufacturer Key
Acer F3
Dell F8
Gateway F3
HP F5
IBM F3, F7, F8
NEC F3
Panasonic F2
Samsung F4, F5, F6
Sharp F5
Sony F7
Toshiba F5, F7
If these combinations do not work for you, consultthe manual that came with your computer.
Select the “TV Only” option by toggling through the various outputs.
4