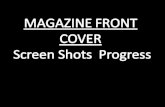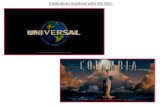ISPF Screen shots
-
Upload
nakkahemanth -
Category
Documents
-
view
404 -
download
7
Transcript of ISPF Screen shots

Introduction
This guide is intended to give you a basic reference to the use of the TSO/ISPF environment. TSO stands for Time Sharing Option, which is a multi-user environment for the IBM MVS mainframe operating system. TSO divides available CPU time and allocates the slices to users. Since the time slices are very short and the system cycles through the requesting users very quickly, it appears as if they have simultaneous access. ISPF (Interactive System Productivity Facility) is a menu driven full screen interface to the most commonly accessed TSO features. It includes facilities to edit, browse, and manage data and programs.
Using This Guide
Within this guide two conventions are used for instructions. Italicized words represent actions. Bold face words represent either keys or commands to be typed in. For example
press ENTER instructs you to press the ENTER key on the keyboard. Another example would be type ISPF which instructs you to type the letters ISPF.
Logonid and userid are used interchangeably throughout this manual and are synonymous.
Logging On
To enter the TSO system (log on), you must first have an account and an accompanying user id. Your instructor will provide this information to you. To access the TSO system from the CBA student menu choose option P from the main menu. This system will then present a screen with these lines near the top of the screen.
Enter Your Userid: Password: New password: Application: Application required. No Installation Default
There is no need to enter the Userid or password fields on this screen and you may use the TAB key to bypass them.
On the line marked "Application: " type TSO then press ENTER
example:

Enter Your Userid: Password: New password: Application: TSO Application required. No Installation Default
The system will then prompt you twice to enter your userid.
example
ENTER USERID -BA0145 IKJ56700A ENTER USERID -BA0145
You will be presented a TSO logon screen illustrated below. ------------------------------- TSO/E LOGON ---------------------------------- PF1/PF13 ==> Help PF3/PF15 ==> Logoff PA1 ==> Attention PA2 ==> Reshow You may request specific HELP information by entering a '?' in any entry field. ENTER LOGON PARAMETERS BELOW: RACF LOGON PARAMETERS:
USERID ===> BA0145
PASSWORD ===> NEW PASSWORD ===>
PROCEDURE ===> $TSOPROC GROUP IDENT ===>
ACCT NMBR ===> BDW02112
SIZE ===> 1024
PERFORM ===>
COMMAND ===>
ENTER AN 'S' BEFORE EACH OPTION DESIRED BELOW:
-NOMAIL -NONOTICE -RECONNECT -OIDCARD
The USERID and other information will be filled in for you. You will need to enter your password.
Starting The ISPF Menu System
You are now in TSO at the READY prompt. The following instructions show you how to access ISPF (the editor that you will be using in this class).
Type: ISPF and press ENTER

The ISPF primary menu is shown below. There are a number of options that will not be used in this class. Options are selected by typing the number of the option at the OPTION prompt. This class will be using the EDIT option. This will allow students to create, edit, and execute COBOL programs and JCL required for assignments in this class. To enter the edit mode type 2 at the OPTION prompt and press ENTER.
Menu Utilities Compilers Options Status Help ------------------------------------------------------------------------------ ISPF Primary Option Menu Option ===>
0 Settings Terminal and user parameters User ID . : BA0145 1 View Display source data or listings Time. . . : 12:11 2 Edit Create or change source da Terminal. : 3278 3 Utilities Perform ISPF utility functions Screen. . : 1 4 Foreground Interactive language processing Language. : ENGLISH 5 Batch Submit Job for language processing Appl ID . : ISR 6 Command Enter TSO or Workstation commands TSO logon : $TSOPROC 7 Dialog Test Perform dialog testing TSO prefix: BA0145 8 Workplace ISPF Object/Action Workplace System ID : UOK1 S SPECIAL Special UOK Functions MVS acct. : ########.----------------------------------------------. Release . : ISPF 4.2| Licensed Materials - Property of IBM || 5655-042 (C) Copyright IBM Corp. 1980, 1995. || All rights reserved. || US Government Users Restricted Rights - || Use, duplication or disclosure restricted || by GSA ADP Schedule Contract with IBM Corp. |'----------------------------------------------'
Allocating a Partitioned Data Set
Note: Some classes will have the PDS allocated by the instructor. Other classes will be given directions by the instructor. Please conform to the class requirements.
In University of Oklahoma COBOL classes, students will be editing primarily Partitioned Data Set (PDS) Members. If a PDS does not exist it must be allocated before it can be used. Allocating a PDS causes the operating system to set aside space on a secondary storage device, such as a disk or on tape, in the specified format for use by the PDS.
From The ISPF PRIMARY OPTION MENU select Option 3 (Utilities) by the following method.
Type: 3 at the OPTION prompt and press ENTER

The UTILITY SELECTION MENU is presented as illustrated below.
Menu Help------------------------------------------------------------------------------ Utility Selection Panel Option ===> 2
1 Library Compress or print data set. Print index listing. Print rename, delete, browse, edit or view Members 2 Data Set Allocate, rename, delete, catalog, uncatalog, or display information of an entire data set 3 Move/Copy Move, copy, or promote Members or data sets 4 Dslist Print or display (to process) list of data set names. Print or display VTOC information 5 Reset Reset statistics for Members of ISPF library 6 Hardcopy Initiate hardcopy output 7 ISPF C/S Install ISPF C/S workstation code from MVS to your workstation. 8 Outlist Display, delete, or print held job output 9 Commands Create/change an application command table * Reserved This option reserved for future expansion. 11 Format Format definition for formatted data Edit/Browse 12 SuperC Compare data sets (Standard Dialog) 13 SuperCE Compare data sets Extended (Extended Dialog) 14 Search-For Search data sets for strings of data (Standard Dialog) 15 Search-ForE Search data sets for strings of data Extended (Extended Dialog)
Type: 2 at the Option prompt and press ENTER
This will present the Data Set Utility screen illustrated below.
Menu RefList Utilities Help ------------------------------------------------------------------------------ Data Set Utility Option ===> A
A Allocate new data set C Catalog data set R Rename entire data set U Uncatalog data set D Delete entire data set S Short data set information blank Data set information V VSAM Utilities
ISPF Library: Project . . BA0145 Group . . . SPRING97 Type . . . . COBOL
Other Partitioned, Sequential or VSAM Data Set: Data Set Name . .

Volume Serial . . (If not cataloged, required for option "C")
Data Set Password . . (If password protected)
Type A at the Option Prompt to indicate that you wish to Allocate a new data set. Position the cursor next to the Data Set Name. (Use the TAB key or arrow keys to position the cursor.) Enter the name of the new PDS in fully qualified form with the single quote marks before and after. This is illustrated below. Menu RefList Utilities Help ------------------------------------------------------------------------------ Data Set Utility Option ===> A
A Allocate new data set C Catalog data set R Rename entire data set U Uncatalog data set D Delete entire data set S Short data set information blank Data set information V VSAM Utilities
ISPF Library: Project . . BA0145 Group . . . SPRING97 Type . . . . COBOL
Other Partitioned, Sequential or VSAM Data Set: Data Set Name . . 'BA0145.sample.programs' Volume Serial . . (If not cataloged, required for option "C")
Data Set Password . . (If password protected)
Alternately you may also enter the qualifiers in the Project, Group and Type fields under ISPF Libraray. Note that quotation marks are not used when this method is employed. This is illustrated below. Menu RefList Utilities Help ------------------------------------------------------------------------------ Data Set Utility Option ===> A
A Allocate new data set C Catalog data set R Rename entire data set U Uncatalog data set D Delete entire data set S Short data set information blank Data set information V VSAM Utilities
ISPF Library: Project . . BA0145 Group . . . sample Type . . . . programs
Other Partitioned, Sequential or VSAM Data Set: Data Set Name . .

Volume Serial . . (If not cataloged, required for option "C")
Data Set Password . . (If password protected)
If your screen looks correct, press the ENTER key, and you will see a screen which will allow you to fill in information concerning the size and type of dataset you wish to create. This is the Allocate New Data Set screen and is illustrated below. Menu RefList Utilities Help.--------------------------- Allocate New Data Set ----------------------------.| || Command ===> || || || Data Set Name . . . : BA0145.SAMPLE.PROGRAMS || || Volume serial . . . . TSO012(Blank for authorized default volume) * || Generic unit. . . . . (Generic group name or unit address) * || Space units . . . . . TRACK (BLKS, TRKS, CYLS, KB, MB or BYTES) || Primary quantity. . . 2 (In above units) || Secondary quantity. . 2 (In above units) || Directory blocks. . . 10 (Zero for sequential data set) || Record format . . . . FB || Record length . . . . 80 || Block size . . . . . 4800 || Expiration date . . . (YY/MM/DD, YYYY/MM/DD || YY.DDD, YYYY.DDD in Julian form || Enter "/" to select option DDDD for retention period in days || Allocate Multiple Volumes or blank) || || ( * Only one of these fields may be specified) |'------------------------------------------------------------------------------'
As you look at the example screen, please read the following explanation of the individual screen items:
Data Set Name The name of the data set entered on the previous screen will be shown next to this item. It will be shown in its fully qualified form but without the single quote marks.
Volume Serial This is the VOL-SER code for the unit on which you wish to place this data set. If you leave this space blank, the system will provide a default code. For data sets stored on tape the VOL-SER code identifies the reel on which the data set is stored. For disk data sets this identifies the specific device and any logical partitions on the device. Unless instructed otherwise leave this blank and accept the default.
Generic Unit System resources are often assigned generic names which are easier for the human users to remember. You may specify this rather than a VOL-SER. Unless instructed otherwise leave this blank and accept the default.

Space Units Storage space may be allocated in a variety of size units. These include blocks (BLKS), tracks (TRKS) and cylinders (CYLS) which are related to disk organization or bytes (BYTES), kilobytes (KB) and megabytes (MB) which are units of raw data. Unless instructed otherwise allocate space for a PDS in TRKS.
Primary Quantity This is the number of units that of space that are initially set aside for the data set. For most College of Business courses, set this to 1 or 2.
Secondary Quantity As the data set is used the initial allocation may fill up. By specifying a secondary quantity, the system will automatically provide additional space. For most College of Business courses, set this to 1 or 2.
Directory Blocks The MVS system maintains a directory for each PDS so that it can access the members individually. The number required for the PDS is dependent upon the number of members expected. Each 256 byte block can accommodate 21 members. This parameter allocates the number of directory blocks specified.
If left blank or 0 is specified then the system allocates the file as a single sequential file rather than a PDS.
For most College of Business courses, set this to 5 to 10 for a PDS or 0 for a sequential file.
Record Format Most PDS or sequential files are allocated as fixed block (FB) which means that all records in the file have the same length and are blocked for better I/O performance. Variable block (VB) allows variable length records and fixed unblocked (F) is available but seldom used. For a PDS that will contain program source code, program object code or JCL this should be FB.
Record Length This specifies the logical length of each record in the file. COBOL, SAS and JCL were originally developed for 80 character punch cards therefore the correct logical record length (sometimes referred to as LRECL) is 80 bytes or characters. For a PDS that will contain program source code, program object code or JCL this should be 80.
Block Size Block size is always some multiple of the record length. Secondary storage devices do not use every available byte of storage for data. There are I/O size considerations, space requirements for directories and other overhead data and the amount of space capacity of the disk that must be considered when determining the optimal blocking factor. This

optimal factor is device dependent. For 80 character record lengths on the OU MVS system use a 4800 character block.
Expiration Date Coding anything into this parameter will cause the data set to be uncataloged on the expiration date or after the specified number of days has been reached. For most College of Business courses, set this to 5 to 10 for a PDS or 0 for a sequential file.
Editing An Existing data set Or Member
The EDIT entry panel is shown below. The COMMAND line, as the name implies, is for entry of ISPF commands. Directly below the command line are the lines comprising the ISPF LIBRARY section. These lines identify the data set being edited. For PDS members
PROJECT refers to the highest qualifier, usually the owners logonid. GROUP and TYPE refer to the second and third level qualifiers of the PDS name. Member refers to the actual Member name. When the screen comes up, the default values for the Project, Group and Type qualifiers are the last PDS where editing was performed.
The data set NAME line allows a non-PDS sequential data set to be edited or a fully qualified PDS name or sequential file name must be enclosed in single quotes.
Menu RefList RefMode Utilities LMF Workstation Help ------------------------------------------------------------------------------ Edit Entry Panel Command ===>
ISPF Library: Project . . . BA0145 Group . . . . SPRING97 . . . . . . . . . Type . . . . COBOL Member . . . (Blank or pattern for Member selection list)
Other Partitioned or Sequential data set: data set Name . . . Volume Serial . . . (If not cataloged)
Workstation File: File Name . . . . .
Initial Macro . . . . Options Profile Name . . . . . / Confirm Cancel/Move/Replace Format Name . . . . . Mixed Mode data set Password . . Edit on Workstation
To open a new Member of the PDS for editing, choose a name for the Member. The name must be 8 characters or less, must begin with an alphabetic character, and cannot

contain special characters such as a dash or asterisk. An example of a legal name is EXAMPLE1.
To open EXAMPLE1 for editing, type EXAMPLE1 on the Member line and
press Enter.
Menu RefList RefMode Utilities LMF Workstation Help ------------------------------------------------------------------------------ Edit Entry Panel Command ===>
ISPF Library: Project . . . BA0145 Group . . . . SPRING97 . . . . . . . . . Type . . . . COBOL Member . . . EXAMPLE1 (Blank or pattern for Member selection list)
Other Partitioned or Sequential data set: data set Name . . . Volume Serial . . . (If not cataloged)
Workstation File: File Name . . . . .
Initial Macro . . . . Options Profile Name . . . . . / Confirm Cancel/Move/Replace Format Name . . . . . Mixed Mode data set Password . . Edit on Workstation
When you open a new Member you will be presented with a screen in the format illustrated below. If you are editing an existing Member the screen will open at the top of the Member. File Edit Confirm Menu Utilities Compilers Test Help ------------------------------------------------------------------------------- EDIT BA0145.SPRING97.COBOL(EXAMPLE1) - 01.00 Columns 00001 00072 Command ===> Scroll ===> CSR ****** ***************************** Top of Data ****************************** '''''' '''''' '''''' '''''' '''''' '''''' '''''' '''''' ''''''

'''''' '''''' '''''' '''''' '''''' '''''' '''''' '''''' '''''' ****** **************************** Bottom of Data ****************************
The cursor will be positioned on the COMMAND line when the screen opens. Commands used on this line are discussed later in this manual. The lines of asterisks represent the top and bottom of the Member display. The Member may be longer than can be displayed on one screen.
The area filled with commas on the left hand side of the screen is for line numbers which ISPF will automatically generate. There are also a series of Line Commands which may be entered in these spaces. These will be discussed later. You may begin entry on the first line of empty space if a new Member is being edited.
ISPF is a full screen editor you may move the cursor anywhere within the text being edited by using the arrow keys on your terminal. Common editing operations will be discussed on the following pages.
Operations Using Command Line Commands
Copying Another Member
Frequently you need to make up copy of an existing Member in your PDS. This is done by using a COMMAND Line operation. If you have an existing Member with the fully qualified name 'BA0145.SAMPLE.PROGRAMS(JCL)' and you wish to copy it to the new 'BA0145.SAMPLE.PROGRAMS(EXAMPLE1)', you must first open the new Member EXAMPLE1 in the manner explained earlier. When the new Member is open type copy jcl following the arrow on the COMMAND Line then press ENTER. Since the Member JCL exists within the same PDS, the Member name is all that is required. A new copy of the data in the Member JCL now exists with the name EXAMPLE1.
If you were attempting to copy a Member from a different PDS then simply type copy and you will be presented with a screen that allows you to enter the fully qualified data set name.
The COPY command may also be used to import another Member into a specific location in an existing Member. If you wish to insert the copied text after a specific line type a in the line number area of that line then execute the COPY command as described above. If you wish to insert the copied text before a specific line type b in the line number area of

that line then execute the COPY command as described above. If a specific line is not specified by use of the positional LINE commands, the copied text is appended to the bottom of the Member.
Ending the Edit Session
You may end an edit session either of two ways. First you may type end on the COMMAND Line then press ENTER. There is also a standard function key shortcut. If you press F3 you will immediately end your session. Either way, changes made since the last SAVE command (or since opening the edit session if no SAVE command has been issued) will be automatically saved upon exit.
Saving Changes
Although not common, system failures can lead to lost work. If you have been editing for a particularly long time and are still not ready to exit, type save on the COMMAND Line and press ENTER. This will save changes made since the last save to disk or since the start of the edit session if no previous SAVE command has been issued.
Discarding Changes
You may want to discard changes made during an edit session. Type cancel on the COMMAND Line and press ENTER. This will discard all changes since the last SAVE command or since opening the edit session if no SAVE has been issued. One problem that often arises is when a Member is copied and changes are made without a SAVE command ever being issued. If the user wishes to discard the changes and issues a CANCEL command it will also cancel the COPY command and the original will need to be copied again.
Finding a Text String
When editing an existing Member you may want to search for a specific sequence (string) of characters. ISPF provides a Command Line command to accomplish this. If you were looking for the character string 'string' you would
type f 'string' on the Command Line and press ENTER. This will find the next occurrence down from where the cursor is currently positioned in the body of the Member. occurrences occurring above the position of the cursor are not found. When the string is found, the cursor is repositioned to the first character of the found string. The FIND command can be repeated using a standard function key, F5. Press F5 and the cursor will move to the next occurrence below the current cursor position. If there are no occurrences below the current cursor position, ISPF will respond with a message that the end of the data has been reached. If you press F5 again, the search will start at the top of the Member.

If a search starts at the top of a Member, and no occurrences of the string are found, ISPF will notify that the string is not found. The repeat FIND for that string will remain active as long as the edit session is open or until another FIND command is issued.
The FIND command also has several modifiers to make usage more flexible. To find the first occurrence in the data without regard to the current position of the cursor, type f 'string' first and press ENTER. This will find the very first occurrence in the data or notify you that the string is not found within the data.
To find the very last occurrence in the data, type f 'string' last and press ENTER. This will position the cursor on the last occurrence within the data.
To find the last occurrence of the string above the current cursor position,
type f 'string' prev and press ENTER. When using the F5 repeat FIND command with either the LAST or PREV modifiers the effect is the same as repeating the command with the PREV modifier, you would find the occurrence of the string immediately previous to the current cursor position.
When working with data in a tabular format or data that must be in a particular position within a record, there is a modifier that allows you to find only the occurrences of the string starting in the specified position in the record or line. To find occurrences of 'string' starting 11 characters from the beginning of the line, type f 'string' 11 and press ENTER. This will place the cursor on the next occurrence of 'string' that start in position 11 of a line. The positional parameter can be used in conjunction with the FIRST, LAST and PREV modifiers. For example to find the last occurrence of 'string' in position 11 of a line, type f 'string' 11 last and press ENTER.
When using a FIND command, the string found will not necessarily be a stand alone word. If that sequence of characters is embedded within another word it will still be found. This is because ISPF treats anything, including spaces, within the Member as data characters. This implies that you should be as specific as possible when entering the find command to ensure that the occurrences that are returned are the expected values. Alphabetic strings can be entered without using the quotation marks but any string that contains imbedded commas, or contains imbedded spaces must be entered using the quotation marks. If you are using the POSITION modifier with a numeric string you must also use quotation marks around the string. If the string has imbedded quotation marks or apostrophes it must be entered like the example below:
f "'string'" or f "o'riley".
Changing a Text String
It may be necessary to change all occurrences of a word or text string. You may have misspelled a word or made a typographical error that prevents your program from compiling. You may correct that error with the Change command.

The CHANGE command is related to and works with the FIND command. The best way to discuss the change command is to use an illustration. If you wish to change the text 'pgae-counter' to 'page-counter' you would type
c 'pgae-counter' 'page-counter' on the Command line then press ENTER.
This will change the next occurrence of the 'pgae-counter' string from the point in the text where the cursor is currently positioned. Occurrences before the cursor position are not changed. What has occurred is that the ISPF editor has issued a FIND command for the first string entered on the command line. When it finds that string it replaces it with the second string entered on the command line. The R5 key repeats the search for the next occurrence and places the cursor there. The R6 key will then repeat the replacement. If the R6 key is used alone, both the search and the replace will be performed. Just as with the FIND repeat, the CHANGE repeat will go to the end of the file then start back at the top of the file.
The modifiers for FIRST, PREVIOUS, LAST and the positional or column modifier are available for use with the CHANGE command and they behave in the same way as with the FIND command. Replacement is performed when the appropriate string is found.
There is one other very powerful modifier available with the CHANGE command and its use requires caution. The ALL modifier changes all occurrences of the string within the file without asking for confirmation. This includes occurrences of the string that may be imbedded within another word. The format for the ALL modifier is illustrated below:
c 'string1' 'string2' all
When using this modifier, be very specific on the string being changed. If there
is a chance of changing imbedded strings unintentionally, use repeated R5 and R6 combinations to change down through the file. This takes longer but may avoid problems that are difficult to repair later.
Edit Line Functions
An ISPF Edit session with an existing Member is illustrated below
File Edit Confirm Menu Utilities Compilers Test Help ------------------------------------------------------------------------------- EDIT BA0145.SAMPLE.PROGRAMS(EXAMPLE1) - 01.00 Columns 00001 00072 Command ===> Scroll ===> CSR ****** ***************************** Top of Data ******************************

000100 IDENTIFICATION DIVISION. 000200 PROGRAM-ID. EXAMPLE1. 000300 AUTHOR. JENNIFER STUDENT. 000400 INSTALLATION. UNIVERSITY OF OKLAHOMA. 000500 DATE-WRITTEN. AUGUST 8, 1997. 000600 DATE-COMPILED. 000700 000800 ENVIRONMENT DIVISION. 000900 001000 CONFIGURATION SECTION. 001100 001200 SOURCE-COMPUTER. IBM-3081. 001300 OBJECT-COMPUTER. IBM-3081. 001400 SPECIAL-NAMES. 001500 C01 IS TOP-OF-PAGE. ****** **************************** Bottom of Data ****************************
Notice that on the extreme left side of the screen are line numbers. ISPF provides commands to operate on single lines and blocks of lines that are entered by overwriting those line numbers. The most common Line commands are discussed in the following sections.
Copying a Line
To copy a line within the text, you must determine the source (line to be copied) and the destination (where you want the copied line placed). Type c over one of the digits of the line number on the line you wish to copy. You must not be in insert mode when this is done. It is good practice to type a blank space after the c also for reasons that will be discussed later. You then need to find the destination for the copy. You can mark this destination either of two ways: 1) Type a (which stands for "after") over one of the digits of the line number on the line just before the destination or 2) Type b (which stands for "before") over one of the digits of the line number on the line just after the destination. When the source and destination have been marked then press ENTER. This is illustrated on the next page.
000100 IDENTIFICATION DIVISION. 000200 PROGRAM-ID. EXAMPLE1. c00300 AUTHOR. JENNIFER STUDENT. 000400 INSTALLATION. UNIVERSITY OF OKLAHOMA. 000500 DATE-WRITTEN. AUGUST 8, 1997. a00600 DATE-COMPILED. 000700
The result of this operation is illustrated below.
000100 IDENTIFICATION DIVISION. 000200 PROGRAM-ID. EXAMPLE1. 000300 AUTHOR. JENNIFER STUDENT. 000400 INSTALLATION. UNIVERSITY OF OKLAHOMA. 000500 DATE-WRITTEN. AUGUST 8, 1997. 000600 DATE-COMPILED.

000610 AUTHOR. JENNIFER STUDENT. 000700
Notice that the original source line is unchanged.
The copy operation can be used on blocks of lines as well as single lines. The start and end of the source block are marked by type cc in the number of line that begins the block and in the number of the line that ends the block. The destination is marked in the same way as a single line copy, then press ENTER to complete the operation. This is illustrated below.
000100 IDENTIFICATION DIVISION. 000200 PROGRAM-ID. EXAMPLE1. cc0300 AUTHOR. JENNIFER STUDENT. cc0400 INSTALLATION. UNIVERSITY OF OKLAHOMA. 000500 DATE-WRITTEN. AUGUST 8, 1997. a00600 DATE-COMPILED. 000700
The result is as follows
000100 IDENTIFICATION DIVISION. 000200 PROGRAM-ID. EXAMPLE1. 000300 AUTHOR. JENNIFER STUDENT. 000400 INSTALLATION. UNIVERSITY OF OKLAHOMA. 000500 DATE-WRITTEN. AUGUST 8, 1997. 000600 DATE-COMPILED. 000610 AUTHOR. JENNIFER STUDENT. 000620 INSTALLATION. UNIVERSITY OF OKLAHOMA. 000700
A block can also be marked by determining the number of lines that are included in the block and (in this example 3) then type c3. Since it is possible to inadvertently mark a block in this manner when doing a single line copy or inadvertently mark a larger block than intended, it is good practice to leave a blank space following the commands on the source line. The destination is marked as in previous examples then press ENTER. If an unintended operation occurs, the command line UNDO will restore the dataset to the previous state. The block command with explicit numbers is illustrated below.
000100 IDENTIFICATION DIVISION. c20200 PROGRAM-ID. EXAMPLE1. 000300 AUTHOR. JENNIFER STUDENT. 000400 INSTALLATION. UNIVERSITY OF OKLAHOMA. 000500 DATE-WRITTEN. AUGUST 8, 1997. a00600 DATE-COMPILED. 000700
The result of this operation is illustrated below.
000100 IDENTIFICATION DIVISION. 000200 PROGRAM-ID. EXAMPLE1.

000300 AUTHOR. JENNIFER STUDENT. 000400 INSTALLATION. UNIVERSITY OF OKLAHOMA. 000500 DATE-WRITTEN. AUGUST 8, 1997. 000600 DATE-COMPILED. 000610 PROGRAM-ID. EXAMPLE1. 000620 AUTHOR. JENNIFER STUDENT. 000700
Moving a Line
The line commands to move a line within the text are similar in operation to the copy commands. The principle difference is that while copy leaves the source line intact, move removes the old source line leaving only the new line at the destination. The move is accomplished by marking the source line, type m in the line numbers on the source line, then marking the destination with a or b just as we did with the copy command. The command is executed when you press ENTER. This is illustrated below.
000100 IDENTIFICATION DIVISION. m00200 PROGRAM-ID. EXAMPLE1. 000300 AUTHOR. JENNIFER STUDENT. 000400 INSTALLATION. UNIVERSITY OF OKLAHOMA. 000500 DATE-WRITTEN. AUGUST 8, 1997. a00600 DATE-COMPILED. 000700
The result of this operation is illustrated on the next page.
000100 IDENTIFICATION DIVISION. 000300 AUTHOR. JENNIFER STUDENT. 000400 INSTALLATION. UNIVERSITY OF OKLAHOMA. 000500 DATE-WRITTEN. AUGUST 8, 1997. 000600 DATE-COMPILED. 000610 PROGRAM-ID. EXAMPLE1. 000700
Block commands for move work in the same manner as the copy command with the same warning on using the space after the line command to prevent inadvertent block operations. UNDO is also available.
Deleting a Line
Deleting a line is accomplished by the following procedure. Type d over a number in the line number next to the line to be deleted. Press ENTER to complete the operation. This process is illustrated below.
000100 IDENTIFICATION DIVISION. d00200 PROGRAM-ID. EXAMPLE1. 000300 AUTHOR. JENNIFER STUDENT. 000400 INSTALLATION. UNIVERSITY OF OKLAHOMA. 000500 DATE-WRITTEN. AUGUST 8, 1997. 000600 DATE-COMPILED.

000700
The result of this operation is illustrated below.
000100 IDENTIFICATION DIVISION. 000300 AUTHOR. JENNIFER STUDENT. 000400 INSTALLATION. UNIVERSITY OF OKLAHOMA. 000500 DATE-WRITTEN. AUGUST 8, 1997. 000600 DATE-COMPILED. 000700
Block operations are accomplished in the same manner as the copy and move operations and the UNDO command is available.
Inserting a New Line
To insert a new line within the body of the text, type i on the line just above (before) the point where the new line should be. Press ENTER to insert the line.
This is illustrated below.
000100 IDENTIFICATION DIVISION. i00200 PROGRAM-ID. EXAMPLE1. 000300 AUTHOR. JENNIFER STUDENT. 000400 INSTALLATION. UNIVERSITY OF OKLAHOMA. 000500 DATE-WRITTEN. AUGUST 8, 1997. 000600 DATE-COMPILED. 000700
The result of this is illustrated on the next page.
000100 IDENTIFICATION DIVISION. 000200 PROGRAM-ID. EXAMPLE1. '''''' 000300 AUTHOR. JENNIFER STUDENT. 000400 INSTALLATION. UNIVERSITY OF OKLAHOMA. 000500 DATE-WRITTEN. AUGUST 8, 1997. 000600 DATE-COMPILED. 000700
You may then begin typing the new line. As long as you enter some kind of character on this line (including a space) a new line will be inserted when ENTER is pressed. To stop insertion, Press ENTER without entering anything on the line.
Insert has a block command ability using the explicit number of lines that you wish to insert. If nothing is entered on any line then that line will disappear when ENTER is pressed to complete the operation.
Repeating a Line

Repeating a line is essentially copying a line to a position immediately after the source line. To repeat a line type r over one the numbers on the line number of the source line then press ENTER to complete the operation. This operation is illustrated below.
000100 IDENTIFICATION DIVISION. r00200 PROGRAM-ID. EXAMPLE1. 000300 AUTHOR. JENNIFER STUDENT. 000400 INSTALLATION. UNIVERSITY OF OKLAHOMA. 000500 DATE-WRITTEN. AUGUST 8, 1997. 000600 DATE-COMPILED. 000700
The result of the operation is illustrated below.
000100 IDENTIFICATION DIVISION. 000200 PROGRAM-ID. EXAMPLE1. 000210 PROGRAM-ID. EXAMPLE1. 000300 AUTHOR. JENNIFER STUDENT. 000400 INSTALLATION. UNIVERSITY OF OKLAHOMA. 000500 DATE-WRITTEN. AUGUST 8, 1997. 000600 DATE-COMPILED. 000700
Block operations are available with this command as is the UNDO command.
Submitting a Job
Once you have entered a program into the TSO editor, you must submit the job for processing by the operating system. To submit a job, type SUBMIT (or SUB) at the Command prompt:
Command ===> submit
To then track the progress of your job, you should follow a submit command with the command that takes you to IOF, IOF:
Command ===> iof
Interactive Output Facility (IOF)
In order to reduce the amount of paper resources used, the University of Oklahoma MVS environment provides a method to view the output of batch submitted jobs without actually printing the job. The Interactive Output Facility is used to manage the Held Output Queue. When you execute a program with the clause SYSOUT=* in the output file DD statement of the JCL, it causes your output to be sent to disk storage in an area

designated as the Held Output Queue. The IOF contains utilities to view and manage that output.
Designating A Specific Printer For IOF
The DEST/DEVICE field indicates where the print will be routed to when the job is released from the Held Output Queue. In this example it is ADAMS which indicates that it will go to the line printer in Adams Hall. Finally the HLDS field indicates how many sections of output were generated by the job. In this example 6 sections of output were generated by the job. This parameter is obtained from the JCL card shown below.
/*ROUTE PRINT R15
The parameter R15 means "Remote 15," which is a system code for the Adams Hall printer. If you are working in a lab outside of Adams Hall and would like to send the print to that lab, ask the lab assistant what the remote number is for that lab and change the JCL to route the print accordingly.
Viewing jobs in IOF
When you type =i on the COMMAND line of any screen you will be presented with the screen shown below.
There are 2 methods of selecting a job to view. First simply type the number that is listed left of the job on the COMMAND line. To view SAMPLJOB in the example, type 1 on the COMMAND line and press ENTER. This is illustrated below.
------------------------------ IOF Job List Menu -------------( 1 )------------ COMMAND ===> 1 SCROLL ===> SCREEN --------------------------------- Output Jobs --------------------------------- -------JOBNAME--JOBID--ACT-STA-DEST/DEVICE--------RECS-HLDS-DAY--TIME--PAGES--- _ 1 SAMPLJOB J00416 MOV ADAMS 6
An alternate method is to type an s next to the position of the job on the list: Type s in the space to the left of SAMPLJOB and press ENTER. This is illustrated below.
------------------------------ IOF Job List Menu -------------( 1 )------------

COMMAND ===> SCROLL ===> SCREEN --------------------------------- Output Jobs --------------------------------- -------JOBNAME--JOBID--ACT-STA-DEST/DEVICE--------RECS-HLDS-DAY--TIME--PAGES--- s 1 SAMPLJOB J00416 MOV ADAMS 6
Either action will present the IOF Job Summary screen.
The jobs are listed in order of the JOBID which in this example is J00416. This JOBID is assigned by the job scheduling software attached to the MVS operating system. These numbers start over with J00000 each day so that it is possible to have more recent jobs listed above jobs from a prior day. Keep this caution in mind if you have multiple jobs that have run over several days. The JOBNAME field corresponds to the jobname on the job card of the JCL used to submit this job. The job card for this run is listed below. Note that the entire job card does not need to be included on one line of JCL.
//SAMPLJOB JOB NO1NOZIT,'YOUR NAME',CLASS=K,MSGCLASS=C,// NOTIFY=LOGONID,USER=RACFUSER,PASSWORD=RACFPASS
Two important things to note: The job name SAMPLJOB appears on the IOF screen under the JOBNAME heading. If you name your jobs with some descriptive or logical name it will not only help you to find the correct job on IOF but also help you quickly identify your printout from others that are sent to the same printer. The second important thing to note is the NOTIFY= clause. The value of this clause causes the output of a job to be routed to a particular 'box' in IOF. These boxes correspond to user logon id's. The value in the example above, NOTIFY=LOGONID, will send this to the box for the userid that corresponds to the person who logged on to the session that the job was submitted from. The job can also be sent to another user box by providing the specific id as the value. It is generally best to leave this value as LOGONID.
Viewing Job Output
The IOF Job Summary screen is illustrated below.
------------------------------- IOF Job Summary ------------------------------- COMMAND ===> SCROLL ===> SCREEN --JOBNAME---JOBID--STATUS---RAN/RECEIVED----DAY--------DEST-------------------- SAMPLJOB J00416 OUTPUT 11:30 9/12/97 TODAY ADAMS --RC--PGM--------STEP-----PRSTEP---PROC-----COMMENTS--------------------------- 0 IGYCRCTL COB2 COBV2CLG 0 IEWL LKED COBV2CLG

0 COBV2CLG GO COBV2CLG --------DDNAME---STEP-----PRSTEP---STAT-ACT-C-GRP-SIZE-U--DEST----------------- _ 1 LOG * HELD C 37 L _ 2 JCL * HELD C 45 L _ 3 MESSAGES * HELD C 118 L _ 4 SYSPRINT COB2 HELD C 286 L _ 5 SYSPUNCH COB2 DONE B _ 6 SYSPRINT LKED HELD C 21 L _ 7 SYSOUZ GO DONE C _ 8 SYSDBOUT GO DONE C _ 9 SYSABOUT GO DONE C _ 10 SYSPUNCH GO DONE B _ 11 SYSOUT GO DONE C _ 12 PRTFIL GO HELD C 10 L _ 13 PASSWORD SAMPLJOB DONE A
This particular job is an execution of a sample COBOL program using the compile and run PROC COBV2CLG. A PROC (procedure) is a collection of JCL statements that are stored and run as if they were a single program. Statements within COBV2CLG cause a COBOL source code file to be compiled and the resulting object code executed before deleting the object code.
The first line of information on the IOF Job Summary screen shows the JOBNAME, JOBID, and print DEST that were shown on the Job List Menu. Also shown here are the job STATUS and the time and date that the job was executed. This information is valuable in determining the correct job to view.
When the JCL is written for a job, each program executed is organized into a job step. Each step is given a name. The programs executed and the corresonding steps are shown in the next block of information. The number at the left of each line is a return code for that step. The return code is generated when the step is executed and indicates whether a normal execution took place. A return code of 0 means normal execution. Common errors will be ABND (ABEND or abnormal end) and NCAT2 (Not Cataloged error 2). This line also notes the PROC name if the steps were included within a PROC. The comments area will usually contain a brief error message if the step did not execute normally.
The main section of the the Job Summary screen lists sections of output produced by the execution of the job. The names listed for these sections correspond to the names in the DD statements of the JCL. The step name indicates the step with which the DD statement was associated. A status of HELD indicates that there is output to view associated with that line.
There are 2 methods of selecting the element of the job output you wish to view. First simply type the number that is listed left of the job on the COMMAND line. Or, again, you can Type s in the space to the left of the appropriate output entry and press ENTER.
Here is an explanation of the significant entries in the above screen shot.

DDNAME STEP Description
LOG * Statistics regarding the start and stop times of the job, amount of CPU time used, and various accounting figures.
JCL * The JCL you submitted, in a form processed by the system.
MESSAGES * Itemized description of the actions of the compiler, including allocation of memory and storage space.
SYSPRINT COB2A copy of the COBOL source listing, after being processed by the system. This is where you will find many answers as to why your programs are not working.
Releasing Jobs to the Printer
At any time after a job submission, you may send the output to the printer specified by the ROUTE statement in your JCL (A list of codes is coming soon). There are 2 methods of selecting the element of the job output you wish to release. First, simply type the number that is listed left of the job on the COMMAND line, followed by the letter r. Or, you can Type r in the space to the left of the appropriate output entry and press ENTER:
------------------------------ IOF Job List Menu -------------( 1 )------------ COMMAND ===> 1 r SCROLL ===> SCREEN --------------------------------- Output Jobs --------------------------------- -------JOBNAME--JOBID--ACT-STA-DEST/DEVICE--------RECS-HLDS-DAY--TIME--PAGES--- r 1 SAMPLJOB J00416 ADAMS 5
Note that you may also release your job from the IOF Job Summary screen. You can also release individual components of your job from the Job Summary Screen.
You can also "stack up" release commands. For example, if you wanted to print jobs 1-5, you could type "1-5 r" at the COMMAND line.
Canceling Jobs
From time to time, you may want to cancel jobs that may have not compiled correctly, and/or those you chose not to release to the printer. There are 2 methods of selecting the element of the job output you wish to cancel. First, simply type the number that is listed left of the job on the COMMAND line, followed by the letter c. Or, you can Type c in the space to the left of the appropriate output entry and press ENTER:

------------------------------ IOF Job List Menu -------------( 7 )------------ COMMAND ===> 5 c SCROLL ===> SCREEN --------------------------------- Output Jobs --------------------------------- -------JOBNAME--JOBID--ACT-STA-DEST/DEVICE--------RECS-HLDS-DAY--TIME--PAGES--- _ 1 SAMPLJOB J00818 ADAMS 5 _ 2 SAMPLJOB J02665 ADAMS 6 _ 3 SAMPLJOB J02666 MOV ADAMS 6 _ 4 SAMPLJOB J02667 MOV ADAMS 6 _ 5 SAMPLJOB J02668 MOV ADAMS 6 _ 6 SAMPLJOB J02669 MOV ADAMS 6 _ 7 SAMPLJOB J02670 MOV ADAMS 6
Note that you can "stack up" cancelling commands. For example, if you wanted to cancel jobs 1-5, you could type "1-5 c" at the COMMAND line.