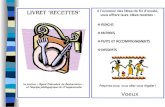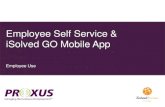iSolved Employee Self-Service Account Setup• Detailed Punch – To transfer time to different...
Transcript of iSolved Employee Self-Service Account Setup• Detailed Punch – To transfer time to different...

iSolved Employee Self-ServiceAccount Setup
1. Check your work email for the invitation to setup your iSolved Employee Self-Service account. Setting up this account allows you to:
2. Follow the steps in the email (from [email protected]). The email provides the following information:
• The link that leads to your account activation (click this)
• Your pin number – this is your last 4 digits of your SSN
• Your username – this is your Tanner Clinic email address
• The client code
• Punch in/out – transfer time
• Request time off
• View your time card
• View PTO balance
• Review alerts – missed punches!
• View paystub history
• View personal employment information – rate, job title, department, etc.
• Update W2 information (approved by HR)
• Update address and name (approved by HR)
• Update direct deposit information (approved by HR)

3. After you click on the link in the email, fill out the account information:
4. Accept the terms of use and consent to electronic signatures.
5. You’re in!
Authorization code – Enter your authorization code (the last 4 digits of your SSN).
Create a password – 12 characters, at least one capital letter, at least one number, and one special character.
Create a challenge question – This is used if you forget your iSolved password.
Enter your mobile number – Your iSolved account can be authorized via text message. Otherwise, authorization will be sent to your work email address.

iSolved Employee Self-ServiceHow to Punch In, Punch Out, and Transfer Time
1. Click on the “iSolved” link on URTC or type “myisolved.com” into your browser.
2. Login using your Employee Self-Service credentials.
• Reminder: Username is your Tanner Clinic email address. Your password was created during the initial setup.
3. If this is the first time you’ve logged into iSolved on your computer, you will be asked to enter an authorization code. Select your preference – email or text. Following, check your email or text messages for the code and click “Login.”

4. To punch in and out (including for lunches or off-campus breaks), click the clock icon in the top left corner and select “Quick Punch.”
• Quick Punch – This is used if you are working in your regular assigned position. If you select “Quick Punch,” a green status bar will appear letting you know your punch has been saved. Quick punch can be used for every punch, even for lunches and breaks! You can quick punch for each time entry as long as you don’t need to transfer time to another provider or department.
• You can also click on the clock icon again to view your most recent transaction.

• Detailed Punch – To transfer time to different departments or physicians, use “Detailed Punch.” You only need to pick ONE of the default override options – you do not need to fill in the department, project, or alternate jobs if you are transferring time to another physician. Select the physician you are transferring time to, then click “Save.”
5. To view your time card, click “Time” then “Time Card.”
• Regular punches will show in blue.
• Missed punches and other critical alerts will show in red.
• Holiday pay will show in green.
• Approved PTO requests will show in gray.
• The “Earnings Summary” at the bottom will show your pay by type and department/provider.

iSolved Employee Self-ServiceRequesting Time Off
1. Click on the “iSolved” link on URTC or type “myisolved.com” into your browser.
2. Login using your Employee Self-Service credentials.
• Reminder: Username is your Tanner Clinic email address. Your password was created during the initial setup.
3. If this is the first time you’ve logged into iSolved on your computer, you will be asked to enter an authorization code. Select your preference – email or text. Following, check your email or text messages for the code and click “Login.”

4. To request time off, click on the “Time” tab in the left-hand column, then click “Time Off Requests.”
5. Click “Request Time Off” below the orange “Calendar” tab.

6. Fill in the following information:
7. Your request will populate in the calendar with a status of “Pending.” The status will be switched to approved or denied once reviewed by your supervisor.
8. You will receive an email confirming the receipt of your request, as well as an email once your supervisor has approved or denied your request. Rejected approvals will be removed from your calendar.
Select “Absence Policy”
Enter the date range
Enter start time
Select “Hours Per Day”
Enter reason
Click “Save” at the top