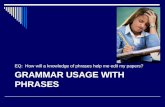Isocentre Help Edit Page
-
Upload
isocentre -
Category
Technology
-
view
203 -
download
1
description
Transcript of Isocentre Help Edit Page

Isocentre HelpIsocentre Help
Edit a pageEdit a page
This help file shows you the basic steps to edit a page in the sitegroups section of Isocentre. To learn how to create a new page – see the file on Creating pages.

1. Make sure you are
logged in.
2. Choose the Sitegroup in which you want to edit the
page by clicking on it. Then find the page you want to edit.

This is the page I want to edit – We have to scroll down to the
bottom of the page…

3. Click on the Edit link.

This is the edit page form.
4. Make changes to the Title if you wish.
5. Make changes within the content.
Don’t hesitate to type within preexisting
content – you don’t have to make your
changes or additions at the end of the current content.
Use the formatting toolbox to
format your changes.

Once you have type in the changes
or additions…
6. Preview the content before
you save changes.

7. This is the Preview page. Note the pink window that reminds
you to save changes before you go away. Scroll down and click the Save Changes button when you are happy. Your page will
then be online!

8. It’s always a good idea to write a short summary of
changes that you have made in this box.
And remember that you have an edit-lock on this page – i.e. no other person can edit the page while you are editing it. The edit lock expires if
this page is idle for 15 mins.

9. If you need to modify the tags
attached to the page – click here.
10. Type in one or more page tag
keywords that relate to your page – each tag can be only one word separated by
spaces

When you save your tags you will see them reflected here. You will also see Page tags and
a tag cloud in the left side menu on each
page.

If you click on the History tag at the bottom of the content you will get a list of changes made on this
page and who made those changes.