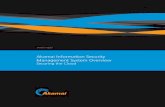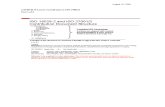iSMS Guide - isms.com.my Guide Proudly Presented by ... Sample or Download CSV Sample and download...
Transcript of iSMS Guide - isms.com.my Guide Proudly Presented by ... Sample or Download CSV Sample and download...
iSMS Guide Proudly Presented by Mobiweb Sdn Bhd
Date 10 February 2014
Your Software R&D Solutions Specialist
New User Register
Step 2Insert
User Namepassword
Date Of BirthMobile No
Email address
Step 1 Go to http://isms.com.my/register.php
Compose SMS 1: Receive reply via SMS.
2: Receive reply via Email.
3:Template: Select Template to send SMS.
4: Send To: Enter your destination number to send, each number need to use semicolon to separate, example : 60195002166;60164502380
5: Long Message:- If you wish to send long message.(more than 153 characters, you need to select long message)
6: Signature:- add on signature behind your message, example:-Hi how are you << Company Name
7: Message Type: - key in your message here and system will auto calculate the characters left for you.- for Normal message type, maximum 153 characters per SMS credits, for Unicode message type, maximum 63 characters per SMS credits.
8: Click Send Now to send SMS.
9: Click Send Later for task scheduler.
10: Auto Response's Message -auto reply after receive SMS from customer.
CSV Compose SMS1: Receive reply via SMS.
2: Receive reply via Email.
3:Template: Select Template to send SMS.
4: Upload CSV File : Select and Upload CSV files to send.
5; Duplicate No. Check:: Option to remove duplicate phone number in CSV Files.
6: Signature:- add on signature behind your message, example:-Hi how are you << Company Name
7: Message Type: - key in your message here and system will auto calculate the characters left for you.- for Normal message type, maximum 153 characters per SMS credits, for Unicode message type, maximum 63 characters per SMS credits.
8: Click Send Now to send SMS.
9: Click Send Later for task scheduler.
How to Compose CSV FileTo compose CSV SMS you must follow the format below:
Example:Hi %name%, your credit balance is %amount%, please make payment to %string1%
Final Result:Hi JOHN, your credit balance is 300, please make payment to test
How to Create CSV File in ExcelPlease follow the format accordingly.
The mobile no (intended customer recipient) must begin with prefix 60.
How to Create CSV File in ExcelHow to change the phone no to prefix 60:-
● Highlight all the phone no which copied from Service● Reminder database● Right click the selected phone no, and click format cells
How to Create CSV File in Excel● Select Custom then key in “ 60########## ”(# 10 times).● This will change all phone number to 60 formats
How to Export Microsoft Excel (2008) to CSV in Mac OS
1. Open / Create your Excel spreadsheet, select File > Save As... from your Menu Bar:
How to Export Microsoft Excel (2008) to CSV in Mac OS
2. A new window will appear and select Format from the drop down menu. Then select Comma Separated Values (.csv) from the list as shown below.
How to Export Microsoft Excel (2008) to CSV in Mac OS
3. When "Save As", you may choose to rename or pick another location to store your file. Click "Save" at the bottom right of your screen.
How to Create CSV File in OpenOffice
1. Open .csv with OpenOffice Calc.2. Select “Separated by Comma”.
How to Create CSV File in OpenOffice
5. After complete formating the files. At the top menu, select File > Save as
6. Select Save As Type > Text CSV(.csv)
How to Create CSV File in OpenOffice
8. Select Fields delimiter ( , ) and text delimiter ( “ )
9. Select OK to save the CSV file.
SMS Template1: Name: Enter your Template Name
2: Message Type:- Default is Normal- Select unicode, if you want to send Chinese,Japaneseor other special characters
3: Message:- key in your message here & system will auto calculatethe characters left for you.- for Normal message type, maximum 153 characters per sms credits, for Unicode message type, maximum 63 characters per sms credits.
4: Presss Add to add new template for approval
Generate SMS Report
1: To search sms history from date to date and able export sms history to Excel.
2: Credit Deducted / Send Detail:- Show how many credits you use for this transaction and the date that you sent.
3: To view SMS Sent Summary and Export data to excel
SMS Delivery Details ReportSent
● Your message has been submitted to the Carrier's SMSC (Short Message Service Center) and is waiting for the delivery status confirmation from the Carrier
● The message may be delivered to your destination mobile number but Carrier SMSC fail to return delivery status info.
SMS Delivery Details ReportDelivered:-Your message has been delivered to the destination mobile number
SMS Delivery Details ReportUndelivered:
● Your message validity period has expired. This happens when the destination mobile is either switched off or out of coverage area for a certain period of time. The SMSC failed to deliver even after its final attempt as per its retry scheme
● Your message was not delivered. This happens when the Carrier encounters inactive or unidentified or untraceable destination mobile number mobile handset memory or inbox full.
SMS Delivery Details ReportPending:-Our server has accepted your message & is in queue to besubmitted to the Carrier (Network Operator)
SMS Delivery Details ReportFail
● Your message was rejected at the SMSC of the Carrier. This happens when the destination network is not available or blocked to the Carrier.
● The failed SMS will not be charged.
SMS Summary Report
1: Destination number2: Group ID, use to trace sms history by batch3: Total SMS Delivered4: Total SMS Sent5: Total SMS Undelivered6: Total SMS Pending7: Total SMS Fail to send8: SMS Message
SMS Scheduler
1: Send To- Enter your destination number to send.- Separate each mobile number using semicolon.e.g 60195002166;60164502380
2: Message Body - message to send
3: Click Send Now to send SMS or Click Send Later for Task Scheduler.
SMS Scheduler (One Time/Daily)
1: Recipient number to send
2: Message Type - Default is Normal. If you want to send Chinese, Japanese or other special characters, you need to select Unicode.
3: Message Body – message to send
4: Task Name – Enter your task name
5: Description – Enter your task remark
6: Setting – You able to send your start date, start time and timer.
7: Click “Create Trigger” to add new scheduler
Address Book – Add Contact1. At the iSMS member page, click the "Address Book" menu tab and select "Address Book".
2. Click Add New Contact
Address Book – Add Contact
1: Contact Information
2: Birthday Remind and Birthday Message – auto send Birthday Message to customer.
3: Birthday Message Type - Default is Normal, if you want to send Chinese, Japanese or other special characters, you need to select unicode)
4: Group – Customer Group
Address Book – Manage Group
At the iSMS member page, click the “Address Book” menu tab. Select "Manage Group".
Address Book – Manage Group
1: Group Information
2: Click to "Add" save the group.
3: Edit | Remove – Edit and delete contact group. (**Only the group is deleted but contacts remain intact.)
4: Remove with contacts – remove the group with contact.
Address Book – Import Contact
1: At the iSMS member page, click the Address Book tab menu. Select Import Contact.
2: Choose Files – Select CSV files to import. 3: CSV Sample – Download CSV sample.
4: Select Group – Select Group to import customer.
5. Click Submit to upload the Import Contact
Address Book – Import Contact
Parameters in CSV File
Column A* Name of your client, please enter phone number as name if you do not have recordsColumn B* Phone NumberColumn C DescriptionColumn D Email AddressColumn E Company NameColumn F Date of BirthColumn G Enable Birthday Reminder to account owner, Y = YES, N = NOColumn H Group, you must enter group name same as your group listColumn I Time to send birthday greeting, example: 12am or 12pmColumn J Message Type = 1Column K Greeting message ( only support English / Malay in this moment )Column L Enable Birthday Greeting Message , Y = YES, N = NO
Convert E+11 to Number in Excel
1. Open CSV file at Microsoft Excel.2. When Text Import Wizard prompts, tick the “Comma” option and click “Next”.3. Your CSV file will be opened and displayed as shown above.
Convert E+11 to Number in Excel4. To remove the E+11, right click on the cell.5. Select “Format Cell”
Convert E+11 to Number in Excel6. Select the highlighted format.7. Click “OK” .8. Finally, save the file.