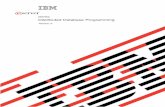iSeries: Networking Ethernet on...
Transcript of iSeries: Networking Ethernet on...

iSeries
NetworkingEthernet on iSeries
ERserver���


iSeries
NetworkingEthernet on iSeries
ERserver���

© Copyright International Business Machines Corporation 1999, 2002. All rights reserved.US Government Users Restricted Rights – Use, duplication or disclosure restricted by GSA ADP Schedule Contractwith IBM Corp.

Contents
Part 1. Ethernet . . . . . . . . . . . . . . . . . . . . . . . . . . . . . . . . 1
Chapter 1. What’s new for V5R2 . . . . . . . . . . . . . . . . . . . . . . . . . . . 3
Chapter 2. Print this topic . . . . . . . . . . . . . . . . . . . . . . . . . . . . . 5
Chapter 3. Ethernet support . . . . . . . . . . . . . . . . . . . . . . . . . . . . 7Ethernet commonly used terms . . . . . . . . . . . . . . . . . . . . . . . . . . . . 7Ethernet capabilities . . . . . . . . . . . . . . . . . . . . . . . . . . . . . . . . 7
Line speed . . . . . . . . . . . . . . . . . . . . . . . . . . . . . . . . . . 8Duplex mode . . . . . . . . . . . . . . . . . . . . . . . . . . . . . . . . . 8Gigabit Ethernet . . . . . . . . . . . . . . . . . . . . . . . . . . . . . . . . 8Auto-negotiation . . . . . . . . . . . . . . . . . . . . . . . . . . . . . . . . 9Auto-sensing . . . . . . . . . . . . . . . . . . . . . . . . . . . . . . . . . 9
Establish a physical connection to your network . . . . . . . . . . . . . . . . . . . . . 10Ethernet IOAs . . . . . . . . . . . . . . . . . . . . . . . . . . . . . . . . . . 11LAN IOA addresses. . . . . . . . . . . . . . . . . . . . . . . . . . . . . . . . 11Ethernet frame format . . . . . . . . . . . . . . . . . . . . . . . . . . . . . . . 12
Types of Ethernet frames sent. . . . . . . . . . . . . . . . . . . . . . . . . . . 13Maximum Ethernet frame sizes . . . . . . . . . . . . . . . . . . . . . . . . . . . 13
Maximum LAN frame sizes . . . . . . . . . . . . . . . . . . . . . . . . . . . . 14Connect LAN devices . . . . . . . . . . . . . . . . . . . . . . . . . . . . . . . 14
LAN device identification . . . . . . . . . . . . . . . . . . . . . . . . . . . . . 15SNA exchange identifiers (XIDs) . . . . . . . . . . . . . . . . . . . . . . . . . . 15LAN device connection initiation . . . . . . . . . . . . . . . . . . . . . . . . . . 15
SNA connections to LAN protocols . . . . . . . . . . . . . . . . . . . . . . . . . . 16SNA service access points (SAPs) . . . . . . . . . . . . . . . . . . . . . . . . . 16
Chapter 4. Configure Ethernet support. . . . . . . . . . . . . . . . . . . . . . . . 19Configure TCP/IP over Ethernet . . . . . . . . . . . . . . . . . . . . . . . . . . . 19Configure SNA over Ethernet . . . . . . . . . . . . . . . . . . . . . . . . . . . . 19
Select a LAN IOA . . . . . . . . . . . . . . . . . . . . . . . . . . . . . . . 19Create the Ethernet line description . . . . . . . . . . . . . . . . . . . . . . . . . 19Create the SNA controller description . . . . . . . . . . . . . . . . . . . . . . . . 20Create the SNA device description . . . . . . . . . . . . . . . . . . . . . . . . . 21
Chapter 5. Manage Ethernet support . . . . . . . . . . . . . . . . . . . . . . . . 23Use existing line descriptions with iSeries Navigator. . . . . . . . . . . . . . . . . . . . 23Enable objects to accept connections . . . . . . . . . . . . . . . . . . . . . . . . . 24View the LAN IOA address . . . . . . . . . . . . . . . . . . . . . . . . . . . . . 24Configuration object commands . . . . . . . . . . . . . . . . . . . . . . . . . . . 25
Chapter 6. TuneEthernet performance . . . . . . . . . . . . . . . . . . . . . . . . 27Tune LAN performance . . . . . . . . . . . . . . . . . . . . . . . . . . . . . . 27Increase Gigabit Ethernet performance . . . . . . . . . . . . . . . . . . . . . . . . 27
Chapter 7. Troubleshoot Ethernet . . . . . . . . . . . . . . . . . . . . . . . . . . 29Troubleshoot LANs . . . . . . . . . . . . . . . . . . . . . . . . . . . . . . . . 29Physical network problems . . . . . . . . . . . . . . . . . . . . . . . . . . . . . 29Connection failure and controller descriptions . . . . . . . . . . . . . . . . . . . . . . 30Remote system connection failure . . . . . . . . . . . . . . . . . . . . . . . . . . 31
© Copyright IBM Corp. 1999, 2002 iii

iv iSeries: Networking Ethernet on iSeries

Part 1. Ethernet
Ethernet on the iSeries supports TCP/IP, Advanced Peer-to-Peer Networking® (APPN), advancedprogram-to-program communications (APPC), Retail, Finance, Host and RWS.
To configure and manage TCP/IP or SNA over Ethernet on your iSeries, see the following information:
v Print this topic
v Understand Ethernet SupportKnow what types of frames, connections, and functions Ethernet supports, and how to implement them.
v Manage Ethernet supportYou can use existing line descriptions with iSeries Navigator by assigning it to a TCP/IP interface,
v Tune Ethernet performanceIncrease your data throughput and Ethernet performance by adjusting the default values of yourconfiguration objects.
v Troubleshoot EthernetHaving problems with your server and connections? Get tips on why connections might fail, why framesare dropped, or why PCs cannot connect to your system.
© Copyright IBM Corp. 1999, 2002 1
|
||
||
|||
|||

2 iSeries: Networking Ethernet on iSeries

Chapter 1. What’s new for V5R2
This release, 2 new Gigabit Ethernet input/output adapters (IOA) are available . The 5701 is a UnshieldedTwisted Pair (UTP) card, that uses copper wire cabling. The 5700 is Gigabit Ethernet card that uses fiberoptics. These cards support Transmission Control Protocol/Internet Protocol (TCP/IP), jumbo frames, and|the IEEE 802.3 standard.
Also introduced this release is the 2849 10/100 Base T input/output adapter (IOA) card that uses copperwire cabling. The 2849 supports Transmission Control Protocol/Internet Protocol (TCP/IP), the IEEE 802.3standard, |and SNA over 10 and 100 Mbps Ethernet.
All 3 of these cards are available for use on V5R2, or later, systems.
How to see what’s new or changed
To help you see where technical changes have been made, this information uses:v The image to mark where new or changed information begins.v The image to mark where new or changed information ends.
To find other information about what’s new or changed this release, see the Memo to Users
© Copyright IBM Corp. 1999, 2002 3
||||
|||
|
|
|
|
|
|

4 iSeries: Networking Ethernet on iSeries

Chapter 2. Print this topic
To view or download the PDF version, select Ethernet (about 164KB or 30 pages).
Saving PDF files
To save a PDF on your workstation for viewing or printing:1. Right-click the PDF in your browser (right-click the link above).2. Click Save Target As...3. Navigate to the directory in which you would like to save the PDF.4. Click Save.
Downloading Adobe Acrobat Reader
If you need Adobe Acrobat Reader to view or print these PDFs, you can download a copy from the Adobe
Web site (www.adobe.com/products/acrobat/readstep.html) .
© Copyright IBM Corp. 1999, 2002 5

6 iSeries: Networking Ethernet on iSeries

Chapter 3. Ethernet support
Many different factors influence the capabilities of Ethernet. Some of these influences can come from thecabling and adapter type you use. Limiting factors can be the capabilities of the hub or switch that youconnect to, the frame size you are able to transmit and receive, and the type of connection you use.
For more detailed information and some explanations of the terminology and technology available to you,see the following:
v Ethernet commonly used termsUnderstand the terms that are used in reference to Ethernet networking.
v Ethernet CapabilitiesFind out what Ethernet capabilities, such as line speed, duplex mode and others, can enhance yourserver’s performance
v Establish a physical connection to your networkEnsure you configure the correct line speed and duplex mode for your connection.
v Ethernet input/output adapters (IOAs)Find out what IOAs are supported and what capabilities each one has.
v Ethernet frame formatKnow how to interpret the data contained in your Ethernet frames by understanding the frameformatting.
v Maximum Ethernet frame sizesThe maximum frame size your server can support depends on the maximum size that all the devices onyour LAN can support.
v Connect LAN devicesThe correct line and controller descriptions will help you achieve successful connections.
v SNA connections to LAN protocolsYou can connect your server to a LAN using SNA, and can have multiple service access points.
Ethernet commonly used termsThe following terms are some common items that are referred to from time to time. Some of the termsdefined can be used to represent multiple meanings. The terms and definitions used here are meant tospecifically represent Ethernet networking technology, related information, and devices.
Link partnerThe 10BASE-T, 100BASE-TX, or 1000BASE-TX connection is established between the adaptercard and the hub or switch port to which it is connected. The line speed and duplex characteristicsof this link may be different from any other connection in the network.
Hub A half duplex device that usually sums all of its inputs and then broadcasts that sum on all outputs(to all connected adapters). The hub has a large collision domain and shared media.
SwitchA half or full duplex device that learns which devices are attached at each port and passes onlyframes addressed to those devices on that port. The switch has a small collision domain, if any.
Ethernet capabilitiesThe iSeries is capable of transmitting and receiving data at speeds from 10 megabits per second (Mbps)to one gigabit per second (Gbps or 1000 Mbps). Functions such as full duplex also enhance thecommunication speeds and the overall performance of Ethernet. For more specific information on thesetypes of capabilities, see the following:
v Line speed
© Copyright IBM Corp. 1999, 2002 7

v Duplex Mode
v Gigabit Ethernet
v Auto-negotiation
v Auto-sensing
Line speedThe speed of data transfer is limited by the connection type, cabling, and maximum speeds that yourserver and link partner you are connecting to can support. These speeds can be 10, 100, or 1000 Mbps (1Gbps).
The cable type you use will directly limit what speed you can transmit and receive data. For moreinformation on cabling types and their capabilities, see Cabling specifications.
The maximum line speed of your server is also affected by the type of input/output adapter (IOA) that youare using. More specific information on each supported IOA is available in Ethernet IOAs. For generalcomparison information between the two Gigabit Ethernet adapters, see Gigabit Ethernet.
Duplex modeDepending on your server’s capabilities and the duplex mode of the link partner you are attaching to, youcan use either full or half duplex.
Half duplex mode will restrict the server to one way communication; it cannot transmit and receive data atthe same time. Full duplex allows your server to send and receive data simultaneously. You must matchyour servers duplex mode to that of your link partner. If you do not, a duplex mismatch can occur.
Gigabit EthernetThe iSeries server supports Gigabit Ethernet, which requires the use of a 1 Gbps input/output adapter(IOA). There are four IOAs that can be used to run Gigabit Ethernet, the 2760 and 5701 UnshieldedTwisted Pair (UTP) cards, that use copper wire cabling, and the 2743 and 5700 Gigabit Ethernet cards,that utilize fiber optics. All four of the adapter cards support Transmission Control Protocol/Internet Protocol(TCP/IP), jumbo frames, and the IEEE 802.3 standard. SNA is not supported over Gigabit Ethernet.
Note: You must have a new V5R2 machine, or later, to use the 5700 and 5701 adapters.
To use the UTP adapter cards, you must have V5R1 or later. The cards have the capability of running10/100/1000BASE-T and full or half duplex mode. The recommended minimum cabling type for usebetween these cards and their link partner is Category 5e, which has 4–pair, twisted copper wiring. All fourpairs are used when running Gigabit Ethernet. The cable and connectors must also be wired to TIA/EIA568–A standard (straight through, no cross over).
You must be running V4R5 or a later version to use the fiber optic Gigabit Ethernet cards. These IOAsonly support 1000BASE-SX and full duplex mode. The IOAs do not support auto-negotiation. Therecommended fiber to use with these IOA is 50 or 62.5 micron mm fiber.
Ethernet frames can contain anywhere from 64 to 9000 bytes of information. The maximum frame sizesupported by all four cards is the jumbo frame (up to 9000 bytes). The amount of work for the adaptercard to process each frame, regardless of size, is nearly the same. Therefore, you want to pack the mostinformation possible into each frame. This enhancement in frame size will also decrease CPU utilization,leaving it more available for other application usage.
Note: To maximize performance and to use jumbo frames, the switch or hub and devices that yoursystem connects to must also support Gigabit Ethernet.
8 iSeries: Networking Ethernet on iSeries
|||||
|
|||||
|||
|||||

In addition to these 4 IOAs, the iSeries server supports the 2849 10/100 Base T input/output adapter (IOA)on new V5R2 machines. This card uses copper wire cabling. The adapter card supports TransmissionControl Protocol/Internet Protocol (TCP/IP), the IEEE 802.3 standard, and SNA over 10 and 100 MbpsEthernet.
For more information about these and other IOAs, see Ethernet IOAs. See Cabling specifications for moreinformation on cable types and the speeds they support.
Auto-negotiationAuto-negotiation allows your server and its link partner to quickly establish a connection. However,auto-negotiation does have some limitations. If your link partner is not configured to auto-negotiate, youmust configure your server’s line speed and duplex to match that of the link partner.
Auto-negotiation uses ethernet link pulses to transfer configuration data between your server and the linkpartner. Each partner shares its supported values for line speed and duplex mode, then finds the highestcommon value for each. The first values common to both partners are selected.
The values for line speed and duplex are chosen in the following order:
v 1000 Mbps full duplex*
v 1000 Mbps half duplex*
v 100 Mbps full duplex
v 100 Mbps half duplex
v 10 Mbps full duplex
v 10 Mbps half duplex
*For Gigabit Ethernet, the line speed is negotiable only when using the UTP card, since this card has10/100/1000BASE-T and full or half duplex capabilities. The fiber optic Gigabit Ethernet adapter card canonly run 1000BASE-SX and full duplex.
If auto-negotiation fails, the iSeries will auto-sense the line speed of your link partner. However, you needto be aware that this can cause a duplex mismatch.
Auto-sensingIf your server is configured to auto-negotiate, but the auto-negotiation fails, your server can sense the linespeed of the port it is attempting to connect to. It will automatically set the line speed to match that of thelink partner. Because the IEEE 802.3 Ethernet standard does not support auto-sensing the duplex mode,the adapter cannot sense the duplex mode. The iSeries 400 will default to half duplex, which can result ina duplex mismatch.
The following is an example of a duplex mismatch: Your iSeries, configured for full duplex, is connecting toa hub configured for half duplex. The iSeries begins sending information to the hub, which is waiting toreceive. Once the receive line is clear, the hub will then begin transmission back to the iSeries. During thistransmission, the iSeries receives the incoming data and (if it has data ready) begins transmitting to thehub. Because the hub is half duplex, it will see this unexpected receipt of data and will abort thetransmission in progress. This is called a collision.
The iSeries will drop the aborted frames received from the hub because the frame check sequence (FCS)will not match. The iSeries will log a CRC error, but will not see the collision; only the hub sees thecollision. The iSeries will continue to transmit and receive simultaneously. The hub will begin itstransmission again, once the receive line is clear. If another unexpected receive occurs, the transmissionwill again be aborted, and this cycle will continue.
Chapter 3. Ethernet support 9
||||

Establish a physical connection to your networkThe first step to using Ethernet for the iSeries is establishing a physical connection to your network.Having the correct settings and configurations for your server will help ensure a successful connection.The physical link includes using the correct cabling and configuring the correct line speed and duplexmode to match the capabilities of the link partner you are connecting to.
Cable specifications:
The cabling that you use to connect to your link partner must be wired to the TIA/EIA 568–A standard(straight through, no cross-over). There are different categories of cables and each one supports differentspeeds.
v Category 3: supports 10 Mbps
v Category 5: supports 10/100/1000 Mbps
v Category 5e*: supports 10/100/1000 Mbps
*Category 5e is recommended if you are running Gigabit Ethernet. This cable type has tighterspecifications that will help you achieve better quality connections.
Connecting your cables can be tedious work. The table below lists the pairs of wires inside the cable andshows what order they are wired in the RJ-45 connector. It is crucial that the connector pins be in thisorder, or you will not be able to connect to your link partner. You will notice that the wires are differentcolors; some are solid colors and some are half solid and half white. Each half solid and white wire ispaired with the corresponding solid color wire, even though they might not sit adjacent to one another inthe connector.
The pairs of wires are:
v White/green, solid green
v White/orange, solid orange
v White/blue, solid blue
v White/brown, solid brown
The pins are numbered from left to right. (Hold the connector latch down and point the contacts away fromyou, so that pin 1 (White/Green) is on the left.) The table below shows how the wires appear in theconnector and what pins they are set into.
Connector Pin Wire Color
12
White/GreenGreen
34
White/OrangeBlue
56
White/BlueOrange
78
White/BrownBrown
Line speed and duplex mode configuration:
If your link partner is capable of auto-negotiation, you can use *AUTO for both line speed and duplexmode, to auto-negotiate. If you are unsure of your link partner’s capabilities, find out what line speed andduplex mode it is set to, so you can configure your server to match.
10 iSeries: Networking Ethernet on iSeries

For example, the hub or switch port is set to 100 Mbps and half duplex (not capable of auto-negotiation).In CRTLINETH, set your iSeries parameters to Linespeed = 100, Duplex = Half. Do not use *AUTO foreither of these parameters, in this case.
Do not use any of the following line speed and duplex mode configurations:
v 10/*AUTO
v 100/*AUTO
v *AUTO/Half
v *AUTO/Full
These configurations might work, but you will have frequently unsuccessful and incorrect connections.
Ethernet IOAsThe iSeries supports the Ethernet adapters shown in the following table:
Table 1. Supported Ethernet adapters
IOA SpeedAuto-negotiation
supported
Jumboframes
supportedTCP/IP SNA
Duplex modecapability
Full Half
27601 10/100/1000Mbps
X X X — X X
27432 1000 Mbps (1Gigabit)
— X X — X —
28383 10 Mbps and100 Mbps
X — X X X X
2723 10 Mbps — — X X X X
57002 1000 Mbps(1Gigabit)
— X X — X
57011 10/100/1000Mbps
X X X — X X
28491 10/100 Mbps X — X X X X
6181 10 Mbps — — X X X X
1. Unshielded Twisted Pair (UTP) card; uses copper wire cabling2. 1 Gigabit Ethernet card; uses fiber optics3. You can now run SNA traffic with TCP/IP traffic on this IOP/IOA. TCP/IP traffic will run in the higher performance
path along with SNA traffic.
LAN IOA addressesThe IOA will have a preset address (also knows as the burned-in address or the manufacturer-assignedaddress). But, you have the option of setting the address for each input/output adapter (IOA) to anaddress of your choice.
If you are using SNA, it is recommended that you use an address of your choice. For example, if you usethe burned-in address of the adapter, you must configure this address into every device thatcommunicates with the adapter. If, at a later point in time you replace the adapter, you must go back toeach device and reconfigure them with the burned-in address of the new adapter. You cannot assign theburned-in address of the old adapter to the new adapter.
Chapter 3. Ethernet support 11
|
||
|||||||||
||||||||

However, you can avoid the excess reconfiguration work by associating a locally administered addresswith the adapter. Since the other devices will already have the locally administered address configured,you will not need to reconfigure them when you replace the IOA. Instead, you can associate the existinglocally administered address with the new adapter.
Note: No two adapters in the same network can have the same address.
Another item that you may want to consider is whether to use the default source service access points(SSAPs) or to define your own. For more information and guidelines about service access points (SAPs),see SNA connections to LAN protocols.
Ethernet frame formatWhile tracing LAN communications, you may need to look at the transmitted frames. To understand thedata that is contained in the frame, you must know how it is formatted. The figures below show the frameformat of two Ethernet standards: IEEE 802.3 and Ethernet version 2.
The Frame Check Sequence (FCS) is a part of the frame put in place to verify that the information eachframe contains is not corrupted during transmission. If a frame is corrupted during transmission, the FCSon the frame will not match with the recipient’s calculated FCS. Any frames that do not match thecalculated FCS will be discarded.
IEEE 802.3 frame format:
StartingDelimiter (1
byte)
DestinationAddress (6
bytes)
SourceAddress (6
bytes)
Length (2bytes)
LLC header andInformation field (46 -
1500 bytes)
Frame CheckSequence (4 bytes)
Ethernet version 2 frame format:
StartingDelimiter (1
byte)
DestinationAddress (6 bytes)
Source Address(6 bytes)
Type (2bytes)
Information field (46 -1500 bytes)
Frame CheckSequence (4 bytes)
Ethernet version 2 supports SNA by placing the IEEE 802.2 LLC header and data into the informationfield. It also puts value X'80D5' into the Type field. This shows the frame format.
SD DA SA Type (80D5) Information field (Length, Padding, LLC header,Data)
FCS
SD - Starting delimiterDA - Destination addressSA - Source AddressFCS - Frame check sequence
Note: SNA is not supported with Gigabit Ethernet.
Types of Ethernet frames sentThe Ethernet frame that your server receives and the Ethernet standard that you select in the linedescription govern the type of frame that your server sends. As noted in the table below, your server willnot send a frame in some cases. In the line description, you select the standard through the Ethernetstandard (ETHSTD) field. In an SNA environment, if you have the option to use Ethernet standard IEEE802.3 or Ethernet version 2, use *ALL.
12 iSeries: Networking Ethernet on iSeries

The following table shows what Ethernet frame your server sends according to the frame type the serverreceives and the value of the ETHSTD field.
Frame type received ETHSTD value Frame type sent
IEEE 802.3 with SNA or non-SNA data *IEEE80231 IEEE 802.3
*ETHV22 No frame sent
*ALL3 IEEE 802.3
Ethernet version 2 with non-SNA data *IEEE8023 No frame
*ETHV2 Ethernet version 2
*ALL Ethernet version 2
Ethernet version 2 with SNA data *IEEE8023 IEEE 802.3
*ETHV2 Ethernet version 2, encapsulated SNA4
*ALL IEEE 802.3
1. The network uses Ethernet standard IEEE 802.3.
2. The network uses Ethernet version 2. In an SNA environment, you use this protocol for only iSeries-to-iSeriescommunications.
3. The network uses both Ethernet standards (IEEE 802.3 and Ethernet version 2). All TCP/IP multicast packets aresent as 802.3 and Ethernet version 2 frames.
4. The type field of the Ethernet version 2 frame to indicate the information field contains the SNA data.
Maximum Ethernet frame sizesThe largest frame size used during the connection process is controlled by the maximum frame sizeconfigurations of multiple items. The maximum frame size for the connection is also influenced byexchange identifier negotiations and bridge considerations. Note that TCP/IP and SNA connections arelimited by slightly different sets of items.
TCP/IP connections: The maximum frame size associated with:v the Ethernet standard that you selectv the line description (Gigabit Ethernet only)v each service access point (SSAP)v the TCP/IP interface
SNA connections: The maximum frame size associated with:
v the controller
v the Ethernet standard that you select
v each service access point (SSAP)
During the connection process, your server selects the smallest common value of the maximum framevalues. As stated above, the actual maximum frame size used can become even smaller, if the bridgecannot support the value selected by the server. See the example on Bridges dropping frames for moreinformation on how it can affect your maximum connection frame size.
The following table shows the maximum frame sizes that are associated with the Ethernet standard thatyou select through the Ethernet standard (ETHSTD) field.
ETHSTD parameter value Frame type used Maximum frame size in bytes
SNA4 on page 14 TCP/IP
*IEEE8023 1 on page 14 IEEE 802.3 1496 8992 (gigabit Ethernet)1492 (all others)
Chapter 3. Ethernet support 13

ETHSTD parameter value Frame type used Maximum frame size in bytes
SNA4 TCP/IP
*ETHV22 Ethernet version 2 1493 9000 (gigabit Ethernet)1500 (all others)
*ALL3 IEEE 802.3 1496 8992 (gigabit Ethernet)1492 (all others)
Ethernet version 2 1493 9000 (gigabit Ethernet)1500 (all others)
1. IEEE 802.3 standard.
2. Ethernet version 2 standard.
3. Network uses both Ethernet standards (IEEE 802.3 and Ethernet version 2).
4. Not all Ethernet lines support the SNA protocol.
Maximum LAN frame sizesThe larger your frame size, the more data your server can pack into it. Hence, you can increase your datathroughput. Usually you set the maximum frame size to the largest size that is supported by yourinput/output adapter (IOA). However, a device along the way will drop the frame if it cannot support thelarger size.
For example, if frames are being sent to a remote system on a different LAN, the frame must be gothrough a bridge to be retransmitted to the remote LAN. If the bridge cannot support the frame size thatyour LAN is using, the frame will be dropped or discarded. In the Ethernet environment, no indication ofthe smaller frame size of the bridge is received. The problem will be detected when a connection with theremote system is established and a CPA57A1 message is sent to the configured message queue.
If you cannot configure the device to support your frame size, you must decrease your maximum framesize to a size that the device can support. You can change one or more of the following maximum framesize fields (location of the field in parenthesis):
v SSAP maximum frame parameter (line description)
v Maximum frame size (line descriptions for token ring and Gigabit Ethernet networks)
v Maximum frame size (controller description)
If any adjustments are made, it is recommended that the MAXFRAME value on the controller descriptionbe adjusted as well.
Connect LAN devicesIf you use SNA with a LAN protocol, this information will help you to successfully connect to a remotesystem. The correct relationship between a line description and a controller description helps to ensureconnection establishment. A controller description determines which line descriptions your server uses.Therefore, you must ensure that the controller description refers to the correct line description.
A line description also governs the number of active controllers that can access it. By setting the MAXACTparamater number too small, you might prevent the controller from accessing the server over the specificline description. Therefore, you should set a large enough value to ensure the controller access to the line.
The descriptions must also contain the correct information to ensure connection establishment. Thefollowing information discusses further details on choosing connections and identifying information:
v LAN device identification
v LAN device connection initiation
14 iSeries: Networking Ethernet on iSeries

LAN device identificationTo begin a connection, your server sends information to the remote device you are connecting to. Thedevice identifies the server using this information. The device then sends information back to the server,which the server uses to identify the device. The server compares that information against the informationthat is contained in the line and controller descriptions. If a match occurs and other connection values arecorrect, the connection process continues. In the meantime, the remote device performs a similar process.
Your server and the remote device use two types of verification during the connection process. The firsttype (required), matches the line and controller description information with the connection information thatthe remote device sent. Once the information has been verified, your server continues the process.
The remote device sends the following information:v The MAC address associated with the input/output adapter (IOA) on the remote device (either preset or
locally administered)v The source service access point (SSAP) on the remote devicev The destination service access point (DSAP)
The other type of verification matches the SNA exchange identifier values. SNA hosts that use parallelconnections require this verification. This verification is optional for advanced program-to-programcommunications (APPC).
SNA exchange identifiers (XIDs)The exchange identifier is defined in the controller description for your server. To establish a connection,your server and the remote device both send an XID. SNA hosts that use parallel connections require theXIDs. Your server conducts an initial poll with NULL XIDs during the connection process, to determinewhether or not the remote device is active. If the device responds to the poll, your server and the remotedevice exchange XIDs and establish the connection.
The controller description for an SNA host names the XID value as the local exchange identifier. TheAPPC controller description names the XID value as the exchange identifier. Other controller types, suchas CTRL, FNC, and RWS, also use the exchange identifier.
LAN device connection initiationIn an SNA environment you can determine who initiates the connection request and who waits for anincoming connection request. To have your server initiate the connection, you can configure the controllerdescription to dial the destination. If no connection is established, your controller description automaticallyswitches to answer mode.
To have your server wait for incoming calls, you can configure the controller description to answer theincoming calls. You specify the mode through the Initial connection (INLCNN) field of the controllerdescription:
Dial mode (SNA)SNA controller descriptions use dial mode to send a connection request to a remote device. Dial modeusually starts when varying on the controller description. However, if the DIALINIT parameter is set to*DELAY, dial mode will not begin until an application opens a file that uses the connection. During thedialing process, the server polls the remote device to determine if the device is available. If the remotedevice is available, the connection process continues. Successful connection is still possible even if thelocal and remote devices dial each other simultaneously.
The controller description fields below set the frequency and duration of the poll:v LAN connection retry (LANCNNRTY) determines the number of times your server polls the remote
device.v LAN connection timer (LANCNNTMR) determines the length of time between each poll.
Chapter 3. Ethernet support 15

If the remote device answers the poll within the time specified by the parameters, your server proceedswith establishing the connection. If not, your server sends an inquiry message (CPA58E0 or CPA57EF) tothe configured message queue. This message indicates that a connection attempt failed and that thecontroller description is now in answer mode.
Answer mode (SNA)If you specify answer mode, the input/output adapter (IOA) does not originate connection requests, but willrespond to incoming connection requests. Servers with controller descriptions that are configured with dialmode will initiate and accept connection requests. However, APPC controllers that are user owned(CTLOWN = *USER) must be varied on before the server can respond to connection requests.
SNA connections to LAN protocolsThe server can connect SNA to a LAN protocol by using service access points (SAPs). Multiple SAPsallow you to have multiple connections between SNA and a LAN protocol, thus permitting multiplecommunication paths between independent applications.
You or the server specifies the SAPs to use in the line and controller descriptions. For SNA, the servercan automatically create one SAP value (the default value). You might want to change this value or haveadditional SAPs if any of the following conditions apply:v The remote system does not use the default source service access point (SSAP)v You want parallel station-to-station connections between adapters (This may be desirable if you link two
applications that require different controller descriptions.)v You want station-to-station connections to the same adapters (You may want to do this to configure
multiple SAPs to test an application on a single system.)
If you plan to change the SAP defaults, see SNA service access points for guidelines and otherinformation.
SNA service access points (SAPs)On the server, you define the source SAPs (SSAP). If you decide to change the default SAPs or add moreSAPs, you must define them in the line and controller descriptions. You can specify up to 24 SSAPs perline description when you define the SAPs. The SSAPs that your controller description uses must also bedefined in the line description associated with the controller description. Your controller description alsospecifies the destination service access point (DSAP).
Local SAPs are known as source service access points (SSAPs). The remote SAPs are known asdestination service access points (DSAPs). Your server sends data from an SSAP to a DSAP.
16 iSeries: Networking Ethernet on iSeries

The illustration below shows an example of the relationship between SSAP and DSAP pairs:
For SNA, you must use certain SSAP values. You can find the help for selecting these values by pressingF1 (Help) while your cursor is on the SSAP list field of the line description.
Chapter 3. Ethernet support 17

18 iSeries: Networking Ethernet on iSeries

Chapter 4. Configure Ethernet support
You will need to use iSeries Navigator to configure TCP/IP over Ethernet. To configure SNA over Ethernet,you must create a line and controller description, and in some cases, a device description.
To configure Ethernet support, see the following information:
v ConfigureTCP/IP over Ethernet
v ConfigureSNA over Ethernet
Configure TCP/IP over EthernetYou will use iSeries Navigator to configure Ethernet support for TCP/IP. To configure your server, completethe following steps:1. Install iSeries Navigator. (If this has previously been installed, skip to step 2.)2. In the iSeries Navigator window, expand the iSeries that will provide Ethernet support for TCP/IP. Log
onto the server if you are prompted to do so.3. To use the EZ-Setup Wizard to configure a new TCP/IP interface that will be used with Ethernet:
v Click on Network.
v Right click on TCP/IPand select New Interface.
v Click on LAN. This will take you to the Configuration Wizard.
Remember:v You can choose to use an existing line description or have a new one created by iSeries Navigator.
4. If you did not choose to turn on the TCP/IP interface, you can do so now. Follow the instructions inStarting the TCP/IP interface.
Configure SNA over EthernetTo configure Ethernet support for SNA complete the following from an interactive job:1. Create the Ethernet line description. When creating the line description, ensure the correct
configuration of these fields:2. Create the controller description.3. Create a device description.4. Vary on configuration objects.
Select a LAN IOABefore creating your line description, you must select the input/output adapter (IOA) to use with it. Use theWork with Hardware Resources (WRKHDWRSC) command to identify the name of your IOA and selectthe IOA. To do this, complete the following steps (even if you know the name of the IOA):1. Type WRKHDWRSC *CMN and press Enter. A list will appear that shows the attached iSeries
communications resources, and their type numbers, operational statuses, and descriptive text.2. Locate an IOA by looking in the descriptive text column for a phrase that describes the port for your
LAN type. For example, if you use Ethernet, look for ″Ethernet Port.″3. Once you find an IOA, move your cursor to its Opt field.4. Type 5 (Work with configuration descriptions) and press Enter.5. Type 1 (Create) and press Enter.
Create the Ethernet line descriptionIf you want to create a line description to use with TCP/IP, see Configuring TCP/IP over Ethernet. Toconfigure a new Ethernet line description to support SNA, complete the following steps:
Note: The steps below describe only the fields that require additional information. If you need help withthe fields that are not discussed here, press F1 (Help) when your cursor is on the field in question.
© Copyright IBM Corp. 1999, 2002 19

1. Select an IOA to use with your line description. If you are not familiar with the capabilities of the IOAs,see Ethernet IOAs for more information.
You are now in the Create Line Description (Ethernet) (CRTLINETH) screen. Note that the serverenters the IOA you selected into the Resource name field.
To move from field to field, move your cursor or press the tab key. Do not press Enter while you arein this screen unless instructed to do so; otherwise you will exit the command.
2. Type a name for your line description into the Line description field.3. Indicate the address to use with the IOA in the Local adapter address field. You can use either the
preset address or a locally administered address. If you are unsure which address to use, see LANIOA addresses.
To use the preset address, accept the default value of *ADPT. To specify a locally administeredaddress, enter a valid address into the field. For guidelines on creating a valid address, move yourcursor to the address field and press F1 (Help).
4. If the server uses this line description to communicate with an SNA host through a parallelconnection, specify a value other than *LIND in the SNA Exchange identifier field.
5. In the Ethernet standard field, specify the standard to use. If you can use SNA over IEEE 802.3 orEthernet version 2, use the *ALL value on the ETHSTD parameter.
For information about how the selected standard influences the type of Ethernet frame your serversends, see Ethernet frames sent.
Note: You cannot change this field after exiting the command.6. In the Line speed field, indicate the line speed to use (1G for TCP/IP only). If you do not know the
capabilities of the IOA, see Ethernet IOAs.
Note: Line speed automatic negotiation occurs when you specify *AUTO.7. Select the duplex mode to use with your IOA. If you do not know the capabilities of the IOA, see
Ethernet IOAs.
Note: Duplex mode automatic negotiation occurs when you specify *AUTO. Remember that yourEthernet switch or hub must support automatic negotiation before you can successfully usethis function. If the device does not support it, a duplex mismatch can occur, causingconnection problems.
8. Press F10 (Additional fields).9. List all the source service access points (SSAP) that your controller description can use in the SSAP
field. Accept the default value *SYSGEN or specify your SSAPs. To define the SSAP values, moveyour cursor to the field and press F1 (Help) for help to determine what values to use.
For more information on whether you or the server should define the service access points (SAPs),see SNA connections to LAN protocols.
10. Leave the SSAP maximum frame field blank.11. (This step is optional.) In the Autocreate controller field, specify *YES if you use APPN and want the
server to create a controller description. (The server will create the description when a call comes in.)If you specified *YES, you do not need to create a device description.
12. Press Enter to create the line description. Your line description will appear at the bottom of the list.13. Press enter twice.
Create the SNA controller descriptionThe controller description identifies the remote devices to which the server connects. To create a controllerdescription to use with your LAN adapter, complete the following steps:1. If you are running APPN, your server can autocreate the controller description (suggested method) or
you can create it manually. Autocreate cannot be used with APPC.2. Type the name of the command to use and press F4 (Prompt). Type GO CMPCTL to find a list of
controller commands.3. Type the name of the controller description into the Controller description field.4. Specify *LAN in the link type field.
20 iSeries: Networking Ethernet on iSeries

5. Press Enter three times.6. The server displays more fields that may require the following information (for more help, press F1
(Help) while your cursor is on the field):
v Switched line list: specifies one or more line descriptions that your controller description can use.For more information about the relationship between the line and controller descriptions, seeConnecting LAN devices. Enter the name of your Ethernet Line Description.
v Initial connection: determines whether the controller description initiates connection requests(*DIAL), or waits for incoming connection requests (*ANS).
If you specify *DIAL and want to adjust the polling duration or frequency, you can change the LANconnection retry (LANCNNRTY) or LAN connection timer (LANCNNTMR) field.
v LAN remote adapter address: contains the address of the remote input/output adapter (IOA). Tolocate this address, see Viewing the LAN IOA address. If you are using the preset address of theadapter, consider using your own LAN IOA addresses to minimize your reconfiguration work.
v LAN DSAP: contains the source service access point (SSAP) value from the controller descriptionthat is for the remote device. For more information about service access points (SAPs), see SNAconnections to LAN protocols.
v LAN SSAP: contains a value from the SSAP listing of the line description that is associated with thiscontroller description.
7. (Optional) For detailed information about all the parameters and their dependencies, see the chapter
about communications controller descriptions in Communications Configuration .8. Press Enter three times to create the description.
If you are using APPC, APPN, or HPR and would like additional information on creating controllerdescriptions, see Configuring APPC, APPN, and HPR.
Create the SNA device descriptionThe device description identifies the communications device that is used by the remote device. However,there are no LAN-specific parameters in the device description. To create the SNA device description,complete the following steps:1. Find the create command to use. Use the GO CMDDEV command to view of list of available
commands.2. Type the name of the command and press F4 (Prompt).3. Type the name of the device description into the corresponding field.4. (Optional) For detailed information about all the parameters and their dependencies, see the chapter
about communications device descriptions in OS/400 Communications Configuration .5. Press Enter twice to create the description.
Chapter 4. Configure Ethernet support 21

22 iSeries: Networking Ethernet on iSeries

Chapter 5. Manage Ethernet support
Managing Ethernet support requires many tasks. The following links provide information about some basicsteps in Ethernet management
v Using an existing line description with iSeries NavigatorYou will need to change some settings in the line description, and assign it to a TCP/IP interface.
v Enabling objects to accept connectionsIf you are using TCP/IP, you will start the TCP/IP interface to enable objects to accept connections. ForSNA you will need to vary on the line and controller descriptions
v Viewing the LAN IOA addressYou must specify the address of the remote input/output adapter (IOA) when configuring a controllerdescription.
v Configuration object commandsThere are several ways to use and view object commands on your iSeries.
:
Use existing line descriptions with iSeries NavigatorYou can use an existing Ethernet line description with iSeries Navigator by changing the descriptionthrough any interactive job. However, you should ensure that all configuration objects (for example, TCP/IPinterfaces) that currently use the line description are still able to work with it after you have changed it.
Use the Change Line Description (Ethernet) (CHGLINETH) command to change your line description.Then use iSeries Navigator to assign your line description to a TCP/IP interface:
Change your line description:1. To vary off the line description:
a. Type WRKLIND and press Enter.b. Locate your line description, and place your cursor in its Opt field.c. Type 8 (Work with status) and press Enter.d. Type 2 (Vary off) and press Enter. If your line description does not vary off, place your cursor on
the error message and press F1 (Help) to view more information about the error. If you need somehelp with the error, see iSeries troubleshooting.
e. Press Enter.2. Type CHGLINETH description_name (where description_name is the line description being changed)
and press F4 (Prompt).3. Specify the correct values for the Line speed field and the Duplex field. If you are not familiar with the
input/output adapter (IOA), see Ethernet IOAs.4. If you are using this line description with TCP/IP, ensure that source service access point (SSAP) X'AA'
and its associated information are in the SSAP list field.5. If you want to use the larger frame sizes of gigabit Ethernet, ensure that all the nodes along the
communications path can support the frame sizes.6. Press Enter to save your changes.
Assign your line description to a TCP/IP interface:
To use your line description with TCP/IP, you must associate the line description with a new or existingTCP/IP interface.
To associate the line description with a new interface, follow the procedures in Configuring TCP/IP overEthernet. During the interface creation process, you will choose the line description that you have justchanged from the list of line descriptions.
© Copyright IBM Corp. 1999, 2002 23

To associate your line description with an existing interface, complete the following steps:1. You must have iSeries Navigator installed before continuing to the next step.2. If this is the first time you are using iSeries Navigator to access your iSeries, use the wizard to
configure TCP/IP on the server.3. Expand the iSeries that has the line description, which you have just changed.4. Select Network—>Protocol.5. Right click TCP/IP and select Interface.6. Double click the interface that you will associate your line description with.7. Click the Resource tab and select your line description from the Line name option.8. Click OK twice.
Enable objects to accept connectionsAfter configuring LAN support, you are ready to enable your configuration objects to accept connections.For SNA, you vary on the line and controller descriptions. For TCP/IP, you start the interface.
Vary on configuration objects for SNA:
To accept connections, you must vary on the configuration objects by using the Work with ConfigurationStatus (WRKCFGSTS) command:1. Type WRKCFGSTS *LIN and press Enter.2. Locate your line description.3. Move your cursor to the Opt field of the line description, type 1 (Vary on), and press Enter.4. If the line description does not vary on successfully, press F3 (Exit). Read Display message queues to
understand how to view the error messages and to find possible solutions.5. Press F3 (Exit).
If the line description varied on successfully, you should do the same for the controller description if youcreated one. Vary on the description by using the same instructions for varying on the line description.Instead of specifying *LIN for the WRKCFGSTS command, you must specify *CTL.
Start the TCP/IP interface:
To enable the interface, use iSeries Navigator to complete the following steps:1. In iSeries Navigator, Expand the iSeries that contains the TCP/IP interface to start.2. Select Network—>Protocol.3. Right click TCP/IP and select Interface.4. You can start the interface now, or every time TCP/IP starts.
a. To start the interface now:1) Select an inactive interface.2) Click Start.3) Click OK to close the dialog box.
b. To start the interface every time TCP/IP starts:1) Double click the interface.2) Select Start interface when TCP/IP is started.3) Click OK.
View the LAN IOA addressWhen configuring a controller description, you must specify the address of the remote input/output adapter(IOA). To view the locally administered address or the preset address on the remote system, follow thesesteps:
View the locally administered address:
To view the locally administered address, do these steps:
24 iSeries: Networking Ethernet on iSeries

1. Type DSPLIND description_name (where description_name is the name of the description to bedisplayed) and press Enter.
2. Locate the Local adapter address field to view the address of the adapter.3. Press F3 (Exit).
View the pre-set address:
To view the pre-set address of the remote IOA, do these steps:1. Locate a line description that uses the IOA. This description must specify *ADPT in the Adapter
address field. If you cannot find such a line description, create it, and then return here to continue thesteps.
2. Use the Work with Configuration Status (WRKCFGSTS) command to vary on the line description:a. Type WRKCFGSTS *LIN and press Enter.b. Locate your line description and look for a status of varied on or active.c. If it is varied on or active, press F3 (Exit) and skip to step 3.d. If it is not varied on or active, place your cursor on the Opt field of the line description, type 1 (Vary
on), and press Enter.e. If your line description does not vary on, place your cursor on the error message and press F1
(Help) to view more information about the error. If you need help to understand the error messageor to resolve it, see iSeries troubleshooting.
f. Press F3 (Exit).3. Type DSPLIND description_name (where description_name is the name of your line description), and
press Enter.4. Locate the Local adapter address field to view the preset address of the adapter.5. Press Enter.
Configuration object commandsYou can view and use other commands that affect your line, controller, or device descriptions by using theGO command. To view a subset of the commands use the following GO commands:v To view line description commands, type GO CMDLIND and press Enter.v To view controller description commands, type GO CMDCTLD and press Enter.v To view device description commands, type GO CMDDEVD and press Enter.
To view a more complete list of commands, use the following:
v To view line description commands, type GO CMDLIN and press Enter.
v To view controller description commands, type GO CMDCTL and press Enter.
v To view device description commands, type GO CMDDEV and press Enter.
The list below shows other related commands that you can use with your descriptions. To use one ofthese commands, type the name of the command (shown in parentheses) and press F4 (Prompt):v Retrieve Configuration Status (RTVCFGSTS)v Vary Configuration (VRYCFG)v Save Configuration (SAVCFG)v Restore Configuration (RSTCFG)v Work with Configuration Status (WRKCFGSTS)
Chapter 5. Manage Ethernet support 25

26 iSeries: Networking Ethernet on iSeries

Chapter 6. TuneEthernet performance
You can increase the data throughput of your server by adjusting the default values that are contained inyour configuration objects. For guidelines and tips about adjusting these values, see the information:
v Tune LAN performance
v Increase Gigabit Ethernet performance
Tune LAN performanceIf you change the default values of the LAN parameters, the performance of the connection or server mayimprove. The controller description contains these parameters. For information about these parameters,see SNA over ATM timing information. This asynchronous transfer mode (ATM) information also applies toLANs. However, you should not use the procedures there to change the parameters.
To change the LAN parameters, complete the following steps:1. To view a list of commands that can change your controller description, type GO CMDCTL and press
Enter.2. From the displayed list of commands, choose a command to change your controller description.3. Type the command and press Enter.4. Change the LAN parameters that you have chosen.5. Press Enter to save your changes.
Other performance tips:
You can also find other performance tips here:v Read the information about communications performance in the Performance topic in the Information
Center. The Web site has PDF files that contain the reference. To view the reference, you must firstdownload the file by clicking on a link. You should read the disclaimer under the special notice sectionbefore using any of the information.
v For more tips using SNA over your LAN protocol in Improving LAN performance.
Increase Gigabit Ethernet performanceYou can improve the performance of the server by using these tips:v Increase your maximum frame size. You must ensure that all devices along the communications path
support the frame size.v Monitor the performance of your LAN by using the monitors feature of iSeries Navigator. See Track
performance for more information.v See communications performance in the Performance topic in the Information Center. The web site has
PDF files that contain the reference. To view the reference, you must first download the file by clickingon a link. However, read the disclaimer in the special notice section of the reference before using any ofthe information.
© Copyright IBM Corp. 1999, 2002 27

28 iSeries: Networking Ethernet on iSeries

Chapter 7. Troubleshoot Ethernet
To find the available troubleshooting tools or troubleshooting help, see the following information:
v Troubleshooting LANs
v Physical network problems
v Connection failure and controller descriptions
v Remote system connection failure
Troubleshoot LANsYour iSeries has tools to help you quickly find the problem and possible solutions. For an overview of thetools of your server and instructions on how to use them, see iSeries troubleshooting.
Also, you have these tools to help you:v Test the communications path.v Trace the network data to locate a problem.
Note: Although the information in the list pertains to the asynchronous transfer mode (ATM) network, italso applies to LANs.
IBM also provides a Web site that may contain solutions for you, see Global iSeries Technical Support
.
Physical network problemsIf your adapter card cannot make a connection to the network, and the Product Activity Log points to aphysical network problem, check the following problem areas:
Cabling problems:
v Check that your cable type is appropriate for the line speed you are using. For example, category 3cable cannot be used for 100 Mbps.
v Is the cable wired correctly?
v Do all cables, patch cables, and patch panels between the iSeries and the network, switch or hubsupport your line speed? For example, if the line speed is configured at 100 Mbps, the cable must becategory 5 to support the speed.
Possible solutions:
v If the cables have been excessively bent or stretched, the wiring inside the cable may have beenuntwisted, damaged, or even broken. Try reseating the cable or temporarily replacing it with a functionalone.
v Make sure that you are not using crossover cable.
v Route the cable away from electrically noisy devices, such as fluorescent lights, printers, copiers, orelectric motors. These items can cause interference with data transmissions.
v Try plugging the cable into a different switch or hub port.
v Check that the switch or hub has the latest software from the vendor.
v You may want to add lightning protection to your network cabling and switch or hub power lines, if youlive in a lightning prone area. A direct strike can cause a large power surge, which can severely damageyour networking equipment and cabling.
Configuration problem checks and solutions:
© Copyright IBM Corp. 1999, 2002 29

v Check that the line speed and duplex mode chosen in CRTLINETH are the same as the parametersprogrammed into the switch or hub port. One frequent cause of problems is a duplex or line speedmismatch
Note: To use the *AUTO configuration for line speed or duplex mode, you must configure both of theparameters to *AUTO. Do not use line speed and duplex configurations of 10/AUTO, 100/AUTO,AUTO/Half, or AUTO/Full. These configurations might work, but you will have frequentlyunsuccessful and incorrect connections.
v Try varying the line off and then on again with *RESET. Do not use *RESET if an MFIOP is the IOP!This could shut down the entire machine because other devices that share the MFIOP will not be ableto access the line.
v If you suspect the adapter may be faulty, run VFYCMN with an external wrap plug attached. If this testis passed, the adapter card is not likely to be the problem.
v Connect a LAN analyzer to verify that the actual line speed and duplex mode being used on the linkbetween the iSeries and the hub or switch is accurate.
Connection failure and controller descriptionsSometimes an incorrectly configured controller description can cause a connection failure. The problemsource could involve the incorrect configuration of the adapter address, source service access point(SSAP), or destination service access point (DSAP) parameters.
For more information about how these parameters influence a successful connection, see LAN deviceidentification. For other causes of a connection failure, see LAN device connection initiation.
The remote system does not connect:
If your controller description uses dial mode, it is not unusual for the system to receive message CPA58E0(Controller not replying) or CPA57EF (Contact not successful). Remote systems or controller descriptionsthat do not vary on can cause one of these messages to appear.
Your server does not connect:
If your controller description uses answer mode, you may receive the message CPI591A (Controller isvaried off or not recognized by local system). The following situations can cause this message to appear:v The connection requested by the remote system does not exist on the local server. The local server
searches for this connection (that is indicated by combining the local adapter address, the DSAP, andthe SSAP) in all varied on controller descriptions.
v The controller description does not refer to the line description that could answer the call.
Solutions:v On either side of the connection, verify that the controller description has the correct combination of
adapter address, SSAP, and DSAP.v In the Switched line list field of the controller description, enter the line description that can accept the
incoming call. .v Vary on the correct controller description (use the Work with Configuration Status (WRKCFGSTS)
command to vary on the controller).v Verify that the local and remote adapters are wired into the network correctly.
For information about the relationship between line descriptions and controller descriptions, see ConnectLAN devices
30 iSeries: Networking Ethernet on iSeries

Remote system connection failureIf a remote system cannot connect to your iSeries, there are several areas you need to check. If theremote device is polling your server, but the system operator message queue does not contain a messageregarding your system being polled, check the Product Activity Log for messages regarding linedescriptions and system reference code AF06.
See Display the Product Activity Log for complete instructions and links to more information.
A connection failure can occur if the remote system uses a destination service access point (DSAP) thatyour line description does not refer to. Another possible cause could be that the line description thatcontains the correct DSAP is not in the Switched line list field of the correct controller description. If theAF06 system reference code is absent, the error might still have occurred. Verify that the adapter address,SSAP, and DSAP values for both your server and the remote system are correct.
Chapter 7. Troubleshoot Ethernet 31

32 iSeries: Networking Ethernet on iSeries


����
Printed in U.S.A.