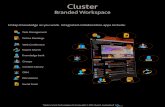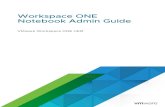IRONKEY™ WORKSPACE W700 · Once you unlock your W700 device, you can safely boot a fully...
Transcript of IRONKEY™ WORKSPACE W700 · Once you unlock your W700 device, you can safely boot a fully...

IRONKEY™ WORKSPACE W700 User Guide

Copyright 2014 Imation Corp. All rights reserved.
Imation and Imation logo, IronKey and IronKey logo, and “PC on a Stick” are trademarks of Imation Corp. All other trademarks are the property of their respective owners.
Imation Enterprises Corp.1 Imation WayOakdale, MN 55128-3414 USA
www.imation.com
5/14
NOTE: Imation is not liable for technical or editorial errors and/or omissions contained herein; nor for incidental or consequential damages resulting from the furnishing or use of this material. The information provided herein is subject to change without notice.
The information contained in this document represents the current view of Imation on the issue discussed as of the date of publication. Imation cannot guarantee the accuracy of any information presented after the date of publication. This document is for information purposes only. Imation makes no warranties, expressed or implied, in this document.
FCC Information
This device complies with part 15 of the FCC Rules. Operation is subject to the following two conditions: (1) This device may not cause harmful interference, and (2) this device must accept any interference received, including interference that may cause undesired operation.
This equipment has been tested and found to comply with the limits for a Class B digital device, pursuant to part 15 of the FCC Rules. These limits are designed to provide reasonable protection against harmful interference in a residential installation. This equipment generates, uses and can radiate radio frequency energy and, if not installed and used in accordance with the instructions, may cause harmful interference to radio communications. However, there is no guarantee that interference will not occur in a particular installation. If this equipment does cause harmful interference to radio or television reception, which can be determined by turning the equipment off and on, the user is encouraged to try to correct the interference by one or more of the following measures:
• Reorient or relocate the receiving antenna.
• Increase the separation between the equipment and receiver.
• Connect the equipment into an outlet on a circuit different from that to which the receiver is connected.
• Consult the dealer or an experienced radio/ TV technician for help.
Note: Changes or modifications not expressly approved by the party responsible for compliance could void the user's authority to operate the equipment.
Industry Canada
This Class B digital apparatus complies with Canadian ICES-003.
Cet appareil numerique de la classe B est conforme à la norme NMB-003 du Canada.

CONTENTS
3
About my IronKey Workspace W700 device 4Features and benefits 4Host computer requirements 5Device management 5Device security 6Device specifications 7Recommended best practices 8Other resources 8
About IronKey Control Panel 10Starting IronKey Control Panel 11
Booting from a USB drive 14Booting from a Windows computer 14Booting from a Mac computer 18
Using my IronKey Workspace W700 device 20Activating a managed device on first-time use 20Personalizing an unmanaged device 22Starting Windows 8.1 from the W700 device 23Unplugging the device 24Changing the device password 24Updating device software 25Changing the Unlock message 26Viewing device information 27
Troubleshooting 28
Appendix 1: Imation support for Macintosh 30IronKey Workspace applications 30Level of support for Mac models 30Moving between Mac models 32Installing Boot Camp support drivers 32Downloading Boot Camp Support Software 35
Appendix 2: Admin users 37Activating a managed device on first-time use 37Managing my online account (managed devices only) 39

IRONKEY™ WORKSPACE W700 User Guide

Copyright 2014 Imation Corp. All rights reserved.
Imation and Imation logo, IronKey and IronKey logo, and “PC on a Stick” are trademarks of Imation Corp. All other trademarks are the property of their respective owners.
Imation Enterprises Corp.1 Imation WayOakdale, MN 55128-3414 USA
www.imation.com
5/14
NOTE: Imation is not liable for technical or editorial errors and/or omissions contained herein; nor for incidental or consequential damages resulting from the furnishing or use of this material. The information provided herein is subject to change without notice.
The information contained in this document represents the current view of Imation on the issue discussed as of the date of publication. Imation cannot guarantee the accuracy of any information presented after the date of publication. This document is for information purposes only. Imation makes no warranties, expressed or implied, in this document.
FCC Information
This device complies with part 15 of the FCC Rules. Operation is subject to the following two conditions: (1) This device may not cause harmful interference, and (2) this device must accept any interference received, including interference that may cause undesired operation.
This equipment has been tested and found to comply with the limits for a Class B digital device, pursuant to part 15 of the FCC Rules. These limits are designed to provide reasonable protection against harmful interference in a residential installation. This equipment generates, uses and can radiate radio frequency energy and, if not installed and used in accordance with the instructions, may cause harmful interference to radio communications. However, there is no guarantee that interference will not occur in a particular installation. If this equipment does cause harmful interference to radio or television reception, which can be determined by turning the equipment off and on, the user is encouraged to try to correct the interference by one or more of the following measures:
• Reorient or relocate the receiving antenna.
• Increase the separation between the equipment and receiver.
• Connect the equipment into an outlet on a circuit different from that to which the receiver is connected.
• Consult the dealer or an experienced radio/ TV technician for help.
Note: Changes or modifications not expressly approved by the party responsible for compliance could void the user's authority to operate the equipment.
Industry Canada
This Class B digital apparatus complies with Canadian ICES-003.
Cet appareil numerique de la classe B est conforme à la norme NMB-003 du Canada.

ABOUT MY IRONKEY WORKSPACE W700 DEVICE
IronKey Workspace W700 is a trusted, FIPS 140-2 Level 3 certified, secure USB flash drive that comes with strong, built-in password protection capabilities and 256-bit AES hardware encryption. Certified by Microsoft as a Windows To Go device, your W700 is a secure, personal workspace, capable of using all host system resources on host computers that are certified to run Microsoft Windows® 7.0 and higher, and qualified Mac computers.
Figure 1: IronKey Workspace W700 device
Once you unlock your W700 device, you can safely boot a fully functional version of Microsoft Windows 8.1 Desktop. Use the Windows 8.1 workspace as you would any other Windows 8.1 computer. When your work is finished, shut down the Windows 8.1 operating system and remove the device from the host computer. You’re ready to bring your “PC on a Stick™” anywhere.
Use this guide to learn more about how to use your W700 device.
This chapter contains information about:
• Features and benefits
• Host computer requirements
• Device management
• Device security
• Device specifications
• Recommended best practices
• Other resources
FEATURES AND BENEFITSFIPS 140-2 Level 3 certification—IronKey Workspace W700 FIPS certified so you can feel confident that you’re complying with regulatory requirements. Section 508 compliant—W700 devices are fully compliant with section 508 accessibility requirements.
Hardware Encryption—The IronKey Cryptochip protects your critical data, applications and networks by keeping encryption key management on the device, where it’s safe and protected.
4IronKey Workspace W700 User Guide

Host computer requirementsABOUT MY IRONKEY WORKSPACE W700 DEVICE
Password-Protected—Only after the user logs in with an authorized password will the drive unlock the workspace so you can boot into Windows To Go. Do not share your password with anyone. That way, even if your device is lost or stolen, no one else can access your data.
Self-Destruct Sequence—If the Cryptochip detects physical tampering by a hacker, or if a specified number of consecutive incorrect password attempts have been entered, it can initiate a permanent self-destruct sequence that securely erases all onboard data—so remember your password.
Waterproof and Tamper-Resistant—Designed to survive the extremes, IronKey Workspace W700 has a rugged metal encasing that is injected with an epoxy compound that makes it not only tamper-resistant, but waterproof to military specifications (MIL-STD-810F).
Device Management—Your device has built-in software that lets you manage device settings. Your company may also configure your device for centralized management with IronKey Enterprise Server. For more information, see “Device management” on page 5.
HOST COMPUTER REQUIREMENTSThe host computer must allow you to boot from a USB device. Computers that are certified for use with Windows 7 or higher can be configured to boot automatically from a USB device. Check with the hardware manufacturer if you are not sure whether your computer can boot from a USB device. For more information, see “Booting from a USB drive” on page 14.
• Windows computer that is certified for Microsoft Windows® 7 or higher.
• Macintosh computer that supports Windows 8 or higher. Note: Your W700 device must also haveBoot Camp Support Software installed in Windows To Go. Your administrator may have includedthis software when your device was provisioned. For more information, see “Booting from a Maccomputer” on page 18.
• USB 3.0 or USB 2.0 port for high-speed data transfer. USB 3.0 ports are typically marked blue or dis-play the “SS” (Super Speed) symbol. A USB 1.1 port or powered hub will also work, but will be slower.
DEVICE MANAGEMENTThere are two kinds of device management: at the administrative level and at the user level. At the administative level, your organization can implement IronKey Enterprise Server, a device management system, to control the policy on your device and provide device updates as well as control access to the device. Devices controlled by IronKey Enterprise Server are called “Managed devices”. Your administrator will tell you if you have a managed device.
User management refers to the management options available to you, the user, to control your device. Each device, whether managed by IronKey Enterprise Server or unmanaged, includes the IronKey Control Panel application that lets you change device settings, such as your password.
Administrative management
IronKey Enterprise Server is an on-premise server solution that allows IT administrators to remotely manage your IronKey Workspace W700 device. Devices that are provisioned for Enterprise management are called “managed devices”. If you have a managed device, you must first activate it before you use Windows To Go. Activation binds the device to your user account on IronKey Enterprise Server and applies a device policy. Once activated, your device can receive policy and software updates, and administrators can reset a forgotten password.
5IronKey Workspace W700 User Guide

Device securityABOUT MY IRONKEY WORKSPACE W700 DEVICE
Figure 2: Device managed by IronKey Enterprise Server
User management
Use IronKey Control Panel to manage your device password and device preferences. If your device is managed by IronKey Enterprise Server, the IronKey Control Panel is the application that connects to the server. It allows you to activate your device with IronKey Enterprise Server and download device software updates. For more information, see “About IronKey Control Panel” on page 10.
Figure 3: IronKey Control Panel application
DEVICE SECURITYIronKey Workspace W700 devices have been designed from the ground up with security in mind. The device uses a combination of advanced security technologies to ensure that only you can access your data. Additionally, it is a physically secure device, to prevent hardware-level attacks and tampering, as well as to make the device rugged and long-lasting.
The IronKey Cryptochip is hardened against physical attacks such as power attacks and bus sniffing. It is physically impossible to tamper with its protected data or reset the password counter. If the Cryptochip detects a physical attack, it destroys the encryption keys, making the stored encrypted files inaccessible.
Users with managed devices
Administrator manages devices with IronKey Enterprise Server
6IronKey Workspace W700 User Guide

Device specificationsABOUT MY IRONKEY WORKSPACE W700 DEVICE
We strive to be very open about the security architecture and technology that we use in designing and building this product. We use established cryptographic algorithms, we develop threat models, and we perform security analyses (internal and third party) of our systems all the way through design, development and deployment.
Data Encryption Keys
• AES key generated by onboard Random Number Generator
• AES key is generated at initialization time and encrypted with hash of user password
• No back-doors: AES key cannot be decrypted without the user password
• AES key never leaves the hardware and is not stored in NAND flash or RAM
Data Protection
• Windows To Go partition is not accessible until password is verified in hardware
• Password try-counter implemented in tamper-resistant hardware
• Once password try-count is exceeded, all data is erased by hardware
• Sensitive data and settings are stored in hardware
Device Password Protection
• USB command channel encryption to protect device communications
• Password-in-memory protection to protect against cold-boot and other attacks
The device password is hashed using salted SHA-256 before being transmitted to the device firmware over a secure USB channel. It is stored in an extremely inaccessible location in the protected Cryptochip hardware. The hashed password is validated in hardware (there is no “getPassword” function that can retrieve the hashed password), and only after the password is validated is the AES encryption key decrypted. The password try-counter is also implemented in hardware to prevent memory rewind attacks. Typing your password incorrectly too many times can initiate a permanent self-destruct sequence, which is run in hardware (not software), to ensure the ultimate protection for your data. Optionally, the device can be reset instead of self-destructing. Resetting puts the device back to its original factory state; all data is lost.
DEVICE SPECIFICATIONSThe following table provides details about your W700 device.
Table 1: W700 device specifications
Specification Details
Capacity* 32GB, 64GB, 128GB
Dimensions 82mm X 21.1mm X 9.1mm
Weight 1.12 oz (32 grams)
Operating Temperature
0C, 70C
Operating Shock 16G rms
Certification FIPS-140-2 Level 3
7IronKey Workspace W700 User Guide

Recommended best practicesABOUT MY IRONKEY WORKSPACE W700 DEVICE
Designed and Assembled in the U.S.A.
* Some space is required for Windows To Go software. Windows 8.1 Enterprise is not included or preloaded onthe device.
RECOMMENDED BEST PRACTICESThe following list provides tips on how to use your device to maximize safety and security.
• Never unplug the device when the LED is on or while booted in Windows To Go. This can result inloss of data or possibly cause irreparable damage to the operating system on the device.
• Never share your device password.
• If Windows To Go is in Hibernate mode, do not unplug the device and move it to another computer.Windows To Go does not support roaming between computers using hibernate.
OTHER RESOURCES
IronKey devices
Windows To Go
http://www.ironkey.com/en-US/windows-to-go-drives/windows-to-go.html
Reference documentation from Apple
The following table provides links to documentation from Apple about Boot Camp 5.1 and Windows 8 and 8.1 support on Mac computers.
Hardware Encryption
Data: 256-bit AES (CBC mode)
Hardware: 256-bit AES
Hashing: 256-bit SHA
Hardware • USB 3.0 (Super speed)
• Water-resistant MIL-STD-810F
• Dust-resistant
• Shock-resistant
• Ruggedized
Host computer compatibility
PC certified to run Microsoft Windows 7 or higher operating systems
Mac computer that supports Windows 8.1
Accessibility The IronKey Control Panel application is Section 508 compliant. Users with disabilities have keyboard navigation and screen reader support.
https://support.ironkey.com Support information, knowledge base and video [email protected] Product feedback and feature requestshttps://www.ironkey.com General information
Table 1: W700 device specifications
Specification Details
8IronKey Workspace W700 User Guide

Other resourcesABOUT MY IRONKEY WORKSPACE W700 DEVICE
Table 2: Reference information from Apple
Contact support
For support, please contact your Help desk or System Administrator.
Topic Reference
Main Boot Camp Support page http://www.apple.com/support/bootcamp/
Boot Camp 5.1: Frequently Asked Questions http://support.apple.com/kb/HT5639
Boot Camp: Frequently Asked Questions about Installing Windows 8
http://support.apple.com/kb/HT5628
Boot Camp: System requirements for Microsoft Windows operating systems
http://support.apple.com/kb/HT5634
Boot Camp 5.1 download http://support.apple.com/downloads/#macoscomponents
Note: Make sure you download the version that supports the Mac model that will be used to boot the device.
About Startup Manager http://support.apple.com/kb/HT1310
9IronKey Workspace W700 User Guide

ABOUT IRONKEY CONTROL PANEL
The IronKey Control Panel is software that lets you manage your device. You can run the Control panel when you are booted into the host operating system or when you boot into the Windows To Go operating system. The Control Panel lets you change your device password, edit your device preferences, and view device information, such as the software or firmware version. For managed devices, IronKey Control Panel also lets you activate the device (on first-time use) and download and install device software updates. Users with administrative privileges can also connect to the management console on the Server from their device with IronKey Control Panel. If you are an Administrative User, see Appendix A for further information.
You can access the Control Panel when the host operating system is running (this is called non-boot mode) or when you boot into Windows To Go (this is called Windows To Go mode). Some tasks can only be completed when you run the Control Panel in non-boot mode, for example, activating a device or installing device updates.
The following table outlines IronKey Control Panel operations available in non-boot and Windows To Go mode for both managed and unmanaged devices.
Table 3: IronKey Control Panel operations
IronKey Control Panel operation Non-boot mode Windows To Go mode
Change device password Yes Yes
Unlock/Lock the device Yes
Change unlock message Yes1
(if enabled in policy)
Yes
(if enabled in policy)
Auto-lock preferences Yes1
(if enabled in policy)
—
Activate the device (managed devices only)
Yes —
Check for device updates (managed devices only)
Yes Yes
Download and install device updates (managed devices only)2
Yes —
View device information Yes Yes
10IronKey Workspace W700 User Guide

Starting IronKey Control PanelABOUT IRONKEY CONTROL PANEL
STARTING IRONKEY CONTROL PANELFor both managed and unmanaged devices, you can start IronKey Control Panel from the application partition in non-boot mode or from the taskbar when booted in Windows To Go.
Non-boot mode
In non-boot mode, when the host operating system is running, IronKey Control Panel opens after you unlock the device with the device password. Entering the wrong password a consecutive number of times will permanently destroy the device and all your onboard data. As a security precaution, you must unplug and reinsert the device after every three failed password attempts. You cannot start the Control Panel in non-boot mode when running a Mac operating system.
You should always lock the device before you unplug it or if the device is not in use while working in non-boot mode. You can manually lock the device or set the device to automatically lock after a period of inactivity. For managed devices, auto-lock settings are available in IronKey Control Panel if enabled in the device policy. The device policy is applied to the device during activation.
For a list of operations that are available with IronKey Control Panel in non-boot mode, see “IronKey Control Panel operations” on page 10.
Note: If you have a managed device, the first time you start IronKey Control Panel in non-boot mode, you will be required to activate the device. See “Activating a managed device on first-time use” on page 20.
To start IronKey Control Panel in non-boot mode
1. Make sure that the host computer is turned on and the host operating system is running.
2. Insert the W700 device into the USB port of the host computer.
Access online account (Admin users only)
Yes Yes
1 If enabled in policy
2 Unmanaged devices can use IKRestore utility from the IronKey Support site.
Table 3: IronKey Control Panel operations
IronKey Control Panel operation Non-boot mode Windows To Go mode
11IronKey Workspace W700 User Guide

Starting IronKey Control PanelABOUT IRONKEY CONTROL PANEL
3. In a file manager, double-click the IronKey.exe file from the IronKey Workspace device drive.
4. Type your device password and click Unlock.
The IronKey Control Panel will open automatically.
Note: If the device loses power, for example if it is unplugged from a USB hub, it will lock.
12IronKey Workspace W700 User Guide

Starting IronKey Control PanelABOUT IRONKEY CONTROL PANEL
To lock the device
• In IronKey Control Panel, click Lock from the bottom left corner of the application. You can also use thekeyboard shortcut: CTRL + L.
Caution: Once the device is locked, you can perform a safe removal operation to safely unplug it.
To set the device to automatically lock
1. In IronKey Control Panel, click the Settings button in the menu bar.
2. Click Preferences in the left sidebar.
3. Click the check box for auto-locking the device and set the time-out for either 5, 15, 30, 60, 120, or 180minutes.
Note: For managed devices, if auto-lock preferences have been disabled by the administrator in the device, you will not be able to modify this setting.
Windows To Go mode
In Windows To Go mode, IronKey Control Panel runs automatically when you boot Windows 8.1 from the device. You do not have to unlock the device to start the application. The device unlocks when you authenticate in the IronKey Workspace Preboot environment. Locking the device does not apply in Windows To Go mode; instead, you must shutdown the Windows 8.1 operating system. For more information, see “Unplugging the device” on page 24.
To start IronKey Control Panel in Windows To Go
• When booted in Windows 8.1, on the Windows taskbar, right-click the IronKey icon and choose IronKeyControl Panel.
13IronKey Workspace W700 User Guide

14IronKey Workspace W700 User Guide
BOOTING FROM A USB DRIVE
You can configure the host computer to always boot from a USB drive or you can manually boot from the USB drive each time you start up Windows To Go (called a one-time boot procedure). You cannot configure Mac computers to always boot from a USB drive. Mac computers must use the manual boot option.
This chapter contains information about:
• Booting from a Windows computer
• Booting from a Mac computer
BOOTING FROM A WINDOWS COMPUTER It is recommended that you configure the host computer to always boot from a USB drive (if present). Use the IronKey Workspace Startup Assistant to automatically configure a qualified host computer. If you don’t use the Assistant, there are manual steps to configure your computer. Once configured, your computer will try to boot any USB device connected to it on startup, including malicious devices. Do not insert a bootable USB device unless you are sure the device is safe for use.
If you do not want to configure the host computer, you can do a one-time boot procedure to start Windows To Go.
Note: Your administrator may have already configured these options for computers that will be used with IronKey Workspace devices.
Using the IronKey Workspace Startup Assistant
The Startup Assistant automatically sets the boot order of qualified host computers so that it will boot first from a USB drive if one is present. The Assistant only runs in Windows. Host computers must meet the following configurations:
• UEFI firmware and Windows 8 or Windows 8.1 operating system
• BIOS firmware from DELL and Windows operating system
• BIOS firmware from HP and Windows operating system
• BIOS firmware from Lenovo and Windows operating system
Other configurations are not supported. You must run the Startup Assistant before you boot into Windows To Go. The Startup Assistant is available through the IronKey Control Panel.
To configure your BIOS using the IronKey Workspace Startup Assistant
1. Make sure that the host computer is turned on and the host operating system is running.
2. Insert the device into the USB port of the host computer.
3. Start the IronKey Control Panel and click the Settings button.

Booting from a Windows computerBOOTING FROM A USB DRIVE
4. From the left sidebar, click Tools, and then click the Launch Startup Assistant button.
5. Click Continue.
6. The Startup Assistant will check the host computer’s registry to verify that the configuration is supported. If the system does not meet the requirements, the Configure button will appear dimmed. For unsup-ported host computers, see “Manually configuring the host computer” on page 16.
7. Click Configure to start the process.
Supported system
Unsupported system
15IronKey Workspace W700 User Guide

Booting from a Windows computerBOOTING FROM A USB DRIVE
8. When the configuration process has completed, click Exit.
Manually configuring the host computer
If the host computer is not supported by the IronKey Workspace Startup Assistant, you can manually configure your system to boot from USB.
PCs running Windows 8 or Windows 8.1
If the host computer is running Windows 8, you set the option to boot from a USB device in the Windows To Go Startup Options. Once set, the host computer will automatically boot from the device when you insert it and turn on the host computer.
To change Windows To Go Startup Options (Windows 8 and Windows 8.1)
1. In the host operating system, press the Windows key + W.
2. In the Settings Search text box, type “Windows To Go startup options”. The topic will display in the list. Press ENTER to select it.
3. In Windows To Go Startup Options dialog box, click Yes, and then click Save Changes.
PCs certified to run Windows 7 or higher
If the host computer is certified for Windows 7 or higher (and is not running Windows 8 or 8.1), you must manually configure the BIOS settings so the computer will automatically boot from a USB device. The following procedure describes the general steps required to change the BIOS settings. BIOS settings differ by computer manufacturer. For more information about methods to configure BIOS settings by manufacturer, see Tips for configuring your BIOS settings to work with Windows To Go.
To configure a computer to boot from a USB drive
1. Shut down the host computer if it is not already turned off.
2. Insert the W700 device into the USB port.
3. Turn on the computer and enter the BIOS Utility.
This is a very fast step. You have only a few seconds to press the correct key to access the BIOS (typically when the manufacturer’s logo appears). You can press the key multiple times to increase the chances of successfully entering the firmware/BIOS. Many manufacturers use “F2” but an on-screen message will indicate the key sequence for the computer you are configuring, for example, “Press the F2 key”, or “Press F1 to enter setup”.
16IronKey Workspace W700 User Guide

Booting from a Windows computerBOOTING FROM A USB DRIVE
4. In the BIOS, navigate to the setting that controls the boot order. The name of the option may vary, for example, “Boot”, “System Configuration”, or “Storage”. navigate to the option that controls the boot order (this may be under “Boot” or “System Configuration” or “Storage”).
5. In the Boot Priority, move the USB drive to the top of the list so that it is first in the boot order. The name of the USB drive in the list may vary depending on the computer manufacturer.
6. Save the new BIOS settings and Exit.
Important: Use caution when modifying BIOS boot settings as incorrect changes can harm your computer. Do not save BIOS changes if you think a setting has been incorrectly modified; exit the BIOS and restart the procedure.
Tip: If you are having trouble changing your BIOS settings, see the documentation from the computer manufacturer.
Performing a one-time boot operation
The Boot menu controls which device (for example, hard drive or USB drive) the operating system will load from when the computer starts up. Each computer uses a specific “hotkey” that when pressed on startup, will access the Boot menu. Hotkeys can vary by computer manufacturer. When you select the USB drive from the Boot menu, the computer starts Windows To Go from the device for only this startup session. This is called a one-time boot procedure.
To boot Windows To Go one-time only
1. Shut down the host computer if it is not already turned off.
2. Plug the IronKey Workspace device into USB port of the host computer.
3. Turn on the computer and press the hotkey to open the Boot menu.
This is a very fast step. You have only a few seconds to press the correct key. Typical hotkeys include Esc, F10, or F12. An on-screen message will indicate the key sequence for the computer.
If the Boot menu does not appear and the operating system for the host computer starts, shut down the computer and restart.
4. When the Boot menu appears, use the Arrow keys to select the USB drive (Imation IronKey) and press ENTER.
If the menu has options for “USB drive” and “USB hard disk”, choose USB hard disk.
5. In the IronKey Workspace Preboot Environment, type the device password and click Unlock.
6. Click Reboot Now.
7. When the computer reboots, press the hotkey to open the Boot menu and select the USB drive (Imation IronKey), and then press ENTER.
8. If prompted, type the Windows password to unlock the Windows To Go workspace.
Note 1: Some computers may force an automatic reboot process when you first start up Windows To Go.
Note 2: Some computers do not support choosing the drive from the Boot menu and will require that you configure the computer to boot from a USB device. See “Booting from a Windows computer” on page 14.
17IronKey Workspace W700 User Guide

Booting from a Mac computerBOOTING FROM A USB DRIVE
BOOTING FROM A MAC COMPUTER With the proper Boot Camp Support Software (from Apple Inc.), IronKey Workspace devices will boot Windows To Go on many Mac computers that support Windows 8 or Windows 8.1. Boot Camp software contains drivers that must be installed in Windows To Go to make sure that components, such as Wifi access, will work in Windows To Go when booted on a Mac.
There are two Boot Camp support packages that support Windows 8.1. Each package supports a different set of Mac models. Your administrator may have installed of these Boot Camp packages or included the setup files so that you can install it in Windows To Go. For more information about installing Boot Camp “Installing Boot Camp support drivers” on page 32. For a list of Mac models that have been tested with IronKey Workspace devices running Windows To Go, see “Level of support for Mac models” on page 30.
Mac computers cannot be configured to automatically boot from a USB device. You must always use a one-time boot procedure.
Some Mac computers do not recognize the IronKey Workspace device when it reboots from the Preboot environment and require the use of the Alternate Reboot method to ensure that the USB device displays in the Startup Manager when you reboot the computer. The alternate re-boot method refers to how the computer reboots from the IronKey Workspace Preboot Environment. The following Mac models are known to require this method: MacBook Pro Retina Mid 2012, MacBook Air 11-inch Mid 2012, and MacBook Air 13-inch Mid 2012.
To manually boot Windows To Go on a Mac
1 Make sure that the Mac computer is turned off and that no other USB devices are currently plugged in.
2. Plug the IronKey Workspace W700 device into the USB port.
3. Turn on the computer and immediately hold the Option key (Alt key on a non-Mac keyboard) to open the Startup Manager.
4. In the Startup Manager, select the USB Windows device option.
If there are two USB options, choose the option that says “Windows”. Otherwise, if only one USB option displays, such as “EFI Boot” choose that one.
18IronKey Workspace W700 User Guide

Booting from a Mac computerBOOTING FROM A USB DRIVE
5. In the Workspace Preboot environment, if your Mac model requires you to use the alternate reboot method (see “Imation support for specific Mac models” on page 30), click Options and click to clear the Use default reboot behavior check box. Click Use alternate reboot method, and then click Back.
6. In the Workspace Preboot environment, type your device password in the text box of the Unlocker win-dow and click Unlock.
7. Click Reboot Now and immediately hold the Option key again.
8. When the Startup Manager opens, select the USB Windows device option again. The Windows To Go operating system will now start up.
9. Type the Windows password (if applicable) and press ENTER.
Tip: If you do not press the Option key in time and the Mac operating system starts, click Restart on the Welcome screen (or click the Apple menu and choose Restart), and then immediately hold the Option key to open the Startup Manager.
19IronKey Workspace W700 User Guide

USING MY IRONKEY WORKSPACE W700 DEVICE
When you first receive a provisioned device, your administrator should provide the following information:
• Indicate whether your device is configured for management by IronKey Enterprise Server—If your device will be managed, you will receive an activation code. You must activate the device before you start Windows To Go for the first time. For more information, see Activating a managed device on first-time use.
• Device password—This code is required to unlock the device in the IronKey Workspace Preboot environment when booting Windows To Go. If your device is managed by IronKey Enterprise Server, you will set the device password when you activate the device.
• Windows account information including Windows password—Required to log in to Windows 8.1.
• Indicate whether your device has been configured for use with qualified Mac computers. See “To manually boot Windows To Go on a Mac” on page 18 for more details.
This chapter contains information about:
• Activating a managed device on first-time use
• Personalizing an unmanaged device
• Starting Windows 8.1 from the W700 device
• Unplugging the device
• Changing the device password
• Updating device software
• Changing the Unlock message
• Viewing device information
ACTIVATING A MANAGED DEVICE ON FIRST-TIME USEActivating a device binds the device to your user account on the IronKey Enterprise Server. You will need the activation code provided by your administrator. During device activation, policies are applied to your device that control password requirements and device preferences.
You must activate your device on a host computer that is running Windows 7 (or higher) and has network access to IronKey Enterprise Server. You cannot activate a device using a Mac computer. Device activation can only be done using the IronKey Control Panel in non-boot mode (not in Windows To Go). Once activated, you can boot your device by following the procedure “Starting Windows 8.1 from the W700 device” on page 23.
Note: If your device is unmanaged, you do not need to activate it but you should personalize the device by changing the device password before you proceed to “Starting Windows 8.1 from the W700 device” on page 23.
To activate a managed device
1. Make sure that the host computer is turned on and the host operating system is running.
20IronKey Workspace W700 User Guide

Activating a managed device on first-time useUSING MY IRONKEY WORKSPACE W700 DEVICE
2. Insert the W700 device into the USB port of the host computer. USB 3.0 port is preferred but USB 2.0 is also supported.
3. Open a file manager, double-click the “IronKey.exe” file from the IronKey Workspace drive.
4. Type the Activation Code (or copy and paste the characters if you received an email with the activation code) and click the check box to agree to the End-User License Agreement. Your administrator will pro-vide this code to you.
5. Click Activate. During activation, the device policy is applied and the device is bound the user in IronKey Enterprise Server.
6. Type a device password and confirm it, and then click Continue.
Your password is case-sensitive and must comply with the password policy set by yoru administrator in IronKey Enterprise Server.
21IronKey Workspace W700 User Guide

Personalizing an unmanaged deviceUSING MY IRONKEY WORKSPACE W700 DEVICE
7. The device initializes and is now ready to use. When device setup is complete, the IronKey Control Panel appears.
8. Click the Lock button and shut down the host operating system. The device is now ready to boot into Windows To Go. Follow the procedure “Starting Windows 8.1 from the W700 device” on page 23.
Tip: You will need the device password, that you set in step 6, to start Windows 8.1 from the device.
PERSONALIZING AN UNMANAGED DEVICEIf your device is not managed by IronKey Enterprise Server, you need to personalize it by changing your device password after you receive the device. This step is optional but it is recommended as a security measure; it ensures that you are the only user who can access the device.
To personalize the device on first-time use
1 Make sure that the host computer is turned on and the host operating system is running.
2. Insert the W700 device into the USB port of the host computer. USB 3.0 port is preferred but USB 2.0 is also supported.
3. In a file manager, double-click the “IronKey.exe” file from the IronKey Workspace drive.
22IronKey Workspace W700 User Guide

Starting Windows 8.1 from the W700 deviceUSING MY IRONKEY WORKSPACE W700 DEVICE
4. From the IronKey Control Panel, click the Settings button on the menu bar.
5. Click Password in the left sidebar.
6. Type the password that your administrator gave you in the Current Password text box.
7. Type your new password and re-type to confirm it in the fields provided.
8. Click the Change Password button.
9. Click the Lock button and shut down the host operating system. The device is now ready to boot into Windows To Go. Follow the procedure “Starting Windows 8.1 from the W700 device” on page 23.
STARTING WINDOWS 8.1 FROM THE W700 DEVICEWhether you are using a managed or unmanaged device, always use this procedure to start Windows 8.1 from the device. If your device is managed, make sure you have activated the device with IronKey Enterprise Server, before you start Windows 8.1 for the first time. For more information, see “Activating a managed device on first-time use” on page 20.
During the startup procedure, you will need the device password. The password unlocks the device in the IronKey Workspace Preboot environment. For security reasons, Windows To Go must start within 90 seconds after the device unlocks and reboots into Windows To Go (step 4). Otherwise, the device will lock and you must restart the login process.
Make sure that the host computer meets the requirements described on page 6. It is recommended that the host computer be configured to boot automatically from a USB device to ensure that the 90 second time limit is not exceeded once you start booting the device. See “Booting from a Windows computer” on page 14. For Mac computers or host PCs that are not configured to boot automatically from a USB device, see “Booting from a Mac computer” on page 18, or “Performing a one-time boot operation” on page 17.
To start Windows 8.1
1. Turn off the host computer and insert the W700 device into the USB 3.0 port (if there is one).
2. Turn on the host computer and wait for the IronKey Workspace Preboot environment to start. If the host computer is not configured to automatically boot from a USB device, quickly press the appropriate hot-
23IronKey Workspace W700 User Guide

Unplugging the deviceUSING MY IRONKEY WORKSPACE W700 DEVICE
key (typically F10 or F12) to perform a one-time boot operation (see “Performing a one-time boot opera-tion” on page 17).
3. Type the device password and wait for the onscreen timer or click Reboot now.
4. The computer will reboot into the Windows 8.1 operating system on the device.
5. If this is the first time starting Windows 8.1, you may have to configure some Windows settings. Follow the on-screen instructions. This is only required the first time you start Windows To Go.
6. When Windows 8.1 starts, type your Windows password (if applicable) to log into your Windows account.
Tip: If the host computer is running when you plug in the device, you can restart it and boot into Windows To Go.
Note: Each time you boot your device on different host computers, Windows To Go will adapt to the hardware of the host computer to use its unique set of hardware components. The device stores a hardware profile for each new host computer. This profile is used on subsequent startup procedures for a known host computer.
UNPLUGGING THE DEVICEIf the device is being used in non-boot mode (that is, the device is not booted into Windows To Go and the host operating system is running), you should lock the device (using IronKey Control Panel), and then safely eject it from the host computer. For more information about locking a device, see “To lock the device” on page 13.
In Windows To Go mode, make sure that you properly shut down the Windows 8.1 operating system before you remove the device from the host computer.
To shut down Windows 8.1
1. In Windows To Go, move the mouse to the bottom-left corner of the screen and right-click the Windows logo.
2. Click Shut down or sign out and then click Shut down.
3. When the operating system has shut down, unplug the device from the host computer.
Important: Never remove the device while booted in Windows To Go. Doing so could corrupt Windows To Go. If the device is accidentally unplugged while Windows To Go is running, the computer will freeze.
CHANGING THE DEVICE PASSWORDChanging your password applies to both managed and unmanaged devices. The device password unlocks the W700 device so it can boot into Windows To Go. It is not the same as your Windows password. You can change the device password using the IronKey Control Panel application. You should regularly change your password as a safe security practice. Remember your password; exceeding the number of allowed password attempts may cause the device to self-destruct or reset.
For managed devices, password policy settings are controlled by the device policy set by your administrator in IronKey Enterprise Server. You may be required to change your password to comply with new corporate password policies. When a change is required, the Password Change screen will appear the next time your device connects to IronKey Enterprise Server.
To change the device password
1. From the IronKey Control Panel, click the Settings button on the menu bar.
24IronKey Workspace W700 User Guide

Updating device softwareUSING MY IRONKEY WORKSPACE W700 DEVICE
2. Click Password in the left sidebar.
3. Type your current password in the field provided.
4. Type your new password and re-type to confirm it in the fields provided.
5. Click the Change Password button.
UPDATING DEVICE SOFTWAREYou can update software and firmware on your device using signed updates that are verified in hardware before they are loaded. Updating your device allows you to take advantage of new upgrades as they become available. You cannot update your device while booted in Windows To Go. You must download and install the device update in non-boot mode.
For managed devices, updates are put on IronKey Enterprise Server by an administrator. You can download and install the update using IronKey Control Panel. If set in the device policy (by your administrator), you will automatically be notified about a new update when you unlock the device. You can also manually check for updates.
For unmanaged devices, updates are only available from the IronKey Support Web site. You cannot download or check for updates from IronKey Control Panel.
To manually check for device updates (managed devices only)
1. In IronKey Control Panel, click the Settings button.
2. Click Tools in the sidebar, and then click Check for Updates.
25IronKey Workspace W700 User Guide

Changing the Unlock messageUSING MY IRONKEY WORKSPACE W700 DEVICE
Note: When booted in Windows To Go, you can receive update notifications and manually check for device updates. However, you can only download and install the update in non-boot mode.
To update a managed device
1. Make sure that the host computer is turned on and the host operating system is running. If you are cur-rently booted in Windows To Go, shut down the Windows To Go operating system, unplug the device, and start up the host computer.
2. Insert the W700 device into the USB port of the host computer.
3. Start the IronKey Control Panel application by double-clicking the “IronKey.exe” file on the IronKey Work-space drive from a file manager.
4. Click the Settings button on the menu bar.
5. Click Tools in the sidebar, click Check for Updates.
6. If an update is detected, a Download dialog box will appear. Click Download.
After the file is downloaded, the Update wizard will start automatically.
7. Follow the instructions in the Update wizard to complete the update.
To update an unmanaged device
1. Make sure that the host computer is turned on and the host operating system is running. If you are cur-rently booted in Windows To Go, shut down the Windows To Go operating system, unplug the device, and start up the host computer.
2. Insert the W700 device into the USB port of the host computer.
3. In a Web browser, go to the IronKey Support Web site and type “W700 update” in the Search box.
4. Choose the W700 update link and click the IKRestore (.exe) file to download the update.
5. Double-click the downloaded executable file to start the update procedure.
6. Follow the instructions in the Update wizard.
CHANGING THE UNLOCK MESSAGEThe Unlock message is custom text that displays when you unlock the device. You can change the message that displays, for example, you can add contact information so that if you lose your device, someone will know how to return it to you.
Note: For managed devices, you can only change this message if your device policy allows you to modify the message. Administrators may set a corporate message that you cannot modify.
To change the Unlock message
1. In IronKey Control Panel, click the Settings button in the menu bar.
Custom Unlock message
26IronKey Workspace W700 User Guide

Viewing device informationUSING MY IRONKEY WORKSPACE W700 DEVICE
2. Click Preferences in the left sidebar.
3. Type the message in the Unlock Message field. Your message text must fit in the space provided (approx-imately 7 lines and 200 characters).
VIEWING DEVICE INFORMATIONYou can find specific information about your device, such as the model and serial number, software and firmware version from IronKey Control Panel.
To view device details
1. In IronKey Control Panel, click the Settings button on the menu bar.
2. Click Device Info in the left sidebar. Device information will display on the right.
Tip: Click Copy to copy the device information to the clipboard for pasting in an e-mail message, forum posting, or support request.
27IronKey Workspace W700 User Guide

TROUBLESHOOTING
The following tips and frequently asked questions are available to help you use your device.
How secure are IronKey Workspace W700 devices?
W700 devices are protected with AES 256-bit hardware-encryption just as our Portable Storage devices. They are have FIPS-140-2 Level 3 certification.
How do I access my device if I forget my password?
If you forget your password, you must contact your administrator. Do not exceed the number of available password attempts or your device may initiate a permanent self-destruct operation.
For managed devices, your administrator may be able to reset your password (if password reset has been enabled for your device policy). Once reset, you will receive a change password request the next time you can follow the steps in the procedure “Changing the device password” on page 24, to set it again.
I cannot get my computer to boot from a USB device
Make sure that the host computer you are using meets the “Host computer requirements” on page 5. You will need to access the boot sequence in the BIOS of your computer and set the boot sequence to USB as first option. See “Booting from a USB drive” on page 14. Contact your administrator if you require further assistance or see the documentation from the computer manufacturer.
My device will not start Windows To Go after I reboot
When you reboot from the Preboot environment, some host computers may not recognize the W700 drive. This is known to happen with some Mac models (see “To manually boot Windows To Go on a Mac” on page 18). If you have problems booting into Windows To Go, follow these steps to use the alternate reboot method.
1 In the IronKey Workspace Preboot Environment, click Options.
2. Click to clear the Use default reboot behavior check box, and then click Use alternate reboot method.
3. Click Back and in the Workspace Preboot environment, type your device password in the text box of the Unlocker window. Click Unlock, and then click Reboot now.
28IronKey Workspace W700 User Guide

TROUBLESHOOTING
Why can’t I download and install a device update in Windows To Go?
In Windows To Go mode, you can check to see if new updates are available but you cannot install them while booted in Windows To Go. If your device is managed, you can download and install device updates only in non-boot mode. To switch to non-boot mode, shut down the Windows To Go operating system and then unplug the device. Restart the host computer and then plug the device back in. Start the IronKey Control Panel on the application partition of the device. Follow all of the steps in the procedure “Updating device software” on page 25.
Unmanaged devices cannot use the IronKey Control Panel to download and install device updates. If you have an unmanaged device, see the IronKey support Web site: https://support.ironkey.com.
What is the difference between a managed and unmanaged device?
A managed device is controlled by IronKey Enterprise Server. An unmanaged device is not connected to the Server in any way and is managed as a stand-alone USB device.
Windows To Go will not go into Hibernate or Sleep mode
By default, Hibernate and Sleep mode are not enabled for Windows To Go devices. You should not enable these modes because Windows To Go does not support roaming between computers.
Can I boot my device on a Mac?
You can boot your device on many Mac computers that support Windows 8. You must install the Boot Camp Support Software in Windows To Go, so that Windows 8.1 has the drivers it requires to support Mac hardware. For more information, see “Booting from a Mac computer” on page 18. If you require additional information about using a Mac computer with your device, see “Appendix 1: Imation support for Macintosh” on page 30.
I’m using a Mac but wireless access is not working in Windows To Go
If you do not have the correct Boot Camp software drivers (for your Mac model) installed in Windows To Go, some components will not work properly. See “Installing Boot Camp support drivers” on page 32 or verify on the Apple Web site that you have the Boot Camp software that is required for your Mac model.
How do I resolve the following error message with a managed device?
“Wrong Admin Code for this IronKey Workspace device. Contact your System Administrator to resend the Activation Code.”
The Admin code that was set on the device during device provisioning may not match the Admin code set when the device was added to your user account in IronKey Enterprise Server. If these codes (set by an administrator) do not match, the Activation Code will not activate your device. Contact your administrator to verify that you have the correct Activation Code for your device.
29IronKey Workspace W700 User Guide

APPENDIX 1: IMATION SUPPORT FOR MACINTOSH
IRONKEY WORKSPACE APPLICATIONS IronKey Control Panel, installed on the device drive (accessible in non-boot mode), allows you to activate a managed device, change a device password, and update firmware and software on the device. This application must be started on a computer running Windows. You cannot use a Mac to perform these actions.
The IronKey Control Panel application automatically runs as part of the Windows To Go operating system, whether running on a Mac or a Windows-based computer. You can change your password in the Control Panel in Windows To Go by double-clicking the IronKey icon in the notification area (system tray).
For more information about IronKey Control Panel, see the “About IronKey Control Panel” on page 10.
LEVEL OF SUPPORT FOR MAC MODELSThe following table lists Mac models that have been tested with Windows To Go on an IronKey Workspace device. The level of support for Mac hardware is indicated by model.
• Level 1—Works with Windows To Go using the recommended Boot Camp Support Software.
• Level 2—Works with Windows To Go using the recommended Boot Camp Support Software and may require additional modifications, for example, manually installing some drivers.
• Level 3—Not recommended; limited ability to boot Windows To Go.
• Not supported by Imation
Table 4: Imation support for specific Mac models
Mac ModelSupport level
Boot Camp 5.1 Support Software version
Additional notes
Use Alternate Reboot Method*
MacBook Pro
MacBook Pro (Retina, 13-inch, Late 2013) Software OS X 10.9
Level 1 5.1.5640
MacBook Pro (Retina, Mid 2012) OS X 10.9
Level 1 5.1.5621
30IronKey Workspace W700 User Guide

Level of support for Mac modelsAPPENDIX 1: IMATION SUPPORT FOR MACINTOSH
MacBook Pro (Retina, Mid 2012) Software OS X 10.8.5
Level 2 5.1.5621 After you authenticate in the Preboot environment and unlock the device, the Startup Manager may not recognize the device when you reboot. If this occurs, select the Mac hard drive, go to the Welcome screen, and then choose Restart (or click the Apple menu and choose Restart, if there is no password to login). Immediately hold the Option key and the USB Windows device option should appear.
•
MacBook Pro (13-inch Early 2011), Software OSX 10.8.5
Level 2 5.1.5621 You may need to manually install the driver for the HD audio device.
MacBook Pro (13-inch Early 2011), Software OS X 10.9
Level 1 5.1.5621
MacBook Pro (13-inch, Mid 2010) OS X 10.9
Level 3 5.1.5621 You must install Boot Camp in Windows To Go from a different host Mac computer that supports Boot Camp 5.1.5621. The MacBook Pro (13-inch, Mid 2010) only supports Boot Camp 4 so it will not allow you to install Boot Camp 5.1. However, Boot Camp 5.1 drivers seem to work on this computer if they are already installed when you try to boot the device.
MacBook Pro (15-inch, Mid 2010) Mac OS X 10.6.8
Level 3 5.1.5621 Roaming between host Mac computers is not recommended with this model. The Windows operating system may fail to start or stop responding on this computer if you use the device on newer 2013 Mac computers and then return to this computer.
Mac book Pro (15-inch, Mid 2009) Software 10.8
Level 1 5.1.5621
MacBook Air
MacBook Air (11-inch, Mid 2013) OS X 10.8.4
Level 2 5.1.5640 If the wireless device is not recognized after installing Boot Camp, you may have to install it manually from the Driver folder in the Boot Camp directory. See
MacBook Air (13 inch Mid 2012), Software OS X 10.9.1
Level 1 5.1.5621 •Mac Book Air (11-inch Mid 2012), Software OS X 10.8.5
Level 1 5.1.5621 •
Table 4: Imation support for specific Mac models
Mac ModelSupport level
Boot Camp 5.1 Support Software version
Additional notes
Use Alternate Reboot Method*
31IronKey Workspace W700 User Guide

Moving between Mac modelsAPPENDIX 1: IMATION SUPPORT FOR MACINTOSH
* The alternate re-boot method refers to how the computer reboots from the IronKey Workspace Preboot Environment. Some Mac models require that you use this method to ensure that the USB device displays in the Startup Manager when you reboot the computer.
MOVING BETWEEN MAC MODELSBooting a device on a Mac with different Boot Camp 5.1 software requirements (than what is currently installed in Windows To Go) is generally not recommended. Without the correct software drivers for the Mac model in use, some components, such as wireless, may not work. You may have to manually install the correct version of the Boot Camp 5.1 driver to use the component. For more information, see “Manually installing drivers” on page 35.
INSTALLING BOOT CAMP SUPPORT DRIVERSYour administrator may have already downloaded and installed the Boot Camp drivers in Windows To Go or you may have to do this manually. If the drivers have been downloaded but not installed, they should be in a folder named BootCamp5.1.5640 or BootCamp5.1.5621. You can download the files if necessary, see “Downloading Boot Camp Support Software” on page 35.
• Boot Camp 5.1.5640 supports 2013 (or newer) Mac models
• Boot Camp 5.1.5621 supports Mac models that are older than 2013 but still support Windows 8 or 8.1
MacBook Air (13-inch, Mid 2011)
Level 1 5.1.5621
iMac
iMac (27-inch Late 2012) OS X 10.9.1
Level 1 5.1.5621
iMac (27-inch Mid 2011) OS X 10.8.5
Not supported
iMac (27-inch, Mid 2010) Level 1 5.1.5621
iMac (24-inch Early 2009) Not supported
iMac (21-inch, Late 2009) Not supported
iMac (17-inch, Late 2006) Not supported
Mac mini
Mac mini (Late 2012) Software OS X 10.8.5
Level 1 5.1.5621
Mac mini (Mid 2011) Software OS X 10.8
Level 1 5.1.5621
Mac mini (Mid 2010) Not supported
Table 4: Imation support for specific Mac models
Mac ModelSupport level
Boot Camp 5.1 Support Software version
Additional notes
Use Alternate Reboot Method*
32IronKey Workspace W700 User Guide

Installing Boot Camp support driversAPPENDIX 1: IMATION SUPPORT FOR MACINTOSH
For a list of Boot Camp version requirements by Mac model, see “Level of support for Mac models” on page 30, or http://support.apple.com/kb/HT5634.
Installing Boot Camp 5.1 Support Software is a two-step process.
1. Boot Windows To Go
2. Run the setup file to install Boot Camp Support Software
Make sure that you install the version required by the Mac computer you are using. If a driver fails to install properly, you can manually install it after. For more information, see “Manually installing drivers” on page 35.
If the device will be used on Mac computers with different Boot Camp 5.1 version requirements, you may have to install specific drivers from the other Boot Camp version to ensure that components, such as Wifi, will work correctly.
To boot Windows To Go
1 Make sure that the Mac computer is turned off and that no other USB devices are currently plugged in.
2. Plug the device into the USB port.
3. Turn on the computer and immediately hold the Option key (Alt key on a non-Mac keyboard) to open the Startup Manager.
For a list of all startup key combinations for Intel-based Mac computers, see http://support.apple.com/kb/ht1533.
4. In the Startup Manager, select the USB Windows device option.
If there are two USB options, choose the option that says “Windows”. Otherwise, if only one USB option displays, such as “EFI Boot” choose that one.
33IronKey Workspace W700 User Guide

Installing Boot Camp support driversAPPENDIX 1: IMATION SUPPORT FOR MACINTOSH
5. In the Workspace Preboot environment, if your Mac model requires you to use the alternate reboot method (see Table 4 on page 30), click Options and click to clear the Use default reboot behavior check box. Click Use alternate reboot method, and then click Back.
6. In the Workspace Preboot environment, type the device password in the text box of the Unlocker window and click Unlock.
7. Click Reboot Now and immediately hold the Option key again.
8. When the Startup Manager opens, select the USB Windows device option again. The Windows To Go operating system will now start up.
9. Type the Windows password (if applicable) and press ENTER.
When Windows To Go has successfully started, you can install Boot Camp 5.1 Support Software.
Tip: If you do not press the Option key in time and the Mac operating system starts, click Restart on the Welcome screen (or click the Apple menu and choose Restart), and then immediately hold the Option key to open the Startup Manager.
To install Boot Camp Support Software in Windows To Go
1 If the Windows To Go already has a download of the Boot Camp Setup files, go to step 5. If you down-loaded the files to a USB device, go to step 2 to copy the files to Windows To Go.
2. In Windows To Go, plug the USB flash drive (with the version of Boot Camp 5.1 Support Software required for this Mac) into a USB port.
3. In Finder, locate the Boot Camp support files on the USB flash drive and copy them to the Windows Desk-top. If you downloaded both versions of Boot Camp 5.1 support software, you can copy both versions to Windows To Go but you should only install the version that supports the Mac you are currently using.
4. Important: After you copy the files, safely eject the USB flash drive that contains the Boot Camp 5.1 Sup-port Software. If you do not eject the drive, the Startup Manager will not open when you reboot the com-puter in step 8.
5. Double-click the Boot Camp folder, and then double-click the setup.exe file to start the Boot Camp install process.
6. When prompted to allow changes, click Yes and follow the on-screen instructions.
34IronKey Workspace W700 User Guide

Downloading Boot Camp Support SoftwareAPPENDIX 1: IMATION SUPPORT FOR MACINTOSH
7. Important: Do not click the Cancel button in any of the installer dialog boxes. Installation may take a few minutes. Do not stop the installation process. When the installation is complete, click Finish.
8. A system restart dialog box will appear. Click Yes to reboot the computer and complete the installation. Make sure that you hold the Option key to open the Startup Manager, and then select the USB Windows device option.
9. The Windows To Go operating system will start. Type the Windows password (if applicable) and press ENTER. Follow the instructions on any other Install dialog boxes that may appear. The device is now ready for use on qualified Macs.
Manually installing drivers
You may have to manually install Boot Camp software drivers in the following situations:
• A Windows To Go component does not work after installing Boot Camp 5.1 Support Software. For example, if wireless is not working, you can manually install the driver for the network adapter, for example, BroadcomNetworkAdapter64.exe.
• A Windows To Go component stops working because the version of the installed driver is not sup-ported on the Mac model you are using. For example, if you install the version Boot Camp 5.1.5640, wireless may not work if you use the device with a Mac model that requires Boot Camp 5.1.5621 driv-ers. You must manually install the required network driver.
To manually install a driver
1. On a qualified Mac computer, in Windows To Go, locate and double-click the Boot Camp folder. Double-click the Drivers folder. If you are installing a driver from a different version of Boot Camp 5.1 Support Software, make sure you select the correct Drivers folder.
2. Double-click the folder for the manufacturer of the component that is not working. For example, for a wireless driver, try Broadcom.
3. Double-click the driver executable file for the missing driver. For example, for wireless, try BroadcomNetAdapterWin8x64.exe.
4. Follow the instructions in the Install wizard. You may have to reboot the computer following the install process. Make sure to hold the Option key to open the Startup Manager and choose the USB device.
DOWNLOADING BOOT CAMP SUPPORT SOFTWAREThere are two versions of Boot Camp 5.1 Support Software. You should download the version required by the Mac model that you will use to boot the device. For a list of Boot Camp requirements by Mac model, see http://support.apple.com/kb/HT5634. If you will use your device on several Mac models with different Boot Camp 5.1 requirements, download both versions to support the largest number of qualified Mac models. Although you can install only one version in Windows To Go, you can install individual drivers from the other version to support Macs that require these drivers.
35IronKey Workspace W700 User Guide

Downloading Boot Camp Support SoftwareAPPENDIX 1: IMATION SUPPORT FOR MACINTOSH
Apple recommends that you download the software files to a USB flash drive formatted with the FAT file system. After downloading, you can install Boot Camp Support Software in Windows To Go.
To download Boot Camp 5.1 Support Software
1. Plug a USB flash drive (that is formatted with the MS-DOS FAT file system) into the USB port of a com-puter. You can use a Mac or a PC to download the file.
2. In a Web browser, download one (or both if required) of the following Boot Camp 5.1 Support Software packages:
• Boot Camp 5.1.5640—This download supports 2013 (or newer) Mac models.
• Boot Camp 5.1.5621—This download supports Mac models that are older that 2013 and support Win-dows 8 and 8.1.
You can also search the Apple Web site for the latest Boot Camp 5.1 download file.
3. Click the Download button to copy the compressed Boot Camp 5.1 file to your computer.
4. Double-click the Boot Camp 5.1 folder to extract the files.
5. Copy all files and folders in the extracted Boot Camp 5.1 folder to the root level of the USB flash drive.
6. Safely eject the USB drive.
7. If the computer is running Windows, move to a Mac that supports the version of Boot Camp 5.1 Support Software you downloaded. Follow the instructions in “Installing Boot Camp support drivers” on page 32.
36IronKey Workspace W700 User Guide

APPENDIX 2: ADMIN USERS
Users who have been assigned administrative privileges in IronKey Enterprise Server must perform some additional steps when activating their W700 device; they must enable their online account. This section describes the steps to activate a managed device for users with an administrative role in IronKey Enterprise Server. It also provides instructions on how to access the Admin Console in IronKey Enterprise Server and manage their online account.
ACTIVATING A MANAGED DEVICE ON FIRST-TIME USEActivating a device binds the device to your user account on the IronKey Enterprise Server. You will need the activation code provided by your administrator. During device activation, policies are applied to your device that control password requirements and device preferences.
You must activate your device on a host computer that is running Windows 7 (or higher) and has network access to IronKey Enterprise Server. You cannot activate a device using a Mac computer. Device activation can only be done using the IronKey Control Panel in non-boot mode (not in Windows To Go). Once activated, you can boot your device by following the procedure “Starting Windows 8.1 from the W700 device” on page 23.
To activate a managed device
1. Make sure that the host computer is turned on and the host operating system is running.
2. Insert the W700 device into the USB port of the host computer. USB 3.0 port is preferred but USB 2.0 is also supported.
3. Open a file manager, double-click the “IronKey.exe” file from the IronKey Workspace drive.
37IronKey Workspace W700 User Guide

Activating a managed device on first-time useAPPENDIX 2: ADMIN USERS
4. Type the Activation Code (or copy and paste the characters if you received an email with the activation code) and click the check box to agree to the End-User License Agreement. Your administrator will pro-vide this code to you.
5. Click Activate. During activation, the device policy is applied and the device is bound the user in IronKey Enterprise Server.
6. Type a device password and confirm it, and then click Continue.
Your password is case-sensitive and must comply with the password policy set by yoru administrator in IronKey Enterprise Server.
7. You will be prompted to provide an e-mail address for an online account. Type the address and click Con-tinue. (Online accounts are required for Admin users).
A message prompt will appear indicating that an e-mail has been sent to you. Follow the instructions in the e-mail to set up your online account; this includes creating a “secret question”.
8. Once you have set up your online account, click OK in the message prompt to proceed with the device setup.
9. The device initializes and is now ready to use.
10. When device setup is complete, the IronKey Control Panel appears.
11. Click the Lock button and shut down the host operating system. The device is now ready to boot into Windows To Go. Follow the procedure “Starting Windows 8.1 from the W700 device” on page 23.
38IronKey Workspace W700 User Guide

Managing my online account (managed devices only)APPENDIX 2: ADMIN USERS
Tip: You will need the device password, that you set in step 6, to start Windows 8.1 from the device.
MANAGING MY ONLINE ACCOUNT (MANAGED DEVICES ONLY)Online accounts are only available to Administrator users (in IronKey Enterprise Server) with managed devices. If you are an Admin user, you are required to create an online account when you activate your device, see “Activating a managed device on first-time use” on page 37. You must be able to connect to IronKey Enterprise Server to access your online account through the IronKey Control Panel.
The online account lets you view the IronKey devices associated with your user account. If you own more than one IronKey device, you can create nicknames for each device. Names help you tell the devices apart from each other when viewed online. You can also view and/or edit online account settings, such as your account activity log, Secret Question settings, and account profile.
As an Admin user, your online account also lets you access the Admin Console in IronKey Enterprise Server. The Admin Console lets you manage user accounts, devices, and device policies. For more information about using the Admin Console to manage users and devices, see the IronKey Enterprise Server Admin Guide.
To log on to your online account
1. In IronKey Control Panel, click the Settings button on the menu bar.
2. Click Account in the left sidebar, and then click Manage Account Settings.
39IronKey Workspace W700 User Guide

Managing my online account (managed devices only)APPENDIX 2: ADMIN USERS
3. The Admin Console in IronKey Enterprise Server will open in a Web browser.
To edit a device nickname
1. Log on to your online account in IronKey Control Panel.
2. Click the My IronKeys tab, and then click the Edit button beside the device whose nickname you want to change.
3. Type a new nickname in the box and click the Save button.
40IronKey Workspace W700 User Guide

Managing my online account (managed devices only)APPENDIX 2: ADMIN USERS
To manage your online account settings
1. Log on to your online account in IronKey Control Panel.
2. Click the My Account tab.
3. The following table describes tasks that you can perform in your online account.
Table 4: List of tasks available for your online account
To... Do the following...
Review account activity
Click Account Dashboard to monitor recent events such as login and failed password attempts for your device.
Set up e-mail alerts
Click Account Alerts, and then click the Edit button. Click to enable e-mail alerts. An alert notice will be sent to you when specific activities occur, such as an incorrect secret question attempt.
Edit Secret Questions and Answers
Click Account Settings, and then click the Edit button to modify your responses to the Secret Question that you answered during the setup of your online account. You can also edit time zone data.
Update Profile information
Click Update Profile, and then click the Edit button to change your profile information.
41IronKey Workspace W700 User Guide