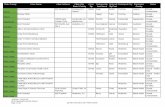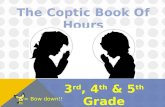Iron Bow Poly CLINiC Gen 2 Clinical Care Device ...
Transcript of Iron Bow Poly CLINiC Gen 2 Clinical Care Device ...

Iron Bow Poly CLINiC Gen 2 Clinical Care Device
Installation and User Guide
Iron Bow Part #’s: CLINiC-P-12X27-B02
CLINiC-P-4X27-B02
Document Number: DOC-UG-CLINiC-P4-12X27-B
Version 4.0
02/17/2021

Copyright © 2021 Iron Bow Technologies All Rights Reserved. Specifications subject to change without notice. For general inquiries, contact: Iron Bow Healthcare Solutions 2303 Dulles Station Boulevard, Suite 400 Herndon, VA 20171 Toll: 800.338.8866 Tel: 703.279.3000 www.ironbowhealthcare.com
For support, contact:
Iron Bow Client Service Center Toll: 833.476.6269 (833.IRONBOW) Email: [email protected]

Copyright 2021 Iron Bow Technologies 3
Safety & Maintenance
For your protection, please read these safety instructions completely before operating the equipment and keep
this manual for future reference. The information in this summary is intended for persons who operate the
equipment as well as repair or servicing personnel. Carefully observe all warnings, precautions and instructions
on the apparatus, or the ones described in the operating instructions and adhere to them. Also, adhere to safety
guidelines found in manuals for any peripheral equipment.
Care and Handling Water and moisture - Do not operate the equipment under or near water, or in areas with high humidity.
Cleaning - Unplug the apparatus from the wall outlet before cleaning. Do not use liquid cleaners or aerosol
cleaners, follow cleaning instructions provided
Ventilation - Do not block any of the ventilation openings of the apparatus. Install in accordance with the
installation instructions.
Grounding or Polarization – use the power cord provided with this system, do not defeat the safety purpose of
the grounding-type plug. A grounding type plug has two blades and a third grounding prong. The third prong is
provided for your safety. If the provided plug does not fit into your outlet, consult an electrician.
Plug Acts as Disconnect Device - The socket outlet to which this apparatus is connected must be installed
near the equipment and must always be readily accessible.
Lightning - Unplug this apparatus during lightning storms or when unused for long periods of time.
Network cables - CAUTION - To reduce the risk of fire, use only No. 26 AWG or larger
telecommunication line cord.
Power-Cord Protection - Route the power cord so as to avoid it being walked on or pinched by items placed
upon or against it, paying particular attention to the plugs, receptacles, and the point where the cord exits from
the apparatus.
Attachments - Only use attachments as recommended by the manufacturer. When a cart is used, use caution
when moving the cart/apparatus combination to avoid injury from tip-over.
Storage - If you need to store the system, ensure that it is stored in a controlled environment to avoid damage:
Non-operating temperature: -20°C –60°C
Non-operating humidity (non-condensing): 10%–95%
Repacking – Do not throw away the carton and packing materials. They may be required in the event that
you need to move the system to an alternate location, or return the system for maintenance.
“WARNING – Do not modify this equipment without authorization of the manufacturer.”
Servicing - Do not attempt to service the apparatus yourself as opening or removing covers may expose you
to dangerous voltages or other hazards, and will void the warranty. Refer all servicing to qualified service
personnel. If the equipment is damaged, unplug the apparatus from the outlet and refer servicing to qualified
personnel:
When the power cord or plug is damaged or frayed If liquid has been spilled or objects have fallen into the apparatus If the apparatus has been exposed to rain or moisture If the apparatus has been subjected to excessive shock by being dropped, or the cabinet has been
damaged If the apparatus fails to operate in accordance with the operating instructions.
United States Canada
Plug Type Grounding type 3 Pole Plug Grounding type 3 Pole Plug
Cord Type SVT3 x 18 AWG SVT3 x 18 AWG
Minimum Cord Set Rating 10A/125V 10A/125V
Safety Approval UL/CSA CSA

Copyright 2021 Iron Bow Technologies 4
Cleaning Instructions
CAUTION
Due to the close proximity of electrical power and equipment, flammable cleaners should never be used to clean
these products!
The surface materials of the unit are primarily powder-coated aluminum and are durable and easy to maintain,
however they can stain and discolor, so test any cleaners in an inconspicuous place before using.
Do not allow any liquids to enter the unit, drip down the monitor or accumulate on any surface.
Please refer to the respective Materials Safety Data Sheets (MSDS) for detailed descriptions for each product
from its manufacturer.
Never use steel wool, Scotch-Brite™ or other abrasive materials to clean the product.
Use extreme caution when cleaning the camera, as it is delicate and easily broken.
Use extreme caution when cleaning a display monitor, as they are easily damaged if too much pressure is
applied.
General Procedure
1. Verify the system is unplugged from the AC Power outlet before cleaning.
2. Use a soft, clean microfiber cloth or manufacturer supplied disposable cloth for all applications, particularly
when cleaning lenses and monitors. Do not spray liquids directly on the surface.
3. Utilize appropriate cleaners for the surface being cleaned.
4. Allow equipment to fully dry prior to plugging into a power source.
5. To facilitate an effective infection control program and ensure proper performance, routinely clean, disinfect,
and maintain products in accordance with approved procedures. Specifically, the hospital’s Infection Control
Administrator should be consulted for cleaning procedures and processes.
Suggested chemical cleaners/disinfectants/solutions for CLINiC and MedView:
Chassis cleaning
o Non Abrasive Soap/Detergent: Generally, water and mild non-abrasive soap/detergent or isopropyl
alcohol can be used routinely on CLINiC or MedView products to maintain proper cleanliness.
o Where infection control is required
A 10% or less bleach solution can be used to disinfect. Remove residue using a clean damp (water)
cloth.
Branded chemical disinfectant products (test specific product on a sample surface before general
use)
Metrex CaviWipes
Clorox Germicidal Wipes
Display monitor LCD panel and camera body (not the lens)
o Do not use any of the following chemicals or any solutions that contain: chlorine (bleach), acetone,
peroxides, ammonia, ethyl alcohol, benzene, toluene, ethyl acid, or methyl chloride.
o Branded, ammonia-free LCD cleaning products
Zeiss Pre-Moistened Lens Cleaning Wipes
CloroxPro Clean Screen Wipes
o Up to 50:50 isopropyl alcohol to distilled water mixture for general cleaning, using soft microfiber cloth
o Use 70:30 isopropyl alcohol and distilled water mixture for infection control, using soft microfiber cloth
Camera Lens
o Use only branded, ammonia-free cleaning wipes specifically designed for lens cleaning
Zeiss Pre-Moistened Lens Cleaning Wipes

Copyright 2021 Iron Bow Technologies 5
Notes and Caution
Use extreme caution when cleaning the camera and monitor/display. Do not apply undue pressure to the LCD
screen, or manually move the camera when it is powered. Damage caused by improper cleaning will void the
Iron Bow warranty.
Do NOT use mineral spirits, acetone, paint thinners, or abrasive cleansers, or any other flammable, harsh or
toxic chemicals.
This document provides general guidelines only. Direction for proper cleaning and infection control is the
responsibility of local authority and hospital administration.
Iron Bow is not responsible for improper cleaning or disinfection in any and all circumstances.
Electrical Safety Information
Compliance is required with respect to the voltage, frequency, and current requirements indicated on the
manufacturer’s label. Connection to a power source different than those specified herein will likely result in
improper operation or damage to the equipment, or pose a fire hazard.
There are no user-serviceable parts inside this equipment. There are hazardous voltages generated by this
equipment that constitute a safety hazard. Service should be provided by a qualified service technician only.
Contact a qualified electrician or the manufacturer if there are questions about the installation prior to connecting
the equipment to mains power.
Operating Guidelines
Mounting Guidelines
The system is designed for attachment to a desktop stand, cart of similar supporting structure using the rear
100mm x 100mm VESA mount on the rear of the system chassis. Care should be taken to ensure that any
supporting device is designed for 100mm x 100mm VESA mounting and is capable of supporting the weight of
the system and any attached peripherals/cables.
Connecting Peripheral Equipment
It is recommended that the supporting device incorporates an AC isolation transformer if the system is to be used
with any external peripheral that may have direct skin contact. The optional stand available for this system
incorporates a suitable isolation transformer and many mobile carts contain isolated power sources derived from
internal rechargeable battery packs. It is also recommended that any external device that may have skin contact
are individually certified for such use to avoid risk of injury.
Any AC powered peripheral device must be connected to a separate AC outlet suitable for use with the device as
defined by the manufacturer’s specification information. In addition, AC power strips or extension cables should
not be used with this system.
Ambient Temperature Guidelines
Operating temperature: 5°C –35°C (ambient temperature)
Operating humidity: 20%–80% (RH)
Non-operating temperature: -20°C –60°C
Non-operating humidity (non-condensing): 10%–90%

Copyright 2021 Iron Bow Technologies 6
Contents
Introduction ................................................................................................................................................. 8
System Description ..................................................................................................................................... 9
System Installation .............................................................................................................................................. 10
Getting Started .......................................................................................................................................... 15
Powering On and Off .......................................................................................................................................... 15
Managing Calls .......................................................................................................................................... 18
Answering a Call .................................................................................................................................................. 18
Ending a Call ........................................................................................................................................................ 18
Ignoring a Call ..................................................................................................................................................... 18
Answering a Call .................................................................................................................................................. 18
Placing a Call ....................................................................................................................................................... 18
Managing Video Settings ......................................................................................................................... 19
Enabling and Disabling Video Privacy Mode ....................................................................................................... 19
Enabling and Disabling Self-View Mode ............................................................................................................. 19
Main Camera Pan/Tilt and Zoom Functions ....................................................................................................... 19
Managing Audio Settings ......................................................................................................................... 20
Adjusting Speaker and Headphone Volume ....................................................................................................... 20
Enabling and Disabling Headphone Operation ................................................................................................... 20
Adjusting Transmission Audio Gain .................................................................................................................... 20
Sharing Content from Connected Devices ............................................................................................. 21
Changing Video Source Button Assignment ....................................................................................................... 21
CLINiC Administration .............................................................................................................................. 22
Accessing the Codec Web Interface ................................................................................................................... 22
Change Sleep Settings ......................................................................................................................................... 22
Change Call Settings ............................................................................................................................................ 22
Manage Favorites ............................................................................................................................................... 23
Adjusting Audio Gain .......................................................................................................................................... 23
Appendix: Mounting Information ............................................................................................................ 24
Specifications ............................................................................................................................................ 25

Copyright 2021 Iron Bow Technologies 7
Figure 1. Poly CLINiC pictured with optional desk stand, Horus Scope and Horus Scope cradle ......................... 8
Figure 2. Poly CLINiC system components ............................................................................................................ 9
Figure 3. Poly CLINiC power, network, data, and audio/video ports .................................................................. 13
Figure 4. Poly CLINiC Audio ports on the integrated control panel .................................................................... 14
Figure 5. Poly CLINiC “Touch” Sensor Power Switch Location ............................................................................ 15
Figure 6. Poly CLINiC Control panel functions .................................................................................................... 17
Figure 7. Poly CLINiC rear view and mounting holes location accessory ............................................................ 24

Copyright 2021 Iron Bow Technologies 8
Introduction
The Poly CLINiC from Iron Bow Healthcare Solutions is a purpose-built telehealth video
and consultation device that enables the delivery of clinical healthcare at a distance.
The CLINiC includes a video codec, a high definition video camera, built-in microphone,
27” display, audio speakers and an intuitive tactile membrane control panel. The CLINiC
enables high quality video and audio calls between two parties or more. Medical devices
such as an electronic stethoscope and a Horus Scope can be connected directly to the
CLINiC.
The CLINiC can be interchangeably mounted on a table top, wall, extensible arm, or on a
medical cart and is available with either a 12x and 4x camera
This user guide covers the functionality of the Poly CLINiC 12x and 4x models.
Figure 1. Poly CLINiC pictured with optional desk stand, Horus Scope and Horus Scope cradle
You can find additional CLINiC resources and information about support and other
related telehealth services at www.ironbowhealthcare.com.

Copyright 2021 Iron Bow Technologies 9
System Description
The primary components of the Poly CLINiC are shown in the following figure.
Description:
1 Polycom EagleEye™ IV (12x or 4x camera available)
2 Integrated 27” LED 16:9 display
3 Integrated Polycom RealPresence® Group 310 codec (in custom enclosure)
4 Tactile Membrane control panel with integrated downward-facing speakers
5 Integrated Microphone
6 Sound Deflector (optional)
Figure 2. Poly CLINiC system components

Copyright 2021 Iron Bow Technologies 10
System Installation
The CLINiC should be mounted on a stable supporting structure (tabletop, wall,
extensible arm, or medical cart) before you begin using it. Refer to Appendix: Mounting
Information for mounting holes locations and dimensions.
Installing the Camera
Before using the system for the first time, you must attach the camera to the mounting
plate, which locates on top of the CLINiC display. All necessary hardware including the
screws and camera mounting plate are supplied in the system accessory box. A Philips #1
and #2 screwdrivers are needed for assembly.
To attach the camera to the CLINiC:
1. Identify the four attachment holes on the camera mounting plate. Note that the
back edge of the camera mounting plate has the cutout for the camera cable.
2. Orient the camera mounting plate so the cutout is below the camera cable area.
Attach the mounting plate to the camera using a #1 Philips screwdriver and the
four small supplied screws.

Copyright 2021 Iron Bow Technologies 11
3. Attach the mounting plate to the top of the Telehealth Station using a #2 Philips
screwdriver and the four larger supplied screws.
4. Attach the camera cable to the multiway connector on the rear of the camera.
Ensure that you orient the connector correctly and secure by tightening the
thumbscrews.

Copyright 2021 Iron Bow Technologies 12
Sound Deflector
The CLINiC includes a sound deflector you can install under the front panel of the
system. If you mount the system on an arm or on the wall, the sound deflector improves
audio quality by deflecting audio forward.as shown below:
To install the sound deflector:
1. Remove the three screws using a Philips #1 screwdriver, on the base section of the
sound bar at the rear of the chassis, circled in red in the following figure.
2. Orient the sound deflector forward and align the three holes with the three holes in
the base. Secure the sound deflector using the three screws removed in step 1.
Figure 3. CLINiC Sound Deflector

Copyright 2021 Iron Bow Technologies 13
Connections
The Poly CLINiC includes an AC power inlet, an Ethernet port for connecting to the
network, audio/video ports for connecting audio and video sources, a headphone jack
output, and a general purpose USB port that can be for various codec functions. (see
Poly RealPresence Group 300/310 user manual, available at the following link)
http://support.polycom.com/PolycomService/support/us/support/video/group_series/group300.html .
Description
1 IEC Power Inlet 5 HDMI Input
2 10/100/1G Ethernet 6 VGA (HD15) input
3 DB9 expansion control port 7 Poly Codec USB Port
4 Optional Horus Scope Power
Figure 3. Poly CLINiC power, network, data, and audio/video ports

Copyright 2021 Iron Bow Technologies 14
Description
1 Headphones audio output
2 Stethoscope audio input
Figure 4. Poly CLINiC Audio ports on the integrated control panel

Copyright 2021 Iron Bow Technologies 15
Getting Started
Powering On and Off
The Poly CLINiC control panel, display, camera and codec will automatically power on
when connected to AC power.
The integrated Poly codec has a “Touch” sensor power switch that can be used to power
the codec on and off individually from the rest of CLINiC components, although that is
typically not necessary.
The codec “Touch” sensor power switch is located behind the display on the top of
the codec enclosure, as shown in the figure .6. below
Powering On the CLINiC
Connect the peripherals to the HDMI and/or VGA ports of the CLINiC before connecting
the CLINiC to AC power.
To power on the CLINiC:
Connect the CLINiC to AC power. This will automatically power on the codec,
camera, display and control unit of the CLINiC. A splash screen is displayed
within several seconds.
NOTE: If the display goes to power-saving mode and a splash screen is not displayed,
you will need to separately power on the codec. This could happen because the codec was
previously powered off using the power sensor. Whenever you power off the codec using
the power sensor, you will need to touch the power sensor to restart it.
Figure 5. Poly CLINiC
“Touch” Sensor Power
Switch Location
Power Indicator “Touch” Sensor Power Switch

Copyright 2021 Iron Bow Technologies 16
Waking Up the CLINiC
The system goes to sleep after two hours with no activity. This value can be changed
from the web interface to the codec (see CLINiC Administration), to wake the system up:
Press any button on the integrated control panel. If you are using the optional remote,
press any button on the remote or just move the remote.
Powering Off the CLINiC System
Powering off the CLINiC is typically unnecessary. Most video endpoints remain
connected to the network and in stand-by mode until a call is placed or received. To
power off the CLINiC, disconnect rom the AC power which may be required if the
system is being moved to a different location
Powering the CLINiC Codec On and Off
Touch and hold the power sensor. Release the power sensor when
the light indicator changes color and wait until the codec is off.
Touch and hold the power sensor again to restart the codec.

Copyright 2021 Iron Bow Technologies 17
Control Panel Functions System
The CLINiC tactile membrane control panel buttons and associated functions are
described in figure 6. Below:
Description
1 Place or answer call.
2 End or reject call.
3 Stop the video transmission from the CLINiC camera during a call, or revert to
normal video transmission. Video from a connected PC, medical video device,
or other video peripheral will still be shown to local and remote participants.
4 Display and transmit images and data from connected peripheral devices. By
default, pressing this button displays the images and data of peripheral devices
connected through the VGA input. You can reassign this button to be associated
with the HDMI source (see section
Changing Video Source Button Assignment).
5 Display and transmit images and data from a connected PC. By default,
pressing this button displays and transmits the signal from the video source
associated with the HDMI input. You can reassign this button to be associated
with the VGA source (see section
Changing Video Source Button Assignment).
6 Zoom camera out.
7 Zoom camera in.
8 Pan and tilt the camera.
9 Enable or disable self-view mode.
10 Decrease speaker volume.
11 Increase speaker volume.
12 Mute or unmute microphone.
13 Enable or disable headphone mode for private listening.
14 Enable or disable stethoscope mode.
Figure 6. Poly CLINiC Control panel functions

Copyright 2021 Iron Bow Technologies 18
Managing Calls
You can manage calls by either using the integrated control panel or the remote. This
section describes how to manage calls by using the integrated control panel. For
instructions on how to manage calls using the remote, please refer to the Polycom
RealPresence Group Series User Guide, available at the following link: http://support.polycom.com/PolycomService/support/us/support/video/group_series/group300.html
Answering a Call
The default behavior of the CLINiC is to answer all incoming calls automatically.
This behavior can be changed from the web interface to the codec (see CLINiC
Administration).
Answering a Call
If the CLINiC is not set to answer incoming calls automatically,
the system will prompt you to answer the call manually when an
incoming call is received. To answer a call manually, press the
green “Answer Call” control on the tactile membrane control panel
Ignoring a Call
If the CLINiC is not configured to answer calls automatically, you
can manually ignore a call. To ignore an incoming call manually,
select the “End Call” control on the tactile membrane control panel
Ending a Call
To end a call, select the “End Call” control on the tactile membrane
control panel
Placing a Call
You may place a call to a pre-defined address by selecting the
“Make Call” control on the tactile membrane control panel. Before
you can place a call to an address, it must be added in the codec as
a favorite contact with first name auto and last name dial, using
the web interface to the codec (see CLINiC Administration)

Copyright 2021 Iron Bow Technologies 19
Managing Video Settings
This section describes how to manage video settings by using the integrated tactile
membrane control panel. For instructions on how to manage video settings using the
remote, please refer to the Polycom RealPresence Group Series User Guide, available at
the following link: http://support.polycom.com/PolycomService/support/us/support/video/group_series/group300.html
Enabling and Disabling Video Privacy Mode
Enabling and Disabling Self-View Mode
Main Camera Pan/Tilt and Zoom Functions
Video Privacy selection stops the image from the system main camera being
transmitted to the remote site. A second selection resumes the camera
transmission. Video from a connected PC, medical video device, or other
video peripheral will still be shown to local and remote participants. When
Video Privacy is active, the LED associated with this control will illuminate
and the all participants will see a camera icon with a line through it (video
pause icon).
Self -View selection brings up a small window on the main screen showing
the image being transmitted from the main system camera. A second
selection removes the self-view window.
The Arrow keys control the main system camera up/down/left/right movement
The main system camera zoom in and out functions are controlled by the + and - signs

Copyright 2021 Iron Bow Technologies 20
Managing Audio Settings
This section describes how to manage audio settings by using the integrated control
panel. For instructions on how to manage audio settings using the remote, please refer to
the Polycom RealPresence Group Series User Guide, available at the following link: http://support.polycom.com/PolycomService/support/us/support/video/group_series/group300.html
Enabling and Disabling Microphone Mute Mode
Adjusting Speaker and Headphone Volume
Enabling and Disabling Headphone Operation
Enabling and Disabling Stethoscope Mode
Adjusting Transmission Audio Gain
You can adjust the gain of the audio signal transmitted from the codec to optimize the
audio experience at the remote end (see CLINiC Administration).
Microphone Mute selection stops the room audio from the integrated
microphone being transmitted to the remote site. On activation, an LED
indicator illuminates on the control panel, plus a microphone mute icon
appears on the display. A second selection resumes the room audio
transmission. This function mutes only the integrated microphone does
not affect transmission of an electronic stethoscope, if connected.
The volume functions are controlled by the + and – signs. A volume
indicator bar is displayed on the top right hand side of the screen
indicating the volume level
The remote site audio is always available through both the system
speakers and available for listening using connected headphones. By
activation of the Headphone mode, the audio is only available through
connected headphones for private listening. On activation, the
associated LED illuminates above the control button.
Stethoscope Mode optimizes audio transmission of the stethoscope
signal connected to the stethoscope audio input, while automatically
muting the internal system microphone to minimize room audio
interference. If it is required to transmit the microphone(s) as well as
the stethoscope, select the microphone mute button to “un-mute” the
microphones. In Stethoscope Mode, the stethoscope signal is only sent
to the remote end and will not play through the speakers. On
activation, the associated LED illuminates above the control button.

Copyright 2021 Iron Bow Technologies 21
Sharing Content from Connected Devices
You can share content from devices connected to either the HDMI port or the VGA port.
These two ports are shown in Figure 3.
Changing Video Source Button Assignment
By default, the Transmit PC selection control is associated with the HDMI source, and
the Transmit Horus Scope selection control is associated with the VGA source. If
required, you can reverse this assignment:
Transmit PC sends the image from a connected PC or HDMI device to the
remote site as a second image in conjunction with the main system camera.
The image will automatically be shown as a window on the main screen. To
end transmission, select the control again or select the Horus Scope input,
which will replace the PC image with the Horus Scope image. When the PC
transmission is active, the LED associated with this control will illuminate
Transmit Horus Scope sends the image from a connected Horus Scope or VGA
device to the remote site as a second image in conjunction with the main system
camera. The image will automatically be shown as a window on the main
screen. To end transmission, select the control again or select the transmit PC
input, which will replace the Horus Scope image with the PC image. When the
Horus Scope transmission is active, the LED associated with this control will
illuminate
Press and hold simultaneously the “Hang Up” and “Transmit
Computer” controls for 5 seconds. The “Transmit” and
“Horus Scope” buttons will now select the opposite inputs.
If you desire to reverse the setup, repeat the above operation.
+

Copyright 2021 Iron Bow Technologies 22
CLINiC Administration
You can modify the default functions of the CLINiC codec by logging in as an
administrator to the codec web interface and performing the desired changes.
For the complete set of instructions, please refer to the Poly RealPresence Group Series
Administrator Guide, available at the following link: http://support.polycom.com/PolycomService/support/us/support/video/group_series/group300.html
Accessing the Codec Web Interface
To access the web interface:
1. In your web browser address line, enter the system IP address, for example,
http://10.11.12.13. The system IP address is always displayed in the
bottom left corner of the screen when the CLINiC is on.
2. Enter the Admin ID as the user name (default is admin), and enter the Admin
Remote Access Password, if one is set.
Change Sleep Settings
The system goes to sleep after two hours with no activity.
To change when the system goes to sleep:
1. In the web interface, click Admin Settings > Audio/Video > Sleep > Sleep.
2. Select the number of minutes the system can be idle before it goes to sleep.
Change Call Settings
You can change the way calls are answered and placed from the CLINiC.
To edit call settings:
1. In the web interface, go to Admin Settings > General Settings > System
Settings > Call Settings.
2. View and configure the settings as desired and save your changes.

Copyright 2021 Iron Bow Technologies 23
Manage Favorites
Adjusting Audio Gain
You can adjust the gain of the audio signal transmitted from the codec to optimize the
audio experience at the remote end.
To adjust Transmission Audio Gain:
1. In the web interface, go to Admin Settings > Audio/Video > Audio.
2. Configure the Transmission Audio Gain value in dB.
You can add a favorite contact that can be dialed when pressing
the “Call” button on the CLINiC control panel. To create a new
favorite;
1. In the web interface, go to Place a Call > Manage Favorites.
2. To create a favorite contact, click Create New Favorite.
3. Enter the contact call information and click Save.
IMPORTANT: in order to enable one-touch dialing from the CLINiC, the
contact name must be first name: auto, last name: dial.

Copyright 2021 Iron Bow Technologies 24
Appendix: Mounting Information
The following figure is not to scale and provided for dimensional information only.
Figure 7. Poly CLINiC rear view and mounting holes location accessory

Copyright 2021 Iron Bow Technologies 25
Specifications
Videoconferencing
Codec Polycom RealPresence® Group 310 codec
Camera Polycom EagleEye™ IV 12x / 4x camera
Display
Type 27” IPS LED
Native Resolution 2560 x 1440
Viewing Angle 178°
Response Time 5 ms
Control
Integrated Panel Integrated panel with touch control for:
AutoDial/Connect
Disconnect
Camera Pan/Tilt/Zoom
Display Layout
Camera Mute (with LED indicator)
Microphone Mute (with LED indicator)
PC Source Selection (with LED indicator)
Video Device Source Selection (with LED indicator)
Volume
Stethoscope Mode (with LED indicator)
Headphone Mode (with LED indicator)
Remote Control Polycom remote control (optional usage)
Control Port DB9 expansion control port (for future use)
Video Input/Output
Input Polycom EagleEye IV 12x / 4x camera
1 x HDMI
1 x VGA (HD15)
Output 1 x HDMI (dedicated to display)
Audio Input / Output
Input Integrated microphone
1 x 3.5mm (for stethoscope)
1 x HDMI
Output Integrated stereo speakers; 2 x 5 Watts
1 x 3.5mm (for headphone)

Copyright 2021 Iron Bow Technologies 26
Network
1 x 10/100/1G Ethernet
Dimensions
• 24” Wide • 21.75” High (Includes camera. Detachable speaker deflector adds 1.25”) • 5.5” Deep
Weight
28.5 lbs.
Mounting
Compatible with 100mm x 100mm VESA mounts (refer to the Appendix for
mounting hole location and required hardware)
Electrical
110-120VAC ~60Hz, 1.67A
Integrated auto sensing power supply
1 x IEC type inlet

Page intentionally left blank

Copyright 2021 Iron Bow Technologies 28
2303 Dulles Station Boulevard, Suite 400 Herndon, VA 20171
Toll: 800.338.8866 Tel: 703.279.3000
www.ironbowhealthcare.com