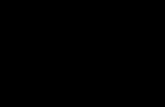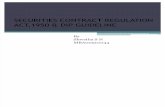Irls 571 indiv. proj. 1 how to create a new publication from
description
Transcript of Irls 571 indiv. proj. 1 how to create a new publication from

“How to Create a New Publication from a Microsoft
2003 Publisher Design”
IRLS 571 – “Introduction to Information Technology” - Individual Project 1

Using Microsoft Office Publisher 2003
Let’s get started!

To start Publisher:
Turn on the computer. Locate the Start button on the bottom left.
Click it, then click “All Programs.” Next, find Microsoft Office; then find
Microsoft Office Publisher and click. This screen will display:


To find a design:
On the left under “New from a design”, click on “Publications for Print.”
Explore the choices, and choose one. Then, under that, choose a flyer. Decide upon a design. For example:


To go to the design, click on it:

To change the color:
Click on “Color Schemes” on the top left under “Flyer Options.”
Practice applying different colors by clicking on several. For example:


To change the font:
On the left, go to Font Schemes. Choose a font which matches the topic. Click, and it will change, or specific text could
be chosen to change, only.

To change the picture:
Click on the picture, then, right click and choose “cut.”
Say “no” when the computer asks if you want to change the design.


Now, the fun begins!

To find that perfect clip art:
Go to www.google.com Search “free clip art ….” and type your topic.

To copy and paste the clipart:
After finding it, right click it and click “copy”. Then, go back to your Publisher page …. Click where the previous clipart was, then
right click, Choose “paste.”


To size your image:
Click on your new image. Put the cursor on any open circle. You will notice a double-headed arrow. Click
and move that arrow in either direction to make the image larger, or smaller.
You will also see a “Picture toolbar” which you may use to crop, apply borders, etc!

To remove text boxes:
Decide upon the boxes you do not want. Move the cursor toward a box; notice the
“snowflake.” Click there, and then drag the box off from
the page to one side. (The boxes could be made smaller first.)

To delete the title:
Click on the title, and right click “cut”. Continue to delete the other text. Then type in your own content. More images may be copied and pasted, too.


Reminders:
The text box lines will not show on the printed page.
Go to File and “Save.” Then Print Preview your item. Print to a color printer!

The center picture shows a finished sign:

Congratulations, it looks great!
THANK-YOU for all of your work and your time! You are a good student!

Prepared by Sheila B. for IRLS 571 Individual Project 1
9.19.10