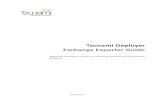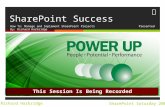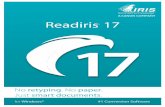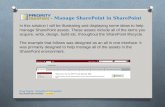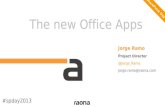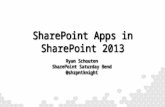IRISConnect...SharePoint SharePoint Online Toolbox (Examples: Microsoft Dynamics, Sage, SAP) FileNet...
Transcript of IRISConnect...SharePoint SharePoint Online Toolbox (Examples: Microsoft Dynamics, Sage, SAP) FileNet...

Administration and User Guide Version 2.0
IRISConnect 2
Build 2.0
3/8/2012
I.R.I.S. Products & Technologies Dgi Pko

IRISConnectTM
– Administration and User Guide
1
Table of Contents
Legal Notices ........................................................................................ 5
Introducing IRISConnect ........................................................... 7
What is IRISConnect ......................................................... 7
Using IRISConnect ............................................................ 8
Target audience of this manual ........................................ 10
How to use this manual .................................................... 11
Installation and Setup ............................................................... 13
System Requirements ....................................................... 13
Installation information .................................................... 14
Installing IRISConnect ..................................................... 15
Registering IRISConnect ................................................. 15
Uninstalling IRISConnect ................................................ 17
Product Support ................................................................ 17
Part 1: Common Configuration of IRISConnect ................. 18
Introduction ...................................................................... 18
Overview of the IRISConnect configuration interface .... 19
Step 1: Establish the connection ...................................... 21
Step 2: Define Rule Sets .................................................. 22
Step 3: Define Rules ........................................................ 25

Table of Contents
2
Index Mapping .................................................................................... 28
Part 2: IRISConnect combined with I.R.I.S. Solutions as
input source ................................................................................ 30
Introduction ...................................................................... 30
IRISConnect combined with IRISPowerscan .................. 30
Preliminary note .................................................................................. 32
Important note about the IRISPowerscan 9.6 update ......................... 33
Using the IRISPowerscan Configuration Wizards ............................. 34
Using the Configuration Wizards combined with a Manual
Configuration ...................................................................................... 44
Doing a fully manual Configuration ................................................... 46
IRISConnect combined with IRISDocument Server +
IRISPowerscan ................................................................. 49
Preliminary note .................................................................................. 49
Description of the IRISPowerscan - IRISDocument Server -
IRISConnect process .......................................................................... 50
Preliminary requirements .................................................................... 50
Creating a customized ids.bat file ....................................................... 51
Set up a Watched Folder in IRISDocument Server ............................ 52
Configuring the IRISDocument Server connector from within
IRISPowerscan ................................................................................... 60
IRISConnect combined with IRISDocument Server ....... 62
Preliminary note .................................................................................. 62
Configuring IRISDocument Server with IRISConnect: ..................... 63
IRISConnect combined with IRISCapture Pro ................ 63

IRISConnectTM
– Administration and User Guide
3
Preliminary note .................................................................................. 64
Update to version IRISCapture Pro 8.51 ............................................ 64
Configuring the IRISCapture to IRISConnect connector ................... 64
Setting up the connector ..................................................................... 65
Enabling the Post-Export in IRISCapture ........................................... 71
IRISConnect combined with IRISXtract for Documents 72
Preliminary notes ............................................................. 73
System Configuration ......................................................................... 73
Licensing ............................................................................................. 73
Configuring connectors in IRISXtract: ............................ 78
Part 3: Particularities about the Connectors ......................... 83
Therefore .......................................................................... 83
Therefore features ............................................................................... 83
Export to Therefore via the IRISConnect interface ............................ 85
SharePoint ........................................................................ 86
SharePoint features ............................................................................. 86
Export to SharePoint via the IRISPowerscan Configuration Wizard . 86
Export to SharePoint via the IRISConnect interface .......................... 88
IRISNext........................................................................... 91
IRISNext features ............................................................................... 91
Export to IRISNext via the IRISPowerscan Configuration Wizard ... 92
Export to IRISNext via the IRISConnect interface ............................ 93

Table of Contents
4
FileNet .............................................................................. 98
FileNet features ................................................................................... 98
Export to FileNet via the IRISPowerscan Configuration Wizard....... 98
Export to FileNet via the IRISConnect interface ................................ 99
CMIS .............................................................................. 104
Cloud Systems ................................................................ 105
Export to the Cloud via the IRISPowerscan Configuration Wizard . 105
Export to the Cloud via the IRISConnect interface .......................... 106

IRISConnectTM
– Administration and User Guide
5
LEGAL NOTICES
IRISConnect-dgi-pko-06032012-07
Copyrights
Copyrights ©2011-2012 I.R.I.S. All Rights Reserved.
I.R.I.S. owns the copyrights to the IRISConnect software and to this
publication.
The information contained in this document is the property of
I.R.I.S. Its content is subject to change without notice and does not
represent a commitment on the part of I.R.I.S. The software
described in this document is furnished under a license agreement
which states the terms for use of this product. The software may be
used or copied only in accordance with the terms of that agreement.
No part of this publication may be reproduced, transmitted, stored
in a retrieval system, or translated into another language without the
prior written consent of I.R.I.S.
Trademarks
The I.R.I.S. logo, IRISConnect, IRISPowerscan, IRISDocument
Server, IRISCapture Pro, IRISXtract for Documents and IRISNext
are trademarks of I.R.I.S.
OCR ("Optical Character Recognition"), Linguistic technology,
ICR ("Intelligent Character Recognition") technology, MICR
("Magnetic Ink Character Recognition") technology, BCR ("Bar
Code Reading") technology, and iHQC ("intelligent High Quality
Compression) technology by I.R.I.S.

Legal Notices
6
All other products mentioned in this publication are trademarks or
registered trademarks of their respective owners.

IRISConnectTM
– Administration and User Guide
7
INTRODUCING IRISCONNECT
WHAT IS IRISCONNECT
IRISConnect is a singular and stand-alone framework to connect
any I.R.I.S. solution to a wide range of third-party ECM and CRM
systems, both in a private intranet environment and in the Cloud.
IRISConnect allows you to export the documents you process with
your I.R.I.S. solutions – including the indexes you assign to them –
to the destination of your choice.
IRISConnect can also be developed to work with third-party
document processing solutions.
IRISConnect currently connects to the following systems, via
specific connectors and generic connectors.
Specific Connectors Generic Connectors
ECM Systems Cloud Systems
Therefore Therefore Online ODBC
SharePoint SharePoint Online Toolbox
(Examples: Microsoft Dynamics,
Sage, SAP)
FileNet EverNote CMIS
(Examples: Documentum,
Alfresco, Nuxeo, Sensenet)
IRISNext Dropbox
Box

Introducing IRISConnect
8
GoogleDocs
Note that all connectors are built around the same backbone. In
other words, if you know how to configure 1 connector, you know
how to configure them all.
Also, when you acquire one connector – IRISConnect for Therefore
for instance – you will be able to use it combined with every
supported I.R.I.S. solution.
The Cloud systems Box, Dropbox, Evernote and GoogleDocs are
bundled in one license package called IRISConnect for Cloud.
Note that the generic connectors allow you to do a more advanced
configuration, for instance to export documents to an ERP system in
the case of IRISConnect Toolbox. Dedicated Technical Notes are
available for IRISConnect Toolbox and IRISConnect for ODBC.
USING IRISCONNECT
IRISConnect can be used in different ways:
IRISConnect combined with I.R.I.S. solutions as input source
IRISConnect combined with third-party applications as input
source
IRISConnect as stand-alone application*
IRISConnect combined with I.R.I.S. solutions as
input source
The following I.R.I.S. scanning and document management
solutions offer an integrated connection with IRISConnect:

IRISConnectTM
– Administration and User Guide
9
IRISPowerscan 9.6 and higher
IRISDocument Server 9.5.0.2 and higher
IRISCapture Pro 8.51 and higher
IRISXtract for Documents 3.2 and higher
Readiris 14 and higher
IRISNext 7.4 and higher
The level of integration currently varies from one I.R.I.S. solution
to another. IRISPowerscan for instance offers convenient
Configuration Wizards, while in IRISDocument Server there are a
few more manual configurations to be done.
The procedures on how to configure IRISConnect combined with
these I.R.I.S. solutions – except Readiris* – are explained in this
manual.
*Readiris isn’t included in this manual since the connectors are an
integral part of the Readiris software and no IRISConnect license is
required to use the connectors in Readiris.
IRISConnect combined with third-party applications
as input source
IRISConnect can be integrated in any third-party application.
Refer to the separate Developer Guide to learn how to do so.
IRISConnect as stand-alone application*
Note that IRISConnect can also be used as stand-alone application
in specific projects and by advanced users.

Introducing IRISConnect
10
Refer to the separate Technical Note IRISConnect as Stand-alone
on the IRISConnect cd-rom for more information.
Note, however, that no Technical Support is offered when using
IRISConnnect as stand-alone.
TARGET AUDIENCE OF THIS MANUAL
This manual is above all intended for Administrators who want to
connect the I.R.I.S. solutions IRISPowerscan, IRISDocument
Server, IRISCapture Pro and IRISXtract for Documents to the ECM
and CRM systems supported by IRISConnect.
Supported versions of I.R.I.S. solutions as input
source
The instructions in this manual apply to the following I.R.I.S.
product versions:
IRISPowerscan 9.6
IRISDocument Server 9.5.0.2
IRISCapture Pro for Invoices 8.51
IRISXtract for Document 3.2
Containing:
o IRISXtract Solution Designer 3.2.0 Hotfix 1
o IRISXtract Solution Designer Export Plugin 1.0.10
o IRISXtract Solution Package Accounts Payable 5.0.7.0 for
Xtract 3.2.0

IRISConnectTM
– Administration and User Guide
11
o Xtract Project Solution Package Accounts Payable 5.5.x
IRISNext 7.4
Important note: make sure you have the correct product version.
A good understanding of the above-mentioned I.R.I.S. products and
ECM systems is required. For detailed information about these
I.R.I.S. products, refer to their respective User Guides.
To update any of the I.R.I.S. products, contact I.R.I.S. Technical
Support at [email protected].
HOW TO USE THIS MANUAL
This manual consists of 3 big parts:
Part 1: Common Configuration of IRISConnect
In the introduction we mentioned that all connectors are built
around the same backbone. As a result, a large part of the
configuration is common to all connectors.
Information about the common configuration can be found in Part
1.
Part 2: IRISConnect combined with I.R.I.S. solutions as input
source
In Part 2 we explain how to configure IRISConnect combined with
the supported I.R.I.S. solutions.
Although the common configuration always stays the same, the way
to access IRISConnect from within the I.R.I.S. solutions differs
from one solution to another. For instance in IRISPowerscan you
can either use the Configuration Wizards, do a manual

Introducing IRISConnect
12
configuration, or even a combination of both, while in the other
solutions you can only do a manual configuration.
So, the differences between the I.R.I.S. solutions are discussed in
Part 2. When necessary, we refer to the common configuration of
IRISConnect in Part 1.
Part 3: Particularities about the Connectors
In Part 3 we try to give an overview of the particularities of each
connector.
Since each ECM system has certain rules – such as a document
hierarchy for instance – that must be respected, the configuration
rules slightly differ from one connector to another.
Also, different ECM systems use a different terminology. Some
system categorize documents into folders > documents > objects,
while other talk of cabinets > files > etc. Hence, different option
names will be displayed in the IRISConnect configuration windows.
The most important differences can be found in Part 3.
Important note: to configure IRISConnect for Toolbox and
IRISConnect for ODBC, refer to the separate Technical Notes on
the IRISConnect cd-rom.

IRISConnectTM
– Administration and User Guide
13
INSTALLATION AND SETUP
SYSTEM REQUIREMENTS
A Windows XP, Windows Server 2003 (32 and 64 bit),
Windows Vista (32 and 64 bit), Windows Server 2008 (32 and
64 bit) or Windows 7 (32 and 64 bit) Operating System.
Note: when using Windows XP, you need to install .Net
Framework 3 or higher.
In terms of processing capacity IRISConnect in itself does not
increase your system requirements.
If your system is powerful enough to run IRISDocument
Server, IRISCapture, IRISPowerscan or IRISXtract, you
will be able to install and use IRISConnect.
Note: if you want to use the FileNet connector, Microsoft
Web Services Enhancements 3.0 must be installed. To
install it, run wse30.msi in the Tools folder of the
IRISConnect cd-rom.
20 MB of disk space.

Installation and Setup
14
INSTALLATION INFORMATION
Before you begin:
Before you install IRISConnect, make sure you have the correct
version of your IRIS product installed:
IRISPowerscan 9.6
IRISDocument Server 9.5.0.2
IRISCapture Pro for Invoices 8.51
IRISXtract for Document 3.2.0
Containing:
o IRISXtract Solution Designer 3.2.0 Hotfix 1
o IRISXtract Solution Designer Export Plugin 1.0.10
o IRISXtract Solution Package Accounts Payable 5.0.7.0 for
Xtract 3.2.0
o Xtract Project Solution Package Accounts Payable 5.5.x
IRISNext 7.4
Earlier versions of these I.R.I.S. products are not compatible with
IRISConnect.
Important note:
If you want to use both IRISPowerscan and IRISDocument Server
in combination with IRISConnect, make sure to install
IRISPowerscan first, and then IRISDocument Server.

IRISConnectTM
– Administration and User Guide
15
INSTALLING IRISCONNECT
Insert the IRISConnect cd-rom in your computer and run the
Setup.exe file from the cd.
Follow the on-screen instructions.
Once you’ve installed IRISConnect you need to register your
connectors. The registration section does not apply to IRISXtract. A
different procedure is required in that case. See the Licensing topic
on IRISXtract for detailed information.
REGISTERING IRISCONNECT
(Attention: this section does not apply to IRISXtract for Documents)
Before you can use an IRISConnect connector, you must first register it.
Note that registering offers such advantages as free Technical Support,
product updates, and so on.
To register your connectors:
From the Windows Start menu, run IRISConnect.
Select the connector you want to register, then click Register.
Note that each connector must be registered separately.

Installation and Setup
16
Copy the hardware key and send it to
You'll receive the software key in return.
Then enter the software key to register the connector.

IRISConnectTM
– Administration and User Guide
17
UNINSTALLING IRISCONNECT
To uninstall IRISConnect:
Go to the Windows Control Panel > Programs and Features.
Select IRISConnect from the list and click Uninstall.
This will uninstall all the connectors you have installed.
To uninstall a connector separately:
Open the file win.ini from C:\Windows in Notepad.
Delete the software key for the specific connector.
It will be uninstalled from your application.
PRODUCT SUPPORT
In case you are having trouble with IRISConnect, contact I.R.I.S.
Technical Support at https://supportcenter.iriscorporate.com.
In case of update issues or questions, send an e-mail to

IRISConnectTM
– Administration and User Guide
18
PART 1:
COMMON CONFIGURATION
OF IRISCONNECT
INTRODUCTION
In this part we discuss the basic, common configuration of
IRISConnect, which is the same for each connector and in each
I.R.I.S. solution.
A basic, common configuration of IRISConnect consists of the
following steps:
Step 1: establish a Connection to the ECM or Cloud system of
your choice.
This step speaks for itself. A connection is required to
export your documents.
Step 2: define a Rule Set.
Rule sets define which types of documents are exported to
the ECM system of your choice.
In IRISPowerscan, for instance, you have Batches and
Documents as document type. In IRISCapture Pro for
Invoices, you typically have Invoices.
Rule sets can also be used to group multiple rules which
you want to apply to a certain document type.

IRISConnectTM
– Administration and User Guide
19
Note: if you don't want to make any distinction between the
document types, you don't need to define rule sets. In this
case, just create a default rule set and leave it empty. Next
you can proceed with Step 3: define rules.
Step 3: define Rules
Rules define the exact location of the exported documents
on the ECM system. They also define as what kind of
object your documents will be exported, e.g. as document,
folder, invoice, brochure, and so on.
By means of rules you can also do index mapping. This
means you can indicate which indexes from your I.R.I.S.
solutions should correspond to which indexes in your ECM
system. This way, when process indexed documents, your
exported documents also contain the same indexes in your
ECM system.
Each of these three steps is described in detail in the following
sections.
OVERVIEW OF THE IRISCONNECT
CONFIGURATION INTERFACE
Attention: when using IRISConnect combined with I.R.I.S.
solutions as input source, the IRISConnect interface must be
accessed from within those I.R.I.S. solutions. Except when using
IRISConnect combined with IRISDocument Server. In that case
you need to access the IRISConnect interface from the Windows
Programs list.
Note: if you are using IRISConnect as stand-alone, you also access it
via the Windows Programs list.

Part 2: IRISConnect combined with I.R.I.S. Solutions as input source
20
The way to access the IRISConnect interface varies from one
I.R.I.S. solution to another. Refer to Part 2 of this documentation
for information on how to access IRISConnect from within:
IRISPowerscan
IRISCapture Pro
IRISXtract for Documents
The IRISConnect interface looks like as follows:
Add and set up a connection
Delete an object
Copy an object
Check the Properties of an object
Move an object
Index object
Note: “objects” refers to connections, rule sets and rules here.

IRISConnectTM
– Administration and User Guide
21
STEP 1: ESTABLISH THE CONNECTION
1. Click the down arrow right of the green cross and click
Connection.
2. Name the connection and enter the Server to connect to.
3. Provide any additional credentials.

Part 2: IRISConnect combined with I.R.I.S. Solutions as input source
22
Depending on the ECM system you want to connect to, you may
need to enter a Username, Password or other credentials.
4. Then click the Connect button.
The Not connected warning disappears if the connection is
set up correctly. Should that not be the case, check the
server.
In some ECM systems you first need to connect to the
server, then select an underlying database and click
Connect again.
Note: see Part 3: Particularities about the Connectors to
check for specific information about the connection.
5. Now proceed with Step 2: Define Rule Sets
Adding additional connections
Note that it is also possible to use multiple connections in 1
configuration. This way you can for instance apply different rule
sets and rules to export your documents to the same server, or set up
different connections to export to multiple servers.
To add a connection repeat Step 1, or select a connection and click
Copy .
STEP 2: DEFINE RULE SETS
Rule sets define which types of documents are exported to the
ECM system of your choice.

IRISConnectTM
– Administration and User Guide
23
In IRISPowerscan, for instance, you have Batches and Documents
as document type. In IRISCapture Pro for Invoices, you typically
have Invoices.
Note: even if you don’t want to make a distinction between
document types, it is still necessary to create a default rule
set. Otherwise you will not be able to proceed to Step 3:
Adding Rules.
To create a Rule Set:
Select the connection you created.
Then click the down arrow right of the green cross and click
Rule Set.
Name the Rule Set.
In the Type list, select the types of documents to export.
The types that are available in this list are the ones that were
defined in the I.R.I.S. solution you are working with. For

Part 2: IRISConnect combined with I.R.I.S. Solutions as input source
24
instance, in case of IRISXtract you find Invoices and Custom as
document type.
In case you don’t want to make a distinction based on the
document type, select (any). This way, all documents will be
exported.
Note that you can also create types manually.
Creating document types manually in the interface
o Click the indexing icon .
o Click the down arrow right of the green cross and click
New Type.
o Name the type, then add the index fields you want your
documents to have.
o When you are done, return to the Rule Set configuration.
If necessary, you can apply a Condition to specify more
complex restrictions for your document types.
Note that the conditions must be written in C#.
Example: Field[“document.scan_station”].equals(“my scan
station”). In this example, only documents coming from a
specific scan station will be processed.
Tip: to apply a negative condition, put an exclamation mark
in front of the expression.

IRISConnectTM
– Administration and User Guide
25
When you are done, click OK and continue with Step 3: Create
Rules.
Adding additional Rule Sets
Note that it is possible to have multiple rule sets within a single
connection. To add a connection repeat Step 2, or select a rule set
and click Copy .
STEP 3: DEFINE RULES
Once you have created a Rule Set, you can create Rules.
Rules define how an input object will be transformed into one or
more output objects. They also define the exact location of the
output objects.
To create rules:
Click a Rule Set you created.
Then click the down arrow right of the green cross and click
Rule.
The Object Mapping window opens on the Generalities tab.
This window differs slightly from one connector to another.

Part 2: IRISConnect combined with I.R.I.S. Solutions as input source
26
Click Browse to choose the Path where you want to export
documents.
If you leave the path empty your documents are stored in the root
of your ECM system.
Indicate a Name for your documents.
Note that the naming options differ from one connector to
another.

IRISConnectTM
– Administration and User Guide
27
Also note that each index field you create on the Fields tab
can be added as name as well. Example: in the image above,
we created Paid Invoices as document type and we created
manually the fields Date and Customer. See the section
Index Mapping for more information on how to create index
fields.
Select as which Object type you want to export your documents.
The object types you see in the list are the ones that are available
in your ECM system.
When you are done selecting these options you can do the Index
Mapping on the Fields tab.

Part 2: IRISConnect combined with I.R.I.S. Solutions as input source
28
INDEX MAPPING
Click the Fields tab.
The fields you see here are the index fields that are available on
your ECM system for the Object type you selected on the
Generalities tab.
The fields that have an asterisk are mandatory.
Right-click a field to map it to another index field.
The index fields you see in the right-click menu are:
- the fields you created manually in the IRISConnect interface,
via the Index function

IRISConnectTM
– Administration and User Guide
29
- Or the fields that are available in your I.R.I.S. solution, if you
are using IRISConnect from within an I.R.I.S. solution.
Note: if you are using IRISConnect from within an I.R.I.S.
solution and you don’t see any fields when you right-click, this
means you haven’t created any indexes in your I.R.I.S. solution.
Note: when you are doing a fully manual configuration from
within IRISPowerscan, you can create the index fields in
IRISConnect and afterwards create the exact same indexes in
IRISPowerscan.
How to create index fields in IRISConnect has been explained in
Step 2: Define Rule Sets.
Attention: depending on the ECM system you export to, you must
respect certain structure conventions when creating rules. See Part
3: Particularities about the Connectors for more information.

Part 2: IRISConnect combined with I.R.I.S. Solutions as input source
30
PART 2:
IRISCONNECT
COMBINED WITH
I.R.I.S. SOLUTIONS AS INPUT
SOURCE
INTRODUCTION
IRISConnect can be used in combination with I.R.I.S.' high-end
scanning and document management solutions IRISPowerscan,
IRISDocument Server, IRISCapture Pro and IRISXtract for
Documents. You will also be able to use it in combination with
I.R.I.S.’ own ECM system IRISNext as of version 7.4
In this chapter we discuss how to set up IRISConnect from within
these I.R.I.S. solutions. The basic, common configuration is similar
for all connectors and has been discussed in Part 1.
IRISCONNECT COMBINED WITH
IRISPOWERSCAN
IRISConnect can be configured in different ways in combination
with IRISPowerscan. You can configure it by means of:
Convenient Configuration Wizards

IRISConnectTM
– Administration and User Guide
31
As soon as you’ve registered an IRISConnect connector, a
dedicated Quick Project is created in IRISPowerscan. These
Quick Projects feature the Configuration Wizards that allow
you to set up IRISConnect in just a few steps.
Note: when you only use the Configuration Wizard, you
won’t see the IRISConnect interface. Wizards are useful
when doing a very basic configuration.
Combining the Configuration Wizards with a Manual
Configuration
When you create a new Quick Project based on an
IRISConnect Quick Project, for instance IRISConnect to
Therefore, you can still use the Configuration Wizard, but
you also have access to the Project Setup in
IRISPowerscan.
Via the Project Setup you can then access the IRISConnect
interface to do a more advanced configuration, using
multiple Connections, Rule Sets and Rules.
A fully manual configuration
A fully manual configuration of IRISConnect can be done
when using a new Project based on the Demo project in
IRISPowerscan. In this case you don’t have any
Configuration Wizards.
Attention: when doing a fully manual configuration you
also need to manually do the index mapping between the
index fields of your ECM system and those of
IRISPowerscan. See the section on Index Mapping.

Part 2: IRISConnect combined with I.R.I.S. Solutions as input source
32
Important note: in case you need to process very large quantities
of batches, you can connect multiple IRISPowerscan stations to
IRISConnect via IRISDocument Server. In that case, your output
documents are not generated by the IRISDocument Service in
IRISPowerscan, but by the more powerful IRISDocument Server
connector.
For more information on how to include IRISDocument Server in
the process, see the section on IRISDocument Server +
IRISPowerscan.
PRELIMINARY NOTE
Make sure you have IRISPowerscan version 9.6 installed on your
system.
If you have a previous version of IRISPowerscan (9.5) you need to
update the software:
Contact I.R.I.S. Technical Support at
[email protected] to obtain the IRISPowerscan
9.6 Updater cd-rom.
Insert the IRISPowerscan 9.6 updater cd-rom in the cd-rom drive
of your computer.

IRISConnectTM
– Administration and User Guide
33
Run the IRISPowerscanUpdater.exe from the cd-rom and
follow the on-screen instructions.
IMPORTANT NOTE ABOUT THE IRISPOWERSCAN
9.6 UPDATE
We mentioned that IRISConnect is compatible with IRISPowerscan
as of version 9.6.
In the previous version of IRISPowerscan, version 9.5, there were
already a few connectors that are now covered by IRISConnect.
These connectors are Therefore, SharePoint, FileNet and
IRISNext. Consequently, there are a few particularities to take into
account when updating from IRISPowerscan 9.5 to IRISPowerscan
9.6.
Particularities
In case the Therefore, FileNet or IRISNext connectors were
registered in IRISPowerscan 9.5:
Then, they will also be registered when you update to
IRISPowerscan 9.6 and install IRISConnect.
The old connector Quick Projects are replaced by the new
Quick Projects. For instance, instead of Scan to Therefore,
you’ll see IRISConnect for Therefore.
The configuration of the old connectors is still accessible
from the Connectors list in Project Setup > Processing.
This way, users can convert their existing projects manually
to the IRISConnect configuration. The old connectors will
not be visible in the Add-ons list on the Help menu.
In case the SharePoint connector was registered in
IRISPowerscan 9.5:

Part 2: IRISConnect combined with I.R.I.S. Solutions as input source
34
Then you will still see the old Quick Project when you
update to IRISPowerscan 9.6 and install IRISConnect.
The new SharePoint connector is not registered
automatically by upgrading. You need to obtain a new
software key.
When you register the new IRISConnect for SharePoint
connector, the old connector remains available. In other
words, the two connectors and their corresponding Quick
Projects co-exist. It is recommended to use the new
IRISConnect connector, though.
In case the Therefore, SharePoint, FileNet and IRISNext
connectors were not registered in IRISPowerscan 9.5:
Then, they are simply replaced by the new IRISConnect
connectors when you update to IRISPowerscan 9.6 and
install IRISConnect.
To update IRISPowerscan 9.5 to version 9.6:
Insert the IRISPowerscan 9.6 updater cd-rom in the cd-rom drive
of your computer.
Run the IRISPowerscanUpdater.exe from the cd-rom and
follow the on-screen instructions.
USING THE IRISPOWERSCAN CONFIGURATION
WIZARDS
As soon as you’ve registered an IRISConnect connector, a
dedicated Quick Project is created in IRISPowerscan.
Example

IRISConnectTM
– Administration and User Guide
35
Tip: to learn how to register a connector, see the topic Registering
IRISConnect.
The Quick Projects use predefined settings and contain the
Configuration Wizards.
The Configuration Wizards guide you through the different steps of
a quick, basic configuration. Once you have gone through the
steps, the documents you scan and process are exported via
IRISConnect. The IRISPowerscan Project Setup is unavailable.
This means you cannot change any other (advanced)
IRISPowerscan settings outside the Wizard.
All Wizards are structured in the same way, for every connector.
There are only slight differences when it comes to setting up a
connection. This is due to the fact the various ECM systems require
different login credentials. The particularities of each ECM system
can be found in Part 3: Particularities about the Connectors.
Starting the Wizard
In the IRISPowerscan start-up screen, double-click the Quick
Project of your connector to start the Configuration Wizard.

Part 2: IRISConnect combined with I.R.I.S. Solutions as input source
36
Tip: if you want to use the Configuration Wizard combined with a
Manual configuration, right-click your Quick Project and click New to
create a new Quick Project. See the topic Using the Configuration
Wizards combined with a Manual Configuration for more
information.
The Wizard goes through the following steps:
Step 1: Connect to the Server
This is the mandatory step.
Enter the server link and your login credentials.
The login credentials differ from one ECM system to
another, so this screen also differs from one connector to
another. Again, see Part 3: Particularities about the
Connectors.
Then click the Connect button.
Note: in some case you need to click Connect twice: one
time to establish the connection, and one time to connect to
the underlying database/category/etc.

IRISConnectTM
– Administration and User Guide
37
Click Next to continue with Step 2 or click Finish to open the
project/package and start processing documents.
Step 2: Define document fields
Based on the settings you selected in Step 1, the Wizard
automatically retrieves all the corresponding fields that are available
in your ECM system.
Example
Suppose you selected Invoices at Step 1 of the Therefore Wizard.
Then you will see the following available fields at step 2.

Part 2: IRISConnect combined with I.R.I.S. Solutions as input source
38
The fields you see listed in Step 2 of the Wizard are the ones that
are available in your ECM system - in this case Therefore.
Select the document fields you want the Wizard to create in
IRISPowerscan.
By default, the Wizard creates them all.
The document fields you select in step 2 of the Configuration
Wizard appear in the Index section of IRISPowerscan after
scanning a batch or document. When you fill in the index fields
in IRISPowerscan, they will be exported to the corresponding
index fields in your ECM system. Hence, you can export fully
indexed documents thanks to IRISConnect.

IRISConnectTM
– Administration and User Guide
39
If you keep the default option Use custom data types activated
in step 2 of the Wizard, then you have to fill in the document
types fields according to specific naming conventions in
IRISPowerscan. The fields that are mandatory are marked in red.

Part 2: IRISConnect combined with I.R.I.S. Solutions as input source
40
If you deactivate the option Use custom data types in the
Wizard, then all document fields can be filed in as text in
IRISPowerscan.
When you are done, click Next to continue the configuration or
click Finish to open the project/package and start processing
documents.
Step 3: Define document formats
During this step you can select the output format you want to
generate.
Note: IRISPowerscan uses I.R.I.S.’ iHQC technology. iHQCTM
is
patent-protected. US Patent No. 8,068,684.
Select the options of your choice:

IRISConnectTM
– Administration and User Guide
41
o PDF Image-Text generates searchable PDF files that
contain the original page image on top of the recognized
text.
o PDF Image generates image PDFs. They are not text-
searchable.
o PDF Text generates Text PDFs and creates graphic zones
as images.
o PDF Text-Image generates PDF files in which the
recognized text is placed on top of the image.
o PDF/A compliant generates PDF/A files that are suitable
for long-term archiving.
PDF-iHQC: generates highly-compressed PDF files using
intelligent High-Quality Compression technology.
The PDF-iHQC files can also be PDF/A-compliant.
XPS
o XPS Image-Text generates searchable XPS files that
contain the original page image on top of the recognized
text.
o XPS Image generates image XPS files. They are not text-
searchable.
o XPS Text-Image generates XPS files in which the
recognized text is placed on top of the image.
XPS-iHQC: generates highly-compressed XPS files using
intelligent High-Quality Compression technology.

Part 2: IRISConnect combined with I.R.I.S. Solutions as input source
42
RTF: generates RTF (Rich Text Format) files.
Word: generates Microsoft Word files.
WordML: generates WordML files (supported by Microsoft
Word 2007 and 2003).
SpreadSheetML: generates SpreadsheetML output (supported
by Microsoft Excel 2007, 2003 and 2002).
OpenDocument: generates OpenDocument files (XML-based
open format).
Multipage TIFF: generates Multipage TIFF files.
Click Next if you want to continue the configuration or click
Finish to open the project/package and start processing
documents.
Step 4: Define document separators
During this step you can select how you want to separate your
documents. You can separate documents based on blank pages,
barcodes and patch codes. When IRISPowerscan encounters one
of those it will know to start a new document. You can also
configure IRISPowerscan to start a new document after a certain
number of pages (page count).

IRISConnectTM
– Administration and User Guide
43
Separation options
o blank pages
o barcodes
Select the type of barcode that will be used to separate
documents.
Field: indicate the index field (of the Index Pane in
IRISPowerscan) where the barcode values must be
inserted.
o patch code
Select the type of patch code that will be used to separate
documents.
o page count
Indicate after how many pages you want IRISPowerscan to
start a new document.

Part 2: IRISConnect combined with I.R.I.S. Solutions as input source
44
When you are done, click Finish to open the project/package and
start processing documents.
Next steps
Go to the ECM system you defined in Step 1 of the Wizard to find
your exported documents.
USING THE CONFIGURATION WIZARDS
COMBINED WITH A MANUAL CONFIGURATION
In case you want to use the Configuration Wizards but also want to
have access to the IRISConnect interface to do a manual
configuration, then you need to create a new Quick Project based on
your connector's Quick Project.
To create a new Project:
Right-click the Project and click New.
Name the new Project and make sure to keep the default
location.

IRISConnectTM
– Administration and User Guide
45
Click OK to start the Configuration Wizard. Then go through the
steps we discussed in the section Using the IRISPowerscan
Configuration Wizards
When you are done, you can access the IRISConnect interface
via Project Setup .
Click the Processing tab, select your connector from the
Connector list and click Setup.
The IRISConnect interface opens.
The connection you established via the Wizard will be
displayed.

Part 2: IRISConnect combined with I.R.I.S. Solutions as input source
46
Now you can add Rule Sets and Rules, modify the Index
mapping, add additional connections, and so on.
Next steps
When you are finished with the configuration, return to your Project
to scan and process your documents.
Tip: before trying to export batches of documents, scan and process
just a few documents first. Then go to your ECM system and check
if:
all documents have been exported
all documents are exported correctly to the right location
all indexes are filled in and displayed correctly
DOING A FULLY MANUAL CONFIGURATION
In IRISPowerscan you can also do a fully manual configuration of
IRISConnect.
A manual configuration allows you to configure all possible
IRISPowerscan settings. You don’t use any predefined settings
from the Configuration Wizards.

IRISConnectTM
– Administration and User Guide
47
To do a fully manual configuration, you must first create a new
Project from scratch.
To do so:
Right-click the Demo project and select New.
Name the new Project and make sure to keep the default
location.
Then go to the Project Setup to access the IRISConnect
interface.
Click the Processing tab, select your connector from the
Connector list and click Setup.

Part 2: IRISConnect combined with I.R.I.S. Solutions as input source
48
The IRISConnect interface opens.
Now you can add Rule Sets and Rules, create Index fields
and do the Index mapping, add additional connections, and
so on. Refer to Part 1 to learn how to do so.
Important note: when you are doing a fully manual configuration,
you must first create index fields in IRISPowerscan before you can
map them to the index fields of your ECM system. Refer to the
complete IRISPowerscan documentation to learn how to create
Indexes in IRISPowerscan.
Next steps
When you are finished with the configuration, return to your Project
to scan and process your documents.
Tip: before trying to export batches of documents, scan and process
just a few documents first. Then go to your ECM system and check
if:
all documents have been exported
all documents are exported correctly to the right location
all indexes are filled in and displayed correctly

IRISConnectTM
– Administration and User Guide
49
IRISCONNECT COMBINED WITH
IRISDOCUMENT SERVER +
IRISPOWERSCAN
If you need to scan and process huge quantities of documents, it
may be useful to connect multiple IRISPowerscan stations to
IRISConnect. You can do this by including IRISDocument Server
in the process.
With IRISDocument Server it's possible to configure multiple
Watched Folders to which the different IRISPowerscan stations
send their scanned documents. The conversion of the scanned
documents into output formats is no longer done inside
IRISPowerscan by the IRISDocument service, but outside
IRISPowerscan thanks to the more powerful IRISDocument
Server connector.
Note: in order to include IRISDocument Server in the process you
need to have access to the Project Setup inside IRISPowerscan.
Consequently you need to create a new Quick Project based on an
existing Connector Quick Project or based on the Demo project.
PRELIMINARY NOTE
Make sure you have IRISPowerscan version 9.6 and IRISDocument
Server 9.5.2 installed on your system.
In case you need to update a previous IRISPowerscan 9.5 version to
9.6, refer to the Preliminary note in the IRISPowerscan section.
To update from a previous version of IRISDocument Server,
contact I.R.I.S. Technical Support at
[email protected] to obtain a new installation cd-
rom.

Part 2: IRISConnect combined with I.R.I.S. Solutions as input source
50
DESCRIPTION OF THE IRISPOWERSCAN -
IRISDOCUMENT SERVER - IRISCONNECT
PROCESS
The different IRISPowerscan stations scan their documents. They
are sent to IRISDocument Server for conversion. IRISDocument
exports them to IRISConnect so that the indexes from
IRISPowerscan are maintained in the ECM systems you export
them to.
Despite the seemingly many steps, this is an automatic and speedy
process, once it has been configured correctly.
PRELIMINARY REQUIREMENTS
IRISDocument Server requires a customized ids.bat to be able to
call an IRISConnect connector. See the topic Creating a
customized ids.bat file.
You need to set up a Watched Folder in the stand-alone
application IRISDocument Server, before you can configure the
IRISDocument Server connector from within IRISPowerscan.
See the topic Set up a Watched Folder for more information.
Note: in case you want to use IRISDocument Server as a stand-
alone application to send documents to IRISConnect, see the
section IRISDocument Server stand-alone. Note, however, that
IRISDocument is not able to send indexed documents.
Consequently, you must make sure that your ECM system does not
contain mandatory index fields, since IRISDocument will not be
able to fill them in.

IRISConnectTM
– Administration and User Guide
51
CREATING A CUSTOMIZED IDS.BAT FILE
Open Notepad.
Then type the following:
set home=C:\Program Files\IRISConnect
call "%home%\IRISConnect.exe"
"%home%\Data\YOURCONNECTOR.xml" %1 /ids
/target:IRISConnect.YOURCONNECTOR.dll
Example
Note that “YOURCONNECTOR" must be replaced by the
connector of your choice, e.g. call "%home%\IRISConnect.exe"
"%home%\Data\Therefore.xml" %1 /ids
/target:IRISConnect.Therefore.dll
Then click File > Save As and name the file ids.bat.
Make sure the extension is .bat and not .txt.
Important notes:
In order for the ids.bat file to work, your connector must be
registered correctly in IRISConnect.

Part 2: IRISConnect combined with I.R.I.S. Solutions as input source
52
An xml configuration file must exist for your connector in
C:\Program Files\IRISConnect\Data
Tip: if you don’t have an xml file for your connector, follow the
following procedure:
- Open IRISConnect from the Windows Programs menu.
- Then double-click your connector (provided it’s registered)
- Click the green cross. You will be prompted to save a xml file in
C:\Program Files\IRISConnect\Data
Example
SET UP A WATCHED FOLDER IN IRISDOCUMENT
SERVER
In this topic we discuss how to set up a Watched Folder in the
stand-alone application IRISDocument Server.
This step is necessary in order to be able to select a Watched Folder
in the IRISDocument Server Connector from within
IRISPowerscan. Once you have set up a Watched Folder, see the

IRISConnectTM
– Administration and User Guide
53
section See Configuring the IRISDocument Server connector
from within IRISPowerscan.
To set up a Watched Folder:
From the Windows Start menu, select
Programs>IRISDocument Server 9.5>Watched Folders.
When you run IRISDocument Server for the first time, you will
be prompted to indicate a work folder in which IRISDocument
stores all temporary data that is being processed, such as image
and log files, and temporary and undelivered results.
This work folder should be located on a hard disk that has
sufficient free memory.
Note: if you installed the Workgroup add-on and selected
Workgroup initial data during the installation, then a complete
Watched Folder configuration will be preconfigured. The
preconfigured work folder will be located in
C:\IRISDocument_9.5\Storage.
Select a location, or create a new one on your computer, which
you want to use as work folder.

Part 2: IRISConnect combined with I.R.I.S. Solutions as input source
54
Note that IRISDocument Server must have fast access to the
work folder. Therefore, it is mandatory you select or create a
folder on a local hard disk instead of on a network. Bandwidth
and network issues, such as time-outs, inconsistent time or time
zone settings etc., might slow down IRISDocument Server
considerably.
As soon as you click OK, the empty user interface will open.
Open the File menu and click the command Create a Watched
Folder.
In the window that opens, click Browse to browse for the folder
you want to use as Watched Folder.
Important note: this must be the folder where IRISPowerscan
stores its scanned images. By default, this is
C:\IRISPowerscan\Batches.

IRISConnectTM
– Administration and User Guide
55
Then select the Watched Folder settings.
Image folder
IRISDocument Server can either Process the root of a selected
folder or Process the subfolders.
When processing the root of a selected folder, the images are erased
automatically from that folder once they have been processed.
Otherwise, they would be processed over and over again.
When processing the root of a selected folder, IRISDocument also
processes the images that are located at 1 level below the root.
When processing the subfolders, the root folder is ignored and only
the subfolders are processed. The images and subfolders are deleted
after task creation by default, and stored in the work folder. You can
also choose to keep a copy of the documents in their original folder
by clearing the box Delete document after task creation. These
documents will not be processed over and over since
IRISDocument Server can detect which documents are already
being processed by means of run files.
End of task detection
The End of task detection options allow you to determine how the
stream of scanned images will be broken up in separate tasks.

Part 2: IRISConnect combined with I.R.I.S. Solutions as input source
56
Time-out
If the contents of a watched folder do not change for a certain time,
IRISDocument Server will start converting all documents in that
folder as a single task.
File detection
When processing subfolders, you can drop an end of task file
(eod.inf) in a watched folder. As soon as IRISDocument Server
encounters the file, it will know the task is completed and it will
start the next one. All documents up to the eod file will be
processed as part of a single task. Note: make sure to arrange you
documents in the right order up to each eod file. Otherwise your
output documents will be processed incorrectly.
For each task indicated by an end of task file, IRISDocument Server
creates a run file in the image folder, to indicate to the user that this
specific task is being processed.
All images for which a run file exists are ignored as the folder
monitoring continues. This way, the images do not need to be
removed from the source image folder.
Note, however, that the End of task detection settings are not the
only way to organize a stream of scanned documents. There are also
specific document separation options to select. Consult the
separate IRISDocument Server documentation for more details.

IRISConnectTM
– Administration and User Guide
57
Processing
IRISDocument Server handles several watched folders
simultaneously. The watched folder with the highest priority is
processed first.
Open the Task menu to change the priority of specific tasks. Note,
however, that the Task menu cannot be opened when the OCR is in
progress; the current process needs to be aborted first.
Options
IRISDocument by default loads PDF and DjVu documents in
color. Should you want to load these documents in black-and-
white to reduce the processing time, then clear this option.
Note: do not select the option Don't modify PDF containing
text. This option will cause problems combined with
IRISPowerscan and IRISConnect.
When processing PDF documents, IRISDocument first converts
them into image files (This process is called rasterization). The
image files are then processed and converted into output documents.
The resolution at which IRISDocument extracts image files from
PDF documents can be determined: select the appropriate resolution
in the drop-down list, right of Load PDF at:

Part 2: IRISConnect combined with I.R.I.S. Solutions as input source
58
o IRISDocument by default loads PDF documents at 300
dpi.
o Select 200 dpi to increase the processing speed.
o Select 600 dpi to increase the processing accuracy.
Select overwrite task output in case you want to overwrite the
documents that are left in the output folder when starting another
task.
Next steps
When you are done configuring the Watched Folder settings,
keep clicking Next until you reach the Output folder step.
Select any output folder. This output folder is of no importance
here in the IRISPowerscan – IRISDocument Server -
IRISConnect process.
Then keep clicking Next again until you reach the Export step.
Copy the file ids.bat you created to the folder on the computer
where IRISDocument Server is installed.
Now click the Browse button and indicate in which folder the
ids.bat file is stored.

IRISConnectTM
– Administration and User Guide
59
Click Next again, and then click Finish.
Next, go to the File menu and click Run to start monitoring the
Watched Folder.
Once you have completed these steps, you can configure the
IRISDocument Server connector from within IRISPowerscan.
Notes
The processing can be aborted by means of the Abort command in
the File menu.
Note that aborting the process may take some time. IRISDocument
always finishes the task in progress before interrupting. Watched
folders cannot be created, edited or removed when the OCR is in
progress.

Part 2: IRISConnect combined with I.R.I.S. Solutions as input source
60
When the process is aborted, the lower part of the interface displays
the pending tasks and their status.
The status of the various OCR tasks can also be verified in the work
folder.
The pending tasks can be edited in the Task menu: select the tasks
you want to edit in the lower part of the application and click the
command Edit selected tasks.
CONFIGURING THE IRISDOCUMENT SERVER
CONNECTOR FROM WITHIN IRISPOWERSCAN
Once you have set up a Watched Folder in IRISDocument Server,
you can configure the IRISDocument Server connector from within
IRISPowerscan.
To do so:
Open the Quick Project you created.
Access the the Project Setup by clicking in the main
toolbar.
Then click the Processing tab.
In case the IRISDocument Service is activated, deactivate it.

IRISConnectTM
– Administration and User Guide
61
In the Connector list, select IRISDocument Server, then click
Setup.
In the window that opens, click Watched Folder. Then browse
for the Watched Folder you created in the stand-alone
application IRISDocument Server.
Then click Batch Output. Select Enable XML indexing and
Include recognized text. Then select Batch folder instead of
Output folder.
Click Document Output and select the output formats you want
to generate.

Part 2: IRISConnect combined with I.R.I.S. Solutions as input source
62
Refer to the complete IRISDocument Server documentation for
more information about the possible output formats.
When you are done here, you can start scanning documents in
IRISPowerscan. They will be sent to the ECM system you
configured.
IRISCONNECT COMBINED WITH
IRISDOCUMENT SERVER
IRISDocument Server can also be configured as stand-alone
application to send documents via IRISConnect.
Note, however, that IRISDocument Server is not able to index
documents. Consequently, your documents will not contain indexes
in your ECM system.
Attention: if your ECM system has mandatory index fields, which
must be filled in, then the export via IRISDocument Server will
fail. Therefore, make sure your ECM system does not contain
mandatory fields. If you cannot modify the mandatory fields,
contact the ECM system administrator.
PRELIMINARY NOTE
Make sure you have IRISDocument Server version 9.5.0.2 installed
on your system.
If necessary, contact I.R.I.S. Technical Support at
[email protected] to obtain the correct installation
cd-rom.

IRISConnectTM
– Administration and User Guide
63
CONFIGURING IRISDOCUMENT SERVER WITH
IRISCONNECT:
Configure your IRISConnect connector as explained in Part 1.
Important note: remember to save your connector’s configuration .xml file.
Then close the IRISConnect application before processing your documents
with IRISDocument Server.
Configure IRISDocument Server like you would normally do.
When you come to the Export tab, and browse your connector’s
customized ids.bat file.
To learn how te create the required .bat file refer to the section
Creating a customized ids.bat file.
IRISCONNECT COMBINED WITH
IRISCAPTURE PRO
IRISCapture Pro can be used in combination with IRISConnect to
send your invoices and forms to the ECM systems of your choice.
Note: the procedures described in this documentation currently
apply to IRISCapture Pro for Invoices only.

Part 2: IRISConnect combined with I.R.I.S. Solutions as input source
64
PRELIMINARY NOTE
Make sure you have IRISCapture Pro version 8.51 installed on your
system.
In case you need to update from a previous 8.5x version:
Log in to the I.R.I.S. maintenance site at
http://maintenance.irislink.com.
Go to the IRISCapture Pro for Invoices section and download
the patch called ICP 8.51i.
Or contact I.R.I.S. Technical Support at
UPDATE TO VERSION IRISCAPTURE PRO 8.51
Once you’ve downloaded the patch you can complete the update:
Go to C:\Program Files\IRISCapture85\Applic.
Delete the Binary folder.
Copy the content of the patch you downloaded to the Applic
folder.
CONFIGURING THE IRISCAPTURE TO
IRISCONNECT CONNECTOR
Go to C:\Program Files\IRISCapture85\Applic\.
Double-click ICPToIRISConnectSetup.exe to open the
connectors’ configuration window.
Log in to the database of your choice.

IRISConnectTM
– Administration and User Guide
65
Then select your connector and click Select output formats.
Select the output format of your choice.
Return to the connector screen and click Setup connector.
SETTING UP THE CONNECTOR
To set up the connector, you need to take into account the document
structure in IRISCapture; you need to define which indexes your
scanned input documents contain on batch level, document level
and object level. This step is required if you want to keep the
existing indexes and have them filled out automatically in the ECM
system you will be exporting to.
Click the indexing icon.

Part 2: IRISConnect combined with I.R.I.S. Solutions as input source
66
As you see, the Signal type is created automatically. Do not
change anything about this type.
Then click the down arrow right of the green cross and add new
Document types, depending on the structure of the batches you
are processing.
Two structures are possible in IRISCapture. You can have:
Batch > Document > Object > Page
or
Batch > Object > Page.
Attention: if your batches or documents (which come from your
scanning application) do not contain indexes, then it's not
necessary to create a type for them at this stage.
Tip: the easiest way to see the structure of your documents, and
to see which indexes you have, is to process a batch and export it
with IRISCapture. Once you have exported a batch, you can
check its .xml file to check the structure.
To process and export a test batch:

IRISConnectTM
– Administration and User Guide
67
o Go to C:\Program Files\IRISCapture85\Applic.
o Double-click Util.exe
o Select the database you want to open.
o In the Administration window that opens, click Settings
in the left-hand column, click the Export tab and make
sure XML is selected as format.
o Now exit the Administration module and process a batch
in IRISCapture.
o Once you have exported a batch, go to
C:\Work\IRISCapture85\BEL_PROD\Export.

Part 2: IRISConnect combined with I.R.I.S. Solutions as input source
68
Note that BEL_PROD is the name of the database. If you
are using a different database, then open the Export folder
in that database.
o Then, open the XML file you find there with Notepad.
o In this example XML below, you'll notice that there are no
indexes on Batch level or Document level. There are only
indexes on Object level. This entails it is not necessary to
create new types on batch or document level when setting
up the connector.
Now return to the connector inside IRISCapture and click the
Indexing icon.

IRISConnectTM
– Administration and User Guide
69
Click the down arrow right of the green cross and click New
Type. Enter ObjectIndexes as name for the type.
Click the down arrow again and then click New Field. Now
select which index fields you want to recreate in your ECM
system. For instance "Invoice number" and "Invoice date"
Note that you need to take the Name as index field for the
ObjectIndexes, and not the ID. (See the XML example image
above).
Important note: in case you do have indexes on Batch level or
Document level, and you want create fields, then you need to
use their ID instead of their name.
Example: <DocumentIndex ID="1" Name="Document"
Value="123456"/>. In this case, you create a new field and name
it "1".
Then add the Type of documents you are processing. In
IRISCapture for Invoices, this is always "Invoice".

Part 2: IRISConnect combined with I.R.I.S. Solutions as input source
70
Next, create New Fields for the Invoice. These index fields will
be recreated in your ECM system.
In a standard configuration of IRISCapture for Invoices, the fields
you can add on the Objects level are:
Date
Total without VAT
VAT amount
Total Amount to pay
Invoice Number
Currency
Table sum
Notice that these are also the names, and not the ID's.
Once you are done creating the types and fields, you can proceed
with the rest of the IRISConnect configuration: 1) setting up a
connection to your ECM system, 2) defining rule sets, 3)
defining rules and doing the field mapping.
Refer to Part 1 of this guide Common Configuration of
IRISConnect to learn how to do so.
When you are done, Save the configuration.

IRISConnectTM
– Administration and User Guide
71
All you have to do now is enable the Post-Export in IRISCapture.
ENABLING THE POST-EXPORT IN IRISCAPTURE
Go to C:\Program Files\IRISCapture85\Applic.
Double-click Util.exe
Select the database you want to open.
the Administration window that opens, click Pre/Post
processing in the left-hand column.
Then select the Export option indicated below.

Part 2: IRISConnect combined with I.R.I.S. Solutions as input source
72
Now you can start processing invoices with IRISCapture and send
them to the ECM system you configured.
You can also repeat the procedure described above for other
databases and other connectors.
Important notes: if you are scanning invoices by means of
another application - such as IRISPowerscan or IRISXtract - it is
possible that you have already defined different indexes in those
applications. In case you want IRISCapture to maintain them, you
need to create the necessary Types and Fields inside the connector.
In that case you cannot use the default indexes from the XML file.
IRISCONNECT COMBINED WITH
IRISXTRACT FOR DOCUMENTS
All connectors that are offered by IRISConnect are integrated in
IRISXtract for Documents.
They can be configured in the Solution Designer of IRISXtract.

IRISConnectTM
– Administration and User Guide
73
PRELIMINARY NOTES
SYSTEM CONFIGURATION
Make sure you have the following version of IRISXtract for
Documents installed on your system:
IRISXtract for Document 3.2.0 containing:
IRISXtract Solution Designer 3.2.0 Hotfix 1
IRISXtract Solution Designer Export Plugin 1.0.10
IRISXtract Solution Package Accounts Payable 5.0.7.0 for
Xtract 3.2.0
Xtract Project Solution Package Accounts Payable 5.5.x
In case you need to update from a previous version, contact I.R.I.S.
Technical Support at [email protected].
LICENSING
In order to use IRISConnect from within IRISXtract you need to
update the licenses in IRISXtract.
Note: if you do not have an IRISXtract license yet, but want to
acquire one, follow the same procedure described below.
There are 2 scenarios: either your license is contained in a local or
server dongle (dongle licensing), or in a license file (software
licensing).
To obtain an updated license:
In case of a software license:

Part 2: IRISConnect combined with I.R.I.S. Solutions as input source
74
Send an e-mail to [email protected] and provide the
following information:
1. Specify what kind of license you need. There are 2 scenarios:
a. You have a local or server dongle license that needs
updating (dongle licensing).
b. You have a license file that needs updating (software
license)
2. Provide Client Information
a. Partner Name (if necessary)
b. Name of End-user
3. Mention you need a default licensing package (e.g. Solution
PackageAccounts Payable default licensing)
4. Specify which special keys must be included in the license:
a. Required volume
b. Any special engines
c. iHQC compression
d. Specific connectors
E.g. ExportConnectorTherefore,
ExportConnectorSharePoint
e. Non-iHQC PDF output (if necessary)
f. Designer and/or Solution Designer (if necessary)
Note: Solution Designer does not need to be activated
if it is only used to configure the connectors.
You will receive an updated license file in return.

IRISConnectTM
– Administration and User Guide
75
In case of a dongle license:
The procedure to obtain an updated dongle license is the same as for
a software license, except the fact that you also need to include your
dongle’s .rtc file in your mail to [email protected].
To do so:
Go to Windows Control Panel > Hardware and Sound >
Wibu Key Tool.
Click the Wibu key icon in the left corner of the title bar, then
select Advanced mode.
Click the WIBU-BOX Context tab.
Select your dongle in the list.
Note: make sure the dongle(s) is/are plugged in correctly.
The Designer and Solution Designer modules need the
dongle to be connected locally
Click on the Browse button to save the RTC file to a location of
your choice.
Now send the RTC file to I.R.I.S. You’ll receive an RTU file
and a license file in return.
Importing the updated dongle license
Once you’ve received the RTU file from I.R.I.S.:

Part 2: IRISConnect combined with I.R.I.S. Solutions as input source
76
Go to Windows Control Panel > Hardware and Sound >
Wibu Key Tool.
Click the Wibu key icon in the left corner of the title bar, then
select Advanced mode.
Click the WIBU-BOX Update tab.
Select your dongle in the list.
Click on the Browse button to open the RTU file you received
by e-mail.
Importing the updated license file
When you’ve sent all the required information to I.R.I.S Technical
Support, they will send you the updated license file.
Important notes:
If you have a software license, there are 2 ways to import the
updated license file:
o Via the Setup Wizard, in case you re-install IRISXtract
completely
o Manually in the Production Manager, Solution Designer (if
required) and Designer (if required).
If you have a dongle license, you need to do it manually.
Via the Setup Wizard
Insert the IRISXtract cd-rom in the cd-rom drive of your
computer.
Run the Setup Wizard.
You will be prompted to specify the license file.

IRISConnectTM
– Administration and User Guide
77
Manually
In the Production Manager module:
In the Settings menu, click Import license file.
Browse for your license file and click Import.
Note: you’ll need to activate the license, in case of a software
license.
In the Solution Designer module:
In the Tools menu, click Import license file.
Choose Yes and browse for the file to import.
Then, go the File menu and click Deploy projects to WOM.
Note: you’ll need to activate the license, in case of a software
license.
In the Designer module:
In the Tools menu, click Import license file.
Choose Yes and browse for the file to import.
Note: you’ll need to activate the license, in case of a software
license.
Activating the license file
After importing the new license file, you will be prompted to enter
the activation code when you start IRISXtract.
Note: if you are using a dongle license, and the license mode is set
up correctly to dongle licensing, you will not be asked to activate.

Part 2: IRISConnect combined with I.R.I.S. Solutions as input source
78
Send the identification number you see in the pop-up window to
Important note: leave the pop-up window open until you
received the activation code.
Enter the activation code you receive from I.R.I.S. Technical
Support.
CONFIGURING CONNECTORS IN
IRISXTRACT:
From the Windows Start menu, open the IRISXtract Solution
Designer.
Note: you need have administrator rights to configure the
Solution Designer.
Open the project in which you want to configure the
connector(s).

IRISConnectTM
– Administration and User Guide
79
In the bottom left corner of the screen, click Export
Configuration.
Select the connector of your choice, then click Select output
formats.
Note: IRISConnect has to be installed in order to see the
connectors. See the section Installation for installation details.
If IRISConnect has not been installed, only the Xtract Export
folder is visible.

Part 2: IRISConnect combined with I.R.I.S. Solutions as input source
80
Select the output format of your documents.
Note: to export PDF documents and iHQC-compressed PDF
documents special licenses are required. Contact I.R.I.S. to
acquire them: [email protected].
Note: iHQC is a technology created by I.R.I.S. iHQC is patent-
protected. US Patent No. 8,068,684.
Then exit the Output formats dialog box and click Setup
connector. The IRISConnect interface appears.

IRISConnectTM
– Administration and User Guide
81
Now proceed with the common configuration of IRISConnect.
See Part 1: Common Configuration of IRISConnect for more
information.
When you are done configuring the connectors, go to the File
menu in IRISXtract Solution Designer and click Deploy project
to WOM.
Also remember to stop and start the application again in the
System Manager.


IRISConnectTM
– Administration and User Guide
83
PART 3:
PARTICULARITIES ABOUT THE
CONNECTORS
Even though the basic configuration is common for all IRISConnect
connectors, there are still some particularities to be taken into
account.
These particularities are discussed for the ECM systems Therefore,
SharePoint, FileNet and IRISNext.
The Cloud systems Box, Dropbox, Evernote and GoogleDocs are
bundled in one license package called IRISConnect for Cloud.
Their particularities are discussed jointly in the section Cloud
systems.
ODBC and Toolbox are discussed in separate Technical Notes.
THEREFORE
THEREFORE FEATURES
IRISConnect is compatible with Therefore 2010 RD 2 and higher.
IRISConnect is also compatible with Therefore Online.
In order to export to Therefore you need to have access to a valid
Therefore Server and have a Therefore Client installed and

Part 3:Particularities about the Connectors
84
configured on your computer. Note that the Therefore Client must
be compatible with the Therefore server you want to connect to.
Export to Therefore via the IRISPowerscan Configuration
Wizard
In case of a quick, basic configuration through the Configuration
Wizard all the documents you process are exported to the same
Therefore server and as the same document Category.
Enter the address of your Therefore Server.
Enter your Username and Password.
The Tenant field is only required if you are using Therefore
Online.
Therefore Online is a multi-tenant – or multi-owner –
system, in which each tenant has his own server.
Then click Connect to establish the connection.
Finally select to which Therefore Category you want to export
documents.
The categories that are available on the server you
connected to are displayed in the list.

IRISConnectTM
– Administration and User Guide
85
EXPORT TO THEREFORE VIA THE IRISCONNECT
INTERFACE
When you are exporting documents via the IRISConnect interface,
you can export documents to multiple Therefore servers at the same
time, and export documents as different Categories at the same
time.
The only thing that differs in terms of configuration in the
IRISConnect interface, is that you don’t have a Category to select
when doing Step 1; Establishing the connection.
Selecting a category is done during Step 3; Creating Rules.

Part 3:Particularities about the Connectors
86
SHAREPOINT
SHAREPOINT FEATURES
IRISConnect is compatible with Microsoft SharePoint 2007 and
higher.
IRISConnect is also compatible with Microsoft SharePoint online.
In order to export to SharePoint you need to have access to a valid
SharePoint Server.
EXPORT TO SHAREPOINT VIA THE
IRISPOWERSCAN CONFIGURATION WIZARD
In case of a quick, basic configuration through the Configuration
Wizard all the documents you process are exported to the same
SharePoint Server, Database and Document Category.

IRISConnectTM
– Administration and User Guide
87
Enter the address of your SharePoint server.
Enter your Username and Password.
This is optional and depends on your SharePoint server.
Click Connect to establish the connection.
When the connection is successful, the Database list becomes
available.
Select the Database to which you want to export your
documents.
Only the databases that are available in your SharePoint
system are listed.
Browse for the exact Folder to which you want to export your
documents.
In the Category list, select Folder or Document. Your
documents can either be exported as folders or documents.

Part 3:Particularities about the Connectors
88
EXPORT TO SHAREPOINT VIA THE IRISCONNECT
INTERFACE
If you want to export different document types to different
SharePoint servers, then continue with an advanced configuration
via the IRISConnect interface. In this case, you can also export
documents to folders that do not exist yet and create them at the
same time.
First access the IRISConnect interface, then go through the
following steps:
Step 1: Establish the connection
Click the down arrow right of the green cross and click
Connection.
Enter a name for your connection.
Enter the URL in the Server field.
Enter your Username and Password.
This is optional and depends on your SharePoint server.
Click Connect to establish the connection.
If the connection was successful, the "not connected" warning
disappears.
Then select the Database to connect to and click Connect again.
Again, if the connection was successful, the "not connected"
warning disappears.

IRISConnectTM
– Administration and User Guide
89
Steps 2 and 3: Define the rule sets and rules
When exporting to SharePoint multiple export scenarios are
possible. You can for instance export your documents to an existing
folder on the SharePoint server, or create a new folder and
simultaneously export your document to the newly created folder.
You can do this by creating specific rules.
Export scenarios
1. Export your documents to an existing folder
In this case you can use a default Rule Set.
Then add a Rule to specify the exact folder to which the
documents must be exported.

Part 3:Particularities about the Connectors
90
Browse for the path of the folder.
Select how the exported document will be named. Note that the
content of index fields can be used as document name.
Select an Anchor in case you want to export your documents to
a fixed object in SharePoint.
Then, select Document as Object type.

IRISConnectTM
– Administration and User Guide
91
2. Create a new folder and export your documents to that folder
When you want to create a new folder on your SharePoint server
and export your documents simultaneously to that new folder, you
need to create 2 rules: 1 that applies to the folder and 1 that applies
to the documents.
In this case you can use a default Rule Set.
Then, add the first rule to create a folder:
o Click Browse to select in which location you want to
create a folder.
o Select folder as Object type.
o Click OK to return to the IRISConnect main screen.
Then, add a second rule to export your documents to the new
folder:
o On the Generalities tab, leave the Path field empty. This
way, IRISConnect uses the path you defined in the
previous rule.
o Select Document as Object type.
Click OK to finish the configuration.
IRISNEXT
IRISNEXT FEATURES
IRISConnect is compatible with IRISNext 7.2 and higher.

Part 3:Particularities about the Connectors
92
In order to export to IRISNext you need to have access to a valid
IRISNext Server.
IRISNext is an ECM system with a strict object hierarchy. Make
sure you are aware of the hierarchy that is used in your IRISNext
system. After all, the same structure must be respected when
configuring IRISConnect.
EXPORT TO IRISNEXT VIA THE
IRISPOWERSCAN CONFIGURATION WIZARD
In case of a quick, basic configuration through the Configuration
Wizard all the documents you process are exported to the same
server, database, folder and category.
Enter the address of your IRISNext server.
Enter your Username and Password.
Then click Connect to establish the connection.
Select the Database to which you want to export documents.
If required, select the subfolder of the database to which the
documents must be exported.
Then select as which Category the documents must be exported.

IRISConnectTM
– Administration and User Guide
93
Click Next if you want to go to step 2. The next steps are the
same for all the connectors and are discussed in Part 2 >
IRISPowerscan > Configuration Wizards.
EXPORT TO IRISNEXT VIA THE IRISCONNECT
INTERFACE
If you want to export different document types to different
IRISNext servers, then continue with an advanced configuration via
the IRISConnect interface. In this case, you can also export
documents to folders that do not exist yet and create them at the
same time.
First access the IRISConnect interface, then go through the
following steps:

Part 3:Particularities about the Connectors
94
Step 1: Establish the connection
Click the down arrow right of the green cross and click
Connection.
Enter a name for your connection.
Enter the URL in the Server field.
Enter your Username and Password.
Select the language of your system.
Click Connect to establish the connection.
If the connection was successful, the "not connected" warning
disappears.
Select a Database inside IRISNext, then click Connect again.
The "not connected" warning disappears if the connection was
successful.

IRISConnectTM
– Administration and User Guide
95
Steps 2 and 3: Define the rule sets and rules
When exporting to IRISNext multiple export scenarios are possible.
You can for instance export documents to a cabinet in which there
aren't any folders yet. In that case, you must configure a rule that
creates a folder inside the cabinet, and another rule that exports your
documents to that folder.
Export scenario: create a new folder inside a cabinet and export
your documents to that folder
In this case you can use a default Rule Set.
Then, add the first rule to create a folder:
o Click Browse to select in which Cabinet you want to
create a folder.
o Do not select an Anchor.

Part 3:Particularities about the Connectors
96
o Select Folder as Object type.
o Determine the Access Control.
These settings determine users’ access rights to the
exported object.
o Determine the Retention Definition.
These settings determine how long the object will be
stored.
For more information about the latter two options, refer to
the IRISNext Documentation.
o Click OK to return to the IRISConnect main screen.
Then add a second rule to export your documents to the new
folder:

IRISConnectTM
– Administration and User Guide
97
o On the Generalities tab, leave the Path field empty. This
way, IRISConnect uses the path you defined in the
previous rule.
o Select document as Object type.
o Click OK to finish the configuration.
Important notes:
If you used the IRISPowerscan Configuration Wizard, your
IRISPowerscan indexes have been mapped to your IRISNext
indexes. To check the mapping, click the Fields tab within a rule
configuration. Depending on the object type you selected, the
corresponding IRISNext indexes are displayed.
If necessary, you can modify them. To do so, right-click an
IRISNext index (label), and select which other IRISPowerscan
index you want to map it to.

Part 3:Particularities about the Connectors
98
FILENET
FILENET FEATURES
IRISConnect is compatible with FileNet P8 and higher.
In order to export to FileNet you need to have access to a valid
FileNet Server.
In addition, Microsoft Web Services Enhancements 3.0 must be
installed. To install it, run wse30.msi in the Tools folder of the
IRISConnect cd-rom.
EXPORT TO FILENET VIA THE IRISPOWERSCAN
CONFIGURATION WIZARD
In case of a quick, basic configuration through the Configuration
Wizard, all the documents you process are exported to the same
server, database, folder, category and object class.
Enter the address of the FileNet server.
Enter your User name and Password.
Then click Connect to establish the connection.
Select the Database to which you want to export documents.
If required, select the subfolder of the database to which the
documents must be exported.
Then select as which Category the documents must be exported.
Finally select the Object class.

IRISConnectTM
– Administration and User Guide
99
Click Next if you want to go to step 2 of the wizard. The next
steps are the same for all connectors and are discussed in Part 2
> IRISPowerscan > Configuration Wizards.
EXPORT TO FILENET VIA THE IRISCONNECT
INTERFACE
If you want to export different document types to different
IRISNext servers or subfolders, then continue with an advanced
configuration via the IRISConnect interface. In this case, you can
also export documents to folders that do not exist yet and create
them at the same time.
First access the IRISConnect interface, then go through the
following steps:

Part 3:Particularities about the Connectors
100
Step 1: Establish the connection
Click the down arrow right of the green cross and click
Connection.
Enter a name for your connection.
Enter the URL in the Server field.
Then enter your Username and Password.
Click Connect to establish the connection.
If the connection was successful, the "not connected" warning
disappears.
Then select the Database to connect to and click Connect again.
Again, if the connection was successful, the "not connected" warning
disappears.

IRISConnectTM
– Administration and User Guide
101
Steps 2 and 3: Define the rule sets and rules
When exporting to FileNet multiple export scenarios are possible.
You can for instance export your documents to an existing folder or
create a new folder inside a FileNet database and export your
documents to that folder. You can do this by creating specific rules.
Export scenarios
1. Export your documents to an existing folder
In this case you can use a default Rule Set.
Then add a Rule to specify the exact folder to which the
documents must be exported.

Part 3:Particularities about the Connectors
102
Click Browse to select to which folder you want to export
documents..
Do not select an Anchor.
Select document as Object type.
Also select document as Object class.
2. Create a new folder and export your documents to that folder
When you want to create a new folder inside a FileNet database and
export your documents simultaneously to that new folder, you need
to create 2 rules: 1 rule that applies to the folder, and 1 rule that
applies to the documents.

IRISConnectTM
– Administration and User Guide
103
In this case you can still use a default Rule Set.
Then, add the first rule to create a folder:
o Click Browse to select in which location you want to
create a folder.
o Select folder as Object type.
o Also select folder as Object class.
o Click OK to return to the IRISConnect main screen.
Then, add a second rule to export your documents to the new
folder:
o On the Generalities tab, leave the Path field empty. This
way, IRISConnect uses the path you defined in the
previous rule.
o Select document as Object type.
o Then select as what kind of the document you want export
them in the Object class field.
o Click OK to finish the configuration.

Part 3:Particularities about the Connectors
104
Important Notes
If you used the IRISPowerscan Configuration Wizard, your
IRISPowerscan indexes have been mapped to your FileNet indexes.
To check the mapping, click the Fields tab within a rule
configuration. Depending on the object class you selected, the
corresponding FileNet indexes are displayed.
If necessary, you can modify them. To do so, right-click an FileNet
index (label), and select which other IRISPowerscan index you
want to map it to.
CMIS
IRISConnect is compatible with CMIS 1.0 and higher. More
information about CMIS will be available in a separate Technical
Note.

IRISConnectTM
– Administration and User Guide
105
CLOUD SYSTEMS
IRISConnect is compatible with the Cloud systems Box, Dropbox,
Evernote and GoogleDocs.
EXPORT TO THE CLOUD VIA THE
IRISPOWERSCAN CONFIGURATION WIZARD
In case of a quick, basic configuration through the Configuration
Wizard all the documents you process are exported to the same
account and to the same folder.
Enter your username and password.
If necessary, indicate to which folder your documents must be
exported.

Part 3:Particularities about the Connectors
106
Click Next if you want to go to step 2 of the wizard. The next
steps are the same for all connectors and are discussed in Part 2
> IRISPowerscan > Configuration Wizards.
Important note about Step 2 of the Wizard: when connecting
to the Cloud systems mentioned above you will not see any
documents fields in step 2 Define document fields. The reason
for this is the fact that these Cloud systems do not commonly use
an indexing system. As a result, any indexes you apply in
IRISPowerscan will not be exported to your Cloud systems.
EXPORT TO THE CLOUD VIA THE IRISCONNECT
INTERFACE
If you want to export different document types to different folders,
or to different collections in the case of Evernote and GoogleDocs,
then continue with an advanced configuration via the IRISConnect
interface. In this case, you can also export documents to folders that
do not exist yet and create them at the same time.
First access the IRISConnect interface, then go through the
following steps:
Step 1: Establish the connection
Click the down arrow right of the green cross and click
Connection.

IRISConnectTM
– Administration and User Guide
107
Enter a name for your connection.
Then enter your Username and Password.
Click Connect to establish the connection.
If the connection was successful, the "not connected" warning
disappears.
Steps 2 and 3: Define the rule sets and rules
When exporting to the Cloud multiple export scenarios are possible.
You can for instance export your documents to an existing folder or
create a new folder/collection in your account and export your
documents to that folder/collection. You can do this by creating
specific rules.
Export scenarios
1. Export your documents to an existing folder/collection
In this case you can use a default Rule Set.
Then add a Rule to specify the exact folder to which the
documents must be exported.

Part 3:Particularities about the Connectors
108
Click Browse to select to which folder you want to export
documents.
Select document as Object type.
2. Create a new folder and export your documents to that
folder/collection
When you want to create a new folder/collection inside a Cloud
account and export your documents simultaneously to that new
folder, you need to create 2 rules: 1 rule that applies to the
folder/collection, and 1 rule that applies to the documents.
In this case you can still use a default Rule Set.
Then, add the first rule to create a folder/collection:
o Click Browse to select in which location you want to
create a folder.
o Select folder/collection as Object type.

IRISConnectTM
– Administration and User Guide
109
o Click OK to return to the IRISConnect main screen.
Then, add a second rule to export your documents to the new
folder/collection:
o On the Generalities tab, leave the Path field empty. This
way, IRISConnect uses the path you defined in the
previous rule.
o Select document as Object type.
o Then select as what kind of the document you want export
them in the Object class field.
o Click OK to finish the configuration.