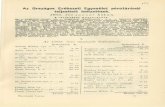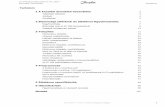Irat- és Dokumentumkezelő Rendszer - Nyíregyházi Egyetem · 8 A dokumentumok központi,...
Transcript of Irat- és Dokumentumkezelő Rendszer - Nyíregyházi Egyetem · 8 A dokumentumok központi,...
3
TARTALOMJEGYZÉK
Bevezető .................................................................................................................................................................. 7
A Rendszer bevezetésének előnyei .................................................................................................................... 7
Használhatóság ................................................................................................................................................... 7
Egységes rendszer – központi tartalomkezelés .................................................................................................. 7
Teljeskörű dokumentumkezelés ......................................................................................................................... 8
A Rendszer rövid bemutatása ............................................................................................................................. 8
Kezelőelemek, egyéb elemek. ............................................................................................................................ 9
A program indítása ................................................................................................................................................ 14
A program menürendszere ................................................................................................................................... 15
Visszaigazolandó küldemények ............................................................................................................................. 15
Átadás – Át kell adnom .......................................................................................................................................... 15
Átadás ............................................................................................................................................................... 16
Módosítás ......................................................................................................................................................... 16
Átvétel – Át kell vennem ....................................................................................................................................... 18
Átvétel / Visszaküldés ....................................................................................................................................... 19
Átadások – Átvételek lista ................................................................................................................................ 21
Átvételre vár .......................................................................................................................................................... 22
Visszavétel – Továbbküldés ................................................................................................................................... 23
Visszavétel - Továbbküldés ............................................................................................................................... 23
Felső menüsor ....................................................................................................................................................... 25
Gyorsiktató ....................................................................................................................................................... 25
Érkeztetés .............................................................................................................................................................. 27
Dokumentumok fogadása ................................................................................................................................ 28
Iratok érkeztetése ............................................................................................................................................. 28
Érkeztetések lista .............................................................................................................................................. 36
Bontás .................................................................................................................................................................... 38
Dokumentumok Bontása .................................................................................................................................. 39
Téves Érkeztetés ............................................................................................................................................... 41
Nem iktatandó bejövő irat ................................................................................................................................ 41
Bontás Átadása ................................................................................................................................................. 41
Bontások lista ................................................................................................................................................... 43
Szignálásra előkészítés .......................................................................................................................................... 44
Szignálásra előkészítés ...................................................................................................................................... 45
Nem iktatandó bejövő irat ................................................................................................................................ 47
Szignálásra előkészítés Átadása ........................................................................................................................ 47
Szignálásra előkészítések lista .......................................................................................................................... 48
4
Szignálásra vár ....................................................................................................................................................... 49
Szignálás ............................................................................................................................................................ 49
Nem iktatandó bejövő irat ................................................................................................................................ 51
Szignálás Átadása .............................................................................................................................................. 51
Szignálások lista ................................................................................................................................................ 52
Olvasásra vár .......................................................................................................................................................... 53
Iratok olvasása .................................................................................................................................................. 54
Új kimenő és új belső iktatás ............................................................................................................................ 54
Olvasott iratok lista ........................................................................................................................................... 55
Iktatás .................................................................................................................................................................... 57
Új Iktatás indítása.............................................................................................................................................. 59
Iktatás Főszámon .............................................................................................................................................. 59
Iktatás Alszámon ............................................................................................................................................... 65
Nem iktatandó bejövő irat ................................................................................................................................ 65
Iktatás Átadása .................................................................................................................................................. 66
Kimenő dokumentum betöltése ....................................................................................................................... 66
Iktatás Lista ....................................................................................................................................................... 68
Alszámok ........................................................................................................................................................ 68
Főszámok ....................................................................................................................................................... 68
Alszámok és Főszámok listák működése........................................................................................................ 69
Ügyintézés ............................................................................................................................................................. 72
Irataim ................................................................................................................................................................... 72
Irat átadása portálnak ....................................................................................................................................... 73
Átszignálás ........................................................................................................................................................ 73
Új iktatási kérelem ............................................................................................................................................ 74
Elintézés ............................................................................................................................................................ 76
Irat Átadása ....................................................................................................................................................... 77
Dokumentumsablon előállítása ........................................................................................................................ 77
Ügyirataim ............................................................................................................................................................. 79
Határidőbe helyezés ......................................................................................................................................... 79
Dokumentum lezárása ...................................................................................................................................... 80
Irat Átadása ....................................................................................................................................................... 82
Új kimenő és új belső iktatás ............................................................................................................................ 82
Kiadmányozás ........................................................................................................................................................ 83
Kiadmányozás ................................................................................................................................................... 83
Irat Átadása ....................................................................................................................................................... 85
Kiadmányozások lista ........................................................................................................................................ 86
Expediálás .............................................................................................................................................................. 88
5
Expediálás ......................................................................................................................................................... 88
Átadás ............................................................................................................................................................... 90
Expediálások lista .............................................................................................................................................. 91
Postázás ................................................................................................................................................................. 92
Postázás ............................................................................................................................................................ 92
Átadás ............................................................................................................................................................... 93
Postázások lista ................................................................................................................................................. 94
Irattárazás .............................................................................................................................................................. 96
Határidő nyilvántartás ........................................................................................................................................... 96
Ügyirat visszaadása határidőből ....................................................................................................................... 96
Átadás ............................................................................................................................................................... 97
Irattárazás .............................................................................................................................................................. 98
Irattárazás ......................................................................................................................................................... 98
irattári tétel módosítása ................................................................................................................................... 99
Átadás ............................................................................................................................................................. 100
Irattárazások lista ........................................................................................................................................... 101
Iratkiadás ............................................................................................................................................................. 103
Iratkiadás ........................................................................................................................................................ 103
Nem kölcsönözhető ........................................................................................................................................ 104
Iratkiadások lista ............................................................................................................................................. 105
Adatlap kitöltés ................................................................................................................................................... 106
Iratkikérés ............................................................................................................................................................ 108
Postakönyv kitöltés ............................................................................................................................................. 110
Központi irattárba helyezés ................................................................................................................................. 112
Selejtezés ............................................................................................................................................................. 114
Selejtezésre kijelöl .......................................................................................................................................... 115
Kijelölés megszüntetése ................................................................................................................................. 115
Felülvizsgálat ................................................................................................................................................... 115
Selejtezési jegyzőkönyv .................................................................................................................................. 116
Selejtezés ........................................................................................................................................................ 117
Selejtezések lista ............................................................................................................................................. 119
Levéltári átadás ................................................................................................................................................... 120
Levéltári átadásra kijelöl ................................................................................................................................. 121
Kijelölés megszüntetése ................................................................................................................................. 121
Felülvizsgálat ................................................................................................................................................... 121
Levéltárazási jegyzőkönyv............................................................................................................................... 122
Levéltári átadás ............................................................................................................................................... 123
levéltárazások lista.......................................................................................................................................... 125
6
Irat helye lista ...................................................................................................................................................... 126
Ügyek állapota lista .............................................................................................................................................. 127
Eseménynapló ..................................................................................................................................................... 129
Nyomtatványok funkció ....................................................................................................................................... 130
Érkeztetőkönyv ............................................................................................................................................... 130
Iktatókönyv ..................................................................................................................................................... 130
Előadói ív ......................................................................................................................................................... 130
Irattári terv ...................................................................................................................................................... 131
KET Adatlap ..................................................................................................................................................... 131
Ügyiratpótló lap .............................................................................................................................................. 132
Kölcsönzési napló ............................................................................................................................................ 132
Postakönyv ...................................................................................................................................................... 132
Postakönyv ................................................................................................................................................... 133
Belföldi tértivevény ...................................................................................................................................... 133
Könyvelt küldemény feladóvevénye ............................................................................................................ 133
Iktatás adatai................................................................................................................................................... 133
Átadás-átvételi jegyzőkönyv ........................................................................................................................... 134
Selejtezési jegyzőkönyv ................................................................................................................................... 134
Levéltárazási jegyzőkönyv ............................................................................................................................... 134
Elszámoltatási jegyzőkönyv ............................................................................................................................. 135
Ügyiratforgalmi statisztika .............................................................................................................................. 135
Államigazgatási hatósági statisztika ................................................................................................................ 136
Önkormányzati hatósági statisztika ................................................................................................................ 136
Fogalommagyarázat ............................................................................................................................................ 138
Értelmező rendelkezések ..................................................................................................................................... 140
7
BEVEZETŐ
A RENDSZER BEVEZETÉSÉNEK ELŐNYEI
Tapasztalatunk szerint ügyfeleink a következő előnyöket realizálják a Kontroller2 dokumentumkezelő rendszerünk bevezetésével:
A hatékonyság javulása – A legtöbb vállalat esetében jelentős - akár a munkaidő 30%-át kitevő - ráfordítást igényel az iratok rendszerezése, visszakeresése – és mindez nem csak az adminisztratív munkaerőt, hanem számos más területet is érint a gyártástól a logisztikáig, a kereskedelemtől a különféle szolgáltatásokig egyaránt. A Kontroller2 használatával az eddig ráfordított idő -és munka- töredékével juthatunk az eddigieknél sokkal pontosabb, megbízhatóbb adatokhoz a dokumentumkezelésünket illetően.
Pontos információk – Egy projekt, megbízás teljesítése során, de akár az ajánlattételig bezárólag is számos dokumentum, irat keletkezik, melyek hatást gyakorolnak a teljes profittermelő folyamatra. Az egyes partnerektől érkezett, valamint a válaszként küldött levelek, e-mailek, faxok csak ritkán kerülnek egységes rendszerben tárolásra, így visszakeresésükhöz egy adott projekt, vagy megrendelés teljesítésének nyomon követéséhez gyakran több kolléga levelező programjából, az irattárból és a kollégák asztaláról kell összeszedni a szükséges információkat. A Kontroller2 rendszerben rögzített dokumentumainkat szabadon rendezhetjük, visszakeresésük néhány másodperc alatt megoldható. A dokumentum bármelyik leíró adatára, illetve azok kombinációira is szűrhetünk.
Reagálási idő csökkenése – Különböző tartalmú és formájú dokumentumaink egységes rendszerben történő kezelése nagyban felgyorsítja az információáramlást a szervezeten belül, mely létfontosságú szempont, ha gyorsan szeretnénk egy ügyfél problémájára, vagy egy felmerülő lehetőségre reagálni. A Kontroller2 komplex dokumentumkezelő rendszer bevezetésével lehetőség nyílik arra, hogy az egyes dokumentumokat formátumtól függetlenül – legyen szó szkennelt papír alapú dokumentumokról, e-mailekről, faxokról, képekről és videó-felvételekről, vagy akár elektronikus űrlapokról – azonnal elérhetővé és visszakereshetővé tegyük minden arra jogosult felhasználó számára, idő és térbeli korlátozás nélkül. Mindezzel elkerülhető, hogy ügyfeleink napokat várakozzanak egy ajánlatra, szerződéstervezetre, vagy egy számla megküldésére. Üzleti folyamataink felgyorsulnak, mely természetesen a bevétel nagyságában, valamint a likviditási helyzet javulásában is megmutatkozik.
Határidő kezelés – Napjainkban már a kisebb vállalkozások és szervezetek esetében is összetettek a feladatok. Egy ajánlattételhez, egy tenderen vagy pályázaton való induláshoz is sok esetben több kolléga együttműködése szükséges (pl. gyártás - kereskedelem - pénzügy stb.). Gyakori jelenség, hogy sok esetben az egyes ajánlatok, pályázatok, közbeszerzési tenderek az utolsó pillanatban készülnek el, kockáztatva azt, hogy a vállalat egy jelentős üzleti lehetőségtől esik el. Ez a probléma a Kontroller2 dokumentumkezelő rendszerrel kiküszöbölhető, hiszen az egyes részfeladatok határideje, valamint az egyes feladatok, dokumentumok egymáshoz való viszonya, kapcsolata könnyen nyomon követhető.
Döntés előkészítés, jelentések, statisztikák – Vállalatunk, szervezetünk tevékenységének nyomon követése, a szűk keresztmetszetek, gyenge pontok megszüntetése csak pontos, gyorsan előkereshető információk birtokában képzelhető el. A Kontroller2 segítségével az eddig hosszú órákat, akár napokat igénybe vevő jelentések, statisztikák elkészítése akár gombnyomásra elvégezhető.
HASZNÁLHATÓSÁG
A használhatóság fogalma nem csak a szoftver felhasználóbarát mivoltát, hanem a szervezeti szintű használhatóságot is jelenti – azaz célszerű megvizsgálnunk mennyire rugalmasan alakítható a szoftver a szervezeti dokumentumkezelési folyamathoz. Rendszerünk részletesen paraméterezhető. Egyedi adatmezők rögzíthetők az adminisztrátor felületről, alapértelmezések beállításával definiálhatjuk a dokumentumokhoz kapcsolódó ügymenet-folyamatokat, jogosultságokat állíthatunk be dokumentumokra és felhasználókra vonatkozóan egyaránt.
EGYSÉGES RENDSZER – KÖZPONTI TARTALOMKEZELÉS
A rendszer lehetőséget ad bármilyen méretű és formátumú dokumentum fogadására tárolására és kezelésére, legyen az:
• „hagyományos” papír alapú dokumentum;
• csatolt fájlokat, esetleg elektronikus aláírást is tartalmazó e-mail;
• portálról, weboldalról, ügyfélkapuról érkező dokumentum, kitöltött elektronikus űrlap;
• fax szerverről jövő dokumentum;
• személyesen, ügyfélszolgálaton átvett papíralapú vagy elektronikus adathordozón tárolt dokumentum;
8
A dokumentumok központi, egységes rendszerben történő tárolása lehetővé teszi, hogy projektjeinkkel, teljesített vagy folyamatban lévő megrendeléseinkkel kapcsolatos összes dokumentumot mérettől, formátumtól függetlenül nyilvántartsuk, szükség esetén azonnal visszakeressük.
TELJESKÖRŰ DOKUMENTUMKEZELÉS
A Kontroller2 képes a dokumentumok teljes életciklusának nyomon követésére, az érkeztetéstől, az iktatáson át az irattárba helyezésig és a selejtezésig bezáróan.
A rendszer moduláris felépítéséből adódóan a szervezet méretétől, a felhasználók számától valamint a beérkező és keletkező dokumentumok mennyiségétől függően rugalmasan testre szabható.
A 20-30 főt foglalkoztató kisebb vállalkozásoktól, a több telephellyel és több száz felhasználóval rendelkező nagyvállalatok, intézmények igényeit egyaránt képes kielégíteni.
A Kontroller2 a hagyományos iratkezelési feladatok mellet (érkeztetés, bontás, szignálás-feladatkiosztás, iktatás, irattárazás, kiadmányozás, expediálás, postázás, selejtezés, levéltárazás) lehetőséget ad a kivételes esetek, ritkán felmerülő problémák egységes kezelésére, mint:
• téves címzés vagy bontás
• s.k. küldemények
• minősített, bizalmas és titkos iratok kezelése
• dokumentumok verziókezelése (pl. egy szerződésterv esetében)
• helyettesítések kezelése stb.
• iratbetekintés („Lássák még” funkció)
A Kontroller2 támogatja az elektronikus ügyintézést, ebből kifolyólag kezeli az elektronikus aláírásokat is. Az elektronikus aláíró program segítséget nyújt a biztonságos elektronikus ügyintézéshez. Az elektronikus aláírás segítségével a Kontroller2 rendszerben az elektronikus dokumentumokat digitálisan alá lehet írni, és azokat elektronikus aktákba lehet rendezni.
• aláírás, időbélyegzés és ellenjegyzés készítés
• elektronikus tértivevény készítés és ellenőrzés
• többszintű aláírás ellenőrzés
• az elektronikus dokumentumok aktákba szervezhetők
• a dokumentumok formátumának ellenőrzése
• beadványsémák támogatása (pl. e-cégeljárás)
• teljes mértékű megfelelés az ETSI TS 101 903 XML Advanced-nek (XML alapú elektronikus aláírásokkal kapcsolatos követelmények)
A RENDSZER RÖVID BEMUTATÁSA
A programban egy jól megtervezett fa struktúra segítségével azonnal áttekinthető a dokumentumkezelési folyamat. Könnyen megtalálhatók az elvégzendő feladatok. Az áttekinthetőség és a tetszetős design a rendszer egészére jellemző. A program használatához alapfokú számítástechnikai ismeretek elegendőek, a kezelés
elsajátítása nem jelent gondot.
Valamennyi feladathoz gyorskeresési funkció társul, mely nagyban megkönnyíti az elvégzendő munkát. A rendszer átgondoltságát mutatja, hogy a felhasználók által igényelt keresések túlnyomó többsége
gyorskeresésekkel megoldható.
A szoftver használata során a könnyű kezelhetőség mellett, a gyors adatbeviteli lehetőség kritériuma is érvényesül.
Funkciópanel
Navigációs panel tartalmazza a menüpontokat
Feladatlista tartalmazza az iratokat
Munkaterület
Szűrő- és Keresőmezők
9
Számos kényelmi funkció segíti a felhasználót abban, hogy adatrögzítési munkáját a lehető leggyorsabban elvégezhesse, csak néhányat említve:
• Adatot csak egyszer szükséges rögzíteni.
• Az autocomplete funkció segítségével többek között pl. a partnertörzsbe már felvitt adatokat gombnyomásra felajánlja a rendszer.
• A gyorskeresések mellett, a felhasználó által is konfigurálható összetett keresések nagyban megkönnyítik a jelentések, statisztikák, lekérdezések elkészítését.
• Az egyes műveletek csoportosan is elvégezhetők, így például már néhány száz dokumentum esetében is akár egy egész napi munkát igénylő irattárazás néhány kattintással elvégezhető.
• További hasznos funkció, hogy gombnyomásra elkészíthetők a leggyakrabban használt nyomtatványok, mint például átadás-átvétel jegyzőkönyvek, iratpótló lapok, előadói ívek, postakönyvek, ajánlószelvények stb.
Bejelentkezés után a rendszer fő képernyője jelenik meg. A jobb felső sarokban látjuk a bejelentkezett
felhasználó nevét. A név mellett (az aktuálisan bejelentkezett felhasználó) változtathatja meg jelszavát a szimbólumra kattintva. Bal alsó sarokban a funkciópanelt, felette az ahhoz tartozó navigációs panelt találjuk. A navigációs panelen található menüpontok az ügyintézés menetének megfelelően vannak kategorizálva. Valamennyi menüpont tartalma a munkaterületen jelenik meg. A munkaterület felett elhelyezkedő szűrő- és keresőmezők segítik és felgyorsítják az ügyintézés menetét. A keresőmezők felett található a munkaterület elnevezése, ez megegyezik a navigációs panelen lévő funkció elnevezésével.
A funkciópanel, a funkcióválasztó gombok, a bal alsó sarokban találhatók. Négy funkciógomb közül választhatunk, melynek részletei a navigációs panelen nyílnak meg. A Feladatok funkciógombra kattintva a navigációs panelen megjelennek azok a tevékenységek melyeket az ügyiratokkal végezhetünk. A Listák funkciógombra kattintva a navigációs panelen megjelenő tevékenységek közül választva megtekinthető a dokumentált iratok listája. A Nyomtatványok funkciógombra kattintva, a navigációs panelen az adott tevékenységet kiválasztva formanyomtatványok, jegyzőkönyvek és statisztikák nyomtathatók. A Rendszer funkciógombra kattintva a program testreszabható. A testreszabás részleteit a rendszerüzemeltetői kézikönyv taglalja.
• Navigációs panel a baloldalon: Itt a funkciópanelen kiválasztott feladatkörnek megfelelő tevékenységek listája tekinthető meg. A menü neve mellett zárójelben láthatjuk, hogy mennyi iratunk, valamint mennyi új – még meg nem tekintett – iratunk van a listában. Ha új feladatot kaptunk, a megfelelő menü kivastagításra kerül. Rákattintás után a kivastagítás megszűnik.
• Munkaterület középén: Itt kereshetjük ki és végezhetjük el a számunkra szükséges feladatokat.
• Feladatlista: A munkaterületen megjelenő iratok listája. Az új iratok kivastagítva jelennek meg a listában, az elvégzettek vagy eltűnnek a listából, vagy halványan jelennek meg. Ez az adott menütől függ. Ha a kivastagítottra rákattintottunk, az azt jelenti, hogy megtekintettük, tehát a kivastagítás megszűnik. Normál betűtípussal szerepel a továbbiakban.
• Találati lista: A beállított szűrési paramétereknek megfelelő iratok listája.
• Szűrő- és Keresőmezők: Az itt beállított kritériumoknak megfelelő feladatlista állítható össze.
KEZELŐELEMEK, EGYÉB ELEMEK.
Naptár gomb
Használatával a dátumok megadása könnyíthető meg. Erre kattintva előugrik egy naptár ablak, ami alapesetben mindig a mai nap dátumát mutatja. A naptár gomb a program számos funkciójában használatos.
Az ablak legfelső sorában a hónapok közt válthatunk, a nyilak segítségével. A dátum kiválasztása a kívánt napra kattintással érhető el. Az évre kattintva a napok helyén listázva jelennek meg a hónapok. Ebben a nézetben a nyilak segítségével az évek közt válthatunk.
10
Rádiógombok használata
A rádiógombok választási lehetőséget tesznek lehetővé oly módon, hogy egymást kizáró lehetőségek közül tudunk segítségükkel pontosan egyet kiválasztani. Mindig pontosan egy rádiógomb lehet aktív, (azaz ki van választva) több egyszerre egy időben nem lehet. (Az ábrán egy iktatási művelet során használt rádiógombos választás látható.)
Keresési beállítások
Keresés gombra kattintva a megadott feltételeknek megfelelő keresési folyamat indítható el. Mappa ikonra kattintva egy korábban elmentett keresési feltételt tölthetünk be. Lemez ikonra kattintva a gyakran ismételt keresési feltételek menthetők el. Üres lap ikonra kattintva a keresőmezők alap állapotba állíthatók. A kör alakú ikonra kattintva kiterjesztett keresési mezők jelennek meg.
A keresési feltételeket különféle mezők segítségével adhatjuk meg. A legördülő listás, naptár gombos keresések használata egyértelmű. A szöveges keresőmezők használata speciális, mert ide tulajdonképpen azt írunk, amit akarunk. Sok más programtól eltérően, a Kontroller 2-ben nincs szükség helyettesítő karakterek (%, *, ?) használatára. Ha pl. egy olyan alszámra keresünk rá, aminek tárgyában a beadvány szó szerepel, a kereső mezőbe elég beírni annyit, hogy: dv. Ennek hatására a listában látszódni fog valamennyi alszám, amiben a „dv” megtalálható. Ha túl nagy az eredményhalmaz, további szűkítésre lehet szükség.
Keresési eredmény szűkítése a munkaterület alján található betűk segítségével
Szűkíthetjük a keresési eredményt a munkaterület alján található betűk egyikére kattintva. A feladatlistán, amelyik rendező oszlop az aktuális annak az oszlopnak a vonatkozásában lesz éles a betűrendezés. Pl. Ha Beküldő szerint van rendezve a lista, és alul a „C” betűre kattintunk, akkor a listában csak azok a sorok maradnak meg, amelyeknél a Beküldő neve „C” betűvel kezdődik.
Rács frissítése
Rács frissítése gombra kattintva a munkaterület frissítésre kerül. Az adott funkciótól függő, a feladatlistába kerülhető valamennyi elem feltöltésre kerül a hálóban.
F O N T O S Nagyméretű adatbázisnál javasolt a keresés funkciók használata.
Összes kiválasztása
Összes kiválasztása gomb a feladatlistákban szereplő tételek mindegyikét kiválasztja. Egyes műveletek esetén (Pl. átadásnál, átvételnél) több kijelölt feladatot egyszerre, egy gombnyomásra is elvégezhetünk. A feladatlista bal felső sarkában található.
Csoportos kijelölés a feladatlistában
Ha a feladatlistában több elemet kell kijelölnünk, de nem az összest, akkor a szoftverben használható a Windows-ban már jól ismert CTRL és SHIFT billentyű segítségével történő kijelölés:
• CTRL nyomva tartásával és az egér bal egérgombjának használatával jelölhetünk ki sorokat. Amelyikre rákattintunk, kijelölésre kerül. F O N T O S A CTRL billentyű mindvégig maradjon lenyomva.
• SHIFT billentyű lenyomásával egy tartományt választhatunk ki. Először bal egérgombbal rákattintunk a kijelölni kívánt tartomány első elemére, majd lenyomjuk a SHIFT gombot és nyomva tartása mellett a bal egérgombbal kijelöljük az utolsó elemet. A két kattintás közötti sorok kijelölésre kerülnek.
11
A következő képen látható, hogy két elem ki van jelölve, a harmadik nem.
T I P P A két kijelölési forma kombinálható.
Legördülő listák
Legördülő listák segítik az adatbevitelt a gyakran előforduló adminisztrációs feladatok során. A kitöltendő mezők közül a legördülő listák felismerhetők a mező végén található kis háromszög jelölésből. A listára kattintva legördülő választási lehetőségek közül jelölhetjük ki a számunkra megfelelőt. A lista tartalma adminisztrátori jogokkal szerkeszthető a Rendszer funkciógombra kattintva, a Törzsadatok menüpontban. A legördülő lista egy elemére a kezdőbetű lenyomásával gyorsan „ráugorhatunk”. Hosszú listában így gyorsabban megtalálhatjuk a keresett adatot.
Autocomplete funkció
Szövegmező kitöltésekor, már az első karakter megadásával a program megjeleníti a bevitt karakternek megfelelően rendszerben tárolt adatok listáját, így gyorsítva a gyakran előforduló adatok adminisztrálását. A beviteli mező alatt a program 10 találatot jelenít meg legördülő listában. Innen kiválasztható a kívánt adat. A beviteli mezőben további karaktereket megadva szűkíthető az autocomplete által hozott találati lista. A megfelelő találatot kiválasztva, a beviteli mezőben megjelenik a kiválasztott adat. A listában megjelenő adat módosítható (adminisztrátori jogokkal) a Rendszer funkciógombra kattintva, a Törzsadatok – Partner menüpont alatt.
Kötelezően kitöltendő mezők
Az egyes dialógusablakokon (Pl. érkeztetés) kötelezően kitöltendő adatbeviteli mezők szerepelnek. Amíg ezek nem kerülnek kitöltésre nem végezhető el az adott művelet. A könnyű megkülönböztethetőség végett ezek a mezők *-gal vannak jelölve.
12
Adatmódosítások rögzítése, megszakítása
Az adminisztráció folyamán kitöltésre kerülő űrlapok adatai rögzíthetők a
gombra való kattintással. Az adatbevitel megszakítható, az ablak
bezárható a gombra való kattintással.
A Windows-ban megszokott ablak
bezárása gomb egyenértékű a
gombra való kattintással.
Tallózás indítása
A gombra kattintva, a Windows különféle verzióiban már ismert és megszokott fájlválasztó ablak jelenik meg. Az ablak fejlécében található legördülő listával vagy a baloldalon található kedvenc hivatkozások segítségével mozoghatunk a könytárszerkezetben. A könyvtárak tartalma az ablak közepén tekinthető meg. A keresett fájl kijelölése után a megnyitás gombra kattintva választható ki az állomány. A programban tallózási folyamat például fájl csatolásakor indul. (A képen a Windows Vista fájlválasztó ablaka látható.)
Exportálás exel munkafüzetbe
A feladatlistában megjelenő iratok adatai exportálhatók Excel munkafüzetbe az
gombra való kattintással. A megjelenő „Fájl letöltése” ablakban három választási lehetőségünk van.
Mentés gombra kattintva megadott könyvtárba menthető a táblázat. Megnyitás gombra állva Excel táblázatkezelő programban nyílik meg az iratok listája. Mégsem gombra kattintva az exportálás megszakítható.
F O N T O S Mindig csak a listában szereplők exportálhatóak. Ha szűrést hajtunk végre, csak a szűrési eredménynek megfelelők kerülnek be a csv fájlba.
13
Nyomtatás
A feladatlistában megjelenő iratok listája
részletes adatokkal nyomtatható a gombra kattintva. Az iratok listája egy előugró ablakban jelenik meg. A nyomtatási beállítások ablak (ábránkon) ezzel egy időben automatikusan megjelenik. A nyomtató kiválasztása után megadható intervallumos nyomtatás illetve példányszám is.
F O N T O S A nyomtatványok funkcióban szereplő menük kivételével a listában szereplő dokumentumok nyomtatódnak ki. Ha szűrést hajtunk végre, csak a szűrési eredménynek megfelelők kerülnek nyomtatásra. A nyomtatványok funkcióban pár kivételtől eltekintve, általában csak a kijelölt sorok kerülnek nyomtatásra! A Windowsban már megszokott CTRL, illetve SHIFT billentyűkombinációk használatát javasoljuk.
Jelszóváltoztatás
A szimbólumra kattintva a bejelentkezett felhasználó neve mellett (jobb felső sarokban), a feljövő „Jelszóváltoztatás” ablakban nyílik lehetőség az aktuális jelszó módosítására.
A jelszóváltoztatáshoz be kell írni a jelenlegi jelszót, a jövőben használni kívánt jelszót, valamint annak megerősítését. Számok és betűk adhatók meg, kis- és nagy betűkre érzékeny a rendszer.
Rendben gombbal menthető el az új jelszó. Amennyiben az új jelszó, és megerősítése nem egyezik, a szoftver figyelmeztet.
Mégsem gombra kattintva megszakítható a jelszóváltoztatás folyamata. A régi jelszónk lesz továbbra is aktuális.
14
A PROGRAM INDÍTÁSA
A programot az asztalon található parancsikonnal indíthatjuk el. Az egérrel duplán kattintva az ikonra egy előugró ablakban elindul a program. A számítógépen engedélyezni kell az előugró ablakok futtatását. Internet Explorer 7 alatt ez az eszközök menü - előugró ablakok blokkolása pontban állítható be.
Indításkor a program, a korábbi üres böngészőablak bezárásáról megerősítést kér.
Válassza az ablak bezárása megerősítő ablakban az IGEN gombot. NEM gombra való kattintás hatására az üres Internet Explorer ablak nyitva marad. Az üres böngészőablak nincs hatással a program további futására. Ezzel párhuzamosan megjelenik a bejelentkező képernyő.
A „Szervezeti egység” legördülő listából alá és fölé rendelt egységek egy jól átlátható fa struktúrában jelennek meg, ezek közül a gördítő sáv segítségével tudunk választani. A bejelentkező ablakban miután megadtuk a szervezeti egységünket, és az ahhoz tartozó felhasználónevünket valamint jelszavunkat, válasszuk a belépés gombot.
Az ablak az utolsó belépéskor megadott szervezeti egységgel és névvel alapértelmezetten ki van töltve.
T I P P Szervezeti egység kiválasztásnál betű lenyomásra a megfelelő sorra ugrik a kurzor, így gyorsan megtalálható nagyobb szervezetnél is a keresett szervezeti egység.
F O N T O S A felhasználónév és a jelszó megadásakor ékezetes karakter nem használható. Caps lock-al írt nagybetűket nem támogatja a program. A felhasználónév és jelszó csak betűkből és számokból állhat.
15
A PROGRAM MENÜRENDSZERE
VISSZAIGAZOLANDÓ KÜLDEMÉNYEK
Átadás: irat, ügyirat vagy irategyüttes kezelési jogosultságának dokumentált átruházása.
ÁTADÁS – ÁT KELL ADNOM
A feladatok funkciógombra kattintva és a megjelenő navigációs panelen az „Átadás – Át kell adnom” menüpontot kiválasztva, a munkaterületen az „Átadás – Át kell adnom” feladatlista jelenik meg. Az itt megjelenő munkaablakban találhatók azok az iratok amiket másik ügyintézőnek adtunk át.
T I P P A listában egyszerre több iratot is kijelölhetünk átadásra, de csak egy feladatfajtára irányulóan. A CTRL gomb nyomva tartásával, egyesével adhatunk hozzá elemeket az eddig kijelöltekhez, SHIFT gomb nyomva tartásával intervallumos kijelölés oldható meg. (Windowsban megszokott kijelölési módszerek.)
Az átadásra küldött iratokkal két fő művelet végezhető:
A feladatlistában kijelölt irat átadása
A feladatlistában kijelölt átadási opciók módosítása
A feladatlistában megjelenő adatok rendezhetők: Beérkezés időpontja, Átvevő, Következő feladat, Érkeztetőszám, Iktatószám, Ügyfél, Címzett, Irány, Adathordozó és Tárgy szerint is. A rendezés az oszlop fejlécére való kattintással növekvő, ismételt kattintással csökkenő sorrendbe állítható. Az oszlopnevek közti elválasztó vonalra állva, az adott oszlop tetszés szerint méretezhető. Az elválasztó vonalra való dupla kattintás hatására az oszlop a legszélesebb mező tartalomhoz illeszkedik. A feladatlistában görgetősávokkal lehet mozogni. Egy oldalon 50 dokumentum kerül listázásra. A jobb alsó sarokban lévő nyíl navigációs eszközzel válthatunk a listázott iratok között. A nyíl ikonra kattintva a következő 50-es lista kerül megjelenítésre. Szűkíthetjük az eredményt a munkaterület alján található betűk egyikére kattintva.
Átadáskor a következő menüpontok szerint kereshetünk a feladatlistában: Érkeztetőszám, Beküldő, Beérkezés időpontja, Iktatószám, Feladat és Adathordozó típusa szerint is. Több keresési szempont megadásával a lista szűkíthető. A keresési feltételek megadása után a keresés gombra kattintva indíthatjuk meg a keresést. A gyakran ismételt keresések elmenthetők, későbbi használatkor visszatölthetők. A szűrő és keresőmezők
alaphelyzetbe állíthatók a keresés gomb alatti „üres lap” ikonra kattintva.
F O N T O S A feladatlistában egy sort kiválasztva és arra duplán kattintva megtekinthetők az átadás adatai, valamint az esetlegesen csatolt fájl(ok). Az adatlap átolvasás után, a „Bezár” gombra kattintva bezárható.
16
ÁTADÁS
gombra kattintva a feladatlistában kijelölt dokumentum(ok) átadása indítható. A program előugró ablakban megerősítést kér.
A mezők jelentése:
• Kijelölt tételek száma: egyszerre több (akár az összes) átadásra váró tételt is el lehet küldeni, melyek számát itt láthatjuk.
• Címzettek száma: itt megtekinthetjük, hogy az átadásra kiválasztott tételek hány különböző felhasználóhoz irányulnak.
• Indoklás: ebbe a mezőbe megadhatjuk az átadás indokát. Kitöltése nem kötelező.
• Kíván átadási jegyzőkönyvet nyomtatni?: A jelölőnégyzet bepipálásával Átadás-átvételi jegyzőkönyv készül az ismert adatok kitöltésével. Szervezetnek történő átadás során csak a szervezet jelenik meg a jegyzőkönyvön. Ilyen esetben, ha átvétel során is kérünk jegyzőkönyvet, akkor ott már az átvevő neve is felkerül a dokumentumra.
Az irat(ok) átadása befejezhető az „Igen” gombra való kattintással.
Átadás után munkatársunk az „Átvétel –Át kell vennem” menüben veheti át ténylegesen az iratokat.
MÓDOSÍTÁS
gombra kattintva változtathatjuk meg az aktuális átadás címzettjét, abban az esetben, ha ezt tévesen adtuk volna meg az előzőekben. A megjelenő „Továbbítás megerősítése” ablakban szervezeti egység kiválasztása után, csak azok az ügyintézők jelennek meg a listában, akik a kiválasztott szervezeti egység tagjai. Ha jogosulatlan felhasználónak szeretnénk továbbítani, a szoftver figyelmeztet.
A feladat legördülő listából az eredeti kiválasztás, és az ügyirat jelenlegi állapotából adódó feladatokból választhatunk.
17
A mezők jelentése:
• Címzett: Az új címzett szervezeti egységének és nevének megadása.
• Feladat: A címzett feladatának megadása.
T I P P Ha nem vagyunk biztosak, hogy ki legyen a következő feladatvégző, szervezeti egységet kiválasztva, dolgozó mezőt üresen hagyva, az adott szervezeti egység valamennyi ügyintézője - aki rendelkezik megfelelő jogosultsággal - átveheti azt. Átadás után a megadott szervezeti egységben található valamennyi, a feltételnek megfelelő ügyintézőnél láthatóvá válik az irat, az Átadás – Át kell vennem menüpont alatt.
18
ÁTVÉTEL – ÁT KELL VENNEM
A feladatok funkciógombra kattintva és a megjelenő navigációs panelen az „Átvétel – Át kell vennem” menüpontot kiválasztva, a munkaterületen az „Átvétel – Át kell vennem” feladatlista jelenik meg. Az itt megjelenő munkaablakban találhatók azok az iratok, amit más felhasználók számunkra adtak át feldolgozásra.
A feladatlistában megjelenő adatok rendezhetők: Sorszám, Év, Dátum, és Átadó szerint is. A rendezés az oszlop fejlécére való kattintással növekvő, ismételt kattintással csökkenő sorrendbe állítható. Az oszlopnevek közti elválasztó vonalra állva, az adott oszlop tetszés szerint méretezhető. Az elválasztó vonalra való dupla kattintás hatására az oszlop a legszélesebb mező tartalomhoz illeszkedik. A feladatlistában görgetősávokkal lehet mozogni. Egy oldalon 50 dokumentum kerül listázásra. A jobb alsó sarokban lévő nyíl navigációs eszközzel válthatunk a listázott iratok között. A nyíl ikonra kattintva a következő 50-es lista kerül megjelenítésre. Szűkíthetjük az eredményt a munkaterület alján található betűk egyikére kattintva.
Átvételkor a következő menüpontok szerint kereshetünk a feladatlistában: Átadás időpontja, Átadás sorszám, és Ügyintéző szerint is. Több keresési szempont megadásával a lista szűkíthető. A keresési feltételek megadása után a keresés gombra kattintva indíthatjuk meg a keresést. A gyakran ismételt keresések elmenthetők, későbbi használatkor visszatölthetők. A szűrő és keresőmezők alaphelyzetbe állíthatók a keresés gomb alatti
„üres lap” ikonra kattintva.
F O N T O S A listában egy sort kiválasztva és duplán klikkelve elugró ablakban megjelenik az adott irat átadási jegyzőkönyve. Az adatok megtekintése után a „Mégsem” gombra kattintva az ablak bezárható.
Az átadási jegyzőkönyv listában egy sort kiválasztva és duplán klikkelve az „Átadás adatai” ablak jelenik meg. Az adatok megtekintése után a „Mégsem” gombra kattintva bezárható.
19
A Csatolmányok fülön – amennyiben vannak - a fájl mellékletek tekinthetők meg.
ÁTVÉTEL / VISSZAKÜLDÉS
gombra kattintva, megtekinthetjük az átvételre váró tétel részletes adatait és átvehetjük vagy visszaküldhetjük a feladónak.
A gombra kattintva az „Átvétel” előugró ablak jelenik meg. Az átvétel visszautasítható a rádiógombok segítségével minden egyes iratra külön-külön, valamint visszaküldés indoklásával.
A mezők jelentése:
• Átvétel/Visszaküldés: A rádiógomb választásától függően lehet átvenni, illetve visszaküldeni a feladónak az iratot. Alapértelmezetten az Átvétel rádiógomb van bejelölve.
• Visszaküldés indoklása: A tétel visszaküldése esetén itt kell megadni az indokot.
Az irat átvételéhez vagy visszaküldéséhez kattintson a „Rendben” gombra.
Az irat előtt található szimbólum azt jelenti, hogy csatolmányt is tartalmaz az irat. A szimbólumra kattintva megjelenik az irat adatlapja, ahol a csatolmányt is megtekinthetjük.
21
ÁTADÁSOK – ÁTVÉTELEK LISTA
Az átadás - átvétel művelete nyomon követhető, ha a funkciópanelen a listák funkciógombra kattintva a megjelenő navigációs panelen az „Átadások-Átvételek” menüpontot választjuk. A munkaterületen lévő találati listában megtekinthető az összes átadott-átvett irat.
A találati listában megjelenő adatok rendezhetők: Készült, Jegyzőkönyv sorszáma, Iktatószám, Átadó szerv, Átadó felhasználó, Átvevő szerv, Átvevő felhasználó és Tárgy szerint is. A rendezés az oszlop fejlécére való kattintással növekvő, ismételt kattintással csökkenő sorrendbe állítható. Az oszlopnevek közti elválasztó vonalra állva, az adott oszlop tetszés szerint méretezhető. Az elválasztó vonalra való dupla kattintás hatására az oszlop a legszélesebb mező tartalomhoz illeszkedik. A találati listában görgetősávokkal lehet mozogni. Egy oldalon 50 dokumentum kerül listázásra. A jobb alsó sarokban lévő nyíl navigációs eszközzel válthatunk a listázott iratok között. A nyíl ikonra kattintva a következő 50-es lista kerül megjelenítésre. Szűkíthetjük az eredményt a munkaterület alján található betűk egyikére kattintva.
Átadások-Átvételeket a következő menüpontok szerint kereshetjük a találati listában: Dátum, Szervezeti egység, Átvevő szervezeti egység, Átadó felhasználó, és Átvevő felhasználó szerint is. Több keresési szempont megadásával a lista szűkíthető. A keresési feltételek megadása után a keresés gombra kattintva indíthatjuk meg a keresést. A gyakran ismételt keresések elmenthetők, későbbi használatkor visszatölthetők. A szűrő és
keresőmezők alaphelyzetbe állíthatók a keresés gomb alatti „üres lap” ikonra kattintva.
T I P P A listában visszakereshetők a korábbi átadások-átvételek. Elkeveredett iratok könnyen megtalálhatók a szűrő és keresőmezők segítségével.
F O N T O S A listában egy sort kiválasztva és duplán klikkelve elugró ablakban megjelenik az adott irat átadási adatai. Módosításra nincs lehetőségünk, az ablaknak csak információtartalma van.
22
ÁTVÉTELRE VÁR
A feladatok funkciógombra kattintva és a megjelenő navigációs panelen az „Átvételre vár” menüpontot kiválasztva, a munkaterületen az „Átvételre vár” feladatlista jelenik meg. Az itt megjelenő munkaablak tartalmazza azokat az iratokat melyeket még nem vett át senki.
A feladatlistában megjelenő adatok rendezhetők: Sorszám, Év, Dátum, és Átvevő szerint is. A rendezés az oszlop fejlécére való kattintással növekvő, ismételt kattintással csökkenő sorrendbe állítható. Az oszlopnevek közti elválasztó vonalra állva, az adott oszlop tetszés szerint méretezhető. Az elválasztó vonalra való dupla kattintás hatására az oszlop a legszélesebb mező tartalomhoz illeszkedik. A feladatlistában görgetősávokkal lehet mozogni. Egy oldalon 50 dokumentum kerül listázásra. A jobb alsó sarokban lévő nyíl navigációs eszközzel válthatunk a listázott iratok között. A nyíl ikonra kattintva a következő 50-es lista kerül megjelenítésre. Szűkíthetjük az eredményt a munkaterület alján található betűk egyikére kattintva.
„Átvételre vár” feladatban a következő menüpontok szerint kereshetünk a feladatlistában: Átadás sorszám, Átadás időpontja. A keresési feltételek megadása után a keresés gombra kattintva indíthatjuk meg a keresést.
A szűrő és keresőmezők alaphelyzetbe állíthatók a keresés gomb alatti „üres lap” ikonra kattintva.
F O N T O S A listában egy sort kiválasztva és duplán klikkelve elugró ablakban megjelenik az adott irat átadási jegyzőkönyve. Az adatok megtekintése után a „Mégsem” gombra kattintva bezárható.
23
VISSZAVÉTEL – TOVÁBBKÜLDÉS
A feladatok funkciógombra kattintva és a megjelenő navigációs panelen a „Visszavétel - Továbbküldés” menüpontot kiválasztva, a munkaterületen a „Visszavétel - Továbbküldés” feladatlista jelenik meg. Az itt megjelenő munkaablakban találhatók azok az iratok melyeket másoknak adtunk át, de ezt ők visszautasították.
A feladatlistában megjelenő adatok rendezhetők: Sorszám, Év, Dátum, Visszaküldő és Indoklás szerint is. A rendezés az oszlop fejlécére való kattintással növekvő, ismételt kattintással csökkenő sorrendbe állítható. Az oszlopnevek közti elválasztó vonalra állva, az adott oszlop tetszés szerint méretezhető. Az elválasztó vonalra való dupla kattintás hatására az oszlop a legszélesebb mező tartalomhoz illeszkedik. A feladatlistában görgetősávokkal lehet mozogni. Egy oldalon 50 dokumentum kerül listázásra. A jobb alsó sarokban lévő nyíl navigációs eszközzel válthatunk a listázott iratok között. A nyíl ikonra kattintva a következő 50-es lista kerül megjelenítésre. Szűkíthetjük az eredményt a munkaterület alján található betűk egyikére kattintva.
Visszavétel - Továbbküldéskor a következő menüpontok szerint kereshetünk a feladatlistában: Átadás sorszám, Év, Visszaküldés dátuma, Megjegyzés, és Visszaküldő szerint is. Több keresési szempont megadásával a lista szűkíthető. A keresési feltételek megadása után a keresés gombra kattintva indíthatjuk meg a keresést. A gyakran ismételt keresések elmenthetők, későbbi használatkor visszatölthetők. A szűrő és
keresőmezők alaphelyzetbe állíthatók a keresés gomb alatti „üres lap” ikonra kattintva.
F O N T O S A listában egy sort kiválasztva és duplán klikkelve elugró ablakban megjelenik az adott átadási jegyzőkönyv tartalma. Az adatok megtekintése után a „Mégsem” gombra kattintva az ablak bezárható.
VISSZAVÉTEL - TOVÁBBKÜLDÉS
gombra kattintva visszavehetjük, illetve más felhasználónak továbbíthatjuk a visszaküldött tételt.
A megjelenő „Visszavétel-Továbbküldés” ablakban szervezeti egység kiválasztása után, csak azok az ügyintézők jelennek meg a listában, akik a megadott szervezeti egységhez tartoznak. A feladat legördülő listából csak az adott folyamat illetve az azután következő folyamatok választhatók ki.
T I P P Ha nem vagyunk biztosak, hogy ki legyen a következő feladatvégző, szervezeti egységet kiválasztva, dolgozó mezőt üresen hagyva, az adott szervezeti egység valamennyi ügyintézője - aki rendelkezik megfelelő jogosultsággal - átveheti azt. Átadás után a megadott szervezeti egységben található valamennyi, a feltételnek megfelelő ügyintézőnél láthatóvá válik az irat, az Átadás – Át kell vennem menüpont alatt.
A mezők jelentése:
24
• Címzett: o Szervezeti egység: az iratot megkapó felhasználó szervezeti egysége. o Felhasználó: az iratot megkapó felhasználó neve.
• Feladat: a visszavételre / továbbküldésre váró tétel következő feladatának kijelölése.
Az irat továbbküldéséhez kattintson a „Továbbküldés” gombra.
Az irat előtt található szimbólum azt jelenti, hogy csatolmányt is tartalmaz az irat. A szimbólumra kattintva megjelenik az irat adatlapja, ahol a csatolmányt is megtekinthetjük.
25
FELSŐ MENÜSOR
GYORSIKTATÓ
A program bal felső sarkában található ikonra kattintva érhető el a gyorsiktató felület. Segítségével egy ablakból végezhető el az érkeztetés, bontás, iktatás.
A gyorsiktató felület célja, hogy a normál kezelésű bejövő iratok érkeztetését, bontását valamint iktatását egy lépésben, gyorsan végre lehessen hajtani átadások nélkül.
A dialógusablak felépítését, a benne elhelyezett beviteli mezőket a rendszergazdának van jogosultsága testreszabni, grafikusan az ablak kívánt helyén elhelyezni. Ez egyes műveleteknél (érkeztetés, bontás, iktatás) kötelezően kitöltendő mezők itt is kötelezőek, az ablakban mindenképp megjelennek.
A következő esetek / iratok kezelése csak a hagyományos módszerekkel lehetséges:
• Sk iratok,
• Téves érkeztetés,
• Téves bontás,
• Téves iktatás,
• Téves címzés,
• Nem iktatandó iratok,
• Elektronikus úton érkezett iratok,
• Átvételi elismervény nyomtatása,
• Kísérőlap nyomtatása,
• Lássák még (olvasásra vár) funkció,
• Egyedi adatmezők rögzítése,
• Iktatás funkcióban csatolt és kapcsolatos iratok.
F O N T O S A képen látható példa dialógusablak nem tartalmaz valamennyi felhelyezhető mezőt!
Az egyes beviteli mezők használata a kézikönyv későbbi részein részletesen le vannak írva a megfelelő funkcióknál. Előírat választása pl. az iktatás feladatnál, Beküldő az érkeztetés feladatnál, stb.
A gyorsiktató használatakor is természetesen érvényesek a rendszerbeállítások. Pl. Szignálási adatok megjegyzése, intézési határidő automatikus kiszámolása, stb. Az adatok kitöltése után nem záródik be az ablak. A mezők beszürkülnek, és a bal alsó sarokban elolvashatjuk a keletkezett irat érkeztető- valamint iktatószámát.
26
További iktatásokat végezhetünk az Új rögzítés gomb lenyomásával, előadói ívet nyomtathatunk, illetve Mégsem gombbal befejezhetjük a gyorskitöltő funkció használatát.
T I P P Ha további beviteli mező(k)re van szüksége, kérje meg a rendszergazdát, hogy helyezze fel a gyorsiktató felületre a használni kívánt mező(ke)t!
27
ÉRKEZTETÉS
Érkeztetés: az érkezett küldemény küldőjének, érkeztetőjének, belső címzettjének, az érkeztetés dátumának, elektronikus úton érkezett küldemény sorszámának, a küldemény adathordozójának, fajtájának és érkezési módjának nyilvántartásba vétele az iktatókönyvben vagy külön érkeztető könyvben;
27. § A szervhez érkezett küldeményt - a minősített iratok kivételével a) a címzett, vagy b) a központi iratkezelést felügyelő vezető által írásban felhatalmazott személy, vagy c) a szervezeti és működési szabályzatban meghatározott szervezeti egység dolgozója, vagy d) automatikusan az iratkezelési szabályzatban meghatározott elektronikus rendszer bonthatja fel.
A feladatok funkciógombra kattintva és a megjelenő navigációs panelen az „Érkeztetés” menüpontot kiválasztva, a munkaterületen az „Érkeztetés” feladatlista jelenik meg. Az itt megjelenő munkaablak tartalmazza az érkeztetésre váró iratok listáját.
Az érkeztetni kívánt iratokat három részre osztottuk:
Új küldemény (jellemzően fizikai adathordozó)
Új küldemény (jellemzően fizikai adathordozó) érkeztetése és bontása. (Amennyiben a szervezeti beállítások lehetőséget kínálnak erre.)
Elektronikus formában beérkezett küldemények.
A feladatlistában a gombbal, az E-mail kiszolgálóról letöltött elektronikus levelek találhatók. A megjelenő adatok rendezhetők, Rendszer típusa, Rendszerbeérkezés dátuma, Feladó, Tárgy és Címzett szerint is. A rendezés az oszlop fejlécére való kattintással növekvő, ismételt kattintással csökkenő sorrendbe állítható. Az oszlopnevek közti elválasztó vonalra állva, az adott oszlop tetszés szerint méretezhető. Az elválasztó vonalra való dupla kattintás hatására az oszlop a legszélesebb mező tartalomhoz illeszkedik. A feladatlistában görgetősávokkal lehet mozogni. Egy oldalon 50 dokumentum kerül listázásra. A jobb alsó sarokban lévő nyíl navigációs eszközzel válthatunk a listázott iratok között. A nyíl ikonra kattintva a következő 50-es lista kerül megjelenítésre. Szűkíthetjük az eredményt a munkaterület alján található betűk egyikére kattintva.
Érkeztetéskor a következő menüpontok szerint kereshetünk a feladatlistában: Beküldő, Tárgy, Beérkezés időpontja és Rendszertípus szerint is. Több keresési szempont megadásával a lista szűkíthető. A keresési feltételek megadása után a keresés gombra kattintva indíthatjuk meg a keresést. A gyakran ismételt keresések elmenthetők, későbbi használatkor visszatölthetők. A szűrő és keresőmezők alaphelyzetbe állíthatók a keresés
gomb alatti „üres lap” ikonra kattintva.
F O N T O S Elektronikus aláírással rendelkező iratok megjelenítése a feladatlistában a következő
szimbólummal történik:
Az ikonra kattintva előugró ablakban megtekinthetők az aláírás adatai. Az adatlap átolvasás után, a Mégsem gombra kattintva bezárható.
A program a MICROSEC e-Szignó 3.1 elektronikus aláíró programot használja, mely segítséget nyújt a biztonságos elektronikus ügyintézéshez. Az e-Szignó
28
3.1 segítségével Windows Vista, XP és Windows 2000/2003 rendszeren az elektronikus dokumentumokat digitálisan alá lehet írni, és azokat elektronikus aktákba lehet rendezni.
DOKUMENTUMOK FOGADÁSA
gomb: elektronikus úton érkezett levelek, beadványok érkeztetése (nem csak levelek, hanem egyéb, portálon, ügyfélkapun keresztül érkezett elektronikus beadványok is) beállított e-mail fiók(ok)ról. A gombra való kattintás után a megjelenő „Dokumentumok fogadása” ablakban kiválasztható mely e-mail fiókról történjen a levelek lekérdezése. „Rendben” gombra való kattintással kezdhetjük meg a dokumentumok fogadását. A fogadott dokumentumok a munkaterületen található feladatlistában jelennek meg. Új E-mail fiók hozzáadására kérje meg a rendszergazdát. Új fiók hozzáadásának menetét a rendszerüzemeltetői kézikönyv tartalmazza.
T I P P A dokumentumok fogadását érdemes reggel vagy meghatározott időben elindítani, így elkerülhető a sok dokumentumot tartalmazó rendszerek lekérdezésével járó időkiesés. A letöltés sebessége függ a kapcsolat sebességétől és a beérkező levelek mennyiségétől.
IRATOK ÉRKEZTETÉSE
A program három fajta érkeztetési formát kínál fel, az információ forrásának, valamint annak kezelésének megfelelően.
Új küldemény (jellemzően fizikai adathordozó)
Új küldemény (jellemzően fizikai adathordozó) érkeztetése és bontása. (Amennyiben a szervezeti beállítások lehetőséget kínálnak erre.)
Elektronikus formában beérkezett küldemények.
érkeztetés :
Új küldemény érkezetés varázslóban kiválaszthatjuk a nem elektronikusan érkezett irat típusát. A következő gombra kattintva a kiválasztott érkeztetési formának megfelelő adatlap jelenik meg. Mégsem gombra kattintva az érkeztetés művelete megszakítható.
Fájl: fizikai adathordozón (cd, floppy) érkezett elektronikus adat érkeztetése.
Papír: papír alapon érkezett irat érkeztetése.
Mindkét érkeztetési típushoz hasonló adatlap tartozik. Az eltérés mindössze annyi hogy fájl érkeztetés esetén, a csatolmány lapfülön lehet a fájl mellékletet rögzíteni.
29
Az „Érkeztetés” ablak 3 lapfülből áll.
• „Adatok” fül tartalmazza az érkeztetett irat fő adatait.
• „Csatolmányok” lapfülön lehet a fájl mellékletet rögzíteni.
• „Feladat” lapfülön kell a következő feladatvégzőt kijelölni.
A mezők jelentése:
Adatok lapfül:
• Beérkezés időpontja: Automatikusan kitöltődik, de módosítható, így előző napi küldeményt is lehet érkeztetni. A beérkezés időpontja órára és percre pontosan beállítható.
• Beérkezés módja: Legördülő listából válasszunk értéket! Tartalmát a rendszergazda az adattörzsekben testre szabhatja.
• Kézbesítés prioritás: Legördülő listából válasszunk értéket. Tartalmát a rendszergazda az adattörzsekben testre szabhatja.
• Adathordozó típusa: Legördülő listából kiválaszthatjuk az adathordozó típusát. Tartalmát a rendszergazda az adattörzsekben testre szabhatja.
• Érkeztetés helye: Legördülő listából megadhatjuk az érkeztetés helyét, amennyiben több helyiségben, vagy épületben történik érkeztetés. Tartalmát a rendszergazda az adattörzsekben testre szabhatja.
• Érkeztető: Automatikusan kitöltésre kerül, nem módosítható, mindig a funkciót használó felhasználó neve jelenik meg.
• Küldő neve: A mezőben autocomplete segítségével 10-es listából választhatunk a már rendszerben lévő partnerek (magánszemély, illetve cég) közül. A megjelenő lista szűkíthető, ha kitöltéskor több karaktert adunk meg. Új partner a mező melletti „Új
partner” ( ) gomb segítségével vihető fel. Meglévő partner a gombra történő kattintással választható ki, adható meg.
• Küldő címe: Automatikusan kitöltődik a „Küldő neve” mező kitöltésével.
• Kapcsolattartó: Cég esetén a kapcsolattartó személy választható ki legördülő listából. Új
kapcsolattartó a mező melletti „Új partner” ( ) gomb segítségével vihető fel.
30
• Érintett fél: Az adott ügyben érintett további fél adható meg ebben a mezőben.
• Címzett(ek): Legördülő listából lehet kiválasztani a szervezeti egységet, majd a címzettet. Címzett választásakor csak azokat ajánlja fel, akik az előzőleg kiválasztott szervezeti egységhez tartoznak.
• Téves címzés: Akkor kell bejelölni a négyzetet, ha a küldemény címzettje egyértelműen meghatározhatóan téves.
• Sérült: akkor kell bejelölni a négyzetet, ha szabad szemmel is látható sérülések vannak a küldeményen.
• Megjegyzés: Sérült és Téves címzés megadása esetén megjegyzés írása kötelező – akkor, ha szemmel láthatóan rossz helyre lett címezve az irat (pl.: ügyintézőhöz kellene kerülni, de „s. k.,” hivatalvezetőnek, cégvezetőnek címezték) Fájl érkeztetésekor is kötelező megjegyzés írása.
• Átvételi elismervényt: Ha kiválasztjuk a jelölőnégyzetet, akkor PDF állományban az érkeztetés lezárásakor a nyomtatvány Acrobat Reader-ben nyomtatásra megnyílik. Természetesen el is menthetjük gépünkre a nyomtatványt.
• Ragszám: Ha van a küldeményen postai ragszám, akkor töltendő ki ez a mező.
• Ügykezelés módja: Listából lehet választani. Alapértelmezetten, a Rendszer / Program menüpontban megadott értékkel töltődik ki a mező.
28. § (1) Felbontás nélkül dokumentáltan a címzettnek kell továbbítani
• „s. k.,” felbontásra szóló, valamint
• azon küldeményeket, melyeknél ezt az arra jogosult személy elrendelte.
F O N T O S Beérkezés módja mezőben választható könyvelt postai küldemény, más néven ajánlott levél esetén a ragszám mező kitöltése kötelező.
Új partner felvitele
A gombra való kattintás hatására előugró ablakban a partner adatai vihetők fel.
31
Az ablak felső részén található „Típus” legördülő listából kell kiválasztanunk, hogy magán, vagy közületi adatokat szeretnénk felvenni a rendszerbe. A választástól függően kell kitöltenünk a magán- vagy a közületi adatok részt. A közös adatok részt választásunktól függetlenül ki kell tölteni. Új partner adatait a Rendben gombra való kattintással rögzíthetjük. A Mégsem gombra kattintva a partner felvitele megszakítható.
F O N T O S A korábban felvett partnerek adatai kiegészíthetők, módosíthatók. A Rendszer funkciógombra kattintva a megjelenő navigációs panelen a „Partner” menüpontot kiválasztva megjelenik a rendszerben rögzített partnerek listája. (A módosításokat rendszergazdának javallott végrehajtania.) A listában egy partnert kiválasztva és duplán klikkelve elugró ablakban megjelenik az adott partnerről tárolt összes adat. Az adatok módosítása után kattintson a „Rendben” gombra. A módosítás előtt tárolásra került iratokban a változtatások nem jelennek meg a hatályos jogszabályok szerint. Például egy korábban leiktatott iratban szereplő partner adatainak módosítása nincs hatással a tárolt iratra.
Partner keresés
A gombra való kattintás hatására előugró ablakban partner kereshető, választható ki a partner adatbázisból.
32
A megjelenő adatok rendezhetők, Név, Irányítószám, Város és Cím szerint is. A rendezés az oszlop fejlécére való kattintással növekvő, ismételt kattintással csökkenő sorrendbe állítható. Az oszlopnevek közti elválasztó vonalra állva, az adott oszlop tetszés szerint méretezhető. Az elválasztó vonalra való dupla kattintás hatására az oszlop a legszélesebb mező tartalomhoz illeszkedik. A feladatlistában görgetősávokkal lehet mozogni. Egy oldalon 50 dokumentum kerül listázásra. A jobb alsó sarokban lévő nyíl navigációs eszközzel válthatunk a listázott iratok között. A nyíl ikonra kattintva a következő 50-es lista kerül megjelenítésre. Szűkíthetjük az eredményt a munkaterület alján található betűk egyikére kattintva.
Érkeztetéskor a következő menüpontok szerint kereshetünk a feladatlistában: Beküldő, Tárgy, Beérkezés időpontja és Rendszertípus szerint is. Több keresési szempont megadásával a lista szűkíthető. A keresési feltételek megadása után a keresés gombra kattintva indíthatjuk meg a keresést. A gyakran ismételt keresések elmenthetők, későbbi használatkor visszatölthetők. A szűrő és keresőmezők alaphelyzetbe állíthatók a keresés
gomb alatti „üres lap” ikonra kattintva.
A feladatlistában egy sorra duplán kattintva feljön az Új partner felvitele során bemutatott „Partner karbantartás” ablak.
Választására szintén a Partner karbantartás ablak jön fel. Segítségével új partnert vehetünk fel az adatbázisba.
A gombra történő kattintás hatására a kijelölt partnerrel töltődik ki a főablak (Érkeztetés / Adatok fül) Küldő neve, vagy Érintett fél mezője.
F O N T O S A lista valamennyi, többek között a már törölt partnereket is tartalmazza. Törölt partner nem választható ki, jelenlétüknek pusztán információtartama van. A törölt felhasználók áthúzva jelennek meg.
Csatolmányok lapfül (Csak fájl érkeztetése esetén):
• gombra kattintva elektronikus formában rögzített, elektronikus úton érkezett, illetve továbbított irat csatolása valósítható meg. A HTML technológiából adódóan egyszerre egy fájl csatolása valósítható meg. A megjelenő tallózás gombbal, kikereshető a csatolni kívánt fájl a megfelelő elérési útvonalon. Tallózás után a megtalált csatolmány a megnyitás gombbal rögzíthető. A fájlok nem a kliens gépen tárolódnak, a kiszolgáló számítógépen a rendszer által használt könyvtárstruktúrába kerülnek. Nem módosíthatóak
33
a későbbiekben. Az adat ellenőrzés után a kliens gépről törölhető. A rögzített fájl neve a csatolási listában megjelenik.
• Abban az esetben ha nem a megfelelő fájl került a listába, a fájl neve előtti jelölés eltávolításával megszüntethető annak csatolása.
Feladat lapfül:
Sikeres érkeztetéshez kötelező kijelölni a következő feladatvégzőt, és bepipálni a „Kijelöltem a következő feladatvégzőt” jelölőnégyzetet. Következő feladatvégző megjelölésekor a szervezet kiválasztása után, csak azok az ügyintézők jelennek meg a listában, akik a megadott szervezeti egységhez tartoznak. Csak olyan személy választható ki bontásra, akinek van bontási műveletre joga. Lehetőség van csak szervezet kiválasztására is. Ebben az esetben legalább egy felhasználónak kell, hogy legyen bontásra joga. Ha bontásra jogosulatlan személyt, vagy szervezetet adtunk meg, a szoftver hibaüzenetben közli.
A következő feladat legördülő listából csak az adott folyamat után következő tevékenységek választhatók ki. Az érkeztetés befejezhető a „Rendben” gombra való kattintással.
T I P P Ha nem vagyunk biztosak, hogy ki legyen a következő feladatvégző, szervezeti egységet kiválasztva, dolgozó mezőt üresen hagyva, az adott szervezeti egység valamennyi ügyintézője - aki rendelkezik bontási jogosultsággal - átveheti azt. Az irat az Átadás - Át kell adnom menüpont alá kerül, ahol az átadás gombra kattintva elküldhetjük. Átadás után a megadott szervezeti egységben található valamennyi, a feltételnek megfelelő ügyintézőnél láthatóvá válik az irat, az Átadás – Át kell vennem menüpont alatt.
F O N T O S Az érkeztetett ügyirat, amennyiben mindent helyesen kitöltöttünk, bontásra továbbítódik. A program előugró ablakban tájékoztat az érkeztetés sikerességéről, és kiírja az irat érkeztetési azonosítóját. A küldemény későbbi azonosításához az előugró ablakban megjelenő azonosítót fel kell vezetni a fizikai iratra.
Érkeztetés végén átvételi elismervény nyomtatási képe Acrobat Reader programban nyílik meg, ha az érkeztetési adatlapon be volt jelölve az „Átvételi elismervény” jelölőnégyzet. Előugró ablak tájékoztat minket az elérhető Acrobat Reader programfrissítésekről. A nyomtatvány megjelenítéshez legalább Adobe Acrobat Reader 5.x verzió szükséges.
34
„Run program” gombra kattintva az elismervény nyomtatási képe megjelenik. A nyomtatvány fejléce tartalmazza az intézmény adatait, és a szervezeti egységet. A nyomtató ikonra kattintva indítható az elismervény nyomtatása.
Átvételi elismervény nyomtatásával az ügyfélnek igazolás adható az átvételről, érkeztetésről. A program a felvitt azonosító adatokkal kitölti az elismervényt, így külön adminisztráció nem szükséges.
Fájl érkeztetésekor kísérőlap nyomtatására nyílik lehetőség. A kísérőlap táblázatos formában tartalmazza a
csatolt fájlok nevét, és fontosabb tulajdonságait, az átvételi elismervényhez hasonlóan pdf formátumban.
Érkeztetés – bontás egyben:
Az gomb segítségével egyéb feltételek teljesülése esetén az érkeztetés és a bontás egyszerre elvégezhető.
Feltételek:
• Rendszer / Program menüben legyen bekapcsolva az „Érkeztetés – bontás egyben” opció.
• A felhasználónak érkeztetésre, és bontásra is legyen jogosultsága. (Rendszer / Szervezet – felhasználó)
Gyakorlatban ez pusztán annyi változást jelent, hogy egy további füllel (Bontás adatok) bővül a szokásos érkeztetés ablak.
Elektronikus formában beérkezett küldemények érkeztetése:
35
A feladatlistában csak elektronikusan érkezett iratok találhatók. Ezek érkeztetése hajtható végre az
gomb segítségével. Csoportos érkeztetésre nincs lehetőség.
A funkció működése megegyezik a nem elektronikusan érkezett irat érkeztetésének módjával.
A feljövő dialógusablak annyiban különbözik, hogy a „Beérkezés módja” mező fix, módosíthatatlan „Külső rendszerből” értékkel rendelkezik.
Csatolmányok lapfül ebben az ablakban sem található.
36
ÉRKEZTETÉSEK LISTA
Az érkeztetés művelete nyomon követhető, módosítható, ha a funkciópanelen a listák funkciógombra kattintva, a megjelenő navigációs panelen az „Érkeztetések” menüpontot választjuk. A munkaterületen lévő találati listában megtekinthetők az érkeztetett iratok.
A találati listában megjelenő adatok rendezhetők: Beérkezés időpontja, Érkeztetőszám, Beküldő, Címzett, Adathordozó, Kézbesítés prioritása, Érkeztető és Iktatás státusza szerint is. A rendezés az oszlop fejlécére való kattintással növekvő, ismételt kattintással csökkenő sorrendbe állítható. Az oszlopnevek közti elválasztó vonalra állva, az adott oszlop tetszés szerint méretezhető. Az elválasztó vonalra való dupla kattintás hatására az oszlop a legszélesebb mező tartalomhoz illeszkedik. A találati listában görgetősávokkal lehet mozogni. Egy oldalon 50 dokumentum kerül listázásra. A jobb alsó sarokban lévő nyíl navigációs eszközzel válthatunk a listázott iratok között. A nyíl ikonra kattintva a következő 50-es lista kerül megjelenítésre. Szűkíthetjük az eredményt a munkaterület alján található betűk egyikére kattintva.
Érkeztetést a következő menüpontok szerint kereshetünk a találati listában: Beérkezés időpontja, Adathordozó típusa, Beküldő, Érkeztetőszám, Prioritás és Iktatás státusz szerint is. Több keresési szempont megadásával a lista szűkíthető. A keresési feltételek megadása után a keresés gombra kattintva indíthatjuk meg a keresést. A gyakran ismételt keresések elmenthetők, későbbi használatkor visszatölthetők. A szűrő és
keresőmezők alaphelyzetbe állíthatók a keresés gomb alatti „üres lap” ikonra kattintva.
T I P P A listában visszakereshetők a korábbi érkeztetések. Elkeveredett iratok könnyen megtalálhatók a szűrő és keresőmezők segítségével.
gombra kattintva tévesen érkeztetettnek tudunk jelölni iratokat. A tévesen érkeztetett dokumentumokat áthúzással jelzi a szoftver. Ezeket később már nem tudjuk bontani (A Feladatok – Bontás menü feladatlistájába nem kerül be.).
Téves érkeztetés gombra kattintva megjelenik a „Téves érkeztetés” ablak. „Rendben” gombra kattintva tévesen érkeztetettnek lesz jelölve a feladatlistában.
F O N T O S A tévesen érkeztetettnek jelölés folyamata visszafordíthatatlan! Győződjön meg róla, hogy a megfelelő sor lett kiválasztva a feladatlistában!
A listában egy sort kiválasztva és duplán klikkelve megjelenik az adott irat érkeztetési paraméterei. Az adatlap tartalma az érkeztetési adatlappal megegyező. Hiányos adatbevitel esetén egyes mezők módosíthatók. A szürke árnyalatos mezők módosítása nem engedélyezett. Módosítás után kattintson a „Rendben” gombra.
37
A csatolmányok fülön lehetőségünk van megtekinteni az érkeztetés során csatolt fájl(oka)t. Törlésre, újak csatolására nincs lehetőségünk.
F O N T O S A tévesen érkeztetett, illetve a téves címzéssel jelölt érkeztetéseket nem lehet módosítani.
38
BONTÁS
Bontás: az érkezett küldemény biztonsági ellenőrzése, felnyitása, olvashatóvá tétele.
29. § A küldemények téves felbontásakor a felbontó az átvétel és a felbontás tényét a dátum megjelölésével, dokumentáltan köteles rögzíteni, majd gondoskodnia kell a küldemény címzetthez való eljuttatásáról.
30. § A küldemény felbontásakor ellenőrizni kell a jelzett mellékletek meglétét és olvashatóságát. Az esetlegesen felmerülő problémák tényét rögzíteni kell, és erről tájékoztatni kell a küldőt is.
A feladatok funkciógombra kattintva és a megjelenő navigációs panelen a „Bontás” menüpontot kiválasztva, a munkaterületen a „Bontás” feladatlista jelenik meg. Az itt megjelenő munkaablak tartalmazza a bontásra váró iratok listáját.
T I P P A listában egyszerre több iratot is kijelölhetünk bontásra. A CTRL gomb nyomva tartásával, egyesével adhatunk hozzá elemeket az eddig kijelöltekhez, SHIFT gomb nyomva tartásával intervallumos kijelölés oldható meg.
A bontásra küldött iratokkal három fő művelet végezhető:
A feladatlistában kijelölt irat(ok) bontása
Tévesen érkeztetett iratok eltávolítása
Nem iktatandóvá jelölhető az irat.
A feladatlistában kijelölt irat átadása
A feladatlistában megjelenő adatok rendezhetők: Beérkezés időpontja, Érkeztetőszám, Beküldő, Címzett, Kézbesítés prioritása, és Érkeztető szerint is. A rendezés az oszlop fejlécére való kattintással növekvő, ismételt kattintással csökkenő sorrendbe állítható. Az oszlopnevek közti elválasztó vonalra állva, az adott oszlop tetszés szerint méretezhető. Az elválasztó vonalra való dupla kattintás hatására az oszlop a legszélesebb mező tartalomhoz illeszkedik. A feladatlistában görgetősávokkal lehet mozogni. Egy oldalon 50 dokumentum kerül listázásra. A jobb alsó sarokban lévő nyíl navigációs eszközzel válthatunk a listázott iratok között. A nyíl ikonra kattintva a következő 50-es lista kerül megjelenítésre. Szűkíthetjük az eredményt a munkaterület alján található betűk egyikére kattintva.
Bontáskor a következő menüpontok szerint kereshetünk a feladatlistában: Érkeztetőszám, Egyedi adat, Kézbesítés prioritása, Beküldő, Beérkezés időpontja és Címzett szerint is. Több keresési szempont megadásával a lista szűkíthető. A keresési feltételek megadása után a keresés gombra kattintva indíthatjuk meg a keresést. A gyakran ismételt keresések elmenthetők, későbbi használatkor visszatölthetők. A szűrő és
keresőmezők alaphelyzetbe állíthatók a keresés gomb alatti „üres lap” ikonra kattintva.
Csoportos kijelöléssel egyszerre több érkeztetett küldeményt is ki tudunk bontani. A bontáskor megadott műveletek, valamennyi bontandó elemre érvényesek lesznek. Pl. valamennyihez ugyanazt a fájt csatolhatjuk. A korábbi egyedi beállítások csoportos bontás esetén is megmaradnak.
39
A feladatlistában egy sort kiválasztva és arra duplán kattintva megtekinthetők az érkeztetés során felvitt adatok. Az adatlap átolvasás után, a mégse gombra kattintva bezárható
DOKUMENTUMOK BONTÁSA
gombra kattintva a feladatlistában kijelölt dokumentum(ok) bontása indítható.
A „Bontás” ablak 4 lapfülből áll.
• „Adatok” fül tartalmazza a bontani kívánt irat fő adatait.
• „Csatolmányok” lapfülön lehet a fájl mellékletet rögzíteni.
• „Egyéb adatok” lapfül tartalma a programban beállítható, így minden intézmény testre szabhatja annak tartalmát igényei szerint. (Rendszergazdai jogosultsággal.)
• „Feladat” lapfülön kell a következő feladatvégzőt kijelölni.
A mezők jelentése:
Adatok lapfül:
40
• Bontható: Ha például egy irat átvételre került, de kiderül, hogy “sk” küldemény, és nem bontható, vagy a bontónak felülbírálási joga van a bontással kapcsolatban, akkor a nem rádiógombot kell kiválasztani. Nem választása esetén indoklás megadása kötelező! Ha az igen opciót választjuk, az indoklás legördülő lista beszürkül.
• Indoklás: Nem bontható küldemény esetén indoklás megadása kötelező.
Ha nem kívánjuk bontani a küldeményt, az ablakot bezárva és az gombra kattintva a bontás átadható másik ügyintézőnek. A lista más elemekkel történő feltöltésére a rendszergazda jogosult.
• Minősítés: Tartalmát a rendszergazda az adattörzsekben testre szabhatja.
• Küldemény bontója: Automatikusan kitöltésre kerül, nem módosítható, mindig a funkciót használó felhasználó neve jelenik meg.
• Bontás időpontja: A mezőbe beírással vagy a naptárgomb segítségével adjuk meg a bontás dátumát. Alapesetben ki van töltve a mező a jelenlegi dátummal, idővel.
• Címzettek: Legördülő listából lehet kiválasztani a szervezeti egységet, majd a címzettet. Címzett választásakor csak azokat ajánlja fel, akik az előzőleg kiválasztott szervezeti egységhez tartoznak.
• Küldő iktatószáma: Ebbe a mezőbe célszerű felvezetni a küldő által küldött iktatószámot. Szabad szöveges mező. Később lehet rá keresni.
• Mellékletek száma: Mellékletek száma írható ebbe a mezőbe.
• Tárgy: Tárgyat adhatunk meg.
• Vonalkód: Ha szerepel a küldeményen vonalkód, az ide beírható kézzel, illetve hosszabb vonalkód esetén sokkal kényelmesebben, a vonalkód olvasó segítségével is.
• Szignálásra kötelezett: Ha bepipáljuk, csak szignálás után kerülhet ügyintézésre az irat. A szignálás művelete nem hagyható ki.
• Téves bontás: Ha felbontás után szembesülünk vele, hogy nem lett volna szabad felbontanunk, be kell pipálni a mezőt. Megjegyzés írása kötelező! Bepipálása nem jár a későbbiekben működésbeli következménnyel, pusztán informális jellegű.
• Megjegyzés ablak: Téves bontás esetén megjegyzés írása kötelező. Csatolmányok lapfül:
• gombra kattintva elektronikus formában rögzített, elektronikus úton érkezett, illetve továbbított irat csatolása valósítható meg. A HTML technológiából adódóan egyszerre egy fájl csatolása valósítható meg. A megjelenő tallózás gombbal, kikereshető a csatolni kívánt fájl a megfelelő elérési útvonalon. Tallózás után a megtalált csatolmány a megnyitás gombbal rögzíthető. A fájlok nem a kliens gépen tárolódnak, a kiszolgáló számítógépen a rendszer által használt könyvtárstruktúrába kerülnek. Nem módosíthatóak a későbbiekben. Az adat ellenőrzés után a kliens gépről törölhető. A rögzített fájl neve a csatolási listában megjelenik.
• Abban az esetben, ha nem a megfelelő fájl került a listába, a fájl neve előtti jelölés eltávolításával megszüntethető annak csatolása.
Feladat fül:
Sikeres bontáshoz kötelező kijelölni a következő feladatvégzőt és bepipálni a „Kijelöltem a következő feladatvégzőt” jelölőnégyzetet. Következő feladatvégző megjelölésekor a szervezet kiválasztása után, csak azok az ügyintézők jelennek meg a listában, akik a megadott szervezeti egységhez tartoznak. Csak olyan személy választható ki a következő feladatra, akinek van ahhoz a művelethez joga. Lehetőség van csak szervezet
41
kiválasztására is. Ebben az esetben legalább egy felhasználónak kell, hogy legyen joga a kiválasztott művelethez. Ha jogosulatlan személyt, vagy szervezetet adtunk meg, a szoftver hibaüzenetben közli.
A következő feladat legördülő listából csak az adott folyamat után következő tevékenységek választhatók ki. A bontás befejezhető a „Rendben” gombra való kattintással.
T I P P Ha nem vagyunk biztosak, hogy ki legyen a következő feladatvégző, szervezeti egységet kiválasztva, dolgozó mezőt üresen hagyva, az adott szervezeti egység valamennyi ügyintézője - aki rendelkezik megfelelő jogosultsággal - átveheti azt. Az irat az Átadás - Át kell adnom menüpont alá kerül, ahol az átadás gombra kattintva elküldhetjük. Átadás után a megadott szervezeti egységben található valamennyi, a feltételnek megfelelő ügyintézőnél láthatóvá válik az irat, az Átadás – Át kell vennem menüpont alatt.
F O N T O S A bontott irat automatikusan továbbítódik szignálásra előkészítésre, szignálásra vagy iktatásra, a következő feladat kiválasztásának megfelelően.
TÉVES ÉRKEZTETÉS
gombra kattintva a tévesen érkeztetett iratokat távolíthatjuk el a bontásra váró tételek listájából. A listából való eltávolításról a program megerősítést kér.
Az eltávolításhoz kattintson a „Rendben” gombra. A tévesen érkeztetett irat törlődik a feladat listából. Az iratnak nyoma marad a Listák\Érkeztetések menüpont alatt, méghozzá úgy, hogy áthúzva jelenik meg.
NEM IKTATANDÓ BEJÖVŐ IRAT
gomb segítségével azokat a bejövő iratokat amiket nem kívánunk iktatni, az irat kijelölése után lehetőségünk van a listából eltávolítani. A gombra való kattintás után a program előugró ablakban megerősítést kér az irat listából való eltávolításáról
. F O N T O S A listából eltávolított irat mozgása visszakereshető a Listák funkciógombra kattintva, az érkeztetés, bontás menüpontok alatt. Szignált irat esetén a szignálás menüpontban is. Visszavonhatatlan művelet! Utólag nem dönthetünk úgy, hogy mégis iktatni kellene.
BONTÁS ÁTADÁSA
42
gomb segítségével, a bontásra váró iratok listájában egy kijelölt iratot lehetőség van átadni másik bontónak. A gombra való kattintás után megjelenő előugró ablakban, legördülő listák segítségével, kiválasztható a címzett és az átadni kívánt feladat típusa. Átadni csak bontásra lehet.
F O N T O S Ha így adunk át, akkor nem végezzük el az adott feladatot. Például ha egy irat átvételre került, de kiderül, hogy “sk” küldemény, és nem bontható fel.
43
BONTÁSOK LISTA
A bontás művelete nyomon követhető, módosítható, ha a funkciópanelen a listák funkciógombra kattintva a megjelenő navigációs panelen a „Bontások” menüpontot választjuk. A munkaterületen lévő találati listában megtekinthető az összes bontott irat.
A találati listában megjelenő adatok rendezhetők: Beérkezés időpontja, Érkeztetőszám, Tárgy, Beküldő, Címzett, Adathordozó, Kézbesítés prioritása, Iktatás státusza és Bontó szerint is. A rendezés az oszlop fejlécére való kattintással növekvő, ismételt kattintással csökkenő sorrendbe állítható. Az oszlopnevek közti elválasztó vonalra állva, az adott oszlop tetszés szerint méretezhető. Az elválasztó vonalra való dupla kattintás hatására az oszlop a legszélesebb mező tartalomhoz illeszkedik. A találati listában görgetősávokkal lehet mozogni. Egy oldalon 50 dokumentum kerül listázásra. A jobb alsó sarokban lévő nyíl navigációs eszközzel válthatunk a listázott iratok között. A nyíl ikonra kattintva a következő 50-es lista kerül megjelenítésre. Szűkíthetjük az eredményt a munkaterület alján található betűk egyikére kattintva.
Bontást a következő menüpontok szerint kereshetünk a találati listában: Bontás időpontja, Beküldő, Hivatkozási szám, Egyedi adat, Érkeztetőszám, Tárgy, Megjegyzés és Iktatás státusz szerint is. Több keresési szempont megadásával a lista szűkíthető. A keresési feltételek megadása után a keresés gombra kattintva indíthatjuk meg a keresést. A gyakran ismételt keresések elmenthetők, későbbi használatkor visszatölthetők. A
szűrő és keresőmezők alaphelyzetbe állíthatók a keresés gomb alatti „üres lap” ikonra kattintva.
T I P P A listában visszakereshetők a korábbi bontások. Elkeveredett iratok könnyen megtalálhatók a szűrő és keresőmezők segítségével.
A listában egy sort kiválasztva és duplán klikkelve elugró ablakban megjelenik az adott irat bontási paraméterei. Hiányos adatbevitel esetén egyes mezők módosíthatók. A szürke árnyalatos mezők módosítása nem engedélyezett. Módosítás után kattintson a „Rendben” gombra. Az adatok megtekintése után a „Mégsem” gombra kattintva az ablak bezárható.
F O N T O S A már iktatáson átesett iratok bontásai nem módosíthatók.
44
SZIGNÁLÁSRA ELŐKÉSZÍTÉS
Szignálás: A kiadmányozásra jogosult személy (vezető) kijelöli az ügyben intézkedni, eljárni illetékes ügyintézőt, nevére szignálja az ügyiratot. A továbbiakban a kijelölt ügyintéző lesz az ügyirat felelőse, az ő kötelessége az ügyintézéshez szükséges lépések megtétele.
Kétlépcsős szignálási rendszer: szignálásra előkészítésnél az előkészítő kijelölheti az irat ügyintézőjét, de ezt a későbbiekben a tényleges szignáló felülbírálhatja. Ez a folyamat elhagyható és küldhető azonnali szignálásra az irat, hacsak erről másképp nem rendelkeznek.
Ezt a funkció gyakorlatilag egy döntés előkészítése. A szignálás vezetői feladat, melyet csak az arra jogosult felhasználó végezhet el. A vezetői asszisztensek gyakran végeznek döntés előkészítési funkciót – papír alapú iratkezelés esetén is. A funkció segítségével a programban tökéletesen dokumentálható a döntési előkészítés folyamata.
A feladatok funkciógombra kattintva és a megjelenő navigációs panelen a „Szignálásra előkészítés” menüpontot kiválasztva, a munkaterületen a „Szignálásra előkészítés” feladatlista jelenik meg. Az itt megjelenő munkaablak tartalmazza a szignálási előkészítésre váró iratok listáját.
A szignálásra váró iratokkal két fő művelet végezhető:
A feladatlistában kijelölt irat(ok) szignálásra előkészítése
Nem iktatandóvá jelölhető az irat
A feladatlistában kijelölt irat átadása
A feladatlistában megjelenő adatok rendezhetők: Beérkezés időpontja, Címzett, Beküldő, Érkeztetőszám, Tárgy, és Bontó szerint is. A rendezés az oszlop fejlécére való kattintással növekvő, ismételt kattintással csökkenő sorrendbe állítható. Az oszlopnevek közti elválasztó vonalra állva, az adott oszlop tetszés szerint méretezhető. Az elválasztó vonalra való dupla kattintás hatására az oszlop a legszélesebb mező tartalomhoz illeszkedik. A feladatlistában görgetősávokkal lehet mozogni. Egy oldalon 50 dokumentum kerül listázásra. A jobb alsó sarokban lévő nyíl navigációs eszközzel válthatunk a listázott iratok között. A nyíl ikonra kattintva a következő 50-es lista kerül megjelenítésre. Szűkíthetjük az eredményt a munkaterület alján található betűk egyikére kattintva.
Szignálásra előkészítéskor a következő menüpontok szerint kereshetünk a feladatlistában: Prioritás, Tárgy, Beérkezés időpontja, Beküldő, Egyedi adat, Érkeztetőszám, és Címzett szerint is. Több keresési szempont megadásával a lista szűkíthető. A keresési feltételek megadása után a keresés gombra kattintva indíthatjuk meg a keresést. A gyakran ismételt keresések elmenthetők, későbbi használatkor visszatölthetők. A szűrő és
keresőmezők alaphelyzetbe állíthatók a keresés gomb alatti „üres lap” ikonra kattintva.
Csoportos kijelöléssel egyszerre több irat szignálásra előkészítése is elvégezhető. A szignálás előkészítési műveletek, valamennyi elemre érvényesek lesznek. A korábbi egyedi beállítások továbbra is megmaradnak.
A feladatlistában egy sort kiválasztva és arra duplán kattintva megtekinthetők a korábbi műveletek során felvitt adatok. Az adatlap átolvasás után, a mégse gombra kattintva bezárható
45
SZIGNÁLÁSRA ELŐKÉSZÍTÉS
gombra kattintva a listában kijelölt elem / elemek szignálásra előkészítése indítható.
A „Szignálásra előkészítés” ablak 5 lapfülből áll.
• „Adatok” fül tartalmazza az előkészítés fő adatait.
• „Lássák még” a listába felvett felhasználó olvashatja az adott iratot.
• „Csatolmányok” lapfülön lehet a fájl mellékletet megtekinteni.
• „Egyéb adatok” lapfül tartalma a programban beállítható, így minden intézmény testre szabhatja annak tartalmát igényei szerint.
• „Feladat” lapfülön kell a következő feladatvégzőt kijelölni.
46
A mezők jelentése:
Adatok lapfül:
• Kitöltött mezők: A korábbi műveletek során megadott adatok. Szerepük a szignálásra előkészítő informálása.
• Javasolt ügykör: A szignálásra előkészítő által javasolt ügykör a legördülő listából választható ki. Tartalmát a rendszergazda az adattörzsekben testre szabhatja.
• Javasolt szervezet/ügyintéző: A szervezeti egység megadása után, a kijelölt szervezetben lévő felhasználók között tallózhatunk.
• Javasolt szervezet/felelős vezető: A szervezeti egység megadása után, a kijelölt szervezetben lévő felhasználók között tallózhatunk.
• Szignálási javaslat: A mezőbe írjuk be az előszignálással kapcsolatos megjegyzést.
• Intézési határidő: Az ügyintézőnek megadható javasolt elintézési határidő.
Lássák még lapfül:
Szervezet kiválasztása után, megadott felhasználó olvashatja az adott iratot.
A listába való felvétel után a megadott felhasználó a Feladatok lista „Olvasásra vár” menüpontja alatt az iratot, annak életútját megtekintheti. Alszámra iktathat jelölőnégyzetet bekapcsolva az irathoz alszámon iktathat.
T I P P Akkor használjuk, ha a felelős mellett szeretnénk, hogy más ügyintézők, szakértők is betekinthessenek az iratba. Ha egy adott ügy több szervezeti egységet is érint, alszámra iktathat jelölőnégyzettel, jogot adhatunk a listában szereplő felhasználóknak hogy az adott ügyben alszámra iktassanak.
Csatolmányok lapfül:
Megtekinthetők a korábban csatolt fájlok. Továbbiak hozzáadására, illetve meglévők törlésére nincs lehetőség.
Feladat fül:
Sikeres szignálásra előkészítéshez kötelező kijelölni a következő feladatvégzőt és bepipálni a „Kijelöltem a következő feladatvégzőt” jelölőnégyzetet. Következő feladatvégző megjelölésekor a szervezet kiválasztása után, csak azok az ügyintézők jelennek meg a listában, akik a megadott szervezeti egységhez tartoznak.
Csak olyan személy választható ki szignálásra, akinek van szignálási műveletre joga. Lehetőség van csak szervezet kiválasztására is. Ebben az esetben legalább egy felhasználónak kell, hogy legyen szignálásra joga. Ha szignálásra jogosulatlan személyt, vagy szervezetet adtunk meg, a szoftver hibaüzenetben közli.
47
A következő feladat legördülő listából csak a szignálás tevékenység választható ki. A szignálásra előkészítés befejezhető a „Rendben” gombra való kattintással.
T I P P Ha nem vagyunk biztosak, hogy ki legyen a következő feladatvégző, szervezeti egységet kiválasztva, dolgozó mezőt üresen hagyva, az adott szervezeti egység valamennyi ügyintézője - aki rendelkezik megfelelő jogosultsággal - átveheti azt. Az irat az Átadás - Át kell adnom menüpont alá kerül, ahol az átadás gombra kattintva elküldhetjük. Átadás után a megadott szervezeti egységben található valamennyi, a feltételnek megfelelő ügyintézőnél láthatóvá válik az irat, az Átadás – Át kell vennem menüpont alatt.
F O N T O S előszignálás után, az irat szignálásra megy át.
NEM IKTATANDÓ BEJÖVŐ IRAT
gomb segítségével azokat a bejövő iratokat amiket nem kívánunk iktatni, az irat kijelölése után lehetőségünk van a listából eltávolítani. A gombra való kattintás után a program előugró ablakban megerősítést kér az irat listából való eltávolításáról
. F O N T O S A listából eltávolított irat mozgása visszakereshető a Listák funkciógombra kattintva, az érkeztetés, bontás menüpontok alatt. Szignált irat esetén a szignálás menüpontban is. Visszavonhatatlan művelet! Utólag nem dönthetünk úgy, hogy mégis iktatni kellene.
SZIGNÁLÁSRA ELŐKÉSZÍTÉS ÁTADÁSA
gomb segítségével, a feladatlistában egy kijelölt iratot lehetőség van átadni másik személynek. A gombra való kattintás után megjelenő előugró ablakban, legördülő listák segítségével, kiválasztható címzett és az átadni kívánt feladat típusa. Átadni csak az aktuális munkafolyamatot lehet. Itt szignálásra előkészítésre lehet csak átadni.
48
SZIGNÁLÁSRA ELŐKÉSZÍTÉSEK LISTA
A szignálásra előkészítés művelete nyomon követhető, módosítható, ha a funkciópanelen a listák funkciógombra kattintva a megjelenő navigációs panelen a „Szignálásra előkészítések” menüpontot választjuk. A munkaterületen lévő találati listában megtekinthető az összes szignálásra előkészített irat.
A találati listában megjelenő adatok rendezhetők: Beérkezés időpontja, Beküldő, Érkeztetőszám, Kézbesítés prioritása, Ügykör, Ügyintéző, Felelős, Határidő, Előszignáló és Tárgy szerint is. A rendezés az oszlop fejlécére való kattintással növekvő, ismételt kattintással csökkenő sorrendbe állítható. Az oszlopnevek közti elválasztó vonalra állva, az adott oszlop tetszés szerint méretezhető. Az elválasztó vonalra való dupla kattintás hatására az oszlop a legszélesebb mező tartalomhoz illeszkedik. A találati listában görgetősávokkal lehet mozogni. Egy oldalon 50 dokumentum kerül listázásra. A jobb alsó sarokban lévő nyíl navigációs eszközzel válthatunk a listázott iratok között. A nyíl ikonra kattintva a következő 50-es lista kerül megjelenítésre. Szűkíthetjük az eredményt a munkaterület alján található betűk egyikére kattintva.
Előszignált iratot a következő menüpontok szerint kereshetünk a találati listában: Ügyintéző, Beküldő, Tárgy, Megjegyzés, Határidő, Érkeztetőszám, Hivatkozási szám és Egyedi adat szerint is. Több keresési szempont megadásával a lista szűkíthető. A keresési feltételek megadása után a keresés gombra kattintva indíthatjuk meg a keresést. A gyakran ismételt keresések elmenthetők, későbbi használatkor visszatölthetők. A szűrő és
keresőmezők alaphelyzetbe állíthatók a keresés gomb alatti „üres lap” ikonra kattintva.
T I P P A listában visszakereshetők a korábbi előszignálások. Elkeveredett iratok könnyen megtalálhatók a szűrő és keresőmezők segítségével.
A találati listában egy sort kiválasztva és duplán klikkelve megjelennek az adott irat előszignálási paraméterei.
Az adatok megtekintése után a „Mégsem” gombra kattintva az ablak bezárható.
49
SZIGNÁLÁSRA VÁR
A feladatok funkciógombra kattintva és a megjelenő navigációs panelen az „Szignálásra vár” menüpontot kiválasztva, a munkaterületen a „Szignálásra vár” feladatlista jelenik meg. Az itt megjelenő munkaablak tartalmazza a szignálásra váró iratok listáját.
A szignálásra váró iratokkal két fő művelet végezhető:
A feladatlistában kijelölt irat szignálása
Nem iktatandóvá jelölhető az irat
A feladatlistában kijelölt irat átadása
A feladatlistában megjelenő adatok rendezhetők: Beérkezés időpontja, Címzett, Beküldő, Érkeztetőszám, Bontó, Ügyintéző és Tárgy szerint is. A rendezés az oszlop fejlécére való kattintással növekvő, ismételt kattintással csökkenő sorrendbe állítható. Az oszlopnevek közti elválasztó vonalra állva, az adott oszlop tetszés szerint méretezhető. Az elválasztó vonalra való dupla kattintás hatására az oszlop a legszélesebb mező tartalomhoz illeszkedik. A feladatlistában görgetősávokkal lehet mozogni. Egy oldalon 50 dokumentum kerül listázásra. A jobb alsó sarokban lévő nyíl navigációs eszközzel válthatunk a listázott iratok között. A nyíl ikonra kattintva a következő 50-es lista kerül megjelenítésre. Szűkíthetjük az eredményt a munkaterület alján található betűk egyikére kattintva.
Szignálásra váró iratok közt a következő menüpontok szerint kereshetünk a feladatlistában: Szignálásra előkészítve, Beküldő, Iktatószám, Beérkezés időpontja, Érkeztetőszám, Tárgy és Egyedi adat szerint is. Több keresési szempont megadásával a lista szűkíthető. A keresési feltételek megadása után a keresés gombra kattintva indíthatjuk meg a keresést. A gyakran ismételt keresések elmenthetők, későbbi használatkor
visszatölthetők. A szűrő és keresőmezők alaphelyzetbe állíthatók a keresés gomb alatti „üres lap” ikonra kattintva.
SZIGNÁLÁS
A gomb segítségével megkezdhetjük a feladatlistában kiválasztott tétel(ek) szignálását.
Az „Szignálás” ablak 5 lapfülből áll.
• „Adatok” fül tartalmazza az előkészítés fő adatait.
• „Lássák még” a listába felvett felhasználó olvashatja az adott iratot.
• „Csatolmányok” lapfülön lehet a fájl mellékletet megtekinteni.
• „Egyéb adatok” lapfül tartalma a programban beállítható, így minden intézmény testre szabhatja annak tartalmát igényei szerint.
• „Feladat” lapfülön kell a következő feladatvégzőt kijelölni.
50
A mezők jelentése:
Adatok lapfül:
• Kitöltött mezők: A korábbi műveletek során megadott adatok. Szerepük a szignáló informálása.
• Tárgy: A szignálandó tétel tárgyát vehetjük itt fel.
• Ügykör: A dokumentum ügykörét határozhatjuk meg itt. Tartalmát a rendszergazda az adattörzsekben testre szabhatja.
• Szervezet/Ügyintéző: Szervezeti egység és azon belül egy ügyintéző kijelölése.
• Szervezet/Felelős vezető: Az előzőekben kijelölt ügyintéző felettes vezetőjének szervezete és neve.
• Szignálási megjegyzés: Bárminemű észrevétel itt fűzhető hozzá a szignáláshoz.
• Intézési határidő: Ügyintézési határidő megadása. Lássák még lapfül:
Szervezet kiválasztása után, megadott felhasználó olvashatja az adott iratot.
A listába való felvétel után a megadott felhasználó a Feladatok lista „Olvasásra vár” menüpontja alatt az iratot, annak életútját megtekintheti. Alszámra iktathat jelölőnégyzetet bekapcsolva az irathoz alszámon iktathat.
T I P P Akkor használjuk, ha a felelős mellett szeretnénk, hogy más ügyintézők, szakértők is betekinthessenek az iratba. Ha egy adott ügy több szervezeti egységet is érint, alszámra iktathat jelölőnégyzettel, jogot adhatunk a listában szereplő felhasználóknak hogy az adott ügyben alszámra iktassanak.
Csatolmányok lapfül:
51
Megtekinthetők a korábban csatolt fájlok. Továbbiak hozzáadására, illetve meglévők törlésére nincs lehetőség.
Feladat fül:
Sikeres szignáláshoz kötelező kijelölni a következő feladatvégzőt és bepipálni a „Kijelöltem a következő feladatvégzőt” jelölőnégyzetet. Következő feladatvégző megjelölésekor a szervezet kiválasztása után, csak azok az ügyintézők jelennek meg a listában, akik a megadott szervezeti egységhez tartoznak. Csak olyan személy választható ki iktatásra, akinek van iktatásra joga. Lehetőség van csak szervezet kiválasztására is. Ebben az esetben legalább egy felhasználónak kell, hogy legyen joga a kiválasztott feladatra. Ha jogosulatlan személyt, vagy szervezetet adtunk meg, a szoftver hibaüzenetben közli.
A következő feladat legördülő listából csak az adott folyamat után következő tevékenységek választhatók ki. A szignálás befejezhető a „Rendben” gombra való kattintással.
T I P P Ha nem vagyunk biztosak, hogy ki legyen a következő feladatvégző, szervezeti egységet kiválasztva, dolgozó mezőt üresen hagyva, az adott szervezeti egység valamennyi ügyintézője - aki rendelkezik megfelelő jogosultsággal - átveheti azt. Az irat az Átadás - Át kell adnom menüpont alá kerül, ahol az átadás gombra kattintva elküldhetjük. Átadás után a megadott szervezeti egységben található valamennyi, a feltételnek megfelelő ügyintézőnél láthatóvá válik az irat, az Átadás – Át kell vennem menüpont alatt.
F O N T O S Szignálás után, az irat iktatásra megy át, a következő feladat kijelölésének megfelelően.
NEM IKTATANDÓ BEJÖVŐ IRAT
gomb segítségével azokat a bejövő iratokat amiket nem kívánunk iktatni, az irat kijelölése után lehetőségünk van a listából eltávolítani. A gombra való kattintás után a program előugró ablakban megerősítést kér az irat listából való eltávolításáról
. F O N T O S A listából eltávolított irat mozgása visszakereshető a Listák funkciógombra kattintva, az érkeztetés, bontás menüpontok alatt. Szignált irat esetén a szignálás menüpontban is. Visszavonhatatlan művelet! Utólag nem dönthetünk úgy, hogy mégis iktatni kellene.
SZIGNÁLÁS ÁTADÁSA
gomb segítségével, a feladatlistában egy kijelölt iratot lehetőség van átadni másik ügyintézőnek. A gombra való kattintás után megjelenő előugró ablakban, legördülő listák segítségével, kiválasztható címzett és az átadni kívánt feladat típusa. Átadni csak szignálásra lehet.
52
SZIGNÁLÁSOK LISTA
A szignálás művelete nyomon követhető, módosítható, ha a funkciópanelen a listák funkciógombra kattintva a megjelenő navigációs panelen a „Szignálások” menüpontot választjuk. A munkaterületen lévő találati listában megtekinthető az összes szignált irat.
A találati listában megjelenő adatok rendezhetők: Beküldő, Kézbesítés prioritása, Ügykör, Ügyintéző, Felelős, Határidő, Érkeztetőszám, Tárgy, és Szignáló szerint is. A rendezés az oszlop fejlécére való kattintással növekvő, ismételt kattintással csökkenő sorrendbe állítható. Az oszlopnevek közti elválasztó vonalra állva, az adott oszlop tetszés szerint méretezhető. Az elválasztó vonalra való dupla kattintás hatására az oszlop a legszélesebb mező tartalomhoz illeszkedik. A találati listában görgetősávokkal lehet mozogni. Egy oldalon 50 dokumentum kerül listázásra. A jobb alsó sarokban lévő nyíl navigációs eszközzel válthatunk a listázott iratok között. A nyíl ikonra kattintva a következő 50-es lista kerül megjelenítésre. Szűkíthetjük az eredményt a munkaterület alján található betűk egyikére kattintva.
Szignált iratot a következő menüpontok szerint kereshetünk a találati listában: Határidő, Érkeztetőszám, Ügyintéző, Egyedi adat, Beküldő, Tárgy és Szignáló szerint is. Több keresési szempont megadásával a lista szűkíthető. A keresési feltételek megadása után a keresés gombra kattintva indíthatjuk meg a keresést. A gyakran ismételt keresések elmenthetők, későbbi használatkor visszatölthetők. A szűrő és keresőmezők
alaphelyzetbe állíthatók a keresés gomb alatti „üres lap” ikonra kattintva.
T I P P A listában visszakereshetők a korábbi szignálások. Elkeveredett iratok könnyen megtalálhatók a szűrő és keresőmezők segítségével.
A találati listában egy sort kiválasztva és duplán klikkelve megjelennek az adott irat szignálási paraméterei. Hiányos adatbevitel esetén egyes mezők módosíthatók. A szürke árnyalatos mezők módosítása nem engedélyezett.
53
OLVASÁSRA VÁR
A feladatok funkciógombra kattintva és a megjelenő navigációs panelen az „Olvasásra vár” menüpontot kiválasztva, a munkaterületen az „Olvasásra vár” feladatlista jelenik meg. Az itt megjelenő munkaablak tartalmazza az olvasásra váró iratok listáját.
Az olvasásra küldött iratokkal két fő művelet végezhető:
Már megtekintett iratokat eltávolíthatjuk a listából.
Az ügyirathoz kimenő iratot iktathatunk
Az ügyirathoz belső iratot iktathatunk
A feladatlistában megjelenő adatok rendezhetők: Beérkezés időpontja, Belső címzett, Ügyfél, Érkeztetőszám, Iktatószám, Ügyintéző, és Tárgy szerint is. A rendezés az oszlop fejlécére való kattintással növekvő, ismételt kattintással csökkenő sorrendbe állítható. Az oszlopnevek közti elválasztó vonalra állva, az adott oszlop tetszés szerint méretezhető. Az elválasztó vonalra való dupla kattintás hatására az oszlop a legszélesebb mező tartalomhoz illeszkedik. A feladatlistában görgetősávokkal lehet mozogni. Egy oldalon 50 dokumentum kerül listázásra. A jobb alsó sarokban lévő nyíl navigációs eszközzel válthatunk a listázott iratok között. A nyíl ikonra kattintva a következő 50-es lista kerül megjelenítésre. Szűkíthetjük az eredményt a munkaterület alján található betűk egyikére kattintva.
Olvasáskor a következő menüpontok szerint kereshetünk a feladatlistában: Érkeztetőszám, Beküldő, Egyedi adat, Beérkezés időpontja, Iktatószám, és Tárgy szerint is. Több keresési szempont megadásával a lista szűkíthető. A keresési feltételek megadása után a keresés gombra kattintva indíthatjuk meg a keresést. A gyakran ismételt keresések elmenthetők, későbbi használatkor visszatölthetők. A szűrő és keresőmezők
alaphelyzetbe állíthatók a keresés gomb alatti „üres lap” ikonra kattintva.
F O N T O S A jelzéssel ellátott ügyirathoz jogunk van alszámon iktatni.
A feladatlistában egy sort kiválasztva és arra duplán kattintva megtekinthető az olvasásra küldött irat adatai.
Az „Olvasás” ablak 2 lapfülből áll.
• „Adatok” fül tartalmazza az olvasásra érkezett irat fő adatait.
• „Csatolmányok” lapfülön lehet a fájl mellékletet megtekinteni.
54
Az adatlap átolvasás után, a „Mégsem” gombra kattintva bezárható.
IRATOK OLVASÁSA
Az gombra kattintva a már megtekintett iratokat eltávolíthatjuk a listából. A listából történő eltávolítást meg kell erősíteni.
ÚJ KIMENŐ ÉS ÚJ BELSŐ IKTATÁS
Az és az gombok segítségével a kijelölt ügyirathoz további alszámokat iktathatunk. A lenyomott gombtól függ, hogy kimenő, vagy belső alszám lesz-e.
Az ablak működése, és kinézete teljesen megegyezik a programból indítható, bármely funkció alszámra iktatásával.
55
OLVASOTT IRATOK LISTA
Az olvasott iratok listája nyomon követhető, ha a funkciópanelen a listák funkciógombra kattintva a megjelenő navigációs panelen az „Olvasott iratok” menüpontot választjuk. A munkaterületen lévő találati listában megtekinthető az összes elolvasott irat.
A találati listában megjelenő adatok rendezhetők Beérkezés időpontja, Címzett, Ügyfél, Érkeztetőszám, Iktatószám, Tárgy, Látta még és Olvasás dátuma szerint is. A rendezés az oszlop fejlécére való kattintással növekvő, ismételt kattintással csökkenő sorrendbe állítható. Az oszlopnevek közti elválasztó vonalra állva, az adott oszlop tetszés szerint méretezhető. Az elválasztó vonalra való dupla kattintás hatására az oszlop a legszélesebb mező tartalomhoz illeszkedik. A találati listában görgetősávokkal lehet mozogni. Egy oldalon 50 dokumentum kerül listázásra. A jobb alsó sarokban lévő nyíl navigációs eszközzel válthatunk a listázott iratok között. A nyíl ikonra kattintva a következő 50-es lista kerül megjelenítésre. Szűkíthetjük az eredményt a munkaterület alján található betűk egyikére kattintva.
Olvasott iratot a következő menüpontok szerint kereshetünk a találati listában: Érkeztetőszám, Beküldő, Ügyintéző, Olvasás állapot, Beérkezés időpontja, Iktatószám, Tárgy, Egyedi adat, és OCR szerint is. Több keresési szempont megadásával a lista szűkíthető. A keresési feltételek megadása után a keresés gombra kattintva indíthatjuk meg a keresést. A gyakran ismételt keresések elmenthetők, későbbi használatkor
visszatölthetők. A szűrő és keresőmezők alaphelyzetbe állíthatók a keresés gomb alatti „üres lap” ikonra kattintva.
T I P P A listából visszakereshetők az olvasott, illetve az olvasásra váró iratok.
A találati listában egy sort kiválasztva és duplán klikkelve megjelennek az adott irat paraméterei. Az „Olvasás” ablak két lapfülből áll:
• „Adatok” fül tartalmazza az olvasott irat fő adatait.
• „Csatolmányok” lapfülön lehet a fájl mellékletet megtekinteni.
57
IKTATÁS
Iktatás: az irat nyilvántartásba vétele, iktatószámmal történő ellátása az érkeztetést vagy a keletkezést követően az iktatókönyvben, az iraton és az előadói íven.
Iktatókönyv: olyan nem selejtezhető, hitelesített iratkezelési segédeszköz, amelyben az iratok iktatása történik.
Iktatószám: olyan egyedi azonosító, amellyel a közfeladatot ellátó szerv látja el az iktatandó iratot.
Ügykör: a szerv vagy személy feladat- és hatáskörébe tartozó ügyek meghatározott csoportja.
Előirat: az érkezett küldeménynek korábban már regisztrált előzménye.
A feladatok funkciógombra kattintva és a megjelenő navigációs panelen az „Iktatás” menüpontot kiválasztva, a
munkaterületen az „Iktatás” feladatlista megjelenik. Az itt megjelenő munkaablak tartalmazza az iktatásra váró
iratok listáját.
Az iktatni kívánt iratok két csoportját különbözteti meg a Kontroller 2:
Új bejövő irat iktatása
Új kimenő irat iktatása
Új belső irat iktatása
A listában található iratok iktatása.
Nem iktatandóvá jelölhető az irat.
A feladatlistában szereplő iktatandó iratok átadása.
Kimenő E-mail iktatása
A feladatlistában megjelenő adatok rendezhetők: Beérkezés időpontja, Ügyfél, Érkeztetőszám, Tárgy, Kézbesítés prioritása, Ügyintéző, Irány és Határidő szerint is. A rendezés az oszlop fejlécére való kattintással növekvő, ismételt kattintással csökkenő sorrendbe állítható. Az oszlopnevek közti elválasztó vonalra állva, az adott oszlop tetszés szerint méretezhető. Az elválasztó vonalra való dupla kattintás hatására az oszlop a legszélesebb mező tartalomhoz illeszkedik. A feladatlistában görgetősávokkal lehet mozogni. Egy oldalon 50 dokumentum kerül listázásra. A jobb alsó sarokban lévő nyíl navigációs eszközzel válthatunk a listázott iratok között. A nyíl ikonra kattintva a következő 50-es lista kerül megjelenítésre. Szűkíthetjük az eredményt a munkaterület alján található betűk egyikére kattintva.
Iktatáskor a következő menüpontok szerint kereshetünk a feladatlistában: Érkeztetőszám, Beküldő, Ügyintéző, Beérkezés időpontja, Prioritás, Tárgy és Egyéni adat szerint is. Több keresési szempont megadásával a lista szűkíthető. A keresési feltételek megadása után a keresés gombra kattintva indíthatjuk meg
58
a keresést. A gyakran ismételt keresések elmenthetők, későbbi használatkor visszatölthetők. A szűrő és
keresőmezők alaphelyzetbe állíthatók a keresés gomb alatti „üres lap” ikonra kattintva.
A feladatlistában egy sort kiválasztva és arra duplán kattintva megtekinthető az iktatásra váró irat adatai.
Az ablak 2 lapfülből áll.
• „Adatok” fül tartalmazza az irat fő adatait.
• „Csatolmányok” lapfülön lehet a fájl mellékletet megtekinteni.
Az adatlap átolvasás után, a „Mégsem” gombra kattintva bezárható.
59
ÚJ IKTATÁS INDÍTÁSA
A program két fajta iktatási formát kínál fel, az információ forrásának megfelelően.
• Az , az , valamint az gomb segítségével hivatalból indított, esetleg belső levelezésben szereplő iktatandó iratot lehet rögzíteni.
• gomb segítségével a listában szereplő kimenő vagy bejövő irat iktatása
végezhető el.
Mindkét iktatási forma esetén lehetőség van főszámra ill. alszámra is iktatni. A megjelenő varázslóban kiválaszthatjuk az iktatás típusát. A következő gombra kattintva a kiválasztott iktatási formának megfelelő adatlap jelenik meg. Mégsem gombra kattintva az iktatás művelete megszakítható.
Főszám: A funkció segítségével az aktuális iktatókönyvünkben kérhetünk egy új főszámmal rendelkező adatlapot, főszámos iktatás adatainak beviteléhez. A rendszerben korlátlan számú főszám és alszám kérhető. A funkció kiválasztásakor az Iktatás adatlap jelenik meg.
Alszám: már létező főszámot kell megjelölnünk (keresés), és az alá iktathatunk.
T I P P Ha nem vagyunk biztosak, hogy a kijelölt irat főszám vagy alszámként kerüljön iktatásra, az alszámos iktatást választva, az iktatási ablakban lehetőségünk van rákeresni korábbi iktatásokra.
Mindkét iktatási típushoz hasonló adatlap tartozik. Az eltérés mindössze annyi hogy alszámra iktatás előtt keresőablak segítségével főszámot kereshetünk, ami alá az alszámot beiktathatjuk.
IKTATÁS FŐSZÁMON
Az „Iktatás” ablak 7 lapfülből áll.
• „Főszám adatok” fül tartalmazza az iktatni kívánt ügyirat főszámának adatait.
• „Alszám adatok” lapfülön az alszámra vonatkozó információk állíthatók be.
• „Irat kapcsolatok”: Iratok csatolása, kapcsolása végezhető el. o Csatolás: iratok, ügyiratok átmeneti jellegű összekapcsolása. o Kapcsolás: ugyanahhoz az ügyirathoz tartozó ügyiratdarabok (elő- és utóiratok)
végleges jellegű összekapcsolása, amelyet az iktatókönyvben és az iratokon egyaránt jelölni kell.
• „Szignálás” Iktatás utáni szignálás adatait adhatjuk itt meg.
• „Lássák még” a listába felvett felhasználó olvashatja az adott iratot.
• „További címzettek” listába a partnereknek küldendő levelek postai címzése egyszerűsíthető. (Csak kimenő irat iktatásakor látható a lap.)
• „Csatolmányok” lapfülön lehet a fájl mellékletet rögzíteni.
• „Egyéb adatok” lapfül tartalma a programban beállítható, így minden intézmény testre szabhatja annak tartalmát igényei szerint.
• „Feladat” lapfülön kell a következő feladatvégzőt kijelölni.
60
A mezők jelentése:
Főszám adatok lapfül:
• Kitöltött mezők: A korábbi műveletek során megadott adatok. Szerepük az iktatást végző informálása.
• Iktatószám: „?” szerepel, mivel előfordulhat, hogy egy időben többen iktatnak a kiválasztott iktatókönyvbe. Aki először befejezi az iktatást, annak az ügyirata kapja meg a sorban következő iktatószámot. Ezzel elkerülhető, hogy ugyanarra az iktatószámra történjen két irat iktatása.
• Iktatókönyv: Kiválasztható melyik iktatókönyvbe történjen az iktatás. Iktatókönyveket a rendszergazda hozhatja létre, és adhat meg hozzájuk jogosultságokat az adattörzsekben. Ha a bejelentkezett felhasználó csak egy iktatókönyvbe iktathat, akkor a mező automatikusan kitöltődik. Ellenkező esetben ki kell választani az iktatókönyvet.
• Ügyfél: A mezőben autocomplete segítségével 10-es listából választhatunk a már rendszerben lévő partnerek (magánszemély, illetve cég) közül. A megjelenő lista szűkíthető, ha kitöltéskor több karaktert adunk meg. Új partner a mező melletti „Új
partner” ( ) gomb segítségével vihető fel. Meglévő partner a gombra történő kattintással választható ki, adható meg.
• Tárgy: Ebbe a mezőbe írjuk be az irat tárgyát. Ha már létezik a beírttal megegyező tárgy, a program kiegészíti azt. Ha az irat a korábbi műveletek során már kapott tárgyat, akkor az szerepel ebben a mezőben. Természetesen átírható, ha más tárgyat szeretnénk megadni.
• Tárgyszavak: A mezőbe beírhatjuk a megfelelő tárgyszavakat. Később ezek alapján is kereshetünk iratot. A szavakat bármivel elválaszthatjuk egymástól (Szóköz, vessző, stb.).
• Ügykör: Legördülő listából válasszuk ki az ügykört. Tartalmát a rendszergazda az
adattörzsekben testre szabhatja. A lista melletti gombra kattintva ügykörök keresésére
nyílik lehetőségünk. • Irattári tétel: Legördülő listából válasszuk ki az irattári tétet. Tartalmát a rendszergazda az
adattörzsekben testre szabhatja.
• Előirat: A gombra kattintva kiválaszthatjuk az aktuális iktatáshoz tartozó előiratot. Kereső ablak segítségével kereshetjük meg az előiratot. Ugyanaz a keresőablak jön fel, ami alszámra történő iktatáskor. (Lásd:”Iktatás alszámon” című rész)
61
• Utóirat: A gombra kattintva kiválaszthatjuk az aktuális iktatáshoz tartozó utóiratot. Kereső ablak segítségével kereshetjük meg az utóiratot. Ez utóbbi két mezőnek, akkor van jelentősége, ha egy ügyhöz több iktatás tartozik, és a két iktatás különböző évben (iktatókönyvben) történik.
• Külső előirat: Nem elektronikus előirat csatolása.
• Egyéb adat 1-2: További egyéni adatok adhatók meg.
Alszám adatok fül:
• Kitöltött mezők: A korábbi műveletek során megadott adatok. Szerepük az iktatást végző informálása.
• Beküldő / Címzett: A mezőben autocomplete segítségével 10-es listából választhatunk a már rendszerben lévő partnerek (magánszemély, illetve cég) közül. A megjelenő lista szűkíthető, ha kitöltéskor több karaktert adunk meg. Új partner a mező melletti „Új
partner” ( ) gomb segítségével vihető fel. Meglévő partner a gombra történő kattintással választható ki, adható meg. Kimenő-, illetve bejövő irat iktatásától függ, hogy Beküldőként vagy Címzettként szerepel a lapon a partner.
• Kapcsolattartó: Cég választása esetén kapcsolattartó megadása szükséges. Legördülő listából választható ki a már rendszerben lévő kapcsolattartó. Új kapcsolattartó a mező
melletti „Új kapcsolattartó” ( ) gomb segítségével vihető fel.
• Érintett fél: Az ügyben még érintett fél vehető fel ebben a mezőben. Autocomplete segítségével 10-es listából választhatunk a már rendszerben lévő partnerek (magánszemély, illetve cég) közül. A megjelenő lista szűkíthető, ha kitöltéskor több
karaktert adunk meg. Új partner a mező melletti „Új partner” ( ) gomb segítségével
vihető fel. Meglévő partner a gombra történő kattintással választható ki, adható meg.
• Irat típus: Tartalmát a rendszergazda az adattörzsekben testre szabhatja.
• Adathordozó típusa: Tartalmát a rendszergazda az adattörzsekben testre szabhatja.
• Prioritás: Tartalmát a rendszergazda az adattörzsekben testre szabhatja.
• Mellékletek: Nem elektronikus melléklet(ek) csatolása.
• Küldő iktatószáma: Saját rendszerünkben nem szereplő, a küldeményen szereplő iktatószám írható be ide.
62
• Iktatás státusza: Tartalmát a rendszergazda az adattörzsekben testre szabhatja.
• Tárgy: Ebbe a mezőbe írjuk be az irat tárgyát. Ha már létezik a beírttal megegyező tárgy, a program kiegészíti azt. Ha az irat a korábbi műveletek során már kapott tárgyat, akkor az szerepel ebben a mezőben. Természetesen átírható, ha más tárgyat szeretnénk megadni.
• Kezelési feljegyzések: Az irat kezelésével kapcsolatos tudnivalókat írhatja ide az iktatást végző.
• Ügykezelő azonosító: Az ügykezelő azonosítója írandó a mezőbe.
• Tértivevény: Listából lehet választani.
• Megjegyzés: Bárminemű megjegyzést írhat ide az üggyel kapcsolatban az iktató. Az ide beírt megjegyzés, az irat későbbi életútjánál (ügyirattérképen) külön fülön szerepel.
• Vonalkód: Ha a bontás során már meg lett adva vonalkód, a mező ki van töltve. Ha nem lett megadva vonalkód, itt is megadható.
• Iratjellemző: Tartalmát a rendszergazda az adattörzsekben testre szabhatja.
• Ügykezelés módja: Listából lehet választani. Ha van előzménye az iratnak (érkeztetéskor megadott ügykezelés mód, főszám ügykezelés módja, stb.) akkor azzal lesz kitöltve alapértelmezetten, ha nincs, akkor a Rendszer / Program menüpontban megadott értékkel.
Iratkapcsolatok lapfül:
• Csatolt irat: Iratok átmeneti jellegű összekapcsolása. Más főszám alá iktatott irat logikai kapcsolata a csatolt alszámmal így jelezhető.
• Kapcsolatos irat: Ugyanahhoz az ügyirathoz tartozó ügyiratdarabok (elő- és utóiratok) végleges jellegű összekapcsolása, amelyet az iktatókönyvben és az iratokon egyaránt jelölni kell.
Mindkét irat kapcsolás esetén „Hozzáad…” gombra kattintva előugró ablakban megnyíló „Alszám választása” ablakban kikereshető a kapcsolni kívánt irat. Ugyanaz a keresőablak jön fel, ami alszámra történő iktatáskor. (Lásd:”Iktatás alszámon” című rész) A különbség annyi, hogy itt az alszámokra, míg alszámra történő iktatásnál főszámokra kereshetünk.
T I P P Az iratkapcsolatok a Listák funkciógombra kattintva az Iktatás menüpontban tekinthetők meg (Alszámok és Főszámok menüpont alatt egyaránt.) Iratot kiválasztva majd duplán klikkelve az „Ügyirat adatok” ablak jelenik meg. „Ügyirattérkép” segítségével megtekinthető az adott főszámon található összes irat, valamint azok kapcsolatai más főszámok irataival.
Szignálás fül:
63
Ha még nem történt meg az irattal kapcsolatos szignálás, azt itt is meg lehet tenni, ha van szignálási jogosultsága az iktatónak. Ha nincs, és még nem volt szignálva, a Feladatok fülön jelölhetjük ki a szignálót, és továbbíthatjuk szignálásra az iktatott iratot. Ha már megtörtént a szignálás, a megfelelő mezők kitöltve jelennek meg.
• Ügykör: A dokumentum ügykörét határozhatjuk meg itt. Tartalmát a rendszergazda az adattörzsekben testre szabhatja.
• Szervezet/Ügyintéző: Szervezeti egység és azon belül egy ügyintéző kijelölése.
• Szervezet/Felelős vezető: Az előzőekben kijelölt ügyintéző felettes vezetőjének szervezete és neve.
• Szignálási megjegyzés: Bárminemű észrevétel itt fűzhető hozzá a szignáláshoz.
• Intézési határidő: Ügyintézési határidő megadása.
Lássák még lapfül:
Szervezet kiválasztása után, megadott felhasználó olvashatja az adott iratot.
A listába való felvétel után a megadott felhasználó a Feladatok lista „Olvasásra vár” menüpontja alatt az iratot, annak életútját megtekintheti. Alszámra iktathat jelölőnégyzetet bekapcsolva az irathoz alszámon iktathat.
T I P P Akkor használjuk, ha a felelős mellett szeretnénk, hogy más ügyintézők, szakértők is betekinthessenek az iratba. Ha egy adott ügy több szervezeti egységet is érint, alszámra iktathat jelölőnégyzettel, jogot adhatunk a listában szereplő felhasználóknak, hogy az adott ügyben alszámra iktassanak.
További címzettek lapfül:
Ez a fül csak kimenő iratok iktatásakor jelenik meg.
• Partner: A partnertörzsből autocomplete segítségével választható ki egy partner. Elküld-re kattintva bekerül a címzettek listába a partner.
• Elosztólista: A Rendszergazda létrehozhat úgynevezett elosztólistákat valamilyen kritérium alapján. Az elosztólista korlátlan számú partnert tartalmazhat. A példán látható, hogy a cs betűs partnerek nevű elosztólistát választottuk ki, aminek hatására a cs kezdőbetűvel rendelkező partnerek kerültek a listába.
T I P P A Nyomtatványok / Postakönyv menüt választva az itt megadott címzetteknek készít a szoftver automatikusan Postakönyvet, Belföldi tértivevényt, Könyvelt küldemény feladóvevényét. Egyszerre akár több 100 címzettnek is nyomtathatunk gyorsan a felsoroltakból.
Csatolmányok lapfül:
• gombra kattintva elektronikus formában rögzített, elektronikus úton érkezett, illetve továbbított irat csatolása valósítható meg. A HTML technológiából adódóan egyszerre egy fájl csatolása valósítható meg. A megjelenő tallózás gombbal, kikereshető a csatolni kívánt fájl a megfelelő elérési útvonalon. Tallózás után a megtalált csatolmány a megnyitás gombbal rögzíthető. A fájlok nem a kliens gépen tárolódnak, a kiszolgáló
64
számítógépen a rendszer által használt könyvtárstruktúrába kerülnek. Nem módosíthatóak a későbbiekben. Az adat ellenőrzés után a kliens gépről törölhető. A rögzített fájl neve a csatolási listában megjelenik.
• Abban az esetben ha nem a megfelelő fájl került a listába, a fájl neve előtti jelölés eltávolításával megszüntethető annak csatolása.
Feladat fül:
Sikeres iktatáshoz kötelező kijelölni a következő feladatvégzőt és bepipálni a „Kijelöltem a következő feladatvégzőt” jelölőnégyzetet. Következő feladatvégző megjelölésekor a szervezet kiválasztása után, csak azok az ügyintézők jelennek meg a listában, akik a megadott szervezeti egységhez tartoznak. Csak olyan személy választható ki ügyintézésre, szignálásra, kiadmányozásra, akinek van a műveletre joga. Lehetőség van csak szervezet kiválasztására is. Ebben az esetben legalább egy felhasználónak kell, hogy legyen ügyintézésre, szignálásra, kiadmányozásra joga. Ha jogosulatlan személyt, vagy szervezetet adtunk meg, a szoftver hibaüzenetben közli.
A következő feladat legördülő listából csak az adott folyamat után következő tevékenységek választhatók ki. Az iktatás befejezhető a „Rendben” gombra való kattintással. A program előugró ablakban tájékoztat minket az iktatás sikerességéről, és kiírja az irat iktatószámát.
Az iktatószámot rögzíteni kell a fizikai iraton is.
Iktatás végén előadói ív nyomtatása indítható.
A nyomtatás indításához kattintson az „OK” gombra, kihagyáshoz a
„Mégse” gombra. A nyomtatványok menüpontból később újra indítható
az előadói ív nyomtatása.
T I P P Ha nem vagyunk biztosak, hogy ki legyen a következő feladatvégző, szervezeti egységet kiválasztva, dolgozó mezőt üresen hagyva, az adott szervezeti egység valamennyi ügyintézője - aki rendelkezik megfelelő jogosultsággal - átveheti azt. Az irat az Átadás - Át kell adnom menüpont alá kerül, ahol az átadás gombra kattintva elküldhetjük. Átadás után a megadott szervezeti egységben található valamennyi, a feltételnek megfelelő ügyintézőnél láthatóvá válik az irat, az Átadás – Át kell vennem menüpont alatt.
65
IKTATÁS ALSZÁMON
Az alszámos iktatás kereső oldallal nyílik meg. Itt jelölhetjük ki a már meglévő főszámot, ami alá szeretnénk iktatni. A keresés megadható Iktatókönyv, Beküldő/Feladó, Tárgy, Ügykör, és Iktatószám szerint is. A „Keresés” gombra kattintva a „Keresési eredmény” találati lista jelenik meg.
Duplán kattintva a keresési eredmény egyik főszámán, a felbukkanó „Iktatás” ablakban megtekinthető minden fontos információ a főszámról, valamint annak alszámairól. Erre akkor lehet szükség, ha a keresési feltételek megadása után több főszámunk marad, és nem tudjuk eldönteni melyikbe kell iktatni alszámon. (Az „Iktatás” ablakról pár oldal múlva bővebben esik szó.)
A számunkra megfelelő főszám kikeresése után a következő gombra kattintva, új alszámot iktathatunk a már meglévő főszámhoz, melynek folyamata a főszámos iktatással megegyező. Egyes alszámos mezők öröklik a kiválasztott főszámban kitöltött mezőket, melyek iktatáskor szabadon módosíthatók.
F O N T O S Iktatás után az irat ügyintézésre, szignálásra vagy kiadmányozásra megy át a következő feladat kijelölésének megfelelően. A „Feladatok” funkció „Irataim” menüje alatt az alszámok, „Ügyirataim” menüje alatt a főszámok tekinthetők meg.
NEM IKTATANDÓ BEJÖVŐ IRAT
gomb segítségével azokat a bejövő iratokat amiket nem kívánunk iktatni, az irat kijelölése után lehetőségünk van a listából eltávolítani. A gombra való kattintás után a program előugró ablakban megerősítést kér az irat listából való eltávolításáról
. F O N T O S A listából eltávolított irat mozgása visszakereshető a Listák funkciógombra kattintva, az érkeztetés, bontás menüpontok alatt. Szignált irat esetén a szignálás menüpontban is. Visszavonhatatlan művelet! Utólag nem dönthetünk úgy, hogy mégis iktatni kellene.
66
IKTATÁS ÁTADÁSA
gomb segítségével, iktatásra váró iratok listájában egy vagy több kijelölt iratot lehetőség van átadni másik iktatónak. Az így átadott iratot nem iktatjuk le. Kétszer iktatni ugyanazt a programban nem lehet. A gombra való kattintás után megjelenő előugró ablakban, legördülő listák segítségével, kiválasztható címzett és az átadni kívánt feladat típusa. Átadni csak iktatásra lehet.
KIMENŐ DOKUMENTUM BETÖLTÉSE
gomb segítségével kimenő E-mailek iktatására nyílik lehetőség.
Kimenő E-mail elküldésekor a másolatot a szervezet egyik E-mail címére kell elküldeni. Ezt az E-mail címet a Rendszer / Külső rendszer menüpontban kell felvennie, beállítania a rendszergazdának.
Amennyiben a címzett E-mail címe szerepel a Partner adatbázisban, abban az esetben iktatás során a címzett mező automatikusan kitöltődik.
A levelek letöltése pontosan úgy zajlik, mint érkeztetés során a bejövő E-mail-ek letöltése: A gombra való kattintás után a megjelenő „Dokumentumok fogadása” ablakban kiválasztható mely e-mail fiókról történjen a levelek lekérdezése. „Rendben” gombra való kattintással kezdhetjük meg a dokumentumok fogadását. A fogadott dokumentumok a munkaterületen található feladatlistában jelennek meg, „Kijelölt irat iktatása” gombbal - a többi irathoz hasonló módon - iktathatók.
Új E-mail fiók hozzáadására kérje meg a rendszergazdát. Új fiók hozzáadásának menetét a rendszerüzemeltetői kézikönyv tartalmazza.
T I P P A dokumentumok fogadását érdemes reggel vagy meghatározott időben elindítani, így elkerülhető a sok dokumentumot tartalmazó rendszerek lekérdezésével járó időkiesés. A letöltés sebessége függ a kapcsolat sebességétől és a beérkező levelek mennyiségétől.
A feladatlistán duplán kattintva az egyik kimenő E-mailre a feljövő ablak csatolmányok fülén, továbbá Iktatás során a csatolmányok fülön megtekinthető, elolvasható az eredeti e-mail.
68
IKTATÁS LISTA
Az iktatás művelete nyomon követhető, módosítható, ha a funkciópanelen a listák funkciógombra kattintva a megjelenő navigációs panelen az Iktatás menüpontot választjuk.
A „Főszámok” és az „Alszámok” is külön menüpontban érhetők el. A munkaterületen lévő találati listában megtekinthető az összes iktatott irat. A sztornózásra került iratok a listából nem törlődnek, áthúzva továbbra is a láthatóak.
ALSZÁMOK
A találati listában megjelenő adatok rendezhetők: Év, Iktatókönyv, Iktatószám, Tárgy, Ügyintéző, Beküldő, Érkeztetőszám, Sztornózás dátuma, Iktatás dátuma, Hivatkozási szám és Irány szerint is. A rendezés az oszlop fejlécére való kattintással növekvő, ismételt kattintással csökkenő sorrendbe állítható. Az oszlopnevek közti elválasztó vonalra állva, az adott oszlop tetszés szerint méretezhető. Az elválasztó vonalra való dupla kattintás hatására az oszlop a legszélesebb mező tartalomhoz illeszkedik. A feladatlistában görgetősávokkal lehet mozogni. Egy oldalon 50 dokumentum kerül listázásra. A jobb alsó sarokban lévő nyíl navigációs eszközzel válthatunk a listázott iratok között. A nyíl ikonra kattintva a következő 50-es lista kerül megjelenítésre. Szűkíthetjük az eredményt a munkaterület alján található betűk egyikére kattintva.
Iktatást a következő menüpontok szerint kereshetünk a találati listában: Iktatás dátuma, Iktatószám, Tárgy, Beküldő, Egyedi adat, Érkeztetőszám, Ügyintéző, Beérkezés időpontja, Ügykör szám, Hivatkozási szám,
Szkennelt dokumentum tartalma (OCR), Irány és Ügykezelés módja szerint is. A gomb segítségével további szűrők érhetők el. Több keresési szempont megadásával a lista szűkíthető. A keresési feltételek megadása után a keresés gombra kattintva indíthatjuk meg a keresést. A gyakran ismételt keresések elmenthetők, későbbi használatkor visszatölthetők. A szűrő és keresőmezők alaphelyzetbe állíthatók a keresés
gomb alatti „üres lap” ikonra kattintva.
T I P P A listában visszakereshetők a korábbi iktatások. Elkeveredett iratok könnyen megtalálhatók a szűrő és keresőmezők segítségével.
FŐSZÁMOK
69
A találati listában megjelenő adatok rendezhetők: Iktatás dátuma, Iktatószám, Partner, Tárgy, Tárgyszavak, Ügykör, Iktató, Ügyintéző, Előirat és Utóirat szerint is. A rendezés az oszlop fejlécére való kattintással növekvő, ismételt kattintással csökkenő sorrendbe állítható. Az oszlopnevek közti elválasztó vonalra állva, az adott oszlop tetszés szerint méretezhető. Az elválasztó vonalra való dupla kattintás hatására az oszlop a legszélesebb mező tartalomhoz illeszkedik. A feladatlistában görgetősávokkal lehet mozogni. Egy oldalon 50 dokumentum kerül listázásra. A jobb alsó sarokban lévő nyíl navigációs eszközzel válthatunk a listázott iratok között. A nyíl ikonra kattintva a következő 50-es lista kerül megjelenítésre. Szűkíthetjük az eredményt a munkaterület alján található betűk egyikére kattintva.
Iktatást a következő menüpontok szerint kereshetünk a találati listában: Iktatás dátuma, Iktatószám, Partner, Egyedi adat, Tárgy, Tárgyszavak, Ügykör szám, Szkennelt dokumentum tartalma (OCR) és Ügykezelés módja szerint is. Több keresési szempont megadásával a lista szűkíthető. A keresési feltételek megadása után a keresés gombra kattintva indíthatjuk meg a keresést. A gyakran ismételt keresések elmenthetők, későbbi használatkor visszatölthetők. A szűrő és keresőmezők alaphelyzetbe állíthatók a keresés gomb alatti „üres lap”
ikonra kattintva.
T I P P A listában visszakereshetők a korábbi iktatások. Elkeveredett iratok könnyen megtalálhatók a szűrő és keresőmezők segítségével.
ALSZÁMOK ÉS FŐSZÁMOK LISTÁK MŰKÖDÉSE
A találati listában egy sort kiválasztva és duplán klikkelve megjelenik az „Ügyirat adatok” ablak. Hiányos adatbevitel esetén egyes mezők módosíthatók. A szürke árnyalatos mezők módosítása nem engedélyezett.
Ügyirattérkép segítségével válthatunk az egyes alszámok között. Az alszámok adatai és tulajdonságai az ügyirattérkép melletti füleken jelennek meg. A felső szekcióban a főszám adatai tekinthetők meg. A szürke árnyalatos mezők módosítása nem engedélyezett. A főszámon végzett módosításokat a „Főszám módosítása” gomb segítségével rögzíthetjük. Az alszámok adatait módosíthatjuk az iktatás létrehozásakor tárgyalt mezők szerint. Az alszámon végzett módosításokat az „Alszám módosítása” gomb segítségével rögzíthetjük.
Ügyirattérképen a zölddel jelölt szimbólum arra utal, hogy elintézett alszámról van szó.
A módosítások rögzítésének sikerességéről egy ablak tájékoztat bennünket. A szükséges módosítások elvégzése és rögzítése után
70
bezárhatjuk az ügyirattérkép ablakot és folytathatjuk további teendőinket.
Irat átadása portálnak
A funkció csak a „Főszámok” listában érhető el.
gombra kattintva a Kontroller 2 rendszerhez kapcsolódó egyéb programoknak lehet
adatokat továbbítani, majd visszaérkező adatokat fogadni. Egyéni szerződések igénybevételekor használható
funkció, alap esetben hibaüzenetet láthatunk a gomb lenyomásakor, ami jelzi számunkra, hogy nincs külső
portál csatlakoztatva.
Irat átiktatása
gombra kattintva főszámot vagy alszámot iktathatunk át főszámra vagy alszámra. Alszámra iktatáskor a számunkra megfelelő főszám kikeresése után a „Rendben” gombra kattintva az átiktatás megtörténik. Főszámos iktatáskor évekre bontva választhatunk az iktatókönyvek közül. A megfelelő iktatókönyv kiválasztása után a „Rendben” gombra kattintva az átiktatás elindítható.
Főszámok átiktatásakor két iktatási forma közül választhatunk:
Főszámot – Főszámra: akkor használjuk, ha rossz iktatókönyvbe iktattunk.
Főszámot – Alszámra: akkor használjuk, ha az adott irat nem indít önálló ügyet, hanem egy még le nem zárt ügy része, ezért egy másik főszám alá kell átiktatnunk. Az átiktatás másik könyvbe is történhet.
Alszámok átiktatásakor két iktatási forma közül választhatunk:
Alszámot – Főszámra: akkor használjuk, ha az adott irat önálló ügyet indít, viszont korábban alszámként került iktatásra. Ilyenkor a már meglévő alszámot új főszámra iktathatjuk át, akár másik iktatókönyvbe is.
Alszámot – Alszámra: akkor használjuk, ha az adott irat másik ügyhöz tartozik és korábban tévesen lett iktatva.
Irat sztornózása
gombra kattintva a kiválasztott iktatást tudjuk sztornózni. A program előugró ablakban megerősítést kér. A sztornózás végrehajtásához kattintson a „Rendben” gombra, megszakításához a „Mégsem” gombra. A sztornózásra került iratok a listából nem törlődnek, hanem áthúzva továbbra is a megmaradnak. A sztornózott iktatószámot a hatályos jogszabályoknak megfelelően a rendszer nem adja ki még egyszer.
Irat XML exportálása
71
gombra kattintva az ügyirat XML exportjára nyílik lehetőségünk. „Mentés” gombra kattintva elmenthetjük az XML fájlt a merevlemezünkre. A funkció segítségével XML importálással rendelkező idegen rendszerbe tudjuk betölteni az iktatási adatokat.
Részlet az XML fájlból:
72
ÜGYINTÉZÉS
Valamely szerv vagy személy működésével, illetve tevékenységével kapcsolatban keletkező ügyek ellátása, az eközben felmerülő tartalmi (érdemi), formai (alaki) kezelési, szóbeli és/vagy írásbeli munkamozzanatok sorozata, összessége;
IRATAIM
A feladatok funkciógombra kattintva és a megjelenő navigációs panelen az „Irataim” menüpontot kiválasztva, a munkaterületen az „Irataim” feladatlista jelenik meg. Az itt megjelenő munkaablak tartalmazza az elintézésre váró iratok alszámos listáját.
Az elintézés menüpont alatt öt fő művelet végezhető:
Átadás portálnak funkció indítása
Alszám átszignálása
Új iktatási kérelem indítása
Irat elintézetté tétele
A feladatlistában kijelölt irat átadása
Dokumentum létrehozása sablon alapján
A feladatlistában megjelenő adatok rendezhetők: Iktatószám, Irat típus, Határidő, Irány, Ügyfél, Tárgy, Ügyintéző és Szervezeti egység szerint is. A rendezés az oszlop fejlécére való kattintással növekvő, ismételt kattintással csökkenő sorrendbe állítható. Az oszlopnevek közti elválasztó vonalra állva, az adott oszlop tetszés szerint méretezhető. Az elválasztó vonalra való dupla kattintás hatására az oszlop a legszélesebb mező tartalomhoz illeszkedik. A feladatlistában görgetősávokkal lehet mozogni. Egy oldalon 50 dokumentum kerül listázásra. A jobb alsó sarokban lévő nyíl navigációs eszközzel válthatunk a listázott iratok között. A nyíl ikonra kattintva a következő 50-es lista kerül megjelenítésre. Szűkíthetjük az eredményt a munkaterület alján található betűk egyikére kattintva.
Elintézésre váró iratok közt a következő menüpontok szerint kereshetünk a feladatlistában: Irattípus, Beérkezés időpontja, Tárgy, Iktatószám, Intézési határidő, Beküldő és Egyéb adat szerint is. Több keresési szempont megadásával a lista szűkíthető. A keresési feltételek megadása után a keresés gombra kattintva indíthatjuk meg a keresést. A gyakran ismételt keresések elmenthetők, későbbi használatkor visszatölthetők. A
szűrő és keresőmezők alaphelyzetbe állíthatók a keresés gomb alatti „üres lap” ikonra kattintva.
F O N T O S A munkaterületen megjelenő listában normál, vagy vastagon szedett betűkkel szerepelnek az ügyirataink minden elintézésre váró alszámai.
Az iktatószám előtti jel arra figyelmeztet, hogy az intézési határidő lejárt. A jel azt szimbolizálja, hogy
az alszám valamilyen idegen rendszernek lett átadva (Pl. Webservice funkciók segítségével.). A jel arra figyelmeztet, hogy idegen rendszernek át lett átadva az alszám, és az intézési határideje lejárt.
73
Az elintézett alszámok halványan jelennek meg a munkaterületen. Mindaddig itt maradnak, amíg nem kerülnek irattárba.
A feladatlistában egy sort kiválasztva és arra duplán kattintva megtekinthető az irat iktatási adatlapja. Hiányos adatbevitel esetén egyes mezők módosíthatók. A szürke árnyalatos mezők módosítása nem engedélyezett.
Ügyirattérkép segítségével válthatunk az egyes alszámok között. Az alszámok adatai és tulajdonságai az ügyirattérkép melletti füleken jelennek meg. A felső szekcióban a főszám adatai tekinthetők meg. A szürke árnyalatos mezők módosítása nem engedélyezett. A főszámon végzett módosításokat a „Főszám módosítása” gomb segítségével rögzíthetjük. Az alszámok adatait módosíthatjuk az iktatás létrehozásakor tárgyalt mezők szerint. Az alszámon végzett módosításokat az „Alszám módosítása” gomb segítségével rögzíthetjük.
Ügyirattérképen a zölddel jelölt szimbólum arra utal, hogy elintézett alszámról van szó.
A módosítások rögzítésének sikerességéről egy ablak tájékoztat
bennünket. A szükséges módosítások elvégzése és rögzítése után
bezárhatjuk az ügyirattérkép ablakot és folytathatjuk további
teendőinket.
IRAT ÁTADÁSA PORTÁLNAK
gombra kattintva a Kontroller 2 rendszerhez kapcsolódó egyéb programoknak lehet
adatokat továbbítani, majd visszaérkező adatokat fogadni. Egyéni szerződések igénybevételekor használható
funkció, alap esetben hibaüzenetet láthatunk a gomb lenyomásakor, ami jelzi számunkra, hogy nincs külső
portál csatlakoztatva.
ÁTSZIGNÁLÁS
74
gombra kattintva visszaadhatjuk az alszámot szignálásra. Rendszerint akkor lehet szükség a
funkcióra, ha rossz ügyintézőnek lett kiszignálva az ügy. Ekkor vissza kell adni egy szignálási joggal rendelkező
felhasználónak az ügyiratot, aki majd újra elvégzi a szignálást.
Mezők jelentése:
• Következő feladat: Jelzi a szoftver, mely feladatra fog átkerülni az alszám Rendben lenyomására. Csak tájékoztató jellegű kiírásról van szó, módosítási lehetőség nincs.
• Elvégző dolgozó: A következő szignálást elvégző dolgozó, valamint annak szervezeti egysége választható ki.
• A teljes ügyiratot átadom a kijelölt alszámmal jelölőnégyzet kiválasztásával valamennyi alszám átkerül a kiválasztott felhasználóhoz szignálásra.
ÚJ IKTATÁSI KÉRELEM
Új iktatási kérelem indításával iktatószámot lehet kérni egy iktatási joggal rendelkező felhasználótól.
Az új gombra kattintva kimenő\belső irat iktatását kérelmezhetünk.
Az „Új dokumentum” ablak 3 lapfülből áll.
• „Adatok” fül tartalmazza az előkészítés fő adatait
• „Csatolmányok” lapfülön lehet a fájl melléklete(ke)t rögzíteni.
• „Feladat” lapfülön kell a következő feladatvégzőt kijelölni.
75
A mezők jelentése:
Adatok lapfül:
• Irány: Belső, vagy kimenő irat iktatási kérelmét lehet itt megadni.
• Adathordozó típusa: Az iktatni kívánt irat formájának, adathordozójának kiválasztása. A lista tartalmát a rendszergazda az adattörzsekben testre szabhatja.
• Címzett/Dolgozó: Az irat címzettjének megadása. (Autocomplete funkció segítségével.)
• Kapcsolattartó: Ha a címzett / dolgozó rendelkezik kapcsolattartóval, kiválaszthatjuk a legördülő listából.
• Érintett fél: Érintett fél választható ki. (Autocomplete funkció segítségével.)
• Hivatkozási szám: Hivatkozási szám adható meg.
• Vonalkód: Vonalkód adható meg.
• Prioritás: Legördülő listából kell választani. Tartalmát a rendszergazda testreszabhatja.
• Mellékletek: Nem elektronikus melléklet(ek) csatolása.
• Ügykezelés módja: Legördülő listából kell választani.
• Papír példány helye: Legördülő listából kell választani. Tartalmát a rendszergazda testreszabhatja.
• Tárgy: Az iktatandó irat tárgya adható meg.
• Irat típusa: Legördülő listából kell választani. Tartalmát a rendszergazda testreszabhatja.
Csatolmányok lapfül:
• gombra kattintva elektronikus formában rögzített, elektronikus úton érkezett, illetve továbbított irat csatolása valósítható meg. A HTML technológiából adódóan egyszerre egy fájl csatolása valósítható meg. A megjelenő tallózás gombbal, kikereshető a csatolni kívánt fájl a megfelelő elérési útvonalon. Tallózás után a megtalált csatolmány a megnyitás gombbal rögzíthető. A fájlok nem a kliens gépen tárolódnak, a kiszolgáló számítógépen a rendszer által használt könyvtárstruktúrába kerülnek. Nem módosíthatóak a későbbiekben. Az adat ellenőrzés után a kliens gépről törölhető. A rögzített fájl neve a csatolási listában megjelenik.
• Abban az esetben ha nem a megfelelő fájl került a listába, a fájl neve előtti jelölés eltávolításával megszüntethető annak csatolása.
Feladat fül:
Sikeres kérelem indításához kötelező kijelölni a következő feladatvégzőt és bepipálni a „Kijelöltem a következő feladatvégzőt” jelölőnégyzetet. Következő feladatvégző megjelölésekor a szervezet kiválasztása után, csak azok az ügyintézők jelennek meg a listában, akik a megadott szervezeti egységhez tartoznak.
76
Csak olyan személy választható ki iktatásra, akinek van iktatási műveletre joga. Lehetőség van csak szervezet kiválasztására is. Ebben az esetben legalább egy felhasználónak kell, hogy legyen iktatási joga. Ha iktatásra jogosulatlan személyt, vagy szervezetet adtunk meg, a szoftver hibaüzenetben közli.
A következő feladat legördülő listából csak az adott folyamat után következő tevékenységek választhatók ki. Az iktatási kérelem elindítható a „Rendben” gombra való kattintással.
T I P P Ha nem vagyunk biztosak, hogy ki legyen a következő feladatvégző, szervezeti egységet kiválasztva, dolgozó mezőt üresen hagyva, az adott szervezeti egység valamennyi ügyintézője - aki rendelkezik megfelelő jogosultsággal - átveheti azt. Az irat az Átadás - Át kell adnom menüpont alá kerül, ahol az átadás gombra kattintva elküldhetjük. Átadás után a megadott szervezeti egységben található valamennyi, a feltételnek megfelelő ügyintézőnél láthatóvá válik az irat, az Átadás – Át kell vennem menüpont alatt.
F O N T O S iktatási kérelem indítása után, az irat iktatásra megy át.
ELINTÉZÉS
gombra kattintva a kiválasztott iratot elintézetté tehetjük, ezáltal az elintézésre váró iratok listájából eltűnik. A program előugró ablakban közli az elintézés időpontját, amit a gombok segítségével módosíthatunk.
A kimenő irat esetén két füle van az ablaknak: Dokumentum elintézése és Feladat.
Belső illetve bejövő irat esetén csak a Dokumentum elintézése füllel jelenik meg az ablak.
Az dokumentum elintézetté tehető a „Rendben” gombra való kattintással. Kimenő irat esetén a sikeres elintézéshez kötelező a „Feladat” fülön kijelölni a következő feladatvégzőt és bepipálni a „kijelöltem a következő feladatvégzőt” jelölőnégyzetet. Következő feladatvégző megjelölésekor a szervezet kiválasztása után, csak azok az ügyintézők jelennek meg a listában, akik a megadott szervezeti egységhez tartoznak.
77
Csak olyan személy választható ki kiadmányozásra, akinek van kiadmányozási műveletre joga. Lehetőség van csak szervezet kiválasztására is. Ebben az esetben legalább egy felhasználónak kell, hogy legyen kiadmányozásra joga. Ha jogosulatlan személyt, vagy szervezetet adtunk meg, a szoftver hibaüzenetben közli.
A következő feladat legördülő listából csak az adott folyamat után következő tevékenységek választhatók ki. A dokumentum elintézetté tehető a „Rendben” gombra való kattintással.
T I P P Ha nem vagyunk biztosak, hogy ki legyen a következő feladatvégző, szervezeti egységet kiválasztva, dolgozó mezőt üresen hagyva, az adott szervezeti egység valamennyi ügyintézője - aki rendelkezik megfelelő jogosultsággal - átveheti azt. Az irat az Átadás - Át kell adnom menüpont alá kerül, ahol az átadás gombra kattintva elküldhetjük. Átadás után a megadott szervezeti egységben található valamennyi, a feltételnek megfelelő ügyintézőnél láthatóvá válik az irat, az Átadás – Át kell vennem menüpont alatt.
T I P P Egyszerre több irat is elintézetté tehető. Ennek feltétele, hogy a gomb lenyomásakor azonos típusú iratok legyenek kijelölve. Pl. kimenő típusúak.
F O N T O S A kimenő elintézett irat továbbítódik kiadmányozásra, a következő feladat kiválasztásának megfelelően. A bejövő és belső irat elintézés hatására szintén eltűnik a listából, későbbiekben az ügyirattérképen meg lehet tekinteni az adatait.
IRAT ÁTADÁSA
gomb segítségével, a feladatlistában egy vagy több kijelölt iratot lehetőség van átadni másik ügyintézőnek. A gombra való kattintás után megjelenő előugró ablakban, legördülő listák segítségével, kiválasztható a címzett és az átadni kívánt feladat típusa. Átadni kizárólag ügyintézésre lehet.
DOKUMENTUMSABLON ELŐÁLLÍTÁSA
A funkcióval korábban létrehozott dokumentumsablon alapján az aktuális ügyirathoz egy RTF dokumentum állítható elő. A dokumentumsablont a rendszergazda hozhatja létre. Ezt a folyamatot a rendszerüzemeltetői kézikönyv tárgyalja.
Dokumentumsablon:
A következő sablont hozta létre korábban a rendszergazda (Csak előzőleg létrehozott és elmentett sablonokat lehet felhasználni.) :
78
A dokumentum előállítása:
gombra kattintva a feljövő ablakban van lehetőségünk kiválasztani, hogy melyik dokumentumsablont szeretnénk használni. Ezt egy legördülő listából választhatjuk ki.
A többi mező az iktatás során megadottakat tartalmazza, értékük itt, ebben az ablakban nem módosítható. Rendben választásával létrejön a dokumentum, amit elmenthetünk, nyomtathatunk:
F O N T O S Csak RTF fájl hozható létre, és csatolható a programhoz.
79
ÜGYIRATAIM
Ügyirat: egy ügyben keletkezett valamennyi irat.
A feladatok funkciógombra kattintva a megjelenő navigációs panelen az „Ügyirataim” menüpontot kiválasztva, a munkaterületen az „Ügyirataim” feladatlista (főszámos lista) jelenik meg. Az itt megjelenő munkaablak tartalmazza az elintézésre váró iratok listáját.
Az Ügyirataim menüpont alatt három fő művelet végezhető:
Az adott ügyirat elintézési határidejét adhatjuk meg
Ügyiratot zárhatunk le
A feladatlistában kijelölt irat átadása
Az ügyirathoz kimenő iratot iktathatunk
Az ügyirathoz belső iratot iktathatunk
A feladatlistában megjelenő adatok rendezhetők, Iktatószám, Ügyfél, Tárgy, Tárgyszavak, Ügykör, Előirat, és Utóirat szerint is. A rendezés az oszlop fejlécére való kattintással növekvő, ismételt kattintással csökkenő sorrendbe állítható. Az oszlopnevek közti elválasztó vonalra állva, az adott oszlop tetszés szerint méretezhető. Az elválasztó vonalra való dupla kattintás hatására az oszlop a legszélesebb mező tartalomhoz illeszkedik. A feladatlistában görgetősávokkal lehet mozogni. Egy oldalon 50 dokumentum kerül listázásra. A jobb alsó sarokban lévő nyíl navigációs eszközzel válthatunk a listázott iratok között. A nyíl ikonra kattintva a következő 50-es lista kerül megjelenítésre. Szűkíthetjük az eredményt a munkaterület alján található betűk egyikére kattintva.
Ügyirataim menüpont alatt a következők szerint kereshetünk a feladatlistában: Iktatás dátuma, Tárgy, Iktatószám, Beküldő, és Egyedi adat szerint is. Több keresési szempont megadásával a lista szűkíthető. A keresési feltételek megadása után a keresés gombra kattintva indíthatjuk meg a keresést. A gyakran ismételt keresések elmenthetők, későbbi használatkor visszatölthetők. A szűrő és keresőmezők alaphelyzetbe állíthatók
a keresés gomb alatti „üres lap” ikonra kattintva.
F O N T O S A jelöléssel ellátott iratok irattárból történő kiadás alatt vannak.
A feladatlistában egy sort kiválasztva és arra duplán kattintva megtekinthető az irat iktatási adatlapja. Hiányos adatbevitel esetén egyes mezők módosíthatók. A szürke árnyalatos mezők módosítása nem engedélyezett. (Az iktatási adatlap az „Irataim” menü bemutatása során tárgyalásra került már.)
HATÁRIDŐBE HELYEZÉS
gombra kattintva az adott irat elintézési határidejét adhatjuk meg.
Az „Ügyirat határidőbe helyezése ablak 2 lapfülből áll.
• „Adatok” fül tartalmazza a határidőbe helyezés fő adatait.
• „Feladat” lapfülön kell a következő feladatvégzőt kijelölni.
80
A mezők jelentése:
Adatok lapfül:
• Határidő lejár: itt állíthatjuk be az elintézés határidejét kézzel vagy a naptárgomb segítségével.
• Indoklás: ebbe a mezőbe röviden indoklást adhatunk meg arról, hogy miért lett határidőbe helyezve az irat.
Feladat fül:
Sikeres határidőbe helyezéshez kötelező kijelölni a következő feladatvégzőt, és bepipálni a „Kijelöltem a következő feladatvégzőt” jelölőnégyzetet. Következő feladatvégző megjelölésekor a szervezet kiválasztása után, csak azok az ügyintézők jelennek meg a listában, akik a megadott szervezeti egységhez tartoznak. Csak olyan személy választható ki határidőbe helyezésre, akinek van ügyintézői jogosultsága. Lehetőség van csak szervezet kiválasztására is. Ebben az esetben legalább egy felhasználónak kell, hogy legyen ügyintézői joga. Ha jogosulatlan személyt, vagy szervezetet adtunk meg, a szoftver hibaüzenetben közli.
A következő feladat legördülő listából csak az adott folyamat után következő tevékenységek választhatók ki. A határidőbe helyezés befejezhető a „Rendben” gombra való kattintással.
T I P P Ha nem vagyunk biztosak, hogy ki legyen a következő feladatvégző, szervezeti egységet kiválasztva, dolgozó mezőt üresen hagyva, az adott szervezeti egység valamennyi ügyintézője - aki rendelkezik megfelelő jogosultsággal - átveheti azt. Az irat az Átadás - Át kell adnom menüpont alá kerül, ahol az átadás gombra kattintva elküldhetjük. Átadás után a megadott szervezeti egységben található valamennyi, a feltételnek megfelelő ügyintézőnél láthatóvá válik az irat, az Átadás – Át kell vennem menüpont alatt.
F O N T O S Határidőbe helyezés után az irat az irattárazás határidő nyilvántartás menüpontja alá kerül.
DOKUMENTUM LEZÁRÁSA
gomb segítségével ügyiratot zárhatunk le, minek követelménye hogy az összes benne foglalt irat elintézett legyen. Lezárás előtt az irat Ügyköre megváltoztatható. A lezáráshoz ki kell jelölni az irattárazást elvégző személyt.
81
Irattári tétel lapfül:
• Ügykör: Az iktatás során kiválasztott ügykörrel van feltöltve a mező alapesetben. Ez a legördülő lista segítségével módosítható. A lista tartalmát a rendszergazda az
adattörzsekben testre szabhatja. A lista melletti gombra kattintva ügykörök keresésére nyílik lehetőség.
• Irattári tétel: A kiválasztott ügykörhöz tartozó irattári tételek közül választhatunk a
legördülő listából.
Feladat fül:
Sikeres záráshoz kötelező kijelölni a következő feladatvégzőt, és bepipálni a „Kijelöltem a következő feladatvégzőt” jelölőnégyzetet. Következő feladatvégző megjelölésekor a szervezet kiválasztása után, csak azok az ügyintézők jelennek meg a listában, akik a megadott szervezeti egységhez tartoznak. Csak olyan személy választható ki irattárazásra, akinek van irattárazási műveletre joga. Lehetőség van csak szervezet kiválasztására is. Ebben az esetben legalább egy felhasználónak kell, hogy legyen irattárazási joga. Ha jogosulatlan személyt, vagy szervezetet adtunk meg, a szoftver hibaüzenetben közli.
82
A következő feladat legördülő listából csak az adott folyamat után következő tevékenységek választhatók ki. A dokumentum zárása befejezhető a „Rendben” gombra való kattintással.
T I P P Ha nem vagyunk biztosak, hogy ki legyen a következő feladatvégző, szervezeti egységet kiválasztva, dolgozó mezőt üresen hagyva, az adott szervezeti egység valamennyi ügyintézője - aki rendelkezik megfelelő jogosultsággal - átveheti azt. Az irat az Átadás - Át kell adnom menüpont alá kerül, ahol az átadás gombra kattintva elküldhetjük. Átadás után a megadott szervezeti egységben található valamennyi, a feltételnek megfelelő ügyintézőnél láthatóvá válik az irat, az Átadás – Át kell vennem menüpont alatt.
F O N T O S Lezárás után az irat irattárazásra megy át. Az ügyirat addig nem zárható le, amíg nincs minden alszáma elintézve.
IRAT ÁTADÁSA
gomb segítségével, a feladatlistában egy kijelölt iratot lehetőség van átadni másik ügyintézőnek. A gombra való kattintás után megjelenő előugró ablakban, legördülő listák segítségével, kiválasztható címzett és az átadni kívánt feladat típusa. Átadni kizárólag ügyintézésre lehet.
ÚJ KIMENŐ ÉS ÚJ BELSŐ IKTATÁS
Az és az gombok segítségével a kijelölt ügyirathoz további alszámokat iktathatunk. A lenyomott gombtól függ, hogy kimenő, vagy belső alszám lesz-e.
Az ablak működése, és kinézete teljesen megegyezik a programból indítható, bármely funkció alszámra iktatásával.
83
KIADMÁNYOZÁS
Kiadmányozás: a már felülvizsgált végleges kiadmány (elintézés) tervezet jóváhagyását, letisztázhatóságát, elküldhetőségének engedélyezését jelenti a kiadmányozásra jogosult részéről.
Kiadmányozó: a szerv/szervezet vezetője részéről kiadmányozási joggal felhatalmazott személy, akinek kiadmányozási hatáskörébe tartozik a kiadmány aláírása.
A feladatok funkciógombra kattintva és a megjelenő navigációs panelen a „Kiadmányozás” menüpontot kiválasztva, a munkaterületen a „Kiadmányozás” feladatlista jelenik meg. Az itt megjelenő munkaablak tartalmazza a kiküldésre váró iratok listáját.
A Kiadmányozásra küldött iratokkal két fő művelet végezhető:
Iratkiküldés engedélyezési folyamatát indíthatjuk el
A feladatlistában kijelölt irat átadása
A feladatlistában megjelenő adatok rendezhetők: Iktatás dátuma, Iktatószám, Ügyintéző, Címzett, és Tárgy szerint is. A rendezés az oszlop fejlécére való kattintással növekvő, ismételt kattintással csökkenő sorrendbe állítható. Az oszlopnevek közti elválasztó vonalra állva, az adott oszlop tetszés szerint méretezhető. Az elválasztó vonalra való dupla kattintás hatására az oszlop a legszélesebb mező tartalomhoz illeszkedik. A feladatlistában görgetősávokkal lehet mozogni. Egy oldalon 50 dokumentum kerül listázásra. A jobb alsó sarokban lévő nyíl navigációs eszközzel válthatunk a listázott iratok között. A nyíl ikonra kattintva a következő 50-es lista kerül megjelenítésre. Szűkíthetjük az eredményt a munkaterület alján található betűk egyikére kattintva.
Kiadmányozáskor a következő menüpontok szerint kereshetünk a feladatlistában: Iktatószám, Dátum, Ügyintéző. Több keresési szempont megadásával a lista szűkíthető. A gyakran ismételt keresések elmenthetők, későbbi használatkor visszatölthetők. A szűrő és keresőmezők alaphelyzetbe állíthatók a keresés gomb alatti
„üres lap” ikonra kattintva.
KIADMÁNYOZÁS
gombra kattintva iratkiküldés engedélyezési folyamatát indíthatjuk el.
A „Kiadmányozás” ablak négy lapfülből áll.
• „Adatok” fül tartalmazza a kiadmányozni kívánt irat fő adatait.
• „Csatolmányok” lapfülön lehet a fájl mellékletet megtekinteni, rögzíteni.
• „Egyéb adatok” fül opcionális. Megjelenését, tartalmát a rendszergazda állíthatja be.
• „Feladat” lapfülön kell a következő feladatvégzőt kijelölni.
84
A mezők jelentése:
Adatok lapfül:
• Kitöltött mezők: A korábbi műveletek során megadott adatok. Szerepük a kiadmányozó informálása.
• Kiadmányozó: A kiadmányozást végző szervezeti egysége és neve.
• Kiadmányozás dátuma: A kiadmányozás elvégzésének pontos ideje adható itt meg.
• Küldemény típusa: A küldemény feladásának módját állíthatjuk be.
• Kezelési utasítás: A küldeményre vonatkozó kezelési utasítást lehet itt megadni. A lista tartalmát a rendszergazda az adattörzsekben módosíthatja, bővítheti.
• Egyéb aláíró: Ha a kiadmányozást egyéb személy is aláírta itt választható ki a neve.
• Egyéb aláírás dátuma: Egyéb aláíró esetén az aláírás dátuma vihető fel itt.
Csatolmányok lapfül:
• gombra kattintva elektronikus formában rögzített, elektronikus úton érkezett, illetve továbbított irat csatolása valósítható meg. A HTML technológiából adódóan egyszerre egy fájl csatolása valósítható meg. A megjelenő tallózás gombbal, kikereshető a csatolni kívánt fájl a megfelelő elérési útvonalon. Tallózás után a megtalált csatolmány a megnyitás gombbal rögzíthető. A fájlok nem a kliens gépen tárolódnak, a kiszolgáló számítógépen a rendszer által használt könyvtárstruktúrába kerülnek. Nem módosíthatóak a későbbiekben. Az adat ellenőrzés után a kliens gépről törölhető. A rögzített fájl neve a csatolási listában megjelenik.
• Abban az esetben ha nem a megfelelő fájl került a listába, a fájl neve előtti jelölés eltávolításával megszüntethető annak csatolása.
Feladat fül:
Sikeres kiadmányozáshoz kötelező kijelölni a következő feladatvégzőt és bepipálni a „kijelöltem a következő feladatvégzőt” jelölőnégyzetet. Következő feladatvégző megjelölésekor a szervezet kiválasztása után, csak azok az ügyintézők jelennek meg a listában, akik a megadott szervezeti egységhez tartoznak.
85
Csak olyan személy választható ki expediálásra, akinek van expediálási joga. Lehetőség van csak szervezet kiválasztására is. Ebben az esetben legalább egy felhasználónak kell, hogy legyen expediálásra joga. Ha jogosulatlan személyt, vagy szervezetet adtunk meg, a szoftver hibaüzenetben közli.
A következő feladat legördülő listából csak az adott folyamat után következő tevékenységek választhatók ki. A kiadmányozás befejezhető a „Rendben” gombra való kattintással.
T I P P Ha nem vagyunk biztosak, hogy ki legyen a következő feladatvégző, szervezeti egységet kiválasztva, dolgozó mezőt üresen hagyva, az adott szervezeti egység valamennyi ügyintézője - aki rendelkezik megfelelő jogosultsággal - átveheti azt. Az irat az Átadás - Át kell adnom menüpont alá kerül, ahol az átadás gombra kattintva elküldhetjük. Átadás után a megadott szervezeti egységben található valamennyi, a feltételnek megfelelő ügyintézőnél láthatóvá válik az irat, az Átadás – Át kell vennem menüpont alatt.
F O N T O S A kiadmányozott irat továbbítódik expediálásra a következő feladat kiválasztásának megfelelően.
IRAT ÁTADÁSA
gomb segítségével, a feladatlistában egy kijelölt iratot lehetőség van átadni másik ügyintézőnek. A gombra való kattintás után megjelenő előugró ablakban, legördülő listák segítségével, kiválasztható címzett és az átadni kívánt feladat típusa. Átadni kizárólag kiadmányozásra lehet.
86
KIADMÁNYOZÁSOK LISTA
A kiadmányozás művelete nyomon követhető, módosítható, ha a funkciópanelen a listák funkciógombra kattintva a megjelenő navigációs panelen az „Kiadmányozások” menüpontot választjuk. A munkaterületen lévő találati listában megtekinthető az összes kiadmányozott irat.
A találati listában megjelenő adatok rendezhetők: Iktatószám, Kiadmányozó, Kiadmányozás dátuma, Küldemény típusa, Egyéb aláíró, és Egyéb aláírás dátuma szerint is. A rendezés az oszlop fejlécére való kattintással növekvő, ismételt kattintással csökkenő sorrendbe állítható. Az oszlopnevek közti elválasztó vonalra állva, az adott oszlop tetszés szerint méretezhető. Az elválasztó vonalra való dupla kattintás hatására az oszlop a legszélesebb mező tartalomhoz illeszkedik. A találati listában görgetősávokkal lehet mozogni. Egy oldalon 50 dokumentum kerül listázásra. A jobb alsó sarokban lévő nyíl navigációs eszközzel válthatunk a listázott iratok között. A nyíl ikonra kattintva a következő 50-es lista kerül megjelenítésre. Szűkíthetjük az eredményt a munkaterület alján található betűk egyikére kattintva.
Kiadmányozott iratot a következő menüpontok szerint kereshetünk a találati listában: Iktatószám, Küldemény típusa, Kiadmányozás dátuma, és Egyéb aláírás dátuma szerint is. Több keresési szempont megadásával a lista szűkíthető. A keresési feltételek megadása után a keresés gombra kattintva indíthatjuk meg a keresést. A gyakran ismételt keresések elmenthetők, későbbi használatkor visszatölthetők. A szűrő és keresőmezők
alaphelyzetbe állíthatók a keresés gomb alatti „üres lap” ikonra kattintva.
T I P P A listában visszakereshetők a korábbi kiadmányozások. Elkeveredett iratok könnyen megtalálhatók a szűrő és keresőmezők segítségével.
A listában egy sort kiválasztva és duplán klikkelve elugró ablakban megjelenik az adott irat kiadmányozási paraméterei. Hiányos adatbevitel esetén a mezők módosíthatók. Módosítás után kattintson a „Rendben” gombra. Az adatok megtekintése után a „Mégsem” gombra kattintva az ablak bezárható.
A „Kiadmányozás adatok” ablak 3 lapfülből áll.
• „Adatok” fül tartalmazza a kiadmányozni kívánt irat fő adatait.
• „Csatolmányok” lapfülön lehet a fájl mellékletet rögzíteni, korábban rögzítetteket megtekinteni.
• „Egyéb adatok” lapfül tartalma és megjelenése opcionális, a programban beállítható így minden intézmény testre szabhatja annak tartalmát igényei szerint.
87
Adatok lapfül:
• Kiadmányozó: A kiadmányozást végző szervezeti egysége és neve.
• Kiadmányozás dátuma: A kiadmányozás elvégzésének pontos ideje módosítható.
• Küldemény típusa: A küldemény feladásának módját módosíthatjuk.
• Kezelési utasítás: A küldeményre vonatkozó kezelési utasítást lehet itt megadni. A lista tartalmát a rendszergazda az adattörzsekben módosíthatja, bővítheti.
• Egyéb aláíró: Ha a kiadmányozást egyéb személy is aláírta itt választható ki a neve.
• Egyéb aláírás dátuma: Egyéb aláíró esetén az aláírás dátuma vihető fel itt.
Csatolmányok lapfül:
• gombra kattintva elektronikus formában rögzített, elektronikus úton érkezett, illetve továbbított irat csatolása valósítható meg. A HTML technológiából adódóan egyszerre egy fájl csatolása valósítható meg. A megjelenő tallózás gombbal, kikereshető a csatolni kívánt fájl a megfelelő elérési útvonalon. Tallózás után a megtalált csatolmány a megnyitás gombbal rögzíthető. A fájlok nem a kliens gépen tárolódnak, a kiszolgáló számítógépen a rendszer által használt könyvtárstruktúrába kerülnek. Nem módosíthatóak a későbbiekben. Az adat ellenőrzés után a kliens gépről törölhető. A rögzített fájl neve a csatolási listában megjelenik.
• Abban az esetben ha nem a megfelelő fájl került a listába, a fájl neve előtti jelölés eltávolításával megszüntethető annak csatolása.
88
EXPEDIÁLÁS
Expediálás: Az irat kézbesítésének előkészítése, a küldemény címzettjének (címzettjeinek), adathordozójának, fajtájának, a kézbesítés módjának és időpontjának meghatározása.
A feladatok funkciógombra kattintva és a megjelenő navigációs panelen az „Expediálás” menüpontot választva, a munkaterületen az „Expediálás” feladatlista jelenik meg. Az itt megjelenő munkaablak tartalmazza a kiadmányozásra engedélyt kapott iratok listáját.
A expediálásra küldött iratokkal két fő művelet végezhető:
A feladatlistában kijelölt ügyirat expediálása
A feladatlistában kijelölt irat átadása
A feladatlistában megjelenő adatok rendezhetők: Dátum, Iktatószám, Kiadmányozó, Címzett, Tárgy és Ügyintéző szerint is. A rendezés az oszlop fejlécére való kattintással növekvő, ismételt kattintással csökkenő sorrendbe állítható. Az oszlopnevek közti elválasztó vonalra állva, az adott oszlop tetszés szerint méretezhető. Az elválasztó vonalra való dupla kattintás hatására az oszlop a legszélesebb mező tartalomhoz illeszkedik. A feladatlistában görgetősávokkal lehet mozogni. Egy oldalon 50 dokumentum kerül listázásra. A jobb alsó sarokban lévő nyíl navigációs eszközzel válthatunk a listázott iratok között. A nyíl ikonra kattintva a következő 50-es lista kerül megjelenítésre. Szűkíthetjük az eredményt a munkaterület alján található betűk egyikére kattintva.
Expediáláskor a következő menüpontok szerint kereshetünk a feladatlistában: Iktatószám, Iktatás dátuma, és Ügyintéző szerint is. Több keresési szempont megadásával a lista szűkíthető. A gyakran ismételt keresések elmenthetők, későbbi használatkor visszatölthetők. A szűrő és keresőmezők alaphelyzetbe állíthatók a keresés
gomb alatti „üres lap” ikonra kattintva.
EXPEDIÁLÁS
gombra kattintva a feladatlistában kijelölt elem expediálása indítható.
Az „Expediálás” ablak négy lapfülből áll.
• „Adatok” fül tartalmazza az expediálás fő adatait.
• „Csatolmányok” lapfülön lehet a fájl mellékleteket megtekinteni.
• „Egyéb adatok” fül opcionális. Megjelenését, tartalmát a rendszergazda állíthatja be.
• „Feladat” lapfülön kell a következő feladatvégzőt kijelölni.
89
A mezők jelentése:
Adatok lapfül:
• Kitöltött mezők: A korábbi műveletek során megadott adatok. Szerepük az expediálást végző informálása.
• Expediálás dátuma: Az irat expediálásának dátuma.
• Expediálás módja: Az irat feladásának módja. A lista tartalmát a rendszergazda testre szabhatja az adattörzsek részben.
• Expediáló: Az expediálást végző szervezeti egysége és neve.
• Elküldés időpontja: Az irat elküldésének időpontja adható meg.
Csatolmányok lapfül:
• Megtekinthetők a korábban csatolt fájlok. Továbbiak hozzáadására, illetve meglévők törlésére nincs lehetőség.
Feladat fül:
Sikeres expediáláshoz kötelező kijelölni a következő feladatvégzőt és bepipálni a „Kijelöltem a következő feladatvégzőt” jelölőnégyzetet. Következő feladatvégző megjelölésekor a szervezet kiválasztása után, csak azok az ügyintézők jelennek meg a listában, akik a megadott szervezeti egységhez tartoznak.
Csak olyan személy választható ki postázásra, akinek van postázási műveletre joga. Lehetőség van csak szervezet kiválasztására is. Ebben az esetben legalább egy felhasználónak kell, hogy legyen postázási joga. Ha jogosulatlan személyt, vagy szervezetet adtunk meg, a szoftver hibaüzenetben közli.
90
A következő feladat legördülő listából csak az adott folyamat után következő tevékenységek választhatók ki. Az expediálás művelete befejezhető a „Rendben” gombra való kattintással.
T I P P Ha nem vagyunk biztosak, hogy ki legyen a következő feladatvégző, szervezeti egységet kiválasztva, dolgozó mezőt üresen hagyva, az adott szervezeti egység valamennyi ügyintézője - aki rendelkezik megfelelő jogosultsággal - átveheti azt. Az irat az Átadás - Át kell adnom menüpont alá kerül, ahol az átadás gombra kattintva elküldhetjük. Átadás után a megadott szervezeti egységben található valamennyi, a feltételnek megfelelő ügyintézőnél láthatóvá válik az irat, az Átadás – Át kell vennem menüpont alatt.
F O N T O S Expediálás után, az irat postázásra megy át.
ÁTADÁS
gomb segítségével, az expediálásra váró iratok listájában a kijelölt iratokat lehetőség van átadni más felhasználónak. A gombra való kattintás után megjelenő előugró ablakban, legördülő listák segítségével, kiválasztható a címzett és az átadni kívánt feladat típusa. Átadni csak expediálásra lehet.
91
EXPEDIÁLÁSOK LISTA
Az expediálás művelete nyomon követhető, módosítható, ha a funkciópanelen a listák funkciógombra kattintva a megjelenő navigációs panelen az „Expediálások” menüpontot választjuk. A munkaterületen lévő találati listában megtekinthető az összes expediált irat.
A találati listában megjelenő adatok rendezhetők Iktatószám, Címzett, Expediálás dátuma, Expediálás módja, Expediáló, és Elküldés dátuma szerint is. A rendezés az oszlop fejlécére való kattintással növekvő, ismételt kattintással csökkenő sorrendbe állítható. Az oszlopnevek közti elválasztó vonalra állva, az adott oszlop tetszés szerint méretezhető. Az elválasztó vonalra való dupla kattintás hatására az oszlop a legszélesebb mező tartalomhoz illeszkedik. A találati listában görgetősávokkal lehet mozogni. Egy oldalon 50 dokumentum kerül listázásra. A jobb alsó sarokban lévő nyíl navigációs eszközzel válthatunk a listázott iratok között. A nyíl ikonra kattintva a következő 50-es lista kerül megjelenítésre. Szűkíthetjük az eredményt a munkaterület alján található betűk egyikére kattintva.
Expediált iratot a következő menüpontok szerint kereshetünk a találati listában: Iktatószám, Elküldés dátuma, és Expediálás dátuma szerint is. Több keresési szempont megadásával a lista szűkíthető. A keresési feltételek megadása után a keresés gombra kattintva indíthatjuk meg a keresést. A gyakran ismételt keresések elmenthetők, későbbi használatkor visszatölthetők. A szűrő és keresőmezők alaphelyzetbe állíthatók a keresés
gomb alatti „üres lap” ikonra kattintva.
T I P P A listában visszakereshetők a korábbi expediálások. Elkeveredett iratok könnyen megtalálhatók a szűrő és keresőmezők segítségével.
A találati listában egy sort kiválasztva és duplán klikkelve megjelennek az adott irat expediálási paraméterei. Hiányos adatbevitel esetén a mezők módosíthatók.
Adatok lapfül:
• Expediálás dátuma: Az irat expediálásának dátuma.
• Expediálás módja: Az irat feladásának módja.
• Expediáló: Az expediálást végző szervezeti egysége és neve.
• Elküldés időpontja: Az irat elküldésének időpontja adható meg.
Csatolmányok lapfül:
• Megtekinthetők a korábban csatolt fájlok. Továbbiak hozzáadására, illetve meglévők törlésére nincs lehetőség.
92
POSTÁZÁS
A feladatok funkciógombra kattintva és a megjelenő navigációs panelen a „Postázás” menüpontot kiválasztva, a munkaterületen a „Postázás” feladatlista jelenik meg. Az itt megjelenő munkaablak tartalmazza a postázásra váró iratok listáját.
A postázásra váró iratokkal két fő művelet végezhető:
A feladatlistában kijelölt irat postázása
A feladatlistában kijelölt irat átadása
A feladatlistában megjelenő adatok rendezhetők: Iktatószám, Szervezeti egység, Irattípus, Küldemény típusa, és Expediálás módja szerint is. A rendezés az oszlop fejlécére való kattintással növekvő, ismételt kattintással csökkenő sorrendbe állítható. Az oszlopnevek közti elválasztó vonalra állva, az adott oszlop tetszés szerint méretezhető. Az elválasztó vonalra való dupla kattintás hatására az oszlop a legszélesebb mező tartalomhoz illeszkedik. A feladatlistában görgetősávokkal lehet mozogni. Egy oldalon 50 dokumentum kerül listázásra. A jobb alsó sarokban lévő nyíl navigációs eszközzel válthatunk a listázott iratok között. A nyíl ikonra kattintva a következő 50-es lista kerül megjelenítésre. Szűkíthetjük az eredményt a munkaterület alján található betűk egyikére kattintva.
Postázáskor a következő menüpontok szerint kereshetünk a feladatlistában: Küldemény típus, Irattípus. A keresési feltételek megadása után a keresés gombra kattintva indíthatjuk meg a keresést. A szűrő és
keresőmezők alaphelyzetbe állíthatók a keresés gomb alatti „üres lap” ikonra kattintva.
POSTÁZÁS
gombra kattintva a feladatlistában kiválasztott irat postázási folyamatát indíthatjuk el.
A mezők jelentése:
Adatok lapfül:
• Feladó: A postázandó dokumentum feladójának neve.
• Feladás dátuma: A kipostázás dátuma.
A postázás folyamata befejezhető a „Rendben” gombra való kattintással.
93
F O N T O S Postázás után, az irat a „Postakönyv kitöltés” menübe kerül át.
ÁTADÁS
gomb segítségével, a feladatlistában egy kijelölt iratot lehetőség van átadni másik ügyintézőnek. A gombra való kattintás után megjelenő előugró ablakban, legördülő listák segítségével, kiválasztható címzett és az átadni kívánt feladat típusa.
94
POSTÁZÁSOK LISTA
A postázás művelete nyomon követhető, módosítható, ha a funkciópanelen a listák funkciógombra kattintva a megjelenő navigációs panelen a „Postázások” menüpontot választjuk. A munkaterületen lévő találati listában megtekinthető az összes postázott irat.
A találati listában megjelenő adatok rendezhetők: Iktatószám, Címzett, Postázás időpontja, Expediáló, és Elküldés dátuma szerint is. A rendezés az oszlop fejlécére való kattintással növekvő, ismételt kattintással csökkenő sorrendbe állítható. Az oszlopnevek közti elválasztó vonalra állva, az adott oszlop, tetszés szerint méretezhető. Az elválasztó vonalra való dupla kattintás hatására az oszlop a legszélesebb mező tartalomhoz illeszkedik. A találati listában görgetősávokkal lehet mozogni. Egy oldalon 50 dokumentum kerül listázásra. A jobb alsó sarokban lévő nyíl navigációs eszközzel válthatunk a listázott iratok között. A nyíl ikonra kattintva a következő 50-es lista kerül megjelenítésre. Szűkíthetjük az eredményt a munkaterület alján található betűk egyikére kattintva.
Postázott iratot a következő menüpontok szerint kereshetünk a találati listában: Iktatószám, Postázás dátum, Címzett, és Elküldés időpontja szerint is. Több keresési szempont megadásával a lista szűkíthető. A keresési feltételek megadása után a keresés gombra kattintva indíthatjuk meg a keresést. A gyakran ismételt keresések elmenthetők, későbbi használatkor visszatölthetők. A szűrő és keresőmezők alaphelyzetbe állíthatók a keresés
gomb alatti „üres lap” ikonra kattintva.
T I P P A listában visszakereshetők a korábbi postázások. Elkeveredett iratok könnyen megtalálhatók a szűrő és keresőmezők segítségével.
F O N T O S A találati listában egy sort kiválasztva és duplán klikkelve megjelenik az „Ügyirat adatok” ablak. Hiányos adatbevitel esetén egyes mezők módosíthatók. A szürke árnyalatos mezők módosítása nem engedélyezett.
95
Ügyirattérkép segítségével válthatunk az egyes alszámok között. Az alszámok adatai és tulajdonságai az ügyirattérkép melletti füleken jelennek meg. A felső szekcióban a főszám adatai tekinthetők meg. A szürke árnyalatos mezők módosítása nem engedélyezett. A főszámon végzett módosításokat a „Főszám módosítása” gomb segítségével rögzíthetjük. Az alszámok adatait módosíthatjuk az iktatás létrehozásakor tárgyalt mezők szerint. Az alszámon végzett módosításokat az „Alszám módosítása” gomb segítségével rögzíthetjük.
Ügyirattérképen a zölddel jelölt szimbólum arra utal, hogy elintézett alszámról van szó.
A módosítások rögzítésének sikerességéről egy ablak tájékoztat bennünket. A szükséges módosítások elvégzése és rögzítése után bezárhatjuk az ügyirattérkép ablakot és folytathatjuk további teendőinket.
96
IRATTÁRAZÁS
Irattár: az irattári anyag szakszerű és biztonságos őrzése, valamint kezelésének biztosítása céljából létrehozott és működtetett fizikai, illetve elektronikus tárolóhely.
Irattárazás: az iratkezelés része, az a tevékenység, amelynek során a szerv a működése során keletkező és hozzá kerülő, rendeltetésszerűen hozzá tartozó és nála maradó iratok irattári rendezését, kezelését és őrzését végzi.
Irattári tétel: az iratképző szerv vagy személy ügykörének és szervezetének megfelelően kialakított legkisebb - egyéni irattári őrzési idővel rendelkező - irattári egység, amelybe több egyedi ügy iratai tartozhatnak
HATÁRIDŐ NYILVÁNTARTÁS
A feladatok funkciógombra kattintva és a megjelenő navigációs panelen a „Határidő nyilvántartás” menüpontot választva, a munkaterületen a „Határidő nyilvántartás” feladatlista jelenik meg. Az itt megjelenő munkaablak
tartalmazza a határidőbe helyezett iratok listáját. Az „Ügyirataim” menüpontban lévő funkció használatával került ebbe a menüpontba az ügyirat.
A határidőbe helyezett iratokkal két fő művelet végezhető:
Az ügyirat visszaadása ügyintézésre
A feladatlistában kijelölt irat átadása
A feladatlistában megjelenő adatok rendezhetők: Iktatószám, Ügyintéző, Határidőbe helyezve és Határidő lejár szerint is. A rendezés az oszlop fejlécére való kattintással növekvő, ismételt kattintással csökkenő sorrendbe állítható. Az oszlopnevek közti elválasztó vonalra állva, az adott oszlop tetszés szerint méretezhető. Az elválasztó vonalra való dupla kattintás hatására az oszlop a legszélesebb mező tartalomhoz illeszkedik. A feladatlistában görgetősávokkal lehet mozogni. Egy oldalon 50 dokumentum kerül listázásra. A jobb alsó sarokban lévő nyíl navigációs eszközzel válthatunk a listázott iratok között. A nyíl ikonra kattintva a következő 50-es lista kerül megjelenítésre. Szűkíthetjük az eredményt a munkaterület alján található betűk egyikére kattintva.
Határidőbe helyezéskor a következő menüpontok szerint kereshetünk a feladatlistában: Iktatószám, Határidőbe helyezve, Ügyintéző, és Határidő lejár szerint is. Több keresési szempont megadásával a lista szűkíthető. A keresési feltételek megadása után a keresés gombra kattintva indíthatjuk meg a keresést. A gyakran ismételt keresések elmenthetők, későbbi használatkor visszatölthetők. A szűrő és keresőmezők
alaphelyzetbe állíthatók a keresés gomb alatti „üres lap” ikonra kattintva.
F O N T O S A határidőbe helyezett ügyiratok bal szélén egy kis sárga felkiáltójel figyelmezet minket a határidő lejártára. Az irat automatikusan ügyintézésre kerül vissza lejárt határidő esetén.
ÜGYIRAT VISSZAADÁSA HATÁRIDŐBŐL
gombra kattintva a feladatlistában kijelölt irat határidőből visszaadható.
Az „Ügyirat visszaadása határidőből” ablak 2 lapfülből áll.
• „Adatok” fül tartalmazza az irat fő adatait.
• „Feladat” lapfülön kell a következő feladatvégzőt kijelölni.
97
„Adatok” fülön nincs módosítási, beírási lehetőségünk. Az adott ügyirathoz kapcsolódó néhány információ tekinthető meg a fülön.
Az ügyirat visszaadása határidőből befejezhető a „Rendben” gombra való kattintással. Sikeres visszaadáshoz kötelező a „Feladat” fülön kijelölni a következő feladatvégzőt és bepipálni a „Kijelöltem a következő feladatvégzőt” jelölőnégyzetet. Következő feladatvégző megjelölésekor a szervezet kiválasztása után, csak azok az ügyintézők jelennek meg a listában, akik a megadott szervezeti egységhez tartoznak.
Csak olyan személy választható ki ügyintézésre, akinek van ügyintézésre jogosultsága. Lehetőség van csak szervezet kiválasztására is. Ebben az esetben legalább egy felhasználónak kell, hogy legyen ügyintézésre joga. Ha ügyintézésre jogosulatlan személyt, vagy szervezetet adtunk meg, a szoftver hibaüzenetben közli.
A következő feladat legördülő listából csak az adott folyamat után következő tevékenységek választhatók ki.
ÁTADÁS
gomb segítségével, a feladatlistában egy kijelölt iratot átadhatunk más felhasználónak. A gombra való kattintás után megjelenő előugró ablakban, legördülő listák segítségével, választható ki a címzett és az átadni kívánt feladat típusa. Átadni határidőbe helyezésre lehet csak.
98
IRATTÁRAZÁS
A feladatok funkciógombra kattintva a megjelenő navigációs panelen az „Irattárazás” menüpontot választva, a munkaterületen az „Irattárazás” feladatlista jelenik meg. Az itt megjelenő munkaablak tartalmazza az Irattárazásra váró lezárt iratok listáját.
Az irattárazásra váró iratokkal három fő művelet végezhető:
A feladatlistában kijelölt irat irattárba adása
A feladatlistában kijelölt irat módosítása
A feladatlistában kijelölt irat átadása
A feladatlistában megjelenő adatok rendezhetők: Iktatószám, Irattári tétel, Ügyfél, Tárgy, és Ügy keletkezése szerint is. A rendezés az oszlop fejlécére való kattintással növekvő, ismételt kattintással csökkenő sorrendbe állítható. Az oszlopnevek közti elválasztó vonalra állva, az adott oszlop tetszés szerint méretezhető. Az elválasztó vonalra való dupla kattintás hatására az oszlop a legszélesebb mező tartalomhoz illeszkedik. A feladatlistában görgetősávokkal lehet mozogni. Egy oldalon 50 dokumentum kerül listázásra. A jobb alsó sarokban lévő nyíl navigációs eszközzel válthatunk a listázott iratok között. A nyíl ikonra kattintva a következő 50-es lista kerül megjelenítésre. Szűkíthetjük az eredményt a munkaterület alján található betűk egyikére kattintva.
Az irattárazásra váró iratok közt a következő menüpontok szerint kereshetünk a feladatlistában: Dátum, Irattári tétel, Iktatószám, és Ügyfél szerint is. Több keresési szempont megadásával a lista szűkíthető. A keresési feltételek megadása után a keresés gombra kattintva indíthatjuk meg a keresést. A gyakran ismételt keresések elmenthetők, későbbi használatkor visszatölthetők. A szűrő és keresőmezők alaphelyzetbe állíthatók
a keresés gomb alatti „üres lap” ikonra kattintva.
A feladatlistában egy sort kiválasztva és arra duplán kattintva táblázatos formában megtekinthetők az ügyirat, valamint alszámainak tulajdonságai.
IRATTÁRAZÁS
99
gomb segítségével kezdhetjük meg az irattárba adás folyamatát.
A gombra kattintva az „Irattárazás” előugró ablak jelenik meg.
Irattárazás fül:
A mezők jelentése:
• Irattár: Itt választhatjuk ki az irattári helyét a dokumentumnak. Központi és átmeneti irattár(ak) közül választhatunk. A listát a rendszergazda az adattörzsek részben töltheti fel. A Rendszer / Program menü „Irattárhoz tartozó szervezeti egység figyelése” opciójának bekapcsolásával csak olyan átmeneti irattár választható ki, amely irattár engedélyezve van az aktuális felhasználó szervezeti egységének. Egyéb átmeneti irattár nem választható ki.
• Iratkezelésért felelős: Az irat további kezelésért felelős személy választható ki a listából.
• Irattári átvevő: Kitöltött mező, értéke nem változtatható. Az irattárazást végző nevével van kitöltve.
• Irattárba helyezés: Az irattárba helyezés dátuma.
• Selejtezhetőség dátuma: Az irat selejtezhetőségének dátuma adható meg a naptár gomb segítségével. Az irattári tétel beállításaiban szereplő selejtezési időt figyeli a program, ennek figyelembevételével alapértelmezett dátummal tölti ki a szoftver a mezőt.
Egyéb adatok fül:
A mezők jelentése: Az irat pontos helye adható meg a mezők kitöltésével.
Az irattárazás befejezhető a „Rendben” gombra való kattintással.
IRATTÁRI TÉTEL MÓDOSÍTÁSA
gombra kattintva az ügyirathoz korábban megadott irattári tételt tudjuk módosítani.
100
Csak az „Irattári tétel” mező módosítható. Az irattári tételeket a rendszergazda jogosult menedzselni. Erről információk a rendszerüzemeltetői kézikönyvben találhatók.
ÁTADÁS
gomb segítségével, a feladatlistában egy kijelölt iratot átadhatunk más felhasználónak. A gombra való kattintás után megjelenő előugró ablakban, legördülő listák segítségével, választható ki a címzett és az átadni kívánt feladat típusa. Átadni irattárazásra lehet csak.
101
IRATTÁRAZÁSOK LISTA
Az irattárazás művelete nyomon követhető, módosítható, ha a funkciópanelen a listák funkciógombra kattintva a megjelenő navigációs panelen az „Irattárazások” menüpontot választjuk. A munkaterületen lévő találati listában megtekinthető az összes irattárba került irat.
A találati listában megjelenő adatok rendezhetők: Iktatószám, Irattári tétel, Ügyfél, Tárgy, Ügy keletkezése, Irattárba vétel dátuma és Irattár szerint is. A rendezés az oszlop fejlécére való kattintással növekvő, ismételt kattintással csökkenő sorrendbe állítható. Az oszlopnevek közti elválasztó vonalra állva, az adott oszlop tetszés szerint méretezhető. Az elválasztó vonalra való dupla kattintás hatására az oszlop a legszélesebb mező tartalomhoz illeszkedik. A találati listában görgetősávokkal lehet mozogni. Egy oldalon 50 dokumentum kerül listázásra. A jobb alsó sarokban lévő nyíl navigációs eszközzel válthatunk a listázott iratok között. A nyíl ikonra kattintva a következő 50-es lista kerül megjelenítésre. Szűkíthetjük az eredményt a munkaterület alján található betűk egyikére kattintva.
Irattárba vett iratot a következő menüpontok szerint kereshetünk a találati listában: Irattár, Irattári tétel, Tárgy, Sor, Oszlop Iratkezelésért felelős, Iktatószám, Terem, Polc és Irattárba helyezés dátuma szerint is. Több keresési szempont megadásával a lista szűkíthető. A keresési feltételek megadása után a keresés gombra kattintva indíthatjuk meg a keresést. A gyakran ismételt keresések elmenthetők, későbbi használatkor
visszatölthetők. A szűrő és keresőmezők alaphelyzetbe állíthatók a keresés gomb alatti „üres lap” ikonra kattintva.
T I P P A listában visszakereshetők a korábbi irattárazások. Elkeveredett iratok könnyen megtalálhatók a szűrő és keresőmezők segítségével.
A találati listában egy sort kiválasztva és duplán klikkelve előugró ablakban megjelenik az adott irat irattárazási paraméterei. Az adatok megtekintése után a „Mégsem” gombra kattintva az ablak bezárható.
Az „Irattári mozgások” ablak 3 lapfülből áll:
• „Irattárazás” fül tartalmazza az irat fő adatait. A lapon módosításra nincs lehetőség.
• „egyéb adatok” lapfülön az elhelyezéssel kapcsolatos információk adhatók meg.
102
• „Irat mozgások” fülön nyomon követhetjük az irat irattári életútját. Az átmeneti és a központi irattárba helyezéseket, az irattárba helyezések dátumait.
103
IRATKIADÁS
A feladatok funkciógombra kattintva a megjelenő navigációs panelen az „Iratkiadás” menüpontot választva, a munkaterületen az „Iratkiadás” feladatlista jelenik meg. Az itt megjelenő munkaablakban az iratkikérésben felvett iratok listája jelenik meg.
A feladatlistában kijelölt irat kiadása
A feladatlistában található irat kiadásának megtagadása
A feladatlistában megjelenő adatok rendezhetők: Iktatószám, Irattár kelte, Ügyintéző, és Tárgy szerint is. A rendezés az oszlop fejlécére való kattintással növekvő, ismételt kattintással csökkenő sorrendbe állítható. Az oszlopnevek közti elválasztó vonalra állva, az adott oszlop tetszés szerint méretezhető. Az elválasztó vonalra való dupla kattintás hatására az oszlop a legszélesebb mező tartalomhoz illeszkedik. A feladatlistában görgetősávokkal lehet mozogni. Egy oldalon 50 dokumentum kerül listázásra. A jobb alsó sarokban lévő nyíl navigációs eszközzel válthatunk a listázott iratok között. A nyíl ikonra kattintva a következő 50-es lista kerül megjelenítésre. Szűkíthetjük az eredményt a munkaterület alján található betűk egyikére kattintva.
IRATKIADÁS
gombra kattintás után a feladatlistában kijelölt irat kiadása indítható.
A gombra kattintva a „Kölcsönzés” előugró ablak jelenik meg.
A mezők jelentése:
• Kitöltött mezők: Célja a felhasználó informálása.
• Engedélyező: Az irat kiadását engedélyező személy neve választható ki a listából.
• Határidő: A dokumentum kölcsönzési határideje.
• Megjegyzés: Rövid megjegyzés irható a kölcsönzésről.
• Ügyiratpótló lap: A jelölőnégyzet kiválasztásával ügyiratpótló lap nyomtatható.
Az iratkiadás befejezhető a „Rendben” gombra való kattintással. Az ügyiratpótló lap automatikusan megnyílik, ha ki volt pipálva a jelölőnégyzet. Nyomtatása a megjelenő ablakból indítható.
F O N T O S Az ügyirat kiadása után visszakerül az ügyintézés ügyirataim menübe, ahol a kiadott tételek sora
mellett az iratkiadás ikon jelenik meg.
104
NEM KÖLCSÖNÖZHETŐ
gombra kattintás után a feladatlistában kijelölt irat kiadása tagadható meg.
A gombra kattintva a „Kölcsönzés” előugró ablak jelenik meg.
Az iratkiadás megtagadása befejezhető a „Rendben” gombra való kattintással. Az irat visszakerül az irattárba.
105
IRATKIADÁSOK LISTA
Az iratkiadás művelete nyomon követhető, módosítható, ha a funkciópanelen a listák funkciógombra kattintva a megjelenő navigációs panelen az „Iratkiadások” menüpontot választjuk. A munkaterületen lévő találati listában megtekinthető az összes kiadásra került irat.
A találati listában megjelenő adatok rendezhetők: Iktatószám, Kölcsönzés dátuma, Kölcsönző, Kölcsönzés engedélyező, Kölcsönzés időpontja és Visszavétel időpontja szerint is. A rendezés az oszlop fejlécére való kattintással növekvő, ismételt kattintással csökkenő sorrendbe állítható. Az oszlopnevek közti elválasztó vonalra állva, az adott oszlop tetszés szerint méretezhető. Az elválasztó vonalra való dupla kattintás hatására az oszlop a legszélesebb mező tartalomhoz illeszkedik. A találati listában görgetősávokkal lehet mozogni. Egy oldalon 50 dokumentum kerül listázásra. A jobb alsó sarokban lévő nyíl navigációs eszközzel válthatunk a listázott iratok között. A nyíl ikonra kattintva a következő 50-es lista kerül megjelenítésre. Szűkíthetjük az eredményt a munkaterület alján található betűk egyikére kattintva.
Kiadott iratot a következő menüpontok szerint kereshetünk a találati listában: Iktatószám, Kölcsönző, Kölcsönzés határidő, Kölcsönzés dátum, Kölcsönzés engedélyező, és Visszavétel dátuma szerint is. Több keresési szempont megadásával a lista szűkíthető. A keresési feltételek megadása után a keresés gombra kattintva indíthatjuk meg a keresést. A gyakran ismételt keresések elmenthetők, későbbi használatkor
visszatölthetők. A szűrő és keresőmezők alaphelyzetbe állíthatók a keresés gomb alatti „üres lap” ikonra kattintva.
A találati listában egy sort kiválasztva és duplán klikkelve előugró ablakban megjelenik az adott irat kölcsönzési adatai. Az adatok megtekintése után a „Mégsem” gombra kattintva az ablak bezárható.
T I P P A listában visszakereshetők a korábbi iratkiadások. Elkeveredett iratok könnyen megtalálhatók a szűrő és keresőmezők segítségével.
106
ADATLAP KITÖLTÉS
A feladatok funkciógombra kattintva és a megjelenő navigációs panelen az „Adatlap kitöltés” menüpontot kiválasztva, a munkaterületen az „Adatlap kitöltés” feladatlista jelenik meg. Az itt megjelenő munkaablak a hatósági statisztika elvégzésére szolgál. Ebből kifolyólag a listába csak a hatóságilag indított ügyek kerülnek.
A feladatlistában megjelenő adatok rendezhetők: Iktatószám, Irattári tétel, Ügyintéző, Címzett, Van már adatlap?, és Iktatókönyv neve szerint is. A rendezés az oszlop fejlécére való kattintással növekvő, ismételt kattintással csökkenő sorrendbe állítható. Az oszlopnevek közti elválasztó vonalra állva, az adott oszlop tetszés szerint méretezhető. Az elválasztó vonalra való dupla kattintás hatására az oszlop a legszélesebb mező tartalomhoz illeszkedik. A feladatlistában görgetősávokkal lehet mozogni. Egy oldalon 50 dokumentum kerül listázásra. A jobb alsó sarokban lévő nyíl navigációs eszközzel válthatunk a listázott iratok között. A nyíl ikonra kattintva a következő 50-es lista kerül megjelenítésre. Szűkíthetjük az eredményt a munkaterület alján található betűk egyikére kattintva.
Adatlap kitöltéskor a következő menüpontok szerint kereshetünk a feladatlistában: Iktatószám, Irattári tétel és Ügyintéző szerint is. Több keresési szempont megadásával a lista szűkíthető. A keresési feltételek megadása után a keresés gombra kattintva indíthatjuk meg a keresést. A gyakran ismételt keresések elmenthetők, későbbi használatkor visszatölthetők. A szűrő és keresőmezők alaphelyzetbe állíthatók a keresés gomb alatti
„üres lap” ikonra kattintva.
A feladatlistában egy sort kiválasztva és arra duplán kattintva megtekinthető az irat adatlapja. A mezők nem módosíthatók.
gombra kattintva legördülő listák segítségével állíthatjuk be az adott ügy statisztikai paramétereit.
108
IRATKIKÉRÉS
Iratkölcsönzés: az irat visszahozatali kötelezettség melletti kiadása az irattárból
A feladatok funkciógombra kattintva és a megjelenő navigációs panelen az „Iratkikérés” menüpontot kiválasztva, a munkaterületen az „Iratkikérés” feladatlista jelenik meg. Az itt megjelenő munkaablak tartalmazza a kölcsönzött iratok listáját.
Iratkikérés alatt a következő művelet végezhető el:
Iratok kölcsönzése indítható
A feladatlistában megjelenő adatok rendezhetők: Iktatószám, Ügyintéző, Címzett, Kölcsönözve, Határidő és Kölcsönzés állapota szerint is. A rendezés az oszlop fejlécére való kattintással növekvő, ismételt kattintással csökkenő sorrendbe állítható. Az oszlopnevek közti elválasztó vonalra állva, az adott oszlop tetszés szerint méretezhető. Az elválasztó vonalra való dupla kattintás hatására az oszlop a legszélesebb mező tartalomhoz illeszkedik. A feladatlistában görgetősávokkal lehet mozogni. Egy oldalon 50 dokumentum kerül listázásra. A jobb alsó sarokban lévő nyíl navigációs eszközzel válthatunk a listázott iratok között. A nyíl ikonra kattintva a következő 50-es lista kerül megjelenítésre. Szűkíthetjük az eredményt a munkaterület alján található betűk egyikére kattintva.
Iratkikéréskor a következő menüpontok szerint kereshetünk a feladatlistában: Kölcsönzés dátuma, Iktatószám, Dátum, és Kölcsönzés szerint is. Több keresési szempont megadásával a lista szűkíthető. A keresési feltételek megadása után a keresés gombra kattintva indíthatjuk meg a keresést. A gyakran ismételt keresések elmenthetők, későbbi használatkor visszatölthetők. A szűrő és keresőmezők alaphelyzetbe állíthatók a keresés
gomb alatti „üres lap” ikonra kattintva.
A feladatlistában egy sort kiválasztva és arra duplán kattintva megtekinthető az irat kölcsönzési adatlapja. A mezők nem módosíthatók. Az ablak informál, hogy az adott ügyiratot kinek továbbítottuk iratkiadásra.
A „Kölcsönzés adatai” ablak 2 lapfülből áll.
• „Kölcsönzés adatai” fül tartalmazza az ügyirat iktatókönyvét, főszámát, valamint a kölcsönzés célját.
• „Feladat” lapfülön tekinthetjük meg a kijelölt következő feladatvégzőt.
109
gombra való kattintáskor új kölcsönzés indítható. A megjelenő ablakba a kikérni kívánt irat főszámát, iktatókönyvét és a betekintés célját kell megadni.
Az „Új kölcsönzés létrehozása” ablak ugyanúgy néz ki, mint a „Kölcsönzés adatai” ablak. A különbség annyi, hogy minden mező tartalmát mi adhatjuk meg. Legördülő listából ki kell választani a kölcsönözni kívánt irat iktatókönyvét, majd beírni az irat főszámát és végül legördülő listából kiválasztani a kölcsönzés célját. Feladat fülön pedig a megfelelő személy számára iratkiadásra továbbítani.
F O N T O S A kikérési folyamat elvégzése után az irat az irattárazás iratkiadás menüpontjából adható ki. Abban az esetben, ha az iratot más személynek kérjük ki, addig marad az iratkikérés listában átadásra vár kölcsönzési állapottal, míg a kikérő fél át nem veszi azt, a saját felhasználói felületéről az át kell vennem menüpont alól.
T I P P Ha nem vagyunk biztosak, hogy ki legyen a következő feladatvégző, szervezeti egységet kiválasztva, dolgozó mezőt üresen hagyva, az adott szervezeti egység valamennyi ügyintézője - aki rendelkezik megfelelő jogosultsággal - átveheti azt. Az irat az Átadás - Át kell adnom menüpont alá kerül, ahol az átadás gombra kattintva elküldhetjük. Átadás után a megadott szervezeti egységben található valamennyi, a feltételnek megfelelő ügyintézőnél láthatóvá válik az irat, az Átadás – Át kell vennem menüpont alatt.
110
POSTAKÖNYV KITÖLTÉS
A feladatok funkciógombra kattintva a megjelenő navigációs panelen a „Postakönyv kitöltés” menüpontot kiválasztva, a munkaterületen a „Postakönyv kitöltés” feladatlista jelenik meg. Az itt megjelenő munkaablak tartalmazza a kipostázott dokumentumok regisztrációját a postakönyvben.
A feladatlistában megjelenő adatok rendezhetők: Azonosító, Dátum, és Feladó szerint is. A rendezés az oszlop fejlécére való kattintással növekvő, ismételt kattintással csökkenő sorrendbe állítható. Az oszlopnevek közti elválasztó vonalra állva, az adott oszlop tetszés szerint méretezhető. Az elválasztó vonalra való dupla kattintás hatására az oszlop a legszélesebb mező tartalomhoz illeszkedik. A feladatlistában görgetősávokkal lehet mozogni. Egy oldalon 50 dokumentum kerül listázásra. A jobb alsó sarokban lévő nyíl navigációs eszközzel válthatunk a listázott iratok között. A nyíl ikonra kattintva a következő 50-es lista kerül megjelenítésre. Szűkíthetjük az eredményt a munkaterület alján található betűk egyikére kattintva.
gomb használatával a kipostázott dokumentumok regisztrálhatók a postakönyvben.
Sikeres regisztrációhoz jelölje be a „Kitöltés befejezése?” jelölőnégyzetet. Az adatok kitöltése után, kattintson a „Rendben” gombra. Az irat bekerül a postakönyvbe (Nyomtatványok / Postakönyv).
Duplán kattintva az ablak egyik elemére a „Küldemény adatai” ablak jelenik meg.
A mezők jelentése:
• Faja: A küldemény típusa választható ki a listából.
• Ragszám: A ragszám írandó ebbe a mezőbe.
• Súly: A küldemény súlya írható be.
• Megjegyzés: Rövid megjegyzés irható a postázásról.
• Etikett nyomtatás: A jelölőnégyzet kiválasztásával etikett nyomtatható.
112
KÖZPONTI IRATTÁRBA HELYEZÉS
A feladatok funkciógombra kattintva és a megjelenő navigációs panelen a „Központi irattárba helyezés” menüpontot kiválasztva, a munkaterületen a „Központi irattárba helyezés” feladatlista jelenik meg. Az itt megjelenő munkaablak tartalmazza a központi irattárazásra váró iratok listáját.
F O N T O S A feladatlistában azok az ügyiratok szerepelnek, amelyek jelenleg valamely átmeneti irattárban vannak. A szoftver nem figyeli az átmeneti irattárazás lejárati idejét (mivel ilyen opció nem adható meg). Ebből kifolyólag a felhasználó feladata (erről a felületről) központi irattárba helyezni az ügyiratot.
Központi irattárba helyezés alatt a következő művelet végezhető el:
Iratok központi irattárba helyezése indítható
A feladatlistában megjelenő adatok rendezhetők: Iktatószám, Irattári tétel, Ügyfél, Tárgy, Ügy keletkezése és Irattár szerint is. A rendezés az oszlop fejlécére való kattintással növekvő, ismételt kattintással csökkenő sorrendbe állítható. Az oszlopnevek közti elválasztó vonalra állva, az adott oszlop tetszés szerint méretezhető. Az elválasztó vonalra való dupla kattintás hatására az oszlop a legszélesebb mező tartalomhoz illeszkedik. A feladatlistában görgetősávokkal lehet mozogni. Egy oldalon 50 dokumentum kerül listázásra. A jobb alsó sarokban lévő nyíl navigációs eszközzel válthatunk a listázott iratok között. A nyíl ikonra kattintva a következő 50-es lista kerül megjelenítésre. Szűkíthetjük az eredményt a munkaterület alján található betűk egyikére kattintva.
Központi irattárba helyezéskor a következő menüpontok szerint kereshetünk a feladatlistában: Dátum, Irattári tétel, Iktatószám és Ügyfél szerint is. Több keresési szempont megadásával a lista szűkíthető. A keresési feltételek megadása után a keresés gombra kattintva indíthatjuk meg a keresést. A gyakran ismételt keresések elmenthetők, későbbi használatkor visszatölthetők. A szűrő és keresőmezők alaphelyzetbe állíthatók a keresés
gomb alatti „üres lap” ikonra kattintva.
A feladatlistában egy sort kiválasztva és arra duplán kattintva megtekinthető az irat adatlapja. A mezők nem módosíthatók.
gombra való kattintáskor az ügyirat Központi irattárba helyezése indítható. A megjelenő ablakba az irattárazás tulajdonságait adhatjuk meg.
A „Központi irattárba helyezés” ablak 2 lapfülből áll.
113
• „Irattárazás” fül tartalmazza az irattárazás fő adatait.
• „egyéb adatok” lapfülön az irattárazás helyével kapcsolatos egyéb opciókat adhatjuk meg.
A mezők jelentése:
• Irattár: Csak a központi irattár választható ki.
• Iratkezelésért felelős: Iratkezelésért felelős személy kiválasztása.
• Irattári átvevő: A mező nem módosítható, a funkciót éppen használó neve jelenik meg.
• Irattárba helyezés: Irattárba helyezés napja választható ki. Alapértelmezetten a mai nappal van kitöltve.
F O N T O S A központi irattárba helyezés folyamatának elvégzése után az irat központi irattárba kerül, és mindaddig ott marad, amíg a korábban megadott selejtezési időt el nem érjük. Ekkor bekerül az ügyirat a „Selejtezés” menübe. Itt eldönthető a további sorsa az iratnak.
T I P P A központi irattárba helyezett iratok is megtalálhatók a Listák / Irattárazások menüben.
114
SELEJTEZÉS
A feladatok funkciógombra kattintva és a megjelenő navigációs panelen a „Selejtezés” menüpontot kiválasztva, a munkaterületen a „Selejtezés” feladatlista jelenik meg. Az itt megjelenő munkaablak tartalmazza a selejtezendő iratok listáját.
Selejtezés alatt a következő műveletek végezhetők el:
Iratok selejtezésre jelölése.
Selejtezésre jelölés visszavonása.
Felülvizsgálat indítása.
Selejtezési jegyzőkönyv készítése.
A jegyzőkönyvben lévők selejtezése.
A feladatlistában megjelenő adatok rendezhetők: Selejtezhető, Iktatószám, Irattári tétel és Irattárba vétel dátuma szerint is. A rendezés az oszlop fejlécére való kattintással növekvő, ismételt kattintással csökkenő sorrendbe állítható. Az oszlopnevek közti elválasztó vonalra állva, az adott oszlop tetszés szerint méretezhető. Az elválasztó vonalra való dupla kattintás hatására az oszlop a legszélesebb mező tartalomhoz illeszkedik. A feladatlistában görgetősávokkal lehet mozogni. Egy oldalon 50 dokumentum kerül listázásra. A jobb alsó sarokban lévő nyíl navigációs eszközzel válthatunk a listázott iratok között. A nyíl ikonra kattintva a következő 50-es lista kerül megjelenítésre. Szűkíthetjük az eredményt a munkaterület alján található betűk egyikére kattintva.
Selejtezéskor a következő menüpontok szerint kereshetünk a feladatlistában: Iktatószám, Dátum, és Irattári tétel szerint is. Több keresési szempont megadásával a lista szűkíthető. A keresési feltételek megadása után a keresés gombra kattintva indíthatjuk meg a keresést. A gyakran ismételt keresések elmenthetők, későbbi használatkor visszatölthetők. A szűrő és keresőmezők alaphelyzetbe állíthatók a keresés gomb alatti „üres lap”
ikonra kattintva.
A feladatlistában egy sort kiválasztva és arra duplán kattintva megtekinthető az irat selejtezési adatlapja. A mezők nem módosíthatók.
115
SELEJTEZÉSRE KIJELÖL
gombra történő kattintással selejtezendőnek jelölhetünk. A megjelenő ablak a selejtezésre jelölés megerősítését kéri.
Rendben gomb választásával selejtezésre jelölésre kerül. A listában a selejtezésre kijelölt iratok jelöléssel szerepelnek.
Ha egy ügyirat csatolt dokumentumokat tartalmaz, figyelmeztet a rendszer, hogy először felülvizsgálaton kell átesnie a selejtezni kívánt iratnak.
KIJELÖLÉS MEGSZÜNTETÉSE
gombbal a selejtezésre jelölt iratot állíthatjuk vissza. A megjelenő ablakban a selejtezésre jelölés visszavonását lehet megerősíteni „Rendben” gombbal.
FELÜLVIZSGÁLAT
gombra történő kattintással tudjuk a selejtezésben lévő iratokat felülvizsgálni. Valóban selejtezésre kerüljenek, vagy legyenek visszavéve az irattárba. A megjelenő ablakban a felülvizsgálatot a „Rendben” gombbal zárhatjuk le.
Az ablak tartalma:
• Főszám adatok: A főszám tulajdonságai láthatók, módosítási lehetőség nincs.
• Kapcsolódó iratok: Ha az ügyirathoz egyéb iratokat kapcsoltunk, azok itt láthatók.
• Csatolt iratok: Ha az ügyirathoz egyéb iratokat csatoltunk, azok itt láthatók.
• Felülvizsgálat: A szekció tartalma: o Felülvizsgálati döntés: Itt dönthetünk, hogy selejtezésre kerül az irat, vagy vissza
irattárba.
116
o Felülvizsgálati döntés oka: Felülvizsgálati döntés oka írandó a mezőbe. o Módosított megőrzési idő: Ha visszaküldjük irattárba az ügyiratot, itt adható
meg, hogy meddig kell irattárban tárolni. o Felülvizsgáló: A felülvizsgálást végző személy választható ki a legördülő listából.
Megjegyzés: Több irat kiválasztásakor kapcsolódó- és csatolt iratok nélkül jelenik meg az ablak.
SELEJTEZÉSI JEGYZŐKÖNYV
gombra kattintva, a korábban selejtezésre jelölt iratokról készül selejtezési jegyzőkönyv. A megjelenő ablakban a selejtezésre jelölt iratok tekinthetők meg. Jelölje ki azokat az iratokat (a szokásos CTRL, SHIFT, Bal felső sarokban található jelölőnégyzet használatával) amelyeket selejtezni szeretne. „Rendben”
gomb lenyomásával az ablak bezáródik, és a selejtezés listájából eltűnnek az jelöléssel ellátott ügyiratok (Természetesen csak azok, amik ki lettek jelölve a „Selejtezendő dokumentumok” ablakban).
117
SELEJTEZÉS
gomb választásával a „Selejtezés” ablak ugrik fel. Az előző lépésben a gombbal létrehoztunk egy selejtezési jegyzőkönyvet. Tulajdonképpen ez a jegyzőkönyv látható itt, aminek a tartalmát dupla egérkattintással hozhatjuk elő.
Dupla egérkattintásra feljövő ablakban látszanak iktatószámmal a selejtezendő iratok. A kipipált ügyiratok „Rendben” gombra történő kattintással a rendszerben selejtezésre kerülnek. Pipa kiszedésével visszakerülnek az irattárba.
118
F O N T O S A leselejtezett dokumentumok nem tűnnek el a rendszerből. A szoftver „Listák” feladatai között továbbra is megtalálhatjuk őket megfelelő lekérdezések megadásával.
119
SELEJTEZÉSEK LISTA
A selejtezés művelete nyomon követhető, ha a funkciópanelen a listák funkciógombra kattintva a megjelenő navigációs panelen a „Selejtezések” menüpontot választjuk. A munkaterületen lévő találati listában megtekinthető az összes selejtezésre került irat.
A találati listában megjelenő adatok rendezhetők: Jegyzőkönyv azonosító, Selejtezés dátuma, Iktatószám, Irattári tétel és Tárgy szerint is. A rendezés az oszlop fejlécére való kattintással növekvő, ismételt kattintással csökkenő sorrendbe állítható. Az oszlopnevek közti elválasztó vonalra állva, az adott oszlop tetszés szerint méretezhető. Az elválasztó vonalra való dupla kattintás hatására az oszlop a legszélesebb mező tartalomhoz illeszkedik. A találati listában görgetősávokkal lehet mozogni. Egy oldalon 50 dokumentum kerül listázásra. A jobb alsó sarokban lévő nyíl navigációs eszközzel válthatunk a listázott iratok között. A nyíl ikonra kattintva a következő 50-es lista kerül megjelenítésre. Szűkíthetjük az eredményt a munkaterület alján található betűk egyikére kattintva.
Kiadott iratot a következő menüpontok szerint kereshetünk a találati listában: Selejtezés időpontja, Irattári tétel, Selejtezési jegyzőkönyv sorszáma, Iktatószám és Tárgy szerint is. Több keresési szempont megadásával a lista szűkíthető. A keresési feltételek megadása után a keresés gombra kattintva indíthatjuk meg a keresést. A gyakran ismételt keresések elmenthetők, későbbi használatkor visszatölthetők. A szűrő és keresőmezők
alaphelyzetbe állíthatók a keresés gomb alatti „üres lap” ikonra kattintva.
A feladatlistában egy sort kiválasztva és arra duplán kattintva megtekinthető az irat selejtezési információi. A mezők nem módosíthatók.
T I P P A listában visszakereshetők a korábbi selejtezések. Elkeveredett iratok könnyen megtalálhatók a szűrő és keresőmezők segítségével.
120
LEVÉLTÁRI ÁTADÁS
A feladatok funkciógombra kattintva és a megjelenő navigációs panelen a „Levéltári átadás” menüpontot kiválasztva, a munkaterületen a „Levéltári átadás” feladatlista jelenik meg. Az itt megjelenő munkaablak tartalmazza a levéltárazás előtt álló iratok listáját. A funkció működése nagyon hasonlít a selejtezés működéséhez.
Levéltári átadás alatt a következő műveletek végezhetők el:
Iratok levéltári átadásra jelölése.
Levéltári átadásra jelölés visszavonása.
Felülvizsgálat indítása.
Levéltári átadásra történő jegyzőkönyv készítése.
A jegyzőkönyvben lévők levéltári átadása.
A feladatlistában megjelenő adatok rendezhetők: Levéltárnak átadható, Iktatószám, Irattári tétel és Irattárba vétel dátuma szerint is. A rendezés az oszlop fejlécére való kattintással növekvő, ismételt kattintással csökkenő sorrendbe állítható. Az oszlopnevek közti elválasztó vonalra állva, az adott oszlop tetszés szerint méretezhető. Az elválasztó vonalra való dupla kattintás hatására az oszlop a legszélesebb mező tartalomhoz illeszkedik. A feladatlistában görgetősávokkal lehet mozogni. Egy oldalon 50 dokumentum kerül listázásra. A jobb alsó sarokban lévő nyíl navigációs eszközzel válthatunk a listázott iratok között. A nyíl ikonra kattintva a következő 50-es lista kerül megjelenítésre. Szűkíthetjük az eredményt a munkaterület alján található betűk egyikére kattintva.
Levéltári átadáskor a következő menüpontok szerint kereshetünk a feladatlistában: Iktatószám, Dátum, és Irattári tétel szerint is. Több keresési szempont megadásával a lista szűkíthető. A keresési feltételek megadása után a keresés gombra kattintva indíthatjuk meg a keresést. A gyakran ismételt keresések elmenthetők, későbbi használatkor visszatölthetők. A szűrő és keresőmezők alaphelyzetbe állíthatók a keresés gomb alatti
„üres lap” ikonra kattintva.
A feladatlistában egy sort kiválasztva és arra duplán kattintva megtekinthető az irat levéltárazási adatlapja. A mezők nem módosíthatók.
121
LEVÉLTÁRI ÁTADÁSRA KIJELÖL
gombra történő kattintással levéltárazásra jelölhetünk. A megjelenő ablak a levéltárazás megerősítését kéri.
Rendben gomb választásával levéltárazandó jelölést kap. A listában a levéltárazandónak jelölt iratok
jelöléssel szerepelnek.
Ha egy ügyirat csatolt dokumentumokat tartalmaz, figyelmeztet a rendszer, hogy először felülvizsgálaton kell átesnie a levéltárazandó iratnak.
KIJELÖLÉS MEGSZÜNTETÉSE
gombbal a levéltárazásra jelölt iratot állíthatjuk vissza. A megjelenő ablakban a levéltárazandó jelölés visszavonását lehet megerősíteni „Rendben” gombbal.
FELÜLVIZSGÁLAT
gombra történő kattintással tudjuk a levéltárazásra átadandó iratokat felülvizsgálni. Valóban levéltárazásra kerüljenek, vagy legyenek visszavéve az irattárba. A megjelenő ablakban a felülvizsgálatot a „Rendben” gombbal zárhatjuk le.
Az ablak tartalma:
• Főszám adatok: A főszám tulajdonságai láthatók, módosítási lehetőség nincs.
• Kapcsolódó iratok: Ha az ügyirathoz egyéb iratokat kapcsoltunk, azok itt láthatók.
• Csatolt iratok: Ha az ügyirathoz egyéb iratokat csatoltunk, azok itt láthatók.
• Felülvizsgálat: A szekció tartalma:
122
o Felülvizsgálati döntés: Itt dönthetünk, hogy levéltárba adható-e az irat, vagy visszakerüljön irattárba.
o Felülvizsgálati döntés oka: Felülvizsgálati döntés oka írandó a mezőbe. o Módosított megőrzési idő: Ha visszaküldjük irattárba az ügyiratot, itt adható
meg, hogy meddig kell irattárban tárolni. o Felülvizsgáló: A felülvizsgálást végző személy választható ki a legördülő listából.
Megjegyzés: Több irat kiválasztásakor kapcsolódó- és csatolt iratok nélkül jelenik meg az ablak.
LEVÉLTÁRAZÁSI JEGYZŐKÖNYV
gombra kattintva, a korábban levéltárazásra jelölt iratokról készül levéltárazási jegyzőkönyv. A megjelenő ablakban a levéltárazásra jelölt iratok tekinthetők meg. Jelölje ki azokat az iratokat (a szokásos CTRL, SHIFT, Bal felső sarokban található jelölőnégyzet használatával) amelyeket levéltárazásra átadni szeretne.
„Rendben” gomb lenyomásával az ablak bezáródik, és a levéltári átadás listájából eltűnnek az jelöléssel ellátott ügyiratok (Természetesen csak azok, amik ki lettek jelölve a „Levéltárba adható dokumentumok” ablakban).
123
LEVÉLTÁRI ÁTADÁS
gomb választásával a „Levéltárba adás” ablak ugrik fel. Az előző lépésben a gombbal létrehoztunk egy levéltárazási jegyzőkönyvet. Tulajdonképpen ez a jegyzőkönyv látható itt, aminek a tartalmát dupla egérkattintással hozhatjuk elő.
Dupla egérkattintásra feljövő ablakban látszanak iktatószámmal a levéltárazandó iratok. A kipipált ügyiratok „Rendben” gombra történő kattintással a rendszerben levéltárazásra kerülnek. Pipa kiszedésével visszakerülnek az irattárba.
124
F O N T O S A levéltárazásra átadott dokumentumok nem tűnnek el a rendszerből. A szoftver „Listák” feladatai között továbbra is megtalálhatjuk őket megfelelő lekérdezések megadásával.
125
LEVÉLTÁRAZÁSOK LISTA
Az levéltári átadás művelete nyomon követhető, ha a funkciópanelen a listák funkciógombra kattintva a megjelenő navigációs panelen a „Levéltárazások” menüpontot választjuk. A munkaterületen lévő találati listában megtekinthető az összes levéltárazásra került irat.
A találati listában megjelenő adatok rendezhetők: Levéltárba adás időpontja, Irattári tétel, Átadási jegyzőkönyv sorszáma, Iktatószám és Tárgy szerint is. A rendezés az oszlop fejlécére való kattintással növekvő, ismételt kattintással csökkenő sorrendbe állítható. Az oszlopnevek közti elválasztó vonalra állva, az adott oszlop tetszés szerint méretezhető. Az elválasztó vonalra való dupla kattintás hatására az oszlop a legszélesebb mező tartalomhoz illeszkedik. A találati listában görgetősávokkal lehet mozogni. Egy oldalon 50 dokumentum kerül listázásra. A jobb alsó sarokban lévő nyíl navigációs eszközzel válthatunk a listázott iratok között. A nyíl ikonra kattintva a következő 50-es lista kerül megjelenítésre. Szűkíthetjük az eredményt a munkaterület alján található betűk egyikére kattintva.
Levéltárazásra átadott iratot a következő menüpontok szerint kereshetünk a találati listában: Átadási jegyzőkönyv sorszáma, Levéltárba adás időpontja, Iktatószám, Irattári tétel és Tárgy szerint is. Több keresési szempont megadásával a lista szűkíthető. A keresési feltételek megadása után a keresés gombra kattintva indíthatjuk meg a keresést. A gyakran ismételt keresések elmenthetők, későbbi használatkor visszatölthetők. A
szűrő és keresőmezők alaphelyzetbe állíthatók a keresés gomb alatti „üres lap” ikonra kattintva.
A feladatlistában egy sort kiválasztva és arra duplán kattintva megtekinthető az irat levéltárazási információi. A mezők nem módosíthatók.
T I P P A listában visszakereshetők a levéltárba történt átadások. Elkeveredett iratok könnyen megtalálhatók a szűrő és keresőmezők segítségével.
126
IRAT HELYE LISTA
A Listák funkciógombra kattintva és a megjelenő navigációs panelen az „Irat helye” menüpontot választva, a munkaterületen az „Irat helye” feladatlista jelenik meg. Az itt megjelenő munkaablak tartalmazza valamennyi irat listáját. A listából megtudható melyik irat mely munkafolyamatnál tart, melyik ügyintézőnél van. A munkaterületen a szokásos, beazonosíthatóság miatt fontos érkeztető- és iktatószám mellett az irat utolsó mozgása látható: Mely szerv mely munkatársától érkezett, mely szerv mely munkatársához, valamint a feladat megnevezése és állapota.
A feladatlistában megjelenő adatok rendezhetők: Érkeztetőszám, Iktatószám, Átadás dátuma, Átadó szerv, Átadó, Átvevő szerv, Átvevő, Állapot és Feladat szerint is. A rendezés az oszlop fejlécére való kattintással növekvő, ismételt kattintással csökkenő sorrendbe állítható. Az oszlopnevek közti elválasztó vonalra állva, az adott oszlop tetszés szerint méretezhető. Az elválasztó vonalra való dupla kattintás hatására az oszlop a legszélesebb mező tartalomhoz illeszkedik. A feladatlistában görgetősávokkal lehet mozogni. Egy oldalon 50 dokumentum kerül listázásra. A jobb alsó sarokban lévő nyíl navigációs eszközzel válthatunk a listázott iratok között. A nyíl ikonra kattintva a következő 50-es lista kerül megjelenítésre. Szűkíthetjük az eredményt a munkaterület alján található betűk egyikére kattintva.
Irat helye listában a következő menüpontok szerint kereshetünk: Érkeztetőszám, Átadó szerv, Átvevő szerv, Beküldő, Ragszám, Iktatószám, Átadó, Átvevő és Cím / Szervezet szerint is. Több keresési szempont megadásával a lista szűkíthető. A keresési feltételek megadása után a keresés gombra kattintva indíthatjuk meg a keresést. A gyakran ismételt keresések elmenthetők, későbbi használatkor visszatölthetők. A szűrő és
keresőmezők alaphelyzetbe állíthatók a keresés gomb alatti „üres lap” ikonra kattintva.
T I P P A listában visszakereshetők a jelenlegi és a korábbi munkavégzések. Elkeveredett iratok könnyen megtalálhatók a szűrő és keresőmezők segítségével.
Ha egy irat teljes ügymenetét szeretnénk megtekinteni (nem csak a jelenlegi állapotára, helyére vagyunk kíváncsiak), a találati listában egy sort kiválasztva és duplán klikkelve előugró ablakban megjelenik az adott irat életútja. A feljövő „Irat mozgások” ablakon az érkeztetéstől nyomon követhető az irat a jelenlegi helyéig. Látható mely munkatársunk melyik műveletet végezte el, ki volt az előző, ki volt a következő munkavégző, stb.
Az adatok megtekintése után a „Mégsem” gombra kattintva az ablak bezárható.
127
ÜGYEK ÁLLAPOTA LISTA
A Listák funkciógombra kattintva és a megjelenő navigációs panelen az „Ügyek állapota” menüpontot választva, a munkaterületen az „Ügyek állapota” feladatlista jelenik meg. Az itt megjelenő munkaablak tartalmazza valamennyi irat listáját. A listából megtudhatók az iratok főbb tulajdonságai. A munkaterületen a szokásos, beazonosíthatóság miatt fontos iktatószám és tárgy mellett többek között az irat beérkezési időpontja, intézési határideje, illetve az elintézés időpontja látható.
A feladatlistában megjelenő adatok rendezhetők: Iktatószám, Beérkezés időpontja, Intézési határidő, Elintézés időpontja, Ügyfél, Tárgy és Ügyintéző szerint is. A rendezés az oszlop fejlécére való kattintással növekvő, ismételt kattintással csökkenő sorrendbe állítható. Az oszlopnevek közti elválasztó vonalra állva, az adott oszlop tetszés szerint méretezhető. Az elválasztó vonalra való dupla kattintás hatására az oszlop a legszélesebb mező tartalomhoz illeszkedik. A feladatlistában görgetősávokkal lehet mozogni. Egy oldalon 50 dokumentum kerül listázásra. A jobb alsó sarokban lévő nyíl navigációs eszközzel válthatunk a listázott iratok között. A nyíl ikonra kattintva a következő 50-es lista kerül megjelenítésre. Szűkíthetjük az eredményt a munkaterület alján található betűk egyikére kattintva.
Ügyek állapota listában a következő menüpontok szerint kereshetünk: Iktatószám, Elintézés időpontja, Ügyintéző, Állapot, Beérkezés időpontja, Ügyfél és Szervezeti egység szerint is. Több keresési szempont megadásával a lista szűkíthető. A keresési feltételek megadása után a keresés gombra kattintva indíthatjuk meg a keresést. A gyakran ismételt keresések elmenthetők, későbbi használatkor visszatölthetők. A szűrő és
keresőmezők alaphelyzetbe állíthatók a keresés gomb alatti „üres lap” ikonra kattintva.
T I P P A listában visszakereshetők az ügyiratok. Elkeveredett iratok könnyen megtalálhatók a szűrő és keresőmezők segítségével.
A találati listában egy sort kiválasztva és duplán klikkelve előugró ablakban megjelennek az adott irat adatai („Ügyirat adatok” ablak). A feljövő ablakban a már korábbi funkcióknál is látott ügyirattérképes információs lista látható.
129
ESEMÉNYNAPLÓ
A Listák funkciógombra kattintva és a megjelenő navigációs panelen az „Eseménynapló megtekintése” menüpontot választva, a munkaterületen az „Eseménynapló megtekintése” feladatlista jelenik meg. Az itt megjelenő munkaablak tartalmazza valamennyi, a szoftver használata során történt események listáját.
A feladatlistában megjelenő adatok rendezhetők: Dátum, Felhasználó név, Helyettesítő, Esemény, Iktatószám, Érkeztetőszám és Törzsadat típus szerint is. A rendezés az oszlop fejlécére való kattintással növekvő, ismételt kattintással csökkenő sorrendbe állítható. Az oszlopnevek közti elválasztó vonalra állva, az adott oszlop tetszés szerint méretezhető. Az elválasztó vonalra való dupla kattintás hatására az oszlop a legszélesebb mező tartalomhoz illeszkedik. A feladatlistában görgetősávokkal lehet mozogni. Egy oldalon 50 dokumentum kerül listázásra. A jobb alsó sarokban lévő nyíl navigációs eszközzel válthatunk a listázott iratok között. A nyíl ikonra kattintva a következő 50-es lista kerül megjelenítésre. Szűkíthetjük az eredményt a munkaterület alján található betűk egyikére kattintva.
Az Eseménynapló listában a következő menüpontok szerint kereshetünk: Dátum, Esemény, Iktatószám, Felhasználók, Érkeztetőszám és Törzsadat típus szerint is. Több keresési szempont megadásával a lista szűkíthető. A keresési feltételek megadása után a keresés gombra kattintva indíthatjuk meg a keresést. A gyakran ismételt keresések elmenthetők, későbbi használatkor visszatölthetők. A szűrő és keresőmezők
alaphelyzetbe állíthatók a keresés gomb alatti „üres lap” ikonra kattintva.
T I P P A listában visszakereshetők az események, történések. Az események könnyen megtalálhatók a szűrő és keresőmezők segítségével.
A találati listában egy sort kiválasztva és duplán klikkelve előugró ablakban megjelennek az adott esemény adatai („Eseménynapló adatok” ablak).
Az egyes mezők az esemény függvényében kerülnek kitöltésre. Az információk megtekintése után a „Mégsem” gomb választásával lehet bezárni az ablakot.
130
NYOMTATVÁNYOK FUNKCIÓ
ÉRKEZTETŐKÖNYV
A Nyomtatványok funkciógombra kattintva és a megjelenő navigációs panelen az „Érkeztetőkönyv” menüpontot választva, a munkaterületen az „Érkeztetőkönyv” feladatlista jelenik meg. Az itt megjelenő munkaablak valamennyi érkeztetés listáját tartalmazza.
A feladatlistában megjelenő adatok rendezhetők: Keletkezés dátuma, Érkeztetőszám, Beküldő, Címzett, Adathordozó és Kézbesítés prioritása szerint is. A rendezés az oszlop fejlécére való kattintással növekvő, ismételt kattintással csökkenő sorrendbe állítható. Az oszlopnevek közti elválasztó vonalra állva, az adott oszlop tetszés szerint méretezhető. Az elválasztó vonalra való dupla kattintás hatására az oszlop a legszélesebb mező tartalomhoz illeszkedik. A feladatlistában görgetősávokkal lehet mozogni. Egy oldalon 50 dokumentum kerül listázásra. A jobb alsó sarokban lévő nyíl navigációs eszközzel válthatunk a listázott iratok között. A nyíl ikonra kattintva a következő 50-es lista kerül megjelenítésre. Szűkíthetjük az eredményt a munkaterület alján található betűk egyikére kattintva.
Az Érkeztetőkönyv listában a következő menüpontok szerint kereshetünk: Keletkezés dátuma, Adathordozó típusa, Érkeztetőszám és Prioritás szerint is. Több keresési szempont megadásával a lista szűkíthető. A keresési feltételek megadása után a keresés gombra kattintva indíthatjuk meg a keresést. A gyakran ismételt keresések elmenthetők, későbbi használatkor visszatölthetők. A szűrő és keresőmezők alaphelyzetbe állíthatók a keresés
gomb alatti „üres lap” ikonra kattintva.
T I P P A listában visszakereshetők az érkeztetések. Elkeveredett érkeztetések könnyen megtalálhatók a szűrő és keresőmezők segítségével.
IKTATÓKÖNYV
A Nyomtatványok funkciógombra kattintva és a megjelenő navigációs panelen az „Iktatókönyv” menüpontot választva, a munkaterületen az „Iktatókönyv” feladatlista jelenik meg. Az itt megjelenő munkaablak valamennyi, az aktuális felhasználó számára elérhető iktatókönyv listáját tartalmazza.
A feladatlistában megjelenő adatok rendezhetők: Osztott iktatóhely azonosító, Név, Év, Utótag és Szervezeti egység szerint is. A rendezés az oszlop fejlécére való kattintással növekvő, ismételt kattintással csökkenő sorrendbe állítható. Az oszlopnevek közti elválasztó vonalra állva, az adott oszlop tetszés szerint méretezhető. Az elválasztó vonalra való dupla kattintás hatására az oszlop a legszélesebb mező tartalomhoz illeszkedik. A feladatlistában görgetősávokkal lehet mozogni. Egy oldalon 50 dokumentum kerül listázásra. A jobb alsó sarokban lévő nyíl navigációs eszközzel válthatunk a listázott iratok között. A nyíl ikonra kattintva a következő 50-es lista kerül megjelenítésre. Szűkíthetjük az eredményt a munkaterület alján található betűk egyikére kattintva.
ELŐADÓI ÍV
A Nyomtatványok funkciógombra kattintva és a megjelenő navigációs panelen az „Előadói ív” menüpontot választva, a munkaterületen az „Előadói ív” feladatlista jelenik meg. Az itt megjelenő munkaablak valamennyi előadói ív listáját tartalmazza. A kívánt ügyirat előadói ívének nyomtatására nyílik lehetőségünk.
Az adott ügyiraton ikonra kattintva nyomtatható ki a hozzá kapcsolódó Előadói ív.
131
A feladatlistában megjelenő adatok rendezhetők: Ügyiratszám, Tárgy, Irattári tétel, Ügyfél és Ügyintéző szerint is. A rendezés az oszlop fejlécére való kattintással növekvő, ismételt kattintással csökkenő sorrendbe állítható. Az oszlopnevek közti elválasztó vonalra állva, az adott oszlop tetszés szerint méretezhető. Az elválasztó vonalra való dupla kattintás hatására az oszlop a legszélesebb mező tartalomhoz illeszkedik. A feladatlistában görgetősávokkal lehet mozogni. Egy oldalon 50 dokumentum kerül listázásra. A jobb alsó sarokban lévő nyíl navigációs eszközzel válthatunk a listázott iratok között. A nyíl ikonra kattintva a következő 50-es lista kerül megjelenítésre. Szűkíthetjük az eredményt a munkaterület alján található betűk egyikére kattintva.
Az Előadói ív nyomtatványok listában a következő menüpontok szerint kereshetünk: Ügyiratszám, Tárgy, és Iktatószám szerint is. Több keresési szempont megadásával a lista szűkíthető. A keresési feltételek megadása után a keresés gombra kattintva indíthatjuk meg a keresést. A gyakran ismételt keresések elmenthetők, későbbi használatkor visszatölthetők. A szűrő és keresőmezők alaphelyzetbe állíthatók a keresés gomb alatti
„üres lap” ikonra kattintva.
Az előadói ívre ügyintézőként a főszámhoz tartozó legnagyobb nem sztornózott alszám ügyintézője és szervezeti egysége kerül.
IRATTÁRI TERV
A Nyomtatványok funkciógombra kattintva és a megjelenő navigációs panelen az „Irattári terv” menüpontot választva, a munkaterületen az „Irattári terv” feladatlista jelenik meg. Az itt megjelenő munkaablak valamennyi irattári tervet tartalmazza, nyomtatásukra kínál lehetőséget.
Az adott Irattári terven a ikonra kattintva nyomtatható ki az adatlapja.
A feladatlistában megjelenő adatok rendezhetők: Év, Név és Aktív? szerint is. A rendezés az oszlop fejlécére való kattintással növekvő, ismételt kattintással csökkenő sorrendbe állítható. Az oszlopnevek közti elválasztó vonalra állva, az adott oszlop tetszés szerint méretezhető. Az elválasztó vonalra való dupla kattintás hatására az oszlop a legszélesebb mező tartalomhoz illeszkedik. A feladatlistában görgetősávokkal lehet mozogni. Egy oldalon 50 dokumentum kerül listázásra. A jobb alsó sarokban lévő nyíl navigációs eszközzel válthatunk a listázott iratok között. A nyíl ikonra kattintva a következő 50-es lista kerül megjelenítésre.
KET ADATLAP
A Nyomtatványok funkciógombra kattintva és a megjelenő navigációs panelen a „KET Adatlap” menüpontot választva, a munkaterületen a „KET Adatlap” feladatlista jelenik meg. Az itt megjelenő munkaablak valamennyi KET Adatlapot tartalmaz, amit a Feladatok funkció Adatlap kitöltés menüjében létrehoztunk, kiállítottunk.
Az aktuális adatlapon a ikonra kattintva nyomtatható ki az adatlap.
A feladatlistában megjelenő adatok rendezhetők: Iktatószám, Irattári tétel, Ügyintéző és Címzett szerint is. A rendezés az oszlop fejlécére való kattintással növekvő, ismételt kattintással csökkenő sorrendbe állítható. Az oszlopnevek közti elválasztó vonalra állva, az adott oszlop tetszés szerint méretezhető. Az elválasztó vonalra való dupla kattintás hatására az oszlop a legszélesebb mező tartalomhoz illeszkedik. A feladatlistában
132
görgetősávokkal lehet mozogni. Egy oldalon 50 dokumentum kerül listázásra. A jobb alsó sarokban lévő nyíl navigációs eszközzel válthatunk a listázott iratok között. A nyíl ikonra kattintva a következő 50-es lista kerül megjelenítésre.
ÜGYIRATPÓTLÓ LAP
A Nyomtatványok funkciógombra kattintva és a megjelenő navigációs panelen az „Ügyiratpótló lap” menüpontot választva, a munkaterületen az „Ügyiratpótló lap” feladatlista jelenik meg. Az itt megjelenő munkaablak valamennyi, korábban létrejött Ügyiratpótló lapot tartalmazza, amit a Feladatok funkció iratkikérése során létrehoztunk.
Az aktuális lapon a ikonra kattintva nyomtatható ki az Ügyiratpótló lap.
A feladatlistában megjelenő adatok rendezhetők: Iktatószám, Tárgy, Kiemelés ideje, Kölcsönzés célja és Kölcsönző neve szerint is. A rendezés az oszlop fejlécére való kattintással növekvő, ismételt kattintással csökkenő sorrendbe állítható. Az oszlopnevek közti elválasztó vonalra állva, az adott oszlop tetszés szerint méretezhető. Az elválasztó vonalra való dupla kattintás hatására az oszlop a legszélesebb mező tartalomhoz illeszkedik. A feladatlistában görgetősávokkal lehet mozogni. Egy oldalon 50 dokumentum kerül listázásra. A jobb alsó sarokban lévő nyíl navigációs eszközzel válthatunk a listázott iratok között. A nyíl ikonra kattintva a következő 50-es lista kerül megjelenítésre. Szűkíthetjük az eredményt a munkaterület alján található betűk egyikére kattintva.
KÖLCSÖNZÉSI NAPLÓ
A Nyomtatványok funkciógombra kattintva és a megjelenő navigációs panelen a „Kölcsönzési napló” menüpontot választva, a munkaterületen a „Kölcsönzési napló” feladatlista jelenik meg. Az itt megjelenő munkaablak valamennyi, korábbi kölcsönzés naplóját tartalmazza.
Az aktuális naplón a ikonra kattintva nyomtatható ki a Kölcsönzési napló.
A feladatlistában megjelenő adatok rendezhetők: Iktatószám, Tárgy, Kiemelés ideje, Kölcsönzés célja és Kölcsönző neve szerint is. A rendezés az oszlop fejlécére való kattintással növekvő, ismételt kattintással csökkenő sorrendbe állítható. Az oszlopnevek közti elválasztó vonalra állva, az adott oszlop tetszés szerint méretezhető. Az elválasztó vonalra való dupla kattintás hatására az oszlop a legszélesebb mező tartalomhoz illeszkedik. A feladatlistában görgetősávokkal lehet mozogni. Egy oldalon 50 dokumentum kerül listázásra. A jobb alsó sarokban lévő nyíl navigációs eszközzel válthatunk a listázott iratok között. A nyíl ikonra kattintva a következő 50-es lista kerül megjelenítésre. Szűkíthetjük az eredményt a munkaterület alján található betűk egyikére kattintva.
POSTAKÖNYV
A Nyomtatványok funkciógombra kattintva és a megjelenő navigációs panelen a „Postakönyv” menüpontot választva, a munkaterületen a „Postakönyv” feladatlista jelenik meg. Az itt megjelenő munkaablak valamennyi, korábban kitöltött postakönyvet tartalmaz.
A Postakönyvek menüben három féle nyomtatási művelet végezhető el:
Postakönyv nyomtatása
Belföldi tértivevény nyomtatása
Könyvelt küldemény feladóvevényének nyomtatása
133
A feladatlistában megjelenő adatok rendezhetők: Azonosító, Dátum és Feladó szerint is. A rendezés az oszlop fejlécére való kattintással növekvő, ismételt kattintással csökkenő sorrendbe állítható. Az oszlopnevek közti elválasztó vonalra állva, az adott oszlop tetszés szerint méretezhető. Az elválasztó vonalra való dupla kattintás hatására az oszlop a legszélesebb mező tartalomhoz illeszkedik. A feladatlistában görgetősávokkal lehet mozogni. Egy oldalon 50 dokumentum kerül listázásra. A jobb alsó sarokban lévő nyíl navigációs eszközzel válthatunk a listázott iratok között. A nyíl ikonra kattintva a következő 50-es lista kerül megjelenítésre. Szűkíthetjük az eredményt a munkaterület alján található betűk egyikére kattintva.
POSTAKÖNYV
gomb választásával postaküldemények feladóvevényét nyomtathatjuk ki. (Az aktuálisan kijelölt postakönyv vonatkozásában.)
BELFÖLDI TÉRTIVEVÉNY
gomb segítségével, belföldi tértivevény nyomtatására nyílik lehetőségünk, természetesen a megfelelő (aktuális postakönyv) adatokkal kitöltve.
KÖNYVELT KÜLDEMÉNY FELADÓVEVÉNYE
gombra kattintva könyvelt küldemény feladóvevényét nyomtathatjuk. A nyomtatás természetesen a megfelelő (aktuális postakönyv) adatokkal kitöltve történik.
IKTATÁS ADATAI
A Nyomtatványok funkciógombra kattintva és a megjelenő navigációs panelen az „Iktatás adatai” menüpontot választva, a munkaterületen az „Iktatás adatai” feladatlista jelenik meg. Az itt megjelenő munkaablak valamennyi iktatást tartalmazza.
Az aktuális iktatószámon a ikonra kattintva nyomtatható ki az iktatás adatai.
A feladatlistában megjelenő adatok rendezhetők: Iktatás dátuma, Iktatószám, Ügyfél, Tárgy, Tárgyszavak, Ügykör, Iktató, Ügyintéző, Előirat és Utóirat szerint is. A rendezés az oszlop fejlécére való kattintással növekvő, ismételt kattintással csökkenő sorrendbe állítható. Az oszlopnevek közti elválasztó vonalra állva, az adott oszlop tetszés szerint méretezhető. Az elválasztó vonalra való dupla kattintás hatására az oszlop a legszélesebb mező tartalomhoz illeszkedik. A feladatlistában görgetősávokkal lehet mozogni. Egy oldalon 50 dokumentum kerül listázásra. A jobb alsó sarokban lévő nyíl navigációs eszközzel válthatunk a listázott iratok között. A nyíl ikonra kattintva a következő 50-es lista kerül megjelenítésre. Szűkíthetjük az eredményt a munkaterület alján található betűk egyikére kattintva.
Az Iktatás adatai menüben a következő menüpontok szerint kereshetünk: Iktatás dátuma, Iktatószám, Ügyfél, Egyedi adat, Tárgy, Tárgyszavak és Ügykör szám szerint is. Több keresési szempont megadásával a lista
134
szűkíthető. A keresési feltételek megadása után a keresés gombra kattintva indíthatjuk meg a keresést. A gyakran ismételt keresések elmenthetők, későbbi használatkor visszatölthetők. A szűrő és keresőmezők
alaphelyzetbe állíthatók a keresés gomb alatti „üres lap” ikonra kattintva.
T I P P A listában visszakereshetők az iktatások. Egy-egy iktatás könnyen megtalálhatók a szűrő és keresőmezők segítségével.
ÁTADÁS-ÁTVÉTELI JEGYZŐKÖNYV
A Nyomtatványok funkciógombra kattintva és a megjelenő navigációs panelen az „Átadás-átvételi jegyzőkönyv” menüpontot választva, a munkaterületen az „Átadás-átvételi jegyzőkönyv” feladatlista jelenik meg. Az itt megjelenő munkaablak valamennyi átadásról készült jegyzőkönyvet tartalmazza.
Az aktuális jegyzőkönyvön a ikonra kattintva nyomtatható ki az Átadás-átvételi jegyzőkönyv.
A feladatlistában megjelenő adatok rendezhetők: Sorszám, Átadás dátuma, Átadó, Átadó szerv, Átvétel dátuma, Átvevő és Átvevő szerv szerint is. A rendezés az oszlop fejlécére való kattintással növekvő, ismételt kattintással csökkenő sorrendbe állítható. Az oszlopnevek közti elválasztó vonalra állva, az adott oszlop tetszés szerint méretezhető. Az elválasztó vonalra való dupla kattintás hatására az oszlop a legszélesebb mező tartalomhoz illeszkedik. A feladatlistában görgetősávokkal lehet mozogni. Egy oldalon 50 dokumentum kerül listázásra. A jobb alsó sarokban lévő nyíl navigációs eszközzel válthatunk a listázott iratok között. A nyíl ikonra kattintva a következő 50-es lista kerül megjelenítésre. Szűkíthetjük az eredményt a munkaterület alján található betűk egyikére kattintva.
SELEJTEZÉSI JEGYZŐKÖNYV
A Nyomtatványok funkciógombra kattintva és a megjelenő navigációs panelen a „Selejtezési jegyzőkönyv” menüpontot választva, a munkaterületen a „Selejtezési jegyzőkönyv” feladatlista jelenik meg. Az itt megjelenő munkaablak valamennyi selejtezésről készült jegyzőkönyvet tartalmazza.
Az aktuális jegyzőkönyvön a ikonra kattintva nyomtatható ki újra az Irat selejtezési jegyzőkönyve.
A feladatlistában megjelenő adatok rendezhetők: Sorszám, Készült és Készítő szerint is. A rendezés az oszlop fejlécére való kattintással növekvő, ismételt kattintással csökkenő sorrendbe állítható. Az oszlopnevek közti elválasztó vonalra állva, az adott oszlop tetszés szerint méretezhető. Az elválasztó vonalra való dupla kattintás hatására az oszlop a legszélesebb mező tartalomhoz illeszkedik. A feladatlistában görgetősávokkal lehet mozogni. Egy oldalon 50 dokumentum kerül listázásra. A jobb alsó sarokban lévő nyíl navigációs eszközzel válthatunk a listázott iratok között. A nyíl ikonra kattintva a következő 50-es lista kerül megjelenítésre. Szűkíthetjük az eredményt a munkaterület alján található betűk egyikére kattintva.
LEVÉLTÁRAZÁSI JEGYZŐKÖNYV
A Nyomtatványok funkciógombra kattintva és a megjelenő navigációs panelen a „Levéltárazási jegyzőkönyv” menüpontot választva, a munkaterületen a „Levéltárazási jegyzőkönyv” feladatlista jelenik meg. Az itt megjelenő munkaablak valamennyi levéltárazásról készült jegyzőkönyvet tartalmazza.
Az aktuális jegyzőkönyvön a ikonra kattintva nyomtatható ki újra az Irat levéltárazási jegyzőkönyve.
135
A feladatlistában megjelenő adatok rendezhetők: Sorszám, Készült és Készítő szerint is. A rendezés az oszlop fejlécére való kattintással növekvő, ismételt kattintással csökkenő sorrendbe állítható. Az oszlopnevek közti elválasztó vonalra állva, az adott oszlop tetszés szerint méretezhető. Az elválasztó vonalra való dupla kattintás hatására az oszlop a legszélesebb mező tartalomhoz illeszkedik. A feladatlistában görgetősávokkal lehet mozogni. Egy oldalon 50 dokumentum kerül listázásra. A jobb alsó sarokban lévő nyíl navigációs eszközzel válthatunk a listázott iratok között. A nyíl ikonra kattintva a következő 50-es lista kerül megjelenítésre. Szűkíthetjük az eredményt a munkaterület alján található betűk egyikére kattintva.
ELSZÁMOLTATÁSI JEGYZŐKÖNYV
A Nyomtatványok funkciógombra kattintva és a megjelenő navigációs panelen az „Elszámoltatási jegyzőkönyv” menüpontot választva, a munkaterületen az „Elszámoltatási jegyzőkönyv” feladatlista jelenik meg. Az itt megjelenő munkaablakból a munkatársak vonatkozásában Elszámoltatási jegyzőkönyv nyomtatható.
Az aktuális ügyintézőről a ikonra kattintva nyomtatható ki az elszámoltatási jegyzőkönyv.
A feladatlistában megjelenő adatok rendezhetők: Ügyintéző és Szervezeti egység szerint. A rendezés az oszlop fejlécére való kattintással növekvő, ismételt kattintással csökkenő sorrendbe állítható. Az oszlopnevek közti elválasztó vonalra állva, az adott oszlop tetszés szerint méretezhető. Az elválasztó vonalra való dupla kattintás hatására az oszlop a legszélesebb mező tartalomhoz illeszkedik. A feladatlistában görgetősávokkal lehet mozogni. Egy oldalon 50 dokumentum kerül listázásra. A jobb alsó sarokban lévő nyíl navigációs eszközzel válthatunk a listázott iratok között. A nyíl ikonra kattintva a következő 50-es lista kerül megjelenítésre. Szűkíthetjük az eredményt a munkaterület alján található betűk egyikére kattintva.
Az Elszámoltatási jegyzőkönyv nyomtatványban a következő menüpontok szerint kereshetünk: Szervezeti egység és Ügyintéző. A keresési feltétel megadása után a keresés gombra kattintva indíthatjuk meg a keresést. A gyakran ismételt keresések elmenthetők, későbbi használatkor visszatölthetők. A szűrő és keresőmezők
alaphelyzetbe állíthatók a keresés gomb alatti „üres lap” ikonra kattintva.
ÜGYIRATFORGALMI STATISZTIKA
A Nyomtatványok funkciógombra kattintva és a megjelenő navigációs panelen az „Ügyiratforgalmi statisztika” menüpontot választva, a munkaterületen az „Ügyiratforgalmi statisztika” feladatlista jelenik meg. Az itt megjelenő munkaablak valamennyi iktatókönyvet tartalmazza, amikhez a felhasználónak megfelelő jogosultságok lettek biztosítva.
Az aktuális iktatókönyvön a ikonra kattintva nyomtatható ki az iktatókönyvhöz kapcsolódó Ügyiratforgalmi statisztika.
A feladatlistában megjelenő adatok rendezhetők: Osztott iktatóhely azonosító, Név, Év, Utótag és Szervezeti egység szerint is. A rendezés az oszlop fejlécére való kattintással növekvő, ismételt kattintással csökkenő
136
sorrendbe állítható. Az oszlopnevek közti elválasztó vonalra állva, az adott oszlop tetszés szerint méretezhető. Az elválasztó vonalra való dupla kattintás hatására az oszlop a legszélesebb mező tartalomhoz illeszkedik. A feladatlistában görgetősávokkal lehet mozogni. Egy oldalon 50 dokumentum kerül listázásra. A jobb alsó sarokban lévő nyíl navigációs eszközzel válthatunk a listázott iratok között. A nyíl ikonra kattintva a következő 50-es lista kerül megjelenítésre. Szűkíthetjük az eredményt a munkaterület alján található betűk egyikére kattintva.
Az Ügyiratforgalmi statisztika listában a következő menüpontok szerint kereshetünk: Szervezeti egység és Év szerint. Több keresési szempont megadásával a lista szűkíthető. A keresési feltételek megadása után a keresés gombra kattintva indíthatjuk meg a keresést. A gyakran ismételt keresések elmenthetők, későbbi használatkor
visszatölthetők. A szűrő és keresőmezők alaphelyzetbe állíthatók a keresés gomb alatti „üres lap” ikonra kattintva.
ÁLLAMIGAZGATÁSI HATÓSÁGI STATISZTIKA
A Nyomtatványok funkciógombra kattintva és a megjelenő navigációs panelen az „Államigazgatási hatósági statisztika” menüpontot választva, a munkaterületen az „Államigazgatási hatósági statisztika” feladatlista jelenik meg. Az itt megjelenő munkaablak valamennyi évre vonatkozóan tartalmazza az Államigazgatási hatósági statisztikákat.
Az aktuális évjáratú statisztikán a ikonra kattintva nyomtatható ki az évhez kapcsolódó Államigazgatási hatósági statisztika.
A feladatlistában megjelenő adatok rendezhetők: Év és Név szerint. A rendezés az oszlop fejlécére való kattintással növekvő, ismételt kattintással csökkenő sorrendbe állítható. Az oszlopnevek közti elválasztó vonalra állva, az adott oszlop tetszés szerint méretezhető. Az elválasztó vonalra való dupla kattintás hatására az oszlop a legszélesebb mező tartalomhoz illeszkedik. A feladatlistában görgetősávokkal lehet mozogni. Egy oldalon 50 dokumentum kerül listázásra. A jobb alsó sarokban lévő nyíl navigációs eszközzel válthatunk a listázott iratok között. A nyíl ikonra kattintva a következő 50-es lista kerül megjelenítésre. Szűkíthetjük az eredményt a munkaterület alján található betűk egyikére kattintva.
Az Államigazgatási hatósági statisztika listában a következő menüpont szerint kereshetünk: Év. A keresési feltétel megadása után a keresés gombra kattintva indíthatjuk meg a keresést. A gyakran ismételt keresések elmenthetők, későbbi használatkor visszatölthetők. A szűrő és keresőmezők alaphelyzetbe állíthatók a keresés
gomb alatti „üres lap” ikonra kattintva.
ÖNKORMÁNYZATI HATÓSÁGI STATISZTIKA
A Nyomtatványok funkciógombra kattintva és a megjelenő navigációs panelen az „Önkormányzati hatósági statisztika” menüpontot választva, a munkaterületen az „Önkormányzati hatósági statisztika” feladatlista jelenik meg. Az itt megjelenő munkaablak valamennyi évre vonatkozóan tartalmazza az Önkormányzati hatósági statisztikákat.
Az aktuális évjáratú statisztikán a ikonra kattintva nyomtatható ki az évhez kapcsolódó Önkormányzati hatósági statisztika.
A feladatlistában megjelenő adatok rendezhetők: Év és Név szerint. A rendezés az oszlop fejlécére való kattintással növekvő, ismételt kattintással csökkenő sorrendbe állítható. Az oszlopnevek közti elválasztó vonalra állva, az adott oszlop tetszés szerint méretezhető. Az elválasztó vonalra való dupla kattintás hatására az oszlop a legszélesebb mező tartalomhoz illeszkedik. A feladatlistában görgetősávokkal lehet mozogni. Egy oldalon 50 dokumentum kerül listázásra. A jobb alsó sarokban lévő nyíl navigációs eszközzel válthatunk a
137
listázott iratok között. A nyíl ikonra kattintva a következő 50-es lista kerül megjelenítésre. Szűkíthetjük az eredményt a munkaterület alján található betűk egyikére kattintva.
Az Önkormányzati hatósági statisztika listában a következő menüpont szerint kereshetünk: Év. A keresési feltétel megadása után a keresés gombra kattintva indíthatjuk meg a keresést. A gyakran ismételt keresések elmenthetők, későbbi használatkor visszatölthetők. A szűrő és keresőmezők alaphelyzetbe állíthatók a keresés
gomb alatti „üres lap” ikonra kattintva.
138
FOGALOMMAGYARÁZAT
1. átmeneti irattár: a közfeladatot ellátó szerv által az iktatóhelyhez kapcsolódóan kialakított olyan irattár, amelyben az irattári anyag meghatározott időtartamú átmeneti, selejtezés vagy központi irattárba adás előtti őrzése történik;
2. átadás: irat, ügyirat vagy irategyüttes kezelési jogosultságának dokumentált átruházása;
3. beadvány: valamely szervtől vagy személytől érkező papíralapú vagy elektronikus irat;
4. csatolás: iratok, ügyiratok átmeneti jellegű összekapcsolása;
5. elektronikusan aláírt irat: az elektronikus aláírásról szóló 2001. évi XXXV. törvényben meghatározott, legalább fokozott biztonságú elektronikus aláírással ellátott elektronikus dokumentumba foglalt irat;
6. elektronikus tájékoztatás: olyan kiadmánynak nem minősülő elektronikus dokumentum, amely az iktatási számról, az eljárás megindításának napjáról, az ügyintézési határidőről, az ügy ügyintézőjéről és az ügyintéző hivatali elérhetőségéről értesíti az ügyfelet;
7. elektronikus visszaigazolás: olyan kiadmánynak nem minősülő elektronikus dokumentum, amely az elektronikus úton érkezett irat átvételéről és az érkeztetés sorszámáról értesíti annak küldőjét;
8. előadói ív: az üggyel, a szignálással, a kiadmányozással, az ügyintézéssel és az iratkezeléssel kapcsolatos információkat hordozó, az ügyirat elválaszthatatlan részét képező, illetve azzal közös adatbázisban kezelt iratkezelési segédeszköz;
9. expediálás: az irat kézbesítésének előkészítése, a küldemény címzettjének (címzettjeinek), adathordozójának, fajtájának, a kézbesítés módjának és időpontjának meghatározása;
10. érkeztetés: az érkezett küldemény küldőjének, érkeztetőjének, belső címzettjének, az érkeztetés dátumának, elektronikus úton érkezett küldemény sorszámának, a küldemény adathordozójának, fajtájának és érkezési módjának nyilvántartásba vétele az iktatókönyvben vagy külön érkeztető könyvben;
11. gépi adathordozó: külön jogszabályban meghatározott, az ügyfél-hivatal, illetve a hivatal-ügyfél kommunikációra felhasználható, valamint az elektronikus adat tárolására alkalmas eszköz;
12. iktatás: az irat nyilvántartásba vétele, iktatószámmal történő ellátása az érkeztetést vagy a keletkezést követően az iktatókönyvben, az iraton és az előadói íven;
13. iktatókönyv: olyan nem selejtezhető, hitelesített iratkezelési segédeszköz, amelyben az iratok iktatása történik;
14. iktatószám: olyan egyedi azonosító, amellyel a közfeladatot ellátó szerv látja el az iktatandó iratot;
15. iratkölcsönzés: az irat visszahozatali kötelezettség melletti kiadása az irattárból;
16. irattári tétel: az iratképző szerv vagy személy ügykörének és szervezetének megfelelően kialakított legkisebb - egyéni irattári őrzési idővel rendelkező - irattári egység, amelybe több egyedi ügy iratai tartozhatnak;
17. irattári tételszám: az iratnak az irattári tervben meghatározott tárgyi csoportba és iratfajtába sorolását, selejtezhetőség szerinti csoportosítását meghatározó kód;
18. irattárba helyezés: az ügyirat irattári tételszámmal történő ellátása és irattárban történő dokumentált elhelyezése, illetve kezelési jogának átadása az irattárnak az ügyintézés befejezését követő vagy annak felfüggesztése alatti átmeneti időre;
19. kezelési feljegyzések: az ügyirat vagy az egyes irat kezelésével kapcsolatos, ügykezelőnek szóló vezetői vagy ügyintézői utasítások;
20. kézbesítés: a küldeménynek kézbesítő szervezet, személy, adatátviteli eszköz útján történő eljuttatása a címzetthez;
21. központi irattár: a közfeladatot ellátó szerv több szervezeti egysége irattári anyagának selejtezés vagy levéltárba adás előtti őrzésére szolgáló irattár;
22. küldemény: az irat vagy tárgy, amelyet kézbesítés céljából burkolatán vagy a hozz tartozó listán címzéssel láttak el;
23. küldemény bontása: az érkezett küldemény biztonsági ellenőrzése, felnyitása, olvashatóvá tétele;
24. levéltárba adás: a lejárt helyben őrzési idejű, maradandó értékű iratok teljes és lezárt évfolyamainak átadása az illetékes közlevéltárnak;
139
25. másodlat: az eredeti irat egyik hiteles példánya, amelyet az első példánnyal azonos módon hitelesítettek;
26. másolat: az eredeti iratról szöveg-azonos és alakhű formában, utólag készült egyszerű (nem hitelesített) vagy hiteles (hitelesítési záradékkal ellátott) irat;
27. megsemmisítés: a kiselejtezett irat végleges, a benne foglalt információ helyreállításának lehetőségét kizáró módon történő hozzáférhetetlenné tétele, törlése;
28. mellékelt irat: az iratnak nem szerves része, tartozéka, attól - mint kísérő irattól elválasztható;
29. melléklet: valamely irat szerves tartozéka, annak kiegészítő része, amely elválaszthatatlan attól;
30. naplózás: az elektronikus iratkezelési rendszerben, a kezelt adatállományokban bekövetkezett események meghatározott körének regisztrálása;
31. selejtezés: a lejárt megőrzési határidejű iratok kiemelése az irattári anyagból és megsemmisítésre történő előkészítése;
32. szerelés: ugyanahhoz az ügyirathoz tartozó ügyiratdarabok (elő- és utóiratok) végleges jellegű összekapcsolása, amelyet az iktatókönyvben és az iratokon egyaránt jelölni kell;
33. szignálás: az ügyben eljárni illetékes szervezeti egység és/vagy ügyintéző személy kijelölése, az elintézési határidő és a feladat meghatározása;
34. továbbítás: az ügyintézés során az irat eljuttatása az egyik ügyintézési ponttól a másikhoz, amely elektronikusan tárolt irat esetén megvalósulhat az irathoz való hozzáférés lehetőségének biztosításával is;
35. ügyintéző: az ügy intézésére kijelölt személy, az ügy előadója, aki az ügyet döntésre előkészíti;
36. ügyirat: egy ügyben keletkezett valamennyi irat;
37. ügykör: a szerv vagy személy feladat- és hatáskörébe tartozó ügyek meghatározott csoportja.
140
ÉRTELMEZŐ RENDELKEZÉSEK
A küldemények átvétele
18. § Az Iratkezelési Szabályzatban meg kell határozni az adott szervhez érkezett küldemény - levél, távirat, fax, csomag stb. - átvételére való jogosultságot és az átvétellel kapcsolatos teendőket. Az átvétellel kapcsolatos teendők a küldemény érkezésének módja - postai vagy hivatali kézbesítés, futárszolgálat, informatikai-telekommunikációs eszköz, illetve a magánfél személyes benyújtása stb. - szerinti bontásban is meghatározhatók.
19. § A küldemény átvételére jogosult:
a) a címzett vagy az általa megbízott személy;
b) a szerv vezetője vagy az általa megbízott személy;
c) az iratkezelést felügyelő vezető vagy az általa megbízott személy;
d) a postai meghatalmazással rendelkező személy;
e) az ügyfélszolgálati iroda munkatársa;
f) hivatali munkaidőn túl az ügyeleti szolgálatot teljesítő személy;
g) az iratkezelési szabályzatban meghatározott elektronikus rendszer.
20. § (1) A küldeményt átvevő köteles ellenőrizni:
a) a címzés alapján a küldemény átvételére való jogosultságát;
b) a kézbesítő okmányon és a küldeményen lévő azonosítási jel megegyezőségét;
c) az iratot tartalmazó zárt boríték, vagy zárt csomagolás sértetlenségét.
(2) Az átvevő köteles gondoskodni az egyéb jogszabályban vagy a szerv belső
szabályzatában előírt biztonsági követelmények szerinti feladatok elvégzéséről.
21. § Az átvevő a papíralapú iratok esetében a kézbesítőokmányon olvasható aláírásával és az átvétel dátumának feltüntetésével az átvételt elismeri. Elektronikus úton érkezett küldemények esetében az átvevő a feladónak automatikusan elküldi a küldemény átvételét igazoló és az érkeztetés sorszámát is tartalmazó elektronikus visszaigazolást (átvételi nyugtát). Az „azonnal” és „sürgős” jelzésű küldemények átvételi idejét óra, perc pontossággal kell megjelölni. Amennyiben iktatásra nem jogosult személy vagy szervezeti egység veszi át az iratot, úgy azt köteles haladéktalanul, de legkésőbb az érkezést követő első munkanap kezdetén a címzettnek vagy az illetékes iktatóegységnek iktatásra átadni.
22. §
(1) Az elektronikus úton érkezett irat átvételének és érkezésének időpontja folyamatos működésű rendszerek esetén a fogadó szerv elektronikus rendszere által kiállított elektronikus visszaigazolásban (átvételi nyugtában) szereplő időpont.
(2) Nem folyamatos működésű rendszerek esetén a határidőt megtartottnak kell tekinteni, ha annak lejárta az üzemszünet időszakára esik, ennél fogva az elektronikus visszaigazolást (átvételi nyugtát) a fogadó szerv az üzemszünetet követő első munkanapon állítja ki.
(3) Egyes elektronikus úton érkezett iratok elektronikus visszaigazolása esetében külön jogszabály időbélyegző alkalmazását írhatja elő.
23. § Sérült küldemény átvétele esetén a sérülés tényét papíralapú iratok esetében az átvételi okmányon jelölni kell, és soron kívül ellenőrizni kell a küldemény tartalmának meglétét. A hiányzó iratokról vagy mellékletekről a küldő szervet, személyt értesíteni kell.
24. § A gyors elintézést igénylő („azonnal”, „sürgős” jelzésű) küldeményt azonnal továbbítani kell a címzetthez, illetőleg azt a szignálásra jogosultnak soron kívül be kell mutatni, az elektronikus iratot részére továbbítani kell.
25. §
(1) Az elektronikusan érkezett irat átvételét meg kell tagadni, ha az biztonsági kockázatot jelent a fogadó szerv számítástechnikai rendszerére.
(2) A küldemény a fogadó szerv rendszerére biztonsági kockázatot jelent, ha
141
a) a hatóság informatikai rendszeréhez vagy azon keresztül más informatikai rendszerhez való jogosulatlan hozzáférés célját szolgálja, vagy
b) az a) pontban meghatározott informatikai rendszer üzemelésének vagy más személyek hozzáférésének jogosulatlan akadályozására irányul,
c) az a) pontban meghatározott informatikai rendszerben lévő adatok jogosulatlan megváltoztatására, hozzáférhetetlenné tételére vagy törlésére irányul.
(3) A fogadó szerv a feldolgozás elmaradásának tényéről és annak okáról értesíti a küldőt.
(4) Nem köteles a fogadó szerv a (3) bekezdés szerint értesíteni a feladót, ha korábban már érkezett azonos jellegű biztonsági kockázatot tartalmazó beadvány az adott küldőtől. Az ismétlődés értelmezésére vonatkozó szabályokat az Iratkezelési Szabályzat tartalmazza.
26. § Téves címzés vagy helytelen kézbesítés esetén a küldeményt azonnal továbbítani kell a címzetthez, vagy ha ez nem lehetséges, vissza kell küldeni a feladónak. Amennyiben a feladó nem állapítható meg, a küldeményt, a 25. §-ban jelzett kivétellel, irattárazni és az irattári tervben meghatározott idő után selejtezni kell.
A küldemény felbontása és érkeztetése
27. § A szervhez érkezett küldeményt - a minősített iratok kivételével
a) a címzett, vagy
b) a központi iratkezelést felügyelő vezető által írásban felhatalmazott személy, vagy
c) a szervezeti és működési szabályzatban meghatározott szervezeti egység dolgozója, vagy
d) automatikusan az iratkezelési szabályzatban meghatározott elektronikus rendszer bonthatja fel.
28. § (1) Felbontás nélkül dokumentáltan a címzettnek kell továbbítani
a) „s. k.,” felbontásra szóló, valamint
b) azon küldeményeket, melyeknél ezt az arra jogosult személy elrendelte.
(2) A küldemények címzettje köteles gondoskodni az általa átvett hivatalos küldemény iratkezelési szabályzat szerinti iktatásáról.
29. § A küldemények téves felbontásakor a felbontó az átvétel és a felbontás tényét a dátum megjelölésével, dokumentáltan köteles rögzíteni, majd gondoskodnia kell a küldemény címzetthez való eljuttatásáról.
30. § A küldemény felbontásakor ellenőrizni kell a jelzett mellékletek meglétét és olvashatóságát. Az esetlegesen felmerülő problémák tényét rögzíteni kell, és erről tájékoztatni kell a küldőt is.
31. § (1) Az elektronikusan érkezett iratot iktatás előtt megnyithatóság (olvashatóság) szempontjából ellenőrizni kell.
(2) Amennyiben az irat a rendelkezésre álló eszközökkel nem nyitható meg, úgy a küldőt az érkezéstől számított három napon belül értesíteni kell a küldemény értelmezhetetlenségéről, és a közfeladatot ellátó szerv által használt elektronikus úton történő fogadás szabályairól.
(3) Amennyiben az iratnak csak egyes elemei nem nyithatóak meg a rendelkezésre álló eszközökkel, úgy a küldőt három napon belül értesíteni kell az elemek értelmezhetetlenségéről, és a közfeladatot ellátó szerv által használt elektronikus úton történő fogadás szabályairól, illetve a hiánypótlás szükségességéről és lehetőségeiről.
(4) A (2) bekezdés szerinti iratokat iktatni nem kell.
32. § Ha felbontás alkalmával kiderül, hogy a küldemény pénzt vagy egyéb értéket tartalmaz, a felbontó az összeget, illetőleg a küldemény értékét köteles az iratokon vagy feljegyzés formájában az irathoz csatoltan feltüntetni, és a pénzt, illetékbélyeget és egyéb értéket - elismervény ellenében - a pénzkezeléssel megbízott dolgozónak átadni. Az elismervényt az irathoz kell csatolni.
33. §
(1) Amennyiben az irat benyújtásának időpontjához jogkövetkezmény fűződik vagy fűződhet, gondoskodni kell, hogy annak időpontja harmadik fél által megállapítható legyen.
(2) Papíralapú irat esetében a benyújtás időpontjának megállapítása a boríték csatolásával biztosítható.
(3) Elektronikus úton érkezett irat esetében az Iratkezelési Szabályzatban rendelkezni kell azokról a technikai követelményekről, amelyek az (1) bekezdésben meghatározott időpont megállapíthatóságát biztosítják.
142
(4) Amennyiben a beküldő nevét vagy pontos címét az iratból nem lehet megállapítani, az ezek igazolására szolgáló információhordozókat az irathoz kell csatolni.
34. § Minden beérkezett küldeményt érkeztetni kell. A nem iktatandó iratokat az iratkezelési szabályzatban meg kell határozni.
35. § (1) Az elektronikus iraton szereplő elektronikus aláírás érvényességét ellenőrizni és az ellenőrzés tényét az iktatásban rögzíteni kell.
(2) Amennyiben az elektronikus aláírás nem érvényes, abban az esetben az elektronikus iratot nem lehet az aláíróként megnevezett személyhez rendeltnek tekinteni, az iktatást ennek megfelelően módosítani kell.
36. § Az elektronikus iratot gépi adathordozón (hajlékony lemez, CD ROM stb.) átvenni vagy elküldeni csak papíralapú kísérőlappal lehet. Az adathordozót és a kísérőlapot mint iratot és mellékelt iratot kell kezelni. A kísérőlapon a címzés adatai mellett fel kell tüntetni a számítógépes adathordozón lévő irat(ok) tárgyát, a fájlnevét, fájltípusát, rendelkezik-e elektronikus aláírással és az adathordozó paramétereit. Átvételkor ellenőrizni kell a kísérőlapon feltüntetett azonosítók valóságtartalmát.
37. § Az irat munkahelyről történő kiviteléről, munkahelyen kívüli tanulmányozásáról, feldolgozásáról, tárolásáról belső szabályzatban kell rendelkezni.
38. § A személyes adatok kezeléséhez való hozzájárulást tartalmazó, illetve a közérdekű adatok megismerésére irányuló kérelmek kezeléséről belső szabályzatban kell rendelkezni.
Iktatás
39. §
(1) Iktatás céljára évente megnyitott, hitelesített iktatókönyvet kell használni.
(2) Az iktatókönyvnek kötelezően kell tartalmaznia az alábbi adatokat:
a) iktatószám;
b) iktatás időpontja;
c) küldemény érkezésének időpontja, módja, érkeztető száma;
d) küldemény elküldésének időpontja, módja;
e) küldemény adathordozójának típusa (papíralapú, elektronikus), adathordozója;
f) küldő megnevezése, azonosító adatai;
g) címzett megnevezése, azonosító adatai;
h) érkezett irat iktatószáma (idegen szám);
i) mellékletek száma;
j) ügyintéző szervezeti egység és az ügyintéző megnevezése;
k) irat tárgya;
l) elő- és utóiratok iktatószáma;
m) kezelési feljegyzések;
n) ügyintézés határideje, és végrehajtásának időpontja;
o) irattári tételszám;
p) irattárba helyezés időpontja.
(3) Az iratot el kell látni iktatószámmal és az irat egyéb azonosító adataival.
40. § Osztott iktatás esetén az iktatószámnak tartalmaznia kell az iktatóhely azonosítóját (szervkód, vezérszám, tárgy szerinti azonosító, iktatókönyv azonosító). Az iktatóhely azonosítókat az iratkezelési feladatok felügyeletét ellátó felelős vezető adja ki és tartja nyilván.
41. § (1) Az ugyanazon ügyben, ugyanabban az évben keletkezett iratokat egy főszámon kell nyilvántartani.
(2) Egy iktatókönyvön belül a főszámokat folyamatos sorszámos rendszerben kell kiadni.
(3) Az ügyirathoz tartozó iratokat az iktatási főszám alatt folyamatosan kiadott alszámokon kell nyilvántartani.
143
(4) Az iktatószámnak tartalmaznia kell - osztott iktatás esetén az iktatóhely azonosítóját az iktatási főszámot, az alszámot, valamint az iktatószám kiadásának évét.
(5) Ha az ügyintézés szakmai követelménye ezt szükségessé teszi további szám, illetve betűjel alkalmazható, amelyek jegyzékét a közfeladatot ellátó szerv iratkezelési szabályzatában kell rögzíteni.
42. § (1) Az ügyirat tárgyát - illetőleg annak megállapítására alkalmas rövidített változatot - az iktatókönyv „tárgy” rovatába be kell írni. A tárgyat csak egyszer, az ügyirathoz tartozó első irat nyilvántartásba vétele alkalmával kell beírni, kivéve, ha az – az irat tartalmát nem érintően - lényegesen megváltozott, ebben az esetben az új tárgyat úgy kell bevezetni, hogy az eredeti tárgy is felismerhető maradjon.
(2) Az ügyirat tárgya, illetőleg az ügyfél neve és azonosító adatai alapján név- és tárgymutató könyvet kell vezetni, illetőleg az elektronikus iktatókönyvben biztosítani kell az e szempontok szerinti visszakeresés lehetőségét (név- és tárgymutatózás). A gyorsabb keresés érdekében az iratokhoz a tárgy jellemzői alapján tárgyszavakat kell rendelni, és biztosítani kell a tárgyszavak és azok kombinációja szerinti keresés, valamint a találatok szűkítésének lehetőségét.
43. §
(1) Az iktatókönyvet az év utolsó munkanapján, az utolsó irat iktatása után le kell zárni.
(2) A kézi iktatókönyv esetében az iktatásra felhasznált utolsó számot követő aláhúzással kell a zárást elvégezni, majd azt a keltezést követően aláírással, továbbá a körbélyegző lenyomatával hitelesíteni kell.
(3) Iratkezelési szoftver alkalmazása esetén biztosítani kell, hogy zárás után a rendszerbe az adott évre, az adott iktatókönyvbe ne lehessen több iratot iktatni. Az iktatókönyv zárásának részeként el kell készíteni - külön jogszabályban meghatározott formátumban - az iktatókönyv időbélyegzővel ellátott, hiteles elektronikus változatát.
44. § Az iratkezelőnek az iratokat a beérkezés napján, de legkésőbb az azt követő munkanapon be kell iktatni. Soron kívül kell iktatni a határidős iratokat, táviratokat, expressz küldeményeket, a hivatalból tett intézkedéseket tartalmazó „sürgős” jelzésű iratokat.
45. §
(1) Az elektronikus úton érkezett irat iktatási számáról, az eljárás megindításának napjáról, az ügyintézési határidőről, az ügyintézőről és hivatali elérhetőségéről – az érkeztetési számra hivatkozással - a küldőt, ha ezt kérte, a beérkezéstől számított három napon belül elektronikus úton értesíteni kell.
(2) Az (1) bekezdés szerinti értesítés felhasználható az üggyel kapcsolatosan fennálló fizetési kötelezettségre vonatkozó értesítésre is, de azt önállóan is meg lehet küldeni.
46. §
(1) Az elektronikus úton érkezett iratok automatikus iktatását az iratkezelési szabályzat lehetővé teheti.
(2) Az automatikus iktatás akkor alkalmazható, ha
a) az automatikus iktatásra kijelölt ügytípusok iratai elkülönített elektronikus fogadási címre érkeznek;
b) a benyújtás szabályairól az ügyfelek részletes tájékoztatást érhetnek el a közfeladatot ellátó szerv és/vagy a központi rendszer honlapján;
c) a közfeladatot ellátó szerv által előzetesen közzétett formátumban és alakban történik a dokumentum benyújtása;
d) az iratkezelési szabályzat rendelkezik a tévesen az automatikus iktatási rendszerbe került iratok kezeléséről.
(3) Automatikus iktatási rendszer alkalmazása esetén az elektronikus irat beérkezésekor elküldött automatikus visszaigazolás egyben az iktatásról (a 45. § szerinti adattartalommal), valamint a fizetési kötelezettségről szóló tájékoztatást is tartalmazhatja.
47. § Nem kell iktatni, de jogszabályban meghatározott esetekben nyilván kell tartani:
a) könyveket, tananyagokat;
b) reklámanyagokat, tájékoztatókat;
c) meghívókat;
d) nem szigorú számadású bizonylatokat;
e) bemutatásra vagy jóváhagyás céljából visszavárólag érkezett iratokat;
f) pénzügyi bizonylatokat, számlákat (külön szabályozás szerint);
g) munkaügyi nyilvántartásokat;
144
h) anyagkezeléssel kapcsolatos nyilvántartásokat;
i) közlönyöket, sajtótermékeket;
j) visszaérkezett tértivevényeket és elektronikus visszaigazolásokat.
48. § Téves iktatás esetén a kézi iktatókönyvben a bejegyzést áthúzással kell érvényteleníteni oly módon, hogy az érvénytelenítés ténye - az eredeti bejegyzés olvashatósága mellett - kétségtelen legyen. Elektronikus iktatókönyv használata esetén a módosításokat tartalmuk megőrzésével, naplózással dokumentálni kell. A tévesen kiadott iktatószám nem használható fel újra.
49. §
(1) A kézi iktatókönyvben sorszámot üresen hagyni, a felhasznált lapokat összeragasztani, a bejegyzett adatokat kiradírozni, vagy bármely más módon olvashatatlanná tenni nem szabad. Ha helyesbítés szükséges, a téves adatot vagy számot egy vonallal úgy kell áthúzni, hogy az eredeti feljegyzés olvasható maradjon. A javítást keltezéssel és kézjeggyel kell igazolni.
(2) Elektronikus iratkezelési rendszer alkalmazása esetén az utólagos módosítás tényét a jogosultsággal rendelkező ügyintéző/ügykezelő azonosítójával és a javítás idejének megjelölésével naplózni kell. A naplóban követhetően rögzíteni kell az eredeti és a módosított adatokat.
50. § Az irat iktatása előtt meg kell állapítani, hogy van-e előzménye. Az előzményt az irathoz kell szerelni. Amennyiben az irat iktatása nem lehetséges az előzmény főszámára, rögzíteni kell az iktatókönyvben az előirat iktatószámát, és az előzménynél a jelen irat iktatószámát, mint az utóirat iktatószámát.
Szignálás
51. §
(1) Az iratkezelő az érkezett iratot köteles az illetékes szervezeti egység vezetőjének vagy a vezető megbízottjának átadni, aki kijelöli az ügyintézést végző személyt (szignálás). Az Iratkezelési Szabályzat rendelkezhet úgy, hogy bizonyos, jól meghatározott iratcsoport esetén szignálás nélkül ahhoz az ügyintézőhöz kell továbbítani az iratot, aki illetékes az ügyben eljárni, az iratkezelési feljegyzéseket megtenni.
(2) Azt az iratot, amelynek iktatott előzménye van, vagy ha az ügy, ügycsoport feldolgozására illetékes szervezeti egység már korábban ki volt jelölve, közvetlenül a szervezeti egységhez lehet továbbítani.
(3) Az irat szignálására jogosult meghatározza az elintézéssel kapcsolatos esetleges külön utasításait (feladatok, határidő, sürgősségi fok stb.). Ezeket a szignálás idejének megjelölésével írásban teszi meg.
(4) A szervezeti egység vezetője elrendelheti az irat bemutatás előtti iktatását.
Kiadmányozás
52. §
(1) Külső szervhez vagy személyhez küldendő iratot kiadmányként csak a szervezeti és működési szabályzatban, ügyrendben meghatározott, kiadmányozási joggal rendelkező személy írhat alá.
(2) Külső szervhez vagy személyhez kiadmányt csak hitelesen lehet továbbítani.
(3) Nem minősül kiadmánynak az elektronikus visszaigazolás, a fizetési azonosítóról és az iktatószámról szóló elektronikus tájékoztatás, valamint az Iratkezelési Szabályzatban meghatározott egyéb dokumentumok.
53. §
(1) Az irat akkor hiteles kiadmány, ha:
a) azt az illetékes kiadmányozó saját kezűleg aláírja, vagy a kiadmányozó neve mellett az „s. k.” jelzés szerepel, a hitelesítéssel felhatalmazott személy azt aláírásával igazolja, továbbá
b) a kiadmányozó, illetve a felhatalmazott személy aláírása mellett a szerv hivatalos bélyegzőlenyomata szerepel.
(2) Nyomdai sokszorosítás esetén elegendő
a) a kiadmányozó neve mellett az „s. k.” jelzés, vagy a kiadmányozó alakhű aláírásmintája és
b) a kiadmányozó szerv bélyegzőlenyomata.
(3) A közfeladatot ellátó szerv által készített hiteles kiadmányról hiteles másolatot készíteni minősített elektronikus aláírással és a másolat készítési dátumának rögzítésével lehet.
145
(4) A szervnél keletkezett iratokról az iratot őrző szervezeti egység vezetője, vagy ügyintézője hitelesítési záradékolással jogosult papíralapú és elektronikus másolatot is kiadni.
54. § A kiadmányozáshoz használt bélyegzőkről, érvényes aláírás-bélyegzőkről és a hivatalos célra felhasználható elektronikus aláírásokról nyilvántartást kell vezetni.
Expediálás
55. § A szervezeti egység iratkezelőjének ellenőriznie kell, hogy a hitelesített iratokon végrehajtottak-e minden kiadói utasítást, és a mellékleteket csatolták-e. E feladat elvégzése után dokumentálni kell a nyilvántartással, továbbítással kapcsolatos információkat.
56. § A küldeményeket a továbbítás módja szerint kell csoportosítani (posta, külön kézbesítő, futárszolgálat stb.).
57. § Az elektronikus irat elküldése időpontját dokumentálni kell.
58. §
(1) Elektronikus levélben iratot csak akkor lehet küldeni, ha a címzett a kérelmet elektronikusan küldte be, vagy azt - az elektronikus levélcíme megadása mellett -kifejezetten kéri.
(2) Amennyiben az elektronikus levél elküldése meghiúsul, az elektronikus irat papíralapú hiteles változatát hagyományos kézbesítési módszerrel kell megküldeni a címzettnek.
Irattározás
59. § Az irattárba adást és az irattári anyag kezelését dokumentáltan, visszakereshetően kell végezni.
60. §
(1) Átmeneti irattárba lehet elhelyezni az elintézett, további érdemi intézkedést nem igénylő, kiadmányozott, irattári tételszámmal ellátott ügyiratokat.
(2) Az átmeneti irattár az iratkezelési szabályzatban rögzített ideig őrzi az iratokat, ezt követően azokat selejtezi vagy átadja a szervezet központi irattárának. A központi irattár gondoskodik a maradandó értékű iratok levéltári átadásáról.
61. §
(1) Irattárba helyezés előtt az ügyintézőnek az ügyirathoz - ha eddig nem történt meg - hozzá kell rendelnie (papíralapú irat esetén rávezetnie) az irattári tételszámot, és meg kell vizsgálni, hogy az előírt kezelési és kiadási utasítások teljesültek-e.
(2) A feleslegessé vált munkapéldányokat és másolatokat az ügyiratból ki kell emelni, és a selejtezési eljárás mellőzésével meg kell semmisíteni.
(3) Ezt követően be kell vezetni az iktatókönyv megfelelő rovatába az irattárba helyezés időpontját, és el kell helyezni az irattári tételszámnak megfelelő gyűjtőbe.
(4) A központi irattárba csak lezárt évfolyamú, segédkönyvekkel ellátott ügyiratok adhatók le.
62. §
(1) Az azonos iktatóhelyhez és azonos évkörhöz tartozó elektronikusan tárolt iratokat, kezelési feljegyzéseket, nyilvántartási adatokat közös rendszerben kell kezelni. Megfelelő jogosultsági rendszer alkalmazása esetén a különböző iktatóhelyekhez tartozó iratok közös rendszerben is tárolhatók.
(2) Az elektronikusan tárolt adatok, iratok utólagos olvashatóságát, használatát a selejtezési idő lejáratáig vagy levéltárba adásáig biztosítani kell.
63. §
(1) A szerv dolgozói az érvényes szervezeti és működési szabályzatban rögzített jogosultságuk alapján az irattárból hivatalos használatra kölcsönözhetnek iratokat.
(2) A kölcsönzést utólagosan is ellenőrizhető módon, dokumentáltan kell végezni.
(3) Papíralapú iratok esetében az irattárból kiadott ügyiratról ügyiratpótló lapot kell készíteni, amelyet mint elismervényt az átvevő aláír. Az aláírt ügyiratpótló lapot a kölcsönzés ideje alatt az irattárban az ügyirat helyén kell tárolni.
146
(4) Elektronikus iratok esetében a jogosult felhasználók naplózás mellett tekinthetik meg az iratot. Amennyiben a felhasználó a saját gépéről nem éri el a megtekintendő iratot, akkor az irattár kezeléséért felelős ügyintézőnek kell gondoskodnia arról, hogy a jogosult felhasználó elektronikus úton megkapja a kért irat másolatát.
Selejtezés
64. § (1) Az ügyiratok selejtezését az iratkezelés felügyeletével megbízott vezető által kijelölt legalább 3 tagú selejtezési bizottság javaslata alapján lehet elvégezni az irattári tervben rögzített őrzési idő leteltével.
(2) Az iratselejtezésről a selejtezési bizottság tagjai által aláírt, és a szerv körbélyegzőjének lenyomatával ellátott selejtezési jegyzőkönyvet kell készíteni, melyet iktatás után az illetékes levéltárhoz kell továbbítani, a selejtezés engedélyezése végett.
(3) A levéltár az iratok megsemmisítését a szükséges ellenőrzés után a selejtezési jegyzőkönyv visszaküldött példányára írt záradékkal engedélyezi.
(4) A megsemmisítésről a szerv vezetője az adatvédelmi és biztonsági előírások figyelembevételével gondoskodik.
Levéltárba adás
65. §
(1) A levéltár számára átadandó ügyiratokat az ügyviteli segédletekkel együtt az átadó költségére az irattári terv szerint, átadás-átvételi jegyzőkönyv kíséretében, annak mellékletét képező átadási egység szerinti (doboz, csomag stb.) tételjegyzékkel együtt, teljes, lezárt évfolyamokban kell átadni. A visszatartott ügyiratokról külön jegyzéket kell készíteni.
(2) Az elektronikusan tárolt ügyiratok átadását a külön jogszabályban meghatározott formátum szerint kell elvégezni.