Iradv 4051i Bog en Gb r
-
Upload
catalin-comarita -
Category
Documents
-
view
218 -
download
0
Transcript of Iradv 4051i Bog en Gb r
-
8/12/2019 Iradv 4051i Bog en Gb r
1/176
-
8/12/2019 Iradv 4051i Bog en Gb r
2/176
-
8/12/2019 Iradv 4051i Bog en Gb r
3/176
-
8/12/2019 Iradv 4051i Bog en Gb r
4/176
-
8/12/2019 Iradv 4051i Bog en Gb r
5/176
-
8/12/2019 Iradv 4051i Bog en Gb r
6/176
-
8/12/2019 Iradv 4051i Bog en Gb r
7/176
-
8/12/2019 Iradv 4051i Bog en Gb r
8/176
-
8/12/2019 Iradv 4051i Bog en Gb r
9/176
-
8/12/2019 Iradv 4051i Bog en Gb r
10/176
-
8/12/2019 Iradv 4051i Bog en Gb r
11/176
-
8/12/2019 Iradv 4051i Bog en Gb r
12/176
-
8/12/2019 Iradv 4051i Bog en Gb r
13/176
-
8/12/2019 Iradv 4051i Bog en Gb r
14/176
-
8/12/2019 Iradv 4051i Bog en Gb r
15/176
-
8/12/2019 Iradv 4051i Bog en Gb r
16/176
-
8/12/2019 Iradv 4051i Bog en Gb r
17/176
-
8/12/2019 Iradv 4051i Bog en Gb r
18/176
-
8/12/2019 Iradv 4051i Bog en Gb r
19/176
-
8/12/2019 Iradv 4051i Bog en Gb r
20/176
-
8/12/2019 Iradv 4051i Bog en Gb r
21/176
-
8/12/2019 Iradv 4051i Bog en Gb r
22/176
-
8/12/2019 Iradv 4051i Bog en Gb r
23/176
-
8/12/2019 Iradv 4051i Bog en Gb r
24/176
-
8/12/2019 Iradv 4051i Bog en Gb r
25/176
-
8/12/2019 Iradv 4051i Bog en Gb r
26/176
-
8/12/2019 Iradv 4051i Bog en Gb r
27/176
-
8/12/2019 Iradv 4051i Bog en Gb r
28/176
-
8/12/2019 Iradv 4051i Bog en Gb r
29/176
-
8/12/2019 Iradv 4051i Bog en Gb r
30/176
-
8/12/2019 Iradv 4051i Bog en Gb r
31/176
-
8/12/2019 Iradv 4051i Bog en Gb r
32/176
-
8/12/2019 Iradv 4051i Bog en Gb r
33/176
-
8/12/2019 Iradv 4051i Bog en Gb r
34/176
-
8/12/2019 Iradv 4051i Bog en Gb r
35/176
-
8/12/2019 Iradv 4051i Bog en Gb r
36/176
-
8/12/2019 Iradv 4051i Bog en Gb r
37/176
-
8/12/2019 Iradv 4051i Bog en Gb r
38/176
38
Things You Can Do with the Scan and Send Functions This section describes the functions you can use on the [Options] (1/2 and 2/2) screen of the Scan and Send function. The [Options]screen is divided into two screens. Pressing or on the bottom right of the screen displays the next or previous screen.
5
41
2 3
6789
[Options] 1/2
1 [Original Type]Image quality for scanning is adjusted according to the type
of original such as [Text], [Text/Photo], or [Photo].
2 [2-Sided Original]Set to send two-sided originals. You can select [Book Type] or[Calendar Type].
3 [Book 2 Pages]You can scan facing pages such as in a book one sheet at atime.
4 [Different Size Originals]You can scan originals of different size fed together in onegroup.
5 [Erase Frame] This mode enables you to erase shadows that appear whenscanning various types of originals. You can also eraseshadows of the punch holes.
6 [Copy Ratio]Specify the desired zoom ratios. You can change the zoom
ratio by reducing/enlarging a scanned document to a presetpaper size, or by entering a value to specify a desired scanratio.
7 [Sharpness] This mode enables you to scan the originals with a sharperor softer contrast. You can use this mode when you want tosoften and sharpen text, lines, or the outline of the image.
8 [Job Build]You can scan originals that are too many to be placed at once,by dividing them into multiple batches. After all originals arescanned, sending is started.
9 [Density]Change the exposure. You can press to make theexposure darker or to make the exposure lighter. Youcan set the machine to automatically adjust the exposure.
-
8/12/2019 Iradv 4051i Bog en Gb r
39/176
39
F l ow of
B a s i c O p er a
t i on
s
5
41
2 3
7678
[Options] 2/2
Useful Send Functions (Last Page)
1 [Delayed Send] This mode enables you to store a send job in memory, and
have it sent at a later time. You can specify from the currenttime to 23:59.
2 [Preview] This mode enables you to preview the scanned data of youroriginals and to check the page count before sending yourdocument. You can also delete a specied page.
3 [Finished Stamp]You can print a stamp (approximately 3 mm in diameter) onthe front side of scanned and sent originals.
4 [Job Done Notice]Press to have the machine notify the user through e-mailwhen the send job is done.
5 [E-Mail Priority]You can set a priority level when sending e-mail.
6 [Reply-to]You can specify a reply-to address when sending an e-mail orI-fax.
7 [Subject/Message]You can specify a subject and enter a message when sendingan e-mail or I-fax. If you do not specify a subject, it will bespecied automatically.
8 [File Name]If you set PDF (OCR) or XPS (OCR) as the le format, you canset [Auto (OCR)] to On to automatically extract the rst textblock in the document for use as its lename.
-
8/12/2019 Iradv 4051i Bog en Gb r
40/176
40
If a log in screen for Department ID Management or SSO-H appears, you must enter the applicable authentication information (ID, password/PIN). If the Copy Card Reader-F1 is attached, rst insert a control card.
If a login service such as Department ID Management or SSO-H has been set, press (Log In/Out) to log out.
2Selecting Function
Select [Scan and Store] from the Main Menu screen.
Press [Scan and Store].
Select [Mail Box] from the screen where you can select the type ofstorage location.
This section describes the ow of basic Scan and Store operations. It also describes an example of how to store scanned data in a mailbox.
Storing Scanned Data
1Placing Originals
Place the original on the feeder or the platen glass.
Placing originals in the feeder
Adjust the slide guides to t the si ze of your originals. Neatly placeyour originals with the side to be copied face up.
Placing originals on the platen glass
Open the feeder.
Place your originals face down.
Gently close the feeder.
-
8/12/2019 Iradv 4051i Bog en Gb r
41/176
41
F l ow of
B a s i c O p er a
t i on
s
3Select Storage
Specify the mail box that you want to store the le in.
Select the desired mail box.
You may need to enter a PIN when specifying the mail box.
Press [Scan].
The Scan screen is displayed.
4Start Scanning
After specifying the settings, press .
Press .
You can set various scan functions. For moreinformation, see from p. 40 to p. 45 in thismanual.
If the following screen appears, press toscan the next original. After all of the originalsare scanned, press [Start Storing].
When scanning is complete, remove your originals.
http://-/?-http://-/?- -
8/12/2019 Iradv 4051i Bog en Gb r
42/176
42
1 [Select Color]You can select the Full Color or Black mode. You can also set
the machine to automatically select a colour mode accordingto the original.
2 [Resolution]If the resolution is high, you can store ne text and imagesclearly. If the resolution is low, the data size becomes smaller.
3 [1:1]/[Copy Ratio] This mode enables you to change the copy ratio by enlarging/reducing a copy to a preset paper size, or by entering a valueto specify a desired copy ratio.
4 [Scan Size]You can select the original scanning size. If you press [Auto],the machine automatically recognizes the size of the original
when scanning.
5 [File Format]You can set a le format, such as a PDF format to the scanneddocument so that it can be accessed from your computer.
6 [Favorite Settings]You can register frequently used scan settings. You can recallthe registered frequently used settings for future use.
7 [Back to Default Set.] This mode is useful if you want to clear all settings and reset
the settings. All settings are cleared.
8 [2-Sided Original]Set to scan two-sided originals. You can select [Book Type] or[Calendar Type].
9 [Density]Change the exposure. You can press to make theexposure darker or to make the exposure lighter. Youcan set the machine to automatically adjust the exposure.
10 [File Name]You can specify a le name for the data to be scanned.
11 [Original Type]Image quality for scanning is adjusted according to the typeof original, such as [Text], [Text/Photo], or [Photo].
To scan the original and store it, press [Scan and Store] on the Main Menu screen. This section describes the functions you can use onthe Scan and Store Basic Features screen and the [Options] screen. If you press [Scan] after selecting the storage location, the screenbelow appears.
Things You Can Do with the Scan and Store Functions
8910
5
6
7
1
11
2 4
3
Scan Screen
The available functions may differ depending on the storagelocation.
-
8/12/2019 Iradv 4051i Bog en Gb r
43/176
43
F l ow of
B a s i c O p er a
t i on
s
1 [Book 2 Pages]You can scan facing pages such as in a book one sheet at a
time.
2 [Booklet Scan]You can scan with booklet settings.
3 [N on 1]You can scan multiple pages of the original and reduce thesize of the images to t onto a single page. You can alsochange the order of the layout.
4 [Erase Frame] This mode enables you to erase shadows that appear whenscanning various types of originals. You can also eraseshadows of the punch holes.
5 [Sharpness] This mode enables you to adjust image quality for copying.
You can use this mode when you want to soften and sharpentext, lines, or the outline of the image.
6 [Nega/Posi] This mode enables you to scan and record the original imageby inverting the hues and gradations.
7 [Job Build]You can scan originals that are too many to be placed at once,by dividing them into multiple batches. After all originals arescanned, storing is started.
8 [Different Size Originals]You can scan originals of different size fed together in onegroup.
5
41
2 3
678
[Options]
The available functions may differ depending on the storagelocation.
-
8/12/2019 Iradv 4051i Bog en Gb r
44/176
44
1Selecting Function
Select [Access Stored Files] from the Main Menu screen.
Press [Access Stored Files].
2Select Storage
Specify the storage location for the le.
Select [Mail Box] from the Storage Selection screen.
Select the desired mail box.
You may need to enter a PIN when specifying the mail box.
This section describes the ow of basic Access Stored Files operations. The procedure for printing les stored in a mail box is used hereas an example.
Printing Stored Data
If a log in screen for Department ID Management or SSO-H appears, you must enter the applicable authentication information (ID, password/PIN). If the Copy Card Reader-F1 is attached, rst insert a control card.
If a login service such as Department ID Management or SSO-H has been set, press (Log In/Out) to log out.
-
8/12/2019 Iradv 4051i Bog en Gb r
45/176
45
F l ow of
B a s i c O p er a
t i on
s
3Select File
Select the le that you want to print press [Print].
Select the le to print.
Press [Print].
The Print screen is displayed.
4Start Printing
After specifying the settings, press [Start Printing].
Press [Start Printing].
When printing is complete, the display returns to theMail Box Selection screen.
You can set various print settings on the screendisplayed when [Change Print Settings] is pressed.For more information, see from p. 49 to p. 51 in thismanual.
-
8/12/2019 Iradv 4051i Bog en Gb r
46/176
46
1Selecting Function
Select [Access Stored Files] from the Main Menu screen.
Press [Access Stored Files].
2Select Storage
Select [Mail Box].
Select [Mail Box] from the Storage Selection screen.
Select the desired mail box.
You may need to enter a PIN when specifying the mail box.
This section describes the ow of basic Access Stored Files operations. The procedure for sending a le stored in a mail box is used hereas an example.
Sending Stored Data
If a log in screen for Department ID Management or SSO-H appears, you must enter the applicable authentication information (ID, password/PIN). If the Copy Card Reader-F1 is attached, rst insert a control card.
If a login service such as Department ID Management or SSO-H has been set, press (Log In/Out) to log out.
-
8/12/2019 Iradv 4051i Bog en Gb r
47/176
47
F l ow of
B a s i c O p er a
t i on
s
3Select File
Select the le that you want to send press [Send].
Select the le to send.
Press [Send].
4Start Sending
Specify the destination press [Start Sending].
Press [Address Book].
Select the destinations press [OK].
Press [Start Sending].
You can set various send functions. For moreinformation, see p. 52 to p. 53 in this manual.
-
8/12/2019 Iradv 4051i Bog en Gb r
48/176
48
67
5
101113 12
9
8
1
2
3
4
File Selection Screen
1 [Clear Selection]Press to cancel the selection of a le. For a mail box, if youcancel a selection, this switches to [Select All (Max 100 Files)].
2 [Details]You can check the detailed information of the stored le.
3 [Display Image] This mode enables you to preview the stored le and checkthe page count.
4 [Edit File]Press to display the menu for adding or deleting a le, ordisplaying the detailed information of a le.
5 [Print List]You can print a list of les stored in a mail box.
6 [Print]Press to display the Print Settings screen.
7 [Send]Press to send a le stored in the mail box.
Edit File Screen
8 [Add Files (Scan and Store)]You can scan the original and store the new le in the selectedstorage location.
9 [Delete]You can delete stored les. You can erase unnecessary lesand arrange the storage location.
10 [Move/Duplicate]You can move or duplicate les stored in the mail box.
11 [Merge Multiple Files]You can combine multiple les in the mail box into one le. Then you can print the combined les as one le.
12 [Insert Pages]You can insert a specied le from the mail box in front of thespecied page of another le from the same mail box.
13 [Delete Pages] This mode enables you to erase specied page from a le thatis stored in a mail box.
To perform various operations on stored les, press [Access Stored Files] on the Main Menu screen. This section describes the functionsyou can use to edit les stored in a mail box. Select the le that you want to edit from the list of stored les, press [Edit File], and thefollowing screen is displayed.
Things You Can Do with the Access Stored Files Functions (File Operation)
The available functions may differ depending on the storagelocation.
-
8/12/2019 Iradv 4051i Bog en Gb r
49/176
49
F l ow of
B a s i c O p er a
t i on
s
This section describes the functions on the Print Settings screen that you can use when printing stored les. If you select the lethat you want to print from the list of stored les and press [Print], the following screen is displayed. To print a PDF le, optionalproducts are required.
Things You Can Do with the Access Stored Files Functions (Print)
1
2
3
6
4
7
10 89
5
1112
13
Pr int Set tings S cre en
1 [Select Paper]You can select the paper size/type and the paper source. Youcan also set the machine to automatically select the paper sizeto match the size of the stored original.
2 [Print Sample]You can check the print result of one set before makingmultiple sets of prints. You can also print a specied page.
3 [Restore Settings]/[Change Print Settings]You can change or restore the print settings.
4 [Favorite Settings] This mode enables you to register frequently used printsettings. You can recall the registered frequently used settingsfor future use.
5 [Merge Files and Print]Press to merge multiple les and print as one le. This key isdisplayed only when multiple les are selected.
6 [Delete File After Printing]Press to have a le automatically deleted after it is printed.
7 [Back to Default Set.]Press to cancel all settings.
8 [Start Printing]Press to start printing.
9 [Change No. of Copies]Press to set the number of prints when multiple les areselected.* Displayed only when print settings have not been changed.
10 [Store Settings]Press to store the print settings.* Displayed only when using the Mail Box. Cannot be used when
multiple les are selected.
11 [2-Sided Printing] This mode enables you to print successive pages of a storedle on both sides of a sheet of paper.
12 [Finishing]You can collate prints in page order or into groups of the samepage. You can staple the printed sheets.
13 Print RangeYou can set the print range using [All Pages] or [Specify Pages].
The available functions may differ depending on the storagelocation.
-
8/12/2019 Iradv 4051i Bog en Gb r
50/176
50
Things You Can Do with the Access Stored Files Functions (Print) This section describes the functions in [Options] on the Print Settings screen of Access Stored Files.
789
5
4
6
10
1
11
2 3
12
[Options] (Mail Box)
1 [Add Cover]You can add covers.
2 [Insert Sheets]/[Job Separator]Press to insert blank sheets or chapter pages betweenspecied pages. When multiple les are selected, jobseparator sheets are inserted.
3 [Booklet]You can layout the les to print a booklet. You can also print acover sheet or make a saddle stitch booklet.
4 [Shift]You can shift the position of the image to print to the desiredposition.
5 [Gutter] This mode enables you to print with the entire original imageshifted by a designated width to create a margin on the prints.You can set different width values for the each side of thepaper.
6 [Print Date] This mode enables you to print the date onto the output. Youcan specify the size, position, or direction of the date.
7 [Watermark] This mode enables you to print a watermark and user-denedtext onto the output. You can specify the size, position, ordirection.
8 [Copy Set Numbering] This mode enables you to print copy set numbers. You can
specify the size, position, or direction of the copy set number.
9 [Page Numbering]You can print with page numbers. You can also specify thesize, position, or direction of the page number.
10 [Secure Watermark]You can embed hidden text such as CONFIDENTIAL in thebackground of prints. The embedded text appears when thecopies are printed, helping prevent unauthorized copying andinformation leakage.
11 [Document Scan Lock]You can embed tracking information in prints. This increasessecurity by preventing unauthorized copies.
12 [Superimpose Image] This mode superimposes an image (image form) previouslyscanned, registers it in the memory of the machine, and thencombines it with the le to print.
Functions with this mark require an optional product(s).
-
8/12/2019 Iradv 4051i Bog en Gb r
51/176
51
F l ow of
B a s i c O p er a
t i on
s
1
2 3
6
4
7 108
9
5 11
[Options](Advanced Space, the Advanced Space of Another Machine on the Same Network,
Memory Media)
1 [Resolution]If the resolution is high, you can print ne text and imagesclearly.
7 [Booklet] This mode enables you to print documents in such a way thatthe prints are made into a booklet.
2 [Halftones]You can select the adjustment methods to use when printingwith halftones.
8 [N on 1]You can scan a le with multiple pages and reduce the size ofthe pages to print onto a single page. You can also specify theorder in which to print.
3 [Match Paper Size]You can enlarge/reduce a le image to match the paper size.
9 [Enlarge/Reduce]You can set the machine to enlarge or reduce data from JPEGor TIFF image les to t the desired paper size.
4 [Enlarge Print Area]You can set the blank borders at each side of the page to 0mm, and print all the way to the edges of the page.
10 [Print Position]You can select whether to print JPEG and TIFF image datacentrally or in the top left, or specify to set the print positionautomatically.
5 [Password to Open a Doc.]You can print password protected PDF les by entering thepassword required to open them.
11 [Image Orientation]You can set the machine to compare the size of JPEG and TIFF image data and automatically change the orientation ofthe image to t the desired paper size, or you can specify theorientation of the image manually for printing.
6 [Print Comments]You can print the PDF le and all the comments.
The available functions may differ depending on the le format.
-
8/12/2019 Iradv 4051i Bog en Gb r
52/176
52
Things You Can Do with the Access Stored Files Functions (Send) This section describes things you can do when sending a le stored in a mail box, and the modes available on the [Options] screen.Select the le that you want to send from the list of stored les, press [Send], and the following screen is displayed. An optional productis required to use the Fax function.
1
6
4
7
9
8
5
10
2
3
11
Send Basic Features Screen (AccessStored Files)
1 [Address Book]Press to select a destination from the Address Book. You canalso register frequently used e-mail, I-fax, le server, or faxdestinations in the Local Address Book.
2 [One-Touch]If a frequently used destination is stored in a one-touchbutton, you can specify the destination quickly.
3 [New Destination] This mode enables you to specify a new destination not storedin the Address Book or one-touch buttons.
4 File FormatIf you are sending to an e-mail address or le server, you canspecify the le format. You can select from PDF, XPS, JPEG, or TIFF.
5 [Delete File After Sending]Press to delete certain pages from a le.
6 [Send to Myself]You can specify your e-mail address as the destination.* This option appears if SSO-H is set as the login service.
Screen for Specifying the Destination(Access Stored Files)
7 [Specify Destinations]Press to display the methods for specifying destinations or thedestination list.
8 [Details]You can check the detailed information for the destinationselected from the address list. You can also change a newdestination.
9 [Delete Dest.]Press to delete a destination displayed in the destination list.
10 [Cc Bcc]Press to specify e-mail address destinations for the Cc and Bccaddresses.
11 [Start Sending]Press to start sending.
-
8/12/2019 Iradv 4051i Bog en Gb r
53/176
53
F l ow of
B a s i c O p er a
t i on
s
5
41
2 3
767
[Options]
1 [Delayed Send] This mode enables you to store a send job in memory, and
have it sent at a later time. You can specify from the currenttime to 23:59.
2 [Job Done Notice]Press to have the machine notify the user through e-mailwhen the send job is done.
3 [File Name]If you set PDF (OCR) or XPS (OCR) as the le format, you canset [Auto (OCR)] to On to automatically extract the rst textblock in the document for use as its lename.
4 [Sender Name (TTI)]You can register a department name or personal name inadvance, and show this on the destination fax machine.
* Set the Sender Name after specifying the destination.
5 [E-Mail Priority]You can set a priority level when sending e-mail.
6 [Reply-to]You can specify a reply-to address when sending an e-mail orI-fax.
7 [Subject/Message]You can specify a subject and enter a message when sendingan e-mail or I-fax. If you do not specify a subject, it will bespecied automatically.
-
8/12/2019 Iradv 4051i Bog en Gb r
54/176
54
To be able to use the Remote UI, all you need is a Web browser and anetwork connection between your computer and the machine.
The Remote UI Is Useful in the Following Situations If you want to check the job status If you want to edit Address Book from your computer If you want to check the remaining amount of paper or toner from your seat
Operating the Machine from a Computer (Remote UI)
To enable the Remote UI: Log in as the administrator specify the following settings.
1. Press .2. Press [Management Settings] [License/Other] [Remote UI].
3. Press [On] [OK].4. Turn OFF the main power of the machine, and then turn ON the main power again. The [Remote UI] setting is made effective only after turning the machines main power OFF, and then ON. For instructions on turning
ON/OFF the machine, see p. 12 in this manual.
The Remote UI (User Interface) is preinstalled software in the machine that enables you to access the machines functions by using yourcomputers Web browser. For example, the Remote UI enables you to access the machine to check job status, execute jobs, and specify varioussettings.
http://-/?-http://-/?- -
8/12/2019 Iradv 4051i Bog en Gb r
55/176
55
F l ow of
B a s i c O p er a
t i on
s
1Accessing the Remote UI from a WebBrowser.
Access the Remote UI from a Web browser.
Enter the IP address of the machine in the address bar of the Webbrowser.
Press [ENTER] on the keyboard.
2Checking the Job Status and Specifyingthe Settings
Check the job status and specify the settings.
To check the job status:
Click [Status Monitor/Cancel].
To specify the settings:
Click [Settings/Registration].
Remote UI (Last Page)
To login as the administrator, enter the SystemManager ID and System PIN click [AdministratorLogin].
To login as a general user, click [General User Login].
If the Log In screen is displayed, enter the user nameand password click [Log In].
If a login service such as Department IDManagement or SSO-H has been set, enter theappropriate login information.
-
8/12/2019 Iradv 4051i Bog en Gb r
56/176
56
1Display Print Settings Screen
Select [Print] from the [File] menu.
From the [File] menu in the application software, click [Print].
The print dialog box is displayed.
2Display Properties Screen of Printer
Driver
Select the printer to use.
Select the printer to use in [Printer].
Click [Properties].
The properties screen of the printer driver appears.
If you install a printer driver in your computer, you can use the machine to print data created using application software. This section describesthe ow of basic operations to print data from your computer.
Printing from a Computer
Printing methods may differ depending on the applications you are using. For details, see the instruction manuals provided with theapplication software.
The screens may differ, depending on the operating system, and the type and version of the printer driver you are using.
-
8/12/2019 Iradv 4051i Bog en Gb r
57/176
57
F l ow of
B a s i c O p er a
t i on
s
3Specify Print Settings
Specify the print settings.
Specify the desired settings click [OK].
4Start Printing
After specifying the settings, click [OK].
Click [OK].
When printing is complete, collect the output.
* A printer driver is software required for printing from application software.
To display detailed descriptions for each printsetting, click [Help] on the bottom right of theProperties screen.
The print job status can be checked from theRemote UI. For more information, see p. 55 inthis manual.
http://-/?-http://-/?- -
8/12/2019 Iradv 4051i Bog en Gb r
58/176
58
MEMO
-
8/12/2019 Iradv 4051i Bog en Gb r
59/176
3
5959
3Routine MaintenanceLoading Paper . . . . . . . . . . . . . . . . . . . . . . . . . . . . . . . . . . . . . . . . . . . . . . . . 60
Loading Paper into a Paper Drawer 60
Adjusting a Paper Drawer to Hold a Different Paper Size 63
Loading Transparencies 65
Loading Paper into the Paper Deck Unit-B2 (Optional) 65
Loading Envelopes Using the Envelope Feeder Attachment-D1(Optional) . . . . . . . . . . . . . . . . . . . . . . . . . . . . . . . . . . . . . . . . . . . . . . . . . . . . . 68
How to Use the Envelope Feeder Attachment 68
Preparing the Envelopes 69
Loading Envelopes Loading the Envelope after Specifying the Size 71
Replacing the Stamp Cartridge(For the Color Image Reader Unit-E1) . . . . . . . . . . . . . . . . . . . . . . . . . . . 75
Replacing the Staple Cartridge (For Optional Products) . . . . . . . . . . 77Replacing the Staple Cartridge in the Stapler Unit (Staple Finisher-G1/Booklet Finisher-G1) 77
Replacing the Staple Case in the Saddle Stitcher Unit (Booklet Finisher-G1) 79
Replacing the Staple Cartridge (Inner Finisher-D1) 81
Removing Punch Waste (For Optional Products) . . . . . . . . . . . . . . . . . 83External 2 Hole Puncher-B2/External 2/4 Hole Puncher-B2/External 4 Hole Puncher-B2 83
Inner 2 Hole Puncher-A1/Inner 2/4 Hole Puncher-A1/Inner 4 Hole Puncher-A1 84
Replacing the Toner Cartridge . . . . . . . . . . . . . . . . . . . . . . . . . . . . . . . . . . 86
Replacing the Waste Toner Container . . . . . . . . . . . . . . . . . . . . . . . . . . . 90
Routine Cleaning . . . . . . . . . . . . . . . . . . . . . . . . . . . . . . . . . . . . . . . . . . . . . . 93Platen Glass and Underside of the Feeder 93
Manual Feeder Cleaning 94
Automatic Feeder Cleaning 9
Consumables . . . . . . . . . . . . . . . . . . . . . . . . . . . . . . . . . . . . . . . . . . . . . . . . . 98
-
8/12/2019 Iradv 4051i Bog en Gb r
60/176
60
Loading Paper This section describes how to load paper.
Loading Paper into a Paper DrawerIf the selected paper runs out, or the selected paper drawer runs out of paper during printing, a screen prompting you toload paper appears on the touch panel display.Follow the procedure below to load paper into the paper drawers.
When handling paper, take care not to cut your hands on the edges of the paper.
A screen prompting you to load paper also appears if the selected paper drawer is not fully inserted into the machine.Make sure that the paper drawer is properly in place.
Do not load the following types of paper into the paper drawers. Doing so may cause a paper jam. Severely curled or wrinkled paper Thin straw paper Transparencies Paper which has been printed on using a thermal transfer printer The reverse side of paper which has been printed on using a thermal transfer printer
Make sure that you fan the sheets of paper well before placing them. Recycled paper, pre-punched paper, and heavypaper should be fanned particularly well before loading it.
Never place paper or any other items in the empty part of the drawer next to the paper stack. Doing so may cause paper jams.
The following paper sizes can be loaded into Paper Drawers 1, 2, 3, and 4: Paper Drawer 1: A4, A4R, A5R Paper Drawers 2, 3, and 4: A3, A4, A4R, A5R, Custom (140 mm x 182 mm to 297 mm x 431 mm) Envelopes can be loaded into Paper Drawer 2 only if the Envelope Feeder Attachment-D1 is attached. Paper Drawers 3 and 4 are available for use only if the Cassette Feeding Unit-AF1 is attached.
For more information on the paper types that can be loaded in Paper Drawers 1, 2, 3, and 4, see e-Manual > BasicOperations.
If a message prompting you to load paper appears during printing, the remaining prints are automatically made after youload the correct paper. If you select a different paper source, the remaining prints are made after you press [OK].
Press [Stop] to cancel printing.
-
8/12/2019 Iradv 4051i Bog en Gb r
61/176
61
R o u t i n eM
ai n
t en
an
c e
1Open the paper drawer.
1
2
1. Press the open button onthe paper drawer in whichyou want to load paper.
2. Grip the handle, and pullout the paper drawer until itstops.
2Prepare the paper to load.
Open the packaging for thepaper, and remove the paperstack.
For high-quality printouts, use paper recommended by Canon. Before loading paper, always fan the sheets several t imes, and align the edges to facilitate feeding.
3Load the paper stack into the paper drawer.
3
1, 2 1. Make sure that the papersize setting of the paperdrawer matches the sizeof the paper to load in thepaper drawer.
2. Load the paper stack againstthe right wall of the paperdrawer.
3. Gently push the paperdrawer back into themachine until it clicks intoplace in the closed position.
When returning the paper drawer to its original position, be careful not to get your ngerscaught, as this may result in personal injury.
-
8/12/2019 Iradv 4051i Bog en Gb r
62/176
62
Paper which is curled must be straightened out before loading it into the paper deck unit. You will not be able to make copies or print if you load paper that exceeds the loading limit mark ( ), or if the paper
drawer is not completely pushed into the machine. Make sure that the height of the paper stack does not exceed the loading limit mark ( ). Always check that the paper drawers are in place.
When loading paper into the paper drawer for the rst time, set the paper size dial to match the paper size being loaded.(See Adjusting a Paper Drawer to Hold a Different Paper Size: p. 63)
The number of sheets that can be loaded in the paper drawers is 550 sheets (80 g/m 2). If there are instructions on the paper package about which side of the paper to load, follow those instructions. When the paper is loaded into the paper drawer, the side facing up is the one printed on. If problems, such as poor print quality or paper jams occur, try turning the paper stack over and reloading it. For more information on the print direction of preprinted paper (paper which has logos or patterns already printed on it),
see e-Manual > Copy. Rewrap any remaining paper in its original package, and store it in a dry place, away from direct sunlight. If paper runs out and printing is stopped, load a new paper stack. Printing restarts after the new paper stack is loaded.
http://-/?-http://-/?- -
8/12/2019 Iradv 4051i Bog en Gb r
63/176
63
R o u t i n eM
ai n
t en
an
c e
Adjusting a Paper Drawer to Hold a Different Paper SizeIf you want to load a different size paper into a paper drawer, follow the procedure described below to adjust the paperdrawer guides.
Only the paper drawers can be adjusted to hold different paper sizes.
1
Remove the paper loaded in the paper drawer.
2
3
1
1. Press the open button onthe paper drawer for whichyou want to adjust the paper
size.2. Grip the handle, and pullout the paper drawer until itstops.
3. Remove all of the remainingpaper.
2 Adjust the position of the paper drawer guides.
1
2
2
1. Slide the left guide whilesqueezing it on the top toalign it with the mark for thedesired paper size.
2. Slide the front guide whilesqueezing it on the top toalign it with the mark for thedesired paper size.
Slide the guides until they click into place. If the left guide and front guide are not aligned correctly, thepaper size will not correctly appear on the touch panel display. It is also necessary to adjust the guidescorrectly to avoid causing a paper jam, dirty prints, or making the inside of the machine dirty.
When handling paper, take care not to cut your hands on the edges of the paper.
-
8/12/2019 Iradv 4051i Bog en Gb r
64/176
64
3
Load the appropriate size paper into the paper drawer.
1, 2 1. Make sure that the papersize setting of the paperdrawer matches the sizeof the paper to load in thepaper drawer.
2. Load the paper stack againstthe right wall of the paperdrawer.
4
Change the paper drawers paper size plate to match the new paper size.
1
3
2 1. Open the inside cover of thepaper drawer, and lift up theplate.
2. Rotate the plate so that thenew paper size is on theright side of the plate.
3. Insert the plate straightdown, and close the insidecover.
5Gently push the paper drawer back into the machine until it clicks into place inthe closed position.
When returning the paper drawer to its original position, be careful not to get your ngerscaught, as this may result in personal injury.
-
8/12/2019 Iradv 4051i Bog en Gb r
65/176
65
R o u t i n eM
ai n
t en
an
c e
Loading TransparenciesYou can load transparencies only in the multi-purpose tray. Transparencies have a front and back side. Load transparencies correctly to achieve sharp printing results. The side facing down is the one printed on.
You can load only A4 size transparencies. When loading transparencies, make sure to hold only the edges of the sheets and avoid touching the print surface.
Do not load transparencies while the machine is printing. Doing so may cause a paper jam. Use only transparencies intended for use with this machine. If you use other transparencies, you may cause damage to themachine.
It is recommended that output transparencies are immediately removed from the output tray to avoid folding of thetransparencies and paper jams.
Return the remaining transparencies to their original package for storage, avoiding locations subject to high temperaturesand humidity. Leaving transparencies loaded for an extended period of time may cause the sheets to stick together andresult in a paper jam.
Leaving transparencies loaded for an extended period of time may cause the sheets to stick together and result indifficulties feeding the transparencies. In this case, fan the loaded transparency sheets, or if you have loaded 50 or moresheets, reduce the number of sheets to less than 50 or use new transparencies.
When printing on transparencies, depending on the type of image, the image may become dense. When this happens,adjust the density for the output image.
If a paper jam occurs, fan the loaded transparency sheets well.
Loading Paper into the Paper Deck Unit-B2 (Optional)If there is no paper in the paper deck unit when you select it, or the paper deck unit runs out of paper during printing, ascreen prompting you to load paper appears on the touch panel display.Follow the procedure below to load paper into the paper deck unit.
The paper deck unit can only accommodate paper from 60 to 128 g/m 2 in weight. Use the multi-purpose tray to load paperthat is heavier.
Paper Deck Unit-B2 is an optional product. Only load A4 paper into the Paper Deck Unit-B2. If a message prompting you to load paper appears during printing, the remaining prints are automatically made after you
load the correct paper. If you select a different paper source, the remaining prints are made after you press [OK].
When handling paper, take care not to cut your hands on the edges of the paper.
-
8/12/2019 Iradv 4051i Bog en Gb r
66/176
66
1Open the paper deck unit.
2
11. Press the open button.2. Open the paper deck unit.
The inside lifter automaticallydescends to the paper loadingposition.
If the machine is in the Sleep mode (the touch panel is not displayed, and only the main power indicatoris lit), you may be unable to open the paper deck unit. In this case, press the control panel power switch toreactivate the machine, and then press the open button on the paper deck unit.
2Prepare the paper to load.
Open the packaging for thepaper, and remove the paperstack.
For high-quality printouts, use paper recommended by Canon. Before loading paper, always fan the sheets several t imes, and align the edges to facilitate feeding.
-
8/12/2019 Iradv 4051i Bog en Gb r
67/176
67
R o u t i n eM
ai n
t en
an
c e
3Load the paper stack into the paper deck unit.
1. Load the paper stack againstthe back left guide of thepaper deck unit.
2. Close the paper deck unit.
When the paper deck unit
is closed, the inside lifterautomatically ascends, and themachine becomes ready forprinting.
Paper which is curled must be straightened out before loading it into the paper deck unit. You will not be able to make copies or print if you load paper that exceeds the loading limit mark ( ), or if the paper
drawer is not completely pushed into the paper deck unit. Make sure that the height of the paper stack does not exceed the loading limit mark ( ). Always check that the paper deck unit is closed.
The paper deck unit holds up to 2,700 sheets of paper (80 g/m 2). Load the paper stack in stages, adding approximately 500 sheets of paper at a time. If the paper deck unit can
accommodate more paper, the lifter will descend. Only load A4 paper into the paper deck unit. Paper cannot be loaded horizontally. If there are instructions on the paper package about which side of the paper to load, follow those instructions. When the paper is loaded into the paper deck unit, the side facing down is the one printed on.
If problems, such as poor print quality or paper jams occur, try turning the paper stack over and reloading it. For more information on the print direction of preprinted paper (paper which has logos or patterns already printed on it),see e-Manual > Copy.
Rewrap any remaining paper in its original package, and store it in a dry place, away from direct sunlight. If paper runs out and printing is stopped, load a new paper stack. Printing restarts after the new paper stack is loaded.
When closing the paper deck unit, be careful not to get your ngers caught, as this may result inpersonal injury.
-
8/12/2019 Iradv 4051i Bog en Gb r
68/176
68
Loading Envelopes Using theEnvelope Feeder Attachment-D1(Optional)
This section explains how to use the Envelope Feeder Attachment-D1.
The Envelope Feeder Attachment-D1 can only be attached to Paper Drawer 2.
How to Use the Envelope Feeder Attachment The following types of envelopes can be loaded into the envelope feeder attachment: No. 10(COM10), Monarch, DL,ISO-B5, and ISO-C5. The setting of the machine and guide size is set to No. 10(COM10) as the default setting.
When you attach the envelope feeder attachment to the paper drawer, do not forcefully move the front guide of thepaper drawer in the wrong direction. Doing so may detach the envelope feeder attachment from the paper drawer. Do not print on both sides of an envelope. Doing so may cause paper jams, dirty prints, or make the inside of the machine
dirty. Do not load the following types of envelopes inside the envelope cassette. Doing so may cause paper jams, dirty prints, or
make the inside of the machine dirty.- Curled, creased, or folded envelopes- Very thick or thin envelopes- Damp or wet envelopes- Torn envelopes- Irregularly shaped envelopes- Envelopes with clasps or windows- Envelopes that have already been sealed- Envelopes with holes or perforations- Envelopes with specially coated surfaces- Envelopes made of surface treated coloured paper- Envelopes that are self-sticking, which use ink, glue, or other substances that can melt, burn, vaporize, or emit smells under the heat of a xing unit(approximately 200 C). Depending on the materials used for the seal, the glue may melt under the xing units heat, sealing the envelopes.
When the envelope cassette is attached and envelope is selected for the paper type, the envelope is ejected to the trayunder the scanner unit.
If you are printing on envelopes, empty the output tray when up to 10 printed envelopes accumulate in the tray. Envelopes should be stored in a place away from high-temperatures and humidity. If there is a temperature difference between the location where the envelopes are stored and the location where the
envelopes are being printed, leave the envelopes in the printing location at room temperature before you use them. Correctly match the paper size dial, size switch, and [Register Envelope Drawer] in [Preferences] (Settings/Registration)
with the size of the envelopes being loaded. Failure to do so may cause paper jams, dirty prints, or make the inside of themachine dirty.
If you want to adjust the width guides to load ISO-B5 or ISO-C5 envelopes, contact your local authorized Canon dealer.
For more information on envelope types that can be loaded in the envelope feeder attachment, see e-Manual > BasicOperations.
Sizes of the envelopes are as follows:- No. 10(COM10): 104.7 mm 241.3 mm- Monarch: 98.4 mm 190.5 mm- DL: 110 mm 220 mm- ISO-B5: 176 mm 250 mm- ISO-C5: 162 mm 229 mm
-
8/12/2019 Iradv 4051i Bog en Gb r
69/176
69
R o u t i n eM
ai n
t en
an
c e
Preparing the Envelopes This section explains how to prepare the envelopes before loading them into the paper drawer.
Using curled, creased, or folded envelopes may cause paper jams. Load envelopes after following the procedure below.
1Neatly align the envelopes.
1. Place the envelopes on aclean, level surface, andpress all the way around theenvelopes by hand, in thedirection of the arrows, toremove any curls.
Repeat this step ve times foreach set of ve envelopes.
2Hold down the four corners of the envelopes rmly, so that they and the sealedor glued portion stay at.
Flap
Flap
If you use envelopes that have glue attached to their aps, the glue may melt due to the heat andpressure of the xing unit.
Take particular care to spread the envelopes out in the direction that they will be fed. Do not print on the back side of the envelopes (the side with the ap). If the envelopes become lled with air, atten them by hand before loading them into the envelope
feeder attachment.
-
8/12/2019 Iradv 4051i Bog en Gb r
70/176
70
Loading Envelopes This section explains how to load envelopes into Paper Drawer 2.
1Open the drawer.
1
2
1. Press and release the buttonon Paper Drawer 2.
2. Grip the handle, and pullout the paper drawer until itstops.
2Load the envelopes into the drawer.
2
1
1. Load 10 envelopes at a timewith the side you want toprint on facing up. Whileloading the envelopes, pressdown on the left side of thereceptacle to lock them intoplace.
2. Align the leading edges ofthe envelopes, and makesure that they are held inplace under the claws.
3Load the envelopes as shown below.
Front
Envelopes which have been rolled or curled must be straightened out prior to use. Make sure that the height of the envelope stack does not exceed the height limit mark ( ). The maximum height (quantity) of envelopes that can be loaded into the cassette is approximately 30
mm. The maximum height (quantity) of envelopes varies, depending on the envelope type and user operating
conditions, but as a reference, 30 mm is approximately 50 envelopes.
-
8/12/2019 Iradv 4051i Bog en Gb r
71/176
71
R o u t i n eM
ai n
t en
an
c e
4Gently push the paper drawer back into the machine until it clicks into place inthe closed position.
Never place paper or any other items in the empty part of the paper drawer next to the envelopes. Doing somay cause paper jams.
If output has been stopped due to an insufficient number of envelopes, load more envelopes, and followthe instructions on the touch panel display. Printing resumes.
Loading the Envelope after Specifying the Size This section explains how to load the envelopes that are specied in Settings/Registration into the envelope cassette.
Make sure that you change the envelope settings from the Settings/Registration screen before carrying out the followingprocedure. (See e-Manual > Settings/Registration.) Otherwise, the machine may not recognize the changes you have made.
1Open the drawer.
1
2
1. Press and release the button
on Paper Drawer 2.2. Grip the handle, and pullout the paper drawer until itstops.
When returning the paper drawer to its original position, be careful not to get your ngerscaught, as this may result in personal injury.
-
8/12/2019 Iradv 4051i Bog en Gb r
72/176
72
2Remove the drawer and envelopes.
1
2
1. Pull and lift the paperdrawer out of the machineby holding its left and rightsides with both hands.
2. Remove the envelopes thatare loaded in the paperdrawer (several envelopes ata time).
3Slide the left guide to align it with the mark for the desired envelope size.
Left Guide
4Adjust the front guide.
123
1 3
1. Loosen the two screws xingthe front width guide of theenvelope feeder attachment.
2. Press down on the envelopereceptacle, and move thefront width guide to alignit with the mark for thedesired envelope size.
3. Fix the front width guide inplace with the screws.
5Adjust the rear width guide in the same way as in step 4.
1 3
1 3
2
-
8/12/2019 Iradv 4051i Bog en Gb r
73/176
73
R o u t i n eM
ai n
t en
an
c e
6Load the envelopes.
ib
2
1
1. Load 10 envelopes at a timewith the side you want toprint on facing up. Whileloading the envelopes, pressdown on the left side of thereceptacle to lock them intoplace.
2. Align the leading edges ofthe envelopes, and makesure that they are held inplace under the claws.
7Load the envelopes as shown below.
Front
Envelopes which have been rolled or curled must be straightened out prior to use. Make sure that the height of the envelope stack does not exceed the height limit mark ( ). The maximum height (quantity) of envelopes that can be loaded into the cassette is approximately 30
mm. The maximum height (quantity) of envelopes varies, depending on the envelope type and user operating
conditions, but as a reference, 30 mm is approximately 50 envelopes.
For details on how to change the registered envelope information for the drawer, see e-Manual > Settings/ Registration.
-
8/12/2019 Iradv 4051i Bog en Gb r
74/176
74
8Insert the drawer.
1. Gently push the paper drawer back into the machine until it clicks into place in the closedposition.
2. Check the paper size dial, and then register the envelope size in Settings/Registration.For details on how to register envelope sizes, see e-Manual > Settings/Registration.
Never place paper or any other items in the empty part of the paper drawer next to the envelopes. Doing somay cause paper jams.
If output has been stopped due to an insufficient number of envelopes, load more envelopes, and followthe instructions on the touch panel display. Printing resumes.
When returning the paper drawer to its original position, be careful not to get your ngerscaught, as this may result in personal injury.
-
8/12/2019 Iradv 4051i Bog en Gb r
75/176
75
R o u t i n eM
ai n
t en
an
c e
Replacing the Stamp Cartridge(For the Color Image ReaderUnit-E1)
Originals sent via the feeder can be stamped to indicate that they have been sent. Replace the stamp cartridge when the
stamp mark is faint or no longer visible.
The Color Image Reader Unit-E1 is an optional product.
1Open the covers.
1
2
1
1. Pull the lever open thefeeder cover.
2. Open the inner cover,holding it by its tab.
2Load the stamp cartridge.
12
1. Remove the old stampcartridge, using tweezers.
2. Push in the new stampcartridge until it clicks, usingtweezers.
Make sure that the stamp cartridge is not protruding from the surface. Insert the stamp cartridge properly, or paper jams may occur.
When replacing the stamp cartridge, take care not to allow ink to come into contact with your hands orclothing. If ink gets onto your hands or clothing, wash it off immediately with cold water.
-
8/12/2019 Iradv 4051i Bog en Gb r
76/176
-
8/12/2019 Iradv 4051i Bog en Gb r
77/176
77
R o u t i n eM
ai n
t en
an
c e
Replacing the Staple Cartridge(For Optional Products)
This section describes how to replace the staple case and staple cartridge in the stapler unit and saddle stitcher unit.
The Staple Finisher-G1, Booklet Finisher-G1, and Inner Finisher-D1 are optional products. We recommend that you order staple cartridges from your local authorized Canon dealer before your stock runs out. Use only staple cartridges intended for use with this machine.
Replacing the Staple Cartridge in the Stapler Unit (StapleFinisher-G1/Booklet Finisher-G1)When the Staple Finisher-G1 or Booklet Finisher-G1 is almost out of staples and the staple cartridge in the stapler unit mustbe replaced, a screen prompting you to replace the staple cartridge appears on the touch panel display. Follow the proceduredescribed below to replace the staple cartridge.
1Open the front cover of the nisher.
Staple Finisher-G1Booklet Finisher-G1
2Pull out the staple case, holding it by the green tab.
-
8/12/2019 Iradv 4051i Bog en Gb r
78/176
78
3Pull out the empty staple cartridge from the staple case.
PUSH
21
1
1. Press the areas indicated byPUSH on both sides of thestaple case.
2. Once you have released thespring-loaded case, pull outthe staple cartridge.
4
Insert a new staple cartridge into the staple case.
2
1
3
1. Insert a new staple cartridge.2. Press the spring-loaded
case down until it clicks intoplace.
3. Remove the seal holding thestaples together, by pullingit straight out.
Do not remove the seal that holds the staples together before you place the staple cartridge into thestaple case.
Only one staple cartridge can be inserted at a time. Make sure that you pull the seal straight out. If you pull it out at an angle, it may tear.
5
Gently push the staple case back into the nisher and push down rmly until itis securely in place.
-
8/12/2019 Iradv 4051i Bog en Gb r
79/176
79
R o u t i n eM
ai n
t en
an
c e
6
Close the front cover of the nisher.
After the cover is closed, the stapler unit may automatically perform a dry stapling operation to repositionthe staples.
Replacing the Staple Case in the Saddle Stitcher Unit (BookletFinisher-G1)When the saddle stitcher unit of the Booklet Finisher-G1 is almost out of staples and the staple case must be replaced, ascreen prompting you to replace the staple case appears on the touch panel display. Follow the procedure described below toreplace the staple case.
If necessary, remove all output paper in the booklet tray before replacing the staple cartridge of the saddle stitcher unit.
This procedure is necessary only if the Booklet Finisher-G1 is attached (the Booklet Finisher-G1 is an optional product). We recommend that you order staple cases from your local authorized Canon dealer before your stock runs out. Use only staple cases intended for use with this machine. Remove the black part on the end before inserting the staple case.
1Open the front cover of the nisher.
When closing the front cover of the nisher, be careful not to get your ngers caught, as thismay result in personal injury.
-
8/12/2019 Iradv 4051i Bog en Gb r
80/176
80
2Pull out the saddle stitcher unit, and then push the stapler unit up.
Saddle Stitcher Unit
Stapler Unit of the Saddle Stitcher Unit1. Grip the handle of the
saddle stitcher unit, and pullout until it stops.
2. Pull the stapler unit of thesaddle stitcher unit towardsyou, and then push it up.
3Insert the new staple case.
\
12
1 2
12
1. Pull out the empty staplecase, holding it by its leftand right sides.
2. Push the new staple case inuntil it clicks into place.
Only one staple case can be inserted at a time. When replacing the staple cases, replace both the front and back staple cases.
4
Push the saddle stitcher unit back into its original position.
2
1
1. Pull the stapler unit towardsyou, and then push it downinto its original position.
2. Grip the handle of thesaddle stitcher unit, andreturn it to its originalposition.
When pushing the saddle stitcher unit back into its original position, be careful not to get yourngers caught, as this may result in personal injury.
-
8/12/2019 Iradv 4051i Bog en Gb r
81/176
81
R o u t i n eM
ai n
t en
an
c e
5
Close the front cover of the nisher.
When you have replaced the staple case, be sure to manually reposition the staples in the saddle stitcherunit. (See e-Manual > Settings/Registration.)
Replacing the Staple Cartridge (Inner Finisher-D1) This section describes the procedure for replacing the staple cartridge in the Inner Finisher-D1.
1Pull out the staple case from the nisher.
2
1
1. Open the front cover of thenisher.
2. Lift and pull out the staplecase from the stapler unit,holding it by the green tab.
2Pull out the empty staple cartridge from the staple case.
PUSH
21
1
1. Press the areas indicated byPUSH on both sides of thestaple case.
2. Once you have released thespring-loaded case, pull outthe staple cartridge.
When closing the front cover of the nisher, be careful not to get your ngers caught, as thismay result in personal injury.
-
8/12/2019 Iradv 4051i Bog en Gb r
82/176
82
3Insert a new staple cartridge into the staple case.
2
1
3
1. Insert a new staple cartridge.2. Press the spring-loaded
case down until it clicks intoplace.
3. Remove the seal holding thestaples together, by pullingit straight out.
Do not remove the seal that holds the staples together before you place the staple cartridge into thestaple case.
Only one staple cartridge can be inserted at a time. Make sure that you pull the seal straight out. If you pull it out at an angle, it may tear.
4
Attach the staple case.
1
2
1. Gently push the staple caseback into the nisher andpush down rmly until it issecurely in place.
2. Close the front cover of thenisher.
After the cover is closed, the stapler unit may automatically perform a dry stapling operation to repositionthe staples.
When closing the front cover of the nisher, be careful not to get your ngers caught, as thismay result in personal injury.
-
8/12/2019 Iradv 4051i Bog en Gb r
83/176
83
R o u t i n eM
ai n
t en
an
c e
Removing Punch Waste (ForOptional Products)
This section describes how to remove punch waste from the puncher.When the punch waste tray of the Puncher becomes full, a screen prompting you to remove the punch waste appears onthe touch panel display. Follow the procedure described below to remove the punch waste.
The External 2 Hole Puncher-B2, External 2/4 Hole Puncher-B2, External 4 Hole Puncher-B2, Inner 2 Hole Puncher-A1, Inner2/4 Hole Puncher-A1, and Inner 4 Hole Puncher-A1 are optional products.
External 2 Hole Puncher-B2/External 2/4 Hole Puncher-B2/External 4 Hole Puncher-B2
The External 2 Hole Puncher-B2/External 2/4 Hole Puncher-B2/External 4 Hole Puncher-B2 is available only if the StapleFinisher-G1 or Booklet Finisher-G1 is attached.
1Pull out the punch waste tray.
2
1
1. Open the front cover of thepuncher.
2. Pull out the punch wastetray.
2Discard the punch waste.
Make sure that the punch waste tray is completely emptied.
-
8/12/2019 Iradv 4051i Bog en Gb r
84/176
84
3Return the punch waste tray to its original position.
1
2
1. Push the punch wastetray back into its originalposition.
2. Close the front cover of thepunch waste tray.
If the punch waste tray is not securely in place, you cannot make prints in the Hole Punch mode.
Inner 2 Hole Puncher-A1/Inner 2/4 Hole Puncher-A1/Inner 4Hole Puncher-A1
The Inner 2 Hole Puncher-A1/Inner 2/4 Hole Puncher-A1/Inner 4 Hole Puncher-A1 is available only if the Inner Finisher-D1 isattached.
1Pull out the punch waste tray.
1
2
1. Open the front cover of theinner nisher.
2. Pull out the punch wastetray.
When closing the cover, be careful not to get your ngers caught, as this may result in personalinjury.
-
8/12/2019 Iradv 4051i Bog en Gb r
85/176
85
R o u t i n eM
ai n
t en
an
c e
2Discard the punch waste.
Make sure that the punch waste tray is completely emptied.
3Return the punch waste tray to its original position.
2
1
1. Push the punch waste
tray back into its originalposition.
2. Close the front cover of theinner nisher.
If the punch waste tray is not securely in place, you cannot make prints in the Hole Punch mode.
When closing the cover, be careful not to get your ngers caught, as this may result in personalinjury.
-
8/12/2019 Iradv 4051i Bog en Gb r
86/176
86
Replacing the Toner CartridgeWhen there is only a small amount of toner remaining inside the machine, the message appears on the touch panel display. You can continue printing, but at this time you should purchase a new toner cartridgeto have it available when needed.
When the toner completely runs out and prints can no longer be made, a screen with instructions on how to replace thetoner cartridge appears on the touch panel display. Follow the procedure described below to replace the toner cartridge.If you press [Close], you can continue operations, such as setting modes and scanning originals, even if you do not replacethe toner cartridge immediately.
Use only toner cartridges intended for use with this machine. Do not replace toner cartridges until the message prompting you to do so appears. You can replace a toner cartridge while the machine is printing.
When the message appears, approximately 2,000 pages can be printed. Complete instructions on how to replace the toner cartridge can be accessed by pressing [Previous] or [Next] on the
touch panel display. If toner runs out during a print job, the remaining prints are made after you replace the toner cartridge.
Keep toner out of the reach of small children. If toner is ingested, consult a physician immediately. If toner gets onto your hands or clothing, wash it off immediately with cold water. Washing it off with
warm water will set the toner, and make it impossible to remove the toner stains.
Do not burn or throw used toner cartridges into open ames, as this may cause the toner to ignite,resulting in burns or a re.
-
8/12/2019 Iradv 4051i Bog en Gb r
87/176
87
R o u t i n eM
ai n
t en
an
c e
1Remove the toner cartridge.
12
1. Open the toner replacementcover.
2. Pull out the toner cartridge.
Pull the toner cartridge outhalfway, and then remove it
completely while supporting itand keeping it straight with yourother hand from underneath.
Never touch the tip of the toner cartridge or subject it to shock by hitting it. Doing so may cause the tonercartridge to leak.
Do not burn or throw used toner cartridges into open ames, as this may cause the tonerremaining inside the cartridges to ignite, resulting in burns or a re.
-
8/12/2019 Iradv 4051i Bog en Gb r
88/176
88
2Prepare the new toner cartridge.
1. Open the package of thetoner cartridge, and removethe toner cartridge.
2. Remove the protective cap ofthe new toner cartridge.
Twist the protective cap ofthe new toner cartridge inthe direction of the arrow(counterclockwise) to remove it.
3Insert the new toner cartridge.
1. Push the new toner cartridgein the direction indicated bythe arrow on the cartridge.
2. Push the new toner cartridgein until it stops.
Support the new toner cartridge with your hand from underneath while pushing it into the machine withyour other hand.
Firmly push the toner cartridge in until it stops. Otherwise, the toner cartridge will be pushed back out, andthe toner replacement cover will not close.
-
8/12/2019 Iradv 4051i Bog en Gb r
89/176
89
R o u t i n eM
ai n
t en
an
c e
4Close the toner replacement cover.
When closing the toner replacement cover, be careful not to get your ngers caught, as this mayresult in personal injury.
-
8/12/2019 Iradv 4051i Bog en Gb r
90/176
90
Replacing the Waste TonerContainer
When the waste toner container nears capacity, a message appears on the touch panel display. In this case, you shouldprepare a new waste toner container.When the waste toner container is full, a screen with instructions on how to replace the waste toner container appears onthe touch panel display. Follow the procedure described below to replace the waste toner container.
Even if you do not replace the waste toner container immediately, you can perform printing for a while. The number ofprints you can make depends on the content you print.However, if you continue printing, an error will occur and you will become unable to print.
Your local authorized Canon dealer will dispose of used waste toner containers. Use the provided cover to cover up the
opening of the used waste toner container. Used toner cannot be reused. Do not mix new and used toner together. Use only waste toner containers intended for use with this machine. Do not replace the waste toner container before the message prompting you to replace it appears on the touch panel
display.
Complete instructions on how to replace the waste toner container can be accessed by pressing [Previous] or [Next] onthe touch panel display.
If the waste toner container must be replaced during a print job, the remaining prints are made after the new waste tonercontainer is installed.
The waste toner container can be replaced while the machine is operating.
1Open the front cover of the machine.
1
2
1. Open the front cover of themachine.
2. Turn the lever to the right.
Do not burn or throw used waste toner containers into open ames. Also, do not store waste tonercontainers in places exposed to open ames, as this may cause the toner to ignite, resulting in burns or are.
-
8/12/2019 Iradv 4051i Bog en Gb r
91/176
91
R o u t i n eM
ai n
t en
an
c e
2Remove the waste toner container.
3Cover up the opening of the used waste toner container.
1
2
1. Remove the cover from theused waste toner container.
2. Use the provided cover tocover up the opening of the
used waste toner container.
4Remove the protective cap of the new waste toner container.
2
1
1. Remove the cover from the
opening of the used wastetoner container.
2. Attach the cover to the wastetoner container.
-
8/12/2019 Iradv 4051i Bog en Gb r
92/176
92
5Insert the new waste toner container in the bottom left area.
6Close the front cover of the machine.
2
1
1. Turn the lever to the left.2. Close the front cover of the
machine.
When closing the front cover of the machine, be careful not to get your ngers caught, as thismay result in personal injury.
-
8/12/2019 Iradv 4051i Bog en Gb r
93/176
93
R o u t i n eM
ai n
t en
an
c e
Routine CleaningIf the original is not copied clearly, clean the following parts of the machine. For high-quality printouts, we recommendcleaning these parts once or twice a month.
Platen glass Underside of the Feeder
Feeders rollers
When cleaning with a cloth, do not dampen it too much, as this may damage the original or break the machine. Do not use alcohol, benzene, paint thinner, or other solvents for cleaning. Doing so may result in damage to the plastic
parts.
The feeder is an optional product.
Platen Glass and Underside of the FeederIf the platen glass or the underside of the feeder is dirty, the original may not be scanned clearly, or the size of the originalmay be detected incorrectly.
1\
Clean the platen glass and the underside of the feeder with a cloth dampenedwith water, and then wipe them clean with a soft, dry cloth.
1
2
1. Clean the platen glass.2. Clean the underside of the
feeder.
When cleaning the machine, rst turn OFF the main power switch, and disconnect the power cord.Failure to observe these steps may result in a re or electrical shock.
Disconnect the power cord from the power outlet regularly, and clean the area around the base ofthe power plugs metal pins and the power outlet with a dry cloth to ensure that all dust and grime isremoved. If the power cord is connected for a long period of time in a damp, dusty, or smoky location,dust can build up around the power plug and become damp. This may cause a short circuit and result ina re.
-
8/12/2019 Iradv 4051i Bog en Gb r
94/176
94
Manual Feeder CleaningIf originals that have been fed through the feeder have streaks or appear dirty, clean the feeders rollers.Clean the rollers of the feeder with a cloth dampened with water, and wipe them with a soft, dry cloth.
Spin the rollers while cleaning them.
1Clean the rollers of the feeder.
2 1
1 1. Pull the lever, and open thefeeder cover.
2. Clean the rollers (a totalof three places) inside thefeeder cover.
2Clean the rollers inside the inner cover.
21
1. Open the inner cover,holding it by its tab.
2. Clean the rollers (a total ofthree places) inside the innercover.
-
8/12/2019 Iradv 4051i Bog en Gb r
95/176
95
R o u t i n eM
ai n
t en
an
c e
3Clean the transparent plastic area on top of the inner cover.
22
11. Clean the plastic area.2. Close the inner cover, and
then close the feeder cover.
4Clean the feeder scanning area.
1
2
1. Open the feeder.2. Clean the feeder scanning
area.
When closing the covers, be careful not to get your ngers caught, as this may result in personalinjury.
-
8/12/2019 Iradv 4051i Bog en Gb r
96/176
96
5Clean the resin roller and the surrounding area.
1
2
3
1. Turn the resin roller whileturning the feed dial.
2. Clean the area while turningthe resin roller.
3. Close the feeder.
When closing the feeder, be careful not to get your ngers caught, as this may result in personalinjury.
-
8/12/2019 Iradv 4051i Bog en Gb r
97/176
97
R o u t i n eM
ai n
t en
an
c e
Automatic Feeder CleaningIf your originals have black streaks or appear dirty after scanning them through the feeder, perform an automatic feedercleaning for the rollers of the feeder.
1Press .
2Press [Adjustment/Maintenance] [Maintenance] [Clean Feeder].
3 Place 10 sheets of blank paper into the feeder press [Start].
It takes approximately 15 seconds to clean the feeder.
Use normal A4 size paper.
When cleaning is complete, try scanning again.
-
8/12/2019 Iradv 4051i Bog en Gb r
98/176
98
Consumables The following consumables are available from Canon. For more information, contact your local authorized Canon dealer.We recommend that you order paper stock and toner from your local authorized Canon dealer before your stock runs out.
Recommended PaperIn addition to plain paper (A3 and A4 size), recycled paper, colour paper, transparencies (recommended for thismachine), tracing paper, labels, and other types of paper stock are available. For more information, contact your localauthorized Canon dealer.
Some commercially available paper types are not suited for this machine. Contact your local authorized Canon dealerwhen you need to purchase paper.
To prevent moisture build-up, tightly wrap any remaining paper in its original package for storage.
For high-quality printouts, use paper recommended by Canon.
TonerIf a message prompting you to replace the toner cartridge appears on the touch panel display, replace the used tonercartridge with a new one.
Do not store paper in places exposed to open ames, as this may cause the paper to ignite, resulting inburns or a re.
Do not burn or throw used toner cartridges into open ames, as this may cause the toner remaininginside the cartridges to ignite, resulting in burns or a re.
Do not store toner cartridges in places exposed to open ames, as this may cause the toner to ignite,resulting in burns or a re.
Keep toner out of the reach of small children. If toner is ingested, consult a physician immediately.
-
8/12/2019 Iradv 4051i Bog en Gb r
99/176
-
8/12/2019 Iradv 4051i Bog en Gb r
100/176
100
MEMO
-
8/12/2019 Iradv 4051i Bog en Gb r
101/176
4
101101
4TroubleshootingClearing Paper Jams . . . . . . . . . . . . . . . . . . . . . . . . . . . . . . . . . . . . . . . . . . 102
Locations of Paper Jams 103
Main Unit
Paper Sources 10
Color Image Reader Unit-E1 (Optional) 115
Staple Finisher-G1/Booklet Finisher-G1 (Optional) 117
Booklet Finisher-G1 (Optional) 121
Inner Finisher-D1 (Optional) 125
Inner 2Way Tray-H1 (Optional) 129
Reducing the Frequency of Paper Jams . . . . . . . . . . . . . . . . . . . . . . . . 130
Clearing Staple Jams (For Optional Products). . . . . . . . . . . . . . . . . . . 131Locations of Staple Jams 131
Staple Finisher-G1/Booklet Finisher-G1 132
Saddle Stitcher Unit of the Booklet Finisher-G1 133
Inner Finisher-D1 1
If Memory Becomes Full during Scanning . . . . . . . . . . . . . . . . . . . . . . 138For the Copy Function 139
For the Fax/Scan and Send Function 139
For the Scan and Store Function 139
When an Error Message Is Displayed . . . . . . . . . . . . . . . . . . . . . . . . . . . 140
When an Error Code Is Displayed . . . . . . . . . . . . . . . . . . . . . . . . . . . . . . 141
Printer/Fax Driver Troubleshooting . . . . . . . . . . . . . . . . . . . . . . . . . . . . 142
Service Call Message . . . . . . . . . . . . . . . . . . . . . . . . . . . . . . . . . . . . . . . . . 143Contacting Your Local Authorized Canon Dealer 143
Setting the Limited Functions Mode from the Service Call Message Screen 144Functions Available When the Printer/Scanner Cannot Be Used Due to an Error 146
Frequently Asked Questions . . . . . . . . . . . . . . . . . . . . . . . . . . . . . . . . . . 148
-
8/12/2019 Iradv 4051i Bog en Gb r
102/176
102
Clearing Paper JamsIf a paper jam occurs, a screen indicating the location of the paper jam and how to clear the jam appears on the touchpanel display. Follow the instructions on the screen to clear the paper jam. The screen is displayed repeatedly until thepaper jam is cleared. If you press [Close], you can continue operations, such as setting modes or scanning originals, even ifthe jammed paper is not removed immediately.
If a paper jam occurs in the feeder, you cannot continue operating the machine. Follow the directions on the touch paneldisplay to clear the paper jam. (See Color Image Reader Unit-E1 (Optional), on p. 115.)
If the MEAP screen is displayed, a message appears on the bottom line of the touch panel display. Press followthe directions on the touch panel display to clear the paper jam.
Some areas that are shown to have paper jams may not actually have paper jams. However, always check all locationsindicated on the touch panel display in the order that is given.
If paper is jammed in several locations, remove the jammed paper in the order indicated on the touch panel display.
When removing jammed originals or paper, take care not to cut your hands on the edges of theoriginals or paper. If you cannot remove the paper, contact your local authorized Canon dealer.
When removing paper which has become jammed inside the machine, take care not to allow the toneron the jammed paper to come into contact with your hands or clothing, as this will dirty your hands orclothing. If they become dirty, wash them immediately with cold water. Washing them with warm waterwill set the toner, and make it impossible to remove the toner stains.
When removing paper which has become jammed inside the machine, remove the jammed papergently to prevent the toner on the paper from scattering and getting into your eyes or mouth. If thetoner gets into your eyes or mouth, wash them immediately with cold water and immediately consult aphysician.
The xing unit and its surroundings inside the machine may become hot during use. When removing jammed paper or when inspecting the inside of the machine, do not touch the xing unit and itssurroundings, as doing so may result in burns or electrical shock.
After clearing all paper jams, remove your hands from the machine immediately. Even if the machine isnot in operation, your hands, hair, or clothing may get caught in the feed rollers, which could result inpersonal injury or damage if the machine suddenly starts printing.
Some areas inside the machine are subject to high-voltages. When removing jammed paper or wheninspecting the inside of the machine, do not allow necklaces, bracelets, or other metal objects to touchthe inside of the machine, as this may result in burns or electrical shock.
-
8/12/2019 Iradv 4051i Bog en Gb r
103/176
103
T r o u b l e
s h o o t i n
g
Locations of Paper JamsPaper jams may occur in the following parts of the machine. See the applicable section to clear the paper jam.
Paper Drawer (p. 109)
Cassette Feeding Unit-AF1(Optional) (p. 110)
Paper Deck Unit-B2 (Optional)(p. 112)
Buffer Pass Unit-H1 (p. 118)
Saddle Stitcher Unit (p. 123)
Inside the Top Cover (p. 117)
Inside the Front Cover (p. 121)
External 2 Hole Puncher-B2/External2/4 Hole Puncher-B2/External 4 HolePuncher-B2 (p. 119)
Main Unit (p. 104)
http://-/?-http://-/?-http://-/?-http://-/?-http://-/?-http://-/?- -
8/12/2019 Iradv 4051i Bog en Gb r
104/176
104
Main UnitCheck the location of the paper jam, and follow the procedure described below, while referring to the directions thatappear on the touch panel display, to remove the jammed paper.
If the Paper Deck Unit-B2 is attached, move the paper deck unit away from the main unit before proceeding with thisprocedure.
If paper is loaded in the multi-purpose tray, remove the loaded paper. This section uses illustrations of the machine with the Inner Finisher-D1 attached.
1Open the right cover of the machine.
2
1
1. Press the open button of the rightcover of the machine.
2. Open the right cover of the machine.
Inner 2Way Tray-H1 (Optional) (p. 129)Color Image Reader Unit-E1(Optional) (p. 115)
When the Inner 2 Hole Puncher-A1/Inner 2/4 Hole Puncher-A1/Inner 4 HolePuncher-A1 Is Not Attached (p. 125)
When the Inner 2 Hole Puncher-A1/Inner 2/4 Hole Puncher-A1/Inner 4 HolePuncher-A1 Is Attached (p. 126)
http://-/?-http://-/?-http://-/?-http://-/?-http://-/?-http://-/?-http://-/?-http://-/?-http://-/?-http://-/?-http://-/?-http://-/?- -
8/12/2019 Iradv 4051i Bog en Gb r
105/176
105
T r o u b l e
s h o o t i n
g
2Remove any paper jammed in the output unit.
2
3
1
1. Pull out the output unit2. Press down and hold the inner
guide, and remove any jammedpaper.
3. Close the output unit.
If the Inner Finisher-D1 and Inner 2 Hole Puncher-A1/Inner 2/4 Hole Puncher-A1/Inner 4 Hole Puncher-A1,or Staple Finisher-G1/Booklet Finisher-G1 and Buffer Pass Unit-H1 are attached, remove any jammed paperfollowing the procedure below.
2
31
1. Pull out the output unit2. Remove any jammed paper.3. Close the output unit.
3Remove any jammed paper from the upper part of the xing unit.
13
2 1. Open the upper cover of the xingunit.
2. Remove any jammed paper.3. Close the upper cover of the xing
unit.
The xing unit and its surroundings inside the machine may become hot during use. Whenremoving jammed paper or when inspecting the inside of the machine, do not touch the xingunit and its surroundings, as doing so may result in burns.
-
8/12/2019 Iradv 4051i Bog en Gb r
106/176
106
4Remove any jammed paper from the lower part of the xing unit and the areanear the registroller.
12
1. Remove any jammed paper from thelower part of the xing unit.
2. Remove any jammed paper from thearea near the registroller.
5a
Remove any jammed paper from the lower part of the right cover of themachine.
6a
Remove any jammed paper protruding from the rst output tray.
If you cannot remove the jammedpaper, remove it from below.
The xing unit and its surroundings inside the machine may become hot during use. Whenremoving jammed paper or when inspecting the inside of the machine, do not touch the xingunit and its surroundings, as doing so may result in burns.
-
8/12/2019 Iradv 4051i Bog en Gb r
107/176
107
T r o u b l e
s h o o t i n
g
7Remove any jammed paper protruding from the second output tray or reversingunit.
2
1
1. Remove any jammed paper from thesecond output tray.
2. Remove any jammed paper from thereversing unit.
8
Remove any jammed paper from behind the right cover of the machine.
1
2
1. Remove any jammed paper from theupper part behind the right cover ofthe machine.
2. Remove any jammed paper from thecentral part behind the right coverof the machine.
9Remove any jammed paper from the feeding unit of the multi-purpose tray.
If you cannot remove the jammed paper from the bottom side feeding unit of the multi-purpose tray,remove it from the multi-purpose tray side.
The lower part behind the right cover of the machine may become hot during use. Whenremoving jammed paper or when inspecting the inside of the machine, do not touch this area ofthe machine, as doing so may result in burns.
-
8/12/2019 Iradv 4051i Bog en Gb r
108/176
-
8/12/2019 Iradv 4051i Bog en Gb r
109/176
109
T r o u b l e
s h o o t i n
g
Paper SourcesCheck the location of the paper jam, and follow the procedure described below, while referring to the directions thatappear on the touch panel display, to remove the jammed paper.
The Cassette Feeding Unit-AF1 and Paper Deck Unit-B2 are optional products.
If paper is loaded in the multi-purpose tray, remove the loaded paper.
Paper Drawer
If the Paper Deck Unit-B2 is attached, move the paper deck unit away from the main unit before proceeding with thisprocedure.
1Remove any paper jammed in the paper drawers upper right cover.
2
1
3
1. Open the paper drawersupper right cover, holding itby its handle.
2. Remove any jammed paper.3. Close the paper drawers
upper right cover.
Gently close the cover until it clicks into place in the closed position.
2Remove any paper jammed in the paper drawer.
1
2
3 1. Press the ope

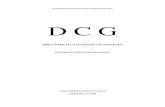
















![Bog Je Jedan,Bog Je u Nama[1]](https://static.fdocuments.net/doc/165x107/544a8aa9af7959a8438b49d0/bog-je-jedanbog-je-u-nama1.jpg)

