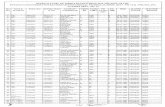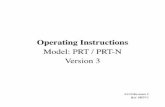Ir2422 u2 Prt en Gb r
-
Upload
raif-sadik -
Category
Documents
-
view
224 -
download
0
Transcript of Ir2422 u2 Prt en Gb r
-
8/12/2019 Ir2422 u2 Prt en Gb r
1/46
-
8/12/2019 Ir2422 u2 Prt en Gb r
2/46
imageRUNNER 2422/2420UFR II Printer Guide
-
8/12/2019 Ir2422 u2 Prt en Gb r
3/46
Manuals for the MachineThe manuals for this machine are divided as follows. Please refer to them for detailed information.Depending on the system configuration and product purchased, some manuals may not be needed.
* The manual is needed only if the optional Network Kit is attached to the machine.
Guides with this symbol are printed manuals. CD-ROMGuides with this symbol are PDF manuals included on theaccompanying CD-ROM. (See footnote.)
Quick Reference for Basic Operations Easy Operation Guide CD-ROM
Setup Instructions Basic Operations Users Guide Basic Operations Troubleshooting Reference Guide CD-ROM
Copying InstructionsCopying Guide CD-ROM
Remote User Interface Instructions Remote UI Guide* CD-ROM
Network Connectivity and Setup Instructions Network Guide* CD-ROM
Color Network ScanGear Instructions(for Windows only) Network ScanGear Guide* CD-ROM
UFRII LT Printer Instructions UFR II Printer Guide(This Document)
CD-ROM
UFRII LT Printer Driver Instructionsfor Windows Windows Printer Driver
Guide CD-ROM
UFRII LT Printer Driver Instructionsfor Macintosh Mac Printer Driver Guide CD-ROM
To view the manual in PDF format, Adobe Reader/Adobe Acrobat Reader is required. If Adobe Reader/Adobe Acrobat Reader is not installed on yoursystem, please download it from the Adobe Systems Incorporated website.
-
8/12/2019 Ir2422 u2 Prt en Gb r
4/46
-
8/12/2019 Ir2422 u2 Prt en Gb r
5/46
iv
Contents
Preface . . . . . . . . . . . . . . . . . . . . . . . . . . . . . . . . . . . . . . . . . . . . . . . . . . . . . . . . . vi
How to Use This Manual . . . . . . . . . . . . . . . . . . . . . . . . . . . . . . . . . . . . . . . . . . . viSymbols Used in This Manual . . . . . . . . . . . . . . . . . . . . . . . . . . . . . . . . . . . . . . viKeys and Buttons Used in This Manual . . . . . . . . . . . . . . . . . . . . . . . . . . . . . . . viDisplays Used in This Manual . . . . . . . . . . . . . . . . . . . . . . . . . . . . . . . . . . . . . viiIllustrations Used in This Manual . . . . . . . . . . . . . . . . . . . . . . . . . . . . . . . . . . . viiiAbbreviations Used in This Manual . . . . . . . . . . . . . . . . . . . . . . . . . . . . . . . . . viiiTrademarks . . . . . . . . . . . . . . . . . . . . . . . . . . . . . . . . . . . . . . . . . . . . . . . . . . . . ix
Legal Notices . . . . . . . . . . . . . . . . . . . . . . . . . . . . . . . . . . . . . . . . . . . . . . . . . . . . . xCopyright . . . . . . . . . . . . . . . . . . . . . . . . . . . . . . . . . . . . . . . . . . . . . . . . . . . . . . xDisclaimers. . . . . . . . . . . . . . . . . . . . . . . . . . . . . . . . . . . . . . . . . . . . . . . . . . . . . x
Chapter 1 Using the Machine as a Printer
Using the Printer Settings Menu . . . . . . . . . . . . . . . . . . . . . . . . . . . . . . . . . . . .1-2
Settings Menu . . . . . . . . . . . . . . . . . . . . . . . . . . . . . . . . . . . . . . . . . . . . . . . . . . .1-4Default Paper Size . . . . . . . . . . . . . . . . . . . . . . . . . . . . . . . . . . . . . . . . . . . . . .1-4Default Paper Type . . . . . . . . . . . . . . . . . . . . . . . . . . . . . . . . . . . . . . . . . . . . . .1-52-Sided Printing . . . . . . . . . . . . . . . . . . . . . . . . . . . . . . . . . . . . . . . . . . . . . . . .1-6
Enabling the Duplex Unit-A1 . . . . . . . . . . . . . . . . . . . . . . . . . . . . . . . . . . .1-7Print Quality . . . . . . . . . . . . . . . . . . . . . . . . . . . . . . . . . . . . . . . . . . . . . . . . . .1-11
Page Layout . . . . . . . . . . . . . . . . . . . . . . . . . . . . . . . . . . . . . . . . . . . . . . . . . .1-12Combining the Binding and Margin Settings . . . . . . . . . . . . . . . . . . . . . .1-14
Finishing. . . . . . . . . . . . . . . . . . . . . . . . . . . . . . . . . . . . . . . . . . . . . . . . . . . . .1-15Error Time Out . . . . . . . . . . . . . . . . . . . . . . . . . . . . . . . . . . . . . . . . . . . . . . . .1-17Auto Size Detection . . . . . . . . . . . . . . . . . . . . . . . . . . . . . . . . . . . . . . . . . . . .1-18Initializing the Printer . . . . . . . . . . . . . . . . . . . . . . . . . . . . . . . . . . . . . . . . . . .1-18
Canceling a Print Job . . . . . . . . . . . . . . . . . . . . . . . . . . . . . . . . . . . . . . . . . . . .1-19Using the Stop Key. . . . . . . . . . . . . . . . . . . . . . . . . . . . . . . . . . . . . . . . . . . . .1-19Using the System Monitor Screen . . . . . . . . . . . . . . . . . . . . . . . . . . . . . . . . .1-20
-
8/12/2019 Ir2422 u2 Prt en Gb r
6/46
v
Chapter 2 Troubleshooting
Printing Problems . . . . . . . . . . . . . . . . . . . . . . . . . . . . . . . . . . . . . . . . . . . . . . . . 2-2Printer Trouble . . . . . . . . . . . . . . . . . . . . . . . . . . . . . . . . . . . . . . . . . . . . . . . . . 2-2Print Problems . . . . . . . . . . . . . . . . . . . . . . . . . . . . . . . . . . . . . . . . . . . . . . . . .2-4
Other Print Problems . . . . . . . . . . . . . . . . . . . . . . . . . . . . . . . . . . . . . . . . . . . . . 2-5Correcting Poor Print Quality . . . . . . . . . . . . . . . . . . . . . . . . . . . . . . . . . . . . . . 2-5
Chapter 3 Appendix
Printer Settings Menu . . . . . . . . . . . . . . . . . . . . . . . . . . . . . . . . . . . . . . . . . . . . . 3-2
Symbol Sets Supported . . . . . . . . . . . . . . . . . . . . . . . . . . . . . . . . . . . . . . . . . . . 3-3ISO Substitution Table . . . . . . . . . . . . . . . . . . . . . . . . . . . . . . . . . . . . . . . . . . . 3-3
Specifications . . . . . . . . . . . . . . . . . . . . . . . . . . . . . . . . . . . . . . . . . . . . . . . . . . . 3-5Controller Specifications . . . . . . . . . . . . . . . . . . . . . . . . . . . . . . . . . . . . . . . . . 3-5Software Specifications . . . . . . . . . . . . . . . . . . . . . . . . . . . . . . . . . . . . . . . . . . 3-5
Index . . . . . . . . . . . . . . . . . . . . . . . . . . . . . . . . . . . . . . . . . . . . . . . . . . . . . . . . . . .3-6
-
8/12/2019 Ir2422 u2 Prt en Gb r
7/46
vi
PrefaceThank you for purchasing the Canon imageRUNNER 2422/2420. Please read this manualthoroughly before operating the machine to familiarize yourself with its capabilities, and tomake the most of its many functions. After reading this manual, store it in a safe place forfuture reference.
How to Use This Manual
Symbols Used in This ManualThe following symbols are used in this manual to explain procedures, restrictions,handling precautions, and instructions that should be observed for safety.
IMPORTANT Indicates operational requirements and restrictions. Be sure to readthese items carefully to operate the machine correctly, and avoiddamage to the machine or property.
NOTE Indicates a clarification of an operation, or contains additionalexplanations for a procedure. Reading these notes is highlyrecommended.
Keys and Buttons Used in This ManualThe following symbols and key/button names are a few examples of how keys andbuttons to be clicked or pressed are expressed in this manual:
Control Panel keys
Buttons on Computer Operation Screens
Control Panel Keys Example
[Key icon] [ ]
Key icon + (Key Name) (Additional Functions)
[Key Name] [OK]
UI Type Example
[Button Name] [OK]
[UI Name] + menu, icon, etc. [Start] menu, [CD-ROM] icon, etc.
-
8/12/2019 Ir2422 u2 Prt en Gb r
8/46
-
8/12/2019 Ir2422 u2 Prt en Gb r
9/46
viii
Illustrations Used in This ManualThe machine illustrations used in this manual are those of the imageRUNNER 2420with the following optional equipment attached: the Feeder (DADF-P2),Finisher-U2, Additional Finisher Tray-C1, Cassette Feeding Module-J1, andCassette Feeding Module-K1.
Abbreviations Used in This ManualIn this manual, product names are abbreviated as follows:
Microsoft Windows 2000 operating system: Windows 2000
Microsoft Windows XP Home Edition operating system: Windows XP HomeEdition
Microsoft Windows XP Professional Edition operatingsystem:
Windows XPProfessional Edition
Microsoft Windows XP operating system: Windows XP
Microsoft Windows Vista operating system: Windows Vista
Microsoft Windows 7 operating system: Windows 7
Microsoft Windows Server 2003 operating system: Windows Server 2003Microsoft Windows Server 2008 operating system: Windows Server 2008
Microsoft Windows operating system: Windows
-
8/12/2019 Ir2422 u2 Prt en Gb r
10/46
-
8/12/2019 Ir2422 u2 Prt en Gb r
11/46
x
Legal Notices
CopyrightCopyright 2012 by Canon Inc. All rights reserved.
No part of this publication may be reproduced or transmitted in any form or by anymeans, electronic or mechanical, including photocopying and recording, or by anyinformation storage or retrieval system without the prior written permission ofCanon Inc.
DisclaimersThe information in this document is subject to change without notice.
CANON INC. MAKES NO WARRANTY OF ANY KIND WITH REGARD TO THISMATERIAL, EITHER EXPRESS OR IMPLIED, EXCEPT AS PROVIDED HEREIN,INCLUDING WITHOUT LIMITATION, THEREOF, WARRANTIES AS TOMARKETABILITY, MERCHANTABILITY, FITNESS FOR A PARTICULARPURPOSE OR USE OR NON-INFRINGEMENT. CANON INC. SHALL NOT BELIABLE FOR ANY DIRECT, INCIDENTAL, OR CONSEQUENTIAL DAMAGES OFANY NATURE, OR LOSSES OR EXPENSES RESULTING FROM THE USE OFTHIS MATERIAL.
-
8/12/2019 Ir2422 u2 Prt en Gb r
12/46
-
8/12/2019 Ir2422 u2 Prt en Gb r
13/46
Using the Printer Settings Menu1-2
UsingtheMachineasaPrinter
1
Using the Printer Settings Menu
The menu enables you to access common features. Below is anabbreviated outline of the menu structure.
NOTEDepending on the printer environment, some settings may not be available.
A sequence of steps for selecting the Printer Settings is illustrated below. Fordetails on the available printer settings, see Settings Menu, on p. 1-4 .
-
8/12/2019 Ir2422 u2 Prt en Gb r
14/46
Using the Printer Settings Menu 1-3
1 Press (Additional Functions).The Additional Functions menu appears.
Referring to the descriptions of the following settings, select the option best suited toyour preferences:
- Default Paper Size (See Default Paper Size, on p. 1-4.)- Default Paper Type (See Default Paper Type, on p. 1-5.)- 2-Sided (See 2-Sided Printing, on p. 1-6.)
- Print Quality (See Print Quality, on p. 1-11.)- Page Layout (See Page Layout, on p. 1-12.)- Finishing (See Finishing, on p. 1-15.)- Error Time Out (See Error Time Out, on p. 1-17.)- Auto Size Detection (See Auto Size Detection, on p. 1-18.)- Initialize Printer (See Initializing the Printer, on p. 1-18.)
4 Press (Reset) to return to the Standby display.
2 Use [ ] or [ ] to select press [OK].The Printer Settings menu appears.
3 Use [ ] or [ ] to select thesetting that you want to change press [OK].
Audible Tones
Common Settings
Copy Settings
Printer Settings
Additional Functions
Default Paper Size
Default Paper Type
2-Sided
Print Quality
Printer Settings
-
8/12/2019 Ir2422 u2 Prt en Gb r
15/46
Settings Menu1-4
UsingtheMachineasaPrinter
1
Settings Menu
This section provides detailed information on the Printer Settings.
NOTEThe default settings are indicated in bold.
Default Paper Size
A4 , A4R, A3, A5R, B4, B5, B5R, LTR, LTRR, LGL, STMTR, EXEC, COM10,Monarch, DL, ISO-C5, ISO-B5
This setting defines the default paper size used when the paper size cannot be setfrom the printer driver in the computer, or when no paper source is specified.
To select an option, use [ ] or [ ] to select the desired paper size press [OK].
IMPORTANTIf you are printing from a computer that does not have the appropriate printer driverfor the machine, make sure that the paper loaded in the paper drawer matches thepaper size selected for this setting. If paper of the selected size is missing in any ofthe paper sources, the machine displays an error message on the LCD display andsuspends to perform further printing. If no paper source has been selected throughthe application, the machine automatically selects the default printer setting for thepaper size. (See Chapter 3, Useful Functions and Settings, in the ReferenceGuide .)
-
8/12/2019 Ir2422 u2 Prt en Gb r
16/46
Settings Menu 1-5
Default Paper Type
Plain , Recycled, Color, Bond, Heavy Paper, Tracing Paper, Transparency, Labels
This setting sets the default paper type to be used for print jobs. This machine hasinternally defined optimal print modes for each specified paper type.
To select an option, use [ ] or [ ] to select the desired paper size press [OK].
IMPORTANTIf you are printing from a computer that does not have the appropriate printer driverfor the machine, make sure that the paper loaded in the paper drawer matches thepaper type selected for this setting. If paper of the selected type is missing in any ofthe paper sources, the machine displays an error message on the LCD display andsuspends to perform further printing. If no paper source has been selected throughthe application, the machine automatically selects the default printer setting for thepaper type. (See Chapter 3, Useful Functions and Settings, in the ReferenceGuide .)
NOTE Use the following figures as a guideline to decide whether paper should be
specified as Plain Paper or Heavy Paper:- Plain Paper: 64 g/m 2 to 80 g/m 2
- Heavy Paper 1: 81 g/m 2 to 90 g/m 2
- Heavy Paper 2: 91 g/m 2 to 105 g/m 2
- Heavy Paper 3: 106 g/m 2 to 128 g/m 2
Canon transparency film is recommended for printing on transparencies. Canon label paper is recommended for printing on labels.
Two-sided printing is not available for Heavy Paper, Transparency, or Labels.
-
8/12/2019 Ir2422 u2 Prt en Gb r
17/46
Settings Menu1-6
UsingtheMachineasaPrinter
1
2-Sided Printing
Off , On
This setting selects one- or two-sided printing. In the 2-Sided Printing mode, thedocument is printed on both sides of the paper.
To select an option, use [ ] or [ ] to select the desired paper size press [OK].
IMPORTANT The 2-Sided Printing mode is available only when the optional Duplex Unit-A1 is
attached. To perform 2-Sided Printing from a computer that is connected to the machine with
a USB cable, you must enable the optional Duplex Unit-A1 from the printer driver.For help, see Enabling the Duplex Unit-A1, on p. 1-7 .
NOTE In the 2-Sided Printing mode, you can use either the paper drawers or stack bypass
as the paper source, with the A4, A3, A5R, B4, B5, B5R, LTR, LGL, STMTR, orEXEC paper loaded.
In the 2-Sided Printing mode, you can use the 64 g/m 2 to 90 g/m 2 paper. When printing on letterhead paper, or paper with a logo (such as a cover sheet),
pay attention to the printing surface as illustrated below.- If the paper is fed from a paper drawer, the printing surface should be face down.
- If the paper is fed from the stack bypass, the printing surface should be face up.
You can switch the paper feed method for paper loaded in the machine. (SeeChapter 3, Useful Functions and Settings, in the Reference Guide .)
-
8/12/2019 Ir2422 u2 Prt en Gb r
18/46
Settings Menu 1-7
Enabling the Duplex Unit-A1 To perform 2-Sided Printing, enabling the Duplex Unit-A1 manually on the printerdriver is required on some cases, such as when the machine is connected to acomputer with a USB cable. You can also check whether the Duplex Unit-A1 isenabled by the procedure below.
For Windows:
1 Open the printer properties dialog box. For Windows 2000
Click on the [Start] menu point to [Settings] click [Printers].
For Windows XP Professional Edition/Server 2003
Click on the [Start] menu [Printers and Faxes].
Windows XP Home EditionClick on the [Start] menu point to [Control Panel] [Printers and Other Hardware]
click [Printers and Faxes].
Windows Vista
Click on the [Start] menu [Control Panel] [Hardware and Sound] [Printers].
Windows Server 2008
Click on the [Start] menu [Control Panel] [Printers].
Windows 7
Click on the [Start] menu [Devices and Printers].
2 Right-click the icon of the printer you installed click [PrinterProperties] (or [Properties]).
-
8/12/2019 Ir2422 u2 Prt en Gb r
19/46
Settings Menu1-8
UsingtheMachineasaPrinter
1
3 Click the [Device Settings] tab to display the [Device Settings]sheet select the [Duplex Unit] check box click [OK].
For Windows 7
-
8/12/2019 Ir2422 u2 Prt en Gb r
20/46
Settings Menu 1-9
For Macintosh:
NOTEThe screen shots in the procedure below are from Mac OS X 10.4.
1 Open [System Preferences] click [Print & Fax].
2 Click [Printing] select your printer click [Printer Setup].For Mac OS X 10.5 or later, select your printer click [Options and Supplies].
3 Select [Installable Options] select the [Duplex Unit] check box click [Apply Changes].
NOTE For Mac OS X 10.4, if you close the [Printer Info] dialog box without clicking [Apply
Changes], the settings you have made will not be saved. For Mac OS X 10.5 or later, click [Driver] confirm that the printer driver corresponding
to your printer is selected for [Print Using] enable [Duplex Unit] click [OK].
-
8/12/2019 Ir2422 u2 Prt en Gb r
21/46
Settings Menu1-10
UsingtheMachineasaPrinter
1
IMPORTANTConfirm also that the options other than the Duplex Unit-A1 are properly configured. Besure to select only those options that are actually installed in the machine.
-
8/12/2019 Ir2422 u2 Prt en Gb r
22/46
Settings Menu 1-11
Print Quality Image Refinement
On , Off
This setting smoothes the jagged outlines of characters and graphics.
Use [ ] or [ ] to select or press [OK]. If is selected,smoothing is performed before printing. Select to disable the function.
NOTEThe effects of image refinement may vary depending on the types of charactersand graphics on the printed document.
Density
-4 to +4; 0
This setting adjusts the print density.
Pressing [ ] or [ ] makes the print image lighter or darker respectively. You canselect from nine levels, with level 0 (middle) being the default setting.
Toner Saver
Off , On
This setting enables or disables the toner saving feature. Enabling this featureuses less toner to print documents and may result in longer toner life.
Use [ ] or [ ] to select or press [OK].
NOTEIf is selected for , very light or finely detailed images may notbe printed clearly.
-
8/12/2019 Ir2422 u2 Prt en Gb r
23/46
Settings Menu1-12
UsingtheMachineasaPrinter
1
Page Layout Binding
Long Edge , Short Edge
This setting determines whether the binding position is along the long edge or theshort edge of the paper. When binding for two-sided printing, the imageorientation is automatically adjusted for correct layout.
When the binding position is on the long edge of the paper:
When the binding position is on the short edge of the paper:
Use [ ] or [ ] to select the desired page layout press [OK].
NOTE You cannot create a binding margin with this setting alone. Use this setting in
combination with the Margin setting (described below) to create a binding margin. For two-sided printing, the orientation of the image on the back side of the page
may be changed by this setting.
Two-sided printingin portrait orientation
Two-sided printingin landscape orientation
Front Back Front Back
Two-sided printingin portrait orientation
Two-sided printingin landscape orientation
Front Back Front Back
-
8/12/2019 Ir2422 u2 Prt en Gb r
24/46
Settings Menu 1-13
Margin
-50.0 mm to +50.0 mm (in increments of 0.5 mm); 0.0 mm
This setting sets the page margin in millimeters or inches. The settings can be setbetween -50.0 mm and +50.0 mm in increments of 0.5 mm.
Press [ ] to increase the width of the inside margin.
Press [ ] to increase the width of the outside margin.
You can specify the edge along which the margin will be created in the setting. To create a margin along one of the edges of the paper, use this setting incombination with the setting.
IMPORTANTIf this setting moves the image outside the printable area, part of the image may becut off.
NOTE
Pressing [ ] increases the setting value in 0.5 mm increments. Pressing [ ]decreases the value by 0.5 mm. Hold down [ ] or [ ] to quickly and continuouslyscroll through the values.
[0 mm] [ + ] [ - ]
Center Center Center
-
8/12/2019 Ir2422 u2 Prt en Gb r
25/46
Settings Menu1-14
UsingtheMachineasaPrinter
1
Combining the Binding and Margin Settings The figures below illustrate how the Binding and Margin settings are combined. Youcan set the paper orientation using the printer driver. (See the Windows PrinterDriver Guide , Mac Printer Driver Guide , or the help on the printer driver.)
-
8/12/2019 Ir2422 u2 Prt en Gb r
26/46
Settings Menu 1-15
Finishing
Group , Collate, Staple, Rotate + Group, Rotate + Collate, Offset + Group,Offset + Collate
Use [ ] or [ ] to select the desired finishing mode press [OK].
Some of the above options require the optional Finisher-U2 and are not availableunless the Finisher-U2 is attached to the machine:
: Available
N/A: Not Available
You can select from several features when collating printed matter.
GroupThis setting prints all copies of the same page before printing the next page.
CollateThis setting prints all pages of each copy before printing the next copy.
StapleThis setting prints all pages of each copy (collating), and staples them togetherbefore printing the next copy.
Rotate + GroupThis setting prints all copies of the same page before printing the next page. Itrotates every other complete set of pages to indicate where each new set starts.
When Finisher-U2 IsNot Attached
When Finisher-U2 IsAttached
Group
Collate
Staple N/A
Rotate + Group N/A
Rotate + Collate N/A
Offset + Group N/A
Offset + Collate N/A
-
8/12/2019 Ir2422 u2 Prt en Gb r
27/46
Settings Menu1-16
UsingtheMachineasaPrinter
1
Rotate + CollateThis setting prints all pages of each copy (collating), and rotates every othercomplete copy 90 degrees to indicate where each copy starts.
Offset + GroupThis setting prints all copies of the same page before printing the next page. Itoffsets every other complete set of pages to indicate where each new set starts.
Offset + CollateThis setting prints all pages of each copy (collating), and offsets every othercomplete copy to indicate where each copy starts.
Examples of each Finishing option when printing three copies of a three pagedocument:
CollateGroup
Rotate + CollateRotate + Group
Offset + Group
Staple
Offset + Collate
-
8/12/2019 Ir2422 u2 Prt en Gb r
28/46
Settings Menu 1-17
NOTE Rotate modes are not available if the machine is equipped with the optional
Finisher-U2. To use the Staple or Offset mode, the optional Finisher-U2 must be attached. Rotate + Group and Rotate + Collate are available for selection if the paper size is
A4, A4R, B5, B5R, LTR, or LTRR. If Rotate + Group or Rotate + Collate is selected, part of the print image may be cut
off when the image is rotated. You need to load the same size paper as the originalin the paper drawers in both landscape and portrait positions. If you do not, all thesheets will be printed in the orientation that the loaded paper is in.
Offset + Group and Offset + Collate are available for the following paper sizes:A4, A4R, A3, B4, B5, LTR, LTRR, LGL, or 11" 17".
When you are stapling paper in landscape orientation, the image orientation andthe staple position may not match.
The Staple mode is available for selection if the paper size is A4, A4R, A3, B4, B5,LTR, LTRR, LGL, or 11" 17".
The maximum number of sheets that can be stapled is 30 for A4R, A3, B4, LTRR,LGL, and 11" 17", and 50 for A4, B5, and LTR. If the number of sheets is greaterthan the limit, they will not be stapled.
Error Time Out
Off, On (1 to 300 sec); 15 Sec
The Error Time Out setting enables the machine to discard a print job thatremains in the machines memory after a specified period of time.
This setting is useful when the data for the current job has some error andprevents the machine from performing further printing. In this case, the machinewill not receive other print commands because it performs printing in thechronological order; the first job received is printed first, then the second jobreceived printed next, etc.
If the Error Time Out setting is enabled, the current job will be discardedautomatically in the specified period of time. For example, if isset to On and 20 sec, the data for the current job will be erased from themachines memory 20 seconds after the machine starts processing the data.
If is set to Off, the machine will not discard jobs automatically.
IMPORTANT If a job that consists of a large amount of data is sent from a computer, the function
may cause the machine to end a print job before the complete data is received. Inthis case, set a longer error time out period (in seconds).
If is selected, you will not be able to make copies until print jobs that use theStaple mode are complete.
-
8/12/2019 Ir2422 u2 Prt en Gb r
29/46
Settings Menu1-18
UsingtheMachineasaPrinter
1
NOTEWhen a job is being processed, the Processing/Data indicator blinks on the controlpanel.
Auto Size Detection
Off , On
Paper of the selected size in the printer driver may be absent in any of themachines paper drawers. If the Auto Size Detection setting is enabled, themachine will automatically substitute paper of an available size for the missing,according to the following table:
NOTEThe machine does not use substitute paper if the above substitute paper is notloaded in the machines paper drawers.
Initializing the Printer
No, Yes
The menu settings can be returned to the factory defaults by initializing the printersettings.
If is selected, the settings are initialized. If is selected, the settingsare not initialized.
IMPORTANTDo not turn OFF the machine while the settings are being initialized, as this maydamage the machines memory.
Printer Driver Setting Substitute Paper
Letter A4
A4 Letter
11" 17" A3
A3 11" 17"
-
8/12/2019 Ir2422 u2 Prt en Gb r
30/46
Canceling a Print Job 1-19
Canceling a Print Job
There are several ways to cancel a job. This section describes how to cancel a jobusing the Stop key and using the System Monitor screen.
NOTESeveral prints may be output even after you canceled a job.
Using the Stop KeyYou can cancel a print job using the Stop key.
1 Press (Stop). If the machine is handling only one job :
Proceed to step 4.
If the machine has multiple jobs :
Proceed to step 2.
NOTE The current job is listed first on the Status screen. The LCD display can display characters in ASCII code. Using other character codes may
cause characters garbled on the LCD display. The messages displayed on the Status screen are as follows:
- = Current job- = Current job that has been temporarily stopped by pressing (Stop).- = Reserved jobs
2 Use [ ] or [ ] to select the jobyou want to cancel press [OK].
Copy Paused
Printer Waiting
Report Waiting
Copy Waiting
Status
-
8/12/2019 Ir2422 u2 Prt en Gb r
31/46
Canceling a Print Job1-20
UsingtheMachineasaPrinter
1
NOTE If you do not want to cancel the job, press [ ] or [ ] to select press [OK]. Pressing (Stop) while the machine is scanning an original placed in the optional
feeder may cause a paper jam. For instructions on clearing paper jams in the optionalfeeder, see Chapter 7, Troubleshooting, in the Reference Guide .
You cannot select multiple jobs and cancel them all at once. Select and cancel one job ata time.
Using the System Monitor ScreenYou can cancel a print job from the System Monitor screen during printing or while it
is waiting to be processed.
1 Press (System Monitor).The System Monitor screen appears on the LCD.
3 Use [ ] or [ ] to select press [OK].
The Cancel screen appears.
4 Use [ ] or [ ] to select press [OK].
The job is canceled.
2 Use [ ] or [ ] to select press [OK].
The Print Status/Log screen appears.
Cancel
Status: Waiting
Dept. ID: 0000001
Type: Printer
Job Status Details
Yes No
Cancel?
Device
Copy
Print Network Information
Check System Status
-
8/12/2019 Ir2422 u2 Prt en Gb r
32/46
Canceling a Print Job 1-21
NOTE The current job is listed first on the Status screen. The LCD display can display characters in ASCII code. Using other character codes may
cause characters garbled on the LCD display. The messages displayed on the Status screen are as follows:
- = Current job- = Current job that has been temporarily stopped by pressing (Stop).- = Reserved jobs
NOTEOn the Job Status Details screen, you can also check the details of the selected job. Formore information, see Chapter 2, Basic Operations, in the Reference Guide .
3 Use [ ] or [ ] to select press [OK].
The Status screen appears.
4 Use [ ] or [ ] to select the jobyou want to cancel press [OK].
If there is only one print job, just press [OK].
The Job Status Details screen appears.
5 Use [ ] or [ ] to select press [OK].
The Cancel screen appears.
Status Log
Print Status/Log
Copy Printing
Printer Waiting Report Waiting
Copy Waiting
Status
Cancel Status: Waiting
Dept. ID: 0000001 Type: Printer
Job Status Details
-
8/12/2019 Ir2422 u2 Prt en Gb r
33/46
Canceling a Print Job1-22
UsingtheMachineasaPrinter
1 NOTE You cannot select multiple jobs and cancel them all at once. Select and cancel one job at
a time. The LCD display can display characters in ASCII code. Using other character codes may
cause characters garbled on the LCD display.
7 Press (Reset) to return to the Standby display.
6 Use [ ] or [ ] to select press [OK].
If you do not want to cancel the job, select to return to the previous display.
The selected job is canceled.
Repeat steps 4 and 6 to cancel another job.
Yes No
Cancel?
-
8/12/2019 Ir2422 u2 Prt en Gb r
34/46
CHAPTER
2-1
2TroubleshootingThis chapter describes printing problems that can be solved by following a few simpleprocedures. Do not attempt to solve problems other than those described in this chapter. If youcannot solve a problem, contact your local authorized Canon dealer.
Printing Problems . . . . . . . . . . . . . . . . . . . . . . . . . . . . . . . . . . . . . . . . . . . . . . . . . . . . . . . 2-2Printer Trouble . . . . . . . . . . . . . . . . . . . . . . . . . . . . . . . . . . . . . . . . . . . . . . . . . . . . . . . . . . . . . . .2-2Print Problems . . . . . . . . . . . . . . . . . . . . . . . . . . . . . . . . . . . . . . . . . . . . . . . . . . . . . . . . . . . . . . .2-4
Other Print Problems . . . . . . . . . . . . . . . . . . . . . . . . . . . . . . . . . . . . . . . . . . . . . . . . . . . . 2-5Correcting Poor Print Quality . . . . . . . . . . . . . . . . . . . . . . . . . . . . . . . . . . . . . . . . . . . . . . . . . . . .2-5
-
8/12/2019 Ir2422 u2 Prt en Gb r
35/46
Printing Problems2-2
Troubleshooting
2
Printing Problems
If you have difficulties in printing, we recommend that you resolve with the followingremedies.
NOTEPlease contact your local authorized Canon dealer if a problem persists, or if youencounter problems not listed in the following sections.
Printer Trouble
Indicators off and display blank.
Cause 1 Power switch is not turned ON.
Remedy Check the power switch to ensure that the machine is turned ON.
Cause 2 Power cord is not connected.
Remedy Check the power cord and be sure it is connected at both ends.
Cause 3 No power at the AC outlet.
Remedy Check the AC outlet. Consult an electrician or the local power company. If you
are using a power strip, ensure that the power lead is connected at the sourceand turned ON.
-
8/12/2019 Ir2422 u2 Prt en Gb r
36/46
-
8/12/2019 Ir2422 u2 Prt en Gb r
37/46
Printing Problems2-4
Troubleshooting
2
Paper excessively curled after coming out of the machine.
Cause You may be using paper that curls too easily.
Remedy Ensure that the paper you are using meets the specifications. (See Chapter 8,Appendix, in the Reference Guide .) Remove the paper stack, turn it over,reload in the drawer and try again. (See Chapter 2, Basic Operations, in theReference Guide .)
Print Problems
Printer not using the font you want.
Cause You have specified a font that is not available.
Remedy Check whether the font you specified is available with the machine. (See
Symbol Sets Supported, on p. 3-3.)
One edge of the document is cut off.
Cause You are trying to print something outside the printable area of the page.
Remedy Use your software application to adjust the margins of the page. Check andensure that your software application is not trying to print graphics or textoutside the printable area. (See the application software manual.)
High jam rates, incorrect feeding, or multiple sheet feed errors.
Cause You may be using unsuitable paper.
Remedy Always use paper that is suitable for the machine. (See Chapter 2, BasicOperations, in the Reference Guide .)
Printing garbled text.
Cause 1 If different portions of the text are garbled every time you print, the interfacecable may be too long, and spurious noise is corrupting the data.
Remedy Using a USB cable of 3 meters or shorter is recommended. If your USB cable islonger than this, replace it with a shorter one.
Cause 2 The machine is plugged into an outlet shared with another electrical devicecapable of generating noise, such as a photocopier, shredder or air conditioner.
Remedy Plug the machine into a different outlet or consult a qualified technician to installa noise filter.
-
8/12/2019 Ir2422 u2 Prt en Gb r
38/46
Other Print Problems 2-5
Other Print Problems
Correcting Poor Print Quality
Printed text faded or streaked with white.
Cause The level of toner remaining in the toner cartridge may be low, or the toner is notevenly distributed inside the cartridge.
Remedy Replace the Toner Cartridge. (See Chapter 6, Routine Maintenance, in theReference Guide .)
Printed pages are dirty or have white specks.
Cause The fixing roller inside the fixing assembly has become dirty with toner dust.
Remedy Clean the fixing assembly inside the machine. (See Chapter 6, RoutineMaintenance, in the Reference Guide .)
The printout is too light or too dark.
Cause 1 The toner density settings are not correct.
Remedy Adjust the toner density and print the data again. (See Print Quality, onp. 1-11.)
Cause 2 is set to On.
Remedy Set to Off and print the data again. (See Print Quality, onp. 1-11.)
Black spots on the front and back of the printed pages
Cause The fixing roller inside the fixing assembly unit may be dirty.
Remedy Clean the fixing roller. (See Chapter 6, Routine Maintenance, in the ReferenceGuide .)
-
8/12/2019 Ir2422 u2 Prt en Gb r
39/46
Other Print Problems2-6
Troubleshooting
2
Black stripes appear on multiple sheets in sequence
Cause The life of the cartridge is old or damaged.
Remedy Contact your local authorized Canon dealer.
-
8/12/2019 Ir2422 u2 Prt en Gb r
40/46
CHAPTER
3-1
3AppendixThis chapter summarizes the specifications of the machine and contains the index.
Printer Settings Menu . . . . . . . . . . . . . . . . . . . . . . . . . . . . . . . . . . . . . . . . . . . . . . . . . . . . 3-2
Symbol Sets Supported . . . . . . . . . . . . . . . . . . . . . . . . . . . . . . . . . . . . . . . . . . . . . . . . . .3-3ISO Substitution Table . . . . . . . . . . . . . . . . . . . . . . . . . . . . . . . . . . . . . . . . . . . . . . . . . . . . . . . . .3-3
Specifications . . . . . . . . . . . . . . . . . . . . . . . . . . . . . . . . . . . . . . . . . . . . . . . . . . . . . . . . . . 3-5Controller Specifications . . . . . . . . . . . . . . . . . . . . . . . . . . . . . . . . . . . . . . . . . . . . . . . . . . . . . . .3-5
Software Specifications . . . . . . . . . . . . . . . . . . . . . . . . . . . . . . . . . . . . . . . . . . . . . . . . . . . . . . . .3-5Index. . . . . . . . . . . . . . . . . . . . . . . . . . . . . . . . . . . . . . . . . . . . . . . . . . . . . . . . . . . . . . . . . 3-6
-
8/12/2019 Ir2422 u2 Prt en Gb r
41/46
Printer Settings Menu3-2
Appendix
3
Printer Settings Menu
The following table lists all settings of the Printer Settings menu. (The defaultsettings are indicated in bold.)
*1 The 2-Sided Printing mode is available only when the optional Duplex Unit-A1 is attached.
*2 The Staple and Offset modes are available only when the optional Finisher-U2 is attached.
*3 The Rotate modes are not available when the optional Finisher-U2 is attached.
Additional Functions Available Settings ApplicablePage
Printer Settings
Default Paper SizeA4 , A4R, A3, A5R, B4, B5, B5R, LTR, LTRR,LGL, STMTR, EXEC, COM10, Monarch, DL,ISO-C5, ISO-B5
p. 1-4
Default Paper Type Plain , Recycled, Color, Bond, Heavy Paper,
Tracing Paper, Transparency, Labelsp. 1-5
2-Sided* 1 Off , On p. 1-6
Print Quality
Image Refinement On , Off p. 1-11
Density -4 to +4; 0 p. 1-11
Toner Saver Off , On p. 1-11
Page Layout
Binding Long Edge , Short Edge p. 1-12
Margin mm: -50.0 mm to +50.0 mm; 0.0 mm p. 1-13
FinishingGroup , Collate, Staple* 2, Rotate + Group* 3,Rotate + Collate* 3, Offset + Collate* 2,Offset + Group* 2
p. 1-15
Error Time Out On (1 to 300 sec), Off; 15 sec p. 1-17
Auto Size Detection Off , On p. 1-18
Initialize Printer Select or . p. 1-18
-
8/12/2019 Ir2422 u2 Prt en Gb r
42/46
Symbol Sets Supported 3-3
Symbol Sets Supported
This section provides a list of the character code tables for the characters in eachsymbol set.
ISO Substitution Table
The shaded characters in the table are replaced with the corresponding ones in thefollowing table according to the graphic set used.
-
8/12/2019 Ir2422 u2 Prt en Gb r
43/46
Symbol Sets Supported3-4
Appendix
3
-
8/12/2019 Ir2422 u2 Prt en Gb r
44/46
Specifications 3-5
Specifications
This section lists the specifications of the machine.
Controller Specifications
Software Specifications
CPU ARC 128 MHz
Memory Capacity(RAM) DDR: 64 MB
(ROM) Flash: 8 MB
Host interface One USB2.0 High Speed connector
Printer Language UFRII LT
Effective PrintableArea
Reduced to 5 mm from the top, bottom, left, and right edges of thepaper, and 10 mm from the top, bottom, left, and right edges of theenvelope.
-
8/12/2019 Ir2422 u2 Prt en Gb r
45/46
-
8/12/2019 Ir2422 u2 Prt en Gb r
46/46
CANON INC.30-2, Shimomaruko 3-chome, Ohta-ku, Tokyo 146-8501, JapanCANON U.S.A., INC.One Canon Plaza, Lake Success, NY 11042, U.S.A.CANON CANADA INC.63 9 0 Dixie Road Mississauga, Ontario L5T 1P7, CanadaCANON EUROPA N.V.Bovenkerkerweg 5 9 -61 1185 XB Amstelveen, The Netherlands(See http://www.canon-europe.com/ for details on your regional dealer)CANON LATIN AMERICA, INC.703 Waterford Way Suite 400 Miami, Florida 33126 U.S.A.CANON AUSTRALIA PTY. LTD1 Thomas Holt Drive, North Ryde, Sydney, N.S.W. 2113, AustraliaCANON CHINA CO., LTD
15F Jinbao Building No.89
Jinbao Street, Dongcheng District, Beijing 100005, ChinaCANON SINGAPORE PTE. LTD.1 HarbourFront Avenue #04-01 Keppel Bay Tower, Singapore 0 9 8632CANON HONGKONG CO., LTD19 /F., The Metropolis Tower, 10 Metropolis Drive, Hunghom, Kowloon, Hong Kong