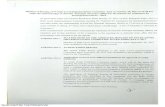iQon and Agilo manual...Page 6 2. Setting up the iQon Never plug the camera into a network...
Transcript of iQon and Agilo manual...Page 6 2. Setting up the iQon Never plug the camera into a network...

Page 1
User Manual
Copyright © Ash Technologies Limited 2009.

Page 2
Important Safety Information
Please read all of the following instructions before setting up your iQon.
To prevent fire or electric shock please ensure this unit is kept away from all liquids. Do not use the unit in excessively damp or wet areas and do not expose it to rain, snow, etc.
Before cleaning the unit, please ensure that it is unplugged. Use a slightly damp cloth to clean the exterior. Do NOT use solvents or aerosol cleaners.
This unit should never be opened. Unauthorized servicing will invalidate your warranty. If you encounter any problems with this unit please contact your local dealer.
Use only with the power adapter provided.
The camera connector is NOT for use with a computer network; it has a proprietary pin-out for Ash cameras. Connection to a computer network could damage either the network or the iQon unit.
When uninstalling the Agilo arm from a clamped position please use the following procedure:
o Disconnect the camera cable from the iQon main unit.
o Remove the Agilo arm from the clamp by gently pulling the arm upwards away from the clamp.
o Remove the clamp from the table by turning the clamp screw anticlockwise.

Page 3
Table of Contents
Important Safety Information ................................................................... 2
Using the iQon ......................................................................................... 5
1. List of Contents ................................................................................ 5
2. Setting up the iQon .......................................................................... 6
2.1 Setting up the Agilo Camera Mount ............................................. 6
2.2 Using the iQon with other cameras .............................................. 7
2.2.1 Prisma .................................................................................. 7
2.2.2 Mouse Camera .................................................................... 7
2.3 Connecting the iQon .................................................................. 10
2.4 PC Resolutions .......................................................................... 12
2.5 Configuring PC Resolutions on Windows XP ............................. 12
2.6 Adjusting Your Monitor Settings ................................................. 13
3. The Keypad .................................................................................... 15
4. Basic Functions.............................................................................. 18
4.1 Power button .............................................................................. 18
4.2 Agilo Reading Mode ................................................................... 18
4.3 Agilo Distance Mode .................................................................. 18
4.4 Zooming In and Out (Agilo Camera only)................................... 19
4.5 Picture and Reading Modes ....................................................... 19
4.6 Brightness Control ...................................................................... 19
5. Enhanced Functions ...................................................................... 20
5.1 Function Mode ........................................................................... 20
5.2 Freeze Function ......................................................................... 20
5.3 Line marker | Blanking shutters .................................................. 20
5.3.1 Blanking Shutters............................................................... 21
5.3.2 Shutter Adjustment ............................................................ 21
5.3.3 Line Marker ........................................................................ 21
5.4 Colours (User Defined) .............................................................. 22
5.5 Colour Kill (Monochrome) .......................................................... 23
5.6 PC / Video Swap ........................................................................ 23
5.7 The Footswitch ........................................................................... 23
5.8 Sound ......................................................................................... 23
6. The Configuration Menus............................................................... 24
6.1 Menu Navigation ........................................................................ 24

Page 4
6.2 The Video Controls Menu ........................................................... 24
6.3 The PC Controls Menu ............................................................... 25
7. The Agilo Camera .......................................................................... 26
This page is intentionally left blankSpecifications .................................. 27
Specifications ......................................................................................... 28
Warranty ................................................................................................ 30

Page 5
Using the iQon
1. List of Contents
Ensure that the following items are contained in the packaging:
- iQon main unit - Keypad unit - Monitor cable 15-way (socket to plug type) - Footswitch unit - 12V wall mounted power supply
If purchased with the Agilo camera you will also have the following items: - Agilo camera arm mount - Agilo camera - Agilo arm table clamp
Note: You will also need the monitor cable (plug to plug type) supplied with your monitor.

Page 6
2. Setting up the iQon
Never plug the camera into a network connection. This may permanently damage the network equipment and camera.
2.1 Setting up the Agilo Camera Mount
Follow the instructions below to set up the Agilo camera. If you have not purchased this model of camera, please skip this step.
a) Place the support clamp for the Agilo arm on the edge of the table or desk. Secure the clamp on the table by tightening the screw as in opposite diagram.
b) Insert the bottom end of the Agilo arm mount into the top section of the clamp, see diagram.
c) Insert the camera bracket into the top of
the Agilo arm so that it slides down the glide rails on each side and seats firmly at the base. See opposite diagram.
d) Insert the RJ45 camera connector into the port on the underside of the camera as shown in opposite diagram.
e) Insert the RJ45 connector on the other end of the Agilo arm into the port labelled ‘CAMERA’ on the iQon front panel. Refer to diagram below.

Page 7
2.2 Using the iQon with other cameras
If you use the iQon with a camera other than the Agilo, please follow the instructions supplied with the camera. The camera should be plugged into the iQon camera connection point (if it is an Ash camera) or alternatively video can be plugged into the S-video socket. 2.2.1 Prisma If you have purchased a Prisma Reader then simply plug one end of the flat ‘RJ45 to RJ45’ cable (supplied with the Prisma) into the iQon RJ45 port and the other end into the Prisma RJ45 port. See section 2.3 for location of iQon RJ45 camera port. The Prisma unit is powered directly from the iQon. Please refer to the supplied Prisma manual for operational instructions. 2.2.2 Mouse Camera If you have purchased the mouse camera then simply plug in the camera cable connector (RJ45) into the iQon port marked CAMERA. The mouse camera is powered directly by the iQon main unit. Adjusting the magnification Rotate the scroll wheel forwards and backwards to select the level of magnification you are comfortable with. Sliding the scroll wheel forwards increases the magnification, while rotating backwards will decrease the magnification. Rotate the scroll wheel fully backwards and the mechanism will click into an overview mode, which moves the focusing
Scroll wheel
Mode Button
View Button

Page 8
area beyond the base of the mouse. This mode is needed when using the handwriting stand.
The overview mode allows you to orientate your position on the page, read into awkward places or to view objects that are not flat. Hint: To achieve sharp focus in overview mode, it may be necessary to apply slight pressure upwards or downwards on the zoom control. Be advised that the further the objects are away from the mouse camera, the smaller they will appear on screen. In overview mode it may be easier to view the image using the photo mode and if needed adjust the brightness level using the brightness button. Button Operation Mode Button (left button): This button performs the same function as the mode button on the keypad. Pressing the mode button will switch between photo, negative and positive modes. View Button (right button): This button performs the same function as the footswitch. Each press will switch between the camera, PC and split views.
ABCDEFGHIJKLMNOPQRSTUVWXYZABCDEFGHIJKLMNOPQRSTU
ABCDEFGH
ABCDEFGHIJKLMNOPQRSTUVWXYZABCDEFGHIJKLMNOPQRSTU

Page 9
Writing with your mouse camera The mouse camera has handwriting stands that can be pulled out that allow you to write with the aid of the camera. Flip out one of the stands: use the left-hand-side stand if you are right handed and vice versa. Rotate the scroll-zoom wheel on the mouse fully backwards i.e. into overview mode. When using the mouse for writing, it is best to use the full color mode.
Reading with your mouse camera
Your mouse camera is easy to use, and with a short amount of practice you should become proficient in its use. Remember, when reading; look at the computer monitor, not at the paper or the mouse, as the magnified image appears on the computer monitor. Put the full weight of your hand on the mouse. This will reduce fatigue and will give you more control over the mouse's movement. Find the start of the text and slide the mouse smoothly across the line of text. You may have to make slight adjustments to keep the line of text on the screen as you move across. At the end of the line, move the mouse back to the beginning of the line and move it downwards slightly. You can now read the second line.

Page 10
If you move the mouse or the paper, it is easy to lose your place in the text. The mouse has an overview mode that makes it easier to orientate one's position on the page: slide the Zoom controls back and pull lightly - lift the mouse a little and look at the page from a distance. When you have found the place you want to read, put the mouse down and slide the Zoom controls up till you reached the desired magnification. Please note that the zooming function on the iQon keypad only operates with the Agilo camera and will not be available with other cameras. 2.3 Connecting the iQon
Refer to the figures on the following pages, which show the positions of the connection points for the various cables.
a) The camera should be connected as described in the previous sections above.
b) Disconnect the monitor cable from the computer.
c) Connect one end of the Ash VGA cable (socket to plug type) to the connector labelled ‘COMPUTER’ on the iQon front panel. Connect the other end of the cable to the computer’s video port.
d) Connect the free end of your monitor cable to the connector labelled ‘MONITOR’ on the iQon rear panel.
e) If required connect the footswitch cable connector to the port labelled ‘FOOT SWITCH’ on the iQon front panel.
f) Plug the connector from the power supply into the port labelled 12V and plug the power supply into a wall socket.

Page 11
Connect Ash camera source here
S-VIDEO CAMERA COMPUTER FOOT
SWITCH
Connect the computer VGA cable here
Plug foot switch into this connector
S-Video camera input (optional)
iQon Front Panel
MONITOR Power Supply Connector
KEYPAD
12V
Power Switch Keypad connector
Power Supply Connector
Connect monitor to here
iQon Rear Panel

Page 12
2.4 PC Resolutions
The following PC resolutions are compatible with the iQon:
VGA (640 x 480)
SVGA (800 x 600)
XGA (1024 x 768)
SXGA (1280 x 1024) at a frequency of 60Hz. Before connecting the iQon to your PC ensure that the display resolution on your computer is set up for one of the above resolutions. 2.5 Configuring PC Resolutions on Windows XP
To adjust the display properties on Windows XP do the following:
Press ‘Start’ and select ‘Control Panel’. In the control panel window select ‘Display’ and the Display Properties menu will appear.
Navigate to the ‘Settings’ tab if not already selected.
Drag the Screen Resolution bar using the left mouse button to the required resolution setting and click the ‘Apply’ button. The example shows 1024 x 768 (XGA) resolution.
Now click on the ‘Advanced’ button. The following menu should appear:

Page 13
Click on the ‘Monitor’ tab with the mouse left button.
Select 60 Hertz on the ‘Screen Refresh’ pull down menu and click OK. Your PC resolution is now set up for the iQon.
2.6 Adjusting Your Monitor Settings
To obtain the best PC image on your monitor the monitor itself needs to be set up correctly. Power up the iQon with the monitor and PC connected. Set up the display resolution on your PC as described in section 2.3. During the iQon boot up sequence you should see the Ash logo and iQon logo appear in sequence on the monitor (you may
need to press the PC button on the iQon keypad). To adjust the image for optimal position on your monitor press the auto adjust button on the monitor. Note that some monitors may have the auto adjust function as part of a menu system; refer to your monitor manual for further information. If you need to manually adjust the PC image position use the monitor menu system to select horizontal and vertical adjustment. Most monitors will allow you to adjust the clock and phase settings. This is usually accessed through a menu. Ideally the clock should be set mid-way for most monitors (after using the auto adjust function). If

Page 14
required, you can manually adjust the clock and phase settings to improve the PC image. If the PC resolution setting matches the native resolution of the screen this will give the crispest image, otherwise the monitor will generally scale the image to fit the entire screen. Note for best results you should generally perform a monitor auto adjustment when the iQon output is set to PC mode as opposed to camera mode. Note for laptop users: When using a laptop computer with the iQon, you will need to use an external monitor. This is because there is no method of displaying an external signal on a laptop screen. You may also need to tell the laptop to output VGA on its external monitor connector. Most laptops will allow you to do this by a keyboard shortcut (usually, but not always Fn + F7 or F8). Refer to your laptop manufacturer’s manual for further information.

Page 15
3. The Keypad
The Keypad has nine buttons that control the various functions of the iQon. Throughout this manual the buttons will be referred to with symbols. Note that the keypad must be connected to the main unit for anything to work. Refer to the diagram below.
Keypad layout.
Table 1.0 below lists the various functions of the keypad.
Function Button
Split / Slider Control
Zoom Controls / Menu Navigation
Camera Button PC Button
Split Button
LED Power Indicator
Fn Mode Button/ Menu Exit

Page 16
Symbol Name Basic function
Zoom in
When in camera or split mode this button allows the camera to zoom in. Note that the zoom function only works with the Agilo camera.
Zoom Out
When in camera or split mode this button allows the camera to zoom out. Note that the zoom function only works with the Agilo camera.
Move split right / up or increase brightness
When the unit is in vertical split mode, this button allows the split line to be moved to the right. When in horizontal split mode the split position can be moved up using this button. This buttons also allows the camera brightness or PC brightness to be adjusted up when not in split mode.
Move split left / down or decrease brightness
When the unit is in vertical split mode, this button allows the split line to be moved to the left. When in horizontal split mode the split position can be moved down using this button. This buttons also allows the camera brightness or PC brightness to be adjusted down when not in split mode.
Fn
Function Button
This button is used to allow certain keys to have more than one function. When pressed the unit enters ‘function mode’ and the three bottom black keys have new functions.
Camera Mode
When pressed this button switches the iQon output to Camera output only. When held down for two seconds and the shutters are currently displayed on the screen the unit will go into shutter adjust mode.

Page 17
Fn...
Semi-Colour Mode
Semi-colours can be chosen when this button is pressed after the Fn button, i.e. the unit is in ‘function mode’. This allows the use of different ink and paper colours.
PC Mode
When pressed this button switches the iQon output to PC output only. When held down for two seconds (and the unit is in semi-colour mode) the unit will go into semi-colour adjust mode.
Fn...
Line marker & Shutters
Shutter mode or Line Marker mode can be chosen when pressed after the Fn Button, i.e. the unit is in ‘function mode’. Shutter mode dims out the top and bottom sections of the screen while line marker mode generates a level reading guide line.
Split Mode / Freeze Mode
When pressed this button switches the iQon output to split screen mode. If the unit is in split screen mode already the button will toggle the output view between horizontal and vertical split mode. When held down for two seconds the camera image will freeze. Pressing any key (other than Fn button) will unfreeze the image.
Fn...
Overview Mode
Overview mode can be chosen when pressed after the Fn button, i.e. the unit is in ‘function mode’. Pressing any button (other than Fn) will return the camera to the original zoom position.
Mode
The mode button switches between picture mode (for viewing images and pictures) and positive, negative or semi-colour modes. A single press will switch to picture mode from the last used mode or vice versa. Pressing and holding this button for 2 seconds will bring up the Configuration Menu described in Section 6 below.
Table 1.0. Keypad Functions.

Page 18
4. Basic Functions
This section will describe how to use the basic features of the iQon to magnify text and images. Follow the instructions in section 2 (Setting Up) before you begin using the unit. 4.1 Power button
Press the power button to turn on the unit. Pressing the power button again will turn off the unit. Note that during the operation of the iQon any user settings and preferences will be automatically saved so that when the unit is powered up it will revert to the previously used settings. A blue LED on the main unit and a green LED on the keypad unit indicates that the units are receiving power. 4.2 Agilo Reading Mode
The Agilo can be used to read text or view images in reading mode. Place the material you want to read on the table or desk close to where the Agilo arm has been clamped. Pull the lens arm down so that the reading lens is over the camera lens, see opposite figure. Position the Agilo arm and camera so that the reading material is directly underneath the camera lens. The camera should focus on the page automatically. If not then either move the camera closer or further away until it does. 4.3 Agilo Distance Mode
The Agilo can also be used to read distant objects or text (such as a classroom whiteboard) when in distance mode. Firstly, ensure that the reading lens is not covering the lens by lifting up the lens arm up so that it rests above the camera, see opposite figure. Position the camera so that it is pointing at the distant object. The camera should focus automatically.

Page 19
4.4 Zooming In and Out (Agilo Camera only)
Press the zoom in button ( ) or zoom out button ( ) on the keypad to increase or decrease magnification respectively. A magnifier symbol will appear on the bottom of the screen to indicate the zoom operation. The zoom buttons will only operate in Camera or Split mode. 4.5 Picture and Reading Modes
Picture mode offers a full colour image suitable for viewing photographs and other images or for viewing text without enhancement. There are two Reading modes, positive and negative; sometimes referred to as normal and reversed. The positive mode enhances the contrast and removes greys. Negative mode enhances the contrast and also reverses the ink and paper making the letters white and the paper black.
The Mode button is used to select Picture mode. If you wait for at least three seconds and press the button again the image will revert back to the last used reading mode. However if you press within this time period the negative image of the last reading mode used (including semi-colours) will be displayed. Another press will select the positive image and pressing again will revert back to picture mode. 4.6 Brightness Control
When the Agilo is in camera mode or PC mode the split control buttons
function as brightness controls. The split left button ( ) decreases the
brightness while the split right button ( ) increases the brightness. You may find that details in some photographs will appear clearer at different brightness settings.

Page 20
5. Enhanced Functions
This section will describe how to use the additional features of the iQon to customize the unit for particular requirements.
5.1 Function Mode
To enter ‘function mode’ press the Fn key. The LED on the keypad will turn from green to red and an audible sound may be produced if the sound option is turned on. The three black keys at the bottom of the keypad now have different functions as explained below. The LED will turn green again (and sound clicks will cease) if no button is pressed within three seconds. The buttons will then return to their normal functions. Note that (excluding overview mode) pressing a button will keep the unit in function mode (i.e. the LED will stay red) and start the three second key timeout once again. This allows the User to step through certain modes with only a single key press, for example when selecting a semi-colour.
5.2 Freeze Function
Key hold:
Press and hold split button to activate the image freeze. The freeze function freezes the image allowing you to study it without the object
being present. The icon appears on the bottom right of the screen when the image is frozen. Pressing any key (other than Fn key) will restore the live image. NOTE: The freeze function only operates in full screen mode (i.e. non-split mode) 5.3 Line marker | Blanking shutters
Key presses: Fn...
This mode can be used as a guide to tracking a line of text. There are two aids for tracking text: the line and blanking shutters.

Page 21
Press the Fn key so that the LED on the keypad turns red. You are now in ‘function mode’. Pressing the camera mode button will cycle through the linemarker, shutters and then a subsequent press will remove both. 5.3.1 Blanking Shutters Blanking shutters dim the text at the top and bottom of the screen leaving an area in the centre at full brightness. They can be adjusted, see below. 5.3.2 Shutter Adjustment
Key hold:
The distance between the blanking shutters can be adjusted. To do this you must have the shutters displayed on the screen. Hold down the camera button for two seconds. An up/down arrow symbol will be displayed to show that you are in shutter adjust mode. To adjust the
shutters, use the move split left and move split right buttons ( + ) to decrease and increase the shutter distance respectively. Pressing any other key (except Fn button) will exit the adjustment mode. If you do not press a key for six seconds the iQon will automatically exit the adjustment mode anyway. Ideally, you should set your desired magnification level then set the distance between the shutters to suit the size of text on the screen. 5.3.3 Line Marker The line marker is used to underline the line of text you are reading. It is displayed horizontally in the current ink colour about two-thirds of the way down the screen.

Page 22
5.4 Colours (User Defined)
Key Presses: Fn...
Some users may benefit from setting the ink and paper to colours other than black and white. The iQon offers four of the most commonly used preset colour options and one user-definable option where the ink and paper colours may each be chosen from any of eight foreground and background colours. Place the unit in ‘function mode’ by pressing the function button, (the LED will turn red). Pressing the PC button will cycle through the options available (including the user-defined option). See Table 2.0.
Cycle Mode Description
1 Photo Full colour image
2 Negative High contrast reversed image
3 Positive High contrast positive image
4 Semi-colour 1 Black ink on yellow paper
5 Semi-colour 2 Black ink on green paper
6 Semi-colour 3 Blue ink on white paper
7 Semi-colour 4 Black ink on magenta paper
8 Semi-colour Custom User definable ink and paper
Table 2.0. iQon Viewing Modes. If none of the presets work for you (or if you wish to experiment) you can set the user-defined custom semi-colour to a colour scheme of your choice. To do this make sure you are in semi-colour mode already (and that the
unit is not in ‘function mode’). Press and hold the PC button for two seconds. An arrow icon will appear on the bottom of the screen. You can use the zoom buttons and split buttons to set the ink and paper colours respectively. Note that you cannot display the same colour for ink and paper. Pressing any other key (except Fn button) will exit the adjustment mode. If you do not press a key for six seconds the iQon will automatically exit the selection mode anyway.

Page 23
5.5 Colour Kill (Monochrome)
Hold Key:
When in photo mode only the colour can be removed from the picture by pressing and holding the camera button. Note that once a new mode is selected the image will revert back to a coloured image the next time photo mode is selected. This is to avoid confusion with the positive
reading mode. A colour kill symbol will appear at the bottom right hand corner of the screen when colour kill mode is selected. Press and hold the same button to remove colour kill. 5.6 PC / Video Swap
Hold Key:
When in split mode the video and PC images can be easily swapped around the split axis. To do this press and hold down the split button.
5.7 The Footswitch
The footswitch can be used to cycle between PC, camera and split mode when pressed. This is useful for quick viewing of an image without having to use the keypad. 5.8 Sound
To facilitate use of the function mode (see section 5.1) the User may
wish to turn sounds on. To do this press and hold the and buttons simultaneously for three seconds. At the end of this time you will hear an audible beep to indicate that sounds are enabled. When the Fn button is pressed a clicking sound will be made (along with the red LED) to indicate that the unit is in function mode. When the function mode times out after three seconds the sound will stop. To turn off sounds simply press and hold the same buttons gain for three seconds. An audible beep will indicate that sounds are now turned off.

Page 24
VIDEO CONTROLS BRIGHTNESS CONTRAST SATURATION
CAMERA SEARCH FACTORY DEFAULTS
EXIT MENU
6. The Configuration Menus
Press and hold the Mode button for 2 seconds to pop up the configuration menu. The menu displayed is dependant on what mode you are in. When in video camera mode or split screen mode the Video Controls menu will be displayed. When in PC/VGA mode the PC Menu will be displayed. Each menu has different functions relevant to the mode you are in. Note that the split and any enhanced functions such as shutters or line markers will disappear when the menu is displayed. After exiting the menu these settings will be restored. 6.1 Menu Navigation
Use the Zoom buttons + to move up and down the menu. The
current menu item will be highlighted. Press the Mode button to proceed when you have highlighted the desired item.
You can press the Function button at any time to exit the menu. 6.2 The Video Controls Menu
Refer to figure below. The items in the Video Controls menu are explained below.
Brightness: This control affects the overall level of light coming from the image. The brightness settings for photo mode and the
reading modes are independent and stored separately. Note that brightness control is not available in semi-colour mode.

Page 25
PC CONTROLS
VGA BRIGHTNESS SW VERSION
FACTORY DEFAULTS
EXIT MENU
Contrast: The contrast control increases the difference between bright and dark areas, making bright areas brighter and dark areas
darker. The iQon retains independent settings for picture and reading modes. Note that contrast is not available in semi-colour mode.
Saturation: This controls the intensity of colour displayed in picture mode. Reducing the saturation to minimum will result in a
monochrome image. Note that contrast is only available in photo mode when colour kill is switched off.
Camera Search: Choosing this option will cause the unit to search for video sources on the two camera inputs.
Factory Defaults: Selecting this menu item will restore all video settings, modes, colours and button functions to their factory
settings. This option is provided in case you set the unit into a mode that you cannot remember how to undo.
6.3 The PC Controls Menu
Refer to figure below. The items in the PC Controls menu are explained below.
Brightness: This control affects the brightness of the PC input. When selected, a brightness bar is displayed and the brightness
can be varied using the split left/right buttons. Note that this function is also available when the iQon is in PC mode. Simply use the split left/right keys to control the brightness slider bar.
SW VERSION: The internal firmware revision is displayed on the top line. This information is for service use only. Factory Defaults: See above for explanation.

Page 26
7. The Agilo Camera
The Agilo camera has three buttons allowing it to zoom in, zoom out and overview mode. It has a handle for easy camera movement and a lens-mounting bracket for reading mode and distance mode viewing. Holding the centre button in for 2 seconds, when a menu will appear on the screen, allows access to some extended camera functions. Use the zoom-up and zoom–down buttons to navigate the menu and the centre button to accept the choice. Refer to the EX1 Distance camera manual for further information.

Page 27
This page is intentionally left blank

Page 28
Specifications
Dimensions / Weight:
Unit
Dimensions (mm)
Weight (g)
iQon Main Unit 226(L) x 102(W) x 33(H) 460
Keypad 148(L) x 87(W) x 29(H) 18
Agilo Arm 660(L) x 28(W) x 36(H) (Arm fully extended)
960 (including
clamp)
Power Supply: Mount Wall -Type Output Voltage: 12V DC Current: 2.1A Max Input 240V, 50-60Hz, ~ 0.7A
Camera Input CVBS Composite S-Video NTSC
Display: Supported PC Resolutions VGA (640 x 480) SVGA (800 x 600) XGA (1024 x 768) SXGA (1280 x 1024) Frequency: 60Hz
Modes of Operation:
High-contrast positive and negative reading modes with full selection of ink and paper colours. Full colour picture mode.
Advanced features: Freeze image
Line markers or adjustable shutter blanking
Semi-colours
On-screen menu allows full control of all functions
Focus mode: Auto-focus (Agilo Camera)
Ergonomics: Keypad Features
Comfortable
lightweight
Intuitive operation
Lens Angle: Horizontal angle of view 46º degrees down to 4.6º Temperature: 10°C to 40°C (50°F to 100°F)
As we strive to constantly improve our products, this information is subject to change without notice.

Page 29
DECLARATION OF CONFORMITY
This equipment complies with the EMC directive 2004/108/EC. Conformity was demonstrated by the following standards:
EN55022:2006
EN55024:1998 + A1:2001 to EN55024:1998 + A2:2003 to EN55024:1998
EN 61000-3-2:2000
EN 61000-3-3:1995 + A1:2001 to EN 61000-3-3:1995
Equipment classification: Class A
Ash Technologies Limited, B5, M7 Business Park, Naas, Ireland.
[email protected] www.ashlowvision.com

Page 30
Warranty
Ash Technologies warrants the equipment, when purchased new, to be
free from defects in material and workmanship and will repair or
replace at Ash Technologies' discretion, any equipment which exhibits
such defects; provided that the equipment has been operated under the
proper conditions of installation and has not been tampered with by
any persons not authorized by Ash Technologies or its agents and that
it is solely serviced by Ash Technologies or its agents.
This warranty shall be voided in the event of damage or abuse caused,
in the opinion of Ash Technologies or its agents, by dropping the unit.
Cracks, scratches and pixel defects or similar damage to the display
are specifically excluded from warranty.
In no event shall Ash Technologies or its agents be liable for special,
indirect, incidental or consequential damages; the original user's
remedies being limited to repair or replacement.
This warranty is valid only when serviced in the country of original
purchase.
Ash Technologies makes no other or further warranty, express or
implied, including and warranty of fitness for a specific purpose or
warranty of merchantability.
This warranty is valid for a period of
TWO YEARS effective from the date of delivery.
For warranty claims or service during or after warranty period please contact your distributor.
iQon User Manual EN UK Rev 1.04, 18/01/2010