iQ-WEB - vanveijeren.himsdns.orgvanveijeren.himsdns.org/pacs/doc/manual.pdf · These modules are...
Transcript of iQ-WEB - vanveijeren.himsdns.orgvanveijeren.himsdns.org/pacs/doc/manual.pdf · These modules are...
-
iQ-WEB USER MANUAL
Version 6.3.8 PUB INT EN 008R
Copyright © 2003-2014 IMAGE Information Systems Ltd.
PUBLIC
Released: 2014-10-14
Valid for software version 6.3.8 (Build: 20141014/1039) and higher
-
iQ-WEB 6.3.8 User Manual PUB INT EN – 008R 2
TABLE OF CONTENTS
1 INTRODUCTION.................................................................................................................................................... 6
1.1 Scope of document............................................................................................................................................ 6
1.2 System requirements ........................................................................................................................................... 7
1.2.1 Minimum client requirements ..................................................................................................................... 7
1.2.2 Recommended client requirements ......................................................................................................... 8
2 INSTALLATION AND LICENSING .......................................................................................................................... 9
3 CONFIGURATION .............................................................................................................................................. 10
4 LOGIN PAGE ...................................................................................................................................................... 11
5 USER INTERFACE STRUCTURE ............................................................................................................................. 12
5.1 Main menu bar .................................................................................................................................................. 12
5.2 Content area ..................................................................................................................................................... 13
5.3 Footer status bar ................................................................................................................................................ 13
6 VIEWS ................................................................................................................................................................. 14
6.1 Recent page ...................................................................................................................................................... 14
6.1.1 Buttons .......................................................................................................................................................... 14
6.1.2 Table .............................................................................................................................................................. 15
6.2 Unread page ...................................................................................................................................................... 15
6.2.1 Buttons .......................................................................................................................................................... 16
6.2.2 Table .............................................................................................................................................................. 16
6.3 EasyWEB page ................................................................................................................................................... 16
6.3.1 Buttons .......................................................................................................................................................... 17
6.3.2 Filter / View configuration settings ........................................................................................................... 17
6.3.3 Search fields ................................................................................................................................................. 20
6.3.4 Table .............................................................................................................................................................. 20
6.4 Patient page ...................................................................................................................................................... 21
6.4.1 Buttons .......................................................................................................................................................... 22
6.4.2 Table .............................................................................................................................................................. 22
6.5 Worklist page ...................................................................................................................................................... 22
6.5.1 Buttons .......................................................................................................................................................... 23
6.5.2 Tables ............................................................................................................................................................ 24
6.5.3 Enter new worklist ........................................................................................................................................ 25
6.6 Jobs page ........................................................................................................................................................... 26
6.6.1 Buttons .......................................................................................................................................................... 27
6.6.2 Search fields ................................................................................................................................................. 28
6.6.3 Tables ............................................................................................................................................................ 28
6.7 Detailed views .................................................................................................................................................... 29
6.7.1 Pagination of views .................................................................................................................................... 29
6.7.2 Privacy settings ............................................................................................................................................ 30
6.7.3 Patient views ................................................................................................................................................ 31
6.7.3.1 Buttons .................................................................................................................................................... 31
6.7.3.2 Table ....................................................................................................................................................... 33
6.7.3.3 Patient modification view ................................................................................................................... 35
6.7.4 Study views ................................................................................................................................................... 36
6.7.4.1 Buttons .................................................................................................................................................... 36
-
iQ-WEB 6.3.8 User Manual PUB INT EN – 008R 3
6.7.4.2 Tables...................................................................................................................................................... 38
6.7.4.3 Study modification view ..................................................................................................................... 44
6.7.5 Series views ................................................................................................................................................... 45
6.7.5.1 Study overview header ....................................................................................................................... 45
6.7.5.2 Study notes reference ......................................................................................................................... 45
6.7.5.3 Buttons .................................................................................................................................................... 46
6.7.5.4 Tables...................................................................................................................................................... 47
6.7.6 Study note views ......................................................................................................................................... 49
6.7.6.1 Study note patient/study context overview.................................................................................... 49
6.7.6.2 Browse Study Notes views ................................................................................................................... 50
6.7.6.2.1 Buttons ............................................................................................................................................. 50
6.7.6.2.2 Table ................................................................................................................................................ 51
6.7.6.3 Add/Modify study note views ............................................................................................................ 52
6.7.7 Image note views ....................................................................................................................................... 53
6.7.8 Structured report views .............................................................................................................................. 54
6.7.8.1 Buttons .................................................................................................................................................... 54
6.7.8.2 Table ....................................................................................................................................................... 54
6.7.8.3 Structured report content view ......................................................................................................... 56
6.7.9 Image views ................................................................................................................................................. 57
6.7.9.1 Image overview ................................................................................................................................... 57
6.7.9.1.1 Study overview header ................................................................................................................ 58
6.7.9.1.2 Study note reference .................................................................................................................... 58
6.7.9.1.3 Buttons ............................................................................................................................................. 58
6.7.9.1.4 Image thumbnail raster ................................................................................................................ 60
6.7.9.2 Image matrix view................................................................................................................................ 61
6.7.9.2.1 Study overview header ................................................................................................................ 62
6.7.9.2.2 Scale function bar ......................................................................................................................... 62
6.7.9.2.3 Image raster ................................................................................................................................... 63
6.7.9.3 Image detail view ................................................................................................................................ 63
6.7.9.3.1 Series overview header ................................................................................................................ 64
6.7.9.3.2 Image note reference .................................................................................................................. 64
6.7.9.3.3 Scale function bar ......................................................................................................................... 64
6.7.9.3.4 Content area.................................................................................................................................. 65
6.7.9.4 Online image processing .................................................................................................................... 65
6.7.10 DICOM header views ............................................................................................................................... 67
6.7.10.1 DICOM header overview ................................................................................................................. 67
6.7.10.2 DICOM header details ...................................................................................................................... 69
7 SEARCH .............................................................................................................................................................. 70
7.1 Search by patient .............................................................................................................................................. 71
7.2 Search by study ................................................................................................................................................. 72
7.3 Search by series ................................................................................................................................................. 74
7.4 Search by image ............................................................................................................................................... 75
7.5 Search modality worklist ................................................................................................................................... 76
8 TOOLS................................................................................................................................................................. 78
8.1 Statistic reports ................................................................................................................................................... 78
8.2 Import .................................................................................................................................................................. 80
8.3 Import worklist ..................................................................................................................................................... 83
8.4 Upload DICOM image ...................................................................................................................................... 85
8.5 Export ................................................................................................................................................................... 86
-
iQ-WEB 6.3.8 User Manual PUB INT EN – 008R 4
8.6 Data element coercion ................................................................................................................................... 89
8.7 Automatic purge storage ................................................................................................................................ 92
8.8 Check duplicate patient ID’s .......................................................................................................................... 92
8.9 Anonymization templates ................................................................................................................................ 94
8.9.1 Anonymization template settings ............................................................................................................ 95
8.10 Transcription templates .................................................................................................................................. 96
8.10.1 Transcription template settings .............................................................................................................. 98
8.11 Match ORM message ..................................................................................................................................... 99
8.12 Patient reconciliation .................................................................................................................................... 100
8.13 Database maintenance .............................................................................................................................. 101
8.14 System .............................................................................................................................................................. 101
8.15 Licensing.......................................................................................................................................................... 101
8.16 Today’s log ..................................................................................................................................................... 101
8.17 Live monitor .................................................................................................................................................... 101
9 SETTINGS .......................................................................................................................................................... 102
9.1 Users ................................................................................................................................................................... 102
9.2 System ................................................................................................................................................................ 102
9.3 Email ................................................................................................................................................................... 102
9.4 Routing .............................................................................................................................................................. 102
9.4.1 Table description DICOM routing entries .............................................................................................. 103
9.4.2 Table description HL7 Message routing entries ................................................................................... 103
9.5 WADO ................................................................................................................................................................ 103
10 COMMUNICATIONS ...................................................................................................................................... 104
10.1 DICOM ............................................................................................................................................................. 104
10.1.1 iQ-WEB configuration ............................................................................................................................. 104
10.1.2 Application entity table ......................................................................................................................... 105
10.1.2.1 Query Worklist ................................................................................................................................... 106
10.1.2.2 Query/Retrieve ................................................................................................................................. 108
10.1.2.3 Printer Properties ............................................................................................................................... 113
10.2 HL7 .................................................................................................................................................................... 113
11 HELP ................................................................................................................................................................ 114
12 USER (AT) DATABASE ..................................................................................................................................... 116
12.1 Profile ............................................................................................................................................................... 116
12.1.1 Change user profile information .......................................................................................................... 117
12.1.2 User-Defined import/export settings .................................................................................................... 117
12.1.3 Customize views ...................................................................................................................................... 117
12.1.4 Miscellaneous information .................................................................................................................... 118
12.2 Logout ............................................................................................................................................................. 120
13 TASKS AND WORKFLOWS .............................................................................................................................. 121
13.1 Query/Retrieve ............................................................................................................................................... 121
13.1.1 Query/Retrieve a remote AE from iQ-WEB ......................................................................................... 121
13.1.2 Query/Retrieve iQ-WEBX from external software .............................................................................. 122
13.2 Forward ........................................................................................................................................................... 122
13.2.1 Forward page .......................................................................................................................................... 123
13.3 Print................................................................................................................................................................... 124
13.3.1 Print page ................................................................................................................................................. 125
-
iQ-WEB 6.3.8 User Manual PUB INT EN – 008R 5
13.4 Export ............................................................................................................................................................... 129
13.5 Import .............................................................................................................................................................. 129
13.6 Change storage location ............................................................................................................................ 129
13.6.1 Change storage location page .......................................................................................................... 130
14 ABBREVIATIONS AND ACRONYMS .............................................................................................................. 131
15 LIST OF FIGURES ............................................................................................................................................. 132
16 INDEX ............................................................................................................................................................. 134
-
iQ-WEB 6.3.8 User Manual PUB INT EN – 008R 6
1 INTRODUCTION
iQ-WEB is a DICOM compliant Picture Archiving and Communication System (PACS) application which
consists of the following components:
DICOM protocol server for servicing requests for image storage, query and retrieve, forwarding,
routing, printing images, and DICOM formatted media interchange through import and export
functions.
Apache HTTP server and PHP scripting engine for presenting a web-based user interface for browsing
and managing database records.
ImageMagick PHP module responsible for handling pixel data of DICOM images
An optional HL7 Message Listener module for receiving and sending HL7 messages via Lower-Level
Transport Protocol (LLTP).
Beside the general DICOM functionality, iQ-WEB comes with a lot of features to optimize working with
image and patient data, such as:
User account management including user privilege system and user groups
Extensive routing functionality
Importing and exporting without DICOM communication
Checking and resolving duplicate patient ID conflicts
Sending DICOM data by email
In addition there are several modules provided for iQ-WEB:
Online DICOM viewer module called iQ-X
Integrated WADO module called iQ-WEBX WADO
Viewing module for mobile devices called iQ-WEB2GO
Interface module for integrating iQ-VIEW called iQ-VIEW Call
These modules are bundled together with iQ-WEB and form the product iQ-WEBX.
The “User Manual” and the “Administration Guide” documents of iQ-WEB describe all the features and
how to use them and their functionalities.
This document focuses on functionalities used by the PACS users. It uses the iQ-WEB navigation menu as
a guideline through all available features of iQ-WEB. For details about administrative features and
procedures please refer to the “Administration Guide” document.
1.1 SCOPE OF DOCUMENT
This document represents the iQ-WEB 6.3.8 “User Manual” provided by IMAGE Information Systems Ltd. It
is valid for iQ-WEBX version 6.3.8 (Build: 20141014/1039) and higher until a new version will be released.
WARNING:
The provided data were researched with the utmost care. Nevertheless, the author does not accept
any liability for the correctness, completeness and up-to-date nature of the information provided. It is
the responsibility of the user or the local administrator to verify the data by considering suitable sources.
The author expressly disclaims liability for any provided information.
-
iQ-WEB 6.3.8 User Manual PUB INT EN – 008R 7
1.2 SYSTEM REQUIREMENTS
This section specifies the requirements for using iQ-WEB and its modules on client side machines.
NOTE:
For requirements for server system please refer to Administration Guide document of iQ-WEB.
1.2.1 MINIMUM CLIENT REQUIREMENTS
SYSTEM SPECIFICATION REQUIREMENTS
Hardware Processor Intel Multi Core CPU @ >1.00GHz
Main memory 1 GB RAM
Hard disk 100 MB free disk space for iQ-X files,
additional space is needed for image data
Network 128 Kbit/s for clinical reference
1 Mbit/s for diagnostic purposes
Graphics card Graphics card, resolution of ≥ 1024x768,
True Color mode (24 bit) or at least 8 bit gray output,
any NVidia or ATI graphics card with ≥ 256 MB RAM
Software OS Windows XP Pro 32bit with SP3,
Windows 7 Pro 32/64bit with SP1,
Windows 8 Pro 32/64bit,
Internet Browser Microsoft Internet Explorer ≥ 8
Activated JavaScript
Accept and keep Cookies
IE Compatibility View disabled
iQ-X support:
ActiveX plug-in support
Microsoft Internet Explorer 8 (32bit)
No iQ-X support:
Other well-known browser
e.g. Mozilla Firefox, Google Chrome
iQ-VIEW Call support:
iQ-View 2.7
Microsoft Internet Explorer 8
Other well-known browser,
e.g. Google Chrome, except Mozilla Firefox
iQ-WEB2GO:
Android ≥4.x or iOS ≥5.x device
-
iQ-WEB 6.3.8 User Manual PUB INT EN – 008R 8
1.2.2 RECOMMENDED CLIENT REQUIREMENTS
SYSTEM SPECIFICATION REQUIREMENTS
Hardware Processor Intel Multi Core CPU @ 1.80GHz
Main memory 4 GB RAM
Hard disk 100 MB free disk space for iQ-X files,
additional space is needed for image data
Network 1 Gbit/s
Graphics card Graphics card, resolution of ≥ 1024x768,
True Color mode (24 bit) or at least 8 bit gray output,
any NVidia or ATI graphics card with ≥ 256 MB RAM
Software OS Windows 7 Pro 32/64bit with SP1,
Windows 8 Pro 32/64bit
Internet Browser Microsoft Internet Explorer >10 (Desktop Edition)
Activated JavaScript
Accept and keep Cookies
Compatibility View disabled
iQ-X support:
ActiveX plug-in support
Microsoft Internet Explorer 8, 9, 10, 11 (32bit)
No iQ-X support:
Other well-known browser,
e.g. Mozilla Firefox, Google Chrome
iQ-VIEW Call support:
iQ-View 2.7 or later
Microsoft Internet Explorer 8, 9, 10, 11 (32bit)
Other well-known browser,
e.g. Google Chrome, except Mozilla Firefox
iQ-WEB2GO:
Android ≥ 4.x or iOS ≥ 6.x device
-
iQ-WEB 6.3.8 User Manual PUB INT EN – 008R 9
2 INSTALLATION AND LICENSING
For detailed information regarding the installation, licensing and activation of the software, please refer
to the iQ-WEB 6.3.8 “Administration Guide”. The guide is part of the installation package and can be
accessed by:
During Installation
iQ-WEB installation package offers a link on its first page called “Administration Guide”
Windows Start Menu or Windows 8 UI
e.g.: Clicking [Start] [All Programs] iQ-WEBX Documentation “Administration Guide”
File system
e.g.: Opening Windows Explorer, selecting the iQ-WEBX installation folder (by default: C:\Program
Files\iQ-WEBX\) and opening “\PACS\php\doc\admin.pdf”
iQ-WEB UI
e.g.: Clicking “Help” “Admin Guide” in the Main menu bar
NOTE:
Please note that Adobe Acrobat Reader or another PDF reader must be installed on the system.
WARNING:
Only authorized and trained personnel are allowed to install and configure iQ-WEB. An improper
installation or configuration can damage, affect or delete important patient health data which can
lead to serious damage or death of patients.
-
iQ-WEB 6.3.8 User Manual PUB INT EN – 008R 10
3 CONFIGURATION
For instructions concerning the configuration and set-up of the application as well as hints regarding
trouble-shooting problems, please refer to the iQ-WEB 6.3.8 “Administration Guide”. The guide is part of
the installation package and can be accessed by:
During Installation
iQ-WEB installation package offers a link on its first page called “Administration Guide”
Windows Start Menu or Windows 8 UI
e.g.: Clicking [Start] [All Programs] iQ-WEBX Documentation “Administration Guide”
File system
e.g.: Opening Windows Explorer, selecting the iQ-WEBX installation folder
(by default: C:\Program Files\iQ-WEBX\) and opening “\PACS\php\doc\admin.pdf”
iQ-WEB UI
e.g.: Clicking “Help” “Admin Guide” in the Main menu bar
NOTE:
Please note that Adobe Acrobat Reader or another PDF reader must be installed on the system.
The “Administration Guide” covers, among others, the following topics:
System requirements
Module description
Installation
Uninstallation
Licensing
Configuration
User management
Privilege management
Settings management
Network configuration
DICOM/HL7 configuration
Maintenance
Translation
Migration
Troubleshooting
-
iQ-WEB 6.3.8 User Manual PUB INT EN – 008R 11
4 LOGIN PAGE
Before any of the iQ-WEB web user interface pages can be accessed, the user needs to be authenticated
at the “Login Page” as shown in the following figure. Here, a valid iQ-WEB user name and password has
to be entered to proceed.
Figure 1 - Login Page
The login page contains the following input fields to fill to gain access to iQ-WEB user interface:
“Database”
The user can specify the name of the iQ-WEB database to gain access to if more the one database
is available. In case there is only one database set up this field is in a read only status.
“Username”
The user has to enter the username created for the iQ-WEB access.
“Password”
The user has to enter the password created for the iQ-WEB access.
“Enter Anti-Spam Code”
The user has to enter the anti-spam code generated for the current login attempt. The code is
presented below the input field. Administrators can choose to enable or disable this mechanism for
security reasons.
To perform the login procedure the user has to press the “Login” named button.
In case a wrong username, password or anti-spam code combinations were entered or the system is
currently unavailable a message will be presented. If invalid credentials are entered too often, the user
will be inhibited to login for a specific time. The amount of attempts and lock time is defined by the
administrator.
For more information about the administrator settings, please refer to the “Administration Guide” at
chapters “Global Settings” and “Failed Login Attempts”.
-
iQ-WEB 6.3.8 User Manual PUB INT EN – 008R 12
5 USER INTERFACE STRUCTURE
When a user successfully got access to iQ-WEB the web-based user interface will presented. As
characterized in the following figure, the user interface consists of the three main parts “Main Menu Bar”,
the “Content Area” and “Footer Status Bar”.
Figure 2 – User interface structure
5.1 MAIN MENU BAR
The main menu bar is displayed at the top of all iQ-WEB user interface pages and its purpose is to help
users to navigate through the various features and pages iQ-WEB offers. It allows a quick and easy
workflow through the iQ-WEB interface. The structure and functionality will be explained in the following
chapters 6-12.
Figure 3 - Main Menu Bar
The menu bar is divided into two sections. The upper section represents the topic features are organized
into and the lower section the detailed features or views that are available. Generally, the upper section
is selected first by clicking on the desired topic. Afterwards, the requested feature or view can be chosen.
The blue color for background color marks all disabled topics. The currently active topic and its available
details are marked with white background. The orange color marks the selection where user is hovering
over with the mouse. After clicking on a detailed selection, it is marked orange and stays as long as other
selection is made.
-
iQ-WEB 6.3.8 User Manual PUB INT EN – 008R 13
In addition to this general procedure, iQ-WEB also provides a quick select function. With a double click
on the upper topic selection the most common detail will be opened directly. The following Chapters 5.1,
5.2 and 5.3 contains the full list of available topics and detailed view pages.
NOTE:
Content of the menu bar depends on the current user’s privileges and iQ-WEB settings.
For detailed information about user privileges please contact your administrative personal or refer to the
iQ-WEB “Administration Guide” document.
5.2 CONTENT AREA
The content area iQ-WEB presents between main menu bar and footer status bar is designed to present
multiple types of content to the user. The following types of content are presented:
Patient-, Study-, Series-, Image- and Worklist-data the system collected
Configuration data and administrative settings and information
The content in the content area is represented in several ways to provide the user the most possible
overview and increase the usability of the user’s workflow. The following chapters 6-12 will explain all
different ways of representing the content of iQ-WEB.
5.3 FOOTER STATUS BAR
The footer status bar is displayed at the bottom of all iQ-WEB user interface pages. It allows a quick access
to version number, licensing state and manufacturer information of iQ-WEB as shown in the following
figure.
Figure 4 - Footer status bar
The complete version number including build number is located at the left part of the footer status bar
and is important information to provide in support requests.
In case the core license of iQ-WEB will expire or has already expired, the footer status bar contains a note
about this fact in the middle of the screen.
At the right side of the footer bar there is a link located that opens manufacturing information of iQ-WEB.
NOTE:
Footer status bar also provides information which of the content displayed is for diagnostic use.
-
iQ-WEB 6.3.8 User Manual PUB INT EN – 008R 14
6 VIEWS
The “VIEWS” topic category contains all view pages available to navigate and browse the collected
data of iQ-WEB. This also contains detailed views where the users can navigate to when browsing the
data on these pages.
NOTE:
Accessibility/Visibility of studies depends on user privileges, group dependent privileges and privacy
settings of patients and studies. For detailed information please refer to the “Administration Guide”
document of iQ-WEB.
Figure 5 - Views
6.1 RECENT PAGE
The “Recent” page contains a list of all studies received at the current day which are accessible for the
current user. In case no studies have been received at the current day, the 10 most-recently received
studies are shown. The “Recent” page is categorized as a type of study view which is described in Chapter
6.7.4 “Study views”. If the number of studies exceeds the iQ-WEB default page size of 10 studies then the
“Recent” page will be paginated. Please refer to Chapter 6.7.1 “Pagination of views” for more details of
this mechanism. By default, studies displayed on the “Recent” page are sorted by the date they were
received in descending order.
Figure 6 - Recent Page
NOTE:
By default, display of “Recent” page is refreshed automatically after 60 seconds. Users can change the
refresh period in their profile settings. For details please refer to Chapter 12 “User (at) Database”.
6.1.1 BUTTONS
There are several operating buttons available at the top and bottom side of the “Recent” page. Because
all views of study information are containing the same buttons, a complete list of available buttons is
described in the Chapter 6.7.4.1 “Buttons”. Whether a specific button is shown depends on the privileges
given to a user. Please refer to the “Administration Guide” document, chapter “User Accounts” for further
information about user accounts.
-
iQ-WEB 6.3.8 User Manual PUB INT EN – 008R 15
6.1.2 TABLE
The table is the main element in the middle the iQ-WEB “Recent” page. It contains a combination of basic
study and patient information about accessible studies. The element columns shown depend on the
permissions of each user and the settings the user has set in his profile. For further information about the
profile settings please refer to Chapter 12 “User (at) Database”. All table element columns and available
links for “Recent” page and other study level views are described in Chapter 6.7.4.2 “Tables”.
6.2 UNREAD PAGE
The “Unread” page displays all current accessible studies that are in unread status in the iQ-WEB
database. The read and unread status of a study is intended to be a marking mechanism to provide a
possibility to track progress of the medical workflow. Users of iQ-WEB have the following options to change
this marker:
Manually
User has to press “Mark As Read” or “Mark As Unread” button to toggle read status.
Automatically mark as read by viewer
The iQ-X viewer module or the iQ-VIEW CALL is able to mark the opened studies automatically as
read. This has to be enabled/disabled by an administrator. For more details about this setting please
refer to the Administration Guide document in chapter “Settings”.
Automatically mark as read by AE
iQ-WEB can be configured to automatically mark studies as read if the studies or patient where
retrieved by one of its configured DICOM AE stations. To enable this feature please refer to the
“Administration Guide” document.
The “Unread” page is categorized as a type of study view which is described in Chapter 6.7.4 “Study
views. If the number of studies exceeds the iQ-WEB default page size of 10 studies then the “Unread”
page will be paginated. Please refer to Chapter 6.7.1 “Pagination of views” for more details of this
mechanism. By default, studies displayed on the “Unread” page are sorted by the day they were
received in descending order.
Figure 7 - Unread Page
NOTE:
By default, display of “Unread” page is refreshed automatically after 60 seconds. Users can change the
refresh period in their profile settings. For details please refer to Chapter 12 “User (at) Database”.
-
iQ-WEB 6.3.8 User Manual PUB INT EN – 008R 16
6.2.1 BUTTONS
There are several operating buttons available at the top and bottom side of the “Unread” page. Because
all views of study information are containing the same buttons, a complete list of available buttons is
described in the Chapter 6.7.4.1 “Buttons”. Whether a specific button is shown depends on the privileges
given to a user. Please refer to the “Administration Guide” document, chapter “User Accounts” for further
information about user accounts.
6.2.2 TABLE
The table is the main element in the middle the iQ-WEB “Unread” page. It contains a combination of
basic study and patient information about accessible studies. The element columns shown depend on
the permissions of each user and the settings the user has set in his profile. For further information about
the profile settings please refer to Chapter 12 “User (at) Database”. All table element columns and
available links for “Unread” page and other study level views are described in Chapter 6.7.4.2 “Tables”.
6.3 EASYWEB PAGE
The “EasyWEB” page provides an overview about all studies in iQ-WEB which are accessible for the current
user in combination with additional information about the corresponding patient. It provides advanced
search and filter mechanisms to browse the iQ-WEB database. These are described in the following
Chapter 6.3.2 “Filter / View configuration settings”.
The “EasyWEB” page is the default page of iQ-WEB which opens directly when accessing the iQ-WEB web
interface. It is also possible to navigate directly to other pages of iQ-WEB by specifying the direct URL
before the user logs into the system. To clarify this, please refer to the following examples:
1. Accessing iQ-WEB with URL “http://[MYPACS]/” navigates automatically to “EasyWEB” page after
user login.
2. Accessing iQ-WEB with URL “http://[MYPACS]/pacs/unread.php” navigates automatically to
“Unread” page after user login.
Figure 8 - EasyWEB Page
The “EasyWEB” page is categorized as a type of study view which is described in Chapter 6.7.4 “Study
views”. If the number of studies exceeds the “Entries per page” filter setting of the “EasyWEB” then the
page will be paginated. Please refer to Chapter 6.7.1 “Pagination of views” for more details of this
mechanism and Chapter 6.3.2 “Filter / View configuration settings” for details about filter settings. By
default, studies displayed on the “EasyWEB” page are sorted by the date they were received in
descending order.
http://[MYPACS]/http://[MYPACS]/pacs/unread.php
-
iQ-WEB 6.3.8 User Manual PUB INT EN – 008R 17
NOTE:
A blank “EasyWEB” page can be forced by the administrator until the user executes the search filter. This
might help improving medical workflow and avoiding clutter in the content area.
For further details, please refer to the Administration Guide document, chapter “Global Settings”.
NOTE:
If the license is expired or does not exist, the “EasyWEB” page will not be accessible.
For details about licensing, please refer to the Administration Guide document, chapter “iQ-X, iQ-WEBX
REPORT EDITOR, iQ-WEB License”.
6.3.1 BUTTONS
There are several operating buttons available at the top and bottom side of the “EasyWEB” page.
Because all views of study information are containing the same buttons, a complete list of available
buttons is described in the Chapter 6.7.4.1 “Buttons”. Whether a specific button is shown depends on the
privileges given to a user. Please refer to the “Administration Guide” document, chapter “User Accounts”
for further information about user accounts.
Beside the standard buttons the “EasyWEB” page offers special buttons which are described below:
“Show Filter”
Clicking on this button will show the filter / view configuration settings at the top of the “EasyWEB”
page content. This button appears only if the filter options are hidden. (Default)
“Hide Filter”
Clicking on this button will hide the filter / view configuration settings at the top of the “EasyWEB”
page content. This button appears only if the filter options are visible.
The filter and view configuration settings will be described in the following chapter.
6.3.2 FILTER / VIEW CONFIGURATION SETTINGS
The filter and view configuration settings are used either to hide not required study data for a better
overview on the “EasyWEB” page or to specify the general view options of the “EasyWEB” page. These
settings appear if the user clicks the “Show Filter” button in the button bar of the “EasyWEB” page. The
following figure describes the appearance of the settings.
Figure 9 - EasyWEB Filter
-
iQ-WEB 6.3.8 User Manual PUB INT EN – 008R 18
The settings are divided into the following subsections:
“Configuration”
This subsection contains the basic view configuration settings of the “EasyWEB” page specifying
appearance aspects of the content on the “EasyWEB” page.
“Entries per page”
This setting defines how many studies are visible per page before pagination of the “EasyWEB”
takes place. Please refer to Chapter 6.7.1 “Pagination of views” for more details of this
mechanism.
By default “EasyWEB” settings are configured to show 20 entries per page.
“Display link to Study Notes”
This setting configure if a shortcut icon will be visible that represents a shortcut and directly links
to the study notes of the respective study. If the option “Yes” is chosen, an icon (“ ”) on the very
left side of each study presented on the “EasyWEB” content table will appear. So this is a fast way
of adding/editing study notes to a study. For more information about study notes, please refer to
the Chapter 6.7.6 “Study note”. The setting “No” is default configuration.
“Open viewer in”
This setting configures in which browser windows the iQ-X viewer module is opened in. If the option
“Current Window” is chosen, iQ-X will use the current window or tab to show the images. If the
option “New Window” is chosen, iQ-X will use a new window or tab. If the browser opens a
window or tab depends on the browser settings.
NOTE:
It is not recommended to use the “New Window” setting when using iQ-VIEW CALL feature instead of
iQ-X viewer module.
“Always show filters”
This setting defines if filter and view configuration settings are always visible or hidden after
changes. If the option “No” is chosen, the filter view will disappear after clicking on “Apply Filters”.
If the option “Yes” is chosen, the filter view will stay permanently visible.
“Autorefresh Interval”
This setting allows user to specify a time period in which the “EasyWEB” page is automatically
refreshed. If an auto refresh interval for the EasyWEB page is selected, it will automatically update
with the newest data. The minimum time for refreshing is set at 30 seconds. The value 0
deactivates the auto refresh feature.
“Filter by status”
With this setting the user can filter studies which match the chosen status out of the full user
accessible set of studies. Studies that do not match will be hidden.
“Read Study(ies)”
Only studies that are marked as read will be shown.
“Unread Study(ies)”
Only studies that are marked as unread will be shown.
-
iQ-WEB 6.3.8 User Manual PUB INT EN – 008R 19
“All”
All studies, either marked as read or unread, will be shown.
“Filter by study date”
This setting allows user to filter studies which are created within a specified period of time.
Possible time spans or periods are:
“Today”, “Yesterday”, ”Day before yesterday”, “Last 7 days”, “Last 14 days”, “Last 30 days”, “Last 90
days”, “All” or a custom period defined by a [From, To] period.
The calendar button “ ” opens a calendar to choose the period. The date can be manually
entered, too.
“Filter by modality”
This setting allows specifying a modality type filter. Only studies that match the selected modality will
be shown. The possible modalities for filtering are: CR, MR, SR, DOC, CT, NM, RF, DX, OT, US, MG, PT,
XA. This filter setting is taking the DICOM tag “Modality” into account.
NOTE:
Please contact the modality manufacturer to get detailed information about DICOM tags that are
specified.
“Filter by other”
This group of settings allows user to filter accessible content by miscellaneous data attributes.
NOTE:
In this filter settings group the wildcard characters (“*”, “?”) are supported. Where “*” is a placeholder
for any number of characters and “?” is a placeholder for one character.
“Reading Physician”
Here user can enter the name of a reading physician to show only studies of this reading
physician.
“Requesting Physician”
Here user can enter the name of a requesting physician to show only studies of this requesting
physician.
“Referring Physician”
Here user can enter the name of a referring physician to show only studies of this referring
physician.
“Date Received”
Only studies received between two selected dates will be shown. The dates can be inserted into
the “From:” and “To:” fields by the calendar buttons next to them or be entered manually, too.
NOTE:
Please use the following format of the date:
US version: YYYY-MM-DD
European version: DD.MM.YYYY
(YYYY = Year, MM = Month, DD = Day)
-
iQ-WEB 6.3.8 User Manual PUB INT EN – 008R 20
“Source AE”
Studies can be filtered by their Source AE from the dropdown list to show only studies received
from this Source AE. For more information about setting up a Source AE, please refer to the
“Administration Guide” document, Chapter 12.1 “DICOM”.
To use the filter and its selected configurations, click on the "Apply Filter" button in the right corner.
In order to reset the filter and configurations to default, click on the "Clear Filter" button in the left corner.
NOTE:
The filter and configuration settings will be stored for each user in the browser cookie storage. The
settings will be stored for a specific user if the user has logged into the iQ-WEB web interface from the
same machine with the same browser with the same user information, even after several days.
However, if the user changes the machine, changes the used browser or if the browser cookies are
deleted or disabled by an administrator, the filter and configuration settings will be reset to their
defaults. If users are experiencing any issue with search a filter results, it is advised to clear filter settings
once and try filtering again.
6.3.3 SEARCH FIELDS
The fields below the table headers can be used to search for studies by the respective criteria.
All search fields, except date fields, support the wildcard characters “*” and “?”. Where “*” is a
placeholder for any number of characters and “?” is a placeholder for one character.
For a detailed search by the patient name, each part (last name, first name, middle name) can be
separated by a comma (“,”).
6.3.4 TABLE
The table is the main element of the iQ-WEB “EasyWEB” page. It contains a combination of basic study
and patient information about accessible studies. The element columns shown depend on the
permissions of each user and the settings the user has set in his profile. For further information about the
profile settings please refer to Chapter 12 “User (at) Database”. All table element columns and available
links for “EasyWEB” page and other study level views are described in Chapter 6.7.4.2 “Tables”.
In addition to these default element columns there are the following unique column elements at the
“EasyWEB” table:
[First unnamed column]
This column contains the following special icon on the “EasyWEB page
“ ” (show image)
At the left most column of the table on the “EasyWEB” page this extra icon is presented to the
user. By clicking on this icon iQ-WEB will load all selected studies into the iQ-X viewer plugin or in
iQ-VIEW depending on the configuration of iQ-VIEW Call. For further details, please refer to the
“Administration Guide” document at the chapter called “iQ-VIEW Call”. This icon is designed to
be a shortcut in comparison to the equivalent “Show” button at the page to enhance user’s
workflow.
-
iQ-WEB 6.3.8 User Manual PUB INT EN – 008R 21
NOTE:
If the browser is different to the Internet Explorer, this icon will not be displayed because iQ-X is only
compatible with Internet Explorer. Note, that double-clicking into a table line at the “EasyWEB” page
opens the corresponding study too.
“iQ-X SR STATUS”
This special column is especially useful if the iQ-X REPORTEDITOR is included in the medical workflow.
It shows the status (PARTIAL/COMPLETE and UNVERIFIED/VERIFIED) of structured reports that were
written in iQ-X REPORTEDITOR until they are completed, verified and attached to the DICOM data
by iQ-WEB. For details about the iQ-X REPORTEDITOR please refer to the iQ-X user documentation.
Date of Birth
On the EasyWEB page the “Date of Birth” column contains besides the birthdate of the patient the
current age of the patient stated in brackets. In contrast to the value of the “Age” column, which is
originated by a DICOM tag, this value is calculated and represents the years from the birthdate till
now.
6.4 PATIENT PAGE
The “Patient” page displays a list of patient records that are stored in iQ-WEBX and which are accessible
for the current user. The “Patient” page is categorized as a type of patient view which is described in
Chapter 6.7.3 “Patient views”. If the number of patient records exceeds the iQ-WEB default page size of
10 patients then the “Patient” page will be paginated. Please refer to Chapter 6.7.1 “Pagination of views”
for more details of this mechanism. By default, studies displayed on the “Patient” page are sorted by their
“Patient ID” in ascending alpha-numeric order.
Figure 10 - Patient Page
NOTE:
iQ-WEB strongly relies on “Patient ID” information of DICOM data. If a received dataset doesn’t contain
this information the corresponding patient record may not displayed on the “Patient” page. To handle
this issue please refer to the “Administration Guide” document in the “Data Consistency” chapter.
-
iQ-WEB 6.3.8 User Manual PUB INT EN – 008R 22
6.4.1 BUTTONS
There are several operating buttons available at the top and bottom side of the “Patient” page. Because
all views of study information are containing the same buttons, a complete list of available buttons is
described in the Chapter 6.4.1 “Buttons”. Whether a specific button is shown depends on the privileges
given to a user. Please refer to the “Administration Guide” document, chapter “User Accounts” for further
information about user accounts.
6.4.2 TABLE
The table is the main element in the middle the iQ-WEB “Patient” page. It contains basic patient
information about accessible patients. The element columns shown depend on the permissions of each
user and the settings the user has set in his profile. For further information about the profile settings please
refer to Chapter 12 “User (at) Database”. All table element columns and available links for “Patient” page
and other patient level views are described in Chapter 6.7.3.2 “Table”.
6.5 WORKLIST PAGE
Besides its core feature to act as a DICOM PACS, iQ-WEB can also store and display DICOM modality
worklist (DMWL) data. (For details please refer to the “DICOM Conformance Statement” document.) With
the “Worklist” page iQ-WEB provides several worklist listing views to browse the stored and accessible
worklist data as shown in the figure below. This section will explain how to use these views to integrate in
any workflow.
Figure 11 - Worklist Page
The “Worklist” page displays the modality worklist data in a time categorized way with the following
tabbed views:
“Today’s Worklist(s)”
This view displays the worklist data for all procedures that are scheduled today. It presents this data
in a table with predefined element columns. For more information please refer to following Chapter
6.5.2 “Tables”.
“Yesterday’s Worklist(s)”
This view displays the worklist data for all procedures that were scheduled yesterday. It presents this
data in a table with predefined element columns. For more information please refer to following
Chapter 6.5.2 “Tables”.
-
iQ-WEB 6.3.8 User Manual PUB INT EN – 008R 23
“This Week’s Worklist(s)”
This view displays the worklist data for all procedures that are scheduled this week. It presents this
data in a table with predefined element columns. For more information please refer to following
Chapter 6.5.2 “Tables”.
“This Month’s Worklist(s)”
This view displays the worklist data for all procedures scheduled this month. It presents this data in a
table with predefined element columns. For more information please refer to following Chapter
6.5.2 “Tables”.
“Last Month’s Worklist(s)”
This view displays the worklist data for all procedures that were scheduled last month. It presents this
data in a table with predefined element columns. For more information please refer to following
Chapter 6.5.2 “Tables”.
“All Worklists”
This view displays all worklist data stored in the iQ-WEB database. It presents this data in a table with
predefined element columns. For more information please refer to following Chapter 6.5.2 “Tables”.
“Enter New Worklist”
This view displays a form that allows entering the DICOM Modality Worklist data manually into the
database. It does not use the table view concept like its siblings. For more information about the
form please refer to Chapter 6.5.3 “Enter new worklist”.
If the number of worklist records exceeds the iQ-WEB default page size of 10 studies then the views on
“Worklist” page will be paginated. Please refer to Chapter 6.7.1 “Pagination of views” for more details of
this mechanism. By default, worklist records displayed on the worklist views are sorted by their “Accession
Number” in ascending alpha-numeric order.
6.5.1 BUTTONS
All worklist views using tables to present worklist records are providing 2 standard buttons.
“Check All”-Button
This button marks all listed entries by using their displayed checkboxes.
“Delete”-Button
This button deletes all checked list entries from the iQ-WEB database. A warning will appear before
performing this operation because this operation is not reversible. This buttons depends on the modify
privilege.
Whether a specific button is shown depends on the privileges given to a user. Please refer to the
“Administration Guide” document, chapter “User Accounts” for further information about user accounts.
-
iQ-WEB 6.3.8 User Manual PUB INT EN – 008R 24
6.5.2 TABLES
The table is the main element in the middle of each tab on the iQ-WEB “Worklist” page. It contains basic
patient information about accessible worklist records. The tables share the basic layout with a blue table
header and content lines below. There are sortable columns displayed on the “Worklist” page. The
currently sorted column is marked in orange and the order of sorting is presented by the white arrow
besides the column name whereas the arrow pointing up represents ascending order and the arrow
pointing down represents descending order. There are the following element columns in the tables on the
“Worklist” page. Content displayed in these columns corresponds to the data iQ-WEB collects in its
database and the original DICOM datasets. Below is a detailed table description.
“Patient Name”
“Patient ID”
“Accession Number”
“Modality”
“Date Of Service”
“Procedure Code”
“Referring Physician”
“Study Description”
“Scheduled Station AE Title”
NOTE:
The number and order of columns visible in the tables of the “Worklist” page are fixed.
As additional information, iQ-WEB uses a color code to quickly notify the user about the status of each
worklist record listed in the table. The following figure shows the meanings of the different colors.
WORKLIST STATUS COLOR
Scheduled
Patient arrived
Started
Completed
Updated
Verified
Discontinued
Deleted
Image arrived
Image arrived stat (Immediate)
Read
Figure 12 - Worklist Entry/Status Color Coding
NOTE:
Status of worklist records will be changed if iQ-WEB receives corresponding HL7 ORM (ORC) messages.
-
iQ-WEB 6.3.8 User Manual PUB INT EN – 008R 25
6.5.3 ENTER NEW WORKLIST
This page provides the option to enter the DICOM Modality Worklist (DMWL) data manually, so that they
can be served by iQ-WEB to the DMWL querying clients such as the modalities. Also, iQ-WEB uses the
worklist entry to check for duplicate patient IDs.
Figure 13 - Enter Worklist Page Form
The following information can be entered (bold entries are required):
Patient ID
After entering the Patient ID, the user can click the “Search” button to search for the patient ID and
fill in the required data. If the user wants to use the “Check Duplicate Patient IDs” feature, the
patient ID is the key tag to use the worklist. For further information, please refer to the Chapter 8.8
“Check duplicate patient ID’s”.
Patient Name
The name of the patient separated into first, middle and last name.
Patient Sex
Additional Patient History
Institution Name
Accession Number
Admitting Diagnoses Description
Referring Physician
Requesting Physician
Requested Procedure ID
Requested Procedure Description
Requested Procedure Priority
-
iQ-WEB 6.3.8 User Manual PUB INT EN – 008R 26
Scheduled AE Station
Modality
Scheduled Start Date (YYYY-MM-DD Format)
Scheduled Start Time (HH:mm:ss)
Performing Physician
Scheduled Procedure ID
Scheduled Procedure Description
Scheduled Procedure Location
Procedure Code Value
Procedure Code Meaning
Procedure Code Scheme Designator
Procedure Code Scheme Version
Protocol Code Value
Protocol Code Meaning
Protocol Code Scheme Designator
Protocol Code Scheme Version
After entering all necessary data, the user has to click on the “Add Worklist Entry” button to save and use
the worklist. Afterwards, it is recommended to check the worklist entry manually to ensure that everything
is as expected.
6.6 JOBS PAGE
The “Jobs” page presents the current status of all database jobs submitted by the current user in the last
24 hours. The “Job” page is composed of tabbed sub views. Each of these tabs contains job table views
as described in section 6.6.3 “Tables”. By default, table views in these sections are sorted by “submit time”
in descending order. The tabs categorize the jobs into the following groups:
“Complete”
Displays all completed jobs submitted by the listed user.
“Pending”
Displays jobs submitted by the listed user that are currently in progress or waiting in queue to be
processed.
“Failed”
Displays all failed jobs submitted by the listed user. The “Details” column presents the failure reason.
“Scheduled Immediately”
Displays jobs submitted by the listed user which are scheduled for immediate processing.
“Scheduled Later”
Displays jobs submitted by the listed user which are not scheduled for immediate processing but for
later processing.
-
iQ-WEB 6.3.8 User Manual PUB INT EN – 008R 27
The number to the left of each tab name represents the total amount of jobs in that group, submitted by
the user. For users with administration rights there will be the total amount of records for each tab
displayed. To prevent delay when dealing with a huge amount of entries the counter will stop at 1000
jobs and then display “>1000” instead.
If the number of records exceeds the iQ-WEB default page size of 10 jobs then the “Job” page will be
paginated. Please refer to Chapter 6.7.1 “Pagination of views” for more details of this mechanism. The
listed jobs are sorted by their ID in ascending alpha numeric order by default. The information and features
provided by these table views are described in Chapter 6.6.3 “Tables”. The available buttons are
described in Chapter 6.6.1 “Buttons”.
Figure 14 - Jobs page
NOTE:
The “Jobs” page is a good tool to proof the success of several features or find errors in their execution.
(E.g. forward, compression, import, export, sync...)
NOTE:
All job entries will be deleted after a period of 24 hours unless the system is not running overnight to
perform automatic deletion.
6.6.1 BUTTONS
All table views on the “Jobs” page include a button bar below each section which allows the user to
manipulate listed jobs. This button bar contains the following standard buttons depending to the privileges
of the current user.
“Check All”-Button
This button marks all listed entries by using their displayed checkboxes.
“Retry”-Button
This button retries the current selected failed jobs to try process again. This button only appears if a
failed job exists in the “Failed” jobs section.
“Delete”-Button
This button deletes all checked list entries from the iQ-WEB database. A warning will appear before
performing this operation because this operation is not reversible. This buttons depends on the modify
privilege.
-
iQ-WEB 6.3.8 User Manual PUB INT EN – 008R 28
“Run Immediately”-Button
This button causes checked jobs to be processed as soon as possible. This happens through setting
“SCHEDULE” to “Immediately.
NOTE:
Please note that the “Run Immediately” Button is only displayed under the following circumstances:
The current user is the owner who triggered the job or the current user has got administrative privileges. If
the job is scheduled for later processing.
6.6.2 SEARCH FIELDS
All table views on the “Jobs” page include a search bar on top of each table which allows the user to
filter the displayed list of jobs. This search bar provides fields to filter by the criteria, described in 6.6.3
“Tables”.
If the user does not have administration rights there will be no field in the “USER” column, because only
administrators are allowed to see jobs other than their own.
NOTE:
In the input fields used here the wildcard characters (“*”, “?”) are supported. Where “*” is a placeholder
for any number of characters and “?” is a placeholder for one character.
6.6.3 TABLES
The table is the main element in the middle of each section on the iQ-WEB “Jobs” page. It contains basic
patient information about accessible jobs. The tables share the basic layout with a blue table header, a
search bar and content lines below. There are sortable columns displayed on the “Jobs” page. The
currently sorted column is marked in orange. The order of sorting is presented by the white arrow besides
the column name whereas the arrow pointing up represents ascending order and the arrow pointing
down represents descending order. There are the following element columns in the tables on the “Jobs”
page. The content displayed in these columns corresponds to the data iQ-WEB collects in its database.
Below is a detailed table description.
“ID“ - A unique job ID which is generated automatically by iQ-WEB when creating the job
“USER” - The username of the user who triggered the job
“AE TITLE” - The AE title involved in case DICOM communication is part of the job
“TYPE” - The type of job, e.g., “Import”, “Export”, “Forward”, “Print”, etc.
“CLASS” - The data hierarchy level to process data of the job
(e.g.: “Patient”, “Study”, “Series”, etc.)
“UNIQUE IDENTIFIER” - A unique ID in the hierarchy level to identify processed data
(e.g.: patient ID, study UID, series UID, etc.)
“SCHEDULE” - The schedule time of the job if it exists otherwise “Immediately”
“PRIORITY” - The priority of the job (possible values: “LOW”, “MEDIUM”, “HIGH”)
“SUBMITTIME” - The time the displayed job was submitted by the user
“STARTTIME” - The time iQ-WEB started processing the displayed job
“FINISHTIME” - The time iQ-WEB finished processing the displayed job
“STATUS” - The status of the job (possible values: “Success”, “Failed”)
“RETRIES” - The number of manual or automatic retries done for this job
-
iQ-WEB 6.3.8 User Manual PUB INT EN – 008R 29
“DETAILS” - Any detailed errors or information about the job
“RETRY INTERVAL” - The job retry interval in hours
(This is displayed only for routing jobs.)
NOTE:
If the “UUID” field of a displayed job points to some existing data element in the iQ-WEB database, iQ-
WEB will offer a cross link to a corresponding page to show details about the element.
6.7 DETAILED VIEWS
This section describes all views that are used on the pages described in the document sections above.
Each view has the special purpose to display a categorized type of data. This section starts with common
mechanisms that are shared by most of the following views.
6.7.1 PAGINATION OF VIEWS
When displaying a view with tables iQ-WEB uses a pagination mechanism to improve readability and
overview of displayed content. In general, if a table view exceeds the default limit number of entries per
page iQ-WEB will create additional pages with the same number of entries and provides links to navigate
forward and backward in this page list. The pagination state is shown on top and/or below the content
tables as shown in following figure. On standard view pages iQ-WEB offers links to specific page numbers,
to the next and previous page and a link to turn off pagination and display all entries on one page. The
current page number is marked in black with no link. On the “EasyWEB” page there are links for the first,
the last, the previous, the next and specific pages. The current page number is marked with an orange
rectangle.
Figure 15 - Pagination display on standard view pages (left) and on EasyWEB page (right)
By default iQ-WEB sets the number of entries per page to 10 for each standard user profile. Users can
change this default value independently in their user profile. (For more information please refer to Chapter
12 “User (at) Database”) One exception is the number of entries on the “EasyWEB” page (Chapter 6.3)
which is set to 20 entries per page and is stored in browser cookies for each user along with their filter
settings.
NOTE:
It is recommended to keep the number of entries per page low for clients with small monitors to
preserve a clear overview. Very large number of entries per page also might affect performance
presenting pages in a negative way. It’s recommended to use “Display All” links and high number of
entries per page with care.
-
iQ-WEB 6.3.8 User Manual PUB INT EN – 008R 30
6.7.2 PRIVACY SETTINGS
In order to protect patient data iQ-WEB provides several mechanisms to link studies to referring and
reading physicians or other users of the system. In the “Administration Guide” document the Chapter
11.1.2 “User Accounts” describes the mechanisms to bind the studies according to rules to iQ-WEB users
which are not administrators. The general users of iQ-WEB can only access patient and study information
of records for which they are configured to have access. But there may be medical workflows where fast
access to a patient or study record has to be offered. Therefor iQ-WEB provides the following two privacy
states for all patients and studies stored in the iQ-WEB database:
“Public” represented as
If a patient or study privacy attribute is set to public, then all sub-sequent elements like all studies
within a patient and/or all series and images within the studies can be accessed by any iQ-WEB user
account without any user privilege requirements.
“Private” represented as (Default)
If a patient or study privacy attribute is set to private, then all sub-sequent elements like all studies
within a patient and/or all series and images within the studies can only be accessed by the iQ-WEB
user accounts with the permission to view private elements or by user accounts matching one of
the following criteria:
Last name and first name stored in the user profile match with either the “Referring Physician”,
the “Reading Physician” or the “Requesting Physician” name of the corresponding DICOM study
dataset
User is member of a user group which “Group Description” matches with the configured
matching criteria like e.g. “Institution Name”.
Study source AE is configured to be bond to a specific user or group user.
User is configured as administrator user.
NOTE:
For further information about user account and group account settings, please refer to the
“Administration Guide”, chapter “User Accounts”.
NOTE:
All patients and studies are stored as private when they are received by iQ-WEB. Only iQ-WEB users with
the permission to modify can change the privacy attribute of a patient or study. Changing the privacy
settings of a patient from private to public will implicitly change all studies related to the patient to
public and changing them from public to private will also change all studies to private, regardless of
their previous settings.
Changing a single study in general does not affect the privacy settings of the patient, except if all other
studies of the patient already have the new privacy state or this is the only study of that patient. In that
case the privacy settings of the patient will also be changed to the new state.
-
iQ-WEB 6.3.8 User Manual PUB INT EN – 008R 31
6.7.3 PATIENT VIEWS
Patient views in iQ-WEB are always displayed if an overview of patient information has to be presented to
the user. The following sections will explain the information displayed on this view and the features that
are provided to the user. Examples for iQ-WEB pages that include patient views are 6.4 “Patient page”
and 7.1 “Search by patient”. Patient views always contain a button bar to provide operations to data
and a content table to present patient data.
6.7.3.1 BUTTONS
Below and/or above the content table of each categorized patient view there is a button bar containing
the following buttons. The appearance of each button depends on the user privileges.
“Check All”
This button helps to check the checkboxes of each patient entry in the content table to prepare any
following selection based operation. A click on this button toggles between the checked and
unchecked state of the entries. All manual selection is replaced by this operation.
“Show”
This button orders iQ-WEB to display the currently selected patients and their corresponding studies in
iQ-X. Which viewer is opened depends on the configuration made in the administration parts of iQ-
WEB.
NOTE:
If the iQ-X viewing plugin is configured and the user is opening it for the first time a wizard with detailed
instructions is shown which the user has to follow in order to activate the plugin for his user session. If any
issue occurs during this process please refer to the iQ-X “Administration Guide” document or contact
your local iQ-WEB administrator.
“Forward”
This button starts the DICOM forward operation for the selected patient records and their
corresponding studies. This operation will transfer data to a selectable station via DICOM
communication if the station is configured to be connected with iQ-WEB. The “Forward” button will
only be displayed, if the current user has the permission to forward. iQ-WEB allows to limit the
forward permission to specific AE Titles for each user. For details about the forward operation please
refer to Chapter 13.2 “Forward”.
“Delete”
This button orders iQ-WEB to delete selected patient records and their corresponding studies
immediately and remove them from the iQ-WEB database. This button will only be displayed, if the
current user has the permission to modify.
WARNING:
A deletion of a patient will also delete all studies, series, images and notes bound to it from the iQ-WEB
database and from the DICOM storage. Deleting data from iQ-WEB is not reversible. After confirming
the safety popup message that asks for confirmation the data cannot be recovered. This can lead to a
loss of important patient health data which can cause serious damage or death of patients.
-
iQ-WEB 6.3.8 User Manual PUB INT EN – 008R 32
“Print”
This button starts the DICOM print operation for the selected patient records and their corresponding
studies. This operation will order a configured DICOM printing device configured in iQ-WEB to print
the data. For more information about printing, please refer to the Chapter 13.3 “Print”. This button will
only be displayed, if the current user has the permission to print and a DICOM printer is registered and
configured in iQ-WEB.
“Export”
This button orders iQ-WEB to export DICOM data of the selected patient records and their
corresponding studies to enable a 3rd party burning or archiving software to save this data on
media like CD/DVD or to archive them manually. This button is a shortcut to the export tool feature
described in 8.5 “Export”. For further information, please refer to Chapter 13.4 “Export”. This button
will only be displayed, if the current user has the permission to export.
“Download DICOM”
This button allows the user to download all DICOM elements of the selected patients and their
corresponding studies as a compressed ZIP file. This button will only be displayed, if the current user
has the permission to download.
NOTE:
Downloading patient data with a very large number or huge amount of DICOM data can take a long
time and/or run into a browser timeout. For large amounts of data, please use the “Export” feature.
For further information, please refer to Chapter 8.5 “Export”.
“Download Content”
This button allows the user to download all data contained in DICOM datasets of the selected
patients and their corresponding studies as a compressed ZIP file. The following data is extracted
from the DICOM datasets:
Image data (single-frame) extracted as lossy JPEG files
Image data (multi-frame) extracted as lossy GIF files
Structured reports extracted as HTML files
Encapsulated documents (PDF) extracted as PDF files
This button will only be displayed, if the current user has the permission to download.
“Email Content”
This button allows the user to send all DICOM elements of the selected patients and their
corresponding studies as a compressed ZIP file via Email. The content is extracted as in the above
described “Download Content” operation. This button will only be displayed, if the current user has
the permission to download and a connected SMTP server is configured in iQ-WEB. For further
information about the configuration of SMTP, please refer to the “Administration Guide” document
of iQ-WEB.
NOTE:
For further information about user account and setting up user privileges, please refer to the
“Administration Guide”, chapter “User Accounts”.
-
iQ-WEB 6.3.8 User Manual PUB INT EN – 008R 33
WARNING:
Downloaded image data after selection of the “Download Content” button and send image data
after “Email-Content” button are lossy compressed images and may never be used for any diagnostic
purposes. The diagnostic uses of such images will likely lead to serious misdiagnosis which can cause
serious damage or death of patients.
6.7.3.2 TABLE
On each categorized patient view between the button bars a content table is located. The table consists
of a table header and the content rows, where each row represents a patient record.
NOTE:
If all studies stored for patient are marked as read the patient data is presented in normal font. If one
study is left marked as unread a bold font is used to present patient data.
Patient views contain the following columns with described corresponding data:
[First unnamed column]
This column shows all icon based functions for the patient record in each row. This column is not
sortable.
“ ” (checkbox)
This is a checkbox which marks the row as selected if it is checked or as unselected if it is
unchecked. Selection is often used for further operations triggered by a button from the button
bar.
“ ”(plus sign)
This icon will offer a link to open the corresponding studies of the patient presented in the row.
Clicking this link will open a study view for the studies of the patient. The study views are described
in the Chapter 6.7.4 “Study views”.
“ ” or “ ” (lock sign)
This icon represents the current privacy state of the patient record in the corresponding row.
Clicking on that icon will order iQ-WEB to toggle the privacy settings for the patient and all its
studies. A warning will inform about the security risk doing that. For detailed information about the
privacy setting please refer to Chapter 6.7.2 “Privacy settings”. This column will only be displayed,
if the current user has the permission to modify.
“PATIENT ID”
This column presents the patient ID entry of the DICOM dataset received for this patient, which is a
unique identifier for the patient. Beside this

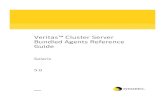















![Emseal Catalog 2011 Webx[1]](https://static.fdocuments.net/doc/165x107/54f4167c4a795905638b4685/emseal-catalog-2011-webx1.jpg)

