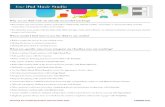iQ HowTo: The iPad - PianoDisc · 1. Play music and videos. With its vivid 9.7” LCD display, the...
Transcript of iQ HowTo: The iPad - PianoDisc · 1. Play music and videos. With its vivid 9.7” LCD display, the...

iQ HowTo: The iPadThe Apple iPad features a revolutionary touchscreen interface, amazing multimedia capabilities, and an impressively long battery life. Its portability and flexibility are truly incredible. As a current (or future) PianoDisc iQ owner, you'll be happy to know that the iPad is a perfect compliment to your reproducing piano system.
What It Can Do
Precisely what the iPad can do changes on a daily basis. Its ability to run thousands of applications from an ever-growing library means that new innovations arrive at a staggering pace. Let's look at some of the ways to use its core functionality to enjoy your piano:
1. Play music and videos. With its vivid 9.7” LCD display, the iPad is an ideal device for browsing through your music and playing your favorite PianoVideos. Music is played via the built-in “iPod” application, and videos are accessible though the “Videos” app. Both music and video volume can be adjusted on-screen.
2. Control other devices. While the iPad can play music and videos stored in its own memory, it can also control media playback through other devices. For example, the “Remote” app lets the iPad control iTunes on a computer, or AppleTV. Other applications let it control playback of an iPod touch. By using the remote control functionality of the device, you aren't tethered to the piano and can enjoy the freedom to roam throughout your local WiFi network.
3. Run Applications. There are many music-related applications that can add value and fun to your piano experience. Choose from one of many sheet music apps, or even take a lesson from a virtual piano teacher. The “MIDI Memo” app even let's you record and playback your own MIDI performance (this requires extra hardware, sold separately).
About The Dock
Apple sells an optional dock for the iPad. They also sell AV cables which combine power, audio, and video connections into a single cable. We do not recommend using the AV cables with the iPad, and use of the dock should be limited to charging.
When the iPad is in its dock or is connected via an AV cable, it maximizes the volume output and provides no control to reduce the volume level. This is actually a good feature for many applications—it reduces the number of volume controls, and allows you to control the volume from a stereo receiver or TV. But when used with iQ, you always want volume control in order to adjust the intensity of the piano.
DH 1 of 5 051110A

We suggest using only the headphone connection and the power supply that comes with the iPad. Don't connect an AV cable or dock unless you plan to control the volume externally. Of course, if you simply plan to use the dock for charging, that's fine as long as you don't play music while docked.
Placement & Orientation
The iPad is at home almost anywhere, and will even rotate the display depending on how you orient the screen. The music rack is an obvious placement choice if you are wiring the iPad directly into your iQ system. On the other hand, if you are simply using the iPad as a remote control for another player, you can park it anywhere within WiFi range of your network.
At first, it may seem logical to choose a landscape orientation (the iPad on its side). Videos will be larger that way, and both the power and audio connections are exposed on the sides of the iPad. For many applications, however, a portrait orientation makes more sense.
When you run applications designed for an iPod Touch or iPhone, they will be displayed in a portrait orientation. While you may not plan to use these apps, there are some useful ones that many will find compelling. For example, Apple's Remote app lets you control playback of other devices. It is currently only available as iPod Touch/iPhone app, and requires a portrait orientation.
Another advantage of portrait orientation is cabling. The top of the iPad will typically be almost the same height as the music rack. This makes it easy to subtly run a cable over the top of the rack, avoiding long cables running from the sides of the device. A right-angle headphone cable further minimizes the cable visibility.
One catch is power: with the headphone jack oriented at the top, the power will be inaccessible on the bottom of the iPad. While this may seem like a limitation, the iPad's 10 hour battery life means that a constant connection to power isn't strictly necessary. You may choose to store the iPod on a charging dock, and plug it into the piano only when you want to use it. You'll be able to use the iPad for day-to-day activities, as well as piano control.
DH 2 of 5 051110A

Connectivity
While your iPad won't need a connection to the Internet in order to play music on your piano, in most cases, you'll still want to be connected. To enjoy PianoDisc's free streaming “radio” service, you'll also need to be online. The free service plays uninterrupted music on your piano 24 hours a day, seven days a week.
In addition to streaming PianoDisc music, the iPad let's you browse the web, check your email, watch TV shows, and use online applications—all of which require an Internet connection. Of course, if you plan to use the iPad only to play your piano, an Internet connection isn't strictly necessary.
There are two ways to connect to the Internet:
1. WiFi: All iPads ship with the ability to connect to wireless networks. You can connect to an existing WiFi network, or install a router and subscribe to a broadband Internet connection.
2. 3G: If you purchased a 3G iPad (at an additional cost), you can connect directly to the Internet over a cellular data connection. With a 3G connection, you won't need a WiFi router, and the iPad will connect anywhere you have cell data coverage. AT&T currently charges $30 per month for an unlimited data connection.
You'll be able to access PianoDisc's streaming radio service with either WiFi or 3G. However, if you plan to use the iPad to control a computer or AppleTV, you will need the devices to both be on the same WiFi network.
Customization
While the iPad will work with its default settings, here are a few suggestions that will make your experience even better:
• Music Encoding: While compressed music formats like MP3 allow you to fit more music on your device, the compression can interfere with the piano data signal—resulting in dropped or incorrect notes. Fortunately, there is an easy solution. If you're using a compressed music format, be sure to encode at a high-quality setting. We recommend 256 kbps at a minimum, but 320 kbps is even better.
• iPod: There are a few iPod settings you'll need to be aware of. Click the settings icon, then iPod. “Sound Check” should be off to maximize consistency between music and video. The “EQ” should be off in order to avoid interference on the data channel. Lastly, the “Volume Limit” will normally be off in order to maximize dynamic control of the piano.
DH 3 of 5 051110A

• Sounds: The iPad makes various sounds as you use it. You'll hear an alert when new mail arrives, and hear a clicking noise as you type. While these sounds can be helpful under normal conditions, they are also sent to the iQ's data channel. Any extra noise on the data channel can interrupt normal operation of the piano. Your system may stop playing for a moment when new mail arrives, or play incorrect notes as you type. Thus, it's important to turn off extraneous sound effects. Click the settings icon, then select General->Sounds. We suggest turning off all of the sound effects.
Loading Music
Pre-loaded content is a great way to test the system and enjoy its capabilities right out of the box. Eventually, you'll need to re-sync with your own music library in order to add, delete, or manage your music.
The iPad syncs with iTunes in the same manner as an iPod. Once your content is loaded into iTunes, it can be mirrored on the iPad. The iPad can only be synced with one computer at a time. When you connect your iPad to a computer, it will ask to erase the device and re-sync with your own iTunes Library.
To make it easier to re-load your music, the iQ User Pack includes digital copies of all the pre-loaded content. Once you load those into iTunes, you can re-sync your iPad without losing any of the complimentary music. The digital copies are on two discs: the CD labeled “CD-iQ Music” and the DVD labeled “DVD-Additional Music”.
Before you begin, you must have iTunes installed on your computer.
1. Open iTunes and navigate to the Advanced Preferences menu.
2. Make sure “Copy files to iTunes Media folder when adding to library” is checked.
3. Insert the CD labeled “CD-iQ Music” into your computer.
4. In iTunes, select File->Add To Library. Then navigate to the CD drive and click, “OK” to copy the files to your iTunes Library.
5. Insert the DVD labeled “DVD-Additional Music” and repeat the process to copy these files to your iTunes library.
For more information about configuring iTunes, visit the iTunes support page at www.apple.com/support/itunes/. There you will find complete documentation, video tutorials, and more.
DH 4 of 5 051110A

Installation
The procedure for installing an iPad is virtually identical to that of an iPod without the dock. If you are a retail customer, these steps will be done by your PianoDisc certified installer.
1. Determine where the iPad will be mounted and whether to route only audio, or power as well.
2. Route the cabling to the iPad's location. A right-angle 3.5mm connector can streamline the appearance.
3. Fully calibrate the SilentDrive system, including note hold forces and power offset.
4. Perform a learn using the iQ control unit.
5. Calibrate the pedal using the iQ control unit.
6. Set the iQ level by playing a PianoDisc song with the volume at 50% (or the desired level to achieve balance).
For More Information
There's so much you can do with the iPad, sometimes it's hard to know where to start. Here are some helpful resources to get you on your way.
• General Usage: Apple's website has a comprehensive iPad support area. From there, you can learn more about usage, synchronization, and connectivity. http://www.apple.com/support/ipad/
• PianoDisc Specific: PianoDisc provides separate, detailed instructions for both streaming and controlling an AppleTV. The iPad works just like an iPod touch in these cases. Please contact technical support for a copy of these documents.
If you have any questions, please contact PianoDisc Technical Support:Call us at 916-567-9999 between the hours of 4:00 AM to 7:00 PM Pacific Time (weekdays), and between 8:00 AM to 4:00 PM Pacific Time (Saturdays). Or send an email to [email protected].
DH 5 of 5 051110A