IPStor Patch Upgrade Instruction
-
Upload
telagamsetti -
Category
Documents
-
view
42 -
download
2
description
Transcript of IPStor Patch Upgrade Instruction
Introduction
IntroductionThis document provides instructions for the installation of Patch for IPStor 7.0 in the Accenture environment.Prerequisites
1. Ensure you are working within maintenance window scheduled for all servers connected to the NSS cluster.
2. Ensure the NSS servers are healthy and are showing no errors.
3. Download patch and place it on the NSS\CDP server.
Open an FTP session to tsftp.falconstor.com using Windows Explorer and this link:
ftp://tsftp.falconstor.com/ipstor/Patches/v7.00-7088/Servera. Username: ipstoruser
b. Password: b78ee775
Also download certified disks from below link.
ftp://tsftp.falconstor.com/ipstor/Patches/v7.00-7088/Server/Certified-Disks
Download OS patches from Portal(fscs.falconstor.com)
Place patches in the systems to which patch has to be upgraded (you can use winscp to the server,create a folder in root directory,Patch and place it there)
Procedure
Using Command line Preferred Method
2. Ssh to the server to which patch has to be applied.
3. Take back up of the server
4. Take X-ray of the NSS server from CLI.
5. Move x-ray to the local desktop.
6. Failover the server which has to be patched first to partner server.
7. Change the path to where patches are placed in system.
8. Make the patch on the failed server to be patched as executable.
9. Run the patch.
10. Reboot the server
Sync
Sync
11. Wait until the server comes up.Check the server status :
It shoud be Status: 2( Ready)
12. Once the server is up ,login to IPStor console.
13. Right Click on the partner server(of the server you just applied the patch) and select Failover and Stop Takeover.
14. Do above steps for second node.
15. When patches are applied on both nodes,log in to console to verify that patches are added as shown in step 30.16. Close the IPStor console.
Using IPStor Console
(After failover)17. Select the server you wish to upgrade and from the menu bar, choose Tools Add Patch.
18. Review the warning, double check you have the correct patch and that no application is actively using the IPStor server. Click OK to continue.
19. Navigate to the desktop and select the patch. Click Open to continue.
20. Check the patch again and enter YES in the appropriate box. Click OK to continue.
21. Wait for patch update to complete.
a. WARNING: The Console may timeout the connection to the server being upgraded. In this event, you will need to login through putty to ensure the IPStor services have restarted properly.22. Click OK to clear the completion message.
23. There may be a brief period of time before you can reconnect to the IPStor server as the IPStor services restart. After you reconnect, login to the server using the IPStor Console and review the event log to ensure the patch successfully applied.
MP4: Update-is6164107-mp4
24. Open putty session to the server on which patches are applied.Type below:
a. Reboot
25. Performs same steps on the second node in the cluster.26. Close the IPStor console.
27. In Management console, Open for below directory
28. Rename the old isconsole.jar and then copy and paste the new .jar file into this directory. After it has finished copying, rename the new .jar file to isconsole.jar by removing the -X.XX-XXXX-XX portion from the name.
-> New version.Rename it to isconsole.jar
(The version for this Jar file ,I will confirm once again)
Download this file from ftp site:
ftp://tsftp.falconstor.com/ipstor/Patches/v6.15-6164/Console/29. After you have completed that task, launch the IPStor console, go to the help menu and click about Ipstor console and make sure the version you see listed matches what you just put into the directory.
30. Balance the nodes.******************************************************************************
Verification
1. Ensure all connectivity to storage array is present.
2. Ensure all connected servers and applications are restarted.
3. Check event log for any errors.
4. Ensure IOs are balanced.
5. Check Q-depth iis set to 255.



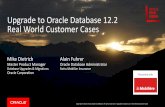










![Database Upgrade Guide CUSTOMER For Oracle Patch · PDF fileFor Oracle Patch Set Release 12 ... upgrade, see Planning [page 11]. ... is the database name and is the SAP system name.](https://static.fdocuments.net/doc/165x107/5a80b7be7f8b9a0c748c93b2/database-upgrade-guide-customer-for-oracle-patch-oracle-patch-set-release-12.jpg)




