iProcurement User Manual · Oracle iProcurement provides the user with more information on products...
Transcript of iProcurement User Manual · Oracle iProcurement provides the user with more information on products...

1
EDUCATION AUTHORITY
iProcurement Approver’s User Guide
2019
Requisition/Order Queries: Tel. 028 9056 6499 or Email [email protected] System/Login Queries: Tel. 028 9056 6478 or Email [email protected]
iProcurement Accounts Queries: Helpdesk Tel. 028 9056 6233 or Email [email protected]
This is a Training guide for the EA iPROCUREMENT module for the Education Authority.

2
1. INTRODUCTION & NAVIGATION iProcurement or iProc is short for Oracle internet procurement. It is the new method to allow you to request goods or services for your school or section in the Education Authority (EA). It uses web based forms similar to those used on many internet shopping sites. Oracle iProcurement provides the user with more information on products and aims to be both more intuitive and faster than previous Oracle Requisitioning. 1.1 Logging on to EA Financial System To access the EA Financial system an Oracle logon is located on your PC desktop. Click on the icon.
The following screen will appear:
Enter ‘User Name’; this will be your employee number.
Enter ‘Password’ (passwords are case sensitive and must be 5+ characters). Please be aware that the EA Financial System will include your personal HR and Payroll details, therefore we advise that you keep your password confidential.
Click ‘Login’ or press return
The following screen – ‘Home’ page will appear listing all the responsibilities you have been set up with (responsibilities are allocated as per job requirements). [Note: if you have not setup your email notifications please access the ‘First Logon Change Notification Method’ user guide on the EA Intranet]

3
1.2 Navigating iProcurement
Navigator /Responsibilities
Click on a responsibility within the ‘Navigator’ section. The menu of functions available within that responsibility will be listed
Click on one of the function links to open a responsibility, e.g. EA iProcurement Approver.
List of Responsibilities

4
Drill Down feature A useful feature within iProcurement is the ability to drill down and back up to view full
transaction history and associated transactions e.g. receipts, invoices, payments, etc. Click on anything that is hyperlinked (highlighted blue) to view further information e.g. Order Number will enable you view the Purchase Order, Invoice amount hyperlink will enable you to drill down to the Invoice and even right down to the payment.
You can drill up and down within iProcurement including viewing the full action history showing who completed the transaction and when.
e.g. drill down from order number down to payment. Click on the hyperlink of the individual order number.
You can click on the Received amount to view receipt details and continue to drill down to further information (see screens below)

5

6
Browser ‘Back’ Button
Do not use the ‘Back’ button within Oracle. To navigate within the screens ‘return’
message links are found at the bottom of the screens to return to the previous page, or follow the directions of the transaction e.g. ‘Ok’, ‘Submit’ buttons.
Vacation Rule
A Vacation rule can be created to handle your notifications automatically when you are
not available to manage your notifications directly, such as when you are on leave. You can setup rules to send the notification automatically to another Approver (with the same Approval limits) for a period of time.

7
2. APPROVALS The Approver (Budgetholder) can approve a requisition submitted to them by logging into Oracle or directly via their email. An Approver is setup in Oracle with an Approval limit as directed by Finance. 2.1 Approve Requisition Within Oracle Worklist 2.1.1 A requisition can be approved within the Worklist in the Oracle Home page.
2.1.2 Open the notification by clicking on the subject link of the requisition that requires approval.
2.1.3 The notification will contain the Requisition details including Total, Accounting Charge
Account and the Approval Sequence. If there are any Notes to Approver (Justification) this will be details in the Note field.
2.1.4 The original requisition can be viewed by clicking on the ‘View Requisition Details’
link in the Related Applications section of the screen. The ‘Edit Requisition’ link will display an error message if clicked as an approver is unable to edit a requisition.
Note to Approver if entered will be displayed here.

8
2.1.5 The Approver can action the Requisition by clicking on one of the following buttons:
Approve Approve and Forward (Approve Requisition and forward to another Budget holder) Forward (Does not Approve but forwards Requisition for Approval to another
Budget holder) Reject (Rejects Requisition and returns it to the Requestor) Request Information (Sends a notification to the Requestor requesting further
information) 2.1.6 If the action is ‘Approve’ go to Step 2.1.14.
2.1.7 The ‘Approve and Forward’ and ‘Forward’ action requires the name of the Budget holder
who it is being forwarded to needs be entered in the ‘Forward To’ field.
2.1.8 Use the magnifying glass to ‘Search and Select’. Enter first few digits or full surname of the Approver to forward to, click ‘Go’. Click on the ‘Quick Select’ icon to the left of the relevant Name shown in the screen below.
An error message will be displayed if you click ‘Edit Requisition’ as an approver is unable to edit, only approve within iProcurement (Audit segregation of duties).
Click on magnifying glass to search for employee for forward to.

9
2.1.9 The Name will be populated in the ‘Forward to’ field. Enter a message to the person in the
‘Note’ field if required.
2.1.10 Click the relevant Action e.g. ‘Approve’ or ‘Approve and Forward’, etc.
2.1.11 The Notification will be removed from the Open Notification page. A notification will be
sent to the Requestor that the Requisition has been approved.
2.1.12 A notification (worklist and email) will be sent to the Requestor that the Requisition has
been approved.
‘Note’: Alternatively a message to the Requestor can be entered here if you plan to click ‘Reject’ or Request Information’ button

10
2.2 Approve Requisition Within EA iProcurement Approver Responsibility 2.2.1 Click on to the EA iProcurement Approver responsibility in the ‘Navigator’ section of the
Oracle Home page.
2.2.2 Click on to the Requisitions tab.
2.2.3 Click on Notifications to view Requisitions requiring Approval.
2.2.4 A list of notifications will be displayed.
2.2.5 The View ‘Open Notification’ will default. This means that it is only showing requisitions that require action.
2.2.6 Open the notification by clicking on the subject link of the requisition that requires approval.

11
2.2.7 The notification will contain the Requisition details including Total, Accounting Charge Account and the Approval Sequence. If there are any Notes to Approver (Justification) this will be details in the Note field.
2.2.8 After reviewing the Requisition details, click on the appropriate action e.g. ‘Approve’, ‘Reject’, etc.
Note to Approver if entered will be displayed here.

12
2.3 View Requisitions That You Have Approved 2.3.1 Click on to the EA iProcurement Approver responsibility. 2.3.2 To view the Requisition that you have Approved, click on the ‘Approvals’ link
2.3.3 Click on the arrow to the right of the View field, select ‘Requisitions I Have Approved’ and
click ‘Go’. The list of approved requisitions will be displayed below, including the Purchase Order number, and Quantity Delivered (populates once receipted).
2.3.4 The Purchase Order can be viewed by clicking on the ‘Order’ number hyperlink.
Search button

13
2.3.5 Further information can be viewed by clicking on the hyperlink numbers or description e.g.
Invoice value link. Within iProcurement you can drill up and down through the transactions by clicking on the hyperlinks.

14
2.3.6 Alternatively the Search button can be used to Search for a Requisition that the Budget holder actioned. Enter search criteria and click ‘Go’. The details will be displayed.

15
2.4 Approve Via Email 2.4.1 An email will be sent to the Approver (budgetholder) when a requestor submits a
requisition. The email will be displayed within the Approvers Education Authority email account (eani.org.uk or c2k).
2.4.2 The requisition details will be displayed within the email content, including requisition number, descriptions, full code combination, price and delivery location for each line, etc.
2.4.3 The approval sequence will be displayed e.g. in this example Campbell , Ms Lily is the
approver who has received this email to approve. If there is more than one approver in the sequence this will be displayed within the Approval Sequence section.
2.4.4 The requisition can be viewed within Oracle by clicking on the ‘View Requisition Details’ link.
This will open the Oracle logon page and take you straight to the Requisition.

16
2.4.5 After reviewing the details within the email, to approve click on the ‘Approve’ button.
2.4.6 An email opens, click ‘Send’. This sends a message to Oracle to approve the requisition.
2.4.7 An email opens, click ‘Send’. This sends a message to Oracle to approve the requisition. 2.5 Reject or Request Further Information Via Email

17
2.5.1 As indicated above an email will be sent to the Approver (budgetholder) when a requestor submits a requisition. The email will be displayed within the Approvers Education Authority email account (eani.org.uk or c2k).
2.5.2 Review the details within the Approval request.
2.5.3 After reviewing the details within the email, to reject or request information click on the relevant button.
2.5.4 An email opens, within the ‘ ‘ enter a note indicating why the requisition is being rejected or the information requested e.g. Incorrect quantity entered in requisition.

18
2.5.5 Click ‘Send’. This sends a message to Oracle to reject or return the requisition to the user requesting information regarding the requisition. In addition an email is sent to the requestor detailing the reject or requesting information along with the note.
2.5.6 The requestor will take action on the notification within iProcurement e.g. amend, cancel or
reply to the approver and resubmit for approval.








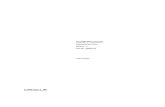





![Purchasing Services - Standard Operating Procedure · PDF filePurchasing Services - Standard Operating Procedure [S.O.P.] - Purchase Order PROCESS: iProcurement Electronic Requisitioning](https://static.fdocuments.net/doc/165x107/5a713fb37f8b9a93538cc7be/purchasing-services-standard-operating-procedure-wwwuoguelphcafinancesitesuoguelphcafinancefilessoppdf.jpg)




