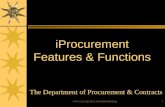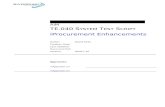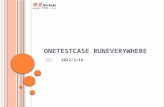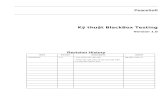Iprocurement Testcase
-
date post
21-Oct-2014 -
Category
Documents
-
view
1.772 -
download
5
description
Transcript of Iprocurement Testcase

By: Vasanth Ummaneni

• Create and submit requisition through iProcurement process• Requisition is approved• Requisition is notified of approval through Work list • Purchasing Department creates Purchase Order (PO)• Purchasing Department submits order to supplier if needed• Requisition checks PO status• Goods or services received• Requisition receives items in iProcurement to close PO• Requisition faxes Invoice or paperwork with PO# to Accounts Payable to issue payment.

1. Create and submit requisition through iProcurement process2. Requisition is approved3. Requisition is notified of approval through Work list 4. Purchasing Department creates Purchase Order (PO)5. Purchasing Department submits order to supplier if needed6. Requisition checks PO status7. Goods or services received8. Requisition receives items in iProcurement to close PO9. Requisition faxes Invoice or paperwork with PO# to Accounts
10. Payable to issue payment.
Start
End

• Accessing iProcurement • Log into Oracle Applications• Choose iProcurement responsibility



• Be sure you are on iProcurement homepage and Shop tab• Select Non-Catalog Request tab on iProcurement homepage• Complete Non-Catalog Request screen by filling in all fields.
Item Type

• Defines the item (whether purchasing or paying for services)
• Click on flashlight
• Enter a category name in search by field (xxxxxxx)
• Click Go (for a complete listing do not enter anything in search by field and click go
• Select>OK or Quick Select closest description


• Enter the number of items...1, 2, etc.
For the item (s) you are purchasing or paying for
•Click on flashlight • •Enter a name in search by field (usually Each)
•Click Go (for a complete listing do not enter anything in search by field and click go
•Select>OK or Quick Select unit of measure

Find the supplier name and correct address (you may want to check this first)
•Click on flashlight (you must use Flashlight & select vendor name)
• Click Go
• Enter total dollar amount in field (do not need to enter dollar sign)
• Is USD
Supplier Name
• Click Add to Cart
• Enter a name or partial name of supplier
• Supplier name and site will automatically be filled in
• select>OK or Quick Select supplier name with Mail site if a choice

•If you have more items to add (same order/supplier) just update the information on screen and Add to Cart.
•Choose View Cart & Checkoutto continue with the process.


•Click Checkout to continue with the process
You will find the following options on the Shopping Cart screen
This is the only field you can change on this page
If you delete an item and need to add another item choose Shop> Non-catalog Request
If you need to exit iProcurement you can choose to save your information in the Shopping Cart







Enter Account # in Accounting Flexfield
•To split cost and add another account line click Add another Row
•To use same account # for all Items in Cart, check Apply Cost Allocation to all lines
Click Return •This adds the account # to the Requisition Info: Edit Lines page
•Continue to select line for next item and enter account # for any item
•Click Check Funds Check Funds Completed Successfully message will display
•Click Return again This will take you back to the Checkout: Requisition Information page, Step 1 of 3
•Click Next Step 1 of 3 to continue with process




Review Information Requisition # will display on this page. You can print this page for your records. Click Step 3 of 3 Submit and continue with process



•To Check Status and View Requisition
•Go to Requisition Tab (can also view from Shop tab, “My Requisitions”)
•Status will show when approved (Worklist will also indicate when Requisition approved) Purchasing Department processes PO (submits order if needed)
•PO # with line underneath means PO Issued and you can Receive the item(s)

PP

•In order to receive items, you must wait until the Purchasing Department has created a Purchase Order from the Requisition and that you physically have the goods or items.
•The Requisition line will show the PO# with a line underneath indicating the PO has been issued.
•Receive the items through iProcurement (only after goods or services have physically been received but you do not need to wait for invoice).
•Users have two options for Receiving through iProcurement:
•Express Receive
•Full Receive

•Express Receive can be used unless there are problems with the order or you need to enter additional information such as Packing Slip or comments.
•Follow the instructions below to use Express Receive in iProcurement.


•Log into Oracle Applications>iProcurement
•Go to Shop tab My Requisitions or go to Receiving tab
•Click on Express Receive icon
•Receive Items: Review and Submit Screen will appear
•Click Step 3 of 3 Submit
•Confirmation Page with Receipt # will be displayed
•Fax Invoice or paperwork to Accounts Payable (xxxxx) with Purchase Order# You have now completed the iProcurement process.

Step of 1

Step of 2

Step of 3

•You have now completed the iProcurement process.