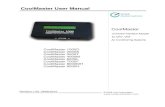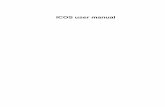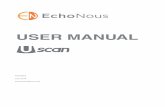Ipo User Manual[1]
Transcript of Ipo User Manual[1]
-
8/8/2019 Ipo User Manual[1]
1/19
-
8/8/2019 Ipo User Manual[1]
2/19
-
8/8/2019 Ipo User Manual[1]
3/19
-
8/8/2019 Ipo User Manual[1]
4/19
-
8/8/2019 Ipo User Manual[1]
5/19
-
8/8/2019 Ipo User Manual[1]
6/19
-
8/8/2019 Ipo User Manual[1]
7/19
Click on the button U p l o a d D i g i t a l S i g n a t u r e to upload DigitalSignature of the user. Select the certificate and click on OK Button.
After the successful registration user will be given a system generatedUser ID and password to access the system as shown below.
Click on Back Button to go back to main screen. This password has to bechanged by the concerned user after the first login.
-
8/8/2019 Ipo User Manual[1]
8/19
3.0 Login into the system
The user has to provide this User ID and Password at the time of firstlogin. Now the following screen is displayed. Change the password here.
After the successful password change option the following page isdisplayed. This web page would provide all the options present in theonline patent filling application.
All the options are in a step-by-step manner. This means that if a newuser is trying to work through the portal then he will have to follow the
top-to-bottom approach.
-
8/8/2019 Ipo User Manual[1]
9/19
The steps are as follows:
i Download the Client Software on your local machine on which youare working by clicking on the option D o w n l o a d t h e Cl i e n t S o f t w a r e .
ii Using this client software, create and digitally sign the patent
application XML file.iii Upload the patent application using the option U p l o a d D i g i t a l l y
Si g n e d P at e n t A p p l i ca t i o n [ . x m l . p 7 se c Fi l e ] .iv The application fee is automatically calculated at the time of
uploading the Application.v Make the Payment by Clicking on the option Payment (EFT/
Cred i t Card) Ga tew ay fo r Fee Transact ion .vi You can view the list of filed application & applications by click on
option L is t o f Fi l e d A p p l i c at i o n ( s ) . vii To check the status of your application, click on the option K n o w
St a t u s o f Ap p l i c at i o n ( s ) .
viii To generate or print the application, click on the option Genera te & P r i n t A ck n o w l e dg e m e n t .
ix To change password click on option Chang e Passw ord
4.0 Dow nload Client Softw are
Please follow all the instructions specified on this web page beforestarting the use of the Client Software. Click on button DOWNLOAD CLI ENT SOFTW ARE T o download the software .
-
8/8/2019 Ipo User Manual[1]
10/19
-
8/8/2019 Ipo User Manual[1]
11/19
Priority documents, Statement and Undertaking (Form-3), Power of attorney, Declaration of Inventor-ship (Form-5)). To attach a documentcheck the desired checkbox and the A t t a c h button will be activated. Clickon Attach button to attach a document (.doc, .pdf, .xls etc.). You can usePrev iew button to view the attached document.
After filling the form click on save button at top. When you click on the save button, the following screen is displayed. Enter the file name(Between 5-10 characters) and click on Save Button.
-
8/8/2019 Ipo User Manual[1]
12/19
5.2 Update an existing Applicatio n
Click on 2 nd button U p d a t e a n e x i s t i n g A p p l i c a t i o n to update anexisting application and the following screen is displayed.
Select the file from the dropdown list and click on Open button.
Make the desired changes and click on Save button. Monitor the size of your XML file so that it does not exceed the maximum file size allowed.
-
8/8/2019 Ipo User Manual[1]
13/19
5.3 Digitally signing an application
Click on 3 rd button D i g i t a l l y S i g n a n A p p l i c a t i o n to digitally sign theApplication XML File. After clicking the button, the system will ask you toselect the Application XML file to be signed. Select the file and click onOpen button
When you click on Open button the following window appears forselecting the Digital Signature. Select the Digital Login and click on OKbutton.
After successful signing you will see the adjacentMessage Box. Click on OK Button to go back to mainscreen. After successful signing the system willautomatically create .xml.p7sec file of .xml file.
-
8/8/2019 Ipo User Manual[1]
14/19
5.4 Check your Signature before Uploading
If you want to check your Digital Signature, click on 4 th button Check y o u r S i g n a t u r e b e f o r e U p l o a d i n g to verify the signature. Here also
same window is displayed.
After clicking the button the system will ask you toselect the Application XML file to be verified. Selectthe file from drop down list and click on Open button.After successful verification for signing, the systemgives this Message Box.
If the file is not verified, the system displays the following Message Box.
-
8/8/2019 Ipo User Manual[1]
15/19
6.0 Upload Digitally Signed P atent Appli cation [.xml.p7sec File]
This option is required to upload the digitally signed Application XML filecreated with the help of client software .
When you click on option U p l o ad D i g i t a l l y S i g n e d P at e n t A p p l i ca t i o n
[ . x m l . p 7 se c Fi l e] the system gives the following window. Click onBrowse button to select the file.
When you clickon Browse buttona pop up windowappears on yourscreen as shownhere. Select thefile from thefolder where you
installed theClient Softwareand click on OpenButton.
After selectingthe file click onUpload button to upload your file to Patent Server.
Note : Upload on ly the .xml.p7sec digitally signed file
After successful uploading the system will givethis Message Box.
-
8/8/2019 Ipo User Manual[1]
16/19
After successful uploading, the system will generate a temporaryApplication Number for your electronically filed application as shownbelow :
Click on Go B a ck t o O p t i o n s b u t t o n to go back to main screen and go
for payment gateway using the next option.
7.0 Payment(EFT/ CreditCard) Gateway for Fee Transaction
The option Payment (EFT/ Credit Card) Gatew ay for FeeTransaction is used for the online payment of the patent Applicationfee. When you click on this option, the following window is displayed.Select the Jurisdiction, Bank & mode of payment and click on SUBMITbutton.
When you click on SUBMIT button the list of applications (which areready for payment) is displayed.
-
8/8/2019 Ipo User Manual[1]
17/19
Check the applications for which you want to make the payment and clickon Proceed and the following screen is displayed.
Here you will see the list of applications which were selected by you inprevious screen and the total amount to be paid by the applicant for allthe selected applications. Now click on P a y N o w button. This willredirect you to Payment Gateway.
8.0 List of Filed Application (s)
This option displays the list of all patent applications that are submittedby the logged in user to the IPO office.
-
8/8/2019 Ipo User Manual[1]
18/19
Click on View button to see the details of a particular application.
9.0 Know Status of Application(s)
This option is used to check thestatus of a particular Application
Number submitted by a user.
Enter the patent applicationreference number and click onGO button to get the status of the application.
10. Generate and Print Acknow ledgement
This option generates the list of accepted applications
Click on the Generate button to generate the Acknowledgement Receipt.
-
8/8/2019 Ipo User Manual[1]
19/19
11. Change Passw ord
Click on this option to change the current users password.
It will ask you for the old password and then the new password that you
want to change.12. Log out
Click on this option to close the application.
Always use this option when you want to close the application.
Do not directly close the window.
![download Ipo User Manual[1]](https://fdocuments.net/public/t1/desktop/images/details/download-thumbnail.png)