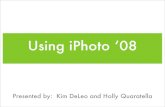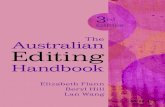Iphoto 9 editing
-
Upload
jacqui-sharp -
Category
Technology
-
view
598 -
download
0
Transcript of Iphoto 9 editing

Connect camera to computer Turn camera on (iPhoto may automatically load, if it doesn’t then click
on iPhoto icon on the Dock) Type in a name for your photos in Event Name, add a description
Click on either Import Selected button (you will need to hold the Command () key down and click on the photos you want to import) or click on Import All to import all the photos on your camera
Your photos will appear in the screen as they are imported
This message will appear once all the photos have been downloaded . Click on Delete Originals to delete the photos off your camera OR click on Keep Originals to keep your photos.
There is also the chance that you may not have deleted some of your Photos after the last Import so duplicates may be imported, to stop this click on the Apply to all duplicates and click Don’t Import when this window appears showing your import and existing photo.
Disconnect your camera from the computer by clicking on next to your camera under
devices
Import photos into iPhoto

Rotate a photo by clicking on the photo first , then click on the Rotate
button and your picture will rotate
Find out how big your photo is and when it was taken by clicking on the button
Click in the Title box to rename the photo.
By clicking on date, time or rating you can make more changes.
Click in the ‘description’ box if you would like to add more information.
Rotating Photos

Click once on an Album or an Event Go to File – Export
Leave it Current if you want to keep them the same size or if you want to scale the images down click on the Kind
dropdown menu, select JPEG .
Click on the Size dropdown and select small, medium
or large or choose Custom to select an exact size
Click Export, decide where you would like to save these photos (this enables you to save your photos to a separate folder away from iPhoto)
Exporting Photos to another folder on your Hardrive and resizing photos

Crop Photos
In Photos or Events click on the photo you want to edit
Click the Edit button
Click the Crop button
Click and drag on a handle to highlight the part you want tokeep
Click Apply
That photo is now cropped

Set Constraints
You can set constraints when cropping photos so that the cropped photos will fit to photo paper size.
Before clicking on the Crop button click on the Constrain dropdown menu and select
a size
Drag a handle and the box will drag to the dimensions you have set. Your mouse pointer will also turn into a hand so that you can reposition the highlighted area over the part you want to crop.
Click Apply .
Edit your photos

Click on the Adjust button Make adjustments to your photos by clicking and dragging the sliders Adjust Black levels by dragging the slider under the histogram
The Saturation slider will boost colours The White balance is controlled by the Temperature slider, to the left is
colder and to the right is warmer When you use the Sharpness slider adjust the zoom first by clicking on
the Zoom slider Click on the Control key on the keyboard to see what your photo looked
like previously
Click on the Eyedropper icon place over a white or gray colour and click, this fixes the colour balance, if you don’t like it go to Edit - Undo
Click on Reset Sliders button to return the image back to its
original state. Click on the to close it.
Adjust brightness and contrast
Click the Done button when you have finished or click on the Arrow button to move to the next photo.
In Photos or Events click on the photo you want to edit
Click the Edit button

Click on the Straighten button Clicking on the Straighten slider will show a grid which you can line your photo up on if it
isn’t straight
Drag the slider to the left or right and the picture will tilt slightly, click Done
Straighten your Photo In Photos or Events click on the photo you want to edit
Click the Edit button

Click on the Effects button to convert your colour photo to any of the nine effects shown. Click on the Effect and it will be applied to your photos
More editing effects
Use the Retouch button to make small touch ups to your photo. Click on the button and then click and drag over the mark to be removed.
Adjust the slider to the left or right to change the size of the retouch marker
This old photo had a black mark on the hand. The Retouch button removed it.
Before making changes to your Photo, duplicate it in the Photo Library by Clicking on photo and pressing – D on the keyboard so that you have an original.
In Photos or Events click on the photo you
want to edit, Click the Edit button

More editing effects Before making changes to your Photo, duplicate it in the Photo Library by Clicking on photo and pressing – D on the keyboard.
Increase the color enhancement by clicking the
Enhance button After the photo has enhanced, press the Shift
key, this will show your original photo If you don’t like the change, click on the picture
go to Photos - Revert to Original
Remove the Red Eye from your photos
Click on the Red Eye Button Click on the centre of the eye in the photo and
the red eye will be removed Adjust the size of the red eye marker by
selecting Manual and dragging the slider
Original Enhanced
In Photos or Events click on the photo you
want to edit, Click the Edit button