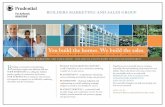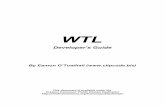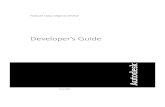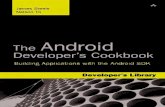iphone The i phone developer's cookbook _netbks.com
-
Upload
erpragatisingh -
Category
Education
-
view
776 -
download
12
description
Transcript of iphone The i phone developer's cookbook _netbks.com


Contents
Preface xvii
Acknowledgments xxi
About the Author xxii
1 Introducing the iPhone SDK 1
Apple’s iPhone SDK 1
Assembling iPhone Projects 2
iPhone Application Components 4
Application Folder Hierarchy 4
The Executable 4
The Info.plist File 4
The Icon and Default Images 6
XIB (NIB) files 6
Files Not Found in the Application Bundle 7
Sandboxes 7
Platform Limitations 8
Storage Limits 8
Data Access Limits 8
Memory Limits 8
Interaction Limits 9
Energy Limits 9
Application Limits 9
User Behavior Limits 10
SDK Limitations 10
Programming Paradigms 11
Object-Oriented Programming 11
Model-View-Controller 11
Building an iPhone Application Skeleton 18
The Hello World Application 19
The Classes 19
The Code 20
A Note About Sample Code and Memory
Management 20

x Contents
Building Hello World 23
Create an iPhone Project 23
Running the Skeleton 24
Customize the iPhone Project 24
Editing Identification Information 25
Using the Debugger 26
Apple’s iPhone Developer Program 28
Development Phones 28
Application Identifiers 29
From Xcode to Your iPhone: The Organizer Interface 30
Projects and Sources List 30
Devices List 31
Summary Tab 31
Console Tab 31
Crash Logs Tab 31
Screenshot Tab 32
About Tethering 32
Testing Applications on Your iPhone 32
Compiling for Distribution 33
Using Undocumented API Calls 34
Ad Hoc Distribution 35
Summary 36
2 Views 37
UIView and UIWindow 37
Hierarchy 37
Geometry and Traits 39
Gestures 42
Recipe: Adding Stepwise Subviews 42
Reorienting 44
Recipe: Dragging Views 45
UITouch 46
Adding Persistence 48
Recipe: Clipped Views 51
Balancing Touches with Clipping 53
Accessing Pixel-by-Pixel Values 54

xiContents
Recipe: Detecting Multitouch 56
UIView Animations 59
Building UIView Animation Blocks 59
Recipe: Fading a View In and Out 60
Recipe: Swapping Views 62
Recipe: Flipping Views 64
Recipe: Applying CATransitions to Layers 66
Undocumented Animation Types 67
General Core Animation Calls 68
Recipe: Swiping Views 69
Recipe: Transforming Views 72
Centering Landscape Views 74
Summary 74
3 View Controllers 77
View Management 77
Core Classes 77
Specialized Classes 78
Creating a UIViewController 79
Working with Interface Builder to Build Views for
UIViewControllers 81
Temperature Conversion Example 81
Loading XIB Files Directly 90
Navigation Controllers 91
Setting Up a Navigation Controller 91
Pushing and Popping View Controllers 92
The Navigation Item Class 92
Recipe: Building a Simple Two-Item Menu 93
Recipe: Adding a Segmented Control 95
Recipe: Adding a UIToolbar to a Navigation Bar 97
Recipe: Navigating Between View Controllers 100
Popping Back to the Root 102
Loading a View Controller Array 102
Tab Bars 103
Summary 106

xii Contents
4 Alerting Users 107
Talking Directly to Your User Through Alerts 107
Logging Your Results 108
Building Alerts 109
Displaying the Alert 110
Recipe: Creating Multiline Button Displays 110
Recipe: Autotimed No-Button Alerts 112
Recipe: Soliciting Text Input from the User 113
Recipe: Presenting Simple Menus 115
“Please Wait”: Showing Progress to Your User 117
Recipe: Invoking the Basic Undocumented
UIProgressHUD 117
Recipe: Using UIActivityIndicatorView 119
Recipe: Building a UIProgressView 121
Recipe: Adding Custom, Tappable Overlays 123
Recipe: Building a Scroll-Down Alert 127
Recipe: Adding Status Bar Images 131
Adding Application Badges 132
Recipe: Simple Audio Alerts 134
Vibration 136
Summary 136
5 Basic Tables 139
Introducing UITableView and UITableViewController 139
Creating the Table 140
What the UITableViewController Does 141
Recipe: Creating a Simple List Table 142
Data Source Functions 142
Reusing Cells 143
Font Table Sample 143
Recipe: Creating a Table-Based Selection Sheet 145
Recipe: Loading Images into Table Cells 149
Recipe: Setting a Cell’s Text Traits 151
Removing Cell Selections 152
Recipe: Creating Complex Cells 153
Recipe: Creating Checked Selections 155

xiiiContents
Recipe: Deleting Cells 157
Creating and Displaying Remove Controls 157
Dismissing Remove Controls 158
Handling Delete Requests 158
Swiping Cells 158
Adding Cells 159
Recipe: Reordering Cells 161
Recipe: Working with Disclosures 162
Summary 164
6 Advanced Tables 165
Recipe: Grouping Table Selections 165
Building a Section-Based Data Source 166
Adding Section Headers 170
Recipe: Building a Section Table with an Index 171
Recipe: Custom Cell Backgrounds 172
Customizing the Table View 176
Recipe: Creating Alternate Blue and White Cells 177
Recipe: Framing Tables 179
Recipe: Adding Coupled Cell Controls 180
Recipe: Building a Multiwheel Table 182
Creating the UIPickerView 183
Recipe: Using the UIDatePicker 186
Creating the Date Picker 186
Recipe: Creating Fully Customized Group Tables 189
Creating Grouped Preferences Tables 189
Summary 195
7 Media 197
Recipe: Browsing the Documents Folder
by File Type 197
Locating Documents 198
Loading and Viewing Images 200
Recipe: Displaying Small Images 201
Recipe: Using a UIWebView to Display Images 203
Displaying Web Pages with UIWebView 205
Recipe: Browsing Your Image Library 206

xiv Contents
Recipe: Selecting and Customizing Images from
the Camera Roll 209
Recipe: Snapping Pictures with the iPhone Camera 212
Working with iPhone Audio 214
Recipe: Playing Audio with Celestial 215
Recipe: Using the Media Player for Audio and Video
Playback 217
Recipe: Recording Audio 219
Reading in Text Data 227
Displaying Property Lists 227
Recovering Media from Backup Files 228
Summary 229
8 Controls 231
Recipe: Building Simple Buttons 231
The UIButton class 232
Building Custom Buttons 233
Glass Buttons 236
Recipe: Adding Animated Elements to Buttons 236
Recipe: Animating Button Responses 238
Recipe: Customizing Switches 239
Customizing UIAlertView Buttons 241
Recipe: Adding Custom Slider Thumbs 242
Adding Text to the Slider 246
Recipe: Dismissing a UITextField Keyboard 246
Recipe: Dismissing UITextView Keyboards 248
Recipe: Adding an Undo Button to Text Views 250
Recipe: Creating a Text View–Based HTML Editor 253
Recipe: Building an Interactive Search Bar 255
Recipe: Adding Callout Views 258
Adding a Page Indicator Control 260
Recipe: Customizing Toolbars 263
Toolbar Tips 266
Summary 267
9 People, Places, and Things 269
Address Book Frameworks 269
Address Book UI 269
Address Book 270

xvContents
Recipe: Accessing Address Book Image Data 271
Recipe: Displaying Address Book Information 273
Recipe: Browsing the Address Book 274
Browsing for (Only) E-Mail Addresses 277
Adding New Contacts 277
Core Location 278
How Core Location Works 278
Recipe: Core Location in a Nutshell 280
Recipe: Reverse Geocoding to an Address 283
Recipe: Accessing Maps Using Core Location Data 286
Recipe: Accessing Core Device Information 288
Recipe: Enabling and Disabling the Proximity
Sensor 289
Recipe: Using Acceleration to Locate “Up” 290
Recipe: Using Acceleration to Move Onscreen
Objects 292
Summary 295
10 Connecting to Services 297
Recipe: Adding Custom Settings Bundles 297
Declaring Application Settings 297
Recipe: Subscribing Applications to Custom URL
Schemes 302
Recipe: Checking Your Network Status 304
Testing the Network Status 304
Recovering a Local IP Address 305
Querying Site IP Addresses 306
Checking Site Availability 307
Recipe: Interacting with iPhone Databases 308
Recipe: Converting XML into Trees 311
Recipe: Storing and Retrieving Keychain Items 313
Storing Multiple Keychain Values 318
Keychain Persistence 319
Sending and Receiving Files 320
Recipe: Building a Simple Web-Based Server 321
Push Notifications 325
Summary 326

xvi Contents
11 One More Thing: Programming Cover Flow 327
The UICoverFlowLayer Class 327
Building a Cover Flow View 329
Building a Cover Flow View Controller 331
Cover Flow Data Source Methods 332
Cover Flow Delegate Methods 333
Summary 336
Index 357

Preface
Few platforms match the iPhone’s unique developer technologies. It combines
OS X-based mobile computing with an innovative multitouch screen, location aware-
ness, an onboard accelerometer, and more.When Apple introduced the iPhone Cocoa
Touch SDK beta in early March 2008, developers responded in numbers that brought
Apple’s servers to its knees.Apple delivered more than one hundred thousand SDK
downloads in less than one week.The iPhone Developer’s Cookbook was written to address
this demand, providing an accessible resource for those new to iPhone programming.
Who This Book Is ForThis book is written for new iPhone developers with projects to get done and a new
unfamiliar SDK in their hands.Although each programmer brings different goals and
experiences to the table, most developers end up solving similar tasks in their develop-
ment work:“How do I build a table?”;“How do I create a secure keychain entry?”;
“How do I search the Address Book?”;“How do I move between views?”; and “How do
I use Core Location?”
The iPhone Developer’s Cookbook is aimed squarely at anyone just getting started with
iPhone programming.With its clear, fully documented examples, it will get you up to
speed and working productively. It presents already tested ready-to-use solutions, letting
programmers focus on the specifics of their application rather than on boilerplate tasks.
How This Book Is StructuredThis book offers single-task recipes for the most common issues new iPhone developers
face: laying out interface elements, responding to users, accessing local data sources, and
connecting to the Internet.The cookbook approach delivers cut-and-paste convenience.
Programmers can add source recipes into their projects and then customize them to their
needs. Each chapter groups related tasks together. Readers can jump directly to the kind
of solution they’re looking for without having to decide which class or framework best
matches that problem.
Here’s a rundown of what you’ll find in this book’s chapters:
n Chapter 1: Getting Started with the iPhone SDK
Chapter 1 introduces the iPhone SDK and explores the iPhone as a delivery plat-
form, limitations and all. It explains the breakdown of the standard iPhone applica-
tion and enables you to build your first Hello World style samples.

xviii Preface
n Chapter 2: Views
Chapter 2 introduces iPhone views, objects that live on your screen.You see how
to lay out, create, and order your views to create backbones for your iPhone appli-
cations.You read about view hierarchies, geometries, and animations as well as how
users can interact with views through touch.
n Chapter 3: View Controllers
The iPhone paradigm in a nutshell is this: small screen, big virtual worlds. In
Chapter 3, you discover the various UIViewController classes that enable you to
enlarge and order the virtual spaces your users interact with.You learn how to let
these powerful objects perform all the heavy lifting when navigating between
iPhone application screens.
n Chapter 4: Alerting Users
The iPhone offers many ways to provide users with a heads up, from pop-up
dialogs and progress bars to audio pings and status bar updates. Chapter 4 shows
how to build these indications into your applications and expand your user-alert
vocabulary.
n Chapter 5: Basic Tables
Tables provide an interaction class that works particularly well on a small, cramped
device. Many, if not most, apps that ship with the iPhone and iPod touch center
on tables, including Settings,YouTube, Stocks, and Weather. Chapter 5 shows how
iPhone tables work, what kinds of tables are available to you as a developer, and
how you can use table features in your own programs.
n Chapter 6: Advanced Tables
iPhone tables do not begin and end with simple scrolling lists.You can build tables
with titled sections, with multiple scrolling columns, and more.You can add con-
trols such as switches, create translucent cell backgrounds, and include custom
fonts. Chapter 6 starts from where “Basic Tables” left off. It introduces advanced
table recipes for you to use in your iPhone programs.
n Chapter 7: Media
As you’d expect, the iPhone can load and display media from a wide variety of
formats. It does music; it does movies. It handles images and Web pages.You can
present PDF documents and photo albums and more. Chapter 7 shows way after
way that you can import or download data into your program and display that data
using the iPhone’s multitouch interface.
n Chapter 8: Control
The UIControl class provides the basis for many iPhones interactive elements,
including buttons, text fields, sliders, and switches. Chapter 8 introduces controls
and their use, both through well-documented SDK calls and through less-
documented ones.

xixPreface
n Chapter 9: People, Places, and Things
In addition to standard user interface controls and media components that you’d
see on any computer, the iPhone SDK provides a number of tightly focused devel-
oper solutions specific to iPhone and iPod touch delivery. Chapter 9 introduces
the most useful of these, including Address Book access (“people”), core location
(“places”), and sensors (“things”).
n Chapter 10: Connecting to Services
As an Internet-connected device, the iPhone is particularly suited to subscribing to
Web-based services.Apple has lavished the platform with a solid grounding in all
kinds of network computing services and their supporting technologies.The
iPhone SDK handles sockets, password keychains, SQL access, XML processing,
and more. Chapter 10 surveys common techniques for network computing and
offering recipes that simplify day-to-day tasks.
n Chapter 11: One More Thing: Programming Cover Flow
Although Cover Flow is not officially included in the iPhone SDK, it offers one of
the nicest and most beautiful features of the iPhone experience.With Cover Flow,
you can offer your users a gorgeously intense visual selection experience that puts
standard scrolling lists to shame. Chapter 11 introduces Cover Flow and shows
how you can use it in your applications.
PrerequisitesHere are basics you need on hand to begin programming for the iPhone or iPod touch:
n A copy of Apple’s iPhone SDK. Download your copy of the iPhone SDK
from Apple’s iPhone Dev Center (http://developer.apple.com/iphone/).You must
join Apple’s (free) developer program before you download.
n An iPhone or iPod touch. Although Apple supplies a simulator as part of its
SDK, you really do need to have an actual unit to test on if you’re going to develop
any serious software.You’ll be able to use the cable that shipped with your iPhone
or iPod touch to tether your unit to the computer and install the software you’ve
built.
n An Apple iPhone Developer License. You will not be able to test your soft-
ware on an actual iPhone or iPod touch until you join Apple’s iPhone Developer
program (http://developer.apple.com/iphone/program). Members receive a
certificate that allows them to sign their applications and download them to the
platforms in question for testing and debugging.The program costs $99/year for
individuals and companies, $299/year for in-house enterprise development.
n An Intel-based Macintosh running Leopard. The SDK requires a Macintosh
running Leopard OS X 10.5.3 or later.Apple requires an Intel-based computer in
32-bit mode. Many features do not work properly on PPC-based Macs or Intel
Macs in 64-bit mode. Reserve plenty of disk space and at least 1GB of RAM.

xx Contents
n At least one available USB 2.0 port. This enables you to tether your develop-
ment iPhone or iPod touch to your computer for file transfer and testing.
n An Internet connection. This connection enables you to test your programs
with a live WiFi connection as well as with EDGE.
n Familiarity with Objective-C. The SDK is built around Objective-C 2.0.The
language is based on standard C with object-oriented extensions. If you have any
object-oriented and C background, making the move to Objective-C is both
quick and simple. Consult any Objective-C/Cocoa reference book to get up to
speed.
Note
Although the SDK supports development for the iPhone and iPod touch, as well as possible
yet-to-be-announced platforms, this book refers to the target platform as iPhone for the
sake of simplicity. When developing for the touch, most material is applicable. This
excludes certain obvious features such as telephony and onboard speakers. This book
attempts to note such exceptions in the manuscript.
Contacting the AuthorIf you have any comments or questions about this book, please drop me an e-mail
message at [email protected] or stop by www.ericasadun.com. My Web site hosts
many of the applications discussed in this book. Please feel free to visit, download
software, read documentation, and leave your comments.

Acknowledgments
This book would not exist without the efforts of Chuck Toporek, Romny French, Chris
Zahn, and the entire AW production team (specifically Gary Adair, Keith Cline, Kristy
Hart, Cheryl Lenser, Chelsey Marti, Jake McFarland, and Erika Millen).
Thanks go as well to Neil Salkind, my agent of many years, to the tech reviewers
who helped keep this book in the realm of sanity rather than wishful thinking, and to all
my colleagues at TUAW and the Digital Media/Inside iPhone blog.
I am deeply indebted to the wide community of iPhone developers, including Alex
Schaefer, Nick Penree, James Cuff, Jay Freeman, Mark Montecalvo,August Joki, Max
Weisel, Optimo, Kevin Brosius, Planetbeing, Pytey, Roxfan, UnterPerro,Youssef Francis,
Bryan Henry, Daniel Peebles, ChronicProductions, Greg Hartstein, Emanuele Vulcano,
np101137, and Sean Heber, among many others too numerous to name individually.
Their techniques, suggestions, and feedback helped make this book possible.
Special thanks go out to my family and friends, who supported me through month
after month of new beta releases and who patiently put up with my unexplained
absences and frequent howls of despair. I appreciate you all hanging in there with me.
And thanks to my children for their steadfastness, even as they learned that a hunched
back and the sound of clicking keys is a pale substitute for a proper mother.

About the Author
Erica Sadun has written, coauthored, and contributed to about three dozen books
about technology, particularly in the areas of programming, digital video, and digital
photography.An unrepentant geek, Sadun has never met a gadget she didn’t need. Her
checkered past includes run-ins with NeXT, Newton, iPhone, and myriad successful and
unsuccessful technologies.When not writing, she and her geek husband parent three
adorable geeks-in-training, who regard their parents with restrained bemusement.

1
Introducing the iPhone SDK
The iPhone and iPod touch introduce innovative mobile platforms that are a joy to
program.They are the first members of Apple’s new family of pocket-based computing
devices. Despite their diminutive proportions, they run a first-class version of OS X with
a rich and varied SDK that enables you to design, implement, and realize a wide range
of applications. For your projects, you can take advantage of the iPhone’s multitouch
interface and fabulous onboard features using Xcode. In this chapter, you discover how
the SDK is put together and learn to build your first iPhone-based Hello World
applications.
Apple’s iPhone SDKAre you ready to start programming for the iPhone? You’ll need Apple’s iPhone Software
Developer Kit (SDK), which is free and available to members of Apple’s online (free)
developer program. Download your copy of the iPhone SDK from Apple’s site at
http://developer.apple.com/iphone. It consists of several components that form the
basis of the iPhone development environment.These components include the following
software:
n Xcode. Xcode is the most important tool in the iPhone development
arsenal. It provides a comprehensive project development and management envi-
ronment, complete with source editing, comprehensive documentation, and a
graphical debugger. Xcode is built around several open source GNU tools, namely
gcc (compiler) and gdb (debugger).
n Instruments. Instruments profiles how iPhone applications work under the
hood. It samples memory usage and monitors performance.This lets you identify
and target problem areas in your applications and work on their efficiency.
Instruments offers graphical time-based performance plots that show where your
applications are using the most resources. Instruments is build around the open
source DTrace package developed by Sun Microsystems. Instruments plays a critical
role in tracking down memory leaks and making sure your applications run effi-
ciently on the iPhone platform.

n Dashcode. Dashcode creates stand-alone Web-based applications that run outside
of a traditional browser environment. Conceptually, the iPhone version works just
like the desktop version, complete with layout and debugging tools. Dashboard
provides a Web-based development approach rather than native application compi-
lation and is not covered in this book.
n Simulator. The iPhone Simulator runs on the Macintosh and enables you to create
and test applications on your desktop.You can do this without connecting to an
actual iPhone or iPod touch.The Simulator offers the same API used on the
iPhone and provides a preview of how your concept designs will look.When
working with the Simulator, Xcode compiles Intel x86 code that runs natively on
the Macintosh rather than ARM-based code used on the iPhone.
n Interface Builder. Interface Builder (IB) provides a rapid prototyping tool that
enables you to lay out user interfaces graphically and link to those prebuilt inter-
faces from your Xcode source code.With IB, you draw out your interface using
visual design tools and then connect those onscreen elements to objects and
method calls in your application.
Together, the components of this iPhone SDK suite enable you to develop both tra-
ditional and Web-based applications. From a native application developer’s point of view,
the most important components are Xcode and the Simulator, with Instruments provid-
ing an essential tuning tool. In addition to these tools, there’s an important piece not on
this list.This piece ships with the SDK but is easy to overlook. I refer to Cocoa Touch.
Cocoa Touch is the library of classes provided by Apple for rapid iPhone application
development.This library, which takes the form of a number of framework libraries,
enables you to build graphical event-driven applications using user interface elements
such as windows, text, and tables. Cocoa Touch on the iPhone is analogous to AppKit on
Mac OS X and supports creating rich, reusable interfaces on the iPhone.
Many developers are surprised by the size of iPhone applications; they’re tiny. Cocoa
Touch’s library support is the big reason for this. By letting Cocoa Touch handle all the
heavy UI lifting, your applications can focus on getting their individual tasks done.The
result is compact, focused code that does a single job at a time.
Assembling iPhone ProjectsiPhone Xcode projects contain varied standard and custom components. Figure 1-1
shows a typical project. Project elements include source code, linked frameworks, and
media such as image and audio files. Xcode compiles your source, links it to the frame-
works, and builds an application bundle suitable for iPhone installation. It adds your
media to this application bundle, enabling your program to access that media as the
application runs on the iPhone.
iPhone code is normally written in Objective-C 2.0.This is an object-oriented
superset of ANSI C, which was developed from a mix of C and Smalltalk. If you’re
unfamiliar with the language,Apple provides several excellent online tutorials at its
2 Chapter 1 Introducing the iPhone SDK

iPhone developer site.Among these are an introduction to object-oriented programming
with Objective-C and an Objective-C 2.0 reference.These will quickly get you up to
speed with the language.
Frameworks are software libraries provided by Apple that supply the reusable class
definitions for Cocoa Touch.Add frameworks to Xcode by dragging them onto your
project’s Frameworks folder.After including the appropriate header files (such as
UIKit/UIKit.h or QuartzCore/QuartzCore.h), you call their routines from your
program.
Associated media might include audio, image, and video files to be bundled with the
package as well as text-based files that help define your application to the iPhone operat-
ing system. Drop media files into your project and reference them from your code.
The project shown in Figure 1-1 is an especially simple one. It consists of a single
source file (main.m) along with the default iPhone project frameworks (UIKit,
Foundation, and Core Graphics) and a few supporting files (helloworld.png, Default.png,
Icon.png, Info.plist).Together these items form all the materials needed to create a basic
Hello World–style application.
Note
The HelloWorld_Prefix.pch file is created automatically by Xcode. It contains precompiled
header files. NIB and XIB files (.nib, .xib) refer to files created in Interface Builder. These
user interface definition files are linked to your application and called by your app at
runtime.
3Assembling iPhone Projects
Figure 1-1 Xcode projects bring source code, frameworks, and media
together to form the basis for iPhone applications.

iPhone Application ComponentsLike their Macintosh cousins, iPhone applications live in application bundles.Application
bundles are just folders named with an .app extension.Your program’s contents and
resources reside in this folder, including the compiled executable, supporting media (such
as images and audio), and a few special files that describe the application to the OS.The
folder is treated by the operating system as a single bundle.
Application Folder Hierarchy
Unlike the Mac, iPhone bundles do not use Contents and Resources folders to store
data or a MacOS folder for the executable.All materials appear at the top level of the
folder. For example, instead of putting a language support .lproj folder into
Contents/Resources/, Xcode places it directly into the top .app folder.You can still use
subfolders to organize your project, but these are ad hoc user-defined folders and do not
follow any standard.
The iPhone SDK’s core OS support includes the NSBundle class.This class makes it
easy to locate your application’s root folder and to navigate down to your custom sub-
folders to point to and load resources.
Note
As on a Macintosh, user domains mirror system ones. Official Apple-distributed applications
reside in the primary /Applications folder. Third-party applications live in /var/mobile/
Applications instead. For the most part, the underlying UNIX file system is obscured by the
iPhone’s sandbox, which is discussed later in this section.
The Executable
The executable file of your application resides at the top-level folder of the application
bundle. It must carry executable permissions to run properly and must be authenticated
by SpringBoard, the iPhone’s version of Finder. Starting with firmware 1.2, which was
released only to developers, SpringBoard instituted a watchdog feature to prevent arbitrary
code execution.This feature put a damper on the use of command-line utilities that you
find on other UNIX platforms. SpringBoard’s watchdog feature also added memory
utilization limits.The system shuts down any process that uses too many system resources.
The Info.plist File
As on a Macintosh, the iPhone application folder contains that all-important Info.plist
file. Info.plist files are XML property lists that describe the application to the operating
system. Property lists store key-value pairs for many different purposes and can be saved
in readable text-based or compressed binary formats. In an Info.plist file, you specify the
application’s executable (CFBundleExecutable) and identifier (CFBundleIdentifier).
This identifier is critical to proper behavior and execution.
4 Chapter 1 Introducing the iPhone SDK

Use the standard Apple domain naming formats (for example, com.sadun.appname) in
your applications by editing your project’s settings in Xcode (see Figure 1-2). Specify
your personal domain and let Xcode append the product identifier.To change identifiers,
right-click your project file in Xcode and choose Get Info from the pop-up. Use the
Search field to find Product_Name and then edit that value as needed.
5iPhone Application Components
Figure 1-2 Customize your application’s bundle identifier by editing the Info.plist
file. The PRODUCT_NAME identifier is specified in your project’s settings.
The product identifier enables you to communicate with other applications and to
properly register your application with SpringBoard, the “Finder” of the iPhone.
SpringBoard runs the home screen from which you launch your applications.The prod-
uct identifier also forms the basis for the built-in preferences system, the user defaults.
Applications preferences are automatically stored in the user Library (in /var/mobile/
Library/Preferences) using the application’s identifier.This identifier is appended with
the .plist extension (for example, com.sadun.appname.plist), and the preferences are
stored using a binary plist format.You can read a binary plist by transferring it to a
Macintosh. Use Apple’s plutil utility to convert from binary to a text-based XML format:
plutil –convert xml1 plistfile.Apple uses binary plists to lower storage require-
ments and increase system performance.
As with the Macintosh, Info.plist files offer further flexibility and are highly customiz-
able.With them, you can set SpringBoard variables (for example, SBUsesNetwork) or
specify how your icon should display (for example, UIPrerenderedIcon). Some
SpringBoard variables enable you to define multiple roles for a single application.
For example, the Photos and Camera utilities are actually the same application,
MobileSlideShow, playing separate “roles.”You can also specify whether the application is
hidden from view.

Other standard Info.plist keys include UIStatusBarStyle for setting the look and
color of the status bar and UIStatusBarHidden for hiding it altogether.
UIInterfaceOrientation lets you override the accelerometer to create a landscape-
only (UIInterfaceOrientationLandscapeRight) presentation. Register your
custom application URL schemes (for example, myCustomApp://) by setting
CFBundleURLTypes. See Chapter 10,“Connecting to Services,” for more information
about URL schemes.
The Icon and Default Images
Icon.png and Default.png are two key image files. Icon.png acts as your application’s
icon, the image used to represent the application on the SpringBoard home screen.
Default.png (officially known as your “launch image”) provides the splash screen dis-
played during application launch. Unlike Default.png, the icon filename is arbitrary. If
you’d rather not use “icon.png,” set the CFBundleIconFile key in your Info.plist file to
whatever filename you want to use.
Apple recommends matching Default.png to your application’s background. Many
developers use Default.png launch images for a logo splash or for a “Please wait” message.
These go against Apple’s human interface guidelines (launch images should provide visual
continuity, not advertising or excuses for delays) but are perfectly understandable uses.
The “official” application icon size is 57-by-57 pixels. SpringBoard automatically
scales larger art. Provide flat (not glossy) art with squared corners. SpringBoard smoothes
and rounds those corners and adds an automatic gloss and shine effect. If for some com-
pelling reason you need to use prerendered art, set UIPrerenderedIcon to <true/> in
your Info.plist file.
Note
If you plan to submit your application to App Store, you need to create a high-resolution
(512-by-512 pixel) version of your icon. Although you can up sample your 57-by-57 icon.png
art, it won’t look good. Going the other way allows you to maintain high-quality art that you
can compress to your icon as needed.
XIB (NIB) files
Interface Builder creates XIB (also called NIB on the Macintosh) files that store precooked
addressable user interface classes.These files appear at the top level of your application
bundle and are called directly from your program.At the time of this writing, the
Interface Builder filename has not yet stabilized, although the .xib (Xcode Interface
Builder) extension seems to be winning out for iPhone.
Note
When you develop programs that do not use XIB or NIB Interface-Builder bundles, remove
the NSMainNibFile key from Info.plist and discard the automatically generated
MainWindow.xib file from to your project.
6 Chapter 1 Introducing the iPhone SDK

Files Not Found in the Application Bundle
As with the Macintosh, things you do not find inside the application bundle include
preferences files (generally stored in the application sandbox in Library/Preferences),
application plug-ins (stored in /System/Library at this time and not available for general
development), and documents (stored in the sandbox in Documents).
Another thing that seems to be missing (at least from the Macintosh programmer
point of view) is Application Support folders. Copy support data, which more rightfully
would be placed into an Application Support structure, to your Documents or Library
folders.
Sandboxes
The iPhone OS restricts all SDK development to application “sandboxes” for the sake of
security.The iPhone sandbox limits your application’s access to the file system to a mini-
mal set of folders, network resources, and hardware. It’s like attending an overly restric-
tive school with a paranoid principal:
n Your application can play in its own sandbox, but it can’t visit anyone else’s sandbox.
n You cannot share toys.You cannot share data.You cannot mess in the administrative
offices.Your files must stay in the folders provided to you by the sandbox, and you
cannot copy files to or from other application folders.
n Your application owns its own Library, Documents, and /tmp folders.These mimic
the standard folders you’d use on a less-restrictive platform but specifically limits
your ability to write and access this data.
In addition to these limitations, your application must be signed digitally and authen-
ticate itself to the operating system with a coded application identifier, which you must
create at Apple’s developer program site. On the bright side, sandboxing ensures that all
program data gets synced whenever your device is plugged into its home computer. On
the downside, at this time Apple has not clarified how that synced data can be accessed
from a Windows- or Macintosh-based desktop application. (Chapter 7,“Media,” discusses
recovering data from the mdbackup files created by iTunes and its Mobile Devices
framework.)
Note
Sandbox specification files (using the .sb extension) are stored in /var/mobile/Applications
along with the actual sandbox folders. These files control privileges such as read-and-write
access to various bits of the file system. If such a possibility should present itself, do not
edit this file directly. You will render your application unusable. An exemplar sandbox file
usually appears in /usr/share/sandbox.
7iPhone Application Components

Platform LimitationsWhen talking about mobile platforms like the iPhone, several concerns always arise, such
as storage, interaction limits, and battery life. Mobile platforms can’t offer the same disk
space their desktop counterparts do.And along with storage limits, constrained interfaces
and energy consumption place very real restrictions on what you as a developer can
accomplish.
With the iPhone, you can’t design for a big screen, for a mouse, for a physical keyboard,
or even for a physical always-on A/C power supply. Instead, platform realities must shape
and guide your development. Fortunately,Apple has done an incredible job designing a
new platform that somehow leverages flexibility from its set of limited storage, limited
interaction controls, and limited battery life.
Storage Limits
The iPhone hosts a powerful yet compact OS X installation.Although the entire iPhone
OS fills no more than a few hundred megabytes of space—almost nothing in today’s cul-
ture of large operating system installations—it provides an extensive framework library.
These frameworks of precompiled routines enable iPhone users to run a diverse range of
compact applications, from telephony to audio playback, from e-mail to Web browsing.
The iPhone provides just enough programming support to create flexible interfaces
while keeping system files trimmed down to fit neatly within tight storage limits.
Data Access Limits
Every iPhone application is sandboxed.That is, it lives in strictly regulated portion of
the file system.Your program cannot access from other applications and from certain
cordoned-off folders including the onboard iTunes library. It can, however, access any data
that is freely available over the Internet when the iPhone is connected to a network.
Memory Limits
On the iPhone, memory management is critical.The iPhone does not support disk-swap-
based virtual memory.When your run out of memory, the iPhone reboots—as Apple puts
it, random reboots are probably not the user experience you were hoping for.With no
swap file, you must carefully manage your memory demands and be prepared for the
iPhone OS to terminate your application if it starts swallowing too much memory at
once.You must also take care as to what resources your applications use.Too many high-
resolution images or audio files can bring your application into the autoterminate zone.
Note
Xcode automatically optimizes your PNG images using the pngcrush utility shipped with
the SDK. (You’ll find the program in the iPhoneOS platform folders in /Developer. Run it
from the command line with the –iphone switch to convert standard PNG files to iPhone-
formatted ones.) For this reason, use PNG images in your iPhone apps where possible as
your preferred image format.
8 Chapter 1 Introducing the iPhone SDK

Interaction Limits
Losing physical input devices and working with a tiny screen doesn’t mean you lose
interaction flexibility.With multitouch, you can build user interfaces that defy the rules.
The iPhone’s touch technology means you can design applications complete with text
input and pointer control using a virtual screen that’s much larger than the actual physical
reality held in your palm.
A smart autocorrecting onscreen keyboard and an accelerometer that detects orienta-
tion provide just two of the key technologies that separate the iPhone from the rest of
the mobile computing pack.What this means, however, is that you need to cut back on
things such as text input and scrolling windows.
Focus your design efforts on easy-to-tap interfaces rather than on desktop-like mimicry.
Remember, you can use just one window at a time—unlike desktop applications that are
free to use multiwindow displays.
Note
The iPhone screen supports up to five touches at a time, although it’s rare to find any
application that uses more than two at once.
Energy Limits
For mobile platforms, you cannot ignore energy limitations.That being said,Apple’s
SDK features help to design your applications to limit CPU use and avoid running
down the battery.A smart use of technology (for example, like properly suspending
programs) lets your applications play nicely on the iPhone and keeps your software from
burning holes in users’ pockets (sometimes almost literally). Some programs when left
running produce such high levels of waste heat that the phone becomes hot to the touch
and the battery quickly runs down.The Camera application is one notable example.
Application Limits
Apple has instituted a strong “one-application-at-a-time” policy.That means as a third-
party developer you cannot develop applications that run in the background like Apple’s
Mail and Phone utilities. Each time your program runs, it must clean up and metaphori-
cally get out of Dodge before passing control on to the next application selected by the
user.You can’t leave a daemon running that checks for new messages or that sends out
periodic updates.An “Open SDK” created by hobbyists exists that bypasses this limitation,
but applications built with those tools cannot be added to and sold through the iPhone
App Store.
On the other hand,Apple does support push data from Web services. Registered services
can push badge numbers and messages to users, letting them know that data is waiting
on those servers.
9Platform Limitations

Note
According to the iPhone Terms of Service, you may not create external frameworks for your
iPhone application or use Cocoa’s plug-in architecture for applications submitted to the App
Store.
User Behavior Limits
Although it’s not a physical device-based limitation, get used to the fact that iPhone
users approach phone-based applications sporadically.They enter a program, use it quickly,
and then leave just as quickly.The handheld nature of the device means you must design
your applications around short interaction periods and prepare for your application to be
cut off as a user sticks the phone back into a pocket. Save your application state between
sessions and relaunch quickly to approximate the same task your user was performing the
last time the program was run.
SDK LimitationsAs you might expect, building applications for the iPhone is similar to building applica-
tions for the Macintosh.You use Objective-C 2.0.You compile by linking to an assort-
ment of frameworks. In other ways, the iPhone SDK is limited. Here are some key
points to keep in mind:
n Garbage Collection is MIA and probably always will be. Apple insiders
suggest that platform limitations simply do not allow for garbage collection to be
implemented in any sane and useful manner.You are responsible for retaining and
releasing objects in memory.
n Many libraries are only partly implemented. Core Animation is partially
available through the Quartz Core framework, but many classes and methods
remain missing in action.The lesson here is that you’re working in early-release
software.Work around the missing pieces and make sure to submit your bug
reports to Apple so that it (we hope) fixes the parts that need to be used. Be aware
that Apple has deliberately cut access to some proprietary classes.
n The public SDK frameworks are not as varied as the private ones. In the
original iPhone open SDK jailbreak world, you used to be able to call on the
iTunes Store frameworks to search the mobile store and the Celestial framework
for easy QuickTime-like audio/video playback.With the debut of the official
SDK, these are no longer publicly available, and Apple has limited third-party
development strictly to a public framework subset.
10 Chapter 1 Introducing the iPhone SDK

Programming ParadigmsiPhone programming centers on two important paradigms: objected-oriented program-
ming and the Model-View-Controller (MVC) design pattern.The iPhone SDK is
designed around supporting these concepts in the programs you build.To do this, it has
introduced delegation (controller) and data source methods (model) and customized
view classes (view). Here is a quick rundown of some important iPhone/Cocoa Touch
design vocabulary used through this book.
Object-Oriented Programming
Objective-C is heavily based on Smalltalk, one of the most historically important object-
oriented languages. Object-oriented programming uses the concepts of encapsulation
and inheritance to build reusable classes with published external interfaces and private
internal implementation.You build your applications out of concrete classes that can be
stacked together like Lego toys, because it’s always made clear which pieces fit together
through class declarations.
Multiple inheritance is an important feature of Objective-C’s approach to object-
oriented programming. iPhone classes can inherit behaviors and data types from more
than one parent.Take the class UITextView, for example. It’s both text and a view. Like
other view classes, it can appear onscreen. It has set boundaries and a given opacity.At
the same time, it inherits text-specific behavior.You can easily change its display font,
color, or text size. Objective-C and Cocoa Touch combine these behaviors into a single
easy-to-use class.
Model-View-Controller
MVC separates the way an onscreen object looks from the way it behaves.An onscreen
button (the view) has no intrinsic meaning. It’s just a button that users can push.That
view’s controller acts as an intermediary. It connects user interactions such as button taps
to targeted methods in your application, which is the model.The application supplies
and stores meaningful data and responds to interactions such as these button taps by
producing some sort of useful result.
Each MVC element works separately.You might swap out a push button with, for
example, a toggle switch without changing your model or controller.The program con-
tinues to work as before, but the GUI now has a different look.Alternatively, you might
leave the interface as is and change your application where a button triggers a different
kind of response in your model. Separating these elements enables you to build main-
tainable program components that can be updated independently.
The MVC paradigm on the iPhone breaks down into the following categories:
n View. View components are provided by children of the UIView class and by its
associated (and somewhat misnamed) UIViewController class.
11Model-View-Controller

n Controller. The controller behavior is implemented through three key technolo-
gies: delegation, target-action, and notification.
n Model. Model methods supply data through protocols such as data sourcing and
meaning by implementing callback methods triggered by the controller.
Together these three elements form the backbone of the MVC programming para-
digm. Let’s look at each of these elements of the iPhone MVC design pattern in a bit
more detail.The following sections introduce each element and its supporting classes.
View Classes
The iPhone builds its views based on two important classes: UIView and
UIViewController.These two classes are responsible for defining and placing all
onscreen elements.
As views draw things on your screen, UIView represents the most abstract view class.
Nearly all user interface classes descend from UIView and its parent UIResponder.Views
provide all the visual application elements that make up your application. Important
UIView classes include UITextViews, UIImageViews, UIAlertViews, and so forth.The
UIWindow class, a kind of UIView, provides a viewport into your application and provides
the root for your display.
Because of their onscreen nature, all views establish a frame of some sort.This is an
onscreen rectangle that defines the space each view occupies.The rectangle is established
by the view’s origin and extent.
Views are hierarchical and are built with trees of subviews.You can display a view by
setting it as your main window’s content view, or you can add it to another view by
using the addSubview method to assign a child to a parent.You can think about views
as attaching bits of transparent film to a screen, each of which has some kind of drawing
on it.Views added last are the ones you see right away.Views added earlier may be
obscured by other views sitting on top of them.
Despite the name, the UIViewController class does not act strictly as controllers in
the MVC sense.They’re responsible for laying items out on the screen and obscuring
many of the more intricate layout details.Apple terminology does not always match the
MVC paradigm taught in computer science classes.
First and foremost, view controllers are there to make your life easier.They take
responsibility for rotating the display when a user reorients his or her iPhone.They resize
views to fit within the boundaries when using a navigation bar or a toolbar.They handle
all the interface’s fussy bits and hide the complexity involved in directly managing inter-
action elements.You can design and build iPhone applications without ever using a
UIViewController or one of its subclasses, but why bother? The class offers so much
convenience it’s hardly worth writing an application without them.
In addition to the base controller’s orientation and view resizing support, two special
controllers, the UINavigationController and UITabBarController, magically handle
view shifting for you.The navigation version enables you to drill down between views,
smoothly sliding your display between one view and the next. Navigation controllers
12 Chapter 1 Introducing the iPhone SDK

remember which views came first and provide a full breadcrumb trail of “back” buttons
to return to previous views without any additional programming.
The tabbed view controller lets you easily switch between view controller instances
using a tabbed display. So if your application has a top ten list, a game play window, and
a help sheet, you can add a three-buttoned tab bar that instantly switches between these
views without any additional programming to speak of.
Every UIViewController subclass implements its own loadView method.This is
the method that lays out the controller’s subviews and sets up all the triggers, callbacks,
and delegates. So in that sense alone, the UIViewController does act as a controller by
providing these links between the way things look and how interactions are interpreted.
And, because you almost always send the callbacks to the UIViewController itself, it
often acts as your model in addition to its primary role as a controller for whatever
views you create and want to display. It’s not especially MVC, but it is convenient and
easy to program.
Controller
When Apple designs interactive elements such as sliders and tables, they have no idea
how you’ll use them.The classes are deliberately general.With MVC, there’s no pro-
grammatic meaning associated with row selection or button presses. It’s up to you as a
developer to provide the model that adds meaning.The iPhone provides several ways in
which prebuilt Cocoa Touch classes can talk to your custom ones. Here are the three
most important: delegation, target-action, and notifications.
Delegation
Many UIKit classes use delegation to hand off responsibility for responding to user
interactions.When you set an object’s delegate, you tell it to pass along any interaction
messages and let that delegate take responsibility for them. UITableViews are a good
example of this.When a user taps on a table row, the UITableView has no built-in way
of responding to that tap. Instead, it consults its delegate—usually a view controller class
or your main application delegate—and passes along the selection change through a
delegate method.
The UITableView delegate method tableView: didSelectRowAtIndexPath:
is a typical example.Your model takes control of this method and implements how it
should react to the row change.You might display a menu or navigate to a subview or
place a check mark next to the current selection.The response depends entirely on how
you implement the delegated selection change method.
To set an object’s delegate, use some variation on the setDelegate: method.This
instructs your application to redirect interaction callbacks to the delegate.You let Xcode
know that your object implements delegate calls by adding a mention of the delegate
protocol it implements in the class declaration.This appears in angle brackets, to the
right of the class inheritance. Listing 1-1 shows a kind of UIViewController that
implements delegate methods for UITableView views.The MergedTableController
class is, therefore, responsible for implementing all required table delegate methods.
13Model-View-Controller

Delegation isn’t limited to Apple’s classes. It’s simple to add your own protocol decla-
rations to your classes and use them to define callback vocabularies. Listing 1-1 creates
the FTPHostDelegate protocol, which declares the ftpHost instance variable.When
used, that object must implement all three methods declared in the protocol.
Note
If your application is built around a central table view, use UITableViewController
instances to simplify table creation and use.
Listing 1-1 Defining and Adding Delegate Protocols Declarations to a Class Definition
@protocol FTPHostDelegate <NSObject>
- (void) percentDone: (NSString *) percent;
- (void) downloadDone: (id) sender;
- (void) uploadDone: (id) sender;
@end
@interface MergedTableController : UIViewController <UITableViewDelegate,UITableViewDataSource>
{
UIView *contentView;
UITableView *subView;
UIButton *button;
id <FTPHostDelegate> *ftpHost;
SEL finishedAction;
}
@end
Target-Action
Target-actions are a lower-level way of redirecting user interactions.You’ll encounter
these almost exclusively for children of the UIControl class.With target-action, you tell
the control to contact a given object when a specific user event takes place. For example,
you’d specify which object to contact when users press a button.
Listing 1-2 shows a typical example.This snippet defines a UIBarButtonItem
instance, a typical button-like control used in iPhone toolbars. It sets the item’s target to
self and the action to @selector(setHelvetica:).When tapped, it triggers a call to
the defining object sending the setHelvetica: message.
Listing 1-2 Using Target-Actions for Adding Responses to Controls
UIBarButtonItem *helvItem = [[[UIBarButtonItem alloc]
initWithTitle:@"Helvetica" style:UIBarButtonItemStyleBordered
target:self action:@selector(setHelvetica:)] autorelease];
14 Chapter 1 Introducing the iPhone SDK

As you can see, the name of the method (setHelvetica:) is completely arbitrary.
Target-actions do not rely on an established method vocabulary the way delegates do.
In use, however, they work exactly the same way.The user does something, in this case
presses a button, and the target implements the selector to provide a meaningful
response.
Whichever object defines this UIBarButtonItem instance must implement a
setHelvetica: method. If it does not, the program will crash at runtime with an
undefined method call error.
Standard target-action pairs always pass a single argument, the interaction object. In
this case, this is the UIBarButtonItem instance that was pressed.This self-reference,
where the triggered object is included with the call, enables you to build more general
action code. Instead of building separate methods for setHelvetica:, setGeneva:,
and setCourier:, you could create a single setFontFace: method to update a font
based on which button the user pressed.
To build target-action into your own classes, add a target variable of type id (any
object class) and an action variable of type SEL (method selector).
Notifications
In addition to delegates and target-actions, the iPhone uses yet another way to commu-
nicate about user interactions between your model and your view—and about other
events, for that matter. Notifications enable objects in your application to talk among
themselves, as well as to talk to other applications on your system. By broadcasting infor-
mation, notifications enable objects to send state messages:“I’ve changed,”“I’ve started
doing something,”or “I’ve finished.”
Other objects might be listening to these broadcasts, or they might not. For your
objects to “hear” a notification, they must register with a notification center and start lis-
tening for messages.The iPhone implements at least four kinds of notification centers:
n NSNotificationCenter. This is the gold standard for in-application notification.
You can subscribe to any or all notifications with this kind of notification center
and listen as your objects talk to each other.The notifications are fully implemented
and can carry data as well as the notification name.This name + data implementation
offers great flexibility, and you can use this center to perform complex messaging.
n NSDistributedNotificationCenter. This center is meant for interapplication
notification. It is not fully implemented on the iPhone and should be avoided.
n DarwinNotificationCenter. The iPhone relies on Darwin notification centers
for interapplication messaging. It’s limited in that it enables you to only broadcast
announcements and will not let you send data with those announcements. So you
can announce that something has changed, but you can’t send along information
about which item has changed. Despite this limitation, Darwin notification is reli-
able and robust. Messages arrive dependably. Darwin notification is built using
standard BSD notification (for example, notify_post(), notify_register_
mach_port(), and so on).
15Model-View-Controller

n TelephonyNotificationCenter. Telephony notifications are private and
unpublished. Unfortunately,Apple did not open up this center, but if you sneak
your way into listening to this special-purpose center, you’ll know when phone
calls and SMS messages arrive.
It’s easy to subscribe to a notification center.Add your application delegate or, more
typically, your UIViewController as a registered observer.You supply an arbitrary selec-
tor to be called when a notification arrives, in this case trackNotifications:.The
method takes one argument, an NSNotification. Ensure that your callback method will
hear all application notifications by setting the name and object arguments to nil.
All notifications contain three data elements: the notification name, an associated
object, and a user information dictionary. If you’re unsure what notifications UIKit
objects in your application produce, have your callback print out the name from all the
notifications it receives—for example, NSLog(@"%@", [notification name]).Apple
does not document notification protocols with the same love and care that it documents
delegate and data source protocols.
The kinds of notification vary by the task you are performing. For example,
notifications when rotating an application include
UIApplicationWillChangeStatusBarOrientation Notification and
UIDeviceOrientationDidChangeNotification. In some cases, these correspond
strongly with existing delegate methods. In other cases, they don’t, so you’d be wise to
monitor notifications while writing programs to find any gaps in Apple’s delegate proto-
col implementations. Here’s how you listen:
[[NSNotificationCenter defaultCenter] addObserver:self
selector:@selector(trackNotifications:) name:nil object:nil];
Note
The recipes in this book generally use printf rather than NSLog() as the former worked
more reliably during the SDK beta period.
Model
You’re responsible for building all application semantics—the model portion of any MVC
app.You create the callback methods triggered by your application’s controller and provide
the required implementation of any delegate protocol.There’s one place, however, that
the iPhone SDK gives you a hand with meaning, and that’s with data sources. Data
sources enable you to fill UIKit objects with custom content.
Data Sources
A data source refers to any object that supplies another object with on demand data. Some
UI objects are containers without any native content.When you set another object as its
data source, usually via a call like [uiobject setDataSource:applicationobject],
you enable the UI object (the view) to query the data source (the model) for data such as
table cells for a given UITableView. Usually the data source pulls its data in from a file
16 Chapter 1 Introducing the iPhone SDK

such as a local database, from a Web service such as an XML feed, or from a scanned
source such as locally detected WiFi hotspots.UITableView and UIPickerView are two
of the few Cocoa Touch classes that support or require data sources.
Data sources are like delegates in that you must implement their methods in another
object, typically the UITableViewController that owns the table.They differ in that
they create/supply objects rather than react to user interactions.
Listing 1-3 shows a typical data source methods method that returns a table cell for a
given row. Like other data source methods, it enables you to separate implementation
semantics that fill a given view from the Apple-supplied functionality that builds the
view container.
Objects that implement data source protocols must declare themselves just as they
would with delegate protocols. Listing 1-1 showed a class declaration that supports both
delegate and data source protocols for UITableViews.Apple thoroughly documents data
source protocols.
Listing 1-3 Data Source Methods Supply Information That Fills a View with Meaningful
Content
// Return a cell for the ith row, labeled with its number
- (UITableViewCell *)tableView:(UITableView *)tableViewcellForRowAtIndexPath:(NSIndexPath *)indexPath
{
UITableViewCell *cell = [tableView dequeueReusableCellWithIdentifier:@"any-cell"];
if (cell == nil) {
cell = [[[UITableViewCell alloc] initWithFrame:CGRectZeroreuseIdentifier:@"any-cell"] autorelease];
}
// Set up the cell
cell.text = [tableTitles objectAtIndex:[indexPath row]];
cell.editingStyle = UITableViewCellEditingStyleDelete;
return cell;
}
The UIApplication Object
In theory, you’d imagine that the iPhone “model” component would center on the
UIApplication class. In practice, it does not, at least not in any MVC sense of the
word model. In the world of the Apple SDK, each program contains precisely one
UIApplication instance, which you can refer to via [UIApplication
sharedInstance].
For the most part, unless you need to open a URL in Safari, recover the key window,
or adjust the look of the status bar, you can completely ignore UIApplication. Build
your program around a custom application delegate class that is responsible for setting
things up when the application launches and closing things down when the application
terminates. Otherwise, hand off the remaining model duties to methods in your custom
UIViewController classes or to custom model classes.
17Model-View-Controller

Note
Use [[UIApplication sharedInstance] keyWindow] to locate your application’s
main window object.
Uncovering Data Source and Delegate Methods
In addition to monitoring notifications, message tracking can prove to be an invaluable
tool.Add the following snippet to your class definitions to expose all the methods—both
documented and undocumented, data source and delegate—that your class responds to:
-(BOOL) respondsToSelector:(SEL)aSelector {
printf("SELECTOR: %s\n", [NSStringFromSelector(aSelector) UTF8String]);
return [super respondsToSelector:aSelector];
}
Building an iPhone Application SkeletonNearly every iPhone application you build will contain a few key components. Here is a
quick rundown of those components, how often you’ll use them, and what they do:
n The main() function (always use). Every C-based program centers around a
main() function. For the iPhone, this function primes memory management and
starts the application event loop.
n The applicationDidFinishLaunching: method (always use). This method
is the first thing triggered in your program.This is where you create a basic win-
dow, set its contents, and tell it to become the key responder for your application.
n The applicationWillTerminate: method (usually use). This method
enables you to handle any status finalization before handing control back to
SpringBoard. Use this to save defaults, update data, and close files.
n The loadView method (always use). Assuming you’ve built your application
around a UIViewController—and there’s usually no reason not to do so—the
mandatory loadView method sets up the screen and lays out any subviews. Make
sure to call [super loadView] whenever you inherit from a specialized subclass
such as UITableViewController or UITabBarController.
n The shouldAutorotateToInterfaceOrientation: method (usually use).
Unless you have pressing reasons to force your user to remain in portrait orientation,
add the should-autorotate method to allow the UIViewController method
to automatically match your screen to the iPhone’s orientation.
There are many other methods you’ll use over and over again.These five provide
important touch points that you should consider every time you create a new application.
18 Chapter 1 Introducing the iPhone SDK

The Hello World ApplicationListing 1-4 provides a basic image-based Hello World application.This application is
built using a UINavigationController and a custom UIViewController (called
HelloController here) that displays a picture.As the name suggests, the application
does little more than open itself and present itself onscreen.What you get here, therefore,
are all the essentials.These are the skeletal features on which you can hang the body of
your application when you’re ready to start writing more meaningful code.
The Classes
A navigation controller is responsible for creating that blue-gray header with the title
you see in Figure 1-3.Although the header does little in this simple demonstration, in
real-world apps it’s a critical player.You’ll see navigation bars in action when looking at
the iPhone Mail and Safari applications.The UINavigationController class simplifies
adding these features to your application.
19The Hello World Application
Figure 1-3 UIViewController controllers can automatically handle view
orientation changes by scaling their subviews. When working with images, you’ll probably
want to catch orientation changes and swap out a landscape-friendly version rather than
accept the squeezed aspect shown here.
Here, the view controller loads an image and handles reshaping it for orientation
changes. Figure 1-3 shows the interface built by this source in both portrait and landscape

orientation. Clearly, when dealing with images, you’ll probably want to catch orientation
changes and swap out landscape image versions for portrait ones and vice versa. I chose
not to in this sample for two reasons. First, so you would get a clear visual of how the
automatic reshaping takes place. Second, to understand how powerful this reshaping is—
with almost no code, the application handles reorientation all by itself.
The Code
This program contains definitions for two classes (HelloController and
SampleAppDelegate) plus the main() function.This code, like all code in this book,
appears together as a single file. Rather than provide the five separate files this code
would normally entail, a combined listing makes this far more readable in book form. I
strongly encourage you to use the standard multifile system for your real applications.
The main() function was generated automatically by Xcode and remains essentially
untouched by human hands. It calls UIApplicationMain(), passing it the name of the
main application delegate, which in this case is called SampleAppDelegate—for no
other reason than I call all the sample-code application delegates in this book that. Feel
free to name your own delegates as desired.
The applicationDidFinishLaunching[colon] method is called next. Here,
the code creates a new window using the standard mainScreen geometry. It builds a
navigation controller and assigns a new HelloController—my UIViewController
subclass—as its root view controller.That assigns the HelloController view as the
navigation controller’s primary subview. Doing just this enables this program to support
the full range of navigation bar features.
To finish setting up the window, this program sets nav.view (the entire view headed
by that navigation bar) as the window’s subview and orders the window out.
In the HelloController class, loadView creates the main application view,
which in this case is nothing more than a UIImageView loaded with the contents of
helloworld.png. Using self.view = contentView assigns the image view to the
controller.
Setting a few flags for autorotation and adding
shouldAutorotateToInterfaceOrientation: ensures the application responds to
iPhone orientation changes.
A Note About Sample Code and Memory Management
The Hello World code that follows is the first of many samples throughout this iPhone
Developer’s Cookbook. This book was written during the public SDK beta period starting
in March 2008. During that time,Apple released several iterations of the SDK, which
constantly underwent changes in terms of class definitions and, more important, memory
management.All the sample code has been written and rewritten, tested and retested to
make sure that it continues to work with each SDK revision.
I have loosened memory management in the code throughout this book to ensure that
the samples remain robust and working. If you wonder, while reading through code, about
20 Chapter 1 Introducing the iPhone SDK

seemingly extraneous retains and a lack of matching releases, it is all to that end, to ensure
that the sample code continues to operate. Feel free to tighten things where desired.
All samples in this book use the same base project (for example, Hello World).This
ensures that the samples will not overwhelm your device with a hundred odd stray icons
and names.You can find up-to-date sample code, Xcode projects, and video at my site,
ericasadun.com.
Listing 1-4 Hello World
#import <UIKit/UIKit.h>
@class UIImageView;
// Custom UIViewController displays a simple image
@interface HelloController : UIViewController
{
UIImageView *contentView;
}
@end
@implementation HelloController
- (id)init
{
if (self = [super init])
{
self.title = [[[NSBundle mainBundle] infoDictionary]objectForKey:@"CFBundleName"];
// place any further initialization here
}
return self;
}
- (void)loadView
{
// Load an application image and set it as the primary view
contentView = [[UIImageView alloc] initWithFrame:[[UIScreen mainScreen]➥applicationFrame]];
[contentView setImage:[UIImage imageNamed:@"helloworld.png"]];
self.view = contentView;
[contentView release]; // reduce retain count by one
// Provide support for auto-rotation and resizing
contentView.autoresizesSubviews = YES;
contentView.autoresizingMask = (UIViewAutoresizingFlexibleWidth |➥UIViewAutoresizingFlexibleHeight);
}
// Allow the view to respond to iPhone Orientation changes
21The Hello World Application

Listing 1-4 Continued
-(BOOL)shouldAutorotateToInterfaceOrientation:(UIInterfaceOrientation)interfaceOrientation
{
return YES;
}
-(void) dealloc
{
// add any further clean-up here
[contentView release];
[super dealloc];
}
@end
// Application Delegate handles application start-up and shut-down
@interface SampleAppDelegate : NSObject <UIApplicationDelegate> {
}
@end
@implementation SampleAppDelegate
// On launch, create a basic window
- (void)applicationDidFinishLaunching:(UIApplication *)application {
UIWindow *window = [[UIWindow alloc] initWithFrame:[[UIScreen mainScreen]➥bounds]];
UINavigationController *nav = [[UINavigationController alloc]➥initWithRootViewController:[[HelloController alloc] init]];
[window addSubview:nav.view];
[window makeKeyAndVisible];
}
- (void)applicationWillTerminate:(UIApplication *)application {
// handle any final state matters here
}
- (void)dealloc {
[super dealloc];
}
@end
int main(int argc, char *argv[])
{
NSAutoreleasePool * pool = [[NSAutoreleasePool alloc] init];
int retVal = UIApplicationMain(argc, argv, nil, @"SampleAppDelegate");
[pool release];
return retVal;
}
22 Chapter 1 Introducing the iPhone SDK

Building Hello WorldThe following sections create the Hello World iPhone application using Xcode and the
iPhone SDK.You’ll create a new iPhone project, customize it a bit, and swap in the
Hello World sample code from Listing 1-4.
23Building Hello World
Figure 1-4 The New Project window contains three iPhone application
templates that you can use to build your programs.
Create an iPhone Project
To create Hello World, you need a fresh, new project in Xcode. Select File, New Project
(Command-Shift-N).The New Project window (see Figure 1-4) opens. Select iPhone,
Application, Cocoa Touch Application (View Based Application in newer versions of
Xcode), and click Choose. Use the standard Leopard controls to navigate to where you
want to save your new application, enter a name (Hello World), and click Save. Xcode
opens a new iPhone project window and populates it with all the basic elements and
frameworks you need to build your first iPhone application. Items you will see in this
project include the following:
n Foundation and Core Graphics frameworks. These essential frameworks
enable you to build your iPhone applications using the same fundamental classes
and calls you are familiar with from the Macintosh.

24 Chapter 1 Introducing the iPhone SDK
n UIKit framework. This framework provides iPhone-specific user interface ele-
ments and is key to developing applications that can be seen and interacted with
on the iPhone screen.
n HelloWorld.app. Displayed in red, this placeholder will be used to store your
finished application. Like on the Macintosh, iPhone applications are bundles and
consist of many items stored in a central folder.
n Info.plist. This file describes your application to the iPhone’s system and enables
you to specify its executable, its application identifier, and other key features. It
works in the same way Info.plist files work on the Mac.
n mainWindow.xib. This Interface Builder file creates an unpopulated window.
You will not use this for this first walk-through.
n main.m, HelloWorldAppDelegate.h, HelloWorldAppDelegate.m, and so
on. These files contain a rough skeleton that you can customize and expand to
create your application.
Running the Skeleton
If you like, choose Run, Run.The program displays an all-black screen, and you can
exit by tapping the simulated Home key.The standard project skeleton does little more
than launch an empty window. By default, projects always compile for and launch in
the simulator.
You tell Xcode whether to build your application for the Leopard-based simulator or
for the iPhone by choosing Project, Set Active SDK.You cannot at the time of writing
load your software onto an iPhone without a developer certificate.The iPhone Developer
Program starts at $99/year and offers access to the on-iPhone App Store.To apply for the
program, visit http://developer.apple.com/iphone/program.
Customize the iPhone Project
The following steps convert the standard skeleton into your Hello World project:
1. Remove classes. Select the Classes folder in the Groups & Files column on the
left and press Delete. Xcode asks you to confirm. Click Also Move to Trash.
2. Remove the .xib file. You won’t want to use it for this project.
3. Remove two lines from the Info.plist file. These are the lines with the
NSMainNibFile key and the line that immediately follows after, the MainWindow
string.
4. Add an Images folder. Right-click Hello World in the Groups & Files column
and choose Add, New Group. Name the new folder Pictures.
5. Add images to the project. Drag the three images from the Chapter One proj-
ect folder provided with this book onto the Pictures folder: Icon.png, Default.png,
and helloworld.png. Check Copy Items into Destination Group’s Folder (if needed)
and click Add.

6. Replace main.m. Open main.m and replace all the text in that file with the text
from the main.m file provided in the Chapter One project folder. Save your
changes with File, Save (Command-S) and close the main.m window.
7. Select the iPhone Simulator. Choose Project, Set Active SDK, iPhone
Simulator.
8. Run it. Choose Build, Build & Run (Command-R).The program will compile
and launch in the iPhone simulation window.
Here are a few how-tos you’ll want to know about while running a simulated iPhone
application the first time:
n Reorienting the screen. With the Hello World application running, you can
reorient the Simulator using Command-Left arrow and Command-Right arrow.
n Going home. Tap the Home button (Command-Shift-H) to leave the application
and return to the SpringBoard home screen.
n Locking the “phone.” Hardware, Lock (Command-L) simulates locking the
phone.
n Viewing the console. In Xcode, choose Run, Console (Command-Shift-R) to
view the Xcode console window.This window is where your printf, NSLog, and
CFShow messages are sent by default. In the unlikely case where NSLog messages
do not appear, use the Xcode organizer (Window, Organizer, Console) or open
/Applications/Utilities/Console to view NSLog messages instead.
n Running Instruments. Use Run, Start with Performance Tool to select an
Instruments template (such as Object Allocations or CPU Sampler) to use with the
Simulator. Instruments monitors memory and CPU use as your application runs.
Note
Although the Organizer window offers direct access to crash logs, you’ll probably
want to enable Developer Mode for Crash Reporter, too. This enables you to see trace
backs immediately, without having to click Report all the time. To do this, open
/Developer/Applications/Utilities/CrashReporterPrefs, select Developer, and quit. (Tip is
courtesy of Emanuele Vulcano of infinite-labs.net.)
Editing Identification Information
The default Info.plist file enables you to create a working program but won’t, in its
default state, properly handle iPhone provisioning, a necessary precondition for on-
phone application testing and distribution, which is discussed later in this chapter.The
iPhone requires a signed identity, which you generate on Apple’s iPhone developer program
site (http://developer.apple.com/iphone/program). For Simulator use only, you can dou-
ble-click the Info.plist file to open it in a new window. Here, you’ll see the application
identifier for your program, and you can edit just the company name entry.
25Building Hello World

Customization does not end with the Info.plist file. Close the Info and double-
click InfoPlist.strings.This file is listed among your other project files. Edit "©
__MyCompanyName__, 2008" to match the actual copyright you want to use for your
program.Again choose File, Save (Command-S) to save your changes.
Using the Debugger
Xcode’s integrated debugger provides a valuable tool for iPhone application development.
The following walk-through shows you where the debugger is and provides a few basic
ways to use it with your program. In these steps, you’ll discover how to set breakpoints
and use the debugger console to inspect program details.
Set a Breakpoint
Locate the loadView method in your Hello World program. Click in the leftmost
Xcode window column, just to the left of the closing bracket.A blue breakpoint indicator
appears (see Figure 1-5).The dark blue color means the breakpoint is active.Tap once to
deactivate—the breakpoint turns light blue—and once more to reactivate.You can remove
breakpoints by dragging them offscreen and add them by clicking in the column, next to
any line of code.
26 Chapter 1 Introducing the iPhone SDK
Figure 1-5 Blue breakpoint indicators appear in the leftmost Xcode window column.
Run the Program
Make sure the breakpoint is dark blue and that the button at the top of the Xcode
screen says “Deactivate” (which means that the breakpoint is active) and run the program.
The program will automatically stop when it hits the breakpoint and a red arrow point
appears on top of the blue arrow.
Open the Debugger Windows
Choose Run, Debugger (Command-Shift-Y) to open the main debugger and Run,
Console (Command-Shift-R) to open the console window. Figure 1-6 shows both
windows.The debugger provides a graphical front end for inspecting program objects.
The console offers a standard Gnu Debugger (gdb) command line.

Inspect
Once stopped at the breakpoint, you can use the interactive debugger or the gdb command
line to inspect objects in your program. For this example, navigate down the variable
chain through Arguments, self, contentView, UIView,_viewFlags to confirm that the
autoresizeMask has been properly set.Assuming Apple has not changed its constants, this
mask should be 18, corresponding to 2 for flexible width and 16 for flexible height.
Consider Other Breakpoint Options
The breakpoint menu at the top of the Xcode window enables you to add customized
breakpoint actions rather than use a generic break in execution. Figure 1-7 shows these
options.To learn more about the Xcode debugger and its features, consult Apple’s Xcode
User Guide: Debugging Programs.
27Building Hello World
Figure 1-6 Xcode’s graphical debugger enables you to interactively inspect program
state. A command-line version of gdb runs concurrently in the console window,
as shown by the (gdb) prompt. A red arrow appears at the active breakpoint.
Figure 1-7 Use predefined breakpoint actions to automatically execute debugger actions.

Apple’s iPhone Developer ProgramYou cannot run programs directly on the iPhone until you’ve entered Apple’s (paid)
iPhone developer program.The program starts at $99 and allows you to develop iPhone
applications as an individual ($99/year), a company ($99/year), or for in-house enterprise
($299/year).Apply at http://developer.apple.com/iphone/program.
The iPhone uses code signing. Only properly signed applications are allowed to run
on the iPhone. Once accepted into this program, you’ll be able to create a signing cer-
tificate that authenticates you as a developer and provision iPhones or iPod touch units
for testing.The details for this program, for ad hoc distribution (for small controlled
audiences of users), for the general provisioning process, and for access to Apple’s iPhone
App Store remain in flux. Check with Apple for up-to-date information.
Development Phones
Development phones and iPods must be registered with Apple and provisioned through
Xcode.When you’ve successfully joined the developer program and paid for your access,
you’ll be able to use Apple’s program portal to obtain your certificates and register your
units.The process is fussy. I urge you to follow Apple’s instructions exactly as you create
development and distribution certificates and build provisioning profiles for your applications.
When you first tether your iPhone to your computer using a standard USB cable,
Xcode detects your unit (see Figure 1-8). If you want to use your device for develop-
ment, confirm that; otherwise click Ignore.A development unit needs to be devoted
exclusively to development. Using a device as a development unit means that it is subject
to onboard data changes and might no longer work reliably as a field unit.
28 Chapter 1 Introducing the iPhone SDK
Figure 1-8 Xcode automatically detects new iPhones and iPod touches
and offers to add them as development devices.

Application Identifiers
Apple uses two kinds of provisions: development provisions and distribution ones.
Development provisioning allows you to download software to your iPhone for testing.
Distribution provisions create applications suitable for App Store or ad hoc distribution.
The iPhone lists its active provisions in Settings, General, Profile.
To distribute applications on the iPhone,Apple requires that you register Application
IDs at their site.To do this, you must be a registered team administrator. Use the
Developer Program portal at Apple’s iPhone Dev Center. Use Program Portal,App IDs
to enter the new ID, and then create a provisioning profile at Program, Provisioning.
To develop applications, you can use specific application identifiers for on-phone testing
or, better, create a single reverse domain wildcard com.mydomain.* application identifier
that provisions all your applications for testing.This wildcard provision must match each
application ID in your Info.plist file. I personally use com.sadun.*. Pick a reverse
domain that describes your business or individual identity.
After creating the wildcard provision at the program portal, download the new develop-
ment provisioning profile. Back in Xcode, do the following:
1. Drag the mobileprovision file into your organizer.Alternatively, you can drag it
onto the Xcode application icon.
2. Select Debug or Release from your project window.
3. In your project window’s Groups & Files list, open Targets and double-click your
application name.A Target Info dialog opens.
4. Select Debug or Release in the Target Info window, matching whatever you
selected in the project window.
5. Click the Properties tab. Enter your new application ID into the Identifier field.
If you provisioned with a wildcard, enter the actual application name, not the wild-
card (for example,com.mydomain.myapplication and not com.mydomain.*).
6. Click the Build tab. Set your Code Signing Identity to Any iPhone OS Device
and iPhone Developer.This phrase is used to match the development certificate
in your keychain.To check your keychain, open /Applications/Utilities/Keychain
Access.The category My Certificates should contain at least one certificate con-
taining iPhone Developer in its name. If you’ve signed up for distribution, you’ll
likely have an iPhone distribution certificate, too.
7. Set your Code Signing Provision Profile to Any iPhone OS Device, and the name
of the provision you just created for your application ID from the pop-up menu.
(Do not select Default Provisioning Profile for Code Signing Identity.Your appli-
cation will neither load to nor run on the iPhone.)
After following these steps, you should be able to compile your application for the
iPhone (Project, Set Active SDK, Device—iPhone OS), install it, and run it from the
device itself. If you run into problems, consult Apple’s documentation and Developer
Technical Support.
29Apple’s iPhone Developer Program

From Xcode to Your iPhone: The OrganizerInterfaceOnce added to Xcode, manage your development units using Xcode’s Organizer tool
(Window, Organizer; Control-Command-O).This window (shown in Figure 1-9) forms
the control hub for access between your development computer and your iPhone or iPod
testbed.This window allows you to add and remove applications, view midtest console
results, examine crash logs, and snap screenshots of your unit while testing your code.
Here’s a quick rundown of the major features available to you through the Organizer
console.
30 Chapter 1 Introducing the iPhone SDK
Figure 1-9 The Xcode-based iPhone Organizer window (Window,
Organizer) provides a single control hub for most of your application testing
needs. Here, you can load firmware, install and remove applications, read
through crash logs, snap device-based screenshots, and more.
Projects and Sources List
Keep your current projects in easy reach by dragging them onto the Organizer console.
Once added, double-click the project name to open that project.You can add individual
source files as well as complete projects. Use the Build, Clean, Run, and Action options
at the top of the Organizer window, to perform even more development tasks directly
from the Organizer.

Devices List
The Devices list shows the name and status of those devices you’ve authorized as develop-
ment platforms.The indicators to the right of each name show if the device is attached
(green light) or not (red light).
Summary Tab
The Summary tab tells you the name, capacity, serial number, and identifier of your
iPhone or iPod touch. Here is where you can provision your unit (that is, authorize it to
work with the projects you build in Xcode), add and remove applications, and load the
latest firmware.
Each developer license allows you to provision up to five iPhones/iPod touches at a
time for testing.The Provisioning list shows a list of application provisions available to
your unit.Add a check to each provision you want to use.The provision determines which
applications may or may not be run on the device.As a rule, distribution provisions are
listed here (as are the development ones, but they are grayed out).
A list of installed applications appears at the bottom of the Summary tab. Use the +
and – buttons to add or remove applications. Open the disclosure triangle next to each
application name to disclose the application data (the Documents and Library folders)
associated with that application.
Note
Apple offers full instructions on how to provision your iPhone and create your personal
signing certificates on its iPhone program portal pages. See http://developer.apple.com/
iphone/program.
Console Tab
Use the console to view system messages from your connected units.This screen shows
NSLog() calls as you’re running software on the tethered iPhone. In addition to the
debugging messages you add to your iPhone applications, you’ll also see system notices,
device information, and debugging calls from Apple’s system software. It’s basically a text-
based mess. Logged data also appears on the Xcode debugging console (Run, Console)
along with any printf output.
Crash Logs Tab
Get direct access to your crash logs by selecting a particular crash (labeled with the
iPhone application name and the date and time of the crash) from the screen’s leftmost
column.The crash details, including thread information, exception types, and so forth,
appear in the text view to the right of that column.
31From Xcode to Your iPhone: The Organizer Interface

Screenshot Tab
Snap your tethered iPhone’s screen by clicking the Capture button on the Screenshot
tab.The screenshot feature takes a picture of whatever is running on the iPhone,
whether your applications are open. So you can access shots of Apple’s built-in software
and any other applications running on the iPhone.
Once snapped, you can drag snapped images onto the desktop or save them as an
open project’s new Default.png image.Archival shots appear in a library on the left side
of the window. Select one and press the Delete key to permanently remove it.
Note
Screenshots are stored in your Application Support folder in Developer/Shared/Xcode/
Screenshots.
About Tethering
At this time,Apple provides no way to transfer, debug, or monitor applications wirelessly.
That means you’ll do nearly all your work tethered over a standard iPhone USB cable.
The physical reality of tethered debugging can be problematic. Reasons for this include
the following points:
n When you unplug the cable, you unplug all the interactive debugging, console, and
screenshot features. So you need to keep that cable plugged in all the time.
n You cannot reasonably use the iPhone with a dock. Sure, the dock is stable, but
touching the screen while testing interfaces is extremely awkward when the
iPhone is seated at a 75-degree angle.
n The tether comes to the bottom not the top of the unit, meaning it’s very easy to
catch that cable and knock your iPhone to the floor.
Obviously, untethered testing would vastly improve many of these issues. Unfortu-
nately,Apple has not yet introduced that option. If you like, you can Rube Goldberg-ize
your iPhone to get around these problems. One solution is to attach Velcro to the back
of an iPhone case—a case that leaves the bottom port connector open—and use that to
stabilize your iPhone on your desk. It’s ugly, but it keeps your iPhone from getting
knocked to the floor all the time.
Testing Applications on Your iPhone
Before you can test your application on the iPhone, you must first compile your source
for the iPhone’s ARM processor and get that bundle copied over to your unit.
Fortunately, Xcode allows you to easily choose whether to compile your iPhone applica-
tion for the simulator or for a tethered device. Here are the steps to take:
32 Chapter 1 Introducing the iPhone SDK

1. Tether a provisioned iPhone to your Macintosh.
2. Choose Project, Set Active SDK, Device, and compile just as you did for the
Simulator. Make sure you’ve provisioned the application (Target, Build, Code
Signing Identity and Target, Build, Code Signing Provisioning Profile and have
added a matching project identifier to Target, Properties, Identifier.
3. Compile your project and run it via Run, Go or Run, Run.These menu choices
compile your program, preparing the application for the iPhone.Then they install
and run it.
4. Wait. It takes a little time to compile, sign, sandbox, and install your application on
an iPhone, especially with bigger project files and especially when you have several
applications on your iPhone. It’s often a good chance to take a quick break as your
program loads.
After you’ve installed the application, it automatically launches, and if you’ve compiled
with the debugger (Project, Set Active Build Configuration, Debug), the Gnu Debugger
(gdb) opens in the Xcode debugging console window.The debugging functionality
remains available to you until you quit the application.You can quit either through
Xcode (typically by compiling a new version of the program and preparing to install it)
or by pressing Home on the iPhone.
Testing on the iPhone is vital.As simple and convenient as the Simulator is, it falls far
short of the mark when it comes to a complete iPhone testing experience.At the time
of writing, you cannot use the Simulator to test the onboard camera (see Chapter 7),
keychain access (see Chapter 10), or accelerometer feedback (see Chapter 9,“People,
Places, and Things”).And, of course, given that the iPhone is the target platform, it’s
important that your software runs its best on its native system rather than on the
Simulator.The iPhone itself offers the fully leaded un-watered-down testing platform, at
least as far as a fully leaded sandboxed application with limited system read-and-write
access will allow.
Note
SpringBoard learns about new and removed applications through two system
notifications: com.apple.mobile.application_installed and
com.apple.mobile.application_uninstalled. Xcode sends these notifications
to a Darwin notification center, and SpringBoard listens in.
Compiling for Distribution
Submitting applications to App Store requires that you compile your program for distri-
bution rather than development. Here’s a quick rundown of the steps you need to take:
1. Create a distribution certificate at the iPhone program portal. Download it to your
Macintosh and add it to your keychain.You need do this only once.After creating
a development or distribution certificate, it stays in your keychain regardless of the
number of applications you build.
33From Xcode to Your iPhone: The Organizer Interface

2. If you haven’t done so already, register a wildcard application identifier at the pro-
gram portal.
3. Create a distribution provisioning profile for that wildcard application identifier.
Name it with an easy-to-identify name (for example, My Wildcard Distribution
Profile). Download it and add it to Xcode by dropping it onto the Xcode applica-
tion icon or into the Organizer window.
4. Open the Project Info window (Command-I). In the Configurations tab, select
Release. Click Duplicate and rename the new copy to Distribution.This new
distribution configuration will store all the information you need for creating an
App Store–compatible build. Once created, you can switch between the Debug,
Release, and Distribution profiles, and they’ll remember their settings. Just be
aware that you need to set the configuration in two places: on the main project
window and in the Target Info window, as you’re about to see.
5. Close the Project Info window. Select Distribution from the Active Build
Configuration pop-up in the main project window (Figure 1-1).This is the first of
two places that you’ll set the build configuration.
6. Open the Target Info window (double-click Targets, Project Name in the main proj-
ect window) and select the Build tab.
7. In the Target Info, Build window, select Distribution from the Configuration pop-
up.This is the second required configuration setting.
8. Under Code Signing Identity, change iPhone Developer to iPhone Distribution.
9. Select the new wildcard distribution profile from the Code Signing Provisioning
Profile pop-up.
10. Build your project.Then, choose Groups & Files,Project Name, Products, Application
Name, Reveal in Finder to find the newly created application bundle.
These steps enable you to build a distribution version of your program.After building
your project, you can then zip up the new bundle and submit it to App Store.
Using Undocumented API CallsOfficially,Apple prohibits the use of undocumented API calls. If you want your applica-
tion to conform to the App Store restrictions, restrain from using any unpublished items.
Unofficially,Apple’s policy has always been that you can use any API call in public
frameworks as long as you accept the risk that your program may stop working when
Apple releases new operating system updates.This unofficial policy currently crosses
over to the iPhone. If an item appears in a public framework, you may use it at your
own risk.
That spirit of open access informs this book. Undocumented calls appear throughout,
particularly in Chapter 4,“Alerting Users.” Every use is marked.You will not find a
recipe that uses an undocumented call without it being stated explicitly.
34 Chapter 1 Introducing the iPhone SDK

At the same time, this book does not cross certain lines.The rules for book samples
are as follows:
n Private frameworks are private. You may link to and access only those public
items that appear in the Apple-sanctioned Frameworks folder.
n You don’t run daemons. All code executes in the primary application.
n You must quit when the iPhone says so. The code respects Apple’s one
application at a time policy.
n You cannot use plug-ins or execute arbitrary code. Apple and App Store
approve all code.
n The sandbox is the sandbox. Nothing in this book shows you how to access
private areas such as the onboard iTunes Media folder.
Courteous computing doesn’t mean limited computing. If you’d rather avoid undocu-
mented API calls—and I know a large number of readers will—the remaining majority
of tricks and tips throughout this book will still allow you to add excitement and novelty
into your iPhone development experience.
Ad Hoc DistributionApple allows you to distribute your applications outside the App Store via Ad Hoc dis-
tribution.With Ad Hoc, you can send your applications to up to 100 registered devices
and run those applications using a special kind of mobile provision that allows the appli-
cations to execute under the iPhone’s FairPlay restrictions.Ad Hoc distribution is espe-
cially useful for beta testing and for submitting review applications to news sites and
magazines.
Start by registering your device. Use the iPhone Developer Program Portal to register
device identifiers (Program Portal, Devices). Recover these identifiers from the iPhone
directly (use the UIDevice calls from Chapter 9), from iTunes (click on the word Serial
Number in the iPhone’s summary tab), or from System Profiler (select USB, iPhone,
Serial Number). Enter the identifier and a unique username.
Next, build your provision.To build a mobile provision, select Program Portal,
Provisioning, Distribution. Click Add Profile. Select Ad Hoc, enter a profile name, your
standard wildcard Application identifier (for example, com.yourname.*), and select the
device or devices to deploy on. Click Submit and wait for Apple to build the new mobile
provision. Download the provision file. Drop it onto Xcode.You will use it to build your
application.
You need to include a special entitlement file in Ad Hoc projects. In Xcode, choose
File, New File, Code Signing, Entitlements. Click Next. Create a new entitlement called
dist.plist. Click Finish.The entitlement property list appears in the Products folder.
Double-click it to open and uncheck get-task-allow. (That is, set it to a Boolean
value of FALSE.)
35Ad Hoc Distribution

After setting up your entitlement, you need to add it to your target settings. Select
your Distribution configuration from the project window. Double-click the project
target, (Targets > Your Project Name).The Target Info window opens. In the Build tab,
set your configuration again to Distribution if it is not already set. Double-click Code
Signing Entitlements.Add the filename dist.plist to the Code Signing Entitlement and
click OK.
Now you’re ready to build your application. Make sure your Code Signing Identity
is set to iPhone Distribution. Select your new ad-hoc mobile provision from the Any
iPhone OS Device pop-up. Select Build, Clean (Command-Shift-K) and then Build,
Build (Command-B) your project. Select the newly compiled product from the Products
folder in the project window. Right-click it and choose Reveal in Finder.A Finder
window opens, showing the compiled item.
Distribute a copy of this application, which you just compiled with the mobile ad
hoc provision, along with the provision itself that you downloaded from Apple.Your user
can drop the provision and the application into iTunes before syncing your application
to his or her iPhone.The application will run only on those phones you registered,
providing a secure way to distribute these apps directly to your user.
SummaryThis chapter has introduced you to the iPhone application, how it is built, and how you
can build your own basic Hello World utility using just a few steps. Here are some things
you may want to take away with you before leaving this chapter:
n Downloading and installing the SDK and building and testing your first application
shouldn’t take you more than a few hours to do based on your download speed.
The SDK is over a gigabyte in size, but once downloaded it’s really easy to create
your first application.
n The iPhone application bundle is much simpler and less structured than its
Macintosh brother, although it shares many common features, including Info.plist
and lproj folders.
n Unfortunately, the iPhone SDK requires you to test only on a tethered device.
WiFi testing is not yet available. Despite that, the Organizer in Xcode provides a
superb organizer for testing your applications with its console, crash logs, and
screenshots.
n If you come from a Cocoa background, you’ll be prepared if not overprepared to
create iPhone applications. Familiarity with Objective-C and Cocoa best practices
will put you on a firm development footing.
36 Chapter 1 Introducing the iPhone SDK

2
Views
Pretty much everything that appears on the iPhone’s screen is a view.Views act like
little canvases that you can draw on with colors, pictures, and buttons.You can drag them
around the screen.You can resize them.You can layer them. In this chapter, you discover
how to design and build screen content using Cocoa Touch and UIViews.You learn
about view hierarchy, geometry, and animation, and find out how to combine event
feedback from UITouches into meaningful UIView responses.There’s so much that
UIViews can do that a single chapter has no hope of covering the entire class with the
thoroughness it deserves. Instead, this chapter introduces essential functionality and
recipes that you can use as a starting point for your own UIView exploration.
UIView and UIWindowThe iPhone rule goes like this: one window, many views. If you keep that idea in mind,
the iPhone interface design scenario simplifies. Metaphorically speaking, UIWindow is the
TV set, and UIViews are the actors on your favorite show.They can move around the
screen, appear, and disappear, and may change the way they look and behave over time.
The TV set, on the other hand, normally stays still. It has a set screen size that doesn’t
change even if the virtual world you see through it is practically unlimited.You may
even own several TVs in the same household (just like you can create several UIWindow
instances in the same application), but you can watch just one at a time.
UIViews are GUI building blocks.They provide visual elements that are shown
onscreen and invite user interaction. Every iPhone user interface is built from UIViews
displayed within one UIWindow, which is itself a specialized kind of UIView.The win-
dow acts a container; it is the root of the display hierarchy. It holds all the visible applica-
tion components within itself.The following sections will give you just a taste of the
kind of ways you can control and manipulate views, their hierarchy, and their geometry.
Hierarchy
A tree-based hierarchy orders what you see on your iPhone screen. Starting with the
main window, views are laid out in a specifically hierarchical way.All views may have

children, called subviews. Each view, including the root window, owns an ordered list of
these subviews.Views might own many subviews; they might own none.Your application
determines how views are laid out and who owns whom.
Subviews display onscreen in order, always from back to front.And because the iPhone
supports view transparency, this works exactly like a stack of animation cells—those trans-
parent sheets used to create cartoons. Only the parts of the sheets that have been painted
are shown.The clear parts allow any visual elements behind that sheet to be seen.
Figure 2-1 shows a little of the layering used in a typical window. Here you see the
window that owns a UINavigationController-based window.The window (repre-
sented by the clear, rightmost element) owns a Navigation subview, which in turn owns
two subview buttons (one left and one right) and a table.These items stack together to
build the GUI.
38 Chapter 2 Views
Figure 2-1 Adding subview hierarchies
allows you to build complex GUIs.
Notice how the buttons appear over the navigation bar and how the table is sized so
that it won’t obscure either the buttons or bar.The button frames are small, taking up
very little space onscreen.The table frame is large, occupying the majority of screen
space. Here are some ways you can manage subviews in your programs:
n To add a subview, use a call to [parentView addSubview:child]. Newly added
subviews are always frontmost on your screen.
n Query any view for its children by asking it for [parentView subviews].This
returns an array of views, ordered from back to front.

n Remove a subview from its parent with [childView removeFromSuperview].
n Reorder subviews using [parentView exchangeSubviewAtIndex:i
withSubviewAtIndex:j]. Move subviews to the front or back using
bringSubviewToFront: or sendSubviewToBack:.
n Tag your subviews using setTag:.This identifies views by tagging them with a
number. Retrieve that view from the child hierarchy by calling viewWithTag: on
the parent.
Note
You can tag any instance that is a child of UIView, including windows and controls. So if
you have many onscreen buttons and switches, for example, add tags so that you can tell
them apart when users trigger them.
Geometry and Traits
Every view uses a frame to define its boundaries.The frame specifies the outline of the
view: its location, width, and height.You define the frame rectangle using Core Graphics
structures. For frames, this usually means a CGRect rectangle made up of an origin
(a CGPoint, x and y) and a size (a CGSize, width and height). Here are some quick facts
about these types.
CGRect
The CGRect structure defines an onscreen rectangle. It contains an origin (rect.origin)
and a size (rect.size).These are CGRect functions you’ll want to be aware of:
n CGRectMake() method()(origin.x, origin.y, size.width,
size.height) Defines rectangles in your code.
n NSStringFromCGRect()converts() method() A CGRect structure to a format-
ted string.
n CGRectFromString()recovers() method()A rectangle from its string repre-
sentation.
n CGRectInset() enables() method()You to create a smaller or larger a rectangle
that’s centered on the same point. Use a positive inset for smaller rectangles, nega-
tive for larger ones.
n CGRectIntersectsRect() lets() method()You know whether rectangle struc-
tures intersect. Use this function to know when two rectangular onscreen objects
overlap.
n CGRectZero is() method()A rectangle constant located at (0,0) whose width and
height are zero.You can use this constant when you’re required to create a frame but
you’re still unsure what that frame size or location will be at the time of creatione.
CGPoint and CGSize
Points refer to locations defined with x and y coordinates; sizes have width and height.
Use CGPointMake() method (x, y) to create points. CGSizeMake(width, height)
39UIView and UIWindow

creates sizes.Although these two structures appear to be the same (two floating-point
values), the iPhone SDK differentiates between them. Points refer to locations. Sizes refer
to extents.You cannot set myFrame.origin to a size.
As with rectangles, you can convert them to and from strings:
NSStringFromCGPoint(), NSStringFromCGSize(), CGSizeFromString(), and
CGPointFromString() perform these functions.
Defining Locations
You can define a view’s location by setting its center (which is a CGPoint) or bounds
(CGRect). Unlike the frame, a view’s bounds reflect the view’s frame in its own coordi-
nate system. In practical terms, that means the origin of the bounds is (0.0, 0.0), and its
size is its width and height.
When you want to move or resize a view, update its frame’s origin, center, or size.You
don’t need to worry about things such as rectangular sections that have been exposed or
hidden.The iPhone takes care of the redrawing.This lets you treat your views like tangi-
ble objects and delegate the rendering issues to Cocoa Touch. For example
[myView setFrame:CGRectMake(0.0f, 50.0f, mywidth, myheight)];
Transforms
Standard Core Graphics calls transform views in real time. For example, you can apply
clipping, rotation, or other 2D geometric effects. Cocoa Touch supports an entire suite of
affine transforms (translate, rotate, scale, skew, and so on).The drawRect: method for
any UIView subclass provides the entry point for drawing views through low-level Core
Graphics calls.
Note
When calling Core Graphics functions, keep in mind that Quartz lays out its coordinate
system from the bottom left, whereas UIViews have their origin at the top left.
Other View Traits
In addition to the physical screen layout, you can set the following view traits among
others:
n Every view has a translucency factor (alpha) that ranges between opaque and
transparent.Adjust this by issuing [myView setAlpha:value], where the alpha
values falls between 0.0 (fully transparent) and 1.0 (fully opaque).
n You can assign a color to the background of your view. [myView
setBackgroundColor:[UIColor redColor]] colors your view red.
View Layout
Figure 2-2 shows the layout of a typical iPhone application screen. For current releases of
the iPhone, the screen size is 320x480 pixels in portrait mode, 480x320 pixels in landscape.
At the top of the screen, whether in landscape or portrait mode, a standard status bar
40 Chapter 2 Views

occupies 20 pixels of height.To query the status bar frame, call [[UIApplication
sharedApplication] statusBarFrame].
If you’d rather free up those 20 pixels of screen space for other use, you can hide the
status bar entirely. Use this UIApplication call: [UIApplication sharedApplication]
setStatusBarHidden:YES animated:NO].Alternatively, set the UIStatusBarHidden
key to <true/> in your application Info.plist file.
To run your application in landscape-only mode, set the status bar orientation to
landscape. Do this even if you plan to hide the status bar (that is, [[UIApplication
sharedApplication] setStatusBarOrientation:
UIInterfaceOrientationLandscapeRight]).This forces windows to display side to
side and produces a proper landscape keyboard.
The UIScreen object acts as a stand in for the iPhone’s physical screen ([UIScreen
mainScreen]).The screen object maps view layout boundaries into pixel space. It
returns either the full screen size (bounds) or just the rectangle that applies to your
application (applicationFrame).This latter takes the size of your status bar and, if used,
any toolbars/navigation bars into account.
By default, UINavigationBar, UIToolbar, and UITabBar objects are 44 pixels in
height each. Use these numbers to calculate the available space on your iPhone screen
and lay out your application views when not using Interface Builder’s layout tools.
41UIView and UIWindow
Figure 2-2 On current generations of the iPhone, the status bar is
20 pixels high, often followed below by a 44-pixel-high navigation bar. If you
use a toolbar at the bottom of your screen, that will also occupy 44 pixels.
It helps to use Photoshop or some other image layout program to design
your screens taking these geometries into account.

Gestures
Views intercept user touches.This integration between the way things look and the way
things react enables you to add a meaningful response to taps, drags, and what have you.
Adding touch handlers like touchesBegan: withEvent: to your views allows you to
intercept user touches, determine the phase of the touch (the equivalent of mouse down,
mouse dragged, mouse up), and produce feedback based on those touches.
The UITouch class tells you where the event took place (locationInView:) and the
tap count (tapCount), which is vital for distinguishing between single- and double-taps.
Several recipes in this chapter demonstrate how to use these gesture responses and how
to integrate view geometry and hierarchy into your applications for enticing, layered,
direct-manipulation interfaces.
Recipe: Adding Stepwise SubviewsExpand your view hierarchy by calling addSubview:.This adds a subview to some other
view. Recipe 2-1 shows a simple UIViewController’s loadView method that defines a
series of stepped subviews. It demonstrates the basics of allocating, framing, and adding views.
These subviews are not nested, in that they all belong to the same parent.They’re
indented so that you can see them all at once.The indentation uses the handy
CGRectInset() function. Pass it a rectangle (using the CGRect structure) and two
insets—horizontal and vertical—and it returns the inset, centered rectangle. Here, each
subview is inset from its parent or sibling’s frame by 32 pixels on each side.
In their simplest form, views are little more than transparent placeholders. Coloring
the view backgrounds distinguishes one view from another in the absence of meaningful
content (see Figure 2-3). It’s a useful trick when trying to test layouts before committing
to an actual design.
Always keep your coordinate system in mind.When working with view hierarchy,
you must define a view’s frame in its parent’s coordinate system.The example in
Recipe 2-1 requests the application frame to lay out the main view and then resets its
origin to (0, 0). Resetting the origin updates the frame from the screen’s to the main
view’s coordinate system.This reset forms the basis for the view layout that follows.
Recipe 2-1 Adding Nested Subviews
- (void)loadView
{
// Create the main view
CGRect appRect = [[UIScreen mainScreen] applicationFrame];
contentView = [[UIView alloc] initWithFrame:appRect];
contentView.backgroundColor = [UIColor whiteColor];
// Provide support for autorotation and resizing
contentView.autoresizesSubviews = YES;
contentView.autoresizingMask = (UIViewAutoresizingFlexibleWidth |➥UIViewAutoresizingFlexibleHeight);
42 Chapter 2 Views

Recipe 2-1 Continued
self.view = contentView;
[contentView release];
// reset the origin point for subviews. The new origin is 0,0
appRect.origin = CGPointMake(0.0f, 0.0f);
// Add the subviews, each stepped by 32 pixels on each side
UIView *subview = [[UIView alloc] initWithFrame:CGRectInset(appRect, 32.0f,➥32.0f)];
subview.backgroundColor = [UIColor lightGrayColor];
[contentView addSubview:subview];
[subview release];
subview = [[UIView alloc] initWithFrame:CGRectInset(appRect, 64.0f, 64.0f)];
subview.backgroundColor = [UIColor darkGrayColor];
[contentView addSubview:subview];
[subview release];
subview = [[UIView alloc] initWithFrame:CGRectInset(appRect, 96.0f, 96.0f)];
subview.backgroundColor = [UIColor blackColor];
[contentView addSubview:subview];
[subview release];
}
43Recipe: Adding Stepwise Subviews
Figure 2-3 The code in Recipe 2-1 defines a UIView controller’s
main view with three colored, nested subviews.

Reorienting
Extending Recipe 2-1 to enable orientation changes takes thought.You cannot just swap
each subview’s heights and widths as you might assume.That’s because the shapes of
horizontal and vertical applications on the iPhone use different aspect ratios.Assuming a
20-pixel status bar, portrait view areas are 320 pixels wide by 460 pixels high; landscapes
are 480 pixels wide by 300 pixels high (refer to Figure 2-2).This difference throws off
interfaces that depend solely on rotation to reorient.
To rotate this example, add code that distinguishes landscape orientations from portrait
ones and adjust the frames accordingly.This is shown in Recipe 2-2.
Avoid reorientation schemes that rely on toggling (for example,“I was just in portrait
mode so, if the orientation changed, I must be in landscape mode.”) It’s entirely possible
to switch from left-landscape to right-landscape without hitting a portrait state in-
between. Orientation is all about sensors and feedback, and the iPhone is not guaranteed
to catch any middle state between two orientations. Fortunately, UIKit provides a
UIViewController callback that alerts you to new orientations and that specifies what
that orientation will be.
Recipe 2-2 Adding Reorientation Support to the Preceding Subview Example
- (void)willRotateToInterfaceOrientation:
(UIInterfaceOrientation)orientation
duration:(NSTimeInterval)duration {
CGRect apprect;
apprect.origin = CGPointMake(0.0f, 0.0f);
// adjust the frame size based on actual orientation
if ((orientation == UIInterfaceOrientationLandscapeLeft) || ➥(orientation == UIInterfaceOrientationLandscapeRight))
apprect.size = CGSizeMake(480.0f, 300.0f);
else
apprect.size = CGSizeMake(320.0f, 460.0f);
// resize each subview accordingly
float offset = 32.0f;
for (UIView *subview in [contentView subviews]) {
CGRect frame = CGRectInset(apprect, offset, offset);
[subview setFrame:frame];
offset += 32.0f;
}
}
// Allow the view to respond to iPhone Orientation changes
-(BOOL)shouldAutorotateToInterfaceOrientation:
(UIInterfaceOrientation)interfaceOrientation
44 Chapter 2 Views

Recipe 2-2 Continued
{
return YES;
}
Recipe: Dragging ViewsCocoa Touch simplifies direct view manipulation.When dealing with many onscreen
views, the iPhone takes charge of deciding which view the user touched and passes any
touch events to the proper view for you.This helps you write concrete direct-manipulation
interfaces where users touch, drag, and interact with onscreen objects.
Recipe 2-3 centers on touches in action.This example creates a child of
UIImageView called DragView that enables users to drag the view around the iPhone
screen. Being an image view, it’s important to enable its user interaction, via [dragger
setUserInteractionEnabled:YES].This holds true for backdrops as well as direct-
interaction views.Whenever working with UIImageView in direct-manipulation interfaces,
make sure to enable interaction, no matter what role in the view hierarchy.With image
views, the user interaction toggle affects all the view’s children as well as the view itself.
When a user first touches any DragView (see the flowers in Figure 2-4), the object
stores the start location as an offset from the view’s origin.As the user drags, the view
moves along with the finger—always maintaining the same origin offset so that the
movement feels natural.
45Recipe: Dragging Views
Figure 2-4 The code in Recipe 2-3 creates an interface with
16 flowers that can be dragged around the iPhone screen.

Note
The way the example in Figure 2-4 is built, you can use multiple fingers to drag more than
one flower around the screen at once. It’s not multitouch per se because each flower
(UIView) responds to only one touch at a time. A discussion of true multitouch interaction
follows later in this chapter.
Touching an object also does one more thing in this code: It pops that object to the
front of the parent view.This means any dragged object always floats over any other
object onscreen. Do this by telling the view’s parent (its superview) to bring the view
to its front.
UITouch
The UITouch class defines how fingers move across the iPhone screen.Touches are sent
while invoking the standard began, moved, and ended handlers.You can also query user
events (of the UIEvent class) to return touches affecting a given view through
touchesForView: and touchesForWindow:.These calls return an unordered set
(NSSet) of touches.
Note
Send allObjects to any NSSet to return an array of those objects.
A touch tells you several things: where the touch took place (both the current and
most recent previous location), what stage of the touch was used (essentially mouse
down, mouse moved, mouse up), a tap count (for example, single-tap/double-tap), when
the touch took place (through a time stamp), and so forth.
For nonmultitouch interaction styles, assume that you’re dealing with a single touch
at any time.The code in Recipe 2-3 recovers the first available touch for each event by
calling anyObject on the returned touch set.
Recipe 2-3 Building Multiple Draggable Views
/*
* DragView: Draggable views
*/
@interface DragView : UIImageView
{
CGPoint startLocation;
}
@end
@implementation DragView
// Note the touch point and bring the touched view to the front
- (void) touchesBegan:(NSSet*)touches withEvent:(UIEvent*)event
46 Chapter 2 Views

Recipe 2-3 Continued
{
CGPoint pt = [[touches anyObject] locationInView:self];➥startLocation = pt;
[[self superview] bringSubviewToFront:self];
}
// As the user drags, move the flower with the touch
- (void) touchesMoved:(NSSet*)touches withEvent:(UIEvent*)event
{
CGPoint pt = [[touches anyObject] locationInView:self];
CGRect frame = [self frame];
frame.origin.x += pt.x - startLocation.x;
frame.origin.y += pt.y - startLocation.y;
[self setFrame:frame];
}
@end
/*
* Hello Controller: The primary view controller
*/
@interface HelloController : UIViewController
{
UIView *contentView;
}
@end
@implementation HelloController
#define MAXFLOWERS 16
CGPoint randomPoint() {return CGPointMake(random() % 256, random() % 396);}
- (void)loadView
{
// Create the main view with a black background
CGRect apprect = [[UIScreen mainScreen] applicationFrame];
contentView = [[UIView alloc] initWithFrame:apprect];
contentView.backgroundColor = [UIColor blackColor];
self.view = contentView;
[contentView release];
// Add the flowers to random points on the screen
for (int i = 0; i < MAXFLOWERS; i++)
{
47Recipe: Dragging Views

Recipe 2-3 Continued
CGRect dragRect = CGRectMake(0.0f, 0.0f, 64.0f, 64.0f);
dragRect.origin = randomPoint();
DragView *dragger = [[DragView alloc] initWithFrame:dragRect];
[dragger setUserInteractionEnabled:YES];
// select random flower color
NSString *whichFlower = [[NSArray arrayWithObjects:@"blueFlower.png",➥@"pinkFlower.png", @"orangeFlower.png", nil] objectAtIndex:(random() %➥3)];
[dragger setImage:[UIImage imageNamed:whichFlower]];
// add the new subview
[contentView addSubview:dragger];
[dragger release];
}
}
-(void) dealloc
{
[contentView release];
[super dealloc];
}
@end
Adding Persistence
Persistence represents a key iPhone design touch point.After users leave a program,
Apple strongly recommends that they return to a state that matches as closely to where
they left off as possible.Adding persistence to this sample code involves several steps:
1. Storing the data
2. Resuming from a saved session
3. Providing a startup image that matches the last session
Storing State
Every view knows its position because you can query its frame.This enables you to
recover and store positions for each onscreen flower.The flower type (green, pink, or
blue) is another matter. For each view to report its current flower, the DragView class
must store that value, too.Adding a string instance variable enables the view to return
the image name used. Listing 2-1 shows the extended DragView class definition.
Listing 2-1 The Updated DragView Class Includes a String to Store the Flower Type
@interface DragView : UIImageView
{
CGPoint startLocation;
48 Chapter 2 Views

Listing 2-1 Continued
NSString *whichFlower;
}
@property (nonatomic, retain) NSString *whichFlower;
@end
Adding this extra variable enables the HelloController class to store both a list of
colors and a list of locations to its defaults file.A simple loop collects both values from
each draggable view and then stores them. Listing 2-2 presents an updateDefaults
method, as defined in HelloController.This method saves the current state to disk. It
should be called in the application delegate’s applicationWillTerminate: method,
just before the program ends.
Notice the use here of NSStringFromCGRect(). It provides a tight way to store
frame information as a string.To recover the rectangle, issue CGRectFromString().
Each call takes one argument: a CGRect in the first case, an NSString * in the second.
The UIKit framework provides calls that translate points and sizes as well as rectangles to
and from strings.
Defaults, as you can see, work like a dictionary. Just assign an object to a key and the
iPhone “automagically” updates the preferences file associated with your application ID.
Your application ID is defined in Info.plist. Defaults are stored in Library/Preferences
inside your application’s sandbox. Calling the synchronize function updates those
defaults immediately instead of waiting for the program to terminate.
Listing 2-2 Storing Flower Locations via User Defaults
// Collect all the colors and locations and save them for the next use
- (void) updateDefaults
{
NSMutableArray *colors = [[NSMutableArray alloc] init];
NSMutableArray *locs = [[NSMutableArray alloc] init];
for (DragView *dv in [contentView subviews]) {
[colors addObject:[dv whichFlower]];
[locs addObject:NSStringFromCGRect([dv frame])];
}
[[NSUserDefaults standardUserDefaults] setObject:colors forKey:@"colors"];
[[NSUserDefaults standardUserDefaults] setObject:locs forKey:@"locs"];
[[NSUserDefaults standardUserDefaults] synchronize];
[colors release];
[locs release];
}
49Recipe: Dragging Views

Recovering State
Persistence awareness generally resides in the view controller’s init or loadView (for
example, before the view actually appears).These methods should find any previous state
information and, for this example, match the flowers to that state.When querying user
defaults, this code checks whether state data is unavailable (for example, the value
returned is nil).When state data goes missing, the method creates random flowers at ran-
dom points. Listing 2-3 shows a state-aware version of loadView.
Note
When working with large data sources, you may want to initialize and populate your saved
object array in the UIViewController‘s init method, and then draw them in loadView.
Where possible, use threading when working with many objects to avoid blocking.
Listing 2-3 Checking for Previous State
- (void)loadView
{
// Create the main view
CGRect apprect = [[UIScreen mainScreen] applicationFrame];
contentView = [[UIView alloc] initWithFrame:apprect];
contentView.backgroundColor = [UIColor blackColor];
self.view = contentView;
// Attempt to read in previous colors and locations
NSMutableArray *colors, *locs;
colors = [[NSUserDefaults standardUserDefaults] objectForKey:@"colors"];
locs = [[NSUserDefaults standardUserDefaults] objectForKey:@"locs"];
for (int i = 0; i < MAXFLOWERS; i++)
{
// Use a random point unless there’s a previous location
CGRect dragRect = CGRectMake(0.0f, 0.0f, 64.0f, 64.0f);
dragRect.origin = randomPoint();
if (locs && ([locs count] == MAXFLOWERS))➥dragRect = CGRectFromString([locs objectAtIndex:i]);
DragView *dragger = [[DragView alloc] initWithFrame:dragRect];
[dragger setUserInteractionEnabled:YES];
// Use a random color unless there’s a previous color
NSString *whichFlower = [[NSArray arrayWithObjects:@"blueFlower.png",➥@"pinkFlower.png", @"orangeFlower.png", nil] objectAtIndex:(random()➥% 3)];
if (colors && ([colors count] == MAXFLOWERS))➥whichFlower = [colors objectAtIndex:i];
[dragger setWhichFlower:whichFlower];
[dragger setImage:[UIImage imageNamed:whichFlower]];
50 Chapter 2 Views

Listing 2-3 Continued
// Add the subview
[contentView addSubview:dragger];
[dragger release];
}
}
Startup Image
Apple has not yet included persistence screenshot capabilities into its official SDK
release, although the functionality is partially available in the UIKit framework as an
undocumented call.To access the _writeApplicationSnapshot feature shown in
Listing 2-4, you must add it by hand to the UIApplicationClass interface. Once
added, you can build a cached shot of your screen before ending the application.
Note
See Chapter 1, “Introducing the iPhone SDK,” for further discussion about using
undocumented calls and features in your programs.
The idea is this:When you leave the application, you snap a picture of the screen.
Then when your application starts up (presumably returning you to the same state you
left with), the cached image acts as the Default.png image, giving the illusion that you’re
jumping directly back without any startup sequence.
Apple has yet to enable this feature with the iPhone SDK, and at the time of writing,
applications cannot check in to find updated snapshots. Hopefully,Apple will provide
this functionality in a future firmware release.
Listing 2-4 Screenshotting Before Application Termination
@interface UIApplication (Extended)
-(void) _writeApplicationSnapshot;
@end
[[UIApplication sharedApplication] _writeApplicationSnapshot];
Recipe: Clipped ViewsWhen working with direct-manipulation interfaces, it’s unlikely that you’ll want to deal
solely with rectangular views. Soft borders, rounded corners, and other visual enhance-
ments are easily added to UIView instances.
Clipping creates view shapes that fill only part of a view’s frame.You can produce
clipping with Core Graphics using the drawRect: method of a UIView object, just as
51Recipe: Clipped Views

you would on a Macintosh. Core Graphics enables you to build paths from sources
including points, lines, standard shapes (such as ellipses), and Bézier curves. Clipping your
views to these paths creates the illusion of nonrectangular onscreen objects. Figure 2-5
shows a number of onscreen circular clipped views, clearly overlapping with each other.
These views were created by the code shown in Listing 2-5.This code creates a path,
performs the clipping, and then draws into the clipped view.
52 Chapter 2 Views
Figure 2-5 Clipping enables you to create
nonrectangular views onscreen from rectangular source
material, using rectangular UIView frames.
Listing 2-5 Clipping a View to a Circular Path
- (void) drawRect: (CGRect) aRect
{
CGRect bounds = CGRectMake(0.0f, 0.0f, SIDELENGTH, SIDELENGTH);
// Create a new path
CGContextRef context = UIGraphicsGetCurrentContext();
CGMutablePathRef path = CGPathCreateMutable();
// Add circle to path
CGPathAddEllipseInRect(path, NULL, bounds);
CGContextAddPath(context, path);

Listing 2-5 Continued
// Clip to the circle and draw the logo
CGContextClip(context);
[logo drawInRect:bounds];
CFRelease(path);
}
Balancing Touches with Clipping
Visual clipping does not affect how UIViews respond to touches.The iPhone senses user
taps throughout the entire view frame.This includes the undrawn area such as the
corners of the frame outside the actual circles of Figure 2-5 just as much as the clipped
presentation.That means that unless you add some sort of hit test, users may attempt to
tap through to a view that’s “obscured” by the clear portion of the UIView frame.
Listing 2-6 adds a simple hit test to the clipped views, determining whether touches
fall within the clipping path. I implemented circular clipping and circular hit tests to
provide the simplest example. Use any computable test method you like to determine
whether a user touch intersects the view.Add pointInside:withEvent: to your
UIView subclass and return YES when the touch has properly hit your view or NO when
it does not.
Listing 2-6 Checking Circular Views against Touches
- (BOOL) pointInside:(CGPoint)point withEvent:(UIEvent *)event
{
CGPoint pt;
float HALFSIDE = SIDELENGTH / 2.0f;
// normalize with centered origin
pt.x = (point.x - HALFSIDE) / HALFSIDE;
pt.y = (point.y - HALFSIDE) / HALFSIDE;
// x^2 + y^2 = hypoteneus length
float xsquared = pt.x * pt.x;
float ysquared = pt.y * pt.y;
// If the length < 1, the point is within the clipped circle
if ((xsquared + ysquared) < 1.0) return YES;
return NO;
}
53Recipe: Clipped Views

Accessing Pixel-by-Pixel Values
There are many ways to test user touches against views. Listing 2-6 computed whether a
touch fell within a circle’s radius.With hit masks and variable transparency images, you
can test against a point’s alpha value.Translucency controls whether you trigger a
response. Listing 2-7 extends the UIImageView class to add an image’s bitmap represen-
tation. It tests touches against alpha values in the bitmap, point by point. Pixels whose
alpha levels fall below 0.5 will not respond to touches using this code.
Note
The code in this listing returns a bitmap context, and its bitmap data is based on Apple
sample code.
Listing 2-7 Testing Touch Hits Against a Bitmap
// Return a bitmap context using alpha/red/green/blue byte values
CGContextRef CreateARGBBitmapContext (CGImageRef inImage)
{
CGContextRef context = NULL;
CGColorSpaceRef colorSpace;
void * bitmapData;
int bitmapByteCount;
int bitmapBytesPerRow;
size_t pixelsWide = CGImageGetWidth(inImage);
size_t pixelsHigh = CGImageGetHeight(inImage);
bitmapBytesPerRow = (pixelsWide * 4);
bitmapByteCount = (bitmapBytesPerRow * pixelsHigh);
colorSpace = CGColorSpaceCreateDeviceRGB();
if (colorSpace == NULL)
{
fprintf(stderr, "Error allocating color space\n");
return NULL;
}
// allocate the bitmap & create context
bitmapData = malloc( bitmapByteCount );
if (bitmapData == NULL)
{
fprintf (stderr, "Memory not allocated!");
CGColorSpaceRelease( colorSpace );
return NULL;
}
54 Chapter 2 Views

Listing 2-7 Continued
context = CGBitmapContextCreate (bitmapData, pixelsWide, pixelsHigh, 8,➥bitmapBytesPerRow, colorSpace, kCGImageAlphaPremultipliedFirst);
if (context == NULL)
{
free (bitmapData);
fprintf (stderr, "Context not created!");
}
CGColorSpaceRelease( colorSpace );
return context;
}
// Return Image Pixel data as an ARGB bitmap
unsigned char *RequestImagePixelData(UIImage *inImage)
{
CGImageRef img = [inImage CGImage];
CGSize size = [inImage size];
CGContextRef cgctx = CreateARGBBitmapContext(img, size);
if (cgctx == NULL) return NULL;
CGRect rect = {{0,0},{size.width, size.height}};
CGContextDrawImage(cgctx, rect, img);
unsigned char *data = CGBitmapContextGetData (cgctx);
CGContextRelease(cgctx);
return data;
}
// Create an Image View that stores a copy of its image as an addressable bitmap
@interface BitMapView : UIImageView
{
unsigned char *bitmap;
CGSize size;
UIView *colorView;
}
@end
@implementation BitMapView
// Hit test relies on the alpha level of the touched pixel
- (BOOL) pointInside:(CGPoint)point withEvent:(UIEvent *)event
{
long startByte = (int)((point.y * size.width) + point.x) * 4;
int alpha = (unsigned char) bitmap[startByte];
return (alpha > 0.5);
}
55Recipe: Clipped Views

Listing 2-7 Continued
-(void) setImage:(UIImage *) anImage
{
[super setImage:anImage];
bitmap = RequestImagePixelData(anImage);
size = [anImage size];
}
@end
Recipe: Detecting MultitouchBy enabling multitouch interaction in your UIViews, the iPhone enables you to recover
and respond to multifinger interaction.This recipe, shown in Recipe 2-4, demonstrates
how to add multitouch to your iPhone applications.
To begin, set multipleTouchEnabled to YES or override
isMultipleTouchEnabled for your view.This tells your application to poll for more
than one UITouch at a time. Now when you call touchesForView:, the returned set
may contain several touches. Use NSSet’s allObjects method to convert that set into
an addressable NSArray.When the array’s count exceeds one, you know you’re dealing
with multitouch.
In theory, the iPhone could support an arbitrary number of touches. In practice, multi-
touch is limited to five finger touches at a time. Even five at a time goes beyond what
most developers need.There aren’t many meaningful gestures you can make with five
fingers at once.This particularly holds true when you grasp the iPhone with one hand
and touch with the other. Perhaps it’s a comfort to know that if you need to, the extra
finger support has been built in. Unfortunately, when you are using three or more touches
at a time, the screen has a tendency to lose track of one or more of those fingers. It’s hard
to programmatically track smooth gestures when you go beyond two finger touches.
Touches are not grouped. If, for example, you touch the screen with two fingers from
each hand, there’s no way to determine which touches belong to which hand.The touch
order is arbitrary.Although grouped touches retain the same finger order for the lifetime
of a single touch event (down, move, up), the order may change the next time your user
touches the screen.When you need to distinguish touches from each other, build a touch
dictionary indexed by the touch objects.
Note
The drawRect: routine in Recipe 2-4 clears its context each time it is called. This
removes previous circles and lines from the display. Comment out this line if you want to
see an event trail.
56 Chapter 2 Views

Recipe 2-4 Visualizing Multitouch
@interface MultiTouchView : UIView
{
CGPoint loc1, loc2;
}
@property (nonatomic) CGPoint loc1;
@property (nonatomic) CGPoint loc2;
@end
@implementation MultiTouchView
@synthesize loc1;
@synthesize loc2;
- (BOOL) isMultipleTouchEnabled {return YES;}
- (void) touchesBegan:(NSSet*)touches withEvent:(UIEvent*)event
{
NSArray *allTouches = [touches allObjects];
int count = [allTouches count];
if (count > 0) loc1 = [[allTouches objectAtIndex:0] locationInView:self];
if (count > 1) loc2 = [[allTouches objectAtIndex:1] locationInView:self];
57Recipe: Detecting Multitouch
Figure 2-6 The iPhone enables you to capture
multitouch events as well as single-touch ones.
In this example, two circles mark the points at
which the user has touched the screen.

Recipe 2-4 Continued
[self setNeedsDisplay];
}
// React to moved touches the same as to "began"
- (void) touchesMoved:(NSSet*)touches withEvent:(UIEvent*)event
{
[self touchesBegan:touches withEvent:event];
}
- (void) drawRect: (CGRect) aRect
{
// Get the current context
CGContextRef context = UIGraphicsGetCurrentContext();
CGContextClearRect(context, aRect);
// Set up the stroke and fill characteristics
CGContextSetLineWidth(context, 3.0f);
CGFloat gray[4] = {0.5f, 0.5f, 0.5f, 1.0f};
CGContextSetStrokeColor(context, gray);
CGFloat red[4] = {0.75f, 0.25f, 0.25f, 1.0f};
CGContextSetFillColor(context, red);
// Draw a line between the two location points
CGContextMoveToPoint(context, loc1.x, loc1.y);
CGContextAddLineToPoint(context, loc2.x, loc2.y);
CGContextStrokePath(context);
CGRect p1box = CGRectMake(loc1.x, loc1.y, 0.0f, 0.0f);
CGRect p2box = CGRectMake(loc2.x, loc2.y, 0.0f, 0.0f);
float offset = -8.0f;
// circle point 1
CGMutablePathRef path = CGPathCreateMutable();
CGPathAddEllipseInRect(path, NULL, CGRectInset(p1box, offset, offset));
CGContextAddPath(context, path);
CGContextFillPath(context);
CFRelease(path);
// circle point 2
path = CGPathCreateMutable();
CGPathAddEllipseInRect(path, NULL, CGRectInset(p2box, offset, offset));
CGContextAddPath(context, path);
CGContextFillPath(context);
CFRelease(path);
}
@end
58 Chapter 2 Views

Note
Apple provides many Core Graphics/Quartz 2D resources on its developer Web site.
Although these forums, mailing lists, and source code samples are not iPhone specific,
they offer an invaluable resource for expanding your iPhone Core Graphics knowledge.
UIView AnimationsUIView animation provides one of the odd but lovely perks of working with the iPhone
as a development platform. It enables you to slow down changes when updating views,
producing smooth animated results that enhance the user experience. Best of all, this all
occurs without you having to do much work.
UIView animations are perfect for building a visual bridge between a view’s current
and changed states.With them, you emphasize visual change and create an animation
that links those changes together.Animatable changes include the following:
n Changes in location—moving a view around the screen
n Changes in size—updating the view’s frame
n Changes in transparency—altering the view’s alpha value
n Changes in rotation or any other affine transforms that you apply to a view
Building UIView Animation Blocks
UIView animations work as blocks, a complete transaction that progresses at once. Start
the block by issuing beginAnimations:context:. End the block with
commitAnimations.These class methods are sent to UIView and not to individual
views. In the block between these two calls, you define the way the animation works and
perform the actual view updates.The animation controls you’ll use are as follows:
n beginAnimations:context. Marks the start of the animation block.
n setAnimationCurve. Defines the way the animation accelerates and decelerates.
Use ease-in/ease-out (UIViewAnimationCurveEaseInOut) unless you have
some compelling reason to select another curve.The other curve types are ease in
(accelerate into the animation), linear (no animation acceleration), and ease out
(accelerate out of the animation). Ease-in/ease-out provides the most natural-
feeling animation style.
n setAnimationDuration. Specifies the length of the animation, in seconds.This
is really the cool bit.You can stretch out the animation for as long as you need it
to run. Be aware of straining your user’s patience and keep your animations below
a second or two in length.
n commitAnimations. Marks the end of the animation block.
59UIView Animations

Sandwich your actual view change commands after setting up the animation details
and before ending the animation. Listing 2-8 shows UIView animations in action by set-
ting an animation curve and the animation duration (here, one second).The actual
change being animated is a transparency update.The alpha value of the content view
goes to zero, making it invisible. Instead of the view simply disappearing, this animation
block slows down the change and fades it out of sight.
Note
Apple often uses two animation blocks one after another to add bounce to their anima-
tions. For example, they might zoom into a view a bit more than needed and then use a
second animation to bring that enlarged view down to its final size. Use “bounces” to add
a little more life to your animation blocks. Be sure that the animations do not overlap.
Either add a delay so that the second animation does not start until the first ends
(performSelector: withObject: afterDelay:) or assign an animation delegate
callback (animationDidStop: finished:) to catch the end of the first animation and
start the second.
Listing 2-8 Using UIView Animation Calls
[UIView beginAnimations:nil context:context];
[UIView setAnimationCurve:UIViewAnimationCurveEaseInOut];
[UIView setAnimationDuration:1.0];
[contentView setAlpha:0.0f];
[UIView commitAnimations];
Recipe: Fading a View In and OutThere are times you’ll want to add information to your screen that overlays your view
but does not of itself do anything. For example, you might show a top scores list or some
instructions or provide a context-sensitive tool tip. Recipe 2-5 demonstrates how to use
a UIView animation block to slowly fade a noninteractive overlay view into and out of
sight.
This is done by creating a custom ToggleView.As defined by this code,
ToggleViews are UIViews with one child, an image view.When tapped, the animation
block toggles the alpha setting from off to on or on to off.The key bits for making this
happen well and reliably are as follows:
n Make sure the child does not look for interaction events. Cocoa Touch does not
allow transparent views to catch touches. So you must allow the parent, the
ToggleView, to handle all user interactions instead.When creating the child, the
method sets the child’s property userInteractionEnabled to NO.
60 Chapter 2 Views

n Make sure to catch only mouse down events. For simple on-off-on-off toggles,
catch and respond only to presses for the most natural user feedback. Otherwise,
user taps will hide and then immediately show your image view again.
n Pick a reasonable animation time. If you lengthen the animation beyond what your
user is willing to handle, you’ll end up handling new taps before the first anima-
tion has completed.The one-second animation shown here is just about the
longest time you’ll want to use. Half- or quarter-second animations are better for
common interface changes.
Recipe 2-5 Using UIView Animations with Transparency Changes
@interface ToggleView: UIView
{
BOOL isVisible;
UIImageView *imgView;
}
@end
@implementation ToggleView
- (id) initWithFrame: (CGRect) aFrame;
{
self = [super initWithFrame:aFrame];
isVisible = YES;
imgView = [[UIImageView alloc] initWithFrame:[[UIScreen mainScreen]➥applicationFrame]];
[imgView setImage:[UIImage imageNamed:@"alphablend.png"]];
imgView.userInteractionEnabled = NO;
[self addSubview:imgView];
[imgView release];
return self;
}
- (void) touchesBegan:(NSSet*)touches withEvent:(UIEvent*)event
{
// only respond to mouse down events
UITouch *touch = [touches anyObject];
if ([touch phase] != UITouchPhaseBegan) return;
isVisible = !isVisible;
CGContextRef context = UIGraphicsGetCurrentContext();
[UIView beginAnimations:nil context:context];
[UIView setAnimationCurve:UIViewAnimationCurveEaseInOut];
[UIView setAnimationDuration:1.0];
[imgView setAlpha:(float)isVisible];
61Recipe: Fading a View In and Out

Recipe 2-5 Continued
[UIView commitAnimations];
}
- (void) dealloc
{
[imgView release];
[super dealloc];
}
@end
Recipe: Swapping ViewsThe UIView animation block doesn’t limit you to a single change. Recipe 2-6 combines
frame size updates with transparency changes to create a more compelling animation.
You do this by adding several directives at once to the animation block. Recipe 2-6 per-
forms four actions at a time. It zooms and fades one view into place, while zooming out
and fading away another. Figure 2-7 provides a preview of this animation in action.
62 Chapter 2 Views
Figure 2-7 Issuing several view changes
within a single UIView animation block can
create complex visual effects.

Recipe 2-6 Combining Multiple View Changes in Animation Blocks
@interface ToggleView: UIView
{
BOOL isOne;
UIImageView *imgView1, *imgView2;
}
@end
@implementation ToggleView
#define BIGRECT CGRectMake(0.0f, 0.0f, 320.0f, 435.0f)
#define SMALLRECT CGRectMake(130.0f, 187.0f, 60.0f, 60.0f)
- (id) initWithFrame: (CGRect) aFrame;
{
self = [super initWithFrame:aFrame];
// Load both views, make them noninteractive
imgView1 = [[UIImageView alloc] initWithFrame:BIGRECT];
imgView2 = [[UIImageView alloc] initWithFrame:SMALLRECT];
[imgView1 setImage:[UIImage imageNamed:@"one.png"]];
[imgView2 setImage:[UIImage imageNamed:@"two.png"]];
imgView1.userInteractionEnabled = NO;
imgView2.userInteractionEnabled = NO;
// image 1 is in front of image 2 to begin
[self addSubview:imgView2];
[self addSubview:imgView1];
isOne = YES;
[imgView1 release];
[imgView2 release];
return self;
}
- (void) touchesBegan:(NSSet*)touches withEvent:(UIEvent*)event
{
// Determine which view occupies which role
UIImageView *big = isOne ? imgView1 : imgView2;
UIImageView *little = isOne ? imgView2 : imgView1;
isOne = !isOne;
// Pack all the changes into the animation block
CGContextRef context = UIGraphicsGetCurrentContext();
[UIView beginAnimations:nil context:context];
[UIView setAnimationCurve:UIViewAnimationCurveEaseInOut];
[UIView setAnimationDuration:1.0];
[big setFrame:SMALLRECT];
63Recipe: Swapping Views

Recipe 2-6 Continued
[big setAlpha:0.5];
[little setFrame:BIGRECT];
[little setAlpha:1.0];
[UIView commitAnimations];
// Hide the shrunken "big" image.
[big setAlpha:0.0f];
[[big superview] bringSubviewToFront:big];
}
-(void) dealloc
{
[imgView1 release];
[imgView2 release];
[super dealloc];
}
@end
Recipe: Flipping ViewsTransitions enable you to extend your UIView animation blocks to add even more
visual flair.Two transitions—UIViewAnimationTransitionFlipFromLeft and
UIViewAnimationTransitionFlipFromRight—enable you to do just what their
names suggest.At this time, you can flip views left or flip views right.These are the only
two official transitions available for UIViews.
Note
During the SDK beta period, Apple promised additional animations that were never
realized, specifically UIViewAnimationTransitionCurlUp and
UIViewAnimationTransitionCurlDown. These extra animations may appear at some
future time.
To use transitions in UIView animation blocks, you need to do two things. First, you
must add the transition as a block parameter. Use setAnimationTransition: to assign
the transition to the enclosing UIView animation block. Second, you should rearrange
the view order while inside the block.This is best done with
exchangeSubviewAtIndex: withSubviewAtIndex:. Recipe 2-7 demonstrates how
to create a simple flip view using these techniques.When tapped, the views use the ani-
mation to flip from one side to the next, as shown in Figure 2-8.
Do not confuse the UIView animation blocks with the Core Animation
CATransition class. Unfortunately, you cannot assign a CATransition to your UIView
animation.To use a CATransition, you must apply it to a UIView’s layer, which is
shown in the next recipe.
64 Chapter 2 Views

Recipe 2-7 Using Transitions with UIView Animation Blocks
@interface FlipView : UIImageView
@end
@implementation FlipView
- (void) touchesEnded:(NSSet*)touches withEvent:(UIEvent*)event
{
// Start Animation Block
CGContextRef context = UIGraphicsGetCurrentContext();
[UIView beginAnimations:nil context:context];
[UIView setAnimationTransition: UIViewAnimationTransitionFlipFromLeft➥forView:[self superview] cache:YES];
[UIView setAnimationCurve:UIViewAnimationCurveEaseInOut];
[UIView setAnimationDuration:1.0];
// Animations
[[self superview] exchangeSubviewAtIndex:0 withSubviewAtIndex:1];
// Commit Animation Block
[UIView commitAnimations];
}
@end
65Recipe: Flipping Views
Figure 2-8 Use UIView’s built-in
transition animations to flip your
way from one view to the next.

Recipe: Applying CATransitions to LayersCore Animation Transitions expand your UIView animation vocabulary with just a few
small differences in implementation. CATransitions work on layers rather than on
views. Layers are the Core Animation rendering surfaces associated with each UIView.
When working with Core Animation, you apply CATransitions to a view’s default
layer ([myView layer]) rather than the view itself.
You don’t set your parameters through UIView the way you do with UIView animation.
You create a Core Animation object, set its parameters, and then add the parameterized
transition to the layer. Listing 2-9 shows a simple pushFromLeft method that you might
swap out for the flip method shown in Recipe 2-7.
Animations use both a type and a subtype. The type specifies the kind of transition
used.The subtype sets its direction.Together the type and subtype tell how the views
should act when you apply the animation to them.
Core Animation Transitions are distinct from the two UIView flips discussed in the
previous recipe. Cocoa Touch offers four types of Core Animation.These available types
include cross fades, pushes (used in Listing 2-9), reveals (where one view slides off another),
and covers (where one view slides onto another).The last three types enable you to
specify the direction of motion for the transition through subtypes. For obvious reasons,
cross fades do not have a direction and they do not use subtypes.
Core Animation is part of the Quartz Core framework.To use this sample code, you
must add the Quartz Core framework to your project and import <QuartzCore/
QuartzCore.h> into your code.
Note
Apple’s Core Animation features 2D and 3D routines built around Objective-C classes.
These classes provide graphics rendering and animation for your iPhone and Macintosh
applications. Core Animation avoids many low-level development details associated with,
for example, direct OpenGL while retaining the simplicity of working with hierarchical views.
Listing 2-9 Adding a Core Animation Transition to a UIView Layer
@implementation PushView
- (void) touchesEnded:(NSSet*)touches withEvent:(UIEvent*)event
{
CATransition *animation = [CATransition animation];
[animation setDelegate:self];
[animation setDuration:1.0f];
[animation setTimingFunction:UIViewAnimationCurveEaseInOut];
[animation setType: kCATransitionPush];
[animation setSubtype: kCATransitionFromLeft];
[[self superview] exchangeSubviewAtIndex:0 withSubviewAtIndex:1];
66 Chapter 2 Views

Listing 2-9 Continued
[[[self superview] layer] addAnimation:animation➥forKey:@"transitionViewAnimation"];
}
@end
Undocumented Animation Types
The iPhone actually implements more animation types than official documents would
suggest.As Listing 2-10 shows, the iPhone is perfectly capable of handling map curls à la
the Google Maps application.This code, which works on the iPhone but not the
Simulator, relies on extracting animation names from the UIKit binary framework file.
Like all undocumented calls, this is not without risk.Apple may change or delete
these animations at any time. Other animation types include pageCurl, pageUnCurl,
suckEffect, spewEffect, cameraIris (from the Photos application),
cameraIrisHollowOpen, cameraIrisHollowClose, genieEffect (typically used
for deleting garbage), unGenieEffect, rippleEffect, twist, tubey, swirl,
charminUltra, zoomyIn, zoomyOut, and oglFlip.
Note the use of setRemovedOnCompletion: NO.This freezes the animation at its
end, allowing the curled map to remain visible, as shown in Figure 2-9.
67Recipe: Applying CATransitions to Layers
Figure 2-9 This eye-catching effect uses an
undocumented Core Animation type called mapCurl.

Listing 2-10 Calling Undocumented Animation Types
- (void) performCurl
{
// Curl the image up or down
CATransition *animation = [CATransition animation];
[animation setDelegate:self];
[animation setDuration:1.0f];
[animation setTimingFunction:UIViewAnimationCurveEaseInOut];
[animation setType:(notCurled ? @"mapCurl" : @"mapUnCurl")];
[animation setRemovedOnCompletion:NO];
[animation setFillMode: @"extended"];
[animation setRemovedOnCompletion: NO];
notCurled = !notCurled;
[[topView layer] addAnimation:animation forKey:@"pageFlipAnimation"];
}
General Core Animation Calls
The iPhone provides partial support for Core Animation calls. By partial, I mean that
many standard classes are missing in action. CIFilter is one such class. It’s not included
in Cocoa Touch, although the CALayer and CATransition classes are both filter-aware.
If you’re willing to work through these limits, you can freely use standard Core
Animation calls in your programs.
Listing 2-11 shows iPhone native Core Animation code based on a sample from
Lucas Newman (http://lucasnewman.com).When run, this method scales down and
fades away the contents of a UIImageView.The source adds a translucent reflection layer,
which follows the view.
This code remains virtually unchanged from the Mac OS X sample it was based on.
More complex Core Animation samples may offer porting challenges, but for simple
reflections, shadows, and transforms, all the functionality you need can be had at the
native iPhone level.
Listing 2-11 Native iPhone Core Animation Calls
// Adapted from http://lucasnewman.com/animationsamples.zip
- (void) scaleAndFade
{
// create the reflection layer
CALayer *reflectionLayer = [CALayer layer];
// share the contents image with the screen layer
reflectionLayer.contents = [contentView layer].contents;
reflectionLayer.opacity = 0.4;
reflectionLayer.frame = CGRectOffset([contentView layer].frame, 0.5, ➥416.0f + 0.5);
68 Chapter 2 Views

Listing 2-11 Continued
// flip the y-axis
reflectionLayer.transform = CATransform3DMakeScale(1.0, -1.0, 1.0);reflectionLayer.sublayerTransform = reflectionLayer.transform;
[[contentView layer] addSublayer:reflectionLayer];
#define ANIMATION_DURATION (4.0)
[CATransaction begin];
[CATransaction setValue:[NSNumber numberWithFloat:ANIMATION_DURATION]➥forKey:kCATransactionAnimationDuration];
// scale it down
CABasicAnimation *shrinkAnimation = [CABasicAnimation➥animationWithKeyPath:@"transform.scale"];
shrinkAnimation.timingFunction = [CAMediaTimingFunction➥functionWithName:kCAMediaTimingFunctionEaseIn];
shrinkAnimation.toValue = [NSNumber numberWithFloat:0.0];
[[contentView layer] addAnimation:shrinkAnimation forKey:@"shrinkAnimation"];
// fade it out
CABasicAnimation *fadeAnimation = [CABasicAnimation➥animationWithKeyPath:@"opacity"];
fadeAnimation.toValue = [NSNumber numberWithFloat:0.0];
fadeAnimation.timingFunction = [CAMediaTimingFunction functionWithName:➥kCAMediaTimingFunctionEaseIn];
[[contentView layer] addAnimation:fadeAnimation forKey:@"fadeAnimation"];
[CATransaction commit];
}
Recipe: Swiping ViewsSwipes are a convenient but often-overlooked iPhone interaction style.When a user
quickly drags his or her finger across the screen, the UITouch objects returned for that
gesture include an info property.This property defines the direction in which the user
swiped the screen, (for example, up, down, left, or right).This behavior is best seen in the
iPhone’s Photos application, when users swipe left or right to move between album
pictures.
Early versions of the iPhone SDK offered swipe detection as a standard part of the
UITouch object, but later releases dropped that capability. Instead,Apple offered
workaround code in its iPhone Developers Guide. Recipe 2-8 is based on that code. It
ensures that a user continues finger movement in one direction by defining a safety zone
around the movement. If the user strays diagonally more than 6 pixels off course, the
swipe cancels. Stay on-course for at least 12 pixels and the swipe is set.
69Recipe: Swiping Views

Recipe 2-8 applies a Core Animation Transition on completion of a successful swipe.
It uses the swipe direction to set the animation’s subtype. Subtypes are used in Core
Animation to specify the overall movement of the animation, whether up, down, or
sideways.
This sample mimics the interaction style used for browsing through album pictures in
Photos but allows you to move up and down as well as left and right. If you comment
out the kCATransitionPush animation type and replace it with the undocumented
oglFlip in the line that immediately follows it, you’ll receive an even nicer surprise. Far
from being limited to the two core flip directions, the iPhone actually supports a full
four-way flip style, albeit one that Apple has not included in its public SDK.
Note
In early releases of the iPhone SDK, swipes didn’t work in the Simulator. In later versions,
they did. Should you encounter platform limitations while developing (for example, when
working with the Camera), you can easily add workarounds based on testing the platform.
Add compiler directives such as #if defined(TARGET_IPHONE_SIMULATOR) to your
source.
Recipe 2-8 Detecting and Responding to User Swipes in Your Views
- (CATransition *) getAnimation:(NSString *) direction
{
CATransition *animation = [CATransition animation];
[animation setDelegate:self];
[animation setType:kCATransitionPush];
// [animation setType:@"oglFlip"];
[animation setSubtype:direction];
[animation setDuration:1.0f];
[animation setTimingFunction:[CAMediaTimingFunction➥functionWithName:kCAMediaTimingFunctionEaseInEaseOut]];
return animation;
}
#define HORIZ_SWIPE_DRAG_MIN 12
#define VERT_SWIPE_DRAG_MAX 4
- (void)touchesBegan:(NSSet *)touches withEvent:(UIEvent *)event
{
UITouch *touch = [touches anyObject];
startTouchPosition = [touch locationInView:self];
dirString = NULL;
}
- (void)touchesMoved:(NSSet *)touches withEvent:(UIEvent *)event
{
70 Chapter 2 Views

Recipe 2-8 Continued
UITouch *touch = touches.anyObject;
CGPoint currentTouchPosition = [touch locationInView:self];
if (fabsf(startTouchPosition.x - currentTouchPosition.x) >=
HORIZ_SWIPE_DRAG_MIN &&
fabsf(startTouchPosition.y - currentTouchPosition.y) <=
VERT_SWIPE_DRAG_MAX)
{
// Horizontal Swipe
if (startTouchPosition.x < currentTouchPosition.x) {
dirString = kCATransitionFromLeft;
}
else
dirString = kCATransitionFromRight;
}
else if (fabsf(startTouchPosition.y - currentTouchPosition.y) >=
HORIZ_SWIPE_DRAG_MIN &&
fabsf(startTouchPosition.x - currentTouchPosition.x) <=
VERT_SWIPE_DRAG_MAX)
{
// Vertical Swipe
if (startTouchPosition.y < currentTouchPosition.y)
dirString = kCATransitionFromBottom;
else
dirString = kCATransitionFromTop;
} else
{
// Process a non-swipe event.
// dirString = NULL;
}
}
- (void)touchesEnded:(NSSet *)touches withEvent:(UIEvent *)event
{
if (dirString)
{
CATransition *animation = [self getAnimation:dirString];
[[self superview] exchangeSubviewAtIndex:0 withSubviewAtIndex:1];
[[[self superview] layer] addAnimation:animation forKey:kAnimationKey];
}
}
71Recipe: Swiping Views

Recipe: Transforming ViewsAffine transforms enable you to change an object’s geometry by mapping that object
from one view coordinate system into another.The iPhone SDK fully supports standard
affine 2D transforms.With them, you can scale, translate, rotate, and skew your views
however your heart desires and your application demands.
Transforms are defined in Core Graphics, and consist of calls such as
CGAffineTransformMakeRotation and CGAffineTransformScale.These build and
modify the 3-by-3 transform matrices. Once built, use UIView‘s setTransform: call to
apply 2D affine transformations to UIView objects.
Recipe 2-9 demonstrates how to build and apply an affine transform of a UIView.To
create the sample, I kept things simple. I build an NSTimer that ticks every 1/30th of a
second. On ticking, it rotates a view by 1% of pi and scales over a cosine curve. I use the
cosine’s absolute value for two reasons. It keeps the view visible at all times, and it pro-
vides a nice bounce effect when the scaling changes direction.This produces a rotating
and undamped bounce animation.
This is one of those samples that it’s best to build and view as you read through the
code.You’ll be better able to see how the handleTimer: method correlates to the visu-
al effects you’re looking at.
Recipe 2-9 Example of an Affine Transform of a UIView
#import "math.h"
#define PI 3.14159265
@interface HelloController : UIViewController
{
UIView *contentView;
UIImageView *rotateView;
int theta;
}
@end
@implementation HelloController
- (id)init
{
if (self = [super init]) self.title = @"Affine Demo";
return self;
}
- (void) handleTimer: (NSTimer *) timer
{
// Rotate each iteration by 1% of PI
float angle = theta * (PI / 100);
CGAffineTransform transform = CGAffineTransformMakeRotation(angle);
theta = (theta + 1) % 200;
72 Chapter 2 Views

Recipe 2-9 Continued
// For fun, scale by the absolute value of the cosine
float degree = cos(angle);
if (degree < 0.0) degree *= -1.0f;
degree += 0.5f;
CGAffineTransform scaled = CGAffineTransformScale(transform, degree, degree);
// Apply the affine transform
[rotateView setTransform:scaled];
}
- (void)loadView
{
theta = 0;
contentView = [[UIView alloc] initWithFrame:[[UIScreen mainScreen]➥applicationFrame]];
rotateView = [[UIImageView alloc] initWithFrame:CGRectMake(0.0f, 0.0f, 240.0f,➥240.0f)];
[rotateView setImage:[UIImage imageNamed:@"rotateart.png"]];
[rotateView setCenter:CGPointMake(160.0f, 208.0f)];
[contentView addSubview:rotateView];
[rotateView release];
self.view = contentView;
[contentView release];
[NSTimer scheduledTimerWithTimeInterval: 0.03f target: self selector:➥@selector(handleTimer:)
userInfo: nil repeats: YES];
}
// Allow the view to respond to iPhone Orientation changes
-(BOOL)shouldAutorotateToInterfaceOrientation:(UIInterfaceOrientation)interfaceOrientation
{
return NO;
}
-(void) dealloc
{
[contentView release];
[rotateView release];
[super dealloc];
}
@end
73Recipe: Transforming Views

Centering Landscape Views
Use the same affine transform approach to center landscape-oriented views. Listing 2-12
creates a 480-by-320 pixel view, centers it at [160, 240] (using portrait view coordinates),
and then rotates it into place. Half of pi corresponds to 90 degrees, creating a landscape-
right rotation. Centering keeps the entire view onscreen.All subviews, including text
fields, labels, switches, and so on rotate into place along with the parent view.
If you want to work with a landscape keyboard for this view, make sure to call
[[UIApplication sharedApplication] setStatusBarOrientation:
UIInterfaceOrientationLandscapeRight].This sets the status bar orientation,
which controls the keyboard regardless of whether the status bar is hidden or shown.
Listing 2-12 Rotating Landscape Views into Place
@implementation HelloController
- (void)loadView
{
contentView = [[UIView alloc] initWithFrame:CGRectMake(0.0f, 0.0f, 480.0f,➥320.0f)];
[contentView setCenter:CGPointMake(160.0f, 240.0f)];
[contentView setBackgroundColor:[UIColor blackColor]];
[contentView setTransform:CGAffineTransformMakeRotation(3.141592f / 2.0f)];
self.view = contentView;
[contentView release];
}
-(void) dealloc
{
[contentView release];
[super dealloc];
}
@end
SummaryUIViews provide the onscreen components your users see and interact with.As this
chapter has shown, even in their most basic form, they offer incredible flexibility and
power.You’ve discovered how to use views to build up elements on a screen, create
multiple interaction objects, and introduce eye-catching animation. Here’s a collection of
thoughts about the recipes you’ve seen in this chapter that you might want to ponder
before moving on:
n When dealing with multiple onscreen views, hierarchy should always remain front-
most in your mind—no pun! Use your view hierarchy vocabulary
(bringSubviewToFront:, sendSubviewToBack:,
74 Chapter 2 Views

exchangeSubviewAtIndex:withSubviewAtIndex:) to take charge of your
views and always present the proper visual context to your users.
n You’re not limited to rectangles. Use UIView / Core Graphics clipping to create
compelling interaction objects that don’t necessarily have right corners.
n Be concrete.The iPhone has a perfectly good touch screen.Why not let your users
drag items around the screen with their fingers? It adds to the reality and the plat-
form’s interactive nature.
n Animate everything.Animations don’t have to be loud, splashy, or bad design.The
iPhone’s strong animation support enables you to add smooth transitions between
user tasks. Short, smooth, focused changes are the iPhone’s bread and butter.
n Users typically have five fingers per hand. Don’t limit yourself to a one-finger
interface when it makes sense to expand your interaction into multitouch territory.
n A solid grounding in Quartz graphics and Core Animation will be your friend.
Using drawRect:, you can build any kind of custom UIView presentation you’d
like, including text, Bézier curves, scribbles, and so forth.
n Explore! This chapter has only touched lightly on the ways you can use UIViews
in your applications. Use this material as a jumping-off point to explore the full
vocabulary of the UIView class.
75Summary


3
View Controllers
The iPhone screen isn’t big by any measure. It’s just a few inches across by a few inches
high.This diminutive size constrains programs by limiting a user’s physical viewport.
Although your virtual worlds may be very large indeed, the small physical screen means
that iPhone classes must cleverly expand their practical interaction space. In this chapter,
you’re about to discover numerous ways to create virtual presentations that enlarge your
application’s physical reality through the use of view controllers.You’ll discover how to
use view controllers to build navigable worlds and how to connect to these classes using
Interface Builder.
View ManagementOn the iPhone, view controllers centralize basic view management.They provide practi-
cal utility by linking the view functionality covered in Chapter 2,“Views,” with the
pragmatic reality of your device.View controllers handle reorientation events such as
when users tip the iPhone on its side to landscape mode and navigation issues such as
when users need to move their attention from view to view.The following sections
introduce the kinds of view controllers used in the iPhone SDK.You see what classes are
used in the view controller paradigm, including both core classes and specialized ones.
Core Classes
The iPhone SDK offers any number of view controllers and their subclasses.These range
from the general to the specific. Just three of these represent core controller classes.They
are as follows:
n UIViewController. This is the parent class for view controllers and the one you
use to specifically link to a single view. It’s the workhorse of view controllers and
the kind you’ll spend most of your time customizing. Most important,
UIViewController handles all view reorientation tasks, enabling you to easily
program for both landscape and portrait orientation.

n UINavigationController. Use navigation controllers for navigating up and
down through tree-based view hierarchies (for example, drilling).As their name
suggests, they create the blue- or gray-colored navigation bars that appear at the
top of a standard iPhone application.They enable you to add buttons through the
use of Navigation Items and automatically generate “back” buttons showing the
title of the calling view controller.All navigation controllers use a “root” view con-
troller to establish the top of their navigation tree.
n UITabBarController. Parallel views are like stations on a radio.A tab bar
enables users to select which UIViewController to “tune in to,” without there
being a specific navigation hierarchy.You see this best in applications like YouTube
and iPod, where users select whether to see a “Top 25” list or view albums or
playlists.When TabBar instances offer more than five view controller choices at a
time, users can customize them through the More > Edit screen.The More > Edit
screen lets users drag their favorite controllers down to the button bar at the
bottom of the screen.
Specialized Classes
In addition to the three general classes you just read about,Apple offers many highly
adapted controllers.These specialized items leverage access to the iPhone’s core databases
and functions.While you can throw instances of these classes into your applications and
use them like any other UIViewController, they’re preloaded with advanced function-
ality. Here are a few examples of the kinds of specialized view controllers available in the
SDK:
n UIImagePickerController. This utility controller enables users to select images
from onboard albums or to snap a photo from the iPhone camera.Apple has added
an advanced image-selection interface.The controller even lets the users orient and
zoom an image before finishing.
n ABNewPersonViewController. This controller enables users to create a new
contact for their Address Book. Other Address Book controller styles include
ABPersonViewController, ABUnknownPersonViewontroller, and
ABPeoplePickerNavigationController.
n UITableViewController. Table view controllers simplify using tables in your
iPhone projects.This controller class provides a standard already-connected
UITableView instance and automatically sets delegation and data sources to point
to itself.All you have to do is supply those delegate and data source methods to fill
up the table with data and react to user taps. UITableViewController is
discussed at length in Chapter 5,“Basic Tables.”
n MPMoviePlayerController. When your user needs to watch a movie or listen
to audio, this controller does the trick. Just supply it with a path to the media
78 Chapter 3 View Controllers

resource and drill down to its display.The controller provides a Done button for
the user or automatically returns a delegate call when playback finishes.
In a way, these specialized controllers are both a blessing and a curse. On the positive
side, they introduce enormous functionality, essentially with no additional programming
burden. On the downside, they’re so specialized that they often hide core features that
developers might prefer to work with.
For example, there’s no simple audio playing classes.You either work at the lowest
level through AudioQueue, dealing with sample rates and encoding styles, or at the high-
est through MPMoviePlayerController.You have no access to a general scrubber bar
or pause/play button.These are actually features that are hidden within the Media Player
framework, but they have no publicly defined methods or classes.There used to be a
public framework called Celestial that provided a QuickTime-like interface to audio-
visual controllers and handy playback features, but Apple moved this framework to its
Private Frameworks hierarchy for firmware versions after 1.1.4.
Creating a UIViewController
UIViewController instances provide tons of great core view management.What they
don’t supply is an actual view. It’s up to you to create one and install it into the view
controller via the loadView method. Every UIViewController and subclass imple-
ments this method, which is where you connect the controller to a view instance.You
need to do two things: Initialize the view and then connect it to the controller:
n Initialize and size your content view by calling initWithFrame: using
[[UIScreen mainScreen] applicationFrame] as its argument.This returns
the standard bounds for the application.The math automatically takes any onscreen
navigation bars and tab bars into account.The Hello World example in Chapter 1,
“Introducing the iPhone SDK,” provided a simple example of this layout in action.
n Connect the view to the controller by assigning self.view to a UIView instance
of some kind. Do this in your loadView method (for example, self.view =
contentView).
When working with specialized controllers, always make sure to call the superclass’s
version of the method from the child (that is, [super loadView]).This ensures that
children inherit the parent’s layout behavior as well as the class methods and variables.
Other key UIViewController methods include the following.
init
Use the class init method to set the view controller’s title and other features that need
to be set up before the class is actually used.To match the title to the application name,
assign self.title to [[[NSBundle mainBundle] infoDictionary]
objectForKey:@“CFBundleName”].This returns the name defined in the bundle’s
Info.plist file.
79View Management

Unlike UIView, the UIViewController instance is an abstract object and has no
physical onscreen presence. Do not set a frame the way you would with a normal
UIView. UIViews use initWithFrame: and UIViewControllers use init. Set up any
view frames in the well-named loadView method.
shouldAutorotateToInterfaceOrientation:
This method returns either YES or NO, depending on whether you want to support
autorotation in your program.When returning YES, the view controller uses several flags
to determine how the autorotation takes place. Listing 3-1 shows a typical code snippet
from a loadView method that specifies that subviews should automatically resize both
horizontally and vertically.
Listing 3-1 Setting Up Autorotation Flags
contentView.autoresizesSubviews = YES;
contentView.autoresizingMask = (UIViewAutoresizingFlexibleWidth |
UIViewAutoresizingFlexibleHeight);
viewDidAppear: and viewDidDisappear:
These methods are called each time a UIViewController’s view is brought onscreen or
pushed offscreen—typically due to navigation between views. Use these methods to
refresh the view to reflect the current data state and update stored data.These methods
enable you to claim or resign first-responder status for text elements, remove text selec-
tions if needed, or perform any other bookkeeping that needs to be done before return-
ing control to the user.
didRotateFromInterfaceOrientation:
Programmatically catch orientation changes by implementing this method in your
UIViewController subclass.This method enables you to respond to the new
orientation and passes the previous orientation in case you want to perform a specific
animation type based on the change involved. It is entirely possible to move from one
orientation to another without passing through the intermediate phases you’d expect,
so avoid assumptions. Use the actual data passed to this method.
Note
Apple has promised support for separate landscape and portrait views in the SDK at some
point. At the time of writing, this functionality has not yet been implemented. It’s up to you
to rearrange your screen when the orientation changes. To force your application into land-
scape mode, return NO for shouldAutorotateToInterfaceOrientation:, call
[[UIApplication sharedApplication] setStatusBarOrientation:
UIInterfaceOrientationLandscapeRight] from your
applicationDidFinishLaunching: method, and set UIInterfaceOrientation
to UIInterfaceOrientationLandscapeRight in your Info.plist file.
80 Chapter 3 View Controllers

Working with Interface Builder to Build Views forUIViewControllersInterface Builder, with its interactive GUI layout tools, helps create UIView content. It
makes it possible for you to add interactive controls, moving them around the screen by
hand to design one-of-a-kind interfaces. Interface Builder excels at UIView layout. It
offers little or no direct support for UIViewController behavior.That’s because the
UIViewController is an abstract class, and UIView is a concrete one.
While taking that limitation into account, you can use Interface Builder to embed
your UIView material into UIViewController instances and into other view controller
classes.The workflow you’re about to read through lets you combine the power of
Interface Builder’s design tools with the convenience of view controller classes.
Temperature Conversion Example
This example creates a classic Fahrenheit to Celsius conversion using a combination
of Xcode and Interface Builder.A UIView subclass defines the conversion behavior.
This view connects the buttons and text fields and gives them meaning by adding a
convert: function to perform the math.
The view is embedded into a trivial UIViewController subclass.This controller
typically takes over any autorotation and view navigation tasks. In this example, it doesn’t
actually do much other than demonstrate how views are created and added to controllers
using the Interface Builder tool.
In the following steps, you create a new Xcode project, populate it with the convert
source code, and then lay out the GUI using Interface Builder’s tools:
1. Create a new Xcode project.
In Xcode, choose File, New Project. Create a new Cocoa Touch Application View-
Based project and name it however desired. Keep the name short. Both Xcode and
Interface Builder use that project name to define your application delegate, so a
simple name works best.
2. Clean up the project and replace the code.
Select the Classes subfolder and delete it.This leaves main.m as your sole remain-
ing source file. Open it and replace its contents with Listing 3-2. Change the name
of the application delegate (here WalkThroughAppDelegate) to match your proj-
ect name. Notice the two IBOutlet text fields and the IBAction return type.The
IBOutlet keyword indicates objects to be defined in Interface Builder. IBAction
tells Interface Builder to treat methods as the action for target/action pairs.
IBAction is functionally equivalent to (void).
Listing 3-2 Converter Source
#import <UIKit/UIKit.h>
// Custom view that converts temperatures
81Working with Interface Builder to Build Views for UIViewControllers

Listing 3-2 Continued
@interface MyView : UIView {
IBOutlet UITextField *infield;
IBOutlet UITextField *outfield;
}
@end
@implementation MyView
- (IBAction) convert: (id) sender
{
float invalue = [[infield text] floatValue];
float outvalue = (invalue - 32.0f) * 5.0f / 9.0f;
[outfield setText:[NSString stringWithFormat:@"%3.2f", outvalue]];
}
@end
// View controller that autorotates
@interface MyViewController : UIViewController
@end
@implementation MyViewController
-(void) loadView
{
[super loadView];
self.view.autoresizesSubviews = YES;
self.view.autoresizingMask = (UIViewAutoresizingFlexibleWidth |➥UIViewAutoresizingFlexibleHeight);
}
- (BOOL)shouldAutorotateToInterfaceOrientation:(UIInterfaceOrientation)interfaceOrientation
{
return YES;
}
@end
// Application delegate that uses NIB objects
@interface WalkThroughAppDelegate : NSObject {
IBOutlet UIWindow *window;
IBOutlet MyView *contentView;
}
@end
@implementation WalkThroughAppDelegate
- (void)applicationDidFinishLaunching:(UIApplication *)application {
[window addSubview:contentView];
[window makeKeyAndVisible];
}
82 Chapter 3 View Controllers

Listing 3-2 Continued
- (void)dealloc {
[contentView release];
[window release];
[super dealloc];
}
@end
int main(int argc, char *argv[])
{
NSAutoreleasePool * pool = [[NSAutoreleasePool alloc] init];
int retVal = UIApplicationMain(argc, argv, nil, nil);
[pool release];
return retVal;
}
3. Launch Interface Builder.
Double-click the MainWindow.xib file in your project (see Figure 3-1).This opens
it in Interface Builder.
83Working with Interface Builder to Build Views for UIViewControllers
Figure 3-1 Xcode automatically creates a
MainWindow.xib file in your project. Double-click this
file to launch Interface Builder.

4. Set up your windows.
When Interface Builder launches, your MainWindow.nib project contains five
objects: a file owner, an application delegate object (named with your project
name), a First Responder object, a view controller, and a window (see Figure 3-2).
5. Open the Inspector and Library.
Select Tools, Inspector (Command-Shift-I) and Tools, Library (Command-Shift-L).
These two windows provide two of the key tools for working in Interface Builder:
n The Library provides a set of reusable Cocoa Touch objects.You can drag these
objects from the Library window into your application.
n The Inspector enables you to view and customize the interface objects in your
project. Use the Inspector to see how objects are connected together and what
classes they link to.
6. Set Up your application delegate.
Tap the application delegate object in your main XIB window. (It’s the one that’s
not the file’s owner or window).Then either tap the rightmost tab in the Inspector
or press Command-4. Both of these actions open the Identity Inspector. In the
Identity Inspector, locate the class name at the top of the window (see Figure 3-3).
84 Chapter 3 View Controllers
Figure 3-2 The default Xcode XIB file contains a
file owner, an application delegate, and a window.

If you want to change the class name used by your application delegate, here is
where you update it.
The owner, delegate, and window objects mirror the classes used in standard appli-
cations.The file’s owner object defines the class that “owns” the XIB file (that is,
the shared UIApplication instance).The application delegate object connects to
the delegate, which is responsible for handling the applicationDidLaunch
eventsapplicationDidFinishLaunching: callback and setting up the primary
window and ordering it out for display.
7. Add outlets to the delegate.
Add two outlets: window and contentView. Change the window class from id to
UIWindow, and the view class to MyView.Typing these outlets adds a layer of con-
trol to your IB setup.When you make your connections, they’ll only connect to
objects of the proper class.Adding class types isn’t required—and in a few steps
you’ll see how to do this without typing—but it’s something you should be aware
of as a developer.
85Working with Interface Builder to Build Views for UIViewControllers
Figure 3-3 Use the Identity Inspector to add
outlets or actions and update class names
associated with Interface Builder objects.

8. Add an object to your project window.
In your Library locate the UIViewController (it’s toward the top of the library)
and UIView (it’s near the bottom). Drag one of each into your project window.
Figure 3-4 shows the project window after adding these objects.These two items
use this object.This item will be used to represent instances of the classesan instance
of the MyView class you defined in the code:MyView and MyViewController.
9. Change the View Controller class.
Tap the new View Controller. In the Identity Inspector (Command-4), change its
class to MyViewController.The View Controller’s name in the project window
updates to My View Controller.
10. Change the view class and add its outlets and action.
Tap the new view. Use the Identity Inspector to change its class to MyView.
The view in the project window changes its name to My View.Add one action
(convert:) and two outlets (infield and outfield) to the view, as shown in
Figure 3-5.
Actions correspond to instance methods in your source code, and outlets corre-
spond to instance variables. If you refer back to the code from Step 2 of these
instructions, you see that the MyView class was defined with two IBOutlet
instances and with a method to do the conversion. In the next steps, you see how
to connect onscreen objects with these instance variables and methods.
11. Edit the view.
Double-click My View in the project window to open its editor. From the Library,
drag over two labels, one button and two fields, as shown in Figure 3-6.
86 Chapter 3 View Controllers
Figure 3-4 Dragging objects from the
Library into your main XIB window adds
instances of those classes to your project.

87Working with Interface Builder to Build Views for UIViewControllers
Figure 3-6 Drag interface elements from
the Interface Builder Library (Tools, Library)
onto a view to begin laying out its GUI.
Figure 3-5 The Identity Inspector enables you to add outlets and actions
to your objects. These correspond to instance variables and instance
methods in your source code.

88 Chapter 3 View Controllers
12. Edit the view.
Arrange the elements in your view to roughly mimic the layout shown in
Figure 3-7. Putting items toward the top of the screen leaves room for the key-
board at the bottom.
If you like, use the built-in horizontal and vertical guides (Layout,Add Horizontal
Guide and Layout,Add Vertical Guide) to simplify layout.These guides are similar
to the ones you find in Photoshop.They are virtual placement helpers only.They
do not appear in your final application. If you choose to use them, pay attention to
the left and right numeric indicators they show while being moved.They let you
know how many pixels are to their left and right.A vertical guide at 160 | 160 is
directly in the middle of the screen.
Figure 3-7 Place your interface elements
toward the top of the screen to leave room for
the keyboard, which will appear at the bottom.
13. Edit the left field traits.
Select the left (input) field and use the Attributes Inspector (Command-1) to set its
keyboard type to numbers and punctuation.There are additional traits here you
will want to explore on your own time.

14. Connect the application delegate to its window and view.
While holding down the Control key, drag from the application delegate object in
the project window to the Window object. Select Window from the pop-up.This
assigns the Window object to the window instance variable of your application
delegate.
Next, Control-drag from the application delegate to the My View object. Select
contentView from the pop-up.
These actions set up the application delegate’s instance variables, creating associa-
tions between the IBOutlet instances declared in the code with the actual window
and view laid out in Interface Builder.
15. Connect the view to its outlets.
Open the My View window so that it can be seen. Control-drag between the My
View object and the left text field. Select Infield from the pop-up.Then Control-
drag from the view to the right text field and select Outfield.Again, you’re assign-
ing objects to instance variables.
16. Connect the button to the view.
Right-tap Control-drag from the Convert button you added to the custom view
to the My View object.A customization pop-up appears. Scroll down the pop-up
to find TouchUpInside. Drag from the circle to its right to the MyView instance in
the XIB project window. Select, select convert: from the pop-up.
This action connects a touch inside the button to the conversion action you
defined in your object. Check on the connection by right-tapping the Convert
button again.The pop-up confirms this connection, as shown in Figure 3-8.
89Working with Interface Builder to Build Views for UIViewControllers
Figure 3-8 Once connected, you can view
both the target and the action associated
with a touch event.
17. Add the view to its controller.
Double-tap My View Controller to open its editor. Drag the My View instance
from the project window onto this editor. It automatically jumps into place.
Notice the right-pointing arrow at the top right of the View Controller editor.

This allows you to preview your view in landscape as well as in portrait mode. Go
ahead and do this, and make any adjustments needed to provide a satisfactory land-
scape presentation.
By assigning the view to a controller, you enable that view controller to assume
responsibilities for that view in your application.You do not need to make any
further formal connections in Interface Builder.
18. Save.
Save your changes in Interface Builder and return to Xcode.
19. Run.
In Xcode, set your active SDK to either the device or the Simulator and run the
completed application. Figure 3-9 shows the final result with a view whose
elements have been fully defined in Interface Builder connected to a simple
UIViewController of your design.
90 Chapter 3 View Controllers
Figure 3-9 The completed application
binds the custom-built view to the
UIViewController you specified.
Loading XIB Files Directly
Cocoa Touch lets you recover objects from any XIB file by calling loadNibNamed:
owner: options:.This returns an array of objects initialized from the NIB/XIB
bundle, which you can then grab and use in your program.

NSArray *niblets = [[NSBundle mainBundle] loadNibNamed:@”sample” owner:selfoptions:NULL];
for (id theObject in niblets) {
if ([theObject isKindOfClass:[UIViewController class]])
[self.navigationController pushViewController:theObject➥animated:YES];
}
Navigation ControllersThe UINavigationController class provides all the high-calorie goodness of a
UINavigationBar-based interface with little programming. Navigation controllers
enable you to smoothly move between views using built-in animation.You also get
history control.The controller handles all the Back button functionality.This means that
parent view titles automatically appear as Back buttons and you can “pop the stack,” so
to speak, without any programming.
And if that weren’t enough, the navigation controller also offers a simple menu bar.
You can add buttons—or even more complicated controls—into the bar to build actions
into your application. Between these three features of navigation, history, and menus,
navigation controllers build a lot of wow into a simple-to-program package.
The following recipes introduce these core navigation controller features from build-
ing menus to building a history stack. In these examples, you see how to use the
UINavigationBar class to create a variety of novel and useful interfaces.
Setting Up a Navigation Controller
Whether you plan to use a navigation controller to simplify moving between views—its
intended use—you should understand how the navigation controller works.At their sim-
plest level, navigation controllers manage view controller stacks.
Every navigation controller owns a root view controller.This controller forms the
base of the stack.You can push other controllers onto the stack.This extends the naviga-
tion breadcrumb trail and automatically builds a Back button.You can pop controllers off
the stack by tapping one of these Back buttons.And you can pop back until you reach
the root.Then you can go no further.The root is the root, and you cannot pop below
that root.
This stack-based design lingers even when you plan to use just one view controller.
You might want to leverage the UINavigationController’s built-in navigation bar to
build a two-button menu, for example.This would disregard any navigational advantage
of the stack.You still need to set that one controller as the root via
initWithRootViewController:.
Listing 3-3 shows the creation and initialization of a navigation controller from a
typical applicationDidFinishLaunching: method.The controller is allocated,
initialized with a root view, and then added to the main window via its view property.
91Navigation Controllers

Listing 3-3 Initializing a Navigation Controller
- (void)applicationDidFinishLaunching:(UIApplication *)application
{
UIWindow *window = [[UIWindow alloc] initWithFrame:[[UIScreen mainScreen]➥bounds]];
UINavigationController *nav = [[UINavigationController alloc]initWithRootViewController: [[HelloController alloc] init]];
[window addSubview:nav.view];
[window makeKeyAndVisible];
}
Pushing and Popping View Controllers
Add new items onto the navigation stack by pushing a new controller with
pushViewController: animated:. Send this call to the parent navigation controller
of any UIViewController (for example, [self navigationController]).When
pushed, the new controller slides onscreen (assuming you set animated to YES).A left-
pointing Back button appears, leading you one step back on the stack.The Back button
uses the title of the previous view controller.
There are many reasons you’d push a new view.Typically, these involve navigating to
subviews like detail views or drilling down a file structure.You normally push controllers
onto the navigation controller stack after your user taps a button, a table item, or a
disclosure accessory.
Perform push requests and other navigation bar customization inside your
UIViewController subclasses.There’s no reason or need to subclass
UINavigationController.You have direct access to the navigation bar and its features.
Here is a line from a loadView method that customizes the navigation bar style using a
chain of properties:
self.navigationController.navigationBar.barStyle = UIBarStyleBlackTranslucent;
Modal Presentation
Modal presentation offers another way to present a view controller.After sending the
presentModalViewController: animated: message, a new view controller
slides up into the screen and takes control until it’s dismissed with
dismissModalViewControllerAnimated:.This enables you to add special-purpose
dialogs into your applications.Typically, modal controllers are used to pick data such as
contacts from the Address Book or photos from the Library. Chapters 7,“Media,” and 9,
“People, Places, and Things,” show modal view controllers in action.
The Navigation Item Class
The objects that populate the navigation bar are put into place using the
UINavigationItem class.This class enables you to attach buttons, text, and other UI
92 Chapter 3 View Controllers

objects into three key locations: the left, the center, and the right of the navigation bar.
Typically, this works out to be a regular button on the right, some text (usually the
UIViewController’s title) in the middle, and a Back-styled button on the left. But
you’re not limited to that layout.You can add custom controls to any of these three
locations. So you can build navigation bars with search fields, with segment controls,
with toolbars, with pictures, and more.
Assign these items via SetCustomLeftItem: animated:, SetCustomRightItem:
animated: and by updating the customTitleView property to point to a view of your
choice. Listing 3-4 shows how to add a custom button to the right navigation item view.
This is a standard navigation-style UIButton (UIButtonTypeNavigation). In this
example, it invokes the randomize method when pushed.
Listing 3-4 Adding a Custom Button to a UINavigationItem
// Add a randomize button
UIBarButtonItem *randomButton = [[[UIBarButtonItem alloc]
initWithTitle:@"Randomize"
style:UIBarButtonItemStylePlain
target:self
action:@selector(randomize)] autorelease];
self.navigationItem.rightBarButtonItem = randomButton;
Adding a custom view to the title space is just as simple. Instead of adding a control,
assign a view.This example (from the first recipe in Chapter 5) adds a custom UILabel:
self.navigationItem.titleView = [[UILabel alloc] initWithFrame:CGRectMake(0.0f,➥4.0f, 320.0f, 36.0f)];
Recipe: Building a Simple Two-Item MenuAlthough many applications demand serious user interfaces, often you don’t need com-
plexity.A simple one- or two-button menu can accomplish a lot. Use these steps to
create basic interfaces for simple utilities:
1. Create a UIViewController subclass that you’ll use as your primary interaction
space.
2. Allocate a navigation controller and assign an instance of your custom view
controller to its root view.
3. In the custom view controller, create one or two buttons and add them to the
view’s navigation item.
4. Build the callback routines that get triggered when a user taps a button.
Recipe 3-1 demonstrates these steps. It creates a simple view controller called
HelloController and assigns it as the root view for a UINavigationController. In
the loadView method, two buttons populate the left and right custom slots for the
93Recipe: Building a Simple Two-Item Menu

view’s navigation item.When tapped, these update the background color for the main
view.This recipe is not feature rich, but it provides an easy-to-build two-item menu.
Figure 3-10 shows the interface in action.
If you’re looking for more complexity than two items can offer, consider having the
buttons trigger UIActionSheet menus.Action sheets, which are discussed in Chapter 4,
“Alerting Users,” enable you to select actions from a short list of options (usually
between two and five options) and can be seen in use in the Photos and Mail applica-
tions for sharing and filing data.
94 Chapter 3 View Controllers
Figure 3-10 Create a basic two-button menu for
simple iPhone applications by adding custom
buttons to a UINavigationController.
Note
You can add images in addition to or instead of text to the UIButtons used in your
navigation bar.
Recipe 3-1 Creating a Two-Item Menu Using a Navigation Controller
- (void) goRed
{
contentView.backgroundColor = [UIColor colorWithRed: 1.0f green:0.45f➥blue:0.45f alpha:1.0f];

Recipe 3-1 Continued
}
- (void) goBlue
{
contentView.backgroundColor = [UIColor colorWithRed: 0.45f green:0.45f➥blue:1.0f alpha:1.0f];
}
- (void)loadView
{
contentView = [[UIView alloc] initWithFrame:[[UIScreen mainScreen]➥applicationFrame]];
self.view = contentView;
contentView.backgroundColor = [UIColor whiteColor];
[contentView release];
// Add a left button
self.navigationItem.leftBarButtonItem = [[[UIBarButtonItem alloc]
initWithTitle:@"Red"
style:UIBarButtonItemStylePlain
target:self
action:@selector(goRed)]
autorelease];
// Add a right button
self.navigationItem.rightBarButtonItem = [[[UIBarButtonItem alloc]
initWithTitle:@"Blue"
style:UIBarButtonItemStylePlain
target:self
action:@selector(goBlue)]
autorelease];
}
Recipe: Adding a Segmented ControlThe preceding recipe showed how to use the two available button slots in your naviga-
tion bar to build mini-menus. Recipe 3-2 expands on that idea by introducing a four-
item UISegmentedControl and adding it to a navigation bar’s custom title view, as
shown in Figure 3-11.When tapped, each item updates the main view with its number.
The key thing to pay attention to in this recipe is the momentary attribute assigned
to the segmented control.This transforms the interface from a radio button style into an
actual menu, where items can be selected independently and more than once. So after
95Recipe: Adding a Segmented Control

Recipe 3-2 Adding a Segmented Control to the Navigation Bar
- (void)loadView
{
// Set up the content view
contentView = [[UITextView alloc] initWithFrame:[[UIScreen mainScreen]➥applicationFrame]];
contentView.autoresizesSubviews = YES;
contentView.textAlignment = UITextAlignmentCenter;
contentView.font = [UIFont fontWithName:@"Georgia" size:64.0f];
contentView.autoresizingMask = (UIViewAutoresizingFlexibleWidth |➥UIViewAutoresizingFlexibleHeight);
[contentView setEditable:NO];
self.view = contentView;
[contentView release];
96 Chapter 3 View Controllers
tapping item three, for example, you can tap it again.That’s an important behavior for
menu interaction.
Unlike Recipe 3-1, all items in the segmented control trigger the same action (in this
case, segmentAction:). Determine which action to take by querying the control for its
selectedSegmentIndex and matching that value to the appropriate behavior.
Figure 3-11 Adding a segmented control to the custom title view
enables you to build a multi-item menu. Notice that no items remain
highlighted even after an action takes place. (In this case, the three button
was pressed.)

Recipe 3-2 Continued
// Build the Segmented Control
NSArray *buttonNames = [NSArray arrayWithObjects:@"One", @"Two", @"Three",➥@"Four", nil];
UISegmentedControl* segmentedControl = [[UISegmentedControl alloc]➥initWithItems:buttonNames];
segmentedControl.momentary = YES;
[contentView setText:@""];
// Customize the Segmented Control
segmentedControl.autoresizingMask = UIViewAutoresizingFlexibleWidth;
segmentedControl.segmentedControlStyle = UISegmentedControlStyleBar;
segmentedControl.frame = CGRectMake(0, 0, 400, 30);
[segmentedControl addTarget:self action:@selector(segmentAction:)➥forControlEvents:UIControlEventValueChanged];
// Add the control to the navigation bar
self.navigationItem.titleView = segmentedControl;
[segmentedControl release];
}
-(void) segmentAction: (id) sender
{
switch([sender selectedSegmentIndex] + 1)
{
case 1: [contentView setText:@"\n\nOne"]; break;
case 2: [contentView setText:@"\n\nTwo"]; break;
case 3: [contentView setText:@"\n\nThree"]; break;
case 4: [contentView setText:@"\n\nFour"]; break;
default: break;
}
}
Recipe: Adding a UIToolbar to a Navigation BarThis next recipe builds on the essence of Recipe 3-2, which used a segment control in
the navigation bar and takes it a step further. Recipe 3-3 adds a UIToolbar into the
navigation item’s custom title view and adds it to the basic interface seen in Recipe 3-1.
This accomplishes two things:
n It adds the power of a toolbar without taking up space at the bottom of the screen.
n It works without interfering with the two core button slots of the navigation bar.
97Recipe: Adding a UIToolbar to a Navigation Bar

Clutter should be a concern when using this approach. Figure 3-12 shows the
updated interface, including both the menu buttons and the toolbar while retaining a
clean look.The toolbar uses flexible spaces to the left and right of the arrows to center
the controls and maintain a simple presentation.Also beware of landscape presentation.
The toolbar height, which works perfectly with the portrait navigation bar, might not
match the landscape bar in newer SDK releases.
Note
The two arrows use custom art, up.png and down.png, which are loaded from the applica-
tion bundle at runtime and added to the toolbar buttons. Created in Photoshop, they’re
basic PNG images, white on a clear background, saved with transparency.
98 Chapter 3 View Controllers
Figure 3-12 A well-designed custom toolbar takes
advantage of the space between navigation bar buttons
while freeing up room at the bottom of the screen.
Recipe 3-3 Adding a Toolbar into the Custom Title View
- (void)loadView
{
// Set up the text view to show the current value
contentView = [[UITextView alloc] initWithFrame:[[UIScreen mainScreen]applicationFrame]];
contentView.autoresizesSubviews = YES;

Recipe 3-3 Continued
contentView.autoresizingMask = (UIViewAutoresizingFlexibleWidth |UIViewAutoresizingFlexibleHeight);
contentView.editable = NO;
contentView.textAlignment = UITextAlignmentCenter;
contentView.font = [UIFont fontWithName:@"American Typewriter" size:120];
self.view = contentView;
[contentView release];
// Initialize at 50
[contentView setText:@"\n50"];
value = 50;
// The app style is black
self.navigationController.navigationBar.barStyle = UIBarStyleBlackTranslucent;
NSMutableArray *buttons = [[NSMutableArray alloc] init];
UIBarButtonItem *flexibleSpaceItem;
flexibleSpaceItem = [[UIBarButtonItem alloc]
initWithBarButtonSystemItem:UIBarButtonSystemItemFlexibleSpace
target:nil action:NULL];
[buttons addObject:flexibleSpaceItem];
[flexibleSpaceItem release];
// Add the up and down items
UIBarButtonItem *item;
item = [[UIBarButtonItem alloc]
initWithImage:[UIImage imageNamed:@"down.png"]
style:UIBarButtonItemStylePlain
target:self
action:@selector(decrement:)];
[buttons addObject:item];
[item release];
item = [[UIBarButtonItem alloc]
initWithImage:[UIImage imageNamed:@"up.png"]
style:UIBarButtonItemStylePlain target:self
action:@selector(increment:)];
[buttons addObject:item];
[item release];
flexibleSpaceItem = [[UIBarButtonItem alloc]
initWithBarButtonSystemItem:UIBarButtonSystemItemFlexibleSpace
99Recipe: Adding a UIToolbar to a Navigation Bar

Recipe 3-3 Continued
target:nil action:NULL];
[buttons addObject:flexibleSpaceItem];
[flexibleSpaceItem release];
UIToolbar *toolbar = [[UIToolbar alloc] init];
toolbar.barStyle = UIBarStyleBlackOpaque;
[toolbar setItems:buttons animated:YES];
[toolbar sizeToFit];
self.navigationItem.titleView = toolbar;
[toolbar release];
// Add a left button
self.navigationItem.leftBarButtonItem = [[[UIBarButtonItem alloc]
initWithTitle:@"Red"
style:UIBarButtonItemStylePlain
target:self
action:@selector(goRed)]autorelease];
// Add a right button
self.navigationItem.rightBarButtonItem = [[[UIBarButtonItem alloc]
initWithTitle:@"Blue"
style:UIBarButtonItemStylePlain
target:self
action:@selector(goBlue)]autorelease];
}
-(void) increment: (id) sender
{
[contentView setText:[NSString stringWithFormat:@"\n%d", ++value]];
}
-(void) decrement: (id) sender
{
[contentView setText:[NSString stringWithFormat:@"\n%d", —value]];
}
Recipe: Navigating Between View ControllersIn addition to providing spiffy menus, navigation controllers do the job they are
designed to do: managing hierarchy as you navigate between views. Recipe 3-4
introduces the navigation controller as an actual navigation controller, pushing views on
the stack.These views consist of three UIViewController subclasses, each with an
100 Chapter 3 View Controllers

Recipe 3-4 Drilling Through Views with UINavigationController
@implementation OrangeController
- (id) init
{
// The view controller title sets the name for back buttons
// once it’s been pushed
if (self = [super init]) self.title = @"Orange";
101Recipe: Navigating Between View Controllers
Figure 3-13 The navigation controller
automatically creates Back and Forward buttons.
identifying color: lime, pink, and orange. In real use, you’d use more meaningful view
controllers.This sample demonstrates things at their simplest level. Here are a couple of
points to keep in mind about this recipe:
n The navigation controller automatically creates the Back button shown in
Figure 3-13 (Lime) as an effect of pushing the new (Orange) controller from the
(root) Lime controller.The rightmost button (Pink) triggers navigation to the next
controller by calling pushViewController: animated:.When pushed, the next
Back button would read Orange.
n The interface works in both landscape and portrait orientations.When testing, you
may want to try out both styles. In the Simulator, choose Hardware, Rotate Left
(Command-Left arrow) or Hardware, Rotate Right (Command-Right arrow) to
see this in action.

Recipe 3-4 Continued
return self;
}
- (void) loadButton
{
// Create the button that activates the switch
self.navigationItem.rightBarButtonItem = [[[UIBarButtonItem alloc]
initWithTitle:@"Pink"
style:UIBarButtonItemStylePlain
target:self
action:@selector(switch:)] autorelease];
}
- (void) loadView
{
[super loadView];
contentView.backgroundColor = ORANGE;
}
- (void) switch: (id) sender
{
// On a button press, push the next controller into place
[[self navigationController] pushViewController:[[PinkController alloc] init]➥animated:YES];
}
@end
Popping Back to the Root
Although you’ll usually want to pop to the previous view controller upon hitting the
Back button, be aware that there are times you’ll want to pop the entire stack instead. For
example, you might have just given an interactive quiz, or a museum visitor might have
finished his walking tour. For both cases, it makes little sense to move back up a long
complex tree a screen at a time. Instead, use popToRootViewControllerAnimated: to
return all the way back to the root or popToViewController: animated: to stop
somewhere short of the root.These pop view controllers until either the root or the spec-
ified controller becomes the top controller, updating the display accordingly.
Loading a View Controller Array
You can also create and assign an NSArray of UIViewController objects to a
UINavigationController’s viewControllers property.The top (that is, active)
102 Chapter 3 View Controllers

viewController occupies the last position (n-1) in that array while the root object lives
at index 0.Arrays are handy when jumping within a conceptual tree. For example, you
might be navigating directories and then need to jump through a symbolic link to
somewhere else. By setting the entire array, you avoid the detail work of popping and
then pushing the stack.
View controller arrays also help restore previous states after quitting and then return-
ing to an application. Store a state list to your local defaults and then re-create the same
array on launch.Assign the re-created array to viewControllers and you return your
user to the same place he or she left from.
Tab BarsThe UITabBarController class enables users to move between multiple view
controllers and to customize the bar at the bottom of the screen.This is best seen in the
YouTube and iPod applications. Both offer one-tap access to different views, and both
offer a More button leading to user selection and editing of the bottom bar.
With tab bars, you don’t push views the way you do with navigation bars. Instead,
you assemble a collection of controllers (they can individually be UIViewControllers,
UINavigationControllers, or any other kind of view controllers) and add them into a
tab bar. Just set the bar’s viewControllers property. It really is that simple. Cocoa
Touch does all the rest of the work for you. Set allowsCustomizing to YES to enable
user reordering of the bar.
Recipe 3-5 creates 11 simple view controllers of the BrightnessController class.
This class builds a UIView and sets it background to a specified gray level, in this case
from 0% to 100% in steps of 10%.These 11 view controllers, in the form of an array,
become the options a user can navigate through and select from, as shown in Figure 3-14.
Notice that this recipe adds those 11 controllers twice.The first time assigns them to
the list of view controllers available to the user:
tbarController.viewControllers = controllers;
The second time specifies that the user can select from the entire list when interac-
tively customizing the bottom tab bar:
tbarController.customizableViewControllers = controllers;
The second line is optional, the first mandatory.After setting up the view controllers,
you can add all or some to the customizable list. If you don’t, you’ll still be able to see
the extra view controllers using the More button, but users won’t be able to include
them in the main tab bar on demand.
Note that art appears inverted in color on the More screen.According to Apple, this
is the expected and proper behavior.They have no plans to change this. It does provide
an interesting view contrast when your 100% white swatch appears as pure black on that
screen.
103Tab Bars

Recipe 3-5 Creating a Tab View Controller
@interface BrightnessController : UIViewController
{
UIView *contentView;
int brightness;
}
@end
@implementation BrightnessController
-(BrightnessController *) initWithBrightness: (int) aBrightness
{
self = [super init];
brightness = aBrightness;
self.title = [NSString stringWithFormat:@"%d%%", brightness * 10];
[self.tabBarItem initWithTitle:self.title image:createImage(((float) brightness / 10.0f)) tag:NULL];
return self;
}
- (void)loadView
{
// Create each view with the given brightness
contentView = [[UIView alloc] init];
float percent = brightness * 0.1;
104 Chapter 3 View Controllers
Figure 3-14 Tab bar controllers enable users to pick view controllers from
a bar at the bottom of the screen (left side of the figure) and to customize
the bar from a list of available view controllers (right side of the figure).

Recipe 3-5 Continued
contentView.backgroundColor = [UIColor colorWithRed:percent green:percent➥blue:percent alpha:1.0];
contentView.autoresizesSubviews = YES;
contentView.autoresizingMask = (UIViewAutoresizingFlexibleWidth |➥UIViewAutoresizingFlexibleHeight);
self.view = contentView;
[contentView release];
}
-(void) dealloc
{
[contentView release];
[super dealloc];
}
@end
@interface SampleAppDelegate : NSObject <UIApplicationDelegate,➥UITabBarControllerDelegate> {
}
@end
@implementation SampleAppDelegate
- (void)applicationDidFinishLaunching:(UIApplication *)application {
UIWindow *window = [[UIWindow alloc] initWithFrame:[[UIScreen mainScreen]➥bounds]];
// Create the array of UIViewControllers
NSMutableArray *controllers = [[NSMutableArray alloc] init];
for (int i = 0; i < 11; i++) {
BrightnessController *bControl = [[BrightnessController alloc]initWithBrightness:i];
UINavigationController *nav = [[UINavigationController alloc]initWithRootViewController:bControl];
nav.navigationBar.barStyle = UIBarStyleBlackTranslucent;
[controllers addObject:nav];
[bControl release];
[nav release];
}
UITabBarController *tbarController = [[UITabBarController alloc] init];
tbarController.viewControllers = controllers;
tbarController.customizableViewControllers = controllers;
105Tab Bars

Recipe 3-5 Continued
tbarController.delegate = self;
tbarController.allowsCustomizing = YES;
[window addSubview:tbarController.view];
[window makeKeyAndVisible];
[controllers release];
}
- (void)dealloc {
[super dealloc];
}
@end
SummaryThis chapter introduced the UIViewController, UINavigationController, and
UITabBarController classes and showed how to use them.These classes handle
view management and user navigation. Between them, developers can expand virtual
interaction space and create multipage interfaces as demanded by their applications.
Between the walk-through and recipes, you’ve learned how you can connect view
controllers to interfaces designed in Interface Builder and how to create interfaces
entirely within Xcode. Before moving on to the next chapter, here are a few points to
consider about view controllers:
n Interface Builder excels at laying out the content of UIView instances. Use its
tools to connect those instances to the view controllers in your program and
use Interface Builder to refine WYSIWYG-style interfaces like the temperature
converter example covered in this chapter.
n Know when Interface Builder isn’t the right solution.When you’re building tab
bars and navigation controllers with minimal window design (such as for table-
based or text-based applications), you don’t especially need IB’s view layout tools.
When skipping IB, make sure to delete the XIB file from your project and remove
the main NIB window key from Info.plist.
n Use navigation trees to build hierarchical interfaces.They work great for looking at
file structures or building a settings tree.When you think “disclosure view” or
“preferences,” consider pushing a new controller onto a navigation stack.
n Don’t be afraid to use conventional UI elements in unconventional ways.A large
part of this chapter covered innovative uses for the UINavigationController
that didn’t involve any navigation.The tools are there for the using.
106 Chapter 3 View Controllers

4
Alerting Users
At times, you need to grab your user’s attention. New messages might arrive or the
system status might change.You might want to tell your user that there’s going to be a
wait before anything more happens—or that the wait is over and it’s time to come back
and pay attention.The iPhone offers many ways to provide that heads-up to the user:
from alerts and progress bars to audio pings and status bar updates. In this chapter, you
discover how to build these indications into your applications and expand your user-alert
vocabulary.You’re about to see real-life examples that showcase these classes and discover
how to make sure your user pays attention at the right time.
Talking Directly to Your User Through AlertsUIActionSheet and UIAlertView objects speak to your user.They pop up or scroll in
above other views to deliver their message.These lightweight classes add two-way dialog
to your apps.Alerts visually “speak” to users and can prompt them to reply.You present
your alert onscreen, get user acknowledgment, and then dismiss the alert to move on
with other tasks.
If you think that alerts are nothing more than messages with an attached OK button
(as in Figure 4-1), think again. UIAlertSheet objects provide incredible versatility—
assuming that Apple continues to let you access that incredible versatility.With alert
sheets, you can actually build menus, text input, queries, and more. Unfortunately, much
of this behavior falls into the undocumented or barely supported category. In this chap-
ter’s recipes, you see how to create a wide range of useful alerts that you can use in your
own programs.
Much of the functionality covered in this chapter was removed from the official SDK
yet remains within the public frameworks. Because this chapter relies so heavily on
“unofficial” calls, think long and hard about the trade-offs between reliability and power
programming.Apple discourages developers from using private routines because they
change them at will. But the bottom line is the same story as with Mac OS X. If you
figure out how to use private routines in public frameworks, you can use them.You cross
the line when you start accessing private frameworks in your applications.

Note
In early releases of the iPhone firmware, UIActionSheet and UIAlertView were
implemented by the same class, UIAlertSheet. This one class provided both pop-up
alert and menu functionality. Then Apple replaced alert sheets with UIModalView and
subclassed these new objects from that base class. Later, Apple removed UIModalView,
and in new versions of the SDK, UIActionSheet and UIAlertView are no longer
derived from that class. (They both descend from UIView.) Like their predecessors, they
remain siblings in their behavior and use similar underlying technology to present them-
selves onscreen.
Logging Your Results
Due to their sample nature, most of these recipes use printf to output their results into a
viewable format. During the initial SDK beta period,printf provided the most reliable
way to examine internal program data.NSLog() is now fully implemented and stable in
recent iPhone SDK releases. In addition, here are a few tricks you may want to use.
Redirecting stderr
The standard freopen() function redirects stderr output to a log file of your choice.
Supply it a local path. Here, logPath is a standard NSString such as @"/tmp/mylog",
which is converted to a local file system representation.After this call, all stderr results
(this includes NSLog) go directly to your log file. Use "w" (write) rather than "a"
(append) to restart the log when your program runs:
freopen([logPath fileSystemRepresentation], "a", stderr);
Building a Custom Log Function
Building your own log function allows you to add functionality that goes beyond stan-
dard NSLog. Here is a basic log function that mimics NSLog‘s functionality. It’s not hard
to adapt this to produce, for example, an alert notification or a text view update rather
than a print to stderr:
#include <stdarg.h>void dolog(id formatstring,...){
va_list arglist;if (formatstring){
va_start(arglist, formatstring);id outstring = [[NSString alloc] initWithFormat:formatstring argu-
ments:arglist];fprintf(stderr, "%s\n", [outstring UTF8String]);[outstring release];va_end(arglist);
}
}
108 Chapter 4 Alerting Users

Building Alerts
To create alert sheets, allocate a UIAlertView object. Initialize it with a title and a but-
ton array, along with a few other options.The title is an NSString, and the button array
includes NSStrings, where each string represents a single button. Listing 4-1 creates a
very simple alert, as shown in Figure 4-1.
When working with alerts, space is often at a premium. Placing buttons on a single
line minimizes the alert height and is the default presentation.When you define more
buttons, they’re added side by side. So, limit the number of buttons you add at any time
to no more than three or four. Fewer buttons work better, one or two being ideal.
UIAlertView objects provide no visual “default” button highlights. In the iPhone
context, button highlights are more confusing than helpful. (For example, should users
press on the light button or the dark?) There’s no way to match the interface to user
expectations because the presentation is ambiguous. So unlike OS X,Apple has omitted
highlights in newer iPhone firmware.
Note
The Cancel button appears at the bottom of menus and at the left of pop-up alerts.
Listing 4-1 Creating a Basic Alert
UIAlertView *baseAlert = [[UIAlertView alloc]
initWithTitle:@"Alert" message:@""
delegate:self cancelButtonTitle:nil
otherButtonTitles:@"OK", nil];
109Talking Directly to Your User Through Alerts
Figure 4-1 Use the UIAlertView
class to build simple pop-up alerts.

Unless you have some compelling reason to do otherwise, set the delegate
to your primary UIViewController object.The delegate implements the
UIAlertViewDelegate protocol. UIAlertView instances require this delegate support
to handle button taps, at a minimum.
Delegate methods enable you to customize your responses when different buttons are
pressed.You can actually omit that delegate support if all you need to do is throw up
some message with an OK button.
After the user has seen and interacted with your alert, they raise the following dele-
gate method call: alertView: clickedButtonAtIndex:. From this call, you can
determine which button was pressed and recover any options that have been set on the
sheet. Button numbering begins with zero.
Displaying the Alert
Use the show method to tell your alert to appear onscreen (that is, [myAlert show]).
When shown, the alert works in a modal fashion.That is, it dims the screen behind it
and blocks user interaction with your application.This modal interaction continues until
your user acknowledges the alert through a button tap, typically by selecting OK or
Cancel.
Note
After creating the alert sheet, you may customize the alert by updating its message. That’s
optional text that appears below the alert title and above its buttons. Other customizable
properties include title, delegate, and visible.
Recipe: Creating Multiline Button DisplaysBy default, iPhone alerts present their buttons in a single line. Figure 4-2 shows this stan-
dard look on the left.You can override the single row presentation using an undocu-
mented call.This call creates a multiline alert, as shown on the right. Use
setNumberOfRows: to build alerts that use one row per button, as demonstrated in
Listing 4-2. Supply a single argument, an integer, specifying the requested number of
rows.
Note
See Chapter 1, “Introducing the iPhone SDK,” for further discussion about using undocu-
mented calls and features in your programs.
Earlier versions of the iPhone software worked in reverse.The standard was originally
multiple rows, and you had to use setNumberOfRows: to get the phone to move the
buttons onto a single line.
The sample created by Recipe 4-1 pop ups its alert midscreen, dimming the screen
around it. Because it runs modal by default, everything waits until the user taps the OK
110 Chapter 4 Alerting Users

button. Once tapped, the alert closes, passing control to the modalView:
clickedButtonAtIndex: delegate method.This method, as defined here, does little
more than print out the tapped button’s number.
Note
You can disable background dimming using setDimsBackground:NO. This is another
undocumented call. I can’t recommend it for general use. It breaks the Apple human inter-
face standards and may confuse your user as to whether the background can be tapped
during the lifetime of the alert.
111Recipe: Creating Multiline Button Displays
Figure 4-2 An undocumented UIKit call allows you to select whether to
lay out your buttons in a row or a column.
Recipe 4-1 Creating UIAlertViews with One Button per Line
- (void) presentSheet
{
UIAlertView *baseAlert = [[UIAlertView alloc]
initWithTitle:@"Alert"
message:@"Please select a button"
delegate:self cancelButtonTitle:nil
otherButtonTitles:@"One", @"Two", @"Three", nil];
[baseAlert setNumberOfRows:3];
[baseAlert show];
}

Recipe 4-1 Continued
- (void)alertView:(UIAlertView *)alertView➥clickedButtonAtIndex:(NSInteger)buttonIndex
{
printf("User Pressed Button %d\n", buttonIndex + 1);
[alertView release];
}
Recipe: Autotimed No-Button AlertsNo-button alerts present a special challenge because they do not properly call back to a
delegate method.They do not autodismiss, even when tapped. Figure 4-3 shows a simple
no-button alert.As you can see from this screenshot, removing buttons produce awkward-
looking alerts.You can enhance presentation by adjusting the message text.Add carriage
returns (@“\n”) to balance the bottom (where buttons normally go) with the spacing at
the top.
Because alerts run modally, you need to add a safeguard to ensure that the alert goes
away at some point and users can continue using their iPhone.A simple NSTimer that
dismisses the alert after a set period of time must return control back to the standard
GUI. Recipe 4-2 creates an alert and dismisses it using a timer and either the undocu-
mented dismiss method or the UIAlertView class’s dismissWithClickedButtonIndex:
animated: method.
112 Chapter 4 Alerting Users
Figure 4-3 Use the undocumented dismiss method to return control to
your program after displaying a button-free UIAlertView. It helps to
balance the extra bottom space where the missing buttons would go by
adding carriage returns to the message property.

Recipe 4-2 Creating No-Button UIAlertViews with Timer Fail-Safe
- (void) performDismiss: (NSTimer *)timer
{
[baseAlert dismissWithClickedButtonIndex:0 animated:NO];
}
- (void) presentSheet
{
baseAlert = [[UIAlertView alloc]
initWithTitle:@"Alert"
message:@"Message to user with asynchronous information"
delegate:self cancelButtonTitle:nil
otherButtonTitles: nil];
[NSTimer scheduledTimerWithTimeInterval:3.0f target:self selector:➥@selector(performDismiss:)
userInfo:nil repeats:NO];
[baseAlert show];
}
Recipe: Soliciting Text Input from the UserLeaving official SDK calls aside, alert views provide an especially simple way to prompt
your user for text.The UIAlertView class takes total command of presenting and dis-
missing an associated keyboard.All you have to do is add the text input fields, tell the
alert how to handle them, and let it take care of the rest.
To add a text field, use the undocumented addTextFieldWithValue: label: call.
Send the default text as the first argument and the text that displays in an otherwise-
empty field as the second. Figure 4-4 shows both a filled and empty field.
You can recover each field via [alert textFieldAtIndex:0]and then pull the text
from the text field with text. Because each field is addressable, you can set its attributes
before presenting the alert. Customize the autocaps, the autocorrection, and the preferred
keyboard, as demonstrated in Recipe 4-3.
Space is an important consideration. If you manage your space carefully, you can place
the alert onscreen leaving enough room for the keyboard to present itself. By skipping a
title and body text, you can fit three (but not four) text entry fields onscreen at once.
Two fields is a more practical maximum, as Figure 4-4 reveals.
Recipe 4-3 Using UIAlertView to Solicit Text from Users
- (void)alertView:(UIAlertView *)alertViewclickedButtonAtIndex:(NSInteger)buttonIndex
{
printf("User Pressed Button %d\n", buttonIndex + 1);
printf("Text Field 1: %s\n", [[[modalView textFieldAtIndex:0] text]➥cStringUsingEncoding:1]);
113Recipe: Soliciting Text Input from the User

Recipe 4-3 Continued
printf("Text Field 2: %s\n", [[[modalView textFieldAtIndex:1] text]➥cStringUsingEncoding:1]);
[alertView release];
}
- (void) presentSheet
{
UIAlertView *alert = [[UIAlertView alloc]
initWithTitle: @"Enter Information"
message:@"Specify the Name and URL"
delegate:self
cancelButtonTitle:@"Cancel"
otherButtonTitles:@"OK", nil];
[alert addTextFieldWithValue:@"" label:@"Enter Name"];
[alert addTextFieldWithValue:@"http://" label:@"Enter URL"];
// Name field
UITextField *tf = [alert textFieldAtIndex:0];
tf.clearButtonMode = UITextFieldViewModeWhileEditing;
tf.keyboardType = UIKeyboardTypeAlphabet;
tf.keyboardAppearance = UIKeyboardAppearanceAlert;
114 Chapter 4 Alerting Users
Figure 4-4 Using careful space management and omitting the
title and body text, you can add up to three text entry fields to a
UIAlertSheet at once. You probably want to limit your
UIAlertSheets to one or two text fields.

Recipe 4-3 Continued
tf.autocapitalizationType = UITextAutocapitalizationTypeWords;
tf.autocorrectionType = UITextAutocorrectionTypeNo;
// URL field
tf = [alert textFieldAtIndex:1];
tf.clearButtonMode = UITextFieldViewModeWhileEditing;
tf.keyboardType = UIKeyboardTypeURL;
tf.keyboardAppearance = UIKeyboardAppearanceAlert;
tf.autocapitalizationType = UITextAutocapitalizationTypeNone;
tf.autocorrectionType = UITextAutocorrectionTypeNo;
[alert show];
}
Recipe: Presenting Simple MenusWhen it comes to menus, UIActionSheet instances supply the iPhone answer.They
slide choices, basically a list of buttons representing possible actions, onto the screen and
wait for the user to respond.Action sheets are different from pop-ups. Pop-ups stand
apart from the interface and are better used for demanding attention. Menus slide into a
view and better integrate with ongoing application work. Cocoa Touch supplies two
ways to present menus:
n showInView. Presenting your sheet in a view is pretty much the ideal way to use
menus and is the method used here.This method slides the menu up from the
exact bottom of the view (see Figure 4-5).
n showFromToolBar: and showFromTabBar. When working with toolbars, tab
bars, or any other kinds of bars that provide those horizontally grouped buttons
that you see at the bottom of many applications, these methods align the menu
with the top of the bar and slide it out exactly where it should be.
Recipe 4-4 shows how to initialize and present a simple UIActionSheet instance. Its
initialization method introduces a concept missing from UIAlertView: the destructive
button. Colored in red, a destructive button indicates an action from which there is no
return, such as permanently deleting a file (see Figure 4-5). Its bright red color warns the
user about the choice. Obviously, this option should be used sparingly.
Note
Missing in action sheets, at least as far as the official SDK is concerned, is the
UIAlertView’s message. Action sheet instances do not officially support adding a mes-
sage in addition to presenting a title. In reality, messages are implemented, even if they’re
not especially pretty. Use the undocumented setMessage: call to add a message to your
menu. When used, messages appear below the sheet title, in slightly larger text.
115Recipe: Presenting Simple Menus

Recipe 4-4 Presenting a Menu
- (void)actionSheet:(UIActionSheet *)actionSheetclickedButtonAtIndex:(NSInteger)buttonIndex
{
printf("User Pressed Button %d\n", buttonIndex + 1);
[actionSheet release];
}
- (void) presentSheet
{
UIActionSheet *menu = [[UIActionSheet alloc]
initWithTitle: @"File Management"
delegate:self
cancelButtonTitle:@"Cancel"
destructiveButtonTitle:@"Delete File"
otherButtonTitles:@"Rename File", @"Email File", nil];
[menu showInView:contentView];
}
116 Chapter 4 Alerting Users
Figure 4-5 Use showInView: to create simple menu presentations. The
menu slides in from the bottom of the view. Although the “Delete File”
menu button appears gray here, it is red on your iPhone and indicates
permanent actions with possible negative consequences to your users.

“Please Wait”: Showing Progress to Your UserWaiting is an intrinsic part of the computing experience and will remain so for the fore-
seeable future. It’s your job as a developer to communicate that fact to your users. Cocoa
Touch provides several classes that tell your user to wait for a process to complete.These
progress indicators come in two forms: as a spinning wheel that persists for the duration
of its presentation; and as a bar, which fills from left to right as your process moves for-
ward from start to end.The classes that provide these indications are as follows:
n UIActivityIndicatorView. A progress indicator offers a spinning circle that
tells your user to wait without providing specific information about its degree of
completion.The iPhone activity indicator is small, but its live animation catches
the user’s eye and is best-suited for quick disruptions in a normal application.
n UIProgressView. This view presents a progress bar.The bar provides concrete
feedback as to how much work has been done and how much remains while
occupying a relatively small onscreen space. It presents as a thin, horizontal rectan-
gle that fills itself from left to right as progress takes place.This classic user interface
element works best for long delays, where users want to know to what degree the
job has finished.
And from the undocumented features point of view, you have the following:
n UIProgressHUD. The undocumented “heads up display” version of the progress
indicator floats over all other views within a window and adds a status message to
the basic progress indicator.The HUD provides a middle ground between the bar
and the simple indicator.You do not need to quantify your progress, the way you
do with progress bars, but the associated text enables you to narrate your progress.
Progress HUDs work especially well when you want to indicate what’s happened
along a process (for example,“Contacting Server,”“Authenticating,”“Requesting
Data,” and so forth).
Recipe: Invoking the Basic UndocumentedUIProgressHUDThe UIProgressHUD class overlays your window with a status dialog.This dialog contains
a rotating progress indicator and a short message that you specify.As far as programming
goes, all you have to do is instantiate the object, initialize it using your main window,
and tell it to go by sending show:YES. Figure 4-6 shows a UIProgressHUD display in
action, and Recipe 4-5 shows the code that created that display.
UIProgressHUD enables you to update its text as needed. Send a new setText:
message at any time.When you’ve finished, dismiss it using show:NO.You can adjust the
font size via setFontSize: if needed, but I urge you to keep your messages short and
to the point.
117Recipe: Invoking the Basic Undocumented UIProgressHUD

Note
It’s disappointing that Apple did not include this as a standard SDK class. I’ve presented
the workaround here. By the time this book publishes, hopefully Apple will have added it
back to Cocoa Touch.
118 Chapter 4 Alerting Users
Figure 4-6 The UIProgressHUD’s name means that it is an
HUD. It adds a progress overlay above your window. You tell it
when to show, when to hide, and what to say.
When using HUD displays with data intense code, you’ll want to let it run in
its own thread so the UI updates do not block.To do this, use NSThread’s
detatchThreadSelector: toTarget: withObject: method. Use separate threads
to start it going, to update the HUD’s text, and to dismiss the HUD when finished.
Recipe 4-5 Creating a UIProgressHUD for Your Window
@interface UIProgressHUD : NSObject
- (void) show: (BOOL) yesOrNo;
- (UIProgressHUD *) initWithWindow: (UIView *) window;
- (void) setText: (NSString *) theText;
@end
- (void) killHUD: (id) aHUD
{
[aHUD show:NO];
[aHUD release];

Recipe 4-5 Continued
}
- (void) presentSheet
{
id HUD = [[UIProgressHUD alloc] initWithWindow:[contentView superview]];
[HUD setText:@"Downloading File. Please wait."];
[HUD show:YES];
[self performSelector:@selector(killHUD:)
withObject:HUD afterDelay:5.0];
}
Recipe: Using UIActivityIndicatorViewUIActivityIndicatorView instances offer lightweight views that display a standard
rotating progress wheel.The keyword to keep in mind when working with these views
is small. The sharpest display for most indicator styles occurs at a view size of just 20 by
20 pixels.Any larger, and the indicator starts to blur. Figure 4-7 shows a 40-pixel version.
You need not center the indicator on the screen. Place it wherever it works best for you.
As a clear-backed view, the indicator will blend over whatever backdrop view lies behind
it.The predominant color of that backdrop helps select which style of indicator to use.
For general use, just add the activity indicator as a subview to the window, view, tool-
bar or navigation bar you want to overlay.Allocate the indicator and initialize it with a
frame, preferably centered within whatever parent view you’re using.
Start the indicator in action by updating its animating property to YES.To stop, set
the property to NO. Cocoa Touch takes care of the rest, hiding the view when not in use.
The iPhone offers several different styles of the UIActivityIndicatorView class.
UIActivityIndicatorViewStyleWhite and UIActivityIndicatorViewStyleGray
are the cleanest.The white version looks best against a black background, and the gray
(shown in Figure 4-7) looks best against white. It’s a thin, sharp style.Take care when
choosing whether to use white or gray.An all-white presentation will not show at all
against a white backdrop. Unfortunately,UIActivityIndicatorViewStyleWhiteLarge
is available only for use on dark backgrounds. It provides the largest, clearest indicator.
Recipe 4-6 shows the code used to create these simple UIActivityIndicatorView
instances.
Recipe 4-6 Adding a UIActivityIndicatorView to Your Program
- (void) performAction
{
if (progressShowing) [activityIndicator stopAnimating];else [activityIndicator startAnimating];
progressShowing = !progressShowing;
}
- (void)loadView
{
119Recipe: Using UIActivityIndicatorView

Recipe 4-6 Continued
contentView = [[UIView alloc] initWithFrame:[[UIScreen mainScreen]➥applicationFrame]];
self.view = contentView;
contentView.backgroundColor = [UIColor whiteColor];
[contentView release];
// Add an action button
self.navigationItem.rightBarButtonItem = [[[UIBarButtonItem alloc]
initWithTitle:@"Do It"
style:UIBarButtonItemStylePlain
target:self
action:@selector(performAction)]autorelease];
// Add the progress indicator but do not start it
progressShowing = NO;
activityIndicator = [[UIActivityIndicatorView alloc]➥initWithFrame:CGRectMake(0.0f, 0.0f, 32.0f, 32.0f)];
[activityIndicator setCenter:CGPointMake(160.0f, 208.0f)];
[activityIndicator➥setActivityIndicatorViewStyle:UIActivityIndicatorViewStyleGray];
[contentView addSubview:activityIndicator];
[activityIndicator release];
}
120 Chapter 4 Alerting Users
Figure 4-7 The UIActivityIndicatorView
class provides a simple rotating wheel that’s meant to
display at relatively small sizes.

Recipe: Building a UIProgressViewProgress views enable your users to follow task progress as it happens rather than just
saying “Please wait.”They present bars that fill from left to right.These bars indicate the
degree to which a task has finished. Progress bars work best for long waits where provid-
ing state feedback enables your users to retain the feel of control.
To create a progress view, allocate it and set its frame.To use the bar, issue
setProgress:.This takes one argument, a floating-point number that ranges between
0.0 (no progress) and 1.0 (finished). Progress view bars come in two styles: basic white or
light gray.The setStyle: method chooses the kind you prefer.
Unlike the other kinds of progress indicators, it’s completely up to you to show and
hide the progress bar’s view.There’s no setVisible: method. I like adding progress bars
to action sheets.This simplifies both bringing them onto the screen and dismissing them.
Another advantage is that when alert sheets display, the rest of the screen dims.This
forces a modal presentation as your task progresses. Users cannot interact with the GUI
until you dismiss the alert. Recipe 4-7 shows a UIActionSheet/UIProgressView sam-
ple that produces the display shown in Figure 4-8.
121Recipe: Building a UIProgressView
Figure 4-8 Use UIProgressView instances to track
progress over an extended delay. Adding them to a
UIActionSheet simplifies their presentation and dismissal.
This recipe uses the undocumented setNumberOfRows: call.To stay within SDK
standards, add a bunch of new lines (\n) to the title.

Note
When embedding a progress bar into an action sheet, you need to implement the
UIActionSheet delegate protocol. Adding a button click method satisfies the required
methods for that protocol, even if the method itself does nothing.
Recipe 4-7 Adding a Progress Bar to an Alert Sheet
@interface UIActionSheet (extended)
- (void) setNumberOfRows: (NSInteger) rows;
@end
@implementation HelloController
// This callback fakes progress via setProgress:
- (void) incrementBar: (id) timer
{
amountDone += 1.0f;
[progbar setProgress: (amountDone / 20.0)];
if (amountDone > 20.0) {[baseSheet dismissWithClickedButtonIndex:0➥animated:YES]; [timer invalidate];}
}
// Dismiss the action sheet backdrop used here
- (void)actionSheet:(UIActionSheet *)actionSheetclickedButtonAtIndex:(NSInteger)buttonIndex
{
[actionSheet release];
}
// Load the progress bar onto an actionsheet backing
- (void) presentSheet
{
if (!baseSheet) {
baseSheet = [[UIActionSheet alloc]
initWithTitle:@"Please Wait"
delegate:self
cancelButtonTitle:nil
destructiveButtonTitle: nil
otherButtonTitles: nil];
[baseSheet setNumberOfRows:5];
[baseSheet setMessage:@"Updating Internal Databases"];
progbar = [[UIProgressView alloc] initWithFrame:CGRectMake(50.0f, 70.0f,➥220.0f, 90.0f)];
[progbar setProgressViewStyle: UIProgressViewStyleDefault];
122 Chapter 4 Alerting Users

Recipe 4-7 Continued
[baseSheet addSubview:progbar];
[progbar release];
}
// Create the demonstration updates
[progbar setProgress:(amountDone = 0.0f)];
[NSTimer scheduledTimerWithTimeInterval: 0.5 target: self selector:➥@selector(incrementBar:) userInfo: nil repeats: YES];
[baseSheet showInView:contentView];
}
- (void)loadView
{
contentView = [[UIView alloc] initWithFrame:[[UIScreen mainScreen]➥applicationFrame]];
self.view = contentView;
contentView.backgroundColor = [UIColor whiteColor];
[contentView release];
// Add an action button
self.navigationItem.rightBarButtonItem = [[[UIBarButtonItem alloc]
initWithTitle:@"Do It"
style:UIBarButtonItemStylePlain
target:self
action:@selector(presentSheet)]autorelease];
}
Recipe: Adding Custom, Tappable OverlaysWhen communicating to users, you need not limit yourself to standard (even when
undocumented) UIKit objects. Fading an overlay onto a view offers unlimited possibili-
ties.You can throw up text, images, animation, and what have you.You can make the
overlay interactive (as shown in this recipe) or allow any taps to fall through to the inter-
face below.You can add simple status information (think white, gray, or black text on a
transparent background) or you can build an elaborate presentation.The choice is up
to you.
Figure 4-9 shows the custom “Please Wait” overlay built in Recipe 4-8.Adding
UIView animations, as discussed in Chapter 2,“Views,” smoothes this overlay’s entrance
and exit presentations.A tap on the overlay dismisses it, returning you to the interface
beneath.This overlay is, as you can see, busy and intended to go over a clean, bright
background.To use this kind of overlay with a complicated interface, you might fill in
123Recipe: Adding Custom, Tappable Overlays

the transparent areas with a translucent white, which would partially hide the interface
and add a backdrop that allows any message to remain visible.
If you want to add an overlay like this and provide your own UIProgressHUD-like
backdrop, use care that you match Apple’s overall graphic design. Users are particularly
sensitive to errors in custom interface elements.
124 Chapter 4 Alerting Users
Figure 4-9 Combine transparency with
animation to create view overlays that pop.
Recipe 4-8 Creating a Custom Animated UIView Overlay
@interface PleaseWaitView : UIImageView
@end
@implementation PleaseWaitView
- (PleaseWaitView *) initWithFrame: (CGRect) rect
{
self = [super initWithFrame:rect];
[self setImage:[UIImage imageNamed:@"PlsWait.png"]];
UIImageView *imgView = [[UIImageView alloc] initWithFrame:CGRectMake(40.0f,➥300.0f, 60.0f, 60.0f)];
[self addSubview:imgView];
[imgView release];
// load in the animation cells for the butterfly

Recipe 4-8 Continued
NSMutableArray *bflies = [[NSMutableArray alloc] init];
for (int i = 1; i <= 17; i++) {
NSString *cname = [NSString stringWithFormat:@"bf_%d.png", i];
UIImage *img = [UIImage imageNamed:cname];
if (img) [bflies addObject:img];
}
// begin the animation
[imgView setAnimationImages:bflies];
imgView.animationDuration = 0.75f;
[imgView startAnimating];
[bflies release];
return self;
}
- (void)touchesBegan: (NSSet *) touches withEvent:(UIEvent *)event
{
// fade away the overlay
CGContextRef context = UIGraphicsGetCurrentContext();
[UIView beginAnimations:nil context:context];
[UIView setAnimationCurve:UIViewAnimationCurveEaseInOut];
[UIView setAnimationDuration:1.0];
[self setAlpha:0.0f];
// Complete the animation
[UIView commitAnimations];
[pleaseWait setUserInteractionEnabled:YES];
}
@end
@interface HelloController : UIViewController
{
UIView *contentView;
PleaseWaitView *pleaseWait;
}
@end
@implementation HelloController
CGPoint randomPoint() { return CGPointMake(random() % 256, random() % 256); }
- (void) moveButterfly: (NSTimer *) timer
125Recipe: Adding Custom, Tappable Overlays

Recipe 4-8 Continued
{
if ([pleaseWait alpha] == 0.0f) {[timer invalidate]; return;}
// Create an animation block around moving the butterfly to a new origin
CGContextRef context = UIGraphicsGetCurrentContext();
[UIView beginAnimations:nil context:context];
[UIView setAnimationCurve:UIViewAnimationCurveEaseInOut];
[UIView setAnimationDuration:1.0];
// Move the butterfly
UIImageView *iv = [[pleaseWait subviews] objectAtIndex:0];
CGRect frame = [iv frame];
frame.origin = randomPoint();
[iv setFrame:frame];
// Complete the animation
[UIView commitAnimations];
}
- (void) presentSheet
{
if ([pleaseWait alpha] != 0.0f) return;
// Create an animation block around fading in the overlay
CGContextRef context = UIGraphicsGetCurrentContext();
[UIView beginAnimations:nil context:context];
[UIView setAnimationCurve:UIViewAnimationCurveEaseInOut];
[UIView setAnimationDuration:1.0];
[pleaseWait setAlpha:1.0f];
// Complete the animation
[UIView commitAnimations];
// Give life to the butterfly
[NSTimer scheduledTimerWithTimeInterval: 4.0f target: self selector: ➥@selector(moveButterfly:)
userInfo: nil repeats: YES];
}
- (id) init
{
if (self = [super init]) self.title = @"Hello World";
return self;
126 Chapter 4 Alerting Users

Recipe 4-8 Continued
}
- (void)loadView
{
contentView = [[UIView alloc] initWithFrame:[[UIScreen mainScreen]➥applicationFrame]];
self.view = contentView;
contentView.backgroundColor = [UIColor whiteColor];
[contentView release]; // reduce retain count by one
// Add an action button
self.navigationItem.rightBarButtonItem = [[[UIBarButtonItem alloc]
initWithTitle:@"Do It"
style:UIBarButtonItemStylePlain
target:self
action:@selector(presentSheet)]autorelease];
// Create and hide the "Please Wait" view
pleaseWait = [[PleaseWaitView alloc] initWithFrame:[[UIScreen mainScreen]➥applicationFrame]];
[contentView addSubview:pleaseWait];
[pleaseWait setAlpha:0.0f];
}
-(void) dealloc
{
[pleaseWait release];
[contentView release];
[super dealloc];
}
@end
Recipe: Building a Scroll-Down AlertBuilding off the preceding recipe’s animation block, you can apply the same kind of
approach to create a more traditional scroll-down alert. Recipe 4-9 animates a view’s
frame location to create the illusion that a view has scrolled onscreen.The frame starts
offscreen and animates itself onscreen to present itself as shown in Figure 4-10.When
the user clicks OK, the process reverses.You can use this method to build any kind of
alert.
The view in this recipe contains a title, a block of text, and a simple button.Add any
UIView elements or controls as needed to your own implementation.An example in
Chapter 5,“Basic Tables,” builds on this recipe by adding a user-selectable scrolling table
to the slide-down view.
127Recipe: Building a Scroll-Down Alert

Recipe 4-9 Building a Custom Slide-Down Alert
// Create a color of blue that mimics the official gray highlighting
UIColor *sysBlueColor(float percent) {
float red = percent * 255.0f;
float green = (red + 20.0f) / 255.0f;
float blue = (red + 45.0f) / 255.0f;
if (green > 1.0) green = 1.0f;
if (blue > 1.0f) blue = 1.0f;
return [UIColor colorWithRed:percent green:green blue:blue alpha:1.0f];
}
@interface TopAlert : UIView
{
UILabel *title, *message;
}
- (void) setTitle: (NSString *)titleText;
- (void) setMessage: (NSString *)messageText;
@end
@implementation TopAlert
- (void) setTitle: (NSString *)titleText
{
128 Chapter 4 Alerting Users
Figure 4-10 Use UIViewAnimation to
create custom scroll-down alert sheets.

Recipe 4-9 Continued
[title setText:titleText];
}
- (void) setMessage: (NSString *)messageText
{
[message setText:messageText];
}
- (TopAlert *) initWithFrame: (CGRect) rect
{
rect.origin.y = 20.0f - rect.size.height; // Place above status bar
self = [super initWithFrame:rect];
[self setAlpha:0.9];
[self setBackgroundColor: sysBlueColor(0.4f)];
// Add button
UIButton *button = [[UIButton buttonWithType:UIButtonTypeCustom]➥initWithFrame:CGRectMake(220.0f, 200.0f, 80.0f, 32.0f)];
[button setBackgroundImage:[UIImage imageNamed:@"whiteButton.png"]➥forState:UIControlStateNormal];
[button setTitle:@"Okay" forState: UIControlStateHighlighted];
[button setTitle:@"Okay" forState: UIControlStateNormal];
[button setFont:[UIFont boldSystemFontOfSize:14.0f]];
[button addTarget:self action:@selector(removeView)➥forControlEvents:UIControlEventTouchUpInside];
[self addSubview:button];
// Add title
title = [[UILabel alloc] initWithFrame:CGRectMake(0.0f, 8.0f, 320.0f, 32.0f)];
title.text = @"Declaration of Independence";
title.textAlignment = UITextAlignmentCenter;
title.textColor = [UIColor whiteColor];
title.backgroundColor = [UIColor clearColor];
// Alternative framed title:
// title.backgroundColor = [UIColor colorWithRed:1.0f green:1.0f blue:1.0f➥alpha:0.25f];
title.font = [UIFont boldSystemFontOfSize:20.0f];
[self addSubview:title];
[title release];
// Add message
message = [[UILabel alloc] initWithFrame:CGRectMake(20.0f, 40.0f, 280.0f,➥200.0f - 48.0f)];
message.text = @"When in the Course of human events, it becomes necessary for➥one people to dissolve the political bands which have connected them with➥another, and to assume among the powers of the earth, the separate and equal
129Recipe: Building a Scroll-Down Alert

Recipe 4-9 Continued
➥which the Laws of Nature and of Nature’s God entitle them, a decent respect➥to the opinions of mankind requires that they should declare the causes➥which impel them to the separation.";
message.textAlignment = UITextAlignmentCenter;
message.numberOfLines = 999;
message.textColor = [UIColor whiteColor];
message.backgroundColor = [UIColor clearColor];
message.lineBreakMode = UILineBreakModeWordWrap;
message.font = [UIFont systemFontOfSize:[UIFont smallSystemFontSize]];
[self addSubview:message];
[message release];
return self;
}
- (void) removeView
{
// Scroll away the overlay
CGContextRef context = UIGraphicsGetCurrentContext();
[UIView beginAnimations:nil context:context];
[UIView setAnimationCurve:UIViewAnimationCurveEaseInOut];
[UIView setAnimationDuration:0.5];
CGRect rect = [self frame];
rect.origin.y = -10.0f - rect.size.height;
[self setFrame:rect];
// Complete the animation
[UIView commitAnimations];
}
- (void) presentView
{
// Scroll in the overlay
CGContextRef context = UIGraphicsGetCurrentContext();
[UIView beginAnimations:nil context:context];
[UIView setAnimationCurve:UIViewAnimationCurveEaseInOut];
[UIView setAnimationDuration:0.5];
CGRect rect = [self frame];
rect.origin.y = 0.0f;
[self setFrame:rect];
// Complete the animation
[UIView commitAnimations];
}
130 Chapter 4 Alerting Users

Recipe 4-9 Continued
-(void) dealloc
{
[title release];
[message release];
[super dealloc];
}
@end
Recipe: Adding Status Bar ImagesThe bar at the top of your iPhone offers a wealth of status information.These applica-
tion-triggered status symbols appear to the right of the time display. Familiar icons
include pause/play indicators, battery use, and so forth. UIApplication instances can
add existing images to the status bar using undocumented methods, but I’ve been unable
to convince the status bar call to use data from the Application package itself.All status
bar images are stored in SpringBoard.app, in /System/Library/CoreServices/
SpringBoard.app. So as you can guess, this is clearly marching into App Store–agreement
boundary conditions.
This limitation has two profound consequences. First,you can only use this very limited
range of images (they are just standard PNGs, using transparency) but also, second, it’s a
pretty bad move security-wise and just overall OS-wise to rely on adding custom images
to your user’s System folder. It’s bad manners, and it’s not secure, and there are your
agreements (and sandboxes!) between you and Apple that stand in the way.
Recipe 4-10 shows how to load and remove these images.To set an icon, call
addStatusBarImageNamed:, using one argument, the trimmed icon name without an
extension.As a rule, there are two versions of each image, one for a black status bar (each
name starts with FSO_) and one for a white/gray status bar (names start with Default_).
All changes last beyond quitting the program.That, too, indicates why you should use
status bar updates sparingly.
When passed, for example, @“Airplane” (the airplane mode icon), SpringBoard
displays Default_Airplane.png for a black status bar.You do not pass either the
extension or the prefix. Remove the icon with removeStatusBarImageNamed:.
Figure 4-11 shows the airplane icon, as displayed.
Status bar images persist beyond the life of the application.When you add an airplane
to the status bar and then quit, the airplane remains. If you decide to use status bar
images, consider cleaning up the bar before suspending or terminating your program. By
definition, these images are meant to indicate behavior that exceeds the span of any
application session. Because Apple insists on the “one application at a time” metaphor,
use this technology sparely and meaningfully within that limitation.
131Recipe: Adding Status Bar Images

Recipe 4-10 Adding and Removing Status Bar Icons
@interface UIApplication (extended)
- (void) addStatusBarImageNamed:(NSString *)aName;
- (void) removeStatusBarImageNamed:(NSString *)aName;
@end
- (void) performAction
{
isShowing = !isShowing;
if (isShowing)
[[UIApplication sharedApplication] addStatusBarImageNamed:@"Airplane"];
else
[[UIApplication sharedApplication] removeStatusBarImageNamed:@"Airplane"];
}
Adding Application BadgesIf you’ve used the iPhone or iPod touch for any time, you’ve likely seen the small, red
badges that appear over applications on the home screen.These might indicate the num-
ber of missed phone calls or unread emails that have accumulated since the user last
opened Phone or Mail.
There are actually three ways to go about badging applications: one, an extremely
simple UIApplication call; the other a slightly more involved tunneling into UIKit;
and the last using the announced SDK push features from a Web server.To set an
application badge from within the program itself, use either the undocumented
setApplicationBadge: call or set the official applicationIconBadgeNumber prop-
erty. Pass an NSString as a general badge argument, limiting the string size to four or
five characters at most or an NSInteger for the badge number property. For example,
you could badge an application with the three-letter abbreviation for the current month,
as shown by Listing 4-2.
Note
To hide badges, either set applicationIconBadgeNumber to 0 (the number zero) or
setApplicationBadge: to @"" (the empty string).
132 Chapter 4 Alerting Users
Figure 4-11 Status bar icons allow you to communi-
cate mode information to your users.

Listing 4-2 Badging an Application Icon with the Current Month
NSDate *now = [NSDate dateWithTimeIntervalSinceNow:0];
NSString *caldate = [[now
dateWithCalendarFormat:@"%b"
timeZone:nil] description];
[[UIApplication sharedApplication] setApplicationBadge:caldate];
To remove an application badge, pass the empty string (for example, @"").This
removes any existing badge from the icon. If you want an “empty” badge, pass it a space
character instead, @"".
The problem with the UIApplication approach is that to use it you must place
your requests directly from the application and then only as a number.You may want to
badge icons from outside the application itself.This is something developers will want to
know about—especially if you do not intend to distribute certain applications through
App Store. Listing 4-3 demonstrates how to badge applications using dynamic links to
the public UIKit framework.This code does not require that the badging be done by
the application itself. Instead, it calls SpringBoard to perform the dirty work.
This function relies on dynamic linking. Reverse engineering the UIKit framework
revealed how UIApplication’s setApplicationBadge worked. It calls
SBSetApplicationBadge with a string and an application identifier. Dynamic linking
isn’t an approach I generally endorse for day-to-day programming. Figure 4-12 shows
the result of using this function to badge a few icons.
133Adding Application Badges
Figure 4-12 Application badges appear as small, red
containers on the top-right corner of an application’s icon.

Be aware that recent iPhone firmware versions have behaved inconsistently with
badging. Second-party badging continues to work reliably for items in the /Applications
folder but not for those applications residing in sandboxes.
Note
It remains unclear whether SpringBoard calls fall into the undocumented-but-acceptable
category or the undocumented-and-bad-evil-evil-evil category as far as App Store submis-
sion is concerned. Use dynamic linking with care.
Listing 4-3 General Badging Through Reverse Engineering and Dynamic Linking
#include <dlfcn.h>
void badge(char *appid, char *badge)
{
// link to UIKit
void *uikit = dlopen("/System/Library/Frameworks/UIKit.framework/UIKit",
RTLD_LAZY);
// Recover the SpringBoard Port
int (*SBSSpringBoardServerPort)() =
dlsym(uikit, "SBSSpringBoardServerPort");
mach_port_t *p;
p = SBSSpringBoardServerPort();
// Perform the badging
int (*doBadge)(mach_port_t* port, char* x, char *y) =
dlsym(uikit, "SBSetApplicationBadge");
doBadge(p, appid, badge);
dlclose(uikit);
}
Recipe: Simple Audio AlertsAudio alerts “speak” directly to your users.They produce instant feedback—assuming
users are not hearing impaired. Fortunately,Apple built basic sound playback into the
Cocoa Touch SDK through System Audio services.This works very much like system
audio on a Macintosh.The alternative, using Audio Queue calls to create audio alerts,
comes with a pretty high price.Audio Queue playback is “expensive” to program and
involves much more complexity than simple alert sounds need. In contrast, you can load
and play system audio with just a few lines of code.
Alert sounds work best when kept short, preferably two seconds or less according to
Apple.That being said, I’ve tested using sounds up to a minute in length, and they played
back fine with the System Audio services. System Audio plays PCM and IMA audio
134 Chapter 4 Alerting Users

only.That means limiting your sounds to AIFF,WAV, and CAF formats.
To build a system sound, call AudioServicesCreateSystemSoundID with a file
URL pointing to the sound file.This call returns an initialized system sound object,
which you can then play at will. Just call AudioServicesPlaySystemSound with the
sound object.That single call does all the work.
You can add an optional system sound completion callback to notify your program
when a sound finishes playing (call AudioServicesAddSystemSoundCompletion), but
you really don’t need to do that in practice, especially when using short Apple-approved
sounds.
To clean up your sounds, dispose them when you’re through using them. Call
AudioServicesDisposeSystemSoundID with the sound object in question.
Note
To use these system sound services, make sure to include AudioToolbox/
AudioServices.h in your code and link to the Audio Toolbox framework.
Recipe 4-11 Playing Simple Audio Alerts
@interface HelloController : UIViewController
{
UIView *contentView;
SystemSoundID pmph;
}
@end
@implementation HelloController
- (void) playSound
{
AudioServicesPlaySystemSound (pmph);
}
- (void)loadView
{
contentView = [[UIView alloc] initWithFrame:[[UIScreen mainScreen]➥applicationFrame]];
self.view = contentView;
contentView.backgroundColor = [UIColor whiteColor];
[contentView release];
// Add an action button
self.navigationItem.rightBarButtonItem = [[[UIBarButtonItem alloc]
initWithTitle:@"Do It"
style:UIBarButtonItemStylePlain
target:self
135Recipe: Simple Audio Alerts

Recipe 4-11 Continued
action:@selector(playSound)]autorelease];
// Load the sound
id sndpath = [[NSBundle mainBundle] pathForResource:@"pmph1" ofType:@"wav"➥inDirectory:@"/"];
CFURLRef baseURL = (CFURLRef)[[NSURL alloc] initFileURLWithPath:sndpath];
AudioServicesCreateSystemSoundID (baseURL, &pmph);
}
-(void) dealloc
{
if (pmph) AudioServicesDisposeSystemSoundID(pmph);
[contentView release];
[super dealloc];
}
@end
Vibration
As with audio alerts, vibration immediately grabs a user’s attention.What’s more, vibra-
tion works for nearly all users, including those who are hearing or visually impaired.
Using the same System Audio services you just used in Recipe 4-11, you can vibrate as
well as play a sound.All you need is the following one-line call to accomplish it:
AudioServicesPlaySystemSound (kSystemSoundID_Vibrate);
You cannot vary the vibration parameters. Each call produces a short one- to two-
second buzz. On platforms without vibration support (like the iPod touch), this call does
nothing—but will not produce an error.
SummaryThis chapter has introduced ways to interact directly with your user.You’ve seen how to
build alerts—visual, auditory, and tactile—that grab your user’s attention and can request
immediate feedback. Use these examples to enhance the interactive appeal of your pro-
grams and leverage some unique iPhone-only features. Here are a few thoughts to carry
away from this chapter:
n Many recipes in this chapter rely on undocumented UIKit calls or, worse, dynamic
linking. I’ve included these recipes into a book that is otherwise focused on official
SDK development because their functionality is both useful and passes the test of
being needed by a large segment of iPhone developers.All calls in this chapter are
limited to public SDK frameworks and do not, at least theoretically, cross the line
according to Apple’s stated policies.
136 Chapter 4 Alerting Users

n Whenever any task will take a noticeable amount of time, be courteous to your
user and display some kind of progress feedback.The iPhone offers many ways to
do this, from heads-up displays to status bar indicators and beyond.
n Alerts take users into the moment.They’re designed to elicit responses while com-
municating information.And, as you’ve seen in this chapter, they’re almost insanely
customizable. It’s possible to build entire applications around the simple
UIAlertSheet.
n Badges and status bar icons both allow you to extend application state beyond the
running of the application itself. Use these features sparingly to deliver the greatest
information punch.
n Audio feedback-like clicks and beeps can enhance your programs and make your
interaction richer. Using system sound calls means that your sounds play nicely
with iPod functionality and won’t ruin the ongoing listening experience.
137Summary


5
Basic Tables
Tables provide an interaction class that works particularly well on a small, cramped
device. Many if not most apps that ship with the iPhone and iPod touch center on
tables, including Settings, iPod,YouTube, Stocks, and Weather.The iPhone’s limited
screen size makes tables, with their scrolling and individual item selection, an ideal way
to deliver information and content in simple easy-to-manipulate form. In this chapter,
you discover how iPhone tables work, what kinds of tables are available to you as a
developer, and how you can use table features in your own programs.
Introducing UITableView andUITableViewController
The standard iPhone table consists of a simple scrolling list of individual cells, providing
an interactive data index. Users may scroll or flick their way up and down until they find
an item they want to interact with.Then, they can work with that item independently of
other rows. On the iPhone, tables are ubiquitous. Nearly every standard software package
uses them, and they form the core of many third-party applications, too. In this section,
you’ll discover how tables function and what elements you need to bring together to
create your own.
The iPhone SDK supports several kinds of tables, all of which are implemented as
flavors of the UITableView class. In addition to the standard scrolling list of cells, which
provides the most generic table implementation, you can create several specialized tables.
These include the kind of tables you see in the preferences application, with their gray
background and rounded cell edges, tables with sections and an index like the ones used
in the Contacts application, and a UITableView subclass with wheeled tables, like those
used to set appointment dates and alarms. Chapter 6,“Advanced Tables,” introduces the
how-tos for these specialized table styles. No matter what type of table you use, they all
work in the same general way.They contain a column of cells provided from a data
source and respond to user interactions by calling well-defined methods.
UITableViewControllers are a subclass of UIViewController. Like their parent
class, they enable you to build onscreen views with minimal programming and maximum

convenience.As you’ll read in this section, the UITableViewController class greatly
simplifies the process of creating a UITableView, reducing or eliminating the repetitive
steps required for working directly with table instances. UITableViewController
handles the fussy details for view layout and provides table-specific convenience by
adding a local tableView instance variable and automatic table protocol support for
delegates and data sources.
Creating the Table
To implement tables, you must define three key elements: how the table is laid out, the
kind of things that are used to fill the table, and how the table reacts to user interaction.
To specify these elements, you add descriptions and methods to your application.You
create the visual layout when building your views, you define a data source that feeds
table cells on demand, and you implement delegate methods that respond to user inter-
actions such as row-selection changes.
Laying Out the View
UITableViews are, as the name suggests, views.They present interactive tables on the
iPhone screen.The UITableView class inherits from the UIScrollView class.This
inheritance provides the up and down scrolling capabilities used by the table. Like other
views, UITableView instances define their boundaries through frames, and they can be
children or parents of other views.To create a table view, you allocate it (alloc), initialize
it with a frame just like any other view (initWithFrame:), and then add all the book-
keeping details by assigning data source and delegate objects.
UITableViewControllers take care of the layout work for you.The
UITableViewController class creates a standard UIViewController and populates it
with a UITableView, setting its frame to allow for any navigation bars or toolbars.You
may access that table view via the tableView instance variable.
One important note:When creating a custom UITableViewController subclass,
make sure to call [super layoutView] from the child’s layoutView method.This
properly sets up the view within the controller and enables you to add customize features
in the subclass such as navigation item buttons.
Assigning a Data Source
Tables do not directly own or copy the cells they use.Table cells exist independently of
each table. UITableView instances rely on an external source to feed either new or
existing table cells on demand.This external source is called a “data source” and refers to
the object whose responsibility it is to return a cell to a table’s query.
Data sources provide table cells based on an index path. Index paths, members of the
NSIndexPath class, describe the path through a data tree to a particular node. It’s the
data source’s job to connect that path to a concrete UITableViewCell instance and
return that cell on demand.
140 Chapter 5 Basic Tables

The iPhone SDK provides a built-in mechanism for reusing table cells.You can tag
cells for reuse and then pop them off a stack as needed.This saves memory and provides
a fast, efficient way to feed cells when users scroll quickly through long lists onscreen.
Use setDataSource: to assign an object to a table as its data source.That object
must implement the UITableViewDataSource protocol. Most typically, the
UITableViewController that owns the table view acts as the data source for that view.
When working with UITableViewController subclasses, you need not assign the
<UITableViewDataSource> protocol.The UITableViewController class implicitly
supports that protocol.
After you’ve assigned a data source, you can go ahead and load your table up with its
cells. Call the table’s reloadData method and the table starts querying its data source to
load the actual onscreen cells into your table.
Assigning a Delegate
Like many other interaction objects, UITableView instances use delegates to respond to
user interactions and implement a meaningful response.Your table’s delegate can respond
to events like the table scrolling or row selection changes. Delegation tells the table to
hand off responsibility for reacting to these interactions to the object you specify, typically
the UITableViewController object that owns the table view. If you’re working directly
with a UITableView, use the standard setDelegate: method to set your table’s delegate.
The delegate must implement the UITableViewDelegate protocol.When working
with UITableViewController, omit the setDelegate: method and protocol assign-
ment.That class automatically handles this.A full set of delegate methods is listed in the
Apple SDK documentation.
Note
UITableView instances provide notifications in addition to delegate method calls.
Notifications enable different threads of your application to communicate with each other
by broadcasting updates. You can subscribe your application to these notifications (using
standard NSNotificationCenter calls) to find out when the table states change.
What the UITableViewController Does
The UITableViewController class embeds a UITableView into a
UIViewController object that manages its table view. Its view is called tableView,
which you can access directly through calls to self.tableView. It automatically sets the
data source and delegate methods for the table view to itself.And it automatically imple-
ments editing mode when you add an Edit|Done button to its parent’s navigation bar
via setEditing: animated: calls.
141Introducing UITableView and UITableViewController

Recipe: Creating a Simple List TablePretty much any array of strings can be used to set up and populate a table.This recipe
leverages the UIFont class’s capability to list available system fonts.A call to [UIFont
familyNames] returns an NSArray populated with those font names—handy for setting
up a table data source. Recipe 5-1 creates a basic table based on those font names. Figure 5-1
shows the interface produced by this code, as run on the iPhone simulator. (Running on
the Simulator produces a different set of fonts because they’re based on the available fonts
from the Macintosh running the SDK rather than the fonts on the iPhone itself.)
142 Chapter 5 Basic Tables
Figure 5-1 It’s easy to fill a UITableView with cells based on any array
of strings. Here, the font family list from the UIFont class is listed. When
tapped, the font chosen will update the title bar font.
Data Source Functions
To display a table, every table data source (UITableViewDelegate) must provide three
core methods.These methods are presented in the following list along with comments
about their use in a simple list view, as shown in Figure 5-1:
n numberOfSectionsInTableView. Tables must determine whether they display
their data in sections or as a single list. For simple tables, always return 1, as in one
single section for the table.
n tableView: numberOfRowsInSection. Because simple lists contain only one
section, return the number of rows for the entire table here. For more complex
lists, you’ll want to provide a way to report back per section.

n tableView: cellForRowAtIndexPath. This is the method that actually returns
a cell. Use the index path’s row to determine which cell to provide.
Reusing Cells
One of the ways the iPhone conserves memory is by reusing cells.You can assign an ID
string to each cell.This specifies what kind of cell it is. Use different IDs for different
kinds of cells. For simple tables, a single identifier does the job. In the case of Recipe 5-1,
it is @“any-cell”.The strings are arbitrary. Define them the way you like, but when
using multiple cell types keep the names meaningful.
Before allocating a new cell, always check whether a reusable cell is available. If your
table returns NULL from a request to dequeueReusableCellWithIdentifier:, go
ahead and allocate that new cell. If it returns a cell, customize that cell with the informa-
tion that’s meaningful for the current row index.You do not need to add cells to the
reuse queue. Cocoa Touch handles all those details for you.
Font Table Sample
Recipe 5-1 demonstrates how to build a simple list-based table. It creates a table and fills
that table with all available font families.When tapped, the view controller assigns that
font to the label in the blue navigation bar at the top of the screen and prints a list of
available fonts for that family out to the debugger console.This behavior is defined in
the tableView: didSelectRowAtIndexPath: delegate method.
Using the UITableViewController as a delegate is a good choice here because the
table’s user interactions affect its views. If you’d rather use the application delegate, you
can call setDelegate: with that object by querying the application:
[[UIApplication sharedApplication] delegate] instead.This overrides the
standard UITableViewController settings.
Note
Tables enable you to set the color for the selected cell by choosing between a blue
or gray overlay. Set the selectionStyle property to either
UITableViewCellSelectionStyleBlue or
UITableViewCellSelectionStyleGray. If you’d rather not show a selection,
use UITableViewCellSelectionStyleNone. The cell can still be selected, but
the overlay will not display.
Recipe 5-1 Creating a Simple List-Based Table
@interface HelloController : UITableViewController
@end
@implementation HelloController
- (HelloController *) init
143Recipe: Creating a Simple List Table

Recipe 5-1 Continued
{
if (self = [super init]) self.title = @"Fonts";
return self;
}
#pragma mark UITableViewDataSource Methods
// Only one section in this table
- (NSInteger)numberOfSectionsInTableView:(UITableView *)tableView
{
return 1;
}
// Return the number of rows in the table
- (NSInteger)tableView:(UITableView *)tableViewnumberOfRowsInSection:(NSInteger)section
{
return [[UIFont familyNames] count];
}
// Return a cell for the specified index path
- (UITableViewCell *)tableView:(UITableView *)tableView➥cellForRowAtIndexPath:(NSIndexPath *)indexPath
{
UITableViewCell *cell = [tableView ➥dequeueReusableCellWithIdentifier:@"any-cell"];
if (cell == nil) {
cell = [[[UITableViewCell alloc] initWithFrame:CGRectZero➥reuseIdentifier:@"any-cell"] autorelease];
}
// Set up the cell
cell.text = [[UIFont familyNames] objectAtIndex:[indexPath row]];
return cell;
}
#pragma mark UITableViewDelegateMethods
// Respond to user selection
- (void)tableView:(UITableView *)tableView ➥didSelectRowAtIndexPath:(NSIndexPath *)newIndexPath
{
printf("User selected row %d\n", [newIndexPath row] + 1);
NSString *fontName = [[UIFont familyNames] objectAtIndex:[newIndexPath row]];
CFShow([UIFont fontNamesForFamilyName:fontName]);
[(UILabel *)self.navigationItem.titleView setFont:[UIFont fontWithName:➥fontName size:[UIFont systemFontSize]]];
}
#pragma mark Controller's loadView method
144 Chapter 5 Basic Tables

Recipe 5-1 Continued
- (void)loadView
{
[super loadView];
// Add the custom title bar label
self.navigationItem.titleView = [[UILabel alloc]➥initWithFrame:CGRectMake(0.0f, 4.0f, 320.0f, 36.0f)];
[(UILabel *)self.navigationItem.titleView setText:@"Font Families"];
[(UILabel *)self.navigationItem.titleView setBackgroundColor:[UIColor➥clearColor]];
[(UILabel *)self.navigationItem.titleView setTextColor:[UIColor whiteColor]];
[(UILabel *)self.navigationItem.titleView➥setTextAlignment:UITextAlignmentCenter];
[(UILabel *)self.navigationItem.titleView setFont:[UIFont➥boldSystemFontOfSize:[UIFont systemFontSize]]];
}
-(void) dealloc
{
[super dealloc];
}
@end
Recipe: Creating a Table-Based Selection SheetThe preceding recipe showed you how to create an extremely simple table of font fami-
lies.This recipe takes that idea to the next level by embedding that table into a view and
presenting it for user selection (see Figure 5-2).Tables provide an excellent way to offer
your users a selection of similar options. Mobile Safari has standardized on a
UIPickerTableView presentation, but I think a simple flat scrolling list has a lot to offer.
The metallic look used by Picker views can be jarring, and although my design skills are
limited, this UITableView alternative should be able to find a home in many applications.
145Recipe: Creating a Table-Based Selection Sheet
Figure 5-2 Embed tables into other views to create
another way for your users to pick from lists.

Note that this recipe does not use UITableViewController.The solution wraps
around a custom view with a table and a button to indicate selection.This falls outside
the province of UIViewControllers and is presented by animating a UIView subclass
into position.
This recipe, shown in Recipe 5-2, creates a custom view, the FontPickerSheet, and
slides it onto the screen on demand using a UIView animation block (see Chapter 2,
“Views”). User selections are stored in a local property, the selection, which can be
queried from the UIViewController.A value of NULL means that the user failed to
make a selection. Otherwise, it returns an NSString, the name of the selected font.
What I have not included here, which you might want to consider, is a semitranslu-
cent UIView sitting between the sheet and the view below it. Such a view would serve
two purposes. First, it would dim your main application view, and second, it would block
interactions with that view.This forces a modal presentation, the interaction style that
limits your user to a single view before returning control to the main application.
Recipe 5-2 Embedding a Table into a Sheet and Recovering the Selection
@interface FontPickerSheet : UIView <UITableViewDataSource, UITableViewDelegate>
{
UILabel *title;
UITableView *tableView;
NSString *selection;
}
@property (nonatomic, retain) NSString *selection;
@end
@implementation FontPickerSheet
@synthesize selection;
#pragma mark UITableViewDataSource Methods
// Only one section in this table
- (NSInteger)numberOfSectionsInTableView:(UITableView *)tableView
{
return 1;
}
// One row for each family font name
- (NSInteger)tableView:(UITableView *)tableView➥numberOfRowsInSection:(NSInteger)section
{
return [[UIFont familyNames] count];
}
// Return a cell for the ith row
- (UITableViewCell *)tableView:(UITableView *)tView➥cellForRowAtIndexPath:(NSIndexPath *)indexPath
{
UITableViewCell *cell = [tView dequeueReusableCellWithIdentifier:@"any-cell"];
146 Chapter 5 Basic Tables

Recipe 5-2 Continued
if (cell == nil) {
cell = [[[UITableViewCell alloc] initWithFrame:CGRectZero➥reuseIdentifier:@"any-cell"] autorelease];
}
// Set up the cell
cell.text = [[UIFont familyNames] objectAtIndex:[indexPath row]];
return cell;
}
#pragma mark UITableViewDelegateMethods
// Respond to user selection
- (void)tableView:(UITableView *)tableView didSelectRowAtIndexPath:(NSIndexPath *)➥newIndexPath
{
selection = [[[UIFont familyNames] objectAtIndex:[newIndexPath row]] retain];
}
#pragma mark FontPickerSheet customization
- (FontPickerSheet *) initWithFrame: (CGRect) rect
{
rect.origin.y = 0.0f - rect.size.height; // Place above status bar
self = [super initWithFrame:rect];
[self setAlpha:0.9];
[self setBackgroundColor:sysBlueColor(0.4f)];
// Add button
UIButton *button = [[UIButton buttonWithType:UIButtonTypeCustom]➥initWithFrame:CGRectMake(220.0f, 200.0f, 80.0f, 32.0f)];
[button setBackgroundImage:[UIImage imageNamed:@"whiteButton.png"]➥forState:UIControlStateNormal];
[button setTitle:@"Okay" forState: UIControlStateHighlighted];
[button setTitle:@"Okay" forState: UIControlStateNormal];
[button setFont:[UIFont boldSystemFontOfSize:14.0f]];
[button addTarget:self action:@selector(removeView)➥forControlEvents:UIControlEventTouchUpInside];
[self addSubview:button];
// Add title
title = [[UILabel alloc] initWithFrame:CGRectMake(0.0f, 8.0f, 320.0f, 32.0f)];
title.text = @"Please Select a Font";
title.textAlignment = UITextAlignmentCenter;
title.textColor = [UIColor whiteColor];
title.backgroundColor = [UIColor clearColor];
title.font = [UIFont boldSystemFontOfSize:20.0f];
[self addSubview:title];
[title release];
147Recipe: Creating a Table-Based Selection Sheet

Recipe 5-2 Continued
// Add border for the table
CGRect bounds = CGRectMake(20.0f, 40.0f, 280.0f, 200.0f - 48.0f);
UIView *borderView = [[UIView alloc] initWithFrame:bounds];
[borderView setBackgroundColor:sysBlueColor(0.55f)];
[self addSubview:borderView];
[borderView release];
// Add table
tableView = [[UITableView alloc] initWithFrame:CGRectInset(bounds, 4.0f, 4.0f)➥style:UITableViewStylePlain];
tableView.backgroundColor = [UIColor whiteColor];
tableView.delegate = self;
tableView.dataSource = self;
[tableView reloadData];
[self addSubview:tableView];
[tableView release];
return self;
}
- (void) removeView
{
[tableView deselectRowAtIndexPath:[tableView indexPathForSelectedRow] ➥animated:NO];
// Scroll away the overlay
CGContextRef context = UIGraphicsGetCurrentContext();
[UIView beginAnimations:nil context:context];
[UIView setAnimationCurve:UIViewAnimationCurveEaseInOut];
[UIView setAnimationDuration:0.5];
CGRect rect = [self frame];
rect.origin.y = 0.0f - rect.size.height;
[self setFrame:rect];
// Complete the animation
[UIView commitAnimations];
}
- (void) presentView
{
selection = NULL;
// Scroll in the overlay
CGContextRef context = UIGraphicsGetCurrentContext();
[UIView beginAnimations:nil context:context];
[UIView setAnimationCurve:UIViewAnimationCurveEaseInOut];
[UIView setAnimationDuration:0.5];
CGRect rect = [self frame];
rect.origin.y = 0.0f;
148 Chapter 5 Basic Tables

Recipe 5-2 Continued
[self setFrame:rect];
// Complete the animation
[UIView commitAnimations];
}
-(void) dealloc
{
[title release];
[tableView release];
[super dealloc];
}
@end
Recipe: Loading Images into Table CellsAdd images to tables by assigning them to individual cells.The UITableViewCell class
enables you to place a small thumbnail to the left side of any cell without any special
programming by setting the cell’s image property to a UIImage.The image does not
interfere with the normal text property of that cell.Any text appears to the right of
the image, with spacing automatically taken into account.
You must know the approximate size of the images you’ll use and adjust the table
view’s rowHeight property accordingly.This example sets the row height to 64, with
plenty of space to accommodate 57-pixel square application icons.
This example scans for application icons on your iPhone. It uses NSFileManager to
access your /Applications folder and scans each application for icon.png.When found, it
uses this icon to label each cell.When not found, it adds the icon for its own application
instead.You can expect to see icons for most apps, including Calculator and Maps but
not for the two MobileSlideshow applications (Photos and Camera) because they do not
provide individual icon.png files.
Note
If you’d like to launch the selected application, call the undocumented UIApplication
method launchApplicationWithIdentifier: suspended:. Pass it the application
ID (for example, com.apple.Calculator). Launching applications is, however, strictly
prohibited by App Store agreements.
Recipe 5-3 Adding Image Thumbnails to a Table
// Return a cell for the ith row
- (UITableViewCell *)tableView:(UITableView *)tView➥cellForRowAtIndexPath:(NSIndexPath *)indexPath
{
UITableViewCell *cell = [tView dequeueReusableCellWithIdentifier:@"any-cell"];
149Recipe: Loading Images into Table Cells

Recipe 5-3 Continued
if (cell == nil) {
cell = [[[UITableViewCell alloc] initWithFrame:CGRectZero➥reuseIdentifier:@"any-cell"] autorelease];
}
// Set up the cell
NSString *appname = [[[NSFileManager defaultManager]➥directoryContentsAtPath:@"/Applications"] objectAtIndex:[indexPath row]];
cell.text = appname;
NSString *imagePath = [NSString stringWithFormat:@"/Applications/%@/icon.png",➥appname];
printf("app: %s\n", [imagePath UTF8String]);
if ([[NSFileManager defaultManager] fileExistsAtPath:imagePath])
cell.image = [UIImage imageWithContentsOfFile:imagePath];
else
cell.image = [UIImage imageWithContentsOfFile:[[NSBundle mainBundle]➥pathForResource:@"Icon" ofType:@"png" inDirectory:@"/"]];
return cell;
}
- (void)loadView
{
[super loadView];
[self.tableView setRowHeight:64];
}
150 Chapter 5 Basic Tables
Figure 5-3 UITableViewCells makes it easy to add
thumbnail pictures to your tables as well as text labels.

Recipe: Setting a Cell’s Text TraitsEach UITableViewCell provides full text trait support.You can set the cell label’s color,
font, size, alignment, and so forth. Recipe 5-4 shows data source methods that create a
simple three-item table, assigning unique colors and fonts to each cell.Although this
produces a visual mishmash, as shown in Figure 5-4, you can see how you might assign
visual cues to differentiate table rows from their mates.
You might use different text styles to indicate which table elements are “busy” and
cannot be accessed or which items have not yet been examined. In one of my early
iPhone utilities (SendFile, see ericasadun.com), I used color to tell users which file was
being shared over Bonjour’s configuration-free networking.To assign text traits, use the
standard text properties such as textColor and font.
Recipe 5-4 assigns these kinds of traits arbitrarily, to produce a proof of concept. It
demonstrates that each cell can own its own text styling.
151Recipe: Setting a Cell’s Text Traits
Recipe 5-4 Assigning Text Traits to Table Cells
// Return a cell for the ith row
- (UITableViewCell *)tableView:(UITableView *)tView➥cellForRowAtIndexPath:(NSIndexPath *)indexPath
{
UITableViewCell *cell = [tView dequeueReusableCellWithIdentifier:@"any-cell"];
if (cell == nil) {
cell = [[[UITableViewCell alloc] initWithFrame:CGRectZero➥reuseIdentifier:@"any-cell"] autorelease];
}
Figure 5-4 UITableViewCells gives you direct
access to their label’s text traits.

Recipe 5-4 Continued
// Set up the cell
cell.text = [NSString stringWithFormat:@"Cell Number #%d", [indexPath row]];
cell.font = [UIFont fontWithName:[[NSArray arrayWithObjects:@"Georgia",➥@"Helvetica", @"Courier", nil]
objectAtIndex:[indexPath row]] size:16];
cell.textColor = [[NSArray arrayWithObjects:
[UIColor redColor],
[UIColor lightGrayColor],
[UIColor blueColor], nil] objectAtIndex: [indexPath row]];
return cell;
}
Removing Cell SelectionsIf there’s one thing I hated about the UITableView class (and by association
UITableViewController), it was its historical attitude toward cell reselection.
Depending on the iteration of the iPhone SDK beta program, UITableView instances
wouldn’t let you reselect the currently selected cell and trigger a delegate method call—
as you can now do in recent SDK releases.There was always at least one way you could
use to get a table cell to allow itself to be selected twice—and that was by removing the
current selection so that the table was ready for the next tap.
When working with delegate methods, you can’t just tell the selected cell to deselect
itself.There is no [aCell setSelected:NO]; method. Instead, you must talk to the
table and have it deselect the cell in question, as shown in Listing 5-1. Here, each user
selection triggers a delayed deselection (the deselect method) after a half a second.
Now that cells support multiple tapping, instead of deselecting for functionality use
deselection semantically.A table with a selected item may present different options than a
table with no selection. For example, in an audio application, you might show only a
Play or Pause button when users select a sound from a list.
Listing 5-1 Removing a Table Cell Selection
- (void) deselect: (id) sender
{
[tableView deselectRowAtIndexPath:[tableView indexPathForSelectedRow] ➥animated:YES];
}
// Respond to user selection
- (void)tableView:(UITableView *)tableView didSelectRowAtIndexPath:(NSIndexPath *)➥newIndexPath
{
printf("User selected row %d\n", [newIndexPath row] + 1);
[self performSelector:@selector(deselect:) withObject:nil afterDelay:0.5f];
}
152 Chapter 5 Basic Tables

When moving between views (which often happens as a result of table selection),
delay this method until the view that contains this table is fully redrawn. Perform
deselection in the viewDidAppear method of the table’s parent UIViewController.
Recipe: Creating Complex CellsTable cells can be more than a text label with an optional image.Table cells are much
more flexible and complex than that.They are, in the end, views.And as such, you can
customize them the way you’d customize any other view with arbitrary frame sizes and
child subviews.
Recipe 5-5 demonstrates how to create a custom table cell with children. In this
example, I modify a standard UITableViewCell.A cell constructor (newCell:url:
note:) creates a 320-by-100-pixel cell and populates it with several UITextLabels with
distinct text traits (see Figure 5-5). My design strengths, as you can see from this image,
are limited. Developers with better-developed graphic skills will be able to do much
more than this after mastering the notion that each cell can be a canvas. Chapter 6
demonstrates more table cell customization examples.
Please note that this example does not subclass UITableCell. It customizes the stan-
dard cell.Also note that unlike standard table cells, this presentation does not invert
the black fonts to white on selection.You might have to play with your cell-selection
behavior if you don’t like the standard blue-over-black display.This involves catching the
selection, restoring the colors for any previously selected cell, and either inverting or
changing the text color for the labels in the newly selected cell.
153Recipe: Creating Complex Cells
Figure 5-5 Create complex cell types by adding subviews
to your UITableCells.

Recipe 5-5 Creating a Customized UITableViewCell
- (void) modCell:(UITableViewCell *)aCell withTitle:(NSString *)title
url: (NSString *) url note: (NSString *) comment
{
// Title
CGRect tRect1 = CGRectMake(0.0f, 5.0f, 320.0f, 40.0f);
id title1 = [[UILabel alloc] initWithFrame:tRect1];
[title1 setText:title];
[title1 setTextAlignment:UITextAlignmentCenter];
[title1 setFont: [UIFont fontWithName:@"American Typewriter" size:36.0f]];
[title1 setBackgroundColor:[UIColor clearColor]];
// URL
CGRect tRect2 = CGRectMake(0.0f, 45.0f, 320.0f, 20.0f);
id title2 = [[UILabel alloc] initWithFrame:tRect2];
[title2 setText:url];
[title2 setTextAlignment:UITextAlignmentCenter];
[title2 setFont: [UIFont fontWithName:@"Helvetica" size:18.0f]];
[title2 setBackgroundColor:[UIColor clearColor]];
// Comment
CGRect tRect3 = CGRectMake(0.0f, 70.0f, 320.0f, 20.0f);
id title3 = [[UILabel alloc] initWithFrame:tRect3];
[title3 setText:comment];
[title3 setTextAlignment:UITextAlignmentCenter];
[title3 setFont: [UIFont fontWithName:@"Helvetica" size:18.0f]];
[title3 setBackgroundColor:[UIColor clearColor]];
// Add to cell
[aCell addSubview:title1];
[aCell addSubview:title2];
[aCell addSubview:title3];
[title1 release];
[title2 release];
[title3 release];
}
// Return a cell for the ith row
- (UITableViewCell *)tableView:(UITableView *)tableView➥cellForRowAtIndexPath:(NSIndexPath *)indexPath
{
UITableViewCell *cell = [[[UITableViewCell alloc] initWithFrame:CGRectZero➥reuseIdentifier:@"any-cell"] autorelease];
}
154 Chapter 5 Basic Tables

Recipe 5-5 Continued
// Set up the cell
int row = [indexPath row];
switch (row)
{
case 0:
[self modCell:cell withTitle:@"Digital Media"
url: @"http://digitalmedia.oreilly.com/"
note: @"Developer Issues"];
break;
case 1:
[self modCell:cell withTitle:@"TUAW"
url: @"http://tuaw.com/"
note: @"Consumer Apple Use"];
break;
case 2:
[self modCell:cell withTitle:@"Erica Sadun"
url: @"http://ericasadun.com"
note: @"Software Updates"];
break;
}
return cell;
}
Recipe: Creating Checked SelectionsAccessory views enable you to expand normal UITableViewCell functionality.The
most common accessories are the Delete buttons and drag bars for reordering, but you
can also add check marks to create interactive one-of-n or n-of-n selections.With these
kinds of selections, you can ask your users to pick what they want to have for dinner or
choose which items they want to update.This kind of radio button/check box behavior
provides a richness of table interaction. Recipe 5-6 demonstrates how to create this kind
of table.
Figure 5-6 shows checks in action: a standard UITableView with accessorized cells.
Check marks appear next to selected items.When tapped, the checks toggle on or off.
Query your table by iterating through the cells. Checked items use the
UITableViewCellAccessoryCheckmark accessory type.
Note very carefully that it’s the cell that’s being checked here, not the logical item asso-
ciated with the cell.As you scroll your table, your cells get reused.And as they do, the
reused cells remain checked or unchecked. In the next chapter, Recipe 6-6 demonstrates
how to store and update state information that’s tied to data.
155Recipe: Creating Checked Selections

You control the way items are selected.To simply toggle items on and off, keep track
of the current accessoryType setting.To create a one-of-n selection instead, remove
the accessory from the old index path, and add it to the cell at the new index path.
Recipe 5-6 Implementing Table Cell Checks
// Respond to user selection
- (void)tableView:(UITableView *)tableView didSelectRowAtIndexPath:(NSIndexPath➥*)newIndexPath
{
printf("User selected row %d\n", [newIndexPath row] + 1);
if ([[tableView cellForRowAtIndexPath:newIndexPath] accessoryType] ==➥UITableViewCellAccessoryCheckmark)
[[tableView cellForRowAtIndexPath:newIndexPath]➥setAccessoryType:UITableViewCellAccessoryNone];
else
[[tableView cellForRowAtIndexPath:newIndexPath]➥setAccessoryType:UITableViewCellAccessoryCheckmark];
[self performSelector:@selector(deselect) withObject:nil afterDelay:0.5f];
}
156 Chapter 5 Basic Tables
Figure 5-6 Check mark accessories offer a convenient
way of making one-of-n or n-of-n selections from a list.

157Recipe: Deleting Cells
Recipe: Deleting CellsThe iPhone deletion accessory makes table management simple and elegant. Every
iPhone user quickly becomes familiar with the small, red circles that enable them to
delete cells from tables, and many users pick up on basic swipe-to-delete functionality.
Recipe 5-7 shows how to build a table that responds meaningfully to cell deletion.
In this sample, users may add new cells by tapping an Add button and may remove
cells either by swiping or entering edit mode and using the red remove controls
(see Figure 5-7).
Remove controls belong to the UIRemoveControl class, which is not a public class.
Like the check marks discussed in Recipe 5-6, remove controls are a kind of accessory
view.Accessories enable you to add user-tappable elements to your UITableViewCells.
Accessory types include the remove controls seen here, add controls, check marks, and
disclosures.
Creating and Displaying Remove Controls
There are actually two steps you need to take when adding remove controls to your
cells.When creating the cell, you must specify what kind of accessory view it uses (in
this case, the remove control).You do this by assigning the cell’s editingStyle to
UITableViewCellEditingStyleDelete. Implement this in the tableView:
cellForRowAtIndexPath: data source routine.
Figure 5-7 Red remove controls enable your users to
interactively delete items from an interactive table.

In addition to creating the control, you must tell the table to enter edit mode.You do
this through two calls. First, animate the table into an edit mode, revealing the edit con-
trols next to each cell title and performing the indentation that makes room for the
controls.To do this, call [tableView setEditing:YES animated:YES]. If for some
reason you’d rather not animate the change, you can pass NO instead of YES, but I urge
you not to.Whenever possible, add animations to your iPhone user interfaces to lead
your users from one state to the next, so they’re prepared for the mode changes that
happen onscreen.
Next, call [tableView beginUpdates].This tells your table to enter the mode that
enables you to change its contents interactively.This means removing cells with remove
controls or adding cells with insert controls. (This latter requires an editingStyle of
UITableVFiewCellEditingStyleInsert.)
In Recipe 5-7, I’ve combined these latter actions into a single method
enterEditMode.This method is called when a user taps the navigation bar’s Edit button.
This method also swaps out the title from Edit to Done and updates the target-action
settings for that button to call leaveEditMode.
Dismissing Remove Controls
When you’ve completed your edit mode and want to return to normal table display,
proceed in reverse. Conclude your table updates with [tableView endUpdates].Then
dismiss the controls ([tableView setEditing:NO animated:YES]).You can reenter
editing mode at will without having to update cell attributes or performing any other
work. Once the editing style has been set for your cell, it can show and hide its remove
controls strictly through UITableView calls.
Handling Delete Requests
On row deletion, the table communicates with your application by issuing a
tableView: commitEditingStyle: forRowAtIndexPath: callback.This method
lets you update your data source and respond to the row deletion that the user just
performed.
Here is where you actually delete the item from the data structure that supplies the
data source methods (in this recipe, through an NSMutableArray of titles) and handle
any real-world action such as deleting files that occur as a consequence. In this sample
code, the cell goes away but there’s no real-world consequence for the deletion.The
sample is not based on a real-life model. Instead, the title list just loses that particular
numbered cell title.
Swiping Cells
Swiping provides an elegant method for removing items from your UITableViews.You
don’t have to do anything to enable swipes other than set a cell’s editingStyle.The
table takes care of the rest.To swipe, users drag swiftly from the left to the right side of
the cell.The rectangular delete confirmation appears to the right of the cell, but the cells
do not display the round remove controls on the left.
158 Chapter 5 Basic Tables

After users swipe and confirm, the tableView: commitEditingStyle:
forRowAtIndexPath: method handles data updates just as if the deletion had occurred
in edit mode.
Adding Cells
Recipe 5-7 introduces an Add button.This button lets users add new table cells.To
accomplish this, an add method appends a new cell title at the end of the tableTitles
array and then tells the table to update the data source using reloadData. So rather
than actually creating new cells, this enables the normal table mechanism to check the
data and re-create the table view using that updated data source.
Recipe 5-7 Deleting Cells On-the-Fly
// Initialize and set up the table title array
- (HelloController *) init
{
if (![self = [super init]]) return self;
self.title = @"Table Edits";
tableTitles = [[NSMutableArray alloc] init];
ithTitle = NCELLS;
for (int i = 1; i <= NCELLS; i++)
[tableTitles addObject:[NSString stringWithFormat:@"Table Cell #%d", i]];
return self;
}
// Add a row to the table
- (void) add
{
[tableTitles addObject:[NSString stringWithFormat:@"Table Cell #%d",➥++ithTitle]];
[self.tableView reloadData];
}
// Finished with edit mode, so restore the buttons and commit changes
-(void)leaveEditMode
{
// Add the edit button
self.navigationItem.rightBarButtonItem = [[[UIBarButtonItem alloc]
initWithTitle:@"Edit"
style:UIBarButtonItemStylePlain
target:self
action:@selector(enterEditMode)]autorelease];
[self.tableView endUpdates];
[self.tableView setEditing:NO animated:YES];
159Recipe: Deleting Cells

Recipe 5-7 Continued
}
// Handle deletion requests
- (void)tableView:(UITableView *)tableView➥commitEditingStyle:(UITableViewCellEditingStyle)editingStyle
➥forRowAtIndexPath:(NSIndexPath *)indexPath
{
printf("About to delete item %d\n", [indexPath row]);
[tableTitles removeObjectAtIndex:[indexPath row]];
[tableView reloadData];
}
// Enter edit mode by changing "Edit" to "Done"
-(void)enterEditMode
{
// Add the edit button
self.navigationItem.rightBarButtonItem = [[[UIBarButtonItem alloc]
initWithTitle:@"Done"
style:UIBarButtonItemStylePlain
target:self
action:@selector(leaveEditMode)]autorelease];
[self.tableView setEditing:YES animated:YES];
[self.tableView beginUpdates];
}
// Initialize the view with its buttons
- (void)loadView
{
[super loadView];
// Add an add button
self.navigationItem.leftBarButtonItem = [[[UIBarButtonItem alloc]
initWithTitle:@"New"
style:UIBarButtonItemStylePlain
target:self
action:@selector(add)] autorelease];
// Add the edit button
self.navigationItem.rightBarButtonItem = [[[UIBarButtonItem alloc]
initWithTitle:@"Edit"
style:UIBarButtonItemStylePlain
target:self
action:@selector(enterEditMode)]autorelease];
}
160 Chapter 5 Basic Tables

Recipe: Reordering CellsYou empower your users when you enable them to directly reorder the cells of a table.
They can apply this interaction to sort to-do items by priority or choose which songs
should go first in a playlist.The iPhone ships with built-in reordering support that’s easy
to add to your applications. Recipe 5-8 shows how. Just set showsReorderControl: to
YES for your cells.
161Recipe: Reordering Cells
To make your cells reorder properly, you must implement one method in addition to
setting the showsReorderControl property: tableView: moveRowAtIndexPath:
toIndexPath:.This method synchronizes your data source with the onscreen changes,
much as committing edits worked with cell deletion.This data source method enables
you to move the object from an original path to an updated one. In the case of this
example, this means moving the cell title to an updated location in the tableTitles
mutableArray.
Recipe 5-8 Reordering Table Cells
// Perform the reorder
-(void) tableView: (UITableView *) tableView moveRowAtIndexPath: (NSIndexPath *)➥oldPath toIndexPath:(NSIndexPath *) newPath
Figure 5-8 Reorder controls appear at the right of each cell during edit
mode. They appear as three stacked gray lines.

Recipe 5-8 Continued
{
NSString *title = [tableTitles objectAtIndex:[oldPath row]];
[tableTitles removeObjectAtIndex:[oldPath row]];
[tableTitles insertObject:title atIndex:[newPath row]];
}
Recipe: Working with DisclosuresDisclosures refer to those small, blue or gray, right-facing chevrons found on the right of
table cells. Disclosures enable you to link from a cell to a view that supports that cell. For
example, in the Contacts list and Calendar applications, these chevrons link to screens
that enable you to customize contact information and appointments. Figure 5-9 shows
two UITable examples where each cell displays a disclosure control.
162 Chapter 5 Basic Tables
Figure 5-9 The right-pointing chevrons indicate disclosure controls,
allowing you to link individual table items to another view.
The blue and gray chevrons have two roles.The blue
UITableViewCellAccessoryDetailDisclosureButton versions are actual buttons.
They respond to touches and are supposed to indicate that the button leads to a full
interactive detail view.The gray UITableViewCellAccessoryDisclosureIndicator
does not track touches and should lead your users to a further options view, specifically
options about that choice.

You see these two accessories in play in the Settings application. In the Wi-Fi
Networks screen, the detail disclosures lead to specific details about each WiFi network:
its IP address, subnet mask, router, DNS and so forth.The disclosure indicator for
“Other” enables you to add a new network by scrolling up a screen for entering network
information.A new network then appears with its own detail disclosure.
You also see disclosure indicators whenever one screen leads to a related submenu.
When working with submenus, stick to the simple gray chevron.The rule of thumb is
this: Submenus use gray chevrons, and object customization uses blue ones.
Recipe 5-9 demonstrates how to use disclosures in your applications.This code sets
the accessoryType for each cell to
UITableViewCellAccessoryDetailDisclosureButton. Importantly, it also sets
hidesAccessoryWhenEditing to YES.When your delete or reorder controls appear,
your disclosure chevron will hide, enabling your user full control over their edits without
accidentally popping over to a new view.
To handle user taps on the disclosure, the tableView:
accessoryButtonTappedForRowWithIndexPath: method enables you to check the
row that was tapped and implement some appropriate response.This sample merely
pushes a new UIViewController that displays the application’s Default.png image. In
real life, you’d move to a view that explains more about the selected item or that enables
you to choose from additional options.
Recipe 5-9 Adding Disclosure Views
// Return a cell for the ith row
- (UITableViewCell *)tableView:(UITableView *)tView➥cellForRowAtIndexPath:(NSIndexPath *)indexPath
{
UITableViewCell *cell = [tView dequeueReusableCellWithIdentifier:@"any-cell"];
if (cell == nil) {
cell = [[[UITableViewCell alloc] initWithFrame:CGRectZero➥reuseIdentifier:@"any-cell"] autorelease];
}
// Set up the cell
cell.text = [tableTitles objectAtIndex:[indexPath row]];
cell.editingStyle = UITableViewCellEditingStyleDelete;
cell.accessoryType = UITableViewCellAccessoryDetailDisclosureButton;
cell.hidesAccessoryWhenEditing = YES;
return cell;
}
- (void)tableView:(UITableView *)tableView➥accessoryButtonTappedForRowWithIndexPath:(NSIndexPath *)indexPath
{
[[self navigationController] pushViewController:[[ImageController alloc] init]➥animated:YES];
}
163Recipe: Working with Disclosures

SummaryThis chapter has introduced all the basic iPhone table features: from simple tables to edits
to reordering.The skills covered in this chapter should enable you to build a wealth of
basic table-based applications for the iPhone and iPod touch. Here are some key points
to take away from this chapter:
n When it comes to understanding tables, make sure you know the difference
between data source and delegate methods. Data sources fill up your tables with
meaningful cells. Delegate methods respond to user interactions.
n Don’t overlook notifications as a useful part of programming not just tables but all
UI elements.With tables, notifications can sometimes move you past some of the
SDK’s inherent limitations.
n UITableViewControllers simplify applications built around a central
UITableView. Do not hesitate to use UITableView instances directly, however,
if your application requires it. Just make sure to explicitly support the
UITableViewDelegate and UITableViewDataSource protocols.
n There’s more than one way to skin a cat or remove a cell. If you’d rather avoid
introducing an “edit/done” mode switch, support swipe-to-delete by setting your
cells’ editingStyle.
164 Chapter 5 Basic Tables

6
Advanced Tables
iPhone tables do not begin and end with simple scrolling lists.You can build tables with
titled sections, with multiple scrolling columns, and more.You can add controls such as
switches, create translucent cell backgrounds, and include custom fonts.You can display a
quick-access index like the one used in the Address Book or build preferences screens
like the kind you see in Settings.This chapter starts from where Chapter 5,“Basic
Tables,” left off. It introduces advanced table recipes for you to use in your iPhone pro-
grams. Discover what it takes to design and implement more complex tables by exploring
these recipes and discussions.
Recipe: Grouping Table SelectionsOn the iPhone, tables come in two formats: grouped tables and plain table lists.You’ve
already seen the latter. Chapter 5 focused on creating them.They use a single section
without intrinsic element grouping. But you’ve surely already seen the former, too.The
Settings application on the iPhone offers grouped lists in action.These lists display on a
blue-gray background, and each subsection appears within a slightly rounded rectangle.
Figure 6-1 shows the grouped list built by Recipe 6-1.
Grouped lists depend on properly setting a table’s style.This happens during object
initialization. Unfortunately, you cannot go back later and change a table’s style from one
kind to the other, so you have to begin right. Decide which kind of list you’re building
and add that into your view controller’s init or loadView routine as follows.
With lists, you may be working either with table view controllers (used here) or
directly with UITableView instances. For table view controllers, use initWithStyle:
to set the table’s style to UITableViewStyleGrouped.With UITable instances, use
initWithFrame: style:.At this time, the SDK supports just these two styles men-
tioned: the grouped style and the (default) plain style, UITableViewStylePlain.
Note
Apple seems to be moving from the “plain” terminology to “indexed,” so these names may
change without notice.

Style initialization is optional. If you’d rather go with the default, just use init or
initWithFrame: to create your table.This produces the same result as initializing it
with the plain style.
Building a Section-Based Data Source
When working with groups and sections, think two dimensionally.A section array lets
you store and access the members of each section. Recipe 6-1 implements this by creat-
ing an array of arrays.The section array stores one array for each section, which in turn
contains the titles and, in this case, colors for each cell.
The way this works in this recipe is through the createSectionList method.This
method takes a sorted array of words and iterates through them.As it does, it adds each
name to an array based on the index of the first letter of that word.
To work, this particular implementation relies on two things: first, that the words are
already sorted—each subsection adds the words in the order they’re found in the array;
and second, that the sections match the words. Entries that start with punctuation or
numbers will cause this loop to fail.You can trivially add an “other” section to take care
of these cases, which this (simple) sample omits.
Although alphabetic sections are useful and probably the most common grouping,
you can use any kind of grouping structure you like. For example, you might group peo-
ple by departments, gems by grades, or appointments by date. No matter what kind of
grouping you choose, an array of arrays provides the table view data source that best
matches sectioned tables.
166 Chapter 6 Advanced Tables
Figure 6-1 Grouped lists enable you to create blocks of
cells that scroll over a blue-gray background.

Grouped tables require two key data source methods in addition to the standard
UITable data source routines, as follows:
n numberOfSectionsInTableView. This method specifies how many sections
appear in your table.This establishes the number of groups to display.When using
a section array, as recommended here, return the number of items in the section
array (that is, [mySectionArray count]).
n tableView: numberOfRowsInSection. This method is called with a section
number. Specify how many rows appear in that section.With the recommended
data structure, just return the count of items at the nth subarray:
[[mySectionArray objectAtIndex: sectionNumber] count].
In addition to these data source methods, be sure to use both the row and section
information to find the cell data in question. Recipes in Chapter 5 used a flat array with
a row number index. Recipes in this chapter must look up the section array and then
find the row indexed in that section.
Recipe 6-1 Creating a Grouped Table
@interface HelloController : UITableViewController
{
NSMutableArray *sectionArray;
int fullCount;
}
@end
@implementation HelloController
#define ALPHA @"ABCDEFGHIJKLMNOPQRSTUVWXYZ"
// Initialize the table view controller with the grouped style
- (HelloController *) init
{
if (self = [super initWithStyle:UITableViewStyleGrouped]) self.title =➥@"Crayon Colors";
return self;
}
// One section for each alphabet member
- (NSInteger)numberOfSectionsInTableView:(UITableView *)tableView
{
return [sectionArray count];
}
// Each row array object contains the members for that section
- (NSInteger)tableView:(UITableView *)tableView➥numberOfRowsInSection:(NSInteger)section
167Recipe: Grouping Table Selections

Recipe 6-1 Continued
{
return [[sectionArray objectAtIndex:section] count];
}
// Convert a 6-character hex color to a UIColor object
- (UIColor *) getColor: (NSString *) hexColor
{
unsigned int red, green, blue;
NSRange range;
range.length = 2;
range.location = 0;
[[NSScanner scannerWithString:[hexColor substringWithRange:range]]➥scanHexInt:&red];
range.location = 2;
[[NSScanner scannerWithString:[hexColor substringWithRange:range]]➥scanHexInt:&green];
range.location = 4;
[[NSScanner scannerWithString:[hexColor substringWithRange:range]]➥scanHexInt:&blue];
return [UIColor colorWithRed:(float)(red/255.0f) green:(float)(green/255.0f)➥blue:(float)(blue/255.0f) alpha:1.0f];
}
// Return a cell for the row and section
- (UITableViewCell *)tableView:(UITableView *)tableView➥cellForRowAtIndexPath:(NSIndexPath *)indexPath
{
NSInteger row = [indexPath row];
NSInteger section = [indexPath section];
// Create a cell if one is not already available
UITableViewCell *cell = [self.tableView➥dequeueReusableCellWithIdentifier:@"any-cell"];
if (cell == nil)
cell = [[[UITableViewCell alloc] initWithFrame:CGRectZero➥reuseIdentifier:@"any-cell"] autorelease];
// Set up the cell by coloring its text
NSArray *crayon = [[[sectionArray objectAtIndex:section] objectAtIndex:row]➥componentsSeparatedByString:@"#"];
cell.text = [crayon objectAtIndex:0];
cell.textColor = [self getColor:[crayon objectAtIndex:1]];
return cell;
}
168 Chapter 6 Advanced Tables

Recipe 6-1 Continued
// Remove the current table row selection
- (void) deselect
{
[self.tableView deselectRowAtIndexPath:[self.tableView➥indexPathForSelectedRow] animated:YES];
}
// Respond to user selection by coloring the navigation bar
- (void)tableView:(UITableView *)tableView didSelectRowAtIndexPath:➥(NSIndexPath *)newIndexPath
{
// Retrieve named color
int row = [newIndexPath row];
int section = [newIndexPath section];
NSArray *crayon = [[[sectionArray objectAtIndex:section] objectAtIndex:row]➥componentsSeparatedByString:@"#"];
// Update the nav bar color
self.navigationController.navigationBar.tintColor = [self getColor:[crayon➥objectAtIndex:1]];
// Deselect
[self performSelector:@selector(deselect) withObject:NULL afterDelay:0.5];
}
// Build a section/row list from the alphabetically ordered word list
- (void) createSectionList: (id) wordArray
{
// Build an array with 26 sub-array sections
sectionArray = [[NSMutableArray alloc] init];
for (int i = 0; i < 26; i++) [sectionArray addObject:[[NSMutableArray alloc]➥init]];
// Add each word to its alphabetical section
for (NSString *word in wordArray)
{
if ([word length] == 0) continue;
// determine which letter starts the name
NSRange range = [ALPHA rangeOfString:[[word substringToIndex:1]➥uppercaseString]];
// Add the name to the proper array
[[sectionArray objectAtIndex:range.location] addObject:word];
}
}
169Recipe: Grouping Table Selections

Recipe 6-1 Continued
// Prepare the Table View
- (void)loadView
{
[super loadView];
// Retrieve the text and colors from file
NSString *pathname = [[NSBundle mainBundle] pathForResource:@"crayons"➥ofType:@"txt" inDirectory:@"/"];
NSString *wordstring = [NSString stringWithContentsOfFile:pathname];
NSArray *wordArray = [wordstring componentsSeparatedByString:@"\n"];
// Build the sorted section array
[self createSectionList:wordArray];
}
// Clean up
-(void) dealloc
{
[sectionArray release];
[super dealloc];
}
@end
Adding Section Headers
It takes little work to add section headers to your grouped table. Listing 6-1 shows the
optional tableView: titleForHeaderInSection: method that titles each section. It’s
passed an integer. In return, you supply a title.
Listing 6-1 Adding Titles to Sections
#define ALPHA_ARRAY [NSArray arrayWithObjects: @"A", @"B", @"C", @"D", @"E", @"F",@"G", @"H", @"I", @"J", @"K", @"L", @"M", @"N", @"O", @"P", @"Q", @"R", @"S",@"T", @"U", @"V", @"W", @"X", @"Y", @"Z", nil]
// Add a title for each section
- (NSString *)tableView:(UITableView *)tableView➥titleForHeaderInSection:(NSInteger)section
{
return [NSString stringWithFormat:@"Crayon names starting with '%@'",➥[ALPHA_ARRAY objectAtIndex:section]];
}
As Figure 6-2 (left) shows, when you supply this (optional) method, titles automati-
cally appear.Title names appear above each group, on the blue-gray background.And as
Figure 6-2 (right) shows, these titles display whether you supply section members.You
170 Chapter 6 Advanced Tables

171Recipe: Building a Section Table with an Index
Figure 6-2 (Left) Section titles appear on the gray-blue background above
each section. (Right) When sections have no members, the titles stack.
may want to weed through your titles and section data to remove empty sections to
avoid the double headings shown here.
Recipe: Building a Section Table with an IndexSection lists need not be grouped. In fact, if you want to use an index, as shown in
Figure 6-3 (left), avoid grouped lists.That is to say, it’s completely possible to use an
index with groups. It just looks ugly.
Create your section lists exactly as you would for a grouped table, but use the plain table
style when initializing and add a method to supply the index title array.This data source
method is called sectionIndexTitlesForTableView.When used, as in Recipe 6-2, it
tells the table to build a new UIControl for the index and add it to your table.
The method returns an array of strings. For Recipe 6-2, it’s a list of single characters,
one per letter of the alphabet, but don’t let this limit your design.As Figure 6-3 (right)
shows, you can return words as well as characters. It’s ugly, but it might be what you
need for your design.
Recipe 6-2 Building an Indexed Section List
- (HelloController *) init
{
if (self = [super initWithStyle:UITableViewStylePlain]) self.title = @"Crayon➥Colors";

Recipe 6-2 Continued
return self;
}
#define ALPHA_ARRAY [NSArray arrayWithObjects: @"A", @"B", @"C", @"D", @"E", @"F",@"G", @"H", @"I", @"J", @"K", @"L", @"M", @"N", @"O", @"P", @"Q", @"R", @"S",@"T", @"U", @"V", @"W", @"X", @"Y", @"Z", nil]
// Adding a section index here
- (NSArray *)sectionIndexTitlesForTableView:(UITableView *)tableView
{
return ALPHA_ARRAY;
}
172 Chapter 6 Advanced Tables
Figure 6-3 (Left) Indexed lists enable you to jump directly to sections by
tapping on their titles. (Right) Indices aren’t limited to single characters. If
desired, use entire words to create your index object.
Recipe: Custom Cell BackgroundsThe standard UITableView class contains a list of cells with white backgrounds.You can
change your table’s overall background color by setting its backgroundColor property.
Set it to a color, and your cells take on that background color. Set it to clear, and any
contents behind your table leak through.
This is the way Apple has built the classes, and this is the way it intends your tables to
look. Getting around this behavior is not hard, but at the same time it’s nontrivial.
Although not especially intuitive or straightforward, you can customize your tables, their

1. Access the index and clear its background.
The index control at the right side of the table is a subview of your table view. Its
class is UITableViewIndex.To customize, you can set its background color indi-
vidually from the table. Otherwise, it inherits whatever color the table uses.
To let backgrounds leak through, use [UIColor clearColor]. Fortunately, you
need only do this once. Unfortunately, the index is not placed into the table until
after the loadView method returns. So, you have to delay modifying it.
In Recipe 6-3, I wait until tableView: cellForRowAtIndexPath: is called dur-
ing table creation.Then, I use a Boolean variable, clearedIndex, to make sure
this modification is run just once.
To perform the modification, you need to find the actual index control object.
After searching through the tableView’s subviews for the index object, I set the
173Recipe: Custom Cell Backgrounds
Figure 6-4 Customize your cells and index for custom backdrops.
cells and any index control by diving into the UIView hierarchy used in the table.The
steps needed to build this effect in your own application are presented in this section.
Figure 6-4 shows the results: a custom UITableView with individual colors for each cell.
As you can see from this image, the method does not affect section headers.You may
want to omit them from your table when making these modifications. (It looks a lot
better without the section headers and runs more smoothly on the iPhone, but because
Recipe 6-3 builds directly off Recipe 6-2, I kept them for continuity.)
There are three basic steps to follow to change the background:

index’s background color to clear. If you want, you can perform other index modi-
fications here. For example, you might update its font to another style as desired.
2. Create a custom label view for cells.
Standard UITableView cells are composed with a cell background view onto
which is added a custom UILabel. Unfortunately, even though you can access this
standard UILabel by browsing through subviews, it does not properly update its
traits when requested.
You can try clearing its background color, but the custom behavior prevents this
action from completing, leaving you with a fixed color behind the text that
matches the table’s background color. Instead, you need to add a standard UILabel
and use that for your cell labels.This approach is a workaround, but it’s reliable and
consistent.
The workaround involves adding new UILabel labels when a cell is actually creat-
ed.This gives them a fresh UILabel without any of the behavior issues associated
with the UITableViewCell’s version. If you initialize your cells properly, they’ll
retain these labels when dequeued from the reuse stack.
Recipe 6-3 works like this. During cell creation, it allocates those new labels and
adds them to the cell as a subview. It then tags the label so it can be retrieved for
setting text.
This differs slightly from the standard UITableViewCell structure, where labels
are usually children of the background, not a direct child of the cell itself.
3. Tagging the cell background.
The UITableViewCell’s first child is its background view. Recipe 6-3 tags this
view so that it can be recovered and colored on demand.To tint the background,
adjust its backgroundColor property.To add custom image, create a
UIImageView subview.
These three steps ensure that table elements, namely the index, cell titles, and cell
backgrounds, can be customized.
Recipe 6-3 Creating Custom Cell Backgrounds
// Return a cell on demand
- (UITableViewCell *)tableView:(UITableView *)tableView➥cellForRowAtIndexPath:(NSIndexPath *)indexPath
{
// if the Index background has not yet been cleared, clear it
if (!clearedIndex) {
for (UIView *view in [tableView subviews])
if ([[[view class] description]➥isEqualToString:@"UITableViewIndex"]) {
[view setBackgroundColor:[UIColor clearColor]];
}
clearedIndex = YES;
174 Chapter 6 Advanced Tables

Recipe 6-3 Continued
}
// Recover section and row info
NSInteger row = [indexPath row];
NSInteger section = [indexPath section];
// Pull the cell
UITableViewCell *cell = [tableView dequeueReusableCellWithIdentifier:@"any-➥cell"];
UILabel *labelView = NULL;
// If there’s a new cell needed, add a custom label
if (cell == nil) {
cell = [[[UITableViewCell alloc] initWithFrame:CGRectZero➥reuseIdentifier:@"any-cell"] autorelease];
cell.selectionStyle = UITableViewCellSelectionStyleGray;
// Tag the background view
[[[cell subviews] objectAtIndex:0] setTag:111];
// Add and tag the label view
labelView = [[UILabel alloc] initWithFrame: CGRectMake(0, 0, 300, 44)];
[labelView setBackgroundColor:[UIColor clearColor]];
[labelView setShadowColor:[UIColor whiteColor]];
[labelView setFont:[UIFont boldSystemFontOfSize:20]];
[labelView setTag:222];
[cell addSubview:labelView];
[labelView release];
}
// Set up the cell
NSArray *crayon = [[[sectionArray objectAtIndex:section] objectAtIndex:row]➥componentsSeparatedByString:@"#"];
// Recover the label
UILabel *labelView = (UILabel *)[cell viewWithTag:222];
[labelView setText:[crayon objectAtIndex:0]];
// recover the background
UIView *bgView = [cell viewWithTag:111];
[bgView setBackgroundColor:[self getColor:[crayon objectAtIndex:1]]];
return cell;
}
175Recipe: Custom Cell Backgrounds

Listing 6-2 Creating a Floating Semitranslucent Table
- (void)loadView
{
// Add a background
CGRect frame = [[UIScreen mainScreen] applicationFrame];
self.view = [[[UIImageView alloc] initWithImage:[UIImage➥imageNamed:@"bg.png"]] autorelease];
self.view.userInteractionEnabled = YES;
[self.view setFrame:frame];
// Set up the table -- allowing for customizations
frame = CGRectMake(30.0f, 40.0f, 260.0f, 300.0f);
176 Chapter 6 Advanced Tables
Figure 6-5 Tables can use translucency
as shown in this highly customized table view.
Customizing the Table View
Further customize your tables by using a normal UIViewController and decoupling
the table view. Figure 6-5 shows a partially translucent table set in the middle of a
UIImageView. Listing 6-2 shows the table creation. It is built with a small frame, set
with an alpha level of just 0.35, and added to the background as a subview.This kind of
modification lets you break out of the “my application is the table, my table is the appli-
cation” mindset and use scrolling tables more flexibly but again at a computational cost.
Make sure you test on the iPhone to catch any performance issues introduced by your
customization.

Listing 6-2 Continued
tableView = [[UITableView alloc] initWithFrame:frame style:➥UITableViewStylePlain];
[tableView setDelegate:self];
[tableView setDataSource:self];
[tableView setBackgroundColor:[UIColor colorWithRed:1.0f green:1.0f➥blue:1.0f alpha:0.35f]];
[self.view addSubview:tableView];
[tableView release];
// Retrieve the text and colors from file
NSString *pathname = [[NSBundle mainBundle] pathForResource:@"crayons"➥ofType:@"txt" inDirectory:@"/"];
NSString *wordstring = [NSString stringWithContentsOfFile:pathname];
NSArray *wordArray = [wordstring componentsSeparatedByString:@"\n"];
// Build the sorted section array
[self createSectionList:wordArray];
clearedIndex = NO;
}
Recipe: Creating Alternate Blue and White CellsAlthough blue and white cell alternation is a common and highly requested table fea-
ture, Apple did not include that style in its iPhone SDK.The custom cell techniques
shown in the last few recipes enable you to build the alternating white/blue cell struc-
ture, as shown in Figure 6-6. Recipe 6-4 provides the cell creation method.
As with earlier recipes, this code uses a custom UILabel to blend text over whatever
background is used.A simple even/odd check (row % 2) specifies whether to fill the
background in with blue or white. Because this table uses just one section, it simplifies
the math considerably. Blue/white alternating cells work best for nongrouped, nonsec-
tion tables both visually and programmatically.
Recipe 6-4 Creating Alternating Blue and White Cells
- (UITableViewCell *)tableView:(UITableView *)tView➥cellForRowAtIndexPath:(NSIndexPath *)indexPath
{
NSInteger row = [indexPath row];
// Pull the cell
UITableViewCell *cell = [tView dequeueReusableCellWithIdentifier:@"any-cell"];
UILabel *labelView = NULL;
// If there’s a new cell needed, add a custom label
if (cell == nil) {
177Recipe: Creating Alternate Blue and White Cells

Recipe 6-4 Continued
cell = [[[UITableViewCell alloc] initWithFrame:CGRectZero➥reuseIdentifier:@"any-cell"] autorelease];
cell.selectionStyle = UITableViewCellSelectionStyleGray;
[[[cell subviews] objectAtIndex:0] setTag:111];
labelView = [[UILabel alloc] initWithFrame: CGRectMake(8, 0, 300, 44)];
[labelView setBackgroundColor:[UIColor clearColor]];
[labelView setTag:222];
[labelView setFont:[UIFont boldSystemFontOfSize:20]];
[cell addSubview:labelView];
[labelView release];
}
UIView *cellView = [cell viewWithTag:111];
if (row % 2)
[cellView setBackgroundColor:[UIColor whiteColor]];
else
[cellView setBackgroundColor:[UIColor colorWithRed:0.90f green:0.95f➥blue:1.0f alpha:1.0f]];
// recover labelView from the cell
[(UILabel *)[cell viewWithTag:222] setText:[[[sectionArray objectAtIndex:row]➥componentsSeparatedByString:@"#"] objectAtIndex:0]];
return cell;
}
178 Chapter 6 Advanced Tables
Figure 6-6 Use custom backgrounds to create
alternating blue and white cells.

Recipe: Framing TablesFramed tables represent another frequently requested table feature not supplied within
the SDK. Unlike the rounded sections used for group tables, a framed table enables users
to scroll cells within a rounded frame. Figure 6-7 shows a framed table. Here, the rounded
border stays still.All cell movement happens within and behind that border.
To make framing work, your table must be an independent view.This limits
you to adding a UITableView to a UIViewController instead of using the
UITableViewController class directly.The framing in turn is nothing but UIImage art
added to a UIImageView (see Figure 6-7, right).This view is added directly on top of
the UITableView and set to be noninteractive with userInteractionEnabled = NO.
That means that all user touches redirect to the table below.The overlay provides art
without interfering with interaction.
Recipe 6-5 shows how to set up the table and add its frame using the art shown in
Figure 6-7.The table is sized to match the frame opening, and the art is layered on top
of the table.
179Recipe: Framing Tables
Figure 6-7 (Left) Framing tables add an iPhone style component to
selections that aren’t meant to occupy the entire screen. (Right) This is the
art used to overlay the table to produce the desired framing.
Recipe 6-5 Framing a List View
- (void)loadView
{
// Add a background for the main content view
UIImageView *bg = [[[UIImageView alloc] initWithImage:[UIImage➥imageNamed:@"BG.png"]] autorelease];

Recipe 6-5 Continued
bg.userInteractionEnabled = YES;
self.view = bg;
[bg release];
// Build the table frame and add the table as a subview
CGRect frame = CGRectMake(10.0f, 20.0f, 300.0f, 440.0f);
tableView = [[UITableView alloc] initWithFrame:frame style:➥UITableViewStylePlain];
[tableView setDelegate:self];
[tableView setDataSource:self];
[bg addSubview:tableView];
[tableView release];
// Load the frame art, add it as a subview and set it
// to be non-interactive
UIImageView *fg = [[[UIImageView alloc] initWithImage:[UIImage➥imageNamed:@"cutbg.png"]] autorelease];
fg.userInteractionEnabled = NO;
[bg addSubview:fg];
[fg release];
}
Recipe: Adding Coupled Cell ControlsYou can increase a cell’s interactivity by adding UIControl items. Figure 6-8 shows a
table with on/off switches.Adding this kind of cell extra depends on two things. First,
you need to carefully manage your cell reuse. Second, you must expand your data source
implementation to include addressable state information for the controls.
As with custom labels used in previous recipes, Recipe 6-6 uses a cell queue. It adds
controls as new cells are created and recovers them from dequeued ones.This limits the
number of actual control items used to about ten per program at most.
As for the state information, it’s held in a simple mutable dictionary (boolDict) and
indexed by the cell name.The cells are added to the dictionary when used so that the
dictionary remains sparse and controls are assumed to be “off ” until specified otherwise.
Between the reusable cell queue and the sparse dictionary, this recipe produces a lot of
visual bang for little memory buck.
Recipe 6-6 Building Table Cells with Custom Controls
// respond to user switches by updating the Boolean dictionary
- (void) switchEm: (UIControl *) sender
{
UITableViewCell *cell = (UITableViewCell *)[sender superview];
NSString *whichCell = [cell text];
180 Chapter 6 Advanced Tables

Recipe 6-6 Continued
NSNumber *value = [boolDict objectForKey:whichCell];
if (!value) // no value assigned, false
{
[boolDict setObject:[NSNumber numberWithBool:YES] forKey:whichCell]; // initialize
} else {
value = [NSNumber numberWithBool:(![value boolValue])]; // toggle
[boolDict setObject:value forKey:whichCell];
}
}
// Return a cell on demand
- (UITableViewCell *)tableView:(UITableView *)tableViewcellForRowAtIndexPath:(NSIndexPath *)indexPath
{
// Recover section and row info
NSInteger row = [indexPath row];
NSInteger section = [indexPath section];
// Pull the cell
UITableViewCell *cell = [tableView dequeueReusableCellWithIdentifier:@"any-➥cell"];
UISwitch *switchView = NULL;
// If there’s a new cell needed, add a custom switch
if (cell == nil) {
cell = [[[UITableViewCell alloc] initWithFrame:CGRectZero➥reuseIdentifier:@"any-cell"] autorelease];
cell.selectionStyle = UITableViewCellSelectionStyleGray;
cell.indentationLevel = 5;
switchView = [[UISwitch alloc] initWithFrame: CGRectMake(4.0f, 16.0f,➥100.0f, 28.0f)];
[switchView setTag:997];
[cell addSubview:switchView];
[switchView release];
}
// recover switchView from the cell
switchView = [cell viewWithTag:997];
[switchView addTarget:self action:@selector(switchEm:)➥forControlEvents:UIControlEventValueChanged];
// Set up the cell
NSArray *crayon = [[[sectionArray objectAtIndex:section] objectAtIndex:row]➥componentsSeparatedByString:@"#"];
[cell setText:[crayon objectAtIndex:0]];
181Recipe: Adding Coupled Cell Controls

Recipe 6-6 Continued
// Retrieve the switch state and apply it
NSNumber *value = [boolDict objectForKey:[crayon objectAtIndex:0]];
if (!value) value = [NSNumber numberWithBool:NO];
[switchView setOn:[value boolValue] animated:NO];
return cell;
}
182 Chapter 6 Advanced Tables
Figure 6-8 Use cell reuse to create memory-efficient
tables with custom controls.
Recipe: Building a Multiwheel TableSometimes you’d like your users to pick from several lists at once.That’s where
UIPickerViews really excel. UIPickerViews produce tables offering individually
scrolling “wheels,” as shown in Figure 6-9. Users interact with each wheel to build
their selection.
These tables, although superficially similar to standard UITableViews, use distinct data
and delegate protocols.To be specific, at the time of writing Apple has not specified a
data source protocol at all.All picker view support is handled through the
UIPickerViewDelegate protocol including the calls normally associated with data
sources. Here are some points to keep in mind about the ways picker views differ from
tables:

n There are no UIPickerViewControllers.
UIPickerView instances act as subviews to other views.They are not intended to
be the central focus of an application view.
n Picker views use numbers not objects.
Components, that is to say the wheels, are indexed by numbers, not by
NSIndexPath instances. It’s altogether a much more informal class than the
UITableView.
n The view height for pickers is static.
You can’t resize pickers the way you would a standard UITableView just by
manipulating its frame.All pickers are 216 pixels high, a number you can test by
lining the view up with the bottom of the screen.Any other frame height looks
distorted or clipped.
Creating the UIPickerView
You can use any frame size for your UIPickerView as long as your height is 216 pixels
and your width is 320 pixels.That being said, you can float the table wherever you need
it on the screen.And float you’ll have to.The picker does not respond well to iPhone
reorientation, so you need to center it and keep it onscreen should the user rotate his or
her unit.
183Recipe: Building a Multiwheel Table
Figure 6-9 UIPickerView instances enable users to
select from independently scrolling wheels.

When creating the picker, remember two key points. First, you want to enable the
selection indicator.That is the blue bar that floats over the selected items. So set
showsSelectionIndicator to YES. Second, don’t forget to assign the delegate.
Without delegate support, you cannot add data to the view or define its features.
Implement three key data source methods for your UIPickerView to make it func-
tion properly.These methods are as follows. Let your application control the number of
columns and the rows that form those columns:
n numberOfComponentsInPickerView. Return an integer, the number of
columns.
n pickerView: numberOfRowsInComponent. Return an integer, the maximum
number of rows per wheel.These numbers do not need to be identical.You can
have one wheel with many rows and another with very few.
n pickerView: titleForRow: forComponent. This method specifies the text
used to label a row on a given component. Return an NSString.
In addition to these data source methods, you want to supply one further delegate
method.This method responds to user interactions via wheel selection:
n pickerView: didSelectRow: inComponent. Add any application-specific
behavior to this method. If needed, you can query the pickerView to return the
selectedRowInComponent: for any of the wheels in your view.
Note
The undocumented setSoundsEnabled: controls whether your users hear the clicking
effects associated with the wheels.
Recipe 6-7 Using a UIPickerView for Multicolumn Selection
@interface HelloController : UIViewController <UIPickerViewDelegate>
{
UIPickerView *pickerView;
UILabel *comboView;
}
@end
@implementation HelloController
- (HelloController *) init
{
if (self = [super init]) self.title = @"Combo Picker";
return self;
}
184 Chapter 6 Advanced Tables

Recipe 6-7 Continued
// Number of wheels
- (NSInteger)numberOfComponentsInPickerView:(UIPickerView *)pickerView { return 3; }
// Number of rows per wheel
- (NSInteger)pickerView: (UIPickerView *)pView numberOfRowsInComponent:➥(NSInteger) component { return 30; }
// Return the title of each cell by row and component
- (NSString *)pickerView:(UIPickerView *)pickerView titleForRow:(NSInteger)row➥ forComponent:(NSInteger)component
{
return [NSString stringWithFormat:@"%@%d", (component != 1) ? @"Left" :➥@"Right", row];
}
// Respond to user selection
- (void)pickerView:(UIPickerView *)aPickerView didSelectRow:(NSInteger)row➥inComponent:(NSInteger)component
{
printf("User selected row %d for component %d\n", row, component);
int first = [pickerView selectedRowInComponent:0];
int second = [pickerView selectedRowInComponent:1];
int third = [pickerView selectedRowInComponent:2];
NSString *results = [NSString stringWithFormat:@"Left-%@%d Right-%@%d ➥Left-%@%d",
(first < 10) ? @"0" : @"",
first,
(second < 10) ? @"0" : @"",
second,
(third < 10) ? @"0" : @"",
third];
[comboView setText:results];
}
- (void)loadView
{
self.view = [[UIView alloc] initWithFrame:[[UIScreen mainScreen]➥applicationFrame]];
self.view.backgroundColor = [UIColor lightGrayColor];
// Add the picker
float height = 216.0f;
185Recipe: Building a Multiwheel Table

Recipe 6-7 Continued
pickerView = [[UIPickerView alloc] initWithFrame:CGRectMake(0.0f, ➥416.0f - height, 320.0f, height)];
pickerView.delegate = self;
pickerView.showsSelectionIndicator = YES;
[self.view addSubview:pickerView];
[pickerView release];
// Add a results label
comboView = [[UILabel alloc] initWithFrame:CGRectMake(0.0f, 170.0f, 320.0f,➥32.0f)];
[comboView setBackgroundColor:[UIColor clearColor]];
[comboView setTextAlignment:UITextAlignmentCenter];
[comboView setText:@"Left-00 Right-00 Left-00"];
[self.view addSubview:comboView];
[comboView release];
}
-(void) dealloc
{
[pickerView release];
[comboView release];
[super dealloc];
}
@end
Recipe: Using the UIDatePickerWhen you want to ask your user to enter date information,Apple supplies a tidy subclass
of UIPickerView to handle several kinds of time entry. Figure 6-10 shows the four
built-in styles of UIDatePickers that you can choose from.These range from selecting a
time, to selecting a date, to selecting a combination of the two.
Creating the Date Picker
Lay out a date picker exactly as you would a UIPickerView. Create a frame that’s
320 pixels wide by 216 pixels high.After that, things get much, much easier.You need
not set a delegate or define data source methods. Instead, you assign a date picker
mode. (Choose from UIDatePickerModeTime, UIDatePickerModeDate,
UIDatePickerModeDateAndTime, and UIDatePickerModeCountDownTimer), and
then add a target for when the selection changes (UIControlEventValueChanged.)
All that remains is to create the callback method you triggered with the value-
changed event.After that you’re done. Implementing UIDatePicker objects is almost
insanely simple, as Recipe 6-8 demonstrates.
186 Chapter 6 Advanced Tables

187Recipe: Using the UIDatePicker
Figure 6-10 The iPhone offers four stock date picker models.
Use the datePickerMode property to select the picker you want
to use in your application.

Here are a few properties you’ll want to take advantage of in the UIDatePicker class:
n date
Set the date property to initialize the picker.
n maximumDate and minimumDate
These properties set the bounds for date and time picking.Assign each one a stan-
dard NSDate.With these, you can constrain your user to pick a date from next year
rather than just enter a date and then check whether it falls within an accepted
time frame.
n minuteInterval
Sometimes you want to use 5-, 10-, 15-, or 30-minute intervals on your selections.
Use the minuteInterval property to specify that value.Whatever number you
pass, it has to be evenly divisible into 60.
n countDownDuration
Use this property to set the maximum available value for a countdown timer.You
can go as high as 23 hours and 59 minutes (that is, 86,399 seconds).
Recipe 6-8 Using the UIDatePicker to Select Dates and Times
// Respond to a user when the date has changed
- (void) changedDate: (UIDatePicker *) picker
{
NSString *caldate = [[[picker date] dateWithCalendarFormat:@"%B %d, %Y"➥timeZone:nil] description];
[resultsView setText:caldate];
}
- (void)loadView
{
self.view = [[UIView alloc] initWithFrame:[[UIScreen mainScreen]➥ applicationFrame]];
self.view.backgroundColor = [UIColor lightGrayColor];
// Add the picker
float height = 216.0f;
pickerView = [[UIDatePicker alloc] initWithFrame:CGRectMake(0.0f, 416.0f -➥height, 320.0f, height)];
pickerView.datePickerMode = UIDatePickerModeDate;
[pickerView addTarget:self action:@selector(changedDate:)➥forControlEvents:UIControlEventValueChanged];
[self.view addSubview:pickerView];
[pickerView release];
// Add a results label
resultsView = [[UILabel alloc] initWithFrame:CGRectMake(0.0f, 170.0f, 320.0f,➥32.0f)];
188 Chapter 6 Advanced Tables

Recipe 6-8 Continued
[resultsView setBackgroundColor:[UIColor clearColor]];
[resultsView setTextAlignment:UITextAlignmentCenter];
[self.view addSubview:resultsView];
[resultsView release];
}
Recipe: Creating Fully Customized Group TablesIf alphabetic section list tables are the M. C. Eschers of the iPhone table world, with
each section block precisely fitting into the negative spaces provided by other sections in
the list, then freeform group tables are the Marc Chagalls. Every bit is drawn as a
freeform handcrafted work of art.
It’s relatively easy to create all the tables you’ve seen so far in this chapter once you’ve
mastered the knack. Perfecting the group table (usually called “preferences table” by
iPhone devotees because that’s the kind of table used in the Settings application) remains
an illusion. Building group tables is all about the collage.They’re all about handcrafting a
look, piece by piece.
Tools like Interface Builder are meant to place layout directly in the hands of the
developer instead of trying to approach things programmatically. Unfortunately, there’s a
problem: Interface Builder does not, at least at this time, create preferences tables. So, it’s
up to you to programmatically put all that material together after all.There are still
standardized methods and approaches you can take to build these tables.These all involve
monstrous data source methods with lots and lots of switch calls.
When you’ve got the basics under control, the preferences table becomes a project
you can mold and shape. Figure 6-11 shows a simple preferences table that consists of
two groups: a four-item checklist and a block with text and a text entry field. Recipe 6-9
demonstrates all the work that goes into providing even such a little creation.
Unfortunately, adding new items or updating old ones requires a lot of fine detail
work.That work isn’t centralized in any way.You must review each of the data source
methods and update with your new or refined items.The next section introduces what
those data source methods are and what they do.
Creating Grouped Preferences Tables
There’s nothing special involved in terms of laying out a new UITableViewController
for a preferences table.You allocate it.You initialize it with the grouped table style.That’s
pretty much the end of it.All done and dusted. It’s the data source and delegate methods
that provide the challenge. Here are the methods you’ll need to define:
189Recipe: Creating Fully Customized Group Tables

n numberOfSectionsInTableView:
All preferences tables contain groups of items. Each group is contained in one of
those lovely rounded rectangles. Return the number of groups you’ll be defining
as an integer.
n tableView: titleForHeaderInSection:
Add the titles for each section into this method. Return an NSString with the
requested section name.
n tableView: numberOfRowsInSection:
Each section may contain any number of cells. Have this method return an integer
indicating the number of rows (that is, cells) for that group.
n tableView: heightForRowAtIndexPath:
Tables that use flexible row heights cost more in terms of computational intensity.
If you need to use variable heights (Recipe 6-9 does so), implement this optional
method to specify what those heights will be.
n tableView: cellForRowAtIndexPath:
This is the standard cell-for-row method you’ve seen throughout this chapter.
What sets apart is its implementation. Instead of using one kind of cell, Recipe 6-9
builds different kinds of reusable cells (with different reuse tags) for each cell type.
As this recipe shows, things become much more complicated when using several
cell types. Make sure you manage your reuse queue carefully.
190 Chapter 6 Advanced Tables
Figure 6-11 Preferences tables must be laid out by hand, with each row
and group specified through your data source methods.

n tableView: didSelectRowAtIndexPath:
You provide case-by-case reactions to cell selection in this delegate method
depending on the cell type selected.
Recipe 6-9 A Simple Grouped Preferences-Style Table
// Number of groups
- (NSInteger)numberOfSectionsInTableView:(UITableView *)tableView
{
return 2;
}
// Section Titles
- (NSString *)tableView:(UITableView *)tableView➥titleForHeaderInSection:(NSInteger)section
{
switch (section)
{
case 0:
return @"Civics";
case 1:
return @"Checked Items";
default:
return @"";
}
}
// Number of rows per section
- (NSInteger)tableView:(UITableView *)tableView➥numberOfRowsInSection:(NSInteger)section
{
switch (section)
{
case 0:
return 2;
case 1:
return 4;
default:
return 0;
}
}
// Heights per row
- (CGFloat)tableView:(UITableView *)tableView heightForRowAtIndexPath:(NSIndex➥Path *)indexPath
{
int section = [indexPath section];
191Recipe: Creating Fully Customized Group Tables

Recipe 6-9 Continued
int row = [indexPath row];
switch (section)
{
case 0:
if (row == 0) return 80.0f;
return 350.0f;
case 1:
return 44.0f;
default:
return 44.0f;
}
}
// Produce cells
- (UITableViewCell *)tableView:(UITableView *)tableView➥cellForRowAtIndexPath:(NSIndexPath *)indexPath
{
NSInteger row = [indexPath row];
NSInteger section = [indexPath section];
UITableViewCell *cell;
switch (section)
{
case 0:
if (row == 0) {
// Add a text field to the cell
cell = [tableView dequeueReusableCellWithIdentifier:@"textCell"];
if (!cell) {
cell = [[[UITableViewCell alloc] initWithFrame:CGRectZero➥reuseIdentifier:@"textCell"] autorelease];
UILabel *label = [[UILabel alloc]➥initWithFrame:CGRectMake(20.0f, 10.0f, 100.0f, 20.0f)];
[label setText:@"Name:"];
[cell addSubview:label];
[label release];
[cell addSubview:[[UITextField alloc]➥initWithFrame:CGRectMake(20.0f, 40.0f, 280.0f, 30.0f)]];
}
UITextField *tf = [[cell subviews] lastObject];
tf.placeholder = @"Enter Your Name Here";
tf.delegate = self;
tf.borderStyle = UITextBorderStyleBezel;
return cell;
}
if (row == 1) {
// Create a big word-wrapped UILabel
192 Chapter 6 Advanced Tables

Recipe 6-9 Continued
cell = [tableView➥dequeueReusableCellWithIdentifier:@"libertyCell"];
if (!cell) {
cell = [[[UITableViewCell alloc] initWithFrame:CGRectZero➥reuseIdentifier:@"libertyCell"] autorelease];
[cell addSubview:[[UILabel alloc]➥initWithFrame:CGRectMake(20.0f, 10.0f, 280.0f, 330.0f)]];
}
UILabel *sv = [[cell subviews] lastObject];
sv.text = @"When in the Course of human events, it becomes necessary for one people to dissolve the political bands which have connected themwith another, and to assume among the powers of the earth, the separate and equalstation to which the Laws of Nature and of Nature’s God entitle them, a decentrespect to the opinions of mankind requires that they should declare the causeswhich impel them to the separation.";
sv.textAlignment = UITextAlignmentCenter;
sv.lineBreakMode = UILineBreakModeWordWrap;
sv.numberOfLines = 9999;
return cell;
}
break;
case 1:
// Create cells with accessory checking
cell = [tableView dequeueReusableCellWithIdentifier:@"checkCell"];
if (!cell) {
cell = [[[UITableViewCell alloc] initWithFrame:CGRectZero➥reuseIdentifier:@"checkCell"] autorelease];
cell.accessoryType = UITableViewCellAccessoryNone;
}
cell.text = [NSString stringWithFormat:@"This is option #%d", ➥row + 1];
return cell;
break;
default:
break;
}
// Return a generic cell if all else fails
cell = [tableView dequeueReusableCellWithIdentifier:@"any-cell"];
if (cell == nil) {
cell = [[[UITableViewCell alloc] initWithFrame:CGRectZero➥reuseIdentifier:@"any-cell"] autorelease];
}
return cell;
}
- (void) notify: (NSString *) aMessage
{
193Recipe: Creating Fully Customized Group Tables

Recipe 6-9 Continued
UIAlertView *baseAlert = [[UIAlertView alloc]
initWithTitle:@"Alert" message:aMessage
delegate:self cancelButtonTitle:nil
otherButtonTitles:@"Okay", nil];
[baseAlert show];
}
// TextField delegate handles return events and dismisses keyboard
- (BOOL)textFieldShouldReturn:(UITextField *)textField
{
[textField resignFirstResponder];
[self notify:[NSString stringWithFormat:@"Hello %@", [textField text]]];
return YES;
}
// Respond to user selection based on the cell type
- (void)tableView:(UITableView *)tableView didSelectRowAtIndexPath:(NSIndexPath *)➥newIndexPath
{
int section = [newIndexPath section];
int row = [newIndexPath row];
UITableViewCell *cell = [self.tableView cellForRowAtIndexPath:newIndexPath];
switch (section)
{
case 0:
if (row == 0)
{
[self notify:[NSString stringWithFormat:@"Hello %@", ➥[[[cell subviews] lastObject] text]]];
}
case 1:
if (cell.accessoryType == UITableViewCellAccessoryNone)
cell.accessoryType = UITableViewCellAccessoryCheckmark;
else
cell.accessoryType = UITableViewCellAccessoryNone;
break;
break;
default:
break;
}
[self performSelector:@selector(deselect) withObject:NULL afterDelay:0.5];
}
194 Chapter 6 Advanced Tables

SummaryThis chapter has introduced advanced iPhone tables: from multirowed picker elements to
indexed alphabetic listings to preferences tables.The skills covered in this chapter should
enable you to build a wealth of table-based applications for the iPhone and iPod touch.
Here are some key points to take away from this chapter:
n Apple has designed UITableViews to work in certain ways. Defy Apple. Don’t
constrain yourself to those design paths if they don’t take you where you need to
go.This chapter covered many alternative ways to gain access to cell and table
subviews and manage those views as needed.
n Index controls provide a great way to navigate quickly through large ordered lists.
Take advantage of their power when working with tables that would otherwise
become unnavigable.
n Date pickers are highly specialized and very good at what they do: soliciting your
users for dates and times. Picker views provide a less-specialized solution but
require more work on your end to bring them to life.
n As complicated and annoying as preferences tables are to program, they are the sin-
gle most requested feature when it comes to iPhone programming.You see them
almost ubiquitously in third-party software.They allow you to combine many
kinds of interactive input on a good-looking and easy-to-use scrolling page.When
you’ve conquered all the fussy aspects, they become a powerful tool in your pro-
gramming arsenal.
195Summary


7
Media
As you’d expect, the iPhone can load and display media from a wide variety of for-
mats. It does music; it does movies. It handles images and Web pages.You can present
PDF documents and photo albums and more. In this chapter, you’re about to discover
way after way that you can import or download data into your program and display that
data using the iPhone’s multitouch interface.This chapter introduces recipes that let you
present a rich variety of media types to your users.You’ll see how to build viewers for
these data types and how to load them with content both from the iPhone itself and
from remote locations.
Recipe: Browsing the Documents Folder by File TypeThe Documents folder does exactly what the name suggests.You store documents to and
access them from this directory.Apple suggests you store file data created by or browsed
from your program.
The Documents folder resides in the application sandbox. It is one of three directo-
ries automatically created in the sandbox in addition to your application bundle.The
other two are Library and tmp. Library stores user defaults and other state information
for your program.The tmp folder provides a place to create transient files on-the-fly.
Files in Documents and Library are not transient. iTunes backs up all Documents and
Library files whenever the iPhone syncs.When the iPhone reboots, it discards any tmp
files.
The one standard folder that’s missing from this mix is Application Support. On the
Mac, the Application Support folder has a specific role. It holds files, plug-ins, and sup-
porting data that don’t belong in your application bundle, which support the application
as it runs, but which are not vital for the proper execution of your application. On the
iPhone, any materials like this should be stored either in the Library folder (preferable
for more static material) or Documents folder (for mutable data like SQL data bases that
the user will change and update).

Often, when working with media, you’ll want to browse your documents folder to
find files that your user has created or downloaded. Browsing this folder allows you to
produce a user-selectable list of available files.
Recipe 7-1 demonstrates how to create a table and populate it with filenames from
the Documents folder.These names are selected by path extension.This code collects all
files that match into an array of path extensions. Figure 7-1 shows this in action, listing
document files ending with txt, c, h, or m.
198 Chapter 7 Media
Figure 7-1 Browsing by extension type in the Documents folder
enables you to present a list of matching filenames to your users.
Locating Documents
You’re free to use both standard and nonstandard file locations on the Macintosh.The
iPhone with its sandbox is far more structured—rigidly so by Apple’s dictates. Its files
appear in better-defined locations. On the Macintosh, locating the documents folder
usually means searching the user domain.This is the standard way to locate documents
folders:
NSArray *paths =NSSearchPathForDirectoriesInDomains(NSDocumentDirectory,
NSUserDomainMask, YES); return [paths lastObject];
The iPhone is more constrained.You can reliably locate the top sandbox folder by call-
ing the home directory function.This lets you navigate down one level to the Documents
folder as a matter of course with full assurance of reaching the proper destination:

#define DOCUMENTS_FOLDER [NSHomeDirectory()stringByAppendingPathComponent:@"Documents"]
With the Documents folder located, pull in an array of files by calling
NSFileManager’s directoryContentsAtPath:. NSArray’s
pathsMatchingExtensions: method retrieves just those file types you want to work
with. Recipe 7-1 uses these methods to create a file list of text files that feed a table as
its data source.
Recipe 7-1 Building a User-Selectable Table of Documents
#define DOCUMENTS_FOLDER [NSHomeDirectory()stringByAppendingPathComponent:@"Documents"]
- (HelloController *) init
{
if (self = [super init]) self.title = @"Text Files";
// initialize the file list with any text documents
fileList = (NSMutableArray *) [[[[NSFileManager defaultManager]➥directoryContentsAtPath:DOCUMENTS_FOLDER] pathsMatchingExtensions:[NSArray➥arrayWithObjects:@"txt", @"c", @"h", @"m", nil]] retain];
return self;
}
- (void) loadView
{
[super loadView];
// Reveal the documents folder — so you can pre-fill it for the simulator
printf("Documents folder is %s\n", [DOCUMENTS_FOLDER UTF8String]);
self.tableView.autoresizesSubviews = YES;
self.tableView.autoresizingMask = (UIViewAutoresizingFlexibleWidth |➥UIViewAutoresizingFlexibleHeight);
}
- (NSInteger)numberOfSectionsInTableView:(UITableView *)tableView
{
return 1;
}
- (NSInteger)tableView:(UITableView *)tableView➥numberOfRowsInSection:(NSInteger)section
{
return [fileList count];
}
199Recipe: Browsing the Documents Folder by File Type

Recipe 7-1 Continued
// Return a cell for the ith row
- (UITableViewCell *)tableView:(UITableView *)tableView➥cellForRowAtIndexPath:(NSIndexPath *)indexPath
{
UITableViewCell *cell = [tableView dequeueReusableCellWithIdentifier:@"any-➥cell"];
if (cell == nil) {
cell = [[[UITableViewCell alloc] initWithFrame:CGRectZero➥reuseIdentifier:@"any-cell"] autorelease];
}
cell.text = [fileList objectAtIndex:[indexPath row]];
return cell;
}
Loading and Viewing ImagesWhen working with images, no single solution fits all problems. In the next few sections,
you’ll discover recipes that enable you to work with various kinds of images and image
sources.These recipes range from local display to images downloaded live from the
World Wide Web. Each recipe offers a different spin on what you might otherwise
assume was a simple issue.
Image display is all about memory.Treat small and large image display as two separate
problems.With small images, say less than half a megabyte in size, load them directly to
UIImageView and throw them onscreen.You can even layer them onto a scroller (see
Recipe 7-2) to enable user-directed resizing and placement.
With big images, a class such as UIWebView easily handles memory-intense data (as
shown in Recipe 7-3). WebView objects offer a less satisfactory interface because they are
optimized for PDF files and Web pages, but they won’t choke when it comes to big files.
You get the resizing and display power you need, but the initial presentation tends to be
extremely compact.At the time of writing,Apple does not provide a “scale to screen”
option to start the UIWebView image presentation at the best possible scale.
When viewing and selecting images from onboard albums, look no further than the
UIImagePickerController class. It simplifies browsing through both your camera roll
and your synced albums as well as picking images, cropping them, and snapping new
pictures. Recipes 7-4 through 7-6 demonstrate its range of functionality.
As you’ll see, each of these recipes introduces a different way to display and interact
with your iPhone images.
Note
The iPhone supports the following image types: PNG, JPG, THM, JPEG, TIF, TIFF, GIF, BMP,
BMPF, ICO, CUR, XBM, and PDF.
200 Chapter 7 Media

Recipe: Displaying Small ImagesIt’s trivial to display small images (under about a half megabyte in size).This holds
especially true when loading them from the application bundle. Use the UIImage
imageNamed: method to load UIImageView with the contents of an application image.
Results returned by imageNamed: are cached, so file retrieval is extremely efficient:
contentView = [[UIImageView alloc] initWithFrame:[[UIScreen mainScreen]➥applicationFrame]];[contentView setImage:[UIImage imageNamed:@"helloworld.png"]];
You won’t always store images in the application bundle.To load pictures from other
locations, use imageWithContentsOfFile: and pass it a path to your image. UIImage
handles the rest, loading the image from a file:
NSString *path = [DOCUMENTS_FOLDERstringByAppendingString:@"myImage.png"];[contentView setImage:[UIImage imageWithContentsOfFile:path]];
You can also load image data from a live host instead of grabbing it from a file.
Recipe 7-2 demonstrates how to initialize image data from the contents of a Web-based
URL. In this case, the image data is an up-to-date weather map from
www.weather.com.This code loads that data to a UIImageView object and layers that
image view onto a UIScrollView instance.This produces the fully interactive interface
shown in Figure 7-2. Users can scroll through the map and zoom in and out.
In this recipe, the scroll view matches its content size to the reported image size
201Recipe: Displaying Small Images
Figure 7-2 This live weather map is downloaded from a World Wide
Web URL and layered onto a scroll view that enables users to scale
and pan through the image.

([img size]), and the maximum and minimum zooms range between two times actual
to half of actual size.These settings allow full user interaction with the image while
limiting that interaction to a reasonable scope that won’t unduly burden the iPhone’s
memory.
Note
The UIImageView class can display a single image or a moving slideshow. Recipe 4-8’s
butterfly shows how to animate an image display.
Recipe 7-2 Downloading Image Data to Display on a UIScrollView
@interface HelloController : UIViewController <UIScrollViewDelegate>
{
UIScrollView *contentView;
UIImageView *imgView;
}
@end
@implementation HelloController
- (id)init
{
if (self = [super init]) self.title = @"Weather Map";
return self;
}
// Return the UIImageView instance that gets zoomed by the scroller
- (UIView *)viewForZoomingInScrollView:(UIScrollView *)scrollView
{
return imgView;
}
- (void)scrollViewDidEndZooming:(UIScrollView *)scrollView withView:(UIView *)view➥atScale:(float)scale
{
// perform any post-scaling tasks here like re-centering
}
- (void)loadView
{
// Download the 600x405 weather map and load it into the image view
NSURL *url = [NSURL URLWithString:@"http://image.weather.com/images/maps/➥current/curwx_600x405.jpg"];
UIImage *img = [UIImage imageWithData:[NSData dataWithContentsOfURL:url]];
imgView = [[UIImageView alloc] initWithImage:img];
202 Chapter 7 Media

Recipe 7-2 Continued
[imgView setUserInteractionEnabled:NO];
// Set up the main scroller
contentView = [[UIScrollView alloc] initWithFrame: [[UIScreen mainScreen]➥applicationFrame]];
[contentView setScrollEnabled:YES];
[contentView setContentSize:[img size]];
[contentView addSubview:imgView];
[imgView release] ;
[contentView setMaximumZoomScale: 2.0f];
[contentView setMinimumZoomScale: 0.5f];
[contentView setDelegate:self];
self.view = contentView;
[contentView release]; // reduce retain count by one
// Provide support for auto-rotation and resizing
contentView.autoresizesSubviews = YES;
contentView.autoresizingMask = (UIViewAutoresizingFlexibleWidth |➥UIViewAutoresizingFlexibleHeight);
}
// Allow the view to respond to iPhone Orientation changes
-(BOOL)shouldAutorotateToInterfaceOrientation:➥(UIInterfaceOrientation)interfaceOrientation
{
return YES;
}
-(void) dealloc
{
[imgView release];
[contentView release];
[super dealloc] ;
}
@end
Recipe: Using a UIWebView to Display ImagesAs image size grows, you can shift away from the scroll view/image view approach and
use the UIWebView class instead.The UIWebView class is a marvel. Recipe 7-3 demon-
strates how to load and display images using this class. It uses the document browser
from Recipe 7-1, customized to enable selection of PNG, JPEG,TIFF, and PDF images.
No further programming is necessary to support these file types.They’re all built in,
203Recipe: Using a UIWebView to Display Images

including the PDF paging support shown in Figure 7-3 (left) and, as you’d suppose,
HTML/CSS support.
Note
Loading large PDF data files into UIWebView instances may trigger
applicationDidReceiveMemoryWarning: callbacks to your application delegate. You
can generally ignore these warnings as the Apple-supplied UIWebView class properly
reduces its memory load. Use Instruments to profile your application if you have further
concerns.
The drawback is, as already mentioned, that for images you don’t get any immediate
control over image size. Images display at an alarmingly high pixels per inc (ppi), as
Figure 7-3 (right) shows.Work around this by generating HTML source to set the image
width and height properties and produce the exact presentation desired.
204 Chapter 7 Media
Figure 7-3 (Left) UIWebView objects ship with built-in PDF paging
support as well as full compatibility with all iPhone-supported image
types. (Right) When working with UIWebView, the default image
display size is far from ideal.
Recipe 7-3 Displaying Images with the UIWebView Class
#define DOCUMENTS_FOLDER [NSHomeDirectory()➥stringByAppendingPathComponent:@"Documents"]

Recipe 7-3 Continued
@interface WebController : UIViewController
{
UIWebView *webView;
}
@end
@implementation WebController
- (id)initWithFile: filename
{
// Initialize a URL pointing to the image file to display
NSString *path = [DOCUMENTS_FOLDER stringByAppendingPathComponent:filename];
NSURL *fileURL = [[NSURL alloc] initFileURLWithPath:path];
NSURLRequest *req = [NSURLRequest requestWithURL:fileURL];
// Initialize the Web view
webView = [[UIWebView alloc] initWithFrame:[[UIScreen mainScreen]➥applicationFrame]];
// allow user interaction
[webView setScalesPageToFit:YES];
// Load the Web view with the contents of the image file URL
[webView loadRequest:req];
return self;
}
- (void)loadView
{
self.view = webView;
[webView release];
}
-(void) dealloc
{
[webView release];
[super dealloc];
}
@end
Displaying Web Pages with UIWebView
It takes a few small changes to modify Recipe 7-3 to display Web pages rather than
images.These changes are as follows:
205Recipe: Using a UIWebView to Display Images

1. Switch the extensions to search for HTML files rather than images in your main
interface.
2. Replace the WebController‘s initWithFile: with the contents of Listing 7-1.
This simple two-step swap-out provides you with a rich-featured Web browser for
local HTML source.You’ll be able to connect to Web-based assets and navigate by
tapping on links. UIWebView offers a full-featured Safari-esque browser in a simple-to-
use class.
Listing 7-1 Loading HTML Source into UIWebView Objects
- (id)initWithFile: filename
{
// Read in the HTML source
NSString *fileText = [NSString stringWithContentsOfFile:filename➥encoding:NSUTF8StringEncoding error:NULL];
// Initialize the Web view
webView = [[UIWebView alloc] initWithFrame:[[UIScreen mainScreen]➥applicationFrame]];
// Load it with the HTML source
if (!fileText) [webView loadHTMLString: [error localizedDescription]➥baseURL:fileURL]; else [webView loadHTMLString:fileText baseURL:fileURL];
// Allow direct user interaction
[webView setScalesPageToFit:YES];
return self;
}
Recipe: Browsing Your Image LibraryThe UIImagePickerController class is an odd one. It’s highly specialized with rela-
tively few public methods and some moderate quirks. For example, it has its own naviga-
tion controller built in. If you push it onto an existing navigation controller–based view
scheme, it adds a second navigation bar below the first.That means although you can use
it with a tab bar and although you can use it as an independent view system, that you
can’t really push it onto an existing navigation stack and have it look right. Instead, it’s
meant to be used as a modal controller.You’ll see this in the next recipe, while this
recipe introduces a more direct method of working with its built-in navigation.
The UIImagePickerController’s navigation controller is integrated directly into
the picker object.You don’t pop back to the root view the way you do with normal
view stacks (that is, [self.navigationController popToRootViewAnimated:YES]).
Instead, pop the controller directly (that is, [self
popToRootViewControllerAnimated:YES]).This moves control back to the albums
206 Chapter 7 Media

screen.Why would you want to do this? Popping after each selection lets you set up a
loop like the one used in Recipe 7-4, letting your user pick photos one after another
until leaving the program.
Recipe 7-4 shows the picker in its simplest mode, pick-from-album mode, as seen in
Figure 7-4. Set the picker to use any of the legal source types.The three kinds of sources
are as follows:
n UIImagePickerControllerSourceTypePhotoLibrary, all images synced to the
iPhone plus any camera roll (used here)
n UIImagePickerControllerSourceTypeSavedPhotosAlbum, aka just the
camera roll
n UIImagePickerControllerSourceTypeCamera, which enables you to shoot
pictures with the built-in iPhone camera
207Recipe: Browsing Your Image Library
This recipe follows a basic work path. Select an album, select an image, and repeat.
This simple flow works because there’s no image editing involved.That’s because the
allowsImageEditing property defaults to NO. So, any selection (basically any image
tap) redirects control to the UIImagePickerControllerDelegate object to the fin-
ished picking image method.When image editing is enabled, the callback flow changes,
and you’re much better off using the kind of modal interaction style introduced in
Recipe 7-5.
Figure 7-4 Apple supplies several prebuilt albums, including this
Graduation Day one, for in-Simulator testing.

Note
Recipe 7-4 saves a copy of the selected image to the Documents folder. It grabs the PNG
representation of the image (this returns NSData *) and writes that to file.
Recipe 7-4 Selecting an Image and Writing It to the Documents Folder
@interface HelloController : UIImagePickerController<UIImagePickerControllerDelegate>
@end
@implementation HelloController
#define SOURCETYPE UIImagePickerControllerSourceTypePhotoLibrary
#define DOCSFOLDER [NSHomeDirectory() stringByAppendingPathComponent:@"Documents"]
- (id) init
{
if (self = [super init]) self.title = @"Hello World";
if ([UIImagePickerController isSourceTypeAvailable:SOURCETYPE])
self.sourceType = SOURCETYPE;
self.delegate = self;
return self;
}
- (void)imagePickerController:(UIImagePickerController *)picker➥didFinishPickingImage:(UIImage *)image editingInfo:(NSDictionary *)editingInfo
{
// Find a unique path name so files are not overwritten
int i = 0;
NSString *uniquePath = [DOCSFOLDER➥stringByAppendingPathComponent:@"selectedImage.png"];
while ([[NSFileManager defaultManager] fileExistsAtPath:uniquePath])
uniquePath = [NSString stringWithFormat:@"%@/%@-%d.%@", DOCSFOLDER,➥@"selectedImage", ++i, @"png"];
printf("Writing selected image to Documents folder\n");
[UIImagePNGRepresentation(image) writeToFile: uniquePath atomically:YES];
[self popToRootViewControllerAnimated:YES];
}
- (void)imagePickerControllerDidCancel:(UIImagePickerController *)picker
{
printf("User cancelled\n");
[self popToRootViewControllerAnimated:YES];
}
@end
208 Chapter 7 Media

Recipe: Selecting and Customizing Images fromthe Camera RollThis recipe extends image picker interaction to add image edits.Working with edits
more or less mandates modal interaction. Modal presentations limit the user’s interaction
options to a single view, in this case one presented by the UIImagePickerController,
for some period of time. Chapter 4,“Alerting Users,” introduced modal interaction for
alert view and action sheet objects. Recipe 7-5 uses modality with image pickers.
Modal presentations are built in to every UIViewController.They work like this.
When a parent controller calls presentModalViewController: animated:, a child
view controller slides onscreen from the bottom of the window.The user interacts with
the modal controller, finishes his or her work, and then you call
dismissModalViewControllerAnimated:.This slides the controller back away. Modal
presentations let you temporarily redirect control away from your main view structure
and return when the subtask completes.
To enable image editing in a UIImagePickerController, set the
allowsImageEditing property to YES.This enables users to scale and position images
after selection, or in the case of camera shots, after snapping a photo. On the iPhone, this
behavior appears in the Set Wallpaper feature of Settings. Figure 7-5 shows the post-
selection editor.
209Recipe: Selecting and Customizing Images from the Camera Roll
Figure 7-5 Use the interactive image editor to move, scale,
and choose your final presentation.

This window prompts users to move and scale the image as desired.When the user
taps Choose, control moves to the picker delegate. On Cancel, control bounces back to
the album view.
The delegate method imagePickerController: didFinishPickingImage:
editingInfo: returns an edited version of the image as its second argument.This
image reflects the scaling and translation specified by the user.The UIImage returned is
small, sized to fit the iPhone screen.
The third argument, the editingInfo dictionary, now becomes important. It contains
a copy of the original image and a rectangle that represents the image cropping.These
items are set as objects of the dictionary and can be recovered for use when needed.
Note
To populate the camera roll on the iPhone simulator, locate the user file system in
~/Library/Application Support/iPhone Simulator/User. Copy a 100APPLE folder from a real
iPhone to the Media/DCIM folder. Make sure to copy both the JPG images and the small
THM thumbnail files.
Recipe 7-5 Adding User Editing to Image Selection
@interface HelloController : UIImagePickerController➥<UIImagePickerControllerDelegate>
@end
@implementation HelloController
#define SOURCETYPE UIImagePickerControllerSourceTypeSavedPhotosAlbum
// #define SOURCETYPE UIImagePickerControllerSourceTypePhotoLibrary
#define DOCSFOLDER [NSHomeDirectory() stringByAppendingPathComponent:@"Documents"]
- (id) init
{
if (!(self = [super init])) return self;
// Set up to use the photo roll aka "Saved Photos"
if ([UIImagePickerController isSourceTypeAvailable:SOURCETYPE])➥ self.sourceType = SOURCETYPE;
self.allowsImageEditing = YES;
self.delegate = self;
return self;
}
- (void)imagePickerController:(UIImagePickerController *)picker➥didFinishPickingImage:(UIImage *)image editingInfo:(NSDictionary *)editingInfo
{
210 Chapter 7 Media

Recipe 7-5 Continued
// Find a unique path name so files are not overwritten
int i = 0;
NSString *uniquePath = [DOCSFOLDER➥stringByAppendingPathComponent:@"selectedImage.png"];
while ([[NSFileManager defaultManager] fileExistsAtPath:uniquePath])
uniquePath = [NSString stringWithFormat:@"%@/%@-%d.%@", DOCSFOLDER,➥@"selectedImage", ++i, @"png"];
printf("Writing selected image to Documents folder\n");
[UIImagePNGRepresentation(image) writeToFile: uniquePath atomically:YES];
// Show the editing changes
printf("Dictionary: %s\n", [[editingInfo description] UTF8String]);
// Pop after saving the edited file
[[self parentViewController] dismissModalViewControllerAnimated:YES];
}
- (void)imagePickerControllerDidCancel:(UIImagePickerController *)picker
{
[[self parentViewController] dismissModalViewControllerAnimated:YES];
}
-(void) dealloc
{
[super dealloc];
}
@end
@interface PrimaryController : UIViewController
@end
@implementation PrimaryController
- (void) snap
{
[self presentModalViewController:[[HelloController alloc] init] animated:YES];
}
- (void) loadView
{
[super loadView];
UIView *contentView = [[UIView alloc] initWithFrame:[[UIScreen mainScreen]➥applicationFrame]];
contentView.backgroundColor = [UIColor whiteColor];
self.view = contentView;
[contentView release];
211Recipe: Selecting and Customizing Images from the Camera Roll

Recipe 7-5 Continued
self.navigationItem.rightBarButtonItem = [[[UIBarButtonItem alloc]
initWithTitle:@"Select"
style:UIBarButtonItemStylePlain
target:self
action:@selector(snap)] autorelease];
}
@end
Recipe: Snapping Pictures with the iPhone CameraRecipes 7-4 and 7-5 introduced two of the three UIImagePickerController modes:
picking from the entire photo collection and picking just from the camera roll.
Recipe 7-6 presents the third mode, snapping photos with the iPhone’s built-in camera.
Figure 7-6 shows this interface in action.As you might suppose, this feature does not
work in the Simulator.You must run it from the iPhone for it to work.
As with the other modes, you can allow or disallow image editing as part of the
photo-capture process. One feature the camera interaction brings that has no parallel is
the Preview screen, which displays after the user taps the green camera “snap” button.
The preview screen enables you to retake the photo or use the photo as is. On tapping
Use Photo, control passes to the next phase. If you’ve enabled image editing, that takes
place next. If not, control moves to the standard “did finish picking” method.
As with edits, use a modal presentation for shooting photos. If you don’t, you’ll have
to hack your way into returning control back to your main program. Using the camera
interface as a modal view controller makes it simple to both present and respond to the
camera.
Note
Press and hold the Sleep/Wake button and tap the Home key to take screenshots, like the
one shown in Figure 7-6. The screen flashes white to let you know that the shot has been
added to your DCIM folder. Alternatively, use the iPhone Organizer in Xcode (Control-
Command-O) to snap live pictures of your screen.
212 Chapter 7 Media

Recipe 7-6 Accessing the iPhone Camera
@implementation CameraController
#define SOURCETYPE UIImagePickerControllerSourceTypeCamera
#define DOCSFOLDER [NSHomeDirectory() stringByAppendingPathComponent:@"Documents"]
- (id) init
{
if (!(self = [super init])) return self;
// Set up as the camera source
if ([UIImagePickerController isSourceTypeAvailable:SOURCETYPE])➥self.sourceType = SOURCETYPE;
// Just snap here. Although you can easily add image editing if you want
self.allowsImageEditing = NO;
self.delegate = self;
return self;
}
- (void)imagePickerController:(UIImagePickerController *)picker➥didFinishPickingImage:(UIImage *)image editingInfo:(NSDictionary *)editingInfo
{
// Find a unique path name so files are not overwritten
int i = 0;
NSString *uniquePath = [DOCSFOLDER➥stringByAppendingPathComponent:@"selectedImage.png"];
while ([[NSFileManager defaultManager] fileExistsAtPath:uniquePath])
uniquePath = [NSString stringWithFormat:@"%@/%@-%d.%@", DOCSFOLDER,➥@"selectedImage", ++i, @"png"];
printf("Writing selected image to Documents folder\n");
[UIImagePNGRepresentation(image) writeToFile: uniquePath atomically:YES];
// Thread of control ends here
[[self parentViewController] dismissModalViewControllerAnimated:YES];
[picker release];
}
- (void)imagePickerControllerDidCancel:(UIImagePickerController *)picker
{
[[self parentViewController] dismissModalViewControllerAnimated:YES];
[picker release];
}
@end
213Recipe: Snapping Pictures with the iPhone Camera

Working with iPhone AudioAs you’d expect, the iPhone with its iPod-based roots is a powerful audio-capable
device. Using iPhone audio in your programs is neither simple nor straightforward.
Although Apple once had a public QuickTime-like class called Celestial, in Firmware
2.0 it moved this class into its PrivateFrameworks folder.That cut off developers from
many beautiful, elegant, and easy-to-use classes and routines that made iPhone audio
playback and recording a thing of beauty. Instead, with the iPhone SDK, developers are
officially limited to two approaches, System Audio and Audio Queues:
n System Audio services enables you to play back short sounds, providing both
alerts and vibration. Recipe 4-11 introduced these calls and showed you how to
use them in your programs.
n Audio Queue services offers a C-based interface to the iPhone’s Audio Toolbox
framework.The iPhone SDK officially provides no simple and beautiful
Objective-C classes for general audio playback.The programming samples
provided by Apple are complicated and a bit buggy.
Fortunately, two elegant and general playback solutions are available if you’re willing
to dig enough.These solutions hide within the Media Player framework. Recipes 7-7
and 7-8 introduce each approach.The first gains behind-the-scenes access to the
214 Chapter 7 Media
Figure 7-6 The iPhone camera interface enables you to snap photos,
resize and scale them, and reshoot if necessary.

Celestial framework for audio playback.The second uses the MPMoviePlayer class to
play back audio and movies.
Note
The iPhone sandbox provides no access to your onboard iTunes Music Library. You cannot
view or play back any file inside the Library or even get a listing or request playback from
an “authorized” program. You can play back only those files you have access to, typically
limited to those inside the application bundle or the Documents folder.
Recipe: Playing Audio with CelestialOfficially, the Celestial media framework is off limits. Unofficially, the Media Player
framework offers several built-in Celestial features for audio playback.That’s because the
iPhone’s media player is based on Celestial and exposes several of its classes.You can
access these classes through undocumented API calls.The classes that enable you to play
audio of nearly any type are as follows:
n MPItem. In Celestial, AVItem objects feed data from movies and audio files on the
iPhone. MPItem offers a media player version of the standard Celestial AVItem.
Initialize MPItem instances with a path that leads to the media in question.
n MPAVController. This class provides a centralized audio-visual controller to
handle item playback and queue management. One shared instance of
MPAVController remains available for you to use at any time.
n MPArrayQueueFeeder. This audio queue stores a list of pending media that’s due
for playback, like in a playlist.You initialize it with an array of paths that point to
each item that you want played back.
n AVController. This class is the standard Celestial AV controller, which forms
part of the MPAVController object.You can access this Celestial-based controller
through the shared Media Player controller object and ask it to play back MPItem
data.
Each of these classes is included in the Media Player framework and linkable.You
supply the header to use them in your applications. Listing 7-2 provides that bare-bones
header file (Playback.h) that exposes these classes and their most basic interface.
Note
See Chapter 1, “Introducing the iPhone SDK,” for further discussion about using undocu-
mented calls and features in your programs.
215Recipe: Playing Audio with Celestial

Listing 7-2 Playback.h
#import <MediaPlayer/MediaPlayer.h>
// Celestial’s AV Item
@interface AVItem : NSObject
@end
// Media Player’s version of AVItem
@interface MPItem : AVItem
- (id)initWithPath:(NSString *)path error:(id *)anError;
@end
// Media Player’s primary playback controller
@interface MPAVController : NSObject
+ (id) sharedInstance;
- (id) avController;
@end
// Celestial’s AVController
@interface AVController : NSObject
- (void) play: (id *) whatever;
- (void) pause;
- (void) setQueueFeeder:(id)fp8;
@end
// Celestial’s AV Queue Feeder
@interface AVQueueFeeder : NSObject
@end
// Media Player’s version of Celestial’s feeder
@interface MPQueueFeeder : AVQueueFeeder
@end
// The Media Player array-based feeder
@interface MPArrayQueueFeeder : MPQueueFeeder
- (id) initWithPaths:(id)fp8;
@end
Recipe 7-7 presents an extremely no-frills player that loads a copy of Martin Luther
King’s “I have a dream” audio from the application bundle and plays it back.This
method allocates a new MPItem and initializes it with the path to the audio file.The
shared audio controller loads that MPItem and starts playback. In about five calls, you get
functionality equaling page after page of AudioQueue programming.
The advantages to using Celestial are many.You never have to deal with complex
AudioQueue calls. Celestial’s AVController class handles nearly any audio format you
can throw at it.You get a lot of performance for little programming.
216 Chapter 7 Media

There are drawbacks, too. Celestial playback interferes with any ongoing iPod play-
back. Start playing your audio and you cut into whatever song was playing. In contrast,
System Audio services playback does not interrupt. It overlays any iPod audio with
whatever short alert you need to play.
To stop playback, call [avc pause]. Unfortunately, you cannot “unpause” to continue
playback after that.
AVController broadcasts several notifications you’ll want to keep track of.The two
most important are AVController_ItemReadyToPlay and AVController_
ItemPlaybackDidEnd.The former tells your program when the queue has finished
loading the data, which may take a second or two to do.The latter lets you know when
playback has naturally ended, as opposed to when a user taps a Pause or Stop button.
AVController also sends notifications about the queue selection changing and more.
You can subscribe to all notifications (see Chapter 1 for details) to listen in to
AVController’s state broadcasts.
Recipe 7-7 Playing Back Audio with Celestial’s AVController
- (void) startPlayback : (id) sender
{
// Recover the AV Controller
avc = [[MPAVController sharedInstance] avController];
// Set up a queue to feed the controller
id feeder = [[MPArrayQueueFeeder alloc] initWithPaths:[NSArray➥arrayWithObject:path]];
[avc setQueueFeeder:feeder];
[feeder release];
// Start playback
[avc play:nil];
}
Recipe: Using the Media Player for Audio andVideo PlaybackAs Figure 7-7 shows, the full-screen media player interface offers scrubbing, play/pause
control, and more.These features are available for both audio and video playback.The
difference lies in whether you supply a file URL that points to an audio file or a video
file. Swap out a video URL for the audio one used in this recipe, and you end up with a
full-screen movie.
Like other examples in this chapter, the MPMoviePlayerController plays by its own
rules.You do not push it onto a navigation stack.You do not invoke it modally. Instead,
you create it and tell it to play. It takes control of the screen, offering the playback con-
trols shown in Figure 7-7.To regain control, subscribe your application to the
217Recipe: Using the Media Player for Audio and Video Playback

MPMoviePlayerPlaybackDidFinishNotificationnotification.This notification is
sent under two circumstances: when playback naturally ends, or when the user taps Done.
Recipe 7-8 is made up of two methods. One starts playback, the other cleans up when
playback ends.This exact code can be used to play back audio or to play back video.All
you need to provide is a movie file rather than an audio one. Supported file types include
MOV, MP4, MPV, M4V, and 3GP, as well as MP3,AIFF, M4A, and so forth.
218 Chapter 7 Media
Figure 7-7 The full-screen media player interface offers extensive
user control over audio playback.
Recipe 7-8 Using MPMoviePlayerController to Play Back Audio or Video
-(void)myMovieFinishedCallback:(NSNotification*)aNotification
{
// Remove and release the observer
MPMoviePlayerController* theMovie=[aNotification object];
[[NSNotificationCenter defaultCenter] removeObserver:self➥name:MPMoviePlayerPlaybackDidFinishNotification object:theMovie];
[theMovie release];
// restore the status bar to portrait orientation
[[UIApplication sharedApplication]➥setStatusBarOrientation:UIInterfaceOrientationPortrait animated:YES];
}
- (void) startPlayback : (id) sender
{
// create a new player and initialize it with the path
NSString *path = [[NSBundle mainBundle] pathForResource:@"dream"➥ofType:@"m4a"];
MPMoviePlayerController* theMovie=[[MPMoviePlayerController alloc]➥initWithContentURL:[NSURL fileURLWithPath:path]];
theMovie.scalingMode=MPMovieScalingModeAspectFill;

Recipe 7-8 Continued
// Add an observer to catch when playback ends
[[NSNotificationCenter defaultCenter] addObserver:self➥selector:@selector(myMovieFinishedCallback:)➥name:MPMoviePlayerPlaybackDidFinishNotification object:theMovie];
// Start playback
[theMovie play];
}
Recipe: Recording AudioUnfortunately, Celestial’s insanely easy-to-use audio recorder object did not seem to
make the transition from 1.1.4 to 2.0.That leaves developers with Audio Queue record-
ing. Recipe 7-9 offers a bare-bones recording wrapped in an Objective-C class. Note
how the class delays ending a recording for a second to fully clear out pending buffers.
This sample is based entirely on Apple sample code and is indebted to the trailsinthe-
sand.com Web site’s excellent tutorials.
Recipe 7-9 Basic Audio Queue Recording
#import <UIKit/UIKit.h>
#import <AudioToolbox/AudioQueue.h>
#import <AudioToolbox/AudioFile.h>
#define NUM_BUFFERS 3
#define kAudioConverterPropertyMaximumOutputPacketSize 'xops'
#define DOCUMENTS_FOLDER [NSHomeDirectory()➥stringByAppendingPathComponent:@"Documents"]
// Custom recording state storage
typedef struct
{
AudioFileID audioFile;
AudioStreamBasicDescription dataFormat;
AudioQueueRef queue;
AudioQueueBufferRef buffers[NUM_BUFFERS];
UInt32 bufferByteSize;
SInt64 currentPacket;
BOOL recording;
} RecordState;
// Objective-C wrapper for the Audio Queue functionality
@interface Recorder : NSObject {
RecordState recordState;
CFURLRef fileURL;
219Recipe: Recording Audio

Recipe 7-9 Continued
}
- (BOOL) isRecording;
// Automatically generate a dated file in Documents
- (void) toggleRecording;
// Manual recording
- (void) startRecording: (NSString *) filePath;
- (void) stopRecording;
@end
// Derive the Buffer Size. I punt with the max buffer size.
void DeriveBufferSize (
AudioQueueRef audioQueue,
AudioStreamBasicDescription ASBDescription,
Float64 seconds,
UInt32 *outBufferSize
) {
static const int maxBufferSize = 0x50000;
int maxPacketSize = ASBDescription.mBytesPerPacket;
if (maxPacketSize == 0) {
UInt32 maxVBRPacketSize = sizeof(maxPacketSize);
AudioQueueGetProperty (
audioQueue,
kAudioConverterPropertyMaximumOutputPacketSize,
&maxPacketSize,
&maxVBRPacketSize
);
}
Float64 numBytesForTime =
ASBDescription.mSampleRate * maxPacketSize * seconds;
*outBufferSize = (UInt32) ((numBytesForTime < maxBufferSize) ?numBytesForTime : maxBufferSize);
}
// Forward Declaration to Input Buffer Handler
static void HandleInputBuffer (
void *aqData,
AudioQueueRef inAQ,
AudioQueueBufferRef inBuffer,
220 Chapter 7 Media

Recipe 7-9 Continued
const AudioTimeStamp *inStartTime,
UInt32 inNumPackets,
const AudioStreamPacketDescription *inPacketDesc
);
// Assign the file metadata
OSStatus SetMagicCookieForFile (
AudioQueueRef inQueue,
AudioFileID inFile
) {
OSStatus result = noErr;
UInt32 cookieSize;
if (
AudioQueueGetPropertySize (
inQueue,
kAudioQueueProperty_MagicCookie,
&cookieSize
) == noErr
) {
char* magicCookie =
(char *) malloc (cookieSize);
if (
AudioQueueGetProperty (
inQueue,
kAudioQueueProperty_MagicCookie,
magicCookie,
&cookieSize
) == noErr
)
result = AudioFileSetProperty (
inFile,
kAudioFilePropertyMagicCookieData,
cookieSize,
magicCookie
);
free (magicCookie);
}
return result;
}
// Write out current packets
static void HandleInputBuffer (
void *aqData,
AudioQueueRef inAQ,
221Recipe: Recording Audio

Recipe 7-9 Continued
AudioQueueBufferRef inBuffer,
const AudioTimeStamp *inStartTime,
UInt32 inNumPackets,
const AudioStreamPacketDescription *inPacketDesc
) {
RecordState *pAqData = (RecordState *) aqData;
if (inNumPackets == 0 &&
pAqData->dataFormat.mBytesPerPacket != 0)
inNumPackets =
inBuffer->mAudioDataByteSize / pAqData->dataFormat.mBytesPerPacket;
if (AudioFileWritePackets (
pAqData->audioFile,
NO,
inBuffer->mAudioDataByteSize,
inPacketDesc,
pAqData->currentPacket,
&inNumPackets,
inBuffer->mAudioData
) == noErr) {
pAqData->currentPacket += inNumPackets;
if (pAqData->recording == 0)
return;
AudioQueueEnqueueBuffer (
pAqData->queue,
inBuffer,
0,
NULL
);
}
}
// Write the buffers out
void AudioInputCallback(
void *inUserData,
AudioQueueRef inAQ,
AudioQueueBufferRef inBuffer,
const AudioTimeStamp *inStartTime,
UInt32 inNumberPacketDescriptions,
const AudioStreamPacketDescription *inPacketDescs)
{
RecordState* recordState = (RecordState*)inUserData;
222 Chapter 7 Media

Recipe 7-9 Continued
if(!recordState->recording) { printf("Not recording, returning\n"); return;}
printf("Writing buffer %d\n", recordState->currentPacket);
OSStatus status = AudioFileWritePackets(recordState->audioFile,
NO,
inBuffer->mAudioDataByteSize,
inPacketDescs,
recordState->currentPacket,
&inNumberPacketDescriptions,
inBuffer->mAudioData);
if(status == 0) // success
{
recordState->currentPacket += inNumberPacketDescriptions;
}
AudioQueueEnqueueBuffer(recordState->queue, inBuffer, 0, NULL);
}
// For use with the file naming, which is automatic
@interface NSDate (extended)
-(NSDate *) dateWithCalendarFormat:(NSString *)format timeZone: (NSTimeZone *)➥timeZone;
@end
@implementation Recorder
// Initialize the recorder
- (id) init
{
self = [super init];
recordState.recording = NO;
return self;
}
// Set up the recording format as low-quality mono AIFF
- (void)setupAudioFormat:(AudioStreamBasicDescription*)format
{
format->mSampleRate = 8000.0;
format->mFormatID = kAudioFormatLinearPCM;
format->mFormatFlags = kLinearPCMFormatFlagIsBigEndian |➥kLinearPCMFormatFlagIsSignedInteger | kLinearPCMFormatFlagIsPacked;
format->mChannelsPerFrame = 1; // mono
format->mBitsPerChannel = 16;
format->mFramesPerPacket = 1;
format->mBytesPerPacket = 2;
223Recipe: Recording Audio

Recipe 7-9 Continued
format->mBytesPerFrame = 2; // not used, apparently required
format->mReserved = 0;
}
// Begin recording
- (void) startRecording: (NSString *) filePath
{
[self setupAudioFormat:&recordState.dataFormat];
fileURL = CFURLCreateFromFileSystemRepresentation (NULL, (const UInt8 *)➥[filePath UTF8String], [filePath length], NO);
recordState.currentPacket = 0;
OSStatus status;
status = AudioQueueNewInput(&recordState.dataFormat,
HandleInputBuffer,
&recordState,
CFRunLoopGetCurrent(),
kCFRunLoopCommonModes,
0,
&recordState.queue);
if (status != 0) {
printf("Could not establish new queue\n");
return;
}
status = AudioFileCreateWithURL(fileURL,
kAudioFileAIFFType,
&recordState.dataFormat,
kAudioFileFlags_EraseFile,
&recordState.audioFile);
if (status != 0)
{
printf("Could not create file to record audio\n");
return;
}
DeriveBufferSize (
recordState.queue,
recordState.dataFormat,
0.5,
&recordState.bufferByteSize
);
// printf("0Buffer size: %d\n", recordState.bufferByteSize);
224 Chapter 7 Media

Recipe 7-9 Continued
for(int i = 0; i < NUM_BUFFERS; i++)
{
status = AudioQueueAllocateBuffer(recordState.queue,
recordState.bufferByteSize,
&recordState.buffers[i]);
if (status) {
printf("Error allocating buffer %d\n", i);
return;
}
status = AudioQueueEnqueueBuffer(recordState.queue,➥recordState.buffers[i], 0, NULL);
if (status) {
printf("Error enqueuing buffer %d\n", i);
return;
}
}
status = SetMagicCookieForFile(recordState.queue, recordState.audioFile);
if (status != 0)
{
printf("Magic cookie failed\n");
return;
}
status = AudioQueueStart(recordState.queue, NULL);
if (status != 0)
{
printf("Could not start Audio Queue\n");
return;
}
recordState.currentPacket = 0;
recordState.recording = YES;
return;
}
// There’s generally about a one-second delay before the buffers fully empty
- (void) reallyStopRecording
{
AudioQueueFlush(recordState.queue);
AudioQueueStop(recordState.queue, NO);
recordState.recording = NO;
SetMagicCookieForFile(recordState.queue, recordState.audioFile);
for(int i = 0; i < NUM_BUFFERS; i++)
{
225Recipe: Recording Audio

Recipe 7-9 Continued
AudioQueueFreeBuffer(recordState.queue,
recordState.buffers[i]);
}
AudioQueueDispose(recordState.queue, YES);
AudioFileClose(recordState.audioFile);
}
// Stop the recording after waiting just a second
- (void) stopRecording
{
[self performSelector:@selector(reallyStopRecording) withObject:NULL➥afterDelay:1.0f];
}
// Automatically create a file in Documents and start/stop recording to it
- (void) toggleRecording
{
// Create a new dated file
NSDate *now = [NSDate dateWithTimeIntervalSinceNow:0];
NSString *caldate = [[now dateWithCalendarFormat:@"%b_%d_%H_%M_%S"➥timeZone:nil] description]; // no :’s.
NSString *filePath = [NSString stringWithFormat:@"%@/%@.aiff",➥DOCUMENTS_FOLDER, caldate];
if(!recordState.recording)
{
printf("Starting recording\n");
[self startRecording: filePath];
}
else
{
printf("Stopping recording\n");
[self stopRecording];
}
}
- (BOOL) isRecording
{
return recordState.recording;
}
@end
226 Chapter 7 Media

Reading in Text DataOf all iPhone media, text data proves (unsurprisingly) the simplest to read in and write
out.The NSString class easily loads text data from an iPhone file:
NSString *path = [[NSBundle defaultBundle] pathForResource:@"myText"➥ofType:@"txt"];NSString *fileText = [NSString stringWithContentsOfFile:path encoding:NSUTF8StringEncoding error:nil];
After loading a string from the contents of a file, you might add it into a text view
(textView.text = fileText), split it into strings for, for example, a table ([fileText
componentsSeparatedByString:@"\n"]), or maybe use it as the body for a text alert
(see Chapter 4).
To output text, ask the string to write itself out to a file:
NSError *error;[myString writeToFile:path atomically:YES encoding:NSUTF8StringEncoding➥error:&error];
Displaying Property Lists
Property lists, those files used by Apple to store defaults and other kinds of system data,
aren’t exactly “media.” On the other hand, they are something you may want to read
from disk and display onscreen in your program. In that rather generous spirit, here’s
how you can read in a property list (in this case, the SpringBoard preferences, which is
readable despite sandbox restrictions) and produce a string description suitable for display
in your favorite UITextView or UILabel.This method works for files with the
strings extension as well as the plist:
#define PLISTPATH @"/private/var/mobile/Library/Preferences/➥com.apple.springboard.plist"
NSDictionary *plist = [NSMutableDictionarydictionaryWithContentsOfFile:PLISTPATH];
if (plist) textView.text = [plist description];else textView.text = @"Could not read property list from file";
Most complex structures, including sets, arrays, dictionaries, and so forth, return an
NSString description on demand. It’s a great way to convert a property list into a
viewable format.To go the other way, converting an NSString XML property list repre-
sentation to a property list, use the propertyList method (e.g., id plist =
[myXMLString propertyList]).
Note
Property lists and dictionaries can also be serialized into an XML string. Chapter 10,
“Connecting to Services,” shows how to do this and how to recover data from its serialized
format.
227Reading in Text Data

Recovering Media from Backup FilesWhen iTunes backs up an iPhone, it stores data from each application’s Documents and
Library folders.These files are encoded and checksummed, and added to a central back-
up manifest. On the Macintosh, a backup folder for each synced iPhone appears in
~/Library/Application Support/MobileSync/Backup; on Windows, in C:\Documents
and Settings\UserName\Application Data\Apple Computer\SyncServices\Local. Inside
each folder appears one Info.plist, one Manifest.plist, and many mdbackup files:
n The Info.plist file describes the device, its name, its serial number, and its iTunes
preferences, along with other device-specific information.
n The Manifest.plist file stores a table of contents of all the backed-up files, along
with their modification time and data hash.This does two things. It ensures that
the data remains consistent with the time it was backed up, and it prevents third-
party developers from loading custom data back to the iPhone on restore.The for-
mer is a good thing, the latter not so much of one.
n Mdbackup files contain serialized versions of each file backed up to your computer.
My Macintosh-based mdhelper command-line utility (http://ericasadun.com/
ftp/Macintosh) scans through these mobile device backup files and recovers the
backed-up data from them.
Serialized data appears in an encoded block. It’s simple to access this block and store
it to disk in its original form. It takes just three steps:
1. Read in the mdbackup file to a dictionary:NSDictionary *mddict = [NSDictionarydictionaryWithContentsOfFile:backupPath];
2. Extract the encoded data block:NSData *data = [mddict objectForKey:@"Data"];
3. Store the data out to disk:[data writeToFile:testPath atomically:YES];
These three steps enable you to convert those otherwise impenetrable data blocks
into the original files, whether for the manifest or for individually backed-up data.
Recipe 7-10 shows the mdhelper routine that extracts manifests from the backup folders.
Recipe 7-10 Recovering Manifest Data from iTunes Backups
// Recover all manifests from available folders
void getManifests()
{
for (NSString *path in backupFolders())
{
NSString *fullPath = [backupDirPath()➥stringByAppendingPathComponent:path];
// Get the path to the Manifest.plist file
228 Chapter 7 Media

Recipe 7-10 Continued
NSString *manifestPath = [fullPath➥stringByAppendingPathComponent:@"Manifest.plist"];
// Get the path to the Info.plist file
NSString *infoPath = [fullPath➥stringByAppendingPathComponent:@"Info.plist"];
// Read in the manifest and info dictionaries
NSDictionary *manifestDict = [NSDictionary➥dictionaryWithContentsOfFile:manifestPath];
NSDictionary *infoDict = [NSDictionary➥dictionaryWithContentsOfFile:infoPath];
// Read in the device name from Info.plist
NSString *deviceName = [infoDict objectForKey:@"Device Name"];
// Read in the manifests’s data glob
NSData *data = [manifestDict objectForKey:@"Data"];
// Output the manifest’s data glob to disk
NSString *outfile = [[recoveryFolderPath()➥stringByAppendingPathComponent:deviceName] stringByAppendingString:@"-➥Manifest.plist"];
if (data) printf("Extracting manifest for device %s\n", [deviceName➥UTF8String]);
[data writeToFile:outfile atomically:YES];
[data release];
[outfile release];
[deviceName release];
[infoPath release];
[manifestPath release];
[fullPath release];
}
}
SummaryThis chapter introduced many ways to handle media, including loading, storing, select-
ing, and extracting files.You’ve seen recipes that worked with audio, video, image, and
text data. Before moving on from this chapter, here are some thoughts about the recipes
you’ve seen here:
n Whether working with images or audio, choose a presentation method that best
matches the characteristics of the file you’re working with.With the iPhone, there’s
rarely a one-size-fits-all solution for media.
229Summary

n Although Apple has not made the Celestial AVController class public, it’s avail-
able in public frameworks.You bring the headers. Let Apple bring the functionality
you need.
n Audio Queue provides powerful low-level audio routines but they’re not for the
faint of heart or for anyone who just wants a quick solution. If you need the kind
of fine-grained audio control that Audio Queues bring,Apple supplies extensive
documentation on achieving your goals.
n Many classes deliver more than advertised: Use UIWebView objects to display
HTML, PDF files, and images. Use MPMoviePlayerController to play back
both movies and audio files.
230 Chapter 7 Media

8
Controls
The UIControl class provides the basis for many iPhone interactive elements, including
buttons, text fields, sliders, and switches.These controls have more in common than their
ancestor class. Controls all use similar layout and target-action approaches.This chapter
introduces controls and their use.You discover how to build and customize controls in a
variety of ways.You read about well-documented SDK calls and about less-documented
ones.You see how disassembling the UIControl view hierarchy enables you to access
and modify control elements. From the prosaic to the obscure, this chapter introduces a
wide range of control recipes you can reuse in your programs.
Recipe: Building Simple ButtonsThe iPhone supports several kinds of buttons.The two most commonly used buttons are
the freestanding UIButton instances built from scratch and the UIBarButtonItem ones
that live exclusively on bars, including navigation bars, tab bars, and toolbars.
UIBarButtonItems provide an extremely simple way to add push-button functionality
to your applications with a minimum of programming. Listing 8-1 shows a typical call
that you’d find in a UIViewController loadView method.You create the button with
a title, a style, a target, and an action.The parent view, whether a navigation bar, tab bar,
or toolbar, handles placement and sizing issues for you.
Listing 8-1 Adding a UIBarButtonItem to a Navigation Bar
// Add a randomize button
UIBarButtonItem *randomButton = [[[UIBarButtonItem alloc]
initWithTitle:@"Randomize"
style:UIBarButtonItemStylePlain
target:self
action:@selector(randomize)] autorelease];
self.navigationItem.rightBarButtonItem = randomButton;

UIBarButtonItems use target-action. Like all controls, they enable you to add at least
one target and callback action for when users interact with them. Bar button items do
not specify the kind of event involved; the only event of interest is a button tap.
The drawback to working with bar button items is that they cannot be placed arbi-
trarily onscreen.They are not views. So, you cannot set their frame and add them to
other views.The bars that own them both build and manage their presentation.To place
buttons into arbitrary views, you need to work with the UIButton class instead.
Note
Once built by its parent, you can access a bar button item’s actual view. Call the undocu-
mented UIButton view method. You cannot remove that view from its parent and treat it
as an independent object without encountering serious complications. Instead, use the
view to add subviews like the (undocumented) UIToolbarButtonBadge class, as shown
later in this chapter.
The UIButton class
UIButton instances add interactive buttons to your iPhone applications.They offer more
traditional controls, complete with frames and event specification for target-action calls.
When tapped, they send messages to a target you specify.The iPhone offers two ways to
build UIButtons.You can use a precooked button type or build a custom button from
scratch.
The current iPhone SDK offers the following precooked button types.As you can
see, the button types are not very general.They’ve been added to the SDK primarily for
Apple’s convenience, not yours. Nonetheless, you can use these in your programs as
needed:
n Detail Disclosure. This is the same round, blue circle with the chevron you see
when you add a detail disclosure accessory to table cells.
n Info Light and Info Dark. These two buttons offer a small circled i like you see
on a Macintosh’s Dashboard widget.These are used in the Weather and Stocks
application to flip the view from one side to the other.
n Contact Add. This round, blue circle has a white + in its center and can be seen
in the Contacts application for adding new people to your Address Book.
n Rounded Rectangle. This button provides a simple onscreen rounded rectangle
that surrounds the button text. It’s not an especially attractive button (that is, it’s not
very “Apple” looking), but it is simple to program and use in your applications.
To use a precooked button, allocate it, set its frame, and add a target. Don’t worry
about adding custom art or creating the overall look of the button.The SDK takes care
of all that. Listing 8-2 illustrates how to build a simple, rounded, rectangle button.To
build one of the other standard button types, omit the title line. Rounded rectangles are
the only precooked button type that use a title.
232 Chapter 8 Controls

Note
Use the UIControlEventTouchUpInside event to catch user taps on buttons.
Listing 8-2 Building a “Precooked” Rounded Rectangle Button
UIButton *button = [UIButton buttonWithType:UIButtonTypeRoundedRect];
[button setFrame:CGRectMake(0.0f, 0.0f, 80.0f, 30.0f)];
[button setCenter:CGPointMake(160.0f, 208.0f)];
[button setTitle:@"Beep" forState:UIControlStateNormal];
[button addTarget:self action:@selector(playSound:)➥forControlEvents:UIControlEventTouchUpInside];
[contentView addSubview:button];
Building Custom Buttons
When using the UIButtonTypeCustom style, you supply all button art.The number of
images depends on how you want the button to work. For a simple push button, you
might add a single background image and vary the label color to highlight when the
button is pushed. For a toggle-style button, you might use four images: for the “off ” state
in a normal presentation, the “off ” state when highlighted (that is, pressed), and two
more for the “on” state.You choose and design the interaction details.
233Recipe: Building Simple Buttons
Figure 8-1 Use UIImage stretching to resize art for arbitrary button
widths. Set the left cap width to specify where the stretching can take place.

Recipe 8-1 builds a button that toggles on and off, demonstrating the detail that goes
into building custom buttons.When tapped, the button switches its art from green to
red, or red to green.This allows your (noncolorblind) users to instantly identify a current
state. Figure 8-1 (left) shows the button created by this recipe.
The UIImage stretchable image calls in this recipe play an important role in button
creation. Stretchable images enable you to create buttons of arbitrary width, turning circu-
lar art into lozenge-shaped buttons.You specify the caps at either end (that is, the art that
should not be stretched). In this case, the cap is 110 pixels wide. If you were to change
the button width from the 220 pixels used in this recipe to 300, the button stretches from
the middle at the point where the cap ends, as shown in Figure 8-1 (right).
Recipe 8-1 Building a UIButton That Toggles On and Off
@interface HelloController : UIViewController
{
UIImageView *contentView;
BOOL isOn;
}
@end
@implementation HelloController
- (UIButton *) buildButton: (NSString *) aTitle
{
// Create a button sized to our art
UIButton *button = [[UIButton alloc] initWithFrame:CGRectMake(0.0f, 0.0f,220.0f, 233.0f)];
// The cap width indicates the location where the stretch occurs
[button setBackgroundImage:[[UIImage imageNamed:@"green.png"]➥stretchableImageWithLeftCapWidth:110.0 topCapHeight:0.0]➥forState:UIControlStateNormal];
[button setBackgroundImage:[[UIImage imageNamed:@"green2.png"]➥stretchableImageWithLeftCapWidth:110.0 topCapHeight:0.0]➥forState:UIControlStateHighlighted];
// Set up the button aligment properties
button.contentVerticalAlignment = UIControlContentVerticalAlignmentCenter;
button.contentHorizontalAlignment = UIControlContentHorizontalAlignmentCenter;
// Set the title, font and color. The color switches from
// white to gray for highlights
[button setTitle:aTitle forState:UIControlStateNormal];
[button setTitle:aTitle forState:UIControlStateHighlighted];
[button setTitleColor:[UIColor whiteColor] forState:UIControlStateNormal];
[button setTitleColor:[UIColor lightGrayColor]➥forState:UIControlStateHighlighted];
[button setFont:[UIFont boldSystemFontOfSize:24.0f]];
isOn = NO;
234 Chapter 8 Controls

Recipe 8-1 Continued
return [button autorelease];
}
- (void) toggleButton: (UIButton *) button
{
// Swap the art when the state changes
if (isOn = !isOn)
{
[button setTitle:@"On" forState:UIControlStateNormal];
[button setTitle:@"On" forState:UIControlStateHighlighted];
[button setBackgroundImage:[[UIImage imageNamed:@"green.png"]➥stretchableImageWithLeftCapWidth:110.0 topCapHeight:0.0]➥forState:UIControlStateNormal];
[button setBackgroundImage:[[UIImage imageNamed:@"green2.png"]➥stretchableImageWithLeftCapWidth:110.0 topCapHeight:0.0]➥forState:UIControlStateHighlighted];
}
else
{
[button setTitle:@"Off" forState:UIControlStateNormal];
[button setTitle:@"Off" forState:UIControlStateHighlighted];
[button setBackgroundImage:[[UIImage imageNamed:@"red.png"]➥stretchableImageWithLeftCapWidth:110.0 topCapHeight:0.0]➥forState:UIControlStateNormal];
[button setBackgroundImage:[[UIImage imageNamed:@"red2.png"]➥stretchableImageWithLeftCapWidth:110.0 topCapHeight:0.0]➥forState:UIControlStateHighlighted];
}
}
- (void)loadView
{
// Load an application image and set it as the primary view
contentView = [[UIImageView alloc] initWithFrame:[[UIScreen mainScreen]➥applicationFrame]];
[contentView setImage:[UIImage imageNamed:@"bluedots.png"]];
[contentView setUserInteractionEnabled:YES];
self.view = contentView;
[contentView release];
// Add the button
UIButton *button = [self buildButton:@"On"];
[button setCenter:CGPointMake(160.0f, 200.0f)];
[contentView addSubview: button];
[button addTarget:self action:@selector(toggleButton:) ➥forControlEvents: UIControlEventTouchUpInside];
isOn = YES;
}
-(void) dealloc
{
235Recipe: Building Simple Buttons

Recipe 8-1 Continued
[contentView release];
[super dealloc];
}
@end
Glass Buttons
During the SDK beta period,Apple dropped official support for its simple
UIGlassButton class.This class offered a much better-looking alternative to the rounded
rectangle and supported control tinting, too.At the time of writing, the UIGlassButton
class still exists in the simulator’s UIKit framework, but Apple does not fully implement
it in the iPhone’s UIKit framework.
Recipe: Adding Animated Elements to ButtonsYou cannot add subviews to buttons, but you can certainly creatively layer art in front
of or behind them. Use the standard UIView hierarchy to do this, making sure to
disable user interaction for any view that might otherwise obscure your button
(setUserInteractionEnabled:NO). Figure 8-2 shows what happens when you
combine semitranslucent button art with an animated UIImageView behind it.The
image view contents “leak” through to the viewer, enabling you to add live animation
elements to the button.
Recipe 8-2 Adding Animated Elements Behind a UIButton
- (void)loadView
{
// Load an application image and set it as the primary view
contentView = [[UIImageView alloc] initWithFrame:[[UIScreen mainScreen]➥applicationFrame]];
[contentView setImage:[UIImage imageNamed:@"bluedots.png"]];
[contentView setUserInteractionEnabled:YES];
self.view = contentView;
[contentView release];
// load in the animation cells for the butterfly
NSMutableArray *bflies = [[NSMutableArray alloc] init];
for (int i = 1; i <= 17; i++) {
NSString *cname = [NSString stringWithFormat:@"bf_%d.png", i];
UIImage *img = [UIImage imageNamed:cname];
if (img) [bflies addObject:img];
}
// create the image view and add it
236 Chapter 8 Controls

UIImageView *imageView = [[UIImageView alloc] initWithFrame:CGRectMake(0.0f,➥0.0f, 80.0f, 80.0f)];
[imageView setAnimationImages:bflies];
[imageView setAnimationDuration:1.2f];
[imageView startAnimating];
[bflies release];
[contentView addSubview:imageView];
[imageView release];
[imageView setCenter:CGPointMake(160.0f, 200.0f)];
[imageView setUserInteractionEnabled:NO];
// Add the button and set it to play the sound
UIButton *button = [self buildButton:@"PushMe"];
[button setCenter:CGPointMake(160.0f, 200.0f)];
[contentView addSubview: button];
[button addTarget:self action:@selector(playSound:) forControlEvents:➥UIControlEventTouchDown];
}
237Recipe: Adding Animated Elements to Buttons
Figure 8-2 Combine semitranslucent button art with animated
UIImageViews to build eye-catching UI elements. In this recipe, the
butterfly flaps “within” the button.

Recipe: Animating Button ResponsesThere’s more to UIControls than frames and target-action.All controls inherit from the
UIView class.This means you can use UIView animation blocks when working with
controls just as you would with standard views. Recipe 8-3 builds a toggle switch that
flips around using UIViewAnimationTransitionFlipFromLeft to spin the button
while changing states.
Unlike Recipe 8-1, this code doesn’t switch art. Instead, it switches buttons.There are
two: an on button and an off button, both of which rest on a clear UIView. Giving the
two buttons a see-through parent enables you to apply the flip to just those buttons
without involving the rest of the user interface. Skip the clear background, and you end
up spinning the entire window—not a good UI choice.
As this recipe uses the same semitranslucent art as the previous recipes, it’s important
that only one button appears onscreen at any time.To make this happen, the current
button removes itself from that clear superview while in the animation block.The button
with the opposite state takes its place. Figure 8-3 shows the flipping button in midflip.
238 Chapter 8 Controls
Figure 8-3 Use UIView animation blocks to flip between control states.
Here, a button twirls around to move between Off and On.
Recipe 8-3 Adding UIView Animation Blocks to Controls
- (void) toggleButton: (UIButton *) button
{
[UIView beginAnimations:nil context:NULL];

Recipe 8-3 Continued
[UIView setAnimationDuration:1.0f];
[UIView setAnimationTransition:
UIViewAnimationTransitionFlipFromLeft forView:clearView cache:YES];
// swap out the button views during the flip
[button removeFromSuperview];
if (isOn = !isOn)[clearView addSubview:onButton];
else [clearView addSubview:offButton];
[UIView commitAnimations];
}
Recipe: Customizing SwitchesNontrivial UIControl objects are usually built from a series of subviews. By navigating a
control’s subview tree, you can expose and customize objects that normally would not be
accessible from the standard SDK.Take switches, for example.The SDK offers just one
type of switch: an On/Off button. It takes just a few lines of code to edit that button to
transform it to the Yes/No button shown in Figure 8-4 (left).
239Recipe: Customizing Switches
Figure 8-4 (Left) A bit of object dumpster diving allows you to expose
and customize underlying UISwitch views. (Right) Color UIAlertView
buttons by accessing the alert’s subviews.

This kind of customization relies on understanding a control’s view tree. Listing 8-3
shows how you might explore that hierarchy. Send a control object to explode: level:
with an initial level of 0.The method recursively descends the tree, presenting each sub-
view in turn.
Listing 8-3 Exploring UIControl View Hierarchy
#define outstring(anObject) [[anObject description] UTF8String]
- (void) explode: (id) aView level: (int) aLevel
{
// indent to show the current level
for (int i = 0; i < aLevel; i++) printf("—", aLevel);
// show the class and superclass for the current object
printf("%s:%s\n", outstring([aView class]), outstring([aView superclass]));
// recurse for all subviews
for (UIView *subview in [aView subviews])
[self explode:subview level:(aLevel + 1)];
}
When sent a switch, explode creates the following results in the Xcode console.As
you can see, a switch has a single subview, a custom UISwitchSlider object.This has
four subviews.Three images create the backgrounds and the switch art. One view owns
the two labels used on the switch. Because these labels are standard UILabel instances,
you can tell them to use whatever text you supply:
UISwitch:UIControl
--_UISwitchSlider:UISlider
----UIImageView:UIView
----UIImageView:UIView
----UIView:UIResponder
------UILabel:UIView
------UILabel:UIView
----UIImageView:UIView
Knowing how the views are set up enables you to build a UISwitch subclass that
accesses these items. Recipe 8-4 shows the UICustomSwitch class implementation that
adds label text customization.
Note
The extended UISwitch class definition in Recipe 8-4 also exposes the undocumented
setAlternateColors: call that enables you to use an orange background rather than a
blue one. See Chapter 1, “Introducing the iPhone SDK,” for a discussion about using
undocumented features in your applications.
240 Chapter 8 Controls

Recipe 8-4 Adding Text Customization to iPhone Switches
// Add the undocumented alternate colors
@interface UISwitch (extended)
- (void) setAlternateColors:(BOOL) boolean;
@end
// Expose the _UISwitchSlider class
@interface _UISwitchSlider : UIView
@end
// UICustomSwitch allows you to set the left and right label text
@interface UICustomSwitch : UISwitch
- (void) setLeftLabelText: (NSString *) labelText;
- (void) setRightLabelText: (NSString *) labelText;
@end
@implementation UICustomSwitch
- (_UISwitchSlider *) slider {
return [[self subviews] lastObject];
}
- (UIView *) textHolder {
return [[[self slider] subviews] objectAtIndex:2];
}
- (UILabel *) leftLabel {
return [[[self textHolder] subviews] objectAtIndex:0];
}
- (UILabel *) rightLabel {
return [[[self textHolder] subviews] objectAtIndex:1];
}
- (void) setLeftLabelText: (NSString *) labelText {
[[self leftLabel] setText:labelText];
}
- (void) setRightLabelText: (NSString *) labelText {
[[self rightLabel] setText:labelText];
}
@end
Customizing UIAlertView Buttons
Accessing subviews enables you to customize to any number of classes. Figure 8-4 (right)
shows a UIAlertView with a customized button. Colored red, it indicates the same kind
of danger that’s found in UIActionSheet destructive buttons.This is a hack.
The coloring is not consistent. Because UIAlertView is an undocumented button
class, it does not respond to the standard tintColor calls. Instead, you must set the
background color for the button.This means the color bleeds past the button edges.
Fortunately, the bleeding is slight and only pendants need avoid this method.The lesson
241Recipe: Customizing Switches

here is caution when working with nonstandard SDK classes. Many of them present
using drawRect: calls and do not lend themselves perfectly to customization.
To work, Listing 8-4 uses the willPresentAlertView: delegate method.This
approach enables the alert to finish building itself before customizing the button.Alert
views and action sheets (along with most of the bar classes) don’t completely build their
component views until just before they appear onscreen.Waiting lets the subviews estab-
lish themselves before you modify them and before they appear onscreen to your user.
Listing 8-4 Coloring UIActionSheet Buttons
- (void)willPresentAlertView:(UIAlertView *)alertView
{
[[[alertView subviews] objectAtIndex:2] setBackgroundColor:[UIColor➥colorWithRed:0.5 green:0.0f blue:0.0f alpha:1.0f]];
}
Recipe: Adding Custom Slider ThumbsKeeping with the modifying control elements theme, be aware that many controls offer
public customization.You don’t have to hack your way to the prize.The UISlider class,
for example, enables you to change the look of its thumb component without searching
through a subview hierarchy. Set this thumb to whatever image you like by calling
setThumbImage: forState:.This next recipe changes the focus away from searching
for the right view to dynamic customization. It builds the thumb art on-the-fly.
242 Chapter 8 Controls
Figure 8-5 Core Graphics calls enable this slider’s thumb image to dim
or brighten based on the current slider value.

Recipe 8-5 builds a slider whose thumb image dynamically varies. In this case, the
brightness of the thumb image correlates directly with the current slider value.A
createImage routine builds the thumbs at runtime, as the user manipulates the slider.
Core Graphics calls build the target-like image shown in Figure 8-5.The inner circle
brightness is set to the slider value.
This kind of feedback could be based on any kind of data.You might grab values
from onboard sensors or make calls out to the Internet. No matter what live update
scheme you use, dynamic updates are certainly graphics intensive—but it’s not as
expensive as you might fear.The Core Graphics calls are fast, and the memory require-
ments for the thumb-sized images are minimal. Recipe 8-5 uses Apple sample code to
create customizable bitmap contexts. It then fills that context with target-style art based
on a floating-point value (percentage) passed to the createImage function.This function
returns a new thumb image whenever the user interacts with the slider.
Recipe 8-5 Building Dynamic Slider Thumbs
// MyCreateBitmapContext: Source based on Apple Sample Code
CGContextRef MyCreateBitmapContext (int pixelsWide,
int pixelsHigh)
{
CGContextRef context = NULL;
CGColorSpaceRef colorSpace;
void * bitmapData;
int bitmapByteCount;
int bitmapBytesPerRow;
bitmapBytesPerRow = (pixelsWide * 4);
bitmapByteCount = (bitmapBytesPerRow * pixelsHigh);
colorSpace = CGColorSpaceCreateDeviceRGB();
bitmapData = malloc( bitmapByteCount );
if (bitmapData == NULL)
{
fprintf (stderr, "Memory not allocated!");
return NULL;
}
context = CGBitmapContextCreate (bitmapData,
pixelsWide,
pixelsHigh,
8,
bitmapBytesPerRow,
colorSpace,
kCGImageAlphaPremultipliedLast);
if (context== NULL)
{
free (bitmapData);
243Recipe: Adding Custom Slider Thumbs

Recipe 8-5 Continued
fprintf (stderr, "Context not created!");
return NULL;
}
CGColorSpaceRelease( colorSpace );
return context;
}
// Build a thumb image based on the grayscale percentage
id createImage(float percentage)
{
CGRect aRect = CGRectMake(0.0f, 0.0f, 48.0f, 48.0f);
CGContextRef context = MyCreateBitmapContext(48, 48);
CGContextClearRect(context, aRect);
// Outer gray circle
CGContextSetFillColorWithColor(context, [[UIColor lightGrayColor] CGColor]);
CGContextFillEllipseInRect(context, aRect);
// Inner circle with feedback levels
CGContextSetFillColorWithColor(context, [[UIColor colorWithRed:percentage➥green:0.0f blue:0.0f alpha:1.0f] CGColor]);
CGContextFillEllipseInRect(context, CGRectInset(aRect, 4.0f, 4.0f));
// Inner gray circle
CGContextSetFillColorWithColor(context, [[UIColor lightGrayColor] CGColor]);
CGContextFillEllipseInRect(context, CGRectInset(aRect, 16.0f, 16.0f));
CGImageRef myRef = CGBitmapContextCreateImage (context);
free(CGBitmapContextGetData(context));
CGContextRelease(context);
return [UIImage imageWithCGImage:myRef];
}
@interface HelloController : UIViewController
{
UIImageView *contentView;
UILabel *valueLabel;
UIImage *knob;
}
@end
@implementation HelloController
- (void) updateValue: (UISlider *) slider
{
244 Chapter 8 Controls

Recipe 8-5 Continued
[valueLabel setText:[NSString stringWithFormat:@"%3.1f", [slider value]]];
CGImageRef oldknobref = [knob CGImage];
UIImage *knob = createImage([slider value] / 100.0f);
[slider setThumbImage:knob forState:UIControlStateNormal];
[slider setThumbImage:knob forState:UIControlStateHighlighted];
CFRelease(oldknobref);
}
- (void)loadView
{
contentView = [[UIView alloc] initWithFrame:[[UIScreen mainScreen]➥applicationFrame]];
[contentView setImage:[UIImage imageNamed:@"bluedots.png"]];
[contentView setUserInteractionEnabled:YES];
self.view = contentView;
[contentView release];
// Add a text label to show the current slider scale
valueLabel = [[UILabel alloc] initWithFrame:CGRectMake(50.0f, 100.0f, 220.0f,➥40.0f)];
valueLabel.textAlignment = UITextAlignmentCenter;
valueLabel.text = @"50.0";
valueLabel.backgroundColor = [UIColor clearColor];
[contentView addSubview:valueLabel];
[valueLabel release];
// Build the slider
UISlider *slider = [[UISlider alloc] initWithFrame:CGRectMake(50.0f, 160.0f,➥220.0f, 40.0f)];
slider.backgroundColor = [UIColor clearColor];
slider.minimumValue = 0.0f;
slider.maximumValue = 100.0f;
slider.continuous = YES;
slider.value = 50.0f;
// Add the custom knob
knob = createImage(0.5);
[slider setThumbImage:knob forState:UIControlStateNormal];
[slider setThumbImage:knob forState:UIControlStateHighlighted];
[slider addTarget:self action:@selector(updateValue:)➥forControlEvents:UIControlEventValueChanged];
[contentView addSubview: slider];
[slider release];
}
@end
245Recipe: Adding Custom Slider Thumbs

Adding Text to the Slider
Unfortunately, text is computationally expensive.You can add text to the slider, as in
Listing 8-5, but at a huge cost to normal interaction.This listing demonstrates how to
put labels into a core graphics context.You’ll be better off precomputing these thumb
images and loading them from those precomputed images rather than generating them
on-the-fly.Although this routine simulates well on a Macintosh, the iPhone’s chip is too
underpowered to handle the extra burden that text processing adds to live image creation.
In contrast, precomputed images are cheap, both computationally and in terms of
memory storage.
Keep in mind that the Quartz coordinate system starts at the bottom left, not the top
left.Adding text to a point in the image uses the Quartz system.
Listing 8-5 Adding Thumb Text
id createImage(float percentage)
{
CGRect aRect = CGRectMake(0.0f, 0.0f, 48.0f, 48.0f);
CGContextRef context = MyCreateBitmapContext(48, 48);
CGContextClearRect(context, aRect);
CGContextSetFillColorWithColor(context, [[UIColor lightGrayColor] CGColor]);
CGContextFillEllipseInRect(context, aRect);
CGContextSetFillColorWithColor(context, [[UIColor colorWithRed:percentage➥green:0.0f blue:0.0f alpha:1.0f] CGColor]);
CGContextFillEllipseInRect(context, CGRectInset(aRect, 4.0f, 4.0f));
CGContextSetFillColorWithColor(context, [[UIColor whiteColor] CGColor]);
CGContextSelectFont(context, "Georgia", 14.0f, kCGEncodingMacRoman);
CGContextSetTextDrawingMode(context, kCGTextFill);
CGContextSetShouldAntialias(context, true);
NSString *outString = [NSString stringWithFormat:@"%4.2f", percentage];
CGContextShowTextAtPoint(context, 10, 20, [outString UTF8String], [outString➥length]);
CGImageRef myRef = CGBitmapContextCreateImage (context);
free(CGBitmapContextGetData(context));
CGContextRelease(context);
return [UIImage imageWithCGImage:myRef];
}
Recipe: Dismissing a UITextField KeyboardThe most commonly asked question about the UITextField control is,“How do I
dismiss the keyboard?”There’s no built-in way to automatically detect this.When users
finish editing the contents of a UITextField, the keyboard should go away.
246 Chapter 8 Controls

Fortunately, it takes little work to respond to the end of edits. By watching for the
Return key, you can resign first-responder status.This moves the keyboard out of sight, as
Recipe 8-6 shows. Here are a few key points about doing this:
n Set the Return key type to UIReturnKeyDone. Using a “Done”-style Return key
tells the user how to finish editing. Figure 8-6 shows a keyboard using the Done
key style.
n Implement textFieldShouldReturn:.This method catches all return key
presses—no matter how they are named. Use the method to resign first responder.
This hides the keyboard until the user touches another text field or text view.
n Make sure your view controller implements the UITextFieldDelegate protocol
and that you set the field delegate to point to your controller.
Your code needs to handle each of these points to create a smooth interaction process
for your UITextField instances. Figure 8-6 shows UITextField controls in action,
with the keyboard in place during a field edit.
247Recipe: Dismissing a UITextField Keyboard
Figure 8-6 Catch Return key presses to know when your user
has finished editing a text field so you can dismiss the keyboard.
Recipe 8-6 Using the Done Key to Dismiss a Text Field Keyboard
// This method catches the Return action
- (BOOL)textFieldShouldReturn:(UITextField *)textField
{

Recipe 8-6 Continued
[textField resignFirstResponder];
return YES;
}
- (void)loadView
{
contentView = [[UIView alloc] initWithFrame:[[UIScreen mainScreen]➥applicationFrame]];
contentView.backgroundColor = [UIColor whiteColor];
self.view = contentView;
[contentView release];
// Create a field with a Done return key
namefield = [[[UITextField alloc] initWithFrame:CGRectMake(120.0f, 40.0f,➥150.0f, 30.0f)] retain];
[namefield setBorderStyle:UITextBorderStyleRoundedRect];
namefield.placeholder = @"name";
namefield.returnKeyType = UIReturnKeyDone;
namefield.clearButtonMode = UITextFieldViewModeWhileEditing;
namefield.delegate = self;
[contentView addSubview:namefield];
[namefield release];
}
Recipe: Dismissing UITextView KeyboardsWhen dismissing keyboards, UITextView instances require a slightly different approach
than UITextField ones. Users should be able to tap Return in the text view, adding
carriage returns without dismissing the keyboard. Instead, add a Done button to the
general interface when the text view becomes active, as Figure 8-7 shows. Use this key
to resign first-responder status when the user finishes his or her edits.
To sense text view activity, your view controller must implement the
UITextViewDelegate protocol, and it must be set as the text view’s delegate.The
textViewDidBeginEditing: delegate method triggers whenever a user taps the view.
Detecting this enables you to either add or enable the Done button. Users can then tap
on Done after they’ve finished editing.The Done button offers an obvious way to finish
editing and dismiss the keyboard.
Recipe 8-7 demonstrates how to add the navigation item button in the delegate
method call and how to remove it when the user is done editing. Reveal the Done
button when the view becomes active. Hide it when resigning the view’s first-
responder status.
248 Chapter 8 Controls

Recipe 8-7 Adding a Done Button to Active UITextView Sessions
@interface HelloController : UIViewController <UITextViewDelegate>
{
UITextView *contentView;
}
@end
@implementation HelloController
// Reveal a done button when editing starts
- (void) textViewDidBeginEditing: (UITextView *) textView
{
self.navigationItem.rightBarButtonItem = [[[UIBarButtonItem alloc]
initWithTitle:@"Done"
style:UIBarButtonItemStyleDone
target:self
action:@selector(doneEditing:)]autorelease];
}
// The done button forces the text view to resign its first-responder status
- (void) doneEditing: (id) sender
249Recipe: Dismissing UITextView Keyboards
Figure 8-7 Add a Done key to the navigation bar when users start
interacting with a text view. This offers users an obvious way to finish
editing and dismiss the keyboard.

Recipe 8-7 Continued
{
[contentView resignFirstResponder];
self.navigationItem.rightBarButtonItem = NULL;
}
- (void)loadView
{
// Load an application image and set it as the primary view
contentView = [[UITextView alloc] initWithFrame:[[UIScreen mainScreen]➥applicationFrame]];
[contentView setDelegate:self];
self.view = contentView;
[contentView release];
}
-(void) dealloc
{
[contentView release];
[super dealloc];
}
@end
Recipe: Adding an Undo Button to Text ViewsRecipe 8-7 showed how to catch user interactions within a text view.The
UITextViewDelegate protocol can also sense user-generated changes to the displayed
text.The textView: shouldChangeTextInRange: replacementText:method triggers
whenever the user types or deletes text within the view. By returning YES and revealing
an undo button, you create the basic structure that supports reverting to the most
recently saved state.
Recipe 8-8 adds persistent data to the basic structure built in Recipe 8-7.The appli-
cation now saves a copy of the text to a file when users tap Done to dismiss the keyboard.
During edits, if the user taps Undo, the program replaces the text view contents with the
contents of that file and hides the Undo button again.
These changes ensure that the Undo button appears only when the visual text has
changed from the stored text. Figure 8-8 shows the interface built by this recipe when
the Undo button has been triggered by user text changes.
250 Chapter 8 Controls

Recipe 8-8 Adding Undo Support to Text Views
@interface HelloController : UIViewController <UITextViewDelegate>
{
UITextView *contentView;
BOOL readyToUndo;
}
@end
@implementation HelloController
#define FILEPATH [NSHomeDirectory()➥stringByAppendingPathComponent:@"Documents/MyText.txt"]
// Reveal a Done button when starting to edit
- (void) textViewDidBeginEditing: (UITextView *) textView
{
self.navigationItem.rightBarButtonItem = [[[UIBarButtonItem alloc]
initWithTitle:@"Done"
style:UIBarButtonItemStyleDone
target:self
action:@selector(doneEditing:)]autorelease];
readyToUndo = YES;
251Recipe: Adding an Undo Button to Text Views
Figure 8-8 The Undo button at the top-left corner of the screen appears only
after the user has changed text in the text view from the most recently stored
state. Tapping Done saves any changes to the file (and hides Undo). Tapping
Undo reverts the view contents to the most recently stored version.

Recipe 8-8 Continued
}
// Only reveal the undo after text has actually been typed or deleted
- (BOOL)textView:(UITextView *)textView shouldChangeTextInRange:(NSRange)range➥replacementText:(NSString *)text
{
if (readyToUndo)
self.navigationItem.leftBarButtonItem = [[[UIBarButtonItem alloc]
initWithTitle:@"Undo"
style:UIBarButtonItemStylePlain
target:self
action:@selector(undoEditing:)]autorelease];
readyToUndo = NO;
return YES;
}
// The Done button forces the text view to resign its first-responder status and➥saves changes
- (void) doneEditing: (id) sender
{
NSError *error;
[contentView resignFirstResponder];
self.navigationItem.rightBarButtonItem = NULL;
self.navigationItem.leftBarButtonItem = NULL;
[[contentView text] writeToFile:FILEPATH atomically: YES➥encoding:NSUTF8StringEncoding error: &error];
}
// Undo means revert to last saved state
- (void) undoEditing: (id) sender
{
if ([[NSFileManager defaultManager] fileExistsAtPath:FILEPATH])
[contentView setText:[NSString stringWithContentsOfFile:FILEPATH]];
else
[contentView setText:@""];
readyToUndo = YES;
self.navigationItem.leftBarButtonItem = NULL;
}
- (void)loadView
{
// Load an application image and set it as the primary view
contentView = [[UITextView alloc] initWithFrame:[[UIScreen mainScreen]➥applicationFrame]];
[contentView setDelegate:self];
self.view = contentView;
252 Chapter 8 Controls

Recipe 8-8 Continued
[contentView release];
// Preload with text if any has been saved
if ([[NSFileManager defaultManager] fileExistsAtPath:FILEPATH])
[contentView setText:[NSString stringWithContentsOfFile:FILEPATH]];
}
@end
Recipe: Creating a Text View–Based HTML EditorAlthough Apple officially removed HTML support from the UITextView class, it
remains hidden in the UIKit framework.Access this undocumented feature when you
want to add simple rich text extensions. Obviously,Apple intends you to use UIWebView
rather than UITextView for HTML display, but UITextView offers an appealing alternative
for low-rent markup.
To access this HTML display, declare setContentToHTMLString: as shown in
Recipe 8-9.This undocumented UITextView method tells the text view to interpret a
string as HTML source. Using UITextView offers a couple of small benefits:
n First, UITextViews can be edited.You can initialize the view with HTML text
and then allow your user to edit the results.Text picks up the properties of the
surrounding elements. If you add text to a bold headline, for example, the new text
remains bolded.
n Second, UITextViews can easily be reloaded. If you allow your user to edit text in
text-based source mode, for example, you can then reload those changes into the
same view in HTML mode.
Recipe 8-9 shows how to build a simple HTML editor. Figure 8-9 shows both the
text source and HTML presentation in the same UITextView.This is not a common
(or, really, practical) use of the technology, but it highlights a feature that you may have a
reason to use some day. More often, you’ll just want to initialize text with a few rich text
features (like a bolded headline) and then allow users to edit that text directly.
Note
Use NSLocalizedString to internationalize text. Pass it any key from your language
folder’s Localizable.strings files (for example, from French.lproj or English.lproj).
NSLocalizedString(@“Title”, nil) looks for the Title key in a strings file and
returns the localized string that matches that key. The iPhone knows which language to
use, thus which lproj folder to look in, via General, International Settings. To internationalize
an application name, add an InfoPlist.strings file to each lproj folder. Set your
CFBundleDisplayName key in those files. Consult Apple documents for up-to-date
details after the SDK is released.
253Recipe: Creating a Text View–Based HTML Editor

Recipe 8-9 Using Undocumented UITextView HTML Features
- (void) presentText: (id) sender
{
// dismiss keyboard if it exists
[contentView resignFirstResponder];
// Store text only if previous editor was text-based
if ([contentView tag]) self.sourceText = [contentView text];
// Text-based Editor
[contentView setText:self.sourceText];
[contentView setEditable:YES];
[contentView setTag:YES];
}
- (void) presentHTML: (id) sender
{
// dismiss keyboard if it exists
[contentView resignFirstResponder];
// Store text only if previous editor was text-based
if ([contentView tag]) self.sourceText = [contentView text];
// HTML-based Presentation-only
254 Chapter 8 Controls
Figure 8-9 This UITextView-based HTML editor allows users to edit
source and see the results in the same view.

Recipe 8-9 Continued
[contentView setContentToHTMLString:self.sourceText];
[contentView setEditable:NO];
[contentView setTag:NO];
}
- (void)loadView
{
// Load an application image and set it as the primary view
contentView = [[UITextView alloc] initWithFrame:[[UIScreen mainScreen]➥applicationFrame]];
[contentView setAutocorrectionType:UITextAutocorrectionTypeNo];
[contentView setTag:NO];
[contentView setEditable:NO];
self.view = contentView;
[contentView release];
// Load the HTML source
self.sourceText = [NSString stringWithContentsOfFile:[[NSBundle mainBundle]➥pathForResource:@"decl" ofType:@"html"]];
[contentView setContentToHTMLString:self.sourceText];
// Add Text and HTML buttons
self.navigationItem.rightBarButtonItem = [[[UIBarButtonItem alloc]
initWithTitle:@"Text"
style:UIBarButtonItemStylePlain
target:self
action:@selector(presentText:)]autorelease];
self.navigationItem.leftBarButtonItem = [[[UIBarButtonItem alloc]
initWithTitle:@"HTML"
style:UIBarButtonItemStylePlain
target:self
action:@selector(presentHTML:)]autorelease];
}
Recipe: Building an Interactive Search BarThe UISearchBar class offers a simple search-themed text field that’s well suited for
display in an application’s navigation bar. Figure 8-10 shows a search bar in action, hunting
among crayon names for colors that match the search term.The search is live.As users
tap in text, the table automatically updates.
255Recipe: Building an Interactive Search Bar

Recipe 8-10 uses searchBar: textDidChange: to catch search bar text changes.
This method rebuilds the array that feeds the onscreen table as the user taps new characters.
It matches the text in the search field to items in the array.
Notice the Return key swap-out used in Figure 8-10. Normally, search bars delay
searches until the user finishes typing in a term.That’s why they display Search for their
default Return key. Recipe 8-10’s live interaction doesn’t use that search model. Instead,
the Done key lets the user examine the results of the live search he or she has already
performed upon dismissing the keyboard.
To replace the Return key, access the UISearchBar instance’s search field subview
and set the text traits for that field.At this time, the text view is the frontmost (that is,
last) view. Should this change in future SDK releases, adjust the recipe code accordingly.
Recipe 8-10 Using a Search Bar with Live Feedback
// create an array by matching to the search string
- (void) buildSearchArrayFrom: (NSString *) matchString
{
NSString *upString = [[matchString uppercaseString] autorelease];
if (searchArray) [searchArray release];
searchArray = [[NSMutableArray alloc] init];
for (NSString *word in colorArray)
{
256 Chapter 8 Controls
Figure 8-10 Search bars offer excellent interactive controls for
locating items in long lists.

Recipe 8-10 Continued
if ([matchString length] == 0)
{
[searchArray addObject:word];
continue;
}
NSRange range = [[[[word componentsSeparatedByString:@" #"]➥objectAtIndex:0] uppercaseString] rangeOfString:upString];
if (range.location != NSNotFound) [searchArray addObject:word];
}
[self.tableView reloadData];
}
// When the search text changes, update the array
- (void)searchBar:(UISearchBar *)searchBar textDidChange:(NSString *)searchText
{
[self buildSearchArrayFrom:searchText];
if ([searchText length] == 0) [searchBar resignFirstResponder];
}
// When the search ("done") button is clicked, hide the keyboard
- (void)searchBarSearchButtonClicked:(UISearchBar *)searchBar
{
[searchBar resignFirstResponder];
}
// Prepare the Table View
- (void)loadView
{
[super loadView];
// Retrieve the text and colors from file
NSString *pathname = [[NSBundle mainBundle] pathForResource:@"crayons"➥ofType:@"txt" inDirectory:@"/"];
NSString *wordstring = [NSString stringWithContentsOfFile:pathname];
colorArray = [[wordstring componentsSeparatedByString:@"\n"] retain];
[self buildSearchArrayFrom:@""];
search = [[UISearchBar alloc] initWithFrame:CGRectMake(0.0f, 0.0f, 280.0f,➥44.0f)];
search.delegate = self;
search.placeholder = @"color match text";
search.autocorrectionType = UITextAutocorrectionTypeNo;
search.autocapitalizationType = UITextAutocapitalizationTypeNone;
self.navigationItem.titleView = search;
[search release];
// "Search" is the wrong key usage here. Replacing it with "Done"
257Recipe: Building an Interactive Search Bar

Recipe 8-10 Continued
UITextField *searchField = [[search subviews] lastObject];
[searchField setReturnKeyType:UIReturnKeyDone];
}
Recipe: Adding Callout ViewsIf you’ve used Google Maps on the iPhone, you’ve likely seen UICalloutView instances
in action.They are, despite their name, a kind of UIControl instance.They are undocu-
mented but available in the UIKit framework.
Callout views point to something onscreen.They can display a temporary message
before moving to another message with an attached disclosure button. Figure 8-11 shows a
screen with several callout views displayed,some showing their original (temporary) message,
others showing the final one. Recipe 8-11 provides the code that built this screen.
258 Chapter 8 Controls
Figure 8-11 UICalloutView instances point to things. They can
display an initial message (here, “You Tapped Here!”) and a final message
(“More Info ... ” in this case) with an attached disclosure button. Callouts
are used in Apple’s Google Maps application.
Because the class is undocumented, you need to define headers. Listing 8-6 shows a
UICalloutView class definition. It’s incomplete, but it offers enough functionality that
you can effectively use the class in your programs.

Listing 8-6 Defining the UICalloutView Interface
@class UIImageView, UILabel, UIPushButton;
@interface UICalloutView : UIControl
- (UICalloutView *)initWithFrame:(struct CGRect)aFrame;
- (void)fadeOutWithDuration:(float)duration;
- (void)setTemporaryTitle:(NSString *)fp8;
- (NSString *)temporaryTitle;
- (void)setTitle:(NSString *)fp8;
- (NSString *)title;
- (void)addTarget:(id)target action:(SEL)selector;
- (void)removeTarget:(id)target;
- (void)setAnchorPoint:(struct CGPoint)aPoint boundaryRect:(struct CGRect)aRect➥animate:(BOOL)yorn;
@end
To create a callout, pass an anchor point—that’s the coordinates that the callout points
to—plus a generalized boundary rectangle.These bounds are, as far as I can tell,
completely ignored.
The callout uses two titles: a temporary one and a normal one.When you add a
temporary title, this title displays for a second or so before fading to the normal title, the
one with the disclosure.You can also add subtitles to the callout, but they look horrible
and I don’t recommend using them.
Set the target for the disclosure by calling addTarget: action:.The selector you
pass gets called when the disclosure is tapped. User taps on the callout don’t count; they
are ignored by the iPhone. So if you want to get rid of a callout when a new one
appears, it’s up to you to dismiss it. Use fadeOutWithDuration: and specify the
fadeout time in seconds.
Recipe 8-11 Using UICalloutViews
@interface TapView : UIImageView
@end
@implementation TapView
- (void) hideDisclosure: (UIPushButton *) calloutButton
{
UICalloutView *callout = (UICalloutView *)[calloutButton superview];
[callout fadeOutWithDuration:1.0f];
}
- (UICalloutView *) buildDisclosure
{
UICalloutView *callout = [[[UICalloutView alloc] initWithFrame:CGRectZero]➥autorelease];
callout.contentVerticalAlignment = UIControlContentVerticalAlignmentCenter;
259Recipe: Adding Callout Views

Recipe 8-11 Continued
callout.contentHorizontalAlignment =UIControlContentHorizontalAlignmentCenter;
[callout setTemporaryTitle:@"You Tapped Here!"];
[callout setTitle:@"More Info..."];
[callout addTarget:self action:@selector(hideDisclosure:)];
return callout;
}
- (void) showDisclosureAt:(CGPoint) aPoint
{
UICalloutView *callout = [self buildDisclosure];
[self addSubview:callout];
[callout setAnchorPoint:aPoint boundaryRect:CGRectMake(0.0f, 0.0f, 320.0f,➥100.0f) animate:YES];
}
- (void) touchesBegan:(NSSet*)touches withEvent:(UIEvent*)event
{
[self showDisclosureAt:[[touches anyObject] locationInView:self]];
}
@end
Adding a Page Indicator ControlSadly, the UIPageControl class does not live up to expectations. It does not belong to
the same class as the excellent version seen in SpringBoard.They look the same; they
perform differently.The UIPageControl class available in the official SDK is awkward
to handle, hard to tap, and will generally annoy your users. So when using it, make sure
you add alternative navigation options (such as the swiping covered in Chapter 2,
“Views”) so that the page control acts more as an indicator and less as a control.
Figure 8-12 shows a page control in action.Taps to the left or right of the bright-
colored current page indicator trigger UIControlEventValueChanged events, launch-
ing whatever method you set as the control’s action.You can query the control for its
new value by calling currentPage and set the available page count by adjusting the
numberOfPages property.
Recipe 8-12 displays five unique pages of images, but in fact, it uses only two image
views.At any given time, one view is displayed, and the other view is ready to load with
the next image—regardless of whether that image is numerically before or after the current
one.When the user moves to a new page, the view controller loads the new image into
the unused image view and calls a UIViewAnimation block to swap between the two
260 Chapter 8 Controls

image views.The numeric relation between the two “pages” determine whether the
swap pushes the images from right to left, or left to right.
261Adding a Page Indicator Control
Figure 8-12 The UIPageControl class offers an interactive indicator
for multipage presentations. Taps to the left or right of the active dot
enable users to select new pages. At least they do in theory. The page
control is hard to tap and offers poor response performance.
Recipe 8-12 Using the UIPageControl Indicator
@interface HelloController : UIViewController
{
SwipeView *contentView;
int currentPage;
}
@end
@implementation HelloController
- (id)init
{
if (!(self = [super init])) return self;
self.title = @"Page Control";
return self;
}
// Build and return an animation with the given direction

Recipe 8-12 Continued
- (CATransition *) getAnimation:(NSString *) direction
{
CATransition *animation = [CATransition animation];
[animation setDelegate:self];
[animation setType:kCATransitionPush];
[animation setSubtype:direction];
[animation setDuration:1.0f];
[animation setTimingFunction:[CAMediaTimingFunction➥functionWithName:kCAMediaTimingFunctionEaseInEaseOut]];
return animation;
}
// Perform the page turn animation, in this case a push
- (void) pageTurn: (UIPageControl *) pageControl
{
CATransition *transition;
int secondPage = [pageControl currentPage];
if ((secondPage - currentPage) > 0)
transition = [self getAnimation:@"fromRight"];
else
transition = [self getAnimation:@"fromLeft"];
UIImageView *newView = (UIImageView *)[[contentView subviews]➥objectAtIndex:0];
[newView setImage:[UIImage imageNamed:[NSString stringWithFormat:@"f%d.png",➥secondPage + 1]]];
[contentView exchangeSubviewAtIndex:0 withSubviewAtIndex:1];
[[contentView layer] addAnimation:transition➥forKey:@"transitionViewAnimation"];
currentPage = [pageControl currentPage];
}
- (void)loadView
{
UIView *baseView = [[[UIView alloc] initWithFrame:[[UIScreen mainScreen]➥applicationFrame]] autorelease];
// Add the content view with its two images
contentView = [[[SwipeView alloc] initWithFrame:[[UIScreen mainScreen]➥applicationFrame]] autorelease];
[contentView setHost:self];
[contentView addSubview:[[UIImageView alloc] initWithFrame:[[UIScreen➥mainScreen] applicationFrame]]];
[contentView addSubview:[[UIImageView alloc] initWithFrame:[[UIScreen➥mainScreen] applicationFrame]]];
262 Chapter 8 Controls

Recipe 8-12 Continued
for (UIView *view in [contentView subviews]) [view➥setUserInteractionEnabled:NO];
// initialize with "page" 3
[[[contentView subviews] lastObject] setImage:[UIImage imageNamed:@"f3.png"]];
[baseView addSubview:contentView];
// Add the page control
UIPageControl *pageControl = [[UIPageControl alloc]➥initWithFrame:CGRectMake(0.0f, 10.0f, 320.0f, 20.0f)];
[pageControl setNumberOfPages:5];
[pageControl setCurrentPage:(currentPage = 2)];
[pageControl addTarget:self action:@selector(pageTurn:)➥forControlEvents:UIControlEventValueChanged];
[baseView addSubview:pageControl];
self.view = baseView;
}
-(void) dealloc
{
[contentView release];
[super dealloc];
}
@end
Recipe: Customizing ToolbarsThe UITabBar class officially supports customization.The UIToolbar class does not.You
can drag view controller buttons into and out of a tab bar from its More screen.With
the toolbar, you cannot.At least you cannot do so officially.
Unofficially, the UIToolbar offers a similar (but undocumented) interaction style.
Although you can’t add new items or switch items out, you can reorder the toolbar. It’s
not an especially flexible interaction style, but you might be able to use it to enable users
to customize how they want your toolbar to appear or let them rearrange Scrabble letters.
The use is up to you.As with all undocumented calls in public frameworks, you are free
to use them in your program, but they can change without notice. Figure 8-13 shows
the toolbar customization screen in action.
All objects in the toolbar appear in the customization screen.That means if you
include fixed or flexible spaces, they’ll show up there as well as your icons.You must add
an external way to finish editing the toolbar because once you enter the customization
mode, triggered actions stop working from the toolbar buttons.That’s the role of the
Done button at the top right of the screen.
263Recipe: Customizing Toolbars

Recipe 8-13 shows how to add toolbar customization. It extends the UIToolbar class
to reveal the undocumented begin and end customizing methods.
264 Chapter 8 Controls
Figure 8-13 The undocumented UIToolbar customization screen
allows users to reorder toolbar items.
Recipe 8-13 Customizing Toolbars
// Expose the customizing calls
@interface UIToolbar (extended)
- (void)beginCustomizingItems:(id)fp8;
- (BOOL)endCustomizingAnimated:(BOOL)fp8;
@end;
@interface HelloController : UIViewController
{
UIImageView *contentView;
UIToolbar *toolbar;
NSMutableArray *allitems;
}
@end
@implementation HelloController
// When finished customizing, remove the Done button
- (void) endEditing

Recipe 8-13 Continued
{
[toolbar endCustomizingAnimated:YES];
self.navigationItem.rightBarButtonItem = NULL;
}
// Reveal the Done button and begin customizing
- (void) doAction: (id) sender
{
[toolbar beginCustomizingItems:allitems];
self.navigationItem.rightBarButtonItem = [[[UIBarButtonItem alloc]
initWithTitle:@"Done"
style:UIBarButtonItemStylePlain
target:self
action:@selector(endEditing)]autorelease];
}
- (void)loadView
{
// Load an application image and set it as the primary view
contentView = [[UIView alloc] initWithFrame:[[UIScreen mainScreen]➥applicationFrame]];
[contentView setImage:[UIImage imageNamed:@"bluedots.png"]];
[contentView setUserInteractionEnabled:YES];
self.view = contentView;
[contentView release];
toolbar = [[UIToolbar alloc] initWithFrame:CGRectMake(0.0f, 416.0f - 44.0f,➥320.0f, 44.0f)];
// Add a whole bunch of arbitrary system items with icons
allitems = [[NSMutableArray alloc] init];
[allitems addObject:[[[UIBarButtonItem alloc]initWithBarButtonSystemItem:UIBarButtonSystemItemAdd target:self action:@➥selector(doAction:)] autorelease]];
[allitems addObject:[[[UIBarButtonItem alloc]initWithBarButtonSystemItem:UIBarButtonSystemItemBookmarks target:self➥action:@selector(doAction:)] autorelease]];
[allitems addObject:[[[UIBarButtonItem alloc]initWithBarButtonSystemItem:UIBarButtonSystemItemCamera target:self action:@➥selector(doAction:)] autorelease]];
[allitems addObject:[[[UIBarButtonItem alloc]initWithBarButtonSystemItem:UIBarButtonSystemItemCompose target:self➥action:@selector(doAction:)] autorelease]];
[allitems addObject:[[[UIBarButtonItem alloc]initWithBarButtonSystemItem:UIBarButtonSystemItemOrganize target:self➥action:@selector(doAction:)] autorelease]];
265Recipe: Customizing Toolbars

Recipe 8-13 Continued
[allitems addObject:[[[UIBarButtonItem alloc]initWithBarButtonSystemItem:UIBarButtonSystemItemRefresh target:self➥action:@selector(doAction:)] autorelease]];
[allitems addObject:[[[UIBarButtonItem alloc]initWithBarButtonSystemItem:UIBarButtonSystemItemReply target:self action:@➥selector(doAction:)] autorelease]];
[allitems addObject:[[[UIBarButtonItem alloc]initWithBarButtonSystemItem:UIBarButtonSystemItemSearch target:self action:@➥selector(doAction:)] autorelease]];
[allitems addObject:[[[UIBarButtonItem alloc]initWithBarButtonSystemItem:UIBarButtonSystemItemStop target:self action:@➥selector(doAction:)] autorelease]];
[allitems addObject:[[[UIBarButtonItem alloc]initWithBarButtonSystemItem:UIBarButtonSystemItemTrash target:self action:@➥selector(doAction:)] autorelease]];
[toolbar setItems:allitems];
[contentView addSubview:toolbar];
[toolbar release];
}
-(void) dealloc
{
[toolbar release];
[allitems release];
[contentView release];
[super dealloc];
}
@end
Toolbar Tips
When working with toolbars, here are a few tricks of the trade that might come in
handy:
n Fixed spaces can have widths.
Of all UIBarButtonItems, only UIBarButtonSystemItemFixedSpace items
can be assigned a width. So create the spacer item, set its width, and only then add
it to your items array.
UIBarButtonItem *spacer = [[[UIBarButtonItem alloc]
initWithBarButtonSystemItem:UIBarButtonSystemItemFixedSpace
target:NULL action:NULL] autorelease];
spacer.width = 20;
[items addObject:spacer];
266 Chapter 8 Controls

n Use a single flexible space for left or right alignment.
Adding a single UIBarButtonSystemItemFlexibleSpace at the start of an items
list right-aligns all the remaining items.Adding one to the end, left-aligns. Use
two, one at the start and one at the end to create center alignments.
n Take missing items into account.
When hiding bar button items due to context, don’t just use flexible spacing to get
rid of the item. Instead, replace the item with a fixed-width space that matches the
item’s original size.That preserves the layout and leaves all the other icons in the
same position both before and after the item disappears.
n Bar button items aren’t views.
If you ever need to add a subview to one, give it a proper parent and let that
parent (whether it’s a toolbar, tab bar, or navigation bar) build it onscreen.You can
then use the undocumented view call to recover the bar button item’s view.
SummaryThis chapter introduced many nonstandard (and in some cases nonofficial and undocu-
mented) ways to interact with and get the most from the controls in your applications.
Before you move on to the next chapter, here are a few thoughts for you to ponder:
n Don’t be afraid to peek into controls and discover how they’re put together. Once
you have exposed standard SDK classes like labels or buttons, customize them to
your specifications and desires.
n Just because an item belongs to the UIControl class doesn’t mean you can’t treat
it like a UIView. Give it subviews, resize it, animate it, move it around the screen,
or tag it for later.
n Core Graphics lets you build visual elements as needed. Combine the comfort of
the SDK classes with a little real-time wow to add punch to your presentation.
n As with the search bar keyboard example, don’t let Apple’s preconceived notions
about how a control should be used stand in the way of using it the way you think
you should. If “search” doesn’t describe what users need to do at the end of an
interaction, switch the Return button to a better phrase that does.
n Callout views are just one of many undocumented classes that ship with UIKit
and add richness to your applications.
n This chapter covered a lot of undocumented classes and calls.As with all undocu-
mented and unofficial material, use with due care in your production software.
267Summary


9
People, Places, and Things
In addition to standard user interface controls and media components that you’d see on
any computer, the iPhone SDK provides a number of tightly focused developer solutions
specific to iPhone and iPod touch delivery.These classes and routines access narrow
iPhone core functionality.The most useful of these include Address Book access
(“people”), Core Location (“places”), and sensors (“things”). Each of these personalizes
the iPhone: where you are, who you know, and how you hold the phone.This chapter
presents recipes that show you how to use these technologies in your own development
work.
Address Book FrameworksThe iPhone SDK provides two address book frameworks:AddressBook.framework and
AddressBookUI.framework.As their names suggest, they occupy two distinct niches in
the iPhone SDK.Address Book contains low-level C-based structures and routines for
accessing contact information from the iPhone’s onboard SQLite databases.Address
Book UI provides high-level Objective-C based UIViewController browser objects to
present to users. Both frameworks are small.They provide just a few classes and data
types.
On the iPhone, contact data resides in the home Library folder. On the Macintosh
simulator, you can freely access these files in ~/Library/Application Support/iPhone
Simulator/User/Library.The two files,AddressBook/AddressBook.sqlitedb and
AddressBook/AddressBookImages.sqlitedb use standard SQLite3 to store contact infor-
mation and optional contact images. On the iPhone, you cannot access these directly.
The files live in /var/mobile/Library/AddressBook.You must either use the two Address
Book frameworks or break out of the sandbox.The latter may invalidate any application’s
App Store eligibility.
Address Book UI
The Address Book UI framework provides a few precooked views that interact with the
onboard contacts database.These include a general people picker, a one-contact display,

and a contact editor.You set a delegate and then push these controllers onto your
navigation stack or display them modally, as shown in the recipes in this chapter.
Like the Image Picker and Camera controllers you saw in Chapter 7,“Media,” the
Address Book UI controllers are not very flexible.Apple intends you to use them as pro-
vided, with little or no customization from the developer.What’s more, they require a
certain degree of low-level programming prowess.As you’ll see, these classes interact
with the underlying Address Book in circuitous ways.
Address Book
In the C-based Address Book framework, the ABPerson type provides the core contact
structure.This record stores all information for each contact, including name, e-mail,
phone numbers, and so forth. Because each person may have multiple e-mails, phone
numbers, and important dates associated with his or her contact, ABPerson uses a con-
voluted “multivalue” structure to store that information. In normal programming terms,
this means an array. In Address Book terms, this involves a little extra programming.
Handling People Picker Calls
Because dates, strings, and numbers all use different typing,Address Book provides func-
tions to help you store and recover mixed type data to and from the contact data files. If
you’re looking for clean Objective-C or Core Foundation calls, look again.
When responding to GUI interactions via the AddressBookUI people picker, you
generally recover untyped multivalued properties.That is, you copy a value from the
ABPerson record without knowing exactly what it is you have copied.You must request
the property type and then provide separate handling for each type, extracting the actual
value from its array. For example
id theProperty = [(id)ABRecordCopyValue(person, property) autorelease];
int propertyType = ABPersonGetTypeOfProperty(property);
if (propertyType == kABMultiStringPropertyType)
NSString *result = [(NSString *)[(NSArray➥*)ABMultiValueCopyArrayOfAllValues(theProperty) objectAtIndex:identifier]➥autorelease];
Here, the copy value function extracts a property, which is handed off to get a
property type.Testing this property type against all known kinds lets you identify a class
for the extracted property and provide a typed result object.
Fortunately, this kind of complex untyped handling is limited to interactively selecting
properties like a phone number, e-mail address, or street address. It’s much easier to let
users select an entire contact at once and recover general information from that contact.
Querying the Address Book and Its Records
Direct database searches are definitely simpler than responding to the GUI.To request a
list of all available contacts (businesses as well as individuals), call the “all people” func-
tion.This returns an array of all available ABPersons.The badly named create function
270 Chapter 9 People, Places, and Things

seen here returns an Address Book reference populated with data from your entire
Contacts database.You’re not actually creating a new Address Book.You’re just supplying
the copy array function with a link to the existing one:
peopleArray = (NSMutableArray➥*)ABAddressBookCopyArrayOfAllPeople(ABAddressBookCreate());
Query ABPerson records to pull out any and all properties.There are quite a number
of them, about 17 if I counted correctly.They range from birthdays and middle names to
e-mail addresses and job titles. Some of these return a string or an integer, others a dic-
tionary or a date. Some return a single value (people rarely have multiple first names),
others return arrays (people often have many e-mail addresses).
Here are ways to pull out a contact’s first name, last name, and organization from an
ABPerson record. Each of these returns a string. Notice how the ABRecordCopyValue
function returns an untyped value. Know these property types in advance or call
ABPersonGetTypeOfProperty() to request the type:
NSString *firstName = [(NSString *)ABRecordCopyValue(person,➥kABPersonFirstNameProperty) autorelease];
NSString *lastName = [(NSString *)ABRecordCopyValue(person,➥kABPersonLastNameProperty) autorelease];
NSString *biz = [(NSString *)ABRecordCopyValue(person,➥kABPersonOrganizationProperty) autorelease];
Recipe: Accessing Address Book Image DataSome Address Book contacts may use photo data. Others may not.Associated images
offer an elegant way to match people to faces and enhance the iPhone experience.When
used, pictures are stored in the AddressBookImages.sqlitedb database.To check whether a
photo is available, call ABPersonHasImageData(person), where person is an
ABPerson record.This returns YES or NO, indicating whether you can request image
data.
When YES, call ABPersonCopyImageData(person) to provide the NSData
reference that you can use to fill a UIImage object. Here’s a typical call to add image
data to a UITableCell:
if (ABPersonHasImageData(person)) {
UIImage *img = [UIImage imageWithData:(NSData➥*)ABPersonCopyImageData(person)];
[cell setImage:img];
} else { [cell setImage:NULL]; }
Unfortunately, photos do not conform to any native sizing. One image may be
thumbnail sized, whereas another is full screen. Recipe 9-1 demonstrates how to access
and resize contact images to fit a standard thumbnail size that you specify, in this case
60 by 60 pixels.This recipe returns table cells populated with address information and
271Recipe: Accessing Address Book Image Data

(where possible) a 60x60 contact image.To do this, it creates a custom bitmap context
and fills that context with the scaled image.
Note
This code calls the MyCreateBitmapContext function, which can be found in Recipe 8-5.
Recipe 9-1 Accessing and Resizing Contact Images
#define IMG_SIZE 60
// Draw the image into a 60x60 bitmap and use that bitmap to
// create a new UIImage
id createImage(CGImageRef image)
{
// Set the size of the output image
CGRect aRect = CGRectMake(0.0f, 0.0f, IMG_SIZE, IMG_SIZE);
// Create a bitmap context to store the new thumbnail
CGContextRef context = MyCreateBitmapContext(IMG_SIZE, IMG_SIZE);
// Clear the context and draw the image into the rectangle
CGContextClearRect(context, aRect);
CGContextDrawImage(context, aRect, image);
// Return a UIImage populated with the new thumbnail
CGImageRef myRef = CGBitmapContextCreateImage (context);
free(CGBitmapContextGetData(context));
CGContextRelease(context);
return [UIImage imageWithCGImage:myRef];
}
// Return the string that best represents the contact name
// or organization
- (NSString *) getName: (ABRecordRef) person
{
NSString *firstName = [(NSString *)ABRecordCopyValue(person,➥kABPersonFirstNameProperty) autorelease];
NSString *lastName = [(NSString *)ABRecordCopyValue(person,➥kABPersonLastNameProperty) autorelease];
NSString *biz = [(NSString *)ABRecordCopyValue(person,➥kABPersonOrganizationProperty) autorelease];
if ((!firstName) && !(lastName))
{
if (biz) return biz;
272 Chapter 9 People, Places, and Things

Recipe 9-1 Continued
return @"[No name supplied]";
}
if (!lastName) lastName = @"";
if (!firstName) firstName = @"";
return [NSString stringWithFormat:@"%@ %@", firstName, lastName];
}
// Provide a table cell that contains the contact name and,
// where possible, a contact image
- (UITableViewCell *)tableView:(UITableView *)tableView➥cellForRowAtIndexPath:(NSIndexPath *)indexPath
{
NSInteger row = [indexPath row];
UITableViewCell *cell = [self.tableView➥dequeueReusableCellWithIdentifier:@"any-cell"];
if (cell == nil)
cell = [[[UITableViewCell alloc] initWithFrame:CGRectZero➥reuseIdentifier:@"any-cell"] autorelease];
id person = [searchArray objectAtIndex:row];
cell.text = [self getName:person];
// Set the cell image when image data is available
if (ABPersonHasImageData(person))
{
UIImage *img = createImage([[UIImage imageWithData:(NSData *)➥ABPersonCopyImageData(person)] CGImage]);
[cell setImage:img];
}
else [cell setImage:NULL];
return cell;
}
Recipe: Displaying Address Book InformationThe AddressBookUI framework simplifies contact information display. Use an
ABPersonViewController instance to present the data stored in an ABPerson record,
as shown in Figure 9-1. AddressBookUI takes all the design details out of the equation,
creating a perfect layout.As Recipe 9-2 shows, just allocate the controller, set the
displayedPerson to an ABPerson record, and then push the view controller into
place.
273Recipe: Displaying Address Book Information

Recipe 9-2 Using the ABPersonViewController
- (void)tableView:(UITableView *)tableView didSelectRowAtIndexPath:(NSIndexPath➥*)newIndexPath
{
ABPersonViewController *pvc = [[ABPersonViewController alloc] init];
pvc.displayedPerson = [searchArray objectAtIndex:[newIndexPath row]];
[[self navigationController] pushViewController:pvc animated:YES];
}
Recipe: Browsing the Address BookThe AddressBookUI framework offers several launchable controllers. Browsing your
entire Contacts list turns out to be just as easily accomplished as displaying an individual
contact screen. Use the ABPeoplePickerNavigationController class to present an
interactive browser, as shown in Figure 9-2. Here’s the code that created that figure:
ABPeoplePickerNavigationController *ab = [[ABPeoplePickerNavigationController➥alloc] init];
[ab setPeoplePickerDelegate:self];
[self presentModalViewController:ab animated:YES];
274 Chapter 9 People, Places, and Things
Figure 9-1 Initialize and display an
AddressBookPersonViewController instance to present
the data from any ABPerson record.

What remains tricky is deciding when to navigate away and how to recover any
selected data.Three delegate methods control how your picker reacts to user interac-
tions.You specify how to react after users tap a contact, or any of a contact’s properties,
or when the user taps Cancel:
n peoplePickerNavigationController:
➥shouldContinueAfterSelectingPerson:
When users tap a contact, you have two choices.You can accept the person as the
final selection and dismiss the modal view controller, or you can navigate to the
individual display seen in Figure 9-1.To pick just the person, this method must
return NO.To continue to the individual screen, return YES.The second argument
contains the selected person, in case you want to stop after selecting any ABPerson
record.
n peoplePickerNavigationController:
➥shouldContinueAfterSelectingPerson: property: identifier:
This optional method does not get called until the user has progressed to an indi-
vidual contact display screen, like the one shown in Figure 9-1.Then, it’s up to you
whether to return control to your program (return NO) or to continue (return YES).
Recipe 9-3 demonstrates how to determine which property has been tapped and to
recover its value.This is, unfortunately, both ugly and complicated.
275Recipe: Browsing the Address Book
Figure 9-2 The iPhone people picker navigation
control enables users to search through the contacts
database and select a person or organization.

n peoplePickerNavigationControllerDidCancel:
After a user taps Cancel, you’ll want to dismiss the modal view. Catch the cancel
event by implementing this delegate method and use it to perform the dismissal.
Recipe 9-3 Handling People Picker Events
// Handle the tap on a username
- (BOOL) peoplePickerNavigationController:(ABPeoplePickerNavigationController➥*)peoplePicker shouldContinueAfterSelectingPerson:(ABRecordRef)person
{
self.title = [self getName:person];
return YES; // continue to secondary screen
}
// Handle the tap on a user property
- (BOOL) peoplePickerNavigationController:(ABPeoplePickerNavigationController➥*)peoplePicker shouldContinueAfterSelectingPerson:(ABRecordRef)person➥property:(ABPropertyID)property identifier:(ABMultiValueIdentifier)identifier
{
// Get the selected property and its property type
id theProperty = (id)ABRecordCopyValue(person, property);
int propertyType = ABPersonGetTypeOfProperty(property);
// determine the kind of property passed and
// print out its value to the debugging console
if (propertyType == kABStringPropertyType) {
printf("%s\n", [theProperty UTF8String]);
} else if (propertyType == kABIntegerPropertyType) {
printf("%d\n", [theProperty integerValue]);
} else if (propertyType == kABRealPropertyType) {
printf("%d\n", [theProperty floatValue]);
} else if (propertyType == kABDateTimePropertyType) {
printf("%s\n", [[theProperty description] UTF8String]);
} else if (propertyType == kABMultiStringPropertyType) {
printf("%s\n",
[[(NSArray *)ABMultiValueCopyArrayOfAllValues(theProperty)➥objectAtIndex:identifier] UTF8String]);
} else if (propertyType == kABMultiIntegerPropertyType) {
printf("%d\n", [[(NSArray➥*)ABMultiValueCopyArrayOfAllValues(theProperty) objectAtIndex:identifier]➥integerValue]);
} else if (propertyType == kABMultiRealPropertyType) {
printf("%f\n", [[(NSArray➥*)ABMultiValueCopyArrayOfAllValues(theProperty) objectAtIndex:identifier]➥floatValue]);
} else if (propertyType == kABMultiDateTimePropertyType) {
printf("%s\n", [[[(NSArray➥*)ABMultiValueCopyArrayOfAllValues(theProperty) objectAtIndex:identifier] ➥description] UTF8String]);
276 Chapter 9 People, Places, and Things

Recipe 9-3 Continued
} else if (propertyType == kABMultiDictionaryPropertyType) {
printf("%s\n", [[[(NSArray➥*)ABMultiValueCopyArrayOfAllValues(theProperty) objectAtIndex:identifier] ➥description] UTF8String]);
}
[self dismissModalViewControllerAnimated:YES];
CFRelease(theProperty);
[peoplePicker release];
return NO; // leave the picker after printing property
}
// Handle a user’s Cancel tap
- (void) peoplePickerNavigationControllerDidCancel:➥(ABPeoplePickerNavigationController *)peoplePicker
{
[self dismissModalViewControllerAnimated:YES];
[peoplePicker release];
}
Browsing for (Only) E-Mail Addresses
When you want users to pick, for example, an e-mail address, you won’t want to present
them with a person’s street address or fax number. Instead, you can limit the people
picker’s displayed properties to show just those items you want the users to select from.
To make this happen, choose the displayed properties by submitting an array of property
types to the controller:
ABPeoplePickerNavigationController *ab = [[ABPeoplePickerNavigationController ➥alloc] init];
[ab setDisplayedProperties:[NSArray arrayWithObject:[NSNumber➥numberWithInt:kABPersonEmailProperty]]];
Adding New Contacts
The ABNewPersonViewController class provides an interactive way to add new
contacts to your Address Book. Unfortunately, at the time of writing, this class was not
fully implemented by Apple.At some future point, here’s how the class will work.The
method shown here presets the person’s first and last name, but that’s not mandatory:
- (void) presentSheet
{
ABNewPersonViewController *np = [[ABNewPersonViewController➥alloc] init];
np.addressBook = ABAddressBookCreate();
277Recipe: Browsing the Address Book

ABRecordRef aRecord = ABPersonCreate();
CFErrorRef anError;
ABRecordSetValue(aRecord, kABPersonFirstNameProperty,➥CFSTR("Katie"), &anError);
ABRecordSetValue(aRecord, kABPersonLastNameProperty,➥CFSTR("Bell"), &anError);
np.displayedPerson = aRecord;
CFRelease(aRecord);
np.newPersonViewDelegate = self;
[self presentModalViewController:np animated:YES];
}
Core LocationCore Location powers one of the nicest iPhone SDK features.This service returns
(approximate) on-demand geopositioning with latitude and longitude data for iPhones
and iPod touch units without built-in GPS and (pinpoint-precise) positioning for those
units with GPS.Adding location to applications opens up a whole new programming
arena where your computer becomes as important as what you compute.You can meet
up with friends, search for local resources, or provide location-based streams of personal
information.
Core Location enables applications to hook into location-aware social networking
and data storage sites like fireeagle.com, outside.in, upcoming.org, twitter.com, and
flickr.com. It lets you provide geotagged content or request local resources such as
restaurant and events listings.With on-demand geolocation, mobile computing takes on
new meaning and opens a wide range of Web 2.0 options.
How Core Location Works
The iPhone uses three (or possibly four) methods to locate you.These technologies
depend on several providers including Skyhook Wireless (http://skyhookwireless.com,
aka http://loki.com), Google Maps (http://maps.google.com/) and the U.S. Department
of Defense Global Positioning System (http://tycho.usno.navy.mil/
gpsinfo.html).
GPS Positioning
If you own a newer-model 3G iPhone, the onboard GPS system tracks your movement
courtesy of a series of medium Earth orbit satellites provided by the U.S. Department of
Defense.These satellites emit microwave signals, which your iPhone picks up and uses to
triangulate your position to a high level of accuracy. Like any GPS system, this requires a
clear path between you and the satellites, so it works best outdoors and away from trees.
GPS positioning is not currently available for the first generation 2.5G iPhone or the
iPod touch line.
278 Chapter 9 People, Places, and Things

SkyHook WiFi Positioning
Core Location’s preferred pseudo-GPS geopositioning method calls on SkyHook
Wireless. SkyHook offers extremely accurate WiFi placement.When an iPhone knows
the WiFi and WiMax routers you are near, it uses their MAC addresses to search
SkyHook’s databases, positioning you from that data.
SkyHook WiFi data collection works like this. SkyHook sends drivers down city
streets throughout its covered territories, which includes most U.S. metropolitan areas.
The cars scan for WiFi hotspots and when found, they record the location using
traditional GPS positioning matched to the WiFi MAC address.
This works great when WiFi routers stay still.This works terribly when people pack
up their WiFi routers and move with them to, say, Kentucky.That having been said,
SkyHook data does get updated. It provides pretty accurate positioning and can usually
locate you within a few hundred feet of your actual location, even though people and
their routers will continue to move to Kentucky and other places.
Google Maps Cell Tower Positioning
A less-accurate approach involves Google Maps and cell tower positioning. Here, the
iPhone uses its antenna to find the nearest four or five cell towers and then triangulates
your position based on the cell tower signal strength.You’ve probably seen cell tower
location in action; it’s the kind that shows you about a half mile away from where you
are standing—assuming you’re not standing right next to an actual cell tower.
Curiously enough, SkyHook also offers cell tower positioning, but when I last
explored the iPhone frameworks, the calls went out to Google.This may change based
on Apple licensing agreements.Yahoo! ZoneTag also offers a free cell tower positioning
API, which is newer and less accurate than Google’s, but it is open, with a public API.
iPod touch units cannot use cell tower positioning, although both first- and second-
generation iPhones can.
SkyHook Internet Provider Positioning
SkyHook actually offers a third positioning approach, but it is one I’ve never seen the
iPhone use.Then again, I live in a major metropolitan area; I haven’t given it a very good
try.This last-ditch approach uses an Internet provider location to find the nearest
mapped Internet provider’s central office.This is a solution of last resort.The returned
data is typically up to several miles off your actual location—unless you happen to be
visiting your Internet provider.
Hybridizing the Approaches
The iPhone approaches location in stages. Based on the accuracy level you request, it
uses a fallback method. If it cannot accurately locate you with GPS or SkyHook WiFi
mapping, it falls back to the cell tower location of Google Maps. If that doesn’t work, it
presumably falls back further to SkyHook Internet provider location.And if that doesn’t
work, it finally fails.The latest releases of the SDK actually provide multiple (asynchro-
nous!) success callbacks for each of these fallback methods.You may receive three or four
results at any time.
279Core Location

Knowing how the iPhone does this is important.That’s because any ten attempts to
grab your location on a first generation iPhone may result in maybe three or four WiFi
successes, the remainder falling back to cell tower hits.Although you can set your desired
location accuracy to the highest possible settings (this is kCLLocationAccuracyBest,
and I always do so), unless you make multiple requests, you might miss out on catching
the best possible location.
The cost to this is time.A location request may take 10 or 15 seconds.Working with
multiple requests, averaging and best-results repetition is best done in the background
away from the GUI.When possible, avoid making your user wait for your program to
finish its location queries.
Note
Apple requires that users authorize all location requests. Also, you cannot create turn-by-
turn applications according to App Store terms. Keep these limitations in mind when devel-
oping your applications.
Recipe: Core Location in a NutshellCore Location is easy to use. Get started by following these simple steps.They walk you
through the process of setting up your program to request latitude and longitude:
1. Add the Core Location framework. Drag it into your Xcode project and add
it to the Frameworks folder in the Groups & Files column.
2. Use the proper include files. You need to include both CoreLocation.h and
CLLocationManagerDelegate.h:
#import <CoreLocation/CoreLocation.h>
#import <CoreLocation/CLLocationManagerDelegate.h>
3. Allocate a location manager. Set its delegate to your primary view controller
and set it to use the best accuracy available.
locmanager = [[CLLocationManager alloc] init];
[locmanager setDelegate:self];
[locmanager setDesiredAccuracy:kCLLocationAccuracyBest];
4. Start locating. Tell the location manager to start updating the location. Delegate
callbacks will let you know when the location has been found.This can take many
seconds or up to a minute:
[locmanager startUpdatingLocation];
5. Handle the location events. You’ll deal with two types of callbacks: successes
that return CLLocation data and failures that do not.Add the delegate methods
that handle each situation. In Recipe 9-4, the success callback recovers the latitude
and longitude information and launches Google Maps to display that position.
Depending on your requested accuracy, you may get three or four location call-
backs based on the various location methods used and the requested accuracy, so
take this nonlinearity into account.
280 Chapter 9 People, Places, and Things

6. Repeat. If you can afford the time—location requests can take 10 or 20 seconds
each—consider repeating the location several times to recover the best possible
accuracy.The location information returns both horizontal and vertical accuracy
measures that you can use to evaluate how accurate the positioning was.
Recipe 9-4 Using Core Location to Retrieve Latitude and Longitude
#import <CoreLocation/CoreLocation.h>
#import <CoreLocation/CLLocationManagerDelegate.h>
@interface HelloController : UIViewController <CLLocationManagerDelegate>
{
UITextView *contentView;
CLLocationManager *locmanager;
BOOL isLocating;
BOOL wasFound;
}
@end
@implementation HelloController
// Perform a location request – either start or stop locating
- (void) doIt
{
if (isLocating)
{
[contentView setText:@"Scanning ended by request."];
[locmanager stopUpdatingLocation];
self.navigationItem.rightBarButtonItem = [[[UIBarButtonItem alloc]
initWithTitle:@"Find Me"
style:UIBarButtonItemStylePlain
target:self
action:@selector(doIt)]autorelease];
} else {
wasFound = NO;
[contentView setText:@"Scanning for location..."];
self.navigationItem.rightBarButtonItem = [[[UIBarButtonItem alloc]
initWithTitle:@"Stop"
style:UIBarButtonItemStylePlain
target:self
action:@selector(doIt)]autorelease];
[locmanager startUpdatingLocation];
}
isLocating = !isLocating;
}
281Recipe: Core Location in a Nutshell

Recipe 9-4 Continued
- (void)locationManager:(CLLocationManager *)manager➥didUpdateToLocation:(CLLocation *)newLocation fromLocation:(CLLocation➥*)oldLocation
{
// respond to the first location callback only
if (wasFound) return;
wasFound = YES;
// Log the accuracy
NSLog(@"%f %f", [newLocation horizontalAccuracy], [newLocation➥verticalAccuracy]);
// Location has been found. Create Google Maps URL
CLLocationCoordinate2D loc = [newLocation coordinate];
NSString *mapString = [NSString stringWithFormat:➥ @"http://maps.google.com/maps?q=%f,%f", loc.latitude, loc.longitude];
NSURL *url = [NSURL URLWithString:mapString];
// Switch to Safari and display that map
[[UIApplication sharedApplication] openURL:url];
}
- (void)locationManager:(CLLocationManager *)manager didFailWithError:(NSError➥*)error
{
self.navigationItem.rightBarButtonItem = [[[UIBarButtonItem alloc]
initWithTitle:@"Find Me"
style:UIBarButtonItemStylePlain
target:self
action:@selector(doIt)]autorelease];
[contentView setText:@"Location search failed"];
isLocating = NO;
}
- (void)loadView
{
contentView = [[UITextView alloc] initWithFrame:[[UIScreen mainScreen]➥applicationFrame]];
[contentView setEditable:NO];
self.view = contentView;
[contentView release];
locmanager = [[CLLocationManager alloc] init];
[locmanager setDelegate:self];
[locmanager setDesiredAccuracy:kCLLocationAccuracyBest];
282 Chapter 9 People, Places, and Things

Recipe 9-4 Continued
isLocating = NO;
if (!locmanager.locationServicesEnabled)
{
[contentView setText:@"Location Services Are Not Enabled"];
return;
}
self.navigationItem.rightBarButtonItem = [[[UIBarButtonItem alloc]
initWithTitle:@"Find Me"
style:UIBarButtonItemStylePlain
target:self
action:@selector(doIt)]autorelease];
}
-(void) dealloc
{
[contentView release];
[super dealloc];
}
@end
Recipe: Reverse Geocoding to an AddressThe phrase reverse geocoding means transforming latitude and longitude information into
human-recognizable address information.Yahoo’s ZoneTag service provides free, limited
reverse geocoding for noncommercial use.To get started, sign up for a developer ID at
http://developer.yahoo.com/yrb/zonetag/.
Once you have your ID (aka application token), you can call Yahoo! with the latitude
and longitude and recover the country, state, neighborhood, and Zip Code for that loca-
tion.The information is not highly accurate (you won’t get a street-level address), but it’s
a free and open API. Recipe 9-5 demonstrates how to download ZoneTag XML data
and use the iPhone’s NSXMLParser class to recover location information.
Bear in mind that the Yahoo! API is subject to change. So keep checking in with
ZoneTag to see whether any details have been updated over time. During the writing of
this book, ZoneTag started returning the developer ID before the XML text.As you can
see in Recipe 9-5, this forced the client to skip ahead the length of the ID tag before
reaching actual XML.
283Recipe: Reverse Geocoding to an Address

Note
ZoneTag also returns “tags,” information about local events, restaurants, and so forth. I’ve
found these tags to be of limited use, because the service is still quite new and sparsely
populated. As this book went to press, Yahoo! announced major changes in the Developer
APIs. ZoneTag will be incorporated into Yahoo!’s new FireEagle service and the API will
change accordingly.
Recipe 9-5 Reverse Geocoding with ZoneTag
@interface XMLParser : NSObject
{
NSString *current; // the current tag
NSMutableString *outstring; // results
}
@end
@implementation XMLParser
// Entry point for requesting the data from the URL
- (NSString *)parseXMLFile: (NSURL *) url
{
outstring = [[NSMutableString alloc] init];
NSXMLParser *parser = [[NSXMLParser alloc] initWithContentsOfURL:url];
[parser setDelegate:self];
[parser parse];
[parser release];
return [outstring autorelease];
}
// Entry point for parsing XML data directly
- (NSString *)parseXMLData: (NSData *) data
{
outstring = [[NSMutableString alloc] init];
NSXMLParser *parser = [[NSXMLParser alloc] initWithData:data];
[parser setDelegate:self];
[parser parse];
[parser release];
return [outstring autorelease];
}
// Parse an open XML Tag
- (void)parser:(NSXMLParser *)parser didStartElement:(NSString *)elementName➥namespaceURI:(NSString *)namespaceURI qualifiedName:(NSString *)qName ➥attributes:(NSDictionary *)attributeDict
284 Chapter 9 People, Places, and Things

Recipe 9-5 Continued
{
if (elementName)
current = [NSString stringWithString:elementName];
}
// Parse the close XML tag
- (void)parser:(NSXMLParser *)parser didEndElement:(NSString *)elementName➥namespaceURI:(NSString *)namespaceURI qualifiedName:(NSString *)qName
{
if (current) [current release];
current = NULL;
}
// On finding data, test to see if the container is recognized
- (void)parser:(NSXMLParser *)parser foundCharacters:(NSString *)string
{
if (!current) return;
if ([current isEqualToString:@"country"] ||
[current isEqualToString:@"state"] ||
[current isEqualToString:@"zipcode"] ||
[current isEqualToString:@"neighbourhood"])
[outstring appendFormat:@"%@: %@\n", current, string];
}
- (void) dealloc
{
[current release];
[outstring release];
[super dealloc];
}
@end
#define APPTOKEN @"YOUR ZONE TAG DEVELOPER ID HERE"
// ZoneTag method from the calling view controller
- (void)locationManager:(CLLocationManager *)manager➥didUpdateToLocation:(CLLocation *)newLocation fromLocation:(CLLocation➥*)oldLocation
{
// Respond only to the first location
if (wasFound) return;
wasFound = YES;
self.navigationItem.rightBarButtonItem = NULL;
CLLocationCoordinate2D loc = [newLocation coordinate];
[contentView setText:@"Location found. Looking up information via Yahoo."];
285Recipe: Reverse Geocoding to an Address

Recipe 9-5 Continued
// Please use your own Yahoo Developer Token
if ([APPTOKEN isEqualToString:@"YOUR TOKEN HERE"])
{
[contentView setText:@"You need to supply an application token to use➥Yahoo services"];
return;
}
// Contact Yahoo! and make a local info request
NSString *requestString = [NSString➥stringWithFormat:@"http://zonetag.research.yahooapis.com/services/rest/V1/➥suggestedTags.php?apptoken=%@&latitude=%f&longitude=%f&output=xml",➥APPTOKEN, loc.latitude, loc.longitude];
NSURL *url = [NSURL URLWithString:requestString];
NSString *string = [[NSString stringWithContentsOfURL:url]➥substringFromIndex:[APPTOKEN length]];
[contentView setText:[[XMLParser sharedInstance] parseXMLData:[string➥dataUsingEncoding:NSUTF8StringEncoding]]];
}
Recipe: Accessing Maps Using Core Location DataIn addition to ZoneTag’s reverse geocoding,Yahoo! provides developer-friendly ways to
generate and download maps for use in your applications. Recipe 9-6 uses Yahoo’s Maps
service to download a map centered on the coordinates returned by Core Location. It
then loads that image onto a Web view and displays it, enabling users to interactively
scroll and zoom into the map, as shown in Figure 9-3.
This code uses a two-level approach.The first request returns XML containing a
URL for the requested map.An NSScanner instance helps navigate through that simple
XML to locate the map URL.
A second request downloads the map data into an NSData object, which is stored to
file and then used to feed a UIWebView.
If you’d rather save the data to your iPhone photo album instead of displaying it in a
Web view, first create an image with [UIImage imageWithData:imgData] and then
call UIImageWriteToSavedPhotosAlbum(image, NULL, NULL, NULL). If you want
to write the data out as a JPEG image rather than your Documents folder, use
UIImageJPEGRepresentation(image, 1.0f) to create a version of the NSData in
JPEG format and then save the NSData to file.
286 Chapter 9 People, Places, and Things

Note
The NSScanner class provides an expedient way to scan through strings. Although not as
elegant as Perl-based solutions, it enables you to recover data by matching your string
against substrings.
Recipe 9-6 Downloading Map Data from Yahoo
#define APPTOKEN @"YOUR ZONE TAG DEVELOPER ID HERE"
- (void)locationManager:(CLLocationManager *)manager➥didUpdateToLocation:(CLLocation *)newLocation fromLocation:(CLLocation➥*)oldLocation
{
// Respond only to the first location
if (wasFound) return;
wasFound = YES;
self.navigationItem.rightBarButtonItem = NULL;
CLLocationCoordinate2D loc = [newLocation coordinate];
[contentView setText:@"Location found. Looking up information via Yahoo."];
287Recipe: Accessing Maps Using Core Location Data
Figure 9-3 This Yahoo! map was generated from the latitude and
longitude values returned by Core Location. On the Simulator, your location
always defaults to 1 Infinite Loop, in Apple’s headquarters in Cupertino, CA.

Recipe 9-6 Continued
if ([APPTOKEN isEqualToString:@"YOUR TOKEN HERE"])
{
[contentView setText:@"You need to supply an application token to use➥Yahoo services"];
return;
}
// Contact Yahoo! and make a local info request
NSString *requestString = [NSString➥stringWithFormat:@"http://local.yahooapis.com/MapsService/V1/➥mapImage?appid=%@&latitude=%f&longitude=%f", APPTOKEN, loc.latitude,➥loc.longitude];
// Retrieve the direct map location from the request URL
NSURL *url = [NSURL URLWithString:requestString];
NSString *directLocation = [NSString stringWithContentsOfURL:url];
// Scan through XML for the map URL
NSMutableString *mapURLString;
NSScanner *scanner = [NSScanner scannerWithString:directLocation];
[scanner scanUpToString:@">http://" intoString:NULL]; // first
[scanner scanUpToString:@"http://" intoString:NULL]; // second
[scanner scanUpToString:@"<" intoString:&mapURLString];
// Retrieve the image
url = [NSURL URLWithString:mapURLString];
UIImage *img = [UIImage imageWithData:[NSData dataWithContentsOfURL:url]];
NSData *imgData = UIImageJPEGRepresentation(img, 1.0f);
// Display it on a Web view
UIWebView *wv = [[UIWebView alloc] initWithFrame:[[UIScreen mainScreen]➥applicationFrame]];
[contentView addSubview:wv];
[wv loadData:imgData MIMEType:@"image/jpeg" textEncodingName:NULL➥baseURL:NULL];
[wv setScalesPageToFit:YES];
self.view = wv;
}
Recipe: Accessing Core Device InformationThe UIDevice class enables you to recover key device-specific values, including the
iPhone or iPod touch model being used, the device name, and the OS name and
version.As Recipe 9-7 shows, it’s a one-stop solution for pulling out system details.
Unfortunately, it’s not a complete or exhaustive list, and Apple has disabled direct access
288 Chapter 9 People, Places, and Things

to your iPhone’s IORegistry even though IOKit remains a “public” (rather than
private) framework.This keeps you from accessing what Apple would probably consider
more sensitive information, such as an iPhone’s IMEI, the international mobile equip-
ment identifier used to identify the phone to its carrier network.
Note
Use the iPhone’s unique identifier to register devices for Ad Hoc application distribution.
Recipe 9-7 Using the UIDevice Class
- (void) getDeviceInfo
{
results = [[NSMutableString alloc] init];
[results appendFormat:@"Identifier:\n %@\n", [[UIDevice currentDevice]➥uniqueIdentifier]];
[results appendFormat:@"Model: %@\n", [[UIDevice currentDevice] model]];
[results appendFormat:@"Localized Model: %@\n", [[UIDevice currentDevice]➥localizedModel]];
[results appendFormat:@"Name: %@\n", [[UIDevice currentDevice] name]];
[results appendFormat:@"System Name: %@\n", [[UIDevice currentDevice]➥systemName]];
[results appendFormat:@"System Version: %@\n", [[UIDevice currentDevice]➥systemVersion]];
[contentView setText:results];
}
Recipe: Enabling and Disabling the Proximity SensorUnless you have some pressing reason to hold an iPhone against body parts (or vice
versa), enabling the proximity sensor accomplishes little.When enabled, it does one
thing. It detects if there’s a large object right in front of it. If so, it switches the screen
off. Move the blocking object away and the screen switches back on.
Recipe 9-8 demonstrates how to enable proximity sensing on the iPhone. It sends a
setProximitySensingEnabled: message to the shared UIApplication instance. Set
YES to enable this feature, NO to disable it.
Recipe 9-8 Enabling Proximity Sensing
- (void) enable
{
[[UIApplication sharedApplication] setProximitySensingEnabled:YES];
self.navigationItem.rightBarButtonItem = [[[UIBarButtonItem alloc]
initWithTitle:@"Disable Proximity"
289Recipe: Enabling and Disabling the Proximity Sensor

Recipe 9-8 Continued
style:UIBarButtonItemStylePlain
target:self
action:@selector(disable)]autorelease];
}
Recipe: Using Acceleration to Locate “Up”The iPhone provides three onboard sensors that measure acceleration along the iPhone’s
perpendicular axes; that is, left/right (X), up/down (Y), and front/back (Z).These values
indicate the forces affecting the iPhone, from both gravity and user movement.
Note
You can get some really neat force feedback by swinging the iPhone around your head
(centripetal force) or dropping it from a tall building (freefall). Unfortunately, you might not
be able to recover that data after your iPhone becomes an expensive bit of scrap metal.
To subscribe an application to iPhone orientation notification, call
[[UIAccelerometer sharedAccelerometer] setDelegate:self] from one of
your view controllers.After, your delegate will receive accelerometer:
didAccelerate: messages, which you can track and respond to.
290 Chapter 9 People, Places, and Things
Figure 9-4 A little math recovers the “up” direction by performing an
arctan function using the x and y force vectors. In this sample, the arrow
always points up, no matter how the user reorients the iPhone.

The UIAcceleration object sent to this method returns a floating-point value for
the X, Y, and Z axes.This value ranges from -1.0 to 1.0. Recipe 9-9 uses these values to
determine which way is “up,” by returning the arctangent of the x and y vectors.As new
acceleration messages are handled, the method rotates a UIImageView with its picture of
an arrow, which you can see in Figure 9-4, to point up.The real-time response to user
actions ensures that the arrow continues pointing upward, no matter how the user reori-
ents the phone.
Recipe 9-9 Catching Acceleration Events
#import <math.h>
@interface HelloController : UIViewController <UIAccelerometerDelegate>
{
UIImageView *contentView;
UIImageView *arrowView;
}
@end
@implementation HelloController
- (void)accelerometer:(UIAccelerometer *)accelerometer➥didAccelerate:(UIAcceleration *)acceleration
{
float xx = -[acceleration x];
float yy = [acceleration y];
float angle = atan2(yy, xx);
[arrowView setTransform:CGAffineTransformMakeRotation(angle)];
}
- (void)loadView
{
contentView = [[UIImageView alloc] initWithFrame:[[UIScreen mainScreen]➥applicationFrame]];
[contentView setImage:[UIImage imageNamed:@"bluedots.png"]];
self.view = contentView;
[contentView release];
arrowView = [[UIImageView alloc] initWithImage:[UIImage➥imageNamed:@"arrow.png"]];
[arrowView setCenter:CGPointMake(160.0f, 208.0f)];
[contentView addSubview:arrowView];
[arrowView release];
[[UIAccelerometer sharedAccelerometer] setDelegate:self];
}
291Recipe: Using Acceleration To Locate “Up”

Recipe 9-9 Continued
-(void) dealloc
{
[contentView release];
[super dealloc];
}
@end
Recipe: Using Acceleration to Move Onscreen ObjectsWith a bit of clever programming, the iPhone’s onboard accelerometer can make objects
“move” around the screen, responding in real time to the way the user tilts the phone.
Recipe 9-10 builds an animated butterfly that users can slide across the screen.
Figure 9-5 shows what the screen looks like as the application runs and the user interac-
tively controls the butterfly’s location.
292 Chapter 9 People, Places, and Things
Figure 9-5 Recipe 9-10 enables you to slide this butterfly
around the screen by tilting the iPhone up, down, and sideways.

The secret to making this work lies in adding what I call a “physics timer” to the
program. Instead of responding to changes in acceleration, the way Recipe 9-9 did, the
accelerometer callback does nothing more than measure the current forces. It’s up to the
timer routine to apply those forces to the butterfly:
n As long as the direction of force remains the same, the butterfly accelerates. Its
velocity increases, scaled according to the degree of acceleration force in the X or
Y direction.
n The tick routine, called by the timer, moves the butterfly by adding the velocity
vector to the butterfly’s origin.
n The butterfly’s range is bounded. So when it hits an edge, it stops moving in that
direction.This keeps the butterfly onscreen at all times.
Recipe 9-10 Sliding an Object Based on Accelerometer Feedback
#import <math.h>
@interface HelloController : UIViewController <UIAccelerometerDelegate>
{
UIImageView *contentView;
UIImageView *butterfly;
float xaccel, yaccel, xvelocity, yvelocity;
}
@end
@implementation HelloController
- (void) tick
{
// Move the butterfly according to the current velocity vector
CGRect rect = [butterfly frame];
rect.origin.x += xvelocity;
rect.origin.y += yvelocity;
// Check for boundary conditions so the butterfly stays on-screen
if (rect.origin.x > 260.0f) rect.origin.x = 260.0f;
if (rect.origin.x < 0.0f) rect.origin.x = 0.0f;
if (rect.origin.y > 356.0f) rect.origin.y = 356.0f;
if (rect.origin.y < 0.0f) rect.origin.y = 0.0f;
[butterfly setFrame:rect];
}
#define SIGN(x) ((x < 0.0f) ? -1.0f : 1.0f)
- (void)accelerometer:(UIAccelerometer *)accelerometer➥didAccelerate:(UIAcceleration *)acceleration
{
293Recipe: Using Acceleration to Move Onscreen Objects

Recipe 9-10 Continued
// extract the acceleration components
float xx = -[acceleration x];
float yy = [acceleration y];
// Has the direction changed?
float accelDirX = SIGN(xvelocity) * -1.0f;
float newDirX = SIGN(xx);
float accelDirY = SIGN(yvelocity) * -1.0f;
float newDirY = SIGN(yy);
// Accelerate. To increase viscosity, lower the values below 1.0f
if (accelDirX == newDirX)
xaccel = (abs(xaccel) + 0.85f) * SIGN(xaccel);
if (accelDirY == newDirY)
yaccel = (abs(yaccel) + 0.85f) * SIGN(yaccel);
// Apply acceleration changes to the current velocity
xvelocity = -xaccel * xx;
yvelocity = -yaccel * yy;
}
- (void)loadView
{
contentView = [[UIImageView alloc] initWithFrame:[[UIScreen mainScreen]➥applicationFrame]];
[contentView setImage:[UIImage imageNamed:@"bluedots.png"]];
self.view = contentView;
[contentView release];
// Create the butterfly
butterfly = [[UIImageView alloc] initWithFrame:CGRectMake(40.0f, 300.0f,➥60.0f, 60.0f)];
[contentView addSubview:butterfly];
[butterfly release];
// Load the animation cells
NSMutableArray *bflies = [[NSMutableArray alloc] init];
for (int i = 1; i <= 17; i++) {
NSString *cname = [NSString stringWithFormat:@"bf_%d.png", i];
UIImage *img = [UIImage imageNamed:cname];
if (img) [bflies addObject:img];
[cname release];
}
// Begin the animation
[butterfly setAnimationImages:bflies];
294 Chapter 9 People, Places, and Things

Recipe 9-10 Continued
butterfly.animationDuration = 0.75f;
[butterfly startAnimating];
[bflies release];
// Center the butterfly
[butterfly setCenter:CGPointMake(160.0f, 208.0f)];
// Set the butterfly’s initial speed and acceleration
xaccel = 2.0f;
yaccel = 2.0f;
xvelocity = 0.0f;
yvelocity = 0.0f;
// Activate the accelerometer
[[UIAccelerometer sharedAccelerometer] setDelegate:self];
// Start the physics timer
[NSTimer scheduledTimerWithTimeInterval: 0.03f
target: self
selector: @selector(tick)
userInfo: nil
repeats: YES];
}
-(void) dealloc
{
[contentView release];
[super dealloc];
}
@end
SummaryThis chapter introduced core functionality including the Address Book, Core Location,
and onboard sensors.These features differentiate the iPhone and iPod touch from most
other handheld platforms currently available on the market. Here are a few parting
thoughts about the frameworks you just encountered:
n Although extremely useful, the low-level Address Book functions can prove frus-
trating to work with because of Apple’s poor documentation and the complex way
they approach that “multivalued” data. It helps to take these routines slowly and
refer directly to the framework headers to supplement your knowledge about how
the various types and records work.
295Summary

n While keeping your iPhone absolutely still, you can still get varying results when
calling Core Location based on the success or failure of its various positioning
algorithms. Checking your location is not like checking the time.There’s more
variability involved.
n Compared to Google,Yahoo! is new to the social networking and geolocation
world, and its developer resources reflect its commitment to building in that area.
Don’t overlook its developer APIs and its new location-aware services such as
FireEagle and Upcoming.org.
n The iPhone’s accelerometer provides a novel way to complement its touch-based
interface. Use acceleration data to expand user interactions beyond the “touch
here” basics and to introduce tilt-aware feedback.
296 Chapter 9 People, Places, and Things

10
Connecting to Services
As an Internet-connected device, the iPhone is particularly suited to subscribing to
Web-based services.Apple has lavished the platform with a solid grounding in all kinds of
network computing and its supporting technologies.The iPhone SDK handles sockets,
password keychains, SQL access, XML processing, and more.This chapter surveys common
techniques for network computing, offering recipes that simplify day-to-day tasks.
Recipe: Adding Custom Settings BundlesAny iPhone application can add preferences into the main Settings screen (see
Figure 10-1). Custom settings are listed after system settings, but otherwise look and act
like the ones that Apple preloaded into your system.As these screenshots show, custom
preferences provide a variety of data interaction styles, including text fields, switches, and
sliders.
Application-based settings create standard NSUserDefaults entries, which you can
query from your program. Use settings to store nonsensitive account preferences such as
usernames and option toggles.Although passwords are visually obscured with dots,
they’re stored in clear text in your application sandbox.When working with more sensi-
tive information, consider using your iPhone’s secure keychain. Keychain recipes appear
later in this chapter.
Declaring Application Settings
A copy of the settings schema resides in your Developer folder at /Developer/Platforms/
iPhoneOS.platform/Developer/Library/Xcode/Plug-ins/ iPhoneSettingsPlistStructDefs.
xcodeplugin. Xcode uses this file to check property list syntax. In it, you can see all the
definitions and the required and optional attributes used to specify custom preferences.
Each settings pane corresponds to one property list file. Recipe 10-1 shows the
source for the pane in Figure 10-1 (right). It demonstrates each SDK settings type and
its definition.Types include text fields (strings), sliders (floating-point numbers), switches
(Boolean values), and multiple selection (one-of-n choices). In addition, you can group
items and link to child panes.

To add new settings, build a dictionary and add it to the PreferencesSpecifiers
array. Each individual preference dictionary needs, at a minimum, a type and a title.
Some settings, like the PSGroupSpecifier group item, require nothing more to work.
Others, such as text fields, use quite a few properties.You’ll want to specify capitalization
and autocorrection behaviors as well as the keyboard type and whether the password
security feature obscures text, as you can see in Recipe 10-1.
To add a settings bundle to your program, follow these steps:
1. Create each of the property lists, one for each screen.The primary plist must be
named Root.plist.
2. Create a new folder and add your property lists.
3. Rename the folder to Settings.bundle. OS X warns you about the name; go
ahead and confirm the rename.The folder transforms into a bundle. (To view the
contents of your new bundle, right-click [Control-click] and choose Show
Package Contents from the contextual pop-up.)
4. Drag the bundle into the Groups & File column of your Xcode project (see
Figure 10-2).
298 Chapter 10 Connecting to Services
Figure 10-1 (Left) Custom settings bundles appear on the Settings
screen after the built-in settings, at the end of the list. On the iPhone, you
may have to scroll down a bit to find them. (Right) Developer-defined
preferences elements can include text fields (both regular and secure),
switches, sliders, multivalue choices, group titles, and child panes.

Note
In Recipe 10-1, the File property uses no extension; the .plist extension is understood.
Recipe 10-1 Creating a Custom Settings Pane
<?xml version="1.0" encoding="UTF-8"?>
<!DOCTYPE plist PUBLIC "-//Apple//DTD PLIST 1.0//EN""http://www.apple.com/DTDs/PropertyList-1.0.dtd">
<plist version="1.0">
<dict>
<key>Title</key>
<string>YOUR_PROJECT_NAME</string>
<key>StringsTable</key>
When you next run your program, the settings bundle installs and makes itself
available to the Settings application. Should your source have any syntax errors, you’ll
find a blank screen rather than the settings you expect. It helps to build your settings in
stages to avoid this.
Xcode offers a limited interactive syntactically aware editing window. Open the
property list and then choose View, Property List Type, iPhone Settings plist. I find it
easier to edit by hand in TextEdit or the stand-alone Property List Editor.Your tool
comfort may differ from this.
299Recipe: Adding Custom Settings Bundles
Figure 10-2 Add the Settings.bundle into your project’s Groups & Files
list. Double-click the property lists to edit them further in Xcode.

Recipe 10-1 Continued
<string>Root</string>
<key>PreferenceSpecifiers</key>
<array>
<dict>
<key>Type</key>
<string>PSGroupSpecifier</string>
<key>Title</key>
<string>Group</string>
</dict>
<dict>
<key>Type</key>
<string>PSTextFieldSpecifier</string>
<key>Title</key>
<string>Name</string>
<key>Key</key>
<string>name_preference</string>
<key>DefaultValue</key>
<string></string>
<key>IsSecure</key>
<false/>
<key>KeyboardType</key>
<string>Alphabet</string>
<key>AutocapitalizationType</key>
<string>None</string>
<key>AutocorrectionType</key>
<string>No</string>
</dict>
<dict>
<key>Type</key>
<string>PSTextFieldSpecifier</string>
<key>Title</key>
<string>Password</string>
<key>Key</key>
<string>prefs_preference</string>
<key>DefaultValue</key>
<string></string>
<key>IsSecure</key>
<true/>
<key>KeyboardType</key>
<string>Alphabet</string>
<key>AutocapitalizationType</key>
<string>None</string>
<key>AutocorrectionType</key>
<string>No</string>
</dict>
300 Chapter 10 Connecting to Services

Recipe 10-1 Continued
<dict>
<key>Type</key>
<string>PSToggleSwitchSpecifier</string>
<key>Title</key>
<string>Enabled</string>
<key>Key</key>
<string>enabled_preference</string>
<key>DefaultValue</key>
<true/>
<key>TrueValue</key>
<string>YES</string>
<key>FalseValue</key>
<string>NO</string>
</dict>
<dict>
<key>Type</key>
<string>PSSliderSpecifier</string>
<key>Key</key>
<string>slider_preference</string>
<key>DefaultValue</key>
<real>0.5</real>
<key>MinimumValue</key>
<integer>0</integer>
<key>MaximumValue</key>
<integer>1</integer>
<key>MinimumValueImage</key>
<string></string>
<key>MaximumValueImage</key>
<string></string>
</dict>
<dict>
<key>Type</key>
<string>PSMultiValueSpecifier</string>
<key>Key</key>
<string>multi_preference</string>
<key>DefaultValue</key>
<string>One</string>
<key>Title</key>
<string>MultiValue</string>
<key>Titles</key>
<array>
<string>one</string>
<string>two</string>
<string>three</string>
301Recipe: Adding Custom Settings Bundles

Recipe 10-1 Continued
<string>four</string>
</array>
<key>Values</key>
<array>
<string>one</string>
<string>two</string>
<string>three</string>
<string>four</string>
</array>
</dict>
<dict>
<key>Type</key>
<string>PSGroupSpecifier</string>
<key>Title</key>
<string>Info</string>
</dict>
<dict>
<key>Type</key>
<string>PSChildPaneSpecifier</string>
<key>Title</key>
<string>Legal</string>
<key>File</key>
<string>Legal</string>
</dict>
</array>
</dict>
</plist>
Recipe: Subscribing Applications to Custom URL SchemesCustom schemes enable applications to launch whenever Mobile Safari (or another
application) opens a URL of that type.A URL scheme refers to the first part of the
URL that appears before the colon, such as http or ftp. For example, should your appli-
cation register xyz, any xyz:// links go directly to your application for handling, where
they’re passed to the optional application: handleOpenURL: method.
Custom schemes launch applications whether you’ve defined a handler method. If all
you want to do is run an application, adding the scheme and opening the URL enables
cross-application launching.
Handlers extend launching to allow applications to do something with the URL
that’s been passed to it.They might open a specific data file, retrieve a particular
name, display a certain image, or otherwise process information included in the call.
302 Chapter 10 Connecting to Services

Listing 10-1 shows a simple handler that stores the passed URL into the application’s
preferences, presumably to be retrieved by one of the application’s view controllers at a
later time.
Listing 10-1 Defining a Typical URL Handler Routine
- (BOOL)application:(UIApplication *)application handleOpenURL:(NSURL *)url
{
if (!url) { return NO; }
NSString *URLString = [url absoluteString];
[[NSUserDefaults standardUserDefaults] setObject:URLString forKey:@"url"];
[[NSUserDefaults standardUserDefaults] synchronize];
return YES;
}
Define custom URL schemes in your application’s Info.plist file. Recipe 10-2 shows a
property list that registers the xyz scheme. It does this by specifying two items in the
CFBundleURLTypes array.The first is the CFBundleURLName, which contains an arbi-
trary identifier typically using Apple’s standard reversed domain name style.The second
consists of an array of CFBundleURLSchemes, declared as strings.This array contains one
item, the xyz scheme.
When the iPhone installs the application, the Info.plist list tells SpringBoard to associ-
ate that application with the xyz scheme.Thereafter, whenever SpringBoard encounters
a matching scheme, the proper application launches to handle the URL.
Recipe 10-2 Registering Custom URL Schemes
<?xml version="1.0" encoding="UTF-8"?>
<!DOCTYPE plist PUBLIC "-//Apple//DTD PLIST 1.0//EN""http://www.apple.com/DTDs/PropertyList-1.0.dtd">
<plist version="1.0">
<dict>
<key>CFBundleDevelopmentRegion</key>
<string>en</string>
<key>CFBundleDisplayName</key>
<string>${PRODUCT_NAME}</string>
<key>CFBundleExecutable</key>
<string>${EXECUTABLE_NAME}</string>
<key>CFBundleIconFile</key>
<string>Icon.png</string>
<key>CFBundleIdentifier</key>
<string>com.sadun.${PRODUCT_NAME:identifier}</string>
<key>CFBundleInfoDictionaryVersion</key>
<string>6.0</string>
<key>CFBundleName</key>
303Recipe: Subscribing Applications to Custom URL Schemes

Recipe 10-2 Continued
<string>${PRODUCT_NAME}</string>
<key>CFBundlePackageType</key>
<string>APPL</string>
<key>CFBundleSignature</key>
<string>????</string>
<key>CFBundleVersion</key>
<string>1.0</string>
<key>CFBundleURLTypes</key>
<array>
<dict>
<key>CFBundleURLName</key>
<string>com.sadun.demonstration</string>
<key>CFBundleURLSchemes</key>
<array>
<string>xyz</string>
</array>
</dict>
</array>
</dict>
</plist>
Recipe: Checking Your Network StatusWhen working with networks, you can check your connection status and recover infor-
mation about your iPhone’s role in that network.The next few listings demonstrate how
to test network status, recover the iPhone’s IP address, look up a site’s IP address, and
determine whether a site is reachable.
Testing the Network Status
The System Configuration framework offers many networking aware functions.Among
these, SCNetworkReachabilityCreateWithAddress enables you to check whether an
IP address is reachable. Pass a zeroed out address (for example, 0.0.0.0) to query your
network status. Listing 10-2 shows this test in action.This method, courtesy of Apple
sample code, returns YES when the network is available and NO otherwise.The returned
flags must indicate both that the network is reachable (kSCNetworkFlagsReachable)
and that no further connection is required (kSCNetworkFlagsConnectionRequired).
Other flags you may use are as follows:
n kSCNetworkReachabilityFlagsIsWWAN tests whether your user is using the car-
rier’s network or local WiFi.When set to YES, the network can be reached via
EDGE, GPRS, or another cell connection.
304 Chapter 10 Connecting to Services

n kSCNetworkReachabilityFlagsIsDirect tells you whether the network traffic
goes through a gateway or arrives directly.
Note
Toggle airplane mode off and on to test this code with your network enabled and disabled.
Listing 10-2 Checking the iPhone’s Network Connection Status
- (BOOL) connectedToNetwork
{
// Create zero addy
struct sockaddr_in zeroAddress;
bzero(&zeroAddress, sizeof(zeroAddress));
zeroAddress.sin_len = sizeof(zeroAddress);
zeroAddress.sin_family = AF_INET;
// Recover reachability flags
SCNetworkReachabilityRef defaultRouteReachability =➥SCNetworkReachabilityCreateWithAddress(NULL, (struct sockaddr*)&zeroAddress);
SCNetworkReachabilityFlags flags;
BOOL didRetrieveFlags =➥SCNetworkReachabilityGetFlags(defaultRouteReachability, &flags);
CFRelease(defaultRouteReachability);
if (!didRetrieveFlags)
{
printf("Error. Could not recover network reachability flags\n");
return 0;
}
BOOL isReachable = flags & kSCNetworkFlagsReachable;
BOOL needsConnection = flags & kSCNetworkFlagsConnectionRequired;
return (isReachable && !needsConnection) ? YES : NO;
}
Recovering a Local IP Address
Early on, developers James “core” Cuff and Jay “saurik” Freeman discovered that the
iPhone’s hostname lookup features were irregular.Although newer iPhone firmware
releases have fixed many bugs, the iPhone remains quirky when it comes to recovering
the iPhone’s hostname. Unlike the simulator and its Mac OS X host, the iPhone does
not automatically add a local suffix to the iPhone’s hostname.
305Recipe: Checking Your Network Status

Listing 10-3 demonstrates how to retrieve the local IP address for your iPhone.This is
a handy routine to have on hand when you’re establishing networked services from the
iPhone, such as an FTP server or HTTP daemon.This code appends the missing-in-
action local suffix, and, once the name is corrected, uses gethostbyname to return a
valid host entity.After, inet_ntoa() extracts the IP address from that host.
Note
This code does not work on the Simulator. (The Simulator correctly adds the .local suffix
automatically.) Run it only in iPhone- and iPod touch-specific code.
Listing 10-3 Obtaining the iPhone’s Local IP Address
// Return the localized IP address
- (NSString *) localIPAddress
{
char baseHostName[255];
gethostname(baseHostName, 255);
char hn[255];
// This adjusts for iPhone by adding .local to the host name
sprintf(hn, "%s.local", baseHostName);
struct hostent *host = gethostbyname(hn);
if (host == NULL)
{
herror("resolv");
return NULL;
}
else {
struct in_addr **list = host->h_addr_list;
return [NSString stringWithCString:inet_ntoa(*list[0])];
}
return NULL;
}
Querying Site IP Addresses
The iPhone supports standard gethostbyname calls to look up IP addresses for remote
sites.The method shown in Listing 10-4 accepts a site name (for example, yahoo.com or
www.google.com) and returns the first available IP address for that site.As you can see,
the routine to do this is standard.There are no iPhone-specific quirks to work around.
306 Chapter 10 Connecting to Services

Listing 10-4 Looking Up IP Address by Hostname
- (NSString *) getIPAddressForHost: (NSString *) theHost
{
struct hostent *host = gethostbyname([theHost UTF8String]);
if (host == NULL) {
herror("resolv");
return NULL;
}
struct in_addr **list = (struct in_addr **)host->h_addr_list;
NSString *addressString = [NSString stringWithCString:inet_ntoa(*list[0])];
return addressString;
}
Checking Site Availability
After recovering a site’s IP address, use the same
SCNetworkReachabilityCreateWithAddress function to check its availability that
you use to check whether a site can be reached. Pass a sockaddr record populated
with the site’s IP address (thank you,Apple, for providing the method that does this),
and then check for the kSCNetworkFlagsReachable flag when the function returns.
Recipe 10-3 shows the site checking hostAvailable: method. It returns YES or NO.
Recipe 10-3 Checking Whether a Site Is Reachable
- (BOOL) hostAvailable: (NSString *) theHost
{
NSString *addressString = [self getIPAddressForHost:theHost];
if (!addressString)
{
printf("Error recovering IP address from host name\n");
return NO;
}
struct sockaddr_in address;
BOOL gotAddress = [self addressFromString:addressString address:&address];
if (!gotAddress)
{
printf("Error recovering sockaddr address from %s\n", [addressString➥UTF8String]);
return NO;
}
307Recipe: Checking Your Network Status

Recipe 10-3 Continued
SCNetworkReachabilityRef defaultRouteReachability =➥SCNetworkReachabilityCreateWithAddress(NULL, (struct sockaddr *)&address);
SCNetworkReachabilityFlags flags;
BOOL didRetrieveFlags =➥SCNetworkReachabilityGetFlags(defaultRouteReachability, &flags);
CFRelease(defaultRouteReachability);
if (!didRetrieveFlags)
{
printf("Error. Could not recover network reachability flags\n");
return NO;
}
BOOL isReachable = flags & kSCNetworkFlagsReachable;
return isReachable ? YES : NO;;
}
// Populating a sockaddr_in record.
// Direct from Apple. Thank you Apple
- (BOOL)addressFromString:(NSString *)IPAddress address:(struct sockaddr_in *)➥address
{
if (!IPAddress || ![IPAddress length]) {
return NO;
}
memset((char *) address, sizeof(struct sockaddr_in), 0);
address->sin_family = AF_INET;
address->sin_len = sizeof(struct sockaddr_in);
int conversionResult = inet_aton([IPAddress UTF8String], &address->sin_addr);
if (conversionResult == 0) {
NSAssert1(conversionResult != 1, @"Failed to convert the IP address string➥into a sockaddr_in: %@", IPAddress);
return NO;
}
return YES;
}
Recipe: Interacting with iPhone DatabasesDatabase storage provides another support mechanism for network access.Although the
iPhone offers full sqlite3 interactions, I find the Apple-provided libraries cumbersome.
Listing 10-5 shows a sample SQLite access routine from Apple’s SQLiteBooks code.This
308 Chapter 10 Connecting to Services

is a pretty typical method. Note the routines that are used.They’re centered on C-based
libsql calls, with little Cocoa feel to them.This routine queries SELECT author, copy-
right FROM book WHERE pk=? against its database.
Listing 10-5 Sample SQL Access from Apple’s SQLiteBooks Example
// Brings the rest of the object data into memory. If already in memory, no action➥is taken (harmless no-op).
- (void)hydrate {
// Check if action is necessary.
if (hydrated) return;
// Compile the hydration statement, if needed.
if (hydrate_statement == nil) {
const char *sql = "SELECT author, copyright FROM book WHERE pk=?";
if (sqlite3_prepare_v2(database, sql, -1, &hydrate_statement, NULL) !=➥SQLITE_OK) {
NSAssert1(0, @"Error: failed to prepare statement with message '%s'.",➥sqlite3_errmsg(database));
}
}
// Bind the primary key variable.
sqlite3_bind_int(hydrate_statement, 1, primaryKey);
// Execute the query.
int success =sqlite3_step(hydrate_statement);
if (success == SQLITE_ROW) {
char *str = (char *)sqlite3_column_text(hydrate_statement, 0);
self.author = (str) ? [NSString stringWithUTF8String:str] : @"";
self.copyright = [NSDate dateWithTimeIntervalSince1970:sqlite3_column_➥double(hydrate_statement, 1)];
} else {
// The query did not return
self.author = @"Unknown";
self.copyright = [NSDate date];
}
// Reset the query for the next use.
sqlite3_reset(hydrate_statement);
// Update object state with respect to hydration.
hydrated = YES;
}
I much prefer to use Gus Mueller’s FMDB Cocoa wrappers for my database needs
(http://gusmueller.com/x/fmdb.zip). FMDB provides sqlite bindings that simplify
iPhone database creation, access, and updates. Recipe 10-3 shows FMDB in action,
sending a simple SQLite call as an NSString query ([db executeQuery:@"select *
from call"]).
The method shown in Recipe 10-4 lists your recent call history. Compare the relative
simplicity of this code with Listing 10-5, which shows a similar database read-through.
309Recipe: Interacting with iPhone Databases

In Recipe 10-4, the focus remains on the high-level data rather than low-level access
calls, providing an Objective-C approach to SQL access.
To use FMDB in your programs, download the code from Mueller’s site, add the
classes to your program, and drag the iPhone version of libsqlite3.0.dylib into your
Xcode project.The dylib file is located at /Developer/Platforms/iPhoneOS.platform/
Developer/SDKs/iPhoneOS2.0.sdk/usr/lib/libsqlite3.0.dylib, along with other linkable
iPhone libraries.
Note
At the time of this writing, the iPhone does not sandbox you from reading your call history.
Should this policy change, use this same FMDB approach to access any other readable
SQL database.
Recipe 10-4 Accessing the iPhone Call History Using FMDB
- (void) fetchCalls
{
// Open the iPhone call history database
NSString *dbpath = @"/private/var/mobile/Library/CallHistory/call_history.db";
FMDatabase* db = [FMDatabase databaseWithPath:dbpath];
if (![db open]) {
printf("Could not open db.\n");
return;
}
FMResultSet *rs = [db executeQuery:@"select * from call"];
int i = 1; // counter
NSMutableString *outstring = [[NSMutableString alloc] init];
while ([rs next]) {
// Recover the call time
int calltime = [rs intForColumn:@"date"];
NSDate *cdate = [NSDate dateWithTimeIntervalSince1970:calltime];
NSString *caldate = [[cdate dateWithCalendarFormat:@"%Y-%m-%d %H:%M:%S"➥timeZone:nil] description];
// Duration in seconds
int secs = [[rs stringForColumn:@"duration"] intValue];
int minutes = (secs / 60) + 1;
// Phone number
NSString *phoneNumber = [rs stringForColumn:@"address"];
310 Chapter 10 Connecting to Services

Recipe 10-4 Continued
[outstring appendFormat:@"%3d: %@ %@ - %3d minutes\n", i++, caldate,➥phoneNumber, minutes];
}
[db close];
[contentView setText:outstring];
[outstring release];
}
Recipe: Converting XML into TreesThe NSXMLParser class provided in the iPhone SDK enables you to scan through
XML, creating callbacks as new elements are processed and finished. In Chapter 9,
“People, Places, and Things,” Recipe 9-5 introduced NSXMLParser in its simplest form:
looking for leaves and keeping track of the current element.The class is terrific for when
you’re downloading simple data feeds and want to scrape just a bit or two of relevant
information. It’s not so great when you’re doing production-type work that relies on
error checking, status information, and back-and-forth handshaking.
Unfortunately, the iPhone SDK relies on NSXMLParser for its core XML handling.
So it’s up to you to bridge the gap between NSXMLParser and tree-based parse
results. Fortunately, you can easily build an NSXMLParser-based class to return more
standard tree-based data.This requires the kind of simple, standard tree node shown in
Listing 10-6.A simple double-linked tree node offers a pointer to its parent node, an
array of its children, a key value for the element container and, for leaves, a leaf value
that stores XML text data from inside the container.
Listing 10-6 Defining a Simple Tree Node for XML Support
@interface TreeNode : NSObject
{
TreeNode *parent;
NSMutableArray *children;
NSString *key;
NSString *leafvalue;
}
@property (nonatomic, retain) TreeNode *parent;
@property (nonatomic, retain) NSMutableArray *children;
@property (nonatomic, retain) NSString *key;
@property (nonatomic, retain) NSString *leafvalue;
@end
311Recipe: Converting XML into Trees

Use this tree node data type to build a parse tree as the NSXMLParser class works its
way through XML source.The three standard NSXML routines (start element, finish
element, and found characters) perform a recursive depth-first descent through the tree.
Add new nodes when reaching new elements (parser: didStartElement:
qualifiedName: attributes:) and add leaf values when encountering text (parser:
foundCharacters:). Because XML allows siblings at the same tree depth, this code uses
a stack to keep track of the current path to the tree root. Siblings always pop back to the
same parent in parser: didEndElement:, so they are added at the proper level.
After finishing the XML scan, the parseXMLFile: method returns the root node.
Recipe 10-5 Converting XML into a Parse Tree
@implementation XMLParser
static XMLParser *sharedInstance = nil;
// Use just one parser instance at any time
+(XMLParser *) sharedInstance
{
if(!sharedInstance) {
sharedInstance = [[self alloc] init];
}
return sharedInstance;
}
// Public parser returns the tree root
- (TreeNode *)parseXMLFile: (NSURL *) url
{
stack = [[NSMutableArray alloc] init];
root = [[TreeNode alloc] init];
root.parent = NULL;
root.leafvalue = NULL;
root.children = [[NSMutableArray alloc] init];
[stack addObject:root];
[root release];
NSXMLParser *parser = [[NSXMLParser alloc] initWithContentsOfURL:url];
[parser setDelegate:self];
[parser parse];
[parser release];
// pop down to real root
return [[root children] lastObject];
}
312 Chapter 10 Connecting to Services

Recipe 10-5 Continued
// Descend to a new element
- (void)parser:(NSXMLParser *)parser didStartElement:(NSString *)elementName➥namespaceURI:(NSString *)namespaceURI qualifiedName:(NSString *)qName ➥attributes:(NSDictionary *)attributeDict
{
if (qName) elementName = qName;
TreeNode *leaf = [[TreeNode alloc] init];
leaf.parent = [stack lastObject];
[(NSMutableArray *)[[stack lastObject] children] addObject:leaf];
leaf.key = [NSString stringWithString:elementName];
leaf.leafvalue = NULL;
leaf.children = [[NSMutableArray alloc] init];
[stack addObject:leaf];
[leaf release];
}
// Pop after finishing element
- (void)parser:(NSXMLParser *)parser didEndElement:(NSString *)elementName➥namespaceURI:(NSString *)namespaceURI qualifiedName:(NSString *)qName
{
[stack removeLastObject];
}
// Reached a leaf
- (void)parser:(NSXMLParser *)parser foundCharacters:(NSString *)string
{
[[stack lastObject] setLeafvalue:[NSString stringWithString:string]];
}
@end
Recipe: Storing and Retrieving Keychain ItemsAs mentioned earlier in this chapter,“secure” password text fields are not particularly
secure.Although the text is obscured onscreen, it’s stored in the preferences file in clear
text.Apple provides a highly secure keychain-based password service with its Security
framework.
Recipe 10-6 shows how to use this technology, using the four available Security calls.
These calls allow you to add, update, query, and remove passwords from your keychain.
They are as follows:
n methodSecItemAdd(). Use SecItemAdd to create new items in your keychain.
Once added, you cannot overwrite them directly.You must either update items or
remove them from the keychain before adding them again.
313Recipe: Storing and Retrieving Keychain Items

n SecItemUpdate() method. Update calls allow you to modify existing keychain
items.You cannot update an item that does not yet exist, so always check to see if
an item can be found before attempting to change it.
n SecItemCopyMatching() method. Copy-matching provides the essential “find”
function. It enables you to query the keychain to discover whether matching items
can be found.
n SecItemDelete() method. The delete function does exactly what you’d guess.
It removes items from the keychain.
What makes the keychain so tricky to use is its reliance on creating dictionaries to
fuel all your requests.All four function calls use dictionaries to pass data, attributes, and
other parameters back and forth between your program and the keychain. Search
queries, update requests, and data storage each demand a slightly different set of diction-
ary settings.
The code in Recipe 10-6 provides a simple working one-password keychain wrapper.
With it, you can set a password (setPassword:) or you can retrieve a password
(fetchPassword).All the remaining work is abstracted out. Internal methods build the
dictionaries and call the Security functions.
Note
The Security framework is available only for the iPhone device. You cannot compile or test
its features in the Simulator.
Recipe 10-6 Creating a Secure Keychain Password Keeper Wrapper
#import <Security/Security.h>
// Password Keeper securely saves just one password
@interface PasswordKeeper: NSObject
+ (PasswordKeeper *) sharedInstance;
- (void) setPassword: (NSString *) password;
- (NSString *) fetchPassword;
@end
@implementation PasswordKeeper
static PasswordKeeper *sharedInstance = nil;
+(PasswordKeeper *) sharedInstance {
if(!sharedInstance) {
sharedInstance = [[self alloc] init];
}
return sharedInstance;
}
314 Chapter 10 Connecting to Services

Recipe 10-6 Continued
// Translate status messages into return strings
- (NSString *) fetchStatus : (OSStatus) status
{
if (status == 0) return(@"Success!");
else if (status == errSecNotAvailable) return(@"No trust results are➥available.");
else if (status == errSecItemNotFound) return(@"The item cannot be found.");
else if (status == errSecParam) return(@"Parameter error.");
else if (status == errSecAllocate) return(@"Memory allocation error. Failed to➥allocate memory.");
else if (status == errSecInteractionNotAllowed) return(@"User interaction is➥not allowed.");
else if (status == errSecUnimplemented) return(@"Function is not implemented");
else if (status == errSecDuplicateItem) return(@"The item already exists.");
else if (status == errSecDecode) return(@"Unable to decode the provided➥data.");
else
return([NSString stringWithFormat:@"Function returned: %d", status]);
}
#define ACCOUNT @"iPhone Developer Cookbook Test Account"
#define SERVICE @"iPhone Developer Cookbook Test Service"
#define PWKEY @"iPhone Developer Cookbook Test Password Data"
#define DEBUG YES
// Return a base dictionary
- (NSMutableDictionary *) baseDictionary
{
NSMutableDictionary *md = [[NSMutableDictionary alloc] init];
// Password identification keys
NSData *identifier = [PWKEY dataUsingEncoding:NSUTF8StringEncoding];
[md setObject:identifier forKey:(id)kSecAttrGeneric];
[md setObject:ACCOUNT forKey:(id)kSecAttrAccount];
[md setObject:SERVICE forKey:(id)kSecAttrService];
[md setObject:(id)kSecClassGenericPassword forKey:(id)kSecClass];
return [md autorelease];
}
// Return a keychain-style dictionary populated with the password
- (NSMutableDictionary *) buildDictForPassword:(NSString *) password
{
NSMutableDictionary *passwordDict = [self baseDictionary];
315Recipe: Storing and Retrieving Keychain Items

Recipe 10-6 Continued
// Add the password
NSData *passwordData = [password dataUsingEncoding:NSUTF8StringEncoding];
[passwordDict setObject:passwordData forKey:(id)kSecValueData]; // password
return passwordDict;
}
// Build a search query based
- (NSMutableDictionary *) buildSearchQuery
{
NSMutableDictionary *genericPasswordQuery = [self baseDictionary];
// Add the search constraints: One match returning both
// data and attributes
[genericPasswordQuery setObject:(id)kSecMatchLimitOne
forKey:(id)kSecMatchLimit];
[genericPasswordQuery setObject:(id)kCFBooleanTrue
forKey:(id)kSecReturnAttributes];
[genericPasswordQuery setObject:(id)kCFBooleanTrue
forKey:(id)kSecReturnData];
return genericPasswordQuery;
}
// retrieve data dictionary from the keychain
- (NSMutableDictionary *) fetchDictionary
{
NSMutableDictionary *genericPasswordQuery = [self buildSearchQuery];
NSMutableDictionary *outDictionary = nil;
OSStatus status = SecItemCopyMatching((CFDictionaryRef)genericPasswordQuery,➥(CFTypeRef *)&outDictionary);
if (DEBUG) printf("FETCH: %s\n", [[self fetchStatus:status] UTF8String]);
if (status == errSecItemNotFound) return NULL;
return outDictionary;
}
// create a new keychain entry
- (BOOL) createKeychainValue:(NSString *) password
{
NSMutableDictionary *md = [self buildDictForPassword:password];
OSStatus status = SecItemAdd((CFDictionaryRef)md, NULL);
if (DEBUG) printf("CREATE: %s\n", [[self fetchStatus:status] UTF8String]);
if (status == noErr) return YES; else return NO;
}
316 Chapter 10 Connecting to Services

Recipe 10-6 Continued
// remove a keychain entry
- (void) clearKeychain
{
NSMutableDictionary *genericPasswordQuery = [self baseDictionary];
OSStatus status = SecItemDelete((CFDictionaryRef) genericPasswordQuery);
if (DEBUG) printf("DELETE: %s\n", [[self fetchStatus:status] UTF8String]);
}
// update a keychaing entry
- (BOOL) updateKeychainValue:(NSString *)password
{
NSMutableDictionary *genericPasswordQuery = [self baseDictionary];
NSMutableDictionary *attributesToUpdate = [[NSMutableDictionary alloc] init];
NSData *passwordData = [password dataUsingEncoding:NSUTF8StringEncoding];
[attributesToUpdate setObject:passwordData forKey:(id)kSecValueData];
OSStatus status = SecItemUpdate((CFDictionaryRef)genericPasswordQuery,➥(CFDictionaryRef)attributesToUpdate);
if (DEBUG) printf("UPDATE: %s\n", [[self fetchStatus:status] UTF8String]);
if (status == 0) return YES; else return NO;
}
// fetch a keychain value
- (NSString *) fetchPassword
{
NSMutableDictionary *outDictionary = [self fetchDictionary];
if (outDictionary)
{
NSString *password = [[NSString alloc] initWithData:[outDictionary➥objectForKey:(id)kSecValueData] encoding:NSUTF8StringEncoding];
return [password autorelease];
} else return NULL;
}
- (void) setPassword: (NSString *) thePassword
{
if (![self createKeychainValue:thePassword])
[self updateKeychainValue:thePassword];
}
@end
317Recipe: Storing and Retrieving Keychain Items

Storing Multiple Keychain Values
When working with keychains, I’ve found that it’s easiest to keep to the single-entry
approach even when working with multiple passwords.To accomplish this, store serial-
ized dictionaries rather than NSStrings. Serialization turns a dictionary into a single
NSData object.You can recover your dictionary from that data by deserializing it.
Listing 10-7 shows how to convert a dictionary to and from data.
Listing 10-7 Using Serialization to Convert Dictionaries to and from Data
// Serialize to data
- (NSData *) dataFromDictionary: (NSMutableDictionary *) dict
{
NSString *errorString;
NSData *outData = [NSPropertyListSerialization dataFromPropertyList:dict ➥format:NSPropertyListBinaryFormat_v1_0 errorDescription:&errorString];
return outData;
}
// Deserialize from data
- (NSMutableDictionary *) dictionaryFromData: (NSData *) data
{
NSString *errorString;
NSMutableDictionary *outDict = [NSPropertyListSerialization➥propertyListFromData:data➥mutabilityOption:kCFPropertyListMutableContainersAndLeaves format:NULL➥errorDescription:&errorString];
return outDict;
}
Serialization keeps your keychain methods simple.You can use the same storage
and retrieval calls from Recipe 10-6.At the same time, using a dictionary allows
you to expand your password keeper interface to provide multiple key-value storage.
Listing 10-8 shows the interface and object calls for a multipassword keychain wrapper.
It’s built on the same single data entry code used in Recipe 10-6.
Listing 10-8 Expanding a Single-Entry Keychain to Support Multiple Passwords
@interface PasswordKeeper: NSObject
+ (PasswordKeeper *) sharedInstance;
- (void) setObject: (id) anObject forKey: (NSString *) aKey;
- (void) removeObjectForKey: (NSString *) aKey;
- (id) objectForKey: (NSString *) aKey;
- (NSMutableDictionary *) passwordDict;
@end
// Simple Keychain Access Protocol Methods
318 Chapter 10 Connecting to Services

Listing 10-7 Continued
- (void) setObject: (id) anObject forKey: (NSString *) aKey
{
NSMutableDictionary *dict = [self fetchKeychainValue];
if (dict)
{
// Keychain already has object
[dict setObject:anObject forKey:aKey];
[self updateKeychainValue:dict];
return;
}
// Dictionary not found so create it
dict = [[NSMutableDictionary alloc] init];
[dict setObject:anObject forKey:aKey];
if (![self createKeychainValue:dict]) [self updateKeychainValue:dict];
}
- (void) removeObjectForKey: (NSString *) aKey
{
NSMutableDictionary *dict = [self fetchKeychainValue];
if (dict)
{
// Keychain has object
[dict removeObjectForKey:aKey];
[self updateKeychainValue:dict];
return;
}
}
- (id) objectForKey: (NSString *) aKey
{
NSMutableDictionary *dict = [self fetchKeychainValue];
return [dict objectForKey:aKey];
}
- (NSMutableDictionary *) passwordDict
{
return [self fetchKeychainValue];
}
Keychain Persistence
Keychain data persists even after de-installing your application. Maurice Cusseaux of
Apple’s developer relations writes,“Keychain items created by any application will be
persistent across uninstalls because of the mere fact that the keychain store isn’t located
319Recipe: Storing and Retrieving Keychain Items

inside of the application bundle and there is no facility by which the system can be
notified of when something is uninstalled to then also uninstall all associated keychain
items. It is also a policy issue between the trade-offs of losing sensitive passwords through
malicious uninstalling and keeping sensitive passwords intact and potentially secured away
for the user(s).”
This behavior allows you to use the keychain to maintain persistent iPhone informa-
tion.You might keep track of user registration or limit demo mode usage.The persist-
ence means that nothing short of firmware reinstall (without a backup restore) will wipe
the data.
Sending and Receiving FilesSending files back and forth between your iPhone and another host can be challenging.
At the time of this writing,Apple provided no standard way to openly sync data to and
from the iPhone. (Chapter 7,“Media,” discussed recovering data from iTune’s mdbackup
files.) Here are technologies you may want to consider adding to your applications:
n Bonjour. The iPhone’s CFNetwork framework allows you to use Bonjour
zero-configuration networking to send data between computers. Bonjour allows
automatic service discovery, making it simple to connect two systems on the same
network to transfer data.Apple’s WiTap sample code demonstrates how to use
Bonjour messaging in your application.With Bonjour, you can send short messages
or entire files from one host to another.
n FTP. The File Transfer Protocol is especially nice to use because it’s standard
across so many platforms.Apple’s Core Foundation FTP sample code is easy to
work with.You can find source at http://developer.apple.com/samplecode/
CFFTPSample/listing1.html.There’s little you have to do to get the upload and
download functionality working. Once you have a user’s name, password, and host
information stored, FTP data transfer can be easily automated.
n E-mail. Apple no longer allows you to attach local files to outgoing e-mail using
attachments. Because of this, if you want to use e-mail, you’ll have to build your
own client.A little sockets programming is all it takes to build an outgoing SMTP
or SMTPAUTH utility. Google for sample code.There’s quite a lot out there,
mostly in standard C.
n Web services. You can use the iPhone’s onboard Internet connection to send
and receive data from the World Wide Web.You’ve seen how to download data
from URLs in this chapter and in recipes scattered through this book.You can also
upload data from the iPhone to the Web using the NSURLConnection class to
handle synchronous and asynchronous requests for both GET and POST. Sean
Heber’s iAppADay source at Google Code (http://code.google.com/p/iappaday/)
provides an excellent starting point for learning about data posting.
n Web server.You don’t need to implement an entire Web server to serve data from
your iPhone to a browser. Just a few functions (serving an index and a few files)
320 Chapter 10 Connecting to Services

are all it takes. If your goal is to expose data to the outside world, creating a basic
server allows you to use standard software such as Safari and Firefox to retrieve
files from the iPhone.
Recipe: Building a Simple Web-Based ServerA Web server provides one of the cleanest ways to serve data off your phone to another
computer.You don’t need special client software.Any browser can list and access Web-
based files. Figure 10-3 shows an iPhone serving to a Web browser; the iPhone screen-
shot is superimposed over the browser screen.
321Recipe: Building a Simple Web-Based Server
Figure 10-3 With a bit of programming, you can set up your iPhone to
serve files to networked computers.
A Web server requires just a few key routines.You must establish the service, creating
a loop that listens for a request (startServer), and then pass those requests onto a
handler (handleWebRequest:) that responds with the requested data. One more
method (stopService) is needed to handle service shutdown. Recipe 10-7 shows these
three core methods for establishing and controlling Web service.
The loop routine uses low-level socket programming to establish a listening port and
catch client requests.When the client issues a GET command, the server intercepts that
request and passes it to the Web request handler.The handler decomposes it to find the
name of the desired data file. It then looks up the file in its folder and, if found, reads
and then serves the requested file data.

Recipe 10-7 Serving iPhone Files Through a Web Service
// Serve files to GET requests
- (void) handleWebRequest:(NSNumber *)fdNum
{
NSAutoreleasePool * pool = [[NSAutoreleasePool alloc] init];
int fd = [fdNum intValue];
static char buffer[BUFSIZE+1];
int len = read(fd, buffer, BUFSIZE);
buffer[len] = ‘\0’;
NSArray *reqs = [[NSString stringWithCString:buffer]➥componentsSeparatedByString:@"\n"];
NSString *getreq = [[reqs objectAtIndex:0] substringFromIndex:4];
NSRange range = [getreq rangeOfString:@"HTTP/"];
if (range.location == NSNotFound)
{
printf("Error: GET request was improperly formed\n");
close(fd);
return;
}
NSString *filereq = [[getreq substringToIndex:range.location]➥stringByTrimmingCharactersInSet:[NSCharacterSet whitespaceCharacterSet]];
// Serve an index.html file to "GET /" requests
if ([filereq isEqualToString:@"/"])
{
NSString *outcontent = [NSString stringWithFormat:@"HTTP/1.0 200➥OK\r\nContent-Type: text/html\r\n\r\n"];
write(fd, [outcontent UTF8String], [outcontent length]);
NSString *outdata = [self createindex];
write(fd, [outdata UTF8String], [outdata length]);
close(fd);
return;
}
// Check extensions against known MIME types
NSString *mime = [self mimeForExt:[filereq pathExtension]];
if (!mime)
{
printf("Error recovering mime type.\n");
NSString *outcontent = [NSString stringWithFormat:@"HTTP/1.0 200➥OK\r\nContent-Type: text/html\r\n\r\n"];
write (fd, [outcontent UTF8String], [outcontent length]);
outcontent = @"<p>Sorry. This file type is not supported</p>\n";
write (fd, [outcontent UTF8String], [outcontent length]);
close(fd);
322 Chapter 10 Connecting to Services

Recipe 10-7 Continued
return;
}
// Read and serve the file
NSString *outcontent = [NSString stringWithFormat:@"HTTP/1.0 200➥OK\r\nContent-Type: %@\r\n\r\n", mime];
write (fd, [outcontent UTF8String], [outcontent length]);
filereq = [filereq➥stringByReplacingPercentEscapesUsingEncoding:NSUTF8StringEncoding];
NSString *fullpath = [PICS_FOLDER stringByAppendingString:filereq];
NSData *data = [NSData dataWithContentsOfFile:fullpath];
if (!data)
{
printf("Error: file not found.\n");
NSString *outcontent = [NSString stringWithFormat:@"HTTP/1.0 200➥OK\r\nContent-Type: text/html\r\n\r\n"];
write (fd, [outcontent UTF8String], [outcontent length]);
outcontent = @"<p>File was not found.</p>\n";
write (fd, [outcontent UTF8String], [outcontent length]);
close(fd);
return;
}
printf("%d bytes read from file\n", [data length]);
write(fd, [data bytes], [data length]);
close(fd);
[pool release];
}
// Begin serving data
- (void) startServer
{
NSAutoreleasePool * pool = [[NSAutoreleasePool alloc] init];
int socketfd;
socklen_t length;
static struct sockaddr_in cli_addr;
static struct sockaddr_in serv_addr;
// Set up socket
if((listenfd = socket(AF_INET, SOCK_STREAM,0)) <0)
{
isServing = NO;
return;
}
323Recipe: Building a Simple Web-Based Server

Recipe 10-7 Continued
// Serve to a random port
serv_addr.sin_family = AF_INET;
serv_addr.sin_addr.s_addr = htonl(INADDR_ANY);
serv_addr.sin_port = 0;
// Bind
if(bind(listenfd, (struct sockaddr *)&serv_addr,sizeof(serv_addr)) <0)
{
isServing = NO;
return;
}
// Find out what port number was chosen.
int namelen = sizeof(serv_addr);
if (getsockname(listenfd, (struct sockaddr *)&serv_addr, (void *) ➥&namelen) < 0) {
close(listenfd);
isServing = NO;
return;
}
chosenPort = ntohs(serv_addr.sin_port);
// Listen
if(listen(listenfd, 64) < 0)
{
isServing = NO;
return;
}
// Service has now successfully started
self.navigationItem.rightBarButtonItem = [[[UIBarButtonItem alloc]
initWithTitle:@"Stop Service"
style:UIBarButtonItemStylePlain
target:self
action:@selector(stopService)]
autorelease];
// Respond to requests until the service shuts down
while (1 > 0) {
length = sizeof(cli_addr);
if((socketfd = accept(listenfd, (struct sockaddr *)&cli_addr, &length)) < 0)
{
isServing = NO;
return;
}
324 Chapter 10 Connecting to Services

Recipe 10-7 Continued
[self handleWebRequest:[NSNumber numberWithInt:socketfd]];
}
[pool release];
}
// Shut down service
- (void) stopService
{
printf("Shutting down service\n");
isServing = NO;
close(listenfd);
[self stoppingService];
self.navigationItem.rightBarButtonItem = [[[UIBarButtonItem alloc]
initWithTitle:@"Start Service"
style:UIBarButtonItemStylePlain
target:self
action:@selector(startService)]
autorelease];
}
Push NotificationsAlthough Apple has announced official push notification services for the iPhone, at the
time of this writing they have not been introduced. Push services allow your application
to provide user notifications when new data becomes available for download at your
Web server. Push notices include badges—those little red circles that appear on
SpringBoard icons (see Listings 4-2 and 4-3), text-based alerts (Listing 4-1), and custom
sounds (Recipe 4-11).
To add this functionality to your application, your server needs to send notifications
to the iPhone’s onboard push notification service. From the server end, you supply the
bundle identifier for the application you want to notify, the unique device ID for the
iPhone, and a node name for your service. Notifications, which must not exceed 1K in
length (including all Apple DTD definitions), can specify the following:
n A short message
n A button that launches your application (normally “View”)
n A badge number (a positive integer)
n An alert sound that specifies which application sound file to play (or
UIDefaultSound)
No data is sent.To keep the push mechanism efficient and to respect that 1K limit,
notifications offer status changes only.Your application retrieves data as needed.
325Push Notifications

From the iPhone side, your application registers with a service (thus providing the
unique iPhone identifier to the service) and enables or disables notifications.When
notifications for your application get pushed to a device, your application responds via a
UIApplicationDelegate method, yet to be announced. (See Listing 10-1 to get a hint
of what that method might look like, with notification handling replacing URL
handling.)
The delegate method can choose to handle the notification or to ignore it.Typical
methods either update an “available data” list or downloading new data. For example, if
your user subscribes to a PDF-based newsletter, a push system would allow the user to
know when new editions were available.The user would then launch your application to
download and read those issues.
SummaryThis chapter introduced a wide range network supporting technologies.You’ve seen how
to add preferences panes, build custom URL schemes, check for network connectivity,
work with keychains, and more. Here are a few thoughts to take away with you before
leaving this chapter:
n Keychains provide a high level of program security, but they cannot be integrated
into those easy-to-use custom settings panes. Consider carefully whether a minimal
security approach of obscuring the password is enough for your program. If so, you
can bypass the keychain and take advantage of one of the nicest developer integra-
tion features on the iPhone.
n Although custom URL schemes provide a limited application-to-application com-
munication pattern, you can also launch one application from another by calling
the (undocumented) launchApplicationWithIdentifier: suspended:
method.
n Most of Apple’s networking support is provided through very low-level C-based
routines. If you can find a friendly Objective-C wrapper to simplify your program-
ming work, consider using it.The only drawback occurs when you specifically
need tight networking control at the most basic level of your application.
n Even when Apple provides Objective-C wrappers, as they do with NSXMLParser,
it’s not always the class you wanted or hoped for.Adapting classes is a big part of
the iPhone programming experience.
326 Chapter 10 Connecting to Services

11
One More Thing:Programming Cover Flow
A lthough Cover Flow is not officially included in the iPhone SDK, it offers one of the
most beautiful features of the iPhone experience.With Cover Flow, you can offer users a
gorgeously intense visual selection that puts standard scrolling lists to shame.This chapter
introduces Cover Flow and shows how you can use it in your applications. Boom!
The UICoverFlowLayer ClassUICoverFlowLayer is a standard UIKit class although it does not appear in the official
SDK. Steve Nygard’s class-dump (www.codethecode.com/projects/class-dump/) enabled
me to extract the UICoverFlowLayer header file shown in Listing 11-1 from the UIKit
framework. Class-dump works by generating class declarations from the Objective-C
segments of Mach-O files.
Listing 11-1 The UICoverFlowLayer.h Class Header
/*
* Generated by class-dump 3.1.1.
*
* class-dump is Copyright (C) 1997-1998, 2000-2001, 2004-2006 by Steve➥Nygard.
*/
@interface UICoverFlowLayer : NSObject
{
void *_private;
}
- (id)initWithFrame:(struct CGRect)fp8 numberOfCovers:(unsigned int)fp24;
- (void)dealloc;
- (void)setDelegate:(id)fp8;

Listing 11-1 Continued
- (void)setPlaceholderImage:(void *)fp8;
- (void)_prefetch:(unsigned int)fp8 atIndex:(unsigned int)fp12;
- (void)_requestBatch;
- (void)addSublayer:(id)fp8;
- (void)_requestImageAtIndex:(int)fp8 quality:(unsigned int)fp12;
- (void)_requestImageAtIndex:(int)fp8;
- (void)_notifySelectionDidChange;
- (void)startHeartbeat:(SEL) aSelector inRunLoopMode: (id)whatever2;
- (void)transitionIn:(float)fp8;
- (void)transitionOut:(float)fp8;
- (void)transition:(unsigned int)fp8 withCoverFrame:(struct CGRect)fp12;
- (void)transitionIn:(float)fp8 fromFrame:(struct CGRect)fp12;
- (void)transitionOut:(float)fp8 toFrame:(struct CGRect)fp12;
- (void)setDisplayedOrientation:(int)fp8 animate:(BOOL)fp12;
- (void)setInfoLayer:(id)fp8;
- (void)setImage:(void *)fp8 atIndex:(unsigned int)fp12 type:(unsigned int)fp16;
- (void)setImage:(void *)fp8 atIndex:(unsigned int)fp12 type:(unsigned int)fp16➥imageSubRect:(struct _NSRect)fp20;
- (void)setImage:(void *)fp8 atIndex:(unsigned int)fp12;
- (unsigned int)indexOfSelectedCover;
- (unsigned int)_coverAtScreenPosition:(struct CGPoint)fp8;
- (void)_recycleLayer:(int)fp8 to:(int)fp12;
- (void)_setNewSelectedIndex:(int)fp8;
- (void)_updateTick;
- (void)displayTick;
- (void)dragFlow:(unsigned int)fp8 atPoint:(struct CGPoint)fp12;
- (void)selectCoverAtIndex:(unsigned int)fp8;
- (void)selectCoverAtOffset:(int)fp8;
- (unsigned int)coverIndexAtPosition:(float)fp8;
- (void)_setupFlippedCoverLayer:(id)fp8;
- (void)flipSelectedCover;
- (int)benchmarkTick;
- (void)benchmarkHeartbeatLongScrub;
- (void)benchmarkHeartbeatShortScrub;
- (void)benchmarkHeartbeatScrubAndWait;
- (void)benchmarkTightLoop;
- (void)benchmarkTightLoopScrub;
- (BOOL)benchmarkLoadScrub;
- (BOOL)benchmarkImageManager:(void *)fp8;
- (void)benchmarkSetEnv;
- (void)benchmarkMode:(int)fp8;
- (void)benchmarkTickMode:(int)fp8;
- (void)benchmarkImageMode:(int)fp8;
- (void)benchmarkPerformanceLog:(BOOL)fp8;
- (void)benchmarkTightLoopTime:(unsigned int)fp8;
328 Chapter 11 One More Thing: Programming Cover Flow

Listing 11-1 Continued
- (void)benchmarkLongScrubSpeed:(float)fp8;
- (void)benchmarkSkipImageLoad:(BOOL)fp8;
@end
As this listing shows, the UICoverFlowLayer class defines a layer, not a view. Layers
are the abstract rendering class that lies inside every UIView object, providing an internal
canvas for those views. So if you’re going to use this class, you need to wrap it in a
usable view.The next section shows you how.
Building a Cover Flow ViewTo start working with Cover Flow, you need to insert UICoverFlowLayer instances into
UIViews. Placing layers into a view brings Cover Flow technology into standard UIKit
terms, letting you work with the UIView class you’ve seen throughout this book.To
accomplish this, you do nothing more than create the view and assign the layer. Getting
the view to display and work properly takes a few more steps.
Those extra steps mean customizing the way that users interact with Cover Flow.The
Cover Flow view needs to respond properly when users touch, drag, and tap within the
view.To do this, the view must hand off touch and drag interactions to the Cover Flow
layer by sending dragFlow: atPoint: messages.
Double-tap handling provides a different challenge.The Cover Flow layer does not
implement any standard response to double-taps. Instead, you want your application to
recognize that interaction and provide some meaningful response.The way I designed
this class, you can set a host that conforms to the CoverFlowHost protocol.When the
view intercepts double-taps, it invokes the host’s doubleTapCallback method.This
enables the view controller that owns the Cover Flow view to respond when users per-
form a double-tap on the selected cover.
Cover flipping refers to the interaction where a Cover Flow image flips out of the
way to reveal a secondary view (flipSelectedCover).As a rule, you can use double-
tap feedback or you can use cover flipping, but do choose one or the other. By imple-
menting both, you cause the two interaction styles to unnecessarily compete, and you
may not be able to control which response gets called.
Note
The complete project for this chapter appears in this book’s sample code. See
http://ericasadun.com for details.
Listing 11-2 Building a Cover Flow View
#import <UIKit/UIKit.h>
#import "UICoverFlowLayer.h"
329Building a Cover Flow View

Listing 11-2 Continued
@protocol CoverFlowHost <NSObject>
- (void) doubleTapCallback;
@end
@interface CoverFlowView : UIView {
id <CoverFlowHost> host;
id info;
UICoverFlowLayer *cfLayer;
UILabel *label;
}
- (CoverFlowView *) initWithFrame: (CGRect) aFrame andCount: (int) aCount;
- (void) tick;
- (void) setHost: (id)anObject;
- (void) flipSelectedCover;
- (UILabel *) label;
- (UICoverFlowLayer *) cfLayer;
@end
@implementation CoverFlowView
- (CoverFlowView *) initWithFrame: (CGRect) aRect andCount: (int) count
{
self = [super initWithFrame:aRect];
cfLayer = [[UICoverFlowLayer alloc] initWithFrame:[[UIScreen mainScreen]➥bounds] numberOfCovers:count];
[[self layer] addSublayer:cfLayer];
// Add the placeholder (image stand-in) layer
CGRect phrect = CGRectMake(0.0f, 0.0f, 200.0f, 200.0f);
UIImageView *phimg = [[UIImageView alloc] initWithFrame:phrect];
[cfLayer setPlaceholderImage: [phimg layer]];
// Add its info (label) layer
label = [[UILabel alloc] init];
[label setTextAlignment:UITextAlignmentCenter];
[label setFont:[UIFont boldSystemFontOfSize:20.0f]];
[label setBackgroundColor:[UIColor colorWithRed:0.0f green:0.0f blue:0.0f➥alpha:0.0f]];
[label setTextColor:[UIColor colorWithRed:1.0f green:1.0f blue:1.0f➥alpha:0.75f]];
[label setNumberOfLines:2];
[label setLineBreakMode:UILineBreakModeWordWrap];
[cfLayer setInfoLayer:[label layer]];
return self;
}
330 Chapter 11 One More Thing: Programming Cover Flow

Listing 11-2 Continued
- (void) touchesBegan:(NSSet*)touches withEvent:(UIEvent*)event
{
UITouch *touch = [touches anyObject];
CGPoint pt = [touch locationInView:self];
[cfLayer dragFlow:0 atPoint:pt];
}
- (void) touchesMoved:(NSSet*)touches withEvent:(UIEvent*)event
{
UITouch *touch = [touches anyObject];
CGPoint pt = [touch locationInView:self];
[cfLayer dragFlow:1 atPoint:pt];
}
- (void) touchesEnded:(NSSet*)touches withEvent:(UIEvent*)event
{
UITouch *touch = [touches anyObject];
CGPoint pt = [touch locationInView:self];
if ([touch tapCount] == 2)
{
if (host) [host doubleTapCallback];
return;
}
[cfLayer dragFlow:2 atPoint:pt];
}
- (void) flipSelectedCover
{
[cfLayer flipSelectedCover];
}
- (BOOL) ignoresMouseEvents {return NO;}
- (void) tick {[cfLayer displayTick];}
- (void) setHost: (id)anObject {host = anObject;}
- (UILabel *) label {return label;}
- (UICoverFlowLayer *) cfLayer {return cfLayer;}
@end
Building a Cover Flow View ControllerOnce the CoverFlowView class is established, you can add that view to any view con-
troller you like.The secret to making everything work lies in checking off several to-do
331Building a Cover Flow View Controller

boxes.The following sections show the steps you need to take to make your Cover Flow
presentation work best:
n Hide the application status bar. Your Cover Flow application should occupy
the entire screen without a distracting status bar on hand. Hide the status bar by
calling [[UIApplication sharedApplication] setStatusBarHidden:YES].
n Allocate and initialize the view. You must know in advance the number of
covers you’ll use. Prepare the cover art and title strings.These power the view data
source.Then pass the initializer a count of the covers.
n Start the heartbeat. Wait until your loadView method to set the Cover Flow as
your main view, and then start its heartbeat for the current run loop.
n Supply delegate and data source methods. Make sure your view controller
can handle the required Cover Flow delegate and data source callbacks. Details
about these required and optional methods follow in the next sections.
When you’ve accomplished each of these goals, you should have a working Cover
Flow presentation quickly up and running. Figure 11-1 shows a Cover Flow interface
built by the view controller established in Listing 11-3. In this Cover Flow, users are pre-
sented with crayon colors as a series of circular swatches.Tapping flips the swatch and
reveals the six-character hex code for that color.
332 Chapter 11 One More Thing: Programming Cover Flow
Cover Flow Data Source Methods
For standard Cover Flow operation, your view controller supplies UIImages to the
coverFlow: requestImageAtIndex: quality: method. Use the supplied index to
determine which image to return.This method is required for the data source to
work properly. For faster loading, use lazy image generation rather than the array I use
Figure 11-1 The undocumented UIKit Cover Flow layer class
allows you to build compelling image-based Cover Flow
presentations in your applications.

here—create the images you need on-the-fly.You can store them into a sparse dictionary,
only building those images that are used.
Flip layers are optional.They’re the layers that enable your center covers to flip
when a user taps them.When working with flip layers, add a coverFlow:
requestFlipLayerAtIndex: method to your view controller.This method returns
an image layer showing the back of the flipped item.
Cover Flow Delegate Methods
As with tables, Cover Flow views produce a selectionDidChange: callback when
users pick a new cover. Use this method to update the displayed label text and to keep
track of which item was most recently selected.
Another delegate method, coverFlowFlipDidEnd:, lets you know when any flip
animation completes.This method is called for both front to back flips as well as for back
to front flips, so keep track of the state; note whether the flip view is out or hidden.
Listing 11-3 Build a Cover Flow View in a View Controller
#import <UIKit/UIKit.h>
#import "CoverFlowView.h"
@interface CoverViewController : UIViewController
{
CoverFlowView *cfView;
UICoverFlowLayer *cfLayer;
UILabel *label;
NSMutableArray *covers;
NSMutableArray *titles;
int whichItem;
id target;
SEL selector;
NSMutableDictionary *colorDict;
UILabel *flippedView;
BOOL flipOut;
}
@end
// *********************************************
// Cover Flow View Controller
//
@implementation CoverViewController
- (CoverViewController *) init
{
if (!(self = [super init])) return self;
333Building a Cover Flow View Controller

Listing 11-3 Continued
// Read in the crayons and set up the arrays and dictionaries
NSArray *crayons = [[NSString stringWithContentsOfFile:[[NSBundle mainBundle]➥pathForResource:@"crayons" ofType:@"txt"]]➥componentsSeparatedByString:@"\n"];
covers = [[NSMutableArray alloc] init];
titles = [[NSMutableArray alloc] init];
colorDict = [[NSMutableDictionary alloc] init];
// Create the title and cover arrays
for (NSString *crayon in crayons)
{
NSArray *theCrayon = [crayon componentsSeparatedByString:@"#"];
if ([theCrayon count] != 2) continue;
[titles addObject:[theCrayon objectAtIndex:0]];
[covers addObject:createImage([theCrayon objectAtIndex:1])];
[colorDict setObject:[theCrayon objectAtIndex:1] forKey:[theCrayon➥objectAtIndex:0]];
}
// Create the flip object
CGRect fliprect = CGRectMake(0.0f, 0.0f, 480.0f, 480.0f);
flippedView = [[FlipView alloc] initWithFrame:fliprect];
[flippedView setTransform:CGAffineTransformMakeRotation(3.141592f / 2.0f)];
[flippedView setUserInteractionEnabled:YES];
// Initialize
cfView = [[CoverFlowView alloc] initWithFrame:[[UIScreen mainScreen]➥applicationFrame] andCount:[titles count]];
[cfView setUserInteractionEnabled:YES];
[cfView setHost:self];
cfLayer = [cfView cfLayer];
label = [cfView label];
// Finish setting up the Cover Flow layer
whichItem = [titles count] / 2;
[cfLayer selectCoverAtIndex:whichItem];
[cfLayer setDelegate:self];
selector = NULL;
target = NULL;
return self;
}
// *********************************************
// Cover Flow delegate methods
//
334 Chapter 11 One More Thing: Programming Cover Flow

Listing 11-3 Continued
- (void) coverFlow: (id) coverFlow selectionDidChange: (int) index
{
whichItem = index;
[label setText:[titles objectAtIndex:index]];
}
// Detect the end of the flip — both on reveal and hide
- (void) coverFlowFlipDidEnd: (UICoverFlowLayer *)coverFlow
{
if (flipOut)
[[[UIApplication sharedApplication] keyWindow] addSubview:flippedView];
else
[flippedView removeFromSuperview];
}
// *********************************************
// Cover Flow datasource methods
//
- (void) coverFlow:(id)coverFlow requestImageAtIndex: (int)index quality:➥(int)quality
{
UIImage *whichImg = [covers objectAtIndex:index];
[coverFlow setImage:[whichImg CGImage] atIndex:index type:quality]; // used➥to be cfLayer
}
// Return a flip layer, one that preferably integrates into the flip presentation
➥- (id) coverFlow: (UICoverFlowLayer *)coverFlow requestFlipLayerAtIndex: (int)➥index
{
if (flipOut) [flippedView removeFromSuperview];
flipOut = !flipOut;
// Prepare the flip text
[flippedView setText:[NSString stringWithFormat:@"%@\n%@", [titlesobjectAtIndex:index], [colorDict objectForKey:[titles objectAtIndex:index]]]];
// Flip with a simple blank square
UIView *view = [[UIView alloc] initWithFrame:CGRectMake(0.0f, 0.0f, 140.0f,➥140.0f)];
[view setBackgroundColor:[UIColor clearColor]];
return [view layer];
}
// *********************************************
335Building a Cover Flow View Controller

Listing 11-3 Continued
// Utility methods
//
- (CoverFlowView *) cfView {return cfView; }
- (UICoverFlowLayer *) cfLayer {return cfLayer; }
- (int) selectedItem {return whichItem; }
- (void) start
{
[cfView startHeartbeat: @selector(tick) inRunLoopMode:➥(id)kCFRunLoopDefaultMode];
[cfLayer transitionIn:1.0f];
}
- (void) stop
{
[cfView stopHeartbeat: @selector(tick)];
}
- (void) loadView
{
[super loadView];
self.view = cfView;
[self start];
}
// *********************************************
// Callback method for double tap
//
- (void) doubleTapCallback
{
}
@end
SummaryAs you’ve seen in this chapter, and throughout this book, some of the nicest bits of
iPhone programming are included in the public iPhone frameworks but not in the SDK.
Apple’s unofficial policy on this is clear:You can use these items in your programs, but
you do so at your own risk.Your code may break at each firmware release. Striking the
balance between risk and reward is up to you.
336 Chapter 11 One More Thing: Programming Cover Flow

A
ABNewPersonViewController class, 78
ABPeoplePickerNavigationController
class, 274
ABPersonCopyImageData function, 271
ABPersonGetTypeOfProperty function, 271
ABPersonHasImageData function, 271
ABPersonViewController class, 273-274, 277
acceleration sensors
catching acceleration events, 291-292
locating “up” direction, 290-292
moving objects based on accelerometer feedback, 292-295
accessing
Address Book image data, 271-273
core device information, 288-289
maps, 286-288
pixel-by-pixel values, 54
accessoryButtonTappedForRowWithIndex
Path: method, 163
ad hoc distribution, 35-36
Address Book
AddressBook.framework
Address Book queries, 270-271
overview, 270
people picker calls, handling, 270
AddressBookUI.framework, 269-270
contact information
adding, 277-278
browsing, 274-278
displaying, 273-274
image data, accessing, 271-273
overview, 269
querying, 270-271
AddressBook.framework
Address Book queries, 270-271
overview, 270
people picker calls, handling, 270
AddressBookUI.framework, 269-270

addresses, e-mail, 277
addStatusBarImageNamed: method, 131
addSubview: method, 38, 42-43
addTextFieldWithValue: method, 113
affine transforms (views), 72-74
albums (image), 207
alerts
application badges, 132-134
audio alerts, 134-136
autotimed no-button alerts, 112-113
creating, 109-110
customizing, 110
displaying, 110
logging results
with custom log functions, 108
with freeopen function, 108
with printf function, 108
menus, 115-116
multiline button displays, 110-112
overview, 107
“Please,Wait” overlay, 123-127
progress indicators
head-up display progress indicators,117-119
overview, 117
progress bar, 121-123
spinning circle, 117-120
scroll-down alerts, 127-131
status bar, adding images to, 131-132
text fields, 113-115
UIAlertView class, 107-109
vibration alerts, 136
alignment in toolbars, 267
alloc method, 140
animations
animated butterfly project, 292-295
animated overlays, 123-127
buttons
adding to, 236-237
animating responses to, 238-239
UIView animations
Core Animation Transitions, 66-69
flipping views, 64-65
methods, 60
overview, 59
swapping views, 62-64
transitions, 64-65
with transparency changes, 60-62
application badges, 132-134
application compiles, 33-34
application distribution
ad hoc distribution, 35-36
compiling applications for, 33-34
application identifiers, 29
application limits, 9
application sandbox
Application Support folder, 197
Documents folder
backups, 197
browsing folders by file type, 198
finding documents in, 198
table of contents creation, 199-200
writing images to, 207-208
Library backups, 197
tmp folder, deleting files from, 197
Application Support folder (application
sandbox), 197
application testing, 32-33
applicationDidFinishLaunching:
method, 18-20
applicationIconBadgeNumber property, 132
applications. See specific applications, 19
applicationWillTerminate: method, 18, 49
arrays, view controller arrays, 102-103
assembling projects, 2-3
assigning
data sources, 140-141
delegates, 141
text styles to table cells, 151-152
338 addresses, e-mail

audio
alerts, 134-136
Audio Queue services, 134, 214
AVController class, 215-217
Celestial media framework
playing audio via, 215-217
stopping audio playback via, 217
Media Player, playing via, 215-219
MPArrayQueueFeeder class, 215
MPAVController class, 215
MPItem class, 215-216
recording, 219-226
System Audio services, 214
Audio Queue services, 134, 214
AudioServicesAddSystemSoundCompletion
method, 135
AudioServicesCreateSystemSoundID
method, 135
AudioServicesDisposeSystemSoundID
method, 135
AudioServicesPlaySystemSound
method, 135
autotimed no-button alerts, 112-113
availability of sites, checking, 307-308
AVController class, playing audio
via, 215-217
B
backgrounds
of cells, 172-175
of views, 40
backups
Documents folder (application sandbox), 197
Library (application sandbox), 197
recovering media files from, 228-229
badges, adding to applications, 132-134
bitmaps, testing touch hits against, 54-56
blue and white table cells, creating, 177-178
Bonjour, 320
breakponts, 26
bringSubviewToFront: method, 39
browsing Address Book information
contacts, adding, 277-278
for e-mail addresses, 277
overview, 274-276
people picker events,handling, 276-277
butterfly animation project, 292-295
buttons
adding color to, 242
animation
adding to, 236-237
button responses, 238-239
Contact Add button type, 232
custom buttons, creating, 233-236
customizing, 241-242
Detail Disclosure button type, 232
glass buttons, 236
hidden buttons in toolbars, 267
Info Light/Dark button type, 232
multiline button displays,creating, 110-112
Navigation bar, adding to, 231-232
“precooked” button types, 232
Rounded Rectangle button type, 232
toolbars, view configuration in, 267
Undo button, adding to text views, 250-251
C
callout views, 258-260
camera (iPhone)
accessing, 213
camera rolls, editing images from, 209-212
images, snapping via, 212
screenshots, snapping via, 212
catching acceleration events, 291-292
339catching acceleration events

CATransitions. See Core Animation
Transitions
Celestial media framework
playing audio via, 215-217
stoppimg audio playback via, 217
cellForRowAtIndexPath: method, 173, 190
cells (table)
adding, 159-160
alternate blue and white cells,creating, 177-178
cell selections, removing, 152-153
check mark selections,creating, 155-156
coupled cell controls, 180-182
custom backgrounds, 172-175
customizing, 153-155
deleting
on-the-fly deletion, 159-160
with remove controls, 157-158
swiping cells, 158-159
disclosures, 162-163
loading images into, 149-150
reordering, 161-162
reusing, 143
swiping, 158-159
text styles, setting, 151-152
centering landscape views, 74
CGPoint structure, 39
CGPointMake method, 39
CGRect structure, 39
CGRectFromString method, 49
CGRectInset method, 39, 42
CGRectMake method, 39
CGRectZero method, 39
CGSize structure, 39
check mark cell selections,
creating, 155-156
checking site availability, 307-308
chevrons (in cells). See disclosures
circular path, clipping views to, 51-53
classes
ABNewPersonViewController, 78
ABPeoplePickerNavigationController, 274
ABPersonViewController,273-274, 277
DragView, 46-48
HelloController, 20
MPMoviePlayerController, 78
multiple inheritance, 11
NSScanner, 286
UIActionSheet, 107
UIActivityIndicatorView, 117-120
UIActivityIndicatorViewStyleGray, 119
UIActivityIndicatorViewStyleWhite, 119
UIActivityIndicatorViewStyleWhiteLarge, 119
UIAlertSheet, 108
UIAlertView, 107-109. See also alerts
UIApplication, 17
UIApplicationWillChangeStatusBarOrientationNotification, 16
UICoverFlowLayer, 327-329
UIDatePicker, 186
properties, 188
selecting times/dates, 188-189
UIDevice, 288-289
UIDeviceOrientationDidChangeNotification, 16
UIImagePickerController, 78
UINavigationController
controller initialization, 91-92
creating two-item menu with, 93-95
drilling through views with, 100-103
modal presentation, 92
overview, 78, 91
pushing/popping controllers, 92
340 CATransitions

segmented controls, 95-97
UINavigationItem class, 92-93
UIToolbar class, 97-100
UINavigationItem, 92-93
UIProgressHUD, 117-119
UIProgressView, 121-123
UIRemoveControl, 157-158
UITabBarController
creating, 103-105
overview, 78, 103
UITableView, 139-140, 172
UITableViewCell, 149, 174
UITableViewCellAccessoryDetailDisclosureButton, 162
UITableViewCellAccessoryDisclosureIndicator, 162
UITableViewController, 78, 139, 141
UITableViewIndex, 173
UIToolbar, 97-100
UITouch, 42, 46-48
UIView, 12-13, 37. See also views
UIViewAnimationTransitionFlipFromLeft, 64
UIViewAnimationTransitionFlipFromRight, 64
UIViewController
creating, 79-80
didRotateFromInterfaceOrientation: method, 80
Fahrenheit to Celsius conversionexample, 81-90
init method, 79
overview, 12-13, 77
shouldAutorotateToInterfaceOrientation: method, 80
viewDidAppear: method, 80
viewDidDisappear: method, 80
UIView
UIWindow, 37
clearColor method, 173
clickedButtonAtIndex: method, 110
clipping views
accessing pixel-by-pixel values, 54
checking views against touches, 53
testing touch hits against bitmap, 54-56
to circular path, 51-53
Cocoa Touch
definition, 2
progress indicators. Seeprogress indicators
color
of buttons, 242
in tables, 177-178
of views, 40
commitAnimations method, 59
compiling applications, 33-34
configuring views, 267
connectivity. See networking support
Console tab (Organizer), 31
Contact Add button type, 232
contacts
adding, 277-278
contact information
browsing, 274-277
displaying, 273-274
images, accessing, 271-273
controls
buttons. See buttons
cell controls, 180-182
disclosures, 162-163
keyboards, dismissing, 246-248
page indicator controls, 260-263
remove controls
creating, 157-158
dismissing, 158
segmented controls, 95-97
slider thumbs
adding text to, 246
creating, 242-245
switches, 239-241
341controls

converting XML into trees, 311-313
Core Animation Transitions
applying to layers, 66-67
general Core Animation calls, 68-69
undocumented animation types, 67-68
core device information, accessing, 288-289
Core Location
accessing maps with, 286-288
Google Maps cell tower positioning, 279
GPS positioning, 278
how it works, 279-280
latitude and longitude,retrieving, 280-283
overview, 278
reverse geocoding to addresses, 283-286
SkyHook Internet provider positioning, 279
SkyHook WiFi positioning, 279
countDownDuration property (UIDatePicker
class), 188
cover flipping, 329
Cover Flow
UICoverFlowLayer class, 327-329
view controller
building, 331-332
data source methods, 332-333
delegate methods, 333
sample code listing, 333-336
views, building, 329-331
coverFlowFlipDidEnd: method, 332-333
Crash Logs tab (Organizer), 31
Crash Reporter, 25
createSectionList method, 166
custom settings bundles, adding, 297-302
custom URL schemes, subscribing
applications to, 302-304
customizing
alerts, 110
buttons, 233-236, 241-242
cell backgrounds, 172-175
group tables, 189-194
Hello World project, 24-25
log functions, 108
overlays, 123-127
switches, 239-241
table cells, 153-155
table views, 176-177
toolbars, 263-266
D
Dashcode, 2
data access limits, 8
data recovery, 228-229
data sources
assigning, 140-141
functions, 142-143
overview, 16-17
section-based data sources, 166-170
uncovering, 18
databases, interacting with, 308-311
dataFromDictionary: method, 318
date pickers
available styles, 186
creating, 186-188
selecting times/dates, 188-189
date property (UIDatePicker class), 188
Debugger window, opening, 26
debugging, 26-27
default images, 6
Default.png files, 6
delegates, assigning, 141
delegation, 13-14
deleting
table cells
on-the-fly deletion, 159-160
with remove controls, 157-158
swiping cells, 158-159
tmp files, 197
342 converting XML into trees

deselect method, 152
Detail Disclosure button type, 232
Developer Mode for Crash Reporter, 25
developer program
application identifiers, 29
development phones, 28
fees, 28
development phones, 28
Devices list (Organizer), 31
dictionaries, converting to and from
data, 318
dictionaryFromData: method, 318
didEndElement: method, 312
didRotateFromInterfaceOrientation:
method, 80
didSelectRowAtIndexPath: method, 143, 191
didSelectRow: inComponent method, 184
didStartElement: method, 312
disclosures, 162-163
dismissing remove controls, 158
dismissModalViewControllerAnimated:
method, 92
displaying
Address Book information, 273-274
alerts, 110
progress indicators
head-up display progress indicators,117-119
overview, 117
progress bar, 121-123
spinning circle, 117-120
distribution
ad hoc distribution, 35-36
compiling applications for, 33-34
Documents folder (application sandbox)
backups, 197
browsing folders by file type, 198
finding documents in, 198
images, writing to, 207-208
table of contents, creating, 199-200
Done button, adding to Navigation
bar, 248-250
downloading
image data, 202-203
SDK (Software Developer Kit),downloading, 1
Yahoo maps, 287-288
dragging views
multiple draggable views,building, 46-48
overview, 45-46
persistence, 48-51
UITouch class, 46-48
DragView class, 46-48
drawRect: method, 40
drilling through views with
UINavigationController, 100-103
dynamic linking, 133-134
E
e-mail, 320
addresses, browsing, 277
editing
identification information, 25-26
images, 209-212
enabling proximity sensor, 289-290
energy limits, 9
events
acceleration events, catching, 291-292
people picker events,handling, 276-277
exchangeSubviewAtIndex: method, 39, 64
executable files, 4
F
fading views in and out, 60-62
Fahrenheit to Celsius conversion
application, 81-90
feedback, live, 256
File Transfer Protocol (FTP), 320
343File Transfer Protocol (FTP)

files
Default.png files, 6
executable files, 4
HelloWorld_Prefix.pch file, 3
Icon.png files, 6
info.plist files, 4-6
receiving, 320-321
sandboxes, 7
sending, 320-321
UICoverFlowLayer.h, 327-329
XIB files
loading, 90
overview, 6
finding documents in Documents folder
(application sandbox), 198
fixed spaces in toolbars, 266
flipping views, 64-65
floating semitranslucent tables, creating,
176-177
FMDB Cocoa wrappers, 309-311
folders
hierarchy, 4
Library, 269
font table example, 143-145
foundCharacters: method, 312
framed tables, 179-180
frame geometry
background color, 40
CGPoint structure, 39
CGRect structure, 39
CGSize structure, 39
transforms, 40
translucency, 40
view layout, 40-41
frameworks, 3
freeopen function, 108
FTP (File Transfer Protocol), 320
functions. See methods
G
general Core Animation calls, 68-69
geometry (views)
background color, 40
CGPoint structure, 39
CGRect structure, 39
CGSize structure, 39
transforms, 40
translucency, 40
view layout, 40-41
gestures, 42
getIPAddressForHost: method, 307
Google Maps, 278-279
GPS positioning, 278
grouped tables
fully customized group tables,189-194
grouped preferences tables, 189-194
overview, 165-166
section headers, 171
section-based data sources, 166-170
H
handleOpenURL: method, 303
handleWebRequest: method, 321-322
headers
section headers for grouped tables, 171
UICoverFlowLayer.h, 327-329
heads-up display progress indicator, 117-119
heightForRowAtIndexPath: method, 190
Hello World application
applicationDidFinishLaunching:method, 20
classes, 19-20
code listing, 20-22
creating, 23-24
customizing, 24-25
debugging, 26-27
344 files

HelloController class, 20
identification information,editing, 25-26
main function, 20
running skeleton, 24
shouldAutorotateToInterfaceOrientation: method, 20
HelloController class, 20
HelloWorld_Prefix.pch file, 3
hidden buttons in toolbars, 267
hierarchy
of folders, 4
of views, 37-39
hit tests, 53
HTML
text view editor creation, 253-255
UIWebView class objects, loadinginto, 206
I
IB (Interface Builder), 2
IBOutlet keyword, 81
Icon.png files, 6
icons. See images
identification information, editing, 25-26
image picker controllers, 78
images
adding to status bar, 131-132
Address Book image data,accessing, 271-273
albums, 207
application badges, 132-134
custom button creation, 233-236
default images, 6
displaying, 200-205
Documents folder (application sandbox), writing to, 207-208
downloading data of, 202-203
editing, 209-212
libraries, browsing in, 206-207
loading, 200
loading into table cells, 149-150
snapping with iPhone camera, 212
startup images, 51
Info Light/Dark button type, 232
Info.plist files, 4-6, 228
inheritance, multiple, 11
init method, 79
initializing navigation controllers, 91-92
initWithFrame: method, 140, 165
initWithRootViewController: method, 91
initWithStyle: method, 165
Instruments (SDK), 1
interaction limits, 9
Interface Builder (IB), 2
interfaces, ToggleView, 60-62
IP addresses
local IP addresses, retrieving, 305-306
site IP addresses, querying, 306-307
iPhone databases, interacting with, 308-311
iPhone developer program
application identifiers, 29
development phones, 28
fees, 28
iTunes backups, recovering manifest data
from, 228-229
J-K
keyboards, dismissing, 246
UITextField control, 247
UITextView control, 248
keychain items, storing and retrieving, 313
keychain password keeper wrapper,314-317
multiple keychain values, 318-319
persistence, 319-320
keywords, IBOutlet, 81
kSCNetworkFlagsConnectionRequired
flag, 304
kSCNetworkFlagsReachable flag, 304
345kSCNetworkFlagsReachable flag

kSCNetworkReachabilityFlagsIsDirect
flag, 305
kSCNetworkReachabilityFlagsIsWWAN
flag, 304
L
landscape views, centering, 74
latitude, retrieving, 280-283
launchApplicationWithIdentifier: method,
149, 326
layers, applying Core Animation Transitions
to, 66-67
layout of views, 40-41
libraries
application sandbox, 197
image libraries, browsing in, 206-207
Library folder, 269
Library folder, 269
linking, dynamic, 133-134
list tables
creating, 143-145
data source functions, 142-143
overview, 142
reusable cells, 143
live feedback, 256
loading
view controller arrays, 102-103
XIB files, 90
loadNibNamed: method, 90
loadView method, 18, 42
local IP addresses, retrieving, 305-306
locations of views, defining, 40
logging results, 108
longitude, retrieving, 280-283
M
main function, 18-20
Manifest.plist files, 228
maps, accessing with Core Location data,
286-288
maximumDate property (UIDatePicker
class), 188
Mdbackup files, 228
media files, recovering from
backup, 228-229
Media Player
playing audio via, 215-219
playing video via, 217-219
memory limits, 8
menus, creating, 93-95, 115-116
methods
ABPersonCopyImageData, 271
ABPersonGetTypeOfProperty, 271
ABPersonHasImageData, 271
accessoryButtonTappedForRowWithIndexPath:, 163
addStatusBarImageNamed:, 131
addSubview:, 38, 42-43
addTextFieldWithValue:, 113
alloc, 140
applicationDidFinishLaunching:,18-20
applicationWillTerminate:, 18, 49
AudioServicesAddSystemSoundCompletion, 135
AudioServicesCreateSystemSoundID, 135
AudioServicesDisposeSystemSoundID, 135
AudioServicesPlaySystemSound, 135
bringSubviewToFront:, 39
cellForRowAtIndexPath:, 173, 190
CGPointMake, 39
CGRectFromString, 49
CGRectInset, 39, 42
CGRectMake, 39
CGRectZero, 39
clearColor, 173
clickedButtonAtIndex:, 110
commitAnimations, 59
coverFlowFlipDidEnd:, 332-333
346 kSCNetworkReachabilityFlagsIsDirect flag

createSectionList, 166
custom log functions, 108
dataFromDictionary:, 318
deselect, 152
dictionaryFromData:, 318
didEndElement:, 312
didRotateFromInterfaceOrientation:, 80
didSelectRow:, 184
didSelectRowAtIndexPath:, 143, 191
didStartElement:, 312
dismissModalViewControllerAnimated:, 92
drawRect:, 40
exchangeSubviewAtIndex:, 39, 64
foundCharacters:, 312
freeopen, 108
getIPAddressForHost:, 307
handleOpenURL:, 303
handleWebRequest:, 321-322
heightForRowAtIndexPath:, 190
init, 79
initWithFrame:, 140, 165
initWithRootViewController:, 91
initWithStyle:, 165
launchApplicationWithIdentifier:,149, 326
loadNibNamed:, 90
loadView, 18, 42
main, 18-20
NSStringFromCGRect, 49
numberOfComponentsInPickerView:, 184
numberOfRowsInComponent:, 184
numberOfRowsInSection:, 167, 190
numberOfSectionsInTableView:,142, 167, 190
parseXMLFile:, 312
peoplePickerNavigationController, 275
peoplePickerNavigationControllerDidCancel, 276
popToRootViewControllerAnimated:, 102
popToViewController:, 102
printf, 108
removeFromSuperview, 39
removeStatusBarImageNamed:, 131
requestFlipLayerAtIndex:, 333
respondsToSelector:, 18
SCNetworkReachabilityCreateWithAddress, 304, 307
sectionIndexTitlesForTableView, 171
sendSubviewToBack:, 39
setAnimationCurve:, 59
setAnimationTransition:, 64
setApplicationBadge:, 132
setBackgroundColor:, 40
SetCustomLeftItem:, 93
SetCustomRightItem:, 93
setDataSource:, 141
setDimsBackground:, 111
setNumberOfRows:, 110, 121
setRemovedOnCompletion:, 67
setStatusBarOrientation:, 41
setTag:, 39
setText:, 117
setTransform:, 72
shouldAutorotateToInterfaceOrientation:, 18-20, 80
showFromTabBar, 115
showInView:, 115
showsReorderControl:, 161
titleForHeaderInSection:, 170, 190
titleForRow:, 184
toIndexPath:, 161
touchesForView:, 46
touchesForWindow:, 46
trackNotifications:, 16
UIApplicationDelegate, 326
347methods

UIImageJPEGRepresentation, 286
UIImageWroteToSavedPhotosAlbum, 286
undocumented API calls, 34-35
viewDidAppear:, 80
viewDidDisappear:, 80
willRotateToInterfaceOrientation:, 44
minimumDate property (UIDatePicker
class), 188
minuteInterval property (UIDatePicker
class), 188
modal presentation, 92
model
data sources, 16-17
UIApplication class, 17
Model-View-Controller. See MVC
design pattern
moving onscreen objects based on
accelerometer feedback, 292-295
MPArrayQueueFeeder class, 215
MPAVController class, 215
MPItem class, 215-216
MPMoviePlayerController class, 78, 218-219
Mueller, Gus, 309
multiline button displays, 110-112
multiple draggable views, 46-48
multiple inheritance, 11
multiple keychain values, storing, 318-319
multitouch, detecting, 56-58
multiwheel tables, 182-186
MVC (Model-View-Controller) design pattern
controllers
delegation, 13-14
target-actions, 14-15
model
data sources, 16-17
UIApplication class, 17
notifications, 15-16
overview, 11-12
view classes, 12-13
N
Navigation bar
adding buttons to, 231-232
adding Done button to, 248-250
navigation controllers
creating two-item menu with, 93-95
drilling through views with, 100-103
initializing, 91-92
overview, 78, 91
pushing/popping, 92
segmented controls, 95-97
UINavigationItem class, 92-93
UIToolbar class, 97-100
nested subviews, 42-43
network status, testing, 304-305
networking support
custom settings bundles,adding, 297-302
custom URL schemes, subscribingapplications to, 302-304
files, sending and receiving, 320-321
iPhone databases, interacting with,308-311
keychain items, storing and retrieving, 313
keychain password keeper wrapper, 314-317
multiple keychain values, 318-319
persistence, 319-320
local IP addresses, retrieving, 305-306
network status, testing, 304-305
push notifications, 325-326
site availability, checking, 307-308
site IP addresses, querying, 306-307
Web servers, building, 321-325
XML, converting into trees, 311-313
Newman, Lucas, 68
no-button alerts, 112-113
notifications, 15-16, 325-326
NSDistributedNotificationCenter, 15
348 methods

NSNotificationCenter, 15
NSScanner class, 286
NSString class, 227
NSStringFromCGRect method, 49
NSXMLParser, 311
numberOfComponentsInPickerView:
method, 184
numberOfRowsInComponent: method, 184
numberOfRowsInSection: method, 167, 190
numberOfSectionsInTableView: method, 142,
167, 190
O
object-oriented programming, 11
Objective-C 2.0, 2
objects
UIAcceleration, 291
UIImage, 271
UITableCell, 271
onscreen objects, moving based on
accelerometer feedback, 292-295
opening Debugger window, 26
Organizer
Console tab, 31
Crash Logs tab, 31
Devices list, 31
Projects & Sources list, 30
Screenshot tab, 32
Summary tab, 31
overlays, “Please, Wait” overlay, 123-127
P
page indicator controls, 260-263
parseXMLFile: method, 312
people picker events, handling,
270, 276-277
peoplePickerNavigationController
method, 275
peoplePickerNavigationControllerDidCancel
method, 276
persistence
adding to views
recovering state, 50-51
startup images, 51
storing state, 48-49
of keychain data, 319-320
pictures
adding to status bar, 131-132
Address Book image data,accessing, 271-273
albums, 207
application badges, 132-134
custom button creation, 233-236
default images, 6
displaying, 200-205
Documents folder (application sandbox), writing to, 207-208
downloading data of, 202-203
editing, 209-212
libraries, browsing in, 206-207
loading, 200
loading into table cells, 149-150
snapping with iPhone camera, 212
startup images, 51
pixel-by-pixel values, accessing, 54
platform limitations
application limits, 9
data access limits, 8
energy limits, 9
interaction limits, 9
memory limits, 8
overview, 8
storage limits, 8
user behavior limits, 10
playing audio alerts, 134-136
“Please, Wait” overlay, 123-127
popping items off navigation stack, 92
popToRootViewControllerAnimated:
method, 102
popToViewController: method, 102
349popToViewController: method

“precooked” button types, 232
preferences tables, grouped, 189-194
printf function, 108
progress bars, 121-123
progress indicators
head-up display progress indicators,117-119
overview, 117
progress bar, 121-123
spinning circle, 117-120
projects
assembling, 2-3
creating, 23-24
Projects & Sources list (Organizer), 30
property lists, displaying, 227
proximity sensor, enabling, 289-290
push notifications, 325-326
pushing items onto navigation stack, 92
Q
Quartz Core framework, 66. See also Core
Animation Transitions
querying
Address Book, 270-271
site IP addresses, 306-307
views, 38
R
reading text data, 227
receiving files, 320-321
recording audio, 219-226
recovering
media files, 228-229
state, 50-51
redirecting stderr, 108
registering custom URL schemes, 303-304
remove controls
creating, 157-158
dismissing, 158
removeFromSuperview method, 39
removeStatusBarImageNamed: method, 131
removing
cell selections, 152-153
status bar images, 132
subviews, 39
reordering
subviews, 39
table cells, 161-162
reorientation support (views), 44-45
requestFlipLayerAtIndex: method, 333
resizing contact images, 272
respondsToSelector: method, 18
results, logging, 108
reusing table cells, 143
reverse geocoding to addresses, 283-286
Rounded Rectangle button type, 232
running Hello World skeleton, 24
S
sandbox (application), 7
Application Support folder, 197
Documents folder
backups, 197
browsing folders by file type, 198
finding documents in, 198
table of contents creation, 199-200
writing images to, 207-208
Library, 197
tmp folder, deleting files from, 197
SCNetworkReachabilityCreateWithAddress
method, 304, 307
Screenshot tab (Organizer), 32
screenshots, snapping with iPhone
camera, 212
scroll-down alerts, 127-131
SDK (Software Developer Kit) download, 1
SDK (Software Developer Kit) limitations, 10
350 “precooked” button types

search bars
creating, 255
live feedback with, 256
section headers, adding to grouped
tables, 171
section tables, 171
section-based data sources, 166-170
sectionIndexTitlesForTableView method, 171
segmented controls, adding to navigation
bars, 95-97
selection sheets, table-based, 145-149
semitranslucent tables, 176-177
sending files, 320-321
sendSubviewToBack: method, 39
sensors
acceleration sensors
catching acceleration events,291-292
locating “up” direction, 290-292
moving objects based onaccelerometer feedback, 292-295
proximity sensor, 289-290
serialization, 318
serialized data, appearance of, 228
servers, Web, 321-325
services, connecting to. See
networking support
setAnimationCurve: method, 59
setAnimationTransition: method, 64
setApplicationBadge: method, 132
setBackgroundColor: method, 40
SetCustomLeftItem: method, 93
SetCustomRightItem: method, 93
setDataSource: method, 141
setDimsBackground: method, 111
setNumberOfRows: method, 110, 121
setRemovedOnCompletion: method, 67
setStatusBarOrientation: method, 41
setTag: method, 39
setText: method, 117
Settings screen, 297-302
setTransform: method, 72
shouldAutorotateToInterfaceOrientation:
method, 18-20, 80
showFromTabBar method, 115
showInView: method, 115
showsReorderControl: method, 161
Simulator, 2
site availability, checking, 307-308
site IP addresses, querying, 306-307
SkyHook Wireless, 278-279
slide-down alerts, 127-131
slider thumbs
adding text to, 246
creating, 242-245
sliding onscreen objects based on
accelerometer feedback, 292-295
Software Developer Kit (SDK) download, 1
Software Developer Kit (SDK) limitations, 10
sound alerts, 134-136
spaces, fixed spaces in toolbars, 266
spinning circle progress indicator, 117-120
SpringBoard, 4, 133-134
SQLite access routine, 309
startup images, 51
state
recovering, 50-51
storing, 48-49
status of network, testing, 304-305
status bar, adding images to, 131-132
stderr, redirecting, 108
storage limits, 8
storing
keychain items, 313
keychain password keeper wrapper, 314-317
multiple keychain values, 318-319
persistence, 319-320
state, 48-49
stuctures, 39
351structures

subviews, 38-39
adding, 38, 42-43
nested subviews, 42-43
querying, 38
removing, 39
reordering, 39
reorientation support, 44-45
tagging, 39
Summary tab (Organizer), 31
swapping views, 62-64
swiping
table cells, 158-159
views, 69-71
switches, customizing, 239-241
System Audio services, 214
T
tab bars
creating, 103-105
overview, 78, 103
table-based selection sheets, 145-149
tables
cells
adding, 159-160
alternate blue and white cells,creating, 177-178
cell selections, removing, 152-153
check mark selections, creating,155-156
coupled cell controls, 180-182
custom backgrounds, 172-175
customizing, 153-155
deleting, 157-160
disclosures, 162-163
loading images into, 149-150
reordering, 161-162
reusing, 143
swiping, 158-159
text styles,setting, 151-152
creating
data sources, 140-141
delegates, 141
table views, 140
data sources, 142-143
date pickers
available styles, 186
creating, 186-188
selecting times/dates, 188-189
of documents, 199-200
floating semitranslucent tables,creating, 176-177
font table example, 143-145
framed tables, 179-180
grouped tables
fully customized group tables, 189-194
grouped preferences tables, 189-194
overview, 165-166
section headers, 171
section-based data sources, 166-170
list tables
creating, 143-145
data source functions, 142-143
overview, 142
reusable cells, 143
multiwheel tables, 182-186
section tables, 171
table-based selection sheets, 145-149
UITableView class, 139-140
UITableViewController class, 139-141
views, customizing, 176-177
target-actions, 14-15
temperature conversion application, 81-90
testing
applications, 32-33
network status, 304-305
tethering, 32
352 subviews

text
customizing in switches, 240-241
property lists, 227
reading data, 227
slider thumbs, adding to, 246
soliciting text input from users, 113-115
text field keyboards, dismissing
UITextField control, 247
UITextView control, 248
text styles, assigning to cells, 151-152
text views
adding Undo button to, 250-251
HTML editor text view creation, 253-255
thumbnails, adding to table cells, 149-150
titleForHeaderInSection: method, 170, 190
titleForRow: forComponent method, 184
tmp folder (application sandbox), deleting
files from, 197
ToggleView interface, 60-62
toIndexPath: method, 161
toolbars
adding to navigation bars, 97-100
alignment in, 267
buttons, 267
customizing, 263-266
fixed spaces in, 266
hidden buttons, 267
Navigation bar
adding buttons to, 231-232
adding Done button to, 248-250
search bars
creating, 255
live feedback with, 256
touches
checking views against, 53
multitouch, detecting, 56-58
testing touch hits against bitmap, 54-56
touchesForView: method, 46
touchesForWindow: method, 46
trackNotifications: method, 16
transform views, 40
transforming views, 72-74
transitions
Core Animation Transitions
applying to layers, 66-67
general Core Animation calls, 68-69
undocumented animation types, 67-68
views, 64
translucency of views, 40
transparency, animations with transparency
changes, 60-62
trees
converting XML into, 311-313
nodes, defining, 311
two-item menus, creating with
UINavigationController, 93-95
U
U.S. Department of Defense Global
Positioning System, 278
UIAcceleration object, 291
UIActionSheet class, 107, 242
UIActivityIndicatorView class, 117-120
UIActivityIndicatorViewStyleGray class, 119
UIActivityIndicatorViewStyleWhite class, 119
UIActivityIndicatorViewStyleWhiteLarge
class, 119
UIAlertSheet class, 108
UIAlertView class, 107-109, 241-242. See
also alerts
UIAlertViewDelegate protocol, 110
UIApplication class, 17
UIApplicationDelegate method, 326
UIApplicationWillChangeStatusBar
OrientationNotification class, 16
UIBarButtonItem class, 231-232
353UIBarButtonItem class

UIButton class, 232
button animations, 236-237
custom button creation, 233-236
UICalloutView class, 258-260
UIControl class, 239-241
UICoverFlowLayer class, 327-329
UIDatePicker class, 186
properties, 188
selecting times/dates, 188-189
UIDevice class, 288-289
UIDeviceOrientationDidChangeNotification
class, 16
UIGlassButton class, 236
UIImage objects, 271
UIImageJPEGRepresentation method, 286
UIImagePickerController class, 78
browsing image libraries, 206-207
editing images, 209-212
UIImageView class, 201
UIImageWroteToSavedPhotosAlbum
method, 286
UINavigationController class
controller initialization, 91-92
creating two-item menu with, 93-95
drilling through views with, 100-103
modal presentation, 92
overview, 78, 91
pushing/popping controllers, 92
segmented controls, 95-97
UINavigationItem class, 92-93
UIToolbar class, 97-100
UINavigationItem class, 92-93
UIPageControl class, 260-263
UIPickerView instances, 182-186
UIProgressHUD class, 117-119
UIProgressView class, 121-123
UIRemoveControl class, 157-158
UIScrollView class, 202-203
UISearchBar class, 255-256
UISlider class, 242-245
UISwitch class, 240-241
UITabBar class, 263
UITabBarController class
creating, 103-105
overview, 78, 103
UITableCell object, 271
UITableView class, 139-140, 172
UITableViewCell class, 149, 174
UITableViewCellAccessoryCheckmark
accessory type, 155
UITableViewCellAccessoryDetailDisclosure
Button, 162
UITableViewCellAccessoryDisclosure
Indicator, 162
UITableViewController class, 78, 139-141
UITableViewDataSource protocol, 141
UITableViewIndex class, 173
UITextField class, 246-247
UITextView class
adding Done button to Navigationbar, 248-250
creating text view-based HTML editors, 253-255
dismissing keyboards, 248
UIToolbar class
adding to navigation bars, 97-100
customizing toolbars, 263-266
UITouch class, 42, 46-48
UIView class, 37. See also views
animating button responses, 238-239
overview, 12-13
UIViewAnimationTransitionFlipFromLeft
class, 64
UIViewAnimationTransitionFlipFromRight
class, 64
UIViewController class
creating, 79-80
didRotateFromInterfaceOrientation:method, 80
Fahrenheit to Celsius conversionexample, 81-90
init method, 79
354 UIButton class

overview, 12-13, 77
shouldAutorotateToInterfaceOrientation: method, 80
viewDidAppear: method, 80
viewDidDisappear: method, 80
UIWebView class
loading HTML source, 206
viewing images, 200, 203-205
UIWindow class, 37
Undo button, adding to text views, 250-251
undocumented animation types, 67-68
undocumented API calls, 34-35
“up” direction, locating with acceleration
sensors, 290-292
URLs, custom URL schemes, 302-304
users
alerting. See alerts
soliciting text input from, 113-115
V
vibration alerts, 136
video, playing, 217-219
view controllers
ABNewPersonViewController class, 78
delegation, 13-14
loading view controller arrays, 102-103
MPMoviePlayerController class, 78
overview, 13, 77
popping back to root, 102
target-actions, 14-15
UIImagePickerController class, 78
UINavigationController class
controller initialization, 91-92
creating two-item menu with, 93-95
drilling through views with, 100-103
modal presentation, 92
overview, 78, 91
pushing/popping controllers, 92
segmented controls, 95-97
UINavigationItem class, 92-93
UIToolbar class, 97-100
UITabBarController class
creating, 103-105
overview, 78, 103
UITableViewController class, 78
UIViewController class
creating, 79-80
didRotateFromInterfaceOrientation: method, 80
Fahrenheit to Celsius conversionexample, 81-90
init method, 79
overview, 77
shouldAutorotateToInterfaceOrientation: method, 80
viewDidAppear: method, 80
viewDidDisappear: method, 80
viewDidAppear: method, 80
viewDidDisappear: method, 80
views, 77. See also view controllers
animations
Core Animation Transitions, 66-69
flipping views, 64-65
methods, 60
overview, 59
swapping views, 62-64
transitions, 64-65
with transparency changes, 60-62
background color, 40
clipping
accessing pixel-by-pixel values, 54
checking views against touches, 53
testing touch hits against bitmap, 54-56
to circular path, 51-53
configuring, 267
355views

Cover Flow views
building, 329-331
view controller, 331-336
disclosure views, 162-163
dragging
multiple draggable views,building, 46-48
overview, 45-46
persistence, 48-51
UITouch class, 46-48
drilling through withUINavigationController, 100-103
fading in and out, 60-62
flipping, 64-65
frame geometry
CGPoint structure, 39
CGRect structure, 39
CGSize structure, 39
transforms, 40
view layout, 40-41
gestures, 42
hierarchy, 37-39
landscape views, centering, 74
locations, defining, 40
multitouch, detecting, 56-58
overview, 12-13, 37
querying, 38
subviews, 38-39
adding, 38, 42-43
nested subviews, 42-43
querying, 38
removing, 39
reordering, 39
reorientation support, 44-45
tagging, 39
swapping, 62-64
swiping, 69-71
table views
customizing, 176-177
laying out, 140
UITableView class, 139
ToggleView interface, 60-62
transforming, 72-74
transitions, 64
translucency, 40
UIActivityIndicatorView, 117-120
UIAlertView, 107-109. See also alerts
UIPickerView instances for multicolumn selection, 182-186
UIProgressHUD, 117-119
UIProgressView, 121-123
UIVie, 37
UIWindow, 37
W
Web servers, building, 321-325
white and blue table cells, creating, 177-178
willRotateToInterfaceOrientation: method, 44
X-Y-Z
XCode
Organizer
Console tab, 31
Crash Logs tab, 31
Devices list, 31
Projects & Sources list, 30
Screenshot tab, 32
Summary tab, 31
overview, 1
XIB files
loading, 90
overview, 6
XML, converting into trees, 311-313
Yahoo
maps, accessing with Core Location,286-288
ZoneTag, 283-286
ZoneTag, 283-286
356 views