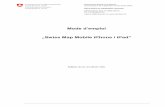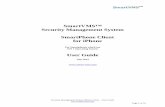iPhone Mobile Client to Use
-
Upload
zulkifly-hassan -
Category
Documents
-
view
224 -
download
3
description
Transcript of iPhone Mobile Client to Use

Apple's new mobile client using manual

Directory
1.Introduction ................................................................................................................. 1
2. Getting Started ........................................................................................................... 1
3.Add / Edit / Delete Device .......................................................................................... 2
3.1 Add Device....................................................................................................... 2
3.2 Edit/Delete Device ........................................................................................... 5
4.Device Management ................................................................................................... 7
5.Live View .................................................................................................................... 8
5.1 Panel button description ................................................................................... 9
5.2 PTZ Control ................................................................................................... 10
6.Snapshot and Record files ......................................................................................... 10
6.1Snapshot and Record Playback ....................................................................... 10
6.2 snapshots and videos deleted ......................................................................... 11
8.Help and Feedback .................................................................................................... 14
8.1 Help ................................................................................................................ 14
8.2 Feedback ........................................................................................................ 15
8.3Version ............................................................................................................ 16

1
1.Introduction
This application can be easily App iPhone and iPad users to watch,
manage IP Camera (IP cameras) and DVR (DVR) online video streaming.
Features include:
1,watch streaming video over 3G or WIFI network
2, support multi-window video playback (maximum achievable 4
viewing)
3, enabling users to add editing equipment
4, support for capture and video capture Browse
5, support for video recording and viewing video
6, support for video search
7, support PTZ control
8, support for two-dimensional code scanning equipment added
9, adding support for LAN devices
10, supports manual input devices
11, support system settings and device management
12, supports two-way voice intercom
Our software allows customers under normal network environment
for remote real-time mobile video surveillance, to maximize the
protection of property security customers.
2.Getting Started

2
1, make sure the camera is connected to a network connection
2, the iOS device is connected to the corresponding 3G/WIFI network,
run the application, enter the main interface. As shown:
3.Add / Edit / Delete Device
3.1 Add Device
Click the icon to pop-up "option to add the type" box. As shown:

3
Button Options Descriptions
QR Code Scan Scan the OR code on your device to fill in the UID
string,
Manual Fill in the login info manually,
Local Search
If your DVRs are on the same local network with
your phone, client would find them and let you add
those devices easily
All of the 3 adding methods above will lead you into the Device edit
panel:

4
UID Type: the default type of adding device, using the device UID to
get the connecting info from the client server, with this type, you can free
yourselves from the boring job of setting port forwarding and the IP
address.
IP Type: in case your device do not has the UID or fail to use the
UID to connect, you could Choose the type to add device,
then tap the to assign the IP and port /user name …to the app,
just ignore the Entry of the UID Type .
UID Type
Entry Descriptions
Name
Any characters that you like to identify this device.
Please be noted that the name should not duplicate
with existing device’s name.
UID The device UID,(if you are using the QR Code

5
Scan/ Local Search method to add device, this item
will be fill automatically)
User DVR’s user name
Password DVR’s password
Alarm Enable the Alarm Push function(it could work if
your DVR support the Alarm Push function)
Channel
Number
Select the channel number, when assign , the
app will set the number automatically.
IP Type
Name
Any characters that you like to identify this device.
Please be noted
that the name should not duplicate with existing
device’s name.
Address
Target’s IP address or URL, please be noted that if
URL is used,
the “http://”prefix should not be included.
Port DVR’s cellPhone port(or call mobile Port)
User DVR’s user name
Password DVR’s password
Alarm Enable the Alarm Push function(it could work if
your DVR support the Alarm Push function)
Channel
Number
Select the channel number, when assign , the
app will set the number automatically.
3.2 Edit/Delete Device
To Edit/Delete a device, tap to spread out the buttons. Then tap
to open the Device list, you can enter into editing mode by tapping
of a certain row and click button in the upper-right corner.
You can modify device login information in this view. And at the bottom

6
of this view, you can delete the device by click the red button .

7
4.Device Management
Click to enter the device management page. This page can view
the remote video information can also modify the contents inside
information.

8
5.Live View
When finish adding device, it will show under the playing
windows.To start a live video, tap the Device icon to check out the
channels, then tap the channel you want. Repeat above steps to connect to
other channels of the device or another device.
When some one channel selected, the channel circle icon’s color will
turn into bright-Blue. Tap the bright-Blue icon, the channel video will
stop and the channel circle icon color becomes grey.
Tip: You can tap and drag the window around to swap any two of
them except that dragging the large window makes no swapping.

9
5.1 Panel button description
Button Icon Button Function
Add a new device
PTZ:UP
PTZ:Down
PTZ:Right
PTZ:Left
Zoom In
Zoom Out
Focus Add
Focus Minus
Iris Add
Iris Minus
Snapshot
Start/Stop Record
Audio
Talkback
Device List
Snapshot and Record files
Remote Record file Search and
playback

10
Local Settings
User guide
5.2 PTZ Control
Tap to open the PTZ Control panel. Slide to show more PTZ
control button; to hide the panel, you can either tap the button again or
tap any video window.
6.Snapshot and Record files
6.1Snapshot and Record Playback
Click the icon to open the management interface to capture
pictures and video files, capture pictures and video files stored in the
device name named folder, you can click "Edit" on the corresponding
folder for deletion, you can open folder as a single file to delete.

11
6.2 snapshots and videos deleted
Click the "Delete" all the folders on the screen or behind file
has a symbol then click on the prompt dialog box will pop up, you can
empty the folder or file folder below, click OK then the corresponding
folder or file is deleted , click cancel to stop the delete operation. Click
Close to return to the snapshot, video pages.

12
6.3shotsandvideo files
In the picture display or video playback page, click to copy files to the
system camera roll, then you can file by mail / reassign or exported to a
computer.

13
7.local settings
Click the icon to enter the settings page:
Video Views
One window display on the Live view
Four windows display on the Live view
Live Preference
Real-time mode: no buffering, which
means there is minimum
delay of the video display and video
fluency may be suffered;
Quality mode: buffering enabled, the
video will be more fluent in
this mode;
Mode Preference
If your device is on the same local
network with your iPhone, strongly
recommend using the “In house” Type;
client will priorities connect the DVR
using the LAN network to get more fluent

14
video and save your Network Traffic. If
fail to connect with LAN network, client
will automatic turn to WAN conneced
Choosing this type,client won’t try to
connect with LAN but immediately
connect with WAN. choose this type to
save the connecting time if you need to
outside in majority of the time
8.Help and Feedback
Click to go to for help and feedback interface
8.1 Help
Click to enter the help screen. The interface icons and buttons are
functional description can slide around to see.

15
8.2 Feedback
Click to enter feedback interface. Fill in your e-mail, select the type of
feedback, the feedback from the detailed description, after the submission
of our services to your mailbox can see the feedback.

16
8.3Version
The current version is the version number of the software used