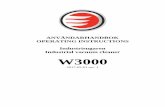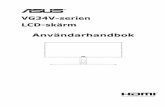iPhone användarhandbok
-
Upload
summitolives -
Category
Documents
-
view
625 -
download
0
Transcript of iPhone användarhandbok

iPhoneAnvändarhandbokFör iOS 4.2- och 4.3-programvara

9 Kapitel 1: iPhone i överblick9 Om den här handboken9 iPhone i översikt11 Knappar14 iPhone-program17 Statussymboler
19 Kapitel 2: Komma igång19 Visa användarhandboken på iPhone19 Vad du behöver20 Installera SIM-kortet21 Aktivera iPhone21 Ställa in iPhone22 Koppla från iPhone från datorn22 Ansluta till Internet26 Lägga till e-post-, kontakt- och kalenderkonton
29 Kapitel 3: Grunderna29 Använda program33 Anpassa hemskärmen37 Skriva42 Utskrifter44 Söka45 Röststyrning47 Apple Earphones med fjärrkontroll och mikrofon48 Bluetooth-enheter49 Batteri51 Säkerhetsfunktioner52 Rengöra iPhone52 Starta om eller återställa iPhone
54 Kapitel 4: Synkronisering och fildelning54 Om synkronisering54 Synkronisera konton
2
Innehåll

Innehåll 3
55 Synkronisera med iTunes56 Inställningspaneler för iPhone i iTunes59 Automatisk iTunes-synkronisering60 Hantera innehåll manuellt60 Överföra köpt innehåll till en annan dator61 Fildelning
62 Kapitel 5: Telefon62 Telefonsamtal70 Visuell röstbrevlåda72 Kontakter72 Favoriter73 Vidarekoppling av samtal, samtal väntar och nummerpresentation 74 Ringsignaler och reglaget för ringsignal/ljud av 75 Internationella samtal
78 Kapitel 6: Mail78 Ställa in e-postkonton78 Kontrollera och läsa e-post81 Använda länkar och upptäckta data82 Visa bilagor83 Skriva ut brev och bilagor83 Skicka e-post85 Ordna e-post86 Söka i e-post
87 Kapitel 7: Safari87 Visa webbsidor90 Söka91 Skriva ut webbsidor, PDF-filer och andra dokument91 Visa webbvideor på en TV91 Bokmärken92 Webbklipp
93 Kapitel 8: iPod93 Hämta musik, videor, med mera93 Musik och annat ljud103 Videor107 Hemmadelning107 Ställa in en vilotimer108 Ändra bläddringsknapparna
109 Kapitel 9: Meddelanden109 Skicka och ta emot meddelanden

4 Innehåll
111 Söka meddelanden111 Dela bilder och videor112 Skicka röstmemon112 Redigera konversationer113 Använda kontaktinformation och länkar113 Hantera förhandsvisningar och ljudsignaler
114 Kapitel 10: Kalender114 Om Kalender114 Synkronisera kalendrar115 Visa dina kalendrar116 Söka i kalendrar116 Lägga till och uppdatera aktiviteter i iPhone118 Svara på mötesinbjudningar119 Prenumerera på kalendrar120 Importera kalenderfiler från e-post120 Påminnelser
121 Kapitel 11: Bilder121 Om Bilder121 Synkronisera bilder och videor med datorn122 Visa bilder och videor124 Radera bilder och videor124 Bildspel125 Visa bilder, bildspel och videor på en TV125 Dela bilder och videor128 Skriva ut bilder128 Tilldela en bild till en kontakt129 Bakgrundsbild
130 Kapitel 12: Kamera130 Om Kamera131 Ta bilder och spela in videor133 Visa och dela bilder och videor133 Putsa videor134 Överföra bilder och videor till datorn
135 Kapitel 13: YouTube135 Hitta och titta på videor136 Styra videouppspelningen137 Visa YouTube-videor på en TV137 Hantera videor138 Visa mer information

Innehåll 5
138 Använda YouTubes kontofunktioner139 Ändra bläddringsknapparna140 Skicka videor till YouTube
141 Kapitel 14: Aktier141 Visa aktiekurser142 Visa mer information
143 Kapitel 15: Kartor143 Hitta och visa platser148 Hämta vägbeskrivningar150 Visa trafikinformation150 Hitta och kontakta företag151 Dela platsinformation152 Bokmärka platser
153 Kapitel 16: Väder153 Visa väderöversikter154 Visa mer väderinformation
155 Kapitel 17: Anteckningar155 Om anteckningar155 Synkronisera anteckningar155 Skriva och läsa anteckningar157 Söka i anteckningar157 Skicka anteckningar via e-post
158 Kapitel 18: Klocka158 Världsklocka158 Påminnelser159 Tidtagarur160 Timer
161 Kapitel 19: Kalkylator161 Använda kalkylatorn161 Vanliga minnesfunktioner162 Knappar i den avancerade kalkylatorn
164 Kapitel 20: Kompass164 Visa kompassriktning165 Kompass och Kartor
167 Kapitel 21: Röstmemon167 Spela in röstmemon

6 Innehåll
168 Lyssna på röstmemon169 Hantera röstmemon169 Putsa röstmemon170 Dela röstmemon170 Synkronisera röstmemon
172 Kapitel 22: iTunes Store172 Om iTunes Store173 Hitta musik, videor med mera174 Följa artister och vänner176 Köpa ringsignaler177 Köpa musik eller ljudböcker178 Köpa eller hyra videor179 Strömma och hämta podcaster180 Kontrollera hämtningsstatus180 Synkronisera köpt innehåll181 Ändra bläddringsknapparna181 Visa kontoinformation182 Kontrollera hämtningar
183 Kapitel 23: App Store183 Om App Store183 Bläddra och söka185 Informationspanelen186 Hämta program187 Radera program187 Skriva recensioner188 Uppdatera program188 Synkronisering av köpta program
189 Kapitel 24: Game Center189 Om Game Center189 Ställa in Game Center190 Spel193 Vänner194 Din status- och kontoinformation
196 Kapitel 25: Inställningar196 Flygplansläge197 Wi-Fi198 VPN199 Internetdelning199 Notiser

Innehåll 7
199 Operatör200 Ljud och reglaget för ringsignal/ljud av201 Ljusstyrka201 Bakgrundsbild201 Allmänt211 E-post, kontakter, kalendrar215 Telefon217 Safari219 Meddelanden219 iPod221 Bilder221 Anteckningar222 Affär222 Nike + iPod
223 Kapitel 26: Kontakter223 Om Kontakter223 Lägga till kontakter224 Söka kontakter225 Ordna kontakter på iPhone226 Använda kontaktinformation227 Samlade kontakter
229 Kapitel 27: Nike + iPod229 Aktivera Nike + iPod230 Länka en sensor230 Träna med Nike + iPod230 Skicka träningsdata till Nikeplus.com231 Kalibrera Nike + iPod231 Nike + iPod-inställningar
233 Kapitel 28: iBooks233 Om iBooks234 Synkronisera böcker och PDF:er234 Använda iBookstore235 Läsa böcker236 Läsa PDF-filer237 Ändra en boks utseende237 Söka i böcker och PDF:er237 Slå upp ett ords betydelse237 Få en bok uppläst238 Skriva ut eller e-posta en PDF238 Ordna bokhyllan

8 Innehåll
239 Synkronisering av bokmärken och anteckningar
240 Kapitel 29: Hjälpmedel240 Hjälpmedelsfunktioner241 VoiceOver255 Zooma255 Stor text256 Vitt på svart256 Monoljud256 Automatisk textuppläsning257 Trippelklicka på hemknappen257 Dold textning och andra smarta funktioner259 Kompatibilitet med hörapparater
260 Bilaga A: Internationella tangentbord260 Lägga till tangentbord260 Byta tangentbord261 Kinesiska263 Japanese264 Koreanska264 Vietnamesiska264 Skapa ordlistor
266 Bilaga B: Support och annan information266 Apples supportwebbplats för iPhone266 Starta om och återställa iPhone266 Säkerhetskopiera iPhone268 Uppdatera och återställa iPhone-programvaran270 Information om säkerhet, programvara och service271 Använda iPhone i en företagsmiljö271 Använda iPhone med andra mobiloperatörer272 Information om kassering och återvinning273 Apple och miljön273 iPhone Temperatur vid användning

9
Om den här handbokenDen här handboken beskriver en mängd funktioner i:
iOS 4.2. Â x på en CDMA-modell av iPhone 4
iOS 4.3 på en iPhone 3GS-modell eller en GSM-modell av iPhone 4 Â
iPhone i översiktiPhone 4
Hörlursuttag
Öronhögtalare
Ringsignal/ljud av
Övre mikrofon
Volymknappar
Apple Retina-skärm
Högtalare
Hemknapp
Frontkamera
Huvudkamera
LED-blixt
SIM-kortfack (GSM-modell)
Dockkontakt
På/av Vila/väckning
Nedre mikrofon
Programsymboler
Statusfält
iPhone
1iPhone i överblick

iPhone 3GS
iPhone
Hörlursuttag
Öronhögtalare
Ringsignal/ljud av Kamera
SIM-kortbricka
Volymknappar
Pekskärm
Högtalare
DockkontaktHemknapp
På/avVila/väckning
Mikrofon
Programsymboler
Statusfält
Din hemskärm kan se annorlunda ut beroende på vilken iPhone-modell du har och om du har bytt plats på symboler.
TillbehörDe här tillbehören följer med iPhone:
Dockkontakt-till-USB-kabel
Apple Earphones med fjärrkontroll och mikrofon
SIM-utmatningsverktygUSB-nätadapter
Obs! SIM-utmatningsverktyget följer inte med i alla länder och regioner.
10 Kapitel 1 iPhone i överblick

Kapitel 1 iPhone i överblick 11
Objekt Vad du kan göra med det
Apple Earphones med fjärrkontroll och mikrofon
Lyssna på musik, videor och telefonsamtal. Använd den inbyggda mikrofonen till att prata. Tryck på mittknappen när du vill svara på eller avsluta ett samtal. När du lyssnar på iPod trycker du på knappen en gång om du vill spela upp eller pausa en låt, eller snabbt två gånger om du vill hoppa till nästa låt. Använd knapparna + och – till att justera volymen. Håll mittknappen nedtryckt för att använda röststyrning.
Dockkontakt-till-USB-kabel Använd kabeln till att ansluta iPhone till datorn för synkronisering och laddning. Kabeln kan användas med dockningsstationen (tillval) eller anslutas direkt till iPhone.
USB-strömadapter Anslut strömadaptern till iPhone med kabeln som följer med och anslut den till ett eluttag för att ladda iPhone.
SIM-utmatningsverktyg (följer inte med i alla länder och regioner).
Mata ut SIM-korthållaren.
KnapparMed bara några få knappar kan du enkelt slå på och stänga av iPhone, justera volymen och byta mellan ringsignal och ljud av.
Strömbrytare/vilo- och väckningsknappNär du inte använder iPhone aktivt kan du låsa den för att stänga av skärmen och spara på batteriet.
När iPhone är låst händer ingenting om du rör skärmen. iPhone kan fortfarande ta emot samtal, textmeddelanden och andra uppdateringar. Du kan också:
lyssna på musik Â
justera volymen med knapparna på sidan av iPhone (eller på iPhone-hörlurarna) Âunder ett telefonsamtal eller medan du lyssnar på musik
använda mittknappen på iPhone-hörlurarna för att svara på eller avsluta ett samtal Âeller för att styra ljuduppspelningen (se ”Styra uppspelningen” på sidan 94)
Som förval låses iPhone automatiskt om skärmen inte rörs på en minut.
På/av Vila/väckning

låser iPhone Tryck på strömbrytaren/vilo- och väckningsknappen.
Låsa upp iPhone Tryck på hemknappen eller strömbrytaren/vilo- och väckningsknappen och skjut sedan reglaget på skärmen.
Stänga av iPhone helt Håll strömbrytaren/vilo- och väckningsknappen nedtryckt ett par sekunder tills det röda reglaget visas, skjut sedan det röda reglaget. När iPhone är avstängd går inkommande samtal direkt till röstbrevlådan.
Slå på iPhone. Tryck ner strömbrytaren/vilo- och väckningsknappen tills Apple-logotypen visas.
Vill du veta mer om hur du ändrar hur länge det dröjer innan iPhone låses läser du ”Autolås” på sidan 204. Vill du veta hur du ställer in att ett lösenord måste anges innan iPhone kan låsas upp läser du ”Lösenkodslås” på sidan 204.
HemknappenGenom att trycka på hemknappen kan du när som helst gå till hemskärmen som innehåller dina iPhone-program. Tryck på valfri programsymbol så startas det programmet. Om du vill se program du nyligen har använt dubbelklickar du på hemknappen. Se ”Öppna program och växla mellan program” på sidan 29.
VolymknapparNär du pratar i telefonen eller lyssnar på låtar, filmer eller andra medier använder du knapparna på sidan av iPhone till att justera ljudvolymen. I övrigt används knapparna för inställning av volymen för ringsignalen, påminnelser och andra ljudeffekter.
VARNING: Viktig information om hur du undviker hörselskada finns i Produktguide - Viktig information på www.apple.com/se/support/manuals/iphone.
Du justerar volymen med hjälp av knapparna på sidan av iPhone.
Höjervolymen
Sänkervolymen
Vill du veta hur du ställer in en volymgräns för musik och videor på iPhone läser du ”Musik” på sidan 219.
12 Kapitel 1 iPhone i överblick

Kapitel 1 iPhone i överblick 13
Ring/tystÄndra reglaget för ringsignal/ljud av när du vill sätta iPhone i ringsignalsläge eller tyst läge.
Ringsignal på
Ljud av
I ringsignalläge spelar iPhone upp alla ljud. I tyst läge ringer inte iPhone och inga påminnelser eller andra ljudeffekter hörs.
Viktigt: Ljuden för klockalarm, ljudprogram som iPod och många spel fortsätter att spelas upp genom den inbyggda högtalaren när iPhone är i tyst läge.
Som förval vibrerar iPhone när du får ett samtal vare sig den är inställd på ringsignalläge eller tyst läge. Om iPhone är i ringsignalläge kan du tysta ett samtal genom att trycka en gång på strömbrytaren/vilo- och väckningsknappen eller någon av volymknapparna. Tryck en gång till om du vill skicka samtalet till röstbrevlådan.
Vill du veta mer om hur du ändrar inställningar för ljud och vibration läser du ”Ljud och reglaget för ringsignal/ljud av” på sidan 200.

iPhone-programProgrammen i följande tabell följer med iPhone:
Obs! Programmens funktioner och tillgänglighet kan variera beroende på i vilket land eller område du köpt och använder iPhone.
Telefon
Ring samtal och kom snabbt åt personer du nyss pratat med, favoriter och alla dina kontakter. Använd sifferknappsatsen till att slå numret manuellt eller använd röstuppringning. Visuell brevlåda visar en lista över alla meddelanden som lämnats. När du vill lyssna på dina meddelanden trycker du bara på dem ett i taget, i valfri ordning. Ringa FaceTime-videosamtal. Se kapitel 5, ”Telefon,” på sidan 62.
iPhone fungerar med MobileMe, Microsoft Exchange och många av de vanligaste e-postsystemen – t.ex. Yahoo!, Google och AOL – liksom de flesta POP3- och IMAP-baserade e-postsystem. Visa och skriv ut PDF-filer och andra bilagor. Spara bifogade bilder och grafik till ditt kamerarullealbum. Se kapitel 6, ”Mail,” på sidan 78.
Safari
Surfa på webbplatser via mobilnätet eller Wi-Fi. Vrid på iPhone för en widescreen-bild. Zooma in och ut genom att trycka två gånger – Safari anpassar automatiskt webbsidan efter skärmen på iPhone så att den blir lättare att läsa. Öppna flera sidor. Synkronisera bokmärken med Safari eller Microsoft Internet Explorer på datorn. Lägg till Safari-webbklipp på hemskärmen så att du snabbt kommer åt dina favoritwebbplatser. Spara bilder från webbplatser till bildbiblioteket. Skriv ut webbsidor, PDF-filer och andra dokument som kan öppnas i Överblick. Se kapitel 7, ”Safari,” på sidan 87.
iPod
Lyssna på låtar, ljudböcker och podcaster. Skapa spellistor eller låt Genius skapa spellistor åt dig. Lyssna på Genius-mixar med låtar från ditt bibliotek. Visa filmer och videopodcaster i widescreen-format. Använd AirPlay till att strömma musik eller videor trådlöst till en Apple TV eller kompatibelt ljudsystem. Se kapitel 8, ”iPod,” på sidan 93.
Meddelanden
Skicka och ta emot SMS. Se en lista över tidigare konversationer och tryck på en konversation så får du se alla skickade och mottagna meddelanden i den. Skicka bilder, videoklipp, kontaktinformation och röstmemon till MMS-enheter. Se kapitel 9, ”Meddelanden,” på sidan 109.
Kalender
Visa och sök i MobileMe-, iCal-, Microsoft Entourage-, Microsoft Outlook- och Microsoft Exchange-kalendrar. Lägg in aktiviteter på iPhone, så synkroniseras de med kalendern på datorn. Prenumerera på kalendrar. Se de födelsedagar du har lagt in i Kontakter. Lägg in påminnelser för aktiviteter, möten och deadlines. Se kapitel 10, ”Kalender,” på sidan 114.
Bilder
Titta på bilder och videor du har tagit med iPhone, spara dem från inkommande meddelanden eller synkronisera dem från datorn. Visa videor i stående eller liggande läge. Zooma in bilder och ta en närmare titt. Skriv ut dem eller visa som ett bildspel. E-posta bilder och videor, skicka dem i MMS eller publicera dem i ett MobileMe-galleri. Tilldela bilder till kontakter eller använd bilder som bakgrund. Visa bilder sorterade efter plats eller – om du synkroniserar med iPhoto 8.0 (ingår i iLife ‘09) eller senare – efter händelser och ansikten. Se kapitel 11, ”Bilder,” på sidan 121.
14 Kapitel 1 iPhone i överblick

Kapitel 1 iPhone i överblick 15
Kamera
Ta bilder och spela in videor. Visa dem på iPhone, e-posta dem, skicka som MMS eller överför dem till datorn. Tryck för att fokusera på ett objekt eller område. Putsa och spara videoklipp. Överför videor direkt till YouTube. Ta en bild på en vän och ställ in iPhone så att bilden visas när den personen ringer dig. Se kapitel 12, ”Kamera,” på sidan 130.
YouTube
Spela upp videor från YouTube på webben. Sök efter videor eller bläddra bland videor i blickfånget, mest visade, senast uppdaterade och videor med högsta betyg. Skapa och logga in på ett YouTube-konto – sedan kan du betygsätta videor, synkronisera dina favoriter, visa prenumerationer och annat. Använd AirPlay till att strömma YouTube-videor till en Apple TV. Överför egna videor som du filmat med iPhone. Se kapitel 13, ”YouTube,” på sidan 135.
Aktier
Visa dina favoritaktier, automatiskt uppdaterade via Internet. Visa företagsnyheter och aktuell kursinformation, exempelvis öppningskurs eller genomsnittslig kurs, transaktionsvolym eller marknadskapitalisering. Vänd på iPhone för att visa detaljerade diagram i liggande läge. Dra ett finger längs diagram för att spåra kurser vid olika punkter, eller använd två fingrar till att visa intervall mellan punkter. Se kapitel 14, ”Aktier,” på sidan 141.
Kartor
Visa vägkartor, satellitbilder eller hybridbilder över platser runt hela världen. Zooma in om du vill få en mer detaljerad bild eller ta en titt på Googles gatuvy. Ta reda på och spåra din (ungefärliga) position. Se vilket väderstreck du är vänd mot med hjälp av den inbyggda kompassen. Hämta detaljerade vägbeskrivningar när du är ute och kör eller går, och information om allmänna transportmedel och den aktuella trafiksituationen på motorvägarna. Hitta företag i området och ring dem med ett enda tryck. Se kapitel 15, ”Kartor,” på sidan 143.
Väder
Ta reda på det aktuella vädret och få en sexdygnsprognos. Lägg till favoritstäder så att du när som helst snabbt kan få en väderrapport. Se kapitel 16, ”Väder,” på sidan 153.
Anteckningar
Skriv anteckningar – påminnelser, inköpslistor, smarta idéer. Skicka dem som e-post. Synkronisera anteckningar till Mail på din Mac eller till Microsoft Outlook eller Outlook Express om du använder PC. Synkronisera anteckningar trådlöst med ditt MobileMe-, Google-, Yahoo!- eller IMAP-konto. Se kapitel 17, ”Anteckningar,” på sidan 155.
Klocka
I verktygsmappen. Se vad klockan är i städer världen över – skapa egna klockor för dina favoritställen. Ställ in en eller flera påminnelser. Använd tidtagaruret eller ställ in en nedräkningstimer. Se kapitel 18, ”Klocka,” på sidan 158.
Kalkylator
I verktygsmappen. Addera, subtrahera, multiplicera eller dividera. Vrid iPhone åt sidan om du vill använda mer avancerade funktioner. Se kapitel 19, ”Kalkylator,” på sidan 161.
Kompass
I verktygsmappen. Använd den inbyggda digitala kompassen till att bestämma din riktning. Hämta din aktuella position. Välj mellan den riktiga och den magnetiska nordpolen. Se kapitel 20, ”Kompass,” på sidan 164.

Röstmemon
I verktygsmappen. Spela in röstmemon på iPhone. Spela upp dem på iPhone eller synkronisera dem med iTunes så att du kan lyssna på dem på datorn. Bifoga röstmemon till e-post eller MMS. Se kapitel 21, ”Röstmemon,” på sidan 167.
iTunes
Sök i iTunes Store efter musik, film, TV-program, ljudböcker och mycket mer. Bläddra bland, provlyssna på och hämta nyheter, få Genius-rekommendationer eller se vad som ligger på topplistorna. Hyr filmer och TV-program och titta på dem på iPhone. Strömma och hämta podcaster. Följ dina favoritartister och dina vänner och se vilken musik de lyssnar på och pratar om. Se kapitel 22, ”iTunes Store,” på sidan 172.
App Store
Sök i App Store efter iPhone-program du kan köpa eller hämta via en Wi-Fi- eller mobilnätsanslutning. Läs recensioner eller skriv egna om dina favoritprogram. Hämta och installera programmet på hemskärmen. Se kapitel 23, ”App Store,” på sidan 183.
Game Center
Upptäck nya spel och dela dina spelupplevelser med vänner över hela världen. Bjud in en vän eller hitta en värdig motståndare att utmana. På resultattavlorna ser du hur spelarna är rankade. Få extrapoäng för prestationer. Se kapitel 24, ”Game Center,” på sidan 189.
Inställningar
Ställ in konton och justera alla inställningar för iPhone på en och samma plats. Ställ in volymgränser för lagom ljudnivå. Ställ in en ringsignal, bakgrundsbild, ljusstyrka och inställningar för nätverk, telefon, e-post, webben, musik, video, bilder, med mera. Med inställningarna för platstjänster kan du ställa in integritetsskydd för platsdata i Kartor, Kamera, Kompass och vissa program från andra tillverkare. Ställ in autolås och lösenkod för extra trygghet. Begränsa åtkomsten till iTunes-innehåll som är olämpligt för barn och till vissa program. Återställ iPhone. Se kapitel 25, ”Inställningar,” på sidan 196.
Kontakter
Synkronisera kontaktinformation från MobileMe, Mac OS X Adressbok, Yahoo! Adressbok, Google Contacts, Windows Adressbok (Outlook Express), Microsoft Outlook och Microsoft Exchange. Sök, lägg till, ändra och radera kontakter och synkronisera dem tillbaka till datorn. Se kapitel 26, ”Kontakter,” på sidan 223.
Nike + iPod
Nike + iPod (som dyker upp när du aktiverar det under Inställningar) förvandlar iPhone till ett träningssällskap. Håll koll på takt, tid och distans från ett träningspass till en annat och välj en låt som peppar dig under träningen. Kräver särskilda Nike-skor och en Nike + iPod-sensor, säljs separat.) Se kapitel 27, ”Nike + iPod,” på sidan 229.
iBooks
Hämta det kostnadsfria programmet iBooks från App Store – det är ett suveränt sätt att köpa och läsa böcker. Du får tillgång till allt från klassiker till bästsäljare i den inbyggda iBookstore. Lägg till ePub-böcker och PDF-filer i bokhyllan via iTunes. Skriv ut PDF-filer. Se kapitel 28, ”iBooks,” på sidan 233.
16 Kapitel 1 iPhone i överblick

Kapitel 1 iPhone i överblick 17
StatussymbolerSymbolerna i statusfältet överst på skärmen visar information om iPhone:
Statussymbol Vad den innebär
Nätsignal* Visar om du har mobilnätstäckning och kan ringa och ta emot samtal. Ju fler streck desto starkare signal. Om det inte finns någon täckning ersätts strecken med ”Ingen service”.
Flygplansläge Visar att flygplansläget är aktivt – du kan inte använda telefonen, komma åt Internet eller använda Bluetooth-enheter. Funktioner som inte är trådlösa är däremot tillgängliga. Se ”Flygplansläge” på sidan 196.
UMTS/EV-DO Visar att mobiloperatörens 3G-nät med standarden UMTS (GSM) eller EV-DO (CDMA) är tillgängligt och att iPhone kan ansluta till Internet via det mobilnätet. Se ”Hur iPhone ansluter till Internet” på sidan 22.
EDGE Visar att mobiloperatörens EDGE-nätverk är tillgängligt (GSM-modeller) och att iPhone kan ansluta till Internet via det mobilnätet. Se ”Hur iPhone ansluter till Internet” på sidan 22.
GPRS/1xRTT Visar att mobiloperatörens GPRS (GSM) eller 1xRTT (CDMA) är tillgängligt och att iPhone kan ansluta till Internet via det mobilnätet. Se ”Hur iPhone ansluter till Internet” på sidan 22.
Wi-Fi* Visar att iPhone är ansluten till Internet via ett Wi-Fi-nätverk. Ju fler ränder som visas, desto starkare är signalen. Se ”Ansluta till ett Wi-Fi-nätverk” på sidan 23.
Internetdelning Visar att iPhone är ansluten till en annan iPhone som erbjuder Internetdelning (GSM-modeller). Se ”Internetdelning” på sidan 25.
Nätverksaktivitet Visar att trådlös synkronisering eller annan nätverksaktivitet pågår. Vissa program från andra tillverkare kan också använda den här symbolen till att visa att en process är aktiv.
Vidarekoppling Visar att vidarekoppling av samtal är inställt på iPhone (GSM-modeller). Se ”Vidarekoppling” på sidan 215.

Statussymbol Vad den innebär
VPN Visar att du är ansluten till ett nätverk via VPN. Se ”Nätverk” på sidan 202.
Lås Visar att iPhone är låst. Se ”Strömbrytare/vilo- och väckningsknapp” på sidan 11.
TTY Visar att iPhone är inställd på att fungera med en TTY-maskin. Se ”Att använda iPhone med en texttelefon” på sidan 216.
Uppspelning Visar att en låt, ljudbok eller podcast spelas upp. Se ”Spela upp låtar och andra ljud” på sidan 94.
Låst i stående läge Visar att iPhone-skärmen är låst i stående läge. Se ”Visa i liggande eller stående format” på sidan 32.
Påminnelse Visar att en påminnelse har ställts in. Se ”Påminnelser” på sidan 158.
Platstjänster Visar att ett program använder platstjänster. Se ”Platstjänster” på sidan 203.
Bluetooth* Blå eller vit symbol: Bluetooth är på och en enhet, som ett headset eller bilpaket, är anslutet. Grå symbol: Bluetooth är på, men ingen enhet är ansluten. Ingen symbol: Bluetooth är avslaget. Se ”Bluetooth-enheter” på sidan 48.
Batteri Visar batterinivå eller laddningsstatus. Se ”Batteri” på sidan 49.
* Användning av vissa tillbehör till iPhone kan påverka den trådlösa anslutningens prestanda.
18 Kapitel 1 iPhone i överblick

19
·VARNING: För att undvika skada bör du läsa alla anvisningar i den här handboken samt säkerhetsinformationen i iPhone Produktguide - Viktig information på www.apple.com/se/support/manuals/iphone innan du börjar använda iPhone.
Visa användarhandboken på iPhoneDu kan läsa iPhone Användarhandbok på iPhone genom att trycka på bokmärket för iPhone Användarhandbok i Safari, eller genom att installera det kostnadsfria programmet iBooks och hämta handboken från iBookstore.
Så här läser du användarhandboken i Safari: Tryck på och sedan på bokmärket iPhone Användarhandbok.
Om du vill lägga till en symbol för användarhandboken på hemskärmen trycker du på och sedan på ”Lägg till på hemskärmen”. Om du vill läsa användarhandboken på ett annat språk trycker du på ”Ändra språk” i nederkanten av skärmen med huvudinnehållet.
Så här läser du användarhandboken i iBooks: 1 Om du inte redan har installerat iBooks öppnar du App Store, letar efter ”iBooks” och
trycker på det i resultatlistan. Tryck på Free och sedan på Install.
2 Öppna iBooks och tryck på Affär.
3 Sök efter ”iPhone Användarhandbok” och tryck på användarhandboken i resultatlistan.
4 Tryck på Free och sedan på Get Book
För mer information om iBooks, se kapitel 28, ”iBooks,” på sidan 233.
Vad du behöverVill du använda iPhone behöver du:
Ett mobilabonnemang med en mobiloperatör som tillhandahåller tjänster för ÂiPhone i ditt område
En Mac eller PC med en USB 2.0-port och något av följande operativsystem: Â
2Komma igång

Mac OS X 10.5.8 eller senare Â
Windows 7, Windows Vista eller Windows XP Home eller Professional (SP3) Â
Bildskärmsupplösning på datorn på 1024 x 768 eller högre Â
iTunes 10.1.2 eller senare, tillgängligt från  www.itunes.com/se/download
QuickTime 7.6.2 eller senare (för uppspelning på datorn av videor som filmats med ÂiPhone)
Ett Apple-ID (t.ex. ett iTunes Store- eller MobileMe-konto) för att kunna handla från ÂiTunes Store och App Store
En Internetanslutning för datorn (bredband rekommenderas) Â
Installera SIM-kortetOm SIM-kortet (GSM-modeller) inte är förinstallerat måste du installera SIM-kortet innan du kan använda iPhone.
Installera SIM-kortet i iPhone 4
SIM-kort i mikroformat
SIM-kortsbricka i mikroformat
Gem eller SIM-utmat-ningsverktyg
Installera SIM-kortet i iPhone 3GS
SIM-kort i mikroformat
SIM-kortsbricka i mikroformat
Gem eller SIM-utmat-ningsverktyg
Så här installerar du SIM-kortet: 1 Stick in änden av ett gem eller SIM-utmatningsverktyget i hålet på SIM-hållaren.
Tryck stadigt rakt in tills hållaren öppnas.
2 Dra ut SIM-hållaren och placera SIM-kortet i den som på bilden.
3 Håll SIM-hållaren rakt och med SIM-kortet överst som på bilden och skjut försiktigt in hållaren igen.
20 Kapitel 2 Komma igång

Kapitel 2 Komma igång 21
Aktivera iPhoneDu måste aktivera iPhone genom att registrera ett mobilabonnemang hos en iPhone-mobiloperatör i ditt område och registrera iPhone i mobilnätet.
iPhone kan vara aktiverad redan vid inköpet. Om den inte är aktiverad kontaktar du iPhone-återförsäljaren eller mobiloperatören.
Vill du veta mer om iPhone besöker du www.apple.com/se/iphone.
Ställa in iPhoneInnan du kan använda iPhone måste du ställa in den i iTunes. Under inställningen kan du skapa ett Apple-ID eller ange ett befintligt Apple-ID så att du kan handla med iPhone. (iTunes Store kanske inte är tillgänglig i alla länder eller områden.) iTunes sparar också serienumret till din iPhone om du skulle behöva det.
Så här ställer du in iPhone: 1 Hämta och installera den senaste versionen av iTunes från www.itunes.com/se/
download.
2 Anslut iPhone till en USB 2.0-port på en Mac eller PC med den kabel som följde med iPhone.
3 Följ anvisningarna på skärmen.
Välj ”Synkronisera kontakter, kalendrar och bokmärken automatiskt” på skärmen Ställ in iPhone och ange de objekt du vill synkronisera automatiskt när du ansluter iPhone till datorn. Du kan också anpassa synkroniseringsinställningarna i iTunes. Se ”Synkronisera med iTunes” på sidan 55.

Obs! Om du är synskadad kan VoiceOver hjälpa dig att ställa in iPhone utan assistans från en seende person. VoiceOver beskriver högt det som visas på skärmen så att du kan använda iPhone utan att se den. När du ansluter iPhone till datorn upptäcker iTunes om du använder en kompatibel skärmläsare på datorn, exempelvis VoiceOver (Mac) eller GW-Micro Window-Eyes (PC) och aktiverar automatiskt VoiceOver på iPhone. En seende användare kan även aktivera VoiceOver på iPhone i inställningarna under Hjälpmedel. (VoiceOver kanske inte är tillgängligt på alla språk.) Se ”VoiceOver” på sidan 241.
Koppla från iPhone från datornDu kan koppla loss iPhone från datorn när som helst, men om du kopplar loss medan en synkronisering pågår så kanske vissa data inte synkroniseras förrän nästa gång du ansluter iPhone till datorn.
När iPhone synkroniseras med datorn visas ”Synkronisering pågår” på skärmen.iPhone Om du kopplar från iPhone innan synkroniseringen är klar finns det en risk att alla data inte överförs. När synkroniseringen är klar visar iTunes ”iPhone-synkronisering är klar”.
Så här avbryter du en synkronisering: Dra skjutreglaget på iPhone.
Om du får ett samtal under synkroniseringen avbryts synkroniseringen så att du kan koppla från iPhone och svara. Anslut iPhone efter samtalet för att avsluta synkroniseringen.
Ansluta till InternetiPhone ansluter till Internet varje gång du använder Mail, Safari, YouTube, Aktier, Kartor, Väder, App Store eller iTunes Store.
Hur iPhone ansluter till InternetiPhone ansluter till Internet antingen via ett Wi-Fi-nätverk eller mobilnätet. iPhone gör följande, i nämnd ordning, tills den får en anslutning:
Ansluter via det senaste Wi-Fi-nätverk  du använt och som är tillgängligt.
Om inget tidigare använt Wi-Fi-nätverk är tillgängligt visar iPhone en lista över Wi- ÂFi-nätverk inom räckvidden. Tryck på ett nätverk och ange lösenordet för anslutning om ett lösenord krävs. Nätverk som kräver ett lösenord har låssymbolen bredvid sig. Du kan förhindra att iPhone automatiskt visar tillgängliga nätverk. Se ”Wi-Fi” på sidan 197.
Om inga Wi-Fi-nätverk finns tillgängliga, eller om du väljer att inte ansluta till Ânågot, ansluter iPhone till Internet via mobilnätet ( , eller ). Du kan hindra att iPhone använder en dataförbindelse över mobilnätet i Inställningar. Se ”Nätverk” på sidan 202.
22 Kapitel 2 Komma igång

Kapitel 2 Komma igång 23
Om inga Wi-Fi-nätverk eller mobiltelefonnät är tillgängliga kan iPhone inte ansluta till Internet.
Obs! 3G-mobilnätverk (UMTS) stöder samtidig röst- och datakommunikation på GSM-modeller. För alla andra nätverksanslutningar (EDGE eller GPRS på GSM-modeller, eller EV-DO eller 1xRTT på en CDMA-modell) gäller att du inte kan använda Internettjänster medan du pratar i telefonen, med undantag för om iPhone också har en Wi-Fi-anslutning till Internet.
Många Wi-Fi-nätverk är kostnadsfria och i vissa länder eller områden finns även kostnadsfria Wi-Fi-anslutningar som tillhandahålls av den mobiloperatör du har för iPhone. Vissa Wi-Fi-nätverk är avgiftsbelagda. Du kan normalt ansluta till ett avgiftsbelagt nätverk genom att öppna Safari där en webbsida visas som låter dig betala och ansluta.
Ansluta till ett Wi-Fi-nätverkMed Wi-Fi-inställningarna kan du aktivera Wi-Fi och ansluta till Wi-Fi-nätverk.
Så här aktiverar du Wi-Fi: Välj Inställningar > Wi-Fi och aktivera Wi-Fi.
Så här ansluter du till ett Wi-Fi-nätverk: Välj Inställningar > Wi-Fi, vänta en kort stund medan iPhone letar efter nätverk inom räckvidden och välj sedan ett nätverk (vissa Wi-Fi-nätverk kan vara avgiftsbelagda). Om det behövs anger du ett lösenord och klickar på Anslut (nätverk som kräver ett lösenord visas med en låssymbol ).
När du har anslutit till ett Wi-Fi-nätverk manuellt en gång ansluter iPhone sedan automatiskt till det nätverket när det finns inom räckvidd. Om fler än ett tidigare använt nätverk är tillgängligt ansluter iPhone till det senast använda.
När iPhone är ansluten till ett trådlöst nätverk visar Wi-Fi-symbolen i statusfältet högst upp på skärmen hur stark signalen är. Ju fler ränder, desto starkare signal.
Vill du veta mer om hur du konfigurerar Wi-Fi-inställningarna läser du ”Wi-Fi” på sidan 197.
Internetanslutning via mobilnätetiPhone kan ansluta till Internet via operatörens mobiltelefonnät. Du kan se om du kan ansluta till Internet genom att kontrollera vilken täckning mobiloperatören har i ditt område.
Om iPhone är ansluten till Internet via mobildatanätverket visas symbolen för UMTS/EV-DO ( ), EDGE ( ) eller GPRS/1xRTT ( ) i statusfältet.
Beroende på iPhone-modell och nätverksanslutning kanske du inte kan ta emot samtal medan iPhone aktivt överför data via mobilnätet – t.ex. hämtar en webbsida.

GSM: Med en EDGE- eller GPRS-anslutning kan inkommande samtal hamna direkt i röstbrevlådan medan dataöverföringar pågår. Om du besvarar inkommande samtal pausas dataöverföringar.
CDMA: Med EV-DO-anslutningar pausas dataöverföringar när du besvarar inkommande samtal. Med 1xRTT-anslutningar kan inkommande samtal hamna direkt i röstbrevlådan medan dataöverföringar pågår. Om du besvarar inkommande samtal pausas dataöverföringar.
Dataöverföringar återupptas när du avslutar samtalet.
Så här slår du på 3G (GSM-modeller): Välj Allmänt > Nätverk under Inställningar och tryck på Aktivera 3G.
När du befinner dig utanför din mobiloperatörs täckningsområde kan du kanske ansluta till Internet via en annan operatör. Vill du att e-post, webbsurfning och andra datatjänster alltid ska vara aktiverade om det är möjligt aktiverar du data-roaming.
Så här aktiverar du data-roaming: Välj Allmänt > Nätverk under Inställningar och aktivera Data-roaming.
Viktigt: Avgifter för roaming kan tillkomma. Vill du undvika avgifter för dataroaming måste dataroaming vara avaktiverat.
Internetanslutning på flygplanFlygplatsläge stänger av alla sändare och mottagare för mobilnät, Wi-Fi, Bluetooth och GPS i iPhone så att de inte stör flygplanets instrument. I flygplansläget avaktiveras många funktioner på iPhone. I vissa länder eller områden, när både flygbolag och tillämpliga lagar och förordningar tillåter det, kan du aktivera Wi-Fi även i flygplansläge så att du kan:
Skicka och ta emot e-post Â
Surfa på Internet Â
Synkronisera kontakter, kalendrar, webbläsarbokmärken och anteckningar trådlöst Â
Strömma YouTube-video Â
Läsa aktiekurser Â
Hämta kartplatser Â
Läsa väderrapporter Â
Köpa musik och program Â
Det kan också vara tillåtet att slå på Bluetooth och använda Bluetooth-enheter med iPhone.
Se ”Flygplansläge” på sidan 196 för mer information.
24 Kapitel 2 Komma igång

Kapitel 2 Komma igång 25
VPN-anslutningVPN (Virtual Private Network) ger säker anslutning via Internet till privata nätverk, t.ex. nätverket på kontoret eller i skolan. Använd inställningarna under Nätverk till att konfigurera och aktivera VPN. Se ”Nätverk” på sidan 202.
InternetdelningDu kan använda Internetdelning (iPhone 4) till att dela en Internetanslutning med en dator eller annan Wi-Fi-enhet – exempelvis en iPod, iPad eller en annan iPhone – som är ansluten till iPhone via Wi-Fi. Du kan också använda Internetdelning till att dela en Internetanslutning med en dator som är ansluten till iPhone via Bluetooth eller USB.
Obs! Den här funktionen kanske inte är tillgänglig i alla länder eller områden. Ytterligare avgifter kan tillkomma. Kontakta din operatör för mer information om hur många enheter som samtidigt kan dela en Internetanslutning och annat.
Om knappen Ställ in Internetdelning visas under inställningarna Allmänt > Nätverk måste du först aktivera tjänsten hos din operatör. Du kan kontakta din mobiloperatör genom att trycka på den knappen.
Internetdelning fungerar bara om iPhone är ansluten till Internet via mobildatanätverket.
Så här delar du en Internetanslutning: 1 Öppna Inställningar och välj Internetdelning (eller välj Allmänt > Nätverk >
Internetdelning om Internetdelning inte syns på den översta nivån under Inställningar).
2 Slå på Internetdelning.
3 Så här ansluter du en dator eller annan enhet till iPhone:
 Wi-Fi: Välj iPhone på enheten från listan över tillgängliga Wi-Fi-nätverk. Ange Wi-Fi-lösenordet för iPhone när du blir tillfrågad.
 USB: Anslut datorn till iPhone med en dockkontakt-till-USB-kabel. Välj iPhone på datorn i systeminställningen Nätverk.
På en Mac dyker ett fönster upp med meddelandet ”Ett nytt nätverksgränssnitt har upptäckts” första gången du ansluter. Klicka på Nätverksinställningar, konfigurera nätverksinställningarna för iPhone och klicka sedan på Utför. På en PC använder du kontrollpanelen Nätverk till att konfigurera iPhone-anslutningen.
 Bluetooth: På iPhone öppnar du Inställningar > Allmänt > Bluetooth och aktiverar Bluetooth. Läs sedan dokumentationen som följde med datorn för att parkoppla och ansluta iPhone med enheten.
När en enhet är ansluten visas ett blått streck högst upp på skärmen på iPhone. Internetdelning förblir aktivt när du ansluter via USB, även om du inte aktivt använder Internetanslutningen.

Obs! Symbolen för Internetdelning visas i statusfältet på en iPhone (GSM-modeller) som använder Internetdelning från en annan iPhone.
Så här ändrar du Wi-Fi-lösenordet för iPhone:Öppna Inställningar, välj Internetdelning > Wi-Fi-lösenord och ange sedan ett lösenord på minst åtta tecken.
När du ändrar lösenordet blir alla enheter som delar Internetanslutningen frånkopplade.
Så här övervakar du användningen av det mobila datanätverket: Öppna Inställningar och välj Allmänt > Användning.
Lägga till e-post-, kontakt- och kalenderkonton
Om kontoniPhone fungerar med MobileMe, Microsoft Exchange och många av de populäraste Internet-baserade e-post-, kontakt- och kalendertjänsterna. Om du inte redan har ett e-postkonto kan du skaffa ett kostnadsfritt på Internet på www.yahoo.com, www.google.com eller www.aol.com. Du kan också prova MobileMe kostnadsfritt under 60 dagar på www.me.com.
Du kan lägga till kontakter från ett LDAP- eller CardDAV-konto om ditt företag eller din organisation stöder detta. Se ”Lägga till kontakter” på sidan 223.
Du kan lägga till ett CalDAV-kalenderkonto. Se ”Synkronisera kalendrar” på sidan 114.
Du kan prenumerera på CalDAV-kalendrar (.ics) eller importera dem från Mail. Se ”Prenumerera på kalendrar” och ”Importera kalenderfiler från e-post” på sidan 120.
Ställa in MobileMe-kontonOm du vill använda MobileMe på iPhone kan du skapa ett kostnadsfritt MobileMe-konto eller betala för en MobileMe-prenumeration.
Med ett kostnadsfritt MobileMe-konto kan du använda Hitta min iPhone (ej tillgängligt i alla länder eller områden). Det är en funktion som hjälper dig att hitta iPhone om du tappar bort den eller den blir stulen, samt skyddar informationen på den. Se ”Säkerhetsfunktioner” på sidan 51.
Med en betald MobileMe-prenumeration kan du använda Hitta min iPhone, plus följande funktioner:
E-postkonto på me.com Â
Trådlös synkronisering av kontakter, kalendrar, bokmärken och anteckningar Â
MobileMe-galleri för delning av bilder och videor Â
MobileMe-iDisk för lagring och delning av filer Â
26 Kapitel 2 Komma igång

Kapitel 2 Komma igång 27
Om du vill prova funktionerna med ett 60-dagars kostnadsfritt MobileMe-provkonto besöker du www.apple.com/se/mobileme.
Ett kostnadsfritt MobileMe-konto kan tecknas av alla kunder som har en iPhone 4 med iOS 4.2 eller senare. Om du redan har skapat ett Apple-ID för App Store eller Game Center kan du använda samma Apple-ID när du skapar ett kostnadsfritt MobileMe-konto. Du kan skapa ett nytt Apple-ID om du inte redan har ett, eller om du vill använda ett annat Apple-ID för ditt MobileMe-konto.
Så här ställer du in ett kostnadsfritt MobileMe-konto: 1 Tryck på ”E-post, kontakter, kalendrar” i Inställningar.
2 Tryck på Lägg till konto och sedan MobileMe.
3 Ange ditt Apple-ID och lösenord och klicka sedan på Skapa kostnadsfritt Apple-ID.
4 Följ anvisningarna på skärmen.
Bekräfta din e-postadress om det krävs.
5 Kontrollera att Hitta min iPhone är aktiverat.
Endast ett MobileMe-konto åt gången kan användas med Hitta min iPhone och till att synkronisera kontakter, kalendrar, bokmärken och anteckningar.
När du vill använda galleriet, iDisk och Hitta min iPhone på iPhone hämtar du de kostnadsfria programmen MobileMe-galleri, MobileMe iDisk och Hitta min iPhone från App Store.
Ställa in Microsoft Exchange-kontonVill du använda Microsoft Exchange på iPhone måste du lägga till ett konto med dina Microsoft Exchange-kontoinställningar. Kontakta din tjänsteleverantör eller systemadministratör om dessa inställningar.
iPhone använder protokollet Exchange ActiveSync till att trådlöst synkronisera e-post, kalendrar och kontakter med följande versioner av Microsoft Exchange:
Exchange Server 2003 Service Pack 2 Â
Exchange Server 2007 Service Pack 1 Â
Exchange Server 2010 Â
När du ställer in kontot kan du välja vilka Exchange-tjänster som du vill använda med iPhone:
Mail Â
Kontakter Â
Kalendrar Â
Tjänster som du slår på synkroniseras automatiskt trådlöst utan att du behöver ansluta iPhone till datorn. Se ”Synkronisera konton” på sidan 54.

Du kan ställa in flera Exchange-konton.
Så här ställer du in ett Exchange-konto: 1 Tryck på ”E-post, kontakter, kalendrar” i Inställningar.
2 Tryck på Lägg till konto och sedan Microsoft Exchange.
3 Ange din fullständiga e-postadress, domän (vid behov), användarnamn, lösenord och en beskrivning. Beskrivningen kan vara vad som helst.
iPhone använder Microsofts Autosök-funktion för att med hjälp av ditt namn och lösenord hitta Exchange-serverns adress. Om serveradressen inte kan hittas blir du uppmanad att ange den. (Ange den fullständiga adressen i fältet Server.) Så fort du anslutit till Exchange-servern blir du uppmanad att ändra ditt lösenord för att matcha serverns principer.
4 Tryck på de objekt som du vill använda på iPhone (e-post, kontakter och kalendrar) och hur många dagars e-post som ska synkroniseras med iPhone.
Ställa in Google-, Yahoo!- och AOL-kontoniPhone anger de flesta inställningarna åt dig för många populära tjänster (Google, Yahoo!, AOL). När du ställer in kontot kan du välja vilka kontotjänster som du ska använda med iPhone. Tjänster som du slår på synkroniseras automatiskt trådlöst utan att du behöver ansluta iPhone till datorn. Se ”Synkronisera konton” på sidan 54.
Så här ställer du in ett konto: 1 Tryck på ”E-post, kontakter, kalendrar” i Inställningar.
2 Tryck på Lägg till konto och sedan på Google, Yahoo! eller AOL.
3 Skriv in ditt namn, fullständiga e-postadress, lösenord och en beskrivning. Beskrivningen kan vara vad som helst.
4 Tryck på de objekt som du vill använda på iPhone. Tillgängliga objekt beror på tjänsteleverantören.
Ställa in andra kontonVälj Andra konton om du ställer in konton för e-post (som POP), kontakter (som LDAP eller CardDAV) eller kalendrar (som CalDAV). Kontakta tjänsteleverantören eller systemadministratören om kontoinställningarna som du behöver.
Så här ställer du in ett konto: 1 Tryck på ”E-post, kontakter, kalendrar” i Inställningar.
2 Tryck på Lägg till konto och sedan på Annat.
3 Välj den kontotyp som du vill lägga till (e-post, kontakter eller kalendrar).
4 Ange kontoinformationen och tryck på Spara.
28 Kapitel 2 Komma igång

29
Använda programDen högupplösta Multi-Touch-skärmen fungerar med gester (enkla fingerrörelser) som gör det enkelt att använda programmen på iPhone.
Öppna program och växla mellan programDu öppnar programmen på iPhone genom att trycka på symbolerna på hemskärmen.
Så här går du tillbaka till hemskärmen: Tryck på hemknappen under skärmen.
Byta till en annan hemskärm: Dra snabbt åt vänster eller höger, eller tryck till vänster eller höger på raden med prickar.
Så här går du till den första hemskärmen: Tryck på hemknappen igen.
Så här visar du de senast använda programmen: Tryck två gånger på hemknappen .
3Grunderna

De senast använda programmen visas i ordning längst ner på skärmen med början från vänster. Dra snabbt för att visa fler program.
Så här växlar du till ett annat program: Tryck på ett program i listan.
Så här tar du bort ett program från listan över de senaste programmen: Håll fingret på programsymbolen tills den börjar vicka och tryck sedan på . Du kan också tvångsavsluta ett program genom att ta bort det från listan med senaste program.
Nästa gång du använder programmet läggs det till bland de senast använda igen.
RullaRulla genom att dra fingret upp eller ner. På vissa skärmar, t.ex. webbsidor, kan du också rulla åt sidan.
När du drar med fingret kommer du inte att markera eller aktivera något på skärmen, utan bara rulla.
30 Kapitel 3 Grunderna

Kapitel 3 Grunderna 31
Du kan rulla snabbt genom att dra snabbt med fingret.
Du kan vänta tills rullningen stannar av sig själv eller trycka lätt någonstans på skärmen så stannar den genast. Du kommer inte att markera eller aktivera någonting på skärmen när du rör den för att stoppa rullningen.
Om du snabbt vill rulla till överst på en lista, webbsida eller e-brev trycker du bara på statusraden.
Hitta objekt i en indexerad lista: Tryck på en bokstav så hoppar du fram till poster som börjar med den bokstaven. Du rullar snabbt genom listan genom att dra fingret genom indexlistan.
Index
Så här väljer du ett objekt: Tryck på objektet i listan.
En tryckning kan utföra olika saker beroende vad det är för lista. Den kan till exempel öppna en ny lista, spela en låt, öppna ett brev eller visa någons kontaktinformation så att du kan ringa den personen.

Zooma in och utNär du visar bilder, webbsidor, e-post och kartor kan du zooma in och ut. Nyp eller dra isär fingrarna. På bilder och webbsidor kan du zooma in genom att dubbeltrycka (tryck snabbt två gånger ) och sedan zooma ut genom att dubbeltrycka igen. På kartor dubbeltrycker du om du vill zooma in och trycker en gång med två fingrar om du vill zooma ut.
Zoom är en hjälpmedelsfunktion som du använder till att förstora hela skärmen i vilket program som helst, så att du kan se det som visas på skärmen. Se ”Zooma” på sidan 255.
Visa i liggande eller stående formatI många iPhone-program kan du välja att visa skärmen i stående eller liggande läge. Vrid på iPhone så vänds skärmen också och anpassas automatiskt efter den nya skärmriktningen.
Du kanske föredrar liggande läge när du t.ex. visar webbsidor i Safari eller skriver ett dokument. I liggande läge:
Webbsidor skalas om efter den bredare skärmen så att text och bilder blir större. Â
Skärmtangentbordet blir större, så att du kan skriva snabbare och med större Âträffsäkerhet.
Följande program stöder både liggande och stående läge:Mail Â
32 Kapitel 3 Grunderna

Kapitel 3 Grunderna 33
Safari Â
Meddelanden Â
Anteckningar Â
Kontakter Â
Aktier Â
iPod Â
Bilder Â
Kamera Â
Kalkylator Â
Filmer du ser på iPod och YouTube visas bara i liggande läge. Gatuvyer i Kartor visas också bara i liggande läge.
Så här låser du skärmen i stående läge: Tryck två gånger på hemknappen , dra snabbt från vänster till höger nertill på skärmen och tryck på .
Låssymbolen för stående läge ( ) visas i statusraden när skärmen är låst till stående läge.
Anpassa hemskärmenDu kan anpassa placeringen av symboler på hemskärmen – inklusive Dock-symbolerna längst ner på skärmen. Om du vill kan du placera dem på flera hemskärmar. Du kan också ordna programmen i olika mappar.
Ändra ordning på symbolerDu kan ändra ordningen på symbolerna på hemskärmen.
Så här ändrar du ordning på symboler: 1 Tryck länge på en symbol på hemskärmen tills symbolen börjar vicka.
2 Ändra ordning på symbolerna genom att dra dem.
3 Spara dina ändringar genom att trycka på hemknappen .
Du kan också lägga till länkar till dina favoritwebbsidor på hemskärmen. Se ”Webbklipp” på sidan 92.
Du kan flytta om bland hemskärmssymbolerna och ändra ordningen på skärmarna när iPhone är ansluten till datorn. Öppna iTunes, markera iPhone i enhetslistan och klicka sedan på Program högst upp på skärmen.

Flytta en symbol till en annan skärm: Medan du ändrar plats på symbolerna drar du en symbol till sidan av skärmen.
Så här skapar du flera hemskärmar: Medan du flyttar om symbolerna bläddrar du till den hemskärm som är längst till höger och drar en symbol till högerkanten av skärmen tills en ny skärm skapas.
Du kan skapa upp till elva skärmar. Prickarna ovanför Dock talar om hur många skärmar du har och vilken skärm du visar för tillfället.
Återställa hemskärmen till den förvalda layouten: Välj Inställningar > Allmänt > Återställ och tryck på Återställ hemskärmens layout.
När du återställer hemskärmen försvinner alla mappar du har skapat och bakgrundsbilden återställs till originalet.
Ordna symboler i mapparDu kan ordna symbolerna på hemskärmen i mappar. En mapp rymmer upp till tolv symboler. iPhone ger automatiskt mappen ett namn som bygger på de symboler du använder när du skapar mappen, men du kan byta namn på den när du vill. Du kan ordna om mapparna genom att dra dem till nya platser på hemskärmen. Du kan också flytta mappar till en ny hemskärm eller till Dock.
34 Kapitel 3 Grunderna

Kapitel 3 Grunderna 35
Så här skapar du en mapp: Håll fingret på en symbol tills symbolerna på hemskärmen börjar vicka. Dra då symbolen till en annan symbol.
iPhone skapar en ny mapp med de två symbolerna i och visar mappens namn. Du kan trycka i namnfältet och skriva in ett annat namn.
Du kan också skapa mappar i iTunes.
Så här skapar du en mapp med hjälp av iTunes: När iPhone är ansluten till datorn markerar du iPhone i enhetslistan i iTunes. Klicka på Program upptill på skärmen och på hemskärmen, nära toppen av skärmen, drar du ett program ovanpå ett annat.
Lägg en symbol i en mapp Medan du ordnar symbolerna drar du en symbol till en mapp du vill lägga den i.
Ta bort en symbol från en mapp Medan du ordnar symboler trycker du på mappen så att den öppnas och drar ut symbolen ur mappen.
Öppna en mapp Tryck på mappen. Du kan sedan öppna ett program genom att trycka på dess symbol.
Stänga en mapp Tryck utanför mappen eller tryck på hemknappen.

Ta bort en mapp Flytta ut alla symboler ur mappen. Mappen raderas automatiskt när den är tom.
Byta namn på en mapp Medan du ordnar symboler trycker du på mappen så att den öppnas. Tryck sedan på namnet högst upp och skriv in ett nytt namn med tangentbordet. Spara dina ändringar genom att trycka på hemknappen .
När du har ordnat klart hemskärmen sparar du ändringarna genom att trycka på hemknappen .
Många program, t.ex. Telefon, Meddelanden, Mail och App Store visar en meddelandebricka på symbolen på hemskärmen när nya meddelanden eller samtal har kommit in, eller ett utropstecken om något problem har uppstått. Om de här programmen ligger i en mapp visas siffran eller utroptecknet på mappen. En bricka med en siffra står för det sammanlagda antalet inkommande objekt du inte besvarat eller öppnat, t.ex. obesvarade samtal, olästa e-brev och SMS samt programuppdateringar som är färdiga för hämtning. En bricka med ett uttopstecken betyder att ett problem har uppstått med programmet.
Lägga till en bakgrundsbildDu kan välja en egen bild som bakgrund till den låsta skärmen. Du också använda en bakgrundsbild på hemskärmen. Du kan välja en bild som följde med iPhone, en bild från din kamerarulle, eller en bild du har synkroniserat till iPhone från datorn.
Bakgrundsbilden på den låsta skärmen visas också när du pratar i telefon med en kontakt som du inte har någon bild på.
36 Kapitel 3 Grunderna

Kapitel 3 Grunderna 37
Så här ställer du in en bakgrundsbild: 1 Öppna Inställningar och välj Bakgrundsbild. Tryck på bilden av den låsta skärmen och
hemskärmen och tryck sedan på Bakgrundsbild eller på ett album.
2 Tryck på ett foto eller en annan bild. Om du väljer en bild drar du den till önskad plats och zoomar in eller ut genom att nypa eller dra isär fingrarna tills bilden ser ut som du vill.
3 Tryck på Använd och välj om bilden ska användas som bakgrund för låsskärmen, hemskärmen eller både och.
SkrivaSkärmtangentbordet visas när du behöver skriva in text.
Skriva textAnvänd tangentbordet till att skriva text, som kontaktinformation, e-post, SMS och webbadresser. Tangentbordet rättar stavfel, förutser vad du tänker skriva och lär sig medan du använder det.
Beroende på vilket program du använder kan det intelligenta tangentbordet föreslå rättelser medan du skriver så att du snabbt märker om du stavat fel.
Så här skriver du text: 1 Tangentbordet visas när du trycker i ett textfält, till exempel en anteckning eller i en ny
kontakt.
2 Tryck på tangenterna på tangentbordet.
I början är det bäst om du bara använder ett pekfinger att skriva med. Allteftersom du vänjer dig vid tangentbordet kommer det att gå snabbare om du skriver med tummarna.

När du skriver visas varje bokstav du skriver in ovanför ditt finger. Om du trycker på fel tangent kan du dra fingret till rätt tangent. Bokstaven skrivs inte in förrän du lyfter fingret från tangenten.
Radera föregående tecken Tryck på .
Skriva en versal Tryck på skifttangenten innan du trycker på en bokstav. Du kan också hålla ett finger på skifttangenten och sedan dra till en bokstav.
Snabbt skriva en punkt följt av mellanslag Tryck två gånger på mellanslagstangenten. (Du kan sätta på eller stänga av den här funktionen i Inställningar > Allmänt > Tangentbord.)
Skriva enbart versaler Tryck på skiftknappen två gånger. . Skifttangenten blir blå och allting skrivs med versaler. Tryck på skifttangenten igen så stängs skiftlåset av. (Du kan sätta på eller stänga av den här funktionen i Inställningar > Allmänt > Tangentbord.)
Visa siffror, interpunktion och symboler Tryck på sifferknappen . Du kan visa fler interpunktionsalternativ och andra symboler om du trycker på symbolknappen .
Skriva bokstäver och symboler som inte finns på tangentbordet
Håll fingret på den bokstav eller symbol som ligger närmast och välj sedan variant.
OrdlistaiPhone har ordlistor för många språk, som hjälp när du skriver. Tillämplig ordbok öppnas automatiskt när du väljer tangentbord.
Du hittar en lista över språk som stöds på www.apple.com/se/iphone/specs.html.
38 Kapitel 3 Grunderna

Kapitel 3 Grunderna 39
iPhone använder den aktiva ordlistan till att föreslå rättningar eller fylla i hela ordet när du skriver. Du behöver inte sluta skriva när du vill acceptera ett föreslaget ord.
Föreslaget ord
Så här godkänner du eller avvisar ordlisteförslag: m Om du inte vill använda det förslagna ordet skriver du klart ordet som du vill att det
ska vara och trycker sedan på ”x” innan du fortsätter att skriva något annat så avvisas förslaget. Varje gång du avvisar ett förslag för ett visst ord blir det mer troligt att iPhone accepterar ordet nästa gång.
Obs! Välj något av de föreslagna alternativen om du skriver på japanska eller kinesiska.
m Om du vill använda det föreslagna ordet skriver du ett mellanslag, interpunktion (punkt, komma osv.) eller trycker på returtangenten.
iPhone stryker också under ord som du redan har skrivit och som kan vara felstavade.
Rätta ett felstavat ord med hjälp av stavningskontrollen: Tryck på det understrukna ordet och tryck på ett av förslagen från ordlistan.
Om inget av förslagen är rätt kan du rätta stavningen genom att skriva om det markerade ordet. Om du vill lämna ordet oförändrat trycker du någon annanstans i meddelandeområdet.

Så här aktiverar eller avaktiverar du automatisk korrigering: Välj Allmänt > Tangentbord och aktivera eller avaktivera automatisk korrigering. Automatisk korrigering är aktiverat som förval.
Slå på eller av stavningskontroll: Välj Allmänt > Tangentbord och aktivera eller avaktivera Kontrollera stavning. Stavningskontroll är på som förval.
Redigera – klipp ut, kopiera och klistra inPekskärmen gör det enkelt att ändra i text som du har skrivit in. Ett förstoringsglas på skärmen hjälper dig att placera insättningspunkten precis där du vill ha den. Genom att dra i handtagen på den markerade texten kan du markera mer eller mindre text. Du kan också klippa ut, kopiera och klistra in text och bilder inom program och mellan program.
Så här placerar du in insättningspunkten: Tryck med fingret tills förstoringsglaset visas och dra sedan insättningspunkten dit du vill ha den.
Så här markerar du text: Tryck på insättningspunkten så visas markeringsknapparna. Tryck på Markera om du vill markera ett intilliggande ord eller på Allt om du vill markera all text. Du kan också markera ett ord genom att dubbeltrycka. I skrivskyddade dokument, exempelvis webbsidor eller mottagna brev eller SMS trycker du och håller för att markera ett ord.
Dra i handtagen för att markera mer eller mindre text.
40 Kapitel 3 Grunderna

Kapitel 3 Grunderna 41
Så här klipper du ut eller kopierar text: Markera text och tryck sedan på Klipp ut eller Kopiera.
Så här klistrar du in text: Tryck på insättningspunkten och tryck på Klistra in. Den senaste texten du klippte ut eller kopierade matas in. Du kan också markera texten och trycka på Klistra in om du vill ersätta texten.
Så här ångrar du den senaste redigeringen: Skaka iPhone och tryck på Ångra.
TangentbordslayouterI Inställningar väljer du tangentbordslayouter för virtuella och fysiska tangentbord. De tillgängliga layouterna beror på tangentbordsspråket.
Så här väljer du en tangentbordslayout: Öppna Inställningar och välj Allmänt > Tangentbord > Internationella tangentbord. Markera ett tangentbord. För varje språk kan du göra separata val dels för skärmtangentbordet och dels för eventuella externa tangenbord.
Det virtuella tangentbordets layout bestämmer layouten för tangentbordet på iPhone-skärmen. Det fysiska tangentbordets layout bestämmer layouten på det Apple Wireless Keyboard du har anslutit till iPhone.
Använda ett Apple Wireless KeyboardFör att göra det enklare att skriva kan du använda ett Apple Wireless Keyboard (säljs separat).
Apple Wireless Keyboard ansluts via Bluetooth, så du måste parkoppla tangentbordet med iPhone. Se ”Parkoppla en Bluetooth-enhet med iPhone” på sidan 48.
När tangentbordet är parkopplat med iPhone ansluts det så fort det befinner sig inom räckvidden (upp till 10 m). Du märker att tangentbordet är anslutet om skärmtangentbordet inte visas när du ställer dig i ett textfält.
Så här växlar du språk när du använder ett fysiskt tangentbord: Håll ner kommandotangenten och tryck på mellanslag, så visas en lista över tillgängliga språk. Tryck på mellanslag igen om du vill välja ett annat språk.
Så här kopplar du loss ett trådlöst tangentbord från iPhone: Håll strömbrytaren på tangentbordet intryckt tills den gröna lampan släcks.
iPhone kopplar bort tangentbordet när det är utanför räckvidden.

Så här tar du bort parkopplingen mellan ett trådlöst tangentbord och iPhone: I Inställningar väljer du Allmänt > Bluetooth, trycker på bredvid enhetens namn och trycker sedan på ”Glöm den här enheten”.
Du kan välja olika layouter för ett trådlöst tangentbord. Se Bilaga A, ”Internationella tangentbord,” på sidan 260 och ”Tangentbordslayouter” på sidan 41.
Utskrifter
Om AirPrint Med AirPrint kan du skriva ut trådlöst via skrivare med stöd för AirPrint. Du kan skriva ut från dessa iOS-program:
Mail – brev och bilagor som kan öppnas i Överblick Â
Bilder – bilder Â
Safari – webbsidor, PDF-filer och andra bilagor som kan öppnas i Överblick Â
iBooks – PDF-filer Â
En del andra program från App Store kan eventuellt ha stöd för AirPrint.
Skrivare med stöd för AirPrint kräver ingen inställning, det räcker med att de är anslutna till samma Wi-Fi-nätverk som iPhone. (Se efter i dokumentationen som följde med skrivaren om du är osäker på om den stöder AirPrint.)
Mer information finns på support.apple.com/kb/HT4356?viewlocale=sv_SE.
Skriva ut ett dokumentAirPrint använder ditt Wi-Fi-nätverket till att skicka utskrifter trådlöst till skrivaren. iPhone måste vara ansluten till samma trådlösa nätverk som AirPrint-skrivaren.
Så här skriver du ut ett dokument: 1 Tryck på eller (beroende på vilket program du använder) och tryck sedan på
Skriv ut.
2 Tryck på Välj skrivare för att välja en skrivare.
3 Ställ in skrivaralternativ som antal exemplar och dubbelsidiga utskrifter (om skrivaren stöder detta). I en del program kan du ange det sidintervall du vill skriva ut.
42 Kapitel 3 Grunderna

Kapitel 3 Grunderna 43
4 Tryck på Skriv ut.
Så här visar du status för utskrifter: Tryck två gånger på hemknappen och sedan på Utskriftscenter..
Programmet Utskriftscenter visas som senaste program när ett dokument skrivs ut. En bricka på programsymbolen visar hur många dokument som köar för utskrift.
Om du skriver ut fler än ett dokument kan du markera en utskrift för att se statusen för den.
Så här avbryter du en utskrift: Dubbelklicka på hemknappen , tryck på Utskriftscenter, markera utskriften (om du skriver ut fler än ett dokument) och tryck sedan på Avbryt utskrift.

SökaDu kan söka i många program på iPhone, inklusive Mail, Kalender, iPod, Anteckningar, Meddelanden och Kontakter. Du kan söka i enskilda program eller i alla program samtidigt med sökfunktionen.
Gå till sökskärmen: Dra snabbt till vänster eller höger på huvudhemskärmen eller tryck på hemknappen .
Från sökskärmen kan du återvända till huvudhemskärmen genom att trycka på hemknappen .
Så här söker du i iPhone: Skriv in text i fältet Sök på sökskärmen. Sökresultat visas medan du skriver. Tryck på ett objekt i listan för att öppna det. Tryck på Sök för att ta bort tangentbordet och visa fler av träffarna.
Symboler bredvid sökresultaten visar vilka program resultaten kommer från.
iPhone kan visa en bästa sökträff överst i listan, baserat på dina tidigare sökningar. Safari-sökresultaten innehåller alternativ för att söka på webben eller på Wikipedia.
Program Vad som söks igenom
Kontakter Förnamn, efternamn och företagsnamn
Mail Fälten Till, Från och Ämne i alla konton (brevtext söks inte igenom)
Kalender Namn på aktiviteter, inbjudna, platser och anteckningar
iPod Musik (namn på låtar, artister och album) och namn på podsändningar, videor och ljudböcker
Meddelanden Namn på och text i meddelanden
Anteckningar Text i anteckningar
44 Kapitel 3 Grunderna

Kapitel 3 Grunderna 45
Sökfunktionen söker också bland programnamnen på iPhone, så om du har massor av program kanske du vill använda Sök till att söka efter och öppna program.
Öppna program från Sök: Ange programnamnet och tryck sedan för att öppna programmet direkt från sökträffarna.
Använd Spotlight-sökinställningen för att ange vilket innehåll som ska sökas igenom och i vilken ordning resultaten ska visas. Se ”Spotlight-sökning” på sidan 204.
RöststyrningMed röststyrning kan du ringa och styra iPod-musikuppspelningen med röstkommandon.
Obs! Röststyrning kanske inte är tillgängligt för alla språk.
Så här använder du röststyrning: Tryck på och håll in hemknappen tills skärmen Röststyrning visas och du hör ett pip. Du kan också hålla mittknappen på iPhone-hörlurarna nedtryckt.
Du använder följande kommandon när du vill ringa eller spela musik.
Ringa någon av kontakterna Säg ”ring” eller ”ring upp” och säg sedan namnet på personen. Om personen har fler än ett telefonnummer kan du exempelvis lägga till ”hem” eller ”mobil”.
Ringa ett FaceTime-samtal till en kontakt (iPhone 4)
Säg ”FaceTime” och säg sedan namnet på personen. Om personen har fler än ett telefonnummer kan du exempelvis lägga till ”hem” eller ”mobil”.
Slå ett nummer Säg ”ring” eller ”ring upp” och säg sedan numret.
Styra musikuppspelning Säg ”spela” eller ”spela musik”. Pausa genom att säga ”pausa” eller ”pausa musik”. Du kan också säga ”nästa låt” eller ”föregående låt”.

Spela ett album, en artist eller spellista Säg ”spela” och säg sedan ”album”, ”artist” eller ”spellista” och namnet.
Blanda den aktuella spellistan Säg ”blanda”.
Lär dig mer om låten som spelas Säg ”vad spelas”, ”vilken låt är det här”, ”vem sjunger den här låten” eller ”vem gör den här låten”.
Använda Genius till att spela liknande låtar Säg ”Genius”, ”spela fler som den här” eller ”spela fler låtar som den här”.
Ta reda på vad klockan är Säg “vad är klockan?” eller ”hur mycket är klockan?”.
Avbryt röststyrning Säg “avbryt” eller “stopp”.
För bästa resultat:Tala i mikrofonen på iPhone som om du ringde ett samtal. Du kan också använda Âmikrofonen på ditt Bluetooth-headset eller ett kompatibelt Bluetooth-bilpaket.
Tala tydligt och naturligt. Â
Säg bara iPhone-kommandon och namn och siffror . Pausa en aning mellan Âkommandona.
Använd fullständiga namn. Â
Mer information om röststyrning, t.ex. hur du använder det på olika språk, hittar du på support.apple.com/kb/HT3597?viewlocale=sv_SE.
Röststyrning förväntar sig normalt att du talar kommandon på det språk som är inställt för iPhone (under Allmänt > Internationellt > Språk). Du kan ändra vilket språk du vill använda för talade kommandon i röststyrningsinställningarna. En del språk finns tillgängliga i olika dialekter eller accenter.
Ändra språk eller land: Öppna Inställningar och välj Allmänt > Internationellt > Röststyrning och tryck på språket eller landet.
Röststyrning för iPod-programmet är alltid på, men för säkerhets skull kan du förhindra röstuppringning när iPhone är låst.
Så här förhindrar du röstuppringning när iPhone är låst: I Inställningar väljer du Allmänt > Lösenkodslås och slår av Röststyrd uppringning. Lås upp iPhone när du vill använda röstuppringning.
Se ”Röstuppringning” på sidan 63 och ”Använda röststyrning med iPod” på sidan 98.
46 Kapitel 3 Grunderna

Kapitel 3 Grunderna 47
Apple Earphones med fjärrkontroll och mikrofonApple Earphones med fjärrkontroll och mikrofon, som följer med iPhone har en mikrofon, volymreglage och en inbyggd knapp med vilken du enkelt kan svara på och avsluta samtal samt styra ljud- och videouppspelning.
Mittknapp
Anslut hörlurarna när du vill lyssna på musik eller ringa ett telefonsamtal. Tryck på mittknappen när du vill styra musikuppspelning eller svara på och avsluta samtal, även när iPhone är låst.
Pausa en låt eller video Tryck på mittknappen. Tryck igen när du vill fortsätta uppspelningen.
Hoppa till nästa låt Tryck snabbt två gånger på mittknappen.
Återgå till föregående låt Tryck snabbt tre gånger på mittknappen.
Spola framåt Tryck snabbt två gånger på mittknappen och håll knappen nedtryckt.
Spola bakåt Tryck snabbt tre gånger på mittknappen och håll den nedtryckt.
Justera volymen Tryck på knappen + eller –.
Svara på ett inkommande samtal Tryck på mittknappen.
Avsluta ett pågående samtal Tryck på mittknappen.
Avvisa ett inkommande samtal Tryck och håll ner mittknappen i ca två sekunder och släpp sedan. Två låga pip bekräftar att du avvisat samtalet.
Växla till ett inkommande eller parkerat samtal och parkera det pågående samtalet
Tryck på mittknappen. Tryck igen när du vill växla tillbaka till det första samtalet.
Växla till ett inkommande eller pausat samtal och avsluta det aktuella samtalet
Tryck och håll ner mittknappen i ca två sekunder och släpp sedan. Två låga pip bekräftar att du avslutat ditt första samtal.
Så här använder du röststyrning Håll mittknappen nedtryckt. Se ”Röststyrning” på sidan 45.
Om du får ett samtal när hörlurarna är anslutna hörs ringsignalen både via högtalaren på iPhone och i hörlurarna.

Bluetooth-enheterDu kan använda iPhone med Apple Wireless Keyboard och andra Bluetooth-enheter, t.ex. Bluetooth-baserade headset, bilpaket och stereohörlurar. Bluetooth-hörlurar från andra tillverkare kan ha stöd för volym- och uppspelningsreglage. Läs dokumentationen som följde med Bluetooth-enheten. Bluetooth-profiler som stöds hittar du på support.apple.com/kb/HT3647?viewlocale=sv_SE.
Parkoppla en Bluetooth-enhet med iPhone
VARNING: Viktig information om trafiksäkerhet och att undvika hörselskador finns i Produktguide - Viktig information på www.apple.com/se/support/manuals/iphone.
Innan du använder en Bluetooth-enhet med iPhone måste du parkoppla dem.
Parkoppla en Bluetooth-enhet (headset, bilpaket eller annan enhet) med iPhone: 1 Följ anvisningarna som följde med enheten för att göra den upptäckbar eller ställa in
den att söka efter andra Bluetooth-enheter.
2 I Inställningar väljer du Allmänt > Bluetooth och aktiverar Bluetooth.
3 Markera enheten i iPhone och mata in dess lösenord eller PIN-kod. Se anvisningarna om lösenord eller PIN-kod som följde med enheten.
När du har parkopplat en Bluetooth-enhet med iPhone måste du ansluta enheten till iPhone för att den skall använda enheten för samtal. Läs dokumentationen som följde med enheten.
När iPhone är ansluten till en Bluetooth-enhet kommer utgående samtal att gå via enheten. Inkommande samtal går via enheten om du använder den för att besvara samtalet, och via iPhone om du svarar med iPhone.
Parkoppla ett Apple Wireless Keyboard med iPhone: 1 I Inställningar väljer du Allmänt > Bluetooth och aktiverar Bluetooth.
2 Sätt på Apple Wireless Keyboard genom att trycka på strömbrytaren på tangentbordet.
3 På iPhone markerar du tangentbordet i listan Enheter.
4 Skriv in lösenordet på tangentbordet enligt anvisningarna och tryck på retur.
Obs! Du kan bara parkoppla ett Apple Wireless Keyboard åt gången med iPhone. Om du vill parkoppla ett annat tangentbord måste du först ta bort parkopplingen till det första.
Se ”Använda ett Apple Wireless Keyboard” på sidan 41 för mer information.
Bluetooth-statusBluetooth-symbolen visas i statusfältet i iPhone-skärmens överkant: Â eller : Bluetooth är aktivt och en enhet är ansluten till iPhone. (Färgen kan variera
beroende på statusfältets färg.)
48 Kapitel 3 Grunderna

Kapitel 3 Grunderna 49
 : Bluetooth är aktivt men ingen enhet är ansluten Om du har parkopplat en enhet med iPhone kan den vara utanför räckvidden eller avstängd.
 Ingen Bluetooth-symbol: Bluetooth är avaktiverat.
Ta bort parkopplingen av en Bluetooth-enhet från iPhoneOm du inte längre vill använda en parkopplad Bluetooth-enhet med iPhone kan du ta bort parkopplingen.
Så här tar du bort parkopplingen med en Bluetooth-enhet: 1 I Inställningar väljer du Allmänt > Bluetooth och aktiverar Bluetooth.
2 Tryck på bredvid enhetens namn och tryck sedan på ”Glöm den här enheten”.
BatteriiPhone har ett inbyggt, uppladdningsbart batteri.
Ladda batteriet
VARNING: Viktig säkerhetsinformation om uppladdning av iPhone finns i Produktguide - Viktig information på www.apple.com/se/support/manuals/iphone.
Batterisymbolen i skärmens övre högra hörn visar batteriets nivå eller laddningsstatus. Du kan också visa batteriladdningen i procent. Se ”Användning” på sidan 201.
Laddar Laddat
Så här laddar du batteriet: Anslut iPhone till ett eluttag med den medföljande dockkontakt-till-USB-kabeln och USB-strömadaptern.
Ladda batteriet och synkronisera iPhone: Anslut iPhone till datorn med den medföljande dockningskontakt-till-USB-kabeln. Du kan också ansluta iPhone till datorn med den medföljande kabeln och en dockningsstation (säljs separat).

Om tangentbordet inte har en USB 2.0-port med hög effekt måste du ansluta iPhone till en USB 2.0-port på datorn.
Viktigt: Batteriet i iPhone kan tömmas istället för att laddas om du ansluter iPhone till en dator som är avstängd eller i viloläge.
Det kan ta längre tid att ladda batteriet om du gör det samtidigt som du synkroniserar eller använder iPhone.
Viktigt: Om batterinivån för iPhone är mycket låg kan en av följande bilder visas, vilket betyder att iPhone måste laddas i minst tio minuter innan du kan använda den. Om batterinivån för iPhone är extremt låg kan skärmen vara tom i upp till två minuter innan någon av bilderna som varnar för låg batterinivå visas.
eller
Maximera batteritideniPhone använder litiumjonbatterier. Vill du veta mer om hur du kan maximera batteriets driftstid i iPhone går du till www.apple.com/se/batteries.
Byta batteriUppladdningsbara batterier kan bara laddas upp ett begränsat antal gånger och kan till sist behöva bytas ut. Batteriet i iPhone kan inte bytas ut av användaren, det kan bara bytas ut på ett auktoriserat serviceställe. Om du vill ha mer information besöker du www.apple.com/se/support/iphone/service/battery.
50 Kapitel 3 Grunderna

Kapitel 3 Grunderna 51
SäkerhetsfunktionerSäkerhetsfunktionerna skyddar informationen på iPhone så att andra inte kommer åt den.
Lösenkoder och dataskyddDu kan ställa in en lösenkod som måste anges varje gång du slår på eller väcker iPhone.
Så här ställer du in en lösenkod: Välj Inställningar > Allmänt > Lösenkodslås och ange en fyrsiffrig lösenkod. Bekräfta sedan lösenkoden genom att ange den igen. I fortsättningen måste du sedan ange lösenkoden för att låsa upp iPhone och visa inställningarna för lösenkodslås.
När du ställer in en lösenkod aktiveras dataskyddet. Dataskyddet använder din lösenkod för att kryptera e-brev och e-postbilagor som sparas på iPhone. (Dataskydd används också av vissa program som finns på App Store.) Ett meddelande längst ner på skärmen Lösenkodslås i Inställningar visar om dataskyddet är aktiverat.
Öka säkerheten genom att stänga av Enkel lösenkod och använda en längre lösenkod med en kombination av siffror, bokstäver, skiljetecken och specialtecken. Se ”Lösenkodslås” på sidan 204.
Viktigt: På en iPhone 3GS som inte levererades med iOS 4 eller senare måste du också återställa iOS-programvaran innan dataskyddet aktiveras. Se ”Återställa iPhone” på sidan 268.
Så här förhindrar du röstuppringning när iPhone är låst: I Inställningar väljer du Allmänt > Lösenkodslås och slår av Röststyrd uppringning. Lås upp iPhone när du vill använda röstuppringning.
Hitta min iPhoneHitta min iPhone hjälper dig att hitta och skydda informationen på iPhone med hjälp av det kostnadsfria programmet Hitta min iPhone på en annan iPhone, iPad eller iPod touch, eller en Mac eller PC med en webbläsare. Hitta min iPhone innehåller: Â Visa på en karta: Se den ungefärliga positionen för iPhone på en karta i
helskärmsläge
 Visa ett meddelande eller spela upp ett ljud: Skriv ett meddelande som kommer att visas på iPhone-skärmen eller spela upp ett ljud på högsta volym i två minuter, även om reglaget för ringsignal/ljud av är inställt på tyst läge
 Fjärrlösenkodslås: Lås din iPhone på avstånd och skapa en fyrsiffrig lösenkod (om du inte har gjort det tidigare)
 Fjärradering: Skydda integriteten genom att radera alla medier och data på iPhone och återställ den till fabriksinställningarna
Så här använder du Hitta min iPhone: Du måste aktivera Hitta min iPhone på iPhone innan du kan använda de här funktionerna. Se ”Ställa in MobileMe-konton” på sidan 26.

Du kan hitta din försvunna iPhone och använda andra funktioner i Hitta min iPhone genom att hämta det kostnadsfria programmet Hitta min iPhone från App Store på en annan iOS-enhet, eller logga in på me.com i en webbläsare på en Mac eller PC.
Obs! Hitta min iPhone kräver ett MobileMe-konto. MobileMe är en webbtjänst från Apple som tillhandahåller Hitta min iPhone kostnadsfritt till kunder som köpt en iPhone 4, samt ytterligare funktioner via en betald prenumeration. MobileMe kanske inte är tillgängligt i alla länder eller områden. Mer information hittar du på ”Ställa in MobileMe-konton” på sidan 26, eller genom att besöka www.apple.com/se/mobileme.
Rengöra iPhoneRengör din iPhone genast om den kommer i kontakt med vätskor eller ämnen som kan orsaka fläckar, t.ex. bläck, färg, smuts, mat, olja, smink eller hudkräm. När du ska rengöra iPhone kopplar du från alla kablar och stänger av iPhone (håll strömbrytaren/vilo- och väckningsknappen nertryckt och skjut sedan reglaget på skärmen). Använd sedan en mjuk och luddfri trasa, lätt fuktad med vatten. Se till att fukt inte tränger in i några öppningar. Använd inte fönsterputs, rengöringsmedel, sprej, lösningsmedel, ammoniak, alkohol eller slipmedel när du rengör iPhone. Framsidan på iPhone 3GS och fram- och baksidan på iPhone 4 är gjorda av glas med en fettavvisande ytbehandling. De här ytorna behöver du bara torka av med en mjuk, luddfri trasa. Fettavvisningsförmågan minskar med tiden på grund av normalt slitage. Tänk på att aldrig torka av skärmen med något som kan repa den, eftersom förmågan att avvisa fett då minskar snabbare.
För mer information om hantering av iPhone, se iPhone Produktguide - Viktig information på www.apple.com/se/support/manuals/iphone.
Starta om eller återställa iPhoneOm något inte fungerar som det ska provar du med att starta om iPhone, tvångsavsluta ett program eller återställa iPhone.
Så här startar du om iPhone: Tryck ned knappen för på/av och vila/väckning tills det röda skjutreglaget visas. Stäng av iPhone genom att dra med fingret över skjutreglaget. Du slår på iPhone igenom genom att trycka ner knappen för på/av och vila/väckning tills Apples logotyp visas.
Om du inte kan stänga av iPhone, eller om problemet kvarstår, kanske du måste återställa den. Du bör bara återställa iPhone om du inte kan lösa problemet genom att slå av och på den.
52 Kapitel 3 Grunderna

Kapitel 3 Grunderna 53
Så här tvångsavslutar du ett program: Tryck på och håll in knappen för på/av och vila/väckning i några sekunder tills ett rött reglage visas. Tryck sedan på hemknappen
och håll in den tills programmet avslutas.
Du kan också tvångsavsluta ett program genom att ta bort det från listan med senaste program. Se ”Öppna program och växla mellan program” på sidan 29.
Så här startar du om iPhone: Håll ner både vilo-/väckningsknappen och hemknappen i minst tio sekunder, tills Apples logotyp visas.
Behöver du mer felsökningshjälp läser du Bilaga B, ”Support och annan information,” på sidan 266.

54
Om synkroniseringSynkronisering kopierar information från datorn eller ett konto på webben till iPhone och håller sedan denna synkroniserad genom att kopiera ändringar som gjorts på en plats till den andra.
Du kan använda iTunes på datorn till att synkronisera kontakter, kalendrar och annan information, iOS-program, bilder och videor, samt musik och annat iTunes-innehåll. Som förval synkroniseras iPhone varje gång den ansluts till datorn.
Du kan också ställa in iPhone så att den använder konton hos Internetbaserade tjänsteleverantörer som MobileMe, Microsoft Exchange, Google, Yahoo! med flera. Information på dessa tjänster synkroniseras trådlöst.
Synkronisera kontonMobileMe, Microsoft Exchange, Google, Yahoo! och andra Internetbaserade tjänsteleverantörer tillhandahåller synkroniseringsinformation – som kan innefatta kontakter, kalendrar, webbläsarbokmärken och anteckningar – trådlöst så att du inte behöver ansluta iPhone till datorn. Denna trådlösa Internetanslutning kan ske via det mobila nätverket eller ett lokalt Wi-Fi-nätverk.
Vissa tjänsteleverantörer – som MobileMe och Microsoft Exchange – skickar uppdateringar av informationen via ”push”-teknik. Detta innebär att synkronisering sker så fort någon information ändras. Push-inställningen i Hämta nya data måste vara påslagen (den är på som förval). Andra leverantörer synkroniserar genom att regelbundet hämta ändringar som har skett. Använd inställningen Hämta till att ställa in hur ofta detta ska göras. Se ”Hämta nya data” på sidan 212.
Läs mer om att ställa in konton på iPhone i ”Lägga till e-post-, kontakt- och kalenderkonton” på sidan 26.
4Synkronisering och fildelning

Kapitel 4 Synkronisering och fildelning 55
Synkronisera med iTunesiTunes kan ställas in att synkronisera ett, flera eller alla följande alternativ:
Kontakter – namn, telefonnummer, adresser, e-postadresser med mera Â
Kalendrar – möten och aktiviteter Â
Kontoinställningar för e-post Â
Bokmärken för webbsidor Â
Anteckningar Â
Ringsignaler Â
Musik Â
Bilder och videor (i datorns bildprogram eller -mapp) Â
iTunes U-samlingar Â
Podcaster Â
Böcker och ljudböcker Â
Filmer, TV-program och musikvideor Â
Program som hämtats från App Store Â
Du kan när som helst ändra synkroniseringsinställningarna när iPhone är ansluten till datorn.
Ringsignaler, musik, ljudböcker, podcaster, böcker, iTunes U-samlingar, videor och program synkroniseras från ditt iTunes-bibliotek. Om du inte redan har innehåll i iTunes kan du använda iTunes Store (inte tillgänglig i alla länder eller områden) till att enkelt få smakprov på filer och hämta dem till iTunes. Du kan också lägga till musik i iTunes-biblioteket från dina CD-skivor. Vill du veta mer om iTunes och iTunes Store öppnar du iTunes och väljer Hjälp > iTunes Hjälp.
Kontakter, kalendrar, anteckningar och bokmärken för webbsidor synkroniseras med program på datorn, vilket beskrivs i följande avsnitt. Nya poster och ändringar du gör på iPhone synkroniseras till datorn och tvärtom.
Med iTunes kan du också synkronisera bilder och videor från ett program eller en mapp.
E-postkontoinställningar synkroniseras endast från datorns e-postprogram till iPhone. På så vis kan du anpassa e-postkonton på iPhone utan att e-postkontoinställningarna på datorn påverkas.
Obs! Du kan också ställa in e-postkonton direkt på iPhone. Se ”Lägga till e-post-, kontakt- och kalenderkonton” på sidan 26.
Inköp du gör på iPhone från iTunes Store eller App Store synkroniseras till iTunes-biblioteket. Du kan också köpa eller hämta musik och program från iTunes Store på datorn och sedan synkronisera dem till iPhone.

Du kan ställa in iPhone så den bara delvis synkroniseras med datorn. Du kanske vill synkronisera bara en grupp av kontakter från adressboken, eller bara videopodcaster som du ännu inte sett.
Viktigt: Se till att du är inloggad med ditt eget användarkonto på datorn innan du ansluter iPhone.
Så här ställer du in iTunes-synkronisering: 1 Anslut iPhone till datorn och öppna iTunes.
2 Öppna iTunes och markera iPhone under Enheter.
3 Ställ in de olika synkroniseringsinställningarna på varje inställningspanel.
I nästa avsnitt finns beskrivningar av panelerna.
4 Klicka på Utför i skärmens nedre högra hörn.
Som förval är "Öppna iTunes när denna iPhone ansluts" markerat.
Inställningspaneler för iPhone i iTunesI följande avsnitt finns en översikt över de olika inställningspanelerna för iPhone. Vill du ha mer information öppnar du iTunes och väljer Hjälp > iTunes Hjälp.
Obs! Du kan se knappar för fler paneler i iTunes beroende på vilka typer av filer du har i ditt iTunes-bibliotek.
Panelen SammanfattningMarkera ”Öppna iTunes när denna iPhone ansluts” så öppnas iTunes och synkroniserar iPhone automatiskt så fort den ansluts till datorn. Avmarkera alternativet om du bara vill synkronisera genom att klicka på knappen Synkronisera i iTunes. Se ”Automatisk iTunes-synkronisering” på sidan 59 för mer information.
Markera "Synkronisera endast markerade spår och videor" om du vill att iTunes ska hoppa över omarkerade objekt i iTunes-biblioteket vid synkronisering.
56 Kapitel 4 Synkronisering och fildelning

Kapitel 4 Synkronisering och fildelning 57
Markera ”Välj SD-video om möjligt” om du vill att iTunes ska synkronisera SD- istället för HD-videor (iPhone 4).
Markera ”Konvertera låtar med högre bithastigheter till 128 kbit/s AAC” om iTunes ska konvertera stora ljudfiler till iTunes standardljudformat under synkronisering.
Markera "Hantera musik och videor manuellt" om du vill avaktivera automatisk synkronisering på inställningspanelerna Musik och Video. Se ”Hantera innehåll manuellt” på sidan 60.
Markera "Kryptera iPhone>-säkerhetskopia" om du vill kryptera informationen som sparas på datorn när iTunes gör en säkerhetskopia. Krypterade säkerhetskopior har en låssymbol och kräver ett lösenord för att återskapa informationen till iPhone. Se ”Säkerhetskopiera iPhone” på sidan 266.
Du aktiverar hjälpmedelsfunktioner genom att klicka på Konfigurera hjälpmedel. Se kapitel 29, ”Hjälpmedel,” på sidan 240.
InformationspanelenPå informationspanelen kan du ställa in synkroniseringsinställningar för kontakter, kalendrar, e-postkonton och webbläsare.
Kontakter Â
Synkronisera kontakter med program som Mac OS X Adressbok, Yahoo! Address Book och Google Contacts på en Mac, eller med Yahoo! Address Book, Google Address Book, Windows Adressbok (Outlook Express), Windows Vista Contacts (Vista och Windows 7) eller Microsoft Outlook 2003, 2007 eller 2010 på en PC. (På en Mac kan du synkronisera kontakter med flera program. På en PC kan du bara synkronisera kontakter med ett program i taget.)
Om du synkroniserar med Yahoo! Address Book behöver du bara klicka på Ställ in och ange din nya inloggningsinformation när du byter Yahoo!- ID eller lösenord när du har ställt in synkroniseringen.
Kalendrar Â
Du kan synkronisera kalendrar från program som iCal på en Mac eller Microsoft Outlook 2003, 2007 eller 2010 på en PC. (På en Mac kan du synkronisera kalendrar med flera program. På en PC kan du bara synkronisera kalendrar med ett program i taget.)
E-postkonton Â
Synkronisera e-postkontoinställningar från Mail på en Mac och från Microsoft Outlook 2003, 2007 eller 2010, eller Outlook Express på en PC. Kontoinställningar överförs endast från datorn till iPhone. De ändringar du gör för ett e-postkonto på iPhone påverkar inte kontot på datorn.

Obs! Lösenordet till ditt Yahoo!-e-postkonto sparas inte på datorn, så det kan inte synkroniseras utan måste anges på iPhone. Välj "E-post, kontakter, kalendrar" i Inställningar. Tryck på ditt Yahoo!-konto och ange lösenordet.
Webbläsare Â
Du kan synkronisera bokmärken på iPhone med Safari på en Mac eller med Safari eller Microsoft Internet Explorer på en PC.
Anteckningar Â
Synkronisera anteckningar från programmet Anteckningar på iPhone med anteckningar i Mail på en Mac eller med Microsoft Outlook 2003, 2007 eller 2010 på en PC.
Avancerat Â
Med de här alternativen är det möjligt att ersätta information på iPhone med information från datorn vid nästa synkronisering.
Panelen ProgramAnvänd panelen Program till att synkronisera program från App Store, ordna program på iPhones hemskärm eller kopiera dokument mellan iPhone och datorn.
Markera ”Synkronisera nya program automatiskt” om nya program som hämtats eller synkroniserats från en annan enhet ska synkroniseras till iPhone. Om du raderar ett program från iPhone kan du installera om det från panelen Program förutsatt att du har synkroniserat det.
Du kan skapa dokument på iPhone i program som hanterar fildelning och sedan kopiera dokumenten till datorn. Du kan också kopiera dokument från datorn till iPhone och använda dem i program som stöder fildelning. Se ”Fildelning” på sidan 61.
Panelen RingsignalerPå panelen Ringsignaler kan du välja vilka ringsignaler du vill synkronisera till iPhone.
Panelerna Musik, Filmer, TV-program, Podcaster, iTunes U och BöckerPå de här panelerna anger du vilket medieinnehåll du vill synkronisera. Du kan synkronisera all musik och alla filmer, TV-program, podcaster, iTunes U-samlingar, böcker och ljudböcker, eller välja det innehåll du vill ha på >.
Om du skapar en spellistemapp (en samling av spellistor) i Tunes synkroniseras mappen och dess spellistor till iPhone. Du kan inte skapa spellistemappar direkt på iPhone.
Om du lyssnar på en del av en podcast eller ljudbok tas den plats du befinner dig på i uppspelningen med när du synkroniserar innehållet med iTunes. Om du började lyssna på texten på iPhone kan du fortsätta där du slutade med iTunes på datorn – och tvärt om.
Om du vill se en hyrfilm från datorn på iPhone synkroniserar du den till iPhone via panelen Filmer i iTunes.
58 Kapitel 4 Synkronisering och fildelning

Kapitel 4 Synkronisering och fildelning 59
Endast låtar och videor i format som stöds av iPhone synkroniseras till iPhone. Läs mer om vilka format som iPhone hanterar på www.apple.com/se/iphone/specs.html.
Viktigt: Om du raderar ett objekt från iTunes raderas det även från iPhone nästa gång du synkroniserar.
Panelen BilderPå en Mac kan du synkronisera bilder med Aperture eller iPhoto 4.0.3 eller senare och videor med iPhoto 6.0.6 eller senare. På en PC kan du synkronisera bilder med Adobe Photoshop Elements 8.0 eller senare. Du kan också synkronisera bilder och videor från valfri mapp på din Mac eller PC som innehåller bilder.
Automatisk iTunes-synkroniseringSom förval synkroniseras iPhone varje gång du ansluter den till iTunes. Du kan förhindra synkronisering av iPhone när du ansluter iPhone till en annan dator än den du brukar synkronisera med.
Så här stänger du av automatisk synkronisering av iPhone: 1 Anslut iPhone till datorn.
2 Öppna iTunes, markera iPhone under Enheter och klicka sedan på Sammanfattning högst upp på skärmen.
3 Avmarkera ”Öppna iTunes när denna iPhone ansluts”.
När automatisk synkronisering är avaktiverad kan du fortfarande synkronisera genom att klicka på knappen Synkronisera.
Så här förhindrar du automatisk synkronisering av alla iPod-, iPhone- och iPad-enheter:
1 Öppna iTunes och välj iTunes > Inställningar (på en Mac) eller Redigera > Inställningar (på en PC).
2 Klicka på Enheter och markera sedan ”Förhindra att iPod-, iPhone- och iPad-enheter synkroniserar automatiskt”.
Om kryssrutan är markerad synkroniseras iPhone inte, även om ”Öppna iTunes när denna iPhone ansluts” är markerad i panelen Sammanfattning.
Så här förhindrar du automatisk synkronisering vid ett tillfälle utan att ändra inställningarna: Öppna iTunes, anslut iPhone till datorn och håll ner kommando-alternativ (på en Mac) eller skift-ctrl (på en PC) tills iPhone visas i sidofältet.
Så här synkroniserar du manuellt: Markera iPhone i sidofältet i iTunes och klicka sedan på Synkronisera i fönstrets nedre, högra hörn. Om du har ändrat någon synkroniseringsinställning klickar du på Utför.

Hantera innehåll manuelltMed funktionen för manuell hantering kan du välja just den musik, de videor och podcaster du vill ha på iPhone.
Så här ställer du in iPhone för manuell hantering av innehåll: 1 Anslut iPhone till datorn.
2 Markera iPhone i sidofältet i iTunes.
3 Klicka på Sammanfattning högst upp på skärmen och markera ”Hantera musik och videor manuellt”.
4 Klicka på Utför.
Så här lägger du till objekt på iPhone: Dra en låt, video, podcast eller spellista i iTunes-biblioteket till iPhone (i sidofältet). Skift-klicka eller kommando-klicka (Mac) eller kontroll-klicka (Windows) för att markera flera objekt som ska läggas till samtidigt.
iTunes synkroniserar innehållet direkt. Om du avmarkerar "Hantera musik och videor manuellt" tas det innehåll du lagt till manuellt bort från iPhone nästa gång iTunes synkroniserar innehåll.
Så här tar du bort objekt från iPhone: Med iPhone ansluten till datorn markerar du iPhone i iTunes sidofält och klickar på triangeln för att visa innehållet. Välj ett innehållsområde, som Musik eller Filmer. Markera sedan de objekt du vill radera och tryck på backstegstangenten på tangentbordet.
De objekt du raderar från iPhone raderas inte från iTunes-biblioteket.
Obs! Genius fungerar inte om du hanterar innehållet manuellt. Se ”Använda Genius på iPhone” på sidan 100.
Överföra köpt innehåll till en annan datorDu kan överföra innehåll på iPhone som du köpt via iTunes till en dator eller ett iTunes-bibliotek på en annan auktoriserad dator. Datorn måste vara auktoriserad att spela upp innehåll som köpts med ditt Apple-ID
Så här auktoriserar du en dator:Öppna iTunes på datorn och välj Affär > Auktorisera dator.
Så här överför du inköpt innehåll: Anslut iPhone till den andra datorn. Välj Arkiv > Överför inköp från iPhone i iTunes.
60 Kapitel 4 Synkronisering och fildelning

Kapitel 4 Synkronisering och fildelning 61
FildelningMed fildelning kan du överföra filer mellan iPhone och datorn. Du kan dela filer som har skapats med ett kompatibelt program och sparats i ett format som stöds.
Program som stöder fildelning visas i listan Fildelande program i iTunes. För varje program visar listan Filer de dokument som finns på iPhone. Läs mer i programmets dokumentation om hur det delar filer. Alla program stöder inte denna funktion.
Så här överför du en fil från iPhone till datorn: 1 Anslut iPhone till datorn.
2 Öppna iTunes, markera iPhone i enhetslistan och klicka sedan på Program högst upp på skärmen.
3 Markera ett program från listan till vänster i avdelningen Fildelning.
4 Markera filen som ska överföras till höger, klicka sedan på ”Spara till” och välj en målmapp på datorn.
Så här överför du en fil från datorn till iPhone: 1 Anslut iPhone till datorn.
2 Öppna iTunes, markera iPhone i enhetslistan och klicka sedan på Program högst upp på skärmen.
3 Klicka på Lägg till i avdelningen Fildelning.
4 Välj en fil och klicka sedan på Välj (Mac) eller OK (PC).
Filen överförs till enheten och kan öppnas av program som stöder den filtypen. Överför mer än en fil genom att markera varje ytterligare fil.
Så här raderar du en fil från iPhone: Markera filen i listan Filer och tryck på Radera.

62
TelefonsamtalAtt ringa ett samtal med iPhone är enkelt. Tryck helt enkelt på ett namn eller ett nummer i dina kontakter, tryck på någon av dina favoriter eller tryck på något av de senaste samtalen för att ringa upp på nytt.
Att ringaKnappar vid nederkanten av skärmen ger dig snabb tillgång till dina favoriter, senaste samtal, dina kontakter och en numerisk knappsats så att du kan slå telefonnummer manuellt.
VARNING: Viktig information om trafiksäkerhet finns i Produktguide - Viktig information på www.apple.com/se/support/manuals/iphone.
Antal missade samtal
Antal ospelademeddelanden i röstbrevlådan
Använda Kontakter till att ringa någon Tryck på Kontakter, välj en kontakt och tryck på ett telefonnummer.
Ringa en favorit Tryck på Favoriter och välj en kontakt.
Ringa upp någon som ringt till dig Tryck på Senaste och tryck sedan på ett namn eller nummer i listan. Om samtalet var ett FaceTime-videosamtal (visas med
) trycker du på objektet och ringer ett nytt videosamtal.
5Telefon

Kapitel 5 Telefon 63
Slå nummer manuelltDu kan använda knappsatsen till att slå telefonnummer manuellt.
Så här slår du ett nummer: Tryck på Knappsats, slå numret och tryck sedan på Ring.
Om du kopierar ett telefonnummer till urklipp kan du klistra in det i sifferknappsatsen.
Så här klistrar du in ett nummer i knappsatsen: Tryck på skärmen ovanför tangentbordet och tryck sedan på Klistra in. Om telefonnumret du kopierade innehåller tecken så konverterar iPhone dem till siffror.
Du kan ta med en kort paus som pausar uppringningen i ungefär två sekunder, eller en paus som pausar uppringningen tills du trycker på knappen Ring. Pauser kan vara praktiska när du t.ex. ringer konferenssamtal.
Så här anger du en kort paus: Tryck på och håll in ”*” tills ett komma visas i numret.
Så här anger du en paus: Tryck på och håll in ”#” tills ett semikolon visas i numret.
Så här slår du det senast uppringda numret igen: Tryck på Knappsats och sedan på Ring. Tryck på Ring en gång till för att ringa upp numret.
RöstuppringningDu kan använda röststyrning till att ringa upp någon av dina kontakter eller slå ett särskilt nummer.
Obs! Röststyrning kanske inte är tillgängligt för alla språk.
Så här använder du röststyrning till att ringa samtal: Tryck på och håll in hemknappen tills skärmen Röststyrning visas och du hör ett pip. Använd sedan kommandona som beskrivs nedan till att ringa upp.
Du kan också hålla mittknappen på iPhone-hörlurarna nedtryckt tills Röststyrning öppnas.
Ringa någon av kontakterna Säg ”ring” eller ”ring upp” och säg sedan namnet på personen. Om personen har fler än ett nummer väljer du vilket du vill ringa.Exempel:  Ring John Appleseed  Ring John Appleseed hemma  Ring John Appleseed, mobil
Slå ett nummer Säg ”ring” eller ”ring upp” och säg sedan numret.
För bästa resultat bör du säga det fullständiga namnet på personen du ringer upp. Om du bara säger förnamnet och har flera kontakter med det namnet frågar iPhone vilken av kontakterna du vill ringa. Om du har fler än ett nummer till personen du ringer säger du vilket nummer du vill använda. Annars frågar iPhone dig.

Vid röstuppringning av telefonnummer uttalar du varje siffra separat – exempelvis ”fyra ett fem, fem fem fem, ett två ett två”.
Obs! För ”800”-riktnumret i USA går det att säga ”åttahundra”.
Så här förhindrar du röstuppringning när iPhone är låst: I Inställningar väljer du Allmänt > Lösenkodslås och slår av Röststyrd uppringning. Lås upp iPhone när du vill använda röstuppringning.
Besvara samtalNär telefonen ringer trycker du på Svara. Om iPhone är låst drar du med fingret över reglaget för att låsa upp den. Du kan också besvara samtal genom att trycka på mittknappen på iPhone-hörlurarna.
Mittknapp
Så här tystar du telefonen när den ringer: Tryck på knappen för på/av och vila/väckning eller någon av volymknapparna. Du kan svara på samtalet även efter att du har tystat ringsignalen, ända tills samtalet kopplas över till röstbrevlådan.
Så här avvisar du ett samtal: Gör något av följande för att koppla samtalet direkt till röstbrevlådan.
Tryck snabbt två gånger på knappen för på/av och vila/väckning. Â
På/av Vila/väckning
Håll mittknappen på iPhone-hörlurarna nedtryckt i ett par sekunder. Två låga pip Âbekräftar att samtalet avvisats.
Tryck på Avböj (om iPhone är vaken när det ringer). Â
Så här blockerar du samtal och bibehåller Wi-Fi-anslutning till Internet: I Inställningar aktiverar du flygplansläge och trycker sedan på Wi-Fi för att aktivera detta.
64 Kapitel 5 Telefon

Kapitel 5 Telefon 65
Medan du talar i telefonNär du talar i telefonen visas samtalsalternativ på skärmen.
Samtalsalternativen kan variera beroende på vilken iPhone du använder.
Stäng av utgående ljud Tryck på Ljud av. Du kan fortfarande höra personen som är i andra änden, men denne kan inte höra dig.
Använd sifferknappsatsen till att mata in information
Tryck på Knappsats.
Använda högtalartelefonen eller en Bluetooth-enhet
Tryck på högtalare. Knappen är märkt ”Ljudkälla” när en Bluetooth-enhet är tillgänglig så att du kan välja Bluetooth-enheten iPhone eller högtalartelefon.
Visa kontaktinformation Tryck på Kontakter.
Parkera ett samtal iPhone 4: Tryck och håll på Ljud av.iPhone 3GS: Tryck på Parkera.Ingen av de du talar med kan höra varandra. Återuppta ett parkerat samtal genom att trycka på Parkera igen.
Ringa ytterligare ett samtal Tryck på Lägg till samtal.
Du kan använda andra program under ett samtal, till exempel kontrollera din kalender.
Så här använder du andra program under ett telefonsamtal: Tryck på hemknappen och tryck sedan på en programsymbol. Återgå till samtalet genom att trycka på det
gröna fältet överst på skärmen.
Obs! 3G-mobilnätverk (UMTS) stöder samtidig röst- och datakommunikation på GSM-modeller. För alla andra nätverksanslutningar (EDGE eller GPRS på GSM-modeller, eller EV-DO eller 1xRTT på en CDMA-modell) gäller att du inte kan använda Internettjänster medan du pratar i telefonen, med undantag för om iPhone också har en Wi-Fi-anslutning till Internet.
Så här avslutar du ett samtal: Tryck på Lägg på. Du kan också trycka på mittknappen på iPhone-hörlurarna.

Samtal väntar och flera samtalUnder ett samtal kan du ringa eller ta emot ett annat samtal. Om du blir uppringd under ett samtal kommer iPhone att pipa och visa uppringarens information och en lista med alternativ.
Obs! Möjligheten att ringa och ta emot ett annat samtal under ett pågående samtal kan vara en tillvalstjänst i vissa länder eller regioner. Kontakta mobiloperatören för mer information.
Så här hanterar du ett andra samtal:
 För att ignorera samtalet och skicka det direkt till röstbrevlådan: tryck på Ignorera.
 För att parkera det första samtalet och svara på det nya: tryck på Parkera + Svara.
 För att avsluta det första samtalet och svara på det nya: på GSM-modeller trycker du på Avsluta + Svara. På en CDMA-modell trycker du på Avsluta och när det andra samtalet ringer tillbaka trycker du på Svara, eller drar i reglaget om telefonen är låst.
Om du ringer ett FaceTime-videosamtal kan du antingen avsluta videosamtalet och svara på det inkommande samtalet eller avböja det inkommande samtalet.
Så här ringer du ett till samtal: Tryck på Lägg till samtal. Det första samtalet parkeras.
Så här växlar du mellan samtal: Tryck på Byt. Det aktiva samtalet parkeras.
På en CDMA-modell kan du inte växla mellan samtal om det andra samtalet var utgående, men du kan slå ihop samtalen. Om du avslutar det andra samtalet eller det sammanslagna samtalet avslutas båda samtalen.
Så här slår du ihop samtal: Tryck på Slå ihop samtal.
På en CDMA-modell kan du inte slå ihop samtalen om det andra samtalet var inkommande.
KonferenssamtalPå GSM-modeller kan du arrangera konferenssamtal med upp till fem personer samtidigt, beroende på vilken mobiloperatör du använder.
Obs! Konferenssamtal kan vara en tillvalstjänst i vissa länder och områden. Kontakta mobiloperatören för mer information.
Så här startar du ett konferenssamtal: 1 Ring ett samtal.
2 Tryck på Lägg till samtal och ring ett till samtal. Det första samtalet parkeras.
3 Tryck på Slå ihop samtal. Samtalen slås ihop på samma linje så att alla kan höra varandra.
4 Upprepa steg två och tre för att lägga till fler samtal.
66 Kapitel 5 Telefon

Kapitel 5 Telefon 67
Avsluta ett av samtalen Tryck på Konferens och tryck på intill ett samtal. Tryck sedan på Lägg på.
Tala enskilt med en av deltagarna Tryck på Konferens och tryck sedan på Privat intill ett samtal. Tryck på Slå ihop samtal för att återgå till konferenssamtalet.
Lägg till ett inkommande samtal Tryck på Parkera + Svara och sedan på Slå ihop samtal.
Om den tjänst du använder inkluderar konferenssamtal finns alltid ytterligare en linje tillgänglig i iPhone, utöver konferenssamtalet.
Obs! Du kan inte inleda ett FaceTime-videosamtal under ett pågående konferenssamtal.
FaceTimeMed FaceTime-videosamtal (iPhone 4) kan du både se och höra den du pratar med. Du kan ringa ett videosamtal till någon som har en enhet med stöd för FaceTime. Du behöver inte göra några inställningar, men du måste ha en Wi-Fi-anslutning till Internet. FaceTime använder kameran på framsidan så att personen du ringer kan se ditt ansikte, men du kan växla till kameran på baksidan om du vill visa omgivningen.
Obs! FaceTime kanske inte är tillgängligt i alla länder eller områden.
Så här ringer du ett FaceTime-samtal: Tryck på Kontakter, välj ett namn och tryck på FaceTime. Tryck sedan på e-postadressen eller telefonnumret som personen använder med FaceTime.
När du ringer någon som har en iPhone 4 kan du börja med att ringa ett röstsamtal och sedan trycka på FaceTime.
Om du redan har pratat med någon via FaceTime visas på FaceTime-knappen och på e-postadressen eller telefonnumret du använde.
Ring ett videosamtal med FaceTime

Så här ringer du ett FaceTime-samtal med röststyrning: Tryck på och håll in hemknappen tills skärmen Röststyrning visas och du hör ett pip. Säg ”FaceTime” följt av namnet på personen du vill ringa upp.
Om du har samtalat via FaceTime med någon tidigare kan du ringa ett videosamtal till den personen igen genom att trycka på det samtalet i Senaste. Tidigare FaceTime-videosamtal är märkta med .
När röstsamtalet har upprättats visas bilden från den andra personens iPhone. Ett bild-i-bild-fönster visar bilden från din iPhone, som den andra personen ser på sin skärm. Du kan dra fönstret till valfritt hörn. Du kan använda FaceTime i stående eller liggande format.
Videosamtal använder den övre mikrofonen på iPhone.
Om du lämnar Wi-Fi-nätverket, eller det försvinner av någon annan anledning, får du alternativet att slå numret igen för ett röstsamtal.
Obs! När du ringer ett FaceTime-samtal visas ditt telefonnummer även om du blockerat eller stängt av nummerpresentation.
Så här tar du emot ett FaceTime-videosamtal: Klicka på Godkänn.
Slå av ljudet i ett FaceTime-videosamtal Tryck på längst ner på skärmen. Du kan fortfarande se och höra den du ringer upp. Den andre kan se men inte höra dig.
Växla mellan front- och huvudkamerorna Tryck på längst ner på skärmen.
Så här använder du andra program under ett FaceTime-videosamtal:
Tryck på hemknappen och tryck sedan på en programsymbol. Ni kan fortfarande prata, men ni ser inte varandra. Återgå till videosamtalet genom att trycka på det gröna fältet överst på skärmen.
Avsluta ett FaceTime-videosamtal Tryck på längst ner på skärmen.
68 Kapitel 5 Telefon

Kapitel 5 Telefon 69
Blockera FaceTime-videosamtal genom att stänga av FaceTime i Inställningar.
Så här slår du på och av FaceTime: Välj Telefon i Inställningar och tryck på reglaget för FaceTime. FaceTime är på som förval.
Du kan också avaktivera FaceTime i Begränsningar. Se ”Begränsningar” på sidan 205.
Använda en Bluetooth-enhet för samtalDu kan ringa och ta emot samtal med en Bluetooth-enhet som är parkopplad med iPhone. Se ”Parkoppla en Bluetooth-enhet med iPhone” på sidan 48.
Läs mer om att använda Bluetooth-enheten till att ringa och ta emot samtal i dokumentationen som följde med enheten.
Lyssna på samtal genom iPhone när en Bluetooth-enhet är ansluten: Gör något av följande:
Besvara ett samtal genom att trycka på skärmen på iPhone. Â
Under ett samtal trycker du på Ljud på iPhone. Välj iPhone om du vill höra samtalet i ÂiPhone eller Högtalartelefon om du vill använda högtalartelefonen.
Avaktivera Bluetooth. I Inställningar väljer du Allmänt > Bluetooth och drar reglaget Âtill Av.
Avaktivera Bluetooth-enheten eller flytta dig utom räckhåll. Du måste befinna dig Âinom ca 10 meters avstånd från en Bluetooth-enhet för att kunna ansluta den till iPhone.
NödsamtalÄven om iPhone är låst med en lösenkod är det kanske möjligt att ringa nödsamtal.
Så här ringer du ett nödsamtal när iPhone är låst: På skärmen Ange lösenkod trycker du på Nödsamtal och slår sedan numret på sifferknappsatsen.
I USA överförs platsinformationen (om tillgänglig) till räddningstjänsten när du ringer 911.
När ett nödsamtal avslutas på en CDMA-modell övergår iPhone till nödsamtalsläge så att räddningstjänsten kan ringa tillbaka. I det här läget blockeras dataöverföringar och SMS.
Så här lämnar du nödsamtalsläge (CDMA-modell): Gör något av följande:
Tryck på tillbakaknappen. Â
Tryck på knappen för vila/väckning eller hemknappen. Â
Du kan använda knappsatsen till att slå telefonnummer som inte leder till en Âräddningstjänst.
Nödsamtalsläget avslutas automatiskt efter några minuter beroende på mobiloperatörens inställningar.

Viktigt: Du bör aldrig förlita dig helt på en trådlös enhet för viktig kommunikation (exempelvis akut sjukdom). Mobiltelefoner kan inte användas överallt för att ringa nödsamtal. Nödsamtalsnummer och -tjänster varierar mellan olika länder. Endast giltiga nödsamtalsnummer i det land eller område du befinner dig i när du ringer fungerar. Ibland kan inte nödsamtal kopplas fram p.g.a. att mobiltäckning saknas eller det finns störningar i närmiljön. Somliga mobilnät kan eventuellt vägra att ta emot ett nödsamtal från iPhone om den inte har ett SIM-kort, om SIM-kortet är låst (GSM-modeller) eller om du inte har aktiverat iPhone. Om du har ett FaceTime-videosamtal igång måste du avsluta det samtalet innan du kan slå ett nödsamtalsnummer.
Visuell röstbrevlådaPå iPhone kan den visuella röstbrevlådan visa en lista över dina röstmeddelanden och du kan välja vilka du vill lyssna på eller radera, utan att behöva lyssna på anvisningar eller tidigare meddelanden.
Obs! Den visuella röstbrevlådan kanske inte är tillgänglig i alla länder eller områden eller så kan den vara en tillvalstjänst. Kontakta mobiloperatören för mer information. Om visuell röstbrevlåda inte är tillgänglig trycker du på Röstbrevlåda och följer anvisningarna för att lyssna av dina meddelanden.
Antal missade samtal och ospelade röstmeddelanden visas på hemskärmens telefonsymbol.
Ställa in röstbrevlådanFörsta gången du trycker på Röstbrevlåda kommer iPhone att uppmana dig att skapa ett lösenord för röstbrevlådan och att spela in ett svarsmeddelande.
Så här ändrar du ditt svarsmeddelande: 1 Tryck på Röstbrevlåda, tryck på Hälsning och sedan på Anpassad.
2 Tryck på Spela in när du är klar att börja.
3 När du är klar trycker du på Avbryt. För att provlyssna trycker du på Spela.
För att spela in på nytt upprepar du steg 2 och 3.
4 Tryck på Spara.
70 Kapitel 5 Telefon

Kapitel 5 Telefon 71
Använda mobiloperatörens svarsmeddelande Tryck på Röstbrevlåda, tryck på Hälsning och sedan på Standard.
Ställ in en ljudsignal för nytt röstmeddelande I Inställningar väljer du Ljud och aktiverar Nytt röstmeddelande. Signalen ljuder en gång för varje nytt röstmeddelande. Om reglaget för ringsignal/ljud av är inställt på av kommer iPhone inte att spela upp något ljud.
Ändra lösenordet för röstbrevlådan I Inställningar väljer du Telefon > Ändra lösenord för röstbrevlåda.
Kontrollera röstbrevlådanNär du trycker på Telefon kommer iPhone att visa antalet missade samtal och röstmeddelanden du inte lyssnat på.
Antal missade samtal
Antal ospelademeddelanden i röstbrevlådan
Tryck på Röstbrevlåda för att se en lista på dina meddelanden.
Hoppa till valfri del av meddelandet:Dra i uppspelningshuvudet.
Ospelademeddelanden Uppspelning/paus
Kontaktinformation
Skrubbningslist
Högtalartelefon (Ljud när en Bluetooth-enhet är ansluten. Tryck för att välja ljudutmatning.)
Besvara samtalet
Lyssna på ett meddelande: Tryck på meddelandet. (Om du redan har lyssnat på meddelandet kan du trycka på meddelandet igen för att lyssna på det en gång till.) Använd och för att pausa och återuppta uppspelningen.
När du har lyssnat på ett meddelande sparas det tills det raderas av mobiloperatören.

Så här lyssnar du av röstbrevlådan från en annan telefon: Slå ditt eget nummer eller din mobiloperatörs fjärråtkomstnummer.
Radera meddelandenVälj ett meddelande och tryck sedan på Radera.
Lyssna på ett raderat meddelande Tryck på Raderade meddelanden (i slutet av listan) och tryck sedan på meddelandet.
Hämta raderat meddelande Tryck på Raderade meddelanden (i slutet av listan) och tryck sedan på meddelandet och tryck på Lägg tillbaka.
Radera meddelanden permanent Tryck på Raderade meddelanden (i slutet av listan) och tryck sedan på Rensa alla.
Obs! I vissa länder eller områden kan visuella röstmeddelanden raderas permanent av mobiloperatören.
Hämta kontaktinformationVisuell röstbrevlåda sparar datum och tid för meddelandet, längden på meddelandet och all tillgänglig kontaktinformation.
Så här gör du för att se kontaktuppgifter för någon som ringt dig: Tryck på bredvid ett meddelande.
Du kan använda informationen för att e-posta eller SMS:a uppringaren eller uppdatera kontaktinformationen.
KontakterFrån en kontakts informationsskärm kan du med en snabb tryckning ringa ett samtal, skriva ett e-brev, kolla upp adressen på kartan och mer. Se ”Söka kontakter” på sidan 224.
FavoriterFavoriter ger dig snabb tillgång till de telefonnummer du använder mest.
Så lägger du till en kontakts telefonnummer i din favoritlista: Tryck på Kontakter och välj en kontakt. Tryck sedan på ”Lägg till i favoriter” och välj det nummer du vill lägga till. På iPhone 4 väljer du om du vill spara favoriten som röstsamtal eller FaceTime-samtal. Om du sparar kontakten som FaceTime-samtal visas tillsammans med namnet i listan över favoriter.
Om någon som finns sparad i dina kontakter ringer dig kan du lägga till deras namn till dina favoriter från listan över senaste samtal.
72 Kapitel 5 Telefon

Kapitel 5 Telefon 73
Så här lägger du till en kontakt till dina favoriter från listan över senaste samtal: Tryck på Senaste, tryck på intill kontaktens namn och tryck på ”Lägg till i favoriter”.
Ringa någon av dina favoriter Tryck på Favoriter och välj en kontakt. Om visas bredvid ett namn kan du trycka på namnet och ringa ett FaceTime-samtal.
Ta bort en kontakt från dina favoriter Tryck på Favoriter och sedan på Ändra. Tryck sedan på intill ett namn eller nummer och tryck på Radera.
Ändra ordningen på din favoritlista Tryck på Favoriter och sedan på Ändra. Dra sedan bredvid en kontakt till en ny plats i listan.
Vidarekoppling av samtal, samtal väntar och nummerpresentation iPhone stöder vidarekoppling av samtal, samtal väntar och nummerpresentation.
VidarekopplingDu kan ställa in att iPhone ska vidarekoppla inkommande samtal till ett annat nummer. Om du ska till ett område utan mobiltäckning vill du kanske vidarekoppla samtalen till ett nummer där du kan nås.
Obs! FaceTime-samtal vidarekopplas inte.
På GSM-modeller kan du använda inställningen Vidarekoppling till att vidarekoppla inkommande samtal till ett annat nummer.
Så här vidarekopplar du inkommande samtal (GSM-modeller): 1 Välj Telefon > Vidarekoppling under Inställningar och aktivera Vidarekoppling.
2 Ange det nummer som du vill vidarekoppla dina samtal till i skärmen Koppla till.
När Vidarekoppling är på visas vidarekopplingssymbolen ( ) i statusfältet (GSM-modeller). Du måste befinna dig inom mobilnätets täckningsområde när du ställer in iPhone att vidarekoppla dina samtal, annars kommer vidarekopplingen inte att fungera.
På CDMA-modeller kan du slå av eller på vidarekoppling genom att slå och ringa särskilda koder.
Så här slår du på vidarekoppling av samtal (CDMA-modell): Slå *72 på telefonens knappsats, följt av det nummer du vill vidarekoppla samtal till, och tryck på Ring.
Så här slår du av vidarekoppling av samtal (CDMA-modell): Slå *73 på telefonens knappsats och tryck på Ring.

Samtal väntarSamtal väntar meddelar dig om du får ett annat samtal medan ett samtal pågår. Du kan ignorera det inkommande samtalet, parkera det pågående samtalet och besvara det inkommande samtalet eller avsluta det pågående samtalet och besvara det inkommande samtalet. Om du avaktiverar samtal väntar, och någon ringer dig medan ett samtal pågår, kommer samtalet att kopplas direkt till röstbrevlådan.
På GSM-modeller kan du använda inställningen Samtal väntar till att slå av eller på samtal väntar.
Så här slår du på eller av samtal väntar (GSM-modeller): Öppna Inställningar, välj Telefon > Samtal väntar och aktivera eller avaktivera samtal väntar
På CDMA-modeller är samtal väntar aktiverat som förval: Du kan avaktivera samtal väntar för ett samtal genom att slå en särskild kod innan du slår numret.
Så här avaktiverar du samtal väntar under ett samtal (CDMA-modell): Slå *70 och slå sedan numret.
Om du vill avaktivera samtal väntar för ett påföljande samtal måste du slå *70 igen innan du slår numret.
NummerpresentationNummerpresentation visar ditt namn eller telefonnummer för personen du ringer till om mottagarens utrustning stöder den funktionen och du inte har blockerat nummerpresentation för din telefontjänst.
Obs! När du ringer ett FaceTime-samtal visas ditt telefonnummer även om du blockerat eller stängt av nummerpresentation.
På GSM-modeller kan du använda inställningen Visa mitt nummer till att slå av eller på nummerpresentation.
Så här slår du på eller av nummerpresentation (GSM-modeller): Öppna Inställningar, välj Telefon > Visa mitt nummer och aktivera eller avaktivera visning av numret.
På CDMA-modeller är nummerpresentation aktiverat som förval. Du kan avaktivera nummerpresentation för ett samtal du ringer genom att slå en särskild kod innan du slår numret.
Så här avaktiverar du nummerpresentation för ett samtal (CDMA-modell): Slå *67 och slå sedan numret.
Ringsignaler och reglaget för ringsignal/ljud av iPhone levereras med ringsignaler som du kan använda för inkommande samtal, påminnelser och timern. Du kan även köpa ringsignaler som bygger på låtar i iTunes.
74 Kapitel 5 Telefon

Kapitel 5 Telefon 75
Reglaget för ringsignal/ljud av och vibrationsinställningarEtt reglage på sidan av iPhone gör det enkelt att aktivera eller avaktivera ringsignaler.
Så här aktiverar eller avaktiverar du ringsignaler: Slå om reglaget på sidan av iPhone.
Ringsignal på
Ljud av
Viktigt: Påminnelser ringer även om du ställer reglaget för ringsignal/ljud av på tyst.
Så här ställer du in iPhone på att vibrera: I Inställningar väljer du Ljud. Separata reglage gör det möjligt att ställa in vibrationen både för när telefonen är inställd på tyst och när den ringer.
Se ”” på sidan för mer information.
Ställa in ringsignalerDu kan ange standardringsignaler för samtal, påminnelser och timer. Du kan även ange individuella ringsignaler för dina kontakter så att du vet vem som ringer.
Så här anger du standardringsignal: I Inställningar väljer du Ljud > Ringsignaler och väljer sedan en ringsignal.
Tilldela en ringsignal till en kontakt: I Telefon trycker du på Kontakter och väljer en kontakt. Tryck på Redigera, sedan på Ringsignal och välj en ringsignal.
Köpa ringsignalerDu kan köpa ringsignaler från iTunes Store på iPhone. Se ”Köpa ringsignaler” på sidan 176.
Internationella samtal
Ringa utlandssamtal från ditt hemlandFör information om utlandssamtal från ditt hemland, inklusive taxor och avgifter, kontaktar du din mobiloperatör eller besöker operatörens webbplats.
Att använda iPhone utomlandsDu kan använda iPhone för att ringa i många länder världen runt beroende på vilka mobilnät som finns tillgängliga.

Så här aktiverar du möjligheten att ringa utomlands: Kontakta din mobiloperatör angående tillgänglighet och avgifter.
Viktigt: Avgifter för samtal och data-roaming kan tillkomma. Om du vill undvika kostnader för data-roaming avaktiverar du funktionen.
Så här aktiverar du data-roaming: I Inställningar väljer du Allmänt > Nätverk och trycker sedan på Data-roaming för att aktivera eller avaktivera funktionen. Data-roaming är avaktiverat som förval.
Du undviker avgifter för data-roaming när du reser utanför din operatörs mobilnät genom att avaktivera dataöverföring i det mobila nätverket. Du kan fortfarande ha tillgång till Internet om du har en tillgänglig Wi-Fi-anslutning. Om ett Wi-Fi-nätverk inte är tillgängligt kan du inte:
Ringa eller ta emot FaceTime-videosamtal. Â
Skicka eller ta emot e-post Â
Surfa på Internet Â
Synkronisera dina kontakter, kalendrar eller bokmärken med MobileMe eller ÂExchange
Strömma YouTube-video Â
Läsa aktiekurser Â
Hämta kartplatser Â
Läsa väderrapporter Â
Köpa musik eller program Â
Program från andra tillverkare som använder data-roaming kan också avaktiveras.
Även om data-roaming är avaktiverat kan du ringa och ta emot samtal samt skicka och ta emot SMS. Roamingavgifter för röstsamtal kan tillkomma. Den visuella röstbrevlådan levereras om ingen avgift utgår. Om din mobiloperatör tar betalt för leverans av den visuella röstbrevlådan vid roaming förhindras leverans av den visuella röstbrevlådan om du stänger av data-roaming.
Viktigt: Om data-roaming är aktiverat när du befinner dig utanför din operatörs mobilnät kan användandet av de ovan nämnda tjänsterna medföra kostnader. Även leverans av visuella röstmeddelanden kan medföra kostnader. Mer information om roamingavgifter kan du få av din mobiloperatör.
Du kan också stänga av det mobila datanätverket.
Så här stänger du av det mobila datanätverket: Välj Allmänt > Nätverk i Inställningar och tryck på reglaget Mobilt datanätverk så att det stängs av.
76 Kapitel 5 Telefon

Kapitel 5 Telefon 77
Så här ställer du in iPhone så att den lägger till rätt prefix när du ringer i ett annat land: I Inställningar trycker du på Telefon och aktiverar sedan International Assist. På så vis kan du ringa till kontakter och favoriter i ditt hemland utan att du behöver lägga till ett prefix eller en landskod. International Assist fungerar endast med amerikanska telefonnummer.
När du ringer med International Assist visas “International Assist” på iPhone-skärmen växelvis med meddelandet “ringer ...” tills samtalet kopplas.
Obs! International Assist är kanske inte tillgängligt i alla områden.
Så här ställer du in vilken operatör du vill använda: I Inställningar trycker du på Operatör och markerar den operatör du föredrar. Detta val är endast tillgängligt då du reser utomlands, utanför din mobiloperatörs täckning. Med iPhone kan du endast ringa med operatörer som har roamingavtal med din mobiloperatör. Se ”Operatör” på sidan 199 för mer information.
Så här lyssnar du på röstmeddelanden när visuell röstbrevlåda inte är tillgänglig: Ring upp ditt eget nummer (på en CDMA-modell slår du ditt nummer följt av #) eller håll ner ”1” på sifferknappsatsen.
Du kan använda Flygplansläge för att slå av mobiltjänster och slå på Wi-Fi för att få tillgång till Internet, samtidigt som du förhindrar avgifter för röstroaming.
Så här använder du flygplansläge för att slå av mobiltjänster: I Inställningar trycker du på Flygplansläge för att aktivera det och trycker sedan på Wi-Fi för att aktivera detta. Se ”Flygplansläge” på sidan 196.
Inkommande telefonsamtal skickas till röstbrevlåda. Slå av flygplansläge för att ringa och ta emot samtal igen och hämta dina röstmeddelanden.

78
Mail fungerar med MobileMe, Microsoft Exchange och många andra populära e-postsystem – inklusive Yahoo!, Google och AOL – liksom andra e-postsystem som följer POP3- och IMAP-standarderna. Du kan skicka och ta emot bilder, videor och grafik samt visa PDF-filer och andra bilagor. Du kan också skriva ut brev och bilagor som kan öppnas i Överblick.
Ställa in e-postkontonDu ställer in e-postkonton på iPhone på något av följande sätt:
Ställ in ett konto direkt på iPhone. Se ” Â Lägga till e-post-, kontakt- och kalenderkonton” på sidan 26.
I iTunes använder du inställningspanelerna under iPhone när du vill synkronisera Âinställningarna för e-postkonton från din dator. Se ”Inställningspaneler för iPhone i iTunes” på sidan 56.
Kontrollera och läsa e-postSymbolen för Mail på hemskärmen visar antalet olästa brev i dina inkorgar. Du kan också ha olästa brev i andra brevlådor.
Antal olästa brevi dina inkorgar
6Mail

Kapitel 6 Mail 79
I Mail ger brevlådeskärmen dig snabb tillgång till alla dina inkorgar och andra brevlådor. Tryck på inkorgen i ett konto för att visa de inkommande breven för det kontot. Visa inkommande brev för alla konton genom att trycka på Alla inkorgar. Om bara ett e-postkonto har ställts in visas bara den inkorgen på skärmen Brevlådor.
Antal olästa brev
Inkommande brev för alla konton
När du öppnar en brevlåda hämtar och visar Mail de senaste breven och visar antalet olästa brev högst upp på skärmen. Olästa brev har en blå punkt bredvid sig. Antalet brev som hämtas anges i Mail-inställningarna. Se ”Mail” på sidan 213.
Om breven ordnas trådvis visas sammanhörande brev som en enda post i brevlådan. Brevtrådar har en pil bredvid högerpilen som anger antalet brev i tråden. En blå punkt anger att ett eller flera brev i tråden är olästa. Det brev som visas är det äldsta olästa brevet, eller det senaste om alla brev är lästa.
Olästa brev
Antal brev i en tråd
Så här visar du breven i en tråd: Tryck på tråden i brevlådan.
Så här läser du ett brev: Tryck på ett brev. Tryck på eller för att visa nästa respektive föregående brev.
Så här slår du på och av ”Ordna trådvis”: Välj ”E-post, kontakter, kalendrar” i Inställningar och tryck på reglaget ”Ordna trådvis”. Se ”Mail” på sidan 213.

Om du har ställt in fler än ett konto ger delen Konton på skärmen Brevlådor tillgång till alla dina konton. Tryck på ett konto så visas dess mappar och brevlådor, inklusive dess inkorg. Om du bara har ställt in ett konto visas mapparna och brevlådorna för det kontot på skärmen Brevlådor.
Antal olästa brev
Tryck för att visaalla e-postkonton
Så här letar du efter nya brev: Välj en brevlåda eller tryck på när som helst.
Så här hämtar du fler e-brev: Rulla ner till slutet av brevlistan och klicka på "Läs in fler brev".
Zooma in på en del av ett brev Dubbeltryck på ett område av brevet. Tryck två gånger igen så zoomar du ut. Du kan också zooma in eller ut genom att föra fingrarna isär eller ihop.
Ändra storlek på en textkolumn efter skärmen Tryck två gånger på texten.
Visa alla brevmottagare Tryck på Detaljer.Tryck på ett namn eller en e-postadress så visas mottagarens kontaktinformation. Tryck sedan på ett telefonnummer, en e-postadress eller ett SMS för att kontakta personen. Tryck på Göm så göms mottagarna.
Lägga till en e-postmottagare till kontaktlistan Tryck på brevet och (om det behövs) tryck på Detaljer så visas mottagarna. Tryck på ett namn eller en e-postadress och sedan på Skapa ny kontakt eller "Lägg till i befintlig kontakt".
Markera ett brev som oläst Öppna brevet och tryck på Markera som oläst.En blå punkt visas bredvid brevet i brevlådelistan tills du öppnar det igen.
Så här öppnar du en mötesinbjudan: Tryck på inbjudan.
80 Kapitel 6 Mail

Kapitel 6 Mail 81
Du kan få kontaktinformation för mötesanordnaren och andra inbjudna, ställa in en påminnelse, göra anteckningar till aktiviteten, samt lägga in kommentarer som inkluderas i ditt svar som skickas med e-post till mötesanordnaren. Du kan tacka ja, svara kanske, eller tacka nej till inbjudan. Se ”Svara på mötesinbjudningar” på sidan 118.
Så här slår du på eller av ”Push”: Öppna Inställningar och välj ”E-post, kontakter, kalendrar” > Hämta nya data och slå av eller på Push. Se ”Hämta nya data” på sidan 212.
Använda länkar och upptäckta dataiPhone känner igen webblänkar, telefonnummer, e-postadresser och andra typer av information som kan öppna en webbsida, ringa ett telefonsamtal, skapa ett föradresserat e-brev, skapa eller uppdatera en kontakt eller utföra någon annan praktisk åtgärd. Upptäckta data visas med blå understruken text. Tryck på en av länkarna om du vill använda den förvalda åtgärden, eller håll den nedtryckt tills andra åtgärder visas.
Länk eller bild Tryck så öppnas webbsidan i Safari.Tryck och håll ner för att:  Öppna webbsidan i Safari  Kopiera länken
Telefonnummer Ring upp numret genom att trycka på det och sedan på Ring.Tryck och håll ner för att:  Ringa upp numret  Skicka ett SMS  Skapa en ny kontakt med numret  Lägga till numret till en befintlig kontakt
Adress Tryck och visa platsen i Kartor.Tryck och håll ner för att:  Visa platsen i Kartor  Skapa en ny kontakt med adressen  Lägga till adressen till en befintlig kontakt  Kopiera adressen
E-postadress Tryck så skapas ett nytt föradresserat e-brev.Tryck och håll ner för att:  Skapa ett nytt e-brev  Skapa en ny kontakt med adressen  Lägga till adressen till en befintlig kontakt  Kopiera adressen
Dag, datum eller tid Tryck på objektet och sedan på Skapa aktivitet så skapas den i Kalender.
Leveransnummer (kanske inte tillgängligt i alla länder eller områden).
Tryck så öppnas speditörens webbsida med leveransstatus.

Visa bilagoriPhone visar bildbilagor i många vanliga format (JPEG, GIF och TIFF) tillsammans med texten i e-brev. iPhone kan spela upp många typer av ljudbilagor, som MP3, AAC, WAV och AIFF. Du kan hämta och visa filer (som PDF-filer, webbsidor, text, Pages-, Keynote-, Numbers- och Microsoft Word-, Excel- och PowerPoint-dokument) som bifogats brev du tar emot.
Så här visar du en bifogad fil: Tryck på bilagan för att öppna den i Överblick.
Du kanske först måste hämta bilagan genom att trycka på (om den visas i slutet av brevet i en ruta med dokumentets namn).
Tryck för att hämta bilaga
Du kan visa bilagor i stående eller liggande format.
Om formatet på en bifogad fil inte stöds av din iPhone kan du bara se filnamnet men inte öppna den. iPhone stöder följande dokumenttyper:
.doc Microsoft Word
.docx Microsoft Word (XML)
.htm webbsida
.html webbsida
.key Keynote
.numbers Numbers
.pages Pages
.pdf Förhandsvisning, Adobe Acrobat
.ppt Microsoft PowerPoint
.pptx Microsoft PowerPoint (XML)
.rtf formaterad text
.txt text
.vcf kontaktinformation
.xls Microsoft Excel
.xlsx Microsoft Excel (XML)
82 Kapitel 6 Mail

Kapitel 6 Mail 83
Så här öppnar du en bifogad fil med ett annat program: Rör vid bilagan, håll kvar och välj sedan ett program. Om det inte finns några lämpliga program kan du öppna bilagan i Överblick.
Så här sparar du bifogade bilder i albumet Kamerarulle: Tryck på bilden och tryck sedan på Spara bild. Om bilden inte har hämtats än trycker du först på hämtningsmeddelandet.
Så här sparar du en bifogad video i albumet Kamerarulle: Rör vid bilagan, håll kvar och tryck sedan på Spara video. Om videon inte har hämtats än trycker du först på hämtningsmeddelandet.
Skriva ut brev och bilagorDu kan också skriva ut brev och bilagor som kan öppnas i Överblick.
Så här skriver du ut ett e-brev: Tryck på och sedan på Skriv ut. Tryck på Välj skrivare för att välja en skrivare pch ställ sedan in skrivaralternativ som antal exemplar och dubbelsidiga utskrifter (om skrivaren stöder detta). Tryck sedan på Skriv ut.
Om du vill skriva ut en inbäddad bild utan resten av brevet sparar du bilden (tryck på bilden och tryck på Spara bild), öppnar Bilder eller Kamera och skriver ut bilden från albumet Kamerarulle.
Så här skriver du ut en bilaga: Tryck på bilagan för att visa den i Överblick, tryck sedan på och tryck på Skriv ut. Tryck på Välj skrivare för att välja en skrivare pch ställ sedan in skrivaralternativ som sidintervall, antal exemplar och dubbelsidiga utskrifter (om skrivaren stöder detta). Tryck sedan på Skriv ut.
Se ”Utskrifter” på sidan 42 för mer information.
Skicka e-postDu kan skicka e-post till alla som har en e-postadress.
Så här skriver du och skickar brev: 1 Tryck på .
2 Skriv ett namn eller e-postadress i Till-fältet, eller tryck på för att lägga till ett namn från dina kontakter.
När du skriver en e-postadress visas matchande e-postadresser från kontaktlistan under den adress du skriver. Tryck på en adress om du vill lägga till den. Vill du lägga till fler namn trycker du på returtangenten eller .
Obs! Om du skriver ett brev från ditt Microsoft Exchange-konto och har tillgång till din Global Address List (GAL) visas matchande kontakter från iPhone först. Därefter visas matchande GAL-adresser.

3 Tryck på Kopia/Dold kopia/Från om du vill skicka en kopia eller dold kopia av brevet till andra, eller byta det konto du skickar brevet från. Om du har mer än ett e-postkonto, eller e-postalias i ditt MobileMe-konto, så kan du trycka på fältet Från och ändra med vilket konto eller alias som du skickar med.
4 Ange ett ämne och skriv sedan ditt brev.
Du kan gå från ett fält till nästa genom att trycka på returtangenten.
5 Tryck på Skicka.
Skicka en bild eller video i ett brev Välj en bild eller video i Bilder, tryck på och sedan på E-posta bild eller E-posta video. Du kan också kopiera och klistra in bilder och videor.Om du vill skicka flera bilder eller videor trycker du på när du granskar miniatyrer i ett album. Tryck för att markera bilder och videor, tryck på Dela och sedan på E-posta.
Klistra in och skicka en bild eller video i ett e-brev
Tryck och håll en bild eller video i Bilder tills kommandot Kopiera visas. Tryck på Kopiera. Öppna Mail och skapa ett nytt brev. Tryck där du vill placera bilden eller videon och tryck sedan på insättningspunkten för att visa redigeringskommandona och tryck på Klistra in.Kopiera flera videor genom att öppna ett album i Bilder, trycka på , trycka för att markera bilder och videor och sedan trycka på Kopiera.
Spara ett brevutkast så att du kan avsluta det senare
Tryck på Avbryt och sedan på Spara. Brevet sparas i brevlådan Utkast.
Öppna det senast sparade utkastet Håll ner om du vill öppna det senast sparade utkastet i det konto du använde senast.
Svara på ett brev Tryck på . Tryck på Svara om du vill skicka ett svar till bara avsändaren eller Svara alla om du vill skicka ett svar till både avsändaren och alla mottagare. Skriv ditt svar och tryck sedan på Skicka.Filer eller bilder som bifogas det ursprungliga meddelandet skickas inte tillbaka.
Vidarebefordra ett brev Öppna brevet och tryck på . Tryck sedan på Vidarebefordra. Lägg till en eller flera e-postadresser, skriv meddelandet och tryck sedan på Skicka.När du vidarebefordrar ett brev kan du välja att skicka med de filer eller bilder som bifogats till det ursprungliga brevet.
Dela kontaktinformation Välj en kontakt i Kontakter, tryck på Dela kontakt i nederdelen av Info-skärmen och tryck sedan på E-post.
84 Kapitel 6 Mail

Kapitel 6 Mail 85
Ordna e-postDu kan ordna breven i alla brevlådor, mappar eller sökresultatsfönster. Du kan radera brev ett i taget eller markera en grupp och radera alla på en gång. Du kan också flytta brev från en brevlåda eller mapp till en annan i samma konto, eller mellan olika konton.
Så här raderar du ett brev: Öppna brevet och tryck på .
Du kan också radera ett brev direkt från listan i brevlådan genom att dra åt vänster eller höger över brevtiteln och sedan trycka på Radera.
Visa knappen Radera genom att svepa till höger eller vänster överbrevet.
Obs! Tryck på Arkivera i Google-konton. Breven raderas inte, utan flyttas till kontots arkiv.
Så här raderar du flera brev: Visa en lista över brev och tryck på Ändra. Markera de brev du vill radera och tryck sedan på Radera.
Så här flyttar du ett brev till en annan brevlåda eller mapp: När ett brev visas trycker du på och väljer sedan en brevlåda eller mapp.
Välj en brevlåda eller mapp i ett annat konto genom att trycka på Konton.
Så här flyttar du flera brev: Visa en lista över brev och tryck på Ändra. Markera de brev du vill flytta och tryck sedan på Flytta och välj en brevlåda eller en mapp.

Söka i e-postDu kan söka i fälten Till, Från och Ämne i brev. Mail söker i hämtade brev i den brevlåda som är öppen för tillfället. För MobileMe-, Exchange- och vissa IMAP-e-postkonton kan du även söka i brev på servern.
Så här söker du i brev: Öppna en brevlåda, rulla till toppen och ange text i sökfältet. Tryck på Från, Till, Ämne eller Alla för att välja vilka fält du vill söka i. Om du snabbt vill rulla till sökfältet trycker du på statusraden.
Sökträffar för brev som redan hämtats till iPhone visas automatiskt när du skriver. Tryck på Sök om du vill ta bort tangentbordet och visa fler av träffarna.
Så här söker du i brev på servern: Tryck på "Fortsätt sökningen på servern" i slutet av sökresultaten.
Obs! Sökresultaten för brev på servrar kan variera beroende på kontotyp. En del servrar kanske bara söker efter fullständiga ord.
E-brev ingår i sökningar från hemskärmen. Se ”Söka” på sidan 44.
86 Kapitel 6 Mail

87
Med Safari kan du surfa på webben och visa webbsidor på iPhone som om du satt vid en dator. Skapa bokmärken på iPhone och synkronisera dem med datorn. Lägg till webbklipp så att du snabbt kommer åt dina favoritwebbplatser direkt från hemskärmen. Skriv ut webbsidor, PDF-filer och andra dokument som kan öppnas i Överblick.
Visa webbsidorDu kan visa webbplatser i antingen stående eller liggande format. Vrid på iPhone så vrids webbsidan också och anpassas för liggande format.
Öppna webbsidorSå här öppnar du en webbsida: Tryck på adressfältet (till vänster i namnlisten), skriv in webbadressen och tryck sedan på Gå. Om adressfältet inte visas trycker du på statusfältet högst upp på skärmen och rullar snabbt till adressfältet högst upp på webbsidan.
7Safari

Medan du skriver visas webbadresser som börjar med det du skrivit. Det är webbsidor du bokmärkt eller nyligen öppnat. Tryck på en adress om du vill gå till den sidan. Fortsätt att skriva om du vill skriva en webbadress som inte finns i listan.
Så här raderar du texten i adressfältet: Tryck på adressfältet och sedan på .
Zooma och rullaSå här zoomar du in eller ut: Tryck två gånger på en kolumn på en webbsida så blir kolumnen större. Tryck två gånger igen om du vill zooma ut.
Du kan också zooma in och ut genom att nypa eller dra isär fingrarna på skärmen.
Rulla i en webbsida Dra uppåt, nedåt eller åt sidan. När du rullar kan du röra och dra var som helst på webbsidan utan att länkar aktiveras.
Rulla i en ram på en webbsida Använd två fingrar till att rulla i en ram på en webbsida. Använd ett finger till att rulla hela webbsidan.
Rulla snabbt till en webbsidas topp Tryck på statusfältet längst upp på iPhone-skärmen.
Navigera på webbsidorLänkar till webbsidor leder normalt till en annan plats på webben.
Så här följer du en länk på en webbsida: Tryck på länken.
Du kan också använda webblänkar till att ringa upp ett telefonnummer, visa en plats i Kartor, spela upp strömmande ljud eller öppna ett nytt, föradresserat e-brev. Om du vill återgå till Safari efter att en länk öppnat ett annat program trycker du på hemknappen
och sedan på Safari.
Visa en länks måladress Håll fingret på länken. Adressen dyker upp vid ditt finger. Du kan även visa om en bild har en länk genom att röra vid bilden och hålla kvar.
Förhindra att en webbsida läses in Tryck på .
Uppdatera en webbsida Tryck på .
Gå till föregående eller nästa sida Tryck på eller längst ner på skärmen.
88 Kapitel 7 Safari

Kapitel 7 Safari 89
Gå tillbaka till en nyligen visad webbsida Tryck på och sedan på Historik. Vill du rensa historiklistan trycker du på Rensa.
Skapa ett nytt, föradresserat e-brev Tryck och håll på en brevlänk och tryck sedan på Nytt brev.
Skapa en ny kontakt eller lägg till information i en befintlig
Tryck och håll på en webblänk som innehåller kontaktinformation och tryck sedan på Skapa ny kontakt eller Lägg till i befintlig kontakt.
Skicka adressen till en webbsida via e-post Tryck på och sedan på ”E-posta länk till den här sidan”.
Spara en bild eller ett foto i albumet Kamerarulle
Håll fingret på bilden kvar och tryck sedan på Spara bild.
Visa en webbsidevideo på en Apple TV Påbörja videouppspelningen och tryck sedan på och välj Apple TV. Om inte visas, eller om du
inte ser den Apple TV du letar efter, så kontrollerar du att iPhone finns i samma trådlösa nätverk.När du är klar trycker du på och väljer iPhone från listan.
Öppna flera sidorDu kan ha upp till åtta sidor öppna åt gången. Vissa länkar öppnar automatiskt en ny webbsida istället för att ersätta den aktuella webbsidan.
Siffran i längst ner på skärmen visar hur många sidor som är öppna. Om ingen siffra visas är bara en webbsida öppen. Exempel:
= en webbsida är öppen
= tre sidor är öppna
Så här öppnar du en ny sida: Tryck på och sedan på Ny sida.
Gå till en annan sida: Tryck på och dra med fingret åt vänster eller höger. Tryck på den webbsida du vill visa.

Så här stänger du en sida: Tryck på och tryck på .
Skriva text och fylla i formulärEn del webbsidor har textfält och formulär du kan fylla i. Du kan ställa in att Safari ska komma ihåg användarnamn och lösenord till webbplatser du besöker och fylla i texten automatiskt med information från Kontakter. Se ”Safari” på sidan 217.
Visa tangentbordet Tryck i ett textfält.
Flytta till ett annat textfält Tryck på ett annat textfält eller tryck på någon av knapparna Nästa eller Föregående.
Skicka ett formulär När du har fyllt i ett formulär trycker du på Gå eller Sök. De flesta webbsidor har även en länk du kan trycka på när du vill skicka formuläret.
Stänga tangentbordet utan att skicka formuläret
Tryck på Klar.
Så här aktiverar du automatisk ifyllning av webbformulär: Öppna Inställningar, välj Safari > Autofyll och gör något av följande:
 Om du vill använda information från kontakter aktiverar du Använd kontaktinfo. Välj Min info och sedan den kontakt du vill använda.
Safari använder information från Kontakter till att fylla i kontaktfält i webbformulär.
 Om du vill använda information från namn och lösenord aktiverar du Namn och lösenord.
När den här funktionen är aktiverad minns Safari namn och lösenord för webbplatser du besöker och fyller automatiskt i information när du besöker dem igen.
 Om du vill avaktivera automatisk ifyllning trycker du på Rensa allt.
SökaAnvänd sökfältet till att skriva in ord eller fraser du vill söka efter både på webben och på den aktuella webbsidan. Medan du skriver visas förslag och tidigare sökningar.
Så här söker du på webben: 1 Tryck på sökfältet (till höger i titelraden).
2 Skriv in ett ord eller en fras som beskriver vad du söker och tryck sedan på ett förslag i listan eller på Sök.
3 Tryck på en länk i listan över sökresultat så öppnas en webbsida.
Så här hittar du det sökta ordet eller frasen på den aktuella webbsidan: Rulla till slutet av listan med sökträffar och tryck sedan på posten under På denna sida för att att hitta den första förekomsten av ett ord eller en fras. Tryck på Nästa för att hitta nästkommande träffar.
90 Kapitel 7 Safari

Kapitel 7 Safari 91
Som förval söker Safari med Google. Du kan använda andra sökmotorer.
Så här ställer du in en annan sökmotor för Safari: Öppna Inställningar, välj Safari > Sökmotor och välj en annan sökmotor.
Skriva ut webbsidor, PDF-filer och andra dokumentDu kan skriva ut webbsidor, PDF-filer och andra dokument som kan öppnas i Överblick från Safari.
Så här skriver du ut en webbsida, PDF eller ett Överblick-dokument: Tryck på och sedan på Skriv ut. Tryck på Välj skrivare för att välja en skrivare pch ställ sedan in skrivaralternativ som antal exemplar och dubbelsidiga utskrifter (om skrivaren stöder detta). Om du skriver ut en PDF eller ett annat Överblick-dokument kanske du kan ange vilket sidintervall du vill skriva ut. Tryck sedan på Skriv ut.
Se ”Utskrifter” på sidan 42 för mer information.
Visa webbvideor på en TVDu kan titta på QuickTime-videor och andra webbvideor i format som stöds på en TV genom att ansluta iPhone till TV:n eller en AV-mottagare med en Apple Component AV-kabel, Apple Composite AV-kabel, Apple VGA-adapter eller Apple Digital AV-adapter (iPhone 4), eller trådlöst genom att använda AirPlay och Apple TV. Se ”Visa videor på en TV” på sidan 105.
BokmärkenDu kan bokmärka webbsidor som du vill komma tillbaka till senare.
Så här bokmärker du en webbsida: Öppna sidan och tryck på . Tryck sedan på Lägg till bokmärke.
När du sparar ett bokmärke kan du redigera rubriken. Som förval sparas bokmärken högst upp i Bokmärken. Tryck på Bokmärken om du vill välja en annan mapp.
Om du använder Safari på en Mac, eller Safari eller Microsoft Internet Explorer på en PC, kan du synkronisera bokmärken med webbläsaren på datorn.
Så här synkroniserar du bokmärken med datorn: 1 Anslut iPhone till datorn.
2 Öppna iTunes och markera iPhone under Enheter.
3 Klicka på fliken Info, välj ”Synkronisera … bokmärken” under Annat och klicka på Utför.
Se ”Inställningspaneler för iPhone i iTunes” på sidan 56.

Så här synkroniserar du bokmärken med MobileMe: Markera Bokmärken i ditt MobileMe-konto under Inställningar på iPhone. Se ”Ställa in MobileMe-konton” på sidan 26.
Så här öppnar du en bokmärkt webbsida: Tryck på och välj sedan ett bokmärke eller tryck på en mapp så att bokmärkena i mappen visas.
Så här redigerar du ett bokmärke eller en bokmärkesmapp: Tryck på , välj den mapp som innehåller bokmärket eller den mapp du vill redigera och tryck sedan på Ändra. Gör sedan något av följande:
 Vill du skapa en ny mapp trycker du på Ny mapp.
 Radera ett bokmärke eller en mapp genom att trycka på och sedan på Radera.
 Vill du flytta ett bokmärke eller en mapp drar du .
 Vill du redigera namnet eller adressen, eller placera bokmärket eller mappen i en annan mapp, trycker du på bokmärket eller mappen.
När du är klar trycker du på Klar.
WebbklippLägg till webbklipp på hemskärmen för snabb åtkomst till dina favoritsidor. Webbklipp visas som symboler på hemskärmen och du kan placera dem hur du vill bland andra symboler. Se ”Anpassa hemskärmen” på sidan 33.
Så här lägger du till ett webbklipp: Öppna webbsidan och tryck på . Tryck sedan på "Lägg till på hemskärmen".
När du öppnar ett webbklipp zoomar Safari automatiskt och rullar till den delen av webbsidan som visades när du sparade webbklippet. Det område som visas används också till att skapa symbolen för webbklippet på hemskärmen, om inte webbsidan har en egen, anpassad symbol.
När du lägger till ett webbklipp kan du redigera klippets namn. Om namnet är för långt (fler än 10 tecken) kan det bli förkortat på hemskärmen.
Webbklipp är inte bokmärken och synkroniseras inte av MobileMe eller iTunes.
Så här raderar du ett webbklipp: 1 Tryck länge på en symbol på hemskärmen tills den börjar vicka.
2 Tryck på i hörnet på det program du vill radera.
3 Tryck på Radera och tryck sedan på hemknappen så sparas ändringarna.
92 Kapitel 7 Safari

93
Använd iPod-programmet till att lyssna på din favoritmusik, titta på widescreenvideor och mycket annat. Bläddra bland innehållet i iPhone efter spellista, artist, låt, video eller andra kategorier, eller bläddra bland albumomslagen med Cover Flow. Spela upp musik via AirPlay-högtalare eller -ljudsystem eller titta på video på en TV med hjälp av AirPlay och Apple TV.
Hämta musik, videor, med meraDet finns två sätt att få musik, video och annat innehåll till iPhone:
Överföra musik, videor och annat till iPhone genom att synkronisera innehåll från ÂiTunes i din dator. Du kan synkronisera alla dina medier eller välja särskilda låtar, videor, podcaster och iTunes U-samlingar. Se ”Synkronisera med iTunes” på sidan 55.
Använd iTunes Store på iPhone till att köpa och hämta låtar, album, TV-program, Âfilmer, musikvideor, ringsignaler och ljudböcker direkt tilliPhone. Du kan också strömma och hämta ljud- och videopodcaster, liksom iTunes U-innehåll. Efter att du lyssnat på en podcast eller sett ett TV-avsnitt så kan du trycka på den inbyggda länken och hämta fler avsnitt från iTunes Store. Se kapitel 22, ”iTunes Store,” på sidan 172.
Musik och annat ljudTack vare den högupplösta Multi-Touch-skärmen blir det lika mycket en visuell upplevelse som en musikalisk att lyssna på musik med iPhone. Du kan bläddra igenom spellistorna eller bläddra igenom albumbilderna med Cover Flow.
VARNING: Viktig information om hur du undviker hörselskador finns i Produktguide – viktig information på www.apple.com/se/support/manuals/iphone.
8iPod

Spela upp låtar och andra ljudDu kan sortera innehållet i iPhone efter spellista, artist, låt, video och andra kategorier, eller bläddra bland albumomslagen med Cover Flow. Spellistemappar, som kan synkroniseras från iTunes, ordnar spellistor i grupper.
Så här bläddrar du i din samling: Tryck på Spellistor, Artister eller Låtar. Tryck på Mer så kan du bläddra bland Album, Ljudböcker, Samlingar, Kompositörer, Genrer, iTunes U, Podcaster eller Videor.
Du kan byta ut bläddringsknapparna nedtill på skärmen mot knappar du använder oftare. Se ”Ändra bläddringsknapparna” på sidan 108.
Hämta fler podcastavsnitt: Tryck på Podcaster (tryck först på Mer om podcaster inte visas) och tryck sedan på en podcast för att visa en lista över avsnitt. Tryck på ”Hämta fler avsnitt…” så visas en lista med avsnitt i iTunes Store.
Så här bläddrar du bland Genius-mixar: Tryck på Genius (tryck först på Mer om Genius inte visas). Om Genius inte visas måste du aktivera Genius i iTunes och sedan synkronisera iPhone med iTunes. Se ”Använda Genius på iPhone” på sidan 100.
Så här spelar du upp en låt: Tryck på låten.
Skaka för att blanda: Skaka på iPhone för att aktivera blandning och byta låt. Skaka när som helst för att byta till en annan låt.
Du kan aktivera och avaktivera funktionen “Skaka och blanda” i Inställningar > iPod (den är aktiverad som förval). Se ”Musik” på sidan 219.
Styra uppspelningenNär en låt spelas upp visas skärmen Spelas nu.
Nästa/spola framåt
Uppspelning/paus
Spårlista
Tillbaka
VolymFöregående/spola tillbaka
AirPlay
94 Kapitel 8 iPod

Kapitel 8 iPod 95
Pausa en låt Tryck på eller på mittknappen på iPhone-hörlurarna.
Fortsätta uppspelningen Tryck på eller på mittknappen på iPhone-hörlurarna.
Höja eller sänka volymen Dra volymreglaget eller använd knapparna på sidan av iPhone. Du kan också använda volymknapparna på iPhone-headsetet.
Spela musik via AirPlay-högtalare eller Apple TV Tryck på och välj sedan högtalarna eller Apple TV:n. Om inte visas, eller om du inte ser det AirPlay-system du letar efter, så kontrollerar du att iPhone finns i samma trådlösa nätverk.
Växla från AirPlay tillbaka till iPhone Tryck på och välj iPhone från listan.
Starta om en låt eller ett kapitel i en ljudbok eller podcast
Tryck på .
Hoppa till nästa låt eller kapitel i en ljudbok eller podcast
Tryck på eller tryck snabbt två gånger på mittknappen på iPhone-hörlurarna.
Gå till föregående låt eller kapitel i en ljudbok eller podcast
Tryck två gånger på eller tryck snabbt tre gånger på mittknappen på iPhone-hörlurarna.
Snabbspola framåt eller bakåt Håll ner eller . Ju längre du håller reglaget nedtryckt desto snabbare spolas låten framåt eller bakåt. På iPhone-hörlurarna trycker du på snabbt två gånger på mittknappen och håller sedan ner om du vill spola framåt, eller trycker snabbt tre gånger och håller ner om du vill spola bakåt.
Återgå till att bläddra i listorna Tryck på eller dra snabbt med fingret åt höger över skivomslaget.
Gå tillbaka till skärmen Nu spelas Tryck på Spelas nu.
Visa texten för en låt Tryck på albumbilden när låten spelas. (Texten visas om du har lagt till den i låtens info-fönster i iTunes.)
Så här visar du ljuduppspelningsreglagen från ett annat program eller från låsskärmen: Dubbelklicka på hemknappen och dra sedan snabbt från vänster till höger längs skärmens nederkant.
Reglagen styr det program som spelar upp något just nu, eller det senaste programmet som spelade upp om ljudet är pausat. Symbolen för det aktiva programmet visas till höger. Tryck på symbolen så öppnas programmet.

Om iPhone är låst och musik spelas upp dubbelklickar du på hemknappen.
Ytterligare ljudreglageVisa fler reglage genom att trycka på bildmaterialet för albumet på skärmen Nu spelas.
Rullningslisten och reglagen för Genius, upprepning och blandning visas. Du kan se hur lång tid som har spelats, hur lång tid som återstår och låtens nummer. Låtens text visas också, om du har lagt till texten för låten i iTunes.
Du kan använda skrubbningslisten till att hoppa till valfri punkt längs tidslinjen. Om du vill ändra rullningshastigheten från hög till låg drar du fingret nedåt när du drar uppspelningshuvudet längs rullningslisten.
Upprepa Gilla på Ping
Skrubbningslist
Blanda
Genius
Posta på Ping
Uppspelningshuvud
Ställa in att iPhone ska upprepa låtar Tryck på . Tryck på igen om du vill att iPhone endast ska upprepa den aktuella låten.
= iPhone är inställd på att upprepa alla låtar i det aktuella albumet eller listan.
= iPhone är inställd på att upprepa den aktuella låten igen och igen.
= iPhone upprepar inga låtar.
Hoppa till olika delar av en låt Dra uppspelningshuvudet längs rullningslisten. Dra fingret nedåt för att justera rullningshastigheten. Rullningshastigheten blir lägre ju längre ner du drar fingret.
Berätta för de som följer dig på Ping att du gillar en låt
Tryck på . = Du har redan sagt att du gillar en låt.
Gör en Genius-spellista Tryck på . Genius-spellistan visas, med knappar som gör det möjligt att skapa en ny Genius-spellista, uppdatera den aktuella eller spara spellistan. Se ”Använda Genius på iPhone” på sidan 100.
96 Kapitel 8 iPod

Kapitel 8 iPod 97
Posta en Ping-kommentar om en låt Tryck på .
Ställ in att iPhone ska blanda låtar Tryck på . Tryck på igen så spelar iPhone låtarna i ordning.
= iPhone blandar låtarna. = iPhone spelar låtarna i ordning.
Blanda låtarna i en spellista, ett album eller någon annan låtlista
Tryck på Blanda överst på listan. Om du t.ex. vill blanda alla låtar på iPhone väljer du Låtar > Blanda.Oavsett om iPhone har ställts in på att blanda eller inte, kan du alltid trycka på blandningsknappen överst på en låtlista så spelar iPhone låtarna från den listan i slumpmässig ordning.
Göm låttexter Välj iPod i Inställningar och stäng sedan av Låttexts- och och podcastinfo.
Reglage för podcaster och ljudböckerYtterligare reglage och information visas i skärmen Spelas nu när du börjar uppspelningen.
Reglage för e-post, 30-sekunders upprepning och uppspelningshastighet visas längsefter rullningslisten. Du kan se hur lång tid som har spelats, hur lång tid som återstår och avsnittets eller kapitlets nummer.
Du kan använda skrubbningslisten till att hoppa till valfri punkt längs tidslinjen. Om du vill ändra rullningshastigheten från hög till låg drar du fingret nedåt när du drar uppspelningshuvudet längs rullningslisten.
Skrubbningslist Uppspelningshuvud
Uppspelnings-hastighet
30-sekunders upprepningE-posta
Skicka en e-postlänk till den här podcasten Tryck på .
Hoppa till valfri punkt Dra uppspelningshuvudet längs rullningslisten. Dra fingret nedåt för att justera rullningshastigheten. Rullningshastigheten blir lägre ju längre ner du drar fingret.
Spela upp de senaste 30 sekunderna Tryck på .

Ställa in uppspelningshastigheten Tryck på . Ändra hastigheten genom att trycka igen.
= Spela upp i dubbel hastighet. = Spela upp i halva hastigheten. = Spela upp i normal hastighet.
Visa eller göm reglagen: Tryck i mitten av skärmen.
Göm podcastinformationen Välj iPod i Inställningar och stäng sedan av Låttexts- och och podcastinfo.
Använda röststyrning med iPodDu kan använda röststyrning till att styra musikuppspelningen på iPhone.
Obs! Röststyrning kanske inte är tillgängligt för alla språk.
Så här använder du röststyrning: Tryck på och håll in hemknappen tills skärmen Röststyrning visas och du hör ett pip. Använd sedan kommandona som beskrivs nedan när du spelar musik.
Du kan också hålla mittknappen på iPhone-hörlurarna nedtryckt tills Röststyrning öppnas.
Styra musikuppspelning Säg ”spela” eller ”spela musik”. Pausa genom att säga ”pausa” eller ”pausa musik”. Du kan också säga ”nästa låt” eller ”föregående låt”.
Spela ett album, en artist eller spellista Säg ”spela” och säg sedan ”album”, ”artist” eller ”spellista” och namnet.
Blanda den aktuella spellistan Säg ”blanda”.
Lär dig mer om låten som spelas Säg ”vad spelas”, ”vilken låt är det här”, ”vem sjunger den här låten” eller ”vem gör den här låten”.
Använda Genius till att spela liknande låtar Säg ”Genius”, ”spela fler som den här” eller ”spela fler låtar som den här”.
Avbryt röststyrning Säg “avbryt” eller “stopp”.
98 Kapitel 8 iPod

Kapitel 8 iPod 99
Bläddra bland albumbilder i Cover FlowNär du bläddrar bland musik kan du vrida iPhone åt sidan om du vill visa iTunes-innehållet i Cover Flow och bläddra bland musiken efter albumbilder.
Bläddra bland albumbilder Dra åt höger eller vänster.
Visa låtarna som finns på ett album Tryck på en albumbild eller på .
Spela upp en låt Tryck på låtens namn. Bläddra bland låtarna genom att dra uppåt eller nedåt.
Gå tillbaka till albumbilden Tryck på namnfältet. Du kan också trycka på igen.
Spela upp eller pausa den aktuella låten Tryck på eller . Du kan också trycka ner mittknappen på iPhone-hörlurarna.

Visa alla låtarna på ett albumSå här visar du alla låtar på det album som innehåller den aktuella låten: I skärmen Spelas nu trycker du på . Tryck på ett spår så spelas det. Tryck på miniatyrbilden av albumbilden om du vill gå tillbaka till skärmen Spelas nu.
Betygsfält
Tillbaka till Spelas nu-skärmen
Albumspår
I spårlistevyn kan du betygsätta låtar. Du kan sedan använda de här betygen till att skapa smarta spellistor i iTunes som uppdateras automatiskt till att t.ex. innehålla de låtar du gett högsta betyg.
Så här betygsätter du en låt: Dra med fingret över betygsfältet och betygsätt låten på en skala från noll till fem stjärnor.
Söka efter ljudinnehållDu kan söka efter titlar, artister, album och kompositörer för låtar, podcaster och annat material du har synkroniserat till iPhone.
Så här söker du bland musik: Ange text i sökfältet högst upp i en låtlista, spellista, artistlista eller någon annan vy av iPod-innehållet. (Tryck på statusfältet för att snabbt rulla till toppen av en lista och visa sökfältet.)
Sökresultat visas medan du skriver. Tryck på Sök om du vill ta bort tangentbordet och visa fler av träffarna.
Ljudinnehåll ingår i sökningar från hemskärmen. Se ”Söka” på sidan 44.
Använda Genius på iPhoneGenius hittar låtar i ditt iTunes-bibliotek som passar bra tillsammans. En Genius-spellista är en samling låtar som sammanställts för att matcha en låt du valt ur biblioteket. En Genius-mix är en samling låtar som består av samma typ av musik. Genius-mixar återskapas varje gång du lyssnar på dem, så de är alltid nya och spännande.
Du kan skapa Genius-spellistor i iTunes och synkronisera dem med din iPhone. Du kan också skapa och spara Genius-spellistor direkt på iPhone.
100 Kapitel 8 iPod

Kapitel 8 iPod 101
Genius-mixar skapas automatiskt i iTunes. iTunes skapar olika mixar beroende på vilken typ av musik du har i iTunes-biblioteket. Du kan t.ex. ha Genius-mixar som består av R'n'B eller indiepop.
Om du vill använda Genius på iPhone måste du först aktivera Genius i iTunes och sedan synkronisera iPhone med iTunes. Genius-mixar synkroniseras automatiskt om du inte valt att hantera musik manuellt och väljer vilka mixar du vill synkronisera i iTunes. Genius är en kostnadsfri tjänst, men du måste ha ett Apple-ID.
När du synkroniserar en Genius-mix kan iTunes välja ut och synkronisera låtar från biblioteket som du har valt att inte synkronisera.
Så här bläddrar du bland Genius-mixar: Tryck på Genius (tryck först på Mer om Genius inte visas). Antalet punkter nedtill på skärmen visar antalet mixar du har synkroniserat från iTunes och visar vilken mix du tittar på. Dra snabbt till vänster eller höger för att komma åt andra mixar.
Så här spelar du upp en Genius-mix: Tryck på mixen eller på .
Så här skapar du en Genius-spellista på iPhone: 1 Tryck på Spellistor (tryck först på Mer om Spellistor inte visas) och tryck sedan på
Genius-spellistor.
2 Klicka på en låt i listan. Genius skapar en spellista som innehåller låtar som passar bra tillsammans med den låten.
Du kan också skapa en Genius-spellista med låtar som passar bra tillsammans med den låt du spelar upp. Klicka först på albumomslaget på skärmen Nu spelas för fler reglage och tryck sedan på .
Så här sparar du en Genius-spellista: Klicka på Spara i spellistan. Spellistan sparas i Spellistor med titeln på låten du valde som namn.

Du kan skapa och spara hur många Genius-spellistor du vill. Om du sparar en Genius-spellista som du skapat på iPhone synkroniseras den tillbaka till iTunes nästa gång du ansluter.
Så här uppdaterar du en Genius-spellista: Klicka på Uppdatera i spellistan.
Vid uppdatering skapas en spellista med olika låtar som passar till den låt du valt. Du kan uppdatera vilken Genius-spellista du vill oavsett om den skapats i iTunes och synkroniserats med iPhone eller skapats direkt på iPhone.
Så här gör du en Genius-spellista utifrån en annan låt: Tryck på Genius-spellista, sedan på Ny och välj en låt.
Så här raderar du en sparad Genius-spellista: Tryck på Genus-spellistan och sedan på Radera.
När du synkroniserat Genius-spellistan till iTunes kan du inte längre ta bort den direkt från iPhone. I iTunes kan du ta bort spellistan, redigera namnet på den och avbryta synkroniseringen.
Skapa spellistorDu kan skapa och redigera egna spellistor på iPhone. Du kan också redigera spellistor som synkroniserats från iTunes på datorn.
Så här skapar du en spellista: 1 Tryck på Spellistor (tryck först på Mer om Spellistor inte visas) och tryck sedan på ”Lägg
till spellista…”
2 Ge spellistan ett namn och tryck på Spara.
3 Bläddra efter låtar med hjälp av knapparna längst ner på skärmen. Lägg till en låt eller en video i spellistan genom att trycka på den. Om du vill lägga till alla låtar i listan trycker du på Lägg till alla låtar.
4 När du är klar trycker du på Klar.
När du gjort en spellista och synkroniserat iPhone till datorn, så synkroniseras spellistan med iTunes-biblioteket.
Så här redigerar du en spellista: 1 Tryck på Spellistor (tryck först på Mer om Spellistor inte visas) och tryck sedan på den
spellista du vill redigera.
2 Tryck på Redigera och gör något av följande:
 Om du vill flytta en låt uppåt eller nedåt i listan drar du bredvid låten.
 Om du vill ta bort en låt från spellistan trycker du på bredvid låten och sedan på Radera. Låten tas bara bort från spellistan, det finns fortfarande kvar på iPhone.
 Om du vill lägga till fler låtar trycker du på .
3 När du är klar trycker du på Klar.
102 Kapitel 8 iPod

Kapitel 8 iPod 103
När du redigerat en spellista och synkroniserat iPhone till datorn, så synkroniseras spellistan med iTunes-biblioteket.
Så här raderar du en spellista: Tryck på spellistan som du vill ta bort i Spellistor och sedan på Radera (rulla till toppen av listan så visas knappen Radera). Bekräfta genom att trycka på Radera spellista.
Så här rensar du en spellista: Tryck på spellistan som du vill rensa i Spellistor och sedan på Rensa (rulla till toppen av listan så visas knappen Rensa). Bekräfta genom att trycka på Rensa spellista.
VideorMed iPhone kan du visa videoinnehåll som filmer, musikvideor och videopodcaster. Om en video har kapitel kan du hoppa till nästa eller föregående kapitel, eller visa en lista och börja uppspelningen vid valfritt kapitel. Om en video har funktioner för flera språk kan du välja ett ljudspår eller visa undertexter.
Spela upp videorSå här spelar du upp en video: Tryck på Videor (tryck först på Mer om Videor inte visas) och tryck sedan på videon.
Så här visar du uppspelningsreglagen: Tryck på skärmen så visas reglagen. Tryck en gång till så göms de.
Så här hämtar du fler podcast- eller TV-avsnitt: Tryck på Videor (tryck först på Mer om Videor inte visas) och tryck sedan på en podcast eller ett TV-program för att visa en lista över avsnitt. Tryck på ”Hämta fler avsnitt…” så visas en lista med avsnitt i iTunes Store.
Styra videouppspelningenVideor spelas upp i liggande format så att widescreenskärmen kommer till sin fulla rätt.
Du kan hoppa till valfri punkt längs tidslinjen i rullningslisten. Om du vill ändra rullningshastigheten drar du fingret nedåt när du drar uppspelningshuvudet längs rullningslisten.
UppspelningshuvudSkrubbningslist
Uppspelning/paus
Spolaframåt
Skala
Starta om/spola tillbaka
Volym
AirPlay

Pausa en video Tryck på eller på mittknappen på iPhone-hörlurarna.
Fortsätta uppspelningen Tryck på eller på mittknappen på iPhone-hörlurarna.
Höja eller sänka volymen Dra i volymreglaget. Du kan också använda volymknapparna på iPhone-headsetet.
Växla från AirPlay tillbaka till iPhone Tryck på och välj iPhone från listan.
Hoppa till nästa kapitel (om kapitel finns) Tryck på eller tryck snabbt två gånger på mittknappen på iPhone-hörlurarna.
Gå till föregående kapitel (om kapitel finns) Tryck på eller tryck snabbt tre gånger på mittknappen på iPhone-hörlurarna.
Börja uppspelningen vid ett visst kapitel (om kapitel finns)
Tryck på och välj ett kapitel i listan.
Snabbspola framåt eller bakåt Håll ner eller .
Hoppa till olika delar i en video Dra uppspelningshuvudet längs rullningslisten. Dra fingret nedåt för att justera rullningshastigheten. Rullningshastigheten blir lägre ju längre ner du drar fingret.
Sluta titta på en video innan den har spelat klart
Tryck på Klar. Du kan också trycka på hemknappen .
Skala en video så den fyller skärmen eller anpassas till skärmen
Tryck på så fyller videon hela skärmen. Tryck på så anpassas den till skärmen. Du kan också dubbeltrycka på videon för att växla mellan att fylla skärmen eller anpassa den efter skärmen.När en video skalas till att fylla skärmen kan sidorna eller överdelen av filmen beskäras och syns därför inte. När en video skalas för anpassning till skärmen kan svarta fält visas ovanför och under eller på sidorna av den.
Välja ett annat språk för ljudet (om tillgängligt) Tryck på och välj sedan ett språk från listan Ljud.
Visa eller gömma undertexter (om tillgängligt) Tryck på och välj sedan ett språk eller Av från listan Undertexter.
Söka efter videorDu kan söka efter titlar på filmer, TV-program och videopodcaster du har synkroniserat till iPhone.
Så här söker du efter en video: Ange text i sökfältet högst upp i videolistan.
Sökresultat visas medan du skriver. Tryck på Sök om du vill ta bort tangentbordet och visa fler av träffarna.
104 Kapitel 8 iPod

Kapitel 8 iPod 105
Videoinnehåll ingår i sökningar från hemskärmen. Se ”Söka” på sidan 44.
Se på hyrda filmer och TV-programDu kan hyra filmer från iTunes Store och titta på dem på iPhone. Du kan hämta hyrda filmer och TV-program direkt till iPhone eller överföra dem från iTunes på datorn till iPhone. (Hyrda filmer och TV-program kanske inte är tillgängliga i alla länder eller områden.)
Se ”Köpa eller hyra videor” på sidan .
En film eller ett TV-program måste vara fullständigt hämtad innan du kan börja titta. Du kan pausa en hämtning och återuppta den senare.
Hyrperioden för filmer och TV-program löper ut efter en viss tid och när du har börjat titta har du en begränsad tid på dig att titta klart. Den återstående tiden visas nära titeln på filmen eller TV-programmet. Filmerna och TV-programmen raderas automatiskt när de löper ut. Kontrollera på iTunes Store hur lång hyrperioden är innan du hyr en film eller ett TV-program.
Så här tittar du på hyrda filmer eller TV-program: På iPhone väljer du iPod > Videor (tryck först på Mer om Videor inte visas) och väljer sedan film eller TV-program.
På iPhone 3GS kan du överföra hyrfilmer mellan iPhone och datorn. På iPhone 4 kan du överföra hyrfilmer mellan iPhone och datorn endast om de hyrdes via iTunes i datorn. Filmer hyrda på iPhone 4 kan inte överföras till en dator.
Så här överför du en hyrfilm mellan iPhone och datorn: 1 Anslut iPhone till datorn.
2 Öppna iTunes, markera iPhone i enhetslistan och klicka på Filmer.
3 Klicka på Flytta bredvid filmen som ska överföras och klicka på Utför.
Datorn måste vara ansluten till Internet.
Visa videor på en TVDu kan visa iPod-videor på din TV med något av följande:
Apple Component AV-kabel Â
Apple Composite AV-kabel Â
Apple Digital AV-adapter och en HDMI-kabel (iPhone 4) Â
Apple VGA-adapter och en VGA-kabel Â
Digital AV-adaptern stöder HD-video upp till 720p med ljud.
Du kan också strömma video trådlöst till en TV med hjälp av AirPlay och Apple TV.

Obs! Apples kablar, adaptrar och dockningsstationer kan köpas separat. Gå till www.apple.com/se/ipodstore (eventuellt inte tillgängligt i alla länder eller regioner) eller besök din lokala Apple-återförsäljare.
Så här ansluter du med en AV-kabel:Använd en Apple Component AV-kabel, Apple Composite AV-kabel eller en annan godkänd kabel som är kompatibel med iPhone. Du kan också använda de här kablarna med Apple Universal Dock och ansluta iPhone till en TV. Apple Universal Dock levereras med en fjärrkontroll så att du kan styra uppspelningen utan att behöva resa dig ur fåtöljen.
Så här ansluter du med en Apple Digital AV-kabel (iPhone 4): Anslut Apple Digital AV-adaptern till dockkontakten på iPhone. Använd en HDMI-kabel till att ansluta HDMI-porten på adaptern till TV:n eller AV-mottagaren. Håll iPhone laddad medan du tittar på video genom att använda en dockkontakt-till-USB-kabel till att ansluta 30-stiftskontakten på adaptern till datorn eller till en USB-strömadapter som är ansluten till ett eluttag.
Så här ansluter du med en VGA-adapter:Anslut VGA-adaptern till dockkontakten på iPhone. Anslut VGA-adaptern med en VGA-kabel till en kompatibel TV, projektor eller VGA-bildskärm.
Så här strömmar du video med AirPlay:Påbörja videouppspelningen, tryck på och välj Apple TV från listan. Om inte visas, eller om du inte ser den Apple TV du letar efter i listan över AirPlay-enheter, så kontrollerar du att den finns i samma trådlösa nätverk som iPhone. När du vill flytta tillbaka upspelningen till iPhone trycker du på igen och väljer din iPhone från listan.
Konvertera videor för iPhoneDu kan överföra andra videor än de du köpt från iTunes Store till iPhone, t.ex. videor du skapat själv i iMovie på en Mac eller videor du hämtat på Internet och sedan lagt till i iTunes.
Om du försöker lägga till en video från iTunes till iPhone och du får ett meddelande om att videon inte kan spelas på iPhone kan du konvertera videon.
Så här konverterar du en video så att den fungerar med iPhone: Markera videon i iTunes-biblioteket och välj Avancerat > Skapa version för iPod eller iPhone. Överför sedan den konverterade videon till iPhone.
Radera videor från iPhoneDu kan spara utrymme genom att radera videor från iPhone.
Så här raderar du en video: Dra åt vänster eller höger över en video i videolistan och tryck sedan på Radera.
Även om du raderar en video från iPhone (som inte är en hyrd film eller TV-program) ligger den kvar i iTunes-biblioteket. Den kan dyka upp på iPhone igen om videon fortfarande är inställd på att synkroniseras i iTunes.
106 Kapitel 8 iPod

Kapitel 8 iPod 107
Viktigt: Om du raderar en hyrd film eller TV-program från iPhone raderas den permanent och du kan inte flytta tillbaka den till datorn.
HemmadelningMed Hemmadelning (iOS 4.3) kan du spela upp musik, filmer och TV-program på iPhone från iTunes-biblioteket på din Mac eller PC.
Obs! Hemmadelning kräver iTunes 10.2 eller senare, tillgänglig från www.itunes.com/se/download Bonusmaterial som digitala häften och iTunes Extras kan inte delas.
iPhone och datorn måste finnas i samma Wi-Fi-nätverk. iTunes måste vara öppet på datorn, med Hemmadelning aktivt och inloggat på samma Apple-konto som Hemmadelning på iPhone.
Så här spelar du musik eller video på iPhone från iTunes-biblioteket: 1 Öppna iTunes på din Mac eller PC och välj Avancerat > Slå på Hemmadelning. Ange
ditt Apple-ID och lösenord och klicka sedan på Skapa Hemmadelning.
2 Öppna Inställningar och välj iPod. Under Hemmadelning anger du samma Apple-ID och lösenord som du använde när du aktiverade Hemmadelning i iTunes.
3 I iPod trycker du på Mer, klickar på Delat och väljer ditt iTunes-bibliotek.
Spellistor, Artister, Låtar och övriga flikar i iPod visar nu innehållet i ditt iTunes-bibliotek istället för innehållet på iPhone.
Så här återgår du till innehållet på iPhone: I iPod trycker du på Mer, klickar på Delat och väljer iPhone högst upp i listan.
Ställa in en vilotimerDu kan ställa in iPhone så att den slutar spela upp musik eller videor efter en viss tidsperiod.
Så här ställer du in en vilotimer: På hemskärmen väljer du Klocka > Timer och ställer sedan in timmar och minuter genom att dra med fingret. Tryck på När tiden går ut och välj Sätt iPod i vila. Tryck på Ställ in och sedan på Starta så startar timern.
När timern går ut slutar iPhone att spela upp musik och video, stänger alla öppna program och aktiverar låset.

Ändra bläddringsknapparnaDu kan byta ut bläddringsknapparna nedtill på skärmen mot knappar du använder oftare. Om du exempelvis ofta lyssnar på podcaster kan du byta ut knappen Låtar mot Podcaster.
Så här ändrar du bläddringsknapparna: Tryck på Mer och sedan på Ändra. Dra sedan en knapp till nederdelen av skärmen och lägg den ovanpå den knapp du vill ersätta.
Du kan även byta plats på knapparna längst ner på skärmen genom att dra dem åt höger eller vänster. Tryck på Klar när du är färdig. Du kan när som helst trycka på Mer så visas de knappar du har ersatt.
108 Kapitel 8 iPod

109
Skicka och ta emot meddelanden
VARNING: Viktig information om trafiksäkerhet finns i Produktguide - Viktig information på www.apple.com/se/support/manuals/iphone.
Med Meddelanden kan du utväxla SMS med alla som har en telefon eller annan enhet med stöd för SMS. Meddelanden stöder också MMS så att du kan skicka bilder, videoklipp, kontaktinformation och röstmemon till andra enheter med stöd för MMS. Du kan ange flera adresser om du vill skicka ett meddelande till flera personer.
Obs! SMS eller MMS stöds inte i alla länder eller områden. Ytterligare avgifter kan krävas vid användning av Meddelanden. Kontakta mobiloperatören för mer information.
Meddelandesymbolen på hemskärmen visar antalet olästa meddelanden som du har.
Antal olästa SMS
Du kan använda Meddelanden så länge du befinner dig inom mobiloperatörens täckningsområde. Om du kan ringa så kan du också skicka ett meddelande. Beroende på hur ditt telefonabonnemang ser ut, kan du debiteras olika mycket för meddelanden som du skickar eller tar emot.
Så här skickar du ett meddelande: Tryck på och skriv sedan in ett telefonnummer eller namn, eller tryck på och välj en kontakt ur kontaktlistan. Tryck på textfältet ovanför tangentbordet, skriv ett meddelande och tryck på Skicka.
9Meddelanden

Om meddelandet inte kan skickas (till exempel om du är utanför mobilnätets täckning) visas en varningsbricka på Meddelanden på hemskärmen. Om Meddelanden ligger i en mapp visas varningsbrickan på mappen.
Varningsbricka
Dina konversationer sparas i listan Meddelanden. Konversationer som innehåller olästa meddelanden har en blå prick bredvid sig. Tryck på en konversation i listan om du vill se den eller delta i den.
SMS som duhar skickat
SMS från denandra personen
iPhone visar de 50 senaste meddelandena i konversationen. Vill du se tidigare meddelanden rullar du till toppen och trycker på Läs in tidigare meddelanden.
Gruppmeddelanden (ej tillgängliga i alla länder) gör det möjligt att skicka ett meddelande till flera mottagare.
Skicka ett meddelande till en grupp människor: Tryck på och lägg sedan till mottagare. Om du skriver in ett telefonnummer manuellt (istället för att välja det från Kontakter) trycker du på returtangenten innan du skriver in en ny post.
Obs! Kontrollera att Gruppmeddelanden har aktiverats under Inställningar > Meddelanden.
Svar från någon av mottagarna skickas bara till dig och inte till de andra mottagarna.
Så här svarar du på ett SMS eller skickar ett till en person eller en grupp som du SMS:at till: Tryck på en post i listan Meddelanden och skriv sedan in ett nytt meddelande i konversationen och tryck på Skicka.
Så här skickar du ett meddelande till en favorit eller till någon du nyligen samtalat med: 1 Tryck på Telefon på hemskärmen och därefter på Favoriter eller Senaste.
110 Kapitel 9 Meddelanden

Kapitel 9 Meddelanden 111
2 Tryck på bredvid ett namn eller nummer och sedan på Meddelande.
3 Om det visas flera telefonnummer trycker du på det som du vill skriva till.
När MMS är tillgängligt kan du ta med ett ämne i dina SMS i Meddelanden. Du kan slå på eller av den här funktionen i inställningarna för Meddelanden. Funktionen är aktiverad som förval.
Så här inkluderar du eller tar bort ämnesfältet: Tryck på Meddelanden i Inställningar och sedan på Visa ämnesfält.
Obs! Ämnesfältet och inställningen Visa ämnesfält visas inte om MMS inte stöds av din mobiloperatör.
Så här slår du på och av teckenräkning: Tryck på Meddelanden i Inställningar och sedan på reglaget för Antal tecken. Teckenräkningen innehåller samtliga tecken – även mellanslag, interpunktion och radbrytningar – och visas medan du skriver när meddelandet är längre än två rader. Du kanske vill räkna tecknen när avgifter till operatören kan tillkomma.
Obs! Teckenräkningen visas inte om du anger en text i ämnesfältet eller bifogar en bild eller en video.
Så här aktiverar eller avaktiverar du MMS-meddelanden: Tryck på Meddelanden i Inställningar och sedan på MMS-meddelanden. Du kanske vill slå av MMS-meddelanden för att slippa avgifter när du tar emot eller skickar MMS.
Obs! Inställningen MMS-meddelanden visas inte om MMS inte stöds av din mobiloperatör.
Söka meddelandenDu kan söka bland innehållet i meddelanden i meddelandelistan.
Så här söker du i meddelandelistan: Tryck överst på skärmen så att sökfältet visas, tryck sedan på sökfältet och skriv texten som du letar efter.
Meddelanden ingår i sökningar från hemskärmen. Se ”Söka” på sidan 44.
Dela bilder och videorDu kan ta en bild eller filma video inuti Meddelanden och bifoga den till en konversation med en annan MMS-kapabel enhet. Du kan spara bilder eller videor du får i meddelanden i albumet Kamerarulle.
Om MMS inte stöds av din mobiloperatör visas inte knappen och du kan inte skicka bilder eller videor.
Så här skickar du en bild eller video: Tryck på . Tryck sedan på ”Ta bild eller video” eller ”Välj befintlig” och markera sedan ett objekt i ett fotoalbum och tryck på Välj.

Storleksbegränsningen för bilagor bestäms av din mobiloperatör. Om det behövs kan iPhone komprimera bilden eller videon. Läs mer om att ta bilder och filma video i kapitel 12, ”Kamera,” på sidan 130.
Så här sparar du en bild- eller videobilaga till ditt kamerarullealbum: Tryck på bilden eller videon i konversationen, tryck på och tryck sedan på Spara bild eller Spara video.
Så här kopierar du en bild eller video: Rör vid bilagan, håll kvar och tryck sedan på Kopiera. Du kan klistra in bilden eller videon i ett brev eller ett annat MMS.
Skicka röstmemonDu kan skicka röstmemon i ett MMS till en annan MMS-kapabel enhet.
Så här skickar du ett röstmemo: Tryck på i Röstmemon, tryck på det röstmemo du vill skicka, klicka på Dela och sedan på MMS. Adressera meddelandet och tryck på Skicka.
Redigera konversationerOm du bara vill behålla en del av en konversation kan du radera delar du inte vill ha kvar. Du kan även radera hela konversationer från listan Meddelanden.
Så här redigerar du en konversation: Tryck på Redigera. Tryck på cirklarna längs vänster sida för att markera de delar av konversationen du vill radera och tryck sedan på Radera. När du är klar trycker du på Klar.
Rensa all text och filer utan att radera konversationen: Tryck på Ändra och sedan på Rensa allt. Tryck på Rensa konversation för att bekräfta.
Så här vidarebefordrar du en konversation: Markera en konversation och tryck sedan på Ändra. Tryck på cirklarna till vänster på skärmen för att markera delar av konversationen du vill ta med, tryck på Vidarebefordra, ange en eller flera mottagare och tryck på Skicka.
Så här raderar du en konversation: Tryck på Ändra och sedan på bredvid en konversation. Tryck sedan på Radera. Du kan också dra till vänster eller höger över konversationen och trycka på Radera.
Visa knappen Radera genom att svepa till höger eller vänster över meddelandet.
112 Kapitel 9 Meddelanden

Kapitel 9 Meddelanden 113
Använda kontaktinformation och länkarSå här ringer du ett samtal, FaceTime-samtal, eller skickar e-post till någon du SMS:at: Tryck på ett meddelande i listan Textmeddelanden och rulla till början av konversationen. (Om du snabbt vill rulla till början av skärmen trycker du på statusfältet.)
 Om du vill ringa upp personen trycker du på Ring.
 Om du vill ringa upp personen med FaceTime trycker du på FaceTime.
 Om du vill skicka e-post till personen trycker du på Kontaktinformation och sedan på en e-postadress.
Så här följer du en länk i ett meddelande: Tryck på länken.
En länk kan öppna en webbsida i Safari, ringa upp ett telefonnummer i Telefon, öppna ett föradresserat nytt e-brev i Mail eller visa en kartbild i Kartor. Vill du återgå till dina meddelanden trycker du på hemknappen och sedan på Meddelanden.
Så här lägger du in någon som du skickat SMS till i din kontaktlista: Tryck på ett telefonnummer i listan Meddelanden. Tryck sedan på ”Lägg till i kontakter”.
Så här skickar du kontaktinformation: Öppna Kontakter och tryck på personen vars information du vill dela. Tryck på Dela kontakt längst ner på skärmen och sedan på MMS. Adressera meddelandet och tryck på Skicka.
Så här sparar du mottagen kontaktinformation: Tryck på kontaktbubblan i konversationen och tryck på Skapa ny kontakt eller ”Lägg till i befintlig kontakt”.
Hantera förhandsvisningar och ljudsignalerSom förval visar iPhone en förhandsvisning av nya meddelanden när iPhone är låst eller när du använder ett annat program. Du kan slå på eller av förhandsvisningen i Inställningar. Du kan också slå på ljudsignaler för SMS.
Så här slår du på eller av förhandsvisningar: Öppna Inställningar, välj Meddelanden och tryck på Visa förhandsvisning.
Så här ställer du in flera meddelandepåminnelser (iOS 4.3): Öppna Inställningar och välj Meddelanden. Tryck sedan på Spela påminnelseljud och ange hur många gånger påminnelsen ska upprepas om du inte svarar.
Så här ställer du in om ett ljud ska spelas upp när du får ett SMS eller en förhandsvisning: Öppna Inställningar, välj Ljud och tryck på Nytt textmeddelande. Tryck på det ljud du vill använda, eller på Inget om du inte vill ha en ljudsignal.
Viktigt: Om reglaget för ringsignal/ljud av är ställt på ljud av, spelas inga påminnelsesignaler.

114
Om KalenderKalender ger dig enkel tillgång till dina kalendrar och aktiviteter. Du kan visa enstaka kalendrar, eller flera kalendrar samtidigt. Du kan visa aktiviteter efter dag, efter månad eller i en lista. Du kan söka i aktiviteternas namn, de inbjudna, platserna och anteckningarna. Om du har angett födelsedagar för dina kontakter så kan dessa visas i Kalender.
Du kan synkronisera iPhone med kalendrarna i datorn och med tjänster som MobileMe, Microsoft Exchange, Yahoo! och Google. Du kan också boka, ändra och avboka möten i iPhone och få ändringarna synkroniserade tillbaka till datorn eller kalenderkontot. Om du har ett MobileMe-, Microsoft Exchange-, Google-, Yahoo!- eller CalDAV-konto kan kalendrarna synkroniseras trådlöst utan att behöva anslutas iPhone till din dator. Delade MobileMe-kalendrar som du har anslutit till från datorn synkroniseras också med iPhone.
Du kan prenumerera på skrivskyddade iCalendar-kalendrar (.ics) eller importera .ics-filer från e-post. Om du har ett Microsoft Exchange-konto med kalendrar aktiverade, eller ett CalDAV-konto med stöd för detta, kan du ta emot och besvara mötesinbjudningar från andra och bjuda in andra till aktiviteter som du schemalägger.
Synkronisera kalendrarDu kan synkronisera Kalender på något av följande sätt:
I iTunes använder du infopanelen iPhone till att synkronisera med iCal eller ÂMicrosoft Entourage på en Mac, eller Microsoft Outlook 2003 eller 2007 på en PC när du ansluter iPhone till datorn. Se ”Inställningspaneler för iPhone i iTunes” på sidan 56.
10Kalender

Kapitel 10 Kalender 115
Aktivera kalendrarna i dina MobileMe-, Microsoft Exchange-, Google- eller Yahoo!- Âkonton under Inställningar i iPhone så synkroniseras kalenderinformationen trådlöst, eller ställ in ett CalDAV-konto om ditt företag eller organisation stöder det. Se ”Lägga till e-post-, kontakt- och kalenderkonton” på sidan 26.
Visa dina kalendrarDu kan visa en enda kalender, valda kalendrar eller samtliga kalendrar samtidigt.
Så här väljer du kalendrar att visa: Tryck på Kalendrar och sedan på de kalendrar som du vill visa. Tryck på Visa alla kalendrar eller Göm alla kalendrar så visas eller göms alla kalendrarna enkelt. Visa dina kontakters födelsedagar genom att trycka på Födelsedagar längst ner på skärmen. Visa de markerade kalendrarna genom att trycka på Klar.
Aktiviteterna i alla valda kalendrar visas i en enda kalender på iPhone. Du kan visa kalenderaktiviteter i en kontinuerlig lista, efter dag eller efter månad.
Så här växlar du mellan vyer: Tryck på Lista, Dag eller Månad.
 Listvy: Alla möten och aktiviteter visas i en lista du kan rulla i.
 Dagvy: Visa aktiviteterna under en dag genom att rulla upp eller ner. Tryck på eller för att visa föregående eller nästa dags aktiviteter.
 Månadsvy: Tryck på en viss dag för att se dagens aktiviteter. Tryck på eller för att visa föregående eller nästa månads aktiviteter.
Lägg till en aktivitet
Dagar med punkterinnehåller planeradeaktiviteter
Gå till idag Växla vy
Svara på kalenderinbjudan
Aktiviteter förmarkerad dag
Så här visar du detaljerna för en aktivitet: Tryck på aktiviteten.
Så här ställer du in iPhone på att justera aktivitetstider efter en bestämd tidszon: 1 Välj ”E-post, kontakter, kalendrar” i Inställningar.
2 Tryck på Tidszonstöd under Kalendrar och aktivera sedan tidszonstödet.

3 Tryck på Tidszon och sök efter en storstad i den tidszon du vill använda.
När Tidszonstöd är på visas aktiviteters datum och tider i den valda stadens tidszon. När tidszonsstödet är av visar Kalender aktiviteter i den tidszon som nätverkstidens inställning visar för din aktuella plats.
Söka i kalendrarDu kan söka efter titlar, inbjudna, platser eller i anteckningarna för aktiviteterna i dina kalendrar. Kalender söker endast igenom aktiviteterna i de kalendrar som visas just nu.
Så här söker du efter aktiviteter: Skriv in text i sökfältet i listvyn.
Sökresultat visas medan du skriver. Tryck på Sök för att ta bort tangentbordet och visa fler av träffarna.
Kalenderaktiviteter ingår i sökningar från hemskärmen. Se ”Söka” på sidan 44.
Lägga till och uppdatera aktiviteter i iPhoneDu kan skapa och uppdatera kalenderaktiviteter direkt på iPhone.
Om du har ett Microsoft Exchange-konto med kalendrar aktiverat, eller ett CalDAV-konto med stöd för detta, kan du bjuda in andra till en aktivitet eller ett möte.
Så här lägger du till en aktivitet: Tryck på och skriv in informationen. Tryck sedan på Klar.
Du kan ange följande:Rubrik Â
Plats Â
Start- och sluttid (eller aktivera Heldag om det är en heldagsaktivitet) Â
Upprepningstider – ingen, eller varje dag, vecka, varannan vecka, månad eller år Â
116 Kapitel 10 Kalender

Kapitel 10 Kalender 117
Inbjudna (om det stöds av kalenderservern) Â
Påminnelsetid – från fem minuter till två dagar innan aktiviteten Â
När du ställer in en påminnelse visas ett alternativ för att ställa in en andra påminnelse. När en påminnelse aktiveras visar iPhone ett meddelande. Du kan också ställa in iPhone på att spela upp ett ljud (se ”Påminnelser” på sidan 120).
Viktigt: Stöd kan saknas för nätverkstid på vissa platser. Om du är ute och reser är det inte säkert att iPhone meddelar dig vid rätt lokal tidpunkt. Om du vill veta hur du ställer in rätt tid manuellt läser du ”Datum och tid” på sidan 207.
Kalender Â
Du kan ändra den förvalda kalendern med inställningen Förvald kalender. Se ”Kalendrar” på sidan 214.
Anteckningar Â
Du kan inte lägga in en aktivitet i en skrivskyddad kalender.
Aktiviteter kan också skapas genom att trycka en dag, datum eller tid i ett brev i Mail. Se ”Använda länkar och upptäckta data” på sidan 81.
Så här uppdaterar du en aktivitet: Tryck på Redigera och ändra aktivitetens information. Tryck på Klar när du är färdig.
Så här raderar du en aktivitet: Tryck på aktiviteten och sedan på Ändra. Rulla sedan ner och tryck på Radera aktivitet.

Svara på mötesinbjudningarOm du har ett Microsoft Exchange- eller MobileMekonto med kalendrar aktiverade, eller ett CalDAV-konto med stöd för detta, kan du ta emot och besvara inbjudningar från personer inom organisationen. När du får en inbjudan visas mötet i din kalender med en prickad linje runt det. visas i det nedre högra hörnet av skärmen med en meddelandebricka som visar det totala antalet nya inbjudningar. Antalet nya inbjudningar visas även på symbolen för Kalender på hemskärmen.
Antal mötesinbjudningar
Så här svarar du på en inbjudan i Kalender: 1 Tryck på en mötesinbjudan i kalendern eller tryck på så att aktivitetsskärmen visas
och tryck på en inbjudan.
Tryck på "Inbjudan från" om du vill visa mötesanordnarens kontaktinformationen. ÂTryck på e-postadressen för att skicka ett brev till den som anordnar mötet. Om personen finns i din kontaktlista kan du också trycka för att ringa eller skicka ett SMS.
118 Kapitel 10 Kalender

Kapitel 10 Kalender 119
Tryck på Inbjudna för att se andra inbjudna. Tryck på en deltagares namn så att Âdennes kontaktinformation visas. Tryck på e-postadressen för att skicka ett brev till deltagaren. Om deltagaren finns i din kontaktlista kan du också trycka för att ringa eller skicka ett SMS.
Tryck på Påminnelser om du vill ställa in iPhone på att spela upp en ljudsignal innan Âmötet.
Tryck på Lägg till kommentar om du vill lägga till kommentarer i e-postsvaret Âtill den som bjuder in till mötet. Dina kommentarer kommer också att visas i din infoskärm för mötet.
Anteckningar görs av den som bjuder in till mötet
2 Tryck på Tacka ja, Kanske eller Tacka nej.
När du tackar ja, svarar kanske eller tackar nej till en inbjudan, skickas ett svarsmeddelande med eventuella kommentarer till den som bjuder in.
Om du tackar ja, eller svarar kanske, kan du fortfarande ändra svaret senare. Tryck på Lägg till kommentar om du vill ändra kommentarerna.
Mötesinbjudningar skickas också som ett e-postmeddelande så att du kan öppna mötets infoskärm från Mail.
Öppna en mötesinbjudan i ett e-brev: Tryck på inbjudan.
Prenumerera på kalendrarDu kan prenumerera på kalendrar som använder iCalendar-format (.ics). Många kalenderbaserade tjänster hanterar prenumeration av kalendrar, som t.ex. Yahoo!, Google och Mac OS X iCal-programmet.
Kalendrar du prenumererar på är skrivskyddade. Du kan se aktiviteterna i skrivskyddade kalendrar på iPhone, men du kan inte redigera dem eller skapa nya aktiviteter.
Så här prenumererar du på en kalender: 1 Välj "E-post, kontakter, kalendrar" under Inställningar och tryck sedan på Lägg till
konto.
2 Välj Annat och sedan Lägg till prenumererad kalender.
3 Ange serverinformationen och tryck sedan på Nästa för att bekräfta prenumerationen.
4 Tryck på Spara.

Du kan också prenumerera på en iCal-kalender (eller annan .ics) som publiceras på webben genom att klicka på en kalenderlänk du får i ett e-brev eller textmeddelande på iPhone.
Importera kalenderfiler från e-postDu kan lägga till aktiviteter i en kalender genom att importera en kalenderfil från ett e-brev. Du kan importera kalenderfiler i standardformatet .ics.
Så här importerar du aktiviteter från en kalenderfil:Öppna brevet i Mail och tryck på kalenderfilen. När listan över aktiviteter visas trycker du på Lägg till alla, väljer den kalender du vill lägga till aktiviteterna i och trycker på Klar.
PåminnelserSå här ställer du in kalenderpåminnelser: Gå till Inställningar, välj Ljud och slå på Kalenderpåminnelser. Om Kalenderpåminnelser inte är på när en aktivitet är nära förestående visar iPhone ett meddelande men utan ljud.
Viktigt: Om reglaget ringsignal/ljud av är ställt på av så spelas inga påminnelsesignaler.
Så här använder du ljudpåminnelser för inbjudningar: Välj "E-post, kontakter, kalender" under Inställningar. Aktivera ljudpåminnelsen genom att trycka på Ny inbjudningspåminnelse under Kalendrar.
120 Kapitel 10 Kalender

121
Om BilderMed iPhone kan du ta med dig dina bilder och videor och visa dem för släkten, vännerna och kollegorna. Visa bilder och videor på iPhone, eller använd AirPlay och Apple TV till att visa bilder och videor (iOS 4.3) på en TV. Du kan synkronisera bilder och videor från datorn, visa bilder och videor som tagits med iPhone, använda bilder som bakgrund och tilldela bilder till kontakter så att de visas när de ringer. Du kan också skicka bilder och videor i e-brev, skicka bilder och videor i MMS-meddelanden, överföra bilder och videor till MobileMe-gallerier och skriva ut bilder.
Obs! MMS är endast tillgängligt om mobiloperatören stöder det. Ytterligare avgifter kan tillkomma.
Synkronisera bilder och videor med datorniTunes kan synkronisera bilder och videor med följande program: Â Mac: iPhoto 4.0.3 eller senare (synkronisering av video kräver iPhoto 6.0.6 eller
senare), eller Aperture (endast bilder)
 PC: Adobe Photoshop Elements 8.0 eller senare (endast bilder)
Du kan också synkronisera bilder och videor från valfri mapp som innehåller bilder på datorn. Se ”Synkronisera med iTunes” på sidan 55.
iPhone stöder videoformaten H.264 och MPEG-4 med AAC-ljud. Om du får problem vid synkronisering av video till iPhone kanske du kan använda iTunes till att skapa en iPhone-version av videon.
11Bilder

Så här skapar du en iPhone-version av en video: 1 Kopiera videon till iTunes-biblioteket.
2 Välj Filmer under Bibliotek i iTunes och markera den video du vill synkronisera.
3 Välj Avancerat > Skapa en iPod- eller iPhone-version.
Du hittar mer information på support.apple.com/kb/HT1211?viewlocale=sv_SE.
Visa bilder och videorBilder du tar och videor du filmar med iPhone, synkroniserar från datorn eller sparar från e-brev eller MMS kan visas i Bilder. Om du synkroniserar bilder med iPhoto 8.0 (ingår i iLife ’09) eller senare kan du visa bilderna och videorna efter händelser och ansikten som du namngett. Om dina bilder och videor är märkta med platsdata kan du också se på vilken plats de är tagna.
Så här visar du bilder och videor: 1 Öppna Bilder och tryck på ett fotoalbum. Visa bilder och videor efter album, händelse,
ansikte eller plats (om tillgängligt) genom att trycka på knapparna längst ner på skärmen.
Bilder sorteras efter datum. Om du trycker på Platser visas varje plats som du har taggade bilder från på en karta. Tryck på en nål och sedan på , så visas bilder och videor från den platsen.
2 Tryck på en miniatyr för visa bilden eller videon i helskärmsläge.
Så här visar och gömmer du reglagen: Tryck på helskärmsbilden eller -videon så visas reglagen. Tryck igen så göms reglagen.
Så här spelar du upp en video: Tryck på i mitten av skärmen.
Spela upp en video igen genom att trycka på längst ner på skärmen. Om du inte ser trycker du på skärmen för att visa reglagen.
122 Kapitel 11 Bilder

Kapitel 11 Bilder 123
Så här visar du en bild eller video i liggande läge: Vrid iPhone åt sidan. Bilden eller videon vrids automatiskt och växer så den fyller upp hela skärmen om den är i widescreenformat.
Så här zoomar du in på en del av en bild: Dubbeltryck där du vill zooma in. Dubbeltryck igen när du vill zooma ut. Du kan också zooma in och ut genom att nypa eller dra isär fingrarna på skärmen.
Så här visar du video i helskärmsläge, eller anpassar videon efter skärmen: Dubbeltryck på skärmen så skalas videon så att den fyller skärmen. Dubbeltryck igen så anpassas videon efter skärmen.
Så här panorerar du i en bild: Dra bilden.
Så här visar du nästa eller föregående bild eller video: Dra snabbt åt höger eller vänster med fingret. Du kan också trycka på bilden så att reglagen visas och sedan trycka på eller .

Radera bilder och videorDu kan radera bilder och videor från Kamerarulle i iPhone.
Så här raderar du bilder och videor: 1 Tryck på i det övre högra hörnet av skärmen.
2 Tryck på och markera de bilder och videor som du vill radera.
Knappen Radera visar antalet objekt som du markerar.
3 Tryck på Radera.
BildspelDu kan visa ett fotoalbum som ett bildspel, komplett med bakgrundsmusik och övergångar (iOS 4.3).
Så här visar du ett bildspel (iOS 4.3): 1 Tryck på ett album för att öppna det, tryck på en bild och sedan på .
2 Välj bildspelsinställningar.
 Du ändrar typ av övergång genom att trycka på Övergångar och välja en övergång.
Vilka övergångar som finns tillgängliga beror på hur du visar bildspelet. Om du är ansluten till en Apple TV väljer du bland de tillgängliga temana. Om du ansluter iPhone till en TV eller projektor med en AV-kabel väljer du övergången Lös upp. Se ”Visa bilder, bildspel och videor på en TV” nedan för mer information.
 Vill du spela musik under bildspelet slår du på Spela musik, trycker på Musik och väljer en låt.
3 Tryck på Starta bildspel.
Så här visar du ett bildspel (iOS 4.2): Tryck på ett album, tryck på en bild och sedan på .
Videor spelas automatiskt när de dyker upp under bildspelet.
Så här stoppar du ett bildspel: Tryck på skärmen.
Så här gör du inställningar för ett bildspel: Öppna Inställningar, välj Bilder och ställ in följande alternativ:
 Ange hur länge varje bild ska visas genom att trycka på ”Visa varje bild i” och välja en tid.
 Ställ in övergångar när bildspelet byter från en bild till en annan (iOS 4.2) genom att trycka på Övergång och välja en övergångstyp.
 Ställ in om bildspel ska upprepas genom att aktivera eller avaktivera Upprepa.
 Ställ in om bilder och videor ska visas i slumpmässig ordning genom att aktivera eller avaktivera Blanda.
Så här spelar du musik under ett bildspel (iOS 4.2): Spela en låt i iPod och välj sedan Bilder på hemskärmen och starta ett bildspel.
124 Kapitel 11 Bilder

Kapitel 11 Bilder 125
Visa bilder, bildspel och videor på en TVDu kan använda programmet Bilder till att visa bilder, bildspel och videor (iOS 4.3) på en TV med hjälp av något av följande:
Apple Component AV-kabel Â
Apple Composite AV-kabel Â
Apple Digital AV-adapter och en HDMI-kabel (iPhone 4) Â
Apple VGA-adapter och en VGA-kabel Â
Digital AV-adaptern stöder HD-video upp till 720p med ljud.
Du kan också strömma bilder, bildspel och videor (iOS 4.3) trådlöst till en TV med hjälp av AirPlay och Apple TV.
Obs! Apples kablar, adaptrar och dockningsstationer kan köpas separat. Gå till www.apple.com/se/ipodstore (eventuellt inte tillgängligt i alla länder eller regioner) eller besök din lokala Apple-återförsäljare.
Så här ansluter du med en AV-kabel:Använd en Apple Component AV-kabel, Apple Composite AV-kabel eller en annan godkänd kabel som är kompatibel med iPhone. Du kan också använda de här kablarna med Apple Universal Dock för att ansluta iPhone till en TV eller AV-mottagare. Apple Universal Dock levereras med en fjärrkontroll så att du kan styra uppspelningen utan att behöva resa dig ur fåtöljen.
Så här ansluter du med en VGA-adapter:Anslut VGA-adaptern till dockkontakten på iPhone. Anslut VGA-adaptern med en VGA-kabel till en kompatibel TV, projektor eller VGA-bildskärm.
Så här ansluter du med en Apple Digital AV-kabel (iPhone 4): Anslut Digital AV-adaptern till dockkontakten på iPhone. Använd en HDMI-kabel till att ansluta HDMI-porten på adaptern till TV:n eller AV-mottagaren. Håll iPhone laddad medan du tittar på video genom att använda en dockkontakt-till-USB-kabel till att ansluta 30-stiftskontakten på adaptern till datorn eller till en USB-strömadapter som är ansluten till ett eluttag.
Så här strömmar du innehåll med AirPlay och Apple TV:Öppna en bild, ett bildspel eller en video (iOS 4.3) och tryck på . Välj sedan Apple TV från listan. Om inte visas, eller om du inte ser den Apple TV du letar efter i listan över AirPlay-enheter, så kontrollerar du att den finns i samma trådlösa nätverk som iPhone. När du vill flytta tillbaka upspelningen till iPhone trycker du på igen och väljer din iPhone från listan.
Dela bilder och videorDu kan skicka bilder och videor i e-brev eller MMS, lägga till bilder och videor i MobileMe-gallerier och publicera videor på YouTube. Du kan också kopiera och klistra in bilder, spara bilder och videor från e-brev och spara bilder från webbsidor i Bilder.

Så här skickar du en bild eller video med e-post eller MMSSå här skickar du en bild eller video i ett brev:
1 Välj en bild eller video och tryck på . Om du inte ser trycker du på skärmen för att visa reglagen.
2 Tryck på E-posta bild/video.
Bilden eller videon visas i ett nytt brevfönster.
3 Skriv ditt brev och tryck sedan på Skicka.
4 Om du skickar en bild kan du få frågan om du vill minska brevets storlek genom att förminska bilden. Tryck på den storlek som du vill använda.
Så här skickar du flera bilder eller videor samtidigt: Tryck på medan du visar miniatyrer i ett album och tryck sedan på de bilder eller videor som du vill skicka, tryck på Dela och sedan på E-post.
Skicka en bild eller video via MMS: Välj en bild eller video, tryck på och sedan på MMS.
Storleksbegränsningen för bilagor bestäms av din mobiloperatör. Om det behövs kan iPhone komprimera bilden eller videon. Läs mer om att ta bilder och filma video i kapitel 12, ”Kamera,” på sidan 130.
Kopiera och klistra in bilder och videorDu kan också kopiera en bild eller video från Bilder och klistra in den i ett e-brev eller MMS. Vissa program från andra tillverkare kan också ha stöd för kopiering och inklistring av bilder eller video.
Så här kopierar du en bild eller video: Håll ett finger på skärmen tills knappen Kopiera visas och tryck sedan på Kopiera.
Så här kopierar du flera bilder eller videor: 1 Tryck på i det övre högra hörnet av skärmen.
2 Tryck på och markera de bilder och videor som du vill kopiera.
Knappen Kopiera visar antalet objekt som du markerar.
3 Tryck på Kopiera.
Så här klistrar du in en bild eller video: Tryck för att placera insättningspunkten där du vill placera bilden eller videon. Tryck sedan på insättningspunkten och tryck på Klistra in.
Lägga till en bild eller video i ett MobileMe-galleriOm du har ett MobileMe-konto kan du lägga till bilder och videor direkt från iPhone till ditt MobileMe-galleri. Du kan också lägga till bilder och videor i någon annans MobileMe-galleri om den personen godkänner bidrag via e-post.
126 Kapitel 11 Bilder

Kapitel 11 Bilder 127
Innan du kan lägga till bilder eller videor i ett galleri i ditt MobileMe-konto måste du:Ställa in ditt MobileMe-konto på iPhone Â
Publicera ett MobileMe-galleri och tillåta att bilder läggs till via e-post eller iPhone Â
Mer information om hur du skapar ett galleri och lägger till bilder och videor i det finns i MobileMe Help.
Så här lägger du till en bild eller video i ditt galleri: Välj en bild eller video, tryck på och tryck sedan på ”Skicka till MobileMe”. Ange en titel och beskrivning om du vill.
Markera sedan albumet för att lägga till bilden eller videon och tryck på Publicera.
Om du inte ser trycker du på skärmen för att visa reglagen.
iPhone talar om när bilden eller videon har publicerats och låter dig välja om du vill visa den på MobileMe eller e-posta en länk till en vän.
Så här lägger du till en bild eller video i någon annans galleri: Välj en bild eller video och tryck på . Tryck sedan på ”E-posta bild/video”. Ange e-postadressen till albumet och klicka på Skicka.
Publicera videor på YouTubeOm du har ett YouTube-konto kan du skicka publicera video direkt från iPhone till YouTube. En del videor kanske inte går att överföra, beroende på filmens längd eller andra faktorer.
Så här publicerar du en video på YouTube: 1 Medan du visar en video trycker du på och trycker sedan på ”Skicka till YouTube”.
2 Logga in på ditt YouTube-konto.
3 Ange publiceringsinformation som titel, beskrivning och taggar.
4 Tryck på Kategori för att välja en kategori.
5 Tryck på Publicera.
Spara bilder och videor från e-brev, MMS-meddelanden och webbplatserSå här sparar du en bild från ett e-brev till albumet Kamerarulle: Tryck på bilden och tryck sedan på Spara bild. Om bilden inte har hämtats än trycker du först på hämtningsmeddelandet.
Så här sparar du en video från ett e-brev till albumet Kamerarulle: Rör vid bilagan, håll kvar och tryck sedan på Spara video. Om videon inte har hämtats än trycker du först på hämtningsmeddelandet.
Så här sparar du en bild från en webbsida till albumet Kamerarulle: Håll fingret på bilden och tryck sedan på Spara bild.
Så här sparar du en bild eller video i ett MMS till albumet Kamerarulle: Tryck på bilden i konversationen, tryck på och tryck på Spara bild eller Spara video.

Om du inte ser trycker du på skärmen för att visa reglagen.
Du kan överföra bilder och videor från albumet Kamerarulle till datorns fotoprogram genom att ansluta iPhone till datorn.
Skriva ut bilderDu kan använda AirPrint till att skriva ut bilder från iPhone.
Så här skriver du ut en bild: Tryck på och sedan på Skriv ut. Tryck på Välj skrivare för att välja en skrivare, ställ in antal exemplar och tryck sedan på Skriv ut.
Så här skriver du ut flera bilder: Tryck på när du tittar i ett album. Markera de bilder du vill skriva ut och tryck sedan på Skriv ut. Tryck på Välj skrivare för att välja en skrivare, ställ in antal exemplar och tryck sedan på Skriv ut.
Se ”Utskrifter” på sidan 42 för mer information.
Tilldela en bild till en kontaktDu kan tilldela en bild till en kontakt. När den personen ringer kommer iPhone att visa bilden.
Så här tilldelar du en bild till en kontakt: 1 Välj Kamera på hemskärmen och ta en bild på personen, eller välj en bild som redan
finns på iPhone och tryck på .
2 Tryck på Tilldela till kontakt och välj en kontakt.
3 Justera position och storlek tills bilden ser ut som du vill.
Dra bilden för att panorera och zooma in och ut genom att ”nypa” med två fingrar.
4 Tryck på Ställ in bild.
Du kan också tilldela en bild till en kontakt i Kontakter genom att trycka på Ändra och sedan ”Lägg till bild”.
128 Kapitel 11 Bilder

Kapitel 11 Bilder 129
BakgrundsbildDu kan välja en bild som bakgrundsbild för låsskärmen eller hemskärmen.
Så här använder du en bild som bakgrundsbild: 1 Välj en bild, tryck på och sedan på Använd som bakgrund.
2 Dra bilden till rätt område och zooma in eller ut genom att nypa tills den ser ut som du vill ha den.
3 Tryck på Använd och välj om bilden ska användas som bakgrund för låsskärmen, hemskärmen eller både och.
Du kan också välja någon av de bakgrundsbilder som levereras med iPhone genom att öppna Inställningar > Bakgrundsbild från hemskärmen. Se ”Lägga till en bakgrundsbild” på sidan 36.

130
Om KameraMed iPhone har du alltid en bra stillbilds- och videokamera med dig. iPhone 4 har en huvudkamera som tar högupplösta bilder och filmar HD-video, en LED-blixt för foton och video som tas med huvudkameran och en frontkamera som du kan använda vid FaceTime-videosamtal och för att ta bilder och spela in videor av dig själv.
Huvudkameran sitter på baksidan av iPhone. Du använder skärmen för att styra kameran och för att se bilden eller videon. Med tryck för fokus kan du trycka var som helst på skärmen och fokusera på ett visst objekt eller område och automatiskt justera exponeringen. Funktionen makroautofokusering (ungefär 10 cm) och en 5x digital zoom gör att du kan ta fantastiska närbilder.
Om platstjänster är på taggas kamerabilder och videor med platsdata – inklusive de geografiska koordinaterna från GPS, Wi-Fi eller information från mobilmaster. Du kan använda platsinformation med vissa program och bilddelningswebbplatser för att spåra och ange var du tog dina foton. Exempelvis ordnas bilderna i programmet Bilder efter plats.
Obs! Om platstjänster är av när du öppnar Kamera för första gången får du frågan om du vill aktivera dem. Om du inte vill inkludera platsinformation i bilder och videor kan du använda Kamera utan att aktivera platstjänster. Se ”Platstjänster” på sidan 203.
12Kamera

Kapitel 12 Kamera 131
Ta bilder och spela in videorOm du vill ta bilder och spela in video med iPhone behöver du bara peka och trycka.
Foto-/videoreglage
Exponeringsområde
Byt kamera
Zooma
Miniatyr av senaste foto
Tryck för att ta en bild
Ställ in LED-blixtläge
Slå av eller på HDR
Så här tar du en bild: Sikta in iPhone och tryck på .
Se till att kamera-/videoreglaget är inställt på .
När du tar en bild eller påbörjar en videoinspelning ger iPhone ifrån sig ett slutarljud. Du kan justera volymen på slutarljudet med volymknapparna på sidan av iPhone. Ljudet spelas inte upp om du ställt reglaget för ringsignal/ljud av på ljud av. Se ”Ljud och reglaget för ringsignal/ljud av” på sidan 200.
Obs! I en del regioner spelas ljudeffekter upp för Kamera även om reglaget för ringsignal/ljud av har ställts in på ljud av.
På iPhone 4 kan du slå på HDR och ta HDR-bilder (High Dynamic Range). Vid HDR används de bästa delarna från tre separata exponeringar i en och samma bild. För bästa resultat bör iPhone och motivet vara helt stilla.
Så här aktiverar eller avaktiverar du HDR: Tryck på HDR-knappen längst upp på skärmen. Knappen visar om HDR är på eller av. (Som standard är HDR av.)
Obs! När HDR är på stängs blixten av.
Med HDR kan du spara både den normalt exponerade bilden och HDR-versionen av samma bild i kamerarullen – eller enbart HDR-bilden. Som standard sparas bägge.

Välj om du vill spara både den normalt exponerade versionen och HDR-versonen av bilder: Välj Bilder i Inställningar och slå sedan av eller på Behåll normal bild. Om inställningen är av sparas endast HDR-versionen av bilderna.
Om du sparar bägge versionerna visas i det övre vänstra hörnet på HDR-bilden när du tittar på bilderna i kamerarullen (om reglagen är synliga).
Så här spelar du in video: Dra kamera-/videoreglaget till och tryck på för att starta inspelningen. Inspelningsknappen blinkar medan Kamera spelar in. Avsluta inspelningen genom att trycka på igen. Du kan också trycka på mittknappen på iPhone-hörlurarna när du vill starta eller stoppa inspelningen.
En rektangel på skärmen visar det område som kameran fokuserar på och som exponeringen ställs in efter.
Tryck på skärmen så visas kamerareglagen.
Så här ändrar du fokusområde och ställer in exponering: Tryck var som helst, så ställer kameran in fokus och exponering efter det markerade området.
Så här zoomar du in eller ut: Tryck på skärmen och dra sedan reglaget längst ner på skärmen för att zooma in eller ut (endast huvudkameran i kameraläge).
Så här ställer du in LED-blixten: Tryck på blixtknappen i det övre högra hörnet av skärmen och sedan på Av, Auto eller På.
Så här växlar du mellan huvudkameran och frontkameran: Tryck på i det övre högra hörnet av skärmen.
Så här granskar du en bild eller video du just tagit: Tryck på miniatyren för senaste tagningen i det nedre vänstra hörnet av skärmen.
Använd vänster- och högerpilarna längst ner på skärmen till att granska andra bilder och videor i kamerarullen, eller dra bara snabbt åt vänster eller höger. Återgå till kamera- eller videoläge genom att trycka på Klar. Om du inte ser reglagen trycker du på skärmen för att visa dem.
Så här raderar du en bild eller video: Tryck på . Om du inte ser trycker du på skärmen för att visa reglagen.
Så här tar du en skärmavbild: Tryck snabbt på och släpp upp strömbrytaren/vilo- och väckningsknappen och hemknappen samtidigt. En blixt på skärmen visar att en skärmavbild har gjorts. Bilden läggs till i kamerarullealbumet.
132 Kapitel 12 Kamera

Kapitel 12 Kamera 133
Visa och dela bilder och videorBilderna och videorna du tar med Kamera sparas i albumet Kamerarulle på iPhone. Du kan visa albumet Kamerarulle från Kamera eller Bilder.
Så här visar du bilder och videor i albumet Kamerarulle: I Kamera trycker du på miniatyren i det nedre vänstra hörnet av skärmen. I Bilder trycker du på albumet Kamerarulle. Tryck på vänster- eller högerknappen eller dra snabbt till vänster eller höger för att bläddra bland bilder och videor.
När du visar en bild eller video i albumet Kamerarulle kan du trycka på skärmen för att visa reglagen. Om du sparar både den normala exponeringen och HDR-versionen av en bild visas i det övre vänstra hörnet på HDR-bilden (när reglagen är synliga).
Du hittar mer information om att visa och dela bilder och videor i:” Â Visa bilder och videor” på sidan 122
” Â Dela bilder och videor” på sidan 125
Putsa videorDu kan putsa bildrutorna från början och slutet av en video som just spelades in, eller någon annan video i kamerarullen. Du kan ersätta originalvideon eller spara den putsade versionen som ett nytt videoklipp.
Så här putsar du video: 1 När du visar en video trycker du på skärmen för att visa reglagen.
2 Dra i sidorna på bildrutevisaren ovanpå videon och tryck sedan på Putsa.
3 Tryck på Putsa original eller ”Spara som nytt klipp”.
Viktigt: Om du väljer Putsa original så tas de putsade bildrutorna bort permanent från originalvideon. Om du väljer ”Spara som nytt klipp” sparas ett nytt (putsat) videoklipp i Kamerarulle och originalvideon påverkas inte.

Överföra bilder och videor till datornDu kan överföra bilder och videor du tagit med Kamera till bildprogram på datorn, exempelvis iPhoto på en Mac.
Så här överför du bilder och videor till datorn: Anslut iPhone till datorn.
 Mac: Markera de bilder du vill överföra och klicka på knappen Importera eller Hämta i iPhoto eller något annat bildprogram som stöds på datorn.
 PC: Följ anvisningarna som följde med bildprogrammet.
Om du raderar bilderna och videorna från iPhone när du överför dem till datorn tas de bort från albumet Kamerarulle. Använd inställningspanelen Bilder i iTunes till att synkronisera bilder och video till programmet Bilder på iPhone (video kan endast synkroniseras till Mac-datorer). Se ”Inställningspaneler för iPhone i iTunes” på sidan 56.
134 Kapitel 12 Kamera

135
Hitta och titta på videorPå YouTube finns korta videofilmer som lagts upp av människor från hela världen. När du vill använda vissa funktioner på iPhone måste du logga in på ett YouTube-konto. Information om systemkrav och om hur du skaffar ett YouTube-konto finns på www.youtube.com.
Obs! YouTube kanske inte är tillgängligt på alla språk och platser.
Så här bläddrar du bland videor: Tryck på I blickfånget, Mest visade eller Favoriter. Tryck på Mer om du vill bläddra bland Senaste, Högsta betyg, Historik, Prenumerationer eller Spellistor.
 I blickfånget: Videor som har setts och rekommenderats av personalen på YouTube.
 Mest visade: De videor som setts flest gånger av YouTubes besökare. De genom tiderna mest sedda videorna finns under Alla. Du kan också välja Idag eller Denna vecka för mest sedda videor samma dag eller samma vecka.
 Favoriter: Videor du lagt till i Favoriter. När du loggar in på ett YouTube-konto visas kontofavoriterna och befintliga favoriter kan synkroniseras till ditt konto.
 Senaste: De senast inskickade videorna på YouTube.
 Högsta betyg: De videor som fått högst betyg av YouTube-besökarna. Du kan själv betygsätta videor på www.youtube.com.
 Historik: De videor du senast tittat på.
 Prenumerationer: Videor från YouTube-konton du prenumererar på. Du måste vara inloggad på ett YouTube-konto för att använda den här funktionen.
 Spellistor: Videor du lagt till i spellistor. Du måste vara inloggad på ett YouTube-konto för att använda den här funktionen.
Du kan byta ut bläddringsknapparna nedtill på skärmen mot knappar du använder oftare. Se ”Ändra bläddringsknapparna” på sidan 139.
13YouTube

Så här söker du efter en video: 1 Tryck på Sök (tryck på Mer först om Sök inte visas) och tryck sedan på YouTube-sökfältet.
2 Skriv in ett ord eller en fras som beskriver vad du söker. Tryck sedan på Sök.
Ett sökresultat från YouTube visas baserat på videotitlar, beskrivningar, taggar och användarnamn. Listade videor visas med titel, betyg, antal visningar, längd och användarnamnet som postat videon.
Så här spelar du upp en video: Tryck på videon.
Videon börjar hämtas till iPhone och ett statusfält visas. Videon börjar spelas upp när tillräckligt mycket av den har hämtats. Du kan också trycka på för att starta uppspelningen.
Styra videouppspelningenUppspelningsreglagen göms under uppspelning så de inte skymmer videon.
Så här visar du eller gömmer videoreglagen: Tryck på skärmen.
Nästa/spolaframåt
Uppspelning/paus
E-posta
Skala
Hämtningsförlopp
Volym
Uppspel-ningshuvud
Skrubbningslist
Bokmärk Föregående/spola tillbaka
AirPlay
Spela upp eller pausa en video Tryck på eller . Du kan också trycka ner mittknappen på iPhone-hörlurarna.
Justera volymen Dra volymreglaget eller använd volymknapparna på sidan av iPhone. Du kan också använda volymknapparna på iPhone-headsetet.
Hoppa till nästa eller föregående video i en lista Tryck två gånger på så hoppar du bakåt till föregående video. Tryck en gång på så hoppar du framåt till nästa video.
Snabbspola framåt eller bakåt Håll ner eller .
Hoppa till olika delar i en video Dra uppspelningshuvudet längs rullningslisten.
Sluta titta på en video innan den har spelat klart Tryck på Klar eller tryck på hemknappen .
Växla mellan att en video fyller skärmen eller anpassas till skärmen
Tryck två gånger på videon. Du kan också trycka på och få videon att fylla skärmen, eller trycka på så anpassas videon till skärmen.
136 Kapitel 13 YouTube

Kapitel 13 YouTube 137
Lägga till en video bland Favoriter med videoreglagen
Börja spela upp en video och tryck på .
E-posta en länk till videon med videoreglagen Börja spela upp en video och tryck på .
Visa YouTube-videor på en TVDu kan titta på YouTube-videor, även videor i HD-format (iPhone 4), på en TV genom att ansluta iPhone till TV:n eller en AV-mottagare med en Apple Component AV-kabel, Apple Composite AV-kabel, Apple VGA-adapter eller Apple Digital AV-adapter (iPhone 4), eller trådlöst genom att använda AirPlay och Apple TV. Se ”Visa videor på en TV” på sidan 105.
Hantera videorTryck på bredvid en video för att visa relaterade videor och fler reglage för videohantering.
Lägga till videon bland Favoriter Tryck på ”Lägg till som favorit”.
Lägga till videon i en spellista Tryck på ”Lägg till i spellista” och välj en befintlig spellista eller tryck på om du vill skapa en ny spellista.
E-posta en länk till videon Tryck på Dela video.
Bläddra bland och visa relaterade videor Tryck på en video i listan med relaterade videor om du vill visa den, eller tryck på bredvid en video för mer information.

Visa mer informationTryck på bredvid videon för att visa videons kommentarer, beskrivning, tilläggsdatum och övrig information.
Betygsätta videon eller lägga till en kommentar Öppna skärmen Mer info, tryck på ”Betygsätt, kommentera eller flagga” och välj sedan ”Betygsätt eller kommentera”. Du måste vara inloggad på ett YouTube-konto för att använda den här funktionen.
Visa fler videor från det här kontot Tryck på Fler videor på skärmen Mer info.
Prenumerera på det här YouTube-kontot Tryck på Fler videor på skärmen Mer info och tryck sedan på "Prenumerera på <konto>" längst ner i videolistan. Du måste vara inloggad på ett YouTube-konto för att använda den här funktionen.
Använda YouTubes kontofunktionerOm du har ett YouTube-konto kommer du åt funktioner som prenumerationer, kommentarer och betyg och spellistor. Du skapar ett YouTube-konto på www.youtube.com.
Så här visar du favoriter du lagt till i kontot: Öppna Favoriter, tryck på Logga in och ange användarnamn och lösenord för att visa dina kontofavoriter. Befintliga favoriter du lagt till i iPhone kan slås ihop med kontofavoriterna när du loggar in.
Så här raderar du en favorit: Öppna Favoriter, tryck på Ändra, tryck på bredvid en video och tryck sedan på Radera.
Så här visar du prenumerationer du lagt till i kontot: Öppna Prenumerationer, tryck på Logga in och ange användarnamn och lösenord för att visa dina kontoprenumerationer. Tryck på ett konto i listan för att visa alla videor för det kontot.
138 Kapitel 13 YouTube

Kapitel 13 YouTube 139
Så här avbryter du prenumerationen på ett YouTube-konto: Öppna Prenumerationer, tryck på ett konto i listan och tryck sedan på Avbryt prenumeration.
Så här visar du spellistor: Tryck på en spellista i Spellistor för att se en lista över videor du lagt till. Tryck på valfri video i spellistan för att börja spela videor från den punkten i spellistan.
Så här redigerar du en spellista:Öppna Spellistor, tryck på Ändra och gör något av följande:
 Om du vill ta bort hela spellistan trycker du på bredvid en spellista och sedan på Radera.
 Om du vill skapa en ny spellista trycker du på och anger ett namn på spellistan.
Så här lägger du till en video i en spellista: Tryck på bredvid en video, tryck sedan på ”Lägg till i spellista” och välj en spellista.
Radera en video från en spellista: 1 Öppna Spellistor, tryck på en spellista och sedan på Ändra.
2 Tryck på bredvid en spellista och sedan på Radera.
Ändra bläddringsknapparnaDu kan byta ut knapparna I blickfånget, Mest visade, Bokmärken och Sök längst ner på skärmen mot andra knappar du använder oftare. Om du till exempel ofta tittar på videor med högt betyg, men inte så mycket på de videor som finns i blickfånget, kan du byta ut knappen I blickfånget mot knappen Högsta betyg.
Så här ändrar du bläddringsknapparna: Tryck på Mer och sedan på Ändra. Dra sedan en knapp till nederdelen av skärmen och lägg den ovanpå den knapp du vill ersätta.

Du kan även byta plats på knapparna längst ner på skärmen genom att dra dem åt höger eller vänster. När du är klar trycker du på Klar.
När du söker efter videor kan du trycka på Mer så visas även de bläddringsknappar som inte redan visas.
Skicka videor till YouTubeOm du har ett YouTube-konto kan du skicka videor direkt till YouTube. Se ”Publicera videor på YouTube” på sidan 127.
140 Kapitel 13 YouTube

141
Visa aktiekurserMed Aktier kan du se de senaste kurserna för dina utvalda aktier, fonder och index.
Kurserna uppdateras varje gång du öppnar Aktier och är ansluten till Internet. Kurser kan fördröjas upp till 20 minuter eller mer beroende på rapporteringstjänsten.
Så här lägger du till en aktie, en fond eller ett index till aktieläsaren: 1 Tryck på och sedan på .
2 Ange en symbol, ett företagsnamn, fondnamn eller index och tryck sedan på Sök.
3 Markera ett objekt från sökresultaten och tryck på Klar.
Så här visar du kurser i liggande läge: Vrid iPhone åt sidan. Dra snabbt till vänster eller höger för att visa de andra kurserna i aktieläsaren.
Så här visar du utvecklingen för en aktie, fond eller ett index: Tryck på aktien, fonden eller indexet i din lista och tryck sedan på 1 d, 1 v, 1 m, 3 m, 6 m, 1 å eller 2 å. Diagrammet justeras så att det visar utvecklingen under en dag, en vecka, en månad, tre eller sex månader, eller ett eller två år.
När du visar ett diagram i liggande läge kan du röra vid diagrammet för att visa värdet för en särskild tidpunkt.
14Aktier

Använd två fingrar för att visa skillnaden i värde mellan två tidpunkter.
Så här tar du bort en aktie: Tryck på , tryck på bredvid en aktie och tryck sedan på Radera.
Så här ändrar du ordning i listan: Tryck på . Dra sedan bredvid en aktie eller ett index till en ny plats i listan.
Så här växlar du till att visa ändringar i procent, pris eller börsvärde: Tryck på något av värdena längs höger sida av skärmen. Tryck igen för att växla till en annan vy. Du kan också trycka på och sedan på %, Pris eller Börsvärde och sist trycka på Klar.
Visa mer informationSå här visar du en överblick, diagram eller nyhetssida om en aktie, fond eller index: Markera aktien, fonden eller indexet i din lista och dra sedan snabbt i sidorna under aktieläsaren för att visa överblicken, diagrammet eller de senaste nyheterna.
På nyhetssidan kan du rulla uppåt och nedåt för att läsa rubriker eller trycka på en rubrik för att visa artikeln i Safari.
Se mer information på Yahoo.com: Markera aktien, fonden, eller indexet i listan och tryck sedan på .
142 Kapitel 14 Aktier

143
VARNING: Viktig information om trafiksäkerhet finns i Produktguide - Viktig information på www.apple.com/se/support/manuals/iphone.
Med Kartor kan du visa vägkartor, satellitbilder, hybridbilder och gatuvyer på platser i många av världens länder och regioner. Du kan få trafikinformation och detaljerade vägbeskrivningar för bil, till fots eller med allmänna transportmedel. Ta reda på och spåra din nuvarande (ungefärliga) position och använda din aktuella position till att få vägbeskrivningar till eller från en annan plats. Den inbyggda digitala kompassen visar vilken riktning du är vänd mot.
Viktigt: Kartor, vägbeskrivningar och platsbaserade program behöver tillgång till datatjänster. Dessa datatjänster kan ändras och kanske inte är tillgängliga i alla områden vilket resulterar i att kartor, vägbeskrivningar och platsbaserad information kan vara otillgängliga, felaktiga eller ofullständiga. Jämför informationen på iPhone med omgivningen och låt information på t.ex. vägskyltar styra om uppgifterna inte matchar.
Om platstjänster är av när du öppnar Kartor för första gången får du frågan om du vill aktivera dem. Du kan använda Kartor utan att platstjänsterna är på. Se ”Platstjänster” på sidan 203.
Hitta och visa platserDu kan söka efter platser, hämta din nuvarande position, märka en plats med nålen och hämta satellitvyer och Googles gatuvyer.
Söka efter platserDu kan söka efter platser på många sätt – till exempel med adress, korsning, område, landmärke, bokmärke, kontakt eller postnummer.
15Kartor

Så här hittar du en plats och visar en karta: 1 Tryck på sökfältet så att tangentbordet visas.
2 Skriv en adress eller annan sökinformation.
3 Tryck på Sök.
En nål markerar platsen. Tryck på nålen så visas platsens namn eller beskrivning.
Tryck för att få information om platsen, väganvisningar, ellerlägga till platsen som ett bokmärke eller i kontaktlistan.
Platser kan inkludera sevärdheter som lagts till av Google My Maps-användare (”användarinnehåll”) och sponsrade länkar som visas som specialsymboler (exempelvis ).
Zooma in på en del av en karta Dra isär två fingrar på kartan. Du kan också trycka snabbt två gånger på den del du vill zooma in på. Tryck två gånger igen om du vill zooma in ytterligare.
Zooma ut Nyp på kartan. Du kan också trycka på kartan med två fingrar. Tryck med två fingrar igen om du vill zooma ut ytterligare.
Panorera eller rulla till en annan del av kartan Dra uppåt, neråt, åt vänster eller åt höger.
Så här visar du platsen för en kontakts adress: Tryck på i sökfältet, tryck sedan på Kontakter och välj en kontakt.
För att visa en adress på det här sättet måste kontakten ha minst en adress. Om kontakten har fler än en adress väljer du vilken du vill visa. Du kan också hitta platsen för en adress genom att trycka på adressen direkt i Kontakter.
144 Kapitel 15 Kartor

Kapitel 15 Kartor 145
Hitta din nuvarande positionEtt snabbt tryck hittar din (ungefärliga) position.
Så här hittar du din aktuella position och aktiverar spårningsläget: Tryck på .
Din nuvarande position markeras med en blå markör. Om din position inte kan bestämmas exakt visas även en blå cirkel runt markören. Storleken på cirkeln beror på hur exakt positionen kan bestämmas – ju mindre cirkel, desto större precision.
Allteftersom du rör på dig kommer iPhone att följa din position och uppdatera och justera kartan så att din positionsmarkering hela tiden befinner sig i mitten av skärmen. Om du trycker på igen tills den inte längre är markerad, eller drar kartan åt något håll, kommer iPhone att fortsätta följa din position, men kommer inte längre att centrera den, vilket innebär att positionsangivelsen kan flytta sig utanför skärmen.
iPhone använder platstjänster till att bestämma din position. Platstjänsterna använder information från mobiltelefonnätet, lokala Wi-Fi-nätverk (när Wi-Fi är aktiverat) och GPS (eventuellt ej tillgängligt i alla områden). När ett program använder platstjänster visas
i statusraden. Platstjänster kanske inte är tillgängliga i alla länder eller områden.
Om platstjänster är avstängt kommer du att tillfrågas om du vill aktivera det. Du kan inte hitta och följa din position om platstjänsterna är avaktiverade. Se ”Platstjänster” på sidan 203.
För att inte slösa på batterierna kan du stänga av platstjänster när du inte använder dem. I Inställningar väljer du Allmänt > Platstjänster.
Så här hämtar du information om din aktuella position: Tryck på den blå markeringen och sedan på . iPhone visar adressen för din nuvarande plats, om den är tillgänglig. Du kan använda den här informationen till att:
Hämta vägbeskrivningar Â
Lägga till platsen till kontakter Â

Skicka adressen via e-post eller MMS Â
Bokmärka platsen Â
Så här visar du vilken riktning du är vänd mot: Tryck på igen. (Symbolen ändras till .) Kartor använder den inbyggda digitala kompassen till att avgöra vilken riktning du
är vänd mot. Vinkeln visar hur pass tillförlitlig kompassriktningen är – ju mindre vinkel, desto större noggrannhet.
Kartor använder den riktiga nordpolen när den bestämmer riktning, även om den magnetisk nordpolen har valts i Kompass. Om kompassen måste kalibreras ber iPhone dig att rita en åtta i luften med telefonen. Om det finns störningar kan du bli ombedd att flytta dig bort från störningskällan. Se kapitel 20, ”Kompass,” på sidan 164.
Markera en plats med nålenMed nålen kan du markera en plats för hand.
Så här markerar du en plats: Håll ner på platsen på kartan.
Nålen visas där du rör vid kartan.
Så här flyttar du nålen: Håll ner och dra sedan nålen till en ny plats, eller rör och håll ner på en ny plats till en ny nål dyker upp och ersätter den gamla.
146 Kapitel 15 Kartor

Kapitel 15 Kartor 147
Satellit- och gatuvyDu kan visa en satellitvy av en karta, eller en kombinerad satellit- och gatukartvy. Du kan också visa Googles gatuvy för en plats.
Så här visar du en satellit- eller hybridvy: Tryck på och sedan på Satellit eller Hybrid, så visas en ren satellitbild eller en kombinerad vägkarta och satellitbild.
Tryck på Karta om du vill återgå till kartvyn.

Så här visar du Googles gatuvy för en plats: Tryck på . Dra snabbt åt vänster eller höger om du vill visa en 360-graders panoramavy. (Den infällda bilden visar din aktuella vy.) Du förflyttar dig längs gatan genom att trycka på en pil. Du återgår till kartvyn genom att trycka kartbilden i det nedre, högra hörnet.
Tryck för att återgå till kartvy
Gatuvyn kanske inte är tillgänglig i alla områden.
Hämta vägbeskrivningarDu kan få stegvisa beskrivningar för hur du kör, tar allmänna färdmedel eller går till en viss plats.
Så här hämtar du vägbeskrivningar: 1 Tryck på Färdbeskrivning.
2 Ange start- och slutplats i fälten Start och Slut. Som förval utgår iPhone från din ungefärliga position (när den är tillgänglig). Tryck på i något av fälten och välj en plats i Bokmärken (inklusive din nuvarande plats och den släppta nålen när de är tillgängliga), Senaste eller Kontakter. Om inte visas tar du bort innehållet i fältet.
Om t.ex. en kompis adress finns i kontaktlistan kan du trycka på Kontakter och sedan på kompisens namn istället för att skriva adressen.
Du vänder på vägbeskrivningens riktning genom att trycka på .
3 Tryck på Hitta (om du angett platser manuellt) och välj sedan färdbeskrivning med bil (), med lokaltrafik ( ) eller till fots ( ).
Vilka färdalternativ som är tillgängliga beror på rutten.
4 Gör något av följande:
148 Kapitel 15 Kartor

Kapitel 15 Kartor 149
 Vill du visa alla anvisningar i en lista trycker du på och sedan på Lista. Tryck på ett objekt i listan så visas en karta över den delen av resan. Återgå till översiktsvyn genom att trycka på Ruttöversikt.
 Vill du visa vägbeskrivningarna ett steg i taget trycker du på Starta och sedan på så visas nästa del av resan. Gå tillbaka genom att trycka på .
Om du kör eller går visas det ungefärliga avståndet och ungefär hur lång tid det kommer att ta överst på skärmen. Om trafikdata finns tillgängliga justeras körtiden efter den informationen.
Om du åker med allmänna färdmedel visar översiktsvyn varje del av resan och färdmedel, inklusive när du behöver gå. Överst på skärmen visas tiden för bussens eller tågets första stopp, den beräknade ankomsttiden och den sammanlagda biljettkostnaden. Tryck på om du vill ange avgångs- eller ankomsttid eller välja ett schema för resan. Tryck på symbolen vid en station för att visa avgångstiden för bussen eller tåget och för att få en länk till transportföretagets webbplats eller kontaktuppgifter. När du trycker på Start och går igenom rutten steg för steg visas detaljerad information för varje del av resan överst på skärmen.
Du kan också få vägbeskrivningar genom att hitta en plats på kartan, trycka på nålen som pekar på den, trycka på och sedan på Färdbeskrivning hit eller Färdbeskrivning härifrån.
Så här byter du plats på start- och slutpunkter för omvända vägbeskrivningar: Tryck på .
Om inte visas trycker du på Redigera.
Så här visar du nyligen visade vägbeskrivningar: Tryck på i sökfältet och sedan på Senaste.

Visa trafikinformationDu kan visa trafikförhållanden för större gator och vägar på kartan, om tillgängligt.
Så här visar eller gömmer du trafikinformation: Tryck på och sedan på Visa trafik eller Göm trafik.
Gator och vägar är färgkodade efter trafikflödet:
Grön = angiven hastighetsgräns
Gul = långsam-mare än angiven hastighetsgräns
Grå = ingen aktuell information
Röd = trafikstockning
Om trafiken inte visas kanske du behöver zooma ut till en nivå där det går att se större vägar. Trafikförhållanden är inte tillgängliga i alla områden.
Hitta och kontakta företagSå här hittar du företag i ett område:
1 Hitta en plats – t.ex. en stad eller en gatuadress – eller rulla till en plats på en karta.
2 Skriv typ av företag i textfältet och tryck sedan på Sök.
Nålar visas för passande platser i området. Om du t.ex. letar reda på en stad och sedan skriver "film" och trycker på Sök markerar nålar de biografer som finns i staden.
Tryck på nålen som markerar ett företag så visas företagets namn eller beskrivning.
Så här hittar du företag utan att hitta platsen först: Skriv något liknande:
restauranger san francisco ca Â
apple inc new york Â
Så här kontaktar du ett företag eller får vägbeskrivningar: Tryck på nålen som markerar ett företag och sedan på bredvid namnet.
Du kan sedan göra följande:
Tryck på ett telefonnummer att ringa, en e-postadress att skicka brev till eller en Âwebbadress att besöka.
150 Kapitel 15 Kartor

Kapitel 15 Kartor 151
Vill du få vägbeskrivningar trycker du på Färdbeskrivning hit eller Färdbeskrivning Âhärifrån.
Lägg till ett företag till kontaktlistan genom att trycka på ”Lägg till i kontakter” Âlängst ner på skärmen, och sedan på ”Skapa ny kontakt” eller ”Lägg till i befintlig kontakt”.
Dela företagsadressen via e-post eller SMS. Â
Så här visar du en lista över de företag som hittats i en sökning: Tryck på Lista i kartskärmen.
Tryck på ett företag så visas var det finns. Du kan också trycka på bredvid ett företag så visas företagets information.
Hämta vägbeskrivningar
Besök webbplats
Ring
Tryck på för att visa kontaktinformation
Dela platsinformationDu kan lägga till en plats som du hittat till din kontaktlista. Du kan också skicka länkar till en Google-karta via e-post eller MMS.
Så här lägger du till en plats i kontaktlistan: Hitta platsen, tryck på nålen som pekar på den och sedan på bredvid namnet eller beskrivningen. Tryck på ”Lägg till i kontakter" längst ner på skärmen och sedan på ”Skapa ny kontakt” eller ”Lägg till i befintlig kontakt".
Så här e-postar du en länk till en plats i Google-kartor: Hitta platsen, tryck på nålen som pekar på den, tryck på bredvid namnet eller beskrivningen, sedan på Dela plats längst ner på skärmen och tryck på E-post.
Skicka en länk via MMS till en plats i Google-kartor: Hitta platsen, tryck på nålen som pekar på den, tryck på bredvid namnet eller beskrivningen, sedan på Dela plats längst ner på skärmen och tryck på MMS.

Bokmärka platserDu kan bokmärka platser du vill kunna hitta till igen senare.
Så här bokmärker du en plats: Hitta platsen, tryck på nålen som pekar på den, tryck på bredvid namnet eller beskrivningen och sedan på ”Bokmärk” längst ner på informationspanelen.
Så här visar du en bokmärkt plats eller en nyligen visad plats: Tryck på i sökfältet och sedan på Bokmärken eller Senaste.
152 Kapitel 15 Kartor

153
Visa väderöversikterTryck på Väder på hemskärmen för att få aktuell temperatur och en 6-dagarsprognos för en eller flera städer runt världen.
Sexdagarsprognos
Aktuell temperatur
Aktuella förhållanden
Lägg till och ta bort städer
Antal lagrade städer
Dagens högsta och lägsta temperaturer
Om vädertavlan är ljusblå är det dagtid i staden – mellan 06.00 och 18.00. Om tavlan är mörklila är det natt – mellan 18.00 och 06.00.
Så här lägger du till en stad: 1 Tryck på och sedan på .
2 Ange namnet på en stad eller ett postnummer och tryck sedan på Sök.
3 Välj en stad i söklistan.
Så här växlar du till en annan stad: Dra snabbt åt vänster eller höger, eller tryck till vänster eller höger på raden med prickar. Antalet punkter under väderkartan visar hur många städer som finns sparade.
16Väder

Så här ändrar du ordning på städerna: Tryck på och dra sedan bredvid en stad till en ny plats i listan.
Så här tar du bort en stad: Tryck på , tryck på bredvid en stad och tryck sedan på Radera.
Så här visar du temperaturen i Fahrenheit eller Celsius: Tryck på och sedan på °F eller °C.
Visa mer väderinformationDu kan visa en mer detaljerad väderleksrapport, nyheter och webbplatser relaterade till staden, med mera.
Så här visar du information om en stad på Yahoo.com: Tryck på .
154 Kapitel 16 Väder

155
Om anteckningarSkapa anteckningar på iPhone och synkronisera dem med program som stöds på datorn och på konton på webben. Du kan söka efter text i en lista med anteckningar.
Synkronisera anteckningarDu kan synkronisera anteckningar på något av följande sätt:
I iTunes använder du inställningspanelen iPhone till att synkronisera med Mail på en ÂMac, eller Microsoft Outlook 2003, 2007 eller 2010 på en PC när du ansluter iPhone till datorn. Se ”Inställningspaneler för iPhone i iTunes” på sidan 56.
Slå på anteckningar för MobileMe-, Google-, Yahoo!-, AOL- eller annat IMAP-konto i ÂInställningar, så synkroniseras de trådlöst med dessa konton. Se ”Lägga till e-post-, kontakt- och kalenderkonton” på sidan 26.
Skriva och läsa anteckningarNär du synkroniserar anteckningar med ett program i datorn eller på ett konto på nätet, visar skärmen Konton vart och ett av dessa konton, samt en knapp som visar alla anteckningar i en enda lista.
Så här visar du alla anteckningar: Tryck på Alla anteckningar.
17Anteckningar

Så här visar du anteckningar i ett visst konto: Tryck på kontonamnet.
Så här ändrar du det typsnitt som används vid visning av anteckningar: Öppna Inställningar, välj Anteckningar och välj sedan vilket typsnitt du vill använda.
Anteckningar listas efter senaste ändringsdatum med den senast ändrade anteckningen överst. De första orden i varje anteckning visas i listan. Vrid iPhone för att visa anteckningar i liggande riktning och skriva på ett större tangentbord.
Så här lägger du till en anteckning: Tryck på , skriv din anteckning och tryck sedan på Klar.
Nya anteckningar läggs till i det förvalda konto som angetts i inställningarna för Anteckningar. Se ”Anteckningar” på sidan 221.
Så här läser du en anteckning: Tryck på anteckningen. Tryck på eller för att visa nästa eller föregående anteckning.
Så här redigerar du en anteckning: Tryck var som helst på anteckningen så att tangentbordet visas.
Så här raderar du en anteckning: Tryck på anteckningen och sedan på .
156 Kapitel 17 Anteckningar

Kapitel 17 Anteckningar 157
Söka i anteckningarDu kan söka i text i anteckningar.
Så här söker du efter anteckningar: 1 Om du snabbt vill rulla till sökfältet överst på listan trycker du på statusraden.
2 Ange text i sökfältet.
Sökresultat visas medan du skriver. Tryck på Sök om du vill ta bort tangentbordet och visa fler av träffarna.
Anteckningar ingår i sökningar från hemskärmen. Se ”Söka” på sidan 44.
Skicka anteckningar via e-postSå här skickar du en anteckning via e-post: Tryck på anteckningar och sedan på .Om du vill e-posta en anteckning måste iPhone vara inställd för e-post. Se ”Ställa in e-postkonton” på sidan 78.

158
VärldsklockaDu kan lägga till klockor som visar aktuell tid i andra större städer och tidszoner runt hela världen.
Så här visar du klockor: Tryck på Världsklocka.
Om klockan är vit betyder det att det är dagtid i den staden. Om klockan är svart, är det natt. Om du har fler än fyra klockor måste du bläddra för att se alla.
Så här lägger du till en klocka: 1 Tryck på Världsklocka.
2 Tryck på och skriv sedan in namnet på en stad.
En lista på städer som matchar vad du skriver in visas undertill.
3 Tryck på en stad så läggs en klocka till för den staden.
Om du inte hittar den stad du letar efter så provar du med en storstad i samma tidszon.
Så här tar du bort en klocka: Tryck på Världsklocka och sedan på Ändra. Tryck sedan på bredvid en klocka och därefter på Radera.
Så här ändrar du ordningen på klockor: Tryck på Världsklocka och sedan på Ändra. Dra sedan bredvid en klocka till en ny plats i listan.
PåminnelserDu kan ha flera påminnelser inställda samtidigt. Påminnelser kan ställas in så de upprepas på de dagar du anger, eller bara spelas upp en gång.
Så här ställer du in en påminnelse: 1 Tryck på Påminnelse och sedan på .
18Klocka

Kapitel 18 Klocka 159
2 Ange någon av följande inställningar:
 Om du vill att påminnelsen ska upprepas vissa dagar trycker du på Upprepa och anger dagarna.
 Om du vill välja vilken ringsignal som ska spelas när påminnelsen aktiveras trycker du på Ljud.
 Om du vill välja om påminnelse ska ha snooze-möjlighet sätter du Snooze till av eller på. Om Snooze är aktiverat och du trycker på Snooze när påminnelsen går av kommer ringsignalen först att tystna och sedan starta igen tio minuter senare.
 Om du vill lägga till en beskrivning på en påminnelse trycker du på Märkning. iPhone visar märkningen när påminnelsen ljuder.
Om visas i iPhone-statusfältet högst upp på skärmen betyder det att minst en påminnelse har ställts in och aktiverats.
Viktigt: Stöd kan saknas för nätverkstid på vissa platser. Om du är ute och reser är det inte säkert att iPhone meddelar dig vid rätt lokal tidpunkt. Se ”Datum och tid” på sidan 207.
Så här stänger du av eller slår på en påminnelse: Tryck på Påminnelse och stäng av eller slå på en påminnelse. Om en påminnelse har stängts av kommer den inte att spelas igen förrän du slår på den igen.
En påminnelse som inte är satt till att upprepas stängs av automatiskt när den har spelats. Du kan slå på den igen så att den återaktiveras.
Så här ändrar du en påminnelses inställningar: Tryck på Påminnelse och sedan på Ändra. Tryck därefter på vid den påminnelse du vill ändra.
Så här raderar du en påminnelse: Tryck på Påminnelse och sedan på Ändra. Tryck sedan på bredvid påminnelsen och sedan på Radera.
TidtagarurDu kan ta tid på en aktivitet med tidtagaruret:
1 Tryck på Tidtagarur.
2 Starta stoppuret genom att trycka på Starta.
 Om du vill spara varvtider trycker du på Varv efter varje varv.
 Du pausar stoppuret genom att trycka på Stopp. Återuppta genom att trycka på Starta.
 Du återställer stoppuret genom att trycka på Återställ när stoppuret är pausat.
Om du startar tidtagaruret och växlar till ett annat program kommer tidtagaruret att fortsätta gå.

TimerSå här ställer du in timern: Tryck först på Timer och bläddra sedan med fingret för att ställa in timmar och minuter. Sätt igång timern genom att trycka på Starta.
Så här väljer du ljud: Tryck på När tiden går ut.
Så här ställer du in en vilotimer: Ställ in timern, tryck sedan på När tiden går ut och välj Sätt iPod i vila.När du ställer in en vilotimer slutar iPhone spela musik eller video när timern räknat ner till noll.
Om du startar timern och sedan växlar till ett annat iPhone-program kommer timern att fortsätta gå.
160 Kapitel 18 Klocka

161
Använda kalkylatornTryck på siffror och funktioner i Kalkylator på samma sätt som med en vanlig miniräknare. När du trycker på knappen för att addera, subtrahera, multiplicera eller dividera visas en vit ring runt knappen. På så vis vet du alltid vilken funktion som kommer att utföras. Vrid iPhone till liggande läge så växlar fickräknaren över till en avancerad kalkylator.
Vanliga minnesfunktioner  C: Tryck för att ta bort det visade talet.
 MC: Tryck för att rensa minnet.
 M+: Tryck för att addera det visade talet till talet i minnet. Om minnet inte innehåller något tal lagras det visade talet i minnet.
 M–: Tryck för att subtrahera det visade talet från talet i minnet.
 MR: Tryck för att ersätta det visade talet med det som finns i minnet. Om en vit ring finns runt knappen finns ett tal i minnet.
Det sparade talet finns kvar i minnet när du växlar mellan den vanliga och den avancerade kalkylatorn.
19Kalkylator

Knappar i den avancerade kalkylatornVrid iPhone till liggande läge så visas den avancerade kalkylatorn.
2nd Ändrar trigometriknapparna (sin, cos, tan, sinh, cosh och tanh) till deras inversa funktioner (sin-1, cos-1, tan-1, sinh-1, cosh-1 och tanh-1). Även ln ändras till log2 och ex till 2x. Tryck på 2nd igen för att återgå till grundläget.
( Öppnar ett uttryck inom parantes. Uttryck kan bakas in.
) Stänger ett uttryck inom parantes.
% Beräknar procent, lägger till påslag och drar av avdrag. Använd multiplikationsknappen (x) när du beräknar procent. Om du t.ex. vill beräkna 8 % av 500 trycker du på 500 x 8 % = vilket ger resultatet 40.Vill du lägga till ett påslag eller dra av ett avdrag använder du plus- (+) respektive minusknappen (-). Om du t.ex. vill beräkna den totala kostnaden för en vara som kostar 500 kronor plus 8 % moms trycker du på 500 + 8 % = vilket ger resultatet 540.
1/x Återför ett reciprokt värde till decimalformat.
x2 Upphöjer ett värde i kvadrat.
x3 Upphöjer ett värde till tre.
yx Tryck mellan värden för att höja det första värdet med det andra värdet. Om du t.ex. vill beräkna 34 trycker du på 3 yx 4 = vilket ger resultatet 81.
x! Beräknar fakulteten av ett tal.
√ Beräknar kvadratroten av ett värde.
x√y Använd mellanvärden till att beräkna x-roten ur y. Räkna till exempel ut 4√81 genom att skriva 81 x√y 4 = vilket ger resultatet 3.
log Beräknar 10-logaritmen av ett värde.
162 Kapitel 19 Kalkylator

Kapitel 19 Kalkylator 163
sin Beräknar sinus av ett värde.
sin-1 Beräknar arcsin av ett värde. (Blir tillgängligt när du trycker på 2nd.)
cos Beräknar cosinus av ett värde.
cos-1 Beräknar arccos av ett värde. (Blir tillgängligt när du trycker på 2nd.)
tan Beräknar tangens av ett värde.
tan-1 Beräknar arctangens av ett värde. (Blir tillgängligt när du trycker på 2nd.)
ln Beräknar den naturliga logaritmen hos ett tal.
log2 Beräknar andralogaritmen. (Blir tillgängligt när du trycker på 2nd.)
sinh Beräknar hyperbolisk sinus av ett värde.
sinh-1 Beräknar omvänd hyperbolisk sinus av ett värde. (Blir tillgängligt när du trycker på 2nd.)
cosh Beräknar hyperbolisk cosinus av ett värde.
cosh-1 Beräknar omvänd hyperbolisk cosinus av ett värde. (Blir tillgängligt när du trycker på 2nd.)
tanh Beräknar hyperbolisk tangens av ett värde.
tanh-1 Beräknar omvänd hyperbolisk tangens av ett värde. (Blir tillgängligt när du trycker på 2nd.)
ex Tryck efter att ett värde matats in för att få konstanten "e" (2,718281828459045…) upphöjd till detta värde.
2x Beräknar 2 upphöjt till det visade värdet. Till exempel är 10 2x = 1024. (Blir tillgängligt när du trycker på 2nd.)
Rad Byter läge till att uttrycka trigonometriska funktioner i radianer.
Deg Byter läge till att uttrycka trigonometriska funktioner i grader.
π Anger värdet av π (3,141592653589793…).
EE En operatör som multiplicerar det visade värdet med 10 upphöjt i nästa värde du anger.
Rand Tar fram ett slumptal mellan 0 och 1.

164
Visa kompassriktningDen inbyggda kompassen visar vilken riktning du är vänd mot och de geografiska koordinaterna för din aktuella position. Du kan välja den magnetiska nordpolen eller låta Kompass justera vinkeln och visa den riktiga nordpolen.
Viktigt: Riktigheten hos den digitala kompassen kan påverkas negativt av magnetiska fält eller andra miljöelement, inklusive störning som orsakas av närhet till magneterna som finns i öronsnäckorna som hör till iPhone. Den digitala kompassen bör bara användas för grundläggande navigeringshjälp och är inte tillförlitlig som enda instrument vid bestämning av exakt position, avstånd, distans eller riktning.
Du måste kalibrera kompassen första gången du använder den, och du kan behöva kalibrera den ibland även efter det. iPhone meddelar dig om den behöver kalibreras.
Obs! Om platstjänster är av när du öppnar Kompass för första gången får du frågan om du vill aktivera dem. Du kan använda kompassen utan att platstjänsterna är på. Se ”Platstjänster” på sidan 203.
20Kompass

Kapitel 20 Kompass 165
Så här kalibrerar du iPhone: Skriv en åtta i luften med iPhone. Du kan bli ombedd att flytta dig från en störningskälla.
Så här ser du vilken riktning du är vänd mot: Håll iPhone vågrätt mot marken. Kompassnålen snurrar så att den pekar norrut. Din nuvarande riktning visas högst upp på skärmen. Koordinaterna för din aktuella position visas längst ned på skärmen.
Växla mellan den riktiga och den magnetiska nordpolen. Tryck på och tryck på den inställning du vill använda.
Kompass och KartorKompassprogrammet kan ge dig aktuell position i Kartor. Kartor använder också den inbyggda digitala kompassen till att visa vilken riktning du är vänd mot.
Så här visar du aktuell position i Kartor: Tryck på längst ner på skärmen Kompass. Kartor öppnas och visar din aktuella position med en blå markör.

Visa vilken riktning du är vänd mot: Öppna Kartor och tryck på två gånger. Symbolen ändras till . Vinkeln visar hur pass tillförlitlig kompassriktningen är – ju mindre vinkel, desto större noggrannhet.
Se ”Hitta och visa platser” på sidan 143.
166 Kapitel 20 Kompass

167
Spela in röstmemonMed röstmemon kan du använda iPhone som en bärbar inspelningsenhet med den inbyggda mikrofonen, iPhone- eller Bluetooth-headsetets mikrofon eller en extern mikrofon som stöds.
Obs! Externa mikrofoner måste vara utformade så att de kan anslutas till headsetuttaget eller dockkontakten på iPhone. Exempelvis kan du använda Apple-märkta öronsnäckor eller auktoriserade tillbehör från andra tillverkare som är märkta med Apples logotyp ”Made for iPhone” eller ”Works with iPhone”.
Du kan justera inspelningsnivån genom att flytta mikrofonen närmare eller längre bort från det du spelar in. För bättre inspelningskvalitet bör den högsta nivån på nivåmätaren ligga mellan –3 dB och 0 dB.
Inspelningsknapp
Ljudnivåmätare
Gå till röstmemon
21Röstmemon

Så här spelar du in ett röstmemo: 1 Starta inspelningen genom att trycka på . Du kan också trycka ner mittknappen på
iPhone-hörlurarna.
2 Tryck på om du vill pausa eller om du vill stoppa inspelningen. Du kan också trycka ner mittknappen på iPhone-hörlurarna.
Inspelningar med den inbyggda mikrofonen är i monoformat, men du kan spela in i stereo med en extern stereomikrofon.
När du startar en röstinspelning ger iPhone ifrån sig en kort ringsignal. Ljudet spelas inte upp om du ställt reglaget för ringsignal/ljud av på ljud av. Se ”Ljud och reglaget för ringsignal/ljud av” på sidan 200.
Obs! I en del länder eller regioner spelas ljudeffekter upp för röstmemon även om reglaget för ringsignal/ljud av har ställts in på ljud av.
Om du vill använda andra program när du spelar in ett röstmemo kan du låsa iPhone eller trycka på hemknappen .
Så här spelar du ett röstmemo du precis spelat in: Tryck på .
Lyssna på röstmemon
Skrubbningslist
Uppspelningshuvud
Så här spelar du ett röstmemo du spelat in: 1 Tryck på .
Memon listas i kronologisk ordning med de senaste memona först.
2 Tryck på ett memo och tryck sedan på .
Tryck på om du vill pausa och när du vill fortsätta uppspelningen.
Så här hoppar du till olika delar i ett röstmemo: Dra uppspelningshuvudet längs rullningslisten.
168 Kapitel 21 Röstmemon

Kapitel 21 Röstmemon 169
Så här lyssnar du via den inbyggda högtalaren: Tryck på högtalare.
Hantera röstmemonSå här raderar du ett röstmemo: Tryck på ett memo i listan och tryck sedan på Radera.
Så här visar du mer information: Tryck på bredvid ett memo. Infoskärmen visar information om längd, inspelningstid och -datum och innehåller ytterligare redigerings- och delningsfunktioner.
Så här lägger du till en märkning till ett röstmemo: Tryck på på Info-skärmen och välj sedan en märkning i listan på skärmen Märkning. Om du vill skapa en anpassad märkning väljer du Anpassad sist i listan och fyller i ett namn på märkningen.
Putsa röstmemonDu kan putsa början eller slutet på ett röstmemo för att ta bort oönskade pauser eller störande ljud.
Så här putsar du ett röstmemo: 1 På skärmen Röstmemon trycker du på bredvid det memo du vill putsa.
2 Tryck på Korta memo.

3 Använd tidsmarkörerna som en guide och dra i kanterna av ljudregionen för att justera början och slutet av röstmemot. Förhandslyssna på redigeringen genom att trycka på .
4 Tryck på Korta röstmemo.
Viktigt: Redigeringar du gör i röstmemon kan inte ångras.
Dela röstmemonDu kan dela med dig av röstmemon som bilagor i brev eller MMS.
Så här delar du ett röstmemo: 1 Välj ett röstmemo på skärmen Röstmemon och tryck på Dela.
Du kan också trycka på Dela på infoskärmen för ett röstmemo.
2 Välj E-post så öppnas ett nytt brev i Mail med memot bifogat, eller välj MMS för att öppna ett nytt MMS i Meddelanden.
Ett meddelande visas om filen du försöker skicka är för stor.
Synkronisera röstmemoniTunes synkroniserar röstmemon till iTunes-biblioteket när du ansluter iPhone till datorn. På så vis kan du lyssna på röstmemon på datorn och har en säkerhetskopia om du raderar dem från iPhone.
Röstmemon synkroniseras till spellistan Röstmemon. iTunes skapar spellistan om den inte redan finns. När du synkroniserar röstmemon till iTunes finns de kvar i programmet Röstmemon tills du raderar dem. Om du raderar ett röstmemo på iPhone raderas det inte från spellistan Röstmemon i iTunes. Om du däremot raderar ett röstmemo i iTunes raderas det från iPhone nästa gång du synkroniserar med iTunes.
Du kan synkronisera spellistan Röstmemon i iTunes med programmet iPod på iPhone med hjälp av panelen Musik i iTunes.
170 Kapitel 21 Röstmemon

Kapitel 21 Röstmemon 171
Så här synkroniserar du spellistan Röstmemon till iPhone: 1 Anslut iPhone till datorn.
2 Öppna iTunes och markera iPhone under Enheter.
3 Välj Musik högst upp på skärmen.
4 Markera alternativet ”Inkludera röstmemon” och klicka på Utför.

172
Om iTunes StoreDu kan söka efter, bläddra bland, se trailrar och provlyssna på, köpa och hämta musik, ringsignaler, ljudböcker, TV-program, filmer och musikvideor från iTunes Store direkt till iPhone. Du kan lyssna på ljudpodcaster och visa videopodcaster från iTunes Store, antingen genom att strömma dem via Internet eller genom att hämta dem direkt till iPhone. Och – du kan följa dina favoritartister och dina vänner och se vilken musik de lyssnar på och pratar om, se när dina favoritartister spelar i närheten av dig och vilka som tänker gå på konserten med mera.
Obs! iTunes Store är eventuellt inte tillgänglig i alla länder eller områden och utbudet i iTunes Store kan variera i olika länder och områden. Funktioner och tjänster kan ändras.
När du vill öppna iTunes Store måste iPhone vara ansluten till Internet. Se ”Ansluta till Internet” på sidan 22.
Om du vill köpa objekt eller skriva recensioner måste du ha ett Apple-ID. Förvalet är att iPhone hämtar Apple-ID-information från iTunes när du synkroniserar. Om du inte har ett Apple-ID, eller om du vill handla med ett annat Apple-ID, öppnar du Inställningar > Affär. Se ”Affär” på sidan 222.
Du behöver inte något Apple-ID för att spela upp eller hämta podcaster.
22iTunes Store

Kapitel 22 iTunes Store 173
Hitta musik, videor med meraSå här bläddrar du bland innehåll: Tryck på en av kategorierna i nederkanten av skärmen, exempelvis Musik eller Videor. Du kan också trycka på Mer om du vill hitta annat material. Välj en sorteringsmetod högst upp på skärmen – t.ex. Nyheter eller Genrer (kategorierna kan variera).
Så här söker du efter innehåll: Tryck på Sök (tryck först på Mer om Sök inte visas), tryck på sökfältet och skriv in ett eller flera ord. Tryck sedan på Sök. Sökresultaten grupperas efter kategorier som Filmer, Album och Podcaster.
Tryck på ett objekt för att visa fler detaljer på dess info-skärm. Du kan läsa recensioner eller skriva egna, eller e-posta en länk till objektet till en vän. Beroende på typ av objekt kan du även köpa, hämta eller hyra det.

Obs! Om du ansluter till Starbucks Wi-Fi-nätverk i ett av de utvalda Starbucks-caféerna (endast tillgängligt i USA) visas Starbucks-symbolen längst ner på skärmen. Du kan provlyssna på och köpa låten som spelas för tillfället och andra låtar från olika Starbucks-samlingar.
Så här ser du artist- och vänrekommendationer: Tryck på Ping (tryck först på Mer om Ping inte syns) om du vill veta vad som är nytt från dina favoritartister eller se vilken musik dina vänner gillar. Mer information hittar du i avsnittet ”Följa artister och vänner.”
Så här får du Genius-rekommendationer:Tryck på More och sedan på Genius.
Följa artister och vännerMed iTunes Ping kan du få kontakt med världens mest passionerade musikälskare. Läs om när dina favoritartister släpper en ny skiva eller åker på turné, se deras bilder och videor och läs om deras musikaliska influenser. Se dina vänners kommentarer om den musik de lyssnar på, se vilka skivor de köper och vilka konserter de planerar att gå på. Slutligen kan du uttrycka dina musikaliska preferenser och posta kommentarer som andra kan läsa.
För att skapa och utforska musikaliska kontakter måste du först skapa en profil.
Så här skapar du en egen iTunes Ping-profil:Öppna iTunes på din Mac eller PC, klicka på Ping och följ anvisningarna på skärmen.
Så här utforskar du iTunes Ping på iPhone: Öppna programmet iTunes, tryck på Ping (tryck först på Mer om Ping inte visas) och:
Tryck på Activity om du vill se det senaste från och om de personer du följer. ÂUppdateringarna kan vara t.ex inköp, recensioner och kommentarer.
Tryck på People om du vill se vilka du följer och vilka som följer dig, eller om du vill Âsöka efter artister eller vänner.
174 Kapitel 22 iTunes Store

Kapitel 22 iTunes Store 175
Tryck på My Profile om du vill se din profilinformation. Â
Så här följer du en artist: Tryck på Follow på artistens profilsida:
 Genom sökning: Tryck på People, ange artistens namn i sökfältet högst upp på sidan och tryck sedan på Search. Tryck på artisten i listan med sökresultat och tryck sedan på Follow.
 Vid bläddring: Tryck på Profile i nederkanten på valfri albumsida och tryck sedan på Follow.
Så här följer du en vän:Välj en startgrupp med vänner när du ställer in din profil via iTunes på din Mac eller PC. När du gjort detta kan du välja att följa andra via Ping på iPhone.
 Genom sökning: Tryck på People, ange din väns namn i sökfältet och tryck sedan på Search. Tryck på vännens namn i resultatlistan och tryck sedan på Follow.
 När du undersöker Ping: Tryck på en persons namn och tryck sedan på Follow.

När du följer någon betyder det inte att den personen automatiskt följer dig. I din profil kan du välja att godkänna eller avböja förfrågningar från personer som vill följa dig, allteftersom de dyker upp, eller helt enkelt acceptera alla utan att granska dem (förvalet).
Så här delar du med dig av dina tankar och åsikter: När du bläddrar bland album och låtar kan du trycka på Post för att kommentera något eller trycka på Like för att säga att du gillar det. Dina vänner kan se dina tankar i sina aktivitetsströmmar från iTunes Ping. Du kan också berätta att du gillar en låt eller kommentera den medan du lyssnar på den på iPhone. Se ”Ytterligare ljudreglage” på sidan 96.
Så här delar du konsertplaner: Tryck på Concerts på din profilsida om du vill se kommande konserter med artister du följer och få reda på vilka av dina vänner som planerar att gå på någon av dem. Tryck på Tickets om du vill köpa biljetter eller tryck på I’m Going om du vill tala om att du också kommer att vara där. (Ej tillgängligt i alla länder eller områden.)
Ping kan skicka ett textmeddelande, spela upp ett ljud eller lägga till en meddelandebricka på iTunes-programsymbolen på iPhone när någon:
Börjar följa dig Â
Behöver ditt tillstånd för att följa dig Â
Kommenterar någon av dina aktiviteter Â
Ger dig tillstånd att följa denne Â
Så här anger du vilken typ av meddelanden som Ping ska skicka:Öppna Inställningar och välj Notiser > Ping.
Köpa ringsignalerDu kan provlyssna på och köpa ringsignaler från iTunes Store och hämta dem till iPhone.
Obs! Ringsignaler kanske inte är tillgängliga i alla länder eller områden.
Så här bläddrar du efter ringsignaler: Tryck på Ringsignaler (tryck först på Mer om Ringsignaler inte visas) eller använd sökningen till att hitta särskilda låtar i iTunes Store.
Så här provlyssnar du på en ringsignal: Tryck på objektet för att provlyssna. Dubbeltryck på objektet för mer information.
Så här köper och hämtar du en ringsignal: 1 Tryck på priset och sedan på Köp nu.
2 Logga in med ditt Apple-ID om du ombeds göra det och tryck sedan på OK.
När du köper en ringsignal kan du använda den som förvald standardringsignal, eller tilldela den till en särskild kontakt.
Om du inte har ett Apple-ID trycker du på Skapa nytt Apple-ID och skapar ett.
Inköpet betalas via ditt Apple-ID. Om du gör fler inköp inom femton minuter behöver du inte ange lösenordet igen.
176 Kapitel 22 iTunes Store

Kapitel 22 iTunes Store 177
Du kan ändra din förvalda ringsignal eller tilldela individuella ringsignaler till kontakter i Inställningar > Ljud. Se ”Ljud och reglaget för ringsignal/ljud av” på sidan 200.
Ringsignaler du köper på iPhone synkroniseras med iTunes-biblioteket när du ansluter iPhone till datorn. Du kan synkronisera köpta ringsignaler till fler än en iPhone om alla synkroniseras med samma Apple-ID du använde när du köpte ringsignalerna. Du kan inte redigera ringsignaler som du har köpt från iTunes Store.
Du kan skapa egna ringsignaler i GarageBand. Se GarageBand Hjälp för mer information.
Köpa musik eller ljudböckerNär du hittar en låt, ett album eller en ljudbok du gillar i iTunes Store kan du köpa och hämta den till iPhone. Du kan få smakprov på ett objekt innan du köper det så att du säkert vet att det är rätt.
Provlyssna på en låt eller ljudbok: Tryck på objektet.
Så här köper du och hämtar en låt, ett album eller en ljudbok: 1 Tryck på priset och sedan på Köp.
2 Logga in med ditt Apple-ID om du ombeds göra det och tryck sedan på OK.
Om du inte har ett Apple-ID trycker du på Skapa nytt Apple-ID och skapar ett.
Inköpet betalas via ditt Apple-ID. Om du gör fler inköp inom femton minuter behöver du inte ange lösenordet igen.
Om du redan har köpt låtar från albumet blir priset rabatterat baserat på antalet låtar.
En del album innehåller bonusmaterial. Bonuslåtar och musikvideor hämtas till iPhone när du köper albumet. Övrigt bonusmaterial – iTunes Extras, iTunes LP och digitala häften – kan endast hämtas och visas på datorn. Du hämtar de här filerna till ditt iTunes-bibliotek genom att välja Affär > Leta efter tillgängliga hämtningar.
När du köper ett objekt börjar det hämtas och visas på skärmen Hämtningar. Se ”Kontrollera hämtningsstatus” på sidan 180.
Musik du har köpt läggs till i spellistan Köpt på iPhone. Om du raderar spellistan Köpt skapar iTunes en ny när du köper ett objekt från iTunes Store.
Du kan använda iTunes Store Gift Cards, presentkort eller kampanjkoder vid inköp. När du är inloggad visas ditt tillgodohavande tillsammans med Apple-ID-informationen längst ner på de flesta iTunes Store-skärmarna.
Så här använder du en betalningskod: Tryck på Musik (tryck först på Mer om Musik inte visas) och sedan på Redeem nedtill på skärmen och följ anvisningarna på skärmen.

Så här kompletterar du ett album:Medan du visar ett album trycker du på det rabatterade priset för de återstående låtarna nedanför Complete my album. Vill du se erbjudanden om att komplettera andra album trycker du på Music och sedan på Complete My Album Offers (nära nederkanten). (Funktionen ”Complete My Album” kanske inte är tillgänglig i alla länder.)
Köpa eller hyra videorMed iTunes Store kan du köpa och hämta filmer, TV-program och musikvideor (eventuellt inte tillgängligt i alla länder eller områden). Vissa filmer och TV-program kan också hyras under en begränsad tid. Videoinnehåll kan vara tillgängligt i SD-format (480p), HD-format (720p) eller både och.
Så här förhandsvisar du en video: Tryck på Förhandsvisning.
Så här visar du förhandsvisningen på en TV med hjälp av AirPlay och Apple TV (iOS 4.3): När förhandsvisningen startar trycker du på och väljer Apple TV. Om inte visas, eller om du inte ser Apple TV:n, så kontrollerar du att iPhone finns i samma trådlösa nätverk.
Så här köper du eller hyr en video: 1 Tryck på Köp eller Hyr.
2 Logga in med ditt Apple-ID om du ombeds göra det och tryck sedan på OK.
Om du inte har ett Apple-ID trycker du på Skapa nytt Apple-ID och ställer in ett. Inköpet betalas via ditt Apple-ID. Om du gör fler inköp inom femton minuter behöver du inte ange lösenordet igen.
När du köper ett objekt börjar det hämtas och visas på skärmen Hämtningar. Se ”Kontrollera hämtningsstatus” på sidan 180.
Hyrda filmer och TV-program börjar inte spelas upp förrän hämtningen är klar. Se ”Se på hyrda filmer och TV-program” på sidan 105.
När hämtningen är klar läggs köpta videor till i spellistan Köpt på iPhone. Köpt innehåll synkroniseras med spellistan Köpt för din iPhone i iTunes nästa gång som du ansluter iPhone till datorn. Se ”Synkronisera köpt innehåll” på sidan 180.
Obs! Om du köper HD-video på iPhone 3GS så hämtas videon i SD-format.
Ska du visa eller synkronisera video i spellistan Köpt i iTunes på datorn måste du vara inloggad med ditt Apple-ID.
Så här synkroniserar du köpta videor i iTunes: Anslut iPhone till datorn. Markera iPhone i enhetslistan i iTunes och klicka på lämplig knapp (Filmer, TV-program eller Musik för musikvideor). Markera de objekt som ska synkroniseras och klicka på Synkronisera.
178 Kapitel 22 iTunes Store

Kapitel 22 iTunes Store 179
Om du köper en video i HD-format kan du välja om den ska synkroniseras i SD- eller HD-format. Synkronisera HD-video i SD-format om du vill ha en snabbare överföring eller spara utrymme på iPhone.
Så här väljer du SD- eller HD-format: Kontrollklicka eller högerklicka på en video markerad ”HD-SD” i iTunes och välj SD eller HD från menyn Version.
Du kan använda iTunes Store Gift Cards, presentkort eller kampanjkoder vid inköp. När du är inloggad visas ditt tillgodohavande tillsammans med Apple-ID-informationen längst ner på de flesta iTunes Store-skärmarna.
Så här använder du en betalningskod: Tryck på Musik (tryck först på Mer om Musik inte visas) och sedan på Redeem nedtill på skärmen och följ anvisningarna på skärmen.
Strömma och hämta podcasterDu kan lyssna på ljudpodcaster och visa videopodcaster som strömmas via Internet från iTunes Store. Du kan också hämta ljud- och videopodcaster till iPhone. Podcaster som du hämtar till iPhone synkroniseras med iTunes-biblioteket när du ansluter iPhone till datorn.
Tryck på Podcaster (tryck först på Mer om Podcaster inte visas) för att bläddra bland podcaster på iTunes Store. Om du vill visa en lista över avsnitt trycker du på en podcast. Videopodcaster markeras med en videosymbol .
Så här strömmar du en podcast: Tryck på podcastens namn.
Så här hämtar du en podcast: Tryck på knappen Free och sedan på Download. Hämtade podcaster visas i listan Podcaster i iPod.
Så här lyssnar du på eller visar en podcast du hämtat: Tryck på Podcaster (tryck först på Mer om Podcaster inte visas) i iPod och tryck sedan på podcasten. Videopodcaster visas också i listan över videor.
Så här hämtar du fler avsnitt av en podcast du hämtat: Tryck på podcasten i listan Podcaster på iPod-skärmen och tryck sedan på Hämta fler avsnitt.
Så här raderar du en podcast: Dra åt vänster eller höger över podcasten i listan Podcaster på iPod-skärmen och tryck sedan på Radera.

Kontrollera hämtningsstatusDu kan kontrollera statusen för pågående och kommande hämtningar (inkl. förbeställningar) på skärmen Hämtningar.
Så här visar du status för objekt som hämtas: Tryck på Hämtningar (tryck först på Mer om Hämtningar inte visas).
Vill du pausa en hämtning trycker du på .
Om en hämtning avbryts startar iPhone hämtningen på nytt nästa gång den har en Internetanslutning. Om du öppnar iTunes på datorn innan dess slutför iTunes hämtningen till ditt iTunes-bibliotek (om datorn är ansluten till Internet och inloggad med samma Apple-ID).
Så här visar du status för förbeställda objekt: Tryck på Hämtningar (tryck först på Mer om Hämtningar inte visas).
Förbeställningar visas i en lista tills objektet släpps. Tryck på ett objekt för information om releasedatum. När objektet finns tillgängligt visas bredvid hämtningen.
Så här hämtar du en förbeställning: Tryck på objektet och sedan på .
Förbeställda objekt hämtas inte automatiskt när de släpps. Gå tillbaka till skärmen Hämtningar för att påbörja hämtningen.
Synkronisera köpt innehålliTunes synkroniserar automatiskt allt du har hämtat eller köpt på iPhone till iTunes-biblioteket när du ansluter iPhone till datorn. Det betyder att du kommer åt hämtningar på datorn och har säkerhetskopior om du raderar inköpt innehåll från iPhone.
Inköp synkroniseras till spellistan ”Köpt på <namnet på din iPhone>”. iTunes skapar spellistan om den inte finns. iTunes kopierar även det du köpt till spellistan Köpt, som iTunes använder för köp du gjort via datorn, om den spellistan finns och är inställd på att synkroniseras med iPhone.
Hämtade podcaster synkroniseras till podcastlistan i iTunes-biblioteket.
180 Kapitel 22 iTunes Store

Kapitel 22 iTunes Store 181
Ändra bläddringsknapparnaDu kan byta ut knapparna Musik, Podcaster, Videor och Sök längst ner på skärmen mot andra knappar du använder oftare. Om du t.ex. ofta hämtar ljudböcker men sällan tittar på video kan du byta ut knappen Videor mot knappen Ljudböcker.
Så här ändrar du bläddringsknapparna: Tryck på Mer och sedan på Ändra. Dra sedan en knapp till nederdelen av skärmen och lägg den ovanpå den knapp du vill ersätta.
Du kan även byta plats på knapparna längst ner på skärmen genom att dra dem åt höger eller vänster. När du är klar trycker du på Klar.
När du bläddrar runt kan du trycka på Mer så kommer du åt även de knappar som inte redan visas.
Visa kontoinformationOm du vill se iTunes Store-informationen för ditt Apple-ID på iPhone trycker du på ditt Apple-ID (längst ned på de flesta iTunes Store-skärmarna). Du kan också öppna Inställningar > Affär och trycka på Visa Apple-ID. Du måste vara inloggad för att se din kontoinformation. Se ”Affär” på sidan 222.

Kontrollera hämtningarDu kan använda iTunes på datorn till att kontrollera att all den musik, alla videor, program och andra objekt du köpt via iTunes Store eller App Store finns i iTunes-biblioteket. Det kan vara bra att göra om en hämtning avbrutits.
Så här kontrollerar du inköp: 1 Se till att datorn är ansluten till Internet.
2 Välj Affär > Leta efter inköp i iTunes.
3 Ange ditt konto-ID och lösenord och klicka sedan på Leta.
Inköp som inte finns på datorn hämtas.
Dina inköp visas i listan Köpt. Eftersom du kan ta bort och lägga till objekt i listan är det dock inte säkert att den stämmer. Vill du visa alla dina inköp loggar du in med ditt Apple-ID och väljer Affär > Visa mitt konto och klickar på Inköpshistorik.
182 Kapitel 22 iTunes Store

183
Om App StoreDu kan söka efter, bläddra bland, recensera, köpa och hämta program från App Store direkt till iPhone. Program du hämtar och installerar från App Store på iPhone säkerhetskopieras till iTunes-biblioteket nästa gång du synkroniserar iPhone med datorn. När du synkroniserar iPhone kan du också installera program som du har köpt eller hämtat från iTunes Store på datorn.
Obs! App Store är eventuellt inte tillgänglig i alla länder eller områden och utbudet i App Store kan variera i olika länder och områden. Funktioner och tjänster kan ändras.
När du använder App Store måste iPhone vara ansluten till Internet. Se ”Ansluta till Internet” på sidan 22. Du behöver även ett Apple-ID (eventuellt ej tillgängligt i vissa länder och områden) om du vill hämta program. Som förval hämtar iPhone dina Apple-ID-inställningar från iTunes. Om du inte har ett Apple-ID, eller om du vill handla med ett annat Apple-ID, öppnar du Inställningar > Affär. Se ”Affär” på sidan 222.
Bläddra och sökaBläddra bland funktionerna för att se nya, spännande eller rekommenderade program, eller bläddra bland Topp 25 för att se de populäraste programmen. Om du letar efter ett visst program använder du Sök.
23App Store

Så här bläddrar du bland program: Tryck på I blickfånget, Kategorier eller Topp 25. Välj en kategori eller välj en sorteringsmetod upptill på skärmen för att bläddra i listor som New, What’s Hot, Genius, Top Paid eller Top Free.
Så här bläddrar du med Genius: Tryck på Genius för att se en lista över rekommenderade program baserad på de program du redan har. Följ anvisningarna på skärmen för att aktivera Genius. Genius är en kostnadsfri tjänst, men du måste ha ett Apple-ID.
Så här söker du efter program: Tryck på Sök, tryck i sökfältet och skriv ett eller flera ord. Tryck sedan på Sök.
184 Kapitel 23 App Store

Kapitel 23 App Store 185
InformationspanelenTryck på ett program i en lista så visas mer information, som hur mycket programmet kostar, skärmavbilder och betyg.
Om du redan har installerat programmet visas ”Installerat” istället för priset på informationspanelen.
Så här visar du skärmavbilder: Rulla nästan allra längst ner på informationssidan. Dra snabbt till vänster eller höger så visas fler sidor med skärmbilder. Dubbeltryck för att zooma in.
Så här visar du betygsättning och läser recensioner: Tryck på Betygsättning nästan längst ner på informationspanelen.
E-posta en länk till programmets informationssida i iTunes: Tryck på ”Tipsa en vän” nästan längst på informationspanelen.

Så här rapporterar du ett problem: Tryck på Problemrapport nästan längst på informationspanelen. Välj ett problem från listan eller skriv en kommentar och tryck sedan på Rapportera.
Skicka programmet till någon som en present: Tryck på ”Gift This App” nedtill på informationsskärmen och följ sedan anvisningarna på skärmen.
Hämta programNär du hittar ett program du vill ha i App Store kan du köpa och hämta det till iPhone. Om programmet är kostnadsfritt kan du hämta det utan att betala.
När du har hämtat ett program installeras det direkt på iPhone.
Så här köper du och hämtar ett program: 1 Tryck på priset (eller på Kostnadsfritt) och sedan på Köp nu.
2 Logga in med ditt Apple-ID om du ombeds göra det och tryck sedan på OK.
Om du inte har ett Apple-ID trycker du på Skapa nytt Apple-ID och skapar ett.
Hämtningar som kostar pengar betalas via ditt Apple-ID. Om du gör fler inköp inom femton minuter behöver du inte ange lösenordet igen.
En del program gör det möjligt att handla i programmet. Du kan begränsa inköp via program i Inställningar. Se ”Begränsningar” på sidan 205.
En del program använder push-teknik som meddelar dig om ny information även om programmet inte är igång. Meddelanden varierar mellan olika program. De kan bestå av text eller ljud och en meddelandebricka på programsymbolen på hemskärmen. Se ”Notiser” på sidan 199.
Du kan använda iTunes Store Gift Cards, presentkort eller kampanjkoder vid inköp. När du är inloggad visas ditt tillgodohavande tillsammans med Apple-ID-informationen längst ner på de flesta App Store-skärmarna.
Så här använder du en betalningskod: Tryck på Lös in nedtill på skärmen ”I blickfånget” och följ sedan anvisningarna på skärmen.
Visa status för hämtning av program: När du har börjat hämta ett program så dyker dess symbol upp på hemskärmen och visar en förloppsindikator.
Om en hämtning avbryts startar iPhone hämtningen på nytt nästa gång den har en Internetanslutning. Om du öppnar iTunes på datorn innan dess slutför iTunes hämtningen till ditt iTunes-bibliotek (om datorn är ansluten till Internet och inloggad med samma Apple-ID).
186 Kapitel 23 App Store

Kapitel 23 App Store 187
Radera programDu kan radera program du installerat via App Store. Om du tar bort ett program kommer alla data som är kopplade till programmet bli oåtkomliga för iPhone såvida du inte installerar om programmet och återskapar alla data från en säkerhetskopia.
Du kan installera om programmet och återställa alla data om du har säkerhetskopierat iPhone med iTunes på datorn. (Om du försöker radera ett program som inte har säkerhetskopierats till datorn visas ett varningsmeddelande.) För att hämta alla programdata måste du återställa iPhone från en säkerhetskopia som innehåller nämnda data. Se ”Återställa från en säkerhetskopia” på sidan 269.
Så här raderar du ett App Store-program: 1 Tryck länge på en programsymbol på hemskärmen tills symbolerna börjar vicka.
2 Tryck på i hörnet på det program du vill radera.
3 Tryck på Radera eller tryck på hemknappen .
Om inte visas på programsymbolen beror det på att programmet inte köpts från App Store, eller att radering av program har begränsats. Se ”Begränsningar” på sidan 205.
När du raderat ett program är den tilllhörande informationen inte längre tillgänglig via användargränssnittet i iPhone, men den finns fortfarande kvar på iPhone. Om du vill ha mer information om radering av allt innehåll och alla inställningar läser du “Radera allt innehåll och inst.” i sidan 210.
Om du en gång har köpt ett program från App Store kan du hämta det igen utan extra kostnad.
Ersätta ett raderat program:
 På iPhone: Köp programmet igen (du kommer inte att behöva betala).
 I iTunes: Anslut iPhone till datorn, markera iPhone i enhetslistan och klicka på Program. Markera kryssrutan bredvid programmet och klicka på Utför.
Skriva recensionerDu kan skriva och skicka in egna programrecensioner direkt på iPhone.
Så här skriver du en recension: 1 Tryck på Betygsättning nästan längst ner på informationspanelen.
2 Tryck på ”Skriv en recension" på skärmen Recensioner.
3 Betygsätt programmet genom att välja antal stjärnor (1 till 5), ange ditt smeknamn och en rubrik för recensionen och, om du vill, skriva en kommentar. Om du har skrivit recensioner tidigare är fältet med användarnamn redan ifyllt. Annars ombeds du ange ett användarnamn för recensioner.

4 Tryck på Skicka.
Du måste vara inloggad på ditt Apple-konto och ha hämtat objektet tidigare för att kunna skicka in recensioner.
Uppdatera programNär du ansluter till App Store kontrollerar App Store automatiskt om det finns uppdateringar för redan installerade program. App Store kontrollerar dessutom automatiskt om det finns uppdateringar en gång i veckan. App Store-symbolen visar hur många programuppdateringar som finns tillgängliga.
Om en uppdatering är tillgänglig och du ansluter till App Store visas skärmen Uppdateringar direkt. Programuppdateringar är kostnadsfria och hämtas och installeras automatiskt när du väljer att uppdatera dem.
Programuppgraderingar är nya versioner som du kan köpa eller hämta via App Store på iPhoneeller iTunes Store på datorn.
Så här uppdaterar du ett program: 1 Tryck på Uppdateringar längst ner på skärmen.
2 Tryck på ett program så visas mer information om uppdateringen.
3 Tryck på Uppdatera.
Så här uppdaterar du alla program: Tryck på Uppdateringar längst ner på skärmen och sedan på Uppdatera alla.
Om du försöker uppdatera ett program du köpt via ett annat Apple-konto ombeds du ange ID och lösenord för det kontot innan uppdateringen kan hämtas.
Synkronisering av köpta programNär du ansluter iPhone till datorn synkroniserar iTunes program du hämtat eller köpt på iPhone till iTunes-biblioteket. Det betyder att du kommer åt hämtningar på datorn och har säkerhetskopior om du raderar program från iPhone.
Hämtade program säkerhetskopieras nästa gång du synkroniserar med iTunes. Därefter säkerhetskopieras endast programdata när synkroniserar med iTunes.
Program synkroniseras till programlistan i iTunes-biblioteket. iTunes skapar listan om den inte finns.
188 Kapitel 23 App Store

189
Om Game CenterUpptäck nya spel och dela dina spelupplevelser med vänner över hela världen i Game Center. Spela mot dina vänner eller hitta andra värdiga motståndare med funktionen för automatchning. Kolla resultattavlorna och se vilka som är de bästa spelarna. Tjäna bonuspoäng genom att uppnå specifika mål i ett spel.
Obs! Game Center är eventuellt inte tillgängligt i alla länder eller områden och spelutbudet kan variera i olika länder och områden.
För att använda Game Center behöver du en Internetanslutning och ett Apple-ID. Om du redan har ett iTunes Store-konto, MobileMe-konto eller annat Apple-konto kan du använda detta Apple-ID i Game Center. Om du inte redan har ett Apple-konto kan du skapa ett nytt i Game Center enligt anvisningarna nedan.
Ställa in Game CenterFörsta gången du öppnar Game Center tillfrågas du om du vill tillåta push-notiser. (Du kanske först blir tillfrågad om du vill aktivera Notiser.) Notiser innefattar dialogrutor, ljud och brickor som meddelar dig om Game Center-händelser, även när du inte använder Game Center. Du kan t.ex. få ett meddelande om att en vän har bjudit in dig att spela ett spel.
Så här tillåter du notiser: Tryck på OK.
Om du trycker på Tillåt inte får du inga notiser från Game Center. Du kan slå på notiser senare om du vill och du kan ange vilken typ av notiser du vill få.
Så här aktiverar eller avaktiverar du notiser: I Inställningar väljer du Notiser. Om du stänger av Notiser avaktiveras alla notiser i alla program.
24Game Center

Så här anger du vilka notiser du vill ha från Game Center: Öppna Inställningar, välj Notiser > Game Center och gör inställningar för Ljud, Påminnelser och Brickor. Om Game Center inte visas aktiverar du Notiser.
Så här ställer du in Game Center-information för ditt Apple-ID: 1 Ange ditt Apple-ID och lösenord och tryck sedan på Logga in.
Du kan bli ombedd att tillhandahålla ytterligare information. Om du inte har något Apple-ID kan du skapa ett genom att trycka på Skapa nytt konto.
2 Tryck på Godkänn om du godkänner villkoren för Game Center.
3 Skriv in ett användarnamn – det namn som kommer att vara synligt för andra.
4 Så här konfigurerar du dina Game Center-inställningar:
Om du vill tillåta andra användare att bjuda in dig till spel låter du Allow Game ÂInvites vara på. Annars stänger du av det genom att trycka.
Om du vill låta andra användare hitta dig via din e-postadress låter du Find Me By ÂEmail vara på. Annars stänger du av det genom att trycka.
Kontrollera e-postadressen till ditt konto. Du kan skriva in en annan adress om du Âinte vill använda den som hör till Apple-kontot du loggade in med. För att bekräfta att den nya adressen tillhör dig måste du svara på det e-brev som skickas till adressen.
Om du vill lägga till fler e-postadresser som andra kan använda för att kontakta dig i ÂGame Center trycker du på Add Another Email.
5 Tryck på Next när ditt konto är inställt.
Så här ändrar du Game Center-inställningar för ditt Apple-ID: 1 Tryck på Jag längst ner på skärmen och tryck sedan på din kontobanner.
2 Tryck på View Account.
3 Gör dina ändringar och tryck sedan på Done.
Så här loggar du in med ett annat Apple-ID: 1 Tryck på Jag och tryck sedan på kontobannern längst ner på skärmen.
2 Tryck på Logga ut.
3 Ange ditt nya Apple-ID och lösenord och tryck sedan på Logga in.
SpelSpel för Game Center är tillgängliga från App Store.
Köpa och hämta spelGame Center-delen av App Store visar spel som fungerar med Game Center.
190 Kapitel 24 Game Center

Kapitel 24 Game Center 191
Så här köper du och hämtar spel: Tryck på Spel och tryck sedan på Hitta Game Center-spel.
Du kan bläddra i den här delen och köpa och hämta spel från den. Om du inte har angett någon betalkortsinformation för ditt Apple-ID kommer du att uppmanas att göra det, så att du kan köpa och hämta spel. Se kapitel 23, ”App Store,” på sidan 183.
Om du vill köpa ett spel som en vän har trycker du på det spelet på din väns infoskärm, så kommer du direkt till spelet i App Store.
Spela spelPå skärmen Spel visas de spel du hämtar från App Store. För varje spel visas också dina prestationer och din rankning bland alla som spelar samma spel.
Så här får du information om ett spel: Tryck på Spel och tryck sedan på ett spel. Om det är tillgängligt kan du visa resultattavlor för spelet, se dina prestationer och vilka andra som nyligen har spelat det här spelet.
Så här spelar du ett spel: Tryck på Spel, välj ett spel och tryck sedan på Spela.
Beroende på vilket spel det är kan hemskärmen innehålla anvisningar eller annan information, tillgång till resultattavlor och prestationer, spelinställningar och alternativ för att starta ett spel med en eller flera spelare. Om du vill spela tillsammans med andra kan du antingen bjuda in en vän eller låta Game Center hitta lämpliga motståndare med automatchningsfunktionen. För mer information om hur du hittar vänner i Game Center, se ”Vänner” på sidan 193.
Om du vill spela ett spel med flera spelare kan du också skicka en spelinbjudan från skärmen Vänner.
Så här bjuder du in en vän till ett spel med flera spelare från skärmen Vänner: 1 Tryck på Vänner längst ner på skärmen.
2 Välj en vän.

3 Välj ett spel och tryck på Spela.
Om det är möjligt eller nödvändigt med fler spelare kan du välja vilka spelare du vill bjuda in. Tryck sedan på Nästa.
4 Fyll i och skicka inbjudan och vänta på att de andra ska tacka ja.
5 Starta spelet.
Om en vän inte är tillgänglig eller inte svarar på inbjudan kan du trycka på Automatchning och låta Game Center hitta en annan spelare åt dig, eller trycka på Bjud in vän och bjuda in en annan vän.
Andra spelare kan också bjuda in dig till ett spel.
Så här svarar du på en inbjudan att spela ett spel: Tryck på Acceptera eller Avböj i meddelandet som visas.
Du kan avaktivera spel för flera spelare i Begränsningar. Se ”Begränsningar” på sidan 205. Du kan hindra andra spelare från att bjuda in dig till spel genom att stänga av Allow Game Invites i Game Center-inställningarna. Se ”Din status- och kontoinformation” på sidan 194.
Så här går du tillbaka till Game Center: Tryck på hemknappen en gång och tryck sedan på Game Center på hemskärmen.
Du kan också trycka snabbt två gånger på hemknappen och välja Game Center från dina senaste program.
ResultattavlorVissa spel har resultattavlor där du kan se hur de andra spelarna rankas, med poäng, tider och andra mått på spelarnas framgångar.
Så här visar du resultattavlan för ett spel: Tryck på Spel, välj ett spel och tryck på Resultattavla.
I vissa spel kan du också se resultattavlor i själva spelet.
Om ett spel har olika varianter (t.ex. lätt, medel och svår) kan du antingen visa en övergripande resultattavla för spelet eller en för någon av varianterna på skärmen Categories.
Resultattavlan visar hur dina vänner och alla andra spelare rankas. För vissa spel kan du se resultattavlor för en angiven tidsperiod, t.ex. idag, den här veckan eller sedan starten.
Vrid på iPhone om du vill se resultattavlan i liggande läge.
Så här startar du ett spel från resultattavlan: Tryck på Spela i det övre högra hörnet.
192 Kapitel 24 Game Center

Kapitel 24 Game Center 193
PrestationerI vissa spel får du bonuspoäng för specifika prestationer.
Så här ser du de möjliga prestationerna i ett spel: Tryck på Spel, välj ett spel och tryck sedan på Prestationer.
För varje prestation visar Game Center hur många bonuspoäng den är värd och om du har klarat av prestationen än eller inte. Summan av bonuspoängen för dina prestationer visas högst upp. Du kan bara få bonuspoäng för en viss prestation en gång.
I vissa spel kan du också se prestationer i själva spelet.
Nyligen speladeFör vissa spel kan du se vilka av dina vänner som nyligen har spelat det.
Så här ser du vem som nyligen har spelat ett spel: Tryck på Spel, välj ett spel och tryck sedan på Nyligen spelade.
Så här får du information om en spelare: Tryck på en spelares namn i listan.
VännerVia Game Center kommer du i kontakt med spelare över hela världen. Lägg till vänner i Game Center genom att skicka en förfrågan eller godkänna en förfrågan från en annan spelare.
Så här lägger du till en vän i Game Center: 1 Tryck på Vänner eller Förfrågningar.
2 Tryck på + och skriv in vännens e-postadress eller smeknamn i Game Center.
Matchande adresser och namn från dina kontakter visas medan du skriver. Tryck på den kontakt du vill skicka din förfrågan till. Tryck på om du vill bläddra bland dina kontakter.
Om du vill lägga till flera vänner samtidigt väljer du ytterligare kontakter.
3 Skriv in ett meddelande och tryck på Skicka.
För att du ska bli vän med en person måste han eller hon acceptera din förfrågan.
Andra spelare kan också skicka vänförfrågningar till dig. Om du får ett meddelande med en förfrågan kan du tacka ja direkt, eller stänga meddelandet och besvara det senare i skärmen Förfrågningar. En bricka på knappen Förfrågningar visar antalet obesvarade vänförfrågningar.
Så här svarar du på en vänförfrågan: Tryck på Förfrågningar, tryck på namnet på personen som har skickat förfrågan och tryck sedan på Acceptera, Ignorera eller Problemrapport.

När en spelare tackar ja till en annan spelares vänförfrågan blir de vänner till varandra. Namn på vänner visas på skärmen Vänner.
Så här får du information om en vän: Tryck på vännens namn.
Så här söker du efter en vän: Tryck på statusraden för att rulla upp till skärmens överkant, tryck sedan på sökfältet och börja skriva. Vänner som matchar din sökning visas medan du skriver.
En väns informationssida visar hur många vänner (inklusive dig) den har, hur många olika spel den har spelat och hur många prestationer han eller hon har klarat av. Informationsskärmen kan också visa:
De spel ni har spelat tillsammans Â
De spel ni bägge har Â
Andra spel som din vän har Â
Du kan trycka på ett spel i någon av listorna och se din egen och din väns placering på den övergripande resultattavlan och era respektive prestationer i spelet.
Så här bjuder du in en vän att spela ett spel: Tryck på Vänner, tryck på vännens namn, tryck på ett spel och tryck på Spela. Se ”Spela spel” på sidan 191.
Så här tar du bort en vän: Tryck på Vänner, tryck på ett namn, tryck på ”Inte en vän” och tryck på Ta bort.
Om en spelare uppför sig olämpligt på något sätt kan du rapportera problemet.
Så här rapporterar du ett problem med en vän: Tryck på Vänner, tryck på vännens namn och tryck på Problemrapport. Beskriv problemet och tryck på Rapportera, så skickas rapporten.
Om du stänger av För flera spelare i Inställningar kan du inte skicka eller ta emot några spelinbjudningar. Se ”Begränsningar” på sidan 205.
Din status- och kontoinformationSkärmen ”Jag” sammanfattar information om dina vänner, spel och prestationer.
I textfältet mitt på skärmen kan du skriva in ett meddelande om din aktuella status. Din status och ditt smeknamn visas på andra spelares vänskärmar.
Så här ändrar du din status: Tryck i statusfältet och använd tangentbordet för att skriva in eller uppdatera din status.
Så här visar du din kontoinformation: Tryck på kontobannern och tryck sedan på Visa konto.
Du kan ändra eller uppdatera följande inställningar:
Nickname Â
Allow game invites Â
194 Kapitel 24 Game Center

Kapitel 24 Game Center 195
Find Me By Email Â
Din e-postadress för Game Center Â
Ytterligare e-postadresser Â
När du är klar trycker du på Klar.
Du kan också logga ut och logga in på ett annat konto eller skapa ett nytt konto.
Så här loggar du ut: Tryck på kontobannern och tryck sedan på Logga ut.
Om du vill logga in på ett annat konto anger du ditt användarnamn och lösenord och trycker på Logga in. Om du vill skapa ett nytt konto trycker du på ”Skapa nytt konto” och följer anvisningarna på skärmen.

196
I Inställningar kan du anpassa iPhones program, ställa in tid och datum, ställa in nätverksanslutningar och göra andra förval i iPhone.
FlygplanslägeFlygplansläget avaktiverar iPhones trådlösa funktioner för att undvika eventuella störningar i elektroniken i flygplanets navigationssystem eller annan elektrisk utrustning.
Så här slår du på flygplansläge: Tryck på Inställningar och slå på flygplansläge.
När flygplansläge är på visas i statusfältet högst upp på skärmen. Inga telefon-, radio-, Wi-Fi-, eller Bluetooth-signaler sänds från iPhone och GPS-mottagningen är avaktiverad, vilket innebär att många av iPhones funktioner inte går att använda. Du kan inte:
Ringa eller ta emot telefonsamtal Â
Ringa eller ta emot FaceTime-videosamtal. Â
Använda visuell röstbrevlåda Â
Skicka eller ta emot e-post Â
Surfa på Internet Â
Synkronisera dina kontakter, kalendrar eller bokmärken (endast MobileMe) med ÂMobileMe eller Microsoft Exchange
Skicka och ta emot SMS eller MMS Â
Strömma YouTube-video Â
Läsa aktiekurser Â
Hämta kartplatser Â
Läsa väderrapporter Â
Använda iTunes Store eller App Store Â
25Inställningar

Kapitel 25 Inställningar 197
Använda Game Center Â
Om flygbolaget samt tillämpliga lagar och förordningar tillåter det kan du fortsätta använda iPhone till att:
Lyssna på musik och se på video Â
Lyssna på tidigare inkomna meddelanden i visuella röstbrevlådan Â
Gå igenom din kalender Â
Ta eller visa bilder eller video (iPhone 4 eller senare) Â
Höra påminnelser Â
Använda tidtagarur eller timer Â
Använda kalkylatorn Â
Göra anteckningar Â
Spela in röstmemon Â
Använda Kompass Â
Läsa meddelanden och brev som är lagrade på iPhone Â
Om Wi-Fi är tillgängligt och flygbolag och tillämplig lagstiftning tillåter det kan du slå på Wi-Fi igen så att du kan:
Ringa eller ta emot FaceTime-videosamtal. Â
Skicka och ta emot e-post Â
Surfa på Internet Â
Synkronisera dina kontakter, kalendrar och bokmärken (endast MobileMe) med ÂMobileMe och Microsoft Exchange
Strömma YouTube-video Â
Läsa aktiekurser Â
Hämta kartplatser Â
Läsa väderrapporter Â
Använda iTunes Store eller App Store Â
Använda Game Center Â
Det kan också vara tillåtet att slå på Bluetooth och använda Bluetooth-enheter med iPhone.
Wi-FiI Wi-Fi-inställningarna anger du hur iPhone ska ansluta till Internet via lokala Wi-Fi-nätverk. Om inga Wi-Fi-nätverk är tillgängliga, eller om du avaktiverat Wi-Fi, kommer iPhone att anslutas till Internet via mobilnätet när detta är tillgängligt.
Så här slår du på eller stänger av Wi-Fi: Välj Wi-Fi och aktivera eller avaktivera Wi-Fi.

Så här ansluter du till ett Wi-Fi-nätverk: Välj Wi-Fi, vänta medan iPhone söker efter nätverk och välj sedan ett tillgängligt nätverk. Om det behövs anger du ett lösenord och klickar på Anslut (nätverk som kräver ett lösenord visas med en låssymbol ).
När du anslutit manuellt till ett Wi-Fi-nätverk kommer iPhone automatiskt att ansluta till det när det är tillgängligt. Om fler än ett tidigare använt nätverk är tillgängligt ansluter iPhone till det senast använda.
När iPhone är ansluten till ett Wi-Fi-nätverk visas signalstyrkan av Wi-Fi-symbolen i statusfältet i skärmens överkant. Ju fler streck desto starkare signal.
Så här ställer du in att iPhone ska fråga om du vill ansluta till ett nytt nätverk: Välj Wi-Fi och aktivera eller avaktivera ”Fråga vid nätverksansl.”.
När du vill ansluta till Internet, exempelvis genom att använda Safari eller Mail, och du inte är inom räckhåll för något Wi-Fi-nätverk du tidigare använt avgör denna inställning om iPhone kommer att söka efter andra nätverk. iPhone visar en lista över samtliga tillgängliga trådlösa nätverk som det går att välja mellan. (Nätverk som kräver lösenord markeras med en liten hänglåssymbol .) Om “Fråga vid nätverksansl.” är avaktiverat måste du ansluta manuellt till ett nätverk för att kunna ansluta till Internet när ett tidigare använt nätverk eller mobiloperatörens nätverk inte är tillgängligt.
Så här glömmer du ett nätverk så att iPhone inte ansluter till det: Välj Wi-Fi och tryck på bredvid ett nätverk som du anslutit till tidigare. Tryck sedan på "Glöm det här nätverket".
Så här ansluter du till ett slutet Wi-Fi-nätverk: Om du vill ansluta till ett Wi-Fi-nätverk som inte visas i listan över avsökta nätverk, väljer du Wi-Fi > Annat och skriver in nätverkets namn. Om nätverket kräver ett lösenord trycker du på Säkerhet och sedan på den säkerhetstyp som nätverket använder och anger lösenordet.
För att kunna ansluta till ett slutet nätverk måste du känna till nätverkets namn, lösenord och säkerhetstyp.
En del Wi-Fi-nätverk kan också kräva att du anger eller ändrar andra inställningar, som t.ex. klient-ID eller statisk IP-adress. Fråga nätverksadministratören om vilka inställningar som ska användas.
Så här justerar du inställningar för anslutning till ett Wi-Fi-nätverk: Välj Wi-Fi och tryck sedan på bredvid ett nätverk.
VPNDenna inställning visas när VPN är inställt på iPhone och med den kan du aktivera och avaktivera VPN. Se ”Nätverk” på sidan 202.
198 Kapitel 25 Inställningar

Kapitel 25 Inställningar 199
InternetdelningInställningen Internetdelning visas i den övre nivån i Inställningar liksom Allmänt > Nätverksinställningar. Se ”Nätverk” på sidan 202.
Obs! Beroende på vilken mobiloperatör du använder kanske du måste aktivera tjänsten Internetdelning innan inställningarna visas på den här platsen.
NotiserDen här inställningen visas när du installerar ett program (t.ex. Game Center) som använder Apples push-notistjänst.
Push-notiser meddelar dig om ny information från ett program även om programmet inte är igång. Alla program har olika notiser. De kan innehålla text eller ljud och en siffra på programsymbolen på hemskärmen.
Du kan stänga av meddelandefunktionen om du inte vill ha information eller vill spara på batteriet.
Så här aktiverar eller avaktiverar du alla meddelanden: Tryck på Notiser och aktivera eller avaktivera meddelandefunktionen.
Så här aktiverar eller avaktiverar du ljud, påminnelser eller brickor för ett program: Tryck på Notiser, välj ett program från listan och de typer av påminnelser som du vill aktivera eller avaktivera.
OperatörDen här inställningen visas på GSM-modeller när du är utanför din operatörs nätverk och andra lokala nätverk kan användas för telefonsamtal, visuell röstbrevlåda och Internetanslutningar via mobiltelefonen. Du kan endast ringa med operatörer som har ett roamingavtal med din operatör. Ytterligare avgifter kan tillkomma. Roamingavgifter kan debiteras av den andra operatören, genom din operatör.
För information om täckning utanför nätverket och hur roaming aktiveras, kontakta din operatör eller gå till din operatörs webbplats.
Så här väljer du operatör: Välj operatör och välj vilket nätverk du vill använda.

När du valt ett nätverk kommer iPhone bara att använda det nätverket. Om nätverket inte är tillgängligt visas ”Ingen service” på iPhones skärm och du kan inte ringa och ta emot samtal eller använda visuell röstbrevlåda. Du kan inte heller ansluta till Internet via mobilnätet. Ställ in nätverksinställningarna på Automatiskt för att låta iPhone välja ett nätverk.
Ljud och reglaget för ringsignal/ljud avSå här växlar du mellan ringsignal och tyst läge: Slå om reglaget för ringsignal/ljud av på sidan av iPhone.
När den är ställd på ljud av kommer iPhone inte att spela upp ringsignaler, påminnelser eller ljudeffekter. Påminnelser som ställts in med klocka spelas dock upp.
Obs! I vissa länder och områden spelas ljudeffekter upp för kamera och röstmemon trots att tyst läge är aktiverat.
Så här anger du om iPhone ska vibrera när telefonen ringer: Välj Ljud. För att ställa in om iPhone ska vibrera när telefonen har ljudet avstängt väljer du att aktivera eller avaktivera Vibrera under Tyst. För att ställa in om iPhone ska vibrera när telefonen är inställd på ringsignal väljer du att aktivera eller avaktivera Vibrera under Ring.
Så här justerar du ljudstyrka för ringsignal och påminnelse: Välj Ljud och dra i reglaget. Om ”Ändra med knappar” har aktiverats använder du volymknapparna på sidan av iPhone. Volymknapparna ändrar inte volym för ringsignalen eller påminnelser om en låt eller video spelas, eller om ett samtal pågår.
Så här tillåter du att volymknapparna ändrar volym för ringsignal och påminnelser:Välj Ljud och slå ”Ändra med knappar”.
Så här ställer du in ringsignal: Välj Ljud > Ringsignal.
Så här ställer du in ljud för påminnelser och effekter: Välj Ljud och slå på eller av objekt under Ring. När reglaget för ringsignal/ljud av är ställt på ringsignal spelar iPhone upp ljud för påminnelser och händelser som är aktiverade.Du kan ange att iPhone ska låta när du:
får ett samtal Â
får ett meddelande Â
får ett meddelande till din röstbrevlåda Â
får ett e-brev Â
skickar ett e-brev Â
har ett möte som du har ställt in en påminnelse för Â
låser iPhone Â
skriver med tangentbordet Â
200 Kapitel 25 Inställningar

Kapitel 25 Inställningar 201
LjusstyrkaSkärmens ljusstyrka påverkar batteriets driftstid. Sänk ljusstyrkan för att förlänga tiden tills iPhone måste laddas, eller använd automatisk ljusstyrka.
Så här justerar du skärmens ljusstyrka: Välj Ljusstyrka och dra i reglaget.
Så här anger du om iPhone ska justera skärmens ljusstyrka automatiskt: Välj Ljusstyrka och aktivera eller avaktivera Automatisk ljusstyrka. Om Automatisk ljusstyrka är aktiverat reglerar iPhone skärmens ljusstyrka med hjälp av den inbyggda ljussensorn som känner av det omgivande ljuset.
BakgrundsbildMed bakgrundsbildsinställningarna kan du välja en bild eller ett foto som bakgrund på låsskärmen eller hemskärmen. Se ”Lägga till en bakgrundsbild” på sidan 36.
AllmäntUnder Allmänt finns nätverks-, delnings-, säkerhets- och andra iOS-inställningar. Där visas också information om din iPhone och du kan återställa olika iPhone-inställningar.
OmVälj Allmänt > Om för information om iPhone, däribland:
Namnet på telefonens nätverk Â
Antal låtar, videor, bilder och program Â
Total lagringskapacitet Â
Tillgängligt utrymme Â
Programvaruversion Â
Operatör Â
Modell- och serienummer Â
Wi-Fi- och Bluetooth-adresser Â
 GSM-modeller: IMEI- (International Mobile Equipment Identity) och ICCID-nummer (Integrated Circuit Card Identifier, eller Smart Card)
 CDMA-modell: MEID-nummer (Mobile Equipment Identifier)
Den fasta programvaruversionen i mobiltelefonens sändare Â
Copyrightinformation, villkor m.m. Â
Gällande föreskrifter Â
AnvändningSå här visar du batteriprocent: Välj Allmänt > Användning och slå på Batteriprocent.
Så här ser du din användningsstatistik: Välj Allmänt > Användning. Där kan du se:

Användning – hur länge iPhone har varit på och i användning sedan den senast Âladdades helt. iPhone är på medan du använder den – när du ringer eller tar emot samtal, använder e-post, skickar eller tar emot meddelanden, lyssnar på musik, surfar på webben eller använder någon annan av funktionerna i iPhone. iPhone är också på när den utför åtgärder i bakgrunden, som att hämta e-post.
Vänteläge är den tid som iPhone har varit påslagen sedan den senast laddades, Âinräknat den tid som iPhone har varit i viloläge.
Samtalstid för den aktuella perioden och total samtalstid. Â
Mängden data som skickats och tagits emot via mobiltelefonnätverket. Â
Så här återställer du din användningsstatistik: Välj Allmänt > Användning och tryck på Återställ statistik så raderas statistiken för data och sammanlagd tid. Uppgifterna om hur länge iPhone har varit olåst och i vänteläge återställs inte.
NätverkMed Nätverksinställningar kan du ställa in en VPN-anslutning (Virtual Private Network), göra Wi-Fi-inställningar eller slå på eller av Data-roaming.
Så här slår du på eller av 3G (GSM-modeller): Välj Allmänt > Nätverk och aktivera eller avaktivera 3G.
Användning av 3G gör att det ofta går snabbare att hämta data från Internet, men kan försämra batteriets prestanda. Om du talar mycket i telefon kanske du vill stänga av 3G för att förlänga batteriets prestanda.
Så här slår du på och av Mobildata: Välj Allmänt > Nätverk och slå på eller av Mobildata.
Om Mobildata är av går det inte att komma åt Internet utan en anslutning till ett trådlöst nätverk. Som förval är Mobildata på.
Så här stänger du av eller slår på Data-roaming: Välj Allmänt > Nätverk och aktivera eller avaktivera Data-roaming.
Data-roaming ger åtkomst till Internet och den visuella röstbrevlådan via mobiltelefonnätverk när du är i ett område som inte täcks av din operatörs nätverk. Exempelvis kan du när du reser stänga av data-roaming för att undvika eventuella roamingavgifter. Som förval är data-roaming avstängd.
Så här slår du av och på Internetdelning: Välj Allmänt > Nätverk > Internetdelning och aktivera eller avaktivera Internetdelning.
Se ”Internetdelning” på sidan 25.
Så här lägger du till en ny VPN-konfiguration: Välj Allmänt > Nätverk > VPN > Lägg till VPN-konfiguration.
VPN-nätverk används i organisationer för säker, privat kommunikation över ett icke-privat nätverk. Du kan behöva konfigurera VPN för att exempelvis kunna hämta företagets e-post till iPhone.
202 Kapitel 25 Inställningar

Kapitel 25 Inställningar 203
iPhone kan ansluta till VPN som använder L2TP-, PPTP- eller Cisco IPSec-protokoll. VPN fungerar över både Wi-Fi-nätverksanslutningar och nätverksanslutningar via mobilnätet.
Fråga nätverksadministratören om vilka inställningar du ska använda. Om du har ställt in VPN på datorn kan du för det mesta använda samma VPN-inställningar för iPhone.
När du har anger VPN-inställningar visas en av/på-knapp för VPN i inställningsmenyn. Med den kan du aktivera och avaktivera VPN.
VPN kan även ställas in automatiskt med en konfigurationsprofil. Se ”Ansluta till Internet” på sidan 22.
Så här ändrar du en VPN-konfiguration: Välj Allmänt > Nätverk > VPN och tryck på konfigurationen som du vill uppdatera.
Så här slår du på eller stänger av VPN: Välj VPN och slå av eller på VPN genom att trycka.
Så här raderar du en VPN-konfiguration: Välj Allmänt > Nätverk > VPN, tryck på den blå pilen bredvid konfigurationens namn och tryck sedan på Radera VPN längst ner på konfigurationsskärmen.
BluetoothiPhone kan ansluta trådlöst till Bluetooth-enheter som headset, hörlurar och bilpaket för att lyssna på musik och använda handsfree. Se ”Använda en Bluetooth-enhet för samtal” på sidan 69.
Du kan också ansluta Apple Wireless Keyboard via Bluetooth. Se ”Använda ett Apple Wireless Keyboard” på sidan 41.
Så här slår du på och stänger av Bluetooth: Välj Allmänt > Bluetooth och slå på eller av Bluetooth.
PlatstjänsterMed hjälp av platstjänster kan program som Kartor, Kamera, Kompass och program som använder platstjänster från andra tillverkare samla in och använda data om var du befinner dig. Platsdata som Apple samlar in är inte i en sådan form att den kan identifiera dig personligen. Din ungefärliga position bestäms med hjälp av information från mobilnätverksdata, lokala Wi-Fi-nätverk (om du har aktiverat Wi-Fi) och GPS (eventuellt ej tillgängligt på alla platser).
När ett program använder platstjänster visas i statusraden.
Alla program som använder platstjänster visas på inställningsskärmen Platstjänster där du kan se om platstjänster är av eller på för de olika programmen. visas för alla program som har begärt platsinformation under det senaste dygnet. Du kan stänga av platstjänsterna för några eller alla program, om du inte vill använda funktionen. Om du stänger av platstjänster uppmanas du att slå på det igen nästa gång ett program försöker att använda den här funktionen.

Så här stänger du av eller slår på platstjänster för samtliga program: Välj Allmänt > Platstjänster och slå på eller av Platstjänster.
Så här stänger du av eller slår på Platstjänster för vissa program: Slå på eller av Platstjänster för varje enskilt program.
Om du har program från andra tillverkare på iPhone som använder platstjänster, bör du kontrollera deras villkor och integritetspolicier, så att du är medveten om hur dessa program använder dina platsdata.
För att inte slösa på batterierna kan du stänga av platstjänster när du inte använder dem.
Spotlight-sökningInställningen Spotlight-sökning avgör vilka innehållsområden som söks igenom vid en sökning och bestämmer ordningen på resultaten.
Så här anger du vilka innehållsområden som ska sökas igenom: 1 I Inställningar väljer du Allmänt > Spotlight-sökning.
2 Tryck på ett objekt för att markera eller avmarkera det.
Alla sökkategorier är markerade som förval.
Så här anger du ordningen för sökresultatets kategorier: 1 Välj Allmänt > Spotlight-sökning.
2 Rör vid bredvid ett objekt och dra sedan uppåt eller nedåt.
AutolåsNär du låser iPhone stängs skärmen av för att spara energi och förhindra att iPhone oavsiktligt startar program. Du kan ta emot samtal och meddelanden och justera volymen och använda mikrofonknappen på iPhones hörlurar när du lyssnar på musik eller talar i telefon.
Så här ställer du in väntetiden innan iPhone låses: Välj Allmänt > Autolås och välj en tid.
LösenkodslåsFörvalet för iPhone är att du inte behöver ange en lösenkod för att låsa upp den.
Om du ställer in en lösenkod aktiveras dataskydd. Se ”Säkerhetsfunktioner” på sidan 51.
Viktigt: På iPhone 3GS måste du också återställa iOS-programvaran innan dataskyddet aktiveras. Se ”Återställa iPhone” på sidan 268.
Så här ställer du in en lösenkod: Välj Allmänt > Lösenkodslås och ange en fyrsiffrig lösenkod. Bekräfta sedan lösenkoden genom att ange den igen. I fortsättningen måste du sedan ange lösenkoden för att låsa upp iPhone och visa inställningarna för lösenkodslås.
204 Kapitel 25 Inställningar

Kapitel 25 Inställningar 205
Stänga av lösenkodslåset: Välj Allmänt > Lösenkodslås, ange lösenkoden och tryck på Stäng av lösenkod. Ange sedan lösenkoden igen.
Så här ändrar du lösenkoden: Välj Allmänt > Lösenkodslås, ange lösenkoden och tryck på Ändra lösenkod. Ange lösenkoden igen och ange sedan den nya lösenkoden två gånger.
Om du glömmer din lösenkod måste du återställa iPhone-programvaran. Se ”Uppdatera och återställa iPhone-programvaran” på sidan 268.
Så här ställer du in hur lång tid som ska gå innan lösenkoden krävs: Välj Allmänt > Lösenkodslås och ange lösenkoden. Tryck på Kräv lösenkod och välj sedan hur länge iPhone kan vara låst innan lösenkoden måste anges för att låsa upp den.
Så här slår du på och av Enkel lösenkod: Välj Allmänt > Lösenkodslås och slå på eller av Enkel lösenkod.
En enkel lösenkod är ett tal på fyra siffror. Öka säkerheten genom att stänga av Enkel lösenkod och använda en längre lösenkod med en kombination av siffror, bokstäver, skiljetecken och specialtecken.
Så här slår du på eller av Röstuppringning: Välj Allmänt > Lösenkodslås och slå sedan på eller av Röstuppringning.
Radera data efter 10 misslyckade lösenkodsförsök: Välj Allmänt > Lösenkodslås, ange lösenkoden och aktivera Radera data genom att trycka.
Efter tio misslyckade lösenkodsförsök återställs alla inställningar och all information och medier raderas genom att datakrypteringsnyckeln raderas. Informationen och medier är krypterade med 256-bitars AES-kryptering.
BegränsningarDu kan sätta restriktioner för användning av vissa program och iPod-innehåll på iPhone. Föräldrar kan t.ex. begränsa viss musik så att den inte visas i spellistor, eller stänga av åtkomsten till YouTube helt.
Så här aktiverar du begränsningar: 1 Tryck på Allmänt > Begränsningar och sedan på Aktivera begränsningar.
2 Ange en fyrsiffrig lösenkod.
3 Ange lösenkoden igen.
Så här stänger du av begränsningar: Tryck på Allmänt > Begränsningar och ange lösenkoden. Tryck på Avaktivera begränsningar och ange sedan lösenkoden igen.
Viktigt: Om du glömmer din lösenkod måste du återställa iPhones programvara från iTunes. Se ”Uppdatera och återställa iPhone-programvaran” på sidan 268.
Så här aktiverar du begränsningar för program: Du ställer in begränsningar genom att slå på eller stänga av enskilda objekt. Som förval är alla alternativ på (inte begränsade). Tryck på ett objekt om du vill stänga av det och begränsa användningen av det.

Safari
Safari är avaktiverat och symbolen borttagen från hemskärmen. Det går inte att använda Safari till att surfa på webben eller visa webbklipp. Webbläsare från andra tillverkare kan tillåta surfning på webben trots att Safari inte gör det.
YouTube
YouTube är avaktiverat och symbolen är borttagen från hemskärmen.
Kamera
Kameran är avaktiverad och symbolen borttagen från hemskärmen. Du kan inte ta bilder.
FaceTime
Du kan inte ringa eller ta emot FaceTime-videosamtal (iPhone 4).
iTunes
iTunes Store är avaktiverat och symbolen borttagen från hemskärmen. Du kan inte förhandslyssna på, köpa eller hämta innehåll.
Ping
Du kan inte komma åt Ping eller dess funktioner.
Installera program
App Store är avaktiverat och symbolen borttagen från hemskärmen. Du kan inte installera program på iPhone.
Radera program
Du kan inte radera program från iPhone. visas inte på programsymboler när du anpassar hemskärmen.
Plats
De nuvarande inställningarna för Platstjänster och Hitta min iPhone-inställningen (i MobileMe-konton i ”E-post, kontakter, kalendrar”) är låsta och kan inte ändras.
Konton
De nuvarande inställningarna för E-post, kontakter, kalendrar är låsta och du kan inte lägga till, ändra eller radera konton.
Så här begränsar du köp inuti program: Avaktivera Köp inuti program. När den här funktionen är aktiverad kan du köpa ytterligare material eller funktioner direkt i de program som du hämtat från App Store.
Så här ställer du in begränsningar för innehåll: Tryck på Åldersgränser i och välj ett land i listan. Du kan använda det aktuella landets bestämmelser för åldersgränser för följande kategorier:
Musik och podcaster Â
206 Kapitel 25 Inställningar

Kapitel 25 Inställningar 207
Filmer Â
TV-program Â
Program Â
I USA kan du exempelvis tillåta åldersgränsen PG eller lägre genom att trycka på Filmer och välja PG i listan.
Innehåll som du begränsar visas inte i iPhone.
Obs! Alla länder eller områden har inte system för åldersgränser.
Så här begränsar du spel med flera spelare: Stäng av Flerpartsspel.
När För flera spelare är av kan du inte bjuda in eller ta emot inbjudningar till spel eller lägga till vänner i Game Center.
Så här begränsar du tillägg av nya vänner: Stäng av Lägga till vänner.
När Lägga till vänner är av kan du varken göra eller ta emot vänförfrågningar i Game Center. Om För flera spelare är på kan fortsätta att spela med befintliga vänner.
Datum och tidDe här inställningarna används i statusfältet högst upp på skärmen, i världsklockorna och i kalendrar.
Så här ställer du in om iPhone ska visa 12- eller 24-timmarstid: Välj Allmänt > Datum och tid och slå på eller stäng av 24-timmarsklocka. (24-timmarsklocka kanske inte är tillgänglig i alla länder eller områden.)
Så här ställer du in om iPhone ska uppdatera datum och tid automatiskt: Välj Allmänt > Datum och tid och slå på eller av Ställ in automatiskt.
Om iPhone är inställd att automatiskt ställa in tiden kommer den att hämta den korrekta tiden från mobilnätet och uppdatera den för den tidszon du befinner dig i.
Stöd kan saknas för nätverkstid på vissa platser. Om du reser kan iPhone kanske inte ställa in den lokala tiden automatiskt.
Så här ställer du in datum och tid manuellt: Välj Allmänt > Datum och tid och avaktivera Ställ in automatiskt. Tryck på Tidszon och ange namnet på en storstad i den tidszon du vill använda. Tryck på knappen "Datum och tid", tryck på "Ställ in Datum och tid" och ange sedan datum och tid.
TangentbordSå här slår du på eller av automatiska versaler: Välj Allmänt > Tangentbord och aktivera eller avaktivera Autom. versaler.
Förvalet är att iPhone inleder ord med en versal efter en meningsavslutande interpunktion eller när du använt returtangenten.
Så här aktiverar eller avaktiverar du automatisk korrigering: Välj Allmänt > Tangentbord och aktivera eller avaktivera Automatisk korrigering.

Som förval visar iPhone automatiskt stavningsförslag eller ordförslag medan du skriver om det finns en ordlista för det förvalda tangentbordet för det språk du har valt.
Slå på eller av stavningskontroll: Välj Allmänt > Tangentbord och aktivera eller avaktivera Kontrollera stavning.
Stavningskontrollen stryker under felstavade ord i texten medan du skriver. Tryck på det understrukna ordet för att se förslag på korrigeringar. Stavningskontroll är på som förval.
Ställa in aktivering av skiftlås: Välj Allmänt > Tangentbord och aktivera eller avaktivera Aktivera skiftlås.
Om skiftlåset är aktiverat och du snabbt trycker två gånger på tangentbordets skifttangent skrivs allting med versaler. Skifttangenten är blå när skiftlåset är på.
Så här slår du på och stänger av "."-kortkommandot: Välj Allmänt > Tangentbord och aktivera eller avaktivera kortkommandot ".".
Med punktkortkommandot (".") kan du skriva en punkt följt av ett mellanslag genom att dubbeltrycka på mellanslagstangenten när du skriver. Funktionen är aktiverad som förval.
Så här lägger du till internationella tangentbord: 1 Välj Allmänt > Tangentbord > Internationella tangentbord.
Antalet aktiva tangentbord visas före högerpilen.
2 Tryck på ”Lägg till nytt tangentbord…” och välj ett tangentbord.
Du kan lägga till hur många tangentbord du vill. Läs mer om internationella tangentbord i Bilaga A, ”Internationella tangentbord,” på sidan 260.
Så här redigerar du tangentbordslistan: Välj Allmänt > Tangentbord > Internationella tangentbord, tryck sedan på Redigera och gör något av följande:
 Radera ett tangentbord genom att trycka på och sedan på Radera.
 Ordna om listan genom att dra bredvid ett tangentbord till en ny plats i listan.
Så här ändrar du en tangentbordslayout: Öppna Inställningar, välj Allmänt > Tangentbord > Internationella tangentbord och välj ett tangentbord. Du kan göra olika val för såväl skärmtangentbordet som externa maskinvarutangentbord för varje språk.
Skärmtangentbordets layout bestämmer layouten för det tangentbord som visas på iPhone-skärmen. Det fysiska tangentbordets layout bestämmer layouten på det Apple Wireless Keyboard du har anslutit till iPhone.
Inställningen Redigera egen ordlista visas när du har aktiverat något av följande tangentbordsalternativ:
Kinesiska - förenklad (pinyin) Â
Kinesiska - traditionell (pinyin) Â
Kinesiska - traditionell (zhuyin) Â
Japanska (romaji) Â
208 Kapitel 25 Inställningar

Kapitel 25 Inställningar 209
Japanska (50 tangenter) Â
Så här lägger du till ett ord i ordlistan: Öppna Inställningar och välj Allmänt > Tangentbord > Redigera egen ordlista. Tryck på +, tryck på fältet Ord och ange ordet. Tryck sedan på fältet Yomi, Pinyin eller Zhuyin och ange inmatningen.
Du kan ha flera inmatningar för varje ord, beroende på vilka tangentbord du aktiverat.
Se Bilaga A, ”Internationella tangentbord,” på sidan 260.
InternationelltAnvänd Internationella inställningar för att välja språk på iPhone, aktivera och avaktivera tangentbord för olika språk samt ställa in datum-, tids- och telefonnummerformat för ditt land eller område.
Så här väljer du språk på iPhone: Välj Allmänt > Internationellt > Språk, välj ett språk och tryck sedan på Klar.
Så här anger du språk för Röststyrning för iPhone: Välj Allmänt > Internationellt > Röststyrning och välj ett språk.
Så här lägger du till internationella tangentbord: 1 Välj Allmänt > Internationellt > Tangentbord.
Antalet aktiva tangentbord visas bredvid högerpilen.
2 Tryck på ”Lägg till nytt tangentbord…” och välj ett tangentbord.
Du kan lägga till hur många tangentbord du vill. Läs mer om internationella tangentbord i Bilaga A, ”Internationella tangentbord,” på sidan 260.
Så här redigerar du tangentbordslistan: Välj Allmänt > Internationellt > Tangentbord, tryck sedan på Redigera och gör något av följande:
 Radera ett tangentbord genom att trycka på och sedan på Radera.
 Ordna om listan genom att dra bredvid ett tangentbord till en ny plats i listan.
Så här ändrar du en tangentbordslayout: Öppna Inställningar, välj Allmänt > Internationellt > Tangentbord och välj ett tangentbord. Du kan göra olika val för såväl skärmtangentbordet som externa maskinvarutangentbord för varje språk.
Skärmtangentbordets layout bestämmer layouten för det tangentbord som visas på iPhone-skärmen. Maskinvarutangentbordets layout bestämmer den virtuella layouten på ett Apple Wireless Keyboard som är anslutet till iPhone.
Så här ställer du in format för datum, tid och telefonnummer: Välj Allmänt > Internationellt > Regionformat och välj region.
Regionformatet bestämmer också vilket språk som används för dagar och månader i iPhone-programmen.
Så här ställer du in kalenderformatet: Välj Allmänt > Internationellt > Kalender och välj ett format.

HjälpmedelSlå på hjälpmedelsfunktioner genom att välja Hjälpmedel och välja de funktioner du vill använda. Se kapitel 29, ”Hjälpmedel,” på sidan 240.
ProfilerDen här inställningen visas om du installerar en eller flera profiler på iPhone. Tryck på Profiler om du vill se information om de profiler du har installerat.
Återställa iPhoneSå här återställer du alla inställningar: Välj Allmänt > Återställ och tryck på Återställ alla inställningar.
Samtliga inställningar återställs till fabriksinställningarna. Information (kontakter och kalendrar), samt medier (som låtar och videor), påverkas inte.
Så här raderar du allt innehåll och alla inställningar: Anslut iPhone till en dator eller laddare. Välj Allmänt > Återställ och tryck på ”Radera allt innehåll och inst.”.
Detta återställer alla inställningar och raderar all information och medier genom att datakrypteringsnyckeln tas bort. Informationen och medier är krypterade med 256-bitars AES-kryptering.
Så här återställer du nätverksinställningarna: Välj Allmänt > Återställ och tryck på Återställ nätverksinställn.
När du återställer nätverksinställningarna raderas listan över tidigare använda nätverks- och VPN-inställningar som inte har installerats via en konfigurationsprofil. Wi-Fi stängs av och slås sedan på igen, och du kopplas bort från det nätverk du är ansluten till. Inställningarna Wi-Fi och ”Fråga vid nätverksansl.” är fortfarande aktiverade.
Om du vill ta bort VPN-inställningar som har installerats via en konfigurationsprofil väljer du Inställningar > Allmänt > Profil. Markera sedan profilen och tryck på Ta bort.
Så här återställer du tangentbordsordlistan: Välj Allmänt > Återställ och tryck på Återställ tangentbordsordlista.
Du lägger till ord i tangentbordsordlistan genom att avvisa ord som iPhone föreslår medan du skriver. Tryck på ett ord så avvisas förslaget och det skrivna ordet läggs till i tangentbordsordboken. När du återställer tangentbordsordboken raderas samtliga ord du har lagt till.
Så här återställer du hemskärmens layout: Välj Allmänt > Återställ och tryck på Återställ hemskärmens layout.
Så här återställer du platsvarningar: Välj Allmänt > Återställ och tryck på Återställ platsvarningar.
210 Kapitel 25 Inställningar

Kapitel 25 Inställningar 211
Platsvarningar är frågor från program (som Kamera, Kompass och Kartor) om att använda platstjänster. iPhone visar en platsvarning första gången som ett program vill använda platstjänster. Om du trycker på Avbryt som svar på frågan visas den inte igen. Återställ platsvarningarna så att du får frågor från varje program igen genom att trycka på Återställ platsvarningar.
E-post, kontakter, kalendrarAnvänd inställningarna E-post, kontakter, kalendrar till att ställa in konton och till att slå på särskilda kontotjänster (som e-post, kontakter, kalendrar, bokmärken eller anteckningar) på iPhone:
Microsoft Exchange (e-post, kontakter och kalendrar) Â
MobileMe (e-post, kontakter, kalendrar, bokmärken, anteckningar och Find My ÂiPhone)
Google (e-post, kalendrar och anteckningar) Â
Yahoo! (e-post, kalendrar och anteckningar) Â
AOL (e-post och anteckningar) Â
Andra POP- och IMAP-e-postsystem Â
LDAP- eller CardDAV-konton för kontakter Â
CalDAV- eller iCalendar-konton (.ics) för kalendrar Â
KontonUnder Konton kan du ställa in konton på iPhone. Vilka inställningar som visas beror på vilken typ av konto du ställer in. E-postleverantören eller systemadministratören kan tala om vilken information du behöver ange.
Mer information finns i ” Â Lägga till e-post-, kontakt- och kalenderkonton” på sidan 26
” Â Lägga till kontakter” på sidan 223
” Â Prenumerera på kalendrar” på sidan 119
Så här ändrar du inställningarna för ett konto: Välj "E-post, kontakter, kalendrar", välj ett konto och gör sedan de ändringar du vill göra.
De ändringar du gör i inställningarna för ett konto på iPhone synkroniseras inte till datorn, så du kan ställa in dina konton så att de fungerar på iPhone utan att påverka kontoinställningarna på datorn.
Så här slutar du att använda en kontotjänst: Välj ”E-post, kontakter, kalendrar”, välj ett konto och slå sedan av en kontotjänst (som e-post, kalendrar eller anteckningar).
Om en kontotjänst är av visar eller synkroniserar inte iPhone information med den kontotjänsten tills du slår på den igen.

Så här ändrar du avancerade inställningar: Välj “E-post, kontakter, kalendrar”, välj ett konto och gör sedan något av följande:
 Du kan ställa in om utkast, skickade meddelanden och raderade meddelanden ska sparas i iPhone eller på din e-postserver (enbart IMAP-konton) genom att trycka på Avancerat och välja brevlådan Utkast, Skickat eller Raderat.
Om du sparar meddelanden på iPhone kan du läsa dem även när iPhone inte är ansluten till Internet.
 För att ange hur länge meddelanden sparas innan de permanent tas bort från Mail på iPhonetrycker du på Avancerat, trycker på Ta bort och väljer sedan en tid: aldrig, eller efter en dag, en vecka eller en månad.
 Vill du ändra e-postserverinställningarna trycker du på Värdnamn, Användarnamn eller Lösenord under Inkommande e-postserver eller Utgående e-postserver. Fråga nätverksadministratören eller Internetleverantören om vilka inställningar du ska använda.
 Vill du ändra SSL- och lösenordsinställningar trycker du på Avancerat. Fråga nätverksadministratören eller Internetleverantören om vilka inställningar du ska använda.
Så här raderar du ett konto från iPhone: Välj "E-post, kontakter, kalendrar", välj ett konto, rulla sedan ner och tryck på Radera konto.
När du raderat ett konto kan du inte längre komma åt kontot med iPhone. All e-post och alla kontakter, kalendern och bokmärken som är synkroniserade med kontot tas bort från iPhone. Notera att när du raderar ett konto raderas inte vare sig kontot eller den information som hänger ihop med det från datorn.
Hämta nya dataMed den här inställningen kan du slå av och på ”push” för MobileMe, Microsoft Exchange, Yahoo! eller andra push-konton på iPhone. Push-konton skickar ny information till iPhone när ny information kommer till servern (ibland med viss fördröjning). Du kan avaktivera push-funktionen för att upphöra med skickandet av e-post och annan information eller spara på batteriet.
När push är avaktiverat eller om du använder ett konto som inte stöder push kan data fortfarande hämtas – dvs. iPhone kan kontrollera om det finns ny information tillgänglig på servern. Använd inställningen Hämta nya data till att ange hur ofta kontrollen efter nya data ska ske. Batteriet räcker längre om du inte hämtar data alltför ofta.
Så här aktiverar du push: Välj "E-post, kontakter, kalendrar" > Hämta nya data och slå på Push genom att trycka.
Så här ställer du in hämtningsintervallet: Välj ”E-post, kontakter, kalendrar” > Hämta nya data och ange hur ofta du vill hämta data på alla konton.
Spara på batteriet genom att inte hämta så ofta.
212 Kapitel 25 Inställningar

Kapitel 25 Inställningar 213
Om du ställer in Push på Av (eller Hämta på Manuellt i fönstret Hämta nya data) så gäller detta före eventuella individuella kontoinställningar.
MailMail-inställningarna används, utom där det särskilt anges, för alla konton du ställt in i iPhone.
Om du vill slå på eller av ljudsignaler för nya eller skickade e-brev går du till inställningarna under Ljud.
Så här ställer du in hur många brev som ska visas på iPhone: Välj "E-post, kontakter, kalendrar" > Visa och välj sedan en inställning.
Välj mellan att visa de senaste 25, 50, 75, 100 eller 200 breven. Vill du hämta ytterligare brev när du är i Mail rullar du till längst ner i inkorgen och trycker på Läs in fler brev.
Obs! För Microsoft Exchange-konton väljer du ”E-post, kontakter, kalendrar” och väljer Exchange-kontot. Tryck på "Mail-dagar att synka" och välj hur många dagars e-post du vill synkronisera med servern.
Så här ställer du in hur många rader av varje brev som ska visas i brevlistan: Välj "E-post, kontakter, kalendrar" > Förhandsvisa och välj sedan en inställning.
Du kan välja att visa upp till fem rader för varje brev. På så vis kan du snabbt ögna igenom en lista över brev i en brevlåda och få en uppfattning om vad varje brev handlar om.
Så här ställer du in en minsta typsnittsstorlek för brev: Välj "E-post, kontakter, kalendrar" > Minsta typsnittsstorlek och välj sedan Liten, Mellan, Stor, Extra stor eller Gigantisk.
Så här ställer du in om iPhone ska visa Till- och Kopia-etiketter i meddelandelistor: Välj "E-post, kontakter, kalendrar" och slå på eller stäng av Visa etikett Till/Kopia.
Om Visa etikett Till/Kopia är aktiverat anger eller bredvid varje brev i en lista om brevet skickats direkt till dig eller som en kopia.
Så här ställer du in om iPhone ska visa en bekräftelse när du vill radera ett meddelande: Välj ”E-post, kontakter, kalendrar” Mail, och slå på eller av Fråga före borttagning under Mail.
Så här ställer du in iPhone på att automatiskt visa bilder från server: Välj "E-post, kontakter, kalendrar" och aktivera eller avaktivera Visa bilder från server.
Så här ställer du in om e-brev ska ordnas efter tråd: Välj ”E-post, kontakter, kalendrar” och slå sedan på eller av Ordna trådvis.
Så här ställer du in att iPhone ska skicka en kopia till dig av de brev du skickar: Välj "E-post, kontakter, kalendrar" och aktivera eller avaktivera Dold kopia till mig.
Så här lägger du till en signatur i brev: Välj "E-post, kontakter, kalendrar" > Signatur och skriv sedan en signatur.

Du kan ange att iPhone ska lägga till en signatur – exempelvis ett favoritcitat eller ditt namn, din titel och ditt telefonnummer – i slutet av alla brev du skickar.
Så här ställer du in ett förvalt e-postkonto: Välj "E-post, kontakter, kalendrar" > Förvalt konto och välj ett konto.
I denna inställning anger du vilket av dina konton som ska användas när du skickar ett meddelande från ett annat iPhone-program, som när du skickar en bild från Bilder eller trycker på ett företags e-postadress i Kartor. Vill du skicka brevet från ett annat konto trycker du på fältet Från i brevet och väljer ett annat konto.
KontakterSå här ställer du in hur kontakter sorteras: Välj "E-post, kontakter, kalendrar". Tryck sedan på Sortera efter under Kontakter och gör något av följande:
 Om du vill sortera efter förnamn trycker du på För-, efternamn.
 Om du vill sortera efter efternamn trycker du på Efter-, förnamn.
Så här ställer du in hur kontakter visas: Välj "E-post, kontakter, kalendrar". Tryck på Visa efter under Kontakter och gör något av följande:
 Om du vill att förnamn ska visas först trycker du på För-, efternamn.
 Om du vill att efternamn ska visas först trycker du på Efter-, förnamn.
Importera kontakter från ett SIM-kort (GSM-modeller): Välj ”E-post, kontakter, kalendrar” och tryck sedan på Importera SIM-kontakter.Kontaktinformationen på SIM-kortet importeras till iPhone. Om Kontakter är aktiverat för MobileMe, Microsoft Exchange eller ett CardDAV-konto blir du tillfrågad om vilket konto du vill lägga till SIM-kontakterna i.
KalendrarSå här ställer du in att påminnelser ska spelas upp när du får en mötesinbjudan: Välj ”E-post, kontakter, kalendrar”. Under Kalender trycker du på ”Visa nya inbjudningar” så att alternativet aktiveras.
Så här ställer du in hur långt tillbaka kalenderaktiviteter visas i iPhone: Välj "E-post, kontakter, kalendrar" > Synkronisera och välj sedan en tidsperiod.
Så här aktiverar du stöd för tidszoner i kalendern: Välj "E-post, kontakter, kalendrar" > Tidszonstöd och slå på Tidszonstöd. Välj en tidszon för kalendrar genom att trycka på Tidszon och ange namnet på en större stad.
När Tidszonstöd är på visas aktiviteters datum och tider i den valda stadens tidszon. När tidszonsstödet är av visar Kalender aktiviteter i den tidszon som nätverkstidens inställning visar för din aktuella plats.
Så här anger du en förvald kalender: Välj den förvalda kalendern för nya aktiviteter genom att öppna ”E-post, kontakter, kalendrar” och tryck på Förvald kalender under Kalender. Denna inställning visas när mer än en kalender synkroniseras med iPhone.
214 Kapitel 25 Inställningar

Kapitel 25 Inställningar 215
Viktigt: Stöd kan saknas för nätverkstid på vissa platser. Om du är ute och reser är det inte säkert att iPhone visar aktiviteter eller spelar ljudpåminnelser vid rätt lokal tidpunkt. Om du vill veta hur du ställer in rätt tid manuellt läser du ”Datum och tid” på sidan 207.
AnteckningarInställningen Förvalt konto visas när du ställer in flera konton som synkroniserar anteckningar.
Ange vilket konto en ny anteckning ska tilldelas till: Välj ”E-post, kontakter, kalendrar”, gå till Anteckningar och, tryck på Förvalt konto och välj ett konto.
TelefonAnvänd Telefon-inställningar för att vidarekoppla samtal, aktivera eller avaktivera "samtal väntar", ändra lösenord och annat. En del inställningar finns endast på GSM-modeller (anligt anmärkningarna). Ytterligare avgifter kan tillkomma. Kontakta din operatör för information om priser och tillgänglighet.
FaceTimeSå här aktiverar eller avaktiverar du FaceTime (iPhone 4): Slå på eller av FaceTime. Om FaceTime är på visas ditt telefonnummer för de som du ringer upp.
VidarekopplingSå här vidarekopplar du dina samtal (GSM-modeller):
1 Välj Telefon > Vidarekoppling och aktivera vidarekoppling.
2 Ange det nummer som du vill vidarekoppla dina samtal till i skärmen Koppla till.
För mer information om vidarebefordring av samtal, även om hur du vidarebefordrar samtal på en CDMA-modell, se ”Vidarekoppling” på sidan 73.
Samtal väntarSå här aktiverar eller avaktiverar du samtal väntar (GSM-modeller): Välj Telefon > Samtal väntar och aktivera eller avaktivera samtal väntar För mer information om samtal väntar, även om hur du aktiverar eller avaktiverar samtal väntar på en CDMA-modell, se ”Samtal väntar” på sidan 74.
Visa mitt nummerSå här gömmer eller visar du ditt nummer (GSM-modeller): Välj Telefon > Visa mitt nummer och aktivera eller avaktivera visning av numret.
För mer information om nummerpresentation, även om hur du visar eller gömmer ditt nummer på en CDMA-modell, se ”Nummerpresentation” på sidan 74.

Att använda iPhone med en texttelefonI vissa länder eller regioner används TTY-apparater (texttelefoner) av döva och hörselskadade personer för att kommunicera genom att skriva och läsa text. Du kan använda iPhone med en TTY-apparat om du har en TTY-adapterkabel för iPhone (finns att köpa i många länder). Gå till www.apple.com/se/store (eventuellt inte tillgänglig i alla länder eller regioner) eller besök din lokala Apple-återförsäljare.
Så här ansluter du iPhone till en texttelefon: Välj Telefon och aktivera sedan TTY. Anslut därefter iPhone till texttelefonen med hjälp av iPhone-TTY-adaptern.
För ytterligare information om att använda en TTY-apparat, se dokumentationen som följde med apparaten.
Om du vill ha information om andra hjälpmedelsfunktioner på iPhone, se kapitel 29, ”Hjälpmedel,” på sidan 240.
Ringa från utlandetSå här ställer du in iPhone så att den lägger till rätt prefix när du ringer i ett annat land: I Inställningar trycker du på Telefon och aktiverar sedan International Assist. På så vis kan du ringa till kontakter och favoriter i ditt hemland utan att du behöver lägga till ett prefix eller en landskod. International Assist fungerar endast med amerikanska telefonnummer.Se ”Att använda iPhone utomlands” på sidan 75 för mer information.
Ändra lösenord till röstbrevlådanEtt lösenord till röstbrevlådan hindrar andra från att komma åt din röstbrevlåda. Du behöver bara ange lösenordet när du vill hämta dina röstmeddelanden från en annan telefon. Du behöver inte ange lösenordet när du använder röstbrevlådan i iPhone.
Så här ändrar du röstbrevlådans lösenord: Välj Telefon > Ändra lösenord för röstbrevlåda.
Låsa SIM-kortetDu kan låsa SIM-kortet (GSM-modeller) så att det inte kan användas utan en PIN-kod. Du måste mata in PIN-koden varje gång du stänger av och startar iPhone. Vissa mobiloperatörer kräver att du anger en SIM-kod för att kunna använda iPhone.
Viktigt: Om du anger fel PIN-kod tre gånger kommer SIM-kortet att låsas och du måste då ange en PUK-kod (Personal Unlocking Key). Med hjälp av den kan du låsa upp SIM-kortet igen. Läs i dokumentationen som följde med SIM-kortet eller kontakta operatören. Vissa mobilnätverk kan neka att koppla fram ett nödsamtal från iPhone om SIM-kortet är låst.
216 Kapitel 25 Inställningar

Kapitel 25 Inställningar 217
Så här aktiverar och avaktiverar du PIN-kodskontroll: 1 Välj Telefon > SIM PIN. Aktivera eller avaktivera sedan SIM PIN.
2 Ange din PIN-kod för att bekräfta. Använd PIN-koden du tilldelats av operatören, eller operatörens förinställda PIN-kod.
Så här ändrar du PIN-kod för SIM-kortet: 1 Välj Telefon > SIM PIN.
2 Aktivera SIM PIN och tryck sedan på Ändra PIN.
3 Ange din nuvarande PIN-kod och sedan den nya.
4 Ange din nya PIN-kod igen för att bekräfta och tryck på Klar.
Tillgång till operatörens tjänsterBeroende på vilken operatör du använder kan du eventuellt få tillgång till operatörsanpassade tjänster direkt i iPhone. Du kan exempelvis, beroende på vilka tjänster operatören tillhandahåller, överblicka kostnaderna för ditt användande, ringa nummerupplysningen och se hur många fria minuter du har kvar.
Så här får du tillgång till operatörens tjänster: Välj Telefon. Rulla sedan ner och tryck på knappen för din operatörs tjänster.
När du begär information såsom upplupna kostnader kan operatören eventuellt meddela detta i ett SMS. Kontakta din operatör för att ta reda på om användandet av dessa tjänster medför några kostnader.
SafariMed Safari-inställningarna kan du välja Internetsökmotor, ställa in säkerhetsalternativ och aktivera felsökning för utvecklare.
AllmäntSå här väljer du en sökmotor: Välj Safari > Sökmotor och välj en sökmotor.Du kan ställa in Safari på att automatiskt fylla i webbformulär med kontaktinformation, namn och lösenord som du har angett tidigare.
Så här aktiverar du automatisk ifyllning: Välj Safari > Autofyll och gör något av följande:
 Om du vill använda information från kontakter aktiverar du Använd kontaktinfo. Välj Min info och sedan den kontakt du vill använda.
Safari använder information från Kontakter till att fylla i kontaktfält i webbformulär.
 Om du vill använda information från namn och lösenord aktiverar du Namn och lösenord.
När den här funktionen är aktiverad minns Safari namn och lösenord för webbplatser du besöker och fyller automatiskt i information när du besöker dem igen.

 Om du vill avaktivera automatisk ifyllning trycker du på Rensa allt.
SäkerhetSom förval är Safari inställt på att visa en del webbinnehåll, t.ex. filmer, animationer och webbprogram. Det kan vara bra att ändra säkerhetsinställningarna för att skydda iPhone från risker på Internet.
Så här ändrar du säkerhetsinställningarna: Välj Safari och gör något av följande:
 Om du vill bli varnad när du besöker webbplatser som kan vara bedrägliga slår du på eller av Bedrägerivarning.
Bedrägerivarning skyddar dig från webbplatser på Internet som kan vara bedrägliga. När du besöker en webbplats som verkar misstänkt varnar Safari om dess innehåll och läser inte in sidan.
 Slå på eller stäng av JavaScript genom att aktivera eller avaktivera JavaScript.
JavaScript gör att webbprogrammerare kan styra element på en webbsida. En sida som använder JavaScript kan t.ex. visa aktuellt datum och tid eller göra så att en länkad sida visas i ett popupfönster.
 Blockera eller tillåt popupfönster genom att aktivera eller avaktivera Blockera popuper. När du blockerar popupfönster blockeras endast de popupfönster som visas när du stänger en sida eller öppnar en sida genom att skriva adressen. Popupfönster som öppnas när du trycker på en länk blockeras inte.
 Ange om Safari ska acceptera cookies genom att trycka på Acceptera cookies och välja Aldrig, Från besökta eller Alltid.
En cookie är information som en webbplats lägger i iPhone så att webbplatsen kan komma ihåg dig när du besöker den igen. På så vis kan webbsidor anpassas för dig efter information du har lämnat.
Vissa sidor fungerar inte korrekt om inte iPhone är inställd på att acceptera cookies.
 Rensa en databas genom att trycka på Databaser och sedan på Redigera. Tryck på bredvid en databas och sedan på Radera.
Vissa webbprogram använder databaser till att spara programinformation i iPhone.
 Rensa historiken över webbsidor du har besökt genom att trycka på Rensa historik.
 Rensa alla cookies från Safari genom att trycka på Rensa cookies.
 Rensa webbläsarens cache genom att trycka på Rensa cache.
I webbläsarens cache sparas innehållet på sidor så att de öppnas snabbare nästa gång du besöker dem. Om en sida du öppnat inte visar nytt innehåll kan du prova att rensa cachen.
UtvecklareDu kan få hjälp att lösa fel på webbsidor genom att använda felsökningsfunktionen. Om den är aktiverad visas den varje gång ett webbsidefel inträffar.
218 Kapitel 25 Inställningar

Kapitel 25 Inställningar 219
Så här aktiverar eller avaktiverar du felsökningsfunktionen: Välj Safari > Utvecklare och aktivera eller avaktivera felsökningsfunktionen.
MeddelandenÖppna inställningen Meddelanden om du vill justera inställningarna för SMS- och MMS-meddelanden.
Obs! MMS-meddelanden och Visa ämnesfält visas inte om MMS inte stöds av mobiloperatören.
Välj om du vill förhandsgranska meddelanden på hemskärmen: Välj Meddelanden och aktivera eller avaktivera Visa förhandsvisning.
Så här anger du hur många gånger meddelandeljudet ska spelas upp (iOS 4.3): Välj Meddelanden, tryck sedan på Spela påminnelseljud och ange hur många gånger påminnelsen ska upprepas om du inte svarar.
Så här aktiverar eller avaktiverar du MMS-meddelanden: Välj Meddelanden och aktivera eller avaktivera MMS-meddelanden: Om MMS-meddelanden är av kan du inte ta emot MMS-meddelanden med ljud och bild.
Så här aktiverar eller avaktiverar du Gruppmeddelanden: Välj Meddelanden och aktivera eller avaktivera Gruppmeddelanden. (Gruppmeddelanden kanske inte är tillgängliga i alla länder eller områden.)
Så här visar du ämnesraden i meddelanden du skickar och tar emot: Välj Meddelanden och aktivera Visa ämnesfält.
Så här visar du antalet tecken i meddelanden du skickar och tar emot: Välj Meddelanden och slå på Teckenräkning. Teckenräkningen innehåller samtliga tecken – även mellanslag, interpunktion och radbrytningar – och visas medan du skriver när meddelandet är längre än två rader.
iPodAnvänd iPod-inställningar för att justera inställningarna för musik- och videouppspelning på iPod.
MusikMusikinställningarna gäller för låtar, podcaster och ljudböcker.
Så här aktiverar eller avaktiverar du Skaka och blanda: Välj iPod och aktivera eller avaktivera Skaka och blanda. När funktionen Skaka och blanda är aktiverad kan du skaka iPhone för att blanda låtar och snabbt byta låt.
Så här ställer du in iTunes så att låtar spelas med samma ljudnivå: I iTunes väljer du iTunes > Inställningar om du använder en Mac, eller Redigera > Inställningar om du använder en PC. Klicka sedan på Uppspelning och markera Ljudkontroll.

Så här ställer du in iPhone på att använda iTunes volyminställningar (Ljudkontroll): Välj iPod och aktivera Ljudkontroll.
Så här använder du equalizern för att anpassa ljudet på din iPhone: Välj iPod > EQ och välj en inställning.
Så här ställer du in en volymgräns för musik och videor: Välj iPod > Volymgräns och justera maxvolymen genom att dra reglaget.
Om du trycker på Lås volymgräns kan du ställa in en kod för att hindra att gränsen ändras.
Volymbegränsningen påverkar endast volymen för musik (inklusive podcaster och ljudböcker) och videor (inklusive hyrda filmer och TV-program), och enbart när hörlurar eller högtalare är anslutna till hörlursuttaget på iPhone.
VARNING: Viktig information om hur du undviker hörselskada finns i Produktguide - Viktig information på www.apple.com/se/support/manuals/iphone.
Visa låttexter och podcastinformation: Välj iPod och slå på Låttexts- och och podcastinfo.
VideoVideoinställningarna gäller för videoinnehåll, inklusive hyrfilmer och TV-program. Du kan ställa in var uppspelningen av videor du börjat titta på ska återupptas, aktivera eller avaktivera dold textning och ställa in iPhone på att spela upp videor på en TV.
Så här ställer du in var videouppspelningen ska fortsätta: Välj iPod > Börja spela och välj sedan om du vill att videor du tidigare startat ska börja spelas upp från början eller där du avbröt uppspelningen.
Så här aktiverar eller avaktiverar du dold textning: Välj iPod och aktivera eller avaktivera dold textning.
Obs! En del videoinnehåll innehåller inte dold textning.
TV utAnvänd dessa inställningar för att styra hur iPhone spelar upp videor på din TV.
Så här aktiverar eller avaktiverar du widescreen: Välj iPod och slå på eller stäng av Widescreen.
Så här ställer du in TV-signal på NTSC eller PAL: Välj iPod > TV-signal och välj sedan NTSC eller PAL.
NTSC och PAL är olika TV-system. iPhone visar formaten NTSC 480p/PAL 576p när den ansluts till en TV via en komponent-AV-kabel, eller NTSC 480i/PAL 576i via en komposit-AV-kabel. Vilket system din TV använder (NTSC eller PAL) beror på var du har köpt den. Titta i dokumentationen som följde med TV:n om du är osäker på vilket system den använder.
220 Kapitel 25 Inställningar

Kapitel 25 Inställningar 221
För ytterligare information om hur du använder iPhone för att spela upp videor på din TV, se ”Visa videor på en TV” på sidan 105.
Bilder
BildspelAnvänd bildspelsinställningarna till att ange hur dina bilder ska visas i bildspel.
Så här ställer du in hur länge varje bild visas: Välj Bilder > Visa varje bild i och välj en tid.
Ställa in en övergångseffekt: Välj Bilder > Övergång och välj övergångseffekt.
Så här ställer du in om bildspel ska upprepas: Välj Bilder och aktivera eller avaktivera Upprepa.
Så här ställer du in att bilder visas slumpmässigt eller i ordning: Välj Bilder och aktivera eller avaktivera Blanda.
HDRMed HDR-inställningen på iPhone 4 kan du välja om du vill spara den normalt exponerade bilden tillsammans med HDR-versionen av en bild när HDR är på. Se ”Ta bilder och spela in videor” på sidan 131.
Så här väljer du om du vill spara både den normalt exponerade versionen och HDR-versionen av bilder (iPhone 4): Välj Bilder i Inställningar och slå sedan av eller på Behåll normal bild. Om inställningen är av sparas endast HDR-versionen av bilderna.
Om du sparar båda versionerna visas i det övre vänstra hörnet på HDR-bilden när reglagen är synliga.
AnteckningarAnvänd inställningarna i Anteckningar till att ändra typsnittet som anteckningarna visas med och för att ställa in det förvalda kontot för anteckningar som du lägger till på iPhone.
Så här ändrar du typsnitt: Välj Anteckningar och välj sedan vilket typsnitt du vill använda.
Så här ställer du in förvalt konto för nya anteckningar: Välj Anteckningar och tryck på Förvalt konto. Välj sedan ett konto, eller tryck på På min iPhone om du inte vill att anteckningar du lägger till på iPhone ska synkroniseras med ett konto.

AffärAnvänd inställningarna under Affär för att logga in till ett Apple-konto, skapa ett nytt Apple-konto eller redigera ett befintligt. Om du har fler än ett Apple-konto kan du använda inställningarna under Affär till att logga ut från ett konto och logga in till ett annat.
Som förval är det Apple-konto som visas i inställningarna under Affär det konto som du är inloggad till när du synkroniserar iPhone med datorn.
Så här loggar du in till ett Apple-konto: Välj Affär, tryck på Logga in, tryck på Använd befintligt Apple-ID och ange ditt Apple-ID och lösenord.
Så här visar du och redigerar din kontoinformation: Välj Affär, tryck på ditt Apple-ID och tryck på Visa Apple-ID. Tryck på ett objekt för att redigera det. Om du vill ändra kontolösenordet trycker du på fältet Apple-ID.
Så här loggar du in med ett annat Apple-ID: Välj Affär, tryck Logga ut och sedan på Logga in.
Så här skapar du ett nytt Apple-ID: Tryck på Affär, tryck på Logga in och på Skapa nytt Apple-ID. Följ sedan anvisningarna på skärmen.
Nike + iPodAnvänd inställningarna för Nike + iPod till att aktivera och anpassa inställningarna för programmet Nike + iPod. Se kapitel 27, ”Nike + iPod,” på sidan 229.
222 Kapitel 25 Inställningar

223
Om KontakterKontakter gör det enkelt att ringa och skicka e-post eller SMS till vänner och kollegor. Du kan lägga till kontakter direkt i iPhone eller synka kontakter från program i datorn. Om du har ett MobileMe- eller Microsoft Exchange-konto med kontakter aktiverade, eller ett CardDAV-konto som stöds, kan du synka kontakter trådlöst utan att ansluta iPhone till datorn.
Du kan öppna Kontakter från hemskärmen eller i programmet Telefon.
Lägga till kontakterDu kan lägga till kontakter på iPhone på följande sätt:
i iTunes kan du synkronisera kontakter från Google eller Yahoo! eller synkronisera Âmed program på datorn (se ”Inställningspaneler för iPhone i iTunes” på sidan 56)
Ställ in MobileMe- eller Microsoft Exchange-konton på iPhone med kontakter Âaktiverade (se ”Ställa in MobileMe-konton” på sidan 26 eller ”Ställa in Microsoft Exchange-konton” på sidan 27)
Installera en profil som ställer in ett Exchange-konto, med kontakter aktiverade (gå Âtill www.apple.com/se/iphone/business)
Ställ in ett LDAP- eller CardDAV-konto på iPhone Â
Lägg till kontakter direkt på iPhone Â
Importera kontakter från ett SIM-kort (GSM-modeller) Â
Antalet kontakter du kan lägga till begränsas bara av mängden minne i iPhone.
Så här ställer du in ett LDAP- eller CardDAV-konto: 1 Tryck på "E-post, kontakter, kalendrar" under Inställningar och sedan på Lägg till konto.
2 Tryck på Annat och sedan på Lägg till LDAP-konto eller Lägg till CardDAV-konto.
26Kontakter

3 Ange din kontoinformation och tryck på Nästa för att bekräfta kontot.
4 Tryck på Spara.
När du ställer in ett LDAP-konto kan du visa och söka efter kontakter på företagets eller organisationens LDAP-server. Servern visas som en ny grupp i Kontakter. Eftersom LDAP-kontakter inte hämtas till iPhone måste du ha en Internetanslutning för att se dem. Kontrollera med systemadministratören om du behöver särskilda kontoinställningar eller annat (t.ex. VPN).
När ett CardDAV-konto ställs in synkroniseras kontots kontakter trådlöst med iPhone. Om detta stöds kan du söka efter kontakter på företagets eller organisationens CardDAV-server.
Så här importerar du kontakter från en annan telefons SIM-kort (endast GSM-modeller): I Inställningar trycker du på ”E-post, kontakter, kalendrar” och sedan på Importera SIM-kontakter.
Kontaktinformationen på SIM-kortet importeras till iPhone. Om du har kontakter aktiverade för både MobileMe och Microsoft Exchange blir du tillfrågad om vilket konto du vill lägga till SIM-kontakterna i.
Viktigt: iPhone sparar inte kontakter på SIM-kortet.
Söka kontakterDu kan söka efter förnamn, efternamn och företagsnamn bland dina kontakter på iPhone. Om du har ställt in ett Microsoft Exchange-konto på iPhone kan du eventuellt även söka i företagets Global Address List (GAL) för kontakter inom organisationen. Om du har ett LDAP-konto på iPhone kan du söka efter kontakter via din organisations LDAP-server. Om du har ett CardDAV-konto kan du söka bland kontakter som är synkroniserade med iPhone, eller sökbara kontakter på en CardDAV-server som stöds.
Du kan söka i fälten förnamn, efternamn och företagsnamn. Medan du skriver i sökfältet visas kontakter som passar sökningen omedelbart.
Så här söker du efter kontakter: Under Kontakter trycker du på det sökfält som finns överst i valfri lista över kontakter och skriver sökningen. (Om du snabbt vill rulla till början av listan trycker du på statusfältet.)
Så här söker du i en global adresslista: Tryck på Grupper, tryck på Kataloger längst ner i listan och skriv sedan sökningen.
Du kan inte ändra GAL-kontakter eller spara dem på iPhone.
Så här söker du på en LDAP-server: Tryck på Grupper, tryck på LDAP-serverns namn och skriv sedan sökningen.
Du kan inte ändra LDAP-kontakter eller spara dem på iPhone.
224 Kapitel 26 Kontakter

Kapitel 26 Kontakter 225
Så här söker du på en CardDAV-server: Tryck på Grupper, tryck på den sökbara CardDAV-gruppen längst ner i listan och skriv sedan sökningen.
Du kan inte redigera sökbara CardDAV-kontakter från servern, men det går att redigera synkroniserade CardDAV-kontakter på iPhone.
Kontakter ingår i sökningar från hemskärmen. Se ”Söka” på sidan 44.
Ordna kontakter på iPhoneSå här lägger du till en kontakt på iPhone: Tryck på Kontakter och sedan på .
Radera en kontakt Tryck på Kontakter och välj en kontakt. Tryck sedan på Ändra. Rulla ner och tryck på Radera kontakt.
Lägga till en kontakt med tangentbordet Tryck på Knappsats, ange ett nummer och tryck sedan på . Tryck på Skapa ny kontakt och ange uppringarens information, eller tryck på ”Lägg till i befintlig kontakt” och välj en kontakt.
Lägga in en kort 2-sekunders paus i ett nummer Tryck på och sedan på Paus. En eller flera pauser kan krävas av ett telefonsystem innan du exempelvis ringer en anknytning. Korta pauser visas som komman när numret sparas.
Lägga in paus i ett nummer Tryck på och sedan på Vänta. Pauser visas som semikolon när numret sparas. Vid uppringning pausar iPhone när den når ett semikolon och väntar tills du trycker på knappen Ring innan den fortsätter.
Lägga in telefonnumret till någon du just talat med i dina kontakter
Tryck på Senaste och tryck på bredvid numret. Tryck sedan på Skapa ny kontakt eller ”Lägg till i befintlig kontakt” och välj en kontakt.
Redigera kontaktinformation: Välj en kontakt och tryck sedan på Ändra.
 Lägg till information: Fyll i ett tomt fält.
 Lägg till en adress: Tryck på Lägg till ny adress.
 Lägg till ett fält som inte syns: Tryck på Lägg till fält.
 Ändra ringsignal för en kontakt: Tryck i ringsignalfältet och välj en ringsignal. Om du vill använda standardringsignalen som anges i ljudinställningarna väljer du Förval.
 Radera ett objekt: Tryck på och sedan på Radera.Du kan ändra fältetiketter genom att trycka på etiketten och välja en annan. Om du vill skapa en anpassad etikett rullar du längst ner i listan och trycker på Lägg till anpassad etikett.
Om du synkroniserar kontakter från datorn och även via en trådlös anslutning kan du skapa en samlad kontakt genom att länka kontakter.

Så här länkar du en kontakt: I redigeringsläge trycker du på Länka kontakt och väljer sedan en kontakt.
Se ”Samlade kontakter” på sidan 227.
Så här tilldelar du en bild till en kontakt: 1 Tryck på Kontakter och välj en kontakt.
2 Tryck på Ändra och sedan på Lägg till bild eller tryck på den befintliga bilden.
3 Tryck på Ta bild och ta en bild med kameran. Du kan också trycka på Välj befintlig bild och välj en bild.
4 Dra och zooma bilden efter behov.
5 Tryck på Använd bild (ny bild) eller Välj (befintlig bild).
Använda kontaktinformationDu kan använda informationen i en kontakts Info-skärm till att:
Ringa kontakten Â
Skapa ett e-brev i Mail, adresserat till kontakten Â
Öppna kontaktens hemsida i Safari Â
Visa kontaktens adress i Kartor och få en vägbeskrivning Â
Skicka ett textmeddelande till kontakten Â
Dela kontaktinformationen med andra Â
Lägga till ett telefonnummer till kontakten till listan över favoriter Â
Ringa ett FaceTime-videosamtal Â
Så här använder du en kontakts infoskärm: Tryck på Kontakter och välj en kontakt. Tryck sedan på ett objekt.
Besök webbplatsen
Ring
Skicka ett e-brev
Skicka ett SMS
Lägg till telefonnumret i favoriter
Visa en karta och fåvägbeskrivningar
Ring ett videosamtal med FaceTime
226 Kapitel 26 Kontakter

Kapitel 26 Kontakter 227
En stjärna bredvid ett telefonnummer betyder att numret finns i din favoritlista. visas på FaceTime-knappen om du någonsin haft ett FaceTime-samtal med kontakten.
Så här visar du ditt eget telefonnummer: Tryck på Kontakter och rulla högst upp i listan. (Ej tillgängligt i alla länder eller områden.)
Samlade kontakterNär du synkroniserar kontakter med flera konton så kanske du har poster för samma person i mer än ett konto. Kontakter som har samma för- och efternamn (och inte olika prefix, tillägg eller mellannamn) länkas och visas som en enda samlad kontakt i listan, så att de inte visas flera gånger i listan över alla kontakter i iPhone. Titeln Samlad info visas högst upp på skärmen när en samlad kontakt visas. Samlade kontakter visas endast i listan över alla kontakter.
Källkontona för en samlad kontakt visas längst ner på skärmen, under Länkade kort.
Visa kontaktinformationen från ett källkonto: Tryck på ett av källkontona.

Så här länkar du av en kontakt: Tryck på Redigera, tryck på och sedan på Länka av.
Så här länkar du en kontakt: Tryck på Redigera, sedan på och välj en kontakt.
Om du länkar kontakter med olika för- eller efternamn ändras inte namnen på de enskilda kontakterna, men bara ett namn visas på det samlade kortet. Du väljer vilket namn som ska visas på det samlade kortet genom att trycka på det länkade kort som har det namn du föredrar och sedan trycka på Använd det här namnet för samlat kort.
Länkade kontakter slås inte samman. Om du inte redigerar en samlad kontakt, så fortsätter kontakten i källkontot att vara separat och oförändrad. Om du ändrar informationen i en samlad kontakt så kopieras ändringarna till varje källkonto där denna information redan finns. Om du lägger till information till en samlad kontakt, så läggs denna information till för kontakten i varje källkonto.
Länkad kontaktinformation visas också längst ner i varje individuell kontakts infoskärm när den visas i ett visst källkonto (alltså inte i listan med alla kontakter), vilket gör att du kan visa skärmen Samlad info och den länkade kontakten från de enskilda källkontona.
228 Kapitel 26 Kontakter

229
Aktivera Nike + iPodNär det har aktiverats i Inställningar visas programmet Nike + iPod på hemskärmen. Tillsammans med en Nike + iPod-sensor (säljs separat) ger programmet Nike + iPod hörbar information om hastighet, distans, förlupen tid och antal förbrända kalorier under en löpning eller promenad. Du kan skicka träningsinformationen till nikeplus.com, där du kan hålla koll på dina framsteg, ställa upp mål och delta i utmaningar.
Så här slår du på eller av Nike + iPod: Öppna Inställningar, välj Nike + iPod och slå av eller på Nike + iPod. När Nike + iPod är på visas programsymbolen på hemskärmen.
Se Nike + iPod-dokumentationen för information om hur du ställer in och använder Nike + iPod.
27Nike + iPod

Länka en sensorFörsta gången du startar ett träningspass uppmanas du att aktivera sensorn, som då automatiskt länkas med iPhone. Du kan också använda Nike + iPod-inställningarna för att länka en sensor med iPhone.
Nike + iPod kan bara länkas till en sensor åt gången. Om du vill använda en annan sensor öppnar du Nike + iPod-inställningarna och länkar med den nya sensorn.
Så här länkar du en sensor till iPhone: 1 Sätt Nike + iPod-sensorn på plats i din sko.
2 Öppna Inställningar på iPhone och välj Nike + iPod > Sensor.
3 Tryck på Länka ny och gå sedan runt som du uppmanas att göra.
4 Tryck på Klar när sensorn är länkad.
Träna med Nike + iPodNär du har aktiverat Nike + iPod och placerat Nike + iPod-sensorn i din Nike+-sko kan du använda Nike + iPod när du tränar.
Så här tränar du med Nike + iPod: 1 Tryck på Träningar i Nike + iPod på iPhone och välj sedan typ av träning.
2 Beroende på träningsformen kan du behöva ställa in ett tids-, distans- eller kalorimål.
3 Välj en spellista eller någon annan musik och starta ditt träningspass.
4 När du är klar med träningen trycker du på Avsluta träning.
Om du vill aktivera talad feedback eller göra andra inställningar läser du ”Nike + iPod-inställningar” på sidan 231.
Skicka träningsdata till Nikeplus.comFörsta gången du ansluter iPhone till iTunes efter ett träningspass tillfrågas du om du vill att dina träningsdata automatiskt ska skickas till Nike+ när du synkroniserar iPhone. Klicka på Skicka om du vill skicka dina träningsdata till nikeplus.com och ställa in iTunes på att skicka framtida träningsdata automatiskt när du synkroniserar iPhone med iTunes.
Om du klickar på Skicka inte kan du ställa in iTunes på att göra det senare.
Så här ställer du in iTunes på att skicka träningsdata automatiskt till nikeplus.com när du synkroniserar iPhone med iTunes:
1 Anslut iPhone till datorn.
Se till att datorn är ansluten till Internet.
230 Kapitel 27 Nike + iPod

Kapitel 27 Nike + iPod 231
2 Öppna iTunes, klicka på Nike + iPod upptill på skärmen och markera alternativet “Skicka automatiskt träningsdata till nikeplus.com”.
3 Klicka på ”Besök nikeplus.com” eller klicka på Besök i dialogrutan som visas.
4 Klicka på ”Spara dina löprundor” och logga in, eller registrera dig om du inte redan har gjort det.
Skicka träningsdata trådlöst till nikeplus.com från iPhone: 1 I Nike + iPod på iPhone trycker du på Historik.
Se till att iPhone är ansluten till Internet.
2 Tryck på ”Skicka till Nike+”.
3 Skriv in din e-postadress och ditt lösenord till nikeplus.com och tryck på ”Login to Nike+”.
Om du inte redan har ett nikeplus.com-konto trycker du på Join Nike+ och ställer in ett.
Om du vill se dina träningsdata på nikeplus.com loggar du in på ditt konto och följer anvisningarna på skärmen.
Kalibrera Nike + iPodDu kalibrerar Nike + iPod med hjälp av ett träningspass du just har avslutat. Du kan bara kalibrera träningar som är 4 km eller längre.
Så här kalibrerar du iPhone: 1 Spring eller promenera en känd sträcka och tryck sedan på Avsluta träning.
2 Tryck på Kalibrera, ange sträckan och tryck på Klar.
Återställ Nike + iPod till standardkalibreringen: Öppna Inställningar, välj Nike + iPod och tryck på Återställ kalibrering.
Nike + iPod-inställningarÖppna Inställningar och välj Nike + iPod för att aktivera och justera inställningarna för programmet Nike + iPod.
Så här väljer du en PowerSong: Välj PowerSong och markera en låt i musikbiblioteket.
Så här slår du på eller av hörbar feedback: Välj Talad feedback och en mans- eller kvinnoröst som följer dig under träningen, eller Av för att slå av talad feedback.
Så här ställer du in en distansinställning: Välj Distans och markera sedan Miles eller Kilometer för att mäta din träningsdistans.
Så här anger du din vikt: Välj Vikt och dra för att ange din vikt.
Så här anger du skärmriktning: Välj Lås skärm och sedan en skärmriktningsinställning.
Så här ställer du in Nike + iPod-sensorn: Välj Sensor och följ sedan anvisningarna på skärmen för att ställa in sensorn (säljs separat).

Du kan använda en Nike+-kompatibel fjärrkontroll (säljs separat) till att styra Nike + iPod trådlöst. Innan du använder en fjärrkontroll för första gången måste du ställa in den i iPhone.
Så här ställer du in Nike + iPod-fjärrkontrollen: Välj Fjärrkontroll och följ sedan anvisningarna på skärmen när du ställer in fjärrkontrollen (produkter från andra tillverkare säljs separat).
Återställ Nike + iPod till standardkalibreringen: Tryck på Återställ kalibrering.
232 Kapitel 27 Nike + iPod

233
Om iBooksiBooks är ett fantastiskt sätt att läsa och köpa böcker. Hämta programmet iBooks kostnadsfritt från Apple Store och hämta sedan allt från klassiker till bästsäljare från den inbyggda iBookstore. När du hämtat en bok visas den i din bokhylla.
Lägg till ePub-böcker och PDF-filer i bokhyllan via iTunes. Tryck på en bok eller PDF för att börja läsa. iBooks kommer ihåg var du befinner dig, så att du enkelt kan fortsätta läsa där du senast slutade. En rad olika visningsalternativ gör böckerna lättlästa.
Obs! iBooks-programmet och iBookstore kanske inte är tillgängliga i alla länder eller områden.
Finns på iBookstore. Tillgängliga titlar kan ändras.
För att hämta iBooks-programmet och använda iBookstore behöver du en Internetanslutning och ett Apple-konto. Om du inte har ett Apple-konto, eller om du vill handla med ett annat Apple-konto, öppnar du Inställningar > Affär. Se ”Affär” på sidan 222.
28iBooks

Synkronisera böcker och PDF:erAnvänd iTunes till att synkronisera böcker och PDF:er mellan iPhone och datorn. När iPhone är ansluten till datorn bestämmer du vilka objekt som ska synkroniseras under fliken Böcker.
Du kan synkronisera böcker som du hämtat eller köpt från iBookstore. Du kan också lägga till DRM-fria ePub-böcker och PDF-dokument i iTunes-biblioteket. Det finns flera webbplatser som erbjuder böcker i ePub- och PDF-format.
Så här synkroniserar du en ePub-bok eller PDF till iPhone: Hämta boken eller PDF-filen till datorn. I iTunes väljer du sedan Arkiv > Lägg till i bibliotek och markerar filen. Anslut iPhone till datorn, markera boken eller PDF:en i panelen Böcker i iTunes och synkronisera sedan iPhone.
Om en PDF inte visas i panelen Böcker måste du ändra dess typ i iTunes. Sök igenom iTunes-biblioteket tills du hittar PDF:en, markera den och välj Arkiv > Visa info. I avdelningen Alternativ av filinformationsfönstret väljer du Bok från popupmenyn Medietyp och klickar på OK.
Använda iBookstoreTryck på Affär i iBooks-programmet så öppnas iBookstore. Därifrån kan du bläddra bland böcker i blickfånget eller bästsäljare – eller bland alla böcker, sorterade på författare eller ämne. När du hittar en bok du vill ha kan du köpa och hämta den.
Obs! Vissa funktioner i iBookstore är kanske inte tillgängliga på alla platser.
Så här får du mer information: I iBookstore kan du läsa en sammanfattning av boken, läsa eller skriva en recension och hämta ett smakprov på boken innan du köper den.
Så här köper du en bok: Hitta en bok du vill ha, tryck på priset och sedan på Köp nu. Logga in på ditt Apple-konto och tryck sedan på OK. Vissa böcker kan hämtas kostnadsfritt.
Kostnaden för köpet dras från ditt Apple-konto. Om du gör ytterligare köp inom femton minuter behöver du inte ange lösenordet igen.
Om du redan köpt en bok och vill hämta den igen klickar du på Köpt i iBookstore och letar reda på boken i listan. Tryck sedan på Hämta igen.
Böcker som du köper synkroniseras med iTunes-biblioteket nästa gång som iPhone synkroniseras med datorn. Detta ger en säkerhetskopia om du skulle råka ta bort boken från iPhone.
234 Kapitel 28 iBooks

Kapitel 28 iBooks 235
Läsa böckerAtt läsa en bok är enkelt. Gå till bokhyllan och tryck på den bok du vill läsa. Om du inte hittar den bok du letar efter trycker du på namnet på den aktuella samlingen upptill på skärmen för att visa andra samlingar.
Så här vänder du blad: Tryck nära sidans höger- eller vänstermarginal, eller dra snabbt åt vänster eller höger. Ändra åt vilket håll som sidan bläddrar när du trycker på vänstermarginalen i Inställningar > iBooks.
Så här går du till en viss sida: Tryck nära mitten av den aktuella sidan så visas reglagen. Dra sidnavigeringsreglaget längst ner på skärmen till önskad sida och släpp sedan.
Så här går du till innehållsförteckningen: Tryck nära mitten av aktuell sida så att reglagen visas och tryck på . Tryck på en post och hoppa dit, eller tryck på Fortsätt och återgå till aktuell sida.
Så här skapar du eller tar bort ett bokmärke: Tryck på bandknappen om du vill lägga till ett bokmärke. Du kan ha flera bokmärken. Ta bort bokmärket genom att trycka på det. Du behöver inte lägga in något bokmärke när du stänger en bok, eftersom iBooks kommer ihåg var du slutade läsa och går tillbaka dit när du öppnar boken igen.
Så här lägger du till, tar bort eller redigerar en markering: Håll fingret på ett ord tills det markeras. Justera markeringen med handtagen och tryck sedan på Markera. Ta bort en markering genom att trycka på markerad text och sedan på Ta bort markering. Ändra markeringsfärg genom att trycka på den markerade texten och sedan trycka på Färger. Välj en färg från menyn.

Så här lägger du till, tar bort eller redigerar en anteckning: Håll fingret på ett ord tills det markeras. Justera markeringen med handtagen och tryck sedan på Anteckning. Skriv in text och tryck sedan på Klar. Visa en anteckning genom att trycka på märket i marginalen nära den markerade texten. Ta bort en anteckning genom att trycka på markerad text och sedan trycka på Radera anteckning. Ändra färg på en anteckning genom att trycka på den markerade texten och sedan trycka på Färger. Välj en färg från menyn.
Så här visar du alla bokmärken, markeringar och anteckningar: Visa de bokmärken, markeringar och anteckningar du har lagt in genom att trycka på och sedan på Bokmärken. Visa en anteckning genom att trycka på dess markering.
Så här förstorar du en bild: Tryck två gånger på bilden.
Använd stående riktning låst när du ligger och läser en bok, så att inte iPhone-skärmen roteras när du lutar iPhone. Se ”Visa i liggande eller stående format” på sidan 32.
Läsa PDF-filerDu kan använda iBooks till att läsa PDF-filer. Gå till bokhyllan och tryck på Samlingar, välj en samling och tryck sedan på den PDF du vill läsa.
Så här vänder du blad: Dra snabbt åt höger eller vänster med fingret.
Så här förstorar du en sida: Zooma genom att föra isär fingrarna på sidan och rulla sedan till den del du vill se.
Så här går du till en viss sida: Tryck nära mitten av den aktuella sidan så visas reglagen. Dra sedan sidnavigationsreglagen längst ner på sidan tills önskad sida visas, eller tryck på en miniatyr för att hoppa till den sidan.
Så här skapar du eller tar bort ett bokmärke: Tryck på bandknappen om du vill lägga till ett bokmärke. Du kan ha flera bokmärken. Ta bort bokmärket genom att trycka på det.
Du behöver inte lägga in något bokmärke när du stänger en PDF, eftersom iBooks kommer ihåg var du slutade läsa och går tillbaka dit när du öppnar den igen.
Så här går du till innehållsförteckningen: Tryck nära mitten av aktuell sida så att reglagen visas och tryck på . Tryck på en post och hoppa dit, eller tryck på Fortsätt och återgå till aktuell sida. Om innehållsförteckning saknas kan du trycka på en sidsymbol istället för att hoppa till den sidan.
236 Kapitel 28 iBooks

Kapitel 28 iBooks 237
Ändra en boks utseendeOm du vill ändra utseende på en bok öppnar du reglagen genom att trycka nära mitten på en sida.
Så här ändrar du typsnitt och textstorlek: Tryck på och tryck sedan på eller i listan som visas för att minska eller öka textstorleken. Ändra typsnittet genom att trycka på Typsnitt och välja ett från listan. Textformateringen ändras om typsnittet och textstorleken ändras.
Så här ändrar du ljusstyrkan: Tryck på och justera ljusstyrkan.
Så här ändrar du sidans och textens färg: Tryck på , aktivera sedan Sepia och ändra färgen på sidan och texten. Denna inställning gäller för alla böcker.
Du kan ändra hur iBooks kantjusterar stycketext i Inställningar > iBooks.
Söka i böcker och PDF:erDu kan snabbt hitta en bok i bokhyllan genom att söka efter titel eller författare. Du kan också söka i innehållet i en bok och hitta alla förekomster av ordet eller frasen du är intresserad av, eller skicka en sökning till Wikipedia eller Google för mer material.
Så här söker du efter en bok: Gå till bokhyllan. Om det behövs växlar du till samlingen du vill söka i. Tryck på statusraden för att rulla upp till skärmens överkant och tryck sedan på förstoringsglaset. Ange ett ord som finns med i bokens titel, eller författarnamnet, och tryck på Sök. Matchande böcker visas i bokhyllan.
Så här söker du i en bok: Öppna en bok och tryck nära sidans mitt så att reglagen visas. Tryck på förstoringsglaset, skriv in en sökfras och tryck på Sök. Tryck på ett sökresultat så kommer du till den sidan i boken.
Skicka sökningen till Google eller Wikipedia genom att trycka på Sök Google eller Sök Wikipedia. Safari öppnas och visar resultatet.
Sök snabbt efter ett ord i en bok genom att hålla ner ett ord och sedan trycka på Sök.
Slå upp ett ords betydelseDu kan slå upp ett ord med ordlistan.
Så här slår du upp ett ord: Markera ett ord i en bok och tryck sedan på Ordlista i menyn som visas. Ordlistor kanske inte är tillgängliga för alla språk.
Få en bok upplästOm du har nedsatt syn kan du använda VoiceOver till att läsa boken högt. Se ”VoiceOver” på sidan 241.
Vissa böcker fungerar inte med VoiceOver.

Skriva ut eller e-posta en PDFDu kan använda iBooks till att skicka en kopia av en PDF via e-post, eller till att skriva ut hela eller delar av en PDF på en skrivare som stöds.
Så här e-postar du en PDF: Öppna PDF:en, tryck på och välj ”E-posta dokument”. Ett nytt brev öppnas med PDF:en bifogad. Tryck på Skicka när du har adresserat brevet och skrivit klart ditt meddelande.
Så här skriver du ut en PDF: Öppna PDF:en, tryck på och välj Skriv ut. Välj en skrivare, sidintervall och antal exemplar och tryck sedan på Skriv ut. Se ”Utskrifter” på sidan 42 för mer information.
Du kan bara e-posta eller skriva ut PDF-filer. De här alternativen är inte tillgängliga för ePub-böcker.
Ordna bokhyllanAnvänd bokhyllan till att bläddra bland dina böcker och PDF:er. Du kan också ordna filer i samlingar.
Så här sorterar du bokhyllan: Gå till bokhyllan och rulla högst upp på sidan genom att trycka på statusraden. Tryck sedan på och välj en sorteringsmetod bland alternativen längst ned på skärmen.
Så här ordnar du om innehållet i bohyllan: Håll ner en bok eller PDF, och dra den sedan till en ny plats i bokhyllan.
Så här tar du bort ett objekt från bokhyllan: Gå till bokhyllan och tryck på Ändra. Tryck på varje bok eller PDF du vill radera så att en bockmarkering visas och tryck sedan på Radera. När du har raderat färdigt trycker du på Klar. Om du raderar en bok som du köpt kan du hämta den igen senare från Köpt i iBookstore. Om du har synkroniserat enheten med datorn finns boken också kvar i iTunes-biblioteket.
Så här skapar du, byter namn på eller raderar en samling: Tryck på namnet på den samling du visar för tillfället, t.ex. Böcker eller PDF, för att visa listan över samlingar. Tryck på Ny för att lägga till en samling. Radera en samling genom att trycka på Ändra, trycka på och sedan på Radera. Du kan inte ändra eller ta bort de inbyggda bok- och PDF-samlingarna. Du ändrar namn på en samling genom att trycka på den. När du är klar trycker du på Klar.
Så här flyttar du en bok eller PDF till en samling: Gå till bokhyllan och tryck på Ändra. Tryck på varje bok eller PDF du vill flytta så att en bockmarkering visas, tryck sedan på Flytta och välj en samling. Objekt kan bara finnas i en samling åt gången. När du lägger till en bok eller PDF i bokhyllan för första gången hamnar den i samlingen Böcker eller PDF. Därifrån kan du flytta den till en annan samling. Du kanske vill skapa samlingar för arbetet eller skolan, eller en samling som innehåller referenslitteratur eller avkopplande läsning för regniga dagar.
238 Kapitel 28 iBooks

Kapitel 28 iBooks 239
Så här visar du en samling: Tryck på namnet på den aktuella samlingen högst upp på skärmen och välj sedan en ny i listan som visas.
Synkronisering av bokmärken och anteckningariBooks sparar dina bokmärken, anteckningar och aktuell sidinformation i ditt Apple-konto, så att de alltid är aktuella och du enkelt kan växla mellan olika enheter när du läser en bok. För PDF-filer synkroniseras bokmärken och information om aktuell sida.
Så här slår du av och på bokmärkessynkronisering: Gå till Inställningar > iBooks och slå av eller på Synka bokmärken.
Det krävs en Internetanslutning för att synkronisera inställningarna. iBooks synkroniserar information för alla dina böcker när du öppnar och stänger programmet. Information för enskilda böcker synkroniseras även när de öppnas eller stängs.

240
HjälpmedelsfunktionerVi nöjer oss inte med att iPhone innehåller mängder av funktioner som gör den enkel för alla att använda. Vi har dessutom fyllt den med hjälpmedelsfunktioner som är utformade så att det blir ännu enklare för den som har nedsatt syn, hörsel eller andra funktionshinder att använda iPhone. De olika hjälpmedel som finns är:
VoiceOver Â
Zooma Â
Stor text Â
Vitt på svart Â
Monoljud Â
Automatisk textuppläsning Â
Stöd för punktskriftsskärmar Â
Med undantag för VoiceOver fungerar hjälpmedelsfunktionerna i alla iPhone-program, inklusive program från andra tillverkare som du hämtar från App Store. VoiceOver fungerar med alla program som är förinstallerade på iPhone och även med en rad program från andra tillverkare.
Mer information om iPhones hjälpmedelsfunktioner finns på www.apple.com/se/accessibility.
De enskilda hjälpmedelsfunktionerna kan slås av eller på i hjälpmedelsinställningarna på iPhone. Du kan också slå av eller på hjälpmedelsfunktionerna i iTunes när iPhone är ansluten till datorn.
Så här aktiverar och avaktiverar du hjälpmedelsfunktioner i iTunes: 1 Anslut iPhone till datorn.
2 Öppna iTunes och markera iPhone under Enheter.
3 Klicka på Ställ in Hjälpmedel under Alternativ på panelen Sammanfattning.
29Hjälpmedel

Kapitel 29 Hjälpmedel 241
4 Markera de hjälpmedelsfunktioner du vill använda och klicka på OK.
Stor text kan bara aktiveras och avaktiveras i iPhone-inställningarna. Se ”Stor text” på sidan 255.
Du kan också aktivera och avaktivera dold textning i iPod-inställningarna. Se ”Videor” på sidan 103.
VoiceOverVoiceOver beskriver högt det som visas på skärmen så att du kan använda iPhone utan att se den. VoiceOver läser upp texten på det språk som anges i inställningarna Internationellt. Språket kan påverkas av valet i menyn Region.
Obs! VoiceOver är tillgängligt på många språk, men inte alla.
VoiceOver läser upp de element på skärmen som du markerar. När ett element markeras omsluts det av en svart rektangel (bra för de som kan se skärmen) och VoiceOver läser upp namnet eller beskriver objektet. Den rektangelformade ramen kallas för VoiceOver-pekaren. Om text markeras läser VoiceOver upp texten. Om ett reglage (exempelvis en knapp eller ett dragreglage) är markerat och Läs upp tips är aktiverat kan VoiceOver tala om vad ett objekt gör eller ge anvisningar – exempelvis ”dubbeltryck för att öppna”.
När du öppnar en ny skärm spelar VoiceOver upp ett ljud och markerar och läser upp det första elementet på skärmen (vanligtvis objektet i det övre vänstra hörnet). VoiceOver informerar även om skärmen ändras från liggande eller stående riktning och när skärmen låses eller låses upp.
Ställa in VoiceOverViktigt: VoiceOver ändrar de gester du använder till att styra iPhone. När VoiceOver är aktiverat måste du använda VoiceOver-gester till att styra iPhone – även för att avaktivera VoiceOver igen och använda standardgesterna.

Så här aktiverar eller avaktiverar du VoiceOver: Öppna Inställningar och välj Allmänt > Hjälpmedel > VoiceOver och tryck på av-/påreglaget för VoiceOver.
Du kan också ange att trippelklick på hemskärmen ska aktivera eller avaktivera VoiceOver. Se ”Trippelklicka på hemknappen” på sidan 257.
Obs! Du kan inte använda VoiceOver och Zoom samtidigt.
Så här aktiverar och avaktiverar du uppläsning av tips: Öppna Inställningar och välj Allmänt > Hjälpmedel > VoiceOver och tryck på av-/påreglaget för Läs upp tips. När ”Läs upp tips” är på kan VoiceOver berätta vad ett objekt gör eller ge dig anvisningar, t.ex. ”dubbeltryck för att öppna”. Funktionen är aktiverad som förval.
Så här ställer du in uppläsningshastigheten för VoiceOver: Öppna Inställningar och välj Allmänt > Hjälpmedel > VoiceOver och dra i reglaget Uppläsningshastighet.
Så här lägger du till uppläsningshastighet till rotorn: Öppna Inställningar, välj Allmänt > Hjälpmedel och tryck för att aktivera ”Inkludera i vredet”.Du kan välja vilken typ av information du får när du skriver. Du kan ställa in att VoiceOver ska läsa upp bokstav för bokstav, ord, båda eller inget. Om du väljer att höra både bokstäver och ord läser VoiceOver upp varje bokstav medan du skriver och läser sedan upp hela ordet när du avslutar det med ett mellanslag eller interpunktion.
Så här väljer du skrivinformation: Öppna Inställningar och välj Allmänt > Hjälpmedel > VoiceOver > Tal vid skrift. Du kan välja Tecken, Ord, Tecken och ord eller Ingenting för programvarutangentbord och trådlösa Apple-tangentbord (se ”Använda ett Apple Wireless Keyboard” på sidan 41).
Använd fonetik Öppna Inställningar, välj Allmänt > Hjälpmedel > VoiceOver och tryck sedan på Använd fonetik för att slå på eller av funktionen.Använd den här funktionen när du skriver eller läser ett tecken i taget. Det gör det tydligare vilka tecken som uttalas. När Använd fonetik är på uttalar VoiceOver först tecknet och säger sedan ett ord som börjar med det tecknet. Om du t.ex. skriver bokstaven ”f” säger VoiceOver ”f” och sedan ordet ”foxtrot”.
Använd tonändring Öppna Inställningar, välj Allmänt > Hjälpmedel > VoiceOver och tryck sedan på Använd tonändring för att slå på eller av funktionen.VoiceOver använder en högre ton när en bokstav skrivs in och en lägre när den raderas. VoiceOver använder också en högre ton för det första objektet i en grupp (t.ex.en lista eller en tabell) och en lägre ton för det sista objektet i gruppen.
Som standard använder VoiceOver det språk som har ställts in på iPhone. Du kan ställa in ett annat språk för VoiceOver.
242 Kapitel 29 Hjälpmedel

Kapitel 29 Hjälpmedel 243
Så här väljer du språk på iPhone: Öppna Inställningar och välj Allmänt > Internationellt > Språk. Välj sedan ett språk och tryck på OK. En del språk kan påverkas av inställningen Region. Öppna Inställningar och välj Allmänt > Internationellt > Regionformat och välj format.
Så här väljer du språk för VoiceOver: Öppna Inställningar, välj Allmänt > Internationellt > Röststyrning och välj ett språk.
Om du ändrar språk på iPhone kan du behöva göra om språkinställningen för VoiceOver.
Så här väljer du rotoralternativ för webbsurfning: Öppna Inställningar och välj Allmänt > Hjälpmedel > VoiceOver > Webbrotor. Markera och avmarkera alternativ genom att trycka. Om du vill byta plats på ett objekt i listan trycker du på bredvid objektet och drar sedan uppåt eller nedåt.
Så här väljer du vilka språk som ska vara tillgängliga i språkrotorn: Öppna Inställningar, välj Allmänt > Hjälpmedel > VoiceOver > Språkrotor och tryck på det eller de språk du vill ska visas i språkrotorn. Om du vill byta plats på ett språk i listan trycker du på bredvid språket och drar uppåt eller nedåt.
Språkrotorn är alltid tillgänglig när du har valt fler än ett språk.
VoiceOver-gesterNär VoiceOver är aktiverat ger de vanliga gesterna du använder på pekskärmen andra resultat. De här och en del andra gester gör det möjligt att navigera på skärmen och använda olika element när de är markerade. Bland VoiceOver-gesterna finns gester där du trycker eller drar med två eller tre fingrar samtidigt. För bästa resultat när du använder gester med två eller tre fingrar bör du slappna av och se till att du har lite utrymme mellan fingrarna när du rör vid skärmen.
Du kan använda standardgester när VoiceOver är aktiverat genom att dubbeltrycka och hålla fingret på skärmen. En serie ljudtoner indikerar att standardgester används. De används tills du lyfter på fingret. Därefter används VoiceOver-gester igen.
Du kan använda olika tekniker när du gör VoiceOver-gester. Du kan till exempel göra en tvåfingerstryckning med två fingrar från samma hand eller ett finger från vardera hand. Du kan också använda tummarna. Många tycker att ”delad tryckning” är användbart: istället för att markera ett objekt och dubbeltrycka på det kan du hålla ett finger på objektet och trycka på skärmen med ett annat finger. Prova olika tekniker så att du ser vad som fungerar bäst för dig.
Om dina gester inte fungerar kan du prova snabbare rörelser, särskilt vid dubbeltryck och snabb dragning. Du drar snabbt genom att helt enkelt snabbt dra med ett eller flera fingrar över skärmen. När VoiceOver är på visas knappen VoiceOver-träning, som ger dig tillfälle att öva på VoiceOver-gesterna innan du fortsätter.

Så här övar du på gester: Öppna Inställningar, välj Allmänt > Hjälpmedel > VoiceOver och tryck sedan på VoiceOver-träning. Tryck på Klar när du har övat klart.
Om du inte ser knappen VoiceOver-träning kontrollerar du att VoiceOver är aktiverat.
Här är en överblick av några viktiga VoiceOver-gester:
Navigera och läsa  Tryck: Läs upp objekt.
 Snabb dragning åt höger eller vänster: Välj nästa eller föregående objekt.
 Snabb dragning uppåt eller nedåt: Beror på inställningen för rotation. Se ”Rotorreglage” på sidan 245.
 Tvåfingerstryck: Sluta läsa upp aktuellt objekt.
 Snabb dragning uppåt med två fingrar: Läs upp allt från överdelen av skärmen.
 Snabb dragning nedåt med två fingrar: Läs upp allt från aktuell position.
 ”Sudda” med två fingrar: Flytta två fingrar snabbt fram och tillbaka tre gånger (så att du gör ett ”z” ) för att ta bort en varning eller gå tillbaka till föregående skärm.
 Snabb dragning uppåt eller nedåt med tre fingrar: Rulla en sida i taget.
 Snabb dragning till höger eller vänster med tre fingrar: Gå till nästa eller föregående sida (exempelvis hemskärmen, Aktier eller Safari).
 Trefingerstryck: Läs upp rullningsstatusen (vilken sida eller rader som är synliga).
 Tryckning på skärmens överkant med fyra fingrar: Markera det första objektet på skärmen.
 Tryckning på skärmens nederkant med fyra fingrar: Markera det sista objektet på skärmen.
 Snabb dragning uppåt med fyra fingrar: Markera det första objektet på skärmen.
 Snabb dragning nedåt med fyra fingrar: Markera det sista objektet på skärmen.
Aktivera  Dubbeltryck: Aktivera markerat objekt.
 Trippeltryck: Dubbeltryck på ett objekt.
 Delad tryckning: Ett alternativ till att markera ett objekt och dubbeltrycka på det är att hålla ett finger på objektet och trycka på skärmen med ett annat finger för att aktivera objektet.
 Vidrör ett objekt med ett finger och tryck på skärmen med ett annat ("delad tryckning"): Aktivera objektet.
 Dubbeltryck och håll (1 sekund) + standardgester: Använd en standardgest.
Gesten dubbeltryck och håll beordrar iPhone att tolka den påföljande gesten som standardgest. Du kan till exempel dubbeltrycka och hålla och sedan – utan att lyfta på fingret – dra fingret för att flytta på ett reglage.
244 Kapitel 29 Hjälpmedel

Kapitel 29 Hjälpmedel 245
 Dubbeltryck med två fingrar: Besvara eller avsluta ett samtal. Spela upp eller pausa i iPod, YouTube, röstmemon eller bilder. Ta en bild (kamera). Starta eller pausa inspelning i Kamera eller Röstmemon. Starta eller stoppa tidtagaruret.
 Dubbeltryck med tre fingrar: Slå av eller på ljudet för VoiceOver.
 Trippeltryck med tre fingrar: Aktivera eller avaktivera skärmridån.
RotorreglageRotorreglaget är ett virtuellt reglage som du kan använda till att ändra hur snabba dragningsgester uppåt eller nedåt tolkas när VoiceOver är aktiverat.
Använda rotorn: Rotera två fingrar på iPhone-skärmen för att ”vrida” reglaget och välja mellan olika alternativ.
De nuvarande inställningen visas på skärmen och sägs av en röst.
Rotoreffekten beror på vad du gör. Om du till exempel läser texten i brev kan du använda reglaget till att växla mellan att höra texten läsas upp ord för ord eller tecken för tecken när du drar snabbt uppåt eller nedåt. På en webbsida kan du använda rotorreglaget till att höra all text (ord för ord eller tecken för tecken) eller till att hoppa från en typ av element till en annan typ, exempelvis rubriker eller länkar.
I listan nedan visas de tillgängliga rotoralternativen, som varierar beroende på sammanhang.
Läsa textMarkera och lyssna på text uppdelad i:
Tecken Â
Ord Â
Rader Â
Surfa på en webbsidaMarkera och lyssna på text uppdelad i:
Tecken Â
Ord Â
Rader Â
Rubriker Â
Länkar Â
Besökta länkar Â

Icke-besökta länkar Â
Sidlänkar Â
Formulärelement Â
Tabeller Â
Rad (vid navigering i en tabell) Â
Listor Â
Riktmärken Â
Bilder Â
Statisk text Â
Zooma in eller ut
Skriva textFlytta insättningpunkten och lyssna på text uppdelad i:
Tecken Â
Ord Â
Rader Â
Välj redigeringsfunktion
Välj språk
Använda ett reglage (som reglaget du använder till att ange tiden i Klocka)Markera och lyssna på värden uppdelade i:
Tecken Â
Ord Â
Rader Â
Justera värdet på reglageobjektet
Tal (endast tillgängligt med Apple Wireless Keyboard)Justera talet i VoiceOver:
Högre/lägre Â
Hastighet Â
Skrifteko Â
Använd tonändring Â
Använd fonetik Â
Se ”Styra VoiceOver med ett Apple Wireless Keyboard” på sidan 251.
Du kan välja vilka rotoralternativ som ska visas vid webbsurfning och lägga dem i valfri ordning. Se ”Ställa in VoiceOver” på sidan 241.
246 Kapitel 29 Hjälpmedel

Kapitel 29 Hjälpmedel 247
Använda VoiceOverSå här markerar du objekt på skärmen: Dra ett finger över skärmen. VoiceOver identifierar olika element när du rör vid dem. Du kan flytta systematiskt från ett element till nästa genom att dra snabbt åt höger eller vänster med ett finger. Elementen markeras från vänster till höger med start upptill. Dra snabbt till höger för att gå till nästa element eller dra snabbt till vänster för att gå till föregående element.
Använd gester med fyra fingrar för att markera det första eller sista elementet på skärmen.
 Markera det första elementet på en skärm: Dra snabbt uppåt med fyra fingrar.
 Markera det sista elementet på en skärm: Dra snabbt nedåt med fyra fingrar.
Så här "trycker" du på ett markerat objekt när VoiceOver är aktiverat: Dubbeltryck var du vill på skärmen.
”Dubbeltryck på” ett markerat objekt när VoiceOver är aktiverat: Trippeltryck var du vill på skärmen.
Läs upp texten i ett element, tecken för tecken eller ord för ord: Dra snabbt uppåt eller nedåt med ett finger när elementet är markerat. Dra snabbt nedåt för att läsa nästa tecken, eller dra snabbt uppåt för att läsa föregående tecken. Använd fonetik om du vill att VoiceOver också ska säga ett ord som börjar med den aktuella bokstaven. Se ”Ställa in VoiceOver” på sidan 241.
Vrid rotorreglaget om du vill att VoiceOver ska läsa ord för ord.
Så här justerar du ett reglage: Dra snabbt uppåt för att öka inställningen eller nedåt för att minska den med ett finger. VoiceOver läser upp inställningen när du ändrar den.

Rulla i en lista eller en del av skärmen Dra snabbt uppåt eller nedåt med tre fingrar. Dra snabbt nedåt för att bläddra nedåt i listan eller skärmen en sida i taget, eller dra snabbt uppåt för att bläddra uppåt en sida i taget. Om du bläddrar genom en lista talar VoiceOver om vilket objektintervall som visas (t.ex. "visar raderna 5 till 10").Du kan även rulla kontinuerligt i en lista istället för att bläddra en sida i taget i den. Dubbeltryck och håll. När du hör en serie ljudtoner kan du rulla i listan genom att flytta fingret uppåt eller nedåt. Den kontinuerliga rullningen avbryts när du lyfter på fingret.
Använda ett listindex En del listor har ett alfabetiskt index till höger. Du kan inte markera indexet genom att snabbt dra mellan element, du måste röra vid indexet för att markera det. När indexet är markerat drar du snabbt uppåt eller nedåt för att flytta längs indexet. Du kan även dubbeltrycka och sedan dra fingret uppåt eller nedåt.
Ordna om en lista I vissa listor kan du ordna om objekten, t.ex. i Favoriter i telefonen och i Webbrotor och Språkrotor i inställningarna för Hjälpmedel. Markera på höger sida om ett objekt, dubbeltryck och håll ner tills du hör ett ljud. Dra då uppåt eller nedåt. VoiceOver säger namnet på objektet ovanför eller nedanför, beroende på om du drar uppåt eller nedåt.
Så här låser du upp iPhone: Markera upplåsningsreglaget och dubbeltryck sedan på skärmen.
Så här ändrar du ordning på hemskärmen: Öppna hemskärmen och markera den symbol du vill flytta. Dubbeltryck, håll och dra sedan symbolen. VoiceOver läser upp den rad och kolumn du flyttar till medan du drar symbolen. Släpp symbolen när den har hamnat på rätt plats. Du kan dra ytterligare symboler. Dra ett objekt till höger- eller vänsterkanten av skärmen för att flytta det till en annan sida i hemskärmen. När du är klar trycker du på hemknappen .
248 Kapitel 29 Hjälpmedel

Kapitel 29 Hjälpmedel 249
Stänga av ljudet för VoiceOver Dubbeltryck med tre fingrar. Dubbeltryck igen med tre fingrar för att slå på ljudet igen. Om du bara vill stänga av VoiceOver-ljud ställer du reglaget Ring/Tyst på Tyst.Om ett externt tangentbord är anslutet kan du också stänga av och slå på ljudet till VoiceOver med kontrolltangenten på tangentbordet.
Sluta läsa upp ett objekt Tryck en gång med två fingrar. Tryck igen med två fingrar om du vill fortsätta uppläsningen. Uppläsningen fortsätter automatiskt när du väljer ett annat objekt.
Aktivera eller avaktivera skärmridån Trippeltryck med tre fingrar. När skärmridån är på är innehållet på skärmen aktivt fast skärmen är avstängd.
Läsa upp hela skärmen uppifrån och ner Dra snabbt uppåt med två fingrar.
Läs upp skärminnehållet från det aktuella objektet och nedåt
Dra snabbt nedåt med två fingrar.
Du kan höra statusinformation om iPhone genom att röra vid toppen av skärmen. Informationen kan innefatta tid, batteritid, Wi-Fi-signalstyrka och annat.
Ringa samtal med VoiceOverDubbeltryck på skärmen med två fingrar för att besvara eller avsluta ett samtal. När du ringer ett telefonsamtal med VoiceOver aktiverat visas sifferknappsatsen istället för samtalsalternativen. Det gör det enklare att använda sifferknappsatsen för att välja alternativ om du kommer till en automatisk växel.
Visa samtalsalternativ: Markera alternativet ”Göm knappar” längst ner till höger och dubbeltryck.
Visa sifferknappsatsen igen: Markera alternativet Knappsats ungefär mitt på skärmen och dubbeltryck.
Skriva och redigera textNär du kommer till ett redigerbart textfält kan du använda skärmtangentbordet eller ett externt tangentbord som är anslutet till iPhone för att skriva in text.
Det finns två sätt att skriva in text med VoiceOver – pekfingermetoden och ”touchmetoden”. Om du använder pekfingermetoden markerar du en tangent och dubbeltrycker sedan på skärmen för att skriva in det tecknet. Med touchmetoden trycker du på en tangent så att den markeras, och när du lyfter fingret skrivs tecknet automatiskt in. Touchmetoden kan vara snabbare, men kräver mer övning än pekfingermetoden.
Med VoiceOver kan du också använda redigeringsfunktionerna i iPhone till att klippa ut, kopiera och klistra in i textfält.

Så här skriver du text: 1 Markera ett textfält så att tangentbordet visas på skärmen.
Du kan behöva dubbeltrycka för att få fram tangentbordet om det inte visas automatiskt. VoiceOver berättar om textfältet är redigerbart eller om du behöver dubbeltrycka för att redigera.
Om fältet redan innehåller text placeras insättningspunkten antingen i början eller i slutet av texten. Dubbeltryck om du vill flytta insättningspunkten till motsatt ände. VoiceOver talar om insättningspunktens placering.
2 Skriva in text med tangentbordet:
 Pekfingermetoden: Välj en tangent genom att dra snabbt till vänster eller höger och mata sedan in tecknet genom att dubbeltrycka. Du kan också välja tangent genom att dra ett finger på tangentbordet. Samtidigt som du håller fingret på tangenten trycker du på skärmen med ett annat finger för att mata in tecknet. VoiceOver läser upp tangenten när den väljs och en gång till när tecknet matas in.
 Touchmetoden: Välj en tangent genom att sätta fingret på den och mata in tecknet genom att lyfta på fingret. Om du sätter fingret på fel tangent flyttar du det till den tangent du vill ha innan du lyfter fingret. VoiceOver talar om alla tangenter du sätter fingret på, men matar inte in något tecken förrän du lyfter på fingret.
Obs! Touchmetoden fungerar bara på tangenter som används för att skriva in text. Använd pekfingermetoden för andra tangenter, som skifttangenten, backsteg och retur.
VoiceOver talar om när det tror att du har stavat ett ord fel.
Välja pekfingermetoden eller touchmetoden: Med VoiceOver aktiverat och en tangent markerad använder du rotorn för att välja skrivläge genom att dra snabbt uppåt eller nedåt.
Så här flyttar du insättningspunkten: Använd rotorn för att välja om du vill flytta insättningspunkten tecken för tecken, ord för ord eller rad för rad. Som standard flyttar VoiceOver insättningspunkten tecken för tecken.
Dra snabbt uppåt eller nedåt för att flytta insättningspunkten framåt eller bakåt i texten. VoiceOver ger ifrån sig ett ljud när insättningspunkten flyttas och läser upp tecknet som insättningspunkten rör sig över.
Om du flyttar insättningspunkten ord för ord uttalar VoiceOver varje ord som punkten rör sig över. Om du flyttar framåt placeras insättningspunkten i slutet av varje ord, före det mellanslag eller skiljetecken som följer efter ordet. Om du flyttar bakåt placeras insättningspunkten i slutet av det föregående ordet, före det mellanslag eller skiljetecken som följer efter ordet. Om du vill placera insättningspunkten efter skiljetecknet som följer efter ett ord eller en mening använder du rotorn för att växla tillbaka till teckenläge.
250 Kapitel 29 Hjälpmedel

Kapitel 29 Hjälpmedel 251
Om du flyttar insättningspunkten ard för rad uttalar VoiceOver varje rad som punkten rör sig över. Om du flyttar framåt placeras insättningspunkten i början av nästa rad (utom när du kommer till sista raden i ett stycke – då flyttas insättningspunkten till slutet av den rad som just lästes upp). Om du flyttar bakåt placeras insättningspunkten i början av den rad som läses upp.
Radera ett tecken: Markera och dubbeltryck eller tryck med ett annat finger (delad tryckning). Du måste göra det även när du använder touchmetoden. Om du vill radera flera tecken håller du backstegstangenten nedtryckt och trycker med ett annat finger en gång på skärmen för varje tecken du vill radera. VoiceOver säger varje tecken högt när det raderas. Om du har aktiverat Använd tonändring uttalar VoiceOver raderade tecken med en lägre tonhöjd.
Så här markerar du text: Ställ rotorn på Ändra, välj Markera eller ”Markera allt” genom att dra snabbt uppåt eller nedåt och dubbeltryck sedan. Om du väljer Markera markeras det ord som ligger närmast insättningspunkten när du dubbeltrycker. Om du väljer ”Markera allt” markeras hela texten.
Förstora eller förminska markeringen genom att nypa eller dra isär fingrarna.
Så här klipper du ut, kopierar och klistrar in: Ställ rotorn i läget Ändra. Markera text, dra snabbt uppåt eller nedåt med fingret, välj klipp ut, kopiera eller klistra in och dubbeltryck sedan.
Så här ångrar du: Skaka på iPhone, dra snabbt tilll höger eller vänster och dubbeltryck på den åtgärd du vill ångra.
Så här skriver du ett tecken med accent: Med pekfingermetoden markerar du standardtecknet och dubbeltrycker sedan och och håller ner tills du hör ett ljud som talar om att teckenvarianter visas. Dra till vänster eller höger och markera, så får du höra alternativen. Du matar in det aktuella valet genom att lyfta fingret.
Ändra inmatningsspråk: Ställ rotorn på Språk och dra sedan snabbt uppåt eller nedåt. Välj ”standardspråk” om du vill använda det språk som har valts i inställningarna Internationellt.
Obs! Språkrotorn visas bara om du har valt fler än ett språk i inställningen för språkrotor i VoiceOver. Se ”Ställa in VoiceOver” på sidan 241.
Styra VoiceOver med ett Apple Wireless KeyboardDu kan styra VoiceOver med ett Apple Wireless Keyboard som parkopplats med iPhone. Se ”Använda ett Apple Wireless Keyboard” på sidan 41.
Med tangentbordskommandon för VoiceOver kan du navigera på skärmen, markera objekt, läsa skärminnehåll, justera rotorn och utföra andra VoiceOver-åtgärder. Alla tangentbordskommandon (utom ett) innehåller kombinationen kontroll-alternativ, vilken förkortas som ”VO” i tabellen nedan.

VoiceOver Hjälp läser upp tangenter eller tangentbordskommandon när du skriver dem. Du kan använda VoiceOver Hjälp till att lära dig tangentbordslayouten och åtgärderna som hör ihop med olika tangentkombinationer.
VoiceOver – tangentbordskommandonVO = kontroll-alternativ
Läs allt från och med den aktuella positionen VO–A
Läs innehållet uppifrån VO–B
Flytta till statusfältet VO–M
Tryck på hemknappen VO–H
Markera nästa eller föregående objekt VO–högerpil eller VO–vänsterpil
Tryck på ett objekt VO–mellanslag
Dubbeltryck med två fingrar VO–”-”
Välj nästa eller föregående rotorobjekt VO–uppåtpil eller VO–nedåtpil
Välj nästa eller föregående talrotorobjekt VO–kommando–vänsterpil eller VO-kommando–högerpil
Justera talrotorobjekt VO–kommando–uppåtpil eller VO-kommando–nedåtpil
Slå av eller på ljudet för VoiceOver VO–S
Aktivera eller avaktivera skärmridån VO–skift–S
Slå på VoiceOver Hjälp VO–K
Gå tillbaka till föregående skärm eller stäng av VoiceOver Hjälp
Escape
SnabbnavigeringAktivera Snabbnavigering, så kan du styra VoiceOver med piltangenterna. Snabbnavigering är avstängt som förval.
Slå på/stäng av snabbnavigering Vänsterpil–högerpil
Markera nästa eller föregående objekt Högerpil eller vänsterpil
Markera nästa eller föregående objekt som anges av rotorinställningen
Uppåtpil eller nedåtpil
Markera det första eller sista objektet Kontroll–uppåtpil eller kontroll–nedåtpil
”Tryck på” ett objekt Uppåtpil–nedåtpil
Bläddra uppåt, nedåt, åt vänster eller höger Alternativ–uppåtpil, alternativ–nedåtpil, alternativ–vänsterpil eller alternativ–högerpil
Ändra rotorn Uppåtpil–vänsterpil eller uppåtpil–högerpil
252 Kapitel 29 Hjälpmedel

Kapitel 29 Hjälpmedel 253
Du kan också använda siffertangenterna på ett Apple Wireless Keyboard till att slå ett telefonnummer i Telefon eller mata in siffror i Kalkylator.
Använda iTunesNär du söker på webben i Safari med VoiceOver läser sökresultatsrotorn upp listan med föreslagna sökfraser.
Så här söker du på webben: 1 Markera sökfältet och skriv in din sökning.
2 Välj Sökresultat med hjälp av rotorn.
3 Dra snabbt till höger eller vänster för att flytta nedåt eller uppåt i listan och lyssna på de föreslagna sökfraserna.
4 Dubbeltryck på skärmen för att söka på webben med den aktuella sökfrasen.
Använda kartorMed VoiceOver kan du zooma in eller ut, markera knappnålar och få information om platser.
Så här zoomar du in eller ut: Välj zoomningsläge med rotorn och zooma in eller ut genom att dra snabbt uppåt eller nedåt.
Så här markerar du en nål: Rör vid en nål eller flytta mellan objekten genom att dra snabbt åt höger eller vänster.
Så här hämtar du information om en plats: Dubbeltryck på en markerad nål så visas informationsflaggan. Markera flaggan genom att dra snabbt till höger eller vänster och dubbeltryck sedan så att informationssidan visas.
Redigera videor och röstmemonDu kan använda VoiceOver-gester när du putsar inspelade kameravideor och röstmemon.
Så här putsar du ett röstmemo: Öppna skärmen Röstmemon, markera knappen till höger om det memo du vill putsa och dubbeltryck. Välj sedan Putsa memo och dubbeltryck. Välj början eller slutet av putsverktyget. Dra snabbt uppåt med fingret för att dra åt höger, eller nedåt för att dra åt vänster. VoiceOver läser upp den tidslängd som den nuvarande positionen kommer att putsa från inspelningen. När du vill starta putsningen väljer du Korta röstmemo och trycker två gånger.
Så här putsar du video: När du visar en video dubbeltrycker du på skärmen för att visa videoreglagen. Välj början eller slutet av putsverktyget. Dra sedan snabbt uppåt med fingret för att dra åt höger, eller nedåt för att dra åt vänster. VoiceOver läser upp den tidslängd som den nuvarande positionen kommer att putsa från inspelningen. När du vill utföra putsningen väljer du Putsa och trycker två gånger.

Använda en punktskriftsskärm med VoiceOverStälla in en punktskriftsskärmDu kan använda en uppdateringsbar Bluetooth-ansluten punktskriftsskärm för att läsa det VoiceOver säger i punktskrift. Punktskriftsskärmar med inmatningstangenter och andra reglage kan dessutom användas för att styra iPhone när VoiceOver är på. iPhone fungerar med många trådlösa punktskriftsskärmar. Du hittar en lista över skärmar som stöds på www.apple.com/se/accessibility.
Så här ställer du in en punktskriftsskärm: 1 Slå på punktskriftsskärmen.
2 Aktivera Bluetooth på iPhone.
Gå till Inställningar > Allmänt > Bluetooth och tryck på Bluetooth-reglaget.
3 Gå till Inställningar > Allmänt > Hjälpmedel > VoiceOver > Punktskrift och välj punktskriftsskärmen.
Så här slår du av eller på sammandragen punktskrift: Gå till Inställningar > Allmänt > Hjälpmedel > VoiceOver > Punktskrift och tryck på reglaget för sammandragen punktskrift.
Välja ett språkPunktskriftsskärmen använder det språk som är inställt för Röststyrning. Som standard är det samma språk som har ställts in för iPhone i Inställningar > Internationellt > Språk. Du kan använda VoiceOver-språkinställningen för att ställa in ett annat språk för VoiceOver och punktskriftsskärmar.
Så här väljer du språk för VoiceOver: Öppna Inställningar, välj Allmänt > Internationellt > Röststyrning och välj ett språk.
Om du ändrar språk på iPhone kan du behöva göra om språkinställningen för VoiceOver och din punktskriftsskärm.
Styra VoiceOver med en punktskriftsskärmDu kan ställa in att den cell på punktksriftsskärmen som är längst till vänster eller längst till höger ska visa systemstatus och annan information:
Meddelandehistorik innehåller ett oläst meddelande Â
Det aktuella meddelandet i meddelandehistoriken har inte lästs Â
VoiceOver-ljudet är avstängt Â
Batterinivån i iPhone är låg (mindre än 20 % laddning) Â
iPhone är i liggande läge Â
Skärmen är avstängd Â
Den aktuella raden innehåller mer text till vänster Â
Den aktuella raden innehåller mer text till höger Â
254 Kapitel 29 Hjälpmedel

Kapitel 29 Hjälpmedel 255
Så här ställer du in cellen längst till vänster eller höger på att visa statusinformation: Gå till Inställningar > Allmänt > Hjälpmedel > VoiceOver > Punktskrift > Statuscell och tryck Vänster eller Höger.
Så här visar du en utökad beskrivning av statuscellen: Tryck på routerknappen för statuscellen på din punktskriftsskärm.
ZoomaDu kan zooma in och ut i enskilda objekt i många iPhone-program. Du kan exempelvis dubbeltrycka eller föra isär två fingrar i kolumner på webbsidor i Safari.
Zoom är en särskild hjälpmedelsfunktion som du använder till att förstora hela skärmen i vilket program som helst, så att du kan se det som visas på skärmen.
Så här slår du på eller av Zoom: Öppna Inställningar och välj Allmänt > Hjälpmedel > Zoom och tryck på av-/påreglaget för Zoom.
Obs! Du kan inte använda VoiceOver och Zoom samtidigt.
Så här zoomar du in eller ut: Dubbeltryck på skärmen med tre fingrar. Som förval förstoras skärmen med 200 procent. Om du ändrar förstoringen manuellt (genom att trycka och dra enligt beskrivningen nedan) återgår iPhone automatiskt till den förstoringen när du zoomar in genom att dubbeltrycka med tre fingrar.
Så här ökar du förstoringen: Använd tre fingrar till att trycka och dra mot överdelen av skärmen (för att öka förstoringen) eller mot nederdelen av skärmen (för att minska förstoringen). Gesten med tryckning och dragning liknar en dubbeltryckning, men du lyfter inte på fingrarna efter den andra tryckningen – istället drar du fingrarna på skärmen. När du har påbörjat dragningen kan du dra med ett enda finger.
Så här flyttar du runt på skärmen: När du har zoomat in kan du dra eller dra snabbt på skärmen. När du har påbörjat en dragning kan du dra med ett enda finger så att du kan se mer av skärmen. Håll ett enda finger nära kanten på skärmen för att panorera till den sidan av skärmbilden. Flytta fingret närmare kanten om du vill panorera snabbare. När du öppnar en ny skärm hamnar Zoom alltid upptill i mitten av skärmen.
När du använder zoomning med ett trådlöst Apple-tangentbord (se ”Använda ett Apple Wireless Keyboard” på sidan 41) s¨följer skärmbilden inmatningspunkten så att den alltid är centrerad på skärmen.
Stor textMed Stor text kan du få stor text i påminnelser och i Kalender, Kontakter, Mail, Meddelanden och Anteckningar. Välj mellan textstorlekarna 20, 24, 32, 40, 48 och 56 punkter.
Så här ställer du in textstorleken: Gå till Inställningar > Allmänt > Hjälpmedel, tryck på Stor text och välj den storlek du vill ha.

Vitt på svartAnvänd vitt på svart för att invertera färgerna på iPhone-skärmen så att det blir enklare att läsa på skärmen. När vitt på svart används ser skärmen ut som ett fotografiskt negativ.
Så här inverterar du skärmens färger: Öppna Inställningar och välj Allmänt > Hjälpmedel och tryck på reglaget ”Vitt på svart”.
MonoljudMonoljud kombinerar ljuden i vänster och höger kanal till en monosignal som spelas upp på båda sidorna. Detta gör det möjligt för användare som har nedsatt hörsel i ena örat att höra hela ljudsignalen.
Så här slår du på och stänger av monoljud: Öppna Inställningar och välj Allmänt > Hjälpmedel och tryck på reglaget ”Monoljud”.
Automatisk textuppläsningUppläsning av automatisk text läser upp texträttningar och förslag som iPhone gör när du skriver.
Så här aktiverar eller avaktiverar du uppläsning av automatisk text: Öppna Inställningar, välj Allmänt > Hjälpmedel och tryck på reglaget Tala autotext.
Uppläsning av automatisk text fungerar också med VoiceOver och Zoom.
256 Kapitel 29 Hjälpmedel

Kapitel 29 Hjälpmedel 257
Trippelklicka på hemknappenMed en trippelklickning på hemknappen aktiverar och inaktiverar du enkelt vissa av hjälpmedelsfunktionerna genom att snabbt trycka på hemknappen tre gånger. Du kan ange att ett trippelklick på hemknappen ska aktivera eller inaktivera VoiceOver eller vitt på svart, eller visa alternativen för:
Aktivera eller avaktivera VoiceOver Â
Aktivera eller avaktivera vitt på svart Â
Aktivera eller avaktivera Zoom Â
Trippelklickning på hemknappen är avaktiverat som förval.
Så här ställer du in funktionen för trippelklickning på hemknappen: I Inställningar väljer du Allmänt > Hjälpmedel > Trippelklicka Hem och väljer sedan önskad funktion.
Dold textning och andra smarta funktionerMånga iPhone-funktioner har utvecklats för att göra iPhone tillgänglig för alla användare, även de som har nedsatt syn eller hörsel.
Dold textningDu kan slå på dold textning för videor i iPod-inställningarna. Se ”Video” på sidan 220.
Obs! En del videoinnehåll innehåller inte dold textning.
RöststyrningMed röststyrning kan du ringa och styra iPod-musikuppspelningen med röstkommandon. Se ”Röstuppringning” på sidan 63 och ”Använda röststyrning med iPod” på sidan 98.
Stor telefonknappsatsRing genom att helt enkelt klicka på poster i dina kontakt- och favoritlistor. När du behöver slå ett nummer blir det enkelt tack vare iPhones stora numeriska tangentbord. Se ”Telefonsamtal” på sidan 62.
WidescreentangentbordI flera program kan du vrida på iPhone när du skriver så att du kan använda ett större tangentbord:
Mail Â
Safari Â
Meddelanden Â
Anteckningar Â
Kontakter Â

Visuell röstbrevlådaMed hjälp av uppspelnings- och pausreglagen kan du styra uppspelningen av meddelanden i den visuella brevlådan. Dra uppspelningshuvudet på rullningslisten om du vill upprepa en del av ett meddelande som är svårt att förstå. Se ”Kontrollera röstbrevlådan” på sidan 71.
Valfria ringsignalerDu kan ställa in individuella ringsignaler för kontakterna i din kontaktlista, så att du hör vem som ringer. Du kan köpa fler ringsignaler från iTunes Store på iPhone. Se ”Köpa ringsignaler” på sidan 176.
Chatta med snabbmeddelandenI App Store hittar du flera IM-program som AIM, BeejiveIM, ICQ, och Yahoo! Messenger som är optimerade för iPhone.
Minsta typsnittsstorlek för brev i MailÖka läsbarheten genom att ställa in den minsta typsnittsstorleken för brev i Mail till Stor, Extra stor eller Gigantisk. Se ”Mail” på sidan 213.
TTY-stöd (tillgängligt i vissa områden)Använd iPhone i TTY-läge tillsammans med iPhone-TTY-adaptern (säljs separat) om du vill använda en teletypemaskin (TTY-maskin). Se ”Att använda iPhone med en texttelefon” på sidan 216.
Hjälpmedel i Mac OS XUtnyttja hjälpmedelsfunktionerna i Mac OS X när du använder iTunes till att synkronisera information och innehåll från iTunes-biblioteket till iPhone. Välj Hjälp > Mac Hjälp i Finder och sök sedan efter "hjälpmedel".
Vill du veta mer om hjälpmedlen i iPhone och Mac OS X går du till www.apple.com/se/accessibility.
258 Kapitel 29 Hjälpmedel

Kapitel 29 Hjälpmedel 259
Kompatibilitet med hörapparaterDen amerikanska myndigheten FCC har sammanställt kompatibilitetskrav med hörapparater för digitala trådlösa telefoner. Dessa regler kräver att vissa telefoner testas och graderas enligt ANSI C63.19 som är en standard för kompatibilitet med hörapparater. ANSI-standarden för kompatibilitet med hörapparater innehåller två typer av graderingar: en M-gradering innebär en minskad radiofrekvensstörning som ger akustisk koppling för hörapparater som inte använder läget för teleslinga, medan en T-gradering innebär en induktiv koppling för hörapparater som använder läget för teleslinga. De här graderingarna ges längs en skala från ett till fyra där fyra är mest kompatibel. En telefon betraktas som kompatibel med hörapparater enligt FCC:s regler om den graderas som M3 eller M4 för akustisk koppling och T3 eller T4 för induktiv koppling.
Du hittar aktuella iPhone kompatibilitetsgrderingar för hörapparater på www.apple.com/se/iphone/specs.html.
Kompatibilitetsgraderingarna för hörapparater garanterar inte att en viss hörapparat fungerar med en viss telefon. En del hörapparater kan fungera bra med telefoner som inte når upp till en viss gradering. Du bör prova att använda en hörapparat och en telefon tillsammans, så att du vet att de fungerar bra ihop, innan du köper något.
Den här telefonen har testats och graderats för användning med hörapparater avseende en del av de trådlösa tekniker den innehåller. Däremot kan telefonen innehålla nya trådlösa tekniker som ännu inte har testats för användning med hörapparater. Det är viktigt att du provar olika funktioner i telefonen noggrant och på olika platser, tillsammans med din hörapparat eller cochleaimplantat, för att avgöra om du hör störande ljud. Kontakta din mobiloperatör eller tillverkaren av denna telefon för mer information om kompatibilitet med hörapparater. Om du har frågor om returer eller byten kontaktar du mobiloperatören eller telefonåterförsäljaren.

260
Med internationella tangentbord kan du mata in text på många olika språk, inklusive asiatiska språk och språk som skrivs från höger till vänster.
Lägga till tangentbordDu kan skriva text på olika språk på iPhone genom att använda olika tangentbord. Som förval är endast tangentbordet för det språk du ställt in för iPhone (i inställningarna Internationellt) tillgängligt. Om du vill göra tangentbord tillgängliga för andra språk använder du inställningen Tangentbord.
Lägga till ett tangentbord: 1 Öppna Inställningar och välj Allmänt > Tangentbord > Internationella tangentbord.
Siffran framför pilen visar hur många tangentbord som är aktiverade.
2 Tryck på ”Lägg till nytt tangentbord” och välj ett tangentbord i listan.
Upprepa om du vill lägga till fler tangentbord. För vissa språk finns flera tangentbord att välja mellan.
Du hittar en lista över tangentbord som stöds på iPhone på www.apple.com/se/iphone/specs.html.
Så här redigerar du tangentbordslistan: Välj Allmänt > Tangentbord > Internationella tangentbord, tryck sedan på Redigera och gör något av följande:
 Radera ett tangentbord genom att trycka på och sedan på Radera.
 Ordna om listan genom att dra bredvid ett tangentbord till en ny plats i listan.
Byta tangentbordDu kan skriva text på olika språk genom att använda olika tangentbord.
Så här byter du tangentbord medan du skriver: Tryck på . När du trycker på symbolen visas namnet på det nyaktiverade tangentbordet en kort stund.
Bila
gaAInternationella tangentbord

Bilaga A Internationella tangentbord 261
Du kan också hålla fingret på , så visas en lista över tillgängliga tangentbord. Välj ett tangentbord i listan genom att dra fingret till namnet på tangentbordet och sedan släppa.
Tryck, eller håll kvar, för att byta tangentbord
Många tangentbord kan skriva bokstäver, siffror och symboler som inte syns på tangentbordet.
Skriva bokstäver, siffror och symboler som inte finns på tangentbordet: Håll fingret på den bokstav eller symbol som ligger närmast och välj sedan en variant. På exempelvis ett thailändskt tangentbordet kan du välja siffror som hör till språket genom att hålla fingret på motsvarande arabisk siffra.
KinesiskaDu kan använda tangentbord till att skriva kinesiska med flera olika inmatningsmetoder, exempelvis pinyin, cangjie, wubi hua och zhuyin. Du kan även skriva kinesiska tecken direkt på skärmen med fingret.
Skriva förenklad eller traditionell kinesisk pinyinAnvänd QWERTY-tangentbordet till att skriva kinesiska tecken med pinyin. Medan du skriver visas förslag på kinesiska tecken. Välj ett förslag genom att trycka på det, eller fortsätt skriva pinyin så visas fler teckenalternativ.
Om du fortsätter att skriva pinyin utan mellanslag visas förslag på meningar.
Skriva kinesiska med cangjieBygg upp de kinesiska tecknen med hjälp av tangenterna med cangjie-komponenter. Medan du skriver visas förslag på kinesiska tecken. Välj ett tecken genom att trycka på det, eller fortsätt skriva in upp till fem komponenter så visas fler teckenalternativ.
Skriva förenklad kinesiska med streck (wubi hua)Bygg upp kinesiska tecken på det numeriska tangentbordet med hjälp av fem streck i rätt skrivordning: från vänster till höger, uppifrån och ner, utifrån och in, samt inifrån och till det avslutande strecket (exempel: det kinesiska tecknet 圈 för cirkel ska börja skrivas med ett lodrätt streck 丨).
Medan du skriver visas förslag på kinesiska tecken (de vanligaste tecknen visas först). Tryck på det tecken du vill använda.

262 Bilaga A Internationella tangentbord
Om du är osäker på vilket streck som är korrekt skriver du en asterisk (*). Om du vill se fler teckenalternativ skriver du ett till streck eller rullar igenom teckenlistan.
Tryck på matchningstangenten (匹配) om du bara vill se tecken som matchar dina tangenttryckningar exakt. Om du t.ex. skriver 一一 (en en) och trycker på matchningstangenten (匹配) visas det mindre vanliga tecknet 二 (två) som en exakt träff.
Skriva traditionell kinesisk zhuyinAnvänd tangentbordet till att mata in zhuyin-tecken. Medan du skriver visas förslag på kinesiska tecken. Välj ett förslag genom att trycka på det, eller fortsätt skriva zhuyin-tecken så visas fler teckenalternativ. När du har skrivit en inledande bokstav ändras tangentbordet så att det visar fler tecken.
Om du fortsätter att skriva zhuyin utan mellanslag visas förslag på meningar.
Skriva förenklad eller traditionell kinesisk handstilSkriv kinesiska tecken direkt på skärmen med fingret. När du drar strecken känner iPhone igen dem och visar matchande tecken i en lista, med den närmaste matchningen överst. När du väljer ett tecken visas även förslag på tecken som sannolikt följer efter det i listan.
Du kan ange en del avancerade tecken genom att kombinera två eller fler teckenkomponenter. Om du t.ex. skriver 魚 (fisk) och sedan 巤 (borst) visas 鱲 (delar av namnet på Hongkongs internationella flygplats) i teckenlistan med en pil bredvid. Tryck på tecknet så ersätts de tecken du skrivit.
När du skriver förenklad kinesiska för hand känns också latinska tecken igen.
Konvertera mellan förenklad och traditionell kinesiskaMarkera ett eller flera tecken du vill konvertera och tryck på Ersätt. Se ”Redigera – klipp ut, kopiera och klistra in” på sidan 40.

Bilaga A Internationella tangentbord 263
Skriva kinesiska tecken med fingretNär något av formaten förenklad eller traditionell kinesisk handstil är aktiverat kan du skriva kinesiska tecken med fingret:
Tryckplatta
JapaneseDu kan skriva på japanska med kana-, QWERTY- eller emoji-tangentbord. Du kan också använda facemarks.
Skriva japansk kanaAnvänd kana-tangentbordet till att välja stavelser. Du visar fler stavelser genom att trycka på piltangenten. Du kan sedan välja en annan stavelse eller ett ord i fönstret.
Skriva japansk QWERTYAnvänd QWERTY-tangentbordet till att skriva koder för japanska stavelser. Medan du skriver visas förslag på stavelser. Välj stavelse genom att trycka på den du vill använda.
Skriva emoji-bildteckenAnvänd emoji-tangentbordet. Finns endast på iPhone-enheter som köpts och används i Japan.
Skriva in facemarksTryck på ”^_^” på det japanska kana-tangentbordet.
På det japanska romaji-tangentbordet (QWERTY med japansk layout) trycker du på siffertangenten och sedan på ”^_^”.
På pinyin-tangentbord (förenklad eller traditionell kinesiska) eller zhuyin-tangentbord (traditionell kinesiska) trycker du på symboltangenten och sedan på ”^_^”.

264 Bilaga A Internationella tangentbord
KoreanskaAnvänd det koreanska 2-set-tangentbordet till att skriva hangul-bokstäver. Du skriver dubbelkonsonanter och sammanslagna vokaler genom att hålla fingret på bokstaven och sedan dra till den bokstav du vill använda.
VietnamesiskaHåll fingret på ett tecken så ser du tillgängliga diakritiska tecken. Dra fingret till det du vill använda.
Du kan också använda följande tangentsekvenser för att skriva diakritiska tecken:aa—â (a med circumflex) Â
aw—ă (a med hake) Â
ee—ê (e med circumflex) Â
oo—ô (o med circumflex) Â
ow—ô (o med krok) Â
w—ư (u med krok) Â
dd—đ (d med tankstreck) Â
as—á (a med akut accent) Â
af—à (a med grav accent) Â
ar—ả (a med frågetecken) Â
ax—ã (a med stigande accent) Â
aj—ạ (a med ordton) Â
Skapa ordlistorNär du använder vissa kinesiska eller japanska tangentbord kan du skapa en ordlista med ord och inmatningspar. När du skriver ett ord som finns i ordlistan med ett tangentbord som stöds blir den associerade inmatningen utbytt mot ordet. Ordlistan är tillgänglig för följande tangentbord:
Kinesiska - förenklad (pinyin) Â
Kinesiska - traditionell (pinyin) Â
Kinesiska - traditionell (zhuyin) Â
Japanska (romaji) Â
Japanska (10 tangenter) Â

Bilaga A Internationella tangentbord 265
Så här lägger du till ett ord i ordlistan: Öppna Inställningar och välj Allmänt > Tangentbord > Redigera egen ordlista. Tryck på +, tryck på fältet Ord och ange ordet. Tryck sedan på fältet Yomi, Pinyin eller Zhuyin och ange inmatningen.
Du kan ha flera inmatningar för varje ord, beroende på vilka tangentbord du aktiverat.
Så här raderar du ett ord från ordlistan: Tryck på ordet i Egen ordlista och tryck sedan på Radera ord.

266
Apples supportwebbplats för iPhoneDu hittar omfattande supportinformation på webben på www.apple.com/se/support/iphone. Du kan även använda Express Lane för personligt anpassad support (ej tillgängligt i alla länder eller regioner). Gå till expresslane.apple.com/se.
Starta om och återställa iPhoneOm något inte fungerar som det ska provar du med att starta om iPhone, tvångsavsluta ett program eller återställa iPhone.
Så här startar du om iPhone: Tryck ned knappen för på/av och vila/väckning tills det röda skjutreglaget visas. Stäng av iPhone genom att dra med fingret över skjutreglaget. Du slår på iPhone igenom genom att trycka ner knappen för på/av och vila/väckning tills Apples logotyp visas.
Om du inte kan stänga av iPhone, eller om problemet kvarstår, kanske du måste återställa den. Du bör bara återställa iPhone om du inte kan lösa problemet genom att slå av och på den.
Så här tvångsavslutar du ett program: Tryck på och håll in knappen för på/av och vila/väckning i några sekunder tills ett rött reglage visas. Tryck sedan på hemknappen
och håll in den tills programmet avslutas.
Du kan också tvångsavsluta ett program genom att ta bort det från listan med senaste program. Se ”Öppna program och växla mellan program” på sidan 29.
Så här startar du om iPhone: Håll både knappen för på/av och vila/väckning och hemknappen nedtryckta samtidigt i minst tio sekunder, tills Apples logotyp visas.
Säkerhetskopiera iPhoneiTunes skapar säkerhetskopior med inställningar, hämtade program och data och annan information på iPhone. Du kan använda en säkerhetskopia till att återskapa de här objekten på iPhone efter en programvaruåterställning, eller till att överföra informationen till en annan iPhone. Se ”Uppdatera och återställa iPhone-programvaran” på sidan 268.
Bila
gaBSupport och annan information

Bilaga B Support och annan information 267
Att säkerhetskopiera iPhone eller återställa från en säkerhetskopia är inte samma sak som att synkronisera innehåll och andra objekt (som musik, podcaster, ringsignaler, bilder, videor och program du hämtat via iTunes) med iTunes-biblioteket. Säkerhetskopiorna innehåller inställningar, hämtade program och data och annan information från iPhone. När du återställer iPhone måste du synkronisera igen innan du får tillbaka musik, videor, bilder, program och annat innehåll på iPhone. Se ”Återställa från en säkerhetskopia” på sidan 269.
Hämtade program från App Store säkerhetskopieras nästa gång du synkroniserar med iTunes. Därefter säkerhetskopieras endast programdata när synkroniserar med iTunes.
Skapa en säkerhetskopiaiTunes skapar en säkerhetskopia av iPhone när du:
synkroniserar med iTunes Â
Förvalet är att iTunes synkroniserar med iPhone varje gång du ansluter iPhone till datorn. Se ”Synkronisera med iTunes” på sidan 55. iTunes säkerhetskopierar inte automatiskt en iPhone som inte är inställd för synkronisering med den datorn. Du kan också synkronisera manuellt genom att klicka på Synkronisera i iTunes. Observera att iTunes bara skapar en säkerhetskopia en gång när iPhone ansluts till datorn, innan den första synkroniseringen. Synkroniserar du igen skapar inte iTunes en till säkerhetskopia.
Uppdatera iPhone Â
iTunes säkerhetskopierar iPhone innan den uppdaterar iPhone, även om den inte är inställd för synkronisering med iTunes på den datorn.
Återställa iPhone (om du väljer att säkerhetskopiera) Â
iTunes frågar om du vill säkerhetskopiera iPhone innan den återställs.
Mer information om säkerhetskopiering, inklusive om inställningar och information som lagras i en säkerhetskopia, hittar du på support.apple.com/kb/HT1766?viewlocale=sv_SE.
Ta bort en säkerhetskopiaDu kan ta bort en säkerhetskopia av iPhone från listan över säkerhetskopior i iTunes. Det kan du vilja göra om t.ex. en säkerhetskopia skapats på någon annans dator.
Så här tar du bort en säkerhetskopia: 1 Öppna iTunes-inställningarna i iTunes.
 Mac: Välj iTunes > Inställningar.
 Windows: Välj Redigera > Inställningar.
2 Klicka på Enheter (iPhone behöver inte vara ansluten).
3 Markera säkerhetskopian du vill ta bort och klicka sedan på Radera säkerhetskopia.

268 Bilaga B Support och annan information
4 Bekräfta att du vill ta bort den markerade säkerhetskopian genom att klicka på Radera säkerhetskopia.
5 Klicka på OK så stängs fönstret med iTunes-inställningarna.
Uppdatera och återställa iPhone-programvaranDu kan använda iTunes till att uppdatera och återställa iPhone-programvaran. Â Om du uppdaterar uppdateras iPhone-programvaran. Hämtade program,
inställningar och data påverkas inte.
Obs! I vissa fall kan en uppdatering även innefatta att du återställer iPhone.
 Om du återställer installeras den senaste versionen av iPhone-programvara om, de förvalda inställningarna återställs och alla data som lagras på iPhone raderas, inklusive hämtade program, låtar, videor, kontakter, bilder, kalenderinformation och alla andra data. Om du har säkerhetskopierat iPhone med iTunes på datorn kan du återställa data från säkerhetskopian vid slutet av återställningsprocessen.
Raderade data är inte längre tillgängliga via gränssnittet i iPhone, men de raderas inte från iPhone. Vill du veta hur du raderar allt innehåll och alla inställningar läser du ”Återställa iPhone” på sidan 210.
Om du använder ett Bluetooth-headset eller biltillbehör med iPhone och återställer inställningarna måste du parkoppla Bluetooth-enheten med iPhone igen innan du kan använda den.
Mer information om uppdatering och återställning av iPhone-programvaran hittar du på support.apple.com/kb/HT1414?viewlocale=sv_SE.
Uppdatera iPhoneSe till att du har en Internetanslutning och har installerat den senaste versionen av iTunes från www.apple.com/se/itunes.
Så här uppdaterar du iPhone: 1 Anslut iPhone till datorn.
2 Öppna iTunes, markera iPhone under Enheter och klicka sedan på Sammanfattning högst upp på skärmen.
3 Klicka på ”Leta efter uppdatering”. iTunes säger till om en nyare version av iPhone-programvaran finns tillgänglig.
4 Klicka på Uppdatera så installeras den senaste versionen av programvaran.
Återställa iPhoneSe till att du har en Internetanslutning och har installerat den senaste versionen av iTunes från www.apple.com/se/itunes.

Bilaga B Support och annan information 269
Så här återställer du iPhone: 1 Anslut iPhone till datorn.
2 Öppna iTunes, markera iPhone under Enheter och klicka sedan på Sammanfattning högst upp på skärmen.
3 Klicka på ”Leta efter uppdatering”. iTunes säger till om en nyare version av iPhone-programvaran finns tillgänglig.
4 Klicka på Återställ. Följ anvisningarna på skärmen för återställningsprocessen. Under återställningen bör du säkerhetskopiera iPhone när du får frågan.
När programvaran i iPhone har återställts kan du antingen ställa in den som en ny iPhone, eller återskapa musik, videor, programdata och annat innehåll från en säkerhetskopia.
När du har återskapat från en säkerhetskopia är den tidigare informationen inte längre tillgänglig via användargränssnittet i iPhone, men den raderas inte från iPhone. Vill du veta hur du raderar allt innehåll och alla inställningar läser du ”Återställa iPhone” på sidan 210.
Återställa från en säkerhetskopiaDu kan återskapa inställningarna, programdata och annan information från en säkerhetskopia, eller använda funktionen till att överföra de här objekten till en annan iPhone. Se till att du har en Internetanslutning och har installerat den senaste versionen av iTunes från www.apple.com/se/itunes.
Viktigt: Att återställa från en säkerhetskopia är inte samma sak som att återställa iPhone via panelen Sammanfattning i iTunes. Se ”Återställa iPhone” på sidan 268. När du återskapar från en säkerhetskopia återställs inte programvaran i iPhone helt. Dessutom, när du återskapar iPhone från en säkerhetskopia återskapas alla data i säkerhetskopian, inklusive data för andra program. Om du väljer en gammal säkerhetskopia att återskapa från kan det hända att du ersätter programdata med gammal information.
Om du återställer iPhone från en säkerhetskopia av en annan iPhone eller iPod touch kanske inte alla lösenord och inställningar återställs. (Fler, men inte alla, lösenord och inställningar kan återställas om säkerhetskopian är krypterad.) Mer information om inställningar och information som lagras i en säkerhetskopia hittar du på support.apple.com/kb/HT1766?viewlocale=sv_SE.
Så här återställer du iPhone från en säkerhetskopia: 1 Anslut iPhone till den dator du normalt synkroniserar med.
2 Kontroll-klicka på iPhone i enhetslistan i iTunes och välj ”Återskapa från säkerhetskopia” i menyn som visas.

270 Bilaga B Support och annan information
3 Välj den säkerhetskopia du vill använda för återställningen från popupmenyn och klicka sedan på Återskapa.
Om säkerhetskopian är krypterad anger du lösenordet.
Information om säkerhet, programvara och serviceTabellen beskriver var du kan få mer iPhone-relaterad information om säkerhet, programvara och service.
Om du vill veta mer om Gör så här
Använda iPhone på ett säkert sätt Se Produktguide – Viktig information på www.apple.com/se/support/manuals/iphone för den senaste informationen om trafik och säkerhet.
iPhone Service och support, tips, forum och programhämtningar från Apple
Gå till www.apple.com/se/support/iphone.
Service och support från mobiloperatören Kontakta mobiloperatören eller besök operatörens webbplats.
Den senaste informationen om iPhone Gå till www.apple.com/se/iphone.
Använda iTunes Öppna iTunes och välj Hjälp > iTunes Hjälp. Det finns ett övningsexempel på webben för iTunes på www.apple.com/se/support/itunes (eventuellt inte tillgängligt i alla länder och områden).
Skapa ett Apple-ID Gå till appleid.apple.com/se.
MobileMe Gå till www.me.com.
Använda iPhoto i Mac OS X Öppna iPhoto och välj Hjälp > iPhoto Hjälp.
Använda Adressbok i Mac OS X Öppna Adressbok och välj Hjälp > Adressbok Hjälp.
Använda iCal i Mac OS X Öppna iCal och välj Hjälp > iCal Hjälp.
Microsoft Outlook, Windows Address Book eller Adobe Photoshop Elements
Läs dokumentationen som följde med respektive program.
Hitta iPhones serienummer, IMEI (International Mobile Equipment Identity), eller MEID (Mobile Equipment Identifier)
Du hittar serienumret och IMEI-numret för iPhone (GSM-modeller) eller MEID-numret (CDMA-modell) på iPhone-förpackningen. Du kan också välja Inställningar > Allmänt > Om på iPhone. I iTunes på datorn håller du ner kontrolltangenten och väljer Hjälp > Om iTunes (Windows) eller iTunes > Om iTunes (Mac) och släpper sedan kontrolltangenten. (Tryck på mellanslagstangenten om du vill pausa rullningen.)

Bilaga B Support och annan information 271
Om du vill veta mer om Gör så här
Garantiservice Följ först råden i den här handboken och undersök de resurser som finns på webben. Gå sedan till www.apple.com/se/support eller se Produktguide – Viktig information på www.apple.com/se/support/manuals/iphone.
Batteriutbytesservice Gå till www.apple.com/se/support/iphone/service/battery.
Använda iPhone i en företagsmiljöLäs mer på www.apple.com/se/iphone/business om företagsfunktionerna i iPhone, inklusive:
Microsoft Exchange Â
Installation av konfigurationsprofiler Â
CalDAV Â
CardDAV Â
IMAP Â
LDAP Â
VPN Â
Använda iPhone med andra mobiloperatörerVissa mobiloperatörer låter dig låsa upp iPhone för användning i deras nätverk. Ta reda på om din operatör ger denna möjlighet på support.apple.com/kb/HT1937?viewlocale=sv_SE
Kontakta din operatör för godkännande och information om inställningar. Du måste ansluta iPhone till iTunes för att slutföra processen. Ytterligare avgifter kan tillkomma.
Information om felsökning finns på support.apple.com/kb/TS3198?viewlocale=sv_SE.

272 Bilaga B Support och annan information
Information om kassering och återvinningApple Used Mobile Phone Recycling Program (finns i en del områden): Läs om kostnadsfri återvinning av din gamla mobiltelefon, en förbetald fraktetikett och anvisningar på: www.apple.com/se/recycling
Kassering och återvinning av iPhone: Du måste kassera iPhone i enlighet med lokala regler och bestämmelser. Eftersom iPhone innehåller elektroniska komponenter och ett batteri kan iPhone inte kastas i hushållsavfallet. När iPhone har tjänat ut kontaktar du din hemkommun för information om kassering och återvinning, eller lämnar in den hos en lokal Apple-återförsäljare eller skickar tillbaka den till Apple. Batteriet plockas ut och återvinns på ett sätt som skyddar miljön. Mer information finns i www.apple.com/se/recycling
EU – Information om kassering av elektronik och batterier:
Denna symbol betyder att lokala regler och bestämmelser kräver att produkten och dess batteri kasseras eller återvinns separat från hushållsavfallet. När produkten tjänat ut lämnar du in den på en uppsamlingsplats som lokala myndigheter har utsett för återvinning av elektronisk utrustning. Felaktig kassering av uttjänt elektronik kan i vissa fall bestraffas med böter. Separat insamling och återvinning av produkten och dess batteri vid kassering hjälper till att spara naturresurser och säkerställer att den återvinns på att sätt som skyddar hälsa och miljö.
Insamlings- och återvinningsinformation för iPhone finns på: www.apple.com/se/recycling/nationalservices/europe.html
Batteriutbyte för iPhone: Det uppladdningsbara batteriet i iPhone får endast bytas hos ett auktoriserat serviceställe. För batteribytesservice, gå till: www.apple.com/se/support/iphone/service/battery
Deutschland: Dieses Gerät enthält Batterien. Bitte nicht in den Hausmüll werfen. Entsorgen Sie dieses Gerätes am Ende seines Lebenszyklus entsprechend der maßgeblichen gesetzlichen Regelungen.
Nederlands: Gebruikte batterijen kunnen worden ingeleverd bij de chemokar of in een speciale batterijcontainer voor klein chemisch afval (kca) worden gedeponeerd.

Bilaga B Support och annan information 273
Türkiye: EEE yönetmeligine (Elektrikli ve Elektronik Esyalarda Bazı Zararlı Maddelerin Kullanımının Sınırlandırılmasına Dair Yönetmelik) uygundur.
Brazil—Disposal Information:
Brasil—Informacoes sobre descarte e reciclagem: O simbolo indica que este produto e/ou sua bateria nao devem ser descartadas no lixo doméstico. Quando decidir descartar este produto e/ou sua bateria, faca-o de acordo com as leis e diretrizes ambientais locais. Para informacoes sobre o programa de reciclagem da Apple, pontos de coleta e telefone de informacoes, visite www.apple.com/br/environment.
Apple och miljönApple lägger stor vikt vid att minimera miljöpåverkan i sina processer och produkter. Mer information finns på www.apple.com/se/environment
iPhone Temperatur vid användningOm temperaturen inuti iPhone överskrider de normala värdena kan följande ske för reglering av temperaturen:
iPhone upphör att laddas Â
skärmen tonas ner Â
mobilsignalen är svag Â
en temperaturvarning visas Â
Viktigt: Du kan inte använda iPhone när temperaturvarningen visas, med undantag för nödsamtal. Om iPhone inte kan reglera sin inre temperatur går den ner i ett djupt viloläge tills den är sval igen. Du kan inte ringa nödsamtal medan iPhone befinner sig i det här läget. Flytta iPhone till en svalare plats och vänta några minuter innan du försöker använda iPhone igen.

Apple Inc. K
© 2011 Apple Inc. Alla rättigheter förbehålls.
Apple, Apples logotyp, AirPlay, Aperture, Apple TV, Cover Flow, FaceTime, Finder, iBooks, iCal, iMovie, iPhone, iPhoto, iPod, iPod touch, iTunes, Keynote, Mac, Macintosh, Mac OS, Numbers, Pages, QuickTime, Safari, Spotlight och logotypen ”Works with iPhone” är varumärken som tillhör Apple Inc. och är registrerade i USA och andra länder.
AirPrint, iPad, logotypen ”Made for iPhone”, Multi-Touch, Retina och Shuffle är varumärken som tillhör Apple Inc.
Apple, Apple Store, iDisk och iTunes Store är servicemärken som tillhör Apple Inc. och är registrerade i USA och andra länder.
App Store, iBookstore, iTunes Extras och MobileMe är servicemärken som tillhör Apple Inc.
IOS är ett varumärke eller registrerat varumärke som tillhör Cisco i USA och andra länder och används under licens.
Ping är ett registrerat varumärke som tillhör Karsten Manufacturing Corporation och används under licens i USA.
Nike + iPod Sport Kit täcks av ett eller flera av USA-patentnumren 6 018 705, 6 052 654, 6 493 652, 6 298 314, 6 611 789, 6 876 947 och 6 882 955, antingen vid separat användning eller i kombination med en Nike + iPod-kapabel iPod-mediespelare eller iPhone 3GS eller senare.
Ordmärket Bluetooth med logotyper är registrerade varumärken som ägs av Bluetooth SIG, Inc. och används under licens av Apple Inc.
Adobe och Photoshop är varumärken eller registrerade varumärken som tillhör Adobe Systems Incorporated i USA och/eller andra länder.
Namn på andra produkter och företag som omnämns i dokumentationen kan vara varumärken som tillhör respektive företag.
Omnämnandet av produkter från andra tillverkare än Apple sker endast i informationssyfte och bör inte betraktas som en rekommendation. Apple lämnar ingen som helst garanti för dessa produkters prestanda eller lämplighet för visst ändamål. Alla eventuella överenskommelser, avtal eller garantier upprättas direkt mellan leverantören och användaren. Informationen i handboken har kontrollerats för att vara korrekt. Apple ansvarar inte för tryck- eller korrekturfel.
S019-2024/2011-03