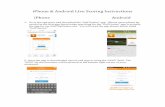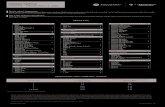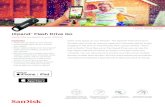iPhone ユーザガイド
-
Upload
dominque23 -
Category
Technology
-
view
1.708 -
download
3
description
Transcript of iPhone ユーザガイド

iPhoneユーザガイドiPhone OS 3.1ソフトウェア向け

9 第 1章: お使いになる前に9 iPhone 上でユーザガイドを見る9 必要なもの10 iPhone をアクティベーションする10 SIMカードを装着する11 iPhone を登録する11 VoiceOverを使って iPhone を設定する12 同期する16 メール、連絡先、およびカレンダーのアカウント18 構成プロファイルをインストールする19 iPhone をコンピュータから接続解除する(取り外す)
20 第 2章: 基本20 iPhone 各部の説明23 ホーム画面26 ボタン28 タッチスクリーン32 オンスクリーンキーボード36 検索する37 音声コントロール39 ステレオヘッドセット40 インターネットに接続する43 バッテリー45 セキュリティ機能46 iPhone を清掃する46 iPhone を再起動する/リセットする
47 第 3章: 電話47 電話をかける/電話に出る51 Visual Voicemail54 連絡先54 よく使う項目54 着信音と着信/サイレントスイッチ
2
目次

目次 3
55 Bluetoothデバイス56 国際電話
59 第 4章: メール59 メールアカウントを設定する59 メールを送信する60 メールを確認する/読む64 メールを検索する64 メールを整理する
66 第 5章: Safari66 Webページを表示する69 Webを検索する69 ブックマーク70 Webクリップ
71 第 6章: iPod71 音楽、ビデオ、その他のメディアを取り込む73 音楽およびその他のオーディオ81 ビデオ83 スリープタイマーを設定する84 ブラウズボタンを変更する
85 第 7章: SMS/MMS85 メッセージを送受信する87 写真やビデオを共有する87 ボイスメモを送信する87 会話を編集する88 連絡先情報とリンクを使用する89 プレビューおよび通知を管理する
90 第 8章: カレンダー90 「カレンダー」について90 カレンダーを同期する91 カレンダーを表示する92 カレンダーを検索する92 カレンダーを登録および共有する93 カレンダーのイベントを iPhone に追加する94 会議の参加依頼に返信する95 通知音
96 第 9章: 写真96 写真について96 写真およびビデオをコンピュータと同期する

4 目次
97 写真やビデオを表示する98 スライドショー99 写真やビデオを共有する101 写真を連絡先に割り当てる101 壁紙
102 第 10章: カメラ102 「カメラ」について103 写真撮影およびビデオ録画を行う104 写真とビデオを表示および共有する104 ビデオをトリミングする105 写真とビデオをコンピュータにアップロードする
106 第 11章: YouTube106 ビデオを検索、再生する107 ビデオ再生を制御する108 ビデオを管理する109 詳細情報を見る110 YouTubeアカウント機能を使う111 ブラウズボタンを変更する111 ビデオを YouTubeに送信する
112 第 12章: 株価112 株式相場を表示する113 詳細情報を見る
114 第 13章: マップ114 場所を探して表示する118 場所をブックマークに追加する119 経路を表示する120 渋滞状況を表示する121 店舗・企業を探して連絡する
122 第 14章: 天気122 天気概況を見る123 天気の詳細情報を見る
124 第 15章: ボイスメモ124 ボイスメモを録音する125 ボイスメモを聴く126 ボイスメモを管理する126 ボイスメモをトリミングする127 ボイスメモを共有する127 ボイスメモを同期させる

目次 5
128 第 16章: メモ128 メモを書く/読む128 メモを検索する129 メモをメールで送信する129 メモを同期する
130 第 17章: 時計130 世界時計131 アラーム132 ストップウォッチ132 タイマー
133 第 18章: 計算機133 計算機を使用する133 標準のメモリ機能134 関数電卓のキー
136 第 19章: 設定136 機内モード137 Wi-Fi138 VPN138 通知139 キャリア139 サウンドと着信/サイレントスイッチ140 明るさ140 壁紙140 一般148 メール、連絡先、カレンダー151 電話153 Safari155 SMS/MMS156 iPod157 写真157 Store157 Nike + iPod
158 第 20章: iTunes Store158 iTunes Storeについて159 音楽、ビデオ、その他のコンテンツを検索する160 着信音を購入する160 音楽やオーディオブックを購入する161 ビデオを購入またはレンタルする162 Podcastをストリーム再生する/ダウンロードする

6 目次
163 ダウンロード状況を確認する163 購入したコンテンツを同期する164 ブラウズボタンを変更する164 アカウント情報を表示する165 購入したものを確認する
166 第 21章: App Store166 App Storeについて167 ブラウズする/検索する168 「情報」画面169 アプリケーションをダウンロードする170 アプリケーションを削除する170 レビューを書く171 アプリケーションをアップデートする171 購入したアプリケーションを同期する
172 第 22章: コンパス172 コンパスの目盛りを読む:173 コンパスとマップ
174 第 23章: 連絡先174 連絡先について174 連絡先を追加する175 連絡先を検索する175 iPhone で連絡先を管理する
177 第 24章: Nike + iPod177 Nike + iPodを有効にする178 追加の Nike + iPod設定
179 第 25章: アクセシビリティ179 アクセシビリティ機能180 VoiceOver186 ズーム機能187 黒地に白187 モノラルオーディオ187 自動テキストを読み上げ187 ホームをトリプルクリック188 クローズドキャプションおよびそのほかの便利な機能
190 付録 A: トラブルシューティング190 アップルの iPhone サポートサイト190 一般192 iTunesと同期

目次 7
193 電話と留守番電話194 Safari、SMS/MMS、メール、および連絡先197 サウンド、音楽、およびビデオ198 iTunes Store198 SIMカードを取り出す199 iPhone のバックアップを作成する201 iPhone ソフトウェアをアップデートする/復元する
202 付録 B: その他の参考資料202 安全性、ソフトウェア、およびサービスに関する情報203 iPhone 上でユーザガイドを見る204 廃棄とリサイクルに関する情報204 環境向上への取り組み


9
·
警告:負傷を避けるため、iPhone をお使いになる前に、このガイドのすべての操作手順と、www.apple.com/jp/support/manuals/iphoneの「iPhone この製品についての重要なお知らせ」に記載されている安全性に関する指示を参照してください。
iPhone 上でユーザガイドを見るiPhone 上で表示するために最適化された「iPhone ユーザガイド」は、help.apple.com/iphoneから入手できます。
iPhone 上でガイドを見る: 「Safari」で、 をタップ(指で軽く叩く)してから、「iPhone ユーザガイド」ブックマークをタップします。
ガイドのアイコンをホーム画面に追加する: ガイドを表示しているときに、 をタップしてから、「ホーム画面に追加」をタップします。
「iPhone ユーザガイド」は、多くの言語で利用できます。
さまざまな言語でガイドを表示する: メインコンテンツページの画面の一番下にある「言語を変更」をタップして、目的の言語を選択します。
必要なものiPhone を使うには、次のものが必要です:お住まいの地域で iPhone サービスを提供するキャリアのワイヤレス・サービス・プラン Â
USB 2.0ポートおよび以下のOSのいずれかを搭載しているMacまたはWindows PC: Â
Mac OS X のバージョン 10.4.11以降(「メモ」を同期したり、iPhone をモデムとして使用した Â
りするには、10.5.7以降が必要)
Windows XP Homeまたは Professional(SP 3)以降 Â
Windows Vista Home Premium、Business、Enterprise、または Ultimateエディション Â
解像度が 1024× 768以上に設定されたコンピュータディスプレイ Â
iTunes 8.2以降( Â www.itunes.com/jp/downloadで入手可能)(一部の機能には iTunes 9以降が必要)
1お使いになる前に

QuickTime 7.6.2以降(iPhone 3GS で録画されたビデオをお使いのコンピュータ上で再生する Â
ため)
iTunes Storeアカウント(iTunes Storeまたは App Storeで購入するため) Â
コンピュータのインターネット接続(ブロードバンドを推奨) Â
iPhone をアクティベーションするiPhone の機能を使用するには、まずお住まいの地域の iPhone サービスキャリアが提供するサービスプランに加入し、ネットワーク経由で iPhone を登録して、iPhone をアクティベーションする必要があります。
お持ちの iPhone が購入時点でアクティベーションされている場合もあります。アクティベーションされていない場合は、ご利用の iPhone 販売店または携帯電話サービスプロバイダに問い合わせてください。
iPhone について詳しくは、www.apple.com/jp/iphoneを参照してください。
SIMカードを装着するSIMカードがあらかじめ装着されていなかった場合は、iPhone を使用する前に SIMカードを装着する必要があります。
SIMカード
SIM トレイ
SIM 取り出しツール
SIMカードを装着する: 1 SIMトレイにある穴に SIM取り出しツールの先を差し込みます。
しっかりと差し込んでから、トレイが飛び出すまでまっすぐ押し込みます。SIM取り出しツールがない場合は、ペーパークリップの先を使用することもできます。
2 SIMトレイを引き出し、トレイに SIMカードを入れます。
正しい向きで入れないと、SIMの角がトレイに合わないようになっています。
3 図のようにトレイの位置を合わせた状態で、SIMカードが入った SIMトレイを慎重に iPhone に戻します。
10 第 1章 お使いになる前に

第 1章 お使いになる前に 11
iPhone を登録するiPhone を「iTunes」に登録すると、お使いのコンピュータに iPhone を接続したときに「iTunes」で認識されるので、保存されているコンテンツの管理が楽になります。登録後は、お使いのコンピュータ内の情報や「iTunes」内のメディアを同期したり、iPhone のコンテンツと設定のバックアップを作成したりできます。iTunes Storeアカウントを作成するか、既存のアカウントを指定すれば、iPhone で購入ができるようになります。さらに「iTunes」では、iPhone のシリアル番号が記録されるので、修理や紛失の際に確認することもできます。
iPhone を登録する: 1 www.itunes.com/jp/downloadから最新バージョンの「iTunes」をダウンロードしてインストール
します。
2 iPhone に付属のケーブルを使って、iPhone をMacまたはWindows PCの USB 2.0ポートに接続します。
3 「iTunes」の画面に表示される指示に従って、iPhone を登録し、コンピュータ上の連絡先、カレンダー、ブックマーク、および iTunesライブラリ内の音楽、ビデオ、その他のコンテンツを iPhone と同期するように設定します。
iPhone の設定画面で、連絡先、カレンダー、およびブックマークを自動的に同期するように選択して、お使いのコンピュータに iPhone を接続したときにこれらの項目が自動的に同期されるようにします。「iTunes」で同期設定をカスタマイズすることもできます。次のセクションを参照してください。
VoiceOverを使って iPhone を設定する視覚に障害がある場合は、VoiceOver(iPhone 3GS のみで利用可能)を使用することによって、視覚が健常なユーザの支援なしで iPhone を設定できます。VoiceOverでは画面の表示項目が音声で説明されるため、画面を見なくても iPhone を使用できます。お使いのコンピュータに iPhone を接続すると、「iTunes」がコンピュータ上の互換性のあるスクリーンリーダー(Macでは VoiceOver、Windows PCでは GW-Micro Window-Eyesなど)の使用を検出し、自動的に VoiceOverが iPhone で有効になります。または、代わりに目の見えるユーザが、アクセシビリティ設定を使用して iPhone で VoiceOverを有効にすることもできます。184ページの「VoiceOverを使用する」を参照してください。
参考:VoiceOverは、言語によっては利用できないことがあります。

同期するiPhone を使うと、お使いのコンピュータ上にある重要な情報(連絡先、カレンダー、ブラウザのブックマークのほか、「iTunes」ライブラリ内の音楽やビデオなどのコンテンツなど)に簡単にアクセスできます。
同期について同期すると、iPhone とお使いのコンピュータの間で情報とコンテンツがコピーされ、iPhone とコンピュータのどちらで変更を行っても最新状態に保たれます。
「iTunes」では、iPhone と同期するコンピュータ上の情報とコンテンツを指定できます。デフォルトでは、お使いのコンピュータに iPhone を接続すると、常に「iTunes」によって自動的に iPhone と同期されます。
また、MobileMeアカウントやMicrosoft Exchangeアカウントを無線で同期するように iPhone を設定することもできます。16ページの「メール、連絡先、およびカレンダーのアカウント」を参照してください。
iTunesと同期する「iTunes」を設定して、次のいずれか、またはすべてを同期することができます:連絡先̶名前、電話番号、住所、メールアドレスなど Â
カレンダー̶予定およびイベント Â
メールアカウント設定 Â
Webページのブックマーク Â
メモ(MacではMac OS Xのバージョン 10.5.7以降、またはWindows PCではMicrosoft Â
Outlook 2003または 2007)
着信音 Â
音楽およびオーディオブック Â
写真およびビデオ(お使いのコンピュータのフォトアプリケーションまたはフォルダ内) Â
iTunes Uコレクション Â
Podcast Â
ムービー、テレビ番組、およびミュージックビデオ Â
iTunes Storeからダウンロードしたアプリケーション Â
iPhone がコンピュータに接続されているときはいつでも同期の設定を変更することができます。
着信音、音楽、オーディオブック、Podcast、iTunes Uコレクション、ビデオ、およびアプリケーションは、iTunesライブラリから同期されます。「iTunes」内にコンテンツがない場合は、iTunes Store(一部の国で利用できます)でコンテンツを簡単にプレビューし、「iTunes」にダウンロードできます。また、お持ちの CDから iTunesライブラリに音楽を追加することもできます。「iTunes」およびiTunes Storeについては、「iTunes」を開き、「ヘルプ」>「iTunesヘルプ」と選択してください。
12 第 1章 お使いになる前に

第 1章 お使いになる前に 13
連絡先、カレンダー、メモ、およびWebページのブックマークは、お使いのコンピュータ上のアプリケーション(次のセクションを参照してください)と同期されます。連絡先とカレンダーは、コンピュータと iPhone の間で双方向で同期されます。iPhone で新しく作成した項目や変更した内容はコンピュータに同期され、コンピュータからも同様に同期されます。メモおよびWebページのブックマークも双方向で同期されます。写真およびビデオ(Macのみ)は、アプリケーションまたはフォルダから同期できます。
メールアカウント設定の同期は、コンピュータのメールアプリケーションから iPhone への一方向にのみ行われます。つまり、iPhone 上でメールアカウントをカスタマイズしても、コンピュータ上のメールアカウント設定に影響を与えることはありません。
参考:iPhone 上に直接メールアカウントを設定することもできます。 「メール、連絡先、およびカレンダーのアカウント」を参照してください。
iPhone で iTunes Storeまたは App Storeで購入した商品は、iTunesライブラリに同期されます。また、コンピュータで iTunes Storeからコンテンツやアプリケーションを直接購入またはダウンロードして、それらを iPhone に同期することもできます。
コンピュータ上の特定の項目だけを同期するように、iPhone を設定できます。たとえば、アドレスブック内のいくつかの連絡先だけを同期することや、まだ見ていないビデオ Podcastだけを同期することができます。
重要:iPhone を接続する前に、自分のコンピュータ・ユーザ・アカウントを使ってログインしてください。
「iTunes」との同期を設定する: 1 iPhone をコンピュータに接続し、「iTunes」を開きます(自動的に開かない場合)。
2 「iTunes」のサイドバーで、iPhone を選択します。
3 各設定パネルで同期の設定をします。
各パネルについては、次のセクションを参照してください。
4 画面の右下にある「適用」をクリックします。
デフォルトでは、「この iPhone を接続しているときに自動的に同期」が選択されています。

「iTunes」の iPhone 設定パネル以下のセクションでは、iPhone の各設定パネルについて簡単に説明します。詳しいことを知りたいときは、「iTunes」を開き、「ヘルプ」>「iTunesヘルプ」と選択してください。
「概要」パネルiPhone をコンピュータに接続したときに自動的に「iTunes」を同期したい場合は、「iPhone を接続しているときに自動的に同期」を選択します。「iTunes」の「同期」ボタンをクリックしたときのみ同期したい場合は、このオプションの選択を外します。自動的に同期しないようにする方法については、16ページの「自動的に同期しないようにする」を参照してください。
同期中に iTunesライブラリ内でチェックマークが付いていない項目をスキップしたい場合は、「チェックマークのある曲とビデオだけを同期」を選択します。
「ミュージック」および「ビデオ」設定パネルで自動同期をオフにする場合は、「音楽とビデオを手動で管理」を選択します。72ページの「コンテンツを手動で管理する」を参照してください。
「iTunes」でバックアップしたときにお使いのコンピュータに保存された情報を暗号化するには、「iPhone のバックアップを暗号化」を選択します。暗号化されたバックアップは南京錠のアイコンで示されます。情報を iPhone に復元するには、パスワードが必要です。199ページの「iPhone のバックアップを作成する」を参照してください。
アクセシビリティ機能(iPhone 3GS でのみ利用可能)をオンにするには、「ユニバーサルアクセスを設定」をクリックします。179ページの第 25 章「アクセシビリティ」を参照してください。
「情報」パネル「情報」パネルでは、連絡先、カレンダー、メールアカウント、およびWebブラウザの同期を設定できます。
連絡先 Â
14 第 1章 お使いになる前に

第 1章 お使いになる前に 15
MacではMac OS Xの「アドレスブック」、「Yahoo!アドレスブック」、Google連絡先、Windows PCでは「Yahoo!アドレスブック」、Google連絡先、「Windowsアドレス帳」(「Outlook Express」)、Windows Vistaの「アドレス帳」、「Microsoft Outlook 2003」または「Microsoft Outlook 2007」などのアプリケーションと連絡先を同期します。(Macでは、複数のアプリケーションと連絡先を同期できます。Windows PCでは、一度に 1つのアプリケーションだけと連絡先を同期できます。)
「Yahoo!アドレスブック」と同期する場合に、同期を設定した後に Yahoo! IDまたはパスワードを変更するときは、「設定」をクリックして新しいログイン情報を入力するだけで変更できます。
カレンダー Â
Macでは「iCal」、Windows PCでは「Microsoft Outlook 2003」、「Microsoft Outlook 2007」などのアプリケーションからカレンダーを同期します。(Macでは、複数のアプリケーションとカレンダーを同期できます。Windows PCでは、一度に 1つのアプリケーションだけとカレンダーを同期できます。)
メールアカウント Â
メールアカウント設定は、Macでは「Mail」から、Windows PCでは「Microsoft Outlook 2003」または「Microsoft Outlook 2007」あるいは「Outlook Express」から同期します。アカウント設定の転送は、コンピュータから iPhone 方向にのみ行われます。iPhone でメールアカウントに変更を加えても、コンピュータのアカウントには影響しません。
参考:Yahoo!メールアカウントのパスワードは、コンピュータには保存されません。そのため、同期することはできず、iPhone で入力する必要があります。「設定」で、「メール /連絡先 /カレンダー」を選択し、Yahoo!アカウントをタップして、パスワードを入力します。
Webブラウザ Â
Macでは「Safari」、Windows PCでは「Safari」またはMicrosoft社の「Internet Explorer」と iPhone 上のブックマークを同期できます。
メモ Â
iPhone 上の「メモ」アプリケーションのメモは、Macでは「Mail」、Windows PCでは「Microsoft Outlook 2003」または「Microsoft Outlook 2007」のメモと同期します。(Macでメモを同期するには、Mac OSのバージョン 10.5.7以降をインストールする必要があります。)
詳細 Â
これらのオプションを使って、次回の同期のときに iPhone 上の情報をコンピュータ上の情報に置き換えることができます。
「アプリケーション」パネル「アプリケーション」パネルでは、iPhone と同期するApp Storeアプリケーションを指定したり、ホーム画面を整理したり(「iTunes 9」以降が必要)できます。iPhone に直接ダウンロードしたアプリケーションは、同期の際に自動的に iTunesライブラリにバックアップが作成されます。iPhone で手動でアプリケーションを削除した場合、そのアプリケーションが同期済みであれば、このパネルから再インストールできます。
「着信音」パネル「着信音」パネルでは、iPhone に同期したい着信音を選択できます。

「ミュージック」、「ムービー」、「テレビ番組」、「Podcast」、および「iTunes U」パネルこれらのパネルでは、同期したいメディアを指定できます。すべての音楽、ムービー、テレビ番組、Podcast、および iTunes Uコレクションを同期するか、iPhone に同期したいコンテンツを選択することができます。
レンタルムービーを iPhone で視聴したい場合は、「iTunes」の「ムービー」パネルを使って iPhone に転送します。
指定したすべてのメディアを取り込むのに十分な空き領域が iPhone にない場合は、「iTunes」が自動作成する特別なプレイリストを、iPhone と同期するように設定できます。
参考:「iTunes U」パネルは、「iTunes 9」以降でのみ表示されます。それより前のバージョンの「iTunes」では、iTunes Uコンテンツは「Podcast」パネルに表示されていました。
「写真」パネルMacでは「iPhoto 4.0.3」以降または「Aperture」、Windows PCでは「Adobe Photoshop Elements 3.0」以降と写真およびビデオ(Macのみ、「iTunes 9」が必要)を同期できます。コンピュータ上のフォルダのうち、画像が含まれるフォルダ内の写真およびビデオを同期することもできます。
自動的に同期しないようにするいつも同期しているコンピュータ以外のコンピュータに iPhone を接続するときに、iPhone が自動的に同期されないようにすることができます。
iPhone の自動同期をオフにする: iPhone をコンピュータに接続します。「iTunes」のサイドバーで iPhone を選択して、「概要」タブをクリックします。「この iPhone を接続しているときに自動的に同期」を選択解除します。この場合でも、「同期」ボタンをクリックすれば同期を実行できます。
すべての iPhoneおよび iPodの自動同期をオフにする: 「iTunes」で、「iTunes」>「環境設定」(Macの場合)または「編集」>「設定」(Windows PCの場合)と選択し、「デバイス」をクリックして、「iPod および iPhone を自動的に同期しない」を選択します。
このチェックボックスを選択すると、「概要」パネルで「iPhone を接続しているときに自動的に同期」を選択しても、iPhone が自動的に同期されなくなります。
設定を変更せずに一時的に自動同期しないようにする: 「iTunes」を開き、コマンド+Optionキー(Macの場合)または Shift+ Ctrlキー(Windows PCの場合)を押したまま iPhone をコンピュータに接続し、サイドバーに iPhone が表示されるまでそのままにします。
手動で同期する: 「iTunes」のサイドバーで iPhone を選択して、ウインドウの右下にある「同期」をクリックします。同期の設定を変更した場合は、「適用」をクリックします。
メール、連絡先、およびカレンダーのアカウントiPhone では、MobileMe、Microsoft Exchange、およびよく利用される多くのメールシステムを利用できます。
16 第 1章 お使いになる前に

第 1章 お使いになる前に 17
アカウントを設定するMobileMeおよびMicrosoft Exchangeでは、メールだけでなく、連絡先やカレンダー情報も提供されます。これらは、iPhone に自動的にOTA(Over The Air)で同期できます。MobileMeでは、Macでは「Safari」、Windows PCでは「Safari」またはMicrosoft社の「Internet Explorer」と iPhone 上のブックマークを同期することもできます。MobileMe、Exchange、およびその他のメールアカウントは、iPhone で直接設定します。
iPhone では、Exchange ActiveSyncプロトコルを使用して、次のバージョンのMicrosoft Exchangeとメール、カレンダー、および連絡先が同期されます:
Exchange Server 2003 Service Pack 2 Â
Exchange Server 2007 Service Pack 1 Â
よく利用される多くのメールシステムのアカウントについては、ほとんどの設定が iPhone によって自動的に入力されます。
メールアカウントをまだ持っていない場合は、www.yahoo.com、www.google.com、またはwww.aol.comで、無料のアカウントをオンラインで取得できます。また、MobileMeの 60日間有効な無料のトライアルアカウントを取得することもできます。www.me.comにアクセスしてください。
iPhone でアカウントを設定する: 1 iPhone のホーム画面で、「設定」をタップします。
2 「メール /連絡先 /カレンダー」をタップして、「アカウントを追加」をタップします。
3 アカウントの種類をタップします:
Microsoft Exchange Â
MobileMe Â
Googleメール Â
Yahoo!メール Â
AOL Â
その他 Â
4 アカウント情報を入力し、「保存」をタップします。
必要なアカウント設定については、ご利用のサービスプロバイダまたはシステム管理者に問い合わせてください。
Exchangeアカウント: 完全なメールアドレス、ドメイン(オプション)、ユーザ名、パスワード、および説明を入力します。説明は自由に入力できます。
iPhone は、Microsoft社の Autodiscoveryサービスに対応しており、ユーザ名とパスワードからExchangeサーバのアドレスを判断します。サーバのアドレスを判断できない場合は、入力を求められます。(「サーバ」フィールドに完全なアドレスを入力します。)Exchangeサーバに接続すると、サーバで設定されているポリシーを満たすパスコードに変更するように求められることがあります。
5 MobileMeアカウントまたはMicrosoft Exchangeアカウントを設定する場合は、iPhone で使用したい項目(メール、連絡先、カレンダー、ブックマーク(MobileMeのみ))をタップします。

「MobileMe」で提供される「iPhone を探す」機能を使うと、iPhone の紛失・盗難時に、iPhoneのある場所を探したり、リモートでロックして、パスコードを設定したり、必要な場合は iPhone 上の情報を消去したりすることができます。45ページの「セキュリティ機能」を参照してください。
お使いのMobileMeアカウント用に「iPhone を探す」を有効にするには、「データの取得方法」で「プッシュ」がオンになっていることを確認します。「設定」で「メール /連絡先 /カレンダー」>「データの取得方法」と選択してから、「プッシュ」がオフの場合はタップしてオンにします。
Exchangeアカウントの場合は、何日分のメールを iPhone と同期したいかを選択できます。
アカウントを有効にするときに iPhone 上に連絡先やカレンダー情報がすでにある場合は、iPhone 上の既存の情報の処理方法を確認されます。既存のデータをMobileMeアカウントまたは Exchangeアカウント上にまとめることができます。データをまとめない場合は、iPhone 上の別のアカウントに保存したり(アカウントに「自分の iPhone 上」というラベルが付けられます)、削除したりできます。既存のブックマークは、まとめるか削除することしかできません。
同様に、MobileMeアカウントまたは Exchangeアカウントで連絡先やカレンダーを無効にすると、情報を保存するのか、削除するのかを確認されます。
会社や組織で LDAPアカウントがサポートされている場合は、LDAPアカウントを使って連絡先を追加できます。174ページの「連絡先を追加する」を参照してください。
CalDAVカレンダーまたは iCal(.ics)カレンダーを登録できます。92ページの「カレンダーを登録および共有する」を参照してください。
プッシュアカウントMobileMe、Microsoft Exchange、およびYahoo!メールは、「プッシュ」アカウントと呼ばれます。メールメッセージが到着するなど、新しい情報が利用可能になると、iPhone に情報が自動的に配信(プッシュ)されます。(これとは対照的な「フェッチ」型のサービスでは、メールソフトウェアが定期的にサービスプロバイダに接続して新しいメッセージが届いているかどうかを確認し、メッセージの配信を要求する必要があります。)アカウント設定で連絡先、カレンダー、およびブックマーク(MobileMeのみ)を選択している場合は、MobileMeおよび Exchangeでもこれらの項目を同期するためにプッシュが使用されます。
同期する情報はワイヤレス接続を介して自動的に転送されるので、iPhone をコンピュータに接続して同期する必要はありません。携帯電話回線を利用できない場合は、iPhone がスリープ解除された状態になっているとき(画面がオンになっているか、iPhone がコンピュータまたは電源アダプタに接続されているとき)に、プッシュされたデータを iPhone でWi-Fi接続で受信できます。
構成プロファイルをインストールするエンタープライズ環境で利用している場合は、構成プロファイルをインストールすることによって、iPhone にアカウントやその他の項目を設定できることがあります。構成プロファイルは、システム管理者が、会社、学校、または組織の情報システムと連携するようにユーザの iPhone をすばやく設定するための仕組みです。たとえば、社内のMicrosoft Exchangeサーバにアクセスするように iPhone を設定して、iPhone から各自の Exchangeメール、カレンダー、および連絡先にアクセスできるようにすることができます。
18 第 1章 お使いになる前に

第 1章 お使いになる前に 19
構成プロファイルでは、iPhone の複数の設定を一度に構成できます。たとえば、Microsoft Exchangeアカウント、VPNアカウント、および社内のネットワークや情報に安全にアクセスできるようにするための証明書などを設定できます。構成プロファイルによって、パスコードロックを有効にすることもできます。有効にした場合は、iPhone を使用するためのパスコードの作成と入力が必要になります。
システム管理者から、メールまたはセキュリティ保護されたWebページを通して、構成プロファイルが配布されることがあります。システム管理者が、ユーザの代わりに直接 iPhone に構成プロファイルをインストールする場合もあります。
構成プロファイルをインストールする:
1 iPhone を使用して、システム管理者からのメールメッセージを開くか、指定されたWebサイトから構成プロファイルをダウンロードします。
2 構成プロファイルが開いたら、「インストール」をタップします。
3 必要に応じて、パスワードおよびその他の情報を入力します。
重要:構成プロファイルが信頼できるものであるかどうかを尋ねられる場合があります。疑わしい場合は、構成プロファイルをインストールする前にシステム管理者に問い合わせてください。
構成プロファイルによって提供された設定は変更できません。これらの設定を変更したい場合は、先に構成プロファイルを取り除くか、アップデートされた構成プロファイルをインストールする必要があります。
プロファイルを取り除く: 「設定」で、「一般」>「プロファイル」と選択し、構成プロファイルを選択して、「削除」をタップします。
構成プロファイルを取り除くと、構成プロファイルによってインストールされた設定およびその他すべての情報が iPhone から削除されます。
iPhone をコンピュータから接続解除する(取り外す)iPhone がコンピュータと同期中でなければ、いつでも本体をコンピュータから接続解除することができます。
iPhone がコンピュータと同期中の場合は、iPhone に「同期作業が進行中」と表示されます。同期が完了する前に iPhone を接続解除すると、一部のデータが転送されないことがあります。iPhone の同期が完了すると、「iTunes」に「iPhone の同期が完了しました。」と表示されます。
同期をキャンセルする: iPhone でスライダをドラッグします。
同期中に電話がかかってきた場合は、同期が自動的にキャンセルされるので、iPhone を取り外して電話に出ることができます。電話が終わったら、iPhone を接続して同期を完了します。

20
iPhone 各部の説明
ヘッドセットコネクタ
受信機
着信/サイレントのスイッチ カメラ(背面)
SIM カードトレイ
音量ボタン
タッチスクリーン
スピーカー
Dockコネクタ
ホームボタン
スリープ/スリープ解除ボタン
マイク
アプリケーションアイコン
ステータスバー
ホーム画面の外観は、お使いの iPhone のモデルや、そのアイコンを並べ替えたかどうかによって異なる場合があります。
iPhone の付属アクセサリ
Dockコネクタ(USBケーブル用)
ステレオヘッドセット
SIM 取り出しツールUSB 電源アダプタ
2基本

第 2章 基本 21
部品 用途
Apple Earphones with Remote and Mic(iPhone 3GS)iPhone Stereo Headset(iPhone 3G)
音楽やビデオを聴いたり、電話の呼び出し音が聞こえるようにしたりします。話をするときは内蔵マイクを使用します。電話に出たり電話を切ったりするときは、中央ボタンを押します。iPodを聴いているときは、ボタンを 1回押すと曲が再生または一時停止され、すばやく2回押すと次のトラックに移動します。音量を調節するときは、「+」と「-」ボタンを使用します(iPhone 3GS のみ)。ヘッドセットの中央ボタンを押し続けて、音声コントロールを表示することもできます(iPhone 3GS のみで利用可能)。
Dockコネクタ(USBケーブル用) iPhone をコンピュータに接続して同期と充電を行うときは、このケーブルを使用します。このケーブルはオプションの Dockで使用することができます。または直接 iPhone に接続することもできます。
USB電源アダプタ 付属のケーブルを使って電源アダプタを iPhone に接続してから、電源アダプタを電源コンセントに接続して、iPhone を充電します。
SIM取り出しツール SIMカードを取り出します。
ステータスアイコンiPhone についての情報を、画面上部のステータスバーにアイコンで表示します:
ステータスアイコン 意味
通信信号 携帯電話の通信圏内にいて、電話をかけたり受けたりできるかどうかを示します。バーの本数が多いほど、信号が強いことを示します。信号が届いていない場合は、バーの代わりに「サービスなし」と表示されます。
機内モード 機内モードがオンになっていることを示します。オンのときは、電話を使用したり、インターネットにアクセスしたり、Bluetooth®デバイスを使用したりできません。無線機能は一切利用できなくなります。136ページの「機内モード」を参照してください。
3G ご加入のキャリアの 3Gネットワークを利用でき、iPhone から3G経由でインターネットに接続できることを示します。iPhone 3G以降 で利用できます。40ページの「iPhone からインターネットに接続する手順」を参照してください。

ステータスアイコン 意味
EDGE ご加入のキャリアの EDGEネットワークを利用でき、iPhone から EDGE経由でインターネットに接続できることを示します。40ページの「iPhone からインターネットに接続する手順」を参照してください。
GPRS ご加入のキャリアの GPRSネットワークを利用でき、iPhone からGPRS経由でインターネットに接続できることを示します。40ページの「iPhone からインターネットに接続する手順」を参照してください。
Wi-Fi iPhone がWi-Fiネットワーク経由でインターネットに接続されていることを示します。バーの本数が多いほど、信号が強いことを示します。41ページの「Wi-Fiネットワークに接続する」を参照してください。
ネットワーク操作 OTA(Over The Air)で同期またはその他のネットワーク操作を実行中であることを示します。他社製のアプリケーションでは、処理を実行中であることを示すためにこのアイコンが使用されることもあります。
自動電話転送 iPhone に「自動電話転送」が設定されていることを示します。152ページの「自動電話転送」を参照してください。
VPN VPNを使ってネットワークに接続していることを示します。141ページの「ネットワーク」を参照してください。
ロック iPhone がロックされていることを示します。26ページの「スリープ/スリープ解除ボタン」を参照してください。
TTY TTY装置を使用するように iPhone が設定されていることを示します。152ページの「テレタイプ(TTY)装置と一緒に iPhone を使用する」を参照してください。
再生 曲、オーディオブック、または Podcastが再生中であることを示します。73ページの「曲を再生する」を参照してください。
アラーム アラームが設定されていることを示します。131ページの「アラーム」を参照してください。
Bluetooth 青または白のアイコン:Bluetoothがオンで、ヘッドセットやカーキットなどのデバイスが接続されています。灰色のアイコン:Bluetoothがオンですが、デバイスは接続されていません。アイコンなし:Bluetoothがオフです。55ページの「Bluetoothデバイス」を参照してください。
バッテリー バッテリーレベルまたは充電状況を示します。43ページの「バッテリー」を参照してください。
22 第 2章 基本

第 2章 基本 23
ホーム画面ホーム ボタンを押せば、いつでもホーム画面に移動して、iPhone アプリケーションを表示できます。アプリケーションアイコンをタップするとアプリケーションが開始します。
iPhone アプリケーションiPhone には次のアプリケーションが用意されています:
電話
電話をかけることができます。最近かかってきた電話番号、よく使う電話番号、および登録済みのすべての連絡先に、すばやくアクセスできます。テンキーパッドを使って、番号を入力して電話をかけます。または、音声ダイヤルを使用します。Visual Voicemailでは、留守番電話メッセージの一覧が表示されます。メッセージを好きな順序でタップして聞くことができます。
メール
iPhone は、MobileMe、Microsoft Exchange、よく利用される多くのメールシステム(Yahoo!メール、Googleメール、AOLなど)、および業界標準の POP3/IMAPメールシステムに対応しています。PDFやその他の添付ファイルは「メール」内で表示できます。さらに、添付された写真や画像を「カメラロール」アルバムに保存することもできます。
Safari
携帯電話データネットワークまたはWi-Fi経由でWebサイトをブラウズできます。iPhone を横向きにすれば、ワイドスクリーンで表示できます。ダブルタップで拡大/縮小することもできます。Webページの列が自動的に iPhone の画面いっぱいに表示されるので、内容が読みやすくなります。複数のページを開きます。お使いのコンピュータ上の「Safari」またはMicrosoft社の「Internet Explorer」とブックマークを同期できます。Webクリップをホーム画面に追加すれば、よく使うWebサイトにすばやくアクセスできます。さらに、Webサイトの画像をフォトライブラリに保存することもできます。
iPod
曲、オーディオブック、および Podcastを聴くことができます。On-The-Goプレイリストを作成したり、Geniusを使って自分用のプレイリストを作成したりできます。ライブラリからの曲によるGenius Mixを聴くことができます。また、ムービーやビデオ Podcastをワイドスクリーンで見ることもできます。
SMS/MMS
SMSテキストメッセージを送受信します。会話が「iChat」のような表示で保存されるので、送受信したメッセージの履歴を後で確認することができます。写真、ビデオクリップ(iPhone 3GS のみ)、連絡先情報、ボイスメモをMMS装置(iPhone 3G以降)に送信します。
カレンダー
MobileMe、「iCal」、「Microsoft Entourage」、「Microsoft Outlook」、またはMicrosoft Exchangeのカレンダーを表示および検索できます。iPhone でイベントを入力すれば、それらがコンピュータ上のカレンダーに同期されます。カレンダーを登録することができます。イベント、約束、締め切りなどを知らせる通知を設定することもできます。
写真
iPhone で撮影したり、メールまたはMMS(iPhone 3GS のみ)のメッセージで受け取ったり、お使いのコンピュータのフォトアプリケーションから同期されたりした写真やビデオ(iPhone 3GS のみ)を表示できます。(ビデオの同期はMacのみ。)縦向き、横向き両方で表示することが可能です。写真を拡大して見ることができます。スライドショーを見ることもできます。写真とビデオをメールやMMSメッセージ(iPhone 3G以降)で送ったり、MobileMeギャラリーに公開したりできます。イメージを連絡先に割り当てたり、壁紙として使用したりできます。
カメラ
写真の撮影や、ビデオの録画(iPhone 3GS のみ)を行うことができます。また、iPhone で表示したり、メールやMMSメッセージ(iPhone 3G以降)で送ったり、コンピュータにアップロードしたりできます。ビデオクリップをトリミングして保存することができます。ビデオを直接 YouTubeにアップロードできます。友人の写真を撮っておけば、その友人から電話がかかってきたときにその写真を表示するように iPhone を設定できます。

YouTube
YouTubeのオンラインコレクションからビデオを再生できます。ビデオを検索するか、おすすめビデオ、人気ビデオ、最近アップデートされたビデオ、または評価の高い動画のビデオをブラウズできます。YouTubeアカウントを設定してログインすると、ビデオの評価、よく使う項目の同期、登録の表示などを行うことができます。iPhone で撮影した自分のビデオをアップロードできます。
株価
関心のある株価を見ることができます。インターネットから自動的に最新の情報を入手できます。社内報および始値、平均価格、出来高、時価総額などの最新の取引情報を表示できます。iPhone を回転させると、横向きの詳細なグラフが表示されます。グラフを指でドラッグするとプライスポイントを追跡でき、2本の指を使うとポイント間の範囲を表示できます。
マップ
世界中の市街地図、航空写真図、または地図+写真を見ることができます。拡大してより近くで見たり、Googleストリートビューで確認したりできます。おおよその現在位置を確認および追跡することもできます。現在向かっている方向を見ることができます(iPhone 3GS のみ、内蔵コンパスを使用)。運転経路、公共交通機関の路線、または歩行路の詳細を表示したり、高速道路の現在の渋滞状況を確認したりできます。周辺の店舗や企業を検索して、1回のタップで電話をかけることもできます。
天気
現在の気象情報と6日分の予報を見ることができます。よく見る場所を追加して、いつでもすばやく天気予報を見ることができます。
ボイスメモ
iPhone にボイスメモを録音できます。iPhone で再生したり、「iTunes」と同期してコンピュータでボイスメモを聞いたりすることもできます。ボイスメモはメールやMMSメッセージ(iPhone 3G以降)に添付できます。
メモ
メモ、買い物リスト、ひらめいたアイデアをいつでも書き留めることができます。それらをメールで送信できます。メモを「メール」や「Microsoft Outlook」または「Outlook Express」と同期できます。
時計
世界の都市の時間を表示します。お気に入りの都市の時計を作成できます。1つまたは複数のアラームを設定することができます。ストップウォッチを使ったり、カウントダウンタイマーを設定することもできます。
計算機
足し算、引き算、掛け算、および割り算ができます。iPhone を横向きにすれば、高度な関数電卓として使用できます。
24 第 2章 基本

第 2章 基本 25
設定
アカウントの設定を含め、iPhone のすべての設定を一括してここで操作します。音量制限を設定すれば、突然大音量になってしまうこともありません。着信音、壁紙、画面の明るさのほか、ネットワーク、電話、メール、Web、音楽、ビデオ、写真などの設定ができます。セキュリティのために、自動ロックおよびパスコードを設定することができます。露骨な内容(EXPLICIT)の iTunesコンテンツや特定のアプリケーションへのアクセスを制限することもできます。さらに、iPhone をリセットすることもできます。
iTunes
iTunes Storeで音楽、着信音、オーディオブック、テレビ番組、ミュージックビデオ、およびムービーを検索できます。ニューリリースや上位のアイテムなどをブラウズ、プレビュー、購入、およびダウンロードできます。ムービーをレンタルして、iPhone で視聴できます。Podcastをストリーム再生したり、ダウンロードしたりできます。気に入ったストア・アイテムのレビューを読んだり、自分で書いたりすることもできます。
App Store
Wi-Fi接続または携帯電話データネットワーク接続を使用して、App Storeで iPhone アプリケーションを検索し、購入またはダウンロードすることができます。気に入ったアプリケーションのレビューを読んだり、自分で書いたりすることもできます。アプリケーションは、ホーム画面にダウンロードしてインストールできます。
コンパス
内蔵デジタルコンパス(iPhone 3GS のみ)を使って、向かっている方向を特定できます。現在の座標を取得できます。真北と磁北のどちらかを選択できます。
連絡先
MobileMe、Mac OS Xの「アドレスブック」、「Yahoo!アドレスブック」、Google連絡先、「Windowsアドレス帳」(「Outlook Express」)、「Microsoft Outlook」、またはMicrosoft Exchangeから連絡先情報を同期できます。連絡先を追加、変更、または削除することもできます。変更内容は、同期の際にコンピュータ上の連絡先情報に反映されます。
Nike + iPod
「Nike + iPod」(「設定」で有効にすると表示されます)を使うと、iPhone がワークアウトのパートナーになります。ワークアウトのペース、時間、および距離を管理したり、ルーチンを完了するための曲を選択したりできます。(iPhone 3GS のみ。専用のNikeシューズとNike + iPodセンサーが必要です。別売。)
参考:アプリケーションの機能性と利用性は、iPhone を購入および使用する国や地域によって異なる場合があります。詳しくは、キャリアに問い合わせてください。
ホーム画面をカスタマイズするホーム画面のアイコン(画面下部にあるDockアイコンなど)のレイアウトをカスタマイズすることができます。必要に応じて、複数のホーム画面の間で並べ替えることもできます。
アイコンを並べ替える:
1 ホーム画面上にあるアイコンをタッチしたまま押さえていると、アイコンが波打ち始めます。
2 アイコンをドラッグして並べ替えます。
3 ホーム ボタンを押して配置を保存します。
よく使うWebページへのリンクをホーム画面に追加することもできます。70ページの「Webクリップ」を参照してください。
iPhone をコンピュータに接続しているときは、ホーム画面のアイコンや画面の順序を並べ替えたりすることもできます(iTunes 9以降)。「iTunes」のサイドバーで iPhone を選択して、「アプリケーション」タブをクリックします。

ホーム画面を追加する: アイコンを並べ替えるときに、アイコンを画面の右端までドラッグすると、新しい画面が表示されます。フリックして(指で画面をはじく)元の画面に戻り、別のアイコンを新しい画面にドラッグすることもできます。
最大で 11の画面を作成できます。「Dock」の上にある点は、画面の数と表示している画面を示します。
別のホーム画面に切り替える: 左または右にフリックするか、点の列の左または右をタップします。
最初のホーム画面を表示する: ホーム ボタンを押します。
ホーム画面をデフォルトのレイアウトにリセットする: 「設定」>「一般」>「リセット」と選択し、「ホーム画面レイアウトをリセット」をタップします。
ボタンいくつかのシンプルなボタンを使って、簡単に iPhone の電源のオン/オフを切り替えることや、音量を調節したり、着信モードとサイレントモードを切り替えたりすることができます。
スリープ/スリープ解除ボタンiPhone を使わないけれど、電話やテキストメッセージを受けられるようにしたい場合は、ロックしておくことができます。
iPhone がロックされているときは、画面に触れても操作できません。この場合でも、音楽を聴き続けたり、音量を調節したり、iPhone ヘッドセットの中央ボタン(またはお使いの Bluetoothヘッドセットの対応するボタン)を使って、曲を再生または一時停止したり、電話に出たり電話を切ったりすることはできます。
デフォルトでは、1分間画面に触れないと、iPhone が自動的にロックされます。
スリープ/スリープ解除ボタン
26 第 2章 基本

第 2章 基本 27
iPhone をロックするとき スリープ/スリープ解除ボタンを押します。
iPhone のロックを解除する ホーム ボタン、またはスリープ/スリープ解除ボタンを押して、スライダをドラッグします。
iPhone の電源を完全に切る スリープ/スリープ解除ボタンを数秒間、赤いスライダが表示されるまで押し続け、スライダをドラッグします。iPhone の電源が切れているときにかかってきた電話は、直接留守番電話に転送されます。
iPhone の電源を入れる スリープ/スリープ解除ボタンを Appleロゴが表示されるまで押し続けます。
iPhone がロックされるまでの時間を変更する方法については、143ページの「自動ロック」を参照してください。iPhone のロックを解除するときにパスコードを入力するように設定する方法については、143ページの「パスコードロック」を参照してください。
音量ボタン通話中、または曲、ムービー、その他のメディアの再生中は、iPhone の横にあるボタンを使って音量を調節できます。それ以外のときにこのボタンを使うと、着信音、通知音、その他のサウンド効果の音量が変更されます。
警告:聴覚の損傷を避けるための重要な情報については、www.apple.com/jp/support/manuals/iphoneの「この製品についての重要なお知らせ」を参照してください。
音量を調節するには、iPhone の横にあるボタンを使用します。
音量を上げる
音量を下げる
iPhone で音楽およびビデオを再生するときの音量制限を設定する方法については、156ページの「ミュージック」を参照してください。

着信/サイレントスイッチ着信/サイレントスイッチを切り替えることで、着信 モードとサイレント モードを切り替えることができます。
着信
サイレント
着信モードのときは、iPhone のすべての音が鳴ります。サイレントモードのときは、iPhone の着信音、通知音、その他のサウンド効果が鳴らなくなります。
重要:iPhone をサイレントモードに設定しても、時計アラーム、iPodなどのオーディオ関連のアプリケーション、および多くのゲームで内蔵のスピーカーから音が鳴ります。
デフォルトでは、着信モードとサイレントモードのどちらでも、電話がかかってくると iPhone が振動します。iPhone が着信モードのときは、スリープ/スリープ解除ボタンまたはどちらかの音量ボタンを1回押すことによって、着信音を消すことができます。ボタンを 2回押すと、電話が留守番電話に転送されます。
サウンドおよびバイブレーションの設定を変更する方法については、139ページの「サウンドと着信/サイレントスイッチ」を参照してください。
タッチスクリーンiPhone のタッチスクリーンの操作方法は、行っている作業によって変わります。
アプリケーションを開くアプリケーションを開く: アイコンをタップします。
アプリケーションを閉じて、ホーム画面に戻る: ディスプレイの下にあるホーム ボタンを押します。
28 第 2章 基本

第 2章 基本 29
スクロールするスクロールするには、指で上下にドラッグします。Webページなど、画面によっては左右にスクロールすることもできます。
指で上下にドラッグしてスクロールしても、画面上では何も変更されたりアクティブになったりすることはありません。
すばやくスクロールするには、フリックします。
スクロールが止まるまで待ちます。または画面に触れるとすぐに止まります。画面に触れてスクロールを止めても、何も変更されたりアクティブになったりすることはありません。
リスト、Webページ、またはメールの先頭まですばやくスクロールするには、ステータスバーをタップします。

リストを操作するリスト表示のときに、右側にアルファベット順のインデックスが表示されることがあります。これによって、すばやく移動できます。
インデックス付きのリストで項目を探す: インデックスの文字をタップすると、その文字の最初の項目にジャンプします。指でインデックスをドラッグすると、リスト内をすばやくスクロールすることができます。
インデックス
項目を選択する: リストで項目をタップします。
リストの内容によって、項目をタップしたときの動作が異なります。たとえば、項目をタップすると、新しいリストが開いたり、曲が再生されたり、メールが開いたり、連絡先が表示されたり、その連絡先に電話をかけられるようになったりします。
前のリストに戻る: 左上の「戻る」ボタンをタップします。
拡大/縮小する写真、Webページ、メール、またはマップを表示しているときに、拡大/縮小することができます。ピンチ(2本の指で押し開くまたは閉じる)します。写真とWebページの場合は、ダブルタップ(すばやく2回軽く叩く)すると拡大し、もう一度ダブルタップすると縮小します。マップの場合は、ダブルタップすると拡大し、2本の指で 1回タップすると縮小します。
30 第 2章 基本

第 2章 基本 31
横向きに表示する多くの iPhone アプリケーションでは、画面を縦向きと横向きのいずれかで表示できます。iPhone を回転させるとディスプレイも回転し、新しい画面の向きに合うように自動的に調整されます。
たとえば、「Safari」でWebページを表示するときや、テキストを入力するときには横向きが適している場合があります。Webページの大きさが横向きの幅広い画面に合わせて自動的に拡大され、テキストやイメージも大きくなります。同様に、横向きではオンスクリーンキーボードも大きくなるため、入力の速度と正確さが向上することがあります。
以下のアプリケーションでは、縦向きと横向きの両方がサポートされています:
メール Â
Safari Â
SMS/MMS Â
メモ Â
連絡先 Â
株価 Â
iPod Â
写真 Â
カメラ Â
計算機 Â
iPodとYouTubeで視聴するムービーは、横向きでのみ表示されます。「マップ」のストリートビューも、横向きで表示されます。

オンスクリーンキーボードオンスクリーンキーボードを使って、連絡先、テキストメッセージ、Webアドレスなどのテキストを入力できます。
入力する使用しているアプリケーションによっては、このインテリジェントキーボードを使うと、入力中に自動的に入力候補が表示されることがあります。これにより、単語のスペルミスを防ぐことができます。
テキストを入力する:
1 メモや新しい連絡先などのテキストフィールドをタップすると、キーボードが表示されます。
2 キーボードのキーをタップします。
はじめは人差し指だけで入力してみてください。慣れてきたら、2本の親指を使うとさらにすばやく入力できます。
入力するたびに、入力した文字がキーの上に表示されます。間違ったキーをタッチした場合は、正しいキーに指をスライドさせます。キーから指が離れるまで文字は入力されません。
大文字を入力する 文字を入力する前に Shift キーをタップします。または、Shiftキーをタッチしたあと押さえたままにし、文字までスライドします。
ピリオドやスペースをすばやく入力する スペースバーをダブルタップします。(「設定」>「一般」>「キーボード」でこの機能のオン/オフを切り替えることができます。)
Caps Lockをオンにする Shift キーをダブルタップします。シフトキーが青に変わり、すべての文字が大文字で入力されます。再びシフトキーをタップすると、Caps Lockがオフになります。(「設定」>「一般」>「キーボード」でこの機能のオン/オフを切り替えることができます。)
数字、句読点、または記号を表示する 数字 キーをタップします。記号 キーをタップすると、さらにほかの句読点や記号が表示されます。
32 第 2章 基本

第 2章 基本 33
キーボードに表示されない文字や記号を入力する 同類の文字または記号をタッチしたあと押さえたままにし、目的の文字までスライドして選択します。
辞書iPhone には、多くの言語の入力を支援する辞書が内蔵されています。サポートされるキーボードを選択すると、対応する辞書が自動的に有効になります。
サポートされる言語のリストについては、www.apple.com/jp/iphone/specs.htmlを参照してください。
iPhone では、その有効になっている辞書を使用して、修正候補が表示されたり、入力中の単語が補完されたりします。候補の単語を使用するために、入力を中断する必要はありません。
候補の単語
辞書による入力候補を使用または無視する:
候補の単語を無視するには、単語を最後まで入力し、次の単語を入力する前に「×」をタップして候 m
補を消します。その単語の候補を無視するたびに、タイプしたままの単語が iPhone に表示されるようになります。
候補の単語を使用するには、スペース、句読点、またはリターンを入力します。 m
自動修正のオン/オフを切り替える:「一般」>「キーボード」と選択し、「自動修正」のオン/オフを切り替えます。自動修正はデフォルトでオンになっています。
参考:中国語または日本語を入力する場合は、候補のいずれかをタップします。

編集する画面上の拡大鏡は、テキストの入力や編集で挿入ポイントを配置するときに役立ちます。テキストを選択して、カット、コピー、およびペーストを行うことができます。
挿入ポイントを配置する: 拡大鏡をタッチしたまましばらく待って、挿入ポイントを目的の位置までドラッグします。
テキストを選択する: 挿入ポイントをタップして、選択ボタンを表示します。隣接する単語を選択するには「選択」をタップし、すべてのテキストを選択するには「全選択」を選択します。入力時にダブルタップしても、単語を選択できます。読み出し専用の書類(Webページや、受信したメールやテキストメッセージなど)では、タッチしたまましばらく待って、単語を選択します。
選択するテキストを増減する場合は、グラブポイントをドラッグします。
テキストをカットまたはコピーする: テキストを選択し、「カット」または「コピー」をタップします。
テキストをペーストする: 挿入ポイントをタップし、「ペースト」をタップします。最後にカットまたはコピーしたテキストが挿入されます。または、テキストを選択し、「ペースト」をタップすると、テキストが置換されます。
最後の編集を取り消す: iPhone をシェイクし、「取り消す」をタップします。
34 第 2章 基本

第 2章 基本 35
各国のキーボードiPhone には、さまざまな言語(右から左に読む言語を含む)でテキストを入力できるキーボードが用意されています。サポートされるキーボードの完全なリストについては、www.apple.com/jp/iphone/specs.htmlを参照してください。
ほかの言語のキーボードのオン/オフを切り替える:
1 「設定」で、「一般」>「言語環境」>「キーボード」と選択します。
2 使用したいキーボードをオンにします。日本語や中国語など、複数の種類のキーボードがある言語の場合は、利用可能なキーボード数が表示されます。目的の言語のキーボードをタップして選択します。
複数のキーボードをオンにした場合にキーボードを切り替える
をタップしてキーボードを切り替えます。タップすると、アクティブになったキーボードの名前が少しの間表示されます。
キーボードに表示されない文字、数字、または記号を入力する
同類の文字、数字、または記号をタッチして押さえたままにし、目的の文字までスライドして選択します。たとえば、ヘブライ語やタイ語の場合、該当するアラビア数字をタッチして押さえたままにすると、その国の数字を選択できます。
日本語テンキーを使用する テンキーを使って読みを入力します。ほかの読みを表示するには、矢印キーをタップして、ウインドウから別の読みまたは単語を選択します。
日本語フルキーボードを使用する フルキーボードを使って読みをローマ字入力します。入力中に読みの候補が表示されます。候補をタップして選択します。
絵文字を入力する 絵文字キーボードを使います。日本で購入および使用する iPhone のみで表示されます。
韓国語を入力する 2-Set Koreanキーボードを使ってハングル文字を入力します。二重子音または複合母音を入力するには、文字をタッチしたまま、重ねる文字にスライドして選択します。
簡体字中国語または繁体字中国語を入力する フルキーボードを使って漢字のピンインを入力します。入力中に漢字の候補が表示されます。文字をタップして選択するか、ピンインの入力を続けてほかの候補を表示します。
繁体字中国語の注音を入力する キーボードを使って、注音符号を入力します。入力中に漢字の候補が表示されます。文字をタップして選択するか、注音の入力を続けてほかの候補を表示します。最初の文字を入力すると、より多くの文字が表示されるようにキーボードが変化します。

簡体字中国語または繁体字中国語の手書き入力を使用する
タッチパッドで指を使って漢字を入力します。入力中に iPhone によってストロークが認識され、一致する文字がリストに表示されます。最も近い候補が一番上に表示されます。文字を選択すると、追加の候補として同類の文字がリストに表示されます。
一部の複雑な文字は、2つ以上の文字を組み合わせて入力すると取得できます。たとえば、魚を入力してから巤を入力すると、文字リストに鱲(香港国際空港の名前の一部)が横に矢印付きで表示されます。文字をタップして、入力した文字を置き換えます。
簡体字中国語または繁体字中国語の手書き入力がオンのときは、次の図に示すように指で漢字を入力できます:
タッチパッド
検索するiPhone では、数多くのアプリケーション(「メール」、「カレンダー」、「iPod」、「メモ」、「連絡先」など)を検索できます。Spotlightを使用すると、アプリケーションを個別に検索したり、すべてのアプリケーションを一度に検索したりできます。
Spotlightに移動する: ホーム画面のメインページで、左から右にフリックします。
36 第 2章 基本

第 2章 基本 37
ホーム画面のメインページを表示している場合は、ホームボタンを押して Spotlightに移動できます。Spotlightページからホームボタンを押すと、ホーム画面のメインページに戻ります。また、ホームボタンをダブルクリックするとSpotlightに移動するように、iPhone を設定することもできます。145ページの「ホーム」を参照してください。
iPhone を検索する: Spotlightページの検索フィールドに、テキストを入力します。入力すると、検索結果が自動的に表示されます。「検索」をタップすると、キーボードが消えて、さらに多くの結果が表示されます。
検索結果の左にあるアイコンで、検索結果のアプリケーションが分かります。結果リストの項目をタップすると、その項目が開きます。
アプリケーション 検索対象
連絡先 名、姓、会社名
メール すべてのアカウントの「宛先」、「差出人」、および「件名」フィールド(メッセージのテキストは検索されません)
カレンダー イベントのタイトル、参加予定者、場所(メモは検索されません)
iPod 音楽(曲名、アーティスト、アルバム)と、Podcast、ビデオ、オーディオブックのタイトル
メモ メモのテキスト
Spotlightでは、iPhone のネイティブアプリケーションとインストールされたアプリケーションの名前も検索対象となっています。アプリケーションが多数ある場合には、Spotlightを使用してアプリケーションを検索して開くと便利です。
Spotlightからアプリケーションを開く: アプリケーション名を入力してから、検索結果から直接アプリケーションを開きます。
「検索結果」設定を使用して、検索されるアプリケーションと検索順序を選択します。145ページの「ホーム」を参照してください。
音声コントロール音声コントロール(iPhone 3GS のみ使用可能)を使うと、音声コマンドを使って電話をかけることや、「iPod」の音楽再生を制御することができます。

参考:音声コントロールは、言語によっては利用できないことがあります。
音声コントロールを使用する: 音声コントロール画面が表示され、ビープ音が聞こえるまでホームボタンを押し続けます。iPhone ヘッドセットの中央ボタン(またはお使いの Bluetoothヘッドセットの対応するボタン)を押し続けて使用することもできます。
以下で説明するコマンドを使用して、電話をかけるか、または曲を再生します。
連絡先に載っている相手に電話をかける 「電話」または「電話をかける」と言った後に、相手の名前を言います。相手が複数の番号を持っている場合は、「自宅」や「携帯」などを追加できます。
番号を入力して電話をかける 「電話」または「電話をかける」と言った後に、番号を言います。
音楽再生を操作する 「再生」または「音楽を再生」と言います。一時停止するときは、「一時停止」または「音楽を一時停止」といいます。「次の曲」または「前の曲」と言うこともできます。
アルバム、アーティスト、またはプレイリストを再生する 「再生」と言った後に、「アルバム」、「アーチスト」、または「プレイリスト」と名前を言います。
現在のプレイリストをシャッフルする 「シャフル」と言います。
現在再生中の曲の詳細を検索する 「曲名は?」、「この曲の名前は?」、「誰の曲?」、または「歌っているのは誰?」と言います。
Geniusを使用して似ている曲を再生する 「ジーニアス」、「似ている曲を再生」、または「同じような曲を再生」と言います。
音声コントロールを取り消す 「キャンセル」または「ストップ」と言います。
最適な結果を得るには:
電話をかけるときと同じように、iPhone マイクに向かって話します。iPhone ヘッドセットまたは Â
Bluetoothヘッドセットのマイクを使うこともできます。
はっきりと自然に話します。 Â
iPhone コマンド、名前、および数字のみを言います。コマンドの合間に一息つきます。 Â
フルネームを使用します。 Â
デフォルトでは、音声コントロールは iPhone 用に設定された(「一般」>「言語環境」>「言語」設定)言語で音声コマンドを話すように想定されています。「音声コントロール」設定では、音声コマンド用の言語を変更できます。一部の言語は、さまざまな方言やアクセントで使用できます。
38 第 2章 基本

第 2章 基本 39
言語または国を変更する: 「設定」で、「一般」>「言語環境」>「音声コントロール」と選択し、言語または国をタップします。
iPodアプリケーションの音声コントロールは常にオンになっていますが、セキュリティのために、iPhone がロックされているときは音声ダイヤルを使用できないようにすることができます。
iPhone がロックされているときに、音声ダイヤルを使用できないようにする: 「設定」で、「一般」>「パスコードロック」と選択し、音声ダイヤルをオフに切り替えます。音声ダイヤルを使用するときは、iPhone のロックを解除します。
48ページの「音声ダイヤル」および 76ページの「iPodで音声コントロールを使用する」を参照してください。
ステレオヘッドセットiPhone に付属のヘッドセットには、マイクとボタンが付いています。このボタンを使って、簡単に電話に出たり電話を切ったり、オーディオやビデオの再生を操作したりできます。iPhone 3GS に付属のヘッドセット(下を参照)には、音量ボタンも付いています。
中央ボタン
音楽を聴いたり、電話をかけたりするときは、ヘッドセットを接続します。電話で話をするときは、内蔵マイクを使用します。中央ボタンを押すと、iPhone がロックされているときでも、音楽の再生を操作したり、電話に出たり電話を切ったりすることができます。(お使いの Bluetoothヘッドセットの対応するボタンを使ってこれらの機能を操作することもできます。)
曲またはビデオを一時停止する 中央ボタンを 1回押します。もう一度押すと再生が再開されます。
次の曲に移動する 中央ボタンをすばやく2回押します。
前の曲に戻る 中央ボタンをすばやく3回押します。
早送り 中央ボタンをすばやく2回押した後、押さえたままにします。
巻き戻し 中央ボタンをすばやく3回押した後、押さえたままにします。
音量を調節する(iPhone 3GS のみ) 「+」ボタンまたは「-」ボタンを押します。
かかってきた電話に出る 中央ボタンを 1回押します。
現在の通話を切る 中央ボタンを 1回押します。

かかってきた電話を拒否する 中央ボタンを 2秒ほど押してから離します。低いビープ音が2回鳴り、通話を拒否したことが確認されます。
現在の通話を保留にして、かかってきた電話または保留中の電話に切り替える
中央ボタンを 1回押します。もう一度押すと、最初の電話に戻ります。
現在の通話を切って、かかってきた電話または保留中の電話に切り替える
中央ボタンを 2秒ほど押してから離します。低いビープ音が2回鳴り、最初の通話を終了したことが確認されます。
音声コントロール(iPhone 3GS のみ)を使用する 中央ボタンを押し続けます。37ページの「音声コントロール」を参照してください。
ヘッドセットを接続しているときに電話がかかってきた場合は、iPhone のスピーカーとヘッドセットの両方で着信音が鳴ります。
インターネットに接続するiPhone で「メール」、「Safari」、「YouTube」、「株価」、「マップ」、「天気」、App Store、またはiTunes Storeを使用すると、自動的にインターネットに接続されます。
iPhone からインターネットに接続する手順iPhone からインターネットに接続するときは、Wi-Fiネットワークまたは携帯電話データネットワークのいずれかが使用されます。iPhone が接続されるまで、次の順番で接続が試みられます:前回使用したWi-Fi  ネットワークを利用できる場合は、そのネットワーク経由で接続します。
前回使用したWi-Fiネットワークが利用できない場合は、接続圏内にあるWi-Fiネットワークのリス Â
トが iPhone に表示されます。ネットワークをタップし、必要に応じてパスワードを入力すると、接続されます。パスワードが必要なネットワークには が表示されます。利用可能なネットワークが自動的に表示されないように iPhone を設定することもできます。137ページの「Wi-Fi」を参照してください。
利用可能なWi-Fiネットワークがない場合、またはいずれかのネットワークに接続しなかった場合は、 Â
iPhone は携帯電話データネットワーク( 、 、または )経由でインターネットに接続されます。
利用可能なWi-Fiネットワークがなく、携帯電話データネットワークも利用できない場合は、iPhone からインターネットに接続することはできません。
参考:3G接続がない場合は、電話で通話中に携帯電話データネットワーク経由でインターネットを利用することはできません。通話中にインターネットアプリケーションを利用するには、Wi-Fi接続を使用する必要があります。
一部の地域で利用できる iPhone キャリア提供のWi-Fiホットスポットを含めて、ほとんどのWi-Fiネットワークは無料で利用できます。Wi-Fiネットワークが有料の場合もあります。料金が必要なホットスポットのWi-Fiネットワークに接続するときは、通常、「Safari」を開いてサービスにサインアップするためのWebページを表示できます。
40 第 2章 基本

第 2章 基本 41
Wi-Fiネットワークに接続するWi-Fi設定を使って、Wi-FiをオンにしたりWi-Fiネットワークに接続したりできます。
Wi-Fiをオンにする: 「設定」>「Wi-Fi」と選択し、Wi-Fiをオンにします。
Wi-Fiネットワークに接続する: 「設定」>「Wi-Fi」と選択し、しばらく待ちます。iPhone によって接続圏内にあるネットワークが検出されたら、ネットワークを選択します(Wi-Fiネットワークによっては接続料が必要な場合があります)。必要に応じてパスワードを入力し、「参加」をタップします(パス
ワードが必要なネットワークには鍵 のアイコンが表示されます)。
Wi-Fiネットワークに一度手動で接続すれば、そのネットワークが接続圏内にあるときは、iPhone からそのネットワークに自動的に接続されます。使用したことのあるネットワークが接続圏内に複数ある場合は、iPhone で最後に使用したネットワークに接続されます。
iPhone がWi-Fiネットワークに接続されているときは、画面上部のステータスバーにWi-Fi アイコンが表示され、信号の強さが示されます。アイコンのバーの本数が多いほど、信号が強いことを示します。
Wi-Fiの設定方法については、137ページの「Wi-Fi」を参照してください。
携帯電話データネットワークアクセス3G、EDGE、および GPRSを利用すれば、ご加入の iPhone キャリアのワイヤレスサービスで利用できる携帯電話ネットワーク経由でインターネットに接続できます。お住まいの地域でこれらのネットワークを利用できるかどうかについては、ご加入のキャリアのサービスエリアを確認してください。
画面上部のステータスバーに 3G( )、EDGE( )、または GPRS( )アイコンが表示されている場合は、iPhone が携帯電話データネットワーク経由でインターネットに接続されています。
参考:3G接続がない場合は、iPhone から携帯電話ネットワークを使用してデータを転送しているとき(Webページをダウンロードしているときなど)に、電話を受けられないことがあります。その場合、かかってきた電話は、直接留守番電話に転送されます。
3Gをオンに切り替える: 「設定」で、「一般」>「ネットワーク」と選択して、「3Gを有効にする」をタップします。
ご加入のキャリアのネットワーク外にいる場合に、別のキャリアを経由してインターネットに接続できることがあります。メール、Webブラウズ、その他のデータサービスを有効にできるときにこれらを有効にするには、データローミングをオンにします。
データローミングをオンにするには: 「設定」で、「一般」>「ネットワーク」と選択して、「データローミング」をオンにします。
重要:ローミングは有料の場合があります。データローミング料がかからないようにするには、「データローミング」がオフになっていることを確認してください。

航空機内でのインターネットアクセス機内モードでは、航空機の運行を妨げないように、iPhone の無線送信機がオフになります。航空会社および関係法令によって許可される一部の地域では、機内モードがオンのときでも、Wi-Fiをオンにして次の作業ができます:
メールを送受信する Â
インターネットをブラウズする Â
連絡先およびカレンダーをOTA(Over The Air)で同期する Â
YouTubeビデオを見る Â
株価情報をチェックする Â
地図上の位置を確認する Â
天気予報を見る Â
音楽やアプリケーションを購入する Â
詳しくは、136ページの「機内モード」を参照してください。
VPNアクセスVPN(Virtual Private Network)では、インターネット経由でプライベートネットワーク(会社や学校のネットワークなど)に安全にアクセスできます。「ネットワーク」設定を使用して、VPNを構成し、オンに切り替えます。141ページの「ネットワーク」を参照してください。
VPNは構成プロファイルで自動的に設定することもできます。18ページの「構成プロファイルをインストールする」を参照してください。構成プロファイルで VPNが設定されている場合、iPhone によって必要なときに自動的に VPNがオンに切り替わる場合があります。詳しくは、システム管理者に問い合わせてください。
iPhone をモデムとして使用するiPhone 3G以降 をモデムとして使用すると、コンピュータをインターネットに接続(テザリング)できます。DockコネクタとUSBケーブルを使用するか、または Bluetooth経由で、iPhone をコンピュータに接続できます。
参考:追加料金が必要になる場合もあります。詳しくは、キャリアに問い合わせてください。
テザリングは、携帯電話データネットワーク経由で行われます。インターネットへのWi-Fi接続を共有することはできません。3G接続がある場合は、テザリング中に電話をかけたり、電話に出たりできます。
参考:Macコンピュータで iPhone をモデムとして使用するには、Mac OS Xのバージョン 10.5.7以降が実行されている必要があります。
テザリング接続を設定する:
1 「設定」で、「一般」>「ネットワーク」>「テザリング」と選択します。
2 「テザリング」スイッチをオンの方にスライドします。
3 iPhone をコンピュータに接続します:
42 第 2章 基本

第 2章 基本 43
USB:DockコネクタとUSBケーブルを使用して、コンピュータを iPhone に接続します。コンピュー Â
タのネットワークサービスの設定で、iPhone を選択します。
Macでは、最初に接続したときに、「新しいネットワークインターフェイスが検出されました」というポップアップウインドウが表示されます。「ネットワーク環境設定」をクリックし、iPhone のネットワークを設定してから、「適用」をクリックします。PCでは、コントロールパネルの「ネットワーク」を使って、iPhone 接続を設定します。
Bluetooth:iPhone で、「設定」>「一般」>「Bluetooth」と選択し、Bluetoothをオンにします。 Â
次に、コンピュータシステムソフトウェアに付属するマニュアルを参照して、iPhone をコンピュータに接続します。
接続すると、画面の一番上に青色のバンドが表示されます。USBで接続した場合、インターネット接続をアクティブに使用していないときでも、テザリングはオンのままです。
携帯電話データネットワークの使用状況を監視する: 「設定」で、「一般」>「使用状況」と選択します。
バッテリーiPhone には、充電式バッテリーが内蔵されています。
バッテリーを充電する
警告:iPhone の充電に関する重要な安全情報については、www.apple.com/jp/support/manuals/iphoneの「この製品についての重要なお知らせ」を参照してください。
画面の右上にあるバッテリーのアイコンは、バッテリーレベルまたは充電の状態を示しています。また、バッテリー充電のパーセンテージも表示できます(iPhone 3GS のみ)。
充電中 充電済み
バッテリーを充電する: 付属の Dockコネクタ(USBケーブル用)とUSB電源アダプタを使って、iPhone を電源コンセントに接続します。

バッテリーを充電して iPhone を同期する: 付属の DockコネクタとUSBケーブルを使用して、iPhone をコンピュータに接続します。または、付属のケーブルと別売の Dockを使って、iPhone をコンピュータに接続します。
お使いのキーボードが高電力型 USB 2.0ポートを備えている場合以外は、iPhone はコンピュータのUSB 2.0ポートに接続する必要があります。
重要:電源を切ったコンピュータ、またはスリープモードかスタンバイモードのコンピュータに iPhone を接続すると、iPhone のバッテリーが充電されずに消耗してしまうことがあります。
iPhone を同期しながら、または使用しながら充電すると、充電に時間がかかる場合があります。
重要:iPhone のバッテリー残量が少なくなると、次のいずれかのイメージが表示されることがあります。これは、iPhone を使用できるようになるまでに 10分以上充電する必要があることを示します。iPhone の電池残量が極めて少なくなると、画面に何も表示されなくなり、約 2分後に電池が少ないことを知らせる画像が表示されます。
または
バッテリー寿命を最大限に延ばすiPhone にはリチウムイオンバッテリーが使用されています。iPhone の製品寿命やバッテリー寿命を最大限に延ばす方法について詳しくは、www.apple.com/jp/batteriesを参照してください。
バッテリーを交換する充電式のバッテリーに充電できる回数は限られているため、その回数を超えた場合は、バッテリーを交換する必要があります。iPhone のバッテリーはユーザ自身では交換できません。交換できるのは、正規サービスプロバイダのみです。詳しくは、www.apple.com/jp/support/iphone/service/batteryを参照してください。
44 第 2章 基本

第 2章 基本 45
セキュリティ機能セキュリティ機能は、ほかのユーザが iPhone 上の情報にアクセスできないように保護する場合に役立ちます。
iPhone の電源を入れたり、スリープ解除したりするたびに、パスコードを入力する必要があるように設定できます。
パスコードを設定する: 「一般」>「パスコードロック」と選択し、4桁のパスコードを入力してから、確認のためにそのパスコードをもう一度入力します。iPhone から、パスコードを入力してロックを解除するか、パスコードロックの設定を表示するように求められます。
パスコードロックの使用について詳しくは、143ページの「パスコードロック」を参照してください。
iPhone がロックされているときに、音声ダイヤルを使用できないようにする: 「設定」で、「一般」>「パスコードロック」と選択し、音声ダイヤルをオフに切り替えます。音声ダイヤルを使用するときは、iPhone のロックを解除します。
「iPhoneを探す」機能は、iPhone を失くしたり、置き忘れたりしたときにその場所を探し、お使いの iPhone にメッセージを送信できるため、ほかの人が持ち主の元に戻すときに役立ちます。この機能には、リモートワイプも含まれます。これを使うと、iPhone を取り戻すことができない場合にiPhone上の情報をすべて消去できます。リモート・パスコード・ロック機能を使用すると、iPhone をリモートからロックし、新たに 4桁のパスコードを作成するか、既存のパスコードを変更することができます。
「iPhoneを探す」を使うには、MobileMeアカウントが必要です。MobileMeは、登録すると利用できるオンラインサービスです。詳しくは、www.apple.com/jp/mobilemeを参照してください。
この機能を有効にするには、MobileMeアカウントの設定で、「iPhone を探す」をオンにします。17ページの「」を参照してください。
iPhone を探す: www.me.comでMobileMeアカウントにログインし、「iPhoneを探す」パネルに移動します。画面上の指示に従って、マップ上で装置を探します。オプションのサウンド付きでメッセージを画面に表示すると、探すときに役立ちます。
iPhone 上の情報をリモートから削除する: www.me.comでMobileMeアカウントにログインし、「iPhoneを探す」パネルに移動します。「リモートワイプ ...」をクリックしてから、画面の指示に従ってください。
リモートワイプは、「設定」の「すべてのコンテンツと設定を消去」機能と同様です。これによってすべての設定がデフォルトにリセットされ、すべての情報とメディアが消去されます。147ページの「iPhone をリセットする」を参照してください。
iPhone をリモートからロックする: www.me.comでMobileMeアカウントにログインし、「iPhoneを探す」パネルに移動します。「リモート・パスコード・ロック」をクリックし、画面に表示される指示に従います。

iPhone を清掃するiPhone を清掃するときは、すべてのケーブルを取り外し、iPhone の電源を切ってください(スリープ/スリープ解除ボタンを押したまま、画面に表示されたスライダをスライドします)。次に、柔らかくけば立たない布を水で湿らせて使用してください。開口部に水が入らないように注意してください。iPhone を清掃するために、窓ガラス用洗剤、家庭用洗剤、スプレー式の液体クリーナー、有機溶剤、アルコール、アンモニア、研磨剤は使用しないでください。iPhone の画面に疎油性コーティングが施されている場合は(iPhone 3GS のみ)、柔らかくけば立たない布で iPhone の画面を拭いて、手や顔から出た皮脂を除去します。
iPhone の取り扱いについて詳しくは、www.apple.com/jp/support/manuals/iphoneの「iPhone この製品についての重要なお知らせ」を参照してください。
iPhone を再起動する/リセットする機能が正しく動作しない場合は、iPhone を再起動またはリセットしたり、アプリケーションを強制終了したりしてみます。
iPhone を再起動する: スリープ/スリープ解除ボタンを赤いスライダが表示されるまで押し続けます。指でスライダをスライドして、iPhone の電源を切ります。もう一度 iPhone の電源を入れるときは、スリープ/スリープ解除ボタンを Appleロゴが表示されるまで押し続けます。
iPhone の電源を切ることができない場合や、問題が解決しない場合は、リセットする必要がある場合があります。リセットは、iPhone の電源を切って入れ直しても問題が解決しない場合にのみ実施してください。
アプリケーションを強制終了する: iPhone の上部にあるスリープ/スリープ解除ボタンを数秒間、赤いスライダが表示されるまで押し続けます。次に、アプリケーションが終了するまでホームボタンを押し続けます。
iPhone をリセットする: スリープ/スリープ解除ボタンとホームボタンを、Appleロゴが表示されるまで同時に 10秒以上押し続けます。
問題の解決方法について詳しくは、190ページの付録 A「トラブルシューティング」を参照してください。
46 第 2章 基本

47
電話をかける/電話に出るiPhone では簡単に電話をかけられます。連絡先にある名前と番号をタップするか、よく使う項目の 1つをタップするか、最近かかってきた電話番号をタップしてかけ直すだけです。
電話をかける「電話」画面の下部にあるボタンを使って、よく使う項目、最近かかってきた電話番号、連絡先、および番号を入力して電話をかけるためのテンキーパッドにすばやくアクセスできます。
警告:安全な運転に関する重要な情報については、www.apple.com/jp/support/manuals/iphoneの「この製品についての重要なお知らせ」を参照してください。
不在着信の数
まだ聞いていない留守番電話メッセージの数
連絡先を使って電話をかける 「連絡先」をタップし、連絡先を選んでから、電話番号をタップします。
よく使う電話番号に電話をかける 「よく使う項目」をタップしてから、連絡先を選びます。
最近かかってきた電話番号にかけ直す 「履歴」をタップしてから、リストにある名前または番号をタップします。
番号を入力して電話をかける 「キーパッド」をタップし、番号を入力してから、「発信」をタップします。
電話番号をクリップボードにコピーした場合は、キーパッドにペーストして電話をかけることができます。
3電話

番号をキーパッドにペーストする: キーボードの上で画面をタップし、「ペースト」をタップします。コピーした電話番号に文字が含まれている場合は、適切な数字へ自動的に変換されます。
別の画面からよく使う項目にジャンプする: ホーム ボタンをダブルクリックします。この動作は「設定」で変更できます。145ページの「ホーム」を参照してください。
最後にかけた番号を表示する: 「キーパッド」をタップしてから、「発信」をタップします。その番号にかけるときは、もう一度「発信」をタップします。
音声ダイヤル音声コントロール(iPhone 3GS のみ)を使って、連絡先リストに載っている人に電話をかけたり、特定の番号にダイヤルしたりすることができます。
参考:音声コントロールは、言語によっては利用できないことがあります。
音声コントロールを使って電話をかける: 音声コントロール画面が表示され、ビープ音が聞こえるまでホームボタンを押し続けます。次に、以下で説明するコマンドを使用して、電話をかけます。
iPhone ヘッドセットの中央ボタン(またはお使いの Bluetoothヘッドセットの対応するボタン)を押し続けて、音声コントロールを使うこともできます。
連絡先に載っている相手に電話をかける 「電話」または「電話をかける」と言った後に、相手の名前を言います。相手の番号が複数ある場合は、かけたい番号を指定します。
例:
 John Appleseed、電話  John Appleseed、自宅、電話  John Appleseed、携帯、電話
番号を入力して電話をかける 「電話」または「電話をかける」と言った後に、番号を言います。
かける相手のフルネームを言うとうまくいきます。同名の連絡先が複数存在している場合は、名前しか言わないと、どの連絡先にかけるのかを iPhone が確認してきます。かける相手が複数の番号を持っている場合は、使用する番号を指定します。番号を指定しないと、どの番号を使うのかを iPhone が確認してきます。
音声ダイヤル機能で電話をかけるときは、たとえば「415、555、1212」のように、番号を桁のまとまりで区切って発音してください。
iPhone がロックされているときに、音声ダイヤルを使用できないようにする: 「設定」で、「一般」>「パスコードロック」と選択し、音声ダイヤルをオフに切り替えます。音声ダイヤルを使用するときは、iPhone のロックを解除します。
48 第 3章 電話

第 3章 電話 49
電話に出る電話に出るときは、「応答」をタップします。iPhone がロックされている場合は、スライダをドラッグします。iPhone ヘッドセットの中央ボタン(またはお使いの Bluetoothヘッドセットの対応するボタン)を押して、電話に出ることもできます。
中央ボタン
呼び出し音を消す:スリープ/スリープ解除ボタンまたはいずれかの音量ボタンを押します。呼び出し音を消した後も、留守番電話に送られるまでは電話に出ることができます。
電話を拒否する:電話を直接留守番電話に転送するときは、次のいずれかの操作を行います。
スリープ/スリープ解除ボタンをすばやく2回押します。 Â
スリープ/スリープ解除ボタン
iPhone ヘッドセットの中央ボタン(またはお使いの Bluetoothヘッドセットの対応するボタン)を Â
2秒ほど押し続けます。低いビープ音が 2回鳴り、通話が拒否されたことが確認されます。
「拒否」をタップします(電話がかかってきたときに iPhone がスリープ解除された状態になってい Â
る場合)。
電話をブロックしてインターネットへのWi-Fiアクセスを維持する: 「設定」で、「機内モード」をオンにしてから、「Wi-Fi」をタップしてオンにします。
電話に出ているとき電話に出ているときは、画面に通話オプションが表示されます。

通話を消音にする 「消音」をタップします。電話をかけてきた人の声は聞こえますが、こちらの声は相手に聞こえません。
キーパッドを使って情報を入力する 「キーパッド」をタップします。
スピーカーフォンまたは Bluetoothデバイスを使用する 「スピーカー」をタップします。Bluetoothデバイスが利用できるときは、ボタンに「オーディオソース」と表示され、Bluetoothデバイス、iPhone、またはスピーカーフォンを選択できます。
連絡先情報を確認する 「連絡先」をタップします。
通話を保留にする 「保留」をタップします。どちらも相手の声が聞こえません。
別の電話をかける 「通話を追加」をタップします。
電話をかけているときにほかのアプリケーションを使用する: ホーム ボタンを押してから、アプリケーションアイコンをタップします。
電話を切る:「通話終了」をタップします。または iPhone ヘッドセットの中央ボタン(またはお使いの Bluetoothヘッドセットの対応するボタン)を押します。
2番目の電話電話をかけているときに、別の電話をかけたり別の電話に出たりできます。2番目の電話に出る場合は、iPhone のビープ音が鳴って、電話をかけてきた人の情報とオプションリストが表示されます。
参考:2番目の電話をかけたり受けたりするための第二回線は、国によってはオプションサービスの場合があります。詳しくは、キャリアに問い合わせてください。
2番目の電話に出る:
電話を無視して留守番電話に送るときは、「無視」をタップします。 Â
最初の通話を保留にして新しい電話に出るときは、「通話を保留にして応答」をタップします。 Â
最初の電話を切って新しい電話に出るときは、「通話を終了して応答」をタップします。 Â
2番目の電話をかける: 「通話を追加」をタップします。最初の通話は保留になります。
通話を切り替える:「切替」をタップします。現在出ている通話は保留になります。
電話会議を設定する: 「グループ通話」をタップします。次の 「電話会議」を参照してください。
電話会議キャリアによっては、一度に複数の人と話したり、最大 5つの通話をまとめたりできます。
参考:電話会議は、国によってはオプションサービスの場合があります。詳しくは、キャリアに問い合わせてください。
電話会議を設定する: 1 電話をかけます。
2 「通話を追加」をタップして、別の電話に出ます。最初の通話は保留になります。
3 「グループ通話」をタップします。通話が 1つにまとめられ、みんなが互いの声を聞くことができます。
4 手順 2と3を繰り返して、最大 5つの通話を追加できます。
50 第 3章 電話

第 3章 電話 51
1つの通話を切る 「グループ通話」をタップして、通話の横にある をタップします。次に、「通話終了」をタップします。
特定の相手とプライベートに話す 「グループ通話」をタップして、通話の横にある「プライベート」をタップします。「グループ通話」をタップすると会議が再開されます。
参加する通話を追加する 「通話を保留にして応答」をタップしてから、「グループ通話」をタップします。
サービスに電話会議が含まれている場合、iPhone では、電話会議だけでなく、いつでも 2番目の電話に出ることができます。
緊急電話iPhone がパスコードでロックされている場合でも、緊急電話をかけることができます。
iPhone がロックされているときに緊急電話をかける: 「パスコードを入力」画面で、「緊急電話」をタップしてから、キーパッドを使って番号を入力します。
重要:お使いの地域内で通用する緊急電話番号のみ、使用することができます。一部の国では、SIMカードが装着およびアクティべーションされていない場合や、SIM PINが正しく入力されていなかったりオフになっている場合には、緊急電話をかけることができません。
米国では、911をダイヤルすると位置情報(利用可能な場合)が緊急サービスプロバイダから提供されます。
重要:無線装置は、医療上の緊急時などの重要な通信には使用しないでください。場所によっては、携帯電話を使って緊急電話をかけることができない場合があります。緊急電話の番号やサービスは地域によって異なっており、ネットワークを利用できなかったり環境からの干渉があるために緊急電話をかけることができないこともあります。SIMがない場合、SIMをロックした場合、または iPhone をアクティベーションしていない場合は、携帯電話ネットワークによっては iPhone からの緊急電話を受け付けないことがあります。
Visual VoicemailiPhone の Visual Voicemailにはメッセージのリストが表示され、音声案内を聞いたりメッセージを順番に聞いたりせずに、どのメッセージを聞いたり削除したりするかを選択できます。
参考:地域によっては、Visual Voicemailを使用できない場合やオプションサービスの場合があります。詳しくは、キャリアに問い合わせてください。Visual Voicemailを利用できない場合は、「留守番電話」をタップして、音声案内に従ってメッセージを受け取ってください。
不在着信とまだ聞いていない留守番電話メッセージの数が、ホーム画面の「電話」アイコンに表示されます。

留守番電話を設定するiPhone ではじめて「留守番電話」をタップすると、留守番電話パスワードを作成して留守番電話挨拶メッセージを録音することを求められます。
挨拶メッセージを変更する: 1 「留守番電話」をタップし、「応答メッセージ」をタップしてから、「カスタム」をタップします。
2 始める準備ができたら、「録音」をタップします。
3 完了したら、「停止」をタップします。確認するときは、「再生」をタップします。
録音し直すときは、手順 2と3を繰り返します。
4 「保存」をタップします。
キャリアのデフォルト挨拶メッセージを使用する 「留守番電話」をタップし、「応答メッセージ」をタップしてから、「デフォルト」をタップします。
新着留守番電話の通知音を設定する 「設定」で、「サウンド」を選択して「新着留守番電話」をオンにします。新着留守番電話があるたびに通知音が 1回鳴ります。iPhone の着信/サイレントスイッチがオフになっている場合は、通知音は鳴りません。
留守番電話パスワードを変更する 「設定」で、「電話」>「留守番電話パスワードの変更」と選択します。
留守番電話を確認する「電話」をタップすると、iPhone に不在着信とまだ聞いていない留守番電話メッセージの数が表示されます。
不在着信の数
まだ聞いていない留守番電話メッセージの数
52 第 3章 電話

第 3章 電話 53
メッセージのリストを表示するときは、「留守番電話」をタップします。
メッセージの中の好きな場所に移動する:再生ヘッドをドラッグします。
まだ聞いていないメッセージ 再生/一時停止
連絡先情報
スクラブバー
スピーカーフォン(Bluetoothデバイスが接続されているときは「オーディオ」。オーディオ出力を選択するにはタップします。)
かかってきた番号にかけ直す
メッセージを聞く: メッセージをタップします。(そのメッセージをすでに聞いている場合は、再度タップすると再度再生されます。)再生を一時停止および再開するときは、 と を使用します。
一度聞いたメッセージは、ご利用のキャリアが自動的に消去するまで保存されています。
別の電話から留守番電話を確認する: 自分の番号、またはキャリアのリモートアクセス番号を入力します。
メッセージを削除するメッセージを選択してから、「削除」をタップします。削除した Visual Voicemailメッセージは、ご利用のキャリアが完全に消去するまで iPhone に保存されています。
削除したメッセージを聞く 「削除したメッセージ」(リストの末尾にあります)をタップしてから、メッセージをタップします。
メッセージの削除を取り消す 「削除したメッセージ」(リストの末尾にあります)をタップしてから、メッセージをタップして「削除を取り消す」をタップします。
連絡先情報を取得するVisual Voicemailには、電話の日時、メッセージの長さ、および入手可能な連絡先情報が保存されます。
電話をかけてきた人の連絡先情報を確認する: メッセージの横にある をタップします。この情報を使って、電話をかけてきた人にメールやテキストメッセージを送信したり、連絡先情報をアップデートしたりできます。

連絡先連絡先の「情報」画面から、タップするだけで電話をかけたり、新しいメールメッセージを作成したり、住所の場所を検索したりできます。175ページの「連絡先を検索する」を参照してください。
よく使う項目よく使う項目を利用すると、よく使う電話番号にすばやくアクセスできます。
連絡先の番号をよく使う項目リストに追加する: 「連絡先」をタップし、連絡先を選択します。次に、「よく使う項目へ」をタップして、追加したい番号を選びます。
最近電話をかけてきた人の番号をよく使う項目リストに追加する: 「履歴」をタップし、電話をかけてきた人の横にある をタップしてから、「よく使う項目に追加」をタップします。よく使う項目に移動する: ホーム ボタンをダブルクリックします。145ページの「ホーム」を参照してください。
よく使う項目の連絡先に電話をかける 「よく使う項目」をタップし、連絡先を選択します。
よく使う項目の連絡先を削除する 「よく使う項目」をタップし、「編集」をタップします。次に、
連絡先または番号の横にある をタップし、「削除」をタップします。
よく使う項目リストを並べ替える 「よく使う項目」をタップし、「編集」をタップします。次に、連絡先の横にある をリスト内の新しい場所にドラッグします。
着信音と着信/サイレントスイッチ iPhone には、かかってきた電話、時計アラーム、および時計タイマーに使用できる着信音が用意されています。着信音は、「iTunes」の曲から作成して購入することもできます。
着信/サイレントスイッチとバイブレーションモードiPhone の側面にあるスイッチを使って、着信音のオン/オフを簡単に切り替えることができます。
着信音のオン/オフを切り替える: iPhone の側面にあるスイッチを切り替えます。
着信
サイレント
重要:着信/サイレントスイッチをサイレントに設定した場合でも、時計アラームは鳴ります。
54 第 3章 電話

第 3章 電話 55
iPhone をバイブレーションに設定する: 「設定」で、「サウンド」を選択します。着信音モードとサイレントモードのコントロールを使って、バイブレーションを設定できます。
詳しくは、136ページの第 19 章「設定」を参照してください。
着信音を設定する電話、時計アラーム、および時計タイマーのデフォルトの着信音を設定できます。だれから電話がかかってきたかが分かるように、連絡先ごとに着信音を割り当てることもできます。
デフォルトの着信音を設定する: 「設定」で、「サウンド」>「着信音」と選択してから、着信音を選びます。
着信音を連絡先に割り当てる: 「電話」から、「連絡先」をタップして、連絡先を選びます。次に、「着信音」をタップして、着信音を選びます。
着信音を購入する着信音は iPhoneの iTunes Storeから購入できます。160ページの「着信音を購入する」を参照してください。
BluetoothデバイスiPhone では、そのほかのBluetoothヘッドセットやBluetoothカーキットを使用することができます。また、iPod機能使用時には、Bluetoothステレオヘッドフォンを使用できます。
デバイスを iPhone に登録するBluetoothデバイスを使用するには、最初に iPhone に登録する必要があります。
iPhone に登録する: 1 デバイスに付属の説明書に従って、ほかの Bluetoothデバイスから検出されるように設定するか、ま
たはほかの Bluetoothデバイスを検索するように設定します。
2 「設定」で、「一般」>「Bluetooth」と選択して、「Bluetooth」をオンにします。
3 iPhone でデバイスを選択して、パスキーまたは PIN番号を入力します。デバイスに付属のパスキーまたは PINに関する説明書を参照してください。
Bluetoothデバイスを iPhone で使用できるように登録した後に、iPhone でそのデバイスを使って電話をかけられるように接続する必要があります。
iPhone に接続する: ヘッドセットまたはカーキットに付属の製品ドキュメントを参照してください。
iPhone が Bluetoothデバイスに接続されている場合は、電話をかけるときはデバイスで通話します。電話がかかってきたときは、デバイスを使って出る場合はデバイスで、iPhone を使って出る場合は iPhone で通話します。
警告:聴覚の損傷を避けたり安全に運転するための重要な情報については、www.apple.com/jp/support/manuals/iphoneの「この製品についての重要なお知らせ」を参照してください。

Bluetoothの状況Bluetoothアイコンは、画面上部の iPhone ステータスバーに表示されます:
 (青)または (白): Bluetoothがオンになっていて、デバイスが iPhone に接続されています。(色はステータスバーの現在の色によって決まります。)
 (灰色): Bluetoothはオンになっていますが、デバイスが接続されていません。デバイスを iPhone に登録している場合は、そのデバイスが通信圏内にないか、オフになっている可能性があります。
Bluetoothアイコンなし: Bluetoothがオフです。 Â
かかってきた電話を iPhone で受けるiPhone が Bluetoothデバイスに接続されているときに、iPhone で電話を受けるには、次のいずれかの操作を行います:
iPhone の画面をタップして電話に出ます。 Â
通話中に、iPhone の「オーディオ」をタップします。「iPhone」を選択して iPhone 経由で電話 Â
に出るか、または「スピーカーフォン」を選択してスピーカーフォンを使います。
Bluetoothをオフにします。「設定」で、「一般」>「Bluetooth」と選択して、スイッチを「オフ」 Â
にドラッグします。
Bluetoothデバイスをオフにするか、通信圏から出ます。Bluetoothデバイスを iPhone に接続 Â
するには、デバイスの約 9メートル(30フィート)以内にいる必要があります。
デバイスを iPhone から登録解除するiPhone でデバイスを登録しているときに、代わりに別のデバイスを使いたい場合は、最初のデバイスを登録解除する必要があります。
デバイスを登録解除する: 1 「設定」で、「一般」>「Bluetooth」と選択して、「Bluetooth」をオンにします。
2 デバイスを選択して、「登録解除」をタップします。
国際電話iPhone 3Gおよび iPhone 3GSはマルチバンド携帯電話であり、UMTS/HSDPA( 850、1900、2100 MHz)および GSM(850、900、1800、1900 MHz)をサポートしているため、さまざまな国際電話サービスに対応しています。
国内から国際電話をかける適用される国際電話料金およびその他の料金など、国内から国際電話をかける際の情報については、ご利用のキャリアに問い合わせるか、キャリアのWebサイトを参照してください。
56 第 3章 電話

第 3章 電話 57
国外で iPhone を使用する世界中の多くの国で、iPhone を使って電話をかけることができます。
国際ローミングを有効にする: 使用可能かどうか、および料金については、ご利用のキャリアに問い合わせてください。
別の国から電話をかけるときに、正しい国番号が付加されるように iPhone を設定する: 「設定」で、「電話」をタップしてから、「国際アシスト」をオンにします。これによって、国番号や国コードを付加しなくても、連絡先やよく使う項目にある番号を使って自分の国に電話をかけることができます。国際アシストは米国の電話番号にのみ使用できます。
「国際アシスト」を使って電話をかける場合、電話がつながるまで、iPhoneの画面に「国際アシスト」と「発信中…」というメッセージが交互に表示されます。
参考:国際アシストは地域によっては利用できないことがあります。
利用するキャリアを設定する: 「設定」で、「キャリア」をタップしてから、利用するキャリアを選びます。このオプションを使用できるのは、そのキャリアネットワークの範囲外を旅行中のときだけです。電話をかけることができるキャリアは、ご利用の iPhone サービスプロバイダとローミング契約を結んでいるキャリアだけです。詳しくは、139ページの「キャリア」を参照してください。
重要:音声およびデータのローミングは有料の場合があります。データローミング料がかからないようにするには、「データローミング」をオフにします。
「データローミング」のオン/オフを切り替える: 「設定」で、「一般」>「ネットワーク」と選択して、「データローミング」のオン/オフを切り替えます。「データローミング」はデフォルトでオフになっています。
「データローミング」をオフにすると、携帯電話ネットワーク経由でのデータ転送が無効になるので、キャリアネットワークの範囲外を旅行中のときにデータローミングの請求が発生することを防ぐことができます。その場合でも、Wi-Fi接続を利用できる場合は、インターネットにアクセスできます。ただし、Wi-Fiネットワーク接続も利用できない場合には、次の操作ができません:メールを送受信する Â
インターネットをブラウズする Â
連絡先、カレンダー、またはブックマークをMobileMeまたは Exchangeと同期する Â
YouTubeビデオを見る Â
株価情報をチェックする Â
地図上の位置を確認する Â
天気予報を見る Â
音楽やアプリケーションを購入する Â
データローミングを使用するほかの他社製アプリケーションも無効になる場合があります。
「データローミング」がオフになっている場合でも、電話をかけたり、電話に出たり、テキストメッセージを送受信することはできます。音声ローミングに請求が発生することがあります。請求が発生しない場合には、Visual Voicemailが配信されます。ローミング時に配信された Visual Voicemailに請求が発生する場合は、「データローミング」をオフにすることで、Visual Voicemailが配信されなくなります。

メール、Webブラウズ、およびその他のデータサービスを有効にするときは、「データローミング」をオンにします。
重要:「データローミング」がオンになっている場合は、キャリアネットワークの範囲外で上に挙げた機能を使用したりVisual Voicemailが配信されたりすると、請求が発生する場合があります。ローミングの請求については、キャリアに確認してください。
Visual Voicemailを利用できないときに留守番電話を聞く: 番号を入力するか、キーパッドの「1」をタッチして押し続けます。
機内モードを使って携帯電話サービスをオフにし、Wi-Fiをオンにしてインターネットにアクセスすることができます。この場合、音声ローミングに請求は発生しません。
機内モードを使って携帯電話サービスをオフにする: 「設定」で、「機内モード」をタップしてオンにしてから、「Wi-Fi」をタップしてオンにします。136ページの「機内モード」を参照してください。
かかってきた電話は、留守番電話に転送されます。電話をもう一度かけたり受けたり、留守番電話メッセージを聞いたりするには、機内モードをオフにします。
58 第 3章 電話

59
「メール」は、MobileMe、Microsoft Exchange、よく利用される多くのメールシステム(Yahoo!メール、Googleメール、AOLなど)、および業界標準のその他の POP3/IMAPメールシステムに対応しています。写真やグラフィックスを埋め込んで送受信したり、PDFやその他の添付ファイルを表示したりできます。
メールアカウントを設定するiPhone のメールアカウントは、次のいずれかの方法で設定できます:
iPhone でアカウントを直接設定します。 Â 17ページの「アカウントを設定する」を参照してください。
「iTunes」で、iPhone の環境設定パネルを使ってコンピュータからメールアカウント設定を同期し Â
ます。12ページの「同期する」を参照してください。
メールを送信するメールメッセージは、メールアドレスを持っている人にならだれにでも送信できます。
メッセージを作成して送信する:
1 をタップします。
2 名前またはメールアドレスを「宛先」フィールドに入力するか、または をタップして、連絡先から名前を追加します。
メールアドレスを入力していくと、連絡先リストから一致するメールアドレスが下に表示されます。アド
レスをタップすると追加されます。名前を追加するときは、「Return」または をタップします。参考:Microsoft Exchangeアカウントからメッセージを作成していて、会社のグローバルアドレス一覧(GAL)にアクセスできる場合は、iPhone 上の連絡先から一致するアドレスが最初に表示されてから、一致するGALアドレスが表示されます。
3 このメッセージをほかの人にコピーまたはブラインドコピーしたい場合、またはメッセージの送信元アカウントを変更したい場合は、「Cc」、「Bcc」、または「差出人」をタップします。複数のメールアカウントがある場合は、「差出人」フィールドをタップして送信元アカウントを変更できます。
4メール

4 件名を入力してから、メッセージを入力します。
「Return」をタップすると、フィールド間を移動できます。
5 「送信」をタップします。
写真またはビデオ(iPhone 3GS のみ)をメールメッセージで送信する
「写真」で写真またはビデオを選び、 をタップしてから、「メールで送信」をタップします。写真およびビデオをコピーしてペーストすることもできます。
写真またはビデオはデフォルトのメールアカウントを使って送信されます(149ページの「メール」を参照してください)。
メールメッセージでビデオを送信する(iPhoneおよびiPhone 3G)
「写真」で、ビデオを選択してから、そのビデオをタッチしたまま押さえていると「コピー」コマンドが表示されます。「コピー」をタップします。「メール」を表示して新しいメッセージを作成します。ビデオを配置する挿入ポイントの位置をタップし、次にその挿入ポイントをタップして編集コマンドが表示されたら、「ペースト」をタップします。
ビデオはデフォルトのメールアカウントを使って送信されます(149ページの「メール」を参照してください)。
メッセージの下書きを保存して後で完成させる 「キャンセル」をタップしてから、「保存」をタップします。メッセージが「下書き」メールボックスに保存されます。
メッセージに返信する をタップします。差出人にだけ返信するときは「返信」をタップし、差出人とすべての受信者に返信するときは「全員に返信」をタップします。返信メッセージを入力してから、「送信」をタップします。
最初のメッセージに添付されているファイルやイメージは返信されません。
メッセージを転送する メッセージを開いて をタップしてから、「転送」をタップします。1つまたは複数のメールアドレスを追加し、メッセージを入力してから、「送信」をタップします。
メッセージを転送するときに、元のメッセージに添付されているファイルやイメージを取り込むことができます。
連絡先情報をほかの人に送信する 「連絡先」で連絡先を選択し、「情報」画面の一番下にある「連絡先を送信」をタップしてから、「メール」をタップします。
メールを確認する/読む「メール」アイコンには、すべての受信ボックス内の未開封メッセージの総数が表示されます。その他のメールボックスにそれ以外の未開封メッセージが含まれている場合があります。
受信ボックス内の未開封メッセージの数
新着メッセージを確認する: いつでも好きなときに、メールボックスを選択するか をタップできます。
60 第 4章 メール

第 4章 メール 61
アカウントの画面ごとに、各メールボックスの未開封メッセージの数が表示されます。
未開封メッセージの数
タップすると、すべてのメールアカウントが表示されます
メールボックスをタップすると、そのメッセージが表示されます。未開封メッセージの横には、青い点 が表示されます。
未開封メッセージ
メールボックスを開いたときに、メッセージがまだ自動的に読み込まれていない場合は、「メール」設定に指定されている数の最新メッセージが読み込まれます。(149ページの「メール」を参照してください。)
追加のメッセージを読み込む: メッセージリストの下部までスクロールし、「さらにメッセージを読み込む」をタップします。
メッセージを読む: メールボックスをタップしてから、メッセージをタップします。メッセージ内で または をタップすると、次のメッセージまたは前のメッセージが表示されます。
メッセージを部分的に拡大する メッセージの一部の領域をダブルタップすると拡大されます。再びダブルタップすると元のサイズに戻ります。
テキスト列のサイズを画面に合うように変更する テキストをダブルタップします。
メッセージのサイズを手動で変更する ピンチして拡大/縮小します。

リンクをたどる リンクをタップします。
リンクになっているテキストは通常、下線が引かれ青字で表示されます。イメージがリンクになっていることもよくあります。リンクをタップすると、Webページが開いたり、地図が開いたり、電話番号に電話をかけたり、指定されているアドレスの新規メールメッセージが開いたりします。
Web、電話、および地図のリンクをタップすると、iPhone 上で「Safari」、「電話」、または「マップ」が開きます。メールに戻るときは、ホームボタンを押して「メール」をタップします。
リンク先のアドレスを確認する リンクをタッチしたまましばらく待ちます。アドレスが表示されたら、リンクを「Safari」で開いたり、リンクアドレスをクリップボードにコピーしたりできます。
iPhone では、メールメッセージ内のピクチャ添付ファイルがよく使われる形式(JPEG、GIF、およびTIFF)でテキストと一緒にインライン表示されます。iPhone では、多くのオーディオ添付ファイル(MP3、AAC、WAV、AIFFなど)を再生できます。受信したメッセージに添付されているファイル(PDF、Webページ、テキスト、「Pages」、「Keynote」、「Numbers」、およびMicrosoft社の「Word」、「Excel」、「PowerPoint」の各書類)は、ダウンロードして表示することができます。
添付ファイルを開く: 添付ファイルをタップします。ファイルを iPhone にダウンロードして開きます。
添付ファイルをタップしてダウンロードします
添付ファイルは縦向きまたは横向きに表示できます。添付ファイルのフォーマットが、iPhone が対応していないフォーマットの場合には、ファイルの名前は表示されますが、開くことはできません。iPhone は次のタイプの書類に対応しています:
.doc Microsoft Word
.docx Microsoft Word(XML)
.htm Webページ
.html Webページ
.key Keynote
.numbers Numbers
.pages Pages
.pdf プレビュー、Adobe Acrobat
62 第 4章 メール

第 4章 メール 63
.ppt Microsoft PowerPoint
.pptx Microsoft PowerPoint(XML)
.rtf リッチテキスト形式
.txt テキスト
.vcf 連絡先情報
.xls Microsoft Excel
.xlsx Microsoft Excel(XML)
添付された写真を「カメラロール」アルバムに保存する: 写真をタップしてから、「画像を保存」をタップします。写真がまだダウンロードされていない場合は、まずダウンロード通知をタップします。
添付されたビデオを「カメラロール」アルバムに保存する: 添付ファイルをタッチして押したまま、「ビデオを保存」をタップします。ビデオがまだダウンロードされていない場合は、まずダウンロード通知をタップします。
メッセージのすべての受信者を確認する 「詳細」をタップします。
名前またはメールアドレスをタップすると、受信者の連絡先情報が表示されます。受信者に連絡するときは、電話番号、メールアドレス、またはテキストメッセージをタップします。受信者を隠すときは、「隠す」をタップします。
メール受信者を連絡先リストに追加する メッセージをタップします。必要に応じて「詳細」をタップして、受信者を表示します。次に、名前またはメールアドレスをタップして、「新規連絡先を作成」または「既存の連絡先に追加」をタップします。
メッセージを未開封にする メッセージを開き、「未開封にする」をタップします。
メールボックスリストのメッセージの横に青い点 が表示されます。この青い点は再度メッセージを開いたときに消えます。
会議の参加依頼を開く: 参加依頼をタップします。
主催者やほかの参加者の連絡先情報を入手したり、通知を設定したり、イベントにメモを追加したり、主催者への返信メールに含めるコメントを追加したりできます。参加依頼を承認したり、仮承認したり、拒否したりできます。94ページの「会議の参加依頼に返信する」を参照してください。
「プッシュ」のオン/オフを切り替える: 「設定」で「メール /連絡先 /カレンダー」>「データの取得方法」と選択してから、「プッシュ」をオンまたはオフにします。149ページの「新しいデータを取得する」を参照してください。

メールを検索するメールメッセージの「宛先」、「差出人」、および「件名」フィールドを検索できます。「メール」では、現在開いているメールボックス内のダウンロード済みメッセージが検索されます。MobileMeアカウント、Exchangeアカウント、および一部の IMAPメールアカウントでは、サーバ上のメッセージも検索できます。
メールメッセージを検索する: メールボックスを開き、一番上までスクロールし、検索フィールドにテキストを入力します。「差出人」、「宛先」、「件名」、または「すべて」(「差出人」、「宛先」、および「件名」)をタップして、検索するフィールドを選択します。(ステータスバーをタップしてリストの一番上まですばやくスクロールし、検索フィールドを表示します。)
入力すると、すでに iPhone にダウンロードされているメッセージの検索結果が自動的に表示されます。「検索」をタップすると、キーボードが消えて、さらに多くの結果が表示されます。
サーバ上のメッセージを検索する: 検索結果の末尾にある「サーバで検索を続ける」をタップします。
参考:サーバ上のメッセージの検索結果は、アカウントのタイプによって異なる場合があります。サーバによっては、完全に一致する単語だけが検索されます。
メールを整理するメッセージを一度に 1つずつ削除したり、グループを選択して一度に全部削除したりできます。メッセージを別のメールボックスまたはフォルダに移動することもできます。
メッセージを削除する: メッセージを開いて、 をタップします。
メールボックスのメッセージリストからメッセージを直接削除することもできます。それには、メッセージタイトル上で左から右に向かって指をさっと動かしてから、「削除」をタップします。
「削除」ボタンを表示するには、メッセージの上で左から右に向かって指をさっと動かします。
64 第 4章 メール

第 4章 メール 65
複数のメッセージを削除する: メッセージのリストが表示されているときに、「編集」をタップし、削除したいメッセージを選択してから、「削除」をタップします。
メッセージを別のメールボックスまたはフォルダに移動する: メッセージが表示されているときに、 をタップしてから、メールボックスまたはフォルダを選択します。
複数のメッセージを移動する: メッセージのリストが表示されているときに、「編集」をタップし、移動したいメッセージを選択してから、「移動」をタップしてメールボックスまたはフォルダを選択します。

66
Webページを表示するiPhone 上の「Safari」では、コンピュータ上と同じようにWebを閲覧したりWebページを表示したりできます。iPhone でブックマークを作成し、ブックマークをコンピュータと同期させることができます。Webクリップを追加すると、よく使うサイトにホーム画面から直接すばやくアクセスできます。
Webページは縦向きまたは横向きに表示できます。iPhone を回転させるとWebページも回転し、そのページが適切に表示されるように自動的に調整されます。
Webページを開くWebページを開く: アドレスフィールド(タイトルバーの左側にあります)をタップし、Webアドレスを入力して「Go」をタップします。アドレスフィールドが表示されていない場合は、画面上部のステータスバーをタップするとWebページ上部のアドレスフィールドまですばやくスクロールします。
入力するたびに、入力した文字で始まるWebアドレスが表示されます。これらはブックマークに追加したページまたは最近開いたページです。アドレスをタップするとそのページに移動します。リストにないWebアドレスを入力したい場合は、入力を続けます。
アドレスフィールドのテキストを消去する: アドレスフィールドをタップして、 をタップします。
5Safari

第 5章 Safari 67
拡大する/スクロールする拡大/縮小する: Webページ上の列をダブルタップすると、その列が拡大されます。再びダブルタップすると元のサイズに戻ります。
ピンチして手動で拡大/縮小することもできます。
Webページをスクロールする 上下左右にドラッグします。スクロールするときは、ページ内のどこをタッチしてドラッグしてもかまいません。リンクがあっても、リンク先に移動することはありません。
Webページ上のフレーム内をスクロールする Webページ上のフレーム内をスクロールするときは、2本の指を使います。Webページ全体をスクロールするときは、1本の指を使います。
Webページの一番上にすばやくスクロールする iPhone 画面の上部にあるステータスバーをタップします。
WebページをブラウズするWebページ上のリンクは通常、Web上の別の場所に関連付けられています。
Webページにあるリンクを開く: リンクをタップします。
iPhone 上のリンクを使って、電話をかけたり、「マップ」で場所を表示したり、宛先があらかじめ入力されたメールメッセージを作成したりすることもできます。リンクから別のアプリケーションを開いた後に「Safari」に戻るときは、ホーム ボタンを押して「Safari」をタップします。
リンク先のアドレスを確認する リンクをタッチしたまましばらく待ちます。指の横に、アドレスを示すポップアップが表示されます。イメージがリンクになっている場合は、イメージをタッチしたままにするとアドレスが表示されます。
Webページの読み込みを中止する をタップします。
Webページを読み込み直す をタップします。
前または次のページに移動する 画面下部の または をタップします。
最近表示したページに戻る をタップして、「履歴」をタップします。履歴リストを消去するときは、「消去」をタップします。
Webページのアドレスをメールで送信する をタップしてから、「ここへのリンクをメール」をタップします。
画像または写真を「カメラロール」アルバムに保存する イメージをタッチして押したまま、「画像を保存」をタップします。

複数のページを開く一度に最大 8ページを開くことができます。リンクによっては、現在のページが置き換わるのではなく、自動的に新しいページが開くことがあります。
画面下部のページ アイコンに表示される数字は、開いているページの数を示します。中に数字が表示されていないときは、1ページだけを開いていることを示します。たとえば、次のようになります:
= 1ページ開いています
= 3ページ開いています
新しいページを開く: をタップして、「新規ページ」をタップします。
別のページに移動する: をタップして、指で画面を左右にフリックします。表示したいページをタップします。
ページを閉じる: をタップして、 をタップします。開いているページが1ページだけのときは、ページを閉じることはできません。
テキストを入力する/フォームに入力するWebページによっては、入力するためのテキストフィールドやフォームが用意されていることがあります。閲覧したWebサイトの名前とパスワードを記憶し、連絡先の情報が自動的にテキストフィールドに入力されるように「Safari」を設定することができます。153ページの「Safari」を参照してください。
キーボードを表示する テキストフィールド内をタップします。
ほかのテキストフィールドに移動する ほかのテキストフィールドをタップするか、「次へ」ボタンまたは「前へ」ボタンをタップします。
フォームを送信する フォームに入力し終えたら、「Go」または「検索」をタップします。ほとんどのページにはフォーム送信用のリンクが用意されているので、それをタップすることもできます。
フォームを送信せずにキーボードを閉じる 「完了」をタップします。
自動入力を有効にしてWebフォームでの入力を支援する: 「設定」で、「Safari」>「自動入力」と選択し、以下のいずれかの操作を行います:
68 第 5章 Safari

第 5章 Safari 69
連絡先の情報を使用するには、「連絡先の情報を使用」をオンにして、「自分の情報」を選択し、 Â
使用したい連絡先を選択します。
「Safari」では、連絡先の情報がWebフォームの連絡先フィールドに自動的に入力されます。
名前とパスワードの情報を使用するには、「ユーザ名とパスワード」をオンにします。 Â
この機能がオンになっているときは、閲覧したWebサイトの名前とパスワードが記憶され、同じWebサイトにアクセスしたときに自動的に情報が入力されます。
すべての自動入力情報を削除するには、「すべてを消去」をタップします。 Â
Webを検索するデフォルトでは、「Safari」で検索を行うときは Googleを使用します。Yahoo!を使って検索することもできます。
Webを検索する: 1 検索フィールド(タイトルバーの右側にあります)をタップします。
2 探したい内容の単語もしくはフレーズを入力して、「Google」をタップします。
3 検索結果のリストでリンクをタップして、Webページを開きます。
Yahoo!を使って検索するように「Safari」を設定する: ホーム画面から、「設定」>「Safari」>「検索エンジン」と選択して、「Yahoo!」を選択します。
ブックマーク後でまた参照したいWebページをブックマークに追加することができます。
Webページをブックマークに追加する: ページを開いて、 をタップします。次に、「ブックマークを追加」をタップします。
ブックマークを保存するときに、そのタイトルを編集できます。デフォルトでは、ブックマークは「ブックマーク」の最上位に保存されます。別のフォルダを選ぶときは、「ブックマーク」をタップします。
Macで「Safari」を使っている場合、またはWindows PCで「Safari」かMicrosoft社の「Internet Explorer」を使っている場合は、ブックマークをコンピュータ上のWebブラウザと同期できます。
ブックマークをコンピュータと同期する:
1 iPhone をコンピュータに接続します。
2 「iTunes」のサイドバーで、iPhone を選択します。
3 「情報」タブをクリックして、「Webブラウザ」の「…ブックマークを同期」を選択し、「適用」をクリックします。
12ページの「同期する」を参照してください。
ブックマークをMobileMeと同期する:iPhone の「設定」で、MobileMeアカウントの「ブックマーク」を選択します。17ページの「アカウントを設定する」を参照してください。

ブックマークに追加したWebページを開く: をタップして、ブックマークを選択します。フォルダ内のブックマークを表示するときは、フォルダをタップします。
ブックマークまたはブックマークのフォルダを編集する: をタップし、編集したいブックマークまたはフォルダが含まれるフォルダを選択して、「編集」をタップします。それから次のいずれかを行います:
新しいフォルダを作成するときは、「新規フォルダ」をタップします。 Â
ブックマークまたはフォルダを削除するときは、 Â をタップしてから、「削除」をタップします。ブックマークまたはフォルダの位置を変えるときは、 Â をドラッグします。
名前やアドレスを編集するとき、または別のフォルダに入れるときは、そのブックマークまたはフォ Â
ルダをタップします。
完了したら、「完了」をタップします。
WebクリップWebクリップをホーム画面に追加すると、よく使うWebページにすばやくアクセスできるようになります。Webクリップはホーム画面にアイコンとして表示され、ほかのアイコンと一緒に並べることができます。23ページの「iPhone アプリケーション」を参照してください。
Webクリップを追加する: Webページを開いて、 をタップします。次に、「ホーム画面に追加」をタップします。
Webクリップを開くと、Webクリップを保存したときに表示されていたWebページの領域まで自動的に拡大/縮小およびスクロールされます。表示された領域は、そのWebページに独自のアイコンがある場合を除いて、ホーム画面上にWebクリップのアイコンを作成するときにも使用されます。
Webクリップを追加するときにその名前を編集できます。名前が長すぎる(約 10文字を超える)場合には、ホーム画面上で短縮されて表示されることがあります。
Webクリップはブックマークではないので、MobileMeまたは「iTunes」では同期されません。
Webクリップを削除する: 1 ホーム画面上のいずれかのアイコンをタッチしたまま押さえていると、アイコンが波打ち始めます。
2 削除したいWebクリップの隅にある をタップします。
3 「削除」をタップしてからホーム ボタンを押すと、配置が保存されます。
70 第 5章 Safari

71
iPhone をコンピュータ上の「iTunes」と同期して、iTunesライブラリに収集した曲、ビデオ、およびその他のコンテンツを取り込むことができます。iTunesライブラリに音楽やその他のメディアを追加する方法については、「iTunes」を開いて「ヘルプ」>「iTunesヘルプ」と選択してください。
音楽、ビデオ、その他のメディアを取り込む音楽、ビデオ、およびほかのコンテンツを iPhone に取り込むには、お使いのコンピュータでライブラリ内のコンテンツを自動的に同期するように「iTunes」を設定するか、iPhone に保存するメディアを手動で管理する方法があります。
「iTunes」からコンテンツを同期する「iTunes」のコンテンツを同期することによって、音楽、ビデオ、その他のメディアを iPhone に転送することができます。すべてのメディアを同期することも、特定の曲、ビデオ、Podcast、およびiTunes Uコレクションを選択することもできます。
iPodのコンテンツを同期するように「iTunes」を設定する: 1 iPhone をコンピュータに接続します。
2 「iTunes」のサイドバーで、iPhone を選択します。
3 「ミュージック」、「ムービー」、「テレビ番組」、「Podcast」、および「iTunes U」タブで、iPhone に同期したいコンテンツを選択します。たとえば、選択した音楽プレイリストやお気に入りのビデオPodcastのここ 3回分のエピソードを同期するように「iTunes」を設定できます。
4 「適用」をクリックします。
iPodのコンテンツおよびその他の情報を自動的に同期するように「iTunes」を設定するには、「概要」タブをクリックし、「この iPhone を接続しているときに自動的に同期」を選択します。
重要:「iTunes」から項目を削除した場合、その項目は次回の同期時に iPhone からも削除されます。
6iPod

iPhone がサポートするフォーマットでエンコードされている曲やビデオのみが iPhone に転送されます。iPhone が対応しているフォーマットについては、197ページの「曲、ビデオ、その他の項目が再生されない」を参照してください。
iTunesライブラリの曲が多すぎて、iPhone に入らない場合は、特別なプレイリストを作成して iPhone と同期する方法があります。ライブラリからランダムに選択された曲がプレイリストに追加されます。このプレイリストから任意に曲を追加または削除して、再び同期させることができます。
聞いている途中の Podcastまたはオーディオブックがある場合は、「iTunes」とコンテンツを同期するときに、中断した位置も取り込まれます。それらを iPhone で再生するときは、コンピュータの「iTunes」で中断した位置を選択できます。これは、逆方向の同期でも同様になります。
「iTunes」を使って音楽やその他のメディアをコンピュータに取り込む方法について詳しくは、9ページの「必要なもの」を参照してください。
コンテンツを手動で管理する手動で管理する場合は、iPhone に保存したい音楽、ビデオ、および Podcastだけを選択できます。
コンテンツを手動で管理するように iPhone を設定する: 1 iPhone をコンピュータに接続します。
2 「iTunes」のサイドバーで、iPhone を選択します。
3 「概要」タブをクリックし、「音楽とビデオを手動で管理」を選択します。
4 「適用」をクリックします。
iPhone に項目を追加する: iTunesライブラリ内の曲、ビデオ、Podcast、またはプレイリストをサイドバーの iPhone にドラッグします。一度に複数の項目を選択して追加するときは、Macの場合はShiftキーまたはコマンドキーを押したままクリックし、Windowsの場合は Controlキーを押したままクリックします。
「iTunes」によってすぐにコンテンツが同期されます。「音楽とビデオを手動で管理」の選択を解除した場合、手動で追加したコンテンツは次回「iTunes」でコンテンツが同期されるときに iPhone から取り除かれます。
iPhone から項目を取り除く: iPhone をコンピュータに接続した状態で、「iTunes」のサイドバーで iPhone のアイコンを選択します。アイコンの左にある開閉用三角ボタンをクリックして、コンテンツを表示します。「ミュージック」や「ムービー」などのコンテンツ領域を選択し、削除したい項目を選択して、キーボードの Deleteキーを押します。
iPhone から項目を取り除いても、その項目は iTunesライブラリからは削除されません。
iTunes Storeからコンテンツを購入してダウンロードするiPhone で iTunes Storeを使うと、曲、アルバム、テレビ番組、ムービー、ミュージックビデオ、着信音、およびオーディオブックを購入し、iPhone に直接ダウンロードできます。オーディオ Podcastやビデオ Podcastだけでなく、iTunes Uコンテンツのストリーム再生やダウンロードもできます。158ページの「iTunes Storeについて」を参照してください。
72 第 6章 iPod

第 6章 iPod 73
購入したコンテンツを別のコンピュータに転送するiPhone を使って、あるコンピュータで「iTunes」を使って購入したコンテンツを認証済みの別のコンピュータの iTunesライブラリに転送できます。お使いの iTunes Storeアカウントからコンテンツを再生するには、コンピュータが認証されている必要があります。コンピュータを認証するには、そのコンピュータで「iTunes」を開き、「Store」>「コンピュータを認証」と選択します。
購入したコンテンツを転送する: iPhone をほかのコンピュータに接続します。購入したコンテンツを転送するかどうかを確認するメッセージが「iTunes」に表示されます。
iPhone 用にビデオを変換するiTunes Storeから購入したビデオ以外のビデオ、たとえばMacの「iMovie」で作成したビデオやインターネットからダウンロードして「iTunes」に追加したビデオなども、iPhone に追加することができます。
「iTunes」から iPhone にビデオを追加しようとして、iPhone にビデオを再生できないというメッセージが表示される場合は、ビデオの形式を変換することができます。
iPhone で再生できるようにビデオを変換する: iTunesライブラリで変換したいビデオを選択し、「詳細」>「iPod/ Phoneバージョンを作成」と選択します。変換したビデオを iPhone に追加します。
音楽およびその他のオーディオiPhone の高解像度マルチタッチディスプレイで、音楽を映像と共に楽しむことができます。プレイリストをスクロールしたり、Cover Flowでアルバムアートをブラウズすることができます。
警告:聴覚の損傷を避けるための重要な情報については、www.apple.com/jp/support/manuals/iphoneにある「この製品についての重要なお知らせ」を参照してください。
曲を再生するコレクションをブラウズする: 「プレイリスト」、「アーティスト」、または「曲」をタップします。「その他」をタップして、「アルバム」、「オーディオブック」、「コンピレーション」、「作曲者」、「ジャンル」、「iTunes U」、または「Podcast」をブラウズします。
Genius Mixをブラウズする: 「Genius」をタップします。「Genius」が表示されない場合、「iTunes 9」以降でGeniusをオンにしてから iPhone を「iTunes」に同期する必要があります。79ページの「iPhone でGeniusを使用する」を参照してください。
曲を再生する: 曲をタップします。
シェイクしてシャッフルする: シャッフルをオンにして、すぐに曲を変更するには、iPhone をシェイクします。シェイクすれば、いつでも別の曲に変更されます。
「設定」>「iPod」で、シェイクシャッフル機能のオン/オフを切り替えることができます(デフォルトではオンになっています)。156ページの「ミュージック」を参照してください。

曲の再生を制御する曲を再生しているときには、「再生中」画面が表示されます。
次へ/早送り
再生/一時停止
トラックリスト
戻る
音量前へ/巻き戻し
曲を一時停止する をタップするか、iPhone ヘッドセットの中央ボタン(またはお使いの Bluetoothヘッドセットの対応するボタン)を押します。
再生を再開する をタップするか、iPhone ヘッドセットの中央ボタン(またはお使いの Bluetoothヘッドセットの対応するボタン)を押します。
音量を上げる/下げる 音量スライダをドラッグするか、iPhone の横にあるボタンを使用します。iPhone ヘッドセットの音量ボタンを使用することもできます(iPhone 3GS のみ)。
オーディオブックまたは Podcastの、曲またはチャプタを再生する
をタップします。
オーディオブックもしくは Podcastで次の曲/チャプタに移動する
をタップするか、iPhone ヘッドセットの中央ボタン(またはお使いの Bluetoothヘッドセットの対応するボタン)をすばやく2回押します。
オーディオブックもしくは Podcastで前の曲/チャプタに移動する
を 2回タップするか、iPhone ヘッドセットの中央ボタン(またはお使いの Bluetoothヘッドセットの対応するボタン)をすばやく3回押します。
巻き戻し/早送り または を押し続けます。長く押し続けるほど、曲の巻き戻しまたは早送り速度が上がります。iPhone ヘッドセットで、中央ボタン(またはお使いの Bluetoothヘッドセットの対応するボタン)を 2回すばやく押した後、押さえたままにして早送りするか、または 3回すばやく押した後、押さえたままにして巻き戻します。
iPodブラウズリストに戻る をタップするか、またはアルバムカバーの上で右に向かって指をさっと動かします。
74 第 6章 iPod

第 6章 iPod 75
再生中画面に戻る 「再生中」をタップします。
曲の歌詞を表示する 曲の再生中にアルバムカバーをタップします。(歌詞が表示されるのは、「iTunes」で曲の情報ウインドウを使って歌詞を曲に追加した場合だけです。)
音楽を聴いているときやほかのアプリケーションを使っているとき、または iPhone がロックされているときでも、ホーム ボタンをダブルクリックすることによっていつでも再生コントロールを表示できます。145ページの「ホーム」を参照してください。
アプリケーションを使っているときは、再生コントロールがアプリケーションの前面に表示されます。コントロールを使い終えたら、コントロールを閉じるか、「ミュージック」をタップして「再生中」画面に移動できます。iPhone がロックされているときは、画面にコントロールが表示され、使い終えると自動的に消えます。
そのほかの曲コントロール再生中画面で、アルバムカバーをタップします。
リピート、Genius、シャッフルの各コントロールとスクラブバーが表示されます。経過時間、残り時間、曲番号を見ることができます。「iTunes」で曲に歌詞を追加した場合には、曲の歌詞も表示されます。
スクラブバーを使うと、タイムライン上の好きな位置に移動できます。スクラブバーの再生ヘッドをドラッグするときに指を下方向にスライドすると、スクラブ速度を高速から細かく調整できます。
リピート シャッフルGenius
スクラブバー 再生ヘッド
曲をリピートするよう iPhone を設定する をタップします。 をもう一度タップすると、現在再生中の曲だけをリピートするように iPhone が設定されます。
= 現在再生中のアルバムまたはリスト内のすべての曲をリピートします。
= 現在再生中の曲をリピートします。 = 曲はリピートされません。
曲の中の好きな場所に移動する スクラブバーの再生ヘッドを好きな場所にドラッグします。指を下方向にスライドして、スクラブ速度を調整します。指を下方向に大きくスライドするほど、スクラブ速度が遅くなります。
Geniusプレイリストを作成する をタップすると、Geniusプレイリストが表示されます。79ページの「iPhone でGeniusを使用する」を参照してください。

曲をシャッフルするよう iPhone を設定する をタップします。 をもう一度タップすると、順番通りに曲を再生するように iPhone が設定されます。
= 曲をシャッフル再生します。 = 曲を順番通りに再生します。
プレイリスト、アルバム、またはその他のリストのトラックをシャッフルする
リストの一番上にある「シャッフル」をタップします。たとえば、iPhone 内のすべての曲をシャッフルするには、「曲」>「シャッフル」と選択します。
iPhone がシャッフルするように設定されていても、いなくても、曲のリストの一番上の「シャッフル」をタップすると、iPhone はそのリストの曲をランダムに再生します。
Podcastとオーディオブックのコントロール再生中画面で、カバーをタップします。
メール、30秒リピート、再生速度の各コントロールとスクラブバーが表示されます。経過時間、残り時間、曲番号、エピソード、チャプタ番号を見ることができます。
スクラブバーを使うと、タイムライン上の好きな位置に移動できます。スクラブバーの再生ヘッドをドラッグするときに指を下方向にスライドすると、スクラブ速度を高速から細かく調整できます。
スクラブバー 再生ヘッド
再生速度
30秒リピートメール
この Podcastへのリンクをメールで送信する をタップします。
好きな場所に移動する スクラブバーの再生ヘッドを好きな場所にドラッグします。指を下方向にスライドして、スクラブ速度を調整します。指を下方向に大きくスライドするほど、スクラブ速度が遅くなります。
最後の 30秒を再生する をタップします。
再生速度を設定する をタップします。再度タップして、速度を変更します。 = 2倍の速度で再生します。 = 半分の速度で再生します。 = 通常の速度で再生します。
iPodで音声コントロールを使用する音声コントロール(iPhone 3GS のみ)を使用して、iPhone の音楽再生を制御できます。
参考:音声コントロールは、言語によっては利用できないことがあります。
音声コントロールを使用する: 音声コントロール画面が表示され、ビープ音が聞こえるまでホーム ボタンを押し続けます。次に、以下で説明するコマンドを使用して、曲を再生します。
76 第 6章 iPod

第 6章 iPod 77
iPhone ヘッドセットの中央ボタン(またはお使いの Bluetoothヘッドセットの対応するボタン)を押した後、押さえたままにしても、音声コントロールを表示できます。
音楽再生を操作する 「再生」または「音楽を再生」と言います。一時停止するときは、「一時停止」または「音楽を一時停止」といいます。「次の曲」または「前の曲」と言うこともできます。
アルバム、アーティスト、またはプレイリストを再生する 「再生」と言った後に、「アルバム」、「アーチスト」、または「プレイリスト」と名前を言います。
現在のプレイリストをシャッフルする 「シャフル」と言います。
現在再生中の曲の詳細を検索する 「曲名は?」、「この曲の名前は?」、「誰の曲?」、または「歌っているのは誰?」と言います。
Geniusを使用して似ている曲を再生する 「ジーニアス」、「似ている曲を再生」、または「同じような曲を再生」と言います。
音声コントロールを取り消す 「キャンセル」または「ストップ」と言います。
アルバムカバーを Cover Flowでブラウズする音楽をブラウズするときは、iPhone を横向きにして iTunesコンテンツを Cover Flowで表示し、アルバムアートワークで音楽をブラウズできます。
アルバムカバーをブラウズする 左右にドラッグするか、フリックします。
アルバムのトラックを表示する アルバムカバーまたは をタップします。

任意のトラックを再生する 再生したいトラックをタップします。トラックのリストを上下にドラッグします。
アルバムカバーに戻る タイトルバーをタップします。または をもう一度タップします。
現在の曲を再生または一時停止する または をタップします。iPhone ヘッドセットの中央ボタン(またはお使いの Bluetoothヘッドセットの対応するボタン)を押すこともできます。
アルバムのすべてのトラックを表示する現在の曲が入っているアルバムのすべてのトラックを見る: 再生中画面で をタップします。任意のトラックをタップして再生します。アルバムカバーのサムネールをタップして、再生中画面に戻ります。
レートバー
再生中画面に戻る
アルバムトラック
トラックリスト表示で、曲にレートを付けることができます。「iTunes」のレートを使えば、最高のレートを付けた曲が含まれるスマートプレイリストなど、条件に合わせて自動的にアップデートされるスマートプレイリストを作成できます。
曲にレートをつける: 親指でレートバーをドラッグして、ゼロから 5つまでの星を付けます。
音楽を検索する曲のタイトル、アーティスト、アルバム、および作曲者、Podcast、iPhone と同期したそのほかのコンテンツを検索できます。
音楽を検索する: 曲リスト、プレイリスト、アーティストリストなどの iPodコンテンツの表示の一番上にある検索フィールドに、テキストを入力します。(ステータスバーをタップしてリストの一番上まですばやくスクロールし、検索フィールドを表示します。)
入力すると、検索結果が自動的に表示されます。「検索」をタップすると、キーボードが消えて、さらに多くの結果が表示されます。
Spotlightを使用して音楽を検索することもできます。36ページの「検索する」を参照してください。
78 第 6章 iPod

第 6章 iPod 79
iPhone でGeniusを使用するGeniusでは、同じテイストの曲が iTunesライブラリから収集されます。Geniusプレイリストは、自分でライブラリから選択した曲とテイストが合うようにピックアップされた曲のコレクションです。Genius Mixは、同じ種類の音楽で揃えた曲のコレクションです。Genius Mixは聴くたびに作成し直すため、常に新鮮です。
「iTunes」に Geniusプレイリストを作成して、iPhone に同期することができます。iPhone 上で直接 Geniusプレイリストを作成して保存することもできます。
Genius Mixは「iTunes」で作成されます。「iTunes」では、iTunesライブラリ内にある音楽の多様さに従って異なるミックスが作成されます。たとえば、R&Bの曲を中心にした Genius Mixが作成されることもあれば、オルタナティブロックの曲を中心にした Genius Mixが作成されることもあります。最大で 12の異なるGenius Mixesを作成できます。
iPhone でGeniusを使用するには、まず「iTunes」でGeniusをオンにしてから、iPhone を「iTunes」に同期する必要があります。Genius Mixは、手動で音楽を管理して「iTunes」で同期するミックスを選ぶ場合以外は、自動的に同期されます。Geniusは無料のサービスですが、iTunes Storeアカウントが必要です。
Genius Mixを使用するには、「iTunes 9」以降が必要です。Genius Mixを同期する場合、「iTunes」によって、手動で同期するように選択していない曲をライブラリから選択して同期する場合があります。
Genius Mixをブラウズする: 「Genius」をタップします。画面下部のドットの数によって、「iTunes」から同期されたミックスの数が示され、表示しているミックスが示されます。ほかのミックスにアクセスするには、左または右にフリックします。
Genius Mixを再生する: ミックスをタップするか、または をタップします。
iPhone 上でGeniusプレイリストを作成する: 1 「プレイリスト」をタップし、「Genius」をタップします。
2 リストで曲をタップします。その曲と同じテイストのほかの曲が収集されて、プレイリストが作成されます。

再生中の曲と同じテイストの Geniusプレイリストを作成することもできます。「再生中」画面からアルバムカバーをタップすると、別のコントロールが表示されるので、 をタップします。
Geniusプレイリストを保存する: プレイリストで「保存」をタップします。選択した曲のタイトルが付いたプレイリストが、「プレイリスト」に保存されます。
Geniusプレイリストは好きな数だけ作成して保存できます。iPhone に作成した Geniusプレイリストを保存すると、次回「iTunes」に接続したときに同期されます。
Geniusプレイリストを更新する: プレイリストで「更新」をタップします。
プレイリストを更新すると、選択した曲と同じテイストの、異なる曲のプレイリストが作成されます。すべての Geniusプレイリストは更新可能です。「iTunes」で作成して iPhone に同期したプレイリストでも、iPhone 上で直接作成したプレイリストでもかまいません。
新しい曲からGeniusプレイリストを作成する: プレイリストで「新規」をタップしてから、新しい曲を選択します。
保存済みの Geniusプレイリストを削除する: iPhone 上に直接保存したプレイリストの場合は、プレイリストをタップしてから、「削除」をタップします。
Geniusプレイリストを「iTunes」に逆同期した場合は、iPhone から直接削除することはできません。「iTunes」を使用して、プレイリスト名を編集したり、同期を停止したり、削除したりできます。
On-The-Goプレイリストを作成するOn-The-Goプレイリストを作成する:
1 「プレイリスト」をタップし、「On-The-Go」をタップします。
2 画面の下にあるボタンを使って、曲をブラウズします。任意の曲またはビデオをタップして、プレイリストに追加します。曲のリストの一番上にある「すべての曲を追加」をタップして、リストにあるすべての曲を追加します。
3 完了したら、「完了」をタップします。
「On-The-Go」プレイリストを作成してから iPhone をコンピュータと同期すると、プレイリストは iPhone と iTunesライブラリに保存された後、iPhone から削除されます。最初に作成したプレイリストは「On-The-Go 1」、2番目に作成したリストは「On-The-Go 2」と作成するたびに数字が上がります。プレイリストを iPhone に戻すには、「iTunes」のサイドバーで iPhone を選択し、「ミュージック」タブをクリックして、プレイリストを同期するように設定します。
「On-The-Go」プレイリストを編集する:「プレイリスト」をタップして、「On-The-Go」をタップし、「編集」をタップした後、次の操作をします:
リストの中で曲の位置を変えるには、曲の隣にある Â をドラッグします。
プレイリストから曲を削除するには、曲の隣にある Â をタップしてから、「削除」をタップします。「On-The-Go」プレイリストから曲を削除しても、iPhone からは削除されません。
プレイリスト全体を消去するには、「プレイリストを消去」をタップします。 Â
曲を追加するには、 Â をタップします。
80 第 6章 iPod

第 6章 iPod 81
ビデオiPhone を使って、ムービー、ミュージックビデオ、ビデオ Podcastなどのビデオコンテンツを見ることができます。ビデオが複数のチャプタで構成される場合は、次のチャプタまたは前のチャプタにスキップしたり、リストを表示して選択したチャプタで再生を開始したりできます。ビデオにほかの言語の機能が用意されている場合は、オーディオ言語を選択したり、字幕を表示したりできます。
ビデオを再生するビデオを再生する: 「ビデオ」をタップして、見たいビデオをタップします。
再生コントロールを表示する: コントロールを表示するには、画面をタップします。隠すときは、もう一度タップします。
ビデオ再生を制御するビデオは、ディスプレイの性能を最大限に利用してワイドスクリーンで再生されます。
スクラブバーを使うと、タイムライン上の好きな位置に移動できます。スクラブバーの再生ヘッドをドラッグするときに指を下方向にスライドすると、スクラブ速度を調整できます。
再生ヘッドスクラブバー
再生/ 一時停止
次へ/早送り
拡大/縮小
最初から再生/巻き戻し
音量
「Lovers in Japan」 (by Coldplay)はiTunes Storeから入手可能です
ビデオを一時停止する をタップするか、iPhone ヘッドセットの中央ボタン(またはお使いの Bluetoothヘッドセットの対応するボタン)を押します。
再生を再開する をタップするか、iPhone ヘッドセットの中央ボタン(またはお使いの Bluetoothヘッドセットの対応するボタン)を押します。
音量を上げる/下げる 音量スライダをドラッグします。iPhone ヘッドセットの音量ボタンを使用することもできます(iPhone 3GS のみ)。
ビデオの最初から再生する スクラブバーの再生ヘッドを左端までドラッグするか、ビデオにチャプタがない場合は をタップします。

次のチャプタにスキップする(チャプタがある場合) をタップするか、iPhone ヘッドセットの中央ボタン(またはお使いの Bluetoothヘッドセットの対応するボタン)をすばやく2回押します。
次のチャプタに移動する(チャプタがある場合) をタップするか、iPhone ヘッドセットの中央ボタン(またはお使いの Bluetoothヘッドセットの対応するボタン)をすばやく3回押します。
特定のチャプタで再生を開始する(チャプタがある場合) をタップして、リストからチャプタを選択します。
巻き戻し/早送り または を押し続けます。
ビデオの中の好きな場所に移動する スクラブバーの再生ヘッドを好きな場所にドラッグします。指を下方向にスライドして、スクラブ速度を調整します。指を下方向に大きくスライドするほど、スクラブ速度が遅くなります。
ビデオが最後まで再生される前にビデオを止める 「完了」をタップします。またはホーム ボタンを押します。
ビデオのサイズを調整して、ビデオをスクリーンに合わせる、またはビデオ全体をスクリーンに表示する
をタップして、ビデオをスクリーンに合わせます。 をタップして、ビデオ全体をスクリーンに表示します。
ビデオをダブルタップして、ビデオをスクリーンに合わせるかビデオ全体をスクリーンに表示するかを切り替えることもできます。
ビデオをスクリーンに合わせると、ビデオの端または上が表示しきれない場合があります。ビデオ全体をスクリーンに表示すると、ビデオの両端または上下に黒い枠が表示される場合があります。
ほかのオーディオ言語を選択する(他の言語がある場合) をタップして、「オーディオ」リストから言語を選択します。
字幕の表示/非表示を切り替える(字幕がある場合) をタップして、「字幕」リストから言語を選ぶか「オフ」を選択します。
ビデオを検索するiPhone と同期したムービー、テレビ番組、およびビデオ Podcastのタイトルを検索できます。
ビデオを検索する: ビデオリストの一番上にある検索フィールドに、テキストを入力します。
入力すると、検索結果が自動的に表示されます。「検索」をタップすると、キーボードが消えて、さらに多くの結果が表示されます。
レンタルムービーを視聴するiTunes Storeから標準解像度(480p)のムービーをレンタルして、iPhone で視聴できます。レンタルしたムービーは、iPhone に直接ダウンロードすることも、お使いのコンピュータの「iTunes」から iPhone に転送することもできます。レンタルムービーを iPhone から「iTunes」に返送することもできます。(レンタルムービーは、地域によっては利用できないことがあります。)
82 第 6章 iPod

第 6章 iPod 83
ムービーを完全にダウンロードしてから、視聴を開始する必要があります。ダウンロードを一時停止して、後で再開することもできます。レンタルムービーは、特定の日数後に有効期限が切れます。ムービーの視聴を開始したら、視聴が終了するまで限られた時間しかありません。残りの時間は、ムービーのタイトルの近くに表示されます。有効期限が切れると、ムービーは自動的に削除されます。iTunes Storeでムービーをレンタルする前に、有効期限を確認してください。
レンタルムービーを iPhone に転送する: iPhone をコンピュータに接続します。次に、「iTunes」のサイドバーで iPhone を選択し、「ムービー」をクリックして、転送したいレンタルムービーを選択します。お使いのコンピュータがインターネットに接続されている必要があります。
レンタルムービーを見る: iPhone で、「iPod」>「ビデオ」と選択し、ムービーを選択します。
ビデオをテレビで見るiPhone をテレビに接続して、ビデオを大きい画面で見ることができます。Apple Component AV Cable(AppleコンポーネントAVケーブル)、Apple Composite AV Cable(AppleコンポジットAVケーブル)、またはその他アップル認定の iPhone 対応ケーブルを使用します。これらのケーブルとApple Universal Dockを使って、iPhone をテレビに接続することもできます。(Apple Universal Dockには、離れた場所から再生を操作できるリモコンが付属しています。)アップル製のケーブルとDockは、多くの国で別途購入できます。www.apple.com/jp/ipodstoreを参照してください(一部の国では利用できません)。
iPhone からビデオを削除する空き領域を増やすために、iPhone からビデオを削除することができます。
ビデオを削除する: ビデオリストの項目の上で、左から右に指をさっと動かします。次に「削除」をタップします。
ビデオ(レンタルムービー以外)を iPhone から削除しても、iTunesライブラリからは削除されないので、後で iPhone に再度同期することができます。ビデオを iPhone に再度同期したくない場合は、このビデオを同期しないように「iTunes」を設定します。9ページの「必要なもの」を参照してください。
重要:レンタルムービーは、iPhone から削除すると完全に削除され、コンピュータに戻すことはできなくなります。
スリープタイマーを設定する指定した時間後に iPhone が音楽やビデオの再生を停止するように設定することができます。
スリープタイマーを設定する: ホーム画面から、「時計」>「タイマー」と選択し、フリックして時間と分を設定します。「タイマー終了時」をタップし、「iPodをスリープ」を選択し、「設定」をタップします。それから「開始」をタップして、タイマーを開始します。
タイマー終了時には、音楽やビデオの再生が停止し、ほかに開いているアプリケーションがあれば終了して、iPhone がロックされます。

ブラウズボタンを変更する画面の下にあるブラウズボタンを、自分が頻繁に使うボタンと置き換えることができます。たとえば、Podcastをよく聞く場合は、「曲」ボタンを「Podcast」に置き換えることができます。
ブラウズボタンを変更する: 「その他」をタップして、「編集」をタップし、追加したいボタンを画面の下の置き換えたいボタンの上にドラッグします。
下にあるボタンを左右にドラッグして、順序を入れ替えることができます。完了したら、「完了」をタップします。「その他」をタップすると、置き換えたボタンにいつでもアクセスできます。
84 第 6章 iPod

85
メッセージを送受信する
警告:安全な運転に関する重要な情報については、www.apple.com/jp/support/manuals/iphoneの「この製品についての重要なお知らせ」を参照してください。
「SMS/MMS」では、SMS対応電話を使用している相手とテキストメッセージを交換できます。「SMS/MMS」ではMMSもサポートされているため、写真、ビデオクリップ(iPhone 3GS のみ)、連絡先情報、およびボイスメモをほかのMMS対応デバイスに送信できます。複数のアドレスを入力して、同時に複数の相手にメッセージを送信することもできます。
参考:MMSは iPhone 3G以降 でのみ利用できます。地域によっては、SMSやMMSを使用できないことがあります。「SMS/MMS」を使用するために、追加料金が必要になる場合もあります。詳しくは、キャリアに問い合わせてください。
携帯電話ネットワークの通信圏内にいるときは、いつでも「SMS/MMS」を使用できます。電話をかけることができれば、メッセージを送信できます。ご加入の携帯電話の契約プランによっては、メッセージの送受信に料金がかかる場合があります。
メッセージを送信する: をタップしてから、電話番号または名前を入力するか、 をタップして連絡先リストから連絡先を選択します。キーボードの上にあるテキストフィールドをタップしてメッセージを入力し、「送信」をタップします。
ホーム画面の「SMS/MMS」のアイコンには、未開封のメッセージの合計数が表示されます。
未開封メッセージの数
7SMS/MMS

会話は「メッセージ」リストに保存されます。未開封のメッセージが含まれる会話には、横に青い点 が表示されます。リストで会話をタップすると、その会話を表示したり、リストに追加したりできます。
送信したテキストメッセージ
ほかの人からのテキストメッセージ
iPhone には、会話のうち最近 50件のメッセージが表示されます。それより前のメッセージを表示するには、一番上までスクロールして「これより前のメッセージを読み込む」をタップします。
複数の相手にメッセージを送信する: をタップし、受信者を追加します。「連絡先」から選択するのではなく、電話番号を手動で入力する場合は、次の相手を入力する前に「改行」をタップします。
各受信者からの返信は、送信者のみに送られ、メッセージを送ったほかの受信者には送られません。
以前メッセージを送った相手(またはグループ)にメッセージを返信または送信する: 「メッセージ」リスト内のエントリーをタップしてから、会話に新規メッセージを入力し、「送信」をタップします。
よく使う項目または最近かかってきた電話にメッセージを送信する: 1 ホーム画面から「電話」をタップして、「よく使う項目」または「履歴」をタップします。
2 名前または番号の横にある をタップし、「SMS/MMS」をタップします。
3 複数の電話番号が表示された場合は、テキストメッセージを送信したい番号をタップします。
MMSが利用可能な場合、「SMS/MMS」でテキストメッセージに件名を追加できます。この機能は、「SMS/MMS」設定でオン/オフを切り替えることができます。デフォルトでは、オンになっています。
件名フィールドを追加または削除する: 「設定」で「SMS/MMS」をタップしてから、「件名欄を表示」をタップしてオン/オフを切り替えます。
参考:ご利用のキャリアでMMSがサポートされていない場合は、件名フィールドおよび「件名欄を表示」設定が表示されません。
MMSメッセージのオン/オフを切り替える: 「設定」で「SMS/MMS」をタップしてから、「MMSメッセージング」をタップしてオン/オフを切り替えます。たとえば、料金がかかる場合に添付ファイルを送受信しないようにする場合は、MMSメッセージングをオフにすることをお勧めします。
参考:ご利用のキャリアでMMSがサポートされていない場合は、「MMSメッセージング」設定が表示されません。
86 第 7章 SMS/MMS

第 7章 SMS/MMS 87
写真やビデオを共有する「SMS/MMS」で写真を撮影したり、ビデオを録画したりして(iPhone 3GS のみ)、それを別のMMS対応デバイスとの会話に含めることができます。「SMS/MMS」で受信した写真やビデオを「カメラロール」アルバムに保存できます。
ご利用のキャリアでMMSがサポートされていない場合は、 ボタンが表示されず、写真やビデオを送信できません。
写真またはビデオを送信する: をタップし、「写真またはビデオを撮る」(iPhone 3GS のみ。以前のモデルでは「写真を撮る」)または「既存の写真を選択」をタップして、フォトアルバムから項目を選択し、「選択」をタップします。
添付ファイルのサイズ制限は、キャリアによって決まります。必要に応じて、iPhoneで写真やビデオが圧縮される場合があります。写真やビデオの撮影については、102ページの第 10 章「カメラ」を参照してください。
写真やビデオの添付ファイルを「カメラロール」アルバムに保存する: 会話内の写真またはビデオをタップし、 をタップしてから、「画像を保存」または「ビデオを保存」をタップします。
写真またはビデオをコピーする: 添付ファイルをタッチして押したまま、「コピー」をタップします。写真またはビデオをメールメッセージまたは別のMMSメッセージにペーストすることができます。
ボイスメモを送信するボイスメモは、メッセージに含めて別のMMS対応デバイスに送信できます。
ボイスメモを送信する: 「ボイスメモ」で をタップし、送信するボイスメモをタップしてから、「共有」、「MMS」の順にタップします。メッセージにアドレスを指定し、「送信」をタップします。
会話を編集する会話を保存したいが、スレッド全体を残す必要はない場合は、不要な部分を削除できます。「メッセージ」リストから会話全体を削除することもできます。
会話を編集する: 「編集」をタップします。左側にある円をタップし、会話内で削除する部分を選択して、「削除」をタップします。完了したら、「完了」をタップします。
会話を削除せずに、すべてのテキストおよびファイルを消去する: 「編集」をタップしてから、「すべてを消去」をタップします。「メッセージを消去」をタップして確認します。
会話を転送する: 会話を選択してから、「編集」をタップします。画面の左側にある円をタップし、会話内で対象の部分を選択します。次に「転送」をタップし、1人以上の受信者を入力して、「送信」をタップします。
会話を削除する: 「編集」をタップしてから、会話の横にある をタップし、「削除」をクリックします。会話の上で左または右に指をさっと動かし、「削除」をタップすることもできます。

「削除」ボタンを表示するには、メッセージの上で左から右に向かって指をさっと動かします。
連絡先情報とリンクを使用するテキストメッセージを送信した相手に電話をかけるまたはメールを送信する: 「メッセージ」リストでメッセージをタップし、会話の先頭までスクロールします。(ステータスバーをタップして、リストの一番上まですばやくスクロールします。)
電話をかけるには、「発信」をタップします。 Â
メールを送信するには、「連絡先の情報」をタップして、メールアドレスをタップします。 Â
メッセージ内のリンクを開く: リンクをタップします。
リンクを開くと、「Safari」でWebページが開いたり、「電話」で電話がかかったり、「メール」で宛先が指定済みのメッセージが開いたり、「マップ」で地図が表示されたりします。テキストメッセージに戻るときは、ホームボタンを押して「SMS/MMS」をタップします。
テキストメッセージを送信した相手を連絡先リストに追加する: 「メッセージ」リストで電話番号をタップしてから、「連絡先に追加」をタップします。
連絡先情報を送信する: 「連絡先」で、共有する情報を持つ相手をタップします。画面の一番下にある「連絡先を送信」をタップしてから、「MMSで送信」をタップします。メッセージにアドレスを指定し、「送信」をタップします。
受信した連絡先情報を保存する: 会話内で連絡先の吹き出しをタップし、「新規連絡先を作成」または「既存の連絡先に追加」をタップします。
88 第 7章 SMS/MMS

第 7章 SMS/MMS 89
プレビューおよび通知を管理するデフォルトでは、iPhone がロックされているときまたは別のアプリケーションを使用しているときに新しいテキストメッセージが届くと、iPhone にプレビューが表示されます。「設定」で、このプレビューの表示/非表示を切り替えることができます。テキストメッセージの通知を有効にすることもできます。
プレビューのオン/オフを切り替える: 「設定」で「SMS/MMS」を選択し、「プレビューを表示」をタップます。
プレビューを繰り返す: 「設定」で「SMS/MMS」を選択し、「警告を繰り返す」をタップます。新着メッセージの最初のプレビューに応答しない場合、プレビューが 2回以上表示されます。
テキストメッセージまたはプレビューが届いたときに通知音を鳴らすかどうかを設定する: 「設定」で「サウンド」を選択してから、「新着 SMS/MMS」をタップします。好みの通知音をタップするか、通知音が必要ない場合は「なし」をタップします。
重要:着信/サイレントスイッチがオフになっている場合、テキストメッセージの通知音は鳴りません。

90
「カレンダー」について「カレンダー」を使用すると、さまざまなアカウント用の個別のカレンダーや、すべてのアカウント用に統合されたカレンダーを表示できます。イベントを連続リスト、日ごと、または月ごとに表示したり、タイトル、参加予定者、または場所ごとに検索したりできます。
お使いのコンピュータ上のカレンダーと iPhone を同期することができます。iPhone 上で予定を作成、編集、またはキャンセルした場合に、その予定をお使いのコンピュータと同期することもできます。CalDAVアカウントまたは iCalendar(.ics)アカウントを使用して、Google、Yahoo!、またはMac OS Xの「iCal」のカレンダーを登録できます。Microsoft Exchangeアカウントを持っている場合は、会議の参加依頼を受信および返信することもできます。
カレンダーを同期するカレンダーは、次のいずれかの方法で同期できます:
「iTunes」の「iPhone」環境設定パネルで、iPhone をコンピュータに接続したときに、Mac Â
の場合は「iCal」または「Microsoft Entourage」、Windows PCの場合は「Microsoft Outlook 2003」または「Microsoft Outlook 2007」と同期するように設定します。12ページの「同期する」を参照してください。
iPhone の「設定」で、MobileMeまたはMicrosoft Exchangeアカウントの「カレンダー」を Â
選択して、カレンダー情報をOTA(Over The Air)で同期するように設定します。17ページの「アカウントを設定する」を参照してください。
8カレンダー

第 8章 カレンダー 91
カレンダーを表示するさまざまなアカウント用の個別のカレンダーや、すべてのアカウント用に統合されたカレンダーを表示できます。
別のカレンダーを表示する: 「カレンダー」をタップしてから、カレンダーを選択します。「すべてのカレンダー」をタップすると、すべてのカレンダーから統合されたイベントが表示されます。
カレンダーのイベントは、リスト、日ごと、または月ごとに表示できます。iPhone では、同期されているすべてのカレンダーのイベントが同じカレンダーに表示されます。
表示を切り替える: 「リスト」、「日」、または「月」をタップします。
リスト表示:スクロール可能なリストにすべての予定とイベントが表示されます。 Â
日表示:上下にスクロールして1日のすべてのイベントを表示できます。 Â または をタップすると、前の日または次の日のイベントが表示されます。
月表示:特定の日をタップすると、その日のイベントが表示されます。 Â または をタップすると、前の月または次の月が表示されます。
イベントを追加する
点が付いている日には予定されたイベントがあります
今日に移動 表示を切り替える
カレンダー参加依頼に応答する
選択された日のイベント
イベントの詳細を表示する: イベントをタップします。
iPhone で選択した時間帯に合わせてイベントの時間が調整されるようにする: 1 「設定」で、「メール /連絡先 /カレンダー」を選択します。
2 「カレンダー」で、「時間帯サポート」をタップしてから「時間帯サポート」をオンにします。
3 「時間帯」をタップして、目的の時間帯を使用する主要な都市を探します。
「時間帯サポート」が入のときは、カレンダーのイベントの日付と時刻が、選択した都市の時間帯で表示されます。「時間帯サポート」がオフのときは、カレンダーのイベントが、ネットワーク時間同期で決定される現在の場所の時間帯で表示されます。

カレンダーを検索するカレンダーでイベントのタイトル、参加予定者、および場所を検索できます。「カレンダー」では、現在表示しているカレンダー、またはすべてのカレンダー(すべてを表示する場合)が検索されます。
イベントを検索する: リスト表示の検索フィールドにテキストを入力します。
入力すると、検索結果が自動的に表示されます。「検索」をタップすると、キーボードが消えて、さらに多くの結果が表示されます。
カレンダーを登録および共有するCalDAV形式または iCalendar(.ics)形式を使用するカレンダーを登録できます。Yahoo!、Google、およびMac OS Xの「iCal」アプリケーションなどの多くのカレンダーベースのサービスでは、どちらかの形式がサポートされています。
登録されたカレンダーは読み出し専用です。iPhone 上の登録済みカレンダーからイベントを参照することはできますが、編集したり、新規イベントを作成したりすることはできません。また、CalDAVアカウントから参加依頼を承認することもできません。
CalDAVカレンダーまたは .icsカレンダーを登録する: 1 「設定」で、「メール /連絡先 /カレンダー」を選択し、「アカウントを追加」をタップします。
2 「その他」を選択してから、「CalDAVアカウントを追加」と「照会するカレンダーを追加」のいずれかを選択します。
3 アカウント情報を入力し、「次へ」をタップしてアカウントを確認します。
4 「保存」をタップします。
アップルでは、国民の休日やスポーツイベントなど、登録することができる無料の iCalカレンダーへのリンクを多数提供しています。カレンダーは、ダウンロードするとデスクトップの「iCal」に自動的に追加されます。92ページの「カレンダーを登録および共有する」に説明されている方法で、iPhone に同期できます。www.apple.com/jp/downloads/macosx/calendarsを参照してください。
92 第 8章 カレンダー

第 8章 カレンダー 93
iPhone で受け取ったメールまたはテキストメッセージのカレンダーへのリンクをタップすることで、Web上に公開されている iCal(またはほかの .ics)カレンダーを登録することもできます。
カレンダーのイベントを iPhone に追加するカレンダーのイベントを iPhone で直接入力および編集することもできます。
イベントを追加する: をタップし、イベント情報を入力して、「完了」をタップします。
以下の項目を入力できます:
タイトル Â
場所 Â
開始時刻と終了時刻(終日イベントの場合は「終日」をオンにします) Â
繰り返し間隔̶なし、毎日、毎週、隔週、毎月、または毎年 Â
通知時間̶イベントの 5分前から 2日前まで Â
通知を設定する場合は、予備の通知を設定するオプションが表示されます。通知の時間になると、iPhone にメッセージが表示されます。また、音が鳴るように iPhone を設定することもできます(95ページの「通知音」を参照してください)。
重要:ご加入のキャリアによっては、一部の地域でネットワーク時間同期に対応していないことがあります。そのため、旅行中は iPhone の通知が正しい現地時間で行われないことがあります。手動で正しい時刻を設定するときは、145ページの「日付と時刻」を参照してください。
メモ Â
イベントを追加するカレンダーを選択するには、「カレンダー」をタップします。読み出し専用のカレンダーはリストに表示されません。
イベントを編集する イベントをタップして、「編集」をタップします。
イベントを削除する イベントをタップし、「編集」をタップしてから、下方向にスクロールして「イベントを削除」をタップします。

会議の参加依頼に返信するiPhone でMicrosoft Exchangeアカウントを設定し、「カレンダー」を有効にしている場合は、組織内の人から会議の参加依頼を受け取り、それに返信することができます。参加依頼を受け取ると、カレンダーに会議が点線で囲まれて表示されます。画面右下にある アイコンは、新着の参加依頼の合計数を示します。合計数は、ホーム画面の「カレンダー」のアイコンにも表示されます。
会議の参加依頼の数
カレンダー内の参加依頼に返信する:
1 カレンダーで会議の参加依頼をタップするか、 をタップして「イベント」画面を表示してから参加依頼をタップします。
会議主催者の連絡先情報を調べるには、「依頼元」をタップします。その主催者にメッセージを送 Â
信するには、メールアドレスをタップします。主催者が自分の連絡先に含まれている場合は、タップして電話をかけたりテキストメッセージを送信したりすることもできます。
94 第 8章 カレンダー

第 8章 カレンダー 95
ほかに会議への参加を依頼されている人を確認するには、「参加者」をタップします。参加者の連 Â
絡先情報を調べるには、名前をタップします。その参加者にメッセージを送信するには、メールアドレスをタップします。参加者が自分の連絡先に含まれている場合は、タップして電話をかけたりテキストメッセージを送信したりすることもできます。
会議の前に iPhone で通知が鳴るように設定するには、「通知」をタップします。 Â
会議主催者に返信するメールにコメントを追加するには、「コメントを追加」をタップします。コメン Â
トは、自分の会議の「情報」画面にも表示されます。
「メモ」は、会議主催者によって作成されます。
2 「了解」、「仮承諾」、または「拒否」をタップします。
参加依頼を了解、仮承諾、または拒否すると、追加したコメントを含む返信メールが主催者に送られます。
会議を了解または仮承諾した場合は、後で返事を変更することができます。コメントを変更したい場合は、「コメントを追加」をタップします。
Exchangeの会議参加依頼は、メールメッセージでも送られます。この場合は、「メール」で会議の「情報」画面を開くことができます。
メールメッセージの会議参加依頼を開く: 参加依頼をタップします。
通知音カレンダーの通知音を設定する: 「設定」で、「サウンド」を選択してから、「カレンダーの通知音」をオンにします。「カレンダーの通知音」をオフにした場合は、イベントの直前に音は鳴らず、iPhone にメッセージが表示されます。
重要:着信/サイレントスイッチがオフになっている場合、カレンダーの通知音は鳴りません。
参加依頼の通知音を設定する: 「設定」で、「メール /連絡先 /カレンダー」を選択します。「カレンダー」で、「新規参加依頼の通知音」をタップしてオンにします。

96
写真についてiPhone に写真やビデオを入れて持ち歩き、家族や友人などに見せることができます。コンピュータから写真やビデオ(Macのみ)を同期したり、内蔵カメラで撮影した写真やビデオ(iPhone 3GS のみ)を表示したりできます。写真は、壁紙として使用したり、連絡先に割り当てて電話がかかってきたときに相手が分かるようにしたりできます。写真やビデオをメールメッセージやMMSメッセージ(iPhone 3GS のみ)で送信したり、写真やビデオをMobileMeギャラリーにアップロードしたりできます。
参考:MMSは、ご利用のキャリアでサポートされている場合に iPhone 3G以降 のみで利用できます。
写真およびビデオをコンピュータと同期する「iTunes」では、次のアプリケーションから写真およびビデオ(Macのみ)を同期できます:
Mac: 「iPhoto 4.0.3」以降、または「Aperture」 Â
Windows: 「Adobe Photoshop Elements 3.0」以降 Â
12ページの「iTunesと同期する」を参照してください。
iPhone は、AACオーディオを伴うH.264およびMPEG-4ビデオフォーマットをサポートしています。iPhone にビデオを同期しようとして問題が発生する場合は、iPhone バージョンのビデオを作成するために「iTunes」を使うことができます。
iPhone バージョンのビデオを作成する: 1 iTunesライブラリにビデオをコピーします。
2 「iTunes」で、「ライブラリ」リストの「ムービー」を選択し、同期したいビデオを選択します。
3 「詳細」>「iPod/ iPhoneバージョンを作成」と選択します。
詳しくは、support.apple.com/kb/HT1211?viewlocale=ja_JPを参照してください。
9写真

第 9章 写真 97
写真やビデオを表示するお使いのコンピュータのフォトアプリケーションから同期した写真およびビデオ(Macのみ)は「写真」で表示できます。iPhone の内蔵カメラで撮影した写真やビデオ(iPhone 3GS のみ)またはメールやMMSのメッセージから保存した写真やビデオ(iPhone 3GS のみ)を表示することもできます。
写真およびビデオを表示する: 1 「写真」でフォトアルバムをタップします。
2 サムネールをタップして、写真またはビデオをフルスクリーンで表示します。
コントロールの表示/非表示を切り替える: コントロールを表示するときは、フルスクリーンの写真またはビデオをタップします。コントロールを非表示にするときは、再度タップします。
ビデオを再生する: 画面中央の をタップします。
ビデオを再度再生するには、画面下部の をタップします。 が表示されない場合は、画面をタップしてコントロールを表示します。
写真またはビデオを横向きに表示する: iPhone を横に回転させます。写真またはビデオの向きが自動的に変わり、横向きの写真の場合はスクリーン全体に表示されます。

写真の一部を拡大する: 拡大したい部分をダブルタップします。再びダブルタップすると元のサイズに戻ります。ピンチして拡大/縮小することもできます。
ビデオをスクリーンに合わせる、またはビデオ全体をスクリーンに表示する : ビデオをスクリーンに合わせるには、画面をダブルタップします。ビデオ全体をスクリーンに表示するには、画面を再度ダブルタップします。
写真をパンする: 写真をドラッグします。
次/前の写真またはビデオを見る: 人差し指で画面を右、または左にフリックします。または、画面をタップしてコントロールを表示し、 または をタップします。
スライドショーフォトアルバムをスライドショーで見ることができます。バックグラウンド音楽を付けることもできます。
フォトアルバムをスライドショーとして表示する: アルバムをタップしてから、 をタップします。
スライドショー中にビデオが表示された場合は、自動的に再生されます。
スライドショーを停止する: 画面をタップします。
スライドショーを設定する: 「設定」で、「写真」を選択し、次のオプションを設定します:
各スライドの表示時間を設定するには、「各スライドの再生時間」をタップして、時間を選択します。 Â
写真が切り替わるときのトランジション効果を設定するには、「トランジション」をタップして、トラン Â
ジションの種類を選択します。
スライドの繰り返しをオンまたはオフにするには、「リピート」をオンまたはオフにします。 Â
写真およびビデオをランダムにまたは順番に表示するには、「シャッフル」をオンまたはオフにします。 Â
98 第 9章 写真

第 9章 写真 99
スライドショー中に曲を再生する: iPodで曲を再生してから、ホーム画面で「写真」を選択し、スライドショーを開始します。
写真やビデオを共有する写真やビデオをメールやMMSメッセージで送信したり、写真やビデオをMobileMeギャラリーに追加したり、ビデオをYouTubeに公開したりできます。写真やビデオをコピーおよびペーストしたり、メールメッセージの写真やビデオを「写真」に保存したり、Webページの画像を「写真」に保存したりすることもできます。
参考:MMSは、ご利用のキャリアでサポートされている場合に iPhone 3G以降 のみで利用できます。MMSにビデオを添付する機能は iPhone 3GS でのみ利用できます。
メールまたはMMSメッセージで写真またはビデオを送信する写真またはビデオを送信する: 写真またはビデオを選択して、 をタップし、次に「メールで送信」、または「MMSで送信」をタップします。
が表示されない場合は、画面をタップしてコントロールを表示します。
添付ファイルのサイズ制限は、キャリアによって決まります。必要に応じて、iPhone で写真やビデオが圧縮される場合があります。写真やビデオの撮影については、102ページの第 10 章「カメラ」を参照してください。
写真やビデオをコピーする/ペーストする「写真」で写真またはビデオをコピーして、メールまたはMMSメッセージにペーストすることもできます。他社製のアプリケーションでも、写真やビデオのコピー&ペーストをサポートしていることがあります。
写真またはビデオをコピーする: 「コピー」ボタンが表示されるまで画面上に指を置き、「コピー」をタップします。
写真またはビデオをペーストする: 写真またはビデオを配置する挿入ポイントの位置をタップし、次にその挿入ポイントをタップして、「ペースト」をタップします。
写真またはビデオをMobileMeギャラリーに追加するMobileMeアカウントをお持ちの場合は、直接 iPhone から作成済みのギャラリーに、写真やビデオ(iPhone 3GS のみ)を追加できます。また、メール投稿が有効になっているほかの人のMobileMeギャラリーに写真やビデオを追加することもできます。
MobileMeアカウントのギャラリーに写真やビデオを追加する前に、次の作業を行う必要があります:iPhone でMobileMeアカウントを設定します Â
MobileMeギャラリーを公開し、メールまたは iPhone による写真の追加を許可します Â
ギャラリーを作成してそこに写真やビデオを追加する方法について詳しくは、MobileMeのヘルプを参照してください。
写真またはビデオをギャラリーに追加する: 写真またはビデオを選択して をタップし、次に「MobileMeに送信」をタップします。タイトルと説明を入力し(任意)、写真またはビデオを追加するアルバムを選択して「公開」をタップします。

が表示されない場合は、画面をタップしてコントロールを表示します。
写真またはビデオが公開された日時が iPhone に表示され、それをMobileMeで閲覧したり友人にメールでリンクを送ったりするためのオプションを選択できます。
写真またはビデオをほかの人のギャラリーに追加する: 写真またはビデオを選択して、 をタップし、次に「写真をメール」または「ビデオをメール」をタップします。アルバムのメールアドレスを入力して、「送信」をクリックします。
ビデオを YouTubeに公開するYouTubeアカウントを持っている場合は、ビデオを直接 iPhone からYouTubeに公開できます(iPhone 3GS のみ)。再生時間が 10分を超えるビデオは公開することができません。
ビデオを You Tubeに公開する: 1 ビデオを表示しているときに、 をタップし、次に「YouTubeに送信」をタップします。
2 自分の YouTubeアカウントにサインインします。
3 タイトル、説明、タグなどの公開情報を入力します。
4 「カテゴリ」をタップしてカテゴリを選択します。
5 「公開」をタップします。
メールメッセージやMMSメッセージ、Webページから写真やビデオを保存するメールメッセージの写真を「カメラロール」アルバムに保存する: 写真をタップしてから、「画像を保存」をタップします。 写真がまだダウンロードされていない場合は、まずダウンロード通知をタップします。
メールメッセージのビデオを「カメラロール」アルバムに保存する: 添付ファイルをタッチして押したまま、「ビデオを保存」をタップします。ビデオがまだダウンロードされていない場合は、まずダウンロード通知をタップします。
Webページの写真を「カメラロール」アルバムに保存する: 写真をタッチして押したまま、「画像を保存」をタップします。
MMSメッセージの写真またはビデオを「カメラロール」アルバムに保存する: 会話内の画像をタップし、 をタップしてから、「画像を保存」または「ビデオを保存」をタップします。
が表示されない場合は、画面をタップしてコントロールを表示します。
iPhone をコンピュータに接続することによって、「カメラロール」アルバムの写真およびビデオをコンピュータ上のフォトアプリケーションにダウンロードすることができます。
100 第 9章 写真

第 9章 写真 101
写真を連絡先に割り当てる写真を連絡先に割り当てることができます。その連絡先の人から電話がかかってくると、iPhone にその写真が表示されます。
写真を連絡先に割り当てる: 1 ホーム画面から「カメラ」を選択し、相手の写真を撮ります。または、iPhone 内にすでにある写真
を選択し、 をタップします。
2 「連絡先に設定」をタップし、連絡先を選びます。
3 写真を好みの位置とサイズに調節します。
写真をドラッグしてパンしたり、ピンチして拡大/縮小します。
4 「写真を設定」をタップします。
「編集」をタップしてから写真アイコンをタップして、写真を連絡先に割り当てることもできます。
壁紙iPhone をロック解除したとき、または高解像度の写真を割り当てていない相手と電話をしているときは、背景に壁紙が表示されます。
写真を壁紙として設定する: 1 写真を選択し、 をタップして、「壁紙として使う」をタップします。
2 写真をドラッグしてパンしたり、写真をピンチして拡大/縮小したりして、写真の外観を調整します。
3 「壁紙に設定」をタップします。
また、ホーム画面から「設定」>「壁紙」>「壁紙」と選択して、iPhone にあらかじめ用意されているいくつかの壁紙から選択することもできます。

102
「カメラ」についてiPhone では、内蔵カメラを使って簡単に写真を撮影したり、ビデオを録画したりできます。レンズは iPhone の裏面にあるため、画面を使って撮影中の写真やビデオを見ることができます。タップして焦点を合わせることで(iPhone 3GS のみ)被写体の特定領域に焦点を合わせ、露出を自動調整できます。 撮影した写真やビデオをすばやくレビューして、保存または削除することができます。
参考:ビデオ機能は iPhone 3GS でのみ利用できます。
位置情報サービスがオンになっている場合は、カメラで撮った写真に、内蔵コンパス(iPhone 3GS のみ)で提供される現在の地理的座標などの位置データが追加されます。一部のアプリケーションや写真共有Webサイトでは、位置データを使って、写真を撮った場所を追跡および投稿することができます。位置情報サービスがオフになっている場合は、オンにするように促すメッセージが表示されます。写真やビデオに位置データを取り込みたくない場合は、位置情報サービスをオンにしなくても「カメラ」を使用することができます。142ページの「位置情報サービス」を参照してください。
10カメラ

第 10章 カメラ 103
写真撮影およびビデオ録画を行うiPhone では、タップするだけで、簡単に写真を撮ったりビデオを録画したりできます。
写真/ビデオスイッチ
焦点領域
最後の撮影物のサムネイル
クリックして写真を撮る
写真を撮る: iPhone を向けて、 をタップします。カメラ/ビデオのスイッチが に設定されていることを確認します。
写真を撮ったり、ビデオ録画を開始したりすると、iPhone でシャッター音が鳴ります。着信/サイレントスイッチをサイレントに設定した場合は、音は鳴りません。139ページの「サウンドと着信/サイレントスイッチ」を参照してください。
参考:一部の地域では、着信/サイレントスイッチがサイレントに設定されていても、「カメラ」の効果音が鳴ります。
ビデオを録画する: カメラ/ビデオスイッチを にスライドします。 をタップして、録画を開始します。「カメラ」が録画中のときは、録画ボタンが点滅します。録画を停止するには、 を再度タップします。iPhone ヘッドセットの中央ボタン(またはお使いの Bluetoothヘッドセットの対応するボタン)を押して、録画を開始または停止することもできます。
iPhone を横向きにした状態で写真やビデオを撮ると、写真は横向きで保存されます。
画面上の長方形は、「カメラ」が被写体に焦点を合わせている領域を示します。
焦点領域を変更し、露出を設定する: 焦点を合わせる領域をタップします。「カメラ」では、選択したイメージ領域の露出を自動調整できます。
撮影した写真またはビデオを確認する: 最後の撮影物のサムネイル(画面の左下隅)をタップします。
写真またはビデオを削除する: をタップします。 が表示されない場合は、画面をタップしてコントロールを表示します。
iPhone ディスプレイのスクリーンショットを撮る: スリープ/スリープ解除ボタンとホームボタンを同時にすばやく押して放します。スクリーンショットの撮影時には、画面が1回点滅します。スクリーンショットは「カメラロール」アルバムに追加されます。

写真とビデオを表示および共有する「カメラ」で撮影した写真とビデオは、iPhone の「カメラロール」アルバムに保存されます。「カメラロール」アルバムは「カメラ」と「写真」のどちらからでも表示できます。
「カメラロール」アルバムで写真とビデオを表示する: 「カメラ」では、画面の左下隅にあるサムネイルイメージをタップします。「写真」では、「カメラロール」アルバムをタップします。左または右のボタンをタップするか、左または右にフリックして写真およびビデオをめくります。
「カメラロール」アルバムで写真やビデオを表示するときは、画面をタップしてコントロールを表示します。
写真とビデオの表示および共有について詳しくは、以下の項を参照してください。
 97ページの「写真やビデオを表示する」
 99ページの「写真やビデオを共有する」
ビデオをトリミングする録画したビデオの先頭と末尾からフレームをトリミングできます。オリジナルのビデオをトリミングすることも、トリミングして新しいクリップとして保存することもできます。
ビデオをトリミングする: 1 ビデオをトリミングするときは、画面をタップしてコントロールを表示します。
2 ビデオの先頭でフレームビューアの片側をドラッグし、「トリミング」をタップします。
3 「オリジナルを変更」をタップするか、「新規クリップとして保存」をタップします。
重要:オリジナルのビデオをトリミングすると、編集したフレームがビデオから完全に削除されます。
新しいクリップは、オリジナルのビデオと一緒に「カメラロール」アルバムに保存されます。
104 第 10章 カメラ

第 10章 カメラ 105
写真とビデオをコンピュータにアップロードする「カメラ」で撮影した写真とビデオは、お使いのコンピュータ上のアプリケーション(Macの「iPhoto」など)にアップロードできます。
イメージをコンピュータにアップロードする: iPhone をコンピュータに接続します。
Mac: 目的の写真を選択し、「iPhoto」またはコンピュータ上のサポートされている写真アップリ Â
ケーションで「読み込み」または「ダウンロード」ボタンをクリックします。
Windows: お使いのカメラまたは写真アプリケーションに付属の説明書の指示に従ってください。 Â
写真とビデオをコンピュータにアップロードして iPhone から削除すると、「カメラロール」アルバムからも削除されます。「iTunes」の「写真」設定パネルを使用して、写真やビデオ(Macのみ。iTunes 9以降が必要です)を iPhone 上の写真アプリケーションと同期できます。14ページの「「iTunes」の iPhone 設定パネル」を参照してください。

106
ビデオを検索、再生するYouTubeでは、世界中の人々が投稿した短いビデオを見ることができます。iPhone の一部の機能は、YouTubeアカウントへのサインインを求めるメッセージが表示されたときにサインインしないと使用できません。必要条件および YouTubeアカウントを取得する方法については、www.youtube.jpを参照してください。
参考:YouTubeは一部の言語および地域では利用できません。
ビデオをブラウズする: 「おすすめ」、「人気」、または「よく使う項目」をタップします。または、「その他」をタップして、「新着」「評価の高い動画」、「履歴」、「登録」、または「プレイリスト」をブラウズすることができます。
おすすめ: YouTubeスタッフによってレビューされたおすすめのビデオです。 Â
人気: YouTubeユーザに最も視聴されたビデオです。「すべて」をタップして今までで最も視聴さ Â
れたビデオを見るか、「今日」、「昨日」、または「今週」をタップしてその期間に最も視聴されたビデオを見ることができます。
よく使う項目: 「よく使う項目」に追加したビデオが表示されます。YouTubeアカウントにサイン Â
インすると、アカウントでよく使う項目が表示され、iPod touchに追加されているよく使う項目をお使いのアカウントに同期させることができます。
新着: YouTubeに送られた最新のビデオです。 Â
評価の高い動画: YouTubeユーザによって高い評価が付けられたビデオです。 Â
www.youtube.jpでビデオの評価を付けることができます。
履歴:最近見たビデオの履歴です。 Â
登録:登録した YouTubeチャンネルのビデオです。この機能を使うには、YouTubeアカウントに Â
サインインする必要があります。
プレイリスト:プレイリストに追加したビデオです。この機能を使うには、YouTubeアカウントにサ Â
インインする必要があります。
11YouTube

第 11章 YouTube 107
ビデオを検索する: 1 「検索」をタップし、YouTube検索フィールドをタップします。
2 探したいビデオの単語もしくはフレーズを入力して、「検索」をタップします。
ビデオタイトル、説明、タグ、およびユーザ名を元に、検索結果を表示します。ビデオのタイトル、レート、視聴回数、再生時間、およびそのビデオを投稿したアカウント名が一覧表示されます。
ビデオを再生する: ビデオをタップします。
iPhone へのビデオのダウンロードが開始され、進行状況バーが表示されます。再生するのに十分なビデオがダウンロードされると、再生が開始されます。 をタップして、ビデオを開始することもできます。
ビデオ再生を制御するビデオの再生が開始されると、ビデオの再生の邪魔にならないようにコントロールが隠れます。
ビデオコントロールの表示/非表示を切り替える: 画面をタップします。
次へ/早送り
再生/一時停止
メール
拡大/縮小
ダウンロード進行状況
音量
再生ヘッド スクラブバー
ブックマーク 前へ/巻き戻し
ビデオを再生または一時停止する または をタップします。iPhone ヘッドセットの中央ボタン(またはお使いの Bluetoothヘッドセットの対応するボタン)を押すこともできます。
音量を調節する 音量スライダをドラッグするか、iPhone の横にある音量ボタンを使用します。iPhone ヘッドセットの音量ボタンを使用することもできます(iPhone 3GS のみ)。
ビデオの最初から再生する をタップします。
リスト内の次または前のビデオに移動する をダブルタップして前のビデオに移動します。 をタップして次のビデオに移動します。
巻き戻し/早送り または を押し続けます。
ビデオの中の好きな場所に移動する スクラブバーの再生ヘッドを好きな場所にドラッグします。
ビデオが最後まで再生される前にビデオを止める 「完了」をタップするか、ホーム ボタンを押します。
ビデオをスクリーンに合わせる/ビデオ全体を表示する ビデオをダブルタップします。 をタップして、ビデオをスクリーンに合わせます。または、 をタップして、ビデオ全体をスクリーンに表示します。

ビデオコントロールを使って「よく使う項目」にビデオを追加する
ビデオの再生を開始して、 をタップします。
ビデオコントロールを使用しているビデオへのリンクをメールで送信する
ビデオの再生を開始して、 をタップします。
ビデオを管理するビデオの横にある をタップして、関連ビデオや、ビデオ管理用のそのほかのコントロールを表示します。
ビデオを「よく使う項目」に追加する 「よく使う項目に追加」をタップします。
ビデオをプレイリストに追加する 「プレイリストに追加」をタップして既存のプレイリストを選択するか、 をタップして新しいプレイリストを作成します。
ビデオへのリンクをメールで送信する 「動画を共有」をタップします。
関連ビデオをブラウズして表示する 関連ビデオのリストでビデオをタップして表示するか、ビデ
オの横にある をタップして詳細を表示します。
108 第 11章 YouTube

第 11章 YouTube 109
詳細情報を見るビデオの横にある をタップすると、ビデオのコメント、説明、追加日、およびその他の情報が表示されます。
ビデオにレートを付ける、またはコメントを追加する 「詳細情報」画面で「レート、コメント、またはフラグ」をタップして、「レートまたはコメント」を選択します。この機能を使うには、YouTubeアカウントにサインインする必要があります。
このアカウントのほかのビデオを見る 「詳細情報」画面で、「ほかの動画」をタップします。
この YouTubeアカウントをチャンネル登録する 「詳細情報」画面で「ほかの動画」をタップして、ビデオリストの下部にある「<アカウント>を登録」をタップします。この機能を使うには、YouTubeアカウントにサインインする必要があります。

YouTubeアカウント機能を使うYouTubeアカウントがあれば、登録、コメント、レート、プレイリストなどのアカウント機能を使用できます。YouTubeアカウントを作成するには、www.youtube.jpにアクセスしてください。
アカウントに追加したよく使う項目を表示する: 「よく使う項目」で「サインイン」をタップし、ユーザ名とパスワードを入力して、お使いのアカウントのよく使う項目を表示します。すでに iPhone によく使う項目が追加されている場合は、サインインすれば、アカウントのよく使う項目と共にそれらを管理できます。
よく使う項目を削除する: 「よく使う項目」で、「編集」をタップし、ビデオの横にある をタップして、「削除」をタップします。
アカウントに追加した登録項目を表示する: 「登録」で「サインイン」をタップし、ユーザ名とパスワードを入力して、お使いのアカウントの登録項目を表示します。リストでアカウントをタップすると、そのアカウントのビデオがすべて表示されます。
YouTubeアカウントの登録を解除する: 「登録」で、リスト内のアカウントをタップして、「登録を解除」をタップします。
プレイリストを表示する: 「プレイリスト」でプレイリストをタップして、追加したビデオのリストを表示します。プレイリスト内の任意のビデオをタップすると、その位置からビデオの再生が始まります。
プレイリストを編集する:「プレイリスト」で「編集」をタップして、以下のいずれかの操作を行います:
プレイリスト全体を削除するには、プレイリストの横にある Â をタップして、「削除」をタップします。プレイリストを新規に作成するには、 Â をタップして、プレイリストの名前を入力します。
ビデオをプレイリストに追加する: ビデオの横にある をタップし、「プレイリストに追加」をタップして、プレイリストを選択します。
プレイリストからビデオを削除する: 1 「プレイリスト」でプレイリストをタップして、「編集」をタップします。
2 プレイリストの横にある をタップして、「削除」をタップします。
110 第 11章 YouTube

第 11章 YouTube 111
ブラウズボタンを変更する画面の下にある「おすすめ」、「人気」、「ブックマーク」、「検索」ボタンを、自分が頻繁に使う項目と置き換えることができます。たとえば、評価の高い動画ビデオをよく見て、おすすめビデオはあまり見ない場合は、「おすすめ」と「評価の高い動画」を置き換えることができます。
ブラウズボタンを変更する: 「その他」をタップして、「編集」をタップし、追加したいボタンを画面の下の置き換えたいボタンの上にドラッグします。
下にあるボタンを左右にドラッグして、順序を入れ替えることができます。完了したら、「完了」をタップします。
ビデオをブラウズするときに、表示されていないブラウズボタンを使いたいときは、「その他」をタップします。
ビデオを YouTubeに送信するYouTubeアカウントを持っている場合は、ビデオを直接 iPhone 3GS からYouTubeに送信できます。100ページの「ビデオを YouTubeに公開する」を参照してください。

112
株式相場を表示する「株価」では、選択した銘柄、ファンド、および指標について、入手できる最新の取引値を確認できます。
インターネットに接続されている状態で「株価」を開くと、そのたびに取引値がアップデートされます。株式相場がアップデートされるまでに最大で 20分、場合によりそれ以上かかります(レポートサービスにより異なる)。
株価リーダーに銘柄、ファンド、指数を追加する: 1 をタップしてから をタップします。
2 銘柄コード、会社名、ファンド名、または指数を入力してから、「検索」をタップします。
3 検索結果から項目を選択して、「完了」をタップします。
グラフを横向きに表示する: iPhone を横に回転させます。株価リーダーに別のグラフを表示するには、左または右にフリックします。
銘柄、ファンド、または指数の、時間経過に伴う推移を表示する: リストで銘柄、ファンド、または指標をタップしてから、「1日」、「1週」、「1月」、「3月」、「6月」、「1年」、または「2年」をタップします。グラフが調整されて、1日、1週、1カ月、3カ月、6カ月、1年、または 2年間の推移が表示されます。
グラフを横向きに表示しているときは、グラフをタッチして特定の時点における値を表示できます。
12株価

第 12章 株価 113
特定の期間における値の変化を見るには、2本の指を使います。
銘柄を削除する: をタップし、銘柄の横にある をタップしてから、「削除」をタップします。リストの順序を変更する: をタップします。次に、銘柄または指標の横にある をリスト内の新しい場所にドラッグします。
変動率、変動額、または時価総額に表示を切り替える: 画面の右側にある任意の値をタップします。もう一度タップすると、別の表示に切り替わります。あるいは、 をタップし、「%」、「株価」、または「時価総額」をタップして、次に「完了」をタップします。
詳細情報を見る概要、グラフ、あるいは銘柄、ファンド、または指標に関するニュースのページを見る: リストで銘柄、ファンド、または指標を選択し、株価リーダーの下のページをフリックして、概要、グラフ、または最新のニュースページを表示します。
ニュースページでは、上下にスクロールして見出しを読んだり、見出しをタップして「Safari」で記事を表示したりできます。
Yahoo.comで詳細を見る: リストで銘柄、ファンド、または指標を選択して、 をタップします。

114
場所を探して表示する
警告:安全な運転とナビゲーションに関する重要な情報については、www.apple.com/jp/support/manuals/iphoneの「この製品についての重要なお知らせ」を参照してください。
「マップ」では、世界のさまざまな国の市街地図、航空写真、地図+写真、およびストリートビューを表示できます。運転経路、公共交通機関の路線、または歩行路の詳細を表示したり、渋滞情報を確認したりできます。おおよその現在位置を確認および追跡できるので、現在の場所から別の場所(またはその逆)への運転経路を知ることもできます。内蔵デジタルコンパスを使うと、向かっている方向を確認できます (iPhone 3GS のみ)。
重要:アップルで提供するマップ、デジタルコンパス(iPhone 3GS のみ)、方向、およびロケーションベースのアプリケーションは、収集されるデータや他社で提供されるサービスに依存します。これらのデータサービスは変更される可能性があり、すべての地域で利用できるわけではないため、マップ、コンパスの目盛り、方向、または位置情報に基づく情報が利用できなかったり、不正確であったり、不完全であったりする可能性があります。iPhone で提供される情報と周囲の状況を比較し、違いがある場合は標識に従ってください。位置情報を提供するために、個人を識別できない形式でデータが収集されます。このようなデータが収集されることを望まない場合は、この機能を使用しないでください。この機能を使用しなくても、iPhone の位置情報に基づかない機能には影響しません。
場所を探して地図を表示する:
1 検索フィールドをタップして、キーボードを表示します。
2 住所、交差点名、地域名、目印となる建物、ブックマーク、連絡先、または郵便番号を入力します。
3 「検索」をタップします。
13マップ

第 13章 マップ 115
その場所にピンが表示されます。ピンをタップすると、その場所の名前または説明が表示されます。
をタップすると、位置情報を取得したり、経路を表示したり、ブックマークや連絡先リストにその場所を追加したり、Googleマップへのリンクをメールで送信したりできます
場所には、「Googleマップ」の「マイマップ」ユーザの興味によって追加された場所(ユーザが作成したコンテンツ)が含まれることがあり、スポンサーリンクが特別なアイコン( など)で表示されることがあります。
地図の一部分を拡大する 2本の指で地図をピンチします。または、拡大したい部分でダブルタップします。もう一度ダブルタップすると、さらに拡大されます。
縮小する 地図をピンチします。または、2本の指で地図をタップします。もう一度 2本の指でタップすると、さらに縮小されます。
地図の別の部分にパンする/スクロールする 上、下、左、または右方向にドラッグします。
現在地を確認して追跡モードをオンにする: をタップします。

おおよその現在位置は青色のマーカーで表示されます。正確に場所を特定できない場合は、マーカーの周囲に青色の円も表示されます。円の大きさは、どれくらいの精度で現在地を決定できるかによって決まります(円が小さいほど、精度が高くなります)。
移動を始めると、iPhone によって現在地がアップデートされ、現在地のマークが画面の中心にくるように地図が調整されます。 をもう一度タップするか、地図をドラッグすると、iPhone では現在地のアップデートが続けられますが、マークを画面の中央に合わせる地図の調整は行われなくなります。そのため、現在地が画面の外に出てしまうこともあります。
iPhone では、位置情報サービスを使用して現在位置が特定されます。位置情報サービスでは、携帯電話ネットワークのデータ、その地域のWi-Fiネットワーク(Wi-Fiがオンの場合)、および GPS(iPhone 3G以降。GPSは地域によっては利用できません)から入手できる情報が使用されます。この機能は、地域によっては利用できないことがあります。
位置情報サービスがオフになっている場合は、オンにするように促すメッセージが表示されます。位置情報サービスがオフの場合は、現在地を確認および追跡することはできません。142ページの「位置情報サービス」を参照してください。
バッテリー寿命を節約するには、サービスを使用していないときに「位置情報サービス」をオフにしてください。「設定」で、「一般」>「位置情報サービス」と選択します。
現在地に関する情報を取得する: 青色のマーカーをタップして、 をタップします。iPhone には、現在地の住所が表示されます(利用可能な場合)。この情報を使用すると、次の操作を実行できます:
経路を表示する Â
連絡先に場所を追加する Â
住所をメールまたはMMS(iPhone 3G以降) Â で送信する
場所をブックマークに追加する Â
向いている方向を表示する(iPhone 3GS のみ) をもう一度タップします。(アイコンが に変化します。)「マップ」では内蔵コンパスを使って向かっている方向を判断します。角度はコンパスの目盛りの正確さを示します(角度が小さいほど、正確さが増します)。
116 第 13章 マップ

第 13章 マップ 117
「コンパス」で磁北が設定されている場合でも、「マップ」では真北を使って向かっている方向を特定します。コンパスを調整する必要がある場合は、iPhone を 8の字に振るように要求されます。妨害がある場合は、妨害の発生元から離れるように要求されることがあります。172ページの第 22 章「コンパス」を参照してください。
ドロップされたピンを使用する: をタップしてから、「ピンをドロップ」をタップします。
地図上にドロップされたピンは、そのあと好きな位置にドラッグできます。
ピンを置き換える: をタップしてから、「ピンを置き換え」をタップします。iPhone では、現在表示している領域にピンが表示されます。
航空写真または地図+写真を表示する: をタップしてから、「航空写真」をタップすると航空写真だけが表示され、「地図+写真」をタップすると市街地図と航空写真の組み合わせが表示されます。
地図表示に戻るには、「マップ」をタップします。
ある場所の Googleストリートビューを表示する: をタップします。左または右にフリックして、360°パノラマ表示でパンします。(内部のウインドウに現在地が表示されます。)矢印をタップして、通りを移動します。

タップして地図表示に戻ります
地図表示に戻るには、右下にある縮小表示のマップをタップします。ストリートビューは、地域によっては利用できないことがあります。
連絡先リストに載っている人の住所の場所を表示する 検索フィールドで をタップしてから、「連絡先」をタップして連絡先を選択します。
この方法で住所を見つけるには、連絡先に少なくとも 1つの住所が含まれている必要があります。連絡先に複数の住所がある場合は、見つけたい住所を選択します。「連絡先」で住所を直接タップして、その住所の場所を見つけることもできます。
連絡先リストに場所を追加する 場所を見つけて、その場所を指しているピンをタップし、
名前または説明の横にある をタップしてから「連絡先に追加」をタップし、「新規連絡先を作成」または「既存の連絡先に追加」をタップします。
Googleマップの場所へのリンクをメールで送信する 場所を探して、そこを指しているピンをタップし、名前ま
たは説明の横にある をタップしてから、「場所を送信」をタップし、「メール」をタップします。
Googleマップの場所へのリンクをMMSで送信する 場所を探して、そこを指しているピンをタップし、名前ま
たは説明の横にある をタップしてから、「場所を送信」をタップし、「MMS」(iPhone 3G以降)をタップします。
場所をブックマークに追加する後でまた参照したい場所をブックマークに追加することができます。
場所をブックマークに追加する: 場所を探して、そこを指しているピンをタップし、名前または説明の横にある をタップしてから、「情報」画面下部にある「ブックマークを追加」をタップします。
ブックマークに追加した場所または最近表示した場所を表示する: 検索フィールドで をタップしてから、「ブックマーク」または「履歴」をタップします。
118 第 13章 マップ

第 13章 マップ 119
経路を表示する目的地までの運転経路、公共交通機関の路線、または歩行路を区間ごとに順番に表示できます。
経路を表示する:
1 「経路」をタップします。
2 「出発」フィールドと「到着」フィールドに出発場所と到着場所を入力します。iPhone では、現在のおおよその場所(分かる場合)がデフォルトの出発場所になります。各フィールドで をタップし、「ブックマーク」(現在のおおよその場所が分かる場合は、現在の場所とドロップされたピンを含みます)、「履歴」、または「連絡先」で場所を選択します。
たとえば、友人の住所が連絡先リストに含まれている場合は、住所を入力する代わりに、「連絡先」をタップしてその友人の名前をタップしてもかまいません。
経路を逆にするときは、 をタップします。
3 「ルート」をタップし(場所を自分で入力した場合)、運転経路( )、公共交通機関の路線( )、または歩行路( )を選択します。
利用可能なトラベルオプションはルートによって異なります。
4 次のいずれかを行います:
経路を区間ごとに表示していくときは、「出発」をタップしてから Â をタップすると、次の経路が表示されます。戻るときは、 をタップします。
すべての経路をリストで表示するときは、 Â をタップしてから「リスト」をタップします。リストでいずれかの項目をタップすると、その経路の地図が表示されます。「ルートの概要」をタップして、概要画面に戻ります。
運転中または歩行中に、画面上部におよその距離と所要時間が表示されます。渋滞情報を入手できる場合は、所要時間はそれに応じて調整されます。

公共交通機関を利用している場合、概要画面に各区間および歩行を含むその移動手段が表示されます。画面上部に、バスや電車の最初の停車地の時刻、予想到着時刻、および運賃の合計が表示されます。
をタップすると、出発地や到着時刻を設定したり、移動スケジュールを選択したりできます。バスや電車の出発時刻を確認したり、交通機関のWebサイトや連絡先情報へのリンクを取得するときは、停車地のアイコンをタップします。「開始」をタップしてルートをたどってゆくと、画面上部に各区間の詳細な情報が表示されます。
地図で場所を見つけて、地図上でその場所を指しているピンをタップし、 をタップしてから、「ここへの道順」または「ここからの道順」をタップする方法で、経路を表示することもできます。
逆の経路を見るために出発地点と到着地点を切り替える: をタップします。
が表示されない場合は、「リスト」をタップしてから「編集」をタップします。
最近表示した経路を表示する: 検索フィールドで をタップしてから、「履歴」をタップします。
渋滞状況を表示する渋滞状況を入手できる場合は、地図上に高速道路の渋滞状況を表示することができます。
渋滞状況を表示する/隠す: をタップしてから、「渋滞状況を表示」または「渋滞状況を隠す」をタップします。
高速道路は、車の流れに従って次のように色分けされます:
緑色 = 時速 80km(50マイル)超
黄色 = 時速 40~80km(25~50マイル)
灰色 = 現在データを入手できません
赤色 = 時速 40km(25マイル)未満
高速道路が色分けされない場合は、主要な道路が見えるレベルまで縮小する必要があるか、その地域の渋滞情報を入手できない可能性があります。
120 第 13章 マップ

第 13章 マップ 121
店舗・企業を探して連絡する地域の店舗・企業を探す:
1 場所(都市、都道府県、国、番地など)を探すか、地図を場所までスクロールします。
2 テキストフィールドに業種を入力し、「検索」をタップします。
一致する場所にピンが表示されます。たとえば、都市を見つけてから、「映画」と入力して「検索」をタップすると、都市の映画館にピンが表示されます。
店舗・企業の名前または説明を表示するときは、そのピンをタップします。
最初に場所を探すのではなく店舗・企業を探す: 次のように入力します:
レストラン サンフランシスコ カリフォルニア Â
アップル (株 ) ニューヨーク Â
店舗・企業に連絡する/経路を表示する: 店舗・企業のピンをタップしてから、名前の横にある をタップします。
ここから、次の操作を行うことができます:
電話をかけるときは電話番号を、メールを送信するときはメールアドレスを、Webサイトを表示す Â
るときはWebアドレスをタップします。
経路が必要な場合は、「ここへの道順」または「ここからの道順」をタップします。 Â
その店舗・企業を連絡先リストに追加するときは、下方向にスクロールして「新規連絡先を作成」 Â
または「既存の連絡先に追加」をタップします。
メールまたはテキストメッセージで店舗・企業の場所を共有する Â
検索で見つかった店舗・企業のリストを表示する: 「マップ」画面から「リスト」をタップします。
店舗・企業をタップすると、その場所が表示されます。店舗・企業の横にある をタップすると、その情報が表示されます。
経路を表示します
Webサイトにアクセスします
をタップすると、連絡先情報が表示されます
電話をかけます

122
天気概況を見るホーム画面の「天気」をタップすると、世界中の 1つまたは複数の都市の現在の気温と6日分の予報を見ることができます。
6日分の予報
現在の気温
現在の天気
都市を追加したり削除したりします
保存されている都市の数
今日の最高気温と最低気温
気象表示板が明るい青の場合には、その都市は日中(午前 6時~午後 6時まで)です。気象表示板が濃い紫色の場合には、夜間(午後 6時~午前 6時)です。
都市を追加する: 1 をタップしてから をタップします。
2 都市名または郵便番号を入力してから、「検索」をタップします。
3 検索リストで都市を選択します。
別の都市に切り替える: 左または右にフリックするか、点の列の左または右をタップします。気象表示板の下の点の数は、保存されている都市の数です。
14天気

第 14章 天気 123
都市を並べ替える: をタップしてから、都市の横にある をドラッグして、リスト内の別の場所に移動します。
都市を削除する: をタップし、都市の横にある をタップしてから、「削除」をタップします。気温を華氏または摂氏で表示する: をタップしてから、「°F」または「°C」をタップします。
天気の詳細情報を見るその都市に関連するより詳細な気象情報、ニュース、Webサイトなどを見ることができます。
Yahoo.comで都市に関する情報を見る: をタップします。

124
ボイスメモを録音するボイスメモで内蔵マイク、iPhone や Bluetoothのヘッドセットマイク、またはサポートされている外部マイクを使うと、iPhone を携帯型の録音装置として使用できます。
参考:外部マイクは、iPhone ヘッドセットのジャックまたは Dockコネクタ(アップル社製のイアバッドや、アップルの「Works with iPhone」ロゴが付いた他社製のアクセサリなど)を使って動作するように設計されている必要があります。
マイクを録音対象に近づけたり、遠ざけたりすると、録音レベルを調節できます。録音品質を良くするには、レベルメーターの最大レベルを –3dB~ 0 dBにする必要があります。
録音ボタン
オーディオのレベルメーター
ボイスメモに移動する
ボイスメモを録音する: 1 をタップして、録画を開始します。iPhone ヘッドセットの中央ボタン(またはお使いの Bluetooth
ヘッドセットの対応するボタン)を押して開始することもできます。
15ボイスメモ

第 15章 ボイスメモ 125
2 一時停止するには をタップします。録音を終了するには をタップします。iPhone ヘッドセットの中央ボタン(またはお使いの Bluetoothヘッドセットの対応するボタン)を押して終了することもできます。
内蔵マイクを使った録音データはモノラルになりますが、外部ステレオマイクを使えばステレオで録音できます。
音声録音を開始すると、iPhone でシャッターの音が鳴ります。着信/サイレントスイッチをサイレントに設定した場合は、音は鳴りません。139ページの「サウンドと着信/サイレントスイッチ」を参照してください。
参考:一部の地域では、着信/サイレントスイッチがサイレントに設定されていても、ボイスメモの効果音が再生されます。
ボイスメモの録音中にほかのアプリケーションを使うには、iPhone をロックするか、ホーム ボタンを押します。
録音したボイスメモを再生する: をタップします。
ボイスメモを聴く
スクラブバー
再生ヘッド
前回録音したボイスメモを再生する: 1 をタップします。
メモは日時の順に並んでおり、最近のメモが先頭に表示されます。
2 メモをタップして、 をタップします。
をタップして再生を一時停止し、 をタップして再開します。
メモの中の好きな場所に移動する: スクラブバーの再生ヘッドを好きな場所にドラッグします。
内蔵スピーカーで聴く: 「スピーカー」をタップします。

ボイスメモを管理するボイスメモを削除する: リストでメモをタップして、「削除」をタップします。
詳細情報を確認する: メモの横にある をタップします。「情報」画面に長さと録音日時が表示され、追加の編集および共有機能を使用できます。
メモにラベルを追加する: 「情報」画面で をタップして、「ラベル」画面のリストでラベルを選択します。カスタムラベルを作成するには、リストの下部にある「カスタム」を選択してから、ラベルの名前を入力します。
ボイスメモをトリミングするボイスメモの開始部分と終了部分をトリミングして、無音部分やノイズを消去できます。
ボイスメモをトリミングする:
1 「ボイスメモ」画面で、トリミングしたいメモの横にある をタップします。
2 「メモをトリミング」をタップします。
3 タイムマーカーを目安にしてオーディオ領域の端をドラッグし、ボイスメモの開始部分と終了部分を調整します。編集したデータをプレビューするには、 をタップします。
126 第 15章 ボイスメモ

第 15章 ボイスメモ 127
4 「ボイスメモをトリミング」をタップします。
重要:ボイスメモの編集内容は、取り消すことができません。
ボイスメモを共有するボイスメモをメールまたはMMSメッセージ(iPhone 3G以降)に添付して送信することができます。
ボイスメモを共有する: 1 「ボイスメモ」画面または「情報」画面で、「送信」をタップします。
2 「メール」を選択して、メモが添付された新規のメッセージを「メール」で開きます。または、「MMS」を選択して「SMS/MMS」で新規のメッセージを開きます。
送信しようとしているファイルのサイズが大きすぎる場合は、メッセージが表示されます。
ボイスメモを同期させるiPhone をお使いのコンピュータに接続すると、ボイスメモが自動的に iTunesライブラリに同期されます。これによって、ボイスメモをコンピュータで聴くことができ、さらにそれらのメモを iPhone から削除する場合のバックアップも作成できます。
ボイスメモは、「ボイスメモ」プレイリストと同期されます。このリストが存在しない場合は自動的に作成されます。ボイスメモを「iTunes」と同期させる場合、それらのメモは削除されるまで「ボイスメモ」アプリケーション内に残ります。iPhone からボイスメモを削除しても、「iTunes」の「ボイスメモ」プレイリストからは削除されません。ただし、「iTunes」からボイスメモを削除した場合は、次に「iTunes」と同期させたときにそのボイスメモが iPhone から削除されます。
「iTunes」の「ミュージック」パネルを使うと、「iTunes」の「ボイスメモ」プレイリストを iPhone 上の iPodアプリケーションと同期できます。
「ボイスメモ」プレイリストを iPhone と同期する: 1 iPhone をコンピュータに接続します。
2 「iTunes」のサイドバーで、iPhone を選択します。
3 「ミュージック」タブを選択します。
4 「ボイスメモを含める」チェックボックスを選択し、「適用」をクリックします。

128
メモを書く/読むメモは、最終変更日の順に表示されます。つまり、最新のメモが一番上に表示されます。リストには、各メモの最初の数単語が表示されます。iPhone を回転させると、メモが横向きで表示され、大きなキーボードを使って入力できます。
メモを追加する: をタップしてから、メモを入力して、「完了」をタップします。
メモを読む: メモをタップします。 または をタップすると、次の日または前の日が表示されます。
メモを編集する: メモのどこかをタップして、キーボードを表示します。
メモを削除する: メモをタップしてから、 をタップします。
メモを検索するメモのテキストを検索できます。
16メモ

第 16章 メモ 129
メモを検索する: 1 メモリストを下方向にドラッグするか、ステータスバーをタップすると、「検索」ウインドウが表示され
ます。
2 検索フィールドにテキストを入力します。
入力すると、検索結果が自動的に表示されます。「検索」をタップすると、キーボードが消えて、さらに多くの結果が表示されます。
メモをメールで送信するメモをメールで送信する: メモをタップしてから、 をタップします。メモをメールで送信するには、メールを送信できるように iPhone が設定されている必要があります。59ページの「メールアカウントを設定する」を参照してください。
メモを同期する「iTunes」を設定すると、自動的にメモがメールアプリケーション(Mac OS Xの「Mail」や「Microsoft Outlook 2003」または「Microsoft Outlook 2007」など)と同期されます(Macの場合、Mac OS Xのバージョン 10.5.7以降が必要です)。12ページの「iTunesと同期する」を参照してください。

130
世界時計世界のほかの主要都市および時間帯の時刻を表示する時計を追加できます。
時計を表示する: 「世界時計」をタップします。
時計が白いときはその都市が昼間であることを示しています。時計が黒いときは夜間であることを示しています。4つ以上の時計があるときは、フリックしてスクロールします。
時計を追加する: 1 「世界時計」をタップします。
2 をタップして、都市の名前を入力します。
入力に一致した都市名が下に表示されます。
3 都市名をタップして、その都市の時計を追加します。
探している都市が見つからないときは、同じ時間帯にある主要都市を入力してみてください。
時計を削除する: 「世界時計」をタップし、「編集」をタップします。次に、時計の横にある をタップし、「削除」をタップします。
時計を並べ替える: 「世界時計」をタップし、「編集」をタップします。次に、時計の横にある を新しい位置までドラッグします。
17時計

第 17章 時計 131
アラーム複数のアラームを設定することができます。各アラームについて、指定した日に繰り返し鳴るようにするか、または 1回だけ鳴るようにするかを設定します。
アラームを設定する: 1 「アラーム」をタップして、 をタップします。
2 次の設定を調整します:
特定の日に繰り返し鳴るようにアラームを設定するには、「繰り返し」をタップして、日にちを選択 Â
します。
アラームの時刻に鳴らす着信音を選択するには、「サウンド」をタップします。 Â
アラームのスヌーズ機能をオン/オフにするには、「スヌーズ」をオンまたはオフにします。「スヌーズ」 Â
がオンのときに、アラームが鳴って「スヌーズ」をタップすると、アラームはいったん止まり、10分後に再び鳴ります。
アラームに説明を付けたいときは、「ラベル」をタップします。アラームが鳴るときに、iPhone に Â
ラベルが表示されます。
少なくとも 1つのアラームが設定されていて、入になっている場合は、iPhone の画面上部のステータスバーに が表示されます。
重要:ご加入のキャリアによっては、一部の地域でネットワーク時間同期に対応していないことがあります。そのため、旅行中は iPhone の通知音が正しい現地時間で鳴らないことがあります。145ページの「日付と時刻」を参照してください。
アラームをオンまたはオフにする: 「アラーム」をタップして、任意のアラームをオンまたはオフにします。アラームがオフになっている場合は、もう一度オンにしない限りはアラームが鳴りません。
アラームが 1度だけ鳴るように設定してある場合は、1度鳴った後に、自動的にオフになります。再びオンにすると、有効にすることができます。
アラームの設定を変更する: 「アラーム」をタップして、「編集」をタップし、変更したいアラームの横の をタップします。
アラームを削除する: 「アラーム」をタップして、「編集」をタップし、アラームの横にある をタップしてから、「削除」をタップします。

ストップウォッチストップウォッチで時間を計る:
1 「ストップウォッチ」をタップします。
2 「開始」を選択して、ストップウォッチを開始します。
ラップタイムを記録するには、各ラップの後に「ラップ」を選択します。 Â
ストップウォッチを一時停止するには、「停止」をタップします。再開するときは「開始」をタップします。 Â
ストップウォッチをリセットするには、ストップウォッチが一時停止のときに「リセット」をタップします。 Â
ストップウォッチを開始して、iPhone の別のアプリケーションに移動しても、ストップウォッチはバックグラウンドで動き続けます。
タイマータイマーを設定する: 「タイマー」をタップしてから、フリックして時間と分を設定します。「開始」を選択して、タイマーを開始します。
サウンドを選択する: 「タイマー終了時」をタップします。
スリープタイマーを設定する: タイマーを設定して「タイマー終了時」をタップして、「iPodをスリープ」を選択します。
スリープタイマーを設定すると、タイマーの終了時に、iPhone で音楽やビデオの再生が停止されます。
タイマーを開始して、iPhone の別のアプリケーションに切り替えても、タイマーは動き続けます。
132 第 17章 時計

133
計算機を使用する「計算機」では、数字や演算子をタップすることで、通常の計算機と同じように計算することができます。「+」、「-」、「×」、「÷」をタップすると、ボタンが白い線で囲まれるので、どの計算を行っているのかが分かります。iPhone を横向きにすれば、高度な関数電卓になります。
標準のメモリ機能C:タップすると、表示されている数字が消去されます。 Â
MC:タップすると、メモリに保存された数字が消去されます。 Â
M+:タップすると、表示されている数字が、メモリに保存された数字に足されます。メモリに保存 Â
されている数字がない場合は、このボタンをタップすると、表示されている数字をメモリに保存します。
M-:タップすると、表示されている数字から、メモリに保存された数字が引かれます。 Â
MR:タップすると、表示されている数字が、メモリに保存された数字に置き換えられます。ボタン Â
が白い輪で囲まれている場合は、メモリに保存されている数字があります。
標準の計算機と関数電卓を切り替えても、メモリに保存されている数字は保持されます。
18計算機

関数電卓のキーiPhone を横向きにすると、関数電卓が表示されます。
2nd 三角関数のボタン(sin、cos、tan、sinh、cosh、tanh)をそれぞれの逆関数(sin-1、cos-1、tan-1、sinh-1、cosh-1、tanh-1)に変更します。また、lnを log2に、exを 2xに変更します。「2nd」をもう一度タップすると、元の関数に戻ります。
( 括弧式を始めます。式は入れ子にすることができます。
) 括弧式を終えます。
% 百分率を計算したり、算出される百分率の値を加算したり減算したりします。百分率を計算するときは、乗算(×)キーを一緒に使用します。たとえば、500の 8%を計算するには、次のように入力します。500 x 8 % = 結果は 40になります。算出された値を加算する、または減算する場合は、加算(+)キーまたは減算(-)キーを一緒に使用します。たとえば、総額 500ドルの商品に 8%の売上税を加算するときは、次のように入力します。500 + 8 % = 結果は 540になります。
1/x 値の逆数を小数で返します。
x2 値を 2乗します。
x3 値を 3乗します。
yx 2つの値の間をタップし、1つ目の値を 2つ目の値で累乗します。たとえば、34を計算するには、次のように入力します。
3 yx 4 = 結果は 81になります。
x! 値の階乗を計算します。
√ 値の平方根を計算します。
x√ y 2つの値の間で使って、yの x乗根を計算します。たとえば、4√ 81を計算するには、次のように入力します。
81 x√ y 4 = 結果は 3になります。
log 値の対数(10を底)を返します。
134 第 18章 計算機

第 18章 計算機 135
sin 値の正弦を計算します。
sin-1 値の逆正弦を計算します。(「2nd」ボタンをタップしたときに利用できます。)
cos 値の余弦を計算します。
cos-1 値の逆余弦を計算します。(「2nd」ボタンをタップしたときに利用できます。)
tan 値の正接を計算します。
tan-1 値の逆正接を計算します。(「2nd」ボタンをタップしたときに利用できます。)
ln 値の自然対数を計算します。
log2 2を底とする対数を計算します。(「2nd」ボタンをタップしたときに利用できます。)
sinh 値の双曲線正弦を計算します。
sinh-1 値の逆双曲線正弦を計算します。(「2nd」ボタンをタップしたときに利用できます。)
cosh 値の双曲線余弦を計算します。
cosh-1 値の逆双曲線余弦を計算します。(「2nd」ボタンをタップしたときに利用できます。)
tanh 値の双曲線正接を計算します。
tanh-1 値の逆双曲線正接を計算します。(「2nd」ボタンをタップしたときに利用できます。)
ex 値を入力した後でタップし、定数“e”(2.718281828459045...)をその値で累乗します。
2x 表示されている値で2を累乗します。たとえば、10 2x =と入力すると、結果は1024になります。(「2nd」ボタンをタップしたときに利用できます。)
Rad 三角関数を弧度で表すモードに変更します。
Deg 三角関数を度で表すモードに変更します。
π 円周率の値(3.141592653589793...)を入力します。
EE 現在表示されている値に、次に入力した値で 10を累乗した値を乗算します。
Rand 0~ 1の間のランダムな数字を返します。

136
「設定」で、iPhone のアプリケーションをカスタマイズしたり、日付と時刻を設定したり、ネットワーク接続を構成したり、iPhone のその他の環境設定を入力したりできます。
機内モード機内モードでは、航空機の運行およびその他の電子機器の動作を妨げないように、iPhone の無線機能が無効になります。
機内モードをオンにする: 「設定」をタップして、機内モードをオンにします。
機内モードがオンのときは、 が画面上部のステータスバーに表示されます。電話、ラジオ、Wi-Fi、または Bluetoothの信号が iPhone から送信されず、GPSの受信がオフになり、iPhone の機能の多くが無効になります。次の操作ができなくなります:
電話をかける/電話に出る Â
Visual Voicemailを取得する Â
メールを送受信する Â
インターネットをブラウズする Â
連絡先、カレンダー、またはブックマーク(MobileMeのみ)をMobileMeまたはMicrosoft Â
Exchangeと同期する
SMS/MMSを送受信する Â
YouTubeビデオを見る Â
株価情報をチェックする Â
地図上の位置を確認する Â
天気予報を見る Â
iTunes Storeまたは App Storeを利用する Â
航空会社および関連法規によって許可されている場合は、引き続き iPhone を使用して次の操作を行うことができます:
音楽やビデオを視聴する Â
19設定

第 19章 設定 137
前に受信した Visual Voicemailを聞く Â
カレンダーを確認する Â
写真を撮るまたは表示する Â
アラームを聞く Â
ストップウォッチまたはタイマーを使用する Â
計算機を使用する Â
メモを取る Â
ボイスメモを録音する Â
コンパスを使う Â
iPhone に保存されている SMS/MMSおよびメールを読む Â
航空会社および関係法規によって許可されている場合は、Wi-Fiをオンに戻して次の操作ができます:メールを送受信する Â
インターネットをブラウズする Â
連絡先、カレンダー、およびブックマーク(MobileMeのみ)をMobileMeおよびMicrosoft Â
Exchangeと同期する
YouTubeビデオを見る Â
株価情報をチェックする Â
マップで位置情報を取得する Â
天気予報を見る Â
iTunes Storeまたは App Storeを利用する Â
Wi-FiWi-Fi設定によって、iPhone からインターネットに接続するときに地域のWi-Fiネットワークを使用するかどうかが決まります。Wi-Fiネットワークを利用できない場合またはWi-Fi接続をオフにしている場合は、iPhone はパケット通信経由でインターネットに接続されます(利用できる場合)。パケット通信接続の場合は、「メール」、「Safari」、「YouTube」、「株価」、「マップ」、「天気」、iTunes Store、および App Storeを使用できます。
Wi-Fi接続のオン/オフを切り替える:「Wi-Fi」を選択し、Wi-Fiをオンまたはオフにします。
Wi-Fiネットワークに接続する: Wi-Fiネットワークを選択し、iPhone が接続圏内にあるネットワークを検出するまで待ち、ネットワークを選択します。必要な場合にはパスワードを入力してから、「接続」
をタップします。(パスワードが必要なネットワークには鍵 のアイコンが表示されます。)
Wi-Fiネットワークに一度手動で接続すれば、その後は接続圏内にそのネットワークが見つかったときに iPhone は自動的にそのネットワークに接続します。使用したことのあるネットワークが接続圏内に複数ある場合は、最後に使用したネットワークに接続します。

iPhone がWi-Fiネットワークに接続しているときは、Wi-Fiアイコン が画面上部のステータスバーに表示され、アイコンで信号の強さを表示します。アイコンのバーの本数が多いほど、信号が強いことを示します。
iPhone が新しいネットワークに参加するときに確認するように設定する: 「Wi-Fi」を選択し、「接続を確認」をオンまたはオフにします。
「Safari」や「メール」などを使ってインターネットにアクセスしようとするときに、前回使用したWi-Fiネットワークの通信圏内にいない場合は、このオプションによって iPhone は別のネットワークを探すように設定されます。iPhone が利用可能なWi-Fネットワークをリストに表示し、利用したいネットワークを選択することができます。(パスワードが必要なネットワークには鍵 のアイコンが表示されます。)「接続を確認」がオフになっている場合に、前回使用したネットワークまたはパケット通信が利用できないときは、手動でネットワークに接続してインターネットに接続する必要があります。
接続したネットワークを破棄して、iPhone が自動的にそのネットワークに接続しないように設定する:「Wi-Fi」を選択して、以前に接続したことのあるネットワークの横にある をタップします。次に、「このネットワークを破棄」をタップします。
公開されていないWi-Fiネットワークに接続する: Wi-Fiネットワークのリストに表示されないWi-Fiネットワークに接続するときは、「Wi-Fi」>「その他」と選択して、ネットワーク名を入力します。ネットワークにパスワードが必要な場合は、「セキュリティ」をタップし、ネットワークで使用されているセキュリティの種類をタップして、パスワードを入力します。
あらかじめネットワーク名、パスワード、および非公開ネットワークに接続するときのセキュリティの種類を知っている必要があります。
一部のWi-Fiネットワークは、クライアント IDや IPアドレスなどの追加の設定を要求する場合があります。使用する設定についてはネットワーク管理者に問い合わせてください。
Wi-Fiネットワークに接続する設定を調整する: 「Wi-Fi」を選択し、ネットワークの横にある をタップします。
VPNこの設定は、iPhone 上に VPNを構成しているときに表示され、VPNのオン/オフを切り替えることができます。141ページの「ネットワーク」を参照してください。
通知この設定は、アップルのプッシュ通知サービスを使用しているApp Storeから入手したアプリケーションをインストールしている場合に表示されます。
プッシュ通知はアプリケーションで使用される機能で、新しい情報が発生するとそのアプリケーションが実行されていないときでもユーザに通知します。通知はアプリケーションによって異なりますが、テキストや音による通知や、ホーム画面上のアプリケーションのアイコンに数字付きのマークを表示する通知があります。
通知を受けたくない場合、またはバッテリーを節約したい場合は、通知をオフにすることができます。
138 第 19章 設定

第 19章 設定 139
すべての通知をオフにする: 「通知」をタップして通知をオンにします。
特定のアプリケーションの音、通知、またはマークのオン/オフを切り替える: 「通知」をタップして、リストからアプリケーションを選択し、オンまたはオフにしたい通知のタイプを選択します。
キャリアこの設定は、キャリアネットワークの範囲外にいるけれども、地域のその他のキャリアデータネットワークを使って電話、Visual Voicemail、および携帯電話ネットワーク経由でインターネットに接続できる場合に表示されます。電話をかけることができるキャリアは、ご利用のキャリアとローミング契約を結んでいるキャリアだけです。追加料金が必要になる場合もあります。選択したネットワークのキャリアから、加入しているキャリアを通じてローミング料金が請求される場合があります。
ネットワークサービスの範囲外のエリア、およびローミングを有効にする方法については、ご加入のキャリアに問い合わせるか、キャリアのWebサイトを参照してください。
キャリアを選択する: 「キャリア」を選択して、利用したいネットワークを選択します。
ネットワークを選択すると、iPhone ではそのネットワークだけが使用されます。そのネットワークを利用できない場合は、iPhone の画面に「圏外」と表示され、電話をかけたり、電話に出たり、Visual Voicemailを送受信したり、パケット通信経由でインターネットに接続したりすることはできません。iPhone が自動的にネットワークを選択するように設定するには、「ネットワーク設定」を「自動」に設定します。
サウンドと着信/サイレントスイッチ着信モードとサイレントモードを切り替える:iPhone の側面にある着信/サイレントスイッチを切り替えます。
サイレントに設定されているときは、iPhone の着信音、通知音、または効果音は鳴りません。ただし、「時計」で設定したアラーム音は鳴ります。
参考:一部の地域では、着信/サイレントスイッチがサイレントに設定されていても、カメラおよびボイスメモの効果音が再生されます。
電話がかかってきたときに iPhone を振動させるかどうかを設定する:「サウンド」を選択します。iPhone をサイレントモードで振動させるかどうかを設定するときは、「サイレント」 の「バイブレーション」のオン/オフを切り替えます。iPhone を着信音モードで振動させるかどうかを設定するときは、「着信」 の「バイブレーション」のオン/オフを切り替えます。
着信音および通知音の音量を調整する: 「サウンド」を選択し、スライダをドラッグします。曲またはビデオを再生していなくて通話中でない場合は、iPhone の側面にある音量ボタンを使用します。
着信音を設定する: 「サウンド」>「着信音」と選択します。
通知音と効果音を設定する: 「サウンド」を選択して、「着信」 の項目のオン/オフを切り替えます。着信/サイレントスイッチが着信に設定されているときは、iPhone でオンになっている通知音と効果音が鳴ります。

次の状態のときに、常に音が鳴るように iPhone を設定できます:電話がかかってきたとき Â
テキストメッセージを受信したとき Â
留守番電話メッセージを受信したとき Â
メールメッセージを受信したとき Â
メールメッセージを送信したとき Â
通知するように設定した予約があるとき Â
iPhone をロックするとき Â
キーボードを使って入力したとき Â
明るさ画面の明るさはバッテリー寿命に影響します。iPhone を充電するまでの時間を延ばすときは、画面を暗くします。そうでないときは、「明るさの自動調節」を使用します。
画面の明るさを調整する: 「明るさ」を選択し、スライダをドラッグします。
iPhone が自動的に画面の明るさを調整するかどうかを設定する: 「明るさ」を選択し、「明るさの自動調節」をオンまたはオフにします。「明るさの自動調節」をオンにすると、iPhone に内蔵の環境光センサーを使って、現在の光の状態に応じて画面の明るさが調整されます。
壁紙壁紙は iPhone のロックを解除するときの画面に表示されます。iPhone に用意されているイメージのいずれかを選択するか、コンピュータから iPhone に同期した写真を使用することができます。
壁紙を設定する: 「壁紙」を選択して、ピクチャを選びます。
一般「一般」設定には、日付と時刻、セキュリティ、ネットワークなどの、複数のアプリケーションに影響する設定が含まれています。またここでは、お使いの iPhone に関する情報を見たり、iPhone をオリジナルの状態にリセットしたりすることができます。
情報「一般」>「情報」と選択して、iPhone に関する情報を見ます。次の項目が表示されます:お使いの電話ネットワークの名前 Â
曲、ビデオ、写真の数 Â
合計保存容量 Â
空き領域 Â
ソフトウェアのバージョン Â
シリアル番号と機種番号 Â
140 第 19章 設定

第 19章 設定 141
Wi-FiとBluetoothのアドレス Â
IMEI(International Mobile Equipment Identity)番号と ICCID(Integrated Circuit Card Â
Identifier、スマートカード)番号
携帯電話送信器のモデムファームウェアのバージョン Â
法的情報 Â
規制に関する情報 Â
使用状況バッテリーの残量を表示する: 「使用状況」をタップし、「バッテリー残量率」をオンにして、iPhone の右上隅にあるバッテリーアイコンの横にバッテリー残量のパーセンテージを表示します(iPhone 3GS のみ)。
使用状況の統計を確認する:「使用状況」を選択します。次の情報を確認できます:
「使用時間」̶iPhone が最後に完全に充電されてからスリープ解除されて使用されている状態の Â
時間。iPhone を使用しているとき(電話をかける、電話に出る、メールを使用する、テキストメッセージを送受信する、音楽を聴く、Webをブラウズするなど、iPhone のさまざまな機能を使用しているとき)は、常にスリープが解除されています。メールメッセージを自動的に確認または取得するなどのバックグラウンドタスクを実行しているときも、iPhone はスリープが解除されています。
「起動時間」̶iPhone が最後に完全に充電されてから電源が入っている時間。iPhone がスリー Â
プ状態の時間も含まれます。
現在の期間の通話時間と累積の通話時間。 Â
パケット通信で送受信されたデータ量。 Â
使用状況の統計をリセットする: 「使用状況」をタップし、「統計情報のリセット」をタップすると、データと累積時間の統計が消去されます。iPhone がロック解除されて起動モードになっていた時間の統計は、リセットされません。
ネットワーク「ネットワーク」設定を使用して、VPN(Virtual Private Network)接続を構成したり、Wi-Fi設定にアクセスしたり、「データローミング」のオン/オフを切り替えたりできます。
3Gを有効にする/無効にする: タップして 3Gのオン/オフを切り替えます。
3Gを使用すると、インターネットデータの読み込み速度が向上する可能性がありますが、バッテリー寿命が短くなることがあります。電話をたくさんかける場合は、バッテリー寿命を長くするために 3Gをオフにすることをお勧めします。
「データローミング」のオン/オフを切り替える: 「一般」>「ネットワーク」と選択し、「データローミング」のオン/オフを切り替えます。
「データローミング」がオンのときは、キャリアネットワークのサービスエリアでない地域にいるときに、インターネットや Visual Voicemailにはパケット通信経由でアクセスします。たとえば、旅行中は「データローミング」をオフにすることで、ローミングによって請求が発生する可能性がなくなります。デフォルトでは、「データローミング」はオフになっています。

インターネットテザリングのオン/オフを切り替える: 「一般」>「ネットワーク」>「インターネットテザリング」と選択して、インターネットテザリングのオン/オフを切り替えます。
インターネットテザリングを使うと、iPhone のインターネット接続を、USBまたは Bluetoothを介して接続されたコンピュータと共有できます(地域によっては利用できません)。画面の説明に従って設定を完了してください。追加料金が必要になる場合もあります。42ページの「iPhone をモデムとして使用する」を参照してください。
新しい VPN構成を追加する:「一般」>「ネットワーク」>「VPN」>「VPN構成を追加」と選択します。
企業などの組織内で使用される VPNを利用すると、公衆ネットワークを経由しても機密情報を安全に送受信することができます。たとえば、iPhone 上で職場のメールにアクセスするときに、VPNの構成が必要になります。
iPhone からは、L2TP、PPTP、または Cisco IPSecプロトコルを使用する VPNに接続できます。VPNは、Wi-Fi接続とパケット通信接続に対応しています。
どの設定を使用するかについては、ネットワーク管理者に問い合わせてください。ほとんどの場合、コンピュータ上に構成している VPN設定を、iPhone でも使用できます。
VPN設定を入力すると、「設定」メニューに VPNスイッチが表示されるので、これを使ってVPNのオン/オフを切り替えることができます。
VPNは、構成プロファイルによって自動的に設定されることもあります。18ページの「構成プロファイルをインストールする」を参照してください。
VPN構成を変更する: 「一般」>「ネットワーク」>「VPN」と選択して、アップデートしたい構成をタップします。
VPNのオン/オフを切り替える: 「設定」をタップして、「VPN」のオン/オフを切り替えます。
VPN構成を削除する: 「一般」>「ネットワーク」>「VPN」と選択して、構成名の右側にある青い矢印をタップしてから、構成画面の下部にある「VPNを削除」をタップします。
BluetoothiPhone を Bluetoothデバイス(ヘッドセット、ヘッドフォン、カーキットなど)に無線接続して、音楽を聴くことや手を使わずに会話することができます。55ページの「Bluetoothデバイス」を参照してください。
Bluetoothのオン/オフを切り替える:「一般」>「Bluetooth」と選択して、Bluetoothのオン/オフを切り替えます。
位置情報サービス「位置情報サービス」を利用することで、「マップ」、「カメラ」、「コンパス」などのアプリケーションで自分がどこにいるかを示すデータを収集して、それらを使用することができます。「位置情報サービス」で収集されたデータは、個人を識別できる情報に関連付けられることはありません。現在のおおよその位置は、携帯電話ネットワークのデータ、地域のWi-Fiネットワーク(Wi-Fiをオンにしている場合)、および GPS(iPhone 3G以降。GPSは地域によっては利用できない場合があります)から収集できる情報を使って判断されます。
142 第 19章 設定

第 19章 設定 143
「位置情報サービス」を使用したくない場合は、オフにできます。「位置情報サービス」をオフにした場合は、次回アプリケーションでこの機能を使用しようとするときに、もう一度オンにすることを求められます。
「位置情報サービス」のオン/オフを切り替える: 「一般」>「位置情報サービス」と選択し、位置情報サービスのオン/オフを切り替えます。
バッテリー寿命を節約するには、サービスを使用していないときに「位置情報サービス」をオフにしてください。
自動ロックiPhone をロックすると、バッテリーを節約するために画面の表示が消え、意図しない iPhone の操作を防ぐことができます。その場合でも、電話に出たりテキストメッセージを受信したりすることはできます。音楽を聞いたり電話で話したりしながら iPhone ステレオヘッドセットの音量を調節したりマイクボタンを使用したりすることもできます。
iPhone がロックするまでの時間を設定する: 「一般」>「自動ロック」と選択して、ロックするまでの時間を選択します。
パスコードロックデフォルトでは、iPhone のロックを解除するためにパスコードを入力する必要はありません。
パスコードを設定する: 「一般」>「パスコードロック」と選択し、4桁のパスコードを入力してから、確認のためにそのパスコードをもう一度入力します。iPhone から、パスコードを入力してロックを解除するか、パスコードロックの設定を表示するように求められます。
パスコードロックをオフにする: 「一般」>「パスコードロック」と選択し、パスコードを入力してから「パスコードをオフにする」をタップして、パスコードを再入力します。
パスコードを変更する: 「一般」>「パスコードロック」と選択し、パスコードを入力してから、「パスコードを変更」をタップします。パスコードを再入力してから、新しいパスワードを入力および再入力します。
パスコードを忘れてしまった場合は、iPhone ソフトウェアを復元する必要があります。201ページの「iPhone ソフトウェアをアップデートする/復元する」を参照してください。
パスコードを要求するまでの時間を設定する: 「一般」>「パスコードロック」と選択してから、パスコードを入力します。「パスコードを要求」をタップしてから、iPhone の待機状態がどのくらい継続したらロック解除するためのパスワードの入力を要求するかを選択します。
音声ダイヤルのオン/オフを切り替える: 「一般」>「パスコードロック」と選択して、音声ダイヤルのオン/オフを切り替えます。
パスコードの入力に 10回失敗したらデータを消去する: 「一般」>「パスコードロック」と選択し、パスコードを入力してから、「データを消去」をタップしてオンにします。
パスコードの入力に 10回失敗すると、設定がデフォルトにリセットされ、すべての情報とメディアが次の方法で消去されます。
iPhone 3GS:256ビットAES暗号化を使用して暗号化されたデータに対する暗号化鍵の削除 Â
iPhone および iPhone 3G:データの上書き Â

重要:データが上書きされているときに、iPhone は使用できません。この処理には、iPhone のモデルおよび記憶領域の容量によって異なりますが、最長で 2時間、場合によりそれ以上かかることがあります。(iPhone 3GS では、暗号化鍵の削除はすぐに実行されます。)
機能制限iPhone での一部のアプリケーションの使用および iPodコンテンツに、制限を設定することができます。たとえば、保護者が子供のために、露骨な内容の音楽がプレイリストに表示されないように制限したり、YouTubeへのアクセスを完全に無効にしたりできます。
機能制限をオンにする:
1 「一般」>「機能制限」と選択してから、「機能制限を設定」をタップします。
2 4桁のパスコードを入力します。
3 パスコードを再入力します。
機能制限をオフにする: 「一般」>「機能制限」と選択してから、パスコードを入力します。「機能制限を解除」をタップして、パスコードを再入力します。
パスコードを忘れてしまった場合は、「iTunes」から iPhone ソフトウェアを復元する必要があります。201ページの「iPhone ソフトウェアをアップデートする/復元する」を参照してください。
アプリケーションの機能制限を設定する: 各コントロールをタップしてオン/オフを切り替えることで、目的の機能制限を設定します。デフォルトでは、すべてのコントロールがオンになっています(制限されていません)。特定の項目をオフにして使用を制限するときは、その項目をタップします。
「Safari」が無効になり、アイコンがホーム画面から削除されます。「Safari」でWebをブラウズしたり、Webクリップにアクセスしたりすることができません。「Safari」を無効にしても、ほかの他社製のアプリケーションでWebのブラウズができる場合があります。
YouTubeが無効になり、アイコンがホーム画面から削除されます。
iTunes Storeが無効になり、アイコンがホーム画面から削除されます。コンテンツをプレビュー、購入、およびダウンロードできません。
App Storeが無効になり、アイコンがホーム画面から削除されます。iPhone にアプリケーションをインストールすることはできません。
「カメラ」が無効になり、アイコンがホーム画面から削除されます。写真を撮ることはできません。
位置情報データがアプリケーションに提供されません。
アプリケーションでの購入を制限する: 「アプリケーション内での購入」をオフにします。この機能を有効にすると、App Storeからダウンロードしたアプリケーションを使って、追加コンテンツまたは追加機能を購入できるようになります。
144 第 19章 設定

第 19章 設定 145
コンテンツ制限を設定する: 「レートの対象」をタップして、リストから該当する国を選択します。以下のコンテンツのカテゴリに対して、その国のレートシステムを使って機能制限を設定することができます:
音楽とPodcast Â
ムービー Â
テレビ番組 Â
アプリケーション Â
たとえば米国の場合、「PG」以下にレートされた映画のみを許可するには、「ムービー」をタップして、リストから「PG」を選択します。
参考:レートシステムがない国もあります。
ホーム「一般」>「ホーム」と選択し、ホームボタンのダブルクリックとSpotlightページでのカテゴリ検索について環境設定を設定します。iPhone のホームボタンをダブルクリックしたときに、ホーム画面、「検索」、「電話のよく使う項目」、「カメラ」、または「iPod」のどれを表示するかを設定できます。
ホームボタンをダブルクリックして iPodコントロールが表示されるようにするかどうかを設定する: 音楽を再生しているときにホームボタンをダブルクリックすると iPodコントロールが表示されるようにするときは、「iPodコントロール」をオンにします。この機能は、ディスプレイがオフになっているとき、または iPhone がロックされているときでも適用されます。
検索結果に表示されるカテゴリを設定する: 「検索結果」をタップします。デフォルトでは、リスト内のすべての検索カテゴリが選択されます。選択を解除するには、その項目をタップします。
検索結果のカテゴリの順序を設定する: 「検索結果」をタップしてから、検索カテゴリの横にある をドラッグして、リスト内の別の場所に移動します。
日付と時刻日付と時刻の設定は、画面の上部に表示されるステータスバー、および世界時計とカレンダーに適用されます。
iPhone で 24時間表示、または 12時間表示のどちらを使用するか設定する:「一般」>「日付と時刻」を選択して、「24時間表示」をオンまたはオフにします。(一部の国では利用できません。)
iPhone が自動的に日付と時刻をアップデートするかどうかを設定する: 「一般」>「日付と時刻」と選択して、「自動設定」をオンまたはオフにします。
iPhone の時刻が自動的にアップデートされるように設定している場合は、携帯電話ネットワーク経由で正しい時刻が取得され、今いる場所の時間帯に合わせて時刻がアップデートされます。
ご加入のキャリアによっては、一部の地域でネットワーク時間同期に対応していないことがあります。旅行中は、iPhone の時刻が現地時間に自動的に設定されないことがあります。
日付と時刻を手動で設定する: 「一般」>「日付と時刻」と選択して、「自動設定」をオフにします。「時間帯」をタップして、その時間帯に含まれる主要都市の名前を入力します。「日付と時刻」に戻るボタンをタップしてから、「日付と時刻を設定」をタップして日付と時刻を入力します。

キーボード自動修正のオン/オフを切り替える:「一般」>「キーボード」と選択し、「自動修正」のオン/オフを切り替えます。
デフォルトでは、選択した言語の既定のキーボードに辞書が内蔵されている場合、iPhone は自動的に修正候補を表示するか、入力に応じて文字を補完します。
自動大文字入力のオン/オフを切り替える:「一般」>「キーボード」と選択し、「自動大文字入力」のオン/オフを切り替えます。
iPhone では、文の終わりを示す句読点や改行文字を入力した後に入力した単語の先頭は、デフォルトで自動的に大文字に変換されるようになっています。
Caps Lockのオン/オフを切り替える:「一般」>「キーボード」と選択して、「Caps Lockの使用」のオン/オフを切り替えます。
Caps Lockを入にし、キーボードの Shift キーをダブルタップすると、入力する文字がすべて大文字になります。Caps Lockが入のときは、Shiftキーが青色で表示されます。
ピリオドの簡易入力のオン/オフを切り替える: 「一般」>「キーボード」と選択し、「ピリオドの簡易入力」のオン/オフを切り替えます。
ピリオドの簡易入力をオンにすると、入力中にスペースバーをダブルタップすることで、ピリオドと空白を入力できるようになります。この機能はデフォルトでオンになっています。
ほかの言語のキーボードのオン/オフを切り替える:「一般」>「キーボード」>「各国のキーボード」と選択して、使用したいキーボードをオンにします。
複数のキーボードを入にした場合、入力中にキーボードを切り替えるには、 をタップします。タップすると、アクティブになったキーボードの名前が少しの間表示されます。35ページの「各国のキーボード」を参照してください。
言語環境「言語環境」設定を使って、iPhone で使用する言語、ほかの言語のキーボードのオン/オフ、およびお住まいの地域の日付、時刻、電話番号の書式を設定します。
iPhone で使用する言語を設定する: 「一般」>「言語環境」>「言語」と選択し、使用したい言語を選んで、「完了」をタップします。
iPhone で使用する音声コントロールを設定する: 「一般」>「言語環境」>「音声コントロール」と選択し、使用したい言語を選択します(iPhone 3GS のみ)。
ほかの言語のキーボードのオン/オフを切り替える:「一般」>「言語環境」>「キーボード」と選択して、使用したいキーボードをオンにします。
複数のキーボードを入にした場合、入力中にキーボードを切り替えるには、 をタップします。タップすると、アクティブになったキーボードの名前が少しの間表示されます。35ページの「各国のキーボード」を参照してください。
日付、時刻、および電話番号の書式を設定する:「一般」>「言語環境」>「地域に応じた書式」と選択して、お住まいの地域を選びます。
「地域に応じた書式」によって、iPhone のネイティブアプリケーションに表示する日付に使用される言語も決まります。
146 第 19章 設定

第 19章 設定 147
アクセシビリティアクセシビリティ機能(iPhone 3GS でのみ利用可能)をオンにするには、「アクセシビリティ」を選択し、目的の機能を選択します。179ページの第 25 章「アクセシビリティ」を参照してください。
iPhone をリセットするすべての設定をリセットする:「一般」>「リセット」と選択して、「すべての設定をリセット」をタップします。
すべての環境設定と設定がリセットされます。連絡先やカレンダーなどの情報および曲やビデオなどのメディアは削除されません。
すべてのコンテンツと設定を消去する: iPhone をコンピュータまたは電源アダプタに接続します。「一般」>「リセット」と選択して、「すべてのコンテンツと設定を消去」をタップします。
これによってすべての設定がデフォルトにリセットされ、すべての情報とメディアが次の方法で消去されます:
iPhone 3GS:256ビットAES暗号化を使用して暗号化されたデータに対する暗号化鍵の削除 Â
iPhone および iPhone 3G: データの上書き Â
重要:データが上書きされているときに、iPhone は使用できません。この処理には、iPhone のモデルおよび記憶領域の容量によって異なりますが、最長で 2時間、場合によりそれ以上かかることがあります。(iPhone 3GS では、暗号化鍵の削除はすぐに実行されます。)
ネットワーク設定をリセットする: 「一般」>「リセット」と選択して、「ネットワーク設定をリセット」をタップします。
ネットワーク設定をリセットすると、今までに使用したネットワークのリストとVPN設定(構成プロファイルによってインストールされたものではないもの)が消去されます。Wi-Fiがいったんオフになり、接続していたネットワークから接続解除されてから、オンに戻ります。Wi-Fiおよび「接続を確認」の設定は入のままです。
構成プロファイルによってインストールされた VPN設定を削除するには、「設定」>「一般」>「プロファイル」と選択し、構成プロファイルを選択して、「削除」をタップします。
キーボード辞書をリセットする: 「一般」>「リセット」と選択して、「キーボードの変換学習をリセット」をタップします。
入力中に iPhone に表示された入力候補を無視することで、単語がキーボード辞書に追加されます。入力候補を無視して単語を辞書に追加するには、その単語をタップします(英語入力の場合)。キーボード辞書をリセットすると、追加したすべての単語が消去されます。
ホーム画面のレイアウトをリセットする: 「一般」>「リセット」と選択し、「ホーム画面レイアウトをリセット」をタップします。
位置情報の警告をリセットする: 「一般」>「リセット」と選択して、「位置情報の警告をリセット」をタップします。
位置情報の警告とは、アプリケーション(「カメラ」、「コンパス」、「マップ」など)で「位置情報サービス」を利用するときに、それらのアプリケーションによって行われる要求のことです。「OK」を 2回タップすると、iPhone 上にアプリケーションの警告が表示されなくなります。警告を再開するときは、「位置情報の警告をリセット」をタップします。

メール、連絡先、カレンダー「メール」、「連絡先」、「カレンダー」の設定を使用して、iPhone 上でアカウントを設定したりカスタマイズしたりできます:
Microsoft Exchange Â
MobileMe Â
Googleメール Â
Yahoo!メール Â
AOL Â
その他の POPおよび IMAPメールシステム Â
連絡先の LDAPアカウント Â
カレンダーの CalDAVアカウントまたは iCalendar(.ics)アカウント Â
アカウント「アカウント」セクションでは、iPhone 上のアカウントを設定できます。表示される設定は、設定しているアカウントの種類によって異なります。入力する必要のある情報については、ご利用のサービスプロバイダまたはシステム管理者に問い合わせてください。
詳しくは、以下を参照してください。
 17ページの「アカウントを設定する」
 174ページの「連絡先を追加する」
 92ページの「カレンダーを登録および共有する」
アカウントの設定を変更する: 「メール /連絡先 /カレンダー」を選択し、アカウントを選択してから、必要な変更を行います。
iPhoneでアカウントの設定に変更を加えても、コンピュータには同期されません。つまり、コンピュータのアカウント設定に影響を与えずに、iPhone のアカウントを構成できます。
アカウントの使用を停止する: 「メール /連絡先 /カレンダー」を選択し、アカウントを選択してから、「アカウント」をオフにします。
アカウントがオフになっている場合は、オンに戻すまでは、iPhone にそのアカウントは表示されず、そのアカウントからメールが送信されたり、そのアカウントからのメールがチェックされたり、ほかの情報がそのアカウントと同期されることはありません。
詳細設定を調整する: 「メール /連絡先 /カレンダー」を選択し、アカウントを選択してから、次のいずれかの操作を行います:
下書き、送信済みメッセージ、および削除済みメッセージを iPhone に保存するか、またはメールサー Â
バにリモート保存するか(IMAPアカウントのみ)を設定するには、「詳細」をタップしてから、「下書きメールボックス」、「送信済メールボックス」、または「削除済メールボックス」を選択します。
メッセージを iPhone に保存する場合は、iPhone がインターネットに接続されていないときでもメッセージを表示できます。
148 第 19章 設定

第 19章 設定 149
iPhone の「メール」からメッセージを完全に削除するまでの時間を設定するには、「詳細」をタップし、 Â
「削除」をタップしてから、「しない」、「1日後」、「1週間後」、または「1カ月後」のいずれかを選択します。
メールサーバ設定を調整するには、「受信メールサーバ」または「送信メールサーバ」の下の「ホ Â
スト名」、「ユーザ名」、または「パスワード」をタップします。正しい設定については、ネットワーク管理者またはインターネット・サービス・プロバイダに問い合わせてください。
SSLとパスワードの設定を調整するには、「詳細」をタップします。正しい設定については、ネットワー Â
ク管理者またはインターネット・サービス・プロバイダに問い合わせてください。
アカウントを iPhone から削除する:「メール /連絡先 /カレンダー」を選択し、アカウントを選択してから、下方向にスクロールして「アカウントを削除」をタップします。
アカウントを削除すると、それ以降は iPhone からそのアカウントにアクセスできなくなります。そのアカウントに同期されているすべてのメール、および連絡先、カレンダー、ブックマークの情報は、iPhone から削除されます。ただし、アカウントを削除しても、そのアカウントまたはアカウントに関連付けられている情報はコンピュータから削除されません。
新しいデータを取得するこの設定を使って、iPhone 上に構成したMobileMe、Microsoft Exchange、「Yahoo!メール」、およびそのほかの「プッシュ」アカウントの「プッシュ」のオン/オフを切り替えることができます。プッシュアカウントでは、サーバが新しい情報で更新されると、それらが iPhone に自動的に配布されます(少し遅れる可能性があります)。メールやそのほかの情報の配布を中断したいとき、またはバッテリーを節約したいときは、「プッシュ」をオフにすることをお勧めします。
「プッシュ」がオフのときやアカウントがプッシュに対応していないときでも、データを「取得」することはできます。つまり、サーバに新しい情報があるかどうかを iPhone から確認することができます。どのくらいの頻度でデータを要求するかを決定するときは、「データの取得方法」設定を使用します。バッテリー寿命を最適化したい場合は、あまり頻繁に取得しないでください。
「プッシュ」をオンにする: 「メール /連絡先 /カレンダー」>「データの取得方法」と選択し、「プッシュ」をタップしてオンにします。
データを取得する間隔を設定する: 「メール /連絡先 /カレンダー」>「データの取得方法」と選択してから、すべてのアカウントのデータ取得頻度を選択します。
バッテリー寿命を節約したい場合は、取得頻度を低くします。
「データの取得方法」画面で「プッシュ」を「オフ」に設定するか「フェッチ」を「手動」を設定すると、これらの設定は各アカウントの設定より優先されます。
メール「メール」設定は、特に説明がある場合を除いて、iPhone 上に設定したすべてのアカウントに適用されます。
新しいメールが届いたことまたはメールが送信されたことを通知する音のオン/オフを切り替えるには、「サウンド」の設定を使用します。

iPhone に表示するメッセージの数を設定する: 「メール /連絡先 /カレンダー」>「表示」と選択してから、設定を選択します。
最新の 25、50、75、100、または 200件のメッセージを表示することを選択します。「メール」でそれ以上のメッセージをダウンロードするときは、受信ボックスの一番下までスクロールし、「さらにメッセージを読み込む」をタップします。
参考:Microsoft Exchangeアカウントの場合は、「メール /連絡先 /カレンダー」を選択し、Exchangeアカウントを選択します。「同期するメール日付」をタップし、サーバと同期したいメールの日数を選択します。
メッセージリストのプレビューに表示するメッセージ行数を設定する: 「メール /連絡先 /カレンダー」>「プレビュー」と選択してから、設定を選択します。
最大でメッセージの 5行を表示することを選択できます。このように設定すれば、メールボックスのメッセージリストをスキャンして各メッセージの概要を知ることができます。
メッセージの最小フォントサイズを設定する: 「メール /連絡先 /カレンダー」>「最小フォントサイズ」と選択してから、「小」、「中」、「大」、「特大」、または「巨大」を選択します。
iPhone のメッセージリストに宛先/ Ccラベルを表示するかどうかを設定する:「メール /連絡先 /カレンダー」を選択してから、「宛先 /Ccラベルを表示」のオン/オフを切り替えます。
「宛先 /Ccラベルを表示」がオンになっている場合は、リストの各メッセージの横にある To または Cc を見れば、自分に直接送信されたメッセージなのかコピーを受信したのかが分かります。
メッセージを削除するかどうかを確認するように iPhone を設定する: 「メール /連絡先 /カレンダー」を選択して、「削除前に確認」のオン/オフを切り替えます。
「削除前に確認」が入になっている場合は、メッセージを削除するときに、 をタップしてから「削除」をタップして削除を確認する必要があります。
iPhone が自動的にリモート画像を読み込むかどうかを設定する: 「メール /連絡先 /カレンダー」を選択して、「リモート画像を読み込む」のオン/オフを切り替えます。「リモート画像を読み込む」がオフの場合は、メッセージを読み取る際に手動で画像を読み込むことができます。
送信するすべてのメッセージのコピーを自分宛に送信するように iPhone を設定する: 「メール /連絡先 /カレンダー」を選択してから、「常に Bccに自分を含める」のオン/オフを切り替えます。
デフォルトのメールアカウントを設定する: 「メール /連絡先 /カレンダー」>「デフォルトアカウント」と選択してから、アカウントを選択します。
この設定によって、別の iPhone アプリケーションからメッセージを作成するとき(「写真」から写真を送信する、「マップ」で店舗・企業のメールアドレスをタップするなど)に、どのアカウントからメッセージが送信されるかが決まります。別のアカウントからメッセージを送信するときは、メッセージの「差出人」フィールドをタップして、別のアカウントを選びます。
メッセージに署名を追加する:「メール /連絡先 /カレンダー」>「署名」と選択してから、署名を入力します。
よく使う引用句、自分の名前、役職、電話番号などの署名を、iPhone から送信するすべてのメッセージの下部に追加するように設定できます。
150 第 19章 設定

第 19章 設定 151
連絡先連絡先の並べ替え方法を設定する: 「メール /連絡先 /カレンダー」を選択してから、「連絡先」の下にある「並べ替え順序」をタップして、次のいずれかの操作を行います:
名で並べ替えるときは、「名 , 姓」をタップします。 Â
姓で並べ替えるときは、「姓 , 名」をタップします。 Â
連絡先の表示方法を設定する: 「メール /連絡先 /カレンダー」を選択してから、「連絡先」の下にある「表示順序」をタップして、次のいずれかの操作を行います:
名を最初に表示するときは、「名 , 姓」をタップします。 Â
姓を最初に表示するときは、「姓 , 名」をタップします。 Â
SIMから連絡先を読み込む: 「メール /連絡先 /カレンダー」を選択して、「SIMの連絡先を読み込む」をタップします。
SIMの連絡先情報が iPhone に読み込まれます。MobileMeとMicrosoft Exchangeの両方で「連絡先」を有効にしている場合は、SIMの連絡先を追加するアカウントの選択を求められます。
カレンダー会議の参加依頼を受け取ったときに通知音が鳴るように設定する: 「メール /連絡先 /カレンダー」を選択して、「カレンダー」の下にある「新規参加依頼の通知音」をタップしてオンにします。
iPhone にどれくらい過去にさかのぼってカレンダーイベントを表示するかを設定する: 「メール /連絡先 /カレンダー」>「同期」と選択してから、期間を選択します。
「カレンダー」の時間帯サポートをオンにする:「メール /連絡先 /カレンダー」>「時間帯サポート」と選択してから、「時間帯サポート」をオンにします。カレンダーの時間帯を選択するには、「時間帯」をタップして主要都市の名前を入力します。
「時間帯サポート」が入のときは、カレンダーのイベントの日付と時刻が、選択した都市の時間帯で表示されます。「時間帯サポート」がオフのときは、カレンダーのイベントが、ネットワーク時間同期で決定される現在の場所の時間帯で表示されます。
重要:ご加入のキャリアによっては、一部の地域でネットワーク時間同期に対応していないことがあります。旅行中は、正しい現地時間に iPhone のイベントが表示されなかったり、通知音が鳴らなかったりする場合があります。手動で正しい時刻を設定するときは、145ページの「日付と時刻」を参照してください。
電話「電話」設定を使用して、かかってきた電話を転送したり、割込通話のオン/オフを切り替えたり、パスワードを変更するなどの設定を行います。追加料金が必要になる場合もあります。料金、および使用可能かどうかについては、ご利用のキャリアに問い合わせてください。

国外から電話をかける別の国から電話をかけるときに、正しい国番号が付加されるように iPhone を設定する: 「設定」で、「電話」をタップしてから、「国際アシスト」をオンにします。これによって、国番号や国コードを付加しなくても、連絡先やよく使う項目にある番号を使って自分の国に電話をかけることができます。国際アシストは米国の電話番号にのみ使用できます。
詳しくは、57ページの「国外で iPhone を使用する」を参照してください。
自動電話転送かかってきた電話を別の番号に転送するように iPhone を設定できます。たとえば、休暇中のすべての電話を別の番号に転送したいことがあります。携帯電話のサービスエリアでない地域に出かける場合は、電話をかけられる場所に電話を転送することができます。
電話を転送するように iPhone を設定する: 1 「電話」>「自動電話転送」と選択して、「自動電話転送」をオンにします。
2 「転送先」をタップして、転送したい電話番号を入力します。
「自動電話転送」がオンのときは、 のアイコンが画面上部のステータスバーに表示されます。電話を転送するように iPhone を設定するときは、携帯電話ネットワークの通信圏内にいる必要があります。そうでない場合は、電話は転送されません。
割込通話割込通話を有効にする/無効にする:「電話」>「割込通話」と選択して、「割込通話」のオン/オフを切り替えます。割込通話をオフにした状態で電話をしているときに電話がかかってきた場合、その電話は留守番電話になります。
発信者番号通知発信者番号を表示する/隠す:「電話」>「発信者番号通知」と選択して、「発信者番号通知」のオン/オフを切り替えます。
「発信者番号通知」がオフになっている場合は、電話をかけている相手はかけている人の名前または電話番号を電話で見ることはできません。
テレタイプ(TTY)装置と一緒に iPhone を使用する地域によっては、耳の不自由な人たちがテレタイプ(TTY)装置を使って、文字を入力したり読み上げたりすることによって会話をしています。iPhone TTY Adapterケーブル(多くの国で別途購入できます)があれば、TTY装置と一緒に iPhone を使用できます。www.apple.com/jp/storeを参照してください(一部の国では利用できません)。
iPhone を TTY装置に接続する: 「電話」を選択して、「TTY」をオンにします。次に、iPhone TTY Adapterを使って iPhone を TTY装置に接続します。
TTY装置の使用方法については、装置に付属の製品ドキュメントを参照してください。
iPhone のそのほかのアクセシビリティ機能について詳しくは、179ページの第 25 章「アクセシビリティ」を参照してください。
152 第 19章 設定

第 19章 設定 153
留守番電話のパスワードを変更する留守番電話のパスワードは、ほかの人が留守番電話を聞けないようにするのに役立ちます。別の電話からメッセージを聞くときは、電話をかけているときにのみパスワードを入力する必要があります。iPhone で留守番電話を使用するときは、パスワードを入力する必要はありません。
留守番電話のパスワードを変更する: 「電話」>「留守番電話パスワードの変更」と選択します。
SIMカードをロックするSIMカードをロックすると、PIN(Personal Identification Number)番号がなければそのカードを使用できなくなります。iPhone の電源を切って入れ直すたびに、PIN番号を入力する必要があります。キャリアによっては、iPhone を使用するときに SIM PINが必要な場合があります。
重要:PINを 3回間違えて入力した場合、SIMカードを再度有効にするために PUK(Personal Unlocking Key)の入力が必要になることがあります。SIMカードのマニュアルを参照するか、ご加入のキャリアに問い合わせてください。携帯電話ネットワークによっては、SIMがロックされていると、iPhone からの緊急電話を受けることができない場合があります。
SIM PINのオン/オフを切り替える: 1 「電話」>「SIM PIN」と選択して、「SIM PIN」のオン/オフを切り替えます。
2 確認のために PIN番号を入力します。キャリアから割り当てられた PIN、またはキャリアのデフォルトPINを使用してください。
SIMカードの PIN番号を変更する: 1 「電話」>「SIM PIN」と選択します。
2 「SIM PIN」をオンにしてから、「PINを変更」をタップします。
3 現在の PIN番号を入力してから、新しい PIN番号を入力します。
4 確認のために新しい PIN番号をもう一度入力してから、「完了」をタップします。
キャリアのサービスを利用するキャリアによっては、iPhone から直接キャリアのサービスを利用できる場合があります。たとえば、請求残高を確認したり、番号案内に電話したり、残り時間(分数)を表示したりできます。
キャリアのサービスを利用する: 「電話」を選択します。次に、下方向にスクロールして、キャリアのサービスのボタンをタップします。
請求残高などの情報を要求すると、情報がテキストメッセージで提供されることがあります。これらのサービスが有料かどうかについては、ご加入のキャリアに問い合わせてください。
Safari「Safari」設定では、インターネット検索エンジンを選択したり、セキュリティオプションを設定したり、デベロッパの場合はデバッグをオンにしたりできます。

一般インターネット検索を行うときは、Googleまたは Yahoo!を利用できます。
検索エンジンを選択する: 「Safari」>「検索エンジン」と選択し、使用したい検索エンジンを選びます。
連絡先、または前回入力した名前とパスワード、あるいはそれら両方を使ってWebフォームが自動的に入力されるように、「Safari」を設定することができます。
自動入力を有効にする: 「Safari」>「自動入力」と選択し、以下のいずれかの操作を行います:
連絡先の情報を使用するには、「連絡先の情報を使用」をオンにして、「自分の情報」を選択し、 Â
使用したい連絡先を選択します。
「Safari」では、連絡先の情報がWebフォームの連絡先フィールドに自動的に入力されます。
名前とパスワードの情報を使用するには、「ユーザ名とパスワード」をオンにします。 Â
この機能がオンになっているときは、閲覧したWebサイトの名前とパスワードが記憶され、同じWebサイトにアクセスしたときに自動的に情報が入力されます。
すべての自動入力情報を削除するには、「すべてを消去」をタップします。 Â
セキュリティ「Safari」では、ムービー、アニメーション、WebアプリケーションなどのWeb機能を表示できるように、デフォルトで設定されています。インターネットで起こり得るセキュリティ上の危険から iPhone を守るために、セキュリティ設定を変更することができます。
セキュリティ設定を変更する: 「Safari」を選択して、次のいずれかを実行します:
詐欺の可能性があるWebサイトを訪問するときに警告するかどうかを設定するには、「詐欺サイト Â
の警告」をオンまたはオフにします。
詐欺サイトの警告によって、ユーザは詐欺の可能性があるインターネットサイトから保護されます。疑わしいサイトを訪問するとき、「Safari」では疑わしい特徴に関する警告が表示され、そのページが読み込まれません。
JavaScriptを有効または無効にするには、「JavaScript」のオン/オフを切り替えます。 Â
Webページの作成者は、JavaScriptを使ってページの要素を操作できます。たとえば、JavaScriptを使って、現在の日付と時刻を表示したり、リンク先のページを新しいポップアップページとして表示したりできます。
プラグインを有効または無効にするには、「プラグイン」のオン/オフを切り替えます。プラグ Â
インを使うと、「Safari」で特定のタイプのオーディオファイルやビデオファイルを再生したり、Microsoft WordファイルやMicrosoft Excel書類を表示したりできるようになります。
ポップアップをブロックまたは許可するには、「ポップアップブロック」のオン/オフを切り替えます。 Â
ポップアップブロックでは、ページを閉じるときまたはアドレスを入力してページを開いたときに表示されるポップアップだけがブロックされます。リンクをタップしたときに表示されるポップアップはブロックされません。
「Safari」が Cookieを受け入れるかどうかを設定するには、「Cookieを受け入れる」をタップして、 Â
「しない」、「訪問先のみ」、または「常に」を選びます。
154 第 19章 設定

第 19章 設定 155
Cookieは、同じ訪問者がアクセスしてきたときにWebサイト側でその訪問者を見分けられるようにするために、Webサイトが iPhone 内に保存する小さい情報です。これにより、訪問者が設定した情報などに基づいて、訪問者に合わせてWebページをカスタマイズできるようになります。
ページによっては、Cookieを受け入れるように iPhone を設定しないと、正しく機能しないことがあります。
訪問したWebページの履歴を消去するには、「履歴を消去」をタップします。 Â
「Safari」からすべての Cookieを消去するには、「Cookieを消去」をタップします。 Â
ブラウザのキャッシュを消去するには、「キャッシュを消去」をタップします。 Â
ブラウザのキャッシュには、同じページにアクセスしたときにページをよりすばやく表示できるようにするために、ページの内容が保存されます。開いたページに新しい内容が表示されない場合は、キャッシュを消去すると解決できることがあります。
デベロッパ「デバッグコンソール」を使うと、Webページのエラーを解決するのに役立ちます。オンの場合は、Webページのエラーが起きたときにコンソールが自動的に表示されます。
デバッグコンソールのオン/オフを切り替える: 「Safari」>「デベロッパ」と選択し、「デバッグコンソール」のオン/オフを切り替えます。
SMS/MMS「SMS/MMS」設定を使って、SMSおよびMMSメッセージの設定を調整します。
参考:MMSは iPhone 3G以降 でのみ利用できます。ご利用のキャリアでMMSがサポートされていない場合は、「MMSメッセージング」および「件名欄を表示」の設定が表示されません。
ホーム画面でメッセージのプレビューを見るかどうかを選択する: 「SMS/MMS」を選択して、「プレビューを表示」のオン/オフを切り替えます。
メッセージ通知を繰り返すかどうかを選択する: 「SMS/MMS」を選択して、「警告を繰り返す」のオン/オフを切り替えます。メッセージ通知を無視すると、2回以上通知を受けます。
MMSメッセージのオン/オフを切り替える: 「SMS/MMS」を選択して、「MMSメッセージング」のオン/オフを切り替えます。MMSメッセージをオフにすると、MMS添付ファイル(イメージ、オーディオなど)を受信できなくなります。
送受信するメッセージの件名行を表示する: 「SMS/MMS」を選択して、「件名欄を表示」をオンにします。

iPod「iPod」設定を使って、iPod上で音楽やビデオを再生するための設定を調整します。
ミュージック「ミュージック」設定は、曲、Podcast、およびオーディオブックに適用されます。
「シェイクでシャッフル」のオン/オフを切り替える:「iPod」を選択してから、「シェイクでシャッフル」のオン/オフを切り替えます。「シェイクでシャッフル」がオンのときは iPhone をシェイクしてシャッフルをオンにして、再生中の曲を即座に変更することができます。
曲が同じサウンドレベルで再生されるように「iTunes」を設定する: 「iTunes」で、「iTunes」>「環境設定」(Macの場合)、または「編集」>「設定」(Windows PCの場合)と選択し、「再生」をクリックし、「サウンドチェック」を選択します。
「iTunes」の音量設定(音量の自動調整)を使用するように iPhone を設定する: 「iPod」を選択して、「音量の自動調整」をオンにします。
イコライザを使って、iPhone の音声をカスタマイズする:「iPod」>「イコライザ」と選択して、設定を選びます。
音楽およびビデオの音量制限を設定する:「iPod」>「音量制限」と選択し、スライダをドラッグして最大音量を調節します。
「音量制限をロック」をタップして、音量制限を変更できないように番号を設定することができます。
音量制限の設定は、音楽(Podcastとオーディオブックを含む)およびビデオ(レンタルムービーを含む)の音量だけに適用され、iPhone のヘッドセットコネクタにヘッドフォン、イヤフォン、またはスピーカーが接続されているときにのみ有効です。
警告:聴覚の損傷を避けるための重要な情報については、www.apple.com/jp/support/manuals/iphoneの「この製品についての重要なお知らせ」を参照してください。
ビデオレンタルムービーを含むビデオコンテンツには、ビデオ設定が適用されます。以前に途中まで見たビデオを再度見るときの再生開始位置の設定、クローズドキャプションのオン/オフの切り替え、およびテレビでビデオを見るための iPhone の設定ができます。
再生開始位置を設定する: 「iPod」>「再生開始」と選択して、以前に途中まで見たビデオを再度見るときに最初から見るか続きから見るかを選びます。
クローズドキャプションのオン/オフを切り替える: 「iPod」を選択し、「クローズドキャプション」のオン/オフを切り替えます。
テレビ出力これらの設定を使って、iPhone のビデオをテレビで見るときの設定を行います。iPhone を使ってテレビでビデオを見る方法について詳しくは、83ページの「ビデオをテレビで見る」を参照してください。
ワイドスクリーンのオン/オフを切り替える: 「iPod」を選択して、「ワイドスクリーン」のオン/オフを切り替えます。
156 第 19章 設定

第 19章 設定 157
テレビ信号をNTSCまたは PALに設定する: 「iPod」>「テレビ信号」と選択して、「NTSC」または「PAL」を選びます。
NTSCおよび PALは、テレビ放送の規格です。NTSCでは 480i、PALでは 576iで表示されます。 お使いのテレビは、購入した地域によって、これらの規格のいずれかを使用しています。お使いのテレビで使用している規格が分からない場合は、テレビに付属のマニュアルを確認してください。
写真「写真」設定を使って、スライドショーで写真を表示する方法を指定します。
各スライドの表示時間を設定する: 「写真」>「各スライドの再生時間」と選択して、時間を選びます。
トランジションエフェクトを設定する:「写真」>「トランジション」と選択して、トランジションエフェクトを選びます。
スライドショーを繰り返し再生するかどうかを設定する: 「写真」を選択して、「リピート」のオン/オフを切り替えます。
写真をランダムに表示するか順番通り表示するかを設定する: 「写真」を選択して、「シャッフル」のオン/オフを切り替えます。
Store「Store」設定を使って、iTunes Storeアカウントの変更または作成が可能です。デフォルトでは、iPhone をお使いのコンピュータと同期させるときにサインインした iTunesアカウントが「Store」設定に表示されます。iPhone のアカウントを変更して、別のアカウントから音楽やアプリケーションを購入することができます。iTunesアカウントがない場合は、「Store」設定で作成できます。
アカウントにサインインする: 「Store」を選択して「サインイン」をタップし、ユーザ名とパスワードを入力します。
iTunes Storeアカウント情報を確認する: 「Store」を選択して「アカウントを表示」をタップし、パスワードを入力して画面に表示される指示に従います。
別のアカウントにサインインする: 「Store」を選択して「サインアウト」をタップし、ユーザ名とパスワードを入力します。
新しいアカウントを作成する: 「Store」を選択して「新規アカウントを作成」をタップし、画面に表示される指示に従います。
Nike + iPodNike + iPodアプリケーションを有効にして設定を調整するときは、「Nike + iPod」設定を使用します(iPhone 3GS のみ)。177ページの第 24 章「Nike + iPod」を参照してください。

158
iTunes StoreについてiTunes Storeで音楽、着信音、オーディオブック、テレビ番組、ムービー、およびミュージックビデオを検索、ブラウズ、プレビュー、購入し、iPhone に直接ダウンロードできます。iTunes Storeを使って、オーディオ Podcastやビデオ Podcastをインターネットからストリーム再生したり、iPhone に直接ダウンロードして視聴したりできます。
参考:iTunes Storeはすべての地域で利用できるわけではありません。iTunes Storeのコンテンツは地域によって異なる場合があります。
iTunes Storeにアクセスするには、iPhone をインターネットに接続する必要があります。40ページの「インターネットに接続する」を参照してください。
曲を購入したり、レビューを書いたりするには、iTunes Storeアカウントが必要です。デフォルトでは、iPhone で iTunes Storeアカウント設定が「iTunes」から取り込まれます。iTunes Storeアカウントを持っていない場合や、別の iTunes Storeアカウントから購入したい場合は、「設定」>「Store」と選択します。157ページの「Store」を参照してください。
Podcastの再生やダウンロードに、iTunes Storeアカウントは必要ありません。
20iTunes Store

第 20章 iTunes Store 159
音楽、ビデオ、その他のコンテンツを検索するコンテンツをブラウズする: 「ミュージック」、「ビデオ」、「検索」、または「Podcast」をタップします。または、「その他」をタップして、「オーディオブック」、「iTunes U」、または「ダウンロード」でブラウズします。リスト別にブラウズするときの並べ替えの方法(「ニューリリース」、「トップ 10」、「ジャンル」)を画面の一番上で選択します。
コンテンツを検索する: 「検索」をタップし、検索フィールドをタップして語句を入力してから、「検索」をタップします。検索結果は、「ムービー」、「アルバム」、「Podcast」などでグループ分けされます。
リスト内の商品をタップすると、「情報」画面に詳細が表示されます。レビューを読んだり、自分でレビューを書いたり、商品に関するリンクをメールで友人に送ったりできます。商品によって、購入、ダウンロード、またはレンタルができます。
参考:Starbucksの一部の店舗(米国のみ)の Starbucks Wi-Fiネットワークに接続すると、画面下部に「Starbucks」アイコンが表示されます。おすすめの Starbucksコレクションから、現在再生中の曲やそれ以外の曲をプレビューして購入することができます。

着信音を購入する着信音を iTunes Storeでプレビューして購入し、iPhone にダウンロードすることができます。
参考:着信音は一部の国では利用できないことがあります。
着信音をブラウズする: 「着信音」をタップするか「検索」を使用して、iTunes Storeで曲を検索します。
着信音をプレビューする: プレビューする項目をタップします。詳しい情報を見るには項目をダブルタップします。
着信音を購入してダウンロードする:
1 価格をタップして、「今すぐ購入」をタップします。
2 必要に応じてアカウントにサインインしてから、「OK」をタップします。
着信音を購入するときは、デフォルトの着信音として設定することも、連絡先に割り当てることもできます。
iTunes Storeアカウントをまだ持っていない場合は、「新規アカウントを作成」をタップしてアカウントを設定します。
購入すると、iTunes Storeアカウントに請求が発生します。購入後 15分以内は、パスワードを入力せずに続けて購入を行うことができます。
デフォルトの着信音を変更したり、連絡先ごとに異なる着信音を割り当てたりするには、「設定」>「サウンド」と選択します。139ページの「サウンドと着信/サイレントスイッチ」を参照してください。
iPhone で購入した着信音は、iPhone をコンピュータに接続するときに iTunesライブラリと同期されます。複数の iPhone が同じアカウントに同期されている場合、そのアカウントを使用して購入した着信音をそれらの装置と同期することができます。iTunes Storeから購入した着信音は編集できません。
オリジナルの着信音を「GarageBand」で作成することができます。詳しくは、「GarageBandヘルプ」を参照してください。
音楽やオーディオブックを購入するiTunes Storeで気に入った曲、アルバム、またはオーディオブックが見つかったら、購入して iPhone にダウンロードできます。購入前に商品をプレビューして、中身を確認することができます。
曲またはオーディオブックをプレビューする: 商品をタップします。
曲、アルバム、またはオーディオブックを購入してダウンロードする:
1 価格をタップして、「今すぐ購入」をタップします。
2 必要に応じてアカウントにサインインしてから、「OK」をタップします。
iTunes Storeアカウントをまだ持っていない場合は、「新規アカウントを作成」をタップしてアカウントを設定します。
購入すると、iTunes Storeアカウントに請求が発生します。購入後 15分以内は、パスワードを入力せずに続けて購入を行うことができます。
160 第 20章 iTunes Store

第 20章 iTunes Store 161
以前、同じアルバムに含まれる曲を 1つ以上購入したことがある場合は、メッセージが表示されます。以前購入した曲が含まれるアルバム全体を購入したい場合は、「購入」をタップします。残りの曲を個々に購入したい場合は、「キャンセル」をタップします。
一部のアルバムにはボーナスコンテンツが含まれていて、これらはコンピュータ上の iTunesライブラリにダウンロードされます。ボーナスコンテンツの中には、iPhone には直接ダウンロードされないものがあります。
商品を購入すると、ダウンロードが開始され、「ダウンロード」画面に表示されます。163ページの「ダウンロード状況を確認する」を参照してください。
購入した曲は、iPhone の「購入したもの」プレイリストに追加されます。「購入したもの」プレイリストを削除しても、iTunes Storeから商品を購入したときに新しいものが自動的に作成されます。
iTunes Card、オンラインギフトカード(印刷可能なギフトカード)、またはその他のプロモーションコードを使って購入ができます。お使いのアカウントにサインインしているとき、ストアクレジットの残額は、ほとんどの iTunes Store画面でアカウント情報と一緒に下部に表示されます。
使うコードを入力する: 「ミュージック」をタップし、画面下部の「コードを使う」をタップしてから、画面に表示される指示に従います。
ビデオを購入またはレンタルするStoreで気に入ったムービー、テレビ番組、またはミュージックビデオが見つかったら、購入して iPhone にダウンロードできます。ムービーとテレビ番組は標準解像度(480p)または高解像度(720p)の形式で購入できます。
iPhone で高解像度のビデオを購入すると、iPodおよび iPhoneで表示できるように互換性のある標準解像度版がすぐにダウンロードされます。高解像度版は、お使いのコンピュータ上にある「iTune」のダウンロードキューに追加されます。ダウンロードキューから商品を表示およびダウンロードするには、お使いのコンピュータで iTunes Storeアカウントにサインインする必要があります。
レンタルムービーは標準解像度でのみ利用できます(地域によっては利用できないことがあります)。82ページの「レンタルムービーを視聴する」を参照してください。
ビデオをプレビューする: 「プレビュー」をタップします。
ビデオを購入またはレンタルする:
1 「購入」または「レンタル」をタップします。
2 必要に応じてアカウントにサインインしてから、「OK」をタップします。
iTunes Storeアカウントをまだ持っていない場合は、「新規アカウントを作成」をタップしてアカウントを設定します。
購入すると、iTunes Storeアカウントに請求が発生します。購入後 15分以内は、パスワードを入力せずに続けて購入を行うことができます。

商品を購入すると、ダウンロードが開始され、「ダウンロード」画面に表示されます。ダウンロードが完了するまで、レンタルムービーの再生は開始されません。163ページの「ダウンロード状況を確認する」を参照してください。
購入したビデオは、iPhone の「購入したもの」プレイリストに追加されます。「購入したもの」プレイリストを削除しても、次回 iTunes Storeから商品を購入したときに新しいものが自動的に作成されます。
iTunes Card、オンラインギフトカード(印刷可能なギフトカード)、またはその他のプロモーションコードを使って購入ができます。お使いのアカウントにサインインしているとき、ストアクレジットの残額は、ほとんどの iTunes Store画面でアカウント情報と一緒に下部に表示されます。
使うコードを入力する: 「ミュージック」をタップし、画面下部の「コードを使う」をタップしてから、画面に表示される指示に従います。
Podcastをストリーム再生する/ダウンロードするオーディオ Podcastやビデオ Podcastを、iTunes Storeからインターネット経由でストリーム再生して視聴できます。オーディオPodcastやビデオPodcastを iPhone にダウンロードすることもできます。iPhone にダウンロードした Podcastは、iPhone をコンピュータに接続するときに iTunesライブラリと同期されます。
iTunes Storeで Podcastをブラウズするときは、「Podcast」をタップします。エピソードのリストを表示するときは、「Podcast」をタップします。ビデオ Podcastは、 アイコンで示されます。
Podcastをストリーム再生する: Podcastのタイトルをタップします。
Podcastをダウンロードする: 「無料」ボタンをタップして、「ダウンロード」をタップします。ダウンロードした Podcastが、「iPod」の Podcastリストに表示されます。
ダウンロードした Podcastを視聴する: 「iPod」で、画面下部の「Podcast」をタップして(「その他」を最初にタップすることが必要な場合があります)、Podcastをタップします。ビデオ Podcastは、ビデオリストに表示されます。
ダウンロードした Podcastのエピソードをさらに入手する: 「iPod」の Podcastリストで、Podcastをタップして、「さらにエピソードを入手」をタップします。
Podcastを削除する: 「iPod」の Podcastリストの項目上で、左また右に指をさっと動かします。次に「削除」をタップします。
162 第 20章 iTunes Store

第 20章 iTunes Store 163
ダウンロード状況を確認する「ダウンロード」画面を確認すると、進行中およびスケジュール済みのダウンロード(先行予約した購入品を含む)の状況を見ることができます。
ダウンロード中の商品の状況を確認する: 「ダウンロード」をタップします。
ダウンロードを一時停止するには、 をタップします。
ダウンロードを中断した場合は、次回 iPhone をインターネットに接続したときにダウンロードが再開されます。または、お使いのコンピュータで「iTunes」を開くと、「iTunes」が iTunesライブラリへのダウンロードを完了します(お使いのコンピュータがインターネットに接続され、同じ iTunesアカウントにサインインしている場合)。
先行予約した商品の状況を確認する: 「ダウンロード」をタップします。
先行予約した商品は、商品の発売日までリストに表示されます。発売日情報を見るには商品をタップし
ます。商品がダウンロード可能になると、商品の横にダウンロード アイコンが表示されます。
先行予約した商品をダウンロードする: 商品をタップしてから、 をタップします。
先行予約した商品は、発売されても自動的にはダウンロードされません。「ダウンロード」画面に戻って、ダウンロードを開始してください。
購入したコンテンツを同期するiPhone をコンピュータに接続すると、iPhone でダウンロードまたは購入したすべての商品が、iTunesライブラリに自動的に同期されます。これにより、ダウンロードしたものにコンピュータでもアクセスでき、購入したコンテンツを iPhone から削除する場合のバックアップも作成できます。
購入したコンテンツは、「< iPhone の名前>上に購入」プレイリストに同期されます。このプレイリストが存在しない場合は自動的に作成されます。また、コンピュータ上で購入したもののために使用される「購入したもの」プレイリストがすでに存在し、iPhone と同期するように設定されている場合は、このプレイリストにも同期されます。
ダウンロードした Podcastは、iTunesライブラリ内の Podcastリストに同期されます。

ブラウズボタンを変更する画面の下にある「ミュージック」、「Podcast」、「ビデオ」、「検索」ボタンを、自分が頻繁に使う項目と置き換えることができます。たとえば、オーディオブックをよくダウンロードするが、ビデオはあまり見ない場合は、「ビデオ」ボタンを「オーディオブック」に置き換えることができます。
ブラウズボタンを変更する: 「その他」をタップして、「編集」をタップし、追加したいボタンを画面の下の置き換えたいボタンの上にドラッグします。
下にあるボタンを左右にドラッグして、順序を入れ替えることができます。完了したら、「完了」をタップします。
ブラウズするときに、表示されていないブラウズボタンを使いたいときは、「その他」をタップします。
アカウント情報を表示するiTunes Storeのアカウント情報を iPhone に表示するときは、アカウントをタップします(ほとんどのiTunes Store画面の下部にあります)。または、「設定」>「Store」に移動してから「アカウントを表示」をタップします。アカウント情報を表示するには、サインインが必要です。157ページの「Store」を参照してください。
164 第 20章 iTunes Store

第 20章 iTunes Store 165
購入したものを確認するお使いのコンピュータで「iTunes」を使って、iTunes Storeまたは App Storeから購入したすべての音楽、ビデオ、アプリケーション、およびその他の項目が iTunesライブラリ内にあるかどうかを確認できます。ダウンロードを中断した場合に確認しておくと安心です。
購入したものを確認する:
1 お使いのコンピュータがインターネットに接続されていることを確認します。
2 「iTunes」で、「Store」>「ダウンロード可能なものがあるか確認」と選択します。
3 iTunes Storeアカウントの IDとパスワードを入力して、「確認」をクリックします。
購入したものの中にコンピュータにまだダウンロードされていないものがある場合は、ダウンロードされます。
「購入したもの」プレイリストには、購入した商品が表示されます。ただし、このリスト内の項目は追加したり取り除いたりできるので、必ずしも正確とは限りません。購入したすべての商品を確認するには、アカウントにサインインし、「Store」>「マイアカウントを表示」と選択して、「購入履歴」をクリックしてください。

166
App StoreについてApp Storeでアプリケーションをブラウズ、レビュー、および購入して、iPhone に直接ダウンロードできます。iPhone でApp Storeからダウンロードおよびインストールしたアプリケーションについては、次回 iPhone をコンピュータと同期するときに、iTunesライブラリにバックアップが作成されます。また、お使いのコンピュータで「iTunes」を使ってアプリケーションを購入またはダウンロードし、iPhone と同期する際にインストールすることもできます。
参考:App Storeは、一部の地域では利用できません。
App Storeを利用するには、iPhone がインターネットに接続されている必要があります。40ページの「インターネットに接続する」を参照してください。また、アプリケーションをダウンロードするには、iTunes Storeアカウントも必要です(一部の国では利用できません)。デフォルトでは、iPhone でiTunes Storeアカウント設定が「iTunes」から取り込まれます。iTunes Storeアカウントを持っていない場合や、別の iTunes Storeアカウントから購入したい場合は、「設定」>「Store」と選択します。157ページの「Store」を参照してください。
21App Store

第 21章 App Store 167
ブラウズする/検索する新しいアプリケーション、注目のアプリケーション、おすすめのアプリケーションを見るにはおすすめのセレクションをブラウズします。また、最も人気のあるアプリケーションを見るにはトップ 25をブラウズします。特定のアプリケーションを探すときは、検索機能を使います。
アプリケーションをブラウズする: 「おすすめ」、「カテゴリ」、または「トップ 25」をタップします。カテゴリを選択するか、ブラウズするときの並べ替えの方法(New、What's Hot、Genius、有料トップ、無料トップなどのリスト別)を画面の一番上で選択します。
Geniusを使用してブラウズする: お使いのアプリケーションのコレクションにすでに含まれている内容に基づいて、おすすめのアプリケーションのリストを見るには「Genius」をタップします。「Genius」をオンにするには、画面に表示される指示に従います。Geniusは無料のサービスですが、iTunes Storeアカウントが必要です。
アプリケーションを検索する: 「検索」をタップし、検索フィールドをタップして語句を入力してから、「検索」をタップします。

「情報」画面リストでアプリケーションをタップすると、アプリケーションの詳細情報(価格、スクリーンショット、レートなど)が表示されます。
そのアプリケーションがすでにインストールされている場合は、「情報」画面で価格の代わりに「インストール済み」と表示されます。
「iTunes」内のアプリケーションの「情報」ページへのリンクをメールで送信する: 「情報」画面下部にある、「友人に知らせる」をタップします。
スクリーンショットを表示する: 追加のスクリーンショットページを表示するには、スクリーンショットの上で左右に指をさっと動かします。拡大するには、ダブルタップします。
評価を確認し、レビューを読む: 「情報」画面下部にある、「評価」をタップします。
問題を報告する: 「情報」画面下部にある、「問題をレポート」をタップします。リストから問題を選択するか、オプションのコメントを入力して、「レポート」をタップします。
168 第 21章 App Store

第 21章 App Store 169
アプリケーションをダウンロードするApp Storeで欲しいアプリケーションを見つけたら、購入して iPhone にダウンロードできます。そのアプリケーションが無料の場合は、iTunesアカウント情報の入力後、支払いなしでダウンロードできます。
アプリケーションをダウンロードすると、すぐに iPhone にインストールされます。
アプリケーションを購入してダウンロードする:
1 価格をタップして「今すぐ購入」をタップ、または「無料」をタップして「インストール」をタップします。
2 必要に応じてアカウントにサインインしてから、「OK」をタップします。
iTunes Storeアカウントをまだ持っていない場合は、「新規アカウントを作成」をタップしてアカウントを設定します。
有料のダウンロードの場合は、iTunes Storeアカウントに請求が発生します。ダウンロード後 15分以内は、パスワードを入力せずに続けてダウンロードを行うことができます。
一部のアプリケーションでは、アプリケーション内で購入することができます。「設定」で、アプリケーション内の購入を制限できます。144ページの「機能制限」を参照してください。
一部のアプリケーションは、アプリケーションが動作していないときでも、プッシュ通知を使用して新しい情報についてユーザに通知します。通知はアプリケーションによって異なりますが、テキストや音による通知や、ホーム画面上のアプリケーションのアイコンに数字付きのマークを表示する通知があります。138ページの「通知」を参照してください。
iTunes Card、オンラインギフトカード(印刷可能なギフトカード)、またはその他のプロモーションコードを使って購入ができます。お使いのアカウントにサインインしているとき、ストアクレジットの残額は、ほとんどの App Store画面でアカウント情報と一緒に下部に表示されます。
使うコードを入力する: 「おすすめ」画面下部の「コードを使う」をタップしてから、画面に表示される指示に従います。
アプリケーションのダウンロード状況を表示する: アプリケーションのダウンロードを開始すると、ホーム画面にそのアプリケーションのアイコンが表示され、進行状況が示されます。
ダウンロードを中断した場合は、次回 iPhone をインターネットに接続したときにダウンロードが再開されます。または、お使いのコンピュータで「iTunes」を開くと、「iTunes」が iTunesライブラリへのダウンロードを完了します(お使いのコンピュータがインターネットに接続され、同じ iTunesアカウントにサインインしている場合)。

アプリケーションを削除するApp Storeからインストールしたアプリケーションを削除できます。アプリケーションを削除すると、そのアプリケーションを再インストールしてバックアップからデータを復元しない限り、アプリケーションに関連付けられたデータは iPhone で利用できなくなります。
お使いのコンピュータの iTunesを使用して iPhone をバックアップしている場合は、アプリケーションを再インストールしてそのデータを復元できます。(コンピュータにバックアップが作成されていないアプリケーションを削除しようとすると、警告メッセージが表示されます。)アプリケーションのデータを取得するには、そのデータを含むバックアップから iPhone を復元する必要があります。200ページの「バックアップから復元する」を参照してください。
App Storeアプリケーションを削除する: 1 ホーム画面で、アプリケーションのアイコンをタッチしたまま押さえ、アイコンが波打ち始めるまで待ち
ます。
2 削除したいアプリケーションの隅にある をタップします。
3 「削除」をタップしてからホーム ボタンを押すと、配置が保存されます。
アプリケーションを削除した場合、そのデータは iPhone のユーザインターフェイスからはアクセスできなくなりますが、iPhone から消去されたわけではありません。すべてのコンテンツおよび設定の消去について詳しくは、iPhone の設定で「すべてのコンテンツと設定を消去」を参照してください。147ページの「iPhone をリセットする」を参照してください。
レビューを書くiPhone で直接、使用しているアプリケーションのレビューを書いて送信できます。
レビューを書く:
1 「情報」画面下部にある、「評価」をタップします。
2 「レビュー」画面で、「レビューを書く」をタップします。
3 アプリケーションの評価として星の数(1~ 5)を選択し、ニックネーム、レビューのタイトル、およびオプションのレビューコメントを入力します。以前にレビューを書いたことがある場合は、ニックネームが自動的に入力されます。書いたことがない場合は、レビュー者のニックネームを作成するかどうかを確認されます。
4 「送信」をタップします。
レビューを送信するには、iTunes Storeアカウントにサインインする必要があります。また、商品を購入またはダウンロードしたことがある必要もあります。
170 第 21章 App Store

第 21章 App Store 171
アプリケーションをアップデートするApp Storeにアクセスすると常に、インストール済みのアプリケーションのアップデートが自動的に確認されます。1週間おきにもアップデートが自動的に確認されます。App Storeのアイコンに、利用可能なアプリケーションアップデートの合計数が表示されます。
アップデートが利用可能な場合は、App Storeにアクセスするとすぐに「アップデート」画面が表示されます。アプリケーションのアップデートがダウンロードされます。アップデートすることを選択すると、ダウンロード後に自動的にインストールされます。アプリケーションのアップグレードはニューリリース扱いになり、iPhone でApp Storeから、またはコンピュータで iTunes Storeから、購入またはダウンロードできます。
アプリケーションをアップデートする:
1 画面下部の「アップデート」をタップします。
2 アップデートの詳細を確認するには、アプリケーションをタップします。
3 「アップデート」をタップします。
すべてのアプリケーションをアップデートする: 画面下部の「アップデート」をタップして、「すべてをアップデート」をタップします。
アップデートするアプリケーションが別の iTunes Storeアカウントで購入されていた場合は、アップデートをダウンロードするために、購入時のアカウントの IDとパスワードの入力を求められます。
購入したアプリケーションを同期するiPhone をコンピュータに接続すると、iPhone でダウンロードまたは購入したアプリケーションが、iTunesライブラリに自動的に同期されます。これにより、ダウンロードしたものにコンピュータでもアクセスでき、さらにアプリケーションを iPhone から削除する場合のバックアップも作成できます。
ダウンロードしたアプリケーションは、次回「iTunes」に同期するときにバックアップが作成されます。それ以降は、「iTunes」に同期するときにアプリケーションデータのバックアップだけが作成されます。
アプリケーションは、iTunesライブラリの「アプリケーション」リストに同期されます。このリストが存在しない場合は自動的に作成されます。

172
コンパスの目盛りを読む:内蔵コンパス(iPhone 3GS のみ)は、向いている方向と現在位置の地理的座標を表示します。磁北を選択することも、「コンパス」で偏角を調整して真北を示すこともできます。
重要:デジタルコンパスの方向の正確さは、磁気的な妨害や環境的な妨害(iPhone のイアバッドに含まれる磁石が非常に近くにあるために生じる妨害など)によって悪影響を受けることがあります。デジタルコンパスは、基本的なナビゲーションを支援する目的でのみ使用する必要があります。正確な位置、近接、距離、または方向を特定するときに、デジタルコンパスだけを信頼しないでください。
コンパスをはじめて使用するときは調整する必要があります。その後も、ときどき調整が必要になります。調整が必要なときは、iPhone から通知されます。
iPhone を調整する: iPhone を 8の字に振ります。妨害の発生元から離れるように要求されることがあります。
向いている方向を確認する: iPhone を地面と平行に保ちます。コンパスの針が回転し、北を指します。画面の一番上に現在の方角が表示されます。画面の一番下に現在位置の座標が表示されます。
22コンパス

第 22章 コンパス 173
真北と磁北を切り替える: をタップし、目的の設定をタップします。
コンパスとマップ「コンパス」画面の一番下にある アイコンで、「マップ」での現在位置を検索できます。「マップ」では内蔵コンパスを利用して、向いている方向を示すこともできます。
「マップ」で現在位置を確認する: をタップします。「マップ」が開き、現在位置が青色のマーカーで表示されます。
向いている方向を表示する: 「マップ」で再度 をタップします。(アイコンが に変化します。)角度はコンパスの目盛りの正確さを示します(角度が小さいほど、正確さが増します)。
114ページの「場所を探して表示する」を参照してください。

174
連絡先についてiPhone で連絡先を使うと、簡単に友人や知り合いに電話をかけたり、メールを送信したり、テキストメッセージを送信したりできます。連絡先は、直接 iPhone に追加したり、コンピュータ上のアプリケーションから同期したり、またはMobileMe、Microsoft Exchange、Google、Yahoo!の各アカウントと同期したりできます。
連絡先はホーム画面から直接、または「電話」アプリケーションから開くことができます。
連絡先を追加する次の方法で、iPhone に連絡先を追加できます:「iTunes」で、Googleまたは Yahoo!から連絡先を同期するか、お使いのコンピュータ上のアプ Â
リケーションと連絡先を同期します(12ページの「同期する」を参照してください)
iPhone でMobileMeまたはMicrosoft Exchangeアカウントを設定して、「連絡先」を有効に Â
します(17ページの「アカウントを設定する」を参照してください)
Exchangeアカウントを設定するプロファイルをインストールして、「連絡先」を有効にします( Â 18ページの「構成プロファイルをインストールする」を参照してください)
iPhone で LDAPアカウントを設定します Â
iPhone で直接、連絡先を入力します Â
SIMから連絡先を読み込みます Â
追加できる連絡先の数は、iPhone 上のメモリ量でのみ制限されます。
LDAPアカウントを設定する: 1 「設定」で、「メール /連絡先 /カレンダー」をタップし、「アカウントを追加」をタップします。
2 「その他」をタップし、「LDAPアカウントを追加」をタップします。
3 LDAPアカウント情報を入力し、「次へ」をタップしてアカウントを確認します。
23連絡先

第 23章 連絡先 175
4 「保存」をタップします。
LDAPアカウントを設定すると、会社や組織の LDAPサーバ上にある連絡先を表示および検索できます。サーバは「連絡先」の新規グループとして表示されます。LDAPの連絡先は iPhone にダウンロードされないため、表示するにはインターネットに接続する必要があります。特定のアカウント設定やそのほかの要件(VPNなど)が必要かどうかをシステム管理者に確認してください。
別の電話の SIMから連絡先を読み込む: 「設定」で、「メール /連絡先 /カレンダー」をタップし、「SIMの連絡先を読み込む」をタップします。
SIMの連絡先情報が iPhone に読み込まれます。MobileMeとMicrosoft Exchangeの両方で「連絡先」を有効にしている場合は、SIMの連絡先を追加するアカウントの選択を求められます。
重要:iPhone では、連絡先は SIMに保存されません。
連絡先を検索するiPhone の連絡先で名、姓、および会社名を検索できます。iPhone でMicrosoft Exchangeアカウントを設定した場合は、会社のグローバルアドレス一覧(GAL)で組織内の連絡先を検索できることもあります。iPhone に LDAPアカウントが設定されている場合は、組織の LDAPサーバ上にある連絡先を検索できます。
検索情報を入力するときは、入力を開始すると同時に一致する連絡先が表示されます。
連絡先を検索する: 「連絡先」で、連絡先リストの上部にある検索フィールドをタップし、名、姓、または会社名を入力します。(リストの一番上まですばやくスクロールし、ステータスバーをタップします。)
GALを検索する: 「グループ」をタップし、リストの下部にある「ディレクトリ」をタップして、名、姓、または会社名を入力します。
GALの連絡先は、編集したり iPhone に保存したりできません。
LDAPサーバを検索する: 「グループ」をタップし、LDAPサーバ名をタップしてから、名、姓、または会社名を入力します。
LDAPの連絡先は、編集したり iPhone に保存したりできません。
iPhone で連絡先を管理するiPhone で連絡先を追加する: 「連絡先」をタップし、 をタップします。
連絡先を削除する 「連絡先」で、連絡先を選択して、「編集」をタップします。下方向にスクロールして、「連絡先を削除」をタップします。
キーパッドから連絡先を追加する 「キーパッド」をタップし、番号を入力して、 をタップします。「新規連絡先を作成」をタップして相手の情報を入力するか、「既存の連絡先に追加」をタップして連絡先を選択します。
連絡先情報を編集する 「連絡先」で、連絡先を選択して、「編集」をタップします。
項目を追加するには、 をタップします。項目を削除するには、 をタップします。

番号にポーズを入れる をタップし、「一時停止」をタップします。内線番号を入力する前などに、1つ以上のポーズが必要な場合があります。番号を保存すると、ポーズはカンマで表示されます。
最近電話をかけてきた人の電話番号を連絡先に追加する 「履歴」をタップして、番号の横にある をタップします。次に、「新規連絡先を作成」をタップするか、「既存の連絡先に追加」をタップして連絡先を選択します。
写真を連絡先に割り当てる:
1 「連絡先」をタップし、連絡先を選択します。
2 「編集」をタップし、「写真を追加」をタップします。または既存の写真をタップします。
3 カメラを使用するときは、「写真」をタップします。または、「既存の写真を選択」をタップして写真を選択します。
4 写真をドラッグしてサイズを調整します。
5 「写真を設定」をタップします。
連絡先の情報画面を使用する: 「連絡先」をタップし、連絡先を選択します。次に、項目をタップします。
Webサイトにアクセスします
電話をかけます
メールを送信します
テキストメッセージを送信します
よく使う項目リストに電話番号を追加します
地図で経路を表示します
参考:ここで示す「連絡先」画面には、「電話」アプリケーションから「連絡先」を表示するときに利用可能なボタンが一番下に表示されます。連絡先をホーム画面から直接開いた場合は、これらのボタンは表示されません。
電話番号の横に星が表示される場合は、その番号がよく使う項目のリストに含まれていることを示します。
自分の電話番号を表示する: 「連絡先」をタップし、リストの一番上までスクロールします。(地域によっては利用できないことがあります。)
176 第 23章 連絡先

177
Nike + iPodを有効にする「Nike + iPod」アプリケーションは、「設定」で有効にするとホーム画面に表示されます(iPhone 3GS のみ)。Nike + iPodセンサー(別売)を使うと、ランニングやウォーキングのワークアウト中に「Nike + iPod」アプリケーションで速度、距離、経過時間、消費カロリーのフィードバックが音声で提供されます。iPhone をお使いのコンピュータ上の「iTunes」に接続すると、ワークアウト情報をNikeplus.comに送信できます。ここで、ワークアウト状況を追跡したり、目標を設定したり、競争に参加したりできます。
「Nike + iPod」の有効化と使用について詳しくは、Nike + iPodの製品ドキュメントを参照してください。
「Nike + iPod」のオン/オフを切り替える: 「設定」で「Nike + iPod」を選択して、「Nike + iPod」のオン/オフを切り替えます。「Nike + iPod」がオンのときは、そのアイコンがホーム画面に表示されます。
24Nike + iPod

追加の Nike + iPod設定「設定」で「Nike + iPod」を選択して、「Nike + iPod」アプリケーションの設定を有効にして調整します。
PowerSongを選択する: 「PowerSong」を選択して、音楽ライブラリから曲を選びます。
音声フィードバックのオン/オフを切り替える: 「音声フィードバック」を選択して、ワークアウト中に聞こえる声を「男性」または「女性」から選択するか、または「オフ」を選択して音声フィードバックをオフにします。
距離の環境設定を設定する: 「距離」を選択し、ワークアウトの距離を測定するための単位を「マイル」または「キロメートル」から選択します。
体重を設定する: 「体重」を選択してから、フリックして体重を入力します。
画面の向きを設定する: 「画面をロック」を選択して、画面の向きの環境設定を選択します。
Nike + iPodセンサーを設定する: 「センサー」を選択して、画面の指示に従ってセンサー(別売)を有効にします。
Nike+対応のリモコン(別売)を使うと、Nike + iPodをワイヤレスで操作できます。はじめてリモコンを使用する前に、iPhone でリモコンを設定する必要があります。
Nike + iPodリモコンを設定する: 「Remote」を選択して、画面の指示に従ってリモコン(別売の他社製品)を設定します。
178 第 24章 Nike + iPod

179
アクセシビリティ機能だれでも簡単に iPhone を使用できるようにする数多くの機能に加えて、iPhone には、視覚、聴覚などの身体的な障害を持つユーザがより簡単に使用できるように設計されたアクセシビリティ機能(iPhone 3GS のみ)が装備されています。これらのアクセシビリティ機能は次の通りです:
VoiceOver Â
ズーム機能 Â
黒地に白 Â
モノラルオーディオ Â
自動修正テキストを読み上げる Â
VoiceOverを除き、これらのアクセシビリティ機能は、App Storeからダウンロードした他社製のアプリケーションを含むすべての iPhone アプリケーションで動作します。VoiceOverは、iPhone にあらかじめインストールされているすべてのアプリケーションで動作します。さらに、他社の開発者は iPhone のアクセシビリティAPIを使用して、自社のアプリケーションを VoiceOverユーザからアクセスできるようにすることもできます。
iPhone のそのほかのアクセシビリティ機能について詳しくは、www.apple.com/jp/accessibilityを参照してください。
各アクセシビリティ機能は、iPhone の「アクセシビリティ」設定でオン/オフを切り替えることができます。また、お使いのコンピュータに iPhone が接続されている場合は、「iTunes」でもアクセシビリティ機能のオン/オフを切り替えることができます。
「iTunes」でアクセシビリティ機能のオン/オフを切り替える: 1 iPhone をコンピュータに接続します。
2 「iTunes」のサイドバーで、iPhone を選択します。
3 「概要」パネルの「オプション」セクションで、「ユニバーサルアクセスを設定」をクリックします。
25アクセシビリティ

4 使用したいアクセシビリティ機能を選択して、「OK」をクリックします。
VoiceOverVoiceOverでは画面の表示項目が音声で説明されるため、画面を見なくても iPhone を使用できます。VoiceOverは「言語環境」で指定された言語で読み上げられます。この言語は、「書式」設定の影響を受ける場合があります。
参考:VoiceOverは、言語によっては利用できない場合があります。
画面上の各要素を選択すると、VoiceOverがその要素について説明します。要素を選択すると、その要素が黒い長方形で囲まれ(画面を見ることができるユーザ向け)、VoiceOverはその名前を読み上げ、その項目について説明します。囲んでいる長方形は、VoiceOverカーソルといいます。テキストを選択すると、VoiceOverはそのテキストを読み上げます。コントロール(ボタンやスイッチなど)を選択すると、読み上げのヒントがオンになっている場合は、VoiceOverが項目のアクションについて説明したり、「ダブルタップして開きます」のように指示したりすることがあります。
新しい画面に移動すると、VoiceOverはサウンドを再生し、自動的に画面の最初の要素(一般に左上隅の項目)を選択して、読み上げます。また、VoiceOverは画面が縦向きまたは横向きに変更されたときや、画面がロックまたはロック解除されたときにもユーザにそのことを知らせます。
VoiceOverを設定する重要:VoiceOverでは、iPhone の制御に使用するジェスチャが変更されます。VoiceOver をオンにしたら、VoiceOverのジェスチャを使用して iPhone を操作する必要があります(標準の操作を再開するために VoiceOverをオフにした場合も当てはまります)。
VoiceOverのオン/オフを切り替える: 「設定」で、「一般」>「アクセシビリティ」>「VoiceOver」と選択し、VoiceOverのオン/オフスイッチをタップします。
VoiceOverのオン/オフを切り替えるために「ホームをトリプルクリック」を設定することもできます。187ページの「ホームをトリプルクリック」を参照してください。
参考:VoiceOverと「ズーム機能」は同時に使用できません。
180 第 25章 アクセシビリティ

第 25章 アクセシビリティ 181
音声ヒントのオン/オフを切り替える: 「設定」で、「一般」>「アクセシビリティ」>「VoiceOver」と選択し、読み上げのヒントのオン/オフスイッチをタップします。デフォルトでは、音声ヒントはオンになっています。
VoiceOverの話す速さを設定する: 「設定」で、「一般」>「アクセシビリティ」>「VoiceOver」と選択し、話す速さのスライダを調節します。
入力時のフィードバックの種類を選択できます。文字、単語、またはその両方を読み上げるように、あるいは何も読み上げないように VoiceOverを設定できます。文字と単語の両方を読み上げるように選択した場合、VoiceOverは各文字を入力したときにその文字を読み上げ、スペースや句読点を入力して入力を終了したときに単語全体を読み上げます。
入力のフィードバックを選択する: 「設定」で「一般」>「アクセシビリティ」>「VoiceOver」>「入力のフィードバック」と選択してから、「文字」、「単語」、「文字と単語」、または「なし」を選択します。
VoiceOverで使用する言語を変更する: 「設定」で、「一般」>「言語環境」>「言語」と選択し、言語を選択して、「OK」をタップします。一部の言語は、「書式」設定の影響を受ける場合があります。「設定」で、「一般」>「言語環境」>「書式」と選択し、書式を選択します。
参考:VoiceOverは、言語によっては利用できないことがあります。
操作練習: 「設定」で、「一般」>「アクセシビリティ」>「VoiceOver」>「操作練習」と選択し、「VoiceOverの操作練習」をタップします。 「VoiceOverのジェスチャ」およびそれ以降で説明されているジェスチャの操作練習を行います。練習が完了したら、「完了」をタップします。
VoiceOverのジェスチャVoiceOverをオンにすると、標準のタッチスクリーンジェスチャを使っても異なる効果になります。ここで示すようないくつかの追加のジェスチャを使って、画面内を移動したり、各要素を選択したときの動作を制御したりできます。VoiceOverのジェスチャには、2本および 3本の指を使用したタップやフリックなどがあります。2本および 3本の指を使用したジェスチャで最適な結果を得るには、リラックスし、指の間隔をある程度空けて画面に触れます。
画面をダブルタップしたあと押さえたままにすることで、VoiceOverがオンになっているときに標準のジェスチャを使うことができます。一連のトーンによって通常のジェスチャが有効になっていることが示されます。指を離すまで、通常のジェスチャは有効になったままです。その後に、VoiceOverのジェスチャが再度有効になります。
さまざまなテクニックを使用して、VoiceOverのジェスチャを入力できます。たとえば、2本指のタップを入力するときは、片手で 2本の指を使用するか、それぞれの手で 1本ずつの指を使用します。親指を使用してもかまいません。さまざまなテクニックを試して、最適な方法を見つけてください。
特にダブルタップやフリックによるジェスチャなど、ジェスチャが機能しない場合は、より速い操作を試します。フリックするには、1本または複数の指ですばやく画面を払うように動かします。VoiceOverジェスチャは、「設定」で次の操作を行うことによって練習できます。「一般」>「アクセシビリティ」>「VoiceOver」>「操作練習」と選択し、「VoiceOverの操作練習」ボタンをタップします。
重要な VoiceOverのジェスチャの一部を以下で簡単に紹介します。

移動と読み上げ
タップ:項目を読み上げます。 Â
右または左にフリック:次または前の項目を選択します。 Â
上または下にフリック:「ローターコントロール」設定によって異なります。 Â 182ページの「ローターコントロール」を参照してください。
2本の指でタップ:現在の項目の読み上げを停止します。 Â
2本の指で上にフリック:画面の一番上からすべての項目を読み上げます。 Â
2本の指で下にフリック:現在の位置からすべての項目を読み上げます。 Â
3本の指で上または下にフリック:一度に 1ページ分をスクロールします。 Â
3本の指で右または左にフリック:次または前のページ(ホーム画面、「株価」、「Safari」など) Â
に移動します。
3本の指でタップ:スクロールステータス(表示中のページまたは行)を読み上げます。 Â
選択と有効化
ダブルタップ:選択した項目を有効にします。 Â
1本の指で項目をタッチし、別の指で画面をタップ(「スプリットタップ」):項目を有効にします。 Â
ダブルタップして押したまま(1秒間)にし、標準のジェスチャ:標準のジェスチャを使用します。 Â
ダブルタップして押したままにするジェスチャは、これ以降のジェスチャを標準のジェスチャと解釈するように iPhone に指示します。たとえば、ダブルタップして押したままにして、指を離さずにドラッグしてスイッチをスライドします。
2本の指でダブルタップ:電話に出たり、電話を切ったりします。「iPod」、「YouTube」、「ボイス Â
メモ」、または「写真」で再生したり、一時停止したりします。写真を撮ります(「カメラ」)。「カメラ」での録画または「ボイスメモ」での録音を開始したり、一時停止したりします。「ストップウォッチ」で計測を開始または停止します。
3本の指でダブルタップ:VoiceOverを消音にしたり、消音を解除したりします。 Â
3本の指でトリプルタップ:表示のオン/オフを切り替えます。 Â
1本の指でフリックするジェスチャは、ドラッグするジェスチャと区別するため、すばやく実行します。
ローターコントロールローターコントロールは、VoiceOverをオンに切り替えたときの上下のフリックジェスチャの結果を変更するときに使用できる非表示のダイヤルです。
ローターを操作する: iPhone の画面上で 2本の指を回転すると、オプションを選択できるようにダイヤルが切り替わります。
182 第 25章 アクセシビリティ

第 25章 アクセシビリティ 183
ローターの効果は、操作によって異なります。たとえば、受信したメールでテキストを読むときにローターを使うと、上または下にフリックしたときにテキストを 1単語ずつ聞くのか、1文字ずつ聞くのかを切り替えることができます。Webページをブラウズするときにローターを使うと、テキストを 1単語ずつ聞くのか、1文字ずつ聞くのか、ヘッダのみを聞くのか、リンク(すべてのリンク、訪問済みリンク、または未訪問リンク)のみを聞くのか、フォーム要素を聞くのか、または画像の説明を聞くのかを選択できます。つまり、ローター設定を使うと、すべてのテキストを聞いたり、特定のタイプの要素(ヘッダやリンクなど)に移動したりできます。
ローターオプションは、操作する内容によって異なります。
テキストを読む
テキストを 1文字ずつ選択して聞く Â
テキストを 1単語ずつ選択して聞く Â
Webページをブラウズするテキストを 1文字ずつ選択して聞く Â
テキストを 1単語ずつ選択して聞く Â
ヘッダを選択して聞く Â
リンクを選択して聞く Â
フォームコントロールを選択して聞く Â
訪問済みリンクを選択して聞く Â
未訪問リンクを選択して聞く Â
イメージを選択して聞く Â
静的テキストを選択して聞く Â
拡大/縮小する Â
テキストを入力する
挿入ポイントを移動してからテキストを 1文字ずつ選択して聞く Â
挿入ポイントを移動してからテキストを 1単語ずつ選択して聞く Â
テキスト編集機能 Â
自動テキスト Â
コントロール(「時計」の時間を設定するときに使用するスピナーなど)を使用する
値を 1文字ずつ選択して聞く Â
値を 1単語ずつ選択して聞く Â
コントロールオブジェクトの値を調整する Â

VoiceOverを使用する画面上の項目を選択する: 画面上を指でドラッグします。指で触れると、VoiceOverは各要素を識別します。また、1本の指で左または右にフリックして、要素間を移動することもできます。要素は左から右、上から下に選択されます。次の要素に進むときは右にフリックし、前の要素に戻るときは左にフリックします。
VoiceOverがオンになっているときに、選択された項目を「タップ」する: 画面上の任意の場所をダブルタップします。
要素のテキストを 1文字ずつ、または 1単語ずつ読み上げる: 要素が選択された状態で、1本の指で上または下にフリックします。次の文字を読み上げるときは下にフリックし、前の文字を読み上げるときは上にフリックします。1単語ずつ読むときは、ローターコントロールをひねります。
スライダを調節する: 1本の指で、設定を大きくするときは上にフリックし、設定を小さくするときは下にフリックします。設定を調節すると、VoiceOverはその設定を知らせます。
画面のリストまたは領域をスクロールする: 3本の指で上または下にフリックします。リスト内を次のページへと移動するには下にフリックし、前のページへと移動するには上にフリックします。リスト内でページを移動すると、VoiceOverは表示された項目の範囲(たとえば「行 5~ 10を表示中」)を読み上げます。
ページを移動する代わりに、リスト内をスクロールで移動し続けることもできます。ダブルタップしたあと押さえたままにします。一連のトーンが聞こえたら、指を上または下に動かしてリストをスクロールできます。指を放すと、スクロールが停止します。
リストのインデックスを使用する: リスト表示のときに、右側に五十音順・アルファベット順のインデックスが表示されることがあります。インデックスの選択を、要素間のフリックによって行うことはできません。インデックスを選択するには、そのインデックスを直接タッチする必要があります。インデックスが選択された状態で、インデックスに沿って上または下にフリックします。ダブルタップしてから指を上下にスライドすることもできます。
iPhone のロックを解除する ロック解除スイッチを選択してから、画面をダブルタップします。
ホーム画面を並べ替える: ホーム画面で、移動するアイコンを選択します。ダブルタップしたあと押さえたままにしてから、アイコンをドラッグします。アイコンをドラッグする間、VoiceOverによってその行および列の位置が読み上げられます。アイコンが目的の位置に達したら、アイコンを放します。別のアイコンをドラッグできます。ホーム画面の別のページへと項目を移動するには、画面の左隅または右隅へと項目をドラッグします。アイコンの並べ替えが完了したら、ホーム ボタンを押します。
VoiceOverを消音にする 3本の指でダブルタップします。音声をオンに戻すには、再度 3本の指でダブルタップします。VoiceOverの音声のみをオフに切り替えるには、着信/サイレントスイッチをサイレントに設定します。
項目の読み上げを停止する 2本の指で 1回タップします。読み上げを再開するには、2本の指で再度タップします。別の項目を選択すると、自動的に読み上げが再開されます。
VoiceOverの使用中は表示をオフにする 3本の指でトリプルタップします。再度表示をオンにするには、再度 3本の指でトリプルタップします。
先頭から画面全体を読み上げる 2本の指で上にフリックします。
184 第 25章 アクセシビリティ

第 25章 アクセシビリティ 185
現在の項目から画面の一番下まで読み上げる 2本の指で下にフリックします。
画面の一番上をタッチすると、iPhone に関するステータス情報を聞くことができます。この情報には、時間、バッテリーの寿命、Wi-Fi信号の強さなどが含まれます。
テキストを入力および編集するVoiceOverでテキストフィールドを選択したら、オンスクリーンキーボードを使ってテキストを入力できます。iPhone の編集機能を使って、テキストフィールド内でカット、コピー、またはペーストできます。
参考:「Safari」では、Webページのコンテンツのコピーはサポートされていません。編集機能は、編集可能なテキストフィールド内でのみ機能します。
テキストを入力する:
1 VoiceOverを使用して編集可能なテキストフィールドを選択し、ダブルタップして挿入ポイントを表示してからオンスクリーンキーボードを表示します。フィールドにすでにテキストが含まれている場合、そのテキストの先頭または末尾に挿入ポイントが配置されます。挿入ポイントをその反対の位置に配置するには、再度ダブルタップします。VoiceOverによって、挿入ポイントの位置が説明されます。
挿入ポイントおよびオンスクリーンキーボードは、テキストフィールドを選択したときに自動的に表示されることがあります。編集モードになった場合は、VoiceOverによって通知されます。
2 入力するには、左または右にフリックしてキーボードのキーを選択してから、文字をダブルタップします。または、キーボードの周囲を指でドラッグしてキーを選択し、1本の指でそのキーを押したまま、別の指で画面をタップして文字を入力します。VoiceOverは、入力時および再入力時にそのキーを読み上げます。
アクセント記号付き文字を入力するときは、ダブルタップして代替文字が表示されたことを示す音が聞こえるまで押したままにして、左または右にドラッグして選択すると、選択した文字が聞こえます。指を離すと、現在選択している文字が入力されます。
挿入ポイントを移動する: 挿入ポイントをテキストの前または後ろに移動するには、上または下にフリックします。VoiceOverは挿入ポイントを移動すると音を鳴らし、挿入ポイントの移動先にある文字を読み上げます。ローターを使って、挿入ポイントを 1文字ずつ移動するのか、1単語ずつ移動するのかを選択します。
テキストを選択する: 編集するよう選択するには、ローターを使用します。「選択」および「全選択」機能から選択するには、上または下にフリックしてからダブルタップします。「選択」を選択した場合、ダブルタップしたときに挿入ポイントに最も近い単語が選択されます。「全選択」を選択した場合、テキスト全体が選択されます。
選択範囲を広くしたり狭くしたりするには、ピンチします。
カット、コピー、またはペースト: ローターが「編集」に設定されていることを確認します。テキストが選択された状態で、上または下にフリックしてカット、コピー、またはペーストするよう選択し、ダブルタップします。
取り消す: iPhone をシェイクし、左または右にフリックして取り消す操作を選択してから、ダブルタップします。

マップを使用するVoiceOverを使用すると、拡大/縮小、ピンの選択、および場所に関する情報の取得ができます。
拡大/縮小する: ローターを使用して拡大/縮小モードを選択し、上または下にフリックして拡大または縮小します。
ピンを選択する: ピンをタッチするか、左または右にフリックして、ある項目から別の項目へと移動します。
位置に関する情報を取得する: ピンが選択された状態で、ダブルタップして情報フラグを表示します。左または右にフリックしてフラグを選択し、ダブルタップして情報ページを表示します。
ビデオおよびボイスメモを編集するVoiceOverジェスチャを使用して、カメラのビデオやボイスメモの録音をトリミングできます。
ボイスメモをトリミングする: 「ボイスメモ」画面で、トリミングするメモの右側にあるボタンを選択し、ダブルタップします。次に、「メモをトリミング」を選択してダブルタップします。トリミング用ツールの開始部分または終了部分を選択します。上にフリックして右にドラッグするか、下にフリックして左にドラッグします。VoiceOverによって、現在位置でトリミングされる時間が通知されます。トリミングを実行するには、「ボイスメモをトリミング」を選択してダブルタップします。
ビデオをトリミングする: ビデオをトリミングするときは、画面をダブルタップしてビデオコントロールを表示します。トリミング用ツールの開始部分または終了部分を選択します。次に上にフリックして右にドラッグするか、下にフリックして左にドラッグします。VoiceOverによって、現在位置でトリミングされる時間が通知されます。トリミングを実行するには、「トリミング」を選択してダブルタップします。
ズーム機能多くの iPhone アプリケーションでは、特定の要素を拡大したり、縮小したりできます。たとえば、「Safari」ではダブルタップするか、ピンチのジェスチャを使うと、Webページの列を拡大できます。「ズーム機能」は、使用中のアプリケーションで画面イメージ全体を拡大することができる特別なアクセシビリティ機能であり、ディスプレイ上にあるものを見るときに役立ちます。
「ズーム機能」のオン/オフを切り替える: 「設定」で、「一般」>「アクセシビリティ」>「ズーム機能」と選択し、「ズーム機能」のオン/オフスイッチをタップします。
参考:VoiceOverと「ズーム機能」は同時に使用できません。
拡大/縮小する: 3本の指で画面をダブルタップします。デフォルトでは、画面は 200%で拡大されます。手動で拡大率を変更した場合(以下で説明するタップ・アンド・ドラッグのジェスチャを使用)、iPhone では、3本の指でダブルタップして拡大すると自動的にこの拡大率に戻ります。
拡大率を上げる: 拡大率を上げるには、3本の指で画面の上方向にタップ・アンド・ドラッグし、拡大率を下げるには画面の下方向にタップ・アンド・ドラッグします。タップ・アンド・ドラッグのジェスチャは、2回目のタップで指を離さない以外はダブルタップと同様です(代わりに、画面上で指をドラッグします)。ドラッグを開始したら、1本の指でドラッグできます。
186 第 25章 アクセシビリティ

第 25章 アクセシビリティ 187
画面内を移動する: 拡大する場合は、3本の指で画面をドラッグまたはフリックします。ドラッグを開始したら、1本の指でドラッグできるため、画面のより多くの部分を見ることができます。画面イメージの端までパンするには、ディスプレイの端あたりを1本の指で押さえます。さらにすばやくパンするには、指を端により近づけます。新しい画面を開くと、「ズーム機能」は常に画面の一番上の中央に移動します。
黒地に白「黒地に白」を使用すると、iPhone ディスプレイの色が反転するため、画面が読みやすくなります。「黒地に白」をオンにすると、画面が写真のネガのように表示されます。
画面の色を反転する: 「設定」で、「一般」>「アクセシビリティ」と選択し、「黒地に白」スイッチをタップします。
モノラルオーディオ「モノラルオーディオ」は、左右のチャンネルの音をモノラル信号に結合して両側で再生されるようにします。これにより、片方の耳に聴覚障害を持つユーザでも、もう一方の耳で完全な音響信号を聞くことができます。
「モノラルオーディオ」のオン/オフを切り替える: 「設定」で、「一般」>「アクセシビリティ」と選択し、「モノラルオーディオ」スイッチをタップします。
自動テキストを読み上げ「自動テキストを読み上げ」は、ユーザの入力時に iPhone が作成するテキストの修正と候補を読み上げます。
「自動テキストを読み上げ」のオン/オフを切り替える: 「設定」で、「一般」>「アクセシビリティ」と選択し、「自動テキストを読み上げ」スイッチをタップします。
「自動テキストを読み上げ」は、VoiceOverまたは「ズーム機能」と同時に利用できます。
ホームをトリプルクリック「ホームをトリプルクリック」を使用すると、ホーム ボタンをすばやく3回押すことによって、一部のアクセシビリティ機能を簡単にオンまたはオフにできます。「ホームをトリプルクリック」によってVoiceOverのオン/オフを切り替える、「黒地に白」のオン/オフを切り替える、または次のオプションを表示するように設定できます:
VoiceOverのオン/オフを切り替える Â
「ズーム機能」のオン/オフを切り替える Â
「黒地に白」のオン/オフを切り替える Â
「ホームをトリプルクリック」は、デフォルトではオフになっています。
「ホームをトリプルクリック」機能を設定する: 「設定」で、「一般」>「アクセシビリティ」>「ホームをトリプルクリック」と選択し、目的の機能を選択します。

クローズドキャプションおよびそのほかの便利な機能iPhone の全モデルで使用可能な多くの機能によって、視覚や聴覚に障害のあるユーザを含むすべてのユーザが iPhone を簡単に使えるようになります。
クローズドキャプション「iPod」の設定で、ビデオのクローズドキャプションをオンにできます。156ページの「ビデオ」を参照してください。
音声コントロール音声コントロール(iPhone 3GS のみ使用可能)を使うと、音声コマンドを使って電話をかけることや、「iPod」の音楽再生を制御することができます。48ページの「音声ダイヤル」と76ページの「iPodで音声コントロールを使用する」を参照してください。
大きい電話キーバッド連絡先またはよく使う項目のリストで項目をタップするだけで、電話をかけることができます。番号を入力する必要がある場合は、iPhone の大きいテンキーパッドを使うと便利です。47ページの「電話をかける/電話に出る」を参照してください。
ワイド画面のキーボード一部のアプリケーションでは、より大きいキーボードが使用できるように、入力時に iPhone を回転できます。
メール Â
Safari Â
SMS/MMS Â
メモ Â
連絡先 Â
Visual VoicemailVisual Voicemailの再生/一時停止コントロールを使って、メッセージの再生を操作できます。スクラブバーの再生ヘッドをドラッグすることで、メッセージ内の聞こえにくい部分をもう一度聞くこともできます。52ページの「留守番電話を確認する」を参照してください。
割り当て可能な着信音連絡先リストに登録されている人ごとに異なる着信音を割り当てて、だれが電話をかけてきたかが分かるようにすることができます。着信音は iPhone の iTunes Storeから購入できます。160ページの「着信音を購入する」を参照してください。
インスタントメッセージング(IM)チャットApp Storeには、iPhone 用に最適化された数多くのインスタントメッセージング(IM)アプリケーション(AIM、BeejiveIM、ICQ、Yahoo!メッセンジャーなど)が用意されています。
188 第 25章 アクセシビリティ

第 25章 アクセシビリティ 189
メールメッセージの最小フォントサイズメールメッセージのテキストを読みやすくするときは、最小フォントサイズを「大」、「特大」、または「巨大」に設定します。149ページの「メール」を参照してください。
TTYへの対応(一部の地域で利用できます)iPhone を TTYモードにし、iPhone TTY Adapter(別売)を接続して、テレタイプ(TTY)装置を使用できます。152ページの「テレタイプ(TTY)装置と一緒に iPhone を使用する」を参照してください。
Mac OS Xのユニバーサルアクセス「iTunes」を使って iPhone に「iTunes」の情報や iTunesライブラリのコンテンツを同期するときに、Mac OS Xのユニバーサルアクセス機能を利用します。「Finder」で、「ヘルプ」>「Macヘルプ」と選択して、「ユニバーサルアクセス」を検索してください。
iPhone とMac OS Xのアクセシビリティ機能について詳しくは、www.apple.com/jp/accessibilityを参照してください。

190
アップルの iPhone サポートサイト総合的なサポート情報は、www.apple.com/jp/support/iphoneからオンラインで参照できます。
一般
バッテリー残量が少ないことを示すイメージが表示されるiPhone のバッテリー残量が少なくなっていて、使用できるようになるまでに 10分以上充電する必要があります。iPhone の充電方法については、43ページの「バッテリーを充電する」を参照してください。
または
iPhone が応答しないiPhone のバッテリー残量が少なくなっている可能性があります。iPhone をコンピュータまたは付 Â
属の電源アダプタに接続して充電してください。43ページの「バッテリーを充電する」を参照してください。
iPhone の上部にあるスリープ/スリープ解除ボタンを数秒間、赤いスライダが表示されるまで押 Â
し続けます。次に、使用中のアプリケーションが終了するまでホームボタンを押し続けます。
上記の方法で解決しない場合は、iPhone の電源を切ってから、もう一度入れます。iPhone の上 Â
部にあるスリープ/スリープ解除ボタンを数秒間、赤いスライダが表示されるまで押し続けてから、スライダをドラッグします。それから、スリープ/スリープ解除ボタンを Appleロゴが表示されるまで押し続けます。
上記の方法で解決しない場合は、iPhone をリセットします。スリープ/スリープ解除ボタンとホー Â
ム ボタンを、Appleロゴが表示されるまで 10秒以上押し続けます。
付録Aトラブルシューティング

付録 A トラブルシューティング 191
iPhone がリセット後も応答しないiPhone の設定をリセットします。ホーム画面から、「設定」>「一般」>「リセット」>「すべて Â
の設定をリセット」と選択します。すべての環境設定がリセットされます。データおよびメディアは削除されません。
上記の方法で解決しない場合は、iPhone 上のすべてのコンテンツを消去します。 Â 147ページの「iPhone をリセットする」を参照してください。
上記の方法で解決しない場合は、iPhone ソフトウェアを復元します。 Â 201ページの「iPhone ソフトウェアをアップデートする/復元する」を参照してください。
「このアクセサリは iPhone では動作しません」と表示されるDockコネクタにゴミなどが詰まっていないことを確認します。
iPhone 用ではないアクセサリに iPhone を接続すると、機内モードをオンにするかどうかを尋ねられることがあります。これは、iPhone から発せられる携帯電話信号から無線妨害が起こらないようにするために行われます。機内モードをオンにしているかどうかにかかわらず、アクセサリと接続したまま iPhone を使用できる場合もあります。ただし、そのアクセサリでは iPhone を充電できないことがあります。
機内モードをオンにした場合は、アクセサリから iPhone を取り外すか機内モードをオフにするまで、iPhone で電話をかけたり、テキストメッセージを送受信したり、インターネットにアクセスしたり、Bluetoothデバイスを使用したりすることはできなくなります。
「このアクセサリは iPhone に対応していません」と表示される接続したアクセサリが iPhone で動作しない可能性があります。Dockコネクタにゴミなどが詰まっていないことを確認します。
「iTunesに接続」画面が表示されるiPhone をアクティベーションする必要があります。iPhone をコンピュータに接続し、「iTunes」が自動的に開かない場合は手動で開きます。
iPhone が過度に熱くなるiPhone 3G以降 の内部温度が通常の動作温度を超えると、温度を調整するために次のことが行われます:
iPhone の充電が中止されます Â
ディスプレイが暗くなります Â
携帯電話の信号が弱くなります Â
温度に関する警告画面が表示されます Â
重要:温度の警告画面が表示されている間は、緊急電話をかける場合を除いて、iPhone を使用できなくなります。上記の処置で内部温度が下がらなかった場合は、温度が下がるまで、iPhone は自動的にディープスリープ状態になります。iPhone がこのモードになった場合は、緊急電話をかけることもできなくなります。iPhone を再度使用する前には、iPhone を涼しい場所に移動して数分待ってください。

192 付録 A トラブルシューティング
iTunesと同期
iPhone が「iTunes」に表示されない iPhone のバッテリーの再充電が必要な場合もあります。iPhone の充電方法については、 Â 43ページの「バッテリーを充電する」を参照してください。
お使いのコンピュータからほかの USB装置を取り外し、iPhone をコンピュータ(キーボードでは Â
ありません)の別の USB 2.0ポートに接続します。
iPhone の電源を切ってから、もう一度入れます。iPhone の上部にあるスリープ/スリープ解除 Â
ボタンを数秒間、赤いスライダが表示されるまで押し続け、スライダをドラッグします。それから、スリープ/スリープ解除ボタンを Appleロゴが表示されるまで押し続けます。「ロック解除」をタップし、SIMがロックされている場合は SIMの PINを入力します。
重要:PINを 3回間違えて入力した場合、SIMカードを再度有効にするために PUK(Personal Unlocking Key)の入力が必要になることがあります。SIMカードのマニュアルを参照するか、ご加入のキャリアに問い合わせてください。
コンピュータを再起動し、iPhone をコンピュータに接続し直します。 Â
 www.apple.com/jp/itunesから最新バージョンの「iTunes」をダウンロードしてインストール(または再インストール)します。
同期できないiPhone のバッテリーの再充電が必要な場合もあります。iPhone の充電方法については、 Â 43ページの「バッテリーを充電する」を参照してください。
お使いのコンピュータからほかの USB装置を取り外し、iPhone をコンピュータ(キーボードでは Â
ありません)の別の USB 2.0ポートに接続します。
iPhone の電源を切ってから、もう一度入れます。iPhone の上部にあるスリープ/スリープ解除 Â
ボタンを数秒間、赤いスライダが表示されるまで押し続け、スライダをドラッグします。それから、スリープ/スリープ解除ボタンを Appleロゴが表示されるまで押し続けます。「ロック解除」をタップし、SIMがロックされている場合は SIMの PINを入力します。
重要:PINを 3回間違えて入力した場合、SIMカードを再度有効にするために PUK(Personal Unlocking Key)の入力が必要になることがあります。SIMカードのマニュアルを参照するか、ご加入のキャリアに問い合わせてください。
コンピュータを再起動し、iPhone をコンピュータに接続し直します。 Â
 www.apple.com/jp/itunesから最新バージョンの「iTunes」をダウンロードしてインストール(または再インストール)します。
連絡先、カレンダー、またはブックマークが同期されないwww.apple.com/jp/itunesから最新バージョンの「iTunes」をダウンロードしてインストール(ま Â
たは再インストール)します。

付録 A トラブルシューティング 193
Yahoo!または Googleの連絡先が同期されない「iTunes」からYahoo!または Googleに接続できない可能性があります。お使いのコンピュータがインターネットに接続されていること、および「iTunes」で入力した IDとパスワードが正しいことを確認してください。iPhone をコンピュータに接続し、「iTunes」で「情報」タブをクリックして、「連絡先」セクションの「設定」をクリックしてから、現在の IDとパスワードを入力します。
iPhone から削除した連絡先が Yahoo!アドレスブックに残っている「Yahoo!アドレスブック」から、メッセンジャー IDが含まれる連絡先を同期操作で削除することはできません。メッセンジャー IDが含まれる連絡先を削除するには、Yahoo!アカウントにオンラインでログインし、「Yahoo!アドレスブック」で連絡先を削除してください。
電話と留守番電話
電話をかけられないまたは受けられない画面上部のステータスバーにある携帯電話信号 Â を確認します。バーが立っていない場合、または「サービスなし」と表示されている場合は、場所を移動してみます。室内にいる場合は、外に出るか、窓の近くに移動してみます。
ネットワークのサービスエリア内にいることを確認します。ご加入のキャリアのWebサイトで、ネッ Â
トワークのサービスエリアを確認してください。
機内モードがオンになっていないことを確認します。ホーム画面で「設定」を選択して、機内モー Â
ドをオフにします。この方法でうまくいかない場合は、機内モードをオンにして、15秒ほど待ってから、機内モードをもう一度オフにします。
iPhone の電源を切ってから、もう一度入れます。iPhone の上部にあるスリープ/スリープ解除 Â
ボタンを数秒間、赤いスライダが表示されるまで押し続け、スライダをドラッグします。それから、スリープ/スリープ解除ボタンを Appleロゴが表示されるまで押し続けます。「ロック解除」をタップし、SIMがロックされている場合は SIMの PINを入力します。
重要:PINを 3回間違えて入力した場合、SIMカードを再度有効にするために PUK(Personal Unlocking Key)の入力が必要になることがあります。SIMカードのマニュアルを参照するか、ご加入のキャリアに問い合わせてください。
ご利用のワイヤレスサービスで問題が起きている可能性があります。ご加入のキャリアに電話で問 Â
い合わせるか、キャリアのWebサイトを参照してください。
iPhone ソフトウェアを復元します。 Â 201ページの「iPhone ソフトウェアをアップデートする/復元する」を参照してください。
Visual Voicemailが利用できないVisual Voicemailは、携帯電話データネットワーク経由で配信されます。デフォルトではデータローミングがオフになっているので、海外旅行中は、データローミングをオンにしないとインターネットに接続できない場合があります。「設定」で、「一般」>「ネットワーク」と選択して、「データローミング」をタップします。
重要:「データローミング」をオンにすると、データローミング料が課金されます。

194 付録 A トラブルシューティング
Visual Voicemailは、国によってはオプションサービスの場合があります。詳しくは、キャリアに問い合わせてください。
留守番電話パスワードを忘れてしまった「留守番電話」をタップして iPhone にパスワードの入力を促す指示があったときに、パスワードを忘れてしまった場合は、 をタップして、パスワードをリセットする手順を表示します。
留守番電話をタップすると留守番電話サービスに電話される留守番電話パスワードの入力を促す音声指示があった場合は、パスワードを入力します。それ以外の場合は、何らかの音声指示があるまで待ってから、電話を切ります。しばらくすると、留守番電話が再度利用できるようになります。
これは、iPhone からSIMカードを取り出して別の SIMカードに交換した場合に起こることがあります。
Safari、SMS/MMS、メール、および連絡先
Webサイト、SMS/MMS、またはメールを利用できない画面上部のステータスバーにある携帯電話信号 Â を確認します。バーが立っていない場合、または「サービスなし」と表示されている場合は、場所を移動してみます。室内にいる場合は、外に出るか、窓の近くに移動してみます。
ネットワークのサービスエリア内にいることを確認します。ご加入のキャリアのWebサイトで、ネッ Â
トワークのサービスエリアを確認してください。
携帯電話ネットワークを利用できない場合、Wi-Fiネットワークに接続できるときは、そのネットワー Â
クに接続します。
機内モードがオンになっていないことを確認します。ホーム画面で「設定」を選択して、機内モー Â
ドをオフにします。この方法でうまくいかない場合は、機内モードをオンにして、15秒ほど待ってから、機内モードをもう一度オフにします。
連絡先リストで、テキストメッセージの送受信に使用する各電話番号に市外局番が含まれていること Â
を確認します。
iPhone の電源を切ってから、もう一度入れます。iPhone の上部にあるスリープ/スリープ解除 Â
ボタンを数秒間、赤いスライダが表示されるまで押し続け、スライダをドラッグします。それから、スリープ/スリープ解除ボタンを Appleロゴが表示されるまで押し続けます。「ロック解除」をタップし、SIMがロックされている場合は SIMの PINを入力します。
重要:PINを 3回間違えて入力した場合、SIMカードを再度有効にするために PUK(Personal Unlocking Key)の入力が必要になることがあります。SIMカードのマニュアルを参照するか、ご加入のキャリアに問い合わせてください。
ご利用のワイヤレスサービスで問題が起きている可能性があります。ご加入のキャリアに電話で問 Â
い合わせるか、キャリアのWebサイトを参照してください。

付録 A トラブルシューティング 195
海外旅行中は、データローミングがオフ(デフォルト)になっているために、インターネットにアク Â
セスできない場合があります。データローミングをオンにするか、Wi-Fiネットワークに接続します。データローミングをオンにするには、「設定」で、「一般」>「ネットワーク」と選択して、「データローミング」をタップします。データローミングは有料の場合があります。
重要:データローミングは有料の場合があります。データローミング料がかからないようにするには、「データローミング」をオフにします。
iPhone ソフトウェアを復元します。 Â 201ページの「iPhone ソフトウェアをアップデートする/復元する」を参照してください。
メールを送信できないiPhone でメールを送信できない場合は、次の操作を試してください。「設定」で「メール /連絡先 /カレンダー」を選択し、使用するアカウントを選択します。「アカウン Â
ト」をタップして、「送信メールサーバ」にある「SMTP」をタップします。「ほかの SMTPサーバ」で、ご利用のキャリア向けのSMTPサーバをタップしてから、そのサーバをタップして電源を入れます。「ほかのSMTPサーバ」では、追加のSMTPサーバを設定することもできます。設定情報については、ご利用のキャリアまたはインターネット・サービス・プロバイダに問い合わせてください。
メールアカウントは「iTunes」から同期するのではなく、iPhone で直接設定します。「設定」で「メー Â
ル /連絡先 /カレンダー」を選択し、「アカウントを追加」をタップして、アカウント情報を入力します。メールアドレスを入力しても iPhone がご利用のサービスプロバイダを見つけられない場合は、www.apple.com/jp/supportで「HT1277」を検索して、アカウント設定に関する追加のサポート情報を入手してください。
iPhone の電源を切ってから、もう一度入れます。iPhone の上部にあるスリープ/スリープ解除 Â
ボタンを数秒間、赤いスライダが表示されるまで押し続けてから、スライダをドラッグします。それから、スリープ/スリープ解除ボタンを Appleロゴが表示されるまで押し続けます。
iPhone が携帯電話ネットワーク経由でインターネットに接続するように、Wi-Fiをオフにします。「設 Â
定」で「Wi-Fi」を選択し、Wi-Fiをオフにします。
トラブルシューティングについて詳しくは、www.apple.com/jp/supportで「TS1426」を検索してください。それでもメールを送信できない場合は、Apple Expert(アップルエキスパート)に連絡してください(一部の国では利用できません)。詳しくは、www.apple.com/jp/support/expertを参照してください。Apple Expert(アップルエキスパート)が利用できない国にお住まいの場合は、GMail、Yahoo!、または AOLのアカウントを取得して、そのアカウントにメールを転送してみてください。
メールを受信できないiPhone でメールを受信できない場合は、次の操作を試してください。
1台以上のコンピュータを使って同じメールアカウントを確認すると、ロックアウトの問題が発生する Â
可能性があります。詳しくは、www.apple.com/jp/supportで「TS2621」を検索してください。

196 付録 A トラブルシューティング
メールアカウントは「iTunes」から同期するのではなく、iPhone で直接設定します。「設定」で「メー Â
ル /連絡先 /カレンダー」を選択し、「アカウントを追加」をタップして、アカウント情報を入力します。メールアドレスを入力しても iPhone がご利用のサービスプロバイダを見つけられない場合は、www.apple.com/jp/supportで「HT1277」を検索して、アカウント設定に関する追加のサポート情報を入手してください。
iPhone の電源を切ってから、もう一度入れます。iPhone の上部にあるスリープ/スリープ解除 Â
ボタンを数秒間、赤いスライダが表示されるまで押し続けてから、スライダをドラッグします。それから、スリープ/スリープ解除ボタンを Appleロゴが表示されるまで押し続けます。
iPhone が携帯電話ネットワーク経由でインターネットに接続するように、Wi-Fiをオフにします。「設 Â
定」で「Wi-Fi」を選択し、Wi-Fiをオフにします。
トラブルシューティングについて詳しくは、www.apple.com/jp/supportで「TS1426」を検索してください。それでもメールを受信できない場合は、Apple Expert(アップルエキスパート)に連絡してください(一部の国では利用できません)。詳しくは、www.apple.com/jp/support/expertを参照してください。Apple Expert(アップルエキスパート)が利用できない国にお住まいの場合は、GMail、Yahoo!、または AOLのアカウントを取得して、そのアカウントにメールを転送してみてください。
メールの添付ファイルが開かない対応していないファイルタイプである可能性があります。iPhone は、次のメール添付ファイルフォーマットに対応しています:
.doc Microsoft Word
.docx Microsoft Word(XML)
.htm Webページ
.html Webページ
.key Keynote
.numbers Numbers
.pages Pages
.pdf プレビュー、Adobe Acrobat
.ppt Microsoft PowerPoint
.pptx Microsoft PowerPoint(XML)
.rtf リッチテキスト形式
.txt テキスト
.vcf 連絡先情報
.xls Microsoft Excel
.xlsx Microsoft Excel(XML)

付録 A トラブルシューティング 197
GALの連絡先が表示されないMicrosoft Exchangeの設定で、正しいサーバにアクセスしていることを確認します。「設定」で、「メール /連絡先 /カレンダー」をタップし、設定を表示するアカウントを選択します。
「連絡先」でGALの連絡先を検索しようとしている場合は、「グループ」をタップし、リストの一番下にある「ディレクトリ」をタップします。
サウンド、音楽、およびビデオ
音が聞こえないヘッドセットを取り外して、もう一度接続します。コネクタがしっかりと差し込まれていることを確認 Â
します。
音量が一番下まで下がっていないことを確認します。 Â
iPhone で音楽が一時停止されている可能性があります。再生を再開するため、iPhone ヘッドセッ Â
トの中央ボタン(またはお使いのBluetoothヘッドセットの対応するボタン)を押してみます。または、ホーム画面で「iPod」をタップし、「再生中」をタップしてから、 をタップします。
音量制限が設定されていないかどうかを確認します。ホーム画面から、「設定」>「iPod」>「音 Â
量制限」と選択します。詳しくは、156ページの「ミュージック」を参照してください。
最新バージョンの「iTunes」を使用していることを確認します( Â www.apple.com/jp/itunesにアクセスしてください)。
オプションの Dockのライン出力ポートを使用している場合は、外部スピーカーまたはステレオ装 Â
置の電源が入っており、正常に動作していることを確認します。
マイクボタンを押しても音楽の再生が再開されない音楽を一時停止した状態が 5分間続くと、iPhone はスリープ状態になります。ホーム ボタンまたはスリープ/スリープ解除ボタンを押して、iPhone をスリープ解除します。
曲、ビデオ、その他の項目が再生されないiPhone が対応していない形式で曲がエンコードされている可能性があります。iPhone は次のオーディオファイルの形式に対応しています。これらはオーディオブックおよび Podcast用の形式を含みます:
AAC(M4A、M4B、M4P、最大 320 kbps) Â
Appleロスレス(高品質の圧縮形式) Â
MP3(最大 320 kbps) Â
MP3可変ビットレート(VBR) Â
WAV Â
AA(audible.comの format 2、3、および 4の朗読ファイル) Â
AAX(audible.com Spoken Word、AudibleEnhancedフォーマット) Â
AIFF Â

198 付録 A トラブルシューティング
iPhone は次のビデオファイルの形式に対応しています:H.264(ベースラインプロファイル・レベル 3.0) Â
MPEG-4(シンプルプロファイル) Â
Appleロスレス形式を使ってエンコードした曲のサウンド品質は CDと同等ですが、使用する容量はAIFF形式またはWAV形式を使ってエンコードした曲の約半分で済みます。AAC形式またはMP3形式でエンコードした場合は、さらに少ない容量で済みます。「iTunes」を使用してCDから音楽を読み込む場合、デフォルトでAAC形式に変換されます。
Windowsで「iTunes」を使用する場合は、保護されていないWMAファイルを AAC形式またはMP3形式に変換できます。これは、WMA形式でエンコードされた音楽のライブラリがある場合に便利です。
iPhone は、WMA、MPEG Layer 1、MPEG Layer 2のオーディオファイル、または audible.comのフォーマット 1には対応していません。
iTunesライブラリに iPhone が対応していない曲やビデオがある場合は、iPhone が対応している形式に変換できます。詳しくは、「iTunesヘルプ」を参照してください。
iTunes Store
iTunes Storeが利用できないiTunes Storeを利用するには、iPhone がインターネットに接続されている必要があります。40ページの「インターネットに接続する」を参照してください。iTunes Storeは一部の国では利用できません。
コンテンツを購入できないiTunes Storeまたは App Storeからコンテンツを購入するには、iTunes Storeアカウントが必要です。お使いのコンピュータで「iTunes」を開き、「Store」>「アカウントを作成」と選択します。iPhone でもアカウントを設定できます。164ページの「アカウント情報を表示する」を参照してください。
参考:iTunes Storeは一部の国でのみ利用可能です。
SIMカードを取り出すiPhone を修理に出す必要がある場合、または iPhone をほかの人に貸す場合に、引き続き電話を利用できるようにしたい場合は、iPhone 内の SIMカードを別の電話で使用できることがあります。

付録 A トラブルシューティング 199
SIMカードを取り出す: SIMトレイにある穴に SIM取り出しツール(または小さなペーパークリップ)の先を差し込みます。しっかりと差し込んでから、トレイが飛び出すまでまっすぐ押し込みます。
SIM トレイSIM 取り出しツール
SIM カード
iPhone のバックアップを作成する「iTunes」では、iPhone 上の設定、ダウンロードしたアプリケーションとデータ、およびその他の情報のバックアップが作成されます。バックアップを使用して、iPhone ソフトウェアの復元後にこれらの項目を復元したり、情報を別の iPhone に転送したりできます。
iPhone のバックアップ作成またはバックアップからの復元は、コンテンツおよびその他の項目(「iTunes」を使ってダウンロードした音楽、Podcast、着信音、写真、ビデオ、およびアプリケーションなど)を iTunesライブラリと同期する操作とは異なります。バックアップには、iPhone に保存されている設定、ダウンロードしたアプリケーションとデータ、およびその他の情報が含まれます。「iTunes」を使用してこれらの項目をバックアップから復元できますが、iTunesライブラリのコンテンツの再同期も必要になることがあります。
App Storeからダウンロードしたアプリケーションは、次回「iTunes」に同期するときにバックアップが作成されます。それ以降は、「iTunes」に同期するときにアプリケーションデータのバックアップだけが作成されます。
バックアップを作成する次の方法でバックアップを作成できます:
特定のコンピュータと同期するように iPhone を構成した場合は、「iTunes」によって、同期の際 Â
に自動的にそのコンピュータ上に iPhone のバックアップが作成されます。そのコンピュータと同期するように構成されていない iPhone のバックアップは、自動的には作成されません。特定のコンピュータ上の「iTunes」と自動的に同期するように iPhone を構成した場合は、そのコンピュータに iPhone を接続するたびにバックアップが作成されます。自動同期はデフォルトで有効になります。「iTunes」では、接続の解除中に同期を複数回実行した場合でも、1回の接続につきバックアップは 1つしか作成されません。
iPhone のソフトウェアをアップデートする場合は、そのコンピュータの「iTunes」と同期するよう Â
に iPhone が構成されていないときでも、「iTunes」によって自動的にバックアップが作成されます。
iPhone のソフトウェアを復元する場合は、復元前に iPhone のバックアップを作成するかどうかを Â
確認されます。
iPhone で Bluetoothヘッドセットまたはカーキットを使用している場合に設定を復元したときは、Bluetoothデバイスを使用する前にデバイスを iPhone に登録し直す必要があります。

200 付録 A トラブルシューティング
バックアップ、およびバックアップに保存される設定と情報について詳しくは、www.apple.com/jp/supportで「HT1766」を検索してください。
バックアップから復元する設定、アプリケーションデータ、およびそのほかの情報をバックアップから復元できます。また、この機能を利用して、これらの項目を別の iPhone に転送することもできます。
バックアップから iPhone を復元する: 1 普段同期しているコンピュータに iPhone を接続します。
2 「iTunes」で、Controlキーを押したままサイドバーの iPhone をクリックし、表示されるメニューから「バックアップから復元」を選択します。
3 ポップアップメニューから、復元するバックアップを選択し、「復元」をクリックします。
バックアップが暗号化されている場合は、パスワードを入力する必要があります。
バックアップからの復元後、以前のデータは iPhone のユーザインターフェイスからはアクセスできなくなりますが、iPhone から消去されたわけではありません。すべてのコンテンツおよび設定を消去する方法については、147ページの「iPhone をリセットする」を参照してください。
重要:バックアップから iPhone を復元すると、ほかのアプリケーションのデータを含む、バックアップ内のすべてのデータが復元されます。古いバックアップを選択した場合、そのバックアップから復元すると、アプリケーションのデータが現在のものではないデータで置き換えられてしまう可能性があります。
バックアップを削除「iTunes」では、iPhone のバックアップのリストからバックアップを削除することができます。これは、ほかの人のコンピュータにバックアップを作成してしまった場合などに便利です。
バックアップを削除する:
1 「iTunes」で、「iTunes」の環境設定を開きます。
Windows:「編集」>「設定」と選択します。 Â
Mac:「iTunes」>「環境設定」と選択します。 Â
2 「デバイス」をクリックします(iPhone を接続する必要はありません)。
3 削除したいバックアップを選択して、「バックアップを削除」をクリックします。
4 選択したバックアップを削除してよいかどうかを確認するメッセージが表示されたら、「バックアップを削除」をクリックします。
5 「OK」をクリックして、「iTunes」の「環境設定」ウインドウを閉じます。

付録 A トラブルシューティング 201
iPhone ソフトウェアをアップデートする/復元する「iTunes」を使用して、iPhone ソフトウェアをアップデートまたは再インストールし、デフォルト設定を復元して、iPhone 上のすべてのデータを削除することができます。アップデートを実行すると、iPhone ソフトウェアがアップデートされます。ダウンロードしたアプリ Â
ケーション、設定、およびデータに影響はありません。
参考:場合によっては、アップデートに iPhone の復元が含まれることもあります。
復元を行う場合は、最新バージョンの iPhone ソフトウェアが再インストールされ、設定がデフォル Â
トに復元されて、iPhone に保存されたデータ(ダウンロードしたアプリケーション、曲、ビデオ、連絡先、写真、カレンダー情報など)が削除されます。お使いのコンピュータの iTunesを使用して iPhone をバックアップしていた場合、復元処理の最後にそのバックアップからデータを復元できます。
削除されたデータは iPhone のユーザインターフェイスからはアクセスできなくなりますが、iPhone から消去されたわけではありません。すべてのコンテンツおよび設定を消去する方法については、147ページの「iPhone をリセットする」を参照してください。
iPhone をアップデートまたは復元する: 1 お使いのコンピュータがインターネットに接続されていること、および最新バージョンの「iTunes」
(www.apple.com/jp/itunesからダウンロードできます)がインストールされていることを確認します。
2 iPhone をコンピュータに接続します。
3 「iTunes」のサイドバーで iPhone を選択し、「概要」タブをクリックします。
4 「アップデートを確認」(Mac OS Xの場合)または「更新プログラムを確認」(Windowsの場合)をクリックします。新しいバージョンの iPhone ソフトウェアを入手できる場合は、そのことを知らせるメッセージが表示されます。
5 「アップデート」(Mac OS Xの場合)または「更新」(Windowsの場合)をクリックして、最新バージョンのソフトウェアをインストールします。または、「復元」をクリックして、復元を行います。画面の説明に従って復元操作を完了します。
iPhone ソフトウェアのアップデートと復元について詳しくは、www.apple.com/jp/supportで「HT1414」を検索してください。

202
安全性、ソフトウェア、およびサービスに関する情報次の表に、iPhone の安全性、ソフトウェア、およびサービスに関する詳しい情報の参照先を示します。
知りたい内容 手順
iPhone を安全に使用する 安全性と法規制の順守に関する最新情報については、www.apple.com/jp/support/manuals/iphoneの「この製品についての重要なお知らせ」を参照してください。
iPhone のサービスとサポート情報、使いかたのヒント、フォーラム、およびアップルのソフトウェアダウンロード
www.apple.com/jp/support/iphoneを参照してください。
ご加入のキャリアのサービスとサポート情報 ご加入のキャリアに問い合わせるか、キャリアのWebサイトを参照してください。
iPhone の最新情報 www.apple.com/jp/iphoneを参照してください。
「iTunes」を使用する 「iTunes」を開いて「ヘルプ」>「iTunesヘルプ」と選択します。「iTunes」のオンラインチュートリアル(一部の地域でのみ利用可能です)については、www.apple.com/jp/support/itunesにアクセスしてください。
MobileMe www.me.comにアクセスしてください。
Mac OS Xで「iPhoto」を使用する 「iPhoto」を開き、「ヘルプ」>「iPhotoヘルプ」と選択します。
Mac OS Xで「アドレスブック」を使用する 「アドレスブック」を開き、「ヘルプ」>「アドレスブックヘルプ」と選択します。
Mac OS Xで「iCal」を使用する 「iCal」を開き、「ヘルプ」>「iCalヘルプ」と選択します。
付録Bその他の参考資料

付録 B その他の参考資料 203
知りたい内容 手順
「Microsoft Outlook」、「Windowsアドレス帳」、「Adobe Photoshop Album」、および「Adobe Photoshop Elements」
各アプリケーションに付属のマニュアルを参照してください。
iPhone のシリアル番号または IMEI(International Mobile Equipment Identity)番号を確認する
iPhone のシリアル番号および IMEI番号は、iPhone のパッケージに記載されています。または、iPhone で、ホーム画面から「設定」>「一般」>「情報」と選択します。お使いのコンピュータの「iTunes」で、Controlキーを押したまま「ヘルプ」>「バージョン情報」(Windowsの場合)または「iTunes」>「iTunesについて」(Macの場合)と選択してから、Controlキーを放します。(スクロールを一時停止するには、スペースバーを押します。)
保証サービスを受ける まず、このガイドおよびオンライン参考情報に記載されている指示に従います。www.apple.com/jp/supportを参照するか、www.apple.com/jp/support/manuals/iphoneの「この製品についての重要なお知らせ」を参照してください。
バッテリー交換サービス www.apple.com/jp/support/iphone/service/batteryを参照してください。
iPhone をエンタープライズ環境で使用する www.apple.com/jp/iphone/enterpriseを参照してください。
iPhone 上でユーザガイドを見るiPhone 上で表示するために最適化された「iPhone ユーザガイド」は、help.apple.com/iphoneから入手できます。
iPhone 上でガイドを見る: 「Safari」で、 をタップしてから、「iPhone ユーザガイド」ブックマークをタップします。
ガイドのアイコンをホーム画面に追加する: ガイドを表示しているときに、 をタップしてから、「ホーム画面に追加」をタップします。
「iPhone ユーザガイド」は、多くの言語で利用できます。
さまざまな言語でガイドを表示する: メインコンテンツページの画面の一番下にある「言語を変更」をタップして、目的の言語を選択します。

204 付録 B その他の参考資料
廃棄とリサイクルに関する情報アップルの使用済み携帯電話リサイクルプログラム(一部の地域でのみ利用可能):使用済み携帯電話の無料リサイクル、プリペイド方式の発送用宛名ラベル、および指示については、次のWebサイトを参照してください: www.apple.com/jp/environment/recycling
iPhone の廃棄とリサイクル:iPhone は、お住まいの地域の法律に従って適切に廃棄してください。iPhone にはバッテリーが含まれているため、一般の家庭ゴミとは別個に処理する必要があります。お使いの iPhone の寿命が尽きたときは、アップルまたはお住まいの地域の自治体に廃棄およびリサイクルの方法について問い合わせていただくか、そのまま最寄の Apple Store 直営店にお持ち込みいただき返却してください。バッテリーは取り外され、環境にやさしい方法でリサイクルされます。詳しくは、次のWeb サイトを参照してください:www.apple.com/jp/environment/recycling
European Union̶Electronics and Battery Disposal Information: This symbol means that according to local laws and regulations your product and its battery should be recycled separately from household waste. When this product reaches its end of life, take it to a collection point designated by local authorities for the recycling of electronic equipment. The improper disposal of waste electronic equipment from the consumer may be subject to fines. The separate collection and recycling of your product and its battery at the time of disposal will help conserve natural resources and ensure that it is recycled in a manner that protects human health and the environment.
iPhoneの回収およびリサイクルプログラムについては、次のWebサイトを参照してください: www.apple.com/jp/environment/recycling/nationalservices/europe.html
iPhone のバッテリー交換:iPhone の充電式バッテリーの交換は、必ずアップルまたはアップル正規サービスプロバイダに依頼してください。バッテリー交換サービスについて詳しくは、次のWebサイトを参照してください: www.apple.com/jp/support/iphone/service/battery
Deutschland:Dieses Gerät enthält Batterien. Bitte nicht in den Hausmüll werfen. Entsorgen Sie dieses Gerätes am Ende seines Lebenszyklus entsprechend der maßgeblichen gesetzlichen Regelungen.
Nederlands: Gebruikte batterijen kunnen worden ingeleverd bij de chemokar of in een speciale batterijcontainer voor klein chemisch afval (kca) worden gedeponeerd.
Türkiye: EEE yönetmeliğine (Elektrikli ve Elektronik Eşyalarda Bazı Zararlı Maddelerin Kullanımının
Sınırlandırılmasına Dair Yönetmelik) uygundur.
環境向上への取り組みアップルでは、事業活動および製品が環境に与える影響をできる限り小さくするよう取り組んでいます。詳しくは、次のWeb サイトを参照してください:www.apple.com/jp/environment

Apple Inc. K
© 2009 Apple Inc. All rights reserved.
Apple、Appleロゴ、Cover Flow、iCal、iPhoto、iPod、iTunes、Keynote、Mac、Macintosh、Mac OS、Numbers、Pages、Safari、および Spotlightは、米国その他の国で登録された Apple Inc.の商標です。
Finder、Multi-Touch、および Shuπeは、Apple Inc.の商標です。商標「iPhone」は、アイホン株式会社の許諾を受けて使用しています。
iTunes Storeは、米国その他の国で登録された Apple Inc.のサービスマークです。
App StoreおよびMobileMeは、Apple Inc.のサービスマークです。
Nike + iPod Sport Kitは、単独で使用するときにもNike + iPod対応の iPodメディアプレーヤーや iPhone 3GS と一緒に使用するときにも、米国特許番号 6,018,705、6,052,654、6,493,652、6,298,314、6,611,789、6,876,947、および6,882,955の 1つ以上の特許によって保護されています。
Bluetooth®のワードマークとロゴは Bluetooth SIG, Inc.が所有する登録商標です。また、Apple Inc.のワードマークやロゴの使用は実施権に基づいています。
Adobeおよび Photoshopは、米国その他の国におけるAdobe Systems Incorporatedの商標または登録商標です。
本書に記載のその他の社名、商品名は、各社の商標または登録商標である場合があります。
本書に記載の他社商品名は参考を目的としたものであり、それらの製品の使用を強制あるいは推奨するものではありません。また、Apple Inc.は他社製品の性能または使用につきましては一切の責任を負いません。すべての同意、契約、および保証は、ベンダーと将来のユーザとの間で直接行われるものとします。本書には正確な情報を記載するように努めました。ただし、誤植や制作上の誤記がないことを保証するものではありません。
J019-1812/2010-01