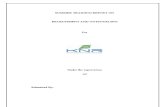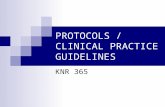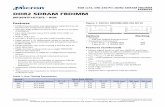IPCorder - VSS Nederland B.V. · the number of devices that can be connected to different versions...
Transcript of IPCorder - VSS Nederland B.V. · the number of devices that can be connected to different versions...


IPCorder User Manual 1.4
Copyright c©KOUKAAM a.s. 2011

CONTENTSCONTENTS
Contents
1 About IPCorder 3
1.1 System Description . . . . . . . . . . . . . . . . . . . . . . . . . . . . . . . . . . . . . . . . . . . . 3
1.2 System Requirements . . . . . . . . . . . . . . . . . . . . . . . . . . . . . . . . . . . . . . . . . . 4
2 Functions Overview and Management 6
2.1 First Login . . . . . . . . . . . . . . . . . . . . . . . . . . . . . . . . . . . . . . . . . . . . . . . . . 6
2.2 Network . . . . . . . . . . . . . . . . . . . . . . . . . . . . . . . . . . . . . . . . . . . . . . . . . . 6
2.3 E-mail . . . . . . . . . . . . . . . . . . . . . . . . . . . . . . . . . . . . . . . . . . . . . . . . . . . 8
2.4 Time . . . . . . . . . . . . . . . . . . . . . . . . . . . . . . . . . . . . . . . . . . . . . . . . . . . . 9
2.5 Storage Space Settings . . . . . . . . . . . . . . . . . . . . . . . . . . . . . . . . . . . . . . . . . 10
2.6 FTP . . . . . . . . . . . . . . . . . . . . . . . . . . . . . . . . . . . . . . . . . . . . . . . . . . . . 11
2.7 Remote Access . . . . . . . . . . . . . . . . . . . . . . . . . . . . . . . . . . . . . . . . . . . . . . 12
2.8 User Account Management . . . . . . . . . . . . . . . . . . . . . . . . . . . . . . . . . . . . . . . 16
2.9 User Settings . . . . . . . . . . . . . . . . . . . . . . . . . . . . . . . . . . . . . . . . . . . . . . . 17
2.9.1 Changing the Password . . . . . . . . . . . . . . . . . . . . . . . . . . . . . . . . . . . . . 17
3 Device Management 19
3.1 Adding a Device . . . . . . . . . . . . . . . . . . . . . . . . . . . . . . . . . . . . . . . . . . . . . 19
3.2 Managing Device Settings . . . . . . . . . . . . . . . . . . . . . . . . . . . . . . . . . . . . . . . . 22
3.3 Recording Modes . . . . . . . . . . . . . . . . . . . . . . . . . . . . . . . . . . . . . . . . . . . . . 22
3.4 Schedules . . . . . . . . . . . . . . . . . . . . . . . . . . . . . . . . . . . . . . . . . . . . . . . . . 24
3.5 Device Authentication Settings . . . . . . . . . . . . . . . . . . . . . . . . . . . . . . . . . . . . . 26
3.6 Device Removal . . . . . . . . . . . . . . . . . . . . . . . . . . . . . . . . . . . . . . . . . . . . . 27
4 Recording management 28
4.1 Live View . . . . . . . . . . . . . . . . . . . . . . . . . . . . . . . . . . . . . . . . . . . . . . . . . 28
4.1.1 Views . . . . . . . . . . . . . . . . . . . . . . . . . . . . . . . . . . . . . . . . . . . . . . . 29
4.1.2 Status Monitors . . . . . . . . . . . . . . . . . . . . . . . . . . . . . . . . . . . . . . . . . . 30
2

CONTENTSCONTENTS
4.2 Recordings . . . . . . . . . . . . . . . . . . . . . . . . . . . . . . . . . . . . . . . . . . . . . . . . 32
4.2.1 Video Export . . . . . . . . . . . . . . . . . . . . . . . . . . . . . . . . . . . . . . . . . . . 35
4.3 Rules . . . . . . . . . . . . . . . . . . . . . . . . . . . . . . . . . . . . . . . . . . . . . . . . . . . 35
4.3.1 Rule Examples . . . . . . . . . . . . . . . . . . . . . . . . . . . . . . . . . . . . . . . . . . 38
4.4 System Log . . . . . . . . . . . . . . . . . . . . . . . . . . . . . . . . . . . . . . . . . . . . . . . . 40
4.5 Firmware upgrade . . . . . . . . . . . . . . . . . . . . . . . . . . . . . . . . . . . . . . . . . . . . 41
4.5.1 Firmware repair . . . . . . . . . . . . . . . . . . . . . . . . . . . . . . . . . . . . . . . . . 43
4.6 Factory Reset . . . . . . . . . . . . . . . . . . . . . . . . . . . . . . . . . . . . . . . . . . . . . . . 44
4.7 Power off/Restart and LED signalisation . . . . . . . . . . . . . . . . . . . . . . . . . . . . . . . . 45
5 Where to Seek Help 53
3

1 ABOUT IPCORDER1 ABOUT IPCORDER
1 About IPCorder
IPCorder is a system designed for centralised management and monitoring of security devices (predominantlyvideo cameras and sensors) operating on the basis of IP protocol. It offers the following features:
• IPCorder offers unified web interface designed for managing all devices and the system itself, which savesthe user the need to deal with the differences in access to the various kinds of devices by hiding them.
• IPCorder allows automatic detection and configuration of new devices, as well as their automaticintegration into the system.
• IPCorder supports organization of multiple outputs from different sources (cameras, sensors) into groupsand their simultaneous viewing.
• IPCorder allows configuration of the system so that it behaves accordingly to reflect the time of the day,or the day of the week. (It is thus possible to configure the system to, for example, record the video signalfrom cameras in higher resolution than during the day, if it detects motion during night-time and send anadditional e-mail, if this occurs on a weekend.)
• IPCorder coordinates the activity of the cameras and sensors and allows their interaction within thesystem. It is able to carry out number of user-defined tasks (such as sending an e-mail when an alarm istriggered, turning a camera when a door is opened, etc.) based on the event statistics, which the systemcontinuously records, and status changes that occur. There are two possible ways of configuring thesystem responses to the events. A simple interface, which allows the user to define them in a few clicks,or the script language incorporated in the interface, which, as the more experienced users will find, is arather powerful tool for setting up the system behaviour.
• IPCorder centralizes the data storage (videos, sensor readings) and offers an intuitive interface for lookingup and exporting the recordings, as well as the possibility to access the data through an FTP protocol.
• IPCorder is accessible remotely (typically through the Internet). Apart from the manual configuration ofthe translation of addresses by a router/modem, the system allows the management of an automatictranslation from internal addresses to external ones using the UPnP technology. This setting providesthe possibility of dynamic management of the system and higher security, since the cameras’ output isaccessible remotely only as long as the user is logged into the IPCorder’s web interface. The access tothe output from the cameras and sensors can, of course, be protected by passwords.
1.1 System Description
The very core of IPCorder system is a hardware device, with which the user communicates through the webinterface of his/her computer. Therefore there is no special software necessary; a regular web browser is allthat is needed.
The system is designed as a centralized digital security console. Its aim is thus to centralize the managementof digital security devices (cameras, sensors) and their output data.
The majority of devices can be detected and configured automatically (if the device supports this option). A listof supported devices, is given by the installed version of firmware (which defines which drivers will be installed
4

1 ABOUT IPCORDER1 ABOUT IPCORDER1.2 System Requirements1.2 System Requirements
into the system) and can be downloaded from http://www.ipcorder.com, section Downloads. Table 1 showsthe number of devices that can be connected to different versions of IPCorder.
IPCorder model devices countKNR-090 4KNR-100 8KNR-400 16KNR-410 24KNR-412 48
Table 1: Number of devices which can be connected to different models of IPCorder
The system acts as a communication hub that coordinates interaction and synchronization of the devices’actions, which would otherwise be unaware of each other. It is, for example, capable of switching on therecording of the camera output when an alarm is triggered (about which the camera device simply would notknow without the presence of some kind of system), or switch on/off the light if a particular event occurs. Apartfrom the basic reactions (such as recording the video after motion is detected), which can be set up directlyin the device settings interface, the connection of event and reactions configured by user-defined rules. Thechapter 4.3 Rules is dedicated to their defining.
Also the way the data are collected from the devices is centralized. It is possible to choose under whatcircumstances should the video signal be recorded and for how long. The recordings are stored in the centraldata storage with a database, which in turn allows subsequent searching and viewing of the recordings. Datafrom the sensors can be exported as tables in html format. Videos or pictures from cameras can be saved tofile by just one click. Access to saved data is dealt with in the chapter Recordings.
The live data from sensors are displayed in a unified way, no matter what source device the data originates from.In contrast to traditional methods that required new browser window or an independent programme for eachdevice, the IPCorder is able to display multiple outputs from various devices at once. The user first selects a setof devices (referred to as View), whose outputs he/she wants to display, and then is able to simultaneously viewthem. Views can be saved and edited so it is not necessary to select the devices again every time. Displayingof live data from the devices is described in the chapter 4.1 Live View.
1.2 System Requirements
IPCorder is compatible with operating systems Microsoft Windows 2000, 2003, XP, Vista,7; Mac OS X 10.4,10.5 and 10,6 and Linux 2.6.
Managing the system through the web interface is possible in (for PC) Mozilla Firefox, versions 3 (3.5 and 3.6recommended), Internet Explorer, version 7.0 and 8.0 (32-bit version only), or (for Mac) Safari 4.
For displaying the videos and pictures from the cameras in the browser we recommend installation of Java SE5.0 or higher, latest Java 6 version recommended available on (http://www.java.com/).
For viewing of the recordings or of the live data in MPEG4 or H.264 codecs, the Java web applet requiresinstallation of plugin native libraries onto the client computer. These libraries are installed automatically andtake up only approximately 2MB of hard drive space.
5

1 ABOUT IPCORDER1 ABOUT IPCORDER1.2 System Requirements1.2 System Requirements
Required specifications of the computer the video is to be viewed on depend on the number of devices used. Itis necessary to allow approximately 500MHz of the processor cycle and 50MB RAM for viewing of one camerain 1Mpx resolution. Minimal recommended configuration is 2GHz processor and 1GB RAM. It is also necessaryto count with large amounts of data that need to be transferred while downloading the video from the camerato the computer. In case of downloading a bigger number of cameras at once, it is necessary that the IPCorderis connected to the 1GB port of the network switch.
For automatic date and time synchronization (recommended) it is necessary that the IPCorder be connected toa network with an access to NTP server.
The IPCorder supports SATA and SATA2 3.5” format hard drives. It is possible to combine the two types.
6

2 FUNCTIONS OVERVIEW AND MANAGEMENT2 FUNCTIONS OVERVIEW AND MANAGEMENT
2 Functions Overview and Management
2.1 First Login
While booting into the Normal Mode, a login page (Picture 1) is displayed. The default password for the adminuser (the main administrator) is set to “admin”.
Figure 1: Login screen
After logging in for the first time, we recommend you first change the Administrator Account password in thesection Management – Preferences – Change Password. In default settings the interface language is set toEnglish, if you need to change this setting you can do so in Management – Preferences – User Preferences.
Further on, it is necessary to configure the basic network parameters (chapter 2.2), set the correct time anddate (chapter 2.4) and, if necessary, also to allow remote access to the device (chapter 2.7). All these attributescan be set up in the menu Management – Configuration. Please follow the instructions given in the chapter2 Functions Overview and Management. We also recommend you to update the firmware (chapter 4.5) withthe last stable version available, which might include important security and other patches, as well as newfunctions. The new function Configuration guide which you can find in chapter ?? will help you with initial setupof your new IPCorder.
2.2 Network
Access this section in the menu Management – Configuration – Network.
In the first part – Network Settings – you can configure parameters which define how and where the IPCorderwill be available in the local network (figure 2).
7

2 FUNCTIONS OVERVIEW AND MANAGEMENT2 FUNCTIONS OVERVIEW AND MANAGEMENT2.2 Network2.2 Network
Figure 2: Network settings
• Automatic configuration (DHCP) – If this option is selected, IPCorder will attempt to configure the networksettings automatically with the information the device receives from the DHCP server. The values insertedin the input boxes, such as the IP Address, Net Mask, Gateway or the DNS server, will be ignored.
• Static IP Address – If this option is selected, it is necessary to manually insert the parameters of the IPAddress, Net Mask, Gateway and eventually also of the DNS server.
• IP Address – Is the address at which the device is available within the local network.• Net Mask – Is the mask of the local network (or a segment of it) to which the device belongs (for example
255.255.255.0).• Gateway – Is an IP Address at which a Gateway or a Router is available for forwarding communication
from the local network to the Internet and other external networks.• DNS server – Is an IP Address of the Domain Name Server, which the device should use for translation
of the DNS names to IP Addresses.
In the Domain Settings you can configure under what DNS name should the IPCorder appear within thenetwork:
• Host Name – The DNS name chosen for the IPCorder within the domain (for example inmybox.example.net it is mybox). If there is none, you can use “localhost.” However, if you plan tohave IPCorder sending e-mails (see the section E-Mail), it is necessary that the SMTP server be ableto recognize the device under such a name.
8

2 FUNCTIONS OVERVIEW AND MANAGEMENT2 FUNCTIONS OVERVIEW AND MANAGEMENT2.3 E-mail2.3 E-mail
• Domain – The domain into which the device belongs (for example in mybox.example.net it is example.net).If there is no domain, you can put in “localdomain.” It is again necessary that the SMTP server recognizesthe domain.
The second part – Other Settings
• Enable UPnP presentation – Option of presenting the IPCorder as an UPnP (Universal Plug and Play)device. This setting will switch on/off IPCorder’s UPnP function. If this checkbox is ticked, the device willbe visible in Network Places of MS Windows (presuming that the Windows are configured correctly).
• Enable URL based login – If this option is checked you can login to the system using specific login URL,however this aproach is considered insecure because both username and password are part of the URLand can be easily compromised.
Confirm the changes by clicking the Apply Changes button.
If you are not sure about any of the items, please contact your local network administrator or your Internetaccess provider.
Note: Configuration of the basic network parameters can be carried out even in the Rescue Mode, on the pageNetwork Settings. This might be especially helpful when you are experiencing problems with restarting thedevice into the Normal Mode.
2.3 E-mail
The IPCorder offers the option to inform the user about basic system events by sending e-mails. See theoptions in the menu Management – Configuration – E-Mail (Figure 3).
For sending e-mails, it is necessary to configure correct parameters about the SMTP (Simple Mail TransferProtocol) server. If you are not sure about any of the items, please contact your local network administrator oryour e-mail account provider.
SMTP Server Settings:
• SMTP Server – Is a server servicing the outcoming e-mails from IPCorder.• Use SMTP Authentication – Here you can configure whether the SMTP server you are using requires
authentication.• User name and Password (SMTP) – Insert the user login and password necessary for accessing the
SMTP server.• Email messages – here fill in the e-mail address the IPCorder should use for informing about switching
into the Rescue Mode (if this option is selected bellow) or eventually other system status changes.• Send an E-mail when rescue mode activated – Select this option if you want the IPCorder to send an
e-mail to the administrator when it reboots into the Rescue Mode.
Confirm the changes by clicking the Apply Changes button. Rules are used for defining under whatcircumstances the status e-mails should be sent (see the chapter 4.3 Rules).
9

2 FUNCTIONS OVERVIEW AND MANAGEMENT2 FUNCTIONS OVERVIEW AND MANAGEMENT2.4 Time2.4 Time
Figure 3: E-mail settings
2.4 Time
In the menu Management – Configuration – Time, you can find the input form for setting the system time (Figure4). The current system time is displayed in the top right corner of the interface.
First specify which time zone you are in by selecting the area and city the device is operating in (this can ofcourse differ from the time zone of the computer from which you are connecting to the device).
If the option Allow NTP Synchronization is selected, the IPCorder automatically synchronizes time with chosenNTP (Network Time Protocol) server. It is necessary to insert the IP Address or the DNS name of a NTP server(for example pool.ntp.org) which should be used as a time source (Constant availability of such server is a vitalfeature for picking one).
If no NTP server is available, please use the option of setting the time manually by inputting the actual time anddate into the Time and Date box. There is also the option Synchronize with this computer, which sets the timeaccording to the system time of the computer you are accessing the device from.
Confirm the changes by clicking the Apply Changes button.
The IPCorder automatically switches to and from the DTS time (aka summer time) depending on the selected
10

2 FUNCTIONS OVERVIEW AND MANAGEMENT2 FUNCTIONS OVERVIEW AND MANAGEMENT2.5 Storage Space Settings2.5 Storage Space Settings
Figure 4: Time settings
time zone.
2.5 Storage Space Settings
Page (Settings – Settings – Storage) shows device disk information. (Picture 5).
• Raid type – Single for KNR-090 and KNR-100. Raid type for KNR 400 .• Disk Raid status – only relevant for device with RAID configuration. KNR 090 always shows OK.• Capacity – Disk capacity available for storing recorded videos• Status – In use for KNR-090 and KNR-100 if the disk is ok. Failed if the disk has problems.• Tray – always 1 for KNR-090.
The system is constantly monitoring the available disk space. If it is running out of space older records areautomatically erased to free more space. You can configure this in section Storage settings.
Data can be backed up by either downloading the recorded files in the playback window (there is a link toRecords under the playback window) or download in bulk via FTP (see chapter 2.6 FTP).
There is also and Erase disk button in this section – this will erase all data on the disk and you will need to runthe setup to be able to use the device again.
11

2 FUNCTIONS OVERVIEW AND MANAGEMENT2 FUNCTIONS OVERVIEW AND MANAGEMENT2.6 FTP2.6 FTP
Figure 5: Storage
Figure 6: Rescue mode – Erase disk
If for some reason you need to replace a disk, turn the device off first, replace the disk. The device will bootinto the rescue mode and unless the disk was already formatted you will need to set up the disk by clicking theSetup disk tool. The device will then restart to normal mode.
2.6 FTP
In the menu Management – Configuration – FTP (Figure 7) you can configure the FTP (File Transfer Protocol)access to data. Unlike when viewing particular videos in the Recordings sections, the FTP allows access to the
12

2 FUNCTIONS OVERVIEW AND MANAGEMENT2 FUNCTIONS OVERVIEW AND MANAGEMENT2.7 Remote Access2.7 Remote Access
very files and copying them in bulk.
Figure 7: FTP settings
The FTP Access is switched off in the default configuration. You can allow it by ticking the Enable FTP accesscheckbox and confirming the changes by clicking the Apply Changes button. The user name for FTP is indefault set to “ftp”. When using FTP access for the first time, it is necessary to choose a password for FTPaccess in the FTP Password section. The password may also be later changed here, if necessary.
The FTP Access does not allow the user to delete the old recordings manually. Erasing of the old data is onlypossible through the function Purge data older than ... available in the Storage section.
2.7 Remote Access
If you want to access the IPCorder and its subordinate devices remotely from other networks (i.e. via Internet),it is necessary to configure the so-called Remote Access. For making this possible, the local network in whichthe IPCorder is connected must contain a router (Internet Gateway) capable of translating addresses.
In the menu Management – Configuration – Remote Access (Figure 8), you first need to allow the remoteaccess by clicking the Enable remote access checkbox. Depending on the characteristics of the router that isbeing used, it is then mandatory to choose from the two possible ways of access to the device.
• Automatic router control – If the router that is being used supports the UPnP (Universal Plug and Play)protocols, the IPCorder can control the remote access dynamically, with no need to configure it manually.
13

2 FUNCTIONS OVERVIEW AND MANAGEMENT2 FUNCTIONS OVERVIEW AND MANAGEMENT2.7 Remote Access2.7 Remote Access
Figure 8: Remote access
When this option is used, the IPCorder provides the access to its subordinate devices dynamically onlyfor as long as the user is using the IPCorder’s Live View function.
• Manual router setup – If your router does not fully support UPnP protocols, it is necessary to set theremote access to the devices by static configuration.
Fill in the Preferred number of the port, at which the IPCorder should be available from the outside networks,into the Preferred web port input box. If your Internet Gateway has a outgoing address (public Internet address)for example: 194.114.132.12, and the Preferred web port will be set to 1024, then the address you will inputinto the Internet browser for accessing the IPCorder remotely will be http://194.114.132.12:1024 (the link isdisplayed in a public URL format). The Port Range then specifies the scale of available ports the IPCorder canallocate to its subordinate devices to make them also remotely accessible. It has to be large enough to allowfor two ports for each device and two for IPCorder. The values of From and To are inclusive, and the value setfor Preferred web port must lie within this range.
If you are using the manual router setup, the IPCorder will, after the changes are confirmed, generate a tableaccording to which the router must be configured (Figure 9). You can print out the table by clicking the PrintStatic Tunnels button.
The content of respective fields is:
• Timestamp – The time and date of the last change of settings. Every time when the IPCorder settings arechanged, a new camera is added or its network parameters are changed, it is necessary that the routeris configured to according to the latest version of the table.
14

2 FUNCTIONS OVERVIEW AND MANAGEMENT2 FUNCTIONS OVERVIEW AND MANAGEMENT2.7 Remote Access2.7 Remote Access
Figure 9: Static tunnels table
• Device – The name of the device (camera), for which a translation record is required.• IP Address – The address of the target device within the local network where the data from the router
should be sent. On routers, this address is often labelled as Target IP Address.• Target/To Port – Is the port on the device where the data should be sent. Together with the IP Address,
these two pieces of information define the final destination of the data. On routers, this port is oftenlabelled as the Target Port or the To Port.
• Protocol – Is the protocol of the IP base which is being used. On routers, it is usually labelled as Protocol.• Port on Gateway – Is the port on the outer side of the router (Gateway ) where the data from the outside
should be sent. This port belongs to the defined range and on routers is often labelled as the Source Portor the From Port.
From the outside, the devices are available at the address consisting of:Outer address of the router:Port on Gateway
It is necessary to input the values from this table to the Port Forwarding or NAT settings of the router (forexample with Asus WL500g, the final configuration should look like in figure 10) and keep them up to date, andin accordance with the IPCorder settings.
If you have enabled the remote access, we recommend that you secure the access to cameras with password(see the section 3 Device Management). If the remote access remains unprotected, it is possible to simply
15

2 FUNCTIONS OVERVIEW AND MANAGEMENT2 FUNCTIONS OVERVIEW AND MANAGEMENT2.7 Remote Access2.7 Remote Access
Figure 10: Example of manual router setup
guess the IP Address and Port number and whoever can then repeatedly access the subordinate devices evenwithout the IPCorder interface. The Automatic Router Control option is thus partially also a security upgradebecause the access to cameras is open only for the length of time absolutely necessary (only when the user iswatching the live camera stream in IPCorder’s viewing applet) and what is more, the assigned ports differ witheach access.
The IPCorder with the remote access enabled is automatically attempting to distinguish whether the user isconnecting to it from the local network or remotely. If the remote access is detected, a checkbox Force LocalAccess appears on the login page. A misdetection of remote access might occur, even when the user is infact accessing the IPCorder from the local network. In cases like these, tick this checkbox to ensure properoperation of the interface and all its functions.
If you are unsure about any of these settings, please contact your local network administrator or your Internetaccess provider for advice.
16

2 FUNCTIONS OVERVIEW AND MANAGEMENT2 FUNCTIONS OVERVIEW AND MANAGEMENT2.8 User Account Management2.8 User Account Management
2.8 User Account Management
The IPCorder interface offers two types of user accounts – Administrator Account and User Account. Theadministrators can change any system configuration, including all preferences related to configuration of useraccounts in the menu Management – Preferences – User Preferences (Figure 11).
Figure 11: User Account Management
If you wish to create a new account, go into menu Users – Add (Figure 11), insert new User Name, Password,pick the type of the account (either User or Administrator) and click the Create button.
In the default settings, the user can only view the live stream from cameras. When logged in as a user, onlythe list of Views with info about their layout (for example 2x2) will appear in the Management menu. Similarly,only the list of devices with their IP addresses will be accessible in the menu Devices. In the default settings,users can also change their password in the menu Management – User – Manage or adjust their personal usersettings (see the User Settings section).
While creating a new user account, the administrator can, by ticking appropriate checkboxes, delegate the userprivileges for browsing the recorded data, creating his own Views or if need be, allow him to use the remoteaccess (for this setting to function, you first need to configure the remote access to the IPCorder properly in themenu Management – Configuration – Remote Access).
Confirm the changes by clicking the Apply Changes button.
The administrator can erase, edit privileges, or if need be, change the password to any existing user account(for example if the user has forgotten his/her password) in the menu Management – Users – Manage.
17

2 FUNCTIONS OVERVIEW AND MANAGEMENT2 FUNCTIONS OVERVIEW AND MANAGEMENT2.9 User Settings2.9 User Settings
Figure 12: User Preferences
2.9 User Settings
Each user has, apart from his/her password, also a personal set of user preferences. These most importantlyinclude the individual interface language settings and the date, time and decimal numbers format settings.
The user can alter only the settings for his/her own account (i.e. the account he/she is logged into).
For changing these, go into the menu Management – Preferences – User Preferences (Figure 12).
To confirm the changes, click the Apply Changes button.
2.9.1 Changing the Password
Each user can change his/her personal password in the menu Management – Preferences – Change Password(Figure 13). You need to input the old password and twice the new one.
Should the user forget his/her password, any administrator can change it for him/her. This can be done in themenu Management – Users – Manage.
18

2 FUNCTIONS OVERVIEW AND MANAGEMENT2 FUNCTIONS OVERVIEW AND MANAGEMENT2.9 User Settings2.9 User Settings
Figure 13: Changing the password
19

3 DEVICE MANAGEMENT3 DEVICE MANAGEMENT
3 Device Management
The main function of the IPCorder is to control and synchronize different types of devices – typically camerasand sensors.
3.1 Adding a Device
Figure 14: Automatic discovery of devices
To be able to operate a device, the IPCorder first needs to become aware of it. The devices that are switchedon and connected in the same segment of the local network should be searchable. Click the appropriate buttonin the menu Management – Devices – Discover.
After a short period of time, the system displays the list of all the detected devices (Figure 14):
20

3 DEVICE MANAGEMENT3 DEVICE MANAGEMENT3.1 Adding a Device3.1 Adding a Device
The part labelled Activation Settings – Pool of Assigned IP is related to the possibility of automatic assigningof IP Addresses to devices connected to the IPCorder (i.e. cameras). If you select Assign an IP Address inthe settings of a subordinate device (i.e. camera or sensor), the IPCorder will automatically assign the addressaccording to the scale specified here.
• Start / End Address – Defines the scale of IP Addresses, which the IPCorder can distribute among itssubordinate devices.
Warning: In case you change the parameters of the scale, the devices do not change their addressesautomatically. That means that the devices that have acquired their addresses automatically will continueoperating on the same addresses even though their addresses might now be outside the newly defined limitsof the scale.
Next the list of all the detected devices, which have not been added yet, is displayed. To successfully add adevice, it is necessary that the Activate checkbox is ticked and the basic parameters configured.
The obligatory item Device Name serves for identification of the device within the system. This name will bedisplayed to all the users (for example “Kitchen, 2nd floor” for a camera monitoring this room). The device namecan contain spaces and various national alphabet signs.
It is further possible to tick the checkbox Assign the IP Address to assign the device with an IP address fromthe scale on the top of the page. Otherwise, its original IP address will be used.
In the section Port numbers it is possible to redefine the ports IPCorder should use for the communicationwith the device. Usually there is no need to alter the default values. You may need to change them only ifthe camera’s services run on non-standatd ports or if the device is located in a different network (see Manualdevice activation below).
For the devices protected by a password, it is necessary to tick the checkbox labelled Device is PasswordProtected (for the camera models, which are always password protected is this option already chosen) andinsert the current valid administrator username and password, so that the system can control the device. Thelink Fill in default credentials inserts the credentials this model of the device is manufactured with.
It is also possible to generate a new credentials for the subordinate device administrator (tick the GenerateNew Credentials checkbox). Also in this case, it is still mandatory to insert the original admin login and thepassword. The IPCorder will use them to login to the camera, change the passwords to the newly generatedand save the new ones.
The part View account serves for setting up the means IPCorder will use for obtaining data (typically video)from this device.
• Free view access – select this option if the device does not require authetication for view access.• Specify credentials – IPCorder will use an already existing account for view access to the remote device.• Generate new cedentials – IPCorder will create a new view account for the device and use it for view
access.
21

3 DEVICE MANAGEMENT3 DEVICE MANAGEMENT3.1 Adding a Device3.1 Adding a Device
• Use administrator account – Administrator account will be used for both administration and view access.This setting is not recommended for security reasons. Administrator credentials will need to be transferedthrough the network every time a stream from this device is requested (either for live view or recording),which increases the risk of them being eavesdropped.
The table of user names and passwords to cameras (including the automatically generated ones) is lateravailable in the menu Configuration – Devices – Password Printing.
Confirm adding the devices into the system by clicking the Activate button at the end of the list.
The alternative to the automatic detection of the connected devices is the possibility of adding the devicesmanually (Figure 15) in the menu Management – Devices – Add Manually (for example if the device is in adifferent network that the IPCorder).
Figure 15: Manual device activation
Similarly to detecting the devices automatically, there are input boxes for the Device Name, possibility toautomatically assign IP address (only for the devices in local network) and security settings, which serve thesame purpose.
Further it is necessary to know the IP address of the device (or – for cameras in a different network – theIP address of the gateway to this network) and to choose what type of device is being added. In the section
22

3 DEVICE MANAGEMENT3 DEVICE MANAGEMENT3.2 Managing Device Settings3.2 Managing Device Settings
Port numbers it is possible to redefine the ports IPCorder should use for the communication with the device.This can be usefull if the camera’s services run on non-standard ports or if the device is located in a differentnetwork – in such case you should fill in the port numbers on the outer side of the router at which the individualcamera’s services are available. The part View account menu has the same option as in the case of Automaticadding od devices.
It is also possible to add multiple devices at once. Click the Add Next button to extend the form for anotherdevice.
Confirm the inserted values by clicking the Activate button.
3.2 Managing Device Settings
The settings for particular devices are accessible in the menu Management – Devices – Manage, under the linkSettings in the row dedicated to the particular device (Figure 16).
In the form that is displayed, you can change the parameters you have configured when adding the device aswell as other settings:
• Device Name – Here you can change under which name the device will appear available for the users.• Device identification – This box contains a unique identification code generated from the device name,
which is used while defining the automatic rules (see the chapter 4.3 Rules). This code is also usedfor naming of the directories on the hard drives where the data from the device are stored and that areaccessible through the FTP access.
• Address – This box allows the user to change the IP address of the device. This might be necessary if,for whatever reason, the IP address changes, and the system does not become aware of the change.In this case, this input field serves for manual synchronization of the IPCorder with the real status. Ifthis situation occurs, fill in the address on which the device is really accessible and tick the Update theIPCorder Only checkbox.
• Port Numbers – In this section the ports on which IPCorder should communicate with the device can beredefined (for more detail see chapter 3.1 Adding a Device).
• Edit authentication settings – Follow the link to the page with user settings for this particular device (seechapter 3.5 Device authentication settings).
• Device Web – Follow the link to the web interface of the particular device (camera). Here the user canconfigure the special parameters – if the device offers any – such as Infrared filters etc.
• Special Options – Rerun initial setup – Click this button to run a process equivalent to the one that theIPCorder runs when adding the device to the system (for example to create a frame for motion detection).
3.3 Recording Modes
The recording mode settings are available in the menu Management – Devices – Manage in the lower part ofthe form labelled Video Properties (Figure 16).
23

3 DEVICE MANAGEMENT3 DEVICE MANAGEMENT3.3 Recording Modes3.3 Recording Modes
Figure 16: Device settings
In the upper part of the form, the actual status is displayed (whether the device is available, in case it is not,then why etc.). The status shows whether the device is presently recording, in what resolution and what videocodec is being used (Recording status).
In the default settings, the cameras only show the Live View and no data or events (such as motion detection)are recorded. The information about camera’s resolution and used codec can be found next to the Live viewcheckbox. If the camera supports multiple streams, the user can choose which should be displayed.
The recording modes can be configured in the section Recording. The IPCorder interface offers the possibilityof defining so-called schedules (i.e. various periods of time within a week, for example Monday and Wednesdayfrom 7am to 2pm) and subsequent configuring of different system behaviour for each of them. When configuringrecording modes, it is necessary to extend the form for each additional schedule that is to be used by clickingthe Add anothr recording mode button.
For each form, it is then necessary to choose a particular schedule, which defines when to record, and theappropriate recoding mode:
24

3 DEVICE MANAGEMENT3 DEVICE MANAGEMENT3.4 Schedules3.4 Schedules
• Off – The camera is not recording and only the live view is displayed. The recording of events (such asmotion detection) can be switched on by ticking the Monitor events checkbox.
• On Trigger – The camera records the video signal when triggered by a predefined event. The bottompart of the form labelled Advanced Recording Options allows the user to configure how long before andafter the event the video should be recorded. The allowed range is 0 – 4 seconds for before and 1 – 60seconds for after the event. Depending on the type of the camera it is possible to choose one or moresupported events.
• Trigger by motion detected – The video signal is recorded every time the camera detects a motionin a user-defined detection frame (the detection frame settings can be changed directly in the webinterface of the particular device (camera) – see the Device Web).
• Trigger by camera input – The video signal is recorded every time the camera’s digital input valuechanges. A change of input value can be caused for example by pressing a button or triggering asensor on a door as well as by a motion sensor connected to a digital input of the camera (in casethe camera has one).
• Trigger by camera tramper – The recording will commence when the camera has been sabotaged.
• Permanent Recording – The camera is recording continually and then splits the video signal into files.The length of the files may be configured in the lower part of the form.
If the camera supports multiple streams, the user can further choose which should be recorded.
When deciding which setting to use, the IPCorder goes through the recording mode list from the top to thebottom. The first appropriate item, time of which agrees with the schedule, will be used. All other items areignored.
It is therefore necessary to pay attention to the sequence of the recording mode settings. If we, for example,want the camera to record from Monday to Friday only when the motion is detected, but to record continuouslyon Wednesdays, it is necessary to configure the sequence like on the following picture.
Should the sequence in the list be the other way round, the schedule for Wednesdays would remain completelyignored.
3.4 Schedules
The schedules define particular periods of time within a week. They are used to delineate the validity of systemrules in time and to regulate the degree to which the signal from cameras is recorded. An example of whichcould be division of the week into the business hours and off hours. This can be a real advantage for propertysecurity, as you can limit recording triggered by motion only to off hours and thus document only the relevantevents.
Only the users with an administrator account can configure and browse the schedules.
Schedules settings are to be found in the menu Management – Schedules. To add a new schedule, go into theform labelled Add.
25

3 DEVICE MANAGEMENT3 DEVICE MANAGEMENT3.4 Schedules3.4 Schedules
Figure 17: Setting up recording modes
You put the name of the schedule in box Schedule name. Under this name it will be available in other partsof the system. Than you set into Period day in week and hours in that the schedule will be active. The buttonAdd Next can be used to add another period (25 periods is maximum). For deleting the period, use the Deletebutton next to the selected line. You can use also the option Daily, Working days and Weekend to specify thePeriod.
If you need to specify more than one recording period in one day (Figure 18), it is necessary to specify everyperiod individually. For instance if you want to have the schedule active on Monday from 9:00 to 12:00 and thanfrom 13:00 to 15:00 you have to use two lines.The first one for Monday From 8:00 To 12:00 and the second oneMonday From 13:00 To 18:00.
You add the Schedule by cicking on Create button.
The list of already existing schedules is available in Management – Schedules – Manage. The Schedule canbe set up by clicking on Manage next to its name. To confirm changes use Apply Changes button. In menu
26

3 DEVICE MANAGEMENT3 DEVICE MANAGEMENT3.5 Device Authentication Settings3.5 Device Authentication Settings
Figure 18: Creating a schedule
Management – Schedules – Manage, you can also delete already existing schedules. This can be done by thelink Delete next to the selected schedule.
3.5 Device Authentication Settings
To change the security parameters of a device, go to the menu Management – Devices – Manage, open theselected device’s settings ang click Edit authentication settings link.
Depending on the camera type, this menu allows the configuration of:
• Whether the device is password protected at all (checkboxs Device is password protected and Free viewaccess)
• Administrator Account – Here you can change the Login and Password that allow editing the camerasettings. Correct setting of the administrator account is essential for any changes to the device settings(including changes to the administrator account itself) IPCorder should make.
• View Account – Here you can change the Login and Password that allow viewing the camera signal.Depending on the type of device, access without authentification, entering a particular account or usingthe administrator account (however this is not recommended for security reasons described in the chapter3.1) can be set.
• Specify credentials – With this option IPCorder will use an already existing account for view access to theremote device.
• Generate new credentials – The system automatically replaces the respective account by a new one withsecure randomly generated password.
27

3 DEVICE MANAGEMENT3 DEVICE MANAGEMENT3.6 Device Removal3.6 Device Removal
Figure 19: Device authentication settings
• Use administrator account (insecure) – IPCorder will use the administrator account also for view access.This approach is considered as insecure because administrator password is transmitted on networkwithout protection.
• As with the IP address configuration, the Update IPCorder Only button allows to synchronize theinformation (both about the authentication in general and particular passwords) set on the camera andon the IPCorder (e.g. if a password has been changed directly in the camera’s web interface). In thiscase, it is necessary to fill in the passwords set on the camera and tick this checkbox before applying thechanges.
Confirm the changes by clicking the Apply Changes button.
3.6 Device Removal
If, for any reason (e.g. the device was damaged or became redundant etc.), you wish to remove a devicefrom the system, click the Remove link available in list of active devices in the menu Management – Device –Manage. Please note that by removing the device, you are also removing the data recorded by the device.
28

4 RECORDING MANAGEMENT4 RECORDING MANAGEMENT
4 Recording management
4.1 Live View
The live stream from devices is available in the menu Live View.
The IPCorder viewing applet allows simultaneous viewing of multiple device outputs with no need for separatebrowser windows for each individual camera. The organization of the layouts of the outputs from multiplecameras on the Live View page (Figure 20) is defined by so-called Views (see bellow). For viewing the livestream, it is necessary to configure at least one view in the menu Management – Views. The Add New Viewlink in the Live View section also leads to the menu Management – Views.
Figure 20: Live view
The list of existing views is to be found in the column menu on the left side. The chosen view then appears onthe right part of the page divided into particular segments according to settings of the particular view.
29

4 RECORDING MANAGEMENT4 RECORDING MANAGEMENT4.1 Live View4.1 Live View
One of the segments (or monitors), is always active (distinguished by a red frame). Select the active monitorby clicking on its name. If the active monitor contains a live camera stream, a Maximize and Snapshot buttonswill appear in the column menu on the left side. Click the Maximize button to enlarge the view (the activemonitor will take up the whole space, as if the view was defined to contain only this monitor) and the Snapshotbutton to save a screenshot from the camera. The active monitor can be also, by double-clicking it, switched tofull-screen mode. Return to the normal windowed mode by double-clicking again. For the cameras that supportthis feature, a set of controls will appear in the column menu on the left side. Depending on the type of thecamera, there will be buttons allowing re-focusing, rotating, zooming or change of camera’s aperture.
To digitally zoom in a part of the image on monitor, simply select it with the mouse (press and hold the leftmouse button and drag the mouse over the area you want to enlarge). Press the right mouse button to zoomout again. To be able to use this feature, the one-button mouse owners, i.e. Mac users, will need to configurethe so-called secondary click in their System Settings – Mouse (as ctrl + click, for example).
If there are any User Buttons (see the Views section) defined for the given view, they will appear in the bottompart of the column menu on the left side.
The View Settings link, located just above the User Buttons, leads directly to the settings page of the currentlyactive view, which allows the user to edit the parameters of the active view.
A Java Plugin version 5 or higher is required for both watching the Live View and browsing the recordings (werecommend downloading the Sun JAVA JRE, Version 6 Update 11 or newer from http://www.java.com/ forMS Windows and Linux). When using the video viewing applet IQKoukaadlo for the first time, the system willrequest permission for running it. Installation of additional plugins is required for viewing videos in the MPEG4format. The IPCorder will automatically display a link for downloading the plugins in the lower part of the monitorwindow when attempting to play video in this format for the first time.
4.1.1 Views
Views are user-defined sets of device outputs, which the user has chosen to view together in one browserwindow. A view is comprised of number of monitors, each of which is a single device output (camera signal ora sensor value). The number of monitors that is to be displayed, their layout and content is selected by the userand stored as a pre-defined view.
Only the administrator or a user with the privilege to do so, can change the views and monitor configuration.
To add a new view, go into the menu Management – Views – Add or click the Add New View link on the LiveView page.
First it is necessary to select the View Name and the most suitable layout from the predefined options (Figure21). Confirm the selection by clicking the Create button to display a page with further settings (Figure 22).
It is then necessary to select the content of the segments of the selected layout, i.e. what monitor should appearin each segment. You can either choose from the live streams of the devices or a user pre-defined variablemonitor (see the Status Monitors section 4.1.2).
It is further possible to assign the new View with buttons that will send various signals to the system. Choosethe Button Name (the label displayed on the button) and the button function (User Event), i.e. the kind of signalthe button should send when pressed.
30

4 RECORDING MANAGEMENT4 RECORDING MANAGEMENT4.1 Live View4.1 Live View
Figure 21: Adding a view – layout selection
It is then possible to define, in the Rules section (see the chapter 4.3 Rules), how the system should react whenit receives the particular signal (for example, start recording, switch on the light, send an e-mail etc.). You canadd more buttons by clicking Add a Button or erase them by the Delete button next to each button’s settings.
After confirming the settings by the Save Only button, the system will display the list of existing views. However,if you use the Save and View button, the system saves the new view and immediately displays it on the LiveView page.
To change the view settings, go into the menu Management – Views – Manage or click the View Settings linklocated just above the User Buttons on the Live View page.
The Settings link opens a page that allows editing of the parameters of the particular view. Only the content ofeach segment and the settings of the buttons can be changed. The configuration is the same as when creatinga new view. The very layout of the view cannot be changed. In case you need to do so, it is necessary to createa new view instead.
To delete a view, click the appropriate link in the menu Management – Views – Manage.
4.1.2 Status Monitors
Apart from the live stream from cameras, the IPCorder is also able to display a range of system variables aswell as up-to-date values from sensors and cameras (for example frames per second index or temperature from
31

4 RECORDING MANAGEMENT4 RECORDING MANAGEMENT4.1 Live View4.1 Live View
Figure 22: New view – defining the contents of the segments
a thermometer sensor).
To serve this purpose the IPCorder interface allows the user to define so-called status monitors. All in all, theseare lists of variables that are to be displayed. To add a monitor of this type, follow the same instructions aswhen adding a regular monitor with live camera stream.
To create a status monitor, go into the menu Management – Views – Add Status Monitor.
Here insert the Status Monitor Name under which it will appear while creating a new view. The user must alsospecify at least one pair of Device + Variable. To add more variables to the new monitor, click the Add Nextbutton. To erase one, use the Delete button in the appropriate line.
Confirm the creation of the monitor by clicking the Create button.
The list of status monitors is available in the menu Management – Views – Manage Status Monitors. (Figure24).
To edit properties of a status monitor (for example to add another variable), click the Settings link in theappropriate line. The settings form displayed is the same as when creating a new monitor.
Confirm the changes by clicking at the Apply Changes button.
To remove a redundant monitor, simply click the Remove link next to the Settings link (i.e. in the menuManagement – Views – Manage Status Monitors).
32

4 RECORDING MANAGEMENT4 RECORDING MANAGEMENT4.2 Recordings4.2 Recordings
Figure 23: Adding a status monitor
Figure 24: List of status monitors
4.2 Recordings
The system stores the recorded outputs from devices onto the hard drive (either continually or when triggeredby events, as defined in the respective settings of particular devices, see the chapters 3.3 Recording Modes
33

4 RECORDING MANAGEMENT4 RECORDING MANAGEMENT4.2 Recordings4.2 Recordings
and 4.3 Rules chapters). The menu Recordings (Figure 25) serves for browsing and viewing the recordedvideos and data.
Figure 25: Recordings
In the calendar on the left side of the page, choose the period of time in which you want to search. You caneither choose one day, a week (by clicking on the arrow on the left side of the dates) or a month (by clicking onits name).
Then it is necessary to choose the device and the type of event you want to display. When this is done, thesystem automatically displays the statistics for the given period. It is possible to display graphs for multipleevents at once (add another graph by simply choosing another device and event).
Click the Delete button located right from the label of the graph to remove the one particular graph, or theDelete button at the time axis to remove all graphs at once.
The displayed graphs constitute a so-called Graph Set. This set can be saved by clicking the Add button (blueplus) located under the Graph Sets menu. This button activates a naming dialogue. To display an alreadysaved graph set, click its name in the aforementioned menu. The Save button (a green arrow) serves for savingchanges in the active graph set and the Delete button (a red cross) for removing the active set. Apart fromgraph sets, the Graph Sets menu also contains the user-defined views. Choosing one of them will displaymotion detection graphs from the devices belonging to the particular view.
The time axis, displayed right above the graphs, serves for easier orientation when reading the graphs. Holdingthe cursor over the coloured bar of the graph will display the time period it represents. For an event graph,the height of each bar corresponds to the frequency of the event’s occurrence. For a value graph, the barrepresents the average value in the given time period.
34

4 RECORDING MANAGEMENT4 RECORDING MANAGEMENT4.2 Recordings4.2 Recordings
Use the arrows in the label bar above the time axis to navigate in the recording history. Use the left-hand arrowfor switching to the previous time period, the right-hand arrow for moving on to the next one and the up arrowto lengthen the displayed period (from an hour to a day, etc.). You can also click one of the bars to display adetailed list of events that have occurred in the particular time period.
A green triangle acting as a play button is displayed beneath the bars that contain video. By clicking it, thegiven video content is played in the player window on the right from the graphs.
The player controls are quite intuitive buttons similar to the ones found on most applications of this type (Figure26).
Figure 26: From left: previous video, rewind, previous picture, pause, next picture, play, next video, speed of recordingmenu
Holding the mouse cursor over a button will display a legend with its function.
As with the live view function, you can enlarge a part of the viewed video and/or switch it into full-screen mode(for the description of how to do it, see the chapter 4.1 Live View).
Beneath the time intervals that contain values from sensors, a grey rectangle is displayed. Clicking it opens anew window that lists the values returned in the given time period (Figure 27). Your browser’s settings mustallow opening of pop-up windows.
Figure 27: Displaying values returned by a sensor
Only a limited number of values can be displayed in the window (maximum 200 items). In case the given timeperiod contains too many values, simply shorten the time period to a one step shorter unit (for example from aweek to a day).
35

4 RECORDING MANAGEMENT4 RECORDING MANAGEMENT4.3 Rules4.3 Rules
4.2.1 Video Export
The currently viewed video can be saved into a file by clicking the Get Video link. Similarly the Snapshot buttoncreates a file of the image displayed on the screen in the given moment. It is more effective to use the FTPaccess to save multipleple videos at once (see the chapter 2.6 FTP).
For playing videos exported from the IPCorder on a different computer, the FDDShow codec or equivalent videofilter is required. The easiest way for playing the videos is to use the VLC player, a software player that includesall the necessary codecs and filters. Download this for free at http://www.videolan.org/. To download theFDDShow codec alone, go, for example, to http://www.free-codecs.com/download/FFDshow.htm. Some ofthe anti-virus software products (the AVG, for example) label the FDDShow codec as a Trojan horse type virus.
4.3 Rules
Figure 28: Graphic interface for the definition of rules
The rules are an easy and powerful tool for configuring the reactions of the system to events. The rules enablethe user to configure reactions like this: If it is not during a weekend and the temperature falls below 20 degreesof Celsius, send an e-mail to [email protected]. Generally speaking, it is possible to tie a reaction to any eventwithin the system. The number of available events depends on the number and type of devices connected tothe system. There is one universal event available for every device, i.e. the case when the device becomesunavailable (due to damage, network problems etc.). For cameras, the events range from recording video,
36

4 RECORDING MANAGEMENT4 RECORDING MANAGEMENT4.3 Rules4.3 Rules
status change (network restart etc.) to motion detection (if the device supports it). The sensors generallysupport only the status change event.
Only the users with Administrator account can access and configure the rules in the menu Management –Rules. The Add button opens a rule definition form.
Rule Name is the name the rule will appear under throughout the interface. The Enabled checkbox serves forquick enabling/disabling the rule.
It is necessary to select in what schedules the rule should be active (outside the selected schedules, the rulewill be inactive). Learn more about the schedules in the Schedules chapter. If no checkbox is selected, the rulewill be active at all times regardless of all rules.
Select under what circumstances the rule should be triggered in the Device and Select Event menus (forexample the pair of camera – motion detected). A rule can also be triggered by a user button in the live viewsection. In the case of a user button, choose the pair IPCorder and the event you have defined when creatingthe user button (for example UserEvent1).
What should happen after the rule is triggered is defined by the so-called executable blocks (add another blockby clicking the link at the bottom of the page).
Within each block, user can configure one or multiple conditions under which the block should be executed andthe set of actions that should be carried out.
• Always – The simplest condition type. Block of this type will be executed every time the triggering eventoccurs.
• When – Allows the user to create a simple condition that compares a selected system value or a devicevalue.
• When (advanced) – Allows the user to create a set of more complex conditions. For example comparingtwo device values or processing of user values.
• When all the following apply – Allows the user to create a string of conditions using the logical operatorAND. The rule will be activated only when all the subordinate conditions are fulfilled. Each subordinatecondition can be of a different type:
• Simple – for the When condition type• Advanced – for the When (advanced) condition type• All of – For additional level of subordinate conditions using the logical operator AND (all the
subordinate conditions must be fulfilled).• Any of – For additional level of subordinate conditions using the logical operator OR (at least one of
the subordinate conditions must be fulfilled).
• When any of the following applies – Allows the user to create a string of conditions using the logicaloperator OR. The types of subordinate conditions are the same as with the If All the Following Applycondition. The rule will be activated when at least one of the conditions is fulfilled.
In the default settings, only two subordinate conditions are offered. To add more, click the Add button.
The next form serves for selection of the actions that should be carried out if the conditions for executing theblock are fulfilled. The types of actions are as follows:
37

4 RECORDING MANAGEMENT4 RECORDING MANAGEMENT4.3 Rules4.3 Rules
• Device Action – Allows the user to select a device and define an action the device should carry out, forexample start recording (for starting the recording it is necessary that the camera is either in the recordingmode Trigger on Event or if the recording mode is set to Off, that the Monitor events checkbox is ticked –See the Recording Modes. The function argument sets how long, in seconds, the recorded video shouldbe.)
• Send an e-mail – Displays a form for sending e-mail (addressee, subject, text of the e-mail). The IPCordersupports national character sets, i.e. it is possible to use the diacritic symbols.
• Create a Variable – Allows the user to create a user variable and set its value. This might be useful fortesting the value of the variable in other rules.
• Wait – Allows the user to set a delay before another action or block is executed.
Add more actions by clicking the Add Action button.
Generally, this form allows the user to create a rule, which, if triggered, checks validity of several sets ofconditions and, depending on whether they are fulfilled or not, either does or does not carry out predefinednumber of actions.
The more advanced users will appreciate the possibility to input the rules in text mode directly in the rules scriptlanguage. Switch to the text input mode by clicking the Switch into Text Input Mode link under the ScheduleSettings (Figure 29).
Figure 29: Interface for the definition of rules in text mode.
To begin with, you can see here the just created rule in its textual form. You can edit it or if need be, define anew rule from the scratch.
38

4 RECORDING MANAGEMENT4 RECORDING MANAGEMENT4.3 Rules4.3 Rules
• As in the previous case, it is necessary to input the name of the Rule, whether it is active or not and inwhat schedules it should operate.
• The Rule Text part then serves for the complete text of the rule, using the identification namesof each device (see chapter 3.2), proper event names or variables. For example, if you want therule to create a variable and then display it in a variable monitor, you need to input the stringsetpublic(name of the variable,1) into the text of the rule. It will then be possible to add the variableas the pair of “device that triggers given rule – the name of the variable.”
Before editing any rule in the text form, please take into consideration that when a rule is changed in the textmode, you cannot get back to editing it in the form template mode.
In all cases, confirm the changes by clicking the Apply Changes button.
To edit the existing rules, go into the menu Management – Rules – Manage. This menu appears only if therealready was at least one rule created.
To change the settings of an existing rule (for example, change the text of the automatic e-mail, or thetemperature level that should trigger the event), click the Edit button located in the appropriate line. The sameform as when creating a rule appears (i.e. for the rules created using the template mode, the template form willappear, for the ones created using the text mode, the text mode form will appear).
Confirm the changes by clicking the Apply Changes button.
The Remove button located next to the Edit button (i.e. in the appropriate line of the form in the menuManagement – Rules – Manage), serves for deleting the particular rule.
There is no need to delete a rule if you only need to temporarily deactivate it. It is enough to make sure thatthe Enabled checkbox in the rules settings is not ticked, or perhaps just select a different schedule that fits thedesired operational pattern better.
4.3.1 Rule Examples
Trigger Camera Turn to preset position To be able to create the rule that will turn the camera to someposition, it is necessary to create the predefined position first. This can be done in the web form of the camera(Management – Devices – Manage – Address or you can directly enter in the IP address of the camera intoyour internet browser). The way you define the position differs according to the camera type and should bedescribed in its manual.
Assuming that we already have a predefined position named Position1 and created button that calls a userevent named UserEvent1(for more about setting the user buttons and events see part Views), we can createthe rule that after pushing the button turns the camera to the Position1 (Figure 30).
Hint: By creating multiple rules, you can move the camera by clicking the buttons to different positions.
Recording as a reaction to the change of digital input ( status change, button pressed, alarm etc.) oncamera or on a Poseidon device.
39

4 RECORDING MANAGEMENT4 RECORDING MANAGEMENT4.3 Rules4.3 Rules
Figure 30: Rule for turn camera to preset position
Before creating such rule, check the settings of the camera in Management – Devices – Manage – Settings –Recording. To make this rule work properly, it is necessary to switch the camera to Recording on trigger modeor to Live view mode with active Monitor events selected. The rule that will record the 30 seconds long videoafter changes of digital input can be created this way (Figure 31).
Hint: A change of digital input on one camera can for example to trigger recording on multiple devices just usethe Add action button.
Turn the camera and record with delay rule this rule is trigged by some event (in this case motion detectedby some other camera), it turns the camera in chosen direction, records the video, waits and than turns thecamera back.
As in previous example we assume to have predefined positions Default and Position1. In rule described onthe picture (Figure 32) camera detects motion, turns to the Position1, triggers the recording of the video for30 seconds, waits for one minute (written as 60 – first 30 seconds camera records and than waits for next 30seconds) and turns camera back to the position Default.
Switch digital input as a reaction to digital input event if a camera has digital output (or outputs) it ispossible to set its value as a reaction triggered by an input event. (Please note that outputs are usuallynumbered from zero e.g. first output has number zero, a camera with a single output usually has numberzero. On the other hand devices manufactured by HWgroup often have specific numbering of outputs and
40

4 RECORDING MANAGEMENT4 RECORDING MANAGEMENT4.4 System Log4.4 System Log
Figure 31: Recording as a reaction to the change of digital input
therefore it is important to have a look into their manual.) In our example (Figure 33) is the output number 0 setto value 1.
After recording the video check the free space on disk and send an email. The Figure 34 shows how tosetup IPCorder after trigger event to evaluate some condition and thendecide what to do next. In our exampleafter recording IPCorder checks free disk space and if it is lessthen 100MB IPCOrder will send and email withthis information. (To make this rule work properly you have to set up the email address and other properties inManagement – Configuration – E-mail)
Hint: It is possible to set up the maximal frequency of this notification.
Responding to events with CGI commands With many camera types you can communicate via cgicommands (the usage and format of these commands differs according to the type of camera and shouldbe described in its manual). The rule in Figure 35 sends a cgi command to a camera on motion detect event.
4.4 System Log
For detailed log of IPCorder events, it is possible to open the System Log (a complete list of all actions carriedout by the system) in the menu Configuration – System – System Log (Figure 36).
41

4 RECORDING MANAGEMENT4 RECORDING MANAGEMENT4.5 Firmware upgrade4.5 Firmware upgrade
Figure 32: Turn the camera, record and wait rule
4.5 Firmware upgrade
For optimal function of IPCorder it is recommended to have latest stable version of firmware installed.
To be able to download actual firmware you have to create an account on http://updates.ipcorder.com. If youhave more than one IPCorder, you can use one account for all your devices. After creating the account you canlogin in to Management – System – Firmware Upgrade (Figure 37).
The information about actually installed version and option to download the lastest stable version of firmwarewill appear after you log in (Figure 38). You can refresh the list by clikcing the Check for new updates or displayall available versions of firmware by selecting Show all versions.
When downloading the selected version of firmware, make sure that IPCorder is able to connect to the serverhttp://updates.ipcorder.com (how to update the firmware of devices with no access to Internet is describedin following part), after clicking on Download the system will automatically download the slected version. Afterthe firmware is successfully downloaded the button Install appears. After pushing this button the system willautomatically restart into rescue mode, make the installation of firmware and then restart again into normalmode. During this process the recording will be interrupted and all users disconnected.
42

4 RECORDING MANAGEMENT4 RECORDING MANAGEMENT4.5 Firmware upgrade4.5 Firmware upgrade
Figure 33: Reaction on digital impute by switching on digital output
If your IPCorder has no access to Internet or you prefer not to use automatic actualization, you can updatethe firmware manually. Before the first update it is necessary to download the ”key”, which is unique for everyIPCorder and update is generated for every key separately. To obtain the key, switch into Offline upgrade mode(Figure 37), click on Get Product Key and save downloaded key on your computer.
Register your IPCorder with this key on http://updates.ipcorder.com and login using the link that will appearafterwards. (If you don’t have an account on this page, you have to register first. In case that you have morethan one IPCorder, you can use one account for all your devices.) (Figure 39)
After logging in, go to the page with the list of your devices (Figure 40). (You can use the link list of your devicesor my devices – Figure 39.)
If your device is already registered on http://updates.ipcorder.com just log in this page, if not click on theNew device, choose Device Name, place where is the saved key and then by clicking on Upload, register yourIPCorder.
On the page my devices click on the link view details (in part Action) next to the chosen device. The page withall available firmware for chosen device will appear (Figure 42).
Choose the preferred version (the latest stable is recommended) and click on the Generate new firmwarebutton. After a while the link for downloading the firmware will appear in place of the button. Click on the linkand save the firmware on your computer. The downloaded firmware is unique and it is not possible to use it ondifferent devices and therefore every device has to be registered.
Back on the web form of your IPCorder go to Management – System – Firmware Upgrade and click the
43

4 RECORDING MANAGEMENT4 RECORDING MANAGEMENT4.5 Firmware upgrade4.5 Firmware upgrade
Figure 34: Free space on disk check rule
Firmware Upgrade. This will switch IPCorder into the Installation and Rescue mode (This will interrupt recordingand all users will be disconnected.)
In the rescue mode go to Firmware Upgrade page (Figure 43).
Browse for the saved firmware under the point 3. Start the Upgrade by clicking the Upload & Install Firmwarebutton.
The update must not be interrupted, as this may damage the device. After completing the upgrade the systemwill announce its result. You can now switch to normal mode by clicking the Restart to normal mode button.
4.5.1 Firmware repair
In some rare cases an issue related to firmware, the device key or with other upgradable part of the system(e.g. after disk upgrade the device key may change causing incompatibility) may appear. In such case IPCorderautomatically reboots to rescue mode. In the rescue mode menu you will see a link to Firmware repair section.In the Firmware repair page (Picture 44) you will find a table listing the state of various system components.
The first line shows the device key validity information. If you see Bad, you need to repair the key using theRepair link (you cannot repair the key in normal mode, only download it) and then download the repaired key
44

4 RECORDING MANAGEMENT4 RECORDING MANAGEMENT4.6 Factory Reset4.6 Factory Reset
Figure 35: Rule with cgi command
by clicking Download. Use the downloaded repaired key to upgrade the firmware as described in chapter 4.5Firmware update using the Updates page to download an updated firmware.
The second line informs on firmware status. If you see Bad, you need to download a new firmware fromhttp://updates.ipcorder.com, select the downloaded firmware in the selection field and by clicking Upload FWbutton install the new firmware to fix the issue.
4.6 Factory Reset
It is possible to reset IPCorder to its factory defaults in section Settings – System – Factory reset . This can beuseful in situations when the device cannot be accessed by other means or when it is sold. The factory reseterases all data on disk/disks and all settings are reset to their default values
Before you start the process of Factory reset you should make sure that the power supply for the device isstable as the device must be on for the duration of reset process. A power failure before the reset is finishedcan cause damage to the device.
By clicking the Factory reset the system is restarted in rescue mode. In the rescue mode navigate to theFactory Reset page. Select reset options as required: Preserve network configuration to preserve networksettings and Preserve storage configuration to preserve disk storage.
When you click the Factory Reset button the systems starts with erasing data. This can take a while and you
45

4 RECORDING MANAGEMENT4 RECORDING MANAGEMENT4.7 Power off/Restart and LED signalisation4.7 Power off/Restart and LED signalisation
Figure 36: System log
will see a “waiting” page in the meanwhile. The process must not be interrupted otherwise the device could bepermanently damaged. When finished, the system shows the process result. If you have selected the Preservestorage configuration option the system automatically reboots to a normal mode after a short while otherwisethe device stays in recue mode.
Factory reset may also be started by pressing the IPCorder hardware button ( see section 4.7). In this case thedevice will enter the rescue mode as if it was the first time the device was connected to the network.
When the Factory reset is finished the device can be powered down and disk(s) can be removed. The deviceneeds to be setup as if it was the first time it is used – follow the Quick Install guide ( taking into an account ifPreserve network configuration or Preserve storage configuration options were selected)
Warning: Data from magnetic storage devices is not possible to erase 100 percent reliably.
NOTE: Even after Factory reset the IPCorder will have the last installed version of firmware – not the one whichwas installed in the factory.
4.7 Power off/Restart and LED signalisation
To safely shut down the device or restart it use the menu item Settings – System – Power off/Restart .
46

4 RECORDING MANAGEMENT4 RECORDING MANAGEMENT4.7 Power off/Restart and LED signalisation4.7 Power off/Restart and LED signalisation
Figure 37: Upgrade acount
Figure 38: List of the available firmware versions
It is also possible to use the hardware buttons. KNR-090 has Power a Reset buttons on its back side. Pushingthe power button shortly will shut down the IPCorder application running on the device. Holding the powerbutton for more than 5 seconds will power down the whole device including the hardware.
Pressing the reset button will reboot the system. If you hold the button longer the system will redirect to Factoryreset page.
If necessary it is possible to perform the whole factory reset using the reset button only. Press and hold the
47

4 RECORDING MANAGEMENT4 RECORDING MANAGEMENT4.7 Power off/Restart and LED signalisation4.7 Power off/Restart and LED signalisation
Figure 39: Welcome page of the upgrade server
button until the device top LED begins to signal the Factory reset in progress by flashing red and blue. You mayneed to hold it for up to 3 minutes. When performing the factory reset this way you cannot preserve the networkor storage settings, as such this process is recommended only in special situations.
LED states:
• Normal state – Blue• Installation and Rescue mode – Flashing red• Start/Power off/Restart – Flashing blue• Factory reset – Flashing blue and red
48

4 RECORDING MANAGEMENT4 RECORDING MANAGEMENT4.7 Power off/Restart and LED signalisation4.7 Power off/Restart and LED signalisation
Figure 40: List of registered devices
49

4 RECORDING MANAGEMENT4 RECORDING MANAGEMENT4.7 Power off/Restart and LED signalisation4.7 Power off/Restart and LED signalisation
Figure 41: Registering a new device
50

4 RECORDING MANAGEMENT4 RECORDING MANAGEMENT4.7 Power off/Restart and LED signalisation4.7 Power off/Restart and LED signalisation
Figure 42: List of the available firmware versions
51

4 RECORDING MANAGEMENT4 RECORDING MANAGEMENT4.7 Power off/Restart and LED signalisation4.7 Power off/Restart and LED signalisation
Figure 43: Firmware upgrade page in rescue mode
52

4 RECORDING MANAGEMENT4 RECORDING MANAGEMENT4.7 Power off/Restart and LED signalisation4.7 Power off/Restart and LED signalisation
Figure 44: Page firmware repair in rescue mode
Figure 45: Factory Reset page in rescue mode
53

5 WHERE TO SEEK HELP5 WHERE TO SEEK HELP
5 Where to Seek Help
Should you experience any issues with IPCorder, you can report them at http://issues.ipcorder.com (availablein English only). We take all suggestions seriously, and consider all ideas for improvements in our futurereleases.
Before posting the comment, make sure to upgrade to the latest stable firmware to see whether your problemis not already resolved. If your issue persists, contact the dealer who has sold you the device or directly thetechnical support of the company KOUKAAM a.s. on the address [email protected].
c©Koukaam a.s. 2010