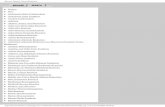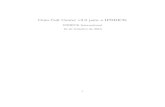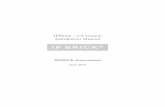Preface 4CC Acetoacetic Ester Condensation Acyloin Condensation
IPBRICK.4CC Manual
Transcript of IPBRICK.4CC Manual

IPBRICK.4CC Manual
IPBRICK SA
February 4, 2015
1

Copyright c©IPBRICK SAAll rights reserved.
The information in this document is subject to change without prior notice.The presented explanations, technical data, configurations and recommendationsare precise and trustful. Nevertheless, they have no expressed or implied guaran-tees.
2

Contents
1 Introduction 6
2 Requirements 6
3 Initial Procedure 6
4 IPBRICK.4CC Interface (Archipel) 9
5 Initial Settings 105.1 Password and Permissions . . . . . . . . . . . . . . . . . . . . . . . 115.2 Adding the Hypervisor to your Roster . . . . . . . . . . . . . . . . 13
6 Creating an ISO image repository (Share) 15
7 Creating Virtual Machines 177.1 VM Disk . . . . . . . . . . . . . . . . . . . . . . . . . . . . . . . . . 217.2 VM CDROM Drive . . . . . . . . . . . . . . . . . . . . . . . . . . . 247.3 VM NIC . . . . . . . . . . . . . . . . . . . . . . . . . . . . . . . . . 267.4 Installing the OS . . . . . . . . . . . . . . . . . . . . . . . . . . . . 277.5 Golden image . . . . . . . . . . . . . . . . . . . . . . . . . . . . . . 32
8 Cloning a VM 34
3

List of Figures
1 IPBRICK Login . . . . . . . . . . . . . . . . . . . . . . . . . . . . . 62 Advanced configurations - Definitions . . . . . . . . . . . . . . . . . 73 Apply configurations option at IPBRICK’s web interface . . . . . . 74 Apply configurations page . . . . . . . . . . . . . . . . . . . . . . . 85 Configurations successfully applied . . . . . . . . . . . . . . . . . . 86 IPBRICK.4CC - Hypervisor . . . . . . . . . . . . . . . . . . . . . . 87 Hypervisor . . . . . . . . . . . . . . . . . . . . . . . . . . . . . . . . 98 Enable Hypervisor . . . . . . . . . . . . . . . . . . . . . . . . . . . 99 Hypervisor enabled . . . . . . . . . . . . . . . . . . . . . . . . . . . 910 IPBRICK.4CC login . . . . . . . . . . . . . . . . . . . . . . . . . . 1011 Archipel welcome message . . . . . . . . . . . . . . . . . . . . . . . 1112 Archipel - XMPP Account . . . . . . . . . . . . . . . . . . . . . . . 1113 Password change . . . . . . . . . . . . . . . . . . . . . . . . . . . . 1214 XMPP Server icon . . . . . . . . . . . . . . . . . . . . . . . . . . . 1215 Users list . . . . . . . . . . . . . . . . . . . . . . . . . . . . . . . . . 1216 New administrator . . . . . . . . . . . . . . . . . . . . . . . . . . . 1317 + icon . . . . . . . . . . . . . . . . . . . . . . . . . . . . . . . . . . 1318 Add contact . . . . . . . . . . . . . . . . . . . . . . . . . . . . . . . 1319 Add contact form . . . . . . . . . . . . . . . . . . . . . . . . . . . . 1420 Contact IPBRICK-VDI . . . . . . . . . . . . . . . . . . . . . . . . . 1421 Server Info . . . . . . . . . . . . . . . . . . . . . . . . . . . . . . . . 1422 Hypervisor . . . . . . . . . . . . . . . . . . . . . . . . . . . . . . . . 1523 Enable Hypervisor . . . . . . . . . . . . . . . . . . . . . . . . . . . 1524 Hypervisor enabled . . . . . . . . . . . . . . . . . . . . . . . . . . . 1525 Share data with ACL as permissions type . . . . . . . . . . . . . . . 1626 User group access . . . . . . . . . . . . . . . . . . . . . . . . . . . . 1627 Hypervisor enabled . . . . . . . . . . . . . . . . . . . . . . . . . . . 1728 Virtual Machines tab . . . . . . . . . . . . . . . . . . . . . . . . . . 1729 Virtual Machines form . . . . . . . . . . . . . . . . . . . . . . . . . 1730 Virtual Machines prompt . . . . . . . . . . . . . . . . . . . . . . . . 1831 Virtual Machines list . . . . . . . . . . . . . . . . . . . . . . . . . . 1832 Virtual Machine on the left panel . . . . . . . . . . . . . . . . . . . 1833 Virtual Machine Controls tab . . . . . . . . . . . . . . . . . . . . . 1934 Virtual Machines Definition tab . . . . . . . . . . . . . . . . . . . . 1935 Virtual Machine Settings . . . . . . . . . . . . . . . . . . . . . . . . 2036 Validate button . . . . . . . . . . . . . . . . . . . . . . . . . . . . . 2037 Archipel - Preferences . . . . . . . . . . . . . . . . . . . . . . . . . 2038 Altering the default definitions . . . . . . . . . . . . . . . . . . . . . 2139 Validate button . . . . . . . . . . . . . . . . . . . . . . . . . . . . . 2140 Disks + icon . . . . . . . . . . . . . . . . . . . . . . . . . . . . . . . 2141 Disk form . . . . . . . . . . . . . . . . . . . . . . . . . . . . . . . . 2242 Disk form . . . . . . . . . . . . . . . . . . . . . . . . . . . . . . . . 2243 Virtual Medias + icon . . . . . . . . . . . . . . . . . . . . . . . . . 2344 Virtual Medias form . . . . . . . . . . . . . . . . . . . . . . . . . . 24
4

45 Validate button . . . . . . . . . . . . . . . . . . . . . . . . . . . . . 2446 Created Disk Drive . . . . . . . . . . . . . . . . . . . . . . . . . . . 2447 Virtual Medias form . . . . . . . . . . . . . . . . . . . . . . . . . . 2548 Validate button . . . . . . . . . . . . . . . . . . . . . . . . . . . . . 2549 Created CDROM Drive . . . . . . . . . . . . . . . . . . . . . . . . . 2650 Virtual NICs sub-tab . . . . . . . . . . . . . . . . . . . . . . . . . . 2651 + Icon . . . . . . . . . . . . . . . . . . . . . . . . . . . . . . . . . . 2652 NIC creation . . . . . . . . . . . . . . . . . . . . . . . . . . . . . . 2753 Validate button . . . . . . . . . . . . . . . . . . . . . . . . . . . . . 2754 Definition tab - Basics sub-tab . . . . . . . . . . . . . . . . . . . . . 2855 Boot from CDROM . . . . . . . . . . . . . . . . . . . . . . . . . . . 2856 Validate button . . . . . . . . . . . . . . . . . . . . . . . . . . . . . 2857 Controls tab . . . . . . . . . . . . . . . . . . . . . . . . . . . . . . . 2858 Controls tab - Play . . . . . . . . . . . . . . . . . . . . . . . . . . . 2959 VNC Console tab . . . . . . . . . . . . . . . . . . . . . . . . . . . . 2960 Installing the IPBRICK image . . . . . . . . . . . . . . . . . . . . . 2961 Installation scripts ended . . . . . . . . . . . . . . . . . . . . . . . . 3062 Force OFF . . . . . . . . . . . . . . . . . . . . . . . . . . . . . . . . 3063 Machine destroyed notification . . . . . . . . . . . . . . . . . . . . . 3164 Definition tab - Basics sub-tab . . . . . . . . . . . . . . . . . . . . . 3165 Boot from HD . . . . . . . . . . . . . . . . . . . . . . . . . . . . . . 3166 Validate button . . . . . . . . . . . . . . . . . . . . . . . . . . . . . 3267 Controls tab . . . . . . . . . . . . . . . . . . . . . . . . . . . . . . . 3268 Starting the machine . . . . . . . . . . . . . . . . . . . . . . . . . . 3269 IPBRICK login via VNC Console . . . . . . . . . . . . . . . . . . . 3270 UUID visible (Node) . . . . . . . . . . . . . . . . . . . . . . . . . . 3371 Golden Image (Source) . . . . . . . . . . . . . . . . . . . . . . . . . 3472 Hypervisor selected . . . . . . . . . . . . . . . . . . . . . . . . . . . 3473 Virtual Machines option . . . . . . . . . . . . . . . . . . . . . . . . 3474 Selected machine highlighted in blue . . . . . . . . . . . . . . . . . 3575 Clone icon . . . . . . . . . . . . . . . . . . . . . . . . . . . . . . . . 3576 Name your clone . . . . . . . . . . . . . . . . . . . . . . . . . . . . 3577 Subscription request . . . . . . . . . . . . . . . . . . . . . . . . . . 3578 Machine cloning . . . . . . . . . . . . . . . . . . . . . . . . . . . . . 3679 Both machines cloned . . . . . . . . . . . . . . . . . . . . . . . . . . 36
5

1 Introduction
IPBrick.4CC allows you to manage services, virtual machines, users and desk-tops, significantly reducing the time and expense.
This solution is easily managed via a simple web interface and adapts to all en-vironments, allowing users to have different working environments simultaneously,e.g: Windows and Linux.
Since all the content that would be in the usual PCs happens is in a sin-gle server, you no longer need a technician to intervene in every PC. Thanks toIPBrick.VDI, the cost per job decreases dramatically. In addition, the solutionreduces the time spent on maintenance, since all information is centralized in asingle server.
This document endeavors to guide you through the setup/preparation of postsin VDI.
2 Requirements
• IPBRICK v6.0 - Our VDI solution requires the latest IPBRICK
• Server with the necessary technical specs to cater to your virtualization needs
3 Initial Procedure
1. The first step is to install IPBRICK v6.0 on your server. After which, youmay access its web interface.
Figure 1: IPBRICK Login
2. After login, you will access the Advanced configurations at the Definitionspage
6

Figure 2: Advanced configurations - Definitions
Click on the corresponding Modify links to alter these settings:
NOTE: This server data is presented as an example, you should change itaccording to your case!
• Name: srv-vdi
• Domain: domain.com
• ETH0 (LAN card): 172.31.3.177
• Gateway: 172.31.3.254
3. When you have finished the alterations, you should apply configurations.
Figure 3: Apply configurations option at IPBRICK’s web interface
At Description, you may state that it was a change in name and IP for futurereference. Click at the Apply button to modify the system.
7

Figure 4: Apply configurations page
The system will notify you again if the setting were successfully applied.
Figure 5: Configurations successfully applied
4. Access the IPBRICK.4CC menu at the IPBRICK’s web interface. You willneed to enable the Hypervisor.
Figure 6: IPBRICK.4CC - Hypervisor
The hypervisor is the intermediary between the virtual libraries and theGUI. There can only be one per host, the Hypervisor is the VDI’s admin-istrative account. When you enable the Hypervisor you are enabling the
8

IPBRICK.4CC virtualization solution.
To do so, click on Modify link at the Hypervisor page.
Figure 7: Hypervisor
On the new page select YES to enable the Hypervisor and then click on theModify button.
Figure 8: Enable Hypervisor
You may check, on the newly presented page, that the Hypervisor is nowenabled.
Figure 9: Hypervisor enabled
4 IPBRICK.4CC Interface (Archipel)
Access the IPBRICK.4CC interface:
ipbrick4cc.domain.com
NOTE: This FQDN is provided as an example! You should change it accord-ing to your scenario.
Default Access credentials:
9

• jabber ID: [email protected]
• Password: 123456
IMPORTANT NOTE: Please don’t forget to change your password!!! Pleaseconsult section 5.1 - Password and Permissions of this document.
Figure 10: IPBRICK.4CC login
5 Initial Settings
When you first login to Archipel you will receive a welcome message. Thiswindow presents you simple steps in order to begin using Archipel, but first thereare other important procedures.
10

Figure 11: Archipel welcome message
5.1 Password and Permissions
First you will need to alter your default password. Please close the welcomewindow and Access the Archipel menu, on the top left corner.
Click on Archipel and select XMPP Account.
Figure 12: Archipel - XMPP Account
On the new window type the new password and confirm it by retyping it.
11

Figure 13: Password change
Click on Save.
Since Archipel uses the Jabber protocol your LDAP users will be listed at yourXMPP Acount. On the top bar of the screen you will find the XMPP Server icon.
Figure 14: XMPP Server icon
Click on it to access the list of all users registered at IPBRICK’s LDAP.
Figure 15: Users list
The black stars indicate a user with administrative permissions. To grant ablack star simply click on the desired user and then on the black star at the bottomof the list.
12

Figure 16: New administrator
NOTE: To remove permissions simply click on a user with a black star andthen click on the white star icon.
5.2 Adding the Hypervisor to your Roster
Now you may resume the steps you found at the welcome message! You willnow have to add the hypervisor contact to your roster. Simply click on the + atthe bottom left corner of the screen.
Figure 17: + icon
Select Add Contact.
Figure 18: Add contact
• JID: [email protected]
• Nickname: IPBRICK-VDIYou may leave this field blank, Archipel will nickname automatically withthe server’s name, e.g: srv-vdi
13

Figure 19: Add contact form
If you click on IPBRICK-VDI...
Figure 20: Contact IPBRICK-VDI
you will access information on the server.
Figure 21: Server Info
14

6 Creating an ISO image repository (Share)
Access the IPBRICK web interface and go to:
IPBRICK.4CC > Hypervisor
The hypervisor is the intermediary between the virtual libraries and the GUI.There can only be one per host, the Hypervisor is the VDI’s administrative ac-count. When you enable the Hypervisor you are enabling the IPBRICK.4CCvirtualization solution.
To do so, click on Modify link at the Hypervisor page.
Figure 22: Hypervisor
On the new page select YES to enable the Hypervisor and then click on theModify button.
Figure 23: Enable Hypervisor
You may check, on the newly presented page, that the Hypervisor is nowenabled.
Figure 24: Hypervisor enabled
15

Selecting a Share to upload ISO in Configurations requires that you config-ure a share first at:
IPBRICK.I > File Server > Group Work Areas
NOTE: If you do not configure a share you will not be able to copy ISOs to itvia a GUI (Windows or Ubuntu). You will have to use the console and copy theISOs to the default directory.
We offer you an example of a configuration in order to help you set the 4CCservice.
The first step is to create a share, it is mandatory that you set as permissionstype ACL! ACL enables to assign different permissions to subfolders regardless ofthe permissions in the main folder.
Figure 25: Share data with ACL as permissions type
The next step is to give permissions at Group Access.
Figure 26: User group access
The share will then be available for selection.
16

Figure 27: Hypervisor enabled
7 Creating Virtual Machines
To create a virtual machine click on the Virtual Machines tab.
Figure 28: Virtual Machines tab
Click on the Virtual Machines + icon and fill the form with your data and clickon the Create button.
Figure 29: Virtual Machines form
Click on Accept.
17

Figure 30: Virtual Machines prompt
You will see the VM on the Virtual Machines list that are managed by Archipel.
Figure 31: Virtual Machines list
On the left panel you will find the VM.
Figure 32: Virtual Machine on the left panel
Click on it to access the control panel.
18

Figure 33: Virtual Machine Controls tab
Click on the Definition tab.
Figure 34: Virtual Machines Definition tab
Alter these parameters as you see fit:
NOTE: these settings are provided as an example! You should change themaccording to your scenario.
• hvm: i686 (If the OS has 64 bits architecture please select x86_64)
• Memory: 4096 MB
• Virtual CPUs: 2
• Boot from: hd
• Clock: utc
• Domain Type: kvm
• Machine: pc-1.1
• On poweroff: Destroy
• On reboot: restart
• On crash: restart
• Huge Page: (NO)
19

• Nested: (NO)
• USB: YES
• ACPI: YES
NOTE: Bear in mind that you must be reasonable when assigning resources toVMs. You should assign virtual CPUs according to your server’s technival specs.The sum of your virtual CPUs should be the number of your physical CPUs. Oth-erwise, your VMs will be slow and unresponsive.
Figure 35: Virtual Machine Settings
Click on Validate at the bottom right corner of the window to create the VM.
Figure 36: Validate button
NOTE: You may alter Archipel’s default settings by accessing:Archipel - Preferences
Figure 37: Archipel - Preferences
20

At Definitions, alter the default settings.
Figure 38: Altering the default definitions
7.1 VM Disk
The next step will be to set the disk. Click on the Disks tab.
Figure 39: Validate button
On the bottom left corner of the tab click on the + icon.
Figure 40: Disks + icon
You will be presented with a New Disk window, where you will have to fill inwith your disk data:
21

NOTE: these settings are provided as an example! You should change themaccording to your scenario.
• Name: Name your disk e.g: ipbrickv53virtio-so
• Size: Type your disk’s capacity, e.g: 20 and select the unit (by default, GB)
• Format: qcow2
• Use metadata preallocation: In SATA/SCSI/IDE ticking this option is veryimportant, it will preallocate all disk space. On the other hand, in SSD it isnot that crucial that you tick this option.
Figure 41: Disk form
Click on the OK button. You will now visualize the new disk.
Figure 42: Disk form
22

Return to the Definition tab.
Select Virtual Medias and click on the + icon on the bottom left corner toassociate the recently created disk.
Figure 43: Virtual Medias + icon
NOTE: these settings are provided as an example! You should change themaccording to your scenario.
• Drive type: disk
• Source type: file
• Source: ipbrickv53virtio-so
• Cache mode: NO
• Bus: virtio
• Target: vda
• Behavior: Transient (NO); Read only (NO), Shareable (NO)
NOTE: The virtio option should only be used if your OS comes with thenecessary virtio drivers!
23

Figure 44: Virtual Medias form
Click on OK and then on Validate at the bottom right corner of the window.
Figure 45: Validate button
You will visualize the drive.
Figure 46: Created Disk Drive
7.2 VM CDROM Drive
Click again on the same + icon and add CDROM type of Virtual Media.
24

NOTE: these settings are provided as an example! You should change themaccording to your scenario.
• Drive type: cdrom
• Source type: file
• Source: IPBRICK-5.3-virtio.iso
• Cache mode: NO
• Bus: ide
• Target: hdc
• Behavior: Transient (NO); Read only (YES), Shareable (NO)
Figure 47: Virtual Medias form
Click on OK. Click on Validate at the bottom right corner of the window.
Figure 48: Validate button
You will visualize the CDROM.
25

Figure 49: Created CDROM Drive
7.3 VM NIC
Now you need to set a virtual NIC1.
Still on the Definition tab but now clicking on Virtual NICs.
Figure 50: Virtual NICs sub-tab
Click on the + icon and add an NIC.
Figure 51: + Icon
NOTE: these settings are provided as an example! You should change themaccording to your scenario.
1Network Interface Card
26

• Type: bridge
• Source: br0
• Model: virtio
• MAC address: (set a single address!)
• Filter: (none)
• Outbound: (NO)
• Inbound: (NO)
NOTE: The virtio option should only be used if your OS comes with thenecessary virtio drivers!
Figure 52: NIC creation
Click on OK. Click on Validate at the bottom right corner of the window.
Figure 53: Validate button
7.4 Installing the OS
The next step is to install the OS, this is done by booting the VM via CDROM.
You will have to alter the VM’s boot definitions at:
27

Definition tab - Basics sub-tab
Figure 54: Definition tab - Basics sub-tab
Select CDROM at the Boot from option.
Figure 55: Boot from CDROM
Click on Validate at the bottom right corner of the window.
Figure 56: Validate button
Click on the Controls tab.
Figure 57: Controls tab
Click on PLAY.
28

Figure 58: Controls tab - Play
The console is available at the VNC Console tab.
Figure 59: VNC Console tab
THe installation will start automatically after a few seconds.
Figure 60: Installing the IPBRICK image
When the installation is concluded...
29

Figure 61: Installation scripts ended
you will have to access the Controls tab and click on the Force OFF button.
Figure 62: Force OFF
The machine will be ’destroyed’. You will receive a notification at the top righthand corner of the window.
30

Figure 63: Machine destroyed notification
Time to access again the Definition tab - Basics sub-tab.
Figure 64: Definition tab - Basics sub-tab
Alter the previous Boot from CDROM to HD
Figure 65: Boot from HD
Click on Validate at the bottom right corner of the window.
31

Figure 66: Validate button
Click on the Controls tab.
Figure 67: Controls tab
Click on the PLAY button to start the machine.
Figure 68: Starting the machine
You may access the console to login.
Figure 69: IPBRICK login via VNC Console
7.5 Golden image
A golden image is a template for a virtual machine (VM).
32

To create a golden image, an administrator first creates a VM (by followingthe steps described in section 7 - Creating Virtual Machines) he then sets up thecomputing environment exactly the way it is needed and saves the disk image ofthe created VM as a template to replicate. The use of golden images can savetime and ensure consistency by eliminating the need for repetitive configurationchanges and performance tweaks.
The Golden image repository is located at: /home1/_vm/iso/goldens
If the disk you want copy as a golden image is in:/home1/_vm/drives/831147e8-51e6-11e3-a78e-000bab3dc001/ubuntu_disk.qcow2
NOTE: The UUID is always different you have to search for it! As an alter-native you may check the bottom left corner of Archipel.
Figure 70: UUID visible (Node)
Execute this command at the console:
cp ubuntu_disk.qcow2 /home1/_vm/iso/goldens
The golden image will the be available for selection at the Source option whenyou create a disk for a VM (please consult section 7.1 - VM Disk on how to createa disk for your VM).
33

Figure 71: Golden Image (Source)
8 Cloning a VM
To clone a VM, first select the hypervisor.
Figure 72: Hypervisor selected
Select the Virtual Machines option.
Figure 73: Virtual Machines option
The next step is to select the machine you wish to clone. Click on it to high-light it in blue.
IMPORTANT NOTE: The machine to be cloned must be Off. The interfacewill show these machines with a red dot
34

Figure 74: Selected machine highlighted in blue
On the bottom you will find several icons. Click on the Clone icon.
Figure 75: Clone icon
A pop-up window will appear. Please name your clone and click on the Createbutton.
Figure 76: Name your clone
After a brief moment another prompt will ask you for subscription. Click onthe Accept button.
Figure 77: Subscription request
35

Wait while the system clones your machine.
Figure 78: Machine cloning
After cloning, the interface will present both machines disconnected (Off)
Figure 79: Both machines Off
36