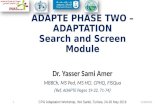iPad Tips and Tricks - Algester State SchoolSpotlight Search 1. On a home screen, place one...
Transcript of iPad Tips and Tricks - Algester State SchoolSpotlight Search 1. On a home screen, place one...
Which way do I hold my iPad?
Landscape!Because….1. You can see more on the screen.2. That is why the iPad rests are designed for the iPad
to be rested Landscape.
Finding an App
1. Swipe with 1 finger across the home screen pages until you find the App you need.
2. Tap on the App to open it.
Spotlight Search
1. On a home screen, place one finger-tip in the middle of the screen and drag down.
2. The search bar will appear at the top and down the bottom the key board will pop up.
3. Type the app you are looking for in the search bar.
Minimising the keyboard
The button on the bottom right side of the keyboard is the minimise button.
1. Tap the minimise button to make the keyboard go away.
Splitting The Keyboard
1. Place your two pointer fingers in the middle of the keyboard
2. Swipe them apart, towards the sides of the iPad.3. Keyboard is now split. 4. Reverse this procedure to bring keyboard together again.
Keyboard Tips - numbers
1. Drag a key down to get numbers quickly2. Tap the .?123 key to go to secondary keyboard
1. Drag down for number 3
2. Tap to bring up
next keyboard
Minimising an App (The Claw)
1. Place 5-finger tips in the middle of the screen.2. Slide all 5-finger tips together until the App has closed
and you can see the home screen.
Multitasking View
1. Place 4-finger tips in the middle of the screen.
2. Slide all 4-finger tips towards the top of the iPad.
3. You have now accessed the multi-tasking view.
4. Flick the Apps with one finger up to the top of the iPad to close.
Docking Station1. One finger-swipe up from bottom
of iPad = docking station2. Long tap and slide any App to add it
to the Docking Station3. Unlimited amount of Apps – I place
the Apps I use the most here and FOLDERS too
4. Right side are the 3 most recent Apps you have used
Docking Station
Control Centre – Mute/ Silent
1. Activate Docking Station 2. Again, one-finger swipe up from the
Docking Station will activate CONROL CENTRE
3. If SILENT icon (bell) is RED – iPad has been set to mute. Tap Silent Icon and bell will be white = sound
ALWAYS START THE DAY ON SILENT
Bell/ Silent
1. Slide the volume bar up to half way. 2. Tap the centre of the screen to leave Control Centre.
STILL LEAVE THE BELL RED
Control Centre - Volume
Volume Level
Screen Mirroring
1. Activate CONTROL CENTRE
2. Tap on Screen Mirroring3. Select the name your
teacher will instruct you to connect to
Screen Mirroring
Setting a Timer
Timer Icon
Quick Set Time
Specific times hr, min and Sec
1. Activate CONTROL CENTRE
2. Long hold on Timer Icon will activate Quick Timer3. Slide finger up and down to select time.
4. Short tap will activate CLOCK
App
Settings - permission
• When you open an App for the first time, it will ask you for permission:
• Access Photos • Access Microphone • Enable Location • Send notifications
• If you don’t, when you want to use an App, you will need to go into Settings and enable all the above in Privacy. (See image)
Settings - updates
Ensure your iPad is up to date all the time. Install all new updates when they come out as:
It has ‘bug fixes’ ensure your iPad is safe
Can use the new features of the App
Screen shot
1. Press the power button and the home screen button at the same time. 2. Release the buttons and you will get a brief white background and clicking
sound if not on Silent. 3. Your screenshot will be saved to your camera roll and you can then access it
from there.
Crop a Photo
1. Open your Photo App2. Select the Photo you wish to edit3. Tap the EDIT button on the top right of the screen4. Select the crop button and a white grid will appear over your photo. 5. Move the grid pointers to crop your photo.6. When done, click DONE.7. Access your cropped photo in your Photo App.
Zoom in – Zoom out
1. Place 2 fingers on the photo or text you want to zoom in/out• Pinch in to make smaller• Pinch out to make bigger
OR1. Double tap to make bigger, double tap to make smaller
Wi-Fi – Troubleshooting - 11. If Wi-Fi icon is BLUE = Off… Tap to turn Wi-Fi on WHITE
• If prompted for Proxy credentials –always enter these in
2. Completely close the open App3. Place iPad on Flight Mode4. Put iPad to sleep and then turn on again5. Turn off flight mode.6. Reopen App and try again
If still not working, close APP again, then continue to next step
Flight Mode
Wi-Fi
Wi-Fi – Troubleshooting - 27. Open Settings > check Wi-Fi is on iDET (normally better) but could be QDETA-X depending on location
8. Reopen App and try again
If still not working, then completely shut down iPad and
restart
App Basics – Where do I start?
Look for a + sign or a settings wheel to open and start a new document.