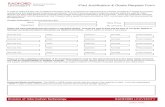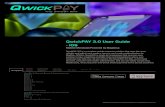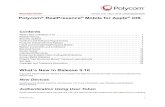iPad Help Guide - johnston.k12.ia.us Help Guide.pdf · 14.09.2020 · If you notice that your iPad...
Transcript of iPad Help Guide - johnston.k12.ia.us Help Guide.pdf · 14.09.2020 · If you notice that your iPad...

Johnston Community School District
iPad Help Guide for Online Learning
1

About This Guide This guide contains some quick tips and information to help you troubleshoot your school-issued iPad at home.
If you encounter a problem that isn't addressed in this guide, please submit an iPad support ticket at https://www.johnston.k12.ia.us/support/index.php or contact the following for assistance:
Tech Support Email: [email protected]
Tech Support Hotline: 515-270-4926
Calvert/Edmentum Email: [email protected]
Calvert/Edmentum Hotline: 800-447-5286
This guide was last updated October 20, 2020 (added section on Transferring GoodNotes 4 to GoodNotes 5).
2

About This Guide 2
iPad Tips 4 Connecting to the Proxy Network 5
Shutting Down Your iPad 6
Charging Your iPad 7
Performing a Hard Reset 8
Installing Apps 9
Updating Apps 10
Updating iOS 11
Transfer GoodNotes 4 to GoodNotes 5 12
Keeping Your iPad in Good Condition 13
Submitting a Help Ticket 14
Online Learning 15 Logging In to Calvert Learning 16
Logging In to Edmentum 17
Logging In to Seesaw 18
Logging In to AEA Online Tools 19
Reconnecting Your Email 20
Allowing Camera and Microphone on Zoom 21
FAQ 22
JCSD Technology Responsible Use Agreement 24
Additional Links 26
3

iPad Tips In this section are some step-by-step guides on how to best maintain your iPad's hardware and software.
4

Connecting to the Proxy Network In most cases, troubleshooting iPad problems will start by making sure your device is connected to the proxy network.
1. Connect your iPad to your home WiFi network.
2. On your home screen, find and tap on the Proxy Connect icon (pictured right).
3. When you open this app, it may ask you to download some certificate settings. Tap on either of the "Proxy User" options that appear (pictured below).
4. If the connection is successful, you should see the Johnston Community School District homepage appear. You should now have access to Self Service, the Internet, email, and any other apps that require an Internet connection.
5

Shutting Down Your iPad In order to keep your iPad's battery calibrated, it's important to shut down or restart your iPad once in a while. We recommend shutting your iPad down at least once a week.
1. Hold down the power button (located on the top left corner on the back of the iPad).
2. A shutdown slider will appear onscreen. Swipe the toggle to the right to power off the iPad.
3. To turn the iPad back on, press the power button again until the white Apple logo appears onscreen.
6

Charging Your iPad If you notice that your iPad isn't charging, follow these steps.
1. Make sure to use the iPad brick included with your iPad to charge the device. The iPad uses a 10W charger; using a smaller 5W charger meant for phones may cause your iPad to charge slowly, or not charge at all.
10W charger for iPad (image from support.apple.com).
5W charger for iPhone (image from support.apple.com). This charger is not suitable for charging iPads.
2. If your iPad is still having problems charging, check the condition of the brick and cord. A damaged brick or cord may not work to charge the iPad.
3. Lastly, sometimes a hard reset will get an iPad to start charging correctly again.
7

Performing a Hard Reset If you are experiencing issues with your iPad such as apps crashing or battery glitches, a good first step is performing a hard reset on your iPad.
1. Press and hold down both the power button and the home button on your iPad. The home button is located on the bottom center of the front of the iPad, and the power button is located on the top left corner of the back of the iPad (directly above the camera).
2. After about five seconds, the screen should go black. Keep holding the buttons down until you see the white Apple logo appear, at which point you can let go of the buttons.
8

Installing Apps Because your iPad is managed by Johnston Community School District, app downloads are handled through a specialized app called Self Service.
Self Service replaces the App Store and contains only apps that have been approved by JCSD for student use.
1. Search for an app using the Search button in the bottom right corner.
2. When you find the app you want, tap the Install button below the app's icon. You can also tap on the icon itself for more information.
9

Updating Apps Since Self Service replaces the App Store, updating apps also works a little differently than on a standard iPad. Apps do not automatically update and must be manually updated by reinstalling them in Self Service.
1. To update an app from home, first make sure that your iPad is connected to the Johnston network via the proxy connection.
2. Find the app you want to update in Self Service, then tap Reinstall. You do not need to delete the app from your iPad. Then, reinstall the app from Self Service; this will install the newest available version of the app.
When you reinstall an app this way, only the app data will be updated; your stored data should not be affected.
10

Updating iOS iOS is an operating system designed for Apple mobile devices. To keep your iPad running smoothly, it's best to keep iOS as up to date as possible.
1. Before updating your iPad, it must be connected to WiFi and either at least 50% charged, or plugged in with at least 20% charge remaining.
2. To update iOS, first open the Settings app.
3. On the left-hand side, tap on General.
4. On the right-hand side, tap on Software Update.
5. If an update is available, you will see the option to download or install it. Tap on this link.
6. If you don't want to install the update immediately, you can set the iPad to update overnight as long as it remains plugged in and charging.
11

Transfer GoodNotes 4 to GoodNotes 5 In October 2020, Johnston CSD will be upgrading all students to GoodNotes 5. Here are instructions on how to migrate your existing notes.
IMPORTANT! Do not delete GoodNotes 4 before you transfer your notes! You will need to have both GoodNotes 4 and 5 installed on your iPad for these directions.
1. In GoodNotes 5, tap on the gear icon in the upper right corner, then tap Import Data from GoodNotes 4.
2. On the screen that appears, tap on Import Now.
3. Your notebooks and categories will transfer from GoodNotes 4 to GoodNotes 5 (categories will be converted into folders).
For more information on getting started with GoodNotes 5, please watch this tutorial video.
12

Keeping Your iPad in Good Condition
If your iPad screen is dirty, you can clean it using a clean, soft microfiber cloth.
Do not use rubbing alcohol or other cleansers on your iPad. If you have concerns about sanitizing your iPad, please take it to iPad HQ.
To help keep your iPad clean, avoid eating or drinking while using the device. Keep liquids away from the iPad in case of spills, since liquid may damage the electronics.
To prevent damage to the iPad's screen and screen protector, avoid setting objects on top of the iPad. Be mindful of surrounding objects when putting the iPad into your bag or backpack to avoid putting pressure on the screen.
13

Submitting a Help Ticket If you aren't able to find a solution to your problem in this help guide, please use the iOS Help Desk to submit a work ticket to the technology department.
1. Open the iOS Help Desk web clip icon on your iPad's home screen, or go to https://www.johnston.k12.ia.us/support/.
2. Click or tap on the button that says "Open a New Ticket."
3. Fill out the form and hit "Create Ticket" at the bottom to submit your ticket to be reviewed by the district technology team.
Tip: For "Device Name," look up your iPad's name in the Settings app under General > About.
14

Online Learning In this section are some help guides related to online learning, as well as frequently asked questions and solutions to common issues.
To report problems specific to Calvert Learning and Edmentum, please click this link or scan the QR code to fill out a support request.
15

Logging In to Calvert Learning Calvert Learning is the virtual learning service we are utilizing for our K-5 students.
To log in to Calvert Learning, open the Calvert Learning web clip icon on your iPad's home screen, or go to https://edm.geniussis.com.
Students:
1. In the field that says "Login," enter your school email address (example: [email protected]).
2. In the field that says "Password," enter the same password that you use to log in to your email (example: ab1234).
Families:
1. In the field that says "Login," enter the email address you primarily use to communicate with your school.
2. Your default password is family123 (all lowercase, no spaces). We recommend changing this after you log for in the first time.
16

Logging In to Edmentum Edmentum is the virtual learning service we are utilizing for our 6-12 students.
To log in to Edmentum, open the Clever Login web clip icon on your iPad's home screen, or go to https://clever.com/in/johnstoncsd.
Students:
1. Tap "Log in with username/password," then tap "Log in with LDAP."
2. Enter your school username (example: lastname.firstname) and password (example: ab1234).
3. Click on the Edmentum logo to log in.
Families:
1. You will receive an email from [email protected] with a link to register for a Sensei account (family online portal). Click the link and follow the prompts to register for an account.
2. Go to https://auth.edmentum.com/family/login to log in.
17

Logging In to Seesaw Seesaw is an application we are utilizing to communicate with elementary students and families.
To log in to Seesaw, open the Clever Login web clip icon on your iPad's home screen, or go to https://clever.com/in/johnstoncsd.
1. Tap "Log in with username/password," then tap "Log in with LDAP."
2. Enter your school username (example: lastname.firstname) and password (example: ab1234).
3. Click on the Seesaw logo to log in.
18

Logging In to AEA Online Tools Lots of helpful tools for our elementary students are available through our Area Education System.
Click or type the following link or scan the QR code to access the website: https://www.heartlandaea.org/library-and-digital-resources/online-resources/k-5th-grade
To log in, find your school's name and enter the username and password listed below it:
Beaver Creek: UN: 3231bces PW: haea11
Horizon: UN: 3231hzes PW: haea11
Lawson: UN: 3231laws PW: haea11
Timber Ridge: UN: 3231tres PW: haea11
Wallace: UN: 3231wall PW: haea11
19

Reconnecting Your Email Occasionally, you may stop receiving emails on your iPad at home. If so, follow these steps to reconnect your account.
1. Make sure that your iPad is connected to the proxy network (see page 5 for instructions).
2. Open the Settings app, then find Passwords & Accounts on the left-hand side. Inside the Passwords & Accounts menu, tap on JDragonmail. At the top, tap on Account. This should open a list of options for your email account.
3. In the Password field, retype your school password (example: ab1234). When you’re finished, tap Done in the upper-right corner.
4. Depending on how many emails are pending, it may take a few minutes for your inbox to refresh.
20

Allowing Camera and Microphone on Zoom When you join a Zoom meeting for the first time, it will ask for access to your camera and microphone. Make sure to choose "OK" for both options.
If you tap "Don't Allow" instead, you can go into Settings to fix it. Open the Settings app, then tap Privacy on the left-hand side. Open the Microphone and Camera options and toggle Zoom on for both.
21

FAQ Q: What is my school password?
A: Students can ask a teacher or iPad HQ to look up their password. Parents and families can also access this information from the Infinite Campus Parent Portal.
Q: When I try to open a website, I get a message saying that my connection is not private. How do I fix this?
A: Make sure that your iPad is connected to the proxy network (see page 5 for instructions), then go to Settings > Safari and tap on Clear History and Website Data. After that, try to reopen the website. If you are still not able to open the website, contact iPad HQ.
Q: Where can I get a new screen protector/iPad stand?
A: Please let iPad HQ know if you need a new screen protector or iPad stand. Screen protectors cost $5.00 to replace; iPad stands are $3.00. This can be added to your fees on Infinite Campus.
22

Q: Where is the App Store?
A: On school iPads, the App Store has been replaced by Self Service, which contains apps that have been pre-approved for district use. The regular App Store is not available on school iPads.
Q: How do we get an app added to Self Service?
A: If you find an app that you think would be useful for class, please have your teacher contact the JCSD technology department to request it. Include the name of the app, whether or not it costs money, how many people would be using the app, and what it would be used for.
23

JCSD Technology Responsible Use Agreement • I understand that I am responsible for my use of district
technologies and the use of the tools is for academic and educational purposes.
• I will practice digital citizenship by using information and technology responsibly, legally and ethically.
• I understand the use of the Internet and technology is a privilege and not a right; there are consequences for not adhering to the Student Technology Responsible Use Policy and administrative regulations.
• I will honor property rights and copyrights with information and technology.
• I will keep my intellectual property safe by saving in specified locations, using and safeguarding passwords, and using my own account.
• I will practice personal safety by safeguarding identities while online or offline. I will not participate in any form of cyber-bullying or harassment.
• I will use technology in a respectful manner, sharing equipment and resources.
• I will only use district-approved technology, tools, resources and applications while on JCSD campuses.
24

• I understand that users must use the district wireless access points; no personal or other access points should be used on district campuses.
• I understand that personally owned devices are not allowed on district networks nor used for online access.
• I will refrain from attempting to or use any software, utilities, applications or other means to access Internet sites or content blocked by filters.
• I will only capture video, audio, or pictures with the consent of all persons being recorded, their knowledge of the media’s intended use, as well as the approval of staff member.
• I will report any problems with the equipment, resources or network to a teacher or administrator in a timely manner.
• I understand that the district’s technology resources are the property of the district. I have no expectation of privacy with respect to any materials therein, and all use of district technology resources may be monitored with or without notice.
• I understand that I may be responsible for any damage or loss I cause to district technology resources.
25

Additional Links
26
Digital Learning Resources
Digital Citizenship Resources
Johnston Community School District Digital Learning Environment Handbook - Secondary
Johnston Community School District Digital Learning Environment Handbook - Elementary