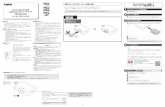IPAD, DynaPro, DynaPro Mini, DynaPro Go PIN ENTRY DEVICE ... · IPAD, DynaPro, DynaPro Mini,...
Transcript of IPAD, DynaPro, DynaPro Mini, DynaPro Go PIN ENTRY DEVICE ... · IPAD, DynaPro, DynaPro Mini,...

IPAD, DynaPro, DynaPro Mini, DynaPro Go
PIN ENTRY DEVICE SIMULATION SOFTWARE INSTRUCTION
Document Number D998200168-40)
MagTek I 1710 Apollo Court I Seal Beach, CA 90740 I Phone: (562) 546-6400 I Technical Support: (888) 624-8350
www.magtek.com
IPAD, DynaPro, DynaPro Mini,
DynaPro Go PIN ENTRY DEVICE SIMULATION SOFTWARE INSTRUCTION
Document Number D998200168-40
1 About This Document ................................................................................................................. 2
2 How to configure 802.11 Wireless Connection on DynaPro Go ......................................... 2
3 How to connect to the PIN Entry Device.................................................................................. 5
3.1 How to use the PIN Entry device via USB interface ....................................................... 5
3.2 How to use the PIN Entry device via TCP/IP interface .................................................. 6
3.3 How to use the PIN Entry device via TLS 1.2 interface on DynaPro Go ...................... 7
3.4 How to use the PIN Entry device via Bluetooth LE interface ...................................... 10
4 How to test EMV transactions ................................................................................................. 12
Table 1.1 - Revisions
Rev Number Date Notes
10 01/26/2017 Initial Release
20 08/22/2017 Added TLS 1.2 interface.
30 09/05/2018 Modify the instruction on how to connect to DynaPro Go via
TLS
40 02/28/2019 Added Bluetooth LE interface.

IPAD, DynaPro, DynaPro Mini, DynaPro Go
PIN ENTRY DEVICE SIMULATION SOFTWARE INSTRUCTION
Document Number D998200168-40)
Page 2 of 13 (Document Number D998200168-40)
1 About This Document This document describes how to use PCI PED Host App Simulator software with a PIN Encryption
Device to test EMV transactions on a MagTek PIN Entry Device connected to a host PC via USB,
Ethernet, or TLS 1.2 interface.
2 How to configure 802.11 Wireless Connection on DynaPro Go This section will show you how to configure DynaPro Go to connect to your own 802.11 wireless
network.
1) Connect the DynaPro Go via USB.
2) On the PCI PED Host App Simulator, select USB in the Device Connection method.
3) Select the DynaPro Go device in the list and press Open button
4) Select the Wireless tab, press the Enable Wireless Configure button .

IPAD, DynaPro, DynaPro Mini, DynaPro Go
PIN ENTRY DEVICE SIMULATION SOFTWARE INSTRUCTION
Document Number D998200168-40)
Page 3 of 13 (Document Number D998200168-40)
5) When the device prompts Enter Admin Passcode , enter your admin password, by default the
password is the keypad buttons: 1,3,9,7,2,6,8,4,ENTER
6) Select appropriate Access Point and Security type, and put in the SSID and wireless password.
7) Press Set to save the setting to the DynaPro Go.
8) If you want the device to initiate connection to the host, you can specify the port (by default, he port
1026 is being used) and host type to either Host IP or Host Name under Host Type , then press Set
button to apply the settings.

IPAD, DynaPro, DynaPro Mini, DynaPro Go
PIN ENTRY DEVICE SIMULATION SOFTWARE INSTRUCTION
Document Number D998200168-40)
Page 4 of 13 (Document Number D998200168-40)
9) If you don’t want to use TLS on the device, you can turn it off by unchecking the TLS 1.2 check box.
The device will display message TLS DISABLED!!!

IPAD, DynaPro, DynaPro Mini, DynaPro Go
PIN ENTRY DEVICE SIMULATION SOFTWARE INSTRUCTION
Document Number D998200168-40)
Page 5 of 13 (Document Number D998200168-40)
10) Please power reset the device for the wireless setting to take effect.
3 How to connect to the PIN Entry Device This section will show you how to use the PCI PED Host App Simulator on a PIN Entry Device via USB,
TCP/IP, or Transport Layer Security (TLS v1.2) interface. Please launch the PCI PED Host App
Simulator (PCIPED_HASim.exe) located in the installation package. By default, the package is located in
C:\Program Files (x86)\MagTek\PCI PED Windows SDK\Sample Code\DotNET Host Simulator
Demo\Object for 64-bit machine, or C:\Program Files\MagTek\PCI PED Windows SDK\Sample
Code\DotNET Host Simulator Demo\Object for 32-bt machine.
3.1 How to use the PIN Entry device via USB interface
1) Select USB in the Device Connection method.
2) Connect the PIN Entry Device to the host PC via USB cable.
3) If the DynaPro Go is in Wireless mode, switch to USB mode by pressing the keypad buttons on the
DynaPro Go in this order: Left function key, 4, 5, 6, Right function key.
Then when prompted “Switch to USB Mode ?” select Yes.
4) Select the device in the list and press Open Device to connect

IPAD, DynaPro, DynaPro Mini, DynaPro Go
PIN ENTRY DEVICE SIMULATION SOFTWARE INSTRUCTION
Document Number D998200168-40)
Page 6 of 13 (Document Number D998200168-40)
3.2 How to use the PIN Entry device via TCP/IP interface
1) If you have a DynaPro Go and would like to configure the 802.11 wireless, please follow the
instruction in the section 2. How to configure 802.11 Wireless Connection on DynaPro Go
2) Select TCP/IP in the Device Connection method.
3) If the DynaPro Go is in USB mode, switch to Wireless mode by pressing the keypad buttons on the
DynaPro Go in this order: Left function key, 4, 5, 6, Right function key.
Then when prompted “Switch to Wireless Mode ?” select Yes.
4) Determine the device IP address on the LCD screen by pressing the keypad buttons in this order:
Left function key, 4, 7, 2, Right function key.
5) Enter the Device’s IP Address in the IP Address text box with the following format
DeviceIPAddress:PortNumber, by default, the port number is 26
6) Press the Open Device button to connect to the device.

IPAD, DynaPro, DynaPro Mini, DynaPro Go
PIN ENTRY DEVICE SIMULATION SOFTWARE INSTRUCTION
Document Number D998200168-40)
Page 7 of 13 (Document Number D998200168-40)
3.3 How to use the PIN Entry device via TLS 1.2 interface on DynaPro Go
1) Please configure the Client certificate before running the PCI PED Host App Simulator software by
following these instructions.
a) Close any running instances of the PCI PED Host App Simulator software.
b) In the same folder as the app, open the configuration file: PCIPED_HASim.exe.config .
c) Change the value for TLS12ClientCertFile and TLS12ClientCertPassword to
match your client certificate. Please refer to document D998200279 for instructions on how to
obtain the client certificate for DynaPro Go.
<userSettings>
<PCIPED_HASim.Properties.Settings>
<setting name="TLS12ClientCertFile" serializeAs="String">
<value>client.p12</value>
</setting>
<setting name="TLS12ClientCertPassword" serializeAs="String">
<value>password</value>
</setting>
d) Save the changes to PCIPED_HASim.exe.config and close the file.
e) Run the PCI PED Host App Simulator software for the change to take effect.
3.3.1 How to connect to the DynaPro Go via Always Listening Mode
This section is for testing a connection to a device when the device is configured for Always Listening
mode.
1) Detach the USB cable from the device.
2) If the DynaPro Go is in USB mode, switch to Wireless mode by pressing the keypad buttons on the
DynaPro Go in this order: Left function key, 4, 5, 6, Right function key.
Then when prompted Switch to Wireless Mode ? select Yes .
3) Wait till the device shows Welcome or Offline Make sure the device is in Listening Mode by
pressing the keypad in this order: Left function key, 4, 7, 2, Right function
key. The device must show Connection Mode Always Listening . If not in Always Listening ,
then press the keypad in this order: Left function key, 4, 5, 9, Right function
key to switch to Always Listening mode.
2) On the PCI PED Host App Simulator, select TLS12 in the Device Connection method.
3) Enter the device’s address: TLS12://TLS[serialnumber]
Example TLS12://TLS992618290B100810

IPAD, DynaPro, DynaPro Mini, DynaPro Go
PIN ENTRY DEVICE SIMULATION SOFTWARE INSTRUCTION
Document Number D998200168-40)
Page 8 of 13 (Document Number D998200168-40)
4) Press the Open Device button to open the device.
5) If the device does not connect, please power reset the device then press the Connect Device button
again.
3.3.2 How to connect to the DynaPro Go via Device Initiated Mode
This section is for testing a connection to a device when the device is configured for Device Initiated
mode.
1) Detach the USB cable from the device
2) If the DynaPro Go is in USB mode, switch to Wireless mode by pressing the keypad buttons on the
DynaPro Go in this order: Left function key, 4, 5, 6, Right function key.
Then when prompted Switch to Wireless Mode ? select Yes .
3) Wait till the device shows Welcome or OFFLINE . Make sure the device is in Device Initiated
Mode by pressing the keypad in this order: Left function key, 4, 7, 2, Right
function key. The device must show Connection Mode Device Initiated . If not in Device
Initiated , then press the keypad in this order: Left function key, 4, 5, 9, Right
function key to switch to Device Initiated mode.
4) On the PCI PED Host App Simulator, select Listening in the Device Connection method.

IPAD, DynaPro, DynaPro Mini, DynaPro Go
PIN ENTRY DEVICE SIMULATION SOFTWARE INSTRUCTION
Document Number D998200168-40)
Page 9 of 13 (Document Number D998200168-40)
5) If prompted by Windows Security Alert to allow communication, check both Domain networks
and Private networks , then press the Allow access button.
6) After the prompt, close and reopen the PCI PED Host App Simulator for allowing the firewall setting
to take effect.
7) To initiate the connection, press the keypad sequence in this order: Left function key, 1,
2, 3, Right function key.
8) The software will listen for a connection from the device and automatically open the connection.
9) If the connection failed, select the Listening again, then restart the wireless initiation by pressing the
keypad sequence in this order: Left function key, 1, 2, 3, Right function key.

IPAD, DynaPro, DynaPro Mini, DynaPro Go
PIN ENTRY DEVICE SIMULATION SOFTWARE INSTRUCTION
Document Number D998200168-40)
Page 10 of 13 (Document Number D998200168-40)
3.4 How to use the PIN Entry device via Bluetooth LE interface
3.4.1 How to Pair DynaPro Go
To connect DynaPro Go to a host via the Bluetooth LE connection, follow these steps:
1) Make sure the host’s hardware and operating system support Bluetooth LE Secure Connections,
which were introduced in the Bluetooth Core Specification version 4.2.
2) Power on the device and make sure the battery is charged. Note that it is not always necessary to
explicitly turn on the device before using it; if the device is not powered on, it will start powering on
when a host establishes a connection.
3) Make sure the device’s active connection is set to Bluetooth LE, using the steps by pressing the
keypad buttons on the DynaPro Go in this order:
Left function key, 4, 5, 6, Right function key.
If prompted “Switch to Bluetooth mode ?” select Yes.
If prompted “Switch to USB mode ?” select No.
4) Press Left Function Key 1 2 3 Right Function Key to enable the device to accept Bluetooth LE
pairing requests for up to three minutes. The device indicates it is accepting pairing requests, and
displays the remaining time.
5) On the host, scan for Bluetooth devices, and select the device you want to pair to. Use the operating
system’s Bluetooth setup features.
6) The device responds to the pairing request by showing a 6-digit passcode on the display, and the host
software should show a matching passcode. If the device does not show the passcode or the host fails
to pair, make sure the host’s operating system and Bluetooth hardware support Bluetooth LE Secure
Connections, which were introduced in the Bluetooth Core Specification version 4.2.

IPAD, DynaPro, DynaPro Mini, DynaPro Go
PIN ENTRY DEVICE SIMULATION SOFTWARE INSTRUCTION
Document Number D998200168-40)
Page 11 of 13 (Document Number D998200168-40)
7) If the passcodes on the host and device match, press the function key below Yes to accept the pairing
request, and perform any corresponding actions on the host. The device shows a confirmation screen
for a short time to indicate the operator has accepted the request. If the passcodes do not match, press
the function key below No and try again.
8) If pairing fails for any reason, the device will refuse pairing requests even if the countdown is still
active. To attempt pairing again, repeat the steps above, starting with the key sequence to enable
pairing.
3.4.2 How to connect
1) Select BluetoothLE in the Device Connection method.
2) Power on the PIN Entry Device.
3) If using a DynaPro Go, switch to Bluetooth LE mode by pressing the keypad buttons on the DynaPro
Go in this order: Left function key, 4, 5, 6, Right function key.
If prompted “Switch to Bluetooth mode ?” select Yes.
If prompted “Switch to USB mode ?” select No.
4) Select the device in the list and press the Open Device button to connect.

IPAD, DynaPro, DynaPro Mini, DynaPro Go
PIN ENTRY DEVICE SIMULATION SOFTWARE INSTRUCTION
Document Number D998200168-40)
Page 12 of 13 (Document Number D998200168-40)
4 How to test EMV transactions After the device is open, you can now begin using the IPAD Sim application to test EMV transactions.
8) Select the EMV tab and the desired card type.
3) Select the desired Acquirer Decision and enter the value for Amt and Cash Back .
4) Press the Send button to start the transaction.
5) Follow the instructions on the PIN Entry Device to complete the transaction.
6) After the transaction is complete, select any of the tabs to view the transaction data.

IPAD, DynaPro, DynaPro Mini, DynaPro Go
PIN ENTRY DEVICE SIMULATION SOFTWARE INSTRUCTION
Document Number D998200168-40)
Page 13 of 13 (Document Number D998200168-40)