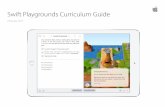IOS with Swift Hello world app. Step 1 launch XCode Version 6 or more for Swift Create New Xcode...
-
Upload
matthew-hunt -
Category
Documents
-
view
236 -
download
7
Transcript of IOS with Swift Hello world app. Step 1 launch XCode Version 6 or more for Swift Create New Xcode...

iOS with SwiftHello world app

Step 1 launch XCode Version 6 or more for Swift Create New Xcode project

Step 2: Choose type of project Master-Detail Applicaton: This good for
Ipad (has list on left and details on larger right area)

Step 2: Choose type of project Page-Based Applicaton: Scrolling
application (like iPhone home screen)

Step 2: Choose type of project Single View Application: simple with
only 1 view

Step 2: Choose type of project Tabbed Application: tabs on bottom
application (like app store application)

Step 2: Choose type of project Empty Application: no views specified

Step 2: Choose type of project Game: no views specified

Step 3: name project & select Swift name of application, organization, and
select Swift language. Also, specify iPhone or iPad or.. Next ---and save it somewhere on
machine

Step 4: setup project properties
We are not going to change anything from defaults except to specify it in “portrait” orientation
• Identity: (version, etc) Deployment : (target SDK, device, main interface, orientation)
• Icons/Launch Images• Embedded Binaries• Linked
Frameworks/Libraries

Lets look at File structure AppDelegate.swift
Communicates with phones iOS system, tells about this app
Replaces AppDelegate.m and .h from Objective-C
ViewController.swift Has lifecycle methods of app and setups up main
window for app. Often don’t edit
Main.storyboard Used to setup interface(s) with a visual editor
Images.xcassets Supporting Files HelloWorldSwiftTests = contains any testing code Products = contains

AppDelegate.swiftAuto generated with project
Creating a window
Various app lifecyclemethods
Not going to RIGHTNow alter anything here

ViewController Has method viewDidLoad()
that we will alter to setup –like loading from nib a view

Main.storyboard Has Visual Editing interface
that lets us specify multiple Viewsand their interfaces

Main.storyboard interface Can visually edit

Step 6: add “hello world” to single view interface we have in our Main.storyboard
Step 6.1: select View controller

Step 6.2: Step 6.1: select View controller

Step 6.3: bring up Objects Inspector Use Objects Inspector to select widgets you
want to drag and drop to your interface

Step 6.4: in inspector window Set Simulator Metrics Here choose the smaller iPhone 4 option in
portrait view

Step 6.5: find Label in Objects Inspector drag and drop

Step 6.6: change properties of Label in inspector Change text, size, center it

Step 6.6: Add a Text field Make it width bigger, setup properties:
set text that initially appears (placeholder)

Step 7: Add some Event handling code so your gui works Here when user types in something in
the Text Field you will read it in and change the Label to say Hello “Name Entered”

Step 7.1: bring up assistant editor Lets you see storyboard AND code

Step 7.1: assistant editor—what it looks like
Code –here ViewControllerStoryboard

Step 7.2: Create IBoutlets for all GUI widgets you want “handles to in your code
1. Select Gui Widget in Storyboard2. Right Click on it and drag to
ViewController code below the class statement

Step 7.2: Create IBoutlets for all GUI widgets you want “handles to in your code
3. Now release and fill in pop-up --- give it a name (here “nameLabel”) and hit CONNECT
4. Now you will have the following code
IBOutlet is a kind of“connection” like anelectrical outlet betweencode and the GUI
NOTE: the nil here does not mean a nil object but, ratherwe are not changing the propertiesor text of the Label in the GUI

Step 7.3: Create IBActions for all GUI widgets you want handle events fromHere we want to handle the even when user types (something first) and hits return in the Text Field GUI.1. Select Gui Widget in Storyboard2. Right Click on it and drag to ViewController code
before end of class

Step 7.3: Create IBActions for all GUI widgets you want handle events from
3. Now release and fill in pop-up --- Connection = action Event = “Did End On Exit” Type = “UIText Field” Argument= sender Name=(here “helloWorldAction”)
Different Types,End on Exit will be createdwhen user hits return in text box
Creates dummy functionthat YOU must edit to createcode to handle this event

Step 7.3: create even handling code
Change the name of the parameter form sender to nameTextField (better to be specific)
Grab the text typed in the Text Field Create string to alter the label.
Remember “nameLabel” is the variable (IBOutlet) pointing toLabel
SWIFT• Set text the setter is
just .texton nameLabel
• Print out variable in string \(varname)
• NO NEED for SEMI-COLON at end of lines in swift

Step 7.4: tip: getting rid of keyboard that the TextField popped up
Then inside the event handler say that the UITextField should give up its focus
@IBAction func helloWorldAction(nameTextField : UITextField) { nameLabel.text = “Hi \(nameTextField.text)” nameTextField.resignFirstResponder()}
This says that the UIField nameTextField is giving up its FirstResponse status ---which means it is no longer in focus, And the associated keyboardwill dissapear

Step 8: run the program To run your program hit the “play/run”
button in upper left of xcode
You can change device typehere currently set at iPhone 4 towhatever you want, like iPhone 6

A note about Storyboard Can have multiple interfaces and connections between them. a single file describes all of this These between interfaces transitions are called “segues”
you create them by connecting your view controllers right in the storyboard.

Special Note about First Responder won’t be using the First Responder very
much. a proxy object that refers to whatever
object has first responder status at any given time.

How does everything launch??? AppDelegate class
@UIApplicationMain =says this classis launch/entry point
application() function will be calledNO CODE??? - see next slide

It looks to Info.plist
Contains information (like Android Manifest) about the app
HERE specifies the storyboard to launch
Located in Supporting Files groupIn android like loading up the main layout for an Activity

How to change the name of the Storyboard file Go to project settings

Storyboard with multiple viewsGetting started ….

Bring up Storyboard Zoom out so have room in interface Add “View Controller” to Storyboard

Results..of adding 2nd View Controller

Change background colors &add 3rd View Controller &add SEGUES Add some buttons that we will have Actions for
to transition from one View to another Segue = Cntrl-Click on button in #1 interface
and drag to #2 interface Type = show, present modally or …..

Result ---see relationship between 2 views
Lets Run it

Do similar with 2nd View’s button to segue to 3rd View Run it

Suppose we want to add NAVIGATION Controller to 1st View Select 1st view in storyboard Menu: Editor->Embed In ->Navigation
Controller
Inserts a “Navigation Controller for entire app

Lets Run Right now no navigation controls added
yet but, see bar area at the top. Will be there for every View in this
Storyboard NOTICE: it adds Back link in 2nd View
automatically

See developer.app for more on Navigation Controller Navigation Controller: https://
developer.apple.com/library/ios/documentation/WindowsViews/Conceptual/ViewControllerCatalog/Chapters/NavigationControllers.htmll

Example 2: Storyboard w/ multiple Views—started –see http://www.raywenderlich.com/81879/storyboards-tutorial-swift-part-1

Example multiple viewswith Storyboard Go to Main.storyboard and delete the
view controller you worked with earlier. This can be done by clicking on View Controller in the Document Outline and pressing the Delete key.
Drag a Tab Bar Controller from the Object Library into the canvas.
the Tab Bar Controller comes with two view controllers
ZOOM tip: zoom in and out by double-clicking the canvas, or set zoom scale by ctrl-clicking the canvas and selecting the zoom level.

Example Multi View Storyboard from http://www.raywenderlich.com/81879/storyboards-tutorial-swift-part-1 Finish by going to http://www.raywenderlich.com/81879/storyboards-tutorial-swift-part-1

Example multiple viewswith Storyboard
Tab Bar Controller with two view controllers

Multiple view Storyboard example—notice the relationship Between Tab Bar Controller and one of it
view controllers

Finish the example at http://www.raywenderlich.com/81879/storyboards-tutorial-swift-part-1
also see http://www.swiftvideotutorials.com/using-storyboards-for-osx