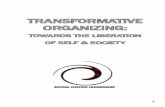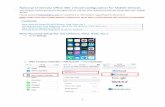iOS Email Setup for SJL students
Click here to load reader
Transcript of iOS Email Setup for SJL students


Step 1
To begin with, you need to set up a POP or IMAP email on an Apple iPhone, iPad, or iPod Touch. If this is the first email account on your Apple device, go onto your settings and tap Mail.
Otherwise, go onto your Settings and tap Mail, Contacts, Calendar.

Step 2
Next, tap Add Account.

Step 3
Now, tap the Other option.

Step 4
Tap the Add Mail account option.

Step 5
For this step, firstly, tap in the Name box and type your full name.
Tap in the Address box and type your full email address (for example, 12bloggsJ @students.sjl.herts.sch.uk).
Tap in the Password box and type your password.
Finally, tap Save or Next in the top right hand corner of your screen.

Step 6
Tap either IMAP or POP. We recommend IMAP because it supports more features.

Step 7Under Incoming Mail Server, in the Host Name, box, type the incoming server name outlook.office365.com
Enter your user name (for example, [email protected]) and your password.
Under Outgoing Mail Server Host Name, enter your outgoing server name smtp.office365.com
Enter your user name and password.
It says optional but it is not for us!
Tap Save or Next.

You should now have your student email account successfully installed on your Apple Device!