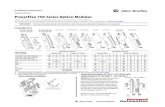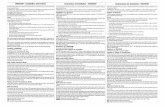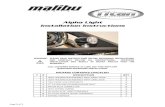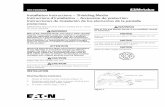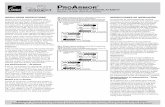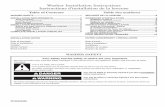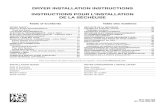iOS App User Guide - Novell · ZENworks Mobile Management 3.0.x iOS User Guide Installation...
Transcript of iOS App User Guide - Novell · ZENworks Mobile Management 3.0.x iOS User Guide Installation...

www.novell.com/documentation
iOS App User GuideZENworks® Mobile Management 3.0.x February 2015

Legal Notices
Novell, Inc., makes no representations or warranties with respect to the contents or use of this documentation, and specifically disclaims any express or implied warranties of merchantability or fitness for any particular purpose. Further, Novell, Inc., reserves the right to revise this publication and to make changes to its content, at any time, without obligation to notify any person or entity of such revisions or changes.
Further, Novell, Inc., makes no representations or warranties with respect to any software, and specifically disclaims any express or implied warranties of merchantability or fitness for any particular purpose. Further, Novell, Inc., reserves the right to make changes to any and all parts of Novell software, at any time, without any obligation to notify any person or entity of such changes.
Any products or technical information provided under this Agreement may be subject to U.S. export controls and the trade laws of other countries. You agree to comply with all export control regulations and to obtain any required licenses or classification to export, re-export or import deliverables. You agree not to export or re-export to entities on the current U.S. export exclusion lists or to any embargoed or terrorist countries as specified in the U.S. export laws. You agree to not use deliverables for prohibited nuclear, missile, or chemical biological weaponry end uses. See the Novell International Trade Services Web page (http://www.novell.com/info/exports/) for more information on exporting Novell software. Novell assumes no responsibility for your failure to obtain any necessary export approvals.
Copyright © 2012-15 Novell, Inc. All rights reserved. No part of this publication may be reproduced, photocopied, stored on a retrieval system, or transmitted without the express written consent of the publisher.
Novell, Inc.1800 South Novell PlaceProvo, UT 84606U.S.A.www.novell.com
Online Documentation: To access the latest online documentation for this and other Novell products, see the Novell Documentation Web page (http://www.novell.com/documentation).
Novell Trademarks
For Novell trademarks, see the Novell Trademark and Service Mark list (http://www.novell.com/company/legal/trademarks/tmlist.html).
Third-Party Materials
All third-party trademarks are the property of their respective owners.

ZENworks Mobile Management 3.0.x iOS User Guide ZENworks Mobile Management for iOS Devices 3
Table of Contents
ZENworks Mobile Management for iOS Devices 4
Installation Instructions 5
Installing the ZENworks Mobile Management for iOS Enterprise App ......................... 5 Installing From the Apple App Store ............................................................................. 6 Installing From iTunes ................................................................................................... 7
Enrollment Instructions 8
Enrollment Steps ........................................................................................................... 8
Using ZENworks Mobile Management 13
Synchronizing with the ZENworks Mobile Management Server ................................. 13 Viewing the Synchronization Status ........................................................................... 13 VPN Connections ........................................................................................................ 14 Updating Your Profile .................................................................................................. 14 Accessing Managed Apps .......................................................................................... 15
The Corporate Managed Apps List ................................................................ 15 Blacklists / Whitelists ...................................................................................... 17
Accessing the Shared File List .................................................................................... 18 Location and About ..................................................................................................... 18
Maintenance Tips 19
Unenrolling a Device ................................................................................................... 19 Uninstalling ZENworks Mobile Management .............................................................. 19 What to Do if you Change Devices ............................................................................. 20 Accessing the User Self-Administration Portal ........................................................... 21
Appendix A: Identity Certificate Installation 22

ZENworks Mobile Management 3.0.x iOS User Guide ZENworks Mobile Management for iOS Devices 4
ZENworks Mobile Management for iOS Devices
The ZENworks Mobile Management application for iOS devices interfaces with the ZENworks Mobile Management server.
ZENworks Mobile Management was designed to enable iOS users to keep up-to-date with company security policies and management features, ensuring confidentiality and integrity of wirelessly transmitted corporate information. The ZENworks Mobile Management application enables an IT administrator to push out configuration profiles to various iOS devices for easy VPN and Wi-Fi access. The ZENworks Mobile Management application also enables you to access your company’s recommended applications and shared file list, and use the self-servicing dashboard to locate a misplaced device or issue a lock/wipe command to a potentially compromised device.
Requirements
User account on the ZENworks Mobile Management server
iOS 6.0 - 8.1.3 devices (iPhone, iPod touch, and iPad).
o iPad Air 2: OS 8.1 - 8.1.3
o iPad Air: OS 7.1 - 7.1.2, 8.0, 8.0.2, 8.1 - 8.1.3
o iPad mini 3: OS 8.1 - 8.1.3
o iPad mini: OS 6.0.1, 6.1, 6.1.2, 6.1.3, 7.0-7.0.6, 7.1 - 7.1.2, 8.0, 8.0.2, 8.1 - 8.1.3
o iPad 4: OS 6.0 - 6.0.1, 6.1, 6.1.2, 6.1.3, 7.0-7.0.6, 7.1 - 7.1.2, 8.0, 8.0.2, 8.1 - 8.1.3
o iPad 3: OS 6.0 - 6.0.1, 6.1, 6.1.2, 6.1.3, 7.0-7.0.6, 7.1 - 7.1.2, 8.0, 8.0.2, 8.1 - 8.1.3
o iPad 2: OS 6.0 - 6.0.1, 6.1, 6.1.2, 6.1.3, 7.0-7.0.6, 7.1 - 7.1.2, 8.0, 8.0.2, 8.1 - 8.1.3
o iPhone 6 and 6 plus: OS 8.0, 8.0.2, 8.1 - 8.1.3
o iPhone 5s and 5c: OS 7.1 - 7.0.6, 7.1 - 7.1.2, 8.0, 8.0.2, 8.1 - 8.1.3
o iPhone 5: OS 6.0 - 6.0.1, 6.1, 6.1.2, 6.1.3, 7.0-7.0.6, 7.1 - 7.1.2, 8.0, 8.0.2, 8.1 - 8.1.3
o iPhone 4S: OS, 6.0 - 6.0.1, 6.1, 6.1.1, 6.1.2, 6.1.3, 7.0-7.0.6, 7.1 - 7.1.2, 8.0, 8.0.2, 8.1 - 8.1.3
o iPhone 4: OS 6.0 - 6.0.1, 6.1, 6.1.2, 6.1.3, 7.0-7.0.6, 7.1 - 7.1.2
o iPhone 3GS: OS 6.0 - 6.0.1, 6.1, 6.1.2, 6.1.3
o iPod touch 5th gen: OS 6.0 - 6.0.1, 6.1, 6.1.2, 6.1.3, 7.0-7.0.6, 7.1 - 7.1.2, 8.0, 8.0.2, 8.1 - 8.1.3
o iPod touch 4th gen: OS 6.0 - 6.0.1, 6.1, 6.1.2, 6.1.3

ZENworks Mobile Management 3.0.x iOS User Guide Installation Instructions 5
Installation Instructions
If you have been instructed by your administrator to enroll with the ZENworks Mobile Management server without installing the ZENworks for iOS app, skip to the Enrollment Instructions and begin with Step 1A.
OR
Click here for instructions on installing an enterprise version of the ZENworks Mobile Management app.
Click here for instructions on installing from the Apple App Store.
Click here for instructions on installing from iTunes.
Installing the ZENworks Mobile Management for iOS Enterprise App If your organization is distributing the ZENworks Mobile Management for iOS app as an enterprise (or in-house) application, rather than an App Store application, your administrator will provide you with a link for obtaining the app. If your organization is using this method of distribution, you should not install from the App Store or iTunes.
If your organization houses the app in its own environment, your administrator will provide you with installation instructions and a link for where you can obtain the app.
If the app is housed at Novell, Inc., use the installation instructions below.
1. Enter https://zmmupdate.novell.com/apps/ in your device Web browser and select iOS Enterprise. The app will begin to download.
2. When the app finishes downloading, enroll your device with the ZENworks Mobile Management server. See Enrollment Instructions.

ZENworks Mobile Management 3.0.x iOS User Guide Installation Instructions 6
Installing From the Apple App Store Using the Apple App Store requires an iTunes account
Access the App Store by tapping the App Store icon in the device Home screen.
Locate the ZENworks Mobile Management application in the App Store by entering zenworks in the App
Store search bar and tap Search.
Tap and install ZENworks Mobile Management. When the ZENworks Mobile Management application is found, tap it. At the Info screen, tap Free, then tap Install to begin the download.
Note: You might be prompted to enter your App Store/iTunes account password here.
When the app finishes downloading, enroll your device with the ZENworks Mobile Management server. See Enrollment Instructions.

ZENworks Mobile Management 3.0.x iOS User Guide Installation Instructions 7
Installing From iTunes Locate the ZENworks Mobile Management application using iTunes. Open iTunes and enter zenworks in the
iTunes Store search bar.
Select and download ZENworks Mobile Management. When the ZENworks Mobile Management application is found, select it and click on Free App to begin the download.
Note: You might be prompted to enter your App Store/iTunes account password here.
Sync the app to your device.
1. Connect your iOS device to your computer workstation
2. In iTunes under DEVICES, select your device.
3. Select the Apps tab at the top of the page and verify that the ZENworks Mobile Management application is selected.
4. Click the Sync button.
When the app finishes downloading, enroll your device with the ZENworks Mobile Management server. See Enrollment Instructions.

ZENworks Mobile Management 3.0.x iOS User Guide Enrollment Instructions 8
Enrollment Instructions
Enrollment Steps
STEP 1: Have you been instructed by your administrator to enroll with the ZENworks Mobile Management
server without installing the ZENworks for iOS app? Follow Step 1A to enroll from the mobile web page. Or, are you using the ZENworks application on your device to enroll? Follow Step 1B.
A. Enrolling from the mobile web page
Use your device browser to access the web-based enrollment page. Enter, <yourServerAddress>/mobile/ios
Proceed to Step 2.
B. Using the ZENworks application on your device to enroll
Select the ZENworks icon from the device menu. The enrollment screen appears.
Tap OK at the permissions dialog that reads, “ZENworks Would Like to Use Your Current Location.” This allows the app to run in the background and synchronize with the ZENworks Mobile Management server.
Enter the Server Address of the ZENworks Mobile Management server.
Leave SSL turned ON. It is the default setting.
Tap the Enroll button.
Proceed to Step 2.

ZENworks Mobile Management 3.0.x iOS User Guide Enrollment Instructions 9
STEP 2: To complete the enrollment, enter the user credentials defined below. If you are unsure of what to
enter, consult your ZENworks Mobile Management server administrator.
Username - Enter the full email address or username (usually everything before the @ sign) associated with your ActiveSync server account. Your administrator can specify which format to use.
If you are not interfacing with an ActiveSync server, enroll using the username of the account set up for you on the ZENworks Mobile Management server. Obtain this from your administrator.
Password - Enter the password associated with your ActiveSync user server account.
If you are not interfacing with an ActiveSync server, enroll using the password of the account set up for you on the ZENworks Mobile Management server. Obtain this from your administrator.
Domain - Enter one of the following:
Note: Domain must be supplied (entered as part of a full email address username or in the Domain field) if your organization uses an authentication service to identify you as an authorized user.
If you are not interfacing with an ActiveSync server, you can leave the Domain field blank.
The login you use to access Web mail may contain the Domain. It is often in the format: Domain\username.
Sometimes the text that comes after the @ sign in your Email address is considered the Domain. EX: If your Email address is [email protected] , your Domain may be company.com.
Sometimes the domain uses part of the text that comes after the @ sign in your Email address, with “.local” appended to it instead of “.com”. EX: If your Email address is: name @company.com, your Domain may be company.local.
Sometimes the enrollment can be completed by leaving the Domain field blank.

ZENworks Mobile Management 3.0.x iOS User Guide Enrollment Instructions 10
The method your organization uses to identify you as an authorized user will determine how you enter your credentials. You will use one of the following methods to enter your credentials. This method is possible only when you are using the ZENworks app to enroll. Enter your Username and Password. Enter the Domain. Designate device Ownership. Is it your Personal device or a Company owned device? Tap Enroll.
Enter your Username. Enter the Domain. Designate device Ownership. Is it your Personal device or a Company owned device? Tap Login.
Enter your Password, then tap Login.
Enter your Username. Enter the Domain. Designate device Ownership. Is it your Personal device or a Company owned device? Tap Login.
You are redirected to an authentication service. Enter the Username and Password by which the service identifies you, then tap Login. Note: These credentials may be different than your ActiveSync server credentials. Consult your administrator.
If you are prompted for the ZENworks Mobile Management End User License Agreement, read and accept it.
If you are prompted with your organization’s Acceptable Use Policy, read and accept it.
Proceed to Step 3.

ZENworks Mobile Management 3.0.x iOS User Guide Enrollment Instructions 11
STEP 3: Install the ZENworks Mobile Management Profile. Installing the profile configures your device
with the most current policies and security features, and automatically creates your ActiveSync account.
1. When the MDM iOS APN Configuration File loads, tap the Install button.
A screen appears informing you that the application will change settings on your device.
2. Tap the Install button in the upper right corner.
3. Wait a few seconds while the profile loads.
When you are prompted to enter your Exchange ActiveSync account password, enter the password associated with your user account on the ActiveSync server. The app uses it to create an ActiveSync account for you on the device.
Tap OK.

ZENworks Mobile Management 3.0.x iOS User Guide Enrollment Instructions 12
The profile screen will display the message, Profile Installed, at the top.
4. Tap Done.
Note: If your organization requires that you have certain mobile apps on your device, you will be prompted to install them. If your Apple ID is not already stored, you might be prompted for it. Your iTunes account is not charged for these types of apps.
If you already have the ZENworks app installed, your enrollment is complete.
You can view your synchronization status by opening ZENworks Mobile Management and tapping the Account icon at the bottom of the screen. Your user account information screen will display with the synchronization status information at the top.
If you are enrolling from the mobile web page and your organization has been configured to push the ZENworks Mobile Management app to your device, proceed to Step 4.
STEP 4: Install the ZENworks Mobile Management application.
A. At the App Installation prompt, tap Install to initiate the installation.
Tap OK at the permissions dialog that reads, “ZENworks Would Like to Use Your Current Location.” This allows the app to run in the background and synchronize with the ZENworks Mobile Management server.
If you are prompted for the ZENworks Mobile Management End User License Agreement, read and accept it.
If you are prompted with your organization’s Acceptable Use Policy, read and accept it.
B. The ZENworks icon will appear on your Home screen.
Open ZENworks Mobile Management and tap the Account icon at the bottom of the screen. Your user account information screen will display with the synchronization status information at the top.

ZENworks Mobile Management 3.0.x iOS User Guide Using ZENworks Mobile Management 13
Using ZENworks Mobile Management
Synchronizing with the ZENworks Mobile Management Server
ZENworks Mobile Management for iOS from the App Store
If you are using the version of ZENworks Mobile Management for iOS (v2.3.0.0 or greater) available on the Apple App Store, you should open the ZENworks Mobile Management application at least once a day and allow it to complete a synchronization cycle. This ensures that your device is up-to-date with company security policies and management features. Failure to synchronize on a regular basis might eventually restrict your device’s ability to connect to the corporate server and access corporate resources.
ZENworks Mobile Management for iOS Distributed as an Enterprise App
If you are using a version of ZENworks Mobile Management for iOS distributed as an Enterprise App by your organization, ZENworks Mobile Management can run in the background while you perform other functions, if your device’s Location Services option is enabled. This ensures that your device synchronizes with the server and has the most current information.
Tap the device Settings and tap Location Services. Ensure that the option is enabled.
In addition, the ZENworks Mobile Management App must be enabled under Location Services.
Once the ZENworks Mobile Management server detects that your device is not synchronizing, you might receive email notifications. When Location Services is turned on, however, your device synchronizes and notifications stop.
The ZENworks Mobile Management app stops running in the following situations:
When the device is turned off
If the device shuts off because the battery has drained
When the device is on again, you need to reopen ZENworks Mobile Management.
Viewing the Synchronization Status
To view the time of the last synchronization, open ZENworks Mobile Management and tap the Account icon at the bottom of the screen. Your user ZENworks Mobile Management account information screen displays the synchronization status information.

ZENworks Mobile Management 3.0.x iOS User Guide Using ZENworks Mobile Management 14
VPN Connections Administrators can assign a VPN resource (virtual private network) to your device from the ZENworks Mobile Management server. This will require you to install an application appropriate for the type of connection your organization uses. The exception to this is an IPSec VPN connection, which does not require a device application. Consult your administrator for details.
Updating Your Profile If your administrator alters certain server or policy settings it will be necessary to reload your configuration profile. This does not occur frequently since there are only a few changes on the server that would require this.
Your administrator might inform you when this is necessary, or you can load an updated profile when you see that one is available.
Users with the ZENworks Mobile Management App Store application:
1. Open the ZENworks Mobile Management app and allow it to complete a synchronization cycle. The Config icon at the bottom of the screen displays a red dot when a new profile is available.
2. Tap the Config icon.
3. Tap Load Configuration File to load the changes.
Users with a ZENworks Mobile Management Enterprise App distributed by their organization:
1. Click the ZENworks Mobile Management icon on the device’s Home screen. The Config icon at the bottom of the screen displays a red dot when a new profile is available.
2. Tap the Config icon.
3. Tap Load Configuration File to load the changes.

ZENworks Mobile Management 3.0.x iOS User Guide Using ZENworks Mobile Management 15
Accessing Managed Apps
The Corporate Managed Apps List
Your administrator can compile and make available a list of recommended mobile applications. The list consists of quick links to applications in the App Store or to where in-house enterprise apps are stored, making it convenient to install any one of them on the device.
1. To access the Managed App list, open ZENworks Mobile Management and tap the Apps icon in the bottom right corner of the screen.
2. Tap Managed Apps.
3. If you are prompted for credentials to access the Managed Apps list,
Enter your ActiveSync account Username and Domain
OR
If you are redirected to an authentication service, enter the Username and Password by which the service identifies you, then tap Login.
Note: Authentication service credentials may be different than your ActiveSync server credentials. Consult your administrator.
Otherwise, enter your ActiveSync account Password.

ZENworks Mobile Management 3.0.x iOS User Guide Using ZENworks Mobile Management 16
4. A browser launches a web page where a list of available apps is displayed.
The apps might be categorized or they might be displayed in an uncategorized list. Categories are displayed in an expandable/collapsible list. Tap a category to expand it and view its apps. Tap it again to collapse the list.
Tap the Install button beside any app you wish to install. A confirmation pop-up dialog appears. Tap OK.
Give the server permission to install the app by tapping Install at the permission prompt.
Enter your iTunes password and tap OK to begin the installation. A password is not required if you are installing an enterprise (in-house) app.
The button beside the app reads Installed, once the app is on the device.
If the button beside the app reads Required, it indicates that the app is required by your organization and has automatically prompted you to install the app. A prompt will continue to appear until the app is installed.
A required application

ZENworks Mobile Management 3.0.x iOS User Guide Using ZENworks Mobile Management 17
Blacklists / Whitelists
Your organization’s usage policy may only permit selected mobile applications. All others can be restricted with the use of a blacklist or whitelist.
Apps Restricted by a Blacklist: If an application installed on your device matches a blacklist filter string, your access to email, shared files, app lists, or other organization resources can be blocked.
Apps Restricted by a Whitelist: If an application installed on your device does not match one of the whitelist filter strings, your access to email, shared files, app lists, or other organization resources can be blocked.
If your organization has implemented one of these lists, you can view the criteria used to check the apps installed on your device. The criteria will inform you of the mobile applications you should avoid.
1. To view the Blacklist or Whitelist criteria, open ZENworks Mobile Management and tap the Apps icon in the bottom right corner of the screen.
2. Tap Blacklists or Whitelists.
3. Expand the list to see the criteria that will restrict apps.
For Blacklists:
Your device can be blocked if a certain string of characters is contained anywhere in the app name.
Your device can also be blocked in the app name exactly matches the string of characters.
For Whitelists:
Your device can be blocked if an app on your device does not contain a certain string of characters anywhere in the app name.
Your device can also be blocked if an app on your device does not exactly match the string of characters.

ZENworks Mobile Management 3.0.x iOS User Guide Using ZENworks Mobile Management 18
Accessing the Shared File List Your administrator can compile and make available a list a directory of folders and files. If the policy to which you have been assigned allows access, you will have access to these files on your device.
To view the files, you must have viewing applications installed on the device that support the file types. For example, you must have a PDF reader in order to view a PDF file.
1. To access the Shared File directory, open ZENworks Mobile Management and tap the Files icon in the bottom right corner.
2. The file directory appears. Folder names appear in bold black. Tap a folder to expand it and view the subfolders and files in it. Tap a file to open it.
3. Tap the Refresh button to refresh the list with newly available files.
Location and About Tap the More button on the ZENworks Mobile Management menu bar to location information and the current ZENworks Mobile Management version number.
Select Location to view your current latitude and longitude.
Select About to view the current ZENworks version.

ZENworks Mobile Management 3.0.x iOS User Guide Maintenance Tips 19
Maintenance Tips
Unenrolling a Device
To unenroll the device from the ZENworks Mobile Management server, open the ZENworks Mobile Management app and tap Remove Enrollment.
The Remove Enrollment option will initiate a selective wipe, which removes iOS profiles, corporate resources, and managed apps. It also removes the MDM account and its data. When the device is unenrolled, email synchronization will cease.
Uninstalling ZENworks Mobile Management Uninstall the ZENworks Mobile Management app and the ZENworks Mobile Management profile on the device. All application data files are also removed.
Uninstall the ZENworks Mobile Management Application
1. Locate the ZENworks Mobile Management icon on the device’s main menu. Press and hold the icon until it wiggles and displays an x.
2. Tap the x and then tap Delete.

ZENworks Mobile Management 3.0.x iOS User Guide Maintenance Tips 20
Uninstall the ZENworks Mobile Management Profile
1. Tap the Settings option from the device’s main menu.
2. Tap General and scroll down to Profiles.
3. Tap the ZENworks Mobile Management profile and tap Remove.
What to Do if you Change Devices If you change devices, your ZENworks Mobile Management administrator must Clear Device Enrollment on the server before you can enroll the new device.
Uninstall the ZENworks Mobile Management app from the old device by performing the steps in Uninstalling ZENworks Mobile Management.
After you verify that the administrator has cleared the device enrollment, proceed with enrolling the new device.

ZENworks Mobile Management 3.0.x iOS User Guide Maintenance Tips 21
Accessing the User Self-Administration Portal The User Self-Administration Portal is a resource for ZENworks Mobile Management users. Its primary benefit is that it provides a quick way to perform time-sensitive operations without going through an administrator. This means that if your device is lost or stolen you can issue commands to the device to prevent malicious actions or unwanted access to sensitive data as soon as you become aware of a threat. You can access the portal from your desktop computer or from another mobile device. Both the desktop portal and the mobile portal include a way for you to check the location of your device and retrieve a recovery password to unlock your device.
You also use these portals to upload or install client certificates if access to the server you are interfacing with requires an authentication certificate for security purposes. (See Appendix A below.) To use the User Self-Administration Portal, you need to obtain the ZENworks Mobile Management server address from your administrator. Commit it to memory or note it somewhere.
Accessing the Mobile User Self-Administration Portal In the browser of an Internet-enabled device, enter https://<yourZENworksServerAddress>/mobile
Accessing the Desktop User Self-Administration Portal In the Web browser of an Internet-enabled desktop computer, enter https://<yourZENworksServerAddress>
Logging In
Once you gain access, log in with your ZENworks Mobile Management user account credentials.
For users interfacing with an ActiveSync server, use your ActiveSync account username, password, and domain.
For users not interfacing with an ActiveSync server, use your ZENworks Mobile Management user account username and password, and leave the domain field blank.
See the User Self Administration Guide for more information on the use of the portals.

ZENworks Mobile Management 3.0.x iOS User Guide Appendix A: Identity Certificate Installation 22
Appendix A: Identity Certificate Installation
The Identity Certificate is not required for everyone. If access to the server you interface with requires an authentication certificate for security purposes, your administrator will instruct you to install the Identity Certificate. Identity Certificates can be installed onto your device via the ZENworks Mobile Management Mobile User Self-Administration portal. A certificate can be installed on multiple devices; however, only one certificate at a time can be used.
Accessing the ZENworks Mobile Management Mobile User Self-Administration portal From the device browser, enter <yourZENworksServerAddress>/mobile. Log in with your ZENworks Mobile Management user account credentials:
For users interfacing with an ActiveSync server, use your ActiveSync account username, password,
and domain.
For users not interfacing with an ActiveSync server, use your ZENworks Mobile Management user
account username and password, and leave the domain field blank.
Installing the Certificate
1. Tap Install Certificate from the ZENworks Mobile Management Mobile User Self-Administration portal menu.

ZENworks Mobile Management 3.0.x iOS User Guide Appendix A: Identity Certificate Installation 23
2. Tap the certificate File Name. The file will be in .cer, .pfs,
or .p1 format. Note: If you see a message indicating that there is no available certificate, your administrator has not yet uploaded a certificate. Consult your administrator.
3. A pop-up window appears.
Tap Install Now to begin installation.
Viewing the Certificate
When installation is complete, go to Settings > General > Profile to view the certificate.
Note: If you view the certificate, it might show a status of Not Trusted. This does not affect the functionality of the certificate and is often the result when the certificate is installed without using the iPhone Configuration Utility.