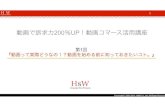<動画ファイルのサイズを小さくする方法>3...
Transcript of <動画ファイルのサイズを小さくする方法>3...
![Page 1: <動画ファイルのサイズを小さくする方法>3 ・これにより[プロジェクトライブラリ]が起動し、以下の画面に移ります。 プロジェクトライブラリは空の状態ですので、[追加]をクリックし、編集対象の動画を](https://reader033.fdocuments.net/reader033/viewer/2022061002/60b0da7441a6a11b35683a1e/html5/thumbnails/1.jpg)
1
<動画ファイルのサイズを小さくする方法>
Windows の「フォト」アプリを利用して、動画ファイル(MP4形式)のサイズを
縮小する方法です。
動画ファイルは、オンデマンド授業やオンライン授業の復習、欠席者向けの配信等に
利用されますが、サイズが大きいとXドライブへのアップロードやダウンロードに時間
がかかり、通信量・料金にも影響することから、可能なかぎりサイズを小さくしたり、
分割するなどしてください。(目安 200MB程度)
1.「フォト」アプリの起動
スタートメニューから「フォト」アプリを起動します。
・スタートメニューの「フォト」をクリックしプログラムを起動します。
![Page 2: <動画ファイルのサイズを小さくする方法>3 ・これにより[プロジェクトライブラリ]が起動し、以下の画面に移ります。 プロジェクトライブラリは空の状態ですので、[追加]をクリックし、編集対象の動画を](https://reader033.fdocuments.net/reader033/viewer/2022061002/60b0da7441a6a11b35683a1e/html5/thumbnails/2.jpg)
2
2.編集対象の動画の追加
・右上のメニューから[新しいビデオ]をクリック
・ポップアップメニューから、[新しいビデオプロジェクト]をクリック
・ビデオ名の入力画面が表示されるので、適宜新しい名前を入力し[OK]をクリック。
![Page 3: <動画ファイルのサイズを小さくする方法>3 ・これにより[プロジェクトライブラリ]が起動し、以下の画面に移ります。 プロジェクトライブラリは空の状態ですので、[追加]をクリックし、編集対象の動画を](https://reader033.fdocuments.net/reader033/viewer/2022061002/60b0da7441a6a11b35683a1e/html5/thumbnails/3.jpg)
3
・これにより[プロジェクトライブラリ]が起動し、以下の画面に移ります。
プロジェクトライブラリは空の状態ですので、[追加]をクリックし、編集対象の動画を
追加します。
・ポップアップメニューで、対象となる動画の場所を選択・クリックします
(この例では「このPCから」を選択)
・ファイル選択の画面が表示されるので、対象となる動画を選択し、[開く]をクリック
![Page 4: <動画ファイルのサイズを小さくする方法>3 ・これにより[プロジェクトライブラリ]が起動し、以下の画面に移ります。 プロジェクトライブラリは空の状態ですので、[追加]をクリックし、編集対象の動画を](https://reader033.fdocuments.net/reader033/viewer/2022061002/60b0da7441a6a11b35683a1e/html5/thumbnails/4.jpg)
4
・対象動画がプロジェクトライブラリに追加されました。
3.加工作業
・加工作業のため、対象録画ファイルをプロジェクトライブラリからストーリーボード
へ移します。プロジェクトライブラリ上の対象ファイルをストーリーボードへドラッ
グします。
・ストーリーボードに追加されました。
ドラッグ
![Page 5: <動画ファイルのサイズを小さくする方法>3 ・これにより[プロジェクトライブラリ]が起動し、以下の画面に移ります。 プロジェクトライブラリは空の状態ですので、[追加]をクリックし、編集対象の動画を](https://reader033.fdocuments.net/reader033/viewer/2022061002/60b0da7441a6a11b35683a1e/html5/thumbnails/5.jpg)
5
・「トリミング」や「分割」など、行いたい作業があれば実施してください。
ストーリーボード上のメニューを指定して行います。
サイズの縮小のみであれば特に作業は必要ありませんが、録画データが長時間に渡る
ような場合は「分割」を行い、複数に分けてください。
4.処理の完了
・処理が終わったら、画面右上の「ビデオの完了」をクリックします。
・ビデオの画質選択画面が開かれるので、画質を選択しエクスポートします。
画質選択では、「低 540P(最小のファイルサイズ)」を推奨します。
![Page 6: <動画ファイルのサイズを小さくする方法>3 ・これにより[プロジェクトライブラリ]が起動し、以下の画面に移ります。 プロジェクトライブラリは空の状態ですので、[追加]をクリックし、編集対象の動画を](https://reader033.fdocuments.net/reader033/viewer/2022061002/60b0da7441a6a11b35683a1e/html5/thumbnails/6.jpg)
6
・ファイルの保存画面が開くので、新しい格納場所を選択し保存(エクスポート)
してください。
・エクスポートには少し時間がかかります(数十秒~数分)。
・作成された動画が表示されます。内容を確認してください。
以上で作業は終了です。
「フォト」上の不要なファイルを削除し、アプリを終了してください。