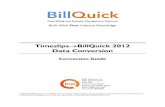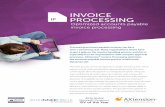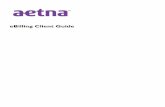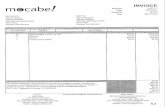Analysis/Intelligence: Data Model - Invoice Folder · Data Model - Invoice Folder Invoice
Invoice Printing - webvantage.swansonrussell.com fileSelect Client as the default invoice format in...
Transcript of Invoice Printing - webvantage.swansonrussell.com fileSelect Client as the default invoice format in...
Updated 12/17/2018 Page 2 of 25
Invoice Printing
General
Advantage Invoice Printing is designed to provide a centralized area to manage all client invoice printing
related activities. Create and manage agency and client formats for media and production invoices. Use
the Customize Template option to tweak the standard templates and create new invoice templates that
can be assigned to the agency, client or one-time invoice formats for both media and production invoices.
Preview, print or e-mail single or selected groups of invoices as single files, single ZIPs per invoice or create
one ZIP with all invoice-related documents neatly organized.
The enhanced version of Advantage Invoice Printing combines the existing invoice format options with
many new invoice settings. The new invoice settings will allow you to continue to use your existing agency
and client defaults and utilize the new options to further customize invoices to meet specific needs.
Continue to use the custom legacy pre-programmed invoice formats or create new agency or client
defaults using the new invoice settings to replace them. This includes new address block options, column
formats, grouping options and detail levels for both media and production invoices.
Overall
Review and modify invoice formats for all invoice types including combo, production, internet,
magazines, newspaper, out of home, radio and TV. Click on any of the invoice format options to
display the current options selected. Click the Export option to generate a printed report of the
selected settings for each client and invoice type.
Use the Search option to define a specific date range or specific criteria (e.g., MTD, YTD, 1 Year, 2
Years) to retrieve a list of client invoices to preview and print.
Easily retrieve a specific invoice number using the Search option.
Click on the Draft Invoices option to display and print all invoices currently in Draft mode in the
Billing Command Center requested by the specific billing user
Select a Print Option – Agency, Client or One-Time – to be used to preview or print a single or
selected group of client invoices
Print invoices using the previously programmed/hard-coded Custom Legacy formats assigned at
the agency or client level.
Create a “Combo” invoice with a single invoice number that includes selected job components and
media orders. This new option is an invoice assignment option found in Client Maintenance and
could replace your existing Combo Invoice format.
Save time and establish default billing settings that will be used when printing or e-mailing invoices
or when creating packages. Set up a default e-mail Sender Name, Subject and Body, always CC
Sender, include a cover sheet and automatically upload invoices and associated documents to
Document Manager.
Print client invoices as single or separate files in PDF, RTF, Excel or Image formats
Updated 12/17/2018 Page 3 of 25
Print multiple invoices for the same client on a Single PDF when using Send E-mail or Auto E-mail.
Send client invoices using Standard Invoice Formats to Document Manager either on-the-fly or
automatically during the printing process
Easily add or modify job or function comments on both combo and production invoices
Create invoice comments on-the-fly for media, production and combo invoices.
Add or update the client contact for each invoice
Easily override the printed invoice date or the due date for single or multiple client invoices
Draft Invoice Printing
All invoice formats can be printed as Invoices or Draft invoices. Invoices are printed after the invoice
number has been assigned in the Billing Command Center. A draft or temporary version of both media
and production invoices can be previewed and printed based on the billing request criteria selected by the
user. A temporary invoice number is assigned to each Draft Invoice.
Invoice Printing
Invoice Printing may be accessed from both the Billing Command Center and from Invoice Printing. The
prior version of Invoice Printing will continue to be available from the Billing Reports Menu for specific
options related to both Combo and Custom Legacy formats.
Default Formats for Invoice Printing
A “default” format may be established at the following levels:
Agency level for each client so that printing of the desired format becomes automatic. Agency
Default means that the format you design in Invoice Printing and save as your Agency Default will
be the format printed. Select Agency as the default invoice format in Client Maintenance.
Client level for each client. Create a Client Default format in Invoice Printing and save it to the
specific Client. Select Client as the default invoice format in Client Maintenance.
Standard (One-Time) formats are created and easily assigned to clients as default formats in Invoice
Printing or used on-the-fly to print an invoice.
Custom Legacy (existing pre-programmed invoice formats) are selected at either the Agency or
Client level. These invoice formats cannot be edited.
Legacy Combo invoice formats are supported but must be saved as the client default in Client
Maintenance in order to be printed.
Customize Templates option provides report writing capabilities that may be used to further
modify the existing templates and then assign the Custom Invoice template to the Agency, Client or
One Time Formats.
Note: Custom Invoice formats may also be imported by using the Advantage Custom Report Import.exe.
Updated 12/17/2018 Page 4 of 25
Printing Legacy Combo Formats
Existing Custom Legacy Combo Formats are supported but must be saved as the client default in order to
be printed. In Client Maintenance, select the Custom Legacy Combo Invoice Format to be used as the
default for all invoice types to be combined. When invoices are assigned in the Billing Command Center,
the combo format will automatically be used to print the invoices. Note: Custom Legacy Combo Formats
are not supported in DRAFT.
Printing Combo Invoices Using Standard Invoice Formats
A new feature is now available that provides the ability to create a single combo invoice that includes
selected media orders and production jobs. The new Combo option is designed to enhance and replace
the existing Combo invoice option by assigning a “single” invoice number for all of the combined jobs and
orders. The single invoice created makes it easier to track and manage cash receipts applied against the
invoice. New combo invoices will be displayed with a record type of “C” in Invoice Printing and can be
previewed, printed and reprinted using any of the standard invoice format settings available. The printed
combo invoice will be generated with Production jobs first followed by Media Orders in alphabetical order.
A special “Combo” Tab will be displayed along with the existing settings tabs for Production and all Media
Invoice Types.
Combo invoices are designed by taking your production and media formats and rolling them into a single
format with shared header data.
Important Note: Custom/legacy formats are not supported with this new feature but you can print your
custom/legacy formats using the legacy invoice printing module or by making that format a client default.
In Webvantage, the Combo Invoices will be displayed on both the Client and Product AR Statements on a
single line with a “Various” description.
Printing Combo Invoices Using Legacy Combo Formats
The new combo invoices – both draft and actual - may also be printed in the Legacy Invoice Printing
module by selecting the Combo Invoice Type. Once selected, the “C” type invoices will be displayed on the
Selection tab in the Available Invoices List. Select the Combo invoice to print and select the specific Combo
format to be used.
Important Note: Due to the nature of the customization, not all custom legacy combo formats will work
with the new Combo invoices.
Updated 12/17/2018 Page 5 of 25
Setup Requirements
Prior to printing client invoices, there are several settings that need to be reviewed and established in
order to streamline the process of generating client invoices.
Settings
AGENCY MAINTENANCE | ACCOUNTING OPTIONS | Billing & Accounts Receivable
Found under Maintenance / General
The option to assign Custom Invoice Formats at the agency level is set in the Billings section by clicking on
the specific invoice type. Select Agency Default or a specific custom invoice format.
BILLING SETTINGS
Found under Maintenance / Billing
Billing Settings – Select the default Invoice Printing options that will be used to determine the default
selections for printing invoices, exporting and e-mailing invoices as files, creating and sorting package
contents and sending invoices via e-mail. Save time by setting any or all of the following default settings:
Default Sender Name
Default From E-mail Address
Default Reply To
Subject for all e-mails
Body or detail for all e-mails
Upload invoices to Document Manager
Default CC Sender
Default Package Type – Create either One Zip, One Zip Per Invoice or a Single PDF with multiple
invoices.
Default Package Sort Option – Sort the AP and Expense documents by either AP Invoice Date/AP
Invoice Number or AP Invoice Number/AP Invoice Date
Single PDF – Create a single PDF with multiple invoices
Include a Cover Sheet that lists all media and production invoices
Email Invoices to the Product Contact – Auto e-mails invoices to the Product Contact set in
Maintenance/Accounting/AR Statements under Product Setup
CLIENT MAINTENANCE | BILLING, PRODUCTION AND MEDIA TABS | ASSIGN INVOICES BY
Found under Maintenance / Client
Determine how invoice numbers will be assigned for production and media or for a combination of
both production and media invoices. This determines how records will be grouped together onto a
single invoice.
Billing Tab: Assign Combo Invoices By any of the following:
o None
o Client
Updated 12/17/2018 Page 6 of 25
o Client/Campaign
o Client/Division
o Client-Division-Product
o Client-Division-Product/Campaign
Important: This new combo invoice assignment method only works with the new standard combo
formats and does not work with the legacy custom combo formats.
Note: Selecting one of these options will disable Assign By options selected on both the Production
and Media Tabs.
Production Tab: Assign Production Invoices By any of the following:
o Campaign (Product)
o Client
o Division
o Job (Product)
o Job Component (Product)
o Product
o Product/Sales Class
o Product/Client PO
Media Tab: Assign Media Invoices By any of the following:
o Sales Class (Product)
o Client PO (Product)
o Campaign (Product)
o Market (Product)
o Order # (Product)
o Order Type (Client)
CLIENT MAINTENANCE | PRODUCTION TAB | PRODUCTION INVOICE FORMAT
Found under Maintenance / Client
Determine which default invoice format will be used in Invoice Printing for all Production Invoices for this
specific client. Select one of the following default formats:
Agency – set up in Invoice Printing
Client - set up in Invoice Printing
Custom Legacy – select the specific pre-programmed custom invoice format from the list
CLIENT MAINTENANCE | PRODUCTION TAB | INVOICE FOOTER COMMENTS
Found under Maintenance / Client
Updated 12/17/2018 Page 7 of 25
Specify the footer comments that will be displayed on Production invoices. The Standard Comments input in Maintenance | General | Standard Comments will be used by default if they exist. If Standard Comments do not exist, the default comment entered here will be used.
CLIENT MAINTENANCE | PRODUCTION TAB | CLIENT DISCOUNT (OPTIONAL)
Found under Maintenance / Client
Select the client discount code to be used for Production Invoices. The client discount codes are set up in Maintenance/Accounting. Once set, both the discounted and the non-discounted invoice amounts will be displayed side-by-side at the bottom of each of the production invoice formats.
DIVISION/PRODUCT MAINTENANCE | PRODUCTION TAB | EARLY DAYS TO PAY OVERRIDE
Found under Maintenance / Client / Division/Product
In the Billing Options section, enter up to 999 days in the Early Pay Days Override field. This will apply to the early pay discount. If entered here, will calculate the Early Pay amount based on this ‘days’ number instead of at the client level.
CLIENT MAINTENANCE | MEDIA TAB |MEDIA INVOICE FORMAT
Found under Maintenance / Client
Determine which default invoice format will be used in Invoice Printing for each of the six media types for
this specific client. Select one of the following default formats for each media type:
Agency – set up in Invoice Printing
Client - set up in Invoice Printing
Custom Legacy – select this option and then select the specific custom invoice format from the list
CLIENT MAINTENANCE | MEDIA TAB | INVOICE FOOTER COMMENTS
Found under Maintenance / Client
Specify the footer comments that will be displayed on all media invoices for this client. The Standard Comments input in Maintenance | General | Standard Comments will be used by default if they exist. If Standard Comments do not exist, the default comment entered here will be used.
CLIENT CONTACT MAINTENANCE
Found under Maintenance / Client
Enter client contacts that can be used at various levels to control who invoices and other documents
will be directed to when printing invoices. For the purposes of billing/invoicing and AR Statements, the
client contact can be used in:
AR Statement Maintenance – This module is used to identify contacts at either the Client or
Product level who will receive invoices, invoice packages and AR statements, as well as, determine
how they will be delivered (printed or emailed).
Updated 12/17/2018 Page 8 of 25
Job Jacket – Select a client contact here to print on the invoice in the ‘attention’ line and/or
override and utilize the contact’s address. This setting is not used for invoice delivery because
multiple jobs may be assigned to a single invoice.
Invoice Printing – Select specific invoices and specify a client contact to be displayed on the
invoice.
GENERAL MAINTENANCE | STANDARD COMMENTS
Found under Maintenance / General
Standard footer comments may be established for client invoices at any or all of the following levels
including Office, Client, Division and Product. Standard footer comments set up here may then be
selected in the settings options in Invoice Printing by selecting From Default as the Type of Invoice Footer
Comments. Comments input as Standard Comments will override the comments input in Client
Maintenance.
A/R STATEMENT MAINTENANCE
Found under Maintenance / Accounting
Enter client and product contacts by Client to identify who will receive invoices and invoice packages
when the Auto E-mail feature is selected in Invoice Printing. Invoices can be auto e-mailed to either
the Client or the Product Contacts
Select contact – use the new contact type assignment to easily select and filter the invoices by
contact type when auto e-mailing invoices
Select Email, Print or Both
INVOICE CATEGORY MAINTENANCE
Found under Maintenance / Billing / Invoice Category
Enter specific Invoice Categories that may be selected and displayed on invoice formats either by
default or at the time of invoice printing.
VENDOR INVOICE CATEGORY MAINTENANCE
Found under Maintenance / Accounting/Vendor / Invoice Category
Enter specific Vendor Invoice Categories that may be assigned to Internet Media Vendors on the
Default/Notes tab. In Invoice Printing, the Group By Vendor Invoice Category setting will display the
media orders totals on a single row.
Note: When a vendor is not assigned to a Vendor Invoice Category the media order detail row will be
displayed with the Vendor label.
Invoice Printing – General Options
Access the new Invoice Printing (Enhanced) module from the Billing | Reports menu. There are four
primary tasks that can be performed in Invoice Printing. Tip: Prior to printing invoices, don’t forget to take
advantage of the Invoice Printing defaults set up in Billing Settings in Billing Maintenance.
Updated 12/17/2018 Page 9 of 25
1. Managing Invoice Formats: Prior to retrieving any invoices, click on Agency in the Invoice Format
Settings bar. The agency format for all invoice types for Media and Production will be displayed.
Click on each of the tabs to preview or modify the saved settings for each invoice type format. To
preview or modify a specific Client invoice format, select a single client invoice and click on the
Client option in the Invoice Format Settings bar. Use the Export option to generate a report with
the selected settings for each client and invoice type.
2. Previewing, printing or e-mailing Draft Invoices: If invoices for a specific billing user are selected
in Draft Mode in the Billing Command Center, the Draft Invoices option will be enabled. Click on
the Draft Invoices option to display all invoices.
3. Previewing, printing or e-mailing actual invoices: Once invoice numbers have been assigned in
the Billing Command Center, they become available in Invoice Printing.
a. Select the invoice type: Click on each of the invoice types to select or de-select any of them.
The initial selection will default to all invoice types. Types include Production, Magazine,
Newspaper, Internet, Out of Home, Radio or TV.
b. Select the search criteria: Both the From and To date fields will initially default to the last
date an invoice was generated. To select a specific date range, modify the From and To
date range to retrieve all invoices for those specific invoice dates. Or, use the Month-to-
Date (MTD), Year-to-Date (YTD), Last Year (1 Year) or Last 2 Years (2 Year).
c. Retrieve Invoices: Click the Search button to retrieve all of the invoices for the selected
criteria.
4. Invoice Search Option – To easily locate a specific invoice number, clear both the From and the To
Dates by clicking the ‘X’, input the specific invoice number and click Search.
5. Print Option: Once the list of invoices is retrieved based on the selected criteria, select one of the
three print options – Client Default, Agency or One Time – that will be used to print the selected
invoices. When you select specific invoices, the default invoice format of Agency, Client or
Custom Legacy will be displayed in Red in the Print Option box.
Invoice List Options
A list of client invoices will be displayed based on the selected criteria. Columns include the following and
may be filtered or sorted:
Invoice Number
Sequence: Sequence numbers will only be displayed on co-op invoices (e.g. 1534-001, 1534-002).
Select the Show Sequence Number option to show/hide this column
Invoice Date: This date can be temporarily modified for the selected invoice prior to printing Draft
or Live invoices.
Invoice Amount
Client Code
Client Name
Division Name - Select the ‘Show Div, Prod, Job/Comp’ to Show/Hide this column
Product Name - Select the ‘Show Div, Prod, Job/Comp’ to Show/Hide this column
Updated 12/17/2018 Page 10 of 25
Job Component - Select the ‘Show Div, Prod, Job/Comp’ to Show/Hide this column
Office Code
Office Name
Record Type: C-Combo, I-Internet, M-Magazine, N-Newspaper, O-Out of Home, R-Radio, T-TV and
P-Production
Additional columns include the following that may be used to easily add, modify and display information
prior to printing the invoices:
Due Date – click on the Due Date field and manually input or use the calendar widget to select a
Due Date to be displayed on the invoice
Invoice Category – Select from the list of Invoice Categories set up in Billing Maintenance
Invoice Comment – Add a comment to the selected invoice
Invoice Contact – Select a client contact
Invoice Contact Name – Display only
Last Auto Email Date/Time – Display only
Show Sequence Number – Select this option to display the sequence number associated with each
invoice. A sequence number of ‘0000’ will not be displayed as part of the invoice number on a printed
invoice. Sequence numbers will only be displayed on co-op invoices.
Show Div, Prod, Job/Comp - Select this option to optionally display the Division Name, Product Name
and Job Component associated with the invoice.
PRINT PREVIEW
Once selected invoices are displayed, the Print Preview option is enabled. The selected invoices are
displayed in the standard Print Preview window with some added features for Invoice Printing.
PACKAGE OPTIONS
Similar to the Package Options in Client Invoices, when you print or export the invoices to a separate
file or use the Send or Auto E-mail options, you have the option to ZIP the files into a single ZIP file,
create ZIP files for each individual invoice or send just a Single PDF. The packages can include any or all
of the following:
Cover Sheet – select this option to include a Cover Sheet that lists all of the invoices broken out by
Media and Production and grouped by Client. Cover sheets will be displayed with the Location
from the default invoice format, client address block selection and the date generated. The invoice
details include a one line summary for each invoice with Invoice Date, Invoice Number, Job
Description or Media Type, Sub-Totals and Total Amount. In Maintenance/Billing/Billing Settings,
select the Cover Sheet to include it by default when printing, e-mailing or zipping invoices.
Updated 12/17/2018 Page 11 of 25
AP and Expense Documents* – check either or both of these options to include the AP documents
associated with the AR Invoices. Documents will be neatly sorted within the package based on the
Default Package Sort Option in Maintenance/Billing/Billing Settings.
*Note: AP and Expense Documents cannot be included when using the Single PDF Package option and
is only available once Invoice Numbers/Sequences have been assigned.
Send to Document Manager – When invoices are printed or e-mailed, copies of the media invoice,
production invoice, production invoice backup report and all attached documents are automatically
uploaded to the Document Manager.
PRINTING INVOICES
File Naming Convention - There are several different print options available in Invoice Printing. The
invoice file names will vary slightly for each print option and will include the client code and invoice
number for easy identification (e.g., 000001718 jls.pdf, jls 000001721_1.pdf, jls Cover Sheet.pdf).
Print – Prints the selected invoices to any selected printer and includes the options to Send to Doc
Manager and Include a Cover Sheet
Quick Print - Prints the selected invoices to a default printer and includes the options to Send to Doc
Manager and include a Cover Sheet.
Export to File - Select one of the formats including Image, PDF, RTF or Excel to open the special Printing
panel that displays the default Invoice Printing selections from Billing Maintenance. Check or uncheck
any of the options and define the Export Path prior to clicking Process.
E-mail as File - Select one of the formats including Image, PDF, RTF or Excel to open the special Send E-
mails panel that displays the default Invoice Printing selections from Billing Maintenance. Check or
uncheck any of the options and click Save to change the Default e-mail settings. The changes will be
reflected in the Invoice Printing defaults in Billing Maintenance.
Quick Mail – In a non-ASP environment only, select this option to quickly send a PDF version of a client
invoice using Microsoft Outlook.
Show Backup Report – Select this option to display the Backup Report associated with selected
production invoices. Backup reports are also sent to document manager along with the production
invoice.
Print Options/Setup – Click the Setup option to open the default invoice format to quickly review the
format settings or make changes prior to printing the selected invoices.
Job/Function – Comments – Add Job or Function Comments to the jobs and/or functions on
production invoices. This feature is available when generating both Combo and Production invoices.
Updated 12/17/2018 Page 12 of 25
PRINT ACTIONS
Print – Prints the selected invoices to any selected printer and includes the options to Send to Doc
Manager and Include a Cover Sheet
Quick Print - Select this option to quickly print a copy of the invoice to the default printer. Options also
include the ability to Send to Document Manager and Include Cover Sheet
To Files – Single - Select one of the formats including Image, PDF, RTF or Excel to open the special
Printing panel that displays the default Invoice Printing selections from Billing Maintenance. Check or
uncheck any of the options and define the Export Path prior to clicking Process. A separate option may
also be selected from this menu to send a copy to the document manager.
To Files – Separate - Select one of the formats including Image, PDF, RTF or Excel to open the special
Printing panel that displays the default Invoice Printing selections from Billing Maintenance. Additional
options exist at this level to include AP and Expense Documents and create a single ZIP with all invoices
or a single ZIP for each individual invoice. Check or uncheck any of the options and define the Export
Path prior to clicking Process. A separate option may also be selected from this menu to send a copy
to the document manager.
Send E-mail – Select this option to open the Send E-mail panel and select e-mail recipients from six
different Contact types including Internal, Client, Division, Product, Vendor or Vendor Representative.
All default invoice printing settings are displayed at the top of the pane and may be selected or de-
selected prior to sending. Click the Save button to keep these settings as your new default e-mail
settings. Optionally modify the default Subject and Body of the e-mail.
Auto E-mail - Select this option to open the Auto E-mail panel. Options include:
Default Email Settings – Click on the Save icon when enabled to change the settings and update the
Invoice Printing section in Maintenance/Billing/Billing Settings.
Send to Document Manager
Include Cover Sheet
Send to Product Contact – When product contacts are set up in Maintenance/Accounting/AR
Statements, invoices for the specific client can be auto e-mailed. This setting defaults from
Billing/Billing Settings.
AP Documents – check this option to include the AP Documents with the invoices
Expense Documents - check this option to include the Expense Report receipts and documents
with the invoices
Package Options – select one of the three options One Zip Per Invoice, One Zip or Single PDF
Quick Selection – easily select all of the contacts and update the Email and Print selection options
Updated 12/17/2018 Page 13 of 25
The existing client contacts will be displayed under the body text of the e-mail. The default print/email
sort order is by Client and then by Contact Type. The sort order is not definable from this screen. The
default sort order is in place to help confirm the last e-mail sent in case of a lost e-mail connection.
Client contacts must be set up in AR Statement Maintenance at the Client Level prior to using the Auto
E-mail feature. Product contacts must be set up in order to use the ‘Send to Product Contact’ option.
All default invoice printing settings are displayed at the top of the pane and may be selected or de-
selected prior to sending. Use the Contact Type column to easily select and filter out specific contact
types.
Click the Save button to keep these settings as your new default e-mail settings. Optionally modify the
default Subject and Body of the e-mail.
PRODUCTION INVOICES – PRINT OPTIONS
Select one of the following Print Options to be used to print a single or selected group of invoices.
Client Default - When a single client invoice is selected, the default invoice format for the specific
client in Client Maintenance is displayed in red under the Client Default option. The three formats
are Client, Agency or Custom Legacy.
Agency – When selected will display all of the selected invoices using the Agency invoice format set
up in Invoice Printing.
One-Time - Standard (One-Time) formats are created and easily assigned to clients as default
formats in Invoice Printing or used on-the-fly to print an invoice.
Customize Templates – Media and Production
Similar to the report writer feature, the Customize Template option provides an additional tool to
further customize the invoice formats. Once selected, click the Add button and select from the
following standard production or media invoice base templates:
Production - Current
Production – Current/ TTD
Production – Estimate/Current/TTD
Production - Estimate/ Prior/Current/TTD
Production – Net/Commission/Tax/Current
Production – Grand Total
Media
Modify the template, save it as a new template and then assign it to the appropriate invoice type
format of either Production or Media by clicking on the Custom Invoice setting.
Note: The Customize Template option is not currently available for Combo Invoices.
Updated 12/17/2018 Page 14 of 25
Invoice Date/Due Date Overrides – Use this option to override either the Invoice Date or the Due Date
or both dates on Draft or Live invoices for combo, media and production invoices.
Invoice Date - To temporarily replace the invoice date on a single invoice, select the invoice and click
on the Invoice Date on the invoice row. Select a new invoice date from the calendar widget to be
printed on the invoice. Use the Invoice Date Override option to temporarily replace the invoice date
on multiple invoices. Select multiple invoices and click on the Invoice Date in the Override option.
Select a new date from the calendar widget and click the B/C icon to the right of the Invoice Date to
save the date.
Due Date - To permanently override the Due Date on a single invoice, select the invoice and click on
the Due Date drop down on the invoice row. Select a new due date from the calendar widget to be
printed on the invoice. Use the Due Date Override option to permanently replace the due date with a
different due date on the printed invoice. Select multiple invoices and click on the Due Date in the
Override option. Select a new date from the calendar widget and click the B/C icon to the right of the
Due Date to save the date.
PRODUCTION INVOICES – INVOICE FORMAT SETTINGS /OPTIONS
This feature is used to create, maintain and review the invoice formats set up at the Agency level or at
the individual client level. Standard One Time Only formats may also be set up and saved to the
existing Agency, Client or a One-Time Only format and used to print a single or selected group of
invoices. The Export option provides an easy way to export and print the selected settings for each
client and invoice type.
PRODUCTION INVOICE OPTIONS
The options available for each section of the invoice include:
Output Options
Use Location Print Option – Check this option to enable the Location selections.
Location – Select a specific location from the list to be displayed.
Custom Invoice – Select from the Custom Invoice Templates created in Invoice Printing
Apply Exchange Rate – activates the Exchange Rate Amount field
Exchange Rate Amount - input a specific exchange rate (e.g., 1.7141)
Header Options – Title Options
Use Invoice Category Description – Select this option to display the assigned Invoice Category
previously set up in Billing Maintenance
Invoice Title - Input spaces in the Invoice Title field and Save to completely remove the Invoice Title
from the Invoice Header
Invoice Title – Define a custom invoice title to be displayed in the Invoice header
Updated 12/17/2018 Page 15 of 25
Invoice Due Date
Header – Address Block
Address Block Type
o Client
o Division
o Product
o Invoice /Job Contact Address
Print Client Name
Print Division Name
Print Product Description
Print Contact After Address
Contact Type – None/Invoice Contact/Job Contact/Attn Line
o Invoice Contact set at the Invoice level
o Attention Line in Client Maintenance on Production Tab
o Job Contact on the Job Jacket
Show Codes – Select this option to display the Client, Division or Product Codes after the Names
Include Fields
Client Reference
o Client Reference Location – Header or Job Component Level
Client PO
o Client PO Location – Header or Job Component Level
Account Executive
Sales Class
o Sales Class Location – Header or Job Component Level
Campaign
o Campaign Location – Header or Job Component Level
Note: Updates to both the Campaign and Client PO will automatically be displayed on previously generated
invoices when reprinted.
Comments – Select one, any combination or all comments to print
Invoice Comment – added at the invoice level
Billing Approval Comment
Billing Approval Function Comment
Job Comment
Job Component Comment
Estimate Comment
Estimate Component Comment
Updated 12/17/2018 Page 16 of 25
Estimate Quote Comment
Estimate Revision Comment
Estimate Function Comment
Campaign Comment
Job Options
Group Jobs By :
o Campaign
o Sales Class
o Campaign/Sales Class
o Sales Class/Campaign
Hide Job Number and Description
Hide Component Number and Description
DETAIL, SORTING AND GROUPING
Report Format Options
Format Type:
o Current Only
o Current TTD
o Estimate Current TTD
o Estimate Prior Current TTD
o Net Commission Tax Total
o Grand Total Only
o Job Description Roll-Up – Groups jobs by job description and displays Quantity and Rate.
Summary Level:
o None
o Job – Summarizes all invoice detail at the job level collapsing all component information and
summarizing all functions.
o Invoice – Summarizes all invoice detail at the invoice level collapsing all job information and
summarizing all functions.
Grouping Options
Option
o Function
o Function Type and Function
o Inside Outside and Function
o Function Heading Total Only
o Inside Outside Total Only
o Function Type and Function
Updated 12/17/2018 Page 17 of 25
o Function Type Total Only
Inside Description
Outside Description
Function Options
Sort By
o Function Code
o Function Order
Print Option
o Print Function from Product Default
o Print Standard Function
o Print Consolidated Function
Show Zero Function Amounts – select this option to display invoices with zero line items and zero
total amounts. When this option is unchecked, the following message will be generated “There are
no invoice billing amounts for this client” will be issued.
Include Taxable Functions
Hide Function Totals
Show Employee Hours
Show Quantity
Item Detail Options
Show Employee Time Description, Date, Rate and Comment
Show Income Only Description, Date, Rate and Comment
Show AP Description, Date, Rate and Comment
TOTALS AND FOOTER
Total Options
Show Tax Separately
Tax Total Location
o All
o Invoice Total Only
o Job Total Only
Show Commission Separately
Show Billing History
Invoice Footer Comments
Type
o From Default – Standard Comments input in Maintenance/General/Standard Comments will
be displayed and will override Invoice Footer Comments input in Client Maintenance.
Updated 12/17/2018 Page 18 of 25
o User Defined - activates Comments field to input custom comments
Backup Options
Include Backup Report
o Date Hours Amount
o Date Hours Amount Commission Tax Total
Note: Both formats display the sales tax detail separately
Employee Time Comment
Accounts Payable Comment
Income Only Comment
Job/Function Comments – when Production Invoices are selected, this option is enabled and provides
a tool to quickly add job and/or function comments on-the-fly to the selected invoices.
MEDIA INVOICES – INVOICE FORMAT SETTINGS/OPTIONS
This feature is used to both display the default invoice format for the selected client and to modify the
invoice settings. The changes may be saved to the existing Agency or Client default format or may be
saved as a One-Time Only format change to print a single or group of invoices.
To display or modify the specific invoice formats at each level, select any of the following Invoice
Format Settings:
Client
Agency
One-Time
The Export option provides an easy way to export and print the selected settings for each client and
invoice type.
GENERAL MEDIA OPTIONS
The options available for General Media for each section of the invoice include:
Output Options
Use Location Print Option – selection this option to activate the Location selections
Location – Select a specific location from the list to be displayed.
Apply Exchange Rate – activates the Exchange Rate Amount field
Exchange Rate Amount – enter an exchange rate (e.g., 1.7141)
Header – Address Block
Address Block Type
o Client
Updated 12/17/2018 Page 19 of 25
o Division
o Product
o Invoice /Job Contact Address
Print Client Name
Print Division Name
Print Product Description
Print Contact After Address
Contact Type – None/Invoice Contact/Attn Line
o Invoice Contact set at the Invoice level
o Attention Line in Client Maintenance set on the Media Tab
Show Codes – Select this option to display the Client, Division or Product Codes after the Names
Comments
Invoice Comments – added at the invoice level
Footer Options
Type
o From Default – Standard Comments input in Maintenance|General|Standard Comments
will be displayed and will override Invoice Footer Comments input in Client Maintenance.
o User Defined - activates Comments field to input custom comments
MEDIA TYPE OPTIONS
The following options are available for each specific media type and may vary slightly for each media
type
Custom Invoice: Select a custom invoice template to be used for each of the media invoice types.
Header Options
Title Options
Use Invoice Category Description – Select this option to display an assigned invoice category
Invoice Title – input spaces and save to completely remove the Invoice Title from the Invoice
Header
Note: In order to leave the Invoice Title blank, the Show Sales Class (Header) option must be
unchecked.
Invoice Title – Define a custom invoice title to be displayed in the Invoice Header
Invoice Due Date
Note: When the Sales Class is selected to display in the Header, the invoice title will automatically be
prefaced with the Sales Class (e.g., Media Insert Invoice)
Updated 12/17/2018 Page 20 of 25
Include Fields
Show Client PO
o Client PO Location – Header or Media Order
o Modified Client POs on media orders after invoice generation will be updated automatically
and displayed on the existing invoice.
Show Sales Class
o Sales Class Location – Header or Media Order. When Header is selected, the Invoice Title
will automatically be prefaced with the Sales Class (e.g., Media Insert Invoice)
Show Campaign
o Campaign Location – Header or Media Order
o Modified Campaigns on media orders after invoice generation will be updated automatically
and displayed on the existing invoice.
Note: Updates to both the Campaign and Client PO will automatically be displayed on previously generated
invoices when reprinted.
Comments – Select one, any combination or all comments to print
Show Order Comment
Show Order House Comment
Show Campaign Comment
Order Options
Group Orders By
o None
o Market
o Campaign
o Sales Class
o Vendor
o Order Month
o Vendor Invoice Category (Internet Only) – when selected will consolidate the information
based on the Vendor Invoice Categories assigned at the Vendor level on the Default/Notes
tab in Vendor Maintenance. Only specific options will be enabled for this Group By option.
Show Order Description
Show Order Sub-Totals
Note: Updates to the Market code on the media order will automatically be displayed on previously generated
invoices when reprinted.
Updated 12/17/2018 Page 21 of 25
Detail, Sorting and Grouping
Grouping Options
Select one of the grouping options below to display the media order information at the Order level or
from the detailed order line level.
Order
Order/Line
Order Options
Select up to seven of the items listed below from the Order or Order/Line Options to be displayed on
the media invoice. Options may differ slightly for each media type based on the Grouping Option and
the Media Type.
Order Number – Select Show or Do Not Show
Vendor Name – Select Show or Do Not Show
Vendor Code – Select Show or Do Not Show
For each of the media order items below, select Do Not Show or display the item in columns 4 through
7 on the media invoice.
Order Months
Net Amount
Commission Amount
Tax Amount
Bill Amount
Prior Bill Amount
Billed to Date Amount
Order/Line Options
Show Zero Line Amounts – select this option to display media invoices with zero line and zero total
amounts. When this option is not selected, “There are no invoice billing amounts for client: ABC”
Sort Lines by
o Line Number
o Line Date
Line Number – May only be displayed when Grouping Option is Order/Line
For all of the media order details below Select Do Not Show, display in columns 4 through 7 or Show as
a Row on the media invoice. Items may vary based on the media type.
Program
Spot Length
Updated 12/17/2018 Page 22 of 25
Tag
Remarks
Number of Spots
Headline
Start and End Dates
Creative Size
Ad Number
URL
Location
Type
Insert Dates
Material
Editorial Issue
Section
Quantity
Job and Component Number
Job Description
Component Description
Extra Charges – Select Show or Do Not Show
Footer Options
Show Commission Separately
Show Rebate Separately
Show Tax Separately
Show Billing History
Combo Invoice Options
When a client is set up with a Combo Assign By option in Client Maintenance, Combo invoices are
created and displayed in the invoice list with a record type of “C”. When Combo invoices are
selected, an additional “Combo Tab” is displayed with the following formatting options that define the
header settings on the Combo invoices for the specific client. The specific formatting options that are
displayed on the Production, Media and each specific Media Type invoice tabs are based on the
settings established at each of the standard invoice format levels for those clients.
Combo Invoice Format Settings – Combo Tab
When Combo invoices are selected, a special “Combo Tab” is displayed with the following formatting
options that define the header settings on the Combo invoices for the specific client.
The Export option provides an easy way to export and print the selected settings for each client and
invoice type.
Updated 12/17/2018 Page 23 of 25
Output Options
Location – Select a specific location from the list to be displayed.
Apply Exchange Rate – activates the Exchange Rate Amount field
Exchange Rate Amount – enter an exchange rate (e.g., 1.7141). This exchange rate will override
any existing exchange rate set up on the Production or Media tab for the specific client. The
“combo” exchange rate will then be applied to all media order and production job amounts.
Header Options – Title Options
Use Invoice Category Description – Select this option to display the assigned Invoice Category
previously set up in Billing Maintenance
Invoice Title – Input spaces and click Save to completely remove the Invoice Title from the Invoice
Header
Invoice Title – Define a custom invoice title
Invoice Due Date – permanently change the Due Date
Header – Address Block
Address Block Type
o Client
o Division
o Product
o Invoice /Job Contact Address
Print Client Name
Print Division Name
Print Product Description
Print Contact After Address
Contact Type – None/Invoice Contact/Job Contact/Attn Line
o Invoice Contact – select a contact for the single combo invoice at the invoice level
o Attention Lines – retrieve the contact from the Attn Line in Client Maintenance on
Production and Media tabs
o Job Contact – Contact on the Job Jacket
Show Codes – Select this option to display the Client, Division or Product Codes after the Names
Footer Options
Type
o From Default – Standard Comments
o User Defined - activates Comments field to input custom comments
Combo Invoice Settings: Production and Media Tabs
The Output, Header and Footer options defined on the Combo Tab are displayed on each of the Combo
Invoice header pages and give the Combo invoice header a consistent look across all pages.
Updated 12/17/2018 Page 24 of 25
Important Note: In the current version, the Production Invoice Backup Report is not available for
Combo Invoices.
Production Tab
Based on the nature of the Combo Invoice, there are specific options that cannot be changed in Invoice
Printing at the Production or Media level. The settings will be displayed but are disabled and cannot be
changed. These sections include the following:
Output Options
o Location, Custom Invoice and Exchange Rates
Header Options
o Invoice Category, Title and Invoice Due Date
Header
o Address Block
o Contact Type
o Show Codes
Include Fields
Since a combo invoice is a single invoice that contains multiple production jobs and media orders
across all media types, the following fields may be displayed on either the Header of the invoice or in
the Job Component or Media Order levels. But, due to the nature of a combo invoice, the field
displayed will be retrieved from the first production job or the first media order on the invoice.
Account Executive
Campaign
Client Reference
Client PO
Sales Class
Backup Options – Invoice Backup report will be available in a future AQUA version.
The remaining sections may all be selected or unselected for the combo invoice format and may also
be saved to the Agency or One Time Format settings.
Comments
Job Options
Detail, Sorting and Grouping Options
Totals and Footer
Media Tab
Similar to the Production Tab, the Invoice Comments may be added but the following options are
displayed but disabled and cannot be changed:
Updated 12/17/2018 Page 25 of 25
Output Options
o Location
o Custom Invoice
o Exchange Rate
Header Options
o Address Block
o Contact Types
o Show Codes
Footer Options
o Comments
Media Type Tabs
On the six media type tabs, the following options are disabled and cannot be changed:
Header Options
o Title
Include Fields
Since a combo invoice is a single invoice that contains multiple production jobs and media orders
across all media types, the following fields may be displayed on either the Header of the invoice or in
the Job Component or Media Order levels. But, due to the nature of a combo invoice, the field
displayed will be retrieved from the first production job or the first media order on the invoice.
Campaign
Client PO
Sales Class
All other options can be modified and may also be optionally saved to Agency and One Time formats.